Как правильно записать Windows (образ) на диск (Windows 7, 8, XP, Vista, и любые другие)Я думаю, многие из новичков в компьютерном деле, пытались записать Windows на диск простым копированием файлов и записью этих файлов на болванку. Для того чтобы правильно записать Windows на диск, у вас должен быть ЗАГРУЗОЧНЫЙ диск с Windows или образ Windows на жёстком диске.
Если вы скачали образ диска с Windows или создали образ Windows самостоятельно, ну короче говоря у вас есть ОБРАЗ, то вы можете записать его при помощи функций Nero Express. Вставляем чистый диск в привод; Потом выбираем “Образ диска или сохр. проект”; В появившемся окне проводника выбираем наш образ диска Windows; Выбираем небольшую скорость, и начинаем запись
Если у вас есть загрузочный диск с Windows, и вы просто хотите создать копию, тогда вы можете воспользоваться специальной функцией в Nero Express. Вставляем диск с Windows в привод; Если у вас есть второй ПИШУЩИЙ привод, то вставьте в него чистый диск, на который и будет производится запись; Запускаем Nero Express, и выбираем раздел “Образ, Проект, копир.”; Потом выбираем “Копия всего DVD”; Теперь, выбираем привод источник и привод приёмник (если у вас всего один привод, то он будет и источником и приёмником). Выбираем скорость (лучше всего выбирать небольшую скорость записи). Нажимаем “Копирование” Если вы пишите с одного привода на второй, то у вас начнётся запись/чтение (синхронно). А если у вас всего один привод, то Nero сначала создаст образ вашего диска с Windows, а потом попросит вставить чистый диск, и запишет на него Windows из этого образа, по окончанию записи, образ будет удалён.
|
Лучшая программа для записи образа на флешку.
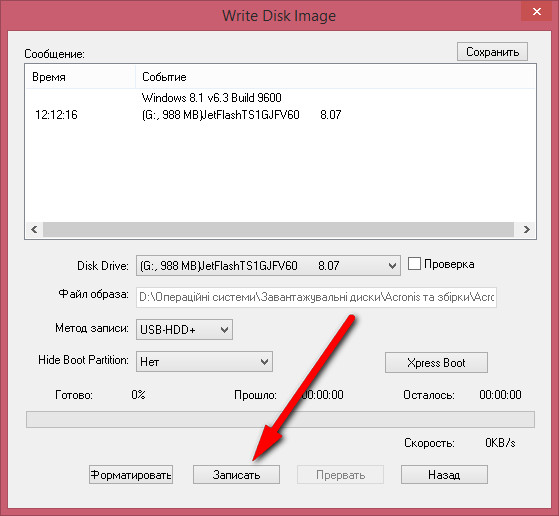 Программа записи загрузочной флешки Windows XP
Программа записи загрузочной флешки Windows XPУстановочный или реанимационный диск оперативной системы, с помощь определенных программ можно перенести на flash-карту и использовать в случае сбоев работы компьютера или восстановления оперативной системы с BIOS, в результате полного повреждения Windows или других OS. Для этой цели можно использовать программы для создания загрузочной флешки Windows 7:
UltraISO
Приложение для создания загрузочной флешки или преобразования файлов формулы ISO CD/DVD, предоставляющее возможность анализировать и изменять непосредственно звуковые файлы или файлы изображений, содержащиеся на оптических дисках CD/DVD и извлекать с них необходимую информацию.
Можно оперировать с загружаемыми ISO сведениями, создавая установочные флеш-носители и CD/DVDs. Это утилита для пересмотра и редактирования документов в формате ISO, умеющая работать со всеми современными кодами изображений.
Rufus
Э
то небольшой инструмент для форматирования и компиляции загрузочных USB-носителей, карт памяти и ключей.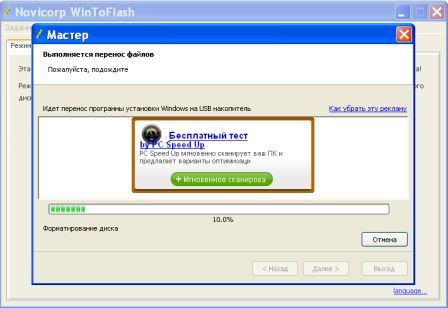 В сравнении с аналогами, программа Rufus быстрее и полезна, когда есть необходимость в создании установочно-реанимационного флеш-накопителя с образом ISO, разнообразных операционных систем.
В сравнении с аналогами, программа Rufus быстрее и полезна, когда есть необходимость в создании установочно-реанимационного флеш-накопителя с образом ISO, разнообразных операционных систем.
Утилита, так же может перепрошивать BIOS или DOS или запускать низкоуровневые приложения. Скачать программу для создания загрузочной флешки, можно из торрент источников или на нашем сайте.
Win32 Disk Imager
Программа отрывает возможность клонировать информацию USB и катр памяти для переносных устройств SD (Secure Digital) и хранить их в форме IMG файлов. Кроме того, утилита способна переносить ISO-images на съемные информационные носители. Win32 Disk Imager, обладает алгоритмом 128-битного хеширования и не требует отдельной инсталляции.
UNetBootting
Открывает пользователю возможность составлять инсталляционные диски LiveUSB для распределителей Ubuntu, Fedora и других дистрибутивов Linux без занесения на CD диски. Инструмент работает с оперативными системами Mac OS X, Windows или Linux.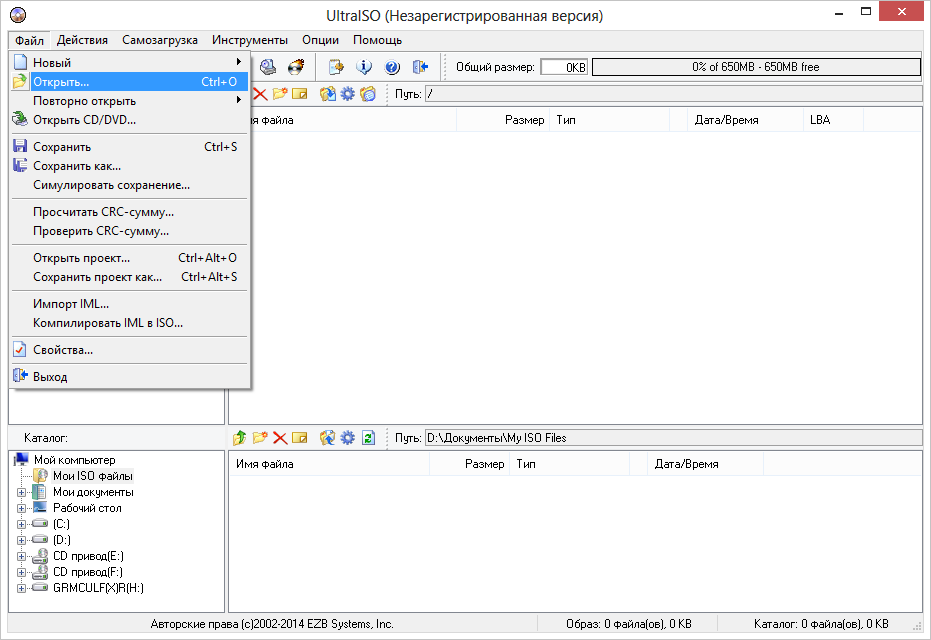 Совокупность установочных файлов, можно загрузить непосредственно в окне приложения или через собственный файл-образ ISO Linux.
Совокупность установочных файлов, можно загрузить непосредственно в окне приложения или через собственный файл-образ ISO Linux.
PeToUsb
Экономящее ресурсы компьютера программное обеспечение, написанное для форматирования флеш-накопителей и съемных HDD c последующим формированием на них восстановительных дистрибутивов оперативных систем Windows и создания их резервов на usb-накопителях. Для этого утилита использует Master Boot Record. Одним неоспоримых преимуществ PeToUSB есть то, что ПО работает с пред установочными версиями BartPE и WinPE.
WinToFlash
Многоязычная программа для создания загрузочной флешки Windows 7. Открывает возможность пользователю в точности переместить установочные файлы практически всех оперативных систем семейства Windows, на съемные накопители в несколько кликов.
Утилита поддерживает 32 и 64 разрядные процессоры, а также работает с форматами CAB, ARJ, ISO, DMG, ZIP, RAR и 7z. Приложение может форматировать накопители в файловых системах FAT-32, NTFS и FAT-16.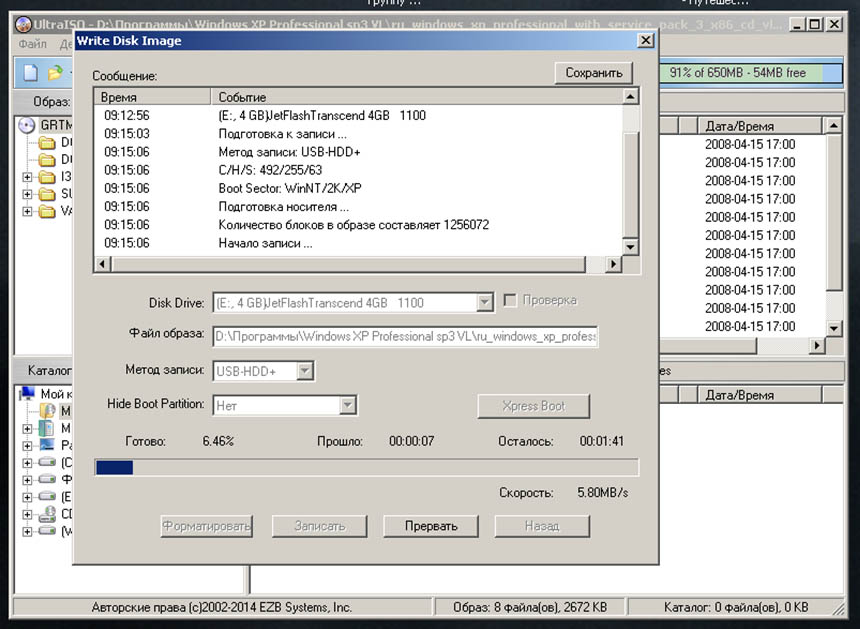
Windows Bootable Image (WBI) Creator
Приложение было создано, чтобы в несколько действий собрать загрузочный файл-образ ISO, имитирующий в полном объеме операционную систему любого поколения Windows 7, 8. Утилита настолько непритязательна в использовании, что для создания реанимационного флеш-резерва, достаточно базового знания компьютера. Если быстродействие программы это плюс, то недостатком будет отсутствие функции прожига.
СкачатьWindows Bootable Image (WBI) Creator
Universal USB Installer
Утилита из серии программ свободного распространения, предоставляющая перспективу создания загрузочного флеш-накопителя из групп восстановительных файлов Linux, на фундаменте сборок Debian, Puppy Linux, Ubuntu, OpenSUSE, Mint, Linux и Fedora.
Для выполнения всей операции, необходимо избрать сборку, которую собираетесь записывать на съемный носитель и указать путь к образу на HDD компьютера. В программу заложена возможность форматирования флешки в систему FAT32.
Windows 7 USB / DVD Download Tool
Разработчики Microsoft предоставили официальную версию небольшой программы для образования клона рабочей версии оперативной системы Windows 7, с последующим развертыванием на оптический или флеш-носитель. Инструмент рассчитан на обладателей нетбуков и других компьютерных устройств, не укомплектованных проводами дисков. Программа максимально проста – после инсталляции остается лишь выбрать дистрибутив системы в образе ISO и указать путь установки.
WiNToBootic
Приложение, позволяющее создать установочный USB NTFS диск для семейства Windows и Linux. Программное обеспечение, ориентированное на простоту в использовании и быстродействие. Записать ISO муляж, можно с помощью перетягивания информации.
Программа, в отличие от конкурирующих приложений, обладает такими особенностями, как создание USB с поддержкой NTFS, Windows 7 загрузчика, ISO 13346 (UDF), ISO 9660 (Joilet), ISO: Windows 7/8/2008 / Vista / РЕ2 и PE3.
WinSetupFromUSB
Программа может форматировать съемный носитель в файловой системе FAT32 и NTFS, а также создавать на нем ISO копию-образ операционных систем BartPE, WinBulder, Windows 7, XP, WinFLPC, Vista и других.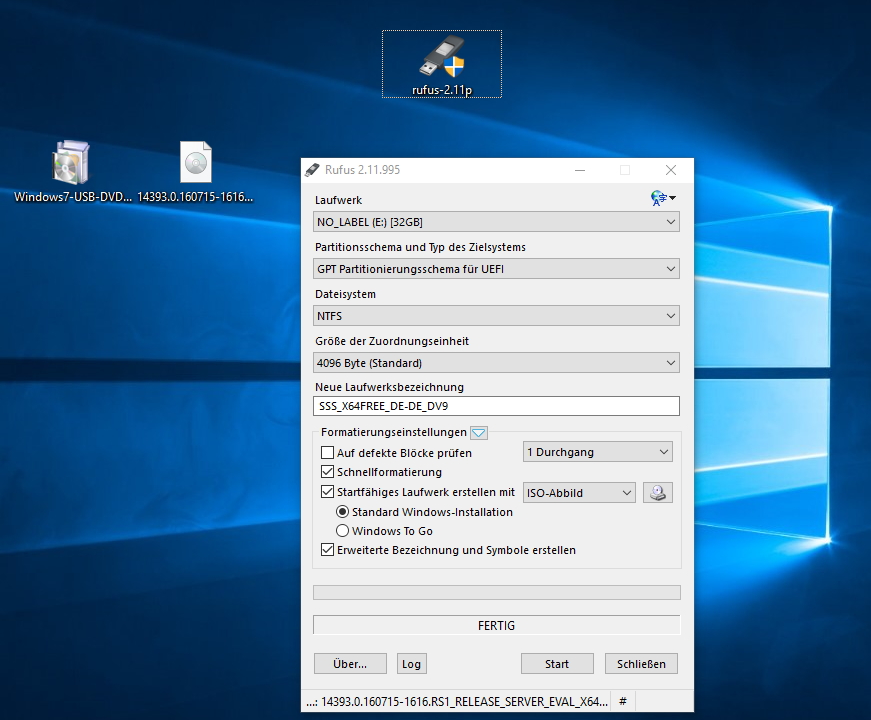 Одно предостережение – некоторые антивирусные программы могут распознавать, как вредоносные, расширения WinSetapFromUSB setup_dbg.ex и setup.ex. Поэтому, реагирование антивирусов следует принимать, как ложные.
Одно предостережение – некоторые антивирусные программы могут распознавать, как вредоносные, расширения WinSetapFromUSB setup_dbg.ex и setup.ex. Поэтому, реагирование антивирусов следует принимать, как ложные.
XBoot
Сильная программа для формирования загрузочного DVD/CD или USB носителя одного или нескольких файлов-образов формата ISO. Управление очень простое – после перетаскивания информации в окно программы, достаточно запустить исполнительную команду «Create USB» или «Create ISO».
Приложение имеет универсальный вариант загрузки Grub4dos или ISO Emulation, в случае работы с оперативными системами, которые не поддерживают данную утилиту. Скачать эту программу для создания загрузочной флешки для Виндовс 7, 8 бесплатно можно на нашем сайте, по прямой ссылке.
При множестве программ, предлагающих свой вариант решения проблемы архивирования и хранения рабочей копии, применяемой пользователем операционной системы, трудно сделать безошибочный выбор. Все же, перечисленные приложения способны эффективно выполнить заявленные функции. Вам только останется подобрать вариант с наиболее подходящим набором возможностей.
Вам только останется подобрать вариант с наиболее подходящим набором возможностей.
Переустанавливать виндовс 7 или windows 8 (XP), рано или поздно придется почти всем.
Со временем не только ОС начнет медленней работать, но и дисковод может выйти из строя.
Как тогда быть? Выход есть — записать образ ISO (изо, исо) windows, ubuntu, dos или линукс на USB флешку и залить операционную систему с нее.
Имея образ диска на флешке, вы без труда, причем даже быстрее чем с диска, всегда сможете : хр, win 7, или виндовс 8 (первый раз, займет времени больше, но так всегда и у всех).
Как же скопировать, скинуть, залить, установить, сохранить, создать, смонтировать, закинуть, перекинуть, записать, перенести или прожечь образ диска винды, ubuntu, dos или линукс?
Сделать (записать) загрузочную флешку из образа iso вам поможет программа. Их много.
В виндовс есть даже свои инструменты для такой операции, но программой проще и быстрее.
Я свой выбор остановил на WinSetupFromUSB – здесь и опишу, как с ее помощью записать iso образ на внешний накопитель.
Программа записи образа на флешку
Программа для записи образа на USB-флешку «WinSetupFromUSB» — бесплатная, только не имеет русского языка, но это не беда – с помощью этой статьи разберетесь.
Интерфейс у нее простой. При помощи предлагаемой здесь программы, вы быстро превратите обычную флешку в загрузочную — несколько кликов мышью.
Можете даже записать несколько образов на одной флешке, сделав носитель usb мультизагрузочным.
Для создания загрузочной флешки из образа вам понадобятся две вещи: сам дистрибутив ISOи флешка не менее 4 ГГб памяти (для вин X64).
Как в программе WinSetupFromUSB сделать образ загрузочной флешки
Вначале программу нужно скачать. Я хотел загрузить ее на этот сайт, но поскольку постоянно выходят новые версии программы, то лучше скачайте последнюю с официального сайта. Вот ссылка .
На сайте их будет две: exe и 7z – разницы нет, только во время запуска выбирайте ту, что соответствует разрядности вашей ОС (x32 или x64).
Перед запуском программы вставьте накопитель – программа его определит самостоятельно (будет отображено в самом верху).
Далее поставьте галочку напротив строки: Auto format it with FBinst – это обозначает, что флешка будет автоматически отформатирована (файловую систему лучше выбрать NTFS). См. рис.
Потом поставьте галочку напротив той версии винды, которую будете устанавливать, укажите путь и нажмите GO. Все процесс пошел.
Если захотите записать флешку для Linux, то можете выбрать ISO образ совместимый с Ubuntu, SysLinux bootsector.
Перед тем, как копировать файлы на флешку, вы можете воспользоваться расширенными опциями (галочка Advanced options).
Однако этими опциями рекомендуется пользоваться только продвинутым пользователям – там можно выполнить тесты.
В наше высоко-информационное время диски постепенно заменяют USB-флешки — на нетбуках без них не обойтись, там нет дисководов.
Поэтому имея программу WinSetupFromUSB, сможете легко и удобно быстро записать даже несколько образов на одной флешке.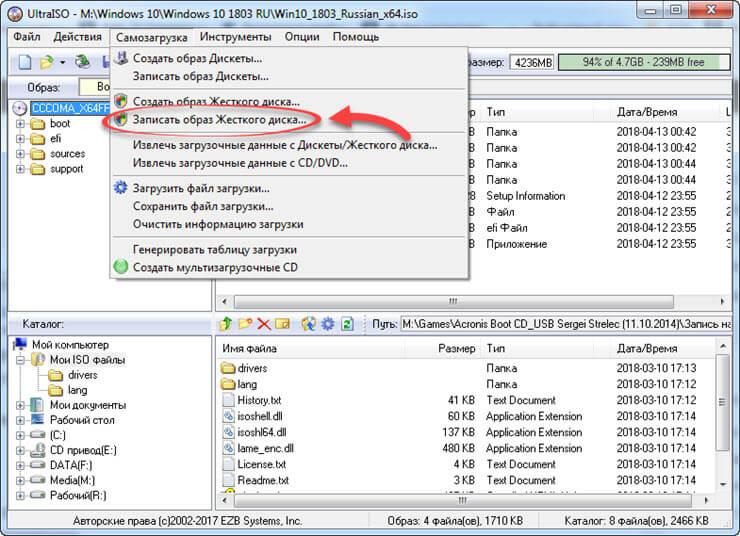 Тогда всегда будете иметь под руками загрузочный дистрибутив. Успехов.
Тогда всегда будете иметь под руками загрузочный дистрибутив. Успехов.
Корпорация Microsoft представила приложение Windows 7 USB/DVD Download Tool 1.0 — данная утилита предназначена для быстрого развертывания скачанного ISO-образа с операционной системой Windows 7 или Windows 8 на загрузочную USB-флешку, карту памяти или DVD-носитель. USB-флешка или карта памяти должна быть емкостью не менее 4 Гб.
Загрузочные USB-флешки и карту памяти рассчитаны на пользователей нетбуков, неттопов и планшетов, а также других компьютеров, которые не имеют в своем составе оптического привода для установки системы.
Работать с утилитой крайне просто. После установки программы вставляем флешку в ноутбук, запускаем утилиту Windows 7 USB/DVD Download Tool 1.0. Затем выбираем ISO-образ с дистрибутивом системы и нажимаем кнопку Browse.
Указываем ISO-образ с операционной системой, в моем случае это образ с Windows 8.
После указания ISO-образа с операционной системой нажимаем кнопку Next.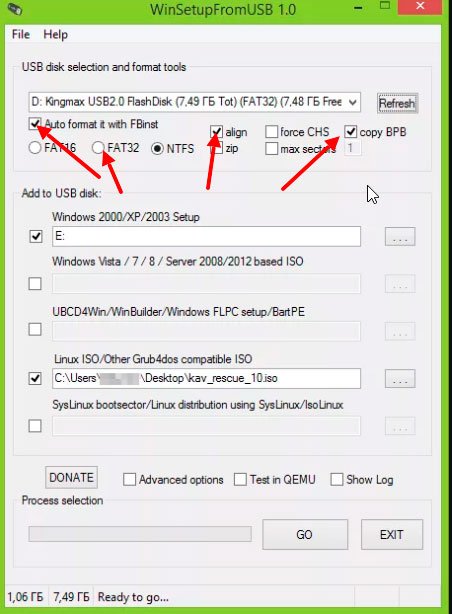
Нажимаем кнопку USB device.
В этом окне выбираете флешку или карту памяти на которую хотите записать образ операционной системы и нажимаем кнопку Begin copyng.
Нажимаем кнопку Erase USB Device.
Нажимаем Да.
Начался процесс копирования файлов операционной системы Windows 8 на флешку.
Процесс создания загрузочной флешки с Windows 8 закончен, закрываем программу.
Можно приступать к установке операционной системы Windows 8 , нужно лишь указать в Boot Manager приоритет, загрузку с нашей USB-флешки.
В статьях о том, как установить Windows с флешки я уже описывал некоторые способы создания загрузочной флешки, но далеко не все. Ниже в списке перечислены отдельные инструкции на эту тему, но я рекомендую для начала ознакомиться с самой статьей под списокм- в ней вы найдете новые, простые и интересные способы сделать загрузочную флешку, порой даже уникальные.
В этом обзоре будут рассмотрены бесплатные утилиты, позволяющие создать загрузочный USB носитель для установки Windows или Linux, а также программы для того, чтобы записать мультизагрузочную флешку.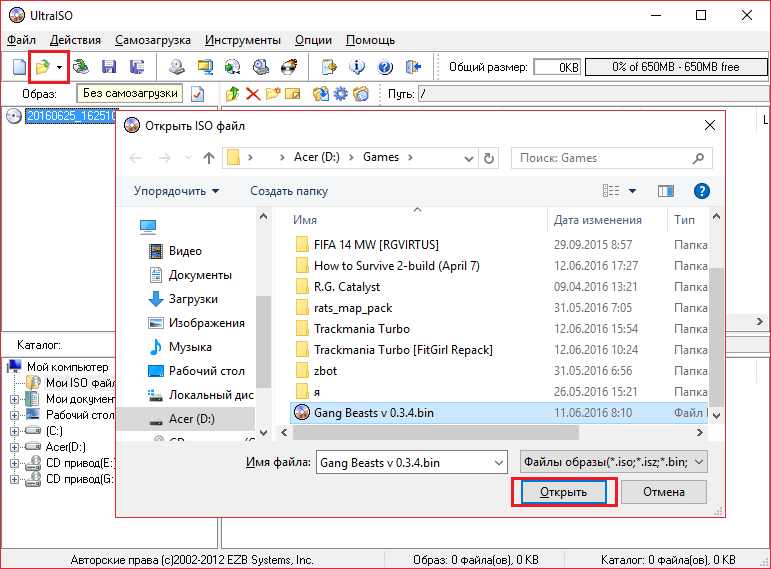 Также представлены варианты создания USB накопителя для запуска Windows 10 и 8 без установки и использования Linux в Live-режиме без перезагрузки компьютера. Все ссылки «скачать» в статье ведут на официальные сайты программ.
Также представлены варианты создания USB накопителя для запуска Windows 10 и 8 без установки и использования Linux в Live-режиме без перезагрузки компьютера. Все ссылки «скачать» в статье ведут на официальные сайты программ.
Обновление 2016. С момента написания данного обзора программ для создания загрузочной флешки, появились несколько новых вариантов подготовки USB накопителя для установки Windows, которые я считаю необходимым сюда добавить. Следующие два раздела — эти новые способы, а затем описаны не потерявшие актуальности «старые» способы (сначала про мультизагрузочные накопители, потом — конкретно про создание загрузочных флешек Windows различных версий, а также описание нескольких вспомогательных полезных программ).
Загрузочная флешка Windows 10 и Windows 8.1 без программ
Те, кто имеют современный компьютер, оснащенный материнской платой с ПО UEFI (Начинающий пользователь может определить UEFI по графическому интерфейсу при входе в «БИОС»), и которым нужно сделать загрузочную флешку для установки Windows 10 или Windows 8. 1 именно на этот компьютер, могут вообще не использовать каких-либо сторонних программ для создания загрузочной флешки.
1 именно на этот компьютер, могут вообще не использовать каких-либо сторонних программ для создания загрузочной флешки.
Все, что нужно для использования данного способа: поддержка EFI загрузки, USB накопитель, отформатированный в FAT32 и желательно оригинальный образ ISO или диск с указанными версиями ОС Windows (для не оригинальных надежнее использовать создание флешки UEFI с помощью командной строки, который описан далее в этом материале).
Microsoft Windows Installation Media Creation Tool
В течение долгого времени Windows 7 USB/DVD Download Tool была единственной официальной утилитой Microsoft для создания загрузочной флешки (изначально предназначенная для Windows 7, описывается ниже в этой же статье).
Спустя больше года с момента выхода Windows 8, была выпущена следующая официальная программа — Windows Installation Media Creation Tool для записи установочного USB накопителя с дистрибутивом Windows 8.1 нужной вам версии. А теперь вышла и аналогичная утилита Microsoft для записи загрузочной флешки Windows 10.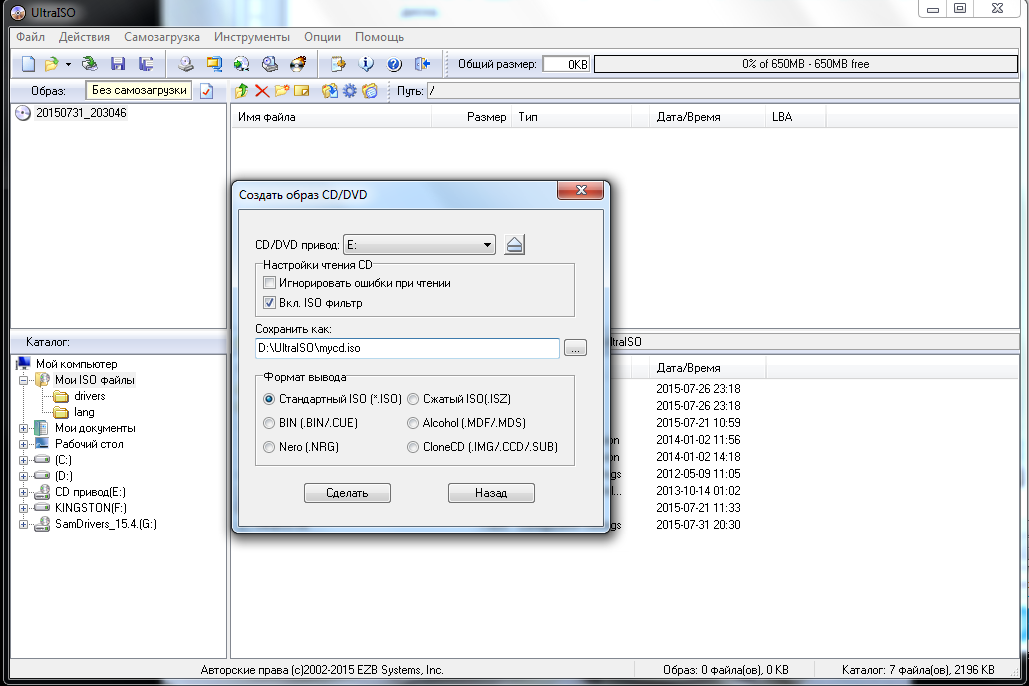
С помощью данной бесплатной программы вы легко можете сделать загрузочный USB или ISO образ, выбрав профессиональную, для одного языка или базовую версию Windows 8.1, а также язык установки, включая русский. При этом происходит загрузка официального дистрибутива с сайта Microsoft, что может быть важно для тех, кому требуется именно оригинальный Windows.
Мультизагрузочные флешки
Прежде всего расскажу о двух инструментах, предназначенных для создания мультизагрузочной флешки — незаменимого инструмента любого мастера по ремонту компьютеров и, при наличии навыков, отличная вещь для обычного пользователя компьютера. Как можно понять из названия, мультизагрузочная флешка позволяет производить загрузку в различных режимах и для разных целей, например, на одной флешке могут быть:
- Установка Windows 8
- Kaspersky Rescue Disk
- Hiren’s Boot CD
- Установка Ubuntu Linux
Это просто пример, на самом деле набор может быть совершенно иным, в зависимости от целей и предпочтений владельца такой флешки.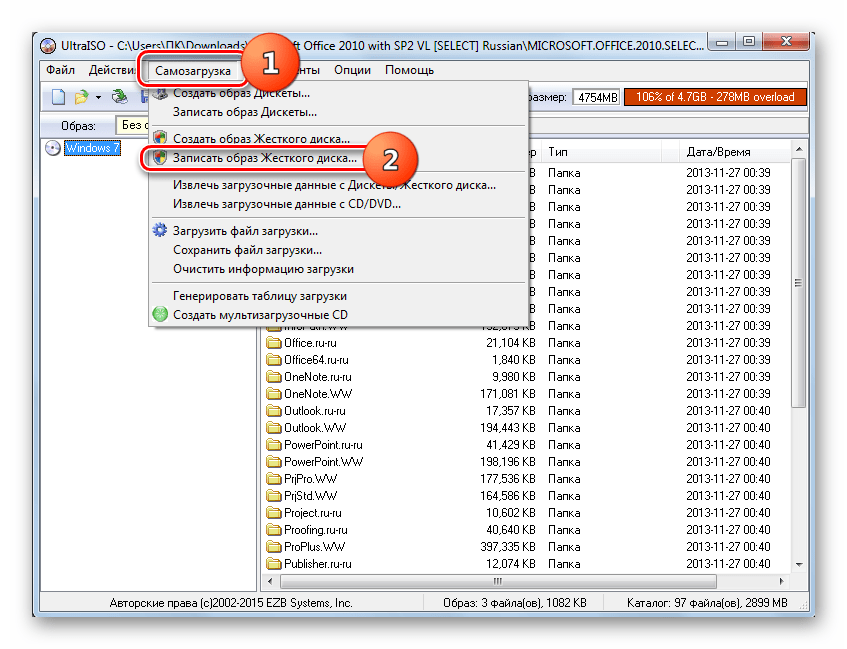
WinSetupFromUSB
Главное окно WinsetupFromUSB 1.6
На мой личный взгляд, одна из наиболее удобных утилит для создания загрузочной флешки. Функции программы широки — в программе можно подготовить USB носитель для последующего его превращения в загрузочный, отформатировать в самых различных вариантах и создать необходимую загрузочную запись, проверить загрузочную флешку в QEMU.
Основная функция, которая также реализована достаточно просто и понятно — запись загрузочной флешки из образов установки Linux, дисков с утилитами, а также установки Windows 10, 8, Windows 7 и XP (Версии Server также поддерживаются). Использование не столь просто, как у некоторых других программ в этом обзоре, но, тем не менее, если Вы более или менее разбираетесь в том, как делаются такого рода носители, Вам не составит труда разобраться.
Бесплатная программа SARDU для создания мультизагрузочной флешки
SARDU — одна из самых функциональных и простых, несмотря на отсутствие русскоязычного интерфейса, программ, позволяющих легко записать мультизагрузочную флешку с:
- Образами Windows 10, 8, Windows 7 и XP
- Образами Win PE
- Дистрибутивами Linux
- Антивирусными загрузочными дисками и загрузочными накопителями с утилитами для реанимации системы, настройки разделов на дисках и пр.

При этом для многих образов в программе имеется встроенный загрузчик из Интернета. Если все опробованные до настоящего момента способы создания флешки с мультизагрузкой вам пока не подошли, настоятельно рекомендую попробовать: Мультизагрузочная флешка в SARDU.
Easy2Boot и Бутлер (Boutler)
Программы для создания загрузочной и мультизагрузочной флешки Easy2Boot и Бутлер очень схожи между собой по принципу работы. В общих чертах, этот принцип выглядит следующим образом:
- Вы специальным образом подготавливаете USB накопитель
- Копируете загрузочные образы ISO в созданную структуру папок на флешке
В результате получаете загрузочный накопитель с образами дистрибутивов Windows (8.1, 8, 7 или XP), Ubuntu и другими дистрибутивами Linux, утилитами для восстановления компьютера или лечения вирусов. По сути, количество ISOкоторые вы можете задействовать, ограничено лишь размером накопителя, что очень удобно, особенно для специалистов, которым это действительно нужно.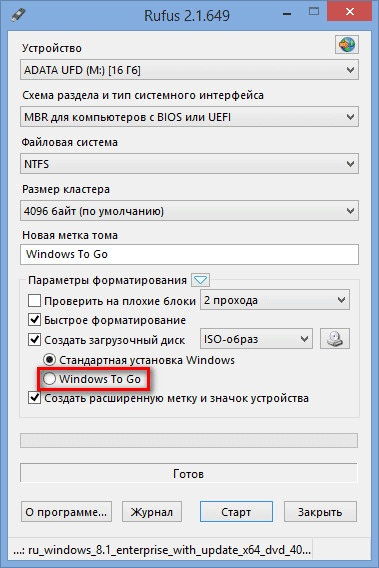
Из недостатков обеих программ для начинающих пользователей можно отметить необходимость разбираться в том, что делаешь и уметь вручную внести изменения на диск, если это необходимо (не всегда все работает нужным образом по умолчанию). При этом Easy2Boot, учитывая наличие справки только на английском языке и отсутствие графического интерфейса, несколько сложнее, чем Boutler.
XBoot
XBoot представляет собой бесплатную утилиту для создания мультизагрузочной флешки или ISO образа диска с несколькими версиями Linux, утилит, антивирусных комплектов (например, Kaspersky Rescue), Live CD (Hiren’s Boot CD). Windows не поддерживается. Тем не менее, если нам требуется очень функциональная мультизагрузочная флешка, то можно сначала создать ISO в XBoot, после чего использовать полученный образ в утилите WinSetupFromUSB. Таким образом, сочетая две эти программы, мы можем получить мультизагрузочную флешку для Windows 8 (или 7), Windows XP, и всего того, что мы записали в XBoot.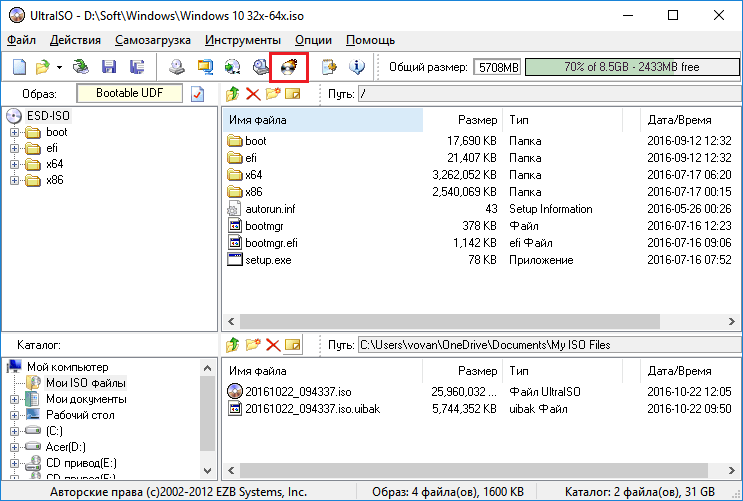 Качать можно на официальном сайте
https://sites.google.com/site/shamurxboot/
Качать можно на официальном сайте
https://sites.google.com/site/shamurxboot/
Создание загрузочного носителя в данной программе производится простым перетаскиванием нужных файлов ISO в главное окно. После чего остается нажать «Create ISO» или «Create USB».
Еще одна возможность, предоставляемая в программе — скачать необходимые образы дисков, выбрав их из достаточно обширного списка.
Загрузочные флешки Windows
В данной части представлены программы, цель которых перенести установочные файлы операционной системы Windows на флешку для удобной установки на нетбуки или другие компьютеры, не оснащенные приводами для чтения оптических компакт дисков (кто-нибудь так говорит?).
Microsoft Windows 7 USB/DVD Download Tool
Утилита Windows 7 USB/DVD Download Tool является официальной бесплатной программой от Microsoft, предназначенной для записи загрузочной флешки с Windows 7 или Windows 8. Несмотря на то, что программа выпускалась для предыдущей версии операционной системы, с Windows 8 и Windows 10 она также отлично работает. Скачать можно на официальном сайте Microsoft
Скачать можно на официальном сайте Microsoft
Выбор образа ISO Windows в утилите от Microsoft
Использование не представляет собой никаких сложностей — после установки, Вам необходимо будет указать путь к файлу образа диска с Windows (.iso), указать, на какой USB-диск производить запись (все данные будут удалены) и дождаться завершения операции. Вот и все, загрузочная флешка с Windows 10, 8 или Windows 7 готова.
Загрузочная флешка в командной строке Windows
Если вам нужна флешка для установки Windows 8, 8.1 или Windows 7, то необязательно использовать какие-либо сторонние программы для ее создания. Более того, часть из этих программ попросту представляют собой графический интерфейс, выполняя все то же самое, что вы можете сделать самостоятельно с помощью командной строки.
Процесс создания загрузочной флешки в командной строке Windows (в том числе с поддержкой UEFI) выглядит так:
- Вы готовите флешку с помощью diskpart в командной строке.
- Копируете все файлы установки операционной системы на накопитель.
- При необходимости вносите некоторые изменения (например, если требуется поддержка UEFI при установке Windows 7).
Ничего сложного в такой процедуре нет и при следовании инструкции справится даже начинающий пользователь.
Флешка с Windows 10 и 8 в WinToUSB Free
Программа WinToUSB Free позволяет сделать загрузочную флешку не для установки Windows 10 и 8, а для их непосредственного запуска с USB накопителя без установки. При этом, по моему опыту, справляется с этой задачей лучше аналогов.
В качестве источника для системы, записываемой на USB может использоваться образ ISO, компакт-диск с Windows или даже уже установленная на компьютере ОС (правда, последняя возможность, если я не ошибаюсь, не доступна в бесплатной версии).
WiNToBootic
Еще одна бесплатная и прекрасно работающая утилита для создания загрузочной флешки с Windows 8 или Windows 7. Достаточно мало известная, но, на мой взгляд, стоящая внимания программа.
Преимущества WiNTBootic по сравнению с Windows 7 USB/DVD Download Tool:
- Поддержка образов ISO с Windows, распакованной папки с ОС или DVD-диска
- Отсутствует необходимость установки на компьютер
- Высокая скорость работы
Использование программы столь же простое, как и у предыдущей утилиты — указываем нахождение файлов для установки Windows и на какую флешку их записать, после чего дожидаемся окончания работы программы.
Утилита WinToFlash
Данная бесплатная portable программа позволяет создавать загрузочную флешку с компакт диска установки Windows XP, Windows 7, Windows Vista, а также Windows Server 2003 и 2008. И не только это: если Вам потребовалась загрузочная флешка MS DOS или Win PE, Вы также можете сделать ее с помощью WinToFlash. Еще одна возможность программы — создание флешки для удаления баннера с рабочего стола.
Rufus
Rufus — бесплатная утилита, позволяющая создать загрузочную флешку Windows или Linux. Программа работает на всех актуальных на данный момент версиях ОС Windows и, помимо прочих своих функций, может проверить флешку на наличие сбойных секторов, бэд-блоков. Также имеется возможность разместить на флешке различные утилиты, такие как Hiren’s Boot CD, Win PE и другие. Еще одно важное преимущество данной программы в последних ее версиях — простое создание загрузочной флешки UEFI GPT или MBR.
Сама программа очень проста в использовании, и, в последних версиях, помимо прочего, может делать накопитель Windows To Go для запуска Windows с флешки без установки.
Учитывая тот факт, что многие пользователи в России не очень-то платят за программы, использование UltraISO для создания загрузочных флешек является достаточно распространенным. В отличие от всех остальных описанных здесь программ, UltraISO стоит денег, и позволяет, помимо прочих имеющихся в программе функций, создать загрузочную флешку Windows. Процесс создание не совсем очевиден, поэтому я опишу его здесь.
- При подключенной к компьютеру флешке, запустите UltraISO.
- Выберите пункт меню (вверху) Самозагрузка.
- Укажите путь к загрузочному образу дистрибутива, который нужно записать на флешку.
- При необходимости отформатируйте флешку (делается в этом же окне), после этого нажмите «записать».
Вот и все, загрузочная флешка Windows или Linux, созданная с помощью программы UltraISO, готова.
Другие утилиты, имеющие отношение к загрузочным флешкам
Ниже собраны дополнительные программы, которые могут помочь в создании загрузочной флешки (в том числе, с Linux), а также предлагают некоторые возможности, которые отсутствуют в уже упомянутых утилитах.
Linux Live USB Creator
Отличительными особенностями программы для создания загрузочных флешек Linux Live USB Creator являются:
- Возможность загрузить необходимый образ Linux с помощью самой программы из довольно хорошего списка дистрибутивов, включая все популярные варианты Ubuntu и Linux Mint.
- Возможность запуска Linux с созданного USB накопителя в Live-режиме в среде Windows с помощью VirtualBox Portable, который так же автоматически устанавливается Linux Live USB Creator на накопитель.
Разумеется, возможность простой загрузки компьютера или ноутбука с флешки Linux Live USB Creator и установки системы так же присутствует.
Windows Bootable Image Creator — создание загрузочного ISO
WBI Creator — несколько выбивается из общего ряда программ. Она создает не загрузочную флешку, а загрузочный образ диска.ISO из папки с файлами для установки Windows 8, Windows 7 или Windows XP. Все что нужно сделать — выбрать папку, в которой находятся установочные файлы, выбрать версию операционной системы (для Windows 8 указываем Windows 7), указать желаемую метку DVD (метка диска присутствует в ISO файле) и нажать кнопку «Go». После этого, можно создавать загрузочную флешку другими утилитами из этого списка.
Окно программы Universal USB Installer
Данная программа позволяет Вам выбрать один из нескольких доступных дистрибутивов Linux (а также скачать его) и создать флешку с ним на борту. Процесс очень прост: выбираете версию дистрибутива, указываете путь к расположению файла с этим дистрибутивом, указываете путь к флешке, заранее отформатированной в FAT или NTFS и нажимаете Create. Вот и все, осталось только ждать.
Это далеко не все программы, предназначенные для этих целей, существует и множество других для различных платформ и целей. Для большинства обычных и не совсем задач перечисленных утилит должно быть достаточно. Напоминаю, что загрузочную флешку с Windows 10, 8 или Windows 7 достаточно просто создать не используя никаких дополнительных утилит — просто с помощью командной строки, о чем я подробно писал в соответствующих статьях.
Всем привет. С вами на связи Александр Глебов. В этой статье я рассказываю про то, как сделать загрузочную флешку с windows xp, о том какая программа для создания загрузочной флешки windows xp используется. Вообще загрузочная флешка это очень удобно, не надо таскать диск с собой, помещается в карман и т.д…
CD/DVD приводы потихоньку отживают свое, мало кто ими пользуется. Все реже его вообще устанавливают в компьютеры. Так что каждый ИТ специалист должен иметь у себя загрузочную флешку с windows xp и другими windows. Дабы не лить воду, перехожу сразу к созданию загрузочной флешки с windows xp.
Для того, чтобы записать образ windows xp на флешку выполните следующие шаги
- Скачиваем программу WinSetupFromUSB — (яндекс диск), или с официального сайта .
- Запускаем исполняемый файл WinSetupFromUSB-1-7.exe, в появившемся окне указываем, куда распаковать программу.
- Заходим в распакованную папку и запускаем файл WinSetupFromUSB_1-7.exe или WinSetupFromUSB_1-7_x64.exe в зависимости от того какой битности у вас Windows.
- В появившемся окне нажимаем кнопку RMPrepUSB.
- Производим настройки, выставляем загрузочный сектор — XP/BartPE bootble , файловую систему выставляем — FAT32 и ставим галку на «Boot as HDD (C:2PTNS)», нажимаем кнопку «Подготовить диск».
- Появится окно с командой: «Command:
OK to execute command on Drive 2 3836MB Kingston DataTraveler 2.0 ?» нажимаем OK.
далее, появится окно предупреждение, мол все данные на флешке будут удалены. Нажимаем OK. Закрываем окно подготовки флешки. - В основном окне программы WinSetupFromUSB ставим галку напротив пункта «Windows 2000/XP/2003 Setup» и нажимаем кнопку обзора.
- В окне выбора указываем наш примонтированный образ windows xp в виде cd диска. Если у вас нет образа, то вы можете скачать образ windows xp для флешки с моего яндекс. диска — клик .
- В появившемся информационном окне нажимаем OK.
- Далее появится окно «Microsoft Windows EULA» — ЛИЦЕНЗИОННОЕ СОГЛАШЕНИЕ. Нажимаем кнопку «I Accept».
- Далее жмем кнопку Go для записи образа windows xp на флешку.
- Пойдет процесс записи, занимает он минут десять, по окончанию работы получите сообщение: Job Done.
Рекомендуем также
Как создать загрузочную флешку Windows XP / Windows 7 / Windows 8 —
В наше время диски используются все меньше и меньше, через пару лет о них практически забудут, флешка — маленькая, удобная, практичная, больше памяти. Сегодня я бы хотел подробно написать о том как сделать загрузочную флешку Windows XP/Windows 7/Windows 8. А в следующих статьях поговорим, как установить Windows с флешки.
WinSetupFromUSB v.1.1 — бесплатного приложения, позволяющего в несколько кликов создавать мультизагрузочные USB флеш-драйвы. Несмотря на простой интерфейс программы, новичкам всё равно может потребоваться помощь в подготовке первого мультизагрузочного USB флеш-драйва.
В этом руководстве мы покажем вам, как сделать загрузочную флешку, содержащий установочные файлы Windows XP Windows 7 и Windows 8.1 с помощью приложения WinSetupFromUSB.
Просто следуйте инструкциям данным ниже.
Вещи, необходимые для подготовки мультизагрузочного USB:
# ISO файл Windows XP
# ISO файл Windows 7
# ISO файл Windows 8/8.1
# USB флеш-драйв объёмом 8+ Гб. ( мы рекомендуем 16 Гб. для 64-битных версий Windows )
# Компьютер, работающий под управлением Windows XP Windows 7, 8 или 8.1
ПРИМЕЧАНИЕ: У вас должны иметься ISO файлы Windows XP Windows 7 и Windows 8/8.1. Если у вас есть DVD-диски с Windows 7 или Windows 8, сначала вам придётся подготовить файлы образов в формате ISO. Для этого вы можете воспользоваться одним из множества доступных инструментов, позволяющих снимать загрузочные файлы образов с DVD. Почти все популярные программы для записи образов, включая ISO Workshop (бесплатный) позволяют это делать.
Процедура:
Шаг 1: Откройте эту страницу, и скачайте свежую версию WinSetupFromUSB. Распакуйте zip архив с программой, и вы получите папку WinSetupFromUSB, в который находятся исполняемые файлы для 32-битных и 64-битных версий Windows.
Шаг 2: Подключите USB флеш-драйв к компьютеру и сохраните все данные с него в безопасное место, поскольку впоследствии он будет отформатирован.
Шаг 3: Запустите WinSetupFromUSB. Помните, что если у вас установлена 64-битная версия Windows, вы должны запустить приложение через файл WinSetupFromUSB x64. Когда на экране появится диалоговое окно контроля учётных записей, нажмите кнопку «Да».
Шаг 4: В разделе «Выбор USB флеш-драйва и инструменты форматирования», выберите USB флеш-драйв, который вы хотите сделать мультизагрузочным.
Шаг 5: Включите опцию озаглавленную «Автоматически форматировать с помощью FBinst», в качестве файловой системы выберите NTFS. Если вы готовите мультизагрузочный USB флеш-драйв для установки Windows 7/8.1 на компьютер, использующий UEFI, вместо NTFS вам нужно выбрать FAT32.
Шаг 6: В секции «Добавить на USB флеш-драйв», поставьте галочку рядом с пунктом «ISO на основе Windows Vista/7/8/Server 2008/2012», если нужно XP ставьте галочку выше, чтобы увидеть кнопку «Обзор». Нажмите на нее, чтобы выбрать свой файл образа. Выбрав нужный файл, нажмите «Open».
ПРИМЕЧАНИЕ: Если в качестве файловой системы в шаге №5 вы выбрали NTFS, нажав на кнопку «Обзор» и выбрав файл ISO, вы увидите сообщение, гласящее: «Если вам требуется поддержка (U)EFI для 64-битной версии Windows Vista SP1 или более поздних систем, вы должны использовать FAT32».
Шаг 7: Нажмите кнопку «Start, чтобы начать передачу установочных файлов Windows 7 на ваш USB флеш-драйв. Для продолжения нажимайте кнопку «Yes» на появляющихся диалоговых окнах. Процесс может занять 15-30 минут в зависимости от версии Windows, которую вы выбрали и производительности вашего компьютера.
Как только всё закончится, вы увидите сообщение «Job done».
Теперь, когда мы добавили на флеш-драйв установочные файлы Windows 7, пора сделать то же самое с Windows 8/8.1. Не отключайте USB флеш-драйв от компьютера и не закрывайте программу WinSetupFromUSB.
Шаг 8: В этом шаге мы добавим установочные файлы Windows 8/8.1 на флеш-драйв. Выберите свой USB флеш-драйв и убедитесь, что опция «Auto format with FBinst turned off» должна быть отключена (иначе всё данные будут вновь удалены).
Шаг 9: Отметьте «ISO на основе Windows Vista/7/8/Server 2008/2012» и в этот раз выберите файл образа Windows 8.1.
Шаг 10: Нажмите на кнопку «GO» и нажимайте «Yes» на двух появившихся диалоговых окнах, чтобы начать передачу установочных файлов Windows 8/8.1 на выбранный USB флеш-драйв. После того, как WinSetupFromUSB завершит свою работу, вы увидите соответствующее сообщение. Теперь можно отключить флеш-драйв и использовать его как мультизагрузочный диск для установки Windows 7 или Windows 8/8.1.
Официальный способ создания загрузочной флешки с помощью Windows 7 USB/DVD download tool
Программа разработана компанией Microsoft для того что бы упростить многим пользователям жизнь. Программа очень простая в использование, буквально в три клика, вы можете сделать загрузочную флешку Windows 7. Давайте рассмотрим по-подробнее.
1. Сначала скачаем саму программу отсюда.
2. Установите программу на своем компьютере или ноутбуке.
3. После того как сделали установку, запустите саму программу.
4. Нажмите кнопку «Browse» что бы выбрать путь, по которому находиться ISO образ Windows 7.
5. Нажимаете на кнопку «Next» и нажимаете кнопку «USB Device» выберете ту флешку которую хотите сделать загрузочной.
6. Потом кнопку «Start Over» копирование происходит в течении 15-20 мин. Вот и все, флешка готова.
Способ 3. PoweISO
Данная программа очень похожа на UltraISO я бы даже сказал усовершенствованная копия, с помощью нее вы также само можете очень просто сделать мультизагрузочную флешку, буквально в три клика вашей мышкой.
Вот и все, думаю эти три способа как создать загрузочную флешку, Вам обязательно пригодятся в жизни. Будут вопросы, пишите, с радостью отвечу на них. Удачи.
Как записывать помощью ultraiso на флешку. Установка Windows XP c загрузочной флешки, полученной программой UltraISO. Процесс установки Windows xp c флешки
Для многих не секрет, что UltraIso является одной из лучших программ для записи образов windows всех версий на флешку. То есть по сути с ее помощью вы всего в несколько кликов создаете загрузочную флешку из iso образа. О том, как это сделать вы узнаете в данной статье.
Также является одной из лучших программ для записи образа windows на флешку.
Итак, для начала записи виндовс 7 на флешку через ultraiso запускаем программу. Перед нами открывается главное окно.
Главное окно программы UltraIso
В нем выбираем «Файл» -> «Открыть».
Открываем образ windows
В открывшемся окне нужно выбрать образ Windows, который будет записан на флешку. Его вы должны были скачать заранее, например в интернете.
Выбираем образ для записи
Выбираем iso образ и жмем кнопку «Открыть».
Теперь вставляем флешку, на которую будет записан наш образ в USB разъем.
Внимание. На флешке не должно быть никаких важных для вас данных, так как все они будут уничтожены при форматировании.
Переходим непосредственно к записи в UltraIso
Откроется окно, в котором нужно проверить что используется именно нужная вам флешка, при этом метод записи должен стоять «USB-HDD+» и все остальные параметры как на рисунке ниже.
Выставляем параметры записи образа Windows на флешку
Сперва жмем кнопку «Форматировать». В открывшемся окне выбираем файловую систему «FAT32» и ставим галочку «Очистка оглавления».
Подготавливаем флешку для записи на нее windows
Спустя несколько секунд флешка будет отформатирована. Жмем «Ок» и закрываем окно форматирования.
Теперь для того, чтобы записать виндовс 7 на флешку через ultraiso жмем кнопку «Записать» и в открывшемся окне жмете «Да».
Предупреждение об удалении данных
Запись виндовс 7 на флешку через ultraiso
Начнется процесс записи. По истечению которого вам нужно будет закрыть программу Ultraiso и ваша загрузочная флешка будет готова к работе. Вам останется лишь загрузку с флешки и можно приступать к установке Windows.
Время записи зависит от многих параметров, начиная от емкости и скорости флешки, заканчивая объемом образа, который вы на нее записываете. Но в среднем в течение 15 минут ваша загрузочная флешка с Windows будет готова.
Теперь вы знаете как при помощи UltraIso — Программs для записи windows на флешку записать виндовс 7 и сделать тем самым загрузочную флешку из ISO образа.
Лучший способ отблагодарить автора статьи- сделать репост к себе на страничку
С программой UltraISO знакомы многие пользователи – это один из наиболее популярных инструментов для работы со съемными носителями, файлами образов и виртуальными приводами. Сегодня мы рассмотрим, как в данной программе провести запись образа на диск.
Программа UltraISO – это эффективный инструмент, позволяющий работать с образами, записывать их на флешку или диск, создавать загрузочный накопитель с ОС Windows, монтировать виртуальный привод и многое другое.
Как записать образ на диск с помощью UltraISO?
1. Вставьте в привод диск, который будет подвергнут записи, а затем запустите программу UltraISO.
2. Вам потребуется добавить в программу файл образа. Сделать это можно простым перетаскиванием файла в окно программы или через меню UltraISO. Для этого щелкните по кнопке «Файл» и перейдите к пункту «Открыть» . В отобразившемся окне двойным кликом мыши выберите дисковый образ.
3. Когда образ диска будет успешно добавлен в программу, можно переходить непосредственно к самому процессу прожига. Для этого в шапке программы щелкните по кнопке «Инструменты» , а затем перейдите к пункту «Записать образ CD» .
4. В отобразившийся окне подержатся несколько параметров:
5. Если у вас перезаписываемый диск (RW), тогда, если на нем уже содержится информация, его необходимо очистить. Для этого нажмите кнопку «Очистить». Если у вас полностью чистая болванка, то данный пункт пропускайте.
6. Теперь все готово к началу прожига, поэтому вам остается лишь нажать кнопку «Записать».
Обратите внимание, что точно так же можно записать загрузочный диск с образа ISO, чтобы впоследсвии, например, переустановить Windows.
Начнется ход выполнения процесса, который займет несколько минут. Как только запись будет заверена, на экране отобразится уведомление об окончании процесса прожига.
Создание загрузочной флешки в UltraISO – наиболее простой способ записать установку Windows. И, пожалуй, самый быстрый. Всего пару минут – и готово (конечно, при условии, что у Вас нормальный ПК).
Перед началом работы Вам нужно установить программу. Загрузить её можно с официального сайта (ссылка).
Каким образом можно создать загрузочную флешку с помощью программы UltraISO?
Нужно лишь выполнить следующую инструкцию:
- Запускаем программу (выполнять запуск нужно от имени администратора).
- Далее необходимо открыть образ установочного файла Windows, который Вы хотите записать. Для этого выбираете пункты Файл – Открыть (или можно нажать клавиши Ctrl + O).
- Указываете папку, в которой лежит образ Виндовс, выбираете его и нажимаете кнопку «Открыть».
- Если Вы все сделали правильно, должно получиться вот так:
- Теперь начинаем запись. Для этого в верхнем меню нужно выбрать пункты: Самозагрузка – Записать образ жесткого диска.
- Далее выбираем свою флешку, метод записи оставляем тот же – USB-HDD+ и нажимаем кнопку «Записать». ВАЖНО! Это удалит все Ваши данные на USB-флешке. Поэтому прежде чем выполнять п.6, рекомендуется сохранить все файлы (например, на компьютер).
- Собственно, программа Вас об этом предупредит. Если Вы сохранили все данные (или они Вам не нужны), соглашаетесь и нажимаете кнопку «Да».
- Запись может идти от пары минут до часа (и даже более). Это зависит от мощности Вашего ПК или ноутбука.
- После окончания записи программа сообщит, что процесс успешно завершен.
Если у Вас нет образа Виндовс, но есть лицензионный установочный DVD диск, тогда можно сделать загрузочную флешку с помощью него
Для этого в 3-ом пункте Вам надо указать путь к дисководу, где находится DVD-диск, выбрав пункты: Файл – Открыть DVD.
Создание загрузочной флешки из папки с файлами
Наконец, есть еще один способ, как можно создать загрузочную флешку в UltraISO. Он подходит в том случае, если лицензионная цифровая копия уже сохранена у вас на компьютере в папке.
Чтобы записать установочные файлы на USB-флешку, необходимо выполнить следующее:
- Запустить UltraISO и выбрать пункты: Файл – Новый – Самозагружаемый образ DVD.
- Появится новое окно, в котором нужно указать путь к дистрибутиву Виндовс (это файл bootfix.bin, который лежит в папке boot).
- После этого в нижней части программы выберите папку, где лежат файлы Виндовс и переместите все файлы в верхнюю часть.
Если индикатор справа вверху станет красным, просто нажмите на него и выберите пункт – 4.7 (4,37 Gb). - А далее следуете инструкции, начиная с 5-го пункта.
Через некоторое время загрузочная флешка будет готова.
P.S. Если по каким-то причинам создание этой загрузочной флешки в UltraISO не получилось (появилась ошибка или что-то еще), попробуйте повторить процедуру, внимательно следуя инструкции. В крайнем случае, всегда можно записать её другой программой – благо их существует предостаточно.
Современные портативные компьютеры все чаще не оснащаются дисководом для чтения компакт дисков. Особенно часто отсутствие дисковода можно наблюдать на нетбуках и ультрабуках. С одной стороны отсутствие дисковода позволяет сделать портативный компьютер намного легче и тоньше, но с другой это создает ряд неудобств при эксплуатации такого устройства. Например, для установки операционной системы пользователю потребуется , создавать которую придется самостоятельно. В данной статье мы пошагово расскажем о том, как записать образ операционной системы на флешку через UltraISO, создав, таким образом, загрузочную флешку.
Шаг № 1. Загрузите образ в программу UltraISO.
Для того чтобы записать образ на флешку через , этот образ сначала нужно загрузить в программу. Для этого запускаем UltraISO и открываем меню «Файл». Здесь нужно выбрать пункт «Открыть», после чего выбрать ваш ISO файл. Также можно просто нажать комбинацию клавиш Ctrl+O.
Дальше появится стандартное окно для открытия файлов. С помощью данного окна вам нужно выбрать . Программа UltraISO поддерживает все возможные форматы образов диска, по этому можно не волноваться о том, что ваш образ не будет открываться.
После того как вы выбрали нужный вам через меню «Файл – Открыть», в окне программы UltraISO появятся файлы из данного образа диска.
С файлами, которые загрузились из образа диска ненужно ничего делать. Иначе вы повредите загрузочный образ и созданная вами загрузочная флешка не будет работать.
Шаг № 2. Подключаем флешку и запускаем запись образа диска.
После подключения флешки возвращаемся к программе UltraISO и открываем меню «Самозагрузка». Здесь нужно выбрать пункт «Записать образ Жесткого диска».
После этого должно открыться окно записи диска. В этом окне нужно выбрать флешку, на которую вы хотите записывать образ диска, и нажать на кнопку «Записать».
Шаг № 3. Дожидаемся окончания записи образа на флешку.
Все, теперь осталось дождаться, пока программа UltraISO запишет образ диска на флешку. Процесс записи может занять несколько минут.
После завершения записи вы получите загрузочную флешку. Для того чтобы установить с ее помощью операционную систему, вам будет необходимо войти в БИОС и включить там загрузку с флеш-накопителей.
В наше время многие ноутбуки и нетбуки не оснащаются дисководами для чтения компакт-дисков. Почему? На этом есть много причин. Отсутствие CD и DVD-ROM позволяет сделать устройство более лёгким, тонким и компактным. Кроме того, большинство пользователей предпочитают дисководу USB-интерфейс. Поэтому в процессе эксплуатации лэптопа приходится записывать различный софт на флеш-накопители. В том числе и установочные образы операционных систем (ОС).
Сделать это несложно. Особенно, если вы используете очень полезную многофункциональную программу Ultraiso.
Первым делом скачиваем и устанавливаем приложение. Проблем с этим возникнуть не должно. В интернете полно проверенных ресурсов, с которых вы легко загрузите инсталлятор Ultraiso. Процесс установки проги также прост и понятен.
Далее для записи образа на носитель нам понадобится флешка. Минимальный объём памяти накопителя – 4-8 Гб. Этого достаточно для «среднестатистического» iso-образа с какой-нибудь игрой, ОС Windows (XP, Vista, 7, 8 и пр.) или Linux. При этом с флешки лучше всего предварительно удалить или переместить всю информацию. Ещё рекомендуем вам отформатировать носитель.
Наконец, скачиваем на жёсткий диск ноутбука или ПК образ ОС. Например, с официального сайта. Кто-то скачивает дистрибутивы и с торрент-трекеров. Вариантов много. Главное, заполучить лицензионное чистое ПО и ни в коем случае не загрузить плохо модернизированную версию с вредоносным софтом.
Начинаем работу
Все приготовления остались позади. Значит, можно приступить к начальному этапу записи образа:
Для справки! Программой Ultraiso можно бесплатно пользоваться лишь ограниченное время. На данный момент тестовый период составляет 30 дней.
Подключаем флешку и запускаем запись образа
Ожидаем окончания процедуры записи образа на флешку
Вот мы и добрались до заключительного этапа записи образа на носитель. По сути, уже всё сделано. Остаётся лишь ждать. Сама программа Ultraiso работает шустро. Но система может «тормозить». В зависимости от мощности компьютера и его характеристик на то, чтобы записать на флешку образ, в среднем уходит от 5 до 20 минут.
Как только появится сообщение «Запись завершена», можно закрывать Ultraiso. Затем стоит проверить наличие образа на USB-накопителе. В зависимости от выбранной ОС объём занимаемой памяти на флешке будет отличаться. Меньше всего требуется для дистрибутива Windows XP, больше всего – для «десятки». Ещё стоит заметить, что если вы выполнили все строго по инструкции, то имя носителя должно поменяться (обычно на название образа).
Кстати, теперь можете использовать созданную загрузочную флешку для установки операционки. Только делайте это через меню BIOS.
Следует заметить, что описанным выше способом можно записать на носитель два образа (и даже больше), если это необходимо. Но только если вы планируете использовать флешку для хранения данных. Если же USB-накопитель необходим для установки ОС, то лучше этого не делать.
Для справки! Некоторые пользователи жалуются, что порой программа ультра изо не записывает образы весом более 4 Гб. Это не случайно. Просто утилита автоматически форматируют флешку в FAT32, где как раз и действует ограничение по объёму записываемых файлов. Необходимо самостоятельно сменить формат носителя на NTFS, а затем при работе в Ultraiso пропустить этап форматирование и сразу кликнуть на «Записать».
Что же в итоге?
Как видите, записать образ на флешку через Ultraiso несложно. Времени тоже требуется немного. Всего несколько минут. Если же возникнут какие-то вопросы, то вы всегда сможете обратиться за помощью к нам или взглянуть ещё раз на эту статью. Что ещё важно? Как минимум то, что с помощью данной утилиты легко создать загрузочные USB-накопители с ОС различных семейств, поколений и версий, включая не только Windows, но и DOS, Linux, MacOS и пр. Можно через Ultraiso записать и образ игры или какого-нибудь полезного софта. К примеру, того же антивирусника.
Таким образом, данная прога будет полезна каждому пользователю. Поэтому обязательно скачивайте её на свой компьютер и пробуйте в деле.
Как быстро создать загрузочную флешку / флэш-накопитель USB для Windows 7, Vista или XP
Win2flash великолепен, но он не может (и я цитирую заголовок этого поста…) «Как быстро создать загрузочную USB-флешку / флэш-накопитель Windows 7, Vista или XP». Можно сделать только загрузочный установочный диск Vista, win7 или XP. Кроме того, неверно следующее… и я снова цитирую автора) «Теперь вы можете создать загрузочный USB-ключ Windows 7, Vista или старый XP с помощью нескольких щелчков мышью. Ага, это правда.
Чтобы загрузить загрузочный установочный usb (чтобы теперь вы могли установить выбранную ОС, а не запускать ее, как ошибочно указано в сообщении), вы должны сначала отключить на нем параметр быстрого удаления и установить его на производительность.Вы также должны отформатировать указанный usb-ключ с помощью NSTF. После того, как вы все это сделаете, просто выбрать файл образа ОС тоже не получится. Файл изображения должен быть извлечен первым.
Так что, если вам нужно то, что написано в названии (загрузочная ОС Windows с USB-ключом), вам не повезло. Но если вы хотите иметь возможность установить «ОТ» USB-ключа, Win2fLASH должен работать, если вы следуете инструкциям автора, а также настраиваете usb на производительность, отформатируете его с помощью NSTF и извлекаете установочный файл образа ОС, прежде чем пытаться его выбрать.
Что может случиться после того, как вы все это сделаете (не забудьте изменить приоритет загрузки или выбрать USB-HDD в Bios…), может быть мучительно. Инструкции очень неоднозначны, и не все BIOS будут следовать даже этим инструкциям. Единственный совет здесь — отправить электронное письмо в службу поддержки Win2Flash и посмотреть, не могут ли они очистить графический интерфейс загрузки и, возможно, добавить английский, четкий и краткий текстовый файл справки о том, что вы должны делать при попытке загрузки с USB. Если вы используете метод тыка, толкания и безумного нажатия (проб и ошибок, и попробуйте еще раз до конца), то, скорее всего, вы наткнетесь на что-то, что на самом деле заставит вас запустить установку ОС с вашего USB.Я рекомендую вам записывать все, что вы делаете, точно, как вы это делаете, если используете вышеупомянутый безумный метод. Использовал и ничего не записывал. Возможно, я никогда больше не смогу повторить запуск установки с моего USB-накопителя. Но, наконец, после множества исследований, модификаций и «ковыряний» он все же заработал. Кому-то это подойдет, но для большинства не обойдется без кровавого пота и слез.
ПерсоналWin2Flash >>> напишите более понятный графический интерфейс для загрузки, включите ВСЕ предварительные условия в подобные сообщения и включите хотя бы текстовый файл справки … который отвечает на все вышеперечисленное.
Когда это работает…. Очень круто, особенно с этими нелепыми нетбуками, которые быстро становятся сборщиками мусора из-за неумелых программистов и нерадивых компаний.
* У меня не было абсолютно никаких проблем с установкой Win 7 и целого ряда проблем с установкой Win Xp pro sp2. Win7 не следует устанавливать на нетбуки с внутренними ssd-дисками, так как он очень быстро «разрастается» за счет соседства (каталог winsxs), полностью занимая 8 гигабайт… и его нельзя переместить или обойти. Просто мысль.
Win32 Disk Imager 1.0.0 Скачать [Официальный сайт]
СОЗДАЙТЕ ЗАГРУЗОЧНЫЙ USB-ДИСК С ПОМОЩЬЮ WIN32 DISK IMAGER
СКАЧАТЬ ФАЙЛЫДля создания загрузочного диска все, что вам нужно, это файл ISO (который вы хотите записать) и Win32 Disk Imager (который вы можете скачать отсюда)
ФОРМАТИРОВАНИЕ СЪЕМНОГО ПРИВОДАПеред записью всегда рекомендуется подключить и отформатировать съемный диск / USB-накопитель.(Вы можете пропустить этот шаг, так как инструмент автоматически выполнит этот шаг)
ВЫБЕРИТЕ ИЗОБРАЖЕНИЕ ISOТеперь откройте Win32 Disk Imager и выберите файл ISO, который вы хотите записать, также выберите диск (USB-накопитель) из опций.
НАПИСАНИЕ ИЗОБРАЖЕНИЯ ISOПосле выбора пути к файлу нажмите кнопку «Запись». Появится всплывающее окно, просто нажмите «Да». После завершения передачи файла появится всплывающее окно «Успешно», и вы сможете извлечь USB-накопитель. Готово!
ШАГ — 1: Получение файла ISO.
Это очень первый и важный шаг. Чтобы записать любой файл ISO-образа, вы должны сначала получить его копию. в основном нам требуется написать любую ОС, такую как Windows XP или Windows 10, поэтому все, что вам нужно, это ISO-образ этой ОС. Вы должны быть осторожны, чтобы он не был поврежден.
Получение копии окна в файле ISO очень доступно, поскольку оно доступно в Интернете. Однако, если вы не знаете, где взять ISO-образ Windows 10, чтобы сделать его загрузочным, я помогу вам здесь!
Просто выполните следующие действия, чтобы получить новую копию любой ОС, например Windows 10:
Перед загрузкой инструмента убедитесь, что у вас есть:
- Подключение к Интернету (может взиматься плата поставщика услуг Интернета).
- Достаточно свободного места на компьютере, USB или внешнем диске для загрузки.
- Пустой флэш-накопитель USB с объемом не менее 8 ГБ или пустой DVD (и устройство записи DVD), если вы хотите создать носитель. Мы рекомендуем использовать чистый USB-накопитель или чистый DVD-диск, поскольку все содержимое на нем будет удалено.
- При записи DVD из файла ISO, если вам говорят, что файл образа диска слишком велик, вам необходимо использовать двухслойный (DL) DVD-носитель.
Проверьте несколько вещей на компьютере, на котором вы хотите установить Windows 10:
- 64-разрядный или 32-разрядный процессор (ЦП). Вы создадите 64-разрядную или 32-разрядную версию Windows 10. Чтобы проверить это на своем ПК, перейдите в раздел «Информация о ПК» в настройках ПК или «Система» на панели управления и найдите Тип системы.
- Системные требования. Убедитесь, что компьютер соответствует системным требованиям для Windows 10. Мы также рекомендуем посетить веб-сайт производителя ПК для получения дополнительной информации об обновленных драйверах и совместимости оборудования.
- Язык в Windows. Вам нужно будет выбрать тот же язык при установке Windows 10.Чтобы узнать, какой язык вы используете в настоящее время, перейдите в раздел «Время и язык» в настройках ПК или «Регион» на панели управления.
- Выпуск Windows. Вам также следует выбрать ту же версию Windows. Чтобы узнать, какая версия у вас установлена, перейдите в раздел «Информация о ПК» в настройках ПК или «Система» в панели управления и найдите версию Windows.
Шаг 2 Отформатируйте флешку
На этом этапе вам нужно сделать свой флеш-накопитель / флешку доступным для записи, вам нужно сначала отформатировать его.Чтобы выполнить быстрое форматирование, вставьте флэш-накопитель в USB-порт, затем перейдите к моему компьютеру, щелкните правой кнопкой мыши флэш-накопитель и выберите формат
.Теперь нажмите «Пуск», и он будет отформатирован!
Шаг-3: Запись ISO-образа на флешку
Теперь самый важный шаг! Прежде всего, откройте Win32 Disk Imager, щелкните значок папки и перейдите к папке, в которую вы загрузили ISO-образ; в большинстве случаев он проверяет наличие папки для загрузки и по умолчанию выбирает только тип файла ISO.Так что вы легко его выберете.
Простой интерфейс Win32 Disk Imager ISO позволяет легко понять и упростить процесс передачи файлов. После выбора образа ISO, который вы хотите записать, и USB-накопителя, вам нужно нажать кнопку «Запись».
Сразу после нажатия кнопки «Запись» появится всплывающее окно для подтверждения продолжения. После выбора «Да» отобразится индикатор выполнения, а также скорость передачи, чтобы вы могли отслеживать прогресс до завершения.По завершении передачи отобразится сообщение «Успешно», что означает, что файл ISO отлично записан на USB-накопитель!
После успешной записи файла образа ISO на флешку вы сможете удалить его!
Программа бета-тестированияeBoostr | FAQ
Часто задаваемые вопросы
, связанная с бета-программой
Q: Что мне нужно сделать для бета-тестирования?
A: Для бета-тестирования вы устанавливаете программное обеспечение, используете его, а затем оставляете комментарии через опросы, бета-форумы и блог с отзывами о бета-тестировании и пишете отчеты об ошибках.При обнаружении ошибок вам будет предложено отправить журналы и подробную информацию об обстоятельствах, при которых произошла ошибка. Иногда мы будем связываться с вами по электронной почте для получения дополнительной информации.
Q: Я участвовал в ваших предыдущих бета-программах. Мне нужно регистрироваться снова?
A: Нет, ваша регистрация действительна для текущей публичной бета-программы. Пожалуйста, войдите, используя форму входа. Вы можете сбросить свой пароль, если не помните его.
Связанные с продуктом
В: Могу ли я использовать USB 1.1 порт с вашим ПО?
A: Нет. USB-порт версии 1.1 — очень медленный . Производительность вашего компьютера может сильно упасть .
В: Как определить, доступен ли у меня USB 2.0?
A: Если у вас установлена Windows Vista, вероятность наличия USB 2.0 составляет 99,99%. Проверьте эту статью, чтобы определить, есть ли в вашей системе USB 2 для Windows XP и других предыдущих версий.
В: Можно ли использовать Intel Turbo Memory с eBoostr в Windows XP?
A: Нет, к сожалению, eBoostr не поддерживает Intel Turbo Memory ни в одной из версий Windows до Vista.Intel Turbo Memory поддерживается только в Windows Vista.
Q: Есть ли у вас график, когда Intel Turbo Memory будет поддерживаться в Windows XP с помощью этой программы?
A: Нет, точных планов у нас нет. На самом деле наши разработчики уже провели исследование и выяснили, что это невозможно, пока Intel не выпустит драйвер или хотя бы API для использования этого устройства.
Q: Может ли eBoostr использовать дополнительную оперативную память сверх лимита в 3,25 ГБ в 32-разрядной системе Windows XP с объемом памяти 4 или 8 ГБ?
A: Да, новая версия 4 позволяет использовать эту память для кеширования.
Связано с кешем
Q: Каков рекомендуемый размер кэша? Это зависит от количества оперативной памяти?
A: Нет, рекомендуемый размер кэша не зависит от объема установленной вами оперативной памяти. Рекомендуемый размер — 1-2 ГБ. Если у вас установлено много приложений (особенно больших программных пакетов, таких как Adobe), мы рекомендуем вам увеличить размер кеш-памяти до 4 ГБ или больше.
Q: Какую файловую систему NTFS, exFAT или FAT32 лучше использовать для USB-флешек или карт памяти с eBoostr?
A: Нет никакой разницы в производительности между дисками, отформатированными в FAT32, exFAT и NTFS.Если размер вашего флэш-накопителя меньше или равен 4 ГБ, мы рекомендуем использовать FAT32. Используйте exFAT (рекомендуется) или NTFS, если вы хотите, чтобы размер файла кэша превышал 4 ГБ (убедитесь, что диск имеет хорошую скорость записи, в противном случае отключите параметр «запись-кеш» для этого диска, чтобы предотвратить ошибку «Windows Delayed Write Failed» .)
В: Как отформатировать флешку в файловую систему exFAT?
A: Встроенная поддержка exFAT (также известная как FAT64) добавлена в пакет обновления 1 для Microsoft Windows Vista. Вы можете добавить поддержку exFAT в Windows XP, установив исправление от Microsoft.
В: Как отформатировать USB-накопитель или карту памяти в файловую систему NTFS?
A: Пожалуйста, прочтите следующую статью. Важно! Чтобы безопасно удалить устройство и предотвратить потерю данных, вы должны всегда использовать функцию Safely Remove Hardware или Извлечь в проводнике Windows или панели управления eBoostr (щелкните устройство правой кнопкой мыши и выберите пункт меню Eject ).
Как создать работающую копию Windows на USB-флеш-накопителях
FlashBoot — это бесплатное коммерческое программное обеспечение для устройств Microsoft Windows, которое, помимо прочего, может использоваться для создания автономной работающей копии Windows на USB-накопителе. Флеш накопитель.
Бесплатная версия поддерживает другие функции, помимо этого: вы можете использовать ее для создания установочной версии Windows 7, 8.1 или Windows 10 на USB-накопителе, установки DOS или UEFI на USB-накопитель или выполнения различных команд на накопителе, таких как как быстрое форматирование или безопасное стирание.
В платной версии добавлены другие интересные функции, например возможность скопировать активную установку Windows на USB-накопитель (клон), который впоследствии можно будет запустить с накопителя.
Обратите внимание, что вам нужен ISO-образ операционной системы, которую вы хотите установить на USB-накопитель.Вы можете использовать сторонние программы, такие как UUP Dump Downloader, или стороннюю службу, такую как Adguard, или загрузить Windows 10 и другие версии Windows от Microsoft.
Бесплатная версия FlashBoot доступна как версия для чистой установки, совместимая со всеми последними версиями операционной системы Windows.
Программа отображает следующий стартовый экран, когда вы загружаете ее после установки.
Два основных варианта перечислены вверху; вы можете использовать их для создания установочного USB-накопителя для установки Windows с USB-накопителя вместо DVD, а также для установки полной версии Windows на USB-накопитель, который работает независимо.
Две другие опции позволяют стирать контент на USB-накопителях, сохранять существующий контент в другом месте хранения или восстанавливать контент.
Чтобы начать, выберите Полная ОС> USB. На следующем экране отображаются все платные и бесплатные опции.
Бесплатные пользователи программы могут создавать автономные установки DOS, UEFI Shell, Windows 8, Windows 8.1 или Windows 10 (последние две для компьютеров на базе BIOS или UEFI).
Коммерческие пользователи могут выбрать текущую версию Windows, а также клонировать ее на USB-накопитель.
После того, как вы сделали выбор, вам будет предложено выбрать образ ISO или ESD или вставить компакт-диск или DVD-диск с образом Windows, поскольку он используется в качестве источника для установки.
Вам будет предложено выбрать выпуск Windows, доступный в образе или на диске, который вы хотите установить на USB-накопитель, USB-накопитель, который вы хотите использовать в качестве цели для установки, и выбрать метка тома (необязательно).
FlashBoot затем отображает сводку.Нажмите кнопку форматирования сейчас, чтобы начать процесс; имейте в виду, что данные, находящиеся на диске, стираются во время процесса.
FlashBoot запускает процесс и отображает журнал в интерфейсе. Процесс может занять некоторое время; это зависит от выбранной версии Windows и USB-накопителя.
После завершения процесса вы можете загрузиться с флэш-накопителя USB и запустить с него Windows. Рекомендуется использовать для этого быстрые флэш-накопители, поскольку в противном случае вы можете столкнуться с медленной загрузкой и кешированием.
Вам необходимо настроить операционную систему при первом запуске. Коммерческая версия может быть более полезной в этом отношении, поскольку вы можете использовать ее для клонирования существующей установки Windows.
Заключительные слова
FlashBoot — полезная программа для Microsoft Windows, которую можно использовать для создания загрузочных установок Windows на USB-накопителях.
Автор Рейтинг
Название программного обеспечения
Flashboot
Операционная система
Windows
Категория программного обеспечения
Администрирование
Целевая страница
ОбъявлениеПрограммы для создания загрузочной флешки.Программы для записи образа на флешку
Переустановка операционной системы — довольно простой процесс, особенно если заранее подготовлен основной инструмент для выполнения этой операции — загрузочная флешка.
Сегодня пользователям предлагается широкий выбор утилит для создания флешек для установки операционной системы. При этом некоторые утилиты явно рассчитаны на начинающих пользователей, тогда как есть гораздо более функциональные инструменты, явно предназначенные для профессионалов.
Начнем с самой популярной программы для создания загрузочного диска для Windows 7 и других версий этой ОС — Rufus. У этой утилиты простой интерфейс, где нужно просто выбрать USB-накопитель и указать ISO-образ дистрибутива операционной системы, а также поддержку русского языка, возможность проверки диска на наличие BAD-блоков и многое другое.
WinSetup от USB
Этот инструмент является эффективным способом создания флешки с любой версией Windows, однако программа явно не рассчитывала на новичков, о чем свидетельствует ее высокая функциональность.В то же время это один из лучших инструментов для создания загрузочных и мультизагрузочных носителей, который распространяется абсолютно бесплатно.
WinToFlash
Возвращаясь к простым утилитам для создания USB-накопителей с ОС Windows, нельзя не упомянуть простую и совершенно бесплатную программу WinToFlash. Несмотря на достаточно высокую функциональность, интерфейс приложения построен таким образом, что пользователь может без вопросов приступить к работе и создать загрузочную флешку.
WiNToBootic
Чрезвычайно простая программа для создания накопителя с образом Windows XP и выше. Приложение отличается минимумом настроек, позволяющим указать только съемный носитель и файл образа с дистрибутивом операционной системы, после чего сразу же начнется процесс создания самого загрузочного носителя, который займет всего несколько минут.
UNetbootin
Все больше и больше пользователей начинают интересоваться операционной системой Linux: она полностью отличается от операционной системы Windows, имеет гораздо больше возможностей, а также распространяется абсолютно бесплатно.Если вы хотите установить Linux на свой компьютер, утилита UNetbootin — отличный выбор. Этот инструмент имеет базовую функциональность, но в то же время позволяет загружать дистрибутивы Linux прямо в главном окне, поэтому его можно смело рекомендовать начинающим пользователям.
Универсальный установщик USB
Еще одна утилита, предназначенная для создания загрузочного носителя с дистрибутивом Linux.
Как и UNetbootin, этот инструмент позволяет загружать любой дистрибутив Linux прямо из главного окна (или использовать ранее загруженный образ).По сути, на этом возможности программы заканчиваются, что делает ее отличным инструментом для тех пользователей, которые впервые решили попробовать ОС Linux.
Linux Live USB Creator
В отличие от Unetbootin и Universal USB Installer, это приложение уже представляет собой гораздо более интересный инструмент для создания носителей для установки ОС Linux. Помимо возможности скачать дистрибутив ОС прямо в окне программы, стоит выделить возможность запуска Linux из-под Windows.Для этого на флешку будет записан не только образ операционной системы, но и загружены файлы виртуальной машины VirtualBox, что позволит запускать Linux в Windows прямо с накопителя.
DAEMON Tools Ультра
DAEMON Tools Ultra — популярное программное решение для создания обширных образов. Одна из особенностей приложения — это, конечно, возможность создавать загрузочные флешки, причем поддерживаются как дистрибутивы Windows, так и Linux.Единственный нюанс — программа платная, но с бесплатным пробным периодом.
PeToUSB
Возвращаясь к теме утилит для работы с дистрибутивами ОС Windows, стоит отметить простую и полностью бесплатную утилиту PeToUSB, отлично зарекомендовавшую себя при работе со старыми версиями этой операционной системы. Стоит отметить, что если вы создаете загрузочную флешку уже с современными версиями Windows (начиная с 7-й), то вам стоит обратить внимание на альтернативные варианты, например, WinToFlash.
Win32 Disk Imager
Этот инструмент, в отличие, например, от WiNToBootic, не только инструмент для формирования диска, но и отличный выбор для создания резервных копий данных с последующим их восстановлением. Единственный нюанс программы в том, что она работает только с образами формата IMG, а, как известно, большинство дистрибутивов операционных систем распространяется в популярном формате ISO.
Дворецкий
Butler — бесплатное решение для создания мультизагрузочного диска с ОС Windows.Среди особенностей программы стоит выделить понятный интерфейс (которым не может похвастаться утилита WinSetupFromUSB), управление командами (например, чтобы сразу установить флешку в качестве основного загрузочного устройства), а также возможность настройки дизайн меню.
UltraISO
И напоследок нельзя не упомянуть самую популярную программу не только для создания загрузочных носителей, но и для работы с записью дисков, создания и конвертации образов и прочего — это UltraISO.Этот инструмент имеет отличную функциональность, но в то же время позволит вам легко и быстро создать флешку для установки как Windows, так и Linux.
В заключение. Сегодня мы рассмотрели основные утилиты для создания загрузочных USB-накопителей. У каждой программы есть свои достоинства и недостатки, в связи с чем довольно сложно посоветовать что-то конкретное. Надеемся, что с помощью этой статьи вы смогли определиться с выбором.
Приветствую вас, дорогие мои читатели, подписчики и просто любители компьютерной тематики!
Вчера решил установить старую, но очень надежную и всем известную Windows x pi со второй операционной системой.Как всегда, крупа у меня не было. Поэтому я решил описать, как записать windows xp на флешку, зачем вообще нужна эта ОС, чем она отличается от других и какие еще программы нужны. Идти!
Почему XP?Многие уже не помнят эту операционную систему. Однако не так давно он был самым стабильным и работал практически без ошибок и сбоев. Ставить его экономически выгодно, так как требует меньше ресурсов компьютера, по сравнению даже с теми же семеркой и восьмеркой.Например, если ваш портативный компьютер слабый, и вы работаете только на нем, то экономически выгоднее оставить на нем операционную систему XP.
Представьте, что вы хотите испытать ностальгию, вы решили сыграть в старую игру. Он не запускается в новых системах. Скачивание некоторых эмуляторов опасно для самих операционных систем, но наличие на жестком диске старой «свиньи» (windows XP) пригодится. Легко устанавливается, немного весит, проблема только в драйверах, но этот вопрос решаемо.
XP намного стабильнее своих новых аналогов. Конечно, в настоящее время он не поддерживается производителями. Однако, если ваш компьютер был куплен исключительно для работы, а машина слабая, то это лучший выбор для нее.
Сама операционная система довольно компактная, даже на винте на 120 гиг займет минимум места. Даже 64-битной версии для полноценной работы не потребуется более 30 гигабайт. Конечно, он не поддерживает DirectX 10, но он вам и не нужен.И такое программное обеспечение, как офис, фотошоп, различные ридеры и звуковые редакторы неплохо работают на этой оболочке.
Еще один плюс — такую ОС можно записать на флешку, размером всего 4 гигабайта. Ведь не у всех есть носители большего объема. Можно взять лежащую где-то в шкафу довольно старую карту и сделать из нее загрузочное устройство.
ДрайверыС необходимым ПО все немного сложнее, чем в современных версиях операционных систем.Дело в том, что без ошибок портировать программное обеспечение на новое оборудование невозможно. Поэтому его нужно искать в сети. Для этого лучше использовать тематические сайты. Или программы, которые специально для этого созданы.
Что требуется для записи загрузочного USB-накопителя?Идеальным вариантом будет, если у вас остались старые компьютерные диски с драйверами. У них есть все необходимое. В крайнем случае их можно просто обновить, потому что это намного проще, чем искать новое ПО от неизвестного производителя.
Поскольку мы будем работать со старой системой, нам нужно будет найти образ. Мы скачаем полную профессиональную версию. Вот несколько ссылок:
Любая из ссылок в любом случае должна работать даже через год, с момента публикации статьи. Для скачивания торрент-дистрибутива вам понадобится эта программа.
Установите его и скачайте дистрибутив.
Теперь нам нужны программы для записи загрузочной флешки.
Первый — ultraiso. Скачивание отсюда.
Или попробуем операционную систему через Rufus записать.
И еще нужна сама флешка. Какой из них выбрать, мы рассмотрим ниже.
Выбор носителяВам может показаться, что выбирать носитель стоит именно по тому количеству информации, которое в него умещается.Но нет, достаточно устройства на 4 гига. Тип порта здесь тоже не важен. Даже если вы используете USB 3.0, это не сильно ускорит загрузку. Позвольте мне объяснить почему.
Носитель записи через UltraISOСкорость порта влияет только на перенос файлов с флешки на жесткий диск. Однако распаковка данных зависит только от оборудования внутри корпуса вашего ПК. Порты тут ни при чем. Использование флэш-накопителя USB 3.0 не является рентабельным. Можно использовать старые аналоги или просто купить самый дешевый.
Итак, устанавливаем саму программу. Потом открываем. Мы видим такой интерфейс.
Выбираем пробный период, нажимаем кнопку и видим вот это окно, в котором выбираем позицию — открываем .
.
Теперь выбираем образ нашей системы. При загрузке торрента он должен находиться в папке под названием « Загрузки ».
Затем в меню вверху окна выберите и в раскрывающемся списке нажмите « записать образ жесткого диска ».
Флешка, скорее всего, обнаружится сразу, но метод записи нужно выбирать вручную. Ставим в положение USB HDD + V2. Затем нажмите кнопку записей .
Теперь появится табличка, с которой нужно согласиться.
Важно, чтобы операция выполнялась до ее полного завершения, иначе вам придется бежать к соседям за новым образом и за записью нового устройства.
В этой статье я хочу рассказать вам, как записать Windows 7,8,10 на USB-накопитель. Будут описаны два метода. Однако все версии операционных систем Windows записываются практически одинаково. Для этого мне потребовались следующие программы: Torrent UltraISO Образ операционной системы USB-накопитель
Три способа записи Windows на USB-накопитель
Для проведения этой процедуры требовался USB-накопитель объемом не менее четырех гигабайт. В моем случае я использовал носитель на 8 ГБ.Итак, сначала требовалось отформатировать носитель в формате NTFS. Я выбрал этот формат, сначала зайдя в «Мой компьютер». Увидев флешку в списке подключенных накопителей, щелкните по ней правой кнопкой мыши. В контекстном меню выберите «Форматировать»
В поле «Тип файловой системы» выберите NTFS.
Запись Windows 7 на USB-накопитель с использованием UltraISO
После форматирования флешки скачайте нужную версию Windows (7,8,10) и программу записи UltraISO.Для удобства загрузки операционной системы лучше использовать торрент, скачать можно в любой поисковой системе.
Скачать UltraISO — http://ultraiso.ru.softonic.com/
Прежде всего, установите и запустите программу UltraISO. После полного открытия программы выберите команду «Файл» в верхней строке меню, затем «Открыть».
Открыв окно с локальными дисками, находим загруженную винду и дважды щелкаем по ней.
Перед тем, как начать запись, убедитесь, что вы выбрали именно тот диск, на который вы хотите записывать.Для этого загляните в поле «Дисковод». Также в поле «Способ записи» у меня было значение USB HDD.
После предпринятых действий пошла запись, а как следствие создание загрузочного носителя. После завершения записи USB-накопитель можно использовать для установки Windows на ПК.
Этот метод также довольно прост, и для его выполнения вам потребуется программа winToBootic. При открытии программы сразу отображалась флешка. Далее находим загруженный образ Windows 8 и перетаскиванием мыши перемещаем ярлык в окно открытой программы.После этого ставим галочку на надписи «Быстрое форматирование» и нажимаем «Сделать!».
Загрузить winToBootic — http://www.softportal.com/get-38790-wintobootic.html
Эта программа сама форматирует носитель после предварительного предупреждения. Однако, на мой взгляд, winToBootic очень прост в использовании и подходит для записи версий Windows 7, 8 и 10.
Запись Windows 10 на USB-накопитель с помощью Windows USB / DVD Download Tool
Я запишу Windows 10 на USB с помощью утилиты от Microsoft — Windows USB / DVD Download Tool.Вы можете скачать эту утилиту на официальном сайте Microsoft.
Загрузить Windows USB / DVD Download Tool — http://wudt.codeplex.com/
После запуска программы указываем место, где хранится скачанный ISO-образ Windows 10.
Затем выберите тип носителя (USB).
Третий этап — выбор подходящей флешки.
После выбора нажмите «Копировать». Программа сообщила, что все данные на USB будут удалены.
И, наконец, четвертый этап — начало записи.
Записать Windows на флешку достаточно просто, для этого нужен лишь самый минимальный набор программ. Метод UltraISO работает практически для всех версий Windows, кроме 10. Но и с этой версией проблем не возникнет, так как утилита Microsoft очень проста в использовании и не требует специальных навыков!
Один из самых актуальных вопросов для домашних пользователей и не только.Загрузочная флешка или жесткий диск USB могут помочь обойти использование оптического привода, а также их можно носить с собой, если вы часто устанавливаете систему или ремонтируете компьютеры. Ведь производители уже прекратили оснащать свои устройства — нетбуки и ультрабуки оптическими приводами. Если дисковода нет, переустановить систему можно только загрузившись с установочной флешки. Самый простой способ создать такую среду — воспользоваться специальной утилитой. На такой USB-накопитель можно записать что угодно: ERD Commander, программу для работы с жестким диском типа Paragon или Acronis, а также образ с Windows, MacOS и т. Д.
Для необходимо сделать загрузочную флешку из ISO-образа (ISO-образ — это копия установочного диска в специальном контейнере с расширением ISO):
Программа автоматически обработает ISO-образ и сделает загрузочным USB-накопителем , с помощью которого в будущем можно будет установить ОС на компьютер без использования CD / DVD-ROM или загрузить образ портативной версии свою любимую ОС и установите так, чтобы она всегда была под рукой.Также с записью изображений хорошо справляется утилита YUMI, являющаяся аналогом UNetBootin.
Как создать / записать ISO-образ
Стоит отметить, что с помощью программы CDBurnerXP вы можете создать ISO-образ из готового DVD или CD, содержащего дистрибутив с Windows или другой необходимой программой. Запустите приложение и выберите в главном меню пункт «Копировать диск» … Укажите свой установочный диск в приводе в качестве источника и сохраните готовый образ ISO в папку на жестком диске.Нажмите на кнопку «Копировать диск» … С помощью этой программы вы можете записывать ранее сохраненные изображения на оптические диски. Создав образ, вы можете использовать его для переноса на флешку или карту памяти с помощью вышеуказанных программ.
Загрузочный USB-накопитель с антивирусом
Вы можете проверить систему на наличие вредоносных программ, запустив антивирусную программу со съемного устройства (флэш-карты, переносного жесткого диска и т. Д.), Если Windows вообще перестала загружаться. В качестве портативного антивируса для загрузочной флешки рекомендую использовать следующие программы: Kaspersky Rescue Disk и Dr.Веб LiveUSB. Эти антивирусы неоднократно проверялись на практике и хорошо себя зарекомендовали. Перейдя по этим ссылкам, вы можете скачать приложение для записи антивируса, все, что вам понадобится, это флешка объемом не менее 512 МБ. Если вы хотите загрузиться с флешки или USB HDD какой-либо другой антивирусной программой или программой-сканером, имеющей ISO-образ, используйте.
Аварийная загрузка Windows
Допустим, Windows не запускается, и вам нужно сохранить личные данные.Если никакие средства не помогут восстановить работоспособность системы, то лучше всего использовать дистрибутив ERD Commander (для Windows 7 32bit, Windows 7 64bit и Windows XP 32bit) и внешний жесткий диск. ERD Commander — это набор программ, позволяющих загружать систему со съемного носителя, что дает возможность запустить компьютер даже в случае полного повреждения файлов ОС. Запишите ISO-файл с помощью UNetBootin на USB-накопитель или любую программу для записи образов на диск (ImgBurn, Ashampoo Burning Studio или Nero Burning Rom) на минимальной скорости и загрузите систему с нее.Интерфейс этого загрузчика на русском языке и интуитивно понятен. Вызываем файловый менеджер и получаем доступ к жесткому диску. Отмечаем все файлы, которые необходимо сохранить, и открываем внешний HDD, чтобы скопировать на него данные. Есть риск, что вы скопировали на жесткий диск и вирус. Поэтому перед переносом данных в новую систему Windows обязательно установите антивирус и проверьте файлы на переносном жестком диске.
Как записать Windows на USB-накопитель или USB-диск (ISO-образ Windows на USB-накопитель)
Внимание, утилита «Windows 7 USB / DVD Download Tool» отлично работает с образами Windows 7 и Windows 8.
1. Загрузите утилиту Windows 7 USB / DVD Download Tool .
2. Запускаем скачанный файл от имени администратора и устанавливаем.
Как записать Windows на Windows USB / DVD Download Tool (аналог UNetBootin от Microsoft) .
1. Укажите файл ISO-образа Windows 7 или 8, нажав Обзор
2. Нажмите Далее … Выберите устройство, на котором будет создан образ. Щелкните USB-устройство (если вы хотите создать флэш-накопитель установщика) или DVD (если вы хотите создать загрузочный DVD).Перед тем, как указать желаемое устройство, вставьте USB-накопитель в USB-порт или DVD-диск в дисковод соответственно.
3. Укажите флешку, на которую будет записан образ загрузчика. Чтобы начать создание установочной флешки, нажмите Начать копирование .
4. Теперь дождитесь окончания процесса создания загрузочной флешки. После полного завершения процесса вы получите готовую к установке флешку USB с Windows 7 или 8 .
* Не забудьте включить загрузку компьютера с USB-устройства в BIOS перед установкой Windows 7 с USB-флешки!* Минимальный размер (объем) флешки должен быть не менее 4ГБ!
Загрузочный USB-накопитель с Acronis Disk Director 11, True Image 2012, Paragon Partition Manager 11
Данная сборка представляет собой универсальное решение для загрузочной флешки с возможностью выбора наиболее популярного ПО для восстановления данных, ОС и жесткого диска.Достаточно просто записать скачанный архив на флешку и вы получите универсальный загрузочный USB-диск … Так же можете записать эту сборку на диск.
Поддерживаемая разрядность ОС: 32bit + 64bit
Vista и Windows 7 Совместимость: Полная
Язык интерфейса: Русский
Системные требования: Процессор: Intel Pentium или аналогичный, с частотой 1000 МГц или выше; ОЗУ: 512 МБ или больше; Мышь; Видеоадаптер и монитор SVGA;
Флэш-накопитель USB размером более 2 ГБ (для всех загрузочных образов)
Загрузочный USB-накопитель Среда предустановки на базе Windows 3.1 (WinPE) включает:
- Acronis Disk Director 11
- Acronis True Image Home 2012
- Paragon Hard Disk Manager 11
- Paragon Partition Manager 11 Профессиональный
- Paragon Home Эксперт 11
- Windows 7 x86 Среда восстановления
- Windows 7 x64 Среда восстановления
Инструкция по установке загрузчика на флешку
Загрузка компьютера с USB-накопителя или другого съемного носителяДля того, чтобы ваш компьютер загружался с CD, DVD, флешки или внешнего USB-накопителя при перезагрузке или включении, вам необходимо внести изменения в настройки BIOS.Большинство современных материнских плат предоставляют возможность загрузки с USB-накопителя , но на старых моделях иногда можно разрешить загрузку только с оптических дисков. В некоторых случаях эту проблему можно решить, установив последнюю версию BIOS, но для очень старых материнских плат такие обновления могут не выпускаться.
После включения ПК войдите в BIOS, нажав клавишу «Del» или «F2» … Затем найдите соответствующие пункты меню, указав порядок загрузки и используемый для этого устройства.В зависимости от производителя и версии BIOS это можно сделать в разделах «Boot» или «Advanced BIOS features» … Кроме того, современные материнские платы позволяют без перенастройки BIOS указать устройство, с которого система загрузится. Для этого при запуске ПК нужно вызвать «Меню загрузки» … Как правило, это можно сделать с помощью клавиши «F12» .
Rufus — это программа для операционной системы Windows, предназначенная для форматирования и создания загрузочных USB-накопителей.По сравнению с другими аналогичными программами Rufus многофункциональна, имеет простой и понятный интерфейс, переведена на 30 языков и не требует установки.
Программой можно пользоваться, если у вас операционная система Windows XP или новее, разрядность — 32 или 64 бита — значения не имеет.
Загрузите исполняемый файл на свой компьютер. Вы можете сделать это, перейдя по ссылке ниже. После завершения загрузки приложение готово к использованию.
Программа предназначена для создания загрузочного USB-диска из загрузочного ISO-образа для Windows, Linux, UEFI и других форматов.Это также полезно, если вам нужно перепрограммировать BIOS или другую прошивку из-под DOS.
Если файлы для установки операционной системы сохранены на CD или DVD, то вы легко можете создать из них ISO-образ, например, с помощью программы для записи компакт-дисков — IntraRecorder. Вы также можете использовать программу UltraISO для работы с образами дисков.
А теперь давайте разберемся, как работает программа.
Подключаем флешку на которую будем записывать образ загрузочного диска в компьютер.Будьте осторожны, чтобы размер USB-накопителя не был меньше размера файла ISO. Запустите программу от имени администратора. Для этого щелкните по нему правой кнопкой мыши и выберите пункт контекстного меню «Запуск от имени администратора».
Откроется окно Rufus. В первом поле «Устройство» из выпадающего меню нужно выбрать флешку, которую мы планируем сделать загрузочной.
В следующем поле, если вы выбрали «MBR для компьютеров с BIOS или UEFI», ничего менять не нужно.UEFI — это интерфейс, который устанавливается между операционной системой, установленной на компьютере, и программным обеспечением, обеспечивающим работу различных аппаратных компонентов компьютера. Суть его такая же, как и в BIOS, но есть некоторые отличия. Кроме того, это разработка Intel, а BIOS — это программное обеспечение, поддерживаемое различными брендами.
Далее необходимо выбрать файловую систему. Если образ весит более 4 гигабайт или вы планируете записывать на флешку, после форматирования фильмов лучше выбрать NTFS, так как в формате FAT вы не сможете записать файлы размером более 4 гигабайт на USB флешка в будущем.
Теперь давайте начнем с размера кластера. Кластер — это минимальный объем дискового пространства, который может быть выделен для файла. Если вы планируете использовать USB-накопитель для хранения небольших файлов, выберите меньший размер кластера. Если вы будете записывать на него фильмы или музыку, выберите более высокое значение.
«Метка тома» — это имя флешки после форматирования.
В параметрах поставить галочку напротив пункта «Быстрое форматирование» — после форматирования у вас будет возможность с помощью специальных программ восстановить нужные вам файлы с флешки; и «Создать загрузочный диск» — выберите «ISO-образ» из выпадающего списка, щелкните значок оптического привода и выберите файл образа IOS на компьютере.
После завершения создания загрузочной флешки с ISO-образом нужно нажать на кнопку «Закрыть». Вот и все — программа для создания загрузочной флешки Rufus отлично справилась со своей задачей, а главное не займет много времени.
Оцените статью:Как выполнить резервное копирование данных на компакт-диск с помощью Windows XP
Как выполнить резервное копирование данных на компакт-диск с помощью Windows XPJavaScript необходим для правильного просмотра этой страницы.Пожалуйста, включите JavaScript для навигации по этому сайту.
Как для резервного копирования данных с жесткого диска (ов) на внешний носитель | |
Как для резервного копирования данных на компакт-диск с помощью Windows XP | |
| Вы
может выполнять резервное копирование файлов или папок на компакт-диск с помощью функции Windows XP
операционная система.Перед использованием этой процедуры форматировать компакт-диск не нужно. Как копировать файлы и папки на компакт-диск
ПРИМЕЧАНИЕ | |
Форматирование USB-накопителя для совместимости с Mac и ПК
Неудивительно, что ПК и Mac плохо работают друг с другом из-за различий между двумя операционными системами (Windows vs.macOS).
Одно из основных отличий — файловая система. По умолчанию Mac использует HFS + (с 2017 года появилась новая файловая система Apple, APFS, оптимизированная для флэш-памяти), а ПК — NTFS.
Если у вас есть USB-накопитель, и вы планируете использовать его как на Mac, так и на ПК, здесь все может стать немного сложнее. Что я имею в виду?
Если ваш диск был изначально отформатирован в NTFS на ПК (или HFS + на Mac), скорее всего, вы столкнетесь с ограничениями, например, данные на вашем диске не могут быть прочитаны или записаны на одном из ваших компьютеров.
К счастью, существует файловая система (на самом деле две, я объясню), с помощью которой вы можете отформатировать флешку, чтобы она была полностью совместима с Mac и ПК. Другими словами, вы можете получить доступ к диску и передавать данные без каких-либо проблем.
Эта файловая система — exFAT . Обратите внимание, что существует еще одна файловая система под названием FAT32 , которая в значительной степени делает то же самое, но с одним серьезным недостатком. См. Таблицу ниже для получения дополнительной информации.
Сравнение основных файловых систем
| Совместимо с macOS? | Совместимо с Windows? | Макс.размер файла | Макс. размер раздела | |
|---|---|---|---|---|
| HFS + | Да | Нет | Без ограничений | Без ограничений |
| NTFS | Частично | Да | Без ограничений | Без ограничений |
| FAT32 | Да | Да | 4 ГБ | 8 ГБ |
| exFAT | Да | Да | Без ограничений | Без ограничений |
Как видите, exFAT — единственная файловая система, которая работает со всеми версиями Windows и macOS и не имеет ограничений на максимальный размер файла или размер раздела.
Таким образом, он идеально подходит для USB-накопителя или внешнего диска, особенно когда вам нужно сохранить файлы размером более 4 ГБ.
Вам следует отформатировать накопитель с использованием exFAT вместо FAT32, предполагая, что все устройства, которые вы хотите использовать, поддерживают exFAT.
Вы можете заметить, что в NTFS помечено «Частично» в столбце «Совместимо с macOS». Это связано с тем, что MacOS может читать диск с файловой системой NTFS, но записывать данные на него нельзя.
Теперь, когда вы узнали, что exFAT — идеальная файловая система.Как узнать, с какой файловой системой сейчас находится ваша флешка, и как ее отформатировать в exFAT?
Прочтите пошаговые инструкции…
Как проверить файловую систему USB-накопителя?
Прежде всего, подключите флэш-накопитель к USB-порту компьютера. Убедитесь, что ваше устройство может быть обнаружено и распознано. Я здесь, чтобы использовать в качестве примера USB-накопитель Lexar емкостью 32 ГБ.
Если у вас Mac…Когда диск Lexar появится на рабочем столе, щелкните правой кнопкой мыши значок диска и выберите «Получить информацию».”
В качестве альтернативы (если диск не отображается на рабочем столе) откройте Finder, в меню боковой панели найдите USB-накопитель в разделе «Устройства», щелкните правой кнопкой мыши и выберите «Получить информацию».
В новом диалоге обратите внимание на Общие> Формат , где написано «MS-DOS (FAT32)». Это означает, что мой диск Lexar в настоящее время использует файловую систему FAT32.
Если вы используете ПК с Windows…Перейдите на этот компьютер, в разделе «Устройства и диски» выделите диск, представляющий ваш USB-накопитель, щелкните правой кнопкой мыши и выберите Свойства .
В новом окне «Свойства» выберите «Общие»> «Файловая система», и вы увидите, какой тип файловой системы используется на вашем флеш-накопителе. Примечание. Поскольку я отформатировал диск Lexar на своем Mac, теперь он показывает exFAT.
Как отформатировать USB-накопитель в ExFAT?
Важно: перед тем, как продолжить, убедитесь, что у вас есть хотя бы одна резервная копия всех данных, хранящихся на устройстве. Потому что процесс переформатирования диска, скорее всего, сотрет все содержимое и сделает восстановление невозможным.Прочтите это руководство по восстановлению данных с USB-накопителя для получения дополнительной информации.
Кроме того, поскольку я не знаю, используете ли вы ПК или Mac для выполнения этой операции, я здесь, чтобы разбить это руководство на две части.
Первая часть предназначена для пользователей Mac, а вторая — для пользователей ПК (на базе Windows 10). В произвольном порядке.
Часть 1: Форматирование USB-накопителя на Mac
Обратите внимание: начиная с OS X 10.11 El Capitan, Apple внесла несколько изменений в Дисковую утилиту (см. Подробности в этой статье ComputerWorld).
Приложение теперь имеет новый пользовательский интерфейс, который немного отличается от Yosemite или более ранних версий OS X.
Шаг 1. Откройте Дисковую утилиту. Самый быстрый способ — выполнить поиск в Spotlight и щелкнуть результат в разделе «TOP HIT».
Кроме того, вы можете получить к нему доступ через Finder > Applications > Utilities > Disk Utility .
Шаг 2. На вкладке Внешний выделите флэш-накопитель.Примечание: прямо под именем вашего устройства также отображается информация о диске, например размер, файловая система и т. д. В моем случае я вижу, что это том 32 ГБ в файловой системе MS-DOS (FAT).
Шаг 3: Теперь нажмите кнопку Стереть вверху. В новом всплывающем окне выберите формат ExFAT . Вы также можете изменить имя устройства, если хотите. Затем нажмите кнопку «Стереть», чтобы продолжить. Напоминание: перед этим убедитесь, что вы создали резервную копию данных.
Шаг 4: Дождитесь завершения процесса стирания.Это должно быть очень быстро (всего несколько секунд, чтобы отформатировать мой диск Lexar объемом 32 ГБ).
Шаг 5: Этот шаг не является обязательным. Я показываю это, чтобы убедиться, что USB-накопитель был переформатирован в нужную мне файловую систему. Я сохранил несколько файлов на диск и снова открыл Дисковую утилиту. И да … теперь это файловая система exFAT.
Часть 2: Форматирование USB на ПК с Windows
Обратите внимание: я здесь, чтобы использовать ноутбук HP под управлением Windows 10 для форматирования накопителя Lexar.Если у вас более ранняя операционная система, например Windows 7, XP и т. Д. Скриншоты могут немного отличаться. Например, в Windows XP «Мой компьютер» эквивалентен «Этот компьютер» в Windows 10.
Шаг 1. Найдите USB-накопитель под Этот компьютер , щелкните его правой кнопкой мыши и выберите вариант Формат .
Шаг 2: В новом окне всплывает подсказка с вариантами, которые необходимо выбрать перед запуском. Единственное, что вам нужно проверить, это в разделе «Файловая система» убедиться, что вы выбрали «exFAT.”
Вы также можете переименовать диск устройства в разделе «Метка тома». Затем нажмите кнопку «Пуск», чтобы продолжить.
Шаг 3. Вы увидите это предупреждение. Еще раз убедитесь, что вы создали резервную копию всех важных данных, хранящихся на диске. Нажмите «ОК».
Шаг 4: «Форматирование завершено», готово!
Профессиональный совет : есть вероятность, что вы столкнетесь с некоторыми проблемами при форматировании флеш-накопителя на ПК или диском неисправен.В таком случае вам могут помочь следующие статьи:
Заключительные слова
Большинство внешних жестких дисков и флэш-накопителей отформатированы для работы в операционных системах Microsoft Windows.
Это затрудняет использование диска на компьютерах Mac.
FAT32 популярен, но ограничение на размер файла в 4 ГБ делает его неудобным, например, когда вы хотите сделать загрузочный USB-накопитель macOS Sierra, системный файл которого занимает около 8 ГБ дискового пространства, согласно Apple.
К счастью, exFAT — строгое обновление по сравнению с FAT32, это файловая система, оптимизированная для USB-накопителей.
Как я уже сказал, если вы хотите использовать устройство как для ПК, так и для Mac, вам следует подумать о его переформатировании в exFAT, как только вы обнаружите, что на диске нет другой файловой системы.
Надеюсь, что приведенное выше руководство будет вам полезно.
Еще раз напоминаем: форматирование флеш-накопителя, скорее всего, приведет к удалению всех файлов и данных, хранящихся на устройстве. Перед началом работы необходимо убедиться, что вы сделали хотя бы одну копию данных.
Джессика — соучредитель и менеджер по контенту AnySoftwareTools.Она была очарована стартап-культурой Кремниевой долины, и ей нравится строить вещи от нуля до единицы. Когда она не пишет, ей нравится приближаться к природе и снимать фотографии на свой iPhone и Canon EOS 80D.
.
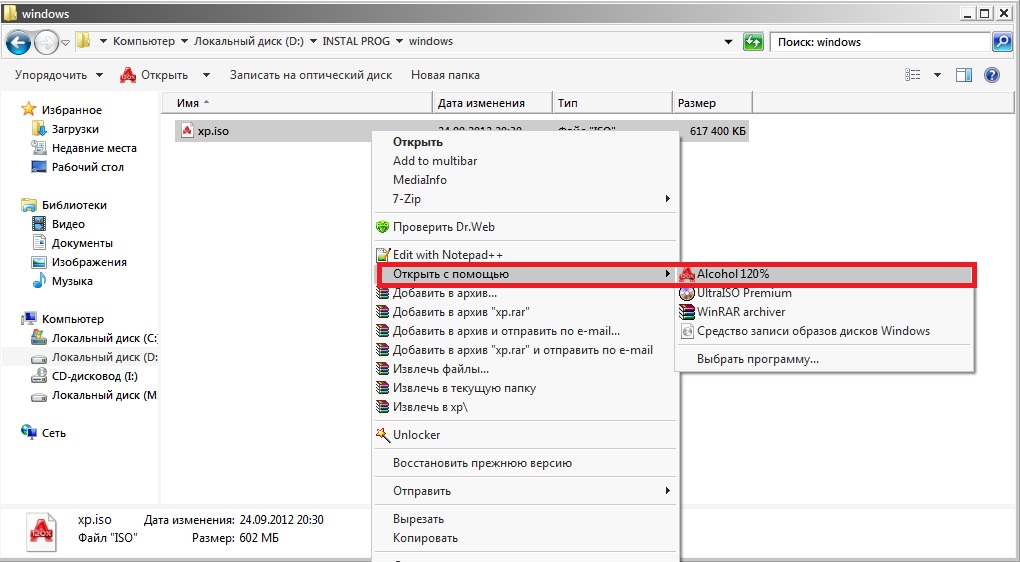
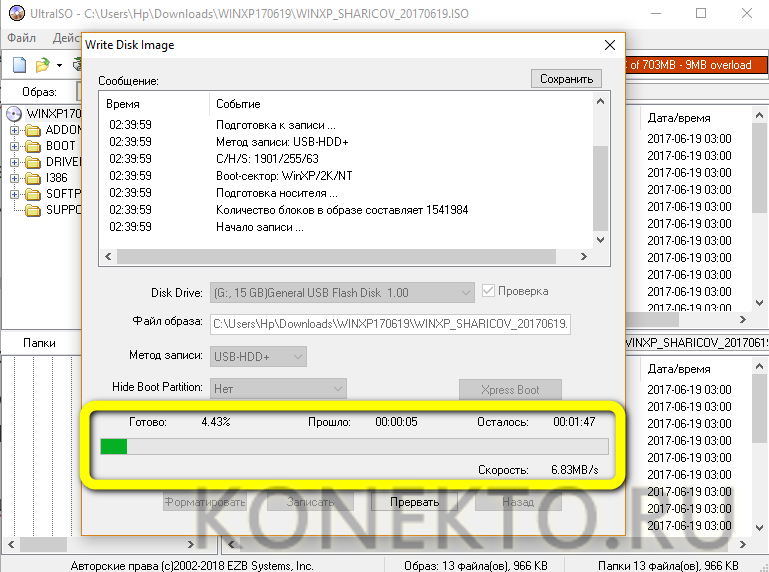

 Описывать дважды нет смысла — . По сути у нас меняется лишь образ, который мы хотим записать.
Описывать дважды нет смысла — . По сути у нас меняется лишь образ, который мы хотим записать.
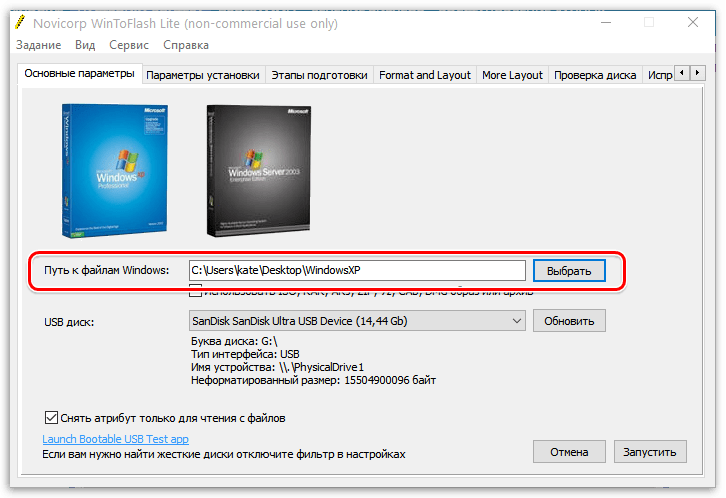
 к. сама программа этого не делает и предполагает, что сделать пользователь самостоятельно. Для этого, перейдите в проводник и найдите флешку. Выберите ее и нажмите ПКМ, а затем из контекстного меню выберите: «Форматировать». Файловую систему лучше выбирать NTFS, потому что емкость накопителя более 4 ГБ. Размер кластера оставьте стандартным:
к. сама программа этого не делает и предполагает, что сделать пользователь самостоятельно. Для этого, перейдите в проводник и найдите флешку. Выберите ее и нажмите ПКМ, а затем из контекстного меню выберите: «Форматировать». Файловую систему лучше выбирать NTFS, потому что емкость накопителя более 4 ГБ. Размер кластера оставьте стандартным: Несомненно, вы можете найти другие способы, однако, те, которые представлены нами работают на 100%, но при возникновении каких-то вопросов, смело обращайтесь к автору.
Несомненно, вы можете найти другие способы, однако, те, которые представлены нами работают на 100%, но при возникновении каких-то вопросов, смело обращайтесь к автору.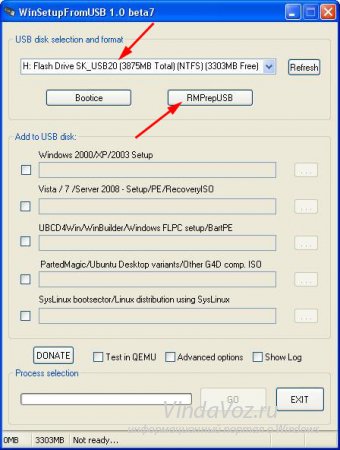
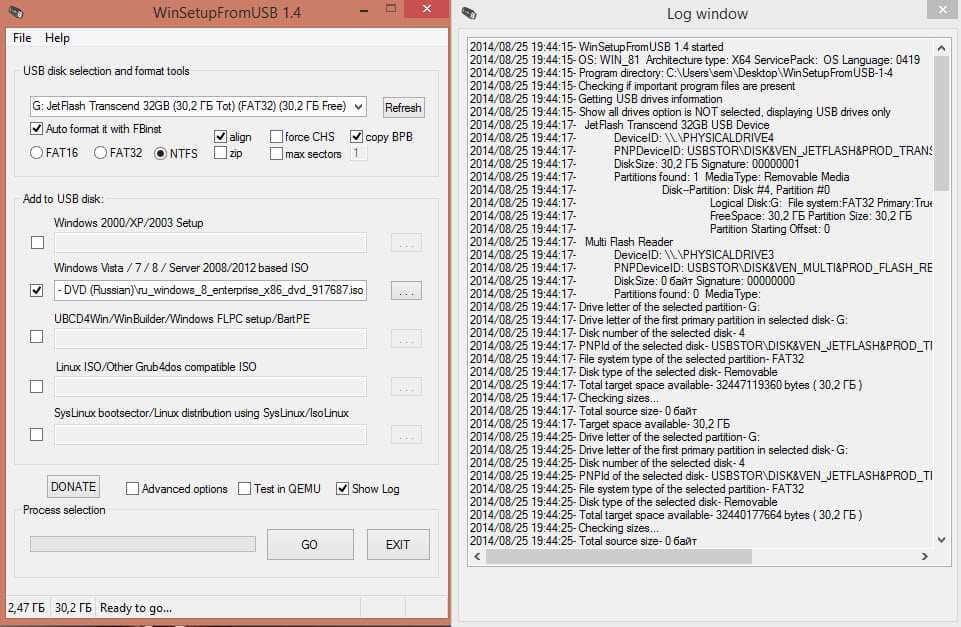 1.15, вверху) вам предлагается ввести имя создаваемого
диска. По умолчанию в качестве имени предлагается текущая дата, но вы можете
ввести любое другое имя. Если вы установите флажок в нижней части диалога,
по окончании прожига диалог мастера автоматически закроется. Нажмите кнопку
1.15, вверху) вам предлагается ввести имя создаваемого
диска. По умолчанию в качестве имени предлагается текущая дата, но вы можете
ввести любое другое имя. Если вы установите флажок в нижней части диалога,
по окончании прожига диалог мастера автоматически закроется. Нажмите кнопку 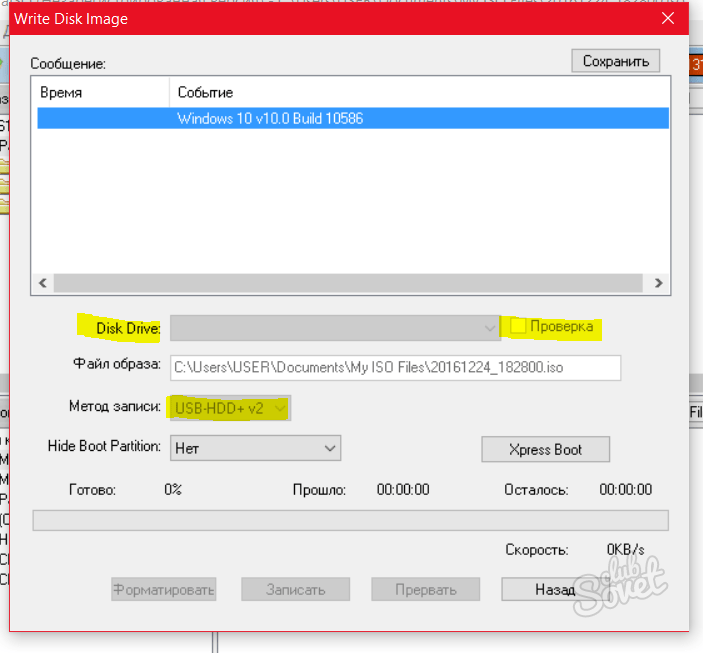 На этом запись на компакт-диск закончена.
Вы можете использовать его как обычный компьютерный компакт-диск. Если
вы попытаетесь извлечь диск, не записав подготовленные файлы, на экране
появится диалог, в котором с помощью переключателя вы сможете выбрать
один из трех вариантов (Рис. 1.16, внизу).
На этом запись на компакт-диск закончена.
Вы можете использовать его как обычный компьютерный компакт-диск. Если
вы попытаетесь извлечь диск, не записав подготовленные файлы, на экране
появится диалог, в котором с помощью переключателя вы сможете выбрать
один из трех вариантов (Рис. 1.16, внизу).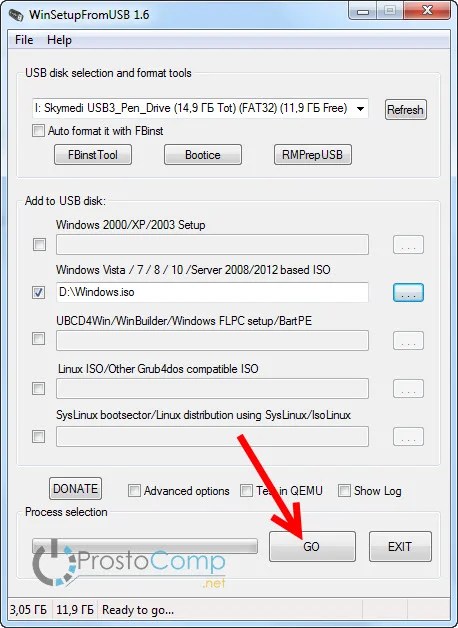 1.17. Очистка перезаписываемого компакт-диска
1.17. Очистка перезаписываемого компакт-диска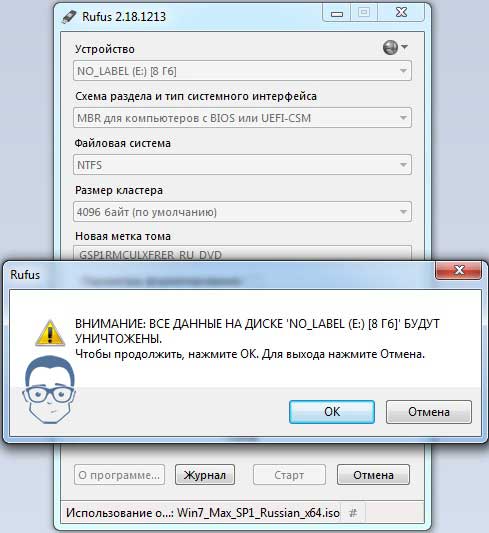 Если убрать флажок, Windows XP не будет записывать на нем
диски. В верхнем списке выбирается жесткий диск, на котором будет размещаться
папка с временными файлами. Так как в этой папке должны поместиться все
файлы, подготовленные вами для записи на компакт-диск, требуется 700 Мб
свободного места на выбранном жестком диске. Во втором списке выбирается
скорость записи. Перечень доступных скоростей определяется используемым
вами устройством. Следует напомнить, что заготовки компакт-дисков также
поддерживают не все скорости записи. Если у вас нет проблем с чтением
записанных дисков, лучше использовать максимально возможную скорость.
Если установлен флажок в нижней части диалога, после прожига диск будет
извлечен из устройства. Убрав флажок, вы оставите диск в дисководе. Настроив
параметры, нажмите кнопку ОК , чтобы закрыть
диалог и запомнить настройки.
Если убрать флажок, Windows XP не будет записывать на нем
диски. В верхнем списке выбирается жесткий диск, на котором будет размещаться
папка с временными файлами. Так как в этой папке должны поместиться все
файлы, подготовленные вами для записи на компакт-диск, требуется 700 Мб
свободного места на выбранном жестком диске. Во втором списке выбирается
скорость записи. Перечень доступных скоростей определяется используемым
вами устройством. Следует напомнить, что заготовки компакт-дисков также
поддерживают не все скорости записи. Если у вас нет проблем с чтением
записанных дисков, лучше использовать максимально возможную скорость.
Если установлен флажок в нижней части диалога, после прожига диск будет
извлечен из устройства. Убрав флажок, вы оставите диск в дисководе. Настроив
параметры, нажмите кнопку ОК , чтобы закрыть
диалог и запомнить настройки. Наличие множества сессий позволяет
записывать информацию отдельными частями, превращая CD-R и CD-RW в удобное
средство ведения рабочего архива. Однако следует помнить, что запись первой
сессии требует дополнительно 22 Мб, а запись каждой последующей сессии
отнимает 30 Мб. Впрочем, это не так много, учитывая, что на диск можно
записать 650 — 700 Мб информации, а на некоторые современные диски и еще
больше. Помните, что не все дисководы и операционные системы могут работать
с мультисессионными дисками, и диски, записанные в Windows XP, могут неверно
читаться на устаревших компьютерах.
Наличие множества сессий позволяет
записывать информацию отдельными частями, превращая CD-R и CD-RW в удобное
средство ведения рабочего архива. Однако следует помнить, что запись первой
сессии требует дополнительно 22 Мб, а запись каждой последующей сессии
отнимает 30 Мб. Впрочем, это не так много, учитывая, что на диск можно
записать 650 — 700 Мб информации, а на некоторые современные диски и еще
больше. Помните, что не все дисководы и операционные системы могут работать
с мультисессионными дисками, и диски, записанные в Windows XP, могут неверно
читаться на устаревших компьютерах. Да и всецело положиться на такую аппаратную часть компьютера, как DVD-привод, к сожалению, нельзя. Многие приводы отказываются читать некоторые марки дисков, поцарапанные или изношенные диски. Флешка является все же более надежным носителем информации, и, к тому же, в сотни раз устойчивей к многоразовому использованию в отличие от перезаписывающегося диска.
Да и всецело положиться на такую аппаратную часть компьютера, как DVD-привод, к сожалению, нельзя. Многие приводы отказываются читать некоторые марки дисков, поцарапанные или изношенные диски. Флешка является все же более надежным носителем информации, и, к тому же, в сотни раз устойчивей к многоразовому использованию в отличие от перезаписывающегося диска. Меню «First Boot Device» должно содержать параметр «USB-HDD» — это внешний жесткий диск, подключаемый через USB-порт, которым и является флешка. Этот момент касается скорее стареньких машин, поскольку практически все новые компьютерные устройства в обязательном порядке предусматривают возможность загрузки с флешки.
Меню «First Boot Device» должно содержать параметр «USB-HDD» — это внешний жесткий диск, подключаемый через USB-порт, которым и является флешка. Этот момент касается скорее стареньких машин, поскольку практически все новые компьютерные устройства в обязательном порядке предусматривают возможность загрузки с флешки. BIN», «.NRG», «.CIF», «.IMG» или «.BWI».
BIN», «.NRG», «.CIF», «.IMG» или «.BWI».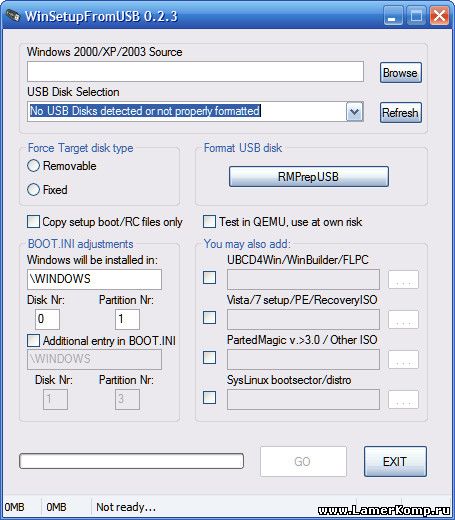
 Но после этого всех постигало разочарование, так как этот диск не был загрузочным, и его невозможно было установить “из под БИОС-а ”. В данном руководстве, мы рассмотрим варианты записи образа на диск и копирования загрузочного диска с Windows (с диска на диск). Данное руководство может быть применено к любой версии Windows (Windows 8, Windows 7, Windows Vista, Windows XP, Windows 2000, Windows 98 и т.д. ) и к любой версии Linux.
Но после этого всех постигало разочарование, так как этот диск не был загрузочным, и его невозможно было установить “из под БИОС-а ”. В данном руководстве, мы рассмотрим варианты записи образа на диск и копирования загрузочного диска с Windows (с диска на диск). Данное руководство может быть применено к любой версии Windows (Windows 8, Windows 7, Windows Vista, Windows XP, Windows 2000, Windows 98 и т.д. ) и к любой версии Linux.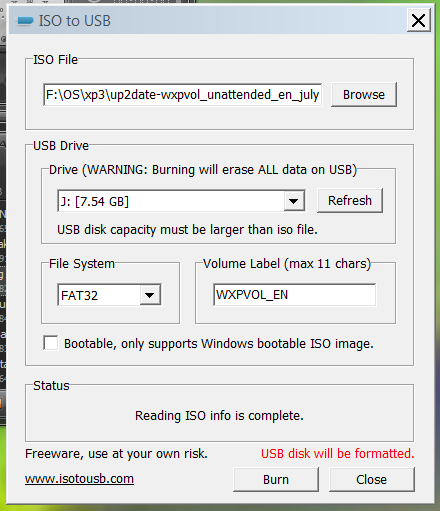
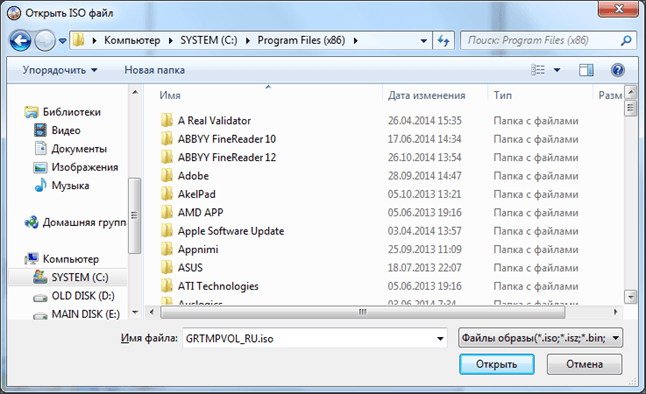 Но не рассказал как записать windows xp на флешку(создать дистрибутив). В этом нам поможет замечательная программа, которая меня всегда выручала! 🙂
Но не рассказал как записать windows xp на флешку(создать дистрибутив). В этом нам поможет замечательная программа, которая меня всегда выручала! 🙂 Это можно сделать любым архиватором, winrar или бесплатным . А так же путем копирования в программах DAEMON-Tools или UltraISO, о них мы ещё поговорим. После распаковки, приступим к созданию загрузочной Windows xp на флешке .
Это можно сделать любым архиватором, winrar или бесплатным . А так же путем копирования в программах DAEMON-Tools или UltraISO, о них мы ещё поговорим. После распаковки, приступим к созданию загрузочной Windows xp на флешке .