Устранены проблемы в Windows 10 версии 20h3 и Windows Server версии 20h3
- Чтение занимает 18 мин
В этой статье
См. список известных проблем, которые были устранены в Windows 10 версии 20h3 и Windows Server версии 20h3 за последние шесть месяцев. Ищете определенную проблему? Нажмите комбинацию кнопок CTRL + F (или Command + F на Mac) и введите искомое слово или слова для поиска на странице.
Устраненные проблемы
| Сводка | Исходное обновление | Состояние | Дата устранения |
|---|---|---|---|
| Приложения могут не открываться, неожиданно закрываться или перестать реагировать на запросы Устройства, использующие фильтрацию адресов экспорта (EAF) Защиты от эксплойтов (Майкрософт), могут сталкиваться с проблемами в некоторых приложениях.  | Сборка ОС 19042.1202 KB5005101 01.09.2021 | Устранено | 01.10.2021 17:22 по тихоокеанскому времени |
| Учетные данные администратора требуются при каждой попытке приложений выполнить печать Определенные принтеры в некоторых средах, использующих функцию указания и печати, могут запрашивать учетные данные при каждой печати. | Сборка ОС 19042.1165 KB5005033 10.08.2021 | Устранено внешним образом | 16.09.2021 18:23 по тихоокеанскому времени |
| Автоматический ввод фуриганы может работать не так, как ожидается В определенных обстоятельствах функция автоматического ввода и преобразования фуриганы может работать не так, как ожидается в приложениях. | Н/Д | Устранено KB5005101 | 01.09.2021 14:00 по тихоокеанскому времени |
| Если на этих устройствах используется проверка подлинности с помощью смарт-карт, может возникнуть сбой при печати и сканировании Несоответствующие требованиям принтеры, сканеры и многофункциональные устройства могут не печатать, если используется проверка подлинности с помощью смарт-карт.  | Сборка ОС 19042.1110 KB5004237 13.07.2021 | Устранено | 03.08.2021 10:36 по тихоокеанскому времени |
| Некоторые принтеры не могут печатать Большинство затронутых принтеров — это принтеры получения или метки, которые подключаются через USB. | Сборка ОС 19042.1081 KB5003690 21.06.2021 | Устранено KB5004237 | 13.07.2021 10:00 ПО ТИХООКЕАНСКОМУ ВРЕМЕНИ |
| Internet Explorer 11 и приложения, использующие элемент управления WebBrowser, могут не открывать PDF 64-разрядные версии IE11 и приложения, использующие 64-разрядную версию элемента управления WebBrowser, могут отображать просто серый фон вместо PDF-файлов. | Сборка ОС 19042.1052 KB5003637 08.06.2021 | Устранено KB5004760 | 29.06.2021 10:00 по тихоокеанскому времени |
| При использовании звука 5.1 с определенными настройками может быть слышен громкий шум Некоторые комбинации приложений, звуковых устройств и параметров Windows могут создавать высокий шум при использовании звука 5.  1 1 | Сборка ОС 19042.906 KB5000842 29.03.2021 | Устранено KB5003690 | 21.06.2021 14:00 по тихоокеанскому времени |
| Текст кнопки «Новости и интересы» на панели задач Windows может быть размыт Некоторые настройки дисплеев могут вызывать размытие текста на кнопке «Новости и интересы» на панели задач Windows. | Сборка ОС 19042.964 KB5001391 28.04.2021 | Устранено KB5003690 | 21.06.2021 14:00 по тихоокеанскому времени |
| У приложений могут возникать проблемы с доступом к журналам событий на удаленных устройствах Журналы событий могут быть недоступны с удаленных устройств, если на обоих устройствах нет обновлений, выпущенных 8 июня 2021 г. или позже. | Сборка ОС 19042.10000 08.06.2021 | Устранено KB5003637 | 08.06.2021 10:00 по тихоокеанскому времени |
Обновления для системы безопасности, выпущенные 11 мая 2021 г. , могут не предлагаться в управляемых средах , могут не предлагаться в управляемых средахЗатронуты службы Windows Server Update Services (WSUS) или Microsoft Endpoint Configuration Manager, а также управляемые устройства. | Сборка ОС 19042.985 KB5003173 11.05.2021 | Устранено | 11.05.2021 19:01 по тихоокеанскому времени |
| Ошибки или проблемы с определенными аудиодрайверами Conexant во время или после обновления устройств На устройствах с затронутыми аудиодрайверами Conexant или Synaptics может возникнуть STOP-ошибка с синим экраном. | Н/Д | Устранено | 07.05.2021 13:29 по тихоокеанскому времени |
| Ошибки или проблемы во время или после обновления устройств с аудиодрайверами Conexant ISST На устройствах с затронутыми аудиодрайверами Conexant ISST могут возникать ошибки или проблемы с Windows 10 версии 2004. | Н/Д | Устранено | 07.05.2021 13:29 по тихоокеанскому времени |
| Производительность в играх ниже ожидаемой Некоторые пользователи сообщили о снижении производительности игр в полноэкранном режиме и в режиме окна без границ при использовании нескольких мониторов.  | Сборка ОС 19042.906 KB5000842 29.03.2021 | Устранено | 27.04.2021 15:48 по тихоокеанскому времени |
Сведения о проблеме
Сентябрь 2021 г.
Приложения могут не открываться, неожиданно закрываться или перестать реагировать на запросы | ||
| Состояние | Исходное обновление | Журнал | Устранено | Сборка ОС 19042.1202 KB5005101 01.09.2021 | Устранено: 01.10.2021, 17:22 по тихоокеанскому времени Открыто: 24.09.2021, 11:00 по тихоокеанскому времени |
После установки KB5005101 или более позднего обновления на устройствах, использующих фильтрацию адресов экспорта (EAF) Защиты от эксплойтов (Майкрософт), могут возникать проблемы с некоторыми приложениями. Возможно, вы столкнулись с этой проблемой, если не удается открыть приложения, не удается открыть файлы или появляется белое окно при попытке входа. Затронутые платформы:
 Групповая политика (предпочтительно): Раздел реестра: 1. Откройте окно командной подсказки (cmd.exe) с повышенными разрешениями. 2. Введите следующую команду в зависимости от Windows используемой версии и нажмите кнопку Ввод. Windows Sever 2022: reg add HKEY_LOCAL_MACHINE\SYSTEM\CurrentControlSet\Policies\Microsoft\FeatureManagement\Overrides /v 2801335948 /t REG_DWORD /d 0 /f Windows 10, version 2004, Windows 10, version 20h3 and Windows 10, version 21h2: reg add HKEY_LOCAL_MACHINE\SYSTEM\CurrentControlSet\Policies\Microsoft\FeatureManagement\Overrides /v 2767781516 /t REG_DWORD /d 0 /f Windows 10, version 1909: reg add HKEY_LOCAL_MACHINE\SYSTEM\CurrentControlSet\Policies\Microsoft\FeatureManagement\Overrides /v 928713355 /t REG_DWORD /d 0 /f Windows 10, version 1809, Windows Server 2019: reg add HKEY_LOCAL_MACHINE\SYSTEM\CurrentControlSet\Policies\Microsoft\FeatureManagement\Overrides /v 2371422858 /t REG_DWORD /d 0 /f 3. Get-ScheduledTask -TaskName "ReconcileFeatures" | Start-ScheduledTask | ||
Учетные данные администратора требуются при каждой попытке приложений выполнить печать | ||
| Состояние | Исходное обновление | Журнал | Устранено внешним образом | Сборка ОС 19042.1165 KB5005033 10.08.2021 | Последнее обновление: 16.09.2021, 18:23 по тихоокеанскому времени Открыто: 16.09.2021, 18:11 по тихоокеанскому времени |
После установки KB5005033 или более позднего обновления некоторые принтеры в некоторых средах, использующих функцию указания и печати, могут получать сообщение «Доверяете ли вы этому принтеру» и запрашивать учетные данные администратора для установки каждый раз, когда приложение пытается выполнить печать на сервере печати или когда клиент подключается к серверу печати. Это вызвано тем, что драйвер печати на клиенте печати и сервере печати используют одно и то же имя файла, но на сервере установлена более новая версия файла. Когда клиент печати подключается к серверу печати, он находит более новый файл драйвера и получает запрос на обновление драйверов на клиенте печати, но файл в пакете, который предлагается для установки, не включает более позднюю версию файла. Это вызвано тем, что драйвер печати на клиенте печати и сервере печати используют одно и то же имя файла, но на сервере установлена более новая версия файла. Когда клиент печати подключается к серверу печати, он находит более новый файл драйвера и получает запрос на обновление драйверов на клиенте печати, но файл в пакете, который предлагается для установки, не включает более позднюю версию файла.Возможное решение. Убедитесь, что вы используете последние версии драйверов для всех ваших печатающих устройств и, по возможности, используйте одну и ту же версию драйвера печати на клиенте печати и сервере печати. Затронутые платформы:
 Эта проблема решается извне путем настройки драйверов печати в среде. Если обновление драйверов в среде не устраняет проблему, обратитесь в службу поддержки производителя принтеров (OEM). Дополнительные сведения см. в разделе Q1/A1 в разделе «Часто задаваемые вопросы» статьи KB5005652. Эта проблема решается извне путем настройки драйверов печати в среде. Если обновление драйверов в среде не устраняет проблему, обратитесь в службу поддержки производителя принтеров (OEM). Дополнительные сведения см. в разделе Q1/A1 в разделе «Часто задаваемые вопросы» статьи KB5005652. | ||
Июль 2021 г.
Если на этих устройствах используется проверка подлинности с помощью смарт-карт, может возникнуть сбой при печати и сканировании | ||
| Состояние | Исходное обновление | Журнал | Устранено | Сборка ОС 19042.1110 KB5004237 13.07.2021 | Устранено: 03.08.2021, 10:36 по тихоокеанскому времени Открыто: 23.07.2021, 14:36 по тихоокеанскому времени |
После установки на контроллерах доменов (DC) в вашей среде обновлений, выпущенных 13 июля 2021 г., принтеры, сканеры и многофункциональные устройства, не соответствующие разделу 3.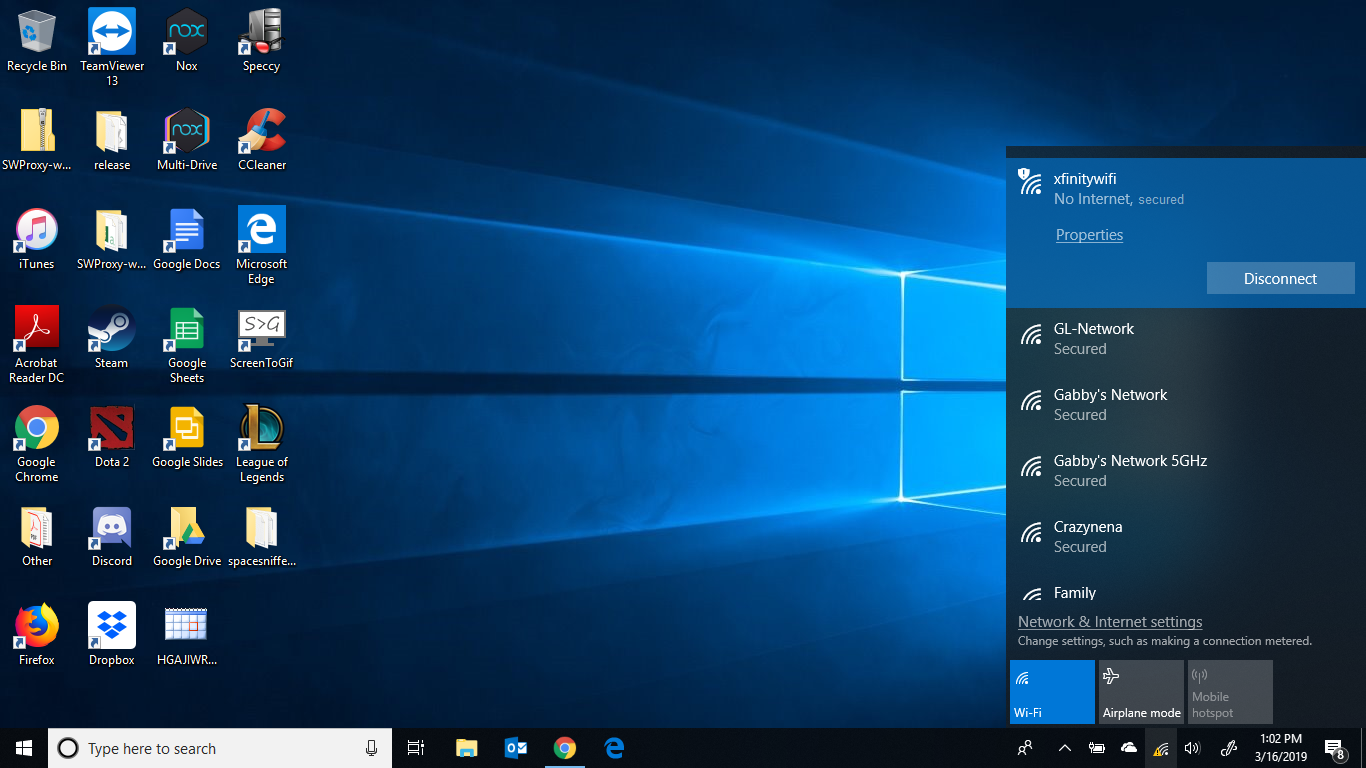 2.1 спецификации RFC 4556, могут вызывать сбой при печати, если используется проверка подлинности с помощью смарт-карт (PIV). 2.1 спецификации RFC 4556, могут вызывать сбой при печати, если используется проверка подлинности с помощью смарт-карт (PIV).Затронутые платформы:
| ||
Некоторые принтеры не могут выполнять печать | ||
| Состояние | Исходное обновление | Журнал | Устранено KB5004237 | Сборка ОС 19042. 1081 1081KB5003690 21.06.2021 | Устранено: 13.07.2021 в 10:00 по тихоокеанскому времени Открыто: 08.07.2021 в 16:40 по тихоокеанскому времени |
| После установки KB5003690 или более поздних обновлений (в том числе внеплановых обновлений KB5004760 и KB5004945) у вас могут возникнуть проблемы с печатью на определенных принтерах. Затронуты различные бренды и модели, в основном принтеры квитанций или наклеек, подключающиеся по USB. Затронутые платформы:
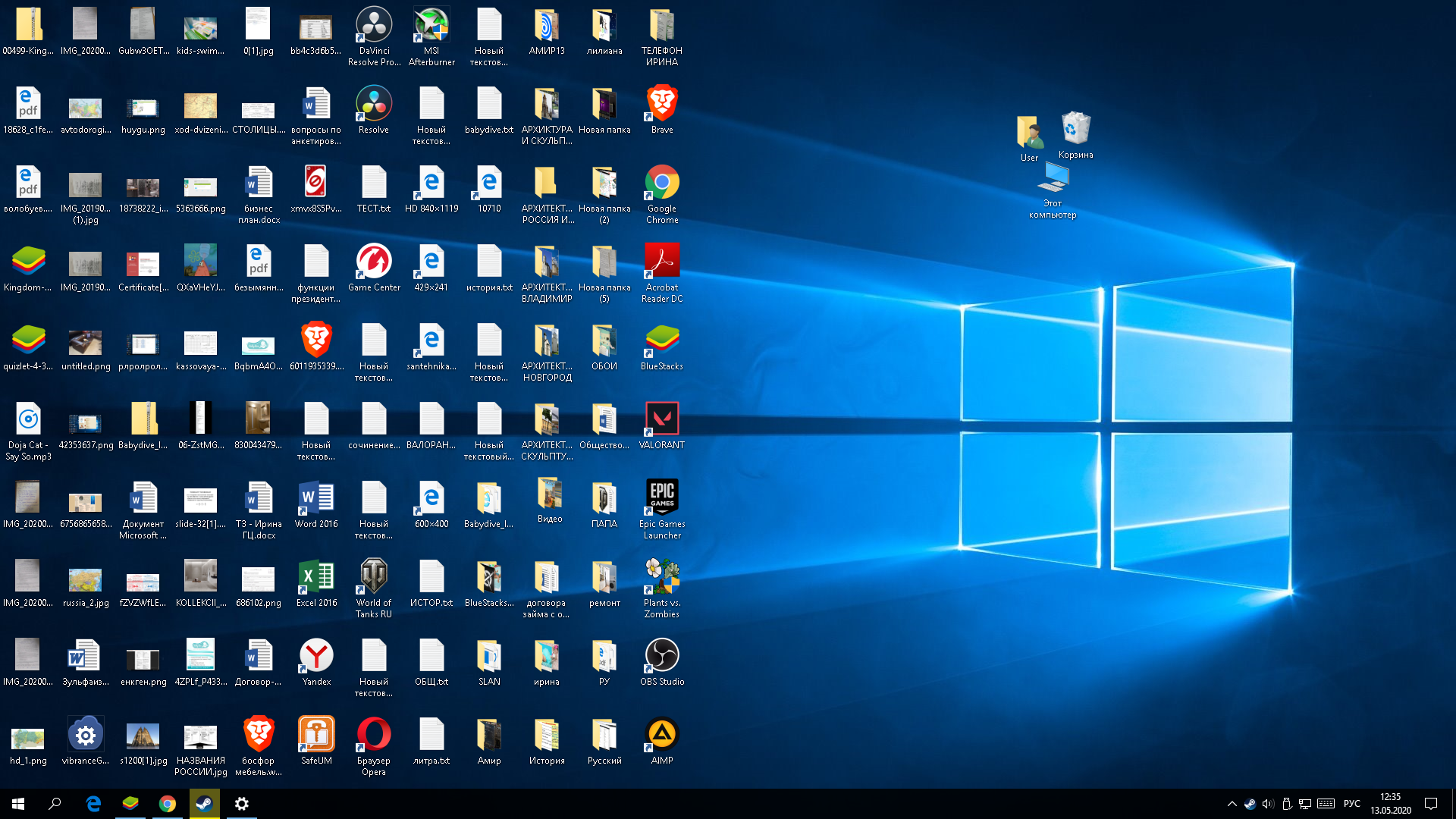 Если перезапустить ваше устройство с Windows, решение может быть применено к нему быстрее. Если устройства, на которых установлено затронутое обновление и возникает эта проблема, находятся под управлением организации, проблему можно решить путем установки и настройки особой групповой политики. Примечание. Необходимо перезапустить устройства после настройки особой групповой политики. Справку см. в статье Использование групповой политики для развертывания откатов известных проблем. Общие сведения об использовании групповых политик см. в статье Обзор групповых политик.Важно. Если вы установили обновление, выпущенное 13 июля 2021 года ( KB5004237), или более позднее обновление, то для устранения этой проблемы вам не нужно использовать откат известных проблем (KIR) или специальную групповую политику. Если перезапустить ваше устройство с Windows, решение может быть применено к нему быстрее. Если устройства, на которых установлено затронутое обновление и возникает эта проблема, находятся под управлением организации, проблему можно решить путем установки и настройки особой групповой политики. Примечание. Необходимо перезапустить устройства после настройки особой групповой политики. Справку см. в статье Использование групповой политики для развертывания откатов известных проблем. Общие сведения об использовании групповых политик см. в статье Обзор групповых политик.Важно. Если вы установили обновление, выпущенное 13 июля 2021 года ( KB5004237), или более позднее обновление, то для устранения этой проблемы вам не нужно использовать откат известных проблем (KIR) или специальную групповую политику. | ||
Июнь 2021 г.
В Internet Explorer 11 и приложениях, использующих элемент управления WebBrowser, может возникать сбой при открытии PDF-файлов | ||
| Состояние | Исходное обновление | Журнал | Устранено KB5004760 | Сборка ОС 19042.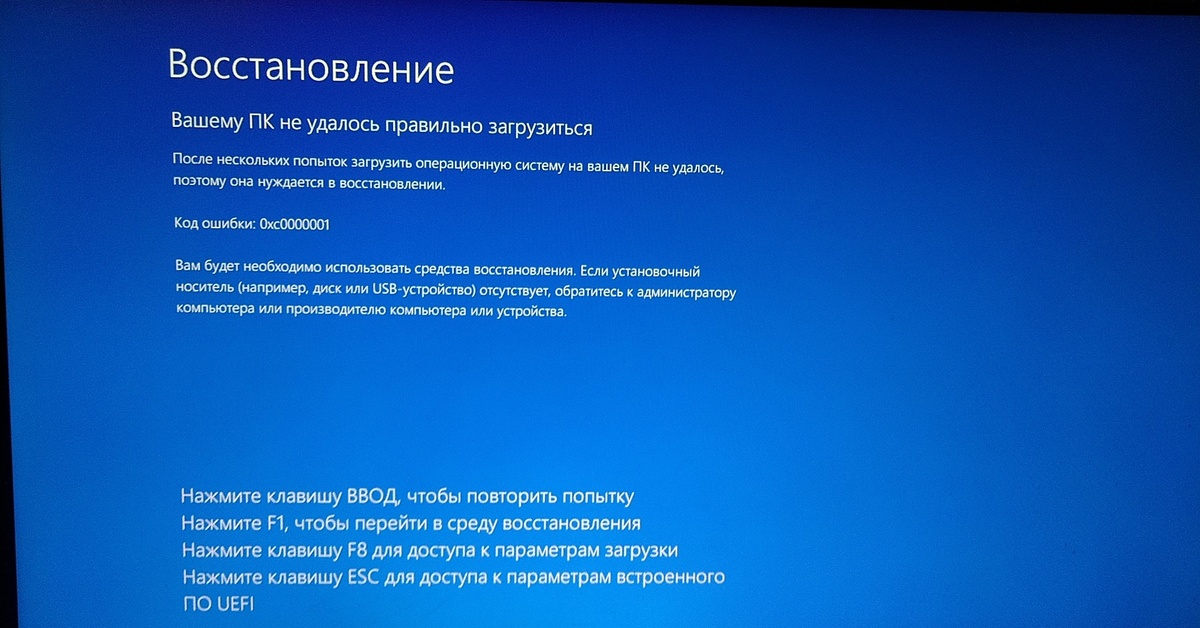 1052 1052KB5003637 08.06.2021 | Устранено: 29.06.2021 в 10:00 по тихоокеанскому времени Открыто: 25.06.2021 в 12:53 по тихоокеанскому времени |
| После установки KB5003637 или более поздних обновлений в Internet Explorer 11 (IE11) или приложениях, использующих 64-разрядную версию элемента управления WebBrowser, может возникать сбой при открытии PDF-файлов или может отображаться просто серый фон при применении подключаемого модуля Adobe Acrobat. Примечание. Internet Explorer затрагивается только в том случае, если включен параметр Включить 64-битные процессы для расширенного защищенного режима на вкладке Дополнительно в разделе Свойства: Интернет. Временное решение. Чтобы устранить проблему, можно выполнить одно из следующих действий.
Затронутые платформы:
| ||
Текст кнопки «Новости и интересы» на панели задач Windows может быть размыт | ||
| Состояние | Исходное обновление | Журнал | Устранено KB5003690 | Сборка ОС 19042.964 KB5001391 28.04.2021 | Устранено: 21.06.2021 в 14:00 по тихоокеанскому времени Открыто: 14.06.2021, 17:43 по тихоокеанскому времени |
| После установки KB5001391 или более поздних обновлений при некоторых настройках дисплеев размывается текст кнопки «Новости и интересы» на панели задач Windows. Затронутые платформы:
 Эта проблема решена в KB5003690. Эта проблема решена в KB5003690. | ||
У приложений могут возникать проблемы с доступом к журналам событий на удаленных устройствах | ||
| Состояние | Исходное обновление | Журнал | Устранено KB5003637 | Сборка ОС 19042.10000 KB5003637 08.06.2021 | Устранено: 08.06.2021 в 10:00 по тихоокеанскому времени Открыто: 07.06.2021 в 16:10 по тихоокеанскому времени |
После установки KB5003637 или более поздних обновлений в приложениях, обращающихся к журналам событий на удаленных устройствах, может возникать сбой подключения. Эта проблема может возникнуть, если на локальном или удаленном устройстве еще не установлены обновления, выпущенные 8 июня 2021 г. или позже. Затронутые приложения используют некоторые устаревшие API ведения журнала событий. При попытке подключения может возникать ошибка, например:
Примечание. Средство просмотра событий и другие приложения, использующие текущие неустаревшие API для доступа к журналам событий, не должны быть затронуты. Затронутые платформы:
 Эта проблема устранена, если на локальном и удаленном устройстве установлено обновление KB5003637. Эта проблема устранена, если на локальном и удаленном устройстве установлено обновление KB5003637. | ||
Май 2021 г.
При использовании звука 5.1 с определенными настройками может быть слышен громкий шум | ||
| Состояние | Исходное обновление | Журнал | Устранено KB5003690 | Сборка ОС 19042.906 KB5000842 29.03.2021 | Устранено: 21.06.2021 в 14:00 по тихоокеанскому времени Открыто: 13.05.2021 в 19:35 по тихоокеанскому времени |
| После установки KB5000842 или более поздних обновлений звук Dolby Digital 5.1 может воспроизводиться с шумом высокой тональности или скрипом в определенных приложениях при использовании некоторых аудиоустройств и параметров Windows. Примечание. Эта проблема не возникает при использовании стерео. Обходное решение. Чтобы устранить эту проблему, можно попробовать выполнить одно или несколько из следующих действий.
Затронутые платформы:
| ||
Обновления для системы безопасности, выпущенные 11 мая 2021 г., могут не предлагаться в управляемых средах | ||
| Состояние | Исходное обновление | Журнал | Устранено | Сборка ОС 19042.985 KB5003173 11.05.2021 | Устранено: 11.05. 2021 в 19:01 по тихоокеанскому времени 2021 в 19:01 по тихоокеанскому времениОткрыто: 11.05.2021 в 14:58 по тихоокеанскому времени |
| При проверке обновлений в службах Windows Server Update Services (WSUS) или Microsoft Endpoint Configuration Manager и управляемых устройствах, которые подключаются к этим серверам, обновление KB5003173 может не быть доступным или предлагаемым. Примечание. Это также может повлиять на накопительные обновления только для системы безопасности и Internet Explorer на платформах, которые получают обновления такого типа. Затронутые платформы:
Решение. | ||
Апрель 2021 г.
Производительность в играх ниже ожидаемой | ||
| Состояние | Исходное обновление | Журнал | Устранено | Сборка ОС 19042.906 KB5000842 29.03.2021 | Устранено: 27.04.2021, 15:48 по тихоокеанскому времени Открыто: 23.04.2021, 18:04 по тихоокеанскому времени |
У небольшого числа пользователей зафиксировано снижение производительности игр после установки KB5000842 или более поздних обновлений. В большинстве случаев пользователи, у которых возникает эта проблема, запускают игры в полноэкранном режиме или в режиме окон без границ и используют два или более мониторов. Затронутые платформы:
 | ||
Декабрь 2020 г.
Автоматический ввод фуриганы может работать не так, как ожидается | ||
| Состояние | Исходное обновление | Журнал | Устранено KB5005101 | Н/Д | Устранено: 01.09.2021, 14:00 по тихоокеанскому времени Открыто: 03.12.2020, 12:29 по тихоокеанскому времени |
При использовании редактора метода ввода (IME) Майкрософт для японского языка с целью ввода символов кандзи в приложении, в котором автоматически разрешен ввод символов фуриганы, могут получиться неверные символы фуриганы, может потребоваться ввести их вручную. Примечание для разработчиков. Затронутые приложения используют функцию ImmGetCompositionString. Затронутые платформы:
 Эта проблема была устранена в KB5005101. Если вы использовали указанное выше решение, измените IME на последнюю версию редактора метода ввода (IME) Майкрософт для японского языка. Эта проблема была устранена в KB5005101. Если вы использовали указанное выше решение, измените IME на последнюю версию редактора метода ввода (IME) Майкрософт для японского языка. | ||
Май 2020 г.
Ошибки или проблемы во время или после обновления устройств с определенными аудиодрайверами Conexant | ||
| Состояние | Исходное обновление | Журнал | Устранено | Н/Д | Устранено: 07.05.2021, 13:29 по тихоокеанскому времени Открыто: 27.05.2020, 00:20 по тихоокеанскому времени |
Корпорации Synaptics и Майкрософт обнаружили проблемы несовместимости между некоторыми версиями драйверов для аудиоустройств Conexant и Synaptics и операционной системой Windows 10 версии 2004 (обновление Windows 10 за май 2020 г.). На устройствах с Windows 10 с затронутыми аудиодрайверами Conexant или Synaptics может возникать STOP-ошибка с синим экраном во время или после обновления до Windows 10 версии 2004. Затронутые платформы:
Решение. Обратите внимание, что если в отношении вашего устройства не действуют никакие другие защитные меры, то может пройти до 48 часов, прежде чем будет предложено обновление до более поздней версии Windows 10. | ||
Ошибки или проблемы во время или после обновления устройств с аудиодрайверами Conexant ISST | ||
| Состояние | Исходное обновление | Журнал | Устранено | Н/Д | Устранено: 07. 05.2021, 13:29 по тихоокеанскому времени 05.2021, 13:29 по тихоокеанскому времениОткрыто: 27.05.2020, 00:22 по тихоокеанскому времени |
Корпорации Synaptics и Майкрософт обнаружили проблемы несовместимости между некоторыми версиями аудиодрайверов Conexant ISST и операционной системой Windows 10 версии 2004 (обновление Windows 10 за май 2020 г.). На устройствах с Windows 10 с затронутым аудиодрайвером Conexant ISST могут возникнуть ошибки или проблемы при установке обновления или после обновления устройства. Затронутый драйвер называется Аудио Conexant ISST или Драйвер Conexant HDAudio и находится в разделе Звуки, видео и игровые контроллеры в диспетчере устройств. Затронуты файлы с именами с uci64a96.dll по uci64a231.dll включительно, версия файла — 7.231.3.0 или более ранняя. Чтобы защитить возможности обновления, мы применили удержание совместимости к устройствам с Windows 10 с затронутыми аудиодрайверами Conexant и Synaptics: до обновления драйвера операционные системы Windows 10 версии 2004 и Windows Server версии 2004 не будут устанавливаться на эти устройства.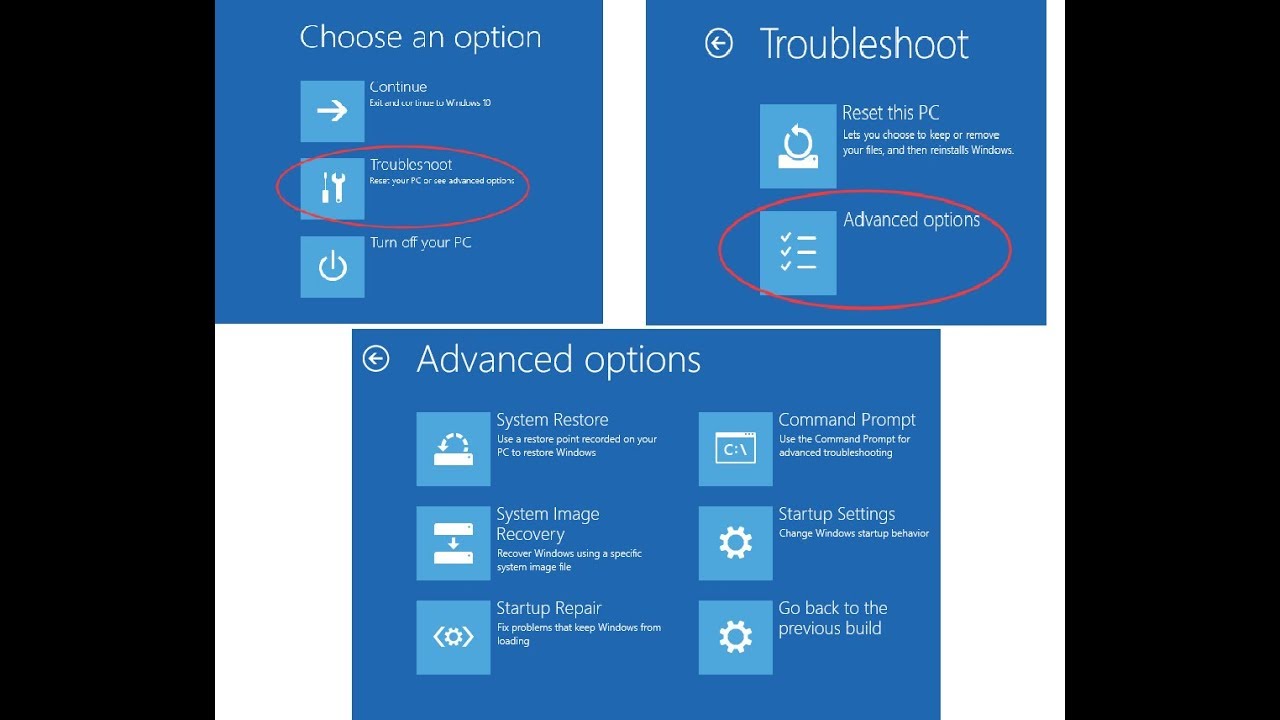 Если в вашей организации используется Поддержка обновлений, то идентификатор этой меры безопасности — 25178825. Если в вашей организации используется Поддержка обновлений, то идентификатор этой меры безопасности — 25178825.Затронутые платформы:
Решение. С 7 мая 2021 года удалено удержание с идентификатором меры безопасности 25178825 для всех устройств, включая устройства с затронутыми драйверами. Если обновленные драйверы недоступны для вашего устройства. а вам предлагают Windows 10 версии 2004 или Windows 10 версии 20h3, то при попытке обновления на небольшом количестве устройств может произойти откат к предыдущей версии Windows 10. В этом случае попробуйте еще раз выполнить обновление до Windows 10 версии 2004 или Windows 10 версии 20h3. Обратите внимание, что если в отношении вашего устройства не действуют никакие другие защитные меры, то может пройти до 48 часов, прежде чем будет предложено обновление до более поздней версии Windows 10. | ||
Устраненные проблемы в Windows 10 версии 21h2
- Чтение занимает 12 мин
В этой статье
Здесь вы найдете список известных проблем, которые были устранены в Windows 10 версии 21h2 за последние шесть месяцев. Ищете определенную проблему? Нажмите комбинацию кнопок CTRL + F (или Command + F на Mac) и введите искомое слово или слова для поиска на странице.
Устраненные проблемы
| Сводка | Исходное обновление | Состояние | Дата устранения |
|---|---|---|---|
| Приложения могут не открываться, неожиданно закрываться или перестать реагировать на запросы Устройства, использующие фильтрацию адресов экспорта (EAF) Защиты от эксплойтов (Майкрософт), могут сталкиваться с проблемами в некоторых приложениях. 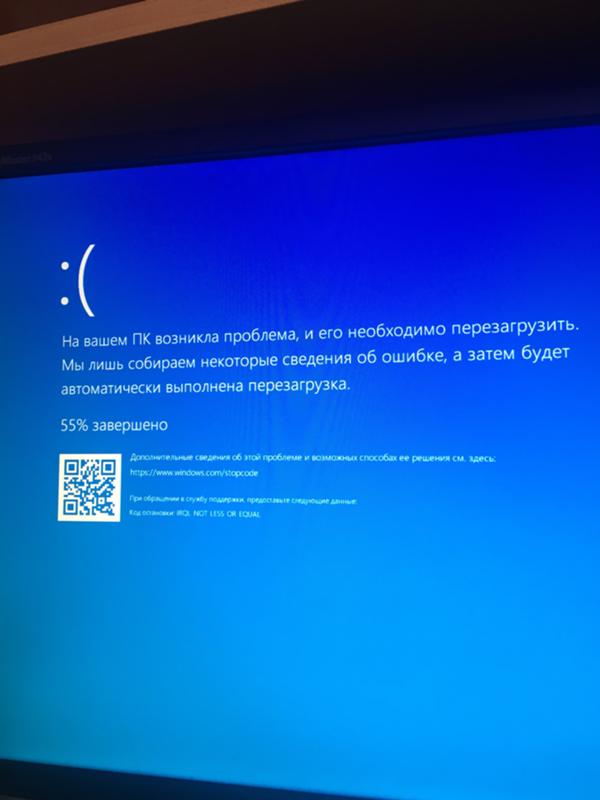 | Сборка ОС 19043.1202 KB5005101 01.09.2021 | Устранено | 01.10.2021 17:22 по тихоокеанскому времени |
| Учетные данные администратора требуются при каждой попытке приложений выполнить печать Определенные принтеры в некоторых средах, использующих функцию указания и печати, могут запрашивать учетные данные при каждой печати. | Сборка ОС 19043.1165 KB5005033 10.08.2021 | Устранено внешним образом | 16.09.2021 18:23 по тихоокеанскому времени |
| Автоматический ввод фуриганы может работать не так, как ожидается В определенных обстоятельствах функция автоматического ввода и преобразования фуриганы может работать не так, как ожидается в приложениях. | Н/Д | Устранено KB5005101 | 01.09.2021 14:00 по тихоокеанскому времени |
| Если на этих устройствах используется проверка подлинности с помощью смарт-карт, может возникнуть сбой при печати и сканировании Несоответствующие требованиям принтеры, сканеры и многофункциональные устройства могут не печатать, если используется проверка подлинности с помощью смарт-карт.  | Сборка ОС 19043.1110 KB5004237 13.07.2021 | Устранено | 03.08.2021 10:36 по тихоокеанскому времени |
| Некоторые принтеры не могут печатать Большинство затронутых принтеров — это принтеры получения или метки, которые подключаются через USB. | Сборка ОС 19043.1081 KB5003690 21.06.2021 | Устранено KB5004237 | 13.07.2021 10:00 ПО ТИХООКЕАНСКОМУ ВРЕМЕНИ |
| Internet Explorer 11 и приложения, использующие элемент управления WebBrowser, могут не открывать PDF 64-разрядные версии IE11 и приложения, использующие 64-разрядную версию элемента управления WebBrowser, могут отображать просто серый фон вместо PDF-файлов. | Сборка ОС 19043.1052 KB5003637 08.06.2021 | Устранено KB5004760 | 29.06.2021 10:00 по тихоокеанскому времени |
| При использовании звука 5.1 с определенными настройками может быть слышен громкий шум Некоторые комбинации приложений, звуковых устройств и параметров Windows могут создавать высокий шум при использовании звука 5. 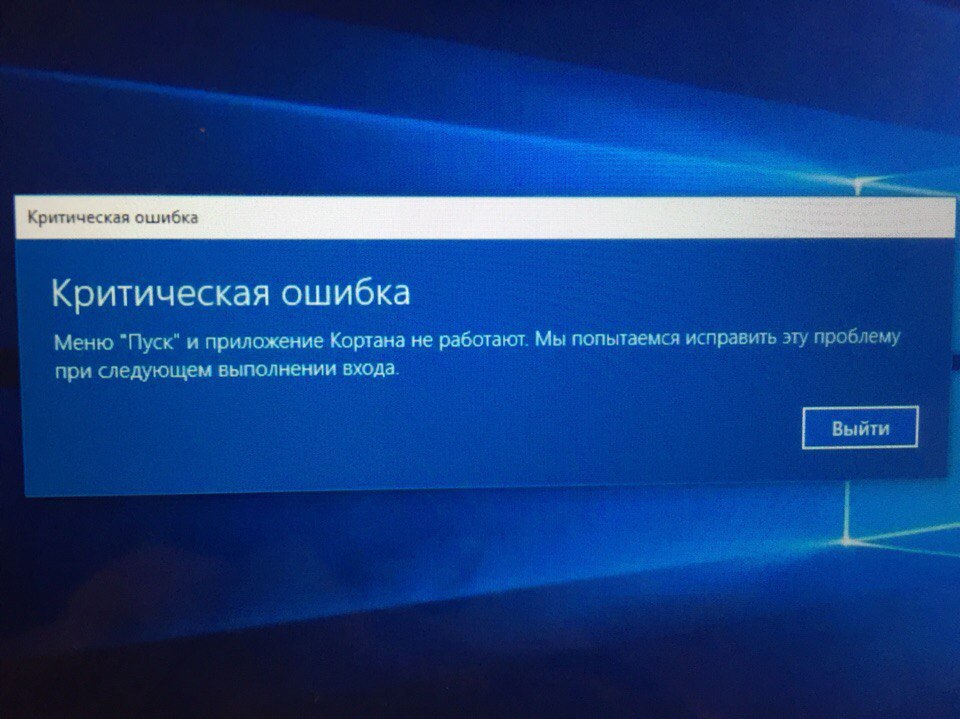 1 1 | Сборка ОС 19043.906 KB5000842 29.03.2021 | Устранено KB5003690 | 21.06.2021 14:00 по тихоокеанскому времени |
| Текст кнопки «Новости и интересы» на панели задач Windows может быть размыт Некоторые настройки дисплеев могут вызывать размытие текста на кнопке «Новости и интересы» на панели задач Windows. | Сборка ОС 19043.964 KB5001391 28.04.2021 | Устранено KB5003690 | 21.06.2021 14:00 по тихоокеанскому времени |
| У приложений могут возникать проблемы с доступом к журналам событий на удаленных устройствах Журналы событий могут быть недоступны с удаленных устройств, если на обоих устройствах нет обновлений, выпущенных 8 июня 2021 г. или позже. | Сборка ОС 19043.10000 KB5003637 08.06.2021 | Устранено KB5003637 | 08.06.2021 10:00 по тихоокеанскому времени |
Сведения о проблеме
Сентябрь 2021 г.

Приложения могут не открываться, неожиданно закрываться или перестать реагировать на запросы | ||
| Состояние | Исходное обновление | Журнал | Устранено | Сборка ОС 19043.1202 KB5005101 01.09.2021 | Устранено: 01.10.2021, 17:22 по тихоокеанскому времени Открыто: 24.09.2021, 11:00 по тихоокеанскому времени |
| После установки KB5005101 или более позднего обновления на устройствах, использующих фильтрацию адресов экспорта (EAF) Защиты от эксплойтов (Майкрософт), могут возникать проблемы с некоторыми приложениями. Возможно, вы столкнулись с этой проблемой, если не удается открыть приложения, не удается открыть файлы или появляется белое окно при попытке входа. Затронутые платформы:
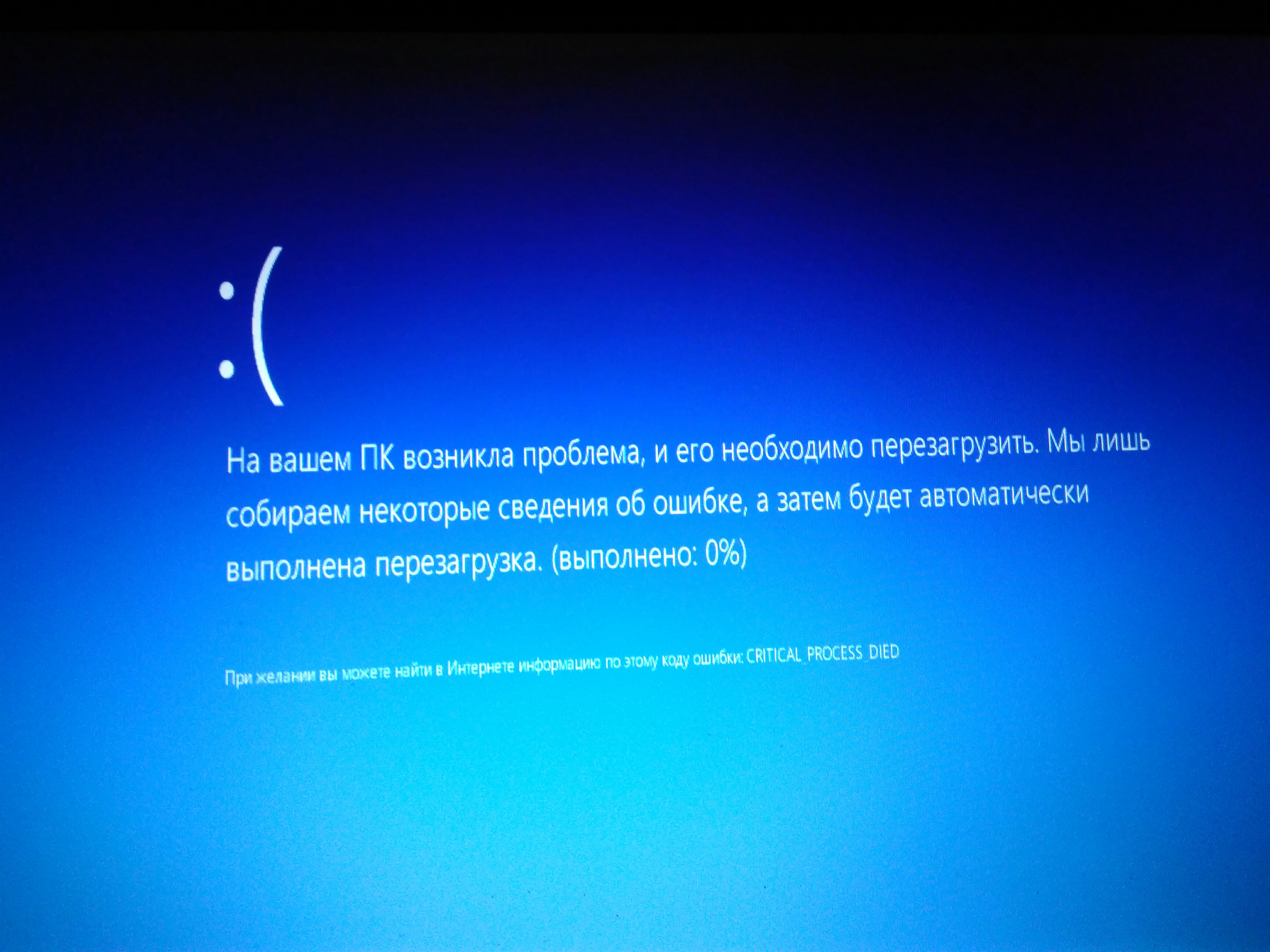 Эта проблема решена с помощью отката известных проблем (KIR). Обратите внимание, что автоматическое распространение этого решения на потребительские устройства и на неуправляемые бизнес-устройства может занять до 24 часов. Если перезапустить ваше устройство с Windows, решение может быть применено к нему быстрее. Если устройства, на которых установлено затронутое обновление и возникает эта проблема, находятся под управлением организации, проблему можно решить путем установки и настройки особой групповой политики (предпочтительно) или путем настройки раздела реестра в соответствии с используемой версией Windows. Важно убедиться, что вы используете правильную групповую политику или раздел реестра для вашей версии Windows. Эта проблема решена с помощью отката известных проблем (KIR). Обратите внимание, что автоматическое распространение этого решения на потребительские устройства и на неуправляемые бизнес-устройства может занять до 24 часов. Если перезапустить ваше устройство с Windows, решение может быть применено к нему быстрее. Если устройства, на которых установлено затронутое обновление и возникает эта проблема, находятся под управлением организации, проблему можно решить путем установки и настройки особой групповой политики (предпочтительно) или путем настройки раздела реестра в соответствии с используемой версией Windows. Важно убедиться, что вы используете правильную групповую политику или раздел реестра для вашей версии Windows.Групповая политика (предпочтительно): Раздел реестра: 1. Откройте окно командной подсказки (cmd.exe) с повышенными разрешениями. 2. Введите следующую команду в зависимости от Windows используемой версии и нажмите кнопку Ввод. Windows Sever 2022: reg add HKEY_LOCAL_MACHINE\SYSTEM\CurrentControlSet\Policies\Microsoft\FeatureManagement\Overrides /v 2801335948 /t REG_DWORD /d 0 /f Windows 10, version 2004, Windows 10, version 20h3 and Windows 10, version 21h2: reg add HKEY_LOCAL_MACHINE\SYSTEM\CurrentControlSet\Policies\Microsoft\FeatureManagement\Overrides /v 2767781516 /t REG_DWORD /d 0 /f Windows 10, version 1909: reg add HKEY_LOCAL_MACHINE\SYSTEM\CurrentControlSet\Policies\Microsoft\FeatureManagement\Overrides /v 928713355 /t REG_DWORD /d 0 /f Windows 10, version 1809, Windows Server 2019: reg add HKEY_LOCAL_MACHINE\SYSTEM\CurrentControlSet\Policies\Microsoft\FeatureManagement\Overrides /v 2371422858 /t REG_DWORD /d 0 /f 3. Для всех версий Windows необходимо перезапустить устройство, чтобы раздел реестра вступил в силу. Перед перезапуском Windows 10 версии 1909, Windows 10 версии 1809 и Windows Server 2019 необходимо также выполнить следующую команду из командной строки PowerShell с повышенными привилегиями. Get-ScheduledTask -TaskName "ReconcileFeatures" | Start-ScheduledTask | ||
Учетные данные администратора требуются при каждой попытке приложений выполнить печать | ||
| Состояние | Исходное обновление | Журнал | Устранено внешним образом | Сборка ОС 19043.1165 KB5005033 10.08.2021 | Последнее обновление: 16.09.2021, 18:23 по тихоокеанскому времени Открыто: 16.09.2021, 18:11 по тихоокеанскому времени |
После установки KB5005033 или более позднего обновления некоторые принтеры в некоторых средах, использующих функцию указания и печати, могут получать сообщение «Доверяете ли вы этому принтеру» и запрашивать учетные данные администратора для установки каждый раз, когда приложение пытается выполнить печать на сервере печати или когда клиент подключается к серверу печати. Это вызвано тем, что драйвер печати на клиенте печати и сервере печати используют одно и то же имя файла, но на сервере установлена более новая версия файла. Когда клиент печати подключается к серверу печати, он находит более новый файл драйвера и получает запрос на обновление драйверов на клиенте печати, но файл в пакете, который предлагается для установки, не включает более позднюю версию файла. Когда клиент печати подключается к серверу печати, он находит более новый файл драйвера и получает запрос на обновление драйверов на клиенте печати, но файл в пакете, который предлагается для установки, не включает более позднюю версию файла.Возможное решение. Убедитесь, что вы используете последние версии драйверов для всех ваших печатающих устройств и, по возможности, используйте одну и ту же версию драйвера печати на клиенте печати и сервере печати. Затронутые платформы:
 Эта проблема решается извне путем настройки драйверов печати в среде. Если обновление драйверов в среде не устраняет проблему, обратитесь в службу поддержки производителя принтеров (OEM). Дополнительные сведения см. в разделе Q1/A1 в разделе «Часто задаваемые вопросы» статьи KB5005652. Эта проблема решается извне путем настройки драйверов печати в среде. Если обновление драйверов в среде не устраняет проблему, обратитесь в службу поддержки производителя принтеров (OEM). Дополнительные сведения см. в разделе Q1/A1 в разделе «Часто задаваемые вопросы» статьи KB5005652. | ||
Июль 2021 г.
Если на этих устройствах используется проверка подлинности с помощью смарт-карт, может возникнуть сбой при печати и сканировании | ||
| Состояние | Исходное обновление | Журнал | Устранено | Сборка ОС 19043.1110 KB5004237 13.07.2021 | Устранено: 03.08.2021, 10:36 по тихоокеанскому времени Открыто: 23.07.2021, 14:36 по тихоокеанскому времени |
После установки на контроллерах доменов (DC) в вашей среде обновлений, выпущенных 13 июля 2021 г., принтеры, сканеры и многофункциональные устройства, не соответствующие разделу 3.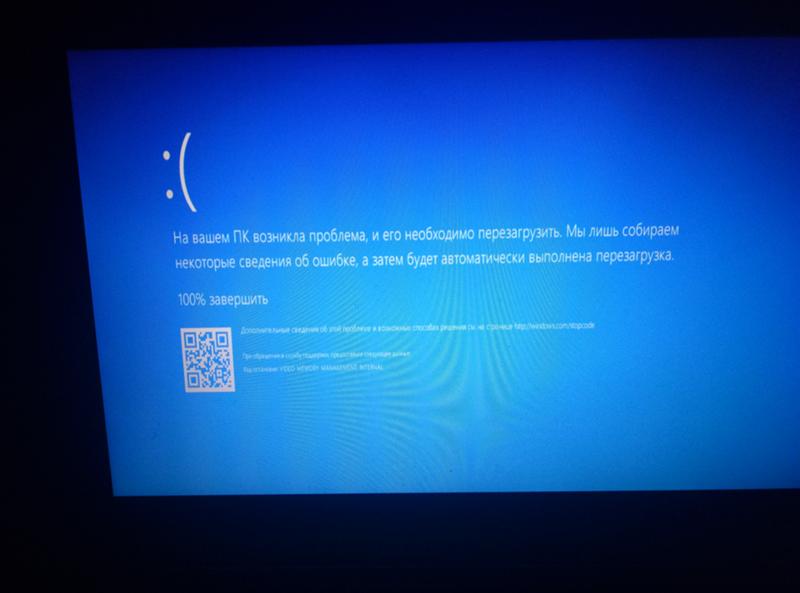 2.1 спецификации RFC 4556, могут вызывать сбой при печати, если используется проверка подлинности с помощью смарт-карт (PIV). 2.1 спецификации RFC 4556, могут вызывать сбой при печати, если используется проверка подлинности с помощью смарт-карт (PIV).Затронутые платформы:
| ||
Некоторые принтеры не могут выполнять печать | ||
| Состояние | Исходное обновление | Журнал | Устранено KB5004237 | Сборка ОС 19043. 1081 1081KB5003690 21.06.2021 | Устранено: 13.07.2021 в 10:00 по тихоокеанскому времени Открыто: 08.07.2021 в 16:40 по тихоокеанскому времени |
| После установки KB5003690 или более поздних обновлений (в том числе внеплановых обновлений KB5004760 и KB5004945) у вас могут возникнуть проблемы с печатью на определенных принтерах. Затронуты различные бренды и модели, в основном принтеры квитанций или наклеек, подключающиеся по USB. Затронутые платформы:
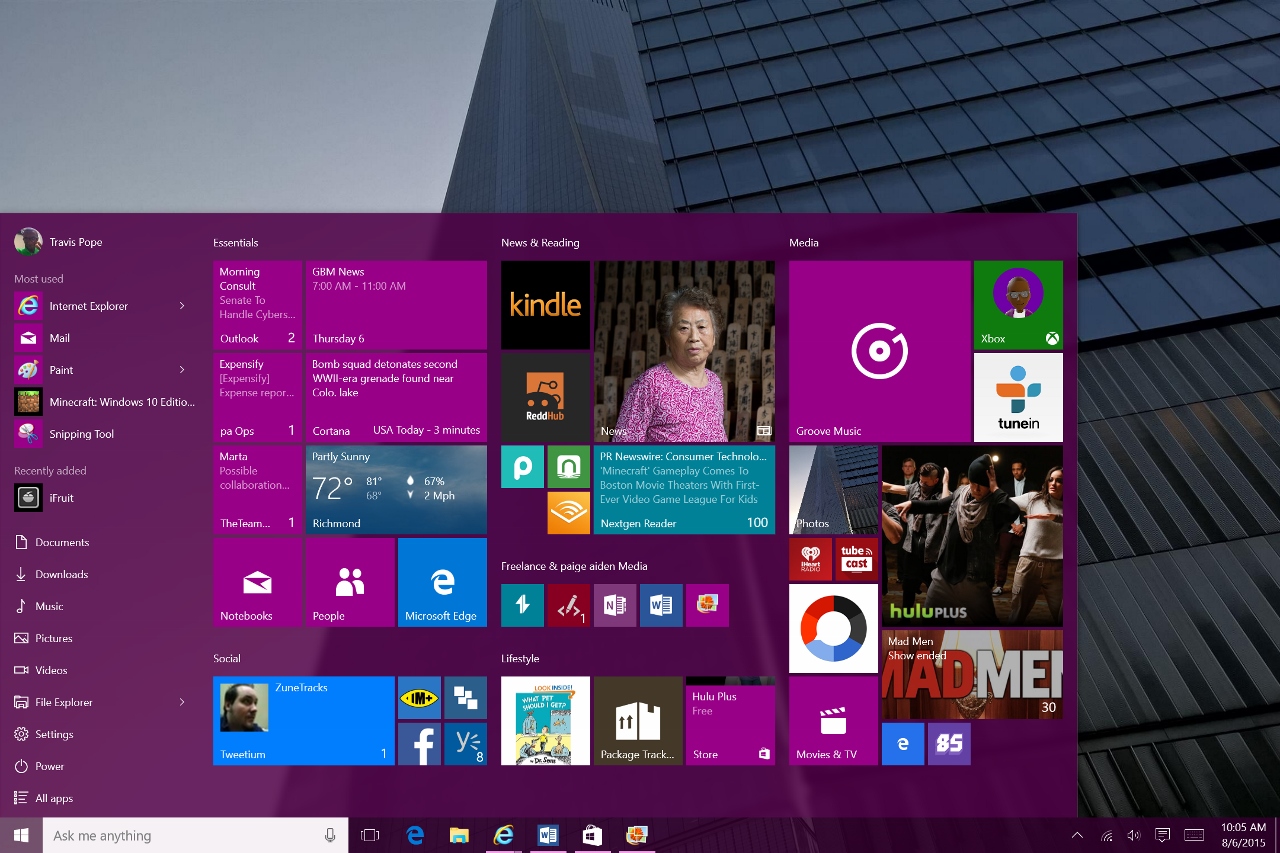 Если перезапустить ваше устройство с Windows, решение может быть применено к нему быстрее. Если устройства, на которых установлено затронутое обновление и возникает эта проблема, находятся под управлением организации, проблему можно решить путем установки и настройки особой групповой политики. Примечание. Необходимо перезапустить устройства после настройки особой групповой политики. Справку см. в статье Использование групповой политики для развертывания откатов известных проблем. Общие сведения об использовании групповых политик см. в статье Обзор групповых политик.Важно. Если вы установили обновление, выпущенное 13 июля 2021 года ( KB5004237), или более позднее обновление, то для устранения этой проблемы вам не нужно использовать откат известных проблем (KIR) или специальную групповую политику. Если перезапустить ваше устройство с Windows, решение может быть применено к нему быстрее. Если устройства, на которых установлено затронутое обновление и возникает эта проблема, находятся под управлением организации, проблему можно решить путем установки и настройки особой групповой политики. Примечание. Необходимо перезапустить устройства после настройки особой групповой политики. Справку см. в статье Использование групповой политики для развертывания откатов известных проблем. Общие сведения об использовании групповых политик см. в статье Обзор групповых политик.Важно. Если вы установили обновление, выпущенное 13 июля 2021 года ( KB5004237), или более позднее обновление, то для устранения этой проблемы вам не нужно использовать откат известных проблем (KIR) или специальную групповую политику. | ||
Июнь 2021 г.
В Internet Explorer 11 и приложениях, использующих элемент управления WebBrowser, может возникать сбой при открытии PDF-файлов | ||
| Состояние | Исходное обновление | Журнал | Устранено KB5004760 | Сборка ОС 19043. 1052 1052KB5003637 08.06.2021 | Устранено: 29.06.2021 в 10:00 по тихоокеанскому времени Открыто: 25.06.2021 в 12:53 по тихоокеанскому времени |
| После установки KB5003637 или более поздних обновлений в Internet Explorer 11 (IE11) или приложениях, использующих 64-разрядную версию элемента управления WebBrowser, может возникать сбой при открытии PDF-файлов или может отображаться просто серый фон при применении подключаемого модуля Adobe Acrobat. Примечание. Internet Explorer затрагивается только в том случае, если включен параметр Включить 64-битные процессы для расширенного защищенного режима на вкладке Дополнительно в разделе Свойства: Интернет. Временное решение. Чтобы устранить проблему, можно выполнить одно из следующих действий.
Затронутые платформы:
| ||
Текст кнопки «Новости и интересы» на панели задач Windows может быть размыт | ||
| Состояние | Исходное обновление | Журнал | Устранено KB5003690 | Сборка ОС 19043.964 KB5001391 28.04.2021 | Устранено: 21.06.2021 в 14:00 по тихоокеанскому времени Открыто: 14.06.2021, 17:43 по тихоокеанскому времени |
| После установки KB5001391 или более поздних обновлений при некоторых настройках дисплеев размывается текст кнопки «Новости и интересы» на панели задач Windows. Затронутые платформы:
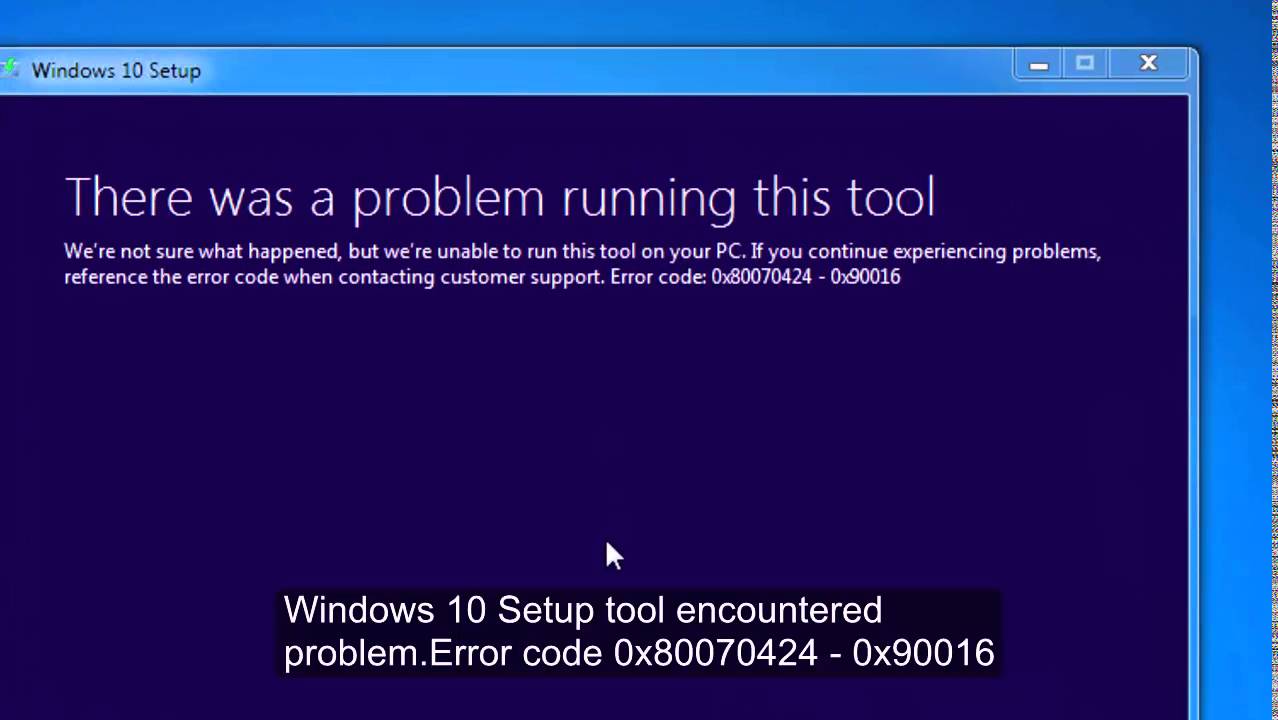 Эта проблема решена в KB5003690. Эта проблема решена в KB5003690. | ||
У приложений могут возникать проблемы с доступом к журналам событий на удаленных устройствах | ||
| Состояние | Исходное обновление | Журнал | Устранено KB5003637 | Сборка ОС 19043.10000 KB5003637 08.06.2021 | Устранено: 08.06.2021 в 10:00 по тихоокеанскому времени Открыто: 07.06.2021 в 16:10 по тихоокеанскому времени |
После установки KB5003637 или более поздних обновлений в приложениях, обращающихся к журналам событий на удаленных устройствах, может возникать сбой подключения. Эта проблема может возникнуть, если на локальном или удаленном устройстве еще не установлены обновления, выпущенные 8 июня 2021 г. или позже. Затронутые приложения используют некоторые устаревшие API ведения журнала событий. При попытке подключения может возникать ошибка, например:
Примечание. Средство просмотра событий и другие приложения, использующие текущие неустаревшие API для доступа к журналам событий, не должны быть затронуты. Затронутые платформы:
 Эта проблема устранена, если на локальном и удаленном устройстве установлено обновление KB5003637. Эта проблема устранена, если на локальном и удаленном устройстве установлено обновление KB5003637. | ||
Май 2021 г.
При использовании звука 5.1 с определенными настройками может быть слышен громкий шум | ||
| Состояние | Исходное обновление | Журнал | Устранено KB5003690 | Сборка ОС 19043.906 KB5000842 29.03.2021 | Устранено: 21.06.2021 в 14:00 по тихоокеанскому времени Открыто: 13.05.2021 в 19:35 по тихоокеанскому времени |
| После установки KB5000842 или более поздних обновлений звук Dolby Digital 5.1 может воспроизводиться с шумом высокой тональности или скрипом в определенных приложениях при использовании некоторых аудиоустройств и параметров Windows. Примечание. Эта проблема не возникает при использовании стерео. Обходное решение. Чтобы устранить эту проблему, можно попробовать выполнить одно или несколько из следующих действий.
Затронутые платформы:
| ||
Декабрь 2020 г.
Автоматический ввод фуриганы может работать не так, как ожидается | ||
| Состояние | Исходное обновление | Журнал | Устранено KB5005101 | Н/Д | Устранено: 01.09.2021, 14:00 по тихоокеанскому времени Открыто: 03. 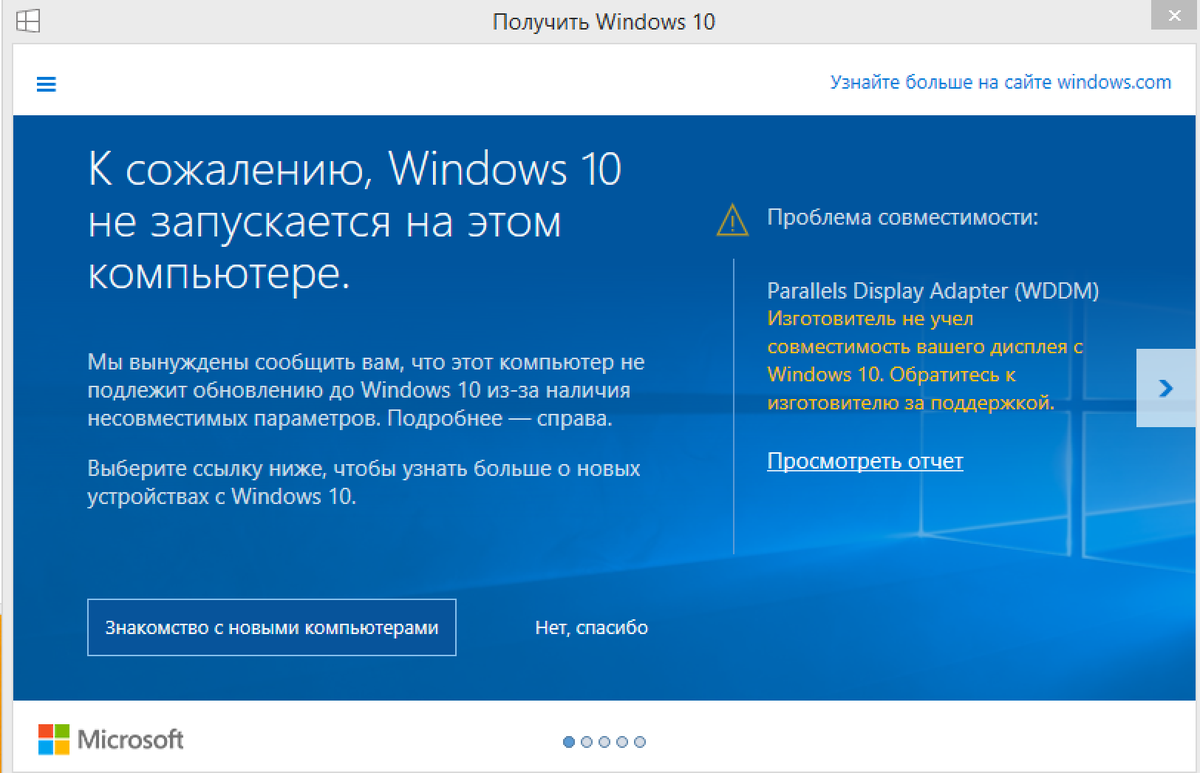 12.2020, 12:29 по тихоокеанскому времени 12.2020, 12:29 по тихоокеанскому времени |
При использовании редактора метода ввода (IME) Майкрософт для японского языка с целью ввода символов кандзи в приложении, в котором автоматически разрешен ввод символов фуриганы, могут получиться неверные символы фуриганы, может потребоваться ввести их вручную. Примечание для разработчиков. Затронутые приложения используют функцию ImmGetCompositionString. Затронутые платформы:
| ||
Обновление Windows 10 привело к массовым сбоям в работе компьютеров
https://ria.ru/20210927/windows-1752056318. html
html
Обновление Windows 10 привело к массовым сбоям в работе компьютеров
Обновление Windows 10 привело к массовым сбоям в работе компьютеров — РИА Новости, 27.09.2021
Обновление Windows 10 привело к массовым сбоям в работе компьютеров
Сентябрьский апдейт Windows 10 принес не только исправление безопасности, но и новые проблемы. Об этом сообщает WindowsLatest. РИА Новости, 27.09.2021
2021-09-27T18:04
2021-09-27T18:04
2021-09-27T18:04
наука
технологии
microsoft corporation
windows
/html/head/meta[@name=’og:title’]/@content
/html/head/meta[@name=’og:description’]/@content
https://cdnn21.img.ria.ru/images/07e4/0b/12/1585136820_0:5:3411:1924_1920x0_80_0_0_868b7ca59518d24f87cffc36cc723c17.jpg
МОСКВА, 27 сен — РИА Новости. Сентябрьский апдейт Windows 10 принес не только исправление безопасности, но и новые проблемы. Об этом сообщает WindowsLatest.Обновление под номером KB5005565 стало обязательным для установки. Пользователи столкнулись с рядом проблем — у одних перестали работать драйверы Bluetooth от Intel для беспроводных адаптеров Intel 720, другие жалуются на зависшие программы и вылеты приложений.В Microsoft проблему признали. Уже разработано исправление для всех выявленных багов в Windows 10. Вскоре до него будут обновлены все компьютеры, пострадавшие от некорректного апдейта.Запуск новой Windows 11 компанией Microsoft запланирован на 5 октября: пользователи по всему миру смогут обновить компьютеры, если те соответствуют требованиям Редмонда.
Пользователи столкнулись с рядом проблем — у одних перестали работать драйверы Bluetooth от Intel для беспроводных адаптеров Intel 720, другие жалуются на зависшие программы и вылеты приложений.В Microsoft проблему признали. Уже разработано исправление для всех выявленных багов в Windows 10. Вскоре до него будут обновлены все компьютеры, пострадавшие от некорректного апдейта.Запуск новой Windows 11 компанией Microsoft запланирован на 5 октября: пользователи по всему миру смогут обновить компьютеры, если те соответствуют требованиям Редмонда.
https://ria.ru/20210921/windows-1751178618.html
РИА Новости
7 495 645-6601
ФГУП МИА «Россия сегодня»
https://xn--c1acbl2abdlkab1og.xn--p1ai/awards/
2021
РИА Новости
7 495 645-6601
ФГУП МИА «Россия сегодня»
https://xn--c1acbl2abdlkab1og.xn--p1ai/awards/
Новости
ru-RU
https://ria.ru/docs/about/copyright. html
html
https://xn--c1acbl2abdlkab1og.xn--p1ai/
РИА Новости
7 495 645-6601
ФГУП МИА «Россия сегодня»
https://xn--c1acbl2abdlkab1og.xn--p1ai/awards/
https://cdnn21.img.ria.ru/images/07e4/0b/12/1585136820_324:0:3053:2047_1920x0_80_0_0_a71c92ab6072f38a475fb487dd050f2b.jpgРИА Новости
7 495 645-6601
ФГУП МИА «Россия сегодня»
https://xn--c1acbl2abdlkab1og.xn--p1ai/awards/
РИА Новости
7 495 645-6601
ФГУП МИА «Россия сегодня»
https://xn--c1acbl2abdlkab1og.xn--p1ai/awards/
технологии, microsoft corporation, windows
Microsoft пытается исправить проблемы с печатью в Windows 10 — «Хакер»
После мартовского «вторника обновлений» и установки свежих патчей пользователи стали массово сообщать (1, 2) о сбоях в работе Windows 10, которые возникают при отправке некоторых заданий на печать.
Как вскоре выяснили пострадавшие, появление BSOD с сообщением «APC_INDEX_MISMATCH for win32kfull.sys» и других сбоев во время печати провоцируют накопительные обновления KB5000802 и KB5000808. Пользователи писали, что проблема распространяется на устройства таких брендов, как Kyocera, Ricoh, Dymo, Zebra, HP, Brother и Canon, приложения Corel Draw 7 и Libre Office, а также драйверы Kyocera KX типа 3 (при этом отмечалось драйвер типа 4 и другие драйверы типа 3/4 проблем не вызывают).
Судя по всему, проблема связана с исправлением уязвимостей CVE-2021-1640 и CVE-2021-26878 в составе Windows Print Spooler. В итоге пользователи Windows 10 были вынуждены удалять обновления KB5000802 и KB5000808, чтобы печать вновь заработала нормально.
Вскоре компания Microsoft подтвердила наличие проблемы и сообщила, что BSOD могут проявляться в Windows 10 версий 20h3, 2004, 1909, 1607, 1803 и 1809, Windows 10 Enterprise LTSC 2019, LTSC 2016, 2015 LTSB, Windows 8.1, Windows 7 SP1, а также Windows Server версий 20h3, 2004, 1909, 1803 и 1809, Windows Server 2008 R2 SP1, 2008 SP2, 2012, 2012 R2, 2016, 2019.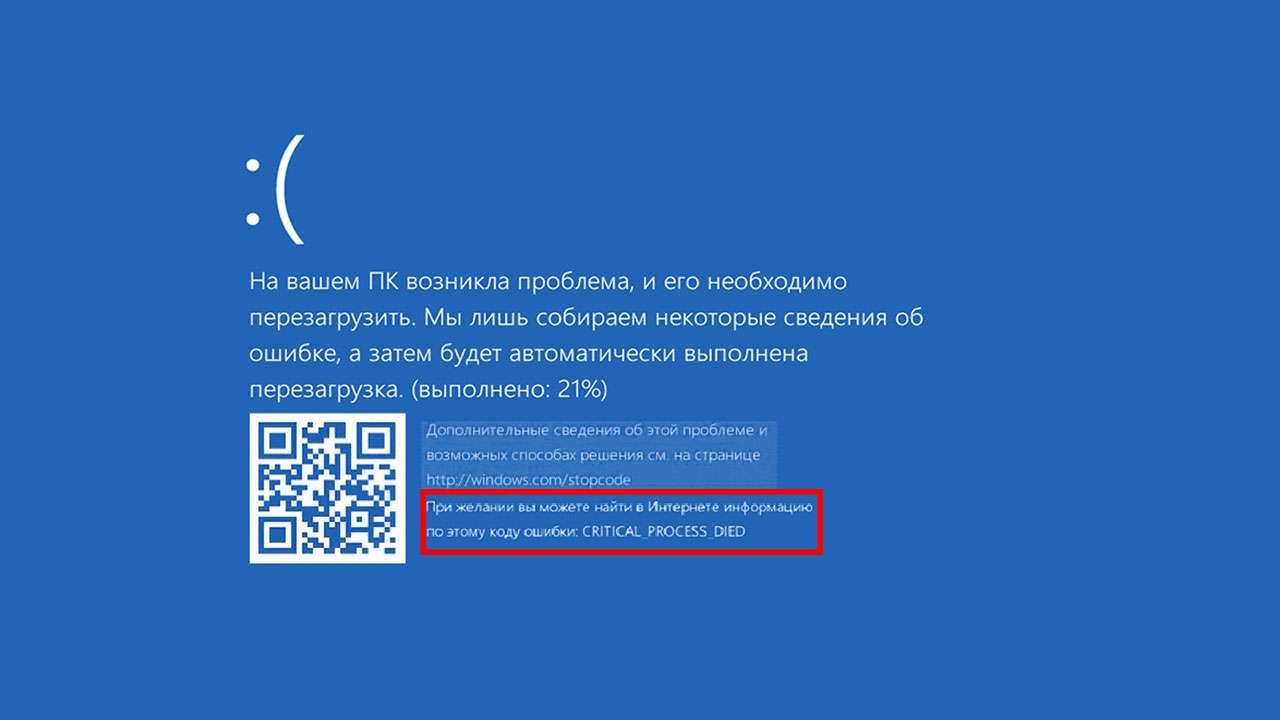 Сбои в различных версиях ОС оказались связаны с разными пакетами обновлений:
Сбои в различных версиях ОС оказались связаны с разными пакетами обновлений:
- KB5000802: Windows 10 2004/20h3 и Windows Server 2004/20h3;
- KB5000808: Windows 10 1909 иWindows Server 1909;
- KB5000822: Windows 10 1809 и Windows Server 2019;
- KB5000809: Windows 10 1803 и Windows Server 1803.
Также в компании подтвердили информацию о том, что баг проявляется лишь при работе с определенными драйверами типа 3. Хуже того, выяснилось, что в итоге может не только возникнуть BSOD, но некоторые элементы документов могут быть напечатаны в виде сплошных черных или цветных прямоугольников или вовсе отсутствовать (в том числе штрихкоды, QR-коды, графические элементы, включая логотипы). Строки таблиц тоже могут отсутствовать, или могут проявляться другие баги с выравниванием или форматированием. Печать из некоторых приложений и на некоторых принтерах вообще может привести к появлению пустой страницы.
«После установки обновлений, выпущенных 9 марта 2021 года или 15 марта 2021 года, вы можете получить неожиданные результаты при печати из некоторых приложений», — предупреждали разработчики.
Хотя Microsoft предложила пострадавшим временное решение данной проблемы, многие пользователи сочли его слишком сложным, а СМИ публиковали пошаговые инструкции и видео, объясняющие последовательность необходимых действий.
В итоге на прошлой неделе разработчики Microsoft наконец выпустили внеплановые патчи для этих проблем. Так, 15 марта для Windows 10 вышло обновление KB5001567 для устранения только BSOD, а 18 марта было выпущено обновление KB5001649 , устраняющее прочие баги (для тех, кто не устанавливал KB5001567, обновление KB5001649 стало полноценной заменой).
Увы, но многие пользователи сообщили, что им не удалось установить обновление и вместо этого они получали ошибку: «We couldn’t install this update, but you can try again (0x80070541)».
I am using #Microsoft #Windows10 OS Version: 20h3 (Os Build: 19042.868). I received @WindowsUpdate «KB5001649» but showing error message i.
— Gavin Mathos (@gavin_mathos) March 19, 2021e «We couldn’t install this update , but you can try again (0x80070541) 2021-03 Cumulative Update for Windows 10 Version 20h3». Pls help. pic.twitter.com/3YcMdwSsWP
Тогда Microsoft был вынуждена приостановить выпуск KB5001649 и вместо него опять начала поставлять KB5001567. В компании объясняли, что патч мог вызывать дополнительные сбои у обладателей некоторых клиентов при печати из некоторых приложений, и его пришлось доработать.
В минувшие выходные распространение KB5001649 снова возобновилось, хотя неизвестно, что именно исправили в нем инженеры Microsoft. Пока пользователи сообщают, что ошибку 0x80070541 установка патча больше не провоцирует.
UPD.
Теперь, когда проблему удалось решить в Windows 10, 23 марта 2021 года Microsoft представила патчи и для более старых версий Windows:
Как исправить все проблемы с мышью в Windows 10
Самые раздражающие и разочаровывающие компьютерные проблемы всегда возникают, когда вы меньше всего этого ожидаете. Просто собираешься начать налоговую декларацию? Проблемы с клавиатурой. Просто по скайпу с дальними родственниками? Проблемы с микрофоном. Собираетесь начать эпическую сессию Audiosurf? Вы знаете это — проблемы с мышью.
Просто собираешься начать налоговую декларацию? Проблемы с клавиатурой. Просто по скайпу с дальними родственниками? Проблемы с микрофоном. Собираетесь начать эпическую сессию Audiosurf? Вы знаете это — проблемы с мышью.
К счастью, если у вас нет проблем с терминальным оборудованием, большинство проблем имеют решение
и мы собираемся поделиться некоторыми из них с вами.
Прежде чем мы начнем …
Я говорю это в каждой статье по устранению неполадок, которую я пишу: проверяйте свои соединения. Это невероятно простая вещь, и иногда она может иметь огромное значение.
- Проверьте свою мышь или беспроводной адаптер не присел в своем соответствующем порту.
- Попробуй полностью отсоедините кабель мыши или беспроводной адаптер и снова подключите в другой порт, если это возможно.
- Если это проблема, с которой вы только что столкнулись, иногда перезапуск вашей системы может предоставить немедленное решение
,
Если ничего из этого не работает, читайте дальше!
Решение проблем с мышью в Windows 10
Бесплатное обновление 2015 года до новой операционной системы Windows 10
видел многочисленные сообщения о проблемах с мышью. Симптомы варьировались от абсолютно не реагирующей мыши на зависание мыши до некоторых функций мыши, которые не работали. Другие пользователи сообщали о проблемах с зависшими, прыгающими или исчезающими курсорами.
Симптомы варьировались от абсолютно не реагирующей мыши на зависание мыши до некоторых функций мыши, которые не работали. Другие пользователи сообщали о проблемах с зависшими, прыгающими или исчезающими курсорами.
Похоже, что во время процесса обновления Windows 10 в некоторых системах изменились настройки мыши, что сбило с толку пользователей вопрос о том, почему внезапно возникла проблема.
1. Несовместимые драйверы
Одной из первых проверок, которые нужно выполнить при любых проблемах с мышью, являются драйверы. Windows 10 должна позаботиться обо всех обновлениях драйверов, но это не значит, что вы не можете установить их вручную или что Windows всегда будет делать это правильно.
Ищи Диспетчер устройств и выберите первый результат. Просмотрите вниз, чтобы Мыши и другие указательные устройства, выберите, затем щелкните правой кнопкой мыши и выберите свойства. Выберите Водитель вкладка, то Обновить драйвер.
Если вы уже загрузили правильный драйвер, вам следует Просмотрите мой компьютер для программного обеспечения драйвера. Использовать Просматривать на следующей странице выберите драйвер, затем нажмите следующий. Драйвер должен теперь установить. Перезагрузите вашу систему.
Если вы не загрузили драйвер напрямую от производителя, выберите Автоматический поиск обновленного программного обеспечения драйвера. Windows будет автоматически сканировать ваш компьютер
и интернет для любых обновлений драйверов, и установите соответственно. Windows сообщит вам, если нет доступных обновлений.
Если обновлений нет, вы можете попробовать вручную переустановить драйвер мыши. Запишите имя мыши или сенсорной панели в диспетчере устройств, а затем перейдите непосредственно на веб-сайт производителя. Они должны предоставить последнюю версию вашего драйвера мыши для загрузки. Если вы не можете найти соответствующую загрузку на веб-сайте производителя, попробуйте поискать в Google «[модель ПК] + драйвер мыши для windows 10» или «[модель ноутбука] + драйвер сенсорной панели для windows 10», и вы должны найти правильную загрузку.
После загрузки вы можете вернуться к Диспетчер устройств, обратно в ваш Свойства мыши, и вернемся к устройство Вкладка. Выбрать Удалить, и следуйте инструкциям. Теперь переустановите драйвер, который мы ранее скачали, и перезапустите вашу систему.
2. Курсор мыши и исчезающий курсор
Общая проблема связана с диспетчером аудио Realtek HD, который, как мы видели, также взаимодействует с другими драйверами. Щелкните правой кнопкой мыши на панели задач, выберите Диспетчер задач, и направиться к Запускать Вкладка. Если ты видишь Realtek HD Audio Manger, щелкните правой кнопкой мыши и выберите запрещать. Теперь перезагрузите вашу систему.
Известно, что это устраняет проблемы как зависания мыши, так и исчезновения курсора.
И если у вас возникли проблемы с левой кнопкой мыши
, ознакомьтесь с нашими советами по устранению этой проблемы.
3. Отставание мыши и звуковой сигнал
Это еще одна проблема, связанная с драйверами. После накопительных обновлений KB3140743 и KB3140768 некоторые пользователи сообщали о случайном отставании мыши и одинаково случайном звуковом сигнале. Обнаружена проблема, возникающая при отключении контроллера Xbox с некоторыми открытыми программами. Однако Microsoft явно исправила ошибку в накопительных обновлениях KB3147458 и KB3147461, выпущенных в начале апреля.
Если у вас все еще есть проблемы, обратитесь в Диспетчер устройств и найти Устройства интерфейса человека. Если ты видишь XINPUT совместимый HID Это исправление может хорошо работать для вас.
Во-первых, вам нужно скачать эту версию беспроводного адаптера Xbox для Windows и извлечь ее в незабываемом месте. Вернитесь к списку XINPUT в диспетчере устройств. Щелкните правой кнопкой мыши и выберите Обновление программного обеспечения драйвера.
Выбрать Просмотрите мой компьютер для программного обеспечения драйвера, с последующим Позвольте мне выбрать из списка драйверов устройств на моем компьютере.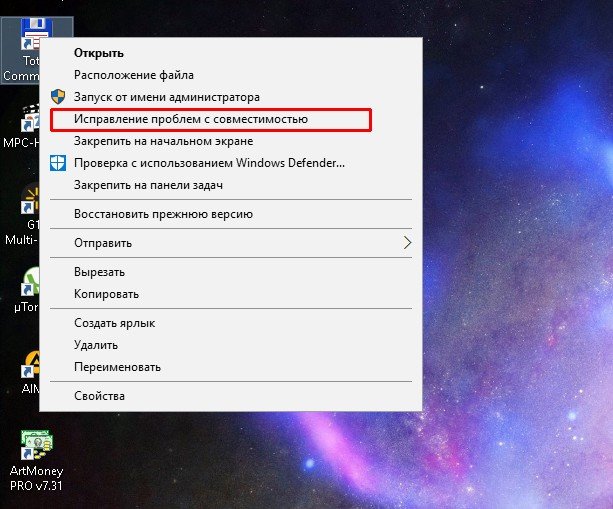
На следующем экране выберите Есть диск. Это позволяет нам просматривать систему для водителя по нашему выбору. Найдите извлеченные файлы, используя Просматривать кнопка. Выбрать xinputhid, затем открыто, затем Хорошо.
Теперь вы должны вернуться к экрану выбора драйвера, где «новый» драйвер XINPUT будет доступен для выбора. Нажмите следующий, затем перезагрузите вашу систему.
Если это не решит проблему, несмотря на выпущенное Microsoft исправление, вы можете найти вышеупомянутые обновления (KB3140743 и KB3140768), удалить их и дождаться следующего набора обновлений.
N.B: Список устройств ввода человека может отличаться от системы к системе. Было показано, что это исправление работает на различных системах, использующих различные аппаратные настройки.
4. Замораживание тачпада
Некоторые пользователи Windows 10 сообщают о случайном зависании сенсорной панели после использования клавиатуры. Эта проблема, по-видимому, связана с драйверами Synaptics и может быть признаком несоответствия между настройками драйвера сенсорной панели Windows 10 и теми, которые вы обычно используете.
Эта проблема, по-видимому, связана с драйверами Synaptics и может быть признаком несоответствия между настройками драйвера сенсорной панели Windows 10 и теми, которые вы обычно используете.
Ищи мышь в строке поиска Cortana и выберите Изменить настройки мыши. На дне вновь открывшегося мышь тачпад меню является опцией для Дополнительные параметры мыши. Выберите ClickPad вкладка с последующим настройки, с последующим Продвинутая вкладка. Слайд Время активации фильтра бар назад к 0 секунд, и нажмите Хорошо.
5. Ускорение мыши
Проблемы с ускорением мыши невероятно расстраивают, особенно среди геймеров среди нас. Вы выстрелили в голову, и бац! Ваша мышь сместилась в угол экрана, и вы смотрите на экран респауна.
Пользователи Windows 10 сообщали о проблемах ускорения в ряде сценариев, но, похоже, нет никаких сложных и быстрых решений проблем. Поэтому я подробно опишу пару исправлений в надежде, что одно из них подойдет вам!
Поэтому я подробно опишу пару исправлений в надежде, что одно из них подойдет вам!
Выключить и включить
Во-первых, просто попробуйте включить и выключить Mouse Acceleration в настройках вашей системы. Голова к Панель управления> Аппаратное обеспечение Звук> Мышь. Выберите Параметры указателя Вкладка. Снимите флажок Повысить точность указателя коробка для выключения ускорения. Выбрать Применять а также Хорошо. Проверьте, как реагирует ваша мышь.
MarkC Mouse Fix
Если это не работает, мы можем использовать MarkC Mouse Fix, чтобы подавить эффекты ускорения мыши. Загрузите сжатый файл MarkC Mouse Fix и распакуйте его в незабываемое место. Далее узнаем дисплей DPI (Dотс пэр янч) вы сейчас используете, набрав дисплей в строку поиска Cortana и выбрав Настройки экрана из вариантов.
Если ползунок находится полностью влево, ваше разрешение экрана составляет 100%. Если он находится посередине или справа, это указывает на другую шкалу. Нажмите на ползунок, чтобы открыть подсказку, отображающую текущий DPI. Запишите свой DPI.
Вернитесь к извлеченной папке MarkC Mouse Fix, найдите свою версию Windows и откройте папку. Выберите файл реестра, который соответствует вашему DPI дисплея. Ответ да или же Хорошо на подсказки, которые появляются. Теперь перезагрузите систему, чтобы завершить исправление.
Теперь вы должны наслаждаться точным управлением мышью 1-к-1, без ускорения или паузы между движениями.
Windows 10 Game DVR
Windows 10 встроенная возможность записи игр
было известно, чтобы вызвать проблемы ускорения мыши. К сожалению, это не единообразная проблема, и, похоже, она не имеет определенного решения. Некоторые пользователи сообщают, что вышеуказанные исправления имеют некоторые положительные эффекты, в то время как другие зашли настолько далеко, что полностью удалили встроенные игровые функции через Windows PowerShell.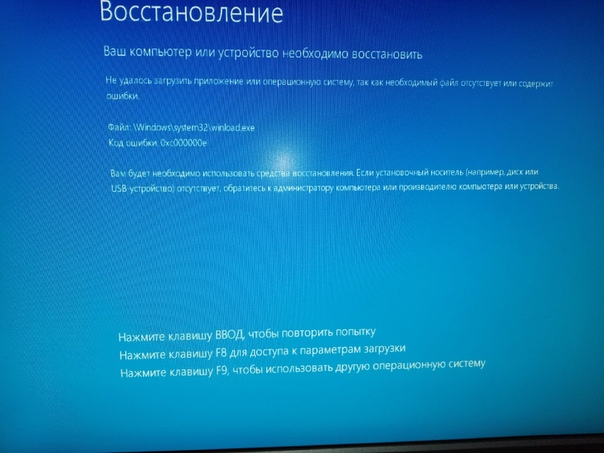
,
Общая тема для тех, кто испытывает проблемы с ускорением мыши, использует Windows Key + G ярлык для запуска записи события. Эта комбинация, по-видимому, вызывает проблемы ускорения мыши в некоторых системах, поэтому по возможности избегайте ее.
Все исправлено?
Я надеюсь, что одно из этих исправлений устранит проблемы с мышью или тачпадом
, Windows 10 — постоянно развивающаяся операционная система. Обновления, регулярно выпускаемые Microsoft, всегда будут иметь шанс что-то сломать где-нибудь в чьей-либо системе.
,
Система принудительного обновления не помогает, но если это обычная проблема (обновления драйверов вызывают проблемы с мышью), вы всегда можете заставить Windows 10 оставить свои рабочие настройки без изменений.
— на некоторое время, по крайней мере.
Были ли у вас проблемы с мышью в Windows 10? Было ли все исправлено путем обновления или переустановки драйверов? Дайте нам знать ниже!
Image Credit: Ремонт компьютерной мыши от www.BillionPhotos.com через Shutterstock
Как перейти на Windows 11
Автор – Джон Кейбл, Windows Servicing and Delivery
Сегодня открывается доступ к Windows 11 – как на новых устройствах с предустановленной Windows 11, так и на соответствующих требованиям устройствах с Windows 10. Windows продолжает оставаться неотъемлемым элементом общения, обучения, игр и работы для более чем миллиарда людей. Windows 11 помогает вам стать ближе к тому, что вы любите, расширяя для вас границы возможного в творчестве и продуктивности и при этом усиливая критически важные составляющие, такие как безопасность и надежность. В этой публикации я расскажу, как будет проходить взвешенный поэтапный процесс обновления до Windows 11 и как обновить систему, когда ваше устройство готово.
Обновление до Windows 11
В нашем подходе к запуску Windows 11 мы применяем хорошо зарекомендовавшие себя системы и процессы, используемые для 1,3 миллиарда устройств с Windows 10, которые мы поставляли и обслуживали на протяжении более 5 лет. Мы будем использовать взвешенный поэтапный процесс для перехода на Windows 11 – так же, как ранее для функциональных обновлений Windows 10. Наша цель – обеспечить вам плавный переход к новой системе. Прежде всего, мы предложим обновление для соответствующих требованиям устройств1,2. Затем, как и в случае с предыдущими запусками, мы будем изучать данные о работоспособности устройств и другую информацию, чтобы определить, с какой скоростью можно предлагать Windows 11 в Центре обновления Windows.
Со временем мы сделаем Windows 11 доступной для всех существующих (на рынке) устройств, которые соответствуют требованиям к аппаратному обеспечению, параметрам надежности и другим характеристикам, влияющим на процесс обновления. Если у вас есть ПК на Windows 10, отвечающий требованиям для обновления, на странице настроек в Центре обновления Windows со временем появится информация о доступности обновления. Мы ожидаем, что все соответствующие требованиям устройства на Windows 10 получат обновление до Windows 11 к середине 2022 года.
Если у вас есть ПК на Windows 10, отвечающий требованиям для обновления, на странице настроек в Центре обновления Windows со временем появится информация о доступности обновления. Мы ожидаем, что все соответствующие требованиям устройства на Windows 10 получат обновление до Windows 11 к середине 2022 года.
4 октября 2021 года – это также старт нового 24-месячного жизненного цикла версий Windows 11 Pro и Windows 11 Домашняя.
Как получить Windows 11
Устройства с Windows 11
Начиная с сегодняшнего дня, целый ряд новых интересных устройств доступен с предустановленной Windows 11, а новые устройства, которые еще поставляются с Windows 10, первыми получат обновление.
Устройства с Windows 10
Если сегодня вы используете Windows 10, вы можете проверить, соответствует ли ваше устройство требованиям (минимальным требованиям для установки Windows 11) для обновления, с помощью приложения PC Health Check. Затем посмотрите, готово ли обновление Windows 11 для вашего устройства. Для этого откройте Центр обновления Windows (Параметры > Обновление и безопасность > Центр обновления Windows) и нажмите Проверить наличие обновлений3. Если ваше устройство соответствует требованиям и обновление готово, появится предложение загрузить и установить его: если вы готовы установить Windows 11, просто выберите Загрузить и установить сейчас.4 Для получения дополнительной информации об обновлении до Windows 11 посмотрите это видео.
Для этого откройте Центр обновления Windows (Параметры > Обновление и безопасность > Центр обновления Windows) и нажмите Проверить наличие обновлений3. Если ваше устройство соответствует требованиям и обновление готово, появится предложение загрузить и установить его: если вы готовы установить Windows 11, просто выберите Загрузить и установить сейчас.4 Для получения дополнительной информации об обновлении до Windows 11 посмотрите это видео.
Взвешенный поэтапный подход к переходу на Windows 11 означает, что мы будем предлагать обновление в Центре обновления Windows, когда, согласно данным, ваше устройство будет готово, поскольку наша цель – обеспечить вам качественный опыт. Если мы обнаружим, что на вашем устройстве есть проблемы, например несовместимость приложений, мы можем отложить обновление до момента, когда проблема решится. Узнать подробнее о статусе обновления до Windows 11, отложенном обновлении и о том, по каким причинам обновление вашего устройства может быть отложено, можно на странице Состояние выпуска Windows. Чтобы узнать больше о способах установки Windows 11, посетите эту страницу.
Чтобы узнать больше о способах установки Windows 11, посетите эту страницу.
Информация для пользователей версий Enterprise и Education
Windows 11 разработана специально для эффективной гибридной работы и обучения. Мы модернизировали пользовательский опыт, при этом сохранив привычные ощущения. По сути, Windows 11 построена на постоянном, совместимом и знакомом вам фундаменте Windows 10. Вы можете планировать обновление до Windows 11, готовиться к нему и проводить его, продолжая использовать те же процессы, политики и приложения для управления, что и в Windows 10. Свежая информация о новых функциях для коммерческих организаций представлена в публикации Windows 11 доступна уже сегодня, чтобы вашим сотрудникам было еще удобнее работать в гибридной среде.
Если вы ИТ-администратор, мы рекомендуем вам начать целевое развертывание уже сейчас в рамках регулярного обновления Windows Update. Список новейших ресурсов и инструментов доступен в материале Инструменты для эффективного развертывания Windows 11. Кроме того, чтобы вам было проще развертывать Windows 11, мы создали новые возможности в Endpoint analytics – они помогут вам оценить готовность вашей организации к Windows 11 и к масштабируемой гибридной работе. Вы можете узнать подробности в блоге Microsoft Endpoint Manager. Microsoft также создала отчет Windows 11 Readiness в разделе Соответствие обновлений, чтобы помочь ИТ-администраторам определить, какие устройства соответствуют минимальным требованиям для установки Windows 11 и могут быть обновлены, а какие нет и почему.
Кроме того, чтобы вам было проще развертывать Windows 11, мы создали новые возможности в Endpoint analytics – они помогут вам оценить готовность вашей организации к Windows 11 и к масштабируемой гибридной работе. Вы можете узнать подробности в блоге Microsoft Endpoint Manager. Microsoft также создала отчет Windows 11 Readiness в разделе Соответствие обновлений, чтобы помочь ИТ-администраторам определить, какие устройства соответствуют минимальным требованиям для установки Windows 11 и могут быть обновлены, а какие нет и почему.
Обновление до Windows 11 доступно через привычные каналы и процессы, включая Windows Server Update Services (WSUS), Обновление Windows для бизнеса и Центр поддержки корпоративных лицензий,5 – для поэтапного развертывания с использованием Microsoft Endpoint Manager или других сервисов управления оконечными устройствами. 4 октября 2021 года – это также дата старта 36-месячного жизненного цикла сервисной поддержки для версий Windows 11 Enterprise и Education. Поскольку она выходит во второй половине 2021 года, номер версии для этого оригинального релиза Windows 11 – 21h3.
Поскольку она выходит во второй половине 2021 года, номер версии для этого оригинального релиза Windows 11 – 21h3.
Защита и продуктивность
Как мы уже писали в прошлых публикациях, каждая новая версия Windows предлагает наилучшие возможности для творчества, защиты и продуктивности. Еще никогда это не было так верно, как в случае с Windows 11! Минимальные системные требования для установки Windows 11 создают новую эру пользовательского опыта, надежности и безопасности. Как написал Панос Панай в июне, это первая версия новой эры Windows. А для пользователей устройств, не соответствующих требованиям для установки Windows 11, Windows 10 по-прежнему остается прекрасным решением. Сервисная поддержка Windows 10 продлится до 14 октября 2025 года, а ранее мы уже объявили, что новое функциональное обновление Windows 10 появится очень скоро, — с Windows у вас по-прежнему сохраняется наша поддержка и возможность выбора.
Мы будем тщательно следить за взвешенным поэтапным обновлением до Windows 11 и продолжим регулярно делиться с вами информацией о статусе обновления и известных нам проблемах (открытых и решенных) для всех функциональных и ежемесячных обновлений Windows на странице состояния выпуска Windows и через @WindowsUpdate. Как обычно, пожалуйста, продолжайте сообщать нам о вашем опыте через комментарии и предложения в Feedback Hub.
1Обновление до Windows 11 начнет появляться в доступе для загрузки на соответствующих требованиям устройствах 5 октября 2021 года. Точная дата зависит от устройства.
2 На соответствующих требованиям устройствах с Windows 10 должна быть установлена версия 2004 или новее, а также сервисное обновление от 14 сентября 2021 года или новее, чтобы обновление было возможно напрямую до Windows 11.
3 Для использования некоторых функций требуется определенное аппаратное обеспечение; подробная информация доступна в разделе Спецификации Windows 11.
4 Новым пользователям Windows 11 необходимо принять условия лицензионного соглашения Microsoft после выбора «Загрузить и установить сейчас» и до начала загрузки.
5 Может пройти несколько дней, прежде чем обновления станут доступны для загрузки в Центре поддержки корпоративных лицензий и подобных каналах для всех продуктов, рынков и языков.
Microsoft вновь выдала патч против проблем с печатью в Windows 10 / Хабр
21 марта 2021 года Microsoft окончательно запутала пользователей перевыпуском третьего патча, ранее уже выпущенного и отозванного, который устранял проблемы второго патча, который чинил BSOD и ошибки в работе принтеров, появившихся после первого патча в рамках мартовского «вторника обновлений».
Нужно отдать должное настырности разработчиков Windows 10 и их умению вернуть работоспособность ОС сквозь тернии трех волн обновлений, которые в итоге пользователи изначально начали удалять или не устанавливать вообще.
Хронология попыток Microsoft выпустить патч против проблем с печатью в Windows 10:
- 9 марта 2021 года. Microsoft, в рамках «вторника патчей», выпустила обновления безопасности KB5000802 и KB5000808, которые повышали безопасность ОС при выполнении основных операций Windows, при использовании продуктов Microsoft Office и в пользовательском интерфейсе Windows.
- 10 марта. Пользователи принтеров Kyocera, Oki, Ricoh, Konica Minolta и Zebra начали жаловаться, что при попытке печати на определенных моделях принтеров в некоторых приложениях ОС выдает BSOD из-за APC_INDEX_MISMATCH в win32kfull.sys.
Также пользователи обнаружили другие проблемы с печатью на некоторых моделях принтеров Epson, Brother и Lexmark в виде непечатаемых вертикальных белых полос или наоборот печати полностью черных блоков вместо штрихкодов.
Решение проблемы на данный момент — удалить обновления KB5000802 и KB5000808.
Microsoft признает проблему и сообщает, что начала готовить патч для ее устранения.
- 15 марта. Microsoft выпустила обновление KB5001567, которое должно чинить появление BSOD в ОС после обновлений KB5000802 и KB5000808. Другие проблемы с принтерами (появление непечатаемых вертикальных белых полос или наоборот печать полностью черных блоков вместо штрихкодов) этот патч не решает.
- 18 марта. Microsoft выпустила обновление KB5001649, которое должно чинить все обнаруженные проблемы с принтерами после установки обновлений KB5000802 и KB5000808.
Однако, часть пользователей не может установить этот патч из центра обновлений Windows — система выдает ошибку «We couldn’t install this update, but you can try again (0x80070541)». Решение — скачать и установить обновление вручную из каталога центра обновлений Microsoft.
- 20 марта. Microsoft отзывает обновление KB5001649 и предлагает опять вместо него устанавливать патч KB5001567. Причина — жалобы пользователей на проблемы с его установкой и сообщения о сбоях и BSOD при его развертывании при попытке печати на определенных моделях принтеров в некоторых приложениях ОС.
- 21 марта. Microsoft возвращает развертывание патча KB5001649, обновление было исправлено без выпуска нового. Сейчас, вроде как, проблемы с принтерами после его установки разрешились.
Как исправить 10 распространенных проблем Windows 10
Если вы обновились до Windows 10, вы поймете, что это большое улучшение по сравнению с предшественниками и несколько замечательных функций. Однако, как и любая другая операционная система, она несовершенна, и иногда вы можете столкнуться с проблемами. К счастью, очень немногие проблемы с ПК остаются без решения. Вот 10 самых распространенных проблем Windows 10 и способы их решения.
1. Недостаточно места для установки обновления Windows
Если вам нужен быстрый способ освободить десятки гигабайт места, мы рекомендуем CleanMyPC.Он удалит приложения и все их файлы, очистит базу данных реестра Windows и удалит временные файлы, которые все еще существуют. Он может удалять файлы автоматически после сканирования вашего ПК, или вы можете просмотреть результаты сканирования и решить для себя, что удалить. Вы можете бесплатно скачать его здесь.
Еще один способ решения этой проблемы — автоматическое освобождение места на жестком диске или твердотельном накопителе. Один из способов сделать это — использовать встроенный инструмент очистки диска.
- Щелкните меню «Пуск».
- Выберите «Все программы»
- Выберите «Стандартные», затем «Системные инструменты»
- Щелкните «Очистка диска».
- В разделе «Файлы для удаления» выберите, какие типы файлов вы хотите удалить.
- Если это не так. убедитесь, от каких типов файлов следует избавиться, выберите каждый из них по очереди и прочтите его описание.
- Когда вы выбрали типы файлов для удаления, нажмите OK.
. старые файлы и удаление приложений, однако это займет у вас много времени.
2. ПК загружается медленно
Существует ряд причин, по которым Windows 10 может загружаться медленно. Первые две вещи, которые нужно проверить, — это то, что Windows обновлена и не заражена вредоносным ПО.
Для проверки на наличие вредоносных программ:
- Нажмите клавишу Windows и «I».
- Выберите «Обновление и безопасность»
- Выберите Защитник Windows
- Нажмите «Открыть Защитник Windows»
- Нажмите «Полное сканирование» и выполните сканирование сейчас
После завершения сканирования следуйте инструкциям на экране инструкции.
Чтобы проверить наличие обновлений для Windows, перейдите в раздел «Обновления и безопасность» и выберите вариант проверки наличия обновлений или установки доступных обновлений.
Другой вариант — отключить программы автозагрузки, которые замедляют загрузку вашего ПК. Самый простой способ сделать это — использовать CleanMyPC. Он позволяет управлять автозапуском приложений всего за несколько кликов.
3. Файлы открываются не в том приложении
Большинство из нас дважды щелкают файл, чтобы открыть его, но если ассоциация файлов в Windows нарушена, как это часто бывает, он не откроется в приложении, которое вы ожидаете.Вы можете исправить это, щелкнув меню «Пуск» и выбрав «Настройки». Перейдите на вкладку «Система» и найдите категорию «Приложения по умолчанию». Там вы можете выбрать, какое приложение будет открывать каждый тип файла, и указать приложение для разных расширений файлов.
4. Windows использует данные 4G, если вы этого не хотите.
Если вы используете личную точку доступа для подключения к Интернету через 4G, последнее, что вам нужно, — это фоновые процессы и загрузки, которые съедают вашу полосу пропускания.
- Щелкните меню «Пуск» и выберите «Настройки».
- Щелкните «Сеть и Интернет».
- Выберите «Wi-Fi», затем «Дополнительные параметры».
- Переключите «Установить как дозированное соединение» в положение ВКЛ.
5.Вы не можете воспроизводить фильмы DVD
Windows 10 больше не имеет собственного встроенного DVD-плеера. Вероятно, потому что Microsoft предполагает, что все смотрят фильмы онлайн. Вы можете заплатить за загрузку DVD-плеера от Microsoft, но лучше вместо этого загрузить VLC. Это бесплатно и будет воспроизводить ваши DVD.
6. Слишком много уведомлений
Центр действийв Windows 10 отлично подходит для хранения всех ваших уведомлений в одном месте. Однако он может быстро стать загроможденным сообщениями, которые вам неинтересны, от приложений, которыми вы почти никогда не пользуетесь.К счастью, вы можете отключить их.
- Перейдите в меню «Пуск» и выберите «Настройки».
- Щелкните «Система», затем выберите «Уведомления и действия».
- Используйте тумблеры для управления тем, как и когда появляются уведомления или если они появляются вообще. Вы можете не только управлять уведомлениями на уровне системы, но и настраивать их для каждого приложения.
Если вам больше не нужна программа с надоедливыми уведомлениями, вы можете удалить ее и забыть о боли. Multi Uninstaller от CleanMyPC — правильный инструмент, чтобы полностью и навсегда избавиться от таких приложений.
7. Ваши настройки конфиденциальности не подходят вам
Настройки конфиденциальности по умолчанию в Windows 10 могут быть приемлемыми для многих, но для многих других они могут позволить слишком большой доступ к личным данным. Вот как их изменить.
- Перейдите в «Настройки» в меню «Пуск».
- Выберите «Конфиденциальность».
- Пройдите по очереди в каждом разделе слева (Общие, местоположение, камера, микрофон и т. Д.).
- Просмотрите настройки в каждом разделе и используйте тумблеры. чтобы настроить их в соответствии с вашими предпочтениями
8.Пропало восстановление системы
Восстановление системы не исчезло в Windows 20, но по умолчанию оно отключено по причинам, наиболее известным Microsoft. Чтобы включить его, сделайте следующее:
- Щелкните меню «Пуск» и введите «Восстановление системы» в поле поиска.
- Выберите «Создать точку восстановления»
- Когда вы увидите панель «Свойства системы», щелкните вкладку «Защита системы».
- Убедитесь, что выбран ваш диск C :. и нажмите «Настроить».
- . Щелкните переключатель рядом с «Включить защиту системы».
- Используйте ползунок, чтобы указать, какой объем жесткого диска следует использовать для точек восстановления — 5–10% должны использовать
9.Слишком много всплывающих окон в Edge
Всплывающая реклама может быть очень неприятной. К счастью, в Edge есть встроенный блокировщик всплывающих окон, хотя по умолчанию он отключен. Чтобы включить его, запустите Edge, нажмите кнопку «Еще» (три точки) и выберите «Настройки», затем «Просмотр дополнительных настроек». Установите для параметра Блокировать всплывающие окна значение «Вкл.».
10. Неисправность принтера
Принтеры — частый источник проблем, но их часто легко исправить.
- Перейдите в Панель управления, затем выберите «Устройства и принтеры».
- Щелкните принтер правой кнопкой мыши и выберите его удаление.
Теперь перейдите на веб-сайт производителя принтера, загрузите последние версии драйверов для своего принтера и следуйте инструкциям по их установке.
Проблемы с Windows 10 не должны вызывать кошмары. Если вы последуете приведенным здесь советам, вы сможете быстро и легко решить самые распространенные из них. И не забудьте загрузить CleanMyPC, и он поможет вам освободить место, ускорить работу компьютера и решить другие досадные проблемы с Windows 10.
Распространенные проблемы Windows 11 — и их исправления
Microsoft, наконец, начала постепенное развертывание Windows 11, самого значительного обновления за более чем десятилетие.В этой новой версии вы найдете множество значительных изменений и функций, включая свежий новый интерфейс с закругленными углами и прозрачными элементами. Появились новое меню «Пуск» и панель задач, которые теперь находятся спереди и по центру. Центр уведомлений был заменен двумя новыми функциями, известными как Центр уведомлений и Быстрые настройки. Вы найдете новую версию настроек и несколько новых функций, таких как виджеты, чат из Microsoft Teams, макеты Snap и группы Snap, Auto HDR и DirectStorage для лучшего опыта и многое другое.
Хотя компания завершила разработку раньше, чтобы тратить больше времени на настройку и исправление ошибок и других проблем до официальной даты выпуска, новая версия включает в себя множество изменений кода, которые могут означать множество неизвестных проблем, проблемы совместимости с оборудованием и драйверами и многое другое.
VPN-предложения: пожизненная лицензия за 16 долларов, ежемесячные планы за 1 доллар и более
Поскольку Windows 11 требует полной переустановки, на компьютерах могут возникать и другие проблемы, не связанные с новой версией.Вместо этого процесс обновления может зависнуть или завершиться неудачно из-за проблем с драйверами, несовместимых приложений, драйверов устройств, пользовательских конфигураций или проблем с некоторыми частями оборудования.
В этом руководстве по Windows 11 мы расскажем о некоторых проблемах, с которыми вы можете столкнуться во время и после установки, и их возможных решениях.
Windows 11 исправляет общие проблемы
В Windows 11 вы можете столкнуться с двумя типами проблем. Вы можете столкнуться с широко известными проблемами во время и после обновления, такими как проблемы с хранилищем, функциями, активацией и обновлениями, которые не являются проблемами, напрямую связанными с новой ОС.
Также есть проблемы, которые являются прямым результатом ошибок в новой версии. Например, установка может завершиться ошибкой из-за проблемы совместимости с приложением или оборудованием, или эти проблемы могут быть связаны с драйверами и программным обеспечением безопасности, таким как антивирус.
Поскольку Windows 11 основана на Windows 10, те же проблемы с установкой, которые вы можете увидеть в Windows 10, скорее всего, появятся и в Windows 11.
Это руководство поможет вам обойти типичные проблемы при обновлении и поможет устранить определенные известные проблемы (если они есть) во время и после установки.
Как исправить проблемы с системными требованиями при установке Windows 11
Одна из самых больших проблем с новой версией Windows — это новые системные требования, потому что они отличаются от предыдущей версии и неясно, какие устройства совместимы, что вызывает большую путаницу среди пользователей.
Официальные требования Windows 11
Вот минимальные требования к оборудованию для установки Windows 11:
- Процессор: ЦП с тактовой частотой 1 ГГц или выше или система на кристалле (SoC) с двумя или более ядрами.
- Память: 4 ГБ.
- Память: 64 ГБ или больше.
- Микропрограмма системы: UEFI с включенной безопасной загрузкой.
- Графика: Совместимость с DirectX 12 или новее с драйвером WDDM 2.0.
- TPM: Trusted Platform Module (TPM) версии 2.0.
- Разрешение дисплея: Дисплей высокой четкости (720p) более 9 дюймов по диагонали, 8 бит на цветовой канал.
Подтвердите, будет ли устройство работать под управлением Windows 11
Чтобы проверить основные характеристики оборудования в Windows 10, выполните следующие действия:
- Открыть Настройки .
- Нажмите Система .
- Нажмите О .
Подтвердите процессор, память и тип системы.
Источник: Windows CentralКраткое примечание: Объем оперативной памяти должен быть больше 4 ГБ, а процессор должен быть Intel 8-го поколения или новее или AMD Zen 2 или новее. Вы можете найти дополнительную информацию о совместимости процессоров в этом руководстве. Кроме того, тип системы должен быть 64-битным, так как Windows больше не поставляется в 32-битной версии.
- Нажмите Хранилище .
Убедитесь, что размер жесткого диска превышает 64 ГБ.
Источник: Windows Central
Вы также можете проверить технические характеристики оборудования устройства на веб-сайте поддержки производителя.
После подтверждения технических характеристик оборудования убедитесь, что на устройстве включен доверенный платформенный модуль (TPM) версии 2.0. Вы можете выполнить эту задачу с помощью этих инструкций.
Также для новой версии Windows требуется безопасная загрузка.Вы можете использовать это руководство, чтобы проверить состояние функции и шаги по ее включению при необходимости.
В качестве альтернативы вы можете запустить официальное приложение PC Health Check (загрузка находится в конце страницы), чтобы убедиться, что ваш компьютер будет работать под управлением Windows 11. Инструмент позволит вам точно узнать, какие компоненты совместимы, а какие нет. может действовать соответственно.
Как исправить проблемы Центра обновления Windows при установке Windows 11
Центр обновления Windows — это рекомендуемый метод для загрузки и установки Windows 11, но иногда вы можете столкнуться с ошибками, которые могут помешать вашему компьютеру получить обновление.
Resolve PC в настоящее время не соответствует системным требованиям
Если вы получили сообщение: «Этот компьютер в настоящее время не соответствует системным требованиям Windows 11, это означает, что один или несколько необходимых компонентов отсутствуют, и, если вы не устраните их, вы не сможете продолжить установку.
Обычно программа установки объясняет проблемы, препятствующие обновлению. Например, вам по тем или иным причинам:
- Размер системного диска должен быть 64 ГБ или больше — системный раздел раздела должен быть больше 64 ГБ.Если у вас есть устройство с ограниченной емкостью, вам необходимо обновить жесткий диск.
- ПК должен поддерживать TPM 2.0 — если это современное устройство, есть вероятность, что у него есть доверенный платформенный модуль, но он может быть отключен, у вас есть TPM, но это версия 1.2, или может быть, что компьютер не имеет модуля безопасности
В дополнение к этому, установка Windows 11 может также жаловаться на безопасную загрузку. Если у вас есть устройство с UEFI и TPM 2.0, оно, скорее всего, будет иметь функцию безопасной загрузки.
Исправить потребность в дисковом пространстве
Чтобы проверить объем памяти в Windows 10, выполните следующие действия:
- Открыть Настройки .
- Нажмите Хранилище .
В разделе «Хранилище» подтвердите размер диска.
Источник: Windows Central
Если на диске меньше 64 ГБ, необходимо обновить хранилище. Система имеет в виду максимальную емкость, а не свободное доступное пространство.
Исправить требование TPM 2.0
Чтобы проверить и включить модуль TPM 2.0 в Windows 10, выполните следующие действия:
Предупреждение: Изменение неправильных настроек может сделать компьютер не загружаемым. Вам следует обращаться к настройкам материнской платы только тогда, когда у вас есть веская причина. Предполагается, что вы знаете, что делаете.
- Открыть Настройки .
- Нажмите Обновление и безопасность .
- Нажмите Recovery .
В разделе «Расширенный запуск» нажмите кнопку Перезагрузить сейчас .
Источник: Windows CentralНажмите Устранение неполадок .
Источник: Windows CentralНажмите Дополнительные параметры .
Источник: Windows CentralЩелкните параметр Настройки микропрограммы UEFI .
Источник: Windows CentralСовет: Если у вас устаревшая версия BIOS, этот параметр будет недоступен.
Нажмите кнопку Перезапустить .
Источник: Windows CentralОткройте страницу настроек безопасности.
Краткое примечание: Настройки UEFI обычно различаются в зависимости от производителя и даже от модели компьютера. В результате вам может потребоваться посетить веб-сайт поддержки вашего производителя для получения более подробной информации, чтобы найти настройки безопасности.
Выберите опцию Trusted Platform Module (TPM) и нажмите Введите .
Источник: Windows CentralВыберите опцию Включено и нажмите Введите .
Источник: Windows Central- Выйдите из настроек UEFI.
- Подтвердите изменения, чтобы перезагрузить компьютер.
После выполнения этих шагов модуль безопасности позволит вам настроить и использовать такие функции, как BitLocker, или пройти проверку совместимости для установки Windows 11.
Если вам нужен дополнительный помощник, следуйте инструкциям в этом руководстве.
Исправить требование безопасной загрузки
Чтобы включить безопасную загрузку на вашем компьютере, выполните следующие действия:
- Открыть Настройки .
- Нажмите Обновление и безопасность .
- Нажмите Recovery .
В разделе «Расширенный запуск» нажмите кнопку Перезагрузить сейчас .
Источник: Windows CentralНажмите Устранение неполадок .
Источник: Windows CentralНажмите Дополнительные параметры .
Источник: Windows CentralЩелкните параметр Настройки микропрограммы UEFI .
Источник: Windows CentralСовет: Если у вас устаревшая версия BIOS, этот параметр будет недоступен.
Нажмите кнопку Перезапустить .
Источник: Windows CentralОткройте страницу настроек загрузки или безопасности.
Краткое примечание: Настройки UEFI обычно различаются в зависимости от производителя и даже от модели компьютера.В результате вам может потребоваться посетить веб-сайт поддержки производителя для получения более подробной информации, чтобы найти соответствующие настройки.
- Выберите опцию Secure Boot и нажмите Введите .
- Выберите опцию Включено и нажмите Введите .
- Выйдите из настроек UEFI.
- Подтвердите изменения, чтобы перезагрузить компьютер.
После того, как вы выполните эти шаги, модуль безопасности включится, и теперь компьютер должен соответствовать требованиям Windows 11.
Исправьте неожиданные ошибки с помощью Центра обновления Windows
Помимо проблем с системными требованиями, вы также можете столкнуться с проблемами Центра обновления Windows, но вы можете использовать встроенное средство устранения неполадок для решения наиболее распространенных проблем.
Чтобы исправить Центр обновления Windows для загрузки Windows 11, выполните следующие действия:
- Открыть Настройки .
- Нажмите Обновление и безопасность .
- Нажмите Устранение неполадок .
Щелкните параметр Дополнительные средства устранения неполадок .
Источник: Windows Central- В разделе «Начало работы» выберите параметр Центр обновления Windows .
Нажмите кнопку Запустить средство устранения неполадок .
Источник: Windows CentralЩелкните опцию Применить это исправление (если применимо).
Краткое примечание: Если параметр «Применить это исправление» недоступен, это не означает, что проблема не была устранена.Инструмент выполнит ряд исправлений, и, если есть что-то еще, что нужно исправить, появится возможность применить исправление.
Следуйте инструкциям на экране.
Нажмите кнопку Закрыть .
Источник: Windows Central- Перезагрузите компьютер.
После выполнения этих шагов настройки Центра обновления Windows должны работать нормально для установки Windows 11.
Если вы получаете сообщение об ошибке 0xc13 , это означает, что при загрузке новой версии возникла проблема, и вам больше ничего не нужно делать.Позже система попытается загрузить его еще раз.
Исправить ошибку 0x80073712 с помощью Центра обновления Windows
При обновлении до Windows 11 вы можете увидеть сообщение об ошибке 0x80073712 , что означает, что один или несколько необходимых файлов отсутствуют или повреждены.
Используя инструмент обслуживания и управления развертыванием (DISM), вы можете решить эту проблему, чтобы восстановить системные файлы до заведомо исправного состояния.
Чтобы использовать DISM для исправления Центра обновления Windows, выполните следующие действия:
- Открыть Начать .
- Найдите командную строку , щелкните правой кнопкой мыши верхний результат и выберите параметр Запуск от имени администратора .
Введите следующую команду и нажмите Введите :
Источник: Windows CentralDISM / Online / Cleanup-image / Restorehealth
После выполнения этих действий необходимые файлы будут восстановлены, и Центр обновления Windows должен начать загрузку и установку первого полугодового обновления Windows 10.
Исправить ошибку 0x800F0922 при обновлении с помощью Центра обновления Windows
Если вы используете Центр обновления Windows для обновления своего устройства, вы можете увидеть ошибку 0x800F0922 , что означает, что компьютер не может подключиться к серверам обновлений или раздел, зарезервированный системой, слишком мал или не хватает места.
Отключить сеанс VPN
Обычно вы увидите ошибку 0x800F0922 при попытке обновления до Windows 11, когда VPN-соединение активно.
Чтобы отключить сеанс VPN, выполните следующие действия:
- Щелкните значок сети на панели задач.
- Выберите VPN-соединение.
Нажмите кнопку Отключить .
Источник: Windows Central
Если вы используете другое программное обеспечение VPN-клиента, обратитесь к документации поставщика программного обеспечения для получения более конкретных инструкций по отключению устройства.
Reside System Зарезервированный раздел
Стороннее программное обеспечение безопасности (например, антивирус) может хранить данные в разделе, зарезервированном системой, что может вызвать остановку установки Windows 11.
Эту проблему можно решить, используя средство стороннего производителя, чтобы изменить размер раздела до 500 МБ или больше. В качестве альтернативы вы можете выполнить чистую установку. Этот процесс не только решит проблему, но и вы запустите устройство с новой установкой, которая может решить другие проблемы и повысить производительность системы.
Как исправить проблемы с USB-накопителем при установке Windows 11
Если при запуске установки Windows 11 с загрузочного USB-носителя происходит сбой, возможно, один или несколько файлов отсутствуют или повреждены.Быстрое решение — создание нового USB-накопителя.
Чтобы создать USB-накопитель Windows 11, выполните следующие действия:
- Открыть страницу загрузки Windows 11 .
В разделе «Создать установочный носитель Windows 11» нажмите кнопку Загрузить сейчас , чтобы сохранить файл на устройстве.
Источник: Windows Central- Дважды щелкните файл MediaCreationToolW11.exe , чтобы запустить инструмент.
- Нажмите кнопку Принять , чтобы принять условия.
(дополнительно) Очистите Используйте рекомендуемые параметры для этого ПК .
Источник: Windows Central- Выберите правильный язык и версию Windows 11.
- Нажмите кнопку Далее .
Выберите опцию USB-накопитель .
Источник: Windows Central- Нажмите кнопку Далее
Выберите флешку.
Источник: Windows CentralСовет: Если устройства нет в списке, щелкните параметр «Обновить список дисков», чтобы сделать его доступным.
- Нажмите кнопку Далее .
- Нажмите кнопку Готово .
После того, как вы выполните эти шаги, Media Creation Tool создаст новый установочный носитель с файлами для установки Windows 11.
Как исправить проблемы с установкой при установке Windows 11
Если вы планируете использовать один из доступных инструментов установки, установка Windows 11 может неожиданно остановиться с кодом ошибки 0x8007042B 0x4000D или 0x800700B7 0x2000A , что может указывать на то, что другой процесс конфликтует с обновлением.
Вы можете закрыть рассматриваемый процесс и перезапустить установку, чтобы решить проблему. Использование чистой загрузки для перезапуска установки или удаления приложения, вызывающего проблему, может помочь продолжить установку.
Завершить процесс в диспетчере задач
Чтобы завершить процесс или приложение с помощью диспетчера задач, выполните следующие действия:
- Открыть Начать .
- Найдите Диспетчер задач и щелкните верхний результат, чтобы открыть приложение.
- Нажмите кнопку Подробнее .
- Выберите приложение или процесс.
Нажмите кнопку Завершить задачу .
Источник: Windows Central- Повторите шаги № 3 и 4 , чтобы закрыть оставшиеся приложения.
После выполнения этих шагов перезапустите установку и продолжите установку Windows 11.
Удаление приложения Windows
Чтобы удалить приложение в Windows 10, выполните следующие действия:
- Открыть Настройки .
- Нажмите Приложения .
- Нажмите Приложения и функции .
- Выберите приложение.
Нажмите кнопку Удалить .
Источник: Windows Central- Нажмите кнопку Удалить еще раз.
- Следуйте инструкциям на экране (если применимо).
После выполнения этих шагов процесс обновления должен завершиться успешно.
Как исправить проблемы с Ассистентом установки при установке Windows 11
Помощник по установке — это инструмент, который позволяет выполнить обновление на месте, но иногда он вызывает проблемы в процессе обновления.
Проблемы с помощником по установке часто связаны с сетью, и вы можете решить их, используя следующие советы:
- Закройте инструмент, отсоедините сетевой кабель или отключите устройство от беспроводной сети с помощью всплывающего окна сети на панели задач. Подождите целую минуту, повторно подключите компьютер к сети и снова откройте Помощник по установке.
- Перезагрузите устройство, снова откройте Помощник по установке и продолжите настройку.
Если проблема не исчезнет, загрузите ISO-файл Windows 11, дважды щелкните файл, чтобы подключить его к проводнику, и запустите обновление до Windows 11 на месте вручную.
Как исправить код ошибки 0xC1
- 1 при обновлении до Windows 11
- , могут указывать на различные проблемы в процессе обновления Windows 11.
- 0xC1
- 1 — 0x2000c
- 0xC1
- 1 — 0x20017
- 0xC1
- 1 — 0x30017
- 0xC1
- 1 — 0x30018
- 0xC1
- 1 — 0x3000D
- 0xC1
- 1 — 0x4000D
- 0xC1
- 1 — 0x40017
- Открыть Настройки .
- Нажмите Приложения .
- Нажмите Приложения и функции .
- Выберите приложение безопасности.
Нажмите кнопку Удалить .
Источник: Windows Central- Нажмите кнопку Удалить еще раз.
- Продолжайте следовать указаниям на экране.
- .
- Открыть Настройки .
- Нажмите Обновление и безопасность .
- Нажмите Центр обновления Windows .
Щелкните опцию Просмотреть дополнительные обновления .
Источник: Windows CentralКраткое примечание: Этот параметр доступен только при наличии обновления драйвера через Центр обновления Windows.
- Щелкните список Обновления драйверов , чтобы развернуть его.
- Выберите драйвер для обновления.
Щелкните опцию Загрузить и установить .
Источник: Windows Central- Открыть Начать .
- Найдите командную строку , щелкните правой кнопкой мыши верхний результат и выберите параметр Запуск от имени администратора .
Введите следующую команду и нажмите Введите :
Источник: Windows Centralchkdsk / f c:- Введите Y и нажмите Введите , чтобы запланировать сканирование.
- Перезагрузите компьютер.
- Открыть Настройки .
- Нажмите Система .
- Нажмите Хранилище .
В разделе «Хранилище» выберите параметр Временные файлы для системного диска.
Источник: Windows CentralОтметьте элементы, которые нужно удалить.
Источник: Windows CentralПодсказка: При выборе элементов не выбирайте параметры «Временные файлы установки Windows» или «Файлы установки Windows ESD», поскольку это файлы обновления.
- Нажмите кнопку Удалить файлы .
- Открыть Настройки .
- Нажмите Система .
- Нажмите Хранилище .
В разделе «Хранилище» нажмите Настроить контроль хранилища или запустить сейчас вариант .
Источник: Windows Central- В разделе «Освободить место сейчас» установите флажок Удалить предыдущие версии Windows .
- Отметьте опцию Удалить предыдущие версии Windows .
Нажмите кнопку Очистить сейчас .
Источник: Windows Central- Открыть Настройки .
- Нажмите Приложения .
- Нажмите Приложения и функции .
- Выберите несовместимое приложение.
Нажмите кнопку Удалить .
Источник: Windows Central- Нажмите кнопку Удалить еще раз.
- Следуйте инструкциям на экране (если применимо).
- Открыть Начать .
- Найдите Device Manager и щелкните верхний результат, чтобы открыть приложение.
- Разверните ветку с проблемным устройством.
Щелкните компонент правой кнопкой мыши и выберите параметр Удалить устройство .
Источник: Windows Central- Нажмите кнопку Удалить еще раз.
- Открыть Настройки .
- Нажмите Приложения .
- Нажмите Приложения и функции .
- Выберите несовместимое приложение.
Нажмите кнопку Удалить .
Источник: Windows Central- Нажмите кнопку Удалить еще раз.
- Следуйте инструкциям на экране, чтобы удалить приложение (если применимо).
- Открыть Настройки .
- Нажмите Система .
Щелкните страницу Recovery справа.
Источник: Windows CentralВ разделе «Параметры восстановления» в настройках «Предыдущая версия Windows» нажмите кнопку Вернуться назад .
Источник: Windows CentralКраткое примечание: Если опция недоступна, возможно, вам придется использовать процесс переустановки, как описано ниже.
Выберите любую из имеющихся причин.
Источник: Windows Central- Нажмите кнопку Далее .
Нажмите кнопку Нет, спасибо, .
Источник: Windows CentralНажмите кнопку Далее .
Источник: Windows CentralНажмите кнопку Далее еще раз.
Источник: Windows CentralНажмите кнопку Вернуться к предыдущей сборке .
Источник: Windows Central- Ошибка: не удалось завершить обновления.Отмена изменений. Не выключайте компьютер.
- Ошибка: сбой при настройке обновлений Windows. Отмена изменений.
- Открыть Настройки .
- Нажмите Обновление и безопасность .
- Нажмите Центр обновления Windows .
Нажмите Просмотреть историю обновлений .
Источник: Windows CentralПроверьте код ошибки рядом с неудачным обновлением.
Источник: Windows Central- Открыть Настройки .
- Нажмите Система .
- Щелкните страницу Устранение неполадок справа.
Щелкните параметр Другие средства устранения неполадок .
Источник: Windows CentralВ разделе «Другое» нажмите кнопку Выполнить для «Сетевого адаптера».«
Источник: Windows Central- Следуйте инструкциям на экране (если применимо).
- Открыть Настройки .
- Щелкните Сеть и Интернет .
Щелкните страницу Расширенные настройки сети справа.
Источник: Windows CentralВ разделе Дополнительные параметры щелкните параметр Сброс сети .
Источник: Windows CentralНажмите кнопку Сбросить сейчас .
Источник: Windows Central- Нажмите кнопку Да .
- Открыть Начать .
- Найдите Включите или отключите компоненты Windows и щелкните верхний результат, чтобы открыть приложение Функции Windows .
Очистить функцию Hyper-V .
Источник: Windows Central- Нажмите кнопку ОК .
- Нажмите кнопку Перезагрузить сейчас .
- Открыть Настройки .
- Нажмите Приложения .
- Нажмите Приложения и функции .
Выберите элемент Oracle VM VirtualBox .
Источник: Windows Central- Нажмите кнопку Удалить .
- Нажмите кнопку Удалить еще раз.
- Следуйте инструкциям на экране для завершения удаления.
- Открыть Настройки .
- Нажмите Система .
Щелкните страницу Recovery справа.
Источник: Windows CentralВ разделе «Параметры восстановления» в настройках «Предыдущая версия Windows» нажмите кнопку Вернуться назад .
Источник: Windows CentralКраткое примечание: Если опция недоступна, возможно, вам придется использовать процесс переустановки, как описано ниже.
Выберите любую из имеющихся причин.
Источник: Windows Central- Нажмите кнопку Далее .
Нажмите кнопку Нет, спасибо, .
Источник: Windows CentralНажмите кнопку Далее .
Источник: Windows CentralНажмите кнопку Далее еще раз.
Источник: Windows CentralНажмите кнопку Вернуться к предыдущей сборке .
Источник: Windows Central- Открыть Настройки .
- Нажмите Приложения .
- Нажмите Приложения и функции .
- Выберите элемент Cốc Cốc .
- Нажмите кнопку Удалить .
- Нажмите кнопку Удалить еще раз.
- Следуйте инструкциям на экране для завершения удаления (если применимо).
- Открыть страницу загрузки Windows 11 .
В разделе «Загрузить образ диска Windows 11 (ISO)» выберите вариант Windows 11 .
Источник: Windows Central- Нажмите кнопку Загрузить .
Выберите язык ISO.
Источник: Windows Central- Нажмите кнопку Подтвердить .
Нажмите кнопку 64-bit Download .
Источник: Windows Central- Дважды щелкните файл ISO, чтобы смонтировать его в проводнике.
- Дважды щелкните Setup.exe, чтобы запустить установщик.
- Щелкните правой кнопкой мыши кнопку Start и выберите параметр Task Manager .
- Нажмите кнопку Подробнее (если применимо).
- Щелкните вкладку Процессы .
Выберите процесс Windows Explorer .
Источник: Windows Central- Нажмите кнопку Перезапустить .
- Нажмите кнопку Пуск .
- Нажмите кнопку Power и выберите опцию Restart .
- Открыть Настройки .
- Нажмите Система .
Щелкните страницу Recovery справа.
Источник: Windows CentralВ разделе «Параметры восстановления» в настройках «Предыдущая версия Windows» нажмите кнопку Вернуться назад .
Источник: Windows CentralВыберите любую из имеющихся причин.
Источник: Windows Central- Нажмите кнопку Далее .
Нажмите кнопку Нет, спасибо, .
Источник: Windows CentralНажмите кнопку Далее .
Источник: Windows CentralНажмите кнопку Далее еще раз.
Источник: Windows CentralНажмите кнопку Вернуться к предыдущей сборке .
Источник: Windows Central- Открыть Настройки .
- Нажмите Система .
Щелкните страницу Recovery справа.
Источник: Windows CentralВ разделе «Параметры восстановления» в настройках «Предыдущая версия Windows» нажмите кнопку Вернуться назад .
Источник: Windows CentralВыберите любую из имеющихся причин.
Источник: Windows Central- Нажмите кнопку Далее .
Нажмите кнопку Нет, спасибо, .
Источник: Windows CentralНажмите кнопку Далее .
Источник: Windows CentralНажмите кнопку Далее еще раз.
Источник: Windows CentralНажмите кнопку Вернуться к предыдущей сборке .
Источник: Windows Central- Открыть Настройки .
- Нажмите Центр обновления Windows .
- Щелкните страницу истории обновлений справа.
В разделе «Связанные настройки» выберите опцию Удалить обновления .
Источник: Windows CentralВыберите самое последнее обновление.
Источник: Windows Central- Нажмите кнопку Удалить .
- Нажмите кнопку Да .
- Открыть Настройки .
- Нажмите Аккаунты .
- Щелкните страницу Семья и другие пользователи справа.
В разделе «Другие пользователи» нажмите кнопку Добавить учетную запись .
Источник: Windows CentralНажмите У меня нет информации для входа в систему .
Источник: Windows CentralНажмите Добавить пользователя без учетной записи Microsoft .
Источник: Windows CentralСоздайте имя учетной записи и пароль.
Источник: Windows Central- Ответьте на контрольные вопросы.
- Нажмите кнопку Далее .
- Щелкните вновь созданную учетную запись.
Нажмите кнопку Изменить тип учетной записи .
Источник: Windows CentralИспользуйте раскрывающееся меню «Тип учетной записи» и выберите параметр Administrator .
Источник: Windows Central- Нажмите кнопку ОК .
- Выйти из учетной записи.
- Войдите в систему с новой локальной учетной записью.
Откройте страницу загрузки PC Health Check.
Примечание: Вариант загрузки находится внизу страницы.
В разделе «Проверка совместимости» нажмите кнопку Загрузить приложение для проверки работоспособности ПК .
Источник: Windows Central- Дважды щелкните файл WindowsPCHealthCheckSetup.msi файл.
- Нажмите Я принимаю условия лицензионного соглашения вариант.
Нажмите кнопку Установить .
Источник: Windows CentralОтметьте опцию Open Windows PC Health Check (если применимо).
Источник: Windows Central- Нажмите кнопку Готово .
- В разделе «Знакомство с Windows 11» нажмите кнопку Проверить сейчас .
Нажмите кнопку Просмотреть все результаты , чтобы отобразить окончательный отчет.
Источник: Windows Central- Откройте этот веб-сайт службы поддержки Microsoft .
- В разделе «Помощник по установке Windows 11» нажмите кнопку Загрузить сейчас .
- Сохраните файл на компьютере.
- Дважды щелкните файл Windows11InstallationAssistant.exe , чтобы запустить установку.
Нажмите кнопку Принять и установить .
Источник: Windows Central- Открыть Настройки .
- Щелкните Сеть и безопасность .
- Нажмите Wi-Fi или Ethernet .
Выберите активное сетевое соединение.
Источник: Windows CentralВ разделе «Подключение с измерением» выключите тумблер Установить как подключение по счетчику .
Источник: Windows Central- Открыть Настройки .
- Нажмите Приложения .
- Нажмите Приложения и функции .
Выберите приложение, которое вы хотите удалить, и нажмите кнопку Удалить .
Источник: Windows Central- Нажмите кнопку Удалить еще раз.
- Продолжайте в соответствии с указаниями на экране (если применимо).
- Щелкните правой кнопкой мыши в любом месте панели задач.
- Прокрутите до пункта меню «Новости и интересы».
- Выберите «Выключить».
- Перейдите в раздел «Обновление и безопасность».
- На следующем экране нажмите Просмотр истории обновлений.
- Если вы видите Удалить обновления. Нажмите здесь.
- Вы попадете в Панель управления, где вам нужно выбрать обновление KB и нажать кнопку удаления.
Коды ошибок, начинающиеся с 0xC11
или 0x800
Это распространенные ошибки «0xC1
- 1», с которыми вы можете столкнуться при обновлении до Windows 11:
Очистить складское пространство
Для установки Windows 11 требуется несколько гигабайт места для обновления.Если на устройстве недостаточно свободного места, вы можете увидеть один из кодов ошибки 0xC11
. Вы можете обойти эту проблему, используя настройки «Хранилище» и «Приложения и функции», чтобы освободить место.
Вы можете использовать это руководство, чтобы найти множество советов по удалению ненужных файлов, чтобы освободить место для хранения.
Отключающие устройства
Если на компьютере есть периферийные устройства, такие как внешние диски, принтеры, устройства Bluetooth, USB-устройства, камеры, отключите их, прежде чем продолжить, чтобы снизить вероятность ошибок и других проблем при обновлении до Windows 11.Вы всегда можете повторно подключить их после обновления.
Удалить приложения безопасности
Если есть проблема со сторонним программным обеспечением безопасности, вы, скорее всего, увидите коды ошибок 0xC11 0x20017
и 0xC11 0x30017
.
Самый простой способ обойти эту проблему — удалить соответствующее программное обеспечение.
Чтобы временно удалить приложения безопасности, выполните следующие действия:
После выполнения этих шагов продолжите обновление. После этого переустановите программное обеспечение еще раз.
Обновить драйверы устройств
Если при установке возникает проблема с драйвером, вы можете увидеть ошибки, начинающиеся с 0xC11
или 0x800
При загрузке обновления драйвера с веб-сайта поддержки производителя рекомендуется использовать их инструкции вместо общих шагов, описанных ниже.
Чтобы обновить драйверы устройств на вашем компьютере, выполните следующие действия:
После выполнения этих действий обновление драйвера должно устранить все ошибки, препятствующие установке Windows 11.
Ремонт текущей установки
Одна из ошибок 0xC11
может указывать на проблему с текущей настройкой.Вы можете решить проблему с помощью средств командной строки для обслуживания и управления развертыванием (DISM) и средства проверки системных файлов (SFC) для восстановления установки.
Вы можете использовать это руководство, чтобы использовать эти инструменты для восстановления установки Windows 10.
Ремонт жесткого диска
Кроме того, вы также можете использовать инструмент CHKDSK для исправления логических и конкретных физических ошибок на установочном диске.
Чтобы использовать инструмент CHKDSK, закройте все запущенные приложения и выполните следующие действия:
После перезагрузки компьютера инструмент CHKDSK устранит все проблемы с диском.
Обновление чистой установки
Если на портативном или настольном компьютере по-прежнему отображается код ошибки 0xC11
, следует продолжить обновление, используя загрузочный USB-накопитель, чтобы выполнить чистую установку.
Как исправить код ошибки 0x80070070 при обновлении до Windows 11
Когда вы видите код ошибки 0x80070070 — 0x50011 , 0x80070070 — 0x50012 или 0x80070070 — 0x60000 , это означает, что на компьютере недостаточно места для обработки установки.Обычно проблему решает очистка временных файлов, чтобы освободить место на диске.
Чтобы освободить место на диске для продолжения обновления, выполните следующие действия:
После выполнения этих шагов продолжайте обновление до первого выпуска Windows 11.
Если вы не можете освободить достаточно места, вы можете подключить внешнее хранилище (например, USB-накопитель или внешний жесткий диск) с объемом не менее 16 ГБ, который программа установки может использовать в качестве временного хранилища для обновления.
Вы также можете использовать это руководство с дополнительными рекомендациями, чтобы освободить больше места на вашем компьютере.
Как исправить код ошибки 0x80070002 0x20009 при обновлении до Windows 11
В Windows 11 код ошибки 0x80070002 0x20009 указывает на проблему с установкой, которая не может найти установочные файлы.
Эту проблему можно обойти, отключив ЛЮБОЙ внешний диск , который не является частью установки, включая флэш-накопители USB (кроме установочного носителя) и жесткие диски, и перезапустить установку.
Как исправить код ошибки 0xC1
- 7 при обновлении до Windows 11
В том редком случае, когда появляется код ошибки 0xC17
, это означает, что устройство пытается обновить, но очистка предыдущей установки все еще не завершена. Вы можете решить эту проблему, удалив копию предыдущей настройки или перезапустив устройство.
Чтобы удалить предыдущие установочные файлы, выполните следующие действия:
После выполнения этих шагов процесс обновления до Windows 11 должен продолжиться.
Как исправить код ошибки 0x800F0923 при установке Windows 11
Если устройство работает под управлением Windows 10 и вы планируете перейти на Windows 11, код ошибки 0x800F0923 указывает на проблему совместимости с программой или драйвером. Обычно это проблема графического драйвера.
В случае, если это проблема с драйвером, установка последних обновлений с веб-сайта поддержки производителя может помочь решить проблему. Если вы не можете найти более новый драйвер, можно использовать бета-версию, поскольку она может включать решение.
Если для драйвера нет новых обновлений, вы можете удалить его, чтобы продолжить установку. Затем вы можете переустановить его после обновления до Windows 11.
Решение для совместимости приложений
Если проблема заключается в приложении, у вас есть два варианта: установить более новое обновление или удалить его перед продолжением установки.
Чтобы удалить приложения, выполните следующие действия:
После выполнения этих шагов продолжайте установку Windows 11. После этого вы можете снова установить приложения.
Решение для совместимости драйверов
Чтобы удалить драйвер устройства, выполните следующие действия:
После выполнения этих действий драйвер будет удален, и установка должна пройти без проблем.
Как исправить код ошибки 0xC1
8 при обновлении до Windows 11При обновлении до Windows 11 код ошибки 0xC18 — 0x4000C указывает на конфликт с приложением. Быстрое решение — удалить соответствующее приложение.
Чтобы удалить конфликтующее приложение, выполните следующие действия:
После выполнения этих шагов продолжайте установку Windows 11.
Как исправить проблему черного экрана в Windows 11
Черный экран — распространенная проблема во время или после новой установки, и во многих случаях это проблема графического драйвера или другая проблема в процессе обновления.
Поскольку определить причину проблемы может быть сложно, самый простой способ справиться с этой ситуацией — вернуться к предыдущей версии.
Чтобы удалить и вернуться к предыдущей версии Windows, выполните следующие действия:
После выполнения этих шагов вам следует дождаться выпуска нового обновления, которое устраняет проблемы, чтобы повторить попытку обновления.
Как исправить ошибку при завершении установки Windows 11
Во время обновления с Windows 10 до Windows 11 вы можете встретить два сообщения, которые не являются конкретными, но указывают на то, что что-то пошло не так:
Если вы получите одно из этих сообщений, вы можете определить код ошибки в настройках Центра обновления Windows, который затем можно использовать для поиска в Интернете и поиска подходящего решения.
Чтобы проверить код ошибки, препятствующей установке версии 21h2, выполните следующие действия:
После выполнения этих шагов используйте код ошибки для поиска в Интернете и следуйте инструкциям по ее устранению (если применимо).
Как исправить проблемы с адаптером Wi-Fi и Ethernet в Windows 11
После обновления до новой версии Windows часто возникают проблемы с адаптерами Ethernet и Wi-Fi.Иногда соединение может быть ненадежным, а в других случаях оно может полностью разорваться.
Хотя проблема с сетью может быть вызвана многими факторами, такими как драйверы, настройки, беспроводной сигнал, кабель, коммутатор, маршрутизатор и поставщик услуг Интернета (ISP), это также может быть ошибка последней версии Windows 11.
Если вы недавно обновили компьютер, проблема может заключаться в драйвере или конфигурации, которые вы можете исправить с помощью средства устранения неполадок сети или функции сброса настроек сети.
Средство устранения неполадок сети
Чтобы устранить проблемы с сетевым адаптером после обновления до Windows 11, выполните следующие действия:
После выполнения этих шагов устройство должно повторно подключиться к сети как обычно.
Сброс сети
Чтобы сбросить сетевые адаптеры в Windows 11 к настройкам по умолчанию, выполните следующие действия:
После выполнения этих шагов Windows 11 переустановит все адаптеры и восстановит настройки по умолчанию.Если вы используете беспроводное соединение, вам может потребоваться повторно ввести пароль для подключения.
Как исправить VirtualBox, не работающий в Windows 11
Если вы используете VirtualBox, виртуальные машины не запускаются после обновления до Windows 11, и вы можете получить сообщение об ошибке. Ошибка возникает из-за несовместимости VirtualBox и Windows 11, если на компьютере установлен Hyper-V. Microsoft знает об этой проблеме, и компания подтверждает, что Oracle выпустит обновление для решения этой проблемы где-то в октябре.
В результате этой проблемы Microsoft в настоящее время приостанавливает обновление для устройств с установленными VirtualBox и Hyper-V.
Отключить Hyper-V
Если вы уже выполнили обновление до Windows 11, вы можете обойти эту проблему, отключив Microsoft Hyper-V, выполнив следующие действия:
После выполнения этих шагов вы сможете запускать виртуальные машины в VirtualBox.
В случае, если обновление до Windows 11 недоступно на вашем компьютере из-за этой проблемы, вы можете либо отключить Hyper-V (шаги выше), либо удалить VirtualBox (шаги ниже), а затем проверить наличие обновлений, чтобы получить новую версию.
Удалить VirtualBox
Чтобы удалить VirtualBox, выполните следующие действия:
После того, как вы выполните эти шаги, вы сможете выполнить обновление до Windows 11.
Как исправить сетевые проблемы Intel Killer в Windows 11
После обновления до Windows 11 устройства, использующие сетевое программное обеспечение Intel «Killer», могут при определенных условиях испытывать отбрасывание пакетов UDP (протокол пользовательских дейтаграмм), что замедляет загрузку веб-сайтов и может вести себя неожиданно при потоковой передаче видео.
Если вы столкнулись с этой проблемой, ожидается, что Microsoft выпустит исправление во время следующего обновления безопасности, запланированного на 12 октября.
В случае, если вы не можете дождаться исправления, потому что это влияет на общий опыт, вы можете рассмотреть возможность отката к предыдущей версии, пока эти и другие проблемы не будут решены.
Чтобы удалить и вернуться к предыдущей версии Windows, выполните следующие действия:
После выполнения этих шагов следует подождать и выполнить обновление еще раз после устранения проблемы.
Как исправить браузер Cốc Cốc, не работающий в Windows 11
Microsoft также обнаружила проблему совместимости с устройством, на котором установлен браузер Cốc Cốc.В результате компания откладывает обновление до тех пор, пока проблема не будет устранена.
Если бесплатное обновление до Windows 11 предлагается через Центр обновления Windows, и вы использовали этот браузер. Вам не следует пытаться выполнить обновление с помощью Мастера установки или средства создания носителей, пока проблема не будет решена. Однако вы можете обойти эту проблему, временно удалив браузер, чтобы снять блокировку и продолжить обновление.
Чтобы удалить браузер Cốc Cốc, выполните следующие действия:
После выполнения этих шагов вы должны обновиться до Windows 11. После устранения проблемы вы можете снова установить браузер.
Как исправить ошибку помощника по установке 0x8007007F в Windows 11
Хотя рекомендуемый способ обновления до Windows 11 — использование настроек Центра обновления Windows, эту новую версию также можно установить с помощью нового «Помощника по установке», который, как и Помощник по обновлению для Windows 10, позволяет пропустить эту очередь. чтобы немедленно приступить к обновлению. Однако приложение работает не для всех должным образом, поскольку, как выясняется (через Reddit и WindowsLatest), возникает ошибка 0x8007007F.
Microsoft не признала ошибку 0x8007007F как проблему с Windows 11, но вы можете быстро обойти это, установив ISO-файл Windows 11 и запустив процесс установки из проводника.
Чтобы загрузить ISO-файл Windows 11 непосредственно с веб-сайта поддержки Microsoft, выполните следующие действия:
После выполнения этих шагов, следуя инструкциям на экране, следует обновить устройство до Windows 11.
Как исправить утечку памяти в проводнике в Windows 11
После обновления до Windows 11 небольшое количество пользователей сообщали об утечке памяти в проводнике. Обычно после открытия и закрытия проводника процесс не может вернуть заимствованное пространство в памяти, что в некоторых случаях приводит к нехватке памяти в системе.
Microsoft не признала утечку памяти проблемой новой версии ОС. Однако, если вы замечаете проблемы с системными ресурсами, вы можете сделать несколько вещей, в том числе перезапустить процесс explorer.exe, перезагрузить компьютер и, если проблема не исчезнет, вы все равно можете вернуться к предыдущей версии.
Перезапустить процесс проводника
Чтобы перезапустить процесс проводника и устранить утечку памяти, выполните следующие действия:
После того, как вы выполните эти шаги, проводник перезапустится, временно устраняя проблему.
Перезагрузите компьютер
Чтобы перезагрузить компьютер, выполните следующие действия:
После выполнения этих шагов системные ресурсы должны вернуться в нормальное состояние.
Если вы снова столкнулись с проблемой, повторите любой из двух методов или вам следует рассмотреть возможность отката к предыдущей установке.
Откат к предыдущей версии
Чтобы удалить и вернуться к предыдущей версии, выполните следующие действия:
После выполнения этих шагов вам следует подождать еще немного перед повторным обновлением.
Как исправить проблему производительности AMD в Windows 11
На веб-сайте поддержки компании AMD подтвердила, что существует проблема с памятью различных процессоров (включая чипы Ryzen) и Windows 11, которая может повлиять на производительность до 5 процентов в некоторых приложениях и до 15 процентов в некоторых играх.
AMD и Microsoft работают над решением этих проблем, и ожидается, что они появятся в продаже к концу октября. Если у вас компьютер с процессором AMD, рекомендуется подождать перед обновлением.Однако, если вы уже выполнили обновление до Windows 11 и эта проблема отрицательно сказывается на вашем опыте, вы можете рассмотреть возможность удаления новой версии и вернуться к предыдущей установке.
Чтобы удалить Windows 11 и устранить проблему с производительностью, выполните следующие действия:
После выполнения этих шагов компьютер больше не должен испытывать проблем с производительностью.
Как исправить сломанное меню Пуск в Windows 11
После установки Windows 11 ряд пользователей сообщили, что видели классическое меню «Пуск» и панель задач, доступные в Windows 10, вместо обновленного меню и панели задач.
Проблема, похоже, затрагивает только небольшое количество пользователей, и если это происходит на вашем устройстве, некоторые пользователи указали, что удаление самого последнего обновления или создание новой учетной записи может решить проблему.
Удалить обновления
Чтобы удалить самое последнее обновление, выполните следующие действия:
После выполнения этих шагов перезагрузите компьютер, чтобы изменения вступили в силу.
Создать новую локальную учетную запись
Чтобы создать новую учетную запись и исправить положение в меню «Пуск», выполните следующие действия:
Если теперь вы видите новую учетную запись, возможно, вы захотите перенести файлы в новую учетную запись. После перемещения файлов и настройки параметров со страницы параметров для семьи и других пользователей удалите учетную запись, которая не работает, а затем свяжите новую учетную запись со своей учетной записью Microsoft из Настройки > Учетные записи > Ваши данные , и нажав Войти с учетной записью Microsoft вместо опции .
После выполнения этих шагов вы должны увидеть меню «Пуск» и панель задач Windows 11.
Как исправить ошибку «Этот компьютер не может запустить Windows 11» в Windows 11
На устройствах, оснащенных совместимым оборудованием, может по-прежнему отображаться сообщение об ошибке «Этот компьютер не может работать с Windows 11» или «Этот компьютер может работать с Windows 11», что не позволяет выполнить обновление через страницу настроек Центра обновления Windows.
Если вы получили эту ложноположительную ошибку, вы все равно можете использовать приложение PC Health Check, чтобы убедиться, что устройство совместимо, а затем вы можете использовать Помощник по установке для обновления.
Проверить совместимость
Чтобы убедиться, что ваш компьютер совместим, выполните следующие действия:
После выполнения этих шагов вы узнаете, поддерживает ли компьютер Windows 11.
Обновление с помощью Мастера установки
Чтобы использовать инструмент «Помощник по установке» для обновления до Windows 11, выполните следующие действия:
После того, как вы выполните эти шаги, инструмент продолжит установку Windows 11.
Windows 11: советы по минимизации проблем при установке
Хотя процесс обновления до Windows 11 должен пройти гладко, поскольку компания попытается предложить новую версию только тем устройствам, которые, как известно, имеют хорошие возможности обновления, вы все равно можете столкнуться с проблемой во время и после установки.Однако, если вы планируете заранее, вы сведете к минимуму вероятность возникновения проблем. И если вы все же столкнетесь с проблемами, вы сможете быстро восстановить его, не потеряв файлы.
Создать временную резервную копию
Полная резервная копия, пожалуй, лучшая стратегия восстановления, если что-то пойдет не так с установкой и вам потребуется откат. Это также отличный способ защитить ваши файлы.
Если вы используете специальное программное обеспечение для резервного копирования, используйте его для создания защитной копии перед обновлением.Если вы этого не сделаете, вы всегда можете сделать временную резервную копию с помощью инструмента создания образов, доступного в Windows 10. Кроме того, также рекомендуется создать резервную копию файла на внешний диск или в облако с помощью OneDrive.
Отключить дозированное соединение
Установленное соединение не позволит Центру обновления Windows загрузить файлы Windows 11. Если вы планируете обновление через Центр обновления Windows, убедитесь, что соединение не настроено как дозированное.
Если у вас ограниченное интернет-соединение, подключитесь к другой сети или отключите дозированное соединение (при условии, что у вас осталось достаточно данных), чтобы перейти на Windows 11.
Чтобы отключить лимитное соединение в Windows 10, выполните следующие действия:
После выполнения этих действий Центр обновления Windows сможет загрузить файлы Windows 11 на компьютер.
Удалить ненужные приложения
Приложения, не предназначенные для Windows 10 или Windows 11, могут вызывать проблемы совместимости. Вы всегда можете избежать этих проблем, удалив те приложения, которые могут вызвать проблемы, перед установкой. Эти приложения обычно представляют собой старые программы и сторонние решения безопасности.
Чтобы удалить приложения в Windows 10, выполните следующие действия:
После выполнения этих шагов повторите инструкции по удалению оставшихся приложений, если это необходимо.
Кроме того, если вы используете сторонний антивирус или брандмауэр, посетите веб-сайт поддержки программного обеспечения для получения конкретных сведений о том, как отключить или удалить приложение. После установки вы можете снова переустановить приложения.
Отключите второстепенные периферийные устройства
Несущественные периферийные устройства (USB-накопители, SD-карты, внешние жесткие диски, принтеры, сканеры, защитные ключи и устройства Bluetooth) могут привести к сбою установки.Если к компьютеру подключены какие-либо периферийные устройства, отключите их. Вам понадобится только монитор, клавиатура, мышь и подключение к Интернету.
После установки вы можете повторно подключить периферийные устройства к компьютеру.
Начните заново с чистой установки
Если вы выполнили множество действий по устранению неполадок, вам следует остаться на Windows 10 и подождать еще немного. Если вы не можете ждать, попробуйте выполнить чистую установку Windows 11.
.Причина в том, что портативный или настольный компьютер запускается с новой копией Windows 11, которая также может помочь решить другие проблемы с предыдущей установкой.С другой стороны, обновление изменяет предыдущую настройку, что может вызвать проблемы.
Чистая установка — это почти простой процесс. Это займет больше времени, так как вам нужно создать USB-накопитель и перенастроить систему после установки. Вы можете использовать это руководство со всеми шагами для выполнения новой установки Windows 11.
.Дополнительные ресурсы по Windows
Чтобы получить дополнительные полезные статьи, статьи и ответы на распространенные вопросы о Windows 10 и Windows 11, посетите следующие ресурсы:
Мы можем получать комиссию за покупки, используя наши ссылки.Учить больше.
Совершенно новый опытВсе, что мы знаем о режиме опасной зоны в Battlefield 2042
EA и DICE не особо много говорили о таинственном режиме Hazard ZoneBattlefield 2042, но у нас есть некоторая информация о режиме, которая дает нам представление о том, каким будет опыт. Вот разбивка всего, что мы знаем.
Справочник покупателяDell XPS 15 — наш выбор в пользу лучшего 15-дюймового ноутбука
Для многих 15-дюймовый ноутбук — идеальный размер, который предлагает достаточно экрана для многозадачности и, во многих случаях, некоторую дополнительную производительность за счет мощного оборудования.Мы собрали лучших из лучших в этом размере.
Получите советы экспертов по устранению проблем с Windows 10
Эксперты согласны с тем, что Windows 10 является самой стабильной версией операционной системы Microsoft за долгое время. Конечно, это не значит, что у вас никогда не возникнет с этим проблем. Проблемы варьируются от повседневных неприятностей, таких как медленная загрузка, до случайных мелких сбоев и более серьезных неисправностей.
В этом PDF-файле три эксперта по Windows используют разные подходы к решению проблем с Windows 10: Престон Гралла выделяет пять самых серьезных проблем с Windows 10 и описывает несколько подходов к их устранению, Говард Вен сосредотачивается на нескольких бесплатных инструментах Microsoft, которые можно использовать для исправления. наиболее распространенные проблемы, с которыми пользователи сталкиваются на ПК с Windows 10, и Майк Хэлси подробно рассказывает о более продвинутых инструментах и утилитах для устранения неполадок, которые входят в состав Windows 10.
Имея все эти инструменты и методы у вас под рукой, мы уверены, что вы найдете решения большинства проблем Windows 10 и вернетесь на правильный путь с минимальными усилиями.
Вот краткий обзор того, что есть в каждой истории:
Как исправить пять проблем с Windows 10
Убить Кортану. Не все поклонники Кортаны, иногда напористого цифрового помощника Microsoft. До юбилейного обновления Windows 10 это не обязательно было проблемой, потому что отключить Кортану было легко.Все, что вам нужно было сделать, это открыть Кортану, выбрать «Настройки», найти параметр «Кортана может давать вам предложения, идеи, напоминания, предупреждения и многое другое» и переместить ползунок в положение «Выкл.». Теперь, однако, похоже, нет способа отключить Кортану — если вы не хотите разобраться с реестром Windows. (Узнайте, как убить Кортану и решить другие проблемы с Windows внутри.)
Устраните распространенные проблемы Windows 10 с помощью этих бесплатных инструментов Microsoft
Чистая установка инструмента Windows 10. Когда использовать: если вы хотите уничтожить все вредоносное ПО на новом ПК.
Одной из лучших особенностей Windows 10 является то, что она имеет встроенный инструмент, который сбрасывает ОС в состояние, подобное новому. Ах, но вот в чем загвоздка. Совершенно новые ПК с Windows, как правило, переполнены вредоносным ПО — пробным ПО, рекламным ПО и другими ненужными программами, предустановленными производителем. Сброс Windows 10 из приложения «Настройки», скорее всего, снова установит это вредоносное ПО.
Однако с юбилейным обновлением Windows 10 Microsoft представила еще один вариант, который можно описать как «уничтожить все и начать с нуля».В приложении «Настройки» в нижней части меню «Восстановление» он указан как «Узнайте, как начать с чистого листа с чистой установкой Windows», но на самом деле это ссылка на сайт Microsoft, с которого вы загружаете инструмент. (Узнайте больше об этом и других бесплатных инструментах для исправления ошибок внутри.)
Дополнительные инструменты и советы по устранению неполадок Windows 10
История надежности. Если вы не совсем уверены в том, что случилось с вашим ПК, вы можете выполнить поиск «Надежность» в меню «Пуск», чтобы просмотреть историю надежности [ПК].При этом будут использоваться красные и желтые значки предупреждений для подробного описания произошедших сбоев и ошибок. Щелчок по одному из них отобразит информацию о проблеме и ссылку «Проверить решение». История надежности может быть полезна для поиска закономерностей сбоев и ошибок. Таким образом, вы сможете увидеть, не вызывает ли проблема конкретная служба Windows или установленное приложение. (Узнайте больше советов по устранению неполадок и инструментов внутри.)
Обновление Windows 10 вызывает проблемы у некоторых пользователей — Bestgamingpro
Microsoft утверждает, что исправила последний из печально известных недостатков PrintNightmare в сентябрьском выпуске Patch Tuesday, но похоже, что исправление снова вызвало еще одну проблему с печатью, к большому раздражению администраторов.После установки этих обновлений безопасности ранее на этой неделе администраторы Windows жаловались на трудности с печатью на своих сетевых принтерах.
Мы обнаружили, что одна из исправленных проблем устраняет последнюю из семейства недостатков нулевого дня PrintNightmare, которая отслеживается как CVE-2021-26958. Bleeping Computer утверждает, что эта уязвимость широко используется многочисленными группами программ-вымогателей и злоумышленниками для немедленного получения повышенных привилегий на уязвимых устройствах. Мы изучаем, как наши читатели используют VPN с сайтами потокового вещания, такими как Netflix, чтобы мы могли улучшить наш контент и советы.Этот опрос не должен занимать у вас более 60 секунд, и мы будем благодарны, если вы поделитесь с нами своим опытом.
Многие системные администраторы Windows, с другой стороны, сообщают о трудностях доступа к принтеру после последнего раунда исправлений.
Вас забанили за читерство?
По словам нескольких администраторов Windows, опрошенных BleepingComputer, они не могли использовать свои сетевые принтеры после выполнения обновлений.«После вчерашнего обновления Windows Update ни один из сетевых компьютеров не может печатать на компьютере с Windows 10, который мы используем в качестве сервера печати», — сказал BleepingComputer один администратор.
По имеющимся данным, проблема не ограничивается конкретным производителем и затрагивает все сетевые принтеры. Однако, хотя у всех были проблемы с сетевой печатью, не все из них столкнулись с одинаковыми проблемами.
Microsoft еще не ответила на проблемы публично и еще не ответила на запросы Bleeping Computer по этому поводу.
Очаровательный фанат поп-культуры. Аналитик-любитель. Телевед-фрилансер. Любитель кофе
Microsoft выдает экстренное исправление проблем с производительностью
Windows 10, похоже, получает новое серверное обновление, и вы, возможно, захотите применить его, если у вас возникли какие-либо проблемы с производительностью, такие как заикание, мерцание или проблемы с отображением текста при игре в определенные игры.
Как мы недавно сообщали, проблемы с производительностью и играми были обнаружены в двух обновлениях Windows 10 — KB5001330 (обязательное исправление безопасности) и KB5000842 (дополнительное обновление).
Еще в марте Microsoft опубликовала KB5000842, дополнительное обновление, направленное на устранение проблем с производительностью и печатью, вызванных мартовским обновлением Patch Tuesday. Как и ожидалось, это обновление привело к тому, что у некоторых пользователей появилось еще больше проблем, в том числе проблемы с играми.
Microsoft, похоже, узнала о проблемах с производительностью в прошлом месяце. Однако, похоже, он проскользнул в Windows 10 KB5001330, которая недавно была выпущена в качестве обязательного обновления безопасности.
Обязательное обновление безопасности применяется автоматически, и вы не сможете избежать его, если не приостановили обновления или не изменили настройки групповой политики.У пользователей Windows 10 Home нет групповых политик, и они могут приостанавливать обновления только на один месяц.
По мере того, как все больше пользователей устанавливали обязательное обновление, на форумах широко обсуждались игровые проблемы. Фактически, сотрудник Nvidia предложил пользователям удалить последние обновления Windows 10, если у них наблюдается падение FPS.
Помимо проблем с играми, Windows 10 KB5001330 также отвечает за ошибки типа «синий экран смерти», временную ошибку профиля пользователя, проблемы с гарнитурой Windows Mixed Reality и корпоративным программным обеспечением.
KB5001330 подтверждено игровых проблем
В обновлении документа поддержки Microsoft наконец подтвердила, что проблема в обновлениях Windows 10 затрагивает небольшую группу пользователей. По заявлению компании, «производительность ниже ожидаемой» наблюдается при игре в полноэкранный режим, оконных режимах без полей и установке двух мониторов.
«Небольшая группа пользователей сообщила о более низкой, чем ожидалось, производительности в играх после установки этого обновления. Большинство пользователей, затронутых этой проблемой, запускают игры в полноэкранном или оконном режиме без полей и используют два или более мониторов », — отметили в Microsoft.
Тот факт, что Microsoft признала эту проблему, является многообещающим шагом, и компания уже выпускает обновление для исправления этой проблемы.
Согласно Microsoft и нашему собственному тестированию, это исправление было выпущено через серверное обновление, и оно не требует полноценного обновления системы.
Как работает серверное обновление для конечного пользователя
Microsoft развертывает обновление на стороне сервера, которое автоматически отключает новый код, представленный в последних обязательных обновлениях.Чтобы откатить обновление неизвестного кода, Microsoft изменила конфигурацию облака Центра обновления Windows.
Если ваше устройство подключено к службе Windows Update, Microsoft удаленно отключит изменение кода, и устройство вернется к предыдущему «немодифицированному» коду, который работал на вас.
Серверное обновление постепенно развертывается в эти выходные, и вы ничего не увидите, когда будете проверять наличие обновлений. Некоторые затронутые пользователи сообщили нам, что их игры работают без сбоев после того, как они проверили наличие обновлений и перезапустили систему вручную.
Если вы считаете, что исправление недоступно для вас, попробуйте запустить приложение «Настройки» и вручную проверьте наличие обновлений. Вам не нужно применять какие-либо обновления из Центра обновления Windows. После того, как вы проверили наличие обновлений и ваше устройство установило связь с сервером Windows Update, вам необходимо перезагрузить устройство.
Как проверить, установлено ли исправление
Этот патч полностью облачен, поэтому его нельзя проверить путем сравнения версии ОС или номеров сборок. Чтобы проверить исправление, просто откройте редактор реестра и перейдите в следующее место:
HKEY_LOCAL_MACHINE \ SYSTEM \ CurrentControlSet \ Control \ FeatureManagement \ Overrides \ 4 \ 1837593227
Если у вас есть доступ к указанному выше местоположению и вы видите запись «EnabledState» со значением 1, это означает, что исправление было применено.
Помните, что патч все еще находится в стадии разработки и будет доступен для всех в течение следующих двух дней.
Если вы не можете дождаться исправления, вы всегда можете удалить обновления Windows 10 вручную с помощью командной строки и PowerShell.
Windows 10 KB5005033 вызывает новые проблемы у некоторых пользователей
Функция Alt-Tab по умолчанию в Windows 10, по-видимому, частично нарушена для некоторых пользователей после выпуска двух обновлений — превью июля 2021 года и вторника исправлений августа 2021 года.В то время как предварительная версия от июля 2021 года (KB5004296) была необязательной, KB5005033 (обновление от августа 2021 года) является обязательным патчем безопасности, предназначенным для исправления оставшихся игровых проблем.
К сожалению, KB5005033 нарушает функцию Alt-Tab в Windows 10 для некоторых пользователей. Как вы, наверное, знаете, использование Alt + Tab довольно простое — просто одновременно нажмите Alt-Tab, а затем продолжайте нажимать клавишу Tab для прокрутки открытых окон. При отпускании клавиши открывается выделенное окно.
После обновления в августе 2021 года и предварительного просмотра в июле 2021 года некоторые пользователи наблюдали проблемы при использовании Alt-Tab для переключения между приложениями и играми.Если вы используете Alt + Tab вне игры или вернетесь в игру с помощью Alt + Tab, Windows вернет пользователя на рабочий стол.
Пользователи сообщали о тех же проблемах с Alt-Tab после установки накопительного предварительного обновления за июль 2021 года в прошлом месяце.
«Не работает с переключением клавиш Alt-Tab в« полноэкранном »режиме. Переход на такие игры дает вам черный экран и невозможность вернуться в игру. Снова удаление этого обновления возвращает к нормальному рабочему режиму », — отметил один пользователь в Feedback Hub.
«Кроме того, Windows 10 в рамках этого обновления иногда с помощью Alt-Tab выключает полноэкранную игру сразу после запуска игры из Steam. По сути, полноэкранная игра теперь запускается свернутой на моей панели задач. Если я попытаюсь щелкнуть игру, чтобы перейти в полноэкранный режим, Win10 немедленно откроет альтернативные вкладки из полноэкранного режима, и я вернусь в исходное положение », — отметил другой пользователь.
Как исправить ошибки KB5005033
К счастью, есть обходной путь. Чтобы исправить проблемы с Alt-Tab, вызванные KB5005033, пользователи могут отключить ленту новостей и интересов, выполнив следующие действия:
Виджет новостей должен исчезнуть с панели задач, и Alt-Tab снова заработает. Если вы не видите параметр «Новости и интересы», убедитесь, что панель задач закреплена внизу при щелчке правой кнопкой мыши.
Чтобы снова включить виджет новостей, повторите эти шаги.
Вы также можете удалить накопительное обновление и устранить проблему. Чтобы удалить патч, выполните следующие действия:
После этого приостановите обновления на несколько недель или до следующего необязательного патча, который, как ожидается, выйдет в конце этого месяца.
Windows 10: обновление KB5005033 вызывает игровые проблемы
Последнее обновление безопасности Windows 10 «Patch Tuesday» было выпущено Microsoft на прошлой неделе, но оно вызывает серьезные проблемы у тех, кто его устанавливает.В первую очередь они влияют на игры: пользователи сообщают о значительном падении FPS (кадров в секунду) и о заикании во время игры.
Это консенсус Reddit, при этом многие из 79 текущих комментариев к обновлению упоминают проблемы. Сообщение было написано инженером-программистом Microsoft, но компания пока официально не признала никаких проблем, связанных с этим. Тем не менее, мы ожидаем, что патч будет выпущен относительно скоро.
К сожалению, многие люди уже пострадали от последствий этого обновления.Это обновление не только является самой популярной игровой платформой в мире, оно также разработано специально для того, чтобы раз и навсегда исправить давно существующую уязвимость PrintNightmare. Он преследует Windows 10 с тех пор, как был впервые обнаружен в прошлом месяце, позволив хакерам получить удаленный доступ через диспетчер очереди печати. Многие пользователи ухватились бы за шанс, наконец, решить эту проблему, но это создало больше проблем.
Один из самых ярких комментариев Reddit поступил от пользователя mrfreedom17, который жалуется, что производительность в играх «упала».Другой представляет собой конкретный пример: Horizon Zero Dawn предположительно упал с 79 кадров в секунду до 58 кадров в секунду после обновления.
Однако проблемы выходят за рамки игр. Согласно Windows Latest, обновление KB5005033 также нарушает функциональность Alt + Tab для некоторых пользователей. Это позволяет быстро перемещаться между открытыми окнами, что делает его ключевой функцией для многозадачности. Похоже, это постоянная проблема, и пользователи Reddit сообщают о той же ошибке после июльского обновления KB5004296.
К счастью, есть простой способ удалить обновление.Просто зайдите в Настройки> Обновление и безопасность> Центр обновления Windows. В разделе «Просмотреть историю обновлений» вы увидите параметр «Удалить обновления». Просто выберите обновление KB5005033 и нажмите «Да» при появлении запроса. Возможно, вам потребуется перезагрузить устройство, чтобы изменения вступили в силу.
Однако это не универсальное решение. Некоторые участники Reddit предполагают, что удаление обновления не решит проблему. В этом случае вам придется сидеть и ждать, пока Microsoft выпустит официальное исправление.
Даже когда Microsoft выпустит исправление, нет гарантии, что все проблемы будут решены. В конце июля компания выпустила обновление KB5004296 с целью исправить игровые проблемы, с которыми сталкивались пользователи Windows 10 более трех месяцев.

 Для всех версий Windows необходимо перезапустить устройство, чтобы раздел реестра вступил в силу. Перед перезапуском Windows 10 версии 1909, Windows 10 версии 1809 и Windows Server 2019 необходимо также выполнить следующую команду из командной строки PowerShell с повышенными привилегиями.
Для всех версий Windows необходимо перезапустить устройство, чтобы раздел реестра вступил в силу. Перед перезапуском Windows 10 версии 1909, Windows 10 версии 1809 и Windows Server 2019 необходимо также выполнить следующую команду из командной строки PowerShell с повышенными привилегиями.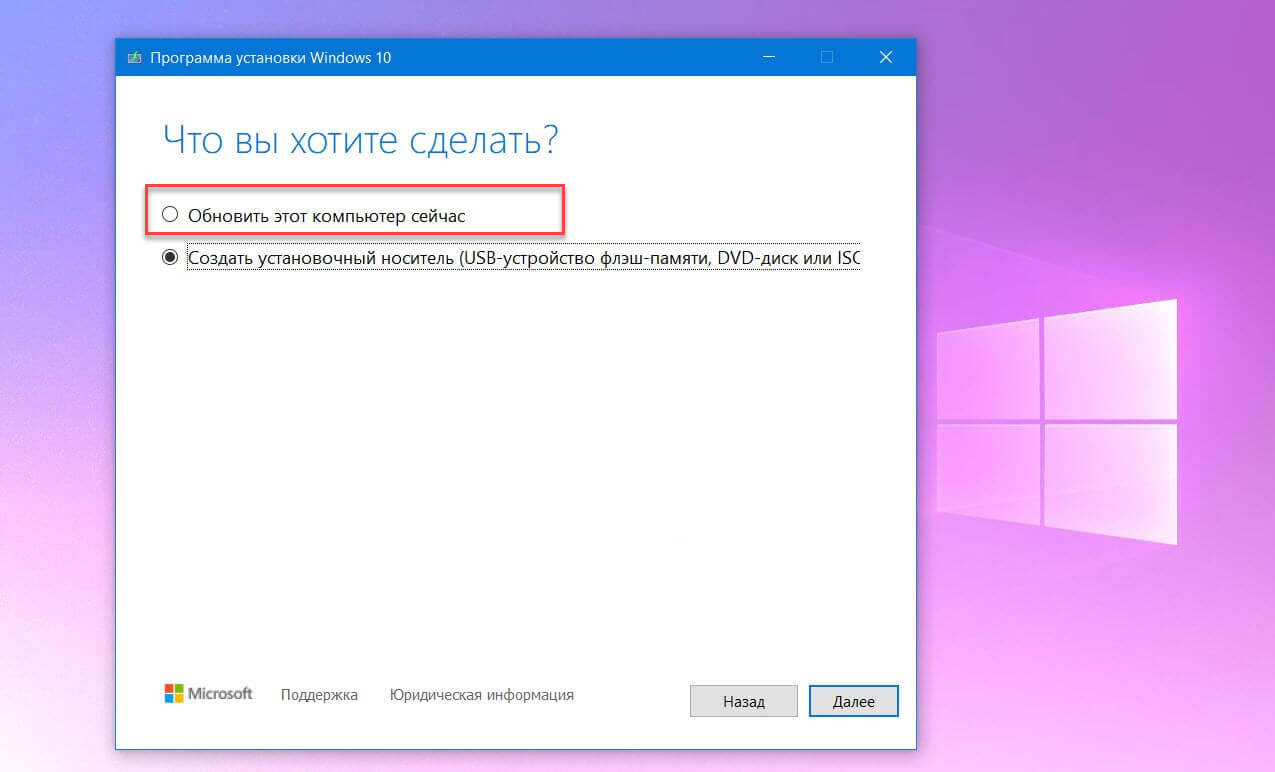
 InvalidOperationException,Microsoft.PowerShell.Commands.GetEventLogCommand
InvalidOperationException,Microsoft.PowerShell.Commands.GetEventLogCommand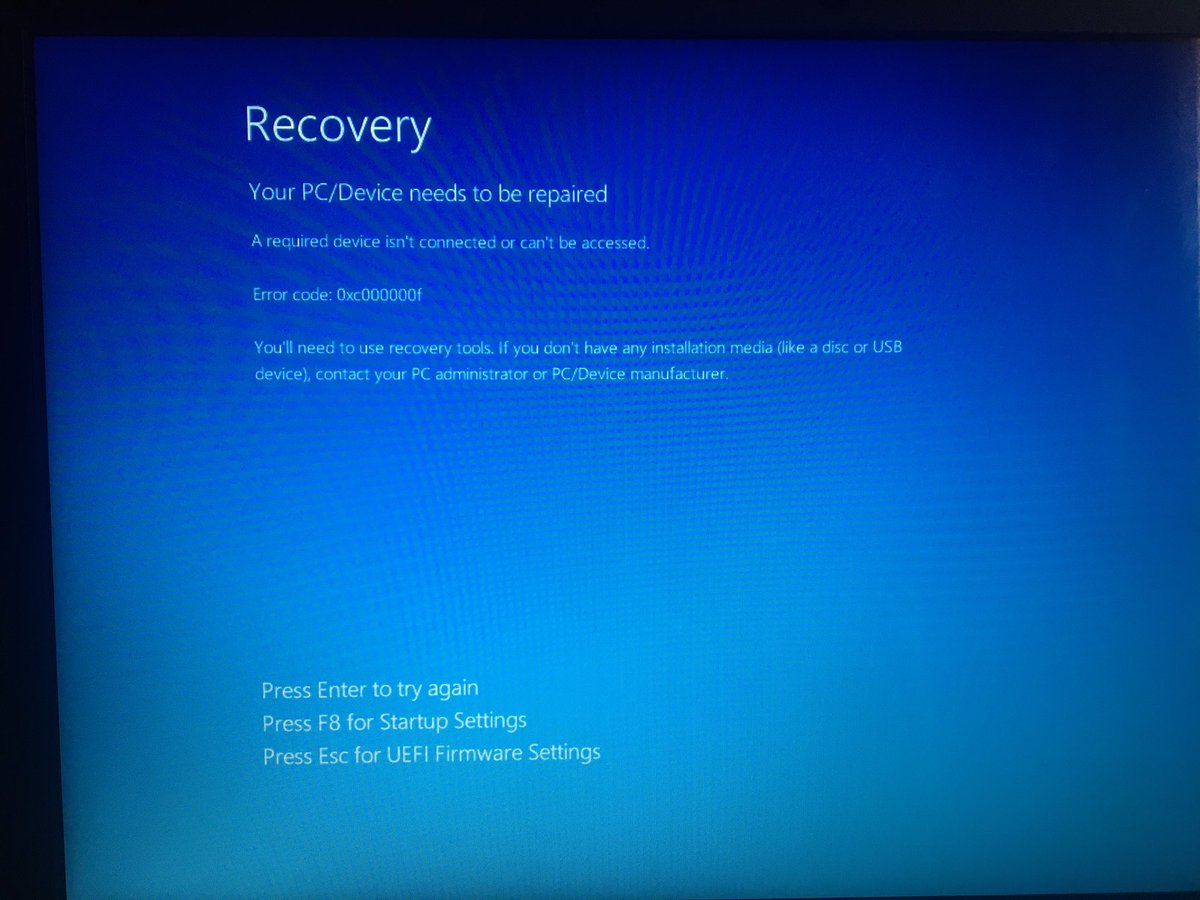
 эта проблема устранена на стороне службы, и обновления должны быть доступны. Примечание. Если вы инициируете цикл синхронизации, но обновления по-прежнему не предлагаются, повторите попытку в ближайшее время. При распространении на все серверы во всех регионах может возникнуть небольшая задержка.
эта проблема устранена на стороне службы, и обновления должны быть доступны. Примечание. Если вы инициируете цикл синхронизации, но обновления по-прежнему не предлагаются, повторите попытку в ближайшее время. При распространении на все серверы во всех регионах может возникнуть небольшая задержка. Затронутый драйвер называется Драйвер Conexant HDAudio и находится в разделе Звук. видео и игровые контроллеры в диспетчере устройств. Затронуты версии 8.65.47.53, 8.65.56.51 и с 8.66.0.0 по 8.66.89.00 включительно для файлов chdrt64.sys и chdrt32.sys.
Затронутый драйвер называется Драйвер Conexant HDAudio и находится в разделе Звук. видео и игровые контроллеры в диспетчере устройств. Затронуты версии 8.65.47.53, 8.65.56.51 и с 8.66.0.0 по 8.66.89.00 включительно для файлов chdrt64.sys и chdrt32.sys. С 7 мая 2021 года удалено удержание с идентификаторами мер безопасности 25702617, 25702660, 25702662 и 25702673 для всех устройств, включая устройства с затронутыми драйверами. Если обновленные драйверы недоступны для вашего устройства. а вам предлагают Windows 10 версии 2004 или Windows 10 версии 20h3, то при попытке обновления на небольшом количестве устройств может произойти откат к предыдущей версии Windows 10. В этом случае попробуйте еще раз выполнить обновление до Windows 10 версии 2004 или Windows 10 версии 20h3.
С 7 мая 2021 года удалено удержание с идентификаторами мер безопасности 25702617, 25702660, 25702662 и 25702673 для всех устройств, включая устройства с затронутыми драйверами. Если обновленные драйверы недоступны для вашего устройства. а вам предлагают Windows 10 версии 2004 или Windows 10 версии 20h3, то при попытке обновления на небольшом количестве устройств может произойти откат к предыдущей версии Windows 10. В этом случае попробуйте еще раз выполнить обновление до Windows 10 версии 2004 или Windows 10 версии 20h3.



 InvalidOperationException,Microsoft.PowerShell.Commands.GetEventLogCommand
InvalidOperationException,Microsoft.PowerShell.Commands.GetEventLogCommand

 e «We couldn’t install this update , but you can try again (0x80070541) 2021-03 Cumulative Update for Windows 10 Version 20h3». Pls help. pic.twitter.com/3YcMdwSsWP
e «We couldn’t install this update , but you can try again (0x80070541) 2021-03 Cumulative Update for Windows 10 Version 20h3». Pls help. pic.twitter.com/3YcMdwSsWP