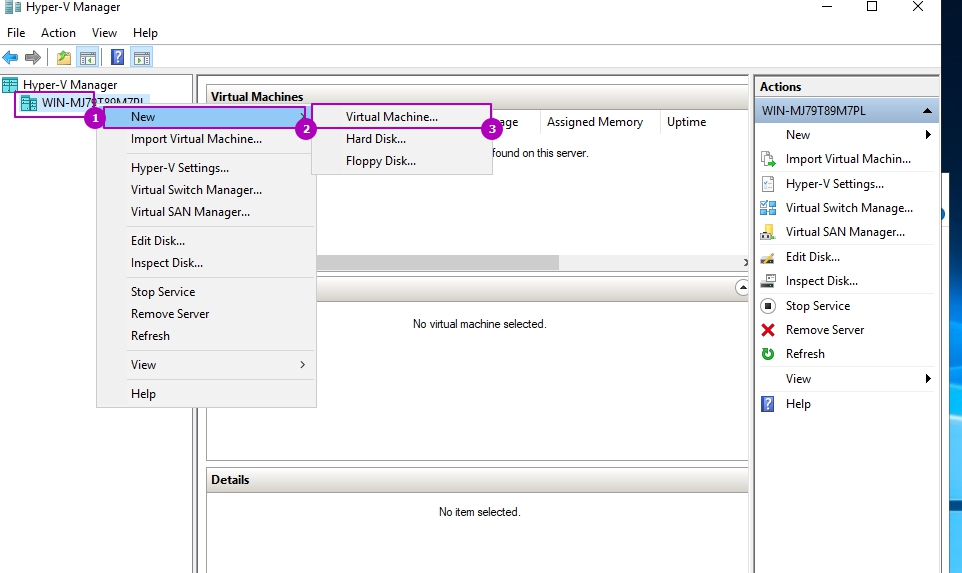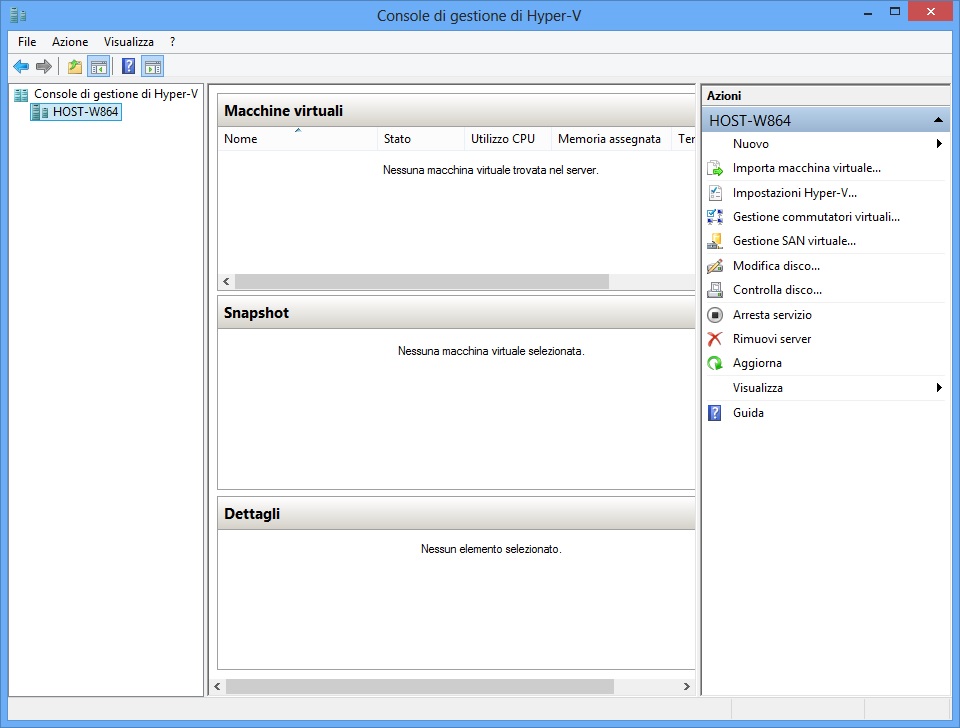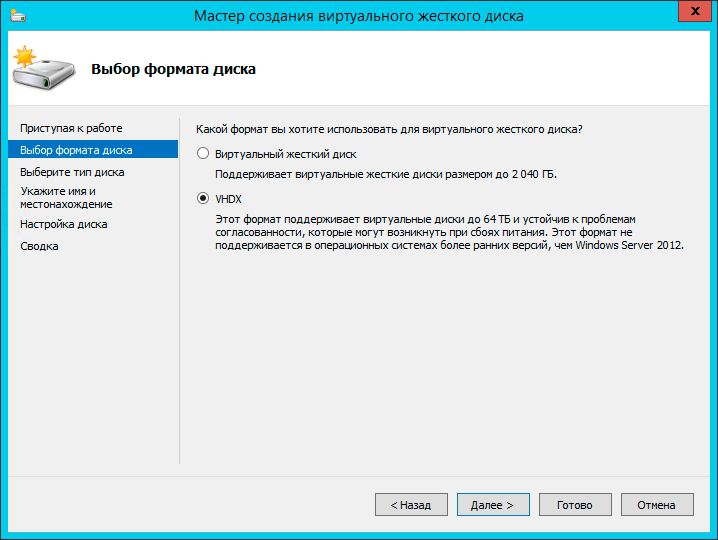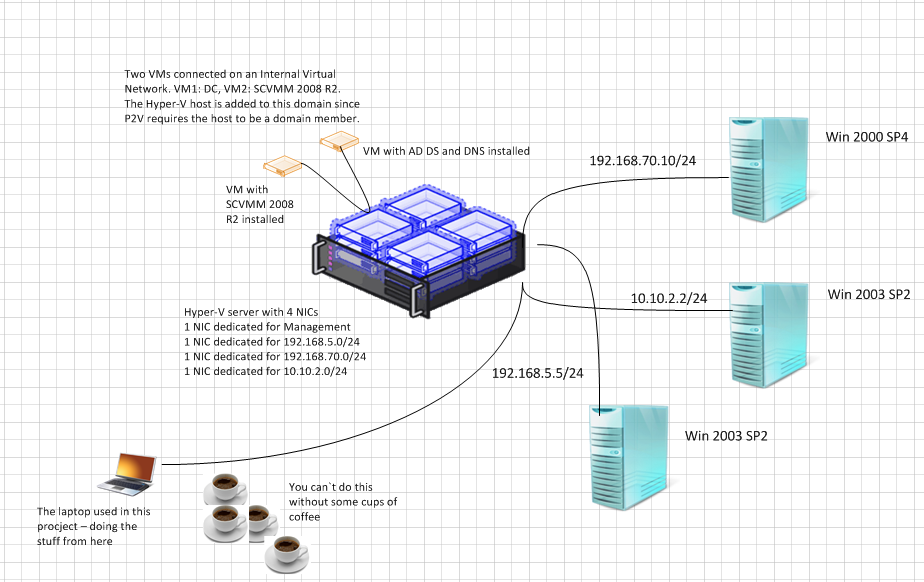Создание виртуальной машины с помощью Hyper-V
- Чтение занимает 3 мин
В этой статье
Создание виртуальной машины и установка на нее операционной системы. Вам потребуется ISO-файл для операционной системы, которую требуется запустить. При необходимости пробную версию ОС Windows 10 можно получить в Центре оценки TechNet.
Создание виртуальной машины с помощью диспетчера Hyper-V
Откройте диспетчер Hyper-V, нажав клавишу Windows и введя в строке поиска «диспетчер Hyper-V», выполните поиск диспетчера Hyper-V в своих приложениях.
В диспетчере Hyper-V щелкните Действие > Создать > Виртуальная машина, чтобы открыть мастер создания виртуальной машины.

Просмотрите содержимое страницы «Приступая к работе» и нажмите кнопку Далее.
Присвойте имя виртуальной машине.
Примечание. Это имя, используемое Hyper-V для виртуальной машины, а не имя компьютера, присвоенное гостевой операционной системе, которая будет развернута внутри виртуальной машины.
- Выберите расположение, где будут храниться файлы виртуальной машины (например, c:\virtualmachine). Можно также оставить расположение по умолчанию. По завершении нажмите кнопку
- Выберите поколение машины и нажмите кнопку Далее.
В виртуальных машинах поколения 2, которые появились в Windows Server 2012 R2, доступна упрощенная модель виртуального оборудования и некоторые дополнительные функциональные возможности. На виртуальную машину поколения 2 можно установить только 64-разрядную версию операционной системы. Дополнительные сведения о виртуальных машинах поколения 2 см. в статье Generation 2 Virtual Machine Overview (Обзор виртуальных машин поколения 2).
Дополнительные сведения о виртуальных машинах поколения 2 см. в статье Generation 2 Virtual Machine Overview (Обзор виртуальных машин поколения 2).
Если новая виртуальная машина относится к поколению 2 и будет работать под управлением дистрибутива Linux, потребуется отключить безопасную загрузку. Дополнительные сведения о безопасной загрузке см. в статье Безопасная загрузка.
- Выберите 2048 МБ в качестве значения параметра Память, выделяемая при запуске и не снимайте флажок Использовать динамическую память. Нажмите кнопку Далее.
Память распределяется между узлом Hyper-V и виртуальной машиной, работающей на этом узле. Число виртуальных машин, которые могут работать на одном узле, зависит, в частности, от объема доступной памяти. Виртуальную машину можно также настроить для использования динамической памяти. При включении динамическая память высвобождает неиспользуемую память работающей виртуальной машины.
В мастере настройки сети выберите виртуальный коммутатор для виртуальной машины и нажмите кнопку Далее. Дополнительные сведения см. в статье Создание виртуального коммутатора.
Присвойте имя виртуальному жесткому диску, выберите расположение или оставьте значение по умолчанию, а затем укажите размер. По окончании нажмите кнопку Далее.
Виртуальный жесткий диск представляет собой память для виртуальной машины, чем напоминает физический жесткий диск. Виртуальный жесткий диск требуется для установки операционной системы на виртуальной машине.
- В мастере параметров установки выберите элемент Установить операционную систему из файла загрузочного образа, а затем выберите ISO-файл операционной системы.
 Нажмите кнопку Далее
Нажмите кнопку Далее
При создании виртуальной машины можно настроить некоторые параметры установки операционной системы. Доступны три варианта.
Установить операционную систему позднее. Этот параметр не вносит какие-либо дополнительные изменения в виртуальную машину.
Установить операционную систему из файла загрузочного образа. Действие этого параметра аналогично вставке компакт-диска в физический дисковод компьютера. Чтобы настроить этот параметр, выберите ISO-образ. Этот образ будет подключен к дисководу виртуальной машины. Меняется порядок загрузки виртуальной машины: загрузка начинается с дисковода.
Установить операционную систему с сетевого сервера установки
- Просмотрите сведения о виртуальной машине и нажмите кнопку Готово для завершения создания виртуальной машины.

Создание виртуальной машины с помощью PowerShell
Откройте интегрированную среду сценариев PowerShell от имени администратора.
Запустите указанный ниже сценарий.
# Set VM Name, Switch Name, and Installation Media Path. $VMName = 'TESTVM' $Switch = 'External VM Switch' $InstallMedia = 'C:\Users\Administrator\Desktop\en_windows_10_enterprise_x64_dvd_6851151.iso' # Create New Virtual Machine New-VM -Name $VMName -MemoryStartupBytes 2147483648 -Generation 2 -NewVHDPath "D:\Virtual Machines\$VMName\$VMName.vhdx" -NewVHDSizeBytes 53687091200 -Path "D:\Virtual Machines\$VMName" -SwitchName $Switch # Add DVD Drive to Virtual Machine Add-VMScsiController -VMName $VMName Add-VMDvdDrive -VMName $VMName -ControllerNumber 1 -ControllerLocation 0 -Path $InstallMedia # Mount Installation Media $DVDDrive = Get-VMDvdDrive -VMName $VMName # Configure Virtual Machine to Boot from DVD Set-VMFirmware -VMName $VMName -FirstBootDevice $DVDDrive
Завершение развертывания операционной системы
Чтобы завершить создание виртуальной машины, необходимо ее запустить и выполнить пошаговые инструкции по установке операционной системы.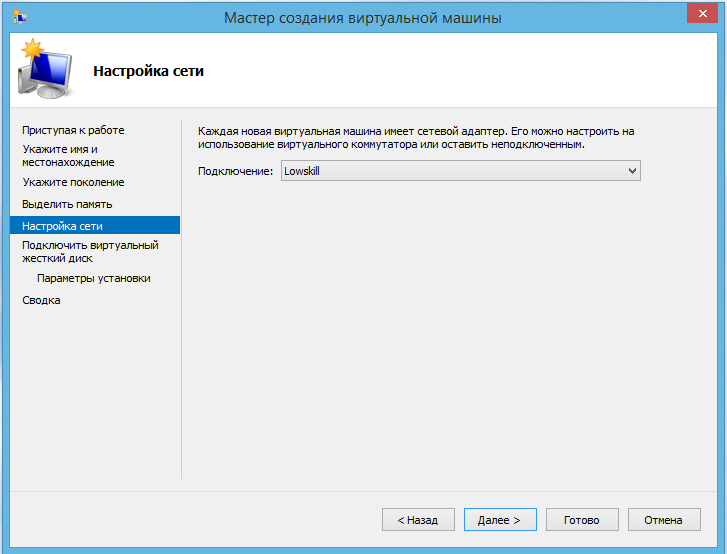
В диспетчере Hyper-V дважды щелкните виртуальную машину. Запустится средство VMConnect.
В VMConnect нажмите зеленую кнопку «Пуск». Это аналогично нажатию кнопки питания на физическом компьютере. Нажмите любую клавишу для загрузки с компакт- или DVD-диска при появлении соответствующего запроса.
Примечание.
Чтобы убедиться, что нажатия клавиш отправляются в виртуальную машину, щелкните внутри окна VMConnect.
- Виртуальная машина загрузится для установки, и можно будет выполнить пошаговую установку аналогично процедуре на физическом компьютере.
Примечание. Если вы не используете корпоративную лицензию на Windows, требуется отдельная лицензия для Windows, установленная в виртуальной машине. Операционная система виртуальной машины не зависит от операционной системы узла.
Создание виртуальной машины в консоли управления Microsoft Hyper-V Manager
Создание виртуальной машины в консоли управления Microsoft Hyper-V Manager Пожалуйста, включите JavaScript в браузере!Создание виртуальной машины в консоли управления Microsoft Hyper-V Manager
 Если вы открываете консоль Microsoft Hyper-V Manager на том же сервере, на котором установлен гипервизор, вы можете разместить ISO-файл на локальном жестком диске.
Если вы открываете консоль Microsoft Hyper-V Manager на том же сервере, на котором установлен гипервизор, вы можете разместить ISO-файл на локальном жестком диске.Чтобы создать виртуальную машину, выполните следующие действия:
- Откройте консоль управления Microsoft Hyper-V Manager.
- В левой части окна выберите для подключения гипервизор, на котором вы хотите развернуть образ виртуальной машины.
- В контекстном меню выберите пункт New → Virtual Machine.
Откроется мастер создания виртуальной машины.
- Следуйте шагам мастера:
- Выберите имя и расположение виртуальной машины.
- Введите имя новой виртуальной машины в поле Name.
Имя должно быть уникальным среди используемых виртуальных машин.
- Если вы хотите изменить папку для сохранения виртуальной машины, выполните следующие действия:
- Установите флажок Store the virtual machine in a different location.
- В поле Location укажите путь к папке, в которой вы хотите сохранить виртуальную машину.

По умолчанию выбрана папка <диск>:\Virtual Machines.
- Нажмите на кнопку Next.
Вы перейдете к следующему шагу мастера.
- Введите имя новой виртуальной машины в поле Name.
- Выберите поколение виртуальной машины.
- Выберите вариант Generation 1.
- Нажмите на кнопку Next.
Вы перейдете к следующему шагу мастера.
- Выделите память для виртуальной машины.
- В поле Startup memory укажите объем оперативной памяти, который будет выделен для виртуальной машины.
Минимальное рекомендуемое значение 16384 MB. Вы можете указать большее значение, если вам требуется более высокая производительность виртуальной машины.
- Снимите флажок Use Dynamic Memory for this virtual machine.
- Нажмите на кнопку Next.
Вы перейдете к следующему шагу мастера.
- В поле Startup memory укажите объем оперативной памяти, который будет выделен для виртуальной машины.
- Настройте сетевое подключение.
- В раскрывающемся списке Connection выберите виртуальную сеть, к которой будет подключена виртуальная машина.
- Нажмите на кнопку Next.

Вы перейдете к следующему шагу мастера.
- Подключите виртуальный жесткий диск.
- Выберите пункт Create a virtual hard disk.
- В поле Size укажите объем дискового пространства, которое будет выделено для виртуальной машины.
Минимальное рекомендуемое значение 200 GB. Вы можете указать большее значение, если вам требуется хранить большую базу данных для журнала событий.
- Нажмите на кнопку Next.
Вы перейдете к следующему шагу мастера.
- Выберите диск для развертывания образа виртуальной машины.
- В списке действий выберите Install an operating system from a bootable CD / DVD-ROM.
- В блоке параметров Media выберите вариант Image file (.iso).
- Укажите путь к установочному ISO-образу виртуальной машины.
- Нажмите на кнопку Next.
Вы перейдете к следующему шагу мастера.
- Подтвердите создание виртуальной машины.
- Проверьте правильность параметров виртуальной машины, настроенных на предыдущих шагах.

- Если все параметры установлены правильно, нажмите на кнопку Finish.
- Проверьте правильность параметров виртуальной машины, настроенных на предыдущих шагах.
- Выберите имя и расположение виртуальной машины.
Виртуальная машина с заданными параметрами будет создана. Убедитесь, что она отображается в списке Virtual Machines на выбранном гипервизоре.
Виртуальная машина создается с количеством процессоров, установленным по умолчанию. Вам требуется изменить этот параметр в свойствах виртуальной машины после ее создания.
В началоУстранение неполадок Hyper-V
В этом разделе рассмотрены некоторые примеры типичных неполадок, встречающихся при использовании Hyper-V. Более подробные сведения об устранении неисправностей в зависимости от событий Hyper-V см. в документах по устранению неполадок Hyper-V в технической библиотеке Windows Server 2008 (https://go.microsoft.com/fwlink/?LinkID=108562). Для поиска статей о Hyper-V в базе знаний см. раздел «Справка и поддержка» на веб-странице https://go.microsoft.com/fwlink/?LinkId=113139.
Вид неполадки
Роль Hyper-V установлена, и есть возможность создания или импорта виртуальной машины, но запустить виртуальную машину не удается.

Причина. Не запущена низкоуровневая оболочка (гипервизор). В журнале ошибок системы появляется следующее сообщение об ошибке: «Не удается запустить виртуальную машину, поскольку низкоуровневая оболочка не запущена».
Устранение. Для запуска низкоуровневой оболочки физический компьютер должен соответствовать определенным требованиям к оборудованию. Дополнительные сведения см. в разделе Требования для установки Hyper-V. Если компьютер не отвечает требованиям, вы не сможете использовать его для запуска виртуальных машин. Если компьютер соответствует требованиям и низкоуровневая оболочка не запущена, то, возможно, нужно включить параметры для виртуализации с использованием оборудования и аппаратного предотвращения выполнения данных (DEP) в BIOS. После изменения этих параметров необходимо отключить и снова включить питание компьютера. При перезагрузке компьютера изменения параметров не вступают в силу.
Причина. Виртуальный диск, который используется в качестве системного диска, подсоединен к контроллеру SCSI.
Устранение. Подключите системный диск к контроллеру IDE. Инструкции см. в разделе Настройка дисков и запоминающих устройств.
Причина. На виртуальной машине задано использование физических компакт-дисков и DVD-дисков в качестве установочных носителей, при этом используется физический дисковод.
Устранение. Доступ к физическому устройству для чтения компакт- или DVD-дисков может получать одновременно только одна виртуальная машина. Отключите дисковод для компакт-дисков и DVD-дисков от другой виртуальной машины и повторите попытку.
Не удается установить операционную систему на виртуальной машине по сети.
Причина. Виртуальная машина использует сетевой адаптер вместо устаревшего сетевого адаптера, или устаревший сетевой адаптер не подключен к соответствующей внешней сети.
Устранение. Убедитесь, что виртуальная машина настроена на использование устаревшего сетевого адаптера, который подключен ко внешней сети, предоставляющей службы установки. Инструкции по настройке сетевых адаптеров см. в разделе Настройка сети.
Инструкции по настройке сетевых адаптеров см. в разделе Настройка сети.
Работа виртуальной машины автоматически приостанавливается.
Причина. Работа виртуальной машины будет автоматически приостановлена, если на томе, где хранятся снимки или виртуальные жесткие диски, недостаточно свободного места. Состояние виртуальной машины в диспетчере Hyper-V будет указано как «Критическая приостановка».
Устранение. Создайте на диске дополнительное пространство при помощи диспетчера Hyper-V, чтобы применить или удалить снимки по отдельности. Либо, чтобы удалить все снимки, экспортируйте виртуальную машину без ее данных, а затем импортируйте виртуальную машину.
При попытке создать или запустить виртуальную машину появляются сообщения об ошибках: «Пользователем открыта сопоставленная секция», «Сетевой ресурс или устройство более недоступно» или «Операция ввода/вывода была прервана из-за завершения потока команд или по запросу приложения».

Причина. Причиной может быть антивирусная программа, работающая в управляющей операционной системе, когда настроен мониторинг файлов виртуальной машины в Hyper-V при помощи компонента проверки в режиме реального времени.
Устранение. Исключите файлы виртуальной машины из проверки в режиме реального времени. Сведения о конкретных файлах см. в статье 961804 базы знаний Майкрософт (https://go.microsoft.com/fwlink/?LinkId=143978).
Виртуальные машины исчезли с консоли диспетчера Hyper-V.
Причина. Причиной может быть антивирусная программа, работающая в управляющей операционной системе, когда настроен мониторинг файлов виртуальной машины в Hyper-V при помощи компонента проверки в режиме реального времени.
Устранение. Исключите файлы виртуальной машины из проверки в режиме реального времени. Сведения о конкретных файлах см. в статье 961804 базы знаний Майкрософт (https://go. microsoft.com/fwlink/?LinkId=143978).
microsoft.com/fwlink/?LinkId=143978).
При использовании подключения к виртуальной машине указатель мыши принимает вид точки или «застревает» в окне виртуальной машины.
Причина. В операционной системе на виртуальной машине не установлены службы интеграции.
Устранение. Если операционная система на виртуальной машине поддерживается, то службы интеграции будут доступны для этой операционной системы. Чтобы улучшить интеграцию мыши, установите службы интеграции. Инструкции см. в разделе Установка операционной системы на виртуальной машине. Если операционная система на виртуальной машине не поддерживается, то можно использовать комбинацию клавиш для перемещения мыши за пределы окна виртуальной машины. Комбинация клавиш по умолчанию — CTRL+ALT+СТРЕЛКА ВЛЕВО.
Не удается использовать мышь для управления виртуальной машиной. Для подключения к серверу, на котором установлено средство Hyper-V, используется подключение к удаленному рабочему столу.

Причина. При использовании диспетчера Hyper-V для подключения к виртуальной машине это подключение обеспечивает компонент «Подключение к виртуальной машине». Однако использование подключения к виртуальной машине в сеансе подключения к удаленному рабочему столу не поддерживается, если не установлены службы интеграции. Поэтому ожидаемый результат — потеря функциональности мыши.
Устранение. Не используйте подключение к виртуальной машине в сеансе подключения к удаленному рабочему столу, пока не установлены службы интеграции. Есть несколько способов решить эту проблему.
- Установить службы интеграции. Инструкции см. в разделе Установка операционной системы на виртуальной машине.
- Установить сеанс подключения к удаленному рабочему столу непосредственно на виртуальной машине.
- Войти в консоль сервера, работающего под управлением Hyper-V, и использовать компонент «Подключение к виртуальной машине» для подключения к виртуальной машине.

- На поддерживаемом клиентском компьютере установить средства управления Hyper-V, чтобы установить компонент «Подключение к виртуальной машине» и создать сеанс подключения к виртуальной машине. Дополнительные сведения см. в технической библиотеке Windows Server 2008 (https://go.microsoft.com/fwlink/?LinkId=143558).
При открытии диспетчера устройств в операционной системе на виртуальной машине некоторые устройства помечены как неизвестные.
Причина. Диспетчер устройств не распознает устройства, которые оптимизированы для использования на виртуальных машинах и запускаются при помощи Hyper-V, если не установлены службы интеграции. Неизвестные устройства, выявленные в диспетчере устройств, различаются в зависимости от операционной системы на виртуальной машине и могут включать: VMBus, Microsoft VMBus HID Miniport, Microsoft VMBus Network Adapter и storvsc miniport.
| Примечание | |
Некоторые оптимизированные устройства недоступны для определенных операционных систем на виртуальных машинах. |
Устранение. Если операционная система на виртуальной машине поддерживается, то для этой операционной системы будут доступны службы интеграции. После установки служб интеграции диспетчер устройств будет распознавать устройства, доступные для этой операционной системы на виртуальной машине. Инструкции см. в разделе Установка операционной системы на виртуальной машине.
Требуется мониторинг производительности виртуальной машины, но информация о процессоре в диспетчере задач не показывает, какие ресурсы процессора используются виртуальной машиной.
Причина. Диспетчер задач не показывает сведения о ЦП для виртуальных машин.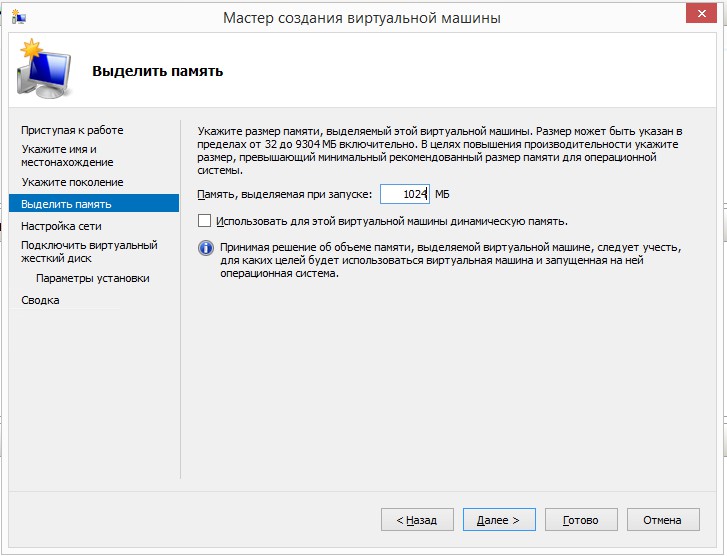
Устранение. Чтобы просмотреть сведения о загрузке ЦП для виртуальных машин, работающих на сервере под управлением Hyper-V, воспользуйтесь монитором производительности и стабильности системы. Он показывает данные, полученные со счетчиков производительности Hyper-V. Чтобы открыть монитор производительности и стабильности системы, нажмите кнопку Пуск, выберите команду Выполнить и введите perfmon.
Данные, полученные с перечисленных ниже счетчиков производительности, можно просмотреть в управляющей операционной системе (в которой выполняется роль Hyper-V).
- Логический процессор низкоуровневой оболочки Hyper-V — % времени гостевой работы: определяет объем ресурсов физического процессора, используемый для работы виртуальных машин. Этот счетчик не идентифицирует отдельные виртуальные машины или объем ресурсов, потребляемый каждой виртуальной машиной.
- Виртуальный процессор низкоуровневой оболочки Hyper-V — % времени гостевой работы: определяет объем ресурсов виртуального процессора, потребляемый виртуальной машиной.

| Примечание | |
Между потреблением ресурсов виртуального и логического процессоров нет прямого соответствия, поскольку виртуальные процессоры можно назначить на любых логических процессорах. |
Создание виртуальной лаборатории — Базовые сценарии для Microsoft Hyper-V
Виртуальная лаборатория — это изолированная среда, которую Veeam Backup & Replication использует для проверки резервных копий, восстановления отдельных объектов приложений, создания «песочницы» для тестирования виртуальных машин и так далее.
В виртуальной лаборатории создается копия производственной среды, которая изолирована от внешнего мира. Схема сетей виртуальной лаборатории отображает схему сетей в производственной среде. Например, если в производственной среде машины подключены к двум сетям, в виртуальной лаборатории тоже будут созданы две сети. Сети в производственной среде будут связаны с соответствующими сетями в виртуальной лаборатории.
Виртуальная лаборатория может располагаться на любом хосте Hyper-V в виртуальной среде. При создании виртуальной лаборатории Veeam Backup & Replication создает новый виртуальный коммутатор (virtual switch) на том хосте, где располагается виртуальная лаборатория. Для каждой сети создается свой виртуальный коммутатор. Созданный виртуальный коммутатор используется только теми машинами, которые запущены из резервных копий в виртуальной лаборатории.
Для доступа к машинам в виртуальной лаборатории из производственной среды используется специальный виртуальный модуль (proxy appliance). Виртуальный модуль — это вспомогательная виртуальная машина под управлением Linux, которая создается в каждой виртуальной лаборатории. Виртуальный модуль подключен и к производственным сетям, и к сетям в виртуальной лаборатории, и поэтому имеет доступ ко всем компонентам как в производственной среде, так и в виртуальной лаборатории. В сущности, виртуальный модуль представляет собой шлюз, который перенаправляет запросы из производственной среды к виртуальным машинам в виртуальной лаборатории.
Все виртуальные машины в виртуальной лаборатории запускаются со своими адресами из производственной сети. Благодаря этому виртуальные машины в лаборатории могут работать так же, как и в производственной среде.
Для перенаправления запросов в виртуальную лабораторию Veeam Backup & Replication использует маскарадные сети. У каждой машины в лаборатории есть свой адрес в маскарадной сети (наряду с адресом из производственной среды). Адреса в маскарадной сети похожи на адреса в производственной сети. Например, если в производственной сети у машины был адрес 172.16.1.13, то ее адрес в маскарадной сети в виртуальной лаборатории может быть таким: 172.18.1.13.
Адрес маскарадной сети может рассматриваться как «точка доступа» к машине в виртуальной лаборатории из производственной среды. Для того чтобы переправить запрос машине в лаборатории, Veeam Backup & Replication обратится к ней по маскарадному сетевому адресу.
В момент запуска виртуальной лаборатории Veeam Backup & Replication создает статический маршрут в таблице маршрутов на сервере резервного копирования. Этот маршрут направляет запросы маскарадной сети к виртуальному модулю. Виртуальный модуль исполняет роль устройства NAT: он анализирует адрес машины в маскарадной сети, заменяет его адресом в производственной сети и перенаправляет запрос нужной машине в виртуальной лаборатории. Статический маршрут не постоянен: после выключения виртуальной лаборатории этот маршрут удаляется из таблицы маршрутизации на сервере резервного копирования.
Этот маршрут направляет запросы маскарадной сети к виртуальному модулю. Виртуальный модуль исполняет роль устройства NAT: он анализирует адрес машины в маскарадной сети, заменяет его адресом в производственной сети и перенаправляет запрос нужной машине в виртуальной лаборатории. Статический маршрут не постоянен: после выключения виртуальной лаборатории этот маршрут удаляется из таблицы маршрутизации на сервере резервного копирования.
Например, в производственной сети адрес виртуальной машины, на которой работает Microsoft Exchange — 172.16.10.13. Если вы запустите эту виртуальную машину из резервной копии в виртуальной лаборатории, виртуальной машине в лаборатории будет присвоен адрес в маскарадной сети, например, 172.18.10.13. Соответственно, для доступа к этой виртуальной машине из производственной среды нужно использовать адрес 172.18.10.13.
В соответствии с таблицей маршрутов при доступе к этой машине по адресу 172.18.10.13 Veeam Backup & Replication сначала отправит запрос виртуальному модулю. Виртуальный модуль проанализирует этот адрес, заменит его адресом в производственной сети (172.18.10.13 на 172.16.10.13) и перенаправит запрос виртуализованному серверу Microsoft Exchange в виртуальной лаборатории.
Виртуальный модуль проанализирует этот адрес, заменит его адресом в производственной сети (172.18.10.13 на 172.16.10.13) и перенаправит запрос виртуализованному серверу Microsoft Exchange в виртуальной лаборатории.
В этом разделе
Условия выполнения операции
- Убедитесь, что у вас установлена лицензия для редакции Enterprise и выше или лицензия оценочной версии с неистекшим сроком действия. Лицензия для редакции Standard не поддерживает возможности SureBackup.
- Хост Hyper-V, на котором вы планируете создать виртуальную лабораторию, должен быть подключен к Veeam Backup & Replication.
Основные действия
- Откройте представление Backup Infrastructure.
- В иерархии объектов разверните узел SureBackup, щелкните правой кнопкой мыши по узлу Virtual Labs и выберите Add Virtual Lab.
- На шаге Name укажите имя и описание для создаваемой виртуальной лаборатории.
- На шаге Host выберите хост Hyper-V, на котором должна быть создана виртуальная лаборатория.
 Укажите путь к папке, где должны храниться файлы виртуального модуля.
Укажите путь к папке, где должны храниться файлы виртуального модуля.
- На шаге Proxy рекомендуется оставить настройки по умолчанию. В этом случае Veeam Backup & Replication автоматически сконфигурирует нужные настройки для виртуального модуля.
- Убедитесь, что в разделе Production network connection выбрана нужная сеть в производственной среде.
- Если вы хотите, чтобы у машин в виртуальной лаборатории был доступ к Интернету, установите флаг Allow proxy appliance to act as internet proxy for virtual machines in this lab.
- Если виртуальные машины в производственной среде подключены к разным сетям, на шаге Networking выберите Advanced single-host. Эта возможность позволит вам создать несколько сетей в виртуальной лаборатории.
Если все виртуальные машины в производственной среде подключены к одной сети, выберите Basic single-host и завершите работу с мастером. В этом случае Veeam Backup & Replication сконфигурирует все нужные настройки сетей автоматически.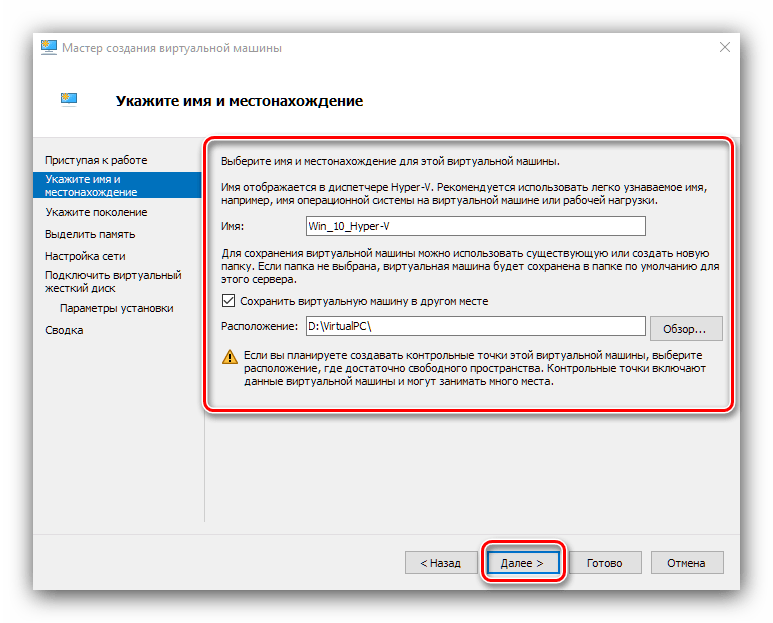
- На шаге Isolated Networks укажите, какие сети необходимо создать в виртуальной лаборатории, и с какими сетями в производственной среде они должны быть взаимосвязаны.
Чтобы добавить сеть, нажмите Add.
- Нажмите Browse. Выберите нужную сеть в производственной среде. Эта сеть будет взаимосвязана с созданной сетью в виртуальной лаборатории.
- В поле Isolated network укажите имя создаваемой сети в виртуальной лаборатории. По умолчанию Veeam Backup & Replication использует следующий формат для имени сети: имя лаборатории + имя сети в производственной среде.
- На шаге Network Settings укажите основные настройки для сетей в виртуальной лаборатории.
Для подключения к изолированным сетям виртуальный модуль использует сетевые адаптеры vNIC. Для каждой изолированной сети нужно добавить по одному адаптеру на виртуальный модуль.
Чтобы добавить адаптер, нажмите Add. Из списка сетей сверху выберите сеть, для которой вы добавляете адаптер.
- В поле IP address укажите сетевой адрес виртуального модуля в созданной изолированной сети. В поле Mask укажите маску сети.
Обычно сетевой адрес виртуального модуля совпадает с адресом стандартного шлюза в производственной сети. Чтобы получить адрес шлюза и маску производственной сети в производственной среде, введите ipconfig в командной строке на любой машине, подключенной к производственной сети.
- После того, как вы укажете все необходимые настройки, Veeam Backup & Replication автоматически создаст адрес маскарадной сети в виртуальной лаборатории. При необходимости вы можете изменить этот адрес. Обратите внимание: адрес маскарадной сети должен быть уникальным и не должен совпадать с адресами других сетей в вашей среде.
- Установите флаг Enable DHCP service on this interface и нажмите OK.
- Повторите описанные шаги для всех сетей, которые должны быть созданы в виртуальной лаборатории.

- Установите флаг Route network traffic between vNICs, чтобы виртуальные машины в разных изолированных сетях могли взаимодействовать друг с другом.
- Следуйте шагам мастера, не изменяя настроек по умолчанию. На последнем шаге мастера нажмите Finish.
Заключительные действия
Чтобы проверить, была ли создана виртуальная лаборатория:
- Откройте представление Backup Infrastructure.
- В иерархии объектов разверните узел SureBackup, щелкните по узлу Virtual Labs и убедитесь, что созданная виртуальная лаборатория отображается в рабочей области справа.
- Откройте Hyper-V Manager и убедитесь, что на выбранном хосте Hyper-V создан новый виртуальный модуль.
- Откройте сетевые настройки хоста Hyper-V и убедитесь, что на хосте создан новый виртуальный коммутатор, а виртуальный модуль подключен ко всем сетям, которые вы создали.
конвертация виртуальной машины на примере
Для конвертирования виртуальной машины из формата Hyper-V в формат VMware (упакованный в OVA) нам понадобится:
- Рабочая станция с Windows 8.
 1/10 с установленной ролью Hyper-V или модулем powershell для Hyper-V. Так же подойдет Windows Server 2012 R2 с установленной ролью Hyper-V и модулем powershell для Hyper-V.
1/10 с установленной ролью Hyper-V или модулем powershell для Hyper-V. Так же подойдет Windows Server 2012 R2 с установленной ролью Hyper-V и модулем powershell для Hyper-V.
Установить модуль poweshell для Hyper-V можно следующим образом: запустите консоль powershell с привилегиями администратора.
Выполните команду:
Для Windows 8.1/Windows Server 2012 R2:Add-WindowsFeature RSAT-Hyper-V-Tools –IncludeAllSubFeature
Для Windows 10:Enable-WindowsOptionalFeature -Online -FeatureName Microsoft-Hyper-V-Management-PowerShell - Содержимое пакета Converter.zip – в нем находятся все необходимые скрипты и утилиты для конвертации. Распакуйте содержимое на диск компьютера, на котором будет проходить конвертация.
- Для того чтобы скрипт сработал корректно необходимо изменить ExecutionPolicy на RemoteSigned. Для этого запустите Windows Powershell с привилегиями администратора (как на изображении выше), выполните команду:
Set-ExecutionPolicy -ExecutionPolicy RemoteSignedПодтвердите смену политики.

Подготовка виртуальной машины к конвертации
Внимание! Для старых гостевых ОС (например, Windows Server 2003) необходимо убедиться, что в системе инициализирован драйвер SCSI (актуально для ВМ первого поколения). Если ОС установлена на диск подключенный к контроллеру IDE и других дисков в системе нет/они подключены также к шине IDE, то необходимо подключить к этой ВМ хотя бы один виртуальный диск через контроллер SCSI и убедиться, что он инициализирован в системе.
Требования к ova/ovf файлам:
— Hardware Version машины не выше 11й;
— Тип дисков scsi.
Откройте оснастку управления Hyper-V (Панель управления\Администрирование\Управление Hyper-V или Control Panel\All Control Panel Items\Administrative Tools\Hyper-V Manager).
Подключитесь к вашему серверу Hyper-V (если ваша виртуальная машина работает не на том же компьютере, на котором вы выполняете конвертацию).
Выключите вашу виртуальную машину и экспортируйте ее (Контекстное меню – Export…).
Укажите папку для экспорта вашей виртуальной машины.
Конвертация виртуальной машины
Примечание: скрипт можно скачать с нашего репозитория на GitHub.
Шаг 1
Запустите консоль powershell с привилегиями администратора.
Шаг 2
Перейдите в папку Converter, содержащую необходимые скрипты и утилиты.Шаг 3
Весь процесс осуществляется скриптом Convert-VM.ps1, который принимает два параметра:
Convert-VM.ps1 –HyperVVMPath <string> –OVAPath <string> [<CommonParameters>]— HyperVVMPath — путь к экспортированной ранее виртуальной машине;
— OVAPath – путь к папке, в которую будет сконвертирована виртуальная машина в формате OVA (если папка не существует, она будет создана).
Запустите скрипт, указав в параметрах пути к необходимым папкам.
Например:.\Convert-VM.ps1 -HyperVVMPath D:\export\Test1\ -OVAPath D:\ova\
Дождитесь выполнения всех утилит конвертации (они могут продолжаться длительное время, в зависимости от размера файлов виртуальной машины).
По итогам работы скрипт укажет путь к созданному OVA-файлу.
Создание OVA из файла виртуальной машины
Если у Вас в наличии нет виртуальной машины, а есть только файл виртуального диска и хочется превратить его в шаблон OVA, то можно воспользоваться другим набором параметров для скрипта:
Convert-VM.ps1 –VHDPath <string> –OVAPath <string> [–CPU <byte>] [–Memory <byte>] [<CommonParameters>]VHDPath – путь к вашему файлу виртуального диска в формате vhd или vhdx.
OVAPath – путь к папке, в которую будет сконвертирована виртуальная машина в формате OVA (если папка не существует, она будет создана).
Опциональные параметры:
CPU – количество процессоров виртуальной машины (число, по умолчанию 1).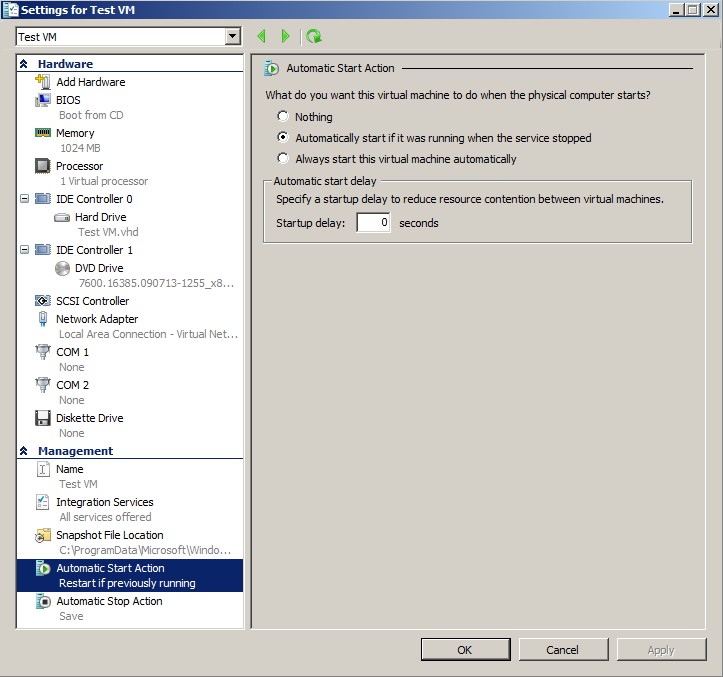
Memory – количество памяти виртуальной машины (число, в МБ, по умолчанию 1024).
Например: .\Convert-VM.ps1 -VHDPath D:\ test.vhd -OVAPath D:\temp\ova -CPU 2 –Memory 4096
Дождитесь выполнения всех утилит конвертации (они могут продолжаться длительное время, в зависимости от размера файла виртуального диска).
По итогам работы скрипт укажет путь к созданному OVA-файлу.
P. S. Другие инструкции:
Поделиться в соцсетях:Спасибо за Вашу оценку! К сожалению, проголосовать не получилось. Попробуйте позже
ru191014 Санкт-Петербург ул. Кирочная, 9
+7(812)313-88-33 235 70 1cloud ltd 2018-12-10 Конвертация Hyper-V в VMware191014 Санкт-Петербург ул. Кирочная, 9
+7(812)313-88-33 235 70 1cloud ltd 2018-12-10 Конвертация Hyper-V в VMware 600 autoСервис виртуализации Hyper-V и особенности работы с виртуальными машинами Linux
Hyper-V появился в Windows 2008 значительно расширив функционал Windows сервер. Еще бы – средство виртуализации, использующее аппаратные ресурсы, да еще и бесплатное (если Вы конечно купили windows сервер для прочих нужд) смогло со временем составить достойную конкуренцию лидеру систем виртуализации VMware.
Еще бы – средство виртуализации, использующее аппаратные ресурсы, да еще и бесплатное (если Вы конечно купили windows сервер для прочих нужд) смогло со временем составить достойную конкуренцию лидеру систем виртуализации VMware.
На данный момент в Windows Server 2016 работает версия 10тая версия Hyper-V
И за эти 8 лет появилась масса полезных функций и улучшений. Наиболее значимые из них, по мнению автора – это :
- Поддержка виртуальных машин Linux
- Живая миграция виртуальных машин между узлами кластера.
- Репликация виртуальных машин
- Управляемые виртуальные свичи
- Появление виртуальных машин второго поколения
- Общие VHD
- Контейнеры Windows
А также много других, не менее полезных в эксплуатации функций. О каждой из них можно рассказать много интересного. Но, чтобы было больше пользы – нужно более глубокое погружение.
Сегодня мы поговорим о работе виртуальных машин linux в среде виртуализации Hyper-V. Давайте начнем с конкретной задачи. Для автоматизации развертывания некоторой среды мне понадобилось создать несколько машин с операционной системой CentOS (была использована версия 7.3)
Давайте начнем с конкретной задачи. Для автоматизации развертывания некоторой среды мне понадобилось создать несколько машин с операционной системой CentOS (была использована версия 7.3)
Был скачан требуемый дистрибутив, создана виртуальная машина второго поколения. И.. Виртуальная машина не запустилась. О чем говорит этот пример? О том, что нужно не забывать читать инструкции и Best Practices при изучении и развертывании новых продуктов. В моем случае проблема была с некорректной настройкой Secure Boot виртуальной машины. (Рисунок и пояснение Secure boot)
Secure boot позволяет быть уверенным, что ПО выполняющее старт ОС не скомпрометировано. Это эффективно защищает от внедрений зловредного софта в загрузчик системы.
Процесс загрузки сервера происходит следующим образом:
- Запускается аппаратная часть.
- Контроль передается BIOS, которая проверяет основные компоненты CPU, память, диски и другое оборудование.
- BIOS читает настройки загрузки и перебирает все полученные в списке устройства в поисках загрузчика в нулевом секторе.

- Если загрузчик ОС найден BIOS загрузке его в память и передает CPU для обработки.
- Загрузчик запускает систему.
Это очень упрощенная, но понятная для понимания схема. Уязвимость появляется на 4ом шаге, когда BIOS завершает свою работу. В этот момент никто не заботится о том, что будет дальше. И этим пользуются различные руткиты – это программные прокладки, обычно вредоносные, которые находятся между BIOS и операционной системой. ОС не может на них воздействовать, потому что они находятся вне зоны ее контроля, однако они могут перехватывать любые нажатия клавиш и обращения к устройствам.
С появлением UEFI ситуация изменилась. UEFI ищет не просто код в секторе 0, он ищет определенные файлы и имеет возможность выполнять некоторую их обработку, а не просто передавать их на выполнение CPU.
Secure Boot сочетает расширенные возможности загрузки и обработки с криптографическими возможностями UEFI. Ключи шифрования хранятся в прошивке. Когда UEFI запускает загрузчик ОС, он может проверить криптографическую подпись этого загрузчика ОС, если таковая имеется, ключами подписавшего, о которых он знает. Если образ был подписан доверенным ключом, UEFI разрешит его запуск. В противном случае он останавливает весь процесс загрузки и сообщает об этом.
Если образ был подписан доверенным ключом, UEFI разрешит его запуск. В противном случае он останавливает весь процесс загрузки и сообщает об этом.
Размножение виртуальных машин не составляет большого труда, если использовать команду PowerShell New-VM , однако здесь есть несколько подходов:
- Создать образ CentOS с «тихой» установкой.
- Установить и подготовить ОС на диске VHD и использовать диск при создании новых виртуальных машин.
Поскольку автор (в силу сложившихся обстоятельств) предпочитает платформу Windows всем остальным решениям, второй вариант был принят как основной. И следующей задачей была подготовка правильного образа-шаблона. В процессе установки ОС использовался режим Minimal Install, был создан раздел 20 ГБ, задан пароль для пользователя root и создан пользователь с правами root. Остальные настройки, в том числе конфигурация безопасности, планировалось выполнять в процессе дальнейшей конфигурации машины. Для создания шаблона было выполнено несколько шагов:
- В файл /etc/sysconfig/network добавлен следующий текст:
NETWORKING=yes HOSTNAME=localhost.localdomain
- В файл конфигурации сетевого интерфейса /etc/sysconfig/network-scripts/ifcfg-eth0 добавлен следующий текст:
DEVICE=eth0 ONBOOT=yes BOOTPROTO=dhcp TYPE=Ethernet USERCTL=no PEERDNS=yes IPV6INIT=no NM_CONTROLLED=no
Последняя строка отключает NetworkManager. Это необходимо для того, чтобы Hyper-V мог выполнить статическую настройку сетевого интерфейса.
- Выполнена команда для удаления правил udev. Эти правила приводят к появлению проблем при клонировании виртуальной машины в Hyper-V или Microsoft Azure.
sudo ln -s /dev/null /etc/udev/rules.d/75-persistent-net-generator.rules
- Очищены все текущие метаданные yum и установить все обновления с помощью команд
sudo yum clean all sudo yum -y update
- Выполнена настройка фаервола
firewall-cmd –zone=public –add-port=22/tcp
- Выполнена установка Hyper-V tools.

sudo yum install hyperv-daemons
На последнем пункте стоит остановиться подробнее. Изначально установка тулов не планировалась из расчета, меньше ПО – меньше поломок. Но это подход не правильный. Не смотря на то, что CentOS 7 большинство фитч поддерживает без установки дополнительного ПО, на практике оказалось, что есть проблемы с созданием Snapshot’ов, которые к слову начиная с версии win 2012 называются Checkpoints. Также в моем сценарии виртуальные машины получают IP адрес по DHCP, следовательно, для дальнейшего подключения к ним нужно знать адрес, который получил виртуальный сервер. Получить его можно средствами PowerShell.
Кстати, в последней редакции Windows Hyper-V появилась функция PowerShell direct, которая позволяет управлять виртуальной машиной с Hyper-V хоста через PowerShell. Windows PowerShell Direct работает между хостовой и виртуальной машиной. Это означает, что ему не требуется сетевых настроек или настроек фаервола, он работает благодаря настройкам для удаленного подключения. Windows PowerShell Direct является альтернативой для инструментов, с помощью которых администраторы Hyper-V подключаются к виртуальной машине с Hyper-V хоста:
Windows PowerShell Direct является альтернативой для инструментов, с помощью которых администраторы Hyper-V подключаются к виртуальной машине с Hyper-V хоста:
- Remote PowerShell и Remote Desktop
- Hyper-V Virtual Machine Connection (VMConnect)
Эти утилиты работают хорошо, но имеют свои недостатки: VMConnect и Remote Desktop сложно использовать при автоматизации. Remote PowerShell сложен в установке и обслуживании. И значимость этих недостатков растет с ростом инфраструктуры Hyper-V. Windows PowerShell Direct предоставляет мощные возможности скриптования и автоматизации вместе с простотой использования VMConnect.
Получить IP адрес машины можно используя, например, следующий набор командлетов
Get-VM |?{$_.VMName -like “LAB2-CentOS7*”} | Get-VMNetworkAdapter | ft VMName, IPAddresses, switchName -autosizeПри этом получим такой вывод:
До установки тулов поле IPAdresses было пустым (как у виртуальной машины LAB2-CentOS7-Template).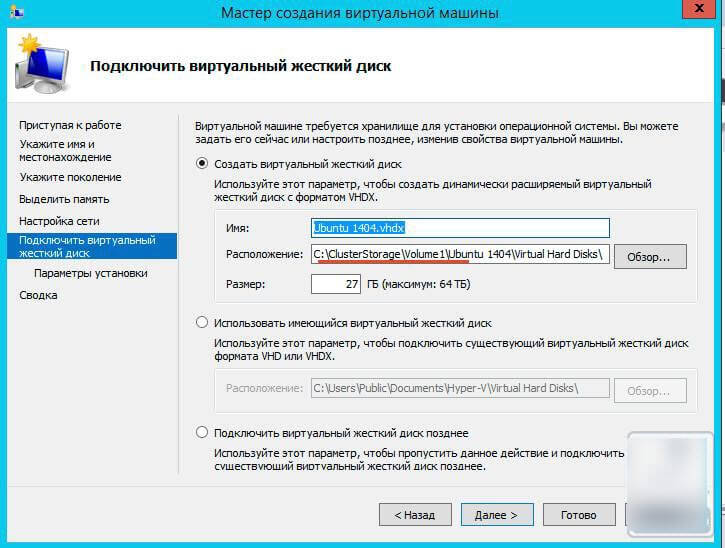 Нужно также отметить, что это поле заполняется не сразу после установки, а через некоторое время. Поэтому особо нетерпеливым (таким, как я J ) рекомендуется попить чаю перед тем, как начать паниковать при отсутствии ожидаемого результата.
Нужно также отметить, что это поле заполняется не сразу после установки, а через некоторое время. Поэтому особо нетерпеливым (таким, как я J ) рекомендуется попить чаю перед тем, как начать паниковать при отсутствии ожидаемого результата.
Также я хочу отдельно остановиться на установке тулзов еще и потому, что у меня это вызвало некоторые трудности. Доверяя Microsoft, 14.03.2017 hyper-v tools были скачаны мною с официального сайта Microsoft, распакованы и установлены согласно имеющейся инструкции. Однако после перезагрузки CentOS 7.3 упрямо и безуспешно пыталась грузиться в emergencyMode. Был выполнен ряд действий, описанных в разделе инструкции Known Issues. Однако результат не был достигнут. После изучения проблемы и примеров ее решения, окрашенных, мягко скажем, нелицеприятными эпитетами в сторону Microsoft, меня посетила идея установки hyper-v tools из репозитариев CentOS. Одна единственная команда решила мою проблему.
yum install hyperv-daemons
Откровенно жаль ребят, которые писали в комментариях о том, что оказались в подобной ситуации и теперь имеют большие проблемы. Помните, тестирование решения перед внедрением в продуктивную среду никогда не бывает лишним.
Помните, тестирование решения перед внедрением в продуктивную среду никогда не бывает лишним.
Вот собственно и все. Задача по настройке Hyper-V и виртуальных машин Linux решена.
С удаленной машины я подключаюсь PowerShell скриптом к Hyper-V хосту, выполняю создание нескольких машин, копирование и подключение для каждой из них шаблонного VHD, запуск всех созданных машин и получение их IP адресов, которые потом передаются в Ansible для дальнейшей конфигурации системы. Но это уже совсем другая история.
Конечно же, многое о hyper-V осталось за кадром. Поэтому мы обязательно продолжим в будущих публикациях. А если у Вас появились вопросы – наши специалисты всегда готовы ответить на них.
Мы предоставляем услуги внедрения и поддержки систем виртуализации, [email protected]
Hyper-V: Права на файлы виртуальных машин.: eduard_gan — LiveJournal
В одну историю слиты и Hyper-V и Руссификация Windows.Как выразился один блоггер, когда вы увидите разрешения на файлы Hyper-V у вас взорвётся мозг и вам будет проще съесть свои носки, чем исправить проблему с незапускающейся из-за недостаточности прав виртуальной машиной.
Суть в том, что Hyper-V создаёт «специальные» системные группы безопасности(Service SIDs). Специальность их заключается в том, что манипулировать ими, как и остальными группами из графического интерфейча не получится, узнать о них сложно. Группы например называются NT Virtual Machines. Или 2DDE62F7-509D-438A-BB6C-838ABD8E4C0E, например.
Сразу поясню, что:
— Группа 2DDE62F7-509D-438A-BB6C-838ABD8E4C0E — это группа созданная автоматически при создании виртуальной машины и называется она ровно так же как ID виртуальной машины.
— Группа NT Virtual Machines — это группа в которую входят все группы предыдущего вида. Группы предыдущего вида указываются в «особом» формате:
NT Virtual Machines\2DDE62F7-509D-438A-BB6C-838ABD8E4C0E
Это взрыв.
Теперь про любимую руссификацию: Название группы «NT Virtual Machines» руссифицировано. Т.е. если вы попробуете к ней или её членам обратиться с помощью icacl, то получите:
Сопоставление между именами пользователей и идентификаторами безопасности не было произведено.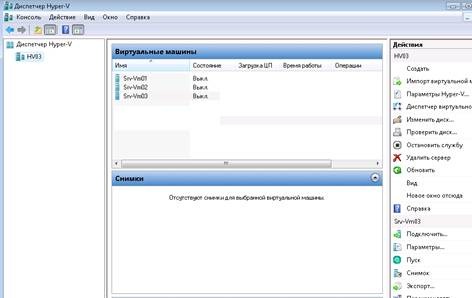
Руссифицированные названия групп выглядят так:
ВИРТУАЛЬНАЯ МАШИНА NT
ВИРТУАЛЬНАЯ МАШИНА NT\Виртуальные машины
ВИРТУАЛЬНАЯ МАШИНА NT\2DDE62F7-509D-438A-BB6C-838ABD8E4C0E.
Слава Богу, что не руссифицировали ID.
Теперь носки.
Для начала нужно разобраться на что какие разрешения дать. Вот здесь чувак довольно дельно разложил на части стандартный сетап прав Hyper-V.
Тут тоже много разложено по полочкам.
А вообще манипуляции ведутся с помощью icacls.
Краткий хинт:
Посмотреть пермишны: icacls «E:\my_vms»
Отключить наследование: icacls «E:\my_vms» /inheritance:r
Удалить ACL: icacls «E:\my_vms» /remove «souz\gan»(или «система» или «Пользователи»)
Добавить носочный ACL: icacls «E:\my_vms» /grant «ВИРТУАЛЬНАЯ МАШИНА NT\Виртуальные машины»:F
Что куда давать:
Как правило даётся доступ группе «ВИРТУАЛЬНАЯ МАШИНА NT\Виртуальные машины» на общую папку с файлом настроек вирт. машины, дисками и снапшотами. На сам диск VHD, даётся полный доступ для «ВИРТУАЛЬНАЯ МАШИНА NT\2DDE62F7-509D-438A-BB6C-838ABD8E4C0E» (ID виртуальной машины естественно заменить на нужный, а нужный можно узнать по названию файла конфигурации вм)
машины, дисками и снапшотами. На сам диск VHD, даётся полный доступ для «ВИРТУАЛЬНАЯ МАШИНА NT\2DDE62F7-509D-438A-BB6C-838ABD8E4C0E» (ID виртуальной машины естественно заменить на нужный, а нужный можно узнать по названию файла конфигурации вм)
Как создать виртуальную машину Hyper-V в Windows 10
Блог NAKIVO> Администрирование и резервное копирование Hyper-V> Как создать виртуальную машину Hyper-V: полное руководство
21 января 2019
по Джесси Рид
Цель большинства организаций — расти и расширяться с течением времени.При достижении этой цели организации также часто становится труднее правильно и эффективно управлять всеми аспектами своей инфраструктуры. Современные компании давно осознали многочисленные преимущества виртуализации. В настоящее время существует несколько платформ виртуализации, которые предлагают надежный и экономичный подход к управлению инфраструктурой организации любого масштаба и сложности. Чтобы удовлетворить растущий спрос на виртуализацию, Microsoft представила свою собственную технологию виртуализации — Hyper-V, которая станет темой этого сообщения в блоге.
Современные компании давно осознали многочисленные преимущества виртуализации. В настоящее время существует несколько платформ виртуализации, которые предлагают надежный и экономичный подход к управлению инфраструктурой организации любого масштаба и сложности. Чтобы удовлетворить растущий спрос на виртуализацию, Microsoft представила свою собственную технологию виртуализации — Hyper-V, которая станет темой этого сообщения в блоге.
Hyper-V — это продукт виртуализации оборудования, разработанный Microsoft, который впервые был представлен в Windows Server 2008. Hyper-V — это собственный гипервизор Microsoft, который позволяет создавать несколько виртуальных машин (ВМ) и запускать их на одном физическом сервере. Все виртуальные машины на главном компьютере работают изолированно друг от друга и используют одни и те же виртуализированные аппаратные ресурсы. С помощью Hyper-V вы можете управлять всеми запущенными виртуальными машинами с единой панели, а именно с помощью диспетчера Hyper-V.
Hyper-V консолидирует виртуальные серверы на одном физическом компьютере, что позволяет значительно снизить связанные с этим расходы и накладные расходы на управление. Более того, Hyper-V позволяет лучше использовать оборудование, выделяя вычислительные ресурсы виртуальным машинам, которые в них больше всего нуждаются. Таким образом, вы можете создать легко масштабируемую виртуальную среду, которая полностью соответствует потребностям и целям вашего бизнеса.
Hyper-V доступен как роль сервера в Windows Server и как отдельный продукт (Hyper-V Server).Более того, Hyper-V Server можно установить бесплатно. Однако перед тем, как начать процесс установки Hyper-V, убедитесь, что ваша система соответствует всем следующим требованиям:
- 64-разрядный процессор с преобразованием адресов второго уровня (SLAT)
- Расширения режима монитора виртуальной машины
- Минимум 4 ГБ ОЗУ
- Аппаратная виртуализация (Intel VT или AMD-V)
- Аппаратное предотвращение выполнения данных с битом NX для систем AMD или битом XD для систем Intel
Hyper-V является встроенной частью Windows Server 2008 и более поздних версий.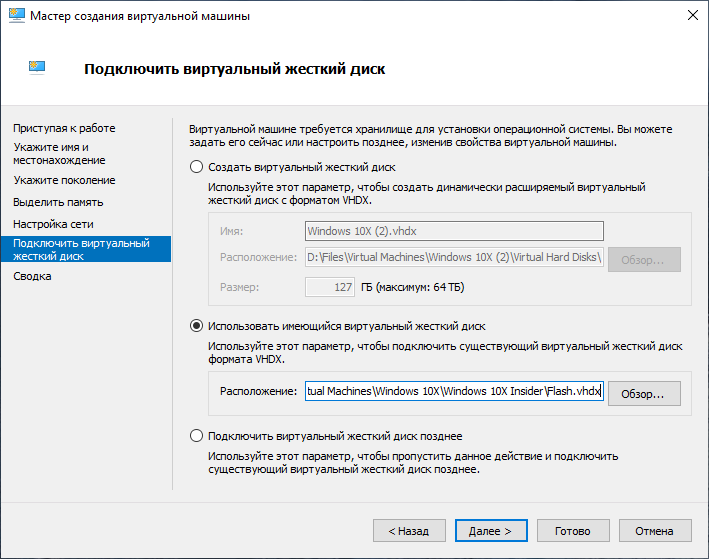 Однако роль Hyper-V по умолчанию не активна, поэтому ее необходимо включить вручную. Процесс установки роли Hyper-V чрезвычайно прост и интуитивно понятен. Включить Hyper-V в системе Windows можно тремя способами: параметры системы Windows, интерфейс командной строки PowerShell (CLI) или обслуживание образов развертывания и управление ими (DISM). Ниже будет продемонстрирован процесс установки Hyper-V с помощью Панели управления Windows, которая является наиболее популярным подходом.
Однако роль Hyper-V по умолчанию не активна, поэтому ее необходимо включить вручную. Процесс установки роли Hyper-V чрезвычайно прост и интуитивно понятен. Включить Hyper-V в системе Windows можно тремя способами: параметры системы Windows, интерфейс командной строки PowerShell (CLI) или обслуживание образов развертывания и управление ими (DISM). Ниже будет продемонстрирован процесс установки Hyper-V с помощью Панели управления Windows, которая является наиболее популярным подходом.
- Введите Settings в поле поиска на панели задач ниже и нажмите ENTER .Откроется приложение «Настройки».
- Щелкните значок приложений.
- Выберите Программы и компоненты справа в разделе «Связанные параметры».
- Выберите Включение или отключение компонентов Windows слева.
- В диалоговом окне «Возможности Windows» выберите Hyper-V и нажмите ОК .
После завершения процесса установки Hyper-V щелкните Перезагрузить сейчас , чтобы применить все необходимые изменения, или щелкните Не перезапускать , чтобы отложить перезагрузку компьютера.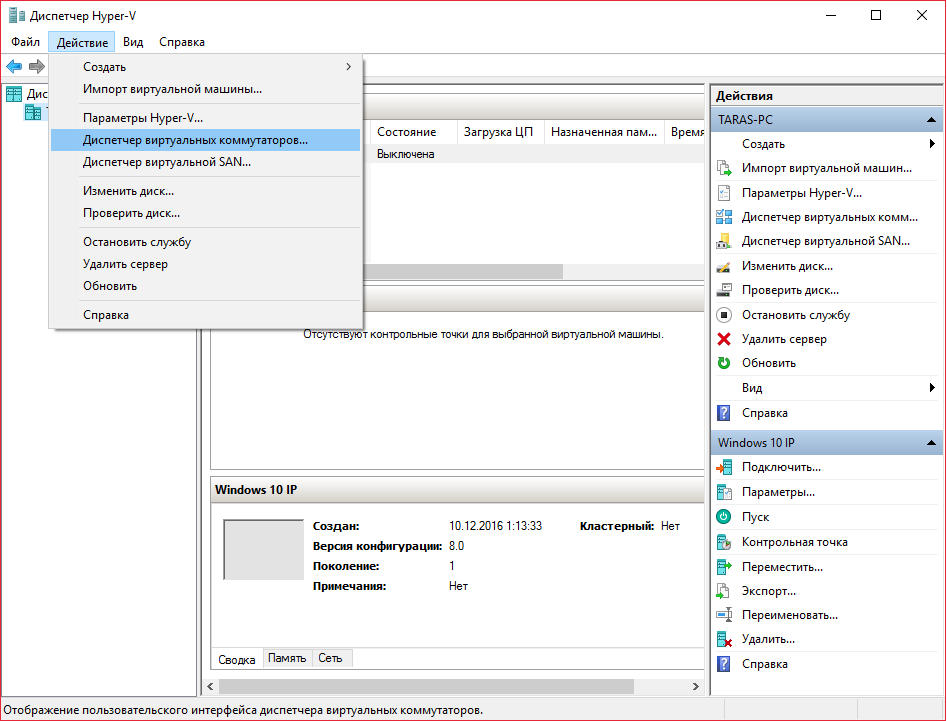
После установки Hyper-V на свой компьютер вы можете создать новые виртуальные машины, чтобы начать создание виртуальной среды с нуля. Однако перед этим вам следует сначала подумать о создании виртуального коммутатора, который можно использовать для обеспечения связи между виртуальными машинами. Более того, виртуальный коммутатор позволяет подключать виртуальные машины как к физическим, так и к виртуальным сетям. Кроме того, виртуальные коммутаторы можно использовать для миграции виртуальных машин с одного физического хоста на другой.Для этого убедитесь, что у исходного хоста и целевого хоста есть виртуальные коммутаторы с совпадающими именами.
Вы можете создать виртуальный коммутатор с помощью диспетчера Hyper-V, что можно сделать следующим образом:
1. Откройте диспетчер Hyper-V, выберите имя хост-компьютера Hyper-V.
2. Выберите действие выше. В раскрывающемся меню найдите Virtual Switch Manager и щелкните по нему.
3. Откроется Virtual Switch Manager, где вы можете выбрать тип виртуального коммутатора, который вам нужен.Доступны три типа виртуальных коммутаторов:
- Внешний коммутатор помогает создать виртуальный коммутатор, который предоставляет виртуальным машинам доступ к физической сети путем привязки к физическому сетевому адаптеру.
- Внутренний коммутатор помогает создать виртуальный коммутатор, который доступен только виртуальным машинам, работающим на этом физическом компьютере, но не обеспечивает доступа к физическому сетевому подключению.
- Частный коммутатор помогает создать виртуальный коммутатор, который может использоваться только виртуальными машинами, работающими на одном физическом компьютере.Частная сеть позволяет создать изолированную сетевую среду, к которой нельзя получить доступ извне.
4. Выберите Создать виртуальный коммутатор.
5. Настройте свойства виртуального коммутатора. Здесь вы можете вставить имя нового виртуального коммутатора и ввести дополнительную информацию в разделе «Примечания».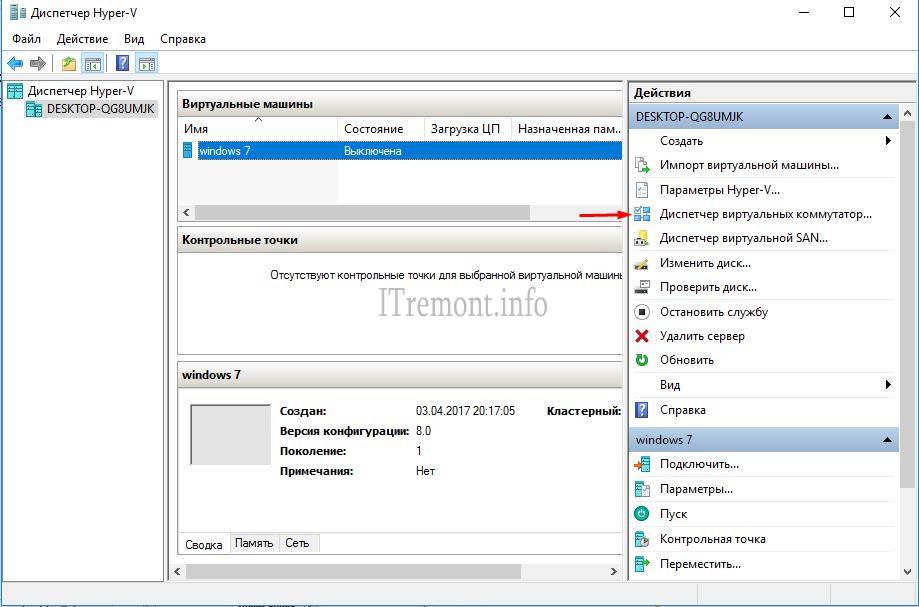
6. Настройте тип подключения, выбрав тип сети, к которой должен подключаться виртуальный коммутатор (внешняя, внутренняя, частная).
Если Внешний , выберите тип сетевого адаптера, который вы хотите использовать. После этого установите флажок ниже, если вы хотите разрешить операционной системе управления общий доступ к этому сетевому адаптеру.
Более того, если вы хотите изолировать управляющую операционную систему (ОС) хоста Hyper-V или другие виртуальные машины, которые совместно используют один и тот же виртуальный коммутатор, от сетевого трафика и определить локальную сеть (LAN), которая будет использоваться для сетевых коммуникаций, выберите Включить идентификацию виртуальной локальной сети для операционной системы управления. Эта функция доступна для внешних и внутренних сетей. Вы можете вручную настроить идентификатор VLAN, который затем будет связан с определенной VLAN и использоваться для будущих сетевых коммуникаций.
7.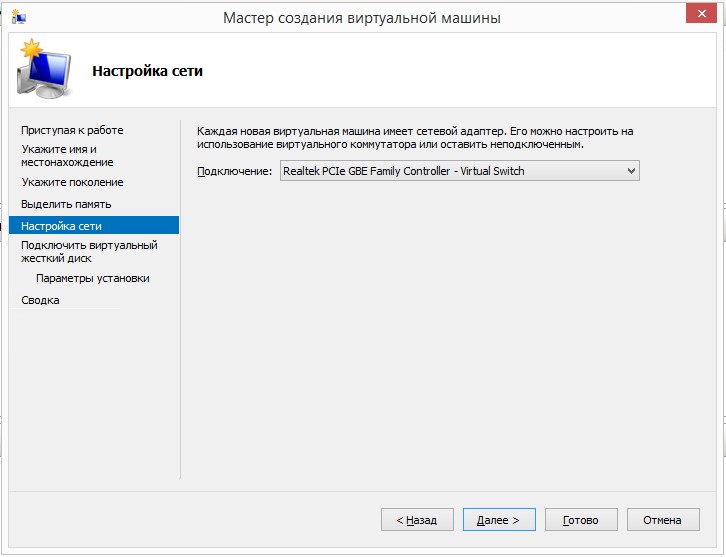 Щелкните ОК . Появится следующее диалоговое окно.
Щелкните ОК . Появится следующее диалоговое окно.
8. Щелкните Да , если вы хотите применить сетевые изменения.
После этого будет создан виртуальный коммутатор, а это означает, что ваша виртуальная среда теперь может использовать свою собственную виртуальную сеть для упрощения работы в сети виртуальных машин.
Как создать виртуальную машину Hyper-VСуществует три основных способа создания виртуальной машины Hyper-V: диспетчер Hyper-V, PowerShell и Hyper-V Quick Create. Все они будут подробно рассмотрены ниже.
Как создать виртуальную машину Hyper-V с помощью диспетчера Hyper-V1. Введите Hyper-V Manager в поле поиска на панели задач ниже и нажмите ENTER . Откроется диспетчер Hyper-V.
2. Слева выберите раздел Действия, найдите Новый, и щелкните Виртуальная машина .
3. Откроется Мастер создания новой виртуальной машины с набором параметров виртуальной машины, которые необходимо настроить. К ним относятся: Перед началом работы, укажите имя и расположение, укажите поколение, назначьте память, настройте сеть, подключите виртуальный жесткий диск и сводку.
Откроется Мастер создания новой виртуальной машины с набором параметров виртуальной машины, которые необходимо настроить. К ним относятся: Перед началом работы, укажите имя и расположение, укажите поколение, назначьте память, настройте сеть, подключите виртуальный жесткий диск и сводку.
4. В разделе «Перед началом работы» дается краткий обзор возможностей этого мастера и способов его использования.Прочтите его и установите флажок Не показывать эту страницу снова ниже, если вы хотите пропустить эту информацию в будущем.
5. В следующем разделе вы можете настроить имя и расположение виртуальной машины. Убедитесь, что имя виртуальной машины уникально и позволяет легко идентифицировать требуемую виртуальную машину. Что касается местоположения виртуальной машины, вы можете либо оставить значение по умолчанию, либо создать папку и назначить новое местоположение по вашему выбору. Для этого установите флажок ниже и нажмите Обзор .
6.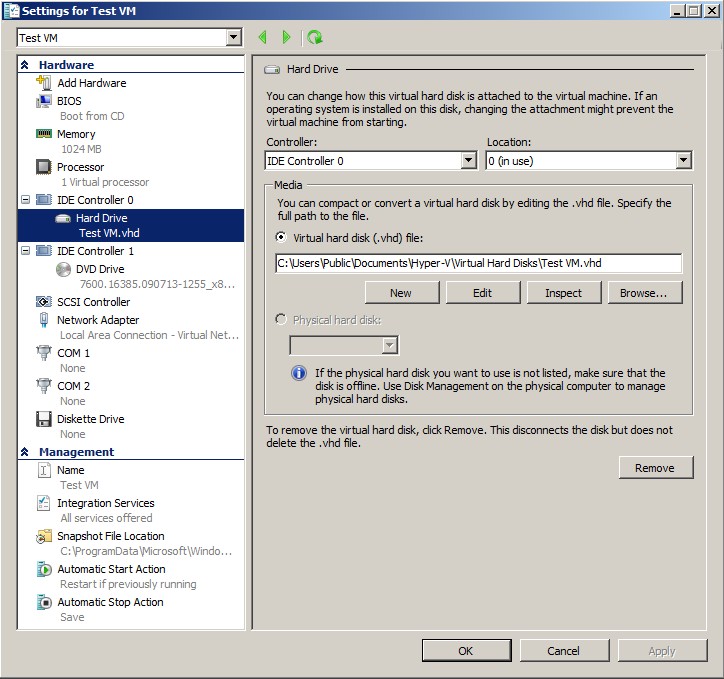 В разделе Generation вы можете выбрать генерацию виртуальной машины. Выбор между поколением 1 и поколением 2 в основном продиктован гостевой ОС, которую вы хотите установить. Виртуальные машины поколения 1 поддерживают 32-битные и 64-битные гостевые ОС и архитектуру на основе BIOS. Кроме того, они обеспечивают функциональность более ранних версий Hyper-V. С другой стороны, виртуальные машины поколения 2 поддерживают 64-разрядные ОС Windows и последние версии ОС Linux и FreeBSD и предоставляют расширенные функции виртуализации, такие как безопасная загрузка.При выборе между двумя типами генерации учитывайте все аспекты, потому что вы не можете изменить генерацию ВМ после того, как ВМ была создана.
В разделе Generation вы можете выбрать генерацию виртуальной машины. Выбор между поколением 1 и поколением 2 в основном продиктован гостевой ОС, которую вы хотите установить. Виртуальные машины поколения 1 поддерживают 32-битные и 64-битные гостевые ОС и архитектуру на основе BIOS. Кроме того, они обеспечивают функциональность более ранних версий Hyper-V. С другой стороны, виртуальные машины поколения 2 поддерживают 64-разрядные ОС Windows и последние версии ОС Linux и FreeBSD и предоставляют расширенные функции виртуализации, такие как безопасная загрузка.При выборе между двумя типами генерации учитывайте все аспекты, потому что вы не можете изменить генерацию ВМ после того, как ВМ была создана.
7. В следующем разделе вы должны указать объем памяти (от 32 МБ до 12 582 912 МБ), который будет назначен виртуальной машине. Будущая производительность виртуальной машины во многом будет зависеть от объема выделенной памяти. Более того, вы можете выбрать использование динамической памяти для этой виртуальной машины, установив флажок ниже. Эта функция позволяет вам использовать часть памяти, доступной на физическом хосте, и назначать ресурсы виртуальной машине, которая в ней больше всего нуждается.
Эта функция позволяет вам использовать часть памяти, доступной на физическом хосте, и назначать ресурсы виртуальной машине, которая в ней больше всего нуждается.
8. На следующем шаге вы можете выбрать виртуальную сеть, которая будет использоваться для подключения виртуальной машины к сети. Для этого выберите виртуальный коммутатор, который вы создали ранее. Если у вас нет виртуального коммутатора, будет предоставлена только опция Not Connected, что означает, что ваша виртуальная машина останется без доступа к сети.
9. Затем настройте требования к виртуальному жесткому диску. В этом разделе вы можете создать новый виртуальный жесткий диск, для чего потребуется указать его имя, расположение и размер.Или вы можете использовать существующий виртуальный жесткий диск (формата VHD или VHDX). Другой вариант — пропустить этот шаг и подключить виртуальный жесткий диск позже.
Если вы решили выбрать Создать виртуальный жесткий диск , появится раздел «Параметры установки», где вы можете сразу указать конфигурации или отложить их на потом. Здесь вы можете установить гостевую ОС, выбрав файл ISO. В этом случае вы можете выбрать один из следующих вариантов:
Здесь вы можете установить гостевую ОС, выбрав файл ISO. В этом случае вы можете выбрать один из следующих вариантов:
- Установить операционную систему позже
- Установить операционную систему с загрузочного CD / DVD-ROM
- Установить операционную систему с загрузочной дискеты
- Установить операционная система с сервера сетевой установки
Выберите один из вариантов и нажмите Далее .
10. Последний раздел — это Summary, , в котором дается краткое описание этой виртуальной машины. Просмотрите его еще раз и убедитесь, что все правильно. Если да, нажмите Finish , чтобы создать виртуальную машину и закрыть мастер.
Как создать виртуальную машину Hyper-V с помощью PowerShell Хотя диспетчер Hyper-V чрезвычайно полезен при создании и управлении виртуальными машинами в среде Hyper-V, только PowerShell позволяет вам изучить функции Hyper-V в самый полный.Дружественный и интуитивно понятный интерфейс Hyper-V Manager привлек множество пользователей, особенно тех, кто не особо разбирается в технологиях. Однако, если вы хотите создать крупномасштабную виртуальную среду с несколькими виртуальными машинами, работающими одновременно, PowerShell — лучший выбор. В зависимости от ваших потребностей вы можете создавать различные сценарии PowerShell (также известные как командлеты), которые можно использовать для автоматизации повседневных рабочих задач.
Однако, если вы хотите создать крупномасштабную виртуальную среду с несколькими виртуальными машинами, работающими одновременно, PowerShell — лучший выбор. В зависимости от ваших потребностей вы можете создавать различные сценарии PowerShell (также известные как командлеты), которые можно использовать для автоматизации повседневных рабочих задач.
Давайте посмотрим, как создать новую виртуальную машину с помощью PowerShell.
- Введите Windows PowerShell в строке поиска ниже.
- Щелкните правой кнопкой мыши Windows PowerShell и выберите Запуск от имени администратора .
- Запустите следующий сценарий
New-VM -Name
-Path
-NewVHDPath
NewVHDSizeBytes <
` ` -Generation
-MemoryStartupBytes
-SwitchName
Это должно выглядеть следующим образом в PowerShell:
4. Зайдите в диспетчер Hyper-V, чтобы проверить, действительно ли была создана виртуальная машина. Как видите, вновь созданная виртуальная машина находится в выключенном состоянии, что позволяет продолжить процесс ее настройки.
Зайдите в диспетчер Hyper-V, чтобы проверить, действительно ли была создана виртуальная машина. Как видите, вновь созданная виртуальная машина находится в выключенном состоянии, что позволяет продолжить процесс ее настройки.
Создание виртуальных машин с помощью PowerShell может показаться сложной задачей, но на самом деле это довольно простой процесс. Освоив его, вы можете создать один сценарий PowerShell, который будет полностью соответствовать вашим потребностям. Более того, сценарий PowerShell может быть расширен за счет включения дополнительных параметров конфигурации.Например, вы можете настроить память виртуальной машины, включив следующие командлеты:
Set-VM -Name
-ProcessorCount
-DynamicMemory `
-MemoryMinimumBytes
-MemoryStartupBytes
-MemoryMaximumBytes
После открытия настроек виртуальной машины вы можете убедиться, что изменения были приняты.
Это лишь небольшая часть того, что может сделать PowerShell. Чтобы изучить другие командлеты PowerShell и то, как они могут помочь в управлении виртуальной средой, выполните эту команду: Get-Command -Module hyper-v | Out-GridView). Вы увидите список всех команд PowerShell, которые вы можете включить в свой скрипт. Введите Get-Help и нужную команду Hyper-V, чтобы узнать больше об этом командлете.
Как создать виртуальную машину Hyper-V с помощью Hyper-V Quick CreateHyper-V Quick Create был специально разработан, чтобы упростить и ускорить процесс создания виртуальных машин, так как его можно выполнить всего за несколько секунд. несколько кликов.
1. Откройте Hyper-V Quick Create.
2. Выберите ОС из списка слева или установите гостевую ОС из файла образа ISO (.iso) или файла VHD (.vhd или .vhdx), щелкнув Локальный источник установки .
а. Щелкните Изменить источник установки и выберите требуемый файл.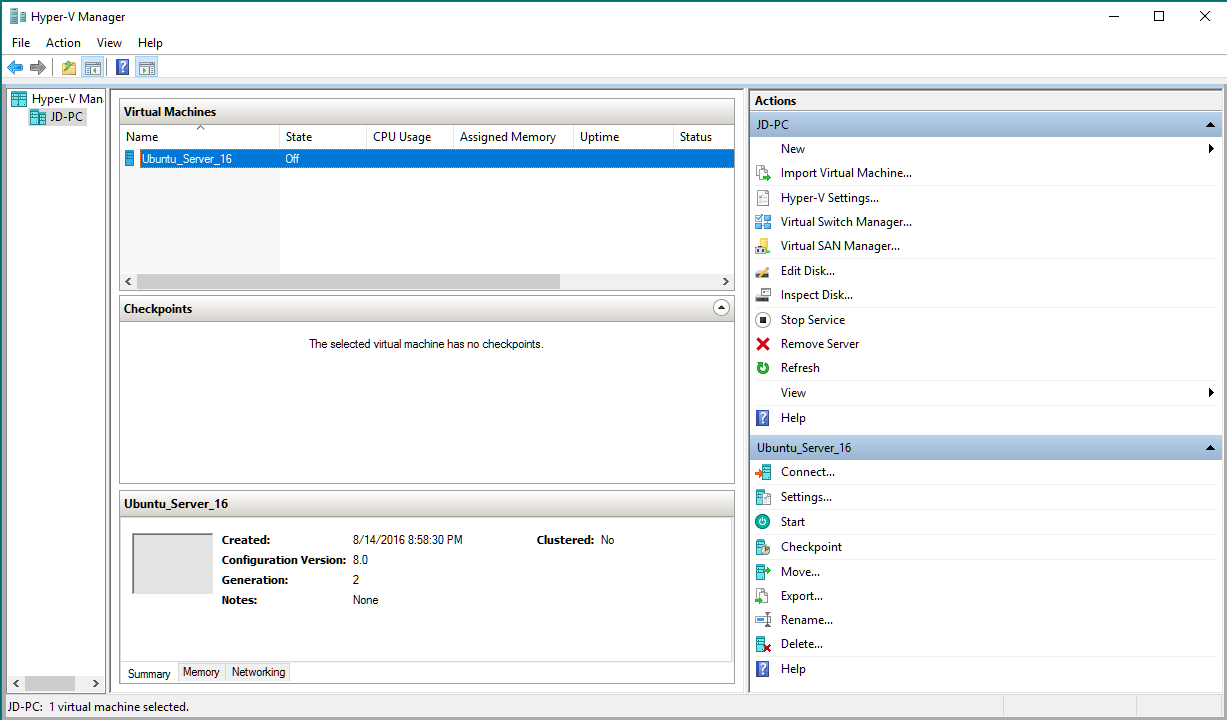 Параметр «Безопасная загрузка» можно проверить только в том случае, если виртуальная машина будет работать под управлением Windows.
Параметр «Безопасная загрузка» можно проверить только в том случае, если виртуальная машина будет работать под управлением Windows.
3. Щелкните Дополнительные параметры в правом нижнем углу.
а. Введите имя виртуальной машины.
г. Выберите виртуальный коммутатор.
4. Щелкните Create Virtual Machine , чтобы начать процесс.
Запуск виртуальной машины Hyper-VПосле создания виртуальной машины вы, наконец, можете приступить к работе с ней. Для этого откройте диспетчер Hyper-V, щелкните правой кнопкой мыши виртуальную машину, которую хотите запустить, и выберите Connect . Инструмент VMConnect будет запущен. Даже если ваша виртуальная машина находится в выключенном состоянии, она будет автоматически загружена при нажатии кнопки Start .После этого вам нужно будет ввести только несколько дополнительных настроек, и теперь вы можете использовать виртуальную машину.
Посмотрите наше видео, чтобы получить полное пошаговое руководство по созданию виртуальных машин Hyper-V.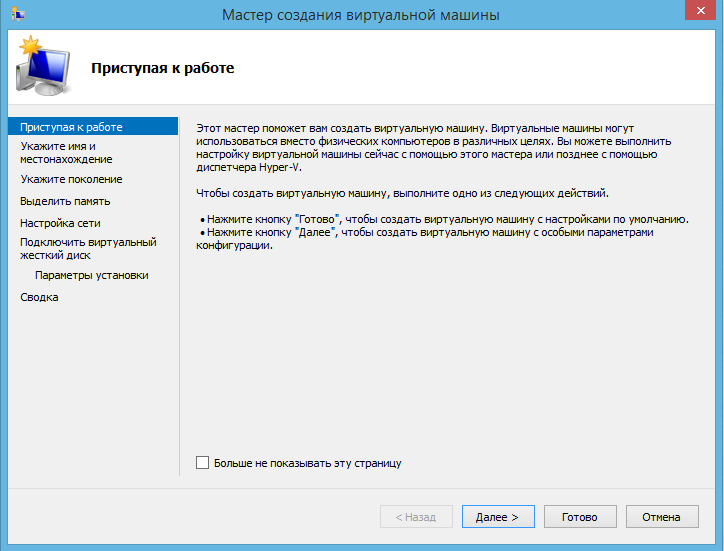
Защита виртуальных машин Hyper-V с помощью NAKIVO Backup & Replication
После создания среды Hyper-V пора позаботиться о ее безопасности, чтобы гарантировать, что критические данные не будут потеряны, а ваши Система может быстро восстановиться в случае аварии.NAKIVO Backup & Replication — это надежное и экономичное решение, которое предоставляет различные варианты защиты данных для сред Hyper-V любой сложности.
С помощью NAKIVO Backup & Replication вы можете выполнять инкрементное резервное копирование и репликацию на основе образов с учетом приложений, что гарантирует, что виртуальные машины, файлы и объекты приложений хранятся в транзакционно согласованном состоянии, данные виртуальных машин могут быть быстро восстанавливается, и только уникальные изменения (инкременты) копируются в репозиторий резервных копий.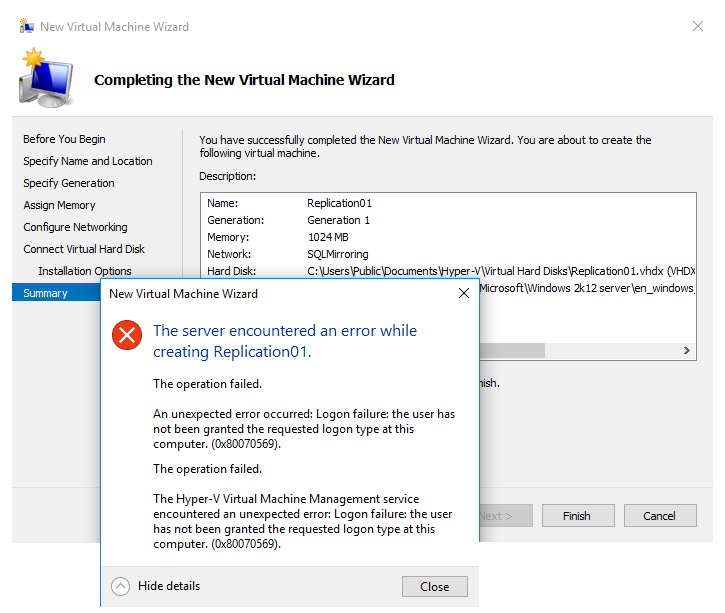 Более того, вы можете создавать копии существующих резервных копий и отправлять их на удаленный сайт или в публичное облако (облака Amazon или Azure). В этом случае нет необходимости задействовать производственные виртуальные машины, поскольку данные можно напрямую копировать из одного репозитория резервных копий в другой.
Более того, вы можете создавать копии существующих резервных копий и отправлять их на удаленный сайт или в публичное облако (облака Amazon или Azure). В этом случае нет необходимости задействовать производственные виртуальные машины, поскольку данные можно напрямую копировать из одного репозитория резервных копий в другой.
Последним дополнением к функциональности продукта является защита виртуальных машин на основе политик, которая позволяет автоматизировать задания резервного копирования, репликации и резервного копирования. С помощью NAKIVO Backup & Replication вы можете настроить политики (имя виртуальной машины, размер, расположение или другие параметры), на основе которых решение сканирует виртуальную среду и автоматически защищает виртуальные машины, соответствующие правилам политики.Эта функция избавляет от необходимости вручную управлять заданиями по защите данных и значительно экономит ваше время и усилия.
Site Recovery (SR) — еще один вариант защиты данных, который позволяет легко автоматизировать действия по аварийному восстановлению (DR) и координировать весь процесс аварийного восстановления от начала до конца.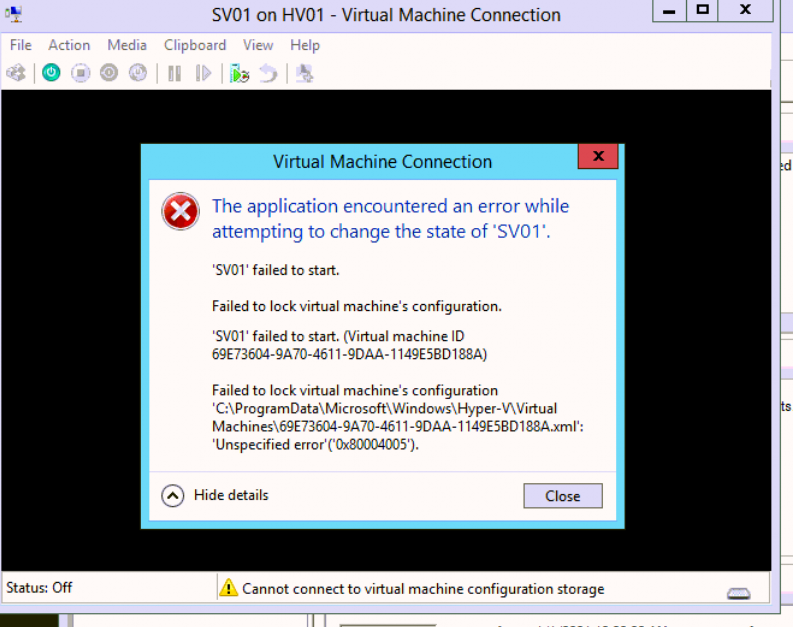 Вы можете создавать рабочие процессы восстановления сайта, объединяя различные действия и условия в автоматизированный алгоритм, который соответствует потребностям вашего бизнеса. С помощью восстановления сайта вы можете настраивать и выполнять такие сложные задачи, как аварийное и плановое аварийное переключение, тестирование без прерывания работы заданий SR и миграция центра обработки данных.
Вы можете создавать рабочие процессы восстановления сайта, объединяя различные действия и условия в автоматизированный алгоритм, который соответствует потребностям вашего бизнеса. С помощью восстановления сайта вы можете настраивать и выполнять такие сложные задачи, как аварийное и плановое аварийное переключение, тестирование без прерывания работы заданий SR и миграция центра обработки данных.
Hyper-V предоставляет платформу виртуализации, на которой вы можете создавать виртуальные среды различного масштаба и сложности. В этом сообщении блога рассмотрены наиболее важные аспекты создания и настройки виртуальных машин Hyper-V, которые помогут вам выполнить эту сложную задачу. Однако даже самая продвинутая платформа виртуализации не может гарантировать круглосуточную непрерывность бизнеса и целостность данных без надежного решения для защиты данных.
NAKIVO Backup & Replication может предоставить вам широкий спектр вариантов защиты данных, но есть еще больше преимуществ.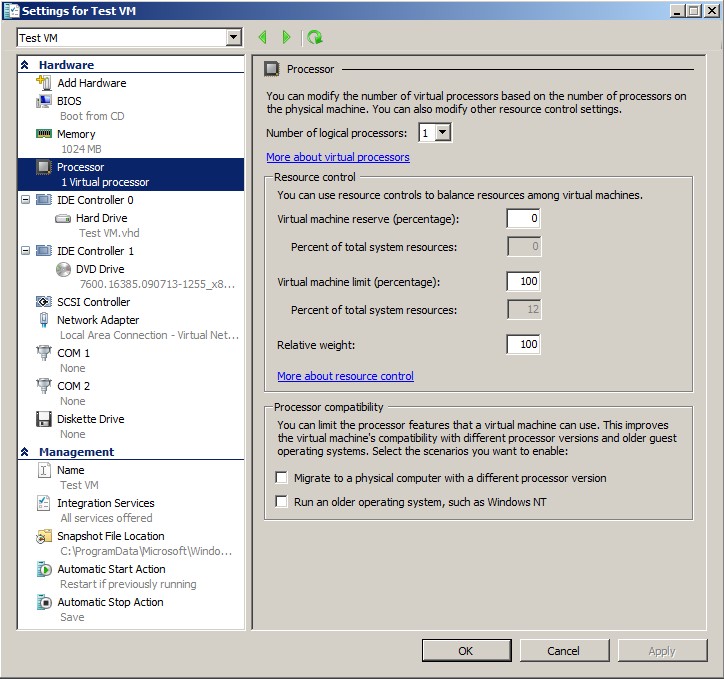 С помощью NAKIVO Backup & Replication вы можете наслаждаться полной защитой ваших виртуальных сред, высокоскоростными операциями резервного копирования и восстановления, оптимальным использованием пространства хранения, уменьшенной сложностью управления, гарантированным восстановлением и многим другим.
С помощью NAKIVO Backup & Replication вы можете наслаждаться полной защитой ваших виртуальных сред, высокоскоростными операциями резервного копирования и восстановления, оптимальным использованием пространства хранения, уменьшенной сложностью управления, гарантированным восстановлением и многим другим.
Запросите живую демонстрацию у одного из наших инженеров или загрузите полнофункциональную бесплатную пробную версию, чтобы протестировать продукт в своей виртуальной среде уже сегодня и убедиться в многочисленных преимуществах, которые он предоставляет.
Как создать виртуальную машину Hyper-V: полное пошаговое руководство
5 (100%) 5 голосов 1 — Идентификация устройства. | |
| |
2 — Откройте диспетчер Hyper-V. | |
Хост-сервер Hyper-V |
|
Менеджер Hyper-V |
|
Укажите имя и местонахождение |
|
Укажите поколение |
|
Назначить память |
|
5 — Назначить сетевой адаптер | |
Настройка сети |
|
6 — Определить системный диск | |
Подключить виртуальный жесткий диск |
|
Сводка |
|
Менеджер Hyper-V |
|
Процессор |
|
8 — Добавить жесткий диск 2 (/ vastorage). | |
Настройки виртуальной машины на хост-сервере |
|
Жесткий диск | |
Мастер создания виртуального жесткого диска | |
Выберите формат диска | |
Выберите тип диска |
|
Укажите имя и местонахождение |
|
Настроить диск |
|
Сводка |
|
9 — Добавить жесткий диск 3 (/ var). | |
Менеджер Hyper-V |
|
Настройки виртуальной машины на хост-сервере |
|
Жесткий диск | |
Мастер создания виртуального жесткого диска | |
Выберите формат диска | |
Выберите тип диска |
|
Укажите имя и местонахождение |
|
Настроить диск |
|
Сводка |
|
10 — (Необязательно) Добавить сетевой адаптер Вы можете добавить сетевой адаптер, если ваше развертывание Filr обращается к отдельной сети по одной или нескольким из следующих причин: | |
Менеджер Hyper-V |
|
Настройки виртуальной машины на хост-сервере | |
Добавить оборудование |
|
Сетевой адаптер |
|
Менеджер Hyper-V |
Как создавать или импортировать виртуальные машины с помощью Hyper-V Manager
Основная часть функций Hyper-V Manager ориентирована на работу с виртуальными машинами. Эта статья проведет вас через соответствующие действия.Они включают в себя несколько повседневных рутинных операций, а также процедуры начальной сборки и настройки. Он не коснется изменения настроек на существующих виртуальных машинах; об этом и пойдет речь в следующей статье этой серии.
Судя по некоторым другим статьям в разделе «Основы Hyper-V» нашего блога, у вас уже должен быть установлен Hyper-V Manager и он подключен к хосту. Если нет, вернитесь к ним, прежде чем переходить к этой статье. Вам необходимо хотя бы быть подключенным к хосту, прежде чем вы сможете использовать следующую информацию.
Как создать виртуальную машину
Лучше всего начать с создания виртуальной машины.
- На левой панели щелкните, чтобы выбрать хост, на котором вы хотите создать виртуальную машину.
- В контекстном меню хоста (которое можно найти, щелкнув хост правой кнопкой мыши или на панели «Действия» в дальнем правом углу экрана) нажмите Новый , затем нажмите Виртуальная машина…
- Появится мастер создания новой виртуальной машины с вводным экраном, который кратко объясняет назначение мастера.Если вы больше не хотите видеть этот вводный экран, вы можете установить флажок Больше не показывать эту страницу . Щелкните Далее , чтобы продолжить.
- На странице Укажите имя и расположение вам сначала нужно указать имя виртуальной машины. Помните, что на этом уровне виртуальная машина — это просто контейнер. Имя, которое вы здесь используете, не будет иметь никакого значения, кроме Hyper-V. Он появится в списке виртуальных машин, и вы сможете использовать его с командами PowerShell, но он больше нигде не будет использоваться.После установки гостевая операционная система не будет автоматически использовать это имя в качестве имени компьютера.
Думайте об этом как о виртуальном эквиваленте наклеивания идентификационной наклейки на физический компьютер.
После выбора имени у вас есть возможность изменить место размещения файлов виртуальной машины. Это относится ко всем файлам, составляющим виртуальную машину, за исключением файлов виртуального жесткого диска. Они выбираются на более позднем экране. По умолчанию расположение нельзя выбрать, и оно уже нацелено на расположение хранилища виртуальной машины хоста по умолчанию (вы выбрали это в предыдущей статье о действиях виртуальной машины в диспетчере Hyper-V).
Если вы хотите отменить его, установите флажок Хранить виртуальную машину в другом месте . Затем вы можете ввести или перейти к месту, где будет храниться виртуальная машина. Имейте в виду, что мастер поместит файлы в подпапку «Виртуальные машины» выбранного местоположения и что в дальнейшем он создаст подпапку с именем автоматически созданного уникального идентификатора виртуальной машины.
- Следующий экран — страница Укажите поколение .Это позволяет вам выбирать между исходным стилем виртуальной машины, который имитирует традиционный BIOS, или виртуальной машиной второго поколения, использующей UEFI (Unified Extensible Firmware Interface). Виртуальные машины UEFI могут запускать только UEFI-совместимые гостевые операционные системы (Windows 8 / Windows Server 2012 или новее), не позволяют использовать виртуальные устройства IDE и предоставлять доступ к безопасной загрузке для гостевых операционных систем Windows, которые ее поддерживают. Они также запускаются немного быстрее, чем виртуальные машины поколения 1.Это постоянный выбор, поэтому, если вы не уверены, выберите Generation 1 . Существуют утилиты, которые могут преобразовывать из поколения 1 в поколение 2, но они не поддерживаются и их результаты не являются надежными.
- Затем вы попадете на экран Assign Memory . Хотя Hyper-V имеет множество параметров конфигурации памяти, на этом экране представлены только два из них. Во-первых, выберите, сколько памяти будет доступно гостю в момент его запуска.Значение по умолчанию — 512 МБ, что приемлемо для большинства современных операционных систем. Однако известно, что Windows Server 2012 и более поздние версии вызывают загадочные ошибки установки, если выделено менее 1 ГБ памяти.
Второй вариант: Использовать динамическую память для этой виртуальной машины . Если вы выберете этот параметр, виртуальной машине будет разрешено динамически выделять до максимальной доступной памяти хоста или 1 терабайта, в зависимости от того, что меньше. Эти настройки можно изменить позже, но рекомендуется использовать значение для начальной памяти, которое является разумным для рабочих целей гостя, и оставлять динамическую память отключенной до тех пор, пока вы не сможете точно настроить ее распределение.
- После установки начальной конфигурации памяти следующий экран: Настроить сеть . Как указано в тексте, автоматически будет создан один виртуальный сетевой адаптер. Хотя здесь это не объясняется, это «синтетический» адаптер, что означает, что он является более производительным из двух типов виртуальных адаптеров Hyper-V. Единственная потеря заключается в том, что он не будет доступен для виртуальной машины поколения 1 для загрузки с помощью PXE. Единственный вариант, который у вас есть, — это подключить его к виртуальному коммутатору.
Далее появится экран Connect Virtual Hard Disk , в котором есть множество опций. Вы можете назначить максимум один виртуальный жесткий диск при создании виртуальной машины, но вы можете создать и подключить больше в любое время после этого. Здесь есть три основных варианта:
- Создать виртуальный жесткий диск . Первый вариант является наиболее распространенным, и он создает полностью новый файл виртуального жесткого диска. Начните с названия.Имя мастера по умолчанию совпадает с именем виртуальной машины, но вы можете изменить его. Имейте в виду, что вы не можете заменить старый стиль .vhd .
После имени укажите расположение виртуального жесткого диска. Мастер предложит местоположение хоста по умолчанию (которое, опять же, вы задали, как в предыдущей статье). В отличие от файлов виртуальной машины, для виртуального жесткого диска не создаются специальные подпапки; если вы хотите, чтобы он находился в определенной папке, вы должны создать его вручную.
Последний параметр — это максимальный размер файла виртуального жесткого диска. Это будет динамически расширяющийся диск, поэтому файл будет начинаться с минимального размера и увеличиваться по мере необходимости до максимума, который вы укажете здесь.
- Использовать существующий виртуальный жесткий диск . Если вы хотите использовать уже созданный файл виртуального жесткого диска, введите или перейдите к полному пути к файлу. В отличие от варианта создания, вы можете выбрать старый файл стиля VHD.
- Подключить виртуальный жесткий диск позже .Выбор этого параметра оставляет виртуальную машину без виртуальных жестких дисков.
Если вы выбрали создание нового виртуального жесткого диска, следующим экраном будет страница Параметры установки . Это говорит о том, что мастер будет участвовать в установке операционной системы в гостевой системе, но на самом деле этого не происходит. Опция, которую вы выбираете здесь, просто подключает носитель, как вы указываете, и устанавливает начальный порядок загрузки виртуальной машины.Вид экрана зависит от того, выбрали ли вы виртуальную машину поколения 1 или 2.
Опции поколения 1:
- Установите операционную систему позже. По сути, ничего не делает.
- Установите операционную систему с загрузочного CD / DVD-ROM. При выборе этого варианта вы получаете два дополнительных параметра. Первый — использовать физические носители. Имейте в виду, что это всегда с точки зрения хоста Hyper-V. Если вы подключены удаленно, вы не можете использовать оптический носитель на управляющей машине.Второй вариант — выбрать загрузочный образ .ISO . Как и в случае с физическим диском, это с точки зрения хоста Hyper-V. Вам разрешено указывать его на общие сетевые ресурсы, но он будет работать только в том случае, если хост Hyper-V находится в домене, а общий компьютер настроен для делегирования CIFS в Active Directory (см. Обсуждение ограниченного делегирования в разделе 3.2).
- Установите операционную систему с загрузочной дискеты . Если ваша гостевая операционная система или ее загрузчик хранятся на файле виртуального гибкого диска (VFD), вы можете найти его и прикрепить сюда.Как и в случае с параметрами CD / DVD-ROM, этот процесс выбора является локальным для хоста Hyper-V, а не для любого удаленного компьютера.
- Установите операционную систему с сервера сетевой установки. Этот параметр настраивает гостевую систему для загрузки PXE путем создания «эмулируемого» виртуального адаптера вместе с синтетическим адаптером и подключения его к тому же виртуальному коммутатору.
Опции поколения 2:
- Установите операционную систему позже. По сути, ничего не делает.
- Установите операционную систему из файла загрузочного образа. Вы можете ввести или перейти к полному пути к загрузочному ISO. Применяются все правила, описанные для загрузочного ISO 1-го поколения в предыдущем тексте.
- Установите операционную систему с сервера сетевой установки. Этот параметр настраивает гостевую систему для загрузки PXE. В отличие от того же варианта для виртуальной машины поколения 1, второй виртуальный адаптер не создается.Виртуальные машины поколения 2 могут загружаться по протоколу PXE с синтетического адаптера.
- Процесс завершается на экране Сводка . Это возможность просмотреть выбранные вами параметры и при необходимости вернуться, чтобы исправить их. Если вас устраивает, нажмите Готово . Если с вашим выбором нет проблем, по мере создания вашей виртуальной машины будет отображаться индикатор выполнения.
На этом этапе виртуальная машина создана и должна отображаться на центральной панели экрана диспетчера Hyper-V.Мастер оставляет виртуальную машину в состоянии Off , что дает вам возможность изменить любые параметры, которые нельзя было настроить во время создания до запуска новой виртуальной машины. Вы получаете доступ к этим настройкам через контекстное меню виртуальной машины. (Подробнее об этом в следующей статье).
Как управлять виртуальными машинами в диспетчере Hyper-V
Теперь, когда у вас есть виртуальная машина, следующая задача — научиться с ней работать. Как и в случае с хостом, это делается через его контекстное меню.Это меню «динамическое», что означает, что его содержимое будет меняться в зависимости от состояния виртуальной машины. Также, как и в контекстном меню хоста, есть два места для доступа к нему. Начните с выделения виртуальной машины на центральной панели Hyper-V Manager. Затем вы можете щелкнуть его правой кнопкой мыши, чтобы получить доступ к его контекстному меню, или вы можете посмотреть на правую панель диспетчера Hyper-V, где те же параметры будут отображаться на панели Действия :
Это доступные параметры для выключенной виртуальной машины.Большинство вариантов, которые меняются, находятся в разделе управления питанием. На снимке экрана в качестве единственного варианта указан Start . Если виртуальная машина включена, Start заменяется Turn Off , Shut Down и Save и добавляется дополнительный раздел с параметрами Pause или Reset виртуальная машина. Если Hyper-V больше не может найти файлы резервных копий для виртуальной машины, большинство этих параметров исчезнет.
Чтобы сделать этот раздел как можно более простым, возможные пункты меню будут обсуждаться в простом алфавитном порядке.Это упростит последующее обращение к ним и уменьшит путаницу при их появлении. Есть одно исключение: параметры репликации. Я рассмотрел их в статье, которая будет позже в этой серии.
Отменить экспорт
Эта опция появляется, когда выполняется экспорт виртуальной машины. Он остановит экспорт и, если экспорт был выполнен, когда виртуальная машина была в сети, автоматически объединит автоматически созданные разностные диски с активными дисками виртуальной машины.Файлы, которые были созданы или находятся в процессе создания для экспорта, удаляются. Папка, созданная для экспорта, не удаляется.
КПП
Элемент Checkpoint делает именно это: он создает контрольную точку виртуальной машины. Эта функция будет рассмотрена в следующей статье, посвященной операциям с виртуальными машинами.
Подключить
При выборе опции Connect открывается приложение vmconnect.exe и направляет его на выбранную виртуальную машину.Это эквивалент использования локального монитора, клавиатуры и мыши на физическом компьютере.
Если на хосте включен режим расширенного сеанса и виртуальная машина работает под управлением совместимой операционной системы (Windows 8.1 или новее или Windows Server 2012 R2 или новее), вам сначала будет предложено выбрать ряд параметров, связанных с вашим подключением. опыт. По умолчанию он будет спрашивать вас только о разрешении, используемом для подключения. Если вы нажмете кнопку Показать параметры в нижнем левом углу небольшого диалогового окна Подключиться к виртуальной машине
, оно развернется, чтобы отобразить другую вкладку и дополнительные параметры:
Помимо ползунка разрешения появляется флажок, позволяющий сохранить конфигурацию.Если вы выберете эту опцию, в контекстном меню виртуальной машины появится другая опция под названием Edit Session Settings option, которая будет обсуждаться в соответствующем разделе. Если вы сохраняете настройки, имейте в виду, что они являются локальными для используемого вами компьютера и применяются только к вашей учетной записи.
Переключение на вкладку Локальные ресурсы представляет следующий экран:
Если вы часто используете экран подключения к удаленному рабочему столу, содержимое этой вкладки должно быть вам знакомо.Не все эти параметры будут обсуждаться в этой статье, поскольку они не требуют пояснений. Настройки применяются только к конкретной виртуальной машине, к которой вы подключаетесь, и сохраняются только в том случае, если на первой вкладке вы выберете опцию Сохранить мои настройки для будущих подключений к этой виртуальной машине .
Удалить
Если виртуальная машина выключена, ее можно удалить. Точный характер этой функции может несколько сбивать с толку. Файлы, определяющие виртуальную машину, будут удалены.Это не включает ни один из ее виртуальных дисков, ни папки, в которых находится виртуальная машина. Этот параметр нельзя отменить. Можно воссоздать операционную среду гостя, подключив его виртуальные диски к новой виртуальной машине, но уникальные идентификаторы оригинала теряются.
Экспорт
Экспорт виртуальной машины фактически делает ее копию. Обычно это делается для того, чтобы переместить его на другой хост, когда другие способы не подходят, или для клонирования базового образа.
После нажатия Экспорт вы увидите небольшое диалоговое окно, в котором вы можете ввести место, где вы хотите сохранить экспорт. Вы также можете нажать Обзор , чтобы найти местоположение:
Как и в большинстве диалоговых окон диспетчера Hyper-V, экспорт выполняется с точки зрения хоста Hyper-V, поэтому при удаленном экспорте будет отображаться структура каталогов хоста. При нажатии Экспорт в указанном месте будет создана папка с именем виртуальной машины, и туда будут помещены экспортированные файлы.
Справка
Справка Параметр открывает интерфейс справки консоли управления Microsoft (MMC). Существует некоторая основная информация о самой MMC и некоторая информация о диспетчере Hyper-V, включая устранение неполадок при подключении к неработающему хосту.
Двигаться
Параметр Move запускает мастер, который позволит вам переместить виртуальную машину на другой хост и / или в другое место. Использование этой функции будет обсуждаться в следующей статье, но мастер будет рассмотрен в следующих шагах:
- Первый экран мастера перемещения носит просто информационный характер.Прочтите его и нажмите Далее.
- На следующем экране вас попросят выбрать тип движения, которое вы хотите выполнить. Первый вариант полностью перемещает виртуальную машину на другой хост. Второй перемещает только хранилище виртуальной машины в место, доступное текущему хосту. Оба метода оставляют виртуальную машину в сети и не прерывают нормальную работу.
Остальные параметры сильно различаются в зависимости от того, какой из этих параметров вы выберете, поэтому мастер будет рассмотрен в двух отдельных разделах.
Как использовать мастер перемещения для изменения хоста виртуальной машины
Перемещение некластеризованной виртуальной машины между узлами с помощью диспетчера Hyper-V называется «динамической миграцией без общего доступа». Выбор опции Переместить виртуальную машину в мастере перемещения инициирует эту процедуру. Имейте в виду, что обе машины должны быть членами одного домена. Если вы не подключены напрямую к исходному компьютеру и не настраивали динамическую миграцию для CredSSP, у вас должно быть настроено ограниченное делегирование.
Выполните следующие действия, чтобы выполнить миграцию:
- После того, как вы решили переместить виртуальную машину на новый хост, вам сначала будет предложено выбрать конечный компьютер. Вы можете ввести его произвольно или использовать кнопку Обзор , чтобы найти его:
- На следующем экране спрашивается, как вы хотите разместить файлы виртуальной машины на целевом хосте:
- Первый вариант, Переместить данные виртуальной машины в одно место , переместит файлы определения виртуальной машины в одно место, при этом все файлы VHD (X) виртуальной машины будут помещены в подпапку Virtual Hard Disks .После нажатия Далее вам будет предложено ввести или перейти к расположению файлов виртуальной машины. Это будет с точки зрения хоста Hyper-V, даже если вы подключены удаленно.
Второй вариант, Переместить данные виртуальной машины, выбрав, куда переместить элементы. заставляет мастер запрашивать у вас индивидуальное расположение виртуальных жестких дисков. Несмотря на формулировку, вас не спрашивают, где разместить файлы определений виртуальной машины.Они помещаются в расположение хоста назначения по умолчанию. Щелкнув Next на этом экране, вы перейдете к специальной серии экранов, применимых только к этому параметру. На следующем экране есть три варианта размещения файла:
- Автоматическое перемещение данных виртуальной машины : этот параметр пытается использовать ту же структуру папок на целевом узле, что и на исходном узле.
- Переместите виртуальные жесткие диски виртуальной машины в разные места: Если вы выберете эту опцию, вы попадете в серию экранов, которые сначала спросят вас, какие файлы виртуального жесткого диска вы хотите переопределить, а затем куда вы хотите, чтобы они быть помещенным.Вы не можете выбрать расположение файлов конфигурации с помощью этой опции.
- Перемещение элементов виртуальной машины в разные места : этот вариант очень похож на второй вариант, за исключением того, что вы можете выбрать место назначения для каждого компонента виртуальной машины. Сначала вам будет представлен список предметов; отметьте те, которые вы хотите переопределить. Затем вам будет показан ряд экранов, которые помогут вам выбрать местоположение каждого конкретного элемента.
- Последний параметр перемещения, Переместить только виртуальную машину , используется, когда вы хотите только изменить владельца виртуальной машины, но не переместить ни один из ее файлов. Чтобы это работало, все файлы виртуальной машины должны уже находиться в месте, доступном как исходному, так и целевому хостам.
- После всех этих экранов вам будет представлена итоговая страница. Если вы выбрали несколько целевых местоположений, это возможность их перепроверить.Нажмите Готово , если вас устраивает.
Как использовать мастер перемещения для изменения расположения файлов виртуальной машины
Перемещение файлов виртуальной машины, когда она находится в сети, называется «динамической миграцией хранилища». Это делается в диспетчере Hyper-V, выбрав опцию Переместить хранилище виртуальной машины в мастере перемещения. Экраны очень похожи на экраны, представленные для перехода между хостами в предыдущих разделах, но используемые формулировки во многих местах различаются.Соответствующие экраны следующие:
Сразу после выбора перемещения файлов виртуальной машины вы попадете на экран с тремя вариантами:
- Переместите все данные виртуальной машины в одно место. : после выбора этого параметра вам будет предложено указать новое расположение виртуальной машины. Все его файлы будут перемещены в это место, а виртуальный жесткий диск (X) будет помещен в подпапку Virtual Hard Disks .
- Перемещение данных виртуальной машины в другое место: этот параметр позволяет выбрать новое расположение для каждого отдельного компонента.Сначала вам будет представлен список флажков, по одному для каждого компонента. Для каждого элемента, который вы проверяете, вы будете проходить через серию экранов, на которых вы можете выбрать место, в которое этот элемент будет перемещен. Непроверенные элементы перемещаться не будут.
- Перемещать только жесткие диски виртуальной машины : этот элемент почти идентичен предыдущему варианту, за исключением того, что вам будет предоставлена возможность перемещать только файлы VHD (X).
- После того, как вы сделаете выбор и укажете необходимые места, вы попадете на экран сводной информации.Проверьте свои настройки. Щелкните Finish , чтобы начать перемещение файла.
Пауза
Когда виртуальная машина приостановлена, ее операции ввода-вывода, памяти и ЦП переводятся в приостановленное состояние, но они продолжают поддерживаться Hyper-V. Это несколько хрупкое состояние; если хозяин потеряет власть, это будет так, как если бы гость потерял власть. Это редко используется людьми-операторами, но Hyper-V будет использовать это при определенных обстоятельствах. (Подробнее об этом позже.)
Переименовать
При переименовании виртуальной машины изменяется имя, отображаемое в диспетчере Hyper-V.Он не меняет имя операционной среды внутри виртуальной машины и не изменяет файлы виртуальной машины. Если вы хотите выполнить эти задачи, в этой статье предоставляется сценарий PowerShell для синхронизации хоста и гостя.
Резюме
«Возобновить» возвращает состояние «Приостановлено», если это возможно. Hyper-V не возобновит работу виртуальной машины, если в ее хранилище недостаточно места.
Сохранить
Сохранение виртуальной машины переводит ее в состояние, определенное как Сохраненное состояние .Операции виртуальной машины приостановлены. Содержимое его памяти записывается в специальный файл с расширением BIN . Состояние оборудования виртуальной машины сохраняется в файле с расширением VSV .
После завершения операции сохранения виртуальная машина переводится в автономный режим. Созданные файлы можно найти в подпапке основного места хранения виртуальной машины, и они будут иметь то же имя, что и идентификатор виртуальной машины. Самое важное, что нужно знать о сохраненном состоянии, — это то, что выполнять внешние операции, такие как перезагрузка хоста, безопасно.Виртуальная машина не пострадает, пока ее файлы не повреждены.
Настройки
Параметр меню «Настройки » открывает диалоговое окно «Настройки» для выбранной виртуальной машины. Эти варианты будут рассмотрены в следующей статье.
Пуск
Как следует из названия, команда Start запускает виртуальную машину. Эта опция будет доступна, когда виртуальная машина выключена или сохранена.
Выключение
Если виртуальная машина включена и службы интеграции установлены, параметр Завершение работы проинструктирует гостевую операционную систему выполнить правильное завершение работы.
Выключить
Параметр Turn Off — это виртуальный эквивалент отключения питания физического компьютера. Гость не предупрежден, и никакие подготовительные действия не производятся. Обычно вы хотите использовать это только как крайний вариант для зависших виртуальных машин.
Как импортировать виртуальную машину
Параметр импорта виртуальной машины является частью контекстного меню хоста. Эта функция считывает файлы виртуальных машин, обычно те, которые были экспортированы с другого хоста, и добавляет их в свой собственный список зарегистрированных виртуальных машин.Хотя его имя является зеркальным совпадением для функции экспорта, нет необходимости экспортировать виртуальную машину перед ее импортом. Все, что требуется, — это файл дескриптора XML для импортируемой виртуальной машины.
Для импорта виртуальной машины:
- Начните с выбора Импортировать виртуальную машину в контекстном меню хоста, который получит импортированную виртуальную машину. Откроется мастер Import Virtual Machine . Первый экран — информационный.Когда будете готовы, нажмите Далее .
- Следующая страница — это экран Найти папку . Вы можете ввести или использовать кнопку Обзор , чтобы выбрать папку, в которой находятся файлы виртуальной машины. Вы можете выбрать папку, содержащую XML-файл, или папку на один уровень выше; инструмент импорта ищет этот XML-файл или папку «Виртуальные машины», в которой он находится. Когда сделаете выбор, нажмите Далее .
- Если вы выбрали место, где Hyper-V может обнаруживать одну или несколько виртуальных машин, оно / они будут отображаться.Вы можете выбрать один из них. Когда будете готовы, нажмите Далее .
На следующей странице вы выберете способ обработки импорта. У вас есть три варианта:
- Зарегистрируйте виртуальную машину на месте использует виртуальную машину в папке, из которой вы ее импортируете. Как указывает опция, существующий идентификатор виртуальной машины будет сохранен.
- Восстановление виртуальной машины почти то же самое, что и первый вариант, но файлы виртуальной машины будут помещены в новое место, откуда она будет запускаться.
- Копировать виртуальную машину перемещает виртуальную машину в место по вашему выбору, как и во втором варианте, но будет создан новый идентификатор виртуальной машины. Это правильный вариант, если вы планируете создать клон источника.
- Если вы выбрали второй или третий вариант на странице Тип импорта , на следующем экране вас спросят, где вы хотите разместить импортированную виртуальную машину. Если вы ничего не выберете, он будет создан в расположении хоста по умолчанию для виртуальных машин.Вы можете выбрать отдельные расположения для файлов определений виртуальной машины, ее контрольных точек и ее файлов Smart Paging.
- Если вы восстанавливаете или копируете виртуальную машину, на следующей странице вас попросят выбрать место для файлов на жестком диске виртуальной машины. Мастер предложит местоположение хоста по умолчанию, и вы можете изменить его на любое другое местоположение.
- Последний экран для обзора. Вам будут показаны выбранные вами параметры, и вы можете нажать Предыдущий , чтобы изменить любые необходимые параметры, или нажмите Завершить , чтобы выполнить импорт.
Панель контрольных точек
В середине трехсторонней центральной панели находится панель Контрольные точки . Если на виртуальной машине нет контрольных точек, она будет полностью пустой. В противном случае он покажет свои контрольные точки в виде дерева.
Объект Now представляет работающую виртуальную машину. Он имеет собственное сокращенное меню действий, которое содержит только Connect , Settings и Help , все из которых описаны выше.
У каждой контрольной точки есть собственное контекстное меню со следующими пунктами:
- Настройки открывает тот же диалог, что и для работающей виртуальной машины. Настройки в этом диалоговом окне представляют виртуальную машину такой, какой она была при создании контрольной точки. Ни один параметр нельзя изменить.
- Применить заставляет эту контрольную точку стать активной виртуальной машиной. Вам будет предложено создать новую контрольную точку; в противном случае активное состояние отбрасывается и навсегда теряется.
- Экспорт работает точно так же, как описано для активной виртуальной машины, но при экспорте отображается состояние виртуальной машины, которое было при создании контрольной точки.
- Переименовать изменяет имя контрольной точки. Никаким другим образом это не влияет на виртуальную машину.
- Удалить контрольную точку удаляет эту конкретную контрольную точку, но не влияет на другие. Если это последняя контрольная точка, то вкладка Контрольные точки очищается.Это автоматически запустит операцию слияния, прогресс которой будет отображаться в поле Status на верхней панели.
- Удалить поддерево контрольной точки удаляет выбранную контрольную точку и все дочерние контрольные точки, которые у нее могут быть. В остальном он работает так же, как действие Удалить контрольную точку .
Расширенная информация о состоянии виртуальной машины
Когда виртуальная машина выбрана, в нижней третьей части центральной панели отображается ряд вкладок, каждая из которых содержит дополнительную информацию о виртуальной машине.
Резюме
Вкладка сводки содержит быструю общую информацию о выбранном госте. Первый элемент — это эскиз текущего экрана консоли. Обновление этой плитки происходит с небольшой задержкой.
Остальные поля имеют названия:
- Создано показывает метку времени, когда была создана виртуальная машина. Это поле иногда бывает повреждено. Вы можете попытаться использовать этот сценарий, созданный Джеффом Хиксом, чтобы восстановить его.
- Версия : показывает информацию о версии файла .XML виртуальной машины. Версия 5.0 — это виртуальная машина поколения 1. Версия 6.0 — это виртуальная машина поколения 2. Более ранние версии должны автоматически обновляться до версии 5.0, когда 2012 R2 возьмет на себя их контроль. Версии после 6.0 больше не будут использовать файлы XML и не будут работать в 2012 R2.
- Кластеризовано : это простое поле «да» или «нет», которое отражает высокий уровень доступности виртуальной машины.Это может быть Нет , даже если хост кластеризован, поскольку не требуется, чтобы все гости на виртуальной машине были настроены как высокодоступные.
- Heartbeat : в этом поле отображается состояние службы Heartbeat и всех настроенных приложений.
- Службы интеграции : это простое поле, которое показывает, являются ли службы текущими, устаревшими или не обнаруженными.
Память
Вкладка отображения памяти показывает несколько простых текстовых полей о текущем состоянии памяти.Это наиболее полезно, когда виртуальная машина использует динамическую память. Поля Начальная память , Минимальная память , Максимальная память и Назначенная память — все это интуитивно понятные числовые поля. В поле Dynamic Memory отображается Enabled или Disabled соответственно. Остальные поля следующие:
- Требование памяти указывает давление на привод баллона. Он покажет, что гостевая операционная система запрашивает у диспетчера памяти.
- Состояние памяти покажет ОК , когда потребность гостя в памяти удовлетворена, и Предупреждение , когда это не так.
Сеть
Это довольно простая вкладка, на которой отображаются все виртуальные сетевые адаптеры виртуальной машины в формате списка. Поля:
- Адаптер : в этом поле отображается имя, присвоенное Hyper-V адаптеру (обычно «Сетевой адаптер»). Это не связано с именем, присвоенным гостевой операционной системе.В этом поле также отображается MAC-адрес адаптера и то, назначен он динамически или нет.
- Соединение : показывает имя виртуального коммутатора, к которому подключен адаптер, если таковой имеется.
- IP-адреса : показывает все обнаруженные адреса IPv4 и IPv6 на этом адаптере.
- Состояние : показывает отчетный статус адаптера. Это будет OK , если все в порядке и пусто, если адаптер не отвечает (обычно из-за того, что виртуальная машина выключена).
Реплика
На этой вкладке представлен краткий обзор состояния реплики виртуальной машины с помощью следующих полей:
- Режим репликации : это будет Primary , Replica или Not enabled , чтобы указать, какую роль реплики обслуживает эта виртуальная машина.
- Состояние репликации :
Это простое поле состояния «Включено» или «Отключено». - Состояние репликации : будет отображаться Нормальный , если репликация работает, или краткий индикатор любого другого состояния.
- Первичный сервер : это поле содержит полное доменное имя хоста Hyper-V, на котором запущена исходная виртуальная машина.
- Сервер реплики : это поле содержит полное доменное имя хоста Hyper-V, на котором запущена виртуальная машина реплики.
- Последняя синхронизация в : отметка времени с последним подтвержденным действием репликации.
Hyper-V Как: создать виртуальную машину
Создание нового Hyper-V в Hyper-V с нуля — простой процесс с использованием диспетчера Hyper-V.Для простоты большинство возможных параметров конфигурации недоступны при первоначальном создании. Мастер предлагает ряд опций, которые могут быть не совсем очевидны для тех, кто не разбирается в его нюансах.
Чтобы создать новую виртуальную машину, откройте диспетчер Hyper-V и выполните следующие действия:
- На левой панели щелкните хост Hyper-V, на котором вы хотите разместить новую виртуальную машину.
- На правой панели Действия щелкните Создать , затем Виртуальная машина , чтобы запустить мастер.
Новая виртуальная машина: запуск мастера
- Первая страница мастера New Virtual Machine Wizard носит чисто информационный характер. Когда будете готовы, нажмите Далее .
- На первом экране данных запрашивается имя виртуальной машины и начальное местоположение. Выбранное имя будет использоваться в качестве метки во всех инструментах виртуальных машин, включая диспетчер Hyper-V, диспетчер отказоустойчивого кластера и PowerShell. Имя гостевой операционной системы, которую вы в конечном итоге установите, не будет присвоено этому автоматически и не обязательно должно быть таким же.
Если вы не отметите опцию Хранить виртуальную машину в другом месте , тогда все метаданные виртуальной машины (XML, BIN, VSV и файлы подкачки второго уровня) будут помещены в расположение хоста по умолчанию. . Этот путь будет виден в текстовом поле, выделенном серым цветом. Установка флажка позволяет отменить это местоположение. Если на нем никогда раньше не была виртуальная машина, по указанному вами пути будет создана подпапка с именем «Виртуальные машины». Независимо от того, является ли эта папка новой или существующей, под ней будет создана другая подпапка, которая будет иметь имя автоматически сгенерированного идентификатора GUID, представляющего виртуальную машину.Безопасность будет автоматически настроена для вас.Новая виртуальная машина: имя и расположение
- На следующем экране (2012 и новее) вам будет предложено выбрать Generation виртуальной машины. Поколение 1 работает в традиционном режиме BIOS и будет совместимо практически с любой гостевой операционной системой. Это позволяет использовать «устаревшее» оборудование, такое как эмулируемый виртуальный сетевой адаптер и жесткие диски IDE. Виртуальные машины поколения 2 используют более новый стандарт UEFI и совместимы только с новыми гостевыми операционными системами, такими как Windows Server 2012, Windows 8 и последними дистрибутивами Linux.Он открывает ряд функций, о которых вы можете прочитать в этой статье TechNet.
Новая виртуальная машина: поколение
- На следующем экране вы устанавливаете предварительные настройки памяти для виртуальной машины. У вас есть только два варианта: объем стартовой памяти и хотите ли вы Использовать динамическую память для этой виртуальной машины . Если вы не хотите использовать динамическую память, оставьте этот флажок снятым и установите для начальной памяти тот объем памяти, который вы хотите, чтобы виртуальная машина имела.Если вы действительно хотите использовать динамическую память, вам нужно будет настроить минимальные и максимальные значения позже. Они будут автоматически установлены на 512 и 1 ТБ соответственно. Имейте в виду, что Windows Server 2012 и R2 не будут установлены, если объем загрузочной памяти меньше 1 гигабайта, а сообщение об ошибке указывает на недопустимый лицензионный ключ, а не на недостаток памяти.
Новая ВМ: настройки памяти
- Затем вам нужно определить, как подключить виртуальный сетевой адаптер. Вы можете оставить его на Not Connected , что означает, что виртуальная машина начнет свою жизнь без подключения к сети.В противном случае вы можете сразу подключить его к виртуальному коммутатору. Имейте в виду, что здесь нельзя установить какие-либо дополнительные параметры, такие как VLAN. Что бы вы ни выбрали, этот адаптер всегда представляет собой более новый синтетический адаптер , который нельзя использовать для PXE-загрузки виртуальной машины поколения 1. Если вам нужна эта функция, она будет предоставлена на более позднем экране.
Новая виртуальная машина: сетевое подключение
- После подключения к сети вам будет предложено настроить первый виртуальный жесткий диск для виртуальной машины.У вас есть три варианта на этом экране. Первый — создать новый файл виртуального жесткого диска. Он всегда будет динамически расширяться, и в 2012+ всегда будет VHDX (в отличие от более раннего VHD). В отличие от размещения виртуальной машины, место назначения, указанное на этом экране, будет точным размещением сгенерированного файла VHDX.
Второй вариант позволяет подключить существующий виртуальный жесткий диск. В настоящее время он не может использоваться. Если он подключен к другой виртуальной машине, которая в данный момент выключена, безопасность для этой виртуальной машины будет сброшена.Вы не можете использовать этот мастер для установки одного из новых общих виртуальных жестких дисков; такой виртуальный жесткий диск не может быть загрузочным диском виртуальной машины.
Последний вариант — вообще не подключать виртуальный жесткий диск.
Вы не можете использовать этот мастер для подключения к физическому жесткому диску (сквозное). Вопреки распространенному мифу, на самом деле вы можете использовать физический диск в качестве основного диска для виртуальной машины Hyper-V в последних версиях. Это не меняет того факта, что вам следует вообще отказаться от использования физических жестких дисков.Новая виртуальная машина: виртуальный жесткий диск
- Вкладка «Параметры установки » имеет отступ в левой навигационной панели мастера по уважительной причине: она появится только в том случае, если вы выбрали создание нового виртуального жесткого диска.
Первый вариант, Установить операционную систему позже , создает виртуальную машину со всеми предыдущими настройками и больше ничего не делает.
Второй вариант, Установить операционную систему с загрузочного CD / DVD-ROM , позволяет выбрать образ ISO или, для ВМ поколения 1, подключить физический оптический привод хоста непосредственно к виртуальной машине.Если вы выберете эту опцию, образ или диск будут «вставлены» в виртуальный оптический привод виртуальной машины, и виртуальная машина будет настроена на загрузку с него.
Возможность использовать виртуальную дискету доступна только на виртуальных машинах поколения 1, так как виртуальная машина поколения 2 не поддерживает виртуальные дискеты. Даже для машин поколения 1 это крайне редкое обстоятельство. Вы можете легко создать виртуальный образ дискеты с помощью диспетчера Hyper-V, но для работы с ним вам понадобится работающая виртуальная машина.
Последний параметр устанавливает загрузку виртуальной машины с виртуального сетевого адаптера (загрузка PXE). Если вы создали виртуальную машину поколения 1, это приведет к созданию устаревшей виртуальной сетевой карты. Обратите внимание, что на следующем снимке экрана этот параметр неактивен. Это произойдет, если для основного сетевого адаптера не выбран виртуальный коммутатор. Если вы создали виртуальную машину поколения 2, дополнительная сетевая карта не создается.Новая ВМ: варианты установки
- Последний экран — это просто подтверждение и ваша последняя возможность вернуться и внести необходимые изменения.
Новая ВМ: подтверждение
После того, как вы нажмете Завершить , мастер выполнит все выбранные вами параметры и создаст виртуальную машину. Мастер не включает виртуальную машину, поэтому у вас есть возможность заранее внести любые желаемые изменения.
Важно отметить, что нет экрана, позволяющего выбрать количество виртуальных процессоров. Все виртуальные машины всегда создаются только с одной.
Хотите стать членом Алтаро Додзё?
Как установить виртуальную машину в Windows 10 с помощью Hyper V, теперь еще проще с Quick Create
В настоящее время можно запускать ряд дистрибутивов Linux изначально на Windows 10. Однако эти среды Linux ограничены в возможностях и инструментах, которые вы можете использовать. В Windows 10 есть только три дистрибутива на выбор: Ubuntu, SUSE Linux Enterprise и OpenSUSE Leap.Все три дистрибутива полагаются на интерфейс командной строки, поэтому вы упустите возможность запуска любого графического интерфейса (GNOME, KDE, XFCE или других графических приложений на базе Linux).
Чтобы получить полнофункциональную версию Linux в Windows 10, установка вашего любимого дистрибутива (на языке Linux означает «распространяемая или распространяемая версия») на второй компьютер — всегда вариант, если вам повезло, что он есть, но не у всех есть один в запасе. К счастью, вы можете просто использовать свой ПК с Windows 10, но по-прежнему можно запускать полноценную версию Linux, используя виртуальную машину (ВМ) с помощью Hyper-V.Вот что вам нужно сделать в Windows 10, чтобы создать виртуальную машину с помощью Hyper-V.
Включить Hyper-V в Windows 10Hyper-V — это инструмент технологии виртуализации от Microsoft, доступный в Windows 10 Pro, Enterprise и Education. Hyper-V позволяет создавать одну или несколько виртуальных машин для установки и запуска разных ОС на одном ПК с Windows 10. Правильная версия Windows 10 — не единственное, что нужно вашему компьютеру; также есть требования к оборудованию:
- 64-битный процессор с преобразованием адресов второго уровня (SLAT). Процессор
- должен поддерживать расширение режима монитора виртуальной машины (VT-c на микросхемах Intel).
- минимум 4 ГБ памяти.
Вот что вам нужно сделать, чтобы убедиться, что ваш компьютер с Windows 10 поддерживает Hyper-V.
- Открыть Старт .
- Найдите Командная строка , щелкните левой кнопкой мыши верхний результат и выберите «Запуск от имени администратора».
- Нажмите Да в ответ на запрос UAC.
- Введите следующую команду и нажмите Введите : systeminfo.exe
- В соответствии с требованиями Hyper-V , если вы видите «Да», ваш компьютер может запускать Hyper-V.
Если команда отображает «Нет» в соответствии с требованиями Hyper-V , значит, ваше оборудование ПК с Windows 10 не поддерживает эту функцию или вам, возможно, придется вручную включить эти функции в вашей системе.
Теперь, когда вы знаете, что ваша машина поддерживает Hyper-V, вам нужно включить Hyper-V . Вот что вам нужно сделать:
- Открыть панель управления .
- Щелкните Программы .
- Нажмите Включение или выключение функций Windows
- A Функции Windows Появится всплывающее окно , и вам нужно будет проверить опцию Hyper-V . Будьте внимательны, выбраны Hyper-V Management Tools и Hyper-V Platform .
- Щелкните ОК .
После включения Hyper-V вам будет предложено перезагрузить компьютер с Windows 10, чтобы завершить установку запрошенных изменений.Перезагрузите компьютер. Hyper-V теперь включен. Следующим шагом будет создание виртуальной машины с использованием Hyper-V. Теперь, когда Hyper-V включен и вы успешно добавили уровень виртуализации в Windows 10, вам необходимо создать виртуальную машину (ВМ) для дистрибутива Linux, который вы хотите использовать. Для этого вам необходимо создать виртуальный коммутатор для подключения виртуальной машины к Интернету. Вот что вам нужно делать дальше.
Создание виртуального коммутатора
Используйте следующие шаги для настройки виртуального коммутатора на Hyper-V:
- Открыть Старт .
- Откройте Hyper-V Manager .
- Щелкните меню Action .
- Выберите Новый и щелкните Virtual Switch Manager .
Далее вам нужно следовать выделенным пунктам в меню, как показано на рисунке ниже. Это создаст виртуальный коммутатор. Виртуальный коммутатор действует как дополнительный уровень безопасности между вашей виртуальной машиной и ПК с Windows 10.
- Выбрать Новый виртуальный сетевой коммутатор
- Выберите External.
- Выберите Создать виртуальный коммутатор .
Теперь вам нужно настроить виртуальный коммутатор. В этом примере я использовал «Виртуальный коммутатор Windows 10». Однако вы можете назвать свой переключатель как угодно.
- Введите имя виртуального коммутатора (например, Windows 10 Virtual Switch ).
- Под типом подключения ваш сетевой адаптер должен использовать опцию Внешняя сеть .
- Выберите ОК.
Теперь, когда вы успешно создали виртуальный коммутатор, вы можете создать виртуальную машину.Назначение виртуального коммутатора — обеспечить защиту с помощью мер безопасности, чтобы обеспечить дополнительный уровень защиты между виртуальными машинами. Виртуальный коммутатор — дополнительная защита на случай, если что-то пойдет не так. Давайте рассмотрим, что вам нужно сделать для создания виртуальной машины.
Создание виртуальной машины
- Открыть Hyper-V Manager
- Открыть меню действия
- Выберите Новый и выберите Виртуальная машина .
Затем вы попадете в мастер New Virtual Machine Wizard , который проведет вас через шаги, необходимые для настройки виртуальной машины в Windows 10 с использованием Hyper-V. Мастер создания новой виртуальной машины довольно прост, и Windows 10 обрабатывает все настройки виртуальной машины по умолчанию. Все, что вам нужно сделать в мастере создания новой виртуальной машины, — это следовать инструкциям.
Мастер создания новой виртуальной машины решает любые вопросы, которые могут возникнуть при настройке виртуальной машины.С помощью мастера New Virtual Machine Wizard настроить виртуальную машину очень просто. Windows 10 позволяет быстро и легко настроить виртуальную машину. Вот все, что вам нужно сделать для настройки виртуальной машины:
- Укажите имя и местонахождение
- Укажите поколение
- Назначить память
- Настройка сети
- Подключить виртуальный жесткий диск
- Варианты установки Pick
- Сводка
В зависимости от того, как вы хотите настроить свою виртуальную машину, мастер New Virtual Machine Wizard проведет вас пошагово и позволит настроить виртуальную машину в Windows 10 с помощью Hyper-V.В обновлении Windows 10 Fall Creators Update Microsoft упростила создание виртуальной машины с помощью Hyper-V Quick Create. Теперь вы можете создать виртуальную машину, используя среду разработки Windows 10 или Ubuntu 18.04.1 LTS. Quick Create можно запустить независимо от Hyper-V Manager, и это быстрый инструмент для создания виртуальной машины в Windows 10.
Запуск #Linux на # Windows10 стал еще проще. Функция Hyper-V Quick Create позволяет запускать виртуальные машины @Ubuntu, чтобы вы могли начать разработку за считанные минуты.
— Windows Developer (@windowsdev) 9 октября 2018 г.
У Microsoft есть краткое руководство по использованию Hyper-V Quick Create, доступное в блоге Windows.Единственным предварительным условием для использования Hyper-V Quick Create является то, что вы используете как минимум Windows 10 Fall Creators Update.
С помощью Hyper-V Quick Create Microsoft показывает, что вы можете создать виртуальную машину в Windows 10 всего за три шага:
Откройте Hyper-V Quick Create из меню «Пуск».
Выберите операционную систему или выберите свою, используя локальный источник установки; если вы хотите использовать свой собственный образ для создания виртуальной машины, выберите Local Installation Source .или выберите Изменить источник установки . Обязательно выберите .iso или .vhdx, который вы хотите превратить в новую виртуальную машину. Если образ является образом Linux, снимите флажок Secure Boot . Безопасная загрузка предназначена только для среды разработки Windows 10.
Выберите « Создать виртуальную машину »
Оттуда Hyper-V Quick Create создаст виртуальную машину, и вам не придется об этом беспокоиться.Имейте в виду, что если на вашем ПК с Windows еще не установлена ОС, вам потребуется загрузить предпочитаемую ОС из приложения Windows 10. Вы также можете получить доступ к Hyper-V Quick Create из правой панели в Hyper-V Manager.
После создания виртуальной машины вы должны увидеть такой экран (если вы использовали среду разработки Windows 10).
Очевидно, что экраны приветствия Ubuntu и других ОС будут иметь разные экраны приветствия, но вы сможете успешно создать виртуальную машину с помощью диспетчера Hyper-V или Hyper-V Quick Create.Windows 10 делает создание виртуальных машин (ВМ) проще и быстрее, чем когда-либо.
Поделиться этим сообщением:
Создание виртуальной машины Hyper-V для датчика USM Anywhere
Первой задачей при развертывании датчика Microsoft Hyper-V является создание, настройка и запуск виртуальной машины (ВМ) с помощью Microsoft System Center Virtual Manager (SCVMM) 2012 или Hyper-V Manager.Прежде чем приступить к выполнению этой задачи, загрузите пакет датчиков Hyper-V с сайта AT&T Cybersecurity.
Чтобы загрузить пакет Hyper-V
Перейдите на страницу загрузок USM Anywhere Sensor и щелкните значок нужного датчика.
После щелчка ваш браузер начнет загрузку пакета USM Anywhere Sensor.В зависимости от вашего подключения к Интернету загрузка может занять 30 минут или больше.Извлеките пакет USM Anywhere Sensor и поместите файлы туда, где они доступны из вашего инструмента управления Hyper-V.
Создание виртуальной машины с помощью SCVMM 2012
Выполните следующие процедуры, чтобы создать и запустить виртуальную машину с помощью Microsoft System Center Virtual Machine Manager (SCVMM) 2012.
Создание ВМДля создания виртуальной машины с SCVMM 2012
- Подключиться к SCVMM 2012.
- Выберите «Библиотека»> «Шаблоны виртуальных машин».
- Выберите шаблон виртуальной машины AlienVault в разделе «Шаблоны виртуальных машин» и нажмите «Создать виртуальную машину».
- Введите имя виртуальной машины и нажмите Далее.
- В разделе «Настройка оборудования» нажмите «Далее».
- В разделе «Выбор места назначения» выберите, следует ли развернуть или сохранить виртуальную машину, а затем нажмите «Далее».
- В Select Host выберите место назначения для виртуальной машины и нажмите Next.
- В Configure Settings просмотрите настройки виртуальной машины и нажмите Next.
- В «Добавить свойства» при необходимости измените автоматические действия и нажмите «Далее».
- В разделе «Сводка» подтвердите настройки и нажмите «Далее».
Откроется окно «Задания», в котором будут показаны виртуальные машины в процессе создания.
Когда процесс завершится, вы можете закрыть окно.
Запуск ВМДля запуска ВМ и подключения
Щелкните виртуальную машину правой кнопкой мыши и выберите Power On.
Этот процесс может занять несколько минут. Когда это будет завершено, состояние виртуальной машины будет отображаться как «Выполняется».
Щелкните виртуальную машину правой кнопкой мыши и выберите «Подключиться» или «Просмотр»> «Подключиться через консоль».
Используйте информацию на экране приветствия для входа в Sensor.На этом экране также отображается URL-адрес, который можно использовать для доступа к USM Anywhere и регистрации датчика.
Создание виртуальной машины с помощью диспетчера Hyper-V
Выполните следующие процедуры, чтобы создать, настроить и запустить виртуальную машину с помощью диспетчера Hyper-V.
Создание ВМДля создания новой виртуальной машины с помощью Hyper-V Manager
- Откройте диспетчер Hyper-V и подключитесь к серверу.
- На панели «Действия» выберите «Создать»> «Виртуальная машина». Запустится мастер создания новой виртуальной машины.
- Щелкните Далее.
- В поле «Укажите имя и расположение» введите имя новой виртуальной машины и нажмите «Далее».
- В поле «Указать поколение» выберите «Поколение 1» для виртуальной машины и нажмите «Далее».
В поле «Назначить память» измените значение стартовой памяти на 12288 МБ.
Важно: Убедитесь, что параметр «Использовать динамическую память» не выбран.
По завершении нажмите «Далее».
- В Configure Networking подключите новую виртуальную машину к желаемой сети и нажмите Next.
В «Подключить виртуальный жесткий диск» выберите «Использовать существующий виртуальный жесткий диск» и затем нажмите «Обзор», чтобы найти usm-os-disk.vhd, извлеченный из загружаемого пакета USM Anywhere Sensor.
Примечание: Вы добавите диск с данными позже на следующем шаге, потому что мастер не поддерживает это.
- В окне «Завершить работу мастера создания виртуальной машины» нажмите «Далее», а затем «Готово».
Для настройки виртуальной машины с помощью диспетчера Hyper-V
- Выберите виртуальную машину, которую вы создали ранее, а затем выберите «Действие»> «Настройки».
В левом навигационном меню диалогового окна выберите Процессор и установите количество виртуальных процессоров на 4.
- Нажмите Применить.
- В левом меню навигации выберите IDE Controller 0.
Выберите жесткий диск, нажмите «Добавить», а затем нажмите «Обзор», чтобы найти файл usm-data-disk.vhdx, который был частью загрузки USM Anywhere Sensor.
В верхнем левом углу диалогового окна нажмите «Добавить оборудование», а затем выберите «Внешняя сеть сетевого адаптера»> «Добавить», чтобы добавить дополнительные сетевые адаптеры.
Повторите эту функцию, чтобы у вас было всего пять сетевых адаптеров.
Предупреждение: Датчик Hyper-V требует, чтобы были включены все пять сетевых карт (NIC), в противном случае обновление USM Anywhere завершится ошибкой.Сетевые карты могут оставаться отключенными.
См. Раздел Настройка сетевых интерфейсов для локальных датчиков для получения дополнительной информации об этих интерфейсах.
- Щелкните OK.
Настройте файл ISO для хранилища данных.
Предупреждение: Этот шаг необходимо выполнить, чтобы убедиться, что ISO смонтирован при первом запуске виртуальной машины датчика. Если вы видите REPLACEME в качестве начального пароля для входа на экране приветствия датчика при подключении к виртуальной машине, скорее всего, ISO не был правильно смонтирован перед запуском.В этом случае необходимо выключить виртуальную машину, выполнить этот шаг, чтобы ISO был настроен для хранилища данных, а затем выполнить последующие шаги процедуры развертывания и подключения к датчику.
- Выберите IDE Controller 1> DVD Drive.
- Выберите файл образа и нажмите кнопку «Обзор», чтобы найти файл deploy_config.iso-файл изображения, извлеченный из загружаемого пакета USM Anywhere Sensor.
- Cick Применить.
- Щелкните OK и закройте диалоговое окно.
Для запуска ВМ и подключения
Выберите виртуальную машину и выберите «Действие»> «Начать».
Этот процесс может занять несколько минут. Когда это будет завершено, Статус отобразится как Выполняется.
Выберите свою виртуальную машину и выберите «Действие»> «Подключиться».
Используйте информацию на экране приветствия для входа в датчик.На этом экране также отображается URL-адрес, который можно использовать для доступа к USM Anywhere и регистрации датчика.
Далее …
См. Раздел Настройка USM в любом месте на виртуальной машине Hyper-V
моментальных снимков Hyper-V: зачем их использовать?
Моментальный снимок Hyper-V — это инкапсуляция состояния, данных и конфигурации оборудования работающей виртуальной машины.Когда пользователь создает моментальный снимок, он создает момент времени для этой виртуальной машины и позволяет легко вернуть систему в предыдущее состояние в случае возникновения проблемы. Например, вы можете сделать снимок виртуальной машины перед установкой нового программного пакета, чтобы можно было вернуться к снимку. После возврата вы будете запускать систему до того, как было установлено новое программное обеспечение. Вы можете создавать снимки с помощью диспетчера Hyper-V, щелкнув правой кнопкой мыши имя виртуальной машины и выбрав «Снимок» в контекстном меню.В этом примере виртуальная машина «winxp-73» имеет 3 снимка, сделанных в 8:30, 9:42 и 9:43 18 сентября:
.Как описано в предыдущих сообщениях блога, виртуальные машины Hyper-V хранятся в файлах .vhd (x). Точно так же файлы данных моментальных снимков представляют собой файлы .avhd (x) в файловой системе, обычно в том же каталоге, что и .vhd (в более ранних выпусках Windows они расположены в том же каталоге, что и файлы конфигурации виртуальной машины). Если вы создаете несколько снимков или храните старые снимки, эти.Файлы avhd (x) могут занимать много места в файловой системе до такой степени, что у вас заканчивается пространство, и все ваши виртуальные машины перестают работать. Причина этого в том, что каждый файл .avhd (x) отслеживает изменения, поэтому все данные, измененные с момента их создания, должны отслеживаться в файле .avhd (x).
Для удаления моментальных снимков используйте диспетчер моментальных снимков Hyper-V; никогда не удаляйте файлы .avhd (x) вручную. Вы можете вернуться к моменту времени самого последнего моментального снимка, выбрав виртуальную машину из списка виртуальных машин, щелкнув правой кнопкой мыши и выбрав «Вернуть».В этот момент вы увидите сообщение, подтверждающее, что вы хотите вернуться к созданию этого снимка (для виртуальной машины winxp-73 он возвращается к дате последнего снимка в 9:43:44 утра 18 сентября. ):
Если вы выберете «Вернуть», система будет перезапущена с момента создания предыдущего снимка. Чтобы удалить снимок, с помощью диспетчера Hyper-V выберите виртуальную машину, перейдите в окно «Снимки» и выберите снимок для удаления. Затем щелкните правой кнопкой мыши, чтобы выбрать или выбрать «Удалить снимок…» в правой части диспетчера Hyper-V, где отображаются сведения о виртуальной машине.Вы снова увидите диалоговое окно подтверждения, в данном случае для удаления выбранного вами снимка:
Если вы выберете «Удалить», снимок будет удален. Например, мы удалили самый старый снимок для winxp-73 с 8:30, поэтому осталось только два снимка:
Вы можете удалить все снимки из выбранных и последующих снимков в цепочке, выбрав «Удалить поддерево снимка…». Как и при предыдущем удалении, вы увидите подтверждающее сообщение для удаления всего набора снимков, и если вы выберете «Удалить», выбранный снимок и все последующие будут удалены.Для win-73 я выбрал самый старый снимок и удалил поддерево, после чего снимков для winxp-73:
не было.Чем дольше хранится моментальный снимок, тем больше файлы .avhd (x) будут расти. Удаление моментального снимка означает, что данные из .avhd (x) будут снова объединены с дисками виртуальной машины (файлы .vhd (x)), и вы увидите статус виртуальной машины, указывающий на то, что выполняется слияние. Для объединения старых снимков потребуется больше времени. Например, после удаления старого снимка для Win2012-Agent-246 вы можете увидеть, что выполняется слияние снимков:
Виртуальная машина продолжает работать, пока выполняется слияние моментальных снимков.
Если вы посмотрите в файловой системе на файл .avhd (x), представляющий этот снимок, вы увидите, что он не удаляется до тех пор, пока не будет завершено слияние данных с .vhd (x).
Как описано в предыдущих блогах, вы можете использовать продукт Unitrends для защиты ваших виртуальных машин Hyper-V. После регистрации сервера Hyper-V в системе вы увидите список виртуальных машин в дереве навигации. Если вы выбираете виртуальную машину и запускаете резервное копирование, она использует технологию моментальных снимков Microsoft VSS для программного создания моментального снимка VSS, а затем передает данные резервного копирования на устройство.
Из пользовательского интерфейса Unitrends мы можем видеть прогресс резервного копирования в списке заданий:
Обратите внимание, что этот тип снимка не создается пользователем, поэтому не отображается в диспетчере Hyper-V. Однако вы можете видеть, что в диспетчере Hyper-V выполняется резервное копирование виртуальной машины. Как и в случае моментальных снимков Hyper-V, виртуальная машина продолжает работать во время резервного копирования.
Моментальные снимкиVSS хранятся только на диске, не включают состояние в памяти и предназначены для резервного копирования.


 Нажмите кнопку Далее
Нажмите кнопку Далее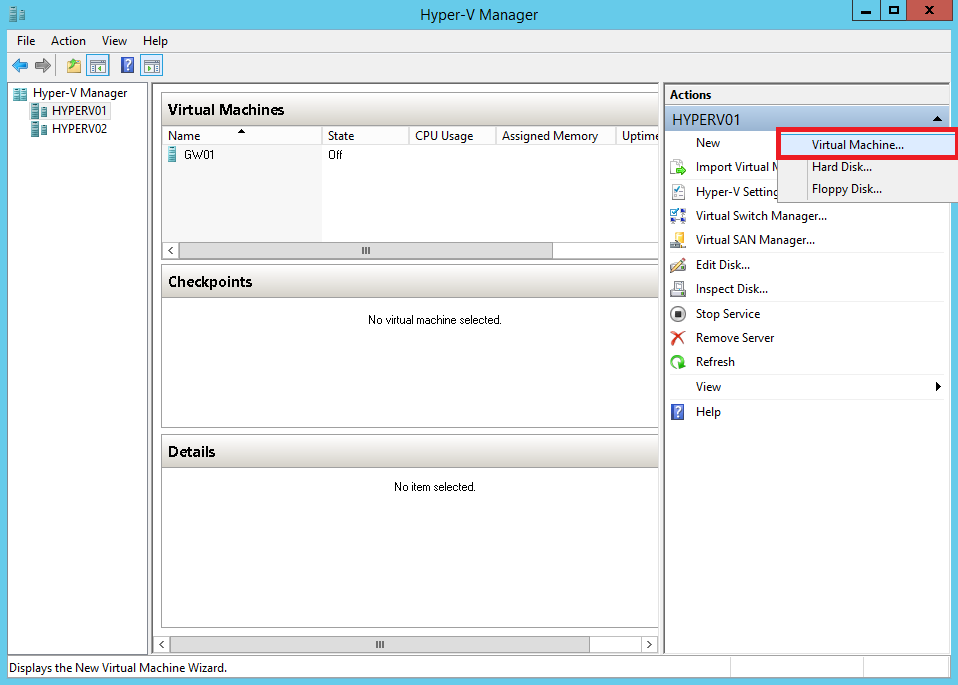

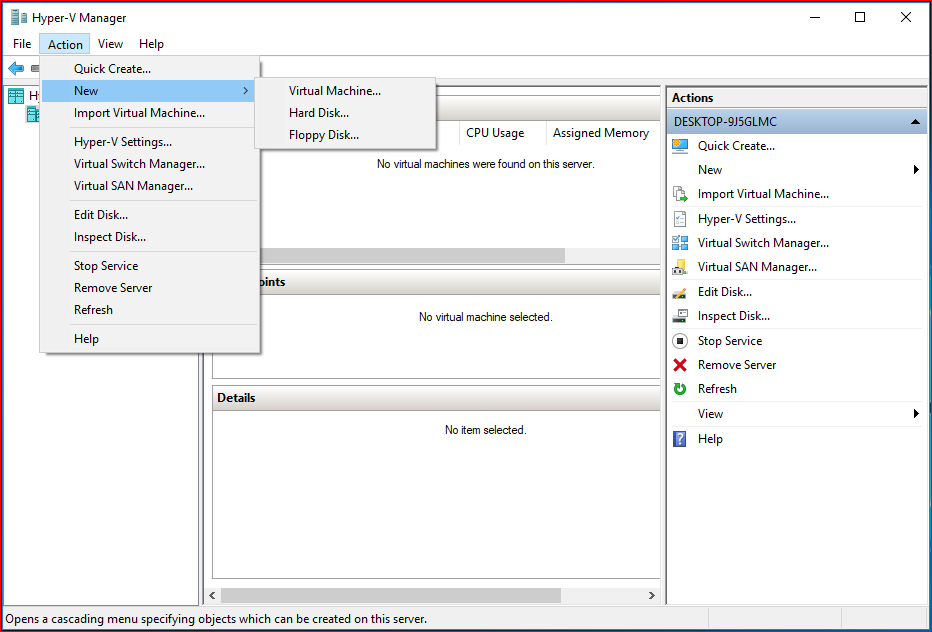
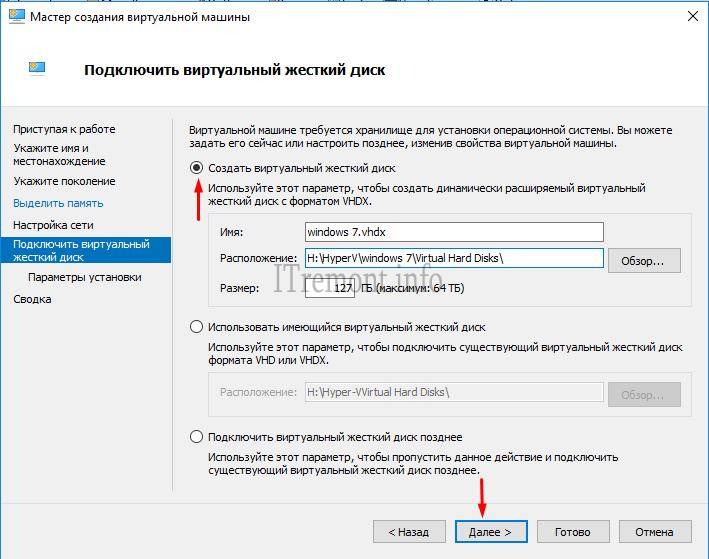
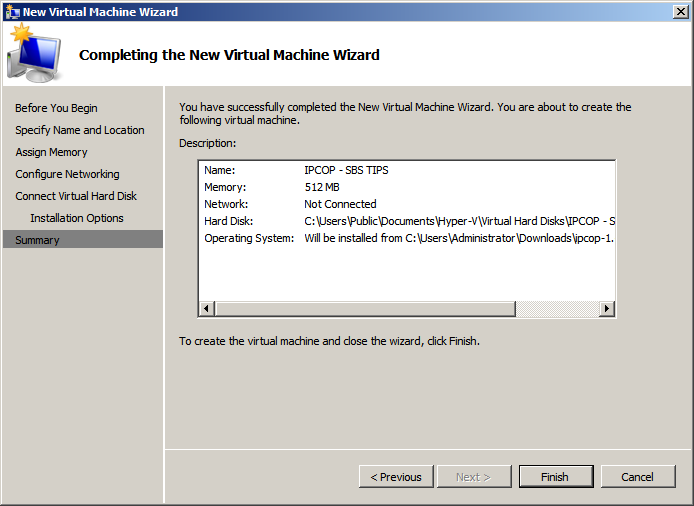 Устройство, которое не поддерживается в операционной системе на виртуальной машине, работать не будет. Нельзя установить драйвер устройства вручную, чтобы устройство начало работать. Список устройств, доступных в каждой поддерживаемой операционной системе на виртуальной машине, см. на веб-странице https://go.microsoft.com/fwlink/?LinkID=128037.
Устройство, которое не поддерживается в операционной системе на виртуальной машине, работать не будет. Нельзя установить драйвер устройства вручную, чтобы устройство начало работать. Список устройств, доступных в каждой поддерживаемой операционной системе на виртуальной машине, см. на веб-странице https://go.microsoft.com/fwlink/?LinkID=128037.
 Укажите путь к папке, где должны храниться файлы виртуального модуля.
Укажите путь к папке, где должны храниться файлы виртуального модуля.
 1/10 с установленной ролью Hyper-V или модулем powershell для Hyper-V. Так же подойдет Windows Server 2012 R2 с установленной ролью Hyper-V и модулем powershell для Hyper-V.
1/10 с установленной ролью Hyper-V или модулем powershell для Hyper-V. Так же подойдет Windows Server 2012 R2 с установленной ролью Hyper-V и модулем powershell для Hyper-V.

 localdomain
localdomain