Как запретить установку программ на windows xp. Запрет на установку приложений с помощью редактора групповых политик
Доброго времени суток.
Нередко встречаются ситуации, когда за одним компьютером работает сразу несколько пользователей. И часто бывает так, что некоторые из них постоянно устанавливают на устройство самое разное программное обеспечение, не только «открывая двери» для вирусов, но и просто засоряя жесткий диск. В седьмой версии операционной системе от Microsoft предусмотрено сразу несколько инструментов, позволяющих ограничить вышеописанные возможности. В статье я расскажу, как запретить установку программ на Windows 7 для других юзеров. Поверьте, такой ход позволит значительно повысить безопасность.
Одним из самых простых способов ограничения движений другим пользователям является использование групповых политик. Для достижения нужного эффекта, выполняем несколько действий:
Это позволит полностью запретить установку какого-либо ПО на агрегат.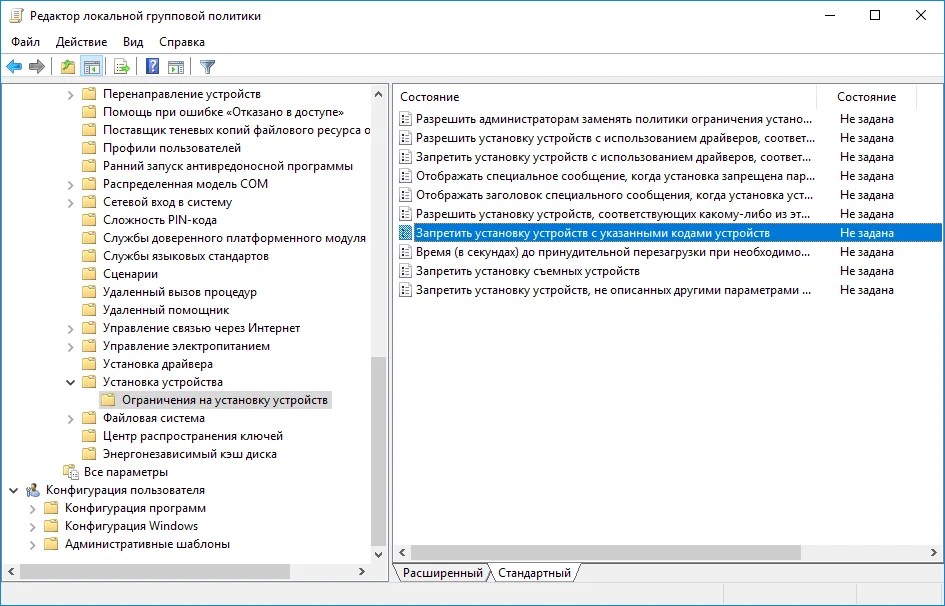
В Windows x64 также предусмотрена возможность наложения запрета на конкретного пользователя. Для этого необходимо сделать несколько шагов:
Родительский контроль ( )
Как видите, это дает возможность быстро и просто ограничить возможность инсталляции обычному пользователю.
Редактор реестра ( )Не менее действенным способом является использование «Редактора реестра ». Где находится этот инструмент и как его использовать? Все просто:
После ни одно ПО, скачиваемое автоматически бесплатно из Интернета, не сможет быть установлено.
Стоит отметить, что этот инструмент позволяет наложить запрет на установку каких-либо приложений без пароля.
При этом важно учитывать, что в зависимости от сборки некоторые пункты могут немного отличаться.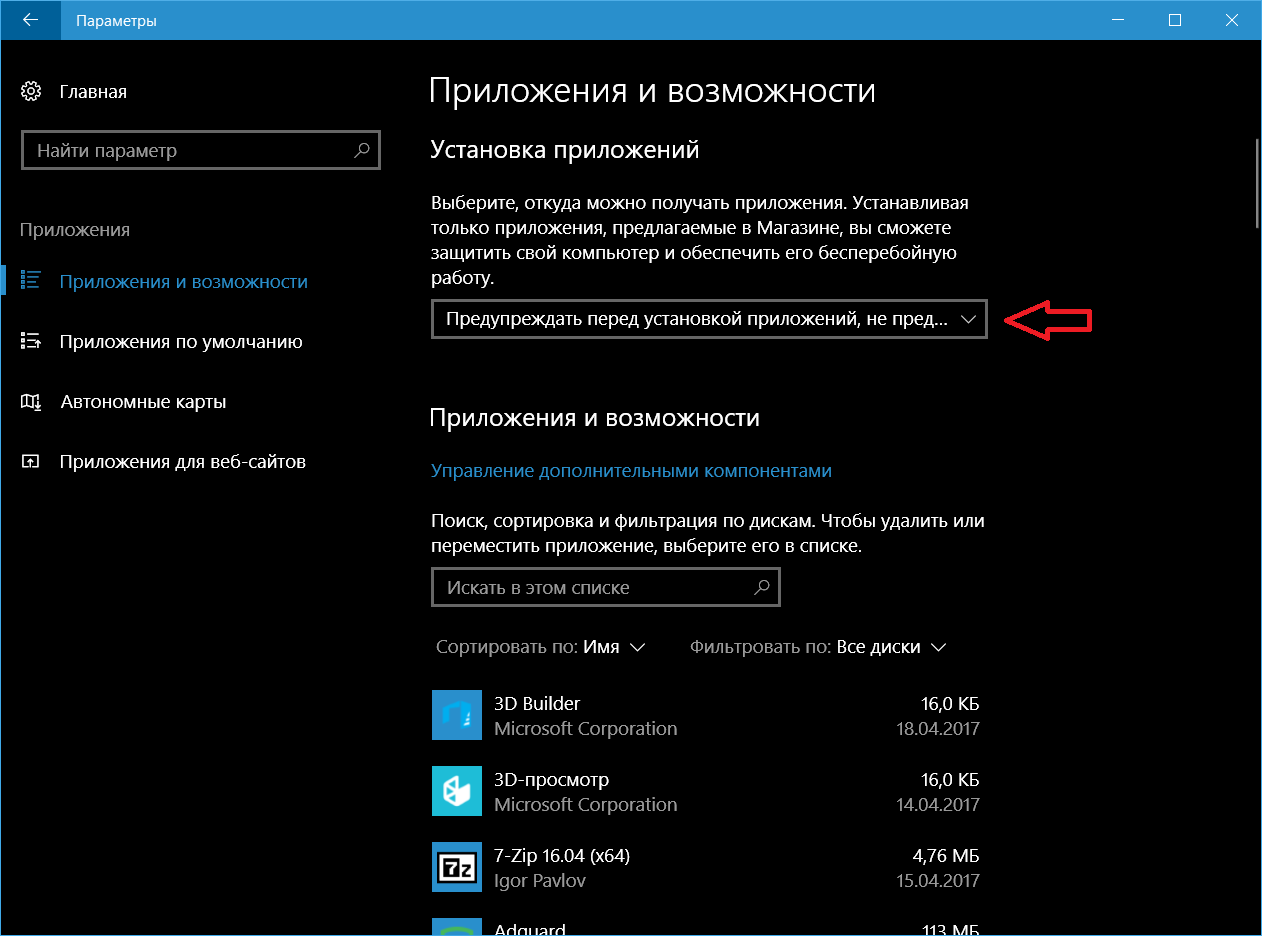 Например, версия «Максимальная» и «Домашняя базовая» разняться. Несмотря на это пользователи точно разберутся в последовательности действий.
Например, версия «Максимальная» и «Домашняя базовая» разняться. Несмотря на это пользователи точно разберутся в последовательности действий.
В связи с тем, что в самой операционке предусмотрена масса инструментов, дополнительное ПО на эту тематику хоть и было разработано, но все же не получило массового одобрения, а потому попросту не пользуется популярностью. Вместе с тем мы и не рассматривали выключение с помощью программы.
Существует несколько способов запрета установки программ на windows 7, которые сейчас будут рассмотрены. Зачем это надо? Например, если вы не один пользуетесь компьютером и посторонние люди постоянно устанавливают ненужный софт или игры. Также этот запрет сможет защитить windows 7 от навязываемого программного обеспечения, который вам не нужен. Также имеется множество других причин.
Запрет на установку приложений с помощью редактора групповых политик
Для того чтобы сделать запрет установки приложений, требуется открыть редактор групповых настроек – gpedit. msc. Это можно сделать так: открыть меню Пуск – нажать на кнопку «выполнить…» — прописать там gpedit.msc. После этого откроется необходимое нам окно, в этом окне потребуется раздел «Административные шаблоны».
msc. Это можно сделать так: открыть меню Пуск – нажать на кнопку «выполнить…» — прописать там gpedit.msc. После этого откроется необходимое нам окно, в этом окне потребуется раздел «Административные шаблоны».
Кликаем по «Компоненты windows», затем надо проскроллить вниз и найти папку «Установщик windows». Когда она откроется, то под строкой «Состояние» будут команды, нам нужна «Запретить установщик windows». Необходимо нажать на нее 2 раза, и, когда появится окошко, то выбрать функцию «Отключить», которая соответственно устанавливает запрет на установку программ. Функция «Включить» отменяет этот запрет.
Как запретить установку приложений конкретному пользователю на windows 7
Запрет установки софта конкретному пользователю на windows 7 требует создания соответствующий оснастки. Необходимо войти в консоль mmc (меню пуск – «Выполнить…»), затем в консоли нажать на вкладку «Файл» и кликнуть по «Добавить или удалить оснастку…»
Откроется соответствующая панель.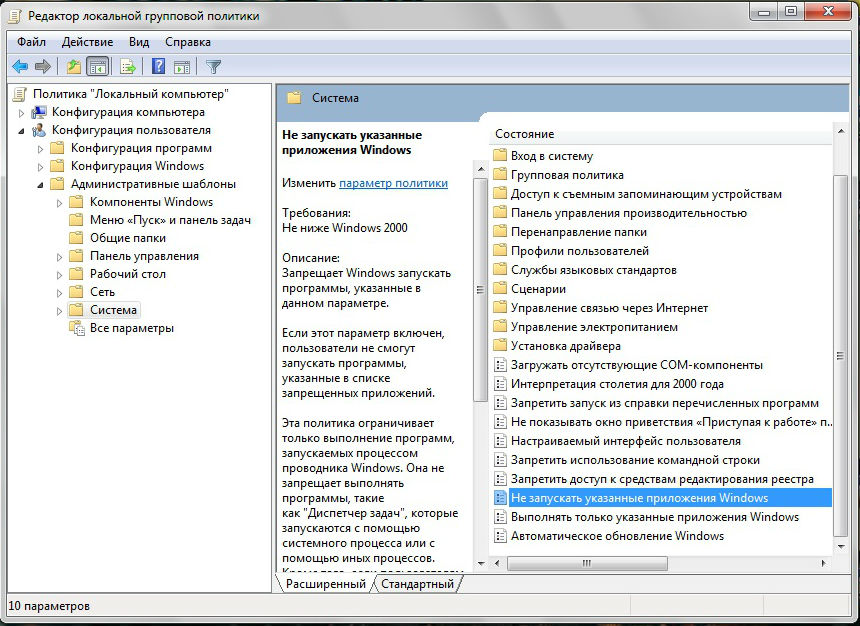
В этой панели выбираем оснастку «Групповые политики», а после нажимаем на стрелку. Появится окно, в нем надо клацнуть кнопку «Обзор» (Browse), выбрать вкладку «Пользователи» (Users), после этого выбрать нужного пользователя, которому вы хотите сделать запрет на установку программ windows 7. Подтверждаем транзакцию, и, готово.
Затем нужно повторить все действия, которые описываются в выше (см. «Запрет на установку с помощью редактора политик», но запрет на установку софта в windows 7 теперь будет влиять только на указанного выбранного пользователя.
Запрет на установку программ с помощью родительского контроля (windows 7)
Этот способ намного проще, судя по количеству транзакций, и он применим в тех случаях, если человек, который сидит за ПК устанавливает слишком много мусора.
Чтобы запретить устанавливать программы с помощью родительского контроля, требуется следующее (работает только на windows 7):
Зайти в панель управления windows 7 через меню Пуск, и нажать на вкладку «Управление записи пользователей»
Тыкаем по кнопке «Родительский контроль»
Выбираем пользователя, которому мы хотим запретить установку программ.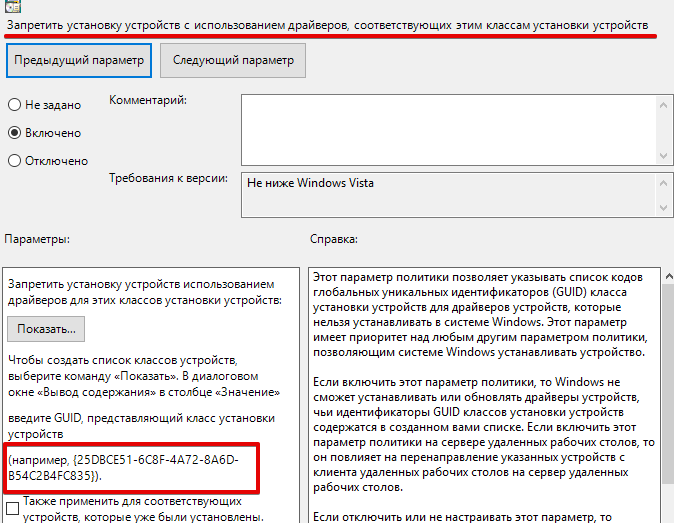
Нам необходимо «Ограничения на запуск программ»
Просто нажимаем на вкладку, после чего перед нами открывается консоль, где ставим галочку:
windows 7 автоматически находит программы, которые можно запретить. Если же нужное приложение будет не найдено (т.е. его не будет в списке), то можно найти их самостоятельно через кнопку «Обзор» и заблокировать.
Запретить установку программ с помощью реестра (windows 7)
Здесь нам понадобится через меню Пуск нажать по вкладке «Выполнить…» и ввести следующую команду – regedit.exe. Перед нами откроется окно, в котором будет необходимо точно последовать по данному пути, чтобы добраться до цели:
HKEY_CURRENT_USER\Software\Microsoft\windows\Current Version\Policies\Explorer\DisallowRun
Затем, в пункте «DisallowRun» создаем текстовый параметр под названием 1 и добавляем в него название исполнительного файла приложения, имеющего расширение.exe.
К примеру, если надо блокировать msiexec, то требуется всего-навсего создать текстовый параметр 1 и инициализировать его строкой «msiexec.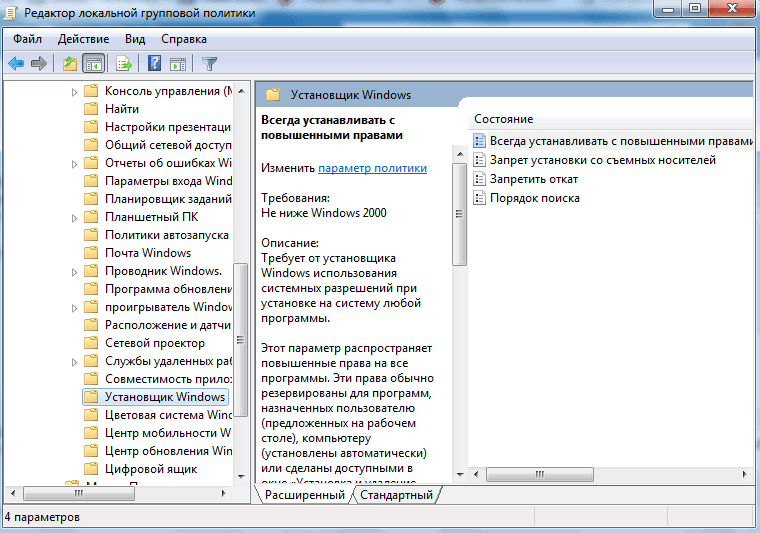 exe» Если надо запретить больше приложений, то соответственно потребуется сделать дополнительные текстовые параметры с названиями 2, 3, 4 и так далее, а затем присвоить им названия EXE-файлов приложений и готово.
exe» Если надо запретить больше приложений, то соответственно потребуется сделать дополнительные текстовые параметры с названиями 2, 3, 4 и так далее, а затем присвоить им названия EXE-файлов приложений и готово.
После этого вам понадобиться только перезагрузить компьютер.
Стоит упомянуть, что в зависимости от версии windows: «максимальная», «базовая», «профессиональная», а также от ее сборки, некоторые названия имен могут быть изменены, а последовательно чуть-чуть другая – но не радикально. Но все команды будут функционировать на любой версии, также, как и сделанная работа.
windowsTune.ru
Как запретить установку программ windows 7 пользователю
Многие системные администраторы, лаборанты и люди, ответственные за работоспособность компьютеров в компьютерных клубах, классах и даже дома сталкиваются с необходимостью запретить инсталляцию приложений на windows 7. Сделать это можно при помощи сторонних приложений, к примеру, WinGuard Pro 2016, но мы постараемся реализовать запрет на установку программ средствами «семерки».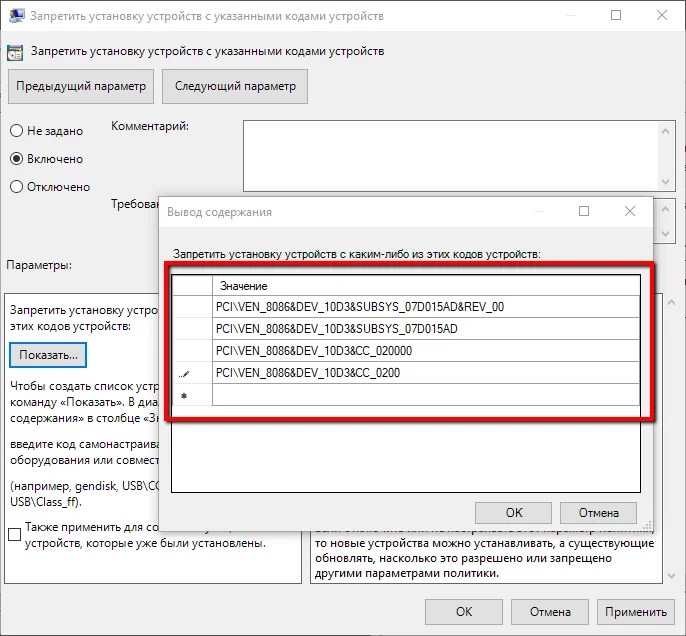
Блокируем работу установщика
Дабы запретить установку программ любому юзеру, нужно заблокировать работу установщика windows при помощи редактора групповых политик.
- Вводим «gredit.msc» в поисковой строке или окне «Выполнить» (вызывается посредством «Win+R»).
- Следуем по пути: «Локальный компьютер» → «Конфигурация компьютера» и выполняем двойной клик по «Административные шаблоны».
- В каталоге находим «Установщик windows», а в фрейме «Состояние» ищем «Запретить установщик windows».
- Совершаем двойной клик параметру и переносим триггер в положение «Отключить».
Разрешаем запуск только разрешенных приложений
Зная, что заблокировать установку инсталляторов всех программ таким образом не получится, ввиду использования альтернативных установщиков, воспользуемся одной хитростью: разрешим запуск только ограниченного круга приложений из указанных директорий.
- Выполняем показанное на скриншоте действие для блокировки запуска программ.

Теперь внесем несколько настроек.
- Вызываем «Свойства» пункта «Применение» в активном разделе и задаем указанные ниже правила.
Это активирует проверку всех программ и даст пользователю меньше возможностей по запуску исполняемых файлов. Если учетная запись администратора защищена паролем, а блокировка установки программ для него не нужна, выбирайте параметр «Для всех юзеров, кроме администратора» во второй опции.
- Жмем «ОК» и открываем «Назначенные типы файлов», чтобы разрешить запуск приложений посредством ярлыков в windows.
- Выбираем расширение «lnk» и кликаем «Удалить».
Посмотрите ещё: Как снять пароль с компьютеров windows 7
- Переходим в «Уровни безопасности» и задаем «По умолчанию» для параметра «Запрещено».
- В дополнительных правилах создаем правило пути, если необходимо убрать запрет на запуск приложений с директорий, отличных от windows и Program Files.
- В строке «Путь» задаем каталог (например, место размещения папки с портативным софтом или играми), который будет исключением из правил любому пользователю компьютера, кроме администратора в случае указания соответствующего параметра в пункте 3.

Для проверки можете попробовать запустить установку или даже запуск приложения из любого каталога, который не входит в число исключенных.
Ограничиваем инсталляцию приложений для конкретного юзера
Если необходимо запретить установку сторонних программ конкретному юзеру, тогда воспользуемся еще одним секретом windows 7.
- Выполняем команду «mmc».
- Создаем новую оснастку через пункт меню «Файл».
- Останавливаемся на оснастке «Локальные политики» и жмем по стрелке для ее добавления.
- Жмем «Обзор», а на вкладке «Пользователи» выбираем юзера, для которого хотим запретить установки приложений в среде windows 7.
- Жмем «ОК» для подтверждения транзакции.
- Идем «Файл» — «Сохранить как…» и вводим свободное имя для новой оснастки.
После перезапуска ПК изменения вступят в силу.
Возможности родительского контроля
Самым простым используемым на домашних ПК методом ограничить установку сторонних приложений, например, для детей, которые часто устанавливают массу мусора, является апплет панели управления под названием «Родительский контроль».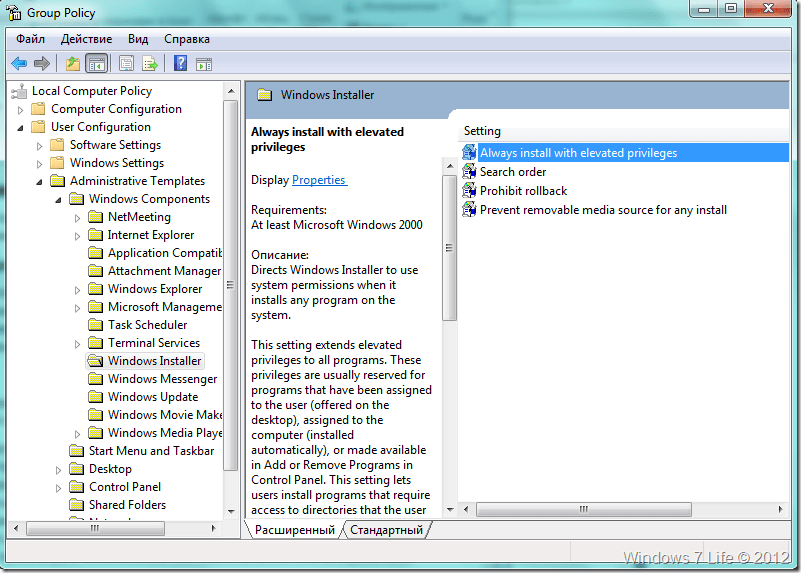
- Заходим в этот пункт и выбираем пользователя, которому необходимо урезать привилегии.
- Активируем функцию ограничения на запуск программ.
- Отметьте флажками приложения, которые разрешено запускать.
При отсутствии какого-либо продукта воспользуйтесь кнопкой «Обзор».
После следующего входа юзера в систему запрет вступит в силу.
(Visited 14 592 times, 2 visits today)
windowsprofi.ru
Как запретить установку любых программ на windows 7 различными методами?
Доброго времени суток.
Нередко встречаются ситуации, когда за одним компьютером работает сразу несколько пользователей. И часто бывает так, что некоторые из них постоянно устанавливают на устройство самое разное программное обеспечение, не только «открывая двери» для вирусов, но и просто засоряя жесткий диск. В седьмой версии операционной системе от Microsoft предусмотрено сразу несколько инструментов, позволяющих ограничить вышеописанные возможности. В статье я расскажу, как запретить установку программ на windows 7 для других юзеров. Поверьте, такой ход позволит значительно повысить безопасность.
В статье я расскажу, как запретить установку программ на windows 7 для других юзеров. Поверьте, такой ход позволит значительно повысить безопасность.
Редактор групповых политик(к содержанию )
Одним из самых простых способов ограничения движений другим пользователям является использование групповых политик. Для достижения нужного эффекта, выполняем несколько действий:
Это позволит полностью запретить установку какого-либо ПО на агрегат. Чтобы вернуть все на свои места, необходимо переключить флажок обратно. Еще одним действенным способом является переустановка операционки с предварительным форматированием главного диска.
Запрет определенной учетной записи(к содержанию )
В windows x64 также предусмотрена возможность наложения запрета на конкретного пользователя. Для этого необходимо сделать несколько шагов:
Родительский контроль(к содержанию )
Этот способ считается максимально простым и удобным для внедрения. Он позволяет ограничить движения, если юзер устанавливает много ненужного программного обеспечения из Интернета.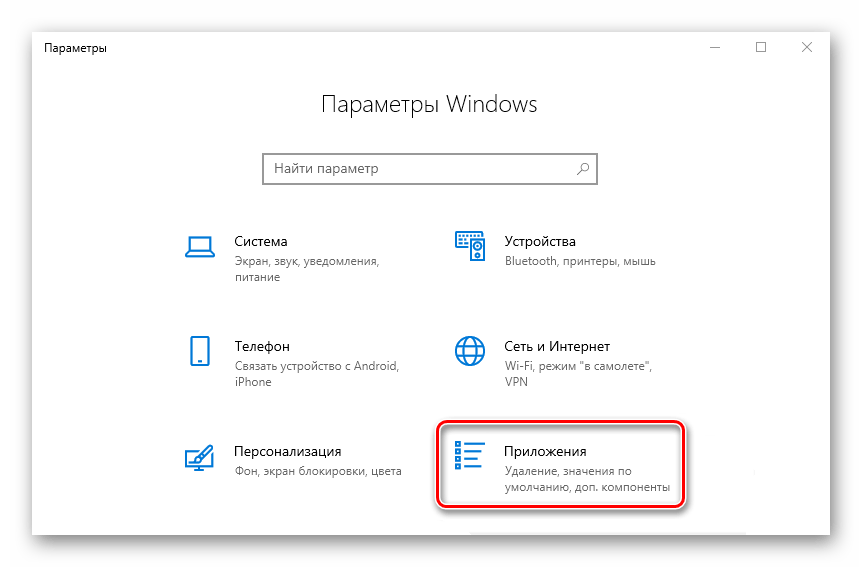 Нужно выполнить ряд действий:
Нужно выполнить ряд действий:
Как видите, это дает возможность быстро и просто ограничить возможность инсталляции обычному пользователю.
Редактор реестра(к содержанию )
Не менее действенным способом является использование «Редактора реестра». Где находится этот инструмент и как его использовать? Все просто:
Нажимаем «Win+R». В результате запуститься меню «Выполнить».
Указываем в строке «regedit.exe».
Появится окно, в левой части которого отправляемся в каталог «HKEY_CURRENT_USER», а затем в «Software».
После нас интересует «Microsoft» и «windows».
В результате нам нужна директория «DisallowRun».
В правой части окна нажимаем ПКМ и создаем текстовый параметр. Присваиваем ему имя «1», а внутрь добавляем название приложения, которое необходимо запретить. При этом оно должно совпадать с исполнительным файлом, обладающим расширением *.exe.
Если нужно запретить не одну программу, соответственно создаем дополнительные параметры, которые называем цифрами по порядку, а внутри указываем приложения.
Перезагружаемся.
После ни одно ПО, скачиваемое автоматически бесплатно из Интернета, не сможет быть установлено.
Стоит отметить, что этот инструмент позволяет наложить запрет на установку каких-либо приложений без пароля.
При этом важно учитывать, что в зависимости от сборки некоторые пункты могут немного отличаться. Например, версия «Максимальная» и «Домашняя базовая» разняться. Несмотря на это пользователи точно разберутся в последовательности действий.
В связи с тем, что в самой операционке предусмотрена масса инструментов, дополнительное ПО на эту тематику хоть и было разработано, но все же не получило массового одобрения, а потому попросту не пользуется популярностью. Вместе с тем мы и не рассматривали выключение с помощью программы.
Если вдруг после прочтения статьи у вас остались некоторые вопросы, можете посмотреть видео на эту тему.
Надеюсь, вы достигнете желаемых целей. Подписывайтесь и рассказывайте другим.
windwix. ru
ru
Запрещаем установку программ на windows 7
Вопрос безопасности системы компьютера всегда был наиболее важным для пользователя. Как известно, вирусы, проникающие внутрь гаджета, способны привнести массу дискомфорта его владельцу. Способов, как на 100% уберечь свой десктоп от проникновения вредоносных программ нет, но есть способы, как максимально повысить устойчивость к ним.
Самый доступный — запретить установку программ в windows 7. Добиться этого можно абсолютно бесплатно, причем программка, которая поможет в этом, уже имеется на большинстве версий windows. Принцип действия до безобразия прост: никакие программы не могут быть скачаны без разрешения пользователя. И тогда вы не столкнетесь с такой проблемой как появление баннера windows заблокирован, а также с другими проблемами которые приносят вирусы. Как это сделать? Давайте разбираться.
Как установить ограничение
Для начала необходимо открыть окно «Локальная политика безопасности». Для этого зайдите в «Пуск» — «Панель управления» — «Система и безопасность».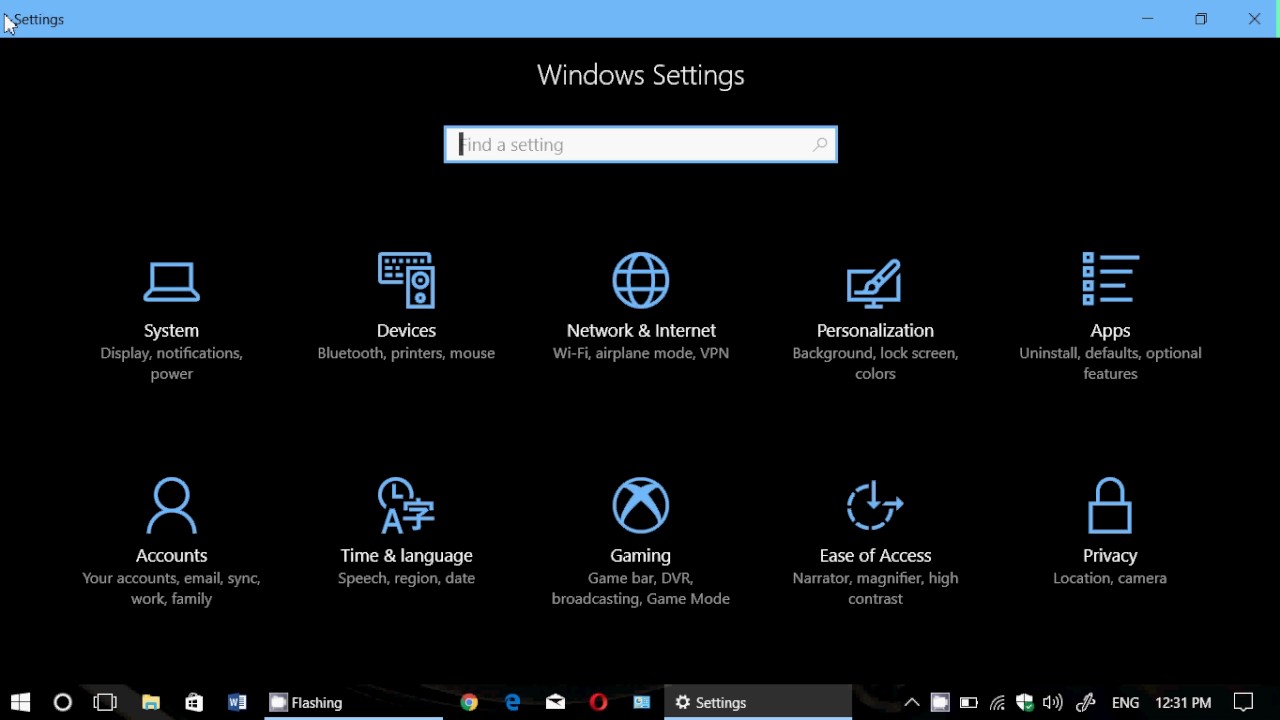 Далее пройдите в «Администрирование», и там увидите «Локальная политика безопасности» — «Политика ограниченного использования программ». На этой строчке кликните правой клавишей мыши и создайте новую политику ограниченного использования программ.
Далее пройдите в «Администрирование», и там увидите «Локальная политика безопасности» — «Политика ограниченного использования программ». На этой строчке кликните правой клавишей мыши и создайте новую политику ограниченного использования программ.
Теперь необходимо задать некоторые настройки для новой политики. Для этого кликните по строке «Применение» и поставьте галочке в тех же местах, что и на картинке ниже.
После этого переходите в пункт «Назначенные типы файлов» и смело удаляйте расширение LNK. Затем переходим в дополнительную папку «Уровни безопасности», видим в правой части окна подпункт «Запрещено» и назначаем его по умолчанию (правой мышиной клавишей).
Вот и всё, теперь все пользователи с вашего компьютера смогут запускать только те программы, которые вы установите или же это сделает за вас система. Обычно они находятся в папках Program Files и SystemRoot, но могут быть «раскиданы» и по другим папкам. Если это ваш случай, то советую добавить эти программы в список разрешенных. Для этого, в свою очередь, зайдите в «Дополнительные правила» — «Имя», кликните правой кнопкой по пустому полю. Среди остальных команд выберите «Создать правило для пути», и задайте путь к той папке, где находится необходимая прога.
Для этого, в свою очередь, зайдите в «Дополнительные правила» — «Имя», кликните правой кнопкой по пустому полю. Среди остальных команд выберите «Создать правило для пути», и задайте путь к той папке, где находится необходимая прога.
Как видите, в данных действиях нет абсолютно ничего сложного. На выполнение этих правил уйдет от силы несколько минут, однако задумайтесь о том, насколько вы повысите безопасность своего компьютера. Ради этого не жалко выделить пару минут своего драгоценного времени, вы согласны?
Повысить безопасность вашего компьютеры вы сможете, если установите антивирусные программы. Это станет хорошим дополнением к описанным выше действиям!
Видео в помощь
userologia.ru
Как не допустить установки нежелательных программ в windows
Для большинства пользователей разнообразные дополнительные мессенджеры, тулбары, менеджеры приложений от Mail.ru, «Яндекса», «Амиго» являются бесполезным и даже нежелательным софтом. Ну кому приятно, когда поиск Google неожиданно заменяется на другой адрес, напичканный рекламой? К сожалению, установку подобных творений не всегда можно отследить. Но можно предотвратить. Рассмотрим основные способы.
Но можно предотвратить. Рассмотрим основные способы.
Запрет скрытой установки программ
Unchecky
Одним из методов борьбы со скрытой установкой программ (например, когда вместе с игрой устанавливается браузер) является Unchecky. Эта программа снимает все дополнительные, часто незаметные для пользователя галочки с нежелательными предложениями во время установки какой-либо программы. Утилита также способна находить в запущенном файле сторонние скрытые программы и оповещать об этом пользователя.
Unchecky не требует для использования и настройки каких-либо специфических знаний. Пользователю доступна только настройка иконки программы в трее. Почти идеально, но иногда Unchecky всё же пропускает свежие гадости на жёсткий диск.
AppLocker
Можно не устанавливать ничего лишнего и обойтись встроенными в операционную систему средствами. Так, в windows 7 Ultimate и Professional и windows 8 и 8.1 есть утилита AppLocker. Она позволяет составить список запрещённых для установки приложений.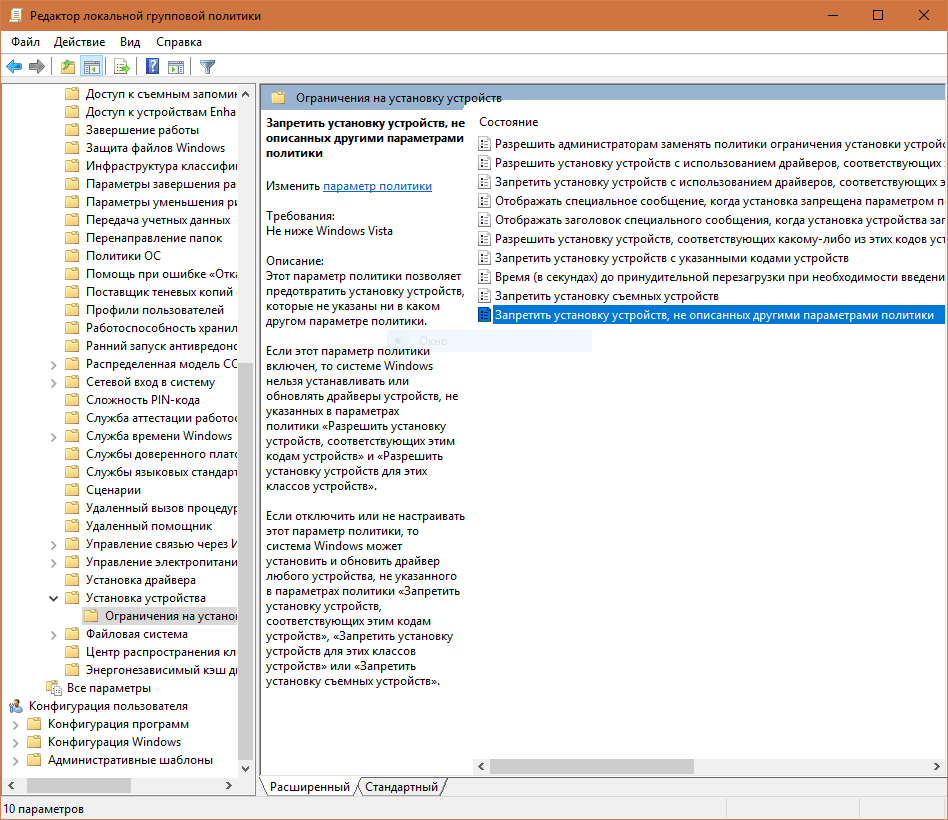
oszone.net
- перейдите в меню «Панель управления» → «Администрирование» → «Службы»;
- переведите службу «Удостоверение приложения» в режим автозапуска и кликните «Запустить»;
- перейдите в меню «Панель управления» → «Администрирование» → «Локальная политика безопасности» → «Политики управления приложениями»;
- выберите параметр AppLocker, вызовите правой кнопкой мыши меню, выберите пункт «Импортировать политику», откройте файл Locker.xml из архива.
Unchecky — бесплатная программа для предотвращения установки на компьютер потенциально нежелательного программного обеспечения (PUP). Довольно часто, бывают такие ситуации, когда различные программы, тулбары и т. п., проникают на компьютер не совсем прямым путем.
Программа Unchecky снимает галки во время установки программ на компьютер, отклоняет предложения об установки нежелательных программ.
Многие пользователи, наверняка, много раз сталкивались с такой ситуацией, когда они обнаруживали на своем компьютере новые программы. Причем, такие приложения устанавливались можно сказать тайным способом, часто без всякого явного ведома пользователя.
Производители программ, полезность которых не всегда очевидна, различных тулбаров к браузерам, также имеющих сомнительную ценность, очень часто интегрируют сои приложения в инсталляторы, в основном, бесплатных программ. Конечно, к установке подобным способом предлагаются также и вполне полезные программы, но такие программы можно установить, при необходимости, на свой компьютер и обычным способом.
Производители бесплатных программ, которые дополняют свои инсталляторы подобным дополнительным софтом, таким образом, зарабатывают деньги, часто на развитие своего продукта, получая за это деньги от производителей других дополнительно устанавливаемых программ.
Вы, наверное, часто сталкивались с ситуацией, когда при установке какой-нибудь программы, в окнах мастера установки предлагается установка дополнительного программного обеспечения.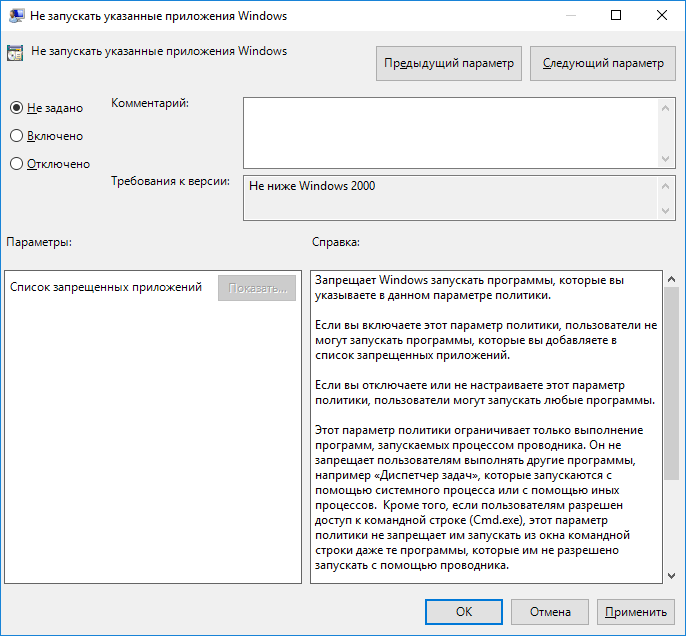 В таких случаях, часто предлагается установка различного программного обеспечения (PUP — Potentially Unwanted Program), совсем не нужного пользователю.
В таких случаях, часто предлагается установка различного программного обеспечения (PUP — Potentially Unwanted Program), совсем не нужного пользователю.
Более опытные пользователи, уже наученные горьким опытом, всегда внимательно следят за содержанием окон мастера установки, при установке новой программы на свой компьютер. Менее опытные пользователи, подчас, не обращают на это внимания. Потом они удивляются тому, что на их компьютере появляются новые программы или тулбары в браузерах, которые они не устанавливали.
Производители часто хитрят, предлагая пользователю выбор для установки программы. Например, часто предлагаются примерно такие варианты: обычная или быстрая установка (рекомендуется) и выборочная установка (для опытных пользователей).
- Быстрая установка (рекомендуется) — в этом случае, вместе с установкой программы, произойдет автоматическая установка дополнительных приложений.
- Выборочная установка (для опытных пользователей) — вы сами, сможете снять флажки в тех пунктах, где вам будет предложено установить дополнительные программы.

В некоторых случаях, даже при снятии всех флажков, напротив нежелательного программного обеспечения, все равно происходит установка дополнительных программ.
Просто с установкой некоторых программ можно было бы смириться. Тем более, что их можно будет потом удалить с компьютера. Но, некоторые «зловредные» приложения устанавливают тулбары в браузерах, меняют настройки или стартовую страницу браузера. Удаление таких нежелательных программ часто бывает очень трудным.
Бесплатная программа Unchecky предназначена для недопущения установки нежелательных программ на компьютер. Программа имеет поддержку русского языка.
unchecky скачать
Установка Unchecky
После запуска исполняемого файла откроется окно «Установка Unchecky». Для установки программы на компьютер необходимо будет нажать на кнопку «Установить».
Если вы хотите установить программу Unchecky не в предложенную по умолчанию папку, а в другую папку, то тогда, перед установкой приложения на компьютер, вам нужно будет нажать на кнопку «Больше настроек».
В открывшемся окне вы можете поменять папку для установки программы. С помощью кнопки «Обзор…» вы сможете выбрать другую папку, если вас не устраивает выбор папки по умолчанию.
Сразу после завершения установки программы, откроется окно с сообщение, что служба программы Unchecky запущена. Нажмите в этом окне на кнопку «Готово».
Служба программы Unchecky работает в фоновом режиме. При установке на компьютер новой программы, программа Unchecky будет контролировать ход установки нового приложения, защищая ваш компьютер от установки потенциально нежелательного ПО.
В случае необходимости, вы можете открыть окно программы Unchecky с ярлыка программы на Рабочем столе.
В главном окне «Unchecky» вас информируют, что «Служба Unchecky запущена».
При необходимости, вы можете приостановить работу программы. Для этого вам нужно будет нажать на кнопку «Приостановить».
После этого, будет открыто окно с предупреждением об остановке службы Unchecky.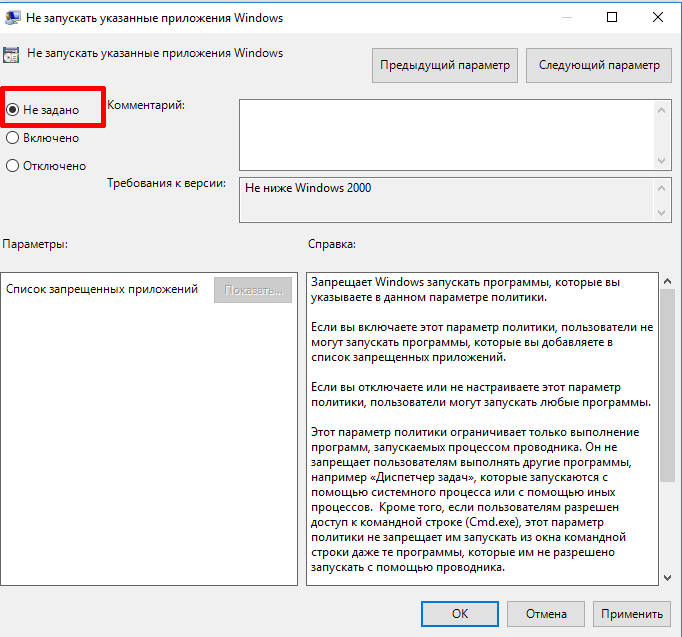 Заново запустить службу можно будет после перезапуска системы. Для этого нужно будет нажать на кнопку «Возобновить».
Заново запустить службу можно будет после перезапуска системы. Для этого нужно будет нажать на кнопку «Возобновить».
Настройки Unchecky
В настройки программы можно будет войти после нажатия на кнопку «Настройки». Здесь можно будет выбрать язык для интерфейса программы. В утилите Unchecky реализована поддержка довольно большого количества языков.
В этом окне также можно войти в расширенные настройки, нажав для этого на кнопку «Расширенные настройки».
В новом окне «Расширенные Настройки» можно будет поменять некоторые настройки программы. Автор программы не рекомендует изменять настройки, тем более, если вы не знаете, для чего они предназначены. Изменение настроек сделает работу программы Unchecky менее эффективной.
Все настройки вступают в силу после перезапуска сервиса.
После установки программы Unchecky на компьютер, в файл «hosts», который находится в папке «Windows» будут записаны дополнительные правила, внесенные туда программой Unchecky.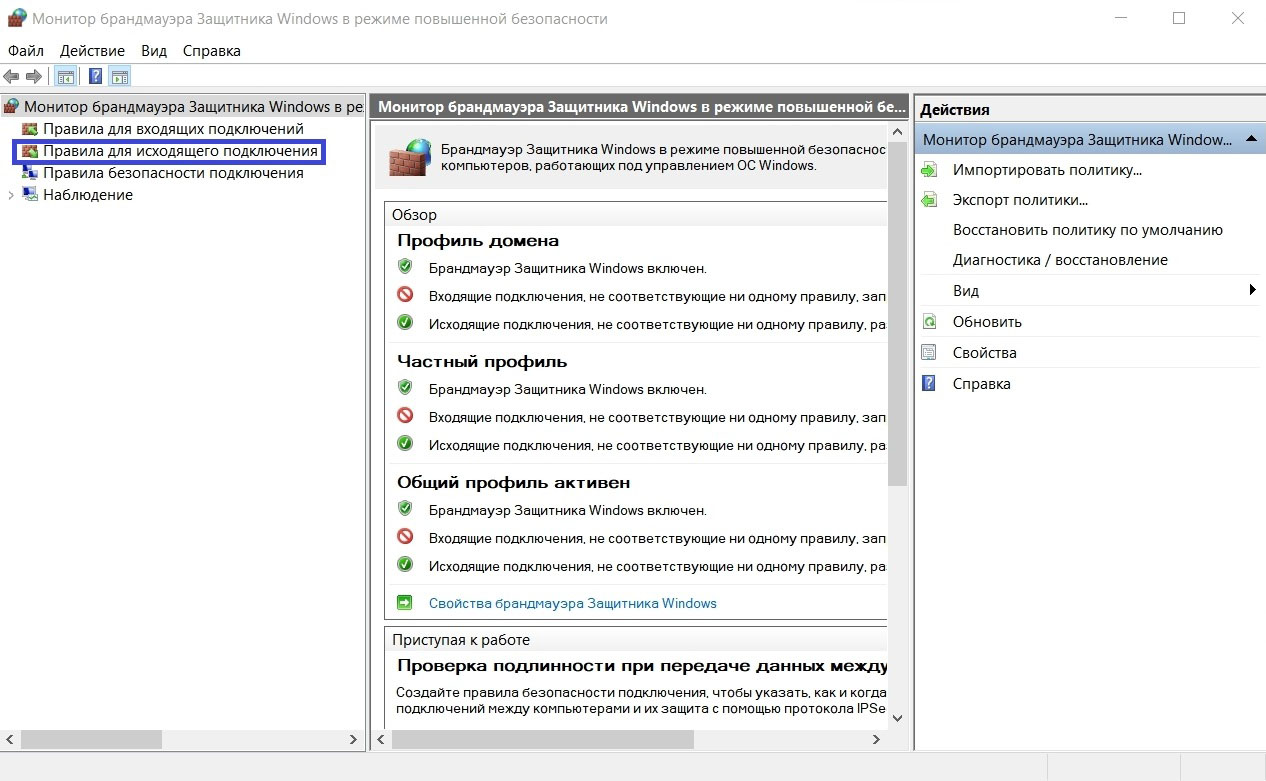 Эти правила служат для блокировки установки нежелательного программного обеспечения на компьютер пользователя.
Эти правила служат для блокировки установки нежелательного программного обеспечения на компьютер пользователя.
Блокировка от установки потенциально нежелательных программ
Теперь при установке новых программ на ваш компьютер, будут отклонены все предложения об установке дополнительных программ. В процессе установки новых программ на компьютер, вам не нужно будет производить лишние нажатия мыши, при отклонении ненужных, дополнительных и рекламных предложений.
Если во время установки новой программы на компьютер, в составе инсталлятора устанавливаемой программы будут находиться предложения об установки дополнительных программ, то тогда вы увидите открывшееся окно программы Unchecky.
В этом случае, вас предупредят об установке потенциально нежелательной программы. В области уведомлений, вы увидите сообщение от Unckecky о том, что предложения об установке потенциально нежелательных программ были отклонены. Вы можете кликнуть по этому сообщению, чтобы узнать детали.
В том случае, если таких предложений об установке дополнительного софта будет несколько, то тогда будет поочередно открыто несколько окон программы Unchecky, в которых вам сообщат об отказе от этих предложений.
Таким образом, потенциально нежелательная программа не будет установлена на ваш компьютер.
Программа Unchecky, в основном, надежно преграждает путь от проникновения на компьютер потенциально нежелательным программам. В некоторых случаях, постороннее программное обеспечение может все-таки установиться на компьютер. Разработчик программы Unchecky — Michael Maltsev (RaMMicHaeL) прилагает усилия для совершенствования своей программы, для более надежного заслона от такого проникновения.
Выводы статьи
Бесплатная программа Unchecky предотвращает установку потенциально нежелательных программ на компьютер пользователя. Unchecky самостоятельно снимает галочки во время установки постороннего ПО.
Unchecky — защита от установки нежелательных программ (видео)
Доброго времени суток.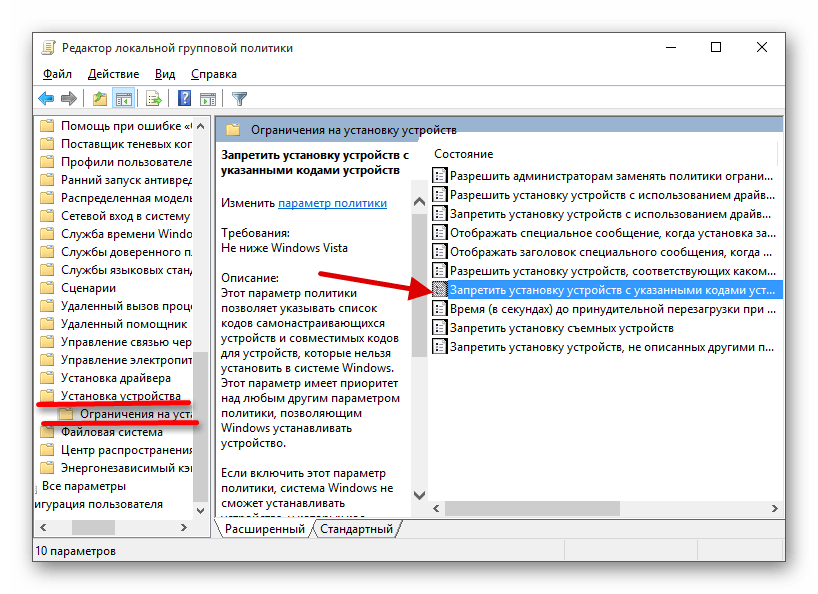
Нередко встречаются ситуации, когда за одним компьютером работает сразу несколько пользователей. И часто бывает так, что некоторые из них постоянно устанавливают на устройство самое разное программное обеспечение, не только «открывая двери» для вирусов, но и просто засоряя жесткий диск. В седьмой версии операционной системе от Microsoft предусмотрено сразу несколько инструментов, позволяющих ограничить вышеописанные возможности. В статье я расскажу, как запретить установку программ на Windows 7 для других юзеров. Поверьте, такой ход позволит значительно повысить безопасность.
Редактор групповых политик (к содержанию )Одним из самых простых способов ограничения движений другим пользователям является использование групповых политик. Для достижения нужного эффекта, выполняем несколько действий:
Заходим в «Пуск », а затем в «Выполнить ». Кроме того, можете просто нажать сочетание «Win+R ».
Затем прописываем «gpedit.msc ».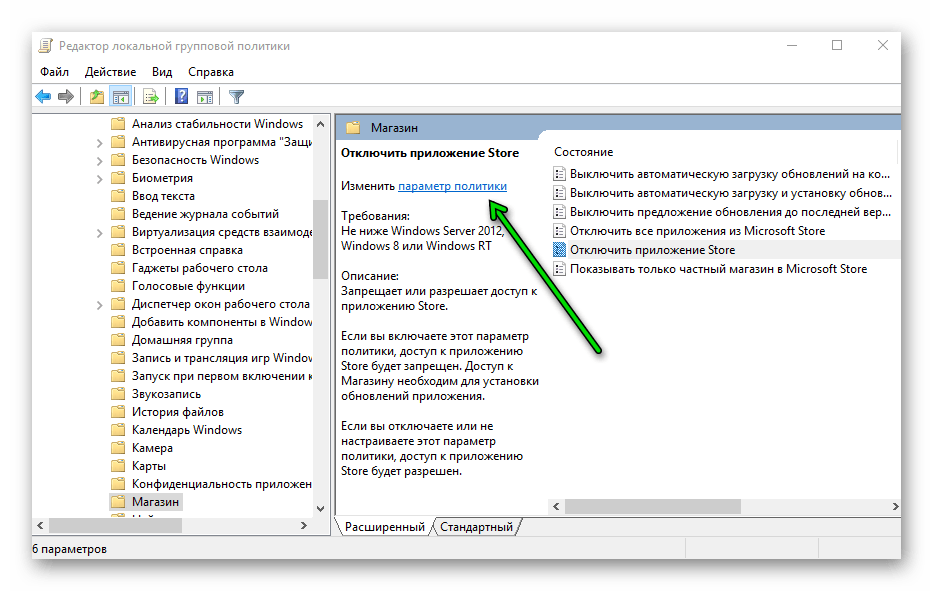
Откроется нужное нам окно, где нам необходимо перейти на «Административные шаблоны ».
Тут нас интересует «Установщик Windows ».
Под строкой «Состояние » находим «Запретить установщик ». Открываем и выбираем флажок на «Отключить ».
Это позволит полностью запретить установку какого-либо ПО на агрегат. Чтобы вернуть все на свои места, необходимо переключить флажок обратно. Еще одним действенным способом является переустановка операционки с предварительным форматированием главного диска.
Запрет определенной учетной записи (к содержанию )В Windows x64 также предусмотрена возможность наложения запрета на конкретного пользователя. Для этого необходимо сделать несколько шагов:
Открываем «Выполнить » и прописываем «mmc ».
Затем отправляемся на вкладку «Файл » и выбираем «Добавить оснастку… ».
Появится нужная нам панель.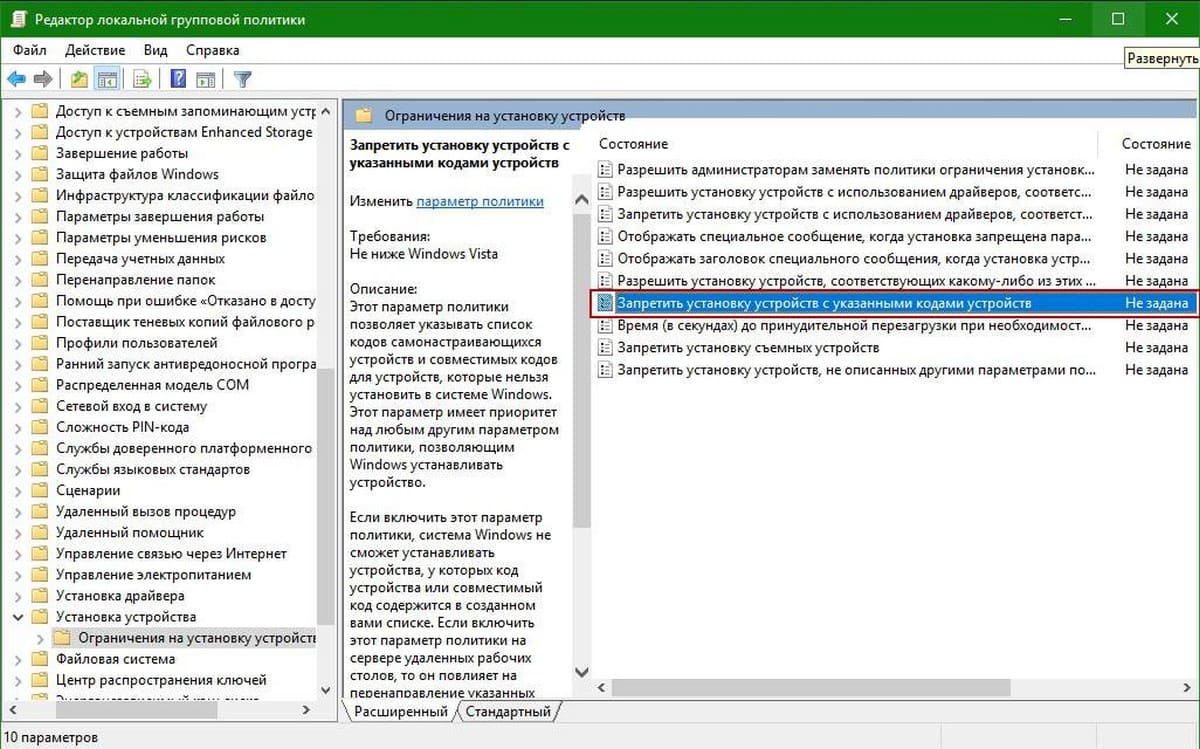
Выбираем «Групповые политики » и «Добавить ».
Откроется новое окно, где указываем «Обзор ». Нам нужна вкладка «Пользователи ». Затем указываем подходящего юзера. Подтверждаем свои намерения.
Теперь повторяем все пункты, которые указаны в прошлом методе. Но теперь запрет будет распространяться только на конкретного другого пользователя.
Родительский контроль (к содержанию )Этот способ считается максимально простым и удобным для внедрения. Он позволяет ограничить движения, если юзер устанавливает много ненужного программного обеспечения из Интернета. Нужно выполнить ряд действий:
Отправляемся в «Пуск » и «Панель управления ».
Нас интересует «Учетные записи пользователей ».
Указываем юзера, на которого должен распространяться запрет.
Затем выбираем «Ограничения на запуск программ ».
Появится консоль, где выбираем пункты, которые мы хотим запретить.
Если же подходящего обеспечения нет в списке, отправляемся на «Обзор », где и находим нужное.
Как видите, это дает возможность быстро и просто ограничить возможность инсталляции обычному пользователю.
Редактор реестра (к содержанию )Не менее действенным способом является использование «Редактора реестра ». Где находится этот инструмент и как его использовать? Все просто:
Нажимаем «Win+R ». В результате запуститься меню «Выполнить ».
Указываем в строке «regedit.exe ».
Появится окно, в левой части которого отправляемся в каталог «HKEY_CURRENT_USER », а затем в «Software ».
После нас интересует «Microsoft » и «Windows ».
В результате нам нужна директория «DisallowRun ».
В правой части окна нажимаем ПКМ и создаем текстовый параметр. Присваиваем ему имя «1 », а внутрь добавляем название приложения, которое необходимо запретить. При этом оно должно совпадать с исполнительным файлом, обладающим расширением *. exe .
exe .
Если нужно запретить не одну программу, соответственно создаем дополнительные параметры, которые называем цифрами по порядку, а внутри указываем приложения.
После ни одно ПО, скачиваемое автоматически бесплатно из Интернета, не сможет быть установлено.
Стоит отметить, что этот инструмент позволяет наложить запрет на установку каких-либо приложений без пароля.
При этом важно учитывать, что в зависимости от сборки некоторые пункты могут немного отличаться. Например, версия «Максимальная» и «Домашняя базовая» разняться. Несмотря на это пользователи точно разберутся в последовательности действий.
В связи с тем, что в самой операционке предусмотрена масса инструментов, дополнительное ПО на эту тематику хоть и было разработано, но все же не получило массового одобрения, а потому попросту не пользуется популярностью. Вместе с тем мы и не рассматривали выключение с помощью программы.
Если вдруг после прочтения статьи у вас остались некоторые вопросы, можете посмотреть видео на эту тему.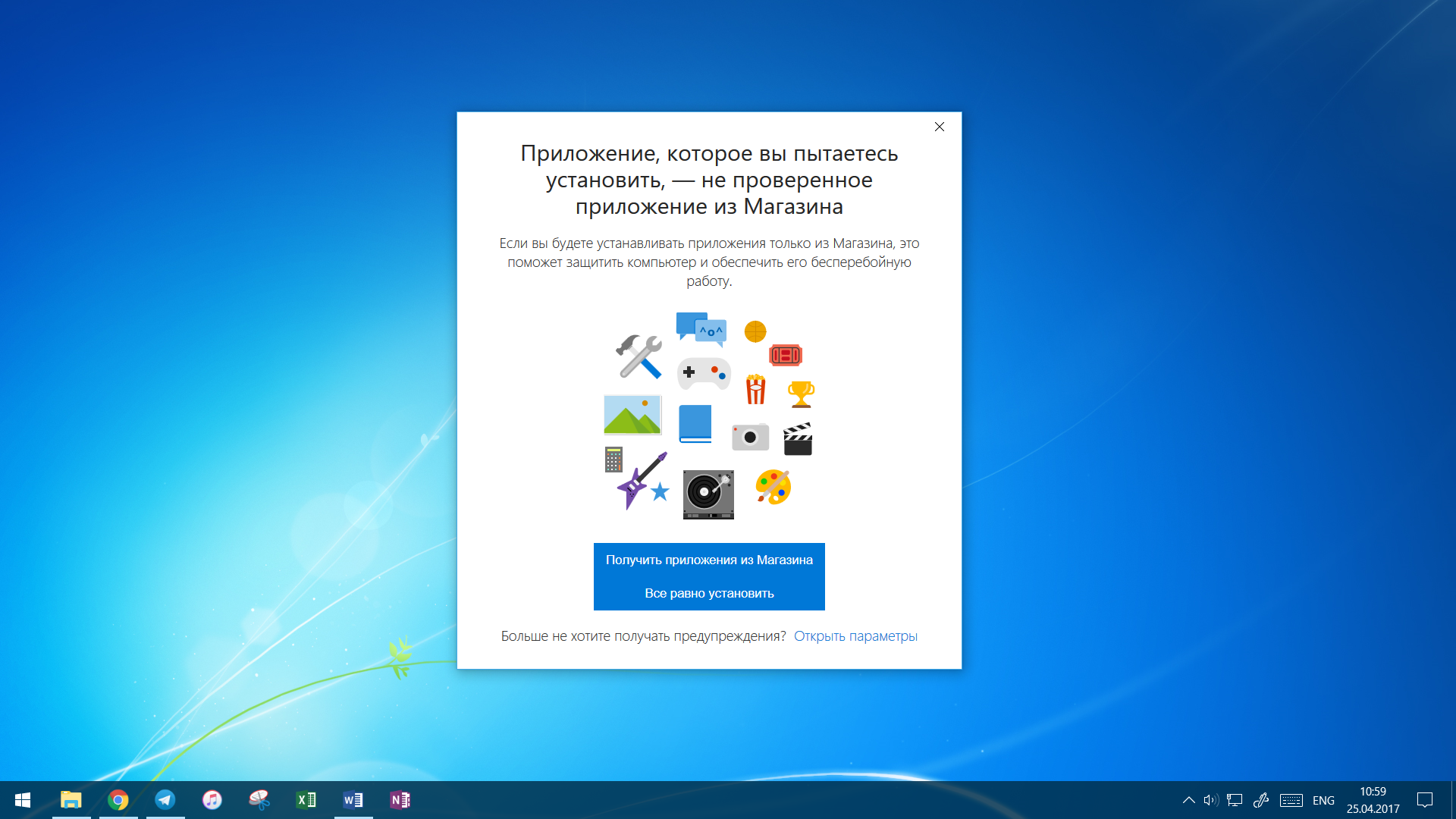
Надеюсь, вы достигнете желаемых целей. Подписывайтесь и рассказывайте другим.
Как запретить установку программ Windows 7 пользователю
Многие системные администраторы, лаборанты и люди, ответственные за работоспособность компьютеров в компьютерных клубах, классах и даже дома сталкиваются с необходимостью запретить инсталляцию приложений на Windows 7. Сделать это можно при помощи сторонних приложений, к примеру, WinGuard Pro 2016, но мы постараемся реализовать запрет на установку программ средствами «семерки».
Блокируем работу установщика
Дабы запретить установку программ любому юзеру, нужно заблокировать работу установщика Windows при помощи редактора групповых политик.

При отсутствии какого-либо продукта воспользуйтесь кнопкой «Обзор».
После следующего входа юзера в систему запрет вступит в силу.
Запрет на установку программ — Windows XP
Здравствуйте всем! Решено было в офисе сделать невозможной установку программ всем пользователям из под прочих учетных записей. Перекопал весь интернет, но так и не нашел ничего такого, что удовлетворяло бы всем требованиям.
1) Запрет на установку программ с помощью secpol.msc: если настраивать так, то под влияние политики попадают все учетные записи пользователей, даже «Администратор»;
2) Запрет на установку и запуск программ с помощью редактора реестра (на примере тут): то же самое, из-под учетной записи «Администратор» невозможно установить программы;
3) Обычная ограниченная учетная запись ничего не дает
Как еще можно ограничить пользователя в действиях?
Добавлено через 21 час 51 минуту
ребят,ну серьезно,как ограничить юзера в действиях на установку программ,если ограниченная учетка не ограничивает ничего?
Запрет на установку нового оборудования
Доброго времени суток.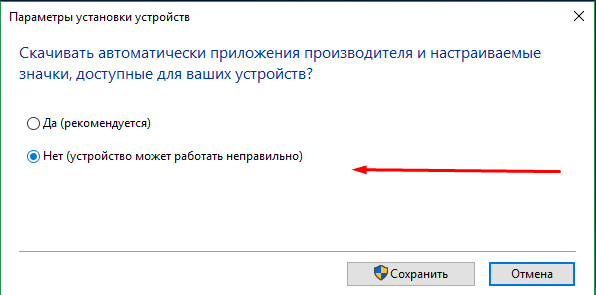 Нужен ваш совет. Ситуация следующая: на копе стоят два.
Нужен ваш совет. Ситуация следующая: на копе стоят два.
Отмена запрета на установку программ
При установке Visual C++ Redistributable появляется сообщение что установка.
Как отключить установку программ для отдельных пользователей?
У меня проблема — геймеры в семье. Пол ночи играют — пол дня спят. Хорошо.
Запрет запуска некоторых программ
Подскажите пожалуста как запретить одкритее некоторих програм для юзера.
Разрешение и запрет запуска программ
Здравствуйте шеф поставил задачу на компьютерах пользователей сделать так.
Windows XP Home Edition 2002 запрет на запуск программ
Как административать Windows XP Home Edition 2002 на запрет на запуску.
сейчас протестил на виртуальной машине..создал Admin и User (права соответствующие). Под User-ом запускаю установочные программы. Дал права User-у,зашел в групповую политику,конфигурация пользователя, в белый лист поместил несколько программ,изменил тип учетки User-а,захожу под ним,пытаюсь запустить установку от имени Admin-а — борода.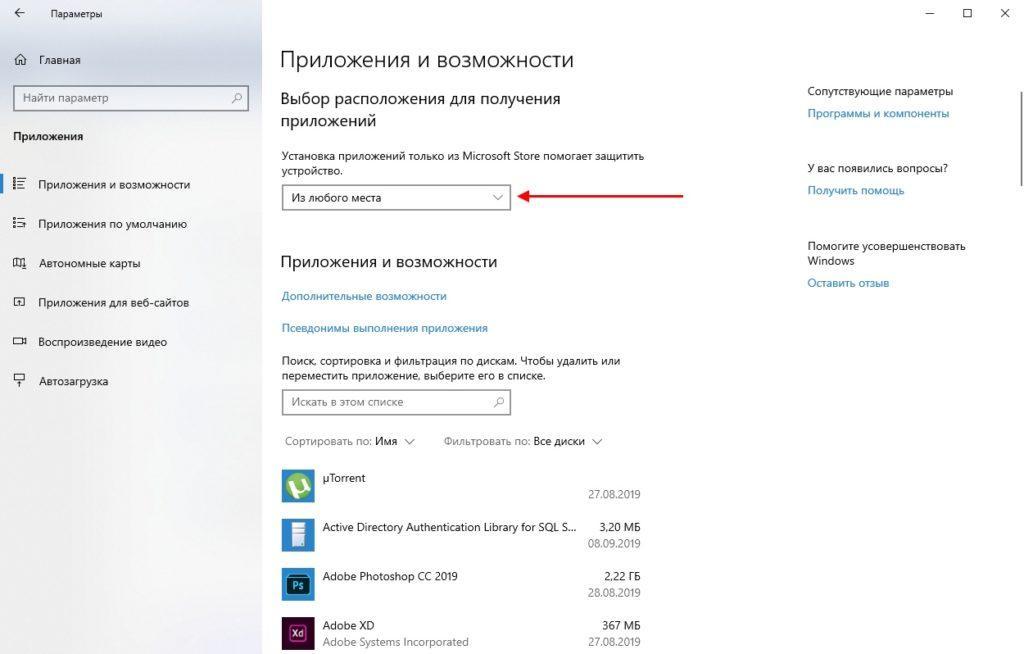 .и под админом все проги перестали запускаться,но мне нужно только под User-ом
.и под админом все проги перестали запускаться,но мне нужно только под User-ом
Добавлено через 53 минуты
во вкладке безопасность на группу «Пользователи» на одну папку поставил полный запрет,под админом теперь доступ не могу получить! админа в группе пользователей нет. что за космос пришлось просто добавить пользователя отдельно. но вопрос о запуске программ пользователем без вреда для админа еще открыт
Добавлено через 21 минуту
а нельзя в групповых политиках,конфигурации пользователя сделать белый лист применительно только к user-у?
Добавлено через 19 часов 21 минуту
так. ладно,проблему с запуском программ решил банальным разграничением прав на папки, теперь user не может запускать exe-шники.. как запретить msi,только чтобы admin мог их запустить?
Добавлено через 1 час 55 минут
даже обратя внимание на сообщение в этой теме не понял,где у ПОЛЬЗОВАТЕЛЯ отобрать права на запуск реестра и ком.строки
www. cyberforum.ru
cyberforum.ru
Windows 7 Life
Not a day without incident!
Ограничение использования приложений в Windows 7
1. Отключение или ограничение использования установщика Windows (Windows Installer) с помощью Групповой политики.
Windows Installer (msiexec.exe), является средством для установки, обслуживания и удаления программного обеспечения системы Windows.
Для того, чтобы установить запрет на установку приложений для всех пользователей, откройте редактор Групповых политик (gpedit.msc) и откройте раздел Конфигурация компьютера (Computer Configuration) – Административные шаблоны (Administrative Tеmplates) – Компоненты Windows (Windows Components) – Установщик Windows (Windows Installer). В правой части окна Настройки (Settings) выберите строку Отключить Windows Installer (Disable Windows Installer) и дважды щелкните по ней. Значение Disable – отключает возможность установки программ, значение Enable включает ее. Тут все просто.
Запретить же установку приложений конкретному пользователю (учетной записи) можно путем создания соответствующей оснастки. Для этого откройте консоль mmc (в меню Пуск – Поиск) и в меню Файл выберите Добавить оснастку. Откроется список всех доступных компонентов системы. Выберите Group Police (Групповые политики), нажмите стрелку вправо для добавления, а затем нажмите кнопку Browse (Обзор). Выберите вкладку Users (Пользователи), нужную учетную запись и нажмите Ок, а потом Finish (Готово).
После этого повторите действия, описанные мною выше, только теперь запрет на установку программ будет распространяться лишь на выбранного пользователя.
2) Всегда производить установку с повышенными привилегиями.
В редакторе Групповой политики, перейдите к Конфигурация пользователя — Административные шаблоны — Компоненты Windows. Прокрутите ползунок вниз и выберите установщик Windows и Allwaus install with elevated privileges (Всегда производить установку с повышенными привилегиями).
Этот параметр предписывает Windows Installer использовать системные разрешения при установке любой программы в системе.
Эта настройка распространяется на повышенные привилегии для всех программ. Эти привилегии, как правило, зарезервированы для программ, которые были назначены для пользователя (предлагается на рабочем столе), отнесенные к компьютеру (устанавливается автоматически), или доступны в Установка и удаление программ на панели управления. Этот параметр позволяет пользователям устанавливать программы, которые требуют доступа к каталогам, на которые пользователь может не иметь разрешения для просмотра и изменения.
Примечание: если вы отключите эту опцию или не настроите ее, система будет применять разрешения текущего пользователя (или администратора) при установке программ, т.е. с обычными правами. Этот параметр отображается в редакторе Групповых политик как в разделе Конфигурация компьютера, так и в Конфигурация пользователя. Чтобы этот параметр вступил в силу, его необходимо задать в обоих разделах.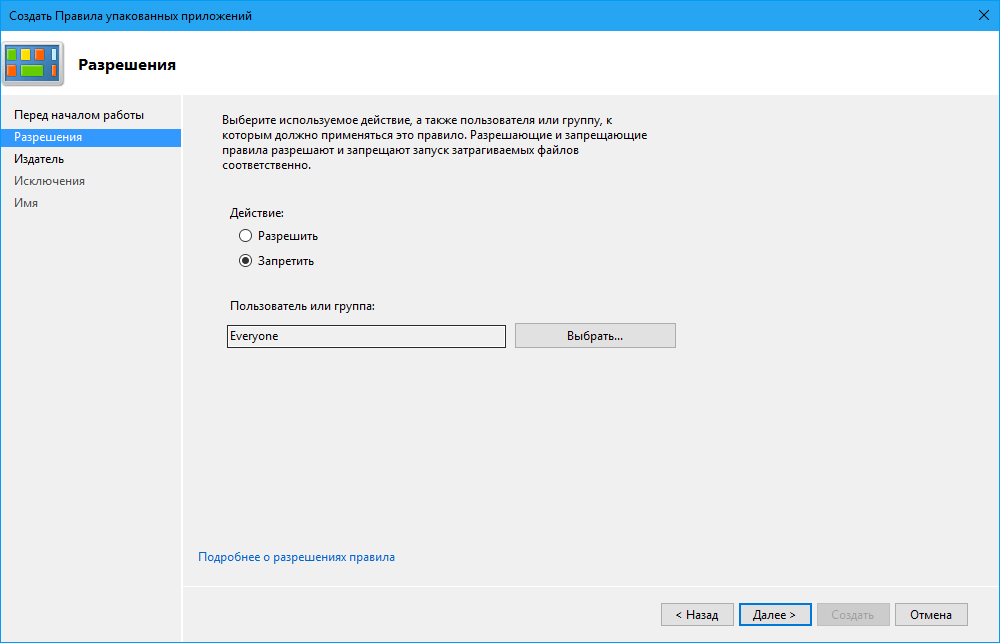
3) Не запускать указанные приложения для Windows.
В редакторе Групповой политики перейдите к Конфигурация пользователя — Административные шаблоны – Система.
Здесь, в боковой панели справа, дважды щелкните Не запускать указанные приложения Windows (Do not run specified Windows applications), и в новом окне, которое откроется, выберите Включено . Теперь разделе Параметры выберите команду Показать (Show). Нажмите Add (Добавить) и в новом окне введите путь, который открывает приложение, которое вы хотите запретить, в данном случае: msiexec.exe .
Это позволит запретить работу Windows Installer, который расположен в C:\Windows\System32\msiexec.exe.
Если этот параметр включен, пользователи не могут запускать программы, которые вы добавляете в список запрещенных приложений.
Примечание: если пользователи имеют доступ к командной строке (cmd.exe) , этот параметр не мешает им осуществлять запуск программ в окне командной строки.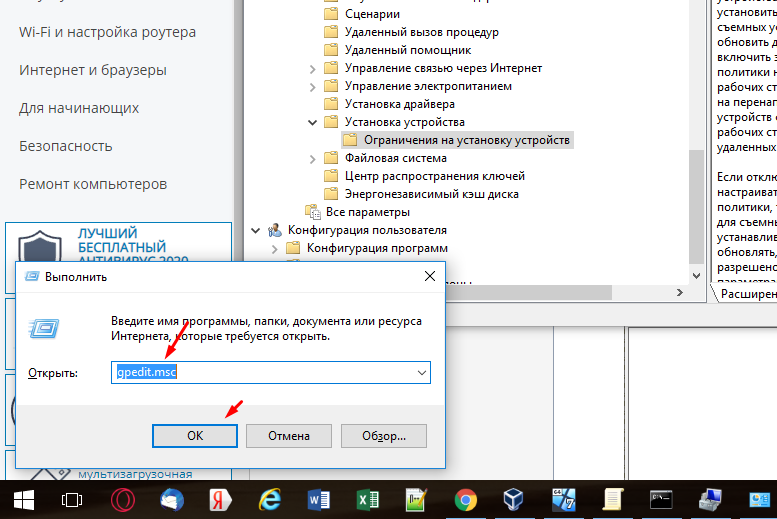
Почти каждая настройка в ОС Windows помимо Групповых политик дублируется в редакторе системного реестра. Но не многие знают, что в сети существует он-лайн севис MSDN, в котором содержится структурированная справочная информация о настройке огромного количества функций Windows через системный реестр. Пользоваться им удобно, нужно лишь знать английский язык. Кроме того, есть также аналогичный справочник в формате документа Exel, который вы можете скачать тут.
Предварительно сделайте бэкап нижеуказанной ветки реестра, или создайте точку восстановления.
Откройте редактор реестра (regedit.exe ) и перейдите в следующий раздел:
Создайте в разделе DisallowRun строковой параметр с именем 1 и установите в его значение название EXE-файла программы.
Примечание: если раздел DisallowRun отсутствует, создайте его.
Например, если вы хотите ограничить мsiexec, создайте строковой параметр 1 и установите его значение в msiexec.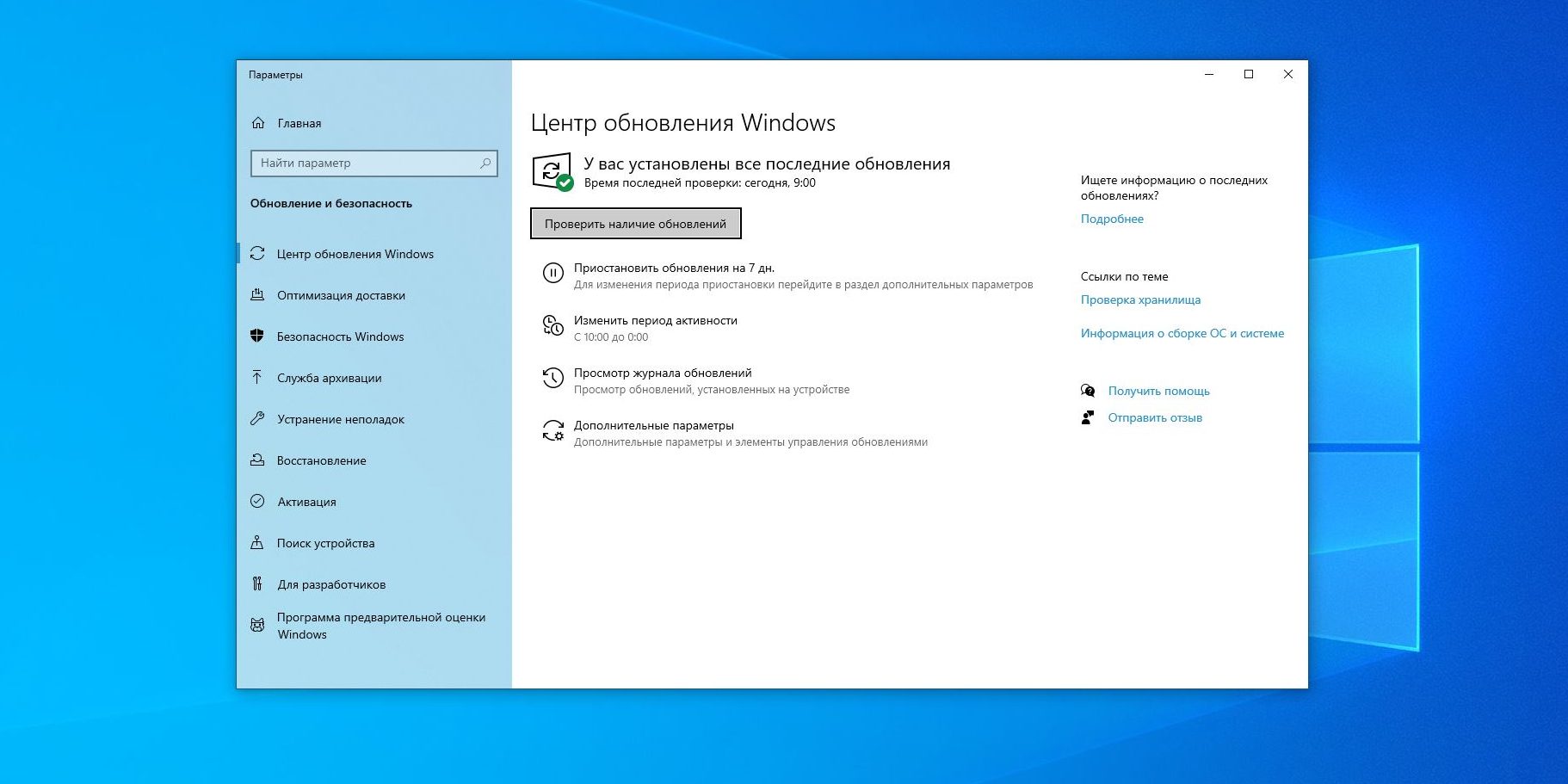 exe . Если вы хотите ограничить больше программ, то просто создать больше строковых параметров с именами 2, 3 и так далее, и установите их значения в EXE-программы. Перезагрузите компьютер.
exe . Если вы хотите ограничить больше программ, то просто создать больше строковых параметров с именами 2, 3 и так далее, и установите их значения в EXE-программы. Перезагрузите компьютер.
В Панели управления откройте апплет Учетные записи пользователей – Управление другой учетной записью. Выберите нужную учетную запись пользователя и установите для нее Родительский контроль:
В следующем окне включите Родительский контроль и Ограничение на запуск программ:
После построения списка, выберите те программы, которые разрешено запускать пользователю. Если в списке нужная программа отсутствует, ее можно добавить вручную, нажав кнопку Обзор.
Примечание: есть некоторые условия для разрешения/запрета запуска приложений при помощи Родительского контроля. Во-первых, учетная запись пользователя, для которого вы вводите ограничения должна быть с Обычными правами. Во-вторых, настройка Родительского контроля должна осуществляться с учетной записи, имеющей права Администратора , что очевидно. И в третьих, учетная запись Администратора должна быть защищена паролем .
И в третьих, учетная запись Администратора должна быть защищена паролем .
Ну вот и все. Желаю успешного применения советов, о которых я рассказал в этой статье.
volginartem.wordpress.com
Как не допустить установки нежелательных программ в Windows
Раздражает внезапное появление на вашем компьютере ПО, которого вы, собственно, и не устанавливали? Вот несколько универсальных способов предотвратить подобные ситуации.
Для большинства пользователей разнообразные дополнительные мессенджеры, тулбары, менеджеры приложений от Mail.ru, «Яндекса», «Амиго» являются бесполезным и даже нежелательным софтом. Ну кому приятно, когда поиск Google неожиданно заменяется на другой адрес, напичканный рекламой? К сожалению, установку подобных творений не всегда можно отследить. Но можно предотвратить. Рассмотрим основные способы.
Запрет скрытой установки программ
Одним из методов борьбы со скрытой установкой программ (например, когда вместе с игрой устанавливается браузер) является Unchecky. Эта программа снимает все дополнительные, часто незаметные для пользователя галочки с нежелательными предложениями во время установки какой-либо программы. Утилита также способна находить в запущенном файле сторонние скрытые программы и оповещать об этом пользователя.
Эта программа снимает все дополнительные, часто незаметные для пользователя галочки с нежелательными предложениями во время установки какой-либо программы. Утилита также способна находить в запущенном файле сторонние скрытые программы и оповещать об этом пользователя.
Unchecky не требует для использования и настройки каких-либо специфических знаний. Пользователю доступна только настройка иконки программы в трее. Почти идеально, но иногда Unchecky всё же пропускает свежие гадости на жёсткий диск.
Можно не устанавливать ничего лишнего и обойтись встроенными в операционную систему средствами. Так, в Windows 7 Ultimate и Professional и Windows 8 и 8.1 есть утилита AppLocker. Она позволяет составить список запрещённых для установки приложений.
Вместо долгих манипуляций по составлению собственного списка можно также скачать готовый файл настроек Locker и установить, для чего потребуется проделать следующее:
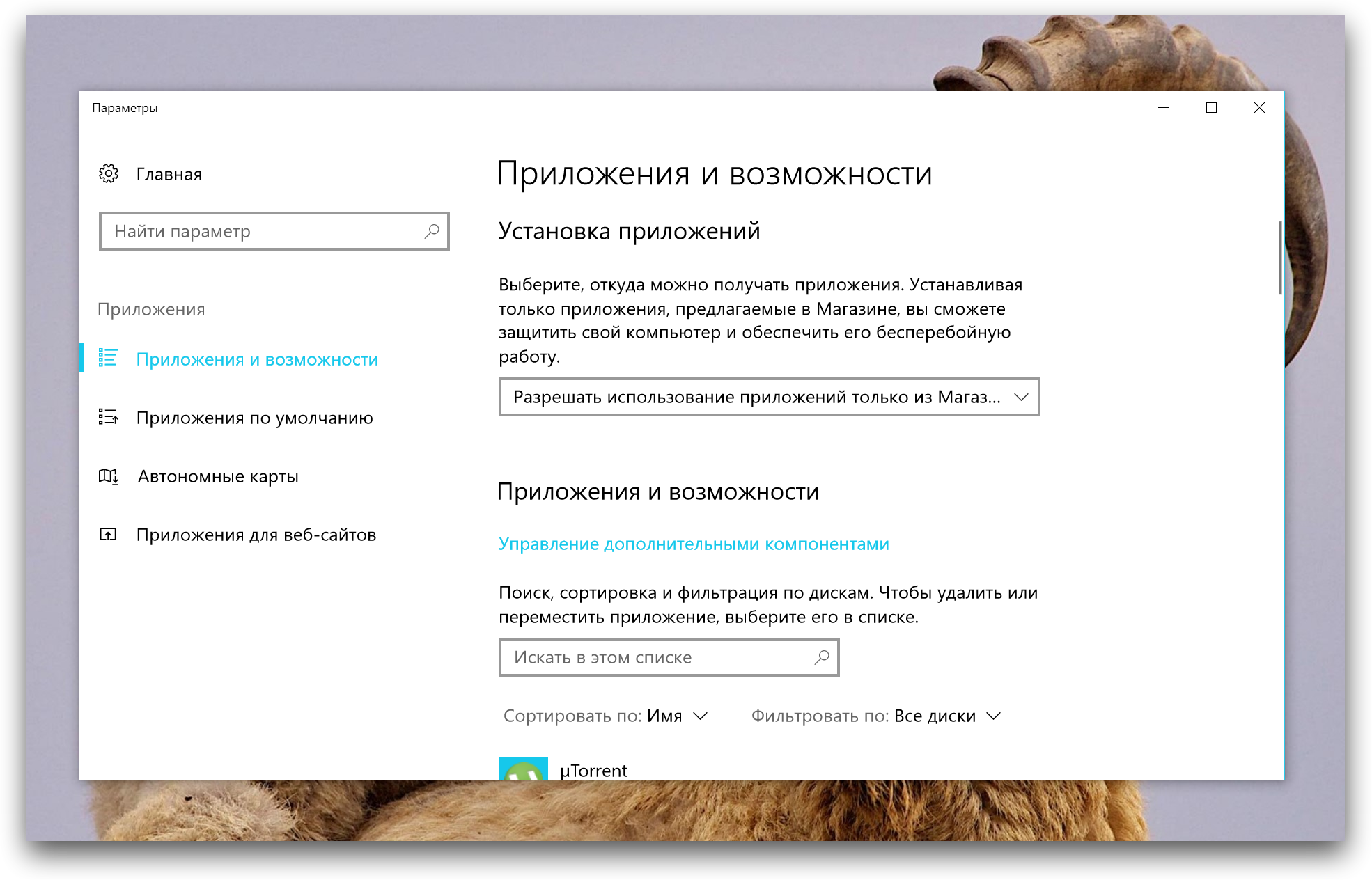 xml из архива.
xml из архива.Ограничение доступа к учётной записи
Есть и чуть более простой способ (для ранее указанных версий Windows тоже работает):
При дальнейшей работе можно спокойно использовать новую учётную запись — ни одна зловредная программа не сможет установиться. Правда, учётку придётся настраивать с нуля и очень часто будет появляться окошко с запросом о запуске с правами администратора.
«Песочница» в данном контексте — отдельная выделенная системная область, вариант виртуальной машины. Процессы, запущенные там, могут влиять только на собственное окружение, ограниченное правами доступа. При этом сама операционная система не подвергается какому-либо влиянию.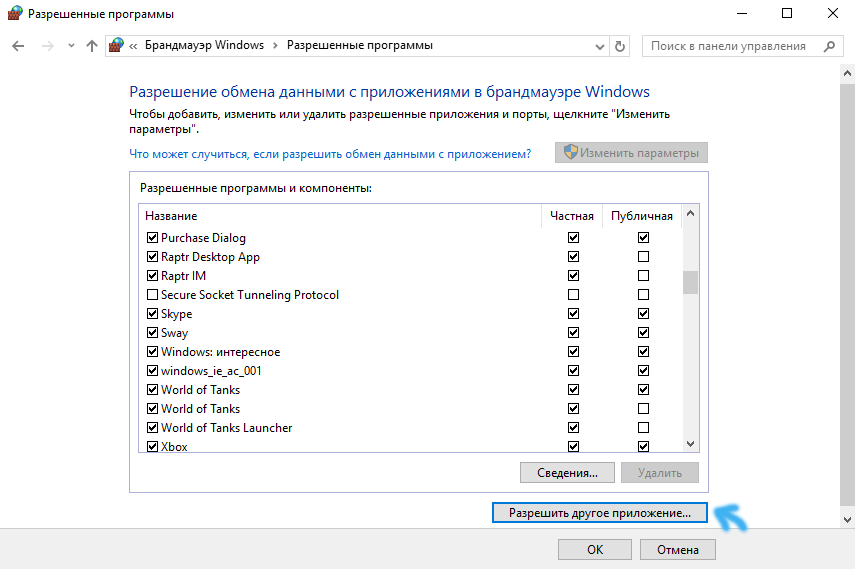 Таким образом, можно работать с любыми файлами. Если приложение окажется безопасным, можно будет его установить. Если какой-то исполняемый файл тянет за собой что-то нежелательное — просто сделать откат и не устанавливать в ОС.
Таким образом, можно работать с любыми файлами. Если приложение окажется безопасным, можно будет его установить. Если какой-то исполняемый файл тянет за собой что-то нежелательное — просто сделать откат и не устанавливать в ОС.
Самый простой способ организации подобного пространства — Sandboxie. Эта программа позволяет запускать в режиме «песочницы» браузер, скачанные файлы, а также работает со ссылками, так что мимо ничего не пройдёт. Если что-то нежелательное и проникнет, можно будет сделать очистку и пользоваться компьютером как ни в чём не бывало. Нечто подобное есть в некоторых антивирусных программах, например в avast! Premier Antivirus или Kaspersky Internet Security.
Что делать, если установка нежелательных программ произошла
В случае, если на ваш компьютер установилась нежелательная программа (не вирус), стоит воспользоваться простой утилитой AdwCleaner.
- Установите и запустите программу.
- Нажмите кнопку Scan.
- Нажмите Clean по окончании проверки на экране с итоговым отчётом.

Конечно, есть и другие не менее простые и удобные способы избежать установки нежелательных и вредоносных программ в Windows. Но не стоит забывать, что лучше всего — внимательность и прямые руки.
Как заблокировать установку приложений в Windows 10
Как заблокировать установку приложений в Windows 10
Windows 10 очень гибкая операционная система и предоставляет пользователю с должными правами администратора очень много свобод и пространства для различных экспериментов, настроек и персонализации. Вместе с этим Windows умеет сильно ограничивать пользователя, если это надо администратору или владельцу компьютера. К примеру, в Windows 10 Creators Update появилась возможность ограничить установку приложений, которые скачаны не из магазина Windows Store.
Как запретить устанавливать и запускать приложения в Windows
- Откройте Параметры.
 Проще всего это сделать комбинацией кнопок Win+ I.
Проще всего это сделать комбинацией кнопок Win+ I.
На выбор пользователю предлагается три варианта:
- Разрешить использование приложений из любого места – в этом случае никаких ограничений не будет. Приложения будут нормально скачиваться, устанавливаться и запускаться из любых источников, а не только из магазина Windows Store.
- Предупреждать перед установкой приложений, не предлагаемых в Магазина – при выборе этого пункта система будет предупреждать пользователя, что он запускает приложение из стороннего источника. При этом опция проигнорировать предупреждение будет доступна. Выглядит это все следующим образом:
- Разрешать использование приложений только из магазина – полная блокировка. Только приложения из магазина будут скачиваться, устанавливаться и запускаться. В таком случае пользователь при попытке запуска стороннего приложения получит следующее сообщение:
Ограничивая запускаемые приложения подобным образом вам надо учитывать несколько моментов:
- Все приложения, которые были установлены с помощью исполняемых файлов (exe, msi и так далее) до того, как вы внесли ограничения, будут далее запускаться и работать без предупреждения.
 Это же касается скачанных установочных файлов. Даже после полной блокировки на них не будет распространяться новая политика установки приложений.
Это же касается скачанных установочных файлов. Даже после полной блокировки на них не будет распространяться новая политика установки приложений. - Блокироваться будут только те файлы и приложения, которые были скачаны / установлены после активации ограничения.
- Если пользователь игнорирует предупреждение и дает системе указание выполнить файл или запустить программу, те помещаются в белый список и больше не блокируются. Это сделано с целью избавить владельца компьютера от постоянно появляющихся надоедливых сообщений и необходимости постоянно обходить ограничение.
- Пользователь, у которого учетная запись не обладает правами администратора, не может изменить эти параметры, поскольку внесенные изменения распространяются на все зарегистрированные профили в компьютере. При попытке что-то изменить система попросит ввести пароль администратора.
Зачем ограничивать
Windows сама отвечает на этот вопрос:
Устанавливая только приложения, предлагаемые в Магазине, вы сможете защитить свой компьютер и обеспечить его бесперебойную работу.
Такой механизм отлично подойдет для контроля за учетной записью ребенка, к примеру, чье любопытство может привести к появлению нежелательных или вредоносных приложений на компьютере. В любом случае, вы сами можете решить, для чего в вашем случае может пригодиться ограничение не установку приложений. Наше дело лишь в том, чтобы показать, как это делается и какие нюансы связаны с этим процессом.
Как разрешить установку любых программ в Windows 10
Очень просто. Сделайте все то же, что вы сделали в инструкции выше:
- Откройте Параметры — Приложения — Приложения и возможности.
- Выберите пункт Разрешить использовать приложения из любого места.
После этого ограничения будут сняты и вы сможете устанавливать приложения из любых источников.
wp-seven.ru
Как запретить установку драйвера устройства в Windows 10?
Технический уровень : Базовый
В данной статье я расскажу как запретить установку драйвера устройства Windows 10.
Иногда драйвера, которые устанавливает пользователь из Центра Обновления Windows или с сайта производителя оборудования приводят к различным проблемам, таким как:
-BSOD (Синий Экран Смерти)
-резкое снижение производительности ПК
-неправильная работа устройства, для которого был установлен драйвер
В случае возникновения подобных проблем, можно запретить устанавливать драйвера.
Стандартным средством, которое раньше можно было использовать в Windows 788.1, как показала практика, невозможно решить эту задачу.
Решим эту задачу с помощью редактора групповых политик и с помощью реестра (так как в Windows 10 Home, Windows 10 SL отсутствует редактор групповых политик).
Для начала нам потребуется найти GUID класса тех устройств, установку драйверов для которых мы хотим запретить.
Открываем Диспетчер устройств, например из Панели управления:
Далее находим в нем нужное устройство, например, веб-камеру, нажимаем на нее правой кнопкой мыши, выбираем Свойства:
Переходим в вкладку сведения, в них находим GUID класса
Копируем его, сохраняем, например в блокноте.
Делаем это для ВСЕХ устройств, установку драйверов для которых вы хотите запретить.
Пользователи, у которых установлена Windows 10 Pro могут воспользоваться Редактором Групповых политик.
Открываем его (команда gpedit.msc в строке поиска):
Конфигурация компьютера — Административные шаблоны — Система -Установка устройства
В нем выбираем «Запретить установку устройств с указанными кодами устройств«
Задаем значение включено, открываем раздел со списком устройств,для которых мы хотим запретить установку драйверов:
Добавляем GUID класса, которые мы ранее копировали из диспетчера устройств, например:
Нажимаем два раза ОК.
Мы запретили установку драйверов для данных устройств на Windows 10 Pro!
Пользователи, у которых установлена Windows 10 Home или Windows 10 SL могут воспользоваться редактором реестра для решения данного вопроса.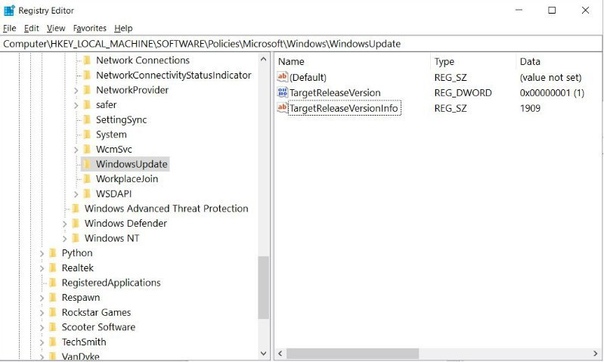
Все действия с реестром вы выполняете на свой страх и риск!
Автор статьи не несет ответственности за ошибки, которые вы можете совершить при редактировании реестра.
Открываем реестр (команда regedit)
Откройте раздел:
HKEY_LOCAL_MACHINESOFTWAREPoliciesMicrosoftWindows
Создайте в нем раздел
DeviceInstall, а в нем раздел Restrictions, а в нем раздел DenyDeviceIDs
Вот что должно получится:
В разделе Restrictions создайте параметр DWORD с именем DenyDeviceIDs со значением 1
В разделе Restrictions создайте параметр DWORD с именем DenyDeviceIDsRetroactive со значением
В разделе DenyDeviceIDs создайте строковые параметры с именами 1,2,3 и так далее (зависит от количества устройств, для которых вы хотите запретить установку драйвера).
В качестве значения нужно использовать GUID класса, которые мы ранее копировали из диспетчера устройств, например:
Мы запретили установку драйверов для данных устройств на Windows 10 Home и Windows 10 SL!
за помощь в создании статьи.
см. также:
Сведения о статье форума
Комментарии (29)
* Попробуйте выбрать меньший номер страницы.
* Введите только числа.
* Попробуйте выбрать меньший номер страницы.
* Введите только числа.
У всех работает а у вас нет?
Скрывать данный драйвер вы пробовали?
Не работает скрытие драйверов в Windows 10. Равно как и способ, описанный вначале. Проверено (неоднократно) на Windows 10 b10240 c видеокартой Nvidia.
Единственный рабочий способ (на данный момент)- запрет установки по ИДGUID в групповых политиках.
Напишите свою статью, предложите ее в качестве правки для данной статьи.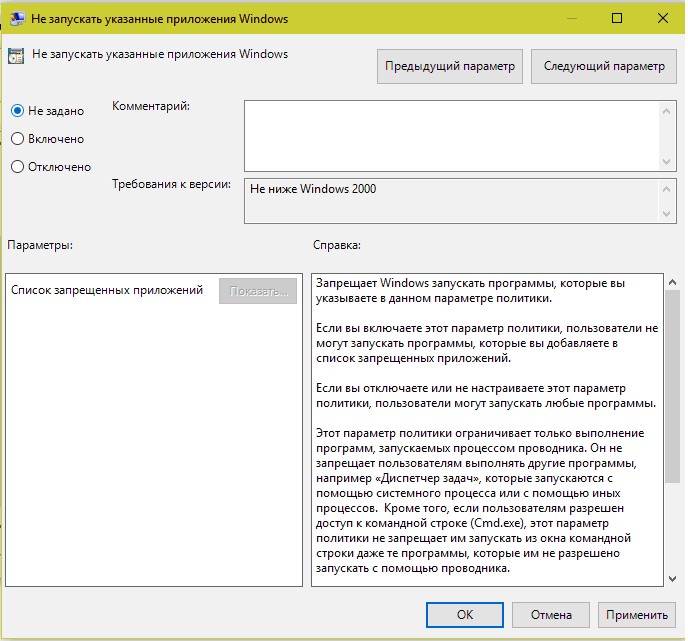
Только напишите ее так, чтобы ее можно было использовать и для редакций Windows 10, в которых нет групповых политик.
В статье описан официальный способ, если он не работает-все претензии к разработчикам Microsoft (которых нет на данном форуме).
Напишите свою статью, предложите ее в качестве правки для данной статьи.
Только напишите ее так, чтобы ее можно было использовать и для редакций Windows 10, в которых нет групповых политик.
В статье описан официальный способ, если он не работает-все претензии к разработчикам Microsoft (которых нет на данном форуме).
А что его описывать? И так все ясно: Пуск — Выполнить — gpedit.msc — Конфигурация компьютера — Административные шаблоны — Система — Установка устройства — Ограничения на установку устройства — Политика «Запретить установку устройств с использованием драйверов, соответствующих этим классам установки устройств» — Включить; и далее выставить GUID, выясненный в Диспетчере устройств (к примеру, ).
А то, что в редакции Home нет групповых политик — это вопрос не ко мне (впрочем, и это легко решаемо), а к тем умникам из Microsoft, кто за пользователей решил определять, что им подойдет из драйверов (на конкретном железе), а что — нет.
Пакет wushowhide.diagcab, кстати, тоже не работает в данном случае.
Только ГП, к сожалению (и это — тоже официальный способ: используются системные инструменты)
Спасибо за эту идею. Полностью переписал статью.
Добавил решение для пользователей, у которых нет редактора групповых политик.
Да не за что, дружище..
P.S. Привет тебе от волгоградца и рубордян.
Тоже не сработало в Windows 10 Pro 10586.
Пытался запретить (VIA HD Audio, NVIDIA GeForce) данным методом в Windows 10 Pro, всё без результатно, установил чистую систему, тоже самое. Всё делал как описано, руки растут с правильного места, как изменить сетуацию, уже и не знаю, отключать обновления полностью, как то не хочется.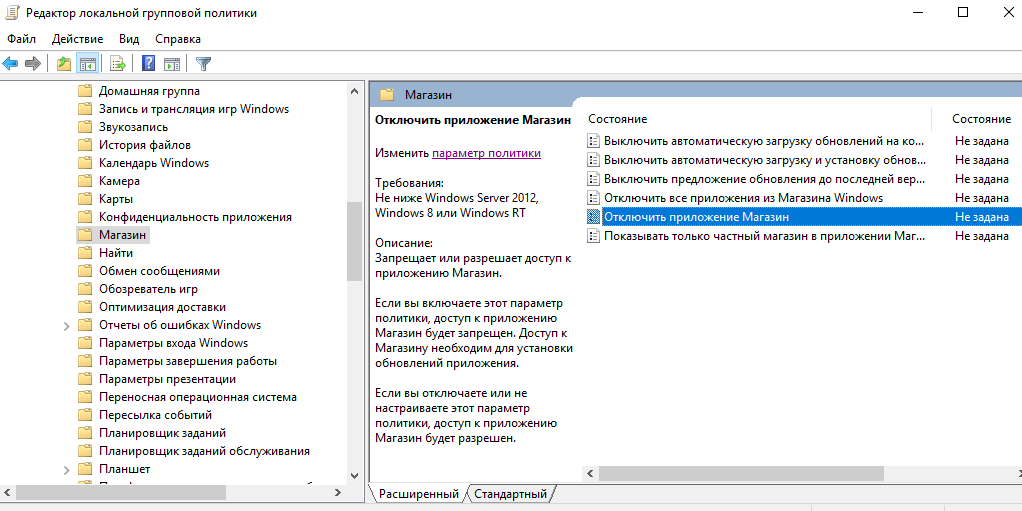
Не спасают даже утилиты «wushowhide.diagcab», «Windows Update MiniTool», аудио и видео драйвера устанавливаются самопроизвольно, и это очень раздражает, так как в моей системе ихние драйвера работают не корректно.
Походу конкретно Microsoft занялся защитой системы, против изменения пользователями (при установки системы, в настройках отключил все функции, после установки половина функций, были самопроизвольно включены).
Делал по вашему примеру, не сработало. На сколько я понял, вы немного ошиблись, описывая, какой параметр нужно править. Вы пишите о параметре Запретить установку устройств с указанными кодами устройств, а вставлять туда предлагаете GUID-класс. Уже на скриншоте виден пример вставляемого параметра, который не похож на класс, копируемый шагом выше:
Для запрета установки устройств по GUID-классу нужно использовать параметр Запретить установку устройств с использованием драйверов, соответствующих этим классам установки устройств.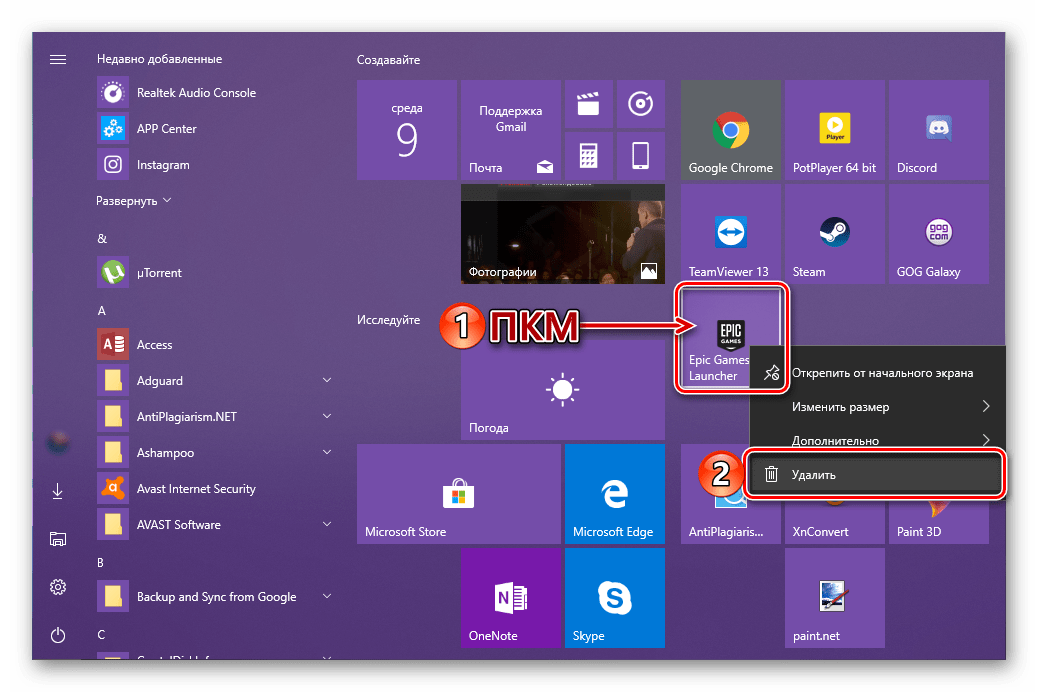 И вот там уже в примере указан GUID-класс:
И вот там уже в примере указан GUID-класс:
И соответственно ключи в реестре в случае Windows 10 Home нужно будет заводить по адресу
А чтобы использовать запрет по коду устройства, нужно смотреть другое свойство. То ли ИД оборудования, то ли Класс. Не уверен, какое точно.
По инструкции, как указанно выше, в реестре при попытке создания параметров DWORD предлагается два варианта DWORD 32 бита и DWORD 64 бита. Какой создавать? Пытаюсь запретить самопроизвольную установку драйверов на видеокарты! Intel(R) HD Graphics 4000 и AMD Radeon 8800M series
И учитывая коментарий выше, прошу точнее указать, где создавать разделы и какие параметры прописывать))
Нарыл на просторах интернета следущее: интересно помогает?
Отключаем обновление драйверов через реестр
На домашних редакциях Windows 10, на которых отсутствует редактор групповых политик, отключить обновление драйверов можно с помощью редактора реестра.
- Откройте редактор реестра regedit.
 exe
exe - Перейдите в ветку HKEY_LOCAL_MACHINESOFTWAREMicrosoftWindowsCurrentVersionDriverSearching
- В правой панели найдите параметр SearchOrderConfig и измените его значение на (по умолчанию имеет значение 1, что значит — обновление драйверов системой разрешено)
- Сохраните изменения.
После перезагрузки автоматическое обновление драйверов в системе будет заблокировано.
После перезагрузки автоматическое обновление драйверов в системе будет заблокировано.
И не только автоматическое, но и в ручную не будет возможности установить.
Я тоже поборол автоматическую установку, но только через редактор групповой политики (по сути одно и тоже, реестр, редактор)
В сборке 10586, меня спасла только такая ситуация:
При выключенном интернете, установить (откатить на все свои рабочие драйвера), затем проделать вот такую манипуляцию.
Путем настройки политики ограничения установки устройств в редакторе групповой политики.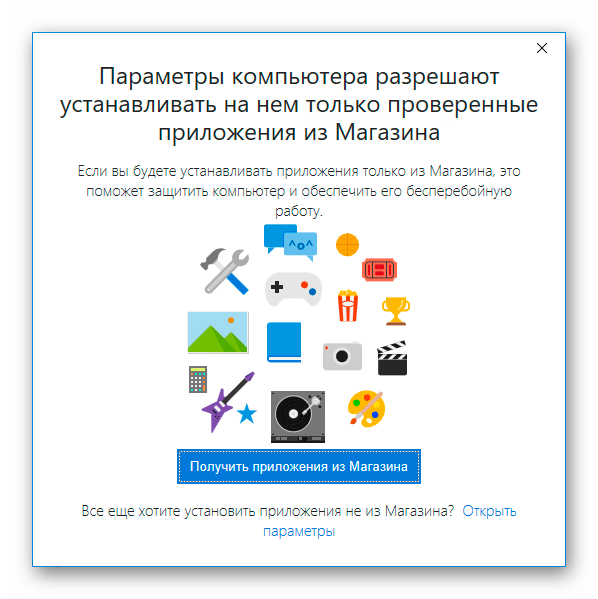
1.Откройте редактор групповой политики (Win + R – gpedit.msc)
2.Перейдите в раздел Конфигурация компьютера — Административные шаблоны — Система — Установка устройства — Ограничения на установку устройств
3.В правой части редактора откройте параметр Запретить установку устройств, не описанных другими параметрами политики и переведите его состояние на Включено
4.Перезагрузите компьютер для применения изменений и включите интернет.
Если понадобится установить драйвер, придётся вернуть в редакторе, в реестре, исходные настройки.
Спустя где то через недели три (после того как запретил) нужно было обновить виде драйвер, вернул всё по умолчанию, а переустановив драйвер, решил не возвращать на значение включено, и тьфу-тьфу, уже неделю мой рабочий аудио драйвер, не обновляется на не рабочий (что подсовывает Microsoft).
answers.microsoft.com
Как запретить установку программ на Windows 10
Операционная система Windows позволяет с легкостью запретить пользователям установку программ сторонних разработчиков.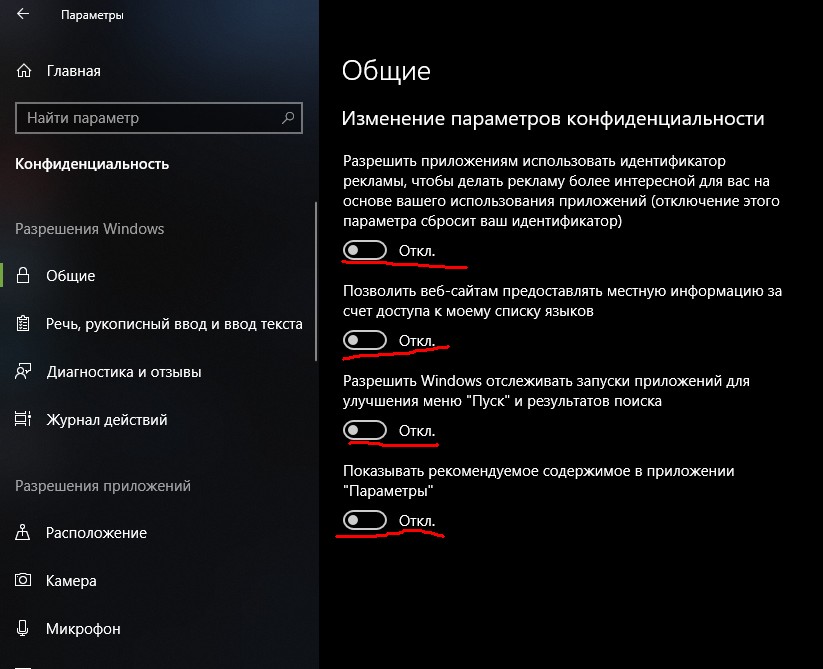 Возможность заблокировать установку приложений работает операционной системе Windows 10 начиная с обновления Creators Update. Выполнив чистую установку достаточно пользователю установить все необходимые приложения, после чего можно и отключить возможность установки ненужных программ.
Возможность заблокировать установку приложений работает операционной системе Windows 10 начиная с обновления Creators Update. Выполнив чистую установку достаточно пользователю установить все необходимые приложения, после чего можно и отключить возможность установки ненужных программ.
Данная статья расскажет как запретить установку программ на Windows 10 используя параметры системы или редактор локальных групповых политик. Полезно будет тем пользователям, которые позволяют пользоваться своим рабочим компьютером другим без добавления новых учетных записей. Заблокировать установку программ можно вместе с использованием родительского контроля.
Как заблокировать установку программ в Windows 10
У пользователя есть возможность выбрать, откуда можно будет получать приложения. По сути запрет установки приложений с неизвестных источников является ещё одним средством защиты пользователя и операционной системы. Устанавливая только приложения, предлагаемые в Microsoft Store, Вы сможете защитить свой компьютер и обеспечить его бесперебойную работу.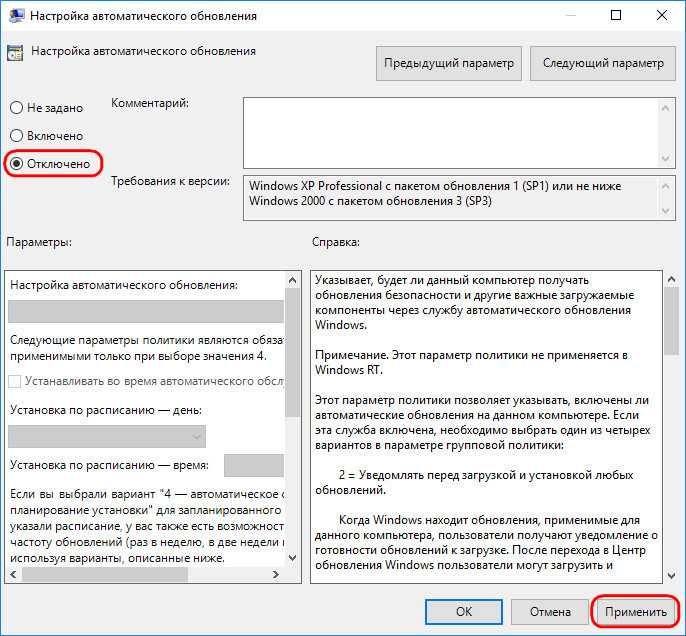
- Откройте Пуск > Параметры > Приложения > Приложения и возможности.
- В пункте Установка приложений откройте список, и выберите пункт Разрешить использование приложений только из Store.
По умолчанию установлено значение показывать рекомендации приложений. Вместо блокировки возможности установки программ можно выбрать пункт предупреждать перед установкой приложений, не предлагаемых в Store. Такая функция работает по аналогии с фильтром SmartScreen, который также предупреждает пользователей при попытке установить приложение с неизвестного источника.
Редактор локальной групповой политики
Пользователи Профессиональной и Корпоративной редакций операционной системы Windows 10 могут открыть редактор локальных групповых политик для внесения изменений в систему. Владельцы Домашней редакции при попытке открыть редактор групповой политики получают сообщение gpedit.msc не найден Windows 10. Перед внесением изменений в систему рекомендуем создать резервную копию Windows 10.
- Откройте редактор локальной групповой политики выполнив команду gpedit.msc в окне Win+R.
- Перейдите в раздел Конфигурация компьютера > Административные шаблоны > Компоненты Windows > Установщик Windows.
- Измените значение параметра Отключение установщика Windows на Включено и выберите в списке пункт Всегда.
- Измените значение параметра Запретить установки пользователям на Включено и выберите в списке пункт Скрыть установки для пользователей.
Включаете параметра Отключение установщика Windows позволяет запретить пользователям устанавливать программы на свои системы или разрешить устанавливать только программы, предложенные системным администратором. Этот параметр политики влияет только на работу установщика Windows. Он не запрещает пользователям использовать другие способы установки и обновления программ.
Активированный параметр политики Запретить установки пользователям и выбор значения скрыть установки для пользователей позволяет установщику игнорирует приложения для пользователей. При этом приложения, установленные для компьютера, будут видны пользователям, даже если эти пользователи имеют зарегистрированную установку этого приложения для пользователя в своем профиле пользователя.
Возможность запретить установку программ для новичков действительно является полезной на Windows 10. Так как после отключения установки приложений из неизвестных источников пользователь уже снизил вероятность заражения своего компьютера вредоносными программами или вирусами. А также помимо встроенных средств защиты в операционной системы пользователям рекомендуем выбрать один с лучших бесплатных антивирусов.
windd.ru
Запрещаем установку нежелательного софта навсегда
Бесплатный софт бывает весьма полезным и функциональным, некоторые программы даже претендуют на то, чтобы заменить собой дорогие платные аналоги. Вместе с тем некоторые разработчики, для оправдания расходов, «зашивают» в свои дистрибутивы различное дополнительное ПО. Оно может быть вполне безобидным, а может оказаться и вредоносным. Каждый из нас попадал в такую ситуацию, когда вместе с программой на компьютер были установлены какие-нибудь ненужные браузеры, тулбары и прочая нечисть. Сегодня поговорим о том, как раз и навсегда запретить их установку к себе в систему.
Запрещаем установку софта
В большинстве случаев при установке бесплатного софта создатели нас предупреждают о том, что будет установлено еще что-то и предлагают выбор, то есть снять галки возле пунктов со словами «Установить». Но так бывает не всегда, и некоторые нерадивые разработчики «забывают» вставить такое предложение. С ними-то мы и будем бороться.
Все действия по запрету мы будем выполнять с помощью оснастки «Локальная политика безопасности», которая присутствует только в редакциях операционных систем Pro и Enterprise (Windows 8 и 10) и в Windows 7 Ultimate (Максимальная). К сожалению, в Starter и Home данная консоль недоступна.
Читайте также: Список качественных программ для блокировки приложений
Импорт политики
В «Локальной политике безопасности» имеется раздел с названием «AppLocker», в котором можно создавать различные правила поведения программ. До него нам и нужно добраться.
- Нажимаем сочетание клавиш Win+R и в поле «Открыть» пишем команду
secpol.mscНажимаем ОК.
- Далее открываем ветку «Политики управления приложениями» и видим нужный раздел.
На этом этапе нам понадобится файл, в котором прописаны исполняемые правила. Ниже находится ссылка, перейдя по которой можно найти текстовый документ с кодом. Его требуется сохранить в формат XML, в обязательном порядке в редакторе Notepad++. Для ленивых там же «лежит» готовый файл и описание к нему.
Скачать документ с кодом
В этом документе прописаны правила для запрета установки программ издателей, которые были замечены в «подсовывании» своих продуктов пользователям. Также в нем указаны исключения, то есть те действия, которые можно выполнять разрешенным приложениям. Чуть позже мы разберемся, как добавлять свои правила (издателей).
- Кликаем по разделу «AppLocker» ПКМ и выбираем пункт «Импортировать политику».
- Далее находим сохраненный (скачанный) файл XML и нажимаем «Открыть».
- Раскрываем ветку «AppLocker», переходим в раздел «Исполняемые правила» и видим, что все импортировалось нормально.
Теперь для любых программ от этих издателей допуск к вашему компьютеру закрыт.
Добавление издателей
Список приведенных выше издателей можно самостоятельно дополнить вручную с помощью одной из функций «AppLocker». Для этого необходимо раздобыть исполняемый файл или установщик той программы, которую разработчик «зашил» в дистрибутив. Иногда сделать это можно, лишь попав в такую ситуацию, когда приложение уже установлено. В других случаях просто ищем через поисковик. Рассмотрим процесс на примере Яндекс Браузера.
- Кликаем ПКМ по разделу «Исполняемые правила» и выбираем пункт «Создать новое правило».
- В следующем окне жмем кнопку «Далее».
- Ставим переключатель в положение «Запретить» и снова «Далее».
- Здесь оставляем значение «Издатель». Нажимаем «Далее».
- Далее нам понадобится файл ссылок, который формируется при считывании данных с установщика. Нажимаем «Обзор».
- Находим нужный файл и нажимаем «Открыть».
- Двигая ползунок вверх, добиваемся того, чтобы информация осталась только в поле «Издатель». На этом настройка завершена, нажимаем кнопку «Создать».
- В списке появилось новое правило.
С помощью этого приема можно запретить установку любых приложений от любых издателей, а также, с помощью ползунка, конкретного продукта и даже его версии.
Удаление правил
Удаление исполняемых правил из списка производится следующим образом: нажимаем ПКМ по одному из них (ненужному) и выбираем пункт «Удалить».
В «AppLocker» также существует функция полной очистки политики. Для этого кликаем ПКМ по разделу и выбираем «Очистить политику». В появившемся диалоговом окне нажимаем «Да».
Экспорт политики
Данная функция помогает перенести политики в виде XML файла на другой компьютер. При этом сохраняются все исполняемые правила и параметры.
- Кликаем правой кнопкой мыши по разделу «AppLocker» и находим пункт контекстного меню с названием «Экспортировать политику».
- Вводим имя нового файла, выбираем место на диске и нажимаем «Сохранить».
С помощью данного документа можно импортировать правила в «AppLocker» на любом компьютере с установленной консолью «Локальная политика безопасности».
Заключение
Сведения, полученные из этой статьи, помогут вам навсегда избавиться от необходимости удаления со своего компьютера разных ненужных программ и дополнений. Теперь можно спокойно пользоваться бесплатным софтом. Другое применение – запрет на установку программ другим пользователям вашего компьютера, не являющимся администраторами.
Мы рады, что смогли помочь Вам в решении проблемы.Опишите, что у вас не получилось. Наши специалисты постараются ответить максимально быстро.
Помогла ли вам эта статья?
ДА НЕТЗапретить установку приложений из-за пределов Windows Store в Windows 10
Вы хотите обезопасить свой компьютер с Windows 10, предотвращая установку приложений, отличных от официального Магазина Windows? Вы хотите отключить установку программного обеспечения из Интернета на ПК с Windows 10? Теперь можно запретить установку приложений из-за пределов Магазина в Windows 10.
Отключить установку классических настольных программ в Windows 10
В Windows 10 Creators Update (сборка 15031 и выше) в настройках появилась новая опция, которая помогает пользователям предотвращать установку приложений вне Магазина Windows 10. По словам Microsoft, установка приложений только из официального Магазина помогает защитить ваш компьютер с Windows 10 и обеспечить его бесперебойную работу без каких-либо ошибок.
Это отличная функция, которая, безусловно, усилит безопасность вашего ПК с Windows 10. Если эта функция включена, она останавливает установку нежелательной и вредоносной программы на ваш компьютер без вашего ведома.
Предотвращение установки приложений из-за пределов Магазина
В Windows 10 Creators Update, если вы перейдете в «Настройки»> «Приложения»> «Приложения и функции», вы увидите параметры установки приложения. Здесь вы можете выбрать один из следующих трех вариантов:
# Разрешить приложения из любого места
# Предупредить меня перед установкой приложений из-за пределов Магазина
# Разрешить приложения только из магазина
Как и следовало ожидать, по умолчанию выбран первый вариант ( Разрешить приложения из любого места ), что означает, что вы можете установить любое программное обеспечение, совместимое с Windows 10, из Интернета.
Если вы выберете « Предупредить меня перед установкой приложений из-за пределов хранилища», Windows 10 отобразит диалоговое окно с предупреждением « Установленное вами приложение не из Магазина Windows » при попытке установить программу, загруженную из Интернета. Вы можете нажать кнопку Установить в любом случае, чтобы установить программное обеспечение.
И если вы выберете « Разрешить приложения» в опции « Только магазин», Windows 10 не позволит устанавливать программное обеспечение, загруженное за пределы официального Магазина Windows. При попытке установить программное обеспечение, загруженное из Интернета (за пределами Магазина), вы увидите ошибку « Вы можете устанавливать приложения только из Магазина Windows ».
Страница также направит вас в официальный Магазин Windows 10, если в Магазине доступна альтернатива программе, которую вы пытаетесь установить. Время от времени, если в Магазине имеется эквивалентное приложение, оно может отображать ссылку на приложение в Магазине. Например, если вы попытаетесь установить настольную программу WinRAR, Windows 10 предложит вам 8 Zip Lite или аналогичные приложения в Магазине.
Мы рекомендуем вам держать Warn me перед установкой приложений вне выбранной опции Store, чтобы избежать установки нежелательных и вредоносных программ на ваш компьютер.
Если вы хотите установить программное обеспечение, загруженное за пределы Магазина, вы увидите экран предупреждения, упомянутый выше, с кнопкой «Все равно установить». Нажмите кнопку Установить в любом случае, чтобы установить программное обеспечение.
Как запретить запуск и установку программ в операционной системе Windows ?
Как запретить запуск и установку программ в Windows?
С помощью реестра и редактора групповой политики Windows можно запретить запуск той или иной программы или даже целого пакета программ, за исключением тех, которые состоят в некоем списке. И брандмауэр или вирусы, которые часто становятся кажущейся причиной подобного развития событий, будут здесь совершенно ни причём :). Тоже самое касается и установки программ: если вы не желаете, чтобы на общий с кем-то компьютер устанавливались без вашего ведома программы, то для запрета установки можете использовать те же инструменты. Привожу пример как запретить запуск и установку программ на Windows XP и 7-ке; на других, думаю, также отлично прокатит.
Как запретить запуск и установку программ через реестр и локальные политики
Для этого отправимся в раздел:
HKEY_CURRENT_USER\Software\Microsoft\Windows\CurrentVersion\Policies
и в нём создадим раздел Explorer. Там же создадим DWORD параметр с именем DisallowRun и присвоим ему значение 1. Как вы уже поняли, этот параметр реестра просто запретит установщику запуститься:
Главная команда создана, теперь создаём список команд, которые разрешены к «употреблению». В созданном разделе:
HKEY_CURRENT_USER\Software\Microsoft\Windows\CurrentVersion\Policies\Explorer
необходимо создать уже подраздел с известным уже именем DisallowRun (в рисунке выше он попал в «объектив» рисунка). Вот в этом подразделе наш список и будет указан. Работать эта фишка, как можно догадаться по разделу реестра, будет только для конкретного пользователя. Список программ, запрещённых к запуску, создаём простым перечислением параметров с предварительной нумерацией, начиная с 1. А в качестве значений указываем имена исполнительных файлов программ: Opera.exe, Word.exe и т.д., т.е. тех программ, которые запускаться на машине будут (как правильно называется исполнительный файл программы, вы можете узнать в Свойствах его ярлыка, к примеру). Полный путь к этому файлу указывать в значении не обязательно. Если вы хотите попробовать запретить запуск программ полностью, кроме редактора реестра, то результат ваших действий будет будет выглядеть вот так (запретим запуск Chrome браузера):
Если оставить редакцию реестра в таком виде, то после нажатия кнопки ОК и перезагрузки компьютера, ни одна из перечисленных программ работать не будет.
Будьте внимательны. Под запрет могут попасть все команды, в том числе вводимые из под консоли и содержащиеся в системных папках Windows. Единственная из программ, которая будет работать без изменений — внутренний проводник, известный по запускаемому файлу explorer.exe и диспетчер задач. Эти программы обладают высоким уровнем приоритета для системы. В списке работающих процессов вы увидите службы, которые загружаются вместе с системой, однако завершить работающую или запустить новую будет невозможно.
Исправляем ситуацию удалением созданным разделов и подразделов, коррекцией в сторону увеличения списка разрешённых программ или присвоением значения «0» параметру DisallowRun.
Подобная функция имеется в разделе Локальные параметры безопасности, куда можно попасть через Пуск — Панель управления — Администрирование — Локальная политика безопасности — Политики ограниченного использования программ. Здесь также можно найти несколько интересных функций. Но приведённые мной настройки реестра позволяют резко ограничить пользование программами с чётким указанием разрешённых. Вот как запретить установку программ в Windows.
Как отключить или ограничить использование установщика Windows
Если вы ещё не знали, за установку, поддержку и удаление любой из программ в Windows отвечает Windows Installer. Это специальный движок, который поддерживает программы в системе от момента их появления до полного стирания следов пребывания. Если его редактирование доступно единицам, то настройки запуска и работы — любому админу системы. Так, если отключить соответствующую функцию, ничего на компьютер установить будет нельзя. Взглянем:
- в строке поиска набираем gpedit.msc
- в окне Редактора пройдём по пути Конфигурация компьютера (Щёлкните правой по нему мышкой, выбрав Фильтр) — Административные шаблоны — Компоненты Windows — Установщик Windows
- окно содержит большое количество настроек, в которых можно усилить контроль за установкой программ. Для полного запрета на установку программ щёлкните по Запретить установщик Windows и выставите Включить. Нам также доступна пара опций, с помощью которых мы можем частично разрешить установку, но с повышенными правами, например, Включить пункт Всегда устанавливать с повышенными правами. Это означает, что любая программа при установке будет сопровождаться появлением UAC Windows.
Читайте также по сайту:
Не запускаются программы
Успехов нам всем
Запрещаем установку нежелательного софта навсегда. Запрет скрытой установки программ
Инструкция
Для настройки запретов вам потребуются права администратора. Вызывайте командную строку, используя сочетание Win+R, и введите команду secpol.msc. Откроется окно оснастки «Локальные параметры безопасности».
Раскройте «Политики ограниченного использования программ». В разделе «Тип объекта» двойным щелчком разверните пункт «Назначенные типы файлов». В окне свойств перечислены типы файлов, которые будут считаться исполняемым кодом.
Вам нужно убрать из этого списка программы, которые могут быть установлены другими пользователями. Например, если кто-то из них работает с таблицами Excel или базами данных Access, отметьте в списке эти пункты и нажмите «Удалить». Удалите также LNK – «Ярлык». Нажмите ОК для подтверждения.
Двойным щелчком раскройте пункт «Принудительный» и переведите переключатель «Применять политики ограниченного использования…» в положение «Для всех, кроме локальных администраторов». Раскройте папку «Уровни безопасности» и двойным щелчком разверните пункт «Неограниченный». Нажмите «По умолчанию» и ОК для подтверждения.
Раскройте папку «Уровни безопасности» и двойным щелчком разверните пункт «Неограниченный». Нажмите «По умолчанию» и ОК для подтверждения.
Теперь остальные пользователи смогут запускать только установленные вами или системой программы. По умолчанию они находятся в папках Program Files и SystemRoot. Если какие-то программы находятся в других разделах, их нужно добавить в список разрешенных.
Разверните оснастку «Дополнительные правила» и в разделе «Имя» щелкните правой клавишей по свободному месту. Выберите команду «Создать правило для пути» и укажите путь к папке, где лежат разрешенные программы.
Чтобы пользователи не могли скопировать в эти папки запрещенный софт, настройте на них разрешения. Щелкните правой клавишей по ярлыку папки и выбирайте «Общий доступ и безопасность». В закладке «Безопасность» выставьте разрешения для каждой из групп пользователей.
Нажмите «Дополнительно» и перейдите в закладку «Разрешения». Выберите группу пользователей, нажмите кнопку «Изменить» и в новом окне отметьте флажками действия, которые разрешены или запрещены этой группе.
Источники:
- как запретить устанавливать программы
Если кто-то неуловимый постоянно захламляет жесткий диск ненужными и загружающими систему программами, совсем не обязательно устраивать на него засаду. Определенным образом настроив Windows можно запретить установку программ, как таковую.
Инструкция
Нажмите комбинацию клавиш Win+R. Появится диалоговое окно «Выполнить», в котором впишите gpedit.msc и нажмите клавишу Enter. Откроется редактор локальной групповой политики.
В левой части окна откройте директорию «Конфигурация компьютера» > «Конфигурация Windows» > «Параметры безопасности» > «Политики ограниченного использования программ». Если до этого данные политики не назначались, нажмите пункт меню «Действие» > «Создать политику ограниченного использования программ». В правой части окна кликните правой кнопкой мыши по вновь созданному параметру «Назначенные типы файлов» и выберите «Свойства». Пролистайте список «Назначенные типы файлов» на предмет наличия форматов MSI и EXE. Если какой-то из них отсутствует, добавьте его при помощи поля ввода «Расширение» и кнопки «Добавить» внизу этого окна. Чтобы изменения вступили в силу, нажмите кнопку «Применить», а затем ОК, или сразу кнопку ОК, если никаких изменений не было внесено.
В левой части окна выберите пункт «Уровни безопасности», а в правой – кликните правой кнопкой по параметру «Запрещено» и в появившемся меню нажмите кнопку «По умолчанию». В новом окне кликните по кнопке «Да». Теперь система будет запрещать запуск всех приложений (в том числе и инсталляторов EXE и MSI), находящихся в списке «Назначенные типы файлов». Следующие два пункта инструкции описывают действия по блокировке доступа к редактору локальной групповой политики.
Активируйте учетную запись гостя. Для этого нажмите кнопку «Пуск» > «Панель управления». Далее возможны два варианта: если панель управления отображается значками, выберите «Учетные записи пользователей» > «Управление другой учетной записью», а если категориями, найдите
Разработчики операционной системы Windows создали опцию, которая ограничивает возможности пользователей на компьютере. Данные ограничения устанавливает самостоятельно любой пользователь, который имеет доступ к учетной записи администратора на компьютере .
Инструкция
- Чтобы установить любой запрет на компьютере требуются права администратора. Чтобы управлять запретами, нужно открыть специальный раздел «Локальные параметры безопасности», для этого используйте сочетание клавиш Win+R и впишите secpol.msc, нажмите клавишу Enter.
- Откройте раздел «Политика ограниченного использования программ»
и в группе команд «Тип объекта» выберите команду «Назначенные типы файлов». В окне загрузится список форматов файлов, которые относятся к исполняемому коду.
- Для запрета использования программ нужно исключить из данного списка соответствующие типы. Например, для запрета использования программы Excel выберите в имеющимся списке соответствующий пункт и выполните команду «Удалить», также удалите ярлык программы, он имеет формат LNK. Сохраните изменения нажатием на кнопку ОК.
- Перейдите в раздел «Принудительный» и в раскрывающемся перечне «Применять политики ограниченного использования» отметьте команду «Для всех, кроме локальных администраторов».
Перейдите в директорию «Уровни безопасности» и выберите раздел «Неограниченный», выберите значение «По умолчанию» и сохраните настройки кнопкой ОК.
- Откройте категорию «Уровни безопасности» и выберите опцию «Неограниченный». Выберите параметр «По умолчанию» и нажмите ОК.
- После выполнения всех описанных действий все пользователи, кроме администраторов, смогут использовать только разрешенные приложения. Все программы устанавливаются в директории Program Files или SystemRoot. Если вы самостоятельно устанавливали программы в другие папки, то их нужно внести в разрешенный перечень.
- Откройте окно «Дополнительные правила» и щелкните в пустом месте раздела «Имя». Нажмите опцию «Создать правило для пути» и обозначьте путь к директории с программами.
- Для того, чтобы другие пользователи не добавили в указанные папки дополнительный софт, нужно установить дополнительное ограничение. Вызовите для нужной папки контекстное меню и нажмите «Общий доступ и безопасность», на странице «Безопасность» установите разрешение для нужных пользователей.
- Кликните «Дополнительно» и откройте вкладку «Разрешения». Укажите пользователей и щелкните «Изменить», в загруженном окне отметьте разрешенные действия для этих пользователей.
Видео: Как запретить установку программ в windows 7
Windows 10 поступила в продажу 2015 году, но многие пользователи уже хотят устанавливать и настраивать нужные для работы приложения, несмотря на то, что некоторые из них ещё не обновились для безупречной работы в этой версии операционной системы.
Как узнать, какие программы установлены в Windows 10
Кроме традиционного списка программ, который можно просмотреть, открыв пункт «Программы и компоненты» в «Панели управления», в Windows 10 узнать, какие приложения установлены на компьютер, можно через новый системный интерфейс, которого не было в Windows 7.
Открытие списка программ из основных настроек Windows
В отличие от предыдущих версий Windows, попасть в список имеющихся приложений можно, пройдя путь: «Пуск» — «Параметры» — «Система» — «Приложения и возможности».
Чтобы узнать дополнительную информацию о программе, щёлкните по её названию
Вызов списка программ из поисковой строки
Откройте меню «Пуск» и начните вводить слово «программы», «удаление» или словосочетание «удаление программ». Поисковая строка выдаст два результата поиска.
В последних версиях Windows можно найти программу или компонент по названию
«Установка и удаление программ» — название этого компонента в Windows XP. Начиная с Vista, оно поменялось на «Программы и компоненты». В поздних версиях Windows Microsoft вернули менеджеру программ прежнее название, как и кнопку «Пуск», которую было убрали в некоторых сборках Windows 8.
Запустите «Программы и компоненты», чтобы сразу попасть в менеджер приложений Windows.
Как запустить в Windows 10 несовместимую программу
Приложения для Windows XP/Vista/7 и даже 8, ранее работавшие без проблем, в подавляющем большинстве случаев не работают в Windows 10. Сделайте следующее:
- Выберите «проблемное» приложение правой кнопкой мыши, кликните «Дополнительно», а затем «Запуск от имени администратора». Есть и более простой запуск — через контекстное меню значка пускового файла приложения, а не только из меню ярлыка программы в главном меню Windows.
Права администратора дадут возможность применить все настройки работы приложения
- Если способ помог, сделайте так, чтобы приложение всегда запускалось с правами администратора. Для этого в свойствах во вкладке «Совместимость» поставьте галочку напротив «Выполнять эту программу от имени администратора».
Поставьте галочку напротив «Выполнять эту программу от имени администратора»
- Также во вкладке «Совместимость» кликните на «Запустить средство устранения проблем с совместимостью». Откроется мастер устранения неполадок с совместимостью программ Windows. Если же вы знаете, в какой из версий Windows программа запускалась, то в подпункте «Запустить программу в режиме совместимости с» из списка ОС выберите нужную.
Мастер устранения проблем с запуском старых программы в Windows 10 предлагает дополнительные настройки совместимости
- Если вашей программы нет в списке, выберите пункт «Нет в списке». Так делают при запуске portable-версий программ, переносимых в Windows обычным копированием в папку Program Files и работающих напрямую без стандартной установки.
Выберите ваше приложение из списка или оставьте параметр «Нет в списке»
- Выберите способ диагностики приложения, которое упорно отказывается работать, несмотря на ваши предыдущие попытки запустить его.
Для ручного указания режима совместимости выберите «Диагностика программы»
- Если вы выбрали стандартный метод проверки, Windows спросит вас, с какими её версиями программа работала хорошо.
Информация о версии Windows, в которой запускалась нужная программа, передастся в Microsoft для решения проблемы, связанной с невозможностью открыть её в Windows 10
- Даже если вы выбрали неутвердительный ответ, Windows 10 проверит информацию о работе с данным приложением в интернете и попытается вновь её запустить. После этого можно закрыть помощник по совместимости программ.
В случае полного провала всех попыток запустить приложение есть смысл его обновить или сменить на аналог — редко, но бывает, что при разработке программы в своё время не была реализована всесторонняя поддержка всех будущих версий Windows. Так, положительным примером служит приложение Beeline GPRS Explorer, выпущенное в 2006 году. Оно работает и с Windows 2000, и с Windows 8. А отрицательным — драйверы для принтера HP LaserJet 1010 и сканера HP ScanJet: данные устройства продавались в 2005 году, когда ни о какой Windows Vista компания Microsoft даже не упоминала.
Также помочь с проблемой совместимости могут:
- декомпиляция или разбор установочного исходника на компоненты с помощью специальных программ (что не всегда может быть законно) и установка/запуск их по отдельности;
- установка дополнительных DLL-библиотек или системных файлов INI и SYS, о нехватке которых система может сообщить;
- переработка частей программного кода исходника или рабочей версии (программа установлена, но не работает), чтобы упрямое приложение всё-таки запустилось на Windows 10. Но это уже задача для разработчиков или хакеров, а не для рядового пользователя.
Видео: работа с мастером совместимости программ в Windows 10
Как назначить приложению в Windows 10 приоритет
Любой программе соответствует определённый процесс (несколько процессов или копии одного процесса, запущенные с разными параметрами). Каждый процесс в Windows разделяется на потоки, а те, в свою очередь, «расслаиваются» далее — на дескрипторы. Не будь процессов, не работали бы ни сама операционная система, ни сторонние программы, которыми вы привыкли пользоваться. Приоритизация определённых процессов позволит ускорить программы на старом «железе», без которых невозможна быстрая и эффективная работа.
Назначить приложению приоритет можно в «Диспетчере задач»:
Не экспериментируйте с низким приоритетом для жизненно важных процессов самой Windows (например, процессы службы Superfetch). Система Windows может начать давать сбои.
Задать приоритет можно и сторонними приложениями, например, с помощью программ CacheMan, Process Explorer и ещё многих аналогичных приложений-менеджеров.
Чтобы оперативно управлять быстродействием программ, нужно разобраться, какой процесс за что отвечает. Благодаря этому вы меньше, чем за минуту, отсортируете наиболее важные процессы по их приоритету и назначите им максимальное значение.
Видео: как назначить приложению наивысший приоритет в Windows 10
Как установить программу в автозагрузку на Windows 10
Самый быстрый способ включить автостарт программы при запуске Windows 10 — через уже знакомый «Диспетчер задач». В предыдущих версиях Windows эта функция в нём отсутствовала.
Автостарт большого количества приложений после начала нового сеанса работы с Windows — расточительство системных ресурсов ПК, которое следует резко ограничить. Остальные способы — редактирование системной папки «Автозагрузка», настройка функции автозапуска в каждом из приложений (если такая настройка имеется) являются классическими, «перекочевавшими» в Windows 10 ещё из Windows 9x/2000.
Видео: включение автостарта приложения через реестр и «Планировщик заданий»
Как запретить установку программ в Windows 10
В прежних версиях Windows, например, на Vista, достаточно было запретить запуск любых новых приложений, включая установочные исходники типа setup.exe. Никуда не делся также родительский контроль, который не позволял запускать программы и игры с дисков (или иных носителей) или скачивать их из интернета.
Установочный исходник — это инсталляционные пакетные файлы.msi, упакованные в один файл.exe. Несмотря на то, что установочные файлы являются неустановленной программой, они всё же остаются исполняемым файлом.
Запрет запуска сторонних программ
В этом случае игнорируется запуск любых сторонних.exe-файлов, включая установочные, кроме получаемых из магазина приложений Microsoft.
Теперь запуск файлов.exe, скачиваемых с любых других сайтов и получаемых через любые накопители и по локальной сети, будет отклоняться вне зависимости от того, готовые ли это программы или инсталляционные исходники.
Видео: как разрешить использование приложений только из «Магазина Windows»
Запрет всех программ через настройку политики безопасности Windows
Чтобы запретить скачивание программ через настройку «Локальной политики безопасности», требуется учётная запись администратора, которую можно включить, введя в «Командную строку» команду «net user Администратор /active:yes».
- Откройте окно «Выполнить», нажав Win + R, и введите команду «secpol.msc».
Нажмите «OK», чтобы подтвердить введённое
- Кликните по «Политики ограниченного использования программ» правой кнопкой мыши и выберите в контекстном меню «Создать политику ограниченного использования программ».
Выберите пункт «Создать политику ограниченного использования программ», чтобы создать новый параметр
- Зайдите в созданную запись, кликните правой кнопкой мыши на пункте «Применение» и выберите «Свойства».
Для настройки прав необходимо зайти в свойства пункта «Применение»
- Поставьте ограничения для обычных пользователей. Администратор не должен ограничивать эти права, т. к. ему может понадобиться изменение настроек — иначе он не сможет запускать сторонние программы.
Права администраторов ограничивать не нужно
- Кликните правой кнопкой мыши по «Назначенные типы файлов» и выберите «Свойства».
В пункте «Назначенные типы файлов» можно проверить, есть ли запрет на запуск файлов-установочников
- Удостоверьтесь, на месте ли в списке запретов расширение.exe. Если нет, добавьте его.
Сохраните, нажав «OK»
- Перейдите в раздел «Уровни безопасности» и включите запрет, установив уровень «Запрещено».
Подтвердите запрос на изменение настройки
- Закройте все незакрытые диалоговые окна, нажав «OK», и перезапустите Windows.
Если всё сделано верно, первый же запуск любого файла.exe будет отклонён.
Исполнение файла-установочника отклонено политикой безопасности, которую вы изменили
Смена места автоматического сохранения скачанных приложений в Windows 10
Когда диск C переполнен, на нём мало места из-за обилия сторонних приложений и личных документов, которые вы ещё не перенесли на другие носители, стоит сменить место автоматического сохранения приложений.
- Откройте меню «Пуск» и выберите «Настройки».
- Выберите компонент «Система».
Выберите «Система»
- Зайдите в «Хранилище».
Выберите подраздел «Хранилище»
- Следуйте вниз, где указываются данные о сохранении местоположений.
Просмотрите весь список в поисках метки диска для приложений
- Найдите элемент управления установкой новых приложений и измените диск C на другой.
- Закройте все окна и перезапустите Windows 10.
Теперь все новые приложения будут создавать папки не на диске C. Старые вы при необходимости сможете перенести, не переустанавливая Windows 10.
Видео: как изменить место сохранения скачанных приложений в Windows 10
Как удалить уже установленные программы в Windows 10
В предыдущих версиях Windows удалять программы можно было, пройдя путь «Пуск» — «Панель управления» — «Установка и удаление программ» или «Программы и компоненты». Этот способ и по сей день является верным, однако наряду с ним существует ещё один — через новый интерфейс Windows 10.
Классическая схема удаления приложений Windows
Воспользуйтесь популярнейшим способом — через «Панель управления» Windows 10:
Часто установщик Windows запрашивает подтверждение на удаление выбранной программы. В иных случаях — это зависит от разработчика стороннего приложения — сообщение-запрос может быть на английском, несмотря на русскоязычный интерфейс версии Windows (или на ином языке, например, китайском, если приложение не имело хотя бы английского интерфейса, например, оригинал программы iTools), или не появляться вообще. В последнем случае удаление приложения произойдёт сразу.
Чтобы удалить программу через новый интерфейс Windows 10 откройте «Пуск», выберите «Параметры», дважды кликните на «Система» и нажмите на «Приложения и возможности». Щёлкните правой кнопкой мыши по ненужной программе и удалите её.
Выберите приложение, кликните по нему правой кнопкой мыши и выберите в контекстном меню «Удалить»
Удаление обычно происходит безопасно и полностью, исключая изменения системных библиотек или драйверов в папке Windows, общих файлов папки Program Files или Program Data. В случае неустранимых неполадок воспользуйтесь установочным носителем Windows 10 или встроенным в Windows мастером «Восстановление системы».
Видео: удаление программ в Windows 10 с помощью стандартных и сторонних утилит
Почему Windows 10 блокирует установку программ
Блокировка установки программ, введённая Microsoft, была создана в ответ на многочисленные жалобы, связанные с предыдущими версиями Windows. Миллионы пользователей помнят SMS-вымогатели в Windows XP, маскировщики под системный процесс explorer.exe в Windows Vista и Windows 7, «кейлоггеры» и прочую гадость, приводящую к зависанию или блокировке «Панели управления» и «Диспетчера задач».
Windows 10 отказывается устанавливать uTorrent, так как не удалось проверить автора или фирму-разработчика
Способы отключения защиты от непроверенных программ
Защиту эту, когда вы уверены в безопасности программы, можно и нужно отключить.
В её основе компонент UAC, следящий за учётными записями и цифровыми подписями устанавливаемых программ. Обезличивание (удаление подписей, сертификатов и лицензий из программы) часто оказывается уголовно наказуемым делом. К счастью, защиту можно временно отключить из настроек самой Windows, не прибегая к опасным действиям.
Изменение уровня контроля учётных записей
Сделайте следующее:
Запуск установки приложений из «Командной строки»
Если запустить установку понравившейся программы по-прежнему не удаётся, воспользуйтесь «Командной строкой»:
Скорее всего, ваша проблема будет решена.
Почему долго устанавливаются программы на Windows 10
Причин много, как и способов решения проблем:
- Проблемы с совместимостью наиболее старых приложений с ОС. Система Windows 10 появилась всего пару лет назад — не все известные издатели и «мелкие» авторы выпустили версии для неё. Может потребоваться указание более ранних версий Windows в свойствах пускового файла программы (.exe) вне зависимости от того, установочный ли это исходник или уже установленное приложение.
- Программа представляет собой установщик-загрузчик, скачивающий пакетные файлы с сайта разработчиков, а не полностью готовый к работе оффлайн-инсталлятор. Таковы, например, движок Microsoft.Net Framework, Skype, Adobe Reader последних версий, обновления и исправления Windows. В случае исчерпания скоростного трафика или перегрузки сети в час пик при низкоскоростном тарифе провайдера, выбранном в целях экономии, загрузка инсталляционного пакета может затянуться на часы.
- Ненадёжное соединение LAN при установке одного приложения на несколько похожих компьютеров в локальной сети с одной и той же сборкой Windows 10.
- Носитель (диск, флешка, внешний накопитель) изношен, повреждён. Слишком долго читаются файлы. Серьёзнейшая проблема — это незаконченная установка. Недоустановленная программа может не заработать и не удалиться после «зависшей» установки — возможен откат/переустановка Windows 10 с установочной флешки или DVD.
Одной из причин долгой установки программы может стать повреждённый носитель
- Файл установщика (архив.rar или.zip) неполный (сообщение «Неожиданный конец архива» при распаковке.exe-установщика перед его запуском) или повреждён. Скачайте версию поновее с другого сайта, какую найдёте.
Если архив с установщиком повреждён, то установить приложение не получится
- Ошибки, недочёты разработчика в процессе «кодинга», отладки программы перед её публикацией. Установка стартует, но зависает или продвигается вперёд очень медленно, потребляет много аппаратных ресурсов, задействует лишние процессы Windows.
- Драйверы или обновления из центра обновления Microsoft требуются для работы программы. Установщик Windows автоматически запускает мастер или консоль загрузки недостающих обновлений в фоновом режиме. Рекомендуется отключить службы и компоненты, осуществляющие поиск и загрузку обновлений с серверов Microsoft.
- Вирусная активность в системе Windows (любые трояны). «Заражённый» инсталлятор программы, внёсший беспорядок в работу процесса Windows Installer (клоны процесса в «Диспетчере задач», перегружающие процессор и оперативную память ПК) и его одноимённой службы. Не скачивайте программы из непроверенных источников.
Клоны процессов в «Диспетчере задач» перегружают процессор и «съедают» оперативную память компьютера
- Неожиданный выход из строя (износ, отказ) внутреннего или внешнего диска (флешки, карты памяти), с которого велась установка приложения. Весьма редкий случай.
- Ненадёжное соединение USB-порта ПК с любым из накопителей, с которого велась установка, понижение скорости USB до норматива версии USB 1.2, когда система Windows выводит сообщение: «Это устройство может работать быстрее, если его подключить к высокоскоростному порту USB 2.0/3.0». Проверьте работу порта с другими накопителями, подключите ваш накопитель к другому порту USB.
Подключите ваш накопитель к другому порту USB, чтобы исчезла ошибка «Это устройство может работать быстрее»
- Программа загружает и устанавливает другие компоненты, которые вы в спешке забыли исключить. Так, приложение Punto Switcher предлагало «Яндекс.Браузер», «Элементы Яндекса» и другое ПО от своего разработчика ООО «Яндекс». Приложение «Mail.Ru Агент» могло загрузить браузер «Амиго.Mail.Ru», информер «Спутник@Mail.Ru», приложение «Мой Мир» и т. д. Подобных примеров много. Каждый раскрученный разработчик стремится навязать людям максимум своих проектов. За установки, переходы они получают деньги, а пользователей — миллионы, вот и вырастают внушительные суммы за инсталляцию приложений.
В процессе установки программ стоит убирать галочки напротив настроек параметров, предлагающих установить ненужные вам компоненты
- Игра, которая вам нравится, весит много гигабайт и является одиночной. Хотя производители игр делают их сетевыми (это всегда будет модно, такие игры наиболее востребованы), и сценарии подгружаются по сети, всё ещё есть шанс натолкнуться на произведение, в котором локальных уровней и эпизодов десятки. А графика, звук и оформление занимают много места, следовательно установка такой игры может занять полчаса-час, какова бы ни была версия Windows, какие бы возможности быстродействия она бы в себе ни таила: скорость внутреннего диска — сотни мегабит в секунду — всегда строго ограничена. Таковы, например, Call of Duty 3/4, GTA5 и им подобные.
- Много приложений запущено как в фоновом режиме, так и с открытыми окнами. Закройте лишние. Почистите список автозапуска программ от ненужных, используя «Диспетчер задач», системную папку «Автозагрузка» или сторонние приложения, созданные для оптимизации быстродействия (например, CCleaner, Auslogics Boost Speed). Удалите неиспользуемые программы (см. инструкции выше). Приложения, которые вы всё же не хотите удалить, можно настроить (каждое из них), чтобы они не стартовали сами по себе — у каждой программы есть свои дополнительные настройки.
Программа CCleaner поможет удалить все ненужные программы из «Автозагрузки»
- Система Windows без переустановки работает уже давно. На диске C скопилось много системного мусора и ненужных личных файлов, не представляющих ценности. Выполните проверку диска, очистку диска и реестра Windows от ненужного хлама от уже удалённых программ. Если используете классические жёсткие диски, то сделайте дефрагментацию их разделов. Избавьтесь от ненужных файлов, которыми может быть переполнен ваш диск. В общем, наведите порядок в системе и на диске.
Чтобы избавиться от системного мусора, выполните проверку и очистку диска
Управлять программами в Windows 10 не сложнее, чем в предыдущих версиях Windows. Если не считать новых меню и оформления окон, всё делается почти так же, как и раньше.
Существует несколько способов запрета установки программ на Windows 7, которые сейчас будут рассмотрены. Зачем это надо? Например, если вы не один пользуетесь компьютером и посторонние люди постоянно устанавливают ненужный софт или игры. Также этот запрет сможет защитить Windows 7 от навязываемого программного обеспечения, который вам не нужен. Также имеется множество других причин.
Запрет на установку приложений с помощью редактора групповых политик
Для того чтобы сделать запрет установки приложений, требуется открыть редактор групповых настроек – gpedit.msc. Это можно сделать так: открыть меню Пуск – нажать на кнопку «выполнить…» — прописать там gpedit.msc. После этого откроется необходимое нам окно, в этом окне потребуется раздел «Административные шаблоны».
Кликаем по «Компоненты Windows», затем надо проскроллить вниз и найти папку ». Когда она откроется, то под строкой «Состояние» будут команды, нам нужна «Запретить установщик Windows». Необходимо нажать на нее 2 раза, и, когда появится окошко, то выбрать функцию «Отключить», которая соответственно устанавливает запрет на установку программ. Функция «Включить» отменяет этот запрет.
Как запретить установку приложений конкретному пользователю на Windows 7
Запрет установки софта конкретному пользователю на Windows 7 требует создания соответствующий оснастки. Необходимо войти в консоль mmc (меню пуск – «Выполнить…»), затем в консоли нажать на вкладку «Файл» и кликнуть по «Добавить или удалить оснастку…»
Откроется соответствующая панель.
В этой панели выбираем оснастку «Групповые политики», а после нажимаем на стрелку. Появится окно, в нем надо клацнуть кнопку «Обзор» (Browse), выбрать вкладку «Пользователи» (Users), после этого выбрать нужного пользователя, которому вы хотите сделать запрет на установку программ Windows 7. Подтверждаем транзакцию, и, готово.
Затем нужно повторить все действия, которые описываются в выше (см. «Запрет на установку с помощью редактора политик», но запрет на установку софта в Windows 7 теперь будет влиять только на указанного выбранного пользователя.
Запрет на установку программ с помощью родительского контроля (Windows 7)
Этот способ намного проще, судя по количеству транзакций, и он применим в тех случаях, если человек, который сидит за ПК устанавливает слишком много мусора.
Чтобы запретить устанавливать программы с помощью родительского контроля, требуется следующее (работает только на Windows 7):
Зайти в панель управления Windows 7 через меню Пуск, и нажать на вкладку «Управление записи пользователей»
Тыкаем по кнопке «Родительский контроль»
Выбираем пользователя, которому мы хотим запретить установку программ.
Нам необходимо «Ограничения на »
Просто нажимаем на вкладку, после чего перед нами открывается консоль, где ставим галочку:
Windows 7 автоматически находит программы, которые можно запретить. Если же нужное приложение будет не найдено (т.е. его не будет в списке), то можно найти их самостоятельно через кнопку «Обзор» и заблокировать.
Запретить установку программ с помощью реестра (Windows 7)
Здесь нам понадобится через меню Пуск нажать по вкладке «Выполнить…» и ввести следующую команду – regedit.exe. Перед нами откроется окно, в котором будет необходимо точно последовать по данному пути, чтобы добраться до цели:
HKEY_CURRENT_USER\Software\Microsoft\Windows\Current Version\Policies\Explorer\DisallowRun
Затем, в пункте «DisallowRun» создаем текстовый параметр под названием 1 и добавляем в него название исполнительного файла приложения, имеющего расширение.exe.
К примеру, если надо блокировать msiexec, то требуется всего-навсего создать текстовый параметр 1 и инициализировать его строкой «msiexec.exe» Если надо запретить больше приложений, то соответственно потребуется сделать дополнительные текстовые параметры с названиями 2, 3, 4 и так далее, а затем присвоить им названия EXE-файлов приложений и готово.
После этого вам понадобиться только перезагрузить компьютер.
Существует несколько способов запрета установки программ на windows 7, которые сейчас будут рассмотрены. Зачем это надо? Например, если вы не один пользуетесь компьютером и посторонние люди постоянно устанавливают ненужный софт или игры. Также этот запрет сможет защитить windows 7 от навязываемого программного обеспечения, который вам не нужен. Также имеется множество других причин.
Запрет на установку приложений с помощью редактора групповых политик
Для того чтобы сделать запрет установки приложений, требуется открыть редактор групповых настроек – gpedit.msc. Это можно сделать так: открыть меню Пуск – нажать на кнопку «выполнить…» — прописать там gpedit.msc. После этого откроется необходимое нам окно, в этом окне потребуется раздел «Административные шаблоны».
Кликаем по «Компоненты windows», затем надо проскроллить вниз и найти папку «Установщик windows». Когда она откроется, то под строкой «Состояние» будут команды, нам нужна «Запретить установщик windows». Необходимо нажать на нее 2 раза, и, когда появится окошко, то выбрать функцию «Отключить», которая соответственно устанавливает запрет на установку программ. Функция «Включить» отменяет этот запрет.
Как запретить установку приложений конкретному пользователю на windows 7
Запрет установки софта конкретному пользователю на windows 7 требует создания соответствующий оснастки. Необходимо войти в консоль mmc (меню пуск – «Выполнить…»), затем в консоли нажать на вкладку «Файл» и кликнуть по «Добавить или удалить оснастку…»
Откроется соответствующая панель.
В этой панели выбираем оснастку «Групповые политики», а после нажимаем на стрелку. Появится окно, в нем надо клацнуть кнопку «Обзор» (Browse), выбрать вкладку «Пользователи» (Users), после этого выбрать нужного пользователя, которому вы хотите сделать запрет на установку программ windows 7. Подтверждаем транзакцию, и, готово.
Затем нужно повторить все действия, которые описываются в выше (см. «Запрет на установку с помощью редактора политик», но запрет на установку софта в windows 7 теперь будет влиять только на указанного выбранного пользователя.
Запрет на установку программ с помощью родительского контроля (windows 7)
Этот способ намного проще, судя по количеству транзакций, и он применим в тех случаях, если человек, который сидит за ПК устанавливает слишком много мусора.
Чтобы запретить устанавливать программы с помощью родительского контроля, требуется следующее (работает только на windows 7):
Зайти в панель управления windows 7 через меню Пуск, и нажать на вкладку «Управление записи пользователей»
Тыкаем по кнопке «Родительский контроль»
Выбираем пользователя, которому мы хотим запретить установку программ.
Нам необходимо «Ограничения на запуск программ»
Просто нажимаем на вкладку, после чего перед нами открывается консоль, где ставим галочку:
windows 7 автоматически находит программы, которые можно запретить. Если же нужное приложение будет не найдено (т.е. его не будет в списке), то можно найти их самостоятельно через кнопку «Обзор» и заблокировать.
Запретить установку программ с помощью реестра (windows 7)
Здесь нам понадобится через меню Пуск нажать по вкладке «Выполнить…» и ввести следующую команду – regedit.exe. Перед нами откроется окно, в котором будет необходимо точно последовать по данному пути, чтобы добраться до цели:
HKEY_CURRENT_USER\Software\Microsoft\windows\Current Version\Policies\Explorer\DisallowRun
Затем, в пункте «DisallowRun» создаем текстовый параметр под названием 1 и добавляем в него название исполнительного файла приложения, имеющего расширение.exe.
К примеру, если надо блокировать msiexec, то требуется всего-навсего создать текстовый параметр 1 и инициализировать его строкой «msiexec.exe» Если надо запретить больше приложений, то соответственно потребуется сделать дополнительные текстовые параметры с названиями 2, 3, 4 и так далее, а затем присвоить им названия EXE-файлов приложений и готово.
После этого вам понадобиться только перезагрузить компьютер.
Стоит упомянуть, что в зависимости от версии windows: «максимальная», «базовая», «профессиональная», а также от ее сборки, некоторые названия имен могут быть изменены, а последовательно чуть-чуть другая – но не радикально. Но все команды будут функционировать на любой версии, также, как и сделанная работа.
windowsTune.ru
Как запретить установку программ windows 7 пользователю
Многие системные администраторы, лаборанты и люди, ответственные за работоспособность компьютеров в компьютерных клубах, классах и даже дома сталкиваются с необходимостью запретить инсталляцию приложений на windows 7. Сделать это можно при помощи сторонних приложений, к примеру, WinGuard Pro 2016, но мы постараемся реализовать запрет на установку программ средствами «семерки».
Блокируем работу установщика
Дабы запретить установку программ любому юзеру, нужно заблокировать работу установщика windows при помощи редактора групповых политик.
- Вводим «gredit.msc» в поисковой строке или окне «Выполнить» (вызывается посредством «Win+R»).
- Следуем по пути: «Локальный компьютер» → «Конфигурация компьютера» и выполняем двойной клик по «Административные шаблоны».
- В каталоге находим «Установщик windows», а в фрейме «Состояние» ищем «Запретить установщик windows».
- Совершаем двойной клик параметру и переносим триггер в положение «Отключить».
Разрешаем запуск только разрешенных приложений
Зная, что заблокировать установку инсталляторов всех программ таким образом не получится, ввиду использования альтернативных установщиков, воспользуемся одной хитростью: разрешим запуск только ограниченного круга приложений из указанных директорий.
- Выполняем команду «secpol.msc» через командный интерпретатор или поисковую строку.
- Выполняем показанное на скриншоте действие для блокировки запуска программ.
Теперь внесем несколько настроек.
- Вызываем «Свойства» пункта «Применение» в активном разделе и задаем указанные ниже правила.
Это активирует проверку всех программ и даст пользователю меньше возможностей по запуску исполняемых файлов. Если учетная запись администратора защищена паролем, а блокировка установки программ для него не нужна, выбирайте параметр «Для всех юзеров, кроме администратора» во второй опции.
- Жмем «ОК» и открываем «Назначенные типы файлов», чтобы разрешить запуск приложений посредством ярлыков в windows.
- Выбираем расширение «lnk» и кликаем «Удалить».
Посмотрите ещё: Как снять пароль с компьютеров windows 7
- Переходим в «Уровни безопасности» и задаем «По умолчанию» для параметра «Запрещено».
- В дополнительных правилах создаем правило пути, если необходимо убрать запрет на запуск приложений с директорий, отличных от windows и Program Files.
- В строке «Путь» задаем каталог (например, место размещения папки с портативным софтом или играми), который будет исключением из правил любому пользователю компьютера, кроме администратора в случае указания соответствующего параметра в пункте 3.
Для проверки можете попробовать запустить установку или даже запуск приложения из любого каталога, который не входит в число исключенных.
Ограничиваем инсталляцию приложений для конкретного юзера
Если необходимо запретить установку сторонних программ конкретному юзеру, тогда воспользуемся еще одним секретом windows 7.
- Выполняем команду «mmc».
- Создаем новую оснастку через пункт меню «Файл».
- Останавливаемся на оснастке «Локальные политики» и жмем по стрелке для ее добавления.
- Жмем «Обзор», а на вкладке «Пользователи» выбираем юзера, для которого хотим запретить установки приложений в среде windows 7.
- Жмем «ОК» для подтверждения транзакции.
- Идем «Файл» — «Сохранить как…» и вводим свободное имя для новой оснастки.
После перезапуска ПК изменения вступят в силу.
Возможности родительского контроля
Самым простым используемым на домашних ПК методом ограничить установку сторонних приложений, например, для детей, которые часто устанавливают массу мусора, является апплет панели управления под названием «Родительский контроль».
- Заходим в этот пункт и выбираем пользователя, которому необходимо урезать привилегии.
- Активируем функцию ограничения на запуск программ.
- Отметьте флажками приложения, которые разрешено запускать.
При отсутствии какого-либо продукта воспользуйтесь кнопкой «Обзор».
После следующего входа юзера в систему запрет вступит в силу.
(Visited 14 592 times, 2 visits today)
windowsprofi.ru
Как запретить установку любых программ на windows 7 различными методами?
Доброго времени суток.
Нередко встречаются ситуации, когда за одним компьютером работает сразу несколько пользователей. И часто бывает так, что некоторые из них постоянно устанавливают на устройство самое разное программное обеспечение, не только «открывая двери» для вирусов, но и просто засоряя жесткий диск. В седьмой версии операционной системе от Microsoft предусмотрено сразу несколько инструментов, позволяющих ограничить вышеописанные возможности. В статье я расскажу, как запретить установку программ на windows 7 для других юзеров. Поверьте, такой ход позволит значительно повысить безопасность.
Редактор групповых политик(к содержанию )
Одним из самых простых способов ограничения движений другим пользователям является использование групповых политик. Для достижения нужного эффекта, выполняем несколько действий:
Это позволит полностью запретить установку какого-либо ПО на агрегат. Чтобы вернуть все на свои места, необходимо переключить флажок обратно. Еще одним действенным способом является переустановка операционки с предварительным форматированием главного диска.
Запрет определенной учетной записи(к содержанию )
В windows x64 также предусмотрена возможность наложения запрета на конкретного пользователя. Для этого необходимо сделать несколько шагов:
Родительский контроль(к содержанию )
Этот способ считается максимально простым и удобным для внедрения. Он позволяет ограничить движения, если юзер устанавливает много ненужного программного обеспечения из Интернета. Нужно выполнить ряд действий:
Как видите, это дает возможность быстро и просто ограничить возможность инсталляции обычному пользователю.
Редактор реестра(к содержанию )
Не менее действенным способом является использование «Редактора реестра». Где находится этот инструмент и как его использовать? Все просто:
Нажимаем «Win+R». В результате запуститься меню «Выполнить».
Указываем в строке «regedit.exe».
Появится окно, в левой части которого отправляемся в каталог «HKEY_CURRENT_USER», а затем в «Software».
После нас интересует «Microsoft» и «windows».
В результате нам нужна директория «DisallowRun».
В правой части окна нажимаем ПКМ и создаем текстовый параметр. Присваиваем ему имя «1», а внутрь добавляем название приложения, которое необходимо запретить. При этом оно должно совпадать с исполнительным файлом, обладающим расширением *.exe.
Если нужно запретить не одну программу, соответственно создаем дополнительные параметры, которые называем цифрами по порядку, а внутри указываем приложения.
Перезагружаемся.
После ни одно ПО, скачиваемое автоматически бесплатно из Интернета, не сможет быть установлено.
Стоит отметить, что этот инструмент позволяет наложить запрет на установку каких-либо приложений без пароля.
При этом важно учитывать, что в зависимости от сборки некоторые пункты могут немного отличаться. Например, версия «Максимальная» и «Домашняя базовая» разняться. Несмотря на это пользователи точно разберутся в последовательности действий.
В связи с тем, что в самой операционке предусмотрена масса инструментов, дополнительное ПО на эту тематику хоть и было разработано, но все же не получило массового одобрения, а потому попросту не пользуется популярностью. Вместе с тем мы и не рассматривали выключение с помощью программы.
Если вдруг после прочтения статьи у вас остались некоторые вопросы, можете посмотреть видео на эту тему.
Надеюсь, вы достигнете желаемых целей. Подписывайтесь и рассказывайте другим.
windwix.ru
Запрещаем установку программ на windows 7
Вопрос безопасности системы компьютера всегда был наиболее важным для пользователя. Как известно, вирусы, проникающие внутрь гаджета, способны привнести массу дискомфорта его владельцу. Способов, как на 100% уберечь свой десктоп от проникновения вредоносных программ нет, но есть способы, как максимально повысить устойчивость к ним.
Самый доступный — запретить установку программ в windows 7. Добиться этого можно абсолютно бесплатно, причем программка, которая поможет в этом, уже имеется на большинстве версий windows. Принцип действия до безобразия прост: никакие программы не могут быть скачаны без разрешения пользователя. И тогда вы не столкнетесь с такой проблемой как появление баннера windows заблокирован, а также с другими проблемами которые приносят вирусы. Как это сделать? Давайте разбираться.
Как установить ограничение
Для начала необходимо открыть окно «Локальная политика безопасности». Для этого зайдите в «Пуск» — «Панель управления» — «Система и безопасность». Далее пройдите в «Администрирование», и там увидите «Локальная политика безопасности» — «Политика ограниченного использования программ». На этой строчке кликните правой клавишей мыши и создайте новую политику ограниченного использования программ.
Теперь необходимо задать некоторые настройки для новой политики. Для этого кликните по строке «Применение» и поставьте галочке в тех же местах, что и на картинке ниже.
После этого переходите в пункт «Назначенные типы файлов» и смело удаляйте расширение LNK. Затем переходим в дополнительную папку «Уровни безопасности», видим в правой части окна подпункт «Запрещено» и назначаем его по умолчанию (правой мышиной клавишей).
Вот и всё, теперь все пользователи с вашего компьютера смогут запускать только те программы, которые вы установите или же это сделает за вас система. Обычно они находятся в папках Program Files и SystemRoot, но могут быть «раскиданы» и по другим папкам. Если это ваш случай, то советую добавить эти программы в список разрешенных. Для этого, в свою очередь, зайдите в «Дополнительные правила» — «Имя», кликните правой кнопкой по пустому полю. Среди остальных команд выберите «Создать правило для пути», и задайте путь к той папке, где находится необходимая прога.
Как видите, в данных действиях нет абсолютно ничего сложного. На выполнение этих правил уйдет от силы несколько минут, однако задумайтесь о том, насколько вы повысите безопасность своего компьютера. Ради этого не жалко выделить пару минут своего драгоценного времени, вы согласны?
Повысить безопасность вашего компьютеры вы сможете, если установите антивирусные программы. Это станет хорошим дополнением к описанным выше действиям!
Видео в помощь
userologia.ru
Как не допустить установки нежелательных программ в windows
Для большинства пользователей разнообразные дополнительные мессенджеры, тулбары, менеджеры приложений от Mail.ru, «Яндекса», «Амиго» являются бесполезным и даже нежелательным софтом. Ну кому приятно, когда поиск Google неожиданно заменяется на другой адрес, напичканный рекламой? К сожалению, установку подобных творений не всегда можно отследить. Но можно предотвратить. Рассмотрим основные способы.
Запрет скрытой установки программ
Unchecky
Одним из методов борьбы со скрытой установкой программ (например, когда вместе с игрой устанавливается браузер) является Unchecky. Эта программа снимает все дополнительные, часто незаметные для пользователя галочки с нежелательными предложениями во время установки какой-либо программы. Утилита также способна находить в запущенном файле сторонние скрытые программы и оповещать об этом пользователя.
Unchecky не требует для использования и настройки каких-либо специфических знаний. Пользователю доступна только настройка иконки программы в трее. Почти идеально, но иногда Unchecky всё же пропускает свежие гадости на жёсткий диск.
AppLocker
Можно не устанавливать ничего лишнего и обойтись встроенными в операционную систему средствами. Так, в windows 7 Ultimate и Professional и windows 8 и 8.1 есть утилита AppLocker. Она позволяет составить список запрещённых для установки приложений.
oszone.net
Вместо долгих манипуляций по составлению собственного списка можно также скачать готовый файл настроек Locker и установить, для чего потребуется проделать следующее:
- перейдите в меню «Панель управления» → «Администрирование» → «Службы»;
- переведите службу «Удостоверение приложения» в режим автозапуска и кликните «Запустить»;
- перейдите в меню «Панель управления» → «Администрирование» → «Локальная политика безопасности» → «Политики управления приложениями»;
- выберите параметр AppLocker, вызовите правой кнопкой мыши меню, выберите пункт «Импортировать политику», откройте файл Locker.xml из архива.
Рекомендуем также
Разрешить (запретить) запуск определенных программ в Windows
Если вам нужно ограничить запускаемые программы на компьютере – тогда данная статья для вас. В сегодняшней статье мы рассмотрим как с помощью групповых политик или в редакторе реестра разрешить (запретить) запуск определенных программ.
Данный способ не является категоричным, и если вы разрешите запуск только определенных программ – продвинутый пользователь сможет разрешить запуск всего, но все же ему придется поискать как это сделать.
Запретить (разрешить) запуск определенных программ с помощью групповых политик
Групповые политики есть только в Windows Pro, Enterprise или Education, если у вас домашняя версия Windows – переходите ко второму способу. Если вы хотите запретить (разрешить) запуск определенных программ другим пользователям этого компьютера – сначала выполните всё по инструкции “Как настроить групповые политики для конкретных пользователей“.
1. В строке поиска или в меню “Выполнить” (выполнить вызывается клавишами Win+R) введите gpedit.msc и нажмите клавишу Enter.
2. Зайдите в “Конфигурация пользователя” => Административные шаблоны => “Система” => Если вы хотите запретить запуск определенных программ – откройте параметр “Не запускать указанные приложения Windows”, если вы хотите разрешить запуск определенных программ, а остальные чтобы были под запретом – откройте “Выполнять только указанные приложения Windows”
Поставьте точку в поле “Включено” и нажмите на “Показать”. ВАЖНО: в некоторых версиях Windows данные действия запрещают сами групповые политики, также перестает открываться диспетчер задач и редактор реестра, что в свою очередь не дает вернуть все как было и приходится все исправлять в дополнительных параметрах загрузки системы. Чтобы такого не произошло – добавляйте в список разрешенных gpedit.msc и regedit.exe. Или создайте пользователя, которому вы хотите ограничить открытие программ и делайте данные разрешения для него, оставив себе право все изменить.
В этом окошке нужно ввести приложения, которые разрешено (запрещено) запускать. Вводите название файла для запуска, если вы не знаете его – нажмите на ярлык нужной программы правой клавишей мыши, зайдите в свойства и посмотрите.
Нажмите два раза на “ОК”и перезагрузите компьютер. Теперь те приложения, которые вы ввели в списке -будут открываться без проблем, а при открытии программ отсутствующих в списке – появится окно “…Обратитесь к системному администратору” (это если вы разрешили запуск только определенных программ, если вы запретили запуск определенных программ – то программы из списка не будут открываться, а все остальные будут работать).
В любой момент вы сможете зайти в групповые политики и отключить данный параметр, или добавить в список другие разрешенные программы.
Запретить (разрешить) запуск определенных программ в редакторе реестра
1. В строке поиска или в меню выполнить (выполнить вызывается клавишами Win+R) введите команду regedit и нажмите клавишу Enter.
2. Перейдите по пути HKEY_CURRENT_USER\ Software\ Microsoft\ Windows\ CurrentVersion\ Policies\ => в разделе Policies откройте раздел Explorer, если его нет – нажмите на раздел Policies правой клавишей, выберите “Создать” => “Раздел” => назовите его Explorer => нажмите на раздел Explorer правой клавишей мыши, выберите “Создать” => “Параметр DWORD (32 Бита) => если вы хотите запретить определенные программы – назовите новый параметр DisallowRun , если вы хотите чтобы запускались только определенные программы, а остальные были под запретом – назовите новый параметр RestrictRun
3. Откройте параметр RestrictRun или DisallowRun => в поле “Значение” введите 1 и нажмите клавишу Enter.
4. Нажмите на раздел Explorer правой клавишей мыши, выберите “Создать” => “Раздел” => если вы хотите запретить определенные программы – назовите новый раздел DisallowRun , если вы хотите разрешить запуск определенных программ – назовите новый раздел RestrictRun
5. Нажмите на раздел RestrictRun или DisallowRun правой клавишей мыши, выберите “Создать” => “Строковый параметр” => назовите новый параметр 1
6. Важно: в некоторых версиях Windows данные действия запрещают сами групповые политики, также перестает открываться диспетчер задач и редактор реестра, что в свою очередь не дает вернуть все как было и приходится все исправлять в дополнительных параметрах загрузки системы. Чтобы такого не произошло – добавляйте в список разрешенных gpedit.msc и regedit.exe
Откройте созданный параметр => в поле “Значение” введите имя исполняемого файла программы, которую вы хотите запретить (разрешить). В нашем примере мы запрещаем (разрешаем) программу “Блокнот”, имя исполняемого файла notepad.exe => в поле “Значение вводим notepad.exe и нажимаем на “ОК”.
7. Повторите 5 и 6 пункт с инструкции столько раз, сколько нужно программ вам запретить или разрешить. Следующие создаваемые параметры называйте цифрами по порядку ( 2, 3, 4 …).
Закройте редактор реестра и перезагрузите компьютер, чтобы изменения вступили в силу. На сегодня все, если вы знаете другие способы – пишите в комментариях! Удачи Вам 🙂
Запретить пользователям устанавливать или запускать программы в Windows 10
При желании вы можете запретить пользователям устанавливать или запускать программы в Windows 10/8/7, а также в Windows Vista / XP / 2000 и семействе Windows Server. Вы можете сделать это, используя определенные параметры групповой политики для управления поведением установщика Windows, предотвращения или ограничения запуска определенных программ с помощью редактора реестра .
Вы можете увидеть сообщение об ошибке:
Установка запрещена системной политикой. Обратитесь к системному администратору
Установщик Windows , msiexec.exe , ранее известный как Microsoft Installer, представляет собой движок для установки, обслуживания и удаления программного обеспечения в современных системах Microsoft Windows.
В этом посте мы увидим, как заблокировать установку программного обеспечения в Windows 10/8/7.
Отключите или ограничьте использование установщика Windows
Введите gpedit.msc в начале поиска и нажмите Enter, чтобы открыть редактор групповой политики. Перейдите в Конфигурации компьютера> Административные шаблоны> Компоненты Windows> Установщик Windows.На панели RHS дважды щелкните Отключить установщик Windows . Настройте параметр, как требуется.
Этот параметр может запретить пользователям устанавливать программное обеспечение в своих системах или разрешить пользователям устанавливать только те программы, которые предлагает системный администратор. Если вы включите этот параметр, вы можете использовать параметры в поле «Отключить установщик Windows», чтобы задать параметры установки.
Параметр «Никогда» означает, что установщик Windows полностью включен. Пользователи могут устанавливать и обновлять программное обеспечение.Это поведение по умолчанию для установщика Windows в Windows 2000 Professional, Windows XP Professional и Windows Vista, когда политика не настроена.
Параметр «Только для неуправляемых приложений» позволяет пользователям устанавливать только те программы, которые системный администратор назначает (предлагает на рабочем столе) или публикует (добавляет их в «Установка и удаление программ»). Это поведение по умолчанию установщика Windows в семействе Windows Server, когда политика не настроена.
Параметр «Всегда» означает, что установщик Windows отключен.
Этот параметр влияет только на установщик Windows. Это не мешает пользователям использовать другие методы для установки и обновления программ.
Всегда устанавливать с повышенными привилегиями
В редакторе групповой политики перейдите к Конфигурация пользователя> Административные шаблоны> Компоненты Windows. Прокрутите вниз, щелкните Установщик Windows и настройте его на Всегда устанавливайте с повышенными привилегиями .
Этот параметр указывает установщику Windows использовать системные разрешения при установке любой программы в системе.
Этот параметр расширяет повышенные привилегии для всех программ. Эти права обычно зарезервированы для программ, которые были назначены пользователю (предлагаются на рабочем столе), назначены компьютеру (установлены автоматически) или доступны в «Установка и удаление программ» на панели управления. Этот параметр позволяет пользователям устанавливать программы, которым требуется доступ к каталогам, которые пользователь может не иметь разрешения на просмотр или изменение, включая каталоги на компьютерах с ограниченными возможностями.
Если вы отключите этот параметр или не настроите его, система применяет разрешения текущего пользователя при установке программ, которые системный администратор не распространяет и не предлагает.
Этот параметр отображается как в папках «Конфигурация компьютера», так и в папках «Конфигурация пользователя». Чтобы этот параметр действовал, необходимо включить его в обеих папках.
Опытные пользователи могут воспользоваться разрешениями, которые предоставляет этот параметр, для изменения своих прав и получения постоянного доступа к файлам и папкам с ограниченным доступом. Обратите внимание, что версия этого параметра в конфигурации пользователя не гарантирует безопасность.
СОВЕТ : Используйте AppLocker в Windows 10, чтобы запретить пользователям устанавливать или запускать приложения.
Не запускать указанные приложения Windows
В редакторе групповой политики перейдите к Конфигурация пользователя> Административные шаблоны> Система
Здесь, на панели RHS, дважды щелкните Не запускать указанные приложения Windows и в новом В открывшемся окне выберите Включено. Теперь в разделе «Параметры» нажмите «Показать». В открывшемся новом окне введите путь к приложению, которое вы хотите запретить; в данном случае: msiexec.exe .
Это запретит запуск установщика Windows, который находится в папке C: \ Windows \ System32 \ .
Этот параметр запрещает Windows запускать программы, указанные в этом параметре. Если вы включите этот параметр, пользователи не смогут запускать программы, которые вы добавляете в список запрещенных приложений.
Этот параметр запрещает пользователям запускать только программы, запускаемые процессом Windows Explorer. Это не мешает пользователям запускать программы, такие как Диспетчер задач, которые запускаются системным процессом или другими процессами. Кроме того, если вы разрешаете пользователям получать доступ к командной строке, cmd.exe, этот параметр не запрещает им запускать в командном окне программы, которые им не разрешено запускать с помощью проводника Windows. Примечание. Чтобы создать список запрещенных приложений, нажмите «Показать». В диалоговом окне «Показать содержимое» в столбце «Значение» введите имя исполняемого файла приложения (например, msiexec.exe).
Запретить установку программ через редактор реестра
Откройте редактор реестра и перейдите к следующему ключу:
HKEY_CURRENT_USER \ Software \ Microsoft \ Windows \ Current Version \ Policies \ Explorer \ DisallowRun
Create String значение с любым именем, например 1, и установите его значение в EXE-файл программы.
Например, если вы хотите ограничить msiexec , создайте строковое значение 1 и установите для него значение msiexec.exe . Если вы хотите ограничить количество программ, просто создайте больше значений String с именами 2, 3 и т. Д. И установите их значения для exe программы.
Возможно, вам придется перезагрузить компьютер.
Также прочтите:
- Windows Program Blocker — это бесплатное программное обеспечение для блокировки приложений или приложений, которое блокирует запуск программного обеспечения
- Как заблокировать установку сторонних приложений в Windows 10.
Как запретить пользователям устанавливать программное обеспечение в Windows 10
Вы когда-нибудь чувствовали необходимость запретить другому пользователю устанавливать определенное программное обеспечение на вашем компьютере? Если ответ на этот вопрос «Да», эта статья именно для вас. Сегодня мы собираемся показать вам, как заблокировать пользователю установку / обновление определенного программного обеспечения без вашего разрешения. Просто следуйте инструкциям, приведенным в любой из этой статьи, и убедитесь в этом сами.
Дополнительный наконечник —
Вы можете предоставить гостевую учетную запись или учетную запись без прав администратора конкретному пользователю.Обычный пользователь учетной записи не может устанавливать или удалять приложения из системы без согласия администратора.
Метод 1 — Использование редактора групповой политики
Самый простой способ запретить пользователям устанавливать программное обеспечение — изменить определенные параметры политики.
1. Необходимо одновременно нажать клавиши Windows + R .
2. Затем напишите « gpedit.msc » и щелкните « OK ».
3.Как только откроется редактор групповой политики, перейдите в это место —
.Конфигурации компьютера> Административные шаблоны> Компоненты Windows> Установщик Windows
4. Теперь вы увидите несколько параметров политики на правой панели.
5. Затем щелкните правой кнопкой мыши « Разрешить пользователю управлять установками », а затем щелкните « Edit ».
6. Установите для параметров политики значение « Отключено, », чтобы задать параметры политики.
7. Наконец, нажмите « Apply » и « OK », чтобы сохранить настройки.
Этот параметр политики блокирует функции безопасности установщика Windows, не позволяя пользователям изменять параметр установки, что в конечном итоге блокирует установку программного обеспечения без прав администратора.
Метод 2 — Использование редактора реестра
Если вы используете Windows 10 Home, этот метод специально для вас.
1. Прежде всего, нажмите одновременно клавиши Windows + R .
2. Затем введите « regedit » и нажмите Введите .
Экран редактора реестрапоявится через несколько секунд.
[
Предупреждение —
В редакторе реестрахранятся конфиденциальные сведения о ваших системных файлах и приложениях. Прежде чем продолжить, мы предлагаем создать резервную копию реестра системы.
Если вы не создавали резервную копию реестра, после открытия редактора реестра нажмите « File ».Затем нажмите « Export », чтобы создать новую резервную копию на вашем компьютере.
В случае повреждения данных восстановление этой резервной копии поможет вам решить дальнейшие проблемы.
]
3. Теперь перейдите в это место в редакторе реестра —
Компьютер \ HKEY_LOCAL_MACHINE \ SOFTWARE \ Classes \ Msi.Package \ DefaultIcon
4. Затем нажмите двойным щелчком k на кнопке « (по умолчанию) » с правой стороны, чтобы изменить его.
5. Теперь скопируйте и вставьте это значение в поле и нажмите « OK ».
C: \ Windows \ System32 \ msiexec.exe, 1
Закройте редактор реестра. Не забудьте перезагрузить компьютер .
Эта простая настройка отключит установщик Windows в вашей системе, и пользователи не смогут устанавливать новое стороннее программное обеспечение.
ПРИМЕЧАНИЕ —
После внедрения этого исправления вы не сможете устанавливать какое-либо программное обеспечение из установщиков пакетов.Итак, если вы хотите отменить это изменение, сделайте это —
1. Снова откройте редактор реестра.
2. Затем снова идем в ту же локацию —
Компьютер \ HKEY_LOCAL_MACHINE \ SOFTWARE \ Classes \ Msi.Package \ DefaultIcon
3. Затем дважды щелкните на значении « (по умолчанию) », чтобы получить к нему доступ.
4. Просто установите это значение —
C: \ Windows \ System32 \ msiexec.exe, 0
5.Затем нажмите « OK », чтобы сохранить его.
Вот и все! Теперь вы можете устанавливать любое программное обеспечение, как и раньше.
Метод 3 — Использование Applocker
Вы можете использовать Applocker из настроек политики безопасности, чтобы создать политику блокировки.
1. Сначала необходимо одновременно нажать клавиши Windows + R .
2. Запишите здесь эту команду запуска. Щелкните « OK ».
секпол.msc
Откроются настройки локальной политики безопасности.
3. После того, как окно локальной политики безопасности возобладает, действуйте следующим образом —
Политики управления приложениями> Блокировщик приложений> Правила для пакетных приложений
4. С правой стороны щелкните правой кнопкой мыши политику « Packaged app Rules » и нажмите « Create New Rule… », чтобы отредактировать ее.
5.Щелкните « Next », чтобы перейти на страницу « Permissions ».
6. На странице «Разрешения» щелкните переключатель рядом с « Запретить », чтобы запретить установку приложения.
[
Вы можете указать, какая учетная запись будет влиять на эту политику. Просто нажмите «Выбрать…» в настройках «Пользователь или группа:».
Введите имя конкретной учетной записи пользователя, которую вы хотите ограничить, и нажмите OK, чтобы сохранить ее.
]
7. Затем нажмите « Next », чтобы перейти к следующему шагу.
8. Здесь у вас есть два варианта —
Вариант A —
‘ Использовать установленное упакованное приложение в качестве ссылки. ‘ — этот параметр применим, если вы хотите заблокировать пользователям установку / обновление существующего приложения, которое уже установлено в этой системе.
Пример — Предположим, на вашем компьютере установлен VLC-плеер.Если вы хотите запретить пользователю обновлять или устанавливать другую версию приложения, выберите этот вариант.
а. Выберите эту опцию и нажмите « Select ».
г. Сформируйте список установленных приложений, отметьте конкретное приложение, установку которого вы хотите заблокировать.
г. Щелкните « OK », чтобы выбрать его.
Вариант B —
‘ Используйте пакетный установщик приложения в качестве ссылки ‘ — если вы хотите запретить пользователям устанавливать новое приложение из установщика (.appx) уже загружены в систему.
а. Выберите этот вариант и нажмите « Обзор ».
г. Перейдите в то место, где находится пакет приложения.
г. Выберите установочный пакет (* .appx или * .msix), установку которого вы хотите заблокировать.
г. Щелкните « Open ».
9. После того, как вы выбрали приложение или установщик пакета, теперь у вас есть три условия или параметра для включения политики блокировки.
- Издатель — это правило ограничивает все установки программного обеспечения от конкретного издателя.
- Имя пакета — этот параметр позволяет ограничить установку по имени пакета.
- Версия пакета — последняя предназначена для вас, если вы хотите ограничить кого-либо, обновляющего существующее приложение, установленное на вашем компьютере.
10. С помощью ползунка выберите конкретную политику в соответствии с вашими предпочтениями.
( Пример — Мы выбрали правило «Версия пакета».)
11. Щелкните « Next », чтобы перейти к следующему шагу.
12. Теперь вы перейдете на страницу « Исключения ». Вы можете пропустить его, если не хотите добавлять исключение, нажмите « Next », чтобы перейти на следующую страницу.
Если вы хотите добавить исключения, выполните следующие действия —
а.Сначала нажмите « Добавить… ».
г. На странице исключения издателя вы увидите те же параметры, что и раньше —
.Использовать установленное упакованное приложение в качестве ссылки. ‘- выберите этот параметр, чтобы заблокировать обновление или другую установку установленного приложения.
‘ Использовать пакетный установщик приложения в качестве ссылки. ‘ — Пользователь не может установить программное обеспечение с помощью определенного установщика пакета.
После настройки правила исключения щелкните « OK ».
г. После того, как вы установили параметр исключения, нажмите « Next ».
13. Наконец, нажмите « Create », чтобы создать параметры политики на вашем компьютере.
Вот и все! Таким образом вы можете запретить конкретному пользователю устанавливать / обновлять существующее программное обеспечение на вашем компьютере.
Закройте все открытые окна и выйдите из системы.Теперь войдите в систему, используя учетные данные заблокированного пользователя. Теперь попробуйте установить конкретное программное обеспечение.
Самбит — инженер-механик по квалификации, который любит писать о Windows 10 и решениях самых необычных проблем.
[решено] Запретить пользователям устанавливать программное обеспечение на Windows 10
Всем привет.
Этот вопрос носит более общий характер, поскольку он на самом деле не относится к моей рабочей среде, а скорее мой друг попросил совета.
У моего друга есть отец, которого ужалили мошенники, поэтому теперь он пытается заблокировать ноутбук своего отца Win 10 pro, чтобы он не мог устанавливать программное обеспечение, отличное от того, что он уже установил, и предотвращать всплывающие окна и тому подобное, когда он просматривает.
Я упоминал, что он мог бы реализовать локальную групповую политику, чтобы запретить своему отцу устанавливать любое дополнительное программное обеспечение, но по моему собственному опыту, это не доказательство дурака. Насколько я понимаю, даже если была введена политика блокировки установки, пользователь все равно может устанавливать программное обеспечение, если оно применяется только к его профилю, а не ко всем пользователям.
Итак, по сути, я ищу здесь совета о том, как кто-то, использующий Win 10 Pro, может действительно заблокировать машину и просто позволить запускать несколько избранных приложений без установки дополнительных приложений. Один из вариантов, о котором я подумал, был App Locker, который работает только на Enterprise или Education, насколько мне известно, я думаю, он мог бы купить его копию. Кто-нибудь знает, насколько эффективен апплокер? можно ли его победить? Его отец не стал бы активно пытаться его нарушить, но он чрезвычайно доверчив, отвечая на телефонные звонки и делая то, что ему говорят, например, когда его обманул по телефону кто-то, продвигающий «сделку на всю жизнь», поэтому его ужалили за большие деньги. в последнее время.
Итак, по сути, нам нужно, чтобы машина была Fort Knox, мы также хотели бы блокировать сайты удаленного доступа, такие как вход в систему спасения или аналогичные, попадание в машину.
Любой совет будет признателен, жаль, что он должен пойти на все, чтобы защитить своего отца, но я думаю, старость настигает всех нас.
Кайен
OP
Случайные частиЭтот человек — проверенный профессионал.
подтвердите ваш аккаунт чтобы ИТ-специалисты увидели, что вы профессионал. 8 мая 2019 г., 19:55 UTC Поменяйте его на Chromebook, особенно если все, что он делает, — это читает электронную почту и просматривает Facebook (или аналогичные действия).
2 метода предотвращения установки пользователями программного обеспечения в Windows 10
В некоторых случаях вам может потребоваться запретить пользователям устанавливать программное обеспечение в Windows 10, например, когда вы управляете компьютерами компании или не хотите, чтобы ваши дети играли на вашем компьютере.В Интернете есть некоторые сторонние инструменты, которые могут помочь заблокировать установку программного обеспечения, и следующие два метода также могут помочь.
Метод 1. Запретить установку программного обеспечения с использованием стандартной учетной записи
Как мы все знаем, для установки программного обеспечения в Windows 10 требуются права администратора, поэтому самый быстрый способ предотвратить установку программного обеспечения на ваш компьютер другими — это использовать стандартные учетные записи. Вы можете установить пароль для учетной записи администратора и не сообщать пароль другим, а также создать стандартную учетную запись пользователя без пароля.Таким образом, другие люди, желающие использовать ваш компьютер, войдут в систему, используя стандартную учетную запись пользователя, и они не смогут устанавливать программное обеспечение без пароля администратора.
Если использование стандартной учетной записи вам не подходит, перейдите к другому методу.
Метод 2. Предотвращение установки программного обеспечения с помощью редактора групповой политики
Windows вызывает установщик Windows для установки программного обеспечения, поэтому, если вы отключите политику установщика Windows, установка программного обеспечения будет заблокирована.
Шаг 1. Убедитесь, что вы вошли в Windows 10 с правами администратора.
Шаг 2. Откройте редактор локальной групповой политики. Вы можете ввести gpedit.msc в поле поиска меню «Пуск» и нажать клавишу Enter, чтобы открыть его.
Шаг 3. Перейдите к Computer Configuration > Administrative Templates > Windows Components > Windows Installer . На правой панели найдите параметр политики с именем «Отключить установщик Windows» и дважды щелкните его, чтобы изменить эту политику.
Шаг 4. Выберите «Включено» и выберите параметр в раскрывающемся меню в разделе «Отключить установщик Windows», затем нажмите «Применить», а затем — «ОК». Этот параметр политики не настроен по умолчанию, и если вы его включили, вы можете запретить пользователям устанавливать программное обеспечение на вашу Windows 10.
Параметр «Только для неуправляемых приложений» означает, что пользователи могут устанавливать только программы, назначенные на рабочий стол администратором. Параметр «Всегда» полностью отключает установщик Windows, а «Никогда» означает, что он включен для всех пользователей, и все пользователи могут устанавливать и обновлять программное обеспечение.
Примечания: Этот параметр политики влияет только на установщик Windows. Не всем программам требуется установщик Windows для установки. Некоторые используют собственный установщик. Следовательно, этот метод не мешает пользователям использовать другие методы для установки и обновления программ.
Шаг 5. Возможно, вам потребуется перезапустить Windows 10, чтобы изменения вступили в силу. Когда вы устанавливаете программное обеспечение (например, VMware Workstation Pro), установка будет заблокирована, и вы получите сообщение об ошибке: «Системный администратор установил политики для предотвращения этой установки.«
Как удалить «Администратор запретил вам запускать это приложение»?
Если вы используете ОС Windows 10, то вы, скорее всего, высоко оцените ее эффективность в защите от установки подозрительного программного обеспечения. Однако иногда эта функция может быть довольно агрессивной.
Итак, что означает предупреждающее сообщение «Администратор заблокировал вам запуск этого приложения»? Вы могли столкнуться с этим в какой-то момент.
Уведомление появляется при попытке запустить или установить новую программу или драйвер оборудования. Это происходит из-за действий Защитника Windows и программного обеспечения контроля учетных записей (UAC), которые пытаются защитить ваш компьютер от потенциальных угроз.
Таким образом, если вы не совсем уверены, что исполняемый файл, который вы пытаетесь запустить, безопасен, важно не пытаться обойти сообщение «Администратор заблокировал вам запуск этого приложения». Однако, если сообщение появляется даже при попытке установить и / или запустить надежное программное обеспечение, возможно, вы захотите исправить это.Продолжайте читать, чтобы узнать, как это сделать.
Как избавиться от «Администратор запретил вам запускать это приложение»
Можно применить несколько решений:
- Отключить Windows SmartScreen
- Запустить файл через командную строку
- Установите приложение, используя скрытую учетную запись администратора
- Временно отключите антивирусную программу
Давайте перейдем к делу.
Fix 1: отключить Windows SmartScreen
Windows 10 имеет функцию SmartScreen, которая представляет собой облачный компонент, предотвращающий фишинговые и вредоносные атаки.Он сравнивает загруженные файлы со списком программ и веб-сайтов с программным обеспечением, которые были признаны небезопасными. Вы также получите уведомление, если файл, который вы пытаетесь запустить, не известен как надежный и популярный среди пользователей Windows.
Чтобы отключить эту функцию и посмотреть, не стоит ли она за неудачей, с которыми вы столкнулись, вам нужно сделать следующее:
- Нажмите клавишу с логотипом Windows, чтобы открыть меню «Пуск».
- Введите «Smartscreen» в строке поиска и в результатах нажмите «Управление приложениями и браузером».
- В открывшемся Центре безопасности Защитника Windows перейдите к «Проверить приложения и файлы» и выберите «Выкл.».
- Теперь попробуйте запустить файл еще раз. Посмотрите, удалось ли обойти проблему.
Чтобы избежать заражения вашего ПК вредоносными элементами, не забудьте повторно включить Windows SmartScreen после успешного запуска файла. Просто следуйте инструкциям, указанным выше, но выберите «Предупредить» или «Блокировать» вместо «Выкл.», Когда вы перейдете к шагу 3.
Если вы не хотите отключать SmartScreen, есть другой вариант:
- Щелкните правой кнопкой мыши файл, который хотите запустить, и выберите «Свойства» в контекстном меню.
- На вкладке «Общие» снимите флажок «Разблокировать».
- Щелкните Применить> ОК. Как только вы это сделаете, файл будет признан безопасным и будет обходить SmartScreen. Затем вы можете попробовать запустить его снова.
Исправление 2: выполнение файла через командную строку
Вы можете просмотреть сообщение об ошибке, используя командную строку с повышенными привилегиями для запуска установочного файла. Просто выполните следующие простые шаги:
- Щелкните правой кнопкой мыши файл, который нужно установить, и выберите «Свойства» в контекстном меню.
- На вкладке «Общие» выделите и скопируйте запись в разделе «Местоположение». Например, « C: \ Users \ test \ Downloads». .
- Теперь нажмите клавишу с логотипом Windows + X и выберите «Командная строка (администратор)» в меню.
- Вставьте расположение файла, скопированного на шаге 3, в окно командной строки с повышенными привилегиями.
- Сверните командную строку с повышенными привилегиями и вернитесь в окно свойств файла (как показано на шаге 1). Скопируйте имя файла (это запись в поле вверху страницы.В конце он имеет расширение .exe. Например, «wlsetup-all.exe» ).
- Разверните командную строку с повышенными привилегиями. Введите ‘\’, а затем вставьте запись, которую вы скопировали на шаге 5. Теперь у вас будет расположение и имя файла. Это должно быть примерно так: « C: \ Users \ test \ Downloads \ wlsetup-all.exe».
- Нажмите Enter на клавиатуре, чтобы выполнить команду. Посмотрите, будет ли по-прежнему появляться сообщение об ошибке.
Fix 3: Установите приложение, используя скрытую учетную запись администратора
Использование скрытой учетной записи администратора может позволить вам успешно установить приложение.Вот что вам нужно сделать:
- Нажмите клавишу с логотипом Windows, чтобы открыть меню «Пуск», а затем введите «Командная строка» в поле поиска.
- Щелкните правой кнопкой мыши параметр в списке результатов и выберите «Запуск от имени администратора».
- Скопируйте и вставьте следующую команду в окно командной строки с повышенными привилегиями и нажмите Enter, чтобы выполнить ее:
сетевой администратор пользователя / активный: есть
Как только вы это сделаете, должно появиться подтверждение «Команда успешно выполнена».
- Выйдите из своей текущей учетной записи. Для этого просто щелкните значок Windows в нижнем левом углу экрана. Теперь нажмите на свой логотип пользователя и выберите «Выйти».
- Теперь войдите в учетную запись администратора.
- Попробуйте установить файл, с которым у вас возникли проблемы.
Если вы хотите отключить скрытую учетную запись администратора после успешного выполнения файла, откройте командную строку с повышенными привилегиями. Скопируйте и вставьте в окно следующую запись и нажмите Enter:
сетевой администратор пользователя / активный: нет
Исправление 4: временно отключите антивирусную программу
Вполне возможно, что это сторонняя антивирусная программа на вашем ПК выдает сообщение «Администратор заблокировал вам запуск этого приложения».
Итак, первое, что вам нужно сделать, это добавить исключение для приложения, которое вы пытаетесь запустить. Чтобы найти этот параметр, мы рекомендуем обратиться к руководству пользователя вашей антивирусной программы или просто найти его в Интернете.
У вас также есть возможность полностью отключить антивирусное программное обеспечение, если вы не можете найти способ добавить исключение для проблемного приложения. Но имейте в виду, что важно, чтобы на вашем компьютере всегда была активна надежная и надежная программа безопасности, чтобы защитить вас от потенциальных угроз.В связи с этим мы рекомендуем Auslogics Anti-Malware.
РЕКОМЕНДУЕТСЯ
Защитите компьютер от угроз с помощью антивирусного ПО
Проверьте свой компьютер на наличие вредоносных программ, которые может пропустить ваш антивирус, и безопасно удалите угрозы с помощью Auslogics Anti-Malware
СКАЧАТЬ СЕЙЧАСМы надеемся, что это руководство по исправлению ошибки «Администратор заблокировал вам запуск этого приложения» в Windows 10 оказалось полезным для вас.
Если у вас есть какие-либо вопросы или комментарии, не стесняйтесь оставлять их в разделе ниже.
Мы будем рады услышать от вас.
Нравится ли вам этот пост? 🙂
Оцените, поделитесь или подпишитесь на нашу рассылку новостей
57 голосов, средний: 3.49 из 5
Загрузка …Какие программы мне следует установить при настройке Windows 10? | Технологии
Моя дочь попросила ноутбук с Windows на Рождество, для учебы и игр. Я использовал ту же процедуру при первой настройке ПК: я устанавливал антивирус AVG, Zone Alarm, CCleaner, Spybot Search and Destroy и т. Д.Я пользователь Mac и много лет не настраивал Windows-машину, поэтому буду признателен за любой совет… кроме «купи ей Mac / Linux» снизу! Стюарт
Windows 10 уже включает в себя почти все, что нужно среднему пользователю ПК, с тремя различными типами программного обеспечения. Во-первых, это традиционные программы Windows, такие как WordPad. Во-вторых, есть приложения в новом стиле, такие как Mail и Sticky Notes. В-третьих, есть программы в браузере, которые работают с вашим адресом электронной почты для входа, который является вашей учетной записью Microsoft.
Традиционные программы обычно самые мощные, но также и самые опасные. Их следует загружать только из исходного источника (компании-разработчика программного обеспечения) или надежной альтернативы, такой как Major Geeks или Ninite.
Приложения нового стиля загружаются и обслуживаются из надежного источника, Магазина Windows, и запускаются в песочницах, которые не позволяют им делать плохие вещи. Есть приложения для Facebook, Messenger, Instagram, Netflix, Shazam, Deezer, Pinterest, Twitter, TuneIn Radio и т. Д. (Но не Snapchat), а также множество игр.
Онлайн-приложения полезны, если у вас хорошее подключение к Интернету. Windows 10 включает онлайн-версии OneNote, Word, Excel и PowerPoint из Microsoft Office. Онлайн-программы также часто имеют свои собственные приложения, в том числе приложения для смартфонов и планшетов Android и Apple.
В общем, стоит устанавливать только то, что лучше, чем прилагаемые программы, но это зависит от личных предпочтений и обстоятельств. Например, раньше я рекомендовал Evernote и Dropbox, а теперь нет.Сегодня OneNote лучше Evernote, и OneNote широко используется в школах. Dropbox лучше, чем OneDrive, но OneDrive предлагает больше бесплатного хранилища (5 ГБ против 2 ГБ) и достаточно хорош. Конечно, у многих людей уже есть данные в Evernote и Dropbox, но для всех остальных это необязательно.
Безопасность Windows 10Безопасность была серьезной проблемой, потому что некоторые более ранние версии Windows, особенно XP, были очень небезопасными. Это изменилось. Безопасность Windows 10 настолько улучшилась, что министерство обороны США переходит на нее как можно быстрее.
Windows 10 достаточно безопасна для использования без какого-либо дополнительного программного обеспечения безопасности, если вы сохраните последние настройки по умолчанию. К ним относятся фильтр SmartScreen, который проверяет веб-адреса на наличие известных вредоносных программ, и облачный сервис, который был включен по умолчанию в выпуске Anniversary Update. Если Защитник видит подозрительный файл, который не распознает, он направляет его в облачный сервис, который использует эвристику, автоматический анализ файлов и машинное обучение, чтобы решить, блокировать его или нет.Это важно при таких вещах, как атаки программ-вымогателей.
Люди, которые блокируют фоновую безопасность и телеметрическую связь Windows 10 — возможно, в ошибочной попытке защитить свою конфиденциальность — рискуют поставить под угрозу свою безопасность. Если это так, им следует установить альтернативную антивирусную программу, которая выполняет точно такие же проверки и использует собственные облачные службы для тех же целей.
Комбинация Defender, SmartScreen и облачной эвристики должна подойти пользователям, у которых нет опасных привычек при серфинге, особенно если они используют безопасные браузеры, такие как Microsoft Edge или Google Chrome.Моя жена относится к этой категории. Я параноик, поэтому добавляю Defender к MalwareBytes Anti-Malware и время от времени сканирую с помощью Adware Cleaner, Hitman Pro и GMER. (Они еще ничего не нашли.)
Есть, конечно, лучшие антивирусные продукты, чем Defender, как бесплатные, так и платные. Я обычно устанавливаю Avast на чужие ПК после удаления вируса, но Avira, Bitdefender и Kaspersky — хорошие альтернативы. (Avast теперь владеет AVG.) Kaspersky и Bitdefender кажутся лучшими платными антивирусными пакетами.
Я также устанавливаю бесплатный Personal Software Inspector от Flexera. Он контролирует программное обеспечение вашего ПК и сообщает вам, какие программы небезопасны и нуждаются в обновлении. В некоторых случаях он даже обновит их за вас.
PSI важен, потому что большинство уязвимостей теперь есть в сторонних программах, таких как Adobe Reader, Flash, Oracle Java и т. Д., А не в Windows. На ПК могут быть установлены десятки программ от десятков поставщиков, и даже если бы вы знали, для каких из них требуются исправления безопасности, было бы утомительно их обновлять.PSI прекрасно решает эту проблему.
Выбор браузераWindows 10 включает в себя два браузера: новый Edge и старый Internet Explorer 11. Edge — хороший браузер: безопасный, быстрый и легкий. Однако в нем все еще есть некоторые странные упущения (не удается сохранить страницы!) И очень мало расширений (около 20). IE11 лучше избегать, если только веб-сайт не работает только в IE. Итак, вам, вероятно, понадобится другой браузер ….
Основные альтернативы — Google Chrome и Firefox. Chrome более безопасен, но потребляет память, ресурсы и заряд батареи, поэтому я обычно использую Firefox с расширениями Ghostery и uBlock Origin.Вместо Chrome я использую Vivaldi, который загружается медленно, немного странно — извините, нацелен на «опытных пользователей» — и все еще разрабатывается. Vivaldi, как и Chrome, основан на браузере Chromium с открытым исходным кодом и поддерживает большинство расширений Chrome.
Существует множество браузеров на основе Chromium, включая Opera.
Полезные утилитыЕсть несколько бесплатных программ, которые я устанавливаю на большинство ПК, потому что они обычно полезны. Это: «Снять отметку», «Искать везде», «Краска».net, PIXresizer, FreeFileSync и пакет кодеков K-Lite. Значительно улучшенный диспетчер задач Windows 10 (WinKey-X, T) означает, что в Process Explorer меньше необходимости. К ним я мог бы добавить CCleaner, Revo Uninstaller или SlimCleaner, но обычно этого не делаю.
Unchecky — это простая программа, снимающая флажки. Когда вы загружаете бесплатную программу для Windows, поставщик часто пытается навязать вам нежелательное программное обеспечение, например Google Chrome. Так они зарабатывают деньги. Снимите отметку со всех флажков, если вы их пропустите.
Search Everything — это быстрый способ найти и открыть файлы, если вы не совсем помните их имена или место, где вы их положили. Он не выполняет поиск внутри файлов, поэтому не тратит много времени и ресурсов на индексацию.
Paint.net — это замена Microsoft Paint, которая подходит для редактирования фотографий и изображений. Конечно, он также может изменять размер изображений, но PIXresizer Bluefive очень эффективен при уменьшении размеров файлов. Он также выполняет пакетное преобразование, поэтому вы можете обрабатывать целые папки с фотографиями, прежде чем загружать их в Facebook или что-то еще.
FreeFileSync — это быстрый способ синхронизировать два набора файлов: один на вашем ПК, а другой на внешнем жестком диске или другом устройстве. Он не заменяет полные резервные копии, но это действительно полезный способ сохранить несжатые, мгновенно доступные копии важных фотографий и документов.
Пакет кодеков K-Lite — это набор декодеров, которые будут воспроизводить большинство видео и аудио файлов, которые вы можете найти в сети. Стандартная версия включает в себя легкий медиаплеер — Media Player Classic Home Cinema (MPC-HC), который выглядит как старый продукт Microsoft, но на самом деле это не так.Основная альтернатива — VLC, который также работает на MacOS и Linux.
CCleaner, Revo Uninstaller и SlimCleaner включают в себя процедуры очистки и утилиты для удаления программ и управления жесткими дисками. Такие программы были популярны среди пользователей Windows XP, но они не так полезны в Windows 10, если вам не нужно срочно освобождать место на диске. В этом случае они удалят старые журналы, файлы cookie, временные интернет-файлы и т. Д. Просто убедитесь, что у вас есть резервные копии, что вы знаете все свои идентификаторы входа и пароли и что вы сохранили вкладки браузера, например, с помощью Session Manager.
Из трех я бы выбрал Revo Uninstaller, но все они должны использоваться с осторожностью.
Существует давняя и почетная традиция возиться с Windows, и некоторые версии нуждаются в этом. Но времена Windows 95 и XP давно прошли. Windows 10, как правило, работает отлично, если остается делать свое дело, и чем меньше возни, тем лучше. Если что-то пойдет не так, вы можете просто переустановить его.
У вас есть еще вопрос к Джеку? Отправьте его по адресу Ask.Jack@theguardian.ком
Эта статья содержит партнерские ссылки, что означает, что мы можем заработать небольшую комиссию, если читатель перейдет по ссылке и совершает покупку. Вся наша журналистика независима и никоим образом не зависит от рекламодателей или коммерческих инициатив. Нажимая на партнерскую ссылку, вы соглашаетесь с установкой сторонних файлов cookie. Больше информации.
Вы можете перейти на Windows 10 без потери установленных программ
Только что вышла финальная версия Windows 10.Microsoft выпускает финальную версию Windows 10 «волнами» для всех зарегистрированных пользователей. Windows 10, лучшая версия Windows, предлагает знакомое меню Пуск, цифровой персональный помощник под названием Cortana, виртуальный рабочий стол, совершенно новый веб-браузер под названием Edge, песочницу для запуска программ, которым вы не доверяете, и десятки небольших, но удобные функции.
Как многие из вас, вероятно, знают, Windows 10 — это бесплатное обновление для существующих пользователей ПК с Windows 7 или Windows 8.1. Обновление бесплатно только в течение первого года после официального выпуска Windows 10.Другими словами, вам необходимо обновить установку Windows 7 или Windows 8.1 до Windows 10 до того, как Windows 10 исполнится год, чтобы получить Windows 10 бесплатно. После того, как обновление будет выполнено и активировано, Windows 10 станет бесплатной на этом устройстве на всю жизнь.
Миллионы пользователей ПК с нетерпением ждут обновления своей установки Windows 7 и Windows 8.1 до Windows 10. Если вы также планируете перейти на Windows 10 и уже зарегистрировались для бесплатного обновления, то вам будет приятно узнать, что вы сможет сохранить большинство установленных программ во время обновления.
Обновление до Windows 10 без потери программ и данных
Если вы планируете обновить существующую версию Windows Vista, Windows 7, Windows 8 или Windows 8.1 до предварительной версии Windows 10, возможно, вы захотите узнать, что вы получите во время обновления.
Поскольку большинство пользователей ПК работают под управлением Windows 7, давайте начнем с того же. Если вы используете Windows 7, вы можете сохранить настройки Windows, личные файлы и большинство приложений во время обновления.Некоторое программное обеспечение, например антивирусные программы, может не работать. Вам также может потребоваться обновить драйверы оборудования после завершения обновления.
Если вы используете Windows 8 или Windows 8.1, как и Windows 7, вы можете сохранить свои личные данные, настройки Windows и большинство приложений при обновлении до Windows 10.
Однако обратите внимание, что Windows Media Center не будет доступен в Windows 10. При обновлении установки Windows 7 или Windows 8.1 с Windows Media Center до Windows 10 Windows Media Center будет исключен.
А если у вас Windows Vista, к сожалению, вы не можете ничего сохранить во время обновления. То есть вам нужно создать загрузочный USB-накопитель Windows 10, а затем загрузиться с него, чтобы установить Windows 10.
Системные требования для Windows 7, Windows 8 / 8.1 и Windows 10 более менее одинаковы, что означает, что пользователи Windows 7 должны иметь возможность обновиться до Windows 10 без каких-либо проблем.

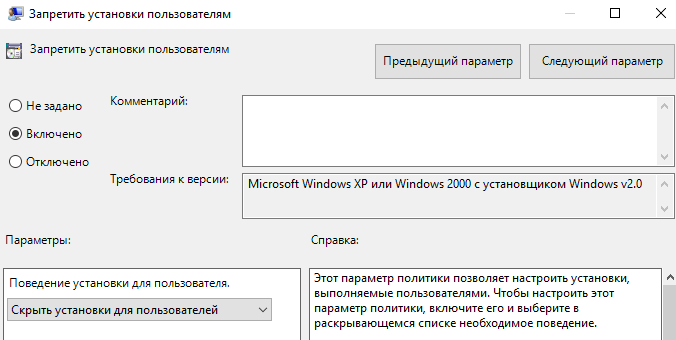
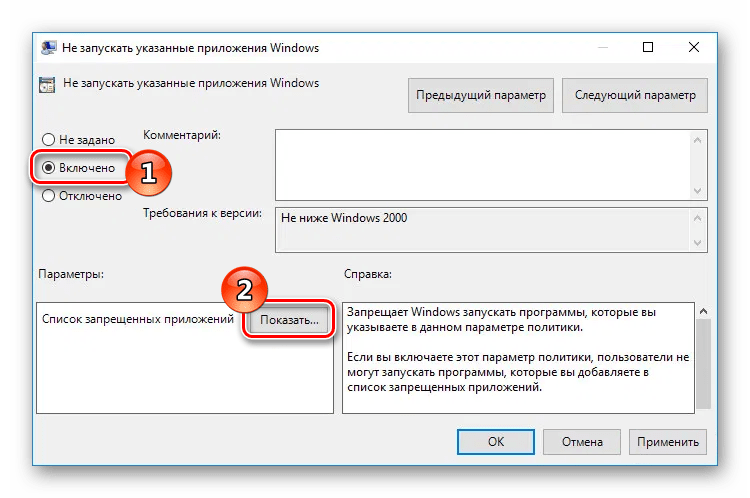

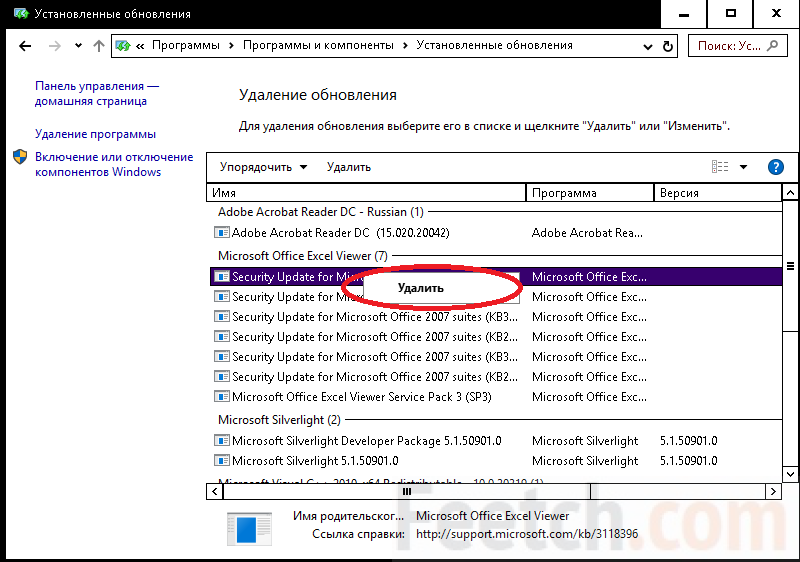
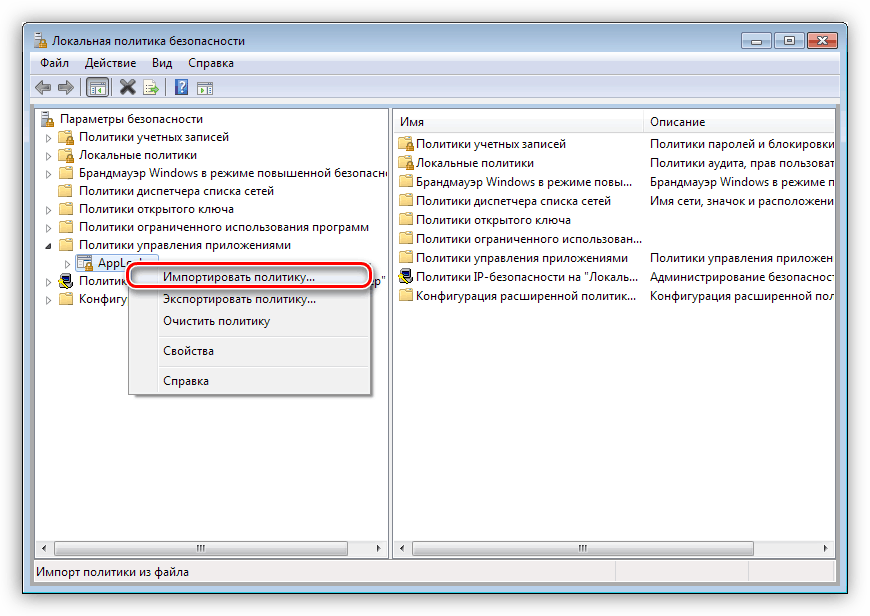 Проще всего это сделать комбинацией кнопок Win+ I.
Проще всего это сделать комбинацией кнопок Win+ I.  Это же касается скачанных установочных файлов. Даже после полной блокировки на них не будет распространяться новая политика установки приложений.
Это же касается скачанных установочных файлов. Даже после полной блокировки на них не будет распространяться новая политика установки приложений. exe
exe