Скриншот в Windows 10: как сделать снимок экрана
Возможность создания скриншотов является очень удобной, порой необходимой особенностью для каждого пользователя. Она существует со времен старых версий Windows, и при этом, некоторые стандартные методы (на Windows 7, 8/8.1, в том числе и XP) остаются неизменными и в новой Windows 10, в которой введены и парочка новых способов захвата снимка экрана. Также читайте: Как сделать скриншот экрана в Windows, Mac и устройствах Андроид и IOS (iPhone, iPad).
В данной инструкции мы рассмотрим встроенные в ОС инструменты, с помощью которых можно сделать скриншот в Windows 10, причем бесплатно и без использования сторонних программ. Некоторые из них будут также работать и на предыдущих версиях ОС Windows.
Как сделать скриншот в Windows 10
Есть три способа сделать скриншот в Windows 10. Начнем с самого простого и традиционного метода — клавиши Print Screen (PrntScr). Далее рассмотрим встроенный в ОС, простой и слегка обновленный инструмент «Ножницы».
1. Стандартный метод с клавишей Print Screen
Клавиша PrntScrn позволяет делать быстрые скриншоты и сохраняет его в виде картинки в формате PNG. Это работает не только в Windows 10, но и в ранних версиях ОС Майкрософт. Клавиша расположена в правой верхней части клавиатуры и может иметь один из следующих вариантов названия: PrtScr, PrntScrn, Print Screen или что-то подобное.
При ее нажатии во временную память компьютера, называемой буфером обмена сохраняется скриншот всего экрана, который затем можно использовать в текстовом или графическом редакторе (Word, Paint, Photoshop или любой другой редактор который может работать с изображениями), выполнив команду из меню «Вставить» (или горячие клавиши CTRL + V).
Если хотите сразу сохранить снимок в виде файла изображения, используйте сочетание «Win (логотип Windows) + PrtScn». Ваш экран погаснет на мгновение, а ваш скриншот будет сохранен в папку Снимки экрана, которая находиться в папке по умолчанию Изображения.
Ваш экран погаснет на мгновение, а ваш скриншот будет сохранен в папку Снимки экрана, которая находиться в папке по умолчанию Изображения.
В случае, если вам нужно сделать снимок одного окна вместо всего экрана — используйте клавиши Alt + Print Screen, предварительно подготовив окно поверх других (т.е. сделав активным). После этого ваш скриншот также помещается в память компьютера, откуда вы можете вставить его в любой редактор, который может работать с изображениями.
2. Скриншот с помощью программы Ножницы
Программа Ножницы появилась в Windows еще в ранних версиях ОС, и имела в себе один небольшой недостаток: она не могла захватить снимки всплывающих меню и окон, что в новой Windows 10 было исправлено, добавлением новой функции «Задержать».
При ее нажатии, вам предлагается выбрать количество времени в секундах от 0 до 5, чтобы задержать снимок экрана. Например, если хотите сделать скриншот меню Пуск, откройте «Ножницы» и установите время задержки в 3 секунды.
3. Игровая панель Xbox в Windows 10
Игровая панель Xbox, которая идет предустановленной в Windows 10, также позволяет вам делать скриншоты экрана, и даже записывать видео. Приложение может захватывать снимки только активного окна.
Для начала откройте приложение, перейдите в ее настройки и удостоверьтесь, что опция «Создавать снимки экрана с использованием DVR для игр» включена. Здесь же вы можете изменить сочетания клавиш по умолчанию на предпочитаемые вами.
По окончании настроек параметров нажмите клавиши Win (с логотипом Windows) + G (или те, на что вы изменили), чтобы открыть игровую панель. Если потребуется, нажмите «Да, это игра». Затем вы выберите иконку камеры, и скриншот активного окна будет сохранен в: C:\Пользователи\[ваше имя пользователя]\видео\клипы.
Затем вы выберите иконку камеры, и скриншот активного окна будет сохранен в: C:\Пользователи\[ваше имя пользователя]\видео\клипы.
4) Инструмент Microsoft Snip
Совсем недавно Microsoft выпустила новую программу для работы со скриншотами для пользователей Windows 10 — Snip Editor. Во многом программа схожа с упомянутыми выше «Ножницы», но в отличии от нее, Snip не встроен в ОС, вам необходимо скачать его с официального сайта Майкрософт.
Помимо работы со снимками экрана, программа также предоставляет вам расширенные возможности, такие как, аннотации к скриншотам, пометки и даже аудио с вашим голосом с возможностью обмениваться ими. Скачать программу можно на официальном сайте: вот здесь.
После установки Snip будет в свернутом виде в центре верхней части вашего экрана, а при наведении — раскрываться.
Выберите прямоугольный точечный значок, чтобы захватить скриншот вашего экрана. После этого, если нужно, вы можете добавить аннотации и голосовые заметки.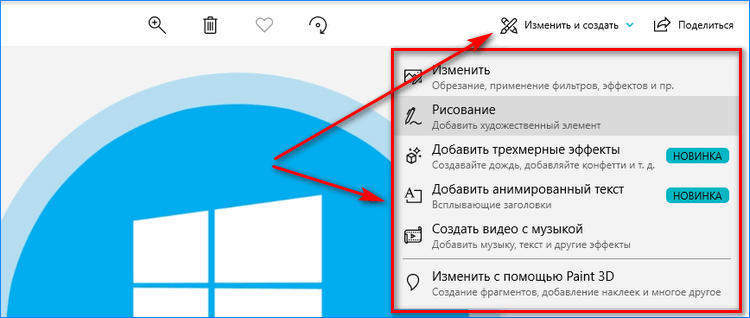
Я перечислил лучшие на мой взгляд способы создания скриншотов на Windows 10 без использования каких-либо сторонних средств, которых вы можете также изучить и попробовать. Но в этой статье я решил не писать о них, так как считаю что это тема для отдельного материала. Для основных задач и большинства пользователей, приведенные выше методы — более чем достаточно.
Читайте также:
Как сделать скриншот экрана входа и блокировки в Windows 10
Зачем вам нужно сделать скриншот страницы входа или блокировки экрана в Windows 10? Честный вопрос Это едва ли не самый интересный экран в операционной системе.
Но на самом деле есть много причин. Может быть, вы хотите взять фрагмент этого объявления, чтобы пожаловаться в Microsoft в Twitter
о его закулисной тактике продаж. Возможно, вы видели потрясающую фотографию
что ты хочешь зацепиться за потомство. Или, может быть, вам нужен скриншот для технической статьи, которую вы пишете.
Или, может быть, вам нужен скриншот для технической статьи, которую вы пишете.
Какой бы ни была причина, это не так просто, как просто нажать Windows + Print Screen (или же Alt + Print Screen). Это не сработает. Но есть обходной путь. Вот как сделать снимок экрана с экранами входа и блокировки в Windows 10.
Экран блокировки: трюк с одним ключом
Помните, я сказал, что это не так просто, как нажать Windows + Print Screen? Ну, это не так — это еще проще!
Все, что вам нужно нажать, чтобы получить копию экрана входа или блокировки, это Снимок экрана само собой. Никаких других ключей не требуется. прессование Снимок экрана сохранит копию изображения в буфер обмена. Просто нажмите Ctrl + V вставить его в Microsoft Paint или один из его многочисленных вариантов
,
Экран входа в систему: стороннее приложение
Если вы хотите получить копию экрана входа пользователя, это немного сложнее.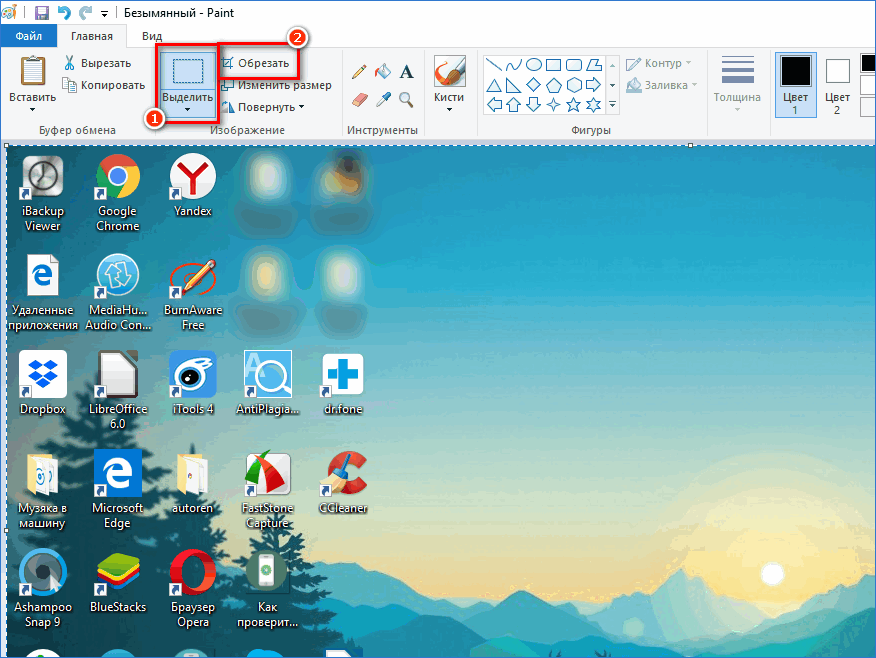 Экран печати не будет работать, поскольку ни один пользователь еще не вошел в систему.
Экран печати не будет работать, поскольку ни один пользователь еще не вошел в систему.
Вместо этого возьмите копию Простота доступа заменитель (технически вы можете заменить инструмент Ease of Access на экране входа в систему на Snipping Tool, но он требует сложных взломов реестра).
Простота доступа Replacer устанавливает новый уровень функциональности для значка легкости доступа. Просто нажмите Скриншот LogonScreen чтобы захватить ваше изображение.
Скачать: Простота доступа Replacer
Работал ли у вас процесс? Были ли у вас проблемы? Как всегда, вы можете оставить все свои отзывы в комментариях ниже.
Как сделать скриншот экрана на компьютере в Windows 7, 8, 10
В предыдущем материале рассматривалась запись видео с экрана со звуком, теперь ознакомимся, как сделать скриншот экрана на компьютере в Windows 7, 8, 10. Скриншот (Screenshot) является фотографией элементов, отображаемых на мониторе ПК, дисплее ноутбука и иных устройств.
Фото экрана делается для того, чтобы запечатлеть интересные моменты, наглядно показать фрагменты труднообъяснимых ситуаций и многое другое. В Windows есть все необходимые средства для создания скриншота, но тем не менее разработано много сторонних программ, расширяющих возможности.
Использование клавиши Print Screen
Клавиша Print Screen (PrtSc или похожее название) расположена в верхнем ряду кнопок клавиатуры. Нажатие PrtSc позволит заскринить весь экран компьютера, при этом изображение формата Png поместится в буфер обмена, и будет иметь размер равный Вашему разрешению экрана. Вы можете сфотографировать активное окно, используя сочетание Alt + PrtSc.
Примечание: на ноутбуках, возможно, потребуется нажать сочетание Ctrl + PrtSc или Fn + PrtSc для полного снимка дисплея, либо Alt + Fn + PrtSc для захвата активного окошка.
Чтобы работать со скриншотом Вам необходимо его вставить (Ctrl + V) в инструмент работы с изображениями (Paint, Adobe Photoshop), или в иные приложения (например, Microsoft Office).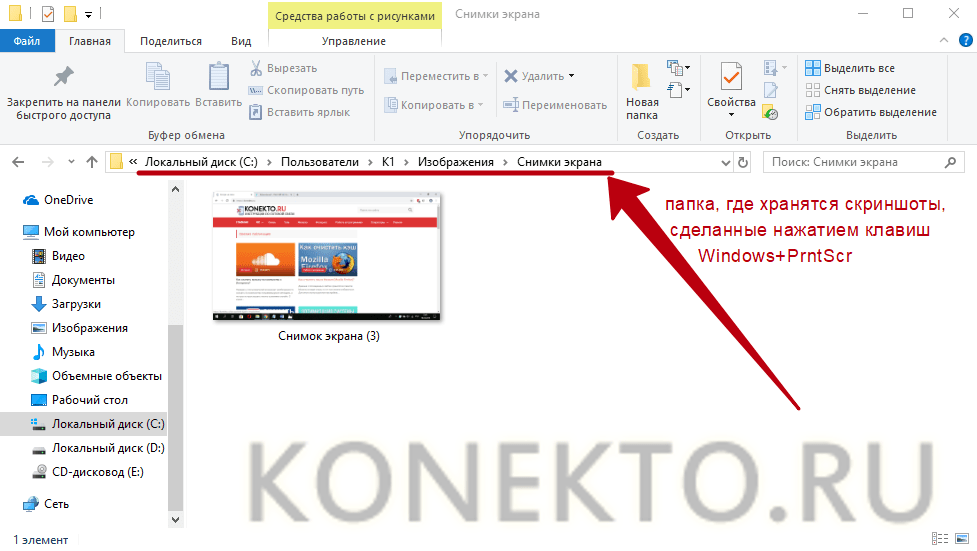 Для редактирования и сохранения изображения откройте графический редактор, например, стандартный Paint.
Для редактирования и сохранения изображения откройте графический редактор, например, стандартный Paint.
Введите в поиске любой версии Windows «paint» (без кавычек), далее запустите редактор. Для вставки фотографии экрана используйте сочетание кнопок Ctrl + V или кнопку приложения «вставить».
Paint обладает базовыми инструментами редактирования, в которых Вы быстро разберетесь. Для скриншотов часто используют обрезку, цветную обводку, нанесение текста. Отредактируйте изображение, затем нажмите кнопку меню, наведите указатель мышки на «сохранить как», далее укажите один из форматов изображений: Png, Jpeg, Gif, Bmp. Для большинства целей подходит Jpeg. Вы также можете нажать значок сохранения или сочетание Ctrl + S.
Укажите папку для сохранения скриншота и напишите имя. Здесь Вы также сможете задать тип файла. Далее нажмите кнопку «сохранить» и изображение появиться в нужном формате в Вашем каталоге.
Можно сделать скриншот экрана на компьютере в Windows 8, 10 в виде файла. Нажмите клавишу Windows + PrtSc и файл в формате Png сразу сохраниться с названием «снимок экрана (цифра)». Чтобы найти скриншот в проводнике Windows слева выберите «изображения», перейдите в папку «снимки экрана».
Нажмите клавишу Windows + PrtSc и файл в формате Png сразу сохраниться с названием «снимок экрана (цифра)». Чтобы найти скриншот в проводнике Windows слева выберите «изображения», перейдите в папку «снимки экрана».
Примечание: на ноутбуках, возможно, потребуется нажать кнопки Windows + Ctrl + PrtSc или Windows + Fn + PrtSc для снимка дисплея.
Инструмент «ножницы»
Есть еще один инструмент, который позволяет делать скриншот экрана на компьютере в Windows 7, 8, 10. Инструмент «ножницы» был впервые введен в Windows Vista, в последующих версиях ОС не претерпел сильных изменений и дополнений. В отличии от использования Print Screen, приложение «ножницы» позволяет заскринить произвольную или прямоугольную область и сохранить ее в формат по выбору.
В поиске Windows введите «ножницы» (без кавычек), далее запустите приложение. В небольшом окошке, нажмите «отмена» и подготовьте область скриншота. Если необходимо перейдите в «параметры» произведите нужные настройки, здесь Вы с легкостью разберетесь. Далее возле кнопки «создать» кликните на стрелочку для выбора типа скриншота, здесь доступны:
Далее возле кнопки «создать» кликните на стрелочку для выбора типа скриншота, здесь доступны:
- Произвольная форма – позволяет указателем мыши выделить фрагмент любой формы для последующего сохранения.
- Прямоугольник – кадрирование любой прямоугольной области, выделенной курсором мыши компьютера.
- Окно – захват указанного активного окна.
- Весь экран – фото всей области дисплея.
Примечание: в Windows 10 появилась кнопка «пауза», которая позволяет сделать задержку на 1-5 секунд для захвата всплывающих элементов ОС.
После выбора типа, нажмите кнопку «создать» и в зависимости от действий выделите область, кликните на окно. Приложение «ножницы» покажет сделанный скриншот в своем окне. На полученном изображении Вы можете рисовать пером или маркером, выбранных цветов и форм, а также стереть, нарисованные обводки.
Вам останется нажать иконку дискеты для сохранения. Укажите папку и имя для сохраняемого файла, а также выберите формат файла: Png, Gif, Jpeg. Кликните кнопку «сохранить» и ищите файл в выбранной папке.
Кликните кнопку «сохранить» и ищите файл в выбранной папке.
Программы для создания скриншотов
Программы нужны, чтобы расширить или ускорить процесс создания фотографии экрана. С помощью программ, возможно, получить изображение и отредактировать его в одном месте. В этом направлении создано много приложений платных и бесплатных. Для того чтобы сделать скриншот экрана на компьютере, не обязательно покупать программу, ведь можно воспользоваться бесплатными вариантами.
- LightShot
- Screenshot Creator
- Qip Shot
- ScreenHunter
- Много других
Для примера давайте подробно познакомимся с LightShot. Скачайте программу здесь, затем распакуйте архив и установите ее.
В трее компьютера появиться значок пера, нажмите на него левой кнопкой или клавишу Print Screen, после чего экран затемнится. Чтобы заскринить весь экран нажмите сочетание Ctrl + A или курсором мыши выделите нужную область.
Примените необходимые инструменты: карандаш, линия, стрелка, маркер, прямоугольное выделение, текст, выбор цвета. Чтобы убрать нанесенные элементы кликните на стрелку возврата (Ctrl + Z).
Чтобы убрать нанесенные элементы кликните на стрелку возврата (Ctrl + Z).
После преобразования скриншота, кликните на значок дискеты (Ctrl + S) для сохранения изображения на компьютере. Укажите формат файла (Png, Jpeg, Bmp) и папку, напишите имя и кликните «сохранить».
Примечание: при нажатии Shift + Print Screen скриншот всего экрана сохраняется сразу в формате Png в папку, которую Вы указали методом выше. В настройках LightShot можно задать свои горячие клавиши.
Как видите, сделать скриншот экрана на компьютере в Windows 7, 8, 10 вполне возможно штатными средствами ОС. Если Вы часто делаете фотографии дисплея, тогда советую использовать стороннюю программу с расширенными возможностями.
Посмотрите еще статьи:
Вы можете пропустить чтение записи и оставить комментарий. Размещение ссылок запрещено.
Как сделать скриншот экрана на Windows 10
Как сделать скриншот экрана на Windows 10
Windows 10, как и предыдущие версии этой операционной системы, имеет встроенные средства для создания скриншотов экрана.
Способ № 1. Комбинация клавиш Windows+PrintScreen
Если вы хотите сделать скриншот экрана на Windows 10, то самый простой способ, это воспользоваться комбинацией клавиш Windows+PrintScreen. При использовании данной комбинации клавиш система создает снимок всего экрана.
При этом полученная картинка остается в буфере обмена, а также сохраняется в Библиотеках в папке PicturesScreenshots. Таким образом, при использовании данной комбинации клавиш вы получаете готовый к использованию скриншот.
Способ № 2. Программа «Ножницы».
Также в операционной системе Windows 10 осталась программа «Ножницы». С помощью, которой вы можете сделать скриншот произвольной части экрана. Для того чтобы запустить данную программу откройте меню Пуск и введите поисковый запрос «Ножницы».
С помощью программы «Ножницы» можно сделать скриншот всего экрана, произвольной области, прямоугольника или отдельного окна. Для того чтобы выбрать один из этих вариантов, нужно открыть выпадающее меню «Создать».
Для того чтобы выбрать один из этих вариантов, нужно открыть выпадающее меню «Создать».
Также пользователь может настроить задержку перед получением скриншота от 0 до 5 секунд. За время этой задержки можно открыть нужное окно или выполнить другие действия, которые должны отобразиться на скриншоте экрана.
После получения скриншота программа «Ножницы» позволяет сделать рукописные заметки прямо на полученном изображении.
Для того чтобы сохранить полученный скриншот нужно открыть меню «Файл – Сохранить как». Для сохранения доступны такие форматы как JPG, PNG, GIF и MHT.
Способ № 3. Клавиша PrintScreen и комбинация клавиш Alt+ PrintScreen.
Также в Windows 10 можно создавать скриншоты экрана с помощью простого нажатия на клавишу PrintScreen. После нажатия на данную клавишу операционная система создаст скриншот всего экрана и поместит его в буфер обмена. Для того чтобы сохранить такой скриншот в виде файла нужно открыть любой графической редактор и вставить в него картинку из буфера обмена.
Также можно использовать комбинацию клавиш Alt+PrintScreen. В этом случае в буфер обмена будет помещен скриншот не всего экрана, а только активного окна.
comp-security.net
Как сделать скриншот на windows 10
Здравствуйте уважаемый посетитель сайта! Если вы стали обладателем операционной системы windows 10, то у вас, наверное, скорей всего возникнет вопрос, о том, как сделать снимок с экрана windows 10, поэтому я решил написать подробную и пошаговую инструкцию, о том, как сделать скриншот в виндовс 10.
Скриншот экрана в виндовс 10 можно сделать без всяческих различных программ, все сделанные скриншоты в windows 10 будут помещаться в специальную папку.
И так чтобы сделать скриншот на компьютере, вам нужно будет выполнить простейшие нажатие специальных клавиш Win + Print Sc SysRq (Win + PrtScr).
Когда вы нажмете на своей клавиатуре комбинацию клавиш Win + PrtScr, (Win + Print Sc SysRq) на вашем компьютере произойдет снимок с экрана вашего монитора, а также при снимке ваш экран немного потемнеет – это значит что снимок экрана был успешно создан и помещен в специальную папку windows.
Если у вас вдруг возник вопрос, о том куда сохраняются сделанные скриншоты в windows 10, то мы сейчас подробно рассмотрим путь сохранения скриншотов в windows 10.
Чтобы открыть сохраненные скриншоты в виндовс 10, вам нужно будет открыть мой компьютер, то есть заходим в мой компьютер.
Если у вас нет ярлыка мой компьютер на рабочем столе, то вы можете посмотреть инструкцию, о том, как поставить ярлык мой компьютер на рабочий стол windows 10.
После того как вы откроете мой компьютер, вам нужно будет перейти в папку «Изображение».
Обратите внимание: Одна папка «Изображение» будет присутствовать в проводнике windows, а другая в левой части окошка windows, перейти можно в любую папку.
После того как вы открыли папку «Изображения», на вашем мониторе отобразятся три папки, нам нужна папка «Снимки экрана», и так переходим в папку «Снимки экрана».
После всех выполненных действий, вы попадете в папку, в которой, вы увидите сделанные вами скриншоты экрана.
Чтобы открыть один из скриншотов наводим курсор мыши на один из снимков и два раза нажимаем левую кнопку мыши.
После чего у вас откроется сделанный скриншот в виндовс 10.
Вот таким вот простым и удобным способом можно сделать снимок с экрана на windows 10.
www.computerhom.ru
Как сделать скриншот в Windows 10
Даже если вы прекрасно знаете, как делаются снимки экрана, почти уверен, что в этой статье вы найдете некоторые новые для вас способы сделать скриншот в Windows 10, причем без использования сторонних программ: только средствами, предлагаемыми Microsoft.Для совсем начинающих: скриншот экрана или его области может пригодиться, если вам требуется кому-то продемонстрировать что-то на нем изображенное. Он представляет собой изображение (снимок), который вы можете сохранить у себя на диске, отправить по электронной почте поделиться в социальных сетях, использовать в документах и т.п.
Примечание: чтобы сделать снимок экрана на планшете с Windows 10 без физической клавиатуры, можно использовать комбинацию клавиш Win + кнопка уменьшения громкости.
Клавиша Print Screen и комбинации с ее участием
Первый способ создания скриншота рабочего стола или окна программы в Windows 10 — использование клавиши Print Screen, которая на клавиатуре компьютера или ноутбука обычно находится в правой верхней части и может иметь сокращенный вариант подписи, например, PrtScn.
При ее нажатии, в буфер обмена (т.е. в память) помещается скриншот всего экрана, который вы затем можете вставить с помощью стандартной комбинации клавиш Ctrl+V (или меню любой программы Правка — Вставить) в документ Word, в качестве изображения в графический редактор Paint для последующего сохранения картинки и почти в любые другие программы, которые поддерживают работу с изображениями.
Если использовать комбинацию клавиш Alt + Print Screen, то в буфер обмена будет помещен снимок не всего экрана, а только активного окна программы.
И последний вариант: если вы не хотите иметь дела с буфером обмена, а хотите сделать скриншот сразу в виде изображения, то в Windows 10 можно использовать комбинацию клавиш Win (клавиша с эмблемой ОС) + Print Screen. После ее нажатия, скриншот сразу будет сохранен в папку Изображения — Снимки экрана.
После ее нажатия, скриншот сразу будет сохранен в папку Изображения — Снимки экрана.
Новый способ сделать скриншот в Windows 10
В обновлении Windows 10 версии 1703 (апрель 2017) появился дополнительный способ сделать снимок экрана — комбинация клавиш Win+Shift+S. При нажатии этих клавиш, экран затеняется, указатель мыши меняет вид на «крестик» и с помощью него, удерживая левую кнопку мыши, вы можете выделить любую прямоугольную область экрана, скриншот которой нужно сделать.
А в Windows 10 1809 (октябрь 2018) этот способ еще больше обновился и теперь представляет собой инструмент «Фрагмент и набросок», позволяющий создавать в том числе скриншоты произвольной области экрана и выполнять их простое редактирование. Подробнее об этом способе в инструкции: Как использовать фрагмент экрана для создания скриншотов Windows 10.
После того, как кнопка мыши отпущена, выделенная область экрана помещается в буфер обмена и ее можно вставить в графическом редакторе или в документ.
Программа создания скриншотов «Ножницы»
В Windows 10 присутствует стандартная программа Ножницы, которая позволяет легко создавать снимки областей экрана (или всего экрана), в том числе с задержкой, редактировать их и сохранять в нужном формате.
Чтобы запустить приложение Ножницы, найдите его в списке «Все программы», а проще — начните набирать имя приложения в поиске.
После запуска, вам доступны следующие возможности:
- Нажав на стрелку в пункте «Создать», вы можете выбрать, какого рода снимок вы хотите сделать — произвольной формы, прямоугольник, весь экран.
- В пункте «Задержать» вы можете установить задержу снимка экрана на несколько секунд.
После того, как снимок создан, откроется окно с этим скриншотом, на который вы можете добавить те или иные аннотации с помощью пера и маркера, стереть какую-либо информацию и, конечно, сохранить (в меню файл-сохранить как) в виде файла изображения нужного формата (PNG, GIF, JPG).
Игровая панель Win + G
В Windows 10 при нажатии комбинации клавиш Win + G в программах, развернутых на весь экран, открывается игровая панель, позволяющая записывать экранное видео, а также, если нужно, сделать снимок экрана с помощью соответствующей кнопки на ней или комбинации клавиш (по умолчанию — Win + Alt+ Print Screen).
Если у вас такая панель не открывается, проверьте настройки стандартного приложения XBOX, управление этой функцией осуществляется именно там, плюс она может не работать в случае, если ваша видеокарта не поддерживается или для нее не установлены драйверы.
Microsoft Snip Editor
Около месяца назад, в рамках своего проекта Microsoft Garage, компания представила новую бесплатную программу для работы со скриншотами в последних версиях Windows — Snip Editor.
По функциональности программа похожа на упомянутые выше «Ножницы», но добавляет возможность создавать аудио-аннотации к скриншотам, перехватывает нажатие клавиши Print Screen в системе, автоматически запуская создание снимка области экрана и просто имеет, возможно, более приятный интерфейс (кстати, в большей степени подходящий для сенсорных устройств, чем интерфейс других подобных программ, на мой взгляд).
На данный момент Microsoft Snip имеет только англоязычный вариант интерфейса, но, если вам интересно попробовать что-то новое и интересное (а также если у вас планшет с Windows 10) — рекомендую.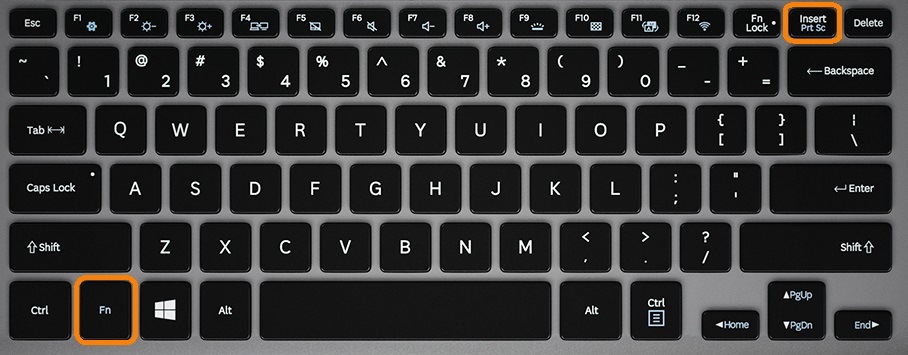 Скачать программу можно на официальной странице (обновление 2018: больше не доступно, теперь всё то же самое делается в Windows 10 по клавишам Win+Shift+S) https://mix.office.com/Snip
Скачать программу можно на официальной странице (обновление 2018: больше не доступно, теперь всё то же самое делается в Windows 10 по клавишам Win+Shift+S) https://mix.office.com/Snip
В этой статье я не стал указывать множество программ сторонних разработчиков, которые также позволяют делать скриншоты и обладают при этом расширенными функциями (Snagit, Greenshot, Snippy, Jing и многие другие). Возможно, напишу об этом в отдельном материале. С другой стороны, вы и без этого можете посмотреть на только что указанное ПО (я постарался отметить лучших представителей).
remontka.pro
Как сделать скриншот экрана на компьютере и где он сохраняется. Скрин на Windows 10, 8, 7. А если нет кнопки «print screen»?
Вы сейчас получите дельный совет и полный «расклад»: Как сделать скриншот экрана на компьютере. Всё расскажем и покажем. И даже пошагово вместе с нами вы сделаете первый свой скрин.
Начнём с того, что это за слово такое – «скриншот»? Бывает так – вам срочно понадобилось прислать другу через компьютер место расположение объекта на карте. А фото под рукой нет, и нет в поиске Яндекса и Гугла по картинкам.
А фото под рукой нет, и нет в поиске Яндекса и Гугла по картинкам.
Или если вы занимаетесь онлайн бизнесом, и от вас какая-нибудь техподдержка требует скрин происходящего. Тут как не крути встала необходимость: как сделать скриншот экрана на компьютере.
А компьютерные игроманы советуются друг с другом и показывают каким им образом удалось победоносно преодолеть ловушки в игре.
В общем полезно будет многим научиться делать снимок экрана.
Сейчас мы покажем вам обзор самых популярных программ для создания скриншотов. С помощью этих нужных вещей вы можете самостоятельно и бесплатно отсканировать экран вашего компьютера в виде картинки (изображения).
- С помощью стандартных средств Windows и кнопки «print screen»
- Специальные программы, чтобы сделать скриншот
- С помощью браузера, которым вы пользуетесь
Как сделать скриншот экрана на компьютере windows 7 и где его найти
Это самый простой способ, но не самый лёгкий. Плюс его в том, что он всегда под рукой, не нужно скачивать или обращаться к специальным программам.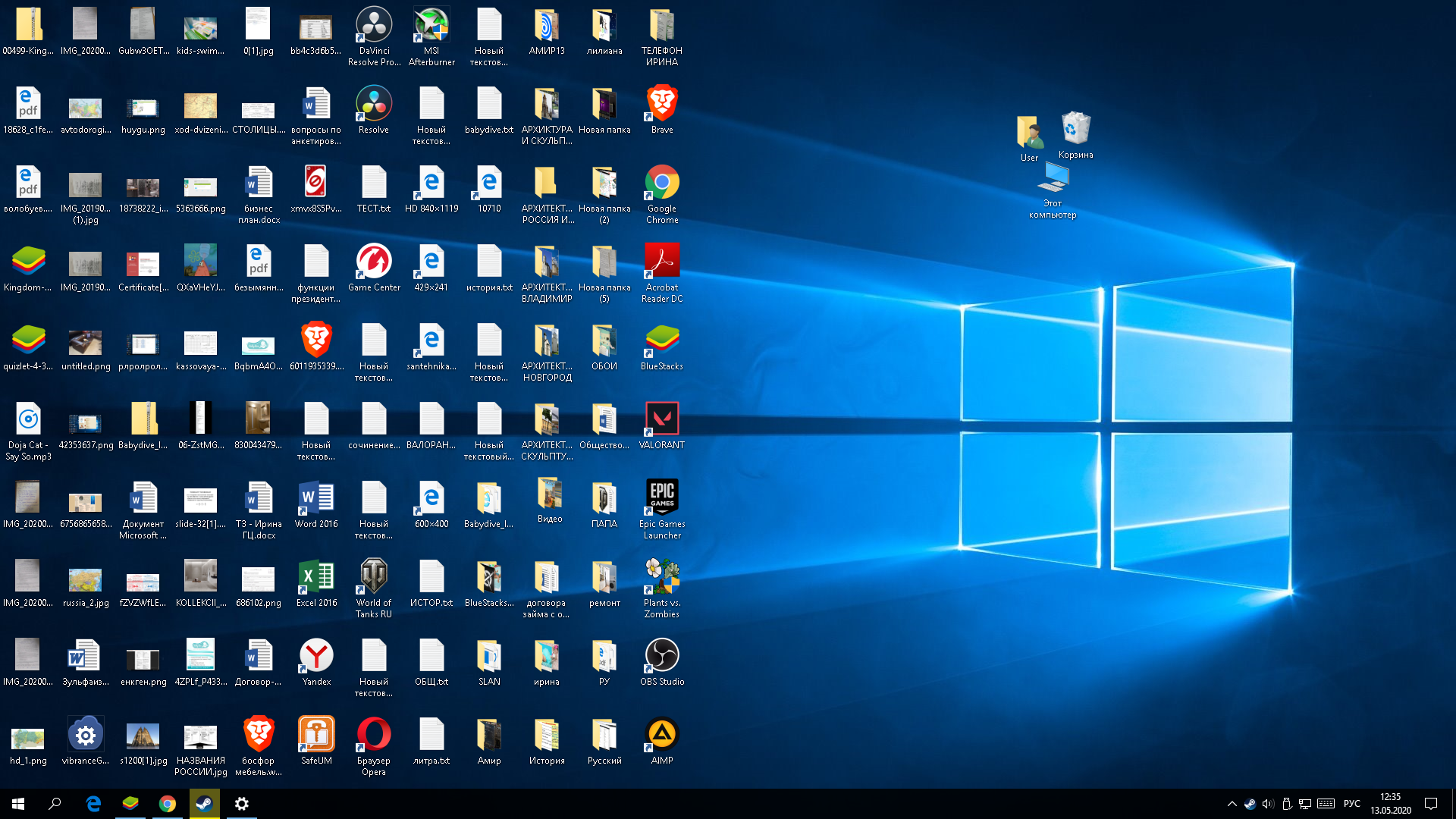 А минус – кроме того, что нужно нажать кнопку на клавиатуре, вам потребуется еще ряд действий, чтобы получить скриншот экрана, и найти его.
А минус – кроме того, что нужно нажать кнопку на клавиатуре, вам потребуется еще ряд действий, чтобы получить скриншот экрана, и найти его.
Теперь к делу. Если вам нужно сделать скриншот экрана на компьютере windows 7 (виндовс 7) потребуется сперва одно действие, вернее кнопочка – клавиша «PrtSc» (Print Screen) или «Psc», или «PrtnScn», смотря какая у вас на клавиатуре.
Если у вас не обнаружилось, если нет кнопки «print screen» – вы не отчаиваетесь, воспользуйтесь электронной клавиатурой. Это не проблема – жмёте одновременно «Win» + «U». Выскакивает стандартное окно Windows, выберите пункт «клавиатура» и включаете «электронную клавиатуру».
Где найти сделанный скриншот, где он сохраняется?
По умолчанию, после того, как сделаете скриншот экрана на компьютере, «Виндовс» сохраняет его в «буфере обмена». Не пытайтесь найти скрин самостоятельно и не выясняйте где он сохраняется – просто знайте, что ваш «снимок» уже в памяти «компа».
Инструкция, как сделать скриншот экрана на компьютере с помощью стандартной программы Windows
- Жмите кнопку «print screen», когда нашли нужную картинку.
 Она находится, как правило, в правом верхнем углу у «F12».
Она находится, как правило, в правом верхнем углу у «F12». - Откройте стандартную графическую программу «Paint». Как? Жмите «Пуск», затем либо вводите в окно поиска «Paint», либо выбираете «Все программы», далее «Стандартные» и «Paint».
- Откроется графический редактор. В левом углу жмите «Вставить» или сочетание клавиш «Ctrl+V». И из «буфера обмена» появится ваша картинка.
- Если вам со сделанным скриншотом ничего не нужно делать, то сохраняете его. Как? В левом верхнем углу «синий квадратик» («Файл») – жмите его и выбираете «Сохранить как». Я советую сохранять в формате «PNG».
- После того как вы выбрали «формат изображения» выскочит окно, в котором укажите компьютеру куда необходимо сохранить «скрин». Всё.
Если же вы хотите полученное изображение редактировать: обрезать или внести изменения (текст к примеру), то в «Paint» это сделать легко.
Знайте, что при комбинации кнопок «PrtSc» (Print Screen) и «Alt» – система сохранит в буфер обмена только активное окно, не весь снимок монитора – а его часть. Это обычные диалоговые или напоминающие окна Windows: типа предупреждений «вы точно собираетесь удалить все изображения?», когда очищаете папку «Корзина».
Это обычные диалоговые или напоминающие окна Windows: типа предупреждений «вы точно собираетесь удалить все изображения?», когда очищаете папку «Корзина».
Как делать скриншот на компьютере Windows 7 с помощью стандартной программы «Ножницы»
В «Виндовс 7» есть «ножницы», с помощью которых вы можете вырезать область экрана на компьютере.
- Опять «Пуск», далее «Все прогораммы», «Стандартные», и «Ножницы».
- Картинка на дисплее побелеет и появится окно, где вам нужно нажать на «Создать».
- С помощью «мышки» двигаете курсор – указываете как бы область, которая вам необходима для скриншота.
- Появится новое окно, где нажимаете в верхнем левом углу «Файл» и «Сохранить как».
- Выбираете место, куда поместиться скрин, и даёте ему имя. Всё.
Как сделать скриншот экрана на компьютере на Windows 10
Чем-то характерно отличающимся от того как сделать скриншот на Windows 10 или на другом «Виндовс» мы не нашли. И в то и другом скрин легко и просто приготовить с помощью стандартных программ утилит, которые есть в каждом наборе операционной системы.
Более того можно вообще обойтись без всяких программ.
Как уже выше было сказано, для того чтобы, сделать скриншот экрана на компьютере на windows 10, вам необходимо обратить своё внимание на клавиатуру и найти на ней специальные клавиши Win + Print Sc SysRq (Win + PrtScr). А затем путем комбинации нажать на них – изображение на мониторе чуть-чуть потемнеет и «Виндовс» мгновенно сделает снимок экрана и поместит ваш скрин в папку.
А где её найти? – спросите вы. И тут всё легко и просто. Она находится в папке «Снимки экрана» в операционной папке «Изображение». Открываете и видите, созданные вами скриншоты.
Полезный совет, кто пользуется именно «Windows 10»: скрин экрана можно сделать и с помощью сочетаний клавиш Windows (с флагом) и «Н» (английский). В данном способе программа сделает и сохранит скриншот в «облаке». И выдаст вам список приложений, с помощью которых вы можете отправить картинку по «электронке» или редактировать в онлайн сервисе.
Что делать, если на клавиатуре нет такой «волшебной» кнопки «print screen»?
Как сделать скриншот экрана, если нет кнопки «print screen»? Или программа для скриншотов
Есть и для этого способа решение.
Самое элементарное – это выбрать «электронную клавиатуру» и повторить необходимые действия по шагам. А есть еще вариант с использованием специализированных программ.
Честно говоря, таких утилит целое множество. И даже мы не все их пробовали. Но однозначно знаем, что сделать скриншот экрана с их помощью не представляет особых усилий. Всё довольно-таки просто: нужно скачать программу себе на компьютер, запустить и сделать «захват экрана» – снимок.
Программы для скриншотов
- Lightshot (https://app.prntscr.com/ru/index.html)
- Скриншотер (https://скриншотер.рф/)
- FastStone Capture (http://www.faststone.org/download.htm)
- Fraps (http://www.fraps.com/download.php) – делает скрины в играх
- PicPick (http://ngwin.com/picpick)
- Clip2Net (http://clip2net.com/ru/)
- Скриншотер Joxi (http://joxi.ru/lander/)
- Paparazzi (https://derailer.org/paparazzi/) – только для Mac
Онлайн сервисы для сохранения снимков экрана
- PasteNow (https://pastenow.
 ru/)
ru/) - Makescreen (https://makescreen.ru/chrome)
- Snapito (https://snapito.com/) – можно отправлять снимки в Pinterest
- Web Capture (https://web-capture.net/ru/)
- IMGonline (https://www.imgonline.com.ua/website-screenshot.php) – украинский сервис
- S-shot (https://www.s-shot.ru/)
- ScreenPage (http://screenpage.ru/)
Скачивать как понимаете ничего не нужно. Просто выделяете и копируете ссылку, где вы хотите сделать снимок, вставляете в специальное поле онлайн инструмента и редактируйте как душе угодно – сохраняйте на компьютер.
Сделать снимок экрана с помощью браузера
Сами браузера помогут вам, как сделать скриншот экрана на компьютере. Приложения и расширения есть для всех поисковых систем: «Яндекс», «Opera», «Google», «Mozilla Firefox» и других.
На сегодняшний день лидирующие в нашей стране «Яндекс», «Opera», «Google», «Mozilla Firefox» уже имеют функцию захвата страницы, встроенную в настройках.
Как сделать скрин с помощью программы «Lightshot»?
Давайте разберём на примере «Lightshot», мы ей очень часто пользуемся. Кстати вот эту картинку выше я сделала с помощью «Lightshot».
Кстати вот эту картинку выше я сделала с помощью «Lightshot».
- Бесплатно скачиваете с официального сайта программу. (Никаких вирусов нет не беспокойтесь – всё чисто)
- Устанавливаете (прога всегда запускается вместе с компьютером, вместе с Windows).
- В верхнем правом углу появляется значок – изображение лилово-фиолетового «пёрышка».
- Когда нужно сделать скриншот экрана, жмите на это «перо».
- Дисплей потускнеет и вам предложат выбрать область для снимка.
- Жмите правой кнопкой мыши и тянете рамку до нужного размера.
- Внизу и сбоку этой рамки дополнительно расположены полезные функции, в том числе и для сохранения скриншота. (Разобраться с дополнениями не составит никаких проблем. Школьники «с полпинка» всё делают).
Видео — как по шагам сделать снимок экрана, скриншот на ноутбуке или компьютере:
Если есть что добавить – милости просим в комментарии. А так познакомьте своих друзей (поделитесь в соцсетях – им полезно, мне очень приятно, а вас не затруднит нажать на значок вашей любимой социальной сети) с 20-тью и более способами «Как сделать скриншот экрана на компьютере самому».
ver-a.ru
Как сделать скриншот на ноутбуке Windows 10: инструкции + рекомендации
Скриншотом называют статичное изображение, которое фиксирует информацию момента на экране устройства. Последним может выступать компьютер, планшет или смартфон.
В сегодняшней статье я рассмотрю частный случай, а именно, как сделать скриншот на ноутбуке Windows 10.
Как сделать скриншот на ноутбуке Windows 10 встроенными средствами?
В операционной системе Windows разработчики заранее предусмотрели данный функционал. Если у вас не имеется желания устанавливать на ноутбук стороннее программное обеспечение, которое в большинстве случаев выдает результат быстрее и лучше, можете использовать рядовой инструментарий Виндовс.
1) Делаем скриншот через Print Screen
Наиболее простой метод, который применяется 85% пользователей по всему миру. Удобство состоит в быстром доступе к операции за счет использования горячих клавиш. У всех ноутбуков клавиша PrntScrn является стандартной. Внешнее обозначение гравировки может незначительно отличаться (PrtScn, PrtScr или PrtSc), но на функциональность элемента данный момент никак не влияет.
У всех ноутбуков клавиша PrntScrn является стандартной. Внешнее обозначение гравировки может незначительно отличаться (PrtScn, PrtScr или PrtSc), но на функциональность элемента данный момент никак не влияет.
Не работает клавиша Print Screen на клавиатуре
Инструкция по Print Screen:
- Находим необходимую клавишу на клавиатуре ноутбука. Обычно ее располагают вблизи вспомогательного блока с цифрами по верхней полоске.
- У 30%+ моделей ноутбуков клавиша имеет совмещение с другим функционалом, а потому для скриншота экрана потребуется в дополнение к основной клавише нажать также «Fn». Классическое расположение вспомогательной клавиши – это нижняя полоса слева или справа от пробела.
- При желании сделать скриншот только активного окна, а не всей области, придется зажать целых 3 клавиши. Третьим элементом послужит Alt. Все три клавиши желательно зажимать одновременно.
- После использования комбинации клавиш для скриншота, картинка автоматически помещается в буфер обмена устройства.
 Если вам требуется сохранить рисунок в отдельный файл, можно воспользоваться другой стандартной программой – Paint.
Если вам требуется сохранить рисунок в отдельный файл, можно воспользоваться другой стандартной программой – Paint. - После запуска графического редактора для вставки сделанного скриншота воспользуйтесь стандартной комбинацией клавиатуры «Вставить».
- Подкорректируйте границы до нужных пропорций и сохраните как отдельный документ через комбинацию клавиш или зайдя в меню «Файл» – «Сохранить». Укажите место сохранения и завершите операцию нажатием кнопки «ОК» или ее клавиатурным аналогом Enter.
Удобство использования Paint для сохранения заключается в дополнительных возможностях программного обеспечения. Здесь пользователь может сразу выделить нужный фрагмент инструментами рисования, либо скорректировать окончательные размеры области скриншота перед сохранением картинки.
Обратите внимание: если пользователю не требуется проводить никаких корректировок скриншота + требуется прямое сохранение мимо буфера обмена, на ноутбуках предусмотрена специальная комбинация Win + PrtScn.
При ее использовании картинка сразу попадает в папку скриншотов, которая расположена в каталоге «Изображения». Неудобство данного варианта заключается в пустом буфере и отсутствии выбора пути сохранения, но вот по скорости способ находится на первом месте из всех.
2) Используем приложение «Фрагмент экрана»
Наиболее современный метод, как сделать скриншот на ноутбуке Виндовс 10. Для владельцев старых неофициальных сборок операционной системы оговоренный функционал может быть недоступен. Проверить наличие приложения можно через центр уведомлений или в списке программ меню «Пуск».
Как делать скриншот через «Фрагмент экрана»:
- По умолчанию, плитка приложения располагается в панели уведомлений – правый нижний угол экрана.
- При нажатии вверху экрана выскакивает инструмент захвата области. Здесь у пользователя имеется выбор между 3 вариантами – прямоугольная область, произвольная форма и полный экран.
- Как только область выделена, делается скриншот и результат отображается в нижнем правом углу окна операционной системы.
 Нажимаем по нему двойным щелчком левой клавиши мыши.
Нажимаем по нему двойным щелчком левой клавиши мыши. - Запускается примитивный редактор скриншотов, где пользователь способен произвести элементарные корректировки инструментами рисования + сохранить конечный результат в желаемую папку жесткого диска.
Приложение сочетает в себе скорость комбинаций клавиш PrtScr + возможности редактора Paint, а потому, по моему личному мнению, считается лучшим вариантом для скриншотов из стандартного инструментария Windows 10.
3) Делаем скриншот через программу «Ножницы»
Еще одно стандартное приложение, которое имеется на большинстве версий Windows. Из преимуществ использования инструмента выделю возможность создавать скриншоты с задержкой по времени. Для некоторых ситуаций подобный подход является жизненно необходимым.
Как делается скриншот через программу «Ножницы»:
- Находим приложение через список стандартных в меню «Пуск». Также можно воспользоваться полем поиска программ по разделам ПК.
- При запуске приложения на экране появится отдельная панель управления инструментом.
 В пункте «Режим» пользователь может выбрать тип области для выделения – прямоугольник, произвольный, окно или полностью экран.
В пункте «Режим» пользователь может выбрать тип области для выделения – прямоугольник, произвольный, окно или полностью экран. - Для отложенной операции рационально использовать пункт «Задержать». Допустимы значение от 1 до 5 секунд.
- Произведя скриншот, пользователя перенаправляет в окно редактора приложения. Здесь можно обрезать картинку, подтереть ластиком или дополнить собственными обозначениями через инструменты рисования.
Для получения отдельного файла потребуется через «Файл» выбрать пункт сохранения и указать имя, путь + формат. Допускается 3 разрешения файлов – *.PNG, *.GIF, *.JPG.
4) Скриншот через игровую панель
О последнем стандартном варианте мало кто из рядовых обывателей догадывается, но вот игроманам он хорошо известен. В Windows 10 имеется обособленная панелька записи видео и скриншотов, разработанная специально под игрушки.
Получить доступ к панели можно за счет использования комбинации клавиш Win + G. Важным моментом является необходимость фокуса на каком-либо приложении.
 Если курсив пользователя привязан к рабочему столу, комбинация работать не будет.
Если курсив пользователя привязан к рабочему столу, комбинация работать не будет.Для скриншота на панели нас должна интересовать всего одна кнопка с фотоаппаратом. По ней можно нажать указателем или же воспользоваться комбинацией горячих клавиш – Win + Alt + PrtScr. Если игровая панель отказывается запускаться при любых раскладах, возможно видеокарта вашего ноутбука не поддерживает оговорённый режим, либо не установлены нужные драйвера.
Как сделать скрин на ноутбуке Виндовс 10: обзор лучшего стороннего ПО
Хотя в Windows 10 имеется целых 4 метода создания скриншотов встроенным инструментарием, я предпочитаю использовать стороннее программное обеспечение, разработанное специально для данной цели. Возможностей там больше, да и удобство сохранения с корректировкой файла не вызывают отторжения в процессе постоянного использования приложений. Список наиболее популярных продуктов представлю в виде небольшого рейтинга.
1) Movavi Screen Recorder
| Возможности: | ★★★★★ (5. 0 из 5.0) 0 из 5.0) | Общая привлекательность ★★★★★ 5.0 |
| Простота использования: | ★★★★★ (5.0 из 5.0) | |
| Отзывы: | ★★★★★ (5.0 из 5.0) |
Приложение считается одним из лучших в своем направлении. Лицензия от Movavi платная с пробным периодом, но найти в сети крякнутые версии ПО сейчас не проблема. Общий вес установочного файла составляет 70 Мб. Поддержка со стороны разработчиков активна и на текущий момент.
Базовые возможности приложения:
- скриншоты активного окна;
- скриншоты определенной области;
- запись видео;
- работа с веб-камерой;
- редактирование скриншотов и роликов;
- подсветка курсора мыши;
- экспорт в Google Drive или на облако Movavi;
- моментальное сохранение через режим SuperSpeed.
Записывать ролик и снимать скриншоты пользователь может одновременно. Программа имеет поддержку горячих клавиш + сворачивается в трей. Скриншоты после снятия сразу копируются в буфер обмена. Имеется частичная интеграция с социальными сетями. Ну и самое приятное – это русская локализация программного обеспечения.
Скриншоты после снятия сразу копируются в буфер обмена. Имеется частичная интеграция с социальными сетями. Ну и самое приятное – это русская локализация программного обеспечения.
2) Monosnap
| Возможности: | ★★★★★ (5.0 из 5.0) | Общая привлекательность ★★★★★ 5.0 |
| Простота использования: | ★★★★★ (4.0 из 5.0) | |
| Отзывы: | ★★★★★ (5.0 из 5.0) |
ПО поставляется абсолютно бесплатно + имеет узкую направленность. Возможности по снятию скриншотов в данном приложении поставлены на первое место. Захват камеры и экрана имеется также, но количество функций в направлении обработки видео здесь минимально. Вес установочного файла составляет всего 10 Мб. Имеется прекрасная поддержка на большинстве версий ОС Windows. Наилучшая совместимость наблюдается с Windows 10.
Преимущества Monosnap над конкурентами:
- имеется версия программы под яблочные устройства;
- выгрузка данных на FTP, SFTP и WebDav;
- развернутая инструкция по эксплуатации для новичков на официальном сайте;
- режим быстрого скриншота One Click.
 Горячие клавиши пользователь настраивает самостоятельно;
Горячие клавиши пользователь настраивает самостоятельно; - русская локализация;
- интеграция с контекстным меню.
Из недостатков отмечу маленькое количество инструментов по обработке видео, но ПО для этого и не предназначено в принципе то. Если вас интересует качественная обработка роликов с захвата экрана, устанавливать подобные приложения не стоит по умолчанию.
У приложения имеется богатый на функции редактор графики. Можно даже сделать размытие области. Режим масштабирования Perfect 8x позволит предельно точно настроить выделение области для скриншота, что сократить время пользователя на корректировку в рамках редактора ПО.
3) ScreenShooter
| Возможности: | ★★★★★ (4.0 из 5.0) | Общая привлекательность ★★★★★ 4.5 |
| Простота использования: | ★★★★★ (5.0 из 5.0 | |
| Отзывы: | ★★★★★ (4.0 из 5.0) |
Еще одна бесплатная вариация ПО для снятия скриншотов от ROSTPAY LTD.
 Распространяется приложения под бесплатной лицензией, имеет поддержку русского языка + отлично работает на ноутбуках под Windows 7-10. Размер установочного файла всего 5 Мб.
Распространяется приложения под бесплатной лицензией, имеет поддержку русского языка + отлично работает на ноутбуках под Windows 7-10. Размер установочного файла всего 5 Мб.Базовые возможности приложения:
- редактор скриншотов с 20+ инструментами;
- гибкость в настройках запуска + поддержка горячих клавиш;
- снимки можно добавлять в хранилище Carambis Cloud Storage;
- интеграция социальной составляющей;
- отправка снимков почтой из интерфейса программы;
- загрузка на FTP и передача ссылки на буфер обмена.
В отношении объема потребляемых ресурсов ScreenShooter можно поставить на первое место среди кандидатов. Из минусов отмечу отсутствие функции захвата видео. Скриншоты делать можно либо на полный экран, либо по выделенной области. Во втором случае расширение и сужение границ привязывается к активным окнам и элементам панели.
4) PicPick
| Возможности: | ★★★★★ (5.0 из 5.0) | Общая привлекательность ★★★★★ 4.  5 5 |
| Простота использования: | ★★★★★ (4.0 из 5.0) | |
| Отзывы: | ★★★★★ (4.0 из 5.0) |
Программа от NGWIN с поддержкой русского языка и весом установочного файла в 13 Мб. Адекватно работает со всеми версиями Windows + периодически разработчики запускают обновления некоторых компонентам, оптимизируя их под изменения в ОС Windows 10. Записи видео нет, но в отношении скриншотов набор функций весьма широкий.
Чем может похвастаться программа:
- встроенная галерея;
- несколько режимов захвата;
- обилие эффектов для редактирования картинки;
- изменение цвета курсора мышки;
- сохранение в 7 графических форматах данных;
- можно добавлять водяные знаки;
- поддержка нескольких мониторов.
Приложение может сворачиваться в трей + использовать горячие клавиши. Создаваемые снимки экрана пользователь может сохранять в веб или отправлять друзьям через интегрированные социальные сети. Все скриншоты могут копироваться в буфер обмена напрямую из редактора.
Все скриншоты могут копироваться в буфер обмена напрямую из редактора.
Быстрый разбор методов создания скриншота под Windows 10:
5) Snagit
| Возможности: | ★★★★★ (5.0 из 5.0) | Общая привлекательность ★★★★★ 5.0 |
| Простота использования: | ★★★★★ (4.0 из 5.0) | |
| Отзывы: | ★★★★★ (5.0 из 5.0) |
Продукт от TechSmith Corporation с постоянной поддержкой и платной лицензией. Установочный файл вести 260 Мб, что сигнализирует о качестве работы приложения и большом наборе инструментов для редактирования. После пробного периода ПО потребует активацию и закроет доступ к работе, но в сети есть специальные активаторы Snagit. Как альтернатива, можно скачать уже взломанную версию, хотя здесь придется смириться с отсутствием поступающих обновлений со стороны разработчика.

Преимущества использования приложения:
- имеется возможность захвата страниц с прокручиванием;
- запись видео;
- обилие фильтров и элементов рисования;
- может извлекать иконки с изображениями из EXE и DLL расширений;
- может выдергнуть картинку из Direct 3D, Direct, DirectDraw;
- есть таймер отсчета перед снимком;
- захват области горячими клавишами;
- отправка почтой, в социальные сети или прямая печать из интерфейса программы.
Приложение прекрасно себя чувствует не только на Windows, но и в рамках других операционных систем. Из минусов отмечу большое потребление ресурсов системы и отсутствие мелких удобств по типу запуска с контекстного меню и сохранение в веб.
Среди других приложений, что помогут решить вопрос, как сделать скриншот на ноутбуке Windows 10, я отнесу Ashampoo Snap, Screen Capture, Screenshot Captor, LightShot, Clip2Net и FastStone Capture. Если у вас на примете имеются другие качественные приложения по снимках экрана на компьютере, буду рад увидеть названия от вашего имени в комментариях.
Как сделать снимок экрана части экрана
Ниже приведены инструкции по созданию снимка экрана части экрана в Windows и на Mac.
Windows
Нажмите «Windows + Shift + S». Ваш экран станет серым, а курсор мыши изменится. Щелкните и перетащите экран, чтобы выбрать часть экрана, которую вы хотите захватить. Снимок экрана выбранной вами области экрана будет скопирован в буфер обмена. Вы можете вставить его в любое приложение, выбрав Правка> Вставить или нажав Ctrl + V, точно так же, как вы вставляете полноэкранный ярлык, сделанный с помощью клавиши Print Screen.
Mac
Нажмите «Shift-Command-4». Он превращает ваш курсор в перекрестие, которое вы можете перетащить, чтобы выбрать часть экрана для захвата. Отпустите кнопку мыши или сенсорную панель, чтобы сделать снимок.
У вас есть ряд других вариантов после нажатия Shift-Command-4:
Нажмите и отпустите пробел. : перекрестие превращается в маленький значок камеры, который можно перемещать по любому открытому окну. Щелкните желаемое окно, чтобы сделать его снимок экрана.Снимок экрана, сделанный этим методом, имеет белую рамку вокруг окна с небольшой тенью.
Щелкните желаемое окно, чтобы сделать его снимок экрана.Снимок экрана, сделанный этим методом, имеет белую рамку вокруг окна с небольшой тенью.
Нажмите и удерживайте клавишу пробела. (после перетаскивания для выделения области, но до отпускания кнопки мыши или трекпада): фиксирует форму и размер области выбора, но позволяет перемещать ее на экране. Это очень удобно, если ваша первоначальная область выделения смещена на несколько пикселей; просто удерживайте клавишу пробела, чтобы переместить ее, прежде чем отпустить кнопку мыши, чтобы сделать снимок экрана.
Удерживайте нажатой клавишу Shift. (после перетаскивания для выделения области, но до отпускания кнопки мыши или трекпада): это блокирует каждую сторону области выбора, созданной перекрестием, за исключением нижнего края, позволяя перемещать мышь вверх или вниз, чтобы расположить нижний край. Не отпуская кнопку мыши, отпустите клавишу Shift и снова нажмите ее, чтобы изменить положение правого края области выбора. Вы можете переключаться между перемещением нижнего края и правого края, удерживая нажатой кнопку мыши или сенсорную панель и нажимая клавишу Shift.
Вы можете переключаться между перемещением нижнего края и правого края, удерживая нажатой кнопку мыши или сенсорную панель и нажимая клавишу Shift.
Как сделать снимок экрана
Обновлено: 06.06.2021, Computer Hope
Есть несколько способов сделать снимок экрана. Обычно каждый метод отличается в зависимости от того, какую операционную систему компьютера вы используете и от содержания которого вы делаете снимок экрана. Чтобы продолжить, просмотрите меню ниже и выберите подход, который лучше всего соответствует вашим потребностям.
Как сделать снимок экрана в Microsoft Windows
Самый простой способ сделать снимок экрана монитора — нажать клавишу Print Screen на клавиатуре.Это действие захватывает изображение всего экрана и копирует его в буфер обмена компьютера. Попав в буфер обмена, вставьте этот снимок экрана в Microsoft Paint, другой редактор изображений, Microsoft Word или любую программу, способную принимать изображения.
КончикЕсли нажать и удерживать клавишу Alt , а затем нажать клавишу Print Screen , будет сделан снимок экрана активного окна вместо полноэкранного.
КончикПользователи Windows 8 и Windows 10 могут нажать клавишу Windows + Print Screen , чтобы сделать снимок экрана своего экрана и автоматически сохранить изображение как снимок экрана.png в папке Мои изображения.
КончикПользователи Windows Vista (не Home Basic), Windows 7, Windows 8 и Windows 10 также могут использовать Snipping Tool, чтобы сделать изображение из части окна.
После того, как изображение успешно вставлено в программу, его можно сохранить или распечатать.
Как сделать снимок экрана в macOS
Пользователи Apple macOS могут сделать снимок экрана всего экрана, нажав Command + Shift + 3 . Это действие создает новый файл TIFF на вашем рабочем столе.
Чтобы сделать снимок только части экрана, нажмите Command + Shift + 4 , а затем выберите область экрана, снимок экрана которой вы хотите сделать.
КончикЧтобы скопировать снимок экрана в буфер обмена вместо создания файла, нажмите Control + Command + Shift + 3 или 4 .
После успешного создания изображения его можно открыть, отредактировать или распечатать.
Как сделать снимок экрана на Chromebook
Чтобы сделать снимок всей страницы, нажмите Ctrl +.
КончикДля клавиатур, отличных от Chrome, нажмите Ctrl + F5 .
Чтобы сделать снимок экрана только части страницы, нажмите Ctrl + Shift +.
Как сделать снимок экрана на Microsoft Surface Pro
Использование устройства — Нажмите и удерживайте значок Windows на лицевой панели Surface Pro, а затем нажмите клавишу уменьшения громкости.
Использование крышки шрифта — Нажмите и удерживайте клавишу Windows и клавишу Fn , а затем нажмите клавишу пробела .
Как сделать снимок экрана в браузере Chrome
Для создания снимка экрана в Chrome необходимо установить расширение. Вы можете добавить расширение Awesome Screenshot для захвата всей страницы или ее частей. Вы также можете добавить расширение Screencastify для захвата видео в Chrome.
Информация о снимках экрана мобильных устройств Android и Apple
Мобильные устройства Android
Из-за того, что смартфоны и планшеты Android выпускаются многими производителями, способ создания снимков экрана не всегда одинаков.Если это действие выполнено правильно, экранная анимация указывает на то, что фотография была сделана. Снимок экрана сохраняется в вашей фотогалерее.
- Нажмите и удерживайте кнопки сна / пробуждения и уменьшения громкости одновременно.
- Нажмите и удерживайте кнопки питания и одновременно.
Устройства Apple
- На iPhone или iPad без кнопки «Домой» (более новые модели) одновременно нажмите кнопку увеличения громкости и кнопку питания , чтобы сделать снимок экрана.
- На iPhone или iPad с кнопкой «Домой» (более старые модели) одновременно нажмите кнопку «Домой» и верхнюю или боковую кнопку «Режим сна / Пробуждение» .
- На iPad Pro одновременно нажмите кнопку увеличения громкости и кнопку питания , чтобы сделать снимок экрана.
Если все сделано правильно, экран должен мигать, а если увеличить громкость, вы услышите звук сделанного снимка. Снимок экрана сохраняется в ваших фотографиях.
КончикНе удерживайте эти кнопки нажатыми. Быстро нажмите и отпустите их одновременно.
Скриншоты с другим ПО, программами или играми
Если вы не можете успешно создать снимок экрана с помощью описанных выше методов, можно использовать стороннее программное обеспечение. Ниже приведен список некоторых программ для создания снимков экрана, которые вы, возможно, захотите рассмотреть.
Игры
Во многих играх есть опция, позволяющая игрокам нажимать клавишу Print Screen или F11 , чтобы сделать снимок экрана.Ключ меняется в зависимости от игры. Мы рекомендуем вам обратиться к ключевым параметрам игры или руководству для получения информации об этой доступности. Если это недоступно, см. Следующий раздел.
Скриншоты из фильмов
Чтобы получить один снимок экрана из фильма или видеофайла, перейдите по следующей ссылке.
Где сохраняются скриншоты?
Место, где хранятся снимки экрана, зависит от метода, который вы использовали для их создания.
Клавиша печати экрана — Если вы использовали клавишу Print Screen , они копируются в буфер обмена.
Клавиша Windows + клавиша Print Screen — Если вы использовали клавишу Windows + Print Screen , изображение автоматически сохраняется в папке «Изображения» в папке Снимки экрана .
Просмотр, редактирование и сохранение скриншотов
Хотя многие из перечисленных выше программ позволяют делать снимки экрана, они могут не иметь соответствующих функций для внесения изменений в ваши изображения. Мы предлагаем редакторы, упомянутые в приведенной ниже ссылке, для выполнения обрезки, поворота или других подобных задач.
Как распечатать скриншот?
После создания снимка экрана его можно открыть в любом редакторе изображений (упомянутом выше), который также позволяет печатать из этой программы.
Как поделиться скриншотом?
После создания снимка экрана файл изображения можно отправить на компьютер, как и любой другой снимок. Например, вы можете отправить снимок экрана другу по электронной почте или загрузить изображение на Facebook или другой веб-сайт социальной сети.
Как сделать снимок экрана в Windows 10
Есть веские причины, по которым вы можете сделать снимок экрана в Windows 10.Снимок экрана может быть полезен, чтобы быстро показать кому-нибудь, что находится на вашем рабочем столе, или быстро захватить момент из видео, которым нужно поделиться. Встроенные элементы управления снимками экрана Windows 10 просты в использовании, но они не совсем очевидны.
Вот три встроенных сочетания клавиш для скриншотов Windows, большинство из которых также будет работать в более ранних версиях Windows. Мы также предложим несколько сторонних приложений для тех, кому нужна более мощная утилита для создания снимков экрана.
Печатный экран
Старый стандарт снимков экрана все еще существует в Windows 10.Нажмите кнопку PrtScn (или Prt Scr ) на клавиатуре, и весь ваш экран (или экраны при настройке с несколькими мониторами) будет скопирован в буфер обмена. Оттуда вы можете вставить его в Paint, GIMP, IrfanView, Photoshop или любую другую программу для обработки фотографий, которая позволяет вставлять изображение. Если PrtScn не работает на вашем ноутбуке, возможно, вы не сможете получить к нему доступ, не нажав клавишу Fn или Function . Многие производители ноутбуков начали комбинировать ключевые функции для экономии места.Например, в приведенном ниже примере портативного компьютера кнопка PrtScn объединена с клавишей Shift, а для доступа к дополнительной функции необходимо нажать клавишу Fn .
IDGВо многих новых ноутбуках кнопка PrtScr совмещена с другими клавишами, поэтому для доступа к ней вам придется нажимать отдельную клавишу Fn или функциональную клавишу.
PrtScn + клавиша Windows
Обновленная версия PrtScn , доступная с Windows 8, — это Windows key + PrtScn .Нажмите эти две клавиши одновременно, и ваш экран (или экраны) на секунду «мигнет», как если бы затвор камеры открывался и закрывался. Откройте проводник, перейдите к Изображения> Скриншоты , и ваш снимок экрана будет ждать вас там. И да, если на вашем ноутбуке есть комбинированная клавиша, вам может потребоваться нажать клавишу Windows + Fn + PrtScn
Распечатать только текущее окно
Если вам нужен только снимок экрана с текущей программой, которую вы используете, например Chrome, Word, Excel или PowerPoint, нажмите Alt + PrtScn .Это скопирует изображение окна, которое в данный момент находится в фокусе, в системный буфер обмена. Так же, как при использовании ярлыка PrtScn , вы можете затем вставить изображение в программу для редактирования фотографий или другую программу для редактирования изображений (например, веб-приложение Gmail).
Windows 8 имеет встроенный инструмент Snipping Tool, позволяющий захватить пользовательский фрагмент экрана, а затем пометить, сохранить и поделиться этим изображением.
IDGВыберите форму для захвата экрана, а затем выберите область, которую вы хотите «вырезать».”
Для начала нажмите кнопку Start , введите snip , а затем щелкните Snipping Tool . Затем щелкните раскрывающийся список Новый и выберите желаемую форму вашего «фрагмента».
Вы знаете, что программа готова к обрезке, когда ваш экран тускнеет — не волнуйтесь. Если вы еще не совсем готовы к обрезке, просто нажимайте «Отмена», пока не будете готовы.
Snipping включает в себя щелчок и перетаскивание рамки (обведенной красным) вокруг области экрана, которую вы хотите сохранить.В тот момент, когда вы отпустите кнопку мыши, эта захваченная область появится в окне Snipping Tool.
Оттуда вы можете сохранить фрагмент (в выбранном вами формате GIF, JPEG, PNG или HTML), скопировать его в буфер обмена, отправить по электронной почте или добавить некоторые основные обозначения с помощью пера и маркера.
Windows 10 Snip & Sketch
В Windows 10 Microsoft сделала инструмент Snip & Sketch доступным с помощью нажатия клавиши. Просто откройте твит, сообщение на форуме или веб-сайт, свидетельства которого вы хотите сохранить, и нажмите Windows + Shift + S .Это затемнит ваш экран и вызовет интерфейс Snip & Sketch, который позволяет вам выбирать из прямоугольного фрагмента, фрагмента произвольной формы, фрагмента текущего выбранного окна или полноэкранного изображения корабля.
IDGНажатие клавиши Windows + Shift + S вызывает приложение Snip & Sketch, которое позволяет вырезать только часть экрана, окно всего экрана.
После того, как вы выберете то, что хотите, Snip & Sketch скопирует его в буфер обмена в приложении и отобразит уведомление.Нажав на уведомление, вы попадете прямо в Snip & Sketch. Оттуда вы можете выделить, нарисовать или стереть снимок экрана по своему вкусу и сохранить его в выбранном вами формате.
Отличный маленький инструмент. Попробуйте!
IDGКлавиша Windows + Shift + S отправляет вырезанный снимок экрана в инструмент Snip & Sketch, где вы можете выделить то, что вы считаете оскорбительным в своем письме редактору.
Как сделать снимок экрана с помощью горячих клавиш
http: // www.groovypost.com/
В предыдущих версиях Windows можно было сделать снимок экрана с помощью клавиши PrtScn . Эта опция по-прежнему работает в Windows 10, которая сделает снимок всего на экране, скопирует его в буфер обмена, а затем позволит вам вставить его в такую программу, как Microsoft Word.
Однако, если у вас настроено несколько мониторов, это может раздражать, когда вам просто нужно определенное окно или часть экрана.
Сочетания клавиш для снимка экрана Windows 10
Если вы не хотите устанавливать стороннее программное обеспечение, вот несколько различных сочетаний клавиш для создания снимков в Windows 10, которые помогут вам добиться желаемых результатов.
- Ключ Windows + PrtScn: Windows 10 сделает снимок экрана и сохранит его как файл PNG в папке «Изображения» по умолчанию в проводнике.
- Alt + PrtScn: Это отличный вариант, если вы просто хотите сделать снимок отдельного окна на экране.
Примечание. Alt + PrtScn скопирует только ваш снимок в буфер обмена, чтобы вы могли вставить его в документ или другой редактор изображений, например Microsoft Paint. Резервная копия в папке «Изображения» не создается.
Клавиша Windows + уменьшение громкости: Эта клавиша предназначена для планшетов под управлением Windows 10, таких как Microsoft Surface.
Если вы не можете заставить перечисленные выше работать, для некоторых ноутбуков и других устройств требуется измененная комбинация клавиш. Например, Windows Key + Ctrl + PrtScn — это один. Кроме того, Windows Key + Fn + PrtScn — еще один ключ, который требуется на некоторых устройствах. Проверьте веб-сайт производителя или руководство, чтобы узнать, какой из них использовать.
Хотя это не сочетание клавиш, вы можете сделать снимок определенной области экрана.Для этого войдите в Snipping Tool (инструмент, о котором часто забывают, начиная с Vista и Windows 7).
Чтобы получить к нему доступ, нажмите клавишу Windows и введите : snipping tool и выберите результаты сверху. Затем выберите «Создать» в меню и перетащите курсор на область экрана, которую вы хотите захватить. Захваченный снимок экрана появится в полной программе Snipping Tool. Он имеет базовые инструменты редактирования и является хорошим вариантом для быстрого снимка, если он вам нужен.
Захват содержимого окна или экрана в Windows или macOS
Окна
Используйте инструмент Snipping Tool в Windows, который выделяет участки экрана и позволяет сохранять его как изображение.Найдите ножницы и щелкните, чтобы открыть.
Вы также можете сделать снимок всего экрана или только текущего активного окна, используя PrtScrn или Print
Экран ключ. После того, как вы сделали снимок, вы можете импортировать эту информацию в редактор изображений, чтобы сохранить или изменить ее.
- Чтобы захватить содержимое текущего активного окна, нажмите
Alt-PrtScrn(илиAlt-Print Screen). - Чтобы захватить содержимое всего экрана, нажмите
PrtScrn(илиPrint Screen).
В обоих случаях изображение записывается в буфер обмена Windows.
Чтобы управлять только что сделанным изображением, используйте программу Paint, которая поставляется с Windows. Чтобы загрузить Paint, нажмите кнопку и выберите или. Выберите, а затем выберите. Чтобы переместить захваченное изображение в Paint, перейдите в меню и выберите. На этом этапе вы можете распечатать изображение, изменить его или сохранить.
Аналогичным образом вы можете вставить это изображение в любую другую программу, которая обрабатывает изображения (например, Microsoft Word или Excel).
macOS
В macOS, чтобы сделать снимок экрана (включая любые выбранные вами меню), нажмите Command-Shift-3 . Вы услышите щелчок затвора камеры, и изображение текущего экрана будет сохранено на рабочий стол в формате PNG. Он будет назван с указанием даты и времени, когда вы делаете снимок экрана.
Чтобы сделать снимок экрана только части экрана:
- Нажмите
Command-Shift-4. Указатель мыши превратится в перекрестие.Примечание:
Если вы хотите отменить на любом этапе этого процесса, нажмите
Esc. - Наведите указатель мыши на верхний левый угол области, которую вы хотите захватить. Удерживая кнопку мыши, перетащите мышь в правый нижний угол области, которую вы хотите захватить, а затем отпустите кнопку мыши.
Вы также можете делать снимки экрана отдельных окон, меню и значков:
- Если вы хотите сделать снимок экрана меню, выберите его.Если вы хотите сделать снимок экрана окна, щелкните его, чтобы выделить его.
- Нажмите
Command-Shift-4, а затем нажмите клавишу пробела. Указатель мыши превратится в камеру.Примечание:
Если вы хотите отменить на любом этапе этого процесса, нажмите
Esc. - Щелкните окно, меню или значок, который хотите захватить.
Примечание:
Независимо от того, захватываете ли вы изображение экрана, часть экрана, меню, значок или окно, если вы также удерживаете нажатой клавишу Ctrl вместе с другими клавишами, изображение будет сохранено в буфер обмена, а не в файл.
Как сделать снимок экрана на ПК с Windows
Windows на протяжении десятилетий включает в себя один инструмент для создания снимков экрана: кнопку, которая копирует снимок экрана всего экрана вашего компьютера в буфер обмена. Затем вы открываете Paint , вставляете изображение, добавляете любые аннотации, которые хотите, затем сохраняете и делитесь им.
В сегодняшней Windows 10 гораздо больше инструментов для создания снимков экрана. Вот ярлыки для снимков экрана, необходимые для захвата всего на вашем ПК с Windows, а также встроенные инструменты для создания снимков экрана по времени и видеозаписи с экрана.
Ознакомьтесь с полным руководством по созданию снимков экрана, чтобы узнать, как делать снимки экрана на любом другом устройстве, а также есть советы по созданию качественных снимков экрана.
Если у вас Mac, вы также можете попробовать Zappy от Zapier, инструмент для создания снимков экрана для macOS, который помогает вашей команде делиться тем, что вы видите, в мгновение ока. С помощью простых в использовании инструментов аннотации Zappy может помочь вам быстро сотрудничать с вашими товарищами по команде. Быстро делайте снимки экрана, GIF-файлы и записи и делитесь ими бесплатно. Узнайте больше о Zappy.
На большинстве ПК делать снимки экрана настолько просто, что для этого есть специальная клавиша на клавиатуре: PrtScn (или Print Screen или PrtSc , в зависимости от вашей клавиатуры). Нажмите эту кнопку, и Windows скопирует снимок экрана всего экрана в буфер обмена, который затем можно вставить в документ или пустой холст Paint для сохранения.
Для более конкретных снимков экрана в Windows есть встроенные сочетания клавиш для снимков экрана:
Копировать полноэкранный снимок экрана в буфер обмена:
PrtScnСохранить полноэкранный снимок экрана:
Клавиша Windows+PrtScn(или Клавиша Windows + уменьшение громкости на планшете)Копировать снимок экрана единого окна:
Alt+PrtScnСохранить снимок экрана одиночного окно:
Клавиша Windows+Alt+PrtScn
У вас есть планшет или ноутбук Microsoft Surface? Вы не найдете клавиши PrtScn , поэтому здесь можно использовать сочетания клавиш:
Скопировать полноэкранный снимок экрана в буфер обмена:
Fn+ПробелКопировать снимок экрана единого окна:
Fn+Alt+SpaceСохранить полноэкранный снимок экрана:
Fn+Клавиша Windows+Пробел
Совет: Windows сохраняет снимки экрана в папку Снимки экрана внутри папки по умолчанию Изображения .
Как сделать снимок экрана по времени в Windows
Windows также поставляется с дополнительными инструментами для создания снимков экрана. Для получения более подробных снимков экрана попробуйте инструмент «Ножницы», который позволяет снимать полноэкранный, оконный, прямоугольный или произвольный снимок экрана — способ сделать снимок любой области, какой вы хотите, с помощью инструмента «Ножницы в стиле рисования». Вы также можете добавить задержку к своему снимку экрана, чтобы сделать снимок того, что сложнее сделать в противном случае. Затем вы можете добавить быстрые аннотации к своему изображению перед его копированием или сохранением.
Как делать разметку и снимки экрана веб-сайтов в Windows
Или, если вы хотите сделать снимок экрана веб-страницы, возможно, с небольшими аннотациями, попробуйте инструмент Notes браузера Microsoft Edge. Откройте веб-страницу, щелкните значок пера на панели инструментов, затем выделите или нарисуйте страницу с помощью включенных инструментов, каждый из которых работает с мышью или пером. Нажмите и удерживайте кнопку, чтобы выбрать цвет и толщину чернил. Вы также можете добавить текстовые заметки, а затем сохранить снимок экрана в записную книжку OneNote или поделиться им непосредственно в социальных сетях.
Как записать видео на вашем ПК с Windows
Нет, это не игра, но …Если вы хотите сделать видео со своего экрана — возможно, чтобы показать, как работает приложение, — используйте приложение Xbox Game Recorder в Windows 10. Приложение Xbox предназначено для записи видео из игр, но также может снимать видео из большинства приложений в Windows, хотя и не для всего рабочего стола. Он включает в себя настройки для настройки качества видео, длины, захвата звука и т. Д.
Чтобы открыть Game Recorder, нажмите Windows Key` + G — и, если спросят, проверьте Да, это кнопка игры (в конце концов, Game Recorder может записывать практически любое приложение, а не только игры ).Это открывает небольшое приложение для записи, где вы можете нажать кнопку записи или нажать Клавиша Windows + Alt + R , чтобы остановить или начать запись.
Получите дополнительные советы по приложениям от Zapier
В большинстве случаев, когда вам нужен снимок экрана на ПК, вам нужно только посмотреть на клавиатуру, чтобы запомнить ярлык: PrtScn . FN + Space делает то же самое на Surface или многих других клавиатурах меньшего размера.Это самый простой способ сделать снимок экрана в Windows — а затем сохраните эту статью, чтобы найти ярлыки и инструменты, когда вам понадобятся более конкретные снимки экрана.
Продолжить чтение
Как сделать снимок экрана входа в Windows 10
Чтобы сделать снимок экрана экрана блокировки Windows 10, достаточно нажать кнопку PrtScn, но чтобы открыть экран входа в систему, потребуется немного больше работы.
Windows 10 имеет несколько экранов для навигации, прежде чем перейти на рабочий стол.Сначала это экран блокировки, а затем экран входа в систему. Сделать снимок экрана блокировки экрана очень просто. Находясь на экране, просто нажмите клавишу Print Screen (PrtScr) и после входа в систему откройте приложение, в котором вы хотите использовать снимок, и нажмите Ctrl + V , чтобы вставить его.
Экран блокировки Windows 10 показывает время, дату и другие данные из выбранных вами приложений.
Но, возможно, вы заметили, что не можете сделать то же самое с экраном входа в систему, где вы вводите свой пароль или PIN-код.Если вам нужно сделать снимок экрана с экраном входа в систему, вы можете взломать реестр и использовать Snipping Tool.
Сделать снимок экрана Экран входа в Windows 10
Используйте сочетание клавиш Клавиша Windows + R для запуска окна «Выполнить» и введите : regedit и нажмите OK или Enter.
Затем перейдите по следующему пути:
HKEY_LOCAL_MACHINE \ SOFTWARE \ Microsoft \ Windows NT \ CurrentVersion \ Image File Execution Options
Затем создайте новый ключ и назовите его utilman.exe .
Затем в только что созданном ключе utilman.exe создайте новое строковое значение и назовите его Debugger и установите его значение как:
C: \ Windows \ System32 \ SnippingTool.exe
После того, как вы ‘ Правильно настроив реестр, нажмите клавиши Windows + L , чтобы заблокировать компьютер.Затем нажмите Enter или проведите пальцем вверх, чтобы перейти на экран входа в систему. Оттуда нажмите кнопку Ease of Access в правом нижнем углу, и запустится Snipping Tool. Установите для него полный снимок Windows, а после этого обязательно нажмите кнопку «Копировать» или нажмите Ctrl + C , чтобы сохранить его в буфер обмена.
Войдите в систему, затем откройте Paint или другое приложение, в котором вы хотите его использовать, и нажмите Ctrl + V , чтобы вставить его.

 Она находится, как правило, в правом верхнем углу у «F12».
Она находится, как правило, в правом верхнем углу у «F12». ru/)
ru/) Если вам требуется сохранить рисунок в отдельный файл, можно воспользоваться другой стандартной программой – Paint.
Если вам требуется сохранить рисунок в отдельный файл, можно воспользоваться другой стандартной программой – Paint.
 Нажимаем по нему двойным щелчком левой клавиши мыши.
Нажимаем по нему двойным щелчком левой клавиши мыши.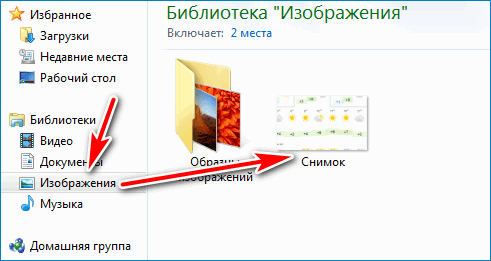 В пункте «Режим» пользователь может выбрать тип области для выделения – прямоугольник, произвольный, окно или полностью экран.
В пункте «Режим» пользователь может выбрать тип области для выделения – прямоугольник, произвольный, окно или полностью экран. Горячие клавиши пользователь настраивает самостоятельно;
Горячие клавиши пользователь настраивает самостоятельно;