Как принудительно завершить работу программы в Windows 10?
Работая на компьютере, у пользователей могут возникнуть проблемы в работе программ, приложений и игр – их зависание. Зависание программы не дает пользователю выполнять никаких действий с этим приложением, а все несохранённые данные могут быть утеряны. При этом производительность компьютера резко падает, ведь зависшее приложение сильно нагружает процессор, а значение его нагрузки близко к 100%. Выходом из данной ситуации является принудительное завершение работы зависшей программы, для выполнения дальнейшей работы за компьютером.
Одним из радикальных способов решения проблемы, к которому прибегают множество начинающих пользователей – это перезагрузка компьютера с помощью кнопки Reset или затяжного нажатие кнопки Power, а некоторые принимают более кардинальные решения – выключение компьютера из сети. Каждый из этих способов восстановит работоспособность компьютера, но при этом велика вероятность появления ошибок и сбоев в работе операционной системы в дальнейшем.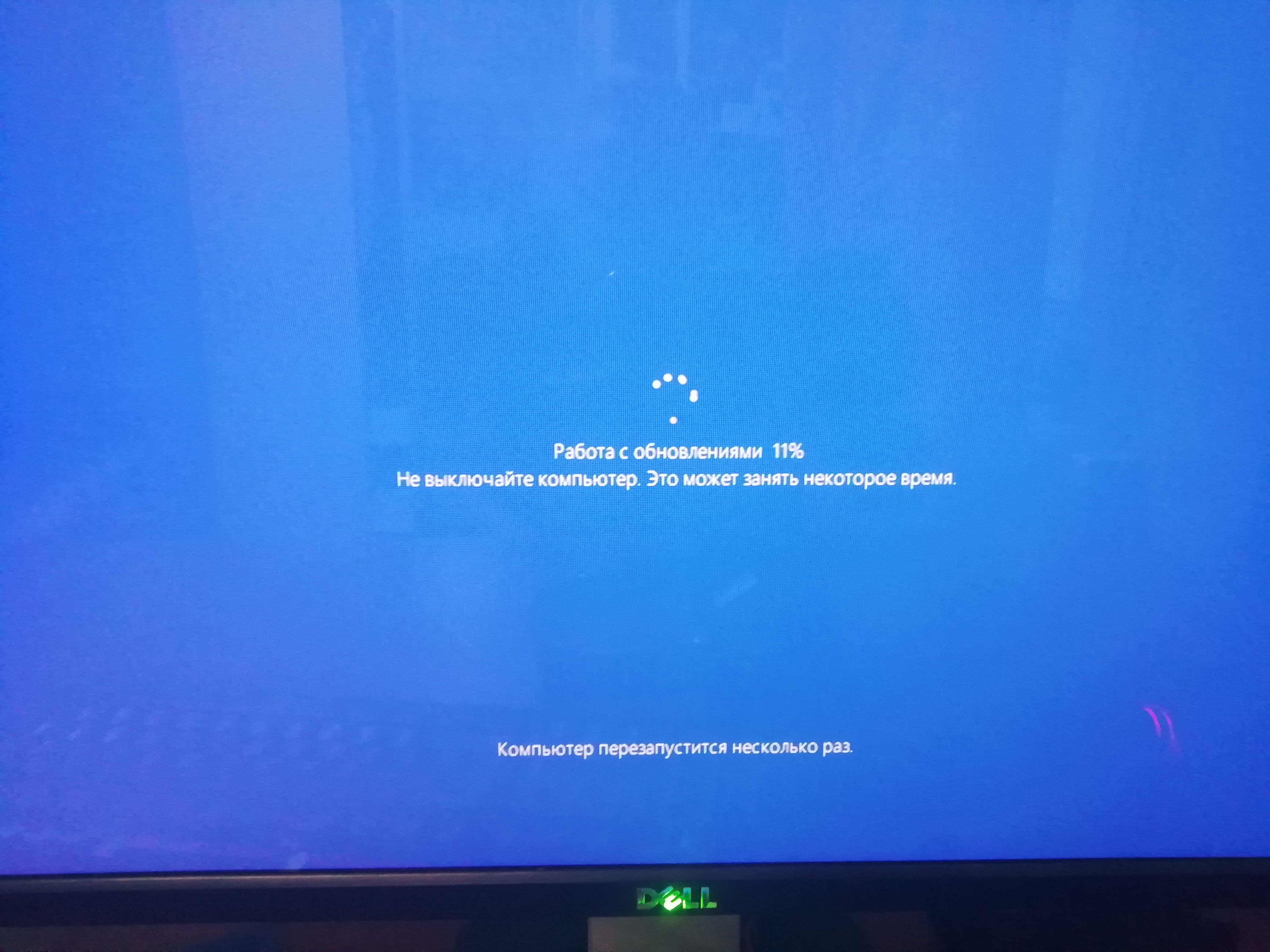
Принудительное завершение работы зависшего приложения возможно при использовании диспетчера задач. Для его запуска необходимо кликнуть правой кнопкой по Панели задач, а в появившемся меню щёлкнуть мышью или коснуться пункта Диспетчер задач.
Также можно воспользоваться одной из комбинаций горячих клавиш. Читайте о способах вызова диспетчера задач.
Завершение зависшего приложения в Windows 10 можно выполнить тремя способами. В окне Диспетчера задач выберите зависшее приложение, после этого станет активна кнопка Снять задачу, на неё нужно нажать.
Завершить работу программы или приложения принудительно можно в полнофункциональном окне диспетчера задач. Для использования полнофункционального режима в диспетчер задач нужно нажать кнопку Подробнее.
В этом режиме, в секции Приложения нужно найти программу, которая зависла (её состояние будет помечено как «Не отвечает»), выделите её и нажать на кнопку внизу программы Снять задачу, для её принудительного закрытия.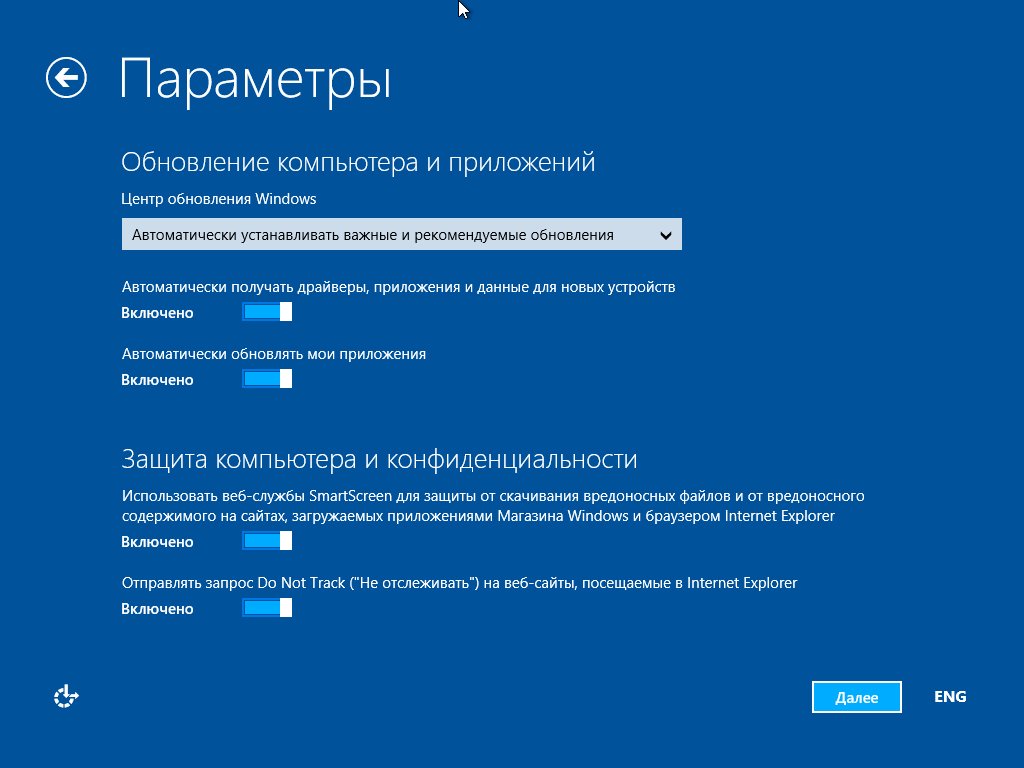
Другой способ заключается в завершении процесса, который завис. Для этого нужно в левой колонке диспетчера нужно прокрутить до секции Фоновые процессы и найти среди этих процессов тот, который больше нагружает систему.
Для быстрого поиска можно использовать сортировку столбца ЦП (произойдёт сортировка процессов, начиная с больше нагружающих или с наименее нагружающих процессор). После чего остается выбрать зависший процесс (процент нагрузки на ЦП может составлять от 50 до 100%) и нажать кнопку Снять задачу.
Принудительное завершение работы приложений с помощью диспетчера задач Windows 10, позволяет достаточно быстро восстановить работоспособность компьютера и перезапустить зависшее приложение без ущерба для стабильной работы операционной системы.
Как Windows завершает работу программ и компьютера
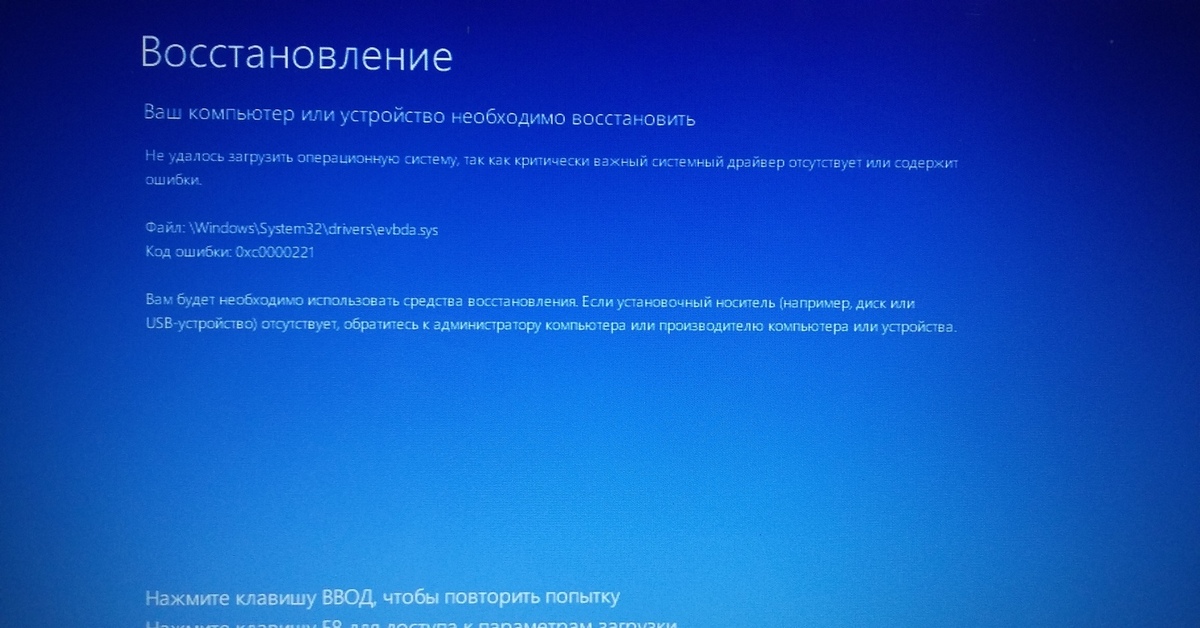 Этот процесс гарантирует, что вся ваша работа и данные приложений будут сохранены до выключения оборудования.
Этот процесс гарантирует, что вся ваша работа и данные приложений будут сохранены до выключения оборудования.Проверка Windows пользователей (при выключении)
Когда вы говорите своему компьютеру, чтобы он выключился или перезагрузился, Windows сначала проверяет, есть ли у других учетных записей пользователей Windows активные сеансы. Это происходит, когда вы блокируете сеанс Windows и входите в систему с другой учетной записью, прежде чем выйти из первой.
Если Windows заметит, что другой пользователь ещё не вышел из системы, вы увидите сообщение «Кто-то ещё использует этот компьютер». Этот другой пользователь может потерять любые несохраненные данные в открытых приложениях, если принудительно выключить или перезапустить компьютер. Обычно рекомендуется остановиться и позволить другому пользователю войти в систему, сохранить свою работу и выйти перед тем, как завершить работу.
Windows позволяет нажать «Все равно выключить», если вы уверены, что у другого пользователя нет открытой работы для сохранения. Тогда она принудительно выйдет из учетной записи другого пользователя, закрыв все открытые приложения. Любые несохраненные данные будут потеряны.
Тогда она принудительно выйдет из учетной записи другого пользователя, закрыв все открытые приложения. Любые несохраненные данные будут потеряны.
Если вы единственный зарегистрированный пользователь, вы не увидите это сообщение, и Windows перейдет к следующему шагу.
Windows требует от программам сохранить их работу и закрыться
Перед тем, как вывести вас из системы, Windows «приказывает» всем открытым программам сохранить их работу и закрыться. Это также происходит, когда вы выключаете или перезагружаете компьютер, поскольку выход из системы является необходимой частью процесса выключения.
В частности, Windows отправляет сообщение WM_QUERYENDSESSION каждому открытому окну. Но, она не просто принудительно закрывает любые открытые программы. Программам получают «приказ» сохранить свою работу и закрываться, а может потребовать некоторого времени. Вот почему иногда завершение работы компьютера занимает много времени.
Программы могут «заблокировать» этот процесс, заявив, что им нужен пользовательское подтверждение.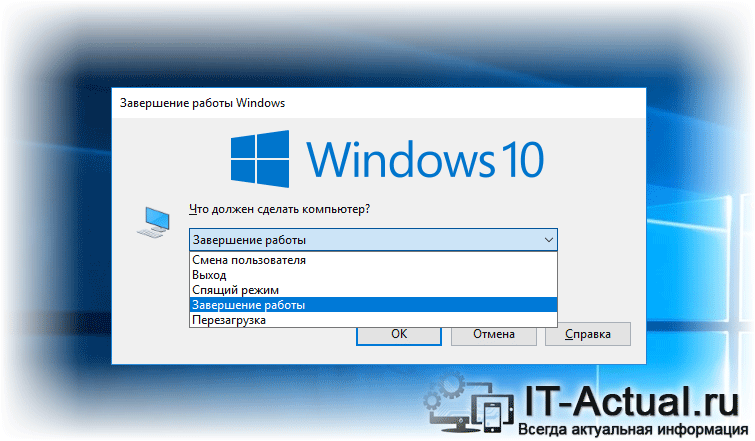 Например, программа может иметь открытые файлы, которые нужно сохранить. Вы увидите сообщение «Это приложение предотвращает выключение», если приложение запрашивает ввод. Приложение также может отображать пользовательское сообщение с помощью функции ShutdownBlockReasonCreate.
Например, программа может иметь открытые файлы, которые нужно сохранить. Вы увидите сообщение «Это приложение предотвращает выключение», если приложение запрашивает ввод. Приложение также может отображать пользовательское сообщение с помощью функции ShutdownBlockReasonCreate.
Если вы видите это сообщение, вам следует нажать «Отмена», проверить приложение, сохранить данные и закрыть его самостоятельно. Если вы не боитесь потерять данные, вы можете продолжить, нажав «Завершение работы в любом случае» или «Выйти в любом случае».
Windows выходит из системы
После того, как все открытые программы сохранили свои данные и завершили работу, Windows выйдет из системы. Весь «сеанс» Windows, принадлежащий вашей учетной записи пользователя, будет завершен.
Если вы просто выходите из системы, Windows возвращает вас к экрану входа, чтобы вы могли войти как другой пользователь. Если вы выключаете или перезапускаете, Windows продолжает процесс выключения
Windows закрывается
После того, как Windows завершает выход из системы любых пользователей, она должна сама закрыться.
Windows 10 также сохранит состояние вашего ядра Windows на диск. Это как «частичный спящий режим». При следующем запуске Windows может перезагрузить сохраненное ядро и быстрее загрузиться, пропустив более медленный процесс инициализации оборудования. Эта функция называется «Быстрый запуск».
Windows также будет работать над применением любых доступных обновлений Windows, полученных до процесса выключения. Windows выполняет различные задачи обновления при завершении работы и до запуска ПК, реже в фоновом режиме во время работы.
Когда всё будет сделано, Windows размонтирует ваш диск, ожидая сигнала «полностью очищен», который указывает, что все данные системы были сохранены на физическом диске.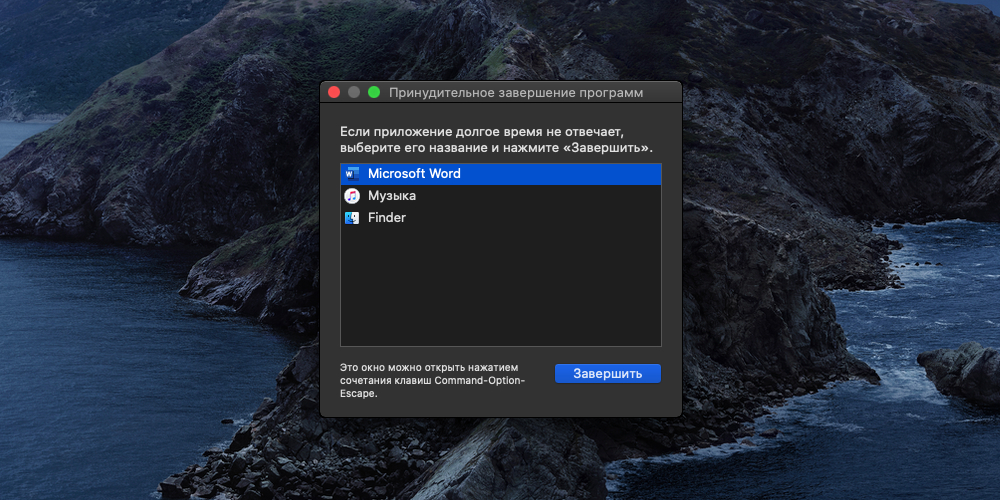
Windows выключает ваш компьютер
Наконец, Windows отправляет сигнал выключения ACPI на ваш компьютер. Это говорит о том, что ваш компьютер выключается физически. Процесс выключения завершен.
Если вы когда-либо использовали Windows 95, вы можете помнить сигнал отключения ACPI. На этом шаге Windows показывала сообщение «Теперь можно безопасно выключить компьютер», и вам приходилось самостоятельно нажимать кнопку физического питания. Стандарт ACPI (Advanced Configuration и Power Interface), впервые выпущенный в 1996 году, позволяет Windows выключать ПК.
Завершение работы. Реестр Windows
Читайте также
Завершение работы виртуальной машины
Завершение работы виртуальной машины
Поскольку при работе с ВМ вы имеете дело с «почти автономным» компьютером, то к операции выключения ВМ следует относиться достаточно аккуратно.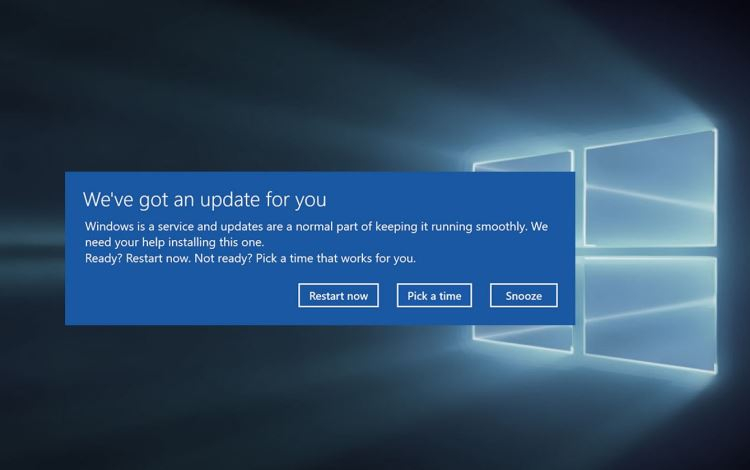
Глава 2 Запуск и завершение работы
Глава 2 Запуск и завершение работы • Выбор способа входа в систему• Трюки с экранами загрузки и приветствия• Ускорение загрузки Windows• Ярлыки для быстрого выхода из системы и завершения
3.5. Завершение работы системы Linux
3.5. Завершение работы системы Linux Хотя компьютер, работающий под управлением ОС Linux, при выполнении некоторых условий можно оставлять работающим круглосуточно, большинство пользователей персональных компьютеров привыкли выключать их после завершения работы. Если вы
Завершение работы
Завершение работы Выключить компьютер можно двумя способами — Используя команду Выключение меню кнопки Пуск- Открывая окно Диспетчер задач Windows нажатием кнопок Ctrl+Alt+Del и выбирая пункт меню Завершение работы | Выключение Windows позволяет запретить выключение этими
Быстрое завершение работы Windows
Быстрое завершение работы Windows
Windows NT версии 3.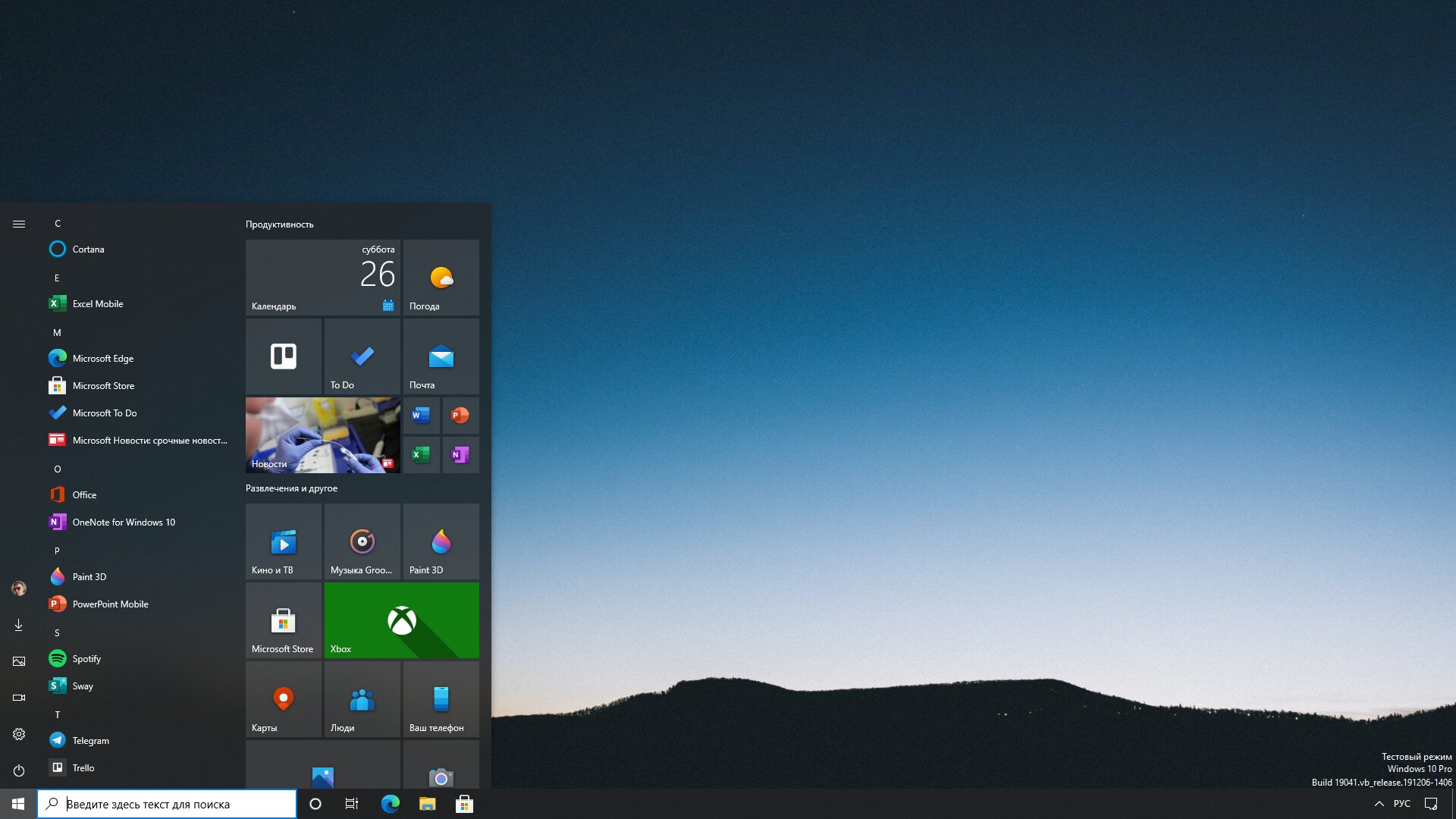 1и 3.5 позволяла закрыть все процессы за 20 секунд. В Windows XP существует возможность определять величину интервала, в течение которого система должна завершить свою работу. Для этого необходимо исправить ключ системного реестра –
1и 3.5 позволяла закрыть все процессы за 20 секунд. В Windows XP существует возможность определять величину интервала, в течение которого система должна завершить свою работу. Для этого необходимо исправить ключ системного реестра –
2.12. Завершение работы с файлом
2.12. Завершение работы с файлом В версии текстового редактора Word 2007 появилась новая функция – завершение работы с файлом. Выбрав в меню кнопки Office пункт Подготовить, вы получите доступ к операциям, которые разработчики предлагают выполнить перед тем как документ станет
Сохранение и завершение работы
Сохранение и завершение работы
Для сохранения документа нажмите кнопку Save (Сохранить) на панели быстрого доступа либо на панели инструментов Standard (Стандартная). Можно также выполнить команду меню File ? Save (Файл ? Сохранить). На экране появится диалоговое окно Save Drawing As
Можно также выполнить команду меню File ? Save (Файл ? Сохранить). На экране появится диалоговое окно Save Drawing As
1.3. Завершение работы в Microsoft Word
1.3. Завершение работы в Microsoft Word Окно программы Microsoft Word имеет те же элементы, что и другие окна в операционной системе Windows, поэтому завершать работу с программой вы можете привычными способами. Существует несколько вариантов закрытия программы:• нажать кнопку Office,
Завершение работы Windows
Завершение работы Windows События, происходящие в приложениях Delphi при завершении работы Windows
Я провел небольшое исследование, и вот что я выяснил:При закрытии приложения (используя системное меню или вызывая метод закрытия формы), возникают следующие события:1.![]() FormCloseQuery –
FormCloseQuery –
2.4. Начало работы и ее завершение
2.4. Начало работы и ее завершение После запуска система отобразит окно (рис. 2.18) для ввода имени пользователя и пароля (если при установке системы вы не выбрали опцию Входить в систему автоматически). Введите те данные, которые вы указали при установке системы, и перед вами
Сохранение и завершение работы
Сохранение и завершение работы Для сохранения документа нажмите кнопку Save (Сохранить) на панели быстрого доступа либо на панели инструментов Standard (Стандартная). Можно также выполнить команду меню File ? Save (Файл ? Сохранить). На экране появится диалоговое окно Save Drawing As
3.
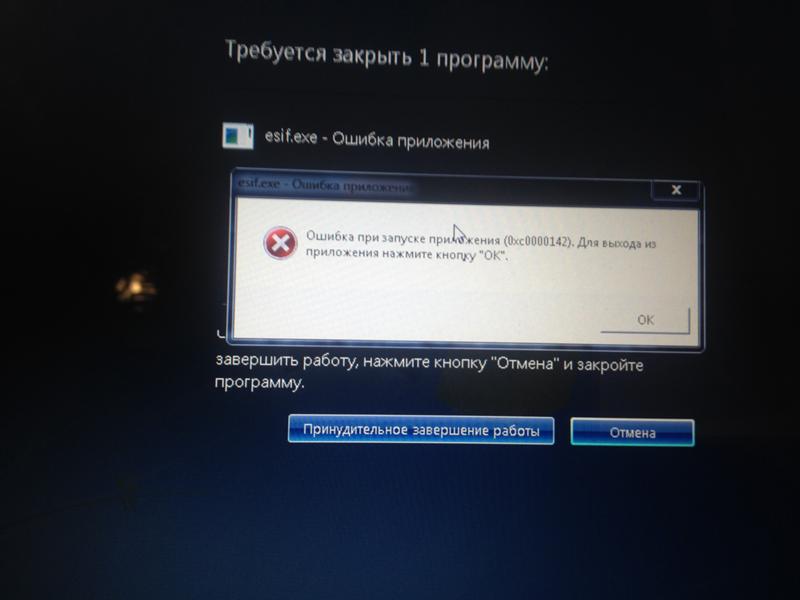 4. Завершение работы системы
4. Завершение работы системы
3.4. Завершение работы системы Зависшие программы В этом разделе мы рассмотрим несколько трюков, с помощью которых можно регулировать работу с зависшими программами.Время зависания программыВозможности реестра позволяют изменять промежуток времени, по истечении
4.2. Начало и завершение работы
4.2. Начало и завершение работы Для работы в Windows 2000 необходимо иметь учетную запись, состоящую из имени пользователя и пароля. Учетная запись пользователя создается администратором. Затем ей назначаются разрешения, определяющие возможность доступа к файлам, папкам и
7.2. Правильное завершение работы в Интернете
7.2. Правильное завершение работы в Интернете
Для правильного завершения работы в Интернете (все равно, какой тип подключения вы используете — модемное, ADSL или GPRS) нужно щелкнуть правой кнопкой мыши по индикатору соединения и выбрать команду Отключиться от. После этого
После этого
Завершение работы
Завершение работы Для завершения работы с компьютером под управлением Windows Vista по умолчанию предлагается совершенно новый способ – переход в режим сна. Для перевода компьютера в этот режим щелкните на кнопках Пуск, а затем Выключение. В результате текущий сеанс работы
Автоматическое завершение программ при выключении компьютера
Автоматическое завершение программ при выключении компьютера
Перед завершением работы компьютера операционная система дает всем программам и службам, запущенным в данный момент, приказ на сохранение своих данных и завершение работы. После этого операционная система ожидает некоторое время, пока не будут завершены все программы и службы.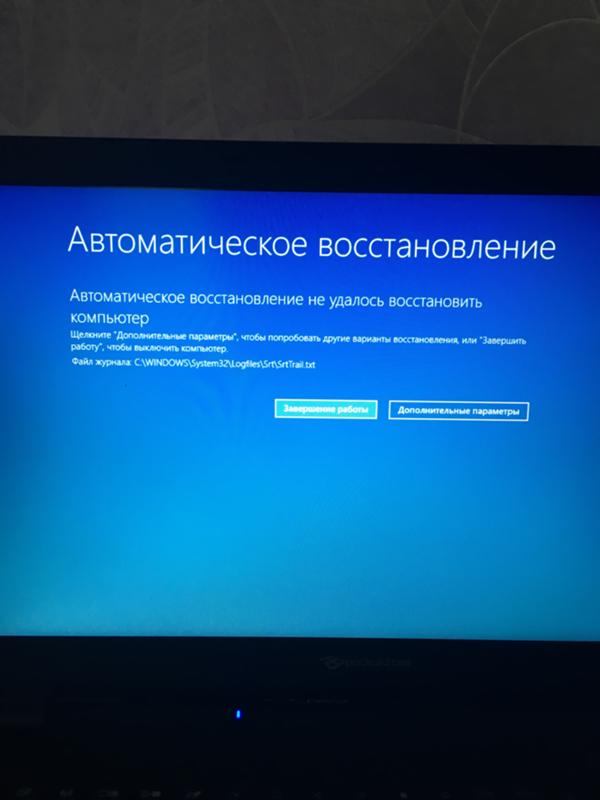 Если в течение этого времени какая-то программа или служба не завершила свою работу, эта программа или служба считается зависшей. По умолчанию операционная система не пытается автоматически завершить работу зависшего процесса. Вместо этого она выводит для пользователя диалог, в котором говорится, что определенная программа или служба не отвечает, и пользователю задается вопрос, что же необходимо делать дальше — либо в принудительном порядке завершить работу зависшей службы или программы, либо подождать некоторое время, пока она сама завершит свою работу.
Если в течение этого времени какая-то программа или служба не завершила свою работу, эта программа или служба считается зависшей. По умолчанию операционная система не пытается автоматически завершить работу зависшего процесса. Вместо этого она выводит для пользователя диалог, в котором говорится, что определенная программа или служба не отвечает, и пользователю задается вопрос, что же необходимо делать дальше — либо в принудительном порядке завершить работу зависшей службы или программы, либо подождать некоторое время, пока она сама завершит свою работу.
Если данный диалог выводится очень редко, то с ним еще можно смириться. Но если он выводится практически при каждом завершении работы системы? Тогда реестр Windows позволяет задать для завершения работы системы режим автоматического завершения работы зависших программ. В этом случае, если какая-то программа или служба не отвечает в течение 20 секунд, которые будут даваться на завершение работы процессов, то работа зависшей программы будет завершаться автоматически.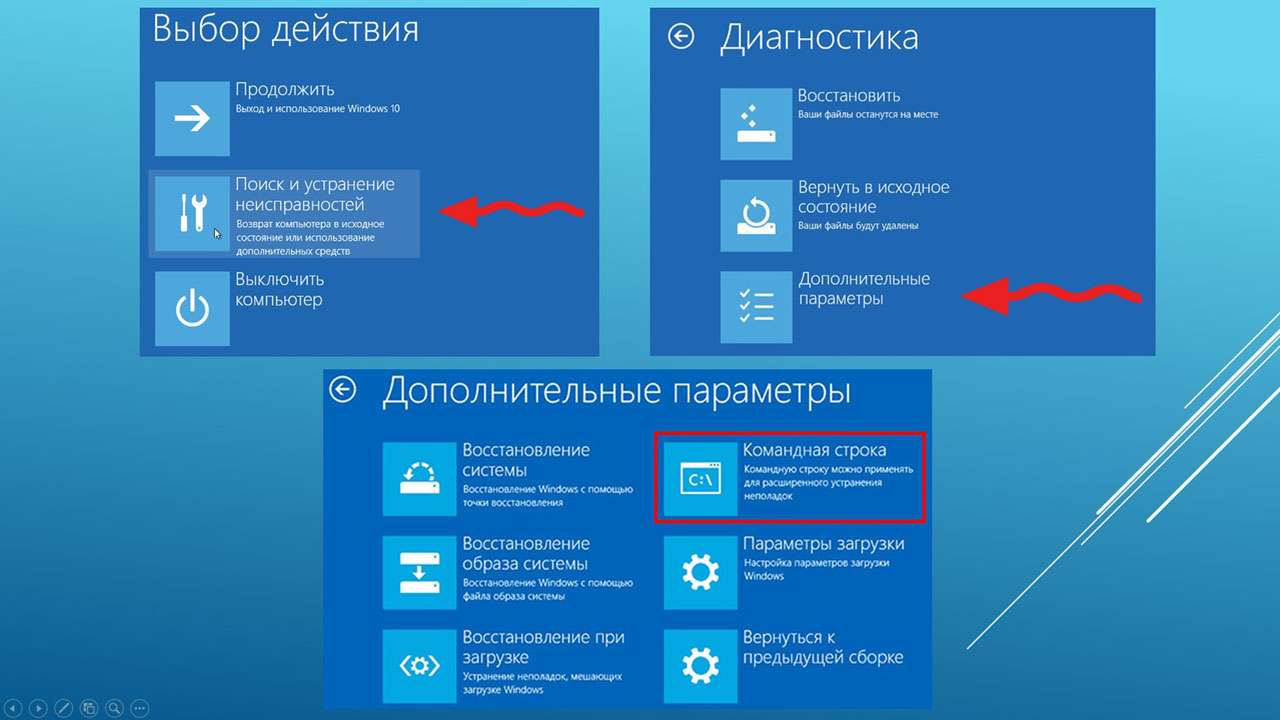 При этом следует учитывать, что, поскольку выполняется принудительное завершение работы процесса, существует вероятность, что все данные, которыми в это время оперировал зависший процесс, будут утеряны.
При этом следует учитывать, что, поскольку выполняется принудительное завершение работы процесса, существует вероятность, что все данные, которыми в это время оперировал зависший процесс, будут утеряны.
Чтобы заставить операционную систему при выходе автоматически завершать работу процессов, которые не завершили свою работу в течение определенного времени (по умолчанию 20 секунд), необходимо присвоить параметру строкового типа AutoEndTasks значение 1. Он расположен в ветви реестра HKEY_CURRENT_USERControl PanelDesktop.
Если значение параметра AutoEndTasks равно 1, то можно определить значение еще нескольких параметров, которые влияют на процесс автоматического завершения работы программ и служб. К ним можно отнести следующие параметры строкового типа.
? HungAppTimeout — определяет интервал времени (в миллисекундах), в течение которого программа должна ответить на запрос системы. Если в течение этого времени программа не ответила на запрос, то она считается зависшей.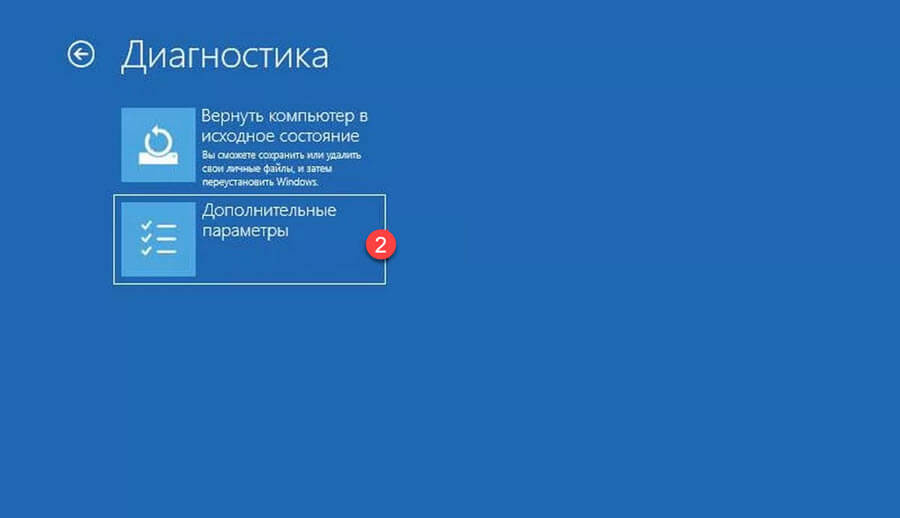 Значение не используется при завершении работы компьютера — параметр предназначен для определения зависших программ в процессе работы пользователя в системе. При этом система не предпринимает никаких действий по завершению работы зависшей программы, даже если значение параметра AutoEndTasks равно 1.
Значение не используется при завершении работы компьютера — параметр предназначен для определения зависших программ в процессе работы пользователя в системе. При этом система не предпринимает никаких действий по завершению работы зависшей программы, даже если значение параметра AutoEndTasks равно 1.
Параметр расположен в ветви реестра HKEY_CURRENT_USERControl PanelDesktop. По умолчанию его значение равно 5000, что соответствует интервалу ожидания ответа, равному 5 секунд. В принципе, значение данного параметра можно уменьшить до 2000, что соответствует 2 секундам. Хотя никакой функциональной разницы от этого изменения не будет — просто на три секунды раньше программа станет считаться зависшей. При этом если программа все-таки ответит на запрос системы, то она опять станет считаться работающей.
? WaitToKillAppTimeout — указывает интервал времени (в миллисекундах), в течение которого программа должна закончить свою работу при завершении работы операционной системы. Если программа не завершит свою работу в течение указанного интервала времени, то она будет завершена автоматически.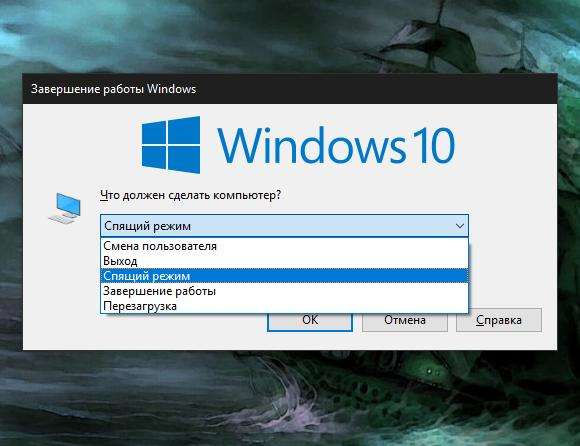 При этом все несохранённые данные будут утеряны.
При этом все несохранённые данные будут утеряны.
Параметр расположен в ветви реестра HKEY_CURRENT_USERControl PanelDesktop. По умолчанию его значение равно 20000, что соответствует интервалу ожидания ответа, равному 20 секунд. Этого интервала с избытком хватает на завершение работы программ при завершении работы операционной системы. Более того, если во время завершения работы операционной системы довольно редко зависают программы, то значение параметра WaitToKillAppTimeout можно уменьшить до 5000 — интервала в 5 секунд, как правило, также всегда хватает для корректного завершения работы программ.
? WaitToKillServiceTimeout — расположен в ветви системного реестра HKEY_LOCAL_MACHINESYSTEMCurrentControlSetControl. Его значение определяет интервал времени (в миллисекундах) в течение которого служба должна закончить свою работу при завершении работы операционной системы. По умолчанию значение этого параметра равно 20000. Этого также с избытком хватает для завершения работы служб, но можно присвоить этому параметру значение, равное, например, 7 000. Ниже этого значения лучше не опускаться, ведь, как часто бывает, службы оперируют информацией, критичной для корректной работы операционной системы (тем более, большая часть служб запущена с правами системы, то есть может изменять значения многих ветвей реестра), некорректная запись которой может привести к повреждению реестра.
Ниже этого значения лучше не опускаться, ведь, как часто бывает, службы оперируют информацией, критичной для корректной работы операционной системы (тем более, большая часть служб запущена с правами системы, то есть может изменять значения многих ветвей реестра), некорректная запись которой может привести к повреждению реестра.
Каково принудительное выключение компьютера: — «Компью-помощь»
В частных и частых случаях, когда компьютер внезапно выходит из строя появляется синий экран смерти или другие сбои. То для удобства мы как правило выберем принудительное выключение компьютера. Возможно мы еще не знаем, что этим самым мы можем нанести куда больше вреда, чем синий экран смерти. В чем же опасность принудительного отключения?
Каковы опасности принудительного отключения?
- Потеря данных
- Повреждение диска
- Влияние на систему
- Выжигаются компоненты
- Воздействие на дисплей компьютера
Что же давайте по порядку:
Принудительное выключение компьютера: Потеря данныхПринудительное завершение работы может привести к потере некоторых данных программного обеспечения. Которое в настоящее время работает на компьютерах, это может быть документы в базе данных, фотографии и другие программы по обработке данных. Это также может вызвать повреждение программного обеспечения и сделать его непригодным для использования. Это редкие случаи, но они имею место в неприятных событиях.
Которое в настоящее время работает на компьютерах, это может быть документы в базе данных, фотографии и другие программы по обработке данных. Это также может вызвать повреждение программного обеспечения и сделать его непригодным для использования. Это редкие случаи, но они имею место в неприятных событиях.
Принудительное выключение компьютера может привести к повреждению жесткого диска. Жесткий диск, используемый в компьютере, обычно является механическим диском. Механический жесткий диск является одним из наиболее уязвимых аппаратных средств компьютерного оборудования. Сбой питания или вибрация могут повлиять на жесткий диск.
Когда компьютер работает, диск внутри жесткого диска всегда вращается с высокой скоростью. Скорость оборотов может быть написано на самом диске. Это может быть и 7.400 оборотов или 10.000. И мгновенный сбой питания приведет к невозможности сброса магнитной головки жесткого диска. Не получиться припарковать аккуратно магнитную головку. Когда компьютер снова запуститься, нужно будет искать следы …
Не получиться припарковать аккуратно магнитную головку. Когда компьютер снова запуститься, нужно будет искать следы …
Принудительное выключение может вызвать появление в системе черного экрана, синего экрана, различных ошибок системы. При следующем запуске система например может не запуститься. Если они у вас возникнут, то вы можете войти в режим безопасности, чтобы использовать функцию восстановления системы. Ну или вызвать компьютерного специалиста.
Принудительное отключение может вызвать конфликты данных. Что приведет к возникновению дуги высокого напряжения, генерируемой компонентами внутри шкафа. А это уже может повредить компоненты компьютера.
Принудительное выключение вредно для компьютера. Старайтесь не выключать компьютер принудительно. Отключение электричества тоже ⚠ опасно для ПК, но это уже другая история.
По большому счёту принудительное завершение работы не наносит вреда неработающему программному обеспечению. Но оно может привести к потере системных данных для работающего программного обеспечения. Если система не отвечает, лучше сначала подождать около пяти минут, чтобы позволить компьютеру выполнить буферный процесс.
Если вы застряли без ответа, нажмите кнопку выключения. Лёгким нажатием, не так как вы проводите принудительное отключение, держа кнопку ВКЛ\ВЫКЛ по 5-7 секунд. Подождите, пока система полностью выключится.
Принудительное выключение ПК: Воздействие на мониторВ случае нормального выключения дисплей будет шаг за шагом в соответствии с процедурой выхода, но в случае внезапного отключения электроэнергии, что может привести к тому, что входной электрический ток или напряжение станут нестабильными и окажут влияние на дисплей.
Как правильно выключать компьютер: Правильный методЧтобы система полностью завершила работу, выполните следующие действия:
Щелкните меню Пуск» в нижнем левом углу компьютера и щелкните Завершение работы». Или нажмите Ctrl-Alt-Delete одновременно, чтобы войти в интерфейс загрузки и входа, и нажмите Выйти» выйти из компьютера.
Совет: перед выключением убедитесь, что ни одна программ у вас не открыта. Особенно та какой вы дорожите больше всего.Стоит отметить, что внезапные перебои в подаче электроэнергии означают только то, что жесткий диск и другое оборудование может быть под угрозой. Чтобы минимизировать эту угрозу, некоторые пользователи ставят источники бесперебойного питания.
TrendingChrome 94 для веб-браузера GoogleЕще записи к вашему вниманию:⭐⭐⭐⭐⭐⭐⭐⭐⭐⭐
Рейтинг: 10 из 10.Последние комментарии блога:Поделиться ссылкой:
Как заставить Windows 10 выключиться? – TechBriefly RU
Если вы не знаете, как принудительно завершить работу Windows 10, мы вам поможем. Иногда компьютер сопротивляется и не выключается, когда мы даем команду. У этой неприятной проблемы может быть несколько причин, хотя для большинства из них есть очень простое решение. Мы объясним некоторые приемы, которые можно использовать для принудительного выключения компьютера с Windows 10.
Как заставить Windows 10 выключиться?
Ctrl + Alt + Del
Ctrl + Alt + Del – известная комбинация клавиш для всех пользователей Windows. С помощью этого сочетания клавиш мы можем получить доступ к диспетчеру задач Windows, инструменту, который может быть очень полезным во многих случаях.
В Windows 10 работа этой комбинации клавиш немного изменилась, так как она не открывает диспетчер задач напрямую. Вместо этого мы увидим своего рода меню, в котором мы можем выбрать несколько вариантов.
Вы можете нажать кнопку выключения, чтобы продолжить процесс.
Принудительное выключение с помощью командной строки
Если комбинация клавиш Ctrl + Alt + Del не позволяет нам успешно выключить компьютер, мы можем попробовать использовать командную строку.
Получить доступ к командной строке Windows 10 очень просто, вы можете сделать это из меню «Пуск», вам просто нужно ввести «CMD» в поле поиска и выбрать первый вариант.
Затем вам просто нужно ввести команду ниже:
shutdown.exe / p / f
Эта команда принудительно завершает работу операционной системы Windows 10. Обычно это лучший вариант, когда наш компьютер сопротивляется выключению.
Как заставить Windows 10 выключиться?Есть и другие очень интересные команды, которые мы можем использовать с командной строкой Windows 10, мы оставляем вам список ниже:
- Shutdown.exe -r: перезагружает компьютер.
- Shutdown.exe -l: выходит из системы.
- Shutdown.exe -a: прерывает завершение работы.
- shutdown.exe -s -t XXX: устанавливает обратный отсчет до выключения компьютера.
Принудительное физическое отключение
Если ни один из вышеперечисленных вариантов не работает для вас, у вас не будет выбора, кроме как прибегнуть к отключению грубой силы. Выключать компьютер таким способом не рекомендуется, но бывают случаи, когда у вас нет выбора.
Большинство компьютеров выключается, если вы удерживаете кнопку питания в течение нескольких секунд. Этот метод работает путем отключения питания материнской платы, поэтому компьютер будет принудительно выключен.
Если ваш компьютер отказывается выключаться, даже если вы удерживаете кнопку питания в течение нескольких секунд, у вас не будет другого выбора, кроме как отключить его.
Почему Windows 10 не выключается?
Вот некоторые из наиболее распространенных причин, из-за которых операционная система Windows 10 может сопротивляться выключению при подаче команды.
Может быть включен быстрый запуск
Быстрый запуск – это опция, появившаяся в Windows 8, позволяющая компьютерам с механическими жесткими дисками загружаться быстрее. Это вариант, который может быть очень интересным, если у вас нет SSD, поскольку время загрузки операционной системы резко сократится.
Однако при включении этого параметра часто возникают проблемы. Одна из наиболее распространенных проблем заключается в том, что компьютер долго выключается или даже не выключается вообще.
Поэтому мы рекомендуем вам проверить настройки быстрого запуска вашего компьютера с Windows 10 и отключить его, если у компьютера есть проблемы с выключением. Вы можете легко получить доступ к этой функции из панели управления Windows 10.
Как заставить Windows 10 выключиться?Поврежденное оборудование
Возможно, некоторые компоненты повреждены. Жесткие диски – это компоненты, которые обычно страдают этой проблемой, хотя это также может быть связано с оперативной памятью.
Вирус или вредоносное ПО
Возможно, какие-то проблемы вызывает вирус или вредоносное ПО, мы рекомендуем вам просканировать компьютер с помощью антивирусного программного обеспечения, если ничего из упомянутого выше не работает.
Не выключается ноутбук что делать
Когда вы пытаетесь выключить свой ноутбук через пуск, а он не завершает работу – ситуация не уникальна.
У меня такое было уже раз 20. Не волнуйтесь – страшного нет ничего. В электронике также иногда происходят сбои.
Если у вас не отключается ноут, многие в интернете посоветуют вам, обратиться в сервисный центр.
Это не удивительно – такие советы дают именно на сайтах сервисных центров – это их заработок.
Что тогда делать? Подождите минут пять – больше не стоит, ноутбук уже не выключится, хотя бывают исключения.
Не выключатся ноутбук, также может по-разному. Может постоянно крутиться сообщение завершение работы на экране, а может и экран погаснуть, но будет слышен шум и светиться индикатор.
Почему долго не выключается ноутбук? Причин несколько. Может какая-то программа заупрямиться.
У меня однажды не выключался через флешку (вставил я ее тогда впервые). Трудно поверить, но проблема оказалась не простой.
До тех пор пока я не вытащил ее, ноутбук не хотел ни включаться, ни выключаться – что делать определить было тяжело – ситуация была можно сказать уникальной.
Инструкция – что делать если ноутбук почему-то не выключается
Если ваш ноутбук не выключается долго, завершения работы не ждите – выключите принудительно.
Для этого нажмите на кнопку выключения и не отпуская ее удержите примерно 10 секунд.
Если такой вариант не прокатит, отсоедините от сети шнур и вытащите аккумуляторную батарею – сработает 100%.
Теперь, когда вы ноутбук включите опять, вам будет предложено несколько вариантов – безопасная загрузка, обычная или рекомендуемая с проверкой внезапного выключения и устранением проблем.
Все что я пишу относиться к висте, виндовс 7 и 8, в XP может немного по-другому (она интеллектуально существенно отстает).
Первый раз можете смело выбирать обычную загрузку, как правило, все приходит в норму.
Если же ноутбук не включиться (выключите, как описано выше) и при повторном включении выбирайте вариант с устранением ошибок запуска.
Если всех вариантов включений не увидите, то сразу при запуске нажимайте клавишу F8 – тогда их будет около 10.
Очень часто, после принудительного выключения ноутбук загружается только в безопасном режиме – там вы можете воспользоваться восстановлением.
Если же ни один способ не помог, тогда найдите установочный диск и загружайтесь с него. Там у вас появиться также несколько вариантов ситуацию исправить.
Как? Здесь описывать не буду – думаю, до этого не дойдет. Если же ничего не поможет, остается последний вариант – переустановить виндовс. Успехов.
Комментарий: Как выключить «зависший» компьютер с Microsoft Windows
Если вы используете настольный компьютер или ноутбук под управлением Microsoft Windows, есть вероятность, что компьютер будет работать безупречно, но что вы будете делать, если ваш компьютер выйдет из строя и «зависнет»?
Хотя зависший компьютер может быть признаком серьезной проблемы, вы можете предпринять шаги, чтобы попытаться восстановить свою систему. Многие сбои Windows вызваны программами, которые перестали отвечать; просто подождите несколько минут, чтобы программа восстановилась.Если ваш компьютер с Windows по-прежнему заблокирован и не отвечает после ожидания, следующие шаги должны помочь вам перезагрузить компьютер. Эти шаги работают с Windows XP, Windows Vista и Windows 7.
Первое, что вы должны попробовать, — это завершить программу, которая вызвала зависание. Вы можете сделать это с помощью программы, поставляемой с Windows, которая называется Диспетчер задач. Одновременно нажмите CTRL + ALT + DEL, и диспетчер задач должен открыться. Диспетчер задач показывает список всех запущенных на вашем компьютере приложений.В списке запущенных программ вы хотите найти все программы, которые говорят «не отвечает». Если какая-либо программа помечена как «не отвечает», щелкните правой кнопкой мыши программу в диспетчере задач и выберите в меню «Завершить задачу». Это должно закрыть неотвечающую программу. Если во всплывающем окне предлагается «завершить сейчас» или «подождать
, пока программа не ответит», выберите «завершить сейчас». Вы можете потерять любую работу, которую открыли в этом приложении.
Если диспетчер задач не работает и у вас нет другого способа закрыть зависшие компьютерные программы, вам следует попробовать «принудительное выключение» компьютера.Принудительное выключение — это когда вы буквально заставляете компьютер выключиться. Чтобы выключить компьютер, когда компьютер не отвечает, удерживайте кнопку питания в течение 10–15 секунд, после чего компьютер должен выключиться. Вы потеряете все несохраненные работы, которые вы открыли.
Если предыдущие шаги не помогли, в крайнем случае отключите компьютер от розетки. Вы потеряете все несохраненные работы, которые вы открыли. Этот шаг действительно несет в себе риск. Когда компьютер неожиданно теряет питание, внезапное выключение может повредить жесткий диск, но иногда отключение от сети — единственный способ принудительно выключить зависший компьютер.
Для настольного компьютера вам просто нужно вынуть шнур питания из розетки, затем снова подключить его и включить компьютер. Для портативного компьютера вам нужно отсоединить шнур питания от розетки, а также на мгновение вынуть его аккумулятор. Чтобы извлечь аккумулятор из ноутбука, переверните ноутбук и найдите защелки аккумулятора. У некоторых ноутбуков есть одна защелка для отсоединения аккумулятора, но у большинства — две. Сдвиньте и удерживайте защелки аккумулятора, чтобы извлечь аккумулятор.Теперь ваш ноутбук должен быть полностью выключен. Вы можете вставить аккумулятор обратно, и он зафиксируется на месте. Теперь вы можете снова перевернуть ноутбук, подключить его и включить.
Надеюсь, ваш компьютер снова в рабочем состоянии и работает нормально. Если компьютер не запускается или часто дает сбой, то, скорее всего, вам следует обратиться к специалисту. Зависание компьютера может быть очень пугающим событием, но во многих случаях простое использование диспетчера задач (CTRL + ALT + DEL) для завершения зависшей программы решит проблему.
До новых встреч, удачи и счастливых вычислений!
Скип Куган, владелец Manasota Geeks в Брадентоне, можно позвонить по телефону 941-518-3079.
История изначально была опубликована 28 февраля 2012 г., 23:57.
Как принудительно завершить работу в Windows 10.
Эй, как дела? Сегодня мы продолжим говорить о фундаментальных аспектах Windows 10. Важной операцией внутри любой операционной системы является ее выключение. В Windows 10 для этого есть очень предсказуемое меню.Однако иногда система неохотно закрывается, даже если мы отдали приказ. Конечно, помимо досадной проблемы, это может привести к серьезному повреждению системы, поскольку отчаявшиеся пользователи склонны отключать питание ПК. Фактически, этот вопрос является одним из самых популярных в Google. У этой неудобной ошибки есть несколько причин, но решение может быть очень простым. В этих обстоятельствах давайте посмотрим, как принудительно завершить работу в Windows 10.
Использование комбинации CTRL + ALT + DEL
Эта аварийная комбинация лучше всего известна всем пользователям любой системы Microsoft.Этот инструмент очень полезен во многих случаях. Напротив, в Windows 10 действие этой комбинации изменилось. В этом случае не открывается диспетчер задач напрямую, но появляется меню с несколькими опциями. Одно из них — возможность выключить компьютер.
Выключение компьютера с помощью CTRL + ALT + DELС другой стороны, есть также возможность выключить или перезагрузить компьютер. Выход из системы может быть более быстрым способом исправить сбой Windows.
Использование комбинации клавиш Win + X
Ранее мы видели полезность этого сочетания клавиш, которое показывает серию меню.Таким же образом мы можем использовать его, чтобы попытаться выключить компьютер. После нажатия комбинации Win + X выберите опцию Завершение работы или выход из системы и выберите Завершение работы .
Выключение компьютера комбинацией клавиш Win + XПринудительное завершение работы с помощью командной строки
Если не удалось выключить оборудование с помощью CTRL + ALT + DEL, то можно перейти в CMD. Чтобы запустить его, нажмите комбинацию Win + R, а затем введите cmd .
Запуск командной строкиЗатем введите следующую команду:
отключение.exe / p / fВыключение оборудования с помощью терминала
Эта команда приводит к принудительному завершению работы Windows 10. Этот параметр обычно наиболее эффективен для выключения системы, когда она сопротивляется этому. Однако есть и другие очень полезные команды:
- shutdown.exe –r (перезагрузить компьютер)
- shutdown.exe –l (выйти из системы)
- shutdown.exe –a (прервать завершение работы)
- shutdown.exe -s -t 120 (Установить обратный отсчет для выключения, в данном случае 120 секунд.Однако вы можете установить желаемое время.)
Удерживайте кнопку питания.
Большинство компьютеров выключится, если вы оставите кнопку питания нажатой. Это мотивировано тем, что при этом отключается питание материнской платы. Очевидно, компьютер выключится.
Отключите питание.
Некоторые компьютеры не поддерживают указанную выше опцию. По этой причине, если компьютер сопротивляется выключению даже при постоянном нажатии кнопки выключения, то необходимо будет отключить его от электрической сети, чтобы принудительно выключить.
Возможные причины, по которым Windows 10 не завершает работу.
Далее мы рассмотрим некоторые из возможных причин, по которым Windows 10 не завершает работу.
Быстрый запуск включен
Эта функция была введена в Windows 8 и позволяет всем пользователям механических дисков загружать систему быстрее. Это очень практичный вариант, потому что, если у вас нет жесткого диска SSD, время загрузки резко сокращается. Поэтому давайте посмотрим, как отключить эту функцию. Сначала нажмите комбинацию Win + X, как только войдете в параметры питания.
Ввод параметров мощности.Затем перейдите в правом столбце к дополнительных настроек мощности
Выбирает дополнительные параметры питанияВ следующем окне выберите Выбрать Что делает кнопка питания .
Введите конфигурацию кнопки питанияНиже выберите первый Изменить настройки, которые в настоящее время недоступны . Затем снимите флажок, соответствующий Включить быстрый запуск . Нажмите сохранить изменения, чтобы закончить.
Отключение быстрого запускаПовреждение оборудования
Другой частой причиной этой проблемы является повреждение оборудования оборудования.Определенным образом мы говорим о жестком диске, хотя он также может быть представлен в оперативной памяти. К сожалению, единственный способ проверить — заменить компоненты на новые.
Проблемы с вирусами и вредоносным ПО
Некоторые вирусы ведут себя настолько агрессивно, что серьезно изменяют поведение операционной системы, вплоть до предотвращения ее завершения. Таким образом, хороший вариант — обновить используемый вами активирус и выполнить глубокое сканирование системы. Как уже отмечалось, эта проблема может повлиять на работу оборудования.Мы рассмотрели его возможные причины и некоторые методы принудительного завершения работы в Windows 10. Надеюсь, этот пост будет вам полезен. Пожалуйста, ознакомьтесь с нашим сообщением о сбоях в Windows 10 и способах их решения. До скорого!
Отключите «Быстрый запуск», чтобы заставить Windows 10 выключиться по-настоящему
Звучит странно, но когда вы нажимаете кнопку питания в меню «Пуск» для выключения Windows 10, вы не выключаете Windows 10. Конечно. , Windows 10 завершает работу. И ваш компьютер выглядит так, как будто он выключился.Так оно и было, но этого не произошло.
Это старая причуда Windows 10, но ее стоит время от времени выделять на тот случай, если вы забыли, что «выключение» на самом деле не означает «выключение». На самом деле, когда вы выключаете компьютер, вы переводите его в гибридное состояние, при этом функция «быстрого запуска» включена по умолчанию в настройках Windows 10. Как описывает Windows Central:
Зачем выключать компьютер?«При включенном быстром запуске выбор выключения компьютера может выглядеть так, как будто вы его полностью выключаете, но на самом деле ваш компьютер входит в смесь между выключением и гибернацией.Действительно, используется файл гибернации, хотя он меньше обычного. Почему? Вы вышли из системы до создания файла, то есть ваш сеанс не записывается. Повышение скорости происходит благодаря тому, что ядро Windows сохраняется на вашем жестком диске и загружается при загрузке ».
Нет ничего плохого в функции быстрого запуска Windows 10. В зависимости от конфигурации вашей системы, он может хорошо и быстро вернуть вас в операционную систему, когда вы «включаете» свой компьютер.
G / O Media может получить комиссию
Сэкономьте $ 35
Clearstem Clear Kit
Целевые прорывы и морщины одновременно
Каждый предмет также свободен от всех возможных закупоривающих поры и не содержит гормонов-разрушителей.
Однако бывают случаи, когда вам может потребоваться выключить систему по-настоящему — например, если у вас возникла странная проблема с Windows. Как отмечает How-To Geek, стандартного выключения может быть недостаточно, чтобы Windows перестала волноваться в эти забавные моменты:
«Мы лично столкнулись с этой проблемой.Когда мы сталкивались со странными системными проблемами, которые могут быть вызваны ошибками в драйвере или другими низкоуровневыми проблемами программного обеспечения, проблема сохранялась после выключения нашего ПК и его загрузки ».
Быстрый трюк, который вы можете попробовать, — это просто перезагрузить вашу систему, при этом ядро Windows будет отброшено, вместо создания моментального снимка для более быстрого запуска. Но если вы предпочитаете выключить систему по-настоящему, у вас есть несколько вариантов:
Рассмотрите возможность отключения быстрого запуска
Выключите систему, как обычно, вытащите свое любимое приложение секундомера на своем смартфоне и измерьте, как Когда вы запускаете резервное копирование, вашему компьютеру требуется много времени, чтобы загрузиться в Windows.Запишите это число или просто запомните его.
Теперь нажмите кнопку «Пуск», введите «питание», выберите параметр «Параметры питания и сна» и нажмите «Дополнительные параметры питания». В появившемся окне нажмите «Выбрать, что делают кнопки питания» на левой боковой панели и снимите флажок «Включить быстрый запуск (рекомендуется)». Возможно, вам придется сначала щелкнуть «Изменить настройки, которые в настоящее время недоступны», чтобы снять флажок быстрого запуска.
Выключите систему снова. Определите, сколько времени требуется вашему компьютеру для загрузки Windows при запуске резервного копирования.Если разница между этим числом и последним числом слишком велика, снова включите быстрый запуск. Если это всего несколько секунд или промежуток времени, в течение которого вы даже не чувствуете, что заметите при повседневном использовании, вы можете не отмечать быстрый запуск, чтобы гарантировать, что вы всегда (действительно) выключаете свой компьютер.
Быстрый запуск тоже может не иметь никакого значения. Когда я подсчитал свое время, у меня было 29 секунд от нажатия кнопки до экрана блокировки с включенным «быстрым запуском» … и 27 секунд с выключенным.¯ \ _ (ツ) _ / ¯
Гибридный подход к управлению гибридным завершением работы
Если вы хотите использовать быстрый запуск Windows, но при этом хотите иметь возможность выполнить полное отключение, когда вы думаете, что это может вам понадобиться, там вот несколько приемов, которые вы можете попробовать.
Самый простой способ — просто удерживать клавишу Shift перед тем, как щелкнуть значок питания и выбрать «Завершение работы» в меню «Пуск» Windows, на экране Ctrl + Alt + Del или на экране блокировки. Это заставит вашу систему фактически выключить компьютер, а не гибридным способом.
Если вы хотите развлечься, вы также можете выключить свою систему (по-настоящему) из командной строки: просто введите «shutdown / s / f» и нажмите Enter. Флаг / s указывает, что вы хотите выключить свою систему, а / f означает, что вы хотите принудительно закрыть все открытые приложения (если вы добавите / t и число, вы также можете дать себе задержку в несколько секунд перед тем, как ваша система выключается.)
Вы даже можете сделать эту небольшую команду ярлыком на рабочем столе для облегчения доступа. Щелкните правой кнопкой мыши на рабочем столе Windows 10, выберите «Создать», затем «Ярлык» и введите это в качестве местоположения ярлыка: shutdown / s / f (Спасибо Lifehacker reader CmdrKeene за примечание о меньшем ярлыке!)
После этого нажмите «Далее», дайте ярлыку забавное имя (например, «Корзина») и нажмите «Готово».В следующий раз, когда вы захотите выключить компьютер, просто дважды щелкните ярлык выключения. А еще лучше перетащите его на свою панель инструментов для облегчения доступа (и всего веселья, которое возникает от случайного нажатия «ВЫКЛЮЧИТЬ», когда вы хотели щелкнуть Проводник).
Завершение работы не приводит к полному завершению работы Windows 10 (а при перезагрузке) | How-To Geek
Что «Windows 10 не закрывается» поможет исправить, которое вы искали
В этом руководстве мы поговорим о невозможности выключить компьютер с Windows 10.
Проблемы с выключением Windows 10
- Центр обновления Windows
- Быстрый запуск
- Системные файлы Windows
- Нежелательные запущенные приложения с момента запуска
- Другие проблемы, требующие восстановления
- Панель задач не работает ( Щелкните здесь , чтобы найти решение для этого)
И мы здесь, чтобы дать решение для каждого из них.
Как исправить ошибку «Windows 10 не закрывается»
Прежде чем следовать любому из этих , убедитесь, что действительно завис, потому что иногда могут быть некоторые системные процессы, работающие, например, для установки обновлений или внесения некоторых изменений — перед завершением работы.
Итак, в первый раз, когда это произойдет, проявите немного терпения и оставьте это на 3 часа. Если время превышает это ограничение и ваше обновление зависает не в первый раз, попробуйте выполнить следующие действия:
Метод I: принудительное отключение:Прежде чем проблема будет решена в долгосрочной перспективе, вам может потребоваться принудительное выключение компьютера: вот как вы можете это сделать.
- Нажмите и удерживайте кнопку питания , пока компьютер не выключится.
- Отключите все источники питания (аккумулятор / кабель питания / отсоедините шнуры питания) на 5-10 минут.
- Запустите компьютер и попробуйте выключить его в обычном режиме.
Всегда полезно иметь последнюю версию Windows 10. Microsoft всегда рассылает через него новые обновления и исправления для общих проблем, поэтому мы всегда можем начать решение проблемы с проверки наличия обновлений.Если вы хотите узнать больше о новых функциях и изменениях в последнем обновлении, ознакомьтесь с этим подробным руководством.
Чтобы проверить, есть ли какие-либо обновления, которые вы можете сделать, выполните следующие действия:
- Откройте Настройки из начального меню.
- Нажмите Обновления и безопасность .
- Нажмите кнопку Проверить наличие обновлений , ваш компьютер проверит наличие, загрузит и установит все найденные обновления.
Если вы обновили Windows сейчас, проверьте, не выключается ли компьютер, и, если проблема не исчезнет, перейдите к следующему методу.
Если ваше обновление застревает или не работает, прочтите эту подробную статью или сделайте то, что, по сообщениям большинства людей, решило их проблему — используйте средство устранения неполадок:
Метод III: Отключить быстрый запускБыстрый запуск — это гибридный тип запуска, при котором компьютер не выключается полностью, поэтому он может быстро снова запуститься. Этот режим может вызвать множество проблем, в том числе и проблему с выключением. Чтобы отключить его, выполните следующие действия:
- Откройте « панель управления », найдите «Параметры электропитания» и выберите Опции электропитания .
- На левой панели выберите « Выберите, что делает кнопка питания »
- Выберите «Изменить настройки, которые в настоящее время недоступны» .
- Снимите флажок « Включить быстрый запуск », а затем выберите « Сохранить изменения ».
В случае возникновения проблем с некоторыми системными файлами этот шаг исправит все системные ошибки (это займет некоторое время):
Метод V. Попробуйте закрыть компьютер с помощью командной строки
Одна из лучших особенностей CMD (командной строки) заключается в том, что вы можете напрямую запросить принудительное завершение работы, которое останавливает все запущенные приложения.Вот шаги:
- Запустите CMD от имени администратора , выполнив те же действия, что и в Method IV .
- После этого введите следующую команду и нажмите Enter: shutdown / p и затем нажмите Enter.
- Теперь компьютер должен немедленно выключиться без установки или обработки каких-либо обновлений.
Метод VI: остановка оптимизации обновления доставки Windows
Windows 10 всегда загружает обновления, поэтому Microsoft предложила эту услугу, чтобы при наличии нескольких компьютеров с Windows 10 в одной сети компьютеры могли обмениваться файлами обновлений, а не загружать их на каждый компьютер.По этой причине, если компьютер в сети получает какие-либо обновления от вашего компьютера, выключение не произойдет, пока не завершится передача файлов. Хорошая новость в том, что вы можете отключить эту функцию, вот как:
Метод VII: Давайте восстановим системуЭто вернет ваш компьютер в предыдущее состояние, это может помочь избежать ошибок, произошедших во время выключения или запуска обновления Windows:
Метод VIII: Определите, какие приложения могут запускаться автоматическиСуществуют приложения и процессы, которые нелегко закрыть, когда вы хотите выключить компьютер: это может быть причиной проблем с выключением.Более того, скорее всего, это приложения, которые уже запускаются автоматически при запуске Windows без вашего разрешения. Так что здесь мы можем контролировать их и отключать все приложения, которые вам действительно не нужны при запуске. Это также увеличит вашу скорость запуска, а также скорость его выключения. Давай:
- Откройте диспетчер задач на панели задач или нажав Ctrl + Shift + Esc .
- Если вы видите маленькую панель, щелкните Подробнее , чтобы переключиться на большую панель.
- Затем откройте вкладку Startup .
- Затем щелкните правой кнопкой мыши приложения, которые не должны запускаться автоматически при запуске Windows, и выберите Отключить .
Метод IX: Назначьте кнопку питания для выключения
Многие люди упускают из виду этот, казалось бы, основной аспект поддержания вашего ПК с Windows 10 в соответствии с тем, как вы его использовали. Это исправление покажет вам, как установить кнопку питания в качестве выключателя как на компьютерах с Windows 10, так и на компьютерах с Windows 11.Обратите внимание, что в некоторых сборках кнопка питания может быть по умолчанию назначена кнопкой спящего режима.
Вот почему важно также помнить об этой возможности при поиске исправления Windows 10, которое не закрывается. Для начала перейдите к разделу «Выберите, что делает кнопка питания», о котором мы говорили ранее, как показано в разделе «Метод III» статьи. Оттуда перейдите к параметру «Когда я нажимаю кнопку питания» и выберите « выключить ». Если вы используете ОС на ноутбуке, вам придется настроить это поведение как при работе от батареи, так и при подключении к сети.
Двигаясь дальше, вы захотите нажать «Сохранить изменения», как только вы закончите настройку необходимых параметров. Если вы нажмете кнопку питания сейчас, вы сможете увидеть, как он завершает процесс выключения как обычно. Если нет, то вам следует проверить эти другие методы в нашем руководстве и попробовать их.
Метод X: Замените кнопку питания
Если пробовать больше нечего, и нажатие кнопки питания по-прежнему не работает, а другие методы работают, то решение может заключаться в том, чтобы вы возились с самим оборудованием.Да, возможно, вам придется заменить кнопку питания. Это утомительная работа, и мы рекомендуем поручить ее профессионалам, особенно потому, что она может отличаться от ноутбука к ноутбуку и от настольного компьютера к настольному.
В некоторой степени относящиеся к этой теме, вы можете прочитать наше полное руководство, в котором основное внимание уделяется тому, как отключить запускаемые программы, щелкнув изображение ниже:
Будем надеяться, что один из описанных выше методов помог решить проблему «Windows 10 не выключается».
Знаете ли вы, какие другие методы работают? Поделитесь ими с нами ниже в комментариях!
2 способа полного выключения в Windows 10
Если вы не планируете использовать компьютер какое-то время, вы можете выключить компьютер, нажав клавиши Win + X , нажмите U и снова нажмите U .Завершение работы закроет все приложения, выйдет из системы всех пользователей и полностью выключит компьютер. Пользователи Windows 10 могут выполнять гибридное выключение (быстрый запуск), переход в спящий режим или полное выключение на ПК.
- Быстрый запуск — это настройка, которая помогает вашему компьютеру быстрее запускаться после выключения. Даже быстрее, чем в спящем режиме.
- Hibernate — это режим энергосбережения, предназначенный в первую очередь для ноутбуков или планшетов. Используйте режим гибернации: при повторном запуске ПК вы вернетесь к тому месту, где остановились.
- Полное выключение закроет все приложения, выйдет из системы всех пользователей и полностью выключит компьютер.
Выполнение полного выключения может продлить срок службы батареи, если вы не планируете использовать компьютер, или повторно инициализировать компьютер с Windows 10, когда вы хотите загрузиться с другого носителя. Вот как это сделать:
Вариант 1. Выполните полное выключение с помощью клавиши Shift
Шаг 1. Откройте меню «Пуск», нажмите кнопку « Power ».
Шаг 2. Нажмите и удерживайте клавишу Shift на клавиатуре, одновременно нажав Завершение работы , а затем отпустите клавишу Shift , чтобы выполнить полное выключение.
Вариант 2. Выполните полное завершение работы с помощью командной строки
Шаг 1. Откройте командную строку от имени администратора.
Мгновенно откройте командную строку (администратор) с помощью сочетаний клавиш WinX: нажмите Win + X и A .
Шаг 2: Затем выполните следующую команду и нажмите клавишу Enter.
отключение / сек / ж / т 0
Если вы хотите выполнить перезагрузку системы после полного выключения Windows 10, выполните следующую команду:
остановка / r / f / t 0
Как принудительно выполнить полное выключение Windows 10 для его повторной инициализации
Microsoft представила в Windows 10/8 новый способ запуска компьютера, который называется Fast Startup , при котором сеанс ядра не закрывается, но находится в режиме гибернации.В отличие от данных полного спящего режима, размер файла которых очень велик, этот файл данных «только ядра» намного меньше. Использование этого файла во время загрузки дает значительное преимущество во времени при запуске.
Параметры быстрого запуска вступают в силу только при выключении компьютера, а не при его перезагрузке.
Значит ли это, что система не переинициализируется полностью, когда вы выключаете Windows 10/8, а затем запускаете ее? Означает ли это, что Windows 10/8 будет полностью переинициализирована только при перезагрузке компьютера с Windows 8 — поскольку параметры быстрого запуска не применяются при перезагрузке ПК?
В некотором смысле ответ — да! Но Windows будет повторно инициализировать себя автоматически всякий раз, когда это необходимо, и всякий раз, когда происходит изменение системы или оборудования — и всякий раз, когда это необходимо.
Полное выключение Windows 10
Но могут быть случаи, когда вам может потребоваться выполнить полное выключение вручную. Например, если вы добавили или изменили какое-то оборудование, вы можете принудительно полностью выключить его.
Пользовательский интерфейс Windows предлагает возможность вернуться к старому режиму полного выключения Windows или холодной загрузки, сняв флажок с опции Включить быстрый запуск (рекомендуется) . При выборе варианта «Перезагрузка» в пользовательском интерфейсе выполняется полное выключение, за которым следует «холодная перезагрузка».
В качестве альтернативы — Microsoft говорит, что вы можете использовать новый переключатель / full на shutdown.exe . Но я не вижу такого переключателя для CMD на моем ПК с Windows.
Что вы можете сделать, так это открыть командную строку (администратор), ввести следующую команду и нажать Enter:
shutdown / s / f / t 0
Это заставит ваш компьютер с Windows 10/8 полностью выключиться. .
Таким образом, правильный синтаксис для полного выключения Windows 10/8 должен быть: shutdown / s / f / t 0 , а для Hybrid shutdown должен быть: shutdown / s / hybrid / t 0 .
Перейдите сюда, чтобы узнать, как выполнить аварийный перезапуск или выключение Windows.
Сообщение было обновлено на основании комментариев ниже.
Теперь прочтите : Мягкая перезагрузка vs жесткая перезагрузка vs перезагрузка vs сброс.
Может ли принудительное выключение разрушить мой компьютер? | Small Business
Когда компьютер зависает прямо посреди работы, это не очень весело. Вы ждете, надеюсь, но ничего не меняется, и, наконец, вы закрываете его принудительно.Когда вы снова включаете компьютер, Windows информирует вас о том, что произошло, и спрашивает, что вы хотите делать сейчас. Однако, если вы беспокоитесь, что выключение повредило оборудование вашего компьютера, мужайтесь: почти наверняка этого не произошло.
Дизайн компьютеров
Дизайн современного компьютерного оборудования специально предусматривает незапланированные отключения. Это включает вашу материнскую плату и жесткий диск. Если вы слышите громкий шум от последнего при отключении, это просто приводная головка перемещается в свое положение для парковки.Твердотельные жесткие диски также остаются в безопасности при неожиданном отключении.
Штепсельная вилка или кнопка питания
Чтобы обеспечить безопасное принудительное выключение, используйте кнопку питания, а не физически отсоединяйте компьютер от электрической розетки. Это гарантирует, что завершение работы будет происходить в соответствии с проектом, тогда как физическое отключение компьютера от сети может вызвать небезопасные колебания мощности, которые действительно могут повредить ваше оборудование. Чтобы принудительно выключить компьютер, нажмите и удерживайте кнопку питания столько времени, сколько требуется для инициирования выключения — обычно от трех до пяти секунд, но иногда и дольше.
Потеря или повреждение данных
Хотя ваше оборудование не пострадает от принудительного выключения, ваши данные могут. Если вы работаете с какими-либо файлами, когда что-то пойдет не так, вы, как минимум, потеряете несохраненную работу. Помимо этого, также возможно, что завершение работы приведет к повреждению данных в любых открытых вами файлах. Это потенциально может привести к неправильному поведению этих файлов или даже сделать их непригодными для использования. Хотя это маловероятно, но если это произойдет, это может стать серьезным неудобством, а риск служит напоминанием о важности регулярного резервного копирования данных.
Колебания мощности
Компьютерные микросхемы и схемы очень чувствительны к скачкам или провалам тока. В отличие от самих отключений, колебания мощности в вашей электросети — независимо от того, вызваны ли они проблемами на электростанции, сбоями в электросети или ударами молнии — определенно могут повредить ваше оборудование.
