Удаление сообщений электронной почты на iPhone, iPad и iPod touch
С помощью простых жестов вы можете управлять своим почтовым ящиком и одновременно удалять одно или несколько сообщений.
Как удалить несколько сообщений электронной почты
- Откройте приложение «Почта» и перейдите в папку «Входящие».
- Нажмите «Изменить» в правом верхнем углу и выберите отдельные сообщения, которые требуется удалить, или нажмите «Выбрать все».
- Нажмите «Корзина» или «В архив». Если отображается только пункт «В архив», нажмите и удерживайте его, чтобы отобразились другие варианты, такие как «Переместить в Корзину».

Как удалить одно сообщение электронной почты
- Откройте приложение «Почта» и перейдите в папку «Входящие».
- Нажмите «Изменить» в правом верхнем углу и выберите сообщение электронной почты, которое необходимо удалить.
- Нажмите «Корзина» или «В архив».
Можно также быстро смахнуть сообщение влево, чтобы удалить его. Или нажмите и удерживайте сообщение электронной почты в папке «Входящие», затем нажмите кнопку «Корзина» во всплывающем меню.
Если вы пытаетесь удалить открытое сообщение электронной почты, нажмите кнопку «В архив» или «Корзина» , а затем — «Сообщение в архив» или «Переместить в Корзину».
В зависимости от типа учетной записи электронной почты при попытке удалить сообщения может отобразиться значок «В архив» вместо «Корзина».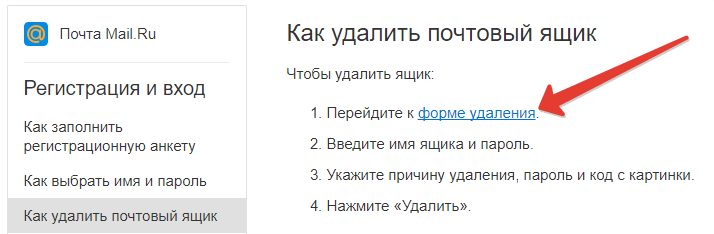 Вы можете изменить эту настройку в своем почтовом ящике.
Вы можете изменить эту настройку в своем почтовом ящике.
Как мне изменить адрес электронной почты в своей учётной записи Epic Games?
Если у вас есть доступ к адресу электронной почты, то по этой ссылке вы можете перейти в настройки своей учётной записи, где сможете самостоятельно изменить его, воспользовавшись инструкциями ниже.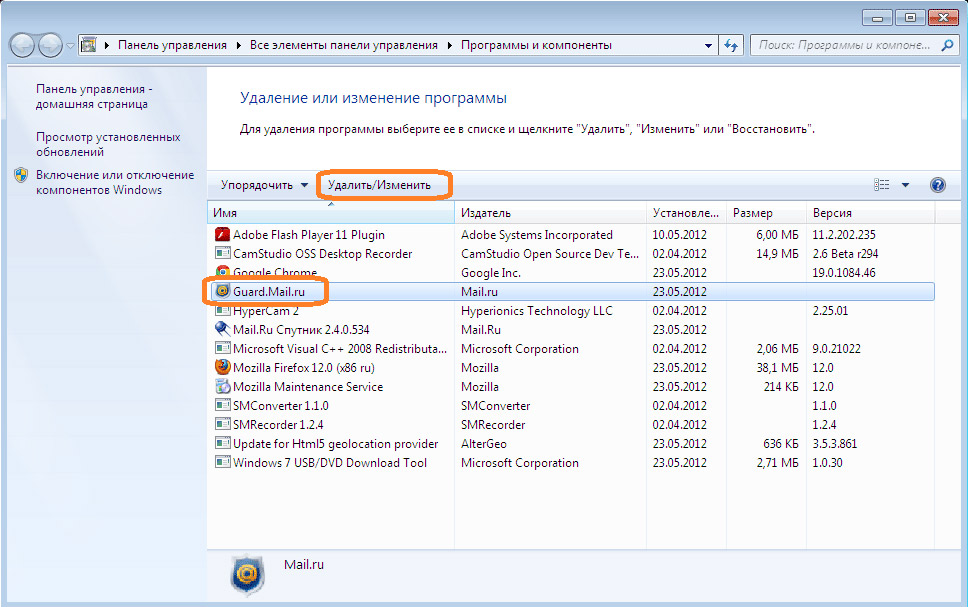
Чтобы изменить адрес электронной почты в вашей учётной записи Epic Games, вам понадобится доступ к:
- адресу электронной почты, который в данный момент используется в вашей учётной записи Epic Games;
- адресу электронной почты, который вы хотите добавить в свою учётную запись Epic Games.
Если у вас нет доступа к электронной почте, можете перейти по этой ссылке, чтобы ввести данные для подтверждения учётной записи и отправить запрос в службу поддержки. Обратите внимание, что не всегда можно сменить адрес электронной почты.
Как изменить свой адрес электронной почты
- Войдите в свою учётную запись Epic здесь.
Когда вы входите в систему, отображается страница ОБЩИЕ НАСТРОЙКИ. - Прокрутите вниз до раздела ДАННЫЕ УЧЁТНОЙ ЗАПИСИ и нажмите синюю кнопку редактирования справа от адреса электронной почты.
Откроется всплывающее окно «Изменение электронной почты учётной записи».
Введите НОВЫЙ АДРЕС ЭЛЕКТРОННОЙ ПОЧТЫ.
Примечание: необходимо ввести адрес электронной почты, который не используется для другой учётной записи Epic Games. Если вы введёте адрес электронной почты, который уже используется для другой учётной записи Epic Games, то получите следующее сообщение об ошибке: У ВАС УЖЕ ЕСТЬ УЧЁТНАЯ ЗАПИСЬ. ВЫПОЛНИТЕ ВХОД.- Нажмите ПОДТВЕРДИТЬ.
На текущий адрес электронной почты вашей учётной записи будет отправлен код безопасности. Появится всплывающее окно Введите код безопасности. Не закрывайте это окно. - Найдите код, который был отправлен вам на почту, и введите его в поле КОД БЕЗОПАСНОСТИ.
- Нажмите ПРОДОЛЖИТЬ.
На новый адрес электронной почты для учётной записи будет отправлено автоматическое электронное письмо со ссылкой для подтверждения, и откроется всплывающее окно Подтвердите свой адрес электронной почты.
- Найдите у себя на почте письмо с подтверждением и нажмите ПОДТВЕРДИТЬ АДРЕС ЭЛЕКТРОННОЙ ПОЧТЫ.
Вы изменили свой адрес электронной почты!
Как окончательно удалить вашу учетную запись Yahoo Mail
Всего за несколько шагов вы можете закрыть всю учетную запись Yahoo Mail и отозвать доступ к вашему адресу электронной почты, удалить все ваши электронные письма и запретить людям отправлять вам сообщения.
Что значит удалить учетную запись Yahoo Mail?
Удаление учетной записи Yahoo Mail означает не только то, что ваши электронные письма будут удалены, и вы потеряете доступ к своей учетной записи, но также у вас больше не будет доступа к настройкам My Yahoo , вашей учетной записи Flickr и фотографиям, а также другим данным, хранящимся в Услуги Yahoo.
Если вы платите за какие-либо услуги подписки Yahoo, не забудьте сначала отменить эти подписки, чтобы избежать неожиданных платежей. То же самое верно, если у вас есть членство Flickr Pro.
Закрытие вашей учетной записи Yahoo не отменяет автоматические платежи, связанные с вашей учетной записью. Как только вы закроете свою учетную запись Yahoo Mail, любой, кто попытается отправить сообщение на адрес электронной почты, сразу же получит сообщение об ошибке доставки. Чтобы избежать путаницы и беспокойства, обязательно сообщите своим друзьям и знакомым, что вы собираетесь закрыть свою учетную запись Yahoo Mail — как с адреса электронной почты, который вы планируете использовать в будущем (чтобы они могли легко ответить, чтобы связаться с вами), так и с вашего Почтовый адрес Yahoo (чтобы убедиться, что сообщение получено).
См. Раздел внизу этой страницы для получения дополнительной информации о том, что произойдет после удаления адреса электронной почты и учетной записи Yahoo.
Как удалить свой почтовый аккаунт Yahoo
Если вы не видите возможности отменить свою учетную запись и думаете, что вместо этого у вас может быть учетная запись BT Yahoo Mail, см.

Введите ваш пароль. Если у вас настроен ключ учетной записи, Yahoo отправит сообщение на ваш мобильный телефон для аутентификации.
Прочитайте текст на странице под названием «Прежде чем продолжить, рассмотрите следующую информацию». В нем подробно, что вы потеряете при удалении учетной записи Yahoo Mail. Нажмите Продолжить .
Введите свой адрес электронной почты еще раз в соответствующее поле.
Выберите Да, закрыть эту учетную запись
Вы узнаете, что это сработало, если увидите сообщение «Ваша учетная запись была деактивирована и запланирована для удаления».
Нажмите Звучит хорошо, чтобы вернуться на домашнюю страницу Yahoo.
В некоторых случаях Yahoo фактически не удалит все на срок до 180 дней, но это во многом зависит от страны, из которой вы зарегистрировались. Данные, подключенные к учетной записи Yahoo Finance Premium, могут храниться в течение трех календарных лет.
Как аннулировать учетную запись BT Yahoo Mail Premium
Если вы получили свою учетную запись Yahoo Mail в British Telecommunications (BT) , вы не можете отменить услугу, используя страницу завершения учетной записи Yahoo Mail. Однако вы можете напрямую связаться с BT, чтобы удалить учетную запись Yahoo Mail Premium.
То, что нужно запомнить
Вот некоторые важные вещи, которые нужно знать, когда дело доходит до удаления вашей учетной записи Yahoo:
- Что произойдет с моим именем пользователя и адресом электронной почты в Yahoo Mail? Ваше имя пользователя и адрес электронной почты будут доступны для использования другими в будущем, поэтому они могут получать сообщения, предназначенные для вас, если отправители все еще используют ваш старый адрес электронной почты.
- Могу ли я восстановить закрытую учетную запись почты Yahoo? Да, вы можете повторно активировать свою учетную запись, даже если вы отметили ее для удаления.
 Чтобы открыть удаленную учетную запись Yahoo Mail, просто войдите в нее в течение 40 дней после ее удаления. Вы можете сделать это через обычную веб-страницу Yahoo Mail . После того, как вы повторно активировали учетную запись, вы можете начать получать электронные письма еще раз, но знайте, что вы не сможете видеть никакие электронные письма, которые были отправлены на учетную запись, пока она была закрыта.
Чтобы открыть удаленную учетную запись Yahoo Mail, просто войдите в нее в течение 40 дней после ее удаления. Вы можете сделать это через обычную веб-страницу Yahoo Mail . После того, как вы повторно активировали учетную запись, вы можете начать получать электронные письма еще раз, но знайте, что вы не сможете видеть никакие электронные письма, которые были отправлены на учетную запись, пока она была закрыта. - Что происходит с сообщениями, отправленными на мой адрес после закрытия учетной записи электронной почты Yahoo? В то же время (начиная с момента закрытия учетной записи) отправители, пытающиеся сообщить адрес удаленной учетной записи Yahoo Mail, получат сообщение об ошибке доставки.
Сообщение может сказать что-то вроде этого:
Ошибка доставки SMTP 554: dd Извините, ваше сообщение ***@yahoo.com не может быть доставлено. Эта учетная запись была отключена или прекращена [# 102]. - мта ***. почта. ***. yahoo.com
Однако это сообщение больше не будет отображаться, если вы повторно активируете свою учетную запись, как описано выше.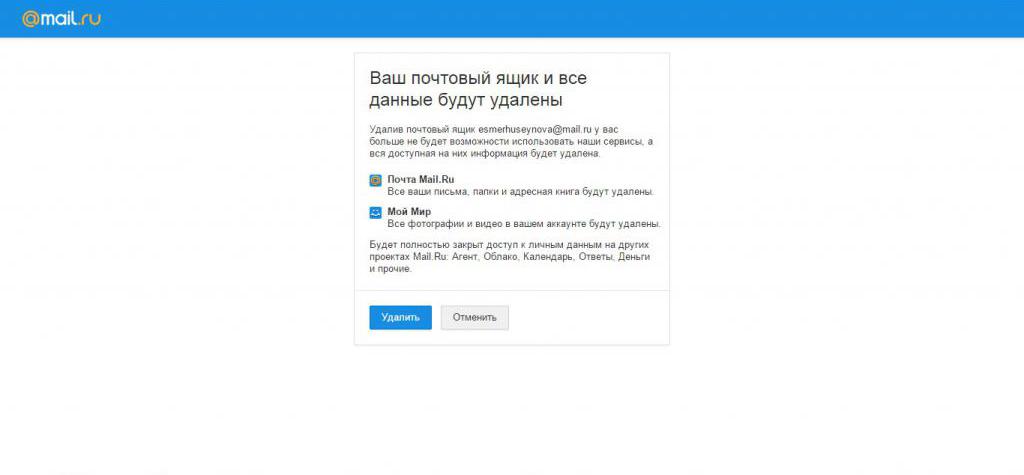
Как отключить обновления Mail Агент и как удалить его с компьютера полностью?
Всем привет Сегодня мы затронем две темы, это отключение обновления Агента от Маил ру и как его вообще удалить с компьютера полностью. Значит что такое вообще этот Маил ру Агент? Это программа, при помощи которой юзеры, у которых есть аккаунт на Маил ру, то они могут общаться, передавать файлы, звонки могут совершать, видеообщение тоже есть. В общем я лично этой программой давно пользовался, так бы сказать пробовал общаться, но чем-то она мне не понравилась и я остался дальше сидеть на ICQ. Да, тогда еще была ICQ, это сейчас ней уже мало кто пользуется, а вот лет десять назад она была популярной
Маил ру Агент не нравится юзерам тем, что он имеет поведение такое, ну короче навязчивое, так можно это поведение охарактеризовать. Не всем юзерам просто его удалить, у некоторых он вообще удаляться не хочет, в общем юзеры пишут всякое, и я думаю что мне пора с этим делом разобраться..
РЕКЛАМА
Я установил Маил ру Агент, чтобы понять, что за зверь это и смогу ли я его укротить? Смогу ли я его удалить, или запретить обновление, смогу ли я узнать в какие папки он пустил корни и где он в винде оставил свои метки? Это все сегодня мне предстоит узнать и я думаю что у меня это получится
Значит я завел почту на Маил ру, скачал Агент, установил, запустил, там было поле для логина и пароля, я указал все что нужно и авторизовался в Агенте.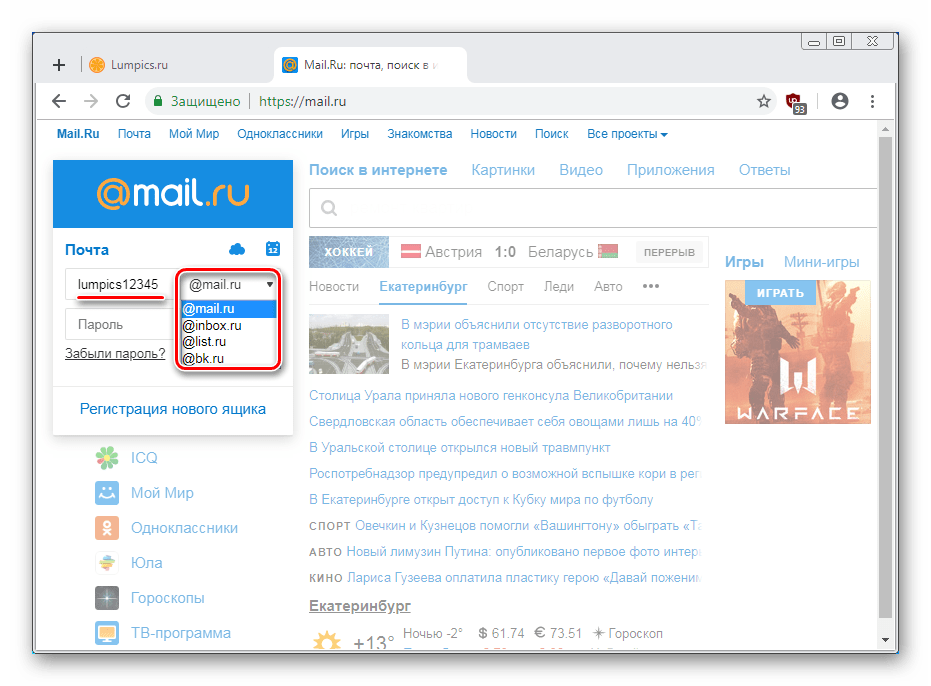
РЕКЛАМА
Ну то есть чистый Агент, нет в нем ни контактов, ни бесед.. Если нажать вот на эту кнопку:
РЕКЛАМА
То появится вот такое меню:
Тут можно контакт добавить, создать групчат какой-то, звуки отключить… В общем Агент продвинулся с тех пор, как я его видел последний раз, это факт. Ладно, теперь давайте нажмем тут Настройки, посмотрим там что к чему, значит открылись настройки, смотрите как они выглядят:
РЕКЛАМА
Думал что настроек будет поменьше. Значит что тут можно настроить? На вкладке Основные можно передвинуть ползунок Запускать на старте системы, ну чтобы Агент сам не включался при запуске винды…
Но как отключить автообновление Агента?
Но вот мне одно интересно, где тут отключение автообновления Агента, ну чтобы он сам не обновлялся.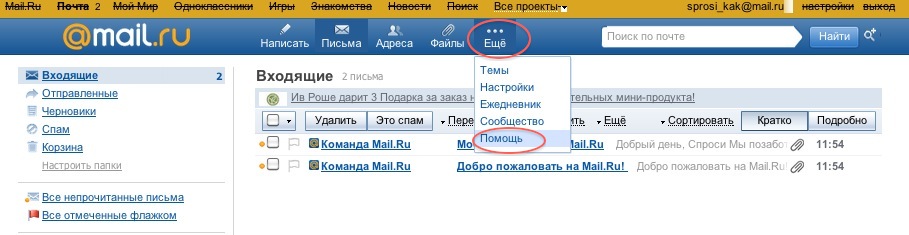 . Хм, интересно, что-то пока я этой опции не нахожу… Значит я прошустрил по всем настройкам, но отключения автообновления что-то не нашел, это странно. Ладно, я сейчас еще кое что сделаю. В общем мои догадки оказались верными, значит дело в том, что часто программы имеют у себя так называемого помощника в виде модуля, который отвечает за обновление. Это специальный модуль и он есть во многих программах, в том числе и в Агенте! И вот смотрите, показываю вам что нужно делать, сначала запускаете диспетчер:
. Хм, интересно, что-то пока я этой опции не нахожу… Значит я прошустрил по всем настройкам, но отключения автообновления что-то не нашел, это странно. Ладно, я сейчас еще кое что сделаю. В общем мои догадки оказались верными, значит дело в том, что часто программы имеют у себя так называемого помощника в виде модуля, который отвечает за обновление. Это специальный модуль и он есть во многих программах, в том числе и в Агенте! И вот смотрите, показываю вам что нужно делать, сначала запускаете диспетчер:
РЕКЛАМА
Далее выбираете вкладку Процессы, там находите magent.exe, это процесс Агента, нажимаете по нему правой кнопкой и выбираете пункт Открыть место хранения файла:
И вот тут откроется папка, куда установлен Агент, вот она:
РЕКЛАМА
Но самое главное, это файл magentsetup. exe, он отвечает за установку Агента, в том числе и за автообновление, вернее я в этом не уверен, но я так думаю.. При обновлении этот файл, то есть модуль magentsetup.exe запускается, и скачивает новую версию Агента ну и ставит ее поверх. Видите, там есть еще файл magent.exe? Так вот, это и есть сам Агент! То есть чтобы отключить автообновление Агента, то нужно сделать нерабочим модуль magentsetup.exe, но как это сделать безопасно? Да, можно просто его удалить. Это радикальный метод, но немного опасен, вдруг потом будут косяки да глюки, это вам нужно? Думаю что нет! Поэтому его нужно просто переименовать! Вот переименуйте из magentsetup.exe в magentsetup.exe_ я для таких целей вот всегда добавляю символ нижнего пробела. Чтобы переименовать, то нажимаете один раз по magentsetup.exe и далее нажмите на клавиатуре кнопку F2 и потом дописываете нижний пробел (ну или любой другой символ на ваше усмотрение):
exe, он отвечает за установку Агента, в том числе и за автообновление, вернее я в этом не уверен, но я так думаю.. При обновлении этот файл, то есть модуль magentsetup.exe запускается, и скачивает новую версию Агента ну и ставит ее поверх. Видите, там есть еще файл magent.exe? Так вот, это и есть сам Агент! То есть чтобы отключить автообновление Агента, то нужно сделать нерабочим модуль magentsetup.exe, но как это сделать безопасно? Да, можно просто его удалить. Это радикальный метод, но немного опасен, вдруг потом будут косяки да глюки, это вам нужно? Думаю что нет! Поэтому его нужно просто переименовать! Вот переименуйте из magentsetup.exe в magentsetup.exe_ я для таких целей вот всегда добавляю символ нижнего пробела. Чтобы переименовать, то нажимаете один раз по magentsetup.exe и далее нажмите на клавиатуре кнопку F2 и потом дописываете нижний пробел (ну или любой другой символ на ваше усмотрение):
Далее у меня выскочило такое сообщение, я тут нажал Да:
РЕКЛАМА
Все, и потом файл уже был переименован:
На этом в принципе все, автообновление должно быть отключено теперь.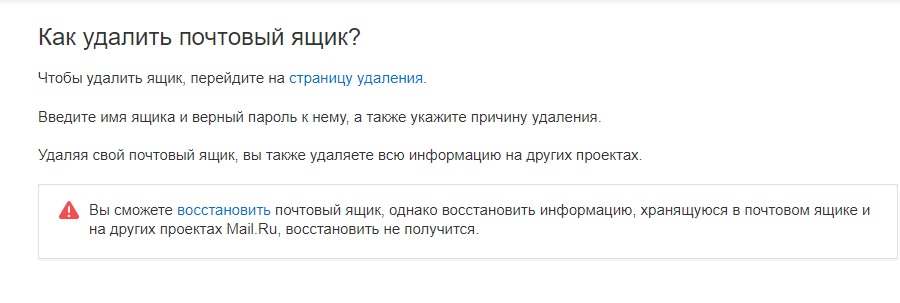 Если у вас в имени файла нет такого как exe, то это означает, что у вас отключен показ расширений. Вообще-то это не критично и думаю что даже без этого переименование должно сработать, пробуйте! Если будет ошибка выскакивать то проверьте не запущен ли у вас процесс magentsetup.exe в диспетчере, если запущен то вырубайте его и пробуйте еще раз. Я потом еще сделал перезагрузку, Агент включился, никаких проблем или глюков мной замечено не было, так что способ безопасный!
Если у вас в имени файла нет такого как exe, то это означает, что у вас отключен показ расширений. Вообще-то это не критично и думаю что даже без этого переименование должно сработать, пробуйте! Если будет ошибка выскакивать то проверьте не запущен ли у вас процесс magentsetup.exe в диспетчере, если запущен то вырубайте его и пробуйте еще раз. Я потом еще сделал перезагрузку, Агент включился, никаких проблем или глюков мной замечено не было, так что способ безопасный!
Так ребята, а почему это мы не проверили автозагрузку? Давайте посмотрим, есть ли там Агент! Значит зажимаю кнопки Win + R, пишу командуху эту:
msconfig
РЕКЛАМА
Нажал ОК, открылось окно системное под названием Конфигурация системы, тут я переключаюсь на вкладку Автозагрузку и вижу что товарищ Агент Маил ру тут как тут, вот его запись agent.desktop:
Ребята, на самом деле тут Агент ни в чем не виноват, ибо если я не ошибаюсь, то в настройках Агента есть опция по поводу автозагрузки, так что если отключить автозапуск Агента, то и тут запись должна пропасть. А я знаете, я взял и проверил это! И таки да, все верно, если в опциях вырубить автозапуск, то и в автозагрузке запись пропадет!
А я знаете, я взял и проверил это! И таки да, все верно, если в опциях вырубить автозапуск, то и в автозагрузке запись пропадет!
Как удалить Агент Маил ру обычным способом?
Сначала я покажу как удалить Агент по обычному, то есть без выкрутасов так бы сказать… Значит сперва нужно выйти из Агента Маил ру, для этого идем в трей и там нажимаем правой кнопкой мышки по иконке Агента, после чего выбираем пункт Выход:
РЕКЛАМА
С Агента вышли, это хорошо, теперь зажимаем кнопки Win + R, появится окно для ввода команды, пишем туда такую команду:
appwiz.cpl
После этого откроется окно со всем установленным софтом у вас на компе, в этом списке вам нужно найти такое как Mail.Ru Agent (версия 10.0.20061), но у вас конечно версия может быть и другая, ну так вот, нашли Агент и нажимаете правой кнопкой, после чего выбираете Удалить:
Но потом выскочило такое вот странное окно, смотрите:
И я сразу не понял, в чем это дело то, что за ошибка? И тут я вспомнил, мне кажется что дело в том, что я переименовал файл magentsetup.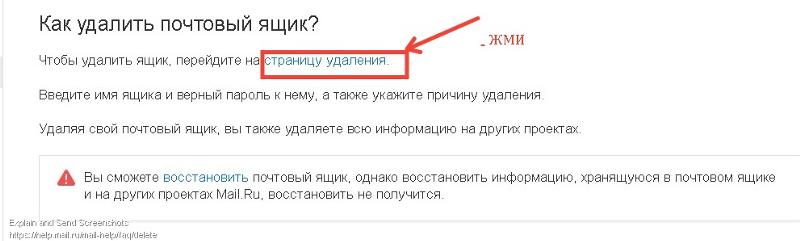 exe, помните, ну чтобы Агент сам не обновлялся! Поэтому в этом окошке я нажимаю Нет и открываю вот эту папку:
exe, помните, ну чтобы Агент сам не обновлялся! Поэтому в этом окошке я нажимаю Нет и открываю вот эту папку:
C:\Users\Dima\AppData\Roaming\Mail.Ru\Agent\bin
Потом я переименовал файл обратно, вернул короче все как было. Кстати в адресе видите слово Dima? Ну так у меня это так называется учетная запись в винде, а у вас другое имя будет наверно, это просто вам на заметку Вернулся в окно со списком программ, снова там нажал правой кнопкой по Агенту, выбрал Удалить, и уже не было никакого сообщения, вообще ничего не было, ни окошка, никакого мастера удаления, Агент просто взял и тихо удалился…
Вот таким способом можно удалить Агент, это так бы сказать по простецки, без сложняка…
Как удалить Агент Маил ру: сложняковский прием, который под силу каждому!
Теперь я покажу более агрессивный способ как удалить Агент Маил ру, так бы сказать как его вообще выкинуть с компа, не спрашивая! Для начала нужно чтобы Агент был запущен, пусть он себе работает и даже не подозревает что сейчас мы его уберем… Чуть не забыл, для этой операции нам нужна будет утилита Unlocker, ее легко скачать в интернете, так что если что, обзаведитесь ней! Итак, Агент запущен, идем в диспетчер, находим там в процессах magent.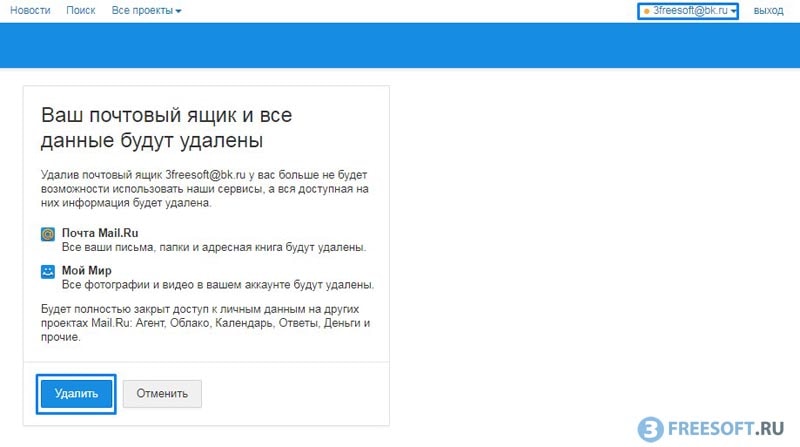 exe, нажимаем правой кнопкой, выбираем первый пункт в меню, то есть этот:
exe, нажимаем правой кнопкой, выбираем первый пункт в меню, то есть этот:
Дальше откроется папка, вот здесь вам нужно нажать вот в этом месте:
А потом еще раз нажать уже сюда:
В итоге у нас будет выделена папка Mail.ru, отлично, теперь нажимаете по ней правой кнопкой, в менюхе выбираете пункт Unlocker (утилита то у меня уже стоит):
Далее появится окно от Unlocker, здесь нужно в меню слева выбрать Удалить и потом нажать кнопку Разблокировать все:
Магия началась:
Магия длилась некоторое время, не очень долго, вернее я так думал, но шаманство что-то затянулось на минут эдак пять… И потом выскочило такое сообщение, что мол удаление невозможно и вопрос, типа выполнить ли удаление при следующей загрузке системы, ну окей, пусть будет так:
После этого я сразу сделал перезагрузку, потом пошел проверил, есть ли папка Mail.Ru и оказалось что есть, вот что внутри этой папки:
Остался какой-то один странный непонятный файл, я нажал по нему правой кнопкой и спокойно его удалил, проблем не было с этим.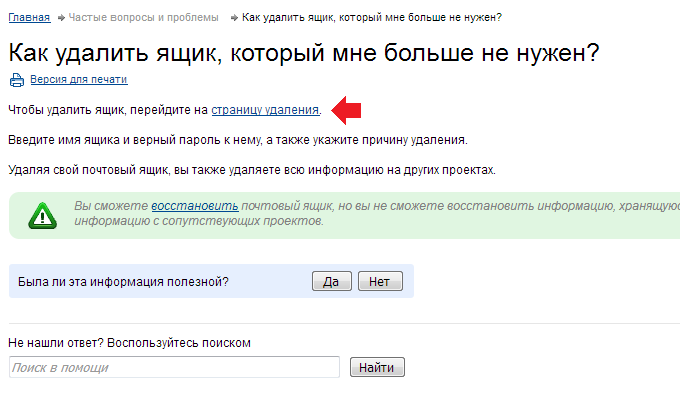 Потом и папку Mail.ru удалил из Roaming и тоже все четко
Потом и папку Mail.ru удалил из Roaming и тоже все четко
Мы рассмотрели альтернативный способ удаления Агента Маил ру. В принципе утилитой Unlocker вот таким макаром можно многое что удалять. Только знаете, единственная поправочка, не удаляйте утилитой Unlocker те проги, которые используют в своей работе драйвера, ибо это может привести к реальным глюкам и лагам винды, запомните это
Ручная чистка компа от остатков Агента Маил ру
Ну вот вы удалили Агент, верно? Ну все океюшки, ноу проблематик, йоу! Но не будет ли хорошо еще и винду почистить от следов? Я думаю что будет хорошо, но понятное дело что это не обязательно делать, это так, для тех кто любит чтобы в винде не был всякого мусора. А то когда мусора чучуть, то это одно, а когда его становится все больше и больше… То могут со временем появится подтормаживания..
Вы наверно сразу подумаете, да ну, зачем мне это все, это сложно… Ничего подобного, никакого сложняка, я вас уверяю, короче делайте то, что я вам сейчас буду говорить! Значит сначала зажимаете кнопки Win + E, появится окно проводника, в нем будут ваши диски там, в общем в правом верхнем углу будет поле поиска, туда пишите сайт mail.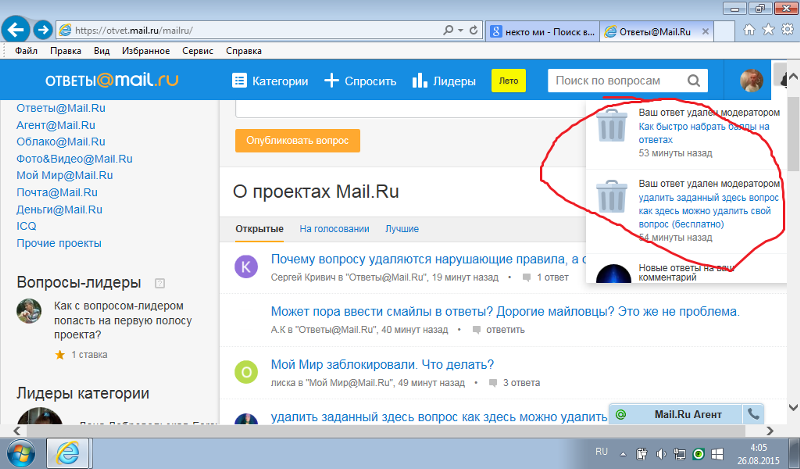 ru и ждете:
ru и ждете:
Учтите, что будут искаться вообще ВСЕ ФАЙЛЫ, в имени которых упоминается этот сайт, то есть будьте осторожны, может какой-то софт от Маил ру вам нужен, то вы короче смотрите что удаляете! Ну вы поняли что я имею ввиду? Надеюсь что да! И вот ребята что нашлось у меня, смотрите:
Да уж, не так уж и мало, немного покрутил результаты, и вот вижу что есть еще такие папки и файлы, я так понимаю что это системные:
Ну что я могу тут сказать, системные папки и файлы я конечно удалять не буду, хотя не знаю почему они нашлись, в имени их не вижу я слова mail.ru, а они все равно нашлись, хотя в их названиях есть слово mail и отдельно ru, но я же написал mail.ru, вот блин такая подлянка непонятная… Значит я выделил все файлы и папки, которые точно не системные, и которые точно можно удалить (ну я так думаю) и нажал по ним правой кнопкой, после чего выбрал пункт Удалить:
Дальше появилось такое сообщение, тут типа спрашивается действительно ли хотите удалить, нажимаю тут Да:
Потом появилось еще одно сообщение, мол обьект невозможно перенести в Корзину, и тут предлагается удалить его безвозвратно, ну окей, еще ставлю галочку внизу и нажимаю кнопку Да:
Потом появилось такое окно, ну что типа не удалось найти этот элемент, типа его больше нет, ну окей, я тут тоже ставлю галочку и нажимаю Повторить, попробую еще раз так бы сказать:
Но окошко появилось снова, тогда я снова поставил галочку, но уже нажал кнопку Пропустить:
Все, вот теперь уже никаких ошибок не было, все удалилось. Или не все? Да, это не простой вопрос, я закрыл окно, снова зажал Win + E, и снова повторил поиск по слову mail.ru, и вот какие результаты:
Или не все? Да, это не простой вопрос, я закрыл окно, снова зажал Win + E, и снова повторил поиск по слову mail.ru, и вот какие результаты:
В общем вам тут всего не видно, это понятно, но я посмотрел внимательно, все что нашлось, то это имеет отношение только к Microsoft, ну то есть к системному. Ничего что бы относилось к mail.ru, то тут ничего такого нет. То есть вывод напрашивается сам: цель достигнута, файловая система очищена от остатков Маил ру, ура товарищи!
Это все, спросите вы? Я вас может огорчу, но нет, остался еще реестр, там часто остаются следы программ, которые вы уже удалили, увы.. Так, не расслабляемся, мы же трудяги, давайте, зажимаем кнопки Win + R, в окошке Выполнить пишем команду эту:
regedit
Нажали ОК, открылся редактор реестра, там много содержится разделов и параметров (их еще называют ключами). Тут прям база огромнейшая, и лучше чтобы тут не было мусорных данных, поэтому давайте чистить реестр, в редакторе нажимаем кнопки Ctrl + F, появится окошко поиска, туда пишем слово mail.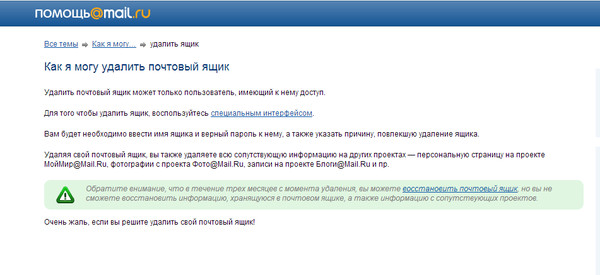 ru и нажимаем напротив кнопку Найти далее:
ru и нажимаем напротив кнопку Найти далее:
Начнется поиск в реестре, он тут называется как Просмотр реестра, во время которого будет такое окошко:
Теперь вообще какие ваши действия? Все что может быть найдено, это раздел или ключ (параметр). Искаться будет по одному, когда что-то будет найдено, то поиск остановится и то что нашлось, то оно будет выделено, вы по этому выделенному нажимаете правой кнопкой и выбираете в менюхе Удалить. Потом нажимаете F3, чтобы поиск продолжился. Все действия повторяете пока не появится окошко, где будет уведомление что поиск окончен. Сложно? Как видите, нет! Вот например у меня нашелся параметр под названием path, я нажимаю по нему правой кнопкой и выбираю Удалить:
Потом нужно подтвердить действие, нажимаете тут Да:
И все, оно удалилось, но стоп мобильный! А нука внимательно посмотрите в каком разделе находился этот ключ? Тут я сразу допер, что и этот раздел, где был параметр path, то его тоже можно удалить, он ведь от Агента:
Удалилось без проблемасов!
Дальше нашелся еще один раздел от Маил ру, я его тоже удалил:
Ребята смотрите, вам лучше искать остатки не только по слову mail. ru, но и по названию agent.desktop (оно как видим часто упоминается как название раздела). Может еще какие-то слова найдете, то ищите по им, это увеличивает эффективность нахождения мусора
ru, но и по названию agent.desktop (оно как видим часто упоминается как название раздела). Может еще какие-то слова найдете, то ищите по им, это увеличивает эффективность нахождения мусора
И еще, минутку. Может быть такое что нашелся ключ, но в названии нет ничего, что говорило бы о Маил ру.. Но вы смотрели в содержании ключа? Нажмите по нему два раза и все станет на свои места
Ну что ребята, сложно? Нет! Ну мне так кажется…
Контрольный выстрел: как очистить винду при помощи CCleaner?
Хотите вообще сделать the best чистку? Тогда вам нужно скачать и поставить CCleaner, она бесплатная и лучшая в своем роде прога по очистке ПК от мусорка! Значит скачать CCleaner можно на официальном сайте (вот он piriform.com/ccleaner), переходим на сайт, нажимаем там Download Free Version:
Потом нужно еще раз нажать на Free Download уже вот здесь:
Вот блин, немного гемора есть с загрузкой, короче далее нужно нажать на Piriform.com вот тут (у меня оттуда качается лучше всего):
О, ну наконец-то пошла скачка установщика, он весит 9 мегов, что в принципе немного, ну вот он и скачался, запускаю его:
Далее выскочило окошко, типа безопасность от винды, здесь указано что издатель это Piriform Ltd (так что все намана), нажимаю тут Запустить:
Потом появится установщик, но тут нужно выбрать язык, это можно сделать здесь:
Русский выбрали, теперь уже можно нажимать кнопку Установить:
СТООООП! Мне вот стало интересно, а что за опции скрываются за кнопкой Настроить? Ну та вторая кнопка, что снизу под Установить! Я ее нажал и вот какие опции тут есть, смотрите:
Так что если что, можете тут что-то и понастраивать! Ну все, теперь я уже точно нажимаю на Установить, установка прошла молниеносно (спасибо PrimoCache), теперь жму кнопку Запустить CCleaner:
И вот CCleaner во всей красе:
В этом окне, внизу я сразу нажал кнопку Анализ, чтобы просканировать комп на наличие мусорных файлов, вот анализ и закончился, мусора нашлось на три с половиной гига (это капец как много), жму тут кнопку Очистка:
Подтверждаю намерения:
Пошла очистка, чувствую как винде становится легче дышать, как она счастлива, что наконец-то я ее очищаю!
Теперь слева я нажимаю Реестр и тут тоже нужно почистить, нажимаю Поиск проблем:
Нашлось тут тоже достаточно много всякого хлама, нажимаю дальше на Исправить выбранное:
Далее меня спрашивают нужно ли сохранять какие-то резервные копии сделанных изменений, я тут нажимаю Нет, ибо никогда их не сохранял:
И потом в следующем окошке осталось нажать только Исправить отмеченные:
За секунду все оно там исправилось:
Четко и быстро работает чистилка CCleaner, согласны? Годная прога
Ребята, я думаю что пора уже заканчивать, я и так тут достаточно МНОГААА БУКОФФ написал, пора уже мне отдохнуть, думаю вы не против.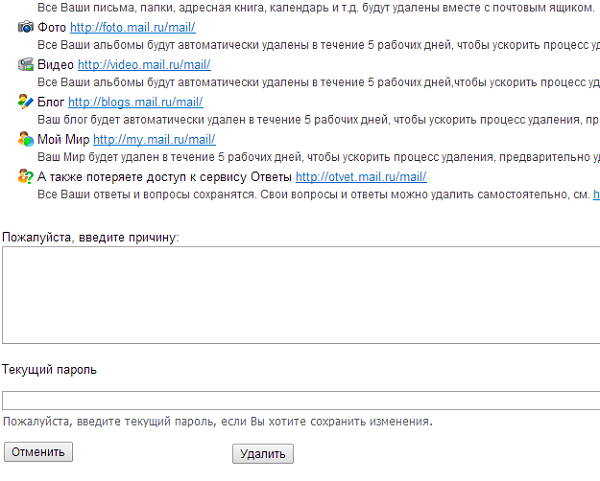 Надеюсь что все было понятно. Удачи вам и это, жду вас снова в гости
Надеюсь что все было понятно. Удачи вам и это, жду вас снова в гости
РЕКЛАМА
Как удалить «Мой мир» и оставить почту
Как удалить «Мой мир» и оставить почту: YouTube/ZONDORRКак удалить «Мой мир»? Достаточно выполнить простые действия в настройках аккаунта. Некоторые переживают, что деактивация учетной записи происходит вместе с почтой mail.ru. Не паникуйте, поскольку почтовый адрес можно сохранить. Воспользуйтесь специальными алгоритмами для телефона и компьютера.
Как удалить «Мой мир» с компьютера
«Мой мир» — соцсеть от mail.ru, созданная для общения, обмена фотографиями и видео, хорошего времяпрепровождения. Некоторым не нравятся опции системы, поэтому они перестают ею пользоваться. Другие полностью забывают о «Моем мире», а у третьих появляется желание деактивировать аккаунт, чтобы личная информация не оставалась в сети.
После удаления учетной записи останется ли почта? «Мой мир» связан с почтовым адресом mail.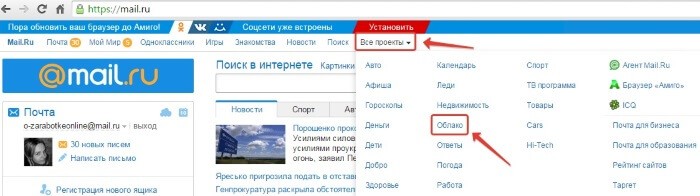 ru: его указывают при входе в аккаунт. Не переживайте: почта после деактивации профиля не удаляется, ею можно продолжать пользоваться в обычном режиме. Деактивация почтового ящика выполняется отдельно.
ru: его указывают при входе в аккаунт. Не переживайте: почта после деактивации профиля не удаляется, ею можно продолжать пользоваться в обычном режиме. Деактивация почтового ящика выполняется отдельно.
Как удалить страницу в «Мой мир»? Выполните такие действия:
- Войдите в социальную сеть, указав имя аккаунта (почтовый адрес mail) и пароль.
- После того как выполнили в «Мой мир» mail.ru вход, обратитесь к настройкам профиля. Соответствующий отдел найдете в верхней области интерфейса рядом с кнопкой выхода, нажмите по названию почты. Отобразится небольшое меню, в котором последний пункт — «Настройки». Нажмите на него.
- Внизу страницы найдете кнопку для удаления аккаунта. Учтите, что потом его нельзя восстановить. Клацните по ней, чтобы настроить деактивацию.
- Появится браузерное окно под названием «Удаление мира». На экране отобразится список возможностей соцсети, от которых отказываетесь. Напротив каждого пункта установите галочку и подтвердите удаление соответствующей кнопкой ниже.

Есть только одно решение, как удалить профиль «Мой мир» на ПК. Деактивация произойдет не сразу. Пользователям предоставляется возможность восстановить аккаунт в течение следующих двух суток после выполнения процедуры.
Как удалить «Мой мир» с телефона
Удалить «Мой мир» можно с телефона: PxHereПриложение «Мой мир» предоставляет возможность смотреть кинокартины, слушать музыкальные треки, общаться с друзьями и пр. Но не всех такие блага удовлетворяют или есть другие причины, почему возникает необходимость «удалиться» из соцсети.
Зайти на «Мой мир» можно не только с компьютера, но и мобильного устройства. Для этого понадобится любой современный смартфон и стабильное подключение к интернету.
Есть и другое решение верифицироваться в профиле «Мой мир» — войти через мобильный браузер. Способ одинаково работает как на устройствах Android, так и iPhone. «Мой мир» mail.ru на телефоне располагает таким же набором функций и имеет тот же внешний вид, что и версия на компьютере.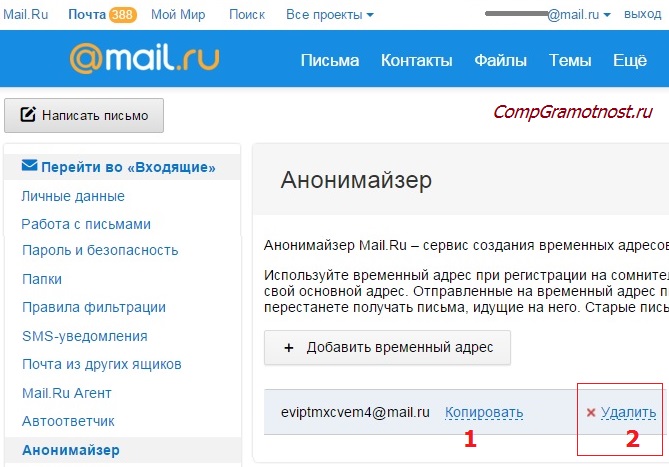
Как удалить страницу в «Мой мир» на телефоне? Выполните такие действия:
- Первым делом необходимо в «Мой мир» войти. Для этого откройте мобильный браузер, перейдите на сайт социальной сети, выполните верификацию пользователя, указав логин и пароль.
- На главной странице профиля вверху найдите почтовый адрес, тапните по нему.
- В появившемся окошке выберите «Настройки».
- Пролистайте вниз и найдите кнопку для удаления аккаунта.
- Установите галочки и подтвердите удаление профиля.
Из статьи узнали способы, как удалить аккаунт в «Мой мир» на компьютере и телефоне. После деактивации учетной записи почта останется, ею сможете пользоваться в нормальном режиме. Учтите, что страничка в соцсети не удаляется мгновенно. Система дает 48 часов, чтобы пользователь передумал и восстановил аккаунт.
Оригинал статьи: https://www.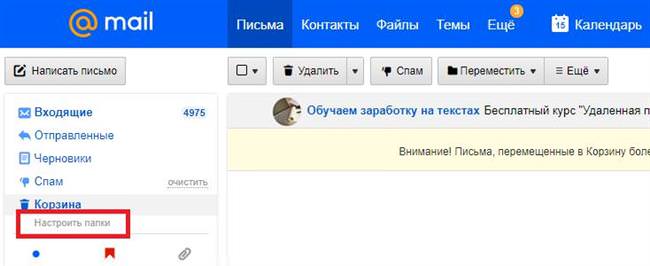 nur.kz/technologies/instructions/1711530-kak-udalit-moj-mir-i-ostavit-poctu/
nur.kz/technologies/instructions/1711530-kak-udalit-moj-mir-i-ostavit-poctu/
Как бороться со спамом в электронной почте: 5 проверенных методов
Полностью искоренить спам, пожалуй, невозможно — разве что вы перестанете пользоваться Интернетом. Спам-фильтры в почтовых клиентах хоть и спасают от вредоносных писем, но работают не всегда: то считают подозрительными важные письма, то, наоборот, отправляют нежелательную почту во «Входящие». Мы собрали 5 методов борьбы со спамом, которые помогут очистить ваш почтовый ящик.
Что такое спам или нежелательная почта? Это массовая рассылка навязчивых электронных писем, которые обычно содержат рекламу или предложение услуг. При этом спам может быть как безобидным (например, ежедневные новости онлайн-портала или рассылка о скидках в интернет-магазине, на которую вы не подписывались), так и опасным (письма со ссылками на фишинговые сайты или вредоносными вложениями).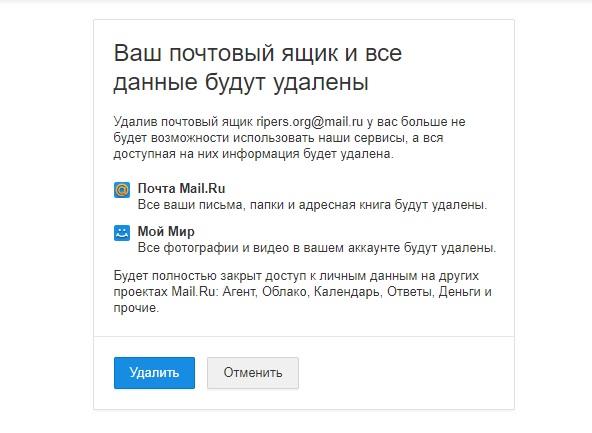 Тем не менее, у всех писем, которые можно назвать спамом, есть одно общее качество — вы не хотите их получать.
Тем не менее, у всех писем, которые можно назвать спамом, есть одно общее качество — вы не хотите их получать.
Какой же должна быть защита от спама? Как мы уже писали выше, одних только почтовых фильтров может быть недостаточно. Посмотрим, как ещё можно избавить свой почтовый ящик от мусора.
1. Обучайте свой спам-фильтрПопробуйте не просто удалять нежелательные письма из папки «Входящие», а всегда сообщать почтовому клиенту, что они являются спамом. Например, в Gmail это можно сделать буквально парой кликов, выделив письмо и нажав на значок «В спам».
Похожая функциональность обычно предусмотрена и в других клиентах электронной почты. Также просматривайте время от времени папку со спамом в поисках сообщений, которые на самом деле им не являются, и сообщайте об ошибках (в Gmail для этого есть кнопка «Не спам»). Так вы сможете лучше «натренировать» спам-фильтр в вашей почте.
2. Никогда не отвечайте на спамЕсли вы видите, что письмо явно нежелательное, — не открывайте его.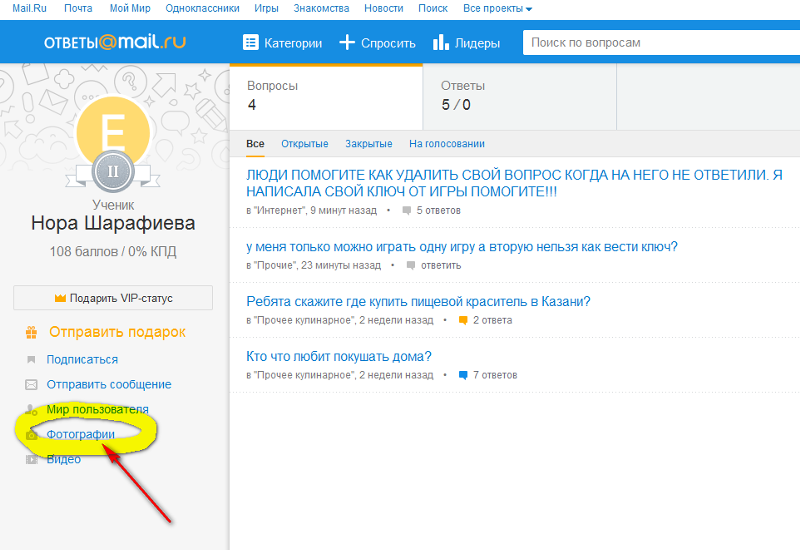 Если же вы открыли письмо и поняли, что это спам, сразу же закройте его. Ни в коем случае не нажимайте на ссылки или кнопки, не загружайте вложенные файлы из сообщений от подозрительных отправителей — в них могут содержаться вредоносные программы, которые крадут ваши личные данные и подвергают угрозе ваш компьютер. Будьте внимательны, такие письма могут маскироваться под важные, например уведомления от крупных банков или интернет-магазинов.
Если же вы открыли письмо и поняли, что это спам, сразу же закройте его. Ни в коем случае не нажимайте на ссылки или кнопки, не загружайте вложенные файлы из сообщений от подозрительных отправителей — в них могут содержаться вредоносные программы, которые крадут ваши личные данные и подвергают угрозе ваш компьютер. Будьте внимательны, такие письма могут маскироваться под важные, например уведомления от крупных банков или интернет-магазинов.
Как же отличить действительно важное письмо от опасного спама? Первый звоночек подозрения должен зазвенеть, если у вас требуют деньги под каким-либо предлогом.
Чтобы проверить письмо:
1. Посмотрите на адрес отправителя. Часто фишинговые письма отправляются с адресов, похожих на настоящие сайты известных компаний. Важно уметь отличать реальные адреса от подделок: например, google-web.site — это явно не домен Google, а info-mail.ru.com никак не относится к компании Mail.ru. Порой от настоящего сайта адрес отличается только доменной зоной, как в примере на картинке ниже. А иногда даже можно подделать и доменнную зону.
А иногда даже можно подделать и доменнную зону.
2. Если в письме есть ссылка, похожая на вполне обычный и знакомый вам сайт — наведите на неё (но не нажимайте!) и посмотрите, куда она ведёт. В Google Chrome адрес при наведении отображается в левом нижнем углу. Злоумышленники иногда под видом одной ссылки маскируют другую.
Здесь под видом ссылки на личный кабинет REG.RU спрятана совсем другая ссылкаНе отвечайте на подобное письмо, даже если у вас плохое настроение и хочется высказать отправителю всё, что вы о нём думаете. Поверьте, это далеко не лучший способ бороться со спамерами. Так вы только покажете им, что обращаете внимание на такие письма, и нежелательной почты может стать ещё больше. Если спам пришёл от друга или коллеги, немедленно свяжитесь с ним по другому каналу связи (например по телефону) и сообщите, что его взломали.
Спам в Интернете работает по простой схеме: чем больше сайтов знают ваш адрес электронной почты, тем больше нежелательных писем вы получите. Лучше всего завести отдельный e-mail для регистраций на разных интернет-ресурсах, а свой личный адрес доверять только знакомым людям и проверенным сайтам.
Спамеры часто составляют списки электронных адресов, просто перебирая популярные имена, фамилии, словосочетания и подставляя к ним окончания известных почтовых клиентов (например @gmail.com, @yandex.ru, @mail.ru). Чтобы минимизировать шансы попадания вашего ящика в подобную базу, лучше всего зарегистрировать личный домен, подключить к нему почту и получить уникальный e-mail — скажем, [email protected]. В REG.RU при регистрации домена вы можете бесплатно подключить почтовый клиент от Яндекс или Mail.ru.
4. Подключите стороннюю защиту от спамаВ Сети можно найти программы и расширения, специально заточенные на защиту от спама и справляющиеся со своей работой лучше, чем стандартные спам-фильтры.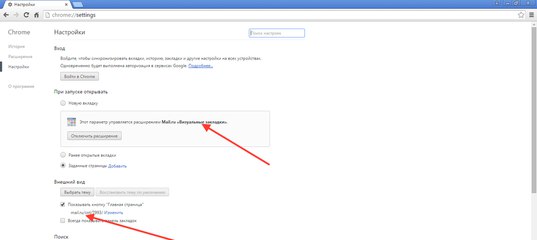 Например, если у вас есть почта на личном домене, в REG.RU вы можете подключить услугу расширенной защиты от спама, причём домен может быть зарегистрирован у любого регистратора.
Например, если у вас есть почта на личном домене, в REG.RU вы можете подключить услугу расширенной защиты от спама, причём домен может быть зарегистрирован у любого регистратора.
Если у вас есть личный сайт или страница на популярном онлайн-ресурсе, лучше не указывайте на них свой e-mail. Многие спамеры используют программы, которые автоматически посещают веб-сайты и ищут на них адреса электронной почты.
В соцсетях или на форумах обычно предусмотрена возможность скрыть свой e-mail от посторонних. С личным сайтом дело немного сложнее, особенно если вам важно оставить свои контакты для связи. Даже если вы спрячете e-mail под кнопкой, это вряд ли поможет: адрес всё равно можно найти в html-коде. Один из способов скрыть свою почту на веб-странице — создать контактную форму и отправлять данные с неё в CGI-программу, которая перешлёт обращение на ваш e-mail.
⌘⌘⌘
Надеемся, мы убедили вас не пренебрегать безопасностью личной почты. Если вы знаете другие действенные способы борьбы со спамом, делитесь ими в комментариях.
Если вы знаете другие действенные способы борьбы со спамом, делитесь ими в комментариях.
Как быстро удалить все электронные письма из почтового ящика Gmail —
Доброго времени суток уважаемые читатели блога Шарки. В этой статье мы расскажем вам, как удалить все письма из почтового ящика Gmail, а так же, как использовать фильтры для быстрой и эффективной очистки входящих писем.
Если ваш почтовый ящик Gmail забился мусором, и вы хотите очистить его, тогда решением вашей проблемы может стать удаление большей части или даже всех писем. B этой статье мы покажем вам, как удалить абсолютно все письма из Gmail, как стереть только письма от одного контакта и как избавиться от писем по ключевому слову. Последние два метода удобны, если вы получаете много новостных рассылок и никогда их не удаляете. На уборку почтового ящика не потребуется много времени, если делать всё правильно.
Удалить все письма из почтового ящика Gmail очень просто.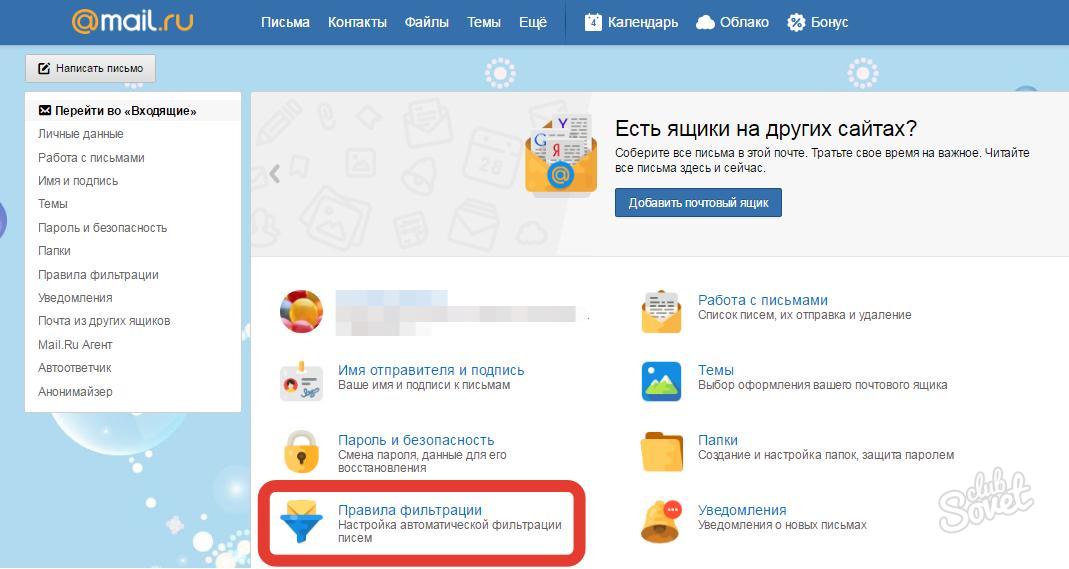 Откройте Gmail, выберите вкладку, содержимое которой хотите удалить («Несортированные», «Промоакции» и так далее) и нажмите на небольшой символ пустого квадрата в левой верхней части экрана. Это позволит вам выделить все письма на текущей странице. Если в вашем почтовом ящике накопилось более 50 писем, придётся нажать на ссылку «Выбрать все цепочки (X) в разделе Y», где X — общее количество писем, а Y — название выбранной вкладки.
Откройте Gmail, выберите вкладку, содержимое которой хотите удалить («Несортированные», «Промоакции» и так далее) и нажмите на небольшой символ пустого квадрата в левой верхней части экрана. Это позволит вам выделить все письма на текущей странице. Если в вашем почтовом ящике накопилось более 50 писем, придётся нажать на ссылку «Выбрать все цепочки (X) в разделе Y», где X — общее количество писем, а Y — название выбранной вкладки.
Нажмите на иконку корзины, чтобы удалить все выбранные письма. Они будут перемещены в корзину Gmail, поэтому вы всегда сможете восстановить сообщения, которые не хотели удалять. Однако помните, что Gmail очищает корзину каждые 30 дней. Этим методом так же можно использовать для удаления только определённых писем.
Удаление писем, отмеченных ярлыком
Если ваши электронные письма отмечены ярлыками, их можно удалить похожим способом. Выберите нужный ярлык из списка в левой панели и используйте иконку пустого квадрата для выделения всех писем на одной странице или выберите все цепочки.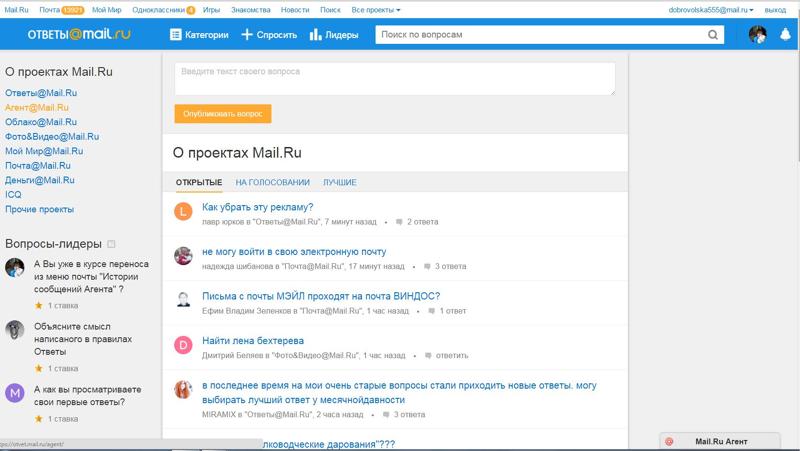 Затем нажмите кнопку «Удалить», чтобы переместить все сообщения в корзину.
Затем нажмите кнопку «Удалить», чтобы переместить все сообщения в корзину.
Удаление всех писем от одного контакта
Если вы хотите найти и удалить все письма, полученные от одного контакта, просто введите его имя в строку поиска. После завершения поиска, наведите курсор мыши на имя контакта и дождитесь появления всплывающего окна. Затем нажмите «Переписка». Таким образом, вы найдёте все письма, отправленные этому контакту и полученные от него. Вы можете удалить эти письма способом, описанным в предыдущих шагах. Если вы хотите избавиться только от входящих сообщений от этого контакта, переходите к шагу №5.
Удаление всех непрочитанных писем
Чтобы удалить все непрочитанные письма, введите «label:unread» в строку поиска. С помощью этой команды вы найдёте все сообщения, отмеченные как непрочитанные. Все эти письма можно удалить, следуя инструкциям из шага №1. Если вам нужно удалить непрочитанные письма, полученные от одного конкретного контакта или помеченные каким-то определённым ярлыком, читайте шаг №5.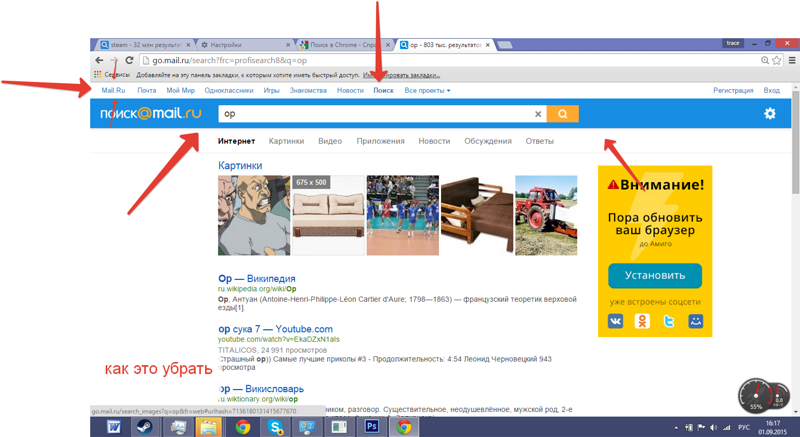
Удаление всех писем при помощи поиска
Как мы уже поняли из шага №4, функция поиска может помочь вам найти определённые письма. Главное знать, по каким параметрам искать. Вот наиболее часто используемые команды:
- Label:<название ярлыка> отобразит все письма, помеченные этим ярлыком. Например, label:inbox ограничит область поиска папкой «Входящие».
- To:<электронный адрес> позволяет найти все сообщения, отправленные определённому контакту.
- From:<электронный адрес> показывает все письма, полученные с этого адреса.
Не забывайте, что вы можете комбинировать команды. К примеру, «label:inbox label:unread from:[email protected]» найдёт все непрочитанные письма от Билла Гейтса, находящиеся в папке «Входящие». Вы так же можете вставлять логический оператор «OR» между поисковыми параметрами. В примере выше, этот оператор позволил бы найти все письма в папке «Входящие», все непрочитанные письма и все письма от Билла Гейтса, независимо от их местонахождения.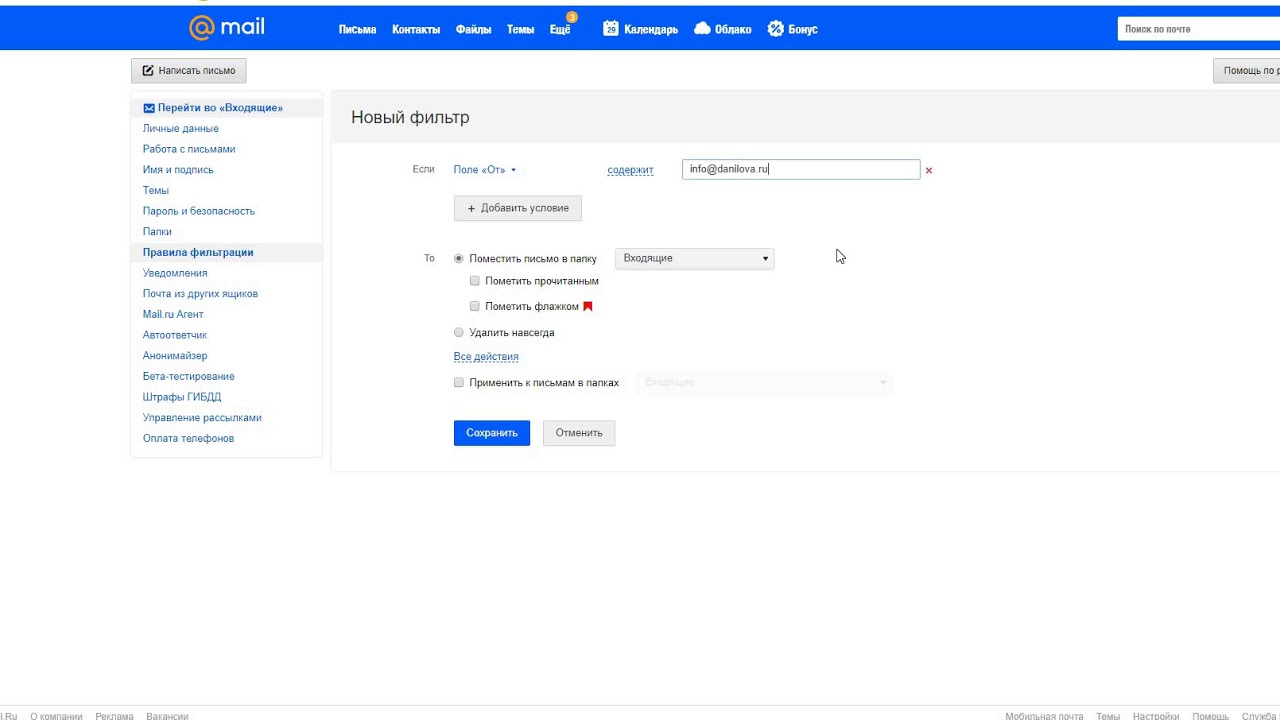 Ограничивая область поиска, вы сможете быстро находить и удалять сообщения, соответствующие конкретным условиям.
Ограничивая область поиска, вы сможете быстро находить и удалять сообщения, соответствующие конкретным условиям.
Как легко удалить все свои электронные письма на iPhone
- Приложение «Почта» iPhone удобно и просто в использовании, но нет кнопки «выбрать все», которая позволяет удалить всю электронную почту сразу.
- Существует обходной путь для выбора всей электронной почты на iPhone — в режиме редактирования выберите сообщение, удерживайте кнопку перемещения, а затем отмените выбор электронной почты. После этого вы можете переместить их в корзину.
- Если вы храните электронную почту в нескольких папках, вы можете повторить этот процесс для каждой папки, которую хотите очистить, чтобы удалить все свои электронные письма в приложении.
- Посетите домашнюю страницу Business Insider, чтобы узнать больше.

Если вы когда-нибудь хотели одним махом удалить всю электронную почту на вашем iPhone, вы, возможно, были разочарованы тем, что нет кнопки «выбрать все», которая позволяла бы удалить все сразу.
К счастью, хотя очевидного способа сделать это нет, вы все равно можете удалить всю электронную почту на своем iPhone несколькими нажатиями.
Есть одно предостережение: этот процесс работает с папкой за раз. Таким образом, хотя вы можете удалить всю папку «Входящие» сразу, если вы храните электронную почту во многих подпапках, вам может потребоваться удалить содержимое каждой папки по одному.
Как удалить все электронные письма из папок почтового приложения iPhone 1.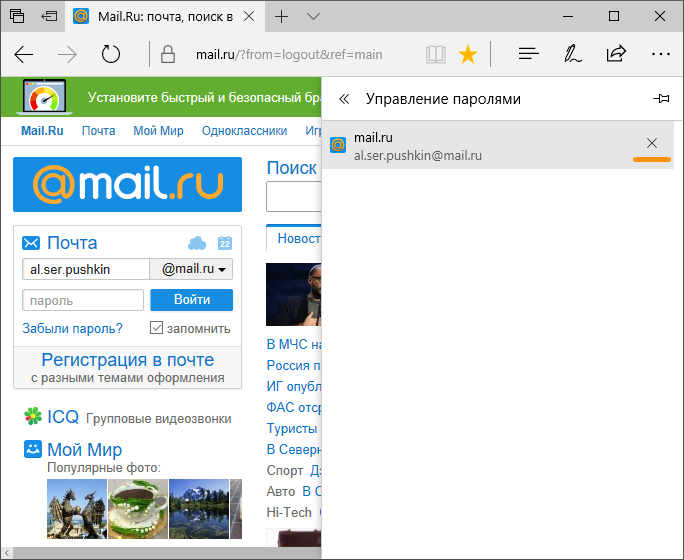 Откройте приложение «Почта».
Откройте приложение «Почта».
2. Откройте папку, которую вы хотите удалить — это может быть ваш почтовый ящик, папка в одной из ваших учетных записей электронной почты или даже представление «Все входящие», объединяющее все входящие ящики на вашем телефоне.
3. Нажмите «Изменить» вверху экрана.
Найдите папку, которую хотите очистить, а затем нажмите «Изменить» в правом верхнем углу.Дэйв Джонсон / Business Insider4. Коснитесь первого элемента в папке.
Чтобы выбрать все сообщения, начните с выбора первого сообщения в списке.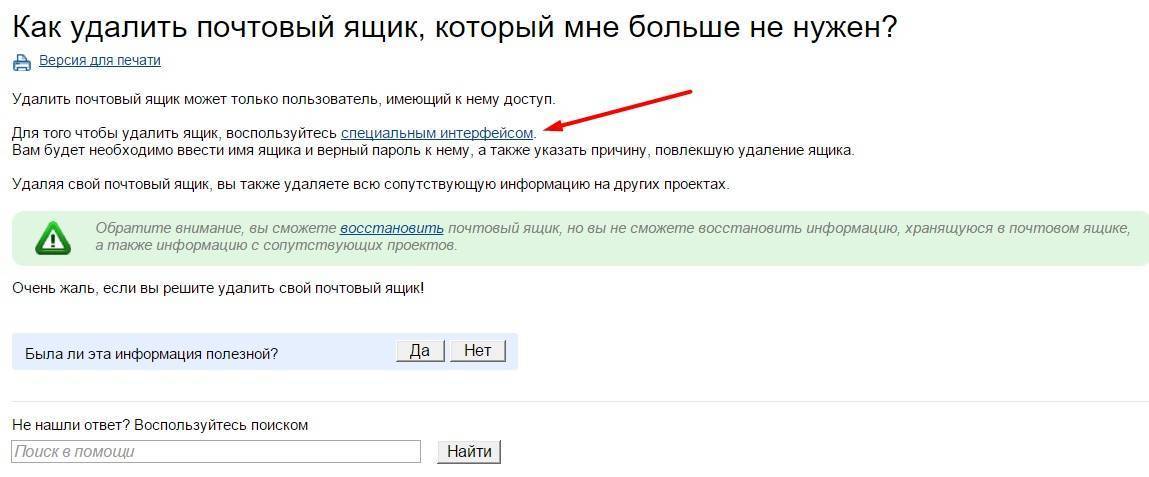 Дэйв Джонсон / Business Insider
Дэйв Джонсон / Business Insider5. Нажмите и удерживайте «переместить» в нижней части экрана.
6. Удерживая нажатой кнопку «Переместить», снова коснитесь выбранного сообщения электронной почты, чтобы отменить его выбор. Отпустите «Двигайся».
7. Через некоторое время вид должен измениться, чтобы отобразить все папки в учетной записи, с сообщением вверху, указывающим, сколько сообщений выбрано.Чем больше сообщений вы выбираете, тем больше времени это может занять — несколько писем должны быть почти мгновенными, а тысячи писем могут занять минуту.
После того, как вы отпустите кнопку «Переместить», вы увидите список всех папок в вашей учетной записи.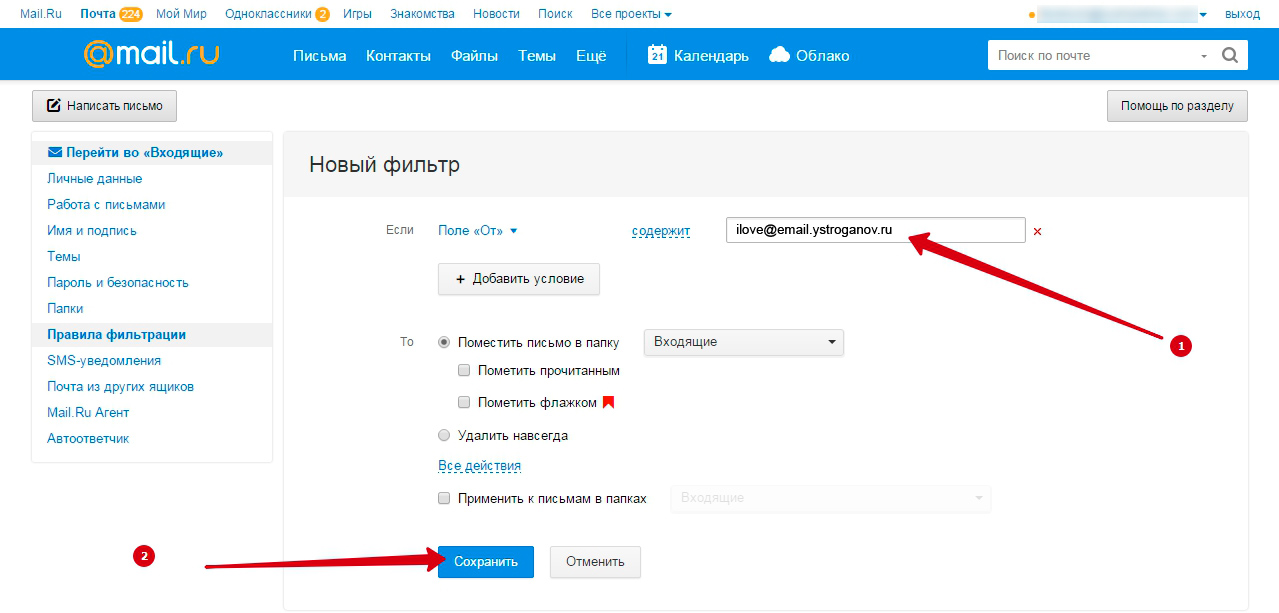 Нажмите «Корзина», чтобы переместить туда все сообщения.
Дэйв Джонсон / Business Insider
Нажмите «Корзина», чтобы переместить туда все сообщения.
Дэйв Джонсон / Business Insider8. Нажмите на папку «Корзина».
Все выбранные электронные письма будут перемещены в корзину, которую затем можно очистить.
Дэйв Джонсон
Писатель-фрилансер
Как удалить почтовое хранилище на Mac
Как очистить почтовое хранилище на Mac
Почтовое хранилище используется различными вложениями, которые приходят с вашими электронными письмами.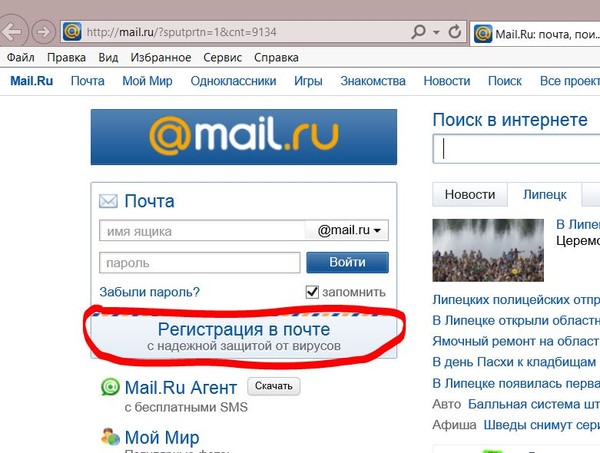 Эти вложения варьируются от отправленных документов и других файлов до подписей подписанных информационных бюллетеней компании. Как только вы открываете вложение на своем Mac, оно автоматически загружается на ваш компьютер. Вот пошаговое руководство по удалению почтового хранилища на Mac.
Эти вложения варьируются от отправленных документов и других файлов до подписей подписанных информационных бюллетеней компании. Как только вы открываете вложение на своем Mac, оно автоматически загружается на ваш компьютер. Вот пошаговое руководство по удалению почтового хранилища на Mac.
- Навесное оборудование — один из крупнейших потребителей систем хранения. Чтобы удалить, просто перейдите к сообщениям с вложениями, нажмите «Меню» и выберите «Удалить вложение». Кроме того, вы можете просто удалить электронное письмо и перейти в каталог загрузок в библиотеке на вашем Mac, чтобы удалить загруженные вложения.Если у вас возникли проблемы с поиском писем с вложениями, просто щелкните меню «Просмотр» и выберите «Просмотр по вложениям». Это отсортирует все сообщения с вложениями.
- В последней версии macOS вы также можете использовать функцию оптимизации для удаления вложений. Щелкните «Меню Apple» и выберите «Об этом Mac». Щелкните вкладку «Хранилище» и выберите «Управление» -> щелкните «Почта» на левой боковой панели.
 Ниже вы узнаете, сколько места занимают вложения, выберите и удалите все вложения, которые вам больше не нужны.
Ниже вы узнаете, сколько места занимают вложения, выберите и удалите все вложения, которые вам больше не нужны.
Как изменить почтовое приложение по умолчанию на Mac
Вот как изменить почтовое приложение по умолчанию на Mac:
- Запустите приложение.
- Выберите «Настройки» в меню «Почта», затем выберите «Общие».
- Выберите предпочитаемое почтовое приложение во всплывающем меню «Программа для чтения электронной почты по умолчанию».
Как остановить появление почтового приложения на Mac
Некоторые пользователи жалуются, что их почтовое приложение для Mac продолжает появляться на разделенных экранах. Это может быть пугающим опытом.Вот как остановить всплывающее окно приложения:
- Запустите приложение
- В строке меню выберите почту и настройки
- Щелкните вкладку «Общие»
- Снимите флажок «Предпочитать открывать сообщения в разделенном виде при полноэкранном режиме» и все готово.

Как удалить почтовое приложение на Mac
Почтовое приложение на Mac — это системное приложение, которое делает его почти невозможным для неопытного пользователя. Однако это не невозможно.Вы можете использовать стороннее приложение или сделать это вручную. Первое сэкономит вам время и избавит от стресса.
Как удалить приложение Mail на Mac с помощью сторонних приложений
Существует множество сторонних приложений. Однако доверие — это то, на что вы всегда должны обращать внимание при поиске одного для использования, поскольку ваша конфиденциальность может быть поставлена под угрозу из-за использования неправильного приложения. Mac Cleaner довольно распространен среди пользователей Mac и предлагает эту услугу. Просто перейдите на их веб-сайт и следуйте их инструкциям.
Как удалить приложение Mail на Mac вручную
Это утомительный процесс, и поэтому он должен быть только вашим последним средством. Вот подробные инструкции:
Шаг 1: отключите защиту целостности системы (SIP).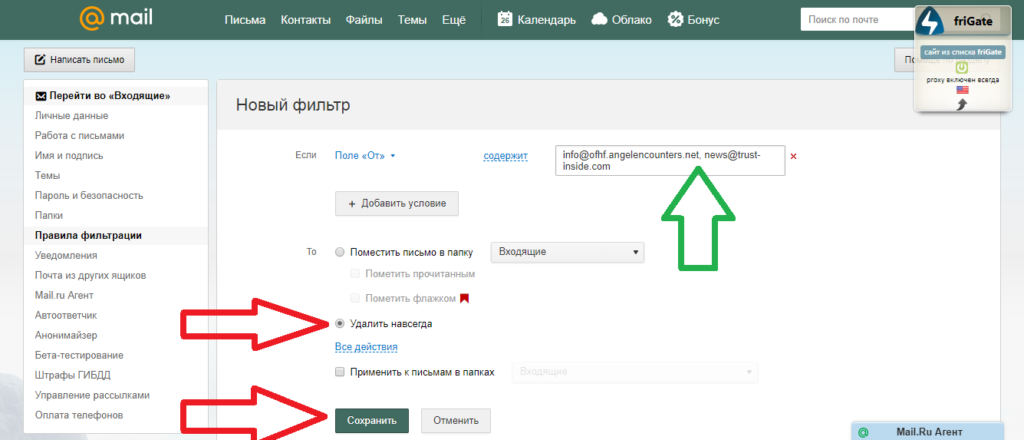 Этот механизм доступен в версиях macOS 10.12 и выше — он не позволяет пользователям удалить какие-либо системные приложения на вашем Mac. Чтобы отключить, выполните следующие действия:
Этот механизм доступен в версиях macOS 10.12 и выше — он не позволяет пользователям удалить какие-либо системные приложения на вашем Mac. Чтобы отключить, выполните следующие действия:
- Войдите в режим восстановления
- Щелкните Утилиты и перейдите к Терминалу
- Введите код:
csrutil disableв Терминале и нажмите клавишу Enter .
Это должно отключить SIP. Вы можете безопасно перезагрузить компьютер и перейти к следующему шагу.
Шаг 2:
- Загрузите Mac
- Войдите как администратор
- Запустите Терминал
- Введите код:
cd / Applications /в Терминале и нажмите Введите . Это покажет вам каталог приложений. - Введите код:
sudo rm –rf Mail.app/и нажмите Введите .
При этом приложение будет успешно удалено с вашего компьютера. После этого перейдите к повторному включению SIP, перепроектировав шаги на шаге 1.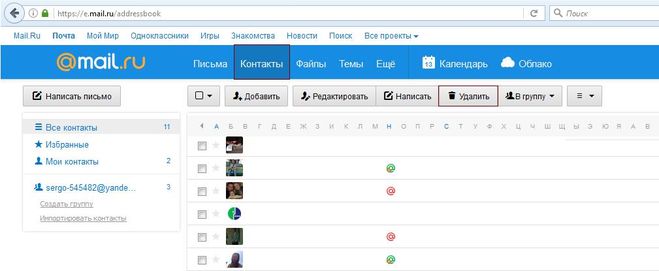
Как удалить хранилище почты на Mac с помощью приложения Clean Email
Clean Email — это проверенное Google стороннее приложение, которое снимает стресс. о необходимости вручную очищать хранилище Mac Mail. Некоторые из его функций включают:
- Отказ от подписки : позволяет отказаться от подписки на надоедливые информационные бюллетени и спам-сообщения, которые ничего не делают, кроме истощения вашего хранилища электронной почты.
- Quick Clean : Эта функция позволяет объединять электронные письма со всего почтового ящика на экране с легко выбираемыми действиями, которые нужно применить, чтобы вы могли очистить свой почтовый ящик самым быстрым способом.
- Автоочистка : этот органайзер электронной почты для Mac сделает это автоматически для тех, у кого меньше времени на выбор вручную нерелевантных сообщений для удаления. Функция автоматической очистки использует правило автоматического сопоставления, которое позволяет сопоставить все электронные письма, соответствующие категории, и автоматически выполнять действия, даже когда вы спите.
 Это может быть перемещение, удаление нескольких электронных писем на Mac, получение или маркировка любого присутствующего или входящего сообщения, которое соответствует установленному правилу. Узнайте больше о функциях Clean Email и о том, как с их помощью можно очистить почтовый ящик.
Это может быть перемещение, удаление нескольких электронных писем на Mac, получение или маркировка любого присутствующего или входящего сообщения, которое соответствует установленному правилу. Узнайте больше о функциях Clean Email и о том, как с их помощью можно очистить почтовый ящик.
Как удалить все электронные письма из Gmail с умом
Хотя интерфейс Gmail, как правило, очень прост в использовании и понимании, работа с большим количеством писем одновременно становится кошмаром, если только вы не знаю пару маленьких хитростей.
Здесь мы покажем вам, как удалить абсолютно все в Gmail, а также как удалить все электронные письма от определенных отправителей и с определенными ключевыми словами. Последние методы удобны, если вы получаете много информационных бюллетеней по электронной почте и никогда не удаляете их. Хорошая новость заключается в том, что с помощью этих уловок вы можете быстро убрать огромное количество электронных писем за один раз.
Как выбрать все
Во-первых, стоит знать, как все выбрать.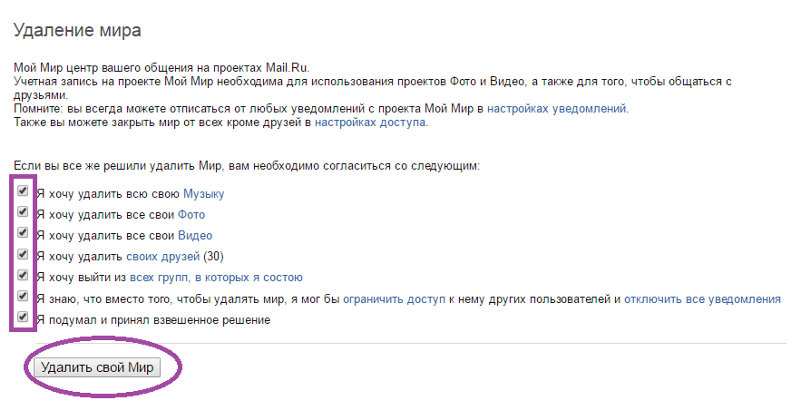 Для этого установите флажок в верхней части страницы, чтобы выбрать все электронные письма на этой странице.Посмотрите внимательно (см. Изображение ниже), и вы увидите, что появляется сообщение с надписью «Все разговоры XX на этой странице выбраны. Выберите все XX разговоров в XXX ‘.
Для этого установите флажок в верхней части страницы, чтобы выбрать все электронные письма на этой странице.Посмотрите внимательно (см. Изображение ниже), и вы увидите, что появляется сообщение с надписью «Все разговоры XX на этой странице выбраны. Выберите все XX разговоров в XXX ‘.
Щелкните ссылку в этом сообщении, чтобы выбрать все сообщения в Gmail, соответствующие вашему запросу (если вы не выполняли поиск, это будет применяться к каждому отдельному сообщению в вашем текущем представлении).
1. Удалить все электронные письма
Удалить все электронные письма в Gmail очень просто: откройте Gmail, выберите вкладку «Входящие», которую вы хотите очистить («Основная», «Акции» и т. Д.) и щелкните маленькое пустое поле в верхнем левом углу, прямо над кнопкой «Написать». Это выберет все на текущей странице вашего почтового ящика.
Как мы упоминали ранее, если у вас более 50 электронных писем, вам также нужно будет нажать «Выбрать все XXX разговоры в основном» («XXX» будет общим количеством писем, а основным будет «Промоакции» или «Социальные сети», если вы очистка другой вкладки «Входящие»).
Щелкните значок корзины / корзины, чтобы удалить их все. Они будут перемещены в корзину Gmail, так что вы всегда можете отправиться туда, чтобы получить обратно то, что вы не хотели удалять.Имейте в виду, Gmail удаляет элементы из корзины через 30 дней. Вы можете использовать эту технику, чтобы сделать более точный выбор и удалить определенные электронные письма.
2. Удалить электронную почту с метки
Если у вас есть электронные письма в ярлыках, вы можете удалить все свои электронные письма аналогично шагу 1.
Выберите нужный ярлык на левой панели, а затем установите флажок рядом с текстом, чтобы выбрать все сообщения на одной странице. Если у вас есть другие сообщения электронной почты, нажмите ссылку «Выбрать все XXX беседы…», чтобы выбрать все.Затем нажмите кнопку «Удалить», чтобы переместить все в корзину.
3. Удалить все непрочитанные сообщения электронной почты
Чтобы удалить все непрочитанные сообщения электронной почты, введите: is: unread or lable: unread in the Search box.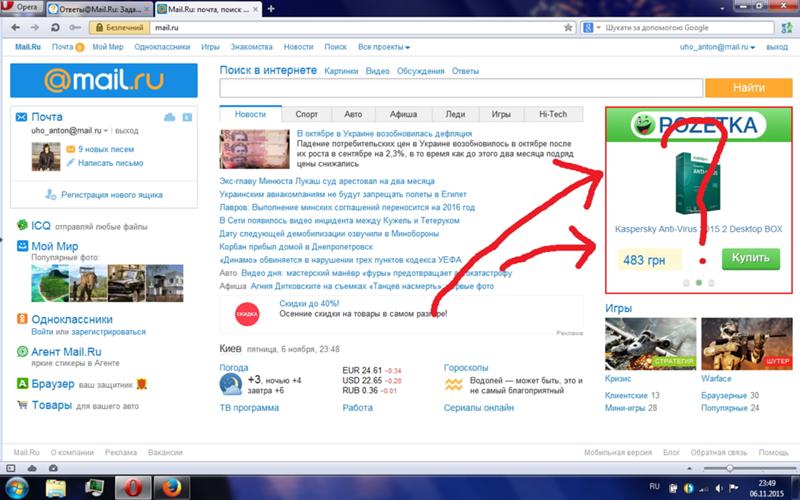 Он найдет все письма, отмеченные как непрочитанные.
Он найдет все письма, отмеченные как непрочитанные.
Опять же, вы можете выбрать и удалить все свои электронные письма, следуя предыдущим инструкциям. Вы можете использовать аналогичный is: read , чтобы найти все прочитанные электронные письма.
4. Удалите все сообщения электронной почты с помощью поиска
Хитрость здесь в том, чтобы знать, что вводить.Это наиболее распространенные команды:
- Ярлык: <имя ярлыка> дает вам все сообщения электронной почты с одного ярлыка, например ярлык: входящие для поиска только в вашем почтовом ящике
- Кому: <адрес электронной почты>, позволяет искать все сообщения человеку
- От: <адрес электронной почты> находит все сообщения от человека.
Не забывайте, что вы можете связать несколько запросов в цепочку, так что: « label: inbox is: unread from: [email protected] » найдет все непрочитанные письма от Билла Гейтса в вашем почтовом ящике.Вы также можете использовать «ИЛИ» между поисковыми запросами. В приведенном выше примере он найдет всю электронную почту в вашем почтовом ящике, всю непрочитанную почту, всю электронную почту в вашем почтовом ящике и все электронные письма от Билла Гейтса, независимо от того, где они находятся. После того, как вы сузили область поиска, вы можете выбрать все возвращаемые электронные письма и удалить их за один раз.
В приведенном выше примере он найдет всю электронную почту в вашем почтовом ящике, всю непрочитанную почту, всю электронную почту в вашем почтовом ящике и все электронные письма от Билла Гейтса, независимо от того, где они находятся. После того, как вы сузили область поиска, вы можете выбрать все возвращаемые электронные письма и удалить их за один раз.
Gmail на самом деле имеет несколько очень мощных встроенных опций поиска, помимо тех, которые я показал вам, как использовать. Отличная страница расширенного поиска Google показывает, как использовать все операторы, чтобы найти то, что вам нужно.
Например, имеет: вложение , показывает вам электронные письма с вложениями, которые могут помочь вам очистить ваш почтовый ящик от больших сообщений.
Вы также можете использовать фильтр размера, чтобы найти сообщения, размер которых превышает определенный размер в байтах: size: 1000000 найдет любое электронное письмо, размер которого превышает 1 МБ; лучше использовать параметры больше: или меньше:, которые позволяют использовать сокращения.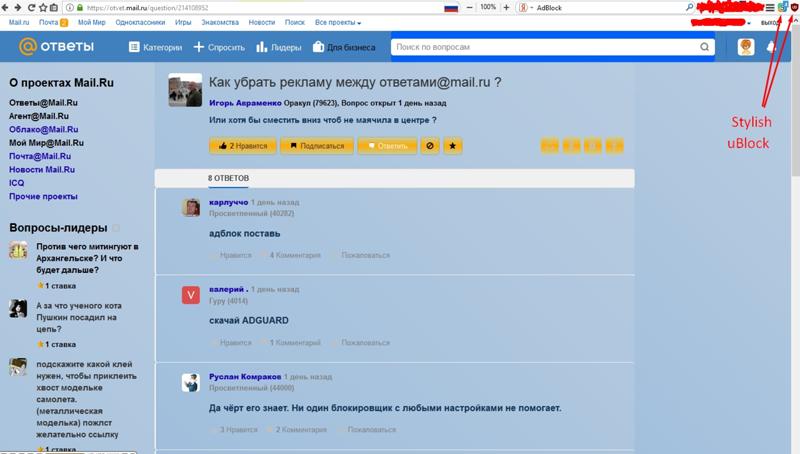 Например, больше: 10M найдет любое сообщение размером более 10 000 000 байт (10 МБ).Используя эти параметры поиска вместе с моим советом, вы можете быстро сократить свой почтовый ящик до более удобного размера.
Например, больше: 10M найдет любое сообщение размером более 10 000 000 байт (10 МБ).Используя эти параметры поиска вместе с моим советом, вы можете быстро сократить свой почтовый ящик до более удобного размера.
[Окончательное руководство] Как эффективно удалить электронные письма и вложения на Mac?
Вы пользователь Mac и пользуетесь почтовым приложением? Ваш почтовый ящик заполнен большим количеством писем? В этом случае вам будет лучше удалить папку «Входящие», чтобы можно было управлять электронными письмами и файлами.Если вы ищете быстрый и эффективный способ управления электронными письмами и вложениями в своей почте. Тогда эта статья создана для вас. Вы узнаете, как удалять электронные письма и вложения на Mac. Что еще более важно, если вы непреднамеренно удалите свои электронные письма и вложения, вы можете восстановить данные с помощью мощного программного обеспечения для восстановления данных.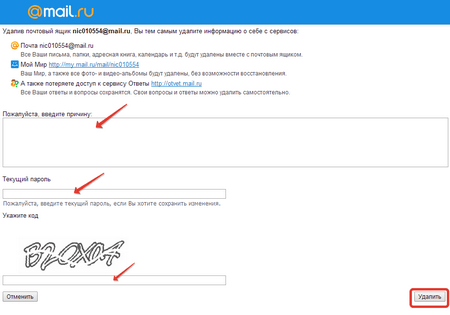 Прокрутите, чтобы узнать все подробности.
Прокрутите, чтобы узнать все подробности.
Часть 1. Как удалить электронную почту на Mac?
Если вы заметили, что место для хранения на Mac уменьшается из-за накопления электронных писем и вложений, начните удалять свои электронные письма.Но как очистить почтовое хранилище на Mac? Вы можете удалить одно за другим или несколько писем вместе.
Совет 1 Удалите одно сообщение электронной почты
Если вы хотите удалять сообщения электронной почты по одному, выполните следующую процедуру:
Шаг 1- Откройте почтовое приложение и перейдите в свой почтовый ящик. Выберите сообщение, которое нужно удалить.
Шаг 2- Вы можете увидеть кнопку удаления на главной панели инструментов. Щелкните по нему или переместите указатель на заголовок сообщения, а затем нажмите кнопку удаления, которая появляется там.
После удаления ваша электронная почта перемещается в корзину.
Совет 2 Удалите несколько писем
Если вам не требуется более одного письма и вы хотите удалить их полностью, выполните следующие действия:
Выберите сообщения в приложении «Почта» и нажмите кнопку «Удалить» на панели инструментов. Тогда все выбранные сообщения будут удалены вместе.
Тогда все выбранные сообщения будут удалены вместе.
Вы можете использовать фильтр для поиска и удаления сообщений, полученных от определенного человека, или для поиска писем с определенными датами.
Совет 3 Удалите все электронные письма
Что делать, если вы хотите удалить все электронные письма на Mac? Очистить почту Mac также можно.
Шаг 1- Откройте почтовую программу в операционной системе Mac.
Шаг 2- Найдите «Входящие» на боковой панели.
Шаг 3- Откройте меню «Правка»> выберите «Выбрать все». Действие поможет Mail выбрать все письма в почтовом ящике.
Шаг 4- Снова вызовите верхнее меню «Редактировать»> нажмите кнопку «Удалить».Затем все электронные письма будут удалены в корзину.
Совет 4 Просмотр удаленных писем
Иногда вы случайно удаляете важные электронные письма. Здесь выбранные вами настройки электронной почты могут помочь просмотреть и восстановить удаленные электронные письма.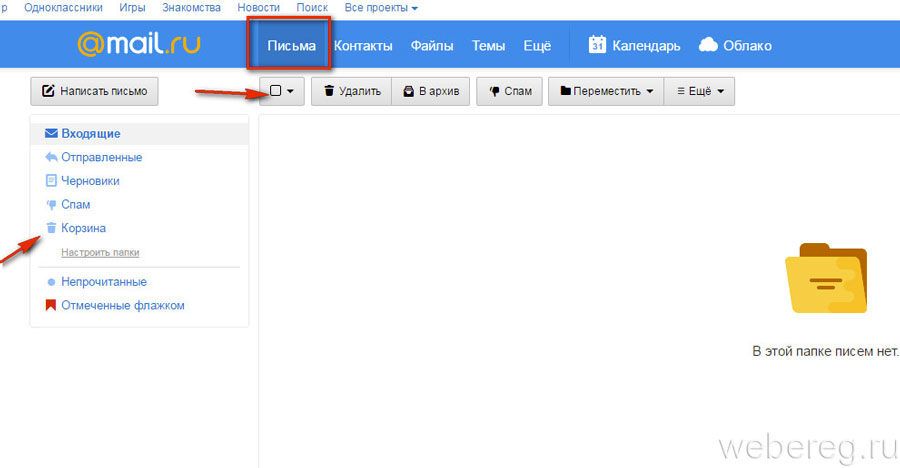
Шаг 1- Откройте почтовое приложение и нажмите «Настройки», а затем «Учетные записи».
Шаг 2- После выбора учетной записи электронной почты нажмите «Поведение почтового ящика», а затем найдите настройки «Корзина для почтового ящика».«Здесь, если« почтовый ящик »указан, он позволяет просматривать все удаленные электронные письма в корзине. Теперь вы можете перетащить нужное письмо обратно в почтовый ящик.
Но если здесь ничего не указано, вы не сможете вернуть свои удаленные сообщения. Потому что удаленные сообщения не попадают в корзину и удаляются безвозвратно.
Совет 5: навсегда удалить электронные письма
Но прежде чем действовать, следует отметить:
Пустой процесс необратим.Не рекомендуется удалять все электронные письма, если вы не хотите, чтобы электронные письма были навсегда удалены из вашего почтового ящика. Вам будет полезно сделать копию важной резервной копии.
Шаг 1- Выберите «почтовый ящик» и нажмите «стереть удаленные элементы», а затем выберите учетную запись.
Шаг 2- Удерживая нажатой клавишу Control, щелкните почтовый ящик «Корзина» на боковой панели почты и нажмите «Стереть удаленные элементы».
Часть 2. Как удалить почтовые вложения на Mac?
Удалить почтовые вложения в сообщении
Вы можете удалять почтовые вложения с помощью встроенной опции «удалить вложения».»Эта опция удаляет вложения как с Mac, так и с сервера почтовой службы.
Шаг 1- Откройте «Почтовое приложение» и выберите письмо, из которого нужно удалить вложения.
Шаг 2- Щелкните меню «Сообщение» в строке меню и выберите «Удалить вложение».
Если вам сложно найти каждое электронное письмо с вложением, вы можете использовать фильтр, чтобы найти все электронные письма с вложениями.
Удалить вложения Mac Mail в Finder вручную
Вы можете удалить почтовые вложения с сервера, выполнив следующие действия:
Шаг 1: Нажмите «Finder» и затем перейдите в Меню -> Папка
Шаг 2: Введите указанный ниже путь и нажмите Загрузки почты, а затем «Перейти».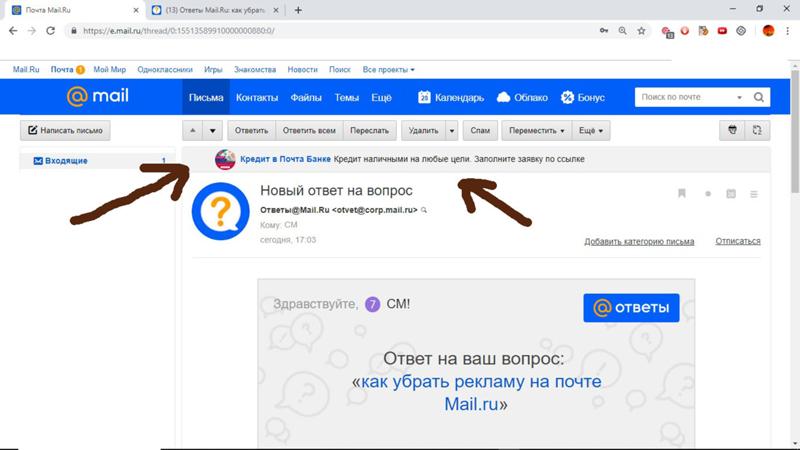
~ / Библиотека / Контейнеры / com.apple.mail /
В разделе библиотеки данных вы можете найти «Загрузки по почте» и нажать «Перейти».
Это открывает окно «Finder», и вы можете увидеть все загруженные почтовые вложения здесь, в папке — «Загрузки по электронной почте». Если вы хотите удалить все загрузки из электронной почты, вам нужно перетащить все доступные папки в папку «Загрузки электронной почты». Но если вы не хотите удалять все сохраненные данные, вам нужно открыть каждую папку в папке «Загрузки электронной почты», чтобы узнать, что в ней находится.Это может занять несколько часов. Однако вложения также хранятся в подпапках папки V6 по этому пути -> ~ / Library / Mail
Часть 3. Как восстановить удаленные электронные письма и вложения Outlook с Mac?
При удалении электронных писем и вложений Outlook иногда вы случайно удаляете некоторые важные вложения или сообщения электронной почты. Тогда вы начинаете задаваться вопросом, как мне восстановить навсегда удаленные электронные письма Outlook на моем Mac?
Если вы также столкнетесь с такой ситуацией, Wondershare Recoverit Data Recovery для Mac поможет вам восстановить удаленные электронные письма и вложения за три простых шага:
Шаг 1 Выберите местоположение
Загрузите и запустите Recoverit на своем Mac и выберите место, откуда вы потеряли данные.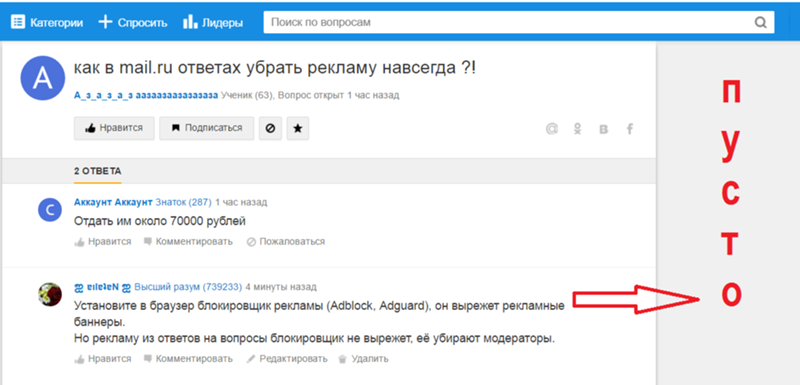 После выбора места нажмите кнопку «Пуск» и начните сканирование.
После выбора места нажмите кнопку «Пуск» и начните сканирование.
Шаг 2 Сканирование местоположения
После запуска сканирования вы также можете настроить фильтры для поиска потерянных писем или вложений по пути или типу файла. Вы даже можете остановить или приостановить сканирование в перерывах между сканированием, если ваши потерянные данные будут найдены.
Если ваши потерянные вложения или электронные письма не найдены при стандартном сканировании, вы можете даже перейти к «расширенному восстановлению видео».»Эта функция выполняет более глубокое сканирование для поиска удаленных писем или вложений.
Шаг 3 Предварительный просмотр и восстановление данных
После завершения сканирования Recoverit позволяет предварительно просмотреть все восстановленные файлы. Эта функция гарантирует, что вы восстановили необходимые файлы. После проверки вложений или электронных писем выберите целевые и восстановите их, нажав кнопку «Восстановить».
Здесь необходимо упомянуть одну вещь: вы не должны сохранять данные на том же пути или на том же диске, где вы их потеряли.Всегда выбирайте другой путь, так как выбор того же пути увеличивает вероятность перезаписи данных.
На этом этапе восстановление данных завершается, и Recoverit дает вам доступ ко всем вашим удаленным или утерянным файлам.
Итог
При доступе к почтовому приложению на Mac, когда вы чувствуете, что у вас много неважных писем или вложений в папке, попробуйте удалить их. Вы можете удалять письма по одному или можете удалить несколько писем вместе.Если вы удалили какое-либо важное письмо, восстановите его через корзину.
Вы даже можете удалить свои электронные письма навсегда, не отправляя их в корзину. Но здесь, если вы потеряли какое-либо важное вложение, вы не сможете быстро их восстановить. Но Recoverit Data Recovery может легко и быстро оценить все ваши потерянные файлы.
Что не так с электронной почтой
- Письма потеряны или повреждены
- Забыл пароль к эл.
 Почте
Почте
5.7.14. Удаление электронной почты
Управление электронной почтой
5.7.14. Удаление электронной почты
Существуют следующие варианты:
Удаление отдельных сообщений электронной почты или целых сообщений электронной почты. По умолчанию электронные письма перемещаются в папку «Корзина».
Удалить все сообщения электронной почты из папки электронной почты. По умолчанию электронные письма перемещаются в папку «Корзина».
Восстановить удаленные электронные письма из корзины.
Безвозвратно удалять электронные письма из корзины.Вы также можете навсегда удалить все электронные письма из корзины, очистив корзину.
Предупреждение: Если вы включите опцию настроек электронной почты Окончательно удалить удаленные электронные письма , вы не сможете восстановить удаленные сообщения электронной почты. Не рекомендуется использовать этот параметр.
Не рекомендуется использовать этот параметр.
Как удалить E-Mail:
Выберите одно или несколько электронных писем.
Щелкните значок Удалить на панели инструментов.
Вы также можете использовать один из следующих методов:
Нажмите клавишу [Del] или [Backspace] на клавиатуре.
Используйте кнопку Удалить в подробном представлении.
Используйте контекстное меню в списке электронной почты.
Как удалить все электронные письма из папки:
В окне просмотра папок выберите папку, которую вы хотите удалить.
У вас есть следующие возможности:
Как восстановить удаленные электронные письма:
Откройте папку Trash в режиме просмотра папок.

Выберите одно или несколько электронных писем.
Щелкните значок Дополнительные действия на панели инструментов. Щелкните Move .
Выберите папку в окне Move . Щелкните на кнопке Move .
Как навсегда удалить E-Mail:
Предупреждение: Безвозвратно удаленные электронные письма не могут быть восстановлены , а не . Перед окончательным удалением электронной почты убедитесь, что она вам больше не нужна.
Откройте папку Trash в режиме просмотра папок.
Выберите одно или несколько электронных писем.
Щелкните значок Удалить на панели инструментов.
Как навсегда удалить содержимое папки Trash:
Предупреждение: Безвозвратно удаленные электронные письма не могут быть восстановлены , а не .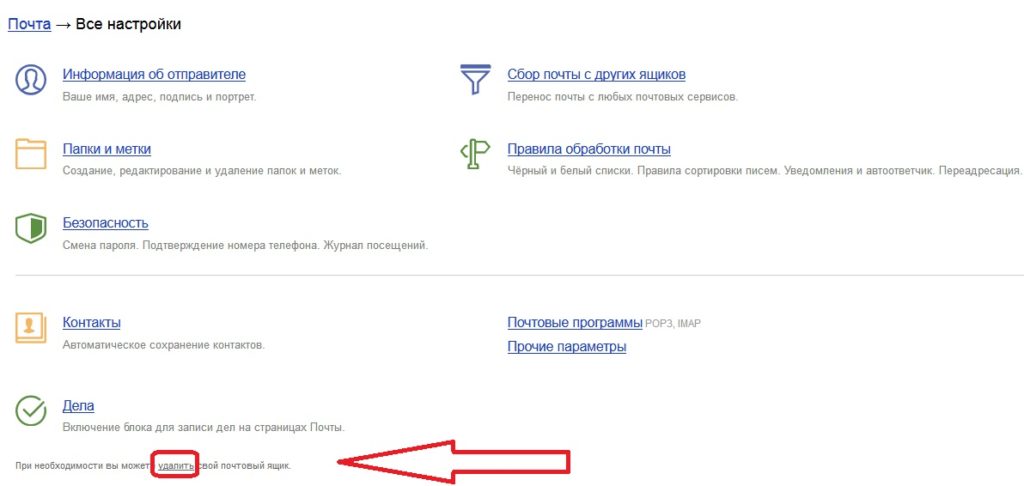 Перед окончательным удалением электронной почты убедитесь, что она вам больше не нужна.
Перед окончательным удалением электронной почты убедитесь, что она вам больше не нужна.
Выберите папку Trash в просмотре папок.
Щелкните значок Actions рядом с именем папки. Щелкните Пустая папка .
Подтвердите, что вы хотите очистить папку.
Связанные темы:
На уровень выше: Управление электронной почтой
Как удалить почтовое приложение на Mac в 2021 году
На каждом устройстве Mac есть почтовое приложение по умолчанию.Мы используем его для обмена сообщениями с нашими друзьями, семьями, коллегами, и, что наиболее важно, большинство из нас уже должно было найти его применение в своей работе.
Проще говоря, приложение «Почта» очень удобно, но это не отменяет того факта, что недостатки неизбежны в каждом приложении.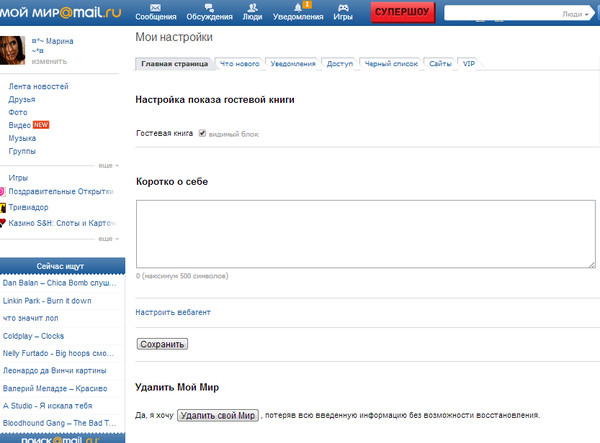
Самое первое, что приходит на ум, когда мы говорим о недостатках почтового приложения, — это то, что в приложении накапливаются электронные письма, и они занимают много места на устройстве.
Поскольку это приложение по умолчанию, вы всегда можете удалить его, а затем восстановить, когда захотите.Хотя вы можете удалить его немедленно, мы не можем изменить тот факт, что это приложение по умолчанию.
С учетом сказанного, у вас возникнут проблемы с немедленным удалением приложения Mail на Mac, так как это может вызвать сбои в работе системы вашего Mac.
Итак, сегодня мы поговорим о , как удалить приложение Mail на Mac , чтобы сэкономить место на диске, и о других советах о том, как сэкономить место с помощью приложения Mail, помимо его удаления.
Прежде всего, давайте обсудим, что на самом деле представляет собой приложение «Почта» и как оно работает на вашем устройстве Mac.
Часть 1. Обзор почты на Mac. Часть 2. Как удалить почту на Mac.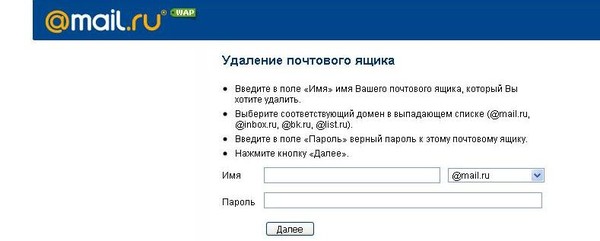 Часть 3. Как удалить приложение Mac Mail вручную. Часть 4. Как полностью удалить почтовое приложение на Mac. Часть 5. Заключение.
Часть 3. Как удалить приложение Mac Mail вручную. Часть 4. Как полностью удалить почтовое приложение на Mac. Часть 5. Заключение.
человек также читаютПочему мой MacBook Pro такой медленный и что с этим делать Как удалить Google Chrome с Mac Sierra
Часть 1. Обзор почты на Mac
Приложение «Почта», более известное как Apple Mail, является поставщиком услуг электронной почты по умолчанию, поставляемым с устройствами Mac. Это означает, что будь то мобильные устройства или ноутбуки, приложение Mail всегда будет.
Но есть ограничение на количество устройств, на которых может быть установлено приложение. Если быть более точным, это приложение есть у тех, у кого OS X 10.0 или более поздняя версия.
По сути, он позволяет вам обмениваться электронными письмами со всеми, кого вы знаете, если у них одно и то же приложение. Кроме того, вы можете настроить свое почтовое приложение с теми настройками, которые хотите использовать.
Теперь поговорим о , как удалить Mac Почтовое приложение .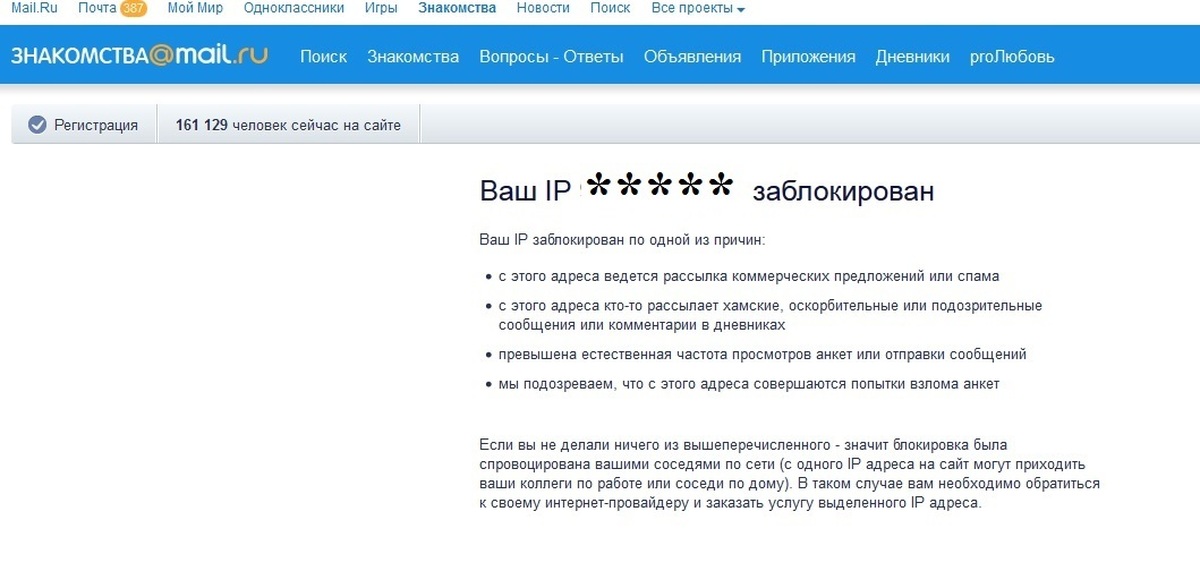 Важно отметить, что у вас есть другие альтернативы очистке дискового пространства.
Важно отметить, что у вас есть другие альтернативы очистке дискового пространства.
Чтобы лучше понять эти альтернативы, рассмотрим различные способы экономии места в почтовом приложении.
- Очистить почтовые вложения
- Очистить файлы приложения почты
- Использовать другой клиент
Теперь перейдем к процессу выполнения этих трех упомянутых нами методов.
Вариант 1. Очистить почтовые вложения
Как было сказано ранее, первый недостаток приложения Mail заключается в том, что оно может занимать слишком много места. И это может дать вам лучшее представление о том, что это означает, зная, что в приложении много вложений.
Эти вложения занимают большую часть места, занимаемого почтовым приложением. Было бы хорошо, если бы эти вложения были действительно жизненно важными, но большая часть их содержания на самом деле бесполезна.
Итак, ваш первый вариант — очистить файлы внутри вложений, которые, по вашему мнению, не нужны.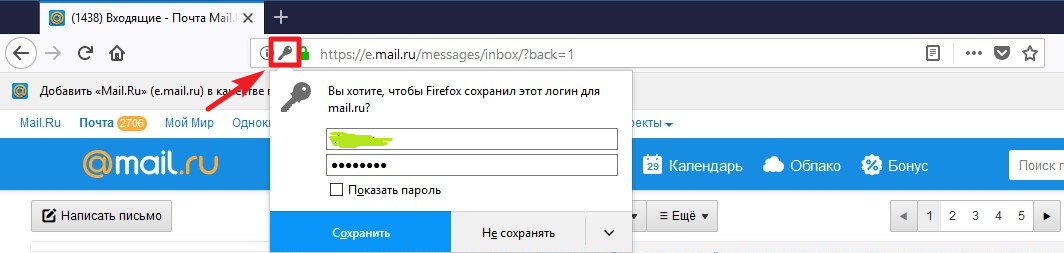 Есть много способов сделать это, но мы обсудим это позже и сначала перейдем ко второму варианту.
Есть много способов сделать это, но мы обсудим это позже и сначала перейдем ко второму варианту.
Вариант 2. Уменьшение пространства, занимаемого почтовым приложением
Мы уже говорили, что вложения составляют большую часть данных, используемых приложением Mail, но как насчет остальных данных?
Это, конечно, что угодно, кроме почтовых вложений.Эти файлы имеют разную классификацию, поэтому лучше всего очистить ненужные с помощью программного обеспечения для очистки. В конце концов, вы же не хотите удалять там важные вещи вместе с мусором.
Затем есть последний вариант, который намного проще сделать, поскольку он не требует от вас регулярного выполнения, в отличие от первых двух вариантов.
Вариант 3. Использовать что-то еще, кроме Apple Mail
Когда мы говорим использовать что-то еще, кроме Apple Mail, это означает, что вам нужно отказаться от приложения Mail.Короче говоря, вам нужно знать , как удалить приложение Mac Mail .
Как было сказано ранее, удаление приложения по умолчанию, в данном случае приложения «Почта», может вызвать сбой в работе системы.
Это основная причина, по которой мы говорили об альтернативах, но если вы не можете позволить себе тратить свое время на ненужные дела, то это будет вашим последним средством.
В любом случае сначала вам нужно определить, действительно ли вы можете выполнить первые два варианта. Так что давайте сначала поговорим о них.
Часть 2. Как удалить почту на Mac
В нашем первом и втором вариантах вы пытаетесь уменьшить пространство приложения Mac Mail, не удаляя его, поэтому вам не придется беспокоиться.
Так как именно это можно сделать? Есть два способа удалить почту на Mac в приложении «Почта», а также почтовые вложения. Вот первый.
Удаление одного электронного письма
Вы обнаружите, что это будет самый простой способ уменьшить пространство вашего почтового приложения, хотя от этого мало что будет, если вы сделаете это только один раз.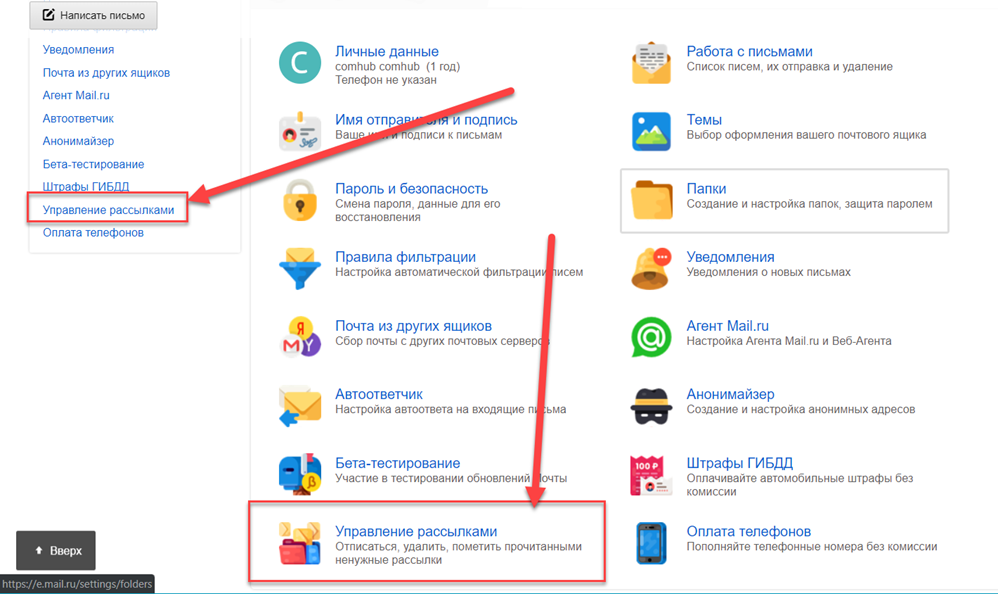 В любом случае вот как это сделать:
В любом случае вот как это сделать:
- Выберите сообщение, которое вы хотите удалить на вашем устройстве Mac.
- Вы увидите кнопку Удалить на панели инструментов приложения Почта. Щелкните здесь, и сообщение будет удалено.
В зависимости от настроек вашего приложения удаленное сообщение будет либо отправлено в корзину , либо будет удалено без возможности восстановления.
В любом случае вам будет очень утомительно, если вы планируете многократно повторять этот процесс, чтобы удалить все ненужные сообщения в почтовом приложении.Итак, вот идеальное средство от этого, которое также является нашим вторым способом удалить электронное письмо, о котором мы говорили.
Удаление нескольких писем
Это также будет относительно легко выполнить. Вам просто нужно будет добавить кое-что в процессе удаления одного письма. Вот как можно удалить несколько писем:
- Вместо выбора одного сообщения вы можете выбрать несколько сообщений, нажав и удерживая одно электронное письмо.
 Таким образом, будет запущен множественный выбор.
Таким образом, будет запущен множественный выбор. - Нажмите на каждое электронное письмо, которое вы хотите удалить, в списке.
- Нажмите кнопку Удалить на панели инструментов, о которой мы говорили ранее.
После этого вы сможете удалить сразу несколько писем. Если вы также хотите добавить конкретный адрес электронной почты в список вещей, которые нужно удалить, вы можете выполнить поиск по нему на панели инструментов.
Удалить сообщения электронной почты без возможности восстановления
Как мы ранее говорили в разделе Удаление одного электронного письма , удаленное электронное письмо будет либо отправлено в корзину , либо будет удалено без возможности восстановления.Если последнее, то проблем нет. Но что, если случилось первое?
В этом случае вам следует перейти в приложение «Почта» на Mac и выбрать Почтовый ящик. Затем нажмите кнопку Стереть удаленные элементы , и вы будете перенаправлены в корзину .
Здесь у вас должна быть возможность просмотреть электронные письма, которые вы пытались удалить ранее. Вы можете либо восстановить его, либо удалить навсегда, что в данном случае вам нужно сделать во втором случае.
Помните, вы должны делать это регулярно, иначе почта снова начнет накапливаться и займет много места на вашем Mac.Итак, что вам нужно сделать, чтобы освободиться от этого бесконечного цикла?
Часть 3. Как удалить приложение Mac Mail вручную
Вот здесь и пригодится знание , как удалить приложение «Почта ». Мы уже сказали, что это будет нашим последним средством, но теперь, когда вы здесь, вы, должно быть, уже определились с этим.
Как было сказано ранее, приложение «Почта» является приложением по умолчанию. Так что узнать , как удалить почтовое приложение , не так просто. Это будет долгий процесс, но это не значит, что он невозможен.Итак, без лишних слов, вот следующие шаги:
Шаг 1. Отключение защиты целостности системы (SIP)
SIP или защита целостности системы — это механизм, который включен в Mac с версиями macOS 10.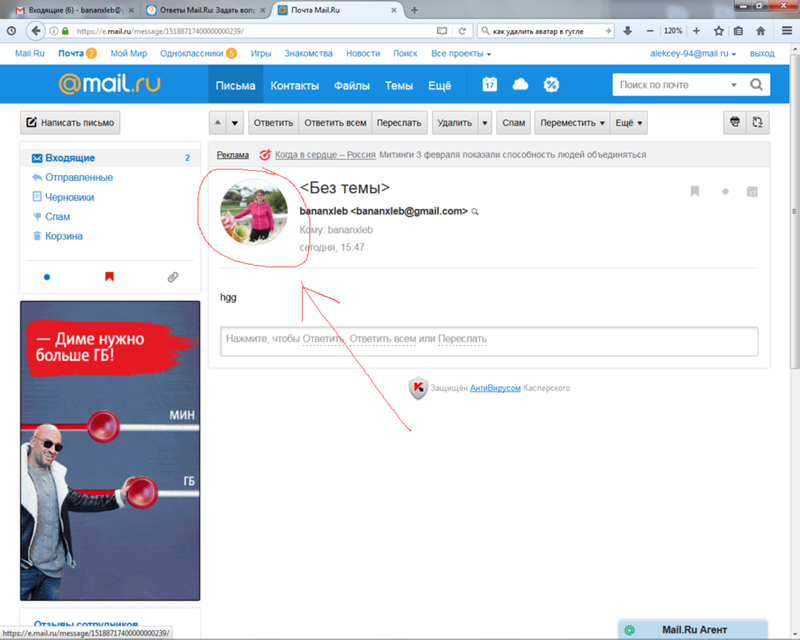 12 и выше.
12 и выше.
Это лишает пользователя возможности удалить какое-либо системное приложение на вашем Mac, и в данном случае приложение Mail. Вы можете отключить SIP, выполнив следующие действия:
- Войдите в режим восстановления на вашем Mac
- Щелкните Utilities и перейдите к Terminal
- Введите код: csrutil disable в терминал и нажмите клавишу Enter.
Это уже должно было отключить SIP на вашем Mac. На этом этапе вы сможете перезагрузить устройство, не беспокоясь о SIP. Теперь перейдем ко второму шагу.
Шаг 2. Использование команды терминала для удаления почтового приложения на Mac
Если вы думаете, что теперь, когда SIP отключен, это будет легко, вы, вероятно, ошибаетесь. Фактическое удаление приложения Mail на Mac, опять же, будет долгим. Вот подробное пошаговое руководство для него:
- Загрузите Mac
- Войти как администратор
- Запуск терминала
- Введите код: cd / Applications / в терминал и нажмите Enter.
 Это покажет вам каталог приложений.
Это покажет вам каталог приложений. - Введите код: sudo rm –rf Mail.app/ и нажмите Enter .
На этом этапе приложение Mail уже должно быть удалено. В этом случае нет необходимости отключать SIP, поскольку в дальнейшем это может вызвать у вас проблемы.
Таким образом, вам следует снова войти в режим восстановления и выполнить шаг 1 в обратном порядке, чтобы снова включить SIP.
Если вы здесь, то, вероятно, уже прочитали оставшуюся часть этого руководства.Таким образом, вы также должны знать, насколько сложно вручную удалить приложение Mail на Mac. Так как же сделать это проще?
Часть 4. Как полностью удалить почтовое приложение на Mac
FoneDog PowerMyMac создан специально для пользователей Mac, чтобы облегчить себе жизнь. Как было сказано ранее, каждое приложение будет иметь недостатки, и само устройство Mac имеет недостатки.
FoneDog PowerMyMac направлен на устранение этих недостатков и проблем с помощью всего нескольких щелчков мышью.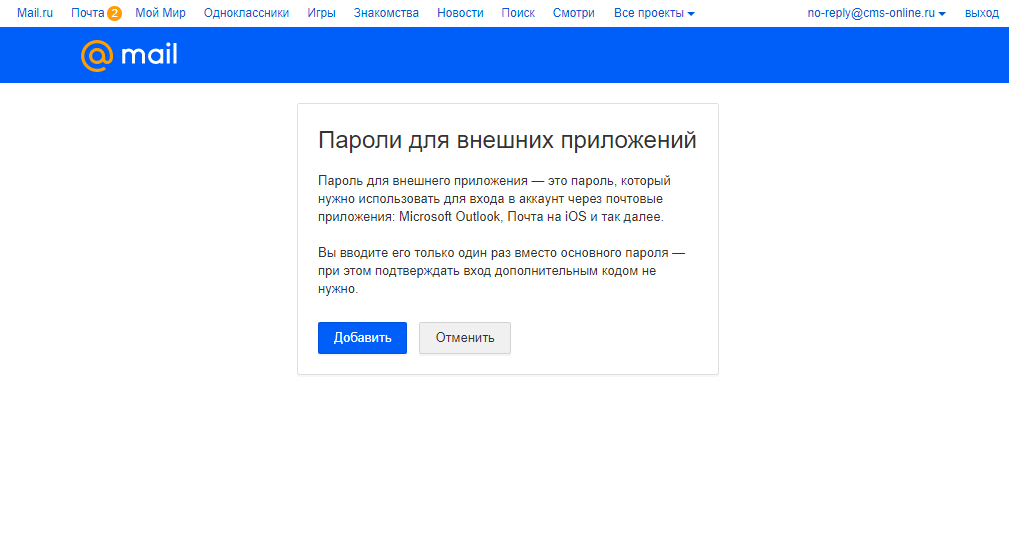 Одним из таких недостатков, который может решить программное обеспечение PowerMyMac, является удаление приложения Mail.
Одним из таких недостатков, который может решить программное обеспечение PowerMyMac, является удаление приложения Mail.
Бесплатная загрузка
Фактически, он может даже автоматически очистить ваше почтовое приложение, так что те, кто полюбил приложение, также могут его использовать.
Итак, считаете ли вы, что изучение , как удалить приложение Mac Mail вручную, или просто хотите сохранить свое почтовое приложение, не позволяя ему занимать слишком много места, FoneDog PowerMyMac для вас!
Часть 5. Заключение
Вот способы, как удалить почту Mac и почтовые вложения.Есть много вещей, которые не всегда идут вам на пользу. Конечно, это относится и к пользователям Mac, учитывая множество имеющихся у него приложений. Хотя вам не всегда удается решить эти проблемы, вы всегда можете использовать различное программное обеспечение, чтобы немного облегчить себе жизнь.
Если вы считаете, что больше не можете идти в ногу с компьютерами, вы всегда можете положиться на стороннее программное обеспечение, такое как FoneDog PowerMyMac, которое сделает все за вас.
Как очистить почтовый ящик Gmail
Если вы пользуетесь Gmail около десяти лет, то, вероятно, вы исчерпали лимит хранилища.Вы можете заплатить за больше места или просто удалить старые электронные письма и освободить место.
С 2013 года Google предлагает пользователям 15 гигабайт бесплатного хранилища. Это пространство можно использовать для ваших файлов Gmail, Google Диска и изображений Google Photo. Для многих пользователей, таких как я, электронную почту занимают основную часть этого места.
Ниже приводится 30-минутный процесс, который я использую примерно раз в год для массового удаления тысяч электронных писем. Недавно я использовал эту технику, чтобы удалить около 18 000 писем из своего почтового ящика, освободив около половины гигабайта.Это примерно 3 процента от общего объема хранилища, предлагаемого Google.
Вот как это сделать:
Шаг 1: Определите адрес электронной почты, который вы можете удалить
Вы можете подумать, что все ваши электронные письма драгоценны, но это не так.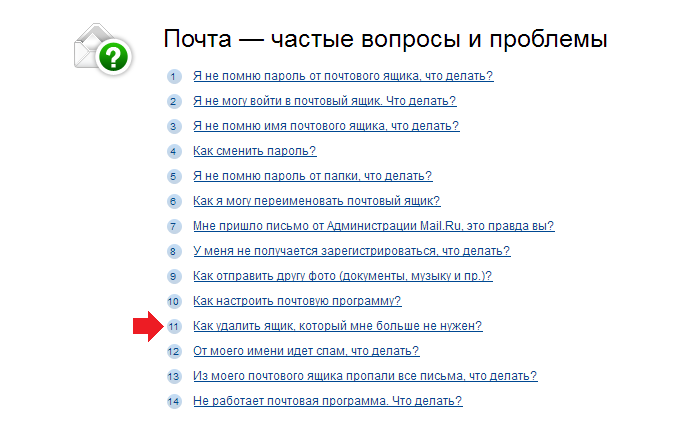 Большинство людей подписываются на информационные бюллетени и новостные сообщения, которые ценны в данный момент, но сразу же становятся беспорядочными. Например, я получаю оповещения Google, информационные бюллетени, оповещения о фэнтези-футболе и рекламные электронные письма от Netflix, HBO Now и многих других служб. Определите эти типы писем как те, которые вы хотите удалить.
Большинство людей подписываются на информационные бюллетени и новостные сообщения, которые ценны в данный момент, но сразу же становятся беспорядочными. Например, я получаю оповещения Google, информационные бюллетени, оповещения о фэнтези-футболе и рекламные электронные письма от Netflix, HBO Now и многих других служб. Определите эти типы писем как те, которые вы хотите удалить.
Шаг 2. Найдите
На своем компьютере перейдите на Gmail.com и щелкните одно из повторяющихся писем, которые вы определили. После открытия щелкните значок с тремя точками в верхней части электронного письма в правой части меню значков. Выберите «Фильтровать подобные сообщения».
Вы можете удалить ненужные электронные письма сразу с помощью функции Gmail «Фильтровать подобные сообщения».
Проверьте открытый квадрат в верхнем левом углу экрана и нажмите «Выбрать все разговоры, соответствующие этому поиску».»В результате будет выбрано каждое электронное письмо в вашем почтовом ящике, как и первое, которое вы выбрали.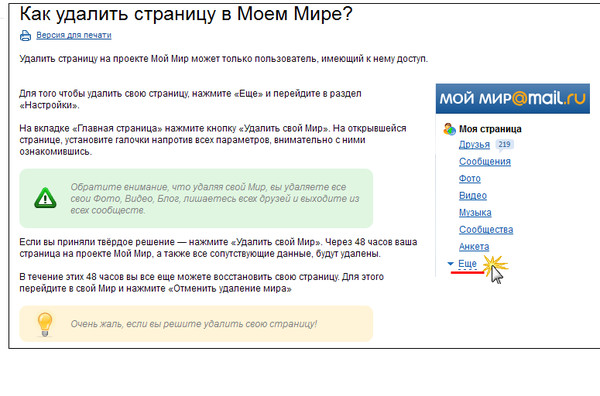 Нажмите значок корзины и удалите электронные письма. Сделайте это для каждого типа повторяющихся писем, которые вы хотите удалить.
Нажмите значок корзины и удалите электронные письма. Сделайте это для каждого типа повторяющихся писем, которые вы хотите удалить.
Если вы беспокоитесь об удалении квитанций , не волнуйтесь. Компании, как правило, используют разные адреса электронной почты для рекламных материалов и квитанций клиентов. Вы можете перепроверить это, если чувствуете осторожность, но в большинстве случаев эти электронные письма будут приходить с разных адресов электронной почты.
Step 3: Ищите старые электронные письма
Иногда компании меняют адреса электронной почты, которые они используют для рассылки информационных бюллетеней и предупреждений, поэтому вы также можете найти более старые версии этих писем и повторить этот процесс.Это позволит вам удалить еще больше копий этих писем.
Эта ссылка перенесет вас в глубины вашего почтового ящика — 100 страниц, если быть точным. Оказавшись там, вы можете найти старые электронные письма и повторить процесс, начиная с шага 2, для массового удаления.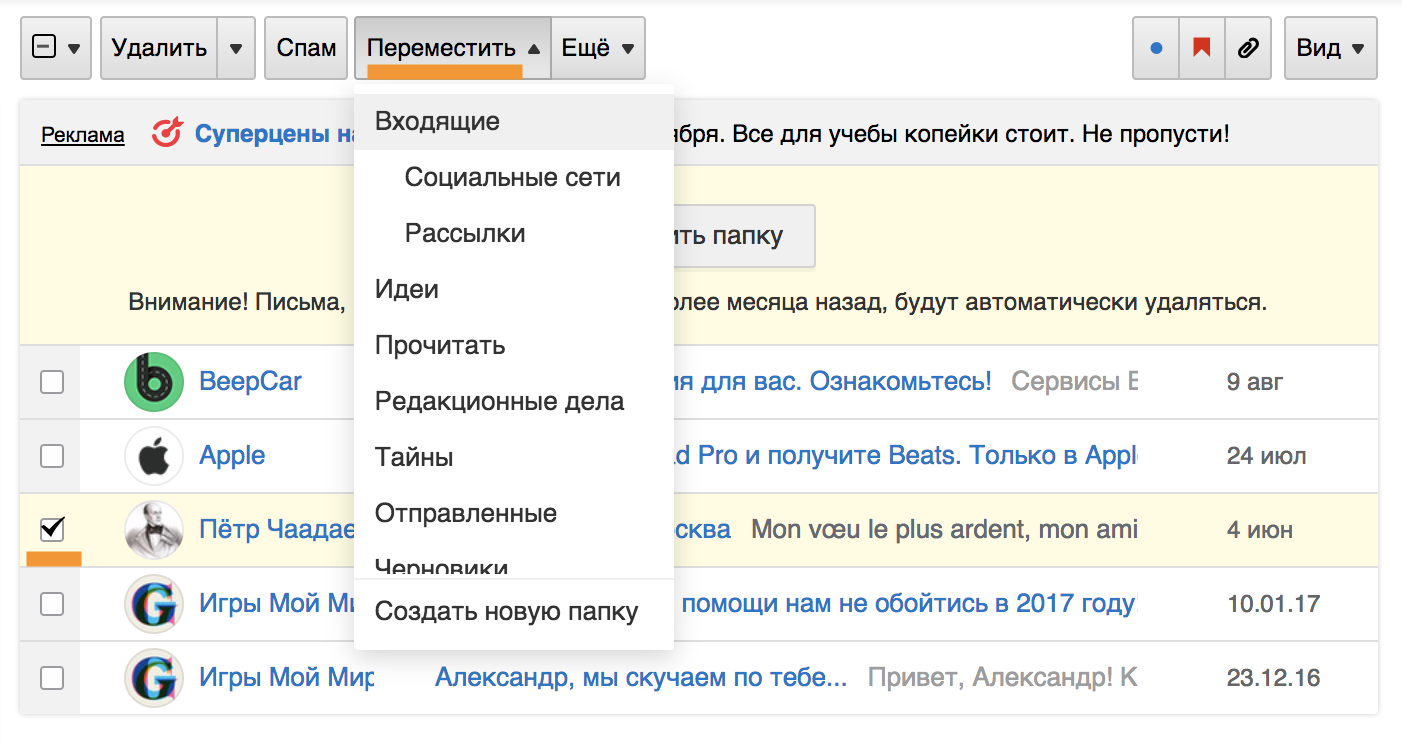 Вы также можете перемещаться по почтовому ящику, редактируя URL-адрес. В конце URL-адреса должно быть написано «p100». Чем больше число, тем дальше вы вернетесь в свой почтовый ящик.
Вы также можете перемещаться по почтовому ящику, редактируя URL-адрес. В конце URL-адреса должно быть написано «p100». Чем больше число, тем дальше вы вернетесь в свой почтовый ящик.
Шаг 4. Уничтожить
Удаленные письма исчезают из вашего почтового ящика, но они остаются в корзине еще 30 дней.Если вам отчаянно нужно место, прокрутите вниз в левом меню экрана и откройте папку «Корзина». Там выберите «Очистить корзину сейчас» и удалите все.
Шаг 5. Отказаться от подписки
Теперь, когда вы освободили место, вы также можете сделать шаг, чтобы ваш почтовый ящик оставался открытым с помощью кнопки отказа от подписки Gmail. Вы можете использовать эту функцию, чтобы легко перестать получать беспорядочные информационные бюллетени, которые вам больше не нужны.
Для этого щелкните одно из этих электронных писем с информационным бюллетенем. После открытия найдите светло-серую подчеркнутую кнопку «Отказаться от подписки», написанную маленькими буквами.Нажмите на нее, а затем нажмите на большую синюю кнопку «Отказаться от подписки», которая появляется.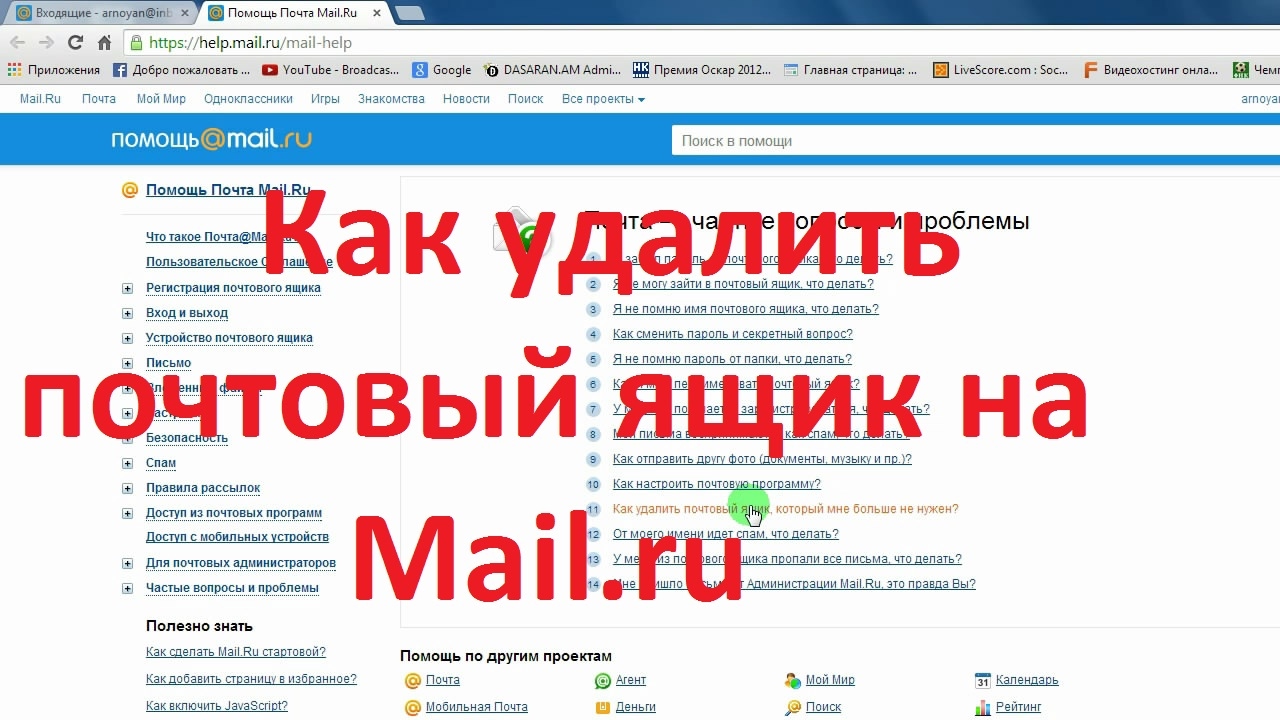 Повторите это для любого информационного бюллетеня, который вам больше не нужен.
Повторите это для любого информационного бюллетеня, который вам больше не нужен.
Фильтр Gmail можно использовать для автоматической пометки определенных типов писем как «прочитанных», как только они попадают в ваш почтовый ящик. Эту функцию также можно использовать для того, чтобы задним числом пометить электронные письма как «прочитанные».
Шаг 6: Настройте фильтры
Теперь, когда все очищено, давайте сделаем что-нибудь с постоянно растущим счетчиком непрочитанных писем.
Я предлагаю использовать функции фильтрации Gmail, чтобы автоматически отмечать определенные электронные письма как прочитанные, не удаляя их.Это лучше всего использовать для таких вещей, как квитанции от часто используемых вами сервисов, таких как Uber, Venmo, Netflix или Apple.
Начните с нажатия на одно из этих писем. Щелкните значок с тремя точками в левом верхнем углу, а затем выберите «Фильтровать подобные сообщения». На следующем экране нажмите «Создать фильтр», а затем установите флажок «Отметить как прочитанное».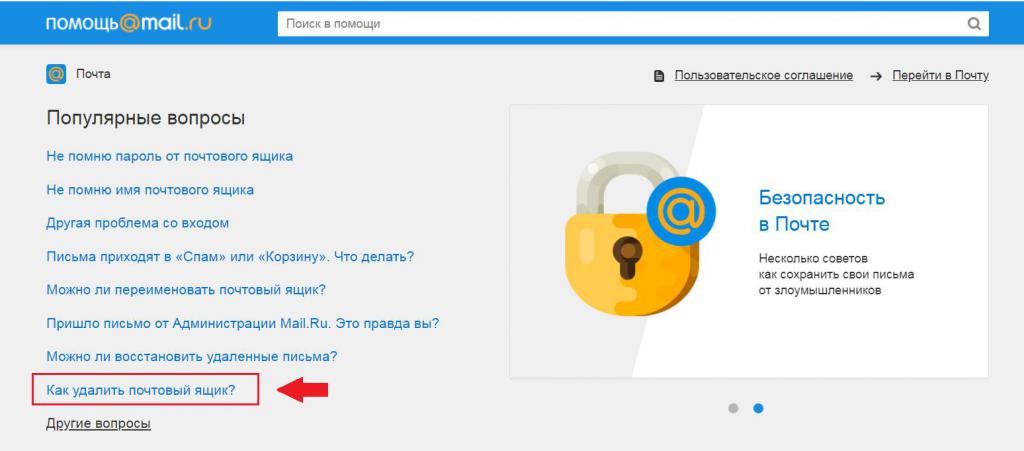


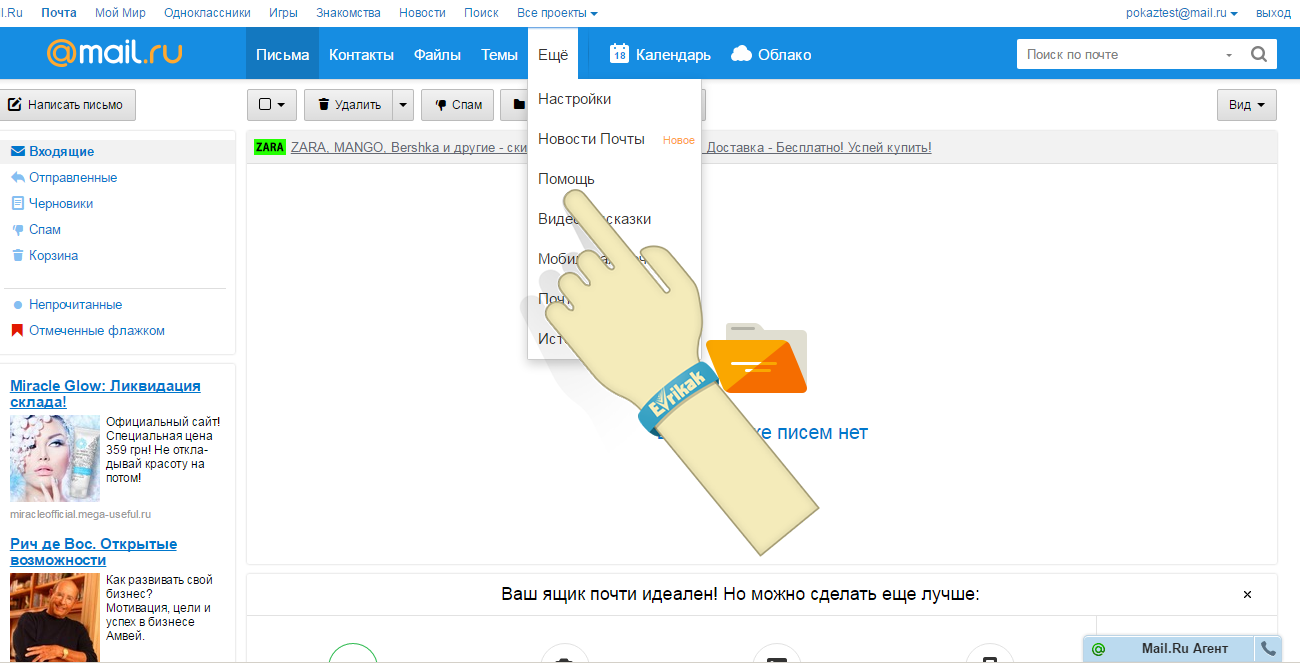
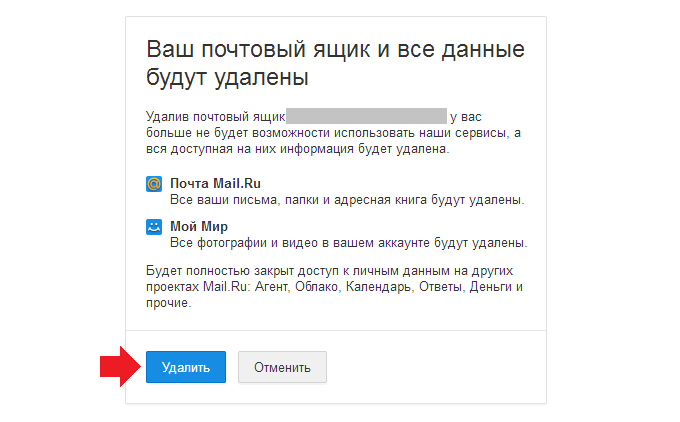
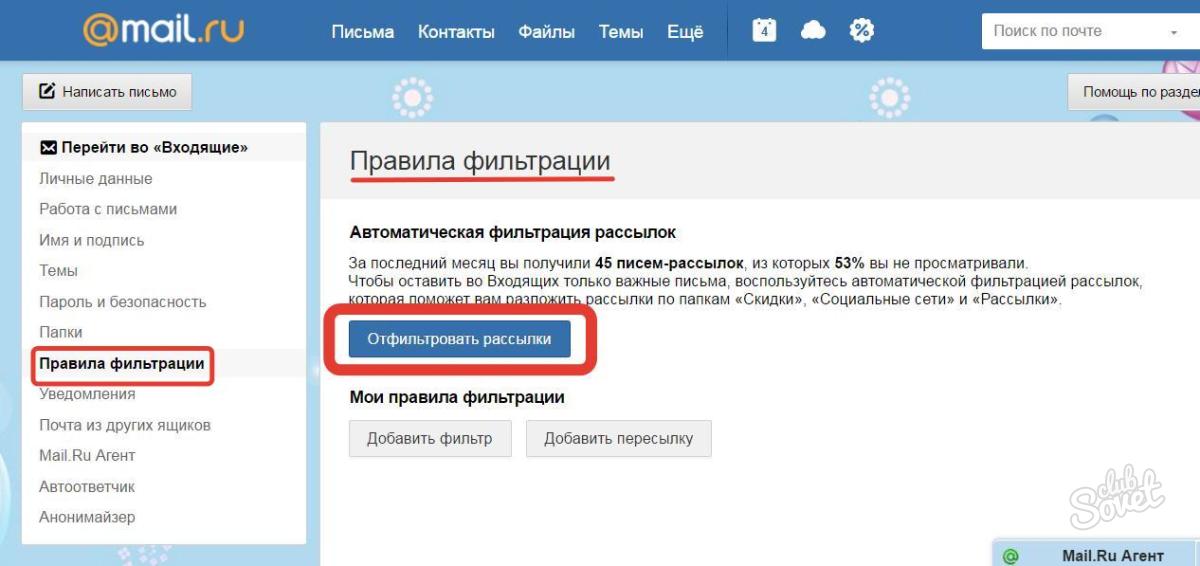
 Чтобы открыть удаленную учетную запись Yahoo Mail, просто войдите в нее в течение 40 дней после ее удаления. Вы можете сделать это через обычную веб-страницу Yahoo Mail . После того, как вы повторно активировали учетную запись, вы можете начать получать электронные письма еще раз, но знайте, что вы не сможете видеть никакие электронные письма, которые были отправлены на учетную запись, пока она была закрыта.
Чтобы открыть удаленную учетную запись Yahoo Mail, просто войдите в нее в течение 40 дней после ее удаления. Вы можете сделать это через обычную веб-страницу Yahoo Mail . После того, как вы повторно активировали учетную запись, вы можете начать получать электронные письма еще раз, но знайте, что вы не сможете видеть никакие электронные письма, которые были отправлены на учетную запись, пока она была закрыта.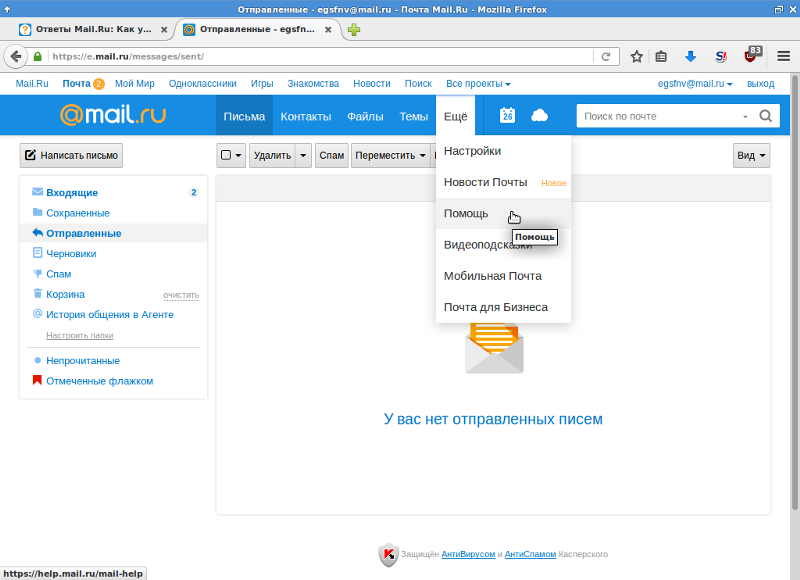
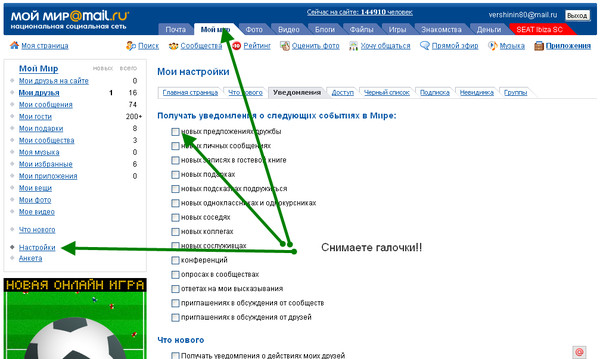 Ниже вы узнаете, сколько места занимают вложения, выберите и удалите все вложения, которые вам больше не нужны.
Ниже вы узнаете, сколько места занимают вложения, выберите и удалите все вложения, которые вам больше не нужны.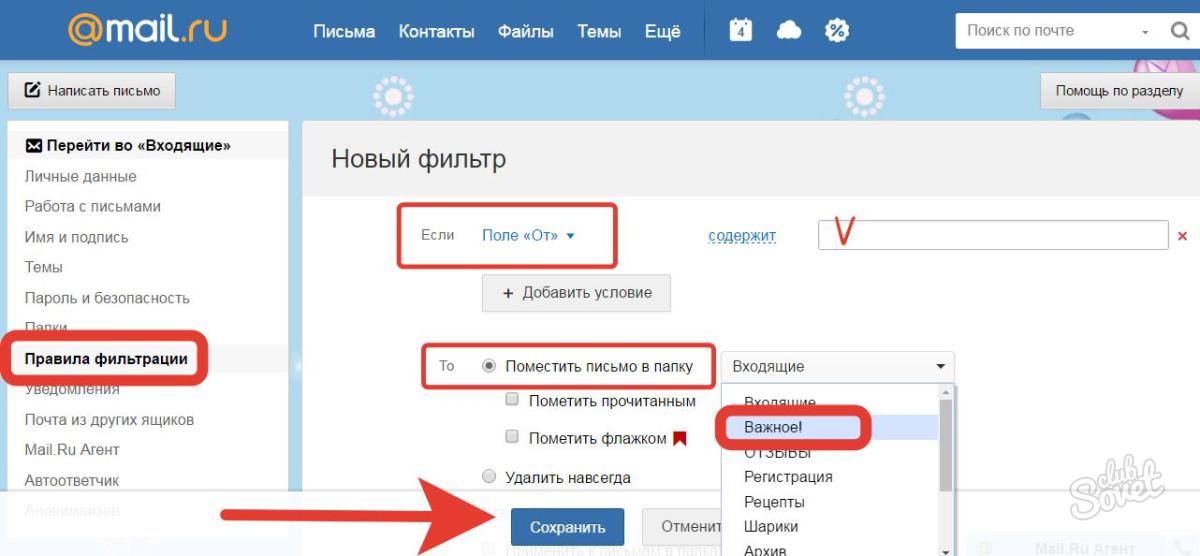
 Это может быть перемещение, удаление нескольких электронных писем на Mac, получение или маркировка любого присутствующего или входящего сообщения, которое соответствует установленному правилу. Узнайте больше о функциях Clean Email и о том, как с их помощью можно очистить почтовый ящик.
Это может быть перемещение, удаление нескольких электронных писем на Mac, получение или маркировка любого присутствующего или входящего сообщения, которое соответствует установленному правилу. Узнайте больше о функциях Clean Email и о том, как с их помощью можно очистить почтовый ящик.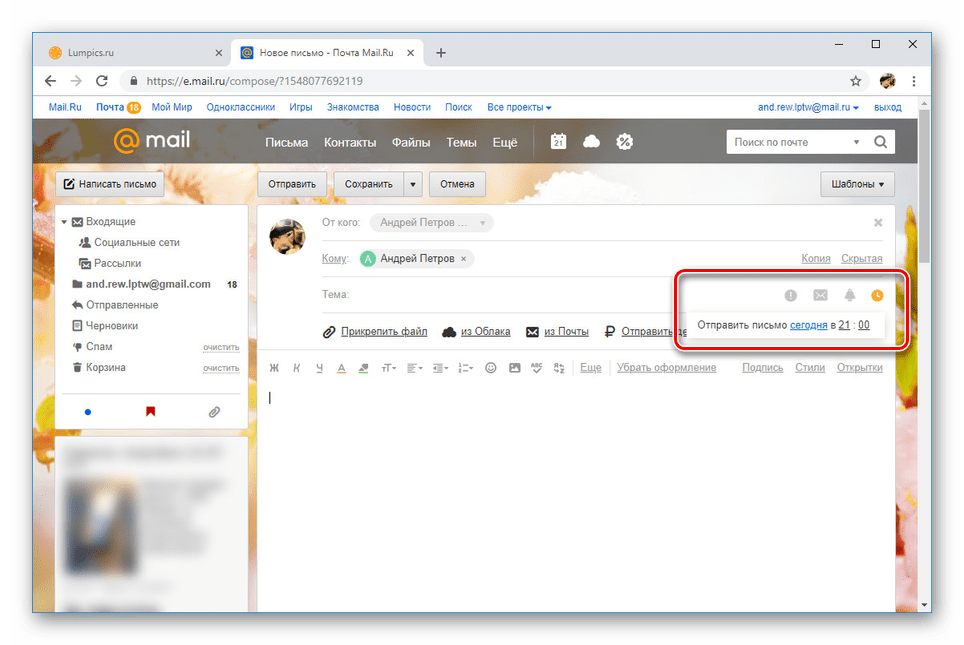 Почте
Почте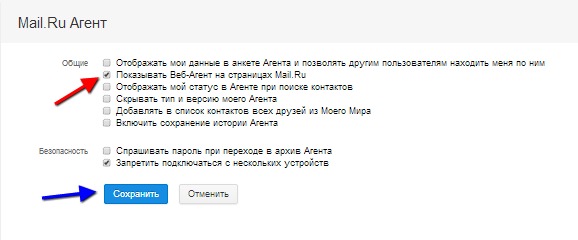
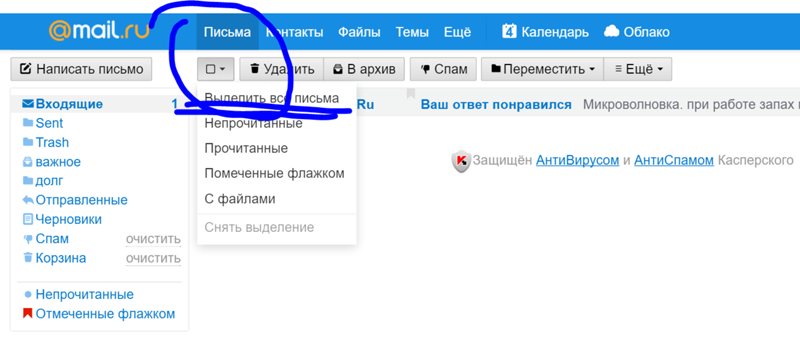 Таким образом, будет запущен множественный выбор.
Таким образом, будет запущен множественный выбор.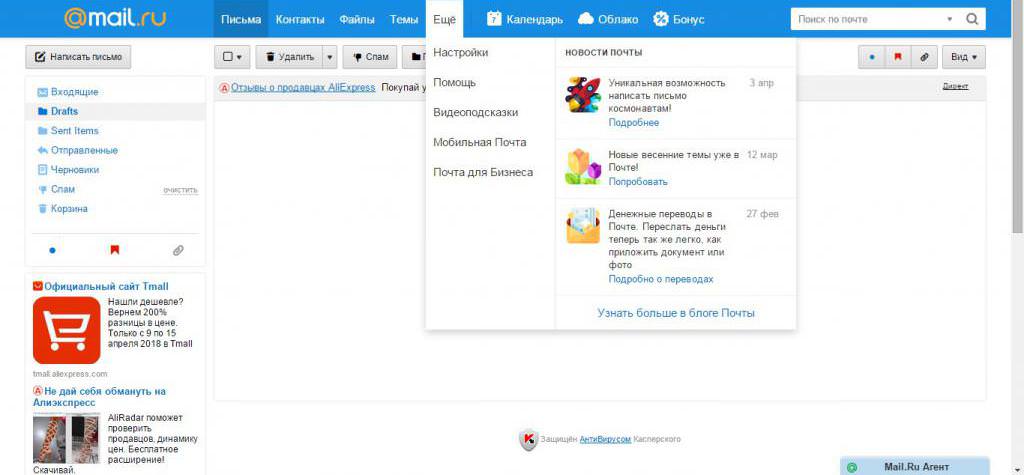 Это покажет вам каталог приложений.
Это покажет вам каталог приложений.