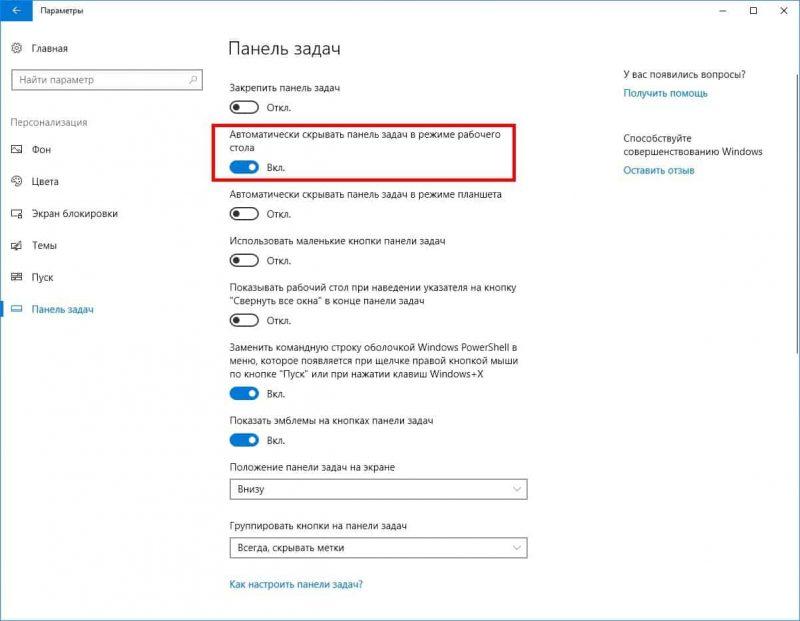Полноэкранный режим приложений в Windows 10
Если вы уже работаете в новой операционной системе Windows 10, то наверное заметили, что некоторые приложения после запуска нельзя перевести в полноэкранный режим отображения привычным нам способом. Одним из таких приложений является браузер от Майкрософт — Edge.
Ранее, проблема нехватки места на небольших экранах ноутбуков после запуска, например интернет-браузера, была решена разработчиками путем внедрением функции увеличения области просмотра за счет скрытия элементов интерфейса (адресной строки, вкладок и панели задач). За это отвечала функциональная клавиша клавиатуры — F11.
Воспользовавшись ею, пользователь получал область просмотра, развернутую на весь экран. Вследствие чего, в браузере помещалось больше полезной информации, а в блокноте можно было напечатать достаточно много текста, не двигая боковую полосу прокрутки.
Теперь перевести приложение в полноэкранный режим при помощи этой клавиши не получится.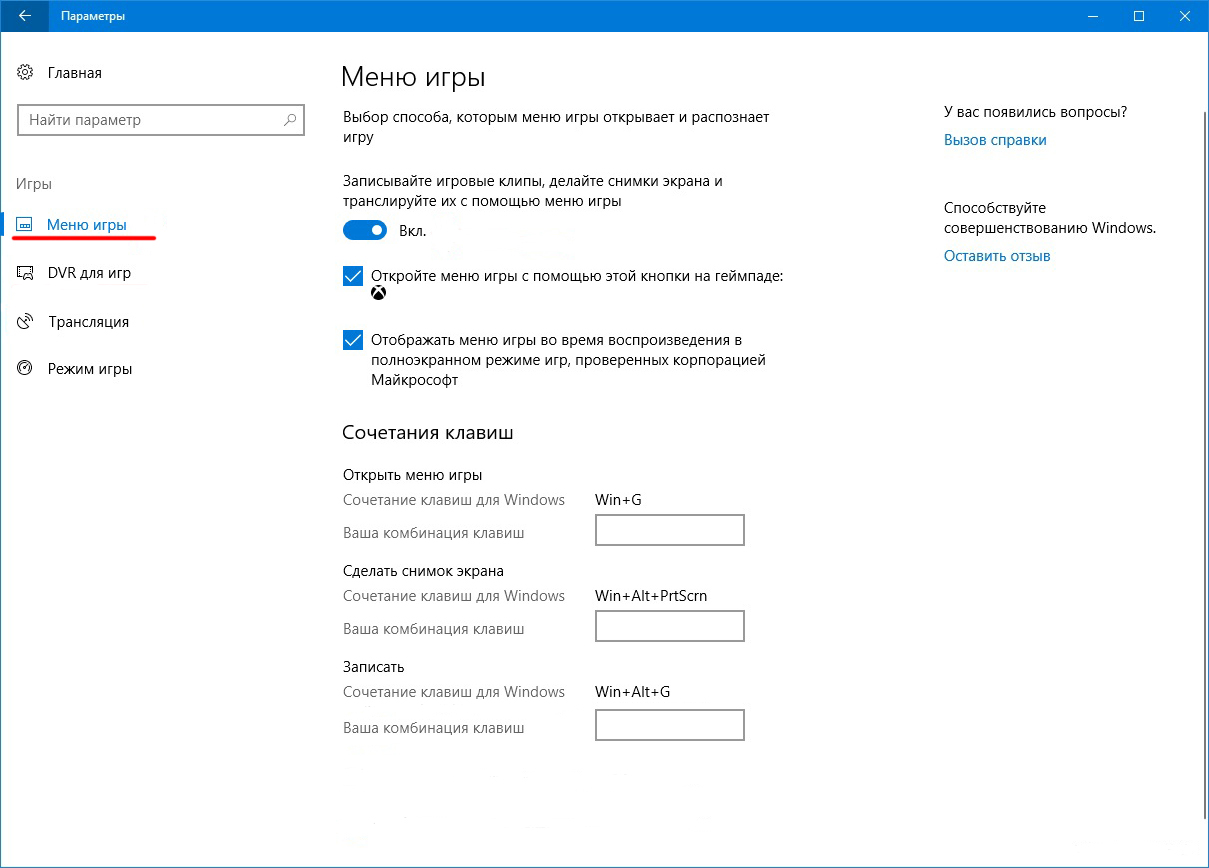
Это не относится к стороннему программному обеспечению, оно будет взаимодействовать с F11 как и раньше, например Mozilla Firefox. А вот программы, которые поставляются с Windows 10 по умолчанию или установленные из магазина Store, не будут реагировать на неё должным образом.
Как можно поступить в этой ситуации мы рассмотрим дальше. Приступим?!
Полноэкранный режим
Это очень просто, откройте браузер Microsoft Edge и нажмите сочетание клавиш Win+Shift+Enter
Для выхода из режима, передвиньте курсор мышки в верхнюю часть экрана, где вам станут доступны стандартные элементы управления окном.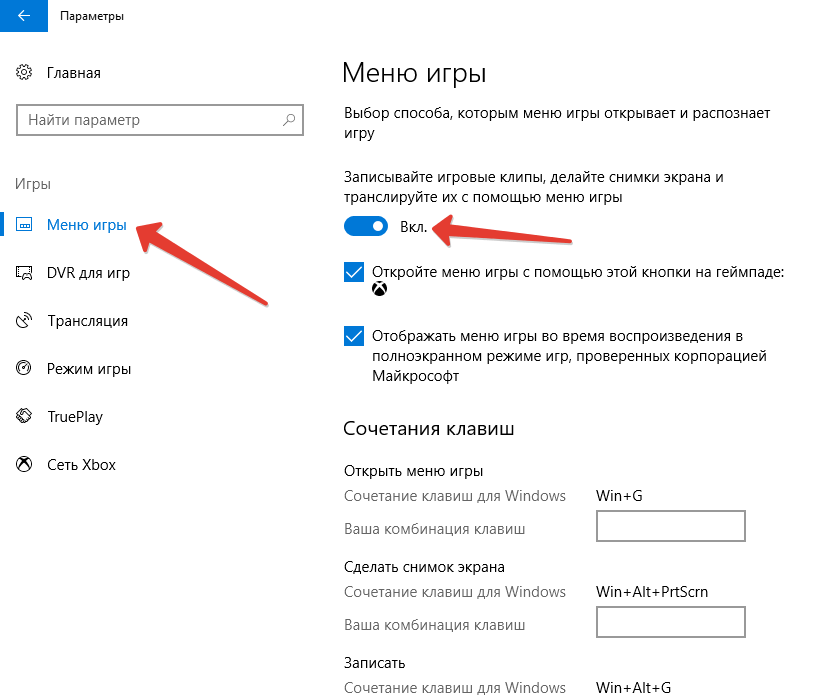 Получилось?
Получилось?
К сожалению, у функции есть и некоторые недостатки:
- это сочетание клавиш работает не для всех приложений;
- нельзя воспользоваться клавишей
- в браузере не будут отображаться вкладки и строка адреса, а вот Ctrl+Tab, Ctrl+Shift+Tab и Ctrl+T по прежнему будут работать.
Вот и вся информация на сегодня! Вам необходимо ознакомиться со всеми полезными инструкциями и советами, список которых размещен на отдельной странице по этой ссылке. При желании, можете стать участником нашей FB-группы.
Как растянуть окно игры на весь экран? —
Как развернуть окно на весь экран?
Смотрите сайты в полноэкранном режиме без всяких панелей инструментов и меню браузеров, нажав клавишу F11.
Чтобы восстановить окно обратно в обычный режим нажмите клавишу F11 еще раз.
В браузере Opera можно включить полноэкранный режим просмотра нажатием правой кнопки мыши и появившегося меню выбрать «Во весь экран».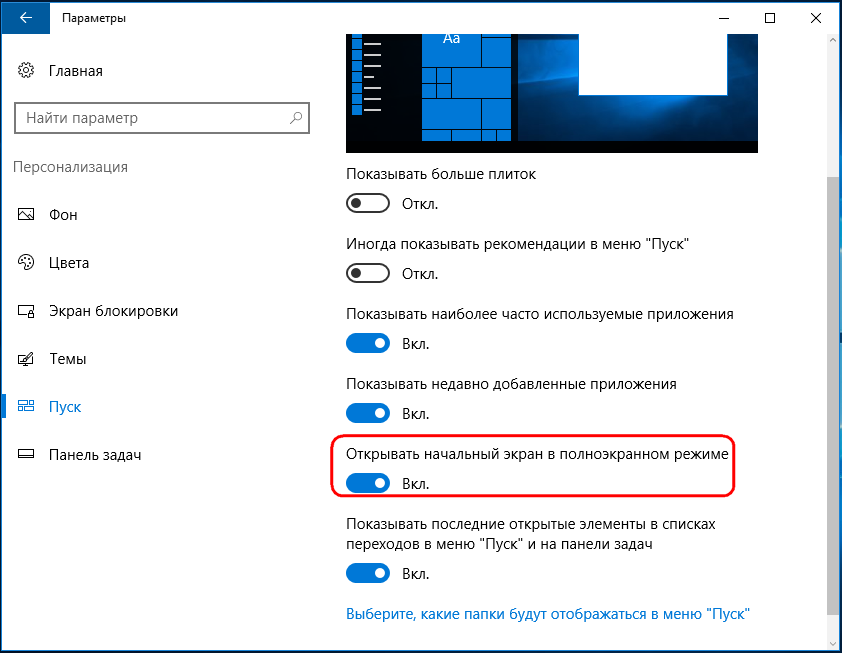 21 мар.
21 мар.
2012 г.
Как развернуть окно на весь экран без мыши?
Чтобы окно можно было перемещать, нажмите Alt + пробел, выберите пункт меню восстановить, и нажмите Enter . Затем снова нажмите Alt + пробел и выберите переместить, при этом курсор изменится (он будет в виде четырех разнонаправленных стрелок). После чего Вы сможете перемещать окно с помощью клавиш управления курсором.25 февр. 2016 г.
Как на Mac сделать окно на весь экран?
Использование программ в полноэкранном режиме на Mac
- На Mac нажмите зеленую кнопку в левом верхнем углу окна программы или нажмите сочетание клавиш Control-Command-F.
- В полноэкранном режиме можно выполнить одно из следующих действий.
Ещё
Как развернуть окно на весь экран Windows 10?
Управление окнами и приложениями
- Win + стрелка влево — присоединить окно приложения к левому краю экрана.
- Win + стрелка вправо — присоединить окно приложения к правому краю экрана.

- Win + стрелка вверх — развернуть окно приложения на весь экран.
- Win + стрелка вниз — свернуть активное окно.
Ещё
5 авг. 2015 г.
Как сделать полноэкранный режим в Google Chrome?
Включить и выключить полноэкранный режим в интернет-браузере можно нажатием всего одной кнопки F11. Также в Хроме можно включить полноэкранный режим через «Меню» . Для этого необходимо зайти в «Настройки», затем перейти к строке «Масштаб» и нажать на кнопку полноэкранного режима [ ].
Как перейти в полноэкранный режим на ноутбуке?
Рекомендуемый клип · 49 сек.
Как включить полноэкранный режим в браузере и как из него
YouTube
Начало рекомендуемого клипа
Конец рекомендуемого клипа
Как сделать GTA 5 на весь экран?
Возможна причина — конфликт с программой Teamviewer, если у вас она установлена, тогда отключите ее. Для тех у кого нет такой программы зайдите в настройки графики игры поставьте «на весь экран», если установлен «вид с окна». Самый просто способ открыть GTA 5 на ПК на полный экран — используйте клавиши CTRL + ENTER.20 апр. 2015 г.
Для тех у кого нет такой программы зайдите в настройки графики игры поставьте «на весь экран», если установлен «вид с окна». Самый просто способ открыть GTA 5 на ПК на полный экран — используйте клавиши CTRL + ENTER.20 апр. 2015 г.
Как переместить окно по экрану с помощью клавиатуры?
Как при помощи клавиатуры переместить окно в Windows
- Нажмите комбинацию клавиш «Alt + Пробел»
- Введите букву «П»
- Включится режим перемещения и курсор мыши переместится в центр золовка окна.
- Используйте клавиши стрелок, чтобы переместить окно в нужное вам место
Ещё
Как развернуть экран?
Для этого существует такие комбинации клавиш:
- Ctrl + Alt + стрелочка вверх — возвращение изображения в стандартное положение.
- Ctrl + Alt + стрелочка вниз — переворачивание экрана вверх ногами.
- Ctrl + Alt + стрелочка влево — повернуть экран на ноутбуке на 90 градусов влево.

Ещё
Как сделать презентацию на большой экран?
нажатием кнопки С текущего слайда на вкладке Показ слайдов или комбинацией клавиш Shift+F5 (или Слайд-шоу в последних версиях) в правом нижнем углу редактора кликаем значок «Показ слайдов»16 июн. 2017 г.
Как свернуть игру в окно с помощью клавиш?
Рекомендуемый клип · 49 сек.
Как свернуть игру на Windows — YouTube
YouTube
Начало рекомендуемого клипа
Конец рекомендуемого клипа
Как выбрать все?
Word и другие программы
- Пользуйтесь горячими клавишами. Нажмите клавиши Ctrl +A, чтобы выделить весь текст или другие объекты документа.
- Воспользуйтесь меню «Правка». В более старых версиях Word нажмите кнопку «Редактировать», а затем выберите команду «Выделить все».
Какая клавиша включает полноэкранный режим?
Горячие клавиши общего назначения
| Сочетание клавиш | Описание |
|---|---|
| Shift | Блокировка автозапуска CD-ROM (удерживать, пока привод читает только что вставленный диск) |
| Alt + Enter | Переход в полноэкранный режим и обратно (переключатель; например, в Windows Media Player или в окне командного интерпретатора).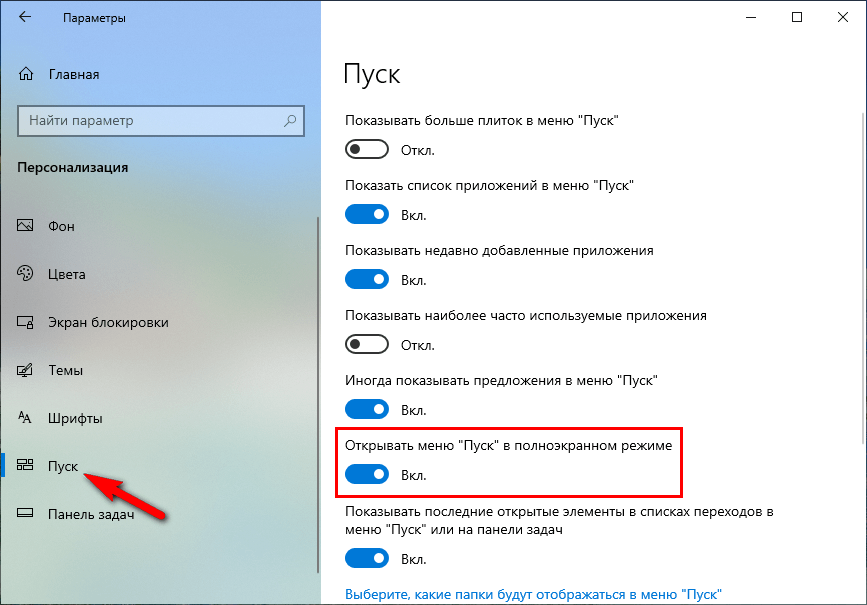 |
Ещё 23 строки
24 апр. 2007 г.
Как выйти из полноэкранного режима в Google Chrome?
А в правом верхнем углу нажать не дано ? Кстате в своиствах ярлыка можеш поставить —развернутое—-и при запуске сразу во весь экран ! нажми F1 там написано сам когда то смотрел но забыл В Гугл Хром нужно нажать F11 для входа и выхода из полноэкранного режима!
Как сделать полноэкранный режим в игре World of Tanks?
Во-первых посмотри в настройках, если не помогло нажми Alt+Enter и будет тебе счастье. в настройках игры, переведи разрешение экрана на меньшее. нажми сохранить. поставь галочку полноэкранный режим.
Как перейти в полноэкранный режим с помощью клавиатуры?
Как запустить игру в полноэкранном режиме?
- Проверьте комбинацию клавиш на клавиатуре. В большинстве игр используют сочетание клавиш «Alt» + «Enter» или «Alt» + «Tab».
- Нажмите правой кнопкой мыши по ярлыку игры. В открывшемся меню нажмите на «Свойство».

- Можно уменьшить разрешение экрана.
21 окт. 2013 г.
Как увеличить экран на ноутбуке с помощью клавиатуры?
Теперь можно активировать её при помощи клавиатуры:
- установите Экранную лупу в вид «Полный экран» («CTRL+ALT+F»), чтобы изменение масштаба охватывало весь размер экрана;
- установите Экранную лупу в режим «Увеличение» («CTRL+ALT+L»), и вы получите область с измененным масштабом изображения, которая следует за курсором;
Ещё
Как открыть страницу в полноэкранном режиме?
Смотрите сайты в полноэкранном режиме без всяких панелей инструментов и меню браузеров, нажав клавишу F11. Чтобы восстановить окно обратно в обычный режим нажмите клавишу F11 еще раз. В браузере Opera можно включить полноэкранный режим просмотра нажатием правой кнопки мыши и появившегося меню выбрать «Во весь экран». 21 мар. 2012 г.
21 мар. 2012 г.
Как открыть Edge и другие приложения в полноэкранном режиме в Windows 10
ОБНОВЛЕНИЕ: начиная с Windows 10 Fall Creators Update (версия 1709), вы можете открыть Edge в полноэкранном режиме с помощью клавиши F11.
В течение многих лет операционная система Windows позволяла пользователям открывать окна программы в полноэкранном режиме для работы без отвлекающих факторов. Если вы не уверены, как открыть программу в полноэкранном режиме, когда программа открыта, вы можете нажать клавишу F11, чтобы открыть программу в полноэкранном режиме.
Когда программа открывается в развернутом окне, мы можем видеть панель задач, а также строку заголовка программы. Однако, когда программа работает в полноэкранном режиме, вы не можете видеть панель задач, а также строку заголовка.
Полноэкранный режим помогает пользователям работать без помех. Полноэкранный просмотр также дает больше экранного пространства, что является роскошью для небольших экранных устройств. Все классические настольные программы поддерживают полноэкранный режим.
Все классические настольные программы поддерживают полноэкранный режим.
Открытие Edge и других приложений в полноэкранном режиме
Microsoft Edge, новый веб-браузер в Windows 10, не переключается в полноэкранный режим при нажатии клавиши F11. Быстрый веб-поиск показывает, что многие пользователи хотят открыть браузер Edge в полноэкранном режиме с помощью клавиши F11.
У большинства пользователей складывается впечатление, что браузер Edge не поддерживает полноэкранный режим или режим просмотра. Фактически, ни одно из современных приложений не отвечает на клавишу F11.
Дело в том, что Edge поддерживает полноэкранный режим. Просто вам нужно использовать другую комбинацию клавиш вместо стандартной клавиши F11, чтобы открыть Edge на весь экран.
Можно открыть Microsoft Edge в полноэкранном режиме, одновременно нажимая логотип Windows, клавиши Shift и Enter. Это означает, что вы можете использовать логотип Windows + Shift + Enter, чтобы открыть Edge в полноэкранном режиме в Windows 10. Чтобы выйти из полноэкранного режима, снова используйте тот же ярлык клавиатуры.
Чтобы выйти из полноэкранного режима, снова используйте тот же ярлык клавиатуры.
Если вам интересно, почему Edge не выходит на полный экран при нажатии клавиши F11, это может быть связано с тем, что Edge является современным приложением и отличается от классических настольных программ.
Обратите внимание, что большинство современных приложений, таких как приложение «Фото», «Почта» и «Магазин», также поддерживают полноэкранный режим. Используйте одно и то же сочетание клавиш, чтобы открыть эти приложения в полноэкранном режиме.
Как развернуть игру на весь экран и играть на полную
Как развернуть окно на весь экран в игре?
Как запустить игру в полноэкранном режиме?
- Проверьте комбинацию клавиш на клавиатуре. В большинстве игр используют сочетание клавиш «Alt» + «Enter» или «Alt» + «Tab». …
- Нажмите правой кнопкой мыши по ярлыку игры. В открывшемся меню нажмите на «Свойство». …
- Можно уменьшить разрешение экрана.
Как сделать в полноэкранный режим?
Если игра открывается в оконном режиме, можно попробовать нажать комбинацию клавиш «Alt» + «Enter». Обычно они переводят игру в полноэкранный режим.
Обычно они переводят игру в полноэкранный режим.
Как растянуть игру на весь экран андроид?
Как растянуть приложение на весь экран
- Перейдите в Настройки—>Безграничный экран—>Полноэкранный режим
- Здесь активируйте те приложения, у которых есть черная полоса внизу. Т. е., которые не растягиваются на всю высоту дисплея.
Как растянуть изображение на весь экран в игре?
Во многих играх используется базовая комбинация «Alt» + «Enter» — открытие игры на весь экран или «Alt» + «Tab» — режим окна. В некоторых случаях это не помогает, т. к разработчики игры изменили базовое сочетание клавиш.
Как развернуть окно на весь экран Windows 10?
Управление окнами и приложениями
- Win + стрелка влево — присоединить окно приложения к левому краю экрана.

- Win + стрелка вправо — присоединить окно приложения к правому краю экрана.
- Win + стрелка вверх — развернуть окно приложения на весь экран. …
- Win + стрелка вниз — свернуть активное окно.
Как перейти в полноэкранный режим на ноутбуке?
Включить и выключить полноэкранный режим в интернет-браузере можно нажатием всего одной кнопки F11. Также в Хроме можно включить полноэкранный режим через «Меню» . Для этого необходимо зайти в «Настройки», затем перейти к строке «Масштаб» и нажать на кнопку полноэкранного режима [ ].
Какая кнопка на весь экран?
Основные горячие клавишиALT FxПереключиться на рабочий стол X (Fx, где x номер рабочего стола). Для перемещения активного окна следует также удерживать клавишу SHIFT.CTRL ALT ZРазвернуть активное окно на весь экран.CTRL ALT MСвернуть активное окно.CTRL ALT HСвернуть все окна активного приложения.Ещё 23 строки
Как вернуть окно в полноэкранный режим?
Чтобы перейти в полноэкранный режим, на вкладке вид в группе режимы просмотра книги нажмите кнопку во весь экран.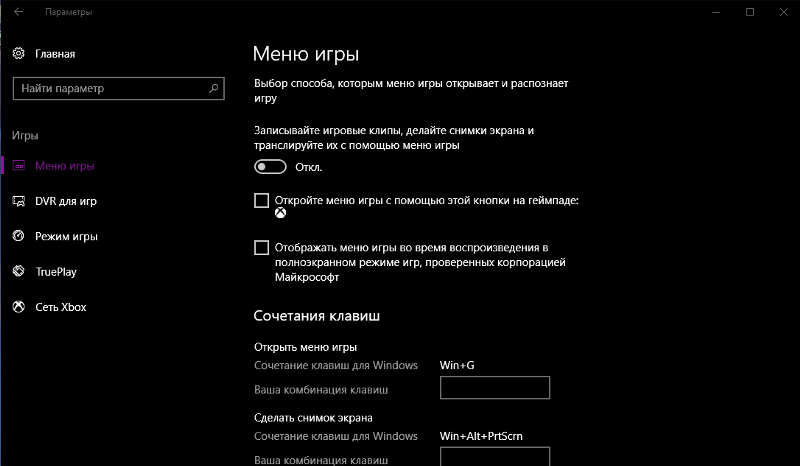 Чтобы вернуться в обычный режим, щелкните правой кнопкой мыши в любом месте листа, а затем выберите команду закрыть весь экран.
Чтобы вернуться в обычный режим, щелкните правой кнопкой мыши в любом месте листа, а затем выберите команду закрыть весь экран.
Как растянуть изображение на весь экран в игре NVidia?
Для NVidia:
Выбрать «Панель управления NVidia»; Найти «Регулировка размера и положения рабочего стола»; Поставить параметр «На весь экран»; Сохранить настройки.
Как сделать входящий звонок на весь экран MIUI 11?
Как сделать входящий звонок на весь экран?
- Перейдите в настройки смартфона.
- Откройте подраздел меню «Приложения» и перейдите во вкладку «Системные».
- Найдите пункт «Телефон», далее «Уведомления» —> «Всплывающие уведомления».
- Уберите галочку с пункта «Всплывающие уведомления».
Как изменить разрешение экрана в игре с помощью клавиатуры?
Достаточно воспользоваться сочетанием клавиш, позволяющим уменьшить или увеличить размер элементов (кнопок, текста, панелей), оставив разрешение экрана неизменным.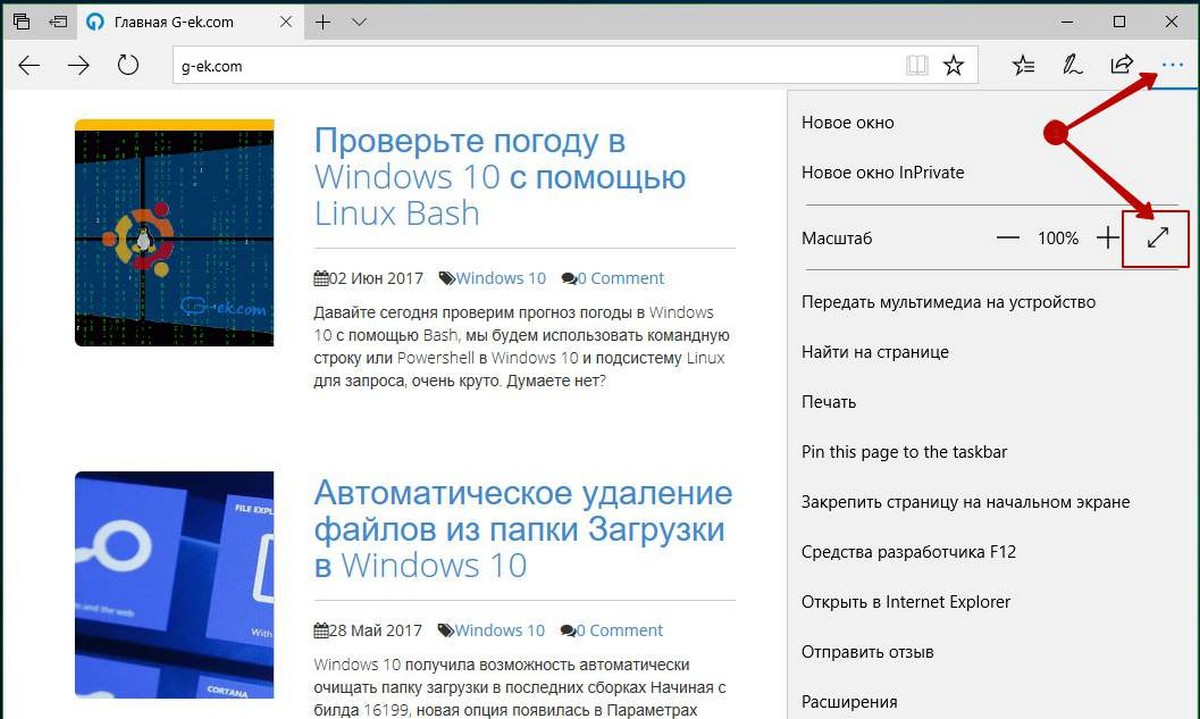 Есть два варианта сочетаний. Самое популярное – зажать на клавиатуре кнопку Ctrl и с помощью колесика мыши изменить масштаб экрана.
Есть два варианта сочетаний. Самое популярное – зажать на клавиатуре кнопку Ctrl и с помощью колесика мыши изменить масштаб экрана.
Изменение настроек сочетаний клавиш в программе просмотра (устаревшие версии)
Программа удаленного управления поддерживает следующие клавиши быстрого запуска (Сервис > параметры > Настройки клавиш быстрого запуска (Tools > Options > Hot key settings)):
- Разрешить сочетания клавиш (Enables hot keys) (Ctrl+Alt+H): Разрешает или запрещает использование сочетаний клавиш. По умолчанию сочетания клавиш разрешены.
- Закрыть сеанс просмотра (Close viewing session) (Ctrl+Alt+S): Завершает текущий сеанс просмотра. Окно программы просмотра удаленного управления остается открытым.
- Отправить Ctrl-Alt-Delete (Send Ctrl-Alt-Delete) (Ctrl+Alt+D): Отправляет последовательность Ctrl+Alt+Delete на целевое устройство.
- Блокировать удаленную клавиатуру и мышь (Lock out remote keyboard and mouse) (Ctrl+Alt+K): Включает или отключает локальную мышь и клавиатуру целевого устройства.

- Переключение полноэкранного режима (Toggle full-screen) (Ctrl+Alt+M): Переключает последовательно режим окон и полноэкранный режим в программе просмотра удаленного управления.
- Отправить Ctrl+Esc (Send Ctrl+Esc) (CTRL+Alt+E): Отправляет последовательность Ctrl+Esc на целевое устройство.
- Переключение режима мыши и рисования (Toggle mouse и drawn mode): Переключает последовательно режим рисования и обычный режим указателя мыши.
- Подогнать под размер экрана (Fit to screen) — определяет сочетание клавиш для включения и выключения режима режима подгонки под размер экрана.
- Обновить экран (Refresh screen): Заново передает данные экрана с удаленного компьютера.
- Обновить данные (Refresh data): Отправляет команду обновления (F5) на удаленный компьютер.
- Завершить сеанс (Disconnect session): Завершает текущий сеанс удаленного управления. Окно программы просмотра остается открытым.
Чтобы изменить сочетание клавиш, щелкните прямоугольник рядом с ним и нажмите новое сочетание клавиш.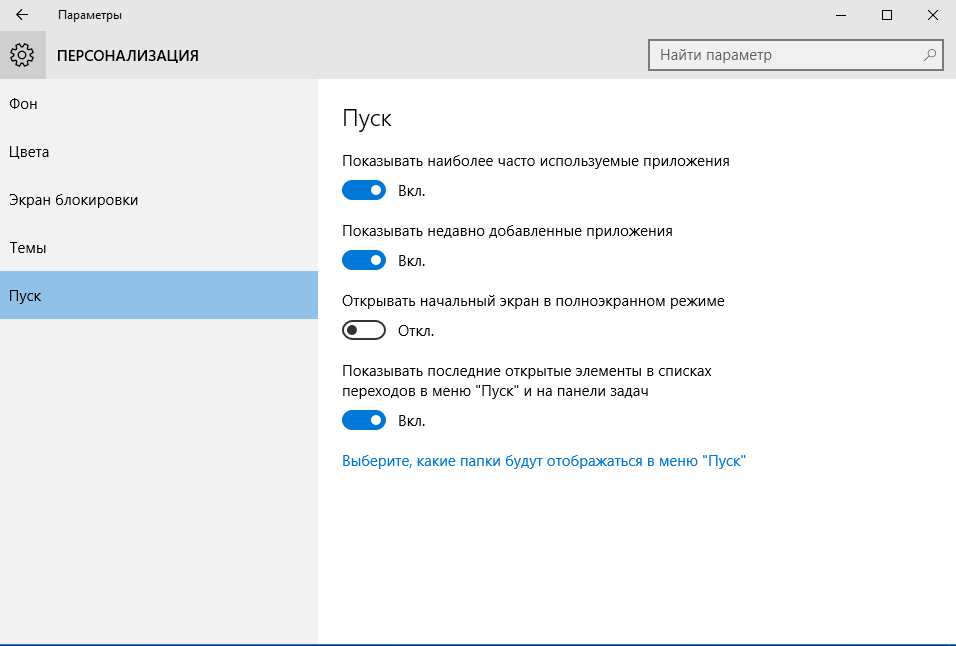 В сочетание клавиш нельзя включать клавишу Print Screen или Pause/Break.
В сочетание клавиш нельзя включать клавишу Print Screen или Pause/Break.
Отправка команды Ctrl+Alt+Del в устройства с ОС Windows 7 или более новые устройства
Используемая по умолчанию в ОС Windows 7 или более новых версиях локальная политика безопасности не разрешает передавать команду Ctrl+Alt+Del из средства удаленного управления. Чтобы изменить это, сделайте следующее.
Для отправки команд Ctrl+Alt+Del в устройства с ОС Windows 7 или более новые устройства:
- В поле поиска меню Пуск введите gpedit.msc и нажмите клавишу Enter.
- Перейдите в Политика локального компьютера > Административные шаблоны > Компоненты Windows > Параметры входа Windows > Специальное сочетание клавиш.
- Дважды щелкните Разрешить или запретить программам использование специального сочетания клавиш.
- Щелкните Разрешить, затем в раскрывающемся списке щелкните Службы или Службы и приложения специальных возможностей.

- Нажмите OK.
Как включить на полный экран. Как включить полноэкранный режим в браузере Edge
Операционная система Windows — сложная многокопонентная структура, о всех опциях которой знают далеко не все «продвинутые» пользователи ПК и ноутбуков. Это всевозможные «пасхалки», приколы от создателей и, конечно, горячие клавиши. Последнее, вероятно, самое полезное и самое таинственные. Даже программисты не знают всех сочетаний клавиш, с помощью которых можно управлять всей операционной системой без помощи мыши. Однако для того, чтобы выучить все комбинации, нужно тренироваться не один месяц, ибо их очень много. Стоит сразу отметить, что дело это долгое и трудное. Далеко не у всех хватает терпения выучить все клавиши. Поэтому о скрытых возможностях этой операционной системы известно очень ограниченному кругу самых упорных.
Мы рассмотрим самые полезные комбинации клавиш, которые смогут пригодиться при повседневной работе. Выучив их, вы сможете поразить своей скоростью работы даже «бывалых» программистов.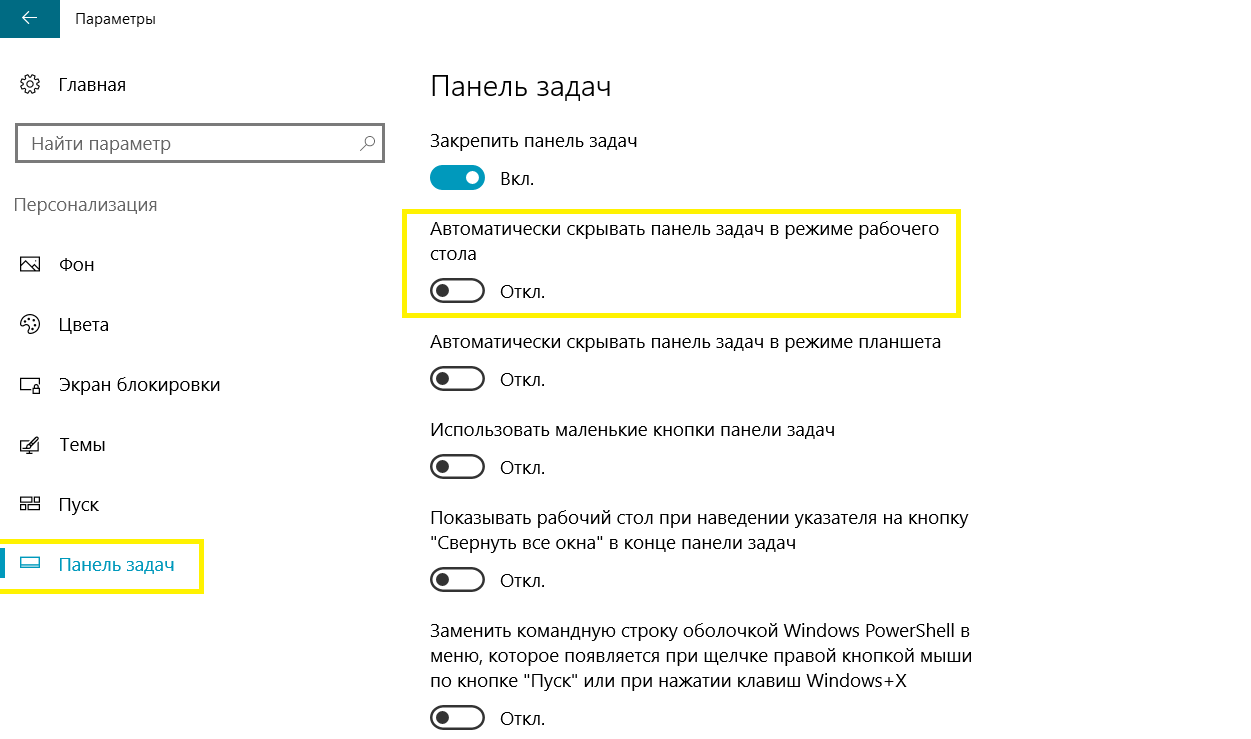
Почему нужно это знать?
В первую очередь это нужно вам самим. Эти знания расширят кругозор и помогут работать на компьютере быстрее и продуктивнее. Ведь многие комбинации клавиш ведут к функциям, которые глубоко запрятаны в недрах «Панели управления». Искать их и щелкать мышкой гораздо дольше, чем зажать пару клавиш. Кстати, клавиша полноэкранного режима в Windows тоже есть. И о ней мы будем говорить, поскольку сей вопрос очень интересует многих пользователей. Не пройдет и месяца, как вы почувствуете, что управлять ПК или ноутбуком при помощи горячих клавиш намного удобнее, чем мышью. Именно для этого и нужно знать их комбинации.
Мнение «специалистов» о горячих клавишах
Многие компьютерные «гуру» и псевдопрограммисты отрицают эффективность такого способа управления операционной системой. Но это только из-за того, что они жутко боятся признаться в своей некомпетентности в этом вопросе. Однако тот, кто профессионально занимается обработкой фотографий в программе Adobe Photoshop, не будет недооценивать эффективность горячих клавиш, ибо они повышают производительность и ускоряют работу.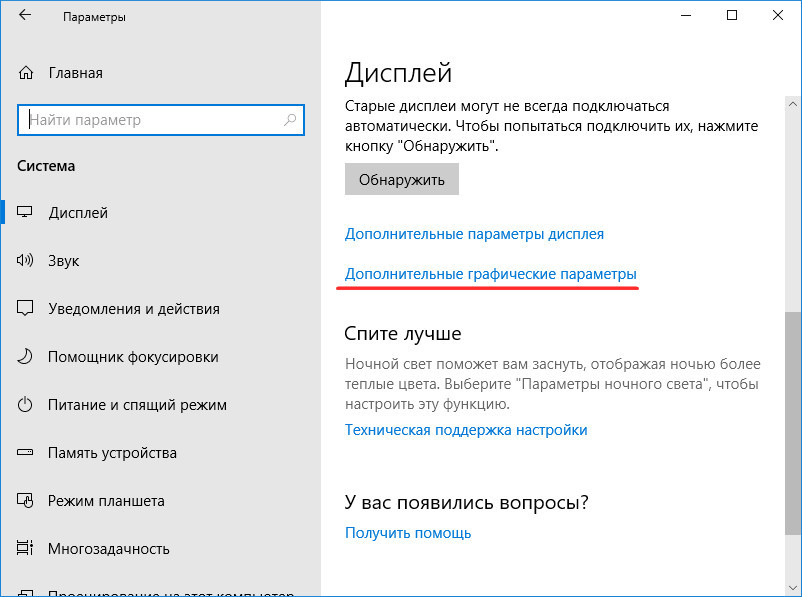
Не стоит забывать и о тех, кто любит игры. Для них играть в оконном режиме — сплошная мука. Поэтому им жизненно необходимо выучить комбинации клавиш, которые позволяют включить полноэкранный режим в игре без лишних «заморочек». Однако большинство продвинутых пользователей просто игнорируют горячие клавиши операционной системы и программ, считая их бесполезным дополнением. Они в корне не правы. Изучать их стоит. И вот этим мы сейчас займемся.
Клавиши полноэкранного режима в различных приложениях
Для каждой программы есть свои горячие клавиши. В том числе сочетание клавиш входа в полноэкранный режим. Нужно ли говорить о том, что некоторые программы не поддерживают этот самый режим. К примеру, такие утилиты, как Microsoft Office. Им просто не нужен этот режим. В плеере Daum PotPlayer клавиша полноэкранного режима — Enter. В браузере Mozilla Firefox — кнопки Alt плюс F12. Но далеко не все приложения имеют схожие параметры. Поэтому следует изучить документацию для той или иной программы. Именно они покажут, как сделать полноэкранный режим клавишами.
Именно они покажут, как сделать полноэкранный режим клавишами.
Стоит отметить, что в некоторых программах вы можете сами назначить нужную комбинацию на то или иное действие. К таким утилитам относятся аудио- и видеоплееры, графические редакторы, файловые менеджеры, специализированные и видео и некоторые другие продукты. Это весьма удобно. Поэтому разработчики и предоставили пользователям такую возможность. За что честь им и хвала.
Полноэкранный режим в играх
Здесь горячие клавиши полноэкранный режим поставить не помогут. Придется идти в настройки графики и там отмечать соответствующий пункт. Здесь все немного сложно, поскольку в различных играх настройки эти находятся в разных местах. Поэтому здесь придется просто искать. Однако подавляющее большинство игр имеет вполне адекватный русский перевод, так что проблем с этим возникнуть не должно. Тем не менее некоторые начинающие пользователи не могут справиться даже с такой задачей. Тогда следует попробовать просто развернуть игровое окно на весь экран. На первое время хватит. Как осуществить переход в полноэкранный режим? Сочетание клавиш Alt плюс F2 развернет окно во весь экран. Но это не является стопроцентным полноэкранным режимом.
На первое время хватит. Как осуществить переход в полноэкранный режим? Сочетание клавиш Alt плюс F2 развернет окно во весь экран. Но это не является стопроцентным полноэкранным режимом.
Полноэкранный режим в Photoshop
Этот программный продукт, предназначенный для профессиональной обработки фотографий, имеет множество интересных «фишек». В том числе полноэкранный режим. Клавиши в «Виндовс 8» (да и в любой другой ОС) — Shift плюс F. Это развернет программу в полный экран с меню-баром, на котором будут расположены необходимые инструменты. Однако возможности сего программного продукта в таком режиме очень ограничены. Для того, чтобы выйти из полноэкранного режима, достаточно будет нажать на кнопку Esc. Вообще, о комбинациях клавиш в «Фотошопе» можно было бы написать отдельную статью. Но это сейчас в наши планы не входит.
При работе в «Фотошопе» без горячих клавиш никуда. Это прекрасно знают все профессионалы, работающие в этой области. Сочетания клавиш заметно повышают производительность работы. Действительно, проще нажать на сочетание Ctrl-Alt-Z для того, чтобы откатить сделанные изменения, чем искать инструмент «Назад». Другие комбинации также эффективны. Хотя те, кто специально изучал приемы работы в «Фотошопе», и без того прекрасно знают о чудесных свойствах горячих клавиш.
Действительно, проще нажать на сочетание Ctrl-Alt-Z для того, чтобы откатить сделанные изменения, чем искать инструмент «Назад». Другие комбинации также эффективны. Хотя те, кто специально изучал приемы работы в «Фотошопе», и без того прекрасно знают о чудесных свойствах горячих клавиш.
Полноэкранный режим в браузере Google Chrome
Этот интернет-браузер считается одним из лучших в плане скорости и производительности. Его используют миллионы людей. Поэтому нет ничего удивительного в огромном количестве запросов на тему, как сделать полноэкранный режим клавишами в «Хроме». Людей можно понять. Постоянно лезть в настройки браузера для того, чтобы просто переключить вид, — сплошное мучение. Итак, для того, чтобы развернуть «Хром» на весь экран, достаточно нажать на кнопку F11. Тогда браузер предстанет перед вами во всей красе. Для того, чтобы выйти из полноэкранного режима, нужно снова нажать на ту же клавишу. Тогда окно браузера примет свой обычный вид.
Вообще, у «Хрома» есть огромное количество горячих клавиш.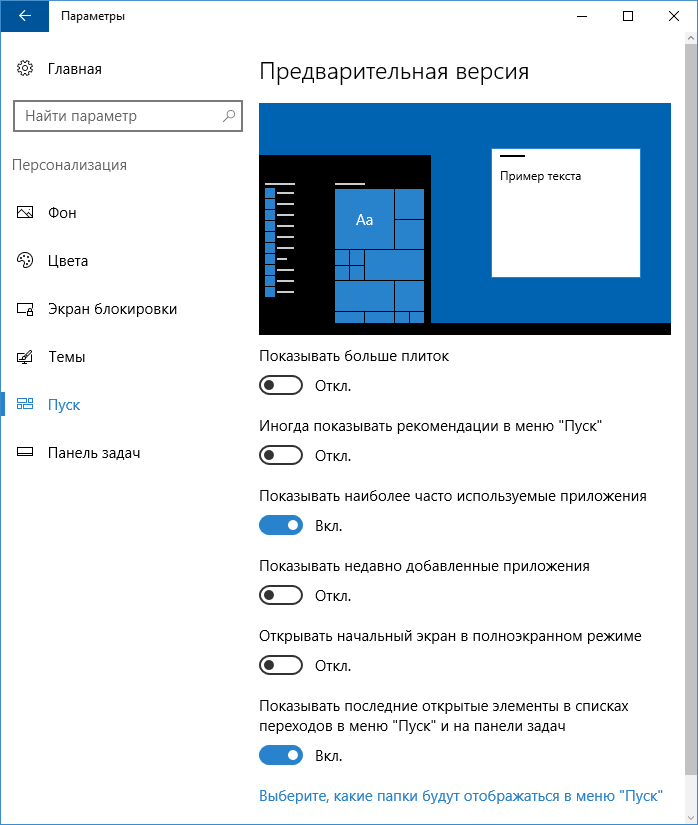 Просто далеко не все о них знают. К примеру, на предыдущую страницу можно перейти при помощи кнопки Backspace. Для включения того или иного дополнения нужно нажать клавишу Alt и какую-нибудь цифру. Какое-либо дополнение и запустится. Главное — потом запомнить, на какой цифре что находится. И так далее. Горячие клавиши полностью раскрывают потенциал этот интернет-браузера. Так что изучить их точно стоит.
Просто далеко не все о них знают. К примеру, на предыдущую страницу можно перейти при помощи кнопки Backspace. Для включения того или иного дополнения нужно нажать клавишу Alt и какую-нибудь цифру. Какое-либо дополнение и запустится. Главное — потом запомнить, на какой цифре что находится. И так далее. Горячие клавиши полностью раскрывают потенциал этот интернет-браузера. Так что изучить их точно стоит.
Что делать, если у меня ноутбук?
Здесь могут быть некоторые нюансы, ибо на клавиатуре ноутбука есть специальная функциональная клавиша, которая включает горячие клавиши, предусмотренные производителем. Поэтому комбинации клавиш для ноутбуков могут отличаться от тех, что используют на персональных компьютерах. Однако сочетания клавиш для ноутбуков можно определить «на глаз». Дело в том, что на каждой функциональной кнопке имеется надпись или изображение цветом, отличным от основного. То есть изображение показывает, что произойдет, если нажать эту клавишу в сочетании с функциональной.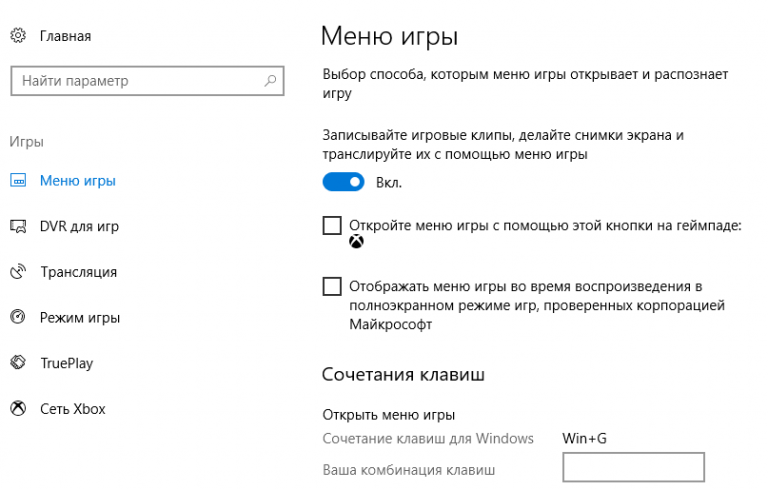
Таким образом, ноутбуки выглядят в этом плане куда удобнее, так как в них уже есть собственная система горячих клавиш. Пользователю нужно всего лишь внимательно изучить клавиатуру устройства и немного потренироваться. После этого управление лэптопом с помощью горячих клавиш покажется таким же простым, как и с помощью мышки. Нужно только убедиться, что эти команды не будут конфликтовать со стандартными сочетаниями клавиш в «Виндовс». Иначе ни одна команда (ни «ноутбучная», ни «системная») работать не будет.
Заключение
Итак, мы поняли, какая клавиша полноэкранного режима есть в самой операционной системе «Виндовс» и в различных программных продуктах. Если с системой все более или менее понятно и есть хоть какая-то стабильность, то с утилитами все не так просто. Каждая программа имеет собственный набор горячих клавиш. Поэтому и комбинации клавиш, включающие полноэкранный режим могут быть совершенно разными. Выход здесь один: изучать документацию, идущую в комплекте с программным продуктом.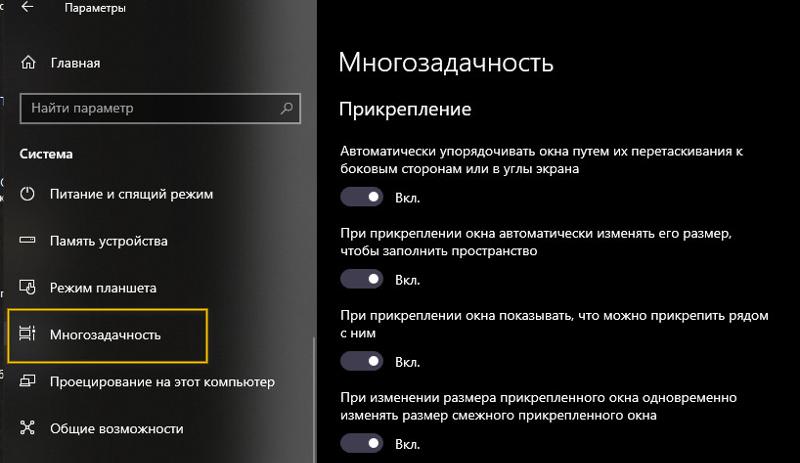 Можно, конечно, попробовать «метод научного тыка», но ничего хорошего из этого не выйдет. Так что запасайтесь нужной литературой и терпением.
Можно, конечно, попробовать «метод научного тыка», но ничего хорошего из этого не выйдет. Так что запасайтесь нужной литературой и терпением.
Вы можете настроить внешний вид и поведение Windows в полноэкранном режиме.
Чтобы открыть настройки полноэкранного режима:
Выбор полноэкранного режима
По умолчанию, когда вы переключаете Windows в полноэкранный режим, включается внутренний полноэкранный режим OS X. Это означает, что Windows помещается в отдельную область Spaces, а при наведении курсора на верх или низ экрана появляется строка меню OS X или панель Dock соответственно.
Если вы хотите отключить появление строки меню и панели Dock (например, при прохождении игр или во время работы с приложениями Windows в полноэкранном режиме), уберите галочку Использовать полноэкранный режим Mac OS X . В этом случае Windows будет работать в полноэкранном режиме Parallels. В этом режиме для Windows не выделяется отдельная область Spaces, а при наведении курсора на верхнюю или нижнюю часть экрана строка меню OS X и панель Dock не появляются.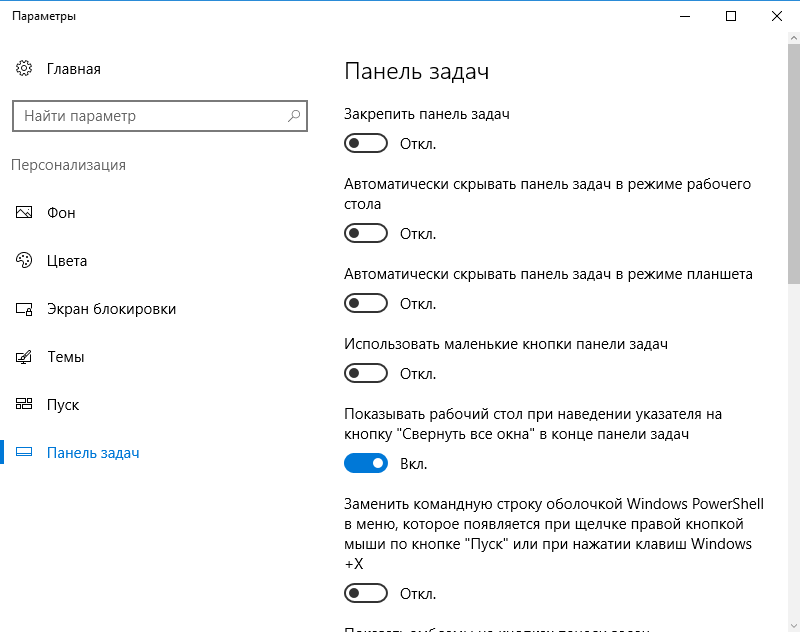
Выбор действий для углов экрана
Активные углы экрана Parallels позволяют выходить из полноэкранного режима, включать отображение строки меню Mac OS X и панели Dock.
Когда Windows работает в полноэкранном режиме, разработанном Parallels, активные углы экрана Parallels включаются автоматически. Если вы предпочитаете внутренний полноэкранный режим OS X, но хотите использовать активные углы экрана Parallels вместо аналогичной функции OS X, выберите опцию Активные углы экрана .
Чтобы назначить действие на угол экрана, выберите подходящий вариант из соответствующего выпадающего списка:
- : Наведение курсора на угол (угол должен отогнуться) и выбор опции Выйти из полноэкранного режима переключит ВМ в режим Окно .
- Показать строку меню . При наведении курсора на угол появляется строка меню Mac OS X.
- Показать Dock : При наведении курсора на угол появляется панель Dock.
Примечание. Если вы пользуетесь Mac OS X Snow Leopard и углам экрана в этой ОС уже назначены какие-либо действия, эти настройки будут действовать вместо настроек активных углов экрана в полноэкранном режиме. Чтобы этого не происходило, нужно отключить активные углы в Mac OS X. Более подробную информацию смотрите в Справке Mac OS X.
Чтобы этого не происходило, нужно отключить активные углы в Mac OS X. Более подробную информацию смотрите в Справке Mac OS X.
Масштабирование окна виртуальной машины
С помощью меню Масштабирование вы можете выбрать способ отображения Windows при работе в полноэкранном режиме:
- Откл. Если у вас установлены Parallels Tools Parallels Tools не установлены, разрешение Windows останется без изменений. Если оно меньше, чем у Мас, Windows будет отображаться на черном фоне. Если больше — в окне Windows появятся полосы прокрутки.
- Автоматически. Если у вас установлены Parallels Tools , разрешение Windows будет совпадать с разрешением Mac. Если Parallels Tools не установлены, разрешение Windows останется без изменений. Если оно меньше, чем у Мас, Windows будет отображаться на черном фоне. Если больше — Windows будет отображаться полностью и без полос прокрутки.
- Сохранить пропорции : Независимо от наличия Parallels Tools разрешение Windows будет неизменно.
 Если оно меньше, чем у Мас, Windows будет отображаться на черном фоне. Если больше — Windows будет отображаться полностью и без полос прокрутки.
Если оно меньше, чем у Мас, Windows будет отображаться на черном фоне. Если больше — Windows будет отображаться полностью и без полос прокрутки. - Растянуть : Независимо от наличия Parallels Tools разрешение Windows будет неизменно, но окно Windows будет растянуто на весь экран.
Настройка изображения на нескольких мониторах
Если к вашему компьютеру Мас подключен второй монитор, то по умолчанию при включении полноэкранного режима Windows показывается на основном мониторе, а Mac OS X — на дополнительном.
Вы можете выбрать, на каком мониторе должна отображаться Windows, переместив ее окно на нужный монитор и нажав на значок полноэкранного режима .
Чтобы Windows отображалась на всех подключенных мониторах, выберите опцию Использовать все мониторы .
Как разрешить Windows менять гамму дисплея
Если вы используете Windows для прохождения видеоигр, то Windows может потребоваться временно изменить настройки гаммы дисплея вашего Mac, чтобы правильно отобразить различные визуальные эффекты. Чтобы разрешить Windows менять настройки гаммы, выберите Разрешить Windows менять гамму дисплея .
Чтобы разрешить Windows менять настройки гаммы, выберите Разрешить Windows менять гамму дисплея .
Примечание. Чтобы запретить изменение настроек полноэкранного режима, нажмите на значок замка внизу окна. После этого для внесения изменений нужно будет указывать пароль администратора.
«Полноэкранным» называют такой режим работы приложения, в котором отсутствуют атрибуты его окна — рамки по краям, полосы прокрутки, служебные меню и т.д. Наиболее часто этот способ отображения содержимого окна используется в играх, в видеоплеерах и других приложениях, которые ставят целью создать максимальный, насколько это возможно в рамках монитора, эффект присутствия.
Спонсор размещения P&G Статьи по теме «Как настроить полноэкранный режим» Как повысить разрешение экрана Как изменить прокрутку страниц Как создать файл конфигурации
Инструкция
Если приложение (например, игра) запускается с помощью ярлыка на рабочем столе, то для того, чтобы заставить ее запускаться в полноэкранном режиме, сначала щелкните по этому ярлыку правой кнопкой маши.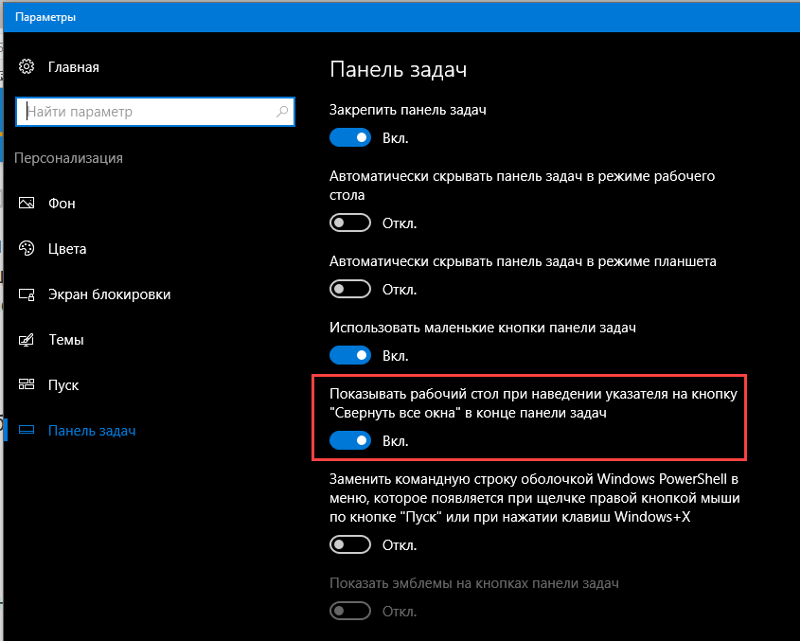 В появившемся контекстном меню выберите пункт «Свойства». Если приложение вы запускаете через главное меню на кнопке «Пуск», то щелкнув эту строку меню правой кнопкой, найдете точно такой же пункт. Он открывает окно свойств на вкладке «Ярлык», где вам нужен выпадающий список рядом с надписью «Окно» — по умолчанию в нем выбрано значение «Обычный размер окна». Раскройте этот список и щелкните строку «Развернутое на весь экран», а затем нажмите кнопку «OK» для сохранения внесенных изменений.
В появившемся контекстном меню выберите пункт «Свойства». Если приложение вы запускаете через главное меню на кнопке «Пуск», то щелкнув эту строку меню правой кнопкой, найдете точно такой же пункт. Он открывает окно свойств на вкладке «Ярлык», где вам нужен выпадающий список рядом с надписью «Окно» — по умолчанию в нем выбрано значение «Обычный размер окна». Раскройте этот список и щелкните строку «Развернутое на весь экран», а затем нажмите кнопку «OK» для сохранения внесенных изменений.
В разных видеоплеерах настройка полноэкранного режима организована по-разному. Например, в приложении The KMPlaer для выбора одного из вариантов полноэкранного отображения надо раскрыть контекстное меню щелчком правой кнопкой мыши по экрану. В раздел «Отображение» этого меню помещены разнообразные настройки формата экрана, среди которых три регулируют его в полноэкранном режиме. Этим пунктам назначены горячие клавиши, которыми можно пользоваться для переключения вариантов полноэкранного режима в процессе просмотра.
Используйте соответствующий пункт в меню, если надо перейти в полноэкранный режим отображения страниц в браузере. Этот пункт может быть назван по-разному. Например, в Opera это строка «Во весь экран» в разделе «Страница»; в Internet Explorer она названа так же, но помещена в раздел «Вид»; в Mozilla Firefox — тоже в раздел «Вид», но названа «Полноэкранный режим»; а в меню Google Chrome есть только пиктограмма без названия, помещенная в строку масштабирования страницы. Вы можете использовать и горячую клавищу F11 — она исполняет операцию перевода в полноэкранный режим отображения практически во всех типах браузеров. Для возврата в обычный оконный режим нажмите эту клавишу повторно.
Как простоДругие новости по теме:
Перейти в оконный режим запуска игрового приложения обычно требуется из-за небольшого максимального разрешения экрана многих старых игр. Еще одной причиной может стать нежелание демонстрировать занятость игрой всем окружающим. Как бы то ни было, решение задачи есть. Вам понадобится — D3DWindower.
Вам понадобится — D3DWindower.
Проблема восстановления открытых окон приложений вызывается отключением второго монитора без завершения работы окна программы. Решение задачи находится в использовании контекстного меню окна открытой программы и команды «Переместить», относящимся к стандартным средствам операционной системы
Строка состояния размещается в нижней части окна и несет в основном информационные функции, хотя некоторые программы размещают на ней и элементы управления. В зависимости от особенностей конкретного программного продукта, строка состояния может либо постоянно присутствовать в окне в обязательном
Многие приложения устроены таким образом, что могут работать в нескольких оконных режимах. Это режим на весь экран, полноэкранный режим и режим с поддержкой изменения габаритов окна. Каждый из них создан с целью облегчить использование того или иного приложения. Фильмы, например, лучше смотреть в
Многие приложения могут работать в нескольких оконных режимах.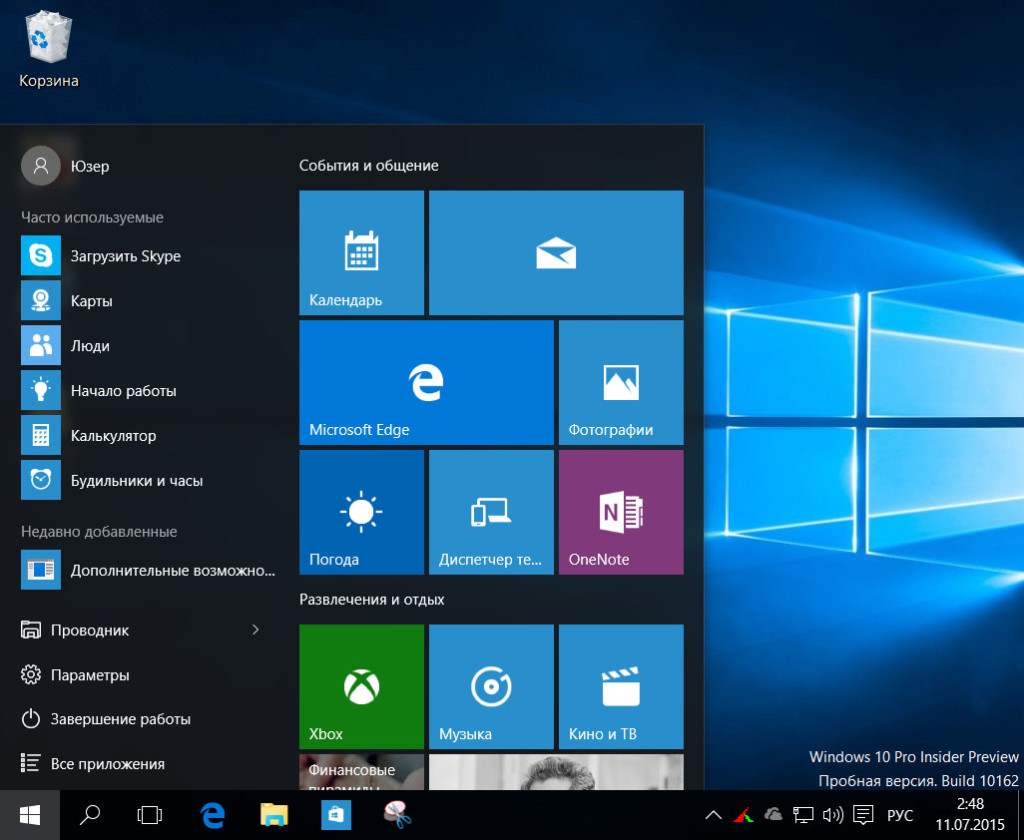 Сюда относится компактный оконный режим с поддержкой изменения размеров окна, режим на весь экран и полноэкранный режим. Как правило, смотреть фильмы и играть в игры удобнее в полноэкранном режиме, с документами работать – в режиме на
Сюда относится компактный оконный режим с поддержкой изменения размеров окна, режим на весь экран и полноэкранный режим. Как правило, смотреть фильмы и играть в игры удобнее в полноэкранном режиме, с документами работать – в режиме на
В режиме «по умолчанию» в операционной системе Windows окна папок и программ открываются в уменьшенном виде. При большом объеме содержимого окна лучше открывать в развернутом виде. Полноэкранный режим отображения окна некоторых программ и папок в Windows обычно запоминается системой. А для
В ряде программ переключение между экранными режимами происходит при вводе сочетания клавиш Alt и Enter, тем не менее, комбинация эта не всегда действенна. Чаще всего вопрос о том, как отключить оконный режим, заботит игроков. Если игра запущена не в полноэкранном режиме, управление становится
Microsoft Edge браузер по умолчанию в ОС Windows 10. Это универсальное (UWP) приложение, поддерживает расширения, имеет быстрый движок рендеринга и упрощенный пользовательский интерфейс.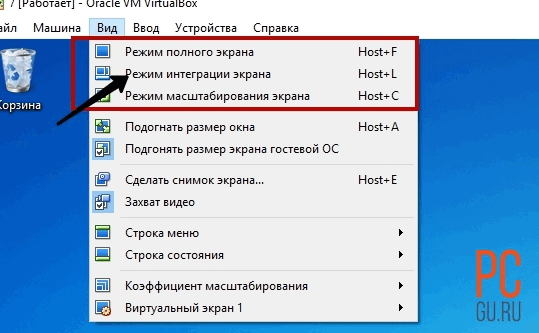 Одной из новых особенностей браузера является полноэкранный режим, в который вы можете переключаться с помощью горячей клавиши или с помощью специальной команды меню. Давайте посмотрим, как это можно сделать.
Одной из новых особенностей браузера является полноэкранный режим, в который вы можете переключаться с помощью горячей клавиши или с помощью специальной команды меню. Давайте посмотрим, как это можно сделать.
Edge получил много изменений с последними выпусками ОС Windows 10, браузер теперь умеет работать с расширениями, есть поддержка EPUB, встроенный просмотр PDF, возможность экспорта избранного и паролей, а также имеет ряд других полезных функций. Новая функция которой так не хватало, появилась в сборке Fall Creators Update позволяет пользователю перейти в полноэкранный режим одним нажатием клавиши.
Mainstream браузеры, такие как Firefox, Opera или Google Chrome также могут переключаться в полноэкранный режим, при нажатии клавиши F11.
Даже Проводник Windows 10 может перейти на полный режим при нажатии F11.
Чтобы включить полноэкранный режим в Edge, запустите браузер и откройте любую страницу и, нажмите, клавишу F11 чтобы включить полноэкранный режим.
Вы также это можете сделать с помощью меню Edge, нажмите кнопку меню три точки в правом верхнем углу окна браузера. Теперь, нажмите на значок во весь экран рядом с надписью Масштаб . Это последний символ в строке.
Теперь, нажмите на значок во весь экран рядом с надписью Масштаб . Это последний символ в строке.
Edge Включить полноэкранный Windows 10
Для возврата в оконный режим вы можете нажать клавишу F11 еще раз для переключения между полноэкранным и оконным режимом по умолчанию.
В качестве альтернативы, переместите указатель мыши в верхний правый угол экрана. Вы увидите три кнопки, Свернуть, Полноэкранный режим и кнопка Закрыть. Нажмите на среднюю кнопку с двумя стрелками, чтобы восстановить окно.
Сочетания клавиш в iTunes на ПК
В iTunes на ПК можно быстро выполнять многие действия, используя сочетания клавиш. Сочетания клавиш указаны ниже, а также в различных меню iTunes в строке меню.
Многие элементы в окне iTunes (например, песни и заголовки столбцов) также имеют меню сочетаний клавиш, ускоряющие выполнение различных задач. Чтобы увидеть контекстное меню, нажмите объект правой кнопкой мыши.
Некоторые приложения чтения экрана переопределяют сочетания клавиш, установленные в iTunes.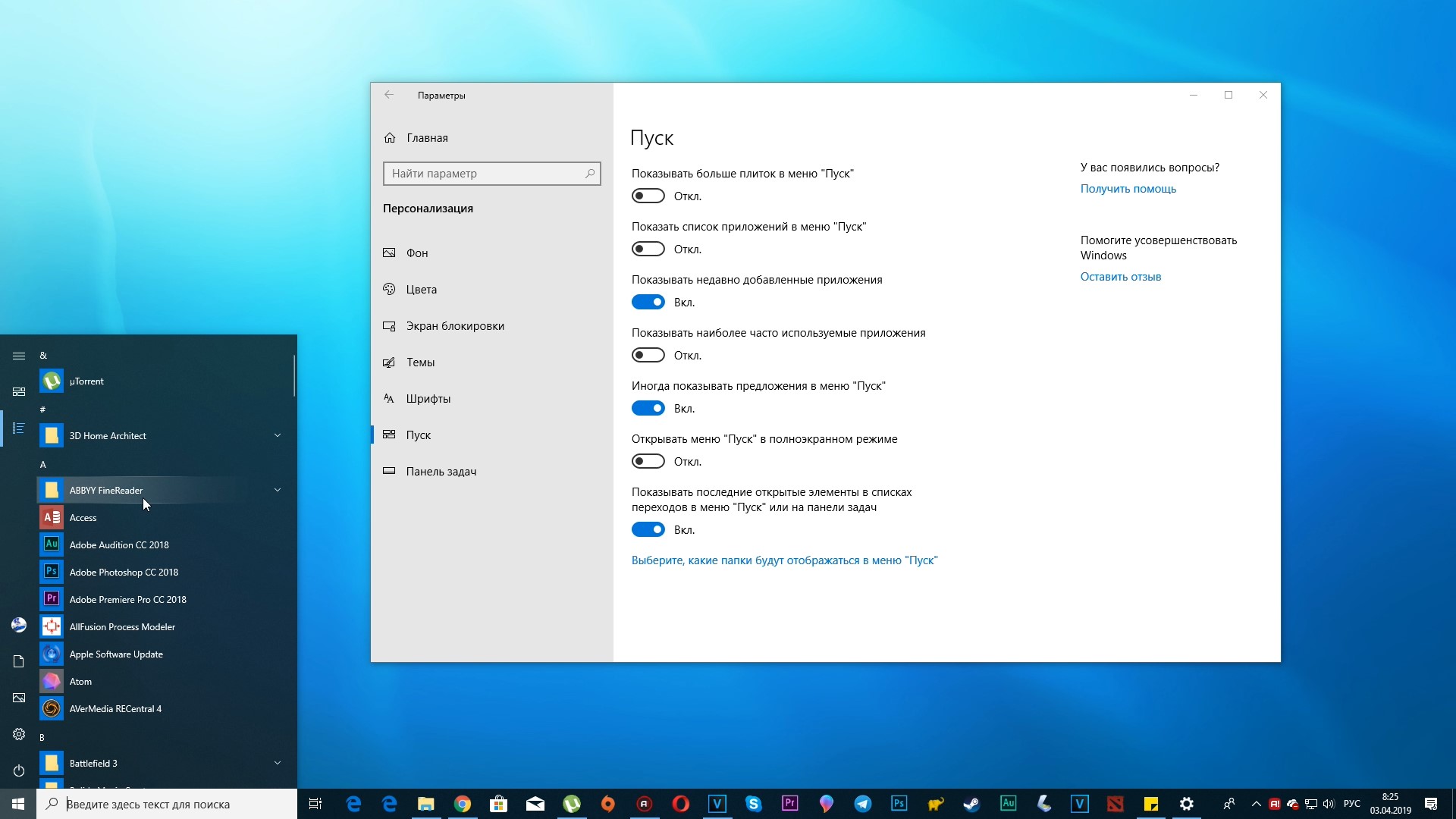 За инструкциями по настройке сочетаний клавиш обратитесь к документации приложения чтения экрана.
За инструкциями по настройке сочетаний клавиш обратитесь к документации приложения чтения экрана.
Воспроизведение музыки, видео и других медиаматериалов
Действие | Сочетание клавиш |
|---|---|
Начать или остановить воспроизведение выделенной песни | Клавиша пробела |
Воспроизвести выбранную песню | Enter |
Перемотать песню вперед или назад | Control-Alt-стрелка вправо или стрелка влево |
Прослушать следующий или предыдущий альбом из списка | Shift-стрелка вправо или стрелка влево |
Перейти к следующей или предыдущей песне в списке | Стрелка вправо или Стрелка влево (или нажмите кнопки «Пропустить вперед» или «Пропустить назад» в верхнем левом углу окна iTunes) |
Показать текущую воспроизводимую песню в плейлисте | Control-L |
Во время воспроизведения перейти к следующей песне из списка | Стрелка вправо |
Во время воспроизведения перейти к предыдущей песне из списка | Стрелка влево |
Увеличить громкость | Control-стрелка вверх |
Уменьшить громкость | Control-стрелка вниз |
Убрать (и включить) звук (воспроизведение песни продолжается) | Control-Alt-стрелка вниз |
Перейти к следующей или предыдущей главе (если имеется) | Control-Shift-стрелка вправо или стрелка влево |
Передать в виде потока аудиофайл, находящийся по определенному URL, в iTunes | Control-U |
Создание и управление плейлистами
Действие | Сочетание клавиш |
|---|---|
Создать новый плейлист | Control-N |
Создать плейлист из выбранных песен | Control-Shift-N |
Создать новый смарт-плейлист | Control-Alt-N |
Обновить список радиостанций (когда выбран пункт «Радио») | F5 |
Обновить плейлист Genius (когда выбран этот плейлист) | F5 |
Управление медиатекой iTunes и медиафайлами
Действие | Сочетание клавиш |
|---|---|
Добавить файл в медиатеку | Control-O |
Показать местоположение файла песни | Control-R |
Выделить поле поиска | Control-F |
Изменить имя выделенного в данный момент объекта | F2 |
Отменить последнее изменение вводимого текста, оставаясь в окне редактирования | Control-Z |
Вырезать информацию или обложку выбранной песни | Control-X |
Скопировать информацию или обложку выбранной песни | Control-C |
Вставить информацию или обложку выбранной песни | Control-V |
Выберите обложку для выбранного видео | Во время воспроизведения видео, удерживая клавишу Control, нажмите фильм затем выберите «Установить кадр-афишу» |
Выбрать все песни в списке или отменить выбор | Удерживая клавишу Control, установите флажок перед песней |
Выбрать все песни в списке | Control-A |
Отменить выбор всех песен в списке | Control-Shift-A |
Изменение внешнего вида
Действие | Сочетание клавиш |
|---|---|
Переключиться на мини-плеер | Control-Shift-M |
Войти в полноэкранный режим или выйти из него | Control-Shift-F |
Открыть «Свойства» песни или CD выделенной песни или CD | Control-I |
В окне «Свойства» просмотреть информацию о следующей или предыдущей песне списка | Control-N или Control-P |
Увидеть больше параметров показываемого визуального эффекта | Нажмите «?», затем нажмите указанную клавишу, чтобы воспользоваться параметром (поддерживается не всеми визуальными эффектами) |
Закрыть окно iTunes | Control-W |
Показать или скрыть браузер колонок | Control-B |
Включить или выключить визуализатор | Control-T |
Переключиться между отображением визуальных эффектов во весь экран и их отображением в окне iTunes (когда визуализатор включен) | Control-Shift-F |
Открыть окно «Параметры показа» для выбранного источника | Control-J |
Обновить список источников | F5 |
Поиск объектов в iTunes Store
Действие | Сочетание клавиш |
|---|---|
Перейти на следующую страницу в iTunes Store | Control-правая квадратная скобка ( ] ) |
Перейти на предыдущую страницу в iTunes Store | Control-левая квадратная скобка ( [ ) |
Проверить наличие новых выпусков подкастов (когда «Подкасты» выбраны) | F5 |
Запустить поиск в iTunes Store (из любого места iTunes) | В поле поиска введите слово или фразу, затем нажмите Shift-Enter |
Открыть меню «Магазин» | Alt-S |
Основные
Действие | Сочетание клавиш |
|---|---|
Отключить автоматическую синхронизацию iPhone, iPad или iPod при подсоединении к компьютеру | Удерживайте сочетание клавиш Control-Shift во время подключения устройства к компьютеру (удерживайте клавиши до тех пор, пока устройство не появится в окне iTunes) |
Открыть «Настройки» iTunes | Control-запятая |
Извлечь CD | Control-E |
Открыть iTunes в «безопасном режиме» (без внешних плагинов) | Control-Shift (при открытии iTunes) |
Прерывание текущей операции (записи CD, синхронизации, конвертирования файла и т. | Control-Break |
Команды полной навигации с клавиатуры
Чтобы включить полную навигацию с клавиатуры, выберите пункт меню «Правка» > «Настройки», нажмите «Дополнения», затем установите флажок «Включать полную навигацию с клавиатуры».
Действие | Сочетание клавиш |
|---|---|
Выбрать следующий элемент управления | Tab |
Нажать текущий выбранный элемент управления | Enter |
Открыть или закрыть стрелку выбранного элемента | Стрелка влево или стрелка вправо, или «+» и «-» на цифровой клавиатуре |
Как перейти в полноэкранный режим в играх, приложениях или браузерах Windows 10
У вас есть приложение или игра, которые вы хотели бы использовать в полноэкранном режиме, но не знаете, как? Не можете найти полноэкранные, оконные или безграничные параметры в приложении или игре? Это краткое руководство покажет вам, как перейти в полноэкранный режим в большинстве приложений, игр или браузеров в Windows 10.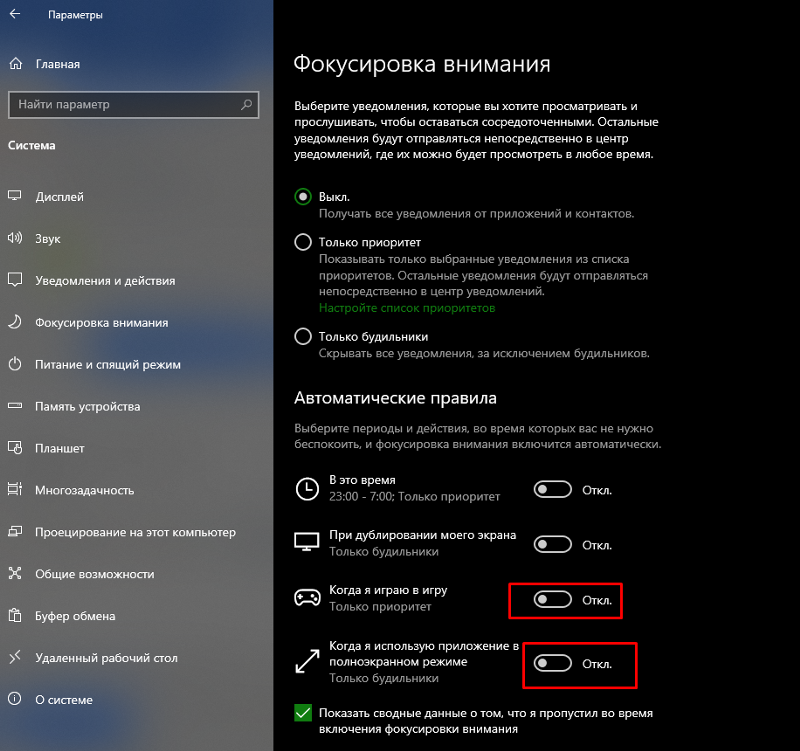
Универсальная комбинация клавиш Alt + Enter
В большинстве приложений или игр вы можете использовать универсальные полноэкранные сочетания клавиш — комбинация клавиш ALT + Enter , которая обычно работает для немедленного переключения приложения или игры в полноэкранный режим.
Чтобы войти в полноэкранный режим в приложении или игре, когда вы находитесь в приложении или игре, нажмите ALT + введите клавиш на клавиатуре. Затем приложение должно переключиться в полноэкранный режим.
Этот метод не работает для перехода в полноэкранный режим в браузерах в Windows 10. Чтобы перейти в полноэкранный режим в браузерах, используйте второй способ, описанный ниже.
Как перейти в полноэкранный режим в браузерах, таких как Edge, Chrome или Firefox, в Windows 10
Переход в полноэкранный режим в браузерах отличается от такового в других приложениях.Клавиши ALT + Enter не работают для переключения браузеров в полноэкранный режим в Windows 10.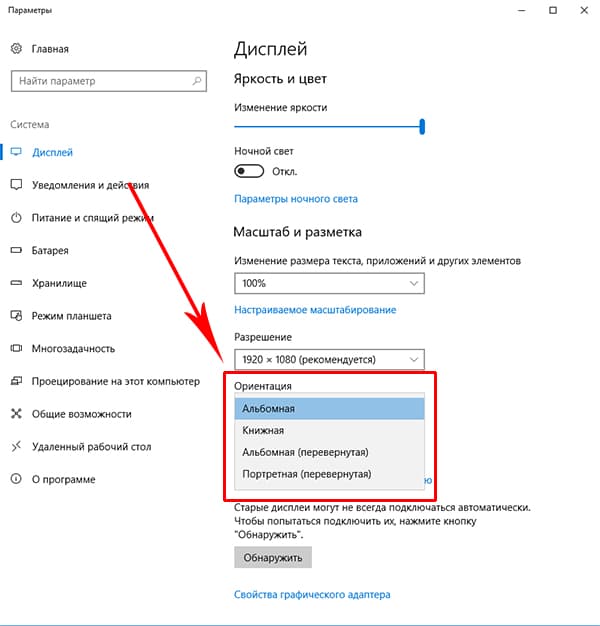
Волшебная клавиша быстрого доступа для большинства браузеров для перехода в полноэкранный режим — это клавиша F11 . Чтобы открыть веб-страницу в полноэкранном режиме в Chrome, Edge или Firefox, когда вы находитесь на веб-странице, нажмите клавишу F11 на клавиатуре. После этого страница должна охватывать весь экран, обеспечивая полноэкранный эффект без полей.
Как выйти из полноэкранного режима в Windows 10
Если это приложение или игра , чтобы выйти из полноэкранного режима, попробуйте использовать те же сочетания клавиш — ALT + введите клавиш еще раз, чтобы переключиться обратно в оконный режим.Сочетание клавиш ALT + Enter на самом деле является переключателем для переключения между полноэкранным и оконным режимами в большинстве приложений или игр.
Если это браузер, просто нажмите клавишу F11, чтобы вернуться в оконный режим. Подобно методу клавиш ALT + Enter, клавиша F11 также является переключателем для переключения между полноэкранным и оконным режимами в большинстве современных браузеров.
По-прежнему не можете включить полноэкранный режим в приложении или игре?
Приведенные выше методы могут не работать с некоторыми современными приложениями или играми, если они не позволяют использовать такие сочетания клавиш, которые могут мешать работе приложений.
Если это так, вы должны попытаться найти любые доступные параметры или конфигурации видео в игре, которые позволяют вручную изменять настройки экрана в полноэкранный режим. Обычно он называется « Display mode » или « Screen mode », который обычно можно найти в Video Settings или Graphic Options в большинстве приложений или игр, если они есть.
Некоторые приложения или игры вообще не поддерживают полноэкранный режим, и в этом случае вы не сможете переключить его в полноэкранный режим.
Описание для совместного использования : В этом руководстве показано, как перейти в полноэкранный режим (или выйти из него) в различных приложениях, играх или браузерах, таких как Edge, Chrome или Firefox, в Windows 10.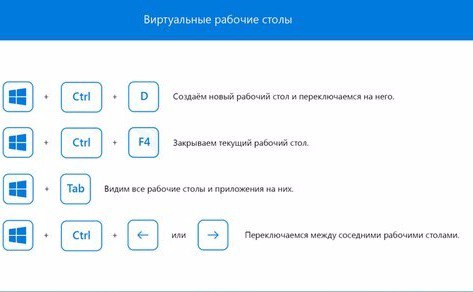
Как перейти в полноэкранный режим в Windows 10?
Не могли бы вы сообщить мне, есть ли сочетание клавиш для перехода в полноэкранный режим в Windows 10? Раньше у меня это работало в Windows 7, но больше не в Windows 10. — Флорина
Попробуйте клавишу F11
Каждая программа сама решает, какое сочетание клавиш они хотят использовать, чтобы разрешить полноэкранный режим или нужно ли разрешить вообще полноэкранный режим.Большинство программ требуют нажатия клавиши F11 для просмотра в полноэкранном режиме. Он работает со встроенными приложениями, такими как File Explorer, или сторонними приложениями, такими как Google Chrome.
На некоторых ПК может быть F-lock, из-за которого клавиша F11 может не работать напрямую. В таком случае ищите клавишу F Lock или FN. Повторное нажатие клавиши F Lock должно переключить ее, и вы сможете использовать F11 в обычном режиме. Однако, если вы не можете найти клавишу F Lock, тогда должна быть клавиша FN. Нажмите FN + F11, и это должно позволить вам войти в полноэкранный режим в вашем приложении.
Нажмите FN + F11, и это должно позволить вам войти в полноэкранный режим в вашем приложении.
Полный экран для браузера Edge
Edge не поддерживает просмотр в полноэкранном режиме, поэтому клавиша F11 не работает. Однако, если вы хотите просматривать в полноэкранном режиме, Internet Explorer по-прежнему поддерживает его. Мы можем сделать это, попросив Edge открыть сайт, на котором вы находитесь, в Internet Explorer. Internet Explorer по-прежнему поставляется с Windows, но больше не является браузером по умолчанию.
Вот как вы открываете Internet Explorer и выполняете полноэкранный просмотр:
- Откройте Edge и посетите выбранный вами сайт.В этом примере мы перейдем на домашнюю страницу NibbleGuru.
- Нажмите кнопку «… » в крайней правой части адресной строки, чтобы открыть меню настроек.
- Щелкните пункт меню « Открыть с помощью Internet Explorer ».
- Теперь веб-сайт должен открыться в Internet Explorer.

- Теперь вы можете нажать клавишу клавиатуры F11 , чтобы активировать полноэкранный режим.
- Если у вас возникли проблемы с клавишей F11, воспользуйтесь советами в верхней части статьи.
Как показать панель задач в полноэкранном режиме в Windows 10
При запуске приложений в полноэкранном режиме Windows скрывает все видимые элементы, включая панель задач. В этой ситуации, если вам нужно получить доступ ко всему, что находится на панели задач, это возможно, только если вы выйдете из полноэкранного режима. Это не очень приятно. В этом посте мы покажем, как вы можете отобразить панель задач в полноэкранном режиме в Windows 10.
Показать панель задач в полноэкранном режиме в Windows 10
Вот несколько методов, которые вы можете использовать для отображения или отображения панели задач в полноэкранном режиме. -Режим экрана:
- Нажмите клавишу Win
- Используйте сочетания клавиш Win + T или Win + B
- Используйте Alt + Tab или Ctrl + Tab.

У каждого метода есть свои преимущества, поэтому обязательно попробуйте каждый из них.
1] Нажмите клавишу Win
Если вы нажмете клавишу Windows на клавиатуре, чтобы открыть «Пуск», сразу отобразится панель задач, а когда вы ее отпустите, возобновится полноэкранный режим.
Это отлично, если вам нужно проверить часы или панель задач на наличие обновлений статуса.
2] Win + T или Win + B
Решение простое и может быть достигнуто с помощью двух сочетаний клавиш: Win + T или Win + B.
При использовании Win + B откроется панель задач, и если вы хотите переключиться, вы можете переключаться между приложениями или щелкать то же приложение, которое было в полноэкранном режиме.
При использовании Win + T это сочетание клавиш будет фокусировать приложения на панели задач.
Если у вас несколько экземпляров приложения, вы можете переключаться между ними.
Win + B: Он будет фокусировать элементы на панели задач или на маленькой стрелке на панели задач, поэтому вы можете щелкнуть по ней, чтобы увидеть все скрытые приложения.
Обе эти сочетания клавиш будут работать во всех приложениях, включая приложения из Microsoft Store. В отличие от меню «Пуск», единственным недостатком является то, что вам нужно снова щелкнуть полноэкранное приложение, чтобы вернуться в полноэкранный режим.
3] Alt + Tab или Ctrl + Tab
Это еще одно сочетание клавиш, которое я считаю лучшим для быстрого переключения между приложениями, а затем возврата в полноэкранное приложение.
Если вы нажмете Alt + Tab, вы можете получить предварительный просмотр и переключаться между ними, но когда вы нажимаете Ctrl + Tab, вы переключаетесь между открытыми приложениями.Оба отображают панель задач для быстрого доступа.
Вы можете использовать один из этих методов для отображения панели задач в полноэкранном режиме в Windows 10.
Чтение : панель задач не скрывается в полноэкранном режиме.
Как получить полноэкранный ярлык Windows 10, Chrome, Youtube
Полноэкранный режим позволяет удалить с экрана любые препятствия и отвлекающие факторы, появляющиеся на верхней или нижней панели Windows. Работа на экране без полей во время игр на ноутбуке, серфинг в браузере и просмотр видео в полноэкранном режиме повысили производительность.
Работа на экране без полей во время игр на ноутбуке, серфинг в браузере и просмотр видео в полноэкранном режиме повысили производительность.
На ПК с Windows независимо от того, используете ли вы Windows 7, Windows 8 или Windows 10, некоторые ярлыки остаются неизменными даже после обновления. Здесь вы узнаете , как получить полноэкранный ярлык для ноутбука с Windows 10. А также на Youtube, браузере Chrome, проигрывателе VLC и т. Д.
Сочетание клавиш для полноэкранного режима Windows 10
Чтобы сделать проводник в полноэкранном режиме, вы можете использовать сочетание клавиш « F11 » как полноэкранную кнопку на ноутбуке или настольном компьютере. . Во время работы на настольном компьютере или ноутбуке с Windows 10 вы можете отключить или скрыть панель инструментов или панель задач для перехода в полноэкранный режим.
Щелкните правой кнопкой мыши на панели задач, выберите Параметры панели задач . Включить Автоматически скрывать панель задач в режиме рабочего стола и в режиме планшета .
Включить Автоматически скрывать панель задач в режиме рабочего стола и в режиме планшета .
Чтобы выйти из полноэкранного режима, просто отключите или выключите режим рабочего стола или планшета.
Существует также ярлык для переключения между виртуальным рабочим столом Windows 10
Ярлык полноэкранного режима Google Chrome Windows 10
Если вы используете ПК с Windows 10, то в браузере Google Chrome вы можете использовать « F11 function key », который — это горячая клавиша для увеличения экрана на ПК и обычная для полноэкранного режима на экране компьютера.Вы можете использовать «F11» в любом браузере для полноэкранного режима, например, в Microsoft Edge, Firefox и т. Д. Чтобы выйти из полноэкранного режима, просто нажмите клавишу F11 еще раз.
Прочтите: Как сделать Chrome полноэкранным на Mac
Ярлык полноэкранного режима VLC Windows 10
Вы можете делать видео в полноэкранном режиме в медиаплеере VLC во время воспроизведения видео. Вы должны использовать полноэкранный ярлык VLC « F key », чтобы максимизировать или минимизировать размер окна, или вы можете дважды щелкнуть экран, чтобы увеличить экран в Windows 10.
Вы должны использовать полноэкранный ярлык VLC « F key », чтобы максимизировать или минимизировать размер окна, или вы можете дважды щелкнуть экран, чтобы увеличить экран в Windows 10.
Сочетание клавиш для полноэкранного режима Youtube
Чтобы активировать полноэкранный режим в Youtube, клавиша « F » является сочетанием клавиш для полноэкранного режима на портативном компьютере для включения или отключения полноэкранного режима. Он удалит предложенное видео из списка и воспроизведет видео Youtube на полноразмерном экране.
Как сделать меню Пуск Windows 10 полноэкранным
Если вы работаете на обычном ПК и хотите, чтобы начальный экран выглядел как Windows 8 в Windows 10, вы можете сделать его полноэкранным.
Помните полноэкранное меню «Пуск», которое было включено по умолчанию в Windows 8? Нет? Вы, вероятно, тогда не обновлялись с Windows 7. В этой версии Microsoft рассматривала мир, ориентированный на сенсорное управление, и удалила кнопку «Пуск» и поместила полноэкранное меню «Пуск» в полноэкранный режим. Если вы хотите вернуться к аналогичному опыту на своем ПК с Windows 10, вы можете, и все, что для этого нужно, — это нажать одну кнопку.
Если вы хотите вернуться к аналогичному опыту на своем ПК с Windows 10, вы можете, и все, что для этого нужно, — это нажать одну кнопку.
Сделать меню «Пуск» Windows 10 в полноэкранном режиме
Чтобы начать работу, нажмите клавишу Windows и выберите Настройки в меню «Пуск».Или, если вы воин на клавиатуре, используйте комбинацию клавиш Windows Key + I , чтобы напрямую открыть настройки.
Теперь в приложении «Настройки» выберите Персонализация на главном экране.
Затем в разделе «Персонализация» приложения «Настройки» выберите Start из списка слева. Затем с правой стороны включите кнопку «Использовать полноэкранный режим».
Вот и все. В следующий раз, когда вы запустите меню «Пуск», оно будет выглядеть примерно так, как на снимке ниже.
Полноэкранное меню «Пуск» может потребоваться по двум причинам: у вас есть гибридный компьютер 2-в-1 с сенсорным экраном.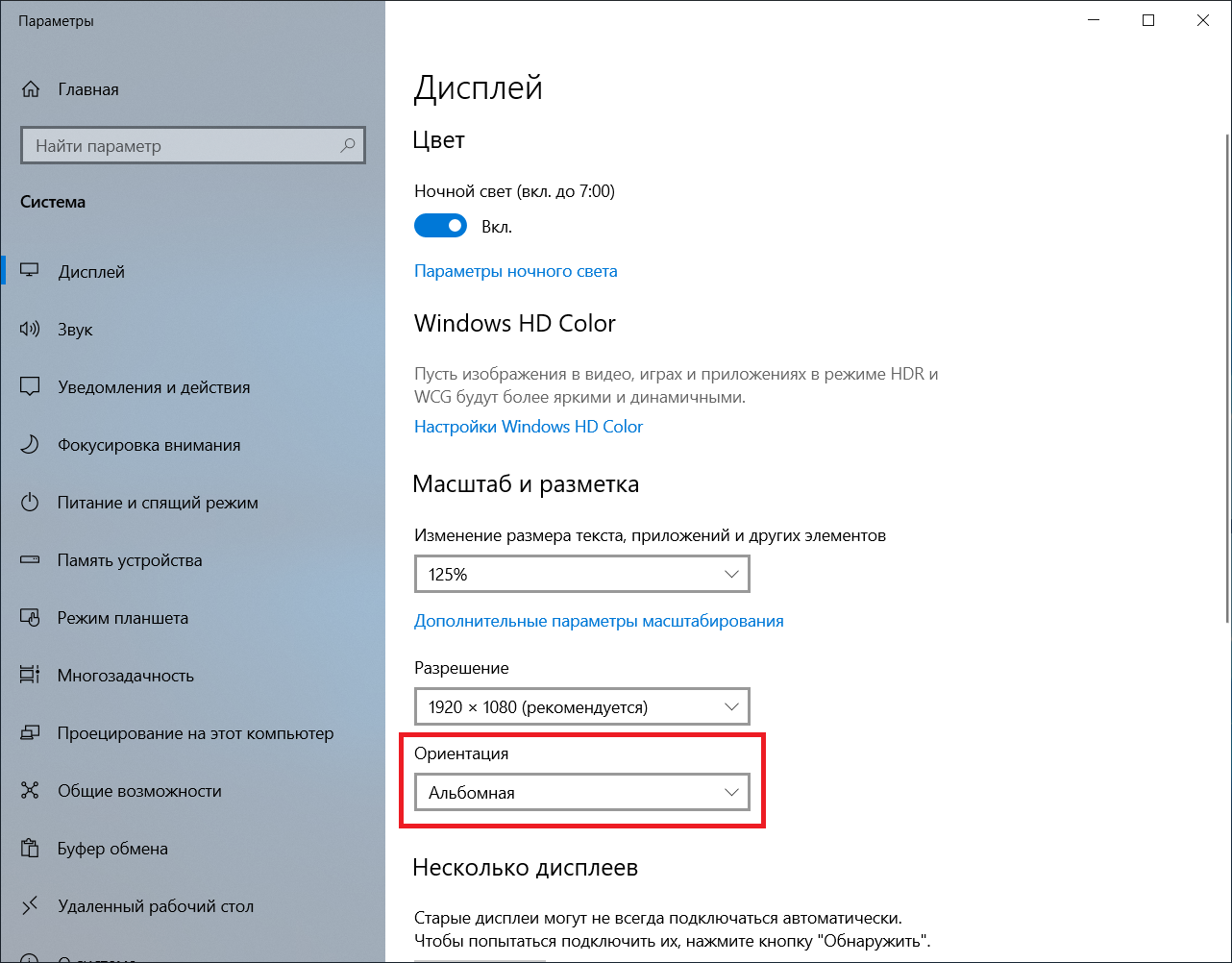 Или вы просто можете предпочесть полноэкранный режим на традиционном ПК. Если вы его часто используете, он позволяет вам организовывать живые плитки в группы и видеть больше их всех за один снимок. Какой бы ни была причина, Microsoft позволяет включать и выключать его одним щелчком или нажатием кнопки.
Или вы просто можете предпочесть полноэкранный режим на традиционном ПК. Если вы его часто используете, он позволяет вам организовывать живые плитки в группы и видеть больше их всех за один снимок. Какой бы ни была причина, Microsoft позволяет включать и выключать его одним щелчком или нажатием кнопки.
Стоит отметить, что если вы используете Windows 10 в режиме планшета, начальный экран останется полноэкранным.Единственный способ получить меню «Пуск» обычного размера в режиме планшета — отключить его. Вы можете сделать это, запустив Центр поддержки и нажав кнопку Режим планшета, чтобы включить или отключить его.
Переведите Chrome и другие браузеры в полноэкранный режим (Edge, Firefox и Opera)
При просмотре веб-страниц в идеале необходимо, чтобы под содержимое веб-сайта было выделено как можно больше места на экране. Если у вас маленький монитор, лишний дюйм может иметь огромное значение. Что ж, у нас хорошие новости.Вы можете увеличить пространство, используемое содержимым браузера, в полноэкранном режиме. В этой статье мы покажем вам, как запустить Google Chrome, Microsoft Edge, Mozilla Firefox и Opera в полноэкранном режиме:
В этой статье мы покажем вам, как запустить Google Chrome, Microsoft Edge, Mozilla Firefox и Opera в полноэкранном режиме:
Быстрые действия
Как запустить Google Chrome в полноэкранном режиме
- Самый быстрый способ запустить Google Chrome в полноэкранном режиме — нажать клавишу F11 на клавиатуре. Если вы используете ноутбук или трансформируемое устройство с клавишей Fn на клавиатуре, вам, возможно, придется нажимать Fn + F11 вместо F11.
- Альтернативный способ перейти в полноэкранный режим в Google Chrome — нажать кнопку «Настроить и управлять Google Chrome».
- Затем нажмите кнопку «Полный экран» рядом с опцией «Масштаб».
Что происходит, когда вы запускаете веб-браузер в полноэкранном режиме?
Запуск веб-браузера в полноэкранном режиме, а не в оконном, означает, что содержимое занимает весь экран. Вы не видите никаких частей своего рабочего стола, и не отображается панель задач.Переход в полноэкранный режим также означает, что в веб-браузере больше не отображается строка заголовка, инструменты навигации и кнопки, такие как Назад , Вперед, или Домой .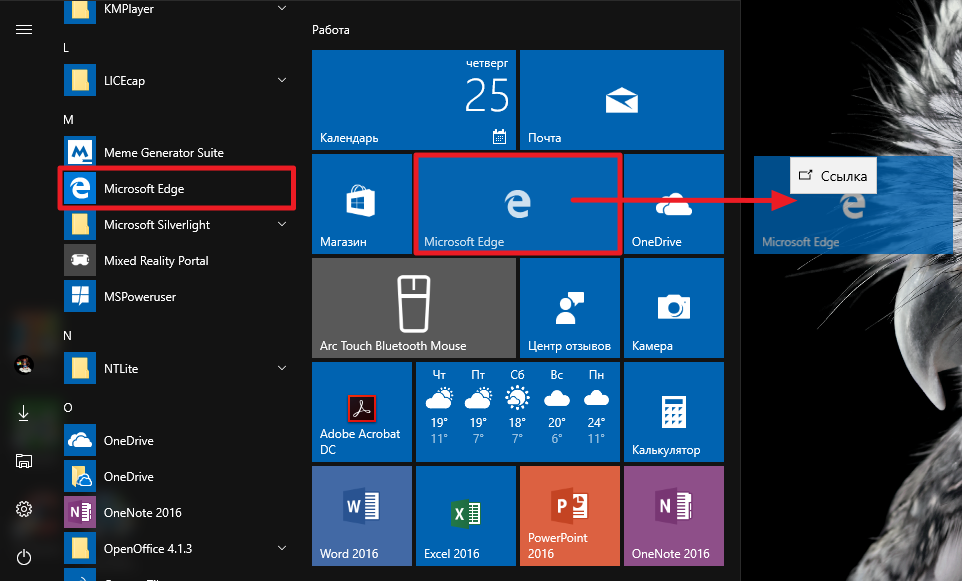 Это означает, что вам, вероятно, придется использовать сенсорный ввод (если у вас есть сенсорный экран), кнопки, найденные на веб-сайтах, которые вы посещаете, жесты мыши или сочетания клавиш для навигации.
Это означает, что вам, вероятно, придется использовать сенсорный ввод (если у вас есть сенсорный экран), кнопки, найденные на веб-сайтах, которые вы посещаете, жесты мыши или сочетания клавиш для навигации.
В качестве примера приведу параллельную иллюстрацию того, как веб-сайт Digital Citizen выглядит в Microsoft Edge в оконном режиме по сравнению с полноэкранным.Области, отмеченные красным слева, исчезают при переходе в полноэкранный режим (справа):
Вид из окна (слева) и полноэкранный режим (справа)
Как запустить Google Chrome в полноэкранном режиме
Самый быстрый способ запустить Google Chrome в полноэкранном режиме — нажать клавишу F11 на клавиатуре. Если вы используете ноутбук или трансформируемое устройство с клавишей Fn на клавиатуре, вам, возможно, придется нажать Fn + F11 вместо F11 .
Расположение кнопки F11 на клавиатуре
Альтернативный способ перейти в полноэкранный режим в Google Chrome — открыть его меню в правом верхнем углу окна. Нажмите кнопку «Настройка и управление Google Chrome » (с тремя точками), а затем кнопку Full screen , выделенную ниже, рядом с опцией Zoom .
Установить Google Chrome для работы в полноэкранном режиме
Независимо от выбранного метода, если вы хотите вернуться в обычный оконный режим, нажмите клавишу F11 (или Fn + F11 ) на клавиатуре.
Как запустить Microsoft Edge в полноэкранном режиме
В Windows 10 и Windows 11 самый простой способ сделать Microsoft Edge полноэкранным — нажать клавишу F11 на клавиатуре. Или, если вы используете ноутбук или устройство с клавишей Fn на клавиатуре, используйте клавиши Fn + F11 .
Расположение кнопки F11 на клавиатуре
Вы также можете использовать мышь или сенсорный экран: нажмите или коснитесь кнопки с тремя точками (настройки и более ) в правом верхнем углу окна, а затем нажмите или коснитесь кнопки «Перейти в полноэкранный режим» рядом с Zoom вариант.
Установить Microsoft Edge для работы в полноэкранном режиме
Чтобы вернуться в стандартный режим оконного просмотра, нажмите клавишу F11 (или Fn + F11 ) на клавиатуре.
Как запустить Mozilla Firefox в полноэкранном режиме
Если вы хотите запустить Mozilla Firefox в полноэкранном режиме, самый простой способ — нажать клавишу F11 на клавиатуре. Или, если вы используете ноутбук или устройство с клавишей Fn на клавиатуре, нажмите клавиши Fn + F11 .
Расположение кнопки F11 на клавиатуре
Альтернативный способ запустить Mozilla Firefox в полноэкранном режиме — использовать его меню. Сначала нажмите или коснитесь кнопки «гамбургер» ( Открыть меню приложения, ) в правом верхнем углу окна, а затем нажмите или коснитесь «Показать окно в полноэкранном режиме» , рядом с Zoom вариант.
Установить Firefox для работы в полноэкранном режиме
Чтобы выйти из полноэкранного режима в Mozilla Firefox, нажмите клавишу F11 (или Fn + F11 ) на клавиатуре.
Как запустить Opera в полноэкранном режиме
В Opera, если вы хотите перейти в полноэкранный режим, самый простой способ — нажать клавишу F11 на клавиатуре. Или, если у вас есть компактная клавиатура, подобная тем, которые обычно встречаются на ноутбуках и трансформируемых моделях, нажмите клавиши Fn + F11 .
Расположение кнопки F11 на клавиатуре
Другой способ перейти в полноэкранный режим — использовать меню Opera: нажмите или коснитесь кнопки «Настройка и управление Opera» , расположенной в верхнем левом углу окна, перейдите на страницу Page , а затем нажмите или коснитесь «» Полный экран ».
Установить Opera для работы в полноэкранном режиме
Чтобы вернуться в оконный режим в Opera, как и в других браузерах, снова нажмите клавишу F11 (или Fn + F11 ) на клавиатуре.
Как вам полноэкранный режим?
Теперь вы знаете, как запустить Google Chrome и все другие основные веб-браузеры в полноэкранном режиме, а также как выйти из полноэкранного режима. Если вы еще не пробовали использовать свой любимый веб-браузер в этом режиме, вам следует это сделать.Его очень просто активировать и деактивировать, и это может сэкономить вам время и немного прокрутки. После тестирования полноэкранного режима сообщите нам в разделе комментариев ниже, какой режим вы предпочитаете и почему.
Как сделать окно полноэкранным с помощью горячих клавиш?
Сводка : В этой статье будут предложены различные сочетания клавиш для полноэкранного режима для пользователей компьютеров, чтобы легко управлять размерами и расположением окна на экране в Windows 10, 8, 7, Mac, Firefox и Chrome, которые может сэкономить время и силы.
Многозадачность хороша для максимизации производительности, но иногда сосредоточение внимания на одной задаче за раз — лучший способ повысить максимальную эффективность. Здесь важны сочетания клавиш.
Метод переключения в полноэкранный режим может отличаться в разных приложениях. Кроме того, каждый раз, когда вы используете ярлык, другие ярлыки могут быть отключены.
Давайте посмотрим на несколько полноэкранных сочетаний клавиш для пользователей Windows, Mac, Firefox и Chrome.
Полноэкранные ярлыки для Windows
- Клавиша Windows + стрелка вверх от до Развернуть текущего окна.
- Клавиша Windows + стрелка вниз от до Свернуть текущего окна.
- Клавиша Windows + стрелка влево от до Развернуть текущего окна и переместить его в левую часть экрана.
- Клавиша Windows + стрелка влево от до Развернуть текущего окна и переместить его в правую часть экрана.
- Клавиша Windows + стрелка вверх от до Свернуть текущего окна.
- Клавиша Windows + M , чтобы свернуть все окна.
- Клавиша Windows + D для отображения рабочего стола.
- Alt + Enter используется, когда вы играете в игру или смотрите видео, и вам нужно получить доступ к нему в полноэкранном режиме, но не в окне.
Другие полезные сочетания клавиш
- Alt + Пробел вместе, а затем нажмите S: Изменить размер экрана.
- Alt + Tab: Переключение между открытыми приложениями.
- Alt + F4: Закройте программу.
- Ctrl + Shift + Esc: Откройте диспетчер задач.
- Ctrl + C: Копировать выбранные элементы в буфер обмена.
- Ctrl + X: Вырезать выделенные элементы.
- Ctrl + V: Вставить скопированное содержимое из буфера обмена.
- Ctrl + S: Сохраняет выбранный документ.
- Клавиша Win / Ctrl + Esc: Открыть / закрыть Меню «Пуск» .
- Клавиша Win + E: Откройте проводник.
- Ключ Win + G: Включить игровую панель, когда игра открыта.
- Ключ Win + I: Откройте приложение «Настройки».
- Клавиша Win + L: Блокировка ПК или переключение учетных записей.
- Ключ Win + R: Открыть окно «Выполнить».
- Ключ Win + S: Открыть окно поиска.
Полноэкранные ярлыки для Mac
Несколько простых способов перевести ваш Mac в полноэкранный режим.
- Щелкните зеленую кнопку полноэкранного режима в верхнем левом углу окна.
- Control + Command + F: Запуск полноэкранного режима.
- Нажмите Esc или нажмите Control + Command + F. снова может выйти из полноэкранного режима.
Переключение приложений в полноэкранном режиме
- Переключатель приложений: Нажмите и удерживайте клавишу Command , а затем нажимайте клавишу Tab , пока не найдете значок приложения, которое хотите переключить, затем отпустите ключ.
- Ctrl + стрелка влево или стрелка вправо: Переход между полноэкранными приложениями вперед и назад.
- Нажмите клавишу Mission Control (клавиша F3) , переместите курсор в верхнюю часть экрана, а затем щелкните один из эскизов приложения, которое вы хотите переключить, в верхней части дисплея.
Полноэкранные ярлыки для Firefox
Firefox имеет удобный полноэкранный режим. Пользовательский интерфейс Firefox не занимает значительного места для хранения, но удобство просмотра лучше в полноэкранном режиме.
Сочетания клавиш
F11: Для Windows и Linux
Command + Shift + F или Ctrl + Shift + F: Для Mac
Вход в полноэкранный режим без ярлыков
- Откройте браузер Firefox и нажмите три горизонтальные линии в верхней правой части панели инструментов.
- Нажмите кнопку полноэкранного режима в масштабе .
- Чтобы выйти из полноэкранного режима, еще раз нажмите кнопку полноэкранного режима.
Полноэкранные ярлыки для Chrome
Google Chrome также имеет полноэкранный режим, который скрывает отвлекающие факторы на рабочем столе, включая кнопки меню, открытые вкладки, панель закладок, а также панель задач и часы операционной системы. Когда Chrome находится в полноэкранном режиме, он занимает все место на вашем экране.
В Windows
Сочетание клавиш: F11 или Fn + F11
Меню браузера:
- Откройте Google Chrome и выберите значок меню , состоящий из трех точек вверху правый угол.
- Выберите квадратный значок справа в разделе Zoom .
На Mac
Сочетание клавиш: Ctrl + Command + F
Меню браузера:
- Откройте Google Chrome и нажмите Просмотреть в меню
- Нажмите Enter Full Экран .

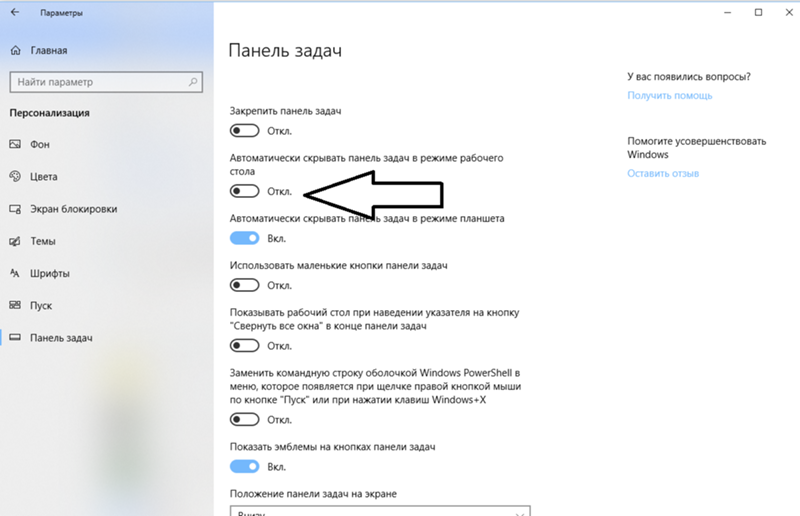
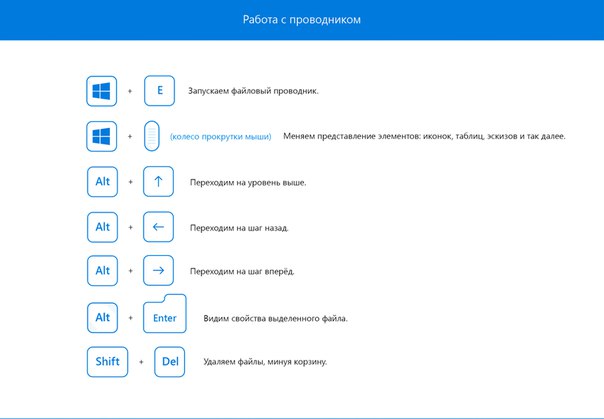


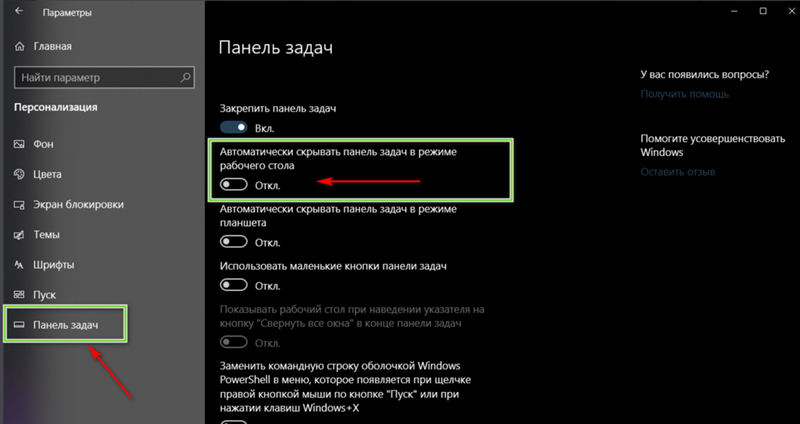

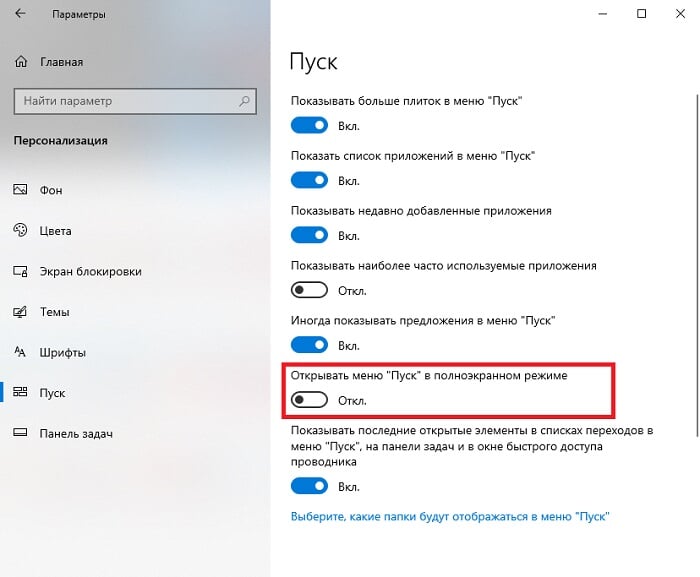 Если оно меньше, чем у Мас, Windows будет отображаться на черном фоне. Если больше — Windows будет отображаться полностью и без полос прокрутки.
Если оно меньше, чем у Мас, Windows будет отображаться на черном фоне. Если больше — Windows будет отображаться полностью и без полос прокрутки.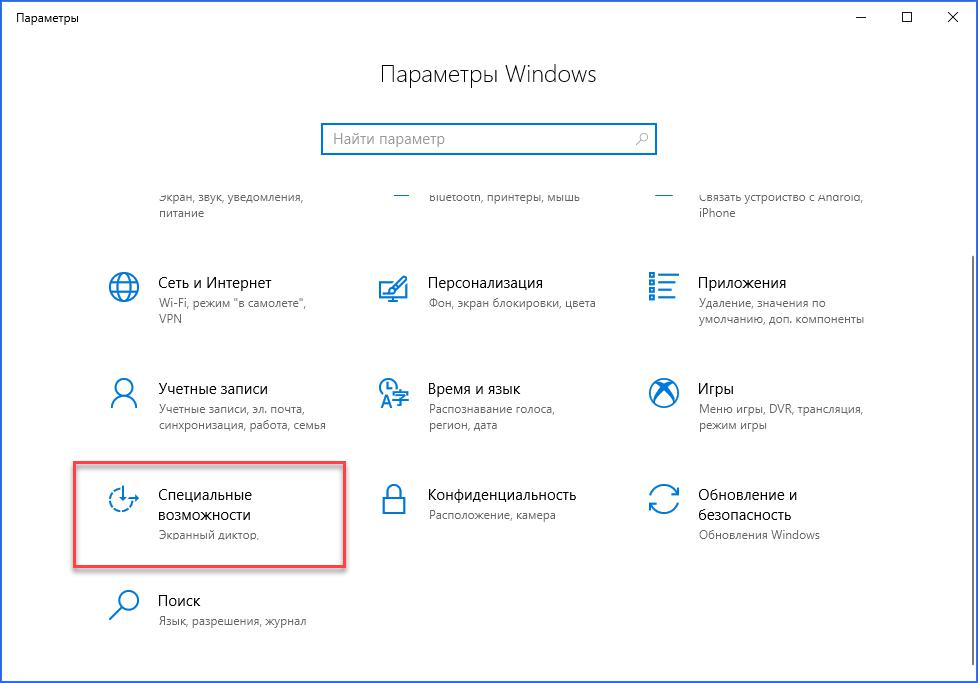 п.)
п.)