Открытие ZIP-файлов на iPhone, iPad или iPod touch
Если нужно отправить большой файл по электронной почте или создать архив, файл в формате ZIP поможет сэкономить место. В этой статье вы узнаете, как сжимать файлы, распаковывать ZIP-файлы и многое другое.
На iPhone или iPod touch
Если вам нужно отправить большой файл или несколько файлов, сжатый файл имеет меньший объем памяти и будет отправлен быстрее из-за меньшего размера. Узнайте, как сжимать и распаковывать файлы на iPhone или iPod touch.
Создание ZIP-файла на iPhone или iPod touch
- Откройте приложение «Файлы» и выберите местоположение, например «На моем iPhone» или «iCloud Drive».

- Нажмите кнопку «Еще» , а затем — «Выбрать». Выберите один или несколько файлов.
- Нажмите кнопку «Еще» в правом нижнем углу, а затем — «Сжать».
Если вы выбрали один файл, в эту папку будет сохранен ZIP-файл с тем же именем файла. При выборе нескольких файлов ZIP-архив с именем «Archive.zip» будет сохранен в эту папку. Чтобы изменить имя, нажмите и удерживайте ZIP-архив, а затем выберите «Переименовать».
Открытие ZIP-файла на iPhone или iPod touch
- Откройте приложение «Файлы» и выберите ZIP-файл, который нужно распаковать.
- Нажмите файл или архив ZIP.
- Будет создана папка с файлами. Чтобы изменить его имя, нажмите и удерживайте папку, а затем нажмите «Переименовать».
- Нажмите, чтобы открыть папку.
На iPad
Если вам нужно отправить большой файл или несколько файлов, сжатый файл имеет меньший объем памяти и будет отправлен быстрее из-за меньшего размера. Узнайте, как сжимать и распаковывать файлы на iPad.
Узнайте, как сжимать и распаковывать файлы на iPad.
Создание ZIP-файла на iPad
- Откройте приложение «Файлы» и выберите местоположение, например «На моем iPhone» или «iCloud Drive».
- Нажмите «Выбрать», затем укажите один или несколько файлов.
- Нажмите «Еще», а затем — «Сжать».
- Если вы выбрали один файл, в эту папку будет сохранен ZIP-файл с тем же именем файла. При выборе нескольких файлов ZIP-архив с именем «Archive.zip» будет сохранен в эту папку. Чтобы изменить имя, нажмите и удерживайте ZIP-архив, а затем выберите «Переименовать».
Открытие ZIP-файла на iPad
- Откройте приложение «Файлы» и выберите ZIP-файл, который нужно распаковать.
- Нажмите файл или архив ZIP.
- Будет создана папка с файлами. Чтобы изменить его имя, нажмите и удерживайте папку, а затем нажмите «Переименовать».

Необходима дополнительная помощь?
Дата публикации:
Как в Яндекс почте сделать папку?
Как в Яндекс.Почте создать папку внутри входящих?
Многие пользователи Яндекс.Почты могли столкнуться со следующей проблемой — внутри папки входящие не создаются вложенные папки. Кто-то думает, что это ошибка, кто-то думает, что Яндекс.Почта лагает, однако это не так. Прежде всего, давайте проведем эксперимент.
Заходим в этот раздел: почта > все настройки > папки и метки. Нажимаем на
Но папку можно создать и немного по другому. На главной странице почты мы нажимает кнопку создать папку и папка успешно создается и отображается, как подпапка. Но не все так просто.
В таком случае, данный каталог будет весьма условный, он просто отображается в подпапке, но на самом деле он находится в корневом разделе. В этом можно убедиться, если подключиться по протоколу IMAP. Но, все же, некоторые почтовые клиенты отображают ее как подпапку, а некоторые в корневом каталоге. Почему так? Никто не знает.
Ну и в заключение у меня есть ответ от сотрудников технической поддержки по поводу подкаталогов. В общем, если папка не создается или не отображается — не расстраивайтесь.
it-time. site
site
Как создать новую папку в Яндекс Почте
Содержание статьи
Для чего нужны личные папки в почте
Личные папки нужны для того, чтобы удобно сортировать поток писем. Например, письма с работы могут складываться в папку «Работа», уведомления из соц. сетей — в папку «Соц. сети», а переписка с любимыми подругами — в папку «Друзья».
Создание новой папки
В блоке «Папки» нажмите на кнопку «Новая папка» и переходите к ее настройке.
Настройка новой папки
В появившемся окне укажите название новой папки. Если вы хотите вложить папку в уже существующую, кликните на «Вложить в другую папку» под полем названия. По умолчанию новые папки вкладываются в стандартную папку «Входящие».
Если нужно, чтобы в новую папку складывались только определенные письма, кликните на ссылку «Яндекс.Почта может автоматически перекладывать определенные письма в папку» — развернутся поля для настройки правила, по которому некоторые письма будут попадать только в вашу новую папку. Для этого укажите адрес (или его часть), с которого должны приходить такие письма, а также их тему. В папку должны попадать только письма с прикрепленными файлами? Тогда отметьте галочкой пункт «Письмо содержит вложения».
Для этого укажите адрес (или его часть), с которого должны приходить такие письма, а также их тему. В папку должны попадать только письма с прикрепленными файлами? Тогда отметьте галочкой пункт «Письмо содержит вложения».
Если трех параметров для фильтрации писем в новую папку вам не хватает, переходите к более гибкой настройке правил обработки почты — для этого кликните на ссылку «Мне нужны более сложные условия» и опишите все необходимые правила сортировки писем для новой папки.
Описав правила разбора почты, нажмите «Создать папку» — новая папка мгновенно появится в списке папок Яндекс.Почты.
Вернитесь в раздел «Письма» и, чтобы увидеть все свои личные папки, нажмите на галочку слева от ссылки «Входящие» — список с вашими новыми личными папками развернется.
Работа с новыми папками и управление ими
 В появившемся меню также есть возможность быстро создать еще одну личную папку, нажав на ссылку «Новая папка».
В появившемся меню также есть возможность быстро создать еще одну личную папку, нажав на ссылку «Новая папка».Вы можете в любой момент очистить, переименовать, настроить правило или удалить личную (но не стандартную) папку, а также отметить как прочитанные все письма в папке — для этого нужно вернуться в меню «Настройки», далее «Папки и метки». В этом же разделе личные папки можно перемещать между собой, в том числе вкладывать друг в друга обычным перетягиванием мышкой.
www.kakprosto.ru
Блог Евгения Юртаева
Обучение работе на ПК, ноутбуке, смартфоне и планшете с нуля.
Папка в Яндекс почте, как создать?
Очень часто, в комментариях, а так же в письмах, которые вы присылаете, звучит вопрос о том, как сохранить нужные письма в почте.
Например, многие хотели бы сложить все письма со ссылками на видеоуроки, которые я присылаю вам, в одно место.
Сегодняшнее маленькое видео именно об этом.
Создаем папку в почте Яндекс и складываем в нее нужные письма.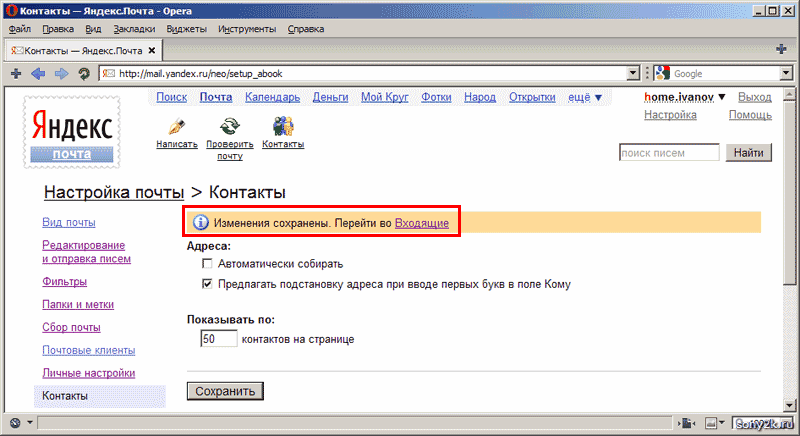
В ближайшее время, вы получите такие же мини уроки о том, как сделать это в других популярных постовых ящиках. Майл, Gmail и Рамблер.
В этом видео вы узнаете:
- Как создать новую папку в почте Яндекс;
- Как выделить нужные письма в папке входящие почты Yandex;
- Как перетащить эти нужные письма в только что созданную папку?
Видео было вам полезно?
Поделитесь со своими друзьями.
Папка в Яндекс почте, как создать? : 20 комментариев
Большое спасибо! Я уже создала папку Евгений Юртаев. Теперь все письма от Вас — только в ней. Поздравляю Вас и вашу се мью с Новым Годом! Желаю всего самого хорошего!
Здравствуйте, Евгений. Спасибо за первый урок. Маленькое видио Как создать папку в почте» у меня идет без звука. Я вошла на блог Юртаев. У меня переустановлена система Windows. Установлен Win10. Как поступить?
Здравствуйте Елена.
Там звук не предполагался. Видео очень короткое. Впрочем, надо добавить музыку.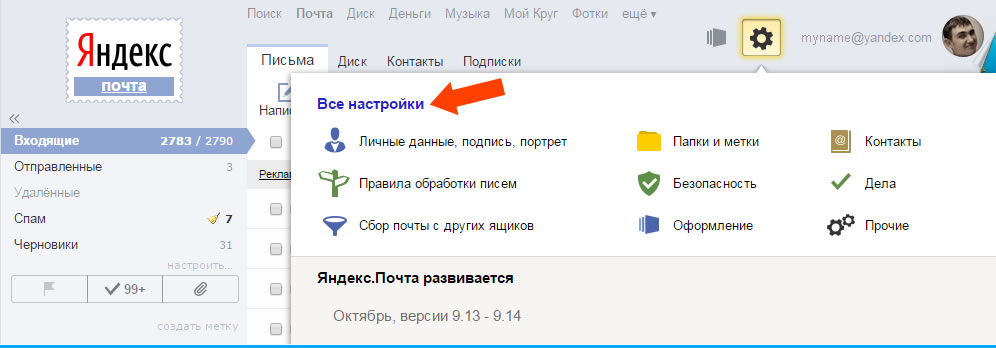
«Установлен Win10. Как поступить?»
Рад буду предлжить вам мой новейший курс, «Windows 10 базовый».
Его подробное описание здесь, нажимайте.
Спасибо, Ольга.
Вам успехов в освоении компьютера. И всего наилучшего в наступающем году.
У меня все получилось. Мне нравится. Большое спасибо!
Огромное спасибо. С наступающим Новым годом! Всех благ Вам за ДОБРЫЕ ДЕЛА!
у меня Windows7. Несправилась с заданием. Помогите.
Валентина, а что конкретно не получилось? Напишите на каком этапе.
Здравствуйте Евгений! Создала папку на Яндекс почте. И теперь все Ваши письма и видео-уроки находятся в ней! У меня все получилось! Спасибо вам за Ваш труд! С наступающем Новым Годом !Крепкого Вам здоровья .
Я уже давно сохраняю всю Вашу корреспонденцию в папку Юртаев. Спасибо и поздравляю Вас с наступающим новым годом и желаю всего самого наилучшего в жизни и работе!
Здравствуйту, Евгений! Вы наверное видите мой Email. Так вот под ним у меня создана почта Мой Мир Mail. ru. Здесь у меня папки: входящие, отправленные, черновики, спам, а также Е.Юртаев, В.Медведев, А.Сухов а также много других папок в зависимости от вопросов переписки. Обычно она не закрыта. Но иногда я ее закрываю и тогда для открытия захожу в поисковик и наряду с моей почтой, нахожу и Яндкс почту. Иногда ее предлагают в рекламе. Не могу понять в чем они отличаются? И есть ли смысл устанавливать Яндекс почту, если есть почта Мой Мир? Яндекс почта меня что-то даже пугает, столько там наворотов. Но наверное ее не зря создали. Скажите в чем ее преимущества? При этом скажу, что телефон у меня кнопочный и в интернет через него я не вхожу. Спасибо за ответ!
ru. Здесь у меня папки: входящие, отправленные, черновики, спам, а также Е.Юртаев, В.Медведев, А.Сухов а также много других папок в зависимости от вопросов переписки. Обычно она не закрыта. Но иногда я ее закрываю и тогда для открытия захожу в поисковик и наряду с моей почтой, нахожу и Яндкс почту. Иногда ее предлагают в рекламе. Не могу понять в чем они отличаются? И есть ли смысл устанавливать Яндекс почту, если есть почта Мой Мир? Яндекс почта меня что-то даже пугает, столько там наворотов. Но наверное ее не зря создали. Скажите в чем ее преимущества? При этом скажу, что телефон у меня кнопочный и в интернет через него я не вхожу. Спасибо за ответ!
Здравствуйте, Евгений! Я создала папку «Евгений Юртаев», но она не появилась у меня в меню слева под Входящими так, как в Вашем маленьком видео.
Здравствуйте, Евгений! Большое Вам спасибо за вашу очень нужную для начинающих работу. Ваш курс интересен и полезен для меня . С наступающим Новым Годом Вас! Успехов во всех Ваших делах!
Добрый день,Евгений Александрович!
Урок о хранении писем в папках и извлечении их из папок усвоил на 5 баллов.
Вчера поторопился побеспокоить ВАС вопросом об извлечении писем ,а сегодня нажал
кнопочку «ИСКАТЬ ПИСЬМА» и проблема решилась. Папка выдала всё,что хранит.
Спасибо за уроки и консультации.
С уважением Геннадий Лизунов.
доброе время суток Евгений! хочу установить сиклинер на ноут (виндос 10) . все по инструкции. дохожу до скачивания а нижней «кнопки» нет.как справиться с задачей?
Здравствуйте Галина.
Вам нужно начать изучение курса «Windows 10 базовый», который вы заказали.
Там очень подробно рассматириваем процесс загрузки из интернета в разных браузерах.
Евгений Юртаев, Вы преподаватель от бога. Ваша четкая речь, голос,
повторы и видео доходит до ума, и всё получается. Продолжаем учёбу. Вы открыли для меня новую жизнь. Спасибо. С наступающим Вас новым годом и всех благ Вам Юртаев!
А я подумала,что это что-то с компом!!звука нет и все!!новички сразу думают,что наступила какая-то катастрофа с их агрегатами)))и я,конечно,тоже))
Евгений спасибо за урок о хранении писем в почте ЯНДЕКС.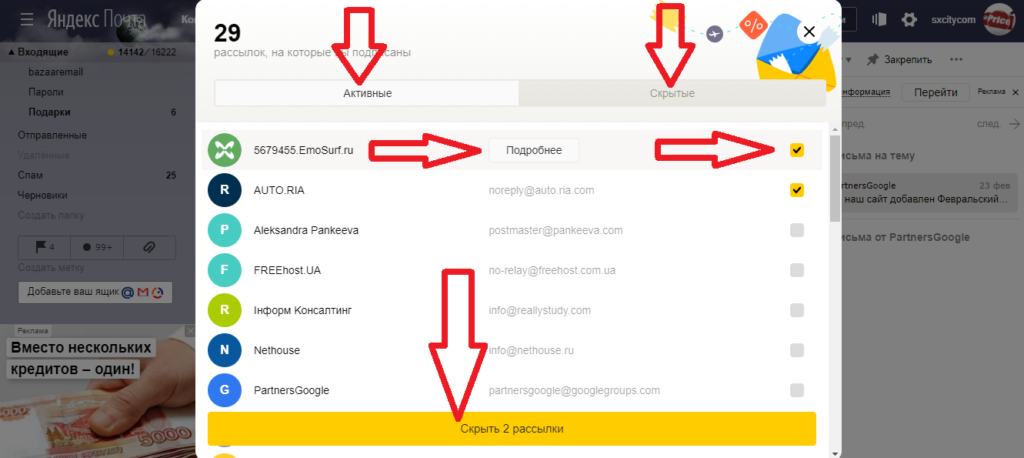 Я сама умудрилась все это сделать но меня беспокоит другой вопрос. А если зависнет или откажет работать комп. почта исчезнет или она после переустановки появится вновь?.У меня уже была история когда мне пришлось переустанавливать Windows и все что мне сохранили потом не открывалось и пользоваться было не возможно. Как же уберечь ваши уроки от такой кализии? С наступающим Новым годом.
Я сама умудрилась все это сделать но меня беспокоит другой вопрос. А если зависнет или откажет работать комп. почта исчезнет или она после переустановки появится вновь?.У меня уже была история когда мне пришлось переустанавливать Windows и все что мне сохранили потом не открывалось и пользоваться было не возможно. Как же уберечь ваши уроки от такой кализии? С наступающим Новым годом.
Здравствуйте, Августа Сергеевна.
Если вы о папках в почте, то они хранятся не на компьютере. Они лежат на сайте Почты Яндекс.
Вы можете проверить это, зайдя в посту с другого компьютера.
Тоже самое касается любой другой почты. Gmail, Mail или Rambler.
urtaev.ru
Работа с папками в Яндекс почте
Для создания новой папки или редактирования уже имеющейся, переходим в меню настроек. Нажимаем кнопку .
В появившемся меню, находим раздел «Папки и метки» и заходим в него (кликаем левой клавишей мышки).
В поле слева перечисляются уже имеющиеся папки, а справа расположены функциональные кнопки. Имеющиеся папки изменению не подлежат, их нельзя удалять или переименовывать.
Имеющиеся папки изменению не подлежат, их нельзя удалять или переименовывать.
Все папки создаются в уже имеющейся папке «Входящие». Для создания нажимаем кнопку «Новая папка».
Теперь вводим название новой папки и нажимаем «Создать папку». Я создам папку «Заявки».
Папка «Заявки» появилась внутри «Входящих». Теперь можно создать еще папки, можно создавать папки равноценные «Заявкам», то есть они так же будут находиться внутри папки «Входящие», а можно создать вложенную папку, которая будет находиться внутри «Заявок».
Создам, для примера, папку «от Васи», внутри папки «Заявки». Точно так же нажимаем «Новая папка», затем вводим название, после чего нажимаем «Вложить в другую папку» (под названием) и выбираем «Заявки». Нажимаем кнопку «Создать папку».
Перед папкой «Заявки» появился крестик, если его нажать, то откроются папки, которые находятся внутри.
Таким же образом можно вкладывать папки в уже вложенные (в моем случае вложить в папку «от Васи»).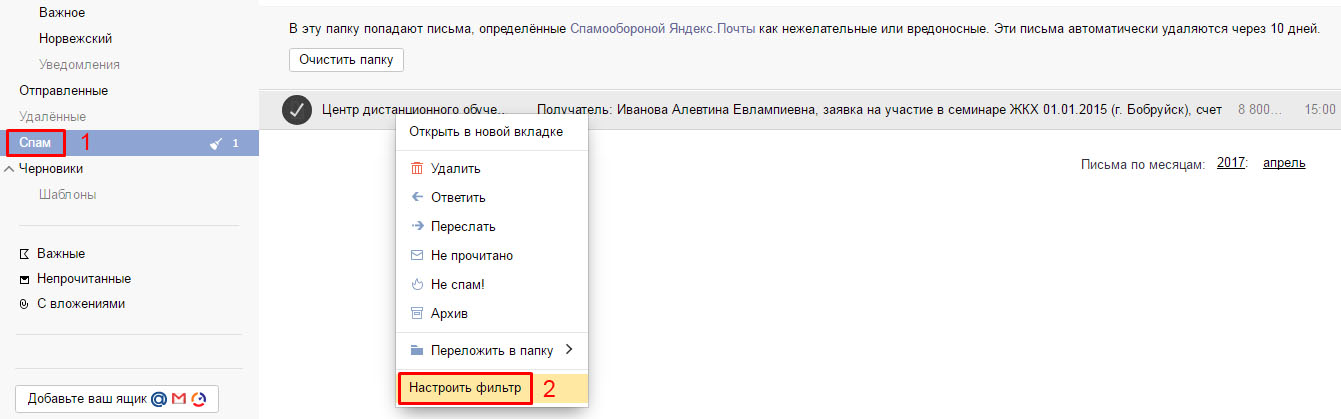
Чтобы переименовать или удалить папку, выбираем ее в левом списке (кликаем левой клавишей мышки), после чего кнопки «Переименовать» и «Удалить» становятся активными.
Кнопка «создать правило» создает фильтр или условие. Обычно это используется, чтобы все письма от какого-либо получателя автоматически складывались в одну папку.
Для правила достаточно указать от кого письмо (адрес электронной почты отправителя) или тему (например, «коммерческое предложение» для рабочей почты). После добавления параметров, нажимаем кнопку «Создать правило».
Теперь все письма, пришедшие от [email protected], будут находиться в папке «Заявки».
Если нажать «Мне нужны более сложные условия», то переходим в другой раздел настроек почты Яндекс — «правила обработки почты».
Чтобы вернуться к письмам, нажимаем «Почта» над списком папок, или выше «Письма», или вверху страницы «Почта».
Чтобы увидеть добавленные папки, нажимаем на стрелочку вниз, которая показана в папке «Входящие» перед названием.
poisk-v-seti.ru
Как создать новую папку в Яндекс Почте?
Как создать новую папку в Яндекс.Почте?
Как создать вложенную папку в Яндекс.Почте?
Для того, чтобы создать новую папку в Яндексе, нужно зайти в свою почту, например, в папку «Входящие». Посмотреть, для каких писем нам нужна новая папка. Отметить письмо галочкой и кликнуть по строчке «Переложить в папку». Откроется расширенное меню —
Выбираем «Новая папка» —
Придумываем название для папки и нажимаем кнопочку «создать папку». Папка создана.
Со стандартным меню в Яндексе можно создавать вложенные папки только в папке «Входящие». Но есть возможность создать своё правило. Тогда зайти в «настроить», а там выбрать «создать правило». Там уже можно задать свои условия приёма писем и их сортировки.
В принципе, меню у Яндекс Почты понятно на интуитивном уровне, тем не менее предлагаю изучить подробную инструкцию, которая описывает каждое действие, которое надо совершить для получения нужного нам результата.
Мы привыкли работать постоянно с папками опции- «Входящие». А есть удобный вариант завести несколько дополнительных папочек на различные случаи жизни.
Для создания новой папочки, нужно авторизоваться и зайти в свой электронный почтовый ящик,и открыть в ящике пункт- настройки, она находится в меню слева.
Там следует найти опцию, которая имеет название-папки и метки. И после этого следует кликнуть на новая папка. И занимается теперь созданием папочки.Все гораздо проще, как могло бы показаться изначально. Даем паке нужное название и принимаем в нее письма.И теперь можно все письма раскладывать в разные папки.
Интерфейс в Яндекс.Почте слегка поменялся, поэтому сейчас данное действие делается так:
1 Нажимаем ссылку настроить.
2 На открывшейся странице будет опция для работы с папками и метками. Там нажимаем кнопку Новая папка или Вложенная папка, в зависимости от того, какая вам нужна.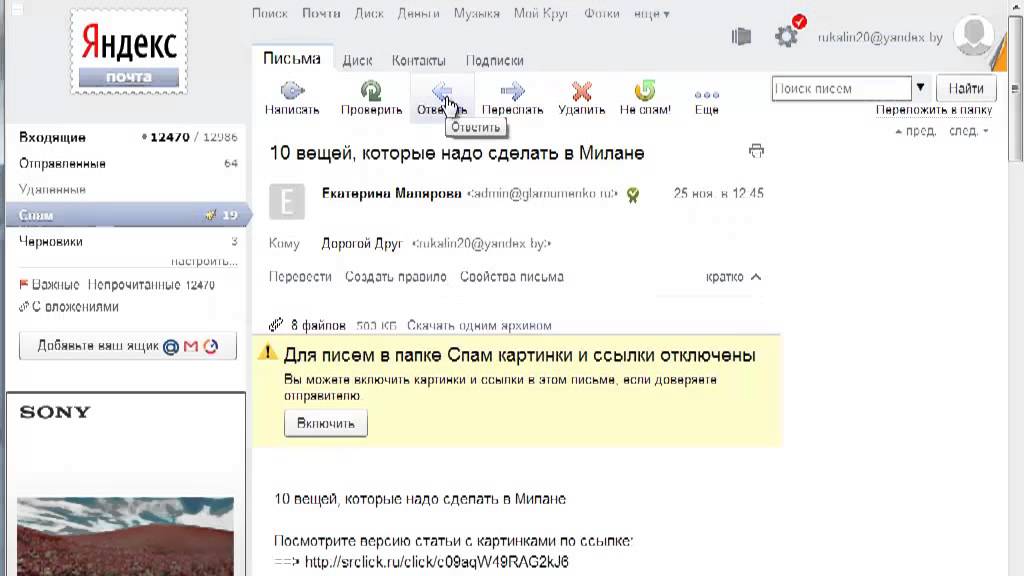 Изначально кнопка Вложенная папка не кликабельна, поэтому сначала нажимайте кнопку Новая папка.
Изначально кнопка Вложенная папка не кликабельна, поэтому сначала нажимайте кнопку Новая папка.
3 Допустим нажимаем кнопку Новая папка. Открывается небольшое окошечко, где предлагается ввести имя новой папки. Под полем для ввода названия присутствует ссылка Вложить в другую папку. Пока что эта ссылка не вкладывает.
4 Когда создали новую папку, она начинает присутствовать в общем списке папок как подпапка папки Входяшие. Теперь есть возможность создавать вложенные папки внутри этой папки. Для этого выберите новую папку и кнопка Вложенная папка станет кликабельна.
www.bolshoyvopros.ru
Как создать папки и сортировать по ним письма в почте Яндекс!
В предыдущей статье я рассказывал о том, как можно сортировать письма по папкам (ярлыкам) в почтовом сервисе GMail. А в этой статье я покажу как раскладывать входящие письма по нужным папкам на почте Яндекса, в которой этот процесс даже более интуитивно понятен, чем в Google.
Сейчас не буду углубляться непосредственно в суть всего этого разбиения писем по папкам, поскольку об этом подробнее уже писал в предыдущей статье (ссылку видите выше).
Если в почте GMail папки называются правильно “ярлыки” и слово “папка” вы там не увидите, то в Яндекс употребляется именно понятие “папка” для писем.
Создание папок для сортировки писем в Яндекс
В Яндексе папки создаются элементарно.
Слева в личном кабинете почты расположены основные папки, такие как “Входящие”, “Отправленные”, “Удалённые” и под ними расположена ссылка “Создать папку”. Нажмите на неё:
В открывшемся окошке нужно указать название папки [1] и такое, чтобы вы потом сами понимали, что за письма в ней содержатся 🙂 Понятное дело, что назвав папку “123”, вы потом вряд ли поймёте, что за письма в ней лежат :))
Здесь же вы можете выбрать “родительскую” папку, т.е. ту, в которую будет помещена создаваемая данная папка (подпапка).
Например, есть папка с названием “Фирма А”, в которую у вас будут попадать все письма от фирмы “А”. И поскольку письма могут быть от разных людей и для разных целей, вы можете в той папке создать ещё несколько подпапок, например, “От руководства”, “Отчёты”, если, конечно, вам нужна такая детальная сортировка.
И поскольку письма могут быть от разных людей и для разных целей, вы можете в той папке создать ещё несколько подпапок, например, “От руководства”, “Отчёты”, если, конечно, вам нужна такая детальная сортировка.
Чтобы создать такую подпапку, нажмите “Вложить в другую папку” [2] и выберите нужную родительскую папку.
Всё. Можно нажимать “Создать папку” внизу и она будет создана.
Все созданные дополнительные папки располагаются под “Входящие”:
Принцип сортировки писем по папкам в Яндексе
Сортировать письма по созданным папкам в Яндекс вы можете 2 способами:
Вручную. То есть, выбрав нужное письмо, перекладываете его в нужную папку;
Автоматически. Создав специальные правила (условия) для переброски определённых писем в нужные папки сразу при поступлении их на почту.
Ручное перемещение писем в папку
Ручная переброска письма или нескольких в нужную папку делается так.
Выбираете в списке писем одно или несколько, которые хотите переместить в другую папку, нажимаете “В папку” [1] и из появившегося окна [2] выбираете, в какую папку они будут перемещены.
А можно открыть само письмо и проделать то же самое. Разницы нет.
Автоматическое размещение писем в нужные папки
Автоматическое размещение писем можно настроить прямо при создании самой папки.
Для этого в окне создания папки нажмите “Яндекс.Почта может автоматически перекладывать …”.
В открывшемся окне будут даны условия [1] (“Складывать в папку, если”), при помощи которых вы можете настроить автоматическую переброску писем.
Например, вы можете заполнить адрес в условии “От кого” или часть адреса, и в итоге, если при поступлении письма на почту адрес отправителя будет совпадать с тем, что вы указали в том условии, то оно сработает и письмо отправится в данную папку.
Чтобы сделать условие более “узким”, вы можете указать ещё и тему. В итоге будут проверяться сразу 2 условия: адрес и тема письма. И только в том случае если и то и другое соответствует указанному вами, письмо будет отправлено в нужную папку.
Здесь же, если необходимо, можно перейти к настройке более сложных и гибких условий, нажав “Мне нужны более сложные условия” [2].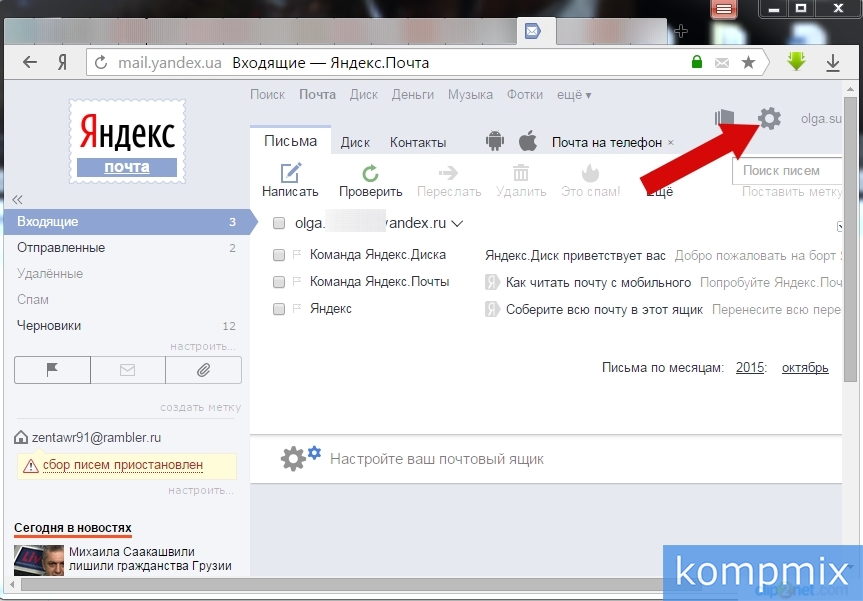
В открывшемся окне вы можете создать более сложные условия и действия над поступающими на почту письмами.
Принцип аналогичен: указываете само условие и выбираете, что делать с письмом при выполнении данного условия.
Также добраться до создания условий и действий с письмами можно через подраздел «Правила обработки почты» общих настроек.
Действие над папками (удалить, переименовать, настройка)
Созданные папки можно легко удалить и переименовать. Нужно лишь кликнуть по папке в списке правой кнопкой мыши и выбрать соответствующее действие из всплывающего окна:
Если нужно более детально настроить папки, нажмите “Настройки папок и меток” в том же меню. Так вы перейдёте в отдельное окно, где можете поменять расположение папок друг над другом, вложить одну папку в другую, создать условия перемещения писем в них.
Заключение
Когда письма сортируются по папкам, работать с почтой проще и главное — удобнее, потому что всё разложено по полочкам. В Яндексе, как вы уже поняли, создавать папки, управлять ими и сортировать по ним письма очень просто и интуитивно понятно. Поэтому владельцам почты на Яндексе рекомендую взять это на вооружение, если ещё не пользуетесь!
В Яндексе, как вы уже поняли, создавать папки, управлять ими и сортировать по ним письма очень просто и интуитивно понятно. Поэтому владельцам почты на Яндексе рекомендую взять это на вооружение, если ещё не пользуетесь!
А вы пользуетесь группировкой писем по папкам в Яндекс? Если понравилась статья, не забудьте поделиться в соц.сетях, а если есть вопросы, дополнения или что-то ещё, жду в комментариях 😉
serfery.ru
LiveInternetLiveInternet
—Музыкальный плеерплеер собран приложением V.exeR’а
—Всегда под рукойRost рекомендует
Блог Ильи Татарникова
Вторник, 24 Июля 2012 г. 10:22 + в цитатник
Многие жалуются, что ЛиРу заваливает их почту сообщениями, комментариями, уведомлениями. Что же делать? Конечно, можно отписаться от уведомлений ЛиРу на почту. Но есть способ лучше: фильтровать получаемые сообщения в зависимости от отправителя.
Что же делать? Конечно, можно отписаться от уведомлений ЛиРу на почту. Но есть способ лучше: фильтровать получаемые сообщения в зависимости от отправителя.
В своё время научил вас, как фильтровать входящие сообщения на почте от Гугла (на gmail). Сегодня расскажу, как это сделать в почте от Яндекса.
Сразу отвечу на вечные вопросы многих пользователей: «Что мне это даст?» и «Зачем мне это нужно?».
Ответ на первый вопрос: «Письма от ЛиРу (или от другого адресата) не будут попадать в папку входящие, а автоматически будут перемещаться в специально созданную для этого папку».
Ответ на второй вопрос: «Для того, чтобы письма с ЛиРу (или от другого адресата) не мешали просмотру других писем».
Теперь, когда с этим разобрались, расскажу, как это сделать.
Для начала вам необходимо войти в браузере в вашу почту на Яндексе. Ну, как вошли? Успешно? Тогда находим ссылку «настроить. «:
Нашли? Тогда можете на неё смело нажать.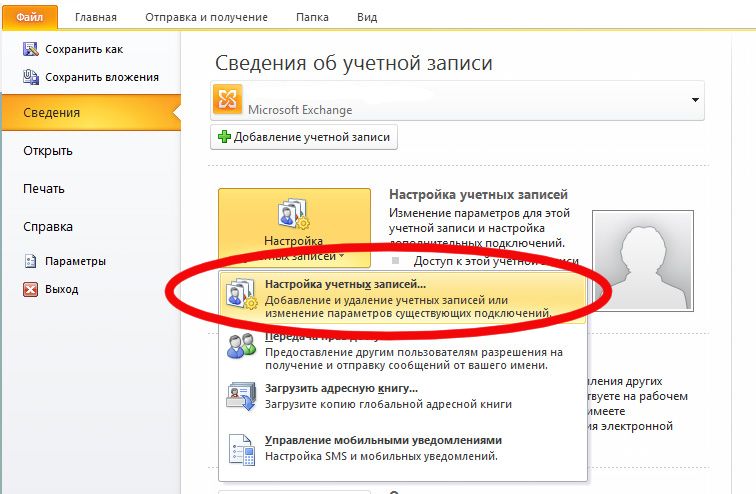 Появятся следующие ссылки:
Появятся следующие ссылки:
Нажимаем на ссылку «Правила обработки почты«, которую выделил красной рамкой. Тут нам предлагают сделать нелёгкий выбор:
По аналогии с теми правилами фильтрации, которые предлагал для почты от Гугла, предлагаю определённые письма перекладывать из папки «Входящие» в другую папку. Для этого надо выбрать ссылку «перемещать письма в отдельную папку» (внутри красной рамки).
Тут вам предложат создать или определить папку, куда будет перемещаться почта:
Поскольку у вас (как мне кажется) ещё такой папки нет, рекомендую нажать на кнопку «Новая папка» (для удобства эта кнопка выделена красной рамкой) и создать такую папку. Если у вас такая папка вдруг уже есть, надо выбрать её из левой колонки, нажать «Создать правило» и начать читать ниже со слов: «Если же у вас уже была папка» (примерно на 3 картинки ниже).
Теперь вам предложат придумать и ввести имя папки:
Например:
После того, как вы придумали и ввели название папки, необходимо нажать на ссылку «Яндекс.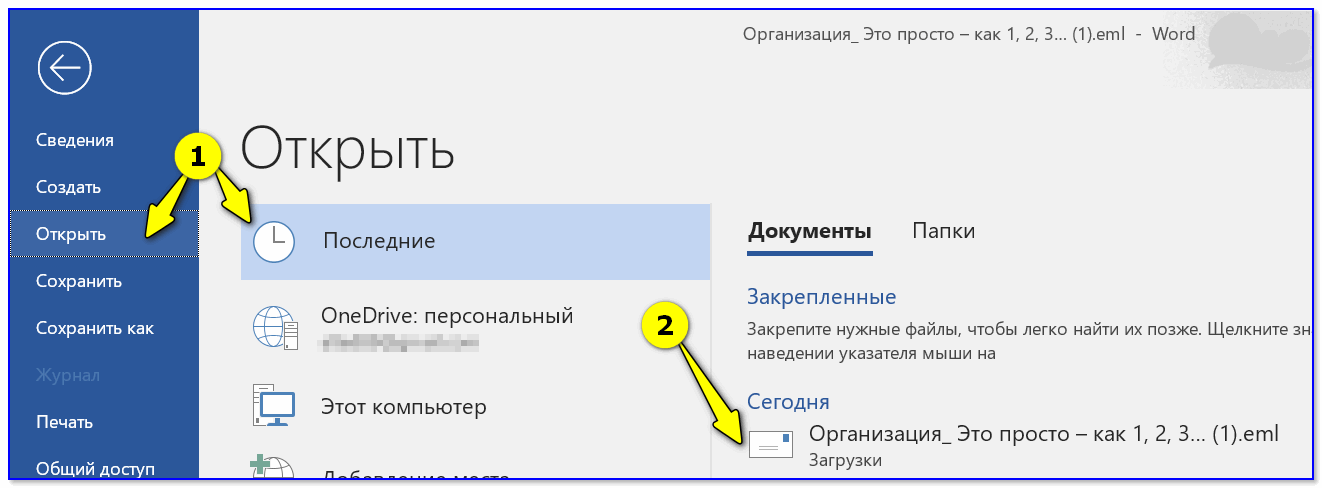 Почта может автоматически перекладывать определенные письма в папку«, которая специально выделена синей рамкой на предыдущем скриншоте.
Почта может автоматически перекладывать определенные письма в папку«, которая специально выделена синей рамкой на предыдущем скриншоте.
Вам покажут примерно это:
Тут надо ввести адрес отправителя в графе ««От кого» содержит», которую выделил красной рамкой. После этого нажать на кнопку «Создать папку» (синяя рамка).
Если же у вас уже была папка , то окно будет вот таким:
Тут надо ввести адрес отправителя в графе ««От кого» содержит», которую выделил красной рамкой. После этого нажать на кнопку «Создать правило» (синяя рамка).
Всё, ваше правило создано! Теперь все письма приходящие с адреса, который вы указали, будут сразу попадать в папку, которую вы создали или указали, минуя папку «Входящие».
После создания правила вам откроют страницу, где вы можете увидеть все созданные вами правила:
Там же слева можно каждое из них включить или выключить, отредактировать или удалить:
Вот собственно и всё.
Процитировано 57 раз
Понравилось: 29 пользователям
www. aliveinternet.ru
aliveinternet.ru
Как сортировать письма по дате в Яндекс Почте
Доброго времени суток, уважаемые читатели журнала ПрофиКоммент. Этой статьей мы продолжаем тему настроек почтового ящика от Яндекс.
Хотите знать, как в Яндекс почте найти письмо по дате, архивировать письма, блокировать и удалять спам, перемещать все отправления в одну папку? С новым дизайном yandex делается это вполне просто.
Как в Яндекс почте найти письмо по дате
К сожалению, в почте задать поиск на конкретную дату не получится. Зато есть функция выбирать определённый месяц и показывать всю корреспонденцию за конкретный период.
Для того, чтобы выбрать нужный нам месяц, необходимо прокрутить окно главной страницы в самый низ и мы увидим меню с пунктами-месяцами:
Рис.1 Настройки даты отправленийНажимая на стрелки можно быстро докрутить до нужного месяца и, нажав его, перед вами предстанут все письма за выбранный промежуток времени.
Как в Яндекс Почте автоматически перемещать письма в папку
В прошлой статье мы рассматривали как сделать подпись, настроить автоответ и удалять все письма. Сегодня пойдём немного дальше и рассмотрим, как перекладывать все входящие письма в конкретную папку.
Чтобы руководить входящей корреспонденцией, нам нужно создать правило. Переходим по значку шестеренки в правом верхнем углу:
Рис.2 Значок входа в настройки Яндекс Почтыи выбираем пункт «Правила обработки писем»:
Рис.3 Выбор правила обработки писемДалее нажимаем кнопку Правило:
Рис.4 Настройка правилИ в открывшемся окне создаем новое правило:
Рис.5 Выбираем папку для корреспонденцииЕсли есть какие-то условия, их можно указать, но я предпочитаю без условий, поэтому нажимаем на красный крестик и убираем раздел условий. Затем ставим галочку напротив пункта «Положить в папку», нажимаем на окошко рядом с выбором папки и там нажимаем «Новая папка». После чего система предложит вам назвать новую папку, в которую вы и будете перекладывать всю корреспонденцию.
После этих действий вам нужно будет в самом низу нажать кнопку «Создать правило» и подтвердить паролем ваш выбор.
Как в почте Яндекса архивировать письма
Чтобы добавить письма в архив, нужно их выделить, а затем навести мышкой на меню с кнопками (Удалить, Это Спам, Прочитано и др.). При наведении мышкой появится небольшой значок шестеренки, на который и надо нажать:
Рис.6 Значок настройки пунктов менюПосле этого появится выбор новых кнопок и среди них кнопка «Архивировать»:
Рис.7 Кнопка архивирования писемВыбираете эту кнопку, нажимаете Готово и теперь у вас есть кнопка «Архивировать». При нажатии на эту кнопку все выбранные вами письма будут отправляться в папку «Архив».
Как в Яндекс Почте блокировать спам-письма
Чтобы в Яндекс почте блокировать спам, существует целая серия полезных настроек. Например, вы можете выбрать все адреса, письма от которых вам бы не хотелось получать, и добавить их в черный список. Сделать это довольно просто. Как мы выше уже описали, попадаете в меню настроек «Правила обработки писем»:
Рис.8 Выбираем настройку черного спискаИ тут вводите все адреса отправителей, от кого не желаете получать письма, в черный список.
А для того, чтобы в Яндекс почте автоматически удалять спам, создаёте новое правило для всех писем, которые система посчитает спамом:
Рис.9 Созданием правила спам-фильтраЗдесь надо в пункте «Применять» выбрать «Только к спаму» и ниже поменять галочку, поставив ее напротив пункта «Удалить». После этого подтвердить свои действия, нажав кнопку «Создать правило» и введя свой пароль (если потребуется). Теперь любой спам не будет засорять ваш почтовый ящик, автоматически удаляясь без вашего участия!
Как в Яндекс почте изменить имя отправителя и добавить фото на аватарку
Иногда хочется, чтобы получатели ваших писем видели в вас серьезного человека или просто возникает желание сменить имя отправителя в почтовом ящике Яндекса. Сделать это очень просто – в настройках выбираем пункт «Личные данные…» и попадаем на новую страницу:
Рис.11 Настройка личных данных отправителя почтового ящикаЧтобы поменять имя отправителя, достаточно вписать его в указанное красной стрелочкой место. При этом ваш логин почты не поменяется.
Чтобы в Яндекс почте добавить фото на аватарку, вам нужно чуть ниже нажать на кнопку «Изменить портрет» и загрузить вашу собственную аву (минимальный размер 200х200 точек).
Общие папки в Яндекс Диске
Вы можете открыть доступ к папкам на Диске для знакомых или коллег. Получив доступ, приглашенные вами люди увидят копию общей папки на своем Диске. Изменения, которые вы сделаете в общей папке (например, переименуете или добавите файл), будут видны всем участникам.
Полный доступ к папке позволит участникам изменять ваши файлы и загружать новые. Таким образом вы сможете работать над одними и теми же данными вместе.
Предоставление доступа к папке
Чтобы открыть доступ к папке:
Ограничение. Чтобы получить доступ к вашей папке, приглашенный должен будет иметь аккаунт на Яндексе. Если у него нет аккаунта, мы предложим ему зарегистрироваться.
В окне настройки доступа к папке вы можете выбрать знакомых, введя их электронные адреса.
Затем выберите права доступа и нажмите кнопку Отправить.
Чтобы найти нужного человека среди почтовых адресатов и друзей на Facebook, нажмите кнопку Выбрать из списка контактов. В открывшемся окне перечислены ваши почтовые адресаты. Загрузите список ваших контактов на Facebook, нажав на его логотип.
- Папка, которой вы не владеете.
- Папка, которая содержит общую папку.
- Папка, которая находится внутри общей папки (доступ к которой уже открыт).
Открывая доступ к папке, вы можете предоставить участнику следующие права:
Только просмотр — разрешение просматривать и скачивать файлы из общей папки.
Если ваш доступ к общей папке ограничен просмотром, вы не сможете изменять или добавлять файлы ни на странице сервиса, ни с помощью программ или приложений. (Программа «Яндекс.Диск» не синхронизирует изменения, которые вы сделали в общей папке на своем компьютере.)
- Полный доступ — разрешение загружать новые файлы, изменять имеющиеся файлы (переименовывать, редактировать и публиковать) и удалять их.
Доступ к отдельным файлам и папкам внутри общей папки не настраивается. Участники папки теряют доступ к файлу в общей папке, только если ее владелец или участник с полным доступом удалит файл либо переместит его в закрытую папку.
После того как приглашение будет принято, на Диске приглашенного будет создана копия вашей папки. Если свободного места для копии будет недостаточно, принять приглашение не получится.
Примечание. Если со временем общая папка разрастется и займет все свободное место на вашем Диске, вы не сможете загружать новые файлы на свой Диск. При этом доступ к общей папке у вас останется.
Список папок, к которым вы открыли или получили доступ, можно увидеть на странице Общие папки.
Когда вы принимаете приглашение на доступ к папке, сервис полностью копирует эту папку на ваш Диск (вне зависимости от прав доступа). Таким образом, если объем вашего Диска — 10 ГБ, вы не сможете принять приглашение в папку большего размера.
Общая папка перестанет занимать место на вашем Диске только после того, как вы откажетесь от доступа к ней — удалите всю папку целиком.
Общие папки занимают место на Диске каждого участника, чтобы один пользователь не мог бесконечно увеличивать доступное ему место. В противном случае можно было бы просто регистрировать новые аккаунты и открывать самому себе доступ к папкам этих аккаунтов.
- Все участники могут переименовывать и перемещать общую папку на своем Диске. На выданные или полученные права доступа это никак не влияет.
- Каждый участник может отказаться от доступа к общей папке, удалив ее копию со своего Диска.
- Если владелец общей папки удалит ее, все участники потеряют права доступа к папке.
Выберите папку и в панели справа нажмите кнопку Настроить доступ.
В открывшемся окне вы можете изменить индивидуальные права доступа или отказать в доступе участникам (копия вашей папки будет удалена с их Дисков).
Примечание. Новые права доступа будут автоматически применены к участнику общей папки сразу же после их изменения.
Также стоит прочитать
Найден способ удалить приложение «Яндекс.Телемост»
Компонент сервиса видеоконференций «Яндекс.Телемост», входящий в состав приложения «Яндекс.Диска», как оказалось, на самом деле можно удалить. Инструкцию опубликовал пользователь vc.ru под ником Laugh Radiant.
На macOS для этого нужно открыть содержимое пакета «Диска», внутри которого и находится приложение «Телемоста» объемом в 172 МБ, на Windows — включить отображение скрытых файлов и найти папку Telemost в приложении «Яндекса».
Правда, описанное решение является временным. Удаленные файлы будут автоматически переустановлены при следующем обновлении «Диска».
В комментариях к посту пользователь, имя и фамилия которого совпадают с руководителем «Диска» Владимиром Русиновым, написал, что «Телемост» является частью приложения и отдельно не работает.
«Удалить его вручную, конечно, можно — как можно удалить любой системный файл, — но результат такой операции может быть неожиданным, — предупредил он. — Например, если удалить часть файлов приложения на Mac OC до первого запуска Яндекс.Диска, то он не сможет запуститься, так как с точки зрения системы будет нарушена целостность приложения. Мы понимаем фидбек и в настоящее время думаем над штатной модульностью Диска, о чем обязательно расскажем позже.
Непрошеный ярлык «Телемоста», появившийся на рабочем столе пользователей «Диска» на этой неделе, вызвал возмущение в соцсетях. Многие сочли, что компания принудительно установила на их компьютеры приложение, разрешение на которое они не давали. И хотя условия обслуживания позволяют «Яндексу» включать в состав приложений стороннее ПО, многим такое поведение показалось слишком навязчивым.
В компании объясняли, что у «Телемоста» пока нет отдельного приложения, и он является частью «Диска», поэтому удалить его нельзя. Позднее глава «Диска» признал ошибку и пообещал, что впредь будут создавать ярлыки на рабочем столе только с согласия пользователя.
«Яндекс.Телемост» был запущен 15 июня как ответ Zoom и другим видеочатам, спрос на которые в период пандемии резко вырос. Помимо «Яндекс.Диска», новый сервис доступен в «Яндекс.Браузере», а также в приложении «Яндекс.Почта» для Android и iOS.
Как настроить (добавить) почту Яндекс, Gmail и Mail.ru на iPhone или iPad
В программе «Почта» на iOS есть два варианта настройки учетной записи электронной почты: автоматический или ручной. Один из них наверняка вам подойдет
♥ ПО ТЕМЕ: Как сделать Яндекс поиском на iPhone или iPad по умолчанию.
Содержание
Как настроить почту Gmail на iPhone или iPad
Если вашим почтовым сервисом является какой-то интернет-гигант, будь то Google Gmail, Apple iCloud, Microsoft Outlook.com или Yahoo, то в iOS программа «Почта» сможет автоматически настроить учетную запись. Для этого достаточно лишь ввести свой адрес электронной почты и пароль к ней. Например, вот как это сделать для почтовой службы Gmail:
1. На iPhone или iPad откройте приложение Настройки и перейдите по пути Почта → «Учетные записи» → «Новая учетная запись».
2. Нажмите на значок Google (это и есть почта Gmail).
3. В соответствующих полях введите адрес электронной почты и пароль к ней.
4. Нажмите кнопку «Далее». Останется лишь дождаться окончания проверки программой «Почта» вашей учетной записи.
5. На следующем шаге предстоит выбрать, какая информация из сервиса Google должна отображаться на устройстве. Включите параметр Почта, и при необходимости, к примеру, «Контакты» или «Календарь».
6. Нажмите кнопку «Сохранить».
7. Начните работу с электронной почтой на iPhone или iPad в приложении Почта.
♥ ПО ТЕМЕ: «Непрерывность» (Continuity): как начать работать на iPhone или iPad, а продолжить на Mac и наоборот.
Как добавить Яндекс почту в iPhone или iPad
К сожалению, ни на iOS, ни на macOS нет шаблона для добавления почты Яндекса в стандартное приложение Почта, как, например, в случае с Gmail. Однако настроить Яндекс почту не составляет особых трудностей.
Для настройки почты из Яндекса в стандартном приложении Почта необходимо воспользоваться ручным вводом настроек учетной записи. Альтернативным вариантом может служить использование официального почтового клиента для iOS (ссылки на приложения в конце статьи).
Если же вы решили добавить почту из Яндекса в стандартное приложение Почта, проделайте следующие шаги:
1. На iPhone или iPad откройте приложение Настройки и перейдите по пути Почта → «Учетные записи» → «Новая учетная запись».
2. Перейдите по пути Другое → Новая учетная запись.
3. Введите ваше имя, а также e-mail и пароль для учетной записи Яндекса и нажмите кнопку Дальше.
4. Если после нажатия кнопки Дальше напротив каждого пункта появилась «галочка», значит ввод данных осуществлен успешно.
В случае, если вместо «галочек» появилось сообщение об ошибке, проверьте еще раз вводимые данные. Если вы уверены, что вводите правильный логин и пароль, а программа повторно выводит уведомление с ошибкой, перейдите к инструкции ниже, где подробно описан процесс настройки Яндекс.Почты на iOS.
5. На следующем этапе предстоит выбрать, какая информация из сервиса Яндекс должна отображаться на устройстве. Включите параметр Почта, и при необходимости, к примеру, «Заметки».
6. Нажмите кнопку «Сохранить».
По умолчанию на iOS и macOS почта Яндекса автоматически настраивается через протокол IMAP.
7. Начните работу с электронной почтой на iPhone или iPad в приложении Почта.
Что делать, если Яндекс почта не добавляется на iPhone и iPad или работает некорректно
1. Перейдите на страницу управления аккаунтом в Яндексе по этой ссылке.
2. ВАЖНО! Проверьте, какие инструменты для защиты аккаунта включены. Яндекс предлагает три способа защиты:
- пароль – для входа используется постоянный пароль, указанный пользователем;
- двухфакторная аутентификация – для входа используется одноразовый пароль, генерируемый приложением Яндекс.Ключ. При включенной двухфакторной аутентификации воспользоваться постоянным паролем нельзя (подробно);
- пароли приложений – для входа используется пароль, который необходимо создать специально для каждого стороннего приложения будь то почтовый клиент (например, Почта на iOS и macOS), Яндекс.Диск и т.д. (подробно). При включенных «паролях приложений» воспользоваться постоянным паролем нельзя;
Если вы хотите использовать обычный пароль для входа в почту на iOS или macOS, отключите переключатели «двухфакторная аутентификация» и «пароли приложений» на этой странице.
Если же необходимо увеличить защиту аккаунта при помощи вышеуказанных инструментов, имейте ввиду, что при настройке почты Яндекса на iPhone, iPad и Mac необходимо использовать и соответствующие пароли.
3. ВАЖНО! Проверьте, включена ли поддержка протоколов IMAP или POP3 в настройках почты Яндекса.
Какая разница IMAP или POP3 при настройке почты на iPhone или iPad и какой протокол выбрать?
Протокол IMAP (рекомендуется)
При использовании протокола IMAP программа Почта синхронизируется с почтовым сервером Яндекса или Mail.ru и сохраняет структуру папок вашего ящика. Отправляемые вами через приложение Почта на iOS письма будут храниться не только на iPhone и iPad, но и на сервере, и вы сможете иметь к ним доступ с различных устройств.
Протокол POP3
При использовании протокола POP3 все входящие письма будут сохраняться в приложении Почта на iOS в папку Входящие. Отправляемые вами письма будут храниться только на вашем iOS-устройстве.
Какой способ выбрать?
В большинстве своем стоит отдать предпочтение протоколу IMAP, в этом случае все настройки, используемые в сервисе переносятся и на iOS-устройство. К тому же, отправленные письма по протоколу IMAP сохраняются как на iOS-устройстве, так и на сервере почтового сервиса.
По умолчанию на iOS и macOS почта Яндекса автоматически настраивается через протокол IMAP.
Настройки почты Яндекса на iPhone или iPad по протоколу IMAP
Проверьте, включена ли поддержка работы с протоколом IMAP в вашем аккаунте Яндекс.Почты. Для этого:
Перейдите с компьютера на сайт Яндекс.Почты.
Нажмите на значок Настройки в правом верхнем углу.
Нажмите ссылку Все настройки.
Нажмите ссылку Почтовые программы.
Включите опцию С сервера imap.yandex.ru по протоколу IMAP.
Сохраните изменения и приступайте к настройке почты на iPhone или iPad по инструкции выше.
Для настройки почты Яндекса на iPhone, iPad или Mac по протоколу IMAP необходимо указать следующие данные:
Адрес почтового сервера для входящей почты — imap.yandex.ru или imap.yandex.com;
Переключатель «Использовать SSL» в разделе Дополнительно — включен;
Порт сервера — 993.
Адрес почтового сервера для исходящей почты — smtp.yandex.ru или smtp.yandex.com;
Переключатель «Использовать SSL» в разделе SMTP → Первичный сервер — включен;
Порт сервера — 465 или 587.
Для доступа к почтовому серверу укажите ваш логин и пароль на Яндексе (или пароль приложения, если вы включили двухфакторную аутентификацию). Если вы настраиваете получение почты с ящика вида «[email protected]», логином является часть адреса до знака «@». Если вы используете Яндекс.Почту для домена, в качестве логина необходимо указывать полный адрес почтового ящика.
Настройки почты Яндекс на iPhone по протоколу POP3
Проверьте, включена ли поддержка работы с протоколом POP3 в вашем аккаунте Яндекс.Почты. Для этого:
Перейдите с компьютера на сайт Яндекс.Почты.
Нажмите на значок Настройки в правом верхнем углу.
Нажмите ссылку Все настройки.
Нажмите ссылку Почтовые программы.
Включите опцию С сервера pop.yandex.ru по протоколу POP3.
Сохраните изменения и приступайте к настройке почты на iPhone или iPad по инструкции выше.
При использовании протокола POP3 все письма из папок, которые вы укажете в настройках аккаунта Яндекса (ссылка) по пути Настройки → Все настройки → Почтовые программы, будут сохраняться почтовой программой на ваш компьютер в папку Входящие. При необходимости вы можете настроить в почтовой программе фильтры, чтобы автоматически перемещать письма в нужные папки. Отправляемые вами письма будут храниться только на устройстве.
Имейте ввиду, что при скачивании писем с сервера по протоколу POP3 Яндекс.Почта автоматически сохраняет копии писем на сервере, удалить их возможно только вручную при помощи веб-интерфейса. Если вы хотите удалять письма, находящиеся на сервере прямо из приложения Почта на iPhone, iPad или Mac, используйте протокол IMAP.
Для настройки почты Яндекса на iPhone, iPad или Mac по протоколу POP3 необходимо указать следующие данные:
Адрес почтового сервера для входящей почты — pop.yandex.ru или pop.yandex.com;
Переключатель «Использовать SSL» в разделе Дополнительно — включен;
Порт сервера — 995.
Адрес почтового сервера для исходящей почты — smtp.yandex.ru или smtp.yandex.com;
Переключатель «Использовать SSL» в разделе SMTP → Первичный сервер — включен;
Порт сервера — 465.
Как добавить почту Mail.ru в iPhone или iPad
К сожалению, ни на iOS, ни на macOS нет шаблона для добавления почты Mail.ru в стандартное приложение Почта, как, например, в случае с Gmail. Однако настроить почту Mail.ru на iOS не составляет особых трудностей.
Для настройки почты из Mail.ru в стандартном приложении Почта на iPhone и iPad необходимо воспользоваться ручным вводом настроек учетной записи. Альтернативным вариантом может служить использование официального почтового клиента для iOS (ссылки на приложения в конце статьи).
Если же вы решили добавить почту из Mail.ru в стандартное приложение Почта, проделайте следующие шаги:
1. На iPhone или iPad откройте приложение Настройки и перейдите по пути Почта → «Учетные записи» → «Новая учетная запись».
2. Перейдите по пути Другое → Новая учетная запись.
3. Введите ваше имя, а также e-mail и пароль для учетной записи Mail.ru и нажмите кнопку Дальше.
4. Если после нажатия кнопки Дальше напротив каждого пункта появилась «галочка», значит ввод данных осуществлен успешно.
5. На следующем этапе выберите, какая информация из сервиса Mail.ru должна отображаться на устройстве. Включите параметр Почта, и при необходимости, «Заметки».
6. Нажмите кнопку «Сохранить».
По умолчанию на iOS и macOS почта Mail.ru автоматически настраивается через протокол IMAP.
7. Начните работу с электронной почтой на iPhone или iPad в приложении Почта.
♥ ПО ТЕМЕ: Что такое «серый» iPhone, и стоит ли покупать такое устройство.
Настройка почты для второго и последующего ящика
Большинство современных пользователей работает не с одним, а с несколькими почтовыми ящиками. Например, один может быть личным, а второй – корпоративным. Программа «Почта» на iOS позволяет работать с несколькими почтовыми ящиками. Для этого проделайте следующее:
1. На iPhone или iPad откройте приложение Настройки и перейдите по пути Почта → «Учетные записи» → «Новая учетная запись».
2. В появившемся списке можно выбрать один из популярных сервисов или пункт «Другое», аналогично первой настройке почты, а затем нажмите Новая учетная запись.
3. Введите логин и пароль от своей учетной записи.
4. Добавление почты надо подтвердить нажатием кнопки «Сохранить».
Благодаря такому способу, в приложение «Почта» можно добавлять неограниченное число почтовых ящиков.
Официальные приложения для электронной почты Gmail, Яндекса и Mail.ru для iPhone и iPad
Смотрите также:
Как сохранить электронное письмо из почты: Gmail, Yandex, Mail.ru
Вопрос от пользователя
Здравствуйте.
Подскажите, а как мне сохранить несколько писем с электро-почты на жесткий диск, чтобы потом с ним можно было поработать в Word (Я пользуюсь почтой от Gmail).
Здравствуйте.
В общем-то, одна из типичных офисных задач…
Наиболее простой способ: выделить нужный тест (участок письма), нажать Ctrl+C (скопировать) и после вставить в Word, нажав Ctrl+V. 👌
Впрочем, есть и другие варианты (о них ниже).
*
Содержание статьи
Примеры по работе с почтой
👉 Gmail
Вариант 1
Сначала нужно открыть то письмо, которые вы хотите сохранить. Далее в верхнем правом углу нажмите по «трем точкам» и выберите опцию «Скачать сообщение» (см. пример ниже 👇).
Скачать сообщение (Gmail)
По умолчанию файл письма с расширением «eml» будет скачан в папку «Загрузки» (это в Windows 10).
Файл формата eml
После, нужно запустить Word, перейти в меню «Файл/открыть» и выбрать загруженный файл. Новые версии Word без проблем открывают файлы формата «eml».
Открыть документ eml
Для возможности изменить документ — разрешите его редактирование (в верхней части окна будет предупреждение).
Как видите из примера ниже — Word позволяет работать с письмом в том виде, в котором оно пришло к вам: структура, оформление и пр. — ничего не страдает…
Файл можно редактировать
Вариант 2
Любая современная электро-почта (в том числе и Gmail) позволяет отправить открытое письмо на «печать», даже если у вас нет принтера (и в том случае, если мы вообще не собираемся вести распечатку…).
Дело в том, что в режиме печати мы можем выбрать вместо принтера режим сохранения в PDF-файл! Собственно, см. скрин ниже… 👇
Печать письма
В графе «Принтер» укажите «Сохранить как PDF», а в доп. параметрах включите фон и колонтитулы.
Сохранить как PDF
PDF-файлы же можно открыть не только в Word, но и в его аналогах (да и специализированного софта под PDF также хватает…).
*
👉 В помощь!
1) PDF в WORD (DOCX): 10 способов конвертирования!
2) Незаменимые программы для чтения PDF-файлов
*
👉 Yandex
Яндекс-почта в этом плане весьма похожа на Gmail: достаточно открыть настройки и выбрать функцию «распечатать».
Распечатать (Яндекс-почта)
После, вместо принтера выбрать формат PDF, и сохранить документ. Далее его можно открыть в Word и отредактировать, как вам нужно…
Сохранить как PDF — Яндекс-почта
*
👉 Mail.ru
В общем-то, на Mail.ru всё делается аналогично вышеприведенным сервисам…
Также сначала следует открыть нужное письмо, кликнуть по «трем точкам» в правом верхнем углу и выбрать функцию распечатать. После, вместо принтера выбрать «Сохранить как PDF» и загрузить файл.
Далее его можно открыть в Word, или любом другом редакторе.
Почта от Mail.ru
Кстати, всё письмо можно загрузить в формате «eml», если прокрутить список опций в Mail.ru до самого низа (см. пример ниже). Разумеется, после загрузки — файл «eml» можно открыть во многих текстовых редакторах…
Сохранить на компьютер
*
На сим пока всё…
Удачной работы!
👣
Полезный софт:
- Видео-Монтаж
Отличное ПО для создания своих первых видеороликов (все действия идут по шагам!).
Видео сделает даже новичок!
- Ускоритель компьютера
Программа для очистки Windows от «мусора» (удаляет временные файлы, ускоряет систему, оптимизирует реестр).
Другие записи:
Можно прикрепить папку к электронному письму. Как отправить файл или папку по электронной почте. Добавить из почтовых вложений
Инструкция
Откройте проводник Windows. Дважды щелкните ярлык «Мой компьютер» на рабочем столе или нажмите комбинацию клавиш Win + E. Найдите папку, которую хотите отправить, и щелкните ее правой кнопкой мыши. В контекстном меню выберите команду пакета в архив. В зависимости от установленного архиватора формулировка этой команды может отличаться, но суть будет одна.Например, если вы используете WinRAR и «Тексты», то упаковка в контекстном меню будет оформлена следующим образом: «Добавить в архив текст». Rar. Если вы выберете эту строку в меню, а не «Добавить в архив», то WinRar без дополнительных вопросов создаст тексты файлов и поместит в них папку вместе с содержимым.
Убедитесь, что размер полученного архива не слишком велик для отправки по электронной почте. Почти все общедоступные веб-сервисы зависят от размера отправляемых файлов. Если ваша папка в упакованном виде не укладывается в указанный лимит, архив необходимо разделить на несколько частей.Если вы используете WinRAR, то файл RAR можно преобразовать в многотомный архив. Для этого откройте его двойным щелчком, нажмите комбинацию клавиш Alt + Q и нажмите кнопку Сжатие. В нижнем углу Levom. В окнах настроек сжатия есть поле с названием «разделенный по объему тома (в байтах)» — укажите в нем предельное значение веса каждого индивидуума. Например, чтобы ограничить 15 мегабайт, введите «15 M» (без кавычек). Затем нажмите кнопку «ОК» и в следующем окне такую же кнопку.Архиватор хвалит вашу папку на несколько файлов, а оригинал удалит и представит отчет о проделанной работе. Закройте оба оставшихся открытых окна WinRar — архив готов к отправке.
Создайте письмо, в котором вам пришлют архивную папку. Если вы используете установленный на компьютере почтовый клиент, то достаточно выделить их в проводнике, прикрепить к письму и перетащить мышкой к тексту письма. А при использовании любого из почтовых онлайн-сервисов (Gmail.com, Mail.ru и др.) найдите ссылку для прикрепления вложений в его интерфейсе. Например, в сервисе Gmail он размещен под полем ввода тематики письма и снабжен значком скрепки с надписью «Прикрепить файл». Щелкните его, нажмите кнопку «Обзор», найдите первый из файлов архива и нажмите кнопку «Открыть». Если файлов больше одного, то используйте следующую строку прикрепления файла — она появится внизу с надписью «Прикрепить другой файл».
Когда к письму прикреплены все части архива, отправьте его адресату, не забыв написать сопроводительный текст и тему сообщения.
Часто возникает необходимость прикрепить файл к письму, например, прикрепить снимок экрана, резюме, отчет, презентацию, таблицу и т. Д. Для начала давайте определимся, к чему прикрепить файл к письму. Это означает, что
- сначала вы создаете файл или находите готовый файл на своем компьютере,
- то вы пишете на почту письмо, в котором, в частности, указываете наличие в письме прикрепленного файла
- и, наконец, прикрепить к письму заранее подготовленный файл.
Какие файлы можно прикреплять к почте
По почте можно отправлять практически любые файлы, ограничение может быть слишком большим размером файла.
В почте Mail.ru можно прикрепить к письму до 100 файлов, размер каждого из которых до 2 Гб.
В Яндекс. Пожалуйста, если размер вложений превышает 25 МБ, файлы автоматически загружаются на ваш Яндекс.Диск.
Все варианты создания файлов, которые потом можно будет прикрепить к вашему письму, я здесь не беру, но основные варианты:
- получить файл Б.графические редакторы, например Paint (http://www.getpaint.net/), photoshop, free gimp (http://gimp.org/),
- с использованием презентаций Microsoft Power Point,
- в OpenOffice http://ru.openoffice.org/, LibreOffice http://www.libreoffice.org/,
- с использованием программы Audacity Sound (http://audacity.sourceforge.net/?lang\u003dRU),
- с помощью программы для работы с видео UvScreenCamera (http://uvsoftium.ru/uvscreencamera.php),
- создать PDF-файл в программе DOPDF для (http://www.dopdf.com/)
Итак, у нас есть почтовый ящик на Яндекс.
- Нажмите синюю кнопку «Запись» (цифра 1 на рисунке 1).
- Пишем письмо, при этом заполняем поля «Кому», «Тема» и поле для письма. В поле «Кому» я предлагаю ввести свой адрес электронной почты. В результате вы отправите себе тестовое письмо. Таким образом можно проверить, как работает прикрепление файла к письму.
- Затем нажмите любую из двух кнопок, чтобы «прикрепить файлы», на которых есть значок клипов (отмечен красной цифрой 2 на рис. 1):
Рис. 1 (щелкните для увеличения). В яндекс почте прикрепите файл к письму и отправьте себе тестовое письмо
После заполнения основных полей письма нажмите кнопку «Прикрепить файлы» (это любой из двух «клипов», отмеченных цифрой 2 на рис. 1).
Откроется окно «Выгрузка файла» (так это окно вызывается в браузере Mozilla Firefox, в других браузерах имя может отличаться).В открывшемся окне
- нужно найти файл (или несколько файлов) для прикрепления к письму,
- , чтобы щелкнуть левой кнопкой мыши по выбранному файлу или по нескольким файлам, находящимся в одной папке. Таким образом, файл (или файлы) будет изолирован, то есть будет поставлена галочка — цифра 1 на рис.2,
- убедитесь, что поле «Имя файла» оказалось нужным файлом. (или несколько файлов) — 2 на рис.2,
- , затем нажмите кнопку «Открыть» — 3 на рис.2:
Рис. 2 (щелкните для увеличения). Ищем ваш компьютер для отправки на почту
Собственно на этом прикрепление файла (или нескольких файлов) к письму завершено:
Рис. 3. К Яндекс почте прикреплены два файла (рисунок и текст). Нажмите на кнопку «Отправить», чтобы отправить письмо.
Перед нажатием кнопки Отправить
При желании вы можете проверить, скачан ли файл (или файлы) у нас. Для этого вы можете нажать кнопку «Загрузить» или значок со стрелкой вниз (цифра 1 на рисунке 3).
Если окажется, что файл не загружен или что-то не так, то нужно нажать на ссылку «Удалить» (2 на рис. 3) и рисунок, прикрепленный к письму, будет удален.
Если щелкнуть значок корзины рядом с именем файла (2 на рисунке 3) — будет удален текст файла dOCX. Удаленные файлы будут автоматически разворачиваться из письма.
К одному письму можно прикрепить несколько файлов из разных папок. Снова нажимаем на кнопку «Прикрепить файл», находим файл, нажимаем «открыть».
Если файлы, то к одному письму можно прикрепить много файлов. На рис. 3 Прикрепил два файла:
- цифра на имя файла «Что такой … .jpg» и
- текст для имени файла «Virtual interactivity.docx».
Иногда удобнее создать новую папку, Все файлы, прикрепленные к письму, поместить в эту папку, заархивировать папку, а затем файл с архивом прикрепить к письму так же, как и обычный файл. прикрепил.
После того, как поля в письме заполнены, файл (один или несколько) прикреплен, нажмите кнопку « Отправить » (3 на рис.3).
Как прикрепить файл к письму в Mail.Ru
В моей почте Mail.Ru Нажмите кнопку «Написать письмо» (1 на рис. 4) и заполните поля «кому», «тема» и введите текст сообщения.
Рис. 4. Прикрепить файл к письму в Mail.Ru
После заполнения полей и написания текста:
- нажать на кнопку «Прикрепить файл» (2 на рис. 4),
- после этого открывается окно «Выгрузка файла» (то же, что и на рис. 2 выше для Яндекса) или окно с аналогичным способом заголовку «Открытие»,
- найти файл на вашем компьютере или несколько файлов,
- Щелкните левой кнопкой мыши один раз по названию файла, чтобы выделить его.Либо выделить несколько файлов, если они в одной папке,
- нажмите кнопку «Открыть».
На этом все прикреплено (рис. 5):
Рис. 5. Файл прикреплен к письму в Mail.Ru
Вот черный крестик напротив прикрепленного файла (1 на рис. 5) — удалить файл из письма, то есть удалить из письма (но не из компьютера).
В конце необходимо нажать на кнопку «Отправить» (2 на рис.5).
Как понять, что файл прикреплен к письму
Яндекс Почта
Если во входящих (или в отправленных) письмах вы увидите значок стрелки вниз напротив получившейся буквы (цифра 1 на рис. 6 — нажмите на рис., Чтобы увеличить), стрелка означает, что к этому письму прикреплен файл. письмо.
Если файлы прикреплены к букве кратной, то стрелкой будет стоять цифра, показывающая количество вложенных файлов.
Если щелкнуть стрелку, прикрепленные к письму файлы можно будет загрузить на свой компьютер.
Рис. 6. К письму в Яндекс. Прикреплены 2 файла
На рис. 6 Показано, что для письма в Яндекс. Вам прикреплены 2 файла — чертеж и текстовый файл.
Почта mail ru.
Если в почте Mail.Ru рядом с письмом есть значок клипов, значит есть прикрепленный файл (один или несколько):
Рис. 7 (щелкните для увеличения). Как понять, что к письму в Mail.Ru
прикреплен файлВы можете нажать на значок клипов (в красной рамке на рис.7).
После этого в выпадающем окне вы увидите список прикрепленных файлов (рис. 7). В то же время вы можете подумать, стоит ли открывать эти файлы. Если отправитель подозрительный, то вложенные файлы открывать не следует.
Обратите внимание, что в верхнем синем меню на рис. 7 есть «Файлы». Если вы нажмете «Файлы», вы увидите список всех файлов, присланных вам из всех ваших писем.
Если вы удаляете письмо из своей почты, одновременно с письмом удаляются и прикрепленные к нему файлы.
Упражнение «Как прикрепить файл к письму»
Напишите себе три письма (в свой почтовый ящик):
- с 1 прикрепленным файлом
- , затем с несколькими прикрепленными файлами,
- создать архив из нескольких файлов
- и отправьте все три письма со своего почтового ящика на свой ящик
- проверьте вашу почту, как открываются вложенные файлы в каждом из трех писем.
Например, если мне выполнять упражнение, я буду тренироваться, отправляя письма с прикрепленными файлами из ящика [Email Protected]
В некоторых случаях вам, как пользователю, может потребоваться отправить какие-либо данные с помощью почтовых служб.О том, как отправить документы или целую папку, мы также расскажем дальше по ходу этой статьи.
Затронув тему передачи разного рода данных через работу почтовых служб обмена, нельзя не упомянуть тот факт, что такая возможность есть буквально на каждом ресурсе соответствующего типа. При этом в плане использования функционал может очень сильно отличаться, даже опытные пользователи зайдут в тупик.
Не все службы обмена сообщениями могут работать с полноценными файловыми каталогами.
Обратите внимание на то, что мы уже затронули тему передачи данных по почте. В частности, это касается видео и различного рода изображений.
Если вам необходимо передать документы этого вида, рекомендуем ознакомиться с соответствующими статьями на нашем сайте.
Яндекс Почта
Когда-то компания Яндекс в своем почтовом сервисе реализовала функционал для пользователей, позволяющий отправлять файлы другим людям тремя разными способами.Однако для доступа к дополнительным функциям вам потребуется предварительно приобрести Яндекс-диск.
Переходя непосредственно к сути вопроса, нужно оговориться, что документы по почте можно отправлять исключительно в виде вложений к сообщению.
Почтовый сервис Яндекс по-прежнему ограничивает своих пользователей по максимальному объему данных и скорости выгрузки.
Другой способ отправки данных — использование документов, ранее добавленных на Яндекс диск. При этом к письму можно прикрепить целые каталоги с множеством папок.
Не забудьте предварительно активировать Яндекс диск и поместить туда отправленные данные.
Третий и последний способ более аддитивный и напрямую зависит от активности диска. Этот метод заключается в использовании однажды отправленных данных из других сообщений.
- Для дважды упомянутой панели используйте элемент с всплывающей подписью. «Прикрепить файлы из почты» .
- В открывшемся диалоговом окне перейдите в папку с письмами, к которым есть вложения.
- Найдя отправленный документ, щелкните по нему, чтобы выделить его, и щелкните «Прикрепить» .
- После завершения добавления данных и общей работы с вложениями используйте клавишу «Отправить» Для отправки письма.
- Пользователь, получивший ваше письмо, может скачать, добавить файлы на ваш диск или ознакомиться с документами.
Название разделов автоматически переводится на латиницу.
За раз можно добавить только один файл.
Вы можете видеть только содержимое папки с другими файлами.
В связи с отсутствием каких-либо других средств отправки документов с анализом данной темы, его можно заполнить.
Mail.ru.
ПочтаMail.Ru по своей функциональной структуре мало чем отличается от ранее упомянутого сервиса. Как следствие, в процессе использования этого почтового ящика для отправки документов у вас не возникнет дополнительных проблем.
Администрация сайта не предоставляет пользователям возможность скачивать каталоги файлов.
Всего у Mail.Ru два полноценных метода выгрузки и один дополнительный.
- На первой странице Mail.ru вверху нажмите на надпись «Написать письмо» .
- По необходимости, завершив подготовку письма к отправке, найдите панель загрузки данных под блоком. «Тема» .
- Воспользуйтесь первой предоставленной ссылкой «Прикрепить файл» .
- С помощью проводника выделите добавленный документ и нажмите кнопку. «Открыть» .
- Mail.Ru не поддерживает прикрепление пустых документов.
- Скорость выгрузки данных не позволяет мгновенно добавлять файлы, так как почтовый сервис имеет базовый набор ограничений.
- После добавления данных некоторые из них можно открыть прямо в интернет-браузере.
- Иногда может возникать ошибка обработки, связанная с проблемами самого документа.
В этом случае поддерживается множитель данных.
Например, пустой архив не может быть обработан системой.
В случае второго способа вам нужно будет запустить облако Mail.ru и добавить файлы, требующие вложений. Чтобы ознакомиться с этим функционалом, вы можете прочитать соответствующую статью.
Последний, но для многих пользователей довольно полезный метод потребует наличия ранее отправленной почты с вложенными данными. Причем для того, чтобы прикрепить документы, полученные, а не отправленные сообщения.
Получатель имеет возможность выполнять некоторые действия с файлом в зависимости от его формата и разновидности:
- Загрузить;
- Добавить в облако;
- Look;
- Править.
Также пользователь может выполнять несколько общих манипуляций с данными, например, архивировать и скачивать.
Надеемся, что вам довелось разобраться с процессом отправки файлов по почте от Mail.ru.
Gmail.
Почтовый сервисот Google хоть и совместим с остальными известными ресурсами, но все же имеет много отличий. Это особенно верно для загрузки, добавления и использования файлов в сообщениях.
Gmail более универсален, так как все сервисы от Google связаны между собой.
Самым удобным пользователям ПК является способ отправки данных через загрузку документов в сообщение.
Будьте осторожны при отправке больших объемов данных.У сервиса есть ограничения на максимальный размер вложения.
Второй способ больше подходит тем людям, которые уже привыкли пользоваться сервисами от Google, в том числе облачным хранилищем Google Drive.
- Используйте кнопку текстовой подписи «Вставить ссылки на файлы на Google Диске» .
- Через меню навигации перейти на вкладку.
- Используя возможности загрузки, представленные в окне, добавьте данные на Google Disc.
- Чтобы добавить папку, перетащите нужный каталог в область загрузки.
- Все равно файлы будут отдельно добавляться.
- По завершении выгрузки документы будут помещены в образ ссылок на основной корпус.
- Также можно прикрепить, используя имеющиеся данные на гугл-диске.
- Наконец, наконец-то завершился процесс загрузки прикрепленной информации, воспользуйтесь кнопкой «Отправить» .
- После получения пользователя все отправленные данные будут доступны с некоторыми опциями.
Этот метод является последним способом отправки данных через электронный ящик от Google. Следовательно, работу с данными почтовой службы можно завершить.
Рамблер.
Сервис Рамблер на русскоязычном рынке аналогичных ресурсов мало востребован и предоставляет минимальное количество функций для обычного пользователя. Конечно, это напрямую касается отправки различного рода документов по электронной почте.
Отправка папок по почте Рамблер, к сожалению, невозможна.
На сегодняшний день рассматриваемый ресурс предоставляет только один способ отправки данных.
Никакого более замечательного функционала не предлагает этот почтовый ресурс.
Кроме того, важно, чтобы вся информация, указанная в статье, была видна, что при необходимости можно прикрепить папку с данными вне зависимости от используемого сайта. В этом вам поможет любой архиватор, например WinRar.
Упаковывая и отправляя документы одним файлом, получатель сможет скачать и распаковать архив. В этом случае исходная структура каталога сохраняется, а общий ущерб данным будет минимальным.
Даже несмотря на всю простоту операционной системы IOS, у новичков могут возникнуть проблемы с некоторыми аспектами. Одним из таких слабых мест стал файл управления, а точнее — отправка файлов в обычный почтовый клиент. В этом материале мы расскажем, как отправлять фотографии, видео, документы и другие файлы по электронной почте на iPhone и iPad.
В контакте с
Где файлы?
Поскольку iOS является закрытой файловой системой, даже расположение определенных типов файлов может вызвать вопросы. Дело в том, что документ, фото или видео могут располагаться совершенно в разных местах. Например, фотографии и видео в приложении для обработки фотографий, а также документы или другие файлы в облачном хранилище третьих лиц, например Dropbox или Яндекс.Диск. Поэтому при отправке файлов разных типов подход будет несколько отличаться.
Это можно сделать двумя способами.
Способ 1 (фото приложение):
1 . Откройте приложение « Фото ».
2 . Во вкладках « Альбомы » или « Фото » выберите одну или несколько (до 5 штук) фотографий или видео.
4 . Выберите почтовый клиент Почтовое отделение.
Способ 2 (почтовое приложение «(Mail)»):
1 .Откройте почтовое приложение (Почта).
2 . Создайте новое письмо (значок находится в правом нижнем углу).
3 . Сделайте долгий тап по телу письма в том месте, где должно быть фото или видео, в появившемся окне нажмите стрелку вправо и выберите « Вставить фото / видео ».
4 . Выберите интересующий вас альбом, а затем фото или видео.
5 .В правом нижнем углу нажмите « Выбрать ».
Электронная почта используется не только для отправки сообщений, но и для отправки файлов (документов, фотографий и т. Д.). Их называют вложенными или прикрепленными.
Вложенный или прикрепленный файл (Attachment) — это какой-то файл с компьютера, который мы добавляем в письмо, чтобы отправить его по электронной почте.
Как прикрепить файл к письму и отправить
Предположим, я хочу, чтобы документ, который есть на моем компьютере, оказался на компьютере моего коллеги.Я знаю адрес его электронной почты, тогда я могу написать письмо из своего ящика и прикрепить к нему файл.
Когда коллега зайдет на свою почту, он увидит новое сообщение, в котором будет документ. Он может открыть его прямо по почте или скачать на свой компьютер.
Технология доставки файлов Next:
- Откройте свой почтовый ящик.
- Пишем письмо: указываем электронный адрес получателя, тему и при необходимости распечатываем сообщение.
- Нажмите специальную кнопку, чтобы добавить файл.
- В открывшемся окне выберите файл с компьютера.
- Отправляем письмо, нажав на соответствующую кнопку.
Пример
1. Откройте свой электронный почтовый ящик и нажмите кнопку письма.
| Яндекс Почта: | Mail.Ru: | Gmail.com: |
2. Выведите адрес того, кому я хочу отправить файл, и укажите тему.
Вы не можете ковырять текст, потому что мне нужно только отправить файл. Но обычно я печатаю: Здравствуйте, я объясняю, что отправляю и почему.
3. Чтобы прикрепить файл, нажмите специальную кнопку вверху или внизу (над или под частью для ввода текста).
| Яндекс Почта: | Mail.Ru: | Gmail.com: |
4.Откроется небольшое окно с файлами и папками на моем компьютере. В нем я должен найти то, что хочу отправить.
Предположим, мне нужно отправить документ, который находится на моем компьютере на локальном диске D в папке контракта. Итак, я открываю в окне Локальный диск D:
И откройте папку с контрактами:
Показать файлы, находящиеся в этой папке. Я нахожу среди них тот, который хочу отправить, и дважды щелкаю по нему левой кнопкой мыши.
Окно исчезает, и мой документ появляется над или под кнопкой вложения.
Сразу после этого мое сообщение с вложенным документом будет отправлено по указанному адресу. Вот как он увидит получателя:
Обратите внимание на иконку с изображением клипов в конце. Таким образом, почтовый сайт показывает, что внутри находится прикрепленный файл.
Открыв письмо, получатель также увидит текст и документ, которые можно просмотреть или загрузить на ваш компьютер.
Как добавить несколько файлов к письму
В одно письмо можно добавить несколько файлов любого типа.Это могут быть и фото, и документы, и музыка, и даже видео.
Для этого совсем не обязательно отправлять несколько писем — можно написать одно и добавить к нему все, что мы хотим отправить. Бывает так: пишем письмо, добавляем к нему один файл, потом просто другой, третий и так далее.
А что делать, если их не один, а больше десяти? Можно ли добавить целую папку, а не каждый файл по отдельности?
К сожалению, отправить почтовую папку невозможно.Но его можно заархивировать и прикрепить к письму.
Сделать это можно прямо в окне, через которое вы добавляете файл для отправки. Щелкните правой кнопкой мыши папку, выберите из списка 7-zip или winrar и создайте архив.
Далее также выбираем только что созданный архив, то есть дважды щелкаем по нему левой кнопкой мыши.
К письму прилагается архив, в котором требуется папка для отправки. Осталось только отправить.
Нюансы
Если вы планируете отправить более трех файлов в одном письме, то хорошим тоном считается их архивирование.
Например, я хочу отправить другу десять фотографий. Конечно, вы можете отправить десять писем, в каждое из которых добавить фото. Но и мне это неудобно, особенно ему. Поэтому решаю отправить одно письмо, к которому приложены все фото.
В этом случае правильнее будет положить их в папку отеля на самом компьютере, потом заархивировать и при отправке письма добавить полученный архив.
В итоге пойдет один файл, а не десять.Моему другу будет проще скачать на комп и разархивировать, чем смотреть (скачивать) каждую фотографию по отдельности.
Перед отправкой фото по электронной почте их нужно сжать (уменьшить).
Это более чем хорошее правило тона. Это необходимость! Но, к сожалению, многие пользователи об этом даже не подозревают.
Подробнее о том, что вам нужно и как делать, вы узнаете из урока «Сжатие фотографий».
Задача
- Отправьте электронное письмо на ваш адрес на ваш адрес со своего электронного почтового ящика.То есть в поле «Кому» введите свой адрес электронной почты. После отправки вы получите от себя письмо с этим вложенным файлом.
- Откройте письмо и попробуйте просмотреть поданный файл прямо по почте. Затем загрузите его на компьютер и откройте прямо с него.
- Отправьте свой адрес электронной почты на свой адрес с несколькими вложенными файлами (как по отдельности, так и в архиве).
- Попробуйте отправить фотографии, прежде чем их сжать.
Создать папку | Справочный центр Spark
В Spark вы можете легко создавать папки и подпапки для организации ваших писем.Вы также можете управлять папками на собственной веб-странице вашей учетной записи электронной почты (Gmail, iCloud и т. Д.), А Spark синхронизирует изменения на всех ваших устройствах.
Добавить новую папку
- Щелкните Spark в левом верхнем углу экрана.
- Откройте Настройки> Папки .
- Щелкните значок плюса в левом нижнем углу.
- Выберите папку .
- Во всплывающем окне щелкните поле Location и выберите место для создания папки.
- Заполните поле Имя .
- Щелкните Create .
- Отметьте новую папку в списке папок, чтобы добавить ее в раздел « Избранное» на боковой панели.
Или вы можете нажать Еще на боковой панели и выбрать Создать новую папку . Чтобы оставить его на боковой панели, откройте Spark> Настройки> Папки и отметьте эту папку.
Совет : Если у вас несколько папок, вы можете пометить их цветом для более быстрой навигации:
- Найдите папку на боковой панели и щелкните ее правой кнопкой мыши.
- Выберите Изменить цвет папки .
- Выберите желаемый цвет.
- Коснитесь значка меню в верхнем левом углу.
- Выберите Изменить список на боковой панели .
- Прокрутите вниз и выберите Добавить папку в одну из ваших учетных записей.
- Заполните поле Имя .
- В разделе Расположение папки выберите место для добавления папки. Если вы выберете другую папку в качестве местоположения, внутри этой папки появится новая папка.
- Нажмите Сохранить вверху справа.
- Чтобы сохранить новую папку на боковой панели, коснитесь значка плюса рядом с ней.
- Выберите Сохранить в правом верхнем углу боковой панели.
Примечание: Для создания папок в Spark для iOS необходимо приложение версии 2.3.0 или новее. Если он не обновился автоматически, откройте App Store> Updates , найдите Spark и выберите Update .
- Коснитесь значка меню в верхнем левом углу.
- Выберите Изменить список на боковой панели .
- Прокрутите вниз и выберите Создать папку под одной из ваших учетных записей.
- Заполните поле Имя .
- В разделе Расположение папки выберите место для добавления папки. Если вы выберете другую папку в качестве местоположения, внутри этой папки появится новая папка.
- Нажмите Сохранить вверху справа.
- Чтобы сохранить новую папку на боковой панели, коснитесь значка плюса рядом с ней.
- Выберите Сохранить в правом верхнем углу боковой панели.
Примечание: Для создания папок в Spark для iOS необходимо приложение версии 2.3.0 или новее. Если он не обновился автоматически, откройте App Store> Updates , найдите Spark и выберите Update .
Создать подпапку
- Щелкните Spark в левом верхнем углу экрана.
- Откройте Настройки> Папки .
- Щелкните значок плюса в левом нижнем углу.
- Выберите папку .
- В разделе Расположение папки выберите папку, в которой вы хотите создать подпапку.
- Заполните поле Имя .
- Щелкните Create .
Или вы можете нажать Еще на боковой панели и выбрать Создать новую папку . В разделе Расположение папки выберите папку, в которой вы хотите создать подпапку.
- Откройте боковую панель и коснитесь Изменить список .
- Прокрутите вниз и коснитесь значка Еще рядом с папкой.
- Выберите Создать подпапку .
- Введите имя папки.
- Выберите Добавьте вверху справа.
- Коснитесь значка плюса рядом с новой папкой, чтобы оставить ее на боковой панели.
- Выберите Сохранить в правом верхнем углу боковой панели.
Если вы закрепили папку на боковой панели и хотите создать внутри нее подпапку, вам необходимо сначала открепить ее.Найдите в списке нужную папку и коснитесь знака минус рядом с ней. Затем прокрутите вниз, нажмите Еще рядом с папкой и выберите Создать подпапку .
- Откройте боковую панель и коснитесь Изменить список .
- Прокрутите вниз и коснитесь значка Еще рядом с папкой.
- Выберите Создать подпапку .
- Введите имя папки.
- Выберите Добавьте вверху справа.
- Коснитесь значка плюса рядом с новой папкой, чтобы оставить ее на боковой панели.
- Выберите Сохранить в правом верхнем углу боковой панели.
Если вы закрепили папку на боковой панели и хотите создать внутри нее подпапку, вам необходимо сначала открепить ее. Найдите в списке нужную папку и коснитесь знака минус рядом с ней. Затем прокрутите вниз, нажмите Еще рядом с папкой и выберите Создать подпапку .
Переместить электронные письма в папку
- Откройте необходимое письмо.
- Щелкните значок Move на верхней панели инструментов.
- Выберите папку, в которую нужно переместить это электронное письмо.
Чтобы переместить несколько писем одновременно, удерживайте Cmd ⌘ и выберите нужные сообщения. Щелкните значок Move справа и выберите папку назначения.
- Откройте необходимое письмо.
- Коснитесь значка Еще внизу.
- Выберите Переместить .
- Выберите папку, в которую нужно переместить это электронное письмо. Чтобы переключаться между учетными записями, нажмите свой адрес электронной почты под . Перейдите на вверху.
Чтобы переместить несколько писем одновременно, нажмите и удерживайте одно из писем в папке «Входящие», а затем нажмите другие сообщения, которые хотите выбрать. Выберите опцию Move внизу или выберите More > Move .
Удалить папку
Примечание: При удалении папки все содержащиеся в ней электронные письма удаляются безвозвратно. Это действие нельзя отменить.
- Щелкните Spark в левом верхнем углу экрана.
- Откройте Настройки> Папки .
- Выберите папку, которую вы хотите удалить.
- Щелкните значок «минус» в левом нижнем углу.
- Во всплывающем сообщении нажмите Удалить папку .
Или щелкните правой кнопкой мыши папку на боковой панели и выберите Удалить.
- Откройте боковую панель и выберите Изменить список .
- Прокрутите вниз и коснитесь значка Еще рядом с папкой.
- Выберите Удалить папку .
- Во всплывающем сообщении нажмите Удалить папку.
Если вы закрепили папку на боковой панели, вам нужно сначала открепить ее. Найдите свою папку в списке и коснитесь знака минус рядом с ней. Затем прокрутите вниз, нажмите Еще рядом с папкой и выберите Удалить папку .
- Откройте боковую панель и выберите Изменить список .
- Прокрутите вниз и коснитесь значка Еще рядом с папкой.
- Выберите Удалить папку .
- Во всплывающем сообщении нажмите Удалить папку.
Если вы закрепили папку на боковой панели, вам нужно сначала открепить ее. Найдите свою папку в списке и коснитесь знака минус рядом с ней. Затем прокрутите вниз, нажмите Еще рядом с папкой и выберите Удалить папку .
Читать далее: Аватары в Spark Если вы хотите получить индивидуальную помощь от нашей службы поддержки клиентов, следуйте инструкциям на странице «Связаться с нами».Мы будем благодарны за ваш отзыв, который поможет нам улучшить статью:
Спасибо️! Расскажите подробнее о своем опыте работы с Spark Help Center:
Как сделать резервную копию Яндекс почты? Нетехнические решения для Mac OS
Резервное копированиеРезюме: Вот пояснения, как сделать резервную копию почты Яндекса и каковы причины создания резервной копии.Изучите несколько фактов о почте Яндекс, чтобы получить базовые знания для успешной процедуры резервного копирования. Давайте начнем!
Яндекс.Почта — российский почтовый сервис, разработанный Яндексом и входящий в тройку крупнейших почтовых сервисов. Эти службы используют автоматическую фильтрацию спама и антивирус для проверки на вирусы, но есть некоторые виды вредоносных атак, которые не могут быть обнаружены этими антивирусными инструментами.
Кроме этого, есть и другие причины, по которым вы должны делать резервную копию Яндекс почты, например:
- Сохранение резервной копии данных делает данные всегда доступными, даже если нет подключения к Интернету.
- Могут быть случаи, когда вы случайно удалите некоторые важные данные и не сможете их восстановить. В подобных случаях может пригодиться резервная копия.
- Если ваша учетная запись взломана и у вас есть экспортированные данные в актуальном состоянии, вы можете получить к ней доступ и переместить в другую учетную запись.
Давайте посмотрим, как экспортировать эти данные.
Объясняется ниже, как сделать резервную копию Яндекс почты?Это руководство было написано после полного исследования и изучения всех решений для процесса резервного копирования на компьютере Mac OS.Выяснилось, что не существует ручного решения, которое могло бы выполнить эту операцию.
Что можно сделать в такой ситуации?
Вам не нужно ни о чем беспокоиться, поскольку здесь подробно описано решение этой проблемы вместе с инструкциями по резервному копированию. Найдите решение для создания архива без особых усилий, используя технику, описанную ниже.
Резервное копирование Яндекс-почты для защиты данных от риска потериЕдинственное решение, которое подходит для создания резервной копии данных, — это программа для резервного копирования Mac IMAP для Mac.Этот инструмент может экспортировать данные в файлы различных форматов, которые могут быть использованы и доступны в поддерживаемом почтовом клиенте.
Загрузить сейчас Купить сейчас
Этот инструмент предлагает множество функций для безопасного, надежного и выборочного экспорта одного или нескольких электронных писем.
Давайте сначала выучим шаги, а затем рассмотрим функции.
Пошаговая процедура резервного копирования данных с помощью программного обеспечения1. Запустите инструмент и выберите свой почтовый сервис, чтобы узнать, как сделать резервную копию почты Яндекс.Введите учетные данные для своей учетной записи и нажмите кнопку Login .
2. После этого выберите требуемый формат файла, мы показываем шаги формата EML. Щелкните опцию Advance Settings , чтобы выбрать фильтры.
3. Здесь вы должны установить даты в фильтре Date-Filter и выбрать шаблон Naming Convention для ваших писем.
4. Теперь отметьте опцию «Сохранить иерархию папок » и при необходимости выберите функцию « Удалить после загрузки ».
5. Выберите путь назначения для резервного копирования Яндекс Почты, нажав кнопку Изменить во время резервного копирования.
6. Последний шаг — нажать кнопку Start Backup , и процесс будет завершен за секунды.
данные загружены, вы можете перейти в выбранное место и открыть электронные письма в поддерживаемом почтовом клиенте, таком как Apple Mail или Thunderbird в этом случае.
Если вы хотите экспортировать электронные письма в другой формат файла, это также возможно с использованием функций этого программного обеспечения и предлагаемых форматов, как описано в следующем сегменте.
Обязательные особенности программы, чтобы узнать, как сделать резервную копию Яндекс почты?1. Несколько вариантов экспорта : Утилита предлагает множество типов экспорта, которые можно использовать для локального экспорта данных. Этими форматами являются PST, PDF, MSG, HTML, TXT, MBOX, EML и EMLX, и данные экспортируются в любом из них без изменения метаданных и атрибутов.
2. Функция фильтра даты : Эта функция способна экспортировать данные из определенного часового пояса путем установки даты «От» и «До» в дополнительных настройках.Инструмент будет экспортировать данные только из установленного временного диапазона.
3. Сохранение иерархии папок : при резервном копировании Яндекс-почты отсутствует риск потери или повреждения данных, а также сохраняется структура папок. В структуру не вносятся никакие изменения, и она остается такой же, как и до процесса.
4. Массовое безопасное резервное копирование : Вы можете экспортировать данные вместе с вложениями прямо из вашей учетной записи из всех нужных папок.Вы также можете выбрать местоположение на локальном запоминающем устройстве по своему усмотрению.
5. Удалить после загрузки : Эта функция программного обеспечения для процесса резервного копирования Яндекс-почты построена с использованием продвинутых алгоритмов, позволяющих легко экспортировать данные с вашего сервера. После загрузки данные удаляются из почтового ящика, чтобы освободить место на сервере.
6. Вариант инкрементного резервного копирования : после первого процесса резервного копирования, если вы получили еще несколько писем, которые хотите экспортировать, вы можете это сделать.Эта функция предназначена для экспорта только недавно поступивших сообщений электронной почты из почтового ящика после выполнения первой задачи экспорта, чтобы избежать дублирования.
7. Совместимость с Mac OS : Программа разработана для компьютеров Mac OS для резервного копирования Яндекс почты. Вы можете запустить инструмент на более ранних версиях компьютера Mac, то есть Mac OS 10.8 до последней версии, то есть Mac OS 11 и выше.
ОбобщитьДаже если ваша почтовая служба предлагает вам антивирусные инструменты, чтобы защитить ваш почтовый ящик от вирусов или идентифицировать электронные письма, которые могут вызвать потерю или повреждение данных, всегда рекомендуется сохранять резервную копию.Одним из таких почтовых сервисов является Яндекс Почта, который также предлагает своим пользователям антивирусные услуги.
Тем не менее, эксперты предлагают вам научиться делать резервные копии Яндекс почты, чтобы избежать потери данных из-за человеческих ошибок, а не вирусов или атак программ-вымогателей. Решение подробно объяснено для безопасного процесса.
Как перенести электронную почту из аккаунта Яндекс в Gmail на Macintosh OS?
Сегодня мы обсудим, как легко перенести Яндекс на Gmail на компьютерах Mac. Мы рассматриваем эту тему, поскольку в последнее время пользователи Яндекса ищут другой метод импорта электронной почты в другой почтовый клиент для упрощения управления электронной почтой и других преимуществ.
Яндекс и Gmail Веб-почта
Яндекс разработал бесплатный почтовый сервис — Яндекс.Почта. Веб-почта Яндекс считается одним из распространенных почтовых сервисов среди Gmail. Он предлагает множество функций, таких как напоминания, шаблоны сообщений и сочетания клавиш. Также есть такие функции, как автоматическое преобразование языка и возможность поиска сообщений.
Gmail для нас не новость. Около 1,5 миллиарда активных пользователей в настоящее время используют Gmail в качестве основного или второго почтового сервиса.Служба Gmail широко используется благодаря своим богатым и аутентичным функциям для управления данными электронной почты и другой важной информацией. С одной учетной записью Google можно получить доступ к различным приложениям Google, включая Класс, Коллекцию, Google one, Подкасты и т. Д.
Помимо функций, предлагаемых Яндексом, у пользователя могут быть другие причины для импорта электронной почты в Gmail. Поэтому, рассматривая все сценарии, мы проиллюстрировали два разных метода переноса электронных писем. Взять два разных метода из статьи.
Перенести Яндекс в Gmail на устройствах Mac
Для пакетной или полной миграции электронной почты из учетной записи Яндекс в Gmail подходит приложение Email Backup for Mac . Перенести все папки из Яндекс Почты в аккаунт Google прямым методом. Выберите желаемую папку перед запуском процесса, который позволит пользователю сразу перенести определенную папку.
Загрузить для Mac Загрузить для Windows
Перед покупкой пробует бесплатную версию приложения, импортировав 25 данных электронной почты из учетной записи Яндекс в Gmail.После миграции перейдите в учетную запись Gmail, чтобы проверить импортированный файл. Появится новая папка с названием бренда с сохранением структуры папок. Затем приобретите лицензионный ключ, чтобы обновить программное обеспечение до профессиональной версии.
Шаги по работе с инструментом со снимком экрана
Загрузите программу установки по указанной выше ссылке и установите ее на macOS 10.8, Mountain Lion. Запустите инструмент сразу после установки без каких-либо проблем.
Шаг 1. Выберите Яндекс из Источник эл. Почты .Введите учетные данные в обязательное поле — Адрес электронной почты и пароль . Нажмите кнопку входа .
Шаг 2. В результате вся папка Яндекс Почты отобразится на экране. Оттуда выберите любую папку и перейдите к Выберите параметр сохранения .
Шаг 3. После этого выберите Gmail . Теперь инструмент предоставит другое поле для ввода учетных данных учетной записи Gmail.
Шаг 4. Перейдите к параметру Фильтр , чтобы выбрать Перенос с Яндекса на Gmail.
Шаг 5. Наконец, нажмите Start Backup , чтобы начать перенос Яндекс на Gmail на Mac.
Вот и все.
Ручной или стандартный метод переноса данных Яндекса в Gmail на Mac
Для переноса или перемещения любых данных электронной почты из одного почтового клиента в другой всегда будет стандартный или ручной метод. Выполните описанные здесь шаги, чтобы перенести Яндекс в учетную запись Gmail на Mac:
- Войдите в свою учетную запись Gmail и перейдите к настройке, нажав кнопку Gear в верхнем углу.
- Нажмите Просмотреть все настройки .
- Теперь перейдите к Аккаунты и импорт и перейдите к Импорт почты и контактов .
- Затем появится вкладка с полем для ввода адреса электронной почты. Введите адрес электронной почты Яндекса.
- Далее выберите файлы / папку для импорта и нажмите кнопку Done .
Через несколько минут все выбранные файлы будут перенесены в учетную запись Gmail.
Ограничение: Процесс займет 2-3 дня, если в учетной записи имеется большой объем данных электронной почты.Что наиболее важно, это применимо только для импорта миграции папки входящих сообщений.
Почему выбирают инструмент MacUncle?
Из перечисленных ограничений ручного процесса ясно, что автоматизированное или стороннее приложение — лучший способ переместить массовые данные электронной почты. Помимо пакетного переноса Яндекс-почты на Gmail MacUncle также имеет следующие перечисленные функции:
- Предварительные требования не требуются: Для запуска инструмента пользователю не нужно устанавливать или получать помощь из других источников.Выполняйте процесс в самом инструменте и внутри него без каких-либо перерывов.
- Прямой перевод: Инструмент предлагает поле для ввода данных учетной записи Gmail. Это означает, что процесс прямой. Все папки Яндекса переносятся в аккаунт Gmail без какой-либо конвертации, а прямой перенос.
- Сохраняет иерархию папок: После завершения процесса в учетной записи Gmail создается новая папка со всеми папками Яндекса в соответствующей иерархии.
Заключение
Выберите любой метод и выполните перенос файлов электронной почты. Для переноса отдельных файлов электронной почты или индексных папок в учетную запись Gmail рекомендуется ручной или традиционный метод. Для переноса нескольких электронных писем используется автоматизированный инструмент, который предлагает пакетную отправку данных из Яндекс в Gmail.
Преобразование писем Яндекс почты в файл MBOX
Карен Чард | Изменено: 08.10.2021 | Облачное резервное копирование | 5 минут чтенияИз этой статьи вы узнаете, как конвертировать электронные письма Яндекс.Почты в файлы MBOX.Это легко сделать с помощью RecoveryTools Конвертер Яндекс почты в MBOX. Это лучшее решение, доступное в настоящее время. Этот инструментарий позволит пользователям создавать универсально поддерживаемые файлы MBOX. Пользователи могут импортировать этот файл MBOX в любой из почтовых клиентов.
Яндекс Почта не имеет возможности экспортировать почтовые ящики в файлы MBOX. Для экспорта писем Яндекса в файл MBOX вам понадобится профессиональный инструментарий. Пользователи могут легко импортировать эти файлы MBOX в любой из своих почтовых клиентов, включая Mozilla Thunderbird, SeaMonkey, Mac Mail, Netscape, Evolution Mail, Eudora Mail, Opera Mail, Entourage, GNU, Mulberry, Mutt и т. Д.
Привет, может кто-нибудь подскажет, как мне экспортировать письма Яндекс Почты в файл MBOX? Послушайте, мы давно пользуемся Яндекс Почтой и теперь хотим использовать настольное приложение для управления нашей электронной почтой. Мой тип почтового клиента использует формат MBOX для импорта данных. Поэтому для меня очень важно преобразовать Яндекс Почту в формат MBOX.
Приведенная выше статья очень хорошо описывает, почему так важно конвертировать электронные письма Яндекс.Почты в MBOX. Вы можете получить лучшее решение из следующего раздела:
Лучшее решение для конвертации писем Yandex Mail в MBOXПользователь может легко экспортировать электронные письма Яндекс Почты в файл MBOX с помощью RecoveryTools Программа резервного копирования Яндекс Почты .Это приложение предоставит пользователям возможность напрямую загружать данные из учетной записи электронной почты Яндекса. Пользователи могут сохранить полученные файлы MBOX в желаемом месте. Это не будет вносить никаких изменений в исходную информацию о почтовых ящиках.
Пользователи могут бесплатно скачать утилиту, нажав кнопку ниже:
Скачать для Windows
Ограничение пробной версии: Пользователь может конвертировать только первые 25 писем из Яндекс Почты в файл MBOX во время пробной версии.Итак, если вы хотите экспортировать неограниченное количество предметов, вам необходимо сначала активировать этот набор инструментов. Процесс активации этого программного обеспечения очень прост. Пользователи могут приобрести лицензию на это программное обеспечение, чтобы получить ключи активации.
Быстрые шаги по экспорту Яндекс почты в файл MBOX:
- Запустите инструмент и Введите учетные данные Яндекс Почты.
- Выбираем только нужных папок Яндекс Почта.
- Выберите формат MBOX из списка сохранения.
- Настройка Параметры конвертации Яндекс почты в MBOX.
- Нажмите кнопку Backup и проанализируйте процесс.
- Экспорт нескольких учетных записей электронной почты на Яндексе
Программа позволяет пользователям экспортировать данные из нескольких учетных записей электронной почты Яндекса одновременно. Просто вставьте все данные о своих нескольких учетных записях электронной почты на Яндексе в один файл CSV.Поэтому загрузите файл CSV в пользовательский интерфейс.
- Программа 100% Safe & Secure
Программное обеспечение представляет собой действительно безопасное приложение, сертифицированное многими пользователями и профессиональными организациями. Он никогда не блокирует личную информацию и учетные данные пользователя в базе данных панели пользовательского интерфейса.
- Сохранение исходной иерархической папки
В процессе экспорта программа удаляет точную копию папок электронной почты.Они сохраняют оригинальность иерархической структуры почтовых папок в процессе миграции. Электронные письма из любой конкретной папки будут передаваться в ту же папку в файле MBOX.
- Полностью независимое решение
Программа представляет собой полностью автономное решение для экспорта писем из нескольких почтовых ящиков Яндекса в формате MBOX. Вам не нужно авторизоваться во время этого процесса, чтобы скачивать письма от Яндекса в формате MBOX.
- Простой и надежный рабочий интерфейс
Основным преимуществом этого приложения является его пользовательский интерфейс.Потому что есть много людей, у которых нет технических знаний. Таким образом, пользовательский интерфейс этого приложения очень прост и согласован. Оба типа пользователей могут легко использовать это приложение без каких-либо инструкций.
- Сохранить мета-адрес электронной почты и свойства
При экспорте писем из Яндекса в MBOX программа сохраняет исходные свойства письма, такие как информация об отправителе и получателе, содержание, вложения, изображения, динамические ссылки, текстовый формат и т. Д.Он не будет вносить никаких изменений в данные пользователя при экспорте Яндекс Почты в файл MBOX.
Как конвертировать электронные письма Яндекса в файл MBOX?С помощью кнопки ниже пользователь может легко понять, как работает эта утилита.
Заключение:Эта статья предоставит пользователям возможность напрямую экспортировать почту Яндекса в формат MBOX. Он создаст универсально поддерживаемый файл MBOX, который пользователи смогут открывать в любом почтовом клиенте. Это очень удобная программа.Вы можете попробовать бесплатную версию этой утилиты, которая позволит пользователям конвертировать только первые 25 Яндекс Почты в формат MBOX.
Как использовать горячие клавиши Яндекс-почты
Год назад я потратил около двух минут на изучение горячих клавиш для Яндекс-почты. С тех пор я сэкономил около одной секунды на каждое действие по электронной почте (например, удаление, ответ, создание и т. Д.), Что равняется примерно 15 минутам в день. Это означает, что в прошлом году я провел в Яндекс Почте на 60 часов меньше, чем обычно.Это дает мне дополнительное время для выполнения дополнительных заданий и целей, которые у меня есть. Вот ваш шанс узнать о быстрых клавишах Яндекс Почты.
Несколько быстрых вопросов:
Что такое Яндекс-почта?
Яндекс.Почта — сервис по бесплатному предоставлению почтовых ящиков на серверах Яндекса. Ежедневно через Яндекс.Почту проходит более 12 миллионов писем (без спама). Это веб-портал, базирующийся в России, но, как и в Google, к нему можно получить доступ из любого места. Он довольно популярен среди жителей Восточной Европы и России.
Является ли электронная почта Яндекс безопасной альтернативой?
В отличие от большинства популярных провайдеров электронной почты, таких как Google, Yahoo и Outlook, Яндекс почта отслеживает гораздо меньше, он позволяет пользователю установить «не сохранять отправленную почту» и не продвигает рекламные услуги в качестве основного бизнеса. Он действительно возвращает пользователю электронную почту, а не нацеливается на преимущества поставщика услуг.
Расскажите подробнее:
- Это быстрее, чем Gmail.
- Лучшее управление вложениями с точки зрения загрузки / просмотра / редактирования
. - Современный интерфейс по сравнению с Gmail.
- Никакой назойливой рекламы. Не читайте свои электронные письма, чтобы предлагать вам рекламу по электронной почте.
- Полностью рабочий, приложение для Android + приложение для iOS.
- Лучшее управление контактами.
- Неограниченное хранилище.
- RSS в комплекте.
- Удаленные письма нельзя использовать повторно, в отличие от Yahoo и Outlook. (Это очень серьезная проблема конфиденциальности, учитывая людей, которые могут умереть или стать доступными в результате несчастного случая.)
- Лучшее управление псевдонимами.(Даже лучше, чем Outlook.com, который является лучшим.)
Если у вас нет учетной записи на Яндексе, вы можете открыть ее ЗДЕСЬ.
Хорошо. Тем, у кого есть учетная запись в Яндексе, вы можете изучить следующие сочетания клавиш Яндекс Почты:
Сочетания клавиш Яндекс Почты для Windows:
| Общие | ||
|---|---|---|
| Показать список сочетаний клавиш | ? | |
| Проверить почту | F9 | |
| Печать | Ctrl + P | |
| Найти сообщение | / | |
| Перейти в папку «Входящие» | Ctrl + I | |
| Переключение между папками и ярлыками | ↑ и ↓ | |
| Свернуть список вложенных папок (для выбранной папки) | Пробел | |
| Перейти в соседний столбец | ← и → | |
| Предыдущее сообщение (в списке сообщений) | ↑ | |
| Следующее сообщение (в списке сообщений) | ↓ | |
| Развернуть или свернуть беседу ( для выбранного сообщения в списке сообщений) | Введите | |
| Откройте выбранное сообщение | Введите | |
| Выберите или отмените выбор сразу нескольких сообщений | Shift + ↑ и Shift + ↓ | |
| Выбрать все сообщения | Ctrl + A | |
| Обозначить выбранные сообщения | L | |
| Переместить выбранные сообщения в папку a M | ||
| Отметить выбранные сообщения как прочитанные | Q | |
| Отметить выбранные сообщения как непрочитанные | U | |
| Переслать выбранные сообщения | F Пометить выбранные сообщения как важные | I |
| Удалить | ||
| Показать важные сообщения | I | |
| Показать непрочитанные сообщения | U | |
| Предыдущая страница | 905||
| Следующая страница | Ctrl + → | |
| Создание нового сообщения | ||
| Написать сообщение | W , C | + |
| Отправить сообщение | Ctrl + Введите | |
| Сохраните сообщение как черновик | Ctrl + S | |
| Отметить сообщение как непрочитанное | Shift + U | 9054 2|
| Отметить сообщение как «спам» или снять с него отметку | Shift + S | |
| Отметить или снять отметку с сообщения как «важное» | Shift + I | |
| Отметить сообщение | Shift + L | |
| Переместить сообщение в папку | Shift + M | |
| Переслать сообщение | Shift +35 905 905 | Shift + E |
| Ответить всем | Shift + R | |
| Удалить | Удалить | |
| Предыдущее сообщение | P или N | |
| Следующее сообщение | J 9 0680 или K | |
| Персонализированные кнопки | ||
| Архив | A | |
| Вперед | Alt + F | |
| Этикетка | Alt + L | |
| Автоответ | Alt + R | |
9000 Mail 9000 для Apple Mac OS X:
| Общие | |||
|---|---|---|---|
| Показать список сочетаний клавиш | ? | ||
| Проверить почту | Сдвиг + O | ||
| Печать | Сдвиг + P | ||
| Найти сообщение | |||
| Переключение между папками или ярлыками | ↑ и ↓ | ||
| Свернуть или развернуть список подпапок (для выбранной папки) | Пространство | ||
| Перейти в соседний столбец | ← и → | ||
| Перейти в «Входящие» | Cmd + I | ||
Предыдущее сообщение (в списке сообщений)37 ↑ | |||
| Следующее сообщение (в списке сообщений) | ↓ | ||
| Развернуть или свернуть псевдоним беседы (для выбранного сообщения в списке сообщений) | Введите | ||
| Откройте выбранное сообщение | Введите | ||
| Выберите или отмените выбор сразу нескольких сообщений | Shift + ↑ и Shift + ↓ | ||
| Выбрать все сообщения | Cmd + A | ||
| Обозначить выбранные сообщения | L | M | |
| Отметить выбранные сообщения как прочитанные | Q | ||
| Отметить выбранные сообщения как непрочитанные | U | ||
| Переслать выбранные сообщения | |||
| Отметить выбранные сообщения как важные | I | ||
| Удалить выделенные сообщения | Cmd + Backspace | ||
| Показать важные сообщения | I | ||
| Показать непрочитанные сообщения | Ctrl + ← | ||
| Следующая страница | Ctrl + → | ||
| Создание нового сообщения | |||
| Написать сообщение | |||
| Прикрепить файл | + | ||
| Отправить сообщение | Cmd + Введите | ||
| Сохранить сообщение как черновик | Cmd 905 905 905 905 905 905 905 905 905 905 905| Прочитать сообщение | | |
| Отметить сообщение как непрочитанное | Sh ift + U | ||
| Отметить сообщение как «спам» или снять с него отметку | Shift + S | ||
| Отметить или снять отметку с сообщения как «важное» | Shift I 6 + | ||
| Обозначить сообщение | Shift + L | ||
| Переместить сообщение в папку | Shift + M | ||
| Переслать сообщение | 905|||
| Ответить | Shift + E | ||
| Ответить всем | Shift + R | ||
| Удалить назад | 90d679Cmd + S | ||
| Предыдущее сообщение | P или 90 679 N | ||
| Следующее сообщение | J или K | ||
| Персонализированные кнопки | |||
| Архив | A | 905 | |
| Переместить в папку | Alt + M | ||
| Этикетка | Alt + L | ||
| Автоответ | 6|||


