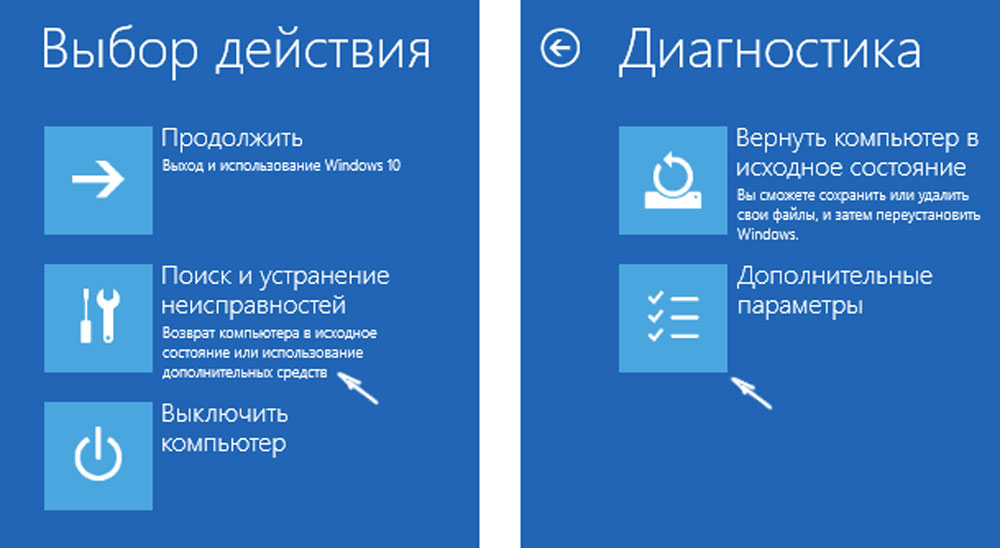Обеспечение бесперебойной работы устройства с помощью рекомендуемых средств поиска и устранения неполадок
В текущих сборках Microsoft 10 автоматически устранен ряд критических проблем на устройстве Windows, чтобы обеспечить бесперебойную работу.
Кроме того, мы рекомендуем использовать средство устранения неисправностей и для решения других проблем, которые не критически важны для нормальной работы Windows, но могут вам помешать. При этом могут быть изменены выбранные вами настройки, поэтому средства устранения неполадок запрашивает у вас разрешение.
Устранение критических неполадок
Например, мы можем автоматически восстановить поврежденные настройки, которые препятствуют запуску критически важных служб, изменить настройки для работы с оборудованием или внести другие изменения, необходимые Windows для работы с оборудованием, приложениями и выбранными параметрами. Вы не заметите эти изменения. Устранение критических проблем происходит автоматически, его нельзя отключить.
Рекомендуемое устранение неполадок
На устройствах с Windows 10 исправляются проблемы, о которых мы знаем, а также проблемы, обнаруженные в диагностических данных, которые отправляются в корпорацию Microsoft. Мы можем определить, что проблема связана с определенным набором устройств на основе информации о версии Windows, обратной связи пользователя, информации об ошибках, параметрах устройства, конфигурации оборудования и возможностях устройств, таких как установленные приложения и драйверы. Мы сообщим вам, что можем помочь. Вы можете запустить средство устранения неполадок или проигнорировать предложение. Чтобы получить рекомендации, необходимо подключиться к сети Интернет.
Примечание.
Существует два уровня диагностических данных: Базовый и полный. Рекомендуемое средство поиска и устранения неполадок работает с любым уровнем, но не может обнаружить некоторые проблемы на устройствах, отправляющих базовые диагностические данные. Дополнительные сведения о диагностических данных и различиях между базовым и полным уровнем, а также информацию о настройке, см. в разделедиагностика, обратная связь и конфиденциальность в Windows 10.
Дополнительные сведения о диагностических данных и различиях между базовым и полным уровнем, а также информацию о настройке, см. в разделедиагностика, обратная связь и конфиденциальность в Windows 10.
Например, какая-либо функция может не работать в конкретной версии Windows из-за несовместимости, вызванной ошибкой, обнаруженной после выхода этой версии. Мы используем диагностические данные для идентификации следующих устройств:
-
Устройств, на которых происходят сбои.
-
Устройств, на которых установлена конкретная версия Windows, на которую влияет эта ошибка
-
Устройств, на которых установлено несовместимое приложение или драйвер.
Для этих устройств будет предлагаться средство решение проблем, а для устройств, которые работают стабильно, не будет.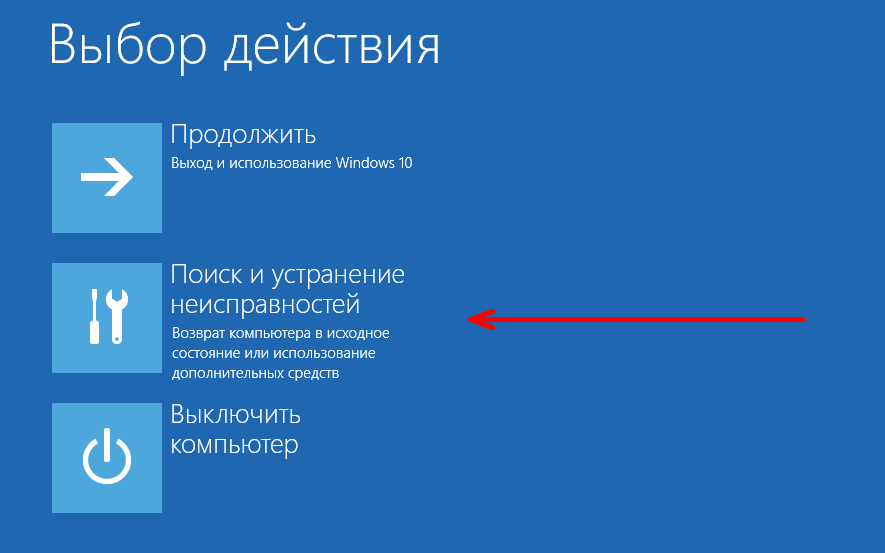
Рекомендуемые параметры устранения неполадок
Чтобы изменить способ устранения неполадок на устройстве, перейдите в меню Пуск > Параметры > Конфиденциальность > Диагностика и Обратная связь Затем выберите один из следующих вариантов:
-
Устранять проблемы, не спрашивая
Windows автоматически запускает средство устранения неполадок при обнаружении на вашем устройстве проблем, не задавая вопросов. -
Уведомлять меня об устранении неполадок
Windows сообщит вам об устранение неполадок, чтобы вы знали, что произошло. -
Спрашивать меня перед устранением проблем (по умолчанию)
Мы сообщим вам, когда средство для устранения неполадок будет доступно.
-
Исправлять только критические проблемы
Windows автоматически запускает средство устранения критических важных проблем, но не рекомендует устранять другие проблемы. Вы не получите уведомления об известных проблемах, и вам придется вручную устранять эти проблемы на своем устройстве.
ПримечаниеНа устройстве, зарегистрированном в программе Windows Insider, нельзя выбрать исправление только критических проблем
Рекомендуемые уведомления об устранении неполадок
Щелкните или коснитесь уведомления, чтобы открыть страницу «Устранение неполадок», где можно узнать больше о проблеме и о том, что делает средство устранения неполадок. Выберите Запустить средство устранения неполадок, и оно немедленно запустится. Если вы не хотите запускать средство устранения неполадок, можете включить его позже, перейдя в меню
Выберите Запустить средство устранения неполадок, и оно немедленно запустится. Если вы не хотите запускать средство устранения неполадок, можете включить его позже, перейдя в меню
Примечание.
Средства устранения неполадок, которые не были запущены, автоматически удаляются из списка рекомендуемых, когда неполадка перестает быть актуальной.
История устранения неполадок
Windows отслеживает критически важные неполадки и неполадки, которые рекомендуется устранить, так что вы можете посмотреть, какие проблемы мы исправили. Чтобы найти журнал поиска и устранения неполадок, перейдите в меню
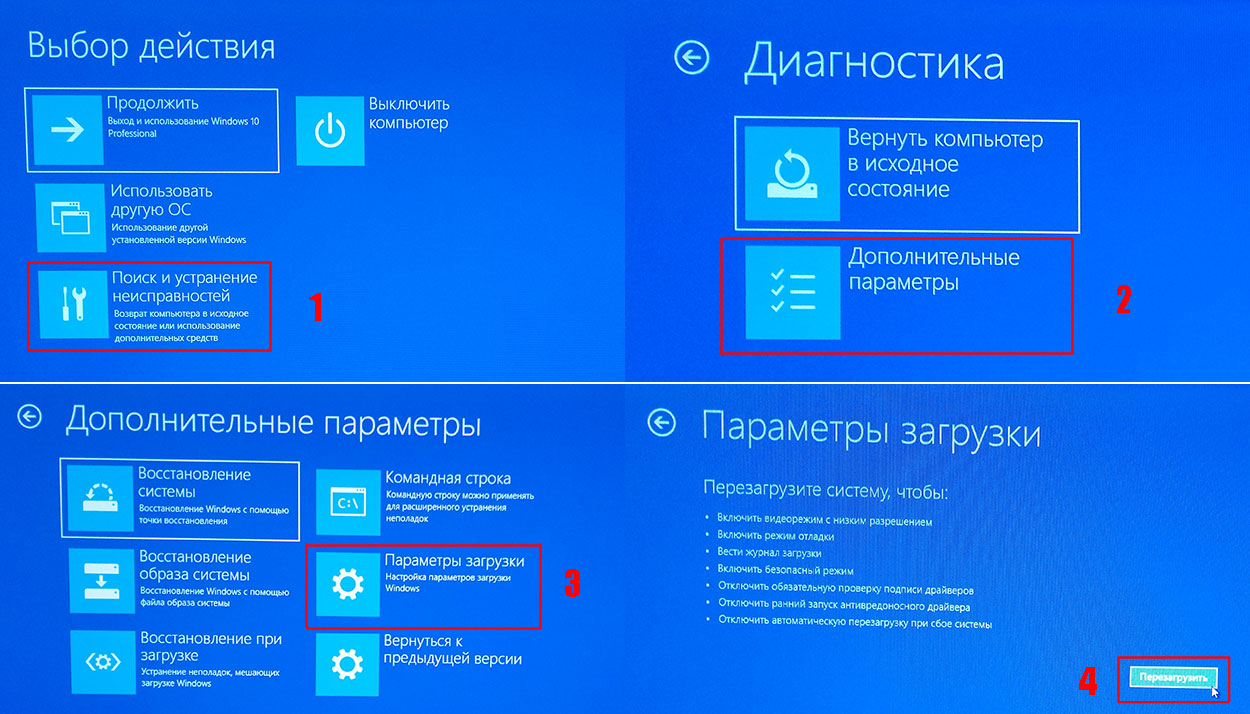
На устройстве, в котором установлена настройка Уведомлять об устранении неисправностей, можно щелкнуть или коснуться уведомления для просмотра истории устранения неполадок и получения дополнительных сведений.
Примечание.
В журнале поиска и устранения неполадок отслеживаются только важные и рекомендуемые устранения неполадок. Мастера поиска и устранения неполадок, такие как «воспроизведение аудио», не отображаются в журнале.
Устранение неполадок Windows 10
Уверен, что многим начинающим пользователям средство «Устранение неполадок компьютера» неизвестно совсем, хотя оно и присутствовало и в ранних версиях операционных систем от Майкрософт. Ну а опытные пользователи найдут в нём ещё несколько новых полезных инструментов.
Запустить средство «Устранение неполадок компьютера» в Windows 10 очень просто.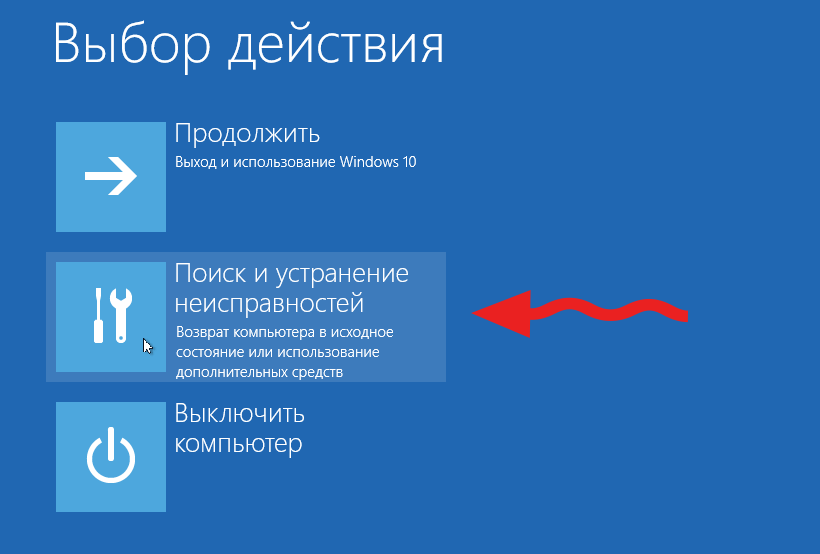
Щёлкаем правой мышью на меню Пуск и выбираем «Панель управления»
Жмём на кнопку «Поиск и исправление проблем»
В начальном окне средства «Устранение неполадок компьютера» все инструменты разделены по нескольким категориям:
Программы — используется для исправления неполадок совместимости Windows 10 с приложениями, предназначенными для более ранних версий Windows.
Оборудование и звук — выполняет поиск и устранение проблем воспроизведения звука на компьютере.
Сеть и Интернет — устраняет различные сетевые неполадки.
Система и безопасность — выполняет поиск и устранение разных системных неполадок: связанных с работой Центра обновления Windows 10, электропитанием, безопасностью и т.д.
Откроем также «Просмотр всех категорий»
В данном окне представлены все инструменты сразу.
Если нажать левой кнопкой мыши на любом инструменте, то выйдет окно с описанием возможностей данного инструмента.
DVD-диск в проигрывателе Windows Media. Производит поиск и устранение проблем, связанных с воспроизведением DVD-дисков в проигрывателе Windows Media.
Безопасность Internet Explorer. Диагностирует настройки браузера Internet Explorer, которые могут нарушить безопасность системы при Интернет-серфинге.
Воспроизведение видео. Производит поиск и устранение проблем воспроизведения видео в проигрывателе Windows Media.
Воспроизведение звука. Производит поиск и устранение проблем, связанных с воспроизведением звука.
Входящие подключения. Решение проблем, связанных с блокировкой входящих подключений.
Домашняя группа. Устраняет проблемы доступа к общим файлам домашней группы.
Запись звука. Устраняет проблемы записи звука в Windows.
Клавиатура. Решение проблем, связанных с работой клавиатуры.
Оборудование и устройства. Поиск и устранение проблем с оборудованием и устройствами вашего компьютера.
Обслуживание системы. Выполнение повседневного обслуживания системы, если пользователь сам забывает делать это.
Общие папки. Устранение проблем с доступом к общим файлам и папкам на других компьютерах.
Питание. Устранение проблем, связанных с электропитанием компьютера.
Подключения к интернету. Устранение проблем с подключением к интернету.
Поиск и индексирование. Поиск и устранение проблем службы Windows Search.
Приложения из магазина Windows. Устранение неполадок, мешающих правильной работе приложений из Магазина Windows.
Принтер. Решение проблем, связанных с работой принтера.
Производительность Internet Explorer. Устранение проблем, влияющих на производительность браузера Internet Explorer.
Сетевой адаптер. Устранение сетевых неполадок.
Синий экран. Устранение ошибок, вызывающих остановку и внезапный перезапуск системы.
Устранение проблем с совместимостью. Поиск и устранение проблем совместимости Windows 10 со старыми программами.
Поиск и устранение проблем совместимости Windows 10 со старыми программами.
Центр обновления Windows. Устранение проблем, мешающих обновлению Windows.
Для примера, давайте устраним неполадку, связанную с воспроизведением звука на нашем компьютере.
Звук на нашем компьютере временами пропадает или бывает очень тихим.
Щёлкаем левой мышью на инструменте «Воспроизведение звука»
«Далее»
Начинается процесс обнаружения проблем, связанных с воспроизведением звука на нашем компьютере.
Проблема найдена и происходит её устранение.
У меня была проблема с динамиками, а не с наушниками и я отмечаю пункт «Динамики»
Процесс обнаружения дополнительных проблем.
Неполадка исправлена, звук на компьютере появился!
Закрываем модуль исправления неполадок.
При устранении некоторых неполадок нас могут попросить перезагрузить компьютер.
Точно таким же способом вы можете исправить неполадку на вашем компьютере или ноутбуке с Windows 10.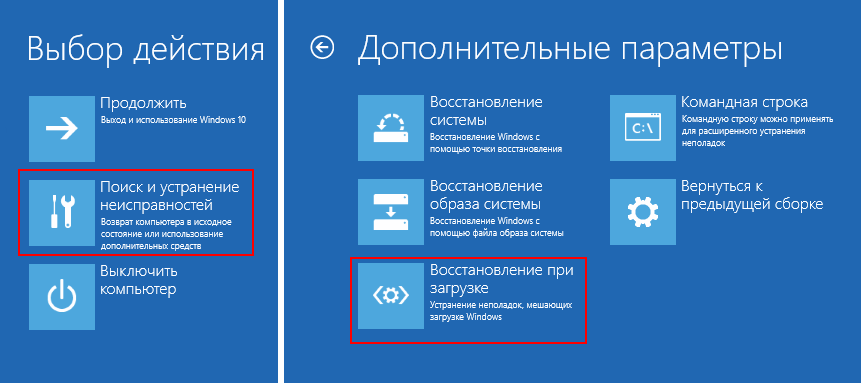
Статья по этой теме: Новый инструмент для автоматического устранения неполадок Windows 10 — Windows Software Repair Tool
Курс Поддержка и устранение неисправностей Windows 10 \ Supporting and Troubleshooting Windows 10
Этот пятидневный курс предоставляет фундаментальные знания и навыки, необходимые для поддержки и устранения неисправностей в устройствах на Windows 10 в среде с доменной инфраструктурой. Слушатели, которые хотят пройти этот курс должны иметь хорошее понимание конфигурирования ОС Windows 10 и ее компонентов и их использования в корпоративной среде. Курс направлен на решение проблем, возникающих в устройствах на Windows 10.Стоимость курса
35 000 рубЗаказать
Цели курса:
Данный курс должен подготовить ИТ-специалиста к поддержке новой операционной системы от Microsoft в корпоративной среде.
Приобретаемые навыки:
- Понимать процессы, задействованные в планировании и использовании методологии устранения неполадок для Windows 10
-
Устранять неполадки при запуске операционной системы Windows 10
-
Решать вопросы, связанные с аппаратными устройствами и драйверами
-
Устранять неполадки Windows 10 удаленно
-
Устранять неполадки, связанные с сетевыми подключениями
-
Производить устранение сбоев конфигурации клиента и неполадок в работе Групповой политики
-
Производить устранение неполадок, связанных с настройками пользователя
-
Производить устранение неполадок удаленных подключений
-
Решать вопросы, касающиеся доступа к ресурсам с компьютеров, присоединенных и неприсоединенных к домену
-
Производить устранение неполадок, связанных с приложениями
-
Производить восстановление компьютера под управлением Windows 10
Аудитория
Этот курс предназначен для инженеров поддержки первой и второй линии, которые осуществляют поддержку корпоративных рабочих станцийОт слушателя требуется
- Знание и практический опыт администрирования клиентов семейства Windows;
- Опыт установки и настройки Windows отдельно или в среде организации;
- Знания и опыт настройки сетевых адаптеров, администрирования пользователей Active Directory и базовых настроек дисков;
- Знания и опыт работы с Windows 8 (желательно)
- Успешное окончание курсов 20697-1 и 20697-2 или эквивалентная подготовка
- Знание технического английского языка
Содержание курса
Модуль 1. Внедрение методологии устранения неполадок
Внедрение методологии устранения неполадок - Обзор Windows 10
- Обзор задач роли EDST
- Обзор шагов по устранению неполадок
- Средства устранения неполадок
Лабораторная работа: Использование средства устранения неполадок Windows 10
Модуль 2. Устранение проблем запуска
- Обзор среды восстановления Windows 10
- Устранение неисправностей параметров запуска
- Устранение неполадок сервисов операционной системы Вопросов
- Восстановление защищенных BitLocker дисков
Лабораторная работа: Восстановление зашифрованного с помощью BitLocker диска
Модуль 3. Устранение неисправностей оборудования и драйверов устройств
- Устранение неисправностей оборудования и драйверов устройств
- Обзор процесса поиска и устранения неисправностей оборудования
- Устранение физических сбоев
- Мониторинг надежности
- Настройка реестра
Лабораторная работа: Устранение неполадок оборудования
Лабораторная работа: устранение неполадок на удаленном компьютере с помощью удаленного рабочего стола и удаленного помощника
Лабораторная работа: Устранение неполадок на удаленном компьютере с помощью Windows PowerShell
Модуль 4.
 Решение проблем с сетевым подключением
Решение проблем с сетевым подключением - Определение сетевых настроек
- Устранение проблем подключения к сети
- Устранение Неполадок разрешения имен
Лабораторная работа: Устранение проблем с разрешением имен
Модуль 5. Поиск и устранение неисправностей групповой политики
- Обзор применения групповой политики
- Устранение сбоев в применении настроек клиента групповой политики
Лабораторная работа: Разрешение проблем с применением групповой политики
Лабораторная работа: Установка и совместное использование принтера
Модуль 6. Устранение неполадок применения пользовательских настроек
- Устранение проблем входа в систему
- Поиск и устранение неисправностей применение параметров пользователя
Лабораторная работа: Устранение неполадок применения пользовательских настроек
Модуль 7.
 Устранение неполадок удаленного подключения
Устранение неполадок удаленного подключения - Устранение неполадок с VPN подключением
- Устранение неполадок с DirectAccess
Лабораторная работа: Настройка и устранение неполадок с DirectAccess
Модуль 8. Устранение неполадок доступа к ресурсам в домене
- Поиск и устранение неисправностей файловых разрешений
- Восстановление файлов, зашифрованных системой efs
- Устранение неполадок доступа к принтеру
Лабораторная работа: Устранение неполадок доступа к зашифрованным файлам
Лабораторная работа: Устранение неполадок доступа к принтеру
Модуль 9. Устранение неполадок доступа к ресурсам для не доменных клиентов
- Настройка и устранение неполадок регистрации устройств
- Настройка и устранение неисправностей рабочих папок
- Настройка и устранение неполадок доступа в OneDrive
Модуль 10.
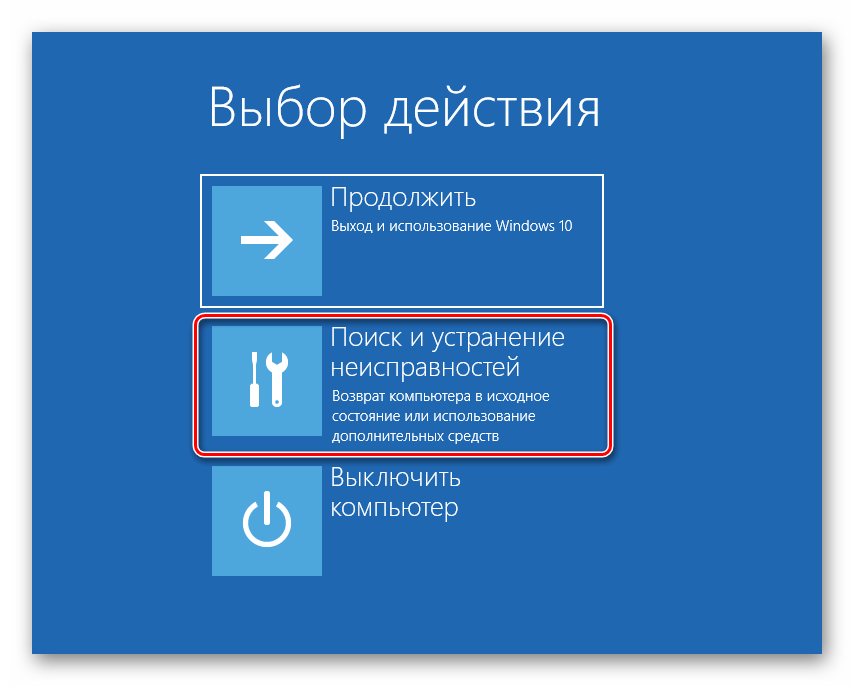 Устранение неполадок приложений
Устранение неполадок приложений - Поиск и устранение неисправностей установки приложения
- Устранение неполадок приложений Рабочего Стола
- Управление приложениями Магазина Windows
- Устранение неполадок доступа к корпоративным веб-приложениям
Лабораторная работа: Устранение неполадок доступа к корпоративным веб-приложениям
Модуль 11. Поддержка ОС Windows 10
- Управление и устранение неполадок активации Windows
- Мониторинг и устранение неполадок производительности
- Применение приложений и обновлений Windows
Модуль 12. Восстановление данных и операционной системы
- Восстановление файлов в Windows 10
- Восстановление ОС
 Восстановление данных из Azure Backup. Восстановление удаленных файлов с помощью истории файлов
Восстановление данных из Azure Backup. Восстановление удаленных файлов с помощью истории файлов Курс Microsoft 10982: Поддержка и устранение неисправностей Windows 10
Целевая аудиторияКурс предназначен для специалистов технической поддержки 2-го уровня, внедряющих и поддерживающих Windows 10 в средних и крупных организациях. Курс ориентирован на специалистов, желающих расширить свои знания и технические навыки по настройке и поддержке компьютеров, пользователей, устройств, приложений и облачных служб, а также доступу к ресурсам, аутентификации, обеспечению безопасности ресурсов и восстановлению систем в корпоративной среде с Windows 10.
Приобретаемые знания и навыкиПо окончании курса слушатели смогут:
- Описать методологию устранения неполадок для Windows 10
- Устранять проблемы запуска операционной системы и служб на компьютерах с Windows 10
- Решать вопросы, связанные с устройствами и драйверами устройств
- Устранять неполадки Windows 10 удаленно
- Устранять неполадки связанные с сетевыми подключениями
- Устранять ошибки конфигурации клиента и проблемы с применением групповых политик
- Устранять неполадки, связанные с настройками пользователя
- Устранять неполадки удаленного подключения
- Решать вопросы доступа к ресурсам с подключенных к домену устройств
- Решать вопросы доступа к ресурсам с не доменных устройств
- Устранять неполадки, связанные с установкой и использованием приложений
- Восстанавливать компьютеры под управлением Windows 10
Модуль 1: Внедрение методологии устранения неполадок
- Обзор Windows 10
- Введение в обязанности специалиста техподдержки
- Обзор этапов поиска и устранения неполадок
- Инструменты поиска и устранения неполадок
Лабораторная работа: Использование инструментов устранения неполадок
Модуль 2: Устранение неполадок при запуске
- Обзор среды восстановления при загрузке Windows 10
- Устранение неполадок при загрузке
- Восстановление дисков, защищенных BitLocker
- Настройка реестра
Лабораторная работа: Устранение неполадок при запуске
- Изучение Windows RE
- Решение проблемы запуска
Лабораторная работа: Восстановление дисков, зашифрованных BitLocker
- Восстановление зашифрованного диска BitLocker
- Создание нового пароля BitLocker
Модуль 3: Выполнение восстановления системы
- Устранение неполадок, связанных с обслуживанием операционной системы
- Восстановление компьютера
Лабораторная работа: Восстановление системы
- Подготовка к восстановлению системы
- Восстановление компьютера
Модуль 4: Устранение неполадок в оборудовании и драйверах устройств
Устранение неполадок драйверов устройств
Обзор аппаратного устранения неполадок
Лабораторная работа: Устранение неполадок оборудования и драйверов устройств
- Устранение неполадок с отсутствующим драйвером устройства
- Решение аппаратных проблем
- Решение проблем с драйверами устройств
Модуль 5: Администрирование Windows 10
Данный модуль описывает, как использовать различные инструменты администрирования в Windows 10 для решения проблем.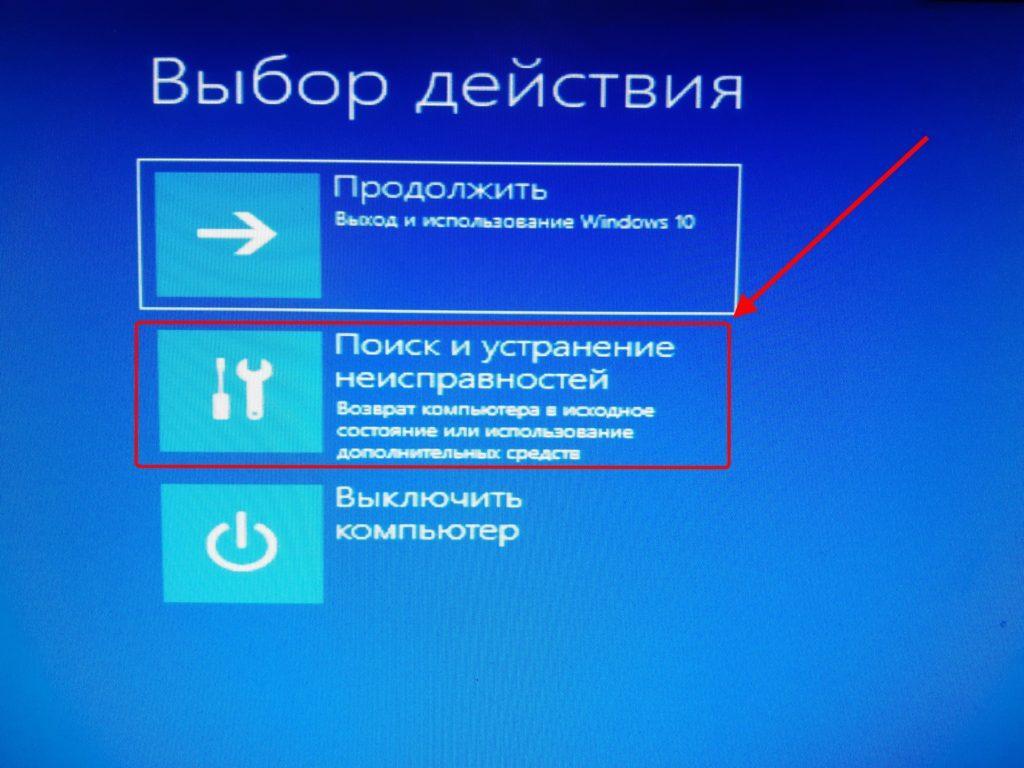 В нем описываются функции и возможности таких инструментов, как Центр администрирования Windows, Удаленный рабочий стол, Quick Assist и Windows PowerShell.
В нем описываются функции и возможности таких инструментов, как Центр администрирования Windows, Удаленный рабочий стол, Quick Assist и Windows PowerShell.
- Обзор инструментов администрирования
- Использование удаленного рабочего стола
- Введение в Windows PowerShell
- Удаленное взаимодействие с Windows PowerShell
- Введение в обеспечение
Лабораторная работа: устранение неполадок удаленных компьютеров с помощью удаленного рабочего стола
Лабораторная работа: устранение неполадок удаленного компьютера с помощью Windows PowerShell
Модуль 6: Решение проблем с сетевым подключением
- Определение настроек сети
- Устранение проблем с сетевым подключением
- Устранение неисправностей с разрешением имен
Лабораторная работа: Устранение проблем с сетевым подключением
Модуль 7: Устранение неполадок групповой политики
- Обзор применения групповых политик
- Устранение сбоев конфигурации клиента и проблем приложений GPO
Лабораторная работа: Устранение неполадок при применении групповых политик
Модуль 8. Настройка и устранение неполадок параметров пользователя
Настройка и устранение неполадок параметров пользователя
- Устранение неполадок при входе
- Устранение неполадок в приложении пользовательских настроек
Лабораторная работа: устранение неполадок при входе в систему
Лабораторная работа: настройка и устранение неполадок приложения пользовательских настроек
- Настройка UE-V (опционально)
- Настройка перенаправления папок
- Решение проблемы с перенаправлением папок
Модуль 9: Устранение неполадок удаленного подключения
- Обзор удаленного доступа
- Устранение неполадок с VPN подключением
Lab : Устранение неполадок подключения VPN
Модуль 10: Настройка и устранение неполадок доступа к ресурсам
- Устранение проблем с правами доступа к файлам
- Устранение неполадок с доступом к принтеру
- Настройка и устранение неполадок синхронизации файлов
- Выполнение восстановления файлов в Windows 10
Лабораторная работа: решение проблем с доступом к файлам
Лабораторная работа: устранение неполадок принтера
Лабораторная работа: настройка и устранение неполадок синхронизации файлов
Лабораторная работа: восстановление данных
Модуль 11: Устранение неполадок приложений
- Устранение неисправностей при установке настольных приложений
- Устранение неполадок настольных приложений
- Управление универсальными приложениями Windows
Устранение неполадок при установке настольного приложения
Устранение неполадок в настольных приложениях
Лабораторная работа: устранение неполадок настольных приложениях
- Устранение неполадок AppLocker Policy Applications
- Устранение проблем совместимости приложений
Лабораторная работа: Обеспеченение устройств типа Kiosk
- Создание пакета обеспечения
- Применение пакета обеспечения
Модуль 12: Поддержка Windows 10
- Мониторинг и устранение неполадок производительности компьютера
- Использование приложений и обновлений Windows
Лабораторная работа: поддержка Windows 10
- Решение проблем, связанных с производительностью
- Настройка параметров Центра обновления Windows
Перед прослушиванием курса необходимо:
ГруппаДокументы об окончании курса- Справка об обучении установленного образца
- Сертификат Microsoft об окончании авторизованного курса:
Курс: Поддержка и устранение неполадок Windows 10
Курс: Поддержка и устранение неполадок Windows 10
Продолжительность курса: 40 ак.
 ч.
ч.Формат обучения:
• Очно — на территории нашего учебного центра или на территории Заказчика (для корпоративных клиентов)
• Онлайн обучение с помощью вебинаров в режиме «здесь и сейчас»
• Дистанционно с помощью системы СДО в любое удобное для вас время
Описание курса:
Курс предоставляет знания и навыки, необходимые для поддержки и устранения неполадок компьютеров и устройств под управлением Windows в доменной среде. В рамках данного курса Вы узнаете об особенностях настройки Windows 10 и как эти особенности можно использовать в корпоративной среде. Курс фокусируется на устранении неполадок устройств с Windows 10.
Аудитория:
Курс предназначен для специалистов технической поддержки предприятия (EDST), осуществляющих поддержку пользователей персональных компьютеров и устройств в средних и крупных коммерческих организациях в среде домена Windows, IT-специалистов, в обязанности которых входят задачи администрирования и поддержки компьютеров, устройств, пользователей и связанных с ними ресурсов сети.
Необходимая подготовка:
• Понимание основ сетевых технологий, включая стек протоколов ТСР/IP и систему доменных имен (DNS)
• Понимание принципов использования доменных служб Active Directory (AD DS)
• Знание основ Windows Server 2008 R2 или Windows Server 2012
• Опыт работы с клиентскими системами Windows: Windows 7, Windows 8 и/или Windows 10
• Общее представление о Windows PowerShell
• Наличие опыта работы в ИТ-сфере от 2-х лет
• Успешное окончание курса 20697 — 1: Установка и настройка Windows 10 или эквивалентная подготовка.
Результат обучения:
После изучения курса слушатель будет уметь:
• Понимать процессы, задействованные в планировании и использовании методологии устранения неполадок для Windows 10
• Устранять неполадки при запуске операционной системы Windows 10
• Решать вопросы, связанные с аппаратными устройствами и драйверами
• Устранять неполадки Windows 10 удаленно
• Устранять неполадки, связанные с сетевыми подключениями
• Производить устранение сбоев конфигурации клиента и неполадок в работе Групповой политики
• Производить устранение неполадок, связанных с настройками пользователя
• Производить устранение неполадок удаленных подключений
• Решать вопросы, касающиеся доступа к ресурсам с компьютеров, присоединенных и неприсоединенных к домену
• Производить устранение неполадок, связанных с приложениями
• Производить восстановление компьютера под управлением Windows 10
Программа курса:
Модуль 1. Внедрение методологии устранения неполадок
• Обзор Windows 10
• Обзор задач роли EDST
• Обзор шагов по устранению неполадок
• Средства устранения неполадок
• Лабораторная работа: Применение методологии устранения неисправностей
• Лабораторная работа: Использование средства устранения неполадок Windows 10
Модуль 2. Устранение проблем запуска
• Обзор среды восстановления Windows 10
• Устранение неисправностей параметров запуска
• Устранение неполадок сервисов операционной системы Вопросов
• Восстановление защищенных BitLocker дисков
• Лабораторная работа: Устранение проблем запуска
• Устранение неполадки (1)
• Устранение неполадки (2)
• Устранение неполадки (3)
• Лабораторная работа: Восстановление зашифрованного с помощью BitLocker диска
• Восстановление диска, зашифрованного BitLocker
• Создание нового пароля BitLocker
Модуль 3. Устранение неисправностей оборудования и драйверов устройств
• Устранение неисправностей оборудования и драйверов устройств
• Обзор процесса поиска и устранения неисправностей оборудования
• Устранение физических сбоев
• Мониторинг надежности
• Настройка реестра
• Лабораторная работа: Устранение неполадок с драйверами
• Решение проблем с оборудованием
• Настройка групповой политики для управления установкой устройств
• Добавление драйверов в Driver Store
• Откат проблемного драйвера устройства
• Лабораторная работа: Устранение неполадок оборудования
• Диагностика памяти
• SynTroubleshooting и Repairing Failed Disk Redundancychronizing Settings
• Доступ к данным на импортированном носителе (Foreign Volume)
Модуль 4. Поиск и устранение неисправностей на удаленных компьютерах
• Использование удаленного рабочего стола
• Использование Удаленного Помощника
• Удаленное управление средствами Windows PowerShell
• Лабораторная работа: устранение неполадок на удаленном компьютере с помощью удаленного рабочего стола и удаленного помощника
• Использование удаленного рабочего стола
• Использование удаленного Помощника
• Лабораторная работа: Устранение неполадок на удаленном компьютере с помощью Windows PowerShell
• Использование Windows PowerShell для удаленного управления
Модуль 5. Решение проблем с сетевым подключением
• Определение сетевых настроек
• Устранение проблем подключения к сети
• Устранение Неполадок разрешения имен
• Лабораторная работа: Устранение проблем с сетевыми подключениями
• Устранение проблемы с сетью (1)
• Устранение проблемы с сетью (2)
• Устранение неполадок беспроводной сети
• Лабораторная работа: Устранение проблем с разрешением имен
• Устранение проблемы с сетью (1)
• Устранение проблемы с сетью (2)
• Устранение проблемы с сетью (3)
Модуль 6. Поиск и устранение неисправностей групповой политики
• Обзор применения групповой политики
• Устранение сбоев в применении настроек клиента групповой политики
• Лабораторная работа: Устранение неполадок с применением групповой политики
• Разрешение проблем с применением групповой политики (1)
• Разрешение проблем с применением групповой политики (2)
• Лабораторная работа: Разрешение проблем с применением групповой политики
• Разрешение проблем с применением групповой политики (1)
• Разрешение проблем с применением групповой политики (2)
• Лабораторная работа: Установка и совместное использование принтера
• Установка и совместное использование принтера
Модуль 7. Устранение неполадок применения пользовательских настроек
• Устранение проблем входа в систему
• Поиск и устранение неисправностей применение параметров пользователя
• Лабораторная работа: устранение проблем входа в систему
• Разрешения проблем входа в систему (1)
• Разрешения проблем входа в систему (2)
• Разрешения проблем входа в систему (3)
• Лабораторная работа: Устранение неполадок применения пользовательских настроек
• Решение проблемы перенаправления папок
• Решение проблем с перемещаемым профилем пользователя
Модуль 8. Устранение неполадок удаленного подключения
• Устранение неполадок с VPN подключением
• Устранение неполадок с DirectAccess
• Лабораторная работа: Устранение неполадок VPN-соединения
• Устранение неполадок VPN-подключения (1)
• Устранение неполадок VPN-соединения (2)
• Лабораторная работа: Настройка и устранение неполадок с DirectAccess
• Настройка DirectAccess и проверка настроек на стороне клиента
• Устранение неполадок DirectAccess
Модуль 9. Устранение неполадок доступа к ресурсам в домене
• Поиск и устранение неисправностей файловых разрешений
• Восстановление файлов, зашифрованных системой efs
• Устранение неполадок доступа к принтеру
• Лабораторная работа: Устранение неполадок доступа к файлам
• Разрешение проблем доступа к файлам (1)
• Разрешение проблем доступа к файлам (2)
• Лабораторная работа: Устранение неполадок доступа к зашифрованным файлам
• Восстановление зашифрованных файлов
• Лабораторная работа: Устранение неполадок доступа к принтеру
• Разрешение проблем доступа к принтеру (1)
• Разрешение проблем доступа к принтеру (2)
Модуль 10. Устранение неполадок доступа к ресурсам для недоменных клиентов
• Настройка и устранение неполадок регистрации устройств
• Настройка и устранение неисправностей рабочих папок
• Настройка и устранение неполадок доступа в OneDrive
• Лабораторная работа: Устранение неполадок доступа к ресурсам для клиентов, которые не являются членами домена
• Устранение неполадок регистрации устройств
• Устранение неполадок Рабочих Папок
• Устранение неполадок OneDrive for Business
Модуль 11. Устранение неполадок приложений
• Поиск и устранение неисправностей установки приложения
• Устранение неполадок приложений Рабочего Стола
• Управление приложениями Магазина Windows
• Устранение неполадок доступа к корпоративным веб-приложениям
• Лабораторная работа: Устранение неполадок приложений рабочего стола
• Устранение неполадок применения политик Applocker
• Устранение проблем совместимости приложений
• Лабораторная работа: Устранение неполадок доступа к корпоративным веб-приложениям
• Устранение неполадок Internet Explorer
• Неполадок, связанных с Microsoft Edge
Модуль 12. Поддержка ОС Windows 10
• Управление и устранение неполадок активации Windows
• Мониторинг и устранение неполадок производительности
• Применение приложений и обновлений Windows
• Лабораторная работа: мониторинг и устранение неполадок производительности
• Поиск и устранение проблем с производительностью (1)
• Поиск и устранение проблем с производительностью (2)
• Поиск и устранение проблем с производительностью (3)
Модуль 13. Восстановление данных и операционной системы
• Восстановление файлов в Windows 10
• Восстановление ОС
• Лабораторная работа: Восстановление данных
• Восстановление данных из Azure Backup
• Восстановление удаленных файлов с помощью истории файлов
• Лабораторная работа: Подготовка компьютера для соблюдения стандартов компании
Курс Microsoft — Поддержка и устранение неисправностей Windows 10 (10982)
Глава 1. Внедрение методологии устранения неполадок
- Обзор Windows 10
- Обзор задач роли EDST
- Обзор шагов по устранению неполадок
- Средства устранения неполадок
Лабораторная работа: Применение методологии устранения неисправностей
Лабораторная работа: Использование средства устранения неполадок Windows 10
Глава 2. Устранение проблем запуска
- Обзор среды восстановления Windows 10
- Устранение неисправностей параметров запуска
- Устранение неполадок сервисов операционной системы Вопросов
- Восстановление защищенных BitLocker дисков
Лабораторная работа: Устранение проблем запуска
Лабораторная работа: Восстановление зашифрованного с помощью BitLocker диска
Глава 3. Устранение неисправностей оборудования и драйверов устройств
- Устранение неисправностей оборудования и драйверов устройств
- Обзор процесса поиска и устранения неисправностей оборудования
- Устранение физических сбоев
- Мониторинг надежности
- Настройка реестра
Лабораторная работа: Устранение неполадок с драйверами
Лабораторная работа: Устранение неполадок оборудования
Лабораторная работа: устранение неполадок на удаленном компьютере с помощью удаленного рабочего стола и удаленного помощника
Лабораторная работа: Устранение неполадок на удаленном компьютере с помощью Windows PowerShell
Глава 4. Решение проблем с сетевым подключением
- Определение сетевых настроек
- Устранение проблем подключения к сети
- Устранение Неполадок разрешения имен
Лабораторная работа: Устранение проблем с сетевыми подключениями
Лабораторная работа: Устранение проблем с разрешением имен
Глава 5. Поиск и устранение неисправностей групповой политики
- Обзор применения групповой политики
- Устранение сбоев в применении настроек клиента групповой политики
Лабораторная работа: Устранение неполадок с применением групповой политики
Лабораторная работа: Разрешение проблем с применением групповой политики
Лабораторная работа: Установка и совместное использование принтера
Глава 6. Устранение неполадок применения пользовательских настроек
- Устранение проблем входа в систему
- Поиск и устранение неисправностей применение параметров пользователя
Лабораторная работа: устранение проблем входа в систему
Лабораторная работа: Устранение неполадок применения пользовательских настроек
Глава 7. Устранение неполадок удаленного подключения
- Устранение неполадок с VPN подключением
- Устранение неполадок с DirectAccess
Лабораторная работа: Устранение неполадок VPN-соединения
Лабораторная работа: Настройка и устранение неполадок с DirectAccess
Глава 8. Устранение неполадок доступа к ресурсам в домене
- Поиск и устранение неисправностей файловых разрешений
- Восстановление файлов, зашифрованных системой efs
- Устранение неполадок доступа к принтеру
Лабораторная работа: Устранение неполадок доступа к файлам
Лабораторная работа: Устранение неполадок доступа к зашифрованным файлам
Лабораторная работа: Устранение неполадок доступа к принтеру
Глава 9. Устранение неполадок доступа к ресурсам для недоменных клиентов
- Настройка и устранение неполадок регистрации устройств
- Настройка и устранение неисправностей рабочих папок
- Настройка и устранение неполадок доступа в OneDrive
Лабораторная работа: Устранение неполадок доступа к ресурсам для клиентов, которые не являются членами домена
Глава 10. Устранение неполадок приложений
- Поиск и устранение неисправностей установки приложения
- Устранение неполадок приложений Рабочего Стола
- Управление приложениями Магазина Windows
- Устранение неполадок доступа к корпоративным веб-приложениям
Лабораторная работа: Устранение неполадок приложений рабочего стола
Лабораторная работа: Устранение неполадок доступа к корпоративным веб-приложениям
Глава 11. Поддержка ОС Windows 10
- Управление и устранение неполадок активации Windows
- Мониторинг и устранение неполадок производительности
- Применение приложений и обновлений Windows
Глава 12. Восстановление данных и операционной системы
- Восстановление файлов в Windows 10
- Восстановление ОС
Лабораторная работа: Восстановление данных
- Восстановление данных из Azure Backup
- Восстановление удаленных файлов с помощью истории файлов
Автоматическое Устранение неполадок распространённых проблем в Windows 10. G-ek.com
Прошло уже три года с момента официального выпуска Windows 10. За это время Microsoft выпустив множество мелких и крупных обновлений, смогла исправить большинство ошибок и известных проблем в новой системе.
Операционная система Windows 10 — стабильна, быстрее и лучше, чем раньше. Тем не менее, вы можете столкнуться с проблемой. Например, Windows 10 может не распознать подключенный принтер.
Чтобы пользователи ПК быстро справлялись с распространёнными проблемами, Windows 10 содержит несколько средств устранения неполадок, если точнее то, более 15, и они могут помочь вам устранить большинство известных проблем за несколько минут. Вы можете найти инструменты устранения неполадок, перейдя в приложение «Параметры» → «Обновление и безопасность» → «Устранение неполадок».
Начиная с Windows 10 Redstone 5 (версия 1809) появилась новая опция, которая автоматически выполняет поиск и устранение неполадок для распространённых проблем на вашем ПК. Функция «Рекомендованные способы устранения неполадок» включена по умолчанию и автоматически будет исправлять известные проблемы, тем самым, позволит избежать ручной правки системы.
Поддерживайте свое устройство в работоспособном состоянии, автоматически применяя рекомендуемые способы устранения неполадок для известных проблем
Вот как включить или отключить функцию Автоматического устранения неполадок в Windows 10.
Примечание: Эта функция присутствует только в Windows 10 Redstone 5 (версия 1809) и более поздних версиях.
Шаг 1: Откройте приложение «Параметры» нажав сочетание клавиш Win + I и перейдите в раздел «Обновление и безопасность» → «Устранение неполадок».
Шаг 2: В разделе «Рекомендованные способы устранения неполадок» придвиньте ползунок переключателя в положение «Вкл.» или «Откл.» И ваш компьютер, автоматически будет находить и исправлять известные проблемы и неполадки.
Как вы видите на картинке выше, вы можете открыть ссылку «Просмотр журнала», чтобы посмотреть, получил ли ваш ПК какие-либо рекомендации по устранению неполадок.
Вас также может заинтересовать:
Средство устранения неполадок с приложениями Windows 10.
Windows 10, устранение неполадок принтера.
Windows 10: Унифицированная страница Устранение неполадок
Как использовать средство устранения неполадок Windows 10, чтобы исправить что угодно на вашем компьютере
Microsoft Windows 10 — сложная операционная система, но пользователи часто могут исправить основные проблемы конфигурации с помощью средства устранения неполадок. В этом практическом руководстве показано, как это работает.
Изображение: Niroworld, Getty Images / iStockphoto
Программное обеспечение операционной системы, необходимое для работы любого из наших вычислительных устройств, является сложным и подвержено ошибкам конфигурации.Координация десятков аппаратных компонентов и периферийных устройств таким образом, чтобы все работало так, как предполагалось и когда предполагалось, часто дает сбой по необъяснимым причинам именно тогда, когда нам это нужно больше всего. Такова природа нашего современного мира, управляемого компьютерами — иногда вычислительные устройства не работают, и их необходимо устранять.
Microsoft Windows 10не является исключением из этой распространенной проблемы. Фактически, некоторые люди утверждают, что устройство Windows более подвержено ошибкам конфигурации, чем большинство других операционных систем.К счастью для нас, разработчики Microsoft включили в Windows 10 систему устранения неполадок, которая может одним щелчком мыши или касанием пальца найти проблему, а затем исправить ее практически без участия пользователя.
В этом практическом руководстве показано, как использовать средство устранения неполадок Windows 10, чтобы найти и исправить практически любую простую проблему конфигурации, с которой вы когда-либо столкнетесь на своем компьютере.
SEE: Цифровая трансформация в 2019 году: руководство для бизнес-лидера по будущим вызовам и возможностям (Tech Pro Research)
Средство устранения неполадок
Средство устранения неполадок находится в разделе «Обновление и безопасность» на экране настроек Windows.Щелкните или коснитесь кнопки меню «Пуск» в нижнем левом углу рабочего стола Windows, а затем щелкните значок «Параметры», чтобы перейти к экрану «Параметры Windows». При необходимости прокрутите вниз и щелкните элемент «Обновление и безопасность».
Используя левое навигационное меню, щелкните элемент «Устранение неполадок», чтобы перейти к экрану, показанному на Рисунок A .
Рисунок A
Рисунок А
Прокручивая страницу вниз, можно увидеть множество записей для устранения некоторых из наиболее распространенных проблем конфигурации, с которыми пользователи Windows 10 регулярно сталкиваются.Основные моменты включают:
- Интернет-соединения
- Обновления Windows
- Синие экраны
- Оборудование и устройства
- Сетевые адаптеры
- Bluetooth-соединения
При нажатии на любую из этих записей для устранения неполадок будет запущена определенная серия запросов конфигурации, которые приведет к одному из трех возможных вариантов:
- Средство устранения неполадок обнаружит проблему и устранит ее, не требуя дополнительных действий, или
- Средство устранения неполадок обнаружит проблему и предложит действия, которые пользователю необходимо выполнить для ее устранения. проблема, или
- Средство устранения неполадок не сможет найти или устранить проблему.Могут быть предложены дополнительные шаги, но не всегда.
Независимо от того, что вы пытаетесь исправить, средство устранения неполадок не будет предлагать много информации о том, что оно делает в фоновом режиме во время работы. Как вы можете видеть на Рисунок B , экран средства устранения неполадок показывает, что он работает, но не более того.
Рисунок B
Рисунок B
Устранение проблем
Во многих случаях проблемы с конфигурацией Windows 10 представляют собой незначительные неудобства, которые можно исправить, просто если вы знаете, где искать правильную настройку.Однако для многих пользователей основной проблемой является незнание, где найти параметр конфигурации. Используя встроенное средство устранения неполадок Windows 10, пользователям не требуется знать, где находится параметр конфигурации — они могут просто позволить компьютеру исправить себя.
Еженедельный бюллетень Microsoft
Будьте инсайдером Microsoft в своей компании, прочитав эти советы, рекомендации и шпаргалки по Windows и Office.Доставка по понедельникам и средам.
Зарегистрироваться СегодняСм. Также
Ваши мысли:
Вы пробовали использовать средство устранения неполадок Windows 10? Это сработало для вас? Поделитесь своими мыслями и мнениями с коллегами из TechRepublic в ветке обсуждения ниже.
100 распространенных проблем Windows 10 и способы их решения
Теперь, когда Windows 10 обогнала Windows 7 как самую популярную операционную систему, она стала больше, чем когда-либо. Продолжение Windows 8.1 выпускается уже более трех лет, и у пользователей было достаточно времени, чтобы разобраться в этом.
К счастью, большинство проблем с Windows 10 были устранены Microsoft за последние несколько лет. Есть еще некоторые уязвимости безопасности и другие баги, которые либо остались, либо были вызваны недавними обновлениями Windows.Отчасти это связано с тем, что обновления Windows 10 по-прежнему представляют собой беспорядок, последнее из которых, обновление за октябрь 2018 года, вызвало всевозможные проблемы, включая ошибки синего экрана на собственных устройствах Microsoft Surface.
Возможно, поэтому принятие этого обновления только сейчас начинает набирать обороты, как раз к следующему.
Если все эти проблемы являются показателями, Microsoft предстоит много работы. Кроме того, все еще существует множество проблем с Windows 10, таких как проблемы с подключением к принтеру.Но, кто знает, может быть, Microsoft действительно исправит некоторые из этих проблем в обновлении Windows 10 May 2019 Update, которое должно скоро выйти.
Тем не менее, если у вас проблемы с операционной системой, мы составили руководство по 100 наиболее распространенным проблемам Windows 10 и способам их решения — будь то проблема Windows 10 с принтером или подключением. вопросы. Итак, если вы пытаетесь устранить неполадки на своем устройстве, продолжайте читать.
1. Наличие достаточного места для установки Windows 10
Изображение предоставлено: MicrosoftЕсли вы планируете перейти на Windows 10, фактическая установка ОС — это первая область, с которой вы потенциально можете столкнуться с проблемами.Для установки новой операционной системы требуется определенный объем свободного места на вашем диске, чтобы его можно было загрузить и некоторые элементы могли успешно работать.
Для Windows 10 требуется 16 ГБ свободного места на основном системном диске, используемом компьютером. На самом деле это то же самое, что и в предыдущих версиях Windows, поэтому, если вы обновились раньше, вы, скорее всего, сможете сделать это снова.
Если вы хотите проверить, сколько места осталось на вашем компьютере, перейдите в «Мой компьютер» (или «Этот компьютер», в зависимости от того, какая версия Windows у вас установлена), где будут перечислены все имеющиеся у вас диски.Вы можете увидеть оставшееся пространство, указанное под каждым диском, или вы можете щелкнуть правой кнопкой мыши и выбрать Свойства для лучшего обзора (ваш системный диск обычно C 🙂
2. Проверка наличия достаточно мощного ПК
Изображение предоставлено MicrosoftКак и в случае с требованиями к пространству, ваш компьютер также должен поддерживать Windows 10. Это означает, что он должен соответствовать определенным минимальным системным требованиям.
Требования для работы под управлением Windows 10 относительно невысоки: процессор с тактовой частотой 1 ГГц или выше; 1 ГБ (32-разрядная) или 2 ГБ (64-разрядная) оперативной памяти; 16 ГБ свободного места на диске; Графическое устройство Microsoft DirectX 9; и учетная запись Microsoft в сочетании с доступом в Интернет.
Чтобы узнать характеристики вашего ПК, перейдите в Панель управления и выберите Система и безопасность, затем Система.
Однако имейте в виду, что это минимальные требования для , и вы должны стремиться к более высоким характеристикам, чтобы получить плавный и приятный опыт.
3. Активация Windows 10
Изображение предоставлено: Microsoft. Некоторые пользователи сообщали о проблемах с активацией своих копий Windows 10, которые могли быть вызваны рядом различных причин.В некоторых случаях самый простой способ обойти проблему — купить законную копию Windows 10.
В отличие от предыдущих версий Windows, последняя почти исключительно доступна в Интернете, а это означает, что официальные веб-сайты Microsoft являются лучшим выбором для ваша покупка. Компания раздавала ОС бесплатно, но эта акция давно закончилась.
У Microsoft есть полезный веб-сайт, который предоставляет загружаемую копию в 32-битной или 64-битной версиях.
Если вы обнаружите, что не можете успешно активировать Windows 10, Microsoft без труда представила новую функцию устранения неполадок активации еще в юбилейном обновлении.Вы найдете это в настройках, затем нажмите «Обновление и безопасность», перейдите в раздел «Активация» и выберите «Устранение неполадок» (вы не увидите эту опцию, если ОС была активирована).
4. Предотвращение неудобных перезагрузок при обновлении программного обеспечения
Изображение предоставлено: MicrosoftWindows 10 во многих отношениях является действительно операционной системой на базе Интернета. В основном это бонус, но бывают случаи, когда это не так, и отношение Microsoft к обновлениям операционной системы — один из таких случаев.
Самая неприятная часть автоматических обновлений — это перезапуск, который может происходить случайно (и в неудобное время).Самый простой способ противодействовать этому — зайти в Центр обновления Windows (в разделе «Настройки»> «Обновление и безопасность»), нажать «Дополнительные параметры», а затем «Уведомить о перезапуске по расписанию», что означает, что ОС будет запрашивать перезагрузку, а не прерывать все, над чем вы работаете.
5. Обновление старого программного обеспечения для работы с Windows 10
Изображение предоставлено: MicrosoftКаждая версия новой операционной системы имеет собственный набор проблем обратной совместимости, и Windows 10 не является исключением.
Переход с Windows 8.1 на 10 был гораздо менее резким, чем переход с Windows 7 на 8, но все же есть определенные приложения, которые могут выйти из строя, а в некоторых случаях вообще перестать работать.
Если программа не работает с Windows 10, попробуйте поискать в Магазине Windows обновление и, если это не сработает, удалите и переустановите его.
Теперь, когда Windows 10 отсутствует в течение нескольких лет, большинство программ должно быть совместимо с операционной системой. Если нет, то, скорее всего, никогда не будет.
Подумайте о переходе на более новую версию программного обеспечения, или, если она перестала разрабатываться, возможно, пришло время искать альтернативы.
6. Изменение настроек конфиденциальности и Wi-Fi Sense
Изображение предоставлено: MicrosoftБезопасность данных невероятно важна, особенно когда хакеры становятся все более изощренными, а количество кибератак растет.
Windows 10 поставляется с приличным набором встроенных мер защиты, но никогда нельзя быть слишком осторожным.Одной из таких функций, которая должна быть отключена лицами, заботящимися о конфиденциальности, является функция Wi-Fi Sense, которая автоматически использует пароль Wi-Fi для всех устройств с Windows 10 в одной учетной записи.
Microsoft обновила Wi-Fi Sense, чтобы обмениваться меньшим объемом данных, но ее отключение — идеальный способ предотвратить любые нежелательные события. Чтобы выключить его, перейдите в меню «Пуск», выберите «Настройки» и нажмите «Сеть и Интернет», затем «Wi-Fi» и перейдите в «Управление настройками Wi-Fi» — отключите все параметры здесь.
Также в настройках можно получить обзор всего остального, что происходит в Windows 10 с точки зрения конфиденциальности — неудивительно, в разделе «Конфиденциальность». Здесь вам будет представлен ряд переключателей, которые регулируют некоторые параметры конфиденциальности, чтобы все было под контролем.
7. Совместимость принтера
Кредит изображения: MicrosoftЕсли у вас более старое устройство, совместимость принтера может стать реальной проблемой. Если вы выполняете обновление с Windows 7 (или более ранней) до Windows 10, вам необходимо обновить все доступные диски принтеров, чтобы они не работали после обновления.
К счастью, сделать это проще простого. Просто найдите название вашего принтера в поисковой системе по вашему выбору и загрузите последние версии драйверов, совместимых с Windows 10, но убедитесь, что вы загружаете их с веб-сайта реальных производителей. Следуйте инструкциям производителя, чтобы установить их, и все готово.
8. Борьба с сенсорным экраном
Изображение предоставлено: TechRadarMicrosoft поставляет Windows 10 с Edge, преемником своего браузера Internet Explorer (хотя IE все еще присутствует в ОС).Однако для многих людей использование Chrome или Firefox является нормой, независимо от того, чего хочет Microsoft.
Чтобы установить Chrome или Firefox — и вернуться к нормальному состоянию — откройте Edge, выполните поиск любого и найдите версию для Windows 10. Загрузите его, установите и убедитесь, что он установлен в качестве параметра браузера по умолчанию, чтобы Edge больше не появлялся. Для этого перейдите в «Настройки», «Система» и нажмите «Приложения по умолчанию» — нажмите «Веб-браузер», и вы сможете выбрать предпочтительный браузер по умолчанию.
Но теперь, когда Microsoft Edge переходит на Chromium, у вас может быть меньше причин для перехода.
9. Борьба с тачпадом
Изображение предоставлено: TechRadarНаличие ноутбука с сенсорной панелью также хорошо для Windows 10, но некоторые пользователи сообщают, что обновление с Windows 7 (а иногда и Windows 8) ломает его.
Один из способов решить эту проблему — сначала проверить, есть ли на клавиатуре клавиша, отключающая тачпад. Если этого не происходит — или если выбран правильный параметр, — перейдите в «Устройства»> «Мышь и сенсорная панель»> «Дополнительные параметры мыши».
Появится новое окно. Отсюда выберите вкладку с надписью «Параметры устройства», затем «Устройства» и убедитесь, что сенсорная панель включена.
Если ни один из этих параметров не работает, нажмите Windows Key + X, выберите Диспетчер устройств, затем параметр для мышей и других указывающих устройств и обновите драйвер. Это должно исправить ситуацию.
10. Поиск безопасного режима
Изображение предоставлено: MicrosoftSafe Mode — это именно то, что вы ожидаете — безопасный способ загрузки ПК и запуска системы без запускаемых приложений и только необходимых драйверов, что, мы надеемся, должно позволить компьютер для успешной загрузки, когда это не произойдет в противном случае из-за той или иной проблемы.
В Windows 10 для доступа к безопасному режиму удерживайте клавишу Shift во время загрузки (или выберите «Перезагрузить» на рабочем столе, удерживая нажатой клавишу Shift).
11. Убедитесь, что Windows 10 знает, где вы находитесь.
Изображение предоставлено: MicrosoftПриложения на основе местоположения довольно заметны в Windows 10, поэтому неплохо сообщить вашему компьютеру (примерно), где вы находитесь. Кортана, например, может предоставить гораздо больше информации, если сможет точно определить, где в мире она используется.
Чтобы обновить настройки местоположения вашего компьютера, перейдите в меню «Пуск», нажмите «Параметры», «Время и язык», затем нажмите «Регион и язык», затем убедитесь, что выбрана правильная страна. Чтобы включить службы определения местоположения, перейдите в «Настройки»> «Конфиденциальность»> «Местоположение» и включите переключатель «Местоположение».
Изображение предоставлено: Microsoft12. Настройка Windows Hello
Windows Hello — одна из самых инновационных функций, встроенных Microsoft в Windows 10. По сути, она позволяет пользователю входить в систему, просто используя распознавание лица (или отпечатка пальца) практически мгновенно.
Программное обеспечение, доступное всем пользователям Windows 10, требует специального оборудования (и, скорее всего, не будет работать на старых компьютерах). Если у вас есть необходимое оборудование, как настроить Windows Hello?
Вам нужно перейти в меню «Пуск», щелкнуть «Учетная запись» и выбрать «Изменить параметры учетной записи». Выберите Параметры входа и установите PIN-код. Как только вы это сделаете, в разделе «Лицо» появится возможность «Настроить». Выберите это и следуйте инструкциям.
Изображение предоставлено Microsoft. Если у вас постоянно возникают проблемы с поиском файлов на вашем компьютере, один из способов отслеживать их — использовать «теги» в Windows 10.
Чтобы пометить файл, щелкните его правой кнопкой мыши, выберите «Свойства», перейдите на вкладку «Сведения», и если вы щелкните раздел «Теги» (в разделе «Описание»), вы можете добавить тег оттуда — просто введите его. Затем вы можете использовать их. теги при поиске — например, вы можете пометить несколько файлов как конкретный рабочий проект, и все они появятся, когда вы будете искать этот термин позже.
14. Установка приложений, загруженных из Интернета
Изображение предоставлено: MicrosoftПереход от распространения приложений через Интернет к Магазину Windows означает, что, к сожалению, иногда не так просто установить программное обеспечение, полученное из первого .Такие программы, как Защитник Windows и Брандмауэр, о которых мы говорили ранее, могут пытаться бороться с потенциальным вредоносным ПО, разрешая установку только определенных приложений.
Если у вас возникли проблемы, чтобы обойти это и установить приложение из Интернета, вам, возможно, придется настроить Defender.
Для этого перейдите в поле поиска Cortana / (внизу слева, рядом с меню «Пуск»), найдите Защитник Windows, и вам нужно будет получить доступ к его меню настроек. Вам будет представлена какая-то домашняя страница, поэтому нажмите «Настройки».В настройках вы увидите список параметров, относящихся к различным функциям, которые выполняет Защитник.
Настроить эти параметры легко, и тот, который даст результаты для наших целей, — это Исключения, которые определяют области системы, которые не проверяются Защитником. Вы можете нажать «Добавить исключение», чтобы добавить устанавливаемый файл и убедиться, что Defender не мешает установке.
15. Использование жестов Windows 10 для быстрой работы
Изображение предоставлено: TechRadarВременами работа с клавиатурой и мышью кажется вам слишком медленной? Что ж, Windows 10 — это операционная система, оптимизированная для сенсорных экранов (как и Windows 8), а это означает, что она может довольно быстро делать много интересных вещей одним касанием пальца.
Например, проведя пальцем по экрану слева, вы попадете в представление задач — обзор всех запущенных в данный момент приложений. Проведите пальцем вправо, чтобы открыть Центр уведомлений, где отображаются уведомления и можно изменить настройки. Если провести сверху вниз, появится строка заголовка с инструментами минимизации.
Чтобы просмотреть полный набор доступных жестов, перейдите в окно поиска Cortana / и выполните поиск по запросу «касание».
16. Возможности виртуальных рабочих столов
Изображение предоставлено: TechRadarВам недостаточно одного рабочего стола? Что ж, достаточно удобно, что Windows 10 позволяет запускать несколько виртуальных рабочих столов, поэтому вы можете работать над разными проектами на одном экране монитора.
Чтобы запустить новый виртуальный рабочий стол в Windows 10, щелкните «Просмотр задач» (справа от поля поиска Cortana / на панели задач) и выберите параметр «Новый рабочий стол» в правом нижнем углу экрана. Это так просто — и перемещать приложения между виртуальными рабочими столами так же просто: просто снова войдите в представление задач и перетащите приложение с одного рабочего стола на другой.
Чтобы закрыть эти рабочие столы, вернитесь в представление задач и нажмите крестик. Между прочим, нет ограничений на количество виртуальных рабочих столов, которые вы можете создать.
17. Работайте быстрее, «заглядывая» в рабочие столы
Изображение предоставлено: TechRadarСоветы по повышению производительности не просто распространяются на сочетания клавиш, особенно в Windows 10 — есть другие способы более быстрого выполнения задач для тех, кто разочарован своим невозможность быстро обойти ОС. Одним из лучших инструментов в этом отношении является «просмотр» рабочих столов, который может сэкономить время, если вы работаете с множеством виртуальных рабочих столов (которые мы только что обсуждали выше).
Для этого щелкните правой кнопкой мыши тонкую кнопку в дальнем правом конце панели задач и выберите «Peek at desktop».Теперь, когда вы наведете на него указатель, он покажет вам быстрый предварительный просмотр рабочего стола и вернется назад, когда вы отойдете.
18. Наведите курсор, не нажимайте
Изображение предоставлено: TechRadarВот еще один маленький трюк, позволяющий сэкономить время, на который способна Windows 10, чтобы сгладить путь тех, кто разочарован медлительностью и хочет ускорить и оптимизировать их использование операционной системы.
Допустим, у вас параллельно открыты приложение «Настройки» и окно Edge.Настройки находятся на переднем плане, но вы хотите прокрутить окно Edge. В Windows 8.1 для этого нужно было щелкнуть окно. Уже нет. Microsoft изменила принцип работы Windows 10, так что достаточно просто навести указатель мыши на Edge. Довольно аккуратно.
19. Максимально используйте Кортану.
Изображение предоставлено: MicrosoftКортана — виртуальный помощник с множеством талантов, который может помочь пользователям Windows 10 разными способами. Однако вы можете не знать всего спектра функций, которые предлагает Кортана, но есть простой способ узнать.
Просто перейдите в поле Cortana на панели задач и введите:
Cortana help
Здесь будут перечислены все команды и функции, о которых может позаботиться Кортана, включая установку напоминаний или предупреждений календаря, создание списков, получение направления, вычисление сумм и расчетов, проверка погоды или запасов, время полета и т. д.
Как запустить средство устранения неполадок в Windows 10 для решения проблем
Для устранения различных проблем с ОС Windows 10 поставляется с рядом встроенных средств устранения неполадок.Иногда они действительно полезны и могут быстро решить проблему.
Начиная с Windows 10, сборка 15019, Microsoft добавила все доступные средства устранения неполадок в приложение «Настройки». Ссылка из классической панели управления также открывает новую страницу настроек. Вот как их можно использовать.
Чтобы запустить средство устранения неполадок в Windows 10 , вы можете использовать новую страницу в приложении «Настройки». Вы можете перейти туда по следующему пути:
Settings \ Update & security \ Troubleshoot
Вот как выглядит страница.
Включает следующие средства устранения неполадок:
- Интернет-соединения
- Воспроизведение звука
- Принтер
- Центр обновления Windows
- Синий экран
- Bluetooth
- Оборудование и устройства
- Домашняя группа
- Входящие соединения
- Клавиатура
- Сетевой адаптер
- Power
- Средство устранения неполадок совместимости программ
- Запись звука
- Поиск и индексирование
- Общие папки
- Речь
- Воспроизведение видео
- Приложения Магазина Windows
Щелкните нужное средство устранения неполадок.Он появится на экране.
Следуйте инструкциям мастера устранения неполадок.
Это должно помочь вам решить проблемы, связанные со средством устранения неполадок, которое вы открыли.
Эти средства устранения неполадок не являются новой функцией Windows 10 Creators Update. Они доступны в предыдущих сборках Windows 10 в классической панели управления. Единственная новая функция — это возможность получить к ним доступ через приложение «Настройки». Это оценят владельцы устройств с сенсорным экраном.
Если вы используете сборку Windows 10 без страницы устранения неполадок в разделе «Обновление и восстановление», вы можете запустить средство устранения неполадок с помощью классической панели управления. Вот как это сделать.
- Откройте панель управления.
- Перейдите в Панель управления \ Система и безопасность.
- Щелкните ссылку «Устранение распространенных проблем компьютера» в разделе «Безопасность и обслуживание». См. Следующий снимок экрана:
- Выберите категорию устранения неполадок.
- Теперь запустите средство устранения неполадок, соответствующее вашей проблеме.
- Следуйте инструкциям мастера.
Вот и все.
Поддержите нас
Winaero очень рассчитывает на вашу поддержку. Вы можете помочь сайту продолжать приносить вам интересный и полезный контент и программное обеспечение, используя следующие параметры:
Сергей Ткаченко, в Windows 10.О Сергее Ткаченко
Сергей Ткаченко — разработчик программного обеспечения из России, который начал Winaero еще в 2011 году. В этом блоге Сергей пишет обо всем, что связано с Microsoft, Windows и популярным программным обеспечением.Следите за ним в Telegram, Twitter и YouTube.
Устранение неполадок и устранение проблем Windows 10
Windows 10: научитесь отключать OneDrive навсегда
[Эта статья была первоначально опубликована в сентябре 2015 года. С тех пор она была тщательно отредактирована и обновлена. Самая последняя версия была внесена 29 августа 2016 года.]
В июне 2016 года, за месяц до того, как закончилось бесплатное обновление до Windows 10, Microsoft заявила, что 350 миллионов устройств активно работают под управлением Windows 10.С учетом продаж новых ПК и обновлений в последнюю минуту это число, вероятно, сейчас составляет около 400 миллионов.
В нескольких интервью за последний год руководители и менеджеры Microsoft говорили мне, как для записи, так и неофициально, что телеметрия, пользовательские данные, которые идентифицируют потенциальные проблемы, выглядит очень хорошо. Они также настаивают на высоком уровне удовлетворенности клиентов, измеряемой с помощью независимых опросов.
Но с такой большой пользовательской базой даже крошечный процент проблем представляет собой очень большое количество.Учитывая разнообразие аппаратного и программного обеспечения в экосистеме Windows, я был бы шокирован, если бы Anniversary Update для Windows 10 версии 1607 был действительно беспроблемным. И, конечно же, последний раунд обновлений сопровождается целым рядом жалоб.
Я читал отчеты об обновлении Anniversary Update, в результате которого системы зависают после завершения обновления. Microsoft заявляет, что знает об этой проблеме, которая, по ее словам, затрагивает «небольшое количество» пользователей. В официальной ветке форума представитель Microsoft подтверждает проблему, которая, по всей видимости, чаще всего возникает в системах с двумя дисками:
По данным пользователей, размещающих здесь сообщения и посещающих Microsoft Store, мы смогли собрать файлы журналов и изучаем их. почему небольшая группа пользователей с конфигурацией с двумя дисками (SSD в качестве ОС со вторым диском данных) испытывает это, в то время как большинство пользователей с такой же конфигурацией действуют как обычно.
Мой опыт подтверждает, что эта проблема носит спорадический характер; У меня есть несколько систем, настроенных с использованием системных файлов на SSD и данных на отдельном диске, и у меня не было проблем с зависанием.
Другие проблемы с юбилейным обновлением, к сожалению, можно проследить непосредственно до Редмонда. Проблема, из-за которой некоторые веб-камеры перестают работать, например, через минуту или около того, является результатом дизайнерского решения инженеров Microsoft, которые, по-видимому, не разговаривали с клиентами перед отключением некоторых широко используемых кодеков.
Другая проблема связана с функцией настройки желаемого состояния PowerShell. (Вопреки некоторым заголовкам, это не «ломает PowerShell».) Эта проблема была вызвана тем, что Microsoft отправила пакет обновления, в котором отсутствовал важный файл. Патч на замену должен быть доступен на этой неделе.
Хорошая новость заключается в том, что две последние проблемы будут исправлены в ближайшее время. Microsoft заявляет, что выпустит патч для исправления недостатка веб-камеры в сентябре. (Если вам нужно временно использовать старую веб-камеру USB, исправление реестра, предложенное в этой ветке переполнения стека, может помочь.Плохая новость заключается в том, что подобные сбои почти наверняка повторится снова, как неизбежный побочный продукт модели «Windows как услуга», которая предоставляет новые функции наряду с исправлениями ошибок и обновлениями безопасности.
В рамках исследования моей книги Windows 10 Inside Out (второе издание выйдет этой осенью) я провел много времени на официальных и неофициальных форумах поддержки и разговаривал с коллегами-специалистами по поддержке, которые находятся в окопы с предприятиями.Я также получил изрядное количество писем от читателей и провел удаленное устранение неполадок с горсткой читателей.
Мое впечатление, основанное на 25-летнем опыте устранения неполадок Windows, заключается в том, что этот выпуск Windows выше среднего с точки зрения надежности. Но он далек от совершенства, и Microsoft все еще предстоит серьезная работа, чтобы взять под контроль процесс обновления.
Если вы предпочитаете не заниматься проблемами, связанными с обновлением, вы можете и, вероятно, должны подождать до установки Anniversary Update.Основываясь на опыте первоначального запуска Windows 10 (сборка 10240) и выпуска версии 1511, большинство проблем, возникших после первоначального выпуска в течение первых 60 дней, были решены. Это функция телеметрии Windows 10 работает должным образом.
Чтобы отложить установку юбилейного обновления, следуйте инструкциям в этом сообщении. Обратите внимание, что для этого у вас должна быть установлена версия Windows 10 Pro или Enterprise. Если у вас есть система под управлением Windows 10 Home, в настоящее время вы можете перейти на Pro с помощью ключа продукта из Windows 7 Professional или Ultimate или Windows 8/8.1 Pro. (Обратите внимание, что возможность обновления с использованием ключей продукта из более ранних выпусков может перестать работать в будущем, поэтому я рекомендую вам сделать это раньше, чем позже.)
Перейдите в Настройки> Обновление и безопасность> Активация, нажмите Изменить ключ продукта , и введите или вставьте ключ. Обновление занимает всего несколько минут
В оставшейся части этого поста я хочу поделиться некоторыми другими инструментами, советами и методами, которые я использую для устранения проблем с Windows 10. Я использовал эту тактику с настольными ПК, ноутбуками, гибридами. , и планшеты, и в большинстве случаев они позволили мне найти и исправить основную проблему.
(Я также составил наглядное руководство по встроенным инструментам устранения неполадок Windows 10. См. «Ваш набор инструментов для устранения неполадок и восстановления Windows 10».)
Большая часть того, что в этом списке, проверено временем, с использованием инструментов, которые развивается с первых дней появления Windows. Однако в Windows 10 есть несколько очень интересных новых инструментов, которые стоит найти.
Иногда окупаемость инвестиций в устранение неполадок просто не стоит того. Вместо того, чтобы часами пытаться отследить какую-то странную ошибку или взаимодействие с программным обеспечением, я использую параметр сброса Windows 10 для выполнения эквивалента чистой установки.Процесс быстрый и чрезвычайно надежный, а результаты позволяют вам вернуться к работе намного быстрее, чем старый вариант «чистой установки с Windows DVD». Если вы уже установили версию 1607, этот сброс даст вам чистую копию 1607. Чтобы вернуться к предыдущей версии, вам нужно будет использовать установочный носитель, созданный до 2 августа 2016 года.
Если у вас возникли проблемы, я рекомендую вам держаться подальше от того, что я называю «змеиным маслом»: очистителей реестра и так называемых оптимизаторов производительности, которые обещают творить чудеса, но обычно вызывают больше проблем, чем решают.
Также скептически относитесь к решениям, о которых вы читаете в ветках форума поддержки. Например, в ветке Reddit, посвященной проблеме зависания Anniversary Update, доступны десятки возможных «решений». Если вы планируете попробовать один или несколько из этих вариантов, делайте это по очереди. Если предполагаемое исправление не работает для вас, отмените изменение, перезапустите и перейдите к следующему.
Общие проблемы
Я предполагаю, что вам удалось правильно обновить и активировать Windows 10. После преодоления этих препятствий, вот самые распространенные проблемы, с которыми люди могут столкнуться.
- Не отвечает оболочка. Windows 10 имеет совершенно иную оболочку, чем предыдущие версии. Процесс Explorer.exe по-прежнему находится в его основе, но есть несколько дополнительных компонентов, которые делают возможным «современный опыт». Если при нажатии кнопки «Пуск» ничего не происходит или вся панель задач не реагирует на взаимодействие, откройте Диспетчер задач (нажмите Ctrl + Shift + Escape), найдите Проводник Windows в списке задач и нажмите кнопку «Перезагрузить».
- Проблемы с производительностью Нет ничего более неприятного, чем странные необъяснимые замедления и зависания.В таких случаях используйте вкладку «Производительность» диспетчера задач и монитор ресурсов, чтобы выяснить, какой процесс вызывает проблемы. В первые несколько часов или дней после крупного обновления обычно наблюдается фоновая активность, вызванная индексацией и резервным копированием.
- Microsoft Edge Новый браузер Microsoft значительно улучшен с момента первого выпуска в 2015 году. Самым большим изменением является поддержка расширений, хотя текущий список доступных расширений все еще ограничен. Одно изменение, которое я рекомендую сделать, — это отключить поддержку Flash, которую вы можете сделать в меню «Настройки» (щелкните «Просмотр дополнительных настроек», затем сдвиньте «Использовать Adobe Flash Player» в положение «Выкл.»).) Если Edge плохо работает на сайтах, которые вы используете чаще всего, замените его другим браузером по умолчанию.
- Проблемы с OneDrive Утилита синхронизации OneDrive также значительно улучшена по сравнению с первоначальным выпуском. Например, новый универсальный клиент синхронизации теперь поддерживает OneDrive для бизнеса, хотя обещанная поддержка заполнителей все еще не реализована. Если вы предпочитаете просто отключить OneDrive, следуйте этим инструкциям.
- Проблемы магазина В первые несколько месяцев после первоначального выпуска Windows 10 я слышал многочисленные жалобы от людей, которые не могли получить доступ к приложениям в Магазине Windows.Большинство этих проблем были на стороне Microsoft и были исправлены с помощью обновлений. Если у вас все еще возникают проблемы, вы можете исправить их с помощью команды Wsreset, которая (как можно догадаться по названию) сбрасывает Магазин Windows.
- Проблемы с отдельными приложениями Сами новые универсальные приложения для Windows могут иногда испытывать проблемы, например, приложения, которые отказываются открываться или вылетают без объяснения причин, либо в середине задачи, либо вскоре после открытия. В последнее время я слышу меньше сообщений об этом типе проблем, возможно, из-за обновлений, которые устранили основную проблему.Для сторонних приложений иногда работает удаление и переустановка приложения.
Здесь также стоит упомянуть некоторые глобальные исправления.
Даже для нового оборудования стоит проверить наличие обновлений BIOS и прошивки. За последний год я видел, как обновления BIOS творит чудеса в системах, которые испытывали неприятные проблемы после обновления Windows 10. Стоит уточнить у производителя, доступно ли обновление прошивки для вашего ПК. Если дата выпуска BIOS до июля 2015 г. и доступна более новая версия, это обязательно.
В идеале это проверка, которую вы хотите сделать перед обновлением.
Еще один шаг по устранению неполадок, который часто стоит дополнительных усилий, — это создание новой учетной записи пользователя специально для устранения неполадок. Если функция Windows или приложение работает под вашей существующей учетной записью и правильно работает под новой учетной записью, вы знаете, что проблема в этом профиле учетной записи, а это означает, что полный сброс не требуется.
Если базовое устранение неполадок не работает, я настоятельно рекомендую параметр «Сброс», который эквивалентен чистой установке без проблем, связанных с этим параметром в более ранних версиях Windows.Я видел, как этот вариант превращает проблемные системы в хорошо работающие ПК, а процесс восстановления приложений и данных происходит относительно быстро, особенно если ваше основное хранилище находится в облаке.
И всегда есть возможность вернуться к предыдущей ОС и подождать несколько месяцев. Устранение неполадок — это хорошо, но иногда продуктивность означает, что кто-то другой может быть первопроходцем.
Предупреждение: Anniversary Edition позволяет выполнить откат в течение 10 дней после обновления.Это изменение по сравнению с предыдущим выпуском, в котором предыдущая сборка сохранялась в течение 30 дней. После завершения обновления обязательно протестируйте все свое оборудование и стороннее программное обеспечение до истечения этого срока.
Вопросы? Отправьте мне небольшое сообщение: [email protected]. Я читаю каждое сообщение и буду обращаться к самым интересным в обновлениях здесь.
Устранение неполадок Windows 10 с помощью встроенных инструментов • Портфель производительности
В какой-то момент вы или ваш друг столкнетесь с проблемой компьютера.Хотя существуют коммерческие программы для устранения неполадок Windows 10, есть и бесплатные ресурсы. Это хорошее введение для друзей и семьи, когда вас просят починить их компьютер. Многие из них работают со старыми версиями Windows.
Этот список не является исчерпывающим или подробным, поэтому я предоставил ссылки на дополнительную информацию. Перед внесением изменений в систему сделайте резервную копию важных данных и убедитесь, что у вас есть пароли Windows. Будет полезно, если у вас есть менеджер паролей на другом устройстве, на которое вы можете ссылаться, например на телефоне.Указанные шаги относятся к компьютеру с Windows 10 и могут отличаться от более старых версий Windows.
Как загрузиться в безопасном режиме
Безопасный режим в основном используется для устранения проблем с использованием минимальной конфигурации. Думайте об этом как о простой конфигурации. Теоретически, если ваша проблема исчезнет при использовании безопасного режима, то проблема, скорее всего, связана с чем-то, что вы добавили на свой компьютер, а не с проблемой Microsoft Windows. Это может быть программное или аппаратное обеспечение.
Это диагностический режим и не предназначен для эстетики, так как ваши значки и рабочий стол загружаются со словами «Безопасный режим» в каждом углу.Windows не загружает какие-либо драйверы или службы, необходимые для звуков, внешних дисков, сети и т. Д. Многие программы или службы, которые обычно загружаются во время запуска, не будут выполняться. Вот почему его часто рекомендуют в качестве отправной точки для удаления вирусов и вредоносных программ.
Если ваш компьютер работает в безопасном режиме, вы можете догадаться, что проблему с компьютером вызывает что-то не из основных. Вы можете начать думать об элементах, которые недавно были добавлены в компьютер.
Для загрузки в безопасном режиме:
- Нажмите клавишу Windows + i .
- На панели Настройки введите безопасный режим в Найдите текстовое поле настройки вверху.
- Нажмите Введите .
- Выбрать Изменить дополнительные параметры запуска .
- На панели Recovery нажмите кнопку Restart now под Advanced Settings .
- На панели Выберите опцию , выберите Устранение неполадок .
- На панели Устранение неполадок выберите Дополнительные параметры .
- На экране Advanced options выберите Startup Settings .
- На экране Startup Settings нажмите кнопку Restart .
Ваш экран ненадолго погаснет, а затем снова появится страница параметров запуска с некоторыми параметрами. Два варианта, на которых вы хотите сосредоточиться, — это варианты 4 и 5. Вариант 4 — это простой безопасный режим. Вариант 5 позволяет загружать сетевые драйверы и доступ в Интернет. Если ваша проблема касается программы, которой требуется доступ в Интернете, выберите вариант 5.
- Нажмите желаемую опцию: 4 или 5
Ваш компьютер перезагрузится, и вам может потребоваться ввести пароль. Слова «Безопасный режим» будут отображаться в каждом углу экрана. Если вы выбрали вариант 4, вы увидите подсказку о подключении к Интернету без подключения к сети.
- Попытайтесь воссоздать исходную проблему в безопасном режиме.
Дополнительная информация : Microsoft KB о параметрах безопасного режима. Они написаны для Windows 7, но они все еще применимы.
Как выполнить восстановление системы
Думайте о восстановлении системы как о простом в использовании историческом инструменте восстановления. Восстановление системы позволяет вернуться к предыдущему набору системных файлов и ключей реестра. Он не включает личные файлы, такие как элементы, созданные вами в Моих документах. Другими словами, программа не сможет вам помочь, если вы удалили электронную таблицу Excel, бизнес-план, электронную почту и т. Д. Это лучше всего использовать, если вы столкнулись с проблемой недавно установленной программы или обновления.
Чтобы использовать Восстановление системы,
- Нажмите клавишу Windows + i .
- На панели Настройки введите безопасный режим в Найдите текстовое поле настройки вверху.
- Нажмите Введите .
- Выбрать Изменить дополнительные параметры запуска .
- На панели Recovery нажмите кнопку Restart now под Advanced Settings .
- На панели Выберите опцию , выберите Устранение неполадок .
- На панели Устранение неполадок выберите Дополнительные параметры .
- На экране Дополнительные параметры выберите Восстановление системы .
- На панели Восстановление системы выберите свою учетную запись.
- Введите пароль вашей учетной записи.
- Нажмите кнопку Далее в программе восстановления системы.
- Щелкните точку восстановления, ближайшую к моменту возникновения проблемы.
- Нажмите кнопку Сканировать на наличие уязвимых программ .Это может предоставить более подробную информацию о том, что было изменено.
- Нажмите кнопку Далее .
информация Перед подтверждением точки восстановления закройте все открытые файлы. Также подумайте, не меняли ли вы свой пароль с момента восстановления. Если да, создайте дискету для сброса пароля.
- Подтвердите точку восстановления и нажмите кнопку Finish .
- Нажмите Да , чтобы продолжить.
- Оставьте компьютер в покое до завершения восстановления.
- Нажмите Перезагрузите .
- Щелкните Закрыть .
- Проверьте свой компьютер, чтобы увидеть, исчезла ли проблема.
Дополнительная информация: Статья Microsoft о вариантах восстановления.
Как перезагрузить компьютер
Со временем все компьютеры становятся капризными. Возможно, вы заметили странные ошибки, и компьютер стал медленнее. Это просто не та изящная машина, в которую вы влюбились, но вы не хотите расставаться.
В этих сценариях вы можете попробовать сбросить параметры восстановления.Эта процедура предоставляет дополнительные возможности, например, что делать с вашими личными файлами. Тем не менее, это более агрессивно, чем использование точки восстановления, описанной выше. Процесс занимает намного больше времени. В идеале вам понадобится список программ, которые необходимо переустановить, и установочные файлы.
Сброс вашего компьютера приведет к,
- Удалит все ваши приложения, программы и личные файлы *
- Вернется к настройкам Windows по умолчанию
- Переустановите Windows
* Если вы выберете опцию Keep my files , Windows не будет удалите свои личные файлы.Личные файлы находятся в вашем профиле пользователя, например в папках с документами, изображениями, музыкой и видео. Для получения дополнительной информации о личных файлах вы можете просмотреть эту ветку SuperUser.
- Нажмите клавишу Windows + i .
- На панели настроек выберите Обновление и безопасность .
- В разделе Обновление и безопасность выберите Восстановление .
- На панели Recovery нажмите кнопку Get started под Reset this PC .
Откроется диалоговое окно с различными параметрами. Это может отличаться в зависимости от вашего производителя. Например, на моем ноутбуке у меня нет возможности восстановить заводские настройки. Мне нужно Сохранить мои файлы и Удалить все .
Независимо от вашего выбора, вы должны убедиться, что у вас есть копии ваших личных файлов и любых установочных файлов. Это особенно верно в отношении программ, которые вы приобрели в Интернете, и любых лицензионных кодов. На короткий срок вы можете загрузить важные файлы в облачное онлайн-решение, такое как Dropbox, Google Drive, OneDrive и т. Д.
- На панели Reset this PC выберите свой вариант.
Если вы выберете Сохранить мои файлы , Windows покажет вам прокручиваемый список программ, которые будут удалены. Список, вероятно, длиннее, чем вы ожидаете, поскольку он включает файлы поставщиков. Просмотрите список, чтобы убедиться, что в нем нет сюрпризов. Хорошая новость заключается в том, что после сброса Windows создает файл с именем Removed Apps.html , который будет отображаться на вашем рабочем столе. В файле будет список:
В некоторых случаях этот файл также будет содержать гиперссылки на издателя.
Если вы выберете Удалить все , вам может быть предложено указать диски, которые у вас есть, кроме C: \
Как использовать CHKDSK
Люди, которые использовали DOS, вероятно, помнят эту команду. Хотя программа по-прежнему проверяет ваши диски на наличие проблем, следует отметить три момента:
- Теперь у этой программы есть графический интерфейс.
- Чтобы исправить файлы, вам, вероятно, придется перезагрузить компьютер.
- Жесткие диски теперь намного больше.
В программе есть несколько опций.Самый простой и быстрый вариант — проверить программу на наличие ошибок. Если он обнаружит проблемы, появится диалоговое окно, и вы сможете перейти к следующему шагу, а именно по устранению проблем.
Чтобы использовать CHKDSK для сканирования файлов,
- Нажмите клавишу Windows + e , чтобы открыть Проводник .
- Щелкните правой кнопкой мыши диск, который вы хотите проверить.
- В подменю выберите Свойства .
- В диалоговом окне Drive Properties выберите вкладку Tools .
- В разделе «Проверка ошибок» нажмите кнопку Проверить .
- Щелкните Пуск .
Если вы хотите, чтобы программа исправляла файлы, а не просто сканировала ваш диск, вам следует запланировать это действие. Убедитесь, что вы создали резервные копии важных файлов. В зависимости от размера диска для завершения работы этой утилиты может потребоваться несколько часов. На огромных дисках это может занять больше суток. В это время нельзя пользоваться компьютером.
CHKDSK — хороший бесплатный инструмент.Однако, если вы столкнетесь с множеством ошибок, вы можете попробовать коммерческий инструмент, такой как SpinRite, для проверки жесткого диска. Это инструмент, который я использую, и он был разработан тем же человеком, который написал инструмент InSpectre.
Как использовать диспетчер устройств для обнаружения проблемных устройств
Если вам нужно внимание, можно использовать знаки препинания и цвет. Microsoft делает то же самое, выявляя устройства в проблемных состояниях. В диспетчере устройств проблемы обозначаются желтым кружком с черным восклицательным знаком или красным крестиком.
Пример проблемного драйвераВосклицательный знак слева от элемента означает, что устройство или драйвер устройства установлены неправильно. Красный крестик означает, что устройство отключено или не может быть найдено. На снимке экрана выше вы можете увидеть, что с одним из моих драйверов Bluetooth возникли проблемы.
Чтобы открыть Диспетчер устройств,
- Нажмите клавишу Windows + Пауза Клавиша
- В диалоговом окне Система щелкните Диспетчер устройств . Это будет отображаться под столбцом Control Panel слева.
Если вы обнаружите, что устройство находится в состоянии проблемы, вы можете щелкнуть его правой кнопкой мыши и выбрать «Свойства». Откроется диалоговое окно «Свойства» , в котором представлена дополнительная информация об устройстве. В приведенном ниже примере вы можете увидеть, что один из моих драйверов Bluetooth не запустился.
Драйвер Bluetooth не удалось загрузитьКак видно из примера, могут быть идентификационные коды. Microsoft предоставляет документ поддержки, в котором объясняются эти и другие ошибки.
В некоторых случаях вам может потребоваться принять меры к драйверу.Если вы перейдете на вкладку Driver , вы увидите ряд кнопок. Параметры будут различаться в зависимости от ваших разрешений и конкретного драйвера. Например, я не могу откатить этот драйвер.
Действия, которые я могу предпринять с драйверомЭти пять инструментов не решат всех компьютерных проблем. Однако эти шаги могут помочь вам исправить или улучшить устранение неполадок Windows 10. Они также пригодятся, когда у вас нет рядом компьютерного специалиста, и все глаза смотрят на вас, чтобы исправить проблемы.
Связанные руководства
Отказ от ответственности: изображения из Amazon Product Advertising API.Я могу получить партнерскую комиссию за эти продукты, если вы их купите. Обновлено: 2021-06-08
5 основных шагов по устранению неполадок для решения проблем Windows 10
На ПК могут возникать всевозможные проблемы, и они могут иметь конкретную или общую причину. Скорее всего, вам придется поискать в Google симптомы, чтобы выяснить, что не так, но есть несколько вещей, которые вы всегда должны, всегда пробовать, прежде всего. Это основные шаги по устранению неполадок для решения проблем Windows 10, которые во многих случаях решают большинство проблем.
Перезапустить систему
Все проблемы в вашей системе можно исправить, перезапустив ее. Часто люди публиковали сообщения на справочных форумах с очень конкретной проблемой и получали различные решения, предлагаемые им другими, только для того, чтобы в конечном итоге все исправить с помощью перезапуска системы. Никогда не недооценивайте этот шаг и всегда пробуйте его первым.
Запустить средство устранения неполадок
Вещи ломаются, и в Windows 10 они часто ломаются. В ОС есть определенные компоненты, которые, как правило, создают больше проблем, чем другие, поэтому в Windows 10 встроено приложение для устранения неполадок.Вы можете запустить его для любого типа проблемы, с которой столкнулись.
Откройте приложение «Настройки» и перейдите в группу настроек «Обновление и безопасность». Выберите вкладку Устранение неполадок и прокрутите вниз до элементов, для которых можно запустить средство устранения неполадок. Выберите тип проблемы, которая у вас возникла, и примените все исправления, которые найдет средство устранения неполадок.
Редактировать элементы запуска
Элемент автозагрузки часто может быть причиной проблемы. Она может появиться не сразу, то есть проблема может возникнуть только через несколько минут после загрузки на рабочий стол.Это потому, что Windows 10 не запускает все сразу. Это делается последовательно, чтобы система не была сразу перегружена всеми процессами, системными или другими, которые необходимо запустить.
Возможно, что один из элементов автозагрузки вызывает проблемы. Чтобы исправить это, вы должны отключить все элементы автозагрузки и перезагрузить систему. Если проблема устраняется сама собой, скорее всего, она вызвана каким-то элементом, который запускается при запуске. Медленно включайте элементы снова, по одному, пока проблема не появится снова.
Чтобы включить и отключить элементы автозагрузки, откройте диспетчер задач и перейдите на вкладку «Автозагрузка», выберите элемент и нажмите кнопку «Отключить / включить» в правом нижнем углу.
Отключить оборудование
Аппаратное обеспечение может вызвать проблемы в любой системе, и часто не так много признаков того, что оборудование выходит из строя. Вам определенно следует запустить проверку работоспособности вашего SSD, но если у вас есть какое-либо внешнее оборудование, подключенное к вашей системе, без которого вы можете работать, удалите его и проверьте, исчезла ли проблема.Часто внешние диски могут вызывать проблемы, особенно если на них есть ошибки, которые необходимо исправить.
Проверить / обновить драйверы
Windows 10 любит обновлять драйверы. Последняя версия ОС дает пользователям больше контроля над установкой обновлений, но это не означает, что вы никогда не будете принудительно обновлены до нового драйвера.
Всегда стоит проверять, доступны ли обновления драйверов для основных компонентов вашей системы; Сетевые драйверы, графические или графические драйверы, драйверы Bluetooth, аудиодрайверы и даже обновление BIOS.
Если вы недавно получили обновление драйвера, это может быть причиной ваших проблем. Откатите его, если можете, или поищите в Интернете предыдущую версию. Вы можете проверить наличие обновлений драйверов в диспетчере устройств. Найдите диспетчер устройств. Разверните различные группы устройств. Щелкните устройство правой кнопкой мыши и выберите параметр «Обновить драйвер».
Бонусный элемент: запустить сканирование sfc
Запуск сканирования системных файлов часто считается основным этапом устранения неполадок. Выполнить сканирование легко, но прочитать журнал не так просто, поэтому мы не можем поместить его в раздел простых вещей, чтобы попробовать.Тем не менее, если описанные выше пять шагов не устранили проблему, это должно быть вашим решением.
Откройте командную строку с правами администратора и введите следующее. Когда команда будет завершена, она выведет файл журнала, который покажет вам ошибки, которые она, возможно, обнаружила в вашей файловой системе. Просмотрите журнал и постарайтесь решить как можно больше из них. Сама команда также попытается исправить проблемы, которые она может исправить.
SFC / Scannow
Решает проблемы Windows 10 автоматически с помощью новой функции «Рекомендуемое устранение неполадок»
Фото: Pexels Вам следует установить последнее обновление Windows 10 May 2019, если вы еще этого не сделали.В обновлении есть отличная новая функция, Рекомендуемое устранение неполадок, которая значительно упрощает диагностику и решение распространенных проблем с ПК.
Рекомендуемый метод устранения неполадок автоматически распознает и устраняет критические проблемы ПК и даже может рекомендовать небольшие изменения, которые пользователи могут внести для повышения общей производительности своего ПК, например закрытие или удаление опасных приложений, обновление драйверов, удаление ненужных файлов и многое другое. По крайней мере, это должно сократить время, которое в противном случае пользователи могли бы потратить на прокрутку страниц результатов поиска в Интернете, чтобы выяснить, почему их система работает медленнее или почему их интернет-соединение продолжает обрываться.
Мы покажем вам, как включить рекомендуемый способ устранения неполадок, а также объясним все различные способы изменения настроек функции.
Как включить Windows 10 Рекомендуемое устранение неполадок
Windows 10 автоматически выполнит все обнаруженные критические исправления, но при включенном Рекомендуемом устранении неполадок пользователи смогут позволить своему ПК обрабатывать некритические изменения самостоятельно.
G / O Media может получить комиссию
- Щелкните значок «Быстрый запуск» или нажмите клавишу Windows, чтобы открыть меню «Пуск».
- Щелкните значок «Параметры» в форме шестеренки.
- Перейдите к Конфиденциальность> Диагностика и обратная связь> «Рекомендуемое устранение неполадок».
- Установите ползунок «Рекомендованный поиск и устранение неполадок» на «Вкл.».
Отсюда вы сможете выбрать поведение по умолчанию для того, как Windows обрабатывает любые рекомендуемые исправления:
- Спросите меня, прежде чем исправлять проблемы: Windows отправит вам уведомление на рабочий стол при обнаружении проблемы и спросит если / как вы хотите это исправить. (Это поведение по умолчанию.)
- Устранение проблем без запроса: Все исправления будут выполнены автоматически, без отправки вам уведомления до или после. Windows автоматически применит решение, которое сочтет лучшим.
- Сообщите мне, когда проблемы будут устранены: То же, что и выше, но Windows отправит уведомление всякий раз, когда проблема будет устранена.
- Исправить только критические проблемы для меня: Будут применены только критические исправления, остальные будут проигнорированы. Вы не будете получать никаких уведомлений.
. Пока включена функция «Рекомендуемое устранение неполадок», вы можете просмотреть список рекомендуемых исправлений и историю любых изменений, перейдя в «Настройки »> «Конфиденциальность»> «Диагностика и обратная связь»> «Рекомендуемое устранение неполадок», затем , нажав «Посмотреть историю.» Затем вы можете просмотреть хронологический список всех исправлений, которые Windows внесла или предложила, и узнать, успешно ли они решили проблему. Это полезно в случаях, когда проблема остается нерешенной даже после применения исправлений, рекомендованных Windows, или если вы пропустили / забыли предыдущее уведомление.
Следует отметить, что если у вас установлен параметр «Рекомендуемое устранение неполадок для устранения только критических проблем» или если эта функция полностью отключена, вы все равно можете получить рекомендуемые исправления вручную, используя встроенную опцию «Устранение неполадок» в страницу настроек диагностики и обратной связи.