Восстановление системы не удается с ошибками 0x8007045b — Windows Client
- Чтение занимает 2 мин
В этой статье
В этой статье приводится решение проблемы, из-за которой восстановление системы может привести к сбойу с помощью кода ошибки 0x8007045b.
Применяется к: Windows 10 — все выпуски
Исходный номер КБ: 3074925
Симптомы
Рассмотрим следующий сценарий.
- Приложение Mail используется в Windows 8.1 или Windows 8.
- Вы хотите использовать приложение Mail для подключения к почтовому Exchange или Microsoft Office 365 серверу. (Для этого необходимо принять политики безопасности «Сделайте мой компьютер более безопасным», которые применяются с почтового сервера.

- Вы принимаете одно из следующих действий:
- Вы используете программу восстановления системы в Windows для создания некоторых точек восстановления.
- Вы пытаетесь использовать точки восстановления, созданные системой автоматически.
- Вы пытаетесь восстановить систему обратно в один из точек восстановления после того, как вы принимаете принудительное обеспечение безопасности.
В этом сценарии восстановление системы может привести к сбойу, и после перезапуска системы вы получите сообщение об ошибке, напоминаемом следующему.
Восстановление системы не завершило успешно. Системные файлы и параметры компьютера не изменились.
Подробные сведения:
System Restore не удалось извлечь файл
C:\Users < User Name > \AppData\Local\Packages\microsoft.windowscommunicationsapps_8wekyb3d8bbwe . …
С точки восстановления.
Во время восстановления системы произошла неожиданная ошибка.
(0x8007045b)
Причина
Эта проблема возникает из-за известной проблемы в программе восстановления системы.
После настройки приложения Почта для подключения к серверу Exchange или Office 365 и добиться более безопасных политик безопасности на компьютере некоторые файлы в профиле пользователя будут зашифрованы с помощью файловой системы шифрования (EFS). И эти файлы будут включены в точку восстановления, если вы используете System Restore для создания точки восстановления. При запуске программы восстановления системы для восстановления системы system Restore создает задачу остановки для реального восстановления. При выполнении этой задачи большинство системных служб уже остановлены. Это включает EFS.
Однако, если какой-либо файл шифруется EFS в точке восстановления, программа восстановления системы должна будет вызвать службу EFS, чтобы извлечь файлы такого рода из точки восстановления. Но так как служба EFS уже остановлена и не может быть перезапущена из-за отключения системы, процесс восстановления сбой с кодом 0x8007045b.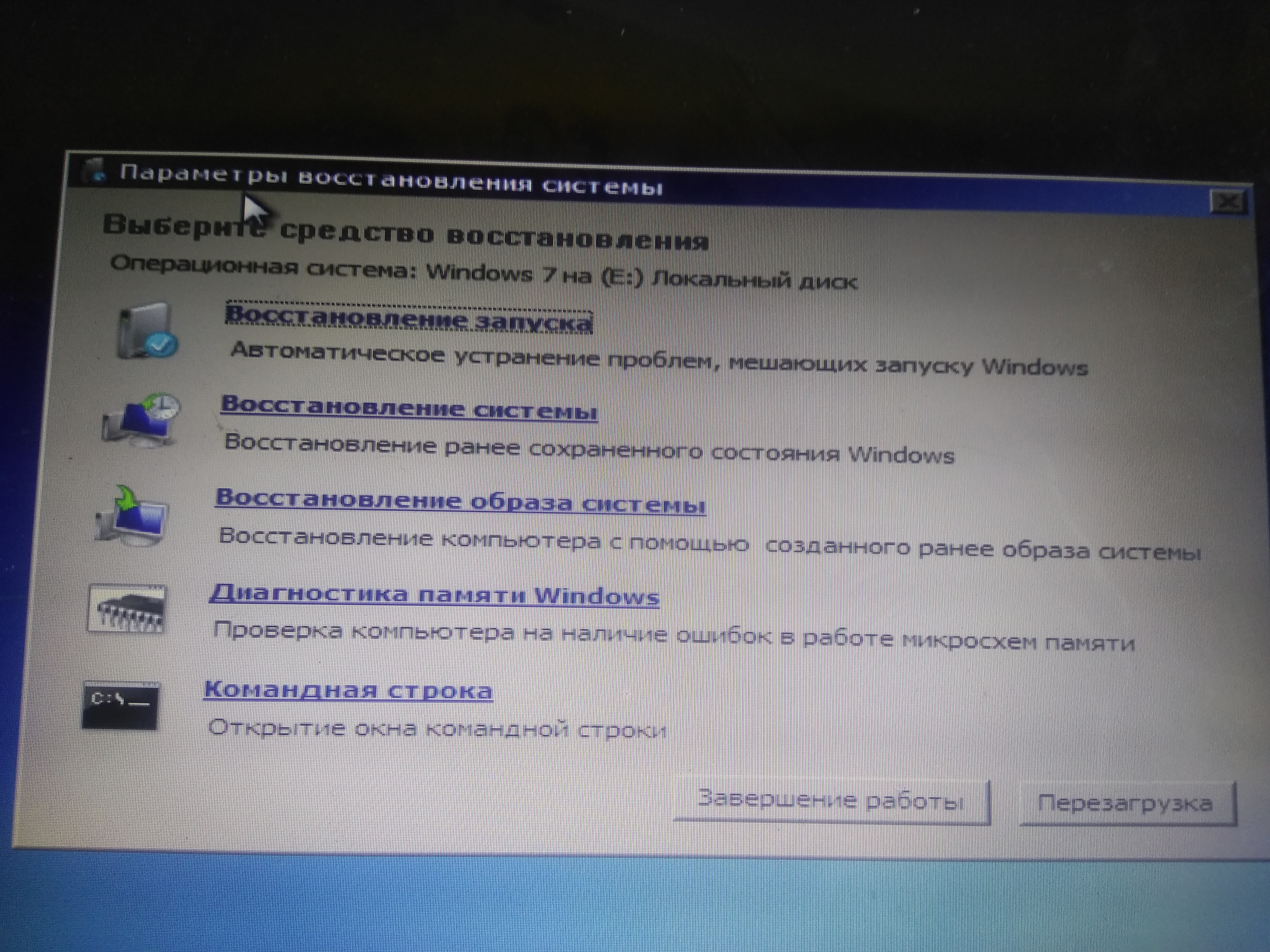
Обходной путь
Чтобы решить эту проблему, выполните следующие действия, чтобы перезапустить Windows RE, а затем запустить программу восстановления системы.
Откройте командную подсказку в качестве администратора и запустите следующую команду:
reagentc /boottoreПримечание
Если эта команда возвращает
reagentc /enableзапустите еще раз.Перезагрузите компьютер. Компьютер перезапустится в Windows RE среды.
В Windows RE нажмите кнопку Устранение неполадок, нажмите кнопку Дополнительные параметры, нажмите кнопку Восстановление системы, а затем выполните подсказку, чтобы запустить программу восстановления системы. Поскольку EFS всегда выполняется в Windows RE, и поскольку для выполнения работ по восстановлению Windows RE не нужно создавать задачу восстановления системы, эта конкретная проблема не возникает в Windows RE.

Не работает восстановление системы Windows 7, 10, XP
Операционные системы семейства Windows не всегда отличаются высокой надёжностью, поэтому разработчиками была предусмотрена возможность произвести восстановление операционной системы из специального интерфейса. Функция восстановления системы – это не переустановка, пользовательские файлы практически не затрагиваются, сбрасываются только определённые настройки и системные файлы, которые привели к возникновению ошибки.
Однако, что делать, если данная функция не работает? Возможно ли в этом случае провести восстановление работоспособности операционной системы или нет?
Причины, по которой восстановление системы не работает
Всего выделяется несколько причин, мешающих воспользоваться данной функцией ОС:
- Отсутствие «Точки восстановления». Операционная система создаётся специальные «Точки восстановления», с помощью которых производится процесс «реанимации».
 Однако в настройках ОС функция создания таких «точек» может быть отключена, а если их нет, то делать восстановление не из чего. К счастью, их отсутствие не является «приговором»;
Однако в настройках ОС функция создания таких «точек» может быть отключена, а если их нет, то делать восстановление не из чего. К счастью, их отсутствие не является «приговором»; - Битая «Точка восстановления». В случае если «Точка восстановления» была успешно создана, но система не может её использовать и выдаёт ошибку, то это значит, что информация, хранящаяся в ней, была повреждена. В таком случае придётся использовать другие «точки», если таковые есть;
- Деятельность специализированного ПО. Антивирусные программы, специальные блокировщики и даже некоторые оптимизаторы, работающие в фоновом режиме, могут помешать запуску процедуры восстановления;
- На компьютере вирусы. Опять же, некоторые вирусы могут препятствовать запуску процедуры восстановления. Это может происходить путём изменения реестра, системных файлов и простого удаления «Точек восстановления»;
- Серьёзная ошибка операционной системы. Если при использовании ОС произошла какая-то фатальная ошибка, в ходе которой повределись или были уничтожены основные системные файлы, то Восстановление запустить не удастся.
 В этом случае остаётся только переустанавливать операционную систему;
В этом случае остаётся только переустанавливать операционную систему; - Проблемы с оборудованием. Чаще всего пользователям не удаётся запустить процедуру восстановления из-за поломки жёсткого диска и/или планок оперативной памяти. В этом случае их придётся починить или заменить, а после этого попытаться снова «оживить» операционную систему.
Давайте рассмотрим, как справится с несколькими из описанных проблем.
Вариант 1: Выбрать другую «Точку восстановления»
В случае, если у вас включена возможно создания «Точек восстановления», то скорее всего вы сможете использовать несколько штук. Итак, рассмотрим, как выполнить восстановление системы при таком условии:
- Перейдите в «Панель управления» и найдите там элемент «Восстановление». Для удобства поиска поставьте напротив «Просмотр» значение «Крупные значки» или «Мелкие значки». Также можно воспользоваться поисковой строкой, расположенной в верхней правой части окна.

- Выберите вариант «Запуск восстановления системы».
- Если у вас вообще нет никаких «Точек восстановления», то появится ошибка. При условии, что таковые имеются вы увидите окно приветствия, где указано краткое описание данной возможности у ОС Windows. Нажмите «Далее».
- Здесь вам будет предложено выбрать одну из «Точек восстановления», расположенную на компьютере. Если «точка» только одна и после её выбора компьютер выдаёт ошибку, то этот вариант вам не подойдёт. Если их несколько, то выберите любую, которая вас устраивает. Дополнительно каждая «точка» сортируется по дате.
- Если вам изначально попалась битая «Точка Восстановления», то вы можете выбрать другую. При условии, что она «целая» вас перебросит в окно, где потребуется подтвердить намеренье произвести восстановление системы.
Вариант 2: Отключение антивирусного ПО
Антивирусы, работающие в фоновом режиме, иногда могут препятствовать запуску процедуры восстановления системы (это не касается Защитника Windows).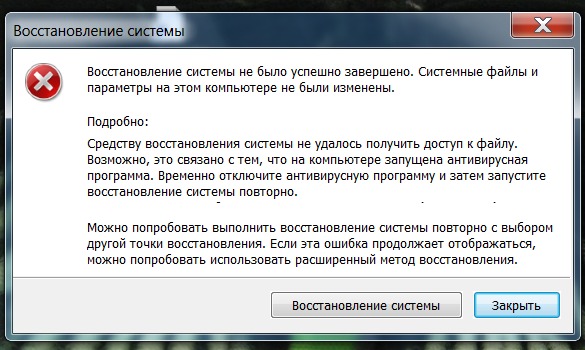 Чтобы избежать всех проблем, их просто рекомендуется отключить на то время, пока проводится восстановление. Возможно для этого потребуется дополнительная перезагрузка компьютера.
Чтобы избежать всех проблем, их просто рекомендуется отключить на то время, пока проводится восстановление. Возможно для этого потребуется дополнительная перезагрузка компьютера.
Читайте также:
Как сделать откат системы через BIOS
Восстановление Windows 10 из Командной строки
Как сделать откат системы Windows (Виндовс) 7
Итак, рассмотрим, как отключить самые распространённые антивирусы. Начнём с Касперского (инструкция универсальна для всех версий):
- Запустите Касперский.
- В главном окне перейдите в «Настройки», воспользовавшись иконкой шестерёнки.
- Здесь раскройте вкладку «Общее» в левом меню, если она не раскрыта по умолчанию.
- Напротив пункта «Защита» поставьте переключатель в выключенное положение.
Теперь перейдём к Dr. Web:
- В нижней части экрана нажмите на иконку замка, чтобы получить возможность вносить изменения в основные настройки.
- Обратите внимание на блок «Компоненты защиты».
 Здесь нужно поставить переключатели в выключенное положение напротив каждого из пунктов.
Здесь нужно поставить переключатели в выключенное положение напротив каждого из пунктов. - Произведите сохранение настроек, снова нажав на иконку замка.
Вам может быть интересно:
Как с компьютера удалить антивирус Dr.Web
Как удалить Avira с компьютера полностью
Также рассмотрим, как отключить защиту у антивируса Avast:
- Здесь вам даже не потребуется включать антивирусник. Обратите внимание на правую часть «Панели задач». Там должен быть отображён значок Аваста. Кликните по нему.
- Появится контекстное меню, где вам нужно выбрать «Управление экранами Avast».
- Здесь укажите промежуток времени, на который планируется деактивировать антивирус. Так как возможно придётся перезагружать компьютер и не раз, то поставьте значение «Навсегда».
Процесс восстановления делается аналогичным образом, что в первом варианте. По завершению включите снова защиту от вирусов.
Вариант 3: Восстановление из «Безопасного режима»
Иногда деятельности встроенных функций в систему может мешать нежелательное ПО. В таком случае придётся делать все важные манипуляции из «Безопасного режима». В нём отключаются все второстепенные и посторонние службы, драйвера и т.д., что позволяет обеспечить минимальное стороннее программное вмешательство в работу Windows.
В таком случае придётся делать все важные манипуляции из «Безопасного режима». В нём отключаются все второстепенные и посторонние службы, драйвера и т.д., что позволяет обеспечить минимальное стороннее программное вмешательство в работу Windows.
Рассмотрим, как войти в «Безопасный режим» для большинства операционных систем Windows:
- Перезагрузите компьютер.
- Не дожидаясь появление логотипа Windows часто нажимайте по клавише F8.
- Должно появиться специальное меню, где будет предложено выбрать вариант запуска «Безопасного режима». Можно выбрать любой, но рекомендуется с самым минимумом поддерживаемых служб.
Дополнительно, если в меню после нажатия клавиши F8 появился вариант «Загрузить последнюю удачную конфигурацию», то изначально используйте его. Это что-то вроде ускоренного аналога «Восстановления системы». Если компьютер сможет загрузится с последней удачной конфигурацией, то скорее всего выполнять процедуру восстановления не потребуется.
Пользователи более новых версий Windows могут столкнуться с проблемой, что клавиша F8 не работает, а меню не появляется. В таком случае придётся поступить следующим образом:
- Попытайтесь войти в операционную систему. Если это невозможно, то придётся использовать инструкцию, описанную в 4 варианте.
- После запуска ОС нажмите правой кнопкой мыши на кнопку выключения в меню «Пуск» с зажатой клавишей Shift.
- Не отпуская клавишу Shift выберите вариант «Перезагрузка».
- Компьютер перезагрузится и у вас появится синее окошко с выбором действий. Перейдите в раздел «Диагностика».
- Затем в «Дополнительные параметры».
- Теперь нажмите на «Параметры загрузки».
- Появится список горячих клавиш, используемых для загрузки какой-либо системной функции. В вашем случае нужно нажать на F4.
В «Безопасном режиме» также рекомендуется отключить все антивирусные программы, которые могут помешать работе. Подробнее от том, как это сделать написано во 2-м варианте. Процесс восстановления операционной системы не отличается от описанного в первом варианте.
Подробнее от том, как это сделать написано во 2-м варианте. Процесс восстановления операционной системы не отличается от описанного в первом варианте.
Вариант 4: Восстановление из образа
Если оказалось так, что вас на компьютере вообще нет «точек восстановления», то можно использовать образ операционной системы, записанный на флешку. Соответственно, вам потребуется образ точно такой же ОС, которая установлена в данный момент на компьютере.
Итак, когда всё будет готово, то приступайте к процессу восстановления:
- Вставьте флеш-носитель с записанным образом и перезагрузите компьютер.
- Скорее всего изначально придётся настроить загрузку с флешки, то есть провести некоторые манипуляции в BIOS. Чтобы войти в него, нажмите клавиши от F2 до F12 (можно ещё нажать Delete) до того, как появится логотип Windows. Конкретную клавишу для входа в BIOS можно узнать в документации к компьютеру и/или материнской плате.
- Версии BIOS могут различаться на разных компьютерах, следовательно, отличаться будет интерфейс и расположение элементов.
 Ищите элементы с наименованием «Boot», «Advancet».
Ищите элементы с наименованием «Boot», «Advancet». - Выберите вариант «1st Boot Device». Нажмите Enter, чтобы внести в него изменения.
- Всплывёт окошко, где нужно будет выбрать носитель, с которого будет загружаться компьютер. Выберите свою флешку.
- Сохраните изменения и выйдите из BIOS, использовав клавишу F10.
- Произойдёт перезагрузка. Появится окошко, где нужно выбрать язык и раскладку клавиатуры. После нажмите «Далее».
- В следующем окне нажмите на текстовую ссылку «Восстановление системы». Она расположена в левом нижнем углу.
- Появится окно с выбором дополнительных действий. Здесь нужно перейти в «Диагностику», а оттуда в «Дополнительные параметры».
- Выберите элемент «Восстановление системы».
- Запустится окно приветствия. В нём нажмите «Далее».
- Начнётся восстановление системы. Ожидайте её завершения.

В этой статье были рассмотрены основные причины, из-за которых восстановление системы в Windows может не работать. Используя приведённые выше варианты, вы сможете вернуть работоспособность ОС.
ИСПРАВЛЕНО: ВОССТАНОВЛЕНИЕ СИСТЕМЫ НЕ ЗАВЕРШИЛОСЬ УСПЕШНО — НАПРАВЛЯЮЩИЕ
Направляющие 2021
Выполнение восстановления системы иногда является лучшим решением нескольких проблем, которые могут возникнуть на вашем ПК с Window, и этот метод часто предлагается, как только что-то пойдет не так с
Содержание:
Выполнение восстановления системы иногда является лучшим решением нескольких проблем, которые могут возникнуть на вашем ПК с Windows, и этот метод часто предлагается, как только что-то пойдет не так с вашим компьютером, поскольку он может восстановить ваш компьютер до состояния, в котором он был до возникновения ошибки. происходящее.
Однако иногда, когда пользователи продолжают запускать процесс восстановления системы, инструмент не запускается вообще и отображает следующее сообщение об ошибке или может остановиться в середине процесса восстановления.
«Восстановление системы не было успешно завершено».
Есть несколько причин, по которым возникает эта ошибка, и, следовательно, существует множество возможных решений для нее. Ошибка часто связана с Windows 10, но также может появляться в более старых версиях ОС Windows. Следуйте приведенным ниже решениям, чтобы узнать, что делать, если на вашем компьютере возникает эта ошибка.
- Отключите антивирус (многие пользователи сообщили) о проблемах с Kaspersky и aVast и перезагрузите компьютер. Создайте новую точку восстановления «test». Теперь создайте тестовый файл (в блокноте) или слово и сохраните его.
- Теперь откройте «Восстановление системы» и выберите «Выбрать другую точку восстановления», а затем выберите точку восстановления, в которую вы хотите восстановить.
Если вы используете Windows 10, сделайте следующее:
- Нажмите кнопку «Пуск» (1).
 Удерживая нажатой клавишу SHIFT + нажмите кнопку питания (2), затем нажмите кнопку перезапуска (3).
Удерживая нажатой клавишу SHIFT + нажмите кнопку питания (2), затем нажмите кнопку перезапуска (3). - ПК перезагрузится и войдет в среду восстановления.
- Нажмите Устранение неполадок-> Дополнительные параметры-> Восстановление системы.
Если это не удается, выполните следующие действия:
Запуск вашего компьютера в безопасном режиме иногда является лучшим решением для вашего компьютера, поскольку он загружает ваш компьютер, используя только минимальный набор драйверов и программ, необходимых для правильной загрузки вашего компьютера. Следуйте приведенной ниже информации, чтобы добиться этого.
- Перезагрузите компьютер и дождитесь появления экрана загрузки. Обычно это экран производителя вашего ПК с такими параметрами, как «Нажмите _, чтобы запустить установку».
- Как только появится этот экран, начните нажимать нужную клавишу на клавиатуре. Если клавиша не работает, перезагрузите компьютер еще раз и начните нажимать некоторые функциональные клавиши (F12, F5, F8…).

- Должно открыться меню дополнительных параметров Windows, в котором можно выбрать несколько параметров для загрузки компьютера.
- Загрузитесь в безопасном режиме с загрузкой сетевых драйверов.
Если вы используете Windows 8 или 10, выполните описанную здесь процедуру, чтобы перейти в безопасный режим: Безопасный режим Windows 10
Альтернатива:Вы также можете загрузиться в безопасном режиме, используя только msconfig (конфигурация системы). Следуйте инструкциям ниже.
- Щелкните меню «Пуск» или строку поиска рядом с ним и введите «msconfig». Щелкните по первому результату, который должен называться «Конфигурация системы», и дождитесь появления настроек. Вы также можете ввести его в диалоговом окне «Выполнить».
- На вкладке «Загрузка» проверьте раздел «Параметры загрузки» и установите флажок рядом с параметром «Безопасная загрузка». Это позволит вам выбирать между несколькими переключателями.
 Выберите последний под названием Network.
Выберите последний под названием Network.
- Перезагрузите компьютер, чтобы загрузиться в безопасном режиме. После того, как вы закончите восстановление системы, снова откройте конфигурацию системы и отмените эти изменения.
После загрузки в безопасном режиме сделайте следующее:
После загрузки в безопасном режиме сделайте следующее:
- Держи Ключ Windows и нажмите р
- Тип rstrui.exe и нажмите хорошо
- Выберите «Показать больше точек восстановления», А затем выберите точку восстановления, в которую хотите восстановить.
Похоже, что несколько известных антивирусных программ вызывают эти проблемы со службой восстановления системы, и пользователи сообщают, что такие программы, как Norton, Kaspersky Anti-Virus или ZoneAlarm, вызвали сбой в работе функции восстановления системы.
Лучшее решение — просто удалить эти программы, запустить средство восстановления системы и переустановить их после успешного завершения процесса.
- Отключите антивирус.
- Процесс для каждого антивируса отличается. Однако, если вы являетесь пользователем Windows 10, вам также необходимо отключить Защитник Windows или Security Suite.
- Щелкните правой кнопкой мыши значок щита на панели задач и нажмите «Открыть».
- Когда откроется Центр безопасности Защитника Windows, щелкните значок щита под кнопкой «Домой», откройте настройки защиты от вирусов и угроз и выключите защиту в реальном времени и защиту на основе облака.
- Перейдите к значку браузера (второму с конца) и отключите параметр Проверять приложения и файлы.
Если не получается создать диск восстановления Windows 10
Всем пользователям ОС Windows 10 настоятельно рекомендуется держать в запасе так называемый диск восстановления, с помощью которой можно в случае необходимости восстановить либо систему с определенной точки восстановления, либо отдельные ее файлы, либо переустановить Windows 10 полностью.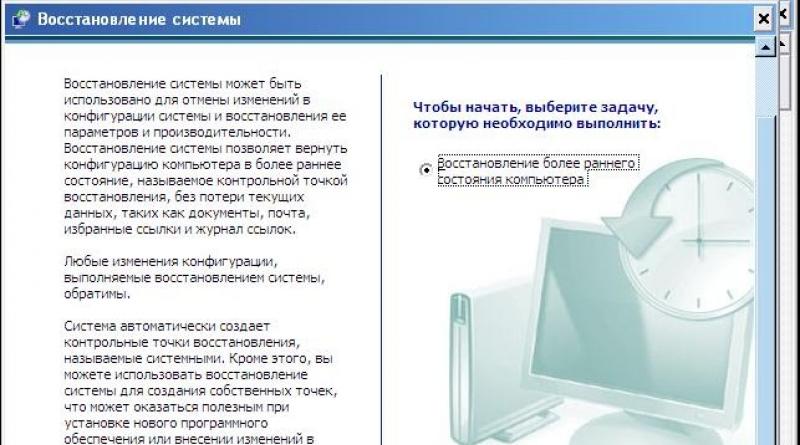
Однако иногда случается так, что создать диск восстановления в Windows 10 не получается.
Проблема это достаточно неприятная, тем более, что единственного и однозначно эффективного ее решения пока не существует.
Тем не менее, кое-что придумать все же можно. Об этом и поговорим.
Но сначала вкратце о том, как создать восстановительную флешку в Windows 10. Итак — стандартный метод:
- подключаем чистый (т.е. пустой и желательно отформатированный) USB-накопитель емкостью не менее 4GB к USB-порту компьютера;
- открываем инструмент «Восстановление» в «Панели управления» системы, кликаем «Создание диска восстановления» и далее просто следуем инструкциям на экране.
Если же результатом этих действий стала табличка с надписью «Нам не удается создать диск восстановления на этом компьютере«, то как раз и имеет место быть упомянутая неприятность и тогда пробуем следующее:
- поиск проблем с системными файлами
Одна из наиболее частых причин ошибки при создании загрузочной флешки кроется в наличии на ПК поврежденных системных файлов. Обнаружить их и «починить», если получится, можно примерно так:
Обнаружить их и «починить», если получится, можно примерно так:
- в поисково строке Windows 10 пишем cmd, далее в результатах поиска находим и кликаем правой кнопкой мыши по «Командная строка» и в меню выбираем «Запустить от имени администратора«;
- теперь уже в командной строке набираем sfc/scannow и жмем Enter.
Встроенная утилита System File Checker (SFC) автоматически просканирует файлы Windows и замени те из них, которые оказались поврежденными. Времени это займет минут 10. После завершения процедуры заново подключаем нашу флешку и снова запускаем создание диска восстановления. Если опять не получилось, то …
- берем другу флешку
Решение в данном случае очевидное. При нынешней стоимости 4-гигабайтных флешек, суперкачества от их производителей ожидать, к сожалению, не приходится.
- создаем «загрузочную флешку»
… но не так, как обычно.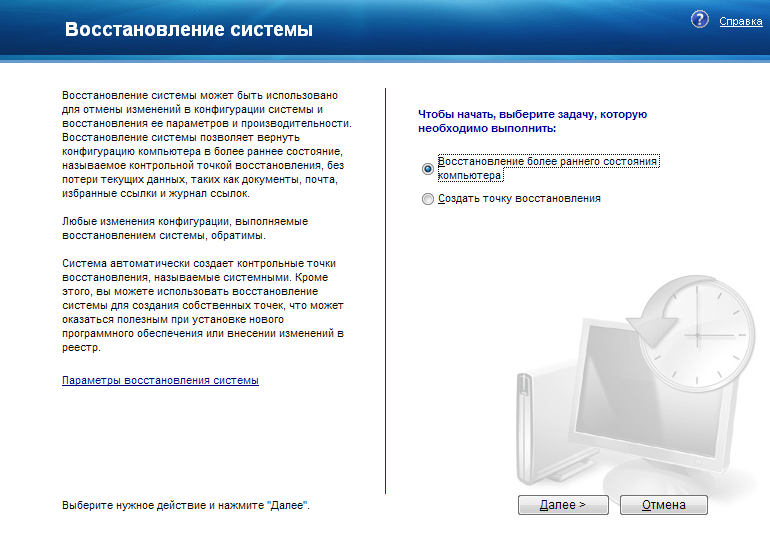 Потому сначала качаем и ставим официальный media creation tool. Файл большой, потому загрузка его займет некоторые время. После установки подключаем к компу флешку, запускаем файл MediaCreationTool.exe, в меню выбираем «Создать установочный носитель для другого компьютера»и следуем инструкциям программы.
Потому сначала качаем и ставим официальный media creation tool. Файл большой, потому загрузка его займет некоторые время. После установки подключаем к компу флешку, запускаем файл MediaCreationTool.exe, в меню выбираем «Создать установочный носитель для другого компьютера»и следуем инструкциям программы.
Далее при загрузке с этого диска будет включаться мастер установки Windows 10, во втором окне которого вместо большой кнопки «Установить» (в центре экрана) мы жмем маленькую ссылку «Восстановление системы» (в левом нижнем углу). После этого система откроет среду во многом схожую с обычным инструментом восстановления.
Разумеется, если вы запустите полную переустановку Windows 10, то, вероятнее всего, потребуется Product ID. Потому прежде рекомендуем с помощью инструмента вроде ProduKey открыть и сохранить номер в надежном месте.
Не удается восстановить заводские настройки Windows 10? Вот 6 способов решить эту проблему.
Сброс к заводским настройкам, также называемый аппаратным сбросом или основным сбросом, представляет собой восстановление программного обеспечения компьютера или другого устройства до его первоначального состояния путем стирания всех данных и файлов, хранящихся в нем, чтобы вернуть устройство к исходному состоянию. состояние и настройки производителя.
состояние и настройки производителя.
Выполняя сброс к заводским настройкам, можно решить, хотите ли вы сохранить свои файлы или удалить их, а затем переустановить операционную систему.
Однако удаляются только те данные, которые вы добавили, такие как новые приложения, контакты, сообщения, хранящиеся на вашем устройстве, и мультимедийные файлы, такие как музыка и фотографии.
Сброс к заводским настройкам выполняется с помощью нескольких простых шагов, а именно: « Настройки»> «Обновление и безопасность»> «Перезагрузить компьютер»> «Начать»> «Выбрать вариант» .
Как бы легко это ни звучало, это может быть не так, поэтому, если вы не можете сбросить настройки Windows 10 до заводских настроек, попробуйте некоторые из приведенных ниже решений.
Что я могу сделать, если я не могу восстановить заводские настройки Windows 10?
- Восстановление из точки восстановления системы
- Используйте диск восстановления
- Используйте установочный носитель для восстановления или восстановления заводских настроек Windows 10
- Вернуться к своей предыдущей версии Windows
- Проверьте разделы восстановления
- Выполнить обновление / сброс из WinRE
Решение 1.
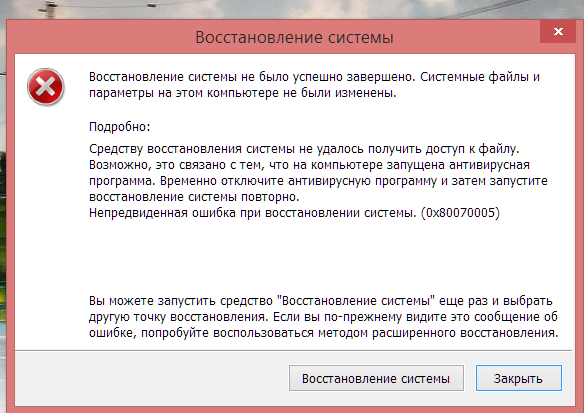 Восстановление из точки восстановления системы
Восстановление из точки восстановления системыЭто возвращает ваш компьютер к более раннему моменту времени, также известному как точка восстановления системы, создаваемая при установке нового приложения, драйвера или обновления Windows, или при создании точки восстановления вручную.
Восстановление не повлияет на личные файлы, но удалит все приложения, драйверы и обновления, которые были установлены после создания точки восстановления.
Вот как восстановить систему из точки восстановления системы:
- Щелкните правой кнопкой мыши Пуск
- Выберите панель управления
- В поле поиска панели управления введите Восстановление
- Выберите Восстановление из результатов поиска
- Нажмите Открыть восстановление системы
- Нажмите Далее
- Выберите точку восстановления, связанную с вызывающим проблемы приложением, драйвером или обновлением, затем нажмите « Далее» и « Готово».

Если вы не можете открыть Панель управления в Windows 10, посмотрите это пошаговое руководство, чтобы найти решение.
Если восстановление системы не работает, не паникуйте. Проверьте это полезное руководство и исправьте ситуацию еще раз .
Если вы не видите точек восстановления, значит, защита вашей системы отключена, поэтому сделайте следующее:
- Щелкните правой кнопкой мыши Пуск
- Выберите панель управления
- Поиск восстановления
- Выберите Восстановление
- Нажмите Настроить восстановление системы
- Выберите Настроить
- Выберите Включить защиту системы.
Узнайте больше о создании точки восстановления, прочитав эту статью.
Решение 2. Используйте диск восстановления
Если вы не можете восстановить заводские настройки Windows 10, вы также можете выполнить восстановление с диска, чтобы переустановить Windows 10 (если только на вашем компьютере не установлена Windows 8 / 8.1 и раздел восстановления от производителя вашего компьютера, в этом случае он переустановит Windows. версия пришла с).
Если вы не создаете резервные копии системных файлов при создании диска восстановления, параметры Сбросить этот компьютер и Восстановить с диска будут недоступны.
Если вы используете диск восстановления, созданный в Windows 8.1, сделайте следующее:
- Подключите диск восстановления и включите компьютер
- Перейти к экрану выбора варианта
- Выберите Устранение неполадок
- Восстановление из точки восстановления системы, выбрав Дополнительные параметры
- Нажмите Восстановление системы
- Выберите Сбросить этот ПК
- Выберите « Да», переразбейте диск, чтобы переустановить Windows 8.
 1 (при этом будут удалены все установленные вами личные файлы, приложения и драйверы, а также внесены изменения в ваши настройки. Приложения от производителя вашего компьютера будут переустановлены, а разделы диска по умолчанию восстановлены.
1 (при этом будут удалены все установленные вами личные файлы, приложения и драйверы, а также внесены изменения в ваши настройки. Приложения от производителя вашего компьютера будут переустановлены, а разделы диска по умолчанию восстановлены.
Если вы используете диск восстановления Windows 8.1 на компьютере, который был обновлен до Windows 10, обновите свой компьютер и перезагрузите компьютер> Нет, сохранить существующие разделы не будет, поэтому попробуйте выбрать «Сбросить компьютер»> «Да», переразбить диск вместо.
Если вы не скопировали раздел восстановления при создании диска восстановления, то «Перезагрузить компьютер»> «Да», переразбивка диска будет недоступна.
Не можете создать диск восстановления? Не волнуйтесь, у нас есть правильное решение.
Решение 3. Используйте установочный носитель для восстановления или восстановления заводских настроек Windows 10
Если ваш компьютер не может восстановить заводские настройки Windows 10 и вы не создали диск восстановления, загрузите установочный носитель и используйте его для восстановления заводских настроек Windows 10.
- На рабочем компьютере перейдите на веб-сайт загрузки программного обеспечения Microsoft.
- Скачайте инструмент для создания медиа и запустите его
- Выберите Создать установочный носитель для другого ПК.
- Выберите язык, редакцию и архитектуру (32 или 64-битная версия)
- Следуйте инструкциям по созданию установочного носителя, затем нажмите «Готово».
- Подключите созданный установочный носитель к компьютеру, который не работает, и включите его
- На начальном экране настройки введите язык и другие настройки и нажмите «Далее».
- Если вы не видите экран настройки, возможно, ваш компьютер не настроен на загрузку с диска, поэтому проверьте, как изменить порядок загрузки компьютера (с сайта производителя), и попробуйте снова
- Выберите Ремонт вашего компьютера.
- На экране выбора параметров нажмите Устранение неполадок
- Выберите Дополнительные параметры
- Выберите Восстановление системы
- Выберите Сбросить этот компьютер, чтобы переустановить Windows 10
Если вам нужна дополнительная информация о том, как создать установочный носитель с поддержкой UEFI, ознакомьтесь с этим руководством и узнайте все, что можно о нем знать.
Если вы не можете выполнить заводскую перезагрузку ПК с Windows 10, ознакомьтесь с этим быстрым и простым руководством, чтобы сделать это без особых усилий.
Решение 4. Вернитесь к предыдущей версии Windows
Если вы обновились до Windows 10, у вас будет 10-дневный льготный период, чтобы вернуться к предыдущей версии Windows. Это сохраняет ваши личные файлы, но удаляет приложения и драйверы, установленные после обновления, а также любые изменения, внесенные в настройки.
Вот как можно вернуться назад:
- Нажмите Пуск
- Выберите Настройки
- Нажмите Обновить и безопасность
- Нажмите Восстановление
- Нажмите Сбросить этот ПК
Если у вас возникнут какие-либо проблемы или ваш компьютер застрянет при попытке вернуться к предыдущей версии Windows, это полное руководство поможет вам выйти из этого беспорядка.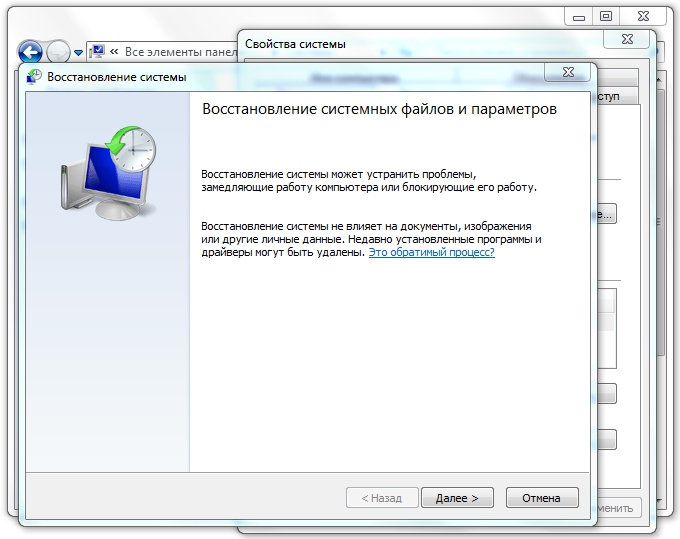
Решение 5. Проверьте разделы восстановления
Если вы не можете выполнить сброс настроек Windows 10 к заводским настройкам, возможно, ваши разделы восстановления повреждены, поэтому сброс не будет работать.
В этом случае убедитесь, что ваш компьютер соответствует всем системным требованиям Windows 10, затем переустановите Windows с помощью установочного носителя, выполнив следующие действия:
- Выберите инструмент загрузки
- Нажмите Run (чтобы сделать это, вы должны быть администратором)
- На странице условий лицензии выберите Принять
- На странице Что вы хотите сделать , выберите Обновить этот компьютер сейчас
- Нажмите Инструмент начнет загрузку и установку Windows 10.
- Следуйте инструкциям по настройке Windows 10 на вашем компьютере
- Когда вы будете готовы к установке, Windows 10 подведет итоги вашего выбора и того, что останется после обновления.
 Выберите Изменить, что оставить
Выберите Изменить, что оставить - Настройте параметры на « Сохранять личные файлы и приложения» , « Сохранять только личные файлы» или « Ничего не сохранять во время обновления».
- Сохраните и закройте открытые приложения и файлы, которые работают
- Выберите Установить
Примечание. Установка займет некоторое время, и компьютер перезагрузится несколько раз, поэтому не выключайте его.
Если раздел восстановления недоступен, загрузите и установите удаленные приложения и драйверы, а не те, которые поставлялись вместе с вашим компьютером.
Иногда, по ошибке, вы можете удалить разделы восстановления или события загрузочных. Для этого возможного случая мы подготовили обширное руководство, которое поможет вам вернуть их.
Решение 6. Выполните обновление / сброс из WinRE
Если вы по-прежнему испытываете ошибку сброса компьютера, попробуйте загрузиться с носителя Windows 10, а затем выполните автоматическое восстановление из среды восстановления Windows (WinRE).
Для выполнения автоматического ремонта выполните следующие действия;
- Вставьте USB или DVD
- Перезагрузите компьютер
- Нажмите F12 на вашем компьютере, чтобы открыть программу установки Windows.
- Выберите диск, в который вы вставили USB или DVD
- Нажмите кнопку «Далее
- Выберите Ремонт вашего компьютера.
- Синий экран придет с вариантами
- Выберите Устранение неполадок
- Выберите Дополнительные параметры
- Выберите « Автоматическое восстановление» из опции «Расширенная загрузка»
Застрял в цикле автоматического восстановления в Windows 10? Эта потрясающая статья поможет вам оттуда.
После завершения восстановления попробуйте выполнить перезагрузку компьютера еще раз, чтобы проверить, сохраняется ли проблема.
Работало ли какое-либо из вышеперечисленных решений? Дайте нам знать, оставив свой комментарий в разделе ниже.
СВЯЗАННЫЕ ИСТОРИИ, ЧТОБЫ ПРОВЕРИТЬ:
Как восстановить Windows XP при помощи консоли восстановления?
…Бывают случаи, когда операционная система Windows XP не загружается, при этом появляется системное сообщение, что повреждён загрузчик Windows, или повреждён Реестр Windows, или повреждены системные файлы (например: NTLDR is missing. Press Ctrl+Alt+Del to restart, или Не удается запустить Windows из-за испорченного или отсутствующего файла: \WINDOWS\SYSTEM32\CONFIG\SYSTEM, или Не удается запустить Windows из-за ошибок в программном обеспечении. Сообщите об этом как об ошибке: необходимы библиотеки DLL для ядра. Сообщите об этой ошибке в службу поддержки).
При этом не удаётся ни
выйти на точку восстановления, ни загрузить последнюю удачную конфигурацию, ни
даже загрузиться в Безопасном режиме.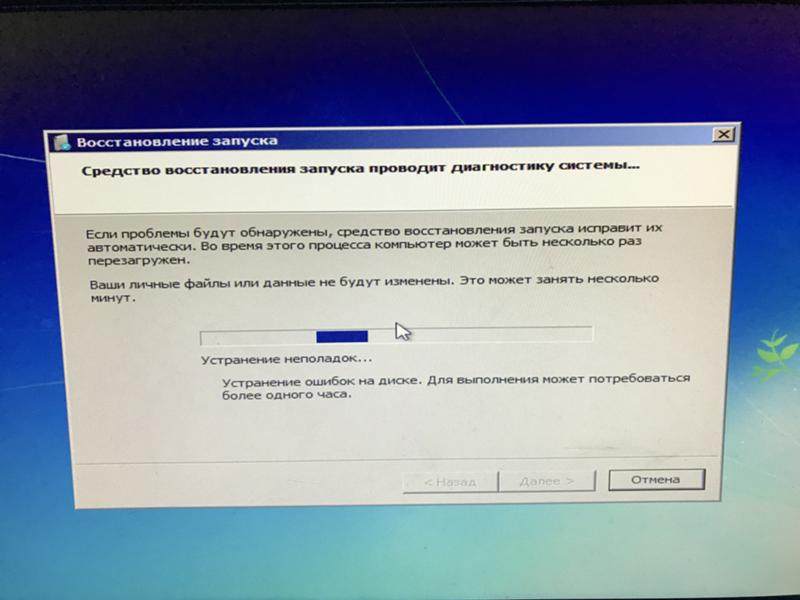 В таких случаях большинство
пользователей
сразу бросаются переустанавливать
операционку, хотя, как правило, можно
восстановить работоспособность системы за 5 минут, воспользовавшись так
называемой консолью восстановления.
В таких случаях большинство
пользователей
сразу бросаются переустанавливать
операционку, хотя, как правило, можно
восстановить работоспособность системы за 5 минут, воспользовавшись так
называемой консолью восстановления.
Для этого нужно в BIOS установить загрузку с CD-ROM’а, поместить в лоток CD-ROM’а загрузочный диск с установочным пакетом Windows XP Professional и перезагрузиться. Когда установщик Windows XP загрузит свои файлы в оперативную память
ПК
, появится диалоговое окно Установка Windows XP Professional, содержащее меню выбора, из которого нас интересует пункт *Чтобы восстановить Windows XP с помощью консоли восстановления, нажмите [R=Восстановить].
Нажмите R. Загрузится консоль восстановления.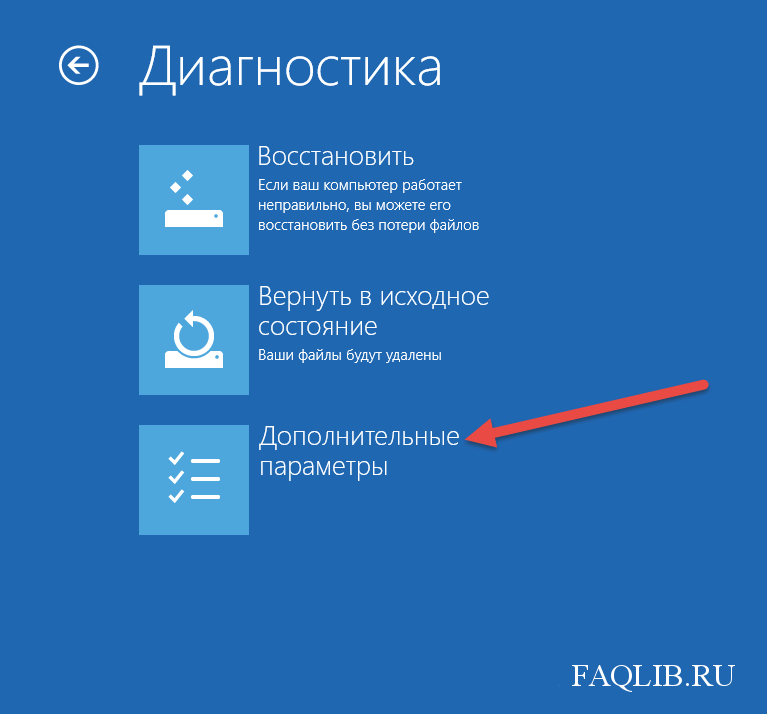 Если на
Если на
ПК
установлена одна ОС, и она (по умолчанию) установлена на диске C:, то появится следующее сообщение:
1: C:\WINDOWS
В какую копию Windows следует выполнить вход?
Введите 1, нажмите Enter.
Появится сообщение:
Введите пароль администратора:
Введите пароль, нажмите Enter (если пароля нет, просто нажмите Enter).
Появится приглашение системы:
C:\WINDOWS>
введите fixmbr
Появится сообщение:
**ПРЕДУПРЕЖДЕНИЕ**
На этом компьютере присутствует нестандартная или недопустимая основная
загрузочная запись.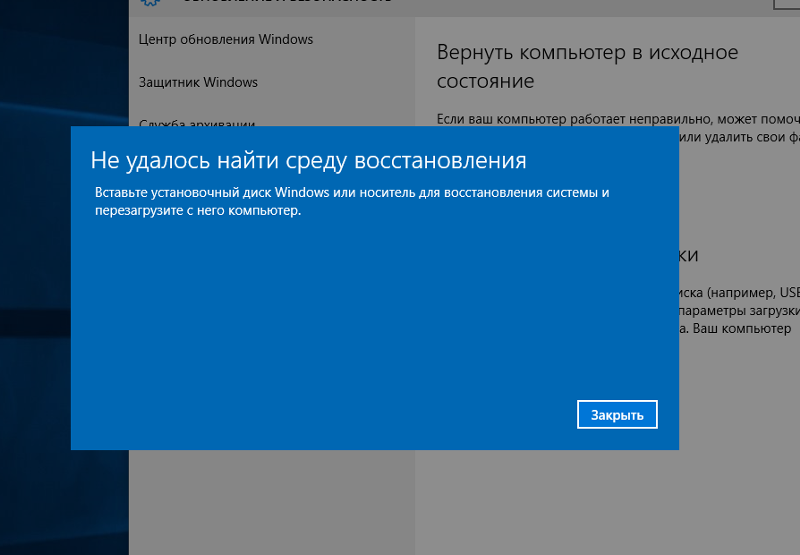 При использовании FIXMBR можно повредить имеющуюся таблицу
разделов. Это приведет к утере доступа ко всем разделам текущего жесткого диска.
При использовании FIXMBR можно повредить имеющуюся таблицу
разделов. Это приведет к утере доступа ко всем разделам текущего жесткого диска.
Если отсутствуют проблемы доступа к диску, рекомендуется прервать работу команды FIXMBR.
Подтверждаете запись новой MBR?
Введите y (что означает yes).
Появится сообщение:
Производится новая основная загрузочная запись на физический диск \Device\Harddisk0\Partition0.
Новая основная загрузочная запись успешно сделана.
На появившееся приглашение системы: C:\WINDOWS>
Введите fixboot
Появится сообщение:
Конечный раздел: C:.
Хотите записать новый загрузочный сектор в раздел C:?
Введите y (что означает yes).
Появится сообщение:
Файловая система в загрузочном разделе: NTFS (или FAT32).
Команда FIXBOOT записывает новый загрузочный сектор.
Новый загрузочный сектор успешно записан.
На приглашение системы C:\WINDOWS>
введите exit, начнется перезагрузка
ПК
. Нажмите Del, войдите в BIOS Setup и установите загрузку с жёсткого диска.
Примечания
1.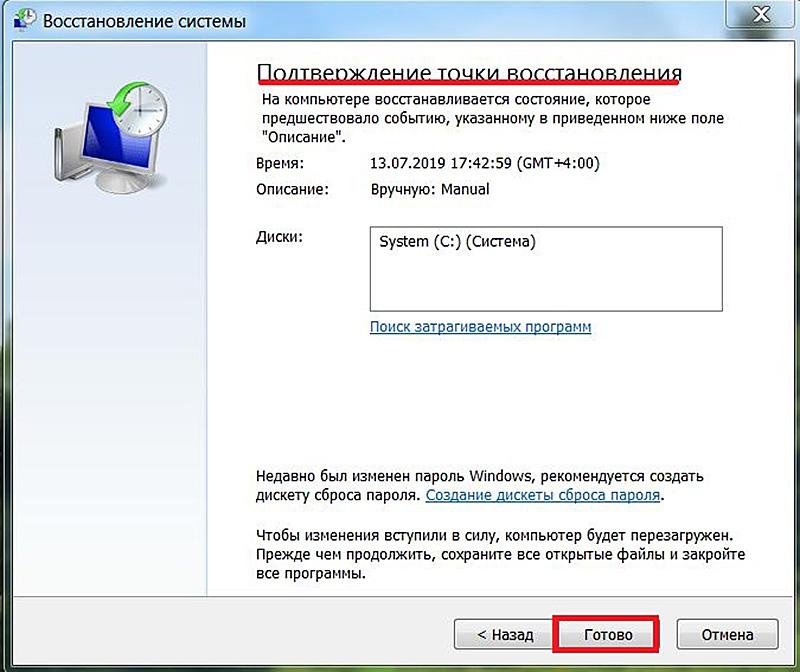 Если вы не знаете, что такое
Реестр Windows и консоль
восстановления, в подобных критических ситуациях
– во избежание
ухудшения ситуации!
– не пытайтесь
исправить всё сами,
– лучше обратиться за
помощью к специалистам.
Если вы не знаете, что такое
Реестр Windows и консоль
восстановления, в подобных критических ситуациях
– во избежание
ухудшения ситуации!
– не пытайтесь
исправить всё сами,
– лучше обратиться за
помощью к специалистам.
2. Если на
ПК
установлено более однойОС
, – обратитесь к специалистам!
3. Краткая справка по применяемым командам:
a) fixboot имя_диска:
Эта команда служит для записи нового кода загрузочного сектора Windows в системном разделе. В синтаксисе команды имя_диска – диск, на котором будет записан загрузочный сектор. Данная команда исправляет повреждения в загрузочном секторе Windows. Она переопределяет параметры
по умолчанию
, которые записываются в загрузочный раздел системы.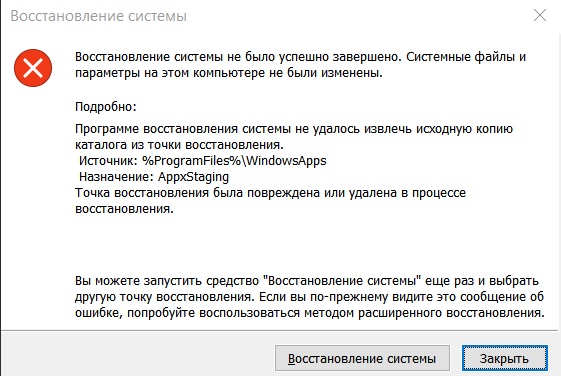 Команда fixboot поддерживается
компьютерами
на базе процессоров x86.
Команда fixboot поддерживается
компьютерами
на базе процессоров x86.
b) fixmbr имя_устройства
Данная команда используется для восстановления основной загрузочной записи загрузочного раздела. В синтаксисе команды имя_устройства – необязательное имя устройства, для которого требуется новая основная загрузочная запись (MBR). Используйте данную команду, если вирус повредил загрузочную запись и запустить Windows не удается.
Внимание! Данная команда может повредить
таблицу разделов, если система заражена вирусами или имеются проблемы с
оборудованием. При использовании этой команды можно
создать недоступные разделы. Рекомендуется предварительно проверить систему с помощью
антивирусного программного
обеспечения перед
использованием данной команды.
4. Рекомендации данной статьи – НЕ панацея! МОЖНО (но нужно ли, решайте сами!) воспользоваться ими, когда невозможно выйти на точку восстановления системы, ни загрузить последнюю удачную конфигурацию (
ПК
не грузится даже в Безопасном режиме), и вы уже собрались переустанавливать ОС.Восстановить систему через bios без диска. Восстановление системы через BIOS. Возвращение рабочих параметров системы с помощью диска восстановления
Большинство пользователей ПК знакомы с такими терминами как Windowsи BIOS. Однако далеко не все осознают, что в некоторых случаях операционную систему можно восстановить, и не обязательно её нужно будет переустанавливать. Ведь переустановка ОС в некоторых случаях может принести неоценимый вред имеющимся данным. И потому многим будет интересно узнать, как восстановить систему через БИОС. Об этом читайте в нашей статье.
Восстановление системы через БИОС
Современные технология стремительно развиваются, однако большинство принципов и методов работы техники остаются неизменными. Каждая новая версия семейства операционных систем Windows получает более совершенный набор функциональных возможностей. К примеру, при программном сбое в работе или установке каких-либо драйверов процесс восстановления системы в более новой ОС пройдёт гораздо быстрее.
На данный момент восстановление системы происходит через БИОС. Даже иные разновидности систем (вроде Linux) содержат пункт восстановления ОС. Поэтому очень важно знать, как можно сделать Windows работоспособной после атаки вирусных программ или критического сбоя. На данный момент времени это можно осуществить с помощью установочного диска (флешки), специального реаниматора, а в более современных версиях — с SSD носителя или специального раздела винчестера вашего ПК или ноутбука.
Как восстановить систему через БИОС
Следует напомнить, что компания «Майкрософт» прекратила поддержку версии Windows XP с апреля 2014-го года. Однако, даже не смотря на это, довольно много компаний (в том числе и в США, Европе) продолжают пользоваться услугами этой ОС. А потому вопрос, как сделать восстановление системы Windows XP через БИОС без диска остаётся довольно актуальным. Ведь даже учитывая хорошие показатели стабильности работы данной системы, она плохо переносит частые установки-удаления программного обеспечения (особенно, если оно не имеет сертификации).
Однако, даже не смотря на это, довольно много компаний (в том числе и в США, Европе) продолжают пользоваться услугами этой ОС. А потому вопрос, как сделать восстановление системы Windows XP через БИОС без диска остаётся довольно актуальным. Ведь даже учитывая хорошие показатели стабильности работы данной системы, она плохо переносит частые установки-удаления программного обеспечения (особенно, если оно не имеет сертификации).
Перед тем, как восстановить систему Windows XP через БИОС найдите установочный диск с этой системой, а далее:
- вставьте его в CD-ROM и перезагрузите устройство;
- нажимайте при запуске систему клавишу DELETE, F1, F2 для входа в БИОС;
- кликайте пункт меню Boot Device;
- выберите на первое место оптический привод, сохраните изменения и перезагружайте ПК:
- после появления на экране строки «Press any key» жмите пробел — активируются функциональные возможности установочного диска;
- в появившемся диалоговом окне нажмите кнопку «R», далее выбрать нужную версию ОС (если она на ПК не одна) и жмите Enter;
- теперь вводите латинскими буквами fixboot, жмите Enter, а затем подтверждайте клавишей «Y»;
- процесс может занять некоторое время, по его окончании вводите в строку команду fixmbr и жмите клавиши, как в предыдущем шаге;
- ввод команды Exit позволит перезагрузиться ПК, после чего вы можете работать в обычном режиме.

Таким образом вы смогли избавить себя от довольно длительного процесса установки ОС. Также не забудьте войти в BIOSописанным выше методом и переставить способ загрузки системы с CD-ROM на жёсткий диск.
Как вы смогли убедиться, вернуть работоспособность Windows XP не так уж и сложно. Пользуйтесь нашими советами, как восстановить систему через БИОС и наслаждайтесь чёткой работой вашего ПК как можно дольше. В более современных версиях Windows(7 и вы сможете восстановить ОС за ещё меньшее количество шагов — не бойтесь пользоваться продуктами прогресса!
Большинство пользователей ПК знакомы с такими терминами как Windowsи BIOS. Однако далеко не все осознают, что в некоторых случаях операционную систему можно восстановить, и не обязательно её нужно будет переустанавливать. Ведь переустановка ОС в некоторых случаях может принести неоценимый вред имеющимся данным. И потому многим будет интересно узнать, как восстановить систему через БИОС. Об этом читайте в нашей статье..jpg)
Восстановление системы через БИОС
Современные технология стремительно развиваются, однако большинство принципов и методов работы техники остаются неизменными. Каждая новая версия семейства операционных систем Windows получает более совершенный набор функциональных возможностей. К примеру, при программном сбое в работе или установке каких-либо драйверов процесс восстановления системы в более новой ОС пройдёт гораздо быстрее.
На данный момент восстановление системы происходит через БИОС. Даже иные разновидности систем (вроде Linux) содержат пункт восстановления ОС. Поэтому очень важно знать, как можно сделать Windows работоспособной после атаки вирусных программ или критического сбоя. На данный момент времени это можно осуществить с помощью установочного диска (флешки), специального реаниматора, а в более современных версиях — с SSD носителя или специального раздела винчестера вашего ПК или ноутбука.
Как восстановить систему через БИОС
Следует напомнить, что компания «Майкрософт» прекратила поддержку версии Windows XP с апреля 2014-го года. Однако, даже не смотря на это, довольно много компаний (в том числе и в США, Европе) продолжают пользоваться услугами этой ОС. А потому вопрос, как сделать восстановление системы Windows XP через БИОС без диска остаётся довольно актуальным. Ведь даже учитывая хорошие показатели стабильности работы данной системы, она плохо переносит частые установки-удаления программного обеспечения (особенно, если оно не имеет сертификации).
Однако, даже не смотря на это, довольно много компаний (в том числе и в США, Европе) продолжают пользоваться услугами этой ОС. А потому вопрос, как сделать восстановление системы Windows XP через БИОС без диска остаётся довольно актуальным. Ведь даже учитывая хорошие показатели стабильности работы данной системы, она плохо переносит частые установки-удаления программного обеспечения (особенно, если оно не имеет сертификации).
Перед тем, как восстановить систему Windows XP через БИОС найдите установочный диск с этой системой, а далее:
- вставьте его в CD-ROM и перезагрузите устройство;
- нажимайте при запуске систему клавишу DELETE, F1, F2 для входа в БИОС;
- кликайте пункт меню Boot Device;
- выберите на первое место оптический привод, сохраните изменения и перезагружайте ПК:
- после появления на экране строки «Press any key» жмите пробел — активируются функциональные возможности установочного диска;
- в появившемся диалоговом окне нажмите кнопку «R», далее выбрать нужную версию ОС (если она на ПК не одна) и жмите Enter;
- теперь вводите латинскими буквами fixboot, жмите Enter, а затем подтверждайте клавишей «Y»;
- процесс может занять некоторое время, по его окончании вводите в строку команду fixmbr и жмите клавиши, как в предыдущем шаге;
- ввод команды Exit позволит перезагрузиться ПК, после чего вы можете работать в обычном режиме.

Таким образом вы смогли избавить себя от довольно длительного процесса установки ОС. Также не забудьте войти в BIOSописанным выше методом и переставить способ загрузки системы с CD-ROM на жёсткий диск.
Как вы смогли убедиться, вернуть работоспособность Windows XP не так уж и сложно. Пользуйтесь нашими советами, как восстановить систему через БИОС и наслаждайтесь чёткой работой вашего ПК как можно дольше. В более современных версиях Windows(7 и 8) вы сможете восстановить ОС за ещё меньшее количество шагов — не бойтесь пользоваться продуктами прогресса!
BIOS — базовая система ввода-вывода информации, проще говоря — микросхема, позволяющая запустить компьютер даже при отсутствии установленной на нём операционной системы. БИОС хранит в себе основные конфигурации компьютера и позволяет изменять их в специальном системном меню. Среди таких конфигураций есть те, которые необходимы для успешного запуска восстановления операционной системы.
Если восстановление операционной системы посредством встроенных программ невозможно, ввиду отсутствия возможности запустить её, на помощь приходит восстановление через БИОС.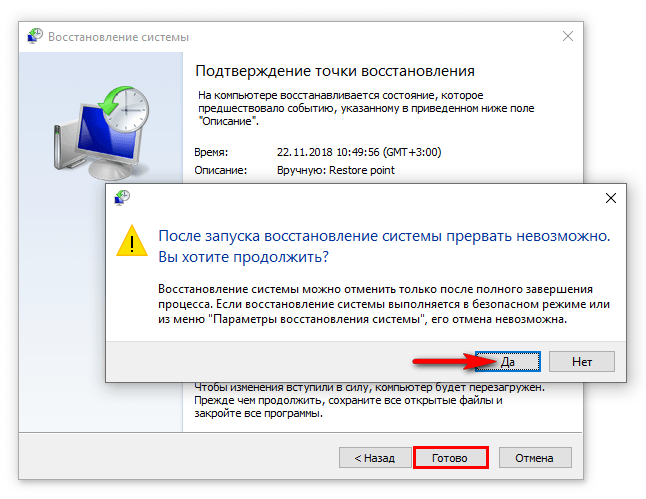 С помощью данного способа ваши основные файлы будут сохранены, и компьютер вновь сможет успешно запускаться.
С помощью данного способа ваши основные файлы будут сохранены, и компьютер вновь сможет успешно запускаться.
Восстановление системы с помощью настроек BIOS
Для начала восстановления необходимо иметь под рукой загрузочный диск с предустановленной системой Windows. Как альтернативу, можно использовать загрузочный flash-накопитель.
Внимание! Системное меню SETUP хранит в себе конфигурации, которые лучше не менять неопытному пользователю. Изменение параметров при незнании их функций может привести к неправильной работе компьютера и, как следствие, неисправимой поломке.
Этап 1: настройка приоритета загрузки устройств в BIOS
Этап 2: восстановление системы с помощью загрузочного диска
- Восстановление запуска .
При наличии аппаратных сбоев или неправильной работы операционной системе вследствие действия вирусов это бесполезная функция. Но, при отсутствии вышесказанного, попробовать можно. - Восстановление системы .

Это подходящий нам вариант, поскольку он использует загрузочные файлы на носителе информации для восстановления. - Восстановление образа системы .
Вариант используется пользователями, которые восстанавливают систему с помощью бэкапа.
На этом восстановление системы с помощью БИОС завершено. Если вы не имеете под рукой загрузочного образа операционной системы, к сожалению, такое восстановление вам не подойдёт. В случае отсутствия и загрузочного образа и контрольной точки восстановления, вам придётся переустанавливать операционную систему. Все файлы, находящиеся на системном диске, в таком случае будут полностью уничтожены.
Примечание! Чтобы при аварийных ситуациях не терять важные для вас файлы, сохраняйте их на втором логическом диске, отдельном от системного.
Никогда не ленитесь копировать образ операционной системы, хотя бы раз в месяц. Один потраченный час в месяц может сохранить ваши ценные файлы и главное — нервы.
Возврат к более раннему состоянию операционной системы происходит программным методом с участием специальной утилиты, однако если она недоступна, можно попытаться изменить системную дату компьютера на нужную вам.
Вам понадобится
- — навыки уверенного пользователя ПК.
Инструкция
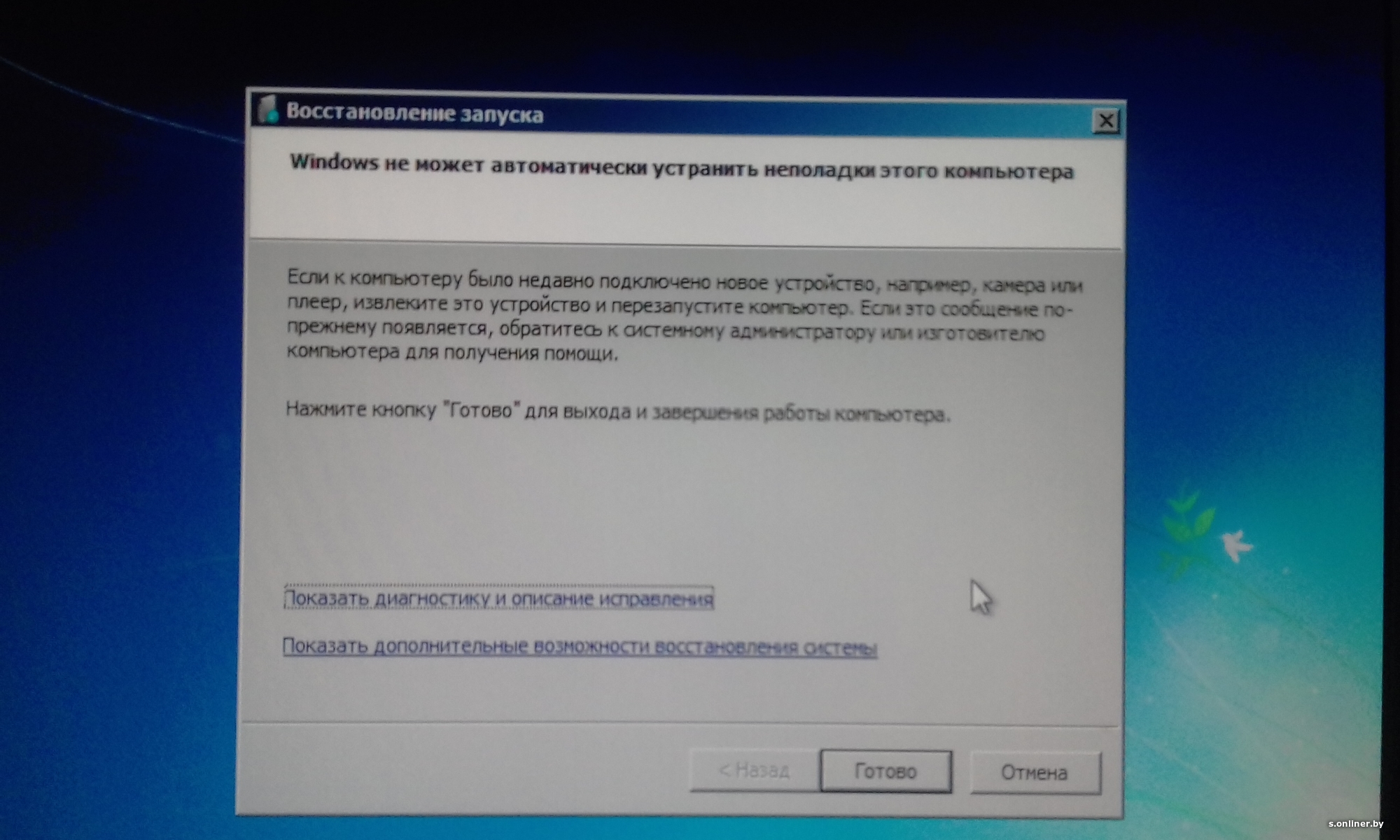 При помощи клавиш со стрелками найдите меню изменения системной даты. Установите курсор в нужном положении, используя кнопки +/- измените системную дату на ту, которая вам нужна. Выйдите из БИОСа, предварительно сохранив проделанные изменения.
При помощи клавиш со стрелками найдите меню изменения системной даты. Установите курсор в нужном положении, используя кнопки +/- измените системную дату на ту, которая вам нужна. Выйдите из БИОСа, предварительно сохранив проделанные изменения.
Многие пользователи знают, что BIOS – необходимая составляющая каждого компьютера, с помощью которой можно элементарно установить и запускать операционную систему. Из этого можно предположить, если с ОС Windows возникли серьезные проблемы, то через BIOS ее можно восстановить.
Столкнувшись с проблемами в работе системы, многие пользователи (и даже специалисты) просто переставляют операционную систему. Безусловно, данный способ действенный, но и самый крайний, ведь с проблемой работы компьютера можно куда быстрее справиться, предварительно попробовав выполнить процедуру восстановления системы.
Как восстановить систему через BIOS?
Восстановление системы через BIOS выполняется в том случае, если операционная система не запускается, а значит, штатными средствами Windows восстановление системы выполнить не получается.
Несколько слов о штатном средстве восстановления системы. Найти его вы можно, если открыть в меню «Панель управления» раздел «Восстановление» .
В следующем окне потребуется щелкнуть по кнопке «Запуск восстановления системы» , а следом выбрать точку восстановления, когда проблем с работой компьютера не наблюдалось.
Этап 1: подготовка носителя с дистрибутивом Windows
Для того, чтобы восстановить систему через BIOS, вам обязательно потребуется установочный диск с Windows. Если такового у вас нет, на любом другом компьютере можно записать загрузочную флешку с дистрибутивом Windows, например, используя программу UltraISO.
Этап 2: вход в BIOS
Подготовив диск с Windows или загрузочную флешку, вставьте носитель в компьютер, после чего можно переходить к восстановлению системы через BIOS.
Для начала нам потребуется попасть в BIOS. Вход в BIOS осуществляется на самом раннем этапе загрузки компьютера путем нажатия определенной кнопки.
За вход в BIOS на каждом компьютере или ноутбуке может быть предусмотрена своя клавиша (или сочетание). Как правило, в большинстве случаев это либо F2 , либо Del .
Итак, включите компьютер. Как только он начнет загружаться, начинайте многократно и быстро нажимать клавишу, отвечающую за вход в BIOS. Спустя пару мгновений на вашем экране отобразится BIOS.
Если с первого раза вход в БИОС выполнить не удалось, повторите попытку снова, но уже используя новую клавишу.
Этап 3: задание основного загрузчика
Внешний вид BIOS будет зависеть от его версии. Например, если у вас установлен современный BIOS UEFI, то вас встретит достаточно удобный интерфейс, а также возможность работы с клавиатурой и мышью.
Если на вашем компьютере установлена старая версия BIOS, то придется довольствоваться управлением лишь с помощью клавиатуры.
В БИОСе нам потребуется установить носитель с дистрибутивом Windows, который мы подключили к компьютеру прежде, в качестве основного загрузочного устройства. То есть в данный момент процедура ничем не отличается от того, если бы вы переустанавливали Windows.
Для того, чтобы выставить флешку или диск в качестве основного загрузочного устройства, вам потребуется найти параметр «First boot device» (в вашем случае наименование может несколько отличаться, но суть остается прежней). Данный параметр обычно располагается в разделах «Boot», «Advansed Featuers», «Boot Device Configuration» или «Boot Sequence».
На скриншоте ниже используется диск с Windows, поэтому потребуется выставить первым по счету пункт «CDROM». Если у вас используется флешка с дистрибутивом Windows, выберите ее наименование.
Сохраните изменения, а затем выйдите из BIOS (для этого обращайте внимание на нижнюю область окна, где отображаются наименования кнопок и действия, за которые они отвечают. Например, в нашем случае для сохранения изменений потребуется щелкнуть по кнопке F10, а для выхода из BIOS нажать по клавише ESC.
Этап 4: восстановление системы
Компьютер начнет перезагрузку, после чего на экране отобразится интерфейс установщика Windows. Установите язык и переходите далее.
В следующем окне в нижней области щелкните по кнопке «Восстановление системы» .
1. Восстановление запуска – функция запустит сканирование системы на наличие ошибок, которые мешают запуску Windows, и своевременно их устранит;
2. Восстановление системы – если на вашем компьютере были сохраненные точки для отката, то в данном меню вы сможете выбрать подходящую, когда проблем работой компьютера не наблюдалось;
3. Восстановление образа системы – если ранее с ОС был снят образ системы, то данная функция позволит использовать его для восстановления работоспособности Windows;
4. Диагностика памяти Windows – запустит проверку памяти компьютера;
5. Командная строка – запускается окно терминала.
Выбрав первый пункт, начнется сканирование системы. Будьте готовы к тому, что поиск ошибок может занять достаточно длительное время.
Как только сканирование будет завершено, вам лишь остается щелкнуть по кнопке «Исправить и перезапустить» , а затем проверить успех восстановления.
Если на компьютере имеются сохраненные точки восстановления, выберите второй пункт «Восстановление системы» .
Следом вам будет предложено выбрать точку восстановления и приступить к процедуре отката. Длительность восстановления системы будет зависеть от того, сколько изменений в работу системы было внесено с момента выбранной точки, т.е. если точка была создана давно, то процесс может затянуться на несколько часов.
Надеемся, мы помогли вам разобраться с тем, каким образом выполняется восстановление системы через BIOS.
Восстановление системы не завершилось успешно — Исправление для Windows 7
Получите исправление ошибки Восстановление системы не завершилось успешно на Windows 7 .
О «Восстановление системы не было успешно завершено»
Следующая информация об этой ошибке была собрана NeoSmart Technologies на основе информации, собранной и предоставленной нашей глобальной сетью инженеров, разработчиков и технических специалистов или партнерских организаций.
Описание и симптомы
Приведенные ниже сообщения об ошибках, предупреждения, предупреждения и симптомы связаны с этой ошибкой.
Симптом 1: экран ошибки «Восстановление системы не выполнено успешно» после завершения восстановления системы
Следуйте этому руководству, исправьте Восстановление системы, если оно показывает следующую ошибку: Восстановление системы не было успешно завершено.
Полное сообщение об ошибке:
Восстановление системы не выполнено.Системные файлы и настройки вашего компьютера не были изменены. Подробности: Восстановлению системы не удалось получить доступ к файлу. Вероятно, это связано с тем, что на компьютере запущена антивирусная программа. Временно отключите антивирусную программу и повторите восстановление системы. Неизвестная ошибка произошла во время восстановления системы. (0x80070005) Вы можете снова попробовать Восстановление системы и выбрать другую точку восстановления. Если вы по-прежнему видите эту ошибку, вы можете попробовать расширенный метод восстановления. Дополнительные сведения см. В разделе Что такое восстановление? Запустите Восстановление системы | Отмена
В системах Windows 8 сообщение об ошибке аналогично:
Причины этой ошибки
Известно, что эта ошибка возникает в результате одной из следующих причин:
Причина 1. Антивирусное программное обеспечение мешает восстановлению системы.
Наиболее частой причиной этой ошибки является антивирусное программное обеспечение, которое блокирует работу восстановления системы.
Причина 2: Настройки защиты системы повреждены
Другой возможной причиной этой ошибки является служба защиты системы, которая препятствует завершению восстановления системы.
Причина 3: системные файлы повреждены
Другая возможная причина этой ошибки — поврежденный или отсутствующий системный файл. Это может произойти из-за ошибок записи на диск, перебоев в подаче электроэнергии или вирусных атак.
Исправить Восстановление системы не удалось успешно
Исправление №1: отключить антивирусное программное обеспечение
Если вы используете антивирусное ПО, отключите его. .
В большинстве случаев восстановление системы не завершилось успешно. Ошибка появляется из-за того, что на компьютере уже запущена антивирусная программа, а функция восстановления системы пытается использовать файл, который также используется антивирусом.
Исправление № 2: проверьте настройки защиты системы
Ваши настройки защиты системы Windows могут быть повреждены, и восстановление системы может вызвать ошибку «Восстановление системы не выполнено успешно».
Чтобы проверить правильность настроек защиты системы, выполните следующие действия:
- Загрузка Windows
- Нажмите Пуск
- Щелкните правой кнопкой мыши Компьютер
- Нажмите Свойства
- Click Защита системы
- Убедитесь, что на вашем жестком диске в столбце Защита установлено значение На .Если значение столбца Protection — Off , выберите жесткий диск и щелкните Configure .
Экран настроек защиты системы
Исправление № 3: Запустите чистую загрузку
Выполнение чистой загрузки системы Windows может исправить ошибку «Восстановление системы не выполнено успешно».
Выполните следующие действия:
- Загрузитесь в компьютер и нажмите Пуск
- Введите
msconfig.exeв поле поиска - Щелкните msconfig из списка
- На вкладке Общие снимите флажок Загружать элементы запуска из переключателя Выборочный запуск
- На вкладке Service отметьте Hide all Microsoft services и затем щелкните Disable all
- Нажмите ОК
- Нажмите Перезагрузить
Экран утилиты Msconfig
Исправление №4: Запуск восстановления системы из безопасного режима
Чтобы обойти ошибку восстановления системы, вы можете попробовать запустить восстановление системы из безопасного режима:
- Перезагрузите компьютер и нажмите F8 до появления логотипа Windows
- Выберите Safe Mode и нажмите Введите
- После загрузки Windows откройте Восстановление системы и следуйте инструкциям мастера, чтобы продолжить.
Расширенные параметры загрузки в Windows Vista на шлюзе
Исправление №5: Запустите sfc
.Утилита sfc сообщит обо всех поврежденных системных файлах, которые могут быть причиной ошибки «Восстановление системы не выполнено успешно».
- Загрузка Windows
Нажмите Пуск и введитекомандная строкав поле поиска, чтобы открыть командную строку - Щелкните правой кнопкой мыши командную строку
- Нажмите Запуск от имени администратора
- После загрузки командной строки введите:
SFC / Scannow
- Нажмите Введите
Экран результатов утилиты sfc
Fix # 6: Установите исправление
Пользователи Windows 7 с установленным SP1 могут установить это исправление, чтобы исправить ошибку.
Дополнительная информация
Связанные записи
Ссылки поддержки
Применимые системы
Эта статья базы знаний, посвященная Windows, применима к следующим операционным системам:
- Windows Vista (все выпуски)
- Windows 7 (все редакции)
- Windows 8 (все редакции)
- Windows 8.1 (все редакции)
Предложить правку
Что делать при сбое восстановления системы
В последнее время я устанавливал и тестировал несколько программных продуктов, и мой ноутбук начал нестабильно.Он замедлился и больше не переходит в режим ожидания при закрытии крышки. По моему опыту, самое простое решение для этого типа проблемы — использовать восстановление системы Microsoft. Просто выберите точку восстановления до начала тестирования и позвольте программе восстановления системы творить чудеса.
Я запустил восстановление системы, выбрал точку восстановления и отправил ее работать — по крайней мере, я так думал. Восстановление системы было выполнено должным образом, компьютер был перезагружен, но затем отображалось диалоговое окно, объясняющее, что восстановление системы не завершило то, что было задумано.Среди не очень полезного текста в диалоговом окне было сказано: «Во время восстановления системы (0x80071a90) произошла неопределенная ошибка». Хм … Я думаю, это означает, что восстановление системы не сработало. Сообщение идет дальше, предлагая мне попробовать другие точки восстановления — что я и сделал. К сожалению, попытки использовать другие точки восстановления оказались бесполезными. Вскоре я обнаружил, что проблема не в сломанных точках восстановления.
Восстановление системы может завершиться ошибкой, потому что какое-то программное обеспечение на вашем компьютере не поддерживает функцию восстановления системы.Распространенными виновниками являются продукты для защиты от вирусов и вредоносных программ, а также другие программы, которые обычно загружаются для предоставления некоторого типа фоновой службы.
Если есть какие-то хорошие новости, так это то, что решить эти проблемы с помощью восстановления системы довольно просто. Далее я предлагаю 2 подхода, которые могут помочь. Ни один из них не уничтожит данные на вашем компьютере. Однако само собой разумеется, что вы всегда должны делать резервную копию ваших важных данных, прежде чем работать на своем компьютере.
Запустить восстановление системы в безопасном режиме
Запустите Windows в безопасном режиме. Чтобы запустить Windows в безопасном режиме, включите или перезагрузите компьютер. Когда отобразится заставка производителя ПК, нажмите и удерживайте клавишу F8. Вы увидите текстовый экран с несколькими вариантами, который будет очень похож на рисунок 1 ниже. Используя клавиши со стрелками вверх и вниз, выберите опцию «Безопасный режим», затем нажмите клавишу ввода на клавиатуре. Компьютер запустит Windows в безопасном режиме, то есть в Windows с ограниченным набором файлов и драйверов.Если Windows загружается нормально, попробуйте повторить приведенные выше инструкции.
Рисунок 1
Безопасный режим
Следующий запуск восстановления системы. Вы можете получить доступ к восстановлению системы из меню «Системные инструменты» в группе «Стандартные». Выберите нужную точку восстановления и следуйте инструкциям на экране. Ваш компьютер перезагрузится, Windows загрузится и отобразит диалоговое окно, сообщающее, было ли восстановление системы успешным. Если восстановление системы не удалось, попробуйте следующий подход.
Запустить восстановление системы в чистой загрузочной среде
Запустите Windows, выполнив чистую загрузку. Ниже приведены ссылки на инструкции для разных версий Windows:
Windows Vista или Windows 7:
http://support.microsoft.com/kb/929135
Windows XP:
http://support.microsoft.com/kb/310353
Следующий запуск восстановления системы. Вы можете получить доступ к восстановлению системы из меню «Системные инструменты» в группе «Стандартные». Выберите нужную точку восстановления и следуйте инструкциям на экране.Ваш компьютер перезагрузится, Windows загрузится и отобразит диалоговое окно, сообщающее, было ли восстановление системы успешным. Надеюсь, восстановление системы сработало, и теперь вы счастливы. Однако, если вы недовольны и все еще не можете заставить работать восстановление системы, возможно, пришло время для более радикальных действий, таких как резервное копирование данных, форматирование жесткого диска и переустановка Windows. Если вы не знаете, как это сделать, я предлагаю вам обратиться за помощью в местную службу поддержки ПК.
Если этот пост был полезен для вас, нажмите на Комментарии ниже и оставьте его.
Контактная информация: [email protected]
Fix Windows 10 не может быть восстановлена после установки обновления
Администраторы Windows 10, которые устанавливают Windows 10 на компьютер, могут получать сообщение об ошибке Stop при попытке восстановить систему после установки обновлений.
Обновления могут быть установлены автоматически или вручную после установки Windows 10 на устройстве. Эти обновления переводят операционную систему до последней версии и могут исправлять проблемы с безопасностью и вносить другие улучшения.
Пользователи Windows 10, у которых возникают проблемы после установки обновления, могут использовать Восстановление системы для восстановления системы до более ранней версии.
Microsoft отмечает, что может случиться так, что Windows 10 не может быть восстановлена до более ранней версии, и вместо этого пользователи получат Stop-ошибку (0xc000021a).
Рассмотрим следующий сценарий:
- Вы устанавливаете Windows 10 на чистый компьютер.
- Вы включаете защиту системы, а затем создаете точку восстановления системы с именем «R1.
- Вы устанавливаете одно или несколько обновлений Windows 10.
- После завершения установки обновлений вы восстанавливаете систему до точки восстановления «R1».
В этом сценарии система не восстанавливается до «R1» точка восстановления. Вместо этого на компьютере возникает ошибка Stop (0xc000021a). Вы перезагружаете компьютер, но система не может вернуться к рабочему столу Windows.
Причина
Windows поэтапно восстанавливает файлы, которые используются в системе процесс восстановления.Информация сохраняется в реестре Windows, и восстановление завершается при следующем запуске ПК.
В этой конкретной ситуации Windows 10 загружает текущие драйверы перед восстановлением, что приводит к несоответствию драйверов и ошибке остановки. Из-за этого процесс восстановления остановлен.
Исправление
Microsoft предлагает два исправления проблемы: первое объясняет, как можно восстановить системы, которые не удалось запустить, а второе предлагает вариант, чтобы полностью избежать проблемы.
Если Windows 10 не запускается во время восстановления
Администраторам необходимо войти в среду восстановления Windows, чтобы решить эту проблему. Среда должна загружаться автоматически после нескольких неудачных перезапусков.
- Выберите Устранение неполадок> Дополнительные параметры> Дополнительные параметры восстановления> Параметры запуска> Перезагрузить сейчас.
- Отображается список параметров запуска. Выберите Отключить принудительное использование подписи драйверов (F7).
- Следуйте инструкциям.Windows должна иметь возможность возобновить процесс восстановления системы и завершить его на этот раз.
Чтобы полностью избежать проблемы
Microsoft предлагает запускать восстановление системы с помощью среды восстановления Windows, а не через приложение «Настройки».
- Используйте Windows-I, чтобы открыть приложение «Настройки».
- Перейдите в Обновление и безопасность> Восстановление.
- Выберите «Перезагрузить сейчас» в разделе «Дополнительные настройки».
- После перезагрузки Windows выберите Устранение неполадок> Дополнительные параметры> Восстановление системы.
- Следуйте инструкциям, чтобы выбрать точку восстановления системы и восстановить систему.
Сводка
Название статьи
Исправление Windows 10 не может быть восстановлено после установки обновления
Описание
Администраторы Windows 10, устанавливающие Windows 10 на компьютер, могут получить стоп-ошибку при попытке восстановить систему после установки обновлений.
Автор
Мартин Бринкманн
Издатель
Ghacks Technology News
Logo
РекламаМетоды восстановления потерянных файлов после восстановления системы
Сегодня утром я восстановил свой компьютер.Я не знал, что должен делать резервные копии своих файлов, и потерял много из них. Файлы действительно важны для меня, в том числе мои документы, драгоценные видео и единственная фотография, сделанная с моим лучшим другом. Я был расстроен почти неделю. Как я могу восстановить файлы после восстановления системы?
Люди часто сожалеют о потере файлов после восстановления системы. Самый лучший и дешевый способ предотвратить потерю файлов — создать резервную копию данных. К счастью, если вы забыли сделать резервную копию своих данных, у вас есть варианты.Еще есть способ восстановить потерянные файлы после восстановления системы.
Удаляет ли восстановление системы личные файлы?
Когда вы используете « System Restore », вашим личным файлам ничего не угрожает. Как вы можете догадаться, такие папки, как Desktop, остаются прежними. И ваши данные в документах, изображениях и других подобных папках все еще присутствуют.
Тем не менее, если вы установили программное обеспечение после этой точки восстановления, оно должно быть удалено. Это также может включать некоторые драйверы. Фактически, окна восстановления системы имеют аналогичное уведомление.На следующем снимке экрана это выделено.
При этом жизнь никогда не бывает идеальной. Таким образом, вы можете столкнуться с потерей данных после восстановления. Таким образом, вы извлечете пользу из этого руководства. Давайте посмотрим, как вы можете получить удаленные файлы в этом особом случае.
Часть 1: Как эффективно восстановить потерянные файлы после восстановления системы
Инструмент восстановления данных может восстановить ваши файлы: Recoverit Data Recovery — это эффективное программное обеспечение для восстановления данных, которое понимает внутреннюю работу систем, используемых для хранения файлов на диске, и использует эти знания для определения места на диске, которое было занято удаленный файл.Вы можете использовать его для восстановления почти всех файлов, потерянных после восстановления системы, включая фотографии, видео, документы, архивные файлы и многое другое. При восстановлении потерянных файлов это не повредит вашим предыдущим данным.
Программа для безопасного и надежного восстановления удаленных файлов
- Восстанавливайте потерянные или удаленные файлы, фотографии, аудио, музыку, электронную почту с любого устройства хранения эффективно, безопасно и полностью.
- Поддерживает восстановление данных из корзины, жесткого диска, карты памяти, флэш-накопителя, цифровой камеры и видеокамер.
- Поддерживает восстановление данных при внезапном удалении, форматировании, повреждении жесткого диска, вирусной атаке, сбое системы в различных ситуациях.
Простые шаги по восстановлению файлов, утерянных после восстановления системы
Шаг 1. Выберите место, где вы потеряли файлы после восстановления системы, и нажмите кнопку «Пуск» для сканирования.
Шаг 2. Быстрое сканирование будет завершено, но иногда вы не можете найти свои файлы после его завершения.Перейдите к сканированию еще раз в режиме «All-Around Recovery», поиск дополнительных файлов займет больше времени.
Шаг 3. После сканирования, предварительного просмотра и проверки восстанавливаемых файлов нажмите кнопку «Восстановить», чтобы восстановить данные.
Видеоурок о том, как легко восстановить удаленные файлы в Windows 10/8/7?
Часть 2. Отменить восстановление системы в Windows 10/8/7 / XP без программного обеспечения
Отмена восстановления системы может зависеть от вашей операционной системы.Таким образом, в этом разделе вы найдете методы, специфичные для каждой ОС.
Раздел 1. Отменить восстановление системы в Windows 10 / 8.1 / 8
Вы найдете два способа добиться отмены восстановления. Вы можете использовать этот раздел для компьютера с Windows 10, 8.1 или Windows 8. Используйте либо меню загрузки, либо панель управления.
Вариант 1. Чтобы отменить восстановление системы, когда устройство загружается (для Windows 10, 8.1 и 8)
Если на вашем компьютере установлена ОС Windows 10;
Шаг 1: Активируйте Advanced Startup , используя следующий путь меню:
В настройках , найдите «Обновление и безопасность.’ Вы найдете раздел с заголовком «Восстановление» . Там вы увидите опцию «Расширенный запуск» .
У Lifewire есть отличное руководство, которое поможет вам с этим вариантом. В любом случае, вы перезагрузите компьютер с этой опцией. Таким образом, появится экран, подобный этому рисунку.
И выберите опцию «Устранение неполадок».
- Шаг 2: В дополнительных параметрах необходимо выбрать «Восстановление системы».
- Шаг 3: Затем вы входите в учетную запись администратора со своим паролем.Затем нажмите кнопку «Продолжить», чтобы перейти к следующему шагу.
- Шаг 4: При нажатии ‘ Next’ в окне восстановления системы вы увидите точки восстановления. Итак, выберите точку, которую вы хотите отменить. Затем убедитесь, что «Отменить» отображается в столбце «Тип». (Смотрите следующее изображение)
- Нажав на опцию «Сканировать», вы можете просмотреть изменения. Как отмена восстановления повлияет на вашу систему? Вы будете знать, какие программы могут измениться, используя эту функцию.Следующий пример экрана включает оба этих шага, выделенных красным.
- Шаг 5: Теперь вы можете «Завершить» эту часть, как показано в окне ниже. В этом диалоговом окне подтверждения вы увидите выбранную точку восстановления. Описание должно упоминать «Отменить» в заявлениях. Диски представлены в виде списка.
- Шаг 6: После того, как вы нажмете кнопку «Готово», вы увидите еще одно предупреждение.Он предупредит вас о том, чтобы не приостанавливать процесс. Так что не забудьте также обеспечить стабильную подачу питания. Нажмите «Да». Ваши устройства готовы к перезагрузке.
- Шаг 7: Таким образом, вы нажимаете «Перезагрузить» и ждете завершения процесса.
Вот и все. ПК вернется в состояние до точки восстановления.
Для пользователей Windows 8 / 8.1:
- Шаг 1: Откройте диалоговое окно «Выполнить».Для этого используйте комбинацию клавиш «Windows Key + R ». Как только он появится, введите следующую строку.
shutdown / r / o / t 00
Таким образом, вы найдете параметры расширенной загрузки.
- Шаг 2: После нажатия «Восстановление системы» вы увидите следующий экран. Итак, вы должны активировать переключатель для отмены. После этого нажмите кнопку «Далее».
Вы увидите различные шаги.Итак, вы можете перемещаться между ними. Вы сможете проверить список уязвимых программ. Да, за исключением нескольких начальных шагов, инструкции аналогичны шагам в Windows 10.
Итак, как только у вас все в порядке с деталями точки восстановления, перезагрузитесь. И после того, как процесс завершится и ваш компьютер будет включен, вы вернетесь к предыдущей конфигурации системы.
Вариант 2. Через панель управления вы можете отменить восстановление системы в любой версии Windows [10,8.1 или 8]
- Шаг 1: Вы знаете три основных приложения по умолчанию.Конечно, мы обсуждаем корзину, проводник и панель управления. Не все знакомы с командной строкой и меню BIOS. Но достаточно даже простого обхода Панели управления.
- Для восстановления системы откройте панель управления . В зависимости от вашего активного стиля просмотра вы можете найти раздел «Восстановление». Щелкните подраздел ‘Open System Restore’.
- Шаг 2: Включив «Отменить восстановление системы», вы можете продолжить.Нажмите «Далее».
- Вы можете попробовать выполнить сканирование приложений, которые скоро изменятся. Доступен «Сканировать на наличие уязвимых программ».
- Шаг 3: После , следуя инструкциям на экране, щелкните «Готово».
- Шаг 4: Запрос на подтверждение уведомит вас о процессе. Нажмите «Да» в этом окне. Процесс должен начаться. Не перебивай. Подождите, пока не закончится отмена восстановления.
- Шаг 5: Наконец, нажмите «Закрыть» для завершения.
- Вы перезагружаетесь и авторизуетесь. Поздравляем, восстановление вашего ПК прошло успешно.
Раздел 2. Отменить восстановление системы в Windows 7
- Шаг 1: Вы можете ввести ключевую фразу « System Restore » в поисковом меню «Пуск». Вы найдете соответствующий результат. Щелкните его, чтобы увидеть доступные параметры.
- Шаг 2: «Отменить последнее восстановление» — это вариант, который вам нужен.Затем нажмите кнопку «Далее».
- Шаг 3: После нажатия кнопки «Готово» должно начаться реверсирование выбранной точки восстановления.
По окончании операции ваш компьютер перезагрузится. После входа в систему вас будет приветствовать более старая конфигурация.
Раздел 3. Отменить восстановление системы в Windows XP
Да, вы также можете отменить восстановление системы в Windows XP. Вы сами пытались отменить это? Отменить восстановление в Windows XP может быть сложно.Но помните: всегда есть решение.
EaseUS — ваш спаситель. Как так?
Этот программный инструмент позволяет отменить восстановление на компьютере XP. Рассмотрим следующее пошаговое руководство.
- Шаг 1: Откройте окна восстановления системы обычным способом;
Кнопка «Пуск»> Все программы> Стандартные>
Перейдите к параметру «Системные инструменты». В нем вы найдете опцию восстановления системы.
- Шаг 2: Вы увидите опцию «Отменить мое последнее восстановление.’Нажмите «Далее», когда вы перейдете к шагу 3.
- Шаг 3: Вы найдете кнопку «Далее», но с измененной меткой. Нажмите эту специальную кнопку «Отменить».
Процесс начнется, и ваше устройство перезагрузится в соответствии с предыдущей настройкой.
Шаг 4: После входа в систему вы должны нажать кнопку «ОК». Он находится в окне восстановления системы.
Часть 3. Распространенные сценарии, вызывающие потерю файлов после восстановления системы
I. Нет резервной копии
Многие люди сохраняют свои файлы на диске C без резервного копирования.Когда восстановление системы будет выполнено, этот диск будет отформатирован, операционная система удалит всю бухгалтерскую информацию на диске, и файлы будут потеряны.
II. Неправильная операция
При восстановлении системы некоторые люди могут случайно отформатировать все свои диски. Таким образом, все файлы на них будут удалены. Иногда это может даже испортить таблицу разделов, и данные не смогут быть правильно прочитаны. В других случаях пользователи могут не очень хорошо понимать инструкции, пропустить несколько шагов и потерять свои файлы.
III. Другие причины
В процессе восстановления системы другие факторы, такие как серьезный вирус, внутренние неисправные компоненты жестких дисков или несовместимость систем, могут привести к потере наших файлов. Некоторые из них доступны для редактирования, а некоторые — нет.
Советы: резервное копирование файлов перед восстановлением системы
Резервное копирование файлов перед восстановлением системы — лучший и самый дешевый способ предотвратить потерю файлов. Вы можете сделать это с помощью жесткого диска или профессионального программного обеспечения для резервного копирования, такого как Time Freeze.Это профессиональное программное обеспечение для восстановления системы, которое поможет вам восстановить вашу систему, устранить проблемы с ПК и предотвратить потерю данных с помощью до 1000 точек восстановления (снимков). Таким образом, вам не придется беспокоиться о восстановлении потерянных файлов после завершения восстановления системы.
Люди тоже спрашивают
Могу ли я вернуть свои файлы после восстановления системы?
Видите ли, восстановление системы не повредит вашим личным папкам пользователя. Однако изменениям претерпевают следующие позиции:
- ваши системные файлы,
- установок программы после точки восстановления,
- параметров реестра.
Если вы все же потеряете файлы, вы всегда можете использовать такой инструмент, как Wondershare Recoverit Data Recovery.
Все ли данные будут изменены при восстановлении системы?
Объекты ваших персональных данных в безопасности. Вам не нужно беспокоиться о своих фотографиях, музыке или видео. Кроме того, ваши папки с документами в безопасности. Так что не ждите потери какого-либо контента Office Work. Тем не менее, вы должны быть готовы обнаружить, что некоторые программы отсутствуют. Кроме того, ваши настройки и системные файлы изменятся на более раннюю точку.
Хотите восстановить файлы после недавнего восстановления системы? [Win 10]
- Найдите Wondershare Recoverit Data Recovery как можно скорее.
- Загрузите его из безопасного источника. Затем установите Wondershare Recoverit.
- Запустите это программное обеспечение. В опции This PC выберите, какой раздел вы использовали для сохранения файлов.
- Будьте терпеливы. Вы хотите дождаться завершения сканирования.
- По завершении вы увидите удаленные файлы.Теперь вы можете восстановить любой из этих файлов.
- Щелкните Восстановить для той же цели.
- Вы можете выбрать место хранения. Восстановленные файлы появятся в этом каталоге.
Как изменится система после восстановления системы?
Каждое электронное устройство имеет операционную систему. И это сложный набор из множества различных кодов или программ. На вашем устройстве может произойти сбой системы. И в этом случае восстановление системы будет действовать как инструмент путешествия во времени.
Таким образом, на вашем компьютере станет активной более ранняя конфигурация системы. Таким образом, вам не нужно переустанавливать всю операционную систему.
Может ли восстановление системы устранить вредоносные коды или вирусы?
Это правда. Во многих ситуациях проблемное программное обеспечение или «вирус» скрываются в ОС. Таким образом, восстановление может привести вашу систему к тому моменту, когда вредоносная программа отсутствовала. Даже если вы понятия не имеете о сроках заражения; исправить легко.
Вы можете восстановить различные точки восстановления системы.Используя ваше суждение и пытаясь найти, какое восстановление работает, будет достаточно.
Файлы для восстановления и исправления
- Восстановить файлы документов
- Восстановить файлы документов
- Восстановление и ремонт Подробнее
- Очистить и удалить файл
Windows 10 не загружается при использовании восстановления системы после обновления
Microsoft заявляет, что известная проблема блокирует загрузку Windows 10 после попытки восстановить систему до точки восстановления, созданной перед установкой обновления Windows 10.
Проблема затрагивает все компьютеры с Windows, на которых включена защита системы и точка восстановления системы была создана до установки одного или нескольких обновлений Windows 10.
Когда пользователи пытаются восстановить систему после завершения установки обновлений Windows 10, система не будет восстановлена, а вместо этого «на компьютере возникнет ошибка Stop (0xc000021a)», а после перезагрузки компьютера система не будет возможность вернуться на рабочий стол Windows.
Согласно документу поддержки Microsoft, это известная проблема Windows 10, и она возникает по следующим причинам:
В процессе восстановления системы Windows временно выполняет восстановление используемых файлов.Затем он сохраняет информацию в реестре. Когда компьютер перезагружается, он завершает поэтапную операцию.
В этой ситуации Windows восстанавливает файлы каталога и направляет файлы драйвера .sys для восстановления при перезагрузке компьютера. Однако при перезагрузке компьютера Windows загружает существующие драйверы перед восстановлением более поздних версий драйверов. Поскольку версии драйверов не соответствуют версиям восстановленных файлов каталога, процесс перезапуска останавливается.
Восстановление после неудачного перезапуска
Redmond предоставляет процедуру, которой можно следовать для восстановления после неудачного перезапуска, вызванного этой известной проблемой, которая требует от пользователей входа в среду восстановления Windows (Windows RE или WinRE), повторно перезагружая компьютер после сбоя.
Чтобы обойти сбои перезапуска, вызванные этой известной проблемой, пользователям может потребоваться либо перезапуск два раза подряд, либо использование аппаратного переключателя перезапуска.
Когда на экране появится среда восстановления Windows, выполните следующие действия:
- Выберите Устранение неполадок > Дополнительные параметры > Дополнительные параметры восстановления > Параметры запуска , а затем выберите Перезагрузить сейчас .
- В списке параметров запуска выберите Отключить принудительную подпись драйверов . (Примечание: возможно, вам придется использовать клавишу F7 для выбора этого параметра.)
- Разрешить продолжение процесса запуска. После перезагрузки Windows процесс восстановления системы должен возобновиться и завершиться.
Выполнение действий, перечисленных выше, позволит пользователям восстановить компьютер до точки восстановления, выбранной до появления Stop-ошибки (0xc000021a).
Предотвращение неудачных перезапусков
Чтобы запустить мастер восстановления системы на компьютерах, на которых произошел сбой перезагрузки, вызванный неудачным восстановлением системы, пользователи должны использовать WinRE вместо диалогового окна Параметры .
Чтобы запустить этот процесс с рабочего стола Windows, выполните следующую процедуру:
- Выберите Пуск > Настройки > Обновление и безопасность > Восстановление .
- В Дополнительные параметры выберите Перезагрузить сейчас .
- После запуска WinRE выберите Устранение неполадок > Дополнительные параметры > Восстановление системы .
- Введите ключ восстановления, как показано на экране, а затем следуйте инструкциям мастера восстановления системы.
Bitdefender предотвращает восстановление системы
Bitdefender предотвращает восстановление системы
Механизм самозащитыBitdefender предотвращает любые изменения процессов Bitdefender и блокирует любые попытки сделать такие вещи. Критические процессы Bitdefender, закрытые другими программами, представляют собой нарушение безопасности. Таким образом, во многих случаях восстановление системы не удается, когда эти процессы активны.
Чтобы правильно выполнить восстановление системы, вам нужно будет выбрать один из следующих методов:
Метод 1
• Удалите Bitdefender с помощью одного из доступных здесь инструментов удаления.
• Перезагрузите устройство.
• Выполните восстановление системы, следуя инструкциям в этой статье.
ПРИМЕЧАНИЕ : Процесс восстановления системы может повлиять на файлы Bitdefender. Мы рекомендуем снова запустить Uninstall Tool, чтобы убедиться, что вы выполнили чистую переустановку.
• Переустановите Bitdefender, выполнив следующие действия.
Метод 2
• Удерживая клавишу Windows , нажмите клавишу R .
• Введите msconfig в соответствующие скобки и нажмите . Введите .
• Теперь выберите вкладку Boot в окнах System Configuration .
• Установите флажок Safe Boot , затем щелкните OK и перезагрузите устройство.
• Запустите Восстановление системы , следуя этим инструкциям.
• После завершения процесса, удерживая клавишу Windows , нажмите R .
• Введите msconfig в скобках и нажмите . Введите .
• Снимите флажок Safe Boot на вкладке Boot и перезагрузите устройство в обычном режиме.
Статьи по теме
Была ли эта статья полезной?
Рейтинг: 1.0 . Из 22 голосов.
Подождите …
Почему мне не нравится восстановление системы
Это было многообещающе.
(Скриншот: askleo.com)System Restore не восстанавливает вашу систему и оказалось слишком ненадежным, чтобы на него можно было рассчитывать.
Когда я захожу в приложение восстановления системы, оно не дает мне возможности создать точку восстановления; он позволяет мне восстановить только более раннюю точку и никогда не создает точки восстановления.Есть идеи, что может быть не так или как это исправить?
Скажу честно: у меня нет ответа на ваш вопрос.
Есть много возможностей, наиболее вероятно, что недостаточно места на диске, выделенного для точек восстановления. По моему опыту, увеличение этого числа может решить или не решить проблему.
System Restore настолько сложно диагностировать, и я слышал о таком количестве проблем и недоразумений, что теперь полностью избегаю этого. Я его выключаю. Это того не стоит.
Я скажу вам, что я делаю вместо этого.
Восстановление системы не восстанавливает вашу систему. Его название подразумевает, что это так, но в лучшем случае он выполняет резервное копирование и восстанавливает только реестр и некоторые другие элементы. К тому же опыт показывает, что это ненадежно и ненадежно. Хотя восстановление системы может быть быстрым ярлыком, когда оно работает, нет никакой гарантии, что это так. Гораздо безопаснее использовать регулярное резервное копирование образа системы.
Что такое восстановление системы
System Restore лучше всего рассматривать как резервную копию реестра, и не более того.
На самом деле он выполняет резервное копирование не только в реестре, но и в том, что еще является сложным и, что более важно, неполным.
В качестве резервной копии реестра это разумно. Когда это работает, это прекрасный способ сделать снимок реестра, который можно будет восстановить позже, если что-то пойдет не так.
Но только реестр.
Чем не является восстановление системы
Как ни странно, «Восстановление системы» не восстанавливает вашу систему.
В частности, , а не восстанавливает все до состояния, которое было на момент создания точки восстановления.Он восстанавливает , некоторые вещей — например, реестр — но не все — например, ваши файлы или что-то еще, на что вы надеялись.
Восстановление системы не заменяет резервное копирование вашей системы.
Восстановление системы в условиях дикой природы
По большей части мое мнение о System Restore не основано на его определении или даже на его предназначении.
Теоретически это отличная концепция, хотя и неудачно названа. Я не поклонник его пользовательского интерфейса, но, похоже, он улучшается и не особо влияет на мое мнение.
Что влияет на , по моему мнению, так это то, что в реальном мире с восстановлением системы по-прежнему возникают проблемы.
Ваша неспособность создать точку восстановления вручную — лишь один из примеров многих . Другие распространенные примеры включают сбои при восстановлении, а также отсутствие или отсутствие точек восстановления.
Да, иногда это проблемы с конфигурацией. Иногда это проблемы несоответствия ожиданий.
Но часто — слишком часто — даже понимая, чего следует и чего не следует ожидать, Восстановление системы просто подводит людей.
Успешное восстановление системы
Честно говоря, я слышал об успехах. Нередко можно услышать о проблемах, вызванных установкой того или иного приложения, которые можно полностью исправить путем возврата к последней точке восстановления.
Как я уже сказал, это отличная концепция.
Но по моему опыту, вы просто не можете на это рассчитывать .
Не полагайтесь на восстановление системы
Учитывая, что может работать, а может и нет, что делать?
Просто: не полагаться на на восстановление системы.
Оставьте его включенным, если хотите, но не рассчитывайте, что он появится там, когда он вам понадобится. Не настраивайте ситуацию так, чтобы сбой при восстановлении системы доставил вам горе.
Будьте счастливы, когда это работает; будьте готовы, когда это не так.
вместо восстановления системы
Я обычно советую полностью отключить восстановление системы (чтобы освободить выделенное для него дисковое пространство) и вместо этого полагаться на хорошую стратегию резервного копирования системы.
Под «хорошей стратегией резервного копирования» я подразумеваю, что вы регулярно делаете полные резервные копии системы вашей машины, дополненные более частыми инкрементными резервными копиями — обычно ежемесячными полными и ежедневными инкрементными.
Если что-то пойдет не так, восстановите из самой последней резервной копии. Сделанный. Все — все — будет восстановлено до состояния, в котором оно было на момент создания резервной копии.
Да, это может занять больше времени, чем восстановление до точки восстановления системы. Восстановление из резервной копии образа восстанавливает всю вашу систему. Но оно того стоит, потому что работает.
Это то, чем я занимаюсь.
Оставить восстановление системы включенным — хороший подход, но только в дополнение к , имеющему эти резервные копии.Таким образом, когда восстановление системы работает для вас, это ярлык — экономия времени.
И когда он терпит неудачу, это не катастрофа.
Медленный компьютер?
Ускорьтесь с моим специальным отчетом: 10 причин, по которым ваш компьютер работает медленно , теперь обновлено для Windows 10.
СЕЙЧАС: назовите свою цену! Вы сами решаете, сколько платить — и да, это означает, что вы можете получить этот отчет совершенно бесплатно , если захотите.

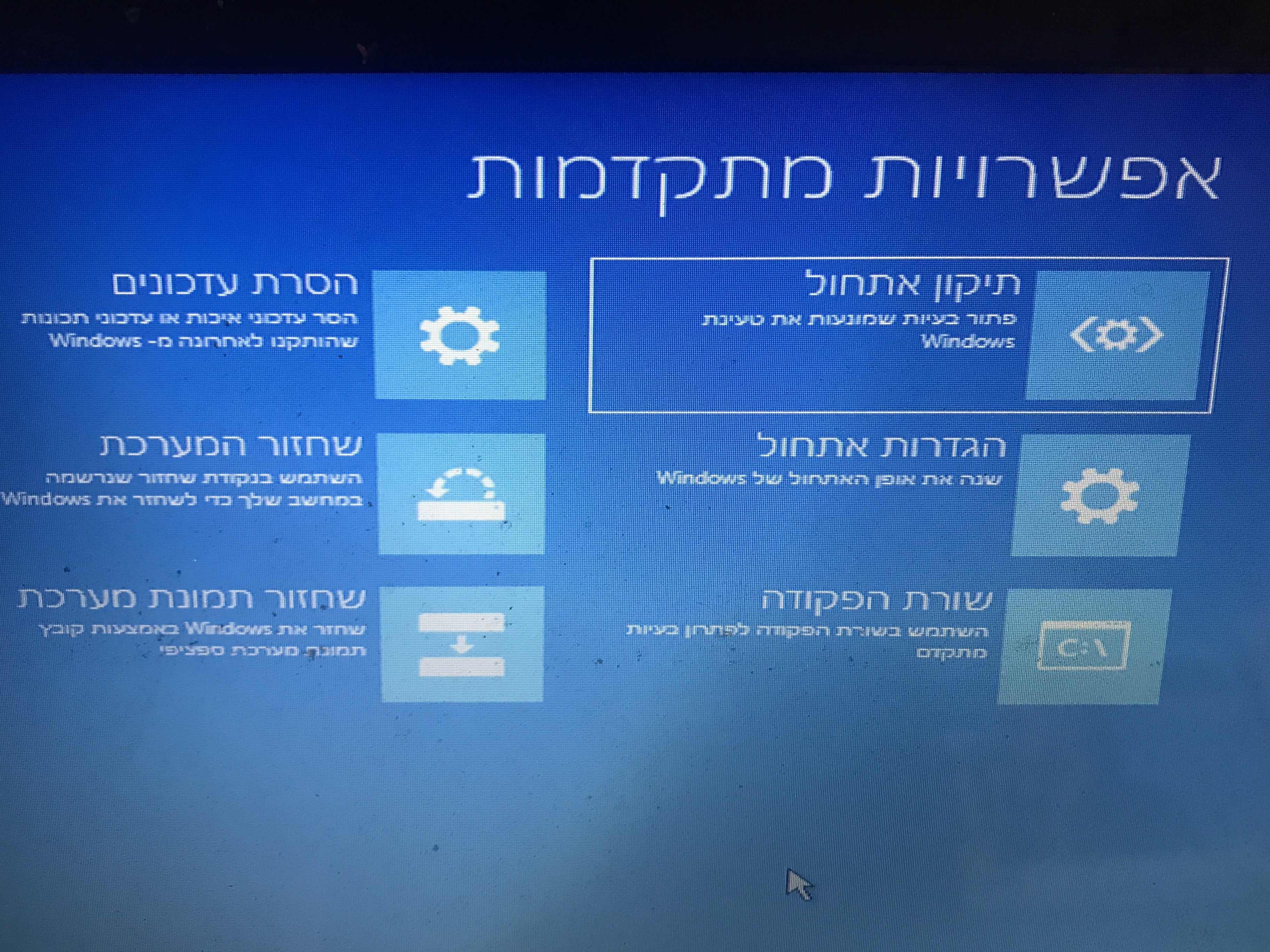
 (0x8007045b)
(0x8007045b)
 Однако в настройках ОС функция создания таких «точек» может быть отключена, а если их нет, то делать восстановление не из чего. К счастью, их отсутствие не является «приговором»;
Однако в настройках ОС функция создания таких «точек» может быть отключена, а если их нет, то делать восстановление не из чего. К счастью, их отсутствие не является «приговором»; В этом случае остаётся только переустанавливать операционную систему;
В этом случае остаётся только переустанавливать операционную систему;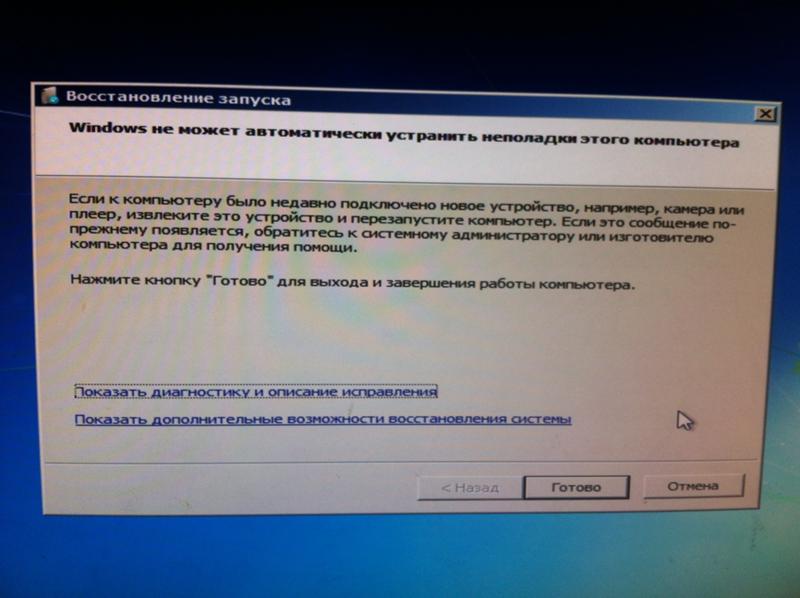
 Здесь нужно поставить переключатели в выключенное положение напротив каждого из пунктов.
Здесь нужно поставить переключатели в выключенное положение напротив каждого из пунктов. Ищите элементы с наименованием «Boot», «Advancet».
Ищите элементы с наименованием «Boot», «Advancet».
 Удерживая нажатой клавишу SHIFT + нажмите кнопку питания (2), затем нажмите кнопку перезапуска (3).
Удерживая нажатой клавишу SHIFT + нажмите кнопку питания (2), затем нажмите кнопку перезапуска (3).
 Выберите последний под названием Network.
Выберите последний под названием Network.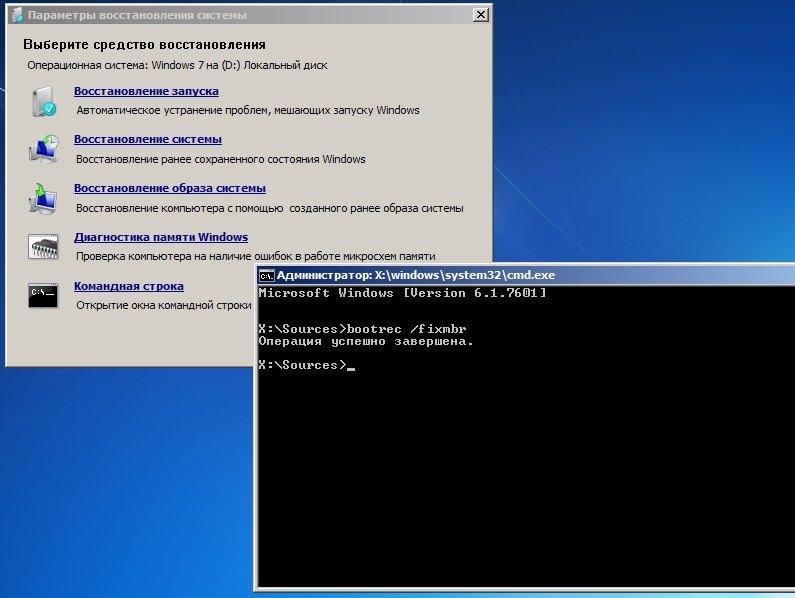
 1 (при этом будут удалены все установленные вами личные файлы, приложения и драйверы, а также внесены изменения в ваши настройки. Приложения от производителя вашего компьютера будут переустановлены, а разделы диска по умолчанию восстановлены.
1 (при этом будут удалены все установленные вами личные файлы, приложения и драйверы, а также внесены изменения в ваши настройки. Приложения от производителя вашего компьютера будут переустановлены, а разделы диска по умолчанию восстановлены.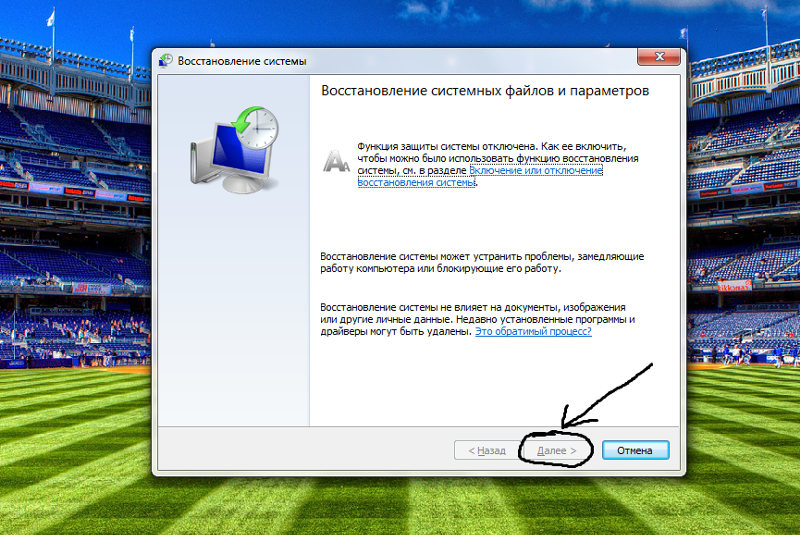 Выберите Изменить, что оставить
Выберите Изменить, что оставить

