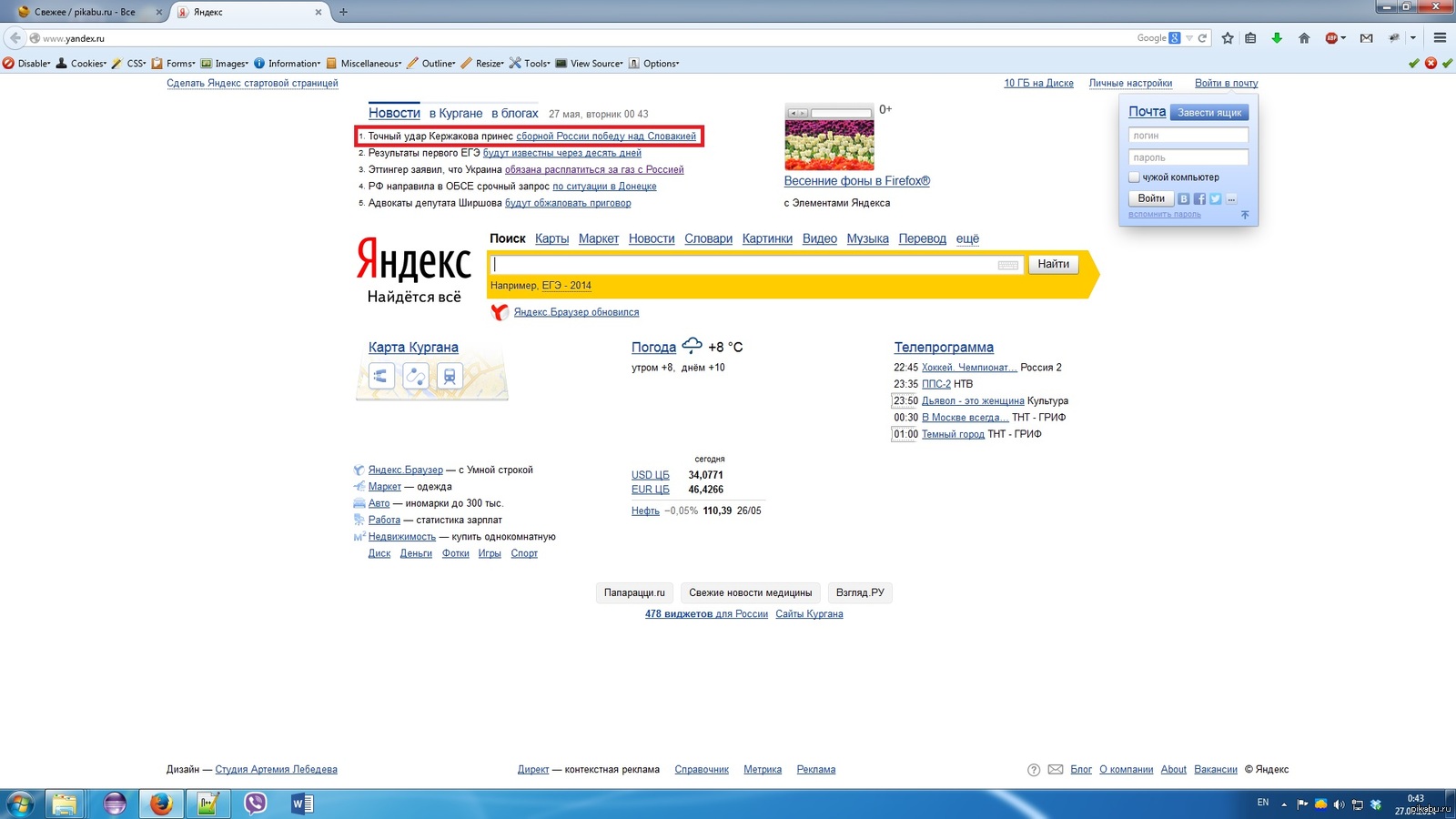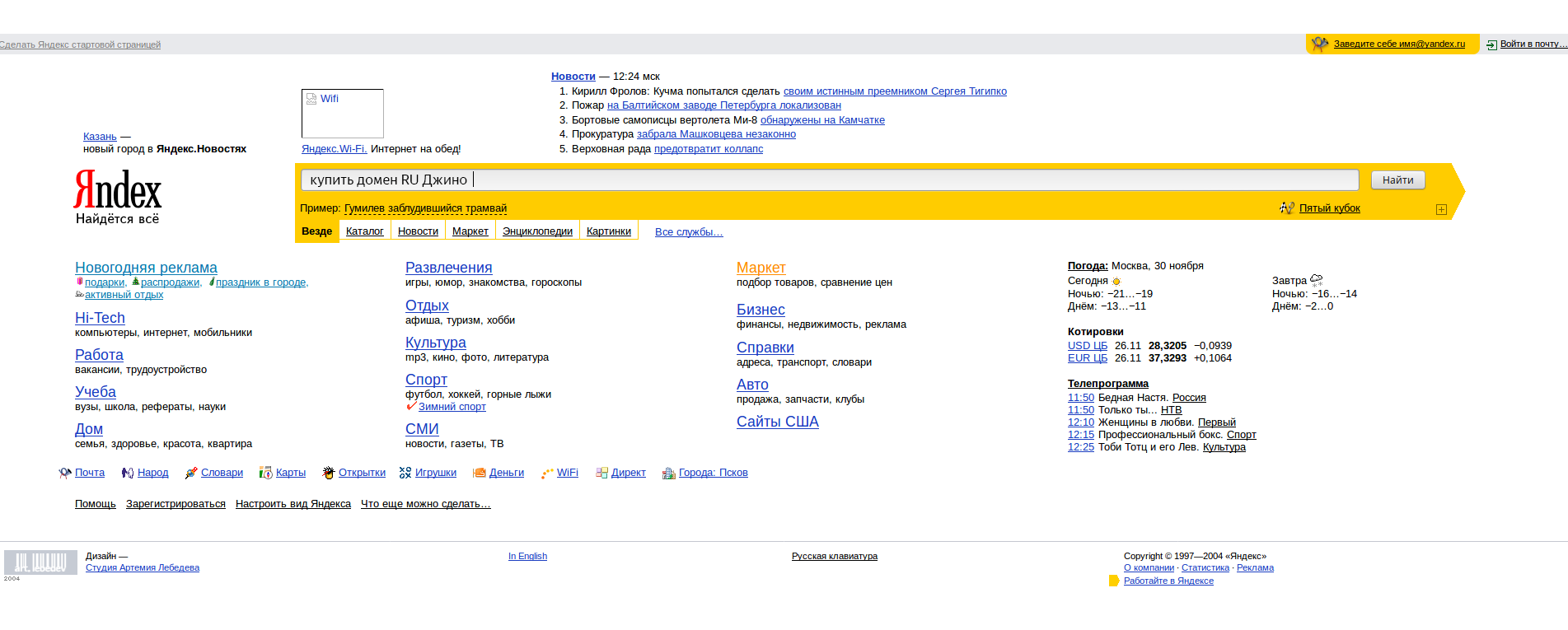Начальная страница
Начальная страница — это стандартный раздел программы, содержащий часто используемые документы, отчеты, справочники и т. п. Как правило работа пользователя с программой всегда начинается с начальной страницы.
Начальная страница — это своеобразный «помощник» пользователя. Каждый рабочий день начинается с «общения» с ним. Начальная страница вводит пользователя в курс дел, отвечает на его вопросы. Например:
- Что нужно сделать сегодня?
- Что появилось нового?
- На что следует обратить внимание?
- Каково состояние важных для меня сведений?
На начальной странице, как правило, одновременно располагается несколько форм. Например, список документов продажи товаров, список курсов валют, текущие взаиморасчеты и т.д. У разных пользователей программы состав начальной страницы может быть разным. Например, начальная страница менеджера по продажам и начальная страница продавца могут сильно отличаться.
Так происходит потому, что в процессе конфигурирования разработчик может указать, какие формы, находящиеся на начальной странице, будут видны тем или иным ролям. В режиме 1С:Предприятие начальная страница формируется платформой автоматически, поэтому набор форм, находящихся на начальной странице пользователя, определяется теми ролями, которые назначены этому пользователю.
Настройка начальной страницы
Пользователь имеет возможность настроить внешний вид начальной страницы: поменять взаимное расположение форм, добавить или удалить формы. Например, он может удалить курсы валют и текущие взаиморасчеты, а вместо них добавить поступления товаров.
Программа автоматически запоминает настройки, выполненные пользователем, и в следующий раз будет показывать начальную страницу такой, как её настроил пользователь. Подробнее…
Редактирование начальной страницы в конфигураторе
В процессе разработки прикладного решения для формирования и настройки начальной страницы используется редактор рабочей области начальной страницы.
Как настроить начальную страницу в 1С 8.3?
26.04.2019Начальная страница в любой конфигурации 1С может являться эффективной точкой старта работы и источником наглядной информации, если ее правильно настроить. И хотя в программе 1С:Бухгалтерия 8 начальная страница сразу содержит большое количество полезной информации, в других конфигурациях возможности начальной страницы не будут достаточно задействованы без дополнительной настройки. Как настроить начальную страницу в 1С:Бухгалтерии и других конфигурациях?
В программе 1С:Бухгалтерия 8 кнопка настройки расположена прямо на начальной странице. Однако в других конфигурациях для настройки начальной страницы необходимо зайти в главное меню (стрелка в левом верхнем углу экрана), «Вид», «Настройка начальной страницы.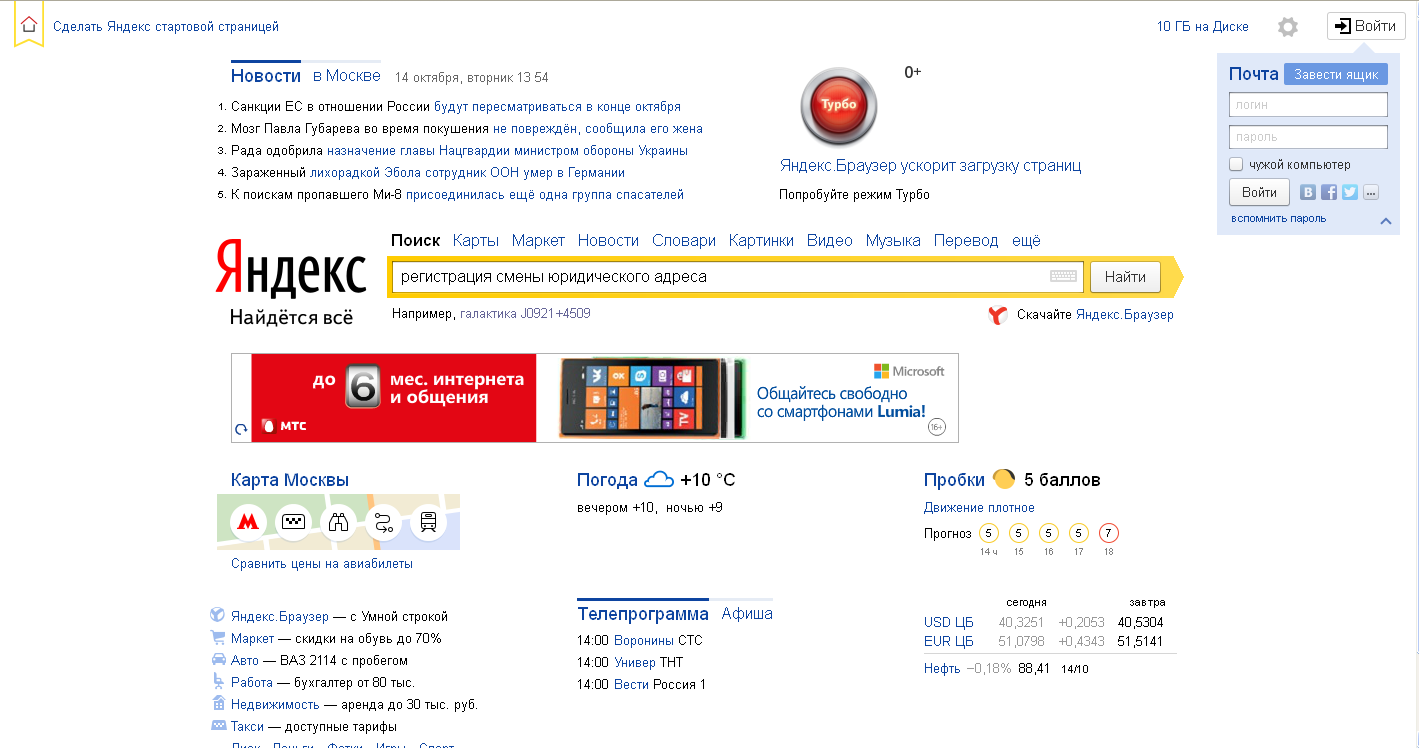 ..». Далее мы рассмотрим пример настройки на примере конфигурации 1С:Бухгалтерия государственного учреждения 8.
..». Далее мы рассмотрим пример настройки на примере конфигурации 1С:Бухгалтерия государственного учреждения 8.
В данном случае доступно очень мало элементов для отображения. Предположим, мы хотим видеть на начальной странице список выставленных счетов и их статус. Для этого необходимо выйти из программы и зайти в конфигуратор.
Внимание! Внесение изменений в конфигурацию может привести к нарушению функциональности программы. Не вносите изменения, в которых вы не уверены!
В режиме конфигуратора:
1. Для начала откроем конфигурацию (на скриншоте кнопка 1, если кнопка не активна , сразу переходим к шагу 2).
2. Щелкнем правой кнопкой на названии конфигурации для открытия контекстного меню
3. Нажмем на кнопку «Открыть рабочую область начальной страницы»
Для начала откроем конфигурацию (на скриншоте кнопка 1, если кнопка не активна , сразу переходим к шагу 2).
2. Щелкнем правой кнопкой на названии конфигурации для открытия контекстного меню
3. Нажмем на кнопку «Открыть рабочую область начальной страницы»
Откроется соответствующее окно, в котором происходит настройка начальной страницы. Здесь можно задать шаблон начальной страницы (одна или две колонки), указать видимость различных форм для разных групп пользователей (например, сделать некоторые элементы недоступными пользователям определенной группы прав). Чтобы добавить новую форму, нажмем на кнопку «Добавить»
В открывшемся окне нужно найти форму, которую необходимо добавить на начальную страницу. В данном случае искомая форма находится в группе «Документы», «СчетНаОплату». Выбор «ФормаСписка» выведет на начальном экране список счетов на оплату. В данном окне вы можете найти любую нужную вам форму – документы, справочники, отчеты.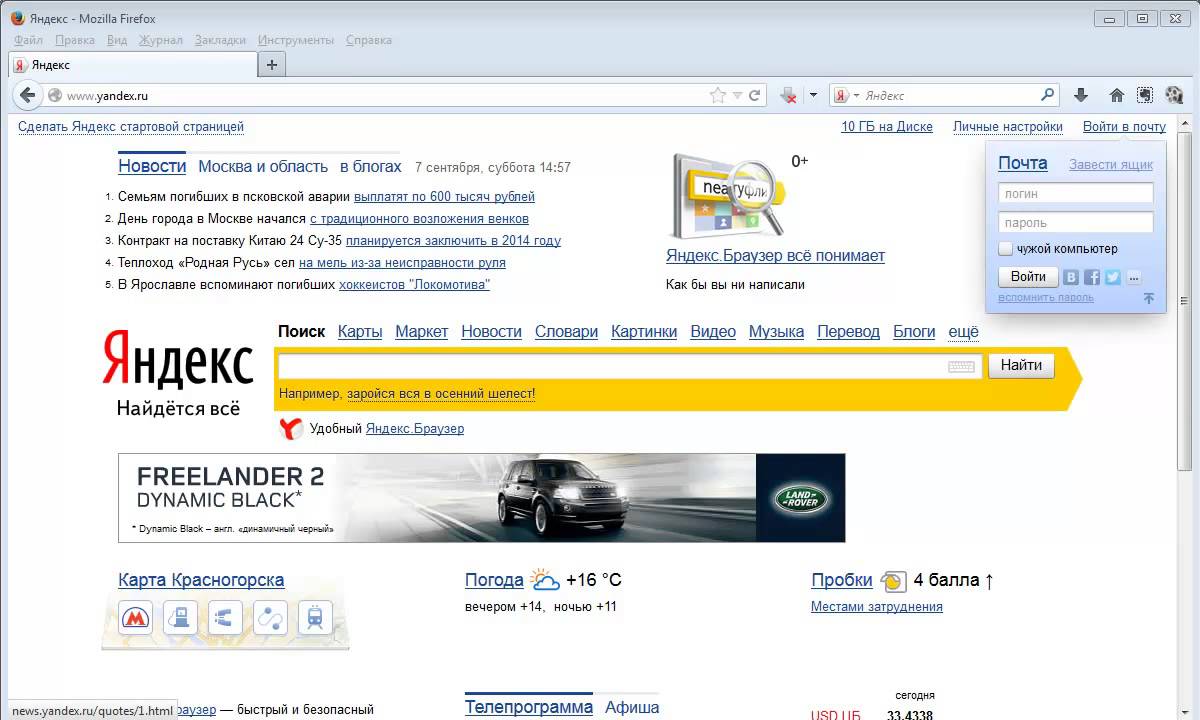
После того, как нужные формы добавлены, необходимо сохранить и обновить конфигурацию баз данных.
Теперь если закрыть конфигуратор и вернуться в программу, можно обнаружить, что на начальной странице появилась новая форма.
Однако, в данном случае будет удобнее расположить новую форму во второй колонке, а 2 старые формы – оставить в первой. Для этого зайдем в настройки начальной страницы.
Готово! Начальная страница настроена!
Пройдите курсы 1С и Вам больше не понадобятся советы и руководства!
Расписание курсов 1C
Начальная страница — Opera Help
Простая настройка
Панель Easy Setup (Простая настройка) обеспечивает самый быстрый способ управления основными функциями Opera. Она позволяет новым пользователям Opera познакомиться с возможностями браузера, а опытным пользователям выполнить быстрые настройки.
Она позволяет новым пользователям Opera познакомиться с возможностями браузера, а опытным пользователям выполнить быстрые настройки.
Панель Easy Setup (Простая настройка) расположена в верхнем правом углу на панели инструментов.
В этой панели можно изменять темы оформления и фоновые рисунки, закреплять боковую панель, отображать панель закладок, включать и выключать блокировку рекламы, изменять расположение загрузки и очищать историю посещений.
Внизу панели Easy Setup (Простая настройка) находится ссылка на страницу полных настроек.
Импорт закладок и настроек
На панели Easy Setup (Простая настройка) можно быстро импортировать закладки и настройки из других браузеров.
Нажмите кнопку Import bookmarks and settings… (Импорт закладок и настроек…) для выбора импорта данных из Google Chrome, Mozilla Firefox, Yandex, Safari или из HTML-файла закладок.
Вы можете указать, что нужно импортировать: историю посещений, избранное/закладки, файлы cookie или пароли.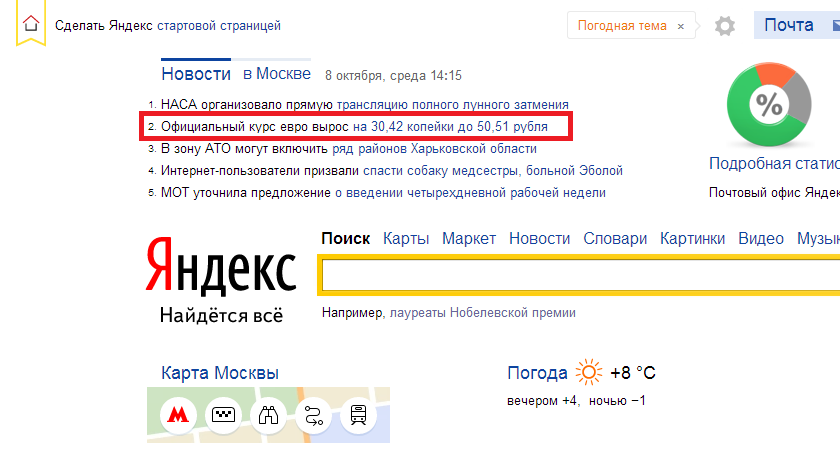
Сделав выбор, нажмите кнопку Import (Импортировать), чтобы импортировать выбранные данные.
Чтобы найти импортированные данные, перейдите на страницу закладок (значок сердца на боковой панели) в разделе Other Bookmarks (Другие закладки). Например, если вы импортировали данные из Google Chrome, вы найдете папку Imported from Chrome (Импортировано из Chrome).
Как сделать Opera браузером по умолчанию
На панели Easy Setup (Простая настройка) можно легко сделать Opera браузером по умолчанию.
В разделе Default browser (Браузер по умолчанию) нажмите кнопку Make Opera default browser (Сделать Opera браузером по умолчанию)
Если Opera уже является вашим браузером по умолчанию, эта функция не будет видна в Easy Setup (Простая настройка).
Поле поиска
Нажмите в поле Search the web (Найти в Интернете) в поле поиска Яндекс, чтобы начать поиск. Введите ключевые слова для информации, которую вы хотите найти. Например, если вас интересуют авиабилеты на Фиджи,
Например, если вас интересуют авиабилеты на Фиджи, билеты Фиджи. Затем нажмите клавишуВвод, чтобы просмотреть результаты поиска Яндекс.
Экспресс-панель
Экспресс-панель – это набор визуализированных вкладок ваших любимых сайтов и установленных расширений. Вкладки на Экспресс-панели представлены в виде эскизов, которые работают как ссылки на страницы. Вы можете по-разному сгруппировать ваши любимые сайты и быстро переходить с одного на другой.
Добавление записей на Экспресс-панель
Чтобы добавить запись, выполните следующие действия:
- Нажмите на пустую плитку Add a site (Добавить сайт) со значком +.
- Выберите страницу из предлагаемого списка или введите веб-адрес (например,
opera.com/). - Нажмите Ввод.
Чтобы открыть страницу, нажмите на ее эскиз.
Редактирование записей на Экспресс-панели
Чтобы изменить имя или веб-адрес записи, выполните следующие действия:
- Удерживая Ctrl,нажмите левой кнопкой мыши (Mac) или правой кнопкой мыши (Win/Lin) эскиз записи или нажмите на три кнопки.

- Выберите Edit (Изменить).
- Измените имя и/или адрес в соответствующем текстовом поле.
- Нажмите OK.
Чтобы расположить записи в другом порядке, просто перетащите плитку в нужное место.
Чтобы удалить запись, удерживаяCtrl,нажмите на запись левой кнопкой мыши и нажмите Move to trash (Убрать в корзину) или нажмите на три точки.
Управление папками на Экспресс-панели
Чтобы создать папку с записями, перетащите одну запись на другую. Нажмите на папку, чтобы развернуть ее и просмотреть содержащиеся в ней записи. Если развернуть папку, можно управлять записями, как описано выше.
Чтобы вернуться на Экспресс-панель, нажмите значок X в левом верхнем углу окна папки или нажмите на пространство за пределами окна папки.
Чтобы переименовать папку, удерживаяCtrl,нажмите по ней левой кнопкой и выберите Edit Title (Изменить заголовок).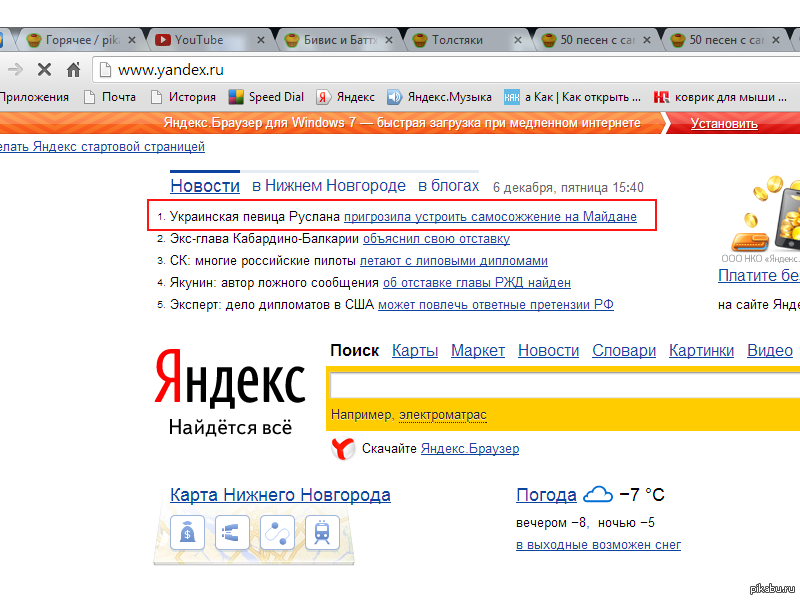 Введите желаемое название в текстовое поле и нажмите OK.
Введите желаемое название в текстовое поле и нажмите OK.
Чтобы упорядочить записи внутри папки, разверните ее и перетащите записи на нужное место. Уберите их из папки и переместите на Экспресс-панель как отдельные записи.
Чтобы удалить папку (и все записи в ней!) —удерживая Ctrl,нажмите на папку левой кнопкой мыши и нажмите Move to trash (Убрать в корзину) или нажмите на три точки.
Начальная страница системы документооборота
Внимание! СЭД «Корпоративный документооборот» заменен на новый продукт СЭД «Наш документооборот» оптимизированный и переписанный «с нуля».
Описание на этой странице потеряло актуальность.
Работа пользователей с информацией в системе «Корпоративный документооборот» с интерфейсом «Такси» осуществляется через различные инструменты. Одним из этих инструментов является «Начальная страница» платформы «1С:Предприятие 8».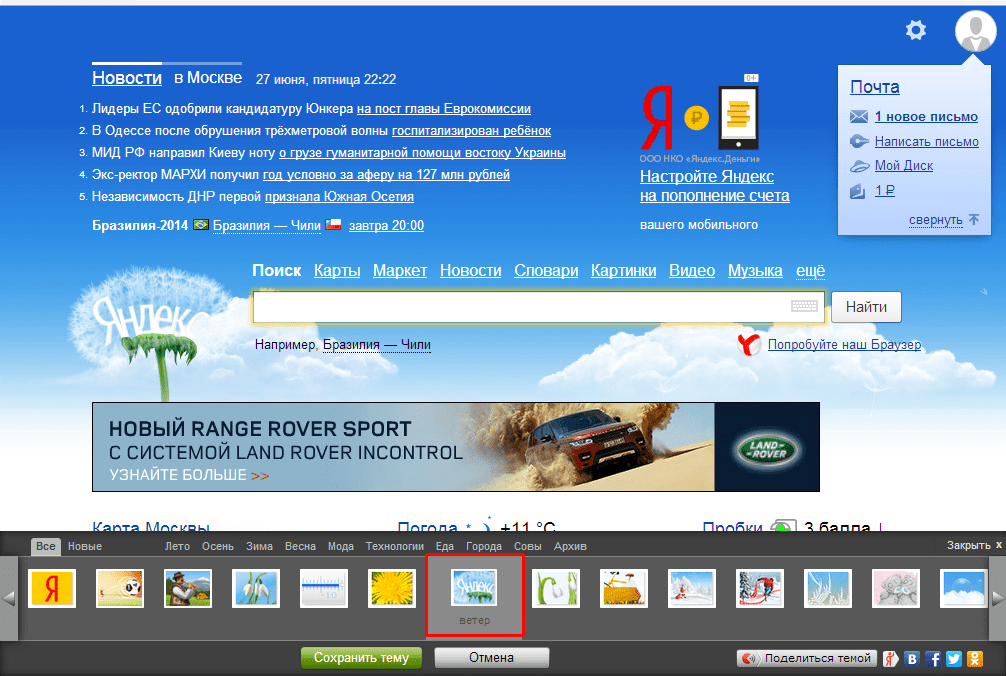
На рисунке ниже приведен пример начальной страницы пользователя.Открыть начальную страницу можно в разделе «Главное», далее первый пункт «Начальная страница». На начальную страницу системы электронного документооборота «Корпоративный документооборот» выводится следующая информация
- Информация о сообщениях системы, в том числе сообщениях о новых документах, измененных документах, а также другие сообщения и уведомления. Набор сообщений определяется списком оформленных подписок на события системы документооборота (см. раздел № 8 «Подписки на события»).
- Список просмотренных пользователем корпоративных документов
- Список полученных задач пользователя, в данном списке задачи группируются по полученным задачам, задачам, находящимся в работе, а также выполненным задачам.
- Список выданных, текущим пользователем задач. Данный список может быть сформирован с использованием различных группировок.
Документы, отображаемые на начальной странице, принадлежат к типу документов «Корпоративные документы», данный вид документов является основным типом документов системы электронного документооборота «Корпоративный документооборот» (подробнее о корпоративных документах смотрите в соответствующем разделе).
Задачи, отображаемые на начальной странице, могут быть порождены различными бизнес-процессами системы «Корпоративный документооборот», но основным, наиболее часто используемым типом бизнес-процесса в СЭД «Корпоративный документооборот», порождающим задачи, является «Корпоративный бизнес-процесс».
Здесь и далее примеры приводятся на основании данных демо-базы включенной в комплект поставки СЭД. Все совпадения с реальными предприятиями, организациями, сотрудниками являются случайными и не имеют отношение к реальной деятельности.
В нижней левой части находится раздел «Статистика» (открывается по нажатию на ссылку «Статистика»). В этом разделе приводится информация о количестве новых задач, задач в работе и просроченных задач. При нажатии на соответствующее количество происходит установка отбора в списке задач. Отключить отбор можно повторным кликом на числе или при нажатии на ссылку «Снять фильтр» (расположенной ниже списка задач).
В разделе «Статистика» также находится диаграмма (гистограмма). Диаграмма показывает среднюю просрочку выполнения полученных и выданных задач.
В случае, если задача была выполнена ранее срока, то просрочка показывается как отрицательное число, если задача выполнена позже срока, то как положительное число и красный столбик (точка).
Вы можете настроить соответствие точки диаграммы среднему значению за день, неделю, месяц, квартал и год. Для вертикальной оси можно настроить масштаб значений и вывести данные в часах или в днях (по 8 часов) просрочки.
В верхней части окна СЭД «Корпоративный документооборот» приведен список доступных текущему пользователю подсистем. Администратор системы документооборота может настроить список доступных подсистем для каждого пользователя.
Открыть корпоративный документ или задачу с рабочего стола можно двойным кликом по соответствующей ссылке. Корпоративные документы и задачи также доступны из других объектов СЭД «Корпоративный документооборот» (см. следующие разделы настоящего руководства пользователя).
следующие разделы настоящего руководства пользователя).
Настройка внешнего вида страницы
Пользователи могут выполнить настройку внешнего вида начальной страницы и всего приложения используя штатные средства настройки «1С:Предприятие 8». Средства настройки находятся в меню «Вид» основного окна программы.
Средства настройки «1С:Предприятие 8» позволяют настроить не только начальную страницу приложения но и общий вид всего приложения. При этом доступно изменение расположения панелей основного окна, изменение размера и режима показа пиктограмм, а также другие настройки.
На рисунке выше показан пример настройки внешнего вида основного окна СЭД «Корпоративный документооборот»
Смотрите также:
Стартовая страница — Help Mail.ru. Atom
При открытии новой вкладки появляется страница быстрого доступа к часто посещаемым сайтам. На этой странице вы можете сохранять любимые сайты в визуальных закладках, менять фон для браузера, добавлять заметки, настраивать отображение ленты новостей, поисковой строки и виджетов.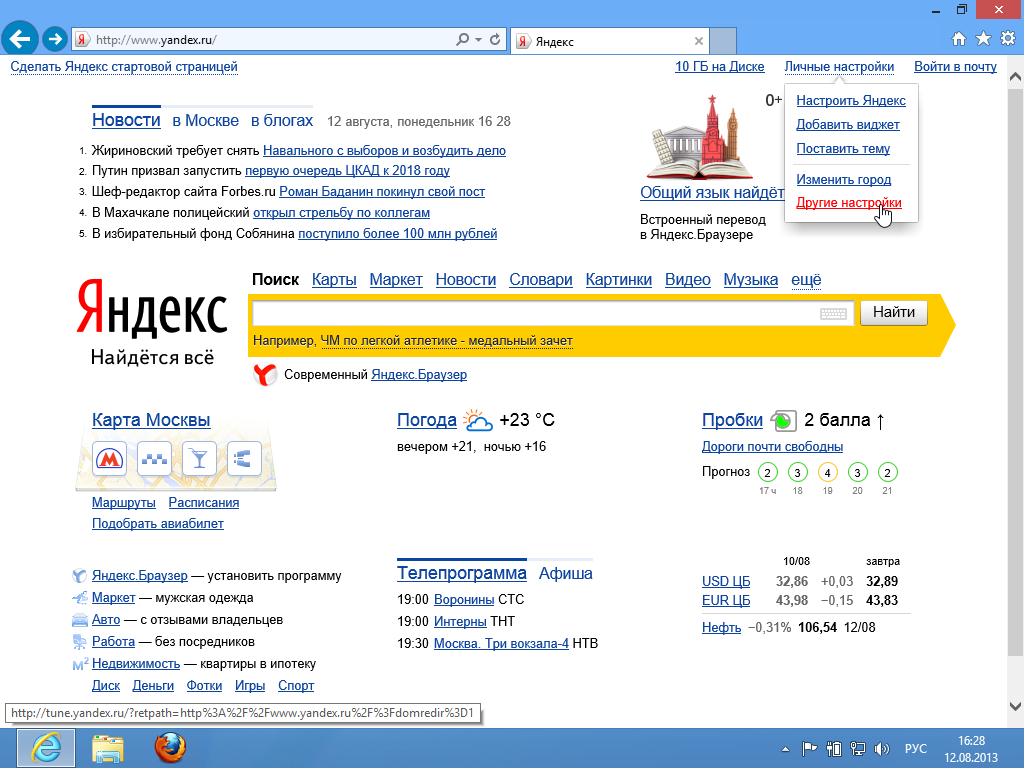
Настройка стартовой страницы
Чтобы перейти к настройке стартовой страницы, нажмите в правом верхнем углу.
Изменение фона
Чтобы сменить фон или загрузить собственный, нажмите в правой верхней части страницы → «Фон». Выберите картинку из любой коллекции фонов или загрузите свою.
Чтобы фон менялся каждый день, передвиньте переключатель напротив пункта «Случайный фон».
Визуальные закладкиТакже вам доступна коллекция анимированных фонов. Чтобы установить анимированный фон, выберите категорию «Видео».
Визуальные закладки — это мини-эскизы сайтов, которые расположены на стартовой странице снизу от поисковой строки. Сайты, которые вам нравятся и которые вы часто посещаете, можно добавить в визуальные закладки для быстрого доступа.
Добавление сайта- Откройте новую вкладку, нажмите «Добавить» рядом с уже существующими визуальными закладками.
- В открывшемся окне введите адрес сайта, который вы хотите добавить.

- Откройте новую вкладку, наведите указатель мыши на мини-эскиз сайта, который хотите удалить;
- В верхней части мини-эскиза появится панель с тремя точками — нажмите на три точки → «Удалить» ;
- Если вы случайно удалили сайт — нажмите «Отменить» во всплывающем окне над поисковой строкой;
Перемещение и редактирование закладки
Чтобы изменить порядок визуальных закладок, мышью перетащите один мини-эскиз на место другого.
Чтобы заменить один сайт на другой:
- Нажмите на значок с тремя точками в правом верхнем углу закладки.
- Введите новый адрес сайта в соответствующее поле и при желании измените имя закладки в поле «Подпись».
Лента новостей
Внизу страницы быстрого доступа находится лента новостей, которая подстраивается под интересы пользователя. Лента реагирует на ваше с ней взаимодействие, и со временем в ней появляется максимальное количество статей на интересные темы, а все лишнее отфильтровывается автоматически.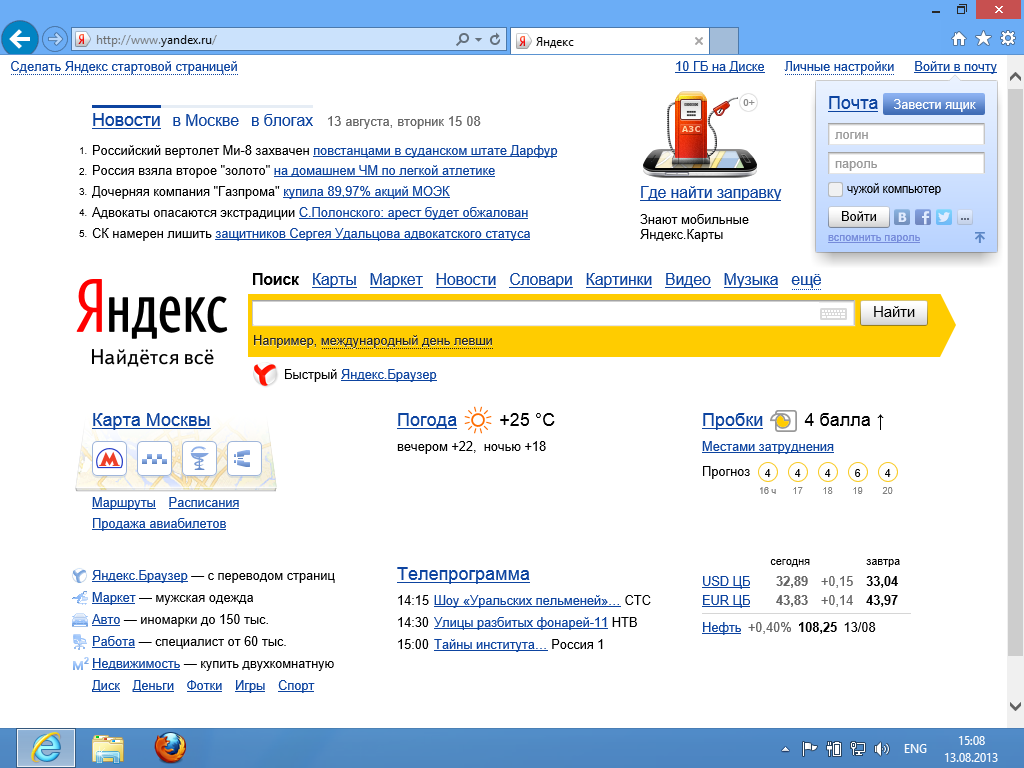
Чтобы зайти в ленту, откройте новую вкладку и пролистайте страницу вниз.
При желании ленту новостей можно отключить:
Нажмите в правом верхнем углу страницы и передвиньте переключатель напротив пункта «Умная лента».
Аналогичным образом вы можете отключить отображение поисковой строки и заметок. Чтобы сделать это, передвиньте переключатели напротив соответствующих пунктов в настройках страницы быстрого доступа.
Заметки
На стартовую страницу можно добавить стикеры-заметки для напоминаний о предстоящих событиях или важных мелочах, которые нужно не забыть сделать.
Чтобы добавить новую заметку, нажмите в правом верхнем углу стартовой страницы.
Если вы не видите значка, нажмите и напротив пункта «Заметки» передвиньте переключатель в активное положение.
На стикере вы можете писать любой текст, менять заметки местами, а также выбирать стиль и цвет.
Чтобы изменить порядок заметок, перетащите мышкой одну заметку на место другой.
Для изменения стиля и цвета наведите указатель мыши на заметку и нажмите значок с красками.
Чтобы удалить заметку, нажмите на крестик в правом верхнем углу заметки.
ВиджетыВиджеты помогут быть в курсе новостей, погоды, а также смотреть, что ищут в интернете другие пользователи.
Чтобы добавить виджеты на стартовую страницу:
- Откройте новую вкладку и нажмите в правом верхнем углу.
- Кликните на раздел «Виджеты».
- Передвиньте переключатели в активное положение для виджетов, которые вы хотите видеть на стартовой странице.
После активации виджеты появятся в правой части ленты новостей.
Виджет «В тренде»
Виджет показывает популярные поисковые запросы — то, что чаще всего ищут другие пользователи. Если происходит какое-то событие, пользователи начинают интересоваться подробностями и искать дополнительную информацию в интернете. Виджет показывает, какие запросы сейчас в тренде.
Если кликнуть на тег с запросом, вы попадете в поисковую выдачу, где собрана вся доступная информация о событии, явлении или персоне. Виджет помогает оставаться в курсе последних событий и быстро узнавать подробности.
Виджет «Погода»
Показывает погоду в вашем городе в режиме реального времени. Чтобы выбрать другой город, наведите указатель мыши на виджет, нажмите на три точки → Город.
Далее вы попадете на сайт Погода Mail.ru, где вам предложат список доступных населенных пунктов. Выберите наиболее близкий к вашему местоположению, чтобы получать актуальную информацию о погоде.
Виджет «Новости»
Найдет актуальные новости и покажет их заголовки. При клике на заголовок вы сможете прочитать полный текст новости на сайте Mail.ru.
Сделайте Google стартовой страницей – Google
Выберите первый вариант
Нажмите «Да»
Выберите первый вариант
Нажмите «Добавить»
Готово?
Войдите в аккаунт и пользуйтесь поиском.
Войти в Google
Выберите первый вариант
Нажмите «Да»
Готово?
Войдите в аккаунт и пользуйтесь поиском.
Войти в Google
Google Поиск установлен, но не сделан поиском по умолчанию. Чтобы сделать Google поиском по умолчанию, выполните следующие действия:
- Нажмите на значок инструментов в правой верхней части окна
браузера.

- Выберите пункт Свойства обозревателя.
- В разделе Поиск вкладки Общие нажмите Параметры.
- Выберите Google.
- Нажмите По умолчанию и Закрыть.
Шаг 1. Откройте «Свойства обозревателя»
Выберите Сервис в меню в верхней части окна браузера.
Затем выберите Свойства обозревателя.
Шаг 2. Сделайте Google стартовой страницей
В верхнем разделе Домашняя страница удалите выделенный текст в поле Адрес. Затем введите в этом поле www.google.com.ua.
Затем введите в этом поле www.google.com.ua.
Шаг 3. Сохраните изменения
Нажмите ОК, чтобы сохранить изменения.
Шаг 1. Откройте настройки браузера
Нажмите на значок настроек в правом верхнем углу и выберите Настройки.
Откроется новая вкладка.
Шаг 2. Сделайте Google стартовой страницей
В разделе Внешний вид установите флажок Показывать кнопку «Главная
страница», а затем нажмите на ссылку Изменить.
Удалите содержимое поля (about:blank или другой сайт).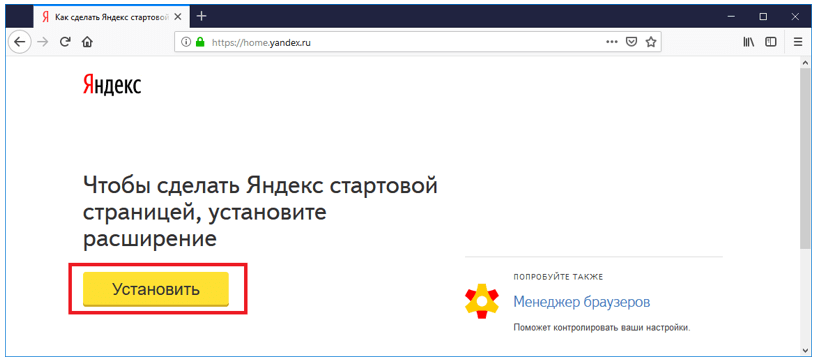 Введите www.google.com.ua.
Введите www.google.com.ua.
Чтобы сохранить изменения, нажмите ОК.
Шаг 3. Синхронизируйте настройки
Чтобы синхронизировать вкладки, закладки, приложения, темы и многое другое на всех
устройствах, нажмите кнопку Войти в Chrome, расположенную вверху страницы Настройки.
Войдите в аккаунт Google, а затем нажмите Да, синхронизировать все или
перейдите по ссылке Дополнительно, чтобы настроить параметры
синхронизации.
Подробнее…
Шаг 1. Нажмите на значок настроек
Нажмите на значок настроек в правом верхнем углу окна браузера и выберите
пункт Настройки. Откроется новая вкладка.
Откроется новая вкладка.
Шаг 2. Сделайте Google стартовой страницей
В разделе «Внешний вид» установите флажок Показывать кнопку «Главная
страница».
Нажмите Изменить, чтобы выбрать адрес главной страницы.
Выберите вариант Следующая страница и введите www.google.com.ua.
Нажмите ОК.
Шаг 3. Синхронизируйте настройки
Чтобы синхронизировать вкладки, закладки, приложения, темы и многое другое на всех
устройствах, нажмите кнопку Войти в Chrome, расположенную вверху страницы Настройки.
Войдите в аккаунт Google, а затем нажмите Да, синхронизировать все или
перейдите по ссылке Дополнительно, чтобы настроить параметры
синхронизации.
Подробнее…
Вариант 1. Перетащите значок Google
Перетащите значок Google синего цвета, показанный ниже, на значок домашней
страницы, расположенный в правом верхнем углу браузера.
Во всплывающем окне нажмите Да.
Вариант 2. Измените настройки вручную
В левом верхнем углу нажмите Firefox, выберите Настройки и нажмите Настройки в меню справа.
В верхнем меню нажмите кнопку Основные со значком выключателя.
В раскрывающемся меню При запуске Firefox выберите Показать домашнюю
страницу.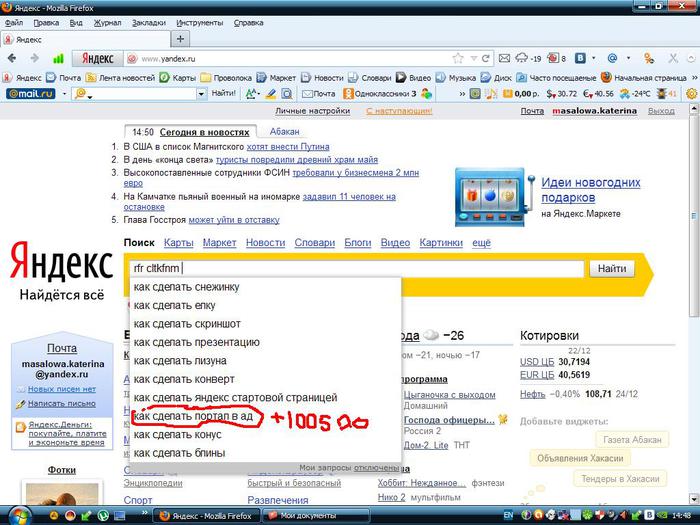
Введите www.google.com.ua в поле Домашняя страница и нажмите ОК, чтобы сохранить изменения.
Ещё: сделайте Google поиском по умолчанию
Нажмите стрелку вниз слева от окна поиска.
В раскрывающемся меню выберите Google.
Подробнее…
Вариант 1. Перетащите значок Google
С помощью мыши перетащите значок Google синего цвета, показанный ниже, на значок домашней страницы, расположенный в правом верхнем углу вашего браузера.
Затем во всплывающем окне нажмите Да.
Вариант 2.
 Измените настройки вручную
Измените настройки вручную Нажмите Firefox в меню и выберите Настройки.
В поле Домашняя страница введите www.google.com.ua и закройте
окно настроек. Изменения будут сохранены автоматически.
Ещё: сделайте Google поиском по умолчанию
Нажмите стрелку вниз слева от окна поиска.
В раскрывающемся меню выберите Google.
Подробнее…
Шаг 1. Откройте настройки браузера
Нажмите Safari в строке меню Apple и выберите Настройки.
Шаг 2.
 Сделайте Google стартовой страницей
Сделайте Google стартовой страницей В раскрывающемся меню В новых окнах открывать выберите вариант Домашнюю
страницу.
Также выберите вариант Домашнюю страницу в меню В новых вкладках
открывать.
Введите www.google.com.ua в поле Домашняя страница.
Шаг 3. Сделайте Google поиском по умолчанию
Выберите Google в раскрывающемся меню Основная поисковая машина.
Изменения будут сохранены автоматически.
Подробнее…
Шаг 1. Откройте настройки браузера
Нажмите Opera в верхнем меню и выберите пункт Настройки, а затем Общие настройки.
Шаг 2. Сделайте Google стартовой страницей
В раскрывающемся меню При запуске выберите Начать с домашней
страницы.
Затем введите www.google.com.ua в поле Домашняя, чтобы при
запуске браузера открывалась главная страница Google.
Шаг 3. Сохраните изменения
Нажмите кнопку ОК, чтобы сохранить изменения.
Измените настройки или параметры, чтобы сделать Google стартовой страницей
К сожалению, мы не можем определить браузер, чтобы показать нужные инструкции.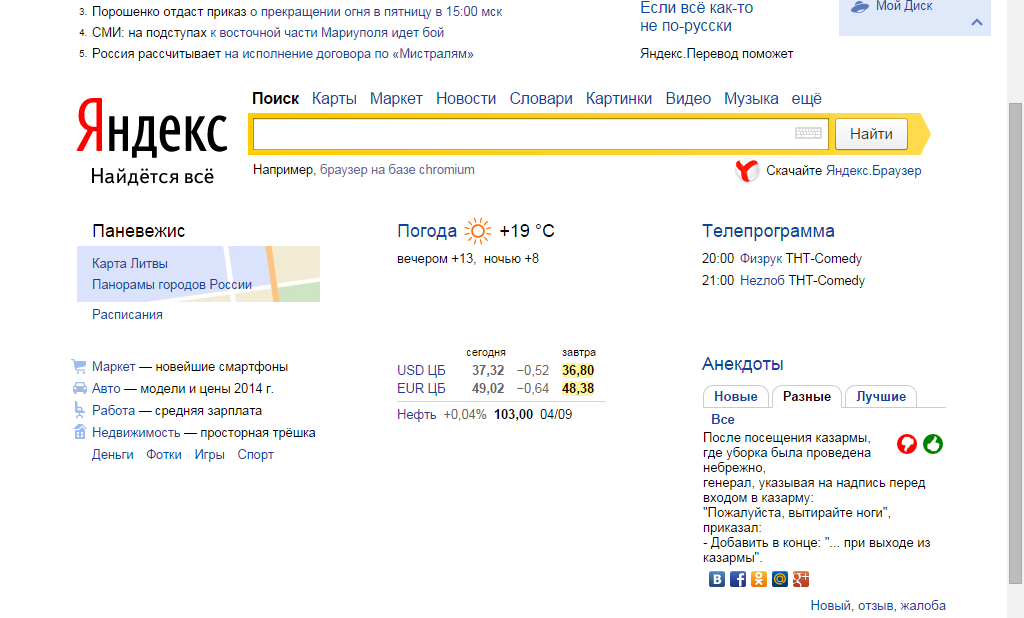 Попробуйте нажать название вашего браузера в главном меню, а затем выбрать Предпочтения, Настройки или Параметры. Если в верхнем меню
есть пункт Сервис, нажмите на него и выберите Свойства обозревателя.
Попробуйте нажать название вашего браузера в главном меню, а затем выбрать Предпочтения, Настройки или Параметры. Если в верхнем меню
есть пункт Сервис, нажмите на него и выберите Свойства обозревателя.
Наш совет: загрузите Google Chrome, быстрый и бесплатный браузер. Google Chrome молниеносно открывает веб-страницы и приложения.
Теперь вы готовы к поиску в Google, на каком бы сайте вы ни оказались.
Узнавайте о новых дудлах
Вспомните свои самые любимые дудлы – от картинок до инструментов и игр.
Мгновенно получайте ответы
Вы можете видеть результаты уже при вводе запроса и сразу менять условия поиска.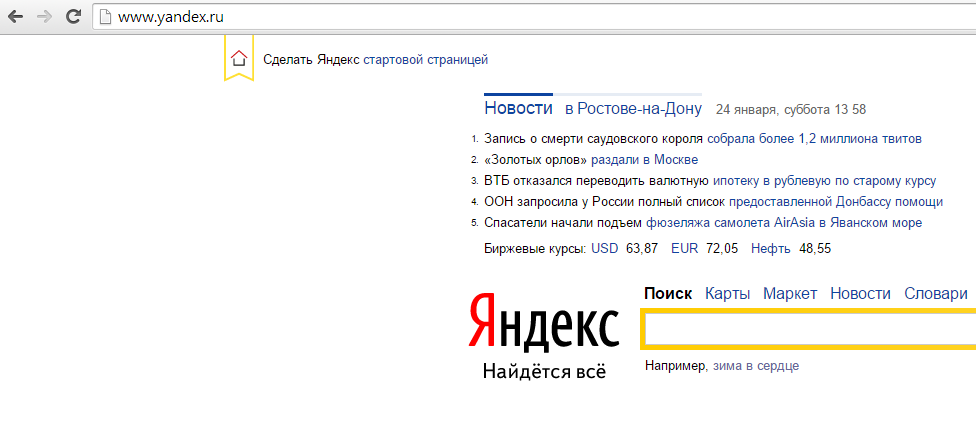
Мне повезёт!
Откройте для себя самые популярные поисковые запросы, известные произведения искусства, местные рестораны и многое другое.
Начальная страница
Начальная страницаКогда вы первый раз запустите AnyLogic, вы увидите начальную страницу. Ее внешний вид слегка отличается в зависимости от того, с какой редакцией AnyLogic вы работаете.
Начальная страница содержит краткое описание основных возможностей программы, ссылки на примеры моделей, поставляемые вместе с AnyLogic, а также ссылки на веб сайт продукта и на форму обратной связи со службой технической поддержки AnyLogic.
Примеры моделей могут быть отсортированы по области применения.
Если вы хотите узнать больше о какой-то конкретной модели, не открывая ее, то можете либо включить отображение кратких описания моделей, либо просто наводить мышь на название модели — в этом случае будет отображаться подсказка, содержащая описание.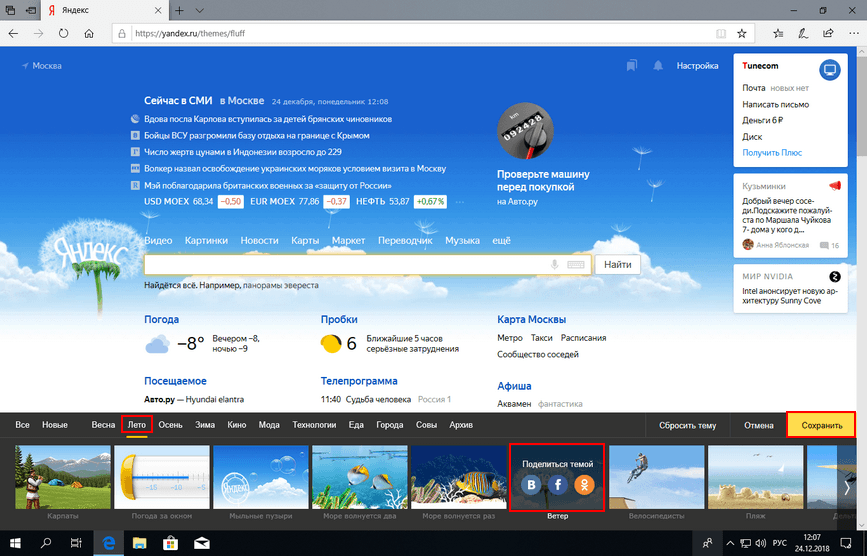
Начальная страница
Чтобы закрыть начальную страницу
-
Щелкните мышью по кнопке х в панели заголовка начальной страницы.
Чтобы открыть начальную страницу
-
Выберите Справка > Начальная страница из главного меню.
Чтобы включить/отключить отображение начальной страницы при запуске AnyLogic
-
Выберите Инструменты > Настройки… из главного меню.

- При этом откроется диалоговое окно Настройки AnyLogic. На странице Основные установите/сбросьте флажок Отображать начальную страницу при запуске.
Startpage.com ist Testsieger bei Stiftung Warentest!
Wer an suchmaschinen denkt, hat fast automatisch Google im Kopf. In letzter Zeit hat Allerdings Startpage.com die Schlagzeilen dominiert. Kein Wunder, es passiert ja nicht alle Tage, dass der unangefochtene Marktführer von Stiftung Warentest vom Thron gestoßen wird.
Die Verbraucherorganisation testete insgesamt 10 таких машин: Bing, Duckduckgo, Ecosia, Google, Metager, Qwant, Startpage.com, T-Online, Web.de und Yahoo. Die Testkriterien waren релевантные Suchergebnisse, Nutzungskomfort und Datenschutz. Kaum jemand hätte damit gerechnet, aber es geschah trotzdem: Google wurde mit der Note 2,7 auf Platz zwei verbannt und musste das Siegertreppchen Startpage.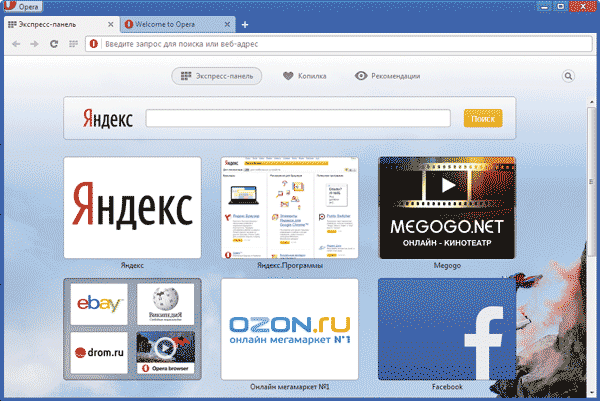 com überlassen (Примечание 2, 3).
com überlassen (Примечание 2, 3).
So hat Stiftung Warentest getestet
In jeder getesteten suchmaschine wurden je 50 Suchanfragen durchgeführt. Damit der Test möglichst nahe am realen Leben bleibt, gab es noch Tippfehler, ungenaue Beschreibungen und ein paar Doppeldeutigkeiten — также Bedingungen, die für jede suchmaschine völlig alltäglich sind.
Bewertet wurden schließlich die ersten sechs Suchergebnisse, die Usability auf verschiedenen Endgeräten und natürlich — последнее, но не менее важное — die Datensparsamkeit.
Gute Suchergebnisse und hoher Privatsphäre-Schutz
… Diese Kombination brachte uns den Titel Testsieger ein. Die Tester konnten keinen kritischen Datenverkehr finden und werteten unsere transparent Datenschutzerklärung sehr positiv. Dazu kommen noch die guten Suchergebnisse, die Startpage.com völlig schnüffelfrei und anonymisiert liefert.
Ein weiteres Kriterium war die komfortable Bedienung und die praktischen Zusatz-Features, die für noch mehr Privatsphäre sorgen, wie die Anonyme Ansicht, mit der jeder User für die besuchte Website völlig unsichtbar bleibt — und das ohne etwas zu install.
Wir von Startpage.com freuen uns natürlich über diesen riesigen Erfolg. Und wir fühlen uns bestätigt, dass wir auf dem richtigen Weg sind 🙂
Как настроить домашнюю и стартовую страницы
В чем разница между домашней страницей и стартовой страницей?
Что касается домашней страницы в окне браузера, то домашняя страница — это страница, которую вы можете настроить так, чтобы она открывалась, когда вы нажимаете кнопку «домой» в своем браузере.Стартовая страница немного отличается, позволяя запускать страницу при открытии окна браузера. Основное различие между ними заключается в том, что при открытии новой вкладки в том же окне браузера появится домашняя страница, если вы настроите ее на новой вкладке браузера, которую вы открыли, тогда как стартовая страница будет запускаться только при запуске (открытии) окно браузера.
Ниже вы найдете инструкции по настройке домашней и / или начальной страницы в различных браузерах.
В этих инструкциях предполагается, что вы загрузили браузер на свой настольный компьютер.Если вы правильно настроили свою домашнюю страницу или стартовую страницу и страницы, которые вы выбрали для каждой из них, не отображаются, возможно, на вашем компьютере может быть вредоносное ПО, и вам следует обратиться в мастерскую по ремонту компьютеров, если вы не знакомы с тем, как удалить вредоносное ПО. .
Выберите ниже браузер, для которого вы хотите настроить домашнюю или стартовую страницу при запуске браузера.
Google Chrome — Установите домашнюю и стартовую страницы
Просмотрите эти инструкции для Edge, Firefox, Internet Explorer или Safari.
Чтобы настроить главную страницу в Google Chrome:
- Щелкните значок Google Chrome и запустите браузер.
- Щелкните три точки, расположенные в правом верхнем углу браузера, за строкой (URL) браузера.
- Прокрутите вниз до «Внешний вид» и нажмите «Показать кнопку домой».
 (Убедитесь, что ползунок стал синим, как показано на шаге 4)
(Убедитесь, что ползунок стал синим, как показано на шаге 4) - Установите переключатель рядом с «Ввести собственный веб-адрес» и введите www.mpw.org/mympw , чтобы установить портал клиентов MP&W, MyMPW в качестве домашней страницы, или введите альтернативный URL-адрес, который вы часто используете. Google автоматически добавит все необходимые символы перед веб-адресом после того, как вы введете www.mpw.org/mympw.
- Теперь вы должны увидеть значок кнопки «Домой» слева рядом с панелью браузера, где вы вводите веб-адрес. Щелкнув по нему, вы должны перейти на MyMPW или на домашнюю страницу, которую вы установили на предыдущих шагах.
Чтобы установить стартовую страницу в Google Chrome:
- Щелкните значок Google Chrome и запустите браузер.
- Щелкните три точки, расположенные в правом верхнем углу браузера, за строкой (URL) браузера.

- Прокрутите вниз до «При запуске» и выберите параметр «Открыть определенную страницу или набор страниц».
- Щелкните «Добавить новую страницу» и введите www.mpw.org/mympw , чтобы запустить клиентский портал MP&W, MyMPW, или введите альтернативный URL-адрес, который откроется при запуске браузера.
- Закройте окно браузера, затем повторно запустите браузер, и должна появиться MyMPW или альтернативная страница с введенным вами URL-адресом.
Для получения дополнительной поддержки по Google Chrome посетите веб-сайт Справочного центра Google.
Microsoft Edge — Установите домашнюю и стартовую страницы
Просмотрите эти инструкции для Chrome, Firefox, Internet Explorer или Safari.
Чтобы настроить домашнюю страницу в Microsoft Edge:
- Щелкните значок Edge и запустите браузер.
- Щелкните три точки, расположенные в правом верхнем углу браузера, за строкой (URL) браузера.

- Прокрутите вниз и нажмите «Настройки».
- Прокрутите вниз до «Дополнительные настройки» и нажмите «Просмотреть дополнительные настройки».
- В разделе «Показать кнопку« Домой »» убедитесь, что кнопка включена (синяя), затем щелкните раскрывающееся меню и выберите «Определенная страница».
- Введите www.mpw.org/mympw , чтобы запустить клиентский портал MP&W, MyMPW или альтернативный веб-адрес (URL), когда вы нажимаете кнопку «Домой» в браузере Edgem, затем щелкните значок диска, чтобы сохранить этот параметр. .
- Теперь вы должны увидеть значок кнопки «Домой» слева рядом с панелью браузера, где вы вводите веб-адрес. Нажав на нее, вы должны перейти на MyMPW или на домашнюю страницу, которую вы установили на шаге 6.
Чтобы установить стартовую страницу в Microsoft Edge:
- Щелкните значок Edge и запустите браузер.

- Щелкните три точки, расположенные в правом верхнем углу браузера, за строкой (URL) браузера.
- Прокрутите вниз и нажмите «Настройки».
- Щелкните раскрывающееся меню в разделе «Открыть Microsoft Edge с помощью» и выберите «Определенная страница или страницы».
- Введите www.mpw.org/mympw , чтобы запустить клиентский портал MP&W, MyMPW, или введите альтернативный веб-адрес (URL), затем щелкните значок диска, чтобы сохранить эту настройку.
- Закройте окно браузера, затем повторно запустите браузер, и должен появиться MyMPW или альтернативная страница с введенным вами URL-адресом.
Mozilla Firefox — Установите домашнюю и стартовую страницы
Просмотрите эти инструкции для Chrome, Internet Explorer, Edge или Safari.
Чтобы настроить домашнюю страницу в Mozilla Firefox:
- Щелкните значок Firefox и запустите браузер.

- Введите www.mpw.org/mympw , чтобы запустить клиентский портал MP&W, MyMPW, или введите альтернативный веб-адрес (URL) в строку браузера.
- Щелкните только что открытую вкладку и перетащите ее на значок кнопки «Домой».
- Закройте окно браузера, затем повторно запустите браузер, и при щелчке по значку домашней страницы должна появиться MyMPW или альтернативная страница с введенным вами URL-адресом.
Чтобы установить стартовую страницу в Mozilla Firefox:
- Щелкните значок Firefox и запустите браузер.
- Щелкните три строки, расположенные в верхнем правом углу браузера, за строкой (URL) браузера. Кроме того, вы можете одновременно нажать «ALT + T», затем нажать «Параметры» и пропустить шаг 3.
- Прокрутите вниз и нажмите «Параметры».
- На левой панели навигации в разделе «Общие» щелкните «Главная».
- Введите www.
 mpw.org/mympw , чтобы запустить клиентский портал MP&W, MyMPW, или введите альтернативный веб-адрес (URL), затем щелкните значок диска, чтобы сохранить эту настройку.
mpw.org/mympw , чтобы запустить клиентский портал MP&W, MyMPW, или введите альтернативный веб-адрес (URL), затем щелкните значок диска, чтобы сохранить эту настройку. - Закройте окно браузера, затем повторно запустите браузер, и должен появиться MyMPW или альтернативная страница с введенным вами URL-адресом.
Microsoft Internet Explorer — Установите домашнюю и стартовую страницы
Просмотрите эти инструкции для Chrome, Edge, Firefox или Safari.
Чтобы настроить домашнюю страницу в Microsoft Internet Explorer 11:
- Щелкните значок Internet Explorer и запустите браузер.
- Щелкните три точки, расположенные в правом верхнем углу браузера, за строкой (URL) браузера.
- Прокрутите вниз и нажмите «Свойства обозревателя».
- На вкладке «Общие» введите www.mpw.org/mympw , чтобы запустить клиентский портал MP&W, MyMPW, или введите альтернативный веб-адрес (URL), затем нажмите «Применить», а затем «ОК» внизу.
 окна.
окна. - Когда вы щелкаете значок кнопки «Домой» справа рядом с панелью браузера, где вы вводите веб-адрес, он должен перейти на MyMPW или домашнюю страницу, которую вы установили на шаге 4.
Чтобы установить стартовую страницу в Microsoft Internet Explorer:
Примечание : Если вы выполнили шаги по настройке домашней страницы в Internet Explorer выше и на шаге 4, переключатель «Начать с домашней страницы» был уже выбран в разделе «Запуск» под разделом «Домашняя страница» на вкладке «Общие», ваша домашняя страница уже настроена на открытие вашей домашней страницы при запуске, когда вы запускаете браузер IE, и вам не нужно будет выполнять следующие шаги .
- Щелкните значок Internet Explorer и запустите браузер.
- Щелкните три точки, расположенные в правом верхнем углу браузера, за строкой (URL) браузера.
- Прокрутите вниз и нажмите «Свойства обозревателя».

- На вкладке «Общие» введите www.mpw.org/mympw , чтобы запустить клиентский портал MP&W, MyMPW, или введите альтернативный веб-адрес (URL), затем щелкните переключатель рядом с «Начать с домашней страницы», нажмите «Применить», затем «ОК» внизу окна.
- Закройте окно браузера, затем повторно запустите браузер, и должен появиться MyMPW или альтернативная страница с введенным вами URL-адресом.
Apple Safari — Установите домашнюю и стартовую страницы
Просмотрите эти инструкции для Chrome, Edge, Firefox или Internet Explorer.
Чтобы настроить домашнюю страницу в Apple Safari:
- Щелкните значок Safari и запустите браузер.
- Щелкните слово «Safari» над строкой (URL) вашего браузера, затем щелкните «Настройки».
- На вкладке «Общие» щелкните раскрывающийся список, чтобы выбрать «Домашняя страница» в поле «Новые вкладки открываются с помощью».
 Введите www.mpw.org/mympw в поле «Домашняя страница», чтобы запустить клиентский портал MP&W, MyMPW, или введите альтернативный веб-адрес (URL), чтобы установить его в качестве стартовой страницы. (см. Шаг 3 в инструкции Как установить стартовую страницу в Safari ниже, чтобы установить стартовую страницу одновременно)
Введите www.mpw.org/mympw в поле «Домашняя страница», чтобы запустить клиентский портал MP&W, MyMPW, или введите альтернативный веб-адрес (URL), чтобы установить его в качестве стартовой страницы. (см. Шаг 3 в инструкции Как установить стартовую страницу в Safari ниже, чтобы установить стартовую страницу одновременно) - Нажмите « + » справа от панели браузера, чтобы открыть должна появиться новая вкладка и MyMPW или альтернативная страница с URL-адресом, который вы ввели на шаге 3.
Чтобы установить стартовую страницу в Apple Safari:
- ПРИМЕЧАНИЕ. Этот шаг можно выполнить вместе с инструкциями по установке домашней страницы выше, выполнив шаг 3 ниже одновременно с шагом 3 выше в нашем инструкциях по настройке домашней страницы . Чтобы настроить только стартовую страницу, щелкните значок Safari и запустите браузер.
- Щелкните слово «Safari» над строкой (URL) вашего браузера, затем щелкните «Настройки».

- На вкладке «Общие» щелкните раскрывающийся список, чтобы выбрать «Домашняя страница» в поле «Новые окна, открываемые с помощью». Введите www.mpw.org/mympw в поле «Домашняя страница», чтобы запустить клиентский портал MP&W, MyMPW, или введите альтернативный веб-адрес (URL), чтобы установить его в качестве стартовой страницы.
- Закройте окно браузера, затем повторно запустите браузер, и должна появиться MyMPW или альтернативная страница с URL-адресом, который вы ввели на шаге 3.
Как установить стартовую страницу по умолчанию? — Начало.me Справочный центр
Если у вас более одной стартовой страницы, вы можете выбрать стартовую страницу, которую вы хотите загрузить по умолчанию.
Например, если у вас есть одна страница start.me для работы и одна для дома, вы можете переключать их, когда заканчиваете смену.
Инструкции:
- Быстрое решение
- Расширение Chrome
- Дополнение для Firefox
- Удлинитель кромки
- Другие браузеры
Если вы установите start. me в качестве начальной страницы по умолчанию, мы автоматически отобразим первую личную страницу в вашем списке страниц.Если вы хотите отобразить вторую страницу, просто перетащите ее в первую позицию.
me в качестве начальной страницы по умолчанию, мы автоматически отобразим первую личную страницу в вашем списке страниц.Если вы хотите отобразить вторую страницу, просто перетащите ее в первую позицию.
Инструкции:
- Убедитесь, что вы установили расширение start.me. В вашем браузере появится логотип start.me.
- Найдя логотип start.me, щелкните его, чтобы открыть диалоговое окно.
- Щелкните Параметры .
- Теперь вы увидите всплывающее окно. Из раскрывающегося меню Выберите страницу новой вкладки , выберите страницу, которую вы предпочитаете.
Это расширение работает в Chrome, а также в браузерах на основе Chromium, таких как наши партнеры: браузер Iron, Kinza, Torch, Vivaldi и Craving Explorer.
3. Дополнение для Firefox [вверх]
Инструкции:
- Убедитесь, что вы установили надстройку Firefox start.me. В вашем браузере появится логотип start.
 me.
me. - Найдя логотип start.me, щелкните его правой кнопкой мыши, чтобы открыть диалоговое окно.
- Щелкните Управление внутренним номером .
- Теперь вы увидите область надстройки Firefox, в которой вы можете управлять своим надстройкой start.me. Выберите вторую вкладку Options .
- В разделе Моя домашняя страница start.me в раскрывающемся меню выберите страницу, которую вы хотите использовать в качестве домашней.
- Закройте вкладку, чтобы сохранить и применить свои предпочтения.
Это расширение работает в Firefox, а также в браузерах на основе Firefox, если только они не разрешают установку надстроек Firefox. Наш партнерский браузер Pale moon этого не допускает.
4. Удлинитель кромки [вверх]
Инструкции
- Обязательно установите старт.мне расширение. В вашем браузере появится логотип start.
 me.
me. - Найдя логотип start.me, щелкните его правой кнопкой мыши, чтобы открыть диалоговое окно.
- Щелкните Параметры расширения .
- Теперь вы увидите всплывающее окно. Из раскрывающегося меню Какую страницу вы хотите использовать в качестве домашней? , выберите нужную страницу.
- Щелкните X в правом верхнем углу всплывающего окна, чтобы сохранить и применить свои предпочтения.
Это расширение работает в Chrome, а также в браузерах на основе Chromium, таких как наши партнеры: браузер Iron, Kinza, Torch и Craving Explorer.
5. Другие браузеры [вверх]
Если вы хотите быстро изменить домашнюю страницу по умолчанию в других браузерах, таких как Safari или Internet Explorer, мы не сможем помочь вам с помощью специального расширения или надстройки. Вы можете использовать быстрое решение, упомянутое выше.
Мы не рекомендуем использовать При запуске или Настройки домашней страницы этих браузеров для изменения запуска по умолчанию. me, так как это может привести к появлению сообщения об ошибке.
me, так как это может привести к появлению сообщения об ошибке.
Как отключить или изменить стартовую страницу Thunderbird
Каждый раз, когда вы запускаете Thunderbird, в области сообщений загружается ваша стартовая страница почты. Вы можете изменить начальную страницу почты на любую веб-страницу или установить ее на пустую страницу.
- В верхней части окна Thunderbird щелкните меню и выберите. В строке меню щелкните меню и выберите. В верхней части окна Thunderbird щелкните меню и выберите или щелкните кнопку меню и выберите.
- В Опциях Настройки Настройки окна, убедитесь, что панель выбрана.
- В поле Расположение введите адрес желаемой начальной страницы.
- Нажмите OK, чтобы закрыть окно «Параметры». Нажмите «Закрыть», чтобы закрыть окно «Настройки».
 Закройте окно «Настройки».
Закройте окно «Настройки».
- В верхней части окна Thunderbird щелкните меню и выберите. В строке меню щелкните меню и выберите. В верхней части окна Thunderbird щелкните меню и выберите или щелкните кнопку меню и выберите.
- В Опциях Настройки Настройки окна, убедитесь, что панель выбрана.
- Отключить При запуске Thunderbird показывать стартовую страницу в области сообщений .
- Нажмите OK, чтобы закрыть окно «Параметры». Нажмите «Закрыть», чтобы закрыть окно «Настройки». Закройте окно «Настройки».
Начальная страница по умолчанию будет приветствовать вас в Thunderbird, предоставлять информацию о Thunderbird и предоставлять ссылки о том, как принять участие, где сделать пожертвование и где получить помощь.
- В верхней части окна Thunderbird щелкните меню и выберите. В строке меню щелкните меню и выберите. В верхней части окна Thunderbird щелкните меню и выберите или щелкните кнопку меню и выберите.

- В Опциях Настройки Настройки окна, убедитесь, что панель выбрана.
- Убедитесь, что Когда запускается Thunderbird, показывать стартовую страницу в области сообщений включено.
- Нажмите кнопку «Восстановить значения по умолчанию».
- Нажмите ОК, чтобы закрыть окно «Параметры».Щелкните Close, чтобы закрыть окно Preferences. Закройте окно Preferences.
Щелкните кнопку меню, откройте меню и выберите. В меню выберите.
Познакомьтесь с StartPage, самой частной поисковой системой в мире
Безопасность и конфиденциальность
Встречайте StartPage, самую частную поисковую систему в мире
Опубликовано 17 ноября 2017 г. Джей Вриженхук
В наши дни большинство из нас прекрасно понимает, что все, что мы делаем в сети, кому-то полезно.Наши привычки просмотра, покупки, активность электронной почты и, конечно же, выполняемые нами поисковые запросы собираются, анализируются и продаются или используются в рекламных целях.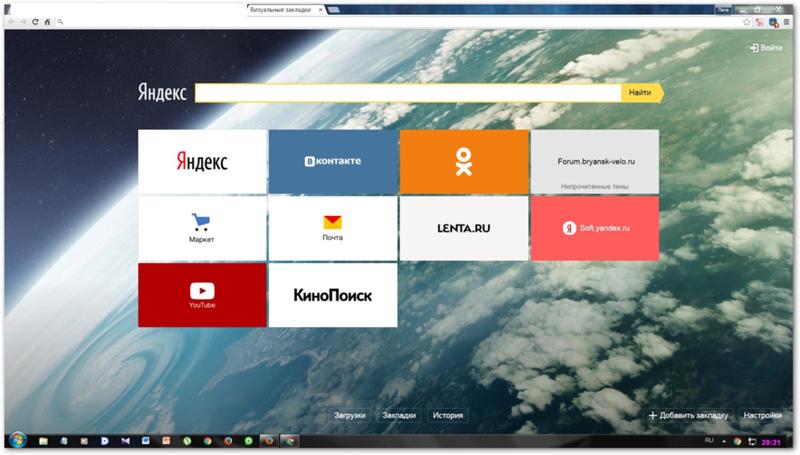 Вот почему вы часто видите рекламу, связанную с вашим поиском в Интернете.
Вот почему вы часто видите рекламу, связанную с вашим поиском в Интернете.
Другими словами, использование поисковой системы похоже на распространение вашей личной информации, ваших привычек и подробностей о вашей жизни. Возможно, вы не захотите этого делать, и по этой причине мы представляем вам StartPage, который называют «самой частной поисковой системой в мире». Прежде чем мы углубимся в суть этой соблазнительной поисковой системы, давайте сначала немного поговорим о том, почему так важна конфиденциальность поиска.
Почему важна конфиденциальность поиска
То, что мы вводим в поисковые системы, может быть очень личным. Может быть, вы исследуете лекарство или болезнь, может быть, вам интересно, есть ли другие люди, у которых есть проблемы со сном, как у вас, или, может быть, вы просто хотите найти этот сайт с удивительными новостями о безопасности, связанными с Mac (вы нашли его путь!). Что бы вы ни искали, скорее всего, вы не хотите, чтобы кто-то еще видел часть или большую часть вашей истории поиска.
Используя некоторые из наиболее известных поисковых систем, таких как Google, Yahoo или Bing, вы можете быть уверены, что ваше поведение в поиске, результаты, на которые вы нажимаете, и, скорее всего, сайты, которые вы посещаете после этого, сохраняются, выстраиваются для вас, анализируются и используются для создания подробный профиль вашей онлайн-активности.В настоящее время наиболее известной поисковой системой, предлагающей частный и анонимный поиск, является DuckDuckGo, о которой Intego уже писала раньше.
Однако есть и другие игроки, которые предлагают такую же или похожую конфиденциальность, что и DuckDuckGo, — один из них — StartPage.
Почему стоит выбрать StartPage
StartPage — это поисковая система, которая существует с 1998 года. В 2005 году они решили посвятить себя конфиденциальности после того, как аудит ответственности показал, что они сидели на горе частной, конфиденциальной пользовательской информации; поисковые запросы, время и даты посещений, ссылки, на которые нажимали, IP-адреса и многое другое. Они никогда раньше не продавали пользовательские данные и не использовали их в коммерческих целях, но, поскольку казалось, что сбор всех этих данных может стать нарушением конфиденциальности, они решили покончить со всем этим. Вскоре после этого в 2006 году все старые данные были удалены, а новые данные хранились всего 48 часов. В 2009 году полностью прекратили запись IP-адресов.
Они никогда раньше не продавали пользовательские данные и не использовали их в коммерческих целях, но, поскольку казалось, что сбор всех этих данных может стать нарушением конфиденциальности, они решили покончить со всем этим. Вскоре после этого в 2006 году все старые данные были удалены, а новые данные хранились всего 48 часов. В 2009 году полностью прекратили запись IP-адресов.
Новая политика была простой: «Мы никогда не собираем личные данные о наших пользователях».
Первоначально названная Ixquick, поисковая система традиционно была найдена пользователями из уст в уста, но их превосходные заявления о конфиденциальности, сторонняя сертификация с использованием печати конфиденциальности и надежные результаты поиска обеспечили распространение информации.С годами, даже без масштабных рекламных кампаний, всплывающих окон со спамом и миллионов маркетинговых долларов, его пользовательская база неуклонно росла. В конечном итоге компания решила провести ребрендинг с названием StartPage, что, безусловно, помогло упростить запоминание сервиса; но до сих пор название «StartPage» может не вызывать у большинства людей звонка.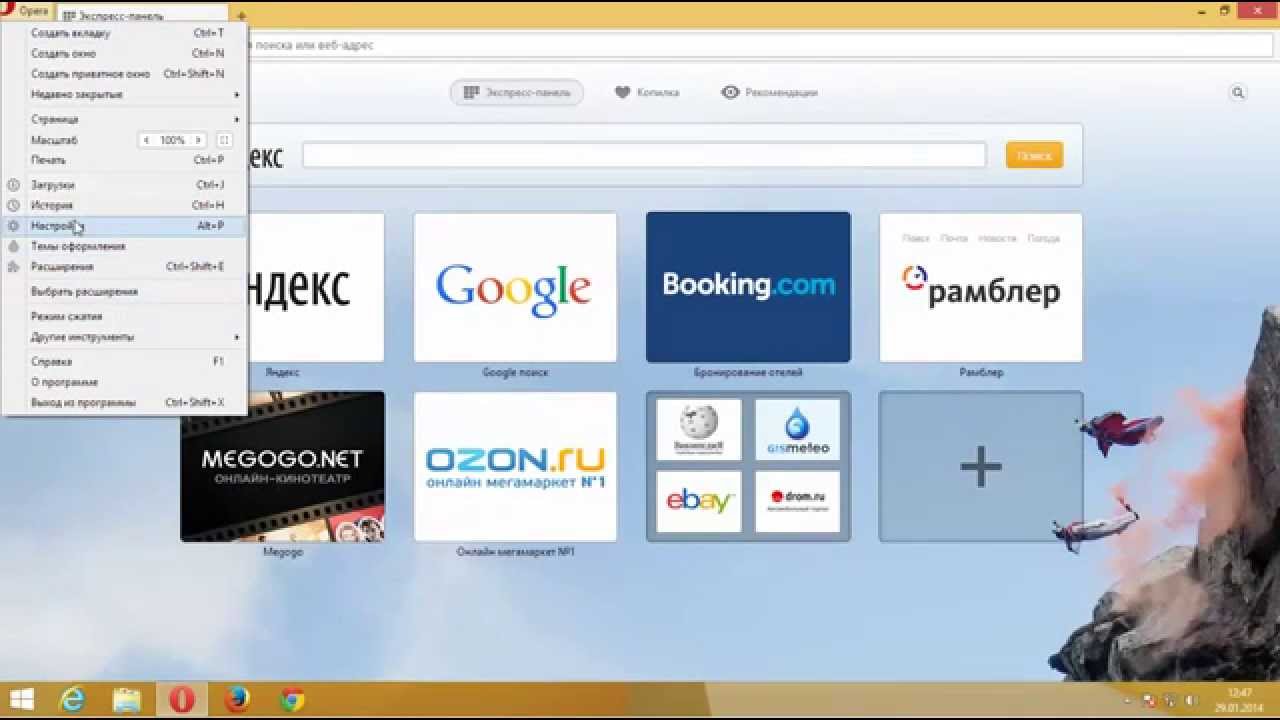 Это довольно малоизвестная жемчужина конфиденциальности в мире поисковых систем.
Это довольно малоизвестная жемчужина конфиденциальности в мире поисковых систем.
StartPage на Mac и iOS
Самым большим препятствием для StartPage является то, что в настоящее время он не включен в качестве опции поисковой системы в macOS и iOS.Пользователи должны активно искать StartPage и принимать меры, чтобы сделать ее предпочтительной поисковой системой на их Mac или устройстве iOS. За исключением упоминаний в блогах, на веб-сайтах и в социальных сетях, вы не увидите никаких рекламных объявлений или всплывающих окон, рассказывающих вам об услуге. Почему, спросите вы? Им управляет кто-то в гараже? Нисколько. Фактически, StartPage зарабатывает деньги, как и любая другая поисковая система, за счет небольших объявлений в результатах поиска и с помощью другой службы, которую они запускают: StartMail.
Все деньги, которые они зарабатывают, идут обратно на разработку программного обеспечения и дальнейшее улучшение конфиденциальности.Они просто предпочитают тратить деньги там, где они нужны, а не тратить их на рекламу. В конце концов, те, кто хочет приватного поиска, будут искать лучший вариант и, как правило, узнают о них так или иначе.
В конце концов, те, кто хочет приватного поиска, будут искать лучший вариант и, как правило, узнают о них так или иначе.
Так что же делает StartPage хорошей частной поисковой системой? Несколько основных моментов:
- Ваш IP-адрес не записан
- Ваш браузер не записан
- Ваша операционная система не записана
- Ваши поисковые запросы не записываются
- Не используются отслеживающие или идентифицирующие файлы cookie
Полную информацию о том, как StartPage защищает вашу конфиденциальность, можно найти на странице политики конфиденциальности, где они обсуждают «Как мы защищаем вас» и отвечают на дополнительные вопросы на странице вопросов и ответов.С уважением, были также проведены независимые расследования их заявлений о конфиденциальности, о которых вы можете прочитать здесь.
Конкурентное преимущество StartPage в области конфиденциальности
Одна из моих самых любимых функций StartPage — это прокси.
В большинстве других поисковых систем, предлагающих конфиденциальность, эта конфиденциальность защищена, пока вы находитесь на их сайте. Как только вы щелкнете ссылку в результатах поиска, вы покинете частную поисковую систему и попадете на сайт, на который нажали.
ОднакоStartPage предлагает опцию прокси, которая позволяет вам посещать сайты в результатах поиска, оставаясь на веб-сайте StartPage. Каждая ссылка, которую вы нажимаете через этот прокси-сервер, запрашивается StartPage от вашего имени и представляется вам во фрейме. Он работает замечательно и защищает вашу конфиденциальность даже после того, как вы закончили поиск, конечно, только пока вы остаетесь в окне прокси. Возможность выбрать, какой сервер вы хотите использовать (в Европе или США), также очень приветствуется для тех, кто обеспокоен конфиденциальностью и действующими законами, которые могут угрожать этому внутри страны.
Конечно, вы получаете все функции поисковой системы, которые вам нужны. Вы можете искать веб-сайты, изображения, видео и карты. Полезные инструменты позволяют выбрать период времени для поиска, элементы управления изображениями и расширенные параметры поиска, чтобы сузить область поиска. И последнее, но не менее важное: вы получаете результаты Google, сохраняя при этом свою конфиденциальность. Подобно прокси, StartPage выполняет поиск от вашего имени в Google и возвращает вам результаты. Google никогда не узнает, что это вы выполнили поиск.Результаты Google в сочетании с конфиденциальностью StartPage беспроигрышны! (Если, конечно, вы не предпочитаете результаты Bing, но вы не можете угодить всем.)
Вы можете искать веб-сайты, изображения, видео и карты. Полезные инструменты позволяют выбрать период времени для поиска, элементы управления изображениями и расширенные параметры поиска, чтобы сузить область поиска. И последнее, но не менее важное: вы получаете результаты Google, сохраняя при этом свою конфиденциальность. Подобно прокси, StartPage выполняет поиск от вашего имени в Google и возвращает вам результаты. Google никогда не узнает, что это вы выполнили поиск.Результаты Google в сочетании с конфиденциальностью StartPage беспроигрышны! (Если, конечно, вы не предпочитаете результаты Bing, но вы не можете угодить всем.)
Попробуйте StartPage, посетив https://www.startpage.com.
Если вы заходите на startpage.com с Mac, кнопки на главной странице легко позволят вам установить его в качестве предпочтительной поисковой системы в Safari, Firefox и других браузерах.
На iOS это, к сожалению, не так просто. Вам нужно будет либо загрузить приложение StartPage для iPhone или iPad, установить закладку в качестве веб-приложения, сделать StartPage своей домашней страницей или просто вводить URL-адрес каждый раз, когда вы хотите использовать службу.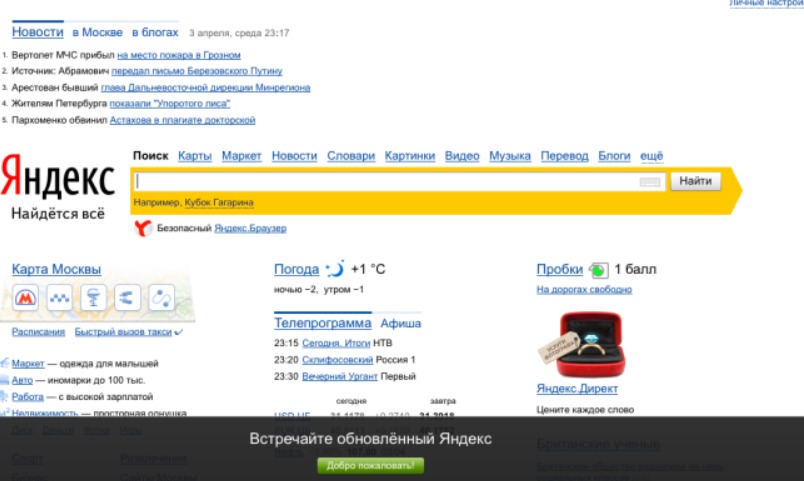 Дополнительную документацию о мобильных приложениях (как для iOS, так и для Android) можно найти здесь.
Дополнительную документацию о мобильных приложениях (как для iOS, так и для Android) можно найти здесь.
Какая поисковая система, ориентированная на конфиденциальность, вам больше всего нравится? Вы впервые слышите о StartPage и кажется ли вам, что стоит попробовать? Есть что еще сказать об этой истории? Напишите нам комментарий ниже!
О Джее Вриенгуке
Джей Вриженхук (Jay Vrijenhoek) — ИТ-консультант, увлеченный исследованиями безопасности Mac. Он проводит независимые тесты защиты от вредоносных программ, а также пишет о вопросах конфиденциальности и безопасности в своем блоге Security Spread.Следуйте за ним в Twitter на @SecuritySpread. Просмотреть все сообщения Jay Vrijenhoek → Эта запись была размещена в разделе Безопасность и конфиденциальность и помечена как Ixquick, конфиденциальность, поисковые системы, StartPage. Добавьте в закладки постоянную ссылку.Класс StartPage (System.Web.WebPages) | Документы Microsoft
Определение
Предоставляет методы и свойства, которые используются для визуализации начальных страниц, использующих механизм представления Razor.
В этой статье
открытый абстрактный класс StartPage: System.Web.WebPages.WebPageRenderingBase тип StartPage = класс
наследовать WebPageRenderingBase Public MustInherit Class StartPage
Наследует WebPageRenderingBase - Наследование
- Получено
Конструкторы
Характеристики
Методы
| BeginContext (Int32, Int32, логическое значение) | (Унаследовано от WebPageExecutingBase) |
| BeginContext (Строка, Int32, Int32, логическое значение) | (Унаследовано от WebPageExecutingBase) |
| BeginContext (TextWriter, Int32, Int32, логическое значение) | (Унаследовано от WebPageExecutingBase) |
| BeginContext (TextWriter, String, Int32, Int32, логическое значение) | (Унаследовано от WebPageExecutingBase) |
| EndContext (Int32, Int32, логическое значение) | (Унаследовано от WebPageExecutingBase) |
| EndContext (String, Int32, Int32, логическое значение) | (Унаследовано от WebPageExecutingBase) |
| EndContext (TextWriter, Int32, Int32, логическое значение) | (Унаследовано от WebPageExecutingBase) |
| EndContext (TextWriter, String, Int32, Int32, логическое значение) | (Унаследовано от WebPageExecutingBase) |
| Выполнять() | (Унаследовано от WebPageExecutingBase) |
| ExecutePageHierarchy () | Вызывает методы, которые используются для выполнения кода, написанного разработчиком, на начальной странице _PageStart и на странице ChildPage. |
| GetOutputWriter () | Возвращает экземпляр средства записи текста, который используется для визуализации страницы. |
| GetStartPage (WebPageRenderingBase, String, IEnumerable | Возвращает страницу инициализации для указанной страницы. |
| Href (String, Object []) | (Унаследовано от WebPageExecutingBase) |
| NormalizeLayoutPagePath (строка) | (Унаследовано от WebPageExecutingBase) |
| NormalizePath (строка) | (Унаследовано от WebPageExecutingBase) |
| RenderPage (String, Object []) | Отображает страницу ChildPage. |
| RunPage () | Выполняет код, написанный разработчиком на странице ChildPage. |
| Написать (HelperResult) | Записывает строковое представление указанного объекта HelperResult как строку в кодировке HTML. |
| Написать (объект) | Записывает строковое представление указанного объекта в виде строки в кодировке HTML. |
| WriteAttribute (String, PositionTagged | (Унаследовано от WebPageExecutingBase) |
| WriteAttributeTo (String, TextWriter, String, PositionTagged | (Унаследовано от WebPageExecutingBase) |
| WriteAttributeTo (TextWriter, String, PositionTagged | (Унаследовано от WebPageExecutingBase) |
| WriteLiteral (объект) | Записывает строковое представление указанного объекта без кодировки HTML. |
Относится к
Как настроить стартовую страницу Safari в macOS Big Sur 11.
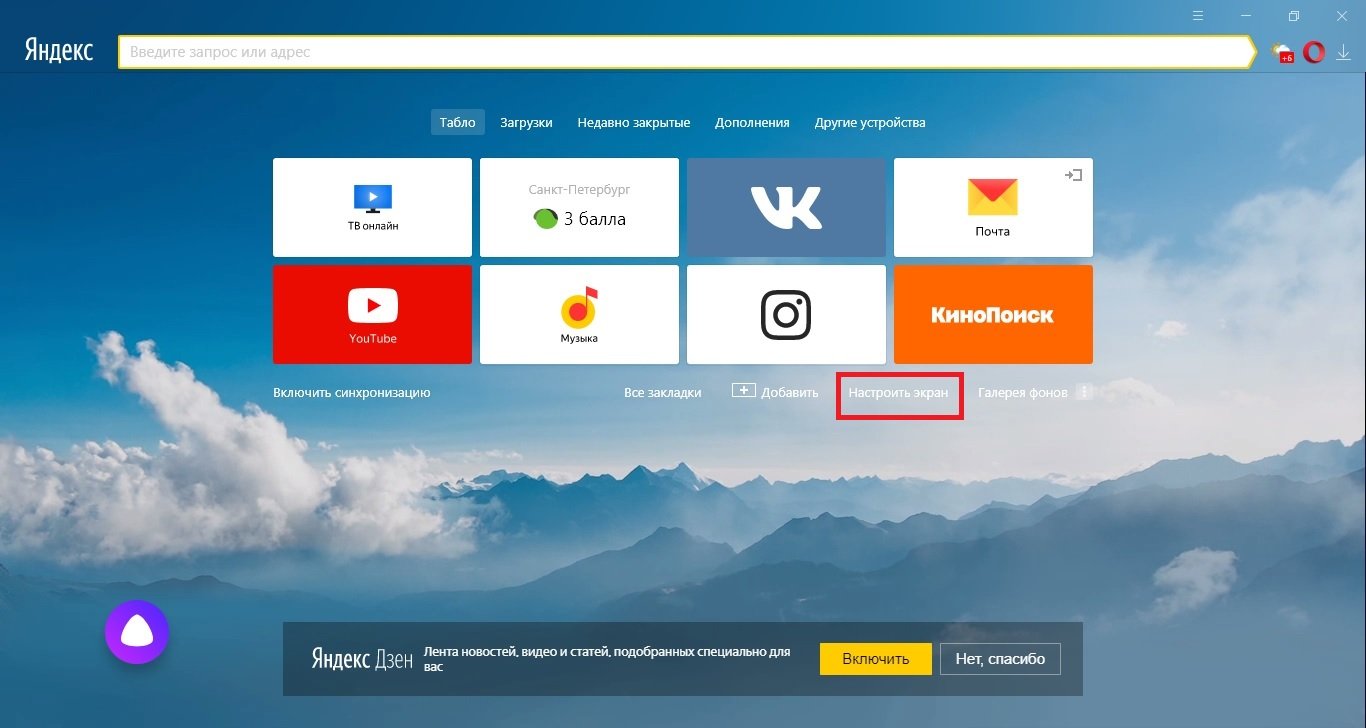 3
3Если вы читаете эту статью, вы уже знаете все о стартовой странице Safari. Стартовая страница Safari — отличный способ начать сеанс просмотра веб-страниц. Она дает вам быстрый и легкий доступ к избранным ссылкам, часто посещаемым сайтам и различным другим местам назначения в Интернете. Возможно, вы не знаете, что все можно реорганизовать, чтобы сделать вещи менее загроможденными, более личными и более удобными для навигации.Он не такой настраиваемый, как браузер Chrome, но вы все равно можете настроить его самостоятельно.
Вот доступные разделы стартовой страницы:
- Избранное: Сайты добавлены в панель избранного.
- Часто посещаемые: Набор веб-сайтов, которые вы часто читаете.
- Отчет о конфиденциальности: Сводная информация о количестве попыток отслеживания, сделанных во время просмотра. Вы можете щелкнуть по нему и получить более подробную информацию.
- Siri Предложения: Предложения по сайтам для вас на основе ваших поисков.

- Список для чтения: Набор последних элементов вашего списка для чтения.
- Вкладки iCloud: Список веб-сайтов, которые вы посетили на других компьютерах Mac, на вашем iPhone и любых iPad, подключенных к вашему Apple ID. Наведите курсор на заголовок, и вы сможете переключаться между устройствами.
- Фоновое изображение: Фон стартовой страницы.
IDG
Как установить фоновое изображение
Первое, что вам нужно сделать, это установить фоновую настройку, чтобы ваша стартовая страница Safari была такой же персонализированной, как и ваш рабочий стол.Apple предоставляет на выбор небольшой образец изображений, но если вы щелкните значок «+», откроется окно, в котором можно просмотреть папку Desktop Images . Вы можете выбрать изображение здесь или перейти к своему сохраненному изображению и щелкнуть, чтобы установить его в качестве фона.
Как удалить / добавить разделы на стартовой странице
Настройки начальной страницы не находятся в меню Safari Preferences , как вы думаете. Вместо этого посмотрите в нижний правый угол окна, находясь на стартовой странице, и вы найдете значок, который выглядит как три ползунка.Щелкните по нему, и появится всплывающее окно со списком разделов и рядом флажков. По умолчанию все разделы отмечены для отображения на странице, но чтобы удалить любой из них, просто снимите соответствующий флажок.
Вместо этого посмотрите в нижний правый угол окна, находясь на стартовой странице, и вы найдете значок, который выглядит как три ползунка.Щелкните по нему, и появится всплывающее окно со списком разделов и рядом флажков. По умолчанию все разделы отмечены для отображения на странице, но чтобы удалить любой из них, просто снимите соответствующий флажок.
Как изменить порядок разделов
В обновлении Big Sur 11.3 Apple добавила возможность изменять порядок разделов стартовой страницы. Когда вы находитесь в меню со списком категорий, нажмите и удерживайте раздел, а затем перетащите его в нужное место.Разделы страницы будут перемешиваться в реальном времени, так что вы можете увидеть, как это выглядит
IDG
Как установить стартовую страницу по умолчанию
Вы можете установить стартовую страницу по умолчанию при открытии нового окна или вкладки браузера. Вот как.
- Перейдите в Safari > Настройки .


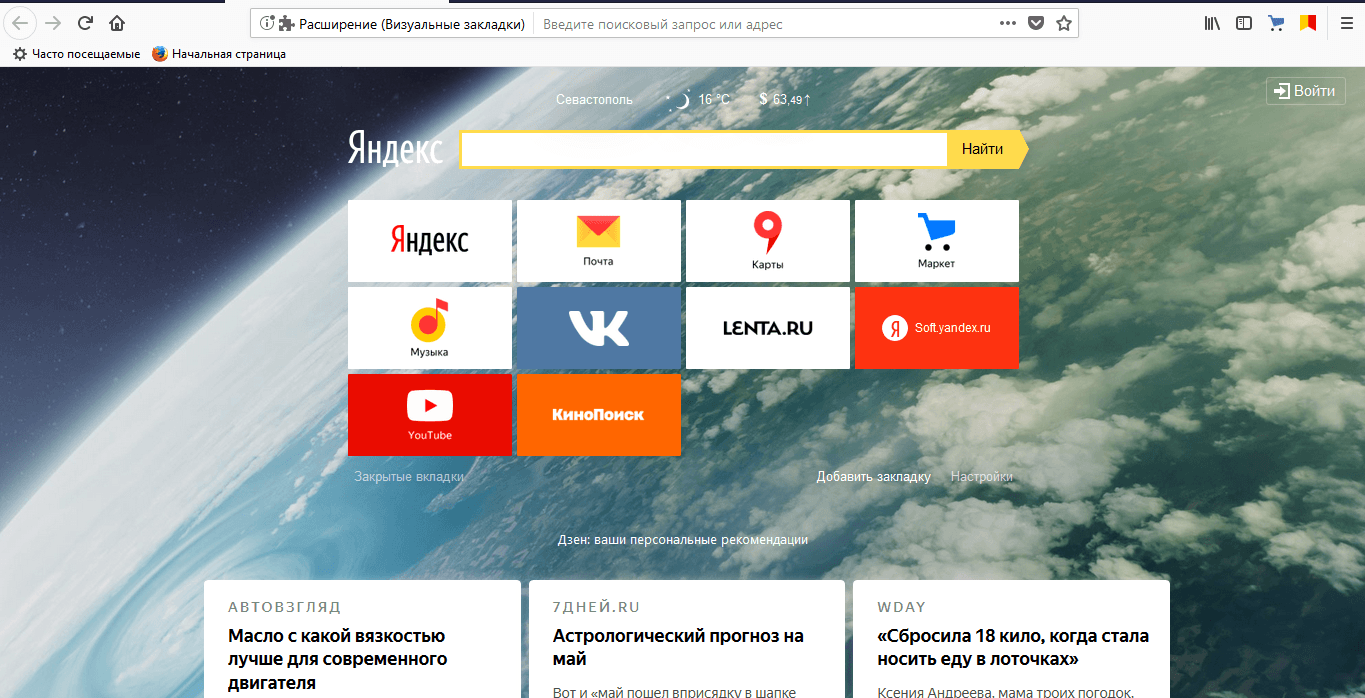



 (Убедитесь, что ползунок стал синим, как показано на шаге 4)
(Убедитесь, что ползунок стал синим, как показано на шаге 4)

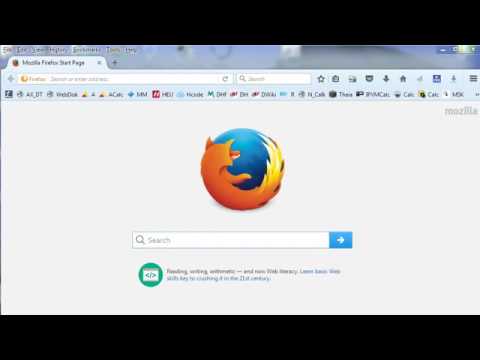

 mpw.org/mympw , чтобы запустить клиентский портал MP&W, MyMPW, или введите альтернативный веб-адрес (URL), затем щелкните значок диска, чтобы сохранить эту настройку.
mpw.org/mympw , чтобы запустить клиентский портал MP&W, MyMPW, или введите альтернативный веб-адрес (URL), затем щелкните значок диска, чтобы сохранить эту настройку.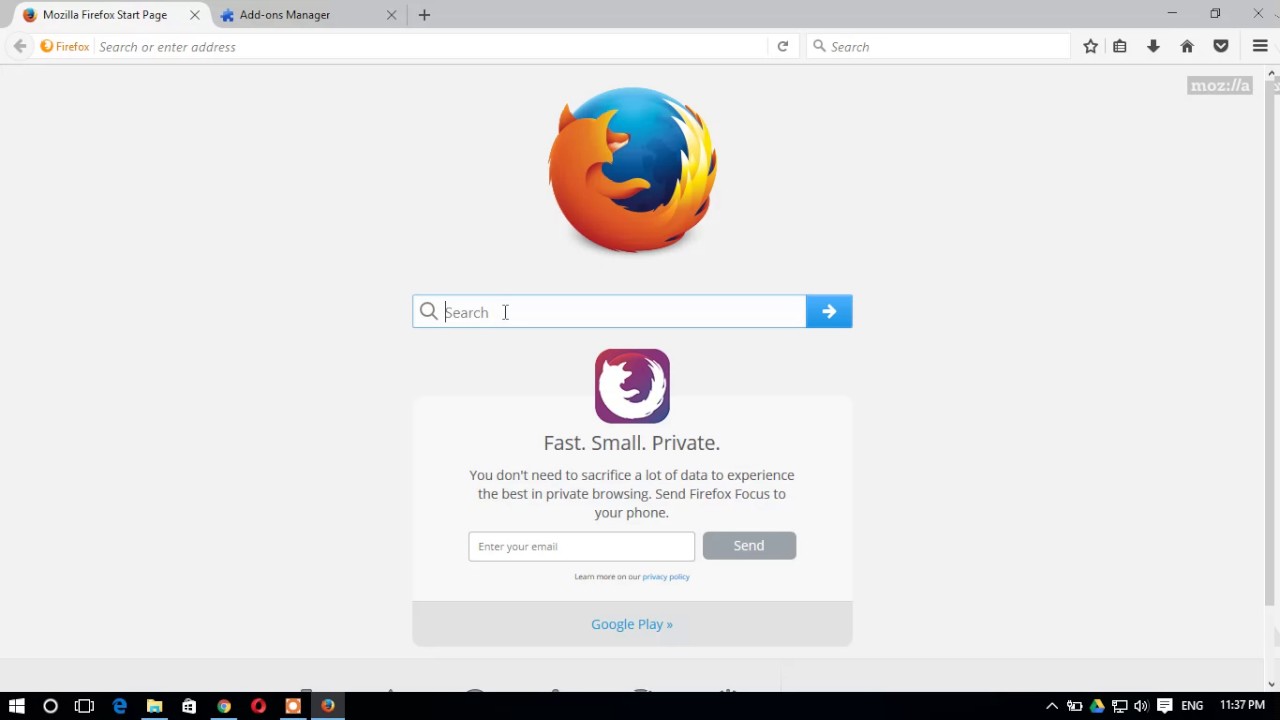 окна.
окна.
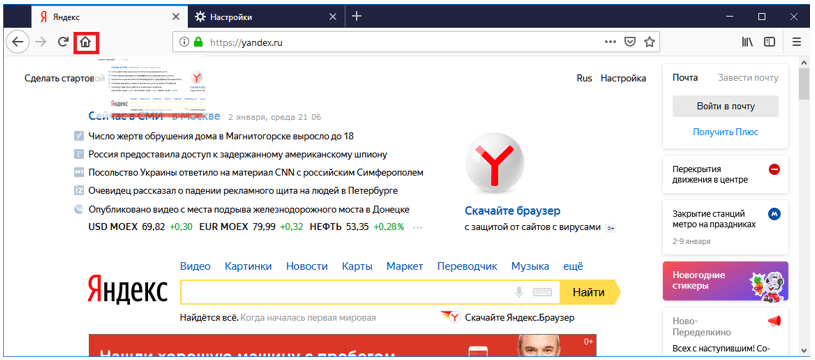 Введите www.mpw.org/mympw в поле «Домашняя страница», чтобы запустить клиентский портал MP&W, MyMPW, или введите альтернативный веб-адрес (URL), чтобы установить его в качестве стартовой страницы. (см. Шаг 3 в инструкции Как установить стартовую страницу в Safari ниже, чтобы установить стартовую страницу одновременно)
Введите www.mpw.org/mympw в поле «Домашняя страница», чтобы запустить клиентский портал MP&W, MyMPW, или введите альтернативный веб-адрес (URL), чтобы установить его в качестве стартовой страницы. (см. Шаг 3 в инструкции Как установить стартовую страницу в Safari ниже, чтобы установить стартовую страницу одновременно)
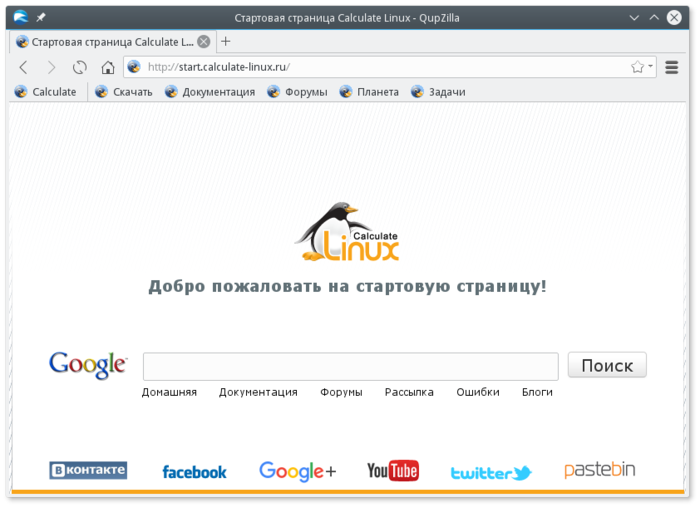 me.
me. me.
me.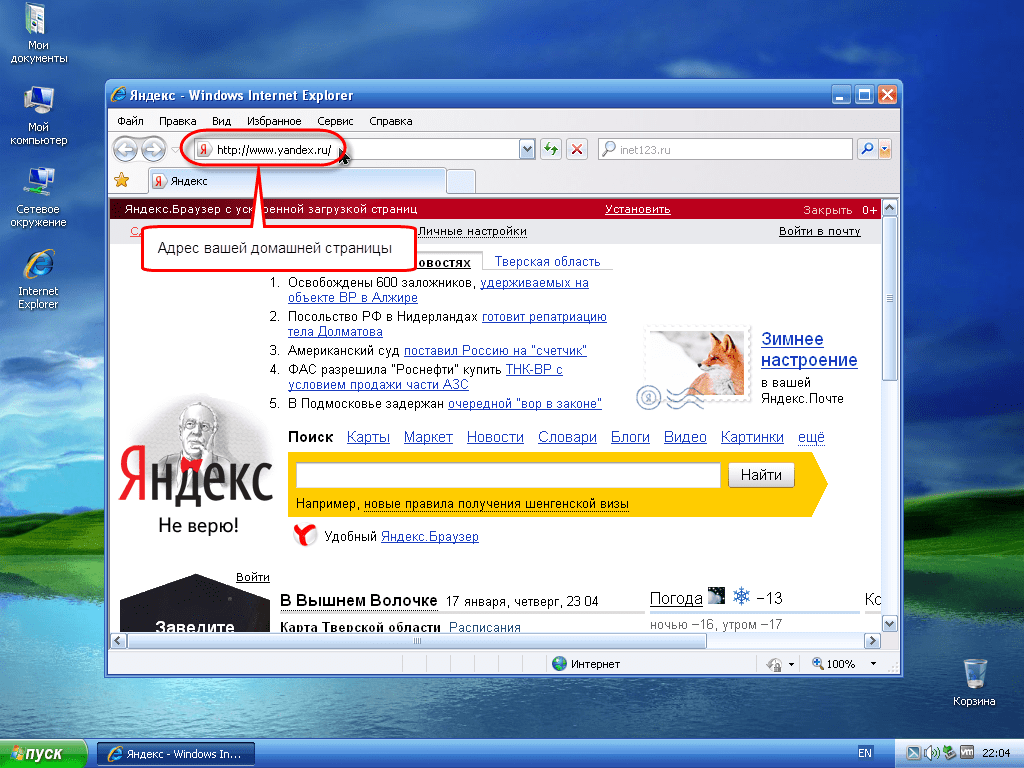 Закройте окно «Настройки».
Закройте окно «Настройки».