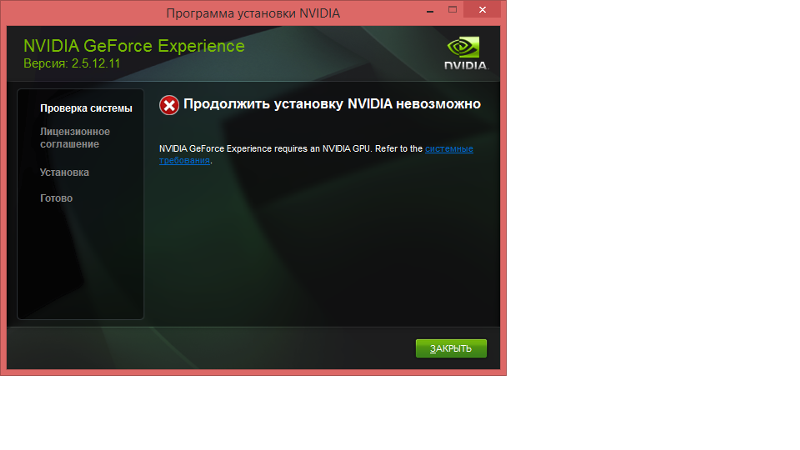Windows 10 не устанавливает определенные драйверы для USB-аудио устройств на первом подключении — Windows Client
- Чтение занимает 2 мин
В этой статье
В этой статье помогают устранить проблему, при которой Windows 10 не устанавливает определенные драйверы для USB-аудио устройств на первом подключении.
Применяется к: Windows 10 версии 1703
Исходный номер КБ: 4021854
Признак
При первом подключении usb-аудио-устройства к компьютеру на Windows 10 версии 1703 операционная система обнаруживает устройство, но загружает стандартный драйвер usb audio 2.0 (usbaudio2.sys) вместо конкретного драйвера устройства.
Причина
Эта проблема возникает из-за того, что драйвер usb audio 2.0 (usbaudio2.sys) не классифицируется как универсальный драйвер Windows 10 версии 1703. Таким образом, система предполагает, что для устройства установлен совместимый, негенерический драйвер, даже если драйвер является универсальным.
Эта проблема также Windows 10 версии 1703 отложить поиск других совместимых драйверов с помощью Windows update, которое обычно происходит сразу после установки нового устройства.
Решение
Чтобы устранить эту проблему, используйте один из следующих методов.
Способ 1
Чтобы устранить эту проблему, установите обновление 4022716.
Способ 2
Если драйвер, определенный для устройства, распространяется через Windows update, можно вручную обновить драйвер с помощью диспетчера устройств. Дополнительные сведения о том, как это сделать, см. в Windows 10.
Способ 3
Если устройство еще не подключено, сначала установите драйвер, соответствующий устройству, например с помощью соответствующего установщика. После установки драйвера, определенного для устройства, Windows 10 при первом подключении устройства выберите этот драйвер вместо стандартного драйвера USB аудио 2.0.
После установки драйвера, определенного для устройства, Windows 10 при первом подключении устройства выберите этот драйвер вместо стандартного драйвера USB аудио 2.0.
Примечание
Дополнительные инструкции по установке драйвера см. в руководстве пользователя производителя устройств.
Способ 4
Если драйвер не распространяется через Windows update, можно вручную переустановить драйвер. Для этого выполните следующие действия:
- Установите драйвер, определенный для устройства (см. метод 2).
- Open Device Manager.
- Щелкните правой кнопкой мыши (или нажмите кнопку и удерживайте) имя устройства, а затем выберите Uninstall.
- Перезагрузите компьютер.
При перезапуске Windows будет пытаться переустановить устройство с помощью драйвера, определенного для устройства.
что делать в этой ситуации
Думаю, все мы сталкивались с ситуацией, когда драйвер не хочет устанавливаться.
Начну с того, что без драйверов невозможна работа любой операционной системы. Все устройства — клавиатура, мышь, HDD, DVD и т.д. связываются с системой посредством драйверов. Даже если система их не просит, это не значит, что они не нужны устройству, чтобы работать в вашем компьютере или ноутбуке.
В Windows 7 и 8 (после XP) драйвера стали добавлять в установочный пакет системы. С одной стороны это неплохо — нет нужды лазить по Интернету и искать необходимые драйвера. Но с другой стороны такой подход сильно снизил компьютерную грамотность пользователей и, кроме того, драйвера от производителя железа намного предпочтительнее т. к. обеспечивают более гибкую настройку, а значит и лучшую работу компьютера и устройства. В результате мы получили более простую установку, но забыли о том, что вы можете самостоятельно установить тот или иной драйвер.
к. обеспечивают более гибкую настройку, а значит и лучшую работу компьютера и устройства. В результате мы получили более простую установку, но забыли о том, что вы можете самостоятельно установить тот или иной драйвер.
Выше сказанное не относится к тем людям, которые работали в Windows XP и так же тем, кто застал Windows 2000 (эх классная была система в то время). Когда вышел Windows XP я со скрипом сердца сносил Windows 2000.
Процедуру установки драйверов нужно знать каждому! Ведь при работе с компьютером возникают разные ситуации, которые нужно решать иногда вручную. А чтобы понимать, что вы делаете, надо немного знать процесс и тогда у вас все получится.
Сразу скажу, что при автоматической установке драйверов, иногда устанавливаются не те драйвера, которые нужны вашему устройству, для примера – драйвера от видеокарты. Поэтому прежде чем устанавливать драйвера, вы должны знать модель вашего устройства, а потом уже приступать к установке.
Про то, что такое драйвер и как их установить я рассказывал в статье: «Драйвера: что такое и как их установить». Тут я рассказал несколько способов установки драйверов, так что данная информация может быть для вас очень полезной.
Тут я рассказал несколько способов установки драйверов, так что данная информация может быть для вас очень полезной.
Какая система у вас установлена
Перед тем как будете устанавливать драйвера, вам необходимо уточнить, какая разрядность в вашей операционной системе. Статья «Windows разрядность» поможет вам в этом. Также при скачивании драйверов вы должны знать, какой Windows у вас установлен. Я имею ввиду версию. Если вам надо установить драйвер для Windows 7, то вы должны скачать драйвер именно для этой системы.
Иногда, это не требуется, так как в установочном файле есть все необходимые драйвера для разных версий систем. Но чтобы быть точно уверенным лучше скачать именно для вашей системы.
И не забывайте, что надо скачивать драйвера с официальных сайтов, так как на ресурсах, где собраны разные драйвера, могут ошибиться, например, сделать опечатку в версии Windows. И тогда вы будете устанавливать драйвер, который несовместим с вашей системой. Как вы понимаете, что с первоисточника информация будет более правдива.
Чтобы узнать какая у вас операционная система, вам надо нажать на компьютер правой кнопкой мыши и выбрать «Свойства».
Откроется окно, из которого вы можете узнать версию Windows и разрядность ОС.
Теперь давайте я напомню пункты, стандартной установки драйверов:
- Узнать модель устройства, для которого требуется установить драйвер;
- Надо узнать, какая у вас операционная система;
- Зайти на официальный сайт и скачать драйвер, указав вашу ОС;
- Установка драйвера.
Вроде бы простые действия, но именно из-за неправильного выбора драйвера происходят конфликты при установке.
Права администратора
Если вы не имеете прав для установки, то естественно вы не сможете установить драйвер, если конечно не знаете пароль администратора. Иногда у пользователей не устанавливаются драйвера по этой причине, и поэтому давайте сделаем следующее.
Нажмите на скаченный драйвер правой кнопкой мыши и выберите «Запуск от имени администратора», после чего введите пароль администратора.
После этого устанавливаете драйвер как обычно.
Удалить и заново установить драйвера
Вы можете попробовать удалить драйвер стандартными средствами Windows, если конечно он будет в списке установленных программ или же воспользоваться сторонним программным обеспечением для удаления драйверов.
Если вы удаляли когда – либо программу, то вам не составит труда удалить драйвер через средства Windows. А именно: зайти в «Пуск» — «Панель управления» — «Программы и компоненты». Далее откроется окно, в котором нужно найти драйвер, который надо удалить и удаляете.
Но часто драйверов нет в этом списке, и поэтому вы можете воспользоваться специальными утилитами. Также можете удалить драйвер вручную, но для неопытных пользователей эта процедура будет казаться трудной, хотя все очень просто и логично. Сейчас я приведу пример удаления драйверов через программу, которая считается популярной для этой задачи. Называется она Driver Sweeper.
Вот ссылка для скачивания программы.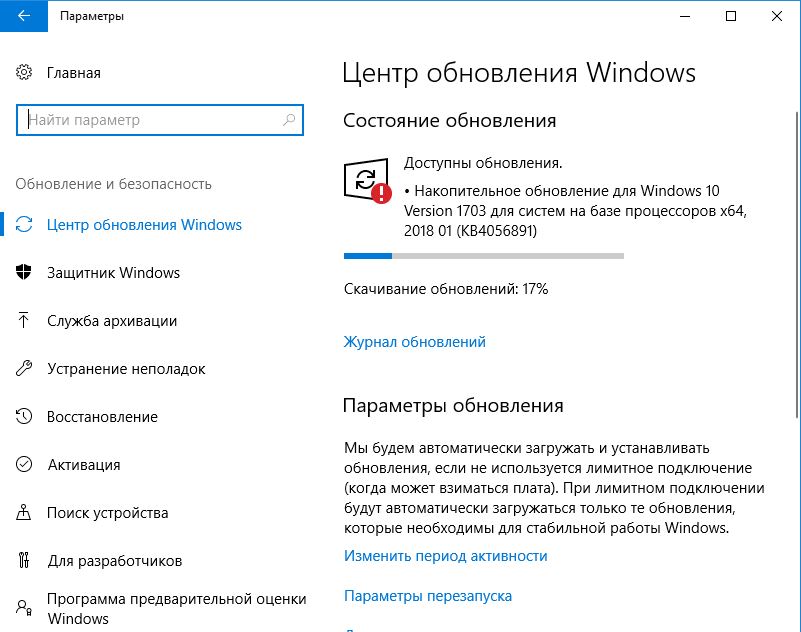
Установка ничем непримечательна, только надо отказаться от загрузки Hamster Free Zip Archiver. А именно когда дойдете до окна, которое я показал ниже, вам надо будет убрать галочку и после чего нажать «Далее».
Программу используете после удаления драйверов стандартными средствами или же когда драйвера не оказалось в списке. После этого зайдите в безопасный режим. Про это есть статьи на блоге:
Безопасный режим Windows 8
Вход в безопасный режим в Windows XP
Безопасный режим Windows 7
Далее запускаете программу Driver Sweeper.
Примечание: можно удалить драйвер и под вашей учетной записью, но иногда это сделать не получается.
Чтобы вы ориентировались в программе, надо перейти на русский язык, так как по умолчанию выставлен английский. Для этого нажмите в левом меню «Language» и выберите «Russian». Чтобы применить изменения, нажмите внизу кнопку «Apply».
Нажмите «Анализ и очистка», чтобы посмотреть какие драйвера вы можете удалить. Например, я хочу удалить драйвера NVIDIA. Для этого ставлю галочки, где встречаю данное слово.
Например, я хочу удалить драйвера NVIDIA. Для этого ставлю галочки, где встречаю данное слово.
После указания драйвера у нас есть 2 выбора: «Анализ» – когда надо произвести анализ и «Очистка» — когда надо удалить. Давайте покажу для наглядности, нажимаю «Анализ».
Как видите, программа нашла: папки, файлы, а также записи в реестре, которые касаются этих драйверов. После этого можете нажать «Очистка». По моему мнению «Анализ» нужен, чтобы проверить программу, например, она может случайно удалить не тот файл и тем самым нарушить работу системы. То есть после анализа вы должны пройтись по списку и убедиться, что она выбрала нужные драйвера для удаления.
Нажимаем «ОК».
Теперь надо подождать некоторое время, чтобы программа удалила драйвера. После этой процедуры программа попросит вас перезагрузить компьютер, что вы и делаете.
Это программа не обновляется, но исправно удаляет драйвера. Если не получится удалить драйвера через эту утилиту, то можете попробовать Driver Fusion. С ней вы разберетесь быстро, так как она работает также как и Driver Sweeper.
С ней вы разберетесь быстро, так как она работает также как и Driver Sweeper.
Про ручное удаление драйверов я расскажу в другой раз, думаю, что программы справятся с этой задачей, и вам не надо будет ковыряться в Windows.
Нерабочее устройство
К сожалению, нет ничего вечного и поэтому вариант, когда ваше устройство может выйти из строя надо не исключать. В этом случае устройство можно отсоединить от компьютера или ноутбука и подключить, например, к другому компьютеру и проверить на работоспособность.
История из опыта. Однажды ко мне обратился знакомый с проблемой – не работал звук в ноутбуке. Что только я не пробовал, но не получалось восстановить звук на ноутбуке. Был вынесен вердикт – накрылась звуковая карта. Тогда я купил новую звуковую карту в ближайшем компьютерном магазине, подключил её, установил драйвера и вот он наш звук, который мы так долго ждали. Думаю, вы поняли, что эту часть статьи надо тоже принять во внимание.
Думаю, вы поняли, что эту часть статьи надо тоже принять во внимание.
Кстати, по поводу звука есть полезные статьи: «Решение проблемы с исчезновением звука» и «Пропал значок громкости».
Проблема с Windows
Вы можете обновить Windows или же попробовать переустановить Windows. Знаю, что эту процедуру все мы не любим, но надо искать выход! А так как Windows очень тесно связан с драйверами и работой комплектующих, то Windows может быть проблемной частью, когда драйвера не устанавливаются.
Я добавил этот раздел в самый конец статьи, так как установка Windows занимает много времени и я бы не хотел чтобы вы его потратили зря.
Внимание! Обязательно воспользуйтесь всеми ссылками, которые я дал в этой статье. Эти статьи вам помогут с вашей проблемой, а также вы узнаете принцип установки драйверов.
Почему драйвер Nvidia не устанавливается на Windows 10
Ситуация, когда драйвер Nvidia не устанавливается на Виндовс 10, возникает обычно при обновлении старой ОС на Десятку. Также это типично для ноутбуков со старыми видеокартами от Нвидиа. Интересно, что если Виндовс 10 установить «с листа», то есть начисто, сбой не появляется.
Также это типично для ноутбуков со старыми видеокартами от Нвидиа. Интересно, что если Виндовс 10 установить «с листа», то есть начисто, сбой не появляется.
Рассмотрим алгоритм действий, если Nvidia не устанавливается драйвер Windows 10. Для владельцев ноутбуков подробно опишем, что надо делать при ошибке 43.
Избавляемся от старых драйверов видеокарты Nvidia
Чтобы начать, надо стереть старые драйверы. Опять же — сбой видеокарты может возникать не из-за особенностей Виндовс 10. Его могут вызвать остатки кодов и устаревшие драйверы, пришедшие по наследству от предыдущей ОС. На этом этапе важно сделать две вещи:
- Окончательно удалить все драйверы Нвидиа.
- Не дать центру обновления автоматически скачать и установить последнюю версию. Проблема в том, что автоматическая закачка и установка драйвера видеокарты силами Виндовс 10 никак не гарантирует, что на компьютере появятся самые свежие «дрова». А значит — сохранится потенциальная угроза сбоя, когда driver Nvidia опять не установится на Windows 10.
 Безопаснее всего доверить обновление специализированному установщику Nvidia Geforce.
Безопаснее всего доверить обновление специализированному установщику Nvidia Geforce.
Рекомендуем! Перед началом скачайте установщик драйверов с официального сайта нвидиа, но пока не запускайте его
Процедура удаления выполняется двумя способами: вручную и с помощью специального софта. Удаление вручную не дает окончательных гарантий, что драйверы будут окончательно стерты.
Способ 1 — вручную
- Переходим в меню «Программы и компоненты» через кнопку Пуск.
- Просматриваем список на предмет строчек, относящихся к Nvidia.
- Удаляем через контекстное меню.
- Перегружаем ПК.
Способ 2 — DDU
Для надежного удаления драйверов есть небольшая утилита Display Driver Uninstaller. Она бесплатна и доступна для закачки из открытых хранилищ. Файл сам распаковывается при запуске, установка не нужна.
Важно! Работая с программой DDU, надо находиться в безопасном режиме Windows 10.
Для удаления выберите адаптер Нвидиа и нажмите верхний пункт, как показано на скрине выше. Перегрузите компьютер.
Установка последнего драйвера Нвидиа
Переходим к обновлению драйверов видеокарты до последней версии. Здесь все просто.
Важно! Перед запуском установщика отключите интернет-соединение. Это гарантия того, что установщик не «подтянет» ненужные компоненты
Запускаем установщик и дожидаемся окончания процедуры, вплоть до перезагрузки ПК. Не забудьте потом возобновить соединение с Интернетом.
Код ошибки 43 для ноутбуков — что это такое, причины, решения
Владельцы ноутбуков с устаревшими видеокартами на базе Nvidia иногда видят сообщение с кодом ошибки 43, что устройство остановлено. Сбой встречается с семейством 8(х), 9(х) и разновидностями. Причины две: ошибка драйвера и неисправность видеокарты. Сбой не зависит от версии ОС, появляется даже в Десятке.
Неисправность — как определить
Если драйвер Nvidia не устанавливается на Виндовс 10 и возникает ошибка 43, видеокарта может отключиться или сбоить. В Диспетчере устройств она обозначена, как «!» с желтым треугольником.
В Диспетчере устройств она обозначена, как «!» с желтым треугольником.
Неисправность видеокарты, или, говоря техническим языком, аппаратной составляющей, в большинстве случаев приводит к появлению ошибки 43. Основная причина выхода из строя — перегрев из-за устаревшей технологии энергопотребления либо вследствие разгона. Для этого случая характерно появление на экране артефактов, искажений картинки, цветных полос и остановки ПК.
Иногда пользователь не догадывается, что с видеокартой какие-то проблемы, поскольку Десятка переключается в стандартный режим VGA при появлении сбоя. Но стоит ему запустить ресурсоемкое приложение, например, игру, как появляются фризы и искажения картинки.
Решение проблемы ведет в сервисный центр либо к полной замене видеокарты, если ремонт превосходит по стоимости новый адаптер.
Совет. Если видеокарта не встроенная и её можно вытащить, переставьте на другой ноутбук и проверьте работу. При повторении сбоев причина очевидна — аппаратная часть
Сбой, связанный с драйвером Нвидиа
В отличие от аппаратного сбоя, неполадки с драйверами намного сложнее диагностировать и исправлять. Причины, почему может не устанавливаться драйвер Nvidia на Windows 10:
Причины, почему может не устанавливаться драйвер Nvidia на Windows 10:
- повреждены файлы исполняющей программы;
- драйверы устарели;
- несовместимость с другими программами;
- видеокарта не может физически работать в среде Виндовс 10 (конфликт со стандартным драйвером Intel HD Graphics и пр.) .
Все это охватывает код ошибки 43.
При неполадках сначала запустим опцию автоматического обновления стандартного драйвера.
- Заходим в Диспетчер устройств (ч/з кнопку Пуск).
- Раскрываем вкладку с видеоадаптером. Здесь указана дискретная видеокарта и стандартный адаптер Виндовс.
- Щелкаем на стандартном, открывая окошко свойств, переходим на «Драйвер» и нажимаем «Обновить».
- В следующем окне надо выбрать автоматическое обновление. Подождать результаты.
Если после обновления появится сообщение, что уже установлено подходящее ПО, то переходим к другим способам, как исправить ошибку 43. Если же драйвер обновится, то, скорее всего, ошибка исчезнет.
Если же драйвер обновится, то, скорее всего, ошибка исчезнет.
Другие способы
Разумеется, действенным методом является полная переустановка драйвера видеокарты. Так мы «вылечим» сбой от повреждения файлов. Но не всегда это удается сделать вручную, так как другие программы могут использовать драйвер видеокарты и не дать его полностью обновить. На помощь приходит утилита DDU, которую мы уже описали раньше. Она удаляет без остатка старые драйверы, давая возможность пользователю запустить установщик.
Выше рассмотрен процесс удаления и инсталляции драйвера видеокарты Nvidia после сбоя, когда драйвер Nvidia не устанавливается на Виндовс 10. Описана распространенная ошибка 43 для устаревших видеокарт Нвидиа в ноутбуках и как от неё избавиться.
Не устанавливаются драйверы NVIDIA, AMD, Realtek в Windows 10
Иногда драйверы от таких компаний, как NVIDIA, AMD и Realtek, устанавливаются автоматически, и иногда не отвечают. В других случаях они просто отказываются устанавливаться на Windows 10, так как остаются следы более ранних версий или неполная установка, которая создает конфликт.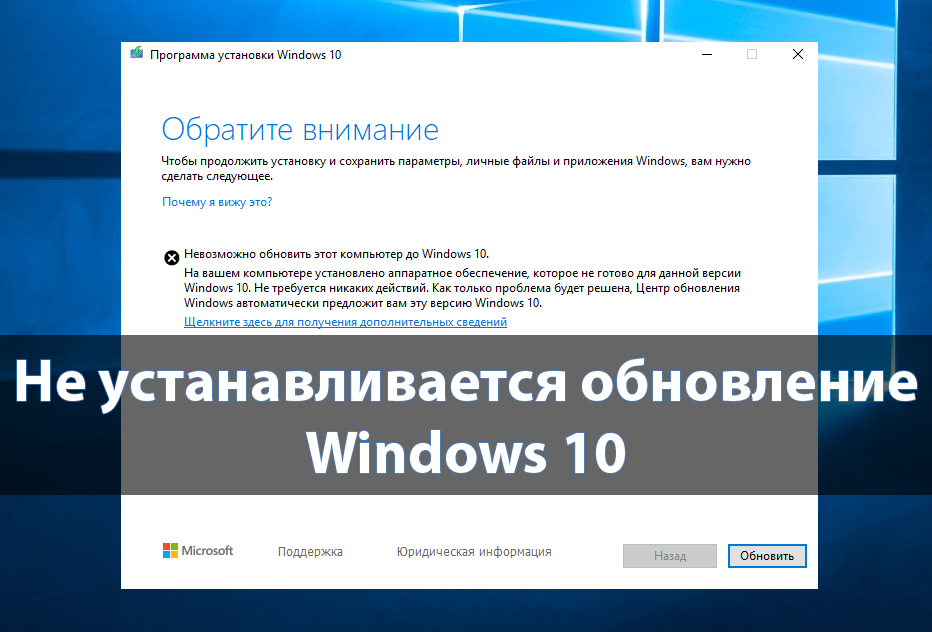 Что делать в такой ситуации? Многие советуют переустанавливать драйверы, но методы переустановки разные и это редко помогает. Вот мы и разберем правильную очередность шагов, которые помогут исправить проблему, когда драйверы NVIDIA, AMD и Realtek не устанавливаются в Windows 10.
Что делать в такой ситуации? Многие советуют переустанавливать драйверы, но методы переустановки разные и это редко помогает. Вот мы и разберем правильную очередность шагов, которые помогут исправить проблему, когда драйверы NVIDIA, AMD и Realtek не устанавливаются в Windows 10.
Драйверы NVIDIA, AMD, Realtek не устанавливаются — Что делать?
- Во первых, создайте точку восстановления системы перед выполнением решением.
- Скачайте драйверы с официальных сайтов производителя NVIDIA, AMD и Realtek и не запускайте их. Просто сохраните на рабочий стол.
- Скачайте специальную утилиту для удаления драйверов видеокарты DDU с офф. сайта. Не запускайте, сохраните её тоже на рабочий стол.
- Когда у вас все готово, нужно запуститься в безопасном режиме без подключения к интернету. Или отключите его потом.
Читайте полное руководство, как полностью удалить драйвера видеокарты Nvidia, AMD, Intel
1. Удаление драйвера видеокарты
Когда мы загрузились в безопасном режиме, то отключите интернет, если он включен.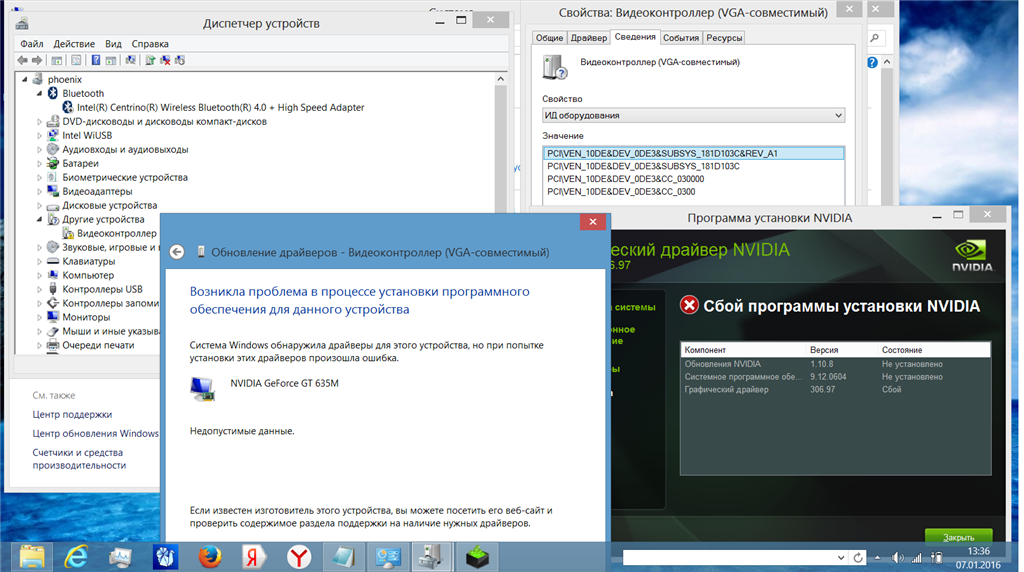 У нас на рабочем столе имеются сохраненные нам программы. Запускаем DDU, выбираем производителя видеокарты NVIDIA или AMD и нажимаем «Удалить и перезагрузить«. После чего, установите свежий, скаченный видео драйвер.
У нас на рабочем столе имеются сохраненные нам программы. Запускаем DDU, выбираем производителя видеокарты NVIDIA или AMD и нажимаем «Удалить и перезагрузить«. После чего, установите свежий, скаченный видео драйвер.
2. Удалите драйверы Realtek
Ошибка установки аудио-драйвера Realtek HD, обычно является перезапись файлов в драйвере Windows по умолчанию, либо конфликт с Microsoft Universal Audio Architecture. Итак, вам нужно удалить существующие драйверы Realtek и Microsoft UAA, а затем переустановить драйвер Realtek. Когда вы загрузились в безопасном режиме, то:
- Откройте диспетчер устройств и раздвиньте графу «Системные устройства«.
- Найдите Microsoft UAA Bus Driver for High Definition Audio нажмите на нем правой кнопкой мыши и Отключить.
- Перезагрузите компьютер (в безопасном режиме обратно).
- Снова вернитесь в диспетчер устройств Windows и найдите графу «Звуковые, игровые и видеоустройства».

- Здесь щелкните правой кнопкой мыши на аудиоустройство Realtek и выберите опцию «Удалить устройство».
- Снова дважды щелкните «Системные устройства«. Найдите обратно Microsoft UAA Bus Driver for High Definition Audio и нажмите на нем правой кнопкой мыши и выберите «Удалить«. Закройте диспетчер устройств.
- У вас есть новая копия загруженного драйвера Realtek, дважды щелкните по установке драйвера «Realtek» и продолжайте установку.
- Загрузите компьютер в обычном режиме и перезагрузите компьютер.
Загрузка комментариев
Почему не устанавливаются драйвера на видеокарту
Ситуации с невозможностью установки драйвера на видеокарту встречаются очень часто. Такие проблемы всегда требуют немедленного решения, поскольку без драйвера вместо видеокарты мы имеем просто немного весьма дорогостоящих железок.
Причин, почему программное обеспечение отказывается устанавливаться, достаточно много. Разберем основные.
Разберем основные.
Почему не устанавливаются драйвера
- Первая и самая распространенная у новичков причина – невнимательность. Это значит, что, возможно, Вы пытаетесь установить не подходящий к оборудованию или к операционной системе драйвер. ПО в таких случаях может «ругаться» на то, что система не отвечает минимальным требованиям, либо на отсутствие необходимого оборудования.
Решением проблемы может стать поиск актуального программного обеспечения вручную на сайтах производителей оборудования.
Подробнее: Узнаем, какой драйвер нужен для видеокарты
- Вторая причина – неисправность видеокарты. Именно физическая поломка адаптера – это первое, на что должно пасть подозрение, поскольку в этом случае может быть потрачено большое количество времени и сил на решение проблемы, а результата не будет.
Первый признак неисправности адаптера – наличие ошибок с кодами 10 или 43 в его свойствах в «Диспетчере устройств».
Подробнее:
Ошибка видеокарты: это устройство было остановлено (код 43)
Исправляем ошибку видеокарты с кодом 10Проверка на исправность происходит просто: видеокарта подключается к другому компьютеру.
 Если ситуация повторяется, значит налицо поломка.
Если ситуация повторяется, значит налицо поломка.Подробнее: Поиск и устранение неисправностей видеокарты
Еще одна аппаратная причина – выход из строя слота PCI-E. Особенно часто такое наблюдается, если ГПУ не имеет дополнительного питания, из чего следует, что вся нагрузка ложится на слот. Проверка аналогичная: пробуем подключить карту к другому разъему (если есть), либо находим рабочее устройство и проверяем с ее помощью работоспособность PCI-E.
- Одна из неочевидных причин – отсутствие или несовместимость вспомогательного ПО, такого, как .NET Framework. Это программная среда, в которой работает некоторое программное обеспечение. Например, Панель управления NVIDIA не запустится, если .NET Framework не установлен или устарел.
Решение простое: установить последнюю версию программной среды. Скачать последнюю версию пакета можно на официальном сайте Microsoft.
Подробнее: Как обновить .NET Framework
- Далее идут различные «софтовые» причины. Это, в основном, оставшиеся в системе старые драйверы или их остатки, некорректные установки другого программного обеспечения для чипсета и встроенного видео (в ноутбуках).

Подробнее: Не устанавливается драйвер на видеокарту NVIDIA: причины и решение
- Особняком стоят ноутбуки. Все драйверы лэптопов разработаны специально для данного девайса и другое ПО может быть попросту несовместимым с другим софтом или железом ноута.
Далее поговорим о причинах и решениях подробнее.
NVIDIA
Программное обеспечение «зеленых», при всей простоте использования («установил и пользуйся»), может быть довольно чувствительным к различным системным факторам, таким как ошибки, конфликты ПО, некорректная установка или деинсталляция предыдущих редакций или дополнительного софта.
Подробнее: Разбор ошибок при установке драйверов NVIDIA
AMD
Главная проблема при установке драйверов от «красных» — присутствие старого программного обеспечения. Именно по этой причине ПО AMD может отказаться устанавливаться в систему. Выход прост: перед инсталляцией нового софта нужно полностью удалить старый. Проще всего это сделать при помощи официальной программы AMD Clean Uninstall.
Скачать AMD Clean Uninstall
- После запуска скачанной утилиты появится окно с предупреждением, что сейчас будут удалены все компоненты AMD.
- После нажатия кнопки ОК программа будет свернута в системный трей и процесс удаления будет происходить в фоновом режиме.
Проверить, работает ли утилита, можно, наведя курсор на ее иконку в лотке.
- По завершению процесса мы можем просмотреть отчет о проделанной работе, нажав на кнопку «View Report», либо завершить работу программы кнопкой «Finish».
- Завершающим шагом будет перезагрузка системы, после чего можно устанавливать новые драйвера AMD.
Обратите внимание, что данное действие полностью удалит из системы компоненты AMD, то есть, не только программу для дисплея, но и другое ПО. Если Вы пользуетесь платформой от Intel, то способ Вам подходит. Если же Ваша система построена на базе AMD, то лучше воспользоваться другой программой под названием Display Driver Uninstaller. Как пользоваться этим софтом, можно прочитать в данной статье.
Intel
Проблемы с установкой драйверов на встроенную графику от Intel встречаются довольно редко и в основном носят комплексный характер, то есть, являются следствием некорректной инсталляции другого программного обеспечения, в частности, для чипсета. Такое чаще всего встречается во время обновления софта на ноутбуках, о чем мы поговорим ниже.
Ноутбуки
В данном разделе поговорим о порядке установки драйверов на ноутбук, так как именно здесь кроется «корень зла». Главной ошибкой при решении проблем с программным обеспечением ноутов является «перебирание», то есть попытки установить разное ПО, если «это не заработало». Именно такие советы можно получить на некоторых форумах: «а этот ставил?», «вот этот еще попробуй». Результатом таких действий в большинстве случаев становится потеря времени и синий экран смерти.
Разберем частный случай с лэптопом Lenovo, на котором установлена видеокарта AMD и встроенное графическое ядро Intel.
Как уже было сказано выше, необходимо соблюдать очередность инсталляции ПО.
- В первую очередь устанавливаем драйвер для набора микросхем материнской платы (чипсета).
- Затем ставим программное обеспечение для встроенной графики Intel.
- Последним устанавливается драйвер для дискретной видеокарты.
Итак, приступим.
- Переходим на официальный сайт Леново, находим ссылку «Драйверы» в меню «Поддержка и гарантия».
- На следующей странице вводим модель нашего ноута и нажимаем ENTER.
- Далее необходимо перейти по ссылке «Драйверы и программное обеспечение».
- Прокручиваем страницу вниз и находим блок с названием «Чипсет». Открываем список и находим драйвер для нашей операционной системы.
- Нажимаем на значок глаза напротив названия ПО, а затем жмем на ссылку «Скачать».
- Таким же образом скачиваем программное обеспечение для встроенного видеоядра Intel. Находится оно в блоке «Дисплей и видеокарты».
- Теперь устанавливаем по очереди драйвер для чипсета, а затем для интегрированного графического ядра. После каждой установки в обязательном порядке следует перезагрузка.
- Завершающим шагом будет установка программного обеспечения для дискретной видеокарты. Здесь уже можно воспользоваться ПО, скачанным вручную с официального сайта AMD или NVIDIA.
Windows 10
Желание разработчиков Microsoft автоматизировать все и вся часто приводит к некоторым неудобствам. Например, в «десятке» предусмотрено обновление драйверов видеокарты через стандартный центр обновлений Windows. Попытки установить программное обеспечение вручную могут приводить к ошибкам, вплоть до невозможности инсталляции. Поскольку драйвер — это набор системных файлов, то ОС таким образом «ограждает» нас от неправильного с ее точки зрения софта.
Выход здесь один: вручную проверить наличие обновлений и установить драйвер.
Подробнее: Обновление Windows 10 до последней версии
Как видите, ничего страшного в установке драйверов нет, главное соблюдать несложные правила и систематизировать действия.
Мы рады, что смогли помочь Вам в решении проблемы.Опишите, что у вас не получилось. Наши специалисты постараются ответить максимально быстро.
Помогла ли вам эта статья?
ДА НЕТWindows 10 2004 не позволяет обновлять драйверы с помощью Диспетчера устройств
Windows 10 2004 не позволяет обновлять драйверы с помощью Диспетчера устройств
Alexander Antipov
В Windows 10 2004 Диспетчер устройств больше не может подключаться к интернету.
Компания Microsoft позволяет своим пользователям загружать, устанавливать и обновлять драйверы на компьютерах под управлением Windows 10 несколькими способами. К примеру, обновлять драйверы можно вручную с помощью Диспетчера устройств, Центра обновления Windows и инструментов от производителей устройств.
Обновление драйверов через Центр обновления Windows может занять некоторое время, пока производитель не выпустит новый пакет драйверов. К тому же, процесс установки апдейта может аварийно завершиться или «зависнуть» на экране обновления. Поэтому в качестве альтернативы можно воспользоваться Диспетчером устройств.
Диспетчер устройств предлагает две опции – автоматический поиск обновленного ПО драйверов и сканирование компьютера на предмет наличия ПО драйверов. Первая опция позволяет загружать и устанавливать пакеты автоматически с серверов Microsoft, а вторая предполагает поиск и выбор ПО драйверов на жестких дисках компьютера вручную.
Тем не менее, начиная с Windows 10 2004 (сборка 19041.423), Microsoft незаметно отключила возможность обновлять драйверы через интернет с помощью Диспетчера устройств. Воспользоваться первой опцией можно только в том случае, если пакет обновлений для драйверов предварительно был загружен на жесткий диск компьютера. Кроме того, в Windows 10 2004 (сборка 19041.423) Диспетчер устройств больше не может подключаться ни к серверам Microsoft в частности, ни к интернету в целом.
При выборе первой опции мастер Диспетчера устройств выявит и установит на компьютер новый драйвер, если на жестком диске есть доступный пакет обновлений. Другими словами, теперь для того, чтобы легко в автоматическом режиме обновить драйверы с серверов Microsoft, нужно использовать приложение «Параметры».
В обновленной версии Windows 10 в «Параметрах» снова появился список опциональных обновлений. Ссылка «Посмотреть опциональные обновления» в настройках Центра обновления Windows ведет непосредственно на страницу, где можно управлять обновлениями драйверов.Мы рассказываем о самых актуальных угрозах и событиях, которые оказывают влияние на обороноспособность стран, бизнес глобальных корпораций и безопасность пользователей по всему миру в нашем телеграм канале.
Поделиться новостью:
Не устанавливается принтер на windows 10
Windows 10 перестал видеть принтер. Решение проблемы
У большинства пользователей Windows, после обновления операционной системы до Windows 10 возникает проблема обнаружения подключенного к ПК принтера или МФУ. Компьютер попросту не видит его. Давайте решать эту проблему.
Для начала нам на всякий случай необходимо проверить исправность USB порта (вдруг вы случайно дернули шнур и он пришел в неисправность). Также нужно проверить воткнут ли провод в устройство, так как оно может быть отключенным от ПК.
Следует также осмотреть сам принтер: включен ли он, есть ли в нем краска и т.д. Если произошло что-нибудь из этого, то исправьте неполадки и проверьте подключение устройства к компьютеру снова.
Если все в порядке, то перейдем к устранению неполадок самой операционной системы виндовс 10.
Вначале можно использовать встроенную программу для диагностики проблем. Она устанавливается автоматически, вместе с установкой Windows 10.
Чтобы зайти в модуль устранения неполадок вам нужно сделать следующее:
- Зайти в меню «Пуск»;
- Кликнуть на «Панель управления»;
- В категории выбрать крупные значки;
- Нажать на пункт «Устранение неполадок»;
- Потом выбрать «Оборудование и звук»;
- Выбрать пункт «Использование принтера»;
После клика на последний пункт программа устранения неполадок запустится. Она проверит соединения принтера, необходимые службы и драйвера.
Модуль исправления неполадок может не справиться с проблемой и не увидеть печатающее устройство. Поэтому следует попробовать установить его самостоятельно. Для этого есть пара способов:
- Нужно зайти в пункт параметры через панель управления или просто нажать клавиши «Win+I». Затем заходим в «Устройства» и выбираем пункт «Принтеры и сканеры». Нажмите кнопку «Добавить принтер или сканер» и подождите немного. В некоторых случаях виндовс 10 не видит принтер, но бывают случаи когда система успешно подключает и устанавливает его. В таком случае интернет должен быть подключен к ПК.
- Нужного принтера в результатах поиска может не оказаться. Тогда нажмите на кнопку «Необходимый принтер отсутствует в списке» под зеленой строчкой поиска. Таким образом, вы сможете установить устройство при помощи фильтров и указать путь к драйверам на сайте. Программа сама скачает их и установит.
Если после установки Windows 10 не работает принтер и не помогли указанные выше варианты для решения этой проблемы, то следует делать все вручную. Необходимо скачать и установить драйвера для принтера самостоятельно. Для этого нужно зайти в раздел драйверы или на сайт производителя устройства и выбрать драйвер для вашей модели. Его необходимо скачать для виндовс 10.
Пользователи после выявления проблем с Windows 10 уже успели выложить драйвера принтеров многих производителей, и поэтому найти их в интернете не составит труда.
Если вы не смогли найти подходящий драйвер для Windows 10, то скачайте его для Windows 7 или 8.
Перед установкой нового драйвера лучше удалить старый, а иначе могут возникнуть некоторые ошибки. Для этого зайдите в «Параметры», затем «Устройства». Удалите принтер, нажав на правую кнопку мыши и выбрав пункт «Удалить устройство».
Рекомендации разработчиков по поддержке Windows 10.
Также можно прочитать информацию разработчиков в интернете о функционировании их принтеров в виндовс 10.
К примеру, компания HP утверждает, что с большинством их устройств проблем возникнуть не должно. Для устройств, которые исправно работали до обновления Windows 10 драйвера обновлять не нужно. Но если все же у вас возникла проблема, вы можете скачать подходящую программу с Printeros.RU или с официального сайта производителя. В нем вы также сможете найти информацию как устранить неполадки, когда компьютер не находит принтер.
Производитель печатающих устройств Epson тоже поддерживает пользователей. На сайте компании расположены все необходимые драйвера и вы сможете их скачать в любое время.
Разработчики принтеров Canon, как и HP, говорят что большинство принтеров будет работать на новой операционной системе без проблем. Драйвера также можно скачать с их официального ресурса.
После установки драйверов проблем возникнуть не должно. Но если вам ничего из перечисленного выше не помогло, можно поискать решение проблемы для конкретной модели устройства. Может быть, у кого-нибудь возникали подобные проблемы и они поделились их решением на форумах. Существуют также англоязычные сайты, но для этого необходимо знание английского.
Что делать, когда ни один из предложенных вариантов не сработал?
Бывают и такие случаи, когда принтер не печатает после всех произведенных манипуляций. Почему же он не работает?
Если вы читаете это, то, вероятнее всего, операционная система Windows 10 не сможет принять ваш принтер. При наличии каких-либо сомнений, обратитесь к опытным специалистам за консультацией.
Возможно, вы не сможете найти подходящие драйвера для устройства. И если вы не хотите покупать новый принтер, то вам только остается вернуть предыдущую операционку. О том, как это сделать поищите в интернете.
Многие пользователи в этом году начали переходить на новую операционную систему Windows 10. Но при этом у многих из них начали возникать проблемы с периферией, к примеру, с принтерами или МФУ.
Они начинают либо неправильно печатать, либо печатают, но не сканируют, либо не работают вообще.
Сейчас мы попробуем разобраться в причинах и решить эту проблемку.
СОДЕРЖАНИЕ (нажмите на кнопку справа):
Конечно же, для начала убедитесь, что порт USB работает и в него воткнут провод от сканера/принтера (возможно у него другой провод или разъём).
Если всё на месте, и принтер не работает, то скорее всего у вас сгоревший порт USB и следует переставить шнур от принтера в другой разъём.
Также следует проверить, включён ли сам принтер, не закончилась ли в нем краска. А теперь перейдём к программному уровню.
Для начала нужно попробовать решить проблему, используя встроенную диагностику проблем. Она есть как в самой Windows 10, так и на сайте Microsoft, но мы должны сказать, что они работают по-разному, и поэтому нужно попробовать обе.
Встроенную можно запустить из Панели управления. Для этого кликните по пункту «Устранение неполадок».
И дальше в подменю «Оборудование и звук» выберите «Использование принтера».
После этого утилита запуститься и проверит на наличие каких-либо ошибок. Вам нужно будет лишь следовать указаниям мастера.
Программа проверит драйвера, службы, и соединения ПК, очереди печати и принтера. Программа помогает в редких случаях, но возможно, что у вас именно такой случай, а значит, следует попробовать.
Если программа не видит принтер, или же если его нет в списке установленных, то следует попытаться установить его.
Есть два способа.
Первый: нужно зайти в параметры, используя сочетание клавиш Win+I, после этого выбрать «Устройства» и «Принтеры и Сканеры».
Теперь нажмите кнопку «Добавить принтер или сканер» и подождите.
Иногда Windows 10 обнаруживает подключённый принтер и устанавливает его. Убедитесь, что у вас подключён Интернет.
Второй: нажмите по надпись: «Необходимый принтер отсутствует в списке», который появится под зелёной строчкой поиска.
Теперь вы сможете установить принтер, используя фильтры. Вы сможете установить беспроводной принтер, или отметить что он уже старый.
Также вы сможете указать путь к драйверам на сайте, чтобы программа их сама скачала и обновила.
Если ничего из вышеперечисленного вам не помогло, то поможет установка драйверов вручную.
Для этого зайдите на официальный сайт производителя вашего принтера (HP/Samsung/Xerox и другие) и скачайте драйвер из пункта «Поддержка». Если драйвера для Windows 10, то это замечательно.
Должны отметить, что многие производители уже давно начали выкладывать на своих сайтах драйвера для новой операционной системы, и поэтому вы с лёгкостью сможете их найти.
Если же таких нет, то не расстраивайтесь: компания в скором времени должна выпустить такие, а пока попробуйте скачать драйвера для Windows 7/8/8.1.
Настоятельно рекомендуем сначала удалить старый драйвер вашего принтера/сканера. Если этого не сделать, то будут возникать ошибки (к примеру, Word будет видеть два принтера, вместо одного).
Удалить драйвер можно зайдя в Параметрах в пункт «Устройства», кликнув по вашему принтеру левой кнопкой мыши, и выбрав «Удалить устройство».
Надеемся, что все вышеперечисленные методы вам помогли. Если нет, то скорее всего проблема именно в принтере и вам следует его отдать в ремонт или заменить. До новых встреч.
После ноябрьского обновления Windows 10 у многих пользователей возникли проблемы с печатающими устройствами. Сетевой принтер не работает, не печатает страниц или ПК попросту не видит устройства. Если вы столкнулись с аналогичной проблемой в Windows 10, тогда вам стоит ознакомиться с некоторыми рекомендациями.
Прекрасно понимая, что выпуск новой операционной системы повлечёт за собой массу проблем с офисными устройствами, компания Microsoft добавила по умолчанию в пакет стандартных программ утилиту для диагностики и устранения проблем, которая находится на «Панели управления» и предназначена для сетевого принтера.
Выбираем в меню «Пуск» этот раздел и кликаем «Устранение неполадок». Далее переходим в раздел «Оборудование и звук» и жмём «Принтер». Появится окно с несколькими вариантами выбора. Кликаем «Принтер» и «Далее».
Запустится диагностическая утилита, которая проверит ПК на наличие типичных ошибок, которые препятствуют нормальной работе принтера. В числе прочего будут проверены драйвера и системные службы. И поскольку гарантировать 100% решения проблемы невозможно, данный способ является самым безопасным и легким.
Если утилита не помогла решить проблему или ПК не видит или не может найти принтера в Windows 10, устройство стоит добавить вручную и установить правильные параметры в настройках.
Кликаем «Win+I», выбираем «Устройства», далее «Принтеры и сканеры». Появится новое окно, в котором необходимо нажать кнопку «Добавить принтер или сканер».
Подключаем компьютер к интернету и даём возможности Windows 10 найти устройство и установить необходимые драйвера.
Если модель принтера достаточно старая, в процессе поиска драйверов система может выдать уведомление. Отмечаем, что «Необходимый принтер отсутствует в списке» или же выбираем другие параметры. В большинстве случаев, наиболее эффективным методом является отметка возраста устройства.
Многие производители принтеров уже работают над поддержкой для Windows 10. Поэтому стоит выделить несколько основных моментов:
- HP (Hewlett-Packard) уже имеет ряд драйверов для своих печатающих устройств. Скачать их можно с официального сайта компании. http://support.hp.com/ru-ru/document/c04755521
- Производитель Epson обещает поддержку МФУ в Windows 10. Необходимые драйвера для некоторых моделей можно скачать по ссылке http://www.epson.com/cgi-bin/Store/support/SupportWindows10.jsp
- Компания Canon также не отстаёт от лидеров. Драйвера для большинства моделей уже имеются на официальном сайте производителя http://www.usa.canon.com/cusa/consumer/standard_display/windows
- Не менее популярные принтеры Panasonic, к сожалению, получат поддержку только в следующем 2016 году. Поэтому настроить принтер под Windows 10 можно путём загрузки и установки драйверов в режиме совместимости.
- Руководство Xerox заверяет об отсутствии проблем совместимости ОС с печатающими устройствами.
Также, если компьютер с Виндовс 10 не видит принтер после чистой установки или обновления, и при этом драйвера являются актуальными, разработчики системы рекомендуют скачать на сайте производителя модели устройства утилиту для решения проблемы. К примеру, в HP — это программа HP Aio Printer Remote. После её установки проблема с подключением должна исчезнуть.
После обновления до Windows 10 многие юзеры сталкиваются с проблемами своих принтеров и МФУ, которые система не видит, не опознает, или они не печатают так, как это было в предыдущей версии операционной системы. Если у вас возникла подобная ситуация, то мы рассмотрим несколько дополнительных способов, которые могут помочь исправить проблему.
Воспользовавшись утилитой диагностики панели управления Windows 10 можно попробовать автоматическое решение проблем с устройством.
Для запуска понадобится открыть панель управления, выбрать «Диагностика», кликнуть по пункту «Устранение неполадок», затем в разделе «Оборудование и звук» щелкнуть пункт «Использование принтера» (еще один путь: «зайти в устройства и принтеры» — кликнув по нужному варианту — «Устранение неполадок»). Также для запуска инструмента устранения неполадок можно скачать файл с официального сайта Microsoft.
Запустится диагностическая утилита, которая в автоматическом режиме проверит наличие всех типичных проблем, которые могут препятствовать правильной работе, при обнаружении проблем исправит их.
Программой будет проверено наличие новых драйверов, работоспособность необходимых служб, проблемы соединения с устройством, очереди печати.
Этот способ рекомендуется попробовать в первую очередь, гарантии что он даст положительный результат нету.
Если автоматическая диагностика не помогла или печатающее устройство вовсе не отображается в списке, можно попробовать добавить его вручную, для старых моделей в Виндовс 10 имеются дополнительные возможности обнаружения.
В первом случае понадобится кликнуть по значку уведомлений, выбрать «Параметры».
Можно нажать клавиши «Win + I», затем выбрать «Устройства»
Нажать кнопку «Добавить принтер или сканер» и подождать, возможно, Windows 10 обнаружит устройство и драйвера для него начнут устанавливаться автоматически, если есть подключение к Интернету, возможно не найдет.
Во втором случае, понадобится нажать по пункту «Необходимый принтер отсутствует в списке», он появится под индикатором процесса поиска. Появится возможность выполнить установку по другим параметрам: указать его адрес в сети, отметить что он уже стар (в этом случае его поиск системой будет осуществлен с измененными параметрами), добавить беспроводный принтер.
Как установить драйвер принтера на windows 10 вручную
Зайдите на официальный сайт производителя вашего устройства, там нужно найти раздел «Поддержка» / «Support», а там доступные драйвера и скачать их на компьютер. Прежде чем запускать установку, рекомендуется зайти в «Панель управления» — «Устройства и принтеры», если ваш принтер там определяется, но не работает, то нужно кликнуть по нему правой клавишей мыши, нажать «Удалить» и подождать пока все компоненты удаляться из системы. После этого запускать установщик.
Если установка дров не помогла, то понадобится удалить файлы принтера, нужно выполнить следующие действия. Через Пуск найти команду «Принтеры и факсы», в меню файл выбрать «Свойства сервера». Во вкладке «Драйверы» выделить подлежащий удалению параметр, нажать кнопку «Удалить».
Только полностью удаленный драйвер не помешает и не навредит установке нового.
Если после тщательного поиска драйвер не нашли, то получается одно, либо производитель пока его не выпустил, либо еще не обеспечена его качественная работа на новой ОС Windows 10.
Тогда остается только попытаться найти и установить дрова для предыдущей версии системы. В Windows 10 есть обратная совместимость с Win 8 и 7. В Microsoft официально подтверждали, что если драйвера работают на седьмом и восьмом Виндовс, то они будут работать и с Win 10. Добавление дров предыдущих ОС может решить проблему.
Придется снова зайти сайт производителя, по названию модели искать драйвер для Windows 8, скачать и установить его на Windows 10.
Информация от производителей принтеров по поддержке Windows 10
Компания HP (Hewlett-Packard) гарантирует, что большинство устройств будут работать. Те, которые работали в Windows 7 и 8.1 не потребуют обновления. При возникновении проблем, можно загрузить драйвер с официального сайта для Win 10. На сайте HP имеется инструкция по решению проблем с компонентами этого производителя в новых ОС.
Фирма Epson обещает поддержку принтеров и МФУ в Windows. Необходимые драйверы для новой системы можно загрузить с их официального сайта.
В информации производителя Canon сообщается, что большинство печатающих устройств будут поддерживать новую операционную систему. Дрова можно загрузить с оф. сайта, выбрав нужную модель.
Компания Panasonic обещает выпустить драйверы для Виндовс 10 в ближайшем будущем. Фирма Xerox пишет об отсутствии проблем с работой их устройств печати в новой ОС.
При подключении печатающего устройства через USB кабель Windows 10 автоматически находит драйвер практически всегда. Но как поступить, если понадобилось подключить новый принтер к ПК без доступа к Интернет.
В таком случае можно воспользоваться диском с драйверами, который идет в комплекте с принтером. Для примера подключим Printer Canon PIXMA G3400 к компьютеру через интерфейс USB.
Понадобится установить оптический диск в DVD-привод и запустить его. Откроется стартовое окно. В этом окне щелкнуть кнопку «Настройка принтера», потом принять лицензионное соглашение.
Следующим шагом разрешить мастеру установки все действия.
Выбрать подключение для принтера через USB.
Инсталлятор начнет установку, по завершению в системе появиться новый установленный струйник Canon PIXMA G3400.
Производители принтеров никак не могут выработать единую процедуру установки печатающих устройств в компьютере. Именно поэтому установка принтера в Windows 10 может выполняться одним из следующих способов.
В некоторых случаях от вас потребуется всего лишь подключить принтер к соответствующему порту компьютера (обычно это USB) и немного подождать. Windows 10 автоматически найдет и распознает новое устройство, после чего подключит его и подготовит к работе. Вам останется только заправить принтер бумагой, чернилами или тонером.
Многие производители, стремящиеся оставаться максимально независимыми от разработчиков программного обеспечения, для успешного подключения принтеров к компьютеру требуют установки специального программного обеспечения собственного написания. Если перед подключением принтера с помощью кабеля такое программное обеспечение не установить на компьютер, то печатающее устройство не будет работать. Инструкция по устранения неполадок с принтером: Устранение неполадок Windows 10
К счастью, для определения способа установки принтера в компьютере достаточно ознакомиться с документацией, поставляемой вместе с ним. (Чаще всего инструкции по установке принтера отображаются на отдельном листе бумаги, озаглавленном Быстрая установка.) Если принтер поставляется без инструкций по подключению к компьютеру, то вставьте в него картридж (или картриджи), загрузите бумагу, а затем выполните следующие действия:
После загрузки компьютера с Windows 10 подключите к нему принтер с помощью отдельного кабеля и подайте на него питание (включите). Спустя некоторое время Windows 10 может известить вас об успешной установке нового оборудования. Не прельщайтесь раньше времени и проверьте работоспособность принтера, следуя дальнейшим инструкциям.
Откройте Параметры. Щелкните правой кнопкой мыши на кнопке Пуск и выберите в контекстном меню команду Параметры управления.
В категории Оборудование и звук щелкните на ссылке Просмотр устройств и принтеров. Вы увидите список всех подключенных к компьютеру устройств, организованных в отдельные категории согласно их функциональному назначению. Если вам повезет, то вы найдете в нем только что подключенный принтер.
В таком случае щелкните на его значке, под которым указывается название модели, правой кнопкой мыши и выберите в контекстном меню команду Свойства принтера. В появившемся на экране диалоговом окне щелкните на кнопке Пробная печать. Увидев, как из выходного лотка принтера появляется лист с четко отображенным текстом, можете принимать поздравления. Установка принтера успешно завершена!
Тестовая страница не распечатывается? Удостоверьтесь, что в протяжном механизме принтера не застрял лист бумаги, а в картридже достаточно чернил (тонера). Если пробная печать все равно не выполняется, то, скорее всего, операционная система не распознает устройство печати. Обратитесь за помощью в представительство производителя принтера в вашем регионе или к уполномоченным сотрудникам магазина, в котором вы его приобрели.
Чтобы вывести документ в виде файла печати, который сначала нужно отправить в виде вложения в почтовое сообщение и только после этого распечатать, воспользуйтесь командой Сохранить как Adobe PDF. В результате выполнения этой команды будет создан файл PDF, сохраняющий исходное форматирование документа и полностью готовый к печати в том виде, в каком он представлен на экране. Файлы такого формата поддерживаются и открываются на любом настольном компьютере, ноутбуке и планшете. (Для просмотра и печати PDF-файлов используется программа Adobe Reader https://get.adobe.com/ru/reader/
При подключении к компьютеру сразу нескольких принтеров вам нужно определить в Windows 10 основное устройство печати. Для этого щелкните на его значке правой кнопкой мыши (в окне Устройства и принтеры) и выполните команду Использовать по умолчанию. В результате на этот принтер по умолчанию будут отправляться задания печати со всех запушенных программ и приложений.
- Чтобы удалить принтер из операционной системы, щелкните на его значке (см. п. 3 приведенных выше инструкций) правой кнопкой мыши и выберите в контекстном меню команду Удалить устройство. Значок принтера будет удален из списка доступных устройств, и вы больше не сможете использовать его для печати файлов, открываемых в запускаемых в Windows 10 программах. Если на экране появится запрос, требующий подтверждения операции удаления связанного с принтером программного обеспечения, то щелкните в его окне на кнопке Да.
- Настройки принтера изменяются не только с помощью инструментов папки Панель управления, но и во многих программах, поддерживающих печать своих файлов. Обычно команда изменения параметров принтера выполняется из меню Файл программы (для отображения строки меню в окне программы иногда требуется нажать клавишу ) и называется Параметры страницы или Параметры печати. В появившемся на экране диалоговом окне изменяются такие настройки, как размер и ориентация бумаги, используемые шрифты, колонтитулы и многие другие.
- Чтобы предоставить доступ к принтеру пользователям других компьютеров вашей сети, сначала создайте домашнюю группу. Учтите, что после выполнения такой операции принтером смогут воспользоваться все без исключения пользователи домашней сети.
- Если программное обеспечение, поставляемое производителем принтера, работает не так, как вы ожидали, то воспользуйтесь встроенной в него справочной системой, чтобы найти причину неполадки. Приведенные в ней советы более ценные, чем общие рекомендации справочной системы Windows 10.
Не работает принтер на windows 10, решаем за минуту
Не работает принтер на windows 10, решаем за минуту
Не работает принтер на windows 10-01
Всем привет сегодня поговорим про ситуацию, когда не работает принтер на windows 10. После обновления до Windows 10 многие пользователи столкнулись с проблемами своих принтеров и МФУ, которые либо не видит система, либо они не определяются как принтер, либо попросту не печатают так, как это было в предыдущей версии ОС, самое смешное, что с каждым новым обновлением, количество старых устройств, которые поддерживает данная операционная система все уменьшается, так, что не удивляйтесь, если в какой то момент, ваш старый принтер не заведется.
Если и у вас не работает должным образом принтер в Windows 10, в этой инструкции — один официальный и несколько дополнительных способов, которые могут помочь исправить возникшую проблему. Также приведу дополнительную информацию, касающуюся поддержки принтеров популярных марок в Windows 10 (в конце статьи).
Диагностика проблем с принтером от Microsoft (Print Spooler Cleanup Diagnostic Tool)
Прежде всего, можно попробовать автоматическое решение проблем с принтером, используя утилиту диагностики в панели управления Windows 10 (Print Spooler Cleanup Diagnostic Tool), либо скачав ее с официального сайта Microsoft (отмечу, что я точно не знаю, будет ли отличаться результат, но насколько смог понять, оба варианта равнозначны).
Для запуска из панели управления, зайдите в нее, затем откройте пункт Устранение неполадок,
затем в разделе Оборудование и звук выберите пункт Использование принтера (еще один путь — зайти в устройства и принтеры, а затем, кликнув по нужному принтеру, если он есть в списке, выбрать Устранение неполадок).
Также для запуска инструмента устранения неполадок принтера можно скачать файл с официального сайта Microsoft или здесь.
В результате запустится диагностическая утилита, которая в автоматическом режиме проверит наличие всех типичных проблем, которые могут препятствовать правильной работе вашего принтера и при обнаружении таких проблем исправит их.
В числе прочего будет проверено: наличие драйверов и ошибки драйверов, работы необходимых служб, проблемы соединения с принтером и очереди печати. Несмотря на то, что гарантировать положительный результат тут нельзя, рекомендую попробовать использовать этот способ в первую очередь.
Кликните по значку уведомлений и выберите «Все параметры»
Не работает принтер на windows 10-01
(а можно нажать клавиши Win + I), затем выберите «Устройства» — «Принтеры и сканеры».
Не работает принтер на windows 10-02
Нажмите кнопку «Добавить принтер или сканер» и подождите: возможно, Windows 10 сама обнаружит принтер и установит драйвера для него (желательно, чтобы Интернет был подключен), возможно и нет.
Не работает принтер на windows 10-03
Во втором случае, нажмите по пункту Необходимый принтер отсутствует в списке, который появится под индикатором процесса поиска. У вас появится возможность выполнить установку принтера по другим параметрам: указать его адрес в сети, отметить что ваш принтер уже стар (в этом случае его поиск системой будет осуществлен с измененными параметрами), добавить беспроводный принтер.
Не работает принтер на windows 10-04
Не исключено, что данный способ сработает для вашей ситуации.
Если пока ничего не помогло, зайдите на официальный сайт производителя вашего принтера и найдите в разделе «Поддержка» (Support) доступные драйвера для вашего принтера. Хорошо, если они для Windows 10. Если же таковые отсутствуют, можно попробовать для 8 или даже 7. Скачайте их себе на компьютер.
Прежде чем запускать установку, рекомендую зайти в Панель управления — устройства и принтеры и, если там уже имеется ваш принтер (т.е. он определяется, но не работает), кликнуть по нему правой клавишей мыши и удалить из системы. И уже после этого запускать установщик драйвера.
Информация по поддержке Windows 10 от производителей принтеров
Ниже я собрал информацию о том, что пишут популярные производители принтеров и МФУ о работе своих устройств в Windows 10.
- HP (Hewlett-Packard) — компания обещает, что большинство ее принтеров будут работать. Те, которые работали в Windows 7 и 8.1 не потребуют обновления драйверов. В случае возникновения проблем, можно будет загрузить драйвер для Windows 10 с официального сайта. Дополнительно, на сайте HP имеется инструкция по решению проблем с принтерами этого производителя в новых ОС:http://support.hp.com/ru-ru/document/c04755521
- Epson — обещают поддержку принтеров и МФУ в Windows Необходимые драйверы для новой системы можно загрузить со специальной страницы http://www.epson.com/cgi-bin/Store/support/SupportWindows10.jsp
- Canon — по информации производителя, большинство принтеров будут поддерживать новую ОС. Драйверы можно скачать с официального сайта, выбрав нужную модель принтера.
- Panasonic — обещают выпустить драйверы для Windows 10 в ближайшем будущем.
- Xerox — пишут об отсутствии проблем с работой их устройств печати в новой ОС.
Чтобы искоренить все проблемы мешающие нормальной печати в вашей Windows 10, запустите Print-Spooler-Repair-Tool от имени администратора и нажмите кнопку «Repair», результат вы получите, через минуту, в подавляющем числе случаев, ваш принтер на десятке начинает работать, как новенький.
В дополнение, еще советую вам очистить ваш spooler, вот этим скриптом, чтобы не было застрявших заданий.
Если ничто из вышеописанного не помогло, рекомендую воспользоваться поиском Google (причем рекомендую именно этот поиск для данной цели) по запросу, состоящего из названия марки и модели вашего принтера и «Windows 10». Очень вероятно, что на каких-либо форумах уже обсуждалась ваша проблема и было найдено ее решение. Не бойтесь заглядывать на англоязычные сайты: на них решение попадается чаще, а даже автоматический перевод в браузере позволяет понять, о чем идет речь.
В Windows 10, принтер может не работать по ряду причин, еще одним методом исправить ситуацию, это воспользоваться фирменными утилитами от производителей, приведу пример у компании HP. У него есть утилита HP Print and Scan Doctor. Скачать HP Print and Scan Doctor можно по ссылке снизу:
Запустите утилиту HP Print and Scan Doctor. У нее алгоритм очень простой. На первом шаге она ищет установленные принтеры, а на втором устраняет причину, почему он не работает в вашей Windows 10.
Вот так вот выглядит процесс сканирования операционной системы на предмет наличия в ней принтеров.
Вот так вот просто производится настройка сетевого принтера windows 10 и когда windows 10 не видит принтер hp. У меня в системе нашелся HP LaserJet 400, я его выбираю.
После поиска проблем, вам выдают решение вашей проблемы, почему не работает принтер в windows 10. Далее делаем, что говорит мастер диагностики HP Print and Scan Doctor.
У компании OKI, утилита называется brmainte, ее можно скачать по ссылке:
У компании Epson, утилита диагностики EPSON Status Monitor
В ряде случаев, когда принтер подключен по WIFI или LAN сети, у вас с компьютера может не проходить сетевой трафик SNMP от принтера, из-за чего, он может быть недоступен. Решение, это отключить SNMP проверку.
Установка несовместимого драйвера принтера в Windows 10
Большинство производителей принтеров регулярно обновляют драйверы печати своих устройств для поддержки последних версий Windows 10. Но о старых моделях принтеров обычно забывают. В результате при переходе с Windows 7 на Windows 10 пользователи обнаруживают, что драйвер принтера, который нормально работал в Windows 7, оказался несовместим с Windows 10. Не выкидывать же из-за это принтер на свалку? В этой статье мы расскажем, как установить в Windows 10 неподдерживаемый драйвер печати от предыдущей версии Windows.
В качестве примера мы установим драйвер от Windows 7 для довольно старого принтера HP 1125.
- Подключите принтер к компьютеру (через USB, LPT . или убедитесь, что принтер доступен по сети).
- Если вы раньше уже пытались установить старую версию драйвера принтера и с ним принтер не печатает, обязательно удалите старый драйвер перед его установкой в режиме совместимости. Удалить драйвер принтера можно в разделе Панель управления -> Устройства и принтеры -> Выберите секцию принтеры и верхнем меню нажмите на «Свойства сервера печати». Перейдите на вкладку «Драйверы», выберите драйвер принтера и нажмите «Удалить». Также удалите программы, которые могли установиться при установке драйвера.
- Щелкните правой кнопкой по установочному файлу с драйвером и выберите «Исправление проблем с совместимостью».
- Выберите пункт «Диагностика программы».
- Отметьте опцию «Программ работала в предыдущих версиях Windows, но не устанавливается или не запускается сейчас» и нажмите Далее.
- Выберите что эта программ раньше работала в Windows 7.
- Нажмите на кнопку Проверить программу
- Программа запросит разрешения на установку.
- Установите программу.
- После окончания установки драйвера убедитесь, что в системе появился новый принтер.
Если у вас отсутствует установочный файл для драйвера принтера, а только набор INF, CAB и DLL файлов:
- Установите драйвер, щелкнув правой кнопкой по INF файлу драйвера и выберите «Установить».
- В панели управления запустите мастер установки нового принтера. После окончания автоматического поиска выберите опцию «Необходимый принтер отсутствует в списке».
- В мастере установки принтера выберите опцию «Мой принтер довольно старый. Мне нужно помощь, чтобы найти его».
- Дождитесь, пока мастер не найдет подключенный принтер (убедитесь, что кабель принтера надежно подключен к компьютеру).
- Выберите принтер, драйвер и попробуйте распечатать тестовую страницу.
Теперь вы можете использовать свой старый принтер (можно даже открыть к нему общий доступ) несмотря на то, что его драйвер официально не поддерживается Windows 10.
Решение проблемы с отображением принтера в Windows 10
После установки обновлений для операционной системы Windows 10 пользователь может обнаружить, что система не видит принтер. В основном причины данной неполадки могут заключаться в сбое системы или драйверов.
Решаем проблему с отображением принтера в Windows 10
Для начала стоит убедиться, что причина проблемы заключается не в физической поломке. Проверьте целостность USB-кабеля, портов.
- Попробуйте вставить шнур в другой порт компьютера.
- Убедитесь, что кабель плотно вставлен в принтер и ПК.
- Если физически всё исправно, скорее всего, произошел сбой.
Если вы впервые подключаете устройство, то есть вероятность того, что оно вовсе не поддерживается или в системе отсутствуют необходимые драйвера.
Можно запустить поиск проблем с помощью системной утилиты. Она также может попытаться автоматически устранить неполадку.
- Кликните правой кнопкой мыши по иконке «Пуска» и выберите «Панель управления».
В разделе «Оборудование и звук» выберите «Использование принтера».
В новом окне щелкните «Далее».
Дождитесь окончания сканирования.
Возможно, вам будет предоставлен список, в котором нужно будет выбрать неработоспособное устройство или указать, что его вовсе нет в списке.
Стандартное средство устранения неполадок в большинстве случаем помогает решить основные проблемы и некоторые сбои.
Можно поступить иначе и попробовать добавить принтер самостоятельно. Обычно система автоматически подгружает необходимые компоненты для устройства с официального сайта.
- Откройте меню «Пуск» и выберите «Параметры».
Теперь перейдите к «Устройствам».
В первом разделе щелкните на «Добавить принтер или сканер».
Если и после этих манипуляций принтер так и не подключился, попробуйте установить драйвера вручную. Просто перейдите на сайт производителя и в соответствующем разделе найдите драйвера для вашей модели принтера. Скачайте и установите их.
Ссылки на страницы поддержки основных компаний-производителей принтеров:
Если перечисленные варианты не помогли устранить проблему с отображением принтера в Виндовс 10, вам стоит обратиться к специалисту. Устройство может быть физически повреждённым, неработоспособным или совсем не поддерживаться данной операционной системой.
Отблагодарите автора, поделитесь статьей в социальных сетях.
Прежде всего, можно попробовать автоматическое решение проблем с принтером, используя утилиту диагностики в панели управления Windows 10, либо скачав ее с официального сайта Microsoft (отмечу, что я точно не знаю, будет ли отличаться результат, но насколько смог понять, оба варианта равнозначны).
Для запуска из панели управления, зайдите в нее, затем откройте пункт «Устранение неполадок», затем в разделе «Оборудование и звук» выберите пункт «Использование принтера» (еще один путь — «зайти в устройства и принтеры», а затем, кликнув по нужному принтеру, если он есть в списке, выбрать «Устранение неполадок»). Также для запуска инструмента устранения неполадок принтера можно скачать файл с официального сайта Microsoft здесь.
В результате запустится диагностическая утилита, которая в автоматическом режиме проверит наличие всех типичных проблем, которые могут препятствовать правильной работе вашего принтера и при обнаружении таких проблем исправит их.
В числе прочего будет проверено: наличие драйверов и ошибки драйверов, работы необходимых служб, проблемы соединения с принтером и очереди печати. Несмотря на то, что гарантировать положительный результат тут нельзя, рекомендую попробовать использовать этот способ в первую очередь.
Если автоматическая диагностика не работает или же ваш принтер и вовсе не отображается в списке устройств, можно попробовать добавить его вручную, причем для старых принтеров в Windows 10 имеются дополнительные возможности обнаружения.
Кликните по значку уведомлений и выберите «Все параметры» (а можно нажать клавиши Win + I), затем выберите «Устройства» — «Принтеры и сканеры». Нажмите кнопку «Добавить принтер или сканер» и подождите: возможно, Windows 10 сама обнаружит принтер и установит драйвера для него (желательно, чтобы Интернет был подключен), возможно и нет.
Во втором случае, нажмите по пункту «Необходимый принтер отсутствует в списке», который появится под индикатором процесса поиска. У вас появится возможность выполнить установку принтера по другим параметрам: указать его адрес в сети, отметить что ваш принтер уже стар (в этом случае его поиск системой будет осуществлен с измененными параметрами), добавить беспроводный принтер.
Не исключено, что данный способ сработает для вашей ситуации.
Если пока ничего не помогло, зайдите на официальный сайт производителя вашего принтера и найдите в разделе «Поддержка» (Support) доступные драйвера для вашего принтера. Хорошо, если они для Windows 10. Если же таковые отсутствуют, можно попробовать для 8 или даже 7. Скачайте их себе на компьютер.
Прежде чем запускать установку, рекомендую зайти в Панель управления — устройства и принтеры и, если там уже имеется ваш принтер (т.е. он определяется, но не работает), кликнуть по нему правой клавишей мыши и удалить из системы. И уже после этого запускать установщик драйвера.
Информация по поддержке Windows 10 от производителей принтеров
Ниже я собрал информацию о том, что пишут популярные производители принтеров и МФУ о работе своих устройств в Windows 10.
- HP (Hewlett-Packard) — компания обещает, что большинство ее принтеров будут работать. Те, которые работали в Windows 7 и 8.1 не потребуют обновления драйверов. В случае возникновения проблем, можно будет загрузить драйвер для Windows 10 с официального сайта. Дополнительно, на сайте HP имеется инструкция по решению проблем с принтерами этого производителя в новых ОС: http://support.hp.com/ru-ru/document/c04755521
- Epson — обещают поддержку принтеров и МФУ в Windows Необходимые драйверы для новой системы можно загрузить со специальной страницы http://www.epson.com/cgi-bin/Store/support/SupportWindows10.jsp
- Canon — по информации производителя, большинство принтеров будут поддерживать новую ОС. Драйверы можно скачать с официального сайта, выбрав нужную модель принтера.
- Panasonic — обещают выпустить драйверы для Windows 10 в ближайшем будущем.
- Xerox — пишут об отсутствии проблем с работой их устройств печати в новой ОС.
Если ничто из вышеописанного не помогло, рекомендую воспользоваться поиском Google (причем рекомендую именно этот поиск для данной цели) по запросу, состоящего из названия марки и модели вашего принтера и «Windows 10». Очень вероятно, что на каких-либо форумах уже обсуждалась ваша проблема и было найдено ее решение. Не бойтесь заглядывать на англоязычные сайты: на них решение попадается чаще, а даже автоматический перевод в браузере позволяет понять, о чем идет речь.
Установка принтера с помощью встроенного драйвера Windows
Как установить встроенный в Windows драйвер для принтеров, которые не имеют полнофункциональных драйверов для ОС Windows Vista, Windows 7,Windows 8 и Windows 10 на компакт диске или на веб-сайте производителя.
Многие драйверы печати встроены в операционную систему Windows или могут быть установлены через «Центр обновления Windows» на вашем компьютере и Вам не понадобится ничего загружать с веб-сайта, чтобы печатать, сканировать или отправлять факсы.
Видеоролик установки драйвера для принтера HP средствами Windows 10
Пример процесса установки встроенного драйвера печати Windows 10
Настройка «Центр обновления Windows» для автоматической загрузки драйверов
Как автоматически настроить загрузку драйверов.
- Введите в окне поиска файлов фразу «Изменить параметры установки устройства»
- Выберите — «Да делать это автоматически (рекомендуется)»
Подключите принтер к компьютеру с помощью USB кабеля или через локальную сеть, чтобы Windows мог обнаружить принтер во время установки драйвера печати.
Установка драйвера печати с помощью мастера добавления принтеров
Примеры подключения принтера с помощью мастера добавления принтеров Windows для установки встроенных драйверов печати.
Установить встроенный драйвер печати по беспроводной или проводной (Ethernet) сети на компьютере с ОС Windows 8 или Windows 10.
- Выполните поиск на компьютере по фразе «Устройства и принтеры».
- Нажмите на «Добавление принтера»
Выберите принтер, который хотите добавить.
Если ваш принтер указан в списке, выберите его, нажмите кнопку Далее, а затем следуйте инструкциям на экране для установки драйвера. После этого можно использовать принтер.
Если принтер не удается найти в списке результатов, то перейдите к следующему шагу.
Нажмите «Необходимый принтер отсутствует в списке», а затем выберите «Добавить локальный принтер или сетевой принтер с ручными параметрами»,
и нажмите «Далее».
- Если ваш принтер указан в списке, выберите его, нажмите кнопку Далее, а затем следуйте инструкциям на экране для установки драйвера. Теперь можно использовать принтер.
- Если вашего принтера нет в списке, щелкните стрелку назад в верхнем левом углу окна два раза, чтобы вернуться к шагу «Найти принтер по другим параметрам», а затем перейдите к следующему шагу.
Выберите «Автоматическое обнаружение» в раскрывающемся списке «Тип устройства».
Установить встроенный драйвер печати по беспроводной или проводной (Ethernet) сети на компьютере с ОС Windows Vista или Windows 7.
- Выполните поиск на компьютере по фразе «Устройства и принтеры».
Нажмите на «Установка принтера».
Выберите «Добавить сетевой, беспроводной или Bluetooth-принтер». Далее выберите найденный принтер.
- Если ваш принтер указан в списке, выберите его, нажмите кнопку Далее, а затем следуйте инструкциям на экране для установки драйвера. Теперь можно использовать этот принтер.
- Если вашего принтера нет в списке, щелкните стрелку назад в верхнем левом углу окна, чтобы вернуться к шагу «Какой тип принтера вы хотите установить?», а затем перейдите к следующему шагу.
- Если ваш принтер указан в списке, выберите его, нажмите кнопку «Далее», а затем следуйте инструкциям на экране для установки драйвера. Теперь можно использовать принтер.
- Если вашего принтера нет в списке, щелкните стрелку назад в верхнем левом углу окна два раза, чтобы вернуться к шагу Какой тип принтера вы хотите установить?, а затем перейдите к следующему шагу.
Выберите Автоматическое обнаружение в раскрывающемся списке Тип устройства.
Установить встроенный драйвер печати на компьютере с ОС Windows 10 или Windows 8, подключенном по USB.
- Выполните поиск на компьютере по фразе «Устройства и принтеры».
- Нажмите на «Добавление принтера»
Выберите принтер, который хотите добавить.
Если ваш принтер указан в списке, выберите его, нажмите кнопку Далее, а затем следуйте инструкциям на экране для установки драйвера. После этого можно использовать принтер.
Если принтер не удается найти в списке результатов, то перейдите к следующему шагу.
Нажмите «Необходимый принтер отсутствует в списке», а затем выберите «Добавить локальный принтер или сетевой принтер с ручными параметрами»,
и нажмите «Далее».
Установить встроенный драйвер печати на компьютере с ОС Windows Vista или Windows 7, подключенном по USB.
- Выполните поиск на компьютере по фразе «Устройства и принтеры».
Нажмите на «Установка принтера».
Выберите «Добавить локальный принтер».
Как старый принтер заставить работать в Windows 10?
После окончания процедуры отключаете от вашего принтера кабель USB и подключаете снова (либо выключаете и включаете принтер) — принтер должен определиться в системе и для него должны задействоваться установленные нами драйвера.
Принтер в наше время является незаменимым периферийным устройством для офиса и дома. Поэтому нередко у пользователей на персональных компьютерах под управлением ОС Windows 7 появляются проблемы с драйверами на этих устройствах. Проблемы могут быть самыми разными. Например, принтер не хочет печатать, драйвер устройства Как установить принтер в Windows 10 В результате глобального обновления, которое затеяла Microsoft, на свет появилась новая операционная система Windows 10. В новой операционной системе добавили как классическую модель уп. Как правильно включить USB порты в БИОСе Если на вашем ПК не работают порты USB, а настройки Windows и обновление драйверов не помогают, возможно, контроллер был отключен в БИОСе. В этом случае вам потребуется зайти в мен. Как установить разные виды принтеров на Windows 7 При проектировании локальной компьютерной сети в SOHO сегменте (Small Office Home Office) обязательно возникает вопрос, как установить и настроить принтер на компьютере с .
ОбновлениеWindows 10 занимается проблемами с драйверами — что делать
Обновлениядля Windows 10 получают плохую репутацию — и сегодняшняя история неудач Центра обновления Windows — еще одно напоминание о том, как эта репутация, возможно, заработана.
Последняя версия Windows сообщает, что приложение Windows Updates выдавало неправильные драйверы. Сюда входят драйверы с датой 1968 года, в том числе один под названием «INTEL — System». К счастью, вам не повезло, если вы уже установили это обновление.
Драйверы, если вы не знакомы, убедитесь, что ваша операционная система правильно взаимодействует со всеми ее компонентами.Неправильные драйверы могут привести к снижению производительности системы, сбоям и другим неприятным ситуациям, в которых вы не хотите участвовать.
Драйверы, о которых мы говорим сегодня, были доставлены в системы через раздел необязательных обновлений, который вернулся в августе 2020 года. Этот новый раздел Центра обновления Windows разделяет критически важные обновления системы, которые, по мнению Microsoft, вам необходимо установить в ближайшее время, и эти обновления это не важно.
Хотя в отчете не указывается, что может пойти не так при установке этих обновлений, мы не можем себе представить, что можно извлечь какую-либо пользу из применения обновлений программного обеспечения из прошлого века и понижения версии части вашей системы в процессе.
Reddit pjetr2020 представил следующий снимок экрана в качестве примера:
(Изображение предоставлено: Reddit / pjetr2020)Все это преподает ценный урок: всегда смотрите дважды перед установкой любых системных обновлений. Хотя Microsoft является авторитетным источником, подобные ошибки случаются и не должны мешать работе с компьютером.
Это также одна из причин, по которым я пытаюсь сказать родственникам, чтобы они избегали ненужных обновлений новой системы. Если мы не имеем дело с обновлением, основанным на безопасности или конфиденциальности, лучше позволить другим протестировать вещи, чем рисковать стабильностью вашей системы.
Что делать сейчас
Чтобы проверить, установили ли вы какой-либо из этих плохих драйверов, откройте Настройки , нажмите «Обновление и безопасность» , нажмите Центр обновления Windows и выберите Просмотреть историю обновлений . К сожалению, вы не можете удалить драйвер Intel 1968 года — System, поэтому прокрутите вниз, чтобы узнать, как исправить это, если вы его установили.
Хорошая новость заключается в том, что с тех пор Microsoft удалила драйвер «Intel — System», так что тем, кто его не установил, не о чем беспокоиться.При этом это поучительный урок для всех пользователей, так как вы захотите проверить обновления, которые вы принимаете, прежде чем нажимать на загрузку.
Как исправить ваши драйверы
Досадно, что те, кто обычно загружает каждое обновление, которое могут, переходят на более старые версии, и Центр обновления Windows не даст вам выхода.
Вместо этого проще всего найти веб-сайт производителя устройства и найти правильные новые драйверы.
На нашем дочернем сайте TechRadar есть решение для немного более опытных пользователей с административными привилегиями в рассматриваемой системе.В диспетчере устройств найдите устройство, связанное с рассматриваемым драйвером, выберите меню «Свойства», нажмите «Драйвер» и нажмите «Откатить драйвер».
Лучшие предложения ноутбуков на сегодняшний день — наличие на складе проверяется каждые 30 минут:
[решено] Не удалось установить драйвер устройства
Для многих внешних устройств вам не нужно устанавливать драйвер вручную, потому что Windows установит драйвер автоматически, как только устройство будет подключено к вашему компьютеру. Если вы столкнулись с проблемой « Программное обеспечение драйвера устройства не было успешно установлено », это означает, что Windows не может предоставить универсальный драйвер для устройства.В этом случае вам необходимо скачать и установить драйвер вручную.
Вы можете перейти на веб-сайт производителя устройства, чтобы загрузить последнюю версию драйвера. Прежде чем начать, убедитесь, что вы знаете марку и модель устройства, а также конкретную операционную систему, на которой работает ваш компьютер. (Windows 10, 7, 8, 8.1, XP и Vista 64-разрядная или 32-разрядная). Драйверы всегда можно скачать в разделе «Поддержка» на сайте. Обратите внимание на : если вы не можете найти нужный драйвер для операционной системы, возможно, устройство не поддерживает эту операционную систему.
Загруженный драйвер всегда можно установить, просто дважды щелкнув исполняемый файл (.exe). Если драйвер по-прежнему не удается установить, попробуйте установить драйвер шаг за шагом.
Fix 1: используйте диспетчер устройств для устранения проблемы с драйвером
Шаг 1. Перейдите в диспетчер устройств.
Шаг 2: Найдите устройство в списке устройств и щелкните его правой кнопкой мыши.
Выберите Обновить программное обеспечение драйвера…
Поскольку драйвер устройства не установлен успешно, вы должны увидеть желтый восклицательный знак рядом с устройством.
Шаг 3: Щелкните Найдите на моем компьютере драйвер .
Шаг 4: Нажмите кнопку Обзор… и выберите папку, в которую вы сохранили загруженный драйвер или извлекли его ранее.
Затем следуйте остальным инструкциям на экране, чтобы установить драйвер.
Fix 2:
Используйте Driver Easy для устранения проблемы с драйверомЕсли у вас возникли проблемы с установкой драйвера вручную, вы можете использовать Driver Easy , чтобы помочь вам.Driver Easy может обнаружить все проблемные драйверы на вашем компьютере и предоставить вам список новых драйверов. Вы можете использовать его для обновления драйверов за несколько минут, даже если вы плохо разбираетесь в компьютере. Driver Easy предоставляет бесплатную и профессиональную версию. Чтобы обновить драйвер с помощью бесплатной версии, вы можете обратиться к разделу «Обновление драйверов с помощью бесплатной версии». В версии Professional для обновления всех драйверов достаточно всего 2 щелчков мышью.
1. Нажмите кнопку Сканировать сейчас . Затем Driver Easy просканирует ваш компьютер за несколько секунд, чтобы обнаружить все проблемные драйверы.
2. Нажмите кнопку Обновить все . После этого все драйверы будут загружены и установлены автоматически.
Вот и все, исправьте ошибку «Не удалось установить драйвер устройства».
Мы надеемся, что этот пост может удовлетворить ваши потребности. Если у вас есть какие-либо вопросы или предложения, не стесняйтесь оставлять комментарии ниже. Было бы очень мило с вашей стороны, если бы вы захотели нажать кнопку с большим пальцем ниже.
Roland — Поддержка — Новости поддержки
Объявление о восстановлении после установки драйвера Windows 10
6 сентября 2019 г.
Дата обновления информации: 13 сентября 2019 г.
5 сентября 2019 года мы объявили, что драйвер Windows 10 не может быть установлен правильно. Microsoft исследовала это, и мы убедились, что теперь драйвер может быть установлен правильно.
Приносим извинения за причиненные неудобства.
Выполните следующие действия, чтобы установить драйвер для Windows 10.
- Убедитесь, что компьютер, который вы используете, подключен к Интернету, затем с помощью кабеля USB соедините устройство и компьютер и включите питание.
Драйвер автоматически загружается из Интернета.
* В обычных условиях установка драйвера занимает несколько минут. Это может занять около 10 минут в зависимости от подключения к Интернету или наличия других драйверов, устанавливаемых для других устройств.Затем убедитесь, что драйвер Windows 10 установлен правильно.
- В Windows щелкните правой кнопкой мыши кнопку «Пуск» и откройте Диспетчер устройств.
- В появившемся окне дважды щелкните «Звуковые, видео и игровые устройства», чтобы отобразить список устройств.
- Проверьте, отображается ли подключенное устройство в списке устройств.
Если отображается устройство, это означает, что драйвер Windows 10 установлен правильно.Если его нет в списке устройств, выполните следующую процедуру.
- Отметьте «Другие устройства» или «Неизвестное устройство», чтобы узнать, где отображается подключенное устройство.
- Щелкните правой кнопкой мыши подключенное устройство, затем щелкните «Обновить драйвер».
- Когда откроется окно выбора метода поиска драйверов, нажмите «Автоматический поиск обновленного программного обеспечения драйвера».«
Начнется поиск драйвера, и драйвер будет установлен автоматически. - При появлении сообщения «Windows успешно обновила драйверы». появляется, щелкните [Закрыть].
Драйвер Windows 10 установлен правильно.
* Если последняя версия драйвера уже установлена, появится сообщение «Лучшие драйверы для вашего устройства уже установлены». отображается.
[решено] Драйвер несовместим с Windows 10 — Nvidia Hardware Forum
Это очень неприятная проблема.Драйверы nvidia не будут установлены на новую сборку моего сына.
Установил гигабитную Nvidia 1080, но драйверы не включаются.
Без драйверов система дает сбой, зависает каждые несколько минут на минуту.
Я искал решения и пока ничего не решило проблему.
Я использую текущую версию Windows 10.
У меня нет другого компьютера, на котором можно было бы протестировать карту, так что этот трюк недоступен.
Я пробовал последнюю версию Windows 10 и более ранние версии Windows 10.Подумайте об установке Ubuntu 18.04, чтобы доказать, что видеокарта работает.
У меня правильные драйверы. Я использовал опыт Nvidia для скачивания.
Попробовал оба слота PCIe. Блок питания правильный.
Перепутано с синхронизацией RAM, но это не по умолчанию.
Техническая поддержка Newegg не помогла.
Гигабит сложно достичь.
Итак, любители острых ощущений, какие у вас идеи?
Хабанеро
OP
L0ST_0NEЭтот человек — проверенный профессионал.
подтвердите ваш аккаунт чтобы ИТ-специалисты увидели, что вы профессионал. 25 сентября 2018 г., 16:02 UTCУ меня была такая же проблема с моим компьютером с Windows 10 Home x64. Единственное, что решило проблемы, — это установка драйвера вручную с помощью диспетчера устройств и последующий поиск нового драйвера в Интернете. Сегодня вечером я собираюсь попросить его поискать в извлеченной папке более свежий драйвер, так как я думаю, что он установил 391, а самый новый — 411.
Вот ссылка, которую я использовал для загрузки и извлечения драйвера nVidia: https://www.ghacks.net/2017/06/30/install-only-the-driver-for-nvidia-graphics-cards/
У многих людей возникают проблемы с установкой драйверов Nvidea на ПК с Windows 10.
Драйвер iTunes не установлен или не обновляется
Застрял с ошибкой «Драйвер iTunes не установлен» в Windows 10? Ваша система не может обнаружить ваш iPhone или iPad? Эта ошибка чаще всего возникает, когда вы пытаетесь подключить устройство iOS к iTunes через USB-кабель Lightning.Что ж, вы, очевидно, не можете игнорировать эту ошибку, потому что iTunes критически важен для создания резервной копии вашего устройства Apple, управления музыкальными библиотеками, загрузки изображений или видео с вашего iPhone на ПК и многих других вещей.
Источник изображения: SpeedifyВ этом посте мы собрали несколько решений, которые позволят вам исправить ошибку драйвера iTunes в Windows 10.
Также читайте: Как исправить ошибку iTunes 9006 или ошибку iPhone 9006 на Mac.
Как исправить ошибку «Не установлен драйвер iTunes» в Windows 10?
Давайте обсудим несколько возможных решений, которые могут помочь вам устранить ошибку драйвера iTunes в Windows.
Решение №1: Обновите драйвер
Вы видите предупреждение «iTunes ожидает обновления Windows для установки драйвера для этого iPhone» на вашем экране? Что ж, это можно исправить, обновив драйверы вашего устройства Apple через Диспетчер устройств. Вот что вам нужно сделать:
Запустите диспетчер устройств в Windows, щелкнув правой кнопкой мыши меню «Пуск».
Нажмите «Переносные устройства», чтобы развернуть ветку. Здесь вы увидите список всех устройств, подключенных к вашей системе. Щелкните правой кнопкой мыши свое устройство Apple, которое вы хотите подключить к iTunes, и нажмите «Обновить драйвер».
В следующем окне нажмите «Автоматический поиск обновленного программного обеспечения драйвера». Следуйте инструкциям на экране, чтобы установить последние версии драйверов для вашего устройства Apple.
Решение № 2: удалите и повторно установите iTunes
Другая причина, по которой вы не можете подключить свое устройство к iTunes, может быть связана с устаревшей версией iTunes, установленной на вашем устройстве.
Источник изображения: NDTV GadgetsЧтобы исправить это, сначала удалите iTunes со своего компьютера, а затем переустановите его через Microsoft Store, чтобы загрузить последнюю версию программного обеспечения iTunes на свой компьютер.
Решение № 3: Обновите Windows
Переходим к следующему решению по исправлению ошибки драйвера iTunes, то есть к обновлению Windows. Если вы используете устаревшую версию Windows, обязательно обновите ее прямо сейчас.
Нажмите значок Windows в нижнем левом углу экрана, выберите значок в виде шестеренки, чтобы открыть «Настройки».
В настройках нажмите «Обновление и безопасность», а затем «Проверить наличие обновлений».
Windows уведомит вас, если доступны какие-либо обновления, загрузите последнюю версию Windows, чтобы обновить свое устройство.
Решение №4: вручную обновить iTunes
Другой способ исправить проблему «драйвер iTunes не установлен в Windows 10» — вручную обновить версию iTunes на вашем устройстве с помощью приложения Apple Software Update. Выполните следующие шаги:
Коснитесь значка Cortana на панели задач, введите «Apple Software Update» и нажмите Enter.
Источник изображения: Apple DiscussionsОткройте это приложение, чтобы узнать, доступна ли для вашего устройства последняя версия iTunes. Если вы видите какое-либо обновление, проверьте его и сразу же установите.
Часто задаваемые вопросы:
Как исправить, что драйвер iTunes не установлен?
Есть несколько способов исправить ошибку драйвера iTunes. Вы можете попробовать обновить драйвер устройства, обновить версию iTunes или версию ОС, в которой вы сейчас работаете. Если все в порядке, вы также можете попробовать удалить и повторно установить iTunes на свой компьютер, чтобы решить эту проблему.
Почему мой iTunes сообщает, что драйвер не установлен?
Каждый раз, когда вы пытаетесь подключить новое устройство к компьютеру, Windows требуется некоторое время для установки необходимых обновлений и драйверов.Не правда ли? То же самое и с iPhone / iPad. Когда вы подключаете устройство iOS к iTunes, Windows загружает необходимые обновления для вашего устройства, а также iTunes. Тем не менее, если не удается найти обновления в системе, можно столкнуться с ошибкой «Драйвер iTunes не установлен или не обновляется».
Что значит Драйвер не установлен?
Источник изображения: WondershareЕсли ваша система не может загрузить нужные или последние версии драйверов для вашего устройства, возможно, вы не сможете подключиться к iTunes.После обновления ОС, версии iTunes и драйверов устройств эту ошибку можно исправить.
Почему я не могу подключиться к iTunes?
Что ж, может быть несколько причин, по которым вы не можете подключиться к iTunes. Некоторые из наиболее распространенных причин включают проблемы с сетью, неисправный USB-кабель, не установленный драйвер iPhone, устаревшую версию iTunes, поврежденные / устаревшие драйверы и другие.
Заключение
Надеюсь, вам понравилось наше руководство о том, как исправить ошибку «Драйвер iTunes не установлен» в Windows 10.Вышеупомянутые решения помогут вам устранить ошибку драйвера iTunes в Windows, чтобы вы могли легко подключить свое устройство Apple к iTunes без каких-либо проблем. Удачи!
Перед тем, как уйти, не забудьте проверить Smart Driver Care для Windows, превосходную утилиту, которая позаботится обо всех устаревших, отсутствующих драйверах на вашем устройстве. Smart Driver Care может сэкономить вам много времени и усилий при загрузке обновлений или драйверов вручную, поскольку он автоматически перечисляет все последние обновления драйверов, доступные для вашего ПК с Windows, так что вы можете установить их одним щелчком мыши.
Как установить драйверы WiFi для Windows 10
Без установленных драйверов оборудование, которое вы пытаетесь подключить к компьютеру, выйдет из строя. Производители разрабатывают драйверы, чтобы операционная система, установленная на вашем компьютере, могла гармонично работать с вашими устройствами и приложениями. Подключение к Интернету Wi-Fi может не работать, если не установлены подходящие драйверы. В этом посте мы увидим, как установить драйвер WiFi в Windows 10.
Установить драйверы WiFi для Windows 10
Драйвер — это, по сути, часть программного обеспечения, разработанного для конкретной операционной системы, такой как Windows 10, Linux и другие.ОС использует его для связи с другими аппаратными устройствами, такими как мышь или принтер. У большинства производителей оборудования есть собственная страница поддержки продуктов, на которой вы можете найти необходимые драйверы, доступные для загрузки.
Вы обнаружите, что в ОС Windows уже установлен набор драйверов, и вам не нужно ничего делать, кроме как подключить устройство. Если драйвер недоступен локально, он загрузит его со своего веб-сервера и автоматически установит для вас, как только вы подключите устройство.
Но может наступить время, когда вы столкнетесь с проблемами при использовании Wi-Fi, и в такое время вам, возможно, придется переустановить драйверы WiFi.
Чтобы загрузить драйвер WiFi, посетите веб-сайт производителя устройства и найдите нужный драйвер, который вы хотите установить. Я использую ноутбук HP, поэтому, когда я устанавливаю их веб-сайт и позволяю им сканировать мой ноутбук, он отображает драйверы или обновления, доступные для моего устройства.
Затем вам необходимо загрузить правильный драйвер Wi-Fi, если он доступен.Вам необходимо знать точное название и версию драйвера, чтобы вы могли его скачать. Вы можете получить эту информацию из диспетчера устройств, как описано ниже. Убедитесь, что вы загрузили правильный драйвер беспроводного адаптера.
Когда закончите, запустите установку нового драйвера, который вы скачали ранее, и запустите файл. Следуйте инструкциям на экране, чтобы установить драйвер.
Прочтите : Как проверить настройки сетевого адаптера Wi-Fi.
Чтобы проверить, установлена ли правильная версия драйвера, откройте Диспетчер устройств .Чтобы открыть его, щелкните правой кнопкой мыши кнопку «Пуск» и выберите «Диспетчер устройств».
В диспетчере устройств найдите Сетевые адаптеры. При обнаружении разверните его категорию, чтобы сделать видимыми все сетевые адаптеры, включая беспроводной адаптер.
Здесь адаптер Wi-Fi можно определить по слову «беспроводной» в его записи.
Чтобы проверить номер версии драйвера, щелкните правой кнопкой мыши запись драйвера беспроводной сети в диспетчере устройств, выберите « Сетевые адаптеры » и нажмите «Свойства».
Выберите вкладку « Driver » и просмотрите подробности. Если все в порядке, это означает, что вы установили правильную версию драйвера.
Наконец, перезагрузите компьютер с Windows.
Установка правильной версии драйвера для вашего устройства очень важна, поскольку она включает в себя последние исправления для вашего устройства.
Читать далее : Где скачать драйверы для Windows 10.
Установка Windows 10 — Отсутствует необходимый вашему компьютеру драйвер носителя
Со мной происходит самое странное: У меня есть ноутбук HP, в котором нет внутреннего DVD-привода, поэтому я установил его через внешний USB-порт для записи LG Blueray.
- Сначала я установил предварительную версию Windows 10 в один раздел.
- Затем я установил Windows 8 в другой раздел.
Все работает нормально. У меня есть компьютер с двойной загрузкой, на котором я могу протестировать свое программное обеспечение на Windows 8 и 10.
Компьютер имеет следующие разделы:
- Раздел восстановления (300 МБ)
- Системный раздел EFI (100 МБ)
- Раздел данных (400 ГБ)
- Windows 8 (40 ГБ)
- Предварительный просмотр Window 10 (40 ГБ)
Повторяю: все работает нормально.Ни установка Windows 8, ни предварительная версия 10 не вызвали никаких проблем.
Теперь происходит самая странная вещь, которую я видел: поскольку последняя версия Windows 10 уже вышла, я хотел заменить предварительную версию Windows 10 последней версией Windows 10.
Я загружаю установочный DVD, через некоторое время появляется экран, на котором я могу выбрать язык. Затем появляется экран с кнопкой в центре с надписью «Установить сейчас», а затем появляется сообщение «Начинается установка».
Здесь все в порядке.Но тут возникает странная ошибка:
Отсутствует необходимый вашему компьютеру драйвер мультимедиа. Это может быть DVD, USB или драйвер жесткого диска. Если у вас есть CD, DVD или USB-накопитель, пожалуйста, вставьте это сейчас.
Примечание. Если установочный носитель для Windows в DVD-приводе или на USB-накопителе, вы можете безопасно удалить его для этого шаг.
Во-первых: эта ошибка непонятна. Во-вторых: в этом нет никакого смысла. Когда установка уже была запущена здесь, это означает, что она МОЖЕТ читать DVD.Так какой драйвер должен отсутствовать?
Некоторые люди сообщали об аналогичных проблемах с Windows 7, причина которых заключалась в том, что она не загружалась с порта USB 3.0. Но это не может быть виноватым, потому что
- Windows 10 больше не имеет этого ограничения.
- Я попробовал все 3 существующих порта USB, и все они привели к одной и той же ошибке.
- Я установил предварительную версию Windows 10 с тем же устройством записи Blueray на тот же ноутбук. Почему предварительный просмотр находит драйвер, а финальный — нет?
Я пришел к выводу, что это — еще раз — неправильное сообщение об ошибке.Причина должна быть в другом.
Затем я сделал очень интересный тест:
Я загрузился с того же DVD-диска с предварительным просмотром Windows 10, который установил месяц назад. И вуаля: он тоже больше не загружается. Но выдает другую ошибку:
На черном экране сообщает мне
CDBOOT: не удалось найти BOOTMGR
Отсутствует ОС
Нет загрузочного устройства — вставьте загрузочный диск и нажмите любую клавишу.
Как это возможно, что ЖЕ DVD, который я успешно установил месяц назад, теперь выдает ошибку?
Затем я провел третий тест: Я загрузился с того же DVD-диска Windows 8, который устанавливал раньше.И это единственный DVD из трех DVD, где я попадаю в меню, которое позволяет мне выбрать раздел, в который я хочу установить.
Резюме:
- Win 10 final DVD выходит из строя с одной ошибкой
- Win 10 preview DVD выходит из строя с другой ошибкой, хотя раньше это работало!
- Win 8 DVD работает правильно
Понятно, что это
- Не проблема с оборудованием: тот же ноутбук, та же программа записи blueray, обе Windows по-прежнему работают отлично.
- Драйвер не отсутствует, потому что обе Windows устанавливались раньше без проблем.
- DVD не записываются неправильно, они работали раньше.
Для меня единственное объяснение состоит в том, что установка Windows 8, которую я установил после предварительной версии Windows 10, уничтожила все на этом компьютере.
Тем не менее, обе ОС по-прежнему работают без проблем, блокируется только установка.
Но что случилось? Есть ли инструменты для диагностики? Кто-нибудь раньше видел такую странную вещь? Кто-нибудь знает обходной путь (кроме удаления всех разделов и начала с нуля)?
.
 Безопаснее всего доверить обновление специализированному установщику Nvidia Geforce.
Безопаснее всего доверить обновление специализированному установщику Nvidia Geforce.

 Если ситуация повторяется, значит налицо поломка.
Если ситуация повторяется, значит налицо поломка.