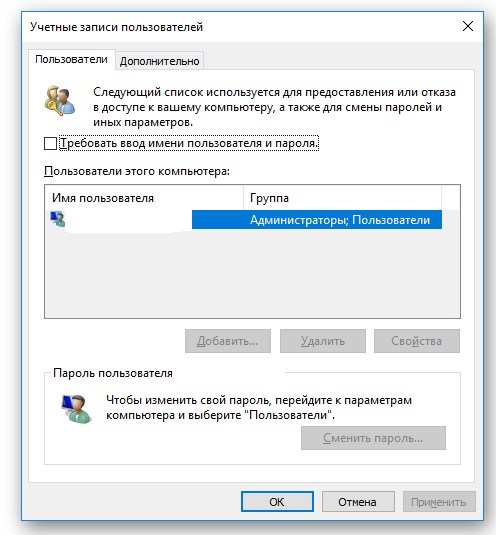Узнаем пароль под звездочками в браузерах. Как вместо точек увидеть пароль: инструкция и рекомендации
Сегодня рядовому пользователю компьютера приходится запоминать чуть ли не с десяток самых разных паролей. Обычно это связано с интернетом. При доступе через браузер при включенной опции запоминания пароль сохраняется, но все равно при входе отображается в виде точек или звездочек. Но ведь пользователь может и забыть его. Рассмотрим, как увидеть пароль в «Одноклассниках» вместо точек или в любом другом популярном сервисе на основе настроек браузеров. После прочтения предложенного материала каждый сможет вовремя просмотреть искомую комбинацию и записать, чтобы не забыть или не потерять в будущем.
Как увидеть пароль вместо точек: «Яндекс» и другие браузеры
В принципе, в большинстве своем поставленная задача сводится к тому, чтобы отображение пароля было представлено в нормальном виде именно в интернет-браузерах. И неважно, что пользователь решает проблему того, как увидеть пароль вместо точек «В Контакте», в «Фейсбуке» или каком-то еще сайте. Все сводится именно к параметрам браузеров, ведь доступ к социальным сетям и вообще к интернету осуществляется исключительно с их помощью.
Все сводится именно к параметрам браузеров, ведь доступ к социальным сетям и вообще к интернету осуществляется исключительно с их помощью.
Для начала рассмотрим самый действенный способ. Проблема того, как вместо точек увидеть пароль, решается достаточно просто. При появлении окна авторизации, в котором, как правило, в нижней строке обозначен пароль, сначала нужно на ней правым кликом вызвать контекстное меню и выбрать из него пункт просмотра кода элемента (в браузере Mozilla — это «Исследование элемента», в Internet Explorer — «Проверка»).
В появившемся окне редактора нужно пролистать код и найти там сочетание type=”password”. На слове «password» производится двойной клик или из меню правого клика выбирается команда редактирования (Edit as HTML). Теперь вместо искомого слова в строку вписывается «text» (внутри английских кавычек) и нажимается клавиша F2 для отключения режима редактирования. После совершенных действий в строке авторизации пароль отобразится в нормальном виде.
Как вместо точек увидеть пароль, используя настройки браузеров?
Как уже говорилось выше, обычно пароли сохраняются в настройках самих браузеров. Поэтому еще одна простая методика для решения проблемы того, как вместо точек увидеть пароль, состоит в просмотре этих параметров.
В Google Chrome нужно в меню настроек перейти к дополнительным параметрам, а в разделе паролей и форм выбрать управление сохраненными паролями. Напротив адреса сайта и пароля со звездочками имеется кнопка «Показать». Нажав на нее, вы и получите исходный вид.
В браузере Mozilla Firefox вопрос того, как вместо точек увидеть пароль, решается аналогичным образом. Но для этого в настройках используется раздел защиты. После нажатия на кнопку сохраненных паролей в новом окне следует использовать кнопку их отображения.
Просмотр паролей при помощи программы PasswordSpy
Принцип работы данной утилиты достаточно прост. После запуска она сканирует все временные файлы браузеров на предмет сохраненных паролей и выдает результат с указанием названия сайта или программы, к которому он относится.
Правда, единственный недостаток состоит в том, что функционирует она только при условии того, что временные файлы до ее запуска не были очищены или удалены. Если же история браузера, кэш, куки и временные файлы подвергались удалению, результата от приложения ждать не стоит.
Приложение для FTP-клиентов
Для FTP-клиентов подойдет небольшая утилита под названием PwdCrack (полное название Password Cracker), которая является абсолютно бесплатной.
После старта программы достаточно просто нажать кнопку включения и навести курсор на окошко, в котором прописан пароль в виде звездочек. При этом пароль появится в том виде, в каком пользователь вводил его изначально.
Вместо итога
Вот, собственно, и все, что можно сказать о том, как просмотреть пароль, представленный в виде звездочек или точек. Из всего того, что было представлено выше, самым простым методом является просмотр искомого содержимого пароля именно в настройках браузера, ведь не каждый пользователь будет заниматься просмотром и редактированием HTML-кода, хотя, если честно, и в этом варианте ничего сложного нет.
Разработчики онлайн-сервисов, программ, игр в целях безопасности закрывают пароль звёздочками в браузере и интерфейсе ПО. По умолчанию визуальный просмотр этих данных невозможен. Однако у пользователей возникает необходимость убрать символьную маску в поле, то есть сделать видимым ключ в регистрационной или авторизационной форме. Как правило, просмотреть пароль за звёздочками нужно для того, чтобы ввести его повторно или вспомнить символьную комбинацию.
Эта статья расскажет вам, как посмотреть пароль под звездочками различными способами в браузере и программах.
Примечание. Чтение ключа вместо точек в Способах №1 и №2 демонстрируется на примере браузера Google Chrome.
Способ №1: открытие через модификацию кода
Примечание.
Данный способ позволяет показать пароль под точками в почтовых сервисах Mail.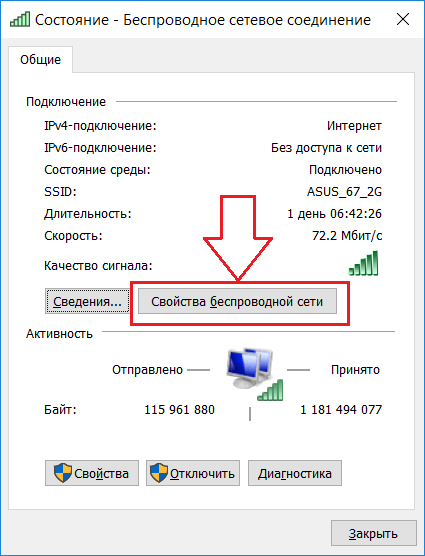 ru и Gmail.
ru и Gmail.
1. Чтобы узнать пароль за звёздочками в том виде, в котором он был набран, установите курсор в поле.
2. Щёлкните правую кнопку мышки. В контекстном списке опций выберите «Просмотр кода элементов».
3. В теге «INPUT» измените значение атрибута TYPE c «password» на «text».
4. После модификации HTML-разметки можно увидеть ключ под точками в первоначальном виде (незашифрованном).
Способ №2: отобразить в менеджере веб-обозревателя
1. Чтобы узнать пароль под звёздочками необходимо предварительно настроить браузер (включить в нём соответствующие опции):
клацните значок «три точки» в верхней панели;
в списке команд кликните «Настройки»;
кликните «Показать дополнительные настройки»;
в блоке «Пароли и формы» поставьте кликом мышки флажки в обеих опциях «Включить автозаполнение… », «Предлагать сохранять… ».
после ввода учётных данных клацните в панели запроса кнопку «Сохранить».
2. Чтобы открыть ключ (если он в звёздочках), снова зайдите в блок «Пароли и формы». В строке «Предлагать сохранять…. » клацните «Настроить».
3. В панели менеджера для того чтобы расшифровать ключ, кликните по записи левой кнопкой.
4. Нажмите опцию «Показать». После этого ключ можно прочитать и скопировать.
Способ №3: использование специальных утилит
Десктопные спецутилиты отображают скрытые поля не только в браузерах, но и в программах. Содержимое заданных строк появляется непосредственно в форме или в интерфейсе просмотрщика.
Ниже представлены наиболее популярные решения.
Крохотный инструмент. Открывает данные в строках автоматически после наведения курсора (данные появляются в дополнительной панели).
Умеет снимать «маски» в Internet Explorer.
Считывает все пароли каждые 3 секунды и отображает их в отдельном окне. Но может убирать звёздочки и в отдельных строках по наведению курсора.
Усовершенствованная версия некогда очень популярной программы Open Pass.
Самостоятельно отыскивает скрытые поля в формах. Поставляется в двух версиях для 32- и 64-битных архитектур. Не требует инсталляции в систему.
Успешного вам восстановления скрытых данных!
Представляю твоему вниманию статью про всстановления забытых паролей за звездочками. Естественно восстановление своих забытых паролей!!! В отношении чужих паролей – это уже взлом , а такими делами “мы” не занимаемся. Плюс расскажу как это все работает и подытожу небольшим обзором бесплатных программ по теме (View Password, Password Cracker, Hidden Password, Hackpass, Asterisk Logger, Asterisk Key, Open Pass).
Как пароль скрывается за звездочками?Вместо скучной теории приведу пример создания программы (на языке программирования – Delphi) с паролем скрытым за звездочки и расскажу как это все работает (
Для любого программиста (напоминаю – Delphi) не секрет, что у компонента Edit есть свойство PasswordChar (символ ввода пароля), по умолчанию значение свойства равно “#0″ , то есть никакого символа (обычный читабельный текст). Если же изменить символ на * (можно указать любой символ, например смайлик), то во время работы программы все символы, которые будет вводить пользователь, в этой строке будет отображаться как звездочки. Причем на сам текст это не окажет никакого влияния, просто его не будет видно в момент ввода…
Если же изменить символ на * (можно указать любой символ, например смайлик), то во время работы программы все символы, которые будет вводить пользователь, в этой строке будет отображаться как звездочки. Причем на сам текст это не окажет никакого влияния, просто его не будет видно в момент ввода…
В тестовую программу добавлена кнопка “Вручную открыть пароль”
Смотри скрин программы на этапе кодинга (кликни для увеличения):
Разработчик: Mazov Gosha , Размер программы: 40 KB
Разработчик: Савченко Виктор , Размер программы: 28 KB
Разработчик: Sistematik , Размер программы: 238 KB
Разработчик: NirSoft , Размер программы: 26 KB
Разработчик: Passware , Размер программы: 456 KB
Разработчик: S&A Company , Размер программы:
Самая компактная и знаменитая программа для просмотра паролей, скрывающихся за звездами.
В тестовой программе, в последнем поле (то которое скрывает пароль смайликами), изменена стандартная кодировка текста. В итоге отобразить скрытый пароль смогли последние три программы из списка ().
Замечания:
- В некоторых программах за звездочками скрывается не пароль, а те же самые звездочки (или любой другой знак) – они всего навсего “символизируют” пароль (например программа QIP версии 8.0.8.0).
- Можно ли таким образом отобразить пароль за звездочками в браузере? –
Многие пользователи любят полагаться на хорошую память системы и всюду в программах сохраняют свои пароли, как видишь все легко узнается. Советую либо хранить все в голове, либо использовать программы для хранения паролей (KeePass).
При сохранении пароля в браузере на странице авторизации какого-либо сервиса часто отображаются точки или звездочки. Но что делать, когда вместо звездочек нужно увидеть символы? Как вместо точек увидеть пароль? Задача не самая сложная, так что проблем в большинстве случаев возникнуть не должно даже у новичков.
Как найти необходимый пароль в настройках Chrome?
На сегодняшний день в войне браузеров (это, кстати, вполне официальный термин, который используется еще с 1990-х годов для обозначения соперничества между основными платформами) уверенно лидирует Google Chrome, поэтому именно с него и стоит начать поиск ответов на вопрос о том, как вместо точек увидеть пароль. Разобраться тут очень просто.
Как вместо точек увидеть пароль в настройках Google Chrome? В браузере от корпорации Google посмотреть сохраненный пароль можно следующим образом:
- Необходимо открыть главное меню платформы и перейти в «Настройки» (три параллельные линии справа от адресной строки).
- В открывшемся меню следует кликнуть одноименный пункт.
- В следующем окне необходимо спуститься в самый низ и выбрать дополнительные функции.
- Затем следует найти категорию «Пароли», в которой выбрать пункт «Управление паролями».
- В следующем окошке будет отображен перечень сайтов, для которых когда-либо были сохранены данные входа.
 Чтобы посмотреть непосредственно пароль, следует кликнуть на «Отобразить пароли».
Чтобы посмотреть непосредственно пароль, следует кликнуть на «Отобразить пароли».
под звездочками в Mozilla Firefox?
Для Mozilla Firefox инструкция по отображению паролей вместо звездочек аналогична. Пользователю необходимо кликнуть на значок с тремя линиями («Открыть меню»), параллельными друг другу, в верхнем углу (справа) под вкладками, а затем выбрать шестеренку («Настройки»). Аналогичный вариант: кликнуть на «Инструменты» в строке меню, а затем выбрать нижний пункт — «Настройки».
В открывшейся вкладке следует кликнуть на строчку «Защита» и в разделе «Логины» нажать на кнопку «Сохраненные логины». В окне будут отображены сайты, имена пользователя, даты последнего изменения и посещения страниц. Если кликнуть «Отобразить пароли» и подтвердить свои намерения, рядом с логинами соответственно высветятся и сохраненные пароли.
Инструкция для браузера Opera: как найти нужный пароль в настройках?
Как вместо точек увидеть пароль в браузере Opera? Найти сохраненный ранее пароль тут тоже несложно. Достаточно выбрать в меню пункт «Настройки» (с шестеренкой). Затем необходимо перейти во вкладку «Безопасность» и в пункте «Пароли» кликнуть «Управление сохраненными паролями». Если нажать на кнопку, отобразится новое окошко со списком сайтов, логинов и паролей, сохраненных в браузере. Чтобы увидеть символы вместо точек, необходимо указателем мыши выделить необходимый пароль (кликнуть) и кликнуть «Показать». Аналогичным образом можно скрыть пароль.
Достаточно выбрать в меню пункт «Настройки» (с шестеренкой). Затем необходимо перейти во вкладку «Безопасность» и в пункте «Пароли» кликнуть «Управление сохраненными паролями». Если нажать на кнопку, отобразится новое окошко со списком сайтов, логинов и паролей, сохраненных в браузере. Чтобы увидеть символы вместо точек, необходимо указателем мыши выделить необходимый пароль (кликнуть) и кликнуть «Показать». Аналогичным образом можно скрыть пароль.
Как вместо точек увидеть пароль в iOS?
В iOS пароли находятся в Связке ключей iCloud, которая синхронизирует данные для авторизации между веб-сайтами и устройствами. Итак, как увидеть пароль вместо точек iOS? Следует открыть настройки главного экрана iPhone и пролистать до строки Safari. В разделе основных настроек необходимо найти вкладку «Пароли и автозаполнение», а затем «Сохраненные пароли». Система предложит ввести пароль блокировки, после чего отобразится список логинов, а чтобы просмотреть пароль, следует кликнуть по соответствующей строке.
Как отобразить пароль, отредактировав HTML-код страницы?
Отобразить пароль вместо звездочек можно и без необходимости входить в настройки браузера или Тогда как увидеть пароль в «Одноклассниках» вместо точек? Способ работает, кстати, не только для социальных сетей («Одноклассники», «Фейсбук», «ВКонтакте», «Твиттер» и других), но также применим и к другим интернет-сервисам, где требуется авторизация.
Так, чтобы увидеть символы вместо звездочек, необходимо кликнуть правой кнопкой мыши на поле с паролем и выбрать пункт «Просмотр кода элемента». В окне с кодом страницы, открывшемся после нажатия на вышеупомянутый пункт, будет выделена строчка с паролем. Далее необходимо выбрать «Edit as HTML» и вручную заменить текст в элементе type=«password» на type=«text». После данной манипуляции следует нажать функциональную кливишу F2 и вместо точек или звездочек в поле пароля будут отображены символы.
Итак, для отображения символов вместо точек достаточно совершить всего пару кликов. Можно просмотреть необходимую информацию как в настройках браузера (выше описаны инструкции для нескольких наиболее распространенных платформ), так и непосредственно на странице со звездочками. В последнем случае придется редактировать код веб-страницы, однако это очень просто. Итак, найти сохраненный ранее пароль не составит труда даже для неосведомленного в технических вопросах пользователя.
Можно просмотреть необходимую информацию как в настройках браузера (выше описаны инструкции для нескольких наиболее распространенных платформ), так и непосредственно на странице со звездочками. В последнем случае придется редактировать код веб-страницы, однако это очень просто. Итак, найти сохраненный ранее пароль не составит труда даже для неосведомленного в технических вопросах пользователя.
Предположим, Вы находитесь на странице авторизации на одном из ресурсов в Опере. При включенной функции автозаполнения форм, данные логина и пароля уже могут быть внесены. С логином все ясно – он отображается сразу, password же представлен в виде точек или звездочек. Так это выглядит при попытке войти в аккаунт Google.
Узнать, что скрывается под звездочками довольно просто через исходный код элемента . В Opera следует нажать в поле со звездочками правой кнопкой и выбрать в контекстном меню пункт .
Внизу перед Вами откроется панель разработчика , курсор при этом окажется в необходимой строке.
Здесь интересует атрибут type , просто меняем его значение с «password » на «text » — ключ под звездочками будет открыт.
Однако при последующем обновлении страницы данного ресурса ключ вновь скроется за точками или звездочками.
Сохраненные пользовательские ключи можно увидеть также в настройках браузеров . Для Оперы эти данные находятся в настройках , раздел Безопасность – поле Пароли .
Здесь можно раскрыть и посмотреть сохраняемые ключи от различных ресурсов.
Google Chrome
В Хроме принцип открытия данных аналогичен. Интересующий пункт контекстного меню – . В Яндекс браузере этот пункт имеет такое же наименование.
Затем точно так же, type меняем на «text ».
После чего получаем открытым, скрывающийся ранее код .
В настройках Хрома необходимую информацию можно посмотреть в разделе Управление сохраненными паролями в настройках (кликните Показать дополнительные ).
Тут в поле Пароли и формы нажмите Настроить (или Управление) рядом с пунктом Предлагать сохранять пароли .
Рядом с точками требуемого ресурса жмите Показать – откроются нужные данные.
Используем mozilla firefox
В браузере Мозила Файрфокс пункт соответствующего меню имеет название Исследовать элемент .
Увидеть интересующую информацию можно через настройки браузера можно в разделе Защита – .
Затем жмем кнопку Отобразить .
Существуют также множество специальных расширений и программ позволяющих посмотреть скрытые за точками данные, причем не только браузеров, но и многих других программ. Например, рассмотрим Password Cracker . Нажимаете кнопку Включить , наводите курсор в необходимую область и получаете нужную информацию.
Как просмотреть пароль, скрытый звездочками
Независимо от того, какой у вас браузер, пароли, которые вы используете каждый день, скрыты звездочками.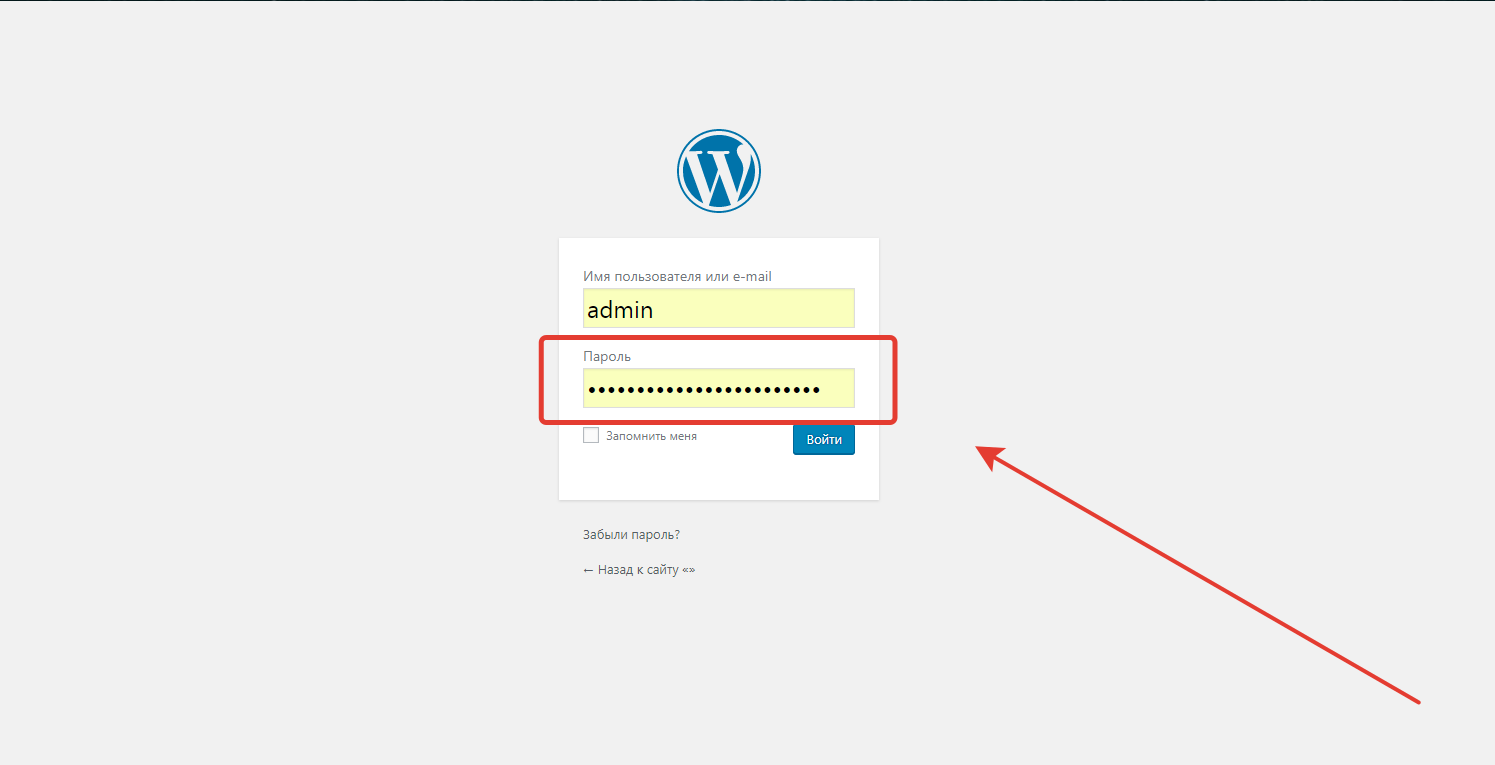 Это полезная функция безопасности, которая защищает пароли от посторонних глаз. Но как вы обнаружите, что скрыто за занавесом?
Это полезная функция безопасности, которая защищает пароли от посторонних глаз. Но как вы обнаружите, что скрыто за занавесом?
В некоторых случаях на панели паролей или в разделе «Отображение пароля» может отображаться небольшой значок «глаз». Вы нажимаете на значок или устанавливаете флажок, и вот оно. Однако эта опция не всегда доступна, и нетрудно забыть пароль, если вы используете автозаполнение.
Эта статья предлагает несколько советов и приемов для просмотра пароля, скрытого за звездочками.
Как просмотреть пароли в браузерах
Браузеры, такие как Google Chrome и Firefox, скрывают пароли при входе на разные веб-сайты. Если нет возможности раскрыть его, вам, вероятно, будет трудно вспомнить, какой пароль был.
К счастью, существует простой способ раскрыть пароль независимо от браузера или веб-сайта.
Шаг 1
Щелкните правой кнопкой мыши строку пароля и выберите «Проверить элемент».
Шаг 2
Перейдите к полю «тип ввода = пароль» в редакторе HTML. Введите «текст» вместо «пароль» и нажмите Enter.
Введите «текст» вместо «пароль» и нажмите Enter.
С этого момента вы сможете увидеть реальный пароль вместо звездочек.
Дополнительный совет: Самый простой способ найти строку кода – нажать Ctrl + F (Cmd + F на Mac) и ввести «пароль».
Выявить пароли на Android
К сожалению, мобильные браузеры Android не имеют опции Inspect Element. Но вы можете использовать удаленную отладку по USB, чтобы показать, что скрыто за звездочками.
Для этого метода необходимо подключить устройство Android к компьютеру, а затем запустить один и тот же браузер на обоих устройствах. Для целей этой статьи мы предполагаем, что вы используете Google Chrome.
Шаг 1
На вашем Android-устройстве перейдите в «Настройки» и выберите «Параметры разработчика». Включите отладку по USB и подключите устройство к компьютеру. Нажмите OK, чтобы предоставить доступ к функции отладки USB на ПК или Mac.
Шаг 2
Откройте Google Chrome на устройстве Android и перейдите на веб-сайт с паролем.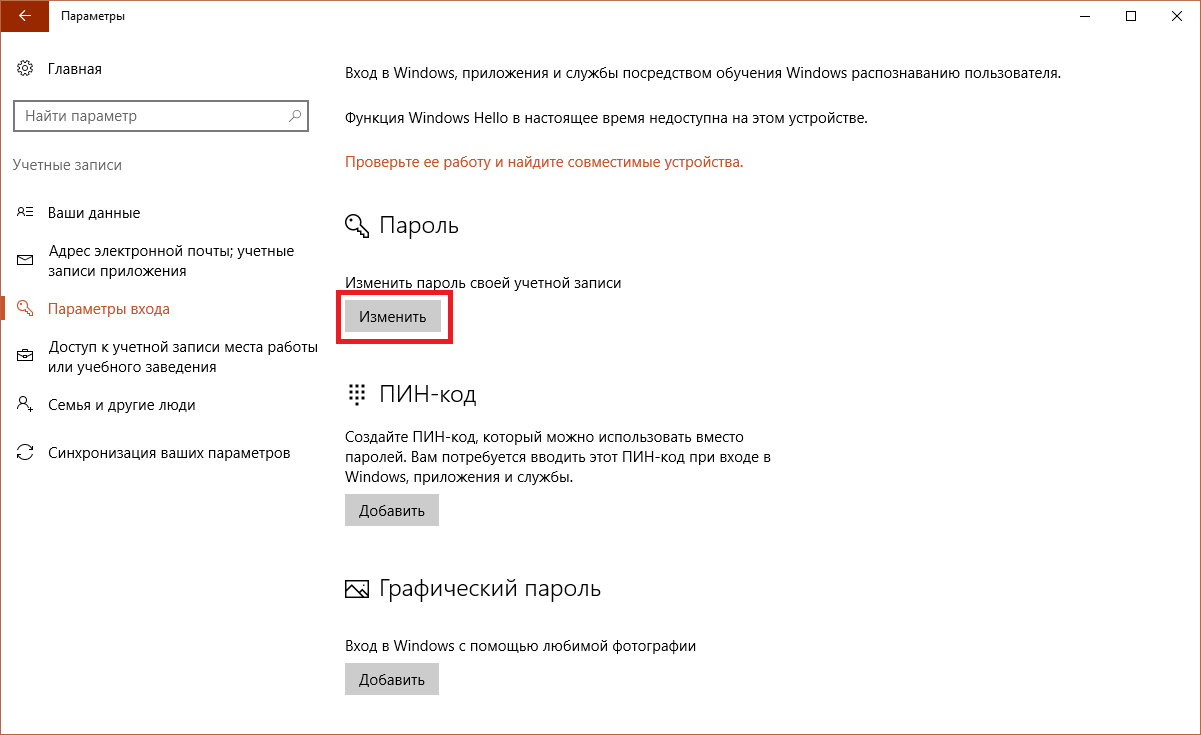 Откройте тот же браузер на вашем компьютере и введите «chrome: // inspect» в адресную строку.
Откройте тот же браузер на вашем компьютере и введите «chrome: // inspect» в адресную строку.
Шаг 3
Устройство Android отображается в разделе «Устройства» в окне браузера и отображает все вкладки, открытые на телефоне или планшете. Перейти на вкладку, соответствующую открытому сайту, https://mobile.facebook.com например, и нажмите «Проверить».
Шаг 4
Теперь вы находитесь в Инструментах разработчика и применяете те же действия, что и при просмотре паролей браузера. Перейдите к строке кода с паролем, введите текст и нажмите ввод.
Выявить пароли на iPhone
Нетрудно увидеть, что стоит за звездочками на iPhone, но вам нужно использовать Safari на Mac.
Шаг 1
Запустите Safari и откройте веб-сайт с вашим паролем, затем откройте Safari на вашем Mac. Меню «Разработка» должно быть включено на вашем Mac. Вот как это сделать:
Safari> Настройки> Дополнительно> Показать меню «Разработка» в строке меню
Шаг 2
Подключите Mac к iPhone и выберите «Разработать в Mac Safari», чтобы отобразить имя iPhone. Наведите указатель мыши на имя, чтобы открыть открытые вкладки, и нажмите на нужный веб-сайт.
Наведите указатель мыши на имя, чтобы открыть открытые вкладки, и нажмите на нужный веб-сайт.
Шаг 3
Вы сможете увидеть HTML-код сейчас. Снова найдите «пароль», замените его на «текст» и нажмите Enter, чтобы внести изменения.
Примечание. Эти методы могут работать не на всех веб-сайтах. Например, банковские сайты отключают щелчок правой кнопкой мыши в качестве дополнительной меры безопасности. Однако у вас не должно быть таких проблем с социальными сетями и другими подобными сайтами.
Программное обеспечение для паролей
Если у вас много разных паролей, вы можете использовать стороннее приложение для управления всеми ними. Существует также программное обеспечение, специально предназначенное для раскрытия ваших паролей. Давайте рассмотрим два популярных варианта.
Звездочка
Звездочка это небольшая программа, которая показывает ваши пароли на веб-страницах и в диалоговых окнах. Он также позволяет восстановить пароль и предоставляет поддержку для разных языков.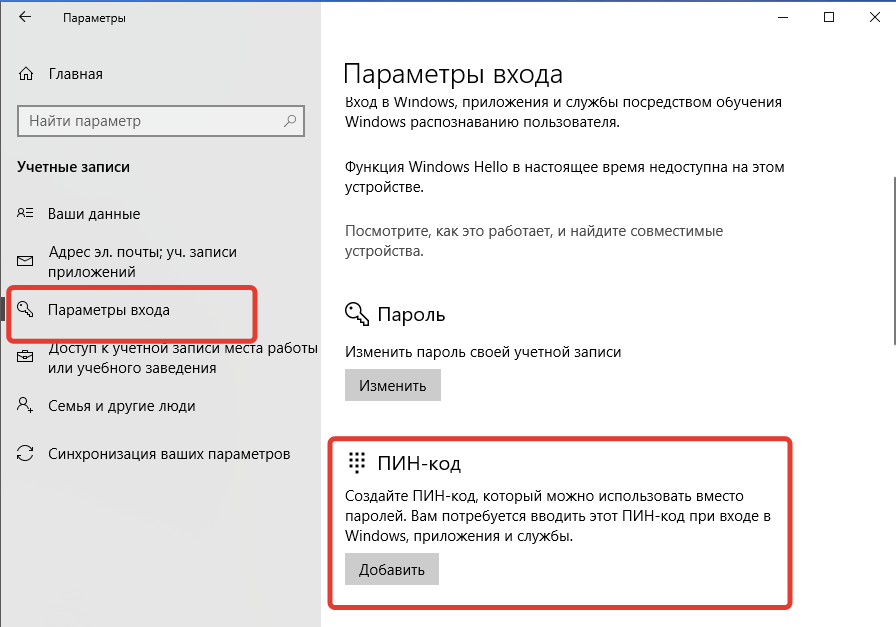
Этот инструмент доступен для Windows и очень прост в установке и использовании.
Показать пароль
Показать пароль это аккуратное расширение для браузера, которое позволяет просматривать скрытые пароли. Работает с Chrome, Opera и Firefox.
Если расширение установлено и включено, пароль будет отображаться в виде простого текста, когда вы наводите курсор мыши на поле пароля. Есть также способы настроить это расширение.
Показать все
Количество нарушений конфиденциальности и кражи личных данных растет, поэтому вы должны быть очень осторожны с вашими данными для входа. Звездочки могут иногда раздражать, но они есть по причине.
Рассмотрите возможность раскрытия вашего пароля только в случае крайней необходимости. Кроме того, всегда пытайтесь найти способы сделать ваши пароли достаточно сложными, но легко запоминающимися. Используйте цифры и специальные символы, и не забудьте сделать пароль чувствительным к регистру.
Как посмотреть пароль под звёздочками
Какие пароли можно смотреть
Дорогие друзья, сегодня мы с вами узнаем, как посмотреть пароль под звёздочками. Но для начала необходимо будет разобраться, данные каких программ или сайтов можно будет посмотреть, а также при каких условиях. В общем, перед выполнением каких-либо действий нужно будет немного разобраться в ситуации.
Но для начала необходимо будет разобраться, данные каких программ или сайтов можно будет посмотреть, а также при каких условиях. В общем, перед выполнением каких-либо действий нужно будет немного разобраться в ситуации.
Итак, легально и без использования сторонних программ можно посмотреть следующие пароли:
- От любого логина на любом сайте с помощью браузера. Это будет полезно, если вы сменили пароль, например, от своего почтового ящика и забыли его. Процедура восстановления далеко не самая интересная. Но если эти данные сохранены в самом браузере, то вы без проблем сможете его посмотреть.
- От Wi-Fi на компьютере или ноутбуке (если они уже подключены к сети). Итак, вы пришли к другу в гости, а он не знает пароль от своего Wi-Fi. Вы можете подумать: как так, ведь это невозможно? Друзья, это ещё как возможно! Но и из этой ситуации можно найти выход.
Ещё раз напоминаем, что для просмотра пароля необходимо, чтобы данные хранились в браузере (для первого случая) или в самом компьютере (для второго случая). Теперь вы можете приступить непосредственно к действиям.
Теперь вы можете приступить непосредственно к действиям.
Надеваем перчатки и проводим операцию…
Итак, мы потихоньку подобрались к самому важному: как посмотреть пароль под звёздочками. Из вышеописанных примеров мы поняли, что сделать это можно в двух случаях. Соответственно, мы их и рассмотрим.
В браузерах
Другие браузеры тоже позволяют это сделать. Действия повторяются, за исключением четвёртого пункта: в Opera нужно будет выбрать пункт «Проинспектировать элемент», а в Mozilla Firefox понадобится пункт «Исследовать элемент». В остальных браузерах подойдёт инструкция от Chrome, так как они построены на одном движке. Например, вы спокойно можете проделать эти манипуляции в Яндекс.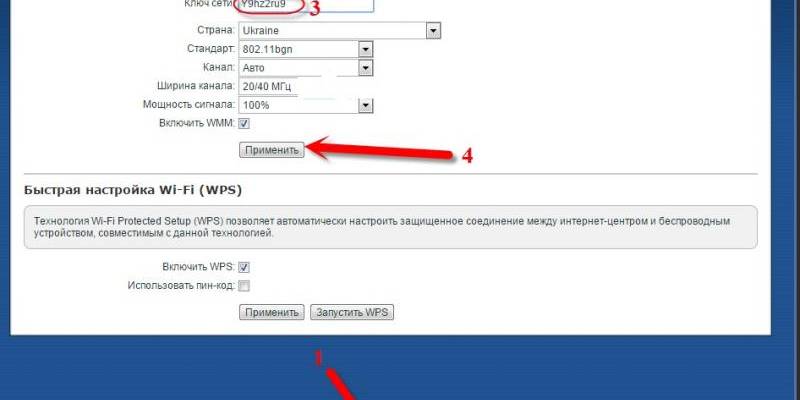 Браузере.
Браузере.
Однако в Opera после нажатия правой кнопочкой мыши нам придётся выбрать пункт с названием «Просмотреть код элемента». А ещё в этом браузере есть возможность воспользоваться специальным встроенным расширением. Благодаря открытому исходному коду не стоит опасаться подцепить вирусы на свой домашний или рабочий ПК. В Opera оно называется Show my Password. После того, как оно будет установлено, нажимаем на его значок. Щёлкаем по кнопке, предлагающей видеть скрытые пароли и получаем готовый результат.
Для Mozilla Firefox предусмотрен подобный сценарий действий и приложение с аналогичным названием, как и у Opera. Устанавливаем дополнение из магазина для тех случаев, когда пользователю необходимо видеть набираемые пароли. При вводе и попытке зарегистрироваться в любом ресурсе рядом появятся кнопки Show и Hide, которые означают «Показать» и «Скрыть» соответственно.
У браузера Google Chrome есть возможность подгрузить расширение ShowPassword. Оно абсолютно безопасно, а потому им можно смело воспользоваться. Но прежде, чем работать с ним, его нужно установить. После этого переходим на любой сайт, требующий регистрации и идентификации. Достаточно навести курсором мышки на поле с названием Password. Сразу же пароль станет видимым для пользователя. К тому же самому результату приводит единоразовый щелчок на соответствующем поле.
Но прежде, чем работать с ним, его нужно установить. После этого переходим на любой сайт, требующий регистрации и идентификации. Достаточно навести курсором мышки на поле с названием Password. Сразу же пароль станет видимым для пользователя. К тому же самому результату приводит единоразовый щелчок на соответствующем поле.
Установка сторонних приложений
Оказывается, в сети можно найти немало полезного софта, с помощью которого мы сможем отображать пароли, то есть, делать их видимыми. Рекомендуем для этой цели бесплатную утилиту SterJo Browser Passwords. Запускаем её от лица администратора. Программа выдаст абсолютно все пароли, которые были сохранены данным пользователем в разных браузерах.
Есть и другие приложения, например, Asterisk Password Spy и прочие. Однако стоит иметь в виду: не все они способны работать под Windows 10, которая на сегодня является самой распространённой операционной системой.
Пароль от Wi-Fi
А как показать и узнать пароль вместо звёздочек в других программах
Важно понимать, что если вы хотите взломать или узнать чужой пароль, то такие манипуляции преследуются по закону. Это строго конфиденциальная информация, которая ни в коем случае не должна быть нарушена. За это можно получить реальный срок согласно части первой статьи 272 Уголовного кодекса Российской Федерации «Неправомерный доступ к компьютерной информации». Но если это нужно конкретно для вас самих (то есть если вам нужен пароль от вашей собственной страницы или почты), то вы можете попробовать специальные программы сторонних разработчиков.
Это строго конфиденциальная информация, которая ни в коем случае не должна быть нарушена. За это можно получить реальный срок согласно части первой статьи 272 Уголовного кодекса Российской Федерации «Неправомерный доступ к компьютерной информации». Но если это нужно конкретно для вас самих (то есть если вам нужен пароль от вашей собственной страницы или почты), то вы можете попробовать специальные программы сторонних разработчиков.
Имейте в виду, что их работоспособность никем не гарантируется. Особенно нужно быть осторожным с платными сервисами, которые могут вам предложить подобные услуги. Они могут вас обмануть и забрать деньги, поэтому лучше попробуйте сами восстановить доступ официальными средствами и методами. На крайний случай, вы можете напрямую обратиться к службе, пароль от которой вы потеряли, для восстановления своих данных.
Заключение
Уважаемые читатели, сегодня мы с вами постарались узнать, как увидеть или показать пароль вместо звёздочек от вашего логина на сайтах или же от беспроводной сети на компьютере или ноутбуке под управлением операционной системы Windows.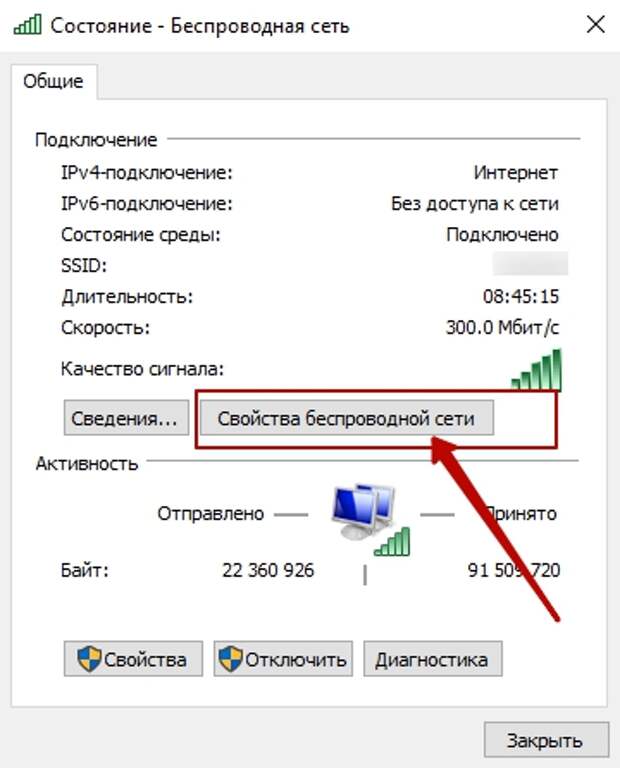 Напомним ещё раз, что для выполнения этих действий вам нужно, чтобы данные хранились в браузере (для первого случая) и в самом компьютере (для второго случая). Другие методы уже будут означать взлом и кражу конфиденциальной информации. Мы же рассматривали просмотр уже имеющейся информации.
Напомним ещё раз, что для выполнения этих действий вам нужно, чтобы данные хранились в браузере (для первого случая) и в самом компьютере (для второго случая). Другие методы уже будут означать взлом и кражу конфиденциальной информации. Мы же рассматривали просмотр уже имеющейся информации.
- В браузере нужно нажать правой кнопкой мыши по полю с паролем, затем выбрать пункт «Исходный код» (на примере Google Chrome) и вместо слова password набрать слово text, только после чего нажать на клавиатуре клавишу Enter.
- Для просмотра пароля от Wi-Fi нужно зайти в параметры сети, которые являются одним из пунктов панели управления, открыть свойства беспроводной сети и во вкладке «Безопасность» поставить галочку напротив пункта «Отображать вводимые знаки».
Надеемся, что у вас всё получилось и вы смогли восстановить доступ к своей почте или какому-либо аккаунту.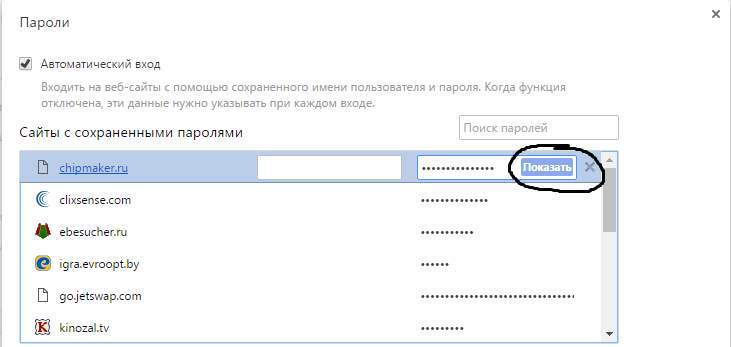 Расскажите в комментариях, для чего вам могла понадобиться подобная операция. Какой из представленных выше методов вы использовали для выполнения своей цели?
Расскажите в комментариях, для чего вам могла понадобиться подобная операция. Какой из представленных выше методов вы использовали для выполнения своей цели?
Как посмотреть пароль под звездочками в браузере
Содержание статьи
Как посмотреть пароль под звездочками
Пароль – основное средство защиты информации. Пароли используются практически везде: для включения компьютера, для доступа к файлам, для просмотра электронной почты или входа в личный кабинет на сайтах. Типичному пользователю компьютера приходится помнить как минимум десяток различных паролей. Поэтому не удивительно, что иногда эти пароли забываются.
На первый взгляд, забытый пароль – это катастрофа. Получить доступ к тому, что защищено этим паролем больше не получится. Однако, иногда не все так страшно. Например, если ваш пароль сохранен на компьютере и отображается в виде точек или звездочек, то вероятность того, что вам удастся его восстановить, довольно высока.
Как вы уже догадались, в этой статье речь пойдет о том, как посмотреть пароль под звездочками.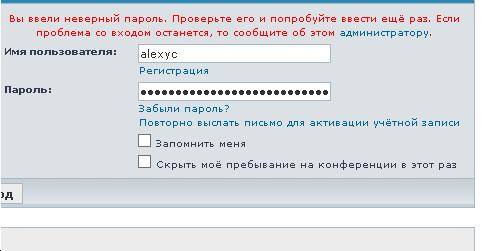 Мы рассмотрим сразу три способа, которые позволят это делать легко без особых усилий.
Мы рассмотрим сразу три способа, которые позволят это делать легко без особых усилий.
Как узнать пароль под звездочками в браузере
Пароль под звездочками в браузере – легка добыча. Узнать его очень просто, для этого даже не потребуется никакое дополнительное программное обеспечение.
Если вы используете браузер Google Chrome , кликните правой кнопкой мышки по текстовому полю с паролем под звездочками и выберите пункт «Просмотр кода элемента».
После этого перед вами появится окно с HTML кодом данной страницы. Строка с формой ввода пароля будет выделена.
Дальше вам необходимо изменить тип данного поля из «type=»password»» на «type=»text»». Для этого кликаем правой кнопкой мышки по выделенной строке (строке с полем password) и в появившемся меню выбираем пункт «Edit as HTML».
После этого у вас появится возможность отредактировать эту строку.
Для того чтобы изменить тип текстового поля нужно заменить type=»password» на type=»text». Другие параметры данной сроки менять не нужно. После того как вы отредактировали строку нажмите клавишу F2 для того чтобы отключить режим редактирования HTML кода.
Другие параметры данной сроки менять не нужно. После того как вы отредактировали строку нажмите клавишу F2 для того чтобы отключить режим редактирования HTML кода.
После этих манипуляций, пароль на странице станет видимым.
Аналогичным образом можно посмотреть пароль под звездочками и в браузере Mozilla Firefox . Для этого откройте страницу с сохраненным паролем, кликните правой кнопкой мышки по полю со звездочками и выберите пункт «Исследовать элемент».
После этого перед вами откроется HTML код страницы, в котором будет выделена строка для ввода пароля.
Как и раньше вам необходимо сменить тип текстового поля с type=»password» на type=»text». Для этого дважды кликните по параметру type=»password».
После этого вы сможете отредактировать данный параметр. После смены типа текстового поля пароль под звездочками станет видимым.
В браузере Internet Explorer все делается точно также . Открываем страницу с паролем под звездочками, кликаем по полю с паролем правой кнопкой мышки и выбираем пункт «Проверить элемент».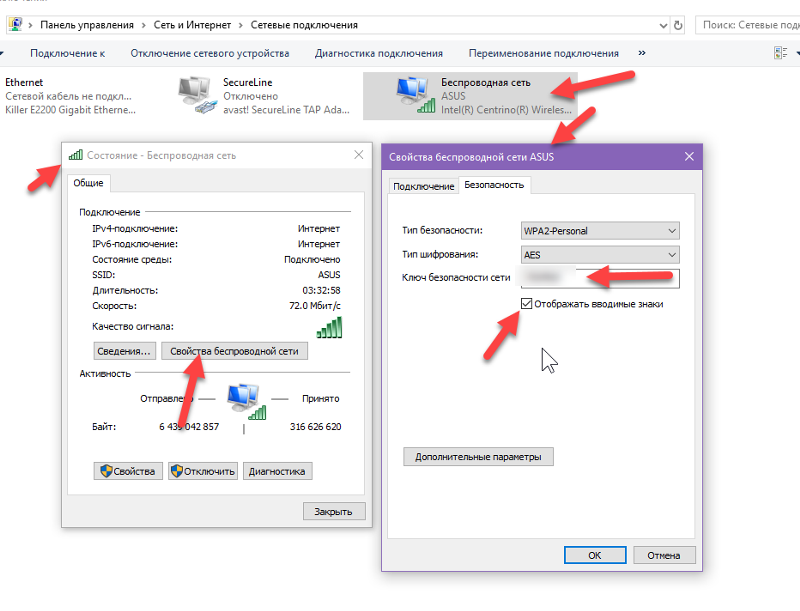
После этого перед вами откроется HTML код страницы.
Кликаем два раза по параметру, который хотим отредактировать.
В появившемся текстовом поле меняем «password» на «text» и пароль на страницы становиться видимым.
Как посмотреть пароль под звездочками в настройках браузера
Кроме этого существует и другой способ узнать пароли под звездочками в вашем браузере. Для этого достаточно войти в настройки программы и просмотреть сохраненные пароли.
В браузере Google Chrome это делается следующим образом . Открываем главное меню и переходим в «Настройки».
В Настройках прокручиваем страницу вниз и жмем на ссылку «Показать дополнительные настройки». А дальше нажимаем на ссылку «Управление сохраненными паролями», которая находится в разделе «Пароли и формы».
В открывшемся окне вы сможете посмотреть пароли под звездочками, которые сохранены в настройках браузера Google Chrome.
Для того чтобы увидеть пароль достаточно выбрать нужный сайт из списка и нажать на кнопку «Показать».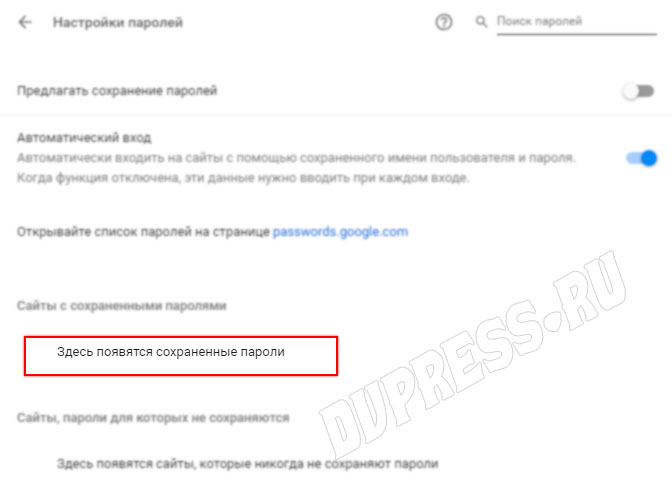
В браузере Mozilla Firefox также есть такая функция. Для того чтобы посмотреть сохраненные пароли в Mozilla Firefox нужно открыть «Настройки», перейти на вкладку «Защита» и нажать на кнопку «Сохраненные пароли».
После этого перед вами откроется окно, в котором нужно нажать на кнопку «Отобразить пароли».
После этого вы сможете просмотреть все пароли под звездочками в браузере Mozilla Firefox.
Просмотр паролей в других программах
Браузер – далеко не единственная программа, которая сохраняет пароли. Если вам нужно посмотреть сохраненный пароль в вашем FTP клиенте или другой программе, то нужно прибегнуть к использованию сторонних программ.
Для того чтобы посмотреть пароль под звездочками в других программах можно использовать программу pwdcrack. Данная программа полностью бесплатна и ее можно скачать на сайте http://www.amlpages.com/pwdcrack.shtml.
Чтобы воспользоваться данной программой, нужно нажать на кнопку «Включить» и навести курсор на поле с паролем. После этого в программе pwdcrack отобразится нужный вам пароль.
После этого в программе pwdcrack отобразится нужный вам пароль.
Узнаём пароль под звёздочками на сайтах
В браузерах есть популярная функция сохранения паролей, чтобы не вводить его вручную. Это удобно, но если пароль больше нигде не записан, то высока вероятность потерять его навсегда, особенно если не включена синхронизация! Например, при переустановке Windows, при неправильной очистке кэша браузера, действии вирусов и др.
Возникает желание записать пароли, особенно когда регистрация на сайте стала важной Но просто так пароль нельзя посмотреть, ведь в поле ввода он отображается звёздочками.
Открываем завесу тайны в «хромоподобных» браузерах
Браузеры Google Chrome, Opera и Яндекс работают на движке Хрома, поэтому для них процесс подсмотра пароля от сайтов одинаков. Чтобы посмотреть пароль под звёздочками, на примере почты «Mail.ru», кликаем правой кнопкой по полю с паролем и выбираем «Просмотреть код (элемента)» . Откроется консоль разработчика с кодом страницы, которая должна сфокусироваться на поле ввода
В поле будет параметр «value=”это ваш пароль”». Кликаем по нему два раза и копируем в буфер обмена. Также есть поле «type=”password”», если кликнуть два раза по слову «password» и вместо него ввести «text», то пароль отобразится вместо звёздочек в поле ввода:
Кликаем по нему два раза и копируем в буфер обмена. Также есть поле «type=”password”», если кликнуть два раза по слову «password» и вместо него ввести «text», то пароль отобразится вместо звёздочек в поле ввода:
Обратите внимание, что поле должно быть «type=”password”», а не «name=”Password”».
Отладчик не фокусируется на
Если отладчик не показывает поле , попробуйте лучше нацелить курсор мышки на поле ввода пароля. Если не помогает, тогда пройдитесь глазами по коду и найдите строчку со словом «input». Может понадобиться один или несколько раз развернуть элементы дерева, нажав на значок треугольника:
Браузер Mozilla Firefox
В «огненном лисе» пароль под точками также легко узнать, для этого:
- Кликаем на поле пароля правой кнопкой и выбираем «Исследовать элемент» , откроется «Инспектор кода»
- Смотрим свой пароль в коде «input … value=”это ваш пароль”»
- Или меняем «type=”password”» на «type=”text”»
Если консоль не сфокусировалась на строчке , тогда кликайте не на самом поле ввода, а прямо по границе поля.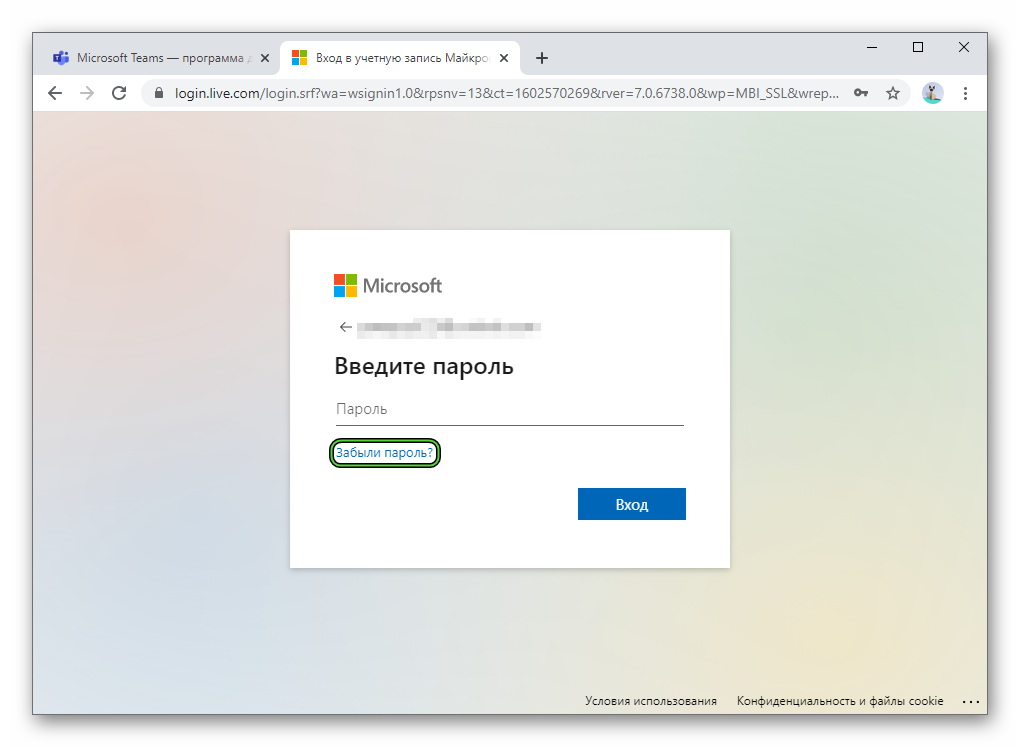
Советы по сохранению паролей
Искать пароли под звёздочками – это уже «лечение симптомов», лучше изначально правильно организовать надёжное хранение паролей. Я рекомендую использовать менеджеры паролей, например LastPass или Roboform.
На заметку
В браузере Google Chrome логины и пароли сайтов хранятся в файле «Cookies» в папке «Default».
Путь к файлу: «C:UsersИмя_пользователяAppDataLocalGoogleChromeUser DataDefault»
В портабельной версии: «Google ChromeDataprofileDefault»
После того, как вы залогинились в почте, соцсетях и т.п, в папке Default создайте новую папку «Мои Куки» и скопируйте в нее файлы «Cookies» и «Bookmarks» (закладки). Если авторизация на каком-то сайте пропала, то файл «Cookies» можно восстановить из копии. Но это всё пригодится, если записывать пароли не хочется.
А чтобы при удалении временных файлов браузера заодно не удалить авторизацию на избранных сайтах, в окне «Очистить историю» нужно убрать галку – «Файлы cookies и другие данные сайтов» и «Сохранённые пароли».
Как вместо звездочек увидеть пароль в браузере
Пароль – основное средство защиты информации. Пароли используются практически везде: для включения компа, для доступа к файлам, для просмотра электронной почты или входа в личный кабинет на сайтах. Типичному юзеру компа приходится помнить как минимум десяток разных паролей. Так что не удивительно, что порой эти пароли забываются.
На первый взгляд, забытый пароль – это катастрофа. Получить доступ к тому, что защищено этим паролем больше не получится. Но, порой не все так страшно. К примеру, если ваш пароль сохранен на ПК и отображается в виде точек или звездочек, то вероятность того, что вам удастся его восстановить, довольно высока.
Как вы уже догадались, в данной записи речь пойдет о том, как вместо звездочек (точек) увидеть пароль. Мы разберем сразу три способа, которые позволят это делать легко без особых усилий.
Как узнать пароль под звездочками в браузере
Пароль под звездочками в браузере – легка добыча. Узнать его очень просто, для этого даже не потребуется никакое дополнительное программное обеспечение.
Узнать его очень просто, для этого даже не потребуется никакое дополнительное программное обеспечение.
Браузер Гугл Хром
Если вы используете браузер Гугл Хром, кликните правой клавишей мышки по текстовому полю с паролем под звездочками и выберите пункт «Просмотр кода элемента».
После чего перед вами появится окно с HTML кодом данной страницы. Строка с формой ввода пароля будет выделена.
Дальше вам следует изменить тип этого поля из «type=»password»» на «type=»text»». Для этого щёлкаем правой клавишей мышки по выделенной строке (строке с полем password) и в появившемся меню выбираем пункт «Edit as HTML».
После чего у вас появится возможность отредактировать эту строку.
Чтобы изменить тип текстового поля надо заменить type=»password» на type=»text». Другие параметры данной сроки менять не нужно. После того как вы отредактировали строку нажмите клавишу F2 для того чтобы отключить режим редактирования HTML кода.
После этих манипуляций, пароль на странице станет видимым.
Браузер Mozilla Firefox
Аналогичным образом можно увидеть пароль под звездочками и в браузере Mozilla Firefox. Для этого откройте страницу с сохраненным паролем, кликните правой клавишей мышки по полю со звездочками и выберите пункт «Исследовать элемент».
После чего перед вами откроется HTML код страницы, в котором будет выделена строка для ввода пароля.
Как и раньше вам следует сменить тип текстового поля с type=»password» на type=»text». Для этого дважды кликните по параметру type=»password».
После чего вы сможете отредактировать данный параметр. После смены типа текстового поля пароль под звездочками станет видимым.
Браузер Internet Explorer
В браузере Internet Explorer все делается точно также. Открываем страницу с паролем под звездочками, щёлкаем по полю с паролем правой клавишей мышки и выбираем пункт «Проверить элемент».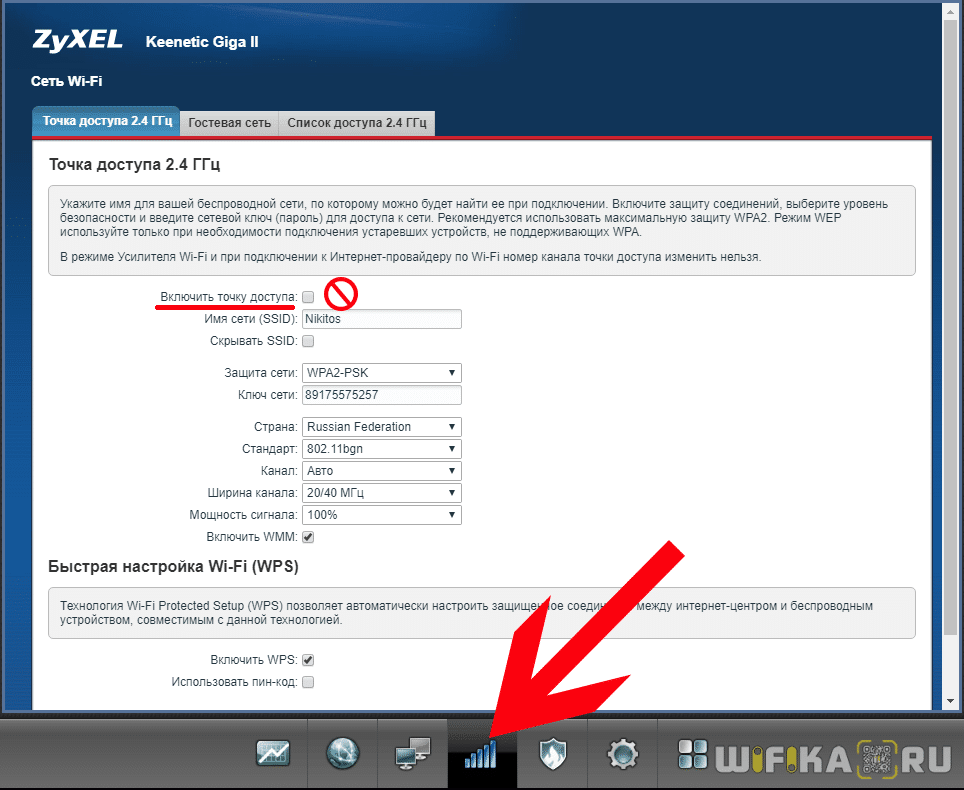
После чего перед вами откроется HTML код страницы.
Кликаем два раза по параметру, который хотим отредактировать.
В появившемся текстовом поле меняем «password» на «text» и пароль на страницы становиться видимым.
Видео о том, как увидеть пароль под звездочками
Как открыть пароль под звездочками в настройках браузера
Помимо этого существует и другой способ узнать пароли под звездочками в вашем браузере. Для этого достаточно войти в настройки программы и просмотреть сохраненные пароли.
В настройках Гугл Хром
В браузере Гугл Хром это делается следующим образом. Открываем главное меню и переходим в «Настройки».
В Настройках прокручиваем страницу вниз и жмем на ссылку «Показать дополнительные настройки».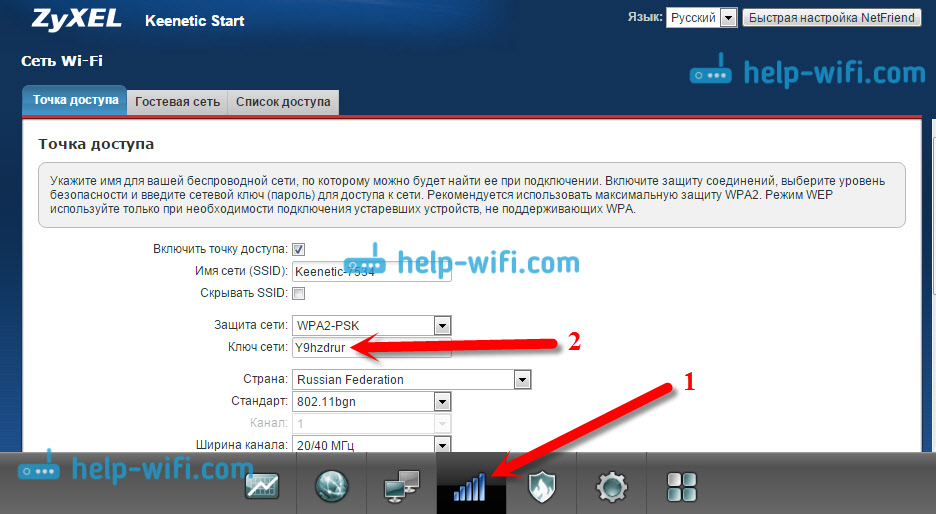 А дальше щёлкаем на ссылку «Управление сохраненными паролями», которая находится в разделе «Пароли и формы».
А дальше щёлкаем на ссылку «Управление сохраненными паролями», которая находится в разделе «Пароли и формы».
В открывшемся окне вы сможете увидеть пароли под звездочками, которые сохранены в настройках браузера Гугл Хром.
Чтобы увидеть пароль достаточно выбрать нужный сайт из списка и нажать на кнопку «Показать».
В настройках Mozilla Firefox
В браузере Mozilla Firefox также есть такая функция. Чтобы увидеть сохраненные пароли в Mozilla Firefox надо открыть «Настройки», перейти во вкладку «Защита» и нажать на кнопку «Сохраненные пароли».
После чего перед вами откроется окно, в котором надо нажать на кнопку «Отобразить пароли».
После чего вы сможете просмотреть все пароли под звездочками в браузере Mozilla Firefox.
Просмотр паролей в других программах
Браузер – далеко не единственная программа, которая сохраняет пароли. Если вам следует увидеть сохраненный пароль в вашем FTP клиенте или другой программе, то нужно прибегнуть к использованию стороннего софта.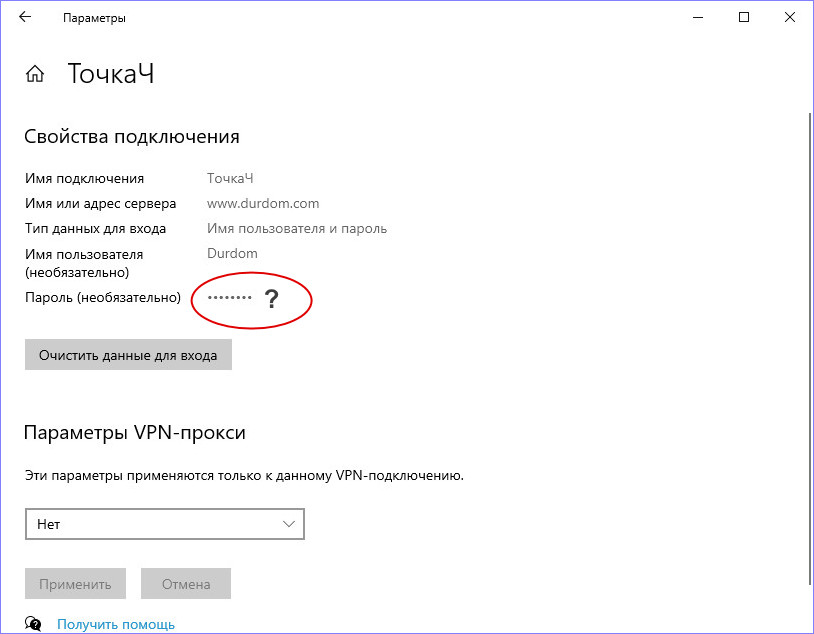
Чтобы увидеть пароль под звездочками в других программах можно юзать программу pwdcrack. Эта программа полностью бесплатна и ее можно закачать на сайте http://www.amlpages.com/pwdcrack.shtml .
Чтобы воспользоваться данной программой, надо нажать на кнопку «Включить» и навести курсор на поле с паролем. После чего в программе pwdcrack отобразится нужный вам пароль.
Как показать пароль вместо звездочек
Разработчики онлайн-сервисов, программ, игр в целях безопасности закрывают пароль звёздочками в браузере и интерфейсе ПО. По умолчанию визуальный просмотр этих данных невозможен. Однако у пользователей возникает необходимость убрать символьную маску в поле, то есть сделать видимым ключ в регистрационной или авторизационной форме. Как правило, просмотреть пароль за звёздочками нужно для того, чтобы ввести его повторно или вспомнить символьную комбинацию.
Эта статья расскажет вам, как посмотреть пароль под звездочками различными способами в браузере и программах.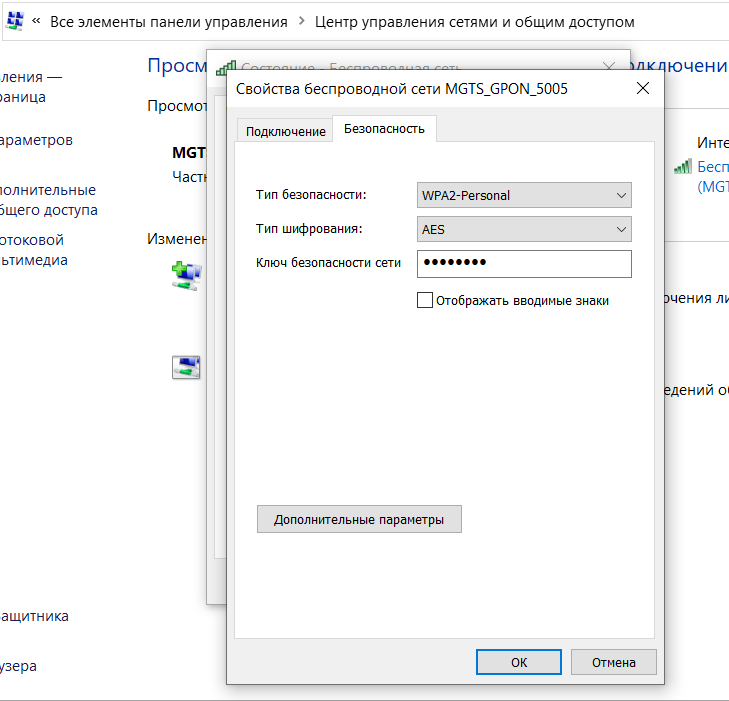
Способ №1: открытие через модификацию кода
1. Чтобы узнать пароль за звёздочками в том виде, в котором он был набран, установите курсор в поле.
2. Щёлкните правую кнопку мышки. В контекстном списке опций выберите «Просмотр кода элементов».
3. В теге «INPUT» измените значение атрибута TYPE c «password» на «text».
4. После модификации HTML-разметки можно увидеть ключ под точками в первоначальном виде (незашифрованном).
Способ №2: отобразить в менеджере веб-обозревателя
1. Чтобы узнать пароль под звёздочками необходимо предварительно настроить браузер (включить в нём соответствующие опции):
клацните значок «три точки» в верхней панели;
в списке команд кликните «Настройки»;
кликните «Показать дополнительные настройки»;
в блоке «Пароли и формы» поставьте кликом мышки флажки в обеих опциях «Включить автозаполнение… », «Предлагать сохранять… ».
авторизуйтесь в сервисе, пароль за звёздочками к которому хотите периодически просматривать;
после ввода учётных данных клацните в панели запроса кнопку «Сохранить».
2. Чтобы открыть ключ (если он в звёздочках), снова зайдите в блок «Пароли и формы». В строке «Предлагать сохранять…. » клацните «Настроить».
3. В панели менеджера для того чтобы расшифровать ключ, кликните по записи левой кнопкой.
4. Нажмите опцию «Показать». После этого ключ можно прочитать и скопировать.
Способ №3: использование специальных утилит
Десктопные спецутилиты отображают скрытые поля не только в браузерах, но и в программах. Содержимое заданных строк появляется непосредственно в форме или в интерфейсе просмотрщика.
Ниже представлены наиболее популярные решения.
Password Cracker
Крохотный инструмент. Открывает данные в строках автоматически после наведения курсора (данные появляются в дополнительной панели).
Умеет снимать «маски» в Internet Explorer.
Hidden Passwords Viewer
Считывает все пароли каждые 3 секунды и отображает их в отдельном окне. Но может убирать звёздочки и в отдельных строках по наведению курсора.
Отлично зарекомендовал себя в работе с настроечными панелями FTP-соединений в файловом менеджере Total Commander.
BulletsPassView
Усовершенствованная версия некогда очень популярной программы Open Pass.
Самостоятельно отыскивает скрытые поля в формах. Поставляется в двух версиях для 32- и 64-битных архитектур. Не требует инсталляции в систему.
Успешного вам восстановления скрытых данных!
Программа для открытия звезд паролей. Как посмотреть пароль под звездочками, и не только в браузере. Как пароль скрывается за звездочками
Сегодня рядовому пользователю компьютера приходится запоминать чуть ли не с десяток самых разных паролей. Обычно это связано с интернетом. При доступе через браузер при включенной опции запоминания пароль сохраняется, но все равно при входе отображается в виде точек или звездочек. Но ведь пользователь может и забыть его. Рассмотрим, как увидеть пароль в «Одноклассниках» вместо точек или в любом другом популярном сервисе на основе настроек браузеров. После прочтения предложенного материала каждый сможет вовремя просмотреть искомую комбинацию и записать, чтобы не забыть или не потерять в будущем.
После прочтения предложенного материала каждый сможет вовремя просмотреть искомую комбинацию и записать, чтобы не забыть или не потерять в будущем.
Как увидеть пароль вместо точек: «Яндекс» и другие браузеры
В принципе, в большинстве своем поставленная задача сводится к тому, чтобы отображение пароля было представлено в нормальном виде именно в интернет-браузерах. И неважно, что пользователь решает проблему того, как увидеть пароль вместо точек «В Контакте», в «Фейсбуке» или каком-то еще сайте. Все сводится именно к параметрам браузеров, ведь доступ к социальным сетям и вообще к интернету осуществляется исключительно с их помощью.
Для начала рассмотрим самый действенный способ. Проблема того, как вместо точек увидеть пароль, решается достаточно просто. При появлении окна авторизации, в котором, как правило, в нижней строке обозначен пароль, сначала нужно на ней правым кликом вызвать контекстное меню и выбрать из него пункт просмотра кода элемента (в браузере Mozilla — это «Исследование элемента», в Internet Explorer — «Проверка»).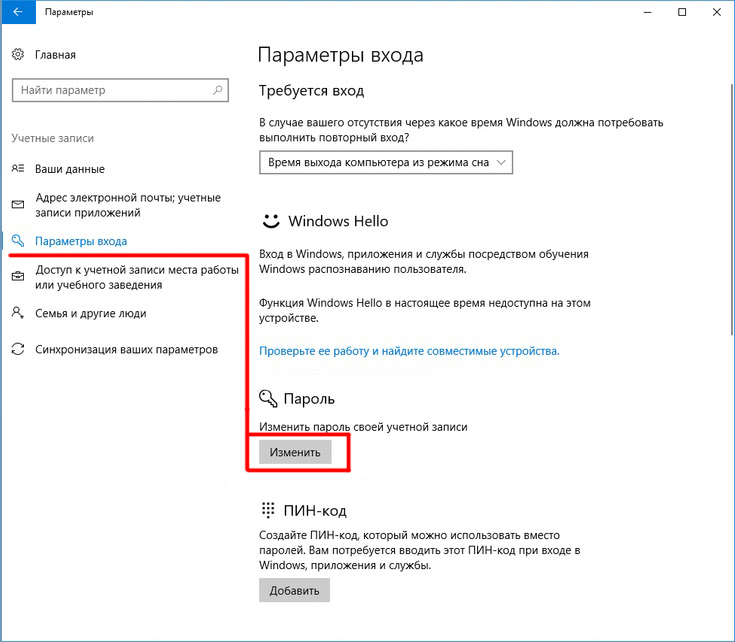
В появившемся окне редактора нужно пролистать код и найти там сочетание type=”password”. На слове «password» производится двойной клик или из меню правого клика выбирается команда редактирования (Edit as HTML). Теперь вместо искомого слова в строку вписывается «text» (внутри английских кавычек) и нажимается клавиша F2 для отключения режима редактирования. После совершенных действий в строке авторизации пароль отобразится в нормальном виде.
Как вместо точек увидеть пароль, используя настройки браузеров?
Как уже говорилось выше, обычно пароли сохраняются в настройках самих браузеров. Поэтому еще одна простая методика для решения проблемы того, как вместо точек увидеть пароль, состоит в просмотре этих параметров.
В Google Chrome нужно в меню настроек перейти к дополнительным параметрам, а в разделе паролей и форм выбрать управление сохраненными паролями. Напротив адреса сайта и пароля со звездочками имеется кнопка «Показать». Нажав на нее, вы и получите исходный вид.
В браузере Mozilla Firefox вопрос того, как вместо точек увидеть пароль, решается аналогичным образом. Но для этого в настройках используется раздел защиты. После нажатия на кнопку сохраненных паролей в новом окне следует использовать кнопку их отображения.
Просмотр паролей при помощи программы PasswordSpy
Принцип работы данной утилиты достаточно прост. После запуска она сканирует все временные файлы браузеров на предмет сохраненных паролей и выдает результат с указанием названия сайта или программы, к которому он относится.
Правда, единственный недостаток состоит в том, что функционирует она только при условии того, что временные файлы до ее запуска не были очищены или удалены. Если же история браузера, кэш, куки и временные файлы подвергались удалению, результата от приложения ждать не стоит.
Приложение для FTP-клиентов
Для FTP-клиентов подойдет небольшая утилита под названием PwdCrack (полное название Password Cracker), которая является абсолютно бесплатной.
После старта программы достаточно просто нажать кнопку включения и навести курсор на окошко, в котором прописан пароль в виде звездочек. При этом пароль появится в том виде, в каком пользователь вводил его изначально.
Вместо итога
Вот, собственно, и все, что можно сказать о том, как просмотреть пароль, представленный в виде звездочек или точек. Из всего того, что было представлено выше, самым простым методом является просмотр искомого содержимого пароля именно в настройках браузера, ведь не каждый пользователь будет заниматься просмотром и редактированием HTML-кода, хотя, если честно, и в этом варианте ничего сложного нет. Главное — найти нужную комбинацию. А дальше, как говорится, дело техники. Ну а программ для показа паролей в нормальном виде можно найти сколько угодно.
В этой статье вы узнаете:
- Как узнать пароль под звездочками в браузере Opera
- Как открыть пароль под звездочками в браузере Mozilla Firefox
- Как отобразить пароль под звездочками в браузере Google Crhome
- Просмотр пароля под звездочками в браузере Comodo Dragon
Открытие паролей под звездочками
Почти все браузеры для безопасности пользователя визуально скрывают вводимые пользователем пароли в полях форм под звездочками.
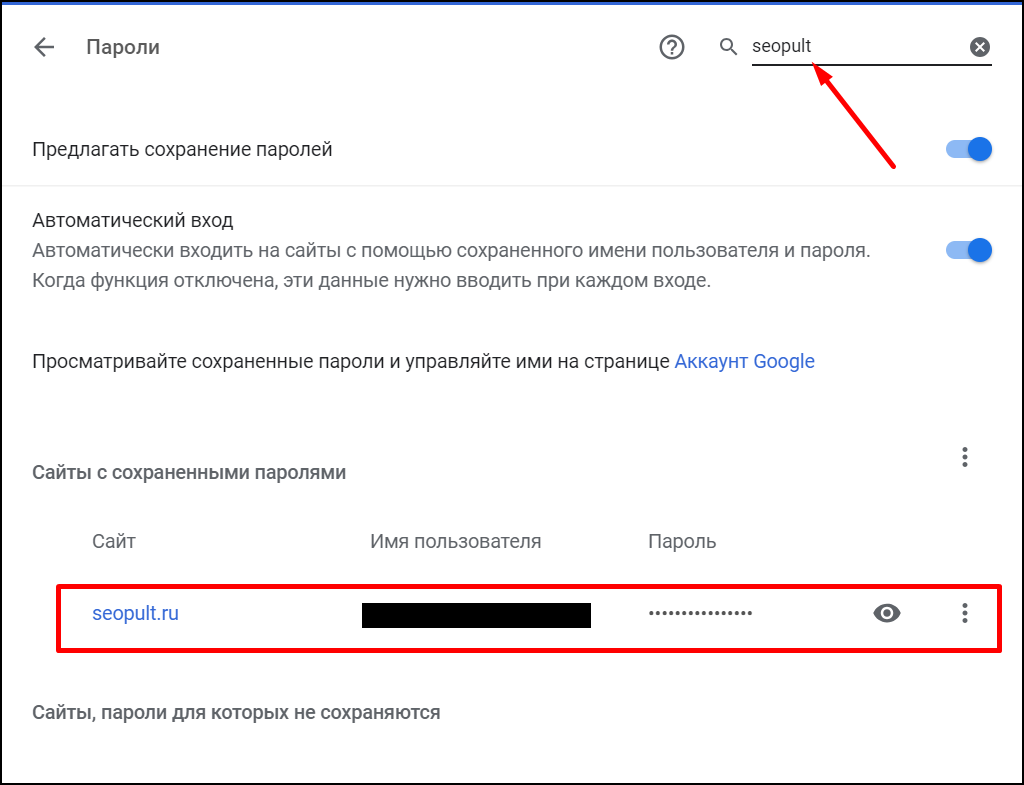 Это повышает безопасность аутентификационных данных, таким образом что стоящий или сидящий рядом человек не увидит и впоследствии не сможет использовать подсмотренный пароль.
Это повышает безопасность аутентификационных данных, таким образом что стоящий или сидящий рядом человек не увидит и впоследствии не сможет использовать подсмотренный пароль.Увидеть пароль под звездочками можно с помощью специальных программ. Но намного легче открыть пароль с помощью функции просмотра исходного кода браузера. Для этого вам не потребуется специальных знаний. Просто следуйте инструкциям.
Пароль под звездочками в браузере Opera
Открываем браузер Опера и заходим на онлайн-сервис, почту или другие сайты, пароль которых необходимо отобразить. В данном случае мне необходимо узнать пароль почты Gmail.
Первое, что вы будете видеть — это окно для ввода логина и пароля. Логин всегда отображается, а пароль намеренно скрыт под звездочками.
Браузер ОпераДля того чтобы просмотреть пароль необходимо правым щелчком мыши нажать где-нибудь на поле для ввода пароля и внизу выпадающего меню выбрать Проинспектировать элемент Браузер Опера
После этого, в нижней части экрана появится небольшое окно — Панель разработки. В этом окне, среди прочего кода будет подсвечена строка в которой необходимо изменить тип отображения Type
, точнее то что находится в кавычках слово Password
на слово Text
.
В этом окне, среди прочего кода будет подсвечена строка в которой необходимо изменить тип отображения Type
, точнее то что находится в кавычках слово Password
на слово Text
.
После того как вы изменили значение, нажмите на любое место окна браузера, и в верхней части экрана в поле для ввода пароля появится скрытый пароль под звездочками. В моем случае пароль был «spysoftnet123».
Пароль под звездочками в браузере Opera
Пароль под звездочками в браузере Mozilla Firefox
В браузере Mozilla Firefox все тоже самое, только пункт меню будет называться Исследовать элемент . Так как это показано на скрине:
Пароль под звездочками в браузере Google Chrome
В браузере Google Chrome тоже самое. Для того чтобы узнать пароль под звездочками необходимо нажать на меню Inspect Element .
Пароль под звездочками в браузере Comodo Dragon
Отобразить пароль под звездочками в браузере Comodo Dragon вы можете таким-же методом как и в браузере Google Chrome.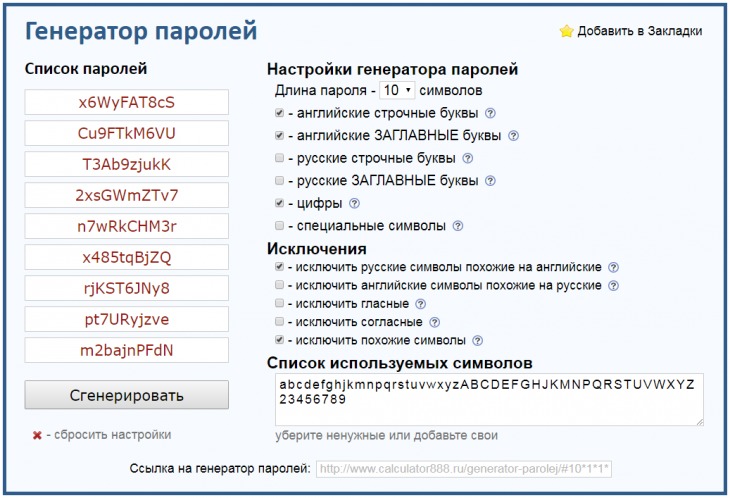
Ну вот вроде все. Данный метод работает сейчас и будет работать в будущем. Если что-то непонятно спрашивайте в комментариях.
Подписывайтесь на наш паблик в вконтакте чтоб не пропустить другие статьи. В следующей статье я расскажу как узнать скрытый под звездочками пароль в разных популярных программах.
Защита собственной информации при работе в сети требуется обязательно. Использовать пароль нужно как при ограничении входа в компьютер, так и электронную почту, личные кабинеты аккаунтов социальных сетей, сайтов для работы и отдыха. На практике не всегда возможно и безопасно применять один тип набираемых символов. В отдельных случаях сайт самостоятельно генерирует кодовое слово. Поэтому возникает необходимость сохранять набор символов, чтобы обеспечить быстрый доступ для работы в последующем.
Как увидеть пароль вместо звездочекКогда потребуется узнать скрытый код
Опытный пользователь всегда дублирует секретную информацию для входа в рабочий кабинет на странице отдельного текстового документа.
Ситуаций, когда требуется посмотреть сохраненный шифр, может быть несколько:
- необходимость использовать браузер различных разработчиков;
- возможное использование другого электронного устройства для входа в кабинет;
- потребность подтвердить свои действия, например, при изменении сохраненных учетных данных;
- необходимость разблокировать доступ к устройству при невозможности восстановить пароль.
Сохраненный пароль под звездочками
можно посмотреть разными способами. Скрытый набор символов в браузере легкодоступен для просмотра, а повторный ввод сохраненного кода для доступа в программу или устройство потребует установки специальной утилиты.
Просмотр кода в браузере
Чтобы увидеть пароль под звездочками в отдельном браузере, применяют способ рассмотрения HTML кода.
Для браузера Google Chrome порядок действий будет следующим:
- Заходим на искомую страницу, и выделяем в графе видимые звездочки.

- Выбираем код меню после нажатия правой клавиши мыши – «Просмотр кода элемента».
Рис 1. После нажатия правой клавиши мышки выбираем просмотр кода элемента - Находим в интерфейсе нижней правой части рабочего стола позицию с командой «input — type», который будет подсвечен цветом.
Возможность вместо точек увидеть пароль в других браузерах также предоставляется. Всплывающее окно в Firefox содержит командную строку «Исследовать элемент», в Opera – «Просмотреть код элемента».Чтобы вместо точек увидеть пароль в браузере компании Microsoft потребуется проделать действия в несколько отличном алгоритме:
- в открытом окне вызываем при нажатии клавиши F12 меню оснастки;
- нажатием сочетания клавиш «Ctrl+F» вызываем меню поиска;
- задаем слово «password», находим искомое место.
Именно английское слово обеспечивает быстрый доступ к информации в личном кабинете, к аккаунту социальной сети.
Всем привет Сегодня я буду рассказывать вам как посмотреть пароль под точками. Некоторые пользователи ищут эту инфу в интернете, ищут какие-то программы, но на самом деле ничего искать не нужно ребята.
Но зачем вообще пароль скрывается под точками, какой прикол в этом? Я вот тоже одно время не мог понять зачем это вообще нужно, ведь это доставляет только неудобства, его ведь невидно, но потом все понял. Дело в том, что пароль, это супер-секретная инфа, понимаете? И поэтому если вы вводите пароль, а рядом кто-то есть, то этот кто-то может увидеть ваш пароль! Вот поэтому он и скрыт
Но мало кто знает, что для того чтобы узнать пароль под точками, то для этого функция есть в любом браузере. Итак, вот вам поле, в котором есть пароль под точками, смотрите:
Это открыт Гугл Хром, теперь что нужно сделать? Нужно нажать правой кнопкой по этому полю с этими точками и выбрать там Посмотреть код:
Потом у вас откроется такое окошко, где будет много всякого кода. Забыл сказать, что для удобства вам нужно все это делать когда браузер открыт на весь экран. Так просто удобнее. Ну так вот, у вас откроется окно с кодом, там будет выделен фрагмент кода, вот смотрите, как он у меня выделен:
Теперь самое главное. Этот код, это внутренности сайта так бы сказать. То что выделено, то это обычно начинается на input, а это тег, ну это не особо важно. Тут главное это вот эта часть, смотрите:
Если это расшифровать, ну не то что я выделил рамочкой, а вообще что выделено синим цветом, то это получается вот что. Это тег input, тег ввода текста. В этом теге есть параметры, они там перечисляются, есть параметр type, есть параметр class, ну и другие. Вот в параметре type задано значение password, это именно для того, чтобы пароль был точками. Вам просто нужно изменить это значение. Достаточно будет просто в прямом смысле изменить слово password, на что угодно, лишь бы оно не было password, ну вот я например просто добавляю единицу. Но как изменить? Два раза нажимаете по password, потом у вас слово password выделится вот так:
И потом просто ввести туда единицу, чтобы получилось вот так:
Если вы все сделали правильно, то изменения автоматически вступают в силу так бы сказать и сразу же там где у вас пароль под точками, то там теперь у вас точек не будет, будет отображен пароль:
Саму панель с кодом можно уже закрыть:
Ну что ребята, все понятно? Я надеюсь что понятно все и как видите узнать пароль под точками это несложно и никакие проги качать не нужно
Для других браузеров все аналогично. В Яндекс Браузере тоже нажимаете правой кнопкой по полю и там есть пункт Исследовать элемент:
В Мозилле нужно нажать на Исследовать элемент:
В браузере Internet Explorer у вас может быть такая вот кнопочка напротив пароля:
Если ее зажать, то пароль отобразится. Но он будет виден только если эта кнопка именно зажата. Но на всякий случай еще скажу, что тут, ну чтобы посмотреть пароль без этой кнопки, то нужно нажать правой кнопкой по полю с паролем, там выбрать пункт Проверить элемент:
И потом также как и в Мозилле, внизу появится код, где вы уже сами знаете что нужно делать:
Ну вот и все ребята, как видите сложного тут нет ничего. Но, честно говоря я раньше, ну когда не знал как посмотреть пароль под точками, то я даже и подумать не мог, что все так просто. Надеюсь что вам тут все было понятно, а если что-то не так написал, то извините. Желаю вам удачи в жизни, чтобы у вас все в ней было хорошо
15.12.2016- Не требует установки;
- Простая и удобная в использовании;
- Достаточно высокая эффективность.
- Возможны сбои в работе, некоторые пароли могут не отображаться.
Аналоги
RoboForm – условно-бесплатная программа для управления паролями, а также веб-формами. Она полностью автоматизирует процедуру их заполнения. Всю информацию достаточно ввести всего один раз, после чего она автоматически сохраняется в базе данных. В случае повторного посещения сайта информация быстро вводится одним щелчком мыши.
LastPass – необычный менеджер паролей. Данная утилита не только хранит всю информацию от учетных записей пользователя, но и умеет автоматически заполнять регистрационные формы во всех популярных браузерах. Более того, клиент приложения доступен также и для мобильных платформ. Его можно абсолютно бесплатно загрузить из Google Play, AppStore, Windows Marketplace.
KeePass Password Safe – небольшой, но крайне удобный менеджер паролей. Несмотря на малый размер, данная утилита обладает мощным функционалом. При этом, она проста в использовании. Все пароли пользователя и прочие секретные данные программа хранит в хорошо защищенной базе данных, где всю информацию можно рассортировать по группам. Кроме того, базу данных можно распечатать, а также экспортировать в другие удобные форматы. Дополнительно возможности программы можно расширить за счет скачиваемых плагинов.
Принципы установки и использования
Как показать пароль вместо звездочек
Некоторые пользователи, регистрируясь на сайтах, не запоминают пароли, сохраненные в браузере, поэтому при новом посещении сайта, пароль скрыт звездочками или точками, в целях безопасности. Подобное часто случается: браузер предлагает запомнить пароль, пользователь соглашается с этим, но пароль от сайта не сохраняет в другом месте, например, записав его на листок бумаги.
В какой-то момент времени пользователю понадобился сохраненный пароль для входа на сайт, например, с другого устройства: ноутбука, планшета или смартфона. При входе на сайт, поле «пароль» закрыто точками или звездочками. Как узнать пароль под звездочками, чтобы его скопировать?
В некоторых случаях спасет синхронизация (подробнее читайте здесь), применяемая в браузерах, при условии, что данная функция используется. Но, для входа в свой профиль браузера, все равно необходим пароль от профиля или аккаунта.
При использовании паролей, обратите внимание на следующие моменты:
- Оптимальное решение в целях безопасности: использование специальной программы — менеджера паролей на компьютере, например, бесплатной программы KeePass. В этом случае, пользователю достаточно запомнить один пароль от программы, остальные пароли будут сохранены в менеджере паролей. Если, браузер не будет запоминать пароли, то, в случае взлома браузера, злоумышленники не смогут получить доступ к личным данным пользователя.
- В целях большей безопасности, пароль должен быть сложным. Для создания надежного пароля воспользуйтесь услугами генератора паролей онлайн.
Большинство пользователей не использует менеджеры паролей, поэтому для некоторых из них, существует проблема забытых паролей. Поэтому, иногда бывает необходимо посмотреть сквозь звезды или точки, для копирования нужного пароля.
В данной статье, мы рассмотрим способы для просмотра скрытых паролей в браузере. Для показа паролей в других программах, воспользуйтесь сторонними приложениями. Например, из этой статьи, вы узнаете, как узнать ключ операционной системы Windows.
Есть способы увидеть пароль под звездочками в браузере, без использования сторонних приложений, непосредственно в самом браузере, и с помощью сторонних программ. В данной статье, мы разберем два способа, которые помогут отобразить пароль под звездочками средствами браузера, и один способ при использовании специализированной программы.
Просмотр пароля под звездочками в браузере (1 способ)
Сейчас посмотрим, как увидеть пароль вместо точек, с помощью консоли (инструментов разработчика) в браузере. В данном примере, я буду использовать браузер Google Chrome. В других браузерах, все действия происходят подобным образом.
На одном из сайтов, при входе на главную страницу отображаются поля для ввода логина (имя логина я стер) и пароля. В поле для ввода пароля отображаются точки (или звездочки).
Нам необходимо посмотреть и скопировать пароль, скрытый точками. Выполните следующие действия:
- Кликните правой кнопкой мыши по полю для ввода пароля, в котором отображаются звездочки или точки. В контекстном меню выберите «Просмотреть код», или нажмите на сочетание клавиш клавиатуры «Ctrl» + «Shift» + «I».
- В открывшемся окне консоли, во вкладке «Элементы» (Elements) откроется код данного элемента сайта, в котором будет выделена строка, относящаяся к этому элементу.
- Нам потребуется изменить в открытой строке следующий элемент кода:
- Кликните два раза левой кнопкой мыши по значению «password».
- Вместо значения «password» введите слово «text» (без кавычек), а затем нажмите на клавишу «Enter». В результате, получится измененный элемент кода:
После этого, в поле для ввода отобразится пароль, скрытый точками или звездочками.
Закройте окно консоли, оно больше нам не понадобиться.
Теперь открытый пароль можно скопировать для дальнейшего использования на другом компьютере, ноутбуке, смартфоне или планшете.
После перезагрузки страницы в браузере, пароль снова скроется за звездочками или точками.
В других браузерах, созданных на основе Chrome и Firefox, подобным образом можно увидеть скрытые пароли. Обратите внимание на то, что в разных браузерах отличаются названия пунктов контекстного меню, вызывающие запуск средств разработчика (консоль).
Для запуска просмотра кода элемента в браузерах, выполните следующие действия:
- В Яндекс Браузере, после клика по полю для ввода пароля, выберите пункт контекстного меню «Исследовать элемент» (Ctrl + Shift + I), далее все выполняется аналогично, как в Хроме.
- В Mozilla Firefox выберите пункт контекстного меню «Исследовать элемент» (Ctrl + Shift + I).
- В браузере Opera выберите в контекстном меню пункт «Просмотреть код элемента» (Ctrl + Shift + C).
- В браузере Internet Explorer в контекстном меню нужно выбрать пункт «Проверить элемент».
- В браузере Microsoft Edge нужно выбрать пункт контекстного меню «Проверить элемент», а затем самостоятельно найти нужный кусок кода. Это вызывает недоумение, так как в Internet Explorer все работает корректно, как в других браузерах. Почему-то в новом браузере данная функциональность недоработана.
Как открыть пароль под звездочками в браузере (2 способ)
Другим способом посмотреть сохраненные пароли в браузере, можно в настройках конкретного браузера.
В браузере Google Chrome:
- Нажмите на кнопку «Настройка и управление Google Chrome» (кнопка расположена в правом верхнем углу окна программы). Выберите пункт «Настройки», затем нажмите на «Дополнительные».
- В разделе «Пароли и формы», в опции «Настройки паролей» нажмите на кнопку в виде стрелки. Здесь отображаются сайты с сохраненными паролями.
- Напротив названия нужного сайта нажмите на кнопку «Показать пароль», а затем скопируйте пароль.
В браузере Mozilla Firefox:
- Нажмите на кнопку «Открыть меню», выберите в контекстном меню пункт «Настройки».
- Откройте вкладку «Защита и приватность».
- В разделе «Формы и Пароли» нажмите на кнопку «Сохраненные логины…».
- Нажмите на кнопку «Отобразить пароли», скопируйте нужный пароль.
- Нажмите на кнопку «Настройки Яндекс.Браузера», выберите пункт контекстного меню «Настройки». Прокрутите страницу вниз, нажмите на кнопку «Показать дополнительные настройки».
- В разделе «Пароли и формы», в пункте настроек «Предлагать сохранять пароли для сайтов», нажмите на кнопку «Управление паролями».
- Найдите нужный сайт в списке сайтов с сохраненными паролями, кликните мышью по точкам в поле для отображения пароля. Высветиться кнопка «Показать».
- Нажмите на кнопку «Показать», после этого откроются пароли под точками. Скопируйте пароль для дальнейшего применения на другом устройстве.
В браузере Опера:
- Войдите в «Меню», нажмите на пункт контекстного меню «Настройки».
- Выберите раздел «Безопасность».
- В настройке «Пароли» нажмите на кнопку «Показать все пароли».
- Подведите курсор мыши к нужному паролю, появится кнопку «Показать». Нажмите на кнопку, скопируйте пароль.
Для показа сохраненного пароля в браузерах Internet Explorer и Microsoft Edge, в целях безопасности, потребуется ввести пароль для проверки. К сожалению, мы его не помним. Поэтому данный способ в этих браузерах нам не подойдет.
Как увидеть пароль вместо точек с помощью SterJo Browser Passwords (3 способ)
Увидеть пароли вместо звездочек (точек) можно с помощью сторонних приложений. Я рекомендую воспользоваться программами от SterJo Software, так как этим разработчиком созданы приложения для показа сохраненных паролей для браузеров: SterJo Chrome Passwords, SterJo Firefox Passwords, SterJo Opera Passwords, SterJo Edge Passwords, SterJo Internet Explorer Passwords.
Бесплатная программа SterJo Browser Passwords поддерживает основные браузеры: Google Chrome, Mozilla Firefox, Opera, Internet Explorer, Microsoft Edge, Vivaldi и Yandex.
Скачайте с сайта разработчика SterJo переносную (portable) версию приложения для основных браузеров, которую не нужно устанавливать на компьютер. Программа работает на русском языке (нужно выбрать в настройках).
После запуска, программа SterJo Browser Passwords отобразит все имеющиеся сохраненные пароли.
Выводы статьи
В случае необходимости, пользователь может посмотреть сохраненный пароль в браузере, скрытый звездочками или точками. Открыть скрытый пароль можно при помощи встроенных средств браузера или стороннего софта — программы SterJo Browser Passwords.
Пароль – основное средство защиты информации. Пароли используются практически везде: для включения компьютера, для доступа к файлам, для просмотра электронной почты или входа в личный кабинет на сайтах. Типичному пользователю компьютера приходится помнить как минимум десяток различных паролей. Поэтому не удивительно, что иногда эти пароли забываются.
На первый взгляд, забытый пароль – это катастрофа. Получить доступ к тому, что защищено этим паролем больше не получится. Однако, иногда не все так страшно. Например, если ваш пароль сохранен на компьютере и отображается в виде точек или звездочек, то вероятность того, что вам удастся его восстановить, довольно высока.
Как вы уже догадались, в этой статье речь пойдет о том, как посмотреть пароль под звездочками. Мы рассмотрим сразу три способа, которые позволят это делать легко без особых усилий.
Как узнать пароль под звездочками в браузере
Пароль под звездочками в браузере – легка добыча. Узнать его очень просто, для этого даже не потребуется никакое дополнительное программное обеспечение.
Если вы используете браузер Google Chrome , кликните правой кнопкой мышки по текстовому полю с паролем под звездочками и выберите пункт «Просмотр кода элемента».
После этого перед вами появится окно с HTML кодом данной страницы. Строка с формой ввода пароля будет выделена.
Дальше вам необходимо изменить тип данного поля из «type=»password»» на «type=»text»». Для этого кликаем правой кнопкой мышки по выделенной строке (строке с полем password) и в появившемся меню выбираем пункт «Edit as HTML».
После этого у вас появится возможность отредактировать эту строку.
Для того чтобы изменить тип текстового поля нужно заменить type=»password» на type=»text». Другие параметры данной сроки менять не нужно. После того как вы отредактировали строку нажмите клавишу F2 для того чтобы отключить режим редактирования HTML кода.
После этих манипуляций, пароль на странице станет видимым.
Аналогичным образом можно посмотреть пароль под звездочками и в браузере Mozilla Firefox . Для этого откройте страницу с сохраненным паролем, кликните правой кнопкой мышки по полю со звездочками и выберите пункт «Исследовать элемент».
После этого перед вами откроется HTML код страницы, в котором будет выделена строка для ввода пароля.
Как и раньше вам необходимо сменить тип текстового поля с type=»password» на type=»text». Для этого дважды кликните по параметру type=»password».
После этого вы сможете отредактировать данный параметр. После смены типа текстового поля пароль под звездочками станет видимым.
В браузере Internet Explorer все делается точно также . Открываем страницу с паролем под звездочками, кликаем по полю с паролем правой кнопкой мышки и выбираем пункт «Проверить элемент».
После этого перед вами откроется HTML код страницы.
Кликаем два раза по параметру, который хотим отредактировать.
В появившемся текстовом поле меняем «password» на «text» и пароль на страницы становиться видимым.
Как посмотреть пароль под звездочками в настройках браузера
Кроме этого существует и другой способ узнать пароли под звездочками в вашем браузере. Для этого достаточно войти в настройки программы и просмотреть сохраненные пароли.
В браузере Google Chrome это делается следующим образом . Открываем главное меню и переходим в «Настройки».
В Настройках прокручиваем страницу вниз и жмем на ссылку «Показать дополнительные настройки». А дальше нажимаем на ссылку «Управление сохраненными паролями», которая находится в разделе «Пароли и формы».
В открывшемся окне вы сможете посмотреть пароли под звездочками, которые сохранены в настройках браузера Google Chrome.
Для того чтобы увидеть пароль достаточно выбрать нужный сайт из списка и нажать на кнопку «Показать».
В браузере Mozilla Firefox также есть такая функция. Для того чтобы посмотреть сохраненные пароли в Mozilla Firefox нужно открыть «Настройки», перейти на вкладку «Защита» и нажать на кнопку «Сохраненные пароли».
После этого перед вами откроется окно, в котором нужно нажать на кнопку «Отобразить пароли».
После этого вы сможете просмотреть все пароли под звездочками в браузере Mozilla Firefox.
Просмотр паролей в других программах
Браузер – далеко не единственная программа, которая сохраняет пароли. Если вам нужно посмотреть сохраненный пароль в вашем FTP клиенте или другой программе, то нужно прибегнуть к использованию сторонних программ.
Для того чтобы посмотреть пароль под звездочками в других программах можно использовать программу pwdcrack. Данная программа полностью бесплатна и ее можно скачать на сайте http://www.amlpages.com/pwdcrack.shtml.
Чтобы воспользоваться данной программой, нужно нажать на кнопку «Включить» и навести курсор на поле с паролем. После этого в программе pwdcrack отобразится нужный вам пароль.
Представьте ситуацию: вы находитесь на странице аутентификации какого-либо сервиса. Многие пользователи сохраняют пароли в браузере, но может случиться так, что вы забыли этот пароль, а в поле ввода вместо него традиционно отображаются только звёздочки. Так вот, есть простой способ увидеть этот сохранённый пароль.
К примеру, мы находимся на странице аутентификации аккаунта Google. Пароль сохранён в браузере, но мы видим только звёздочки.
Выделяем этот набор звёздочек, после чего делаем правый клик мышью и выбираем опцию «Просмотр кода элемента». Данная опция присутствует во всех актуальных браузерах, а в случае с IE нужно нажать F12 для вызова меню инструментов разработки, после чего нажать Ctrl + B.
В появившемся интерфейсе уже будет выделена выбранная вами строка с параметром «type». Делаем двойной клик по его значению «password».
Заменяем его на «text».
Теперь вместо звёздочек вы можете увидеть сохранённый пароль.
Как открыть пароль под звездочками в роутере. Как посмотреть пароль под звездочками
На сколько бы не была совершена человеческая память, но есть и будут погрешности, которые так или иначе выражаются в нашей жизни и в пользовании компьютером в частности. Наверно, Вам приходилось ломать голову над тем что же за пароль скрыт за звёздочками? Как всегда какая нибудь лёгкая чепуха, но которая благополучно вылетела из головы! В таких случаях, имея строку звёздочек и программу мы сможем увидеть скрытый текст…
Программа
Password Cracker показывает пароль вместо звёздочекБлагодаря усилиям разработчиков была создана утилита помогающая увидеть текст пароля вместо пресловутых звёздочек.
Эта программка имеет ряд положительных сторон: маленький размер утилиты,бесплатное распространение, не требуется установка и имеется русский язык! Программа проста в обращении и имеет интуитивно понятный интерфейс:
- Поле «Тест» — проверка работы алгоритма расшифровки
- Поле «пароль» – отображение найденного пароля
- Кнопка «Справка» — информация о эксплуатации
- Кнопка «О программе» — информация о продукте
- Функциональная кнопка «Включить» — активирующая утилиту
- Кнопка «Настройки» — изменения параметров утилиты
Как увидеть пароль вместо звёздочек?
Никаких сложностей в применении не существует, ряд простых действий поможет Вам начать пользоваться:
- После запуска утилиты, наведите курсор мышки на строку звёздочек
- После чего расшифрованный текст появится в соответствующем поле программы, либо непосредственно в самом окне восстанавливаемого приложения
- Скорее всего утилита попытается восстановить текст во всех элементах окна приложения, независимо от наличия скрытого текста.
- Для того чтобы увидеть пароль скрытый в браузере Internet Explorer, следует активизировать окно ввода пароля, после чего он отобразиться в программе.
- Примерно такими действиями можно восстановить скрытый пароль!
Вместо послесловия
Стоит отметить для пользователей решивших опробовать утилиту на своём компьютере, некоторые антивирусы определяют Password Cracker как вредоносный код. Поэтому не исключено, что Ваш антивирус может заблокировать доступ к системному файлу DLL от чего программа потеряет работоспособность. Такие проблемы с антивирусным ПО возникают из – за возможных угроз использования утилиты злоумышленниками для получения доступа.
Но поверьте ничего серьёзного Вам и вашему компьютеру не грозит, стоит заранее предусмотреть временное отключение антивирусной защиты для проведения запуска утилиты.
Скачать программу Вы сможете с официального сайта разработчика — http://www.amlpages.com/Rus/download.htm#pwdcrack
Бесплатная утилита, которую сегодня мы рассмотрим — это программа Password Cracker, которая позволяет увидеть пароль под звёздочками. Данная утилита является бесплатной, и скачать её можно по ссылке внизу статьи. Установка её очень проста, даже не требует инсталляции и дополнительных файлов, поэтому давайте разберёмся с основным функционалом данной бесплатной программы.
Используется Password Cracker с целью получения доступа к определённым файлам, когда они имеют защиту в виде неизвестного пароля. Она поможет обеспечить снятие любой защиты, исключением являются только VBA проекты. Сама программка может плавать поверх окон, падать в лоток, весит она совсем немного, всего 10Кб.
Итак, если перед собой вы видите звёздочки и совершенно забыли свой пароль, то бесплатная утилита Password Cracker поможет вам увидеть его. Допустим, вы не помните его к своей «аське» или почте, документу или социальной страничке, но пароль там присутствует в виде звездочек. И возникает вопрос — как увидеть пароль вместо звёздочек?
Во-первых, надо нажать кнопку «Включить», после этого поставить курсор на поле, где и «обитают звёзды». Тогда пароль восстановится в окне программы или в том же экране. Так что теперь узнать свой забытый пароль не составляет труда. А также Password Cracker показывает пароли и в интернет-браузере Explorer, во всплывающей подсказке, которая появляется рядом с полем закрытого пароля.
Интерфейс программы многоязычный, то есть можете пользоваться как русифицированной версией, так и оригиналом. Утилита подходит для следующих операционных систем: Windows 98, ME, 2000, XP, 7, 8, 2003, Vista.
Существует несколько разновидностей Password Cracker, к примеру, это Rar Password Cracker. Она также бесплатна и находится в свободном доступе.
Эта утилита не взламывает пароль, а скорее угадывает его. Ведь для защиты используемых данных в Rar-е, начиная с 2.9 версии и выше, используется алгоритм очень устойчивый к взлому — АES-128. И в архивах, где он применялся в качестве защиты, не подходит ни один из известных приёмов. Может подействовать только последовательный подбор символов. Это и есть главная задача Rar Password Cracker, ведь вручную решить такую задачу просто невозможно! И даже при помощи этой программы потребуется достаточно большое количество времени для вычисления необходимой комбинации.
Итак, Rar Password Cracker подбирает пароль по принципу перебора возможных вариантов символов и/или используя пароли из специального списка. Эта программка может сохранять результаты работы, точнее её текущее состояние. Такая возможность делает использование программы более надёжным и удобным. А если вы хорошо разбираетесь в конфигурациях утилит, то при грамотных настройках, процесс перебора можно распараллелить, что значительно сократит время поиска. К тому же, Rar Password Cracker может сохранять в файл возможные варианты пароля.
Скачать программу, позволяющую увидеть пароль под звёздочками
Пароли являются основным средством защиты информации и используются на компьютере повсеместно – от входа в учетную запись до авторизации на страничках в социальных сетях. У активного пользователя различных ключей безопасности набирается столько, что все их держать в памяти невозможно. Тут-то на помощь и приходит функция сохранения паролей в настройках браузера.
Работает она следующим образом:
- Вы открываете какой-то сайт, где требуется регистрация.
- Вводите данные для авторизации в своем профиле.
- Браузер предлагает вам сохранить введенную информацию – вы соглашаетесь.
При следующем запуске этого сайта вам не нужно ничего вводить; даже если вы вышли из аккаунта, все строки формы авторизации будут заполнены. Но здесь обнаруживается серьезный недостаток – давайте узнаем, как посмотреть пароль, закрытый звездочками, и можно ли вообще это сделать.
Итак, вы заходите на сайт и видите пароль под звездочками. Казалось бы, удобная штука – нажимаете «Войти» и ничего больше вводить не нужно, а другие пользователи ваш пароль не видят.
Пароль, закрытый звездочками, – легкая добыча для взлома.
Проверьте это на своем компьютере. В качестве примера используем браузер Google Chrome:
Точно так же можно посмотреть ключи доступа к аккаунтам в других браузерах – Mozilla Firefox, Opera, Internet Explorer. Посмотрим, как это делается в Mozilla для закрепления материала:
Кстати, менять значение обратно на «password» необязательно. Если вы закроете страницу, а затем снова зайдете на неё, то увидите, что звездочки вернулись. Однако теперь вы знаете, какие они ненадежные защитники личных данных.
Настройки браузеров
Если вы думаете, что на этом разоблачение звездочек окончено, то глубоко ошибаетесь. Во всех браузерах есть еще более удобный способ посмотреть пароль, который вы сохранили при первой авторизации на сайте. На этот раз для примера возьмем веб-обозреватель Opera:
Появится окошко, в котором будет много адресов сайтов и данные от разных аккаунтов. На первый взгляд всё хорошо: логины, конечно, отображаются, но вместо паролей знакомые нам звездочки. Однако если вы нажмете на одну строку, то увидите, что рядом со звездочками появляется кнопка «Показать» .
Одно нажатие – и вы видите ключ безопасности от сайта. Можно раскрыть все пароли, сделать скриншот и вы даже не поймете, что ваши запароленные странички теперь в опасности. Подобной информацией делится не только Opera, но и другие браузеры. В Google Chrome, например, такую табличку можно вызвать следующим способом:
В Mozilla Firefox таблица со всеми сохраненными ключами доступа открывается в разделе настроек «Защита».
В других браузерах ситуация похожая – в открытом доступе обязательно есть все данные, которые вы соглашаетесь сохранить.
Использование специального софта
Но не только браузеры хранят данные о пользователях, которые тот сам любезно предоставляет и сохраняет.
Любая программа, в которой требуется ввод пароля и логина, тоже предлагает запомнить эти данные, чтобы не вводить их при каждом запуске.
Соответственно, есть специальные утилиты, позволяющие эти сохраненные данные посмотреть. Работают такие утилиты по одному принципу, поэтому возьмем в качестве примера программу Password Cracker. Распространяется она бесплатно, а весит смешные 45 Кб.
В строке «Пароль» в окне утилиты Password Cracker появится сохраненный ключ безопасности в цифро-буквенном отображении.
Вывод
Как вы видите теперь, узнать сохраненный в браузере пароль, закрытый звездочками, не представляет никакого труда. Нужен лишь доступ к компьютеру и пара минут времени, чтобы данные от ваших аккаунтов оказались в руках посторонних лиц.
Конечно, в таком случае вы рискуете забыть пароль и не попасть в нужный профиль. Однако это не страшно: мы уже писали о том, как восстановить пароль на Gmail, как узнать пароль от Wi-Fi, как вернуть доступ к аккаунту в игре WarFace и т.д. Если вы можете зайти в почтовый ящик, на который зарегистрирован акканут, или привязали к профилю номер телефона, то при необходимости сможете легко восстановить забытый пароль.
Но что делать с теми ключами безопасности, которые вы уже сохранили в настройках браузера? Правильный ответ – удалить. Когда вы просматривали пароли через настройки, то должны были увидеть, что функцию сохранения кодов можно отключить. Очистите таблицы с сохраненными ключами, удалив все строки, а затем деактивируйте саму функцию.
Нет похожих статей.
Некоторые пользователи, регистрируясь на сайтах, не запоминают пароли, сохраненные в браузере, поэтому при новом посещении сайта, пароль скрыт звездочками или точками, в целях безопасности. Подобное часто случается: браузер предлагает запомнить пароль, пользователь соглашается с этим, но пароль от сайта не сохраняет в другом месте, например, записав его на листок бумаги.
В какой-то момент времени пользователю понадобился сохраненный пароль для входа на сайт, например, с другого устройства: ноутбука, планшета или смартфона. При входе на сайт, поле «пароль» закрыто точками или звездочками. Как узнать пароль под звездочками, чтобы его скопировать?
В некоторых случаях спасет синхронизация (подробнее читайте ), применяемая в браузерах, при условии, что данная функция используется. Но, для входа в свой профиль браузера, все равно необходим пароль от профиля или аккаунта.
При использовании паролей, обратите внимание на следующие моменты:
- Оптимальное решение в целях безопасности: использование специальной программы — менеджера паролей на компьютере, например, бесплатной программы . В этом случае, пользователю достаточно запомнить один пароль от программы, остальные пароли будут сохранены в менеджере паролей. Если, браузер не будет запоминать пароли, то, в случае взлома браузера, злоумышленники не смогут получить доступ к личным данным пользователя.
- В целях большей безопасности, пароль должен быть сложным. Для создания надежного пароля воспользуйтесь услугами .
Большинство пользователей не использует менеджеры паролей, поэтому для некоторых из них, существует проблема забытых паролей. Поэтому, иногда бывает необходимо посмотреть сквозь звезды или точки, для копирования нужного пароля.
В данной статье, мы рассмотрим способы для просмотра скрытых паролей в браузере. Для показа паролей в других программах, воспользуйтесь сторонними приложениями. Например, из статьи, вы узнаете, как узнать ключ операционной системы Windows.
Есть способы увидеть пароль под звездочками в браузере, без использования сторонних приложений, непосредственно в самом браузере, и с помощью сторонних программ. В данной статье, мы разберем два способа, которые помогут отобразить пароль под звездочками средствами браузера, и один способ при использовании специализированной программы.
Просмотр пароля под звездочками в браузере (1 способ)
Сейчас посмотрим, как увидеть пароль вместо точек, с помощью консоли (инструментов разработчика) в браузере. В данном примере, я буду использовать браузер Google Chrome. В других браузерах, все действия происходят подобным образом.
На одном из сайтов, при входе на главную страницу отображаются поля для ввода логина (имя логина я стер) и пароля. В поле для ввода пароля отображаются точки (или звездочки).
Нам необходимо посмотреть и скопировать пароль, скрытый точками. Выполните следующие действия:
- Кликните правой кнопкой мыши по полю для ввода пароля, в котором отображаются звездочки или точки. В контекстном меню выберите «Просмотреть код», или нажмите на сочетание клавиш клавиатуры «Ctrl» + «Shift» + «I».
- В открывшемся окне консоли, во вкладке «Элементы» (Elements) откроется код данного элемента сайта, в котором будет выделена строка, относящаяся к этому элементу.
- Нам потребуется изменить в открытой строке следующий элемент кода:
- Кликните два раза левой кнопкой мыши по значению «password».
- Вместо значения «password» введите слово «text» (без кавычек), а затем нажмите на клавишу «Enter». В результате, получится измененный элемент кода:
После этого, в поле для ввода отобразится пароль, скрытый точками или звездочками.
Закройте окно консоли, оно больше нам не понадобиться.
Теперь открытый пароль можно скопировать для дальнейшего использования на другом компьютере, ноутбуке, смартфоне или планшете.
После перезагрузки страницы в браузере, пароль снова скроется за звездочками или точками.
В других браузерах, созданных на основе Chrome и Firefox, подобным образом можно увидеть скрытые пароли. Обратите внимание на то, что в разных браузерах отличаются названия пунктов контекстного меню, вызывающие запуск средств разработчика (консоль).
Для запуска просмотра кода элемента в браузерах, выполните следующие действия:
- В Яндекс Браузере, после клика по полю для ввода пароля, выберите пункт контекстного меню «Исследовать элемент» (Ctrl + Shift + I), далее все выполняется аналогично, как в Хроме.
- В Mozilla Firefox выберите пункт контекстного меню «Исследовать элемент» (Ctrl + Shift + I).
- В браузере Opera выберите в контекстном меню пункт «Просмотреть код элемента» (Ctrl + Shift + C).
- В браузере Internet Explorer в контекстном меню нужно выбрать пункт «Проверить элемент».
- В браузере Microsoft Edge нужно выбрать пункт контекстного меню «Проверить элемент», а затем самостоятельно найти нужный кусок кода. Это вызывает недоумение, так как в Internet Explorer все работает корректно, как в других браузерах. Почему-то в новом браузере данная функциональность недоработана.
Как открыть пароль под звездочками в браузере (2 способ)
Другим способом посмотреть сохраненные пароли в браузере, можно в настройках конкретного браузера.
В браузере Google Chrome:
- Нажмите на кнопку «Настройка и управление Google Chrome» (кнопка расположена в правом верхнем углу окна программы). Выберите пункт «Настройки», затем нажмите на «Дополнительные».
- В разделе «Пароли и формы», в опции «Настройки паролей» нажмите на кнопку в виде стрелки. Здесь отображаются сайты с сохраненными паролями.
- Напротив названия нужного сайта нажмите на кнопку «Показать пароль», а затем скопируйте пароль.
В браузере Mozilla Firefox:
- Нажмите на кнопку «Открыть меню», выберите в контекстном меню пункт «Настройки».
- Откройте вкладку «Защита и приватность».
- В разделе «Формы и Пароли» нажмите на кнопку «Сохраненные логины…».
- Нажмите на кнопку «Отобразить пароли», скопируйте нужный пароль.
В Яндекс.Браузер:
- Нажмите на кнопку «Настройки Яндекс.Браузера», выберите пункт контекстного меню «Настройки». Прокрутите страницу вниз, нажмите на кнопку «Показать дополнительные настройки».
- В разделе «Пароли и формы», в пункте настроек «Предлагать сохранять пароли для сайтов», нажмите на кнопку «Управление паролями».
- Найдите нужный сайт в списке сайтов с сохраненными паролями, кликните мышью по точкам в поле для отображения пароля. Высветиться кнопка «Показать».
- Нажмите на кнопку «Показать», после этого откроются пароли под точками. Скопируйте пароль для дальнейшего применения на другом устройстве.
В браузере Опера:
- Войдите в «Меню», нажмите на пункт контекстного меню «Настройки».
- Выберите раздел «Безопасность».
- В настройке «Пароли» нажмите на кнопку «Показать все пароли».
- Подведите курсор мыши к нужному паролю, появится кнопку «Показать». Нажмите на кнопку, скопируйте пароль.
Для показа сохраненного пароля в браузерах Internet Explorer и Microsoft Edge, в целях безопасности, потребуется ввести пароль для проверки. К сожалению, мы его не помним. Поэтому данный способ в этих браузерах нам не подойдет.
Как увидеть пароль вместо точек с помощью SterJo Browser Passwords (3 способ)
Увидеть пароли вместо звездочек (точек) можно с помощью сторонних приложений. Я рекомендую воспользоваться программами от SterJo Software, так как этим разработчиком созданы приложения для показа сохраненных паролей для браузеров: SterJo Chrome Passwords, SterJo Firefox Passwords, SterJo Opera Passwords, SterJo Edge Passwords, SterJo Internet Explorer Passwords.
Бесплатная программа SterJo Browser Passwords поддерживает основные браузеры: Google Chrome, Mozilla Firefox, Opera, Internet Explorer, Microsoft Edge, Vivaldi и Yandex.
Скачайте с сайта разработчика SterJo переносную (portable) версию приложения для основных браузеров, которую не нужно устанавливать на компьютер. Программа работает на русском языке (нужно выбрать в настройках).
После запуска, программа SterJo Browser Passwords отобразит все имеющиеся сохраненные пароли.
Выводы статьи
В случае необходимости, пользователь может посмотреть сохраненный пароль в браузере, скрытый звездочками или точками. Открыть скрытый пароль можно при помощи встроенных средств браузера или стороннего софта — программы SterJo Browser Passwords.
Представляю твоему вниманию статью про всстановления забытых паролей за звездочками. Естественно восстановление своих забытых паролей!!! В отношении чужих паролей – это уже взлом , а такими делами “мы” не занимаемся. Плюс расскажу как это все работает и подытожу небольшим обзором бесплатных программ по теме (View Password, Password Cracker, Hidden Password, Hackpass, Asterisk Logger, Asterisk Key, Open Pass).
Как пароль скрывается за звездочками?Вместо скучной теории приведу пример создания программы (на языке программирования – Delphi) с паролем скрытым за звездочки и расскажу как это все работает (не пугайся ):
Для любого программиста (напоминаю – Delphi) не секрет, что у компонента Edit есть свойство PasswordChar (символ ввода пароля), по умолчанию значение свойства равно “#0″ , то есть никакого символа (обычный читабельный текст). Если же изменить символ на * (можно указать любой символ, например смайлик), то во время работы программы все символы, которые будет вводить пользователь, в этой строке будет отображаться как звездочки. Причем на сам текст это не окажет никакого влияния, просто его не будет видно в момент ввода…
В тестовую программу добавлена кнопка “Вручную открыть пароль” по нажатию на которую, свойство PasswordChar компонентов Edit изменяется в то самое значение по-умолчанию (пароль станет читабельный и можно будет увидеть текст 12345).
Смотри скрин программы на этапе кодинга (кликни для увеличения):
Разработчик: Mazov Gosha , Размер программы: 40 KB
Разработчик: Савченко Виктор , Размер программы: 28 KB
Разработчик: Sistematik , Размер программы: 238 KB
Разработчик: NirSoft , Размер программы: 26 KB
Разработчик: Passware , Размер программы: 456 KB
Разработчик: S&A Company , Размер программы: 5 KB
Самая компактная и знаменитая программа для просмотра паролей, скрывающихся за звездами.
В тестовой программе, в последнем поле (то которое скрывает пароль смайликами), изменена стандартная кодировка текста. В итоге отобразить скрытый пароль смогли последние три программы из списка ().
Замечания:
- В некоторых программах за звездочками скрывается не пароль, а те же самые звездочки (или любой другой знак) – они всего навсего “символизируют” пароль (например программа QIP версии 8.0.8.0).
- Можно ли таким образом отобразить пароль за звездочками в браузере? – Нет, в браузере под звездочками скрываются звездочки !
Многие пользователи любят полагаться на хорошую память системы и всюду в программах сохраняют свои пароли, как видишь все легко узнается. Советую либо хранить все в голове, либо использовать программы для хранения паролей (KeePass).
Как увидеть пароль в браузере вместо точек
Браузеры всегда скрывают пароли за звездочками, чтобы никто не мог их подглядывать. Это может быть обременительно, если нужно запомнить слишком много паролей. Часто вам нужно удобство для просмотра их в виде простого текста, особенно сложных паролей.
Следующие ниже методы позволят вам видеть введенный пароль в браузере вместо звездочек.
Предупреждение : хотя методы раскрытия паролей безопасны в использовании, важно как можно больше скрывать свои пароли.
Связанный : Как установить Chromium в Windows 10
1. Показать сохраненные пароли в браузере
Все основные браузеры позволяют сохранять пароли при входе на любой веб-сайт. Часто их можно просмотреть в «Настройках», но в Safari на Mac сохраненные пароли можно просмотреть в самом браузере. Это проблема конфиденциальности? Да, потому что пароли сохраняются в виде обычного текста и могут быть показаны, просто щелкнув опцию «показать пароль».
Хотите ли вы сохранить пароль или нет, вы всегда получите одноразовое напоминание. Это дает вам возможность не сохранять сверхчувствительные пароли. Кроме того, вы можете периодически просматривать и удалять один или несколько сохраненных паролей.
Проверьте методы обнаружения сохраненных паролей за звездочками в Google Chrome, Microsoft Edge и Mozilla Firefox, как показано ниже.
Microsoft Edge (версия Chrome)
Версия Microsoft Edge на основе Chromium — это большое улучшение того, что было раньше, и большая часть этого заключается в том, что она основана на Chrome и работает аналогичным образом (хотя и немного быстрее).
Чтобы просмотреть сохраненные пароли в Microsoft Edge, щелкните значок меню с тремя точками в правом верхнем углу, затем перейдите в «Настройки -> Профили -> Пароли».
В списке паролей щелкните значок глаза рядом с паролем, который вы хотите раскрыть. Затем введите свой PIN-код Windows или пароль учетной записи Microsoft.
После ввода PIN-кода или пароля вы сможете просматривать все свои пароли, пока не перезапустите Microsoft Edge.
Связанный : Как импортировать / экспортировать пароли с помощью Microsoft Edge
Google Chrome
В браузере Chrome перейдите в «Настройки» -> «Автозаполнение» -> «Пароли».”
Включите опцию «Предлагать сохранение паролей», чтобы получать напоминания при входе в систему.
Если вы введете новый пароль на сайте, Chrome попросит его сохранить. Чтобы принять, нажмите «Сохранить».
Вернитесь в «Настройки -> Автозаполнение -> Пароли», и вы должны увидеть список сохраненных паролей. Нажмите «Показать пароль», чтобы просмотреть его прямо здесь.
Chrome также позволяет копировать или удалять пароль из трехточечного меню.
Приветственная функция, недавно добавленная в диспетчер паролей Chrome, — это список, в котором сообщается, был ли какой-либо из ваших паролей взломан в результате недавнего нарушения безопасности на том или ином веб-сайте.Затем вы можете просмотреть соответствующие пароли и перейти на их сайты, чтобы изменить их на что-то более безопасное.
Mozilla Firefox
В Firefox перейдите в «Параметры -> Конфиденциальность и безопасность -> Логины и пароли». Установите все флажки под «Запрашивать сохранение логинов и паролей для веб-сайтов». В отличие от Google Chrome, Firefox позволяет использовать основной или «главный» пароль в качестве верхнего уровня над всеми сохраненными паролями. Это довольно полезная функция безопасности.
С этого момента Firefox будет предлагать сохранить все введенные вами пароли.Нажмите «Сохранить», чтобы продолжить.
Все сохраненные пароли можно восстановить из «Параметры -> Конфиденциальность и безопасность -> Логины и пароли». Вы можете щелкнуть значок «показать пароль», чтобы просмотреть пароль. Вы также можете скопировать имя пользователя и пароль с заметных значков, чтобы легко удалить пароли.
Связанные : Как найти все учетные записи, связанные с вашим адресом электронной почты
2. Используйте параметр «Показать пароль»
Во время входа в систему на некоторых веб-сайтах можно удалить звездочки с помощью флажка «показать / скрыть» в поле пароля.Этот вариант лучше всего подходит, если вы не хотите, чтобы ваши конфиденциальные пароли запоминались. Это также самый простой способ, который работает во всех браузерах.
После того, как вы взглянули, пароль легко скрыть.
Параметр отображения / скрытия паролей доступен для всех основных веб-сайтов, таких как Google, Amazon, Microsoft, Facebook, Netflix, Yahoo, Dropbox, Instagram, Reddit, Quora и многих других. Многие сайты банковских и кредитных карт также имеют эту функцию для предотвращения попыток ввода неверного пароля.
3. Просмотрите пароль в параметрах разработчика
Параметр разработчика браузера — хороший способ увидеть правильные имена паролей вместо звездочек. В любом из указанных выше браузеров щелкните правой кнопкой мыши и введите «Проверить элемент».
Пароль автоматически просматривается, как только вы наводите курсор на поле «Значение».
Та же техника зависания применима и для Chrome.
4. Используйте стороннее расширение
Вы также можете использовать стороннее расширение для отображения паролей при вводе данных в поле.Для Chrome, Edge и любого браузера, поддерживающего расширения Chrome, ShowPassword — хороший вариант.
Легко контролировать время и эффект отображения паролей, что можно сделать, наведя указатель мыши, дважды щелкнув мышью, наведя фокус или нажав клавишу управления.
После того, как ShowPassword получит доступ к сайту, вы можете использовать сохраненный эффект, такой как наведение курсора мыши, чтобы раскрыть свой пароль.
Как только вы наведете указатель мыши на поле пароля, пароль отобразится.
В отличие от Chrome, в Firefox есть намного больше расширений, которые показывают пароли, например, Показать / скрыть пароли. Для Opera есть аналогичное расширение, которое показывает все поля пароля.
Из всех описанных выше методов просмотра ваших паролей в браузере рекомендуется использовать первый и третий варианты из-за большей простоты и конфиденциальности. Другой вариант — использовать сторонний менеджер паролей, чтобы вам никогда не приходилось видеть пароль в браузере.
Эта статья полезна? да Нет
Саяк БоралСаяк Борал — технический писатель с более чем десятилетним опытом работы в различных отраслях, включая полупроводники, Интернет вещей, корпоративные ИТ, телекоммуникации OSS / BSS и безопасность сетей.Он писал для MakeTechEasier по широкому кругу технических тем, включая Windows, Android, Интернет, руководства по оборудованию, браузеры, программные инструменты и обзоры продуктов.
Как показать скрытые пароли
Пароли защищают вас, но их так легко забыть! Это особенно актуально, когда вы во всем полагаетесь на программное обеспечение для управления паролями.Мы создали это руководство, чтобы показать вам, как настроить отображение скрытых паролей на своем компьютере. Хотите узнать, что скрывается за таинственными звездочками? Есть несколько способов обойти их, так что оставайтесь и посмотрите, как это делается.
Также читайте: Это лучшие доступные менеджеры паролей
Показывать скрытые пароли с помощью значка глаза
Эдгар Сервантес / Android Authority
Браузеры и веб-сайты упростили просмотр скрытых паролей.Обычно рядом с текстовым полем есть инструмент!
- Откройте любой веб-сайт и позвольте вашему менеджеру ввести пароль.
- Рядом с полем пароля вы увидите значок глаза с пересекающей его линией. Нажмите здесь.
- Вы также можете увидеть очевидную опцию, помеченную как «Показать пароль» или что-то подобное.
- Пароль появится!
Если это не сработает, вы можете полагаться на методы, перечисленные ниже.
Связанные: Safari против Chrome
Показать скрытые пароли, посмотрев на код
Вы можете покопаться в коде, чтобы увидеть, что ваш менеджер паролей ввел в текстовое поле.Вот как.
Показать пароли в Chrome:
- Откройте любой веб-сайт и позвольте вашему менеджеру ввести пароль.
- Щелкните правой кнопкой мыши текстовое поле с паролем.
- Выбрать Проверить элемент .
- Найдите текст «тип ввода = пароль».
- Замените «Пароль» на «Текст».
- Ваш пароль появится!
Показать пароли в Firefox:
- Откройте любой веб-сайт и позвольте вашему менеджеру ввести пароль.
- Щелкните правой кнопкой мыши текстовое поле с паролем.
- Выбрать Проверить элемент .
- Когда появится панель с выделенным полем пароля, нажмите Alt + M или нажмите кнопку Markup Panel .
- Появится строка кода. Замените «Пароль» на «Текст».
Имейте в виду, что эти изменения никуда не денутся. Не забудьте заменить «Текст» на «Пароль», чтобы будущие пользователи не видели ваши скрытые пароли.
Также читайте: Лучшие браузеры для Android, которые вы можете скачать
Войдите в настройки менеджера
Большинство менеджеров паролей имеют возможность отображать пароли в их собственном меню настроек. Процесс для этого в каждом случае разный, но мы покажем вам, как это делается в Chrome и Firefox, чтобы вы могли понять суть.
Показать пароли в Chrome:
- Нажмите кнопку меню с тремя точками в правом верхнем углу браузера.
- Выберите Настройки .
- Выберите Автозаполнение и нажмите Пароли .
- Рядом с каждым сохраненным паролем будет значок глаза. Нажмите здесь.
- Вам будет предложено ввести пароль вашей учетной записи Google. Введите это.
- Появится пароль.
Показать пароли в Firefox:
- Нажмите кнопку меню Firefox. Затем выберите Параметры> Параметры
- В разделе «Параметры» выберите вкладку Безопасность и щелкните Сохраненные пароли .
- Появится окно с вашими именами пользователей и скрытыми паролями. Чтобы показать скрытые пароли, нажмите кнопку с надписью Показать пароли .
- Вас спросят, уверены ли вы, что хотите это сделать. Идите вперед и нажмите Да .
Далее: Это отличные веб-браузеры для обеспечения конфиденциальности
Использовать стороннее программное обеспечение
Множество сторонних приложений и расширений, которые показывают скрытые пароли.Несколько хороших — это расширения ShowPassword и Show Hidden Password для Chrome. Однако быстрый поиск приведет вас к множеству других вариантов. Ознакомьтесь с нашими лучшими выборами ниже.
Как узнать забытый пароль, скрытый за рядом точек или звездочек
У вас есть учетная запись в Интернете, пароль к которой вы забыли, но пароль хранится в веб-браузере?
Если вы все еще можете войти в учетную запись, потому что пароль автоматически помещается в поле пароля браузером, вы можете легко раскрыть этот скрытый пароль и записать его для использования в будущем.
Вот простой способ быстро показать скрытый пароль и отобразить его в виде обычного текста:
1 — Посетите страницу входа для учетной записи с забытым, но сохраненным паролем. Теперь вы должны увидеть пароль, представленный рядом точек или звездочек.
2 — Если вы используете браузер Google Chrome , щелкните правой кнопкой мыши в поле пароля и выберите слово Inspect .
Если вы используете Firefox или Opera , щелкните правой кнопкой мыши в поле пароля и выберите слова Проверить элемент .
Теперь вы должны увидеть новую открытую панель, содержащую исходный код страницы входа в систему с исходным кодом для поля пароля, выделенным синим цветом.
3 — Где-то в этом выделенном синим цветом разделе кода вы должны увидеть фразу type = «password» .
Дважды щелкните слово пароль и измените слово пароль на слово текст .
В этом разделе кода теперь должно читаться type = «text» .
4 — Нажмите кнопку Enter , и точки или звездочки в поле пароля будут заменены фактическим паролем.
5 — Запишите теперь раскрытый пароль для дальнейшего использования.
Вот и все. Теперь вы знаете, как узнать сохраненный пароль, скрытый за рядом точек или звездочек!
Кстати, если вы один из миллионов людей, которые лучше учатся, смотря, а не читая, короткое видео ниже покажет вам, как раскрыть скрытый пароль, шаг за шагом. Проверьте это!
Примечание. Как всегда, вы можете просмотреть видео в полноэкранном режиме, щелкнув значок «квадрат», который появится в правом нижнем углу видео после его начала.Я рекомендую вам сделать это, чтобы упростить просмотр шагов в том виде, в котором они объясняются.
Как показать скрытые пароли за точками, звездочками / звездочками
Вы когда-нибудь регистрировались на каком-либо веб-сайте, используя свои стандартные учетные данные для входа, которые вы используете почти для всего? Да, есть. Все мы были там.
Позвольте мне нарисовать картину: вы посещаете новый веб-сайт, он вам нравится, вы создаете учетную запись … А затем, после отправки формы регистрации, ваш браузер задает вам волшебный вопрос «Следует ли мне помнить этот пароль?».Конечно, а почему бы и нет? Это быстро, удобно, и дело не в том, что браузеры настолько небезопасны, что кто-то сможет взломать этот пароль.
Что ж, вы ошибаетесь.
Почему вам НИКОГДА не следует сохранять пароли в браузере
После успешного указания браузеру сохранить пароль, вы можете выйти из системы, не беспокоясь о том, что пароль забыт. И в следующий раз, когда вы войдете в свою учетную запись, поля для входа будут предварительно заполнены вашим адресом электронной почты и паролем, которые, очевидно, скрыты за рядом звездочек.
Дело в том, что … ваш пароль может раскрыть любой человек, имеющий доступ к вашему компьютеру. И дело не только в Chrome: Firefox, Safari и другие основные браузеры имеют один и тот же недостаток безопасности.
Как обнаружить пароли, скрытые за звездочками
Как только вы видите предварительно заполненные пароли в виде звездочек, это означает, что вы можете наслаждаться ими менее чем за 30 секунд, не зная ничего о кодировании.
Просто щелкните правой кнопкой мыши поле пароля, выберите «Проверить элемент» (Chrome), и вы увидите чистый HTML-код, из которого состоит веб-сайт.Вы также увидите что-то вроде type = « password » . И как только вы дважды нажмете на «пароль», вы сможете редактировать это поле. Теперь просто замените слово «пароль» словом «текст», и вот он: скрытый пароль.
Это настолько просто, что даже ребенок сможет узнать ваш пароль, если у ребенка есть доступ к вашему компьютеру.
Защитите свои пароли от разглашения
Ответ довольно прост.Приобретите себе менеджер паролей. Лучшим из них является 1Password, который обычно стоит 49,99 доллара, но стоит каждого пенни. Лучший бесплатный вариант — LastPass. Серьезно, используйте такое программное обеспечение и никогда не беспокойтесь о том, что вы забудете свой пароль или кто-то его взломает.
https://www.youtube.com/watch?v=RM0fzHxMASQ
Выявить скрытые пароли за звездочкой без какого-либо программного обеспечения
Выявить скрытые пароли за звездочкой без какого-либо программного обеспечения: Каждый раз, когда мы вводим пароль для входа в систему наши учетные записи или веб-сайты, все, что мы видим вместо нашего пароля, — это ряд точек или звездочек.Хотя основная цель этого заключается в том, чтобы никто, стоящий рядом или позади вас, не смог обмануть ваш пароль, но бывают случаи, когда нам нужно иметь возможность видеть фактический пароль. Обычно это происходит, когда мы вводим длинный пароль и совершаем ошибку, которую хотим исправить, не вводя весь пароль снова. Некоторые сайты, такие как Gmail, предоставляют возможность просмотра введенного пароля, но некоторые другие не имеют такой возможности. Вот несколько способов раскрыть скрытый пароль в таком случае.
Выявить скрытые пароли за звездочкой без какого-либо программного обеспечения
Примечание: Обязательно создайте точку восстановления на случай, если что-то пойдет не так.
Метод 1. Выявление скрытых паролей за звездочкой с помощью элемента проверкиВнеся незначительные изменения в сценарий любой страницы, вы можете легко раскрыть свой пароль, и вам даже не потребуется для этого никакого программного обеспечения. Чтобы разблокировать или раскрыть скрытые пароли за звездочкой:
1.Откройте страницу, на которой вы ввели свой пароль и хотите его раскрыть.
2. Теперь мы хотим изменить сценарий этого поля ввода, чтобы мы могли видеть пароль. Выберите поле пароля и щелкните его правой кнопкой мыши. Нажмите « Inspect » или « Inspect Element » в зависимости от вашего браузера.
3. В качестве альтернативы нажмите Ctrl + Shift + I для того же.
4. В правой части окна вы увидите сценарий страницы.Здесь уже будет выделена кодовая часть поля пароля.
5. Теперь дважды щелкните type = «password» , введите « text » вместо «password» и нажмите Enter.
6. Вы сможете увидеть введенный пароль вместо точек или звездочек .
Это самый простой способ, с помощью которого вы можете легко. Выявить скрытые пароли за звездочкой или точками (****) в любом веб-браузере, но если вы хотите увидеть пароль на Android, вам необходимо выполнить следующие действия. метод.
Метод 2: выявление скрытых паролей с помощью элемента проверки для AndroidПо умолчанию в Android нет опции Inspect Element, поэтому, чтобы сделать то же самое на вашем Android-устройстве, вам придется следовать этому длинному методу. Однако, если вам действительно нужно раскрыть пароль, который вы ввели на своем устройстве, вы можете сделать это, следуя данному методу. Обратите внимание, что для этого вы должны использовать Chrome на обоих своих устройствах.
1. Для этого вам необходимо подключить телефон к компьютеру через USB.Также на вашем телефоне должна быть включена отладка USB . Зайдите в настройки, а затем в «Параметры разработчика» на своем телефоне, чтобы включил отладку по USB.
2. Как только ваш телефон подключен к компьютеру, разрешает отладку по USB .
3. Теперь откройте страницу Chrome , на которой вы ввели свой пароль и хотите его раскрыть.
4. Откройте браузер Chrome на своем компьютере и введите chrome: // inspect в адресной строке.
5. На этой странице вы увидите свое устройство Android и сведения об открытых вкладках.
6.Щелкните , проверьте под вкладкой, на которой вы хотите, чтобы раскрыл свой пароль.
7. Откроется окно инструментов разработчика. Теперь, поскольку поле пароля не выделено в этом методе, вам придется искать его вручную или нажать Ctrl + F и ввести «пароль», чтобы найти его.
8. Дважды щелкните на type = «пароль» , а затем введите « text » вместо « password ».Это изменит тип поля ввода, и вы сможете увидеть свой пароль.
9. Нажмите Enter, и покажет скрытые пароли за звездочкой без какого-либо программного обеспечения.
Метод 3. Показать сохраненные пароли в ChromeДля тех из вас, кто не любит запоминать пароли и склонен использовать вместо них сохраненные пароли, это становится проблемой, если по какой-то причине вам придется вводить пароль самостоятельно. В таких случаях можно получить доступ к списку сохраненных паролей вашего веб-браузера, чтобы узнать пароль.Параметры диспетчера паролей в вашем веб-браузере покажут весь пароль, который вы сохранили в нем. Если вы пользователь Chrome,
1. Откройте браузер Chrome и щелкните меню с тремя точками в правом верхнем углу окна.
2. Выберите в меню « Settings ».
3. В окне настроек нажмите « Passwords ».
4. Вы сможете увидеть список всех сохраненных паролей с именами и веб-сайтами.
5. Чтобы открыть любой пароль, вам просто нужно щелкнуть значок «Показать» рядом с полем пароля.
6. Введите пароль для входа на компьютер в приглашении для продолжения.
7. Вы увидите требуемый пароль.
Итак, это несколько методов, которые вы можете использовать, чтобы раскрыть любой скрытый пароль, без необходимости загружать какое-либо стороннее программное обеспечение. Но если вы склонны чаще раскрывать свои пароли, то эти методы потребуют довольно много времени.Следовательно, более простым способом будет загрузка расширений, которые специально предназначены для этого за вас. Например, расширение ShowPassword в Chrome позволяет раскрыть любой скрытый пароль, просто наведя указатель мыши. А если вы достаточно ленивы, скачайте какое-нибудь приложение для управления паролями, чтобы избавиться даже от необходимости вводить какой-либо пароль.
Рекомендовано:
Я надеюсь, что приведенные выше шаги были полезны, и теперь вы можете легко Показывать скрытые пароли за звездочкой без какого-либо программного обеспечения , , но если у вас все еще есть какие-либо вопросы по этому руководству, не стесняйтесь задавать их в разделе комментариев.
Как увидеть скрытый пароль с точками или звездочками
Конечно, когда-нибудь Вы забыли пароль, но ваш браузер помнит его, даже если он скрыт точками или звездочками , и в конце концов вы его измените. Что ж, есть несколько методов, чтобы увидеть этот пароль, я знаю два, перейдите в настройки нашего браузера, чтобы увидеть, где он сохраняет пароль, а второй — это метод, который мы собираемся научить, очень, очень простому и более мощному, потому что он позволяет нам, чтобы увидеть пароли, сохраненные в полях, то есть, хотя мы их не сохранили и, конечно же, их нет в нашем браузере, мы можем их видеть.
Это очень полезно, если, например, вы работаете в команде, и кто-то помещает API в форму, как в WordPress, таким образом вы можете быстро получить его , чтобы повторно использовать в другом месте.
Я оставляю вам видео с обучением, как это сделать, и ниже я объясню два метода в традиционном формате (инспектор и менеджер паролей браузера)
Просмотр скрытого пароля (метод, принадлежащий input)
Я делаю учебник с Firefox, но если вы используете Chrome, он остается таким же, меняется только терминология меню.Хотя позже я объясню, как увидеть пароли, сохраненные браузерами, этот метод является более полным, поскольку он позволяет нам видеть скрытые пароли в формах. Позвольте мне объяснить, при использовании wordpress или других скриптов есть поля с apis и т. Д., Которые защищены, так что пароль не виден. И с помощью этого метода вы сможете увидеть, что там хранится, даже если вы не ввели его или сделали это на другом компьютере.
Шаги следующие.
Идем туда где наш пароль и правой кнопкой щелкаем по точкам.
Мы получим меню и нажмем на «Проверить элемент». Затем Inspector .
Щелкаем дважды на пароль type = password
и меняем его на текст, чтобы он остался type = text
И уже в этот момент вы увидите скрытый пароль
Просмотрите скрытый пароль, перейдя в диспетчер паролей браузера
Если вы используете Firefox en about: preferences # privacy , вы увидите это
Нажимаем на поле Сохраненные учетные записи и не появится окно с сайтом, пользователем и датой сохранения пропуска.
Наконец, мы даем Показать пароли , и мы увидим пароль каждого сайта. Очень просто: с помощью поля поиска выше мы можем легко найти нужный сайт.
В chrome очень похоже давайте chrome: // настройки / пароли
Этот метод решает проблему паролей, которые мы сохранили, но в отличие от того, который мы объяснили в видео, он не может показать нам пароли или API, которые другие добавили в общие службы, и они скрыты типом поля и его свойство.
6 способов легко показать содержимое полей пароля • Raymond.CC
Нам всем часто говорят, чтобы мы старались заботиться о безопасности в Интернете или при использовании приложений, требующих безопасного доступа, а пароли — одна из наиболее важных частей создания более безопасной среды для вас. Нет ничего необычного в том, что в конечном итоге для каждого сайта и программы требуются разные данные для входа, что является наиболее безопасным способом. Это особенно важно, когда на одном компьютере работает несколько пользователей, поскольку использование одного пароля для всего может очень легко дать кому-то доступ к вашей личной информации.
С возможностью запоминания такого количества разных паролей, попытка входа на веб-сайт, в программу электронной почты, в программу обмена мгновенными сообщениями и т. Д. Могла стать настоящим кошмаром, если бы не возможность сохранить их на своем ПК, поэтому вы не должны не надо их запоминать. В наши дни большинство браузеров предлагают хранить ваши данные для входа в систему, и есть несколько отличных выделенных менеджеров для централизации всех ваших паролей, таких как Lastpass, который делает заполнение форм и вход в систему еще проще.
Большинство приложений также сохраняют ваш пароль, но часто он по-прежнему скрыт за звездочками в настройках программ.Если пароль сохранен и хранится за звездочками или маркерами, вы можете легко использовать инструмент и, надеюсь, показать пароль, скрытый под ним. Вот 6 различных способов попытаться получить пароль, помеченный звездочками в ваших приложениях и на веб-сайтах. Это может сэкономить вам всего несколько секунд на копании в настройках программы или браузеров, или это может означать, что вам не нужно сбрасывать пароли в Интернете, потому что программа не сообщит вам, какой у вас пароль.
1. BulletsPassView
Это еще один из полезных небольших инструментов NirSofts, который может отображать пароли, скрытые за звездочками, в ряде различных приложений, включая Internet Explorer.Некоторые браузеры и приложения не работают, потому что некоторые из них не хранят пароль за маркерами, включая Chrome, Opera, Firefox. Skype и Windows Live Messenger не работали, потому что поле пароля не является отдельным полем ввода в окне.
Как обычно, инструмент полностью переносимый, и просто запустите его, чтобы вызвать главное окно со списком всех открытых в данный момент окон и любых паролей, найденных внутри них, вместе с процессом создания. Если вы откроете другое окно со скрытым паролем, когда программа открыта, просто нажмите F5, чтобы обновить.
Небольшая полезная функция в меню «Параметры» — это возможность превратить маркеры внутри текстового поля в фактический пароль, включить «Разоблачить текстовое поле пароля», чтобы включить его, однако в Internet Explorer это не работает. Работает на Windows 2000 и выше, доступна 64-битная версия.
Скачать BulletsPassView
2. Asterisk Password Spy
Asterisk Password Spy — это инструмент, похожий на BulletsPassView в том, что он отображает пароли, скрытые за звездочками в главном окне, хотя в этом инструменте вы должны перетаскивать значок над паролем, который вы хотите раскрыть, который затем отобразится в главном окне.
У этого программного обеспечения есть несколько недостатков, во-первых, оно поставляется только в виде установщика установки, который также будет предлагать рекламное ПО во время установки, хотя вы можете легко обойти обе вещи и сделать его переносимым, распаковав с помощью архиватора, такого как 7-zip или аналогичный. В отличие от BulletsPassView, похоже, что он не поддерживает Internet Explorer, а другие браузеры в любом случае не ожидали, что будут работать. У него есть свои применения, но инструмент NirSoft — гораздо лучший инструмент, который стоит попробовать в первую очередь.Asterisk Password Spy работает в Windows XP, Vista и 7.
Скачать Asterisk Password Spy
3. Asterisk Key
Как и другие инструменты, перечисленные здесь, Asterisk Key может отображать пароли, скрытые под звездочками, но имеет некоторые ограничения в том, что он может и не может раскрыть. Хотя пароли от Internet Explorer могут отображаться, кажется, что он может обрабатывать только одну вкладку за раз и немного запутывается при открытии нескольких вкладок. Просто нажмите кнопку «Восстановить», чтобы найти все открытые поля с паролями, и они будут перечислены в окне.
Мы не уверены, почему, но текст в окне кажется довольно маленьким и мог быть на несколько пикселей больше (изображение выше увеличено на 25%), и эту программу также необходимо установить, хотя ее нет рекламное ПО в процессе установки. Распаковка с помощью 7-Zip может скоро превратить программу в портативную. Тем не менее, он прост в использовании и дает вам простой способ скопировать пароль в буфер обмена.

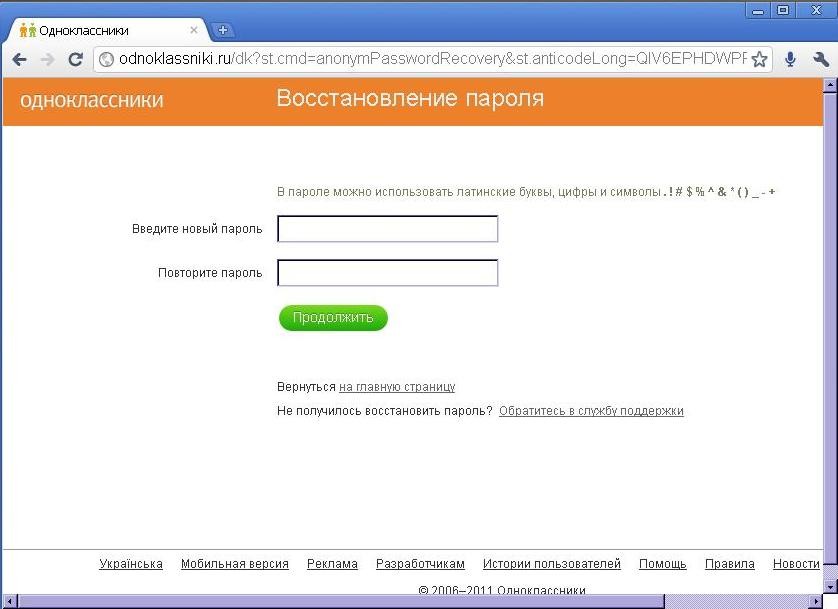 Чтобы посмотреть непосредственно пароль, следует кликнуть на «Отобразить пароли».
Чтобы посмотреть непосредственно пароль, следует кликнуть на «Отобразить пароли».