Как в Яндексе удалить историю просмотров сайтов на компьютере
Яндекс — одна из распространненых поисковых систем, и следует всем узнать, как удалить историю посещения сайтов в Яндексе на компьютере. Принцип очищения журнала посещений не отличается, независимо какое устройство используется (ноутбук, компьютер или смартфон).
Зачем стирать историю посещения сайтов в Яндексе
Первой и самой распространённой причиной считается уменьшение занятого места на жёстком диске компьютера. Кэш и история посещения сайтов на компьютере или других устройствах создаёт временные файлы. Большое количество подобных файлов грузит операционную систему, из-за чего компьютер начинает работать медленнее стандартного режима.
Ещё одной весомой причиной может послужить желание пользователя скрыть от посторонних лиц, какие им посещались ресурсы. И поэтому история зачастую уничтожается.
Как очистить журнал посещений на компьютере
Используя Яндекс Браузер, пользователь может использовать два вида уничтожения данных.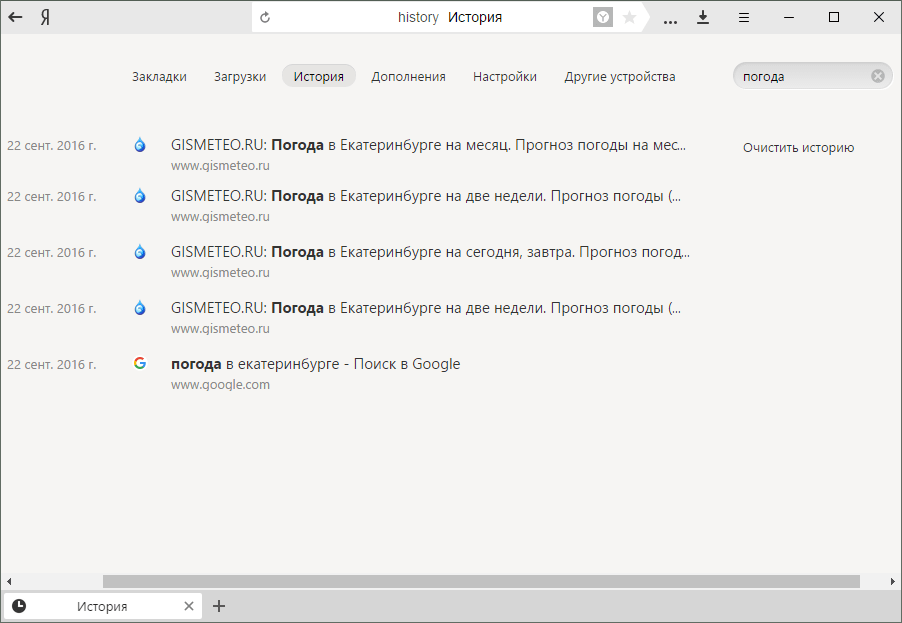
Чтобы не выполнять перечень сложных манипуляций, и попасть в необходимый раздел, следует воспользоваться комбинацией двух клавиш CTRL + H. Нажав, на эти две кнопки одновременно, пользователь может попасть в раздел «История», где и будет расписано посещение сайтов в определённое время.
Рассмотрев правую часть экрана, можно увидеть надпись «Очистить». Нажав на эту кнопку, пользователь получает возможность быстро очищать информацию, занесённую в журнал просмотренных сайтов.
Этот способ полного удаления информации подходит далеко не всем пользователям. Именно поэтому имеется и
- В браузере нажать на инструменты, и воспользоваться комбинацией CTRL + H, чтобы попасть в раздел «Истории».

- Нажать «Удалить историю».
- Как откроется диалоговое окно, выбрать элементы подходящие для удаления.
- Подтвердить действия нажатием на кнопку «Очистить».
Подобное удаление подходит для людей, желающих спрятать сведения о посещении последних сайтов от посторонних лиц.
Как стереть историю в Яндексе на планшете Android
Убирать историю просмотров в Яндекс Браузере можно не только на компьютере, но и на планшете Android, и этот процесс не является затруднительным.
Открыв стартовую страницу браузера в правом углу необходимо найти кнопку «Панель инструментов», выглядящую как «Три вертикальные полоски» и нажать на неё. Откроется список, в котором следует выбрать «Настройки» и следующим шагом будет переход во вкладку «Конфиденциальность».
На последнем этапе следует нажать «Очистить данные», выбрав необходимую для очищения информацию, пользователь соглашается с тем, что она будет удалена, без возможности дальнейшего восстановления.
Удаление истории в Яндексе с помощью смартфона
Нередко пользователям приходится пользоваться ни компьютерами или ноутбуками, а именно смартфонами. В общении это один из лучших помощников. Исходя из этого возникает вопрос: — «Как очищать историю с помощью смартфона в Яндексе?».
Процесс очистка практически аналогичен выше перечисленным методам, и поэтому пользователи без помощи лишних специалистов смогут справиться с этим довольно лёгким процессом.
Ниже приведён инструктаж, позволяющий узнать, как удалять историю посещений в Яндексе:
- Следует отыскать значок в виде шестерёнки и нажать на него. Он подразумевает собой Настройки браузера.
- Когда откроется список опций, пользователю необходимо будет выбрать раздел, именуемый «Конфиденциальность».
- Следующим этапом будет посещения подраздела «Очистка данных». Здесь следует выбрать элементы, подходящие для полной ликвидации.
- Активировав очищение, система потребует полного согласия на уничтожение данных.
 Согласившись с этим, пользователь потеряет доступ к информации навсегда.
Согласившись с этим, пользователь потеряет доступ к информации навсегда.
Чтобы в будущем больше не прибегать к подобным действиям, некоторые пользователи отключают возможность сохранения истории в браузере Яндекса.
Для выполнения этой процедуры следует выполнить следующие шаги:
- Открыть раздел «Настройки».
- Перейти во вкладку «Конфиденциальность».
- Отыскать пункт «Не сохранять историю» и активировать его.
- Перезапустить браузер.
Однако, при выполнении этого действия имеются не слишком приятные последствия. Просмотренные сайты действительно не будут сохраняться, и при внезапном отключении браузера по неведомым причинам, пользователь не сможет быстро вернуться к просматриваемым веб-ресурсам. Восстановление утерянного сеанса, возможно, лишь 
Видео
Посмотрите, как правильно удалить историю посещений сайтов в Яндексе на компьютере.
Как в Яндексе очистить историю поиска
Содержание статьи
Как в Яндексе удалить историю поиска
Поисковая система Яндекс, собирает введенные пользователем поисковые запросы, которые используется для предоставления персональных результатов в поисковой выдаче. Вся информация, введенная в поисковую строку, сохраняется Яндексом на компьютерах пользователей и на удаленных серверах Яндекса, при условии, что пользователь для поиска нужной информации использует поисковую систему Яндекс.
Часто перед пользователями встает вопрос: как в Яндексе очистить историю поиска, для очистки следов своей деятельности в интернете. Например, пользователю необходимо сохранить свою конфиденциальность и приватность.
Одним из способов для повышения уровня защиты своих данных является использование режима инкогнито в браузерах.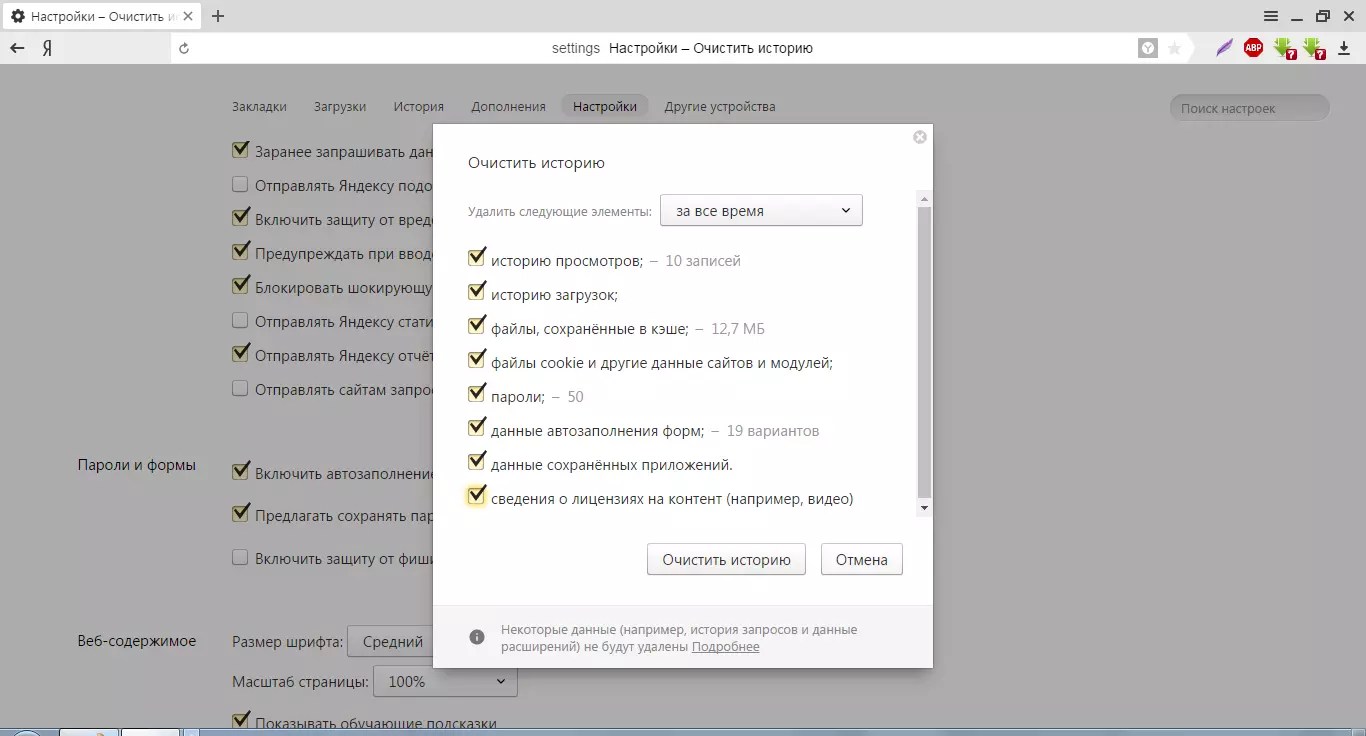 Приватный режим имеет разные названия, в зависимости от конкретного браузера. При работе в режиме инкогнито не запоминается история поисковых запросов и история посещенных сайтов, это обеспечивает большую конфиденциальность при использовании браузера.
Приватный режим имеет разные названия, в зависимости от конкретного браузера. При работе в режиме инкогнито не запоминается история поисковых запросов и история посещенных сайтов, это обеспечивает большую конфиденциальность при использовании браузера.
Имейте в виду, что различаются два разных способа хранения собранной информации: история поисковых запросов Яндекс в поисковой системе и история посещений страниц сайтов в Яндекс Браузере.
История поисковых запросов хранится в Яндексе независимо от использованного браузера. Если вы пользуетесь поисковой системой Яндекс в любых браузерах: Google Chrome, Mozilla Firefox, Opera, Яндекс.Браузер и т. д., Яндекс сохраняет всю историю запросов, которая вводилась пользователем в поисковую строку.
В свою очередь, в Яндекс Браузере сохраняются поисковые запросы и история посещенных сайтов, поэтому мы дополнительно разберем, как очистить историю поиска и историю посещенных сайтов в браузере Яндекса.
Яндекс хранит данные на своих серверах, поэтому очистка браузера специализированной программой для оптимизации системы приведет только к удалению из браузера только части данных, которые хранятся на компьютере. Поэтому, после входа в аккаунт Яндекса, информация, сохраненная на удаленном сервере, снова станет доступной.
Поэтому, после входа в аккаунт Яндекса, информация, сохраненная на удаленном сервере, снова станет доступной.
Ранее для работы с историей поиска использовался сервис Яндекса «Мои Находки», который был закрыт некоторое время назад, из-за малой востребованности.
В этой инструкции мы рассмотрим, как удалить историю поиска в Яндексе разными способами: в настройках аккаунта Яндекса, в настройках Яндекс Браузера для ПК в операционной системе Windows, и в настройках Яндекс Браузера для мобильных устройств на Android.
Как в Яндексе удалить историю поиска
Для того, чтобы очистить историю поиска в Яндексе, выполните следующие действия:
- Войдите на главную страницу поисковой системы Яндекс под своей учетной записью (логин и пароль от электронной почты Яндекса).
- Нажмите на кнопку «Настройка», в открывшемся меню выберите «Настройки портала».
- В окне настроек Яндекса, во вкладке «Поиск» откроется «Настройка поиска». Здесь находятся параметры для настроек поисковых подсказок и результатов поиска.

Для настройки показа результатов поиска нажмите на «Результаты поиска», а затем выберите подходящие настройки. Поисковые подсказки создаются в автоматическом режиме, не затрагивают никакой личной информации, поэтому их не стоит опасаться.
Как удалить историю просмотров и посещенных сайтов в браузерах
В браузерах можно удалить кэш, куки, историю посещенных страниц и другие данные, сохраненные непосредственно в браузере. Принцип действий в разных браузерах примерно одинаковый, прочитайте подробную статью на эту тему, перейдя по ссылке. Отдельно далее разберем настройки для Яндекс Браузера.
Как очистить историю поиска в Яндекс Браузере
В настройках Яндекс Браузера можно очистить историю просмотров: удалить из истории все посещенные веб-страницы, или только некоторые посещенные страницы сайтов.
Для того, чтобы удалить историю посещенных страниц в Яндекс Браузере сделайте следующие шаги:
- Запустите Яндекс Браузер.

- В правом верхнем углу нажмите на кнопку «Настройки Яндекс.Браузера», в контекстном меню выберите «История», затем снова «История» (вызывается нажатием клавиш клавиатуры «Ctrl» + «N»).
- В окне настроек браузера, во вкладке «История» отобразятся посещенные страницы. Здесь пользователь может удалить из браузера сразу все ранее посещенные страницы или удалить только некоторые посещенные страницы.
- Для удаления всех страниц из истории нажмите на кнопку «Очистить сейчас».
Для удаления конкретной посещенной страницы или нескольких веб-страниц, поставьте галку напротив соответствующей страницы или страниц. После этого, над списком посещенных страниц появится кнопка «Удалить выбранные элементы».
В открывшемся окне «Удалить выбранные элементы» нажмите на кнопку «Удалить».
Как очистить историю Яндекс Браузера на смартфоне под управлением Android
Для очистки истории в Яндекс Браузере на мобильном телефоне с операционной системой Андроид, сделайте следующее:
- Запустите Яндекс Браузер на мобильном устройстве.

- Нажмите на кнопку в виде трех полосок или точек, выберите «Настройки».
- В окне «Настройки» перейдите в раздел «Конфиденциальность».
- Нажмите на кнопку «Очистить данные».
- В окне «Очистить данные» выберите, что именно вам нужно удалить (историю, данные веб-страниц, кэш, пароли, предупреждения для сайтов, загрузки, открытые вкладки).
- Нажмите на кнопку «Очистить данные».
Если вы не желаете, чтобы браузер в дальнейшем запоминал историю посещаемых интернет-страниц, снимите флажок напротив пункта «Сохранять историю».
Как в приложении Яндекс очистить историю на Андроиде
На мобильном устройстве Android можно полностью очистить историю поиска в Яндексе следующим способом:
- Откройте приложение Яндекс, а затем нажмите на кнопку, в виде трех полосок.
- Нажмите на пункт «Настройки».
- Нажмите на кнопку «Очистить историю», в окне с предупреждением согласитесь с удалением истории.
Для того, чтобы больше не сохранять историю поисковых запросов, передвиньте переключатель «Сохранять историю запросов» в отключенное положение.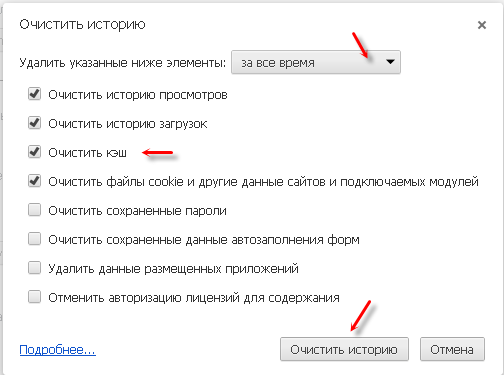
Как удалить страницу из истории в Яндексе на смартфоне
Пользователь может удалить некоторые страницы из истории. Для этого нужно выполнить на мобильном устройстве следующие действия:
- Нажмите на значок количества вкладок, чтобы перейти в навигацию по вкладкам.
- Далее нажмите на значок в виде часов для перехода в историю.
- Во вкладке «История» выделите посещенную страницу, выберите «Удалить» или «Очистить историю», в зависимости от того, что вам нужно: удалить только конкретную страницу или сразу все посещенные страницы.
Выводы статьи
В случае необходимости, пользователь может очистить историю поисковых запросов Яндекса и удалить историю посещенных сайтов в Яндекс Браузере. В статье рассмотрено несколько способов очистки поисковой истории Яндекса: на компьютере и на мобильном устройстве, работающем на Android.
Как очистить историю поиска в Яндексе на Самсунге
Яндекс Браузер – один из самых популярных навигаторов в России.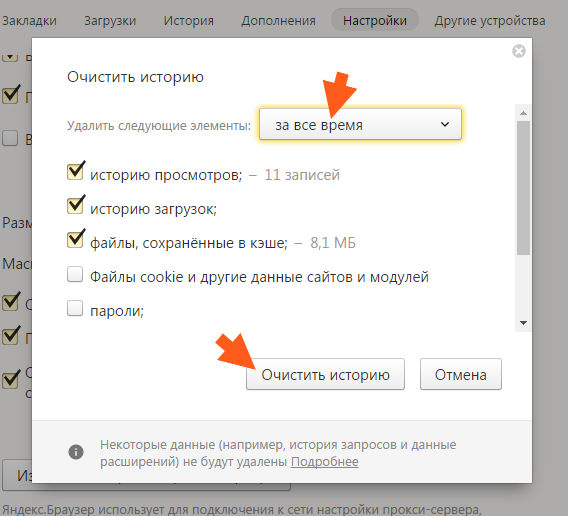 Его версии устанавливают как на ПК, так на мобильных устройствах, на которых он комплектуется не менее популярным ассистентом «Алиса». Пользуясь длительное время поисковиком на нашем смартфоне, у нас может возникнуть желание удалить историю. Как же это осуществить? Ниже узнаем, каким образом очистить полностью историю поиска в Яндексе на телефонах Самсунг. А также какой опционал нам в этом поможет.
Его версии устанавливают как на ПК, так на мобильных устройствах, на которых он комплектуется не менее популярным ассистентом «Алиса». Пользуясь длительное время поисковиком на нашем смартфоне, у нас может возникнуть желание удалить историю. Как же это осуществить? Ниже узнаем, каким образом очистить полностью историю поиска в Яндексе на телефонах Самсунг. А также какой опционал нам в этом поможет.
Особенности сохранения истории поиска в мобильном Яндексе
У многих из нас есть свои тайны. Касаются они и поисковых запросов, которые мы желали бы скрыть от окружающих нас людей. Именно поэтому многие заинтересованы в удалении истории поиска в Yandex Browser, и ищут пути реализации задуманного. При этом очистка запросов может способствовать увеличению свободного места в памяти вашего телефона Samsung, что также будет не лишним.
Также важно отличать историю поиска от подстановки поисковых запросов, которую выполняет Яндекс. Последние производится в автоматическом режиме из наиболее популярных в сети запросов, и опасаться их не стоит.
История пользовательского серфинга сохраняется мобильным Яндексом на протяжении периода, пока вы пользуетесь одноименным браузером или приложением «Yandex». Соответственно, веб-навигатор может хранить вашу поисковую историю на протяжении месяцев и даже лет. Вот почему необходимо чистить history на вашем Самсунг.
Давайте рассмотрим, как это можно осуществить.
Каким образом точечно очистить запросы в браузере на телефоне Самсунг
Если вы желаете удалить историю поиска в Яндекс.Браузер лишь в отношении пары ваших запросов, то сделать это очень просто:
- Запустите ваш мобильный веб-навигатор Yandex;
- На открывшемся экране нажмите справа от поисковой строки на кнопку в форме трёх горизонтальных линий ;
Полное удаление истории на Samsung в Яндекс.Браузере
Если вы хотите полностью очистить историю мобильного Yandex на вашем смартфоне Самсунг, то для этого существуют несколько способов.
- Запустите ваш мобильный веб-навигатор Яндекс;
- На открывшемся экране нажмите справа от поисковой строки на кнопку в форме трёх горизонтальных линий;
- В открывшемся разделе меню внизу тапните на вкладку с обозначением циферблата с часами;
- Откроются как страницы, которые вы посещали, так и перечень поисковых запросов, введённых вами;
- Выполните длинный тап на любой из приведённых вами ссылок;
- В появившемся меню тапните на « Очистить историю ».
 Вся история вашего Yandex Browser будет удалена.
Вся история вашего Yandex Browser будет удалена.
- Запустите ваш мобильный навигатор на Samsung;
- Тапните на кнопку в форме трёх горизонтальных точек справа от поисковой строки;
- В появившемся ниже меню выберите « Настройки »;
Очистка истории приложения Yandex на Самсунге
Удалить запросы вы можете и в приложении Яндекс, установленном на вашем телефоне.
- Запустите приложение на вашем Samsung;
- Тапните на строку поиска, и ниже отобразится перечень того, мы искали ранее.
- Сверху слева расположена кнопка с тремя горизонтальными линиями. Тапните на указанную кнопку, и в появившемся меню выберите « Настройки »;
- В открывшемся перечне выберите « Очистить историю »;
- Отобразится запрос на подтверждение. Нажмите на « Да »;
Если вы теперь тапните на строку поиска на главном экране, то увидите, что история поиска уже недоступна.
Способ удалить все запросы на сайте Яндекса
Также для очистки историй наших поисковых запросов нам может пригодится функционал веб-сервиса Яндекса. Он актуален если вы выполняли серфинг в браузере под своим аккаунтом в Yandex.
Он актуален если вы выполняли серфинг в браузере под своим аккаунтом в Yandex.
Очищение истории в Яндекс.Браузере
Удаление журнала посещений и поиска помогает сохранить анонимность, расширить объем свободной памяти и улучшить производительность ПК. Многие интересуются, как очистить историю браузера Яндекс. Сделать это можно с помощью встроенных функций, устанавливаемых расширений или стороннего программного обеспечения.
На что обратить внимание при удалении истории просмотров
Прежде, чем приступать к каким-то действиям, рекомендуем скачать последнюю версию Яндекс Браузера. В новых версиях программы улучшают скорость и стабильность работы.
Вне зависимости от способа обратите внимание на отдельные пункты очистки. Если вы решите полностью удалить лишние файлы, в корзину могут попасть данные заполнения форм с личными данными, ваши логины и пароли и т.д. Если вы помните все свои учетные записи, такой способ очистки не доставит много неудобств. В противном случае вы можете лишиться доступа, например, к почте.
В противном случае вы можете лишиться доступа, например, к почте.
Часто программы и браузеры по умолчанию предлагают вместе с историей поиска дополнительно очистить cookies. Это небольшие служебные файлы, которые сохраняются после посещения сайтов. Каждому предстоит самостоятельно решить, стоит ли их удалять. В результате полного удаления вы получите браузер в первозданном состоянии без рекламы и навязчивых оповещений, однако исчезнет и часть паролей. Если по каким-то причинам вам нужно провести глубокую очистку, привяжите важные учетные записи к телефону и почте.
Если компьютер синхронизирован с другими устройствами и привязан к одной учетной записи Яндекса, то удаление журнала поиска и посещений веб-страниц может произойти также на других гаджетах. Браузер предупредит об этом.
Ручная очистка через ПК
Чтобы удалить историю запросов и переходов через компьютер, нужно сделать следующее:
- Откройте браузер Яндекс.

- Щелкните на кнопку, которая выглядит как три горизонтальные полоски, сверху в правом углу.
- Выберите подпункт «История» в выпадающем меню. Сбоку откроется дополнительное окошко. Нужно выбрать в нем строку «История».
- Активируйте кнопку «Очистить историю» справа в верхнем углу.
- В открывшемся списке настроек отметьте нужные пункты и желаемый период. Для оптимизации работы браузера рекомендуется дополнительно почистить кэш и куки.
- Нажмите на кнопку «Очистить» и подтвердите выбор.
Также для быстрой очистки можно открыть раздел «Дополнительно» и щелкнуть в выпадающем меню по строке «Очистить историю».
Использование расширения Click Clean
Удалить историю запросов можно с помощью расширений. Одно из наиболее популярных — Click&Clean. Это небольшое, но многофункциональное дополнение, которое позволяет за один клик очистить историю и закрыть браузер, удалить все личные данные и убрать некоторые ссылки из журнала и т.
д. Расширение разрабатывалось для Google Chrome, но оно работает и с аналогами.
Для установки Click&Clean нужно зайти в магазин расширений Google. В строку поиска магазина нужно ввести название расширения. На открывшейся после этого странице следует нажать синюю кнопку «Установить» и подтвердить выбор. Расширение предложит также поставить дополнения. После выборочной или полной установки сверху в правом углу появится красный значок.
Для очищения нажмите на кнопку расширения, перейдите в закладку «Главное», выберите «Удалить личные данные». Дополнение обнулит историю посещений, куки, загрузки и т.д. Если параллельно нужно быстро закрыть браузер, выберите «Безопасно закрыть Chrome». Учтите, что уже открытые закладки расширение не удаляет, поэтому они могут быть восстановлены при следующем запуске.
Программа CCleaner
CCleaner — инструмент, который помогает уменьшить степень загрязненности системы и избавиться от лишних файлов, оставив нужные. Программа дополнительно может контролировать автозагрузку, дефрагментировать реестр, удалять ПО и т.д. Скачать утилиту можно с официального сайта.
Программа дополнительно может контролировать автозагрузку, дефрагментировать реестр, удалять ПО и т.д. Скачать утилиту можно с официального сайта.
После запуска программы необходимо зайти в раздел «Очистка». Там нужно найти браузер Яндекс, выбрать нужные пункты. После этого нужно нажать на кнопку «Анализ». Для подтверждения удаления нужно нажать на кнопку «Очистка». Перед этим требуется закрыть браузер.
Удаление истории через телефон
Для очистки журнала в мобильном приложении нужно придерживаться следующей инструкции:
- Откройте браузер Яндекс.
- Найдите кнопку «Настройки». Она выглядит как три точки.
- Выберите пункт «Конфиденциальность».
- Нажмите «Очистить данные». Проверьте, стоит ли галочка на пункте «История». Если ее нет, то поставьте отметку. Уберите остальные пункты, если не требуется глубокая очистка.
- Щелкните «Очистить» и подтвердите операцию.
Способ подходит для любой операционной системы, на которой работает браузер Яндекс, в т. ч. для Android и iOS. Для точечного удаления запросов можно открыть журнал и двигать нужные строки влево. Программа будет предлагать стереть записи. Если вы не хотите каждый раз проводить очистку, на гаджете можно выключить сохранение журнала посещений, сняв галочку с пункта «Сохранять историю» в блоке «Конфиденциальность».
ч. для Android и iOS. Для точечного удаления запросов можно открыть журнал и двигать нужные строки влево. Программа будет предлагать стереть записи. Если вы не хотите каждый раз проводить очистку, на гаджете можно выключить сохранение журнала посещений, сняв галочку с пункта «Сохранять историю» в блоке «Конфиденциальность».
Как очистить историю поиска в Яндекс.Браузере (на ПК и мобильной версии)
Посещая страницы в сети интернет, пользователь может не догадываться, что информация о них остается в истории Яндекс.Браузера. Постепенно накапливаясь, эти данные занимают место на жестком диске и замедляют работу обозревателя. Кроме того, если компьютером пользуются несколько человек, каждый из них может узнать, чем интересуются другие. Это существенно снижает безопасность и конфиденциальность личных данных. Всех этих проблем можно избежать, если знать как очистить историю поиска в Яндексе.
Давайте разбираться по порядку. Для начала нам нужно выяснить, где находится та самая история запросов в яндекс браузере.
Где искать историю запросов в Яндексе?
Для просмотра истории необходимо перейти в меню Яндекс.Браузера (три полоски в правом верхнем углу) и кликнуть по кнопке «История». Появится список с последними просмотренными страницами. В его верхней части находится кнопка с надписью «История». Жмем её и получаем полную информацию о посещенных сайтах.
Еще один способ посмотреть историю – воспользоваться сочетанием клавиш Ctrl+H.
Аналогичным образом (через меню) просмотреть информацию можно в браузере на планшете или смартфоне.
Как очистить всю историю в Яндексе
Чтобы полностью избавиться от информации о запросах, нужно знать, как удалить историю из Яндекс браузера. Это можно сделать через настройки браузера или воспользоваться дополнительным расширением.
Используем настройки браузера
- Заходим в меню настроек браузера (три полоски в правом верхнем углу) переходим на вкладку «История» с адресами просмотренных сайтов и справа кликаем «Очистить историю».

- Появится всплывающее окно, в котором пользователь может настроить очистку браузера Яндекс. В блоке «Удалить записи» укажите, за какой временной промежуток будет удалена информация: час, день, неделю, месяц или все время.
- Далее, установив или, наоборот, сняв отметки напротив соответствующих строк, выберите, какие сведения будут удалены или останутся в памяти веб-обозревателя. Это сведения о посещенных страницах, история загрузок в браузере, файлы кэша, cookie, данные приложений и автоматического заполнения форм.
- Для подтверждения действий необходимо нажать «Очистить историю».
Таким способом одновременно удаляются сразу все данные об открывавшихся страницах.
Чтобы быстро выполнить удаление истории в Яндекс браузере, можно нажать комбинацию кнопок Ctrl+Shift+Del. Она сразу выводит требуемое окно.
Используем расширение аддон eCleaner
Очистить историю в браузере можно с помощью специального расширения. Для скачивания и установки нужно перейти в официальный каталог дополнений для Яндекс и Opera по ссылке: https://addons.opera.com/ru/extensions/.
Для скачивания и установки нужно перейти в официальный каталог дополнений для Яндекс и Opera по ссылке: https://addons.opera.com/ru/extensions/.
В строке «Поиск по расширениям» в правом верхнем углу нужно ввести «eCleaner». Появится страница с дополнением, для его установки нужно кликнуть «Добавить в Яндекс.Браузер».
Затем «Установка» и подтвердить действие во всплывающем окне нажатием кнопки «Установить расширение».
Чтобы запустить программу, нужно кликнуть по ее иконке с изображением красно-серого ластика в верхней панели браузера. В открывшемся окне необходимо установить период, за который осуществляется очистка и выбрать все удаляемые элементы. Для удаления истории нужно выбрать «History». После того, как заданы параметры очистки, следует нажать на кнопку «Forget!».
Интерфейс утилиты англоязычный, русский язык отсутствует. Это – единственное неудобство в использовании данного расширения.
Как удалить некоторые записи из истории в Яндекс.
 Браузере
БраузереПомимо очистки всей истории браузера, пользователь может удалить лишь отдельные сайты. Сделать это можно двумя способами.
Способ 1.
Необходимо нажать Ctrl + H и перейти к посещенным страницам. Здесь нужно указать те ресурсы, которые следует удалить. В верхней части страницы появится кнопка «Удалить выбранные элементы». Нужно нажать ее, чтобы очистить историю запросов.
Способ 2.
Чтобы частично очистить историю обозревателя еще одним способом, нужно открыть ее и навести курсор на ту страницу, которую требуется убрать. Справа от нее появится треугольник («Действия»). Необходимо кликнуть по нему и выбрать команду «Удалить из истории».
Удаление истории в мобильной версии
Помимо удаления записей о посещенных страницах на компьютере, нужно знать, как очистить историю в яндексе на телефоне. Для устройств производства компании Apple и на телефонах Android очень похожи.
На айфоне
Чтобы удалить историю поиска на айфоне, необходимо:
- Открыть меню: кликнуть три вертикальные полоски в правом нижнем углу экрана.

- Затем последовательно открыть «Настройки» — «Конфиденциальность».
- Нажать «Очистить данные».
- Выбрать, какие данные будут очищены: история, кэш, cookie и т.д.
- Нажать «Очистить», подтвердить действие кликом по кнопке «Да».
Возможность выбрать и удалить некоторые посещенные страницы из истории Яндекс.Браузера есть и на мобильных устройствах. Для этого достаточно:
- Зайти в меню яндекс браузера.
- Перейти на вкладку «История».
- Выбрать страницу которую нужно удалить и коротким движением смахнуть её влево.
После этого вам останется кликнуть по кнопке «Удалить».
На андроид
- Удалить информацию о посещенных сетевых ресурсах в Яндекс.Браузере на андроиде тоже очень просто.
- Необходимо в меню открыть «Настройки» и перейти в раздел «Конфиденциальность».
- Нажать «Очистить данные», выбрать блоки, которые нужно очистить и нажать кнопку для выполнения действия.

Подведем итоги
Каждому человеку, активно пользующемуся Интернетом, регулярно следует выполнять очистку сведений о посещенных страницах. Это повышает конфиденциальность его личных данных, увеличивает быстродействие браузера и освобождает место на жестком диске.
Решить эту задачу на компьютере или ноутбуке можно с помощью настроек веб-обозревателя или через установленное дополнение. Для мобильных гаджетов на базе Android и техники Apple процедура очень похожа и выполняется через настройки браузера.
Удалить историю просмотров в яндексе на ноутбуке
Специалисты по настройке компьютеров единодушно в один голос рекомендуют удалить историю в Яндекс Браузере, если в ней нет особой необходимости. Почему? Во-первых, как-никак, а на её хранение всё-таки расходуется память системного диска. Сразу, к примеру, журнал Яндекс браузера занимает 40мб, потом 200 мб, ну и дальше, как говорится, больше. Во-вторых, некоторые веб-сайты грешат тем, что без спросу заглядывают в историю браузера, дабы узнать пользовательские интересы в Сети. А это, мягко говоря, не совсем хорошо. В-третьих, может за компьютером ещё кто-то работает и ещё под одной учётной записью с вами. И этот «кто-то» имеет возможность заглянуть в историю поиска в Яндексе. И хорошо, если там нет ничего секретного и приватного, а если есть. Правильно! Лишние проблемы.
А это, мягко говоря, не совсем хорошо. В-третьих, может за компьютером ещё кто-то работает и ещё под одной учётной записью с вами. И этот «кто-то» имеет возможность заглянуть в историю поиска в Яндексе. И хорошо, если там нет ничего секретного и приватного, а если есть. Правильно! Лишние проблемы.
Все эти ситуации — №1, №2 и №3 — можно обходить стороной. Как? Всё просто — своевременно очищать историю в Яндекс Браузере. Стёрта она, и нет списка просмотров — нет повода для переживаний, и на диске C, в системном разделе, уже почище будет.
Из этого руководства вы узнаете о том, как очистить историю в Яндекс Браузере на компьютере и в мобильных девайсах (телефоне и планшете).
Очистка журнала на компьютере
В десктопной версии браузера удалить историю запросов можно различными способами. Рассмотрим подробно, как их задействовать.
Способ №1: штатные настройки
Чтобы убрать всю историю в Яндексе, в настройках выполните следующие действия:
1. Откройте меню (клик по иконке «три полоски» вверху справа).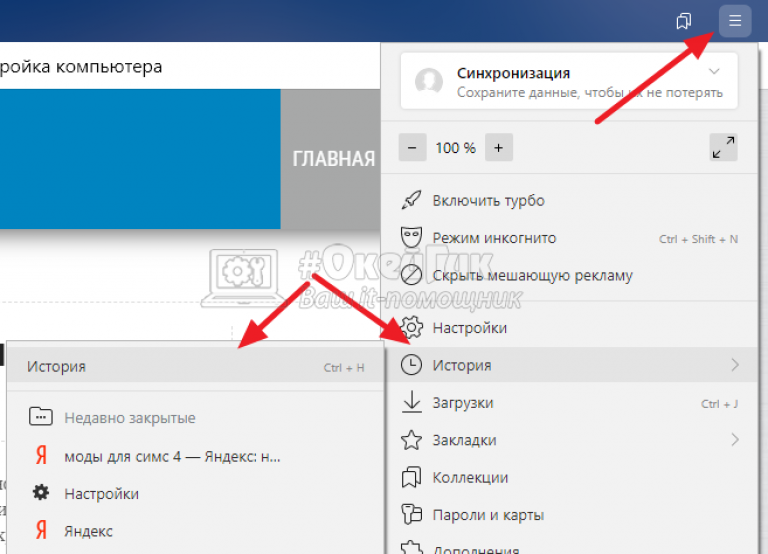
2. Установите курсор на раздел «Дополнительно». В выпавшем подменю клацните «Очистить историю».
3. Чтобы удалить историю поиска, в открывшейся панели укажите, за какой период времени нужно убрать поисковые запросы и URL посещённых страниц. Кликом мышки откройте ниспадающий список «Удалить… » и выберите временной промежуток.
4. В перечне элементов убедитесь в том, что установлена «галочка» возле строки «Историю…».
5. Нажмите «Очистить историю».
Если нужно выборочно почистить историю, сделайте так:
1. Кликните кнопку «Меню».
2. Поставьте курсор над разделом «История».
3. В дополнительном перечне кликните «История». Далее нужно найти URL, которые больше не нужны.
4. Наведите курсор в правую часть поля ссылки на посещённую страницу, которую требуется убрать.
5. Щёлкните значок «треугольник». В мини-панели кликом мышки запустите команду «Удалить из… ».
Способ №2: аддон eCleaner
1. Перейдите на официальный сайт расширений для Opera и Яндекс браузера — https://addons. opera.com/ru/extensions/.
opera.com/ru/extensions/.
2. В поисковой строчке наберите — eCleaner.
3. В списке выдачи по запросу кликните ссылку на страничку аддона.
4. Установите дополнение (для запуска инсталляции используйте зелёную кнопку).
5. После подключения кликните иконку аддона в верхней панели Яндекса.
6. В выпавшем окне задайте настройки очистки: за какой период времени очистить журнал, какие элементы удалить (строку History нужно включить обязательно!).
7. Нажмите кнопку «Forget!».
Удаление истории в мобильной версии
(в Андроиде и iOS)
На мобильных девайсах очистка выполняется немного по-другому:
1. Тапните иконку меню (значок «три точки»).
2. Перейдите: Настройки → Конфиденциальность.
3. Запустите команду «Очистить Историю».
4. Убедитесь в том, что включён элемент «История».
5. При необходимости дополнительно настройте очистку: включите/отключите другие элементы в списке.
6. Подтвердите запуск процедуры удаления.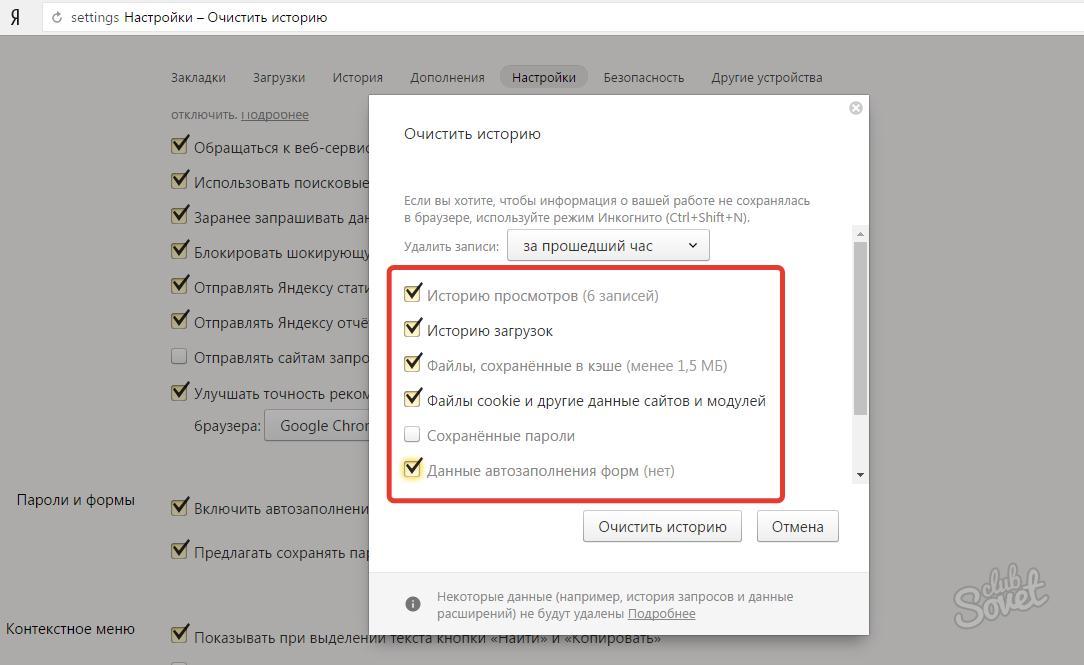
Не забывайте вовремя наводить чистоту и порядок в Яндексе! На очистку журнала требуется всего лишь одна-две минуты.
Посещая страницы в сети интернет, пользователь может не догадываться, что информация о них остается в истории Яндекс.Браузера. Постепенно накапливаясь, эти данные занимают место на жестком диске и замедляют работу обозревателя. Кроме того, если компьютером пользуются несколько человек, каждый из них может узнать, чем интересуются другие. Это существенно снижает безопасность и конфиденциальность личных данных. Всех этих проблем можно избежать, если знать как очистить историю поиска в Яндексе.
Давайте разбираться по порядку. Для начала нам нужно выяснить, где находится та самая история запросов в яндекс браузере.
Где искать историю запросов в Яндексе?
Для просмотра истории необходимо перейти в меню Яндекс.Браузера (три полоски в правом верхнем углу) и кликнуть по кнопке «История». Появится список с последними просмотренными страницами. В его верхней части находится кнопка с надписью «История». Жмем её и получаем полную информацию о посещенных сайтах.
Жмем её и получаем полную информацию о посещенных сайтах.
Еще один способ посмотреть историю – воспользоваться сочетанием клавиш Ctrl+H.
Аналогичным образом (через меню) просмотреть информацию можно в браузере на планшете или смартфоне.
Как очистить всю историю в Яндексе
Чтобы полностью избавиться от информации о запросах, нужно знать, как удалить историю из Яндекс браузера. Это можно сделать через настройки браузера или воспользоваться дополнительным расширением.
Используем настройки браузера
- Заходим в меню настроек браузера (три полоски в правом верхнем углу) переходим на вкладку «История» с адресами просмотренных сайтов и справа кликаем «Очистить историю».
- Появится всплывающее окно, в котором пользователь может настроить очистку браузера Яндекс. В блоке «Удалить записи» укажите, за какой временной промежуток будет удалена информация: час, день, неделю, месяц или все время.
- Далее, установив или, наоборот, сняв отметки напротив соответствующих строк, выберите, какие сведения будут удалены или останутся в памяти веб-обозревателя.
 Это сведения о посещенных страницах, история загрузок в браузере, файлы кэша, cookie, данные приложений и автоматического заполнения форм.
Это сведения о посещенных страницах, история загрузок в браузере, файлы кэша, cookie, данные приложений и автоматического заполнения форм. - Для подтверждения действий необходимо нажать «Очистить историю».
Таким способом одновременно удаляются сразу все данные об открывавшихся страницах.
Чтобы быстро выполнить удаление истории в Яндекс браузере, можно нажать комбинацию кнопок Ctrl+Shift+Del. Она сразу выводит требуемое окно.
Используем расширение аддон eCleaner
Очистить историю в браузере можно с помощью специального расширения. Для скачивания и установки нужно перейти в официальный каталог дополнений для Яндекс и Opera по ссылке: https://addons.opera.com/ru/extensions/.
В строке «Поиск по расширениям» в правом верхнем углу нужно ввести «eCleaner». Появится страница с дополнением, для его установки нужно кликнуть «Добавить в Яндекс.Браузер».
Затем «Установка» и подтвердить действие во всплывающем окне нажатием кнопки «Установить расширение».
Чтобы запустить программу, нужно кликнуть по ее иконке с изображением красно-серого ластика в верхней панели браузера. В открывшемся окне необходимо установить период, за который осуществляется очистка и выбрать все удаляемые элементы. Для удаления истории нужно выбрать «History». После того, как заданы параметры очистки, следует нажать на кнопку «Forget!».
Интерфейс утилиты англоязычный, русский язык отсутствует. Это – единственное неудобство в использовании данного расширения.
Как удалить некоторые записи из истории в Яндекс.Браузере
Помимо очистки всей истории браузера, пользователь может удалить лишь отдельные сайты. Сделать это можно двумя способами.
Способ 1.
Необходимо нажать Ctrl + H и перейти к посещенным страницам. Здесь нужно указать те ресурсы, которые следует удалить. В верхней части страницы появится кнопка «Удалить выбранные элементы». Нужно нажать ее, чтобы очистить историю запросов.
Способ 2.
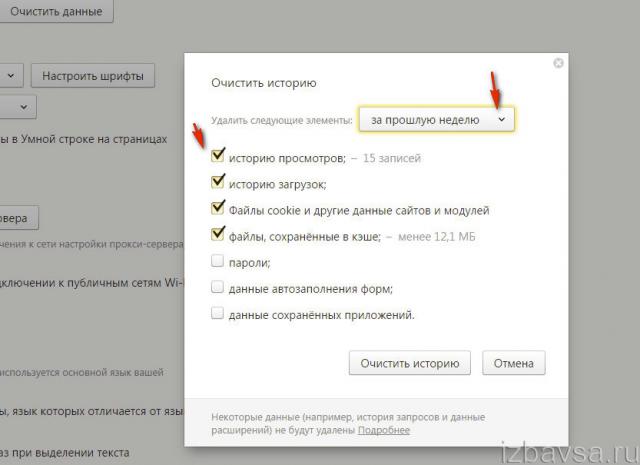
Чтобы частично очистить историю обозревателя еще одним способом, нужно открыть ее и навести курсор на ту страницу, которую требуется убрать. Справа от нее появится треугольник («Действия»). Необходимо кликнуть по нему и выбрать команду «Удалить из истории».
Удаление истории в мобильной версии
Помимо удаления записей о посещенных страницах на компьютере, нужно знать, как очистить историю в яндексе на телефоне. Для устройств производства компании Apple и на телефонах Android очень похожи.
На айфоне
Чтобы удалить историю поиска на айфоне, необходимо:
- Открыть меню: кликнуть три вертикальные полоски в правом нижнем углу экрана.
- Затем последовательно открыть «Настройки» — «Конфиденциальность».
- Нажать «Очистить данные».
- Выбрать, какие данные будут очищены: история, кэш, cookie и т.д.
- Нажать «Очистить», подтвердить действие кликом по кнопке «Да».
Возможность выбрать и удалить некоторые посещенные страницы из истории Яндекс.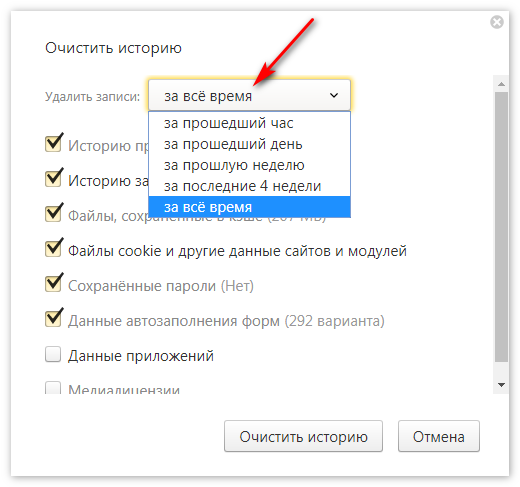 Браузера есть и на мобильных устройствах. Для этого достаточно:
Браузера есть и на мобильных устройствах. Для этого достаточно:
- Зайти в меню яндекс браузера.
- Перейти на вкладку «История».
- Выбрать страницу которую нужно удалить и коротким движением смахнуть её влево.
После этого вам останется кликнуть по кнопке «Удалить».
На андроид
- Удалить информацию о посещенных сетевых ресурсах в Яндекс.Браузере на андроиде тоже очень просто.
- Необходимо в меню открыть «Настройки» и перейти в раздел «Конфиденциальность».
- Нажать «Очистить данные», выбрать блоки, которые нужно очистить и нажать кнопку для выполнения действия.
Подведем итоги
Каждому человеку, активно пользующемуся Интернетом, регулярно следует выполнять очистку сведений о посещенных страницах. Это повышает конфиденциальность его личных данных, увеличивает быстродействие браузера и освобождает место на жестком диске.
Решить эту задачу на компьютере или ноутбуке можно с помощью настроек веб-обозревателя или через установленное дополнение. Для мобильных гаджетов на базе Android и техники Apple процедура очень похожа и выполняется через настройки браузера.
Для мобильных гаджетов на базе Android и техники Apple процедура очень похожа и выполняется через настройки браузера.
Как очистить историю в Яндексе
Добрый день, уважаемые читатели! Если вы не знаете как очистить историю в Яндексе, значит вы попали по адресу. В этой статье я объясню как очистить историю поиска, просмотров в Яндексе на компьютере, ноутбуке.
Яндекс является самым популярным поисковиком в России, им пользуется огромное количество людей в рунете, а так-же в ближнем зарубежье. Таких успехов он достиг благодаря простоте, удобству ну и конечно же умению находить качественные сайты, в просторах интернета.
Все запросы забитые в Яндексе, а так-же открытые сайты, сохраняются в истории браузера. Для того чтобы очистить историю поиска и просмотров Яндекса, необходимо удалить её непосредственно в браузере.
Как очистить историю поиска в Яндексе
Я покажу как очистить историю в Яндекс браузере, аналогично история удаляется в браузерах Google Chrome, Mozilla Firefox, Opera и Internet Explorer.
1. Откройте браузер которым вы пользуетесь, в моём случае Яндекс браузер, далее нажмите на клавиатуре сочетание клавиш Ctrl+H 2. После нажатия клавиш Ctrl+H перед нами открылась страница с историей Яндекс и других открытых сайтов, в правом верхнем углу нажмите на строчку «Очистить историю».
3. В отрывшемся окне, ставим «время» за которое вы хотите очистить историю просмотров Яндекса, я поставил за всё время, выделяем галочкой пункт «Историю просмотров», после жмём на кнопку «Очистить историю», после чего история просмотров будет удалена.
Теперь вы знаете как очистить историю поиска, просмотров Яндекс на компьютере, ноутбуке под управлением Windows 7, 8, 10. У меня на этом всё, желаю успехов.
Как очистить историю в Яндекс.Браузере?
Как вы знаете, в браузерах сохраняется история просмотров сайта. Казалось бы, что здесь такого? На деле же вовремя не удаленная история может привести к весьма печальным последствиям. Поэтому сегодня я буду рассказывать, как удалить историю посещений в Яндекс.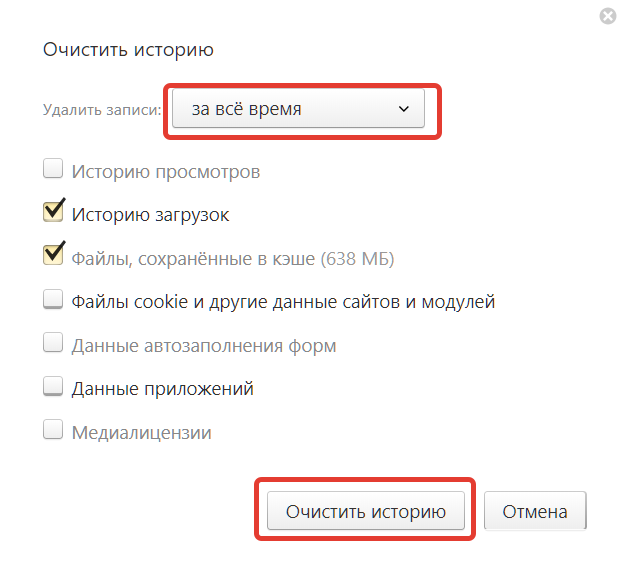 Браузере.
Браузере.
Запускаем интернет-обозреватель. В верхней части окна есть кнопка с тремя полосками. Нажимаем на нее, в меню выбираем «История», а затем — еще раз «История», как показано на скриншоте.
Перед вами откроется история просмотренных сайтов. В правой части этого окна есть кнопка «Очистить историю…» — кликните по ней.
Откроется окно. В нем выберите первые два пункта, хотя можно один, а можно все сразу по вашему желанию. Укажите, за какое время нужно удалить историю, например, один час. Затем нажмите «Очистить историю».
История очищена. Кстати, открыть окно можно и более простым способом — нажмите на сочетание клавиш CTRL+SHIFT+DELETE.
Как очистить историю в Яндекс.Браузере на Andro >
Если вы используете планшет или телефон на базе Android, удалить историю из мобильного Яндекс.Браузера будет ничуть не сложнее. Вероятно, это же схема подходит для устройств iPhone/iPad (на текущий момент проверить нет возможности).
Запустите приложение. В правом верхнем углу нажмите на кнопку в виде трех точек. В открывшемся меню выберите «Настройки».
В правом верхнем углу нажмите на кнопку в виде трех точек. В открывшемся меню выберите «Настройки».
В настройках найдите подраздел «Конфиденциальность» и нажмите «Очистить данные».
Выберите нужные данные (в нашем случае галочку надо поставить рядом с пунктом «История»). Затем нажмите «Очистить данные».
История будет очищена.
Как в Яндексе удалить историю
Пользователи интернета ежедневно просматривают миллионы ресурсов в поисках нужной информации и материалов. Чтобы вы могли быстро найти изученную ссылку на сайт или файл скачивания еще раз, хранится история посещений в яндексе, к которой вы сможете вернуться в нужный момент. Хронологический список при желании вы сможете стереть. Как в Яндексе удалить историю, подробно объяснит эта статья.
Как посмотреть историю в Яндекс браузере
Посещенные веб-сайты зачастую содержат данные, которые для пользователей важны. Закрыв браузер, люди начинают копаться в памяти и отправляются на поиски страницы, которую уже закрыли. Искать нужное во всемирной паутине – это долгий путь. Как найти побыстрее то, что требуется прямо сейчас? Чтобы просмотреть историю в Яндексе:
Искать нужное во всемирной паутине – это долгий путь. Как найти побыстрее то, что требуется прямо сейчас? Чтобы просмотреть историю в Яндексе:
- Используйте сочетание клавиш Ctrl+H внутри уже открытой программы.
- Пройдите по следующим шагам:
- Откройте раздел «Настройки», нажав кнопку (правый верхний угол программы).
- Выберите кнопку «История».
- Перед вами – история просмотров в яндексе, в которой видно оглавления страниц, посещенных вами ранее.
Вы сможете изучить недавний перечень скачиваний: нажав сочетание клавиш Ctrl и J или нажатием «Настройки – Загрузки». Откройте новую вкладку (сочетание Ctrl+T; нажав «+» на панельной вкладке; нажатие правой клавиши мышки на открытой вкладке – выбор «Новая вкладка»), откроется новое табло. Покажется хронология посещения страниц и скачиваний. После нажатия кнопки «Загрузки» вы увидите как уже завершенные, так и актуальные загрузки.
Выбирая «Все загрузки», вы откроете для себя полный перечень полученных файлов в новой вкладке. Раздел «Недавно закрытые» содержит последние сайты, а функция «Вся история» представит полный перечень ранее обозреваемого материала. Статистика файлов закачки и журнал страничек удаляются при желании полностью или частично (за день, неделю, месяц, год, все время). Загрузки отменяются или приостанавливаются на время, а после возобновляются.
Раздел «Недавно закрытые» содержит последние сайты, а функция «Вся история» представит полный перечень ранее обозреваемого материала. Статистика файлов закачки и журнал страничек удаляются при желании полностью или частично (за день, неделю, месяц, год, все время). Загрузки отменяются или приостанавливаются на время, а после возобновляются.
Как очистить историю просмотров с компьютера
Удаление данных нужно еще и на жестких дисках компьютера. Важно знать, как посмотреть историю в яндексе и изъять недавние точки обзора, но одновременно требуется стереть их с диска. Когда вы посещаете интернет-страницы, автоматически они кэшируются (сохраняются в кэше). Правила сохранения касаются и введенных паролей к аккаунтам. Чтобы запретить показ ранее просмотренных страниц повторно, следует стереть и кэш. Как удалить историю посещений на компьютере?
Кэш сохраняется на жестком диске компьютера, но его стереть можно и в веб-обозревателе:
- Зайти в раздел настроек браузера.

- Всплывет окно, где отмечается галочкой иконка «файлы, сохраненные в кэше».
- Нажать надпись «Удалить следующие элементы», определить период, который нужно подчистить, кликнуть кнопку очистки внизу открытого окошка.
- Всё! Записи запросов с компьютера сотрутся.
Все просмотры
Если вы не хотите, чтобы история браузера засорялась, и нет времени проводить поиски нужной ранее обозреваемой информации слишком долго, то удалите весь перечень просмотренных ресурсов полностью. Зайдите в пункт «История». Появляется кнопка «Очистить…». Выбираем промежуток времени, за который требуется очистка осмотров («за час», «сегодня», «сутки» и т.д.). Функция очень удобна тем, что вы сами выбираете рамки этого процесса. Одно нажатие кнопки «Очистить историю» – и история в яндекс браузере удалена.
Страницу поиска
Как удалить все просмотры за пару кликов мы уже узнали. Сейчас стоит ознакомиться с информацией по удалению отдельных ссылок на материалы. Случается, что убрать нужно только одну недавнюю вкладку. Как это сделать? Несложный алгоритм действий по удалению одного сайта предварительного поиска:
Как это сделать? Несложный алгоритм действий по удалению одного сайта предварительного поиска:
- Запускаем Yandex. Вверху справа находится маленькая «шестеренка» — это настройки. Нажимаем на эту кнопку.
- Появляется меню, внизу списка предложенных функций, выбираем нужную настройку.
- Раскрывается перечень адресов (посещаемых ресурсов). По одному отмечаете те строки, которые нужно убрать.
- Проверьте отмеченные иконки, удостоверьтесь правильности отбора ссылок и нажмите «Удалить». Никто не раскроет секреты ваших посещений сайтов.
Как удалить историю посещения сайтов на телефоне
Весь алгоритм, как очистить историю в яндексе на смартфоне, аналогичен удалению на компьютере или ноутбуке:
- Включить интернет-обозреватель на телефоне.
- Выбрать закладку, отмеченную шестеренкой. Появится перечень настроек.
- Найти «Конфиденциальность», подраздел «Очистить данные». Отмечаем галочкой нужный набор посещений и скачек, удаляем, нажав «Очистить данные».
 Меню телефона предложит вам подтвердить или отменить операцию. Если вы решили действительно полностью ликвидировать информацию – кликаете «Да».
Меню телефона предложит вам подтвердить или отменить операцию. Если вы решили действительно полностью ликвидировать информацию – кликаете «Да».
Вы научились, как в Яндексе полностью удалить историю на телефоне. Есть и дополнительные опции этой функции: это пункты удаления списка последующих посещений и сохранения паролей. Если отметки журнала снять, то чистить заново его вам не придется. Опция имеет и свои плюсы и минусы: вам могут внезапно понадобиться адреса ресурсов, которые вы ранее смотрели.
На планшете
Если вы решились убрать на своем планшете перечень изученных ранее страниц, войдите сначала в меню настроек, скрытое под маленьким значком шестеренки. Затем появится окно: нажимаем «Очистить историю». На планшете при желании получится ликвидировать всю историю вместе или каждую посещенную адресную строчку по одной. Хорошо думайте, прежде чем совершать это действие.
Как восстановить
Часто случается, что нужно восстановить ссылку на тот ресурс, который содержал нужную и важную информацию.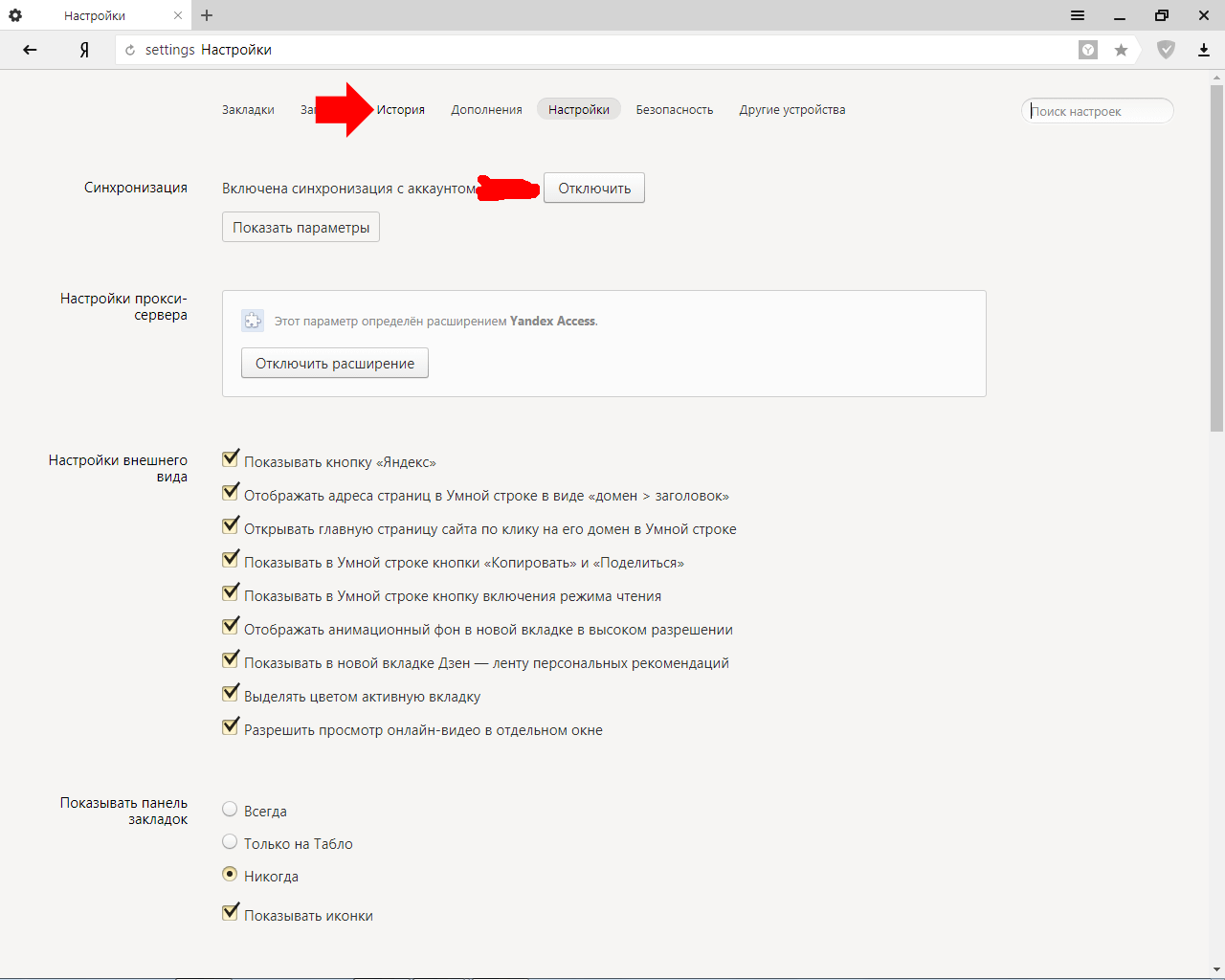 Вы уже осмотрели весь интернет, а нужный адрес никак не удается найти? Сразу возникает вопрос, а получится ли восстановить потерянную информацию. Теоретически – процесс реален, а практически – он очень сложен и редко достижим. Поискать программу восстановления на просторах интернета – получится, а при помощи неё возобновить пройденные ресурсы – маловероятно. Восстановить вы сможете только удаленные различные файлы.
Вы уже осмотрели весь интернет, а нужный адрес никак не удается найти? Сразу возникает вопрос, а получится ли восстановить потерянную информацию. Теоретически – процесс реален, а практически – он очень сложен и редко достижим. Поискать программу восстановления на просторах интернета – получится, а при помощи неё возобновить пройденные ресурсы – маловероятно. Восстановить вы сможете только удаленные различные файлы.
Видео как стереть историю в Яндексе на Андроиде
Современные мобильные андроид-устройства ничем не уступают по функциональности компьютерам и ноутбукам. Скачать на них интернет-обозреватель новой версии не составит труда. Иногда появляется вопрос, как в Яндексе быстро удалить историю на Андроиде, чтобы не засорять память ненужными материалами. Обучающий видеоролик представит весь подробный алгоритм действий по удалению записей из журнала интернет-посещений, раскроет нюансы того, как очистить яндекс. Вы научитесь просматривать ранее открытые сайты и убирать их из списка посещаемых.
Как удалить историю посещения в яндекс браузере. Как просмотреть и удалить историю в Яндекс Браузере
Когда пользователь предпочитает работать при помощи определенного браузера, у него может возникнуть потребности в очистке куки, кэша и прочей информации, поэтому вопрос, как очистить историю в . Cookies представлен в виде текстового формата, который отображает данные при посещении любого интернет ресурса. Удаление истории браузера и чистка куки файлов не считается сложной задачей. Самое главное – это следовать определенной универсальной инструкции, посредством которой весь процесс занимает минимальное количество времени.
При каждом посещении сайта, вся информация записывается в раздел «История » в браузере. Это функция позволяет отыскать необходимый источник, если страница была закрыта случайно. Однако периодически удалять историю необходимо, чтобы сохранить оптимальную производительность браузера, а также сохранить достаточное количество памяти на жестком диске.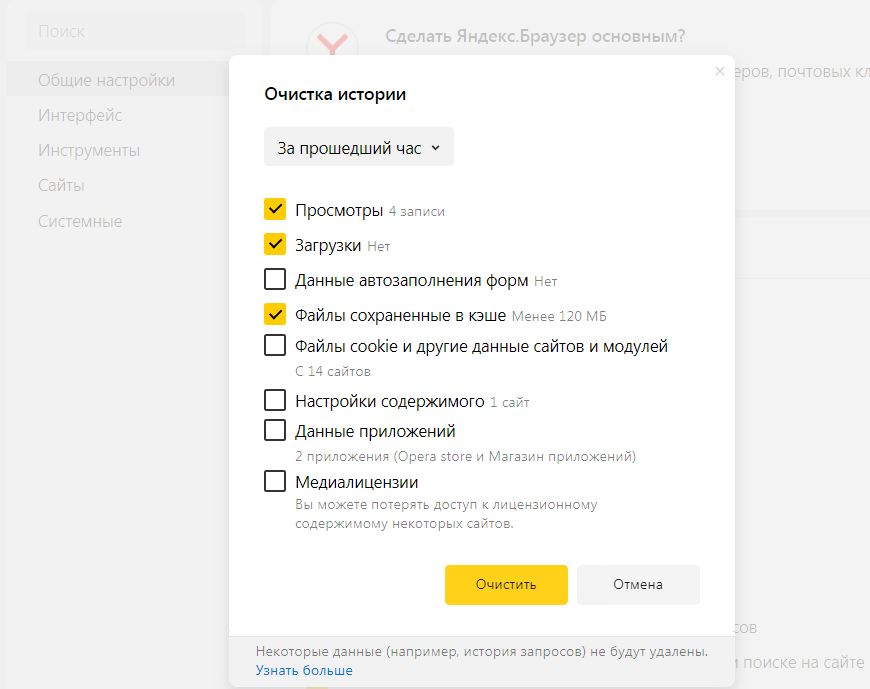 Важно отметить, что браузер дает возможность произвести удаление истории в выборочном порядке, либо полностью. В таком случае, посредством первого варианта возможно сохранить историю, а во втором – стираются все сохраненные записи, поэтому часто данный способ называют радикальным.
Важно отметить, что браузер дает возможность произвести удаление истории в выборочном порядке, либо полностью. В таком случае, посредством первого варианта возможно сохранить историю, а во втором – стираются все сохраненные записи, поэтому часто данный способ называют радикальным.
Как удалить историю Яндекс Браузера
Прежде, чем рассмотреть вопрос, как можно удалить историю просмотров яндекс браузера, необходимо узнать, какие образом с ней можно ознакомиться.
Просмотреть накопленную историю посещений не представляет большого труда. Для этого соблюдаем следующий порядок:
В качестве альтернативы можно использовать комбинацию из двух клавиш: Ctrl и H . Сортировка сохраненных источников осуществляется по двум критериям: дате и времени посещения. Если существует необходимость просмотреть историю, например, начала месяца, то выбираем «раньше».
Иногда возникает необходимость найти определенную информацию среди сохранившейся истории. Вполне логично, что ручной поиск займет огромное количество времени, поэтому используем функцию поиска. Он располагается справа. В поиске можно указать, как фразу, так и одно слово. Первый вариант помогает сузить результаты поиска. При наведении на результат, можно получить дополнительные возможности:
Он располагается справа. В поиске можно указать, как фразу, так и одно слово. Первый вариант помогает сузить результаты поиска. При наведении на результат, можно получить дополнительные возможности:
- Просмотреть все переходы и работу с данным источником.
- Удалить появившуюся запись из истории.
Если есть необходимость проверить историю скачанных файлов и программ, то снова попадаем в меню и выбираем пункт «Загрузки ». В качестве альтернативы нажимаем одновременно Ctrl и J . Открывается окно, схожее с историей посещений сайтов. Принцип работы идентичен. Единственным отличием является наличие расширенных возможностей. Наводя на появившуюся запись, можно:
Если есть необходимость совершить очистку выборочно, то для выполнения данной задачи можно воспользоваться двумя способами:
- Первый способ заключается в том, чтобы отметить красными значками те элементы истории, от которых нужно избавиться. Предпринимаем следующие действия:
— наводим курсор на имеющиеся в списке значки
— выбираем удаление объектов (функция появляется вверху окна)
- Второй способ:
— выполняем вход в историю посещения и наводим мышку на запись, которую нужно удалить
— в конце названия появляется небольшой треугольник, который дает возможность совершить ряд действий
— из предложенного списка выбираем удаление записи.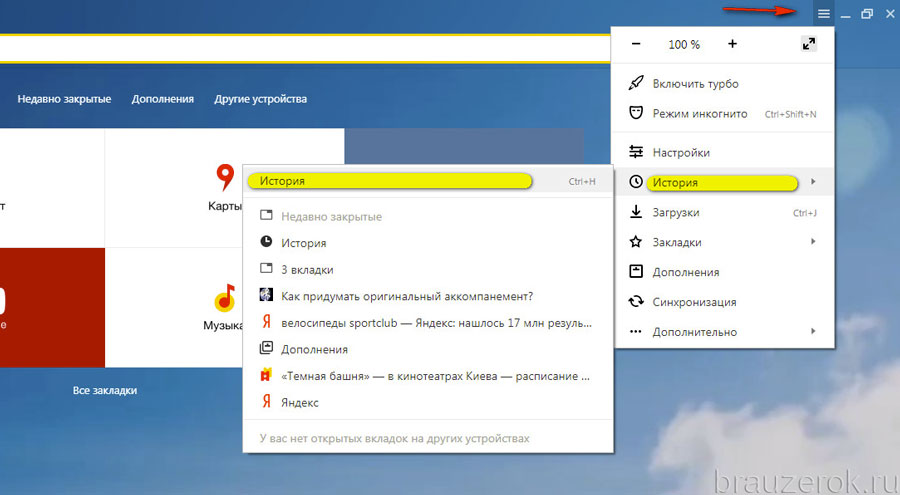
Стоит отметить, для того, чтобы посещение сайтов не фиксировалось в истории, браузер Яндекс предлагает воспользоваться функцией инкогнито.
Восстановление истории
Порой случаются ситуации, когда история удалена и появилась необходимости в ее восстановлении. Существует три способа, как восстановить удаленную историю в яндекс браузере:
— Открываем пусковое меню и переходим к панели управления.
— Выбираем мелкий значки и выбираем из списка восстановление.
— Нажимаем запуск.
Далее будут предложены подсказки, поэтому остается только следовать им, и утилита сделает все возможное, чтобы восстановить удаленную историю. Как только процесс будет завершен, переходим к истории браузера, как это было ранее.
- Третий способ рекомендуется использовать продвинутым пользователем, поскольку необходимо работать с программой Recuva . Использовать можно и другие альтернативные варианты, главное – задать определенную область сканирования.
 Как только программа закончит работу, в заданной области появится папка History .
Как только программа закончит работу, в заданной области появится папка History .
Удаление Кэша и куков Яндекс браузера
Вне зависимости от того, какой браузер использует для работы пользователи, куки и кэш остается всегда. Основной функцией cookies предоставление информации сайтам, чтобы они смогли запомнить посетителя. Так, например, нет необходимости каждый раз при вводе адрес набирать данные учетной записи. Браузер сделает это автоматически. Чтобы узнать, как удалить куки в яндекс браузере, можно воспользоваться несколькими способами:
- Используем браузерные настройки. Решаем задачу посредством следующей инструкции:
— Переходим в главное меню и открываем настройки.
— Из представленного списка выбираем дополнительные параметры.
— В перечне будет присутствовать раздел личных данных, заходим в него.
— Выбираем очистку истории загрузок.
— Из всего перечня необходимо отметить пункт с файлами cookies, подтверждаем действия посредством кнопки «очистить ».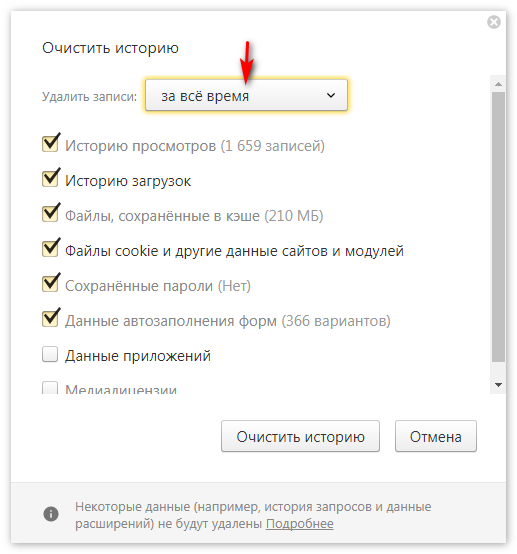
- Второй способ предполагает использование специальных программ. В таком случае нет необходимости осуществлять вход. Одной и з самых востребованных утилит считается CCleaner.
— Для начала скачиваем программу из надежного источника.
— Не стоит беспокоиться, что утилита определяет браузер как Chrome, все что потребуется это выбрать раздел cookies для дальнейшей очистки.
— Если для начала есть желание сканировать всю информацию, то нажимаем анализ.
— Как только программа закончит работу, выбираем «очистить».
Чтобы узнать, как удалить кеш с яндекс браузера, стоит вернуться немного назад и обратиться к инструкции, где описывается очистка файлов cookies при помощи настроек браузера. Повторяем все описанные шаги, но вместо галочки напротив куки, выбираем сохранение в кэше и подтверждаем операцию с помощью кнопки «очистить».
Все инструкции не предполагают сложностей. Как правило, для пользователей ПК, которые не имеют глубоких познаний, могут воспользоваться настройками браузера. Кроме того, данный подход считается наиболее безопасным и быстрым.
Кроме того, данный подход считается наиболее безопасным и быстрым.
Время от времени браузер Yandex засоряется различной информацией, и чтобы от неё избавиться, любой человек должен прекрасно знать, как выполнять такие действия, как очистка истории в этом интернет обозревателе. В сети «Интернет» имеется предположение, что именно этот обозреватель один из самых популярных, имеющихся в мире. Имея приятный интерфейс, этот софт выделяется из миллиона остальных. Он упрощает работу пользователю в сети, обеспечивая человека постоянным доступом.
Обыкновенный метод по удалению истории с браузера.
Как уже известно, многим людям, у людей появилась некая существенная трудность с браузером, и это случается из-за того, что обозреватель переполнен разнообразной информацией. Сейчас, этот фактор можно изменить, главное умело выполнить ряд обыкновенных действий, и тогда не будет возникать никаких непредвиденных трудностей.
Во-первых, нужно запустить сам браузер, и выбрать окно настроек, для этого достаточно в правом, верхнем углу нажать на значок, отображающий шестеренку.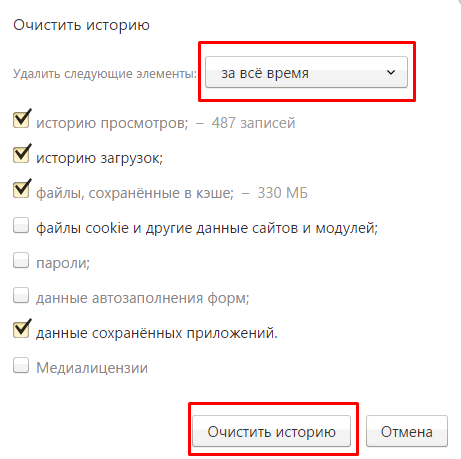
Когда появится всплывающее окно, то необходимо будет указать раздел, имеющий название «История».
Когда появится новое окно, то вы можете увидеть специальный журнал, который включил в себя просмотренные сайты за определенный промежуток времени. Вы можете их очистить, нажав на соответствующую кнопку, имеющую название «Удалить».
Нужно прекрасно понимать, на этом процесс удаления не завершен, ещё нужно очистить кэш. Для этого вначале необходимо перейти во вкладку «Инструменты».
Когда появится новое окно, то необходимо выбрать пункт, который будет удалять эти данные.
Это полный процесс удаления данных. Нужно прекрасно помнить о том, что все изменения вступят в силу после того, как браузер будет успешно перезапущен на вашем устройстве.
Как удалить частично данные из истории?
Сейчас, будет рассмотрен процесс, рассказывающий о том, каким образом можно частично удалить данные из истории, и чем это поможет. Оказалось, иногда нужно удалить информацию о посещении определенного сайта, но целиком историю подвергать удалению не нужно, и тогда будет актуален данный метод.
Оказалось, иногда нужно удалить информацию о посещении определенного сайта, но целиком историю подвергать удалению не нужно, и тогда будет актуален данный метод.
Порядок действий состоит из трёх этапов. На первом этапе необходимо выбрать нужную страницу, которая будет удаляться, дальше нужно нажать на неё правой кнопкой мыши, и впоследствии выскочит окошко, в котором нужно нажать на кнопку «Удалить из истории».
После проделанных манипуляций, результат будет успешно получен, и страница будет удалена.
Удаление поисковых запросов из браузера.
Кроме того, чтобы управлять историей, человек может управлять и запросами, которые размещаются в поисковой строке определенной поисковой системы. Удалить эти поисковые запросы также возможно, главное проделывать нужные действия, помогающие определить, какой будет итог. Во-первых, нужно перейти на вкладку «Настройки», и там выбрать нужный пункт, помогающий добиться результата.
Кроме того, что человек может производить запись истории, он ещё может частично, а также полностью очистить историю. Оказалось, что такие действия помогают обеспечить корректную работу браузеру, ни взирая, на всю забитость, которая была у него в последнее время.
Оказалось, что такие действия помогают обеспечить корректную работу браузеру, ни взирая, на всю забитость, которая была у него в последнее время.
Недавно у многих людей возникала такая мысль, а можно ли какими-нибудь методами восстановить историю, которая была однажды удалена стандартными решениями. Как выяснилось, ответ на этот вопрос «ДА», главное проделывать нужные манипуляции, и тогда не будет возникать непредвиденных обстоятельств.
Для начала нужно открыть меню «Пуск», и там с помощью системы поиска, необходимо отыскать пункт с названием «Восстановление системы».
Нужно указать точку восстановления, и продолжить выполнения действия.
Выбираем ту точку восстановления, которая соответствует нужному времени, и нажимаем на кнопку «Восстановить». И впоследствии нажимаем на клавишу «Готово», и ждём, когда будет результат.
Режим анонимности в работе с браузером.
Оказалось, что появилось универсальное решение, позволяющее любому человеку без труда не управляя историей, и процессом очистки, добиваться высоких показателей.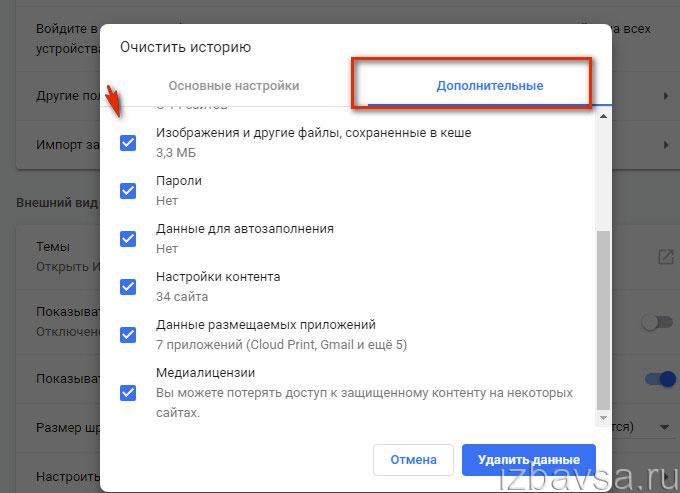 Для этого нужно использовать режим «Инкогнито» или по-другому «Анонимности». Он позволяет открывать вкладки, которые не будут попадать в «Историю». Таким образом, человек может вести деятельность в сети «Интернет», используя браузер от компании Яндекса, и не тратить своего личного времени на очищение истории. Используя режим Анонимности, человек решает сразу множество проблем, которые были раньше в жизни. Сейчас, именно этот режим наиболее актуален, и он открывается по следующей схеме, которая видна из изображения.
Для этого нужно использовать режим «Инкогнито» или по-другому «Анонимности». Он позволяет открывать вкладки, которые не будут попадать в «Историю». Таким образом, человек может вести деятельность в сети «Интернет», используя браузер от компании Яндекса, и не тратить своего личного времени на очищение истории. Используя режим Анонимности, человек решает сразу множество проблем, которые были раньше в жизни. Сейчас, именно этот режим наиболее актуален, и он открывается по следующей схеме, которая видна из изображения.
Каждый раз, когда вы переходите на тот или иной сайт, Яндекс.Браузер сохраняет эту информацию в разделе «История». Журнал посещений может очень пригодиться, если необходимо найти утерянную веб-страницу. Но время от времени историю желательно удалять, что положительно сказывается на производительности браузера и очищает место на жестком диске.
Вы можете удалить историю в яндексе браузере разными способами: как полностью, так и выборочно. Первый способ является радикальным, а второй позволяет удалить из истории единичные сайты, сохранив при этом журнал посещений.
Если вы хотите удалить всю историю, то зайдите в Меню > История > История или нажмите одновременно Ctrl+H.
Здесь, в правой части экрана вы увидите кнопку «Очистить историю ». Нажмите на нее.
Откроется окно, предлагающее настроить процедуру очистки браузера. Здесь вы можете выбрать временной период, за который будет произведено удаление истории: за все время; за прошедший час/день/неделю/4 недели. При желании, вы можете отметить флажками и другие элементы для очистки, а затем нажать на кнопку «Очистить историю ».
Как удалить некоторые записи из истории в Яндекс.Браузере?
Способ 1
Зайдите в историю и отметьте флажками те сайты, которые хотите удалить. Для этого просто наведите курсор мыши на значки сайтов. Затем нажмите на появившуюся в верхней части окна кнопку «Удалить выбранные элементы »:
Способ 2
Зайдите в историю и наведите курсор мыши на сайт, который нужно удалить. В конце текста появится треугольник, нажав на который, вы получите доступ к дополнительным функциям. Выберите «Удалить из истории ».
В конце текста появится треугольник, нажав на который, вы получите доступ к дополнительным функциям. Выберите «Удалить из истории ».
P.S. Если вы не хотите, чтобы браузер фиксировал историю ваших посещений, то используйте режим Инкогнито, о котором мы уже рассказывали на нашем сайте.
Все страницы, которые мы просматриваем в Интернете, записываются в специальный журнал. И если кто-нибудь сядет за наш компьютер, он сможет туда залезть. А это значит, сможет увидеть все те места, куда мы заходили, и даже прочитать переписку.
Такой журнал называется История и, к счастью, записи из него можно удалить.
Как очистить историю на компьютере
Google Chrome . Чтобы стереть журнал просмотров в Хроме, нужно нажать на кнопку с тремя точками . Находится она в правом верхнем углу, под кнопкой «Закрыть» (красный крестик).
Выбираем пункт «История» и еще раз «История».
Открывается список страниц Интернета, на которые недавно заходили. Из него можно удалить отдельные адреса. Для этого щелкните по маленькой кнопке со стрелкой рядом с названием страницы и выберите «Удалить из истории».
Из него можно удалить отдельные адреса. Для этого щелкните по маленькой кнопке со стрелкой рядом с названием страницы и выберите «Удалить из истории».
А если нужно убрать все страницы за какое-то время (например, за сегодня), нажмите на кнопку очистки в самом верху списка.
Появится небольшое окошко. Вверху выберите промежуток времени и отметьте птичками, что именно нужно убрать.
Yandex . Для очистки журнала посещений нажимаем на маленькую кнопку с горизонтальными линиями в верхнем правом углу и открываем Историю.
Если нужно удалить одну страницу, наводим на нее курсор и нажимаем на маленькую появившеюся стрелочку. Из списка выбираем «Удалить из истории».
А если же нужно стереть больше данных из Яндекса, щелкаем по «Очистить историю» справа над списком сайтов.
В появившемся окошке выбираем промежуток времени и указываем, что именно нужно удалить.
Opera . Меню (самая верхняя кнопка слева) — История
Для удаления определенной страницы в списке наводим на нее курсор и нажимаем на крестик справа.
Если нужно стереть больше записей, щелкаем по «Очистить историю…» справа вверху.
В окошке выбираем период времени и тип данных. Лучше оставить три птички, как на рисунке ниже.
Mozilla Firefox . — Журнал — Удалить историю…
и
В окошке выбираем время и данные, которые нужно стереть. Птички рекомендую оставить всего три, как на картинке:
Для удаления страниц вручную (когда нужно стереть только пару адресов) переходим в полную версию журнала: — Журнал — Показать весь журнал. И там уже удаляем поштучно через правую кнопку мышки.
Internet Explorer . — Безопасность — Удалить журнал браузера…
Для очистки по дням: — вкладка «Журнал». Удаляем нужные страницы или дни/недели через правую кнопку мышки.
Важно
Таким образом мы стираем записи в журнале, информацию о скачиваниях и чистим память браузера (страницы, фото, видео). Но все пароли и явки, которые помнит программа, остаются на месте.
Это значит, что если вы, например, входили в свою почту или в Одноклассники/Контакт/Фэйсбук не вводя никаких логинов и паролей, то всё так и останется. И любой человек за этим компьютером сможет сделать то же самое: набрать адрес и открыть вашу страницу. То есть он получит полный доступ — сможет прочитать переписку, что-то удалить, что-то добавить.
Чтобы этого не происходило, нужно стирать куки (cookie) и пароли. А для глобальной очистки еще и всё остальное. Делается это через выставление определенных галочек в окошке удаления.
А всё потому, что многие пользователи не помнят, а некоторые и вовсе не знают свои логины пароли. И вот после такой очистки войти на свои страницы и в почту у них не получается. А потом пишут мне: спасите-помогите, что же делать?! Но ничего уже не поделаешь — раньше нужно было думать и подключать к каждой страничке и почте свой номер мобильного.
Как сделать, чтобы сайты в историю не попадали
Сейчас в каждом браузере есть специальный приватный режим, так называемый Инкогнито. Вы можете открыть свою программу для Интернета в этом режиме, и тогда ничего не будет фиксироваться. Но работать всё будет по-прежнему: сайты открываться, файлы скачиваться, закладки добавляться.
Вы можете открыть свою программу для Интернета в этом режиме, и тогда ничего не будет фиксироваться. Но работать всё будет по-прежнему: сайты открываться, файлы скачиваться, закладки добавляться.
Сразу после выхода из режима инкогнито, браузер сотрет всё, что там происходило:
- введенные пароли
- куки (cookies)
- поисковые запросы
- адреса посещённых страниц
На заметку: это не защитит вас от вирусов и не сделает невидимкой в социальных сетях.
Как открыть анонимный режим
Google Chrome . — Новое окно в режиме инкогнито
Yandex . — Дополнительно — Новое окно в режиме Инкогнито
Opera . — Создать приватное окно
Mozilla Firefox . — Приватное окно
Internet Explorer . — Безопасность — Просмотр InPrivate
Поисковая система Яндекс, собирает введенные пользователем поисковые запросы, которые используется для предоставления персональных результатов в поисковой выдаче. Вся информация, введенная в поисковую строку, сохраняется Яндексом на компьютерах пользователей и на удаленных серверах Яндекса, при условии, что пользователь для поиска нужной информации использует поисковую систему Яндекс.
Часто перед пользователями встает вопрос: как в Яндексе очистить историю поиска, для очистки следов своей деятельности в интернете. Например, пользователю необходимо сохранить свою конфиденциальность и приватность.
Одним из способов для повышения уровня защиты своих данных является использование режима инкогнито в браузерах. Приватный режим имеет разные названия, в зависимости от конкретного браузера. При работе в не запоминается история поисковых запросов и история посещенных сайтов, это обеспечивает большую конфиденциальность при использовании браузера.
Имейте в виду, что различаются два разных способа хранения собранной информации: история поисковых запросов Яндекс в поисковой системе и история посещений страниц сайтов в Яндекс Браузере.
История поисковых запросов хранится в Яндексе независимо от использованного браузера. Если вы пользуетесь поисковой системой Яндекс в любых браузерах: Google Chrome, Mozilla Firefox, Opera, Яндекс.Браузер и т. д., Яндекс сохраняет всю историю запросов, которая вводилась пользователем в поисковую строку.
В свою очередь, в Яндекс Браузере сохраняются поисковые запросы и история посещенных сайтов, поэтому мы дополнительно разберем, как очистить историю поиска и историю посещенных сайтов в браузере Яндекса.
Обратите внимание на то, что получить персонализированные результаты поиска, может только авторизированный пользователь. Для авторизации в системе Яндекса, пользователю нужно войти на главную страницу Яндекса, а затем ввести логин и пароль от своего электронного почтового ящика.
Яндекс хранит данные на своих серверах, поэтому очистка браузера специализированной программой для оптимизации системы приведет только к удалению из браузера только части данных, которые хранятся на компьютере. Поэтому, после входа в аккаунт Яндекса, информация, сохраненная на удаленном сервере, снова станет доступной.
Ранее для работы с историей поиска использовался сервис Яндекса «Мои Находки», который был закрыт некоторое время назад, из-за малой востребованности.
В этой инструкции мы рассмотрим, как удалить историю поиска в Яндексе разными способами: в настройках аккаунта Яндекса, в настройках Яндекс Браузера для ПК в операционной системе Windows, и в настройках Яндекс Браузера для мобильных устройств на Android.
Как в Яндексе удалить историю поиска
Для того, чтобы очистить историю поиска в Яндексе, выполните следующие действия:
- Войдите на главную страницу поисковой системы Яндекс под своей учетной записью (логин и пароль от электронной почты Яндекса).
- Нажмите на кнопку «Настройка», в открывшемся меню выберите «Настройки портала».
- В окне настроек Яндекса, во вкладке «Поиск» откроется «Настройка поиска». Здесь находятся параметры для настроек поисковых подсказок и результатов поиска. В настройке «Поисковые подсказки» нажмите на кнопку «Очистить историю запросов» для удаления сохраненной информации.
Для настройки показа результатов поиска нажмите на «Результаты поиска», а затем выберите подходящие настройки. Поисковые подсказки создаются в автоматическом режиме, не затрагивают никакой личной информации, поэтому их не стоит опасаться.
Как удалить историю просмотров и посещенных сайтов в браузерах
В браузерах можно удалить кэш, куки, историю посещенных страниц и другие данные, сохраненные непосредственно в браузере.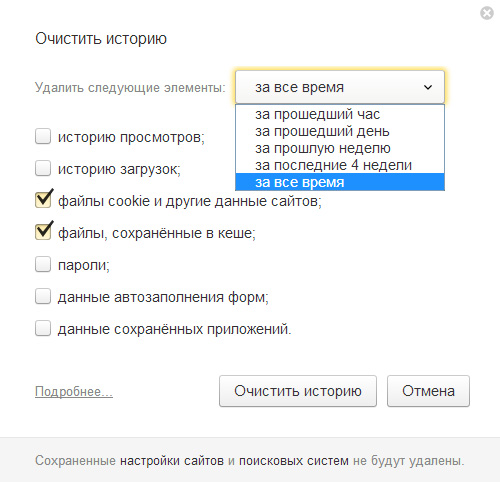 Принцип действий в разных браузерах примерно одинаковый, прочитайте подробную статью на эту тему, перейдя по . Отдельно далее разберем настройки для Яндекс Браузера.
Принцип действий в разных браузерах примерно одинаковый, прочитайте подробную статью на эту тему, перейдя по . Отдельно далее разберем настройки для Яндекс Браузера.
Как очистить историю поиска в Яндекс Браузере
Для того, чтобы удалить историю посещенных страниц в Яндекс Браузере сделайте следующие шаги:
- Запустите Яндекс Браузер.
- В правом верхнем углу нажмите на кнопку «Настройки Яндекс.Браузера», в контекстном меню выберите «История», затем снова «История» (вызывается нажатием клавиш клавиатуры «Ctrl» + «N»).
- В окне настроек браузера, во вкладке «История» отобразятся посещенные страницы. Здесь пользователь может удалить из браузера сразу все ранее посещенные страницы или удалить только некоторые посещенные страницы.
- Для удаления всех страниц из истории нажмите на кнопку «Очистить сейчас».
Для удаления конкретной посещенной страницы или нескольких веб-страниц, поставьте галку напротив соответствующей страницы или страниц.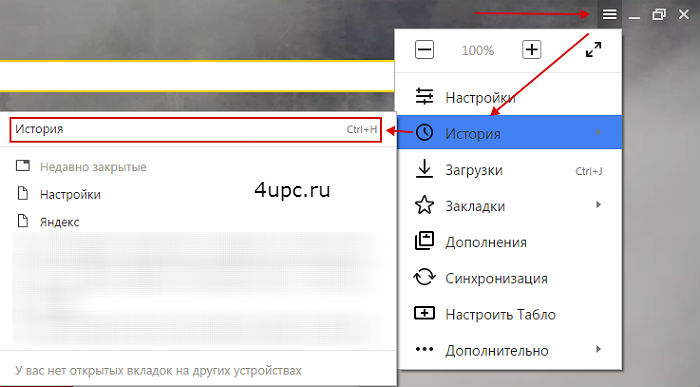 После этого, над списком посещенных страниц появится кнопка «Удалить выбранные элементы».
После этого, над списком посещенных страниц появится кнопка «Удалить выбранные элементы».
В открывшемся окне «Удалить выбранные элементы» нажмите на кнопку «Удалить».
Как очистить историю Яндекс Браузера на смартфоне под управлением Android
Для очистки истории в Яндекс Браузере на мобильном телефоне с операционной системой Андроид, сделайте следующее:
- Запустите Яндекс Браузер на мобильном устройстве.
- Нажмите на кнопку в виде трех полосок или точек, выберите «Настройки».
- В окне «Настройки» перейдите в раздел «Конфиденциальность».
- В окне «Очистить данные» выберите, что именно вам нужно удалить (историю, данные веб-страниц, кэш, пароли, предупреждения для сайтов, загрузки, открытые вкладки).
- Нажмите на кнопку «Очистить данные».
Если вы не желаете, чтобы браузер в дальнейшем запоминал историю посещаемых интернет-страниц, снимите флажок напротив пункта «Сохранять историю».
Как в приложении Яндекс очистить историю на Андроиде
На мобильном устройстве Android можно полностью очистить историю поиска в Яндексе следующим способом:
- Откройте приложение Яндекс, а затем нажмите на кнопку, в виде трех полосок.

- Нажмите на пункт «Настройки».
- Нажмите на кнопку «Очистить историю», в окне с предупреждением согласитесь с удалением истории.
Для того, чтобы больше не сохранять историю поисковых запросов, передвиньте переключатель «Сохранять историю запросов» в отключенное положение.
Как удалить страницу из истории в Яндексе на смартфоне
Пользователь может удалить некоторые страницы из истории. Для этого нужно выполнить на мобильном устройстве следующие действия:
- Нажмите на значок количества вкладок, чтобы перейти в навигацию по вкладкам.
- Далее нажмите на значок в виде часов для перехода в историю.
- Во вкладке «История» выделите посещенную страницу, выберите «Удалить» или «Очистить историю», в зависимости от того, что вам нужно: удалить только конкретную страницу или сразу все посещенные страницы.
Выводы статьи
В случае необходимости, пользователь может очистить историю поисковых запросов Яндекса и удалить историю посещенных сайтов в Яндекс Браузере. В статье рассмотрено несколько способов очистки поисковой истории Яндекса: на компьютере и на мобильном устройстве, работающем на Android.
В статье рассмотрено несколько способов очистки поисковой истории Яндекса: на компьютере и на мобильном устройстве, работающем на Android.
Как очистить историю в Яндекс.Браузере
Каждый раз, когда вы переходите на тот или иной сайт, Яндекс.Браузер сохраняет эту информацию в разделе «История». Журнал посещений может очень пригодиться, если необходимо найти утерянную веб-страницу. Но время от времени историю желательно удалять, что положительно сказывается на производительности браузера и избавляет от записей, которые давно не нужны. Вы можете удалить историю в Яндекс.Браузере разными способами: как полностью, так и выборочно. Первый является радикальным, а второй позволяет удалить единичные адреса, сохранив при этом журнал посещений.
Читайте также: Просмотр и восстановление истории в Яндекс.Браузере
Удаление истории из Яндекс.Браузера
В целом данный раздел браузера очищать постоянно нет необходимости. Эти записи не занимают много места на жестком диске и их большое скопление не вызывает затруднений при работе в этом веб-обозревателе. Однако это бывает актуально в рамках комплексной очистки программы или всей операционной системы, а также для тех пользователей, к чьим компьютерам имеют доступ и другие люди.
Однако это бывает актуально в рамках комплексной очистки программы или всей операционной системы, а также для тех пользователей, к чьим компьютерам имеют доступ и другие люди.
Сразу же хотим отметить, что в данную статью попадают пользователи, желающие удалить все введенные запросы в поисковик, поэтому скажем пару слов и на эту тему. История запросов в поисковую систему Яндекс отправляется и на сервера этой компании, так как она необходима для персонализации выдачи результатов и правильного отображения контекстной рекламы. Отменить это действие нельзя, как и просмотреть, очистить список запросов и посещений, поскольку его как наглядного перечня с адресами в открытом доступе просто не существует. Если у вас есть свой аккаунт в Яндекс и вы авторизованы под ним, единственное, что можно сделать — остановить сохранение будущих запросов и очистить список текущих, а сделать это можно, следуя инструкции по следующей ссылке.
Подробнее: Очистка истории запросов в поисковой строке Яндекса
Способ 1: Выборочное удаление
Иногда нам нужно удалить всего несколько записей из истории, оставив при этом все остальные записи в сохранности. Это не составит труда сделать в одноименном разделе браузера.
- Разверните меню соответствующей кнопкой и перейдите в «История» > «История». Вы также можете просто нажать сочетание клавиш Ctrl + H.
- Когда надо удалить буквально один адрес, наведите на него курсор мыши и кликните на появившуюся стрелочку. Оттуда выберите пункт «Удалить из истории».
- Чтобы стереть несколько записей, наводите на каждый из них — вместо маленькой иконки логотипа сайта будет появляться квадратик, куда надо кликнуть мышкой — так вы поставите галочку и пометите запись на удаление. Выбрав несколько вариантов, кликните по появившейся вверху кнопке «Удалить выбранные элементы».
- Подтвердите это действие.
Способ 2: Настройки браузера
Через настройки Yandex можно выполнить удаление всей истории разом.
- Откройте меню и выберите «Настройки».
- Переключитесь в раздел «Системные», а в основной части окна найдите и щелкните по ссылке «Очистить историю».
- Кстати, в это окно вы можете попасть и прямо из окна «Истории» (см. Способ 1), нажав на ссылку с таким же названием.
- Укажите период, за который желаете выполнить очистку, отметьте галочкой пункт «Просмотры» и кликните на «Очистить». Галочки с остальных пунктов снимите по желанию.
Способ 3: Сторонние программы
Не заходя в браузер, можно очистить всю его историю, воспользовавшись сторонними программам-оптимизаторами системы. Скачивать их только ради выполнения рассматриваемого процесса, конечно же, нет никакой необходимости. Однако ими можно пользоваться, если они уже установлены на вашем ПК и вы планируете выполнять очистку Yandex параллельно с общей чисткой операционной системы. Разберем, как это делать, на примере CCleaner.
Скачать CCleaner
Переключитесь на вкладку «Стандартная очистка» и выберите «Приложения». Отметьте галочкой пункт «Журнал посещенных сайтов», галочки в остальных пунктах расставьте на свое усмотрение и щелкайте на кнопку «Очистка». Останется только подтвердить выполняемое действие и дождаться завершения процесса.
Приложение определяет наш браузер как Google Chrome ввиду их работы на одинаковом движке. Однако важно помнить, что если на ПК также установлен и Хром, очистка истории и любых других параметров таким способом коснется и его! Ровно как и Яндекс.Браузера, если изначально вы задумаете очистить только Chrome.
Способ 4: Мобильная версия
В приложениях для мобильных операционных систем тоже можно выполнять удаление истории выборочно или всей сразу.
Вариант 1: Выборочное удаление
- В главном меню кликните на кнопку с тремя полосками.
- Оказавшись в «Закладках», через нижнее меню переключитесь в «Историю». Здесь, в соответствии с датой, будут выведены все посещения сайтов.
- Чтобы удалить один адрес, долгим тапом вызовите контекстное меню и выберите «Удалить».
Выбирать сразу несколько адресов для удаления, к сожалению, нельзя.
Вариант 2: Очистка всей истории
- Находясь на главной странице, перейдите в меню.
- Из списка параметров тапните на «Настройки».
- Пролистайте вниз до блока «Конфиденциальность» и выберите «Очистить данные».
- Здесь отметьте галочкой «История», что делать с остальными пунктами — на ваше усмотрение. Теперь нажимайте «Очистить данные».
Теперь вы знаете об основных способах очистки истории в Yandex на компьютере и смартфоне. Не забывайте пользоваться режимом Инкогнито, который не сохраняет историю, а значит вам не понадобится производить выборочную или полную очистку адресов посещенных сайтов каждый раз. Этот режим также доступен в браузере на любой платформе.
Подробнее: Режим Инкогнито в Яндекс.Браузере
Мы рады, что смогли помочь Вам в решении проблемы.Опишите, что у вас не получилось. Наши специалисты постараются ответить максимально быстро.
Помогла ли вам эта статья?
ДА НЕТПочему история браузера не сохранялась. Как восстановить и посмотреть удалённую историю в «Яндекс.Браузере. Как удалить историю в Яндекс браузере
Поисковая система Яндекс, собирает введенные пользователем поисковые запросы, которые используется для предоставления персональных результатов в поисковой выдаче. Вся информация, введенная в поисковую строку, сохраняется Яндексом на компьютерах пользователей и на удаленных серверах Яндекса, при условии, что пользователь для поиска нужной информации использует поисковую систему Яндекс.
Часто перед пользователями встает вопрос: как в Яндексе очистить историю поиска, для очистки следов своей деятельности в интернете. Например, пользователю необходимо сохранить свою конфиденциальность и приватность.
Одним из способов для повышения уровня защиты своих данных является использование режима инкогнито в браузерах. Приватный режим имеет разные названия, в зависимости от конкретного браузера. При работе в не запоминается история поисковых запросов и история посещенных сайтов, это обеспечивает большую конфиденциальность при использовании браузера.
Имейте в виду, что различаются два разных способа хранения собранной информации: история поисковых запросов Яндекс в поисковой системе и история посещений страниц сайтов в Яндекс Браузере.
История поисковых запросов хранится в Яндексе независимо от использованного браузера. Если вы пользуетесь поисковой системой Яндекс в любых браузерах: Google Chrome, Mozilla Firefox, Opera, Яндекс.Браузер и т. д., Яндекс сохраняет всю историю запросов, которая вводилась пользователем в поисковую строку.
В свою очередь, в Яндекс Браузере сохраняются поисковые запросы и история посещенных сайтов, поэтому мы дополнительно разберем, как очистить историю поиска и историю посещенных сайтов в браузере Яндекса.
Обратите внимание на то, что получить персонализированные результаты поиска, может только авторизированный пользователь. Для авторизации в системе Яндекса, пользователю нужно войти на главную страницу Яндекса, а затем ввести логин и пароль от своего электронного почтового ящика.
Яндекс хранит данные на своих серверах, поэтому очистка браузера специализированной программой для оптимизации системы приведет только к удалению из браузера только части данных, которые хранятся на компьютере. Поэтому, после входа в аккаунт Яндекса, информация, сохраненная на удаленном сервере, снова станет доступной.
Ранее для работы с историей поиска использовался сервис Яндекса «Мои Находки», который был закрыт некоторое время назад, из-за малой востребованности.
В этой инструкции мы рассмотрим, как удалить историю поиска в Яндексе разными способами: в настройках аккаунта Яндекса, в настройках Яндекс Браузера для ПК в операционной системе Windows, и в настройках Яндекс Браузера для мобильных устройств на Android.
Как в Яндексе удалить историю поиска
Для того, чтобы очистить историю поиска в Яндексе, выполните следующие действия:
- Войдите на главную страницу поисковой системы Яндекс под своей учетной записью (логин и пароль от электронной почты Яндекса).
- Нажмите на кнопку «Настройка», в открывшемся меню выберите «Настройки портала».
- В окне настроек Яндекса, во вкладке «Поиск» откроется «Настройка поиска». Здесь находятся параметры для настроек поисковых подсказок и результатов поиска. В настройке «Поисковые подсказки» нажмите на кнопку «Очистить историю запросов» для удаления сохраненной информации.
Для настройки показа результатов поиска нажмите на «Результаты поиска», а затем выберите подходящие настройки. Поисковые подсказки создаются в автоматическом режиме, не затрагивают никакой личной информации, поэтому их не стоит опасаться.
Как удалить историю просмотров и посещенных сайтов в браузерах
В браузерах можно удалить кэш, куки, историю посещенных страниц и другие данные, сохраненные непосредственно в браузере. Принцип действий в разных браузерах примерно одинаковый, прочитайте подробную статью на эту тему, перейдя по . Отдельно далее разберем настройки для Яндекс Браузера.
Как очистить историю поиска в Яндекс Браузере
Для того, чтобы удалить историю посещенных страниц в Яндекс Браузере сделайте следующие шаги:
- Запустите Яндекс Браузер.
- В правом верхнем углу нажмите на кнопку «Настройки Яндекс.Браузера», в контекстном меню выберите «История», затем снова «История» (вызывается нажатием клавиш клавиатуры «Ctrl» + «N»).
- В окне настроек браузера, во вкладке «История» отобразятся посещенные страницы. Здесь пользователь может удалить из браузера сразу все ранее посещенные страницы или удалить только некоторые посещенные страницы.
- Для удаления всех страниц из истории нажмите на кнопку «Очистить сейчас».
Для удаления конкретной посещенной страницы или нескольких веб-страниц, поставьте галку напротив соответствующей страницы или страниц. После этого, над списком посещенных страниц появится кнопка «Удалить выбранные элементы».
В открывшемся окне «Удалить выбранные элементы» нажмите на кнопку «Удалить».
Как очистить историю Яндекс Браузера на смартфоне под управлением Android
Для очистки истории в Яндекс Браузере на мобильном телефоне с операционной системой Андроид, сделайте следующее:
- Запустите Яндекс Браузер на мобильном устройстве.
- Нажмите на кнопку в виде трех полосок или точек, выберите «Настройки».
- В окне «Настройки» перейдите в раздел «Конфиденциальность».
- В окне «Очистить данные» выберите, что именно вам нужно удалить (историю, данные веб-страниц, кэш, пароли, предупреждения для сайтов, загрузки, открытые вкладки).
- Нажмите на кнопку «Очистить данные».
Если вы не желаете, чтобы браузер в дальнейшем запоминал историю посещаемых интернет-страниц, снимите флажок напротив пункта «Сохранять историю».
Как в приложении Яндекс очистить историю на Андроиде
На мобильном устройстве Android можно полностью очистить историю поиска в Яндексе следующим способом:
- Откройте приложение Яндекс, а затем нажмите на кнопку, в виде трех полосок.
- Нажмите на пункт «Настройки».
- Нажмите на кнопку «Очистить историю», в окне с предупреждением согласитесь с удалением истории.
Для того, чтобы больше не сохранять историю поисковых запросов, передвиньте переключатель «Сохранять историю запросов» в отключенное положение.
Как удалить страницу из истории в Яндексе на смартфоне
Пользователь может удалить некоторые страницы из истории. Для этого нужно выполнить на мобильном устройстве следующие действия:
- Нажмите на значок количества вкладок, чтобы перейти в навигацию по вкладкам.
- Далее нажмите на значок в виде часов для перехода в историю.
- Во вкладке «История» выделите посещенную страницу, выберите «Удалить» или «Очистить историю», в зависимости от того, что вам нужно: удалить только конкретную страницу или сразу все посещенные страницы.
Выводы статьи
В случае необходимости, пользователь может очистить историю поисковых запросов Яндекса и удалить историю посещенных сайтов в Яндекс Браузере. В статье рассмотрено несколько способов очистки поисковой истории Яндекса: на компьютере и на мобильном устройстве, работающем на Android.
Конфиденциальность и приватность при серфинге в интернете иногда требуется временно усилить, например, когда работа ведется не с личного компьютера. В современных браузерах не требуется устанавливать какие-либо дополнения для обеспечения нужных настроек приватности, поскольку все необходимые функции опционального изменения уровня конфиденциальности присутствуют в самих браузерах, в т.ч. в Опере.
Инструкция
Стандартная настройка браузера Опера позволяет запоминать до 1000 интернет страниц, которые посещал пользователь ПК.
Данные пользователь вводил либо вручную, либо переходил на них по ссылкам, к примеру, из какой-либо поисковой системы.
История посещений в первую очередь служит для того, чтобы при необходимости пользователь не искал необходимый портал в поисковике либо же было забыто название сайта.
Стоит отметить, что для того чтобы открыть историю посещений OPERA 36 достаточно воспользоваться комбинацией клавиш Ctrl+H.
Встречаются ситуации, когда историю посещений необходимо минимизировать (уменьшить максимальное количество запоминающих адресов) либо вовсе отключить.
В этой ситуации можно воспользоваться несколькими способами.
Ограничение и отключение истории в OPERA
Чтобы полностью отключить или ограничить число запоминаний адресов необходимо выполнить небольшую процедуру. В частности речь идет о таких действиях, как:
- Войти в меню браузера. Это можно сделать, нажав соответствующую кнопку в левом верхнем углу браузера.
- Зайти в пункт “Настройки”. Чтобы исключить путаницу (а такое бывает), рекомендуется воспользоваться сочетанием горячих клавиш Ctrl+F
- На следующем этапе нужно выбрать подраздел “Расширенные”.
- В боковой части выбирается раздел “История”.
- Затем выбирается поле с названием “Помнить адресов”. Здесь пользователь должен самостоятельно выбрать, сколько адресов должна хранить в себя история. При желании вовсе отключить хранение адресов необходимо ввести “0”.
У многих пользователей часто возникает вопрос,- что несет за собой установленный флажок рядом с “Помнить содержимое посещений страниц”?
Флажок совместно с пунктом означает, что сам браузер способен запоминать не только адреса сайтов, но и также их содержимое. В первую очередь это нужно для работы функции “полнотекстового поиска”.
Есть небольшой нюанс. Он заключается в том, что даже если история не будет запоминать адреса сайтов, остальные пользователи все равно смогут узнать о том, какие сайты были до них посещаемыми.
В частности речь идет о “куки” и непосредственно самого дискового кэша.
Реально ли отключить сохранность истории посещений, не отключая историю в браузере?
Опера, как и остальные браузеры способен сохранять информацию, по которой остальные пользователи ПК способны узнать, — какие именно интернет порталы посещались за последнее время.
Чтобы полностью исключить такую возможность, следует воспользоваться приватными вкладками.
Для этого следует открыть меню браузера, после этого выбрать “Вкладки окна”, а затем перейти в раздел создания приватной вкладки. Можно использовать быстрый способ: для этого можно в любом месте на панели вкладок нажать правой кнопкой мыши и после выбрать создание приватной вкладки.
Ничего дополнительного предпринимать не стоит, а просто создать вкладку с адресом необходимого сайта. С помощью этой вкладки можно посещать любые порталы и быть уверенным в полной конфиденциальности.
Благодаря этому, пользователь будет пользоваться интернетом в анонимном режиме.
Опера 36 хранит дополнительно историю в файле
В опере 36 версии вся история хранится в файле “global_history.dat”. Он расположен в папке пользовательского профиля.
Если говорить о самом файле, то он представляет собой обычный файл-список. Для его открытия достаточно воспользоваться стандартным блокнотом.
Чтобы пользователь смог при необходимости быстро его отыскать рекомендуется воспользоваться поиском, который находится в Пуске. Скопировал его название, в считанные секунды, система его обнаружит.
При желании список можно чиститься. Достаточно нажать Ctrl+A и очистить клавишей Delete.
Яндекс является лидером русскоязычной поисковой системы. Разработанная глобальная сеть помогает многомиллионным пользователям добывать разнообразную информацию.
Набрав любое словосочетание или предложение в поисковую систему, можно сразу же найти ответ на вопрос.
Популярные запросы представлены в едином списке. Поэтому часто задаваемые вопросы сразу же всплывают в подсказках. После пройденной авторизации в Яндексе, открывается аккаунт, где хранится вся история.
Некоторые пользователи часто задаются вопросом об отключении функции, которая запоминает информацию в Яндекс браузере. Все запросы, введенные пользователями, всегда хранятся в сервере. Виртуальное хранилище, которое находится в аккаунте фиксирует не только запросы, но и дату, время, поисковую подсказку, а также переход с одного портала на другой.
Правильное удаление информации
С проблемой по удалению информации сталкивается практически каждый второй пользователь. Многие не знают как правильно удалять и отключать внесенные данные в Яндекс браузере.
Поэтому в этом случае необходимо прислушаться к рекомендациям профессионалов и следовать по указанным инструкциям. После чего, любая проблема решится без излишних хлопот.
Для начала чтобы очистить историю, необходимо авторизоваться в Яндексе. Пользователи, у которых нет собственного аккаунта, должны зарегистрироваться в системе, чтобы произвести последующие действия.
В опциях профиля, необходимо кликнуть по иконке, которая отображается в правой части верхнего угла. Как только появится меню, следует выбрать пункт «Другие настройки».
Переходя на новую страницу, придется перейти в раздел «Мои находки». Для удаления всех записей следует нажать на «Очистить». Для того чтобы избежать фиксирования событий, придется воспользоваться разделом «остановить запись». Некоторые пользователи не хотят полностью убирать информацию. В этом случае следует выборочно удалять запись, которая сохранена в Яндекс браузере.
Для осуществления данной операции, пользователь должен перейти в раздел «Мои находки», перейти по ссылке вернуться и только после этого кликнуть по иконке «крестик», которая отображается возле записей, от которых нужно навсегда избавиться.
Настроить журнал
После пройденной авторизации в Яндексе, следует открыть страницу переходя по данной ссылке tune.yandex.ru/suggest/. Чтобы отключить подсказки, придется убрать галочки, отображающие в опциях «Мои запросы». Избавиться от содержимого журнала можно нажав «Очистить». Далее, придется согласиться с изменением опций и нажать на кнопку «Сохранить».
Настройка поиска
При желании полностью не удалять запись из браузера, придется зайти в раздел «Настройки результатов поиска». После найденного персонального поиска, следует убрать флажки, которые располагаются возле функции. Далее, нужно нажать «Остановить запись» и сохранить. Данная процедура не займет много времени. Поэтому каждый человек может самостоятельно справиться с этой задачей.
На одну сессию либо временное отключение хранения истории. Изменить эту настройку можно через диалоговое окно основных настроек Оперы на вкладке расширенных настроек, пункт меню «История». Это позволит оставить все те ссылки в журнале, которые существовали до начала сеанса работы с браузером с отключенным сохранением посещенных страниц.
Активируйте полное отключение сохранения списка посещенных страниц, если необходимо полностью деактивировать ведение журнала в браузере. Откройте диалоговое окно настроек браузера Опера через кнопку главного меню либо нажав сочетание клавиш Ctrl+F12. Переключитесь на вкладку со списком расширенных настроек и выберите слева пункт меню «История». Сначала нажмите кнопку «Очистить» для того, чтобы удалить уже существующие записи в журнале истории, затем снимите галочку с пункта «Помнить содержимое посещенных страниц», чтобы кэш с информацией о посещенных адресах был удален, и выставите значение параметра «Помнить адресов» равным нулю, выбрав из списка нужный вариант. После этого примените настройки, нажав кнопку ОК.
Воспользуйтесь боковой панелью и меню с быстрым доступом к настройкам, если кнопка с главным меню недоступна. На значке с журналом вызовите контекстное меню, выберите пункт «Хранить историю «, щелкните на подпункте «0 позиций». Эффект тот же самый, только не удаляется уже имеющиеся записи и не очищается кэш с загруженными страницами из журнала. Этот способ подходит для случая, когда требуется просто отключить хранение истории, без уничтожения ранее сохраненных списков посещенных страниц.
Если вы часто пользуетесь поисковыми системами, в частности Google, то результаты всех ваших поисков, совершенных на данном компьютере , сохраняются в файлах с названием «куки» (cookie). «Куки» помогают осуществлять быстрый поиск и заметно увеличивают загрузку страниц, если вы заходите на одни и те же сайты. Но «куки» имеют свойство копиться и преумножать себя в разы. Операция умножения своего объема происходит при каждом заходе в сеть интернет. Со временем они захламляют дисковое пространство и требуют очистки.
Вам понадобится
- Поисковая система Google .
Инструкция
Поисковая система Google осуществляет сохранение всех запросов, введенных вами в поисковую строчку. В зависимости от вашего аккаунта, сохранение происходит по-разному, т.е. при наличии аккаунта на сервисах Гугла – место сохранения истории запросов одно, а отсутствие аккаунта предполагает совсем другое место сохранения.
В появившемся окне напротив надписи «Очистить» установите значение «Все» и в располагающемся ниже списке отметьте галочкой пункты «Журнал посещений и загрузок», «Куки», «Кэш» и «активные сеансы». После чего нажмите на кнопку «Очистить сейчас».
Если вы пользуетесь , то щелкните по надписи «Инструменты» в верхней части экрана и в появившемся списке нажмите на пункт «Настройки». В появившемся окне выберите вкладку «Расширенные настройки» и нажмите на надпись «История». Выберите пункт «Адреса» и нажмите на кнопку «Очистить».
Чтобы очистить историю интернет -посещений в Apple Safari, нажмите на изображение шестеренки в правом верхнем углу экрана. В раскрывшемся списке перейдите в пункт «Сбросить Safari». В появившемся окне отметьте галочкой строчку «Очистить историю» и нажмите кнопку «Сброс».
Видео по теме
Источники:
Для обеспечения комфортной работы с веб-страницой в автономном режиме достаточно сохранить ее на жесткий диск или съемный носитель. Чтобы не потерять при этом все ссылки, изображения и прочее содержимое, важно выбрать правильную команду в диалоговом окне браузера.
Инструкция
Если вы используете для работы в интернете браузер Google Chrome или Mozilla Firefox , щелкните правой кнопкой мыши в любом месте страницы, свободном от ссылок, изображений, баннеров и прочих активных элементов. В контекстном меню выберите команду «Сохранить как», а в открывшемся после этого диалоговом окне, в поле «Тип файла», укажите «Веб-страница полностью». Не забудьте выбрать папку на локальном или внешнем диске , куда будет сохранена страница. Нажмите кнопку OK и дождитесь завершения загрузки всех элементов в указанную папку.
Чтобы выполнить аналогичное действие в браузере Opera, следует открыть главное меню, щелкнув на кнопке Opera, и выбрать пункт «Страница», а затем команду «Сохранить как». Другой вариант – использовать «горячие» клавиши Ctrl и S. Любое из этих действий вызовет диалоговое окно, где в поле «Тип файла» нужно будет выбрать значение «HTML-файл с изображениями» и нажать кнопку «Сохранить».
В диалоговом окне браузера Internet Explorer в поле «Тип файла» следует выбрать значение «Веб-страница полностью». Диалоговое окно «Сохранить как» вызовите одноименной командой из меню «Файл» или «Страница», в зависимости от того, включена или отключена панель «Строка меню» в браузере.
Если вы привыкли к работе в интернете с помощью браузера Safari, вы можете вызвать диалоговое окно для выбора места хранения файла из меню «Файл» командой «Сохранить как». Другой вариант: кликните в свободной области страницы правой клавишей мыши и выберите в меню «Сохранить страницу как». В поле «Тип файла» выберите значение «Веб-архивы» и нажмите кнопку OK.
Любая удачная находка создателей какого-либо браузера очень быстро появляется в продуктах всех его конкурентов. Поэтому в интерфейсах наиболее популярных современных интернет-обозревателей используются схожие функциональные элементы. Например, в браузере Opera, как и в большинстве программ этого рода, для хранения ссылок используется «Панель закладок», «Избранные ссылки », «Экспресс-панель».
Вам понадобится
Инструкция
Для сохранения ссылок в Opera можно воспользоваться «Панелью закладок». Это узкая полоска, которая размещается ниже адресной строки и содержит кнопки-ссылки , при щелчке указателем мыши загружающие в текущую вкладку страницу с закрепленного за этой кнопкой веб-адреса. Если в вашем браузере она не отображается, раскройте меню Opera и выберите пункт «Панель закладок» в разделе «Панели инструментов».
Чтобы поместить на эту панель любую ссылку из открытой страницы , просто перетащите ее туда мышкой. Адрес открытой страницы тоже можно добавить на панель — перетащите на нее всю адресную строку, нажав левую кнопку над надписью «Веб» у левого края строки.
Можно хранить адреса страниц сайтов и в списке избранных ссылок Opera — он открывается нажатием кнопки «Закладки», помещенном рядом с кнопкой главного меню браузера. Для добавления текущей страницы в этот список раскройте контекстное меню, кликнув правой кнопкой мыши по пространству, свободному от изображений и других элементов.
В меню выберите строку «Создать закладку страницы». Можно заменить это действие нажатием сочетания клавиш Ctrl + D. В появившемся диалоге задайте название для новой строки в списке избранных страниц (поле «Имя») и выберите раздел, в который эта строка будет помещена (поле «Создать в»). Кнопка «Подробнее» в этом окне открывает несколько необязательных дополнительных настроек, а кнопка OK помещает созданную ссылку в «Избранное».
Ссылку можно добавить и в «Экспресс-панель» Opera. Это отдельная вкладка, которая по умолчанию открывается при запуске браузера. Ссылки на ней помещены в таблицу в виде картинок с фрагментами скриншотов страниц. Для добавления в эту таблицу новой ссылки щелкните по самой последней ячейке — в нее помещен знак плюса. Во всплывшем окошке либо выберите одну из картинок открытых в браузере страниц, либо введите нужный URL в поле «Адрес». Для завершения операции нажмите кнопку OK.
Кэш браузера Opera позволяет пользователю сократить время загрузки некоторых интернет-страниц. Настройка кэша может быть выполнена без привлечения дополнительного программного обеспечения.
Инструкция
Обратите внимание на то, что разработчики браузера Opera не рекомендуют изменять настройки управления кэшем в оперативной памяти.
Вызовите главное системное меню, нажав кнопку «Пуск», и перейдите в пункт «Все программы». Запустите браузер Opera и раскройте меню «Файл» верхней сервисной панели окна приложения. Перейдите в пункт «Настройки» и выберите раздел «История и кэш». Альтернативным методом открытия диалогового окна настроек браузера может служить одновременное нажатие функциональных клавиш Alt и P.
Все интернет браузеры ведут историю посещенных пользователем страниц, также в кэш записываются различные данные, такие как видео и аудио файлы, картинки и различные скрипты. Все это делается для удобства навигации и экономии интернет-трафика. Для того чтобы запретить браузеру вести историю, необходимо произвести в программе соответствующие настройки.
Спонсор размещения P&G Статьи по теме «Как сделать, чтобы не сохранялась история» Как вернуть удаленные сообщения ВКонтакте Как очистить историю в яндексе Как восстановить историю сообщений ВКонтакте
Инструкция
Если вы пользуетесь браузером Opera, то для отключения истории откройте окно настроек. Перейдите во вкладку «Дополнительно», в левом меню выберите пункт «История». Выберите «0» в выпадающем списке «Помнить адреса». После этого посещенные страницы не будут отображаться в истории, также они не будут выдаваться в качестве автозаполнения. Здесь же можно запретить использование кэш браузером, в этом случае содержимое посещаемых страниц также не будет сохраняться.
Пользователям браузера Mozilla Firefox необходимо открыть окно настроек и перейти во вкладку «Приватность». В выпадающем списке выберите пункт «не будет запоминать историю».
Если для работы с интернетом вы используете браузер Internet Explorer, то откройте окно «Свойства обозревателя» и перейдите во вкладку «Общие». В группе «Журнал» укажите «0», после чего ссылки недавно посещенных страниц сохраняться не будут. Для настройки кэш нажмите кнопку «Параметры» в группе «Временные файлы интернета». В открывшемся окне «Параметры» перетащите ползунок «Занимать на диске не более» до левого края или введите «0» в соответствующем окне.
Как просто
Любой браузер сохраняет историю и Яндекс браузер не исключение. Вы можете просматривать историю, удалить ее полностью или отдельные запросы и отключить сохранение истории.
Как посмотреть историю
Для того, чтобы посмотреть историю посещенных страниц в Яндекс браузере, нажмите на значок решетки и в меню выберите «История», а затем «Менеджер истории». После этого откроется вся история.
Как удалить историю
Для того, чтобы удалить историю нужно навести на нужный запрос курсором мыши и слева, вместо фавиконки вы увидите окошечко. Нажимаем по нему, ставя тем самым галочку. Теперь нажимаем «Удалить выбранные элементы».
Если вы хотите очистить всю историю или запросы за определенный период, то нажимаем на «Очистить историю».
После этого откроется новое окно в котором можно выбрать за какой промежуток времени нужно удалить все посещенные страницы. После этого нажимаем «Очистить историю».
Как отключить историю
Для того, чтобы Яндекс браузер не сохранял историю запросов, нужно:
1. Нажимаем на решетку и в меню выбираем «Настройки».
2. В разделе «Защита личных данных» нажимаем «Настройки содержимого».
3. В этом окне в разделе «Файлы cookie» отмечаем «Не разрешать сайтам сохранять данные». После этого просто нажмите «Готово».
История в браузере имеет вид журнала, в котором фиксируются события веб-сёрфинга: какую веб-страничку пользователь открывал, какие файлы загружал и т.д. Эта опция незаменима, когда нужно быстро найти интересующий URL, который запрашивал пользователь в текущей интернет-сессии. Или, например, проконтролировать действия ребёнка в интернете (что запрашивал в поисковике, куда переходил).
Из этой статьи вы узнаете, как посмотреть историю в Яндекс браузере различными способами, как убрать все данные в ней и отдельную запись, а также как активировать режим, позволяющий не сохранять ссылки посещённых страниц.
Управление историей на компьютере
Просмотр
Открыть историю в Яндексе можно следующими способами:
Способ №1: быстрый доступ к последним записям на текущей вкладке
Чтобы открыть историю на открытой вкладке, наведите курсор на кнопку «стрелочку влево» (она находится по левую сторону от адресной строки). Затем нажмите левую кнопку мыши и удерживайте её до тех пор, пока не появится список.
В нём отображаются максимум 12 последних записей. Чтобы посмотреть все URL, нажмите внизу выпавшей панели «Показать всю историю».
Способ №2: в меню
- Кликните кнопку «три полоски» вверху справа.
- В меню Яндекс браузера наведите курсор на раздел «История».
- В появившейся панели снова кликните «История» (здесь также хранятся и отображаются ссылки на последние посещённые страницы).
Способ №3: на вкладке настроек
Если вы не знаете, где хранится журнал, на странице опций, сделайте следующее:
1. Откройте меню. Кликните пункт «Настройки».
2. В верхнем горизонтальном меню щёлкните соответствующий пункт, и откроется страница, на которой находится история (веб-сайты, которые вы открывали).
Способ №4: использование «горячих» клавиш
Чтобы быстро зайти в журнал, зажмите вместе клавиши «CTRL» и «H». Если вдруг забудете эту комбинацию, её можно подсмотреть в подменю «История».
Очистка
Выборочная
1. Чтобы стереть запись, в списке наведите на неё курсор. В появившемся окошке установите флажок.
2. Тоже самое нужно сделать и с другими URL, от которых хотите избавиться.
3. Чтобы очистить выборочно журнал, над списком нажмите команду «Удалить выбранные элементы».
4. Подтвердите действие в сообщении с запросом: клацните «Удалить».
Удаление всех данных
1. На вкладке с журналом, в правой её части, клацните «Очистить историю».
Или нажмите клавиши — «Ctrl + Shift + Del».
2. Задайте за какой временной период нужно удалить ссылки. Если нужно убрать все записи, установите значение «за всё время».
3. Нажмите «Очистить… ».
Внимание! После того как вы удалили URL, восстановить их нельзя.
Поиск
Если вы хотите просмотреть все открытые ранее страницы с какого-либо конкретного сайта:
1. Наведите на одну из записей в журнале с URL интересующего домена.
2. Кликните появившийся значок «треугольник».
3. В мини-панели клацните «Ещё с того же сайта».
Чтобы быстро найти записи во всём списке по конкретному запросу, воспользуйтесь поисковой строкой вверху справа в разделе «История».
Можно ли деактивировать журнал?
Опции, позволяющей явно отключить сохранение истории, в браузере Яндекс нет. Но вы можете воспользоваться специальным режимом «Инкогнито» для приватного веб-сёрфинга, который не оставляет следов посещения веб-ресурсов и, соответственно, ссылок в журнале.
Давайте рассмотрим, как отключить историю в Яндекс браузере при помощи этой опции.
Активируется «Инкогнито» двумя способами:
1. Кликнуть: Меню → Режим инкогнито.
2. Нажать клавиши «Ctrl + Shift + N».
При включенном режиме возле кнопки меню появится значок «очки».
Если вы используете почту Gmail, браузер Chrome или другие сервисы Google, то вам стоит знать о том, что Google может вести учет каждого поискового запроса, который вы совершали. И это реальность. Если у вас есть аккаунт Google, то все, что вы когда-нибудь искали или смотрели может храниться в базе данных. Тем не менее, Google так же предоставляет возможность отключить ведение истории и удалить все или определенные запросы из всего списка, привязанного к аккаунту. И вот как это можно сделать.
Примечание : Если вы когда-нибудь слышали о таком понятии, как персонализированный поиск, то, наверное, уже догадываетесь для чего могут использоваться эти данные. Однако, это далеко не единственное применение. Например, эти данные можно использовать для определения основной целевой аудитории, которая просматривает те или иные запросы. Наверное, вы уже поняли о чем идет речь. Хоть, эти примеры использования могут показаться незначительными. Все же, далеко не каждый человек захочет, чтобы «где-то» хранились и «как-то» использовались его личные данные.
Отключаем ведение истории поисковых запросов Google
Удаление истории поисковых запросов из веб-поиска Google
- Несмотря на то, что вы отключили ведение истории поиска, все сохраненные запросы все еще будут храниться в базе данных Google. Чтобы удалить их, выберите в меню настроек пункт «Удаление записей» (при включенном ведении истории, поисковые запросы будут доступны сразу).
- В появившемся диалоговом окне, выберите желаемый период для удаления и нажмите кнопку «Удалить»
- Кроме того, вы так же можете удалить отдельные записи в поиске. Для этого перейдите в соответствующую категорию, выберите необходимые поисковые запросы и нажмите кнопку «Удалить записи», как показано на рисунке выше.
Примечание : Конечно, эта инструкция не гарантирует полного удаления данных. В данном случае, речь идет об устройстве и организации технической стороны сервисов Google. Как пример, такого рода данные могут оставаться в различных резервных копиях .
Теперь, вы знаете как отключить ведения истории поисковых запросов Google, а так же знаете, как можно удалить отдельные запросы для каждой категории поиска.
Технические советы
Как удалить историю в Яндексе
Удаления истории в разных браузерах похожая процедура, но все же есть свои небольшие отличия. В том случае, если вы не знаете, как удалить историю в Яндексе, то информация ниже поможет вам в этом вопросе.
Если вы используете другие браузеры на разных устройствах, то эти статьи помогут вам посмотреть или удалить историю в:
Internet Explorer
Mozilla Firefox
Opera
Google Chrome
Сразу хотелось бы отметить, что историю посещенных сайтов можно открыть горячими клавишами «Ctrl» + «Shift» + «H» или «Ctrl»» + «H» — в зависимости от установленного браузера. Если вы запомните эти сочетания клавиш, то вам не надо будет разбираться, где находится журнал посещений в том или ином браузере, достаточно будет открыть браузер и нажать эти клавиши.
Находим слева в верхнем углу возле крестика кнопку с тремя линиями и нажимаем на эту кнопку. Далее вам надо выбрать «Дополнительно», после чего нажать «Очистить историю». Обратите внимание, что для этой функции в браузере также присвоены горячие клавиши «Ctrl» + «Shift» + «Del».
Перед вами появится окно, в котором нужно нажать «Очистить историю». Как и Google Chrome, браузер от компании Яндекс предложит вам помимо истории удалить еще ряд других данных, таких как кэш, например.
По желанию поставьте галочки и подтверждаем свое действие нажатием по кнопке «Очистить историю». После этого данные о просмотренных страницах будут удалены.
В том случае, если вас интересует, как удалить историю в Яндексе выборочно, например, когда надо удалить историю какого-то определённого сайта, то нужно после нажатия трех линий выбрать пункт «Настройки» и сверху выбрать «История».
Отметить галочками интересующие вас страницы и щелкнуть «Удалить выбранные элементы». Вот и все, что хотел рассказать, про то как очистить историю в Яндексе.
Пользователям, которым интересно узнать дополнительную информацию про Яндекс браузер смотрите обзор:
Как очистить журнал посещений в Яндекс. Как убрать историю на телефоне в Яндексе и Очистить журнал поиска
Когда пользователь предпочитает работать с определенным браузером, ему может потребоваться очистка файлов cookie, кеша и другой информации, поэтому вопрос заключается в том, как очистить историю. Файлы cookie представлены в виде текстового формата, который отображает данные при посещении любого Интернета. ресурс. Удаление истории браузера и очистка файлов cookie не считаются проблемой.Самое главное — следовать некой универсальной инструкции, выполнение которой занимает минимум времени.
Каждый раз при посещении сайта вся информация записывается в раздел « История » в браузере. Эта функция позволяет найти нужный источник, если страница была закрыта случайным образом. Однако необходимо периодически удалять историю, чтобы сохранить оптимальную производительность браузера, а также сохранить достаточный объем памяти на жестком диске.Важно отметить, что браузер позволяет удалять историю выборочно или полностью. В этом случае через первый вариант можно сохранить историю, а во втором — все сохраненные записи стираются, поэтому часто этот способ называют радикальным.
Как удалить историю яндекс браузера
Прежде чем задуматься о том, как можно удалить историю просмотров Яндекс.Браузера, необходимо выяснить, как это можно найти.
Посмотреть накопленную историю посещений работы не много.Для этого соблюдаем следующий порядок:
Как вариант, можно использовать комбинацию двух клавиш: Ctrl и H. Сортировка сохраненных источников осуществляется по двум критериям: дате и времени посещения. Если есть необходимость просмотреть историю, например, начало месяца, то выберите «раньше».
Иногда возникает необходимость найти определенную информацию среди сохранившейся истории. Вполне логично, что ручной поиск займет огромное количество времени, поэтому мы используем функцию поиска.Он находится справа. В поиске можно указать как словосочетание, так и одно слово. Первый вариант помогает сузить результаты поиска. Ориентируясь на результат, можно получить дополнительные характеристики:
- Посмотреть все переходы и работать с этим источником.
- Удалить появившуюся запись из истории.
Если есть необходимость проверить историю скачанных файлов и программ, то снова попадаем в меню и выбираем пункт « Загрузок » Либо нажимаем одновременно Ctrl и J.. Откроется окно, аналогичное посещению сайтов. Принцип работы идентичный. Единственное отличие — наличие расширенных возможностей. В поисках появившейся записи вы можете:
Если есть необходимость производить очистку выборочно, то для выполнения этой задачи можно использовать два способа:
- Первый способ — отметить красными значками те элементы истории, от которых нужно избавиться. Мы предпринимаем следующие действия:
— Подводим курсор к иконкам, имеющимся в списке.
— Выбрать удаление объектов (функция появляется вверху окна)
- Второй путь:
— Осуществляем запись в истории посещения и подводим мышку к записи нужно удалить
— В конце названия появляется маленький треугольник, позволяющий совершить ряд действий.
— Из предложенного списка выберите удаление записи.
Стоит отметить, что посещения сайтов не фиксируются в истории, браузер Яндекс предлагает использовать функцию инкогнито.
Восстановление истории
Иногда бывают ситуации, когда история была удалена и ее нужно восстановить. Восстановить удаленную историю в Яндекс браузере можно тремя способами:
— Откройте стартовое меню и перейдите в панель управления.
— Выберите маленькие значки и выберите восстановление из списка.
— Нажмите «Пуск».
Далее будут предложены подсказки, остается только им следовать, и утилита сделает все возможное для восстановления удаленной истории.Как только процесс завершится, заходим в историю браузера, как это было раньше.
- Третий способ рекомендуется использовать опытному пользователю, так как это необходимо для работы с программой. Recuva. . Можно использовать и другие альтернативные варианты, главное указать конкретную область сканирования. Как только программа закончит работу, в указанной области History появится папка. .
Удаление кеша и куки Яндекс браузер
Независимо от того, какой браузер использует для работы пользователей, файлы cookie и кеш.Основная особенность файлов cookie — это предоставление информации сайтам, чтобы они могли запомнить посетителя. Так, например, нет необходимости каждый раз при вводе адреса набирать данные учетной записи. Браузер сделает это автоматически. Узнать, как удалить файлы cookie в Яндекс.Браузере, можно несколькими способами:
- Использовать настройки браузера. Решаем задачу по следующей инструкции:
— Зайдите в главное меню и откройте настройки.
— Из представленного списка выберите дополнительные параметры.
— Список личных данных будет присутствовать в списке, перейдите в него.
— Выберите очистку истории загрузок.
— Из всего списка необходимо отметить пункт с куки, подтвердить действия с помощью « очистить ».
- Второй способ предполагает использование специальных программ. В этом случае вводить упражнения не нужно. Одной из самых востребованных утилит считается CCleaner.
— Для начала скачайте программу из надежного источника.
— Не беспокойтесь, что утилита определяет браузер как Chrome, все, что потребуется, чтобы выбрать раздел Cookies для дальнейшей очистки.
— Если для начала есть желание просканировать всю информацию, то нажимаем анализ.
— Как только программа закончит работу, выберите «Очистить».
Чтобы узнать, как удалить кеш в Яндекс браузере , стоит вернуться немного назад и обратиться к инструкции, в которой описана очистка файлов cookie с помощью настроек браузера.Повторяем все описанные шаги, но вместо галочки напротив cookie выбираем сохранение в кеш и подтверждаем операцию кнопкой «Очистить».
Все инструкции не предполагают затруднений. Как правило, пользователи ПК, не обладающие глубокими знаниями, могут воспользоваться настройками браузера. К тому же такой подход считается самым безопасным и быстрым.
Если у вас нет желания сохранять какую-либо информацию о звонках, отправленных и полученных сообщениях, а также о просмотренных страницах в браузерах, вам просто нужно удалить историю для Android.Можно сделать как частично, так и полностью.
Как удалить историю на android с помощью приложения
Для удаления истории поиска на Android можно воспользоваться специальной программой быстрой очистки. С его помощью очищается история браузера пользователя, история его вызовов, а также история, которая сохраняется при поиске в Google Play.
К тому же просмотр поиском поиском на ютубе будет невозможен. Пользоваться этим приложением достаточно просто.
- Запустить приложение
- Отметьте данные, чтобы скрыть
- Нажать кнопку «Очистка»
Важно знать, что некоторые приложения нельзя очистить с помощью этой программы, но она сразу переходит к желаемым настройкам, и вам нужно будет очистить все вручную. Ненужные файлы на мобильном устройстве удаляются очисткой кеша. Советы и инструкции по удалению кеша можно прочитать в статье.
Как удалить звонки на android
Чтобы очистить журнал испытаний на Android, вам необходимо:
- Откройте приложение телефона
- Выбрать раздел «Журналы»
- Коснитесь трех точек в правом верхнем углу
- Нажмите «Очистить журнал вызовов»
Также можно выборочно удалять звонки:
- Открыть журнал звонков
- Выбрать звонок
- Нажмите «Информация о звонке»
- Нажмите корзину в правом верхнем углу
Как удалить историю браузера на андроиде?
Как удалить историю в Интернете
Этот браузер является встроенным приложением в некоторые смартфоны.Чтобы очистить историю, необходимо выполнить следующие действия:
- Откройте браузер и перейдите в меню
- Выберите «Настройки»
- Найдите и щелкните элементы «Очистить историю» и «Очистить кеш».
Это руководство подходит для стандартного браузера Opera, а также для Opera Mini, Opera Max и Opera Beta. Для удаления истории в опере нужно:
Chrome — стандартный браузер на голом андроиде и смартфонах от Google. Для удаления истории в хроме нужно:
Как удалить историю в Firefox
Браузер Firefox считается одним из самых быстрых браузеров, поэтому многие пользуются популярностью.Чтобы очистить историю в Firefox, вам необходимо:
- Открыть браузер
- Нажмите Троячок в правом верхнем углу
- Найдите предмет «История»
- Нажмите «Удалить историю веб-серфинга»
Самый популярный мобильный браузер в Рунете — Яндекс. Чтобы очистить историю в Яндексе на Android необходимо:
Всем привет, покажу как удалить историю в яндекс браузере и в самом яндексе ну то есть в поисковике. История посещенных сайтов в целом интересная, с одной стороны, она ведется и в браузере, и в поисковике, но я не вижу в этом смысла.Ну, история и история, ну есть список посещенных вами сайтов, не так ли? Вы часто смотрите на эту историю? Я не часто ..
Но случайно только что узнал, что в яндексе ну то есть в поисковике та история тоже остается там. У гугла тоже есть такая штука, я тоже там отключил, давно было. В общем, не вижу смысла заморачиваться — все равно ни Яндекс, ни Гугл за вами не следят. Но я думаю, что в большинстве случаев история удаляется не из-за них, а из-за того, какой человек может увидеть то, что вы там смотрели в Интернете.Ну, например, жена хочет посмотреть, что муж смотрел на компьютере, какие сайты посещал. Да нет спора, муж должен уметь убрать историю в яндексе, а то жена может что-то узнать …
Итак, начнем с Яндекс браузера. Открой:
Как только Яндекс браузер запустился, значит я сразу — позвольте мне быть вашим браузером по умолчанию?
В общем браузер открылся, потом вызываешь меню и там выбираешь историю, а потом снова нажимаешь историю:
Кстати, вы можете перейти к истории и просто пройдете по этому адресу:
браузер: // История /
Тогда на странице смогут отображаться все те сайты, которые вы смотрели в браузере.Ну вот тут справа будет кнопка очистки истории нажимаем:
А теперь посмотрите, у вас будет такое окошко, чтобы удалить всю историю, логично будет выбрать меню на все время и потом нажать кнопку Clear Story:
Там в принципе и галочки есть, ну там пароли, куки, при необходимости можно их убрать …
Ну вот и все, вот если снова открыть меню браузера то в пункте ничего не будет.
Ну, надеюсь, понятно. В общем, знаете, лучше историю не чистить, а использовать
А сейчас я покажу, как удалить историю запросов в Яндекс. Ну то есть все, что вы в нем приобрели, вот как убрать. Ничего сложного нет, хотя если честно думал будет сложно, а не
Сразу могу сказать, что удалить его можно только если вы зарегистрированы в яндексе, а если нет, то я думаю, что никакие запросы не записываются вообще.Так что если вы не хотите соответствовать статистике запросов — не регистрируйтесь в Яндексе, я имею ввиду в той же Яндекс-почте.
Итак, сначала нужно перейти на эту страницу:
https://passport.yandex.ru/profile.
Это страница вашего профиля, ну то есть яндекс паспортов. Здесь в правом верхнем углу будет тип вашей иконки, ну вот вы нажимаете на нее и в выпадающем меню нажимаете настройки:
Откроется новая страничка, ну типа настройки.Вот кто бы мог подумать, точно не сразу догадаюсь, что поисковые запросы — это … Мои находки. Вот такой анекдот. В общем нажмите на эти находки:
Теперь вам нужно сначала нажать на Clear Story:
История запросов удалится, а потом просто ползунок тот, что остался, ну выключить запись истории:
Ну вот видишь, получилось все это выключить, но еще раз повторяю, что это если ты в яндексе, ну если там аккаунт есть.Без аккаунта я так понимаю не пишется. Я даже не понимаю, почему в этом аккаунте есть такая функция. Хотя с помощью этой функции вы можете сделать своего рода родительский контроль, но до тех пор, пока ребенок не догонит, как отключить эту запись истории …
Что ж, вроде бы свершилось. Надеюсь, что эта информация была вам полезна, удачи в жизни и что все было хорошо
09.08.2016Поисковая система Яндекса собирает введенные пользователем поисковые запросы, которые используются для предоставления персональных результатов в результатах поиска.Вся информация, введенная в строку поиска, сохраняется Яндексом на компьютерах пользователей и на удаленных серверах Яндекса при условии, что пользователь использует поисковую систему Яндекса для поиска нужной информации.
Часто перед пользователями встает вопрос: как очистить историю поиска в Яндексе, чтобы убрать следы его активности в Интернете. Например, пользователю необходимо сохранять конфиденциальность и конфиденциальность.
Одним из способов повышения уровня защиты своих данных является использование режима инкогнито в браузерах.Приватный режим имеет разные названия в зависимости от конкретного браузера. При работе история поисковых запросов и история посещенных сайтов не запоминаются, это обеспечивает большую конфиденциальность при использовании браузера.
Имейте в виду, что различаются два разных способа хранения собранной информации: история поисковых запросов Яндекса в поисковой системе и история посещений страниц сайтов в Яндекс браузере.
История поисковых запросов хранится в Яндексе независимо от используемого браузера.Если вы пользуетесь поисковой системой Яндекс в любых браузерах: Google Chrome, Mozilla Firefox, Opera, Яндекс.Браузер и др., Яндекс сохраняет всю историю запросов, введенных пользователем в строку поиска.
В свою очередь, в Яндекс браузере сохраняются поисковые запросы и история посещенных сайтов, поэтому мы дополнительно разберемся, как очистить историю поиска и историю посещенных сайтов в Яндекс браузере.
Обратите внимание, что только авторизованный пользователь может получить персонализированные результаты поиска.Для авторизации в системе Яндекс пользователю необходимо зайти на главную страницу Яндекса, а затем ввести логин и пароль от своего почтового ящика.
Яндекс хранит данные на своих серверах, поэтому очистка браузера специализированной программой для оптимизации системы удалит только часть данных из браузера, которые хранятся на компьютере. Поэтому после входа в аккаунт Яндекса информация, хранящаяся на удаленном сервере, снова станет доступной.
Ранее для работы с историей поиска использовался сервис Яндекса «Мои находки», который некоторое время назад был закрыт в связи с низкой посещаемостью.
В этой инструкции мы рассмотрим, как удалить историю поиска в Яндексе разными способами: в настройках аккаунта Inex, в настройках Яндекс браузера для ПК в операционной системе Windows и в настройках Яндекс браузера для мобильных устройств. на Android.
Как удалить историю поиска в Яндексе
Для того, чтобы очистить историю поиска в Яндексе, выполните следующие действия:
- Войдите на главную страницу поисковой системы Яндекса под ее аккаунтом (логин и пароль от электронной почты Яндекса).
- Нажмите кнопку «Настройка», в открывшемся меню выберите «Настройки портала».
- В окне настроек Яндекса на вкладке «Поиск» откроется «Конфигурация поиска». Вот параметры для настроек подсказок и результатов поиска. В настройке «Советы по поиску» нажмите кнопку «Очистить исследования запросов», чтобы удалить сохраненную информацию.
Чтобы настроить результаты поиска, щелкните «Результаты поиска», а затем выберите «Подходящие настройки».Подсказки для поиска создаются в автоматическом режиме, не затрагивают никакую личную информацию, поэтому бояться их не стоит.
Как удалить историю просмотров и посещенных сайтов в браузерах
В браузерах вы можете удалить кеш, куки, историю посещенных страниц и другие данные, сохраненные непосредственно в браузере. Принцип действий в разных браузерах примерно одинаковый, прочтите подробную статью на эту тему, пройдя. Отдельно разберем настройки для Яндекс браузера.
Как очистить историю поиска в Яндекс.Браузере
Чтобы удалить историю посещенных страниц в Яндекс.Браузере, выполните следующие действия:
- Запустите Яндекс-браузер.
- В правом верхнем углу нажмите кнопку «Настройки Яндекс.Баузера», в контекстном меню выберите «История», затем снова «История» (вызывается нажатием клавиш клавиатуры «Ctrl» + «n»).
- В окне настроек браузера во вкладке «История» будут отображаться посещенные страницы.Здесь пользователь может сразу удалить из браузера все ранее посещенные страницы или удалить только некоторые посещенные страницы.
- Чтобы удалить все страницы из истории, нажмите кнопку «Очистить сейчас».
Чтобы удалить определенную посещенную страницу или несколько веб-страниц, отметьте соответствующую страницу или страницы. После этого над списком посещенных страниц появится кнопка «Удалить выбранные элементы».
В открывшемся окне «Удалить выбранные элементы» нажмите кнопку «Удалить».
Как очистить историю Яндекс.Браузера на смартфоне под управлением Android
Чтобы очистить историю в Яндекс-браузере на мобильном телефоне с операционной системой Android, выполните следующие действия:
- Запустите Яндекс-браузер на мобильном устройстве .
- Нажмите кнопку в виде трех полосок или точек, выберите «Настройки».
- В окне «Настройки» перейдите в раздел «Конфиденциальность».
- В окне «Очистить данные» выберите, что именно нужно удалить (историю, веб-страницы, кеш, пароли, предупреждения для сайтов, загрузки, открытые вкладки).
- Щелкните по кнопке «Очистить данные».
Если вы не хотите, чтобы браузер в дальнейшем запоминал историю посещенных Интернет-страниц, снимите флажок напротив пункта «Сохранить историю».
Как в приложении Яндекс очистить историю на android
На мобильном устройстве Android можно полностью очистить историей поиска в Яндексе следующим образом:
- Откройте приложение Яндекс, а затем нажмите кнопку, в виде три полоски.
- Щелкните «Настройки».
- Нажмите кнопку «Очистить историю» в окне предупреждения, согласитесь с удалением истории.
Чтобы больше не сохранять историю поисковых запросов, переместите переключатель «Сохранить историю запросов» в отключенное положение.
Как удалить страницу из истории в Яндексе на смартфоне
Пользователь может удалить некоторые страницы из истории. Для этого вам необходимо выполнить следующие действия на своем мобильном устройстве:
- Щелкните значок количества вкладок, чтобы перейти к навигации по вкладкам.
- Затем щелкните значок часов, чтобы перейти к истории.
- На вкладке «История» выберите посещенную страницу, выберите «Удалить» или «Очистить истории», в зависимости от того, что вам нужно: Удалить только определенную страницу или сразу все посещенные страницы.
Выводы Статьи
При необходимости пользователь может очистить поисковые запросы Яндекса и удалить историю посещенных сайтов в Яндекс браузере. В статье рассматривается несколько способов очистки истории поиска Яндекса: на компьютере и на мобильном устройстве под управлением Android.
Поиск в Яндексе отдает предпочтение более чем половине пользователей мобильного Интернета, использующих это устройство на базе ОС Android. Поскольку поисковая система, а также разработанные им решения, в частности, браузер Яндекс, сохраняет введенные вами поисковые запросы, посещенные страницы и другую информацию, вам необходимо знать , как удалить историю в яндексе Для обеспечения недоступности личных информация для других людей, которые могут получить ваш планшет или смартфон.
Примечание! Часто поисковых пользователей, использующих Яндекс и одноименный браузер, путают в строке поиска, поскольку запрос формируется с помощью ранее введенных поисковых запросов.Лайнер создается поисковой системой автоматически и не может быть удален или отключен. История поисковых запросов корректируется путем удаления данных за отдельные периоды или за все время.
Какие методы это делают
Чтобы разобраться Как очистить историю в браузере от яндекса, необходимо быть в особенностях хранения поисковых запросов. Итак, при условии, что вы вошли в аккаунт Яндекс в браузере, все поисковые запросы и история будут храниться на устройстве и дублироваться в сервисе онлайн-хранилища поисковой системы.Таким образом, даже удалив историю из браузера на устройстве с помощью поисковой системы Яндекс с другого мобильного устройства или персонального компьютера, вы (или другие пользователи, имеющие доступ) увидите следы поисковых запросов и другую информацию, удаленную с устройства.
Исходя из этого, важно понимать, что для завершения возможности доступа к вашей личной информации по действиям в поиске Яндекс, необходимо не только очистить историю браузера на мобильном устройстве под управлением Android, но также стереть историю поиска в глобальных настройках Яндекс.
Удаляем историю в Яндекс браузере
Яндекс браузер позволяет удалять Не только историю и запросы, указанные из-под нее, но и экспортируемые из браузера, предустановленного в системе, при условии, что при установке и первоначальной настройке Яндекс. браузер, на экспорт которого вы согласились. Для этого вам потребуется выполнить такие действия:
- Запустить Яндекс браузер. Нажмите на значок с латинской буквой S, который переводит вас в меню навигации между вкладками.
- Чтобы перейти в меню истории, щелкните значок часов.
- Щелкните меню истории, чтобы открыть список посещенных страниц. Примечание! Вы выбрали очистку истории. При этом посещенные сайты удаляют А остальные остаются без изменений. Имеет смысл использовать, когда необходимо удалить отдельные посещения, сохранив при этом оставшиеся данные.
Иногда рациональнее чистить История активности в сети.Для этого выполните следующие действия:
- Щелкните пиктограмму с тремя расположенными вертикально точками. Для некоторых устройств такой пиктограммы нет. В этом случае прикоснитесь к контекстной кнопке «Меню», расположенной внизу экрана смартфона или планшета.
- В развернутом меню нажмите на пункт «Настройки». Браузер перенесет вас на новый экран, на котором собраны элементы управления возможностями Яндекс браузера. Мы не рекомендуем изменять настройки на этом экране, за исключением тех, о которых мы поговорим дальше, если вы не понимаете их назначение.
- Зайдите в раздел «Конфиденциальность».
- Убедитесь, что на странице включена функция «История». Примечание! Если хотите, чтобы в дальнейшем браузер не сохранял информацию о ваших действиях, отключите эту функцию после очистки данных. Важно понимать, что это не обеспечит анонимности — поисковая система все равно будет собирать информацию о вас и передавать ее в облачный сервис.
- Если вы хотите удалить историю исключительно браузера, установите флажок только перед историей.В большинстве случаев стоит полностью избавиться от информации, поставив тикер напротив каждого из пунктов, предлагаемых браузером.
- Нажмите кнопку «Очистить данные» и подтвердите действие в открывшемся диалоговом окне.
В том, что данные истории успешно удалены, вы можете убедиться, что в меню «История» в соответствии с приведенными выше инструкциями. Если все сделать правильно, в меню не будет данных о посещенных сайтах.
Теперь разберемся, как удалить глобальную историю вашей сетевой активности.
Очистка глобальной истории поиска настройками Яндекса
Как и в случае с Яндекс Браузером, история вашего интернет-серфинга может быть удалена частично (за отдельный период времени) или полностью (с начала учетной записи учетной записи ). Данные не будут доступны вам и другим людям, которые потенциально могут получить доступ к Android-устройству или персональному компьютеру, на котором установлен Яндекс или другой браузер, который вошел в систему, с помощью которого вошли в систему. При этом поисковая система будут по-прежнему иметь к ним доступ, так как именно на их базе будут построены поиск советов и другие активности Яндекса.
Чтобы удалить данные, вам необходимо сделать это следующим образом:
- Убедитесь, что они вошли в учетную запись, историю действий, из которой вы хотите удалить. Для этого перейдите на любую страницу сервисов Яндекса и проверьте, какой пользователь там выставлен.
- Перейти на страницу, основную для работы с историей Яндекса, на Яндекс.ру.
- Вверху в правом углу есть кнопка «Настройки».
- Щелкните по нему и перейдите в подпункт «Настройки портала».
Эти расширения Chrome защищают вас от жуткого веб-отслеживания
WIREDПрактически каждый посещаемый вами сайт отслеживает вас, чтобы попытаться связать историю просмотров с вашими интересами и, в свою очередь, показать вам целевую рекламу. В ту минуту, когда вы ищете новый стол, следующая реклама того мебельного веб-сайта, на который вы смотрели, преследует вас по сети
Если вы хотите понять, как вас отслеживают в Интернете, потратьте немного времени для чтения (и отключения) параметров файлов cookie, которые появляются каждый раз, когда вы посещаете новый сайт.Они дадут вам представление о том, какие технологии использует каждый веб-сайт для отслеживания посетителей и собираемой ими информации. (Настройки согласия на WIRED контролируются материнской компанией Condé Nast).
Поскольку параметр «Не отслеживать» в браузерах становится все более бесполезным, веб-браузеры все чаще изменяют свои учетные данные для конфиденциальности. Браузер Apple Safari усилил технологию защиты от отслеживания, а Firefox с 2018 года по умолчанию блокирует трекеры.
Google Chrome также планирует включить избавление от сторонних файлов cookie.Однако этого не произойдет до 2022 года, и все еще остаются серьезные вопросы о том, как это изменение будет реализовано.
А пока лучший способ остановить жуткое веб-отслеживание — это перейти на веб-браузер, ориентированный на конфиденциальность. Для некоторых людей этот шаг может быть слишком радикальным или непрактичным в данный момент. Если это вы, то есть еще один способ противодействовать онлайн-отслеживанию: использовать технологию блокировки в вашем текущем браузере. Эти расширения для браузера — простой первый шаг к повышению вашей конфиденциальности в Интернете.
Privacy Badger
Privacy Badger — один из лучших вариантов блокировки онлайн-отслеживания в вашем текущем браузере. Для начала, он создан Electronic Frontier Foundation, американской некоммерческой группой по защите цифровых прав, которая ведет битву за конфиденциальность в Интернете с 1990 года. Это также бесплатно.
Privacy Badger отслеживает все элементы веб-страниц, которые вы посещаете, включая плагины и рекламу, размещаемую сторонними компаниями. Если он видит, что они появляются на нескольких сайтах, которые вы посещаете, расширение сообщает вашему браузеру больше не загружать этот контент.Организация заявляет, что не ведет списки того, что нужно блокировать, но обнаруживает трекеры, когда вы просматриваете веб-страницы, и со временем становится более эффективной.
Как и многие расширения в этом списке, инструмент также покажет вам, какие трекеры заблокированы на каждом посещаемом вами сайте. Сюда входит, сколько трекеров и какой тип использует каждый веб-сайт. Вы можете отключить инструмент для отдельных сайтов и изменить настройки, если не возражаете, что вас отслеживают некоторые сайты. Существуют расширения Privacy Badger для Chrome, Firefox (для ПК и Android), Microsoft Edge и Opera.
DuckDuckGo
DuckDuckGo наиболее известна своей анонимной поисковой системой, которая не собирает данные о людях. Но в последние годы компания также уделяет больше внимания контролю конфиденциальности для всей сети (включая внедрение собственного мобильного браузера). DuckDuckGo также делает расширение для Chrome.
Расширение Privacy Essentials блокирует скрытые сторонние трекеры, показывая вам, какие рекламные сети следят за вами в Интернете с течением времени. Этот инструмент также показывает, как веб-сайты собирают данные в рамках партнерства с Условиями использования, которые не были прочитаны, и включает оценки политик конфиденциальности сайтов.Он также добавляет в Chrome свой поиск без отслеживания.
Ghostery
Эта нью-йоркская фирма, имеющая пять различных инструментов, принадлежит той же компании, которая стояла за Cliqz, браузером и поисковой системой, ориентированным на конфиденциальность, которая была закрыта в начале этого года из-за воздействия Covid. -19. Но Ghostery живет.
Его расширение для браузера блокирует трекеры и показывает списки заблокированных для каждого сайта (включая те, которые медленно загружаются), позволяет настраивать доверенные и запрещенные сайты, а также позволяет людям, которым вы блокируете рекламу.Основное расширение Ghostery бесплатное, но есть также платная подписка за 49 долларов в месяц, которая предоставляет подробную разбивку всех трекеров и может использоваться для анализа или исследования. Существуют расширения Ghostery для Chrome, Firefox, Microsoft Edge и Opera.
Adblock Plus
В отличие от других инструментов, представленных здесь, Adblock Plus в основном продается как инструмент блокировки рекламы — другие не обязательно блокируют рекламу по умолчанию, но стремятся быть инструментами конфиденциальности, которые могут ограничивать самые навязчивые типы рекламы.Использование блокировщика рекламы связано с другим набором этических соображений по сравнению с инструментами, предназначенными для предотвращения чрезмерно навязчивого веб-отслеживания; Блокировщики рекламы будут блокировать гораздо более широкий набор элементов на веб-странице, в том числе рекламу, которая не отслеживает людей в Интернете.
Adblock Plus зарегистрирован в проекте Acceptable Ads, который по умолчанию показывает ненавязчивую рекламу (хотя это можно отключить). Что касается конфиденциальности, бесплатные расширения Adblock Plus блокируют сторонние трекеры и позволяют отключать кнопки обмена в социальных сетях, которые отправляют информацию обратно своим владельцам.Существуют расширения Adblock Plus для Chrome, Firefox, Edge, Safari, Opera и Яндекс.
Ищите по-другому
Добавление расширения для браузера, обеспечивающего конфиденциальность, определенно поможет вашей конфиденциальности в Интернете, но это не единственный шаг, который вы можете предпринять.
Переход на браузер, ориентированный на конфиденциальность, может стать следующим очевидным шагом после того, как вы опробовали возможности расширения. Расширения, по крайней мере для Chrome, ограничены браузером для настольных ПК, поэтому ничего не сделают, чтобы вас не отслеживали на мобильных устройствах.Для этого вам понадобится выбрать новый мобильный браузер.
Для дополнительной защиты вы также можете начать использовать VPN для дальнейшего маскирования вашей веб-активности.
Мэтт Берджесс — заместитель цифрового редактора WIRED. Он пишет в Твиттере от @ mattburgess1
Еще больше замечательных историй от WIRED
😷 У них никогда официально не было Covid-19. Но дальнобойщики с коронавирусом живут в аду
💿 Пандемия может, наконец, убить 20-летний DVD-бизнес Netflix
🎒 Снова уйти? Это лучшие рюкзаки для работы, путешествий и езды на велосипеде.
🔊 Слушайте подкаст WIRED, неделю науки, технологий и культуры, который доставляется каждую пятницу
👉 Следите за WIRED в Twitter, Instagram, Facebook и LinkedIn
Как заблокировать доступ к камере и микрофону во всех основных браузерах
Каждому веб-браузеру требуются определенные разрешения включен, чтобы разрешить программе доступ к вашему микрофону и веб-камере.Вы можете отрицать доступ к микрофону и камере, чтобы браузер не слушал или слежу за тобой.
Каждый интернет-браузер делает это немного по-разному, но все они предоставляют вам необходимые инструменты для остановки веб-сайтов от использования камеры и / или микрофона. Вам просто нужно знать, где искать.
После того, как вы указали своему любимому браузеру, чтобы он не разрешал веб-сайтам использовать вашу камеру или микрофон, вам нужно будет вернуться к настройкам, описанным ниже, чтобы разрешить доступ, например, если вы хотите записывать себя с помощью веб-камеры.
В противном случае любой веб-сайт, предлагающий использовать эти устройства, не сможет это сделать. Наконец-то вы можете держать микрофон и веб-камеру подключенными, не беспокоясь о том, что веб-сайт начнет слушать или наблюдать за вами конфиденциально.
Хром
Chrome имеет глобальную настройку, которая при включен, заставляет вас давать разрешение каждому веб-сайту, который запрашивает доступ к свой микрофон или камеру. Если вы это сделаете, то в следующий раз, когда веб-сайт попросит использовать камеру или микрофон, вы можете просто запретить это во всплывающем сообщении.
Шаг 1 : выберите пунктирную кнопку меню в правом верхнем углу Chrome и затем выберите Настройки .
Шаг 2 : Прокрутите вниз и выберите Advanced .
Шаг 3 : Выберите Параметры сайта .
Шаг 4 : Выберите Camera и нажмите кнопка рядом с Спрашивать перед доступом к на убедитесь, что Chrome требует вашего разрешения для доступа к камере.
Шаг 5 : Нажмите стрелку назад в верхнем левом углу и затем выберите Микрофон , чтобы активировать ту же настройку. там тоже.
Вы также можете заблокировать определенные сайты от использования микрофон и / или веб-камеру. Это полезно, если вы уже предоставили доступ к сайту. однажды раньше, но теперь вы хотите заблокировать его. Или, если ты никогда не хочешь быть предложено дать сайту разрешение на использование ваших устройств, вы можете следовать этим шаги.
Шаг 1 : Посетите соответствующий сайт и выберите значок замка слева. сторона URL-адреса.
Шаг 2 : Выберите Настройки сайта .
Шаг 3 : Рядом с камерой и / или микрофоном выберите меню и выберите Блок .
Firefox
Браузер Firefox позволяет запрещать веб-сайты доступ к камере и микрофону из области настроек Privacy & Security .
Шаг 1 : Используйте трехстрочное меню в правом верхнем углу Firefox для доступа к Параметры .
Шаг 2 : Выберите Конфиденциальность и безопасность в левой части программы.
Шаг 3 : Прокрутите до Разрешения область и выберите Настройки рядом с Камера и / или Микрофон .
Шаг 4 : Выбрать Блокировать новые запросы запрашивает доступ к вашей камере (или микрофон ) Снизу.
Шаг 5 : Нажмите Сохранить изменения .
Если на шаге 3 вы уже видите веб-сайт в списке, это означает, что вы уже дали этому сайту разрешение на использование веб-камеру и / или микрофон. Выберите сайт и выберите Удалить веб-сайт , чтобы заблокировать его. Если их несколько и вы хотите ни один из них, чтобы использовать вашу веб-камеру или микрофон, просто нажмите кнопку Удалить все веб-сайты .
Opera
Opera работает так же, как Chrome, поэтому вы можете и то, и другое. заблокировать определенные сайты от использования вашей камеры / микрофона и заставить все сайты спрашивать вас прежде, чем они смогут вас услышать или увидеть.
Вот как включить глобальную настройку «спросить»:
Шаг 1 : Выберите Настройки из Меню Opera.
Шаг 2 : разверните элемент Advanced слева и выберите Конфиденциальность и Безопасность ниже.
Шаг 3 : Выберите Настройки сайта на право.
Шаг 4 : Выберите камеру и / или микрофон .
Шаг 5 : Убедитесь, что Спросите перед доступ к элементу разрешен.
Если вы находитесь на определенном веб-сайте и хотите убедитесь, что он не может использовать вашу камеру или микрофон, сделайте следующее:
Шаг 1 : Выберите значок замка слева от URL-адреса в верхней части Opera
.Шаг 2 : Выберите Настройки сайта .
Шаг 3 : Выберите Блок рядом с Камера и / или Микрофон .
Safari
Чтобы заблокировать камеру или микрофон в Safari, откройте в области Веб-сайты в настройках браузера.
Шаг 1 : перейдите в Safari > Настройки .
Шаг 2 : Откройте вкладку Веб-сайты в вверху, а затем выберите Камера или Микрофон .
Шаг 4 : Выберите меню внизу и выберите Запретить . Это предотвращает веб-сайты, не перечисленные в приведенном выше разделе, от с помощью веб-камеры или микрофона. Если веб-сайт, которым вы хотите управлять, в настоящее время открыт, вы можете контролировать, как только один веб-сайт может использовать вашу камеру и микрофон, используя меню рядом с URL-адресом.
Край
Доступ к камере и микрофону контролируется для Microsoft Edge через настройки Windows 10.
Совет: Узнайте, , как использовать приложение Windows 10 Camera .
Шаг 1 : Щелкните правой кнопкой мыши или нажмите и удерживайте кнопку «Пуск» и выберите Параметры .
Шаг 2 : выберите Конфиденциальность .
Шаг 3 : Выберите Камера или Микрофон на левой панели.
Шаг 4 : прокрутите вниз до Microsoft Edge и нажмите кнопку рядом с ним, чтобы изменить доступ к Off .
Internet Explorer
Когда веб-сайт запрашивает доступ к вашей камере или микрофон в Internet Explorer, вы должны выбрать Запретить , чтобы заблокировать его. Однако вы также можете открыть Flash Player. Диспетчер настроек, чтобы запретить всем сайтам использовать вашу камеру и микрофон.
Шаг 1 : Откройте Панель управления.Вы можете сделать это из меню «Пуск» или выполнив команда control в Run диалоговое окно ( WIN + R ).
Шаг 2 : Панель управления поиском для flash , и откройте Flash Player , когда увидите это в списке.
Шаг 3 : Войдите в камеру и микрофон вкладка и выберите Блокировать все сайты из с помощью камеры и микрофона . Чтобы заблокировать определенные сайты от использования вашего микрофон или веб-камеру, используйте камеру и Кнопка «Настройки микрофона на сайте » для добавления URL-адресов в черный список.
Яндекс.Браузер
Отключите веб-камеру и / или микрофон в Яндекс.Браузер с очень простой настройкой. Это заблокирует все сайты от использования вашего микрофона и / или камеры:
Шаг 1 : Нажмите трехстрочную кнопку в правом верхнем углу браузера, чтобы слева от кнопки свертывания и выберите Настройки .
Шаг 2 : Выберите веб-сайтов на слева, а затем Расширенные настройки сайта из правой панели.
Шаг 3 : Выберите Запрещено под Доступ к вашей камере и / или Доступ к вашему микрофону .
Если вы хотите управлять существующими разрешениями для для отдельных сайтов, для которых вы уже разрешили доступ, повторите эти шаги, но вместо того, чтобы выбирать вариант «Запрещено», выберите Расширенные настройки сайтов , чтобы выбрать сайты, разрешить которые нужно.
Как очистить кеш и файлы cookie
Ой! Нет статьи по выбранной вами теме и браузеру.Ниже приведен список браузеров, для которых доступна эта статья.
- Хром
- Fire Fox
- iOS Safari
- Сафари
- Internet Explorer
- Microsoft Edge
- Опера
- Интернет Samsung
- Яндекс.Браузер
Хром
- Щелкните 3 вертикальные точки в правом верхнем углу браузера.
- В меню Chrome выберите Дополнительные инструменты , затем выберите Очистить данные просмотра .
- Выберите временной интервал и данные, которые вы хотите очистить, затем нажмите Очистить данные .
Firefox
- Нажмите кнопку Библиотека в верхнем правом углу браузера, выберите История , затем выберите Очистить недавнюю историю.
- Выберите временной интервал и данные, которые вы хотите очистить, затем нажмите ОК .
Adblock Plus для iOS
- Перейдите в Настройки> Safari
- Нажмите Очистить историю и данные веб-сайтов .
Очистка истории, файлов cookie и данных просмотра из Safari не повлияет на данные автозаполнения.
Safari
- В приложении Safari на Mac выберите «История»> «Очистить историю», затем щелкните всплывающее меню.
- Выберите, как далеко вы хотите очистить историю просмотров.
Internet Explorer
В Internet Explorer нажмите кнопку Избранное .
Выберите вкладку История и выберите способ просмотра истории, выбрав фильтр в меню. Чтобы удалить определенные сайты, щелкните правой кнопкой мыши сайт в любом из этих списков и выберите Удалить . Или вернитесь на страницу, выбрав любой сайт в списке.
Край
- Щелкните меню More ( … ), затем выберите Settings.
- Перейдите на страницу Конфиденциальность, поиск и службы и ниже Очистите данные просмотра , щелкните Выберите, что очистить.
- Выберите временной интервал и данные, которые вы хотите очистить, затем нажмите Очистить сейчас .
Opera
- Щелкните значок «Простая настройка» в правом дальнем углу страницы.
- Прокрутите вниз до Просмотр данных
- Выбрать Прозрачный
Яндекс.Браузер
- Щелкните> Advanced > Очистить историю .
- Менее Удалите следующие , выбрав временной диапазон, который вы хотите удалить.
- Выберите опцию Кэшированные файлы .
- Отключить все остальные параметры.
- Метчик Прозрачный.
10 простых расширений Firefox для защиты вашей конфиденциальности
В наши дни безопасность и конфиденциальность — это постоянная проблема, когда мы и наши дети просматриваем Интернет. Существуют антивирусная защита и другие программные инструменты, которые помогают защитить нас от серьезных угроз.
Но иногда мы просто хотим защитить нашу конфиденциальность от простого отслеживания, файлов cookie или веб-запросов. Эти 10 расширений для Firefox — это всего лишь простые инструменты, которые могут помочь сохранить вашу конфиденциальность в секрете.
Пожалуйста, перестань меня отслеживать
Многие пользователи Google не любят, когда за ними следят. Они хотят, чтобы посещаемые ими сайты были их собственным бизнесом, и не хотят, чтобы их клики регистрировались.Есть два отличных расширения для Firefox, которые помогут решить эту проблему с конфиденциальностью. Кроме того, они оба упрощают копирование исходных прямых ссылок на сайты, которые вы хотите посетить, за счет устранения URL-адреса перенаправления Google.
И исправление ссылок на поиск Google, и расширения Google Redirects Fixer & Tracking Remover работают хорошо. Google Search Link Fix работает не только с Google, но и с поисковыми страницами Yahoo и Yandex. Обратите внимание, что для правильной работы у вас должен быть включен JavaScript.
Google Redirects Fixer & Tracking Remover работает только в Google, но также распространяется на вас в Новостях Google, блогах Google, Картинках Google и Видео Google. Оба расширения работают безупречно и не требуют перезапуска браузера. Таким образом, это, вероятно, будет сводиться к тому, что вы используете больше; сайты Google или Google плюс Yahoo и Яндекс.
Нет, я не хочу пробовать ваши файлы cookie
За прошедшие годы мы много слышали о файлах cookie и о том, как их используют веб-сайты.По сути, файл cookie — это фрагмент данных, отправленный с сайта и хранящийся в вашем браузере, пока вы используете этот сайт. Они обычно используются с сайтами покупок или с теми, на которые вы входите.
Данные также отправляются обратно на веб-сайт при следующем посещении. Файлы cookie стали проблемой для многих людей, поскольку они могут отслеживать вашу активность, и стали проблемой безопасности для определенных типов, таких как файлы cookie аутентификации.
Для большего контроля над вашими куки вам могут понравиться два расширения Firefox; CookieKiller и BetterPrivacy.CookieKiller [Больше не доступен] имеет очень простые настройки и позволяет навсегда заблокировать удаленные файлы cookie. Используя значок на панели надстроек, вы можете открыть диспетчер файлов cookie Firefox, включить блокировку файлов cookie или просто открыть свои настройки.
BetterPrivacy идет немного дальше, сосредоточив внимание на файлах cookie Flash. Одним щелчком мыши вы можете удалить все «супер-файлы cookie» или просто выбрать их из списка в своих предпочтениях.Вы также можете настроить BetterPrivacy для удаления файлов cookie Flash при запуске, с помощью таймера или получения уведомления о сохранении нового файла cookie Flash.
Я убираю дом, когда выхожу из
Некоторые люди предпочитают заботиться о своих файлах cookie вместе с историей просмотров, историей загрузки файлов и временными Интернет-файлами. Для Firefox есть несколько расширений, которые могут удалять и удалять эти элементы каждый раз, когда вы закрываете браузер, что делает их довольно удобными.
Click & Clean и Clear Console — два хорошо работающих расширения. Click & Clean [Больше не доступен] не только очищает ваши элементы при выходе из Firefox, но также позволяет выполнять очистку во время просмотра. Настройки просты; просто выберите, что вы хотите удалить и когда.
Очистить консоль [больше не доступно] работает почти так же, как Click & Clean. Это расширение помещает значок на вашу панель инструментов, чтобы вы могли легко удалить свои элементы.Файлы cookie, история, кеш и логины HTTP можно очистить одним щелчком мыши. Вы также можете настроить Clear Console, чтобы запрашивать перед закрытием браузера или очищать все элементы без запроса.
Я решу, что вы можете запросить
Веб-запросы, отправленные с сайтов, которые вы посещаете, представляют собой еще одну проблему, когда речь идет о конфиденциальности и безопасности. Некоторые сайты будут делать эти запросы из вашего браузера на совершенно другой сайт, чем тот, который вы посещаете.Рекламодатели часто ориентируются на вас, анализируя ваши привычки просмотра и сайты, которые вы посещаете. Два расширения Firefox могут дать вам контроль над этими типами веб-запросов.
Полицейский [больше не доступен] позволяет вам устанавливать свои собственные правила и легко управлять этими наборами правил. Вы также можете создавать собственные правила, если точно знаете, чего хотите.
RequestPolicy [Больше не доступен] — это еще одно расширение, которое помогает предотвратить межсайтовые сценарии, а строгость может быть основана на домене.RequestPolicy также предлагает раздел белого списка для тех, кого вы хотите разрешить, а инструмент начальной настройки позволяет заранее выбрать сайты из белого списка. И Policeman, и RequestPolicy также предлагают функции импорта и экспорта для удобства.
Перестань следовать за мной, я знаю, кто ты
Когда дело доходит до обнаружения элементов отслеживания, есть один надежный инструмент. Ghostery — это расширение, которое ищет эти элементы на веб-сайтах, которые вы посещаете.Они могут включать в себя все, от пиксельных трекеров для аналитики до виджетов социальных сетей.
Когда вы посещаете определенную страницу, вы увидите значок Ghostery на панели инструментов, отображающий счетчик. Это ваше уведомление об элементах отслеживания на этой странице. Затем вы можете сами решить, какие из этих трекеров разрешить, щелкнув переключателем рядом с каждым из них.
Вы можете выбрать раскрывающийся список рядом с каждым элементом для получения дополнительной информации, а также можете быстро добавить сайт в свой белый список, если вы ему доверяете.Ghostery очень прост в использовании и является отличным расширением для обнаружения этих трекеров.
Что это за ссылка?
Последний инструмент, который поможет вам обезопасить себя в Firefox, — это Link Alert. Это очень простое расширение, которое отображает значок типа ссылки, существующей на странице, когда вы наводите на нее курсор. Это может защитить неосведомленных пользователей, например ваших детей, от щелчка по ссылкам, которые им не следует.
Просто дайте им знать, какие ссылки они могут нажимать, а какие нет, просматривая значок. Затем всякий раз, когда вы наводите указатель мыши на ссылку, вы будете четко видеть значок. Это базовое расширение с хорошей визуальной концепцией для тех, кто может не осознавать, что нажатие на файлы и приложения может быть опасным, а также знать, безопасен ли сайт или нет.
Насколько конфиденциальным вы сохраняете свой просмотр?
Используете ли вы какие-либо из этих инструментов Firefox или у вас есть другие, которые лучше подходят для защиты вашей конфиденциальности? Что вас больше всего беспокоит по этой теме; отслеживание, веб-запросы, файлы cookie?
Если у вас есть инструменты, которыми вы хотели бы поделиться и с другими браузерами, пожалуйста, поделитесь своими мыслями в комментариях ниже.
Изображение предоставлено: Ossile через Shutterstock.com
Vimeo vs.YouTube: 5 причин размещать видео на VimeoПочему выбирают Vimeo вместо YouTube? Вот несколько веских причин, по которым вы можете размещать видео на Vimeo через YouTube.
Читать далее
Об авторе Sandy Writtenhouse (Опубликовано 452 статей)Имея степень бакалавра информационных технологий, Сэнди много лет проработала в ИТ-индустрии в качестве менеджера проекта, менеджера отдела и руководителя PMO.Затем она решила следовать своей мечте и теперь постоянно пишет о технологиях.
Более От Sandy WrittenhouseПодпишитесь на нашу рассылку новостей
Подпишитесь на нашу рассылку, чтобы получать технические советы, обзоры, бесплатные электронные книги и эксклюзивные предложения!
Нажмите здесь, чтобы подписаться
Как зайти в кеш Яндекс.Как избавиться от кеша в яндекс браузере. Откройте панель разработчика
Не все пользователи умеют чистить кеш браузера Яндекс, особенно если говорить о людях, которые еще только делают первые шаги в изучении компьютера и Интернета. Часто они не пытаются самостоятельно разобраться в той или иной проблеме, опасаясь испортить устройство.
Безусловно, это правильное решение, когда речь идет о проведении любой сложной операции или устранении серьезной неисправности.Такую работу лучше поручить специалисту. Однако если вам необходимо выполнить стандартную процедуру — очистить кеш в Яндексе, вы легко справитесь с такой задачей самостоятельно, и данная статья вам в этом поможет. Итак, обо всем по порядку.
Что хранится в кеше?
Интересно, как чистить кеш яндекс браузера, многие пользователи и не пытаются понять, зачем он вообще нужен, какие функции делают. Конечно, можно сказать, что владеть этой информацией новичкам необязательно.Однако есть одно «но»: пользователь, знающий назначение кеша, вряд ли бездумно удалит из него все данные. Почему? Теперь учись.
Дело в том, что кеш содержит информацию о ресурсах, которые вы посетили ранее. Здесь размещены различные настройки сайта, стиль оформления, фотографии и другие файлы.
В следующий раз, когда вы откроете этот ресурс, все данные будут предоставлены кешем, что повлияет на скорость загрузки страниц (в лучшую сторону). Другими словами, кеш действует как посредник между сервером, на котором расположен сайт, и браузером.
Где кеш браузера «Яндекс»?
Возможно, вы захотите узнать, где находится кеш «Яндекс.Баузера». На самом деле найти его не так уж и сложно. Но сначала вам нужно будет получить доступ к скрытым файлам и папкам.
Итак, перейдите в раздел «Панель управления», а затем обратитесь к разделу «Настройки папки». Перейдите на вкладку «Просмотр» и снимите флажок, в котором отмечен параметр «Скрывать защищенные системные файлы». Кроме того, вам нужно будет отметить пункт «Показывать скрытые файлы».
Теперь, когда вы видите системные папки, откройте «Мой компьютер», затем выберите диск «C», на котором установлена ОС. Обратитесь в папку «Пользователи», а затем выберите папку с нужным вам именем пользователя.
Дальнейший путь будет таким: AppData — Local — папка Яндекса — ЯндексБраузер — Данные пользователя — По умолчанию. Последний шаг — это папка Cache. Именно здесь хранятся страницы, которые вы просматриваете в Интернете. При желании вы можете удалить все файлы или отдельных лиц.
Зачем чистить кеш?
Иногда информация, которая находится в кеше, может негативно сказаться на работе веб-браузера — повлиять на скорость загрузки веб-страниц, на правильное отображение определенных элементов сайта.Файлы Casha занимают место на Винчестере, и в некоторых случаях их объем очень впечатляет. Кроме того, вы не можете увидеть измененный дизайн ресурса, который регулярно посещаете, поскольку старые данные загружаются из кеша.
В любом случае необходимо периодически удалять файлы из этого хранилища. Пусть не всем, но хоть некоторым. О том, как очистить кеш яндекс браузера, читайте далее.
Очистка кеша
Чтобы удалить информацию из кеша, необходимо пройти несколько несложных этапов.Вся процедура займет не более минуты.
Запустив браузер, откройте его меню (кнопка с горизонтальными полосами). Вас интересуют раздел «История» и подраздел «Менеджер истории». Откроется страница, на которой следует обратить внимание на кнопку «Очистить историю». Отметив опцию Chekbox «Файлы, хранящиеся в кеше», выберите период, за который вы хотите удалить данные. Последний шаг — нажатие кнопки «Очистить историю».
Кстати, быстро открыть окно с нужной опцией поможет комбинация кнопок Shift + Delete + Ctrl.
Вывод
Итак, теперь вы знаете, Яндекс браузер, а значит, вы можете самостоятельно выполнить эту операцию. Если вы заметили, что веб-браузер начинает тормозить или зависать, то немедленно удалите информацию, которая находится в кеше.
Программисты Googleсчитают, что простому пользователю не нужно отключать кеширование браузера, это замедлит его работу. Поэтому в Б. последних версиях Chrome такой опции нет вообще.
Предлагается использовать функцию режима инкогнито, что очень просто.Вам нужно всего лишь щелкнуть значок с тремя точками в правом верхнем углу экрана (в старых версиях это либо три горизонтальные линии, либо значок гаечного ключа), а затем щелкнуть строку «Новое окно в инкогнито».
Как легко отключить кеш Google Chrome
Но многим такое решение не нравится — для постоянного серфинга в интернете оно неудобно. И если в старых версиях хрома можно отключить кеш, нажав на клавиши CTRL + SHIFT + I, откройте «Настройки» и отметьте пункт «Отключить кеш», то в новых версиях браузера такое решение больше не работает.
Но все не так пессимистично. Есть четыре решения проблемы:
Последний пункт сложный и требует некоторого опыта и специальных знаний, поэтому здесь он рассматриваться не будет.
Как почистить кеш хрома
Для этого нажмите на значок настроек и управления браузером. Google Chrome ..
Щелкните раздел «История» и откройте вкладку, которая открывает кнопку «Очистить историю».
Появится окно, в котором нужно поставить галочку напротив «Файлы cookie, а также данные других сайтов и плагинов и нажать« Очистить историю ».
Как изменить кэш места хранения
Для ускорения просмотра веб-страниц все браузеры используют кеш. В папке на жестком диске компьютера хранятся файлы кеша, необходимые для быстрой загрузки и экономии трафика. Это еще и изображения, и стили CSS и т.д., что позволяет загружаться не с сервера сайта, а напрямую с жесткого диска, куда загружается вся история посещений.
Но бывает, что диск, на котором стоит операционная система, по объему маловат.Периодически его чистить нецелесообразно, да и просто бесполезно. Поэтому папку с кешем лучше переместить на другой диск. Ниже дана подробная инструкция по переезду. Кстати, он будет полезен не только Google Chrome, но и тем, кто использует Opera Opera, Яндекс.Браузер и другие, работающие на этом же движке (WebKit).
Для начала нужно щелкнуть правой кнопкой мыши по значку Google Chrome и открыть его «Свойства».
В строке «Объект » Будет написано: «C: \ Program Files \ Google \ Chrome \ Application \ chrome.exe «. Требуется добавить в его конец через пустой -disk-cache-dir =» f: \ chromecache «
Действительно не имеет значения, как браузер использует пользователя для посещения какой-либо социальной сети.
Следует отметить, что установленная на любом компьютере система сохраняет информацию с посещаемых порталов.
Соответственно, в памяти компьютера накапливается так называемый кэш, который необходимо регулярно очищать. Поэтому многие пользователи часто задаются вопросом: «Как избавиться от кеша в Яндекс браузере»?
В начале прошлого века кэш использовался в микропроцессорах.На сегодняшний день этот термин получил широкое распространение во многих сферах. Поэтому для начала необходимо разобраться, как действовать в дальнейшем, чтобы грамотно очистить компьютер и не нанести поломки.
В некоторых случаях при разработке сайта или изменении элементов кеш браузера может привести к определенным проблемам. Ведь часто бывает, что кеш снова загружает старую травку и не меняет дизайн. Именно поэтому пользователи прибегают к помощи профессионалов и заинтересованы в очистке кеша в Яндекс браузере.
Как работает кеш браузера
Каждая страница в Интернете состоит из различных элементов:
- скриптов;
- изображений;
- документов;
- стилистических украшений;
- коды hTML
После открытия определенной страницы информация поступает и, соответственно, сохраняется на компьютере. При подключении браузера, например хрома, оперы и т. Д., Выполняется корректная загрузка той или иной информации, доступной пользователю.
Затем сервер взаимодействует с сервером и в конечном итоге сохраняет все загруженные файлы. Если пользователь захочет авторизоваться на предыдущем сервере в будущем, то ему будет доступна информация, которая хранится в браузере.
Некоторые люди в недоумении вытаскивают независимость, которая осталась в кеше, не подозревая, что однажды открытый сайт все еще хранится на сервере. Поэтому в этом случае многим приходится очищать кеш на своем ноутбуке, чтобы больше не видеть старую информацию.
Часто пользователи используют чужие компьютеры и заходят в социальные сети. Поэтому необходимо очищать кеш, чтобы не сохранять пароли и учетные записи, которые могут быть доступны каждому человеку.
Деньги — это разные файлы cookie. Для очистки кеша нужно зайти в меню браузера, открыть, далее найти вкладку History и нажать Ctrl — H. Щелкать по этим клавишам нужно одновременно, иначе таблица не появится. После этого следует пометить файлы, изображения и другие документы для очистки в браузере.Для завершения уборки придется выбрать пункт «все время». Следовательно, последует подтверждение, для чего нужно будет нажать «Очистить историю».
Яндекс.браузер Очистка каши — Пошаговая инструкция
Очистить браузер можно двумя способами. В первом случае необходимо одновременно нажать клавиши CTRL + SHIFT + DELETE (DEL). Вы также можете найти меню «История» в правом разделе.
После нажатия будет выпущена «Очистить историю». Упрощенный процесс не заставит пользователей искать длинные разделы, на которых отображаются точки очистки кеша.
Таким образом, каждый человек может самостоятельно справиться с этой задачей. По картинкам вы можете легко ориентироваться и следовать этим рекомендациям. При необходимости вы также можете обратиться в службу поддержки.
Допустим, вы перешли на страницу, которая вас перетянула на другую страницу, например, зашла на сайт site.ru. , а он вас перетянул на site.ru/ru. .
Это перенаправление (перенаправление) кешей Google Chrome — уже довольно известный факт, и это не ошибка, и он не изменит его, потому что такой кеш необходим для ускорения загрузки веб-страницы.Однако иногда такое поведение может стать головной болью, особенно при разработке сайтов. Сложность еще и в том, что очистить такой кеш не так-то просто, а очистка любого другого кеша не включает в себя очистку и кеш перенаправлений.
В каких случаях происходит запоминание редиректа
Когда сайт отвечает заголовком перенаправления: HTTP STATUS CODE REDIRECT
Когда сервер отвечает на запрос браузера, он использует заголовки. В них сервер может дать браузеру инструкции перейти на другую страницу.
HTTP / 1.1 301 перемещен навсегда Расположение: http://www.example.org/index.asp
Как это работает, более подробно читайте в вики HTTP 301. После первого такого посещения Chrome запоминает перенаправление и при последующих посещениях предыдущей страницы автоматически переустанавливает вас на новую страницу, не посещая сервер. Проблема возникает, когда сервер больше не просит браузер перейти на другую страницу, логика его работы изменилась, но браузер из-за кеша ничего об этом не знает и продолжает перенаправлять вас на другую страницу…
Если на странице установлен метатег: Meta Refresh Redirect
В этом случае сервер не запрашивает перенаправления и отвечает, как обычно, с кодом состояния 200 (означает, что страница успешно загружена). Однако контент страницы содержит тег перенаправления:
Как очистить кеш перенаправлений в Google Chrome
Если коротко и без лишних слов, то это делается так:
- Открыть Панель разработчика
- Перейти к Настройки Панели разработчика
- Включить опцию: Отключить кеш (с открытой панелью разработчика)
- Перейти по требуемому URL-адресу, не закрывая панель разработчика
А теперь разберем каждый пункт более подробно.
Секрет использования инструментов разработчика, которые встроены в Chrome и открываются комбинацией CTRL + SHIFT + I. Или так:
1. Откройте панель разработчика
- Кнопка меню — Справа.
- параграф Инструменты .
- абзац Панель проявитель .
2. Откройте настройки панели разработчика
Для этого в открывшейся панели разработчика нажмите F1 или найдите значок (три вертикальные точки) щелчком и выберите пункт Настройки .
3. Отключить кэширование
В разделе настроек Net Ставим галку напротив опции отключения кеширования (при открытой панели разработчика).
Не закрывайте панель разработчика!
4. Отметьте желаемую ссылку (URL)
При открытии разработчика перейдите по ссылке редиректа, которую нужно проверить.
Отключение кеша редиректов в Firefox
В Мозиле все сделано иначе, но тоже все просто.
- Входим в строку поиска: about: Config И заходим в настройки.
- Находим настройку: browser.cache.disk.enable И выставляем False
- Находим настройку: browser.cache.memory.Enable И выставляем False
- Проверьте желаемый URL.
Инструкция
Войдите в панель управления окнами. Для этого откройте главное меню графической оболочки, нажав кнопку «Пуск», расположенную на панели задач на рабочем столе.В этом меню выберите пункт «Настройка». Дождитесь появления прикрепленного меню. Щелкните на панели управления.
Откройте окно папки «Администрирование». Если текущий режим отображения информации в панели управления — «Просмотр по категориям», щелкните ссылку «Производительность и обслуживание», а затем ссылку «Администрирование».
Если на панели управления отображается содержимое в классическом стиле, найдите элемент «Администрирование» и откройте. Для этого либо дважды щелкните по нему левой кнопкой мыши, либо щелкните правой кнопкой мыши и выберите «Открыть» в контекстном меню.
Запустите консоль управления MMC (консоль управления Microsoft). Для этого щелкните ярлык «Управление компьютером» в окне папки «Администрирование» или щелкните его правой кнопкой мыши и выберите пункт контекстного меню «Открыть».
Активируйте управление устройством хранения информации консоли MMC. При необходимости разверните раздел «Устройства хранения» в группе «Управление компьютером (локальное)». Выберите пункт «Управление дисками» с помощью мыши или кнопок управления курсором. Интерфейс выбранной привязки отображается на правой панели консоли.
Откройте диалоговое окно свойств диска, для которого вам нужны файлы. В нижнем списке правой панели консоли управления найдите элемент, соответствующий целевому устройству. Щелкните правой кнопкой мыши блок информации о диске. В контекстном меню выберите «Свойства».
Прокрутите до управления параметрами кэширования файлов при записи на выбранный диск. Щелкните вкладку «Политика» в диалоговом окне свойств.
Отключить файлы. Активируйте опцию «Оптимизировать для быстрого удаления», щелкнув переключатель с соответствующим текстом, расположенный в группе управления кэшированием и безопасным удалением записи.Исправьте внесенные изменения, нажав кнопку ОК.
Источники:
Файл thumbs.db используется операционными системами Microsoft Windows XP, Microsoft Windows Vista. И другие ОС Microsoft. Файл создается при первом и последующем открытии папки с графическими изображениями. Он содержит эскизы папок изображений для режима «эскизы страниц» проводника. Необходимость запретить создание файла thumbs.db может возникнуть по разным причинам. Наличие такого файла в папке с раздачей через трекер может привести к изменению хеша раздачи со всеми вытекающими отсюда последствиями.Если в папке хранится много графических изображений, общий объем миниатюрных файлов может быть довольно значительным, что замедляет открытие папки с изображениями.
Вам понадобится
Инструкция
Для Windows XP, чтобы создать thumbs.db, выполните следующие действия: Нажмите кнопку «Пуск», затем «Панель управления». Запустите «Свойства папки» и в появившемся окне перейдите на вкладку «Просмотр». Найдите строку «Не кешировать» и поставьте галочку напротив нее. Щелкните внизу окна на кнопке «Применить» и закройте окно.Теперь thumbs.db создаваться не будет.
Для Windows Vista и Windows 7 нужно выполнить другие действия, так как в этих системах программа для создания файла создания файла thumbs.db была удалена. Щелкните «Пуск», затем строку «Стандартная». Снова открой. Выберите «Выполнить». Окно «Выполнить» можно вызвать простым нажатием клавиш «Win» и «R» (клавиша «WIN» обозначается клетчатым флажком). В появившемся окне введите «gpedit.msc» без кавычек. Появится новое окно, разделенное на две части программы.В левой половине окна выберите ветку «Конфигурация пользователя».
Затем «Административные шаблоны». В левой или правой половине окна выберете «Компоненты Windows», а затем «Проводник Windows». В правой половине окна найдите пункт «Отключить эскизы в скрытых файлах Thumbs.db». Нажмите на него и в В появившемся окне отметьте пункт «Включено». Нажмите «ОК» и закройте окно.
Полезный совет
Начиная с версий Windows Vista и Windows 7 превью.db создается только для сетевых дисков. Для простых дисков используется база данных, общая для всех папок.
Не всегда механизмы ускорения работы браузеров за счет кеширования веб-документов оказываются полезными. Чтобы отключить их, производители разных браузеров предлагают варианты для разной степени использования.
Инструкция
IN Mozilla Firefox. Наберите в адресной строке Opera: Config и нажмите ENTER. Появится окно с предупреждением о необходимости соблюдать осторожность — соглашайтесь.Наберите в поле «Фильтр» поле Browser.cache и в списке настроек останется меньше десятка. Вам понадобится два из них — browser.cache.disk.enable и browser.cache.memory.enable. Оба значения в поле «значение» верны, и вам нужно дважды щелкнуть «Заменить на ложь». Сделав это, перезапустите браузер, чтобы внести изменения.
В обозревателе Internet Explorer. Откройте в меню раздел «Сервис» и щелкните строку «Свойства наблюдателя». На вкладке «Общие» окна свойств нажмите кнопку «Параметры» в разделе «Просмотр истории» — это верхний раздел на этой вкладке.В селекторе «Проверить наличие сохраненных страниц» выберите «НИКОГДА», а в поле «Слой диска» поставьте счетчик. Нажмите кнопку ОК, чтобы сохранить изменения.
В Opera нажмите комбинацию клавиш Ctrl + F12 или щелкните строку «Общие настройки» в разделе «Настройки» меню браузера. Щелкните вкладку «Расширенные» и щелкните список в левой строке «История». В выпадающем списке «Кэш в
» выберите значение «Отключено».Теперь вы можете удалить записи истории Chrome или Firefox в BrowsingHistoryView.
BrowsingHistoryView — это портативное приложение для Windows от Nirsoft, которое пользователи могли использовать до сих пор для просмотра истории просмотра нескольких браузеров в едином интерфейсе.
В последнем обновлении приложения до версии 2.35 добавлена поддержка удаления отдельных записей истории просмотров из Chrome и Firefox. Нир Софер отмечает, что удаление также будет работать в браузерах с одинаковой архитектурой; Особо упоминаются Waterfox, SeaMonkey, Vivaldi и Яндекс. Он также должен работать в новом веб-браузере Microsoft Edge, Opera и других совместимых браузерах.
Заинтересованные пользователи могут загрузить новую версию BrowserHistoryView с веб-сайта Nirsoft.Приложение доступно для 32-битных и 64-битных версий операционной системы Microsoft Windows, включая все поддерживаемые версии, но также версии, которые больше не поддерживаются Microsoft.
BrowserHistoryView поддерживает множество браузеров, включая Firefox, Chrome, Microsoft Edge, Internet Explorer, Safari и Opera. Вы можете запустить программу сразу после того, как распаковали скачанный архив. Он запускает два окна: одно для отображения всех параметров, а другое для отображения результатов.
Окно параметров предоставляет множество параметров настройки. Вы можете сразу нажать кнопку ОК, чтобы использовать настройки по умолчанию; если вы это сделаете, BrowsingHistoryView проанализирует истории всех поддерживаемых веб-браузеров и отобразит данные в хронологическом порядке во втором окне.
Что касается опций, вы можете отменить выбор браузеров, отфильтровать данные по дате и времени, по URL-адресам или местоположению / пользователю.
Результаты отображаются обычным способом Nirsoft. Данные отображаются в таблице, и вы можете отсортировать их, щелкнув любой заголовок.
В списке указаны браузер, URL / ресурс, заголовок, если он доступен, время и количество посещений, а также дополнительная информация.
Помимо использования BrowsingHistoryView для просмотра всех посещенных сайтов в выбранных браузерах, теперь его также можно использовать для удаления даты из записей браузера.
Функциональность поддерживается в Chrome и Firefox, а также в браузерах, в которых используется общий код. Все, что нужно, — это щелкнуть правой кнопкой мыши по выбору и активировать опцию «Удалить выбранные записи истории», чтобы удалить записи.Обратите внимание, что перед запуском операции удаления может потребоваться закрыть веб-браузеры.
BrowsingHistoryView удалит записи после подтверждения.

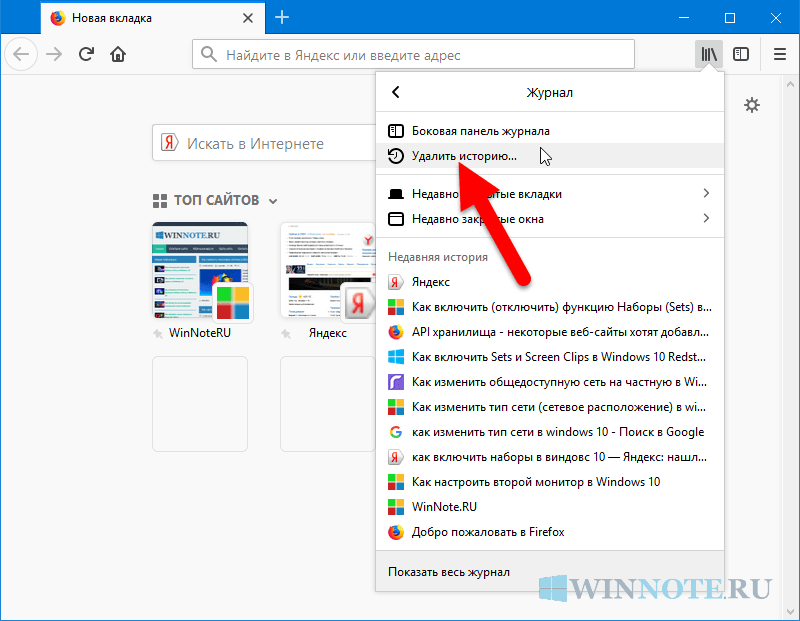
 Согласившись с этим, пользователь потеряет доступ к информации навсегда.
Согласившись с этим, пользователь потеряет доступ к информации навсегда.

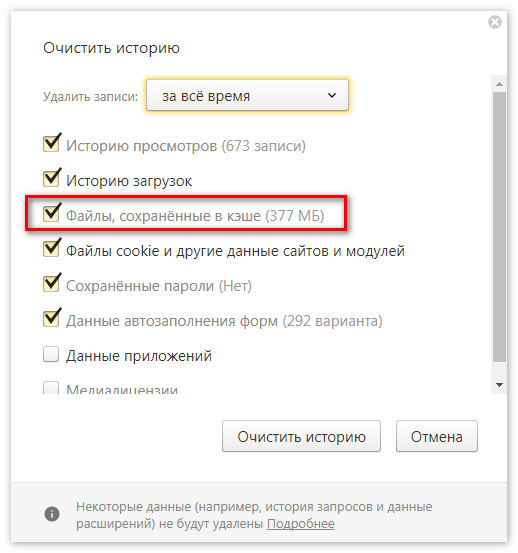
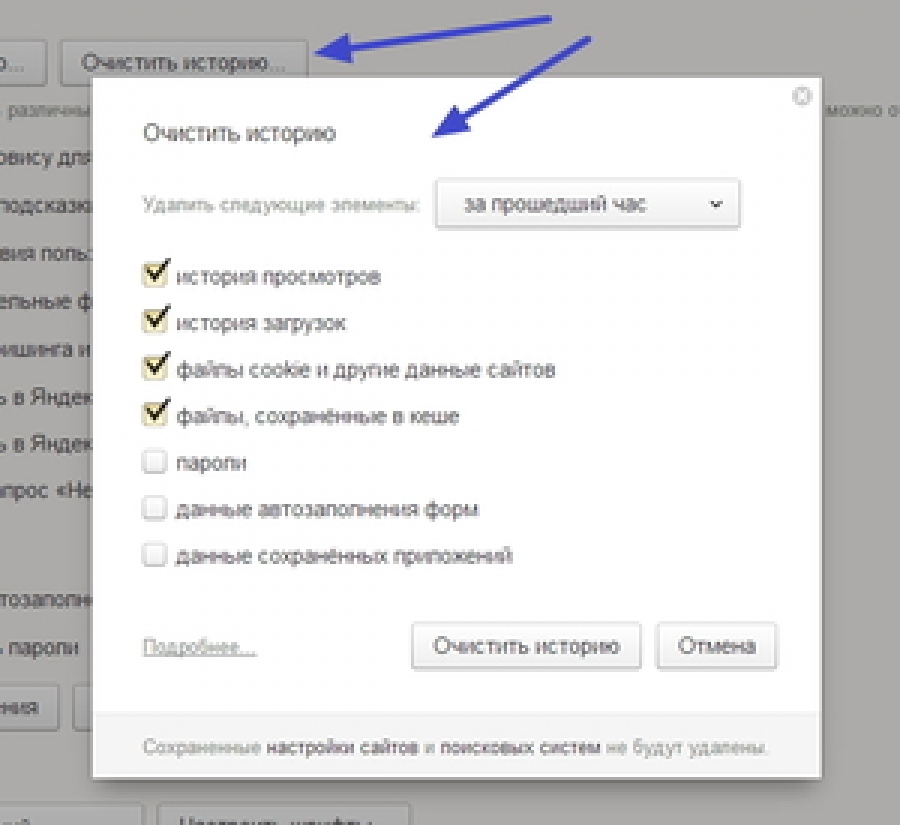 Вся история вашего Yandex Browser будет удалена.
Вся история вашего Yandex Browser будет удалена.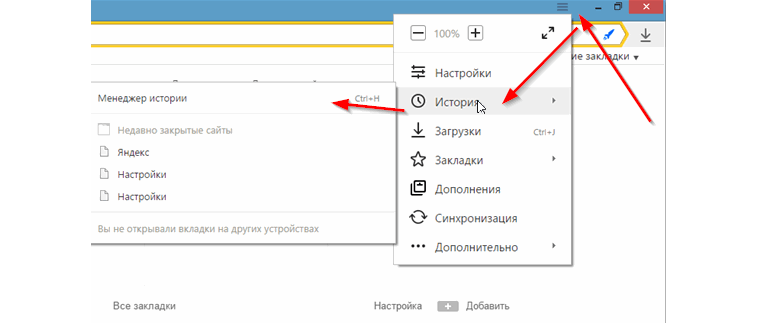
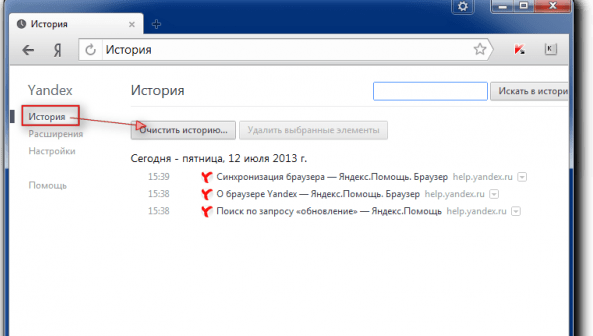 д. Расширение разрабатывалось для Google Chrome, но оно работает и с аналогами.
д. Расширение разрабатывалось для Google Chrome, но оно работает и с аналогами.


 Это сведения о посещенных страницах, история загрузок в браузере, файлы кэша, cookie, данные приложений и автоматического заполнения форм.
Это сведения о посещенных страницах, история загрузок в браузере, файлы кэша, cookie, данные приложений и автоматического заполнения форм.
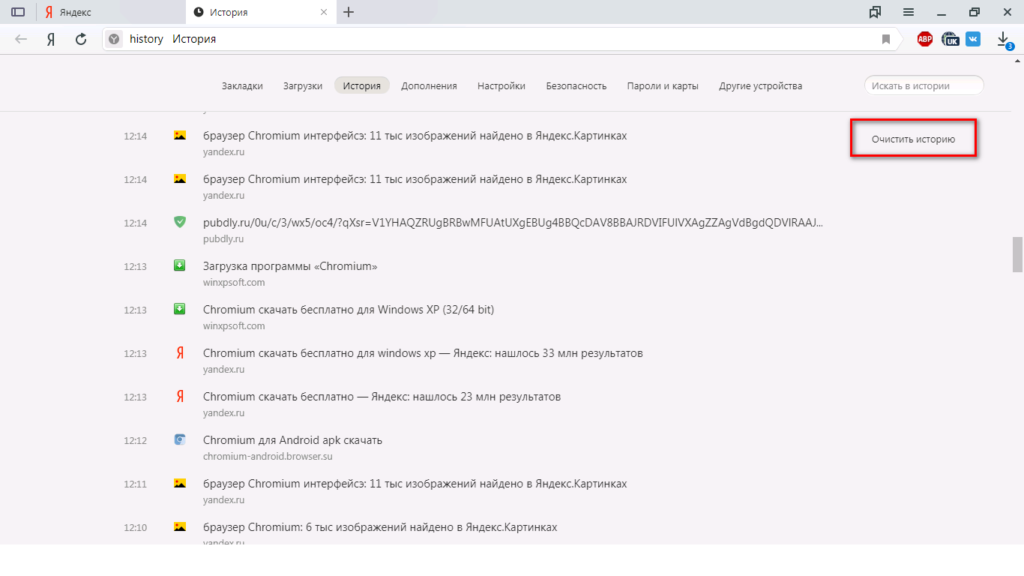 Меню телефона предложит вам подтвердить или отменить операцию. Если вы решили действительно полностью ликвидировать информацию – кликаете «Да».
Меню телефона предложит вам подтвердить или отменить операцию. Если вы решили действительно полностью ликвидировать информацию – кликаете «Да». Как только программа закончит работу, в заданной области появится папка History .
Как только программа закончит работу, в заданной области появится папка History .