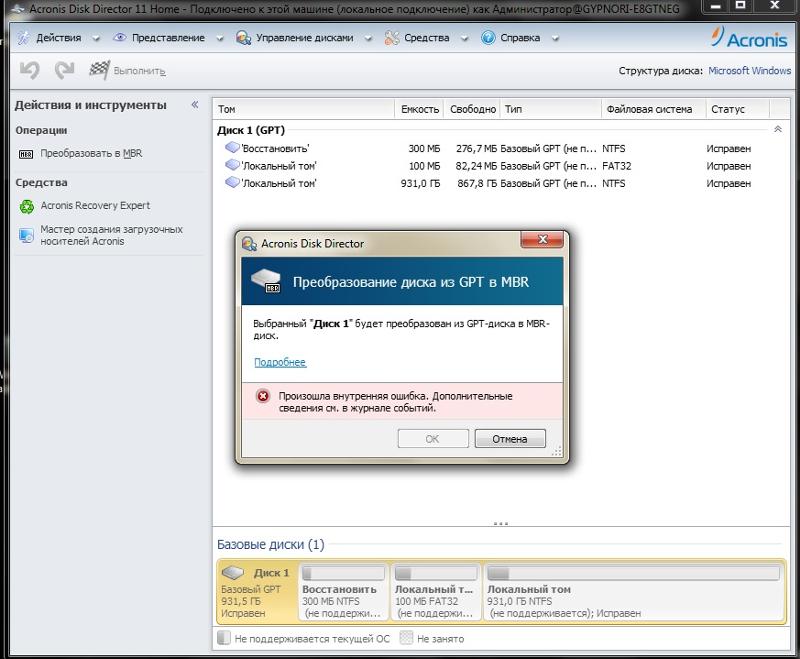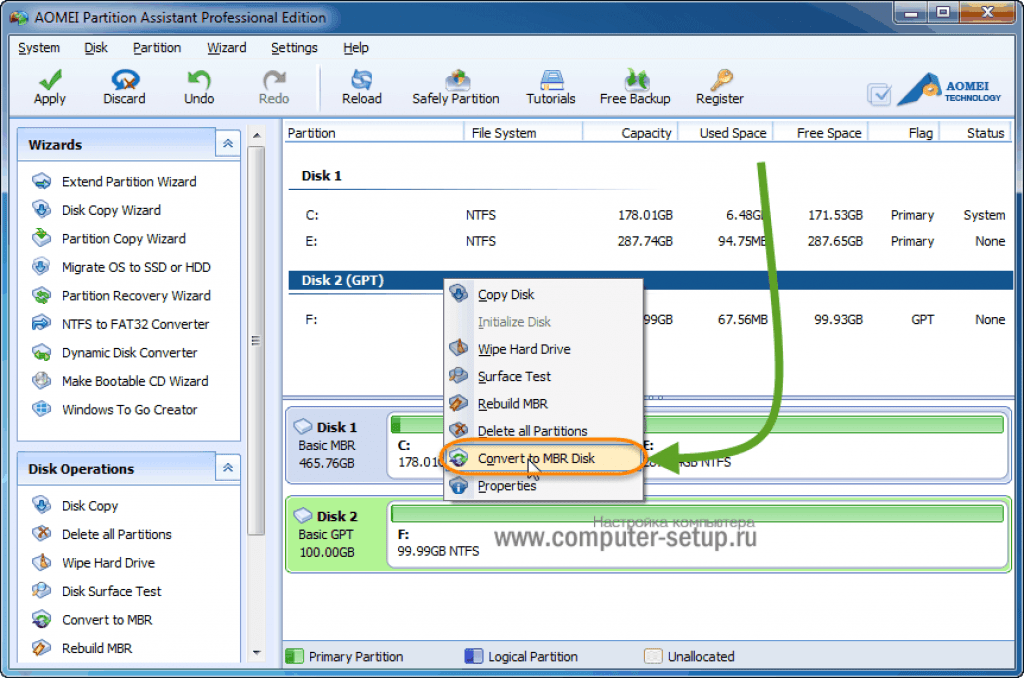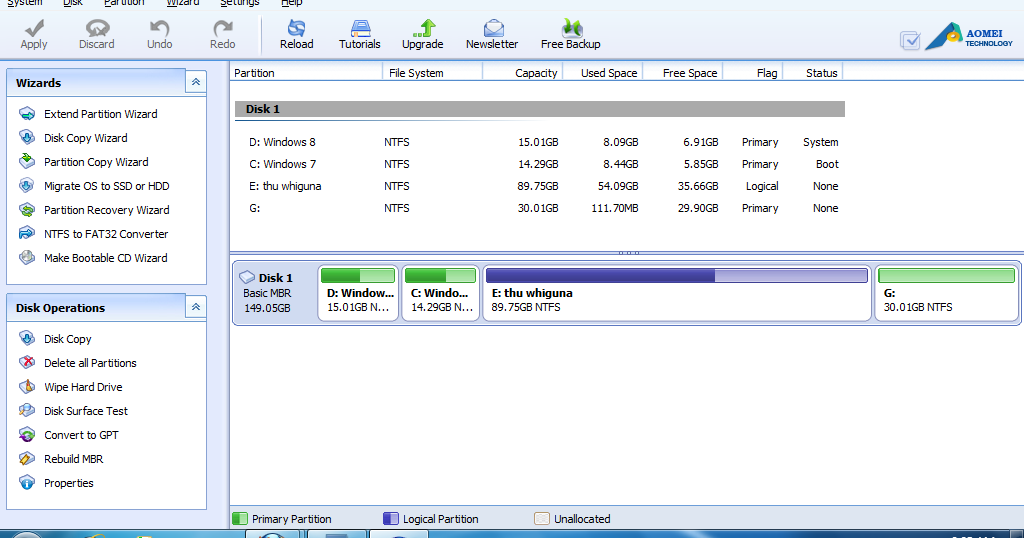Как конвертировать MBR в GPT без потери данных —
В зависимости от возраста вашего ПК и технических характеристик, он либо использует Основная загрузочная запись (MBR) или Таблица разделов GUID (GPT). Если вы хотите перенести тип вашего диска на новый и улучшенный формат (GPT), вам будет приятно узнать, что вы можете сделать это без потери данных.
Существует множество причин, по которым вы хотите переключиться между MBR и GPT. Однако некоторые из наиболее популярных методов, которые позволят вам перенести диск из MBR в GPT и перевести его из устаревшего BIOS в новый и улучшенный UEFI, фактически уничтожат все данные, имеющиеся на диске.
MBR VS GPTПрежде чем принять решение о переходе с MBR на GPT, важно понять особенности этих двух технологий и понять, почему вы должны выбирать одну из них.
MBR
MBR (основная загрузочная запись) Это старый структурированный раздел, который был впервые представлен в 1983 году.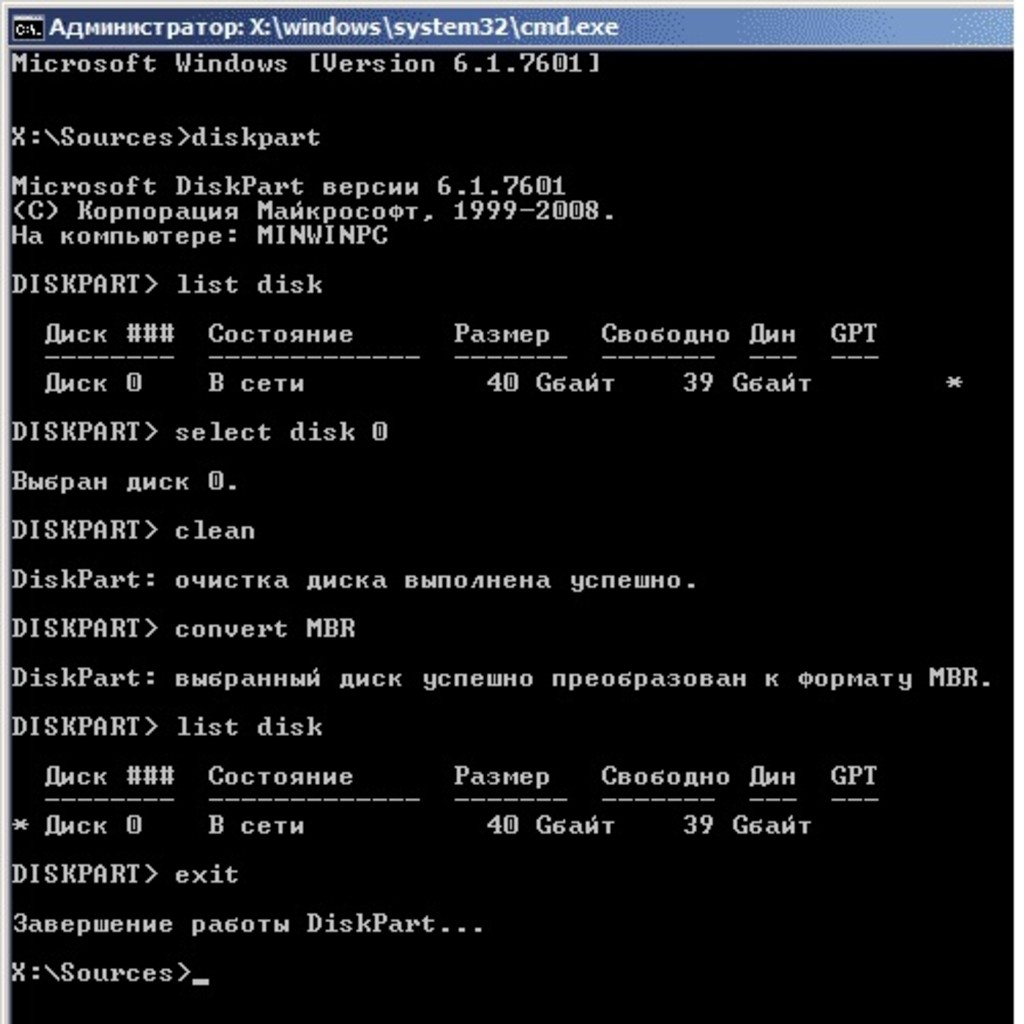 Честно говоря, единственным преимуществом использования этой технологии является ее совместимость с более широким набором систем — но это меняется. Технология MBR была впервые разработана для компьютеров IBM.
Честно говоря, единственным преимуществом использования этой технологии является ее совместимость с более широким набором систем — но это меняется. Технология MBR была впервые разработана для компьютеров IBM.
Имя Главная загрузочная запись происходит из-за того, что в самом начале диска находится место, где хранится загрузчик и другая примитивная информация о системе и разделах диска.
Основным недостатком этой технологии является то, что она работает только с дисками объемом до 2 ТБ. Более того, диск, использующий MBR, можно разбить только на четыре основных раздела.
GPT
GPT (Таблица разделов GUID) это новая технология. Если вы не слышали об этом, вы, вероятно, слышали о UEFI (унифицированный расширяемый интерфейс прошивки) — более быстрое решение для прошивки, которое медленно заменяет старую альтернативу, BIOS (базовая система ввода-вывода).
По сравнению с MBR-диском GPT-диск практически не имеет ограничений. Помимо размещения гораздо более крупных дисков (до 256 ТБ), технология GPT позволяет отслеживать до 128 различных разделов без необходимости использования техники расширения.
Помимо размещения гораздо более крупных дисков (до 256 ТБ), технология GPT позволяет отслеживать до 128 различных разделов без необходимости использования техники расширения.
В отличие от диска MBR, который хранит загрузочные данные в одном месте, диск GPT будет хранить несколько копий загрузочных данных в различных разделах, что делает процесс восстановления намного более надежным.
Проблемы совместимости
Хотя технология GPT используется всеми основными производителями компьютеров, не все версии Windows смогут загружаться с раздела GPT диск это система не на основе UEFI.
Например, все последние 64-разрядные версии Windows (Windows 10, Windows 8 / 8.1, Windows 7 и Windows Vista) будут загружаться только с диска GPT, пока используется UEFI (не BIOS).
Проверка типа раздела дискаПрежде чем идти дальше и следуйте приведенным ниже методам, чтобы изменить конфигурацию диска с Главная загрузочная запись в Таблица разделов GUID, важно убедиться, что диск, на который вы нацелены, на самом деле MBR.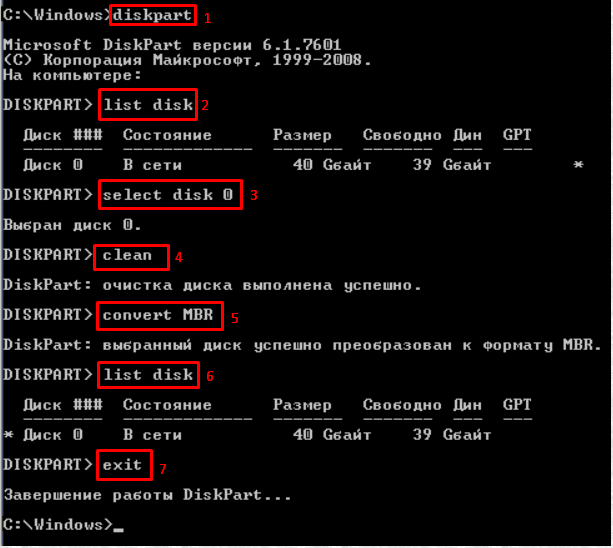
Вот краткое руководство для этого:
- Нажмите Windows ключ + R открыть Бежать команда. Затем введите «diskmgmt.mscИ ударил Войти открыть Управление диском.
- Щелкните правой кнопкой мыши на Диск 0 (или тот, который содержит установку Windows) и выберите Свойства.
- в свойства нажмите на тома вкладка и проверьте стиль раздела под Информация о диске.
Если запись говорит Таблица разделов GUID (GPT), Приведенные ниже методы не будут применимы, поскольку ваш раздел уже является GPT.
В том случае, если вы видите Основная загрузочная запись (MBR) перечислены рядом с Информация о диске, Приведенные ниже методы позволят вам преобразовать диск из MBR в GPT без (или с минимальной потерей информации).
Преобразование раздела MBR в GPTЕсли вы ранее установили, что ваш текущий раздел имеет тип MBR, и ваша система способна загружаться из UEFI, вы готовы преобразовать свой диск в новый формат GPT.
Но имейте в виду, что как только вы это сделаете, пути назад уже не будет. Вы не сможете преобразовать формат GPT обратно в MBR, не потеряв все свои данные.
Предупреждение: Были случаи, когда привод был поврежден в процессе преобразования. Хотя вероятность этого очень мала, мы советуем вам создать полную резервную копию системы если у вас есть какие-либо важные файлы, которые вы боитесь потерять.
Если вы хорошо разбираетесь в компьютерах и уверены, что следуете инструкциям, которые позволят вам ввести ряд команд в командной строке, выполните следующие действия. Способ 1 или же Способ 2.
Если вам нужно решение, которое позволит вам конвертировать MBR-диск в GPT без особых хлопот, следуйте Способ 3 где мы используем бесплатный сторонний инструмент для выполнения работы.
Способ 1: использование MBR2GPT для преобразования диска в Windows 10MBR2GPT это довольно новый инструмент, который был представлен с запуском обновления Creators.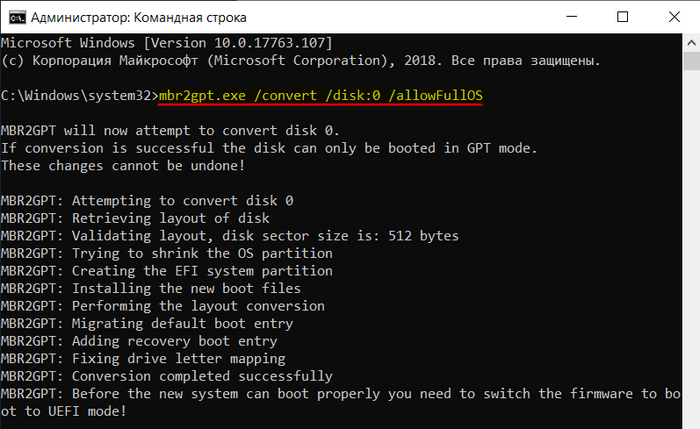 До этого не было собственного способа преобразовать диск из MBR в GPT без потери данных, имеющихся на диске.
До этого не было собственного способа преобразовать диск из MBR в GPT без потери данных, имеющихся на диске.
Если у вас Windows 10 с уже примененным обновлением Creators, вы можете использовать встроенный инструмент MBR2GPT, чтобы изменить стиль раздела вашего диска за считанные минуты. И что еще более важно, вы не потеряете данные в процессе.
Замечания: Помните, что этот метод неприменим, если у вас нет Windows 10 или вы не применили обновление Creators.
Что этот инструмент Microsoft делает, это добавить Таблица разделов GUID компоненты к существующему MBR-диску без изменения содержимого существующего раздела и файловой системы. Этот процесс совершенно не разрушителен и позволяет вашим данным оставаться неизменными.
Если вы решили использовать инструмент Microsoft MBR2GPT для переноса накопителя MBR в GPT и во избежание потери данных, выполните следующие действия:
- Перво-наперво, нам нужно получить номер диска. Это будет использоваться при вменении команд MBR2GPT, поэтому важно понять это правильно.
 Чтобы получить номер диска, нажмите Windows ключ + R открыть Бежать коробка, введите «diskmgmt.mscИ ударил Войти открыть Управление диском.
Чтобы получить номер диска, нажмите Windows ключ + R открыть Бежать коробка, введите «diskmgmt.mscИ ударил Войти открыть Управление диском. - В Управление диском, найдите диск, который вы хотите конвертировать, и запишите номер диска. В нашем примере целевой диск Диск 0, Это означает, что номер диска будет 0.
- Далее нажмите Windows ключ + R открыть Бежать коробка. Затем введите «CMDИ нажмите Ctrl + Shift + Enter открыть Повышенная командная строка.
Замечания: В то время как MBR2GPT.exe Средство должно нормально работать из операционной системы. Вы также можете вставить команду ниже в командную строку с повышенными правами, открытую из среды предустановки Windows. Для этого откройте настройки меню и перейдите к Обновить безопасность> Восстановление и нажмите на Перезагрузить сейчас кнопка (под Расширенный запуск). Затем в Расширенные настройки, Выбрать Командная строка
Затем в Расширенные настройки, Выбрать Командная строка - в Повышенная командная строка, давайте проверим диск, который нужно конвертировать, введя следующую команду и нажав Войти:
mbr2gpt / validate / disk: * введите здесь ранее указанный номер диска * / allowFullOS
Заметка 1: Если вы делаете это из среды предустановки Windows, наберите «Mbr2gpt / validate» достаточно.
Заметка 2: Этот шаг сделан для того, чтобы убедиться, что диск соответствует требованиям конвертации. Если диск не подходит для переноса в новый формат GPT, вы получите сообщение об ошибке диска (Проверка расположения диска не удалась для диска:* номер вашего диска *) - Если проверка диска прошла успешно, вы можете начать преобразование, набрав следующую команду и нажав Войти
mbr2gpt / convert / disk: * введите здесь ранее отмеченный номер диска * / allowFullOS
Примечание 1: если вы делаете это
из среды предустановки Windows, набрав «mbr2gpt / convert» достаточно.
Заметка 2: Процесс может занять некоторое время, но он не должен превышать одну минуту. - После успешного преобразования вам потребуется изменить прошивку для загрузки из UEFI вместо BIOS. Этапы зависят от производителя вашей материнской платы, но, как правило, вам нужно нажать кнопку BIOS непосредственно перед фазой запуска и найти параметр, позволяющий изменить тип загрузки с Legacy Mode в UEFI.
Это оно. Как только встроенное ПО вашей материнской платы настроено для загрузки в режиме UEFI, вы сможете пользоваться преимуществами использования нового формата GPT.
Другой способ конвертировать MBR-диск в GPT без потери данных — использовать утилиту командной строки под названием Gptgen. Так же, как MBR2GPT Инструмент, Gptgen способен конвертировать жесткий диск неразрушающим способом.
Хотя процесс довольно быстрый с Gptgen инструмент, общее согласие заключается в том, что MBR2GPT инструмент превосходен в исполнении и имеет более высокий уровень успеха.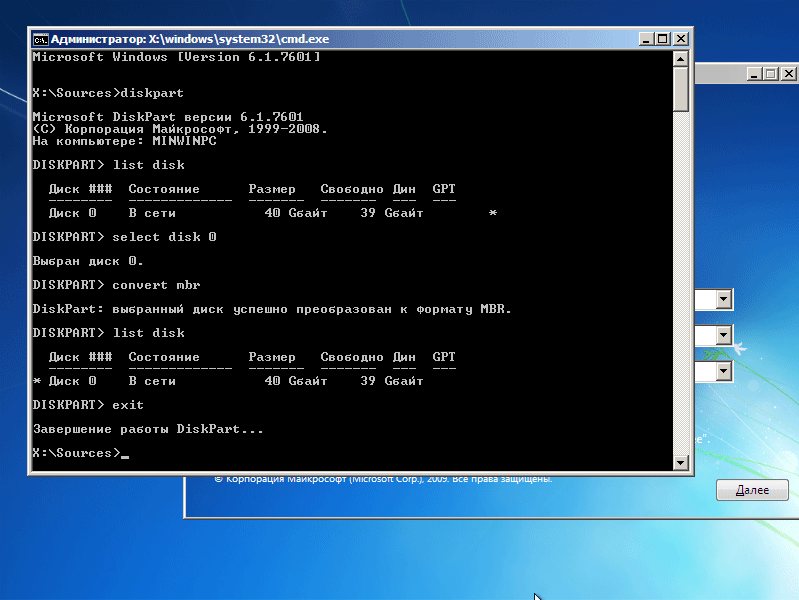
Я признаю это, синтаксис немного сложнее, но вы должны быть в состоянии понять это, если вы будете следовать инструкциям ниже. Вот краткое руководство по преобразованию MBR-диска в GPT с помощью утилиты Gptgen в командной строке с повышенными правами:
- Нажмите Windows ключ + R открыть окно Run. Затем введите «CMDИ ударил Ctrl + Shift + Enter открыть окно командной строки с повышенными правами.
- В командной строке с повышенными правами введите или вставьте следующие команды в том же порядке и нажмите Войти после каждого:
gptgen.exe \. \ PhysicaldriveX gptgen.exe .physicaldriveX gptgen.exe -w \. \ PhysicalDriveX gptgen.exe -w .physicaldriveX
Замечания: Имейте в виду Икс это просто заполнитель. замещать Икс с номером вашего диска. Чтобы узнать номер вашего диска, нажмите Windows ключ + R открыть Бежать коробка, введите «diskmgmt.

- Как только все команды успешно выполнены, ваш диск преобразуется в новый формат GPT, и ваши данные остаются нетронутыми. Просто убедитесь, что вы используете запуск UEFI. Если вы не измените его, введя настройки прошивки материнской платы и измените тип загрузки с Legacy mode (или аналогичный) для UEFI
Если вы хотите использовать бесплатное стороннее приложение, которое позволит вам преобразовать накопитель из MBR в GPT из графического интерфейса, вы можете использовать Мастер разделов MiniTool. Как только Способ 1, конвертировать ваш диск из MBR в GPT с мастером разделов MiniTool позволит вам сохранить вашу ОС и личные файлы.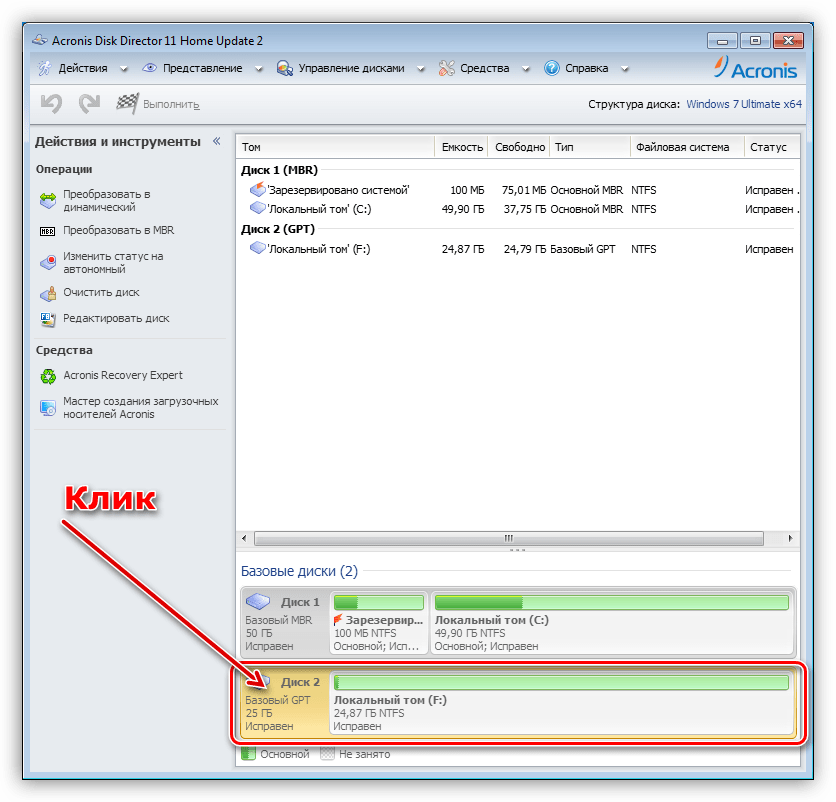
Мастер разделов MiniTool Это бесплатно и позволит вам перенести диск из MBR в GPT в считанные минуты. Однако, учитывая тот факт, что это сторонний инструмент, мы не рекомендуем использовать его непосредственно на диске операционной системы, если у вас нет резервной копии на месте.
Если вы решите использовать инструмент MiniTool Partition Wizard для преобразования вашего накопителя из MBR в GPT, выполните следующие действия:
- Посетите эту ссылку (Вот) и загрузите последнюю версию MiniTool Partition Wizard — бесплатный.
- После загрузки установщика откройте исполняемый файл и следуйте инструкциям на экране для установки. Мастер разделов MiniTool в вашей системе.
- открыто Мастер разделов MiniTool и нажмите на Запустить приложение.
- Затем щелкните правой кнопкой мыши на диске, который вы хотите конвертировать и нажмите на Конвертировать MBR в GPT диск.

Замечания: Не смущайтесь на скриншоте выше. Если ваш диск MBR, запись будет «Конвертировать MBR в GPT диск«. - Затем нажмите Применять в заключительной подсказке, чтобы начать процесс преобразования. Когда процесс будет завершен, перезагрузите компьютер самостоятельно, если вам автоматически не предлагается это сделать.
- Если ваш компьютер не может загрузиться при следующем запуске, зайдите в прошивку вашей материнской платы и измените тип загрузки с Legacy Mode для UEFI.
устанавливаем Windows (Виндовс) 10 без ошибок
Устанавливая Windows 10 (проблема также актуальна и для «восьмерки»), пользователи сталкиваются со следующим сообщением.
Нас интересует прежде всего загадочная таблица MBR-разделов, из-за которой не устанавливается операционная система. Ничего сложного: MBR – стандарт организации HDD и SSD дисков, который постепенно сменяется GPT.
Стандарт MBR тесно связан с классическим, уже устаревающим BIOS. В то же время GPT стандарт используется с более усовершенствованным UEFI.
В то же время GPT стандарт используется с более усовершенствованным UEFI.
Ситуация следующая: на ваш жесткий диск с MBR разделами диск невозможно установить ОС в режиме UEFI. Вариантов два: или изменить структуру диска (MBR преобразовать в GPT), или изменить режим загрузки с UEFI на стандартный биос.
Первый способ решения проблемы кажется более целесообразным. Поэтому мы опишем, как изменить жесткий диск на GPT, но в конце также расскажем о способе загрузки в другом режиме.
Конвертация MBR диска в GPT
Есть два способа конвертировать MBR в GPT: с потерей или без потери данных. Первый – быстрый и простой. Но будьте готовы, что все данные с диска будут удалены. Если вы готовы, используйте лучше его.
И здесь есть два варианта: непосредственно конвертация или удаление разделов с последующей установкой ОС.
- Конвертация.
Прямо в оболочке установки операционной системы нужно нажать комбинацию клавиш Shift+F10, чтобы открылась командная строка.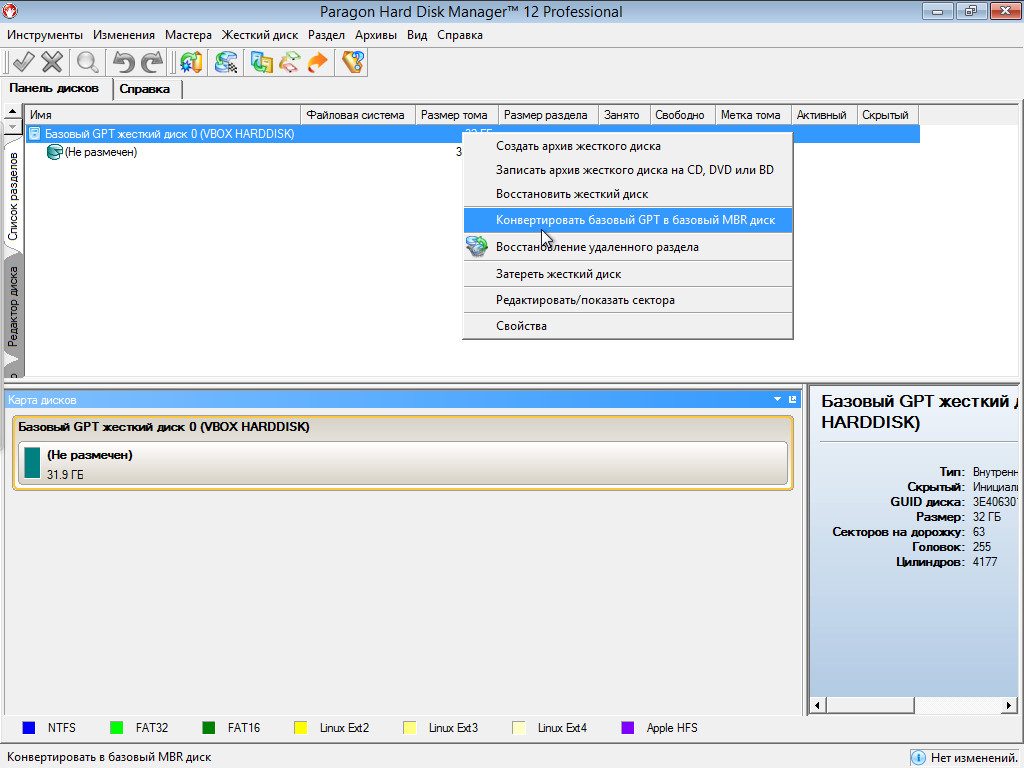 На некоторых ноутбуках комбинация клавиш другая – Shift+Fn+F10.
На некоторых ноутбуках комбинация клавиш другая – Shift+Fn+F10.
Выполняем в строке поочередно следующие команды:
- diskpart
- list disk (команда выдаст список дисков, нам нужно отметить его номер и вписать в следующей команде вместо символа N)
- select disk N
- clean
- convert gpt
- exit
Закрываем командную строку, обновляем список разделов – и устанавливаем Windows 10 на переформатированный диск. Возможно, придется перезагрузить компьютер, чтобы диск начал отображаться.
- Удаление разделов.
Еще проще способ: удаляем все разделы диска прямо в установочной оболочке, выбираем незанятое пространство. Диск автоматически конвертируется в GPT-стандарт, а ОС устанавливается без ошибок и проблем.
Конвертация с потерей данных
Если важно сохранить информацию на диске, придется использовать другой способ. Приходится делать еще одну загрузочную флешку (помимо флешки с ОС) с программой для форматирования дисков.
Это очень неудобный способ. При том, что большинство программ – платные. Рекомендуем использовать способ, описанный ниже. Это позволит сохранить данные диска и не «танцевать с бубном» вокруг конвертации диска.
Изменение UEFI на стандартный биос
Об этом способе решить ошибку установки Windows 10 мы уже говорили. Нужно загрузиться не в режиме UEFI, а в более ранней версии BIOS (в режиме Legacy).
В настройках биоса нам нужно поменять режим загрузки. На каждом ноутбуке параметры разные. Вот как это примерно выглядит.
Также вы можете поставить установочную флешку в загрузку без пометки UEFI. Делается это в Boot Menu. Еще один способ – сделать приоритет для флешки (поставить ее на первой место загрузки), но также без UEFI-отметки.
Подводим итоги
Исправить ошибку, когда установка Windows на MBR диск невозможна, можно двумя способами: конвертацией разделов в стандарт GPT или загрузка в режиме Legacy, а не UEFI. Первый способ подойдет для тех, для кого не имеет значения сохранность данных на диске. Второй способ используйте, если информацию на диске нужно сохранить.
Второй способ используйте, если информацию на диске нужно сохранить.
Еще много интересных статей:
Подробная инструкция, как узнать формат диска MBR или GPT.
4 способа, как скрыть раздел жесткого диска в Windows 10.
Простые способы, как создать диск восстановления.
Как объединить разделы жесткого диска: подробное руководство.
Как преобразовать MBR в GPT диск без потери личной информации
Кто еще не знает в чем разница между GPT и MBR, рекомендую к прочтению эту статью. Современные версии Windows и другие операционные системы могут использовать старую Основную загрузочную запись (MBR), либо новую Таблицу разделов GUID (GPT) в качестве схемы разделов жёсткого диска. Вот как можно узнать, который из этих стандартов используется на вашем компьютере, и сменить один из них на другой.
Это просто разные способы хранения таблицы разделов на жёстком диске. GPT — более современный стандарт, необходимый для загрузки систем Windows в режиме UEFI. MBR, в свою очередь, требуется для загрузки старых систем Windows в режиме BIOS, хотя 64-разрядная версия Windows 7 может загружаться и в режиме UEFI.
MBR, в свою очередь, требуется для загрузки старых систем Windows в режиме BIOS, хотя 64-разрядная версия Windows 7 может загружаться и в режиме UEFI.
Как проверить, какую таблицу разделов использует ваш диск
Если вы хотите узнать, какую таблицу разделов использует диск, у вас есть два варианта: вы можете воспользоваться встроенной в Windows графической утилитой Управление дисками или командной строкой.
Первый вариант: Используйте инструмент управления дисками
Эту информацию можно посмотреть в инструменте Управление дисками, входящем в состав Windows. Чтобы получить к нему доступ, нажмите правой кнопкой мыши на меню Пуск или воспользуйтесь сочетанием клавиш Windows+X и выберите «Управление дисками». Кроме этого, вы можете нажать клавиши Windows+R, чтобы открыть диалог Выполнить, ввести в текстовое поле «diskmgmt.msc» и нажать Enter.
Найдите диск, который хотите проверить, в окне управления дисками. Нажмите на него правой кнопкой мыши и выберите «Свойства».
Перейдите на вкладку «Тома». В строке «Стиль раздела» вы увидите либо «Основная загрузочная запись (MBR)» или «Таблица разделов GUID (GPT)», в зависимости от того, что использует ваш диск.
Вы также можете воспользоваться стандартной командой diskpart в окне командной строки. Во-первых, запустите командную строку от имени администратора, нажав на кнопку Пуск правой кнопкой мыши или нажав сочетание клавиш Windows+X и выбрав «Командная строка (Администратор)». Кроме этого, вы можете найти иконку командной строки в меню Пуск, нажать на неё правой кнопкой мыши и выбрать «Запуск от имени администратора».
Введите следующие две команды, нажимая Enter после каждой из них:
Вы увидите таблицу со списком подключённых дисков. Если диск использует GPT в колонке «Gpt» будет стоять звёздочка (символ *). Если же выбран стандарт MBR, колонка Gpt будет пуста.
К примеру, на скриншоте ниже Диск 0 и Диск 1 используют GPT, а Диск 2 является диском с MBR.
Как выполнять преобразование между MBR и GPT: Сделайте резервную копию данных и отформатируйте свой диск
Прежде чем переходить с MBR на GPT или с GPT на MBR, вам нужно очистить свой диск. Сначала, сделайте резервные копии всех данных, хранящихся на нём. В процессе конвертации диска, все данные и таблицы разделов будут стёрты, а затем к диску будет применена новая схема разделов.
Технически, это не единственный способ конвертации. Некоторые сторонние программы управления разделами обещают вам выполнить преобразование MBR в GPT и GPT в MBR без потери данных. Однако они не поддерживаются компанией Microsoft, и вам всё равно стоит на всякий случай сделать резервную копию своих данных, прежде чем приступать к работе с подобными утилитами.
Мы рекомендуем просто сделать резервную копию всего диска, отформатировать его, а затем скопировать важные данные назад. Конечно, на это придётся потратить некоторые время, зато вы гарантированно сохраните свою информацию и сможете избежать проблем с разделами.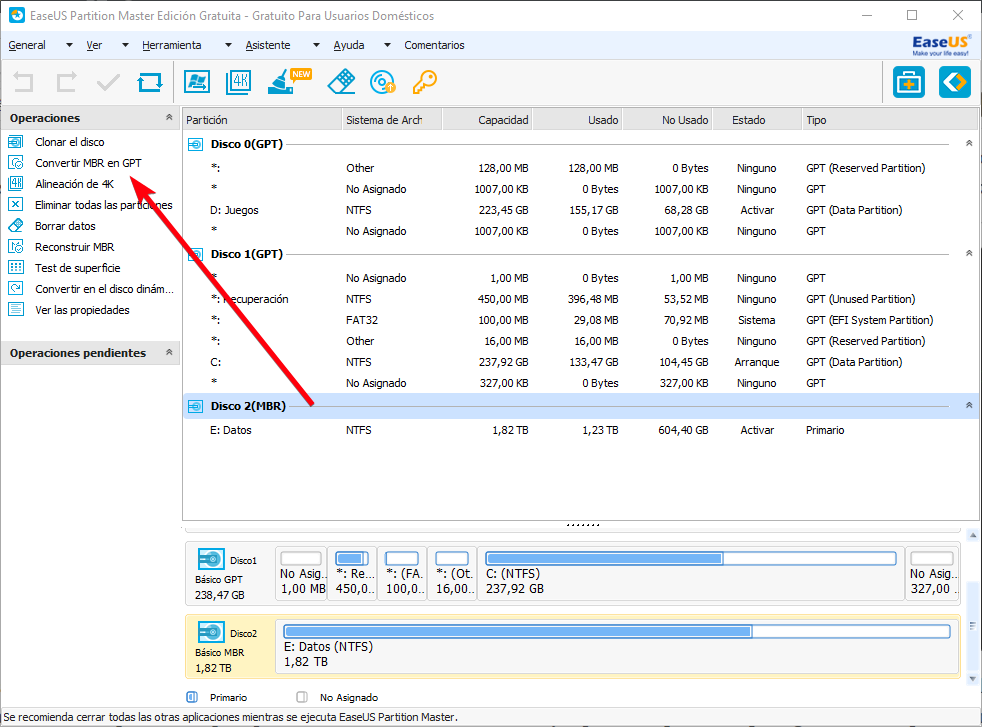
Первый вариант: Используйте управление дисками
Не забудьте сделать резервные копии своих файлов, прежде чем продолжать! Этот процесс очистит диск, которые вы будете конвертировать!
Чтобы преобразовать один стандарт таблицы разделов в другой, найдите диск в утилите Управление дисками. Нажмите правой кнопкой мыши на любой его раздел и выберите «Удалить том» или «Удалить раздел». Повторите эту операцию для каждого раздела данного диска.
Когда все разделы диска будут удалены, нажмите на него правой кнопкой мыши и выберите «Преобразовать в GPT-диск» или «Преобразовать в MBR-диск». Эти опции станут доступны только после очистки всех разделов.
Когда преобразование завершится, вы можете создать на диске новые разделы прямо из окна управления дисками. Просто нажмите правой кнопкой мыши на нераспределённое пространство и создайте один или два раздела. Затем вы можете перенести свои данные в один из этих разделов, если захотите.
Второй вариант: Используйте команду Diskpart
Всё это также можно сделать с помощью команды diskpart в окне командной строки. В некоторых случаях, данный способ будет предпочтительнее, поскольку команда clean позволяет вам модифицировать разделы и диски, которые кажутся заблокированными в графическом интерфейсе утилиты Управление дисками.
В некоторых случаях, данный способ будет предпочтительнее, поскольку команда clean позволяет вам модифицировать разделы и диски, которые кажутся заблокированными в графическом интерфейсе утилиты Управление дисками.
Помните, что вам нужно сделать резервные копии данных, прежде чем приступать к преобразованию диска! В процесс конвертации, диск будет полностью очищен!
Во-первых, запустите командную строку от имени администратора. Затем выполните следующие команды одну за другой:
Вы увидите список дисков своего компьютера. Запомните номер диска, который хотите преобразовать. Отличить один диск от другого можно по их объёмам.
Теперь, введите следующие команды, нажимая Enter после каждой из них и заменив «#» на номер диска, который нуждается в преобразовании. Команда «clean» сотрёт с диска все данные и записи о разделах, так что постарайтесь не ошибиться с номером диска.
Далее, введите одну из следующих команд, чтобы преобразовать систему разделов диска в формат MBR или GPT, в зависимости от своих предпочтений.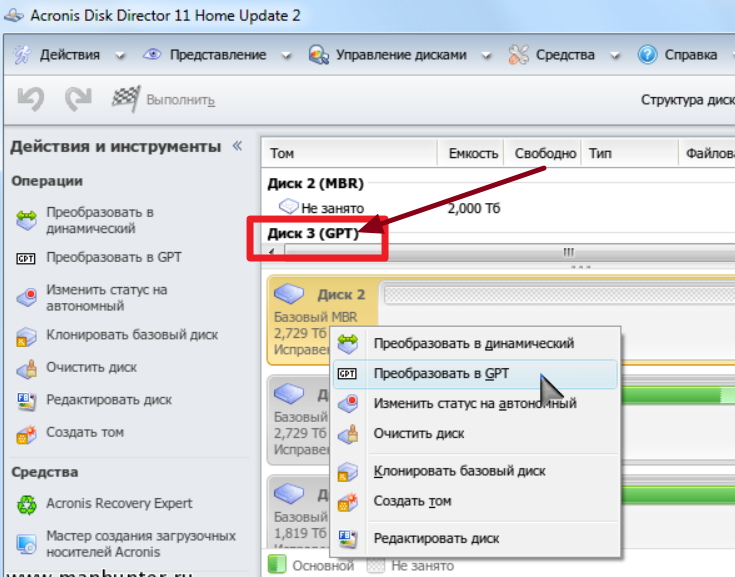
Чтобы преобразовать диск из MBR в GPT:
convert gpt
Чтобы преобразовать диск из GPT в MBR:
convert mbr
Вот и всё. Теперь вы можете воспользоваться окном управления дисками для создания разделов. То же самое можно сделать и в командной строке, с помощью других команд diskpart. При желании, вы можете перенести заранее сохранённые данные в новые разделы.
Как мы уже упоминали, существуют способы преобразования MBR в GPT и наоборот без потери данных. По крайней мере, в теории. Но мы не можете подтвердить надёжность этих сторонних инструментов в каждой возможной ситуации. Так что, вам лучше воспользоваться официальными методами, включающими очистку диска. Вы потратите больше времени, зато гарантируете сохранность своих данных.
Windows Server 2012 R2 конвертировать MBR в GPT без потери данных.
В этой статье рассказывается, как конвертировать MBR в GPT в Windows Server 2012 R2 без потери данных. 2 способа изменить MBR-диск на GPT с помощью mbr2gpt cmd и NIUBI partition editor.
2 способа изменить MBR-диск на GPT с помощью mbr2gpt cmd и NIUBI partition editor.
Параметр преобразования в GPT выделен серым цветом в системе управления дисками Server 2012
Жесткие диски становятся намного больше, для серверов, использующих аппаратные RAID-массивы, такие как RAID 5, размер виртуального диска может превышать 10 ТБ. При создании массива RAID 5 с 3 жесткими дисками по 3 ТБ виртуальный диск в разделе «Управление дисками» составляет 6 ГБ. Если этот диск инициализирован как стиль MBR, вы можете использовать только 2TB пространство, оставшееся 4 ТБ дискового пространства отображается как
Чтобы преобразовать MBR в GPT в Windows Server 2012 R2, есть несколько способов. Windows имеет встроенный инструмент управления дисками и команды diskpart, чтобы помочь преобразовать тип диска, но вы должны удалить все разделы в MBR-диске перед преобразованием.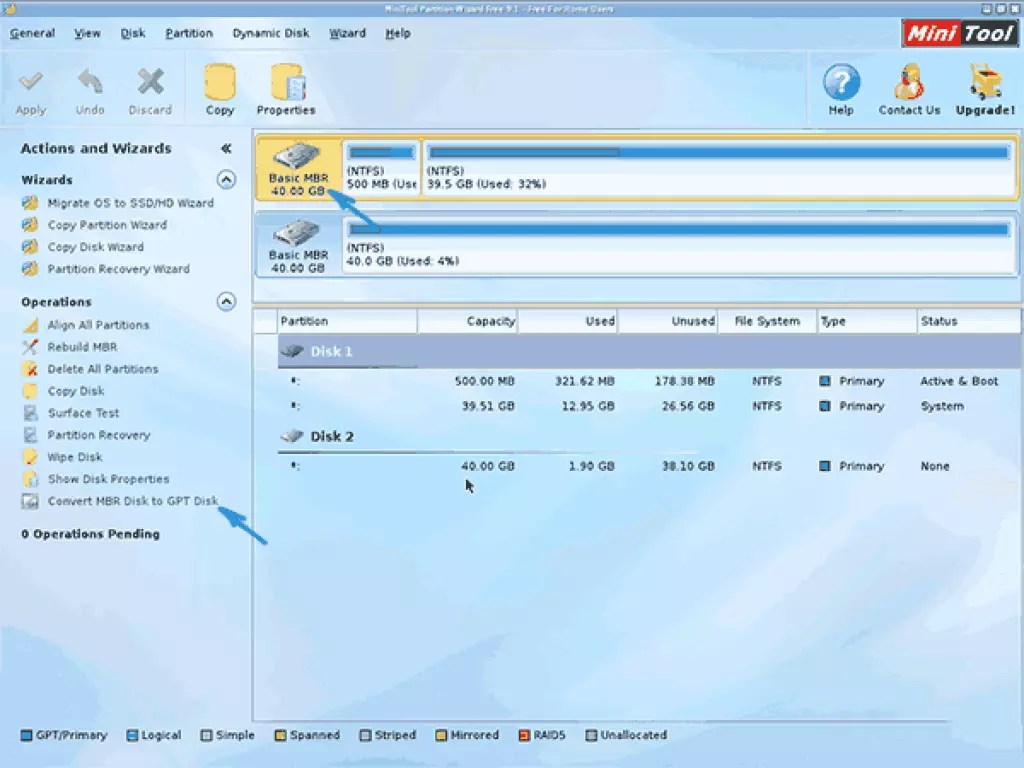
В окне командной строки diskpart введите help convert GPT и вы увидите синтаксис, примечание и пример команды преобразования.
В консоли управления дисками, когда вы щелкаете правой кнопкой мыши на передней части MBR-диска, есть также вариант, но значок «Преобразование в GPT-диск«опция неактивна, если в ней есть раздел.
С MBR2GPT.exe (предоставляется Microsoft) и NIUBI Partition Editor, Вы можете конвертировать MBR в GPT без потери данных. Перед началом убедитесь, что MBR-диск, который вы хотите преобразовать, является диском данных или системным диском, поскольку метод отличается.
Как конвертировать MBR в GPT для несистемного диска
Если на MBR-диске есть только данные, их очень легко преобразовать в GPT без потери данных, требуется всего несколько щелчков мышью.
Шаги по преобразованию MBR в GPT в Windows Server 2012 R2 без операционной системы:
- Скачать NIUBI Partition Editorщелкните правой кнопкой мыши перед MBR-диск и выберите «Преобразование в GPT-диск«.

- Просто нажмите Да для подтверждения, затем добавляется ожидающая операция.
- Нажмите Apply вверху слева выполнить, готово. (Все операции до нажатия Apply работать только в виртуальном режиме.)
Посмотрите видео, как преобразовать диск из MBR в GPT в Windows Server 2012:
Преобразование MBR в GPT в Server 2012 для системного диска
Если на MBR-диске есть операционная система, это немного сложно, потому что все системные файлы должны оставаться нетронутыми, а ОС должна правильно загружаться после преобразования в GPT. Есть стороннее программное обеспечение, которое утверждает, что может конвертировать MBR-диск в GPT с операционной системой в нем, но немногие могут гарантировать
Server 2012 mbr2gpt.exe командная строка
MBR2GPT.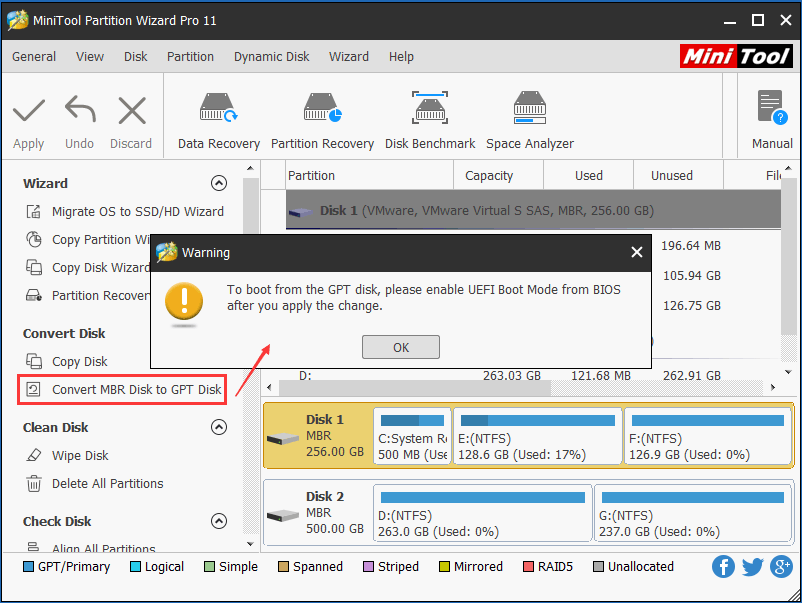 exe выполняется из командной строки. На Windows Server 2019 и Windows 10 (1703 и более поздние версии), вы можете преобразовать MBR в GPT с помощью этой команды в Windows. Но для запуска mbr2gpt на Server 2012 (и R2) вам понадобится загрузочный носитель с Windows Предустановочная среда (Windows ПЭ).
exe выполняется из командной строки. На Windows Server 2019 и Windows 10 (1703 и более поздние версии), вы можете преобразовать MBR в GPT с помощью этой команды в Windows. Но для запуска mbr2gpt на Server 2012 (и R2) вам понадобится загрузочный носитель с Windows Предустановочная среда (Windows ПЭ).
Чтобы преобразовать диск с помощью команды MBR2GPT, раздел вашего диска должен соответствовать требованиям, в противном случае преобразование не может быть успешным. Но не волнуйтесь, перед внесением каких-либо изменений в диск MBR2GPT проверяет структуру и геометрию выбранного диска. Если какая-либо из этих проверок завершится неудачно, преобразование не будет продолжено, и будет возвращено сообщение об ошибке. Раздел вашего диска не будет поврежден.
① Предварительное условие для запуска команды MBR2GPT на Server 2012 R2:
- На этом MBR-диске не должно быть логического диска.
- Там должен быть 3 или меньше Основные разделы на этом диске MBR.

- Один из разделов считается активным и является системным разделом.
- Все разделы на этом диске MBR признанный by Windows, это означает, что нет разделов EXT2 / EXT3 и других типов Linux или Mac.
② Общая проблема и соответствующее решение
«Validating layout, disk sector size is: 512 bytes Disk layout validating failed for disk 0», «MBR2GPT: Conversion failed». Это наиболее частое сообщение об ошибке при преобразовании MBR-диска в GPT в Windows Server 2012 и другие версии. Если вы получили такую ошибку, проверьте конфигурацию разделов вашего диска еще раз.
В большинстве Windows 2012 системный диск сервера, есть System Reserved, C: (для ОС) и D диск. Если все эти разделы первичная, вы можете успешно преобразовать этот диск. Если структура разделов вашего диска не соответствует требованиям, измените следующие методы:
- Если есть Логический привод, преобразовать его в первичный (без потери данных).
- Если есть 4 основных раздела, выполните следующие действия: переместить один на другой диск.

- Это не проблема для большинства серверов, если нет активного раздела, вы можете выбрать его и установить как Активный с помощью NIUBI Partition Editor.
- Это не проблема для большинства серверов: если раздел не поддерживается, вам придется переместить файлы и удалить этот раздел.
③ Разверните раздел, зарезервированный системой (опционально)
Для того, чтобы получить Windows оставаться загрузочным после преобразования, EFI системный раздел (ESP) должен быть на месте. MBR2GPT сначала сожмет раздел, зарезервированный системой. Если в разделе, зарезервированном системой, недостаточно свободного места, MBR2GPT сожмет диск C, а затем EFI раздел будет создан за диском C после преобразования в диск GPT.
При щелчке правой кнопкой мыши по EFI раздел в управлении дисками, все параметры неактивны. Однако это не имеет значения NIUBI Partition Editor, потому что он может сжиматься, расширяться и перемещаться EFI раздел. Если вы хотите сделать EFI раздел слева от диска C, Скачать NIUBI Partition Editor и следуйте методу в видео, чтобы разверните раздел «Зарезервировано системой» (достаточно 1GB):
④ Как преобразовать MBR в GPT в Server 2012 для системного диска
Как я сказал выше, MBR2GPT. exe встроен в Windows Server 2019 и Windows 10, он не входит ни в какие другие Windows версии. Чтобы запустить MBR2GPT в Server 2012 (R2), вам потребуется Windows Preinstallation Environment и запустите из нее командную строку.
exe встроен в Windows Server 2019 и Windows 10, он не входит ни в какие другие Windows версии. Чтобы запустить MBR2GPT в Server 2012 (R2), вам потребуется Windows Preinstallation Environment и запустите из нее командную строку.
Подробные инструкции по преобразованию mbr в gpt в Windows Server 2012 (R2):
Шаг 1: Скачать Windows Server 2019 ISO и создайте загрузочный DVD или USB-накопитель с Windows встроенный или сторонний инструмент. Если вы используете VMware, виртуальную машину Hyper-V, вам просто нужно выбрать этот файл ISO и загрузиться с него.
Шаг 2: Загрузитесь с этого загрузочного носителя, просто нажмите Next во-первых Windows Окно настройки, затем нажмите Восстановление системы в нижнем левом углу следующего окна.
Шаг 3: Нажмите Устранение неполадок в следующем окне, затем нажмите Командная строка.
Шаг 4: Просто введите 2 команды для завершения конвертации.
- CD ..
- mbr2gpt / convert
Как видите, командное окно сообщает, что преобразование завершено успешно.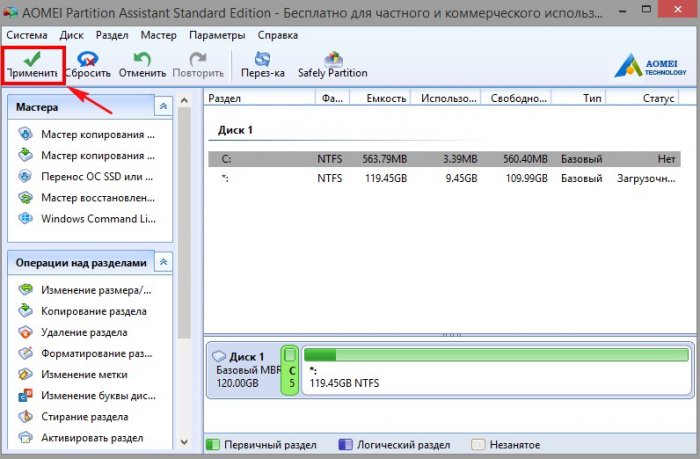
- /validate — Указывает MBR2GPT.exe выполнять только шаги проверки диска и сообщать, подходит ли диск для преобразования. Если проверка не удалась, вы не сможете продолжить преобразование.
- /convert — Поручает MBR2GPT.exe выполнить проверку диска и продолжить преобразование, если все тесты проверки пройдены.
- /disk:<diskNumber> — Задает номер диска MBR, который нужно преобразовать в GPT. Если не указано, используется системный диск, поэтому здесь этот параметр не используется.
См. Полный синтаксис и параметры
Поскольку я расширил раздел System Reserved, перезапустите сервер и загрузитесь в UEFIКак видите, диск 0 конвертируется в GPT, а EFI раздел создан на оставил сторона диска C.
Помимо преобразования MBR в GPT для Server 2012, NIUBI Partition Editor поможет вам преобразовать раздел между Первичный и логический, конвертировать NTFS в FAT32 без потери данных.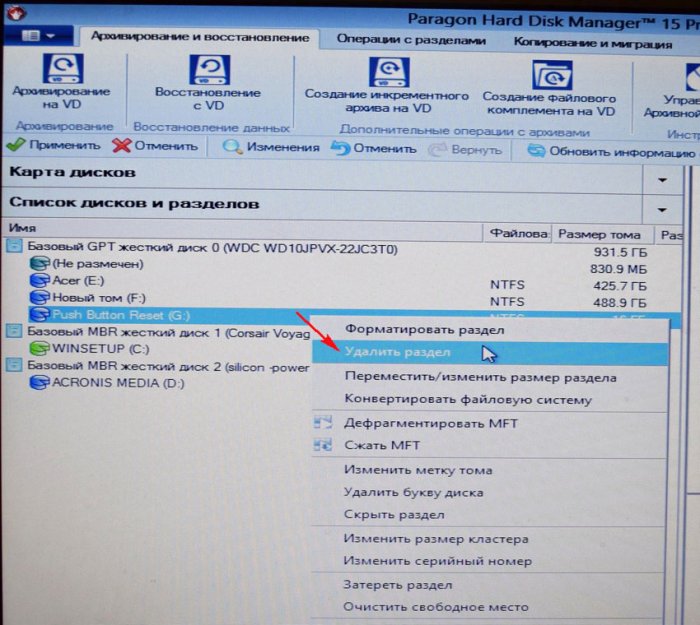 Это также поможет вам сжимать, расширять, перемещать, объединять, копировать, стирать разделы и многое другое.
Это также поможет вам сжимать, расширять, перемещать, объединять, копировать, стирать разделы и многое другое.
Скачать
Как конвертировать MBR диск в GPT диск без потери данных
В сегодняшней статье рассмотрим пару способов преобразования MBR диска в GPT диск без потери данных. Данная инструкция писалась в Windows 10, но способы подходят для всех версий Windows.
Ранее мы уже рассматривали “как узнать диск использует GPT или MBR? И как преобразовывать их друг в друга”. Способы описанные в предыдущей статье конвертируют MBR в GPT но все данные на этих дисках затираются, а что если нужно сделать преобразование и чтобы вся информация на них осталась нетронута? Для таких целей нам нужно установить дополнительное бесплатное программное обеспечение, стандартными инструментами системы преобразование без потери данных сделать не получится.
Конвертировать MBR диск в GPT диск без потери данных в MiniTool Partition Wizard
1. Скачайте и установите приложение MiniTool Partition Wizard.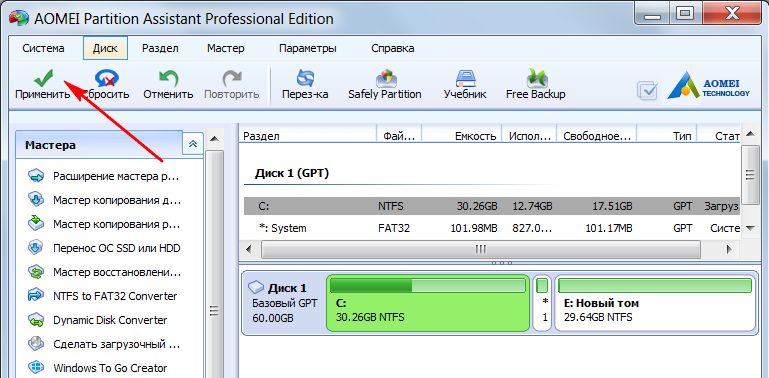 Данное приложение полностью бесплатное, во время установки не предлагается никакого дополнительного ПО. Перейдите на их сайт => нажмите на Download => откроется новая страница, нажмите на Free Download => откройте скачанный файл => согласитесь с лицензионным соглашением поставив точку в поле “I accept the agreement” и нажав на “Next” => выберите куда установить приложение (или оставьте путь по умолчанию) и нажмите на “Next” => еще раз “Next” => Next =>Install => Finish.
Данное приложение полностью бесплатное, во время установки не предлагается никакого дополнительного ПО. Перейдите на их сайт => нажмите на Download => откроется новая страница, нажмите на Free Download => откройте скачанный файл => согласитесь с лицензионным соглашением поставив точку в поле “I accept the agreement” и нажав на “Next” => выберите куда установить приложение (или оставьте путь по умолчанию) и нажмите на “Next” => еще раз “Next” => Next =>Install => Finish.
2. Откройте установленное приложение => нажмите на “Launch Application”.
3. Нажмите на диск, который нужно преобразовать => в левой колонке выберите “Convert MBR disk to GPT disk”.
4. Слева вверху нажмите на “Apply”.
5. Нажмите на “Yes”.
6. После нажатия на “ОК” можно закрывать приложение, выбранный вами диск уже преобразован.
Конвертировать MBR диск в GPT диск без потери данных в
EaseUS Partition Master FreeРанее мы с помощью данной программы расширяли диск за счет другого диска, при этом данные на обоих дисках оставались нетронутыми.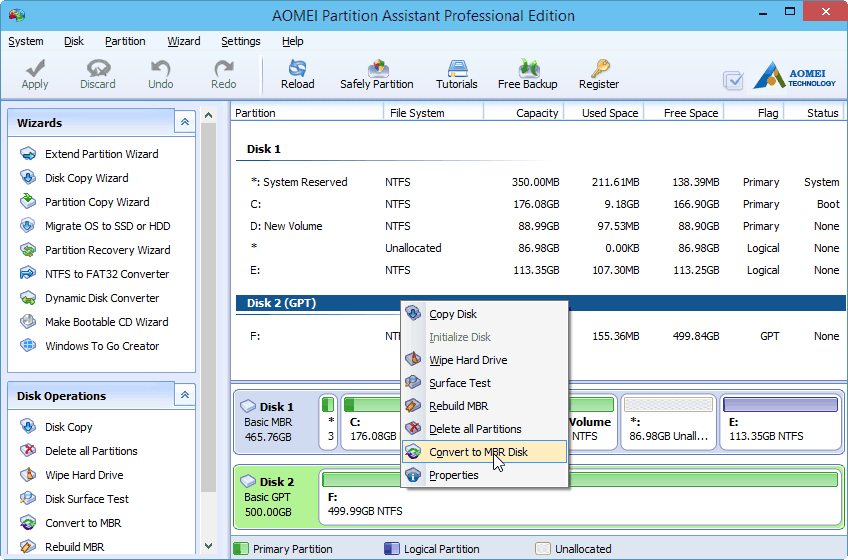 Данная программа во время установки предлагает установить дополнительное программное обеспечение, которое вам ненужно! По этому, или внимательно читайте то, что пишет во время установки или посмотрите статью “Как увеличить диск C в Windows 7, 8 и 10“, там в начале описан процесс ее установки.
Данная программа во время установки предлагает установить дополнительное программное обеспечение, которое вам ненужно! По этому, или внимательно читайте то, что пишет во время установки или посмотрите статью “Как увеличить диск C в Windows 7, 8 и 10“, там в начале описан процесс ее установки.
1. Скачайте и установите приложение EaseUS Partition Master Free.
2. Запустите приложение => выберите диск, который нужно преобразовать => нажмите на “Convert MBR to GPT”.
3. Подтвердите действие нажав на “Apply”.
4. Нажмите на “Yes” и после окончания процесса преобразования нажмите на “ОК”.
Можете закрыть приложение, выбранный вами диск уже преобразован в GPT.
На сегодня всё, если у вас есть дополнения – пишите комментарии! Удачи Вам 🙂
Как безопасно преобразовать MBR в GPT на Windows 10 не теряя данные
Стиль разделов жесткого диска GPT дает больше преимуществ, чем устаревший стандарт MBR, как коммерческому сектору, где используется оборудование для хранения гигантских объемов данных, так и обычным пользователям.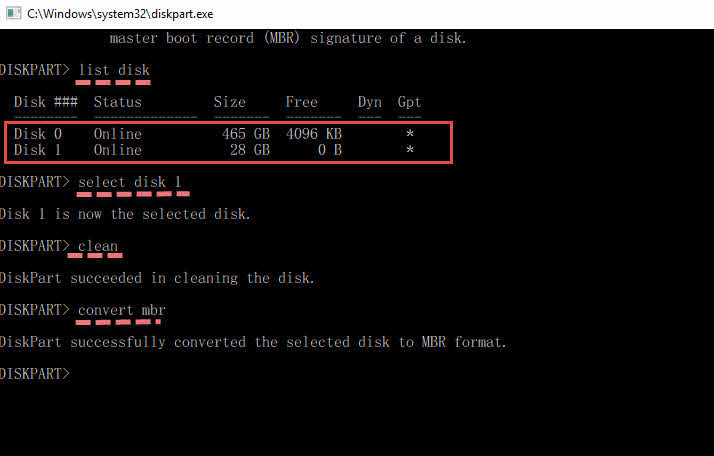 Плюсы GPT-дисков для обывателей – лучшее быстродействие и большая вероятность восстановления случайно или аварийно уничтоженных данных. Если материнская плата компьютера поддерживает режим работы BIOS UEFI (непременное условие работы с GPT-дисками), но по какой-то причине жесткий диск со сформированной структурой разделов и хранящимися данными имеет стиль разделов MBR, все можно изменить. Не без вреда для операционной системы, но с сохранением структуры диска и файлов на несистемных разделах. Windows все же придется переустанавливать. Конечно, есть способ обойтись и без переустановки Windows, но он усложнен процессом восстановления способности текущей операционной системы загружаться. Ведь придется вручную создавать раздел восстановления и шифрованный раздел EFI (используются вместо загрузочного раздела «Зарезервировано системой» на MBR-диске), а затем восстанавливать загрузчик систем UEFI. При переустановке Windows все эти моменты будут решены автоматически. Плюс к этому, получим чистую операционную систему без старых ошибок работы.
Плюсы GPT-дисков для обывателей – лучшее быстродействие и большая вероятность восстановления случайно или аварийно уничтоженных данных. Если материнская плата компьютера поддерживает режим работы BIOS UEFI (непременное условие работы с GPT-дисками), но по какой-то причине жесткий диск со сформированной структурой разделов и хранящимися данными имеет стиль разделов MBR, все можно изменить. Не без вреда для операционной системы, но с сохранением структуры диска и файлов на несистемных разделах. Windows все же придется переустанавливать. Конечно, есть способ обойтись и без переустановки Windows, но он усложнен процессом восстановления способности текущей операционной системы загружаться. Ведь придется вручную создавать раздел восстановления и шифрованный раздел EFI (используются вместо загрузочного раздела «Зарезервировано системой» на MBR-диске), а затем восстанавливать загрузчик систем UEFI. При переустановке Windows все эти моменты будут решены автоматически. Плюс к этому, получим чистую операционную систему без старых ошибок работы.
Итак, ниже рассмотрим, как установить Windows на конвертированный из MBR в GPT диск без потери данных на несистемных разделах. Но прежде поговорим о том, как происходит установка Windows на GPT-диск с потерей разметки и хранящихся данных.
Зачем нужно преобразовывать MBR в GPT?
GPT представляет собой современный вариант формата размещения таблиц на жестких дисках с большими объемами. Ключевыми преимуществами данного формата являются: увеличенная эффективность работы, улучшенное быстродействие, а также возможность работы с жесткими дисками объемом более двух терабайт. Помимо этого, формат GPT является более легким и понятным форматом для программ, занимающихся восстановлением утерянных или случайно удаленных данных.
Стоит отметить, что формат MBR поддерживал работу с ограниченным количеством HDD объемами менее двух терабайт. Такая особенность попросту лишала возможности пользователей в работе с подобными жесткими дисками, делая свободное пространство диска попросту недоступным. В этой статье мы поговорим о том, как преобразовать MBR в GPT, предоставим несколько удобных способов сделать это, а также разберемся сделать преобразование легким, быстрым и безопасным.
В этой статье мы поговорим о том, как преобразовать MBR в GPT, предоставим несколько удобных способов сделать это, а также разберемся сделать преобразование легким, быстрым и безопасным.
Как открыть защищенный GPT раздел
Разобравшись со всей теорией, можно приступить непосредственно к пояснению, как изменить GPT на MBR, чтобы жесткий диск позволил открыться в рамках 32-разрядной системы. Забегая вперед, скажем, что существует два способа. Первый подразумевает использование командной строки, и поэтому большинству он может не прийтись по вкусу, ведь работать в графическом интерфейсе куда удобнее и понятнее. Именно поэтому второй способ именно для таких людей. Он уже подразумевает задействование специальной программы. Но обо всем по порядку.
Конвертация MBR в GPT при помощи командной строки
В Windows 10 присутствует встроенное программное обеспечение, позволяющие преобразовать диски без разделов в MBR и GPT или обратно. Для того, чтобы изменить формат при помощи командной строки, необходимо проследовать следующим шагам:
Шаг 1.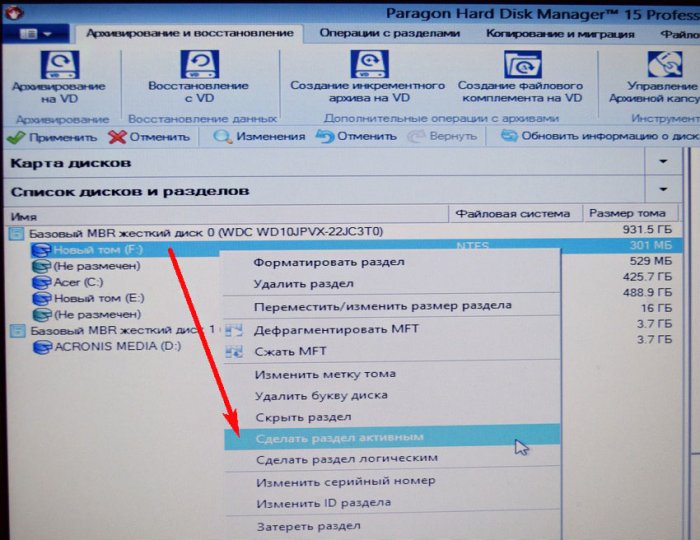 Нажать на кнопку пуск правой кнопкой мыши и найти пункт «Выполнить».
Нажать на кнопку пуск правой кнопкой мыши и найти пункт «Выполнить».
Шаг 2. В открывшемся окне, необходимо ввести команду «diskpart» и нажать «Ок».
Шаг 3. Открывшаяся программа является удобным средством для конвертации дисков и работы с ними. Для продолжения работы вводим команду «list disk».
Шаг 4. После этого в окне будут показаны все жесткие диски. Каждому из них будет присвоен собственный номер. Находим нужный диск по номеру и вводим «select disk 0» (в нашем случае установлен один диск, поэтому ему присвоен номер 0).
Шаг 5. После этого можно вводить команду «clean», которая удалит все разделы диска, а затем команду «convert mbr». Подтверждаем действия нажатием клавиши «Enter».
Стоит отметить, что данный метод также является крайне небезопасным, поскольку пользователь имеет большие шансы утери данных и невозможности их восстановления. Выполняя подобную процедуру, мы настоятельно рекомендуем перенести всю важную информацию на другой диск.
Выполняя подобную процедуру, мы настоятельно рекомендуем перенести всю важную информацию на другой диск.
Что значит: защищен GPT?
Мы выяснили много нового, что касается разделов, созданных по технологии GPT, но все равно не становится понятным, почему их невозможно открыть. Сейчас как раз об этом и поговорим.
Дело в том, что EFI, а соответственно и GPT, – это технологии относительно недавние, поэтому современные операционные системы работают с ними отлично. Если вдаваться в подробности, то под современными подразумеваются 64-разрядные системы. То есть если вы пользуетесь именно ими, то ни о какой ошибке «Диск, защищенный GPT» не может идти и речи. Но проблемы начинаются на 32-разрядных. Кстати, именно поэтому от данной проблемы страдают пользователи Windows XP, ведь версия этой операционной системы бывает только 32-разрядная.
Как несложно догадаться, для того, чтобы открыть доступ к разделам жесткого диска, его необходимо всего-навсего отформатировать, указав новую таблицу разделов, а если быть точнее, – MBR.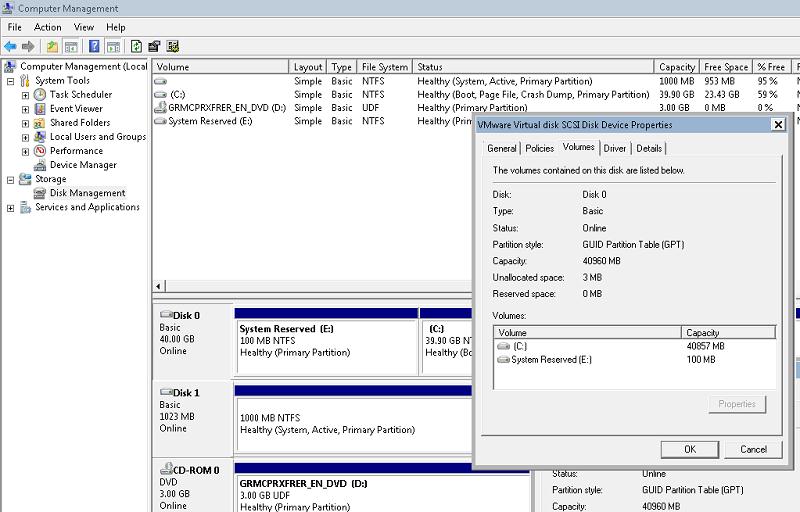 Далее по тексту мы именно этим и займемся – произведем форматирование в рамках операционной системы Windows XP.
Далее по тексту мы именно этим и займемся – произведем форматирование в рамках операционной системы Windows XP.
Изменение формата при помощи встроенной утилиты «Управление дисками»
Инструмент для управления дисками (Disk Management), также является встроенным в Widndows 10 способом, изменения формата дисков. Чтобы провести преобразования MBR в GPT с ее помощью, необходимо проследовать следующим шагам:
Шаг 1. Нажимаем правой кнопкой мыши по кнопке «Пуск» и выбираем раздел «Управление дисками». Также инструмент для работы с дисками можно открыть, нажав сочетание кнопок Win+R и ввести команду «diskmgmt.msc» и нажать «Enter».
Шаг 2. В открывшемся окне выбираем необходимый диск и нажимаем по нему правой кнопкой мышки, после чего можно выбрать функцию преобразования в GPT диск.
Форматирование жесткого диска
Чтобы удалить защищенные разделы жесткого диска изготовителя, потребуется для начала отформатировать их через меню «Командная строка». Чтобы осуществить данное действие, необходимо:
Чтобы осуществить данное действие, необходимо:
- Зажать сочетание клавиш Win+R.
- В открывшемся диалоговом окне «Выполнить» в поле ввода «Открыть» ввести кодовое слово «cmd» и щелкнуть по клавише «Enter».
- В поле для ввода вбить специальную команду «diskpart» без кавычек для управления томами и разделами.
- На экране отобразится список, в котором нужно выделить диск GPT с заблокированным разделом, а именно: ввести кодовую фразу «select disk _number» без кавычек, где вместо нижнего подчеркивания «_» следует нажать на пробел, а «number» — означает номер форматируемого disk.
- Для уточнения порядкового номера потребуется кликнуть по значку в виде лупы, расположенной в левой части экрана справа от меню «Пуск» — вызвать встроенную поисковую строку Windows и вбить ключевое слово «Панель управления».
- В меню «Настройка параметров компьютера» на верхней позиции четвертого списка утилит слева кликнуть по ссылке «Администрирование». Войти в меню «Управление компьютером» — в левом боковом меню найти «Запоминающие устройства» и кликнуть на подраздел «Управление дисками» — в основной части активного окна отобразится список томов: номер дискового раздела указывается в конце наименования каждого из них, например, «Диск 0 раздел 1».

- Вернуться в «Командную строку» и вбить код «clean» без кавычек — данная опция позволяет почистить раздел от хранящихся на нем данных.
- Ввести кодовую фразу «create partition primary» без кавычек, которая позволит сделать первичный раздел на выбранном дисковом пространстве размером n Мб.
- Далее можно приступить непосредственно к форматированию GPT под любую файловую систему: зайти в панель управления и провести необходимые манипуляции.
Преобразование MBR в GPT без потери данных
На данный момент для преобразования формата диска с MBR в GPT без потери информации, необходимо стороннее программное обеспечение, вроде EaseUS Partition Master, AOMEI Partition Assistant (сейчас бесплатная версия программы не позволяет преобразовывать диски, без покупки лицензии) и других. Данные программы способны изменить формат, но при этом сохранить данные. Стоит понимать, что сторонний софт не может гарантировать стопроцентного сохранения всех данных. Это обусловлено техническими особенностями самого преобразования, поэтому мы настоятельно рекомендуем сделать резервные копии важной информации.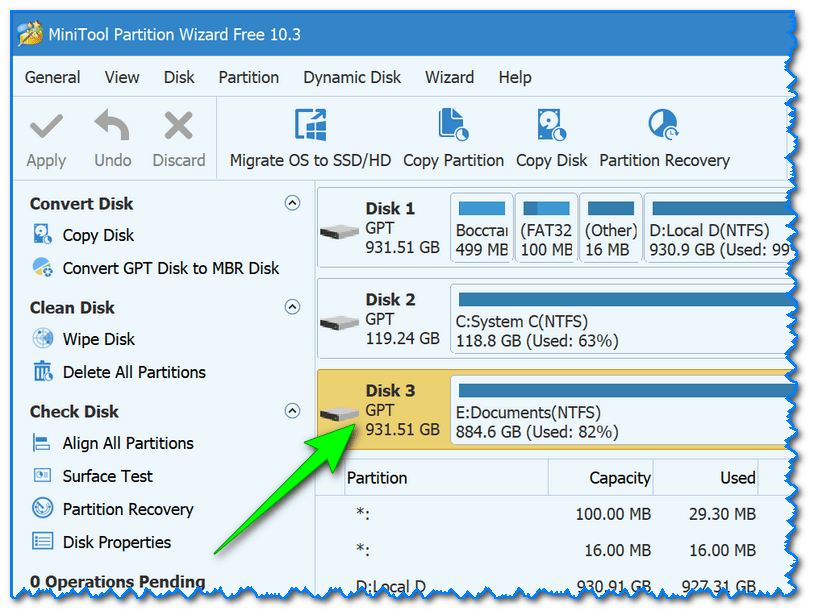
Разберем процесс преобразования MBR в GPT с помощью программы EaseUS Partition Master, бесплатную версию которой можно сказать на официальном сайте. Все программы такого типа имеют примерно одинаковый принцип работы и похожее меню. Зная, как конвертировать в одной программе, абсолютно любой пользователь сможет проделать процесс конвертации в любой другой программе. После скачивания и установки, следует запустить программу и проследовать следующим шагам:
Шаг 1. В открывшемся окне программы EaseUS Partition Master, находим необходимый диск и нажимаем по нему ПКМ и выбираем параметр «convert MBR to GPT».
Шаг 2. Подтверждаем действие, нажатием кнопки «Apply»
После этого программа начнет процесс конвертации, который может занять немного времени.
Важно: любая программа подобного типа не способно выполнять конвертацию того диска, на котором она установлена.
Поддержка BIOS компьютеров форматов MBR и GPT
BIOS – это базовая система ввода-вывода, присутствующая на всех персональных компьютерах.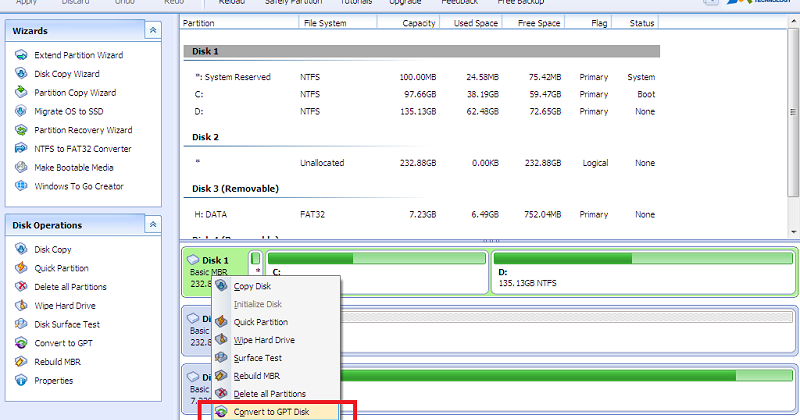 BIOS работает во время начальной загрузки ПК для инициализации его аппаратного обеспечения и запуска операционной системы.
BIOS работает во время начальной загрузки ПК для инициализации его аппаратного обеспечения и запуска операционной системы.
Существуют два варианта начальной загрузки ПК:
- Legacy BIOS (наследуемый режим загрузки, обеспечивающий совместимость оборудования). Эта редакция BIOS, выпущенная в 70-х годах прошлого века, поддерживает устаревшее оборудование и конфигурации сети. Работа Legacy BIOS предполагает использование диска формата MBR.
- BIOS UEFI (взаимодействие между ОС и микропрограммами). Недавно разработанный тип прошивки ПК, используемый вместо BIOS, и помогающий загружать и отключать компьютер быстрее. Работа режима UEFI предполагает использование дисков GPT.
Работа режима UEFI предполагает использование дисков GPT
Особенности форматов записи MBR и GPT:
- формат MBR поддерживает диски, имеющие размер до 2,2 ТБ, а также позволяет создавать на них не более 4-х основных разделов;
- формат GPT устраняет недостатки Legacy BIOS, поддерживая на сегодня диски размером до 256 ТБ с количеством разделов до 128 шт.

Что делать если данные все же пропали?
К сожалению, вышеуказанные способы не дают полной гарантии сохранения всех файлов в процессе конвертации. Если некоторые важные файлы были удалены, не стоит отчаиваться, ведь в данный момент существует множество утилит, способных восстановить все утерянные данные.
Для быстрого и полноценного восстановления всех файлов, наши специалисты рекомендуют воспользоваться программой RS Partition Recovery, которая сможет быстро восстановить утерянные файлы, которые исчезли в процессе конвертации. Помимо этого, программа RS Partition Recovery способна восстанавливать файлы после случайного удаления или форматирования, которое было произведено даже несколько недель назад.
Как сделать GPT диск из MBR при установке Windows 10: 4 способа преобразования
Сегодня существует только два типа разметки жестких дисков для ОС Виндовс – GPT и MBR. Для современных стационарных ПК и ноутбуков актуальной версией стала GPT разметка.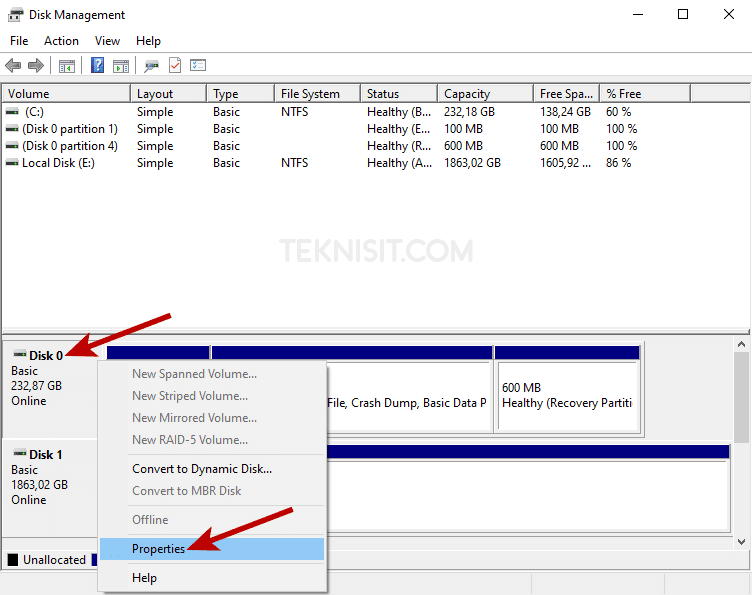 Это произошло по причине архаичной конструкции MBR, которая впоследствии стала иметь множество ограничений. Это негативно сказалось на работе современных гаджетов, работающих с большим объемом памяти. Узнаем, как сделать GPT диск из MBR при установке ОС Windows 10.
Это произошло по причине архаичной конструкции MBR, которая впоследствии стала иметь множество ограничений. Это негативно сказалось на работе современных гаджетов, работающих с большим объемом памяти. Узнаем, как сделать GPT диск из MBR при установке ОС Windows 10.
СОДЕРЖАНИЕ СТАТЬИ:
Что такое стандарты жестких дисков MBR и GPT и в чем их особенности
При подключении к устройству пустого жесткого диска операционка не распознает его. Чтобы программа увидела подключенное устройство, потребуется инициализация через специальную встроенную или скачанную утилиту. В штатном управлении HDD обычно инициализация пустых подключенных к устройству носителей запускается автоматически. Система при этом предлагает задать тип разделов: GPT или MBR.
Это способ хранения сведений о разделах жесткого диска. Программа во время инициализации предложит оптимальный вариант, исходя из условий своей работы. Раздел MBR считается более старым стилем, который уже практически не устанавливается на современные девайсы, а GPT – новый, усовершенствованный стиль.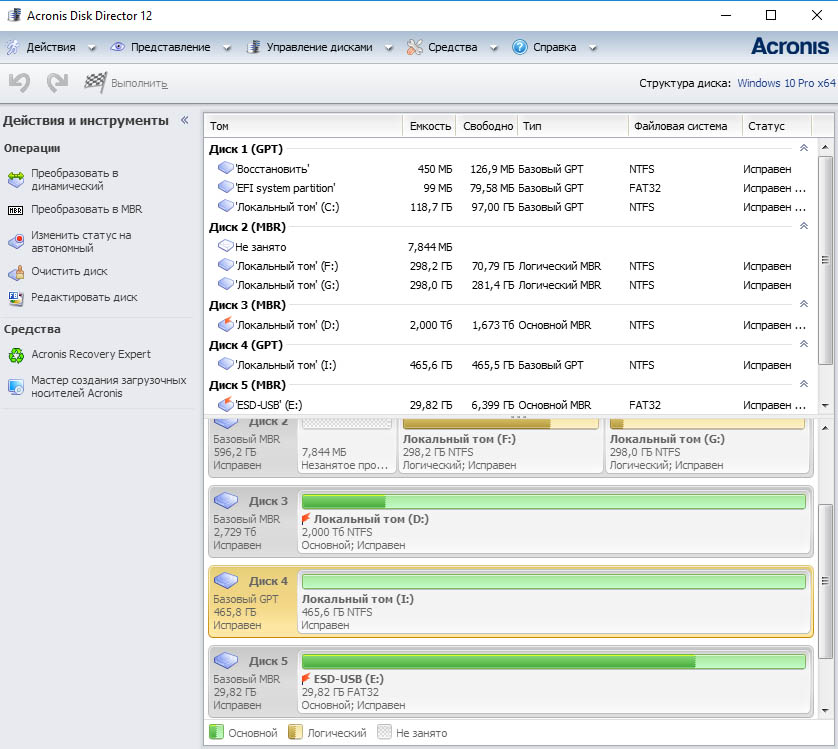 Поэтому рекомендуется при наличии устаревшей версии переустановить стиль на новый стандарт.
Поэтому рекомендуется при наличии устаревшей версии переустановить стиль на новый стандарт.
Как изменить тип разметки жесткого диска
Существует несколько способов изменения стандарта. Пользователь может выбрать один из предложенных вариантов. Но он должен помнить, что процесс конвертации приведет к потере всех данных. Поэтому перед выполнением операции рекомендуется скопировать и сохранить их на съемном носителе.
С помощью командной строки
Встроенное ПО позволяет быстро преобразовать MBR в GPT. Конвертация приведет к потере файлов и документов.
Чтобы перевести HDD в новый формат, потребуется:
- Вызвать меню «Пуск».
- Выбрать пункт «Командная строка».
- Набрать: diskpart.
- В консоли набрать для отображения всех дисков: list disk.
- Выбрать номер HDD.
- Далее ввести: select disk X, где X – номер HDD.
- Ввести данные для очистки носителя: clean.

- Выполнить преобразование после ввода: convert gpt (или GPT) .
- Для выхода нажать: exit.
Затем продолжить установку «десятки» на устройство. Если компьютер не распознает диск, достаточно перезагрузить его. Таким же способом можно выполнить преобразование GPT на MBR.
Использование «Управление дисками»
Программа также встроена в «десятку». Чтобы поменять формат, нужно:
- Запустить утилиту через «Пуск».
- Открыть программу. Кликнуть иконку моего компьютера, нажать «Управление», а после – «Управление дисками».
- Выбрать объект, удалить из него разделы, тапнув по каждому из них, выбрать «Удалить».
- Нажать по имени HDD, выбрать «Преобразовать в GPT диск».
- Создать структуру, добавив разделы.
Конвертация жесткого диска из MRB в GPT во время установки Windows 10
Операция необходима, так как на современных девайсах установка десятой версии на MBR диск возможна при включенном в BIOS режиме Legacy. При выключенном режиме система выдаст ошибку, оповестив об использовании таблицы MBR. На EFI-системах установка Винды 10 выполняется только на GPT.
При выключенном режиме система выдаст ошибку, оповестив об использовании таблицы MBR. На EFI-системах установка Винды 10 выполняется только на GPT.
Устраняется проблема двумя способами: включением Legacy или преобразованием HDD. Конвертировать диск можно при выполнении следующих пунктов:
- Открыть строку запроса.
- Ввести: mbr2gpt /validate.
- Должно появиться сообщение: «Validation completed successfully», которое оповещает о том, что можно выполнить операцию.
- Если система выдала сообщение: «Failed», это означает, что проверка не прошла. Здесь нужно заново ввести команду с номером диска и повторить попытку.
- Запустить конвертацию, набрав: mbr2gpt /convert.
После завершения процесса можно дальше выполнять установку Windows 10. После нажатия «Обновить» появится обновленная конфигурация разделов на HDD. Останется вернуть сохраненные данные с флешки или другого накопителя на ПК.
Без потери данных
Выполнить конвертацию HDD можно уже с установленной ОС.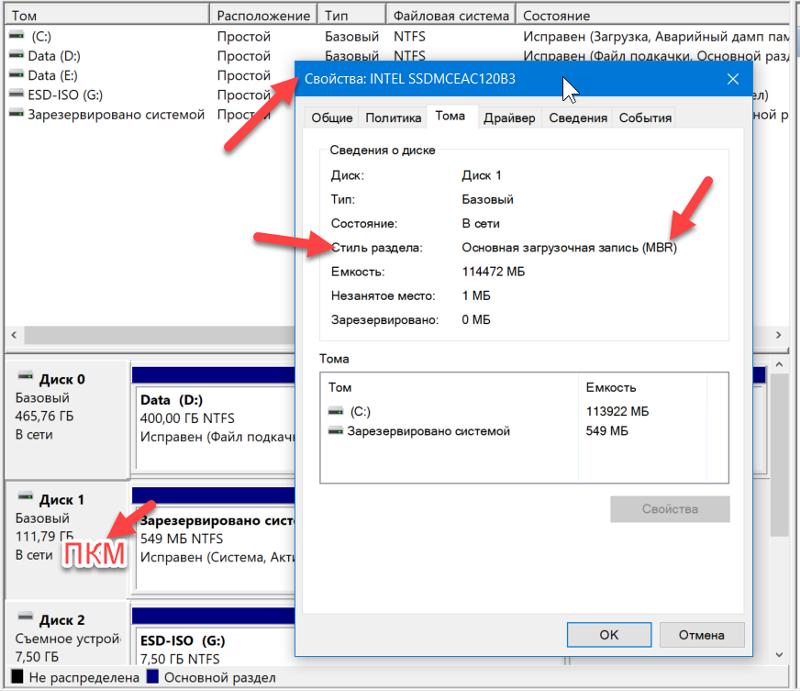 Поменять тип диска возможно без потери данных и без переустановки Винды на ноутбуке или ПК. Пользователь должен выполнить все те же действия, которые описаны в предыдущем разделе, только без переустановки ОС.
Поменять тип диска возможно без потери данных и без переустановки Винды на ноутбуке или ПК. Пользователь должен выполнить все те же действия, которые описаны в предыдущем разделе, только без переустановки ОС.
В этом случае достаточно загрузиться со съемного носителя, запустить командую строку, выполнить конвертацию. После перезагрузить устройство, не продолжая установку ОС. В завершении процесса сменить режим Legacy в режим EFI.
Что делать, если данные пропали?
Все представленные способы не гарантируют сохранность данных. Поэтому рекомендуется предварительно скопировать, а затем сохранить их на загрузочные носители. Нужно помнить, что если разделы полностью не удалены, переделать HDD в другой формат не получится. Как поступить, если файлы и документы уже пропали?
Для полноценного и оперативного восстановления документов, файлов существует множество сторонних утилит. Например, приложение RS Partition Recovery поможет вернуть утерянные в процессе конвертации файлы.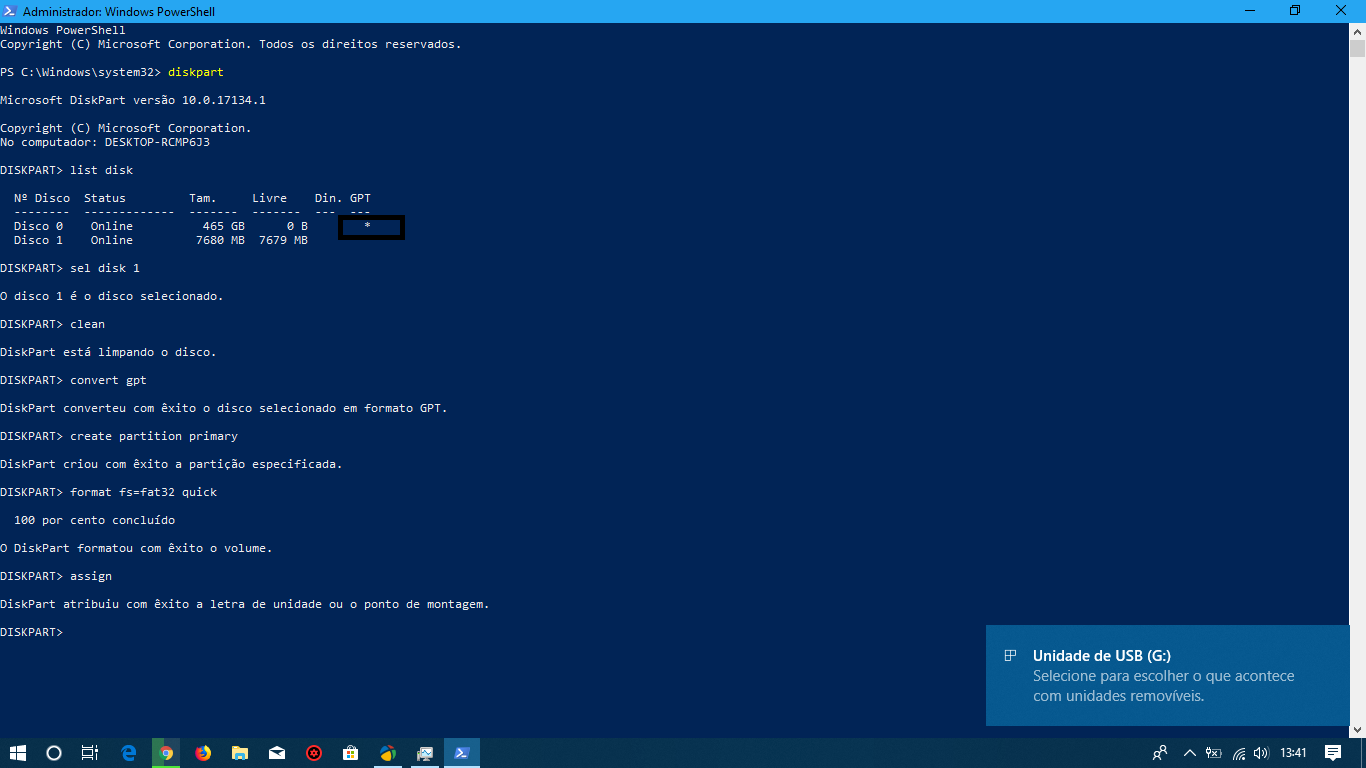
Нельзя выбрать, какая из описанных технологий смены типа раздела жесткого диска лучше. Пользователи выбирают для себя оптимальный вариант, решают, какой объем памяти и сколько разделов будет на диске.
Изменить основную загрузочную запись (MBR) на диск с таблицей разделов GUID (GPT)
- 2 минуты на чтение
В этой статье
Диски с основной загрузочной записьюПрименимо к: Windows 10, Windows 8.1, Windows Server 2019, Windows Server 2016, Windows Server 2012 R2, Windows Server 2012
(MBR) используют стандартную таблицу разделов BIOS.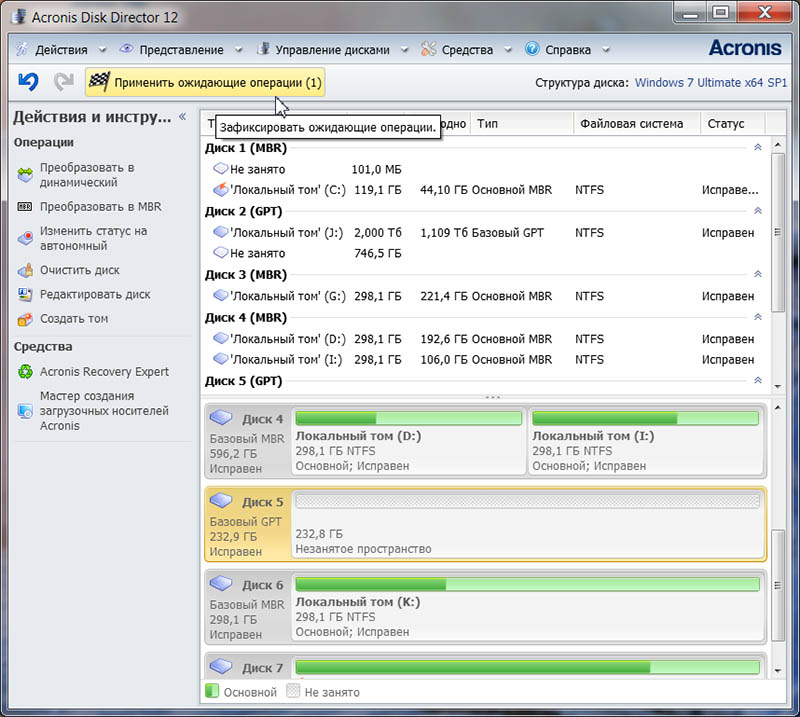 Диски с таблицей разделов GUID (GPT) используют унифицированный расширяемый интерфейс микропрограмм (UEFI). Одним из преимуществ дисков GPT является то, что на каждом диске может быть более четырех разделов. GPT также требуется для дисков размером более двух терабайт (ТБ).
Диски с таблицей разделов GUID (GPT) используют унифицированный расширяемый интерфейс микропрограмм (UEFI). Одним из преимуществ дисков GPT является то, что на каждом диске может быть более четырех разделов. GPT также требуется для дисков размером более двух терабайт (ТБ).
Вы можете изменить стиль диска с MBR на раздел GPT, если диск не содержит разделов или томов.
Примечание
Перед преобразованием диска сделайте резервную копию всех данных на нем и закройте все программы, обращающиеся к диску.
Примечание
Для выполнения этих действий вы должны быть членом группы «Операторы резервного копирования» или «Администраторы » как минимум.
Преобразование с использованием интерфейса Windows
Создайте резервную копию или переместите данные на базовом MBR-диске, который вы хотите преобразовать в GPT-диск.
Если диск содержит какие-либо разделы или тома, щелкните каждый из них правой кнопкой мыши, а затем выберите Удалить раздел или Удалить том .

Щелкните правой кнопкой мыши диск MBR, который вы хотите преобразовать в диск GPT, а затем щелкните Преобразовать в диск GPT .
Преобразование с помощью командной строки
Используйте следующие шаги, чтобы преобразовать пустой MBR-диск в GPT-диск.Также есть инструмент MBR2GPT.EXE, который вы можете использовать, но он немного сложен — см. Преобразование раздела MBR в GPT для получения дополнительной информации.
Создайте резервную копию или переместите данные на базовом MBR-диске, который вы хотите преобразовать в GPT-диск.
Откройте командную строку с повышенными привилегиями, щелкнув правой кнопкой мыши Командная строка и выбрав Запуск от имени администратора .
Тип
diskpart. Если на диске нет разделов или томов, перейдите к шагу 6.В командной строке DISKPART введите
list disk. Обратите внимание на номер диска, который вы хотите преобразовать.В командной строке DISKPART введите
select disk.В командной строке DISKPART введите
clean.Примечание
Выполнение команды clean удалит все разделы или тома на диске.
В командной строке DISKPART введите
convert gpt.
| Значение | Описание |
|---|---|
| дисковый список | Отображает список дисков и информацию о них, такую как их размер, объем доступного свободного пространства, является ли диск базовым или динамическим, и использует ли диск основную загрузочную запись (MBR) или таблицу разделов GUID ( GPT) стиль раздела. Диск, отмеченный звездочкой (*), находится в фокусе. |
| выберите диск номер диска | Выбирает указанный диск, где номер диска — номер диска, и дает ему фокус. |
| чистый | Удаляет все разделы или тома с диска с фокусом. |
| конвертировать gpt | Преобразует пустой базовый диск со стилем разделов Master Boot Record (MBR) в базовый диск со стилем разделов GUID Partition Table (GPT). |
См. Также
Как преобразовать MBR в диск GPT для переключения BIOS на UEFI в Windows 10
В Windows 10 вы можете использовать инструмент командной строки MBR2GPT для преобразования диска с использованием основной загрузочной записи (MBR) в стиль разделов таблицы разделов GUID (GPT), что позволяет правильно переключаться с базовой системы ввода / вывода (BIOS ) в унифицированный расширяемый интерфейс микропрограмм (UEFI) без изменения текущей установки или удаления данных, хранящихся на диске.
BIOS — это важный фрагмент кода, который находится на специальной микросхеме на материнской плате, которая обеспечивает связь между оборудованием и программным обеспечением. Этот код существует уже давно, и, хотя он работал довольно хорошо, он никогда не был разработан для современного оборудования и имел множество ограничений, включая ограничения для разделов размером менее 2 ТБ.
VPN-предложения: пожизненная лицензия за 16 долларов, ежемесячные планы за 1 доллар и более
UEFI — это новая прошивка, которая заменяет старую BIOS, и в ней представлены несколько дополнительных функций, включая поддержку разделов размером более 2 ТБ, а также более быстрый запуск, переход в спящий режим, возобновление работы и время выключения.Кроме того, он открывает множество новых функций безопасности, доступных в Windows 10. Например, «Безопасная загрузка» может защитить процесс запуска устройства от вредоносных программ. «Device Guard» предоставляет вам более расширенные средства управления доступом к приложениям, а «Credential Guard» может помочь предотвратить атаки с использованием метода pass-the-hash.
В этом руководстве по Windows 10 мы проведем вас через шаги и информацию, которые вам нужно знать, чтобы использовать инструмент командной строки Microsoft MBR2GPT для преобразования диска из стиля раздела MBR в GPT, чтобы переключиться из режима BIOS в режим UEFI на вашем устройстве.
Как преобразовать диск из MBR в GPT в Windows 10
В отличие от предыдущих методов, которые требовали от вас резервного копирования данных и выполнения переустановки Windows, командная строка MBR2GPT упрощает процесс изменения стилей разделов за считанные минуты. Преобразование выполняется путем добавления компонентов GPT в раздел MBR без изменения существующего раздела и сохранения данных нетронутыми.
Обычно вы хотите запустить в режиме UEFI с момента первой установки Windows 10.Однако, если вы обновляете устройство под управлением Windows 8.1 или Windows 7 или уже развернули Windows 10 с помощью BIOS на компьютерах, поддерживающих UEFI, вы можете преобразовать диск, чтобы правильно изменить настройки прошивки системы с BIOS на UEFI.
Проверка стиля раздела MBR или GPT
Перед изменением конфигурации системы мы рекомендуем проверить текущие настройки, чтобы узнать, настроена ли система на MBR или GPT, выполнив следующие действия:
- Открыть Старт .
- Найдите Disk Management и щелкните верхний результат, чтобы открыть интерфейс.
Щелкните правой кнопкой мыши диск (на котором установлена Windows 10) и выберите параметр Properties .
- Щелкните вкладку Тома .
В поле «Стиль раздела», если в поле указано Таблица разделов GUID (GPT) , диск не требует преобразования, но если вы видите метку Master Boot Record (MBR) , вы можете использовать инструмент преобразования для переключения.
- Нажмите кнопку Отмена .
Выполнив эти шаги, вы узнаете, нужно ли изменить стиль раздела на вашем устройстве.
Кроме того, если вам нужно изменить раздел, не забудьте проверить веб-сайт поддержки производителя вашего устройства, чтобы узнать, включает ли оборудование поддержку UEFI, прежде чем использовать эти инструкции.
Преобразование MBR в стиль раздела GPT (рекомендуется)
Чтобы преобразовать диск с использованием MBR в GPT в Windows 10, выполните следующие действия:
- Открыть Настройки .
- Щелкните Обновление и безопасность .
- Нажмите Recovery .
В разделе «Расширенный запуск» нажмите кнопку Перезагрузить сейчас .
Щелкните опцию Устранение неполадок .
Щелкните Дополнительные параметры .
Щелкните опцию Командная строка .
- Выберите свою учетную запись администратора и войдите, используя свои учетные данные (если применимо).
Введите следующую команду, чтобы убедиться, что диск соответствует требованиям, и нажмите Введите :
mbr2gpt / проверитьПодсказка: Файл mbr2gpt.exe находится в папке «System32» внутри папки «Windows». Если вы хотите увидеть все доступные параметры, вы можете использовать
mbr2gpt /?команда.Введите следующую команду, чтобы преобразовать диск из MBR в GPT, и нажмите Введите :
mbr2gpt / конвертировать- Нажмите кнопку Close в правом верхнем углу консоли.
- Щелкните опцию Выключить компьютер .
После выполнения этих шагов произойдет несколько действий, включая проверку диска и создание системного раздела EFI (ESP). В раздел будут добавлены загрузочные файлы UEFI и компоненты GPT. Затем инструмент MBR2GPT обновит данные конфигурации загрузки (BCD), и предыдущая буква будет добавлена к диску.
Преобразование MBR в GPT с рабочего стола Windows 10
Инструмент MBR2GPT был разработан для автономной работы в среде восстановления, но вы также можете использовать его, когда Windows 10 полностью загружена.Однако мы не рекомендуем использовать этот метод, если вы хотите избежать возможных проблем.
Чтобы преобразовать диск из MBR в GPT в Windows 10, выполните следующие действия:
- Открыть Старт .
- Найдите Командная строка , щелкните правой кнопкой мыши верхний результат и выберите вариант Запуск от имени администратора .
Введите следующую команду для проверки диска и нажмите Введите :
mbr2gpt / проверка / разрешитьFullOSВведите следующую команду, чтобы преобразовать диск в GPT, и нажмите Введите :
mbr2gpt / convert / allowFullOS
После того, как вы выполните эти шаги, инструмент попытается сжать основной раздел, а затем переключит диск с MBR на GPT.
MBR2GPT коды возврата
При запуске команды вы должны увидеть «0» в качестве кода возврата, если все работает должным образом, но если процесс завершится неудачно, вы можете увидеть один из одиннадцати кодов ошибки.
Вот список с кодами и их описаниями:
MBR2GPT важные детали
Инструмент командной строки MBR2GPT работает для преобразования традиционного жесткого диска (HDD), а также твердотельного накопителя (SSD) и даже диска M.2 с любой версией Windows 10, но вы должны запустить инструмент с компьютера. под управлением Windows 10 версии 1703 или более поздней (рекомендуется версия 1809).
Используя этот инструмент, вы не можете преобразовать диски под управлением старой версии, такой как Windows 8.1 или Windows 7, но вы можете обновить установку до последней версии Windows 10, а затем вы можете использовать инструмент для преобразования из MBR в GPT. Однако в этом случае было бы лучше начать с чистой установки Windows 10.
При работе с диском, использующим шифрование файлов с помощью BitLocker, вы должны сначала приостановить шифрование, прежде чем продолжить выполнение инструкций, изложенных выше.
Наконец, хотя диски, использующие стиль MBR, могут иметь до четырех основных разделов, диск, который вы хотите преобразовать, не может иметь более трех разделов, потому что для создания системного раздела UEFI требуется одно дополнительное выделение.
Как изменить режим прошивки с BIOS на UEFI
После преобразования диска с использованием стиля разделов GPT ваше устройство больше не будет загружаться правильно, пока вы не получите доступ к микропрограмме материнской платы для переключения с BIOS на UEFI.
Обычно этот процесс требует нажатия одной из функциональных клавиш (F1, F2, F3, F10 или F12), клавиши ESC или Delete сразу после запуска компьютера. Единственное предостережение: эти настройки будут разными для разных производителей и даже для разных моделей компьютеров. Поэтому не забудьте проверить веб-сайт поддержки производителя вашего устройства для получения более конкретных инструкций.
Находясь в интерфейсе прошивки, найдите меню «Boot», обязательно включите опцию UEFI, сохраните изменения, и тогда ваше устройство должно запуститься правильно.
Проверка стиля раздела GPT
Чтобы убедиться, что компьютер использует стиль раздела GPT, выполните следующие действия:
- Открыть Старт .
- Найдите Disk Management и щелкните верхний результат, чтобы открыть интерфейс.
- Щелкните правой кнопкой мыши диск (на котором установлена Windows 10) и выберите параметр Properties .
- Щелкните вкладку Тома .
Если в поле «Стиль раздела» теперь должна отображаться информация Таблица разделов GUID (GPT) .
После выполнения этих шагов, если раздел работает с использованием правильного стиля раздела, последнее, что осталось сделать, это проверить, использует ли устройство режим прошивки UEFI.
Проверка прошивки UEFI
Чтобы убедиться, что ваш компьютер использует режим прошивки UEFI, выполните следующие действия:
- Открыть Старт .
- Найдите msinfo32 и щелкните верхний результат, чтобы открыть окно «Сведения о системе».
На вкладке «Сводная информация о системе» в поле «Режим BIOS» теперь должно отображаться значение UEFI .
Если после выполнения этих шагов в системной информации отображается UEFI, значит, вы успешно переключили режимы прошивки.
Дополнительные ресурсы по Windows 10
Дополнительные полезные статьи, статьи и ответы на распространенные вопросы о Windows 10 см. На следующих ресурсах:
Mauro рекомендует все эти доступные аксессуарыПривет, я Мауро Хулак, гуру помощи и практических рекомендаций Windows Central.Я написал пост, который вы сейчас читаете, и знаю ОС Windows от и до. Но я также немного помешан на оборудовании. Вот некоторые из доступных гаджетов на моем столе сегодня.
Мы можем получать комиссию за покупки, используя наши ссылки. Выучить больше.
A Руководство покупателяПодготовьтесь к следующей поездке с лучшими роутерами для путешествий
Если вы собираетесь в путешествие, вам понадобится портативный туристический маршрутизатор, который не только обеспечивает быстрое соединение, но и предлагает еще несколько вариантов использования.Вот туристические роутеры, которые упростят работу с Wi-Fi.
Преобразование MBR в GPT-диск без потери данных в Windows 11/10
Таблица разделов GUID (GPT) была представлена как часть единого расширяемого интерфейса микропрограмм ( UEFI ). GPT предоставляет больше возможностей, чем традиционный метод разделения MBR, распространенный на ПК с Windows 10/8/7. Если у вас жесткий диск большого размера, вы можете преобразовать MBR в GPT . Это связано с тем, что диски MBR поддерживают только четыре записи таблицы разделов.Если кому-то нужно больше разделов, то нужно создать вторичную структуру, известную как расширенный раздел.
Итак, для любого жесткого диска размером более 2 ТБ нам необходимо использовать раздел GPT. Если у вас есть диск размером более 2 ТБ, остальная часть дискового пространства не будет использоваться, если вы не конвертируете его в GPT. Количество разделов на GPT-диске не ограничивается временными схемами, такими как разделы контейнера, как определено расширенной загрузочной записью MBR (EBR).
Вот образ базового диска, объясняющий формат GPT.
Помните, что будет также защитная область MBR для обратной совместимости. Для получения дополнительной информации о GPT обратитесь к главе 5 спецификации Unified Extensible Firmware Interface (UEFI) (версия 2.3), определяющей формат GPT.
Преобразование MBR в GPT
Одна из основных проблем, с которыми мы сталкиваемся при преобразовании MBR в GPT, заключается в том, что преобразование из MBR в GPT возможно только в том случае, если на диске нет разделов или томов, что делает невозможным преобразование без потери данных.Я до сих пор не понимаю, почему Microsoft не предложила более простого решения этой проблемы.
Как мне перейти с MBR на GPT в Windows 10?
К счастью, есть некоторые из этих решений, которые помогут вам преобразовать MBR в GPT без потери данных.
- Преобразование MBR в GPT с помощью Diskpart
- Преобразование MBR в GPT без потери данных с помощью Gptgen
- Преобразование MBR в GPT без потери данных с помощью стороннего бесплатного программного обеспечения
- Используйте MBR2GPT Disk Conversion Tool.
Перед тем, как начать, в любом случае, всегда полезно сделать РЕЗЕРВНОЕ КОПИРОВАНИЕ ВАШИХ ДАННЫХ в безопасное место.
1. Преобразуйте MBR в GPT с помощью Diskpart.
Сделайте резервную копию всех ваших данных, а затем используйте команду DISKPART .
- Откройте командную строку и введите DISKPART и нажмите Enter
- Затем введите list disk (запишите номер диска, который вы хотите преобразовать в GPT)
- Затем введите выберите диск номер диска
- Наконец, введите convert gpt.
2. Преобразование MBR в GPT без потери данных с помощью Gptgen
Вы можете преобразовать MBR в GPT без потери данных — с помощью утилиты командной строки под названием gptgen.
Gptgen — это инструмент, предназначенный для неразрушающего преобразования жестких дисков, разделенных по общей схеме MBR в стиле MSDOS (включая расширенные разделы), для использования таблицы разделов GUID (GPT).
Это очень обширный инструмент, но немного сложный в использовании. Согласно файлу «прочтите меня» инструмента, его синтаксис следующий: « gptgen [-w] \\.\ physicaldrive X »,
- Здесь X — номер диска, сообщаемый консолью управления дисками или командой« list disk »утилиты DISKPART .
- Переключатель -w заставляет gptgen записывать сгенерированные таблицы разделов GUID на диск — в противном случае основная таблица будет записана в файл с именем « primary.img », а вторичная таблица — в « secondary.img». «в каталоге, из которого была вызвана программа.
- Затем вы можете использовать dd для записи таблиц на диск.
3. Преобразование MBR в GPT без потери данных с помощью Partition Assistant
Последний метод — это использование инструмента под названием AOMEI Partition Assistant Lite Edition. Это бесплатное многофункциональное программное обеспечение для управления разделами. Функция этого инструмента может помочь вам преобразовать диск с данными в стиль GPT или MBR без потери данных.
ПРИМЕЧАНИЕ : Похоже, что теперь бесплатная версия Partition Assistant не позволяет конвертировать MBR в GPT.
Чтобы преобразовать диск в MBR / GPT диск:
- Выберите диск для преобразования;
- Щелкните диск правой кнопкой мыши и выберите Преобразовать в GPT / MBR диск ;
- Подтвердите операцию, нажав «ОК» для продолжения;
- Нажмите кнопку Применить на панели инструментов, чтобы сохранить изменения.
4] Используйте средство преобразования диска MBR2GPT
Для преобразования MBR в GPT с помощью встроенного MBR2GPT.Инструмент exe:
Загрузитесь в экран дополнительных параметров запуска> Устранение неполадок> Дополнительные параметры> Командная строка.
Выполните следующую команду, чтобы убедиться, что диск соответствует требованиям:
mbr2gpt / validate
Выполните следующую команду, чтобы преобразовать диск из MBR в GPT:
mbr2gpt / convert
Перезагрузите компьютер.
Обратите внимание, что MBR2GPT можно использовать только из среды предустановки Windows. Чтобы использовать его со своего рабочего стола, вы должны использовать / allowFullOS для переопределения.
Узнайте больше о новом инструменте преобразования дисков MBR2GPT в Windows 10. С помощью этого встроенного инструмента вы можете безопасно и неразрушающим образом преобразовать компьютер с Windows 10 из устаревшего BIOS в разделение диска UEFI.
Этот пост поможет вам, если вы получаете сообщение об ошибке проверки макета диска MBR2GPT, не можете найти раздел ОС и т. Д. Ошибки.
Как преобразовать MBR в GPT без переустановки Windows?
Чтобы преобразовать MBR в GPT без переустановки Windows, вам потребуется стороннее программное обеспечение, такое как AOMEI Partition Assistant.После завершения преобразования вам нужно будет включить режим загрузки UEFI перед загрузкой компьютера, иначе ваш компьютер может не загрузиться.
Следует использовать MBR или GPT для Windows 10?
GPT лучше, чем MBR, когда дело доходит до настройки диска. GPT — более современный и надежный стандарт, к которому стремятся все компьютеры. Если вы ищете совместимость со старыми системами, возможно, вам придется продолжить использование MBR.
Если вам известен какой-либо другой метод безопасного преобразования MBR в GPT, поделитесь им с нами в разделе комментариев.
[Руководство на 2021 год] Как преобразовать MBR в GPT в Windows 11/10/8/7 (3 способа)
Как мне изменить диск с MBR на GPT в Windows 11/10? На этой странице представлены три практичных и надежных метода, которые помогут вам с легкостью преобразовать MBR в GPT.
Инструменты преобразования MBR в GPT:- №1. EaseUS Partition Master — Самый простой, без потери данных и без потери разделов
- # 2. Управление дисками — Встроенный инструмент Windows, требует удаления разделов
- № 3. DiskPart — Комплексный и встроенный инструмент Windows, требует удаления разделов
Если вы пытаетесь изменить стиль раздела вашего диска, выберите любой из перечисленных здесь методов, которые изменяют ваш диск с MBR на GPT, не теряя сейчас никаких данных.
Когда вам нужно конвертировать MBR в GPT
Как стили разделов Windows, MBR (основная загрузочная запись) и GPT (таблица разделов GUID) широко используются в устройствах хранения, таких как жесткие диски вашего компьютера. В настоящее время все больше и больше пользователей меняют свои диски с MBR на GPT.
Однако многие пользователи не совсем понимают, когда им нужно конвертировать MBR-диск в GPT-диск. Вот список уникальных моментов или ситуаций, когда вам нужно преобразовать MBR в GPT:
- 1. Создать более четырех основных разделов на диске.
- 2. Чтобы полностью использовать диск с объемом памяти более 2 ТБ.
- 3. Установить Windows на диск EFI / UEFI.
- 4. Получите сообщение об ошибке: «Windows не может быть установлена на этот диск. Выбранный диск имеет таблицу разделов MBR.В системе EFI Windows может быть установлена только на диски GPT », как показано на изображении ниже.
В любом из описанных выше случаев вам потребуется изменить размер диска с MBR на PGT.
Если вы хотите изменить диск с данными с MBR на GPT без потери данных или преобразовать загрузочный диск из MBR в GPT во время установки Windows, выполните любой из приведенных ниже способов, чтобы легко выполнить задачу.
Метод 1. Как преобразовать MBR в GPT с помощью EaseUS Partition Master
Применимо к: Преобразование диска с данными и ОС из MBR в GPT без потери данных или переустановки Windows.
Надежный инструмент преобразования дисков — EaseUS Partition Master позволяет преобразовать ваш диск из MBR в GPT всего за несколько кликов. Он превосходит как Disk Management, так и DiskPart в следующих двух аспектах:
- Сохранить все разделы: EaseUS Partition Master не удаляет разделы для преобразования диска.
- Без потери данных: EaseUS Partition Master надежно хранит все данные на диске при их преобразовании из MBR в GPT или наоборот.
- Уведомление:
- Чтобы преобразовать загрузочный диск в GPT (диск содержит вашу систему), убедитесь, что материнская плата поддерживает режим загрузки UEFI.
- В противном случае вы столкнетесь с ошибкой загрузки на вашем компьютере после преобразования MBR в GPT.
Шаги по преобразованию MBR в GPT без потери данных:
Шаг 1. Загрузите и запустите EaseUS Partition Master на вашем компьютере с Windows.
Шаг 2. Щелкните правой кнопкой мыши диск MBR, который вы хотите преобразовать, и выберите «Преобразовать в GPT».
Шаг 3. После этого найдите и нажмите кнопку «Выполнить 1 операцию» на панели инструментов и выберите «Применить», чтобы начать преобразование.
Дополнительные шаги: включить режим UEFI после преобразования системного загрузочного диска в GPT
Если вы преобразовали системный диск Windows в GPT, не забудьте включить режим загрузки UEFI на вашем компьютере, чтобы ОС стала загрузочной. Вот шаги:
Шаг 1. Перезагрузите компьютер и нажмите F2, F8, F12, Del, чтобы войти в меню загрузки BIOS.
Шаг 2. Найдите меню параметров загрузки и включите режим UEFI.
- Установите для Launch CSM значение Enabled.Если CSM отключен, вы можете перейти к шагу 4 ниже .
- Установить для управления загрузочным устройством значение только UEFI
- Сначала установить загрузку с устройств хранения на драйвер UEFI
Шаг 3. Установите параметр загрузки ОС USB UEFI в верхней части списка приоритетов загрузки.
Шаг 4. Сохраните изменения и выйдите из BIOS, перезагрузите компьютер с GPT-диска.
После этого терпеливо ждите. К тому времени ваш компьютер автоматически перезагрузится с GPT-диска.
- Важно
- Обратите внимание, что и метод 2, и метод 3 работают только для изменения диска с данными на GPT. Если это загрузочный диск, вы можете столкнуться с ошибкой загрузки ОС.
- Кроме того, два нижеприведенных метода требуют, чтобы вы удалили все разделы на вашем диске. Если на диске есть полезные файлы, заранее сделайте их резервную копию.
- EaseUS Todo Backup — быстрое и эффективное программное обеспечение для быстрого и бесплатного резервного копирования.
Метод 2.Как изменить MBR на GPT через Управление дисками
Применимо к: Измените диск с данными с MBR на GPT, необходимо удалить раздел и данные.
Чтобы изменить диск с данными на GPT, вы должны удалить все разделы на MBR-диске в Управлении дисками. В противном случае параметр «Преобразовать в GPT-диск» будет неактивен в «Управлении дисками». Вы увидите, что его можно выбрать после удаления существующих разделов.
Шаги по изменению MBR-диска на GPT в управлении дисками:
Шаг 1 .Щелкните правой кнопкой мыши «Этот компьютер» или «Мой компьютер», выберите «Управление» и выберите «Управление дисками».
Шаг 2 . Щелкните правой кнопкой мыши каждый раздел на целевом MBR-диске и выберите «Удалить том».
Шаг 3. Нажмите «ОК», чтобы подтвердить удаление, и повторите шаг 2, чтобы удалить все разделы на диске.
Шаг 4 . Когда весь диск отображается как нераспределенный, щелкните правой кнопкой мыши диск MBR и выберите «Преобразовать в диск GPT».
Закройте Управление дисками после завершения процесса преобразования диска.Вы можете использовать свой новый диск для создания любого количества разделов или установить новую ОС на диске прямо сейчас.
Метод 3. Преобразование MBR в GPT с помощью DiskPart
Применимо к: Преобразуйте MBR диска с данными в GPT с помощью команды DiskPart, очистка разделов является обязательным шагом.
При преобразовании MBR в GPT с использованием требований DiskPart для очистки всего диска не забудьте сначала сделать резервную копию данных на диске. Затем выполните следующие действия, чтобы преобразовать свой MBR-диск в GPT:
Шаг 1 .Нажмите кнопку «Пуск» и введите cmd .
Шаг 2 . Щелкните правой кнопкой мыши «Командная строка» и выберите «Запуск от имени администратора».
Шаг 3 . Введите diskpart и нажмите Enter.
Когда вы увидите диалоговое окно с запросом разрешения, нажмите «Да».
Шаг 4 . Введите следующие команды одну за другой и каждый раз нажимайте Enter:
- лист списка
- выберите диск 2 (замените 2 на номер вашего MBR-диска.)
- чистый
- конвертировать gpt
DiskPart удалит все разделы на вашем диске, а затем преобразует их в GPT во время процесса.
Шаг 5. Введите , завершите работу , когда процесс преобразования завершится.
После этого вы можете использовать новый GPT-диск для создания разделов, установки новой системы UEFI и т. Д. Без каких-либо препятствий.
Совет: Если вы забыли создать резервную копию файлов и хотите отменить команду очистки, программа восстановления разделов EaseUS может восстановить ваши разделы и файлы.
Дополнительный совет: как преобразовать MBR в GPT без операционной системы
Некоторые люди могут также захотеть узнать, как преобразовать MBR-диск в GPT без операционной системы или во время установки Windows. По сравнению с вышеупомянутыми решениями, преобразовать MBR в GPT без ОС сложнее.
Для этого у вас есть два выхода:
- 1. Загрузите компьютер с установочного носителя Windows и затем примените команду CMD для преобразования диска. Однако для большинства обычных людей это слишком сложно.
- 2. Запустите ПК с загрузочного USB-диска, созданного EaseUS Partition Master, и выполните задание. Даже большой любитель может попробовать.
Для более легкого выхода, EaseUS Partition Master с загрузочным диском — лучший выход:
Для этого вам необходимо сначала установить это программное обеспечение на другой исправный компьютер. Затем создайте загрузочный диск на USB-накопителе, загрузите компьютер с диска и конвертируйте MBR в GPT без операционной системы или во время самостоятельной установки Windows.
Вот подробные инструкции, которым вы должны следовать:
Шаг 1. Подготовьте диск или привод, например USB-накопитель, флэш-накопитель или CD / DVD-диск. Правильно подключите диск к загрузочному компьютеру. Затем запустите EaseUS Partition Master, найдите функцию «WinPE Creator» и щелкните по ней.
Шаг 2. Выберите USB или CD / DVD в зависимости от устройства, которое вы подключаете к компьютеру, затем нажмите «Продолжить».
Шаг 3. Подключите загрузочный диск WinPE к компьютеру.Перезагрузите компьютер и одновременно нажмите F2 / Del, чтобы войти в BIOS. Установите для загрузки ПК с «Съемных устройств» (загрузочный USB-диск) или «CD-ROM» (загрузочный CD / DVD) помимо жесткого диска. Нажмите «F10» для сохранения и выхода.
Шаг 4. Снова запустите EaseUS Partition Master. Щелкните правой кнопкой мыши диск MBR, который вы хотите преобразовать, и выберите «Преобразовать в GPT». Затем вы добавите ожидающую операцию.
Шаг 5. Нажмите кнопку «Выполнить операцию» в верхнем левом углу.Далее нажимаем «Применить» и начинаем конвертировать MBR-диск в GPT.
Вас также может заинтересовать:
Конвертировать GPT в MBR без операционной системы
Если вы устанавливаете систему Windows, например Windows 11/10/8/7, но получаете сообщение об ошибке «Выбранный диск имеет стиль раздела GPT …», сохраняйте спокойствие. Попробуйте методы, описанные на этой странице, чтобы получить помощь.
Твоя очередь. Примите меры для преобразования диска MBR в GPT сейчас
На этой странице представлены 3 основных решения, которые помогут вам успешно преобразовать MBR в GPT-диск.
- Для преобразования данных или диска ОС из MBR в GPT без потери данных или проблем с загрузкой ОС, EaseUS Partition Master — лучший выбор. Его функция «Преобразовать в GPT» не требует удаления раздела, что в результате не приведет к потере данных.
- В качестве бесплатного инструмента для преобразования диска с данными стоит попробовать Disk Management или DiskPart. Не забудьте сделать резервную копию своих данных перед удалением разделов, чтобы преобразовать MBR в GPT.
Некоторые люди также рекомендовали встроенную в Windows утилиту — MBR2GPT.EXE для преобразования MBR в GPT. Однако он доступен только в Windows Creator’s Update и более поздних версиях, и это намного сложнее, чем использование описанных выше методов. Вы можете обратиться к соответствующему решению преобразования Microsoft MBR в GPT, чтобы получить то, что вы хотите для получения более подробной информации.
Помимо ответов на вопросы «Следует ли мне использовать MBR или GPT» и «Как мне перейти с MBR на GPT», в конце этой страницы мы также собрали еще 3 наиболее важных вопроса о преобразовании MBR в GPT, которые вы можете увлекающийся.
Часто задаваемые вопросы о преобразовании MBR в GPT
Прочтите и проверьте ответ на свой вопрос здесь:
1. Что лучше — GPT или MBR?
Вот сравнительная таблица MBR и GPT, из которой вы узнаете, какой стиль разделов следует использовать для своего диска:
MBR против GPT, что лучше?
| Сравнение | MBR (основная загрузочная запись) | GPT (таблица разделов GUID) |
|---|---|---|
| Максимальное количество разделов | 4 перегородки.64 логических блока для сектора 512B или 4Kn) | |
| Режим загрузки | BIOS | UEFI |
Заключение: GPT-диск превосходит MBR-диск во многих отношениях
Согласно сравнительной таблице ясно, что GPT-диск превосходит MBR-диск во многих аспектах, например:
- Более высокая скорость загрузки: GPT UEFI может загружать операционную систему быстрее, чем в традиционном режиме загрузки MBR BIOS.
- Лучшая совместимость с операционной системой: GPT имеет лучшую совместимость с ОС, чем MBR, поскольку поддерживает большинство операционных систем, включая Windows Server и macOS.
- Расширенная защита данных: GPT содержит резервную копию основного заголовка GPT и записей разделов, что лучше защищает данные на диске.
Одним словом, если вам нужно установить на диск последнюю версию операционной системы с быстрой загрузкой, лучше подойдет GPT. GPT поддерживает режим загрузки UEFI, который загружает операционную систему быстрее, чем традиционный режим BIOS на MBR-диск.
2. Должен ли мой SSD быть MBR или GPT?
Согласно таблице сравнения MBR и GPT в начале этой страницы, у нас есть основания полагать, что GPT больше подходит для SSD-диска.
GPT поддерживает более четырех основных разделов на SSD. Он поддерживает более 2 ТБ хранилища (по сравнению с MBR). Кроме того, он более совместим с новыми системами на основе UEFI.
3. Что произойдет, если я конвертирую MBR в GPT?
В основном, когда вы конвертируете MBR в GPT, во многом зависит от того, какой метод вы хотите использовать для конвертации MBR в GPT.
Если вы используете EaseUS Partition Master, как рекомендовано в методе 1 на этой странице, вы увидите, что изменится только стиль раздела.Ваши данные и разделы такие же, как и раньше.
Однако, если вы использовали Windows Disk Management или DiskPart для бесплатного изменения MBR на GPT-диск, с вашим диском произойдут три вещи:
- 1. Потеря данных;
- 2. Потеря раздела;
- 3. Изменение стиля раздела: с MBR на GPT.
Преобразование данных SSD или SSD с установкой Windows * из устаревших …
| Примечание |
|
В этой статье описаны методы преобразования твердотельных накопителей из структуры разделов MBR (основная загрузочная запись) в GPT (таблица разделов GUID). Если в BIOS установлен устаревший вариант загрузки (базовая система ввода-вывода), возможно, таблица разделов диска — это основная загрузочная запись (MBR).
Если диск является вторичным диском / диском данных (ОС не установлена), вы можете использовать сторонние приложения, такие как EaseUS *, для преобразования из MBR в GPT.
- Подтвердите, что диск является MBR или GPT:
- Откройте Управление дисками, нажав Клавиша Windows + R > выберите Управление дисками . Щелкните правой кнопкой мыши на левой панели проверяемого диска (например, Disk 0, Disk 1 и т. Д.)> Properties > Volumes .
- Если MBR, конвертируйте в GPT:
Если вы ускоряете системный диск (установлена ОС), следуйте инструкциям ниже.
У вас может быть установлен устаревший вариант загрузки в BIOS:
- После обновления до Windows® 10 с более старой версии операционной системы (ОС), такой как Windows 7 * или Windows 8.1 *.
- Если вы недавно установили операционную систему, настройте устаревшую опцию загрузки в BIOS.
- Если вы недавно установили операционную систему и в BIOS было установлено значение CSM, установите устаревшую опцию загрузки в устаревшем разделе загрузочного носителя.
Вы можете потерять некоторую поддержку таблицы разделов MBR в Windows 10, например, ускорение системы с помощью памяти Intel® Optane ™.
Операционная система Windows 10 была разработана для установки с опцией загрузки UEFI (Unified Extensible Firmware Interface) и полученной таблицей разделов диска GUID Partition Table (GPT).
Если вы хотите преобразовать текущую таблицу разделов из MBR в GPT, мы рекомендуем вам:
- Безопасное резервное копирование всех ваших данных.
- Переустановите операционную систему из образа ОС UEFI с включенным UEFI в BIOS.
с Windows® 10 Creators Update x64 (версия 1703, сборка 10.0.15063) или более поздней версии, есть возможность преобразовать таблицу разделов из Windows. См. Шаги для этой опции ниже.
| Примечание |
|
- Загрузите Windows.
- Откройте диспетчер дисков. В Windows 10 одновременно нажмите клавиши Windows и X , затем щелкните Disk Manager .
- Найдите основной загрузочный раздел системы.
- Щелкните правой кнопкой мыши диск, показанный как (Диск x, Базовый, Емкость, Онлайн) слева (где в качестве примера на этом изображении написано Диск 0).
- Выберите Свойства .
- Щелкните вкладку Тома .
- Здесь вы можете подтвердить стиль раздела .
Преобразование таблицы разделов из MBR в GPT с помощью MBR2GPT.exe
Требования:
- Windows 10 Creators Update x64 (версия 1703, сборка 10.0.15063) или более поздней версии.
- Компьютер, способный загружать UEFI. В настройках BIOS вы должны увидеть параметры загрузки UEFI. Обратитесь к производителю компьютера за поддержкой.
Инструкции:
- Откройте командную строку с правами администратора.
- Введите следующую команду: mbr2gpt.exe / convert / allowfullOS.
- Выключитесь и загрузитесь в BIOS.
- Измените настройки в режим UEFI.
В качестве альтернативы вы можете запустить эту команду из среды восстановления:
- Загрузитесь в среду восстановления Windows и запустите консоль командной строки:
- Нажмите одновременно клавиши Windows и I , чтобы открыть Параметры.
- Выберите Обновление и безопасность.
- Выберите Recovery.
- Выберите Перезагрузить сейчас под Расширенный запуск.
- Выберите Устранение неполадок.
- Выберите Дополнительные параметры.
- Выберите командную строку .
- Вам может быть предложено выбрать учетную запись пользователя и ввести пароль.
- Выполните команду convert: mbr2gpt.exe / convert.
- Перезагрузите компьютер и загрузитесь в UEFI BIOS.
- Измените настройку BIOS с Legacy на режим UEFI.
Как преобразовать из MBR в GPT во время установки Windows 10
Это можно использовать, когда появляется следующее сообщение об ошибке: «Windows не может быть установлена на этот диск. Выбранный диск имеет таблицу разделов MBR. В системах EFI Windows может устанавливаться только на GPT-диски «.
Сценарий: сообщение появляется при выборе диска, который будет использоваться в качестве загрузочного в процессе установки Windows 10.
Инструкции взяты из статьи поддержки Microsoft:
- Чтобы открыть командную строку во время установки Windows 10, нажмите Shift + F10
- Введите команду: diskpart (чтобы открыть утилиту)
- Введите команду: list disk (чтобы показать доступные диски)
- Проверьте, какой именно диск будет использоваться в качестве загрузочного диска
- Попросите ввести команду: select disk <номер диска из step 5 >
- Введите команду: clean (это форматирует диск, и вы должны дождаться его завершения)
- Введите команду: convert gpt (это преобразует таблицу разделов, и появится сообщение о том, что это сработало)
- Введите команда: выйти из или закрыть командную строку с X в правом верхнем углу
- Нажмите кнопку обновления и попробуйте установить Windows 10 * на целевой d isk снова
Примечание : GPT является обязательным требованием, если у вас установлен режим UEFI BIOS и вы хотите установить Windows 10. Кроме того, при выполнении этих шагов вся информация будет потеряна.
MBR (основная загрузочная запись) и GPT (таблица разделов GUID) — это два разных способа хранения информации о разделах на диске. Эта информация включает в себя, где начинаются разделы, поэтому ваша операционная система знает, какие секторы принадлежат каждому разделу и какой раздел является загрузочным. Вот почему вам нужно выбрать MBR или GPT перед созданием разделов на диске.
Как преобразовать MBR в GPT в Windows 10/8.1/7 Установка?
Установка Windows завершилась ошибкой «Windows не может быть установлена на этот диск. Выбранный диск имеет разделов MBR, таблица . В системах EFI Windows может быть установлена только в GPT. А теперь ищите Как конвертировать MBR в GPT во время установки Windows 10 / 8.1 / 7? Давайте сначала разберемся, в чем разница между таблицей разделов MBR и GPT таблицей разделов. А как Конвертировать MBR в GPT раздел Во время установки windows 10.
Различия между MBR и GPT Таблица разделов
MBR (основная загрузочная запись) — это более старый структурированный раздел, который был впервые представлен в 1983 году и разработан для компьютеров IBM. Это был формат таблицы разделов по умолчанию до того, как жесткие диски стали больше 2 ТБ. Максимальный размер MBR на жестком диске — 2 ТБ. Таким образом, если у вас есть жесткий диск на 3 ТБ и вы используете MBR, только 2 ТБ из вашего жесткого диска 3 ТБ будут доступны или пригодны для использования.
И для решения этой проблемы Добавлена таблица разделов GPT , где G обозначает GUID (глобальный уникальный идентификатор), а P и T обозначают таблицу разделов.Проблема с жестким диском в 2 ТБ не ограничена, поскольку таблица разделов GPT поддерживает максимум 9400000000 ТБ с размером сектора 512 (стандартный размер для большинства жестких дисков в настоящее время).
Таблица разделов GUID (GPT) Жесткий диск предоставляет более интересные функции, чем традиционный жесткий диск с основной загрузочной записью (MBR), это более новый и удобный метод разбиения на разделы. Среди основных особенностей GPT — то, что он дает возможность хранить несколько копий данных в ОС .В случае перезаписи или повреждения данных метод разбиения на разделы GPT позволяет восстановить их и заставить операционную систему снова работать (вы не можете сделать это с помощью MBR-диска).
Итак, если у вас есть жесткий диск, который вы хотите использовать, и его размер составляет 2 ТБ или меньше, выберите MBR при первой инициализации жесткого диска. Или, если у вас есть жесткий диск, который вы хотите использовать, но не загружаетесь, и его размер превышает 2 ТБ, выберите GPT (GUID). Но вам также необходимо использовать поддерживаемую операционную систему, и микропрограмма системы должна быть UEFI, а не BIOS.
Короче говоря, разница между MBR и GPT —
Master Boot Record ( MBR ) диски используют стандартную таблицу разделов BIOS . Где GUID Partition Table (GPT) диски используют Unified Extensible Firmware Interface (UEFI). Одним из преимуществ дисков GPT является то, что на каждом диске может быть более четырех разделов . GPT также требуется для дисков размером более двух терабайт (ТБ).
Поскольку MBR является таблицей разделов по умолчанию, и если вы используете жесткий диск размером более 2 ТБ, вам необходимо преобразовать MBR в GPT, поскольку MBR поддерживает максимум 2 ТБ, а GPT поддерживает более 2 ТБ.
Преобразование MBR в GPT во время установки Windows 10
Иногда вы можете столкнуться с проблемой при выполнении чистой установки Windows 10, 8.1 или 7. Установка не позволяла продолжить с такой ошибкой, как « Windows не может быть установлена на этот диск. на выбранном диске есть таблица разделов MBR. В системе EFI Windows может быть установлена только на GPT-диски ”
Это означает, что вам необходимо временно отключить параметр EFI Boot Sources в BIOS и установить операционную систему Windows.Или измените метод разделения (конвертируйте MBR в раздел GPT) при установке Windows на компьютер с UEFI. Важно отметить, что вы потеряете все данные на диске!
Временно отключить источники загрузки EFI
Итак, если у вас есть важные данные на жестком диске, сначала попробуйте временно отключить параметр EFI Boot Sources в BIOS: (Выполните следующие действия, если размер тома жесткого диска меньше 2,19 ТБ 🙂
- Перезагрузите компьютер и нажмите F10, Del, чтобы войти в BIOS.
- Перейдите к Storage > Boot Order , а затем отключите EFI Boot Sources .
- Выберите Файл > Сохранить изменения > Выйти .
- Установите операционную систему Windows.
После установки ОС вы активируете настройку источников загрузки EFI в BIOS:
- Перезагрузите компьютер и нажмите F10, чтобы войти в BIOS.
- Перейдите к Storage > Boot Order , а затем включите EFI Boot Sources .
- Выберите Файл > Сохранить изменения > Выйти .
Преобразование MBR в GPT с помощью команды Diskpart
Преобразование MBR в GPT во время установки Windows можно выполнить с помощью нескольких команд. Выполните следующие простые шаги:
Важно отметить, что вы потеряете все данные на диске!
- Когда загрузится интерфейс установщика Windows (или когда появится указанная выше ошибка), нажмите Shift + F10 , чтобы запустить консоль командной строки;
- В появившемся окне введите и выполните команду diskpart ;
- Теперь вам нужно запустить команду Список дисков , чтобы отобразить все подключенные диски.Найдите диск, на который хотите установить операционную систему;
- Введите и выполните команду выберите диск X (X — номер диска, который вы хотите использовать). Например, команда должна выглядеть так: выберите диск 0 ;
- Следующая команда очистит таблицу MBR: введите и запустите clean ;
- Теперь нужно преобразовать чистый диск в GPT. Для этого введите и выполните команду convert gpt
- Теперь подождите, пока вы не увидите сообщение об успешном завершении процедуры.После этого введите и запустите exit , чтобы выйти из консоли. Теперь вам нужно продолжить установку Windows обычным способом.
| Значение | Описание |
|---|---|
| дисковый список | Отображает список дисков и информацию о них, такую как их размер, объем доступного свободного пространства, является ли диск базовым или динамическим, и использует ли диск основную загрузочную запись (MBR) или таблицу разделов GUID ( GPT) стиль раздела.Диск, отмеченный звездочкой (*), находится в фокусе. |
| выберите диск номер диска | Выбирает указанный диск, где номер диска — это номер диска, и дает ему фокус. |
| чистый | Удаляет все разделы или тома с диска с фокусом. |
| конвертировать gpt | Преобразует пустой базовый диск со стилем разделов Master Boot Record (MBR) в базовый диск со стилем разделов GUID Partition Table (GPT). |
Вот и все, что у вас есть. Преобразование MBR в GPT во время установки Windows 10 и ошибка обхода Windows не может быть установлена на этот диск. на выбранном диске есть таблица разделов MBR. В системе EFI Windows может быть установлена только на GPT-диски. Все еще нужна помощь, не стесняйтесь обсуждать в комментариях ниже. Также прочтите Исправление BSOD недоступного загрузочного устройства Windows 10, Проверка ошибок 0x7B.
3 способа преобразования MBR в GPT (Legacy BIOS в UEFILegacy BIOS в UEFI) без потери данных
В этом руководстве вы узнаете, как по-разному преобразовывать стиль разделов MBR и GPT: вы можете использовать инструмент Windows Disk Management или командную строку diskpart.Если вы клонируете стиль раздела GPT в таблицу разделов MBR или клонируете жесткий диск MBR на твердотельный накопитель GPT, вам потребуется инициализировать SSD-диск в MBR или GPT — точно так же, как ваш текущий системный диск, что гарантирует, что вы сможете легко загрузите вашу систему после клонирования системы Windows.
Содержание
Как проверить, использует ли мой диск MBR или GPT
Существует два стиля жестких дисков: MBR и GPT. Некоторым профессиональным инструментам необходимо указать требуемую схему разделов.В этом случае нам нужно проверить, какую схему разделов использует наш диск. Для этого есть несколько вариантов, для получения дополнительной информации см. 4 способа проверить, использует ли диск разделы MBR или GPT в Windows 10/8/7.
Что такое MBR-диск
MBR — это сокращение от Master Boot Record, это первый сектор жесткого диска компьютера, сообщающий компьютеру, как загрузить операционную систему и как разбить жесткий диск на разделы. MBR содержит небольшой объем исполняемого кода, называемый основным загрузочным кодом, подписью диска и таблицей разделов для диска.Когда устройство хранения было разбито на разделы по схеме разделов MBR, MBR содержит записи основного раздела в своей таблице разделов.
MBR-дискподдерживает только устройства хранения размером не более 2 ТБ, поэтому не рекомендуется использовать схему разделов MBR для дисков размером более 2 ТБ. Вместо этого в этом случае следует использовать таблицу разделов GUID (GPT) . Диски MBR поддерживают до четырех основных разделов. Если вам нужно больше разделов, вы должны создать три основных раздела плюс один расширенный раздел, а затем создать логические разделы внутри расширенного раздела.
Что такое GPT диск
GPT — это сокращение от GUID Partition Table, оно было введено в рамках инициативы (UEFI). GPT обеспечивает более гибкий механизм разбиения диска, чем старая схема разбиения основной загрузочной записи (MBR), которая была распространена на ПК. Например, устройство хранения, использующее схему разделения GPT, может поддерживать жесткие диски размером более 2 ТБ (MBR поддерживает только жесткий диск в пределах 2 ТБ), а GPT не ограничивает количество разделов (MBR поддерживает до четырех основных разделов). .
Кроме того, GPT является более современным и требует, чтобы Windows загружалась с компьютера на базе UEFI, а MBR-диск загружается с традиционного компьютера на базе BIOS.
3 способа конвертировать MBR в GPT без потери данных
Мы покажем вам, как безопасно конвертировать между GPT-диском и MBR-диском разными способами. Советы по преобразованию между MBR и GPT с помощью управления дисками и командной строки:
1. Для этого в Windows у вас должны быть права администратора.
2. Перед преобразованием диска обязательно сделайте резервную копию всего на GPT-диске, которое вы хотите преобразовать в MBR-диск. Преобразование диска требует, чтобы сначала были удалены все разделы и тома на диске.
1. Преобразование MBR в GPT с помощью управления дисками
Мы покажем вам полное руководство по преобразованию между MBR и GPT в Windows с помощью встроенного в Windows управления дисками. Это уничтожит все данные на диске, который вы выбрали для преобразования, поэтому, пожалуйста, сделайте резервную копию всех данных на диске, прежде чем продолжить.
Шаг 1. Откройте средство управления дисками.
Вы можете найти его в меню «Пуск» или нажать Win + X и K в Windows 10.
Шаг 2: В средстве управления дисками найдите диск, который вы хотите преобразовать. Щелкните правой кнопкой мыши любой раздел на диске и выберите «Удалить том» или «Удалить раздел», чтобы удалить их.
Шаг 3: Щелкните его правой кнопкой мыши и выберите параметр « Преобразовать в GPT-диск ».
Примечание. Если вы обнаружите, что эту опцию невозможно использовать, это означает, что ваш диск уже разбит на разделы.В этом случае вам необходимо заранее удалить все разделы, а затем преобразовать MBR в GPT или GPT в MBR .
2. Преобразование MBR в GPT с помощью Diskpart
Хорошим решением для преобразования между MBR и GPT является использование командной строки Diskpart. Это встроенная утилита командной строки, которую можно использовать для разбиения диска или управления им. После преобразования из MBR в GPT ваши данные будут потеряны. Поэтому рекомендуется заранее сделать резервную копию ваших данных.
Шаг 1. Нажмите Win + R , чтобы открыть окно «Выполнить», затем введите « diskpart » и нажмите Enter.Это откроет интерфейс, похожий на командную строку.
Шаг 2. В Diskpart.exe введите команду « list disk » и нажмите клавишу Enter. Это сгенерирует список всех дисков в вашей системе.
Шаг 3: Выберите диск, который вы хотите преобразовать. Например, если вы хотите выбрать диск 1, напишите «, выберите диск 1, » и снова нажмите клавишу Enter.
Шаг 4: После выбора диска его необходимо очистить.Это можно сделать, просто предоставив команду « clean ».
Шаг 5: Теперь вы можете преобразовать его в любой формат (MBR или GPT). Чтобы преобразовать его в GPT, дайте команду « convert gpt ». Аналогичным образом введите команду « convert mbr », чтобы выполнить преобразование GPT в MBR.
3. Преобразование MBR в GPT с помощью MBR2GPT
Команда «mbr2gpt» может помочь вам выполнить прямое преобразование без каких-либо проблем. После создания резервной копии вашего диска и его полной очистки просто выполните следующие действия, чтобы преобразовать MBR в GPT, что может изменить Legacy на UEFI без переустановки Windows 10.
Шаг 1. Запустите командную строку от имени администратора. (Нажмите Win + X, A )
Шаг 2: Выполните преобразование диска из MBR в GPT.
В Windows 7 введите команду « mbr2gpt / convert / disk: n », чтобы выполнить преобразование. Здесь «n» — это номер диска (0, 1 и т. Д.).
Если вы используете Windows 10, используйте команду « mbr2gpt / convert / disk: n / allowfullOS ».Точно так же «n» представляет номер диска.
Подождите немного. Вы получите уведомление, когда преобразование будет успешно завершено. Теперь вы можете перезагрузить устройство и использовать диск по своему усмотрению.
Как изменить режим прошивки с BIOS на UEFI
После преобразования диска с использованием стиля разделов GPT ваше устройство больше не будет загружаться правильно, пока вы не получите доступ к микропрограмме материнской платы для переключения с BIOS на UEFI.Обычно этот процесс требует нажатия одной из функциональных клавиш (F1, F2, F3, F10 или F12), клавиши ESC или Delete сразу после запуска компьютера.
Эти настройки зависят от производителя и даже от модели компьютера. Поэтому не забудьте проверить веб-сайт поддержки производителя вашего устройства для получения более конкретных инструкций.
Находясь в интерфейсе прошивки, найдите меню « Boot », обязательно включите опцию UEFI, сохраните изменения, и тогда ваше устройство должно запуститься правильно.
Как проверить, загружается ли Windows в режиме UEFI или Legacy BIOS
Нажмите клавиши Windows + R , чтобы открыть диалоговое окно «Выполнить» Windows, введите msinfo32 , а затем нажмите Введите , чтобы открыть окно «Информация о системе».
На правой панели обзора системы вы должны увидеть строку BIOS MODE .
Если значение BIOS MODE — Legacy , то Windows загружается в устаревшем режиме BIOS.Если значение BIOS MODE — UEFI , то Windows загружается в режиме UEFI BIOS.
.
 Чтобы получить номер диска, нажмите Windows ключ + R открыть Бежать коробка, введите «diskmgmt.mscИ ударил Войти открыть Управление диском.
Чтобы получить номер диска, нажмите Windows ключ + R открыть Бежать коробка, введите «diskmgmt.mscИ ударил Войти открыть Управление диском. Затем в Расширенные настройки, Выбрать Командная строка
Затем в Расширенные настройки, Выбрать Командная строка