Как отобразить языковую панель на компьютере. Что делать, если пропала языковая панель
Языковая панель отображается в панели задач в том случае, если в системе установлено более одного языка ввода. Её исчезновение может быть вызвано как сбоями в операционной системе, так и «кривыми» приложениями.
Касаемо обновлений… Бывает, что установка последних обновлений решает проблему. Но бывает и наоборот: проблема проявляется аккурат после апдейта ОС. По большому счёту, практически всегда проблема так или иначе заключается в конфликте программного обеспечения, что приводит к сбою процесса, отвечающего за работу панели языков.
Ниже мы опишем несколько способов восстановить языковую панель в Windows 8. Какой из них поможет в вашем случае, предугадать сложно. Но прежде всего убедитесь в том, что в системе включено отображение панели языков и установлено как минимум два языка ввода.
Как включить отображение языковой панели
Откройте Панель управления => Язык .
Нажмите Изменить сочетания клавиш языковой панели
В окне Языки и службы текстового ввода перейдите на вкладку Языковая панель .
Установите переключатель в положение Закреплена в панели задач .
Нажмите ОК для сохранения параметров:
Переустановка языка ввода для восстановления языковой панели
Попытка решения проблемы заключается в том, чтобы удалить все языки, кроме какого-то одного. Например, если у вас в системе английский, русский и немецкий, вы можете временно удалить русский и немецкий. Затем, установить их заново.
Запустите Панель управления .
Выберите пункт Язык :
Выделите язык и нажмите Удалить :
Нажмите кнопку Добавить язык :
Найдите в списке нужный язык, выделите его и нажмите кнопку Добавить :
Как вернуть языковую панель с помощью реестра
1. Нажмите Win+R .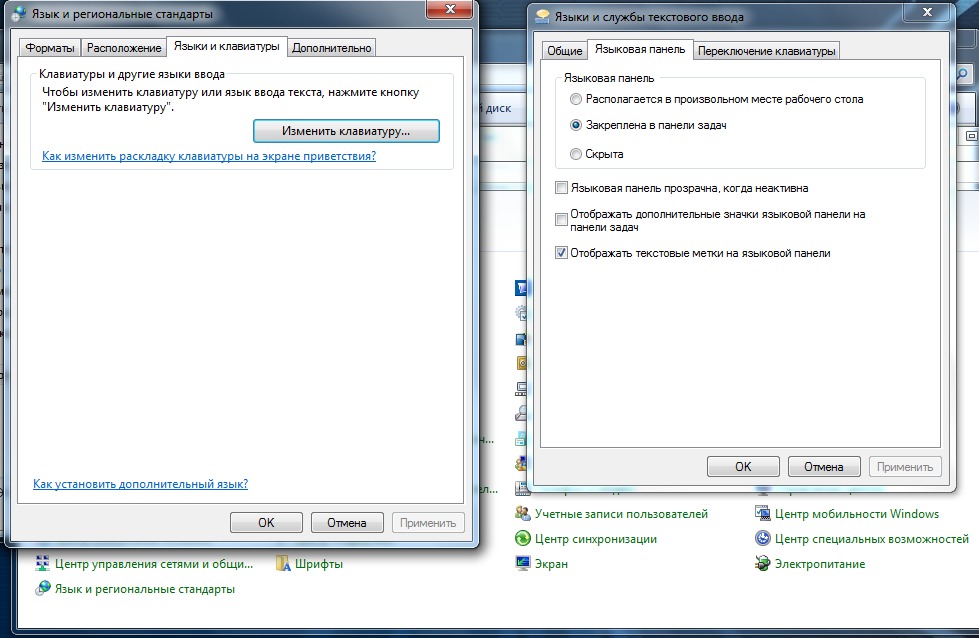
2. Введите regedit .
3. Нажмите Enter или OK :
4. Откройте раздел:
HKEY_LOCAL_MACHINE\Software\Microsoft\Windows\CurrentVersion\Run
5. Нажмите правой кнопкой по пустому полю и выберите Создать строковый параметр .
6. Дайте имя параметру: Language Bar
7. В качестве значения укажите C:\Windows\system32\ctfmon.exe
8. Перезагрузите компьютер
Если у вас пропадает языковая панель после запуска Google Chrome, попробуйте .
Прошли новогодние выходные и весь народ опять погрузился в рабочие будни, а я в свою очередь сел за свой блог. И все вроде бы ничего, но одна проблема меня мучает с прошлого года – постоянно пропадает панель языков. Только ее восстановишь, проходит месяц или два, и вот она исчезла.
Почему так происходит – не знаю. Без языковой панели работать на компьютере можно, но как то не удобно. Когда она пропала первый раз, я как говорится “загуглил” и сразу ее восстановил.
О двух моих действенных способах я и хочу вам поведать. Если первый не даст результата, второй то уж точно должен подействовать. Кстати, у меня Windows 7, но второй способ, возможно подойдет многим операционным системам.
Итак, если у вас не отображается языковая панель, применяем эти методы:
Через панель управления Windows.
Через “Автозагрузку” при помощи файла ctfmon. exe
1-способ . Самый простой и к нему сразу стоит прибегнуть после пропажи значка. Через “Пуск” заходим в “Панель управления”.
В приложении “Языковая панель” галочка должна стоять напротив “Закреплена в панели задач”.
Например, когда у меня первый раз пропал значок, я зашел в “Языковая панель” и галочка почему то оказалась напротив “Cкрыта”. Путем нехитрых действий закрепил ее в “Закреплена в панели задач” и нажал OK.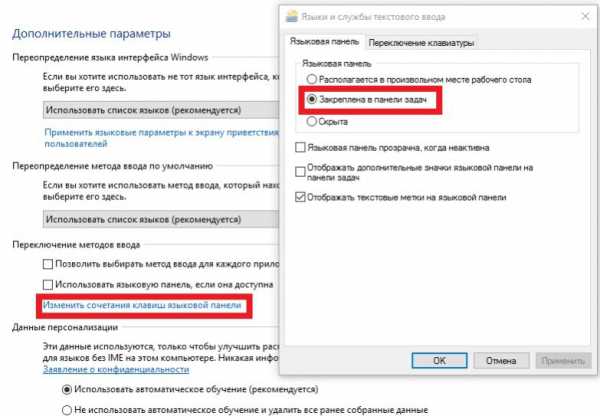
Все значок вернулся на место и я был рад, пока этот метод действовал. Но потом и он перестал помогать. Даже те нехитрые действия перестали действовать. Языковая панель никак не хотела возвращаться и тут помог второй метод.
2-способ. Такой же простой, как и первый.
Итак, для начала заходим в диск “C” нашего компьютера, затем открываем папку “ Windows ” далее “System32”.
Там мы находим файл ctfmon и копируем его на рабочий стол.
После этого через “Пуск” переходим в “Все программы”.
В программах находим папку “Автозагрузка” и открываем ее правой кнопкой мышки через “Открыть”. В появившееся окошко перемещаем наш ранее копированный ярлык ctfmon.
На этом операция практически завершена, только стоит перезагрузить компьютер и языковой значок RU/EN просто обязан появится на своем месте.
В этой посленовогодней статье я постарался как можно подробнее и нагляднее разобрать вопрос “Как вернуть языковую панель” и, я думаю, эти способы вам помогут.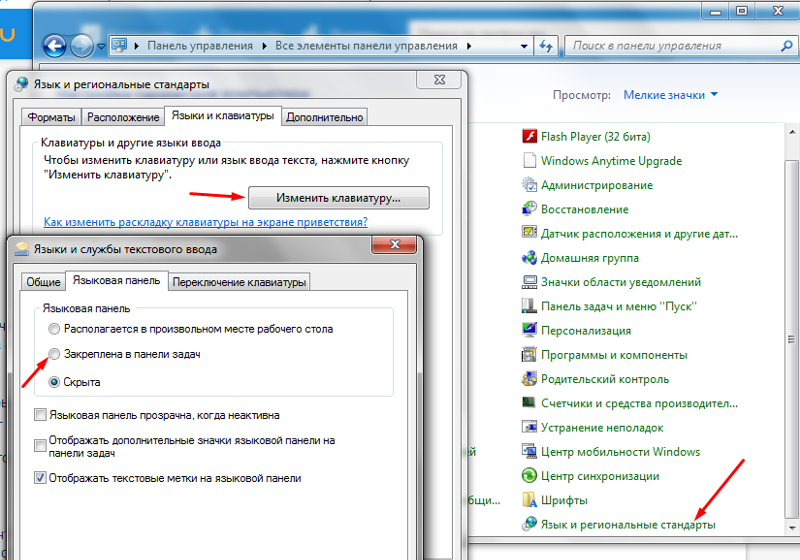
Дополнение июль 2015 г
3-способ. При помощи изменений в реестре Windows.
Метод действенный, но следует делать все в точности как написано в данной инструкции. Иначе, система может работать нестабильно или не грузиться вовсе.
Заходим в меню Пуск или нажимаем горячие клавиши Win+R и в поисковом окошке вбиваем команду “regedit” .
В последней папке “Run ” нажимаем правую кнопку мышки и создаем “Строковый параметр”. Называем его “CTFMon” . Опять кликаем правой кнопкой мышки по вновь созданному файлу и выбираем “Изменить”. Вписываем туда следующее значение «C:\Windows\system32\ctfmon.exe »
Все, перезагружаем компьютер и наблюдаем результат.
Восстановить языковую панель на самом деле очень просто.
Во-первых попробуйте перезагрузить компьютер, иногда помогает;)
Не помогло? Тогда так:
1. Нажмите правой кнопкой мыши на панели задач, в появившемся меню наведите курсор мыши на «Панели инструментов» и поставьте галочку напротив языковой панели, как это показано на риуснке:
2 . В меню Пуск выбираем Панель управления:
В меню Пуск выбираем Панель управления:
затем выбираем «Язык и региональные стандарты» дважды кликнув по этому пункту:
Переходим на вкладку «Языки» и жмем кнопку «Подробнее»:
На вкладке «Параметры» Нажмите кнопку «Языковая панель»:
включите верхнюю галочку (отображать языковую панель ) если она еще не включена и нажмите ОК:
Теперь перейдите на вкладку «Дополнительно». Нижняя галочка должна быть выключена. Если она там есть, уберите ее и нажмите ОК:
Если после этого панель языков не появилась, перезагрузите компьютер и повторите шаг 1
Не помогает? Тогда следующий вариант:
3. Щелкаем правой кнопкой мыши на панели задач и запускаем Диспетчер задач:
На вкладке «Процессы» ищем файл ctfmon.exe:
Если он там есть, а языковой панели по-прежнему не видно, переходим к шагу 4
Если этого процесса там не видно, тогда идем в папку C:\Windows\System32 ищем файл ctfmon и запускаем его:
Если такого файла там нет, значит скачиваем его отсюда: ctfmon. exe , помещаем его в папку C:\Windows\System32 и запускаем.
exe , помещаем его в папку C:\Windows\System32 и запускаем.
После этого повторяем шаг 1 и перезагружаем комп, языковая панель должна появиться.
Все еще не появляется? Тогда так:
4 . Скачиваем этот файл: panel.reg и запускаем. Этот файл вносит изменения в реестр чтобы вернуть языковую панель
5 . Если все предыдущие шаги не помогли — поставьте себе программу Punto Switcher. Она и языковую панель показывает, и языки переключает, и даже автоматическое переключение поддерживает, если надо.
Языковая панель — это панель инструментов, автоматически появляющаяся на рабочем столе в панели задач. Языковая панель обеспечивает быстрый способ изменения языка ввода или раскладки клавиатуры прямо с рабочего стола, еще один способ сменить раскладку воспользоваться сочетанием клавиш «Ctr»+ «Shift» или «Alt» + «Shift» . Бывают случаи, когда после установки какой либо программы или неаккуратных действий пользователя компьютера- она пропадает и не понятно какая раскладка клавиатуры используется.
Существует несколько способов вернуть языковую панель:
1 Способ. Вернуть языковую панель с помощью региональных настроек.
Для этого нажимаем «Пуск»- «Панель управления «.
В строке Просмотр выбираем «Мелкие значки » и нажимаем на «».
В открывшемся окне «Язык и региональные стандарты » выбираем вкладку «
После этого переходим на вкладку «Языковая панель » и выбираем «Закреплена в панели задач «, ставим галочку «Отображать текстовые метки на языковой панели «.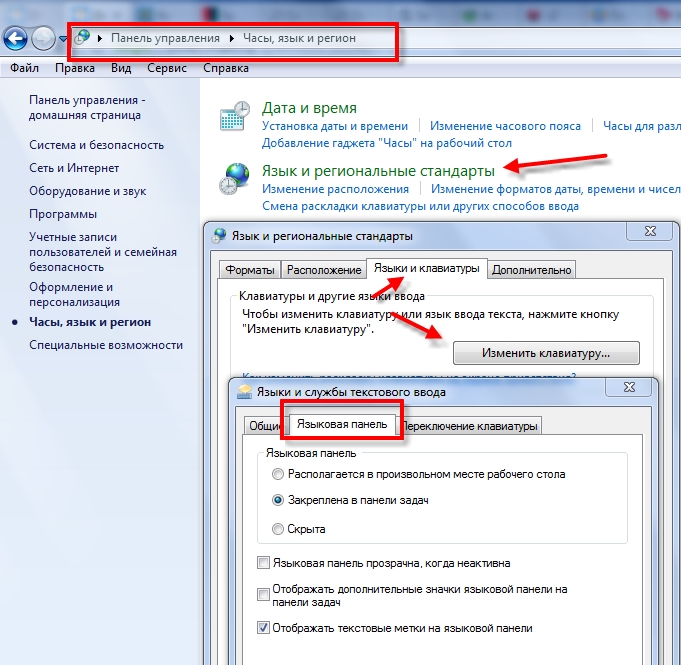 После этого не забываем нажать «Ок «.
После этого не забываем нажать «Ок «.
В результате этих действий вы должны увидеть языковую панель на панели задач. Если этого не произошло переходим ко второму способу реанимации языковой панели.
2 Способ. Вернуть языковую панель с помощью проверки службы Планировщика заданий.
Поскольку языковая панель связана со службой Планировщик заданий, необходимо проверить работает ли эта служба. Для этого нажимаем правой кнопкой мыши на ярлыке «Компьютер » и выбираем «Управление «. Если на вашем рабочем столе нету ярлыка компьютер, для удобства, рекомендую вывести ярлык Компьютер на рабочий стол .
Выбираем «Службы и приложения»- «Службы» и в правой колонке находим службу «Планировщик заданий «, смотрим, что бы она была запущена (Состояние- Работает).
После этого нажимаете на ней двойным кликом мыши и смотрите, что бы в строке Тип запуска было выставлено «Автоматически «.
3 Способ.
 Вернуть языковую панель с помощью реестра.
Вернуть языковую панель с помощью реестра.Еще один способ это проверить, не внесены ли изменения в приложение ctfmon.exe, ответственного за работу языковой панели. Для этого нажимаем «Пуск » в строке поиска программ вводим REGEDIT и нажимаем клавишу Enter.
заходим по пути HKEY_CURRENT_USER\Software\Microsoft\Windows\CurrentVersion\Run и смотрим есть ли там параметр ctfmon.exe , если есть нажимаем на нем двойным кликом мышки и смотрим, чтобы в значении была указана строчка
Если этого параметра нет, нажимаем правой кнопкой мыши в правом поле выбираем «Создать»- «Строковый параметр» в имени пишем ctfmon.exe в значении C:\Windows\System32\ctfmon.exe. После этого перезагружаете компьютер.
Как включить языковую панель виндовс 7. Как добавить язык на панель задач. Вносим изменения в реестр
Языковая панель показывает, какой язык ввода активен в данный момент. Как правило, она находится в трее (на строке внизу экрана) слева от всех остальных значков в свернутом виде.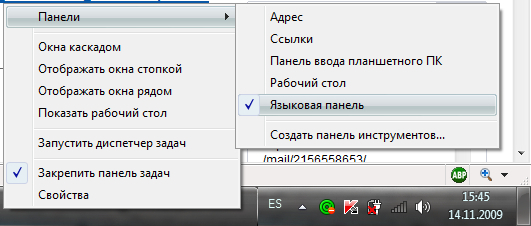 Переключая раскладку клавиатуры, вы увидите аббревиатуру EN или RU в качестве кнопки данной панели. Данная статья содержит несколько советов для тех пользователей, у которых не отображается по каким-либо причинам языковая панель Windows.
Переключая раскладку клавиатуры, вы увидите аббревиатуру EN или RU в качестве кнопки данной панели. Данная статья содержит несколько советов для тех пользователей, у которых не отображается по каким-либо причинам языковая панель Windows.
В развернутом виде этот интерфейс представляет собой прямоугольник, на котором написан текущий язык ввода и показана кнопка вызова справки. Перед тем как решать проблемы отображения, поищите на экране данный объект – возможно, вы попросту развернули его.
Самый элементарный и быстрый путь решения этой проблемы – с помощью настройки трея. Щелкните ПКМ в случайном месте строки в нижней части экрана. В открывшемся контекстном ниспадающем меню выберите самую верхнюю категорию – «Панели». Проверьте наличие галки напротив параметра «языковая панель». Если нее нет – поставьте и необходимый вам интерфейс снова появится на обычном месте.
Настройки языковЕсли предыдущий способ не помог, и все еще не отображается языковая панель, попробуйте пойти другим путем – с помощью настроек языков и клавиатур Виндовс7.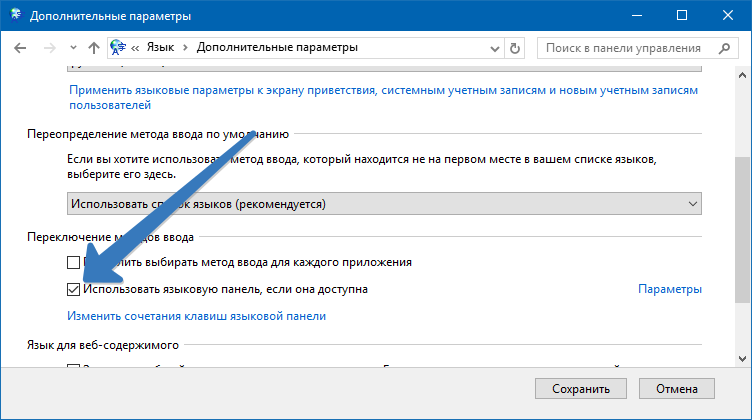
В результате деятельности вирусов, из реестра вашей системы могла быть удалена запись, отвечающая за запуск необходимой службы. Чтобы восстановить ее – следуйте инструкции.
Наши реалии таковы, что большинству отечественных пользователей приходится работать с двумя языками (русский и английский), а некоторым ещё с большим количеством. Ориентироваться в том, какой сейчас в системе активный языковый режим, помогает языковая панель. Кроме того, те пользователи, которые не привыкли производить переключение между режимами горячими клавишами, делают это, используя именно данный значок. Но случается и такое, когда он просто исчезает. Давайте разберемся, что делать, если панель пропала, и как произвести ее восстановление в Виндовс 7.
Панель переключения языков может пропасть как вследствие сбоев в ОС, так и преднамеренных действий пользователей. Кроме того, бывают даже такие ситуации, что пользователь нечаянно отключает инструмент, а потом не знает, как его восстановить.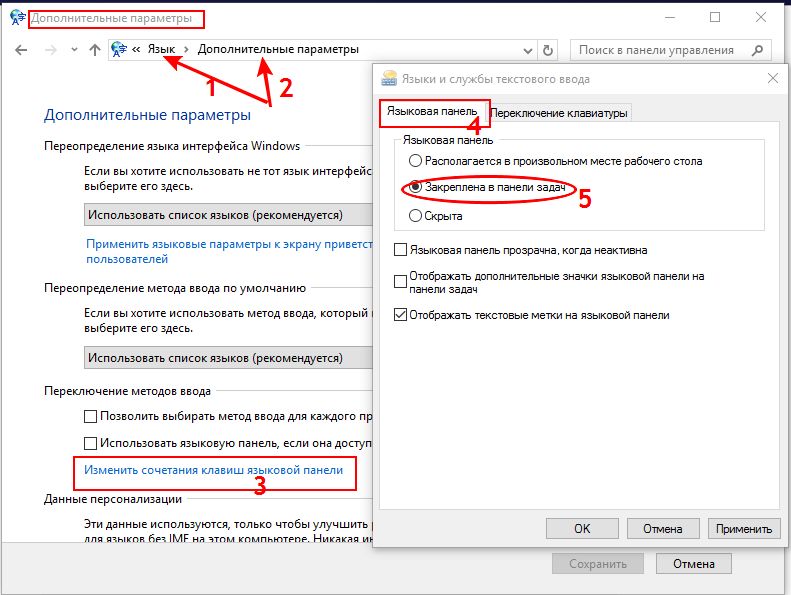 Выбор варианта восстановления в значительной мере зависит от тех причин, по которым переключатель языков исчез из панели задач.
Выбор варианта восстановления в значительной мере зависит от тех причин, по которым переключатель языков исчез из панели задач.
Способ 1: свертывание языковой панели
Одной из причин, по которым панель языков не отображается в привычном месте, может являться то, что пользователь нечаянно щелкнул по ней и нажал на «Восстановить языковую панель» .
Способ 2: Панель управления
Существует простой, но довольно-таки эффективный способ включить отображение языковой панели через «Панель управления».
После внесения данных коррективов языковая панель должна отобразиться на своем прежнем месте.
Способ 3: включение службы
Иногда панель языков отсутствует по той причине, что отключена служба, которая отвечает за её запуск. В этом случае соответствующую службу требуется включить, через системный планировщик. В Windows 7 данную службу можно остановить вручную только внеся изменения в реестр, так как она системно значима и разработчики убрали саму возможность её остановки в стандартном режиме. Тем не менее, вследствие различных сбоев она может стать отключенной даже без вмешательства пользователя, что послужит причиной различных негативных явлений, в том числе и отсутствия панели языков. Посмотрим, как можно запустить указанную службу.
Тем не менее, вследствие различных сбоев она может стать отключенной даже без вмешательства пользователя, что послужит причиной различных негативных явлений, в том числе и отсутствия панели языков. Посмотрим, как можно запустить указанную службу.
После перезапуска ПК панель языков опять отобразится на обычном месте.
Способ 4: ручной запуск загрузчика
Если вследствие каких-либо причин не получилось запустить службу, то, в этом случае, как временную меру, можно применять ручной запуск загрузчика панели языков. Мера временная потому, что с запуском службы «Планировщик заданий» все равно нужно будет что-то решать, так как она отвечает за активацию многих процессов в системе.
Также существует другая возможность.
Операцию придется проводить каждый раз после запуска компьютера.
Нужно отметить, что данный способ подействует только в том случае, если объект исчез вследствие отключения службы. Если же его отключили вручную через контекстное меню, то в этом случае нужно применять действия, описанные в Способе 2 .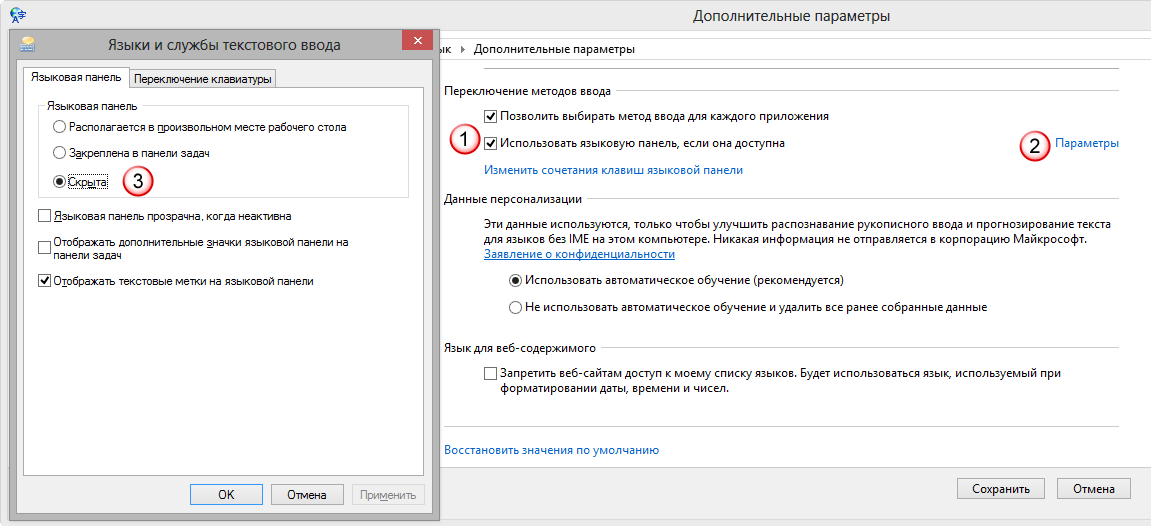
Способ 5: добавление в автозагрузку
Но все-таки существует возможность сделать так, чтобы панель языков автоматически стартовала при запуске системы, даже при деактивированном планировщике заданий. Для этого следует объект CTFMON.EXE добавить в автозапуск в редакторе реестра.
- Прежде, чем начать манипуляции в редакторе реестра, создайте точку восстановления системы .
- Запускаем окно «Выполнить» (Win+R ). Вводим:
Жмем «OK» .
- Происходит запуск редактора реестра. В левой области окна находится инструмент навигации с древовидным расположением каталогов. Щелкаем по «HKEY_CURRENT_USER» .
- Далее переходим в раздел «Software» .
- После этого щелкаем по папке «Microsoft» .
- Далее последовательно переходим по разделам «Windows» , «CurrentVersion» и «Run» .
- В правой области делаем щелчок в любом месте правой кнопкой мышки.
 Переходим по надписи «Создать» . В списке выберите «Строковый параметр» .
Переходим по надписи «Создать» . В списке выберите «Строковый параметр» . - Появился новый строковый параметр.
- Вместо наименования «Новый параметр» вбиваем «CTFMON.EXE» . Жмем Enter . Дважды жмем по этому параметру левой кнопкой мыши.
- Открывается окошко изменения строкового параметра. В область «Значение» вводим полный путь к CTFMON.EXE, а именно:
C:\WINDOWS\system32\ctfmon.exe
Жмем «OK» .
- После того, как строковый параметр сформирован, можно жать на пиктограмму закрытия редактора реестра.
- Осталось только перезагрузить компьютер, чтобы панель языков очутилась на своем месте. Теперь она будет автоматически запускаться всегда даже при выключенном планировщике.
Внимание! Если вы не готовы до мелочей следовать инструкции, которая прописана в данном способе, или не уверены в своих силах, то лучше даже не пробовать производить изменения в редакторе реестра.
 Ведь если будет допущена ошибка, то это может крайне негативно отразиться на работоспособности системы в целом.
Ведь если будет допущена ошибка, то это может крайне негативно отразиться на работоспособности системы в целом.Также нужно отметить, что существуют и другие варианты добавления файла CTFMON.EXE в автозагрузку Windows 7. Но именно описанный способ с внесением записи в реестр является наиболее оптимальным, так как автозагрузка будет происходить независимо от того, под какой учетной записью произведен вход в систему.
Способ 6: Восстановление системы
Если ни один из приведенных способов так и не помог вам вернуть языковую панель, хотя ранее она присутствовала, предлагаем вам воспользоваться способом, который позволяет решать разнообразные проблемы, возникшие в работе операционной системы – выполнить процедуру восстановления.
Суть метода заключается в том, что операционная система, как раз на такие случаи, автоматически создает точки восстановления, к которым можно полностью вернуть работу компьютера. Вам потребуется лишь выбрать ту точку отката, когда языковая панель еще присутствовала, и проблем в ней не наблюдалось.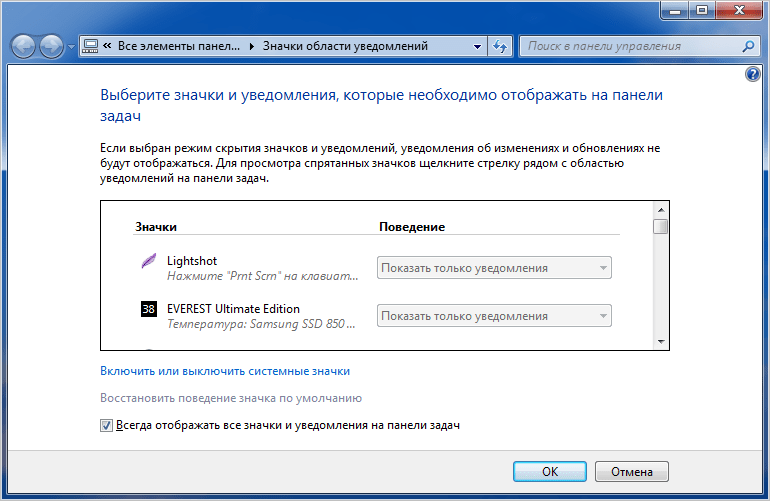
Функция восстановления полностью вернет ОС Windows к выбранному периоду времени, но исключения все же есть: в процессе не будут затронуты пользовательские файлы – музыка, видео, документы и т.д.
Ранее на нашем сайте уже подробно рассказывалось о восстановлении системы, поэтому рекомендуем вам изучить статью на данную тематику.
Как видим, существуют различные причины того, почему исчезла языковая панель с привычного места расположения: открепление, закрытие, остановка службы. Соответственно и выбор способа решения проблемы зависит от её причин.
Языковая панель — это панель инструментов, автоматически появляющаяся на рабочем столе в панели задач. Языковая панель обеспечивает быстрый способ изменения языка ввода или раскладки клавиатуры прямо с рабочего стола, еще один способ сменить раскладку воспользоваться сочетанием клавиш «Ctr»+ «Shift» или «Alt» + «Shift» . Бывают случаи, когда после установки какой либо программы или неаккуратных действий пользователя компьютера- она пропадает и не понятно какая раскладка клавиатуры используется.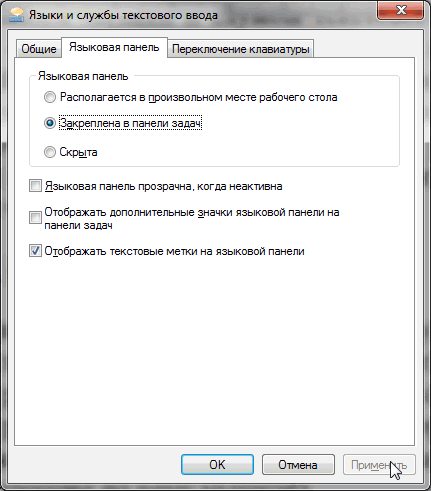 Как вернуть языковую панель? Куда пропала языковая панель? — довольно часто задаваемые вопросы. Возврат языковой панели довольно простая задача, если не верите прочтите эту пошаговую инструкцию и научитесь возвращать ее без особых усилий.
Как вернуть языковую панель? Куда пропала языковая панель? — довольно часто задаваемые вопросы. Возврат языковой панели довольно простая задача, если не верите прочтите эту пошаговую инструкцию и научитесь возвращать ее без особых усилий.
Существует несколько способов вернуть языковую панель:
1 Способ. Вернуть языковую панель с помощью региональных настроек.
Для этого нажимаем «Пуск»- «Панель управления «.
В строке Просмотр выбираем «Мелкие значки » и нажимаем на «».
В открывшемся окне «Язык и региональные стандарты » выбираем вкладку «Язык и клавиатуры «- «Изменить клавиатуру «. В окне «Языки и службы текстового ввода » на вкладке «Общие » вы должны увидеть две раскладки- Русская и Английская. Если это не так, требуется добавить или изменить на соответствующие языки (Русский, Английский- языки используются по умолчанию, помимо них можно добавить другие или изменить эти языки).
После этого переходим на вкладку «Языковая панель » и выбираем «Закреплена в панели задач «, ставим галочку «Отображать текстовые метки на языковой панели «.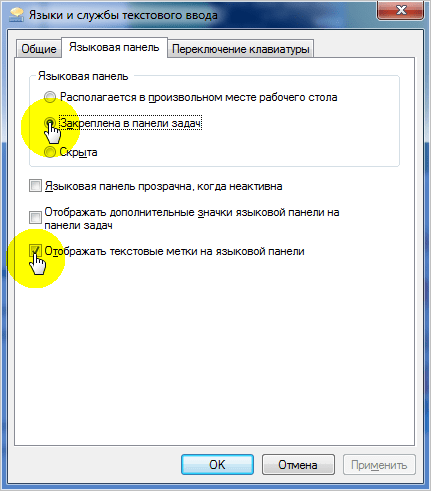 После этого не забываем нажать «Ок «.
После этого не забываем нажать «Ок «.
В результате этих действий вы должны увидеть языковую панель на панели задач. Если этого не произошло переходим ко второму способу реанимации языковой панели.
2 Способ. Вернуть языковую панель с помощью проверки службы Планировщика заданий.
Поскольку языковая панель связана со службой Планировщик заданий, необходимо проверить работает ли эта служба. Для этого нажимаем правой кнопкой мыши на ярлыке «Компьютер » и выбираем «Управление «. Если на вашем рабочем столе нету ярлыка компьютер, для удобства, рекомендую вывести ярлык Компьютер на рабочий стол .
Выбираем «Службы и приложения»- «Службы» и в правой колонке находим службу «Планировщик заданий «, смотрим, что бы она была запущена (Состояние- Работает).
После этого нажимаете на ней двойным кликом мыши и смотрите, что бы в строке Тип запуска было выставлено «Автоматически «.
3 Способ.
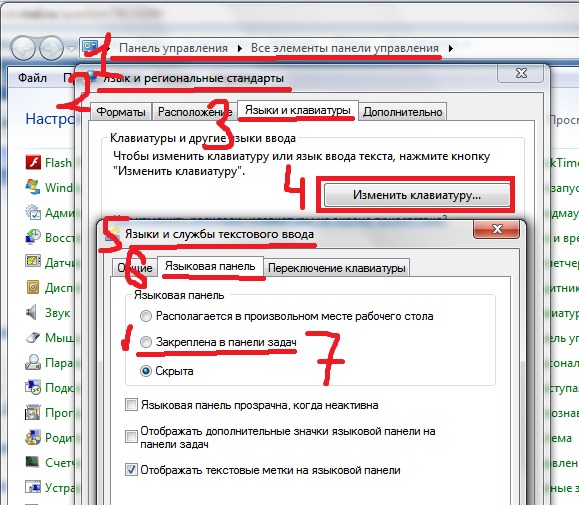 Вернуть языковую панель с помощью реестра.
Вернуть языковую панель с помощью реестра.Еще один способ это проверить, не внесены ли изменения в приложение ctfmon.exe, ответственного за работу языковой панели. Для этого нажимаем «Пуск » в строке поиска программ вводим REGEDIT и нажимаем клавишу Enter.
заходим по пути HKEY_CURRENT_USER\Software\Microsoft\Windows\CurrentVersion\Run и смотрим есть ли там параметр ctfmon.exe , если есть нажимаем на нем двойным кликом мышки и смотрим, чтобы в значении была указана строчка
Если этого параметра нет, нажимаем правой кнопкой мыши в правом поле выбираем «Создать»- «Строковый параметр» в имени пишем ctfmon.exe в значении C:\Windows\System32\ctfmon.exe. После этого перезагружаете компьютер.
Языковая панель предназначена для выбора и просмотра языка ввода. Она может отображаться как отдельный переносимый элемент, так и быть встроена в панель задач (около области уведомлений). Часто пользователей касается проблема, что не отображается языковая панель в Windows 7 , поэтому постараемся ее вернуть.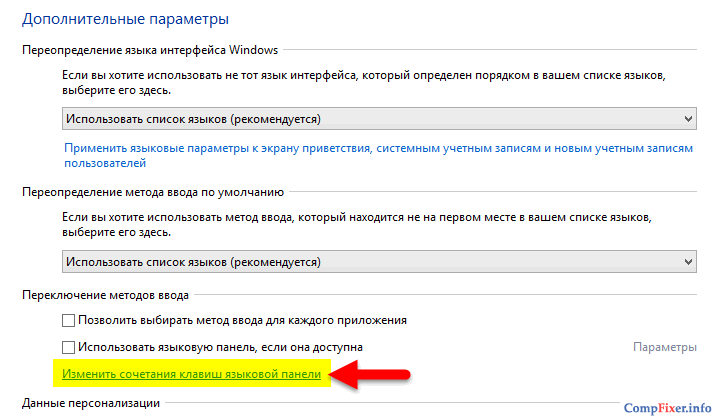 Ситуация возникает после использования программ или обновления ПО.
Ситуация возникает после использования программ или обновления ПО.
В некоторых случаях даже после включения языковой панели через элементы панели управления, она не появляется. Рекомендую ознакомиться со всеми описанными способами, и если потребуется выполнять их последовательно, пока не добьетесь желаемого эффекта.
Восстановление через настройки языковой панели
5. Убедитесь, что в списке минимум 2 языка. Если нет, то вы можете дополнить список, нажав кнопку «добавить».
6. Затем посетите вкладку «языковая панель», выберите либо расположение на рабочем столе в виде отдельного элемента, либо закрепление в панели задач. За это отвечают 2 первых пункта, а соответственно 3 скрывает ее. Нажмите «применить», OK.
Если проделанные шаги не позволили вернуть языковую панель Windows 7 , тогда читаем дальше. Возможно, остановлена служба планировщика заданий, которая отвечает за запуск данной панели.
Проверка планировщика заданий
Чтобы посмотреть корректную работу службы проделайте следующее:
1.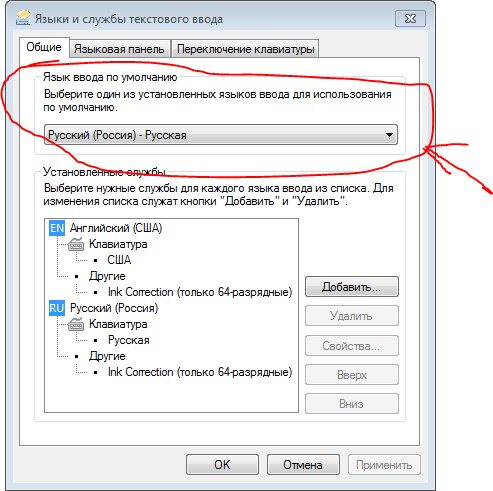 Кликните на , в поиск скопируйте services.msc , нажмите enter.
Кликните на , в поиск скопируйте services.msc , нажмите enter.
2. В обширном списке доберитесь до службы «планировщик заданий». Дважды щелкните по этому пункту мышкой.
3. В новом окошке на вкладке «общие» убедитесь что тип запуска «автоматически» и состояние «работает». Если не так нажмите запустить и выберите автоматический режим. Кликните OK и перезагрузите ПК.
Если после действий со службой не отображается языковая панель Windows 7, проверьте состояние самого задания. Нажмите , введите Taskschd.msc и кликните enter.
В левом разветвлённом меню перейдите в «библиотека планировщика задач», затем посетите раздел «Microsoft» и в подразделе «windows» найдите и выберите пункт «TextServicesFramework». Как правило, здесь располагается задание «MsCtfMonitor».
Чтобы вернуть языковую панель, щелкните на нее правой кнопкой и в меню выберите «включить». Если опции включения нет, значит тут все в порядке.
Если у Вас нет задания «MsCtfMonitor» проделайте так:
- Скачайте файл задания , разархивируйте его.

- Щелкните по разделу «TextServicesFramework» правой кнопкой, выберите «импортировать задачу».
- Укажите путь к скачанному файлу, жмите открыть.
- Проверьте статус задания и перезагрузите компьютер.
Как отобразить языковую панель с помощью реестра
1. Зажмите Win + R, затем введите regedit, нажмите энтер.
2. Последовательно перейдите по разделам показанным на скрине (думаю догадаетесь).
3. Кликните по «run» правой кнопкой, наведите на «создать» и выберите «строковый параметр».
4. Присвойте имя ctfmon и щелкните enter.
5. Дважды кликните на параметр ctfmon и в поле «значение» скопируйте C:\WINDOWS\system32\ctfmon.exe. Нажмите OK.
Примечание: обратите внимание на первую букву системного диска. Она может отличаться от Вашей! Введите свою букву, в таком случае.
6. Перезагрузите ПК.
Языковая панель с Punto Switcher
Если у Вас полностью мертвая ситуация и совсем никак не отображается языковая панель Windows 7, предлагаю программу от яндекса Punto Switcher (да простит меня поисковая система).
Скачайте ее . Установите утилиту Punto Switcher. После установки у Вас в трее появится панель с языками. С подробной настройкой ознакомьтесь на сайте производителя.
К основным особенностям относится:
- Автоматическая смена не правильно набранных символов раскладки клавиатуры, например, набираете «cfqn», а язык изменяется, как «сайт».
- Возможность изменения раскладки одной клавишей.
- Набрав текст в нерусской раскладке, выделите его и нажмите задуманную комбинацию клавиш для смены.
- Изменение набора произвольных символов на уже заготовленные на эти символы фразы, слова.
Конечно, возможностей достаточно и с последующим обновлением приложения их станет еще больше. Если используете Punto Switcher, следите за ее обновлениями, дополнениями.
Надеюсь, из всего выше сказанного Вы выявили причину, почему не отображается языковая панель в Windows 7 и испробовали методы ее вернуть на , где она и должна быть. Всем удачи!
Независим от того, в какой операционной системе вы работаете, установка или восстановление языковой панели на компьютерный рабочий стол происходит примерно одинаково.
Существуют несколько способов, которые описаны ниже в порядке возрастания сложности. Начинайте с простых действий: если они не приведут вас к результату, то переходите к следующим вариантам.
Восстановление языковой панели используя настройки языка и языковых стандартов
Наиболее быстрый и простой вариант восстановления панели. Следует выполнить следующие шаги.
Войдите через меню «Пуск» (нижняя левая кнопка) в панель управления.
В появившемся новом окне нужно зайти на вкладку «Языки и клавиатуры» и далее кликнуть «Изменить клавиатуру».
В верхней области открывшегося окна расположены три вкладки. Откройте закладку «Языковая панель».
Установите галочку в пункте «Закреплена в панели задач», если хотите, чтобы ваша языковая панель всегда была «под рукой».
Второй вариант: панель может располагаться в произвольном месте рабочего стола. Поставив соответствующую «галочку», вы сможете впоследствии перетаскивать мышкой панель по своему монитору и оставлять ее там, где ее положение не будет вам мешать.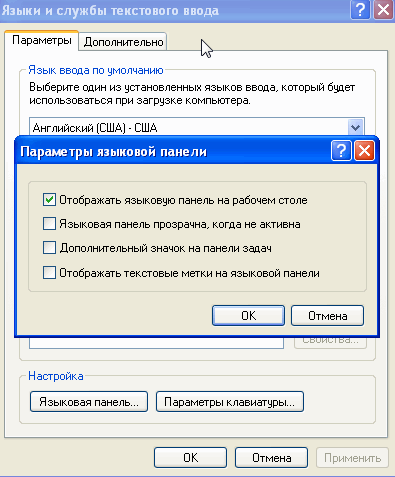
На этой же вкладке доступен выбор внешнего вида языковой панели: в неактивном состоянии она может быть прозрачной. Если вам хочется видеть, какой язык активен в настоящее время, то выставите текстовые метки в языковую панель.
На закладке «Переключение клавиатуры» устанавливаются сочетания клавиш, с помощью которых будет возможно переключать латиницу на кириллицу и обратно.
В окне выбрать вкладку «Свойства панели задач и меню пуск» и в той части, где отображена «Область уведомлений» нажать кнопку «Настроить».
Появится очередное окно «Значки области уведомлений», в нижней части которого есть команда «Всегда отображать все значки и уведомления на панели задач». Поставьте «галочку», чтобы активировать и подтвердите действие нажатием «Ок».
Это самый простой и визуально понятный способ закрепления на рабочем столе панели переключения языков, если произошли какие-то незначительные сбои в программе.
Восстановление языковой панели используя файл ctfmon.
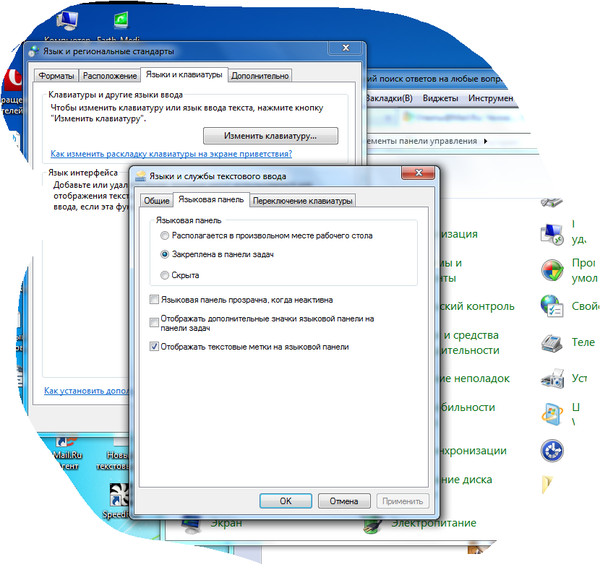 exe
exeИспользуя поиск меню «Пуск» или в проводнике найдите программный файл «ctfmon.exe». Скопируйте его. Далее вам следует открыть папку «Автозагрузка». Она расположена на диске «С». В папке Пользователи выберите нужную учетную запись, с которой работаете на компьютере. Далее путь выглядит следующим образом: «AppDate» — «Roaming» — «Microsoft» — «Windows» — «Главное меню» — «Программы» — «Автозагрузка». Открыв папку «Автозагрузка» вставьте тулу скопированный ранее файл. После выполнения такой операции языковая панель вновь будет загружаться одновременно с загрузкой windows.
Сложный вариант: изменение настроек реестра
Возможно, что описанные выше варианты восстановления не сработали и панель так и осталась недоступной. Переходите к настройкам реестра.
Откройте меню «Пуск» и пропишите в строке поиска слово regedit. Найденную программку кликните, чтобы открылся редактор реестра.
В листе редактирования найдите ветку (дословно) «HKEY_LOCAL_MACHINE».
Что делать, если в Windows 10 пропала языковая панель
На панели задач расположено много полезной информации. Это и кнопка Пуск, и ярлыки закрепленных/запущенных программ, и различные значки в области уведомлений. На всю эту информацию вы хоть мельком, но обращаете внимание, когда работаете за компьютером.
Это и кнопка Пуск, и ярлыки закрепленных/запущенных программ, и различные значки в области уведомлений. На всю эту информацию вы хоть мельком, но обращаете внимание, когда работаете за компьютером.
В данной статье мы разберемся со значком языка, точнее, почему он может отсутствовать на панели. С ним очень удобно работать, когда вы набираете текст. Посмотрели, какой язык выбран и печатаете. Если в Windows 10 пропала языковая панель, то, чтобы узнать, какой язык выбран, нужно нажать хоть пару букв. Поскольку это не совсем удобно, рассмотрим, как вернуть переключатель языка на место.
Отображение системного значка
В Windows 10 нужная нам кнопка называется «Индикатор ввода». Если она скрыта в параметрах, то и на панели задач отображаться не будет. Чтобы сделать ее видимой, зайдите в «Параметры» – используя комбинацию Win+I или выбрав соответствующий пункт в меню «Пуск».
Дальше выберите раздел «Персонализация».
Перейдите на вкладку «Панель задач» и в «Области уведомлений» нажмите на кнопку «Включение и выключение системных значков».
Среди доступных значков найдите «Индикатор ввода» и переместите ползунок напротив него в положение «Вкл.». После этого иконка смены языка должна появиться.
Если напротив значка уже стоит «Вкл.», попробуйте его отключить, а потом заново включить.
Подробнее про настройку панели задач можно прочесть в статье: что такое панель задач в Windows.
Использование настроек языка
Вместо нового индикатора ввода можно вернуть старую языковую панель, которая использовалась в Windows 7. Для этого открывайте окно «Параметры» комбинацией Win+I и переходите в раздел «Время и язык».
Дальше открывайте вкладку «Регион и язык» и в «Сопутствующих параметрах» переходите в «Дополнительные параметры клавиатуры».
Найдите строку «Использовать языковую панель на рабочем столе, если она доступна» и поставьте напротив нее галочку. Затем нажимайте на кнопку «Параметры языковой панели».
Откроется отдельное окно.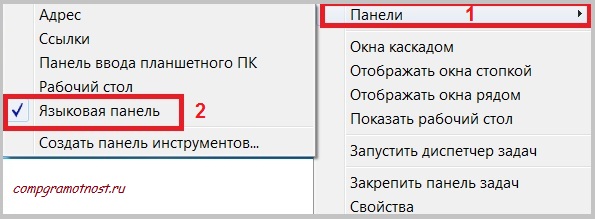 В нем отметьте маркером поле «Закреплена в панели задач», потом нажимайте «Применить» и «ОК».
В нем отметьте маркером поле «Закреплена в панели задач», потом нажимайте «Применить» и «ОК».
Панель языка в Windows 10 отобразится, а ее внешний вид будет такой же, как и в «семерке».
Если нужно изменить клавиши для переключения языка в Windows, прочтите подробную статью, перейдя по ссылке.
Повторное добавление языков
Если два выше описанных способа результатов не дали, то есть еще один, который сможет помочь, если у вас пропал язык на панели задач. Причиной могут быть некорректно установленные языки. Как добавить новый язык в Windows 10, мы уже рассказывали, поэтому рассмотрим все шаги кратко.
Как было описано выше, открывайте в параметрах вкладку «Регион и язык». Здесь вы увидите список всех установленных на компьютер языков. Если у вас их несколько, выделяйте каждый в отдельности и жмите «Удалить». Остаться должен только один, под названием которого будет написано «Язык интерфейса».
Затем нужно опять установить все нужные вам языки.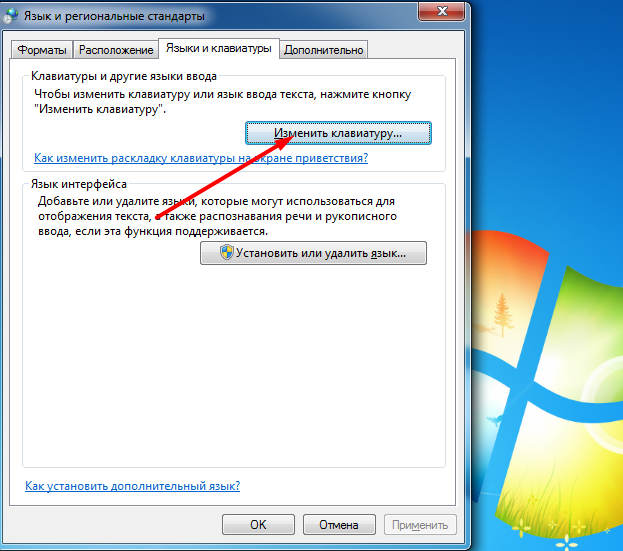 Для этого кликайте по кнопке «Добавьте язык».
Для этого кликайте по кнопке «Добавьте язык».
Выберите из списка нужный и кликайте «Далее».
В следующем окне уберите птичку в поле «Назначить языком интерфейса», и кликайте «Установить».
Когда выбранный язык установится, можете переходить к следующему (если у вас их должно быть несколько). Затем перезагрузите ПК, и значок языка на панель задач должен вернуться.
Добавление файла в автозагрузку
Если у вас не один раз пропал язык с панели задач в Windows 10, а он просто перестал появляться после полной загрузки операционной системы, то могли возникнуть проблемы с исполняемым файлом. Причиной тому могут быть обновления ОС, работа вирусов или ваши неосторожные действия. Восстановить языковую панель можно добавлением файлика ctfmon.exe в автозагрузку – именно он отвечает за ее запуск.
Добавить файл в автозагрузку в Windows 10 можно несколькими способами. Но перед тем, как приступить, необходимо включить видимость скрытых файлов и отображение расширений. Для этого откройте окно Проводника, например, кликнув по ярлыку «Этот компьютер» на рабочем столе. Затем перейдите на вкладку «Вид», нажмите кнопку «Показать или скрыть» и поставьте галочки в строчках «Расширения имен файлов» и «Скрытые элементы».
Для этого откройте окно Проводника, например, кликнув по ярлыку «Этот компьютер» на рабочем столе. Затем перейдите на вкладку «Вид», нажмите кнопку «Показать или скрыть» и поставьте галочки в строчках «Расширения имен файлов» и «Скрытые элементы».
Через папку автозагрузки
Этот вариант подойдет тем, кто не привык выполнять какие-либо действия в реестре. Находится нужный нам файл ctfmon.exe по пути: C:\Windows\System32. Заходите в указанную папку, находите в ней «Приложение» с названием ctfmon.exe, выделяйте его и нажимайте Ctrl+C, чтобы скопировать.
Дальше нужно открыть папку автозагрузки. Находится она по пути: C:\Users\Имя_пользователя\AppData\Roaming\Microsoft\Windows\Start Menu\Programs\Startup. В нее необходимо вставить скопированный ранее файлик – используйте комбинацию Ctrl+V.
После выполнения этих действий, языковая панель будет добавлена в автозагрузку. Перезагрузите компьютер и проверяйте, появился ли значок языка.
Через реестр
Добавлять программы в автозагрузку можно и через системный реестр.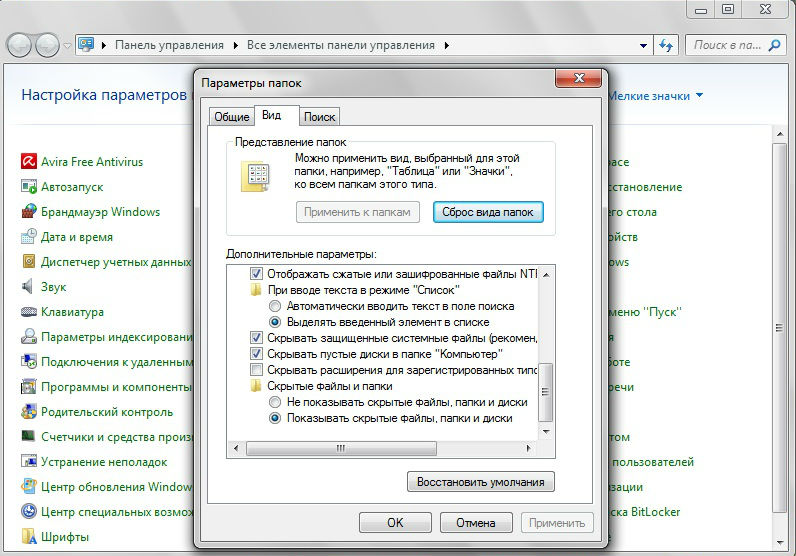 Нажмите комбинацию Win+R, и в окне «Выполнить» введите команду regedit. Нажимайте «ОК». Дайте добро на внесение изменений.
Нажмите комбинацию Win+R, и в окне «Выполнить» введите команду regedit. Нажимайте «ОК». Дайте добро на внесение изменений.
Дальше перейдите по пути: Компьютер\HKEY_CURRENT_USER\Software\Microsoft\Windows\CurrentVersion\Run. В последней папке «Run» нужно кликнуть по пустой области правой кнопкой мышки и выбрать «Создать» – «Строковый параметр».
Дайте ему любое имя, например, «Language», и жмите «Enter». Главное – не повторите имена, которые уже есть в данной папке.
Двойным кликом мышки открывайте созданный параметр. В строку «Значение» вставьте «ctfmon»=»CTFMON.EXE». Сохраняйте изменения кнопкой «ОК», и можно закрывать окно реестра. Теперь перезагрузите ПК и кнопка переключения языка должна вернуться на панель задач.
Как видите, даже если у вас исчез язык с панели задач в Windows 10, паниковать не стоит. Существует достаточно способов, чтобы вернуть значок языка. Начните с самого простого, а если он не поможет, переходите к следующему.
Оценить статью: Загрузка… Поделиться новостью в соцсетях
Об авторе: Аня Каминская
Пропала языковая панель в Windows 10. Как вернуть
Если у вас с панели задач пропал значок выбора языка, то вернуть его не составит большого труда. Можно обойтись и без этой панельки, но это не всегда удобно, особенно, когда приходится много печатать в текстовых или табличных редакторах. В предыдущих версиях виндовс вернуть значок языка можно было довольно быстро. Но если языковая панель пропала в Windows 10, то вернуть её не так просто, если не знаешь, как.
Как вернуть панель языка на Панель задачДля того, чтобы вернуть языковую панель, необходимо щелкнуть правой кнопкой мыши по свободному пространству на Панели задач и выбрать в выпадающем контекстном меню самый последний пункт «Параметры панели задач».
Откроется окно «Параметры». Нас сражу же перебрасывает на вкладку «Панель задач». В правой части окна спускаемся вниз и находим ссылку «Включение и выключение системных значков». Щелкаем по ней.
В правой части окна спускаемся вниз и находим ссылку «Включение и выключение системных значков». Щелкаем по ней.
В новом окне «Включение и выключение системных значков» находим значок «Индикатор ввода» и устанавливаем переключатель в позицию «Вкл.» (включить).
Теперь на панели задач должна появится языковая панелька, а окно «Параметры» можно закрыть.
Таким же образом вы можете включить или отключить другие системные значки.
Видео: Пропала языковая панель в Windows 10Похожие статьи:
Как перенести Панель задач: вверх, влево, вправо и вниз
Как убрать корзину с рабочего стола на панель задач
Как открыть Панель управления в Windows 10 Три способа
Как вернуть значок звука на панель задач в Windows 10
Урок 19.
Что такое Панель управления и как в неё попасть
Урок 16. Языковая панель на панели задач
Урок 15. Что такое Панель задач и как её настроить
Как вернуть значок языка на панель задач в Windows 10
Как вернуть Панель задач на место в Windows 10
Как настроить панель задач под себя
Как в windows 8 открыть список программ и вывести его на панель задач
Где Панель управления в Windows 8
Удачи Вам!
Что делать если исчезла языковая панель Windows 10
Приложение ctfmon.exe отвечает за язык на панели задач Windows 10. В основном причиной из-за которой пропадает панель языка в виндовс 10 является её случайное или программное отключение. Восстановить языковую панель в Windows 10 можно одним из трёх способов.
Первый способ
На панели задач нажимаете кнопку Пуск и в открывшемся контекстном меню выбираете Параметры которые выглядят в виде шестерёнки.
Если пропал язык на панели задач Windows 10 то включите его в ПараметрахВ открывшихся Параметрах переходим в категорию Персонализация.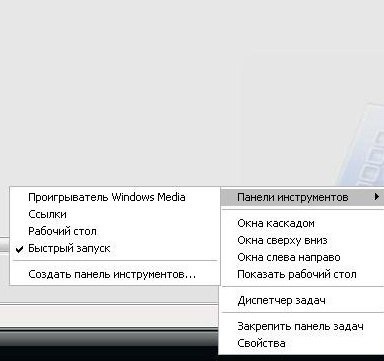
Затем в левой части выбираем Панель задач, а в правой находим строчку Включение и выключение системных значков (наводите на них курсор и нажимаете левую кнопку мыши).
Пропала языковая панель Windows 10 как восстановитьПосле этого откроется список в котором находите пункт Индикатор ввода и переводите ползунок в положение Вкл (наводите курсор на ползунок и нажимаете левую кнопку мыши). Таким образом можно включить языковую панель в Windows 10.
Второй способ
На клавиатуре одновременно нажимаете клавиши Win+R. Откроется приложение Выполнить.
Если исчезла языковая панель windows 10 то восстановить её поможет Редактор реестраВ это открывшееся окошко нужно вписать команду regedit и нажать ОК. Эта команда запускает Редактор реестра который разделён на левую и правую части.
Как восстановить языковую панель на виндовс 10 с помощью Редактора реестраВ левой части Редактора реестра нужно поочерёдно раскрыть HKEY_LOCAL_MACHINE\SOFTWARE\Microsoft\Windows\CurrentVersion\Run.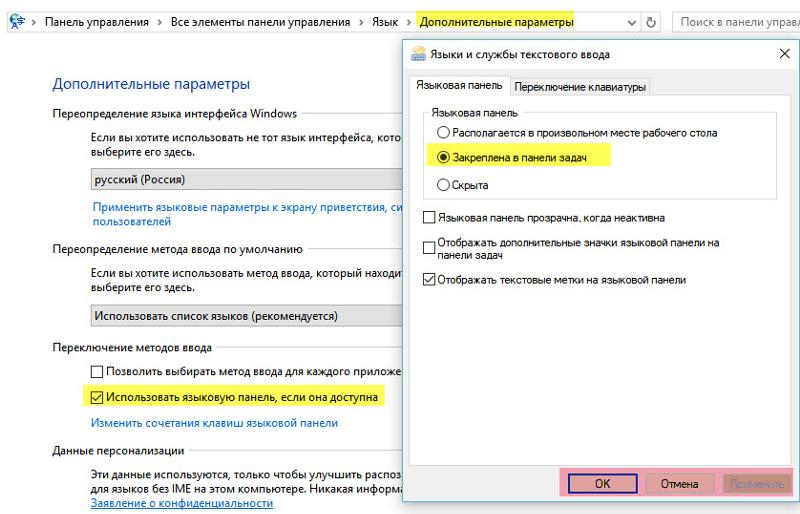 Обязательно наведите курсор на Run и нажмите правую кнопку мыши, а в открывшемся контекстном меню выбираете Создать — Строковой параметр.
Обязательно наведите курсор на Run и нажмите правую кнопку мыши, а в открывшемся контекстном меню выбираете Создать — Строковой параметр.
После этого в правой части Редактора реестра измените название Нового параметра на любое английское слово. Затем наводите курсор на этот параметр и нажимаете правую кнопку мыши и выбираете пункт Изменить из открывшегося контекстного меню. Откроется окошко в котором нужно в строчке Значение прописать C:\Windows\System32\ctfmon.exe (это путь к приложению ctfmon.exe). Нажмите ОК и перезапустите компьютер или перезапустите Проводник в Диспетчере задач. После этого вам удастся вернуть языковую панель Windows 10.
Третий способ
Нажмите Пуск и найдите Служебные-Windows, а в них Панель управления. В открывшейся Панели управления перейдите в категорию Часы, язык и регион — Язык — Дополнительные параметры.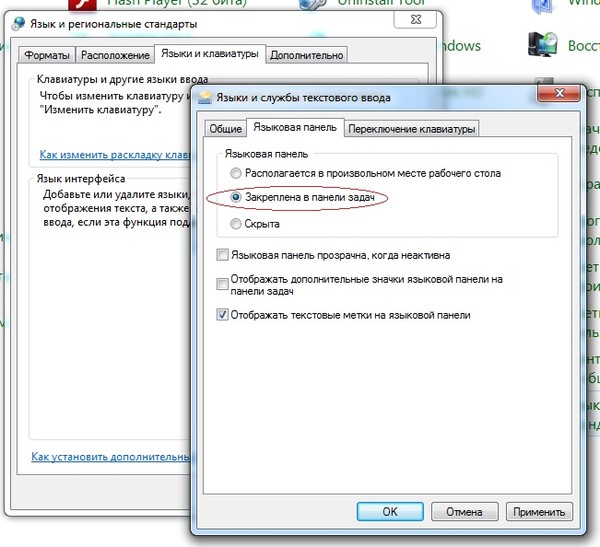
В дополнительных параметрах установите галочку у пункта Использовать языковую панель, если она доступна, а затем нажмите на слово Параметры которое располагается напротив этого пункта.
После этого откроется окошко в котором переходите на вкладку Языковая панель.
Затем нужно установить точку у пункта Закреплена на панели задач и поставить галочку у пункта Отображать текстовые метки на языковой панели. Все открытые окна закрываете нажав на ОК или Сохранить.Так вы сможете установить языковую панель на Windows 10.
Вы также можете посмотреть:
Как восстановить языковую панель на Windows 10
Если на Windows 10 пропала языковая панель, то восстановить её можно теми же способами, что работали еще на XP: настройкой параметров панели задач, переустановкой языков ввода и редактированием реестра со списком автозагрузки.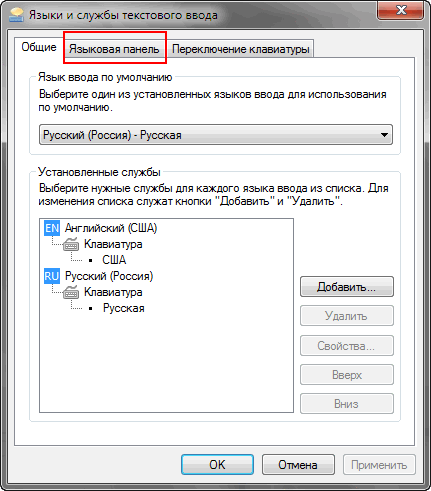
Причины пропажи
За отображение языковой панели и на XP, и на других версиях Windows отвечает системное приложение ctfmon.exe. Из-за его некорректной работы языковая панель пропадает, так что приходится проводить её восстановление.
Если ctfmon.exe не запускается вместе с системой, то при загрузке Windows, будь то XP или 10, вы увидите, что плашка с языками пропала с панели задач. Чтобы вернуть её, используйте один из указанных методов восстановления.
Настройка панели задач
На Windows XP есть очень простой способ вернуть языковую панель: достаточно щелкнуть правой кнопкой на панели задач и в разделе «Панели инструментов» отметить языковую. Однако на «семерке», например, такое восстановление может не сработать, потому что среди инструментов просто не будет ссылки на языковую панель. Если вы столкнулись с такой ситуацией, используйте инструменты консоли управления.
- Откройте «Язык и региональные стандарты».
- Перейдите к вкладке «Языки и клавиатуры».
 Щелкните «Изменить клавиатуру».
Щелкните «Изменить клавиатуру». - Перейдите к вкладке «Языковая панель». Поставьте отметку «Закреплена» и щелкните «ОК» для сохранения.
На XP, кстати, путь будет примерно такой же. На Windows 10 же в панели управления есть изменения, так что для восстановления языковой таблички необходимо выполнить следующие действия:
- Открыть раздел «Язык» в консоли управления.
- Перейти в дополнительные параметры в меню слева.
- Щелкнуть по ссылке «Изменить сочетание клавиш».
- Перейти на вкладку «Языковая панель» и восстановить её отображение, отметив пункт «Закреплена».
Если после настройки параметров панели задач плашка не появилась, попробуйте переустановить языки ввода. В результате ошибки система может думать, что поддерживается только один язык, так что никакое переключение не требуется. Чтобы устранить недостаток, необходимо удалить и затем заново добавить английскую раскладку.
- Откройте раздел «Язык». Выделите «English» и нажмите «Удалить».
- Щелкните «Добавить» и выберите «English».
Если после проведенных манипуляций табличка с доступными языками всё равно не появляется, значит, причину ошибки следует искать в работе приложения ctfmon.exe.
Добавление в автозагрузку
Если вы при загрузке Windows видите, что языковая панель пропала, то причиной такого сбоя чаще всего будет отсутствие приложения ctfmon.exe в списке автозагрузки. Устранить этот недостаток можно двумя способами: ручным добавлением системной утилиты в папку «Автозагрузка» или редактированием реестра. Первый способ проще, но не работает на XP.
- Откройте «Компьютер». Перейдите в папку «Windows» на диске C.
- Зайдите в каталог «System32». Найдите приложение ctfmon.exe, щелкните правой кнопкой и выберите «Копировать».
- Перейдите по пути С:/Users/Имя Пользователя/AppDate/Roaming/Microsoft/Windows/Главное меню/Программы/Автозагрузка. Щелкните правой кнопкой и выберите «Вставить».
Вставлять нужно не ярлык, а полноценное приложение, иначе оно не будет вместе с системой запускаться. Для проверки перезагрузите компьютер. Если восстановить панель, которая пропала, не удается, то внесите изменения в список автозагрузки через редактор реестра. Такой метод подойдет для версий Windows от XP до «десятки».
- Нажмите сочетание Win+R, чтобы открыть меню «Выполнить». Впишите «regedit» и нажмите Enter.
- Последовательно откройте папки HKEY_LOCAL_MACHINE – Software – Microsoft – Windows – CurrentVersion – Run. Посмотрите, есть ли в каталоге «Run» параметр со значением ctfmon.exe.
Если параметра с таким именем или значением нет, необходимо его создать.
- Кликните правой кнопкой.
- Выберите «Создать» – «Строковый параметр».
- Дайте параметру любое имя – например, «Language». Щелкните дважды по созданному параметру и пропишите для него значение ”ctfmon”=”CTFMON.EXE” (кавычки ставить обязательно!).
Вместо ”ctfmon”=”CTFMON.EXE” можно вставить в значение параметра полный путь к приложению C:\\WINDOWS\\system32\\ctfmon.exe. Для проверки перезапустите Windows, чтобы убедиться в восстановлении панели, которая пропала.
На XP и других версиях Windows вносить изменения в реестр можно также с помощью REG-файлов, без запуска редактора реестра. Достаточно вставить в текстовый файл текст следующего содержания:
Windows Registry Editor Version 5.00
[HKEY_CURRENT_USER\Software\Microsoft\Windows\CurrentVersion\Run]
“CTFMON.EXE”=”C:\\WINDOWS\\system32\\ctfmon.exe”
Получившийся документ необходимо сохранить с расширением *.reg. Эффект от запуска REG-файла будет такой же, как от редактирования реестра: приложение ctfmon.exe будет добавлено в список автозапуска, а языковая панель станет нормально отображаться на рабочем столе.
Пожаловаться на контентНе отображается языковая панель в Windows 7 — как восстановить?
После того как завершена установка Windows 7 с флешки или диска и настроены основные параметры операционной системы, не стоит расслабляться: в самый неподходящий момент пользователь рискует столкнуться с неприятным сюрпризом. В частности, может пропасть языковая панель — небольшое окошко в правом нижнем углу экрана, позволяющее узнать текущую раскладку клавиатура. О порядке восстановления этого инструмента мы и поговорим.
Панель управления
Самый простой и довольно надёжный способ вновь вывести и закрепить языковую панель Виндовс 7 внизу рабочего стола — обращение к «Панели управления» — компоненту, содержащемуся во всех поколениях операционной системы, в том числе и в «Семёрке». Пользоваться им не сложнее, чем войти в безопасный режим Windows 7; на все манипуляции у владельца компьютера уйдёт не более пяти-десяти минут.
Если панель не отображается на прежнем месте, восстановить значок языка можно следующим образом:
- Открыть меню «Пуск».
- Кликнуть левой клавишей мыши по пункту «Панель задач» в левом столбце.
- Перейти в раздел «Часы, язык и регион».
- Далее — в подраздел «Язык и региональные стандарты».
- В открывшемся окошке переключиться на вкладку «Языки и клавиатуры».
- Нажать на кнопку «Изменить клавиатуру».
- Открыть вкладку «Языковая панель».
- И в верхнем разделе отметить кружком параметр «Закреплена в панели задач».
- Этим действием пользователь сможет вернуть языковую панель на место. Чтобы оптимизировать её работу, рекомендуется в нижнем разделе той же вкладки убрать галочки в чекбоксах «Языковая панель прозрачна, когда неактивна» и «Отображать дополнительные значки языковой панели на панели задач».
- Последовательно нажать на кнопки «Применить» и «ОК» и закрыть «Панель задач».
Довольно часто панель задач, которую владелец компьютера смог поставить на исходное место, «перемещается» в самые неожиданные точки экрана. В этом случае, чтобы настроить положение значка, необязательно снова открывать «Панель задач» Windows 7. Причина и решение проблемы заключаются в следующем:
- Пользователь, желающий установить раскладку клавиатуры не нажатием клавиш, а кликом мыши, открыл соответствующее меню Виндовс 7 и случайно выбрал «Отобразить языковую панель».
- Чтобы вернуть её в исходное состояние внизу рабочего стола, следует щёлкнуть по кнопке «Свернуть» — и панель окажется на прежнем месте.
Важно: в большинстве случаев указанных манипуляций достаточно, чтобы добавить языковую панель на нижнюю часть экрана. Если же она продолжает пропадать, включить опцию можно, воспользовавшись одним из следующих способов — это легче, чем открыть «Автозагрузки» на Виндовс 7.
Планировщик заданий
Как уже упоминалось, языковая панель может пропасть из Windows 7 по самым разным причинам; это не страшно — восстановить её, как и изменить пароль на компьютере, можно без переустановки и других долгих манипуляций. Ещё один простой и быстрый способ вернуть значок языка на место — воспользоваться «Планировщиком задач». Для этого понадобится:
- Снова открыв «Панель управления», перейти в раздел «Система и безопасность».
- Далее — в подраздел «Администрирование».
- Отыскать там ярлык «Управление компьютером» и запустить соответствующую утилиту.
- В открывшемся окне перейти во вложенное меню «Планировщик заданий».
- Развернуть вкладки «Библиотека планировщика».
- Перейти в TextServicesFramework.
- Найти параметр MsCtfMonitor (с большой вероятностью на указанной вкладке он будет единственным), щёлкнуть по нему правой клавишей мыши и в контекстном меню выбрать опцию «Выполнить».
- На этом всё; удостоверившись, что статус приложения изменился на «Работает», пользователь Windows 7 может спокойно закрыть окошко «Планировщика заданий» и перезагрузить компьютер — после включения языковая панель должна быть на месте.
Ситуация немного осложняется, если параметр MsCtfMonitor на вкладке TextServicesFramework отсутствует. В этом случае, чтобы включить языковую панель, придётся приложить чуть больше усилий, чем при восстановлении загрузки Windows 7; юзеру нужно будет:
- Найти любой другой исправно работающий компьютер под Windows 7 и открыть, как было описано выше, «Планировщик заданий», после чего выделить правой клавишей мыши утилиту MsCtfMonitor и выбрать в контекстном меню опцию «Экспортировать».
- Выбрать место для сохранения файла.
- Перенести документ XML на «повреждённый» компьютер без языковой панели Windows 7, снова перейти на нём в «Планировщик заданий» и выбрать в самой правой панели опцию «Импортировать задачу».
- Выбрать в «Проводнике» Виндовс 7 скопированный с другого компьютера файл и открыть его.
- Подтвердить импорт в следующем окне — никаких дополнительных настроек здесь производить не требуется.
- Отлично! Автозагрузка языковой панели полностью восстановлена. Теперь остаётся снова выделить параметр MsCtfMonitor и выбрать в контекстном меню «Выполнить» — после перезагрузки компьютера значок раскладки очутится на прежнем месте.
Редактор реестра
Сложный, но стопроцентно работающий вариант, позволяющий исправить проблему с языковой панелью Windows 7 и снова включить этот параметр внизу рабочего стола — обращение к «Редактору реестра» операционной системы. Владелец компьютера должен:
- Открыть меню «Пуск» и развернуть щелчком мыши вкладку «Все программы».
- Далее — каталог «Стандартные».
- Запустить «Командную строку», кликнув по одноимённому ярлыку.
- Ввести в появившемся окошке команду regedit и нажать клавишу Enter.
- В «Редакторе реестра» развернуть вложенную папку HKEY_LOCAL_MACHINE.
- И перейти в каталог Schedule.
- Найти здесь параметр Start.
- И, выделив его правой клавишей мыши, выбрать параметр «Изменить».
- В открывшемся окошке, в единственном текстовом поле ввести параметр «2» и нажать на кнопку «ОК».
Если после перезагрузки компьютера языковой панели по-прежнему нет или параметр Start отсутствует, стоит попробовать задать его вручную:
- В «Редакторе реестра» развернуть каталог HKEY_USERS.
- И, наконец, CurrentVersion.
- Щёлкнуть в любом месте второй панели правой клавишей мыши и выбрать опцию «Создать».
- Отметить вариант «Строковый параметр».
- Присвоить появившейся строке любое имя, например ctfmon.exe, в честь исполняемого файла Windows 7.
- Выделить только что созданное значение и изменить его.
- Введя в текстовом поле C:\Windows\System32\ctfmon.exe. Если в качестве системного используется не диск C, следует заменить первую букву ссылки на подходящую.
- Нажав на «ОК» и перезагрузив компьютер, пользователь сможет восстановить языковую панель Виндовс 7; теперь можно вернуться в тот же раздел, удалить параметр ctfmon.exe и наслаждаться работой на полностью функциональном компьютере.
Подводим итоги
Если языковая панель не отображается в Windows 7, вернуть её можно тремя простыми способами. Первый из них — зайти в раздел «Панели управления» «Язык и региональные стандарты» и снова закрепить значок раскладки внизу рабочего стола. Второй и третий сложнее: пользователю придётся изменять параметры «Планировщика заданий» или выполнить несколько манипуляций в «Редакторе реестра» Виндовс 7.
Смотрите также
Как отобразить языковую панель в Windows 10?
Как мне вернуть свою языковую панель?
- Щелкните Пуск, затем щелкните Панель управления.
- В разделе «Часы, язык и регион» щелкните «Изменить клавиатуру» или другой способ ввода.
- В диалоговом окне «Регион и язык» нажмите «Сменить клавиатуру».
- В диалоговом окне «Текстовые службы и языки ввода» щелкните вкладку «Языковая панель».
Почему отсутствует языковая панель?
Windows 7 и Vista: выберите вкладку «Клавиатура и языки» и нажмите «Сменить клавиатуру».Затем выберите вкладку «Языковая панель» и убедитесь, что установлен флажок «Закрепить на панели задач». … Если языковая панель все еще отсутствует, перейдите к способу 2.
Как переключаться между языками в Windows 10?
Переключение между языками
- Нажмите Windows + I или переместите мышь в нижний левый угол экрана и щелкните значок шестеренки.
- Вы можете переключить язык ввода двумя способами: нажмите Alt + Shift. Щелкните значок языка, а затем выберите язык, на который вы хотите переключиться, чтобы переключить язык ввода.
9 нояб. 2012 г.
Что такое языковая панель рабочего стола?
Языковая панель в Windows 10 — это небольшая панель инструментов, которая автоматически появляется на рабочем столе при добавлении дополнительного языка ввода, распознавания речи, распознавания рукописного ввода или раскладки клавиатуры. … Языковая панель рабочего стола должна автоматически появляться при добавлении нового языка ввода или раскладки клавиатуры.
Не можете ввести текст в строке поиска Windows?
Перезапустить процесс Кортаны
Щелкните правой кнопкой мыши на панели задач и откройте диспетчер задач.Найдите процесс Cortana на вкладке «Процесс» и выберите его. Нажмите кнопку «Завершить задачу», чтобы завершить процесс. Закройте и снова щелкните панель поиска, чтобы перезапустить процесс Cortana.
Как переключать языки на клавиатуре?
Добавьте язык в Gboard через настройки Android
- На телефоне или планшете Android откройте приложение «Настройки».
- Отводная система. Языки и ввод.
- В разделе «Клавиатуры» нажмите Виртуальная клавиатура.
- Нажмите Gboard.Языки.
- Выберите язык.
- Включите макет, который хотите использовать.
- Нажмите Готово.
Где находится языковая панель?
Нажмите Пуск, а затем нажмите Панель управления. В разделе «Часы, язык и региональные стандарты» щелкните Сменить клавиатуру или другие способы ввода. В диалоговом окне «Язык и региональные стандарты» нажмите «Сменить клавиатуру». В диалоговом окне «Текстовые службы и языки ввода» перейдите на вкладку «Языковая панель».
Почему я не могу изменить язык в Windows 10?
Щелкните меню «Язык».Откроется новое окно. Щелкните «Дополнительные настройки». В разделе «Переопределение для языка Windows» выберите желаемый язык и, наконец, нажмите «Сохранить» в нижней части текущего окна.
Как добавить клавиатуру на панель задач?
Щелкните Персонализация. Выберите панель задач слева, а затем щелкните ссылку Включить или отключить системные значки в разделе области уведомлений справа. Установите для параметра Сенсорная клавиатура значение Вкл., И значок сенсорной клавиатуры вернется на панель задач.
Как изменить ввод в Windows 10?
По умолчанию для изменения языка ввода в Windows 10 используется сочетание клавиш Left Alt + Shift. Нажав на эти две горячие клавиши, вы можете быстро изменить язык ввода в Windows 10.
Как включить IME?
Метод 1. Включение значка IME
Просто щелкните правой кнопкой мыши панель задач и выберите параметр «Показать кнопку сенсорной клавиатуры» во всплывающем меню. При этом будет включена сенсорная клавиатура, и вместе с ней снова должен появиться значок IME.
Как переключаться между клавиатурой хирагана и катакана?
Если вам просто нужен быстрый способ переключиться на все катаканы, вы можете ввести хирагану и затем нажать F7. В OS X вы можете ввести хирагану и нажать ctrl — k. Раньше было проще переключаться между канами, нажимая cmd — пробел, прежде чем прожектор возьмет на себя эту комбинацию клавиш.
Как изменить Windows 7 с китайского на английский?
Как изменить язык дисплея Windows 7:
- Перейдите в Пуск -> Панель управления -> Часы, язык и регион / Измените язык дисплея.
- Измените язык дисплея в раскрывающемся меню Выберите язык дисплея.
- Нажмите ОК.
5 февр. 2012 г.
Как изменить язык на английский?
Измените язык на устройстве Android
- На устройстве Android нажмите «Настройки».
- Нажмите «Системные языки и ввод». Языки. Если вы не можете найти «Система», в разделе «Личные» нажмите «Языки и языки ввода».
- Нажмите «Добавить язык».и выберите язык, который хотите использовать.
- Перетащите ваш язык в начало списка.
Как добавить язык в Windows 7?
Windows 7 или Windows Vista
- Выберите Пуск> Панель управления> Часы, язык и регион> Сменить клавиатуру или другие методы ввода.
- Нажмите кнопку «Сменить клавиатуру».
- На вкладке «Общие» нажмите кнопку «Добавить».
- Прокрутите до языка, который хотите использовать, и щелкните значок «плюс», чтобы развернуть его.
5 окт. 2016 г.
Языковая панель отсутствует в Windows 10
Иногда, даже после включения языковой панели на панели управления Windows, вы можете обнаружить, что языковая панель отсутствует. Он может полностью исчезнуть и стать видимым только тогда, когда UAC предложит переключиться на учетную запись администратора. Возможной причиной этой проблемы могло быть добавление только одного языка в качестве языка ввода.
Помните, языковая панель будет отображаться либо на панели задач, либо на рабочем столе, только если вы выберете более одного языка в качестве языка ввода.Убедитесь, что ваш второй язык указан в списке языков ввода. Если нет, вы можете добавить его, нажав кнопку «Добавить», чтобы добавить другой язык.
Если вы обнаружите, что ваша языковая панель все еще отсутствует, вы можете попробовать.
Языковая панель отсутствует в Windows 10
Откройте «Настройки Windows 10»> «Время и язык»> «Языковые настройки».
Щелкните Keyboard , чтобы открыть следующие настройки:
В разделе Switching Input Methods вы увидите флажок для Use the desktop language bar when it is available .Выберите это.
Затем нажмите Параметры языковой панели .
В открывшемся окне Text Services and Input Languages выберите вкладку Language Bar.
Задайте здесь свои предпочтения.
Затем выберите вкладку Advanced Key Settings .
Здесь вы можете изменить горячие клавиши языковой панели или последовательность клавиш.
Связанные : Невозможно переключиться между языками ввода с помощью горячей клавиши.
В Windows 7 откройте редактор реестра и перейдите к следующему ключу:
HKEY_LOCAL_MACHINE \ Software \ Microsoft \ Windows \ CurrentVersion \ Run
Проверьте строковый параметр с именем CTFMon .Если он существует, убедитесь, что для него задан путь C: \ Windows \ system32 \ ctfmon.exe . Если нет, создайте это строковое значение. Перезагрузите компьютер.
Теперь щелкните значок языковой панели, который теперь находится на панели задач, и выберите Показать языковую панель .
Чтобы скрыть языковую панель, выберите Закройте языковую панель .
Вы также можете управлять поведением языковой панели через Панель управления> Регион и язык> вкладка Клавиатуры и языки> Сменить клавиатуру> вкладка Языковая панель.
Надеюсь, изменения, внесенные в Windows 10/8, понятны.
Связанный : Не удается переключить язык клавиатуры в Windows 10.
Как вернуть языковую панель в Windows 10
Некоторые пользователи сообщают, что языковая панель внезапно исчезла с панели задач в Windows 10. Это конкретная проблема обычно возникает после установки большого обновления или после обновления пользователем старой версии Windows до Windows 10.
Языковая панель отсутствует в Windows 10Эта проблема не связана с какими-либо мерами по борьбе с пиратством, применяемыми Microsoft и обычно вызывает сбой или повреждение системного файла.
В чем причина исчезновения языковой панели?
После воссоздания проблемы и просмотра различных отчетов пользователей мы определили ряд сценариев, которые потенциально могут вызвать эту конкретную проблему. Вот список виновников, которые могут быть ответственны за проблему с исчезновением языковой панели:
- Повреждение системного файла — Повреждение системного файла может сломать языковую панель и побудить вашу ОС перестать отображать ее на панели задач. Сканирование SFC и DISM обычно успешно решает проблему в этом случае.
- Ключ реестра был удален — По-видимому, есть несколько обновлений Windows, которые могут испортить вашу языковую панель, в результате чего она исчезнет. Существует один способ взлома реестра, который обычно помогает решить проблему.
- Индикатор ввода отключен в настройках — этот параметр удаляет языковую панель с панели задач. Хотя этот параметр включен по умолчанию, некоторые сторонние приложения или ручное взаимодействие с пользователем могут отключить его.
Как исправить проблему пропадания значка языка?
Если языковая панель исчезла в вашем случае, и вы ищете способы восстановить ее, эта статья предоставит вам список проверенных шагов по устранению неполадок.Ниже приведен список методов, которые использовали другие пользователи в аналогичной ситуации для решения проблемы.
Для достижения наилучших результатов начните с первого метода, а затем переходите к следующим в том порядке, в котором они представлены, пока не найдете исправление, которое эффективно устраняет проблему в вашем конкретном сценарии. Давай начнем!
Метод 1. Включение индикатора ввода из меню настроек
Языковую панель можно отключить с помощью кнопки «Индикатор ввода» в меню настроек.Этот параметр включен по умолчанию, но некоторые сторонние приложения, обновления Windows или ручное взаимодействие с пользователем могут отключить его.
Прежде чем делать что-либо еще, давайте посмотрим, отключена ли настройка индикатора ввода в меню Settings . Вот краткое руководство о том, как это сделать:
- Нажмите клавишу Windows + R , чтобы открыть диалоговое окно «Выполнить». Затем введите « ms-settings: about » и нажмите . Введите , чтобы открыть вкладку About в приложении «Настройки».Диалоговое окно «Выполнить»: ms-settings: about
- В строке поиска под кнопкой «Домой» введите системных значков и нажмите . Включение или отключение системных значков .
- Включите переключатель, связанный с индикатором ввода , если он выключен. Включите индикатор ввода
- Закройте приложение Settings , перезагрузите компьютер и посмотрите, появится ли языковая панель снова при следующем запуске.
Если проблема все еще не решена, перейдите к следующему способу ниже.
Метод 2: изменение реестраЕсли ни один из вышеперечисленных методов не помог решить проблему в вашем конкретном сценарии, давайте попробуем решить ее, обратившись к техническим вопросам. Несколько пользователей сообщили, что им удалось исправить проблему исчезновения языковой панели после выполнения незначительной настройки реестра.
По-видимому, это исправление обычно эффективно, если языковая панель исчезла на мгновение после завершения обновления Windows. Следуйте приведенным ниже инструкциям, чтобы взломать реестр и восстановить языковую панель:
- Нажмите клавишу Windows + R , чтобы открыть диалоговое окно «Выполнить».Затем введите « regedit » Enter, чтобы открыть редактор реестра. В ответ на запрос UAC (Контроль учетных записей пользователей) выберите Да.
Диалоговое окно «Выполнить»: regedit - Внутри редактора реестра используйте левую панель, чтобы перейти к следующему месту HKEY_LOCAL_MACHINE \ SOFTWARE \ Microsoft \ Windows \ CurrentVersion \ Run.
Переход к клавише «Выполнить» - При выбранной клавише «Выполнить » перейдите на правую панель, щелкните правой кнопкой мыши пустое место и выберите « Создать»> «Строковое значение ».
- Щелкните правой кнопкой мыши значение реестра LanguageBarFix. Несмотря на то, что имя не имеет значения для исправления, его следует поддерживать.
- Щелкните правой кнопкой мыши LanguageBarFix и выберите Изменить .
- В окне Edit string вставьте следующую строку в поле Value data и нажмите OK:
"ctfmon" = "CTFMON.EXE"
- Закройте редактор реестра и перезагрузите компьютер. Если исправление сработало, языковая панель должна вернуться на панель задач при следующем запуске.
Если панель запуска по-прежнему не отображается, перейдите к следующему способу, описанному ниже.
Метод 3. Выполнение сканирования SFC и DISM
Если первые методы не помогли, высока вероятность того, что проблема вызвана основной проблемой повреждения системы. Несколько пользователей, оказавшихся в аналогичной ситуации, сообщили, что проблема была устранена, как только они исправили свои поврежденные файлы с помощью служебных программ сканирования, таких как SFC или DISM.
Следуйте приведенным ниже инструкциям, чтобы проверить, можно ли решить проблему языковой панели, выполнив сканирование встроенной утилитой:
- Нажмите клавишу Windows + R , чтобы открыть диалоговое окно «Выполнить».Затем введите « cmd » и нажмите Ctrl + Shift + Enter , чтобы открыть командную строку с повышенными привилегиями. В ответ на запрос UAC (Контроль учетных записей пользователей) выберите Да , чтобы предоставить права администратора. Запустите диалоговое окно: cmd и нажмите Ctrl + Shift + Enter
- В командной строке с повышенными привилегиями введите следующую команду и нажмите Enter для выполнения сканирование SFC:
sfc / scannow
Примечание: Эта утилита командной строки просканирует все защищенные системные файлы и заменит поврежденные файлы локально сохраненными копиями, расположенными в сжатой папке (% WinDir% \ System32 \ dllcache)
- После завершения сканирования перезагрузите компьютер и посмотрите, вернется ли языковая панель при следующем запуске.
- Если языковая панель по-прежнему отсутствует на панели задач, выполните шаг 1 еще раз, чтобы открыть другую командную строку с повышенными привилегиями.
- Во вновь открытой командной строке с повышенными привилегиями вставьте следующую команду и нажмите Введите , чтобы начать сканирование DISM:
DISM.exe / Online / Cleanup-image / Restorehealth
Примечание: Эта команда будет использовать DISM (Обслуживание образов развертывания и управление ими) для получения файлов, необходимых для исправления повреждений.По этой причине вам необходимо убедиться, что ваше сетевое соединение стабильно, прежде чем запускать сканирование.
После завершения сканирования DISM перезагрузите компьютер и посмотрите, вернулась ли языковая панель при следующем запуске. Если он по-прежнему отсутствует, перейдите к следующему способу ниже.
Метод 4: Обеспечение того, чтобы индикатор ввода оставался включеннымНекоторым пользователям кажется, что индикатор ввода отключается автоматически через некоторое время, заставляя языковую панель снова исчезать.Подтверждено, что это происходит из-за того, что процесс ctfmon.exe дает сбой с определенным профилем пользователя.
Некоторым пользователям удалось сделать изменение постоянным, экспортировав некоторые ключи реестра из нового профиля пользователя в старый. Это включает в себя создание новой учетной записи пользователя Windows и использование редактора реестра для переноса настроек из новой учетной записи в старую. Вот краткое руководство о том, как это сделать:
- Нажмите клавишу Windows + R , чтобы открыть новое диалоговое окно Выполнить .Затем введите « ms-settings: otherusers » и нажмите . Введите , чтобы открыть вкладку Accounts в приложении Settings . Запустить диалоговое окно: ms-settings: otherusers
- Внутри вкладки Семья и другие люди , нажмите Добавить кого-нибудь на этот компьютер
Добавить кого-нибудь на этот компьютер - Затем нажмите «У меня нет данных для входа этого человека» и затем выберите «» Добавить пользователя без учетной записи Microsoft .
- Вставьте учетные данные для входа в систему, чтобы завершить создание новой локальной учетной записи. После создания учетной записи перейдите в меню «Пуск», выйдите из своей учетной записи и войдите в систему с новым пользователем. Выйдите из основной учетной записи с помощью значка «Учетные записи»
- Если языковая панель вернулась на панель задач, продолжайте шаги ниже. Если языковая панель по-прежнему отсутствует, переходите прямо к методу 5.
- Нажмите клавишу Windows + R , чтобы открыть диалоговое окно «Выполнить».Затем введите « regedit » и нажмите . Введите , чтобы открыть редактор реестра . Если вам будет предложено UAC (Контроль учетных записей пользователей), выберите Да , чтобы предоставить права администратора.
- Внутри редактора реестра используйте правую панель, чтобы перейти к следующему местоположению:
Computer \ HKEY_CURRENT_USER \ Software \ Microsoft
- Щелкните правой кнопкой мыши IME и выберите «Экспорт», затем выберите удобное расположение.Затем повторите ту же процедуру с ключами Input , InputMethod и InputPersonalization . Экспорт ключей
- После того, как все ключи были экспортированы из новой учетной записи, снова войдите в меню Start и войдите в систему под старым пользователем.
- Теперь снова откройте regedit, войдя в систему со старой учетной записью (выполните шаг 6) и перейдите в Файл> Импорт. Затем систематически импортируйте каждый ключ, который мы ранее экспортировали. Импорт ключей
- После импорта всех ключей закройте редактор реестра и перезагрузите компьютер.
- При следующем запуске снова выполните Method 1 , чтобы снова включить индикатор ввода. На этот раз он должен оставаться включенным на неопределенный срок.
Если вы зашли так далеко, не имея подходящего варианта, весьма вероятно, что ваша система страдает от ошибки системного файла, которую невозможно исправить с помощью встроенного -в ЖКХ.
К настоящему времени единственный верный вариант решения проблемы — это выполнить чистую установку .Конечно, это приведет к потере всех ваших личных данных и приложений, что далеко не идеально.
Более элегантный способ — выполнить ремонтную установку. Ремонтная установка восстановит все компоненты, связанные с Windows, но позволит вам сохранить ваши личные файлы и приложения. Это минимизирует ущерб, позволяя решить проблему. Если вы решите выполнить ремонтную установку, следуйте нашему пошаговому руководству ( здесь ).
Устранить проблему «Отсутствие языковой панели в Windows 10». Руководство по 2021 г.
Эта статья посвящена проблеме «Устранение проблемы« Отсутствие языковой панели в Windows 10 »».Так что прочитайте это бесплатное руководство, шаг за шагом Устраните проблему «Отсутствует языковая панель в Windows 10». Если у вас есть вопросы по той же статье, вы можете связаться с нами. Итак, приступим к этому руководству:
Руководство: Устранение «языковой панели, отсутствующей в Windows 10». Проблема
Windows 10 включает языковые пакеты, упрощающие задачу тем, кто часто работает с иностранными языками. Эти языковые пакеты полезны как для отображения, так и для ввода. Если активны несколько языковых пакетов, Windows отобразит языковую панель на панели задач.Это упрощает переключение клавиатуры.
Некоторые из наших читателей сообщили, что языковая панель отсутствует или не отображается на компьютере с Windows 10. Давайте сначала посмотрим, как включить языковую панель и индикатор ввода, а затем исправим ошибку.
назад в меню ↑Как включить индикатор ввода в Windows 10
Нажмите кнопку Windows + I, чтобы запустить «Настройки», и нажмите «Персонализация».
Щелкните панель задач на левой панели и выберите Включить или выключить системные значки в области уведомлений справа.
Вас встретит новое всплывающее окно Включите здесь опцию индикатора ввода.
Теперь вы можете переключать языки прямо с панели задач.
назад в меню ↑Как включить языковую панель в Windows 10
Пока индикатор ввода находится в области уведомлений после того, как он был активирован, языковая панель появляется на панели задач непосредственно перед этим. Пользователи предпочитают языковую панель, потому что ее можно отсоединить и разместить где угодно на рабочем столе.
Нажмите ярлык Windows + I, чтобы открыть «Настройки», и нажмите «Устройства».
Выберите «Печатать» на левой панели и прокрутите вниз, чтобы найти «Дополнительные параметры клавиатуры» в разделе «Дополнительные параметры клавиатуры» справа.
Прокрутите еще раз, чтобы установить флажок «Использовать языковую панель рабочего стола, если она доступна».
Вот как должна выглядеть ваша панель задач. Первый значок предназначен для языковой панели, а второй — для индикатора ввода.
Чтобы отсоединить языковую панель и свободно перемещать ее по рабочему столу, щелкните языковую панель и выберите Показать языковую панель.
Теперь вы можете переместить его, и он останется в любом окне, которое в данный момент открыто.
назад в меню ↑Языковая панель отсутствует в Windows 10
Если вы все сделали правильно, но по-прежнему не видите языковую панель на панели задач, вот несколько способов решить проблему.
вернуться в меню ↑1. Сделать видимым
Языковая панель может быть скрыта.Microsoft не упростила поиск настроек для этого. Нажмите Windows + I на клавиатуре, чтобы открыть Настройки, и щелкните Устройства.
Выберите «Ввод» на левой панели, прокрутите вниз, чтобы найти Дополнительные параметры клавиатуры в разделе «Дополнительные параметры клавиатуры», и щелкните по нему.
Внизу вы увидите параметры языковой панели. Кликните сюда.
Во всплывающем окне выберите «Пристыковано на панели задач» или «Плавающее на рабочем столе».
Нажмите кнопку «Применить», и на панели задач должна появиться языковая панель.
назад в меню ↑2. Проверьте реестр
Вам может потребоваться внести незначительные изменения в реестр Windows, чтобы языковая панель снова появилась на панели задач. Нажмите Windows + R, чтобы открыть приглашение RUN, и введите regedit перед нажатием Enter.
Теперь вы переходите к следующему пути к папке:
HKEY_LOCAL_MACHINESOFTWARE MicrosoftWindowsCurrentVersionRun
Щелкните правой кнопкой мыши в любом месте пустой области на правой панели и выберите «Строковое значение» в разделе «Новое».
Это создаст новый файл с именем New Value # 1, и вы можете назвать его как угодно. Щелкните его правой кнопкой мыши и выберите «Изменить».
Введите следующее значение.
«Ctfmon» = «CTFMON.EXE»
Нажмите ОК и перезагрузите систему, чтобы проверить, отображается ли языковая панель на панели задач.
назад в меню ↑3. Запустите сканирование SFC.
Эта утилита сканирует вашу систему Windows на наличие неисправностей и поврежденных файлов и восстанавливает их.Один из этих файлов — Windows Resource Protection или WRP, который необходим для правильной работы языковой панели. Посмотрим, отсутствует ли он или поврежден.
Нажмите Windows + R, чтобы открыть приглашение «Выполнить», и введите cmd перед нажатием Enter. Заголовок окна командной строки должен быть «Администратор: командная строка», а не только «Командная строка». В противном случае вручную найдите командную строку на панели задач, щелкните правой кнопкой мыши и выберите «Запуск от имени администратора».
Введите следующую команду и нажмите Enter, чтобы запустить ее.
sfc / scannow
Примечание: Не используйте систему во время сканирования.
Завершение сканирования может занять некоторое время. Когда это будет сделано, выйдите из командной строки и проверьте, отображается ли языковая панель. Если нет, то переходим к следующему решению.
вернуться в меню ↑4. Удалить / добавить язык
Некоторые пользователи сообщали об удалении и добавлении своих любимых дополнительных языков в уловку. Для этого нажмите сочетание клавиш Windows + I, чтобы открыть «Настройки», и нажмите «Время и язык».
В разделе «Регион и язык» вы можете удалить языковой пакет, щелкнув его имя и выбрав параметр «Удалить». Оставьте свой основной язык таким, какой он есть, и удалите второстепенные языки — все они.
Чтобы снова добавить язык, нажмите «Добавить язык» на том же экране, найдите нужный язык и нажмите «Далее».
На следующем экране вы можете выбрать, хотите ли вы использовать язык только для отображения или также для речи и рукописного ввода.Нажмите «Установить», и все готово.
вернуться в меню ↑5. Обновить Windows
Вы используете последнюю версию Windows? Нажмите клавиши Windows + I, чтобы открыть Настройки и выберите Обновление и безопасность.
Нажмите кнопку Проверить наличие обновлений, и если они есть, Windows предложит их установить. Windows по большей части устанавливает эти обновления автоматически, но автоматические обновления могут быть отключены в вашей системе.
назад в меню ↑Язык Нет панели
Мы надеемся, что теперь вам удалось получить языковую панель на панели задач.Как мы видели выше, языковая панель может быть настроена неправильно. Изменение настроек может помочь устранить эту распространенную ошибку.
Если вы нашли другое решение, поделитесь им в комментариях ниже.
Следующее: работает ли новый темный режим в Windows 10 в проводнике? Если нет, попробуйте эти шаги.
назад в меню ↑Устранение проблемы «Отсутствие языковой панели в Windows 10»: преимущества
- Учебное пособие по устранению проблемы «Отсутствие языковой панели в Windows 10» предоставляется бесплатно.
- Это руководство уже помогает многим пользователям своевременно обращаться к нам с интересом.
- Стоимость руководства по устранению проблемы «Отсутствие языковой панели в Windows 10» бесплатна.
Faq
Краткое изложение руководства по устранению проблемы «Отсутствие языковой панели в Windows 10»
В этом руководстве мы рассказали вам об устранении проблемы «Отсутствие языковой панели в Windows 10»; Пожалуйста, прочтите все шаги, чтобы понять проблему «Устранение проблемы« языковая панель отсутствует в Windows 10 »» на тот случай, если вам понадобится помощь с нашей стороны, а затем свяжитесь с нами.
Чем вам поможет этот учебник?
Итак, в этом руководстве мы обсуждаем Устранение проблемы «Отсутствие языковой панели в Windows 10», которая, несомненно, поможет вам.
Каково фактическое время, в течение которого этот метод завершен?
Время на прохождение руководства «Устранение проблемы отсутствия языковой панели в Windows 10» составляет 10+ минут.
Какие устройства поддерживаются?
назад в меню ↑
Заключительное примечание
Надеюсь, вам понравится руководство Устранить проблему «Отсутствует языковая панель в Windows 10».Если у вас есть какие-либо вопросы по этой статье, вы можете задать их нам. Также поделитесь своей любовью, поделившись этой статьей со своими друзьями.
Для наших посетителей : Если у вас есть какие-либо вопросы относительно Устранения проблемы «Отсутствие языковой панели в Windows 10», задайте их нам через раздел комментариев ниже или свяжитесь с нами напрямую.
Образование: Это руководство или учебное пособие предназначено только для образовательных целей.
Дезинформация: Если вы хотите исправить любую дезинформацию о руководстве «Устранить проблему отсутствия языковой панели в Windows 10», свяжитесь с нами.
Хотите добавить альтернативный метод : Если кто-то хочет добавить дополнительные методы в руководство Устранить проблему «Отсутствует языковая панель в Windows 10», свяжитесь с нами.
Наши контакты : Пожалуйста, используйте нашу страницу контактов для получения любой помощи. Вы также можете использовать наши социальные сети и учетные записи, подписавшись на нас в Whatsapp, Facebook и Twitter, чтобы задать вопросы. Мы всегда рады вам помочь. Мы ответим на ваши вопросы в течение 24-48 часов (выходные).
Канал: Если вам нужны последние обновления программного обеспечения и обсуждение любого программного обеспечения, которое есть у вас в кармане, то вот наш канал Telegram.
Переключение между языками с помощью языковой панели
После включения раскладки клавиатуры для двух или более языков в операционной системе Windows вы можете использовать языковую панель для переключения между языками, использующими разные раскладки клавиатуры.
Примечание: Если вы просто хотите вставить несколько символов или иностранных символов и печатаете только на языках с латинским алфавитом, таких как английский или испанский, вы можете вставлять символы, не переключаясь на другую раскладку клавиатуры.
Дополнительные сведения о добавлении дополнительных языков редактирования и раскладок клавиатуры см. В разделе «Изменение языка, который Office использует в меню и средствах проверки правописания».
Использование языковой панели для переключения раскладки клавиатуры
Когда вы переключаете язык с помощью языковой панели, раскладка клавиатуры изменяется на клавиатуру для этого языка.
Используйте языковую панель, когда вы:
Хотите переключаться между языками с латинским алфавитом, например английским, испанским или французским, и языком с нелатинским алфавитом, например арабским или китайским.
Хотите переключаться между языками с нелатинским алфавитом, например греческим или русским.
Предпочитайте использовать собственные раскладки клавиатуры при вводе текста на разных языках с латинским алфавитом.
После того, как вы включили нужный язык клавиатуры, откройте документ и поместите курсор в документ, где вы хотите начать вводить текст на другом языке.
Щелкните значок языка на языковой панели, который должен появиться на панели задач рядом с часами, а затем щелкните язык, который вы хотите использовать.
Сочетание клавиш: Для переключения между раскладками клавиатуры нажмите Alt + Shift.
Примечание: Значок является лишь примером; он показывает, что язык активной раскладки клавиатуры — английский.Фактический значок, отображаемый на вашем компьютере, зависит от языка активной раскладки клавиатуры и версии Windows.
Если вы настроили более одной раскладки клавиатуры для одного языка, вы можете переключаться между раскладками, щелкнув значок раскладки клавиатуры на языковой панели, а затем щелкнув раскладку клавиатуры, которую вы хотите использовать. Название на индикаторе изменится в соответствии с активной раскладкой клавиатуры.
Повторите шаги 1 и 2 для переключения между разными языками.
Я не вижу языковой панели
В большинстве случаев языковая панель автоматически появляется на рабочем столе или на панели задач после включения двух или более раскладок клавиатуры в операционной системе Windows. Вы не можете увидеть языковую панель, если она скрыта или в операционной системе Windows включена только одна раскладка клавиатуры.
Если вы не видите языковую панель, выполните следующие действия, чтобы проверить, скрыта ли языковая панель:
В Windows 10 и Windows 8
Нажмите клавишу с логотипом Windows и введите Control для поиска для приложения «Панель управления » .
Щелкните Панель управления .
В разделе Часы, язык и регион щелкните Изменить методы ввода .
Щелкните Дополнительные настройки .
В разделе Переключение методов ввода выберите Использовать языковую панель рабочего стола, если она доступна , а затем щелкните Параметры .
В диалоговом окне Text Services and Input Languages щелкните вкладку Language Bar и убедитесь, что выбран параметр Floating On Desktop или Docked in the taskbar .
В Windows 7
Щелкните Пуск , а затем щелкните Панель управления .
В разделе Часы, язык и регион щелкните Изменить клавиатуру или другие методы ввода .
В диалоговом окне Регион и язык щелкните Изменить клавиатуру .
В диалоговом окне Текстовые службы и языки ввода щелкните вкладку Языковая панель .
В разделе Языковая панель проверьте, выбран ли параметр Скрытый .Если это так, выберите Плавающий на рабочем столе или Пристыкованный на панели задач .
В Windows Vista
Щелкните Пуск , а затем щелкните Панель управления .
В разделе Часы, язык и региональные стандарты щелкните Изменить клавиатуру или другие методы ввода .
В диалоговом окне Язык и региональные стандарты нажмите Изменить клавиатуру .
В диалоговом окне Текстовые службы и языки ввода щелкните вкладку Языковая панель .
В разделе Языковая панель проверьте, не выбран ли параметр Скрытый . Если это так, щелкните либо Floating on Desktop , либо Docked на панели задач .
См. Также
Проверка орфографии и грамматики на другом языке в Office
Вставьте галочку или другой символ
Как исправить отсутствие языковой панели в Windows?
Вопрос
Проблема: как исправить отсутствие языковой панели в Windows?
Что-то не так с языковой панелью.Его значок с панели задач исчез. Пытался изменить настройки языковой панели, но ничего не помогло. Любые идеи?
Решенный ответ
Причина, по которой отсутствует языковая панель на панели задач или также известная как значок индикатора ввода, обычно связана с неправильно настроенными языковыми настройками. Однако есть альтернативные причины. Обратите внимание, что панель задач отображается только тогда, когда на нее добавлено более двух языков.
Некоторые пользователи сообщили, что у них пустая языковая панель. Другими словами, он присутствует на панели задач, но не отображает выбранный язык или неисправности другим способом.
Причиной такого явления может быть отсутствие или неудачная установка обновления Windows. Также следует проверить системные настройки. Помимо правильной настройки параметров, убедитесь, что системные файлы не повреждены и в системе нет вредоносных программ. В последнем случае просканируйте устройство стиральной машиной ReimageMac X9.Поэтому давайте обсудим решения.
Вариант 1. Проверьте настройки языковой панели
Исправить это сейчас! Исправить это сейчас!Для восстановления поврежденной системы необходимо приобрести лицензионную версию Reimage Reimage.
Пользователи, которые внесли важные изменения в систему или обновили Windows до последней версии, могли быть недовольны отсутствием языковой панели.Обычно все, что им нужно сделать, это изменить настройки дисплея.
- Нажмите кнопку «Пуск» и введите Настройки региона и языка ( Язык и регион в Windows 7)
- Нажмите Дополнительные настройки даты, времени и региона ( Дополнительные настройки в Windows 7 ).
- Нажмите Изменить методы ввода и в разделе Язык .
- Наконец, перейдите к Расширенные настройки .Убедитесь, что панель Используйте языковую панель, если она доступна .
Пользователи Windows 7 должны перейти к панели управления l -> Язык и региональные стандарты -> Клавиатуры и языки -> нажмите Изменить клавиатуру . Введите Language Bar и убедитесь, что Docked in Taskbar отмечен.
Если это не решит проблему, пользователям Windows 10 следует также проверить альтернативные настройки.
- Нажмите кнопку Start и введите Включить или выключить системные значки .
- Найдите Индикатор входа и убедитесь, что полоса на .
Вариант 2. Проверить наличие поврежденных системных файлов
Исправить это сейчас! Исправить это сейчас!Для восстановления поврежденной системы необходимо приобрести лицензионную версию Reimage Reimage.
Возможно, немногие пользователи знают, что встроенная программа проверки системных файлов действительно может помочь им в обнаружении поврежденных файлов и их исправлении.
- Нажмите кнопку Start , введите cmd . Щелкните правой кнопкой мыши и выберите Запуск от имени администратора .
- После запуска командной строки введите sfc / scannow и нажмите кнопку Enter .
Если проблема не злонамеренного происхождения, она должна обнаружить и решить проблему.
Вариант 3. Убедитесь, что последние обновления установлены правильно
Исправить это сейчас! Исправить это сейчас!Для восстановления поврежденной системы необходимо приобрести лицензионную версию Reimage Reimage.
Пользователи сообщили, что установка обновлений KB3152599 и KB3163207 решила проблему. Если они уже установлены, переустановите их. Вы можете сделать это, выбрав История обновлений , а затем Удалить обновления.
Вариант 4. Используйте альтернативные варианты
Исправить это сейчас! Исправить это сейчас!Для восстановления поврежденной системы необходимо приобрести лицензионную версию Reimage Reimage.
Есть и альтернативное решение, к сожалению, временное. Нажмите кнопку «Пуск» и введите ctfmon . Выберите Выполнить команду .
Если эти методы не помогают, последний вариант — использовать Media Creation Tool. Вы должны иметь возможность обновлять систему без переустановки операционной системы.
Автоматическое исправление ошибок
ugetfix.com делает все возможное, чтобы помочь пользователям найти лучшие решения для устранения их ошибок. Если вы не хотите бороться с методами ручного ремонта, используйте автоматическое программное обеспечение. Все рекомендованные продукты были протестированы и одобрены нашими профессионалами. Ниже перечислены инструменты, которые можно использовать для исправления ошибки:
. Reimage — запатентованная специализированная программа восстановления Windows. Он диагностирует ваш поврежденный компьютер. Он просканирует все системные файлы, библиотеки DLL и ключи реестра, которые были повреждены угрозами безопасности.Reimage — запатентованная специализированная программа восстановления Mac OS X. Он диагностирует ваш поврежденный компьютер. Он просканирует все системные файлы и ключи реестра, которые были повреждены угрозами безопасности.Этот запатентованный процесс восстановления использует базу данных из 25 миллионов компонентов, которые могут заменить любой поврежденный или отсутствующий файл на компьютере пользователя.
Для восстановления поврежденной системы необходимо приобрести лицензионную версию средства удаления вредоносных программ Reimage.
Private Internet Access — это VPN, которая может помешать вашему интернет-провайдеру, правительству и третьим лицам отслеживать ваши действия в сети и позволит вам оставаться полностью анонимным.Программное обеспечение предоставляет выделенные серверы для торрентов и потоковой передачи, обеспечивая оптимальную производительность и не замедляя работу. Вы также можете обойти географические ограничения и без ограничений просматривать такие сервисы, как Netflix, BBC, Disney + и другие популярные потоковые сервисы, независимо от того, где вы находитесь.
Атаки вредоносных программ, особенно программ-вымогателей, на сегодняшний день представляют наибольшую опасность для ваших изображений, видео, рабочих или школьных файлов. Поскольку киберпреступники используют надежный алгоритм шифрования для блокировки данных, его больше нельзя использовать, пока не будет выплачен выкуп в биткойнах.Вместо того, чтобы платить хакерам, вы должны сначала попробовать использовать альтернативные методы восстановления, которые могут помочь вам восстановить хотя бы часть утерянных данных. В противном случае вы также можете потерять свои деньги вместе с файлами. Один из лучших инструментов, способных восстановить хотя бы часть зашифрованных файлов — Data Recovery Pro.
4 способа включить языковую панель инструментов Windows XP
Я был полностью разочарован панелью инструментов «Языки», поскольку она была включена на одном компьютере и не включена на другом.Я перепробовал множество методов и после некоторых проб и ошибок нашел несколько вещей, которые могут помочь вам вернуть свою панель инструментов Windows Language Toolbar. Это решение предназначено для пользователя Windows XP.
Метод 1
Щелкните правой кнопкой мыши на панели задач и перейдите на панели инструментов. Если есть опция языковой панели, проверьте ее, щелкнув по ней. и вы получите языковую панель инструментов.
Метод 2
Перейдите в меню «Пуск»> «Панель управления»> «Язык и региональные стандарты»> вкладка «Языки»> «Текстовые службы и языки ввода»> «Детали…»> «Вкладка« Настройки »>« Окно настроек »>« Языковая панель »…
Теперь отметьте опцию« Показать языковую панель ». на рабочем столе », и на панели задач появится языковая панель.
Убедитесь, что меню «Пуск»> «Панель управления»> «Язык и региональные стандарты»> вкладка «Языки»> «Текстовые службы и языки ввода»> «Сведения…»> вкладка «Дополнительно»> «Конфигурация системы».
Убедитесь, что флажок «Отключить расширенную текстовую службу» снят.
Метод 3
Языковая панель является основным компонентом Windows XP. Когда вы открываете любое приложение Office XP, эта программа запускается. Иногда эта программа запускается при запуске. Если вы хотите проверить, запущена ли эта программа, перейдите в диспетчер задач, нажав ctrl + Shirt + Esc или щелкнув правой кнопкой мыши на панели задач и выбрав Диспетчер задач> вкладка «Процессы».Проверьте, запущен ли процесс ctfmon.exe. Если он не запущен, выберите Пуск> Выполнить… Введите ctfmon и нажмите Enter. Это запустит процесс, и вы увидите языковую панель.
Метод 4
Перейдите в Пуск> Выполнить… введите regedit. Это откроет реестр.

 Переходим по надписи «Создать» . В списке выберите «Строковый параметр» .
Переходим по надписи «Создать» . В списке выберите «Строковый параметр» . Ведь если будет допущена ошибка, то это может крайне негативно отразиться на работоспособности системы в целом.
Ведь если будет допущена ошибка, то это может крайне негативно отразиться на работоспособности системы в целом.
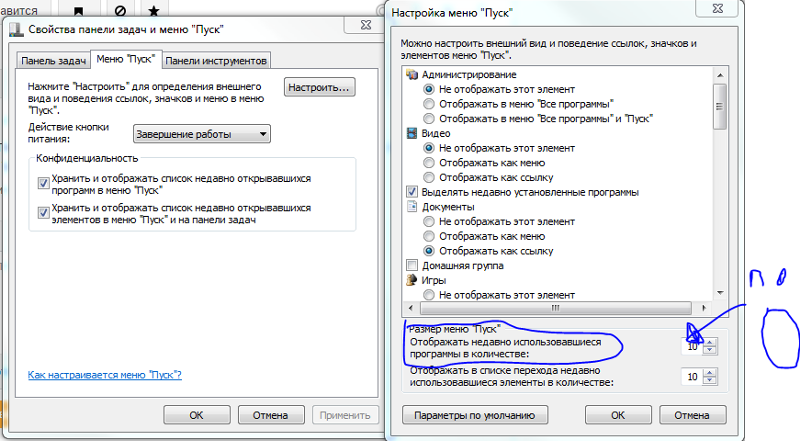 Что такое Панель управления и как в неё попасть
Что такое Панель управления и как в неё попасть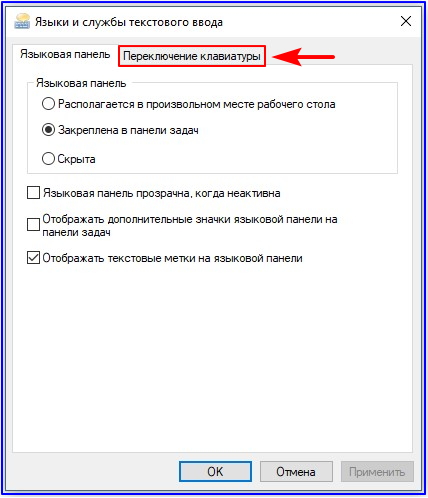 Щелкните «Изменить клавиатуру».
Щелкните «Изменить клавиатуру».