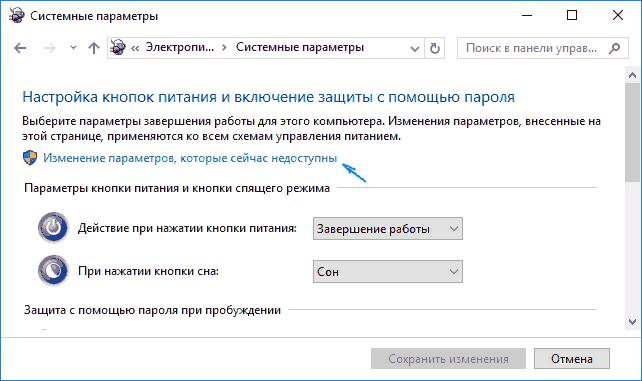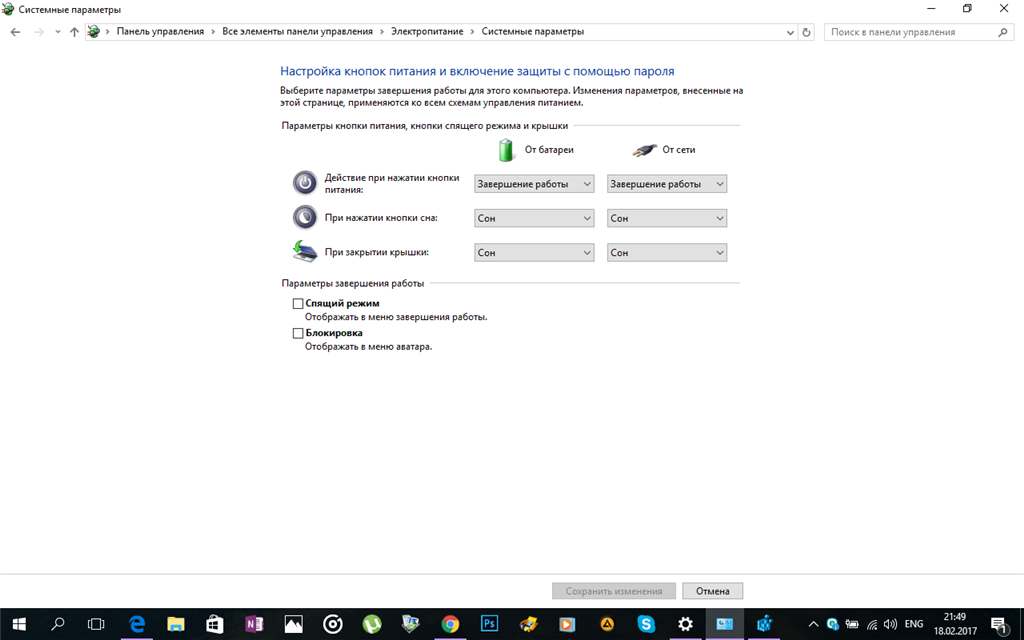Как заставить Windows 10 завершить работу
Вам когда-либо доводилось сталкиваться с ситуацией, когда кнопка перезагрузки, казалось бы, не работает и не переводит компьютер в выключенное состояние? Вы нажимаете на нее и единственное что происходит после — скрывается меню Пуск.
Интересным будет факт, что на самом деле Windows 10 проходит все этапы завершения работы и ваш компьютер абсолютно уверен в этом. Тем не менее устройство по прежнему включено и что с этим делать непонятно.
Прежде всего нужно переосмыслить понятие функции “выключить”. Отключение системы не происходит в прямом смысле этого слова, она лишь входит в гибридное состояние с параметром “быстрого запуска”.
Windows Central описывает это следующим образом:
“При включенном быстром запуске процесс выключения компьютера похож на обычное отключение питания и полное завершение работы. На самом деле это гибридное состояние между отключенным состоянием и режимом сна.Гибернация действительно используется, однако ее файл значительно меньше обычного. Для чего это? Вы выходите из системы до того, как файл будет создан, что говорит об отсутствии записи сеанса. Повышение скорости загрузки происходит из-за ядра Windows, которое хранится на жестком диске и запускается вместе с системой”.
Содержание статьи:
Зачем нужно выключать компьютер?
В быстрой загрузке операционной системы нет ничего плохого, даже с учетом ее неполного отключения. В зависимости от конфигурации Windows 10, она способна помочь существенно увеличить скорость запуска, чтобы быстрее вернуть вас к необходимой работе.
Однако бывают случаи, когда вы хотите отключить свой компьютер полностью. Например, эта странная ситуация, при которой после нажатии клавиши “Завершить работу”, вы по прежнему наблюдаете привычные папки на рабочем столе. В данном случае стандартного отключения недостаточно.
В данном случае стандартного отключения недостаточно.
Ситуация неполного выключения компьютера вполне может быть вызвана неисправностью какого-либо драйвера или неполадкой другого программного обеспечения низкого уровня.
Первое что нужно сделать — попробовать перезапустить операционную систему. Вполне вероятно, что неполадка будет автоматически исправлена и затем вы сможете выключить компьютер. Если же вы хотите восстановить возможность полного отключения, рекомендуем ознакомиться со следующими способами, которые объяснят вам как это сделать.
Рассмотрите возможность отключения быстрого запуска.
Выключите систему обычным способом. Перед тем как включить ее снова, запустите секундомер и посчитайте время, необходимое для загрузки компьютера. Запишите его, в дальнейшем это понадобится.
Воспользуйтесь следующей инструкцией:
 Откройте одноименное приложение.
Откройте одноименное приложение.
2. В левом меню выберите пункт Действия кнопок питания.
3. Для того, чтобы была возможность внести какие-либо изменения в следующем окне, щелкните по команде Изменение параметров, которые сейчас недоступны.
4. Отключите Быстрый запуск.
Выключите систему еще раз. Сравните время загрузки системы со включенной и выключенной функцией быстрого запуска. Если разница слишком велика, не в пользу отключенного параметра, восстановите быстрый запуск. В противном случае, можете оставить данную функцию выключенной для уверенности, что вы точно выключаете свой компьютер.
Гибридный подход к решению вопроса
Если вы по прежнему хотите использовать параметр быстрого запуска и вместе с этим достичь полного отключения компьютера в момент завершения работы, есть несколько способов, способных вам помочь.
Самый простой метод — удерживая клавишу Shift, щелкнуть по значку питания и выбрать команду “Завершить работу”
Другой, более сложный способ, — использование командной строки. Откройте ее при помощи утилиты Выполнить (Win + R), в которой потребуется ввести команду cmd и нажать клавишу Enter. В открывшемся приложении наберите shutdown /s /f и еще раз нажмите Enter.
Буква /s говорит системе о вашем желании отключить систему, а /f означает принудительное закрытие всех приложений. Вы можете дополнить команду параметром /t, который в свою очередь укажет для системы временную задержку перед началом процесса завершения работы.
При желании можно даже установить ярлык на выполнение этой команды, который будет расположен на рабочем столе и доступен в любое время.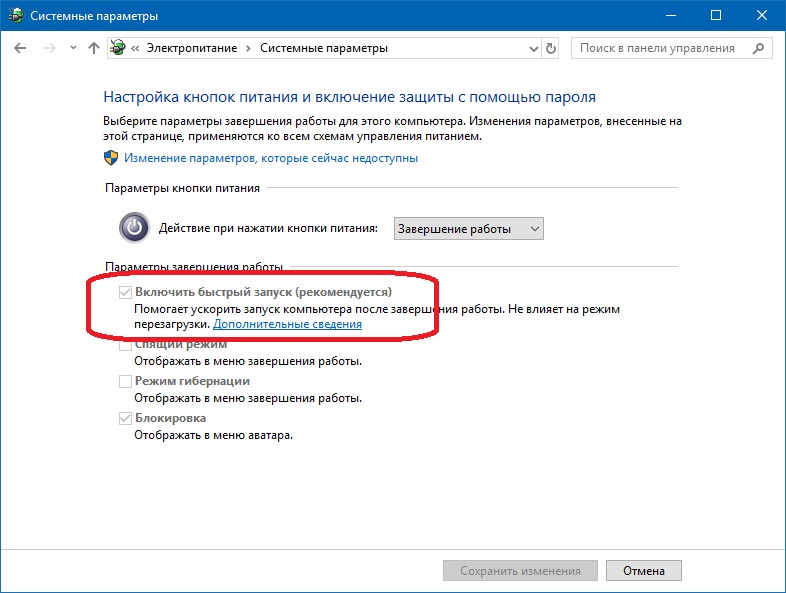 Для этого щелкните правой кнопкой мыши по рабочему столу Windows 10, затем Создать > Ярлык и введите его местоположение: shutdown /s /f.
Для этого щелкните правой кнопкой мыши по рабочему столу Windows 10, затем Создать > Ярлык и введите его местоположение: shutdown /s /f.
Нажмите кнопку Далее,присвойте ярлыку интересное имя (например, “Корзина”) и нажмите Готово. В следующий раз когда захотите выключить компьютер, просто щелкните дважды по созданной иконке и система завершит свою работу.
На всякий случай, если потребуется восстановление информации после сбоя питания или неправильного завершения работы Windows 10, вам помогут инструменты Starus Recovery. Cкачать и опробовать программы для восстановления удаленных данных можно совершенно бесплатно!
Похожие статьи про восстановление данных:
Дата:
Теги: Жесткий диск, Носитель информации, Ошибка, Процесс восстановления
Как добавить или удалить Гибернация из меню завершение работы Windows 10
Сегодня рассмотрим как удалить или добавить “Гибернация” в меню завершения работы в Windows 10.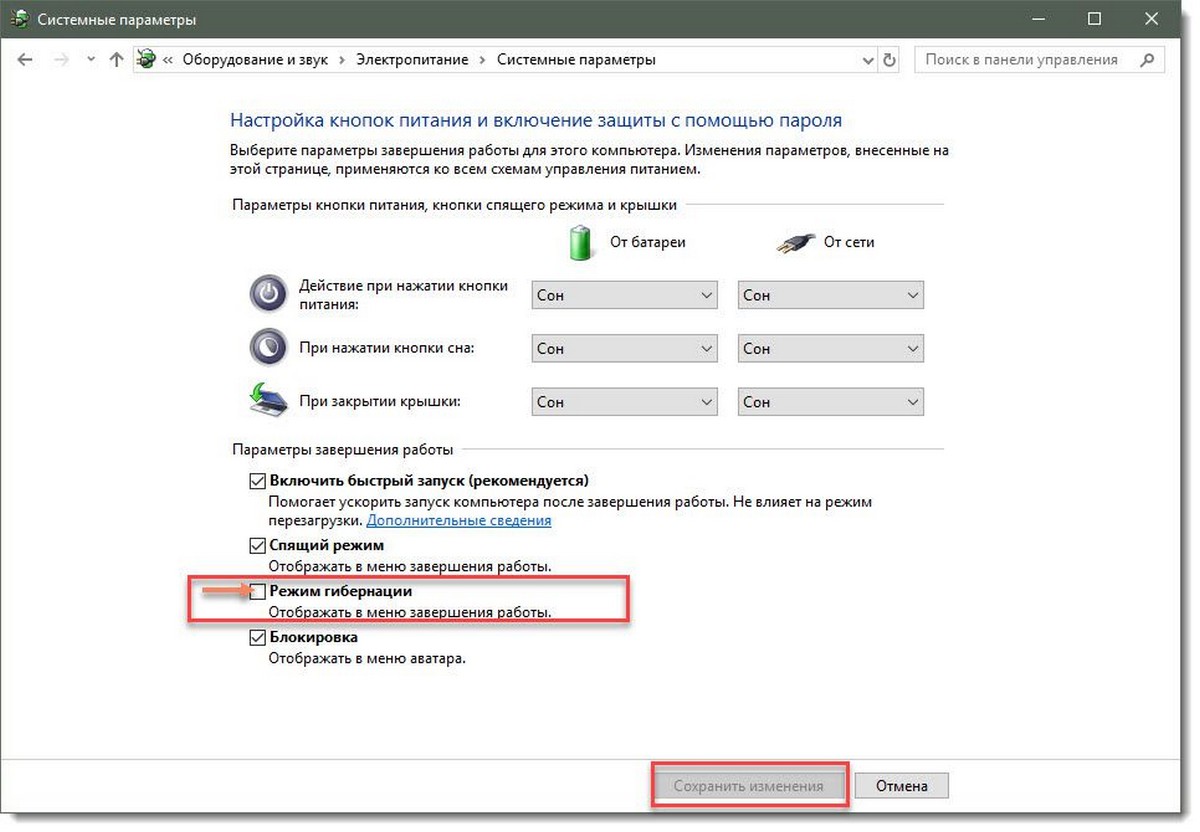
Ранее мы рассматривали в чем разница между обычным выключением компьютера, сном и гибернацией. Также мы недавно описывали процесс включения или отключения гибернации. Но даже включив гибернацию – не обязательно, что она появится в меню завершения работы! Для того, чтобы убрать или добавить в меню завершения работы гибернацию – потратьте пару минут на данную инструкцию. Для выполнения данной инструкции пользователь, под которым вы вошли в систему, должен обладать административными правами.
Добавить или удалить гибернацию в меню завершения работы в управлении питанием1. Откройте “Электропитание”: один из способов – в строке поиска или в меню “Выполнить” (выполнить вызывается клавишами Win+R) введите команду powercfg.cpl и нажмите клавишу Enter.
2. С правой стороны нажмите на “Дополнительные параметры питания”, в следующем окне с левой стороны нажмите на Действие кнопки питания;
3.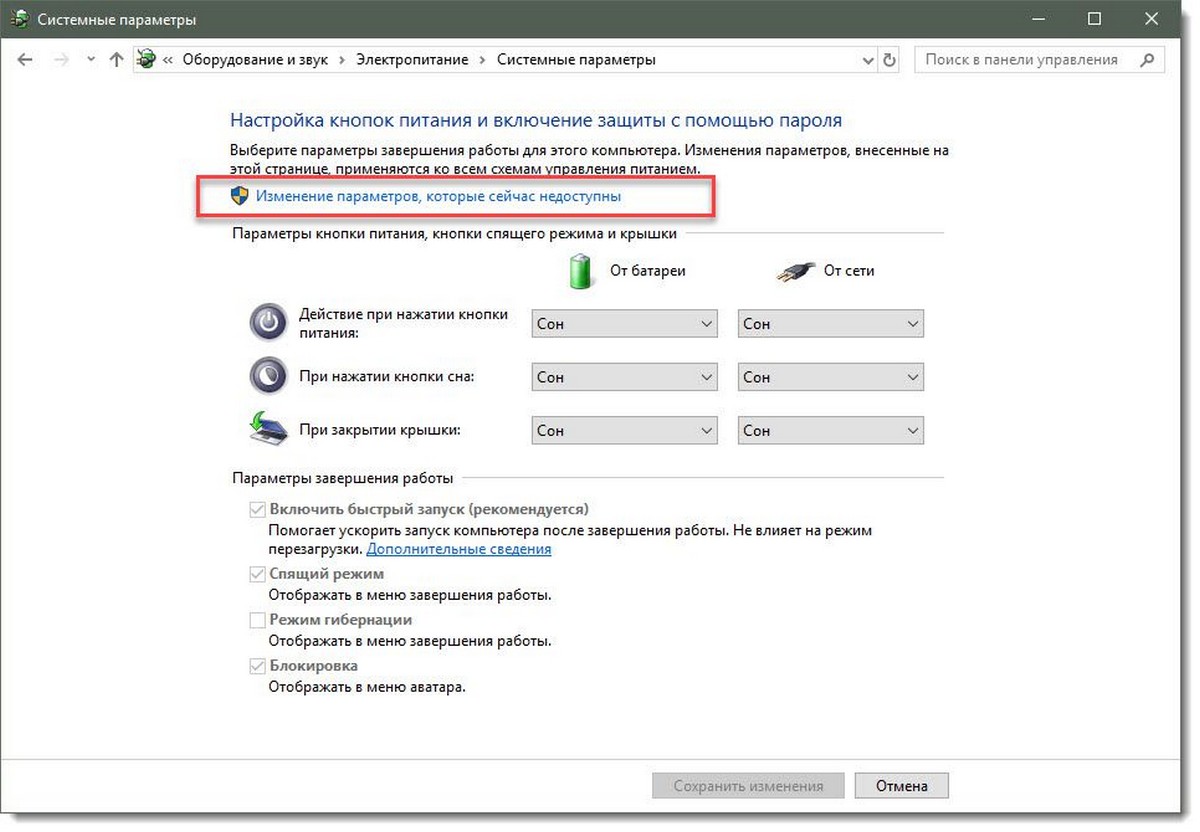 Нажмите на Изменение параметров, которые сейчас недоступны;
Нажмите на Изменение параметров, которые сейчас недоступны;
Чтобы добавить режим гибернации в меню завершения работы – нужно поставить флажок в поле “Режим гибернации” и нажать Сохранить изменения.
Чтобы удалить режим гибернации из меню завершения работы – уберите флажок в поле “Режим гибернации” и нажмите Сохранить изменения.
Если в параметрах завершения работы нет пункта “Режим гибернации” – нужно включить гибернацию.
Добавить или удалить гибернацию в меню завершения работы в редакторе реестра1.Откройте редактор реестра: в строке поиска или в меню “Выполнить” (выполнить вызывается клавишами Win+R) напишите regedit и нажмите Enter.
2. В левой колонке перейдите к разделу HKEY_LOCAL_MACHINE \SOFTWARE \Microsoft \Windows \CurrentVersion \Explorer \FlyoutMenuSettings.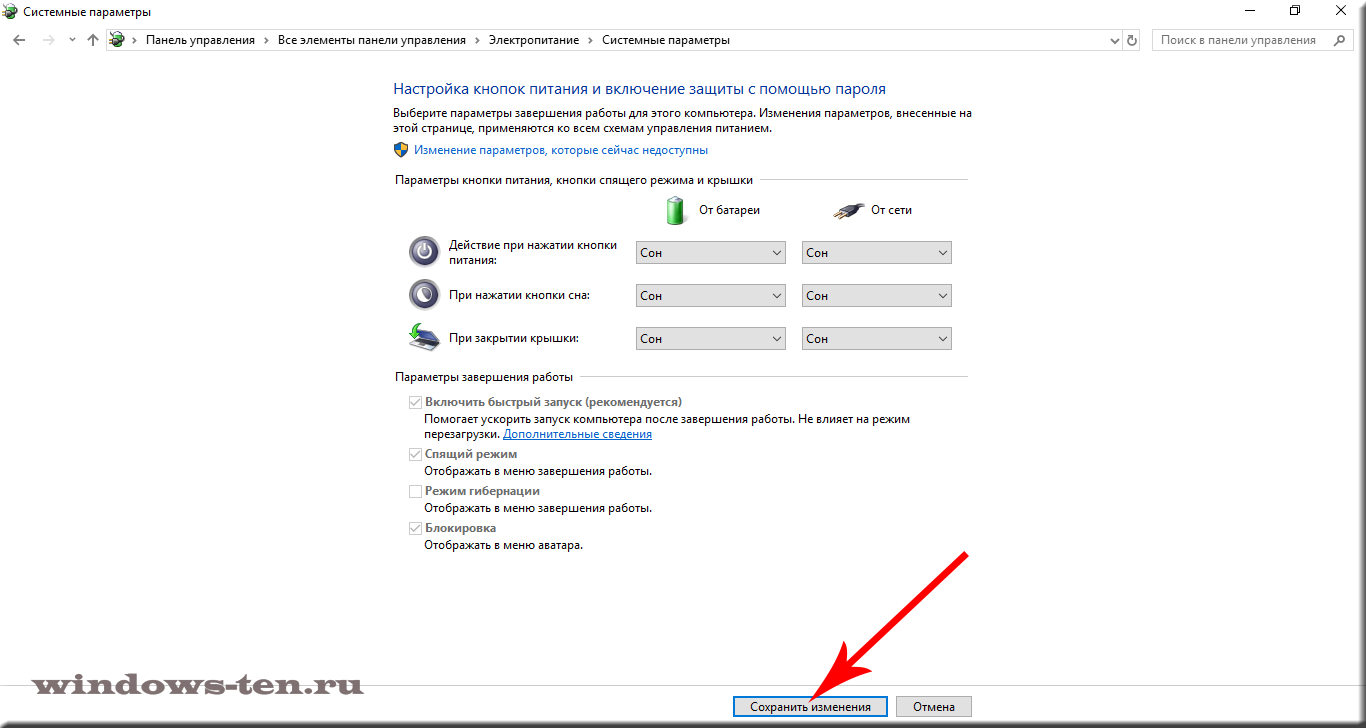 Когда с левой стороны выбран раздел FlyoutMenuSettings с правой стороны с помощью двойного щелчка левой клавиши мыши откройте параметр ShowHibernateOption.
Когда с левой стороны выбран раздел FlyoutMenuSettings с правой стороны с помощью двойного щелчка левой клавиши мыши откройте параметр ShowHibernateOption.
Чтобы добавить Гибернация в меню завершения работы – нужно в поле значения поставить 1 и нажать “ОК”;
Чтобы удалить Гибернация из меню завершения работы – нужно в поле значения поставить 0 и нажать “ОК”.
После внесения изменений закройте редактор реестра и перезагрузите компьютер, чтобы изменения вступили в силу.
На сегодня всё, если есть дополнения – пишите комментарии! Удачи Вам 🙂
Как завершить работу в windows 10
Несколько способов по перезагрузке или перезапуску ОС Windows 10
Когда у вас не получается выключить Windows обычным способом, существует несколько альтернативных методов для выключения вашей системы.
Эта инструкция применима практически ко всем ПК и планшетам с операционной системой Windows 10, но некоторые устройства могут поддерживать не все методы выключения.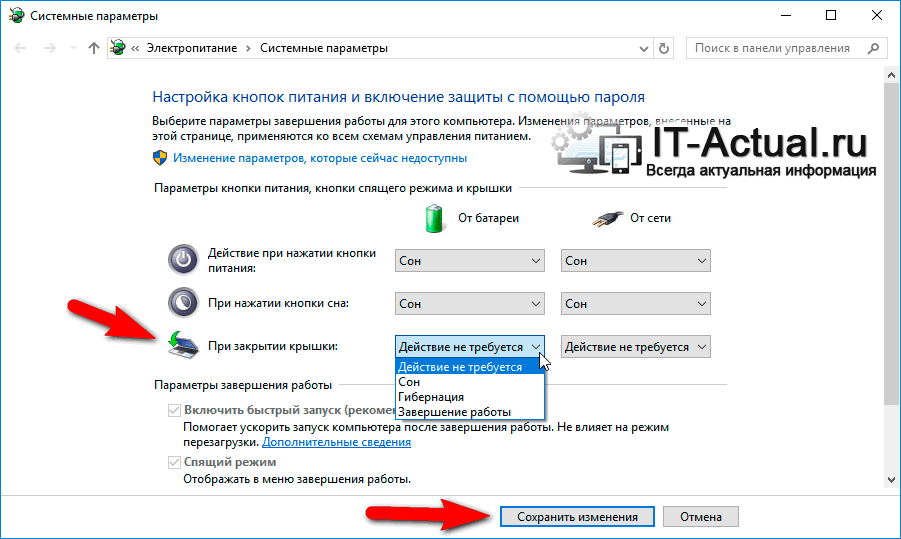
1. Завершение работы Windows 10 через меню «Пуск»
Самый легкий способ завершить работу вашего ПК из меню «Пуск».
1. Щелкните по меню «Пуск» на панели задач, либо нажмите клавишу «Win» на клавиатуре:
2. Выберите иконку «Выключение»:
3. Щелкните во всплывающем меню «Завершение работы»:
2. Завершение работы Windows 10 через контекстное меню «Пуск» (Power User Menu)
Контекстное меню «Пуск» содержит несколько дополнительных параметров, один из которых — выключение компьютера.
1. Щелкаем правой кнопкой мыши по меню «Пуск». Также можно использовать «горячие» клавиши, на клавиатуре нажимаем «Win+X» для вызова контекстного меню:
2. Выбираем пункт «Завершение работы или выход из системы», в дополнительном меню выбираем «Завершение работы»:
3. Завершение работы Windows 10 на экране блокировки/Вход в систему
Вы также можете выключить компьютер на экране входа в систему, который появляется при переключении пользователей в Windows 10.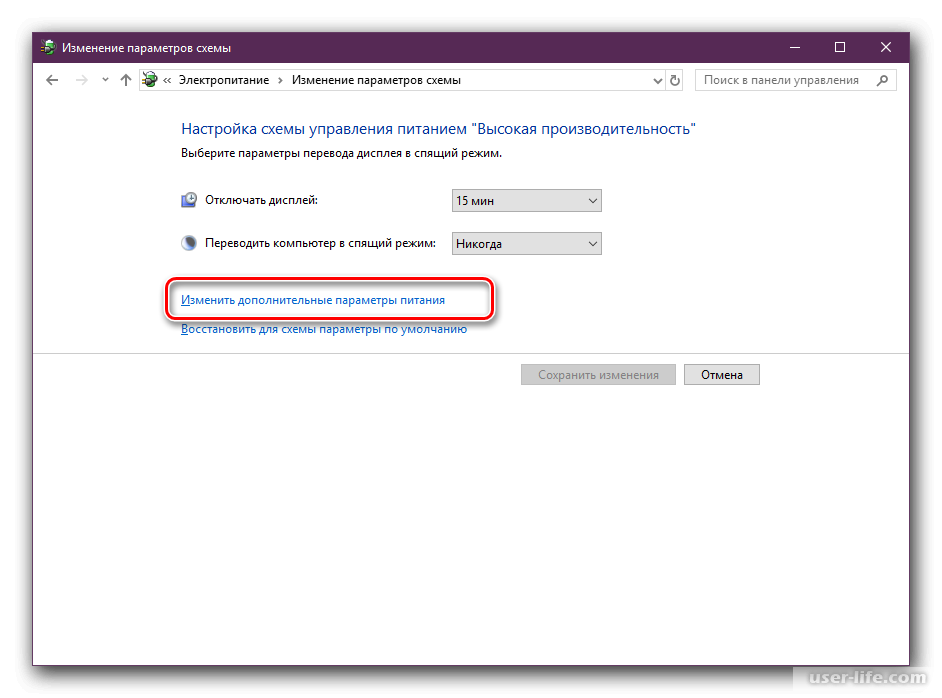 Выберите значок питания в правом нижнем углу экрана, затем выберите «Завершение работы» во всплывающем меню.
Выберите значок питания в правом нижнем углу экрана, затем выберите «Завершение работы» во всплывающем меню.
4. Завершение работы Windows 10 через окно «Безопасности Windows»
Другой вариант — использовать сочетание клавиш «Ctrl+Alt+Del» и вывод параметров безопасности Windows. Для этого:
1. Нажимаем на клавиатуре сочетание клавиш «Ctrl+Alt+Del». Откроется меню безопасности Windows.
2. Выбираем в значок питания в правом нижнем углу экрана, в выпадающем меню выбираем «Завершение работы».
Если вы используете Windows 10 на планшете, то необходимо удерживать нажатой кнопку «Windows» и нажать кнопку питания, чтобы открыть меню безопасности Windows.
5. Завершение работы Windows 10 через «горячие» клавиши «Alt+F4»
Возможность выключения ПК при помощи клавиш Alt является пережитком предыдущих версий Windows, но способ все еще рабочий.
1. Выберите или коснитесь пустого места на рабочем столе.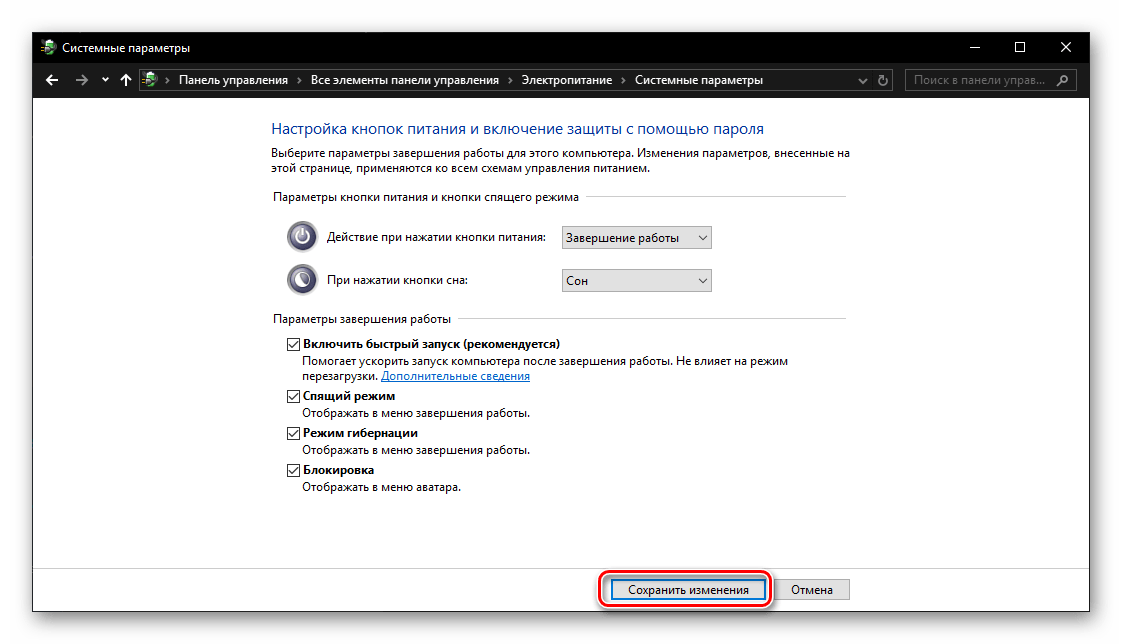 Убедитесь, что ничего не выбрано, затем нажмите «Alt+F4». Если вы нажмете «Alt+F4» в то время, когда открыто какое-либо окно, вы просто закроете окно.
Убедитесь, что ничего не выбрано, затем нажмите «Alt+F4». Если вы нажмете «Alt+F4» в то время, когда открыто какое-либо окно, вы просто закроете окно.
2. В появившемся окне нужно выбрать пункт «Завершение работы»:
3. Нажмите по кнопке «ОК», если хотите завершить работу системы.
6. Завершение работы Windows 10, используя командную строку Windows
Можно использовать как Командную строку Windows, так и Windows PowerShell (можно сказать, что это одно и тоже, разница только в более глубокой интеграции PowerShell в Windows). Для этого:
1. Щелкаем правой кнопкой мыши по меню «Пуск»:
2. Выбираем «Windows PowerShell»:
Так же можно воспользоваться поиском (иконка поиска справа от меню «Пуск»), написав «cmd» или «powershell»:
А еще можно вызвать командную строку через окно «выполнить», зажав на клавиатуре сочетание кнопок «Win+R» и вписав одну из команд — «cmd» или «powershell»:
Итак, командная строка открыта:
3.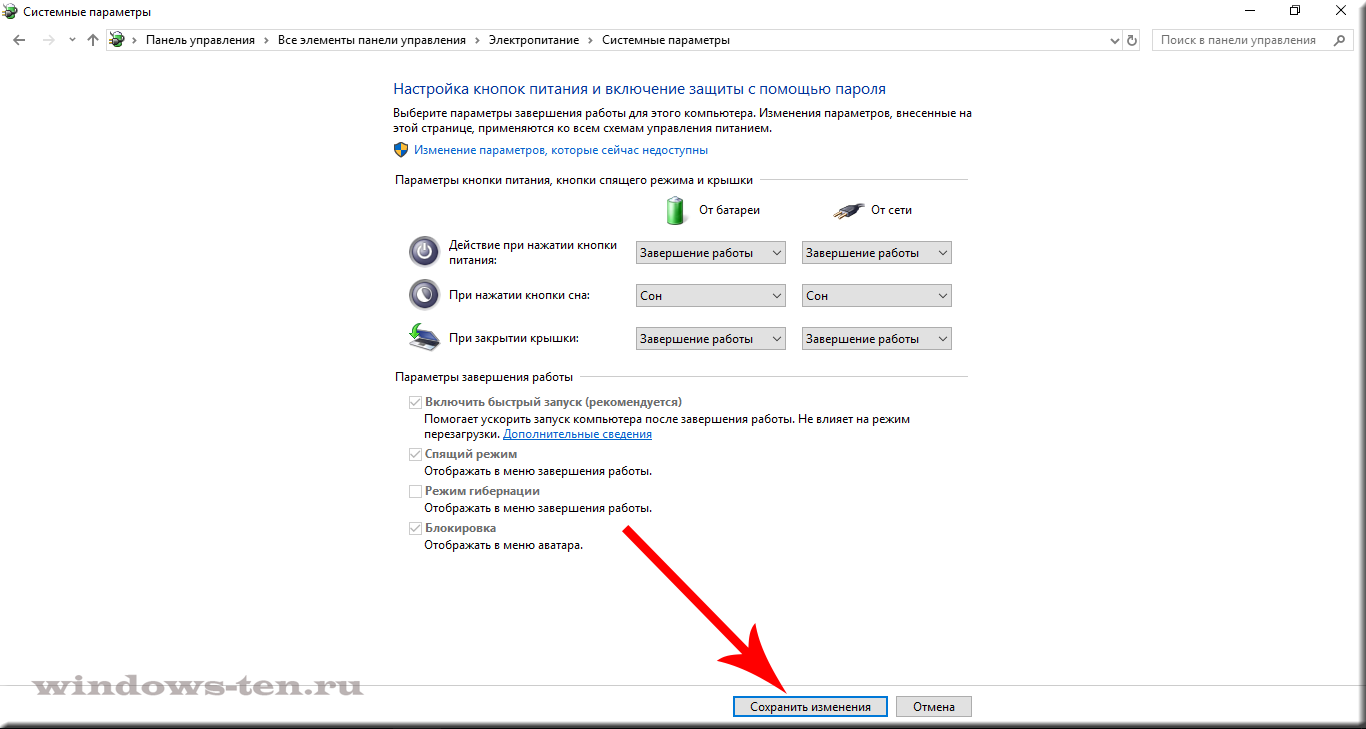 Набираем в строке команду для завершения работы:
Набираем в строке команду для завершения работы:
shutdown /s
Либо для перезагрузки ПК:
shutdown /r
4. Нажимаем на клавиатуре клавишу «Enter»:
7. Завершение работы Windows 10 с помощью исполняемого файла «SlideToShutDown.exe»
Вы можете «вручную» завершить работу Windows, используя функцию «SlideToShutDown», открыв проводник Windows и перейдя в:
C:\Windows\System32
Оказавшись там, прокрутите вниз ползунок и дважды щелкните «SlideToShutDown.exe».
Быстрый способ найти эту опцию — ввести «SlideToShutDown» в поле поиска в правом углу окна проводника:
С помощью пальца рук или компьютерной мыши потяните слайд вниз, чтобы закрыть область экрана.
Вместо того, чтобы переходить к этому параметру каждый раз, вы можете создать ярлык на рабочем столе, указав путь до SlideToShutDown.exe.
8. Завершение работы Windows 10, удерживая нажатой кнопку питания
Если экран вашего устройства «завис», вы можете удерживать кнопку питания на устройстве до тех пор, пока оно не выключится.
Как перезагрузить Windows 10
При установке ПО, драйверов часто требуется перезагрузка ПК, чтобы параметры вступили в силу, либо ваш ПК «завис», в этом случае тоже поможет перезагрузка.
Самый простой способ — «Пуск» — «Выключение» — «Перезагрузка».
Как отправить Windows 10 в спящий режим
Закрыв крышку ноутбука, либо нажав кнопку питания один раз или оставив компьютер на некоторое время, вы переведете его в спящий режим. В спящем режиме текущее состояние вашего ПК сохраняется, поэтому вы можете возобновить сеанс, нажав кнопку питания. Другой способ перевести компьютер в спящий режим — открыть меню «Пуск», затем выбрать «Выключение» и «Спящий режим».
Завершение работы компьютера
Наконец-то! После долгого рабочего дня, проведенного за компьютером, что может быть лучше, чем выключить его и отправиться заниматься более увлекательными вещами? Но процесс выключения компьютера в Windows 10 отличен от нажатия кнопки на системном блоке, как можно было бы предположить.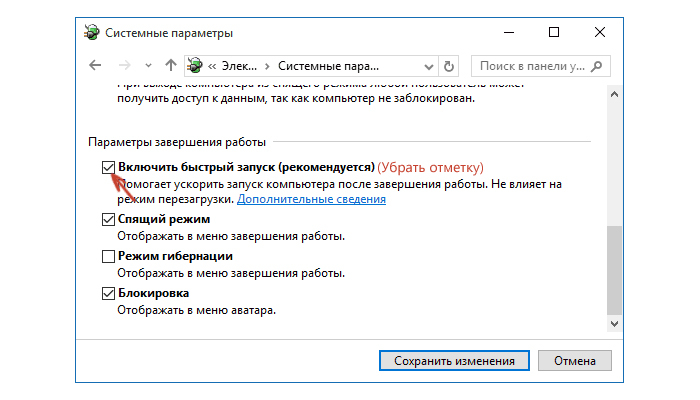
На ваше рассмотрение предлагается несколько вариантов: блокировка, выход из системы, спящий режим, перезагрузка и, наконец, завершение работы. Каждая из команд предназначена для разных сценариев поведения пользователя, основанных на длительности его отсутствия на рабочем месте. Согласитесь, отойти от компьютера всего на несколько минут и покинуть рабочее место на несколько дней — это совершенно неравнозначные действия.
Далее мы детально остановимся на двух вариантах развития событий — кратковременном отсутствии на рабочем месте и возвращении к компьютеру через день после завершения предыдущего сеанса работы. Если же вас мало интересуют различия описанных ниже способов выключения компьютера, то просто выполните следующие действия.
- Откройте меню Пуск и щелкните в левом нижнем его углу на опции Завершение работы или Выключение.
- Выберите в раскрывающемся меню команду Завершение работы.
- Если компьютер воспротивится немедленному завершению работы, указав на существование незавершенных действий и несохраненных результатов работы, то воспользуйтесь командой перехода в спящий режим.

В двух следующих разделах мы рассмотрим несколько наиболее распространенных сценариев завершения работы компьютера.
Опытные пользователи знают еще об одном, альтернативном, способе завершения работы: щелкните правой кнопкой мыши на кнопке Пуск и выберите в появившемся на экране контекстном меню команду Завершение работы или выход из системы, после чего щелкните в раскрывающемся подменю на опции Завершение работы.
Кратковременное завершение работы
В Windows 10 при кратковременном отсутствии на рабочем месте можно воспользоваться тремя вариантами завершения работы. Выключение компьютера даже при непродолжительном уходе с рабочего места может быть вызвано как желанием обеспечить остальным сотрудникам офиса максимально комфортные условия труда, так и желанием скрыть содержимое экрана от назойливых коллег. Чтобы, уходя с рабочего места на короткий перерыв, сделать правильный выбор, выполните следующие действия.
- Щелкните на кнопке Пуск, чтобы открыть главное меню.

- Щелкните в левом верхнем углу меню Пуск на аватаре пользователя. На экране появится раскрывающееся меню со следующими командами управления учетной записью текущего пользователя.
- Изменить параметры учетной записи. Эта команда приводит к запуску приложения Параметры с отображенным экраном настроек учетных записей компьютера. С его помощью, например, изменяется аватар или пароль локальной учетной записи.
- Заблокировать. Предполагает предотвращение доступа к компьютеру во время непродолжительного отсутствия пользователя, например в связи с покупкой чашечки кофе. В результате ее выполнения на заблокированном экране отображается специально заданное графическое изображение. Для разблокировки экрана вам нужно нажать любую клавишу и ввести известный только вам пароль. Windows 10 снимет блокировку и отобразит на экране вашу рабочую среду в том состоянии, в котором она была до вашего ухода.
- Выход.
 Выберите этот вариант, если на компьютере зарегистрирован пользователь, которому нужно предоставить срочный доступ к нему. Windows 10 сохранит вашу работу и отобразит экран входа в систему, на котором вводятся учетные данные другого пользователя.
Выберите этот вариант, если на компьютере зарегистрирован пользователь, которому нужно предоставить срочный доступ к нему. Windows 10 сохранит вашу работу и отобразит экран входа в систему, на котором вводятся учетные данные другого пользователя. - Другая учетная запись. Под именем вашего пользователя, отображается список имен других зарегистрированных в системе пользователей. Если одному из них понадобился компьютер для выполнения срочной задачи, а вы как раз собирались пойти пообедать, то щелкните на соответствующем имени в меню Пуск. После подтверждения другой учетной записи паролем на экране появится настроенный для нее рабочий стол, готовый к работе. Завершив работу, ваш коллега должен выйти из системы, а вы — войти в нее повторно, чтобы продолжить выполнение незавершенных задач.
Каждая из описанных выше команд гарантирует сохранность текущих рабочих данных во время вашего отсутствия за компьютером. Они становятся доступными сразу же после вашего возвращения на рабочее место.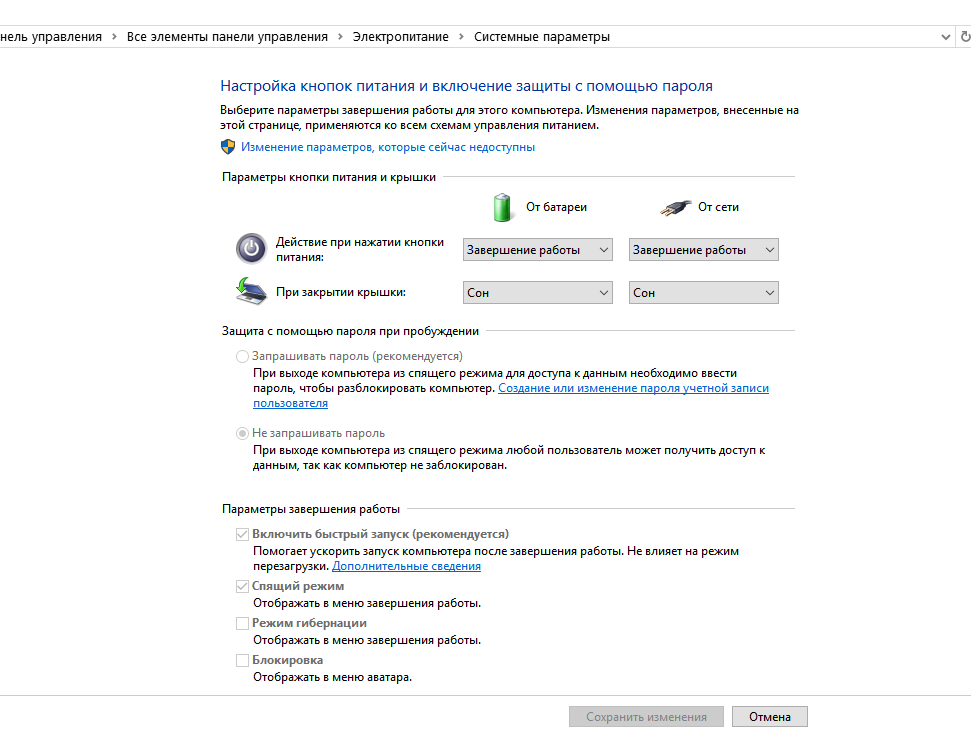 По окончании длинного рабочего дня вам лучше завершить работу компьютера совсем другим способом, описанным в следующем разделе.
По окончании длинного рабочего дня вам лучше завершить работу компьютера совсем другим способом, описанным в следующем разделе.
Завершение работы в конце дня
Окончив работать на компьютере и не планируя включать его в течение продолжительного времени — например, до следующего рабочего дня или на время командировки в другую страну, — выполните следующее действие. Щелкните на кнопке Пуск и выберите команду Завершение работы или Выключение. В появившемся на экране раскрывающемся меню содержится всего три опции.
Спящий режим. Наиболее популярный вариант выключения компьютера. Приводит к сохранению рабочих данных, находящихся в оперативной памяти, на жесткий диск с последующим переходом компьютера в режим низкого потребления электроэнергии. Впоследствии при возвращении на рабочее место и включении компьютера Windows 10 быстро восстанавливает в оперативной памяти рабочие данные предыдущего сеанса, предоставляя возможность продолжать работу с того места, на котором вы ее прекратили в момент выключения компьютера. Если после перехода в спящий режим питание компьютера выключить вручную (чаще всего такая ситуация возникает все же в результате сбоя в электросети), то на последующее его восстановление потребуется несколько больше времени.
Если после перехода в спящий режим питание компьютера выключить вручную (чаще всего такая ситуация возникает все же в результате сбоя в электросети), то на последующее его восстановление потребуется несколько больше времени.
Перезагрузка. Воспользуйтесь этой командой, если операционная система начинает “сбоить”, т.е. если отдельные программы начинают работать с заметной задержкой либо Windows 10 перестает выполнять ваши указания или делает что-то несанкционированное. Компьютер сначала завершит свою работу, а затем включится, восстановив прежнюю производительность. (Многие только что установленные программы перед началом полноценного использования требуют перезагрузки компьютера.)
Завершение работы. Полностью прекращает подачу питания на компьютер. Работает подобно команде Перезагрузка, но без последующего включения компьютера. Считается наилучшим вариантом, обеспечивающим экономное расходование заряда и продлевающего срок службы аккумуляторной батареи ноутбука или планшета.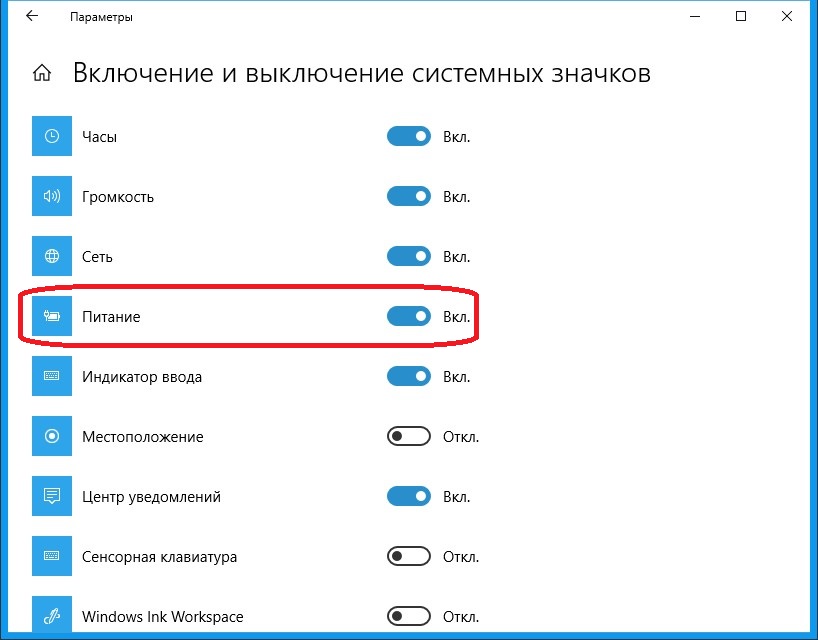
Знания описанных выше сценариев выключения компьютера вполне достаточно для правильного управления электропитанием компьютера и обеспечения сохранности важных данных. Если вы согласны уделить еще немного времени на обучение, то прислушайтесь к следующим советам.
Вам совсем не обязательно каждый день завершать работу компьютера отключением его питания. На самом деле многие профессиональные пользователи оставляют свои компьютеры постоянно включенными, утверждая, что так лучше для самих компьютеров. Эксперты из противоположного лагеря утверждают, что чем чаще выключать компьютер, тем дольше он прослужит. Существуют любители спящего режима, для которых именно он является средством продолжения срока службы компьютера. Единое мнение, на котором сходятся все категории пользователей, сводится к необходимости выключения монитора в нерабочее время. Мониторам полезно регулярное остывание, поэтому не пренебрегайте этим простым советом.
Вам необходимо, чтобы ноутбук или планшет выходил из спящего состояния в режиме полета, в котором отключено интернет-соединение? Достаточно перед переходом в спящий режим (но никак не при завершении работы) включить на нем режим полета. Очень удобная опция, если вы часто летаете на большие расстояния.
Очень удобная опция, если вы часто летаете на большие расстояния.
Самый быстрый способ выключения компьютера уже упоминался в этой главе: щелкните правой кнопкой мыши на кнопке Пуск, выберите в большом контекстном меню команду Завершение работы или выход из системы, а затем — Завершение работы.
Связанные материалы:
Как включить спящий режим в Windows 10
Спящий режим после появления в операционной системе Windows хорошо себя зарекомендовал. Даже после перехода на последнюю версию операционной системы Windows 10 пользователи имеют возможность переводить компьютер в спящий режим вместо полного завершения работы. В спящем режиме по сути компьютер остается включен, но потребляет мало энергии. Приложения не закрываются, поэтому Вы сможете вернуться к работе сразу после пробуждения компьютера.
Данная статья расскажет как включить спящий режим в Windows 10 используя несколько простых способов. А также рассмотрим как добавить спящий режим в меню выключения компьютера и сменить значение физической кнопки завершения работы.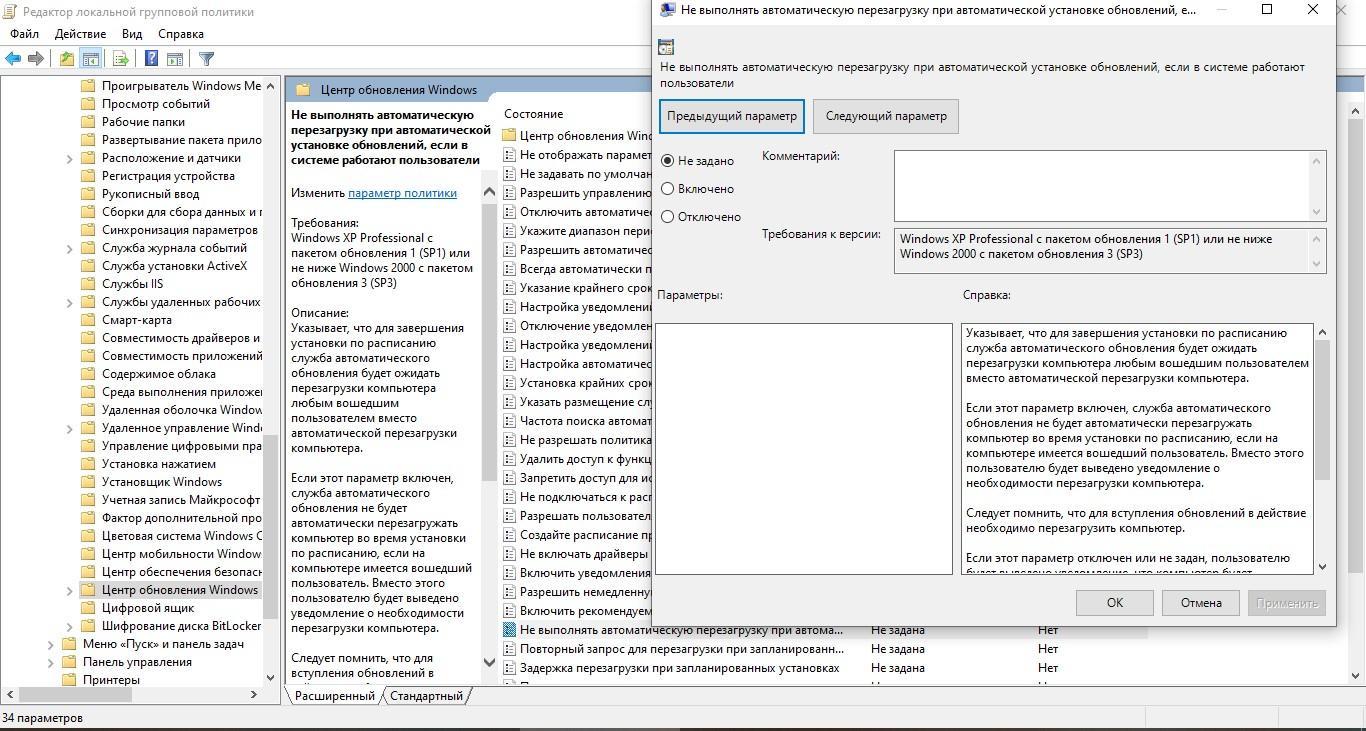 Будет полезно обладателям обычных жёстких дисков, поскольку после полного завершения работы много времени идёт на включение компьютера.
Будет полезно обладателям обычных жёстких дисков, поскольку после полного завершения работы много времени идёт на включение компьютера.
Как настроить спящий режим в Windows 10
Для включения спящего режима в Windows 10 Вам достаточно настроить, на сколько быстро компьютер переходит в спящий режим, когда Вы не пользуетесь им. Изменить параметры спящего режима можно как в обновленных параметрах системы, так и в стандартной панели управления.
- Переходим в Пуск > Параметры > Система > Питание и спящий режим.
- Устанавливаем нужное значение пункта При питании от сети переходить в спящий режим.
Если же установить значение Никогда, тогда компьютер не будет самостоятельно переходить в спящий режим. Обладатели ноутбуков могут также изменить значение дополнительного пункта При питании от батареи переходить в спящий режима через.
Здесь также есть возможность настроить время бездействия, через которое будет отключаться экран при питании от батареи или от сети.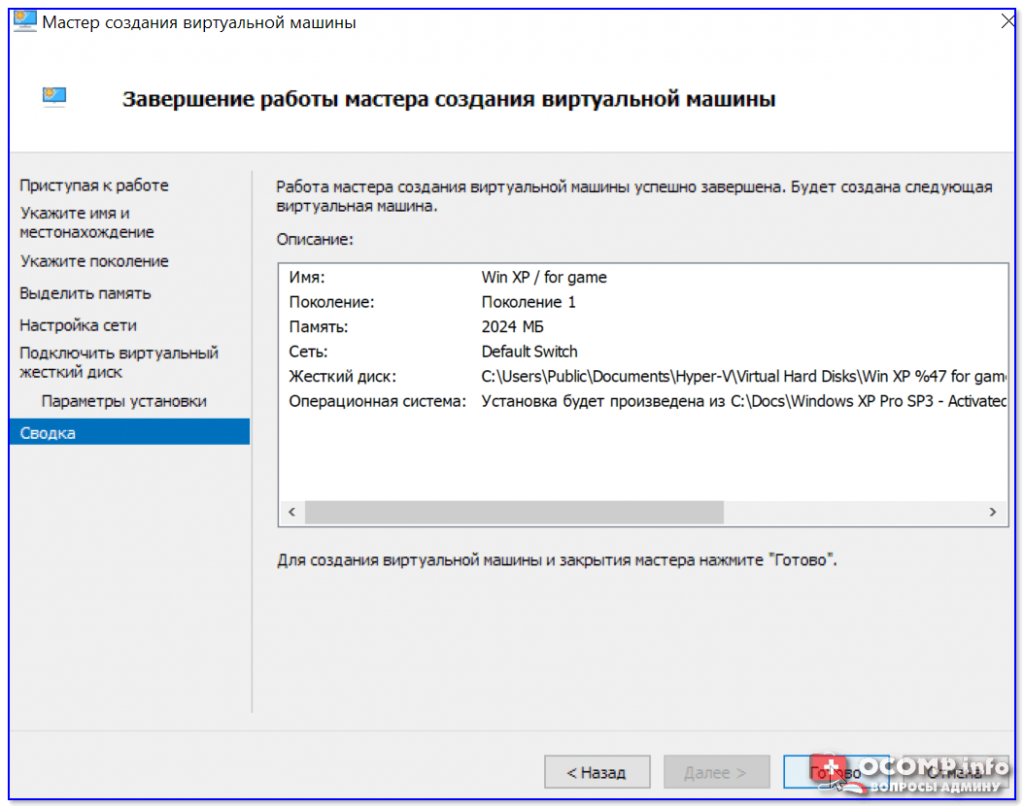
В параметрах системы пользователь может перейти в сопутствующие параметры стандартной панели управления нажав кнопку Дополнительные параметры питания.
- Переходим в Настройки схемы электропитания (активной).
- Выбираем параметры перевода дисплея в спящий режим, настроив значения пунктов Отключать дисплей, и Переводить компьютер в спящий режим.
Как добавить спящий режим в меню завершения работы
По умолчанию спящий режим в отличие от режима гибернации доступен в меню выключения и включен. Если же пункт спящий режим пропал с меню выключения, тогда следует придерживаться следующих шагов:
- Открываем стандартную панель управления выполнив команду Control в окне Win+R.
- Дальше переходим в раздел Система и безопасность > Электропитание > Действия кнопок питания.
- Теперь нажимаем кнопку Изменение параметров, которые сейчас не доступны и активируем пункт отображать в меню завершения работы Спящий режим.

После сохранения изменений пункт спящий режим появится в меню завершения работы, если он там ранее отсутствовал.
А также есть возможность изменить значение кнопки завершения работы на системном блоке или ноутбуке. Для этого достаточно в текущем расположении значение пункта Действие при нажатии кнопки питания изменить с Завершения работы на Сон и сохранить изменения. При последующих нажатиях кнопки питания на системном блоке компьютер будет переходить в ждущий или спящий режим.
Заключение
Спящий или ждущий режим полезный для пользователей которые часто работают за компьютером и не выключают его. После нескольких раз использования спящего режима уже не хочется отключать компьютер или ноутбук полностью, поскольку есть возможность продолжить работу с того самого места.
Небольшой проблемой для пользователя может стать момент когда компьютер сам выходит из спящего режима. Хотя она исправляется буквально в несколько нажатий, всё потому что некоторые устройства могут выводить систему с ждущего режима.
Как правильно выключать компьютер – правила завершения работы
После завершения работы с компьютером следует правильно его выключать – не только для экономии электроэнергии, но и для того, чтобы сохранить информацию и защитить компьютер от повреждений.
Существует три способа выключения компьютера:
- нажать кнопку питания компьютера;
- нажать кнопку «Завершить работу» (иногда называется кнопкой питания) в меню «Пуск»;
- или, если это ноутбук, закрыть его крышку.

Использование кнопки «Завершить работу» в меню «Пуск»
Чтобы выключить компьютер, нажмите кнопку Пуск, и в левом нижнем углу меню «Пуск» щелкните Завершить работу.
После нажатия кнопки Завершить работу компьютер закрывает все открытые программы, саму систему Windows и компьютер с экраном полностью отключаются. Поскольку во время выключения компьютера таким способом результаты работы не сохраняются, следует перед этим сохранить свои файлы.
Изменение параметров кнопки «Завершить работу»
По умолчанию кнопка «Завершить работу» завершает работу компьютера. Однако, можно изменить действие, которое выполняется нажатии кнопки.
- Откройте диалоговое окно «Свойства панели задач и меню Пуск», кликнув правкой кнопкой мыши по значку меню Пуск.
- Перейдите на вкладку Меню «Пуск».
- В списке Действие для кнопки питания выберите нужное и нажмите кнопку OK.
Если компьютер подключен к сетевому домену, то через установленные администратором сети параметры (настройки групповой политики), вероятно, невозможно будет изменить эти настройки описанным выше способом.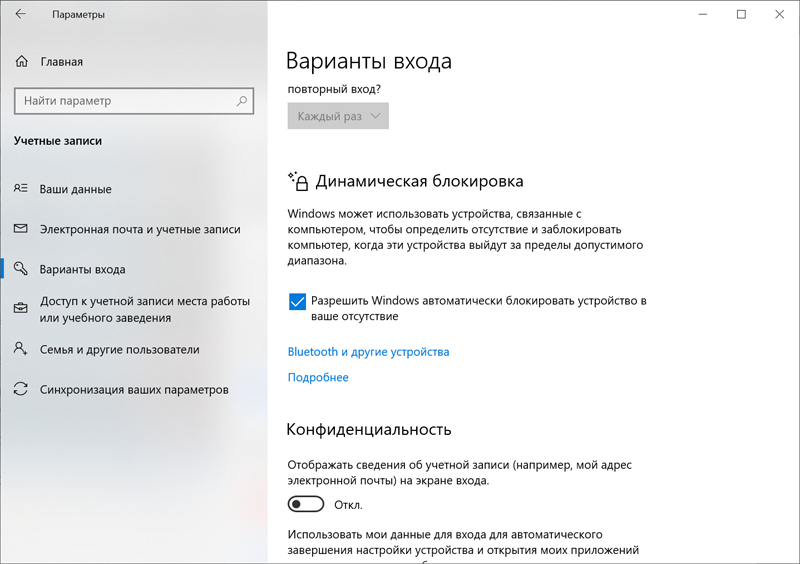
В определенных ситуациях кнопка «Завершить работу» может менять свой вид. Если компьютер настроен на автоматическое получение обновлений и они готовы к установке, кнопка «Завершить работу» будет выглядеть так:
В таком случае после нажатия кнопки «Завершить работу» Windows сначала устанавливает обновления и только потом выключает компьютер.
Примечание: Для запуска компьютера после завершения работы требуется больше времени, чем для его пробуждения из спящего режима.
Использование спящего режима Windows
Вместо того, чтобы выключать компьютер, его можно перевести в режим сна. Когда компьютер переходит в режим сна, дисплей (и часто вентилятор) отключается. Когда компьютер находится в спящем режиме, индикатор на нем начинает мигать или становится желтым. Процесс «засыпания» длится всего несколько секунд.
Поскольку Windows сохраняет вашу работу, нет необходимости закрывать программы и файлы, прежде чем компьютер перейдет в режим сна.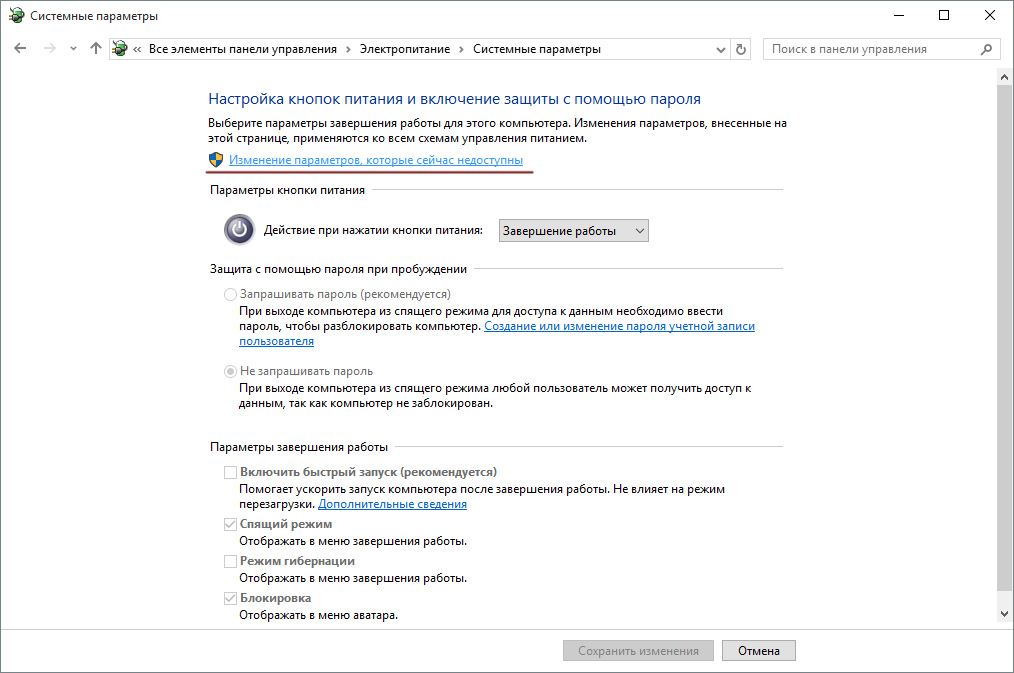 Однако желательно всегда сохранять работу перед переводом компьютера в любой из режимов пониженного энергопотребления. В следующий раз при включении компьютера (и пароля, если нужно) экран будет выглядеть так же, как он выглядел перед выключением.
Однако желательно всегда сохранять работу перед переводом компьютера в любой из режимов пониженного энергопотребления. В следующий раз при включении компьютера (и пароля, если нужно) экран будет выглядеть так же, как он выглядел перед выключением.
Чтобы разбудить компьютер, нажмите кнопку питания на корпусе. Поскольку не приходится ждать, пока запустится Windows, компьютер «просыпается» за несколько секунд и сразу готов к работе.
Примечание: Когда компьютер находится в спящем режиме он потребляет незначительный объем электроэнергии, чтобы хранить в памяти вашу работу. Если у вас ноутбук, не волнуйтесь – батарея не разрядится. После пребывания компьютера в спящем режиме в течение нескольких часов или при разрядке аккумулятора ваша работа сохраняется на жесткий диск, и компьютер выключается полностью и не потребляет электроэнергию.
Когда следует выключать компьютер
Хотя перевод компьютера в режим сна – это самый быстрый способ его выключения и оптимальный способ быстрого возвращения к работе, в следующих случаях все равно нужно завершить работу компьютера.
- При добавлении или модернизации оборудования компьютера, например, устанавливаете память, дисковод, звуковую плату или видеоадаптер. Выключите компьютер и отключите его от источника питания, прежде чем устанавливать оборудование.
- При подключении к компьютеру принтера, монитор, внешний диск или другое оборудование не с помощью USB или порта IEEE 1394. Выключите компьютер перед подключением устройства.
Примечание: Для подключения оборудования с помощью кабеля USB, компьютер выключать не нужно. Большинство новых устройств используют этот кабель.
Для пользователей ноутбуков – закройте крышку
Если у вас ноутбук, есть еще более простой способ отключения компьютера – закрыть крышку. Кстати, можно настроить действия, которые будет выполнять компьютер при закрытии крышки – заснет, выключится или перейдет в другое состояние энергосбережения.
Также можно выключить ноутбук, нажав кнопку питания на корпусе.
Как добавить пункт «Гибернация» в меню Завершение работы в Windows 10
В данной статье показаны действия, с помощью которых можно добавить пункт «Гибернация» в меню «Выключение» («Завершение работы») в операционной системе Windows 10.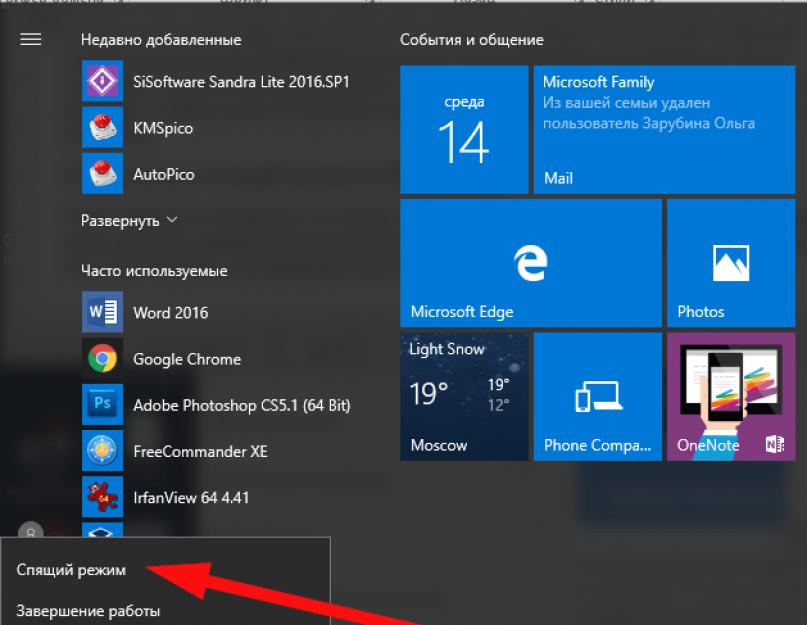
Гибернация (hibernation) — особый режим выключения операционной системы, когда все содержимое оперативной памяти сохраняется на жестком диске. При включении компьютера содержимое памяти восстанавливается, и пользователь может продолжить работу точно с того места, на котором он остановился.
В Windows 10, по умолчанию режим гибернации отсутствует в стандартном меню выключения компьютера, однако это не означает, что этот режим недоступен. Далее в статье рассматривается последовательность действий, позволяющая добавить режим гибернации в качестве пункта меню.
Как добавить пункт «Гибернация» в меню «Выключение» («Завершение работы»)
Чтобы добавить пункт «Гибернация» в меню «Выключение» («Завершение работы»), нажмите на панели задач кнопку Пуск и далее выберите Параметры или нажмите сочетание клавиш + I.
В открывшемся окне «Параметры» выберите Система.
Затем выберите вкладку Питание и спящий режим, и в правой части окна в разделе «Сопутствующие параметры» нажмите на ссылку Дополнительные параметры питания
В окне «Электропитание» нажмите на ссылку Действия кнопок питания
Далее в окне «Системные параметры» нажмите на ссылку Изменение параметров, которые сейчас недоступны
Затем в разделе «Параметры завершения работы» установите флажок в чекбоксе Режим гибернации и нажмите кнопку Сохранить изменения.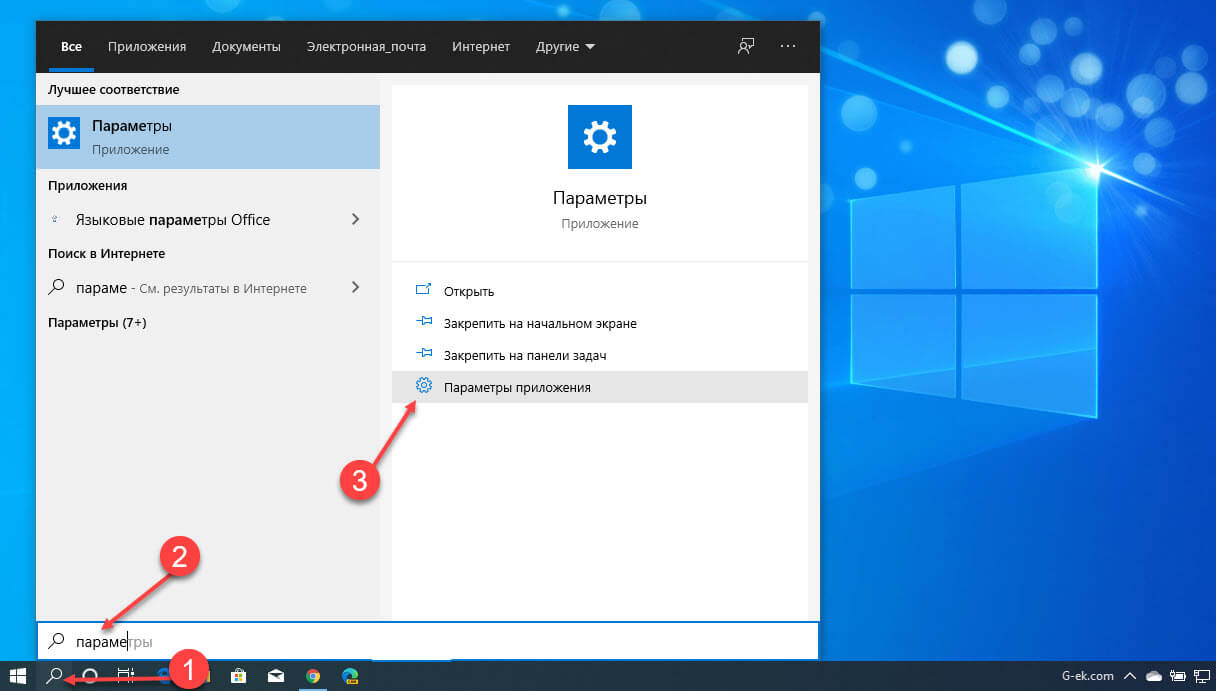
Изменения вступают в силу сразу, и соответствующий пункт появится в меню «Выключение» («Завершение работы»).
Существует несколько условий, чтобы режим гибернации был доступен в Windows:
- Гибернацию должен поддерживать драйвер видеоадаптера.
- Энергосберегающие режимы не должны быть отключены в настройках BIOS компьютера.
- Также режим гибернации может быть отключён в консоли командной строки, при помощи команды powercfg -hibernate off.
- А если компьютер работает в сети организации, то узнайте у системного администратора, не отключен ли режим гибернации политиками предприятия.
Используя рассмотренные выше действия, можно добавить пункт «Гибернация» в меню «Выключение» («Завершение работы») в операционной системе Windows 10.
Alt + F4: вот как изменить параметры выключения по умолчанию в Windows 10
Вам хочется разорвать себя на части из-за того, что вы потратили несколько часов, пытаясь выяснить, как изменить параметры выключения по умолчанию в диалоговом окне ALT + F4? Или, может быть, вы даже не пытались это сделать, зная, что это закончится разочарованием.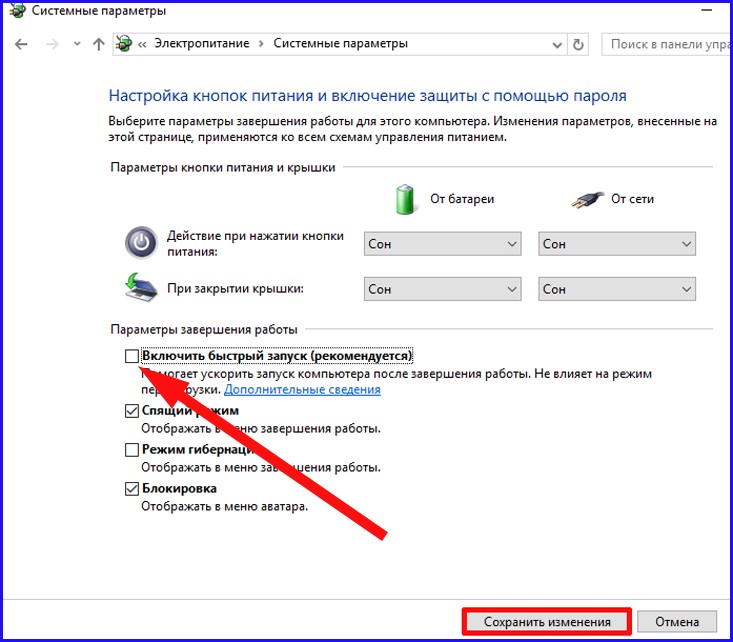
Что ж, есть много других людей, подобных вам, которые задают тот же вопрос, который у вас на уме: «Как мне изменить параметры выключения в Windows 10?» Но не беспокойтесь о том разочаровании, которое у вас было раньше; Я расскажу, как быстро настроить диалоговое окно выключения Windows на ПК с Windows 10.
Как изменить параметры выключения по умолчанию с помощью ALT + F4
Когда вы нажимаете ALT + F4, опция «Завершение работы» по умолчанию должна естественным образом появляться в диалоговом окне (или она может закрыть окно, если вы в данный момент работаете с ним), но есть и другие опции, которые могут отображаться, например как «Сменить пользователя», «Выйти», «Спящий режим», «Спящий режим» или «Перезагрузить».
В этом случае вы можете восстановить параметр выключения по умолчанию двумя способами. Но если вы хотите переключиться с параметра выключения по умолчанию на другие параметры, вы также можете использовать для этого любой из двух методов.
Вот два способа изменить параметры выключения по умолчанию на вашем ПК с Windows 10:
Метод 1.
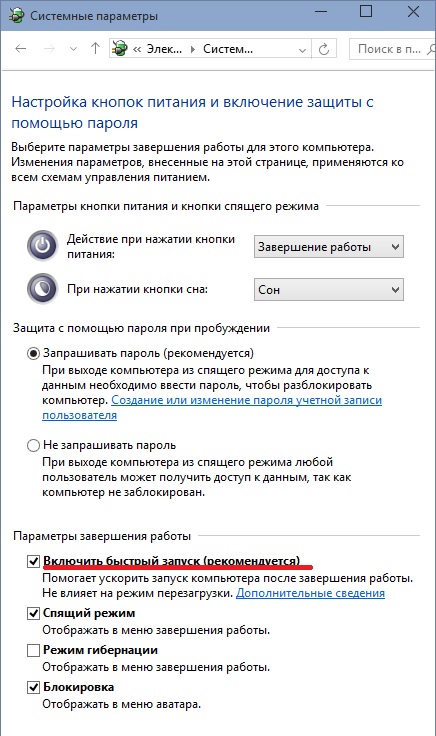 Использование редактора реестра
Использование редактора реестраЧтобы изменить реестр Windows, чтобы изменить параметры выключения по умолчанию в ALT + F4, следуйте инструкциям ниже:
- Нажмите значок Windows + сочетание клавиш R на клавиатуре и введите «regedit» в открывшемся диалоговом окне «Выполнить»; затем нажмите Enter.
- Прокрутите вниз до куста реестра под названием «HKEY_CURRENT_USER», используя клавиши со стрелками.
- Щелкните стрелку раскрывающегося списка, затем выберите «Программное обеспечение»; нажмите «Microsoft»; нажмите «Windows»; нажмите «Текущая версия»; нажмите «Проводник»; затем нажмите «Дополнительно».
- Щелкните правой кнопкой мыши «Дополнительно» и выберите «Создать»; затем щелкните «Значение DWORD (32-битное)». Появится диалоговое окно Windows с запросом имени и некоторых других данных.
- Назовите его «Start_PowerButtonAction», чтобы он управлял действием по умолчанию в диалоговом окне «Завершение работы».
- Дважды щелкните новый DWORD, который вы только что создали.

Теперь значение, которое вы вводите в поле с заголовком «Данные значения», определяет параметр по умолчанию. Но также обратите внимание, что вы должны установить «Base» на «Decimal». Ниже приведен список значений для ввода в зависимости от того, какой параметр по умолчанию должен быть каждый раз, когда вы нажимаете ALT + F4:
- Введите 2 как данные значения для «Выключение».
- Введите 4 в качестве данных значения для «Перезагрузка».
- Введите 256 в качестве данных значения для «Сменить пользователя».
- Введите 1 как значение для параметра «Выйти».
- Введите 16 как значение для параметра «Сон.”
- Введите 64 как данные значения для «гибернации».
Если у вас возникли трудности с выполнением этого простого процесса, это может быть связано с недействительными файлами в реестре Windows. Я рекомендую вам использовать Auslogics Registry Cleaner для очистки всех недействительных файлов в реестре Windows одним щелчком мыши.
Но есть еще много чего интересного, и ниже приведены некоторые из других важных преимуществ использования Auslogics Registry Cleaner для очистки реестра Windows:
- Безопасная и надежная очистка, восстановление и оптимизация реестра Windows для устранения ошибок и сбоев и восстановления бесперебойной и стабильной работы.
- Полное удаление оставшихся файлов из неустановленных приложений.
- Полный контроль над записями реестра.
- Инструмент был протестирован и одобрен ведущими производителями ПК и экспертами.
- Доступен как в «бесплатной», так и в «профессиональной» версии.
Метод 2: Использование редактора локальной групповой политики
Этот метод работает для всех типов пользователей, за исключением тех, кто работает с выпусками Windows Home или Starter. Однако вы должны войти в систему как администратор, прежде чем сможете его использовать.Выполните следующие действия, чтобы узнать, как использовать редактор локальной групповой политики для изменения параметра выключения по умолчанию на вашем ПК с Windows 10:
- Щелкните значок «Меню Пуск» и введите «изменить групповую политику» в поле поиска; затем щелкните приложение, чтобы открыть его.

- Щелкните «Конфигурация пользователя» на левой панели; затем щелкните стрелку раскрывающегося списка рядом с «Административными шаблонами» в разделе «Конфигурация пользователя».
- Выберите «Пуск и панель задач», после чего появится окно настроек.
- Дважды щелкните «Изменить кнопку питания в меню« Пуск »» в окне «Настройки».
- Выберите «Включено» в верхнем левом углу окна; затем выберите «Завершение работы» или любой другой вариант, который должен быть параметром завершения работы по умолчанию из раскрывающегося списка в окне «Параметры».
- Нажмите «Применить»; затем щелкните ОК.
Поздравляем! Вы успешно изменили параметр выключения по умолчанию в меню ALT + F4 на своем компьютере. Обязательно перезагрузите компьютер, чтобы все внесенные вами изменения вступили в силу.
Заключение
У вас все еще есть вопросы, как изменить параметры выключения по умолчанию в ALT + F4? Или, может быть, вы все еще не совсем понимаете, как настроить диалоговое окно завершения работы Windows? Пожалуйста, спросите в разделе комментариев ниже.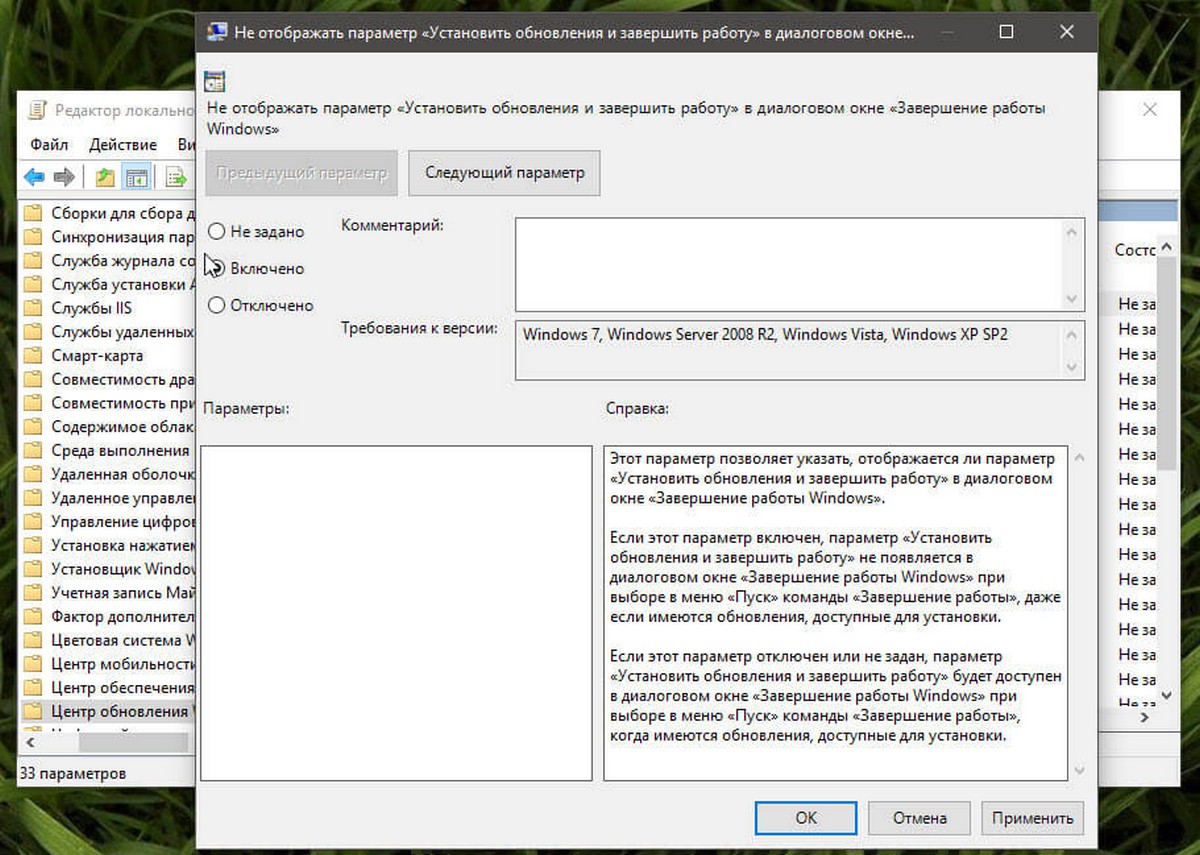 Вы также можете посетить наш блог, в котором освещается большинство вопросов, которые вы хотите задать.
Вы также можете посетить наш блог, в котором освещается большинство вопросов, которые вы хотите задать.
Измените параметры выключения по умолчанию в диалоговом окне Alt + F4 в Windows 10
В наши дни работа с Windows 10 становится довольно простой благодаря доступным трюкам и настройкам.Все мы видели, что с каждым новым крупным выпуском ОС Windows развивается. Но больше всего нам не хватает основных настроек, которые мы делали, когда Windows XP была на пике своего развития. В этой статье я покажу вам, как изменить параметры завершения работы по умолчанию в диалоговом окне Alt + F4 в Windows 10.
Alt + F4 ярлык — один из наиболее часто используемых ярлыков в среде Windows. Если кто-то знает, как управлять системой с помощью ярлыков, он / она может легко справиться с этим, даже не касаясь мыши.Эти ярлыки просты в использовании и ускоряют нашу работу. При использовании Alt + F4 открывается диалоговое окно с предварительно выбранным параметром «Перезагрузка» (или любым другим).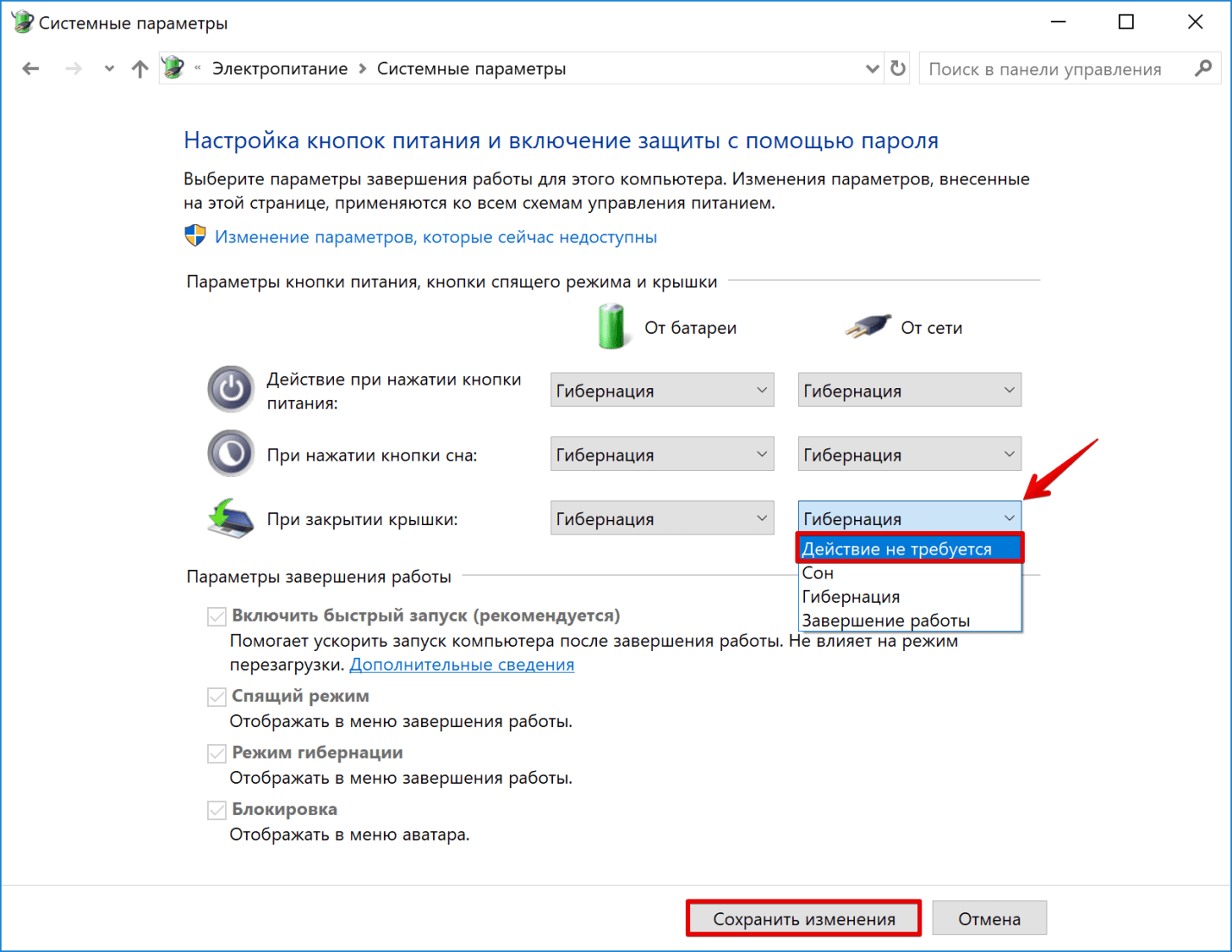 Сегодня мы увидим, как изменить его на выключение по умолчанию.
Сегодня мы увидим, как изменить его на выключение по умолчанию.
Изменить параметры выключения по умолчанию с помощью Alt + F4
Неважно, есть ли много других способов выключить систему, Alt + F4 остается всеобщим любимцем. Имейте в виду, что метод, который мы собираемся выполнить сегодня, требует некоторых изменений в реестре Windows, поэтому не меняйте ничего, что не упоминается в приведенных ниже методах.
1] Использование реестра Windows
Нажмите клавиши Win + R , появится диалоговое окно «Выполнить». Введите regedit и нажмите Enter.
Перейдите в реестр:
HKEY_CURRENT_USER \ Software \ Microsoft \ Windows \ CurrentVersion \ Explorer \ Advanced
Щелкните правой кнопкой мыши дерево реестра Advanced и выберите «Создать». Теперь выберите DWORD (32-битное) значение .
Назовите его Start_PowerButtonAction . Он будет управлять действием по умолчанию в диалоговом окне «Завершение работы».
Он будет управлять действием по умолчанию в диалоговом окне «Завершение работы».
Дважды щелкните вновь созданное двойное слово.
Теперь введите данные значения как 2 , чтобы сделать « Завершение работы » действием по умолчанию. Выберите Base как Decimal .
Чтобы сделать любой другой вариант по умолчанию, вы можете использовать:
- 4 , чтобы сделать Перезапустить как действие по умолчанию
- 256 , чтобы сделать Switch user как действие по умолчанию
- 1 , чтобы сделать Подписать из как действие по умолчанию
- 16 , чтобы перевести в спящий режим в качестве действия по умолчанию
- 64 , чтобы сделать Hibernate действием по умолчанию.
Примечание. Вы можете включить режим сна и гибернацию в Панели управления.
Имейте в виду, что вы можете выполнить этот метод как администратор для каждого пользователя системы. Чтобы сделать его доступным только для пользователя, это можно сделать, войдя в систему как этот пользователь и применив описанный выше метод.
СОВЕТ : См. Этот пост, если Alt + F4 не работает в Windows 10.
2] Использование локальной групповой политики
Вы можете использовать этот метод для всех типов групп, таких как все пользователи, пользователи, кроме администратора и т. Д.Но для использования этого метода вы должны войти в систему как администратор.
Откройте меню «Пуск» и введите изменить групповую политику .
Щелкните приложение, чтобы открыть его.
На левой панели увеличьте дерево Административные Шаблоны в разделе Конфигурация пользователя .
Теперь выберите Пуск Меню и Панель задач.
В окне настроек дважды щелкните Изменить кнопку питания в меню «Пуск».
Щелкните Enabled и выберите Shut Down из раскрывающегося списка в окне Options .
Нажмите Применить , а затем нажмите ОК.
Таким образом, вы можете легко изменить действие по умолчанию в диалоговом окне ALt + F4.
Не забудьте перезагрузить систему, чтобы эти изменения вступили в силу.
Прочтите следующий : Как создать ярлык для открытия диалогового окна «Завершение работы» (Alt + F4).
Совет по Windows 10: полный контроль над выключением компьютера
Тип выключение /? в окне командной строки, чтобы увидеть полный синтаксис.
нажмите, чтобы увеличитьСамый очевидный способ выключить компьютер с Windows 10 — нажать кнопку «Пуск», а затем щелкнуть значок питания, чтобы отобразить параметры сна / выключения / перезагрузки.
Но команда Shutdown.exe, которая запускается из командной строки, может помочь с некоторыми уловками, которых нет в меню «Завершение работы».
Чтобы увидеть полный синтаксис, откройте окно командной строки, введите Shutdown /? и нажмите Enter.
Несколько вариантов, которые вы найдете здесь, существуют уже много лет: Shutdown / s , например, выполняет полное выключение питания, а Shutdown / r закрывает Windows (предлагая вам сохранить все открытые файлы) а затем перезапускается.Используйте Shutdown / h , чтобы перевести локальный компьютер в спящий режим.
(Подробнее о том, как работает спящий режим и как его настроить на портативном ПК, см. В разделах «Не позволяйте ноутбуку просыпаться в дорожной сумке» и «Дополнительные секреты спящего режима для экономии времени и места на диске».)
Для ПК с Windows 10 на базе UEFI, у вас есть два дополнительных параметра, о которых стоит знать:
- Shutdown / s / fw — этот параметр выполняет полное завершение работы, а затем открывает интерфейс конфигурации прошивки UEFI как часть следующего запуска. .
- Shutdown / r / o — используйте эту комбинацию переключателей для перезапуска и отображения меню расширенных параметров загрузки с параметрами устранения неполадок, включая запуск в безопасном режиме. (Этот параметр имеет тот же эффект, что и удерживание клавиши Shift при нажатии кнопки «Перезагрузка» в меню «Питание».)
Конечно, вы всегда можете включать эти команды с необходимыми переключателями в пакетные файлы и сценарии. Это пригодится, если вы хотите добавить на рабочий стол ярлык, который можно использовать для быстрого завершения работы.
ПРЕДЫДУЩЕЕ И СВЯЗАННОЕ СОДЕРЖАНИЕ
Обширная коллекция советов Эда Ботта по Windows 10, упорядоченная по категориям.
Советы по установке и настройке Windows 10: не соглашайтесь на настройки по умолчанию
Обширная коллекция советов Эда Ботта по Windows 10 была недавно обновлена для Fall Creators Update. На этой странице представлены самые популярные советы по настройке Windows 10 именно так, как вы этого хотите.
Советы по повышению продуктивности Windows 10: упрощение повседневных задач
На этой странице собраны самые популярные советы по повышению эффективности работы.
Производительность Windows 10 и советы по устранению неполадок: работайте быстрее, плавнее, дольше
Самые популярные советы по производительности и устранению неполадок.
Советы по сети и безопасности Windows 10
На этой странице содержатся советы по настройке сетей и управлению параметрами безопасности.
Как отключить быстрый запуск Windows 10 (и почему это нужно)
Быстрый запуск — это функция, впервые реализованная в Windows 8 и перенесенная в Windows 10, которая обеспечивает более быстрое время загрузки при запуске компьютера. Это удобная функция, которую большинство людей используют, даже не подозревая, но есть и другие, которые отключают ее сразу же, когда получают в руки новый компьютер.
Давайте посмотрим, насколько быстро работает запуск, почему вы можете включить или отключить его и как это сделать.
Что такое быстрый запуск?
ПКпод управлением Windows обычно работают в нескольких режимах питания Advanced Configuration and Power Interface (ACPI). Например, состояние питания S0 — это когда ваш компьютер работает и готов ответить на ваш ввод. Существует несколько состояний сна, в том числе S1 , S2 и S3 , а также есть гибридное состояние сна, в котором гибернация используется в тандеме с состоянием сна.
VPN-предложения: пожизненная лицензия за 16 долларов, ежемесячные планы за 1 доллар и более
Гибернация считается состоянием питания S4 .Во время гибернации ваш компьютер будет выглядеть так, как будто он полностью выключен, но будет сохраненный файл гибернации, готовый к использованию для загрузки обратно туда, где вы были во время последнего пользовательского сеанса. Некоторое питание обычно направляется на периферийные устройства, так что вы можете, скажем, коснуться клавиатуры и загрузить компьютер.
Состояние питания S5 (мягкое выключение) — это когда ваш компьютер выключен и полностью перезагружен. Нет файла гибернации и сохраненного сеанса пользователя. Также существует состояние питания G3 , когда ваш компьютер абсолютно не потребляет электроэнергию и полностью выключен.
При включенном быстром запуске выбор выключения компьютера может выглядеть так, как будто вы его полностью выключаете, но на самом деле ваш компьютер находится в смешанном состоянии между выключением и гибернацией. Действительно, используется файл гибернации, хотя он меньше обычного. Почему? Вы вышли из системы до создания файла, то есть ваш сеанс не записывается. Повышение скорости происходит благодаря тому, что ядро Windows сохраняется на вашем жестком диске и загружается при загрузке.
Ваш компьютер действительно выключается?
Хотя быстрый запуск — довольно безобидный инструмент, который может значительно повысить скорость запуска, особенно для ПК с жесткими дисками (HDD), некоторые люди предпочитают, чтобы их ПК действительно выключался, когда они нажимают кнопку «Завершение работы» на их ПК.
В сообщении на сабреддите PC Master Race пользователь указал, что быстрый запуск был повторно включен в обновлении Windows 10 после выпуска Fall Creators Update. После обновления Windows 10 в апреле 2018 года быстрый запуск снова был включен на моем компьютере, и, похоже, он снова включился после обновления за май 2019 года.
Если вы входите в группу людей, которые отключают быстрый запуск на своем ПК с Windows 10, вы можете перепроверить настройки, чтобы убедиться, что он все еще отключен.
Зачем отключать быстрый запуск?
Если оставить быстрый запуск включенным, это не должно повредить чему-либо на вашем компьютере — это функция, встроенная в Windows, — но есть несколько причин, по которым вы, тем не менее, можете захотеть отключить ее.
Одна из основных причин заключается в том, что вы используете Wake-on-LAN, что, вероятно, будет иметь проблемы при выключении вашего ПК с включенным быстрым запуском. Другие хотели бы сэкономить место на жестком диске, которое обычно занимает файл гибернации, и пользователи Linux, вероятно, столкнутся с проблемами при двойной загрузке и виртуализации.Кроме того, некоторые пользователи даже сообщили, что кнопки питания на их клавиатуре не будут работать, а вентиляторы на их ПК будут продолжать вращаться. Эти проблемы отнюдь не являются повсеместными, но они могут разочаровывать. Наконец, обновления Windows 10 могут не устанавливаться должным образом, если у вас включен быстрый запуск.
Причина отключения быстрого запуска может быть просто связана с желанием увидеть, как ваш компьютер действительно выключается, когда вы выбираете выключение, особенно при работе с быстрым твердотельным накопителем (SSD) или с процессором (CPU). сброс времени безотказной работы после загрузки.
Как включить и отключить быстрый запуск в Windows 10
Если вы хотите увидеть, как работает ваш компьютер без включения быстрого запуска, вы можете отключить его всего за несколько шагов:
- Щелкните правой кнопкой мыши кнопку Пуск .
Щелкните Поиск .
- Введите Панель управления и нажмите Введите на клавиатуре.
Щелкните Электропитание .
- Щелкните Выберите действия кнопок питания .
Щелкните Изменить настройки, которые в настоящее время недоступны .
- Щелкните Включить быстрый запуск (рекомендуется) , чтобы галочка исчезла.
Нажмите Сохранить изменения .
Если вы хотите снова включить быстрый запуск в любой момент, просто повторите шаги, чтобы рядом с появилась галочка. Включить быстрый запуск .
Дополнительные ресурсы по Windows 10
Чтобы получить дополнительные полезные статьи, статьи и ответы на распространенные вопросы о Windows 10, посетите следующие ресурсы:
Доступные аксессуары, идеально сочетающиеся с вашим ПККаждый из этих замечательных аксессуаров для ПК сделает вашу повседневную работу более удобной — и ни одна из них не стоит дороже 30 долларов.
Игровая мышь KLIM Aim RGB (30 долларов на Amazon)
Геймер вы или нет, но за такую цену это абсурдно хорошая мышь. Он симметричный, имеет чувствительный датчик, плетеный кабель, качество сборки как у танка и, да, у него есть RGB-подсветка, хотя вы можете отключить ее, если это не ваше дело.
USB-колонки AmazonBasics (16 долларов на Amazon)
Эти аккуратные маленькие динамики могут иметь общую мощность не более 2,4 Вт, но пусть это вас не вводит в заблуждение. Для чего-то такого маленького вы получите сбалансированный звук и стильный дизайн.И стоят они всего 16 долларов.
Банджи для мыши Razer (20 долларов на Amazon)
Использовать проводную мышь? Чтобы кабель оставался чистым и не зацепился за него, вам понадобится эластичный шнур для мыши. У вас нет тяги к кабелю, и у этого есть тонкий стиль, устойчивая к ржавчине пружина и утяжеленное основание, все за 20 долларов.
Мы можем получать комиссию за покупки, используя наши ссылки. Учить больше.
Шаг из тениОбзор: Арагами 2 — повторяющееся, но полезное приключение
Aragami 2, долгожданное продолжение стелс-хита 2016 года, наконец-то вышло на игровую арену.Выполняет ли Арагами 2 свою цель или заслуживает того, чтобы скрыться в тени? Наш обзор отвечает именно на это.
shutdown — Как изменить настройку по умолчанию в диалоговом окне «Завершение работы Windows» (Alt-F4)?
Во избежание катастрофической ошибки я бы предпочел не редактировать реестр.
Если вы не проявите беспечность, в этом случае невозможно совершить катастрофическую ошибку. Поскольку вы используете Windows 10 Home, изменение значения в реестре — единственный способ внести это изменение, поскольку вы не можете использовать редактор групповой политики.Любое решение, описанное в этом ответе, требует, чтобы вы были администратором на машине.
После недавнего обновления Windows параметр по умолчанию в выключении Диалоговое окно Windows в Windows 10 на моем ноутбуке изменилось на
Switch userранее это былоВыключениеКак восстановить выключение по умолчанию?
В редакторе реестра перейдите к HKEY_CURRENT_USER \ SOFTWARE \ Microsoft \ Windows \ CurrentVersion \ Explorer \ Advanced и измените значение Start_PowerButtonAction на 0x2 (т.е.е. 00000002) из 0x100 (т.е. 00000100). Это изменит поведение по умолчанию для текущего профиля пользователя.
Если вы хотите изменить поведение по умолчанию для всех пользователей на машине, измените ключ PowerButtonAction на 0x2 (т.е. 00000002) в следующих местах:
HKEY_CURRENT_USER \ SOFTWARE \ Policies \ Microsoft \ Windows \ Explorer
HKEY_LOCAL_MACHINE \ SOFTWARE \ Policies \ Microsoft \ Windows \ Explorer
Источник: Как изменить действие по умолчанию в диалоговом окне закрытия Windows в Windows 10
Это также можно решить с помощью редактора групповой политики.С помощью редактора групповой политики вам необходимо перейти к Конфигурация пользователей -> Административные шаблоны -> Меню Пуск и панель задач -> Изменить кнопку питания в меню Пуск
Необходимо Включить и выбрать нужное действие кнопки, изменение этой политики требует перезагрузки системы.
Поскольку вы используете Windows 10 Home, вам придется установить gpedit, что действительно возможно.
Windows Starter Edition, Home и Home Premium не включают gpedit, как мне его установить?
Как я могу завершить работу с Windows 10 без установки обновлений?
Хорошо, поэтому сразу после того, как я разместил нижеприведенный исходный ответ , я фактически запустил тот же сценарий на моем компьютере Windows 10 , и угадайте, что … Обновления Windows все равно начали устанавливаться.
Похоже, что Microsoft внесла некоторые изменения в Windows 10 , чтобы обеспечить установку обновлений безопасности в ОС для исправления уязвимостей безопасности, и это справедливо во имя безопасности.
Кажется, что то, что вы запрашиваете для Windows 10 , может не иметь 100% -ного метода для выполнения, поскольку вы запрашивали именно без полного отключения обновлений Windows .
Если обновление Windows уже установлено (или устанавливается), когда вы вошли в систему за кулисами до принудительной перезагрузки, и даже после остановки служб Центра обновления Windows и т. Д. Windows 10 кажется достаточно умен, чтобы по-прежнему ждать любых ожидающих обновлений или, возможно, откатить все изменения, которые не были на 100% зафиксированы в системе, перед выключением и выключением ОС.
Опасное решение
Я полагаю, вы могли бы просто выполнить жесткую загрузку своей машины, отключив источник питания, удерживая кнопку питания и т. Д., Но это, по сути, имитирует неожиданное отключение питания, и у вас будет возможность повреждения файловой системы и т. Д.
Обходные пути на полпути
Я нашел еще пару источников, которые я хотел опубликовать, о возможных промежуточных или обходных методах, которые, возможно, помогут с некоторыми обновлениями, не связанными с безопасностью, или для лучшего контроля, когда разрешить загрузку обновлений — ему не нужно будет ничего устанавливать, если есть ничего не скачал.
Вариант 2: Настройка подключения с измерением
Windows 10 предлагает пользователям связи компромисс: для экономии полосы пропускания Microsoft подтверждает работоспособность система только автоматически загрузит и установит обновления классифицируется как «Приоритетный».
Хотя Microsoft не раскрывает свой метод классификации, сократить количество ненужных обновлений, которые обычно включают новые драйверы и функции программного обеспечения — оба из которых уже привели к стабильности проблемы.
- Откройте приложение «Настройки» (Win + I)
- Откройте раздел «Сеть и Интернет»
- Откройте «Wi-Fi» и нажмите «Дополнительные параметры»
- Установите для параметра «Установить как дозированное соединение» значение «Вкл.»
Примечание. Если ваш компьютер использует кабель Ethernet для подключения к Интернету, Опция Metered Connection будет отключена, так как она работает с Wi-Fi. только подключения (глупо знаю).
Вариант 3: редактор групповой политики
Это половина пути: редактор групповой политики уведомит вас о новые обновления без их автоматической установки (как предыдущие поколения Windows всегда работали) — хотя снова обновления безопасности все равно будет устанавливаться автоматически.
Примечание. Пользователи Windows 10 Home не должны забывать об этом, он предназначен только для Выпуски Windows 10 Education, Pro и Enterprise.
- Откройте команду «Выполнить» (Win + R), в ней введите: gpedit.msc и нажмите введите
- Перейдите к: Конфигурация компьютера -> Административные шаблоны -> Компоненты Windows -> Центр обновления Windows
- Откройте это и измените настройку «Настроить автоматическое обновление» на «2 — Уведомить о загрузке и уведомить об установке ‘
- Откройте приложение «Настройки» (Win + I) и перейдите к -> Обновить и Безопасность -> Обновления Windows.Нажмите «Проверить наличие обновлений». новый параметр конфигурации
- Перезагрузка
источник
Важно
Как указано здесь в сообщении «Остановить Windows 10 от автоматического обновления вашего ПК», я думаю, важно знать, что « Как правило, современная операционная система является безопасной операционной системой. Windows 10 автоматически проверяет for, загружает и устанавливает новые обновления на ваш компьютер — нравится вам это или нет.Эта новая функция на самом деле довольно удобна для большинства пользователей, но не все хотят, чтобы их операционная система обновлялась по расписанию Microsoft. « источник
Защита от перенапряжения и отключения электроэнергииЧтобы защитить себя от неожиданного отключения электроэнергии или электрического перенапряжения, вам следует подумать о резервном аккумуляторе ИБП и защите от перенапряжения. Если твой ПК включен или подключен к электрической розетке, и вы не присутствует, когда возникает одна из этих ситуаций, или более вероятно, что произойдет (е.грамм. гроза) вы можете проактивно защитить свою систему от этого уровень независимо. Кроме того, для критических данных в вашей системе, рассмотрите возможность выполнения рутинных резервных копий в другом месте с этой машины например, внешний носитель, безопасное удаленное резервное копирование в облако и т. д.
Оригинальный ответ
Для быстрого и не очень чистого способа сделать это, вы можете убить все работающие или применимые службы Windows, связанные с Windows Updates , а затем выполнить принудительный перезапуск.
Сохраните логику Batch Script в приведенном ниже примере в текстовый документ и переименуйте его в для своего рабочего стола. Обязательно щелкните его правой кнопкой мыши и выберите запустить от имени администратора , когда вам нужно выполнить это, как вы объясняете в тех случаях, когда вы можете это сделать.
Пакетный скрипт
@ECHO ON
FOR %% B IN (wuauserv, BrokerInfrastructure) DO NET STOP %% B
ВЫКЛЮЧЕНИЕ -r -t 01
GOTO EOF
Дополнительные ресурсы
Нет доступных вариантов питания после обновления Windows
Многие пользователи обнаружили, что параметр питания отсутствует в меню «Пуск» после Обновление Windows 10 Creators Update.Все варианты питания недоступны в Windows 10 CU при нажатии на опцию питания в меню «Пуск», вы больше не можете видеть параметр «Сон / Завершение работы / Перезагрузка». Вместо, вы получите сообщение: «В настоящее время нет параметров питания. доступный.» Единственный способ уснуть / выключить компьютер — выйти из системы. поскольку параметры питания доступны на знаке в интерфейсе. К избавьтесь от лишних вариантов питания Windows 10 и найдите их функции назад, ниже приведены несколько приемов для справки.
Подробнее:
Исправить меню «Пуск», не работающее после обновления Windows 10 Creators Update
Метод 1.
Запустите SFC / Scannow, чтобы исправить проблему с отсутствующими вариантами электропитания в Windows 10 Creators Update
Ошибка отсутствия или неработоспособности параметра питания в Windows 10 Creators Обновление также может быть вызвано повреждением или отсутствием системных файлов. К исключить такую возможность, вы можете запустить команду SFC (Системный файл Checker) для восстановления проблемных системных файлов и восстановления питания. параметры.Ниже как:
Нажмите Win + X , чтобы выбрать Командную строку (администратор).
Введите sfc / scannow и нажмите Enter. (Не забудьте поставить пробел между «sfc» и косой чертой.)
Введите powercfg –restoredefaultschemes после завершения команды sfc / scannow и нажмите Enter.
Введите DISM / Online / Cleanup-Image / RestoreHealth и нажмите Введите .
Перезагрузите компьютер после завершения процесса, а затем попробуйте включить режим сна, выключение или перезапуск в меню питания, чтобы проверить, не варианты мощности доступны уже сейчас.
Метод 2.
Настройка редактора групповой политики для решения проблемы отсутствия электропитания в Windows 10 после обновления Creators Update
Если выполнение команд SFC не может исправить бесполезные параметры питания в Windows 10, попробуйте настройку редактора групповой политики, как показано ниже.Перед настройкой реестра лучше сначала сделать резервную копию реестра в в случае каких-либо дополнительных проблем с системой, таких как синий экран, черный экран с курсор, Windows Hello не работает и т. д.
Перейдите к Search , введите gpedit.msc , чтобы открыть редактор групповой политики .
Перейдите по следующему пути:
Конфигурация пользователя -> Административные шаблоны -> Меню «Пуск» и панель задач
Дважды щелкните «Удалить и запретить доступ к команде завершения работы».
Выберите «Не настроено» или «Отключено», а затем нажмите Применить .
Закройте редактор групповой политики, а затем попробуйте меню параметров питания, чтобы проверить, работает ли сейчас параметр сна / гибернации / перезапуска.
Наконечник Pro :
Если вы пользователь Windows 10 Home, редактор групповой политики не доступный. Но вы можете запустить regedit , чтобы открыть редактор реестра и затем следуйте приведенному ниже пути, чтобы найти недостающие параметры питания обратно:
HKEY_CURRENT_USER \ Software \ Microsoft \ Windows \ CurrentVersion \ Policies \ Explorer
Убедитесь, что значение с именем NoClose существует со значением 0.
Перезагрузите компьютер и проверьте, нет ли ошибки в параметрах электропитания. фиксируется.
Метод 3.
Добавьте права пользователя в локальные настройки безопасности, чтобы восстановить отсутствующие параметры питания
Добавление прав пользователя в локальную политику безопасности также полезно для устранить неисправность силовых опций:
Нажмите клавиши Win + R и введите: secpol.msc , а затем нажмите Введите , чтобы открыть локальную политику безопасности .
Перейдите по ссылке: Настройки безопасности -> Локальные политики -> Назначение прав пользователя -> Завершите работу системы.
Выберите Свойства , а затем Добавить пользователей или группу , чтобы добавить свой идентификатор пользователя или группу.
[power-options-not-available-windows-10-creators-update.jpg] [4]
После добавления нового пользователя или группы щелкните OK , чтобы сохранить изменения.
Выйдите из системы и перезагрузите компьютер.
Войдите в систему, и вы увидите, что доступны параметры перезагрузки и выключения.
Метод 4.
Обновление драйверов для Creators Update, чтобы получить параметры электропитания в меню «Пуск»
Несовместимые драйверы могут вызвать проблемы, такие как отсутствие питания. меню опций, курсор исчезает , CHKDSK / F / R не работает , мышь лагает итд.после Windows 10 CU. Чтобы обновить драйверы устройства в соответствии с Windows 10 Creators Update и устранить глючные параметры питания из меню «Пуск» за счет экономии времени и энергии Кстати, мы рекомендуем вам использовать профессиональное обновление драйверов и утилита управления, например Driver Talent . Его одобряют миллионы людей по всему миру, Driver Talent обнаруживает проблемных водителей и затем исправляет их, загружая наиболее подходящие драйверы для Windows. компьютер.
Следуйте инструкциям по обновлению драйверов и устранению неполадок, связанных с электропитанием. проблема больше не доступна в Windows 10 CU.
Шаг 1. Сканирование проблемных драйверов
Нажмите «сканировать», и Driver Talent просканирует все установленные драйверы. в Windows 10 Creators Update.
Шаг 2.
Обновите наиболее подходящие драйверы
Все проблемные драйверы будут показаны вам после шага 1. Нажмите «Загрузите» или «Обновите», чтобы установить нужные драйверы и решить проблему. не отвечающие на запросы параметры питания для Windows 10.
Примечания: Заранее сделайте резервную копию драйверов на случай отката. драйверы в будущем.
Шаг 3.
Перезагрузите компьютер
Перезагрузите ноутбук или настольный ПК с Windows 10 Creators Update, чтобы обновленный драйвер вступит в силу.
Выше приведены все средства устранения неполадок, которые мы нашли, чтобы исправить Power Options Missing. после Windows 10 Creators Update. Если вы знаете больше решений на проблема с неотзывчивыми вариантами питания, пожалуйста, поделитесь с нами в раздел комментариев ниже или перейдите на официальный форум OStoto , чтобы дальнейшее обсуждение через левое меню на странице.

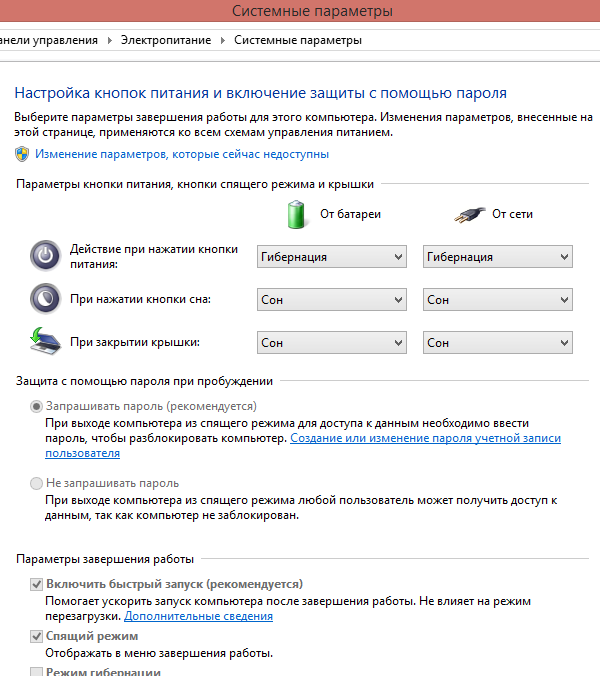
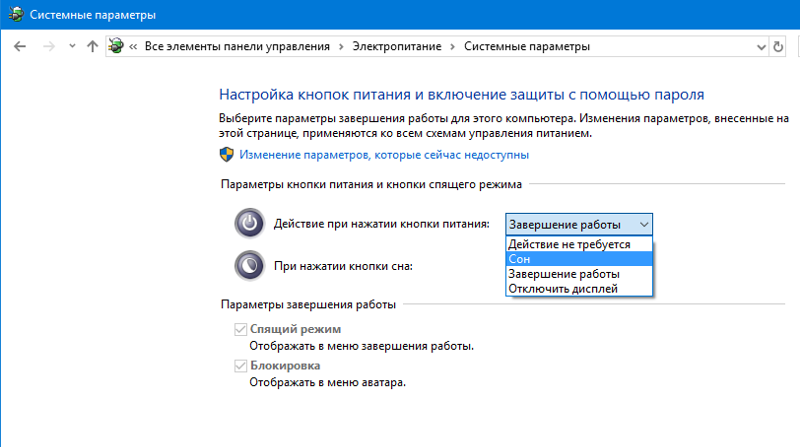

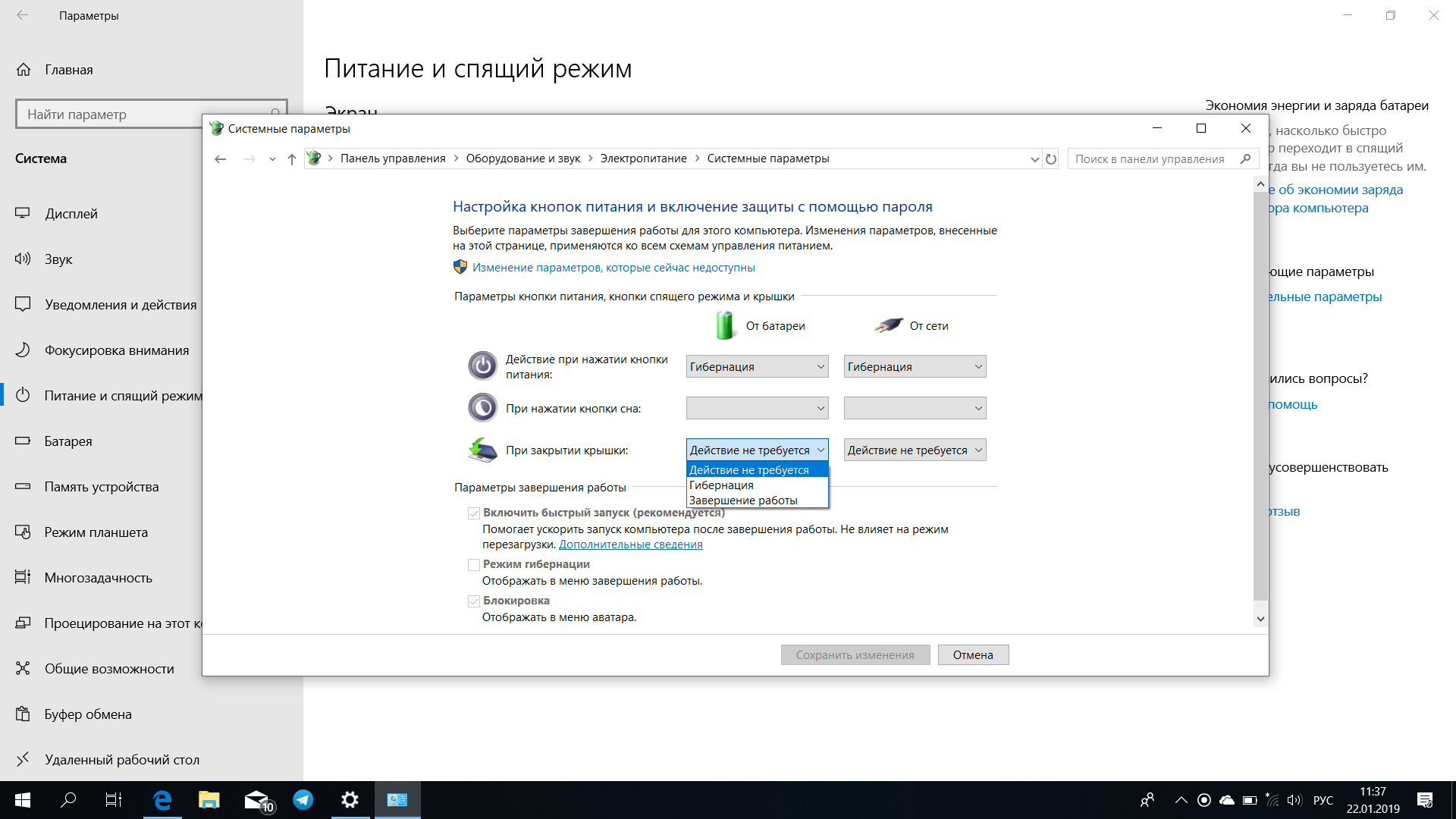 Выберите этот вариант, если на компьютере зарегистрирован пользователь, которому нужно предоставить срочный доступ к нему. Windows 10 сохранит вашу работу и отобразит экран входа в систему, на котором вводятся учетные данные другого пользователя.
Выберите этот вариант, если на компьютере зарегистрирован пользователь, которому нужно предоставить срочный доступ к нему. Windows 10 сохранит вашу работу и отобразит экран входа в систему, на котором вводятся учетные данные другого пользователя.