Как загрузить и установить Firefox на Windows
Эта статья объясняет, как установить Firefox на Windows с использованием простого онлайн-установщика. (Если вам необходим полный, оффлайновый установщик или пользовательские настройки, прочитайте раздел Для опытных пользователей ниже).
Эта статья применима только к Windows.Для получения инструкций по установке Firefox на Mac прочтите статью Установка Firefox на Mac.Для получения инструкций по установке Firefox на Linux прочтите статью Установка Firefox на Linux.Перед установкой Firefox ознакомтесь с системными требованиями Firefox, чтобы убедиться, что на вашем компьютере установлена необходимая операционная система и рекомендуемое оборудование.
Чтобы установить Firefox на ваш компьютер:
- Зайдите на эту страницу загрузки Firefox в любом браузере (например, Microsoft Edge).

- Щёлкните по кнопке Загрузить сейчас. Скачанный установщик Firefox автоматически предложит вам лучшую доступную версию Firefox для вашего компьютера.
- Щёлкните Открыть файл в уведомлениях о Загрузках Microsoft Edge, чтобы начать процесс.
- В других браузерах вам может потребоваться сначала сохранить установщик Firefox на ваш компьютер, затем открыть загруженный файл.
Примечание: Если вы увидите диалоговое окно «Открыть файл — Предупреждение безопасности», щёлкните по Открыть или Запустить.
- Может открыться диалоговое окно «Контроль учётных записей», чтобы спросить у вас, согласны ли вы с тем, что Установщик Firefox произведёт изменения на вашем компьютере. Если это окно отобразится, щёлкните Да, чтобы начать установку.
- Подождите, пока Firefox завершит установку.
- Когда установка будет завершена, Firefox запустится.
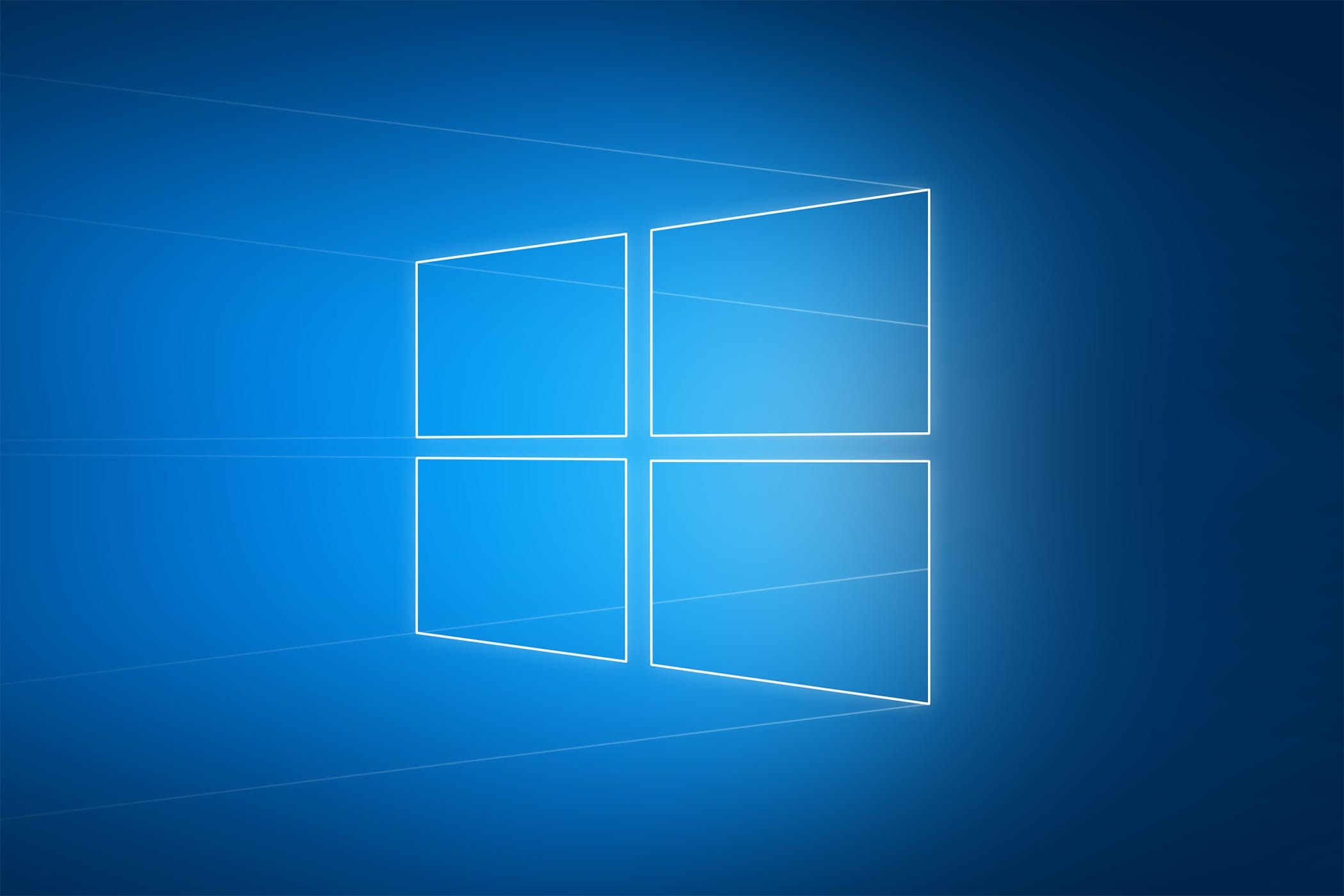 Для получения дополнительной информации прочитайте статью Очистка Firefox – сброс дополнений и настроек.
Для получения дополнительной информации прочитайте статью Очистка Firefox – сброс дополнений и настроек. Щёлкните дважды на значок Firefox, который расположен на рабочем столе, когда захотите выйти в онлайн.
Возникли проблемы?
Вот некоторые статьи, которые могут вам помочь:
Если вам необходима дополнительная помощь, вы можете всегда обратиться к поддержке сообщества.
Модернизированный Установщик Firefox устанавливает подходящую версию Firefox для вашего языка и вашей операционной системы. Например, если у вас 64-битная версия Windows, он устанавливает 64-битную версию Firefox (подробности здесь). Чтобы установить Firefox н другом языке или в другой операционной системе, или если вам необходим полный установщик для установки оффлайн с ручными настройками, загрузите файл 
Microsoft рассылает патч, подготавливающий ПК к переходу на Windows 11
Microsoft рассылает патч, подготавливающий ПК к переходу на Windows 11
Alexander Antipov
Патч призван обеспечить надежность процесса обновления и исправить возможные проблемы.
Версии Windows 10 21h3 и Windows 11 21h3 должный выйти уже в следующем месяце в качестве опционального обновления. Перед столь крупным релизом Microsoft решила выпустить для некоторых пользователей патч, который соответствующим образом подготовит их компьютеры.
Патч KB4023057 был впервые выпущен в 2018 году и с тех пор перевыпускался несколько раз. Он представляет собой небольшое обновление, призванное обеспечить надежность процесса обновления операционной системы и исправить возможные проблемы с Windows и реестром.
Согласно сопроводительной документации, в последний раз патч был изменен 18 августа, а его массовая рассылка началась на прошлой неделе. Теоретически, пользователи могут без опасений установить обновление, и никаких проблем не возникнет. Если верить Microsoft, KB4023057 (обновление для компонентов Windows 10 Update Service) также освободит место на компьютере для предстоящего апдейта.
Патч поставляется вместе с утилитой Microsoft Update Health Tools, использующейся Microsoft для устранения проблем с реестром или отключения его настроек, блокирующих загрузку важных обновлений для Windows.
Обновление может попытаться сжать файлы с целью освободить место для следующего функционального обновления. В случае, если ему удастся оптимизировать файл или папку, в директории пользователя они будут отображаться с двумя голубыми стрелками. Патч также будет отображать предупреждение, если на устройстве не хватает места. Также появятся новые опции, которые помогут пользователям очистить дисковое пространство для беспрепятственной установки предстоящего обновления.
При обнаружении проблем с сетевыми настройками (если они препятствуют корректной установке обновлений) Microsoft сбросит эти настройки. Также будут очищены ключи реестра, препятствующие установке обновлений, и исправлены отключенные или поврежденные компоненты Windows. Кроме того, патч может сбросить базу данных Windows Update.
Следует отметить, что патч KB4023057 рассылается только на компьютеры, где в нем есть необходимость.
Больше пяти не собираться: роботы будут следить за улицами Сингапура, хакеры атаковали проект Jenkins, во Франции арестовали экологов, данные которых раскрыл ProtonMail, а россиян беспокоит идея «социальных рейтингов». Смотрите 31-й выпуск наших новостей.
Поделиться новостью:
Более половины пользователей планируют перейти на Windows 11
РынокТехнологии
Дмитрий Зимнев | 25.08.2021Многие хотят опробовать Windows 11, но не все смогут обновить ее с предыдущей версии.
Новый опрос от Windows Report показывает отношение пользователей к Windows 11. Согласно ему, более половины перейдут на Windows 11 при ее старте. Похоже опрошенные пользователи -поклонники Windows, поскольку 51% уже являются участниками программы предварительного тестирования обновленной системы. Еще 17% не принимали участия в предварительной оценке, но планируют опробовать Windows 11, пишет ресурс Windowcentral.
Опрос проводился по некоторым новым функциям Windows 11, чтобы определить, что больше всего интересует пользователей. Больше всего голосов – 35% получило центральное меню «Пуск». Встроенная поддержка Android-приложений заняла второе место по количеству голосов -26%. Xbox Game Pass и Auto HDR вместе получили 13% голосов в опросе.
Меню «Пуск» в Windows 11 разделило мнения людей с тех пор, как было представлено, поэтому оно стало неожиданным победителем в списке новых функций. Поддержка приложений Android, получившая
столько голосов не удивительна. Пять приложений для Android, которых больше ждут увидеть в Windows 11 – это Amazon, Instagram, Google, Hudl и мобильные игры.
Пять приложений для Android, которых больше ждут увидеть в Windows 11 – это Amazon, Instagram, Google, Hudl и мобильные игры.
Хотя опрос показывает в целом положительный взгляд на Windows 11, не все новости о новой операционной системы Microsoft будут хорошими. ПК почти четверти опрошенных участников не соответствуют минимальным требованиям Windows 11 или не годятся для теста PC Health Check. Более трети опрошенных не могут сказать, подходит ли их компьютер под требования для установки новой системы. Эта может быть например связано с тем, что 42% пользователей не знают, что такое модуль TPM.
Вдобавок мнения разделились и по оценке внешнего вида Windows 11. Чуть более половины проголосовавших (53%) заявили, что Windows 11 выглядит отлично и что им не терпится установить ее. Примерно
каждый пятый (21%) опрошенных считает, что она очень похожа на Windows 10. Меньшая, но значительная часть людей (13%) заявили, что им не нравится внешний вид Windows 11.
В Windows 11 особое внимание уделяется сенсорным функциям, и, скорее всего пользователи хотят опробовать их. Треть опрошенных готовы переключиться на сенсорные устройства после выхода новой операционной системы.
В опросе приняли участие более 11 000 участников из 177 стран. Из тех, кто участвовал, 89% — пользователи Windows 10.
Windows
Планшеты на Windows — ROZETKA
На современном рынке компьютерной электроники представлено множество различных гаджетов. Планшеты появились не так давно, но уже успели занять свою нишу и уверенно держат лидерские позиции. Они представляют собой сенсорный экран, который легко переносится с места на место и способен заменить ноутбук. Работают они под управлением одной из трёх операционных систем: Android, IOS и Windows.
Планшеты на Windows: популярные вопросы покупателей
Планшеты на Windows: товары с наибольшим количеством отзывов
Сейчас покупатели обсуждают:
Какие самые популярные товары в категории Планшеты на Windows?
Самые популярные Планшеты на Windows 2021 года:
Планшеты на Windows: какие новинки можно купить в Розетке?
Новинки в категории Планшеты на Windows на сайте Rozetka:
Какие Планшеты на Windows можно купить со скидкой?
Наибольшая скидка действует на:
Преимущества и характеристики планшетов на Windows
Впервые ОС Виндовс запустили в 1985 году как программу-надстройку для платформы MS-DOS. Со временем платформа обрела популярность и востребованность, став главным продуктом компании. Наиболее популярными считаются ОС Windows 8 и 10. От 7-й версии восьмая отличалась следующими достоинствами:
Со временем платформа обрела популярность и востребованность, став главным продуктом компании. Наиболее популярными считаются ОС Windows 8 и 10. От 7-й версии восьмая отличалась следующими достоинствами:
- Улучшенное взаимодействие с аппаратным обеспечением.
- Встроенные производительные чипы нового поколения.
- Адаптированный к сенсорным экранам интерфейс.
Десятая версия стала вершиной прорыва. В ней производитель объединил плиточный интерфейс с достоинствами компьютерного меню “Пуск”. Плиточный интерфейс обеспечивает пользователю удобную работу с медиа файлами, документами и прочими программами.
Преимущества планшетов с ОС Windows:
- Доступ к программам Microsoft. Устройства поддерживают запуск полноценных программ и игр Microsoft Office, PhotoShop, Counter Strike.
- Универсальность. Девайсы с операционной системой Windows используются в любых целях, как для работы, так и для развлечений.

- Интерфейс. Плиточный софт удобен в использовании и гармонично смотрится.
- Безопасность. Встроенный антивирус и брандмауэры защищают личные данные и информацию пользователя.
- Распоряжение оперативной памятью. ОС Android не может похвастаться умением распоряжаться ОЗУ, так как она всегда перегружена большим количеством приложений и ненужных процессов. Операционная система Виндоус в этом плане практичнее.
- Производительность. Чипсеты нового поколения обеспечивают стабильную и эффективную работу гаджета в многозадачном режиме.
Как выбрать планшет Windows?
Выбрать и купить планшет на Windows быстро и недорого вы можете в интернет магазине ROZETKA. В каталоге магазина вы увидите множество модификаций с гарантией от производителя, которые можно купить всего в два клика. Нужно лишь подобрать подходящую модель и перейти к оформлению заказа. Быстрая доставка от магазина не заставит вас долго ждать посылку, а распродажи, скидки и акции позволят сэкономить на покупке.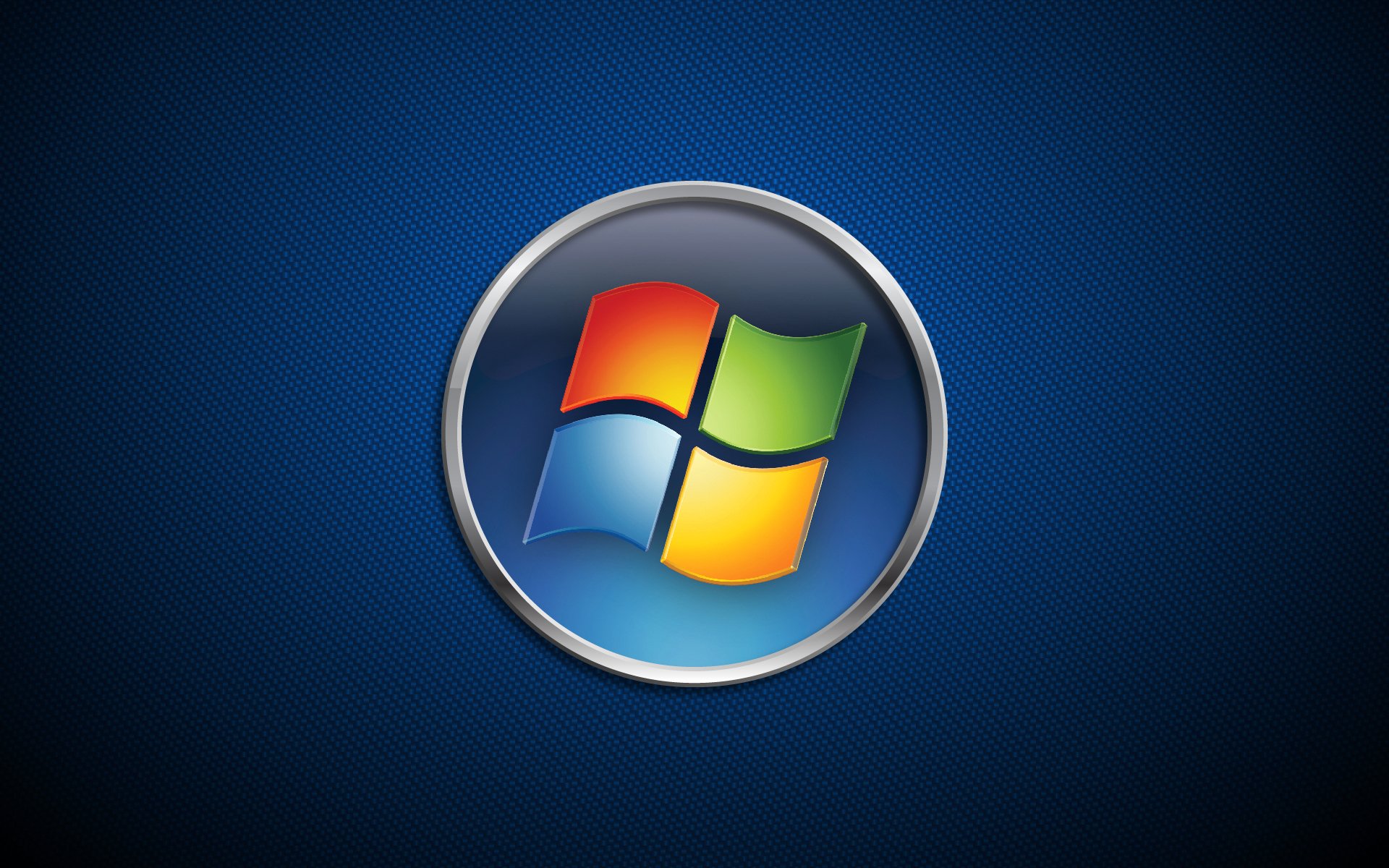 В случае, если у вас не хватает средств, чтобы сразу оплатить товар, в магазине действует услуга мгновенной рассрочки и покупки в кредит. Информативные фильтры на сайте помогут выбрать аппарат с учетом следующих критериев.
В случае, если у вас не хватает средств, чтобы сразу оплатить товар, в магазине действует услуга мгновенной рассрочки и покупки в кредит. Информативные фильтры на сайте помогут выбрать аппарат с учетом следующих критериев.
- Диагональ экрана. Для полноценной работы устройства на платформе Виндовс, рекомендуется отдавать предпочтения моделям с диагональю экрана не менее 10 дюймов. При подключении клавиатуры, вы получите в распоряжение полноценный ноутбук.
- Разрешение и тип матрицы. Оснащаются матрицей IPS, которая характеризуется высокой детализацией, контрастной и качественной цветопередачей. Разрешение в экранах HD или Full HD, в зависимости от стоимости.
- Процессор и объем ОЗУ. Производительную работу обеспечит четырехъядерный или восьмиядерный процессор с частотой от 1.3 Ггц с объемом ОЗУ 1-3 гигабайта. Оптимальное количество локальной памяти – 16-64 гигабайта с возможностью расширения.
- Камера. Оборудуются хорошей оптикой с опциями лазерной автофокусировки, оптической стабилизации, светодиодной вспышки и автоматическим редактором.

- Беспроводные технологии. Все модификации выпускаются с Wi-Fi модулем для подключения к интернету. Приятным дополнением станет поддержка скоростных мобильных сетей 3g и 4g и слот для сим-карты.
- Аккумулятор. Емкость батареи влияет на продолжительность автономной работы. Показателя на 4000 мАч хватит на 6-7 часов активной работы с приложениями и играми.
Лучшие планшеты на Виндовс:
- Acer One 10. Гаджет от ведущего производителя оснащен емкой батареей на 5190 мАч. Изготовлен из устойчивого к ударам пластика и оснащен беспроводными подключениями Wi-Fi и Bluetooth.
- Microsoft Surface Pro 4. Полноценная альтернатива ноутбуку. Большой дисплей на 12.3 дюйма с разрешением 2736*1824 обеспечит качественную передачу изображения. Изготовлен из металла и оборудован 128 гигабайтами оперативной памяти.
- Lenovo IdeaPad Miix. Компактный трансформер с емкой батареей и поддержкой 3g.
- Toshiba DynaPad.
 Изготовлен с емкостным экраном на 12 дюймов и оснащен четырехъядерным процессором, который поддерживает запуск ресурсоемких приложений и игр.
Изготовлен с емкостным экраном на 12 дюймов и оснащен четырехъядерным процессором, который поддерживает запуск ресурсоемких приложений и игр.
Планшеты с ОС Windows подойдут для любых целей: развлечение, общение, просмотр фильмов, чтение книг. Любая работа онлайн становится доступной на одном устройстве.
Попробовал тот самый Windows Phone в 2021 году и понял, что это была операционная система из будущего
На днях ко мне в руки попал Nokia Lumia 630 — старейший смартфон, который работает на Windows Phone 8.1. Пользовался им неделю и понял, что Windows Phone во многом опережала конкурентов (Android и iOS), но вышла слишком поздно из-за чего не смогла покорить рынок.
Мобильная система от Microsoft давно канула в лету: смартфоны на ней не выпускаются последние четыре года. Забегая наперёд, скажу, что пользоваться ей в наше время невозможно.
Тем не менее, Windows Phone не растеряла свой шарм, и ее отголоски можно найти даже в iPhone 12. В общем, обо всём по порядку.
В общем, обо всём по порядку.
Что не так с Windows Phone в 2021
Смартфоны Lumia до сих пор выглядят достойно.
Тут нужно ответить на главный вопрос: что такое смартфон для современного пользователя? В первую очередь — это сервисы. Каждый день я плачу при помощи смартфона, давно не ношу с собой пластиковые карты, вызываю такси, покупаю билеты, бронирую жильё и иногда даже работаю.
Речи о работе каких-то современных сервисов на Windows Phone в 2021 году даже не идёт.
В 2017 году исполнительный директор Microsoft Джо Бельфиор заявил о прекращении выпуска новых устройств на Windows 10 Mobile. Ещё через два года, в 2019, было объявлено о закрытии магазина приложений для Windows Phone 8.1, а также выпуска обновлений для Windows 10 Mobile. Смартфонам на Windows Phone 8 (впоследствии и 8.1) отключили работу сервера уведомлений.
Перспективы у платформы были.
Напомню, Windows Phone — закрытая операционная система, которая не поддерживает установку приложений в обход магазина приложений Microsoft. Назовите любое приложение — его сюда не установить. Даже банально Telegram или WhatsApp. Да и смысл от этого всего теряется, потому что узнавать о новых оповещениях вы не сможете.
Назовите любое приложение — его сюда не установить. Даже банально Telegram или WhatsApp. Да и смысл от этого всего теряется, потому что узнавать о новых оповещениях вы не сможете.
У меня дома много старых гаджетов, и могу сказать, что никто, ни Google, ни уж тем более Apple так не ограничивает своих пользователей. Периодически залипаю в iPhone 4s на iOS 6, там у меня стоит Telegram, ВКонтакте, электронная почта, и им я, в принципе, могу пользоваться.
Если захочется установить какое-то приложение из App Store, то на смартфон просто загрузится его старая версия. Нет «законсервированности», которая есть в Windows Phone.
Откуда взялась Windows Phone
iPhone стал убийцей КПК.
Microsoft громко вошла на рынок КПК и смартфонов ещё в 2000 году, задолго до Android и iPhone. Тогда у «майков» была Windows Mobile. Слишком замудренная операционная система, оптимизированная под управление стилусом. Не слукавлю, если скажу, что WM была неким аналогом Android для того времени.
Куча софта и безграничные возможности кастомизации сделали её довольно популярной. Но с выходом iPhone понятие смартфона изменилось: отныне пользователи хотели видеть устройство с интуитивно понятным интерфейсом, которым удобно пользоваться одной рукой.
Чувствуется выдержанность стиля.
Превратить в нечто похожее Windows Mobile было нереально, поэтому Microsoft в 2010 году полностью перекроили привычную многим операционную систему. Теперь интерфейс приобрёл минималистичный стиль с большими заголовками и крупными значками. Оболочку назвали «Metro», в ней использовали наработки интерфейса от Xbox и плеера Zune.
Также был запущен многострадальный магазин приложений Microsoft Store. Компания не смогла толком договориться с разработчиками, поэтому хороших приложений в нем можно по пальцам сосчитать.
Тем не менее, эту платформу любили во многом за авангардность. Она была закрытой, имела хорошую оптимизацию, поэтому система летала даже на откровенно бюджетных смартфонах. Но самое главное, Windows Phone во многом опередила время.
Но самое главное, Windows Phone во многом опередила время.
1. Тёмная тема
Тёмный фон не отвлекает от контента.
Пока интерфейсы Android и iOS использовали светлые подложки, Microsoft решила в 2010 году опередить индустрию на несколько лет вперёд и добавить в систему тёмную тему. Интерфейс отлично чувствовал себя на смартфонах с AMOLED-экранами, которых в то время становилось все больше и больше.
Причём тёмная тема была не отдельной опцией, а стандартной настройкой системы. Смотрелось в те времена это непривычно: когда у меня была Nokia Lumia, я даж включал светлое оформление.
2. Интерактивные виджеты-значки на рабочем столе
Одно из лучших воплощений рабочего стола. ИМХО.
Пока Android использовал на рабочем столе абсолютно страшные и разрозненные по стилю виджеты, а в iOS их вообще не было, Phone имела самый стильный, на мой взгляд, рабочий стол. Microsoft решила не идти по пути клише существовавших тогда операционных систем, а придумала новое решение.
Каждый значок приложения на рабочем столе был интерактивным и демонстрировал какую-то информацию. Будь то погода, сообщения, новости или фотографии. Всё это сопровождалось очень приятной анимацией.
Согласитесь, такой интерфейс выглядел абсолютно уникально. Покажи такой экран в наше время, и его ни с чем не спутаешь.
А теперь вспомните рабочий стол iOS 14 и iOS 15. Согласитесь, есть между ними что-то общее.
3. Вирусов не было, хоть это и Windows
Это вам не Android.
Windows Phone, как я уже говорил выше, была закрытой системой. Во многом она напоминала iOS, как минимум в безопасности. С учётом того, что приложения можно было загружать строго из Microsoft Store, подхватить какой-нибудь вирус было невозможно.
К тому же, весь софт работал в своей «песочнице», и никак не мог взаимодействовать с системными ресурсами. Опять же, привет iOS! На фоне Android Windows Phone была островком спокойствия.
Так что, те люди, которые нуждались в надёжной защите своих данных, но не могли позволить себе iPhone, покупали себе HTC или Nokia с Windows Phone и не парились.
4. Экосистема
В устройствах на Windows действительно была преемственность дизайна.
Во-первых, в Windows 8.1 (и Phone 8.1) Microsoft замахнулась на реализацию общего магазина приложений для компьютеров, планшетов и смартфонов. Приложения, которые вы могли установить на свой телефон, можно было установить и на другие устройства. Похожим образом недавно начал работать App Store с Mac M1.
Во-вторых, в платформу был глубоко интегрирован сервис OneDrive (раньше он назывался SkyDrive). Файлы с рабочего стола компьютера можно было синхронизировать с облачным хранилищем и просматривать их с других устройств.
Впоследствии аналогичная реализация появилась в iCloud Drive. Это я ещё не говорю об автоматической синхронизации всех фотографий и видео. Всё работало как надо.
В свое время хотел себе ноутбук-трансформер. Сейчас понимаю, что это не нужно.
Также синхронизировались данные между приложениями. Если вы начали писать текст в Word на компьютере, его можно быстро продолжить писать на смартфоне или другом компьютере. Ну и аналогично с заметками, таблицами и так далее.
В-третьих, система синхронизировала настройки персонализации. При желании можно было включить опцию, с которой цветовая палитра системы становилась общей для всех гаджетов. То есть, если вы сделаете плитки синими на смартфоне, они станут синими и на компьютере.
5. Огромные возможности для фото
Были даже специальные камерафоны. Слева: Nokia Lumia 1020 с камерой 41 МП.
Смартфоны на Windows Phone были, пожалуй, лучшими камерофонами. Тут отдельное спасибо нужно сказать Nokia, которые разрабатывали кастомное приложение Lumia Камера (впоследствии оно стало стандартным).
Выверенные алгоритмы и ручные настройки позволяли делать фотошедевры даже на бюджетные смартфоны с камерой 5 МП. На них можно было делать даже астрофото! Ночной режим, разумеется, тоже был.
Почему Windows Phone канула в лету
К тому же, в последние годы жизни Windows Phone Microsoft зачем-то начала целиться в коммерческий сектор. Нужно было делать акцент на массового потребителя.
Однозначного ответа на этот вопрос нет. Кто-то считает «не повезло», но на самом деле это результат множества факторов. Во-первых, Windows Phone имела крайне ограниченный магазин приложений.
К 2010 году на рынке устоялись два кита — Android и iOS. Разработчики неохотно оптимизировали свои приложения под новую платформу, потому что Windows Phone использовала другой API, а на это нужно было много времени и денег.
А зачем тратить время и деньги на оптимизацию приложений для платформы, которой пользуются два с половиной землекопа? Владельцев WP-смартфонов было очень мало на фоне Android и iPhone.
На Windows Phone очень долго не было Instagram.
Выходит замкнутый круг: разработчики не выпускали свои приложения из-за малого числа пользователей, при этом потребители не хотели переходить на эту платформу из-за малого числа приложений.
Так что, можно сказать — Windows Phone просто вышла слишком поздно. Если бы Microsoft представила новую операционную систему раньше, а не выдавливала последние соки из Windows Mobile, история могла обернуться совершенно иначе.
А сегодня это просто кусочек истории мобильных технологий. Кто знает, может Microsoft ещё сможет нас удивить.
🤓 Хочешь больше? Подпишись на наш Telegram. … и не забывай читать наш Facebook и Twitter 🍒 В закладки iPhones.ru Её отголоски есть даже в iOS 15.podogreykin
@podogreykinГлавный любитель технологий и Звёздных воин в галактике. До сих пор слушаю музыку с iPod. Есть вопрос или замечание: [email protected]
- До ←
Илон Маск лично провёл экскурсию по заводу SpaceX для внука и правнука советского конструктора Сергея Королева
- После →
Билайн запустил акцию «Смотри что в голову придет» на ТВ подписку и скидку до 30% на связь
Windows 11 будет доступна с 5 октября
Автор: Аарон Вудмэн
Сегодня мы рады объявить дату выхода новой ОС Windows 11 — это 5 октября 2021 года. С этого дня станет доступно бесплатное обновление до Windows 11 для соответствующих требованиям ПК с Windows 10 и станут доступны для приобретения новые компьютеры с Windows 11. Новая операционная система Windows 11 создана, чтобы сделать вас ближе к тому, что вы любите.
Персональные компьютеры играют всё более важную роль в нашей жизни — и Windows 11 позволит повысить вашу эффективность и подарит вдохновение для творчества.
Вот 11 ключевых особенностей этой версии
- Новый дизайн и звуки: современные, свежие, чистые и красивые, дающие ощущение спокойствия и легкости.
- Вместе с меню Пуск вы и ваш контент в центре внимания. Теперь Пуск использует возможности облака и Microsoft 365 для отображения последних файлов независимо от того, на каком устройстве вы их просматривали.
- Snap Layouts, Snap Groups и Desktops обеспечивают еще более эффективную мультизадачность и оптимизацию пространства экрана.
- Чат Microsoft Teams, интегрированный в Панель задач, —это быстрый способ общаться с теми, кто вам дорог.
- Виджеты, новая персонализированная новостная лента на базе ИИ, поможет еще быстрее получать важную для вас информацию, а в сочетании с производительностью, скоростью и эффективностью Microsoft Edge она позволит вам быть еще продуктивнее в Сети.
- Windows 11 — это лучшая Windows для геймеров. Она раскроет весь потенциал устройства благодаря таким технологиям, как DirectX12 Ultimate, DirectStorage и Auto HDR. А с Xbox Game Pass for PC или Ultimate вы получите доступ к более чем сотне высококачественных игр для ПК с Windows 11 за невысокую ежемесячную плату. (Xbox Game Pass продается отдельно).
data-video-id=»fKjd_pmQpQM»>
- В Windows 11 появится новый Microsoft Store с переработанным дизайном, благодаря которому вам будет проще находить любимые приложения, игры, фильмы и сериалы в одном проверенном источнике. Мы с нетерпением ждем продолжения внедрения Android-приложений в Windows 11 и Microsoft Store благодаря нашему сотрудничеству с Amazon и Intel; мы начнем тестирование для участников программы Windows Insiders уже в ближайшие месяцы.
- Windows 11 — самая инклюзивная версия ОС Windows с новыми улучшенными специальными возможностями для людей с особыми потребностями.
- Windows 11 открывает новые возможности для разработчиков и креаторов. Теперь еще больше разработчиков и независимых поставщиков программного обеспечения (ISV) смогут размещать свои приложения в Microsoft Store. Кроме того, мы создали новые инструменты для девелоперов, помогающие упростить разработку нативных и веб-приложений, а также обновлять внешний вид и интерфейс приложений.
- Windows 11 оптимизирована для скорости, производительности и улучшенных возможностей цифрового пера, сенсорного и голосового ввода.
- Windows 11 — операционная система для гибридной работы, адаптирующаяся под особенности и потребности вашей работы и с безопасностью, положенной в основу; ИТ-администраторы без труда справятся с ее развертыванием и управлением — в новой версии ОС Windows, как и прежде, всё будет просто и знакомо. Коммерческие заказчики также могут протестировать Windows 11 в предварительной версии уже сегодня в Azure Virtual Desktop или после открытия общего доступа и в новой Windows 365.
Спасибо сообществу Windows Insider
Сообщество Windows Insider бесценно для нас. Именно оно помогло нам оказаться сегодня там, где мы есть. С момента выхода первой предварительной версии новой ОС в июне ваша вовлеченность была высока как никогда, а количество отзывов — беспрецедентно. Этим летом команда с радостью делилась подробностями процесса разработки Windows 11 в новой серии материалов, запущенных в июне — Inside Windows 11. Мы искренне признательны сообществу Windows Insider за энергию и энтузиазм.
Бесплатное обновление до Windows 11 будет проходить поэтапно и взвешенно
Процесс бесплатного обновления до Windows 11 начнется 5 октября и будет проходить в несколько этапов с упором на качество. Основываясь на огромном опыте работы с Windows 10, мы хотим убедиться, что обеспечиваем вам наилучший возможный пользовательский опыт. Таким образом, сначала обновление будет доступно для новым устройств, которые отвечают всем необходимым требованиям. Затем со временем обновление будет распространяться на устройства, уже находящиеся на рынке, на основе интеллектуальных моделей, которые учитывают соответствие аппаратного обеспечения всем требованиям, показателям надежности, возрасту устройства и другим факторам, влияющим на процесс обновления. Мы ожидаем, что все подходящие устройства получат возможность бесплатного обновления до Windows 11 к середине 2022 года. Если у вас есть компьютер с Windows 10, который соответствует требованиям для обновления, Центр обновления Windows сообщит вам, когда оно станет доступно. Вы также можете проверить, готова ли Windows 11 для вашего устройства, перейдя в Параметры > Центр обновления Windows и выбрав пункт Проверить наличие обновлений*
Готовы поднять уровень своей ОС до 11-го? Это идеальное время для покупки нового ПК.
5 октября не за горами. А пока вот как вы можете подготовиться к переходу на Windows 11. Во-первых, если вам нужен новый ПК сейчас, не откладывайте покупку. Вы уже сейчас сможете оценить всю мощь и производительность нового ПК с Windows 10, а обновить систему до Windows 11 после выхода новой ОС 5 октября.**
Мы работали в тесном сотрудничестве с производителями устройств и розничными партнерами, чтобы вы могли уже сегодня пользоваться мощными ПК с Windows 10, которые откроют для вас возможности будущего с выходом Windows 11.
В ближайшее время мы выпустим новую версию приложения PC Health Check, чтобы вы могли проверить, подходит ли ваш компьютер для обновления. А пока вы можете узнать больше о минимальных системных требованиях Windows 11.
Если вы готовитесь к обновлению, но пока не используете OneDrive, рассмотрите эту возможность. Это простой способ хранить ваши файлы безопасно и с легкостью переносить их при обновлении или на новое устройство.
Сегодня мы объявили о запуске новых функций Microsoft Endpoint Manager для организаций, в которых IT-департамент централизованно управляет устройствами. Теперь эта платформа поможет оценить готовность к Windows 11 и гибридной работе в масштабе всей инфраструктуры компании. Вы можете узнать об этом больше в блоге Microsoft Endpoint Manager для IT-специалистов.
Для клиентов на ПК, кто не хочет обновляться или переходить на новое устройство – Windows 10 — это правильный выбор. Мы будем поддерживать Windows 10 до 14 октября 2025 года, и недавно мы объявили, что следующее обновление Windows 10 появится позже в этом году. Какое бы решение вы ни приняли, мы будем поддерживать вас и предоставлять выбор в вашем компьютерном путешествии.
Новая эра Windows: первая версия
Как сказал Панос в июне, Windows — это больше, чем просто операционная система; это место, где мы общаемся, учимся, работаем и играем. Нам не терпится увидеть, на какие достижения и творческие победы вас вдохновит Windows 11.
Готовы поднять уровень своей ОС до 11-го? Это идеальное время для покупки нового ПК.
5 октября не за горами. А пока вот как вы можете подготовиться к переходу на Windows 11. Во-первых, если вам нужен новый ПК сейчас, не откладывайте покупку. Вы уже сейчас сможете оценить всю мощь и производительность нового ПК с Windows 10, а обновить систему до Windows 11 после выхода новой ОС 5 октября.*
Мы работали в тесном сотрудничестве с производителями устройств и розничными партнерами, чтобы вы могли уже сегодня пользоваться мощными ПК с Windows 10, которые откроют для вас возможности будущего с выходом Windows 11.***
Ультратонкий и легкий ноутбук Acer Swift 5 (SF514-55) – это стильный дизайн и новейшие технологии производительности. Работающий на базе процессоров Intel Core i5 и Intel Core i7 11-го поколения и проверенный на соответствие требованиям платформы Intel Evo, Swift 5 обладает мощностью для бесперебойной работы нескольких приложений и обеспечивает до 17 часов автономной продуктивной работы в течение дня. Сенсорный дисплей покрыт слоем антимикробного стекла Corning Gorilla Glass, плюс есть возможность дополнительно нанести антимикробное покрытие на сенсорную панель, клавиатуру и все поверхности устройства.
Новый ноутбук Acer Swift X (SFX14-41G) представляет новый сегмент в портфолио Swift – – первый ноутбук в серии, оснащенный дискретной графикой при весе 1,38 кг. Видеокарта NVIDIA GeForce RTX 3050 Ti Laptop в паре с процессором AMD Ryzen 7 5800U Mobile Processor и с 16 ГБ оперативной памяти предлагают творческим профессиям, таким как редакторы видео или фотографы, достаточно мощности для работы. Как и положено семейству Swift, все это оборудование помещено в металлический корпус толщиной 17,7 мм.
Asus Zenbook Flip 13 OLED UX363 в новым дизайне сочетает в себе максимальную портативность и универсальность. Его FHD OLED-дисплей NanoEdge и шарнир ErgoLift, позволяющий раскрыть устройство на 360 градусов, делают его очень компактным, а сверхтонкий корпус толщиной 13,9 мм вмещает множество портов ввода-вывода для удобного подключения. Процессор Intel Core обеспечивает легкую производительность для продуктивной работы в дороге и изобразительного творчества.
Asus Zenbook 14 UX425 представлен в новом дизайне, толщиной всего 13,9 мм. Он выполнен в четырехстороннем дизайне NanoEdge с соотношением экрана к корпусу 90% для захватывающего визуального восприятия, а также оснащен полным набором портов ввода/вывода. Новейший процессор Intel Core i7 11-го поколения и новая видеокарта Intel Iris Xe делают его идеальным портативным компаньоном.
Все ноутбуки Dell Alienware серии X оснащены технологией охлаждения Alienware Cryo-tech, а в ноутбуках этого поколения используется запатентованная конструкция Quad Fan, разработанная для обеспечения высочайшего уровня игровой производительности. Обе модели Alienware x15 and Alienware x17 изготовлены из высококачественных материалов, включая магниевый сплав и обработанный на станках с ЧПУ алюминий, обеспечивающих жесткость конструкции, и покрыты специальной краской, устойчивой к пятнам. Созданные для длительных игровых сессий, эти ноутбуки оснащены технологией регулирования напряжения HyperEfficient, которая позволяет системе работать на самом высоком уровне в течение многих часов игры.
При изготовлении Dell XPS 13 используются материалы премиум-класса и высокоточная обработка, которая позволяет добиться безупречной отделки в прочной и легкой конструкции. Ноутбук создан как идеальное сочетание функционального назначения и эстетики: мощная производительность и большой 4-сторонний дисплей InfinityEdge.
Если вы ищете что-то особенное, HP Spectre x360 14 отличается передовым дизайном 2-в-1 и превосходной производительностью благодаря новейшим процессорам Intel Core, а также автономной работой в течение всего дня. Если вы занимаетесь творчеством и ищете устройство, которое будет таким же гибким, как ваш рабочий процесс, HP ENVY x360 15 – это мобильное устройство для творчества, оснащенное процессорами AMD Ryzen или Intel Core, а также Wi-Fi 6 и Bluetooth 5 для быстрого подключения.
Познакомьтесь с универсальной серией ноутбуков-трансформеров 2-in-1 Lenovo Yoga 7, доступных в 14-дюймовом размере и обладающих закругленными краями, что позволяет удобнее держать устройство в руках. Погрузитесь в яркий сенсорный IPS-дисплей Full HD с выбором мобильного процессора 11-го поколения Intel Core или AMD Ryzen 5000 Series с интегрированной графикой. Ноутбук доступен в сером цвете Slate Grey. Вы можете отправиться куда угодно с батареей емкостью 71 Вт-ч, впечатляющим со всех сторон металлическим корпусом и такими продуманными деталями, как шторка приватности веб-камеры.
Освойте многозадачность с тонким и легким ноутбуком Lenovo Yoga Slim 7i профессиональной серии, предлагающим потребителям на выбор LCD или сверхъяркий OLED дисплей для большего погружения. Ноутбуки доступны в 14-дюймовом размере и цвете Light Silver, оснащены мобильными процессорами 11-го поколения Intel Core или AMD Ryzen 5000 Series – обе модели предлагают опциональную видеокарту NVIDIA GeForce MX450 для ускорения создания контента. Оцените удобство Windows Hello и ИК-камеры с приподнятым вырезом для более легкого открытия, а также клавиатуру с подсветкой.
Samsung Galaxy Book Pro и Galaxy Book Pro 360 меняют представление о ПК для мобильных потребителей, объединяя в себе возможности связи нового поколения, ультрапортативный дизайн и высочайшую производительность. Оснащенные процессорами Intel Core 11-го поколения, видеокартой Intel Iris Xe и AMOLED-дисплеем в сверхтонком и легком корпусе для повышения портативности, ноутбуки серии Galaxy Book Pro позволяют Вам максимально повысить свою продуктивность, насладиться захватывающими развлечениями и раскрыть творческий потенциал. Благодаря полной интеграции в экосистему Samsung Galaxy, серия Galaxy Book Pro станет окончательным связующим звеном между вашими устройствами, полностью объединяя ваш цифровой мир. Galaxy Book Pro и Galaxy Book Pro 360 доступны в 13- и 15-дюймовых моделях с цветовыми вариантами Mystic Navy, Mystic Silver и Mystic Bronze для Galaxy Book Pro 360 и Mystic Blue, Mystic Silver и Mystic Pink Gold для Galaxy Book Pro.
*Для использования некоторых функций нужно дополнительное оборудование; для получения дополнительной информации посетите страницу спецификаций Windows 11.
**Обновление Windows 11 будет доступно для установки на соответствующих требованиям устройствах с 5 октября 2021 и будет продолжаться в 2022 году. Сроки зависят от конкретного устройства.
***Доступность устройств зависит от региона.
Список пригодности для игры игр на Windows Vista*
Intel составил список популярных игр, которые играемы на интегрированной графической системе Набора микросхем G33 Express Intel® на Windows Vista*. Данная информация предоставляется исключительно для удобства наших клиентов. Список не предназначается, чтобы быть завершенным или комплексным и подвержен изменениям или версия без предварительного уведомления.
Цель Intel состоит в том, чтобы поставить самый оптимальный игровой опыт в платформах Intel®-based. Качество отдельных игр может меняться в зависимости от версии игрового приложения и конфигурации компьютера.
| Заголовок игры | Дополнительные сведения |
| Age of Empires* III | |
| Battlefield 2142* | |
| Служебный долг* 2 | |
| Вызов Хуареса* | |
| Цивилизация* IV | |
| Команда и Завоевывает* 3 | |
| Company of Heroes* | |
| Встречный Strike*: Источник | |
| Darwinia* | |
| Doom* 3 | |
| Старшие прокрутки* IV | |
| Большая разница* 2 | |
| Футбол FIFA* 08 | |
| F.E.A.R.* | |
| GuildWars* | |
| GTR2* | |
| Полужизнь* 2 | |
| Hellgate*: Лондон | |
| Hoyle* карточные игры 2008 | |
| Правое дело* | |
| LEGO* Batman*: видеоигра | |
| LEGO* Indiana Jones*: исходные приключения | |
| LEGO* Звездные войны* II: исходная трилогия | |
| Раздражайте* NFL* 08 | |
| Медаль Honor*: союзническое нападение | |
| Medieval* 2 | |
| Microsoft* средство моделирования рейса* X | |
| Multiwinia*: продление действия самого плоского | |
| NBA, живой* 08 | |
| Потребность в Speed*: большинство требуемое — черный выпуск | |
| Quake* III | |
| Магнат американских горок* 3: Platinum | |
| S.T.A.L.K.E.R.* | |
| Second Life* | |
| Серьезный Sam*: второе обнаружение | |
| Солдат Удачи* 2 | |
| SIMS* 2 | |
| Universe at War* | |
| Unreal Tournament 2004* | |
| World in Conflict* | |
| Мир Warcraft*: горящий крестовый поход | |
| Мир Warcraft*: гнев короля Lich |
Что, если моя игра не перечислена в таблице?
Если игра не появляется в списке совместимости, это означает, что Intel в частности не протестировал игру и не знает ни о каких проблемах.
новых обновлений для приложения Xbox на ПК с Windows 10 позволяют транслировать консольные игры из облака или домашней консоли
Консольные геймеры знают, что по большей части игры были привязаны к одному месту в доме — может быть, в гостиной у телевизора, может быть, в игровой комнате, где вы и ваши друзья запускаете консоль Xbox. Я знаю, что бывают случаи, когда вы не можете играть, когда хотите, например, когда кто-то кричит по телевизору, или вы путешествуете и не взяли с собой консоль. Или, может быть, у вас вообще нет консоли Xbox, но вы хотите испытать ее с друзьями на наиболее удобном для вас устройстве. Итак, сегодня мы открываем для вас новые возможности удаленного воспроизведения консольных игр на ПК с Windows 10 (или более поздней версии) с обновлениями приложения Xbox, включая поддержку:
- Игра в игры Xbox Game Pass из облака
- Игра в игры прямо с консоли с помощью удаленного управления Xbox
Благодаря этим новым обновлениям теперь вы можете играть в некоторые из ваших любимых консольных игр на самых разных ПК, даже на тех, которые не имеют спецификаций, требуемых для определенных игр для ПК.Потоковая передача игр через приложение Xbox обеспечивает самый быстрый способ играть без необходимости устанавливать игры на свой компьютер, давая вам больше времени, чтобы погрузиться в Psychonauts 2 , Hades или что-то еще, в что вы играете.
Играть в игры Xbox Game Pass из облака
УчастникиXbox Game Pass Ultimate в 22 странах теперь могут играть в игры Game Pass прямо из облака в приложении Xbox на ПК с Windows 10. Участники Game Pass использовали Xbox Cloud Gaming (бета) через браузер на своих телефонах, планшетах и ПК и теперь могут пользоваться всеми преимуществами игр из облака прямо из приложения Xbox.
Облачные игрыидеально подходят для тех, кто хочет быстро окунуться в игру Game Pass: либо продолжить играть в кампанию, над которой вы работали, когда у вас есть несколько свободных минут, либо попробовать что-то совершенно новое, прежде чем решить, хотите ли вы чтобы загрузить его на свою консоль.
Для доступа к играм из облака на ПК с Windows 10 все, что вам нужно, — это членство в Xbox Game Pass Ultimate и совместимый контроллер. Откройте приложение Xbox, нажмите кнопку «облачные игры» и выберите из сотен игр в своей библиотеке Game Pass, включая Sea of Thieves и Myst , чтобы сразу начать играть.
Мы также добавили новые функции, которые помогут вам начать работу, в том числе легкодоступную информацию о контроллере и состоянии сети, интеграцию с игровой панелью, социальные функции, позволяющие оставаться на связи с друзьями, и возможность приглашать людей — даже тех, кто также играет в облаке — чтобы присоединиться к вам в игре.
Чтобы узнать больше об облачных играх, посетите xbox.com/cloudgaming.
Играйте в игры с домашней консоли
Xbox Remote Play позволяет вам играть в игры с Xbox Series X, Xbox Series S или любого поколения Xbox One на ПК с Windows 10 через Интернет — из домашней сети или вдали! По сути, это способ отразить игровой процесс на консоли на другом экране: просматривать и воспроизводить полный игровой каталог, изменять настройки, взаимодействовать с друзьями — все ваши игры здесь.С сегодняшнего дня вы можете получить доступ к функции удаленного воспроизведения Xbox в приложении Xbox на ПК с Windows 10.
Это первый раз, когда мы включили Xbox Remote Play на ПК для владельцев Xbox Series X | S. Мы также внесли дополнительные улучшения по сравнению с предыдущими версиями Remote Play, такие как общие обновления стабильности, позволяющие транслировать игры с разрешением 1080p до 60 кадров в секунду, и добавление возможности играть в отдельные игры для Xbox 360 и Xbox Original, что было одним из самые востребованные функции.
Xbox Remote Play доступен во всех странах и регионах, где поддерживается Xbox, на ПК с Windows, телефонах и планшетах Android, а также на телефонах и планшетах iOS.Чтобы узнать больше об удаленном воспроизведении, посетите xbox.com/remote-play.
Если вы хотите начать потоковую передачу игр на компьютер с Windows 10 из облака или консоли уже сегодня, загрузите приложение Xbox из Магазина Windows. Помимо потоковой передачи, приложение позволяет просматривать полный каталог Xbox, находить свою следующую любимую игру, а также видеть, во что играют ваши друзья, и общаться с ними.
Обновлениедля минимальных системных требований Windows 11 и приложение PC Health Check
Сегодняшняя запись в блоге содержит два обновления.Во-первых, обновление минимальных системных требований Windows 11, частично основанное на отзывах сообщества участников предварительной оценки Windows. Во-вторых, информация об обновленном приложении PC Health Check, которое теперь доступно для участников программы предварительной оценки Windows.
С момента появления Windows 11 мы получили ценные отзывы от сообщества участников предварительной оценки Windows, наших поклонников, клиентов и партнеров. Благодарим вас за участие в выпуске Windows 11 в то время, когда ПК играет более важную роль в том, как мы подключаемся, работаем, учимся, творим и играем.
В июне мы услышали ваши вопросы о том, как мы устанавливаем минимальные системные требования Windows 11, и поделились дополнительной информацией об установленных принципах, которыми мы руководствовались при их установке. И как команда мы взяли на себя обязательство изучить с помощью инсайдерского тестирования Windows и с OEM-производителями, есть ли устройства, работающие на процессорах Intel 7-го поколения и AMD Zen 1, которые соответствуют нашим принципам.
По результатам нашего тестирования мы вносим небольшое количество дополнений в список совместимых процессоров (подробнее поясняется ниже), но в остальном сохраним минимальные системные требования, установленные изначально.Мы пришли к выводу, что выбранные совместимые 64-разрядные процессоры, 4 ГБ памяти, 64 ГБ хранилища, безопасная загрузка UEFI, требования к графике и TPM 2.0 являются правильными минимальными системными требованиями для реализации принципов, которые мы установили для наилучшей поддержки вас.
Мы идентифицировали набор моделей ПК, которые соответствуют принципам при работе на процессорах Intel 7 th Gen, которые мы изначально не включали в наши минимальные системные требования. Основываясь на этих выводах, мы расширили список совместимых 64-битных процессоров, включив в него следующие:
После тщательного анализа первого поколения процессоров AMD Zen в партнерстве с AMD мы пришли к выводу, что в список поддерживаемых процессоров нет никаких дополнений.Мы будем обновлять приложение PC Health Check, чтобы определить правильные системы с недавно добавленными процессорами Intel в ближайшие недели, прежде чем инструмент будет выпущен в общую доступность. Кроме того, у нас будет больше информации об инструментах и отчетах, которые ИТ-специалисты могут использовать для понимания приемлемости оборудования их организации в масштабе по мере приближения к общедоступной версии Windows 11 в конце этого года.
Ниже мы включили более подробную информацию о наших принципах, которыми мы руководствовались при установлении минимальных системных требований Windows 11.Вот некоторые выводы из данных, которые мы собрали за последние пару месяцев, которые подтвердили наше решение.
- Надежность: Устройства, не отвечающие минимальным системным требованиям, имели на 52% больше сбоев в режиме ядра. Устройства, которые соответствуют минимальным системным требованиям, работали без сбоев на 99,8%.
- Безопасность: Windows 11 повышает базовый уровень безопасности Windows, улучшая конфигурацию безопасности по умолчанию для борьбы с растущими кибератаками.Эти требования были основаны на триллионах сигналов от службы разведки угроз Microsoft, а также на данных ведущих экспертов по безопасности, таких как АНБ, Национальный центр кибербезопасности Великобритании и Канадский центр кибербезопасности . Дополнительные сведения об основах и значении базовой версии Windows 11 приведены ниже.
- Совместимость : Люди продолжают все чаще использовать свои ПК для видеоконференций, работы и игр. Чтобы гарантировать, что все устройства с Windows 11 могут запускать основной набор приложений для удовлетворения этих потребностей, мы установили минимальные системные требования для согласования с некоторыми из наиболее часто используемых приложений.
После нашего объявления в июне мы признали, что упустили возможность обеспечить ясность и точность с помощью приложения PC Health Check. Сегодня мы выпускаем обновленную предварительную версию приложения PC Health Check для участников программы предварительной оценки Windows. Эта обновленная версия расширяет функциональные возможности проверки соответствия требованиям за счет более полных и улучшенных сообщений о праве на участие и ссылок на соответствующие статьи поддержки, которые включают возможные шаги по исправлению положения — это показано на снимке экрана ниже.После периода обратной связи с инсайдерами Windows и с дополнительными обновлениями для недавно добавленных процессоров мы планируем повторно выпустить приложение PC Health Check, которое станет общедоступным в ближайшие недели. Сегодня мы также одновременно выпускаем версии, которые поддерживают 64-битную Windows, 32-битную Windows, Windows on Arm и Windows 10 в S-режиме ПК для участников программы предварительной оценки Windows. Участники программы предварительной оценки Windows могут оставить отзыв о приложении Проверка работоспособности ПК, перейдя в Центр отзывов> Приложения> Проверка работоспособности ПК.
Функция проверки соответствия требованиям в приложении PC Health Check включает улучшенный обмен сообщениями о праве на участие и ссылки на соответствующие статьи поддержки, которые включают возможные шаги по исправлению положения.Как показали наши беспрецедентные количества участников программы предварительной оценки Windows, большинство людей с соответствующими устройствами предпочтут перейти на Windows 11, чтобы испытать все новые инновации в области подключения, производительности, творчества и игры, которые она может предложить. Windows 10 — правильный выбор для тех, кто использует ПК, который не обновляется, и кто не готов перейти на новое устройство. Мы будем поддерживать Windows 10 до 14 октября 2025 года, и недавно мы объявили, что следующее обновление функций для Windows 10 выйдет позже в этом году.Что бы вы ни решили, мы готовы поддержать вас и предложить выбор в вашем компьютерном путешествии. Если вы хотите увидеть полные минимальные системные требования Windows 11, вы можете посетить эту страницу.
Вот некоторые дополнительные сведения о принципах, которыми руководствовались минимальные системные требования Windows 11:
- Надежность . Сохранение надежности с течением времени тесно связано с поддержкой драйверов OEM и IHV. Процессоры, поддерживаемые в Windows 11, находятся в пределах поддержки OEM и IHV и используют современные драйверы (DCH).Переход на современные драйверы позволяет устанавливать и обслуживать драйверы и связанное программное обеспечение скоординированно через Центр обновления Windows и предоставляет более совершенные механизмы для отслеживания работоспособности драйверов. Результатом такой координации является то, что системные драйверы правильно установлены и работают после обновлений, обеспечивая надежную работу при обновлении до Windows 11. На машинах Windows Insider те, которые не соответствовали минимальным системным требованиям, имели на 52% больше сбоев в режиме ядра (синий экраны), чем те, которые действительно соответствовали требованиям.Машины, соответствующие требованиям, обеспечивали безотказную работу на 99,8%, что эффективно контролируется производителями оборудования и IHV с помощью современного управления обновлением драйверов. Кроме того, на неподдерживаемом оборудовании зависания приложений на 17% более вероятны, а для сторонних приложений мы видим на 43% больше сбоев.
- Безопасность : Windows 11 повысила базовый уровень безопасности, чтобы сделать ее самой безопасной версией Windows за всю историю. Мы использовали более 8,2 триллиона сигналов от аналитики угроз Microsoft, обратного проектирования атак, а также информацию от ведущих экспертов, таких как АНБ, Национальный центр кибербезопасности Великобритании и Канадский центр кибербезопасности, для разработки базовой линии безопасности в Windows 11, которая учитывает возрастающие угрозы, с которыми не справиться в одиночку программное обеспечение.Мы тщательно разработали требования к оборудованию и функции безопасности по умолчанию на основе анализа наиболее эффективных средств защиты. Этот анализ был основан на наборе данных Microsoft о заблокированных атаках в 2020 году, который включал 30 миллиардов почтовых угроз, шесть миллиардов угроз для конечных устройств и 30 миллиардов аутентификаций. Помимо использования этих источников информации, Windows 11 обеспечивает проверенные средства управления безопасностью, основанные на отраслевых рекомендациях глобальных экспертов, таких как NSA и NCSC.
- Требование Trusted Platform Module (TPM) позволяет Windows 11 быть настоящей операционной системой без пароля, защищающей от фишинга и других парольных атак, которые злоумышленникам легче выполнить, когда TPM отсутствует. В отчете Microsoft о цифровой защите Microsoft за 20 финансовый год Microsoft выявила на 67% меньше случаев компрометации организаций, которые отключили устаревшую аутентификацию и перешли к многофакторной аутентификации (MFA) или системам на основе без пароля, таким как Windows Hello.С Hello TPM работает вместе с PIN-кодом или биометрической камерой / считывателем отпечатков пальцев для безопасного хранения секрета на оборудовании, который заменяет пароль пользователя во время аутентификации и который намного сложнее украсть или подделать. TPM также используется для множества других функций Windows 11, таких как Bitlocker и Device Encryption, которые используют TPM для хранения ключей шифрования диска. Исследование Forrester показало, что потеря или кража таких активов, как смартфоны и ноутбуки, стали причиной 20% нарушений, о которых сообщили лица, принимающие решения в области глобальной безопасности в 2020 году.Полное шифрование диска Bitlocker в Windows 11 ограничивает возможность потери конфиденциальных данных с потерянных или украденных устройств. TPM также используется для безопасной «привязки» учетных данных через Интернет к машине, предотвращая извлечение и кражу типов учетных данных, наблюдаемых во многих недавних нарушениях. Windows 11 требует TPM 2.0 по сравнению с 1.2 из-за преимуществ безопасности, которые он обеспечивает, в частности, поддержки более новых и более сильных криптографических алгоритмов.
- Требование UEFI Secure Boot гарантирует, что система загружается только с кодом, подписанным производителем устройства, поставщиком микросхем или Microsoft.Это достигается за счет того, что весь код подписан определенными объектами, и путем записи криптографических хэшей в оборудование, которые также могут быть отправлены в облако для проверки целостности. Если система может быть взломана до загрузки операционной системы, то все инструменты безопасности ядра, пользователей и конечных точек могут быть полностью подорваны. Атака « NotPetya », которая стоила сотен миллионов убытков, использовала устаревшие BIOS для внедрения кода вымогателя перед загрузкой, что теперь может быть смягчено с помощью безопасной загрузки.Ценность и передовые методы безопасной загрузки также были подтверждены Агентством национальной безопасности США. С 26 июня 2013 г. мы требуем от OEM-производителей поставлять продукцию с включенной безопасной загрузкой UEFI и хотим, чтобы все устройства с Windows 11 могли обеспечивать это преимущество для клиентов.
- В дополнение к повышенной надежности поддерживаемые процессоры увеличивают возможности безопасности на уровне микросхемы. Эти процессоры обеспечивают расширения виртуализации и улучшения производительности виртуализации. Windows 11 поддерживает безопасность на основе виртуализации (VBS), которая обеспечивает несколько возможностей безопасности, включая целостность памяти, также известную как целостность кода, защищенная гипервизором (HVCI).HVCI отключает динамическое внедрение кода в ядро Windows. HVCI также обеспечивает управление драйверами и гарантирует, что все загруженные драйверы соответствуют политике разрешенных драйверов, установленной Microsoft и пользователем. VBS также обеспечивает защиту учетных данных для общих типов корпоративных учетных данных (таких как NTLM), метод атаки, который можно увидеть в атаках в стиле «передача хэша», и является основой для аттестации System Guard Runtime, функции нулевого доверия, которая обеспечивает защиту оборудования от несанкционированного доступа. -основанные отчеты о работоспособности для облака в рамках подхода нулевого доверия от чипа к облаку.Министерство обороны США требует для своих устройств безопасности на основе виртуализации в Windows 10. Хотя мы не требуем VBS при обновлении до Windows 11, мы считаем, что преимущества безопасности, которые он предлагает, настолько важны, что нам нужны минимальные системные требования, чтобы гарантировать, что каждый компьютер под управлением Windows 11 может соответствовать той же безопасности, на которую полагается Министерство обороны. В партнерстве с нашими OEM-партнерами и партнерами по микросхемам мы будем использовать VBS и HVCI на большинстве новых ПК в течение следующего года. И мы продолжим искать возможности для расширения VBS на большее количество систем с течением времени.
- Совместимость . Windows 11 продолжает нашу твердую приверженность совместимости. Это означает, что устройства можно обновлять до Windows 11, и критически важные приложения и устройства будут просто работать. Повышение минимальных системных требований Windows 11 позволяет нам лучше поддерживать приложения и оборудование для драйверов и устройств. Отзывы также показывают нам, что неподдерживаемое оборудование, скорее всего, будет иметь более старые драйверы, несовместимые с новыми функциями ОС, такими как VBS. Поддерживаемое оборудование также поставляется с современными драйверами, которые помогают обеспечить не только надежность, о которой мы упоминали ранее, но и отличную совместимость с оборудованием.Кроме того, новые минимальные системные требования устанавливают новый базовый уровень, который согласуется с аппаратными потребностями многих наиболее часто используемых приложений, на которые сегодня полагаются клиенты для телеконференций, просмотра веб-страниц, производительности и развлечений. Конечно, определенные функции, приложения, игры и периферийные устройства могут иметь свои собственные требования, которые превышают наши минимальные системные требования, поэтому мы рекомендуем людям, покупающим новые ПК, согласовывать требования с производителем конкретных продуктов, которые они захотят использовать.
Начало работы в Windows и macOS — справочный центр Zoom
Обзор
Zoom объединяет облачную видеоконференцсвязь, простые онлайн-встречи и групповой обмен сообщениями на одной простой в использовании платформе. Наше решение предлагает лучшее видео, аудио и беспроводное совместное использование экрана на нескольких платформах. Прочтите эту статью, чтобы узнать об основных функциях клиента Zoom в Windows и Mac.
Предварительные требования
Эта статья охватывает:
Войдите и присоединитесь
После запуска Zoom щелкните Присоединиться к собранию , чтобы присоединиться к собранию без входа в систему.Если вы хотите войти в систему, чтобы начать или запланировать собственное собрание, щелкните Войти .
Для входа используйте свою учетную запись Zoom, Google или Facebook. Вы также можете войти в систему с помощью SSO. Если у вас нет учетной записи, нажмите Зарегистрироваться бесплатно . Если у вас есть учетная запись Zoom, но вы не можете вспомнить свой пароль, нажмите Забыл .
Дом
После входа в систему вы увидите вкладку Home , где вы можете выбрать следующие параметры:
- Новое собрание : начать мгновенное собрание.Щелкните стрелку вниз, чтобы включить видео, или используйте свой личный идентификатор встречи (PMI) для мгновенных встреч.
- Присоединиться к : присоединиться к текущему собранию.
- Расписание : Назначьте встречу в будущем.
- Поделиться экраном : Поделитесь своим экраном в Zoom Room, введя ключ общего доступа или идентификатор встречи.
- Дата и время с фоновым изображением: чтобы изменить фоновое изображение, наведите указатель мыши на изображение и щелкните значок камеры.
- Предстоящая встреча: отображает следующую встречу на текущий день.Добавьте стороннюю службу календаря, если вы хотите синхронизировать предстоящие встречи.
- Щелкните изображение своего профиля для следующих опций:
- Добавьте личное примечание .
- Настройки : Доступ к настройкам, которые можно изменить в клиенте.
- Измените свой статус на Доступен , Нет на месте или Не беспокоить .
- Мой профиль : откройте веб-портал Zoom, чтобы изменить свой профиль.
- Попробуйте основные функции : открывает веб-страницу с подробным описанием некоторых из наиболее часто используемых функций.
- Справка
- О Zoom : Предоставляет информацию об установленном вами клиенте Zoom, а также другую важную информацию о компании.
- Справочный центр : открывает сайт поддержки Zoom
- Сообщить о проблеме … Отправить отчет о проблеме с увеличением
- Проверить наличие обновлений : Проверить, актуален ли Zoom.
- Переключиться в книжную ориентацию : переключите окно увеличения на портретную ориентацию, если вы предпочитаете более узкое окно.
- Сменить учетную запись: Используется для быстрого переключения между несколькими учетными записями
- Выйти
- Обновление до Pro (если у вас бесплатная учетная запись)
Чат
Выберите вкладку Чат , чтобы просмотреть личные беседы с вашими контактами или групповые беседы в каналах чата.
Вы можете получить доступ к этим функциям на левой боковой панели:
- Перейти к окну поиска : поиск контакта или канала.
- <> : позволяет переходить между недавно использованными окнами чата.
- Помеченные сообщения : просмотр помеченных вами сообщений.
- Запросы контактов : просмотр последних запросов на контакты, полученных от других пользователей Zoom.
- Все файлы : просмотр файлов, которыми вы поделились в чатах, всех файлов, к которым у вас есть доступ в чате, и любых сохраненных интерактивных досок с собраний.
- Щелкните свое имя, чтобы использовать личное пространство чата. Значок
- Добавить (рядом с Последние ): начать новый чат с одним из ваших контактов, создать канал для групповых чатов или присоединиться к существующему каналу.
- Меньше Последние:
- Выберите контакт, чтобы просмотреть историю чата и продолжить общение с ним. Перед именем контактов отображается значок статуса.
- Выберите канал (обозначенный значком группы перед именем) для просмотра истории чата канала и отправки сообщений участникам канала.
- Выберите контакт, чтобы просмотреть историю чата и продолжить общение с ним. Перед именем контактов отображается значок статуса.
После выбора контакта или канала на левой панели, вы можете использовать эти функции в окне чата:
Телефон
Выберите вкладку Телефон , чтобы совершать телефонные звонки, просматривать историю вызовов и воспроизводить сообщения голосовой почты с помощью Zoom Phone.
Примечание : Требуется лицензия Zoom Phone.
Подробнее об использовании функций Zoom Phone.
Встречи
Выберите вкладку Meetings и щелкните Upcoming для просмотра, запуска, редактирования и удаления запланированных встреч.
Вы можете выбрать следующие параметры после выбора запланированного собрания на левой панели:
- Значок «Добавить»: запланировать новую встречу.
- Значок обновления: обновите список встреч, если вы не видите запланированную встречу.
- Начало : начало запланированного собрания, которое вы выбрали для предстоящих собраний.
- Копировать приглашение : Скопируйте текст приглашения на запланированное собрание, что позволяет вручную вставить его в электронное письмо, программу обмена мгновенными сообщениями и т. Д. Щелкните Показать приглашение на собрание , если вы хотите просмотреть копируемое приглашение.
- Изменить : изменить параметры встречи для запланированной встречи.
- Удалить : навсегда удалить запланированное собрание.
- Присоединиться из комнаты : начните собрание, и локальная комната Zoom также подключится к собранию.
Контакты
Выберите вкладку Контакты для просмотра и управления контактами.
- Контакты Вкладка : просмотр каталога всех ваших контактов, включая избранные, внешние контакты и контакты с автоответчиком. Если в вашей организации есть Zoom Rooms, вы также увидите список Zoom Rooms.
- Каналы Вкладка : просмотр каталога ваших каналов (используется для группового обмена сообщениями).Помеченные каналы отображаются вверху списка.
- Значок добавления: отображение параметров для контактов и каналов. Вы можете добавить контакт, создать группу контактов, создать канал, присоединиться к каналу или добавить приложение из нашего Marketplace.
Элементы управления на совещании
После того, как вы начали или присоединились к совещанию, вы можете получить доступ к элементам управления совещанием, расположенным в нижней части окна совещания (наведите указатель мыши на окно масштабирования, чтобы отобразить элементы управления совещанием).
Узнайте больше об управлении собраниями для организаторов, соведущих и посетителей.Вы также можете присоединиться к тестовой встрече, чтобы ознакомиться с элементами управления собранием, прежде чем присоединиться к запланированному собранию.
Дополнительные ресурсы
Как загрузить и установить Firefox в Windows
В этой статье объясняется, как установить Firefox в Windows с помощью простого онлайн-установщика. (Если вам нужен полный автономный установщик или пользовательские параметры, см. Раздел Для опытных пользователей ниже.)
Перед установкой Firefox ознакомьтесь с Системными требованиями Firefox , чтобы убедиться, что на вашем компьютере установлена необходимая операционная система и рекомендуемое оборудование.
Чтобы установить Firefox на свой компьютер:
- Посетите эту страницу загрузки Firefox в любом браузере, например Microsoft Edge.
- Нажмите кнопку «Загрузить сейчас». Установщик Firefox, который загружается, автоматически предложит вам лучшую доступную версию Firefox для вашего компьютера.
- Щелкните Открыть файл в уведомлении о загрузках в Microsoft Edge, чтобы начать процесс.
- В других браузерах вам может потребоваться сначала сохранить установщик Firefox на свой компьютер, а затем открыть загруженный файл.
Примечание: Если вы видите диалоговое окно « Открыть файл — предупреждение системы безопасности », нажмите «Открыть» или «Выполнить».
- Может открыться диалоговое окно Контроль учетных записей пользователей , в котором вас попросят разрешить программе установки Firefox вносить изменения в ваш компьютер. Если появится это диалоговое окно, нажмите Да, чтобы начать установку.
- Подождите, пока Firefox завершит установку.
- По завершении установки откроется Firefox.
Дважды щелкните значок Firefox, который был размещен на рабочем столе, когда вы хотите выйти в Интернет.
Возникли проблемы?
Вот несколько статей, которые могут вам помочь:
Если вам нужна дополнительная помощь, вы всегда можете получить поддержку сообщества.
Оптимизированный установщик Firefox устанавливает подходящую версию Firefox для вашего языка и операционной системы.Например, в 64-битной Windows устанавливается 64-битная версия Firefox (подробности здесь). Чтобы установить Firefox на другом языке или в другой операционной системе, или если вам нужен полный автономный установщик с настраиваемыми параметрами, загрузите файл Firefox Setup с этой страницы загрузки. Параметры, доступные в полном автономном установщике, описаны в статье Выборочная установка Firefox в Windows.
Установка в Windows — документация Anaconda
Загрузите установщик Anaconda.
РЕКОМЕНДУЕТСЯ: Проверить целостность данных с помощью SHA-256. Дополнительные сведения о хэшах см. В разделе Что насчет криптографической проверки хешей?
Дважды щелкните программу установки, чтобы запустить ее.
Примечание
Во избежание ошибок разрешений не запускайте установщик из Папка избранного.
Примечание
Если при установке возникнут проблемы, временно отключите антивирусное программное обеспечение во время установки, а затем снова включите его после установка завершена.Если вы установили для всех пользователей, удалите Anaconda, переустановите его только для своего пользователя и попробуйте еще раз.
Щелкните Далее.
Прочтите условия лицензирования и нажмите «Я согласен».
Выберите установку для «Just Me», если вы не устанавливаете для всех пользователей. (для чего требуются права администратора Windows) и нажмите Далее.
Выберите папку назначения для установки Anaconda и нажмите кнопку Далее. См. FAQ.
Примечание
Установите Anaconda в путь к каталогу, не содержащий пробелов и символов Юникода.
Примечание
Не устанавливайте как администратор, если не требуются права администратора.
Выберите, нужно ли добавлять Anaconda в переменную среды PATH. Мы рекомендуем не добавлять Anaconda в переменную среды PATH, поскольку это может мешать работе другого программного обеспечения. Вместо этого используйте программное обеспечение Anaconda, открыв Anaconda Navigator или подсказка Anaconda из меню «Пуск».
Выберите, регистрировать ли Anaconda в качестве Python по умолчанию.Если вы не планируете при установке и запуске нескольких версий Anaconda или нескольких версий Python, примите значение по умолчанию и оставьте этот флажок установленным.
Нажмите кнопку «Установить». Если вы хотите посмотреть, какие пакеты устанавливает Anaconda, нажмите «Показать подробности».
Щелкните кнопку Далее.
Необязательно: чтобы установить PyCharm для Anaconda, щелкните ссылку https://www.anaconda.com/pycharm.
Или, чтобы установить Anaconda без PyCharm, нажмите кнопку Далее.
После успешной установки вы увидите диалоговое окно «Спасибо за установку Anaconda»:
Если вы хотите узнать больше об Anaconda.org и о том, как чтобы начать работу с Anaconda, установите флажки «Anaconda Individual Edition Tutorial» и «Learn подробнее об Анаконде ». Щелкните кнопку Готово.
Проверьте установку.
Установка, обновление и удаление AWS CLI версии 2 в Windows
Python 2.7, 3.4 и 3.5 устарели для AWS CLI версии 1. Дополнительные сведения см. раздел AWS CLI версии 1 статьи О версиях AWS CLI.
В этом разделе описывается, как установить, обновить и удалить AWS CLI версии 2 на Windows.
AWS CLI версий 1 и 2 используют одно и то же имя команды aws .Если у вас установлены обе версии,
ваш компьютер использует первый из найденных на вашем пути поиска. Если вы ранее установили
AWS CLI версии 1, мы рекомендуем вам выполнить одно из следующих действий:
следующее, чтобы использовать AWS CLI версии 2:
Рекомендуемый — удалите AWS CLI версии 1 и используйте только AWS CLI версии 2.Для получения инструкций по удалению определите метод, который вы использовали для установки. AWS CLI версии 1 и следуйте инструкциям по удалению, соответствующим вашей операционной системе. system в Установка, обновление и удаление интерфейса командной строки AWS версии 1
Используйте возможности вашей операционной системы для создания символической ссылки (символьной ссылки) или псевдонима с а другое имя для одной из двух команд
aws.Например, вы может использовать символическую ссылку или псевдоним в Linux и macOS, илиDOSKEYв Windows.
Информацию о важных изменениях между версией 1 и версией 2 см. В разделе Критические изменения — переход с AWS CLI версии 1 на версия 2.
Предварительные требования
Перед установкой или обновлением версии 2 интерфейса командной строки AWS в Windows убедитесь, что у вас установлен в следующий:
Установите или обновите AWS CLI версии 2 в Windows с помощью MSI установщик
Чтобы обновить текущую установку AWS CLI версии 2 в Windows, загрузите новый установщик каждый время обновления, чтобы перезаписать предыдущие версии.AWS CLI регулярно обновляется. Чтобы увидеть когда была выпущена последняя версия, см. AWS CLI версии 2 журнал изменений на GitHub .
Загрузите и запустите установщик AWS CLI MSI для Windows (64-разрядная версия):
В качестве альтернативы вы можете запустить команду
msiexecдля запуска MSI установщик.C: \>msiexec.exe / i https://awscli.amazonaws.com/AWSCLIV2.msiДля получения информации о различных параметрах, которые можно использовать с
msiexec, см. Msiexec в Microsoft Docs Веб-сайт.Чтобы подтвердить установку, откройте меню Пуск , выполните поиск
cmd, чтобы открыть окно командной строки, и в командной строке используйтеaws --versionкоманда.Не включайте символ приглашения (
C: \>) при вводе команды. Эти включены в списки программ, чтобы отличать вводимые команды от вывода возвращается из интерфейса командной строки AWS. В остальной части этого руководства используется общий символ подсказки ($), за исключением случаев, когда команда специфична для Windows.Для большего Информацию о том, как мы форматируем примеры кода, см. в разделе Использование примеров интерфейса командной строки AWS.C: \>aws --versionaws-cli / 2.1.29 Python / 3.7.4 Windows / 10 ботокорез / 2.0.0Если Windows не может найти программу, может потребоваться закрыть и снова открыть окно командной строки, чтобы обновить путь, или добавьте каталог установки в переменную среды PATH вручную.
Удалите AWS CLI версии 2 из Windows
Откройте программу Программы и компоненты , выполнив одно из следующих действий:
Откройте панель управления , затем выберите Программы и Характеристики .
Откройте командную строку и введите следующую команду.
C: \>appwiz.cpl
Выберите запись с именем AWS Command Line Interface , а затем выберите Удалите , чтобы запустить программу удаления.
Подтвердите, что вы хотите удалить интерфейс командной строки AWS.
3.Использование Python в Windows — документация Python 3.9.7
Цель этого документа — дать обзор специфичного для Windows поведения, которое вам следует знать об использовании Python в Microsoft Windows.
В отличие от большинства систем и служб Unix, Windows не включает систему поддерживает установку Python. Чтобы сделать Python доступным, команда CPython на протяжении многих лет компилирует установщики Windows (пакеты MSI) для каждого выпуска. Эти установщики в первую очередь предназначены для добавления установки Python для каждого пользователя с основной интерпретатор и библиотека, используемые одним пользователем.Установщик также возможность установки для всех пользователей одной машины, а отдельный ZIP-файл доступен для локальных приложений.
Как указано в PEP 11 , версия Python поддерживает только платформу Windows. в то время как Microsoft считает, что платформа находится под расширенной поддержкой. Это означает, что Python 3.9 поддерживает Windows 8.1 и новее. Если вам требуется Windows 7 поддержки, установите Python 3.8.
Для Windows доступно несколько различных установщиков, каждый с определенные преимущества и недостатки.
Полная программа установки содержит все компоненты и является лучшим вариантом для разработчики, использующие Python для любого проекта.
Пакет Microsoft Store — это простая установка Python, подходящая для запуск скриптов и пакетов, а также использование IDLE или других сред разработки. Для этого требуется Windows 10, но его можно безопасно установить, не повреждая другие программы. Он также предоставляет множество удобных команд для запуска Python и его инструменты.
Nuget.пакеты org — это легкие установки, предназначенные для непрерывного системы интеграции. Его можно использовать для сборки пакетов Python или запуска скриптов, но не обновляется и не имеет инструментов пользовательского интерфейса.
Встраиваемый пакет — это минимальный пакет Python, подходящий для встраивание в более крупное приложение.
3.1. Полный установщик
3.1.1. Этапы установки
Для загрузки доступны четыре установщика Python 3.9 — по два для каждого 32-битные и 64-битные версии интерпретатора.Веб-установщик — это небольшой начальная загрузка, и он автоматически загрузит необходимые компоненты как необходимо. Автономный установщик включает компоненты, необходимые для установка по умолчанию и требуется только подключение к Интернету для дополнительного Особенности. См. Раздел «Установка без загрузки», чтобы узнать о других способах избежать загрузки. во время установки.
После запуска установщика можно выбрать один из двух вариантов:
Если вы выбрали «Установить сейчас»:
Вам не нужно не быть администратором (если только не обновление системы для Требуется библиотека времени выполнения C, или вы устанавливаете Python Launcher для Windows для всех пользователей)
Python будет установлен в вашу пользовательскую директорию
Программа запуска Python для Windows будет установлена в соответствии с параметром внизу первой страницы
Будут установлены стандартная библиотека, набор тестов, программа запуска и пип
Если выбрано, установочный каталог будет добавлен в ваш
ПУТЬЯрлыки будут видны только текущему пользователю
Выбор «Настроить установку» позволит вам выбрать функции для install, место установки и другие параметры или действия после установки.Чтобы установить отладочные символы или двоичные файлы, вам нужно будет использовать эту опцию.
Чтобы выполнить установку для всех пользователей, вы должны выбрать «Настроить установка». В этом случае:
От вас могут потребовать административные учетные данные или разрешение
Python будет установлен в каталог Program Files
Программа запуска Python для Windows будет установлена в каталог Windows
Дополнительные функции могут быть выбраны во время установки
Стандартная библиотека может быть предварительно скомпилирована в байт-код
Если выбрано, каталог установки будет добавлен в систему
ПУТЬЯрлыки доступны для всех пользователей
3.1.2. Снятие ограничения MAX_PATH
Windows исторически имеет ограниченную длину пути до 260 символов. Это означало, что пути длиннее этого не разрешатся, и возникнут ошибки.
В последних версиях Windows это ограничение можно расширить до
примерно 32 000 знаков. Вашему администратору необходимо будет активировать
Групповая политика «Включить длинные пути Win32» или установить LongPathsEnabled на 1 в ключе реестра HKEY_LOCAL_MACHINE \ SYSTEM \ CurrentControlSet \ Control \ FileSystem .
Это позволяет использовать функцию open () , модуль os и большинство других
функциональность пути для приема и возврата путей длиной более 260 символов.
После изменения вышеуказанного параметра дальнейшая настройка не требуется.
Изменено в версии 3.6: в Python включена поддержка длинных путей.
3.1.3. Установка без UI
Все параметры, доступные в пользовательском интерфейсе установщика, также можно указать в командная строка, позволяющая установщикам по сценариям реплицировать установку на многих машины без взаимодействия с пользователем.Эти параметры также могут быть установлены без подавление пользовательского интерфейса для изменения некоторых значений по умолчанию.
Чтобы полностью скрыть пользовательский интерфейс установщика и установить Python без вывода сообщений, передайте / тихий вариант . Чтобы пропустить взаимодействие с пользователем, но по-прежнему отображать
прогресс и ошибки, передайте опцию / пассивный . / удалить может быть передана опция, чтобы немедленно начать удаление Python — никаких подсказок не будет.
отображается.
Все остальные параметры передаются как имя = значение , где обычно значение 0 , чтобы отключить функцию, 1 , чтобы включить функцию, или путь.Полный список
доступных вариантов показано ниже.
Имя | Описание | По умолчанию |
|---|---|---|
InstallAllUsers | Выполните общесистемную установку. | 0 |
TargetDir | Каталог установки | Выбрано на основе InstallAllUsers |
DefaultAllUsersTargetDir | Каталог установки по умолчанию для установок всех пользователей | |
DefaultJustForMeTargetDir | Каталог установки по умолчанию для только для меня устанавливает | |
DefaultCustomTargetDir | Каталог пользовательской установки по умолчанию отображается в пользовательском интерфейсе | (пустой) |
AssociateFiles | Создать ассоциации файлов, если лаунчер тоже установлен. | 1 |
CompileAll | Скомпилировать все файлы | 0 |
PrependPath | Добавить каталоги установки и скриптов
к | 0 |
Ярлыки | Создайте ярлыки для интерпретатора, документация и IDLE, если он установлен. | 1 |
Include_doc | Руководство по установке Python | 1 |
Include_debug | Установить двоичные файлы отладки | 0 |
Include_dev | Установите заголовки разработчика и библиотеки | 1 |
Include_exe | Установите | 1 |
Include_launcher | Установите Python Launcher для Windows. | 1 |
InstallLauncherAllUsers | Устанавливает Python Launcher для Windows для всех пользователей. | 1 |
Include_lib | Установить стандартную библиотеку и модули расширения | 1 |
Include_pip | Установить пакетный пакет pip и setuptools | 1 |
Include_symbols | Установить символы отладки ( * .pdb) | 0 |
Include_tcltk | Установите поддержку Tcl / Tk и IDLE | 1 |
Include_test | Установить набор тестов стандартной библиотеки | 1 |
Include_tools | Установить служебные сценарии | 1 |
Только пусковая установка | Устанавливает только лаунчер.Этот переопределит большинство других параметров. | 0 |
SimpleInstall | Отключить большинство пользовательских интерфейсов установки | 0 |
Описание SimpleInstall | Пользовательское сообщение, отображаемое, когда используется упрощенный пользовательский интерфейс установки. | (пустой) |
Например, чтобы без вывода сообщений установить стандартную общесистемную установку Python, вы можете использовать следующую команду (из командной строки с повышенными привилегиями):
питон-3.9.0.exe / quiet InstallAllUsers = 1 PrependPath = 1 Include_test = 0
Чтобы пользователи могли легко установить личную копию Python без тестирования suite, вы можете предоставить ярлык с помощью следующей команды. Это будет отобразить упрощенную начальную страницу и запретить настройку:
python-3.9.0.exe InstallAllUsers = 0 Include_launcher = 0 Include_test = 0
SimpleInstall = 1 SimpleInstallDescription = "Только для меня, без набора тестов".
(обратите внимание, что при отсутствии средства запуска также исключаются ассоциации файлов и только рекомендуется для установки для каждого пользователя, если также существует общесистемная установка который включал пусковую установку.)
Параметры, перечисленные выше, также могут быть предоставлены в файле с именем unattend.xml рядом с исполняемым файлом. В этом файле указан список параметров и значений.
Когда значение предоставляется как атрибут, оно будет преобразовано в число, если
возможный. Значения, представленные в виде текста элемента, всегда остаются в виде строк. Этот
В файле примера устанавливаются те же параметры, что и в предыдущем примере:
<Опции>
3.1.4. Установка без скачивания
Поскольку некоторые функции Python не включены в первоначальную загрузку установщика, для выбора этих функций может потребоваться подключение к Интернету. Чтобы избежать этого необходимо, все возможные компоненты могут быть загружены по запросу для создания полного макет , который больше не требует подключения к Интернету независимо от выбранные функции. Обратите внимание, что эта загрузка может быть больше, чем требуется, но там, где будет проводиться большое количество инсталляций, очень полезно иметь локально кэшированную копию.
Выполните следующую команду из командной строки, чтобы загрузить все возможные
необходимые файлы. Не забудьте заменить python-3.9.0.exe на фактический
имя вашего установщика и создавать макеты в собственных каталогах для
избегайте коллизий между файлами с одинаковыми именами.
python-3.9.0.exe / layout [необязательный целевой каталог]
Вы также можете указать опцию / quiet , чтобы скрыть отображение прогресса.
3.1.5. Изменение установки
После установки Python вы можете добавлять или удалять функции через Инструмент «Программы и компоненты», входящий в состав Windows.Выберите запись Python и выберите «Удалить / Изменить», чтобы открыть программу установки в режиме обслуживания.
«Изменить» позволяет добавлять или удалять функции, изменяя флажки — неизмененные чекбоксы ничего не устанавливают и не удаляют. Некоторые варианты не могут быть изменен в этом режиме, например, каталог установки; чтобы изменить их, вы будете необходимо удалить, а затем полностью переустановить Python.
«Ремонт» проверит все файлы, которые должны быть установлены с текущим настройки и замените все, что было удалено или изменено.
«Удалить» полностью удалит Python, за исключением Программа запуска Python для Windows, имеющая отдельную запись в разделе «Программы и компоненты».
3.2. Пакет Microsoft Store
Пакет Microsoft Store представляет собой легко устанавливаемый интерпретатор Python, который предназначен в основном для интерактивного использования, например, студентами.
Чтобы установить пакет, убедитесь, что у вас установлены последние обновления Windows 10 и выполните поиск в приложении Microsoft Store по запросу «Python 3.9 ”. Убедитесь, что приложение выбранный вами вариант опубликован Python Software Foundation, и установите его.
Предупреждение
Python всегда будет доступен бесплатно в Microsoft Store. если ты просят заплатить за это, вы не выбрали правильный пакет.
После установки Python можно запустить, найдя его в меню «Пуск».
Кроме того, он будет доступен из любой командной строки или PowerShell.
сеанс, набрав python . Кроме того, можно использовать pip и IDLE, набрав шип или холостой ход .IDLE также можно найти в Start.
Все три команды также доступны с суффиксами номера версии для
Например, как python3.exe и python3.x.exe , а также python.exe (где 3.x — конкретная версия, которую вы хотите запустить,
например 3.9). Откройте «Управление псевдонимами выполнения приложений» через Пуск, чтобы
выберите, какая версия Python связана с каждой командой. это
рекомендуется убедиться, что pip и idle соответствуют
в зависимости от того, какая версия python выбрана.
Виртуальные среды могут быть созданы с помощью python -m venv и активированы
и используется как обычно.
Если вы установили другую версию Python и добавили ее в PATH , она будет доступна как python.exe , а не как
один из Microsoft Store. Чтобы получить доступ к новой установке, используйте python3.exe или python3.x.exe .
Программа запуска py.exe обнаружит эту установку Python, но предпочтет
установки из традиционного установщика.
Чтобы удалить Python, откройте «Настройки» и используйте «Приложения и функции» или найдите Python в меню «Пуск» и щелкните правой кнопкой мыши, чтобы выбрать «Удалить». Удаление будет удалите все пакеты, которые вы установили непосредственно в эту установку Python, но не удаляет виртуальные среды
3.2.1. Известные проблемы
Из-за ограничений приложений Microsoft Store скрипты Python могут не иметь
полный доступ на запись к общим папкам, таким как TEMP и реестр.
Вместо этого он будет писать в личную копию.Если ваши скрипты должны изменить
общие папки, вам нужно будет установить полную версию установщика.
Для получения более подробной информации о технической основе этих ограничений, пожалуйста, обратитесь к Документация Microsoft по пакетным приложениям с полным доверием, в настоящее время доступна по адресу docs.microsoft.com/en-us/windows/msix/desktop/desktop-to-uwp-behind-the-scenes
3.3. Пакеты nuget.org
Пакет nuget.org — это среда Python уменьшенного размера, предназначенная для использования на непрерывная интеграция и создание систем, не имеющих общесистемного установить Python.Хотя nuget является «диспетчером пакетов для .NET», он также работает отлично подходит для пакетов, содержащих инструменты времени сборки.
Посетите nuget.org, чтобы получить самую свежую информацию. при использовании nuget. Ниже приводится краткое изложение, достаточное для Python. Разработчики.
Программа командной строки nuget.exe может быть загружена непосредственно с https://aka.ms/nugetclidl , например, с помощью curl или PowerShell. С
инструмент, установлена последняя версия Python для 64-битных или 32-битных машин
использование:
nuget.exe установить python -ExcludeVersion -OutputDirectory. nuget.exe установить pythonx86 -ExcludeVersion -OutputDirectory.
Чтобы выбрать конкретную версию, добавьте -Version 3.x.y . Выходной каталог
может быть изменен с . , и пакет будет установлен в
подкаталог. По умолчанию подкаталог называется так же, как и пакет,
и без параметра -ExcludeVersion это имя будет включать конкретный
установленная версия. Внутри подкаталога находится каталог tools , который
содержит установку Python:
# Без -ExcludeVersion >.\ python.3.5.2 \ инструменты \ python.exe -V Python 3.5.2 # With -ExcludeVersion >. \ python \ tools \ python.exe -V Python 3.5.2
Как правило, пакеты nuget не обновляются, и более новые версии должны быть установлены бок о бок и указаны с использованием полного пути. В качестве альтернативы, удалите каталог пакета вручную и установите его снова. Многие системы CI сделает это автоматически, если они не сохранят файлы между сборками.
Наряду с каталогом tools находится каталог build \ native .Этот
содержит файл свойств MSBuild python.props , который можно использовать в
Проект C ++ для ссылки на установку Python. В том числе настройки будут
автоматически использовать заголовки и библиотеки импорта в вашей сборке.
Страницы с информацией о пакете на сайте nuget.org: www.nuget.org/packages/python для 64-разрядной версии и www.nuget.org/packages/pythonx86 для 32-разрядной версии.
3.4. Встраиваемый пакет
Встроенный дистрибутив — это ZIP-файл, содержащий минимальную среду Python.Он предназначен для работы как часть другого приложения, а не для прямой доступ конечных пользователей.
При извлечении встроенный дистрибутив (почти) полностью изолирован от
система пользователя, включая переменные среды, настройки системного реестра и
установленные пакеты. Стандартная библиотека включена как предварительно скомпилированная, так и
оптимизированы файлы .pyc, в ZIP-архиве и python3.dll , python37.dll ,
Предоставляются python.exe и pythonw.exe .Tcl / tk (включая все
зависимые, такие как Idle), pip и документация Python не включены.
Примечание
Встроенный дистрибутив не включает среду выполнения Microsoft C и является
Ответственность за это несет установщик приложения. В
среда выполнения могла быть уже установлена в системе пользователя ранее или
автоматически через Центр обновления Windows и может быть обнаружен путем поиска ucrtbase.dll в системном каталоге.
Сторонние пакеты должны быть установлены установщиком приложения вместе с встроенный дистрибутив.Использование pip для управления зависимостями как для обычного Установка Python не поддерживается в этом дистрибутиве, хотя с некоторыми Care может быть возможно включить и использовать pip для автоматических обновлений. В как правило, сторонние пакеты следует рассматривать как часть приложения. («Поставка»), чтобы разработчик мог обеспечить совместимость с более новыми версий перед предоставлением обновлений пользователям.
Два рекомендуемых варианта использования этого дистрибутива описаны ниже.
3.4.1.Приложение Python
Приложение, написанное на Python, не обязательно требует, чтобы пользователи знали этого факта. В этом случае можно использовать встроенный дистрибутив для включения частная версия Python в установочном пакете. В зависимости от того, насколько он прозрачен должно быть (или, наоборот, насколько профессионально это должно выглядеть), есть два параметры.
Использование специализированного исполняемого файла в качестве средства запуска требует некоторого кода, но обеспечивает
самый прозрачный опыт для пользователей. С настраиваемой пусковой установкой есть
нет явных указаний на то, что программа работает на Python: значки могут быть
индивидуально, можно указать информацию о компании и версии, а также файл
ассоциации ведут себя правильно.В большинстве случаев настраиваемая пусковая установка должна быть просто
может вызвать Py_Main с жестко запрограммированной командной строкой.
Более простой подход — предоставить командный файл или сгенерированный ярлык, который
напрямую вызывает python.exe или pythonw.exe с требуемым
аргументы командной строки. В этом случае приложение будет выглядеть как Python.
а не его настоящее имя, и у пользователей могут возникнуть проблемы с отличием его от других
запуск процессов Python или ассоциаций файлов.
При втором подходе пакеты должны устанавливаться как каталоги рядом с исполняемый файл Python, чтобы убедиться, что они доступны по пути. С специализированный лаунчер, пакеты могут быть расположены в других местах, так как есть возможность указать путь поиска перед запуском приложения.
3.4.2. Встраивание Python
Приложения, написанные на машинном коде, часто требуют написания скриптов в той или иной форме.
язык, и для этой цели можно использовать встроенный дистрибутив Python.В
как правило, большая часть приложения написана в машинном коде, а некоторая часть будет
либо вызвать python.exe , либо напрямую использовать python3.dll . В любом случае
извлечение встроенного дистрибутива в подкаталог приложения
установки достаточно для предоставления загружаемого интерпретатора Python.
Как и в случае использования приложения, пакеты могут быть установлены в любое место, так как это возможность указать пути поиска перед инициализацией интерпретатора. В остальном принципиальных различий между использованием встроенного раздача и обычная установка.
3,5. Альтернативные наборы
Помимо стандартного дистрибутива CPython, существуют модифицированные пакеты, включающие дополнительный функционал. Ниже приводится список популярных версий и их ключевые характеристики:
- ActivePython
Установщик с мультиплатформенной совместимостью, документация, PyWin32
- Anaconda
Научно-популярные модули (такие как numpy, scipy и pandas) и
condaменеджер пакетов.- Canopy
«Среда комплексного анализа Python» с редакторами и другими Инструменты разработки.
- WinPython
Дистрибутив для Windows с предварительно созданными научными пакетами и инструменты для сборки пакетов.
Обратите внимание, что эти пакеты могут не включать последние версии Python или другие библиотеки и не поддерживаются и не поддерживаются основной командой Python.
3,6. Настройка Python
Чтобы удобно запускать Python из командной строки, вы можете подумать об изменении некоторые переменные среды по умолчанию в Windows.Хотя установщик предоставляет возможность настроить переменные PATH и PATHEXT для вас, это только надежен для одиночной общесистемной установки. Если вы регулярно используете несколько версии Python, рассмотрите возможность использования Python Launcher для Windows.
3.6.1. Экскурс: установка переменных окружения
Windows позволяет постоянно настраивать переменные среды как на Уровень пользователя и уровень системы или временно в командной строке.
Чтобы временно установить переменные среды, откройте командную строку и используйте установить команда:
C: \> установить PATH = C: \ Program Files \ Python 3.9;% ПУТЬ% C: \> установить PYTHONPATH =% PYTHONPATH%; C: \ My_python_lib C: \> питон
Эти изменения будут применяться ко всем дальнейшим командам, выполняемым в этой консоли, и будет унаследован любыми приложениями, запускаемыми с консоли.
Включение имени переменной в знаки процента расширит существующий
значение, позволяющее добавить новое значение либо в начало, либо в конец.
Изменение PATH путем добавления каталога, содержащего python.exe для начала — это распространенный способ обеспечить правильную версию
Python запущен.
Чтобы навсегда изменить переменные среды по умолчанию, нажмите Пуск и выполните поиск. для «редактирования переменных среды» или откройте Свойства системы, Дополнительно настройки системы и нажмите кнопку «Переменные среды». В этом диалоговом окне вы можете добавлять или изменять пользовательские и системные переменные. Изменить Системные переменные, вам нужен неограниченный доступ к вашей машине (т.е. права администратора).
Примечание
Windows объединит пользовательские переменные после Системные переменные, что может
вызвать непредвиденные результаты при изменении PATH .
Переменная PYTHONPATH используется всеми версиями Python 2 и
Python 3, поэтому вам не следует постоянно настраивать эту переменную, если она не
включает только код, совместимый со всем установленным вами Python
версии.
3.6.2. Поиск исполняемого файла Python
Помимо использования автоматически созданного пункта меню «Пуск» для Python интерпретатор, вы можете запустить Python в командной строке. В У установщика есть возможность настроить это за вас.
На первой странице установщика опция «Добавить Python в PATH»
можно выбрать, чтобы установщик добавил место установки в ПУТЬ . Также добавлено расположение папки Scripts \ .
Это позволяет вам набрать python для запуска интерпретатора и pip для установщика пакета. Таким образом, вы также можете выполнить свой
сценарии с параметрами командной строки, см. документацию по командной строке.
Если вы не включите эту опцию во время установки, вы всегда можете повторно запустить
установщик, выберите Изменить и включите его.В качестве альтернативы вы можете вручную
измените PATH , используя указания в Excursus: Установка переменных среды. Ты
необходимо установить переменную среды PATH , чтобы включить каталог
вашей установки Python, отделенные точкой с запятой от других записей. An
пример переменной может выглядеть так (при условии, что первые две записи уже
существовало):
C: \ WINDOWS \ system32; C: \ WINDOWS; C: \ Program Files \ Python 3.9
3,7. Режим UTF-8
Windows по-прежнему использует устаревшие кодировки для системной кодировки (код ANSI
Страница).Python использует его для кодировки текстовых файлов по умолчанию (например, locale.getpreferredencoding () ).
Это может вызвать проблемы, поскольку UTF-8 широко используется в Интернете. и большинство систем Unix, включая WSL (подсистема Windows для Linux).
Вы можете использовать режим UTF-8, чтобы изменить кодировку текста по умолчанию на UTF-8.
Вы можете включить режим UTF-8 с помощью параметра командной строки -X utf8 или
переменная среды PYTHONUTF8 = 1 . См. PYTHONUTF8 для
включение режима UTF-8 и Excursus: установка переменных среды для изменения
переменные среды.
Когда включен режим UTF-8:
locale.getpreferredencoding ()возвращает'UTF-8'вместо системная кодировка. Эта функция используется для текста по умолчанию кодирование во многих местах, включаяopen (),Popen,Path.read_text ()и т. Д.sys.stdin,sys.stdoutиsys.stderrвсе используют UTF-8 в качестве кодировки текста.Вы по-прежнему можете использовать системную кодировку через кодек «mbcs».
Обратите внимание, что добавление PYTHONUTF8 = 1 к переменным среды по умолчанию
повлияет на все приложения Python 3.7+ в вашей системе.
Если у вас есть приложения Python 3.7+, которые полагаются на устаревшие
системная кодировка, рекомендуется установить переменную окружения
временно или используйте параметр командной строки -X utf8 .
Примечание
Даже когда режим UTF-8 отключен, Python по умолчанию использует UTF-8. в Windows для:
Консольный ввод / вывод, включая стандартный ввод / вывод (подробности см. В PEP 528 ).
Кодировка файловой системы (подробности см. В PEP 529 ).
3.8. Программа запуска Python для Windows
Программа запуска Python для Windows — это утилита, которая помогает находить и выполнение разных версий Python. Это позволяет скриптам (или командная строка), чтобы указать предпочтение для конкретной версии Python, и найдет и выполнит эту версию.
В отличие от переменной PATH , программа запуска правильно выберет наиболее
соответствующая версия Python.Он предпочтет установку для каждого пользователя, а не
общесистемные и упорядочены по языковой версии, а не по наиболее
недавно установленная версия.
Пусковая установка изначально была указана в PEP 397 .
3.8.1. Начало работы
3.8.1.1. Из командной строки
При общесистемной установке Python 3.3 и более поздних версий программа запуска будет установлена на вашем компьютере. ПУТЬ . Лаунчер совместим со всеми доступными версиями
Python, поэтому не имеет значения, какая версия установлена.Чтобы проверить, что
доступна пусковая установка, выполните следующую команду в командной строке:
Вы должны обнаружить, что последняя версия Python, которую вы установили, запущен — из него можно выйти как обычно, и любая дополнительная командная строка Указанные аргументы будут отправлены непосредственно в Python.
Если у вас установлено несколько версий Python (например, 2.7 и 3.9), вы заметили, что Python 3.9 был запущен — чтобы запустить Python 2.7, попробуйте команда:
Если вам нужна последняя версия Python 2.x вы установили, попробуйте команда:
Вы должны найти последнюю версию Python 2.x.
Если вы видите следующую ошибку, у вас не установлена программа запуска:
'py' не распознается как внутренняя или внешняя команда, действующая программа или командный файл.
Установки Python для отдельных пользователей не добавляют средство запуска в PATH если эта опция не была выбрана при установке.
3.8.1.2. Виртуальные среды
Если средство запуска запущено без явной спецификации версии Python, и
виртуальная среда (создается с помощью модуля стандартной библиотеки venv или
внешний инструмент virtualenv ) активен, программа запуска запустит виртуальный
интерпретатор среды, а не глобальный.Для запуска глобального
интерпретатор, либо деактивируйте виртуальную среду, либо явно укажите
глобальная версия Python.
3.8.1.3. Из скрипта
Давайте создадим тестовый скрипт Python — создадим файл с именем hello.py с
следующее содержание
#! питон
import sys
sys.stdout.write ("привет от Python% s \ n"% (sys.version,))
Из каталога, в котором живет hello.py, выполните команду:
Вы должны обратить внимание на номер версии вашего последнего Python 2.x установка печатается. Теперь попробуйте изменить первую строку на:
При повторном выполнении команды теперь должна быть выведена последняя информация о Python 3.x.
Как и в приведенных выше примерах командной строки, вы можете указать более явный
квалификатор версии. Предполагая, что у вас установлен Python 2.6, попробуйте изменить
первая строка на #! python2.6 , и вы должны найти версию 2.6
информация напечатана.
Обратите внимание, что в отличие от интерактивного использования, чистый «питон» будет использовать последнюю версию
версия Python 2.x, который вы установили. Это для отсталости
совместимость и совместимость с Unix, где команда python обычно относится к Python 2.
3.8.1.4. Из файловых ассоциаций
Программа запуска должна быть связана с файлами Python (например, .py, , .pyw , .pyc файлов), когда он был установлен. Это означает, что
когда вы дважды щелкаете по одному из этих файлов в проводнике Windows, запускается
будет использоваться, и поэтому вы можете использовать те же средства, описанные выше, для
укажите в сценарии версию, которую следует использовать.
Ключевым преимуществом этого является то, что одна программа запуска может поддерживать несколько Python. версий одновременно в зависимости от содержимого первой строки.
3.8.2. Линии Шебанга
Если первая строка файла сценария начинается с #! , он известен как
Линия «шебанг». Linux и другие Unix-подобные операционные системы имеют собственные
поддержка таких линий, и они обычно используются в таких системах для обозначения
как должен выполняться сценарий. Эта пусковая установка позволяет тем же объектам
использоваться со скриптами Python в Windows, и приведенные выше примеры демонстрируют их
использовать.
Чтобы строки shebang в сценариях Python могли переноситься между Unix и Windows, эта программа запуска поддерживает ряд «виртуальных» команд для указания какой интерпретатор использовать. Поддерживаемые виртуальные команды:
/ usr / bin / env python/ usr / bin / python/ usr / local / bin / pythonпитон
Например, если первая строка вашего скрипта начинается с
Будет найден и использован Python по умолчанию.Сколько написано скриптов Python
для работы в Unix эта строка уже будет, вы должны обнаружить, что эти сценарии могут
может использоваться программой запуска без изменений. Если вы пишете новый скрипт
в Windows, которые, как вы надеетесь, будут полезны в Unix, вам следует использовать один из
строки shebang, начинающиеся с / usr .
Любая из вышеперечисленных виртуальных команд может иметь суффикс явной версии.
(либо только основная версия, либо основная и дополнительная версия).
Кроме того, 32-битную версию можно запросить, добавив «-32» после
второстепенная версия.Т.е. /usr/bin/python2.7-32 запросит использование
32-битный питон 2.7.
Новое в версии 3.7: Начиная с python launcher 3.7, можно запрашивать 64-битную версию.
суффиксом «-64». Кроме того, можно указать основные и
архитектура без второстепенного (например, / usr / bin / python3-64 ).
Линия shebang формы / usr / bin / env имеет еще одно особое свойство.
Перед поиском установленных интерпретаторов Python эта форма выполнит поиск в
исполняемый файл PATH для исполняемого файла Python.Это соответствует
поведение программы Unix env , которая выполняет поиск PATH .
3.8.3. Аргументы в строках шебанга
Строки shebang также могут указывать дополнительные параметры, передаваемые в Интерпретатор Python. Например, если у вас есть линия shebang:
Затем Python будет запущен с опцией -v
3.8.4. Кастомизация
3.8.4.1. Настройка через файлы INI
Два.ini будет искать программа запуска — py.ini в текущем
каталог «данных приложения» пользователя (т. е. каталог, возвращаемый при вызове
Функция Windows SHGetFolderPath с CSIDL_LOCAL_APPDATA ) и py.ini в
тот же каталог, что и пусковая установка. Одинаковые файлы .ini используются как для
«Консольная» версия программы запуска (например, py.exe) и для версии «windows»
(например, pyw.exe).
Настройка, указанная в «каталоге приложений», будет иметь приоритет над тот, который находится рядом с исполняемым файлом, поэтому пользователь, который может не иметь доступа на запись к .ini рядом с программой запуска, может переопределить команды в этом глобальном файле .ini.
3.8.4.2. Настройка версий Python по умолчанию
В некоторых случаях квалификатор версии может быть включен в команду, чтобы диктовать какая версия Python будет использоваться командой. Квалификатор версии начинается с основного номера версии и может сопровождаться точкой (‘.’) И спецификатор дополнительной версии. Кроме того, можно указать если 32- или 64-битная реализация должна быть запрошена, добавив «-32» или «-64».
Например, строка shebang #! Python не имеет квалификатора версии, а #! Python3 имеет квалификатор версии, который указывает только основную версию.
Если в команде не найдены квалификаторы версии, среда
переменная PY_PYTHON может быть установлена для указания версии по умолчанию
квалификатор. Если он не установлен, по умолчанию используется «3». Переменная может
укажите любое значение, которое может быть передано в командной строке, например «3»,
«3,7», «3,7–32» или «3,7–64».(Обратите внимание, что опция «-64» только
доступно с программой запуска, включенной в Python 3.7 или новее.)
Если квалификаторы младшей версии не найдены, переменная среды PY_PYTHON {major} (где {major} — квалификатор текущей основной версии
как определено выше), можно указать полную версию. Если такой возможности нет
найден, программа запуска перечислит установленные версии Python и будет использовать
последний второстепенный выпуск, найденный для основной версии, который, вероятно,
хотя не гарантируется, что это будет самая последняя установленная версия в этом
семья.
В 64-битной Windows с 32-битной и 64-битной реализациями одного и того же (major.minor) Установлена версия Python, 64-битная версия всегда будет предпочтительнее. Это будет верно как для 32-битной, так и для 64-битной реализации пусковая установка — 32-битная пусковая установка предпочтет выполнить установку 64-битного Python указанной версии, если таковая имеется. Это так поведение лаунчера можно предсказать, зная только, какие версии установлены на ПК и независимо от порядка, в котором они были установлены (т.е., не зная была ли 32-битная или 64-битная версия Python и соответствующая пусковая установка установлен последней). Как отмечалось выше, необязательный суффикс «-32» или «-64» может быть используется в спецификаторе версии, чтобы изменить это поведение.
Примеры:
Если соответствующие параметры не установлены, команды
pythonиpython2будет использовать последнюю установленную версию Python 2.x и командаpython3будет использовать последнюю установленную версию Python 3.x.Команды
python3.1иpython2.7не будут консультироваться ни с одним варианты у всех как версии полностью указаны.Если
PY_PYTHON = 3, командыpythonиpython3будут использовать последняя установленная версия Python 3.Если
PY_PYTHON = 3.1-32, командаpythonбудет использовать 32-битный реализация 3.1, тогда как командаpython3будет использовать последнюю установлен Python (PY_PYTHON вообще не считался основным версия была указана.)Если
PY_PYTHON = 3иPY_PYTHON3 = 3,1, командыpythonиpython3оба будут использовать специально 3.1
Помимо переменных среды можно настроить те же параметры.
в файле .INI, используемом программой запуска. Раздел в INI-файле:
называется [по умолчанию] , и имя ключа будет таким же, как и
переменные среды без префикса PY_ в начале (и обратите внимание, что
имена ключей в файле INI нечувствительны к регистру.) Содержание
переменная среды переопределит все, что указано в INI-файле.
Например:
[по умолчанию] питон = 3 python3 = 3,1
3.8.5. Диагностика
Если установлена переменная среды PYLAUNCH_DEBUG (любое значение),
Launcher будет печатать диагностическую информацию на stderr (то есть на консоль).
Хотя эта информация может быть одновременно многословной и краткой , она
должен позволить вам увидеть, какие версии Python были обнаружены, почему
была выбрана конкретная версия и точная командная строка, используемая для выполнения
целевой Python.
3.9. Поиск модулей
Python обычно хранит свою библиотеку (и, следовательно, папку пакетов вашего сайта) в папке
каталог установки. Итак, если вы установили Python в C: \ Python \ , библиотека по умолчанию будет находиться в C: \ Python \ Lib \ и сторонние модули должны храниться в C: \ Python \ Lib \ сайт-пакеты \ .
Чтобы полностью переопределить sys.path , создайте файл ._pth с тем же
имя как DLL ( python37._pth ) или исполняемый файл ( python._pth ) и
укажите по одной строке для каждого пути, который нужно добавить к sys.path . Файл на основе
Имя DLL переопределяет имя, основанное на исполняемом файле, что позволяет путям быть
ограничено для любой программы, загружающей среду выполнения, если это необходимо.
Когда файл существует, все переменные реестра и среды игнорируются,
включен изолированный режим, и сайт не импортируется, если одна строка в
файл указывает сайт импорта .Пустые пути и строки, начинающиеся с # , являются
игнорируется. Каждый путь может быть абсолютным или относительным относительно местоположения файла.
Операторы импорта, отличные от сайта , не разрешены, а произвольный код
не может быть указан.
Обратите внимание, что файлы .pth (без символа подчеркивания в начале) будут обрабатываться нормально.
модулем сайта , если был указан сайт импорта .
Если файл ._pth не найден, значит, sys.путь заполнен на
Окна:
В начале добавляется пустая запись, соответствующая текущему каталог.
Если существует переменная среды
PYTHONPATH, как описано в Далее добавляются переменные среды, ее записи. Обратите внимание, что в Windows пути в этой переменной должны быть разделены точкой с запятой, чтобы различать их из двоеточия, используемого в идентификаторах дисков (C: \и т. д.).Дополнительные «пути приложений» могут быть добавлены в реестр как подразделы
\ SOFTWARE \ Python \ PythonCore {версия} \ PythonPathпод обоимиHKEY_CURRENT_USERиHKEY_LOCAL_MACHINEульи.Подключи, у которых есть разделенные точкой с запятой строки пути в качестве значения по умолчанию приведут к тому, что каждый путь будет добавлен вsys.path. (Обратите внимание, что все известные установщики используют только HKLM, поэтому HKCU обычно пуст.)Если установлена переменная окружения
PYTHONHOME, то предполагается, что «Дом Python». В противном случае путь к основному исполняемому файлу Python используется для найдите «файл ориентира» (Lib \ os.pyилиpythonXY.zip), чтобы определить «Дом Python».Если дом Python найден, соответствующие подкаталоги добавлен вsys.path(Lib,plat-winи т. д.) основаны на этом папка. В противном случае основной путь Python создается из PythonPath хранится в реестре.Если Python Home не может быть найден,
PYTHONPATHне указан в среды, и записи реестра не могут быть найдены, путь по умолчанию с используются относительные записи (например,. \ Lib;. \ plat-winи т. д.).
Если файл pyvenv.cfg найден рядом с основным исполняемым файлом или в
каталог на один уровень выше исполняемого файла, применяются следующие варианты:
Если
homeявляется абсолютным путем, аPYTHONHOMEне задан, это путь используется вместо пути к основному исполняемому файлу при выводе домашнее местоположение.
Конечный результат всего этого:
При запуске
python.exeили любой другой .exe в основном Python каталог (либо установленная версия, либо прямо из сборки PCbuild каталог), основной путь выводится, а основные пути в реестре игнорируется. Другие «пути приложений» в реестре всегда считываются.Когда Python размещен в другом .exe (другом каталоге, встроенном через COM, и т. д.), «Python Home» не будет выведен, поэтому основной путь из реестр используется. Другие «пути приложений» в реестре всегда считываются.
Если Python не может найти свой дом и нет значения реестра (замороженный .exe, какая-то очень странная установка) вы получаете путь с каким-то по умолчанию, но относительные, пути.
Для тех, кто хочет интегрировать Python в свое приложение или дистрибутив, следующий совет предотвратит конфликты с другими установками:
Включите файл
._pthвместе с исполняемым файлом, содержащим каталоги для включения. Это проигнорирует пути, перечисленные в реестре, и переменные среды, а также игнорировать сайтЕсли вы загружаете
python3.dllилиpython37.dllв собственном исполняемый файл, явно вызовитеPy_SetPath ()или (по крайней мере)Py_SetProgramName ()передPy_Initialize ().Очистить и / или перезаписать
PYTHONPATHи установитьPYTHONHOMEперед запускомpython.exeиз вашего приложения.Если вы не можете использовать предыдущие предложения (например, вы дистрибутив, позволяющий запускать
python.exeнапрямую), убедитесь, что что файл ориентира (Lib \ os.py) существует в вашем установочном каталоге. (Обратите внимание, что он не будет обнаружен внутри ZIP-файла, а будет обнаружен правильно названный Вместо этого будет обнаружен файл ZIP.)
Это гарантирует, что файлы в общесистемной установке не будут приоритет перед копией стандартной библиотеки, поставляемой с вашим приложением. В противном случае у ваших пользователей могут возникнуть проблемы с использованием вашего приложения. Обратите внимание, что первое предложение — лучшее, так как другие могут быть подвержены нестандартные пути в реестре и пользовательских сайтах-пакетах.
Не рекомендуется, начиная с версии 3.6: модули, указанные в реестре в разделе
Модули(неPythonPath) может быть импортирован с помощьюimportlib.machinery.WindowsRegistryFinder. Этот искатель включен в Windows в версии 3.6.0 и более ранних, но может потребоваться будет явно добавлен кsys.meta_pathв будущем.
3.10. Дополнительные модули
Несмотря на то, что Python стремится быть переносимым между всеми платформами, есть функции которые являются уникальными для Windows.Пара модулей, оба в стандартной библиотеке и внешние, и существуют фрагменты кода для использования этих функций.
Стандартные модули для Windows описаны в Специальные службы MS Windows.
3.10.1. PyWin32
Модуль PyWin32 от Марка Хаммонда представляет собой набор модулей для расширенной поддержки Windows. Это включает коммунальные для:
PythonWin — это образец приложения MFC поставляется с PyWin32. Это встраиваемая среда IDE со встроенным отладчиком.
3.10.2. cx_Freeze
cx_Freeze — это дистрибутив расширение (см. Расширение Distutils), которое обертывает сценарии Python в
исполняемые программы Windows ( * .exe файлов). Когда вы это сделаете,
вы можете распространять свое приложение, не требуя от пользователей установки
Python.
3.10.3. WConio
Поскольку расширенный уровень обработки терминалов Python, curses , ограничен
В Unix-подобных системах также есть библиотека, эксклюзивная для Windows: Windows
Консольный ввод-вывод для Python.
WConio — это обертка для
Turbo-C CONIO.H , используемый для создания текстовых пользовательских интерфейсов.
3.11. Компиляция Python в Windows
Если вы хотите скомпилировать CPython самостоятельно, первое, что вам нужно сделать, это получить источник. Вы можете скачать либо исходный код последней версии или просто приобретите новую версию.
Исходное дерево содержит решение для сборки и файлы проекта для Microsoft.
Visual Studio 2015, компилятор, используемый для создания официального Python
выпускает.Эти файлы находятся в каталоге PCbuild .
Проверьте PCbuild / readme.txt для получения общей информации о процессе сборки.
Информацию о модулях расширения см. В разделе Создание расширений C и C ++ в Windows.
См. Также
- Python + Windows + distutils + SWIG + gcc MinGW
или «Создание расширений Python на C / C ++ с помощью SWIG и их компиляция с помощью MinGW gcc под Windows »или« Установка расширения Python с помощью distutils. и без Microsoft Visual C ++ »Себастьяна Соваж, 2003
3.12. Другие платформы
В связи с продолжающейся разработкой Python некоторые платформы, которые раньше поддерживались ранее больше не поддерживаются (из-за отсутствия пользователей или разработчиков). См. PEP 11 для получения подробной информации обо всех неподдерживаемых платформах.
См. Python для Windows для получения подробной информации о платформах с предварительно скомпилированными установщиками.
.


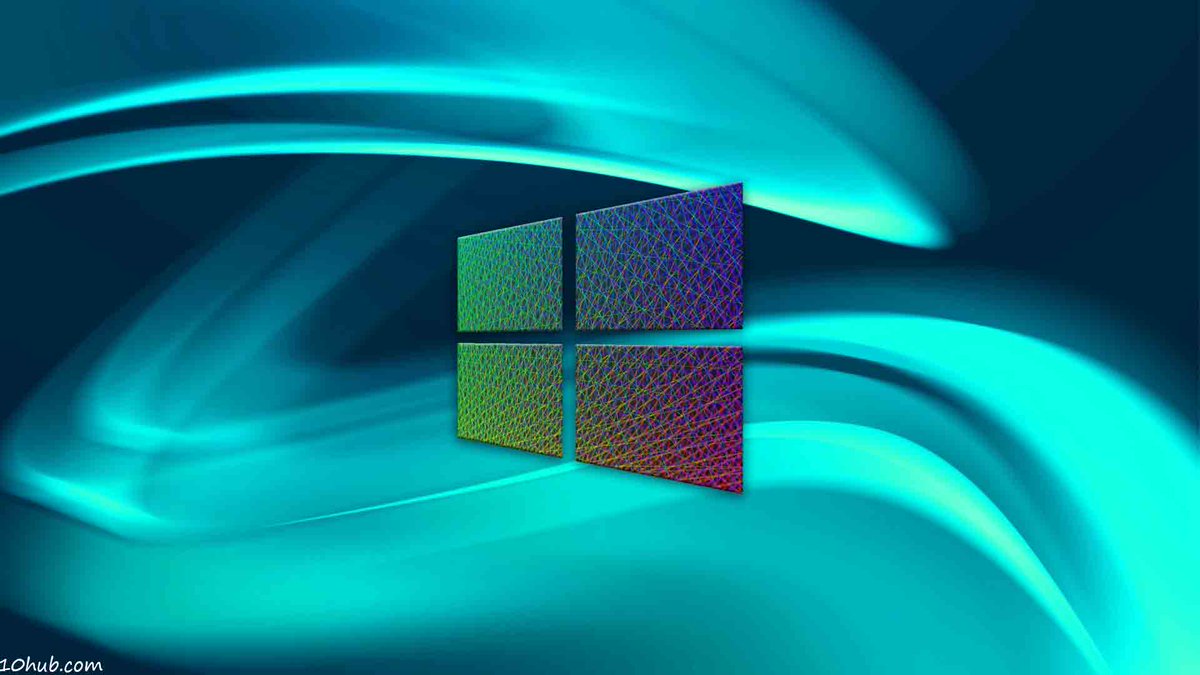
 Изготовлен с емкостным экраном на 12 дюймов и оснащен четырехъядерным процессором, который поддерживает запуск ресурсоемких приложений и игр.
Изготовлен с емкостным экраном на 12 дюймов и оснащен четырехъядерным процессором, который поддерживает запуск ресурсоемких приложений и игр.