Ошибка UltraISO: Диск\образ переполнен
Не секрет, что каждая, даже самая лучшая и надежная программа, имеет некоторые ошибки. UltraISO уж точно не является исключением. Программа очень полезна, но в ней часто можно встретить самые разные ошибки, и не всегда в них виновата сама программа, зачастую это происходит по вине пользователя. На этот раз мы рассмотрим ошибку «Диск или образ переполнен».
UltraISO — одна из самых надежных и лучших программ для работы с дисками, образами, флешками и виртуальными приводами. В ней имеется огромный функционал, от прожига дисков, до создания загрузочных флешек. Но, к сожалению, в программе частенько бывают ошибки, и одной из них является «Диск/образ переполнен».
Решение проблемы UltraISO: Диск\образ переполнен
Эта ошибка в большинстве случаев возникает во время того, как вы пытаетесь записать образ на жесткий диск (флешку) или записать что-то на обычный диск. Причин появления этой ошибки 2:
- 1) Диск или флешка переполнены, а точнее, вы пытаетесь записать на ваш носитель информации слишком большой файл.

- 2) Флешка или диск поврежден.
Если первую проблему 100% можно решить одним из нижеперечисленных способов, то вторая решается не всегда.
Первая причина
Как уже было сказано, если вы пытаетесь записать файл, который больше, чем есть места на вашем диске или если файловая система вашей флешки не поддерживает данного размера файлы, то у вас этого не получится сделать.
Для этого вам необходимо, либо разделить ISO-файл на две части, если это возможно (просто необходимо создать два ISO-образа с теми же файлами, но разделенными поровну). Если это невозможно, то просто купите носитель побольше.
Однако, может быть так, что у вас флешка, к примеру, на 16 гигабайт, а вы не можете на нее записать файл 5 гигабайт. В этом случае вам необходимо отформатировать флешку в файловой системе NTFS.
Для этого нажимаем на флешке правой кнопкой мыши, нажимаем «Форматировать».
Теперь указываем файловую систему NTFS и нажимаем «Форматировать», подтверждая после этого наше действие нажатием на «ОК».
Все. Дожидаемся окончания форматирования и после этого пробуем вновь записать ваш образ. Однако, способ форматирования подходит только ко флешкам, ведь диск не получится отформатировать. В случае с диском, можно купить второй, куда записать вторую часть образа, думаю, это не составит проблем.
Вторая причина
Здесь уже немного сложнее исправить проблему. Во первых, если проблема с диском, то ее не исправить, не купив новый диск. Но если проблема с флешкой, то вы можете провести полное форматирование, убрав галочку с «Быстрое». Даже можете не менять файловую систему, это в принципе не так важно в этом случае (если конечно файл не больше 4 гигабайт).
Вот и все, что мы можем сделать с этой проблемой. Если вам не помог первый способ, то скорее всего проблема в самой флешке или в диске. Если с диком ничего уже не поделаешь, то флешку еще можно исправить, полностью отформатировав ее.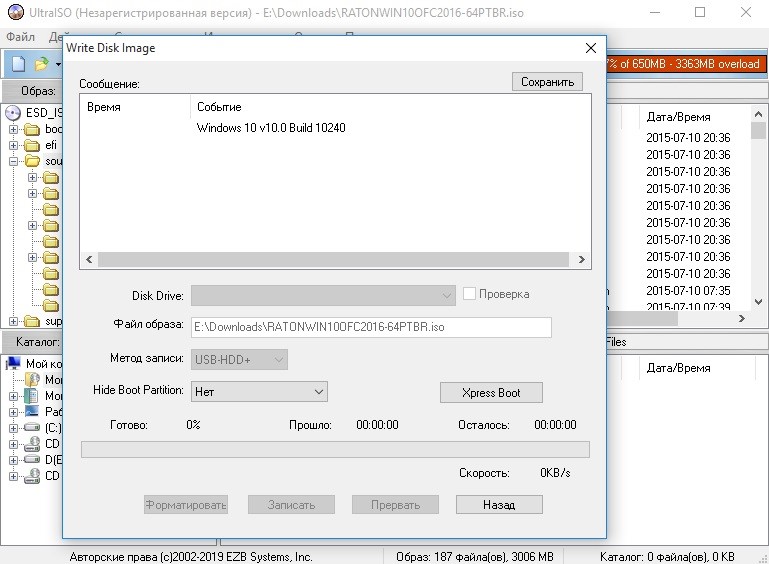
Опишите, что у вас не получилось. Наши специалисты постараются ответить максимально быстро.
Помогла ли вам эта статья?
ДА НЕТКак исправить ошибки в UltraISO
Во время работы с утилитой Ультра ИСО иногда имеются небольшие недочеты. Ошибка в UltraISO является явлением редким, но очень досаждающим. Некоторые из них могут быть с тем, что не работают некоторые клавиши, другие из-за ошибки при чтении устройства. О том, как устраняется ошибка в UltraISO, будет рассказываться по ходу данной статьи. Алгоритмы, представленные ниже, подойдут и для Windows 7, и для Windows 10.
Не найден виртуальный привод в Ультра Исо
Когда происходит данная неисправность, появляется окошко с текстом «Виртуальный привод не найден». Это происходит из-за того, что вы только что загрузили приложение, еще не создав виртуальный привод.
Для решения вопроса, требуется сделать следующее:
- Выполните запуск от имени администратора.
- Как только оно откроется, зайдите в настройки, расположенные в разделе «Опции».
- Зайдите в одноименную вкладку, чтобы указать количество приводов. Оно должно быть не менее одного. Не забудьте сохранить настройки, нажав «Ок». Приятного использования!
При записи на устройство ошибка 121
Если возникла ошибка 121 при записи на устройство, то это говорит о том, что произошла проблема в Виндусе. Это связано с наличием нескольких файловых систем. Так, FAT32 не может хранить данные весом более 4 Гб.
Данная неисправность является следствием из недостатка системы. Скорее всего, вы хотите поместить на устройство файл, превышающий максимальный объем. Решение лежит на поверхности:
- Смените систему файлов на носителе. Для того чтобы это сделать, требуется провести форматирование. Для этого требуется посетить «Мой компьютер», где в устройстве выбрать «Форматировать».

- Затем поставьте новую систему – NTFS, после чего нажмите «Начать». После этого все материалы будут удалены.
Обратите внимание, что если пишет «Устройство занято», пожалуйста, закройте все запущенные программы, использующие носитель. И помните о том, что нужные материалы придется сохранить заранее, чтобы не потерять их навсегда.
Вопросов больше не возникает, поэтому можно спокойно продолжать записывать образ на флешку, не боясь возникновения сложностей. Если потребуется изменить систему на FAT32, то следует проделать все точно так же.
Диск\образ переполнен
Если случилось так, что диск образа переполнен, то эта проблема является самой распространенной среди пользователей. Распространенные основания возникновения ошибки 2 при доступе к устройству:
- Носитель переполнен, что означает, что файл, используемый для записи слишком большой.
- Носитель поврежден, следовательно, осуществить на него запись никогда не удастся.

Первая причина
Когда диск просто переполнен, то это решается путем разбиения файла на отдельные фрагменты. Если это невозможно осуществить, то стоит использовать носитель большего объема.
А если объем флешки позволяет, но запись все равно не идет, стоит попробовать выполнить форматирование, после чего сменить файловую систему.
Если пользуетесь диском, то стоит записать вторую часть образа на другой диск, ведь здесь сменить систему файлов не выйдет.
Вторая причина
В этом случае будет несколько сложнее избавиться от трудностей. Если проблема возникла с диском, то стоит просто приобрести новый. Если пытаетесь осуществить запись на флешку, то можно попробовать осуществить полное форматирование. Для этого нужно снять галочку с пункта «Быстрое». Если появилась надпись «Error formatting NTFS volume», то лучше просто сменить носитель.
Ошибка в UltraISO: Неизвестный формат образа
При возникновении сообщения, гласящего что это «неизвестный формат образа», может наблюдаться несколько причин.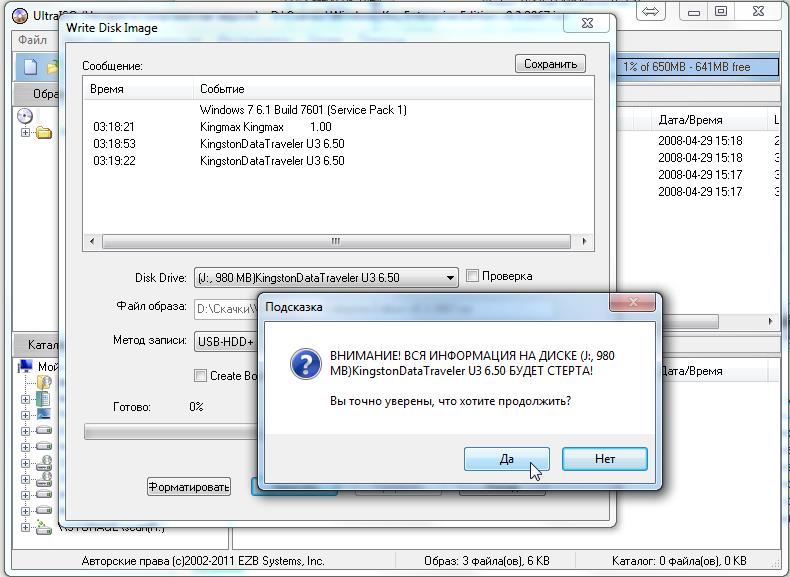
Первая причина
Она заключается в том, что происходит открытие ошибочного файла или файла ни с тем форматом. Для того чтобы познакомиться со всем перечнем форматов, стоит нажать на клавишу «Файлы образа».
Для исправления проблемы, стоит следовать алгоритму:
- Проверьте, что за файл пытаетесь открыть. Иногда бывает, что файлы путаются из-за похожих названий. Так же убедитесь, что формат поддерживается утилитой.
- Проверьте, что образ содержится не в архиве. В противном случае выньте его оттуда, после чего повторите процесс.
Вторая причина
Часто случается, что эта ошибка в UltraISO возникает из-за сбоя. Это практически невозможно заметить сразу, поэтому могут возникать такие трудности. Если первую причину удалось исключить, то для исправления понадобится создание нового образа.
Обратите внимание, что способы актуальны на момент выхода статьи. Возможно, будет придумано что-то более действенное и быстрое, но позже.
Более распространенной среди пользователей является первая причина.
Вам необходимо иметь права администратора
Если возникло окошко с надписью: «you must be administrator to access this device» или «Вам необходимо иметь права администратора», то прочитайте этот раздел до конца.
Причины появления ошибки
Для решения проблемы понадобится установить причину ее возникновения. Практически все операционные системы предоставляют пользователям разные права. Одной из групп, имеющей более расширенные права, является «Администратор».
Недостаточность прав возникает не только, кодла решите работать с данной утилитой. Причем запускать приложения от имени администратора стоит и в самой учетной записи администратора. Благодаря этому, Виндус обеспечивает себе безопасность.
Подобная сложность может возникнуть, если пытаетесь осуществить запись на носитель. Данная проблема может сохраняться и при попытке сохранения материала в защищенном месте. Поэтому лучше сразу запускать все утилиты от имени администратора.
Поэтому лучше сразу запускать все утилиты от имени администратора.
Решение проблемы с правами доступа
Для устранения неполадок просто воспользуйтесь инструкцией:
- С помощью правой кнопки мыши выберите на файле вкладку «Запуск от имени администратора».
- После этого появится уведомление, где требуется согласиться на внесение изменений. Нажмите «Да», если сидите не с администраторской учетной записи, введите специальный пароль.
Поздравляем, можете выполнять все необходимые действия в ОС.
Надеемся, что наша статья помогла разобраться вам в причине данной неполадке, а также в способах решения. Главное, если находитесь в другой записи, правильно ввести пароль, чтобы операционная система пропустила вас глубже.
Не видит флешку для записи
Если обнаружили, что произошла ошибка в UltraISO, гласящая что «Не видит флешку для записи».
Причины возникновения проблемы
Рассмотрим основные причины, приводящие к неполадке:
- Самая часто встречающая причина заключается в неточностях самого пользователя.
 Например, если вы пропустили некоторые пункты в управлении программой.
Например, если вы пропустили некоторые пункты в управлении программой. - Еще одной причиной служит неисправность носителя. Попробуйте проверить флешку и порт, чтобы исключить, что проблема возникла из-за них.
Способы решения проблемы
Следующие методы решения помогают только тогда, когда флешка прекрасно видна в «Проводнике», а программа не может ее обнаружить.
Способ 1: выбор нужного раздела для работы с флешкой
Если не показывается носитель в ИСО по вашей вине, то в проводнике все будет нормально отображаться. Поэтому рекомендуем убедиться в этом заранее.
UltraISO имеет самостоятельные инструменты, предназначенные для работы с разными видами носителей. Здесь можно отыскать инструмент для эксплуатации виртуальных приводов или реальных дисководов.
Чаще всего происходит попытка просто «нарезать» образ обычным путем, но сталкиваетесь с невидимостью. Для правильной работы требуется выбрать опцию для HDD, находящуюся в разделе «Самозагрузка».
Если нажмете «Записать образ жесткого диска», вместо СД, то увидите, что носитель отображается полноценно.
Способ 2: форматирование в FAT32
Если первый метод не помог, то придется отформатировать устройство. Для этого зайдите в «Мой компьютер», после чего перейдите в раздел форматирования. Требуется поставить файловую систему ФАТ32.
Если на носителе имеются важные данные, стоит их предварительно скопировать. В противном случае они могут быть утеряны.
Для начала форматирования требуется на носителе нажать правой кнопкой мыши, чтобы зайти в раздел «Форматировать». После этого укажите в разделе системы файлов ФАТ32. Как только это будет сделано, уберите отметку с «Быстрого» форматирования, чтобы полностью избавиться от внутренних материалов. Начните процесс.
Подождите, пока компьютер проведет работу по форматированию, после чего продолжайте использование.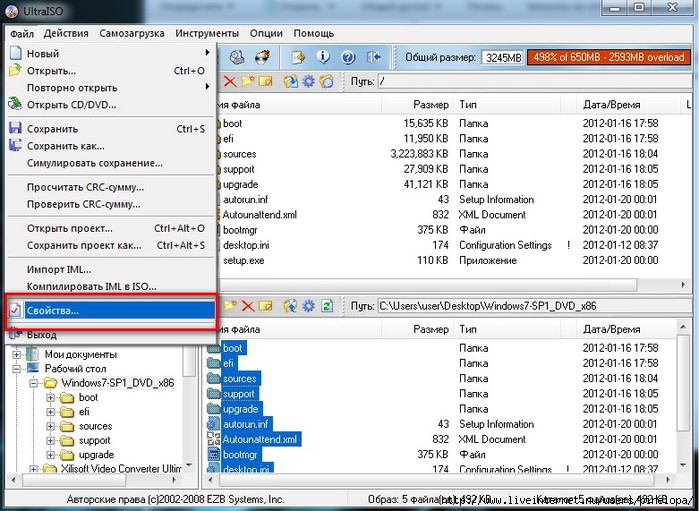 Данный процесс в несколько раз длительнее, чем быстрое форматирование, поэтому зависит от забитости флешки.
Данный процесс в несколько раз длительнее, чем быстрое форматирование, поэтому зависит от забитости флешки.
Если возникло сообщение «power calibration area error», стоит сменить носитель.
Способ 3: запуск от имени администратора
Для осуществления некоторых целей, применяемых для ЮСБ-накопителя, требуются специальные права. Сейчас будет представлена подробная инструкция, рассказывающая о том, как выполнить запуск программы от имени администратора:
- Нажмите на ярлык приложения «Ультра ИСО» ПК мышки. Как только появится всплывающее меню, нажмите на пункт «Запустить от имени администратора».
- Если пользуетесь учетной записью администратора, то просто согласитесь на изменения. Если у вас нет такой возможности, то Виндовс попросит ввести специальный административный пароль. Как только правильные данные будут введены, то программа мгновенно запустится.
Обратите внимание, что данный метод способен решить практически все возникающие во время эксплуатации проблемы.
Способ 4: форматирование в NTFS
НТФС – популярная система файлов, способная хранить большие объемы материалов. Она считается наиболее используемой в современных накопителях. Если возникла ошибка проверки свободных блоков на носителе, попробуйте выполнить форматирование:
- Зайдите в проводник Виндовс, а в разделе «Компьютер», а затем правой клавишей мышки по флешке. Когда выскочит контекстное меню, нажмите «Форматировать».
- В разделе файловой системы выберите пункт «НТФС», а затем снимите галочку с пункта «Быстрое». Запустите процесс, после чего дождитесь окончания.
- Все успешно работает и готово к эксплуатации.
Способ 5: переустановка UltraISO
Если подобная проблема наблюдается только в рассматриваемом программном обеспечении, то стоит задуматься, не возникли ли неполадке в работе самого ПО. Лучшим решением станет переустановка утилиты. Не забудьте предварительно удалить ее полностью. Лучше всего воспользоваться деинсталляторами, чтобы не осталось остаточных данных.
Это все рекомендации, известные на данный момент, способные помочь избавиться от рассматриваемых проблем. Пользователи отмечают, что изредка сама операционная система может вызывать недоразумения. Если никакой из выше описанных методов не помог, стоит задуматься над переустановкой Виндовс.
Ошибка в UltraISO: Error setting write mode page
Эта неточность может появиться во время процесс нарезки СД/ДВД дисков через рассматриваемое программное обеспечение.
Причиной «class name tfrmusbwrite error» может показаться нечто сложное, но решение находится буквально на поверхности. Она возникает из-за проблем с AHCI режимом, то есть у вас устарели драйвера или произошлао недоразумение в AHCI-контроллере.
Для устранения недоразумения требуется скачать драйвера с официального сайта производителя. Это можно сделать самостоятельно или через специальные программы.
Другие ошибки в Ультра Исо
- Ошибка 5. Она возникает из-за конфликта в разных программных обеспечениях.
 Для этого требуется закрыть утилиту, после чего попробовать переустановить.
Для этого требуется закрыть утилиту, после чего попробовать переустановить. - Ошибка 55. Возникает из-за того, что запустили софт не от имени администратора.
- Ошибка 1450. Возникает при записи на устройство. Устраняется предоставлением администраторских прав.
- Ошибка 998 устраняется перезапуском утилиты.
Заключение
Иногда даже в самом стабильном ПО возникают неточности, поэтому всегда важно предварительно ознакомиться с их решением. Надеемся, что наша статья помогла вам избавиться от всех вопросы. Приятного использования!
Как записать образ на флешку в UltraISO, создание загрузочной флешки Windows 7, 8, 10
UltraISO одна из популярнейших программ в русском сегменте для создания образов и записи загрузочных флэшек, и это не удивительно, потому что программа платная, и, соответственно, имеет расширенный функционал. Тем не менее, предоставляется небольшой пробный период в который можно испробовать все возможности или срочно создать носитель информации для записи системы.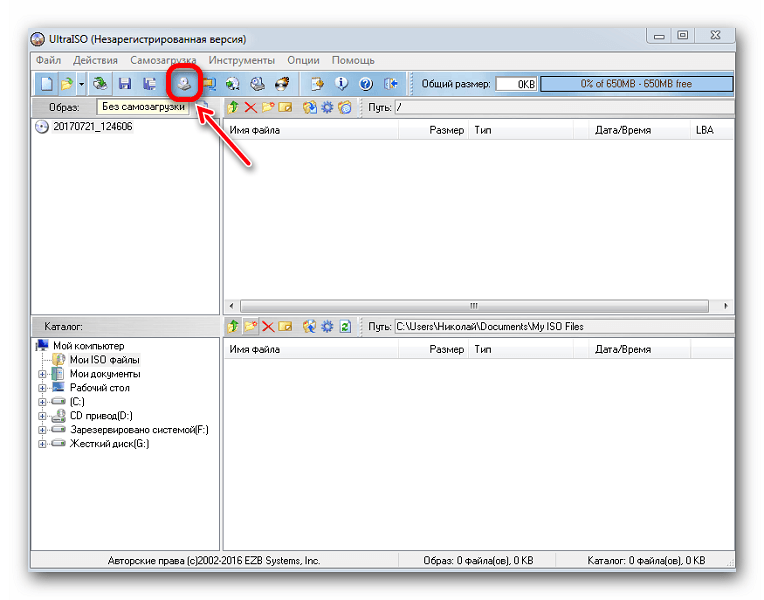
Создание загрузочной флэшки из образа
Наиболее часто операционные систему скачиваются в ISO-образе, поэтому способ записи таких данных будет рассмотрен первым. Для начала нужно зайти в установленную программу и перейти в пункт меню «Файл» и выбрать «Открыть», на этом моменте необходимо указать iso в котором хранится операционная система. После открытия данные появятся в главном окне и их можно будет просмотреть.
Далее следует выбрать пункт «Самозагрузка» и «Записать образ жесткого диска», после чего появится окно записи. Здесь следует указать тот носитель, на который необходимо записать систему, при этом с него необходимо убрать важные данные, потому что в процессе записи они все будут удалены. Метод записи лучше оставлять такой, как предлагает программа по умолчанию. После того, как нужные действия сделаны остается нажать «Записать» и дождаться, пока данные будут перенесены на накопитель.
Создание загрузочной флешки из DVD диска
Бывают и такие ситуации, когда в наличии имеется уже готовый диск для установки ОС, а образа нет. В этом случае утилита поможет правильно переписать всю необходимую информацию и создать жесткий диск или флэшку для запуска ОС.
Алгоритм действий в этом случае практически не отличается от предыдущего пункта, вся разница заключается в том, что в пункте меню «Файл» необходимо выбрать «Открыть CD/DVD», дальше последовательность действий точно такая же.
Загрузочная флешка из папки с файлами
Не очень распространенный, но всё-таки возможный случай, это когда образ и загрузочный диск отсутствуют, но имеются необходимые файлы в отдельной папке на компьютере. Именно с этим вариантом, как правило, возникает больше всего проблем на этапе установки операционной системы. Все происходит потому, что антивирусы и разные программы чистильщики любят проверять папки на компьютере и удалять всякие «ненужные» и «опасные» данные. Обычно эти файлы действительно представляют угрозу, но иногда антивирус блокирует или помещает в карантин системные данные из таких папок и, из-за такой мелочи, как нехватка пары килобайт информации система может быть установлена на компьютер некорректно, что принесет новые проблемы.
Обычно эти файлы действительно представляют угрозу, но иногда антивирус блокирует или помещает в карантин системные данные из таких папок и, из-за такой мелочи, как нехватка пары килобайт информации система может быть установлена на компьютер некорректно, что принесет новые проблемы.
Для записи папки и создания носителя придется проделать чуть больше действий, чем в предыдущих пунктах. Во первых необходимо открыть «Файл»-> «Новый», а уже затем выбрать «Самозагружаемый образ CD/DVD». Далее приложения потребует выбрать файл загрузки, обычно он располагается в папке «boot» и называется «bootfix.bin», актуально это только для ОС виндовс.
Дальше необходимо выделить содержимое папки, в которой находятся данные для записи системы, и перетащить их в верхнюю правую часть утилиты. При этом это должны быть именно файлы и папки, а не одна папка в которой все это хранится.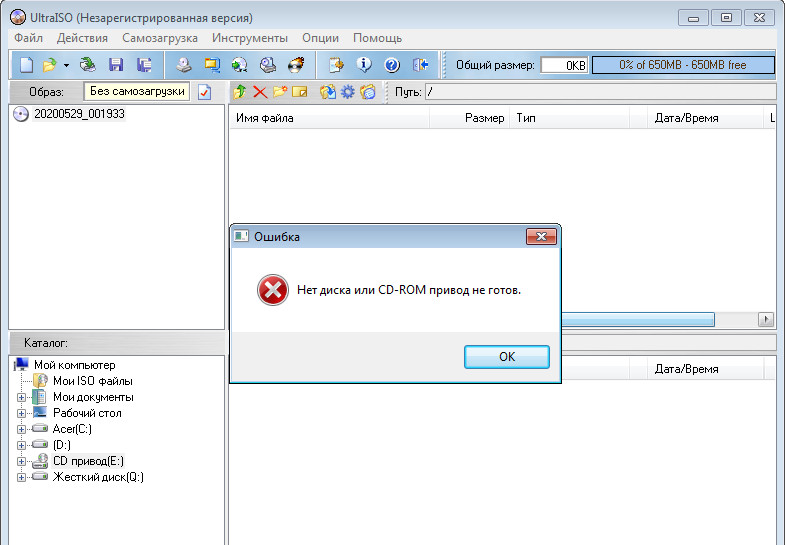 В итоге должно получится что-то похожее на изображенное на рисунке.
В итоге должно получится что-то похожее на изображенное на рисунке.
В случае, если программа пишет, что образ переполнен и шкала заполняется красным цветом, по ней необходимо нажать и выбрать большую емкость. Дальнейшие действия те же, что и в других способах. «Самозагрузка», далее «Записать образ Жесткого Диска», указать носитель и тип записи и нажать записать. После чего остается только дождаться окончания процесса и воспользоваться флешкой для восстановления системы.
Читайте также:
Создаем загрузочную флешку с Windows через UltraISO
Создать загрузочную флешку сегодня можно огромным количеством способов, используя не меньшее число программ. Однако, на мой взгляд, процесс создания загрузочной флешки с помощью UltraISO один из самых простых и доступных. Поэтому в этой статье мы рассмотрим несколько вариантов создания флешки с Виндой для ее последующей установки.
Создаем флешку с образом диска в UltraISO
Этот вариант установки Windows с помощью USB носителя является самым простым и распространенным.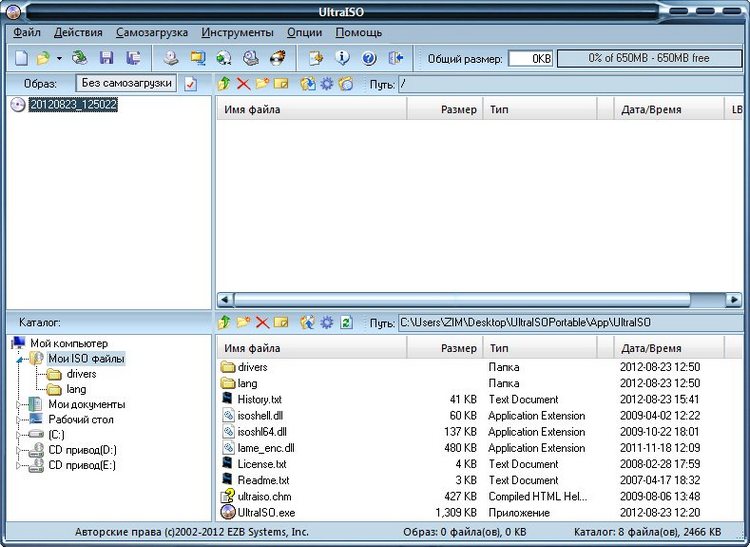 В этом руководстве мы разберем процесс создания загрузочной флешки к Windows 7 через UltraISO, однако для других операционных систем процедура будет идентичной. Итак, для начала нам нужно будет скачать образ нашей ОС на жесткий диск, который должен быть в формате ISO. Также для этой процедуры нам понадобится флешка с достаточным объемом и без какой-либо важной информации, т.к. все файлы будут удалены.
В этом руководстве мы разберем процесс создания загрузочной флешки к Windows 7 через UltraISO, однако для других операционных систем процедура будет идентичной. Итак, для начала нам нужно будет скачать образ нашей ОС на жесткий диск, который должен быть в формате ISO. Также для этой процедуры нам понадобится флешка с достаточным объемом и без какой-либо важной информации, т.к. все файлы будут удалены.
Итак, запускаем программу, после чего нажимаем в главном меню на Файл – Отырыть и находим образ сохраненной Windows на своем жестком диске, далее нажимаем на Открыть. Вы увидите все папки и файлы, входящие в образ операционной системы.
Следующий шаг – из главного меню выбираем пункт Самозагрузка – Записать образ жесткого диска. В зависимости от версии вашей программы UltraISO, названия этих пунктов меню могут немного отличаться.
В окне Disk Drive вам нужно будет задать путь к вашей флеш карте, которая используется для записи образа. Если флешка содержит старые ненужные файлы, то из этого же окна, ее можно полностью отформатировать. Необходимо выбрать метод записи образа, но рекомендуется оставить этот параметр по умолчанию – USB-HDD+. Нажимаем на Запись, после чего программа нас предупредит о потере всех данных с флешки. Далее начнется процесс создания загрузочной флешки на Windows в UltraISO, который займет 5-10 минут, в зависимости от устанавливаемой ОС и скорости компьютера.
Если флешка содержит старые ненужные файлы, то из этого же окна, ее можно полностью отформатировать. Необходимо выбрать метод записи образа, но рекомендуется оставить этот параметр по умолчанию – USB-HDD+. Нажимаем на Запись, после чего программа нас предупредит о потере всех данных с флешки. Далее начнется процесс создания загрузочной флешки на Windows в UltraISO, который займет 5-10 минут, в зависимости от устанавливаемой ОС и скорости компьютера.
Как создать загрузочную флешку Windows через UltraISO из DVD диска
В том случае, если у вас есть диск с операционной системой, то вам не обязательно сначала создавать образ на жестком диске, чтобы потом его перенести на USB носитель, вы можете минуть этот шаг и приступить непосредственно к записи образа на флешку. Для этого нажимаем Файл – Открыть CD/DVD, после чего выбираем диск, которым на вашем компьютере обозначен ваш DVD ром.
Все остальные действия точно такие же, как и при создании загрузочной флешки с жесткого диска. Нажимаем на Самозагрузка – Записать образ жесткого диска, кликаем по Записать. Начнется запись файлов с диска на флешку.
Нажимаем на Самозагрузка – Записать образ жесткого диска, кликаем по Записать. Начнется запись файлов с диска на флешку.
Создание загрузочной флешки из папки Windows
Если у вас отсутствует загрузочный диск с операционной системой и нет его образа, но есть папка, содержащая все установочные файлы Виндовс, то вы можете все равно создать загрузочный USB носитель. Для этого в программе UltraISO выбираем Файл – Новый – Самозагружаемый образ CD/DVD. В открывшемся окне вам будет предложено загрузить файл загрузки. Для операционных систем Виндовс 7 и Виндовс 8 этот файл bootfix.bin расположен в папке под названием boot.
Далее в нижней части программы задаем путь к нашей папке с файлами дистрибутива Windows. Вам нужно открыть эту папку, и все содержащиеся в ней файлы перенести в правое верхнее окно UltraISO, оно должно быть вначале пустым.
Возможно, что загорится красный индикатор, сигнализирующий о том, что создаваемый образ переполнен. Если это случится, просто щелкните по нему правой кнопкой мышки и укажите размер 4.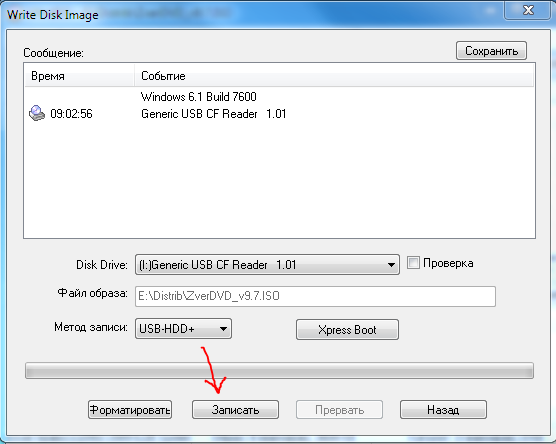 7 Гб, как и объем DVD диска. Далее нажимаем на Самозагрузка – Записать образ жесткого диска, после чего указываем флешку, которая должна стать загрузочной, при этом в окно Файл образа должно остаться пустым. Кликаем по Записать и ждем, когда на флешку запишется наша операционная система.
7 Гб, как и объем DVD диска. Далее нажимаем на Самозагрузка – Записать образ жесткого диска, после чего указываем флешку, которая должна стать загрузочной, при этом в окно Файл образа должно остаться пустым. Кликаем по Записать и ждем, когда на флешку запишется наша операционная система.
Конечно, существуют и другие способы, как создать загрузочную флешку с помощью UltraISO, однако в большинстве случаев будет достаточно и этих трех. Тем более что они самые простые, и не требующие особых умений и навыков.
Как записать образ на флешку или диск через UltraISO
Оптические диски являются одним из типов используемых в данное время носителей информации. Их популярность постепенно падает из-за постоянного удешевления более практичных носителей информации, таких, как флеш-накопители с интерфейсом USB. Но, несмотря на это, они все еще могут успешно использоваться для хранения данных. Для создания копий оптических дисков используются так называемые образы дисков — файлы, содержащие копии файловых систем этих дисков.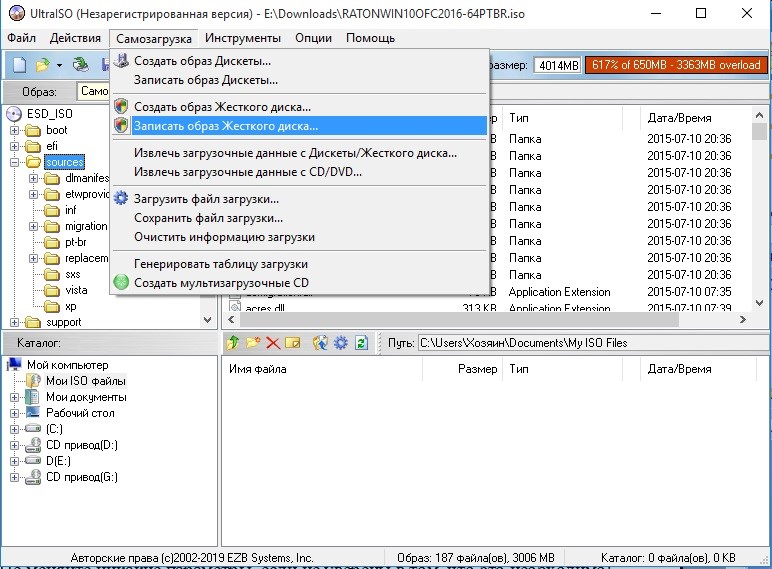 В данной статье будет описан процесс записи такого образа на диск.
В данной статье будет описан процесс записи такого образа на диск.
Для этой цели создано большое количество программ, но одной из самых популярных является программа УльтраИСО от компании EZBSystems. Помимо записи данная программа позволяет осуществлять произвольную модификацию образов оптических дисков. Кроме того, она полностью русифицирована и работает практически во всех версиях ОС Windows.
Загрузить программу UltraISO
Как записать образ на флешку через UltraISO: подготовка к записи
Скачать триал-версию программы можно с официального сайта разработчиков бесплатно. За полноценную версию придется отдать около 30$ (всё таки утилита обладает богатым функционалом помимо записи образов, но сегодня не об этом).
Так как это не portable-версия, ее придется устанавливать. После инсталляции запустите программу от имени администратора. Для этого щелкните правой кнопкой мыши на ярлыке и выберите соответствующий пункт. В открывшемся окне утилиты нажмите «Файл», затем «Открыть» (для данного действия существует комбинация Ctrl + O).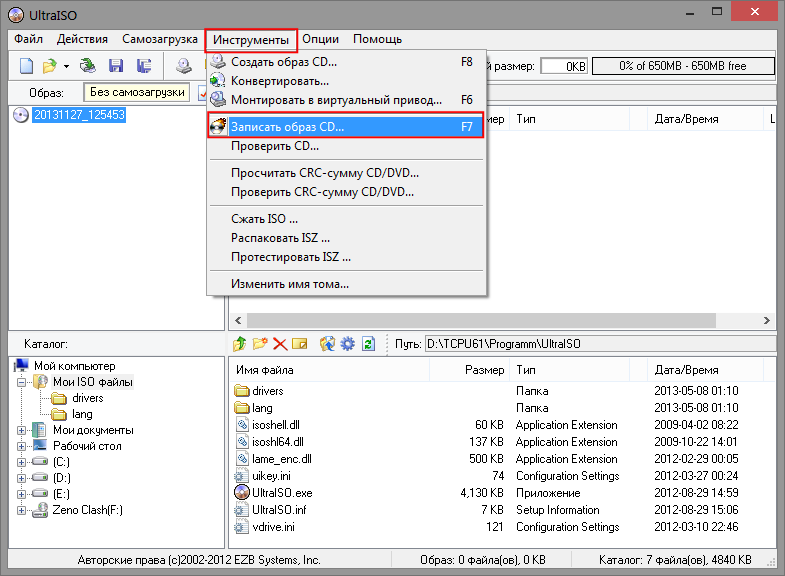 Выберите образ, который хотите записать на флешку. Учтите, что образ всегда имеет расширение .iso. Для просмотра типа файла, зайдите в его свойства и увидите подробную информацию. После добавления образа в программу, в верхнем правом окне вы увидите файлы, из которых образ и состоит.
Выберите образ, который хотите записать на флешку. Учтите, что образ всегда имеет расширение .iso. Для просмотра типа файла, зайдите в его свойства и увидите подробную информацию. После добавления образа в программу, в верхнем правом окне вы увидите файлы, из которых образ и состоит.
Если вы не знаете, где можно взять образ операционной системы, то можете воспользоваться фирменной утилитой от компании Microsoft для создания загрузочного накопителя (более подробно рассказано здесь). Помимо создания загрузочной флешки, MediaCreationTool может просто загрузить актуальную версию ОС Windows 10 в виде образа. Почему тогда сразу не воспользоваться ей — спросите вы? Можно поступить и так, но UltraISO обладает более широким функционалом, который может быть полезен в разных ситуациях. К тому же вы можете сами создать свой собственный образ, а не качать готовое решение, но это подойдет только для продвинутых пользователей, которые обладают некоторыми навыками.
Установка
В первую очередь следует установить программу. В процессе установки не должно возникнуть никаких проблем, так как используется классический установщик программного обеспечения.
В процессе установки не должно возникнуть никаких проблем, так как используется классический установщик программного обеспечения.
Единственным нюансом процесса установки может оказаться выбор дополнительных задач. Если вы не планируете постоянно работать с файлами образов дисков, лучше убрать все галочки.
После окончания процесса установки вам будет предложено запустить программу. Не нужно отказываться.
UltraISO: как записать образ на флешку
Вставьте накопитель в свободный разъем и отформатируйте устройство в файловую систему FAT32. При форматировании все имеющиеся данные на накопители будут стерты, поэтому заранее скопируйте все необходимые файлы c флешки. Утилита также умеет форматировать накопители. Если зайти в раздел «Самозагрузка» в верхней части окна программы и выбрать пункт «Записать образ Жесткого диска…», то вы попадете в меню настроек записи. Если выбрать в нем соответствующий пункт, откроется знакомое вам меню форматирования.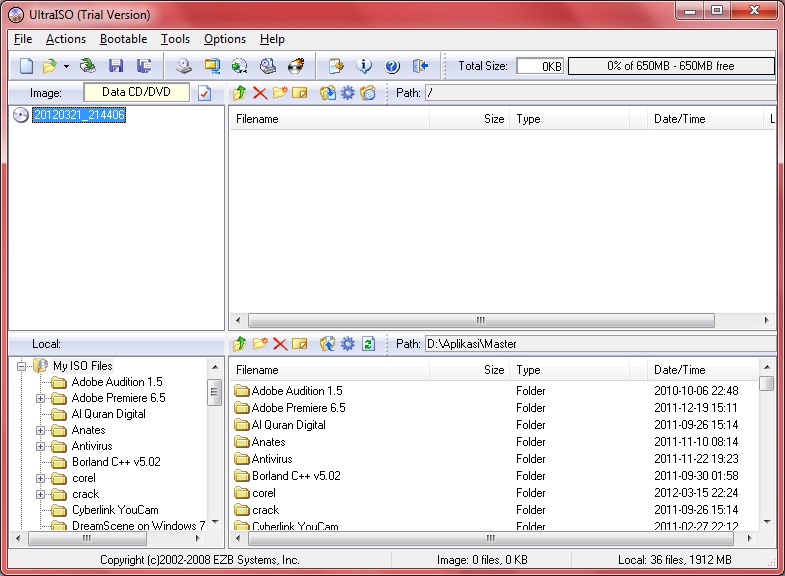
После форматирования накопителя можно перейти к остальным настройкам. Опция «Disk Drive» позволяет выбрать носитель, из которого будет создан загрузочный накопитель. Рядом вы можете поставить галку в пункте «Проверка». Благодаря этому после записи будет проведена проверка целостности записанных файлов, что позволит избежать ошибок в будущем. Исходя из опыта, скажем, что этот пункт можно пропустить. UltraISO — надежный инструмент, который очень редко дает сбои, но вы можете и перестраховаться.
С помощью строки под названием «Файл образа» можно убедиться, что вы выбрали именно тот образ, который нужен. В соседнем поле проверьте правильность адреса образа. Метод записи следует выбирать «USB-HDD+». «Hide Boot Partition» — «нет». После этого можно переходить к процессу создания образа с помощью кнопки «Записать».
Выполнять другие действия в системе во время записи можно, но Windows может при этом подтормаживать.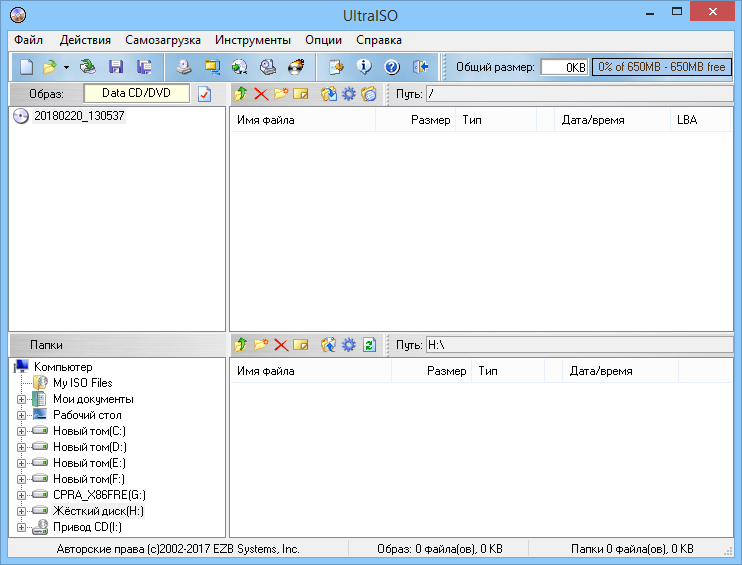 Как только накопитель будет готов программа оповестит вас всплывающим окном с надписью «Запись завершена».
Как только накопитель будет готов программа оповестит вас всплывающим окном с надписью «Запись завершена».
Ultraiso запись образа windows на диск
Очень часто для переустановки операционной системы требуется записать загрузочный диск. Для реализации этой задачи я бы рекомендовал такую программу как UltraISO.
Ещё мой Вам совет, пока будет записываться диск, постарайтесь не работать на компьютере, во избежание возникновения каких-либо ошибок, либо зависаний. В таком случае диск может записаться не корректно.
Прежде чем записывать образ на матрицу, следует убедиться, что поверхность матрицы чистая, без царапин, пыли, грязи, отпечатков пальцев. Любой дефект поверхности может привести к ошибкам записи и порче купленной болванки.
Если запись будет производиться на перезаписываемую матрицу (RW) и запись на такую матрицу уже не первая, то обязательно следует произвести полное стирание диска. Это исключит считывание старых данных параллельно со считыванием записанной дорожки.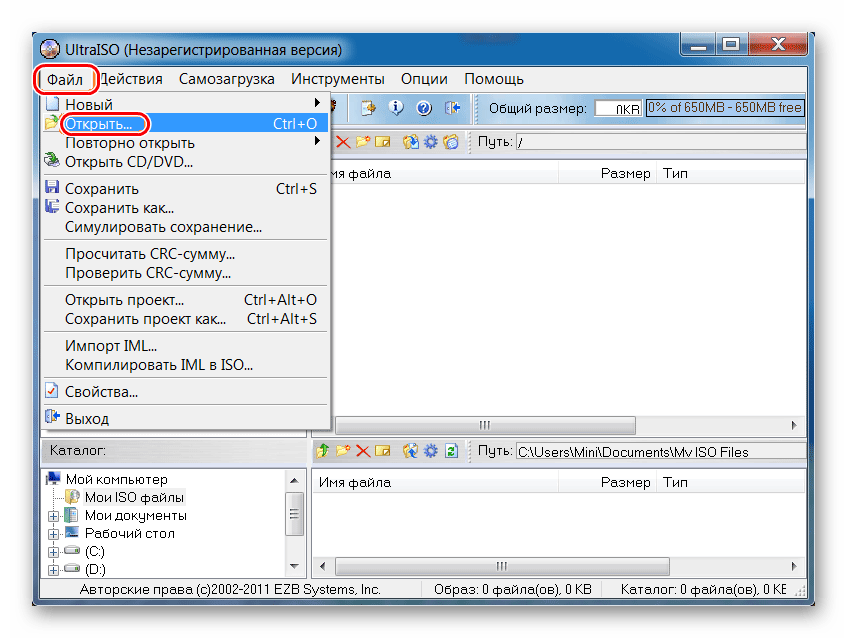
Приступим к записи:
1. запускаем программу UltraIso;
2. Если у Вас на компьютере установлена программа записи информации на лазерные диски Nero, то во избежание конфликтов программ, используя путь Опции > Настройки > Запись входим в окно Настройки записи
3. Во избежание получения нерабочего диска убираем флаг Использовать NeroAPI если возможно .
5. Вызываем процедуру записи образа Инструменты > Записать образ CD … или нажатием соответствующей кнопки на панели инструментов (либо клавиша [F7]
6. В открывшемся диалоге настроек записи следует выбрать привод, выставить скорость записи, метод записи Disc-at-once (DAO) : целиком за один раз, установить флаг проверки записи. Следует выбирать самую минимальную разрешенную для каждого типа матриц скорость. Чем ниже скорость записи, тем меньше загрузка процессора, больше резерв времени для пополнения буфера записи данными, глубже и качественней прожиг дорожки.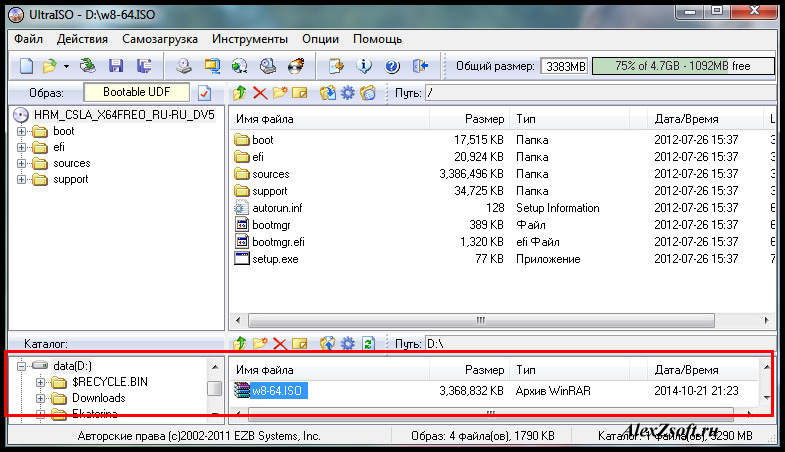
Источник
Как записать винду на флешку через UltraISO с помощью папки с файлами
В случае если у вас нет образа с дистрибутивом, а имеется только папка с Windows, с помощью UltraISO можно тоже сделать загрузочную флешку. Для этого в программе в верхней части окна выберите меню «Файл» и нажмите на пункт «Новый» — «Самозагружаемый образ CD/DVD».
После этого откроется окно, предлагающее загрузить исполняемый файл. Во всех видах операционных систем он, как правило, находится в папке Boot. Найдите файл с именем bootfix.bin.
Если вы всё сделали правильно, то в нижней правой части окна появятся файлы дистрибутива. Их необходимо все перенести в верхнюю часть окна (где появляются файлы если открывать .iso). Не перепутайте с самой папкой! Необходимо скидывать только ее содержимое, а не всю папку целиком! Затем процесс ничем не отличается от того, что описано выше. «Самозагрузка» — «Записать образ жесткого диска». Единственное отличие — в поле «Файл образа» не нужно ничего указывать, оставьте эту строчку полностью пустой.
Единственное отличие — в поле «Файл образа» не нужно ничего указывать, оставьте эту строчку полностью пустой.
В правой верхней части окна находится индикатор общего размера образа. Если он горит красным цветом, то иногда при попытке записи образа c жесткого диска выскакивает ошибка с текстом «Новый образ переполнен». Исправить ситуацию очень просто: щелкните правой кнопкой мыши по указанному объему и выберите тот, который подходит по размеру вашего образа. Для решения других проблем можно воспользоваться справкой, находящейся в меню «Помощь» в правом верхнем углу окна программы.
Теперь вы умеете создавать загрузочную флешку с помощью утилиты UltraISO. Мы уверены, что в этом процессе нет ничего сложного, и даже новичок сможет это сделать. Данный софт не единственный в своем роде и у него есть много аналогов, о которых мы расскажем в других публикациях. После того, как накопитель готов, остается только загрузить его с помощью простых манипуляций в BIOS материнской платы и переустановить Windows.
Создание загрузочной флешки
Выше были описаны способы, как записать образ на диск через UltraISO и образ на флешку, однако чаще всего программу используют для записи загрузочного образа операционных систем. Программа с этим отлично справляется. Сейчас мы подробно разберем инструкцию, как записать образ «Виндовс 7» на диск через UltraISO. К слову, инструкция будет общей и для других версий «Виндовс», а не только для седьмой.
Итак, перд тем как записать образ на диск через UltraISO с автозапуском, вам надо:
- Запустить программу, предварительно вставив флешку или диск в компьютер.
- Нажать кнопку «Файл» и в меню выбрать «Открыть».
- В окне проводника, что появится, нужно открыть папку, в которой находится образ ОС, что вы подготовили, выделить его и кликнуть «Открыть».
- Над панелью инструментов нажать кнопку «Самозагрузка».
- В меню кликнуть по строке «Записать образ жесткого диска».
- Теперь отформатируйте флешку или сотрите диск и кликните по кнопке «Записать», что находится рядом с «Форматировать».

По итогу необходимо дождаться окончания записи. Об этом будет свидетельствовать строка в логе процесса «Запись завершена». После этого уже можете доставать накопитель из компьютера и использовать его в своих целях.
Загрузка компьютера с установочного носителя
В момент загрузки необходимо нажать клавишу, которая отвечает за запуск настроек BIOS материнской платы. Вход в меню настроек BIOS осуществляется нажатием на определенные клавиши или даже комбинации клавиш, причем в зависимости от производителя материнской платы, эти кнопки могут быть разными. В нижеприведенном списке вы найдете все клавиши, расположенные по убывающей частоте использования:
- Кнопка для удаления «DEL» встречается чаще всего.
- Также довольно часто используются клавиши «F1», «F2», «F8» или «F10».
- Кнопка «TAB», которая располагается в левой части клавиатуры и помимо названия обозначается двумя разнонаправленными стрелками, для рассматриваемых нами целей используется уже гораздо реже.

- Если ни одна из вышеперечисленных кнопок не срабатывает, воспользуйтесь комбинацией одновременно нажатых кнопок «Ctrl»+«Alt»+«Esc» или «Ctrl»+«Alt»+«S».
Если вы все сделали правильно, то вы попадете либо в меню настроек BIOS, либо в меню выбора загрузочного устройства (Boot Menu). Boot Menu — это часть большого функционала микропрограмм материнской платы. С его помощью можно не копаться в многочисленных пунктах настройки, а сразу загрузиться с нужного накопителя. Если вы попали в сам BIOS, то найдите вкладку Boot, а в ней соответственно Boot Menu, в котором также выберите нужный накопитель. После этого сохраняем настройки и уходим на перезагрузку с помощью клавиши F10.
LiveInternetLiveInternet
Цитата сообщения BraveDefender
Прочитать целикомВ свой цитатник или сообщество!
Как записать образ диска и скопировать диск в программе UltraISO
Некоторые диски устроены таким образом, что софт, установленный с них, не работает, когда диска нет в CD/DVD-приводе.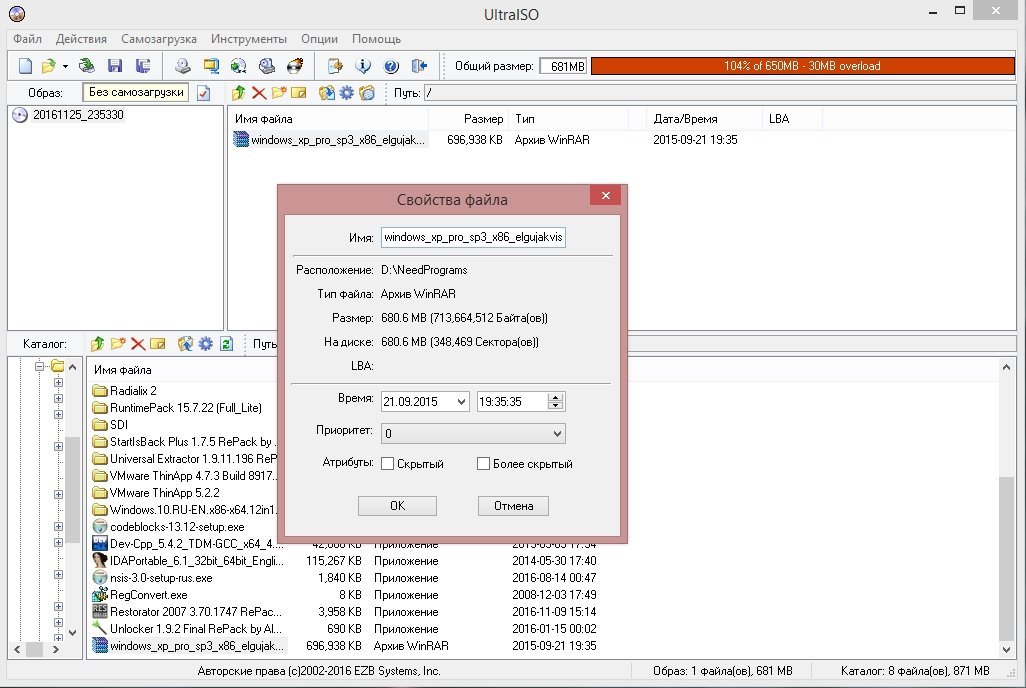 Например, игры или карты городов.
Например, игры или карты городов.
Для того, чтобы «обмануть» компьютер, можно создать, так называемый, образ диска и использовать его вместо полноценного CD/DVD.
Для любителей авторских прав замечу, что работать я буду с лицензионным диском и исключительно для того, чтобы не затирать диск каждый раз, когда мне нужно включить какую-нибудь программу.
Образы дисков создаю в программах Nero, Daemon или Alcohol. Сейчас расскажу, как просто это делается в UltraISO:
- Создадим образ диска
- Запишем образ диска
Вставляем в привод диск. Запускаем программу UltraISO. Нажимаем на кнопку «Создать образ CD».
Или можно выбрать в меню «Инструменты» – «Создать образ CD», или нажать клавишу F8.
В окошке выбираем CD/DVD-привод, в котором находится диск. Выбираем, куда сохранить создаваемый образ («Сохранить как»). При необходимости, указываем другие настройки.
Нажимаем кнопку «Сделать» и ждем окончания процесса создания образа диска.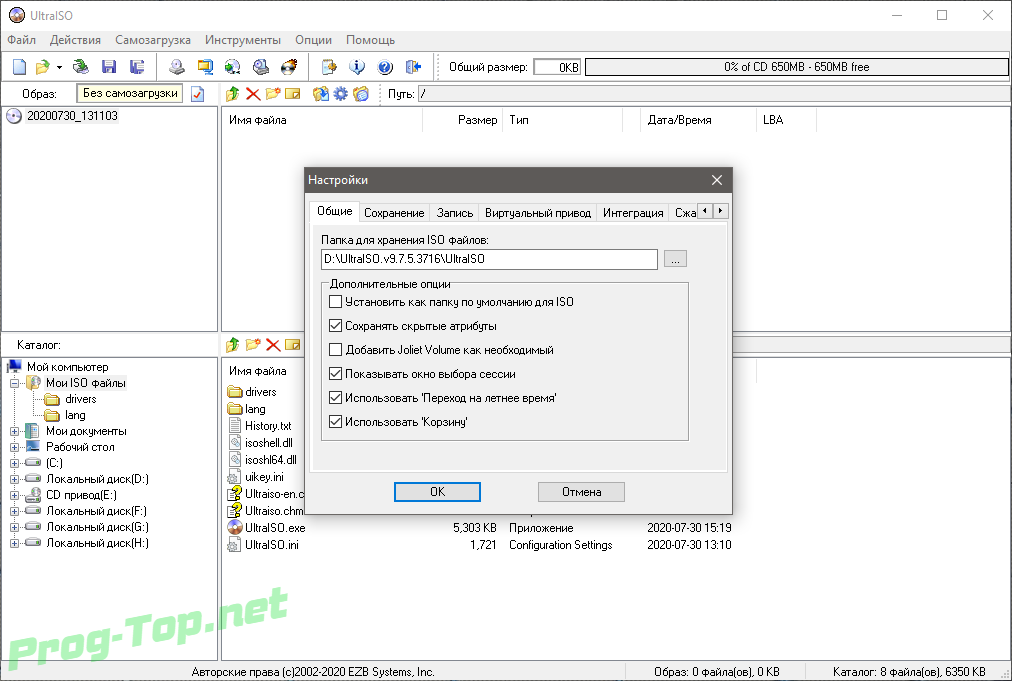
Вы можете свернуть окно программы – проценты в нижней панели Windows покажут вам, на каком этапе находится работа по созданию образа диска.
В конце процесса появится подсказка: «Создание образа CD успешно завершено!»
Если вы нажмете «Да» в ответ на вопрос «Открыть сейчас?», то увидите в правом верхнем окошке программы UltraISO все записанные в образ файлы.
Можно создать образ диска без использования CD/DVD-источника, а из каких-нибудь файлов на жестком диске (винчестере). Например, если вы хотите много папок и файлов превратить в один неизменяемый файл, чтобы ничего не потерялось.
Для этого вам предлагается пока пустой образ (название его в левом верхнем окне программы UltraISO можно поменять). Самый простой способ: выбрать папки/файлы в левом нижнем окошке проводника программы и перетащить в правой верхнее.
Чтобы получилось так, как на картинке ниже:
После этого нажимаем кнопочку «Сохранить (образ диска)».
В открывшемся окне указываем, куда именно должен быть сохранен образ.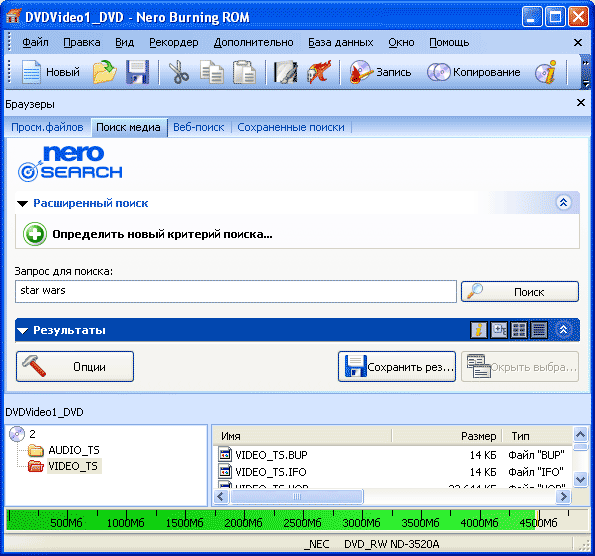
Вот и всё!
В программе UltraISO образы и файлы можно также записывать на другой CD/DVD. Для этого нажимаем на кнопку «Записать образ CD».
Или выбираем в меню: «Инструменты» – «Записать образ CD», или нажимаем на клавишу F7.
В открывшемся окне выбираем привод, который будет прожигать подготовленный пустой диск. Выбираем скорость записи (рекомендуется низкая скорость). Выбираем файл образа на своем компьютере. Нажимаем «Записать».
Вот теперь действительно всё.
Удачи!
Запись загрузочной флешки с помощью ultraiso. Создание загрузочной флешки в UltraISO. Как создать образ загрузочной флешки в UltraISO
Windows 7 и по сей день остается самой востребованной операционной системой в мире. Многие пользователи, не воспринимая новый плоский дизайн Windows, появившийся в восьмой версии, остаются верны старой, но все еще актуальной операционной системе. И если вы решили самостоятельно установить Windows 7 на свой компьютер, первое, что вам потребуется, – это загрузочный носитель. Именно поэтому сегодня вопрос будет посвящен тому, как осуществить формирование загрузочной флешки с Windows 7.
Именно поэтому сегодня вопрос будет посвящен тому, как осуществить формирование загрузочной флешки с Windows 7.
Для создания загрузочного USB-носителя с Windows 7 мы обратимся к помощи самой популярной программы для этих целей – UltraISO. Данный инструмент может похвастаться богатой функциональностью, позволяя создавать и монтировать образы, записывать файлы на диск, копировать образы с дисков, создавать загрузочные носители и многое другое. Создание загрузочной флешки Windows 7 с помощью UltraISO будет очень простым.
Как создать загрузочную флешку с Windows 7 в UltraISO?
Обратите внимание, что данный способ подойдет для формирования загрузочной флешки не только с Windows 7, но и для других версий данной операционной системы. Т.е. вы сможете записать любую винду на флешку через программу UltraISO
1. Прежде всего, если у вас отсутствует программа UltraISO, то ее потребуется установить на свой компьютер.
2. Запустите программу UltraISO и подключите флешку, на которую будет выполнена запись дистрибутива операционной системы, к компьютеру.
3. Щелкните в верхнем левом углу по кнопке «Файл» и выберите пункт «Открыть» . В отобразившемся проводнике укажите путь к образу с дистрибутивом вашей операционной системы.
4. Перейдите в программе к меню «Самозагрузка» – «Записать образ жесткого диска» .
Обратите особое внимание, что после этого вам потребуется предоставить доступ к правам администратора. Если ваша учетная запись не имеет доступа к правам администратора, то дальнейшие действия вам будут недоступны.
5. Прежде чем приступать к процессу записи, съемный носитель необходимо форматировать, очистив от всей прежней информации. Для этого вам потребуется щелкнуть по кнопке «Форматировать» .
6. Когда форматирование будет завершено, можно приступать к процедуре записи образа на USB-диск. Для этого щелкните по кнопке «Записать» .
7. Начнется процесс формирования загрузочного USB-носителя, который будет длиться в течение нескольких минут. Как только процесс выполнения записи будет завершен, на экране отобразится сообщение «Запись завершена» .
Начнется процесс формирования загрузочного USB-носителя, который будет длиться в течение нескольких минут. Как только процесс выполнения записи будет завершен, на экране отобразится сообщение «Запись завершена» .
Как видите, процесс формирования загрузочной флешки в UltraISO прост до безобразия. С этого момента вы можете переходить непосредственно к самой инсталляции операционной системы.
В последнее время все больше и больше возникает вопросов по установке Windows с флешки. Частично это обусловлено ростом владельцев нетбуков и ультрабуков, которые не оснащены DVD приводами. Практически вся сложность заключается в создании загрузочной флешки. Поэтому в этой статье пойдет речь только о том, как создать загрузочную флешку. Образ для загрузочной флешки может быть любой: Windows XP, Windows 7, Ubuntu и любой другой образ, который можно создать самому.
Создание загрузочной флешки windows 7
Как сделать загрузочную флешку я покажу на примере дистрибутива Windows7.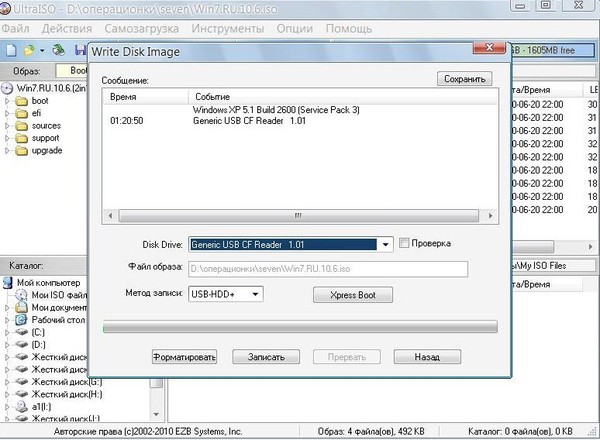
Для этого потребуется:
-программа UltraISO (необходимо скачать и установить — воспользуйтесь поиском яндекс/google)
-пустая флешка объемом не меньше 4gb
-необходимый образ диска (например файлик с расширением *.iso).
Для начала подготовьте вашу флешку, если она не пустая. Перенесите необходимые данные и отформатируйте (отформатировать также можно будет позднее — в самой программе).
Запустите программу (от имени администратора) UltraISO и откройте необходимый файл образа “Файл -> Открыть ”.
Вставьте флешку в USB разъем, если она еще не была подключена. Выберите в меню “Самозагрузка -> Записать образ Жесткого диска ”.
Теперь выберите в этом окне вашу флешку в строке Disk Drive. В строке файл образа уже указан путь к выбранному/открытому вами образу. Флешку можно отформатировать, нажав на кнопку «Форматировать», если это не было проделано ранее. Нажимаем кнопку «Записать».
Появится информационное сообщение о том, что данное на вашей флешке будут утеряны. Жмем «Да». Если в окне отчета появится сообщение «Вам необходимо иметь права администратора чтобы выполнить операцию », то необходимо будет запустить приложение от имени администратора (Правой кнопкой мыши по ярлыку или приложению UltraISO -> Запуск от имени администратора).
Жмем «Да». Если в окне отчета появится сообщение «Вам необходимо иметь права администратора чтобы выполнить операцию », то необходимо будет запустить приложение от имени администратора (Правой кнопкой мыши по ярлыку или приложению UltraISO -> Запуск от имени администратора).
В случае успешного запуска должен начаться процесс записи загрузочной флешки Windows 7. Дождитесь окончания записи. Создание загрузочной флешки завершено. Теперь можно произвести установку Windows с флешки, аналогично установке с DVD-диска.
Создать загрузочную флешку сегодня можно огромным количеством способов, используя не меньшее число программ. Однако, на мой взгляд, процесс создания загрузочной флешки с помощью UltraISO один из самых простых и доступных . Поэтому в этой статье мы рассмотрим несколько вариантов создания флешки с Виндой для ее последующей установки.
Создаем флешку с образом диска в UltraISO
Этот вариант установки Windows с помощью USB носителя является самым простым и распространенным.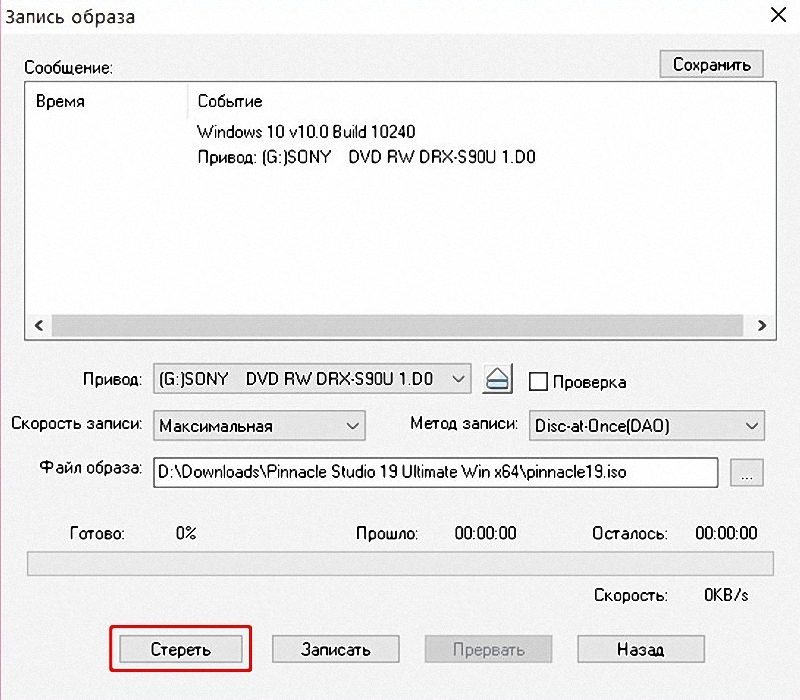 В этом руководстве мы разберем процесс создания загрузочной флешки к Windows 7 через UltraISO , однако для других операционных систем процедура будет идентичной. Итак, для начала нам нужно будет скачать образ нашей ОС на жесткий диск, который должен быть в формате ISO . Также для этой процедуры нам понадобится флешка с достаточным объемом и без какой-либо важной информации, т.к. все файлы будут удалены .
В этом руководстве мы разберем процесс создания загрузочной флешки к Windows 7 через UltraISO , однако для других операционных систем процедура будет идентичной. Итак, для начала нам нужно будет скачать образ нашей ОС на жесткий диск, который должен быть в формате ISO . Также для этой процедуры нам понадобится флешка с достаточным объемом и без какой-либо важной информации, т.к. все файлы будут удалены .
Итак, запускаем программу, после чего нажимаем в главном меню на Файл – Отырыть и находим образ сохраненной Windows на своем жестком диске, далее нажимаем на Открыть . Вы увидите все папки и файлы, входящие в образ операционной системы.
Следующий шаг – из главного меню выбираем пункт – . В зависимости от версии вашей программы UltraISO, названия этих пунктов меню могут немного отличаться.
В окне Disk Drive
вам нужно будет задать путь к вашей флеш карте, которая используется для записи образа. Если флешка содержит старые ненужные файлы, то из этого же окна, ее можно полностью отформатировать. Необходимо выбрать метод записи образа, но рекомендуется оставить этот параметр по умолчанию – USB-HDD+
. Нажимаем на Запись
, после чего программа нас предупредит о потере всех данных с флешки. Далее начнется процесс создания загрузочной флешки на Windows в UltraISO, который займет 5-10 минут, в зависимости от устанавливаемой ОС и скорости компьютера.
Необходимо выбрать метод записи образа, но рекомендуется оставить этот параметр по умолчанию – USB-HDD+
. Нажимаем на Запись
, после чего программа нас предупредит о потере всех данных с флешки. Далее начнется процесс создания загрузочной флешки на Windows в UltraISO, который займет 5-10 минут, в зависимости от устанавливаемой ОС и скорости компьютера.
Как создать загрузочную флешку Windows через UltraISO из DVD диска
В том случае, если у вас есть диск с операционной системой, то вам не обязательно сначала создавать образ на жестком диске, чтобы потом его перенести на USB носитель, вы можете минуть этот шаг и приступить непосредственно к записи образа на флешку . Для этого нажимаем Файл
– Открыть CD/DVD
, после чего выбираем диск, которым на вашем компьютере обозначен ваш DVD ром.
Все остальные действия точно такие же, как и при создании загрузочной флешки с жесткого диска. Нажимаем на – Записать образ жесткого диска
, кликаем по Записать
. Начнется запись файлов с диска на флешку.
Начнется запись файлов с диска на флешку.
Создание загрузочной флешки из папки Windows
Если у вас отсутствует загрузочный диск с операционной системой и нет его образа, но есть папка, содержащая все установочные файлы Виндовс , то вы можете все равно создать загрузочный USB носитель. Для этого в программе UltraISO выбираем Файл
– Новый
– Самозагружаемый образ CD/DVD
. В открывшемся окне вам будет предложено загрузить файл загрузки. Для операционных систем Виндовс 7 и Виндовс 8 этот файл bootfix.bin
расположен в папке под названием boot
.
Далее в нижней части программы задаем путь к нашей папке с файлами дистрибутива Windows. Вам нужно открыть эту папку, и все содержащиеся в ней файлы перенести в правое верхнее окно UltraISO
, оно должно быть вначале пустым.
Возможно, что загорится красный индикатор
, сигнализирующий о том, что создаваемый образ переполнен. Если это случится, просто щелкните по нему правой кнопкой мышки и укажите размер – Записать образ жесткого диска
, после чего указываем флешку, которая должна стать загрузочной, при этом в окно Файл образа должно остаться пустым.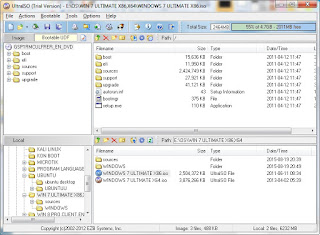 Кликаем по Записать
и ждем, когда на флешку запишется наша операционная система.
Кликаем по Записать
и ждем, когда на флешку запишется наша операционная система.
Конечно, существуют и другие способы, как создать загрузочную флешку с помощью UltraISO, однако в большинстве случаев будет достаточно и этих трех. Тем более что они самые простые, и не требующие особых умений и навыков.
Не секрет, что каждая, даже самая лучшая и надежная программа, имеет некоторые ошибки. UltraISO уж точно не является исключением. Программа очень полезна, но в ней часто можно встретить самые разные ошибки, и не всегда в них виновата сама программа, зачастую это происходит по вине пользователя. На этот раз мы рассмотрим ошибку «Диск или образ переполнен».
UltraISO — одна из самых надежных и лучших программ для работы с дисками, образами, флешками и виртуальными приводами. В ней имеется огромный функционал, от прожига дисков, до создания загрузочных флешек. Но, к сожалению, в программе частенько бывают ошибки, и одной из них является «Диск/образ переполнен».
Эта ошибка в большинстве случаев возникает во время того, как вы пытаетесь записать образ на жесткий диск (флешку) или записать что-то на обычный диск. Причин появления этой ошибки 2:
Причин появления этой ошибки 2:
- 1) Диск или флешка переполнены, а точнее, вы пытаетесь записать на ваш носитель информации слишком большой файл. Например, при записи файлов больше 4 гб на флешку с файловой системой FAT32 эта ошибка выскакивает постоянно.
- 2) Флешка или диск поврежден.
Если первую проблему 100% можно решить одним из нижеперечисленных способов, то вторая решается не всегда.
Первая причина
Как уже было сказано, если вы пытаетесь записать файл, который больше, чем есть места на вашем диске или если файловая система вашей флешки не поддерживает данного размера файлы, то у вас этого не получится сделать.
Для этого вам необходимо, либо разделить ISO-файл на две части, если это возможно (просто необходимо создать два ISO-образа с теми же файлами, но разделенными поровну). Если это невозможно, то просто купите носитель побольше.
Однако, может быть так, что у вас флешка, к примеру, на 16 гигабайт, а вы не можете на нее записать файл 5 гигабайт. В этом случае вам необходимо отформатировать флешку в файловой системе NTFS.
В этом случае вам необходимо отформатировать флешку в файловой системе NTFS.
Для этого нажимаем на флешке правой кнопкой мыши, нажимаем «Форматировать».
Теперь указываем файловую систему NTFS и нажимаем «Форматировать», подтверждая после этого наше действие нажатием на «ОК».
Все. Дожидаемся окончания форматирования и после этого пробуем вновь записать ваш образ. Однако, способ форматирования подходит только ко флешкам, ведь диск не получится отформатировать. В случае с диском, можно купить второй, куда записать вторую часть образа, думаю, это не составит проблем.
Вторая причина
Здесь уже немного сложнее исправить проблему. Во первых, если проблема с диском, то ее не исправить, не купив новый диск. Но если проблема с флешкой, то вы можете провести полное форматирование, убрав галочку с «Быстрое». Даже можете не менять файловую систему, это в принципе не так важно в этом случае (если конечно файл не больше 4 гигабайт).
Вот и все, что мы можем сделать с этой проблемой. Если вам не помог первый способ, то скорее всего проблема в самой флешке или в диске. Если с диком ничего уже не поделаешь, то флешку еще можно исправить, полностью отформатировав ее. Если и это не помогло, то и флешку придется заменить.
Если вам не помог первый способ, то скорее всего проблема в самой флешке или в диске. Если с диком ничего уже не поделаешь, то флешку еще можно исправить, полностью отформатировав ее. Если и это не помогло, то и флешку придется заменить.
То рассказывал как создать загрузочною флешку с Windows 7 в программе Windows 7 USB/DVD Download Tool. Это официальная программа от компании Microsoft и работает она вроде не плохо. Но появился комментарий, что не получается создать загрузочную флешку этой программой. Может и так, всякое бывает, поэтому напишу еще один способ, которым можно создать загрузочную флешку с Windows 7. И в этот раз мы будем использовать хорошую программу UltraISO , я о ней уже не раз писал на блоге, в разных статьях.
Думаю, что рассказывать для чего нам пригодится такая загрузочная флешка не нужно, если вы читаете эту статью, то скорее всего вас интересует вопрос как ее создать, а не зачем она.
Таким способом можно создать флешку не только с Windows 7, но и Windows XP, и Windows 8. Да что там, можно записать любой образ, любого загрузочного диска, например Dr.Web LiveCD. Ну а если вы уже передумали создавать такую флешку, то образ можно без проблем записать на диск, я писал об этом в статье .
Да что там, можно записать любой образ, любого загрузочного диска, например Dr.Web LiveCD. Ну а если вы уже передумали создавать такую флешку, то образ можно без проблем записать на диск, я писал об этом в статье .
Как создать загрузочную флешку с Windows 7?
Нам понадобится:
- Программа UltraISO. Скачать в интернете ее можно за пару минут, просто наберите в поисковой системе запрос “Скачать UltraISO” . После того, как скачаете, ее нужно установить. Установка самая обычная, но если не знаете как, то почитайте статью . Программа платная, но при запуске просто выберите “Пробный режим” . А если хотите, то можете и купить ее.
- Образ диска с Windows 7, или любой другой образ, который вы хотите записать на флешку. Этот образ должен быть в формате .iso , надеюсь вы его уже скачали.
- Флешка размером минимум 4 Гб (это для Windows 7, если вы хотите записать небольшой образ, то хватит и 1 Гб). Флешку придется отформатировать, а это уничтожит все файлы на ней, поэтому нужна либо чистая флешка, либо заранее скопируйте всю информацию с нее на компьютер.

Если все готово, тогда давайте начнем.
Запускаем программу UltraISO (на рабочем столе и в меню пуск должен быть ярлык). Я буду показывать на примере английской версии, так как с русской у меня проблема возникла, все пункты меню отображаются непонятным шрифтом. Но в этом нет ничего страшного, там все понятно и так.
Программа открылась, теперь нам нужно в ней выбрать .iso образ загрузочного диска, в нашем случае с Windows 7. Нажимаем “File” (Файл) , и выбираем “Open” (Открыть) .
Находим наш образ, выбираем его и нажимаем “Открыть” .
Теперь наш образ открыт в программе UltraISO, остается только записать его на флешку. Нажимаем и выбираем “Write Disk Image…” (Записать образ жесткого диска…) .
Откроется окно, в котором нам нужно, указать некоторые настройки. Посмотрите, что бы напротив “Write Method:” (Метод записи)
, было установлено значение “USB-HDD+”
. А напротив “Disk Drive”
была выбрана нужная нам флешка.
Сейчас нам еще нужно отформатировать флешку и можно начинать запись. Нажмите кнопку “Format” (Форматировать) . Не смотрите на то, что у меня флешка на 1 Гб, просто под рукой нет большего объема. У вас должна быть флешка минимум 4 Гб .
Появится маленькое окно, в котором мы отформатируем нашу флешку.
Форматирование флешки уничтожит все файлы которые на ней находятся. Так что заранее сохраните их на компьютер.
Нужно только в пункте “Файловая система” выбрать NTFS , и нажать “Начать” .
Появится предупреждение, жмем “Ок” .
Все, флешка отформатированная. Закрываем окно “Форматирование” , нажав на “Закрыть” .
Как пользоваться UltraISO — создать образ диска, записать на флешку
Использование образов дисков в последние годы все больше и больше набирает популярность, поэтому появилось много программ для чтения образов ISO, что помогает зря не использовать дисковод. Что такое ISO? Это образ файла, где хранятся данные и структура диска.
 К тому же в последнее время многие ноутбуки продаются без него. Для того чтобы использовать виртуальный диск, нужно иметь специальный привод, куда он будет записываться. Для того чтобы разобраться со всеми нюансами, требуется скачать утилиту UltraISO Pro торрент с нашего сайта совершенно бесплатно. Если хотите узнать, как пользоваться UltraISO, то прочитайте данную статью до конца.
К тому же в последнее время многие ноутбуки продаются без него. Для того чтобы использовать виртуальный диск, нужно иметь специальный привод, куда он будет записываться. Для того чтобы разобраться со всеми нюансами, требуется скачать утилиту UltraISO Pro торрент с нашего сайта совершенно бесплатно. Если хотите узнать, как пользоваться UltraISO, то прочитайте данную статью до конца.Создание загрузочной флешки в UltraISO
Для того чтобы сделать загрузочную флешку, требуется следовать этому алгоритму:
- Скачайте требуемый образ диска Windows 10 из интернета.
- После того как он загрузится, откройте его в утилите Ультра ИСО.
- Когда это будет сделано, выберите раздел самостоятельной загрузки.
- Нажмите на раздел «записать образ жесткого диска», чтобы выполнить запись на флешку.
- Когда появится всплывающее окно, нажмите на наименование носителя, после чего на кнопочку «Запись». Согласитесь на лицензионное соглашение, а после дождитесь окончания процесса.

Обратите внимание, что для полноценной записи вам необходимо иметь права администратора. В противном случае возникнет ошибка.
Если вместо того, чтобы сделать установочную флешку Windows, хотите создать диск, стоит нажать на кнопочку «Запись СД образа», расположенную на панели инструментов. Когда появится новое окно, сделайте выбор необходимого дисковода, после чего кликните по клавише «Записать». После этого дождитесь, когда процесс будет завершен.
Помните, что разработчики добавили возможность скрытой записи, а также уже поставили значения, приемлемые для записи. Если в разделе Hide Boot Partition поставите значение Hidden, то не сможете обнаружить записываемый носитель, ведь он будет скрыт. Берите это во внимание, когда меняете настройки.
Создаем образ с USB флешки с помощью USB Image Tool
В отличие от UltraISO программа USB Image Tool является бесплатной, а не пробной! Имеет интуитивно-понятный интерфейс и прекрасно создает образы с USB-флеш накопителя, так и записывает!
Создаем образ в USB Image Tool
- Скачайте USB Image Tool с официального сайта, а после разархивируйте ее на компьютер
- Запустите программу
- Выберите накопитель и нажмите кнопку «Backup»
- После чего будет предложено место куда сохранить будущий образ
Записать образ с помощью USB Image Tool на новый флеш-накопитель
- Запустите программу USB Image Tool
- Выберите накопитель и нажмите кнопку «Restore»
Создание образа диска
- Первым делом стоит выполнить запуск бесплатно скачанной программы UltraISO 9.
 7, а затем разбираться как ей пользоваться. После этого переименуйте ISO файл, как хочется. Для того чтобы это сделать, нажмите правой кнопочкой мышки на ярлыке и выберите «Переименовать».
7, а затем разбираться как ей пользоваться. После этого переименуйте ISO файл, как хочется. Для того чтобы это сделать, нажмите правой кнопочкой мышки на ярлыке и выберите «Переименовать». - После этого добавьте необходимые файлы. Внизу находится «Проводник», где можно найти требуемые материалы, перетащив их в правую сторону.
- Когда файлы были добавлены, требуется сохранить его. Для этого стоит нажать сочетание горячих клавиш «Ctrl+S», после чего нажать на кнопочку «Сохранить».
- На этом этапе требуется определиться с форматом, лучше всего выбирать .исо. Это объясняется тем, что формат является стандартным, поэтому любая программа для открытия ISO справится с этим материалом.
Если не планируете дальше пользоваться рассматриваемой программой, то можете сменить формат. Некоторые форматы подходят для тог, чтобы использовать их в программном обеспечении Nero, Alchogol 120%.
Укажите папку, где будет располагаться конечный продукт, а затем нажмите клавишу «Сохранить».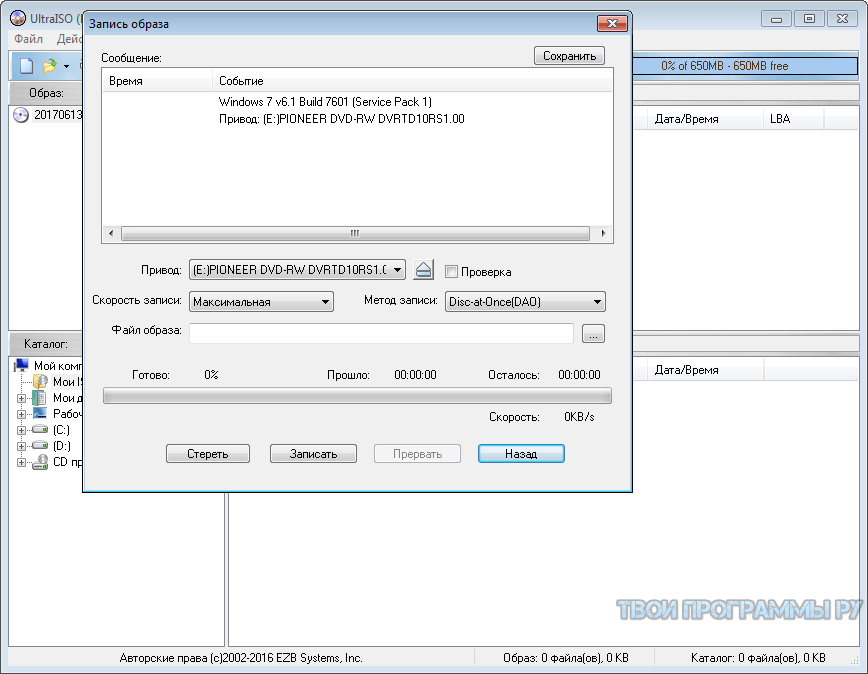 После этого ISO адаптер начнет сохранение образа. Это не займет много времени.
После этого ISO адаптер начнет сохранение образа. Это не займет много времени.
Поздравляем, процесс прошел успешно! Следуя данной инструкции, не придется долго разбираться с тем как пользоваться программой UltraISO для распаковки исо.
Особенности создания загрузочного флеш-накопителя с программой UltraISO
После завершения установки приложения для флеш-карты выполняют подготовку носителя к работе. Затем начинают загрузку образа.
Подготовка образа
На подготовительном этапе выполняют следующие действия:
- Загружают образ Виндовс с расширением ISO. Это делают с помощью сайта разработчиков. По умолчанию там предлагается Windows 10. Если нужна более старая версия, например, 7, 8 или XP, необходимо поискать ее на официальном ресурсе или загрузить со стороннего источника. При создании загрузочного накопителя нужно работать только с лицензионным программным обеспечением, проверенным на вирусы. Не стоит заливать разные модифицированные версии. В дальнейшем могут возникать проблемы с переносом файловых объектов.

- Если присутствует скачанная Windows XP или другая версия ОС, на следующем этапе устанавливают и запускают специальное приложение. Разработчики UltraISO предлагают бесплатное использование демо-версии в течение 30 дней. В окне приложения выбирают кнопку «Открыть». Она имеет вид красного квадрата.
Запись образа
Чтобы создать загрузочный носитель с Windows 7, выполняют такие действия:
- Открытие установочного объекта. Для этого, нажимая клавиши Ctrl+O или выбирая из контекстного меню «Файл — Открыть», запускают образ операционной системы. Находят тот объект, который будет устанавливаться.
- Указание пути. На этой стадии выбирают нужный объект, используют пункт «Открыть». Если все показывается правильно, можно приступать к формированию загрузочной флеш-карты. В приложении «Ультра ИСО» выбирают раздел «Самозагрузка». В нем находят действие «Сделать образ диска».
- Форматирование флеш-карты. Перед выполнением этого действия необходимо перенести имеющиеся на накопителе файлы на другой носитель.
 Затем выбирают пункт «Форматировать» из контекстного меню. При выборе автоматической записи объекты удаляются самопроизвольно.
Затем выбирают пункт «Форматировать» из контекстного меню. При выборе автоматической записи объекты удаляются самопроизвольно. - Загрузка образа. На этом этапе выбирают записываемый диск, нажимают кнопку «Создавать». Приложение «Ультра ИСО» предупредит пользователя о том, что все объекты будут устранены. Если все данные сохранены или не являются важными, подтверждают действие.
Остальные действия зависят от технических характеристик компьютера и жесткого диска. Согласно инструкции, процесс монтирования образа Винды занимает не более получаса. После завершения работы программа выдаст сообщение. Записанная флеш-карта после этого используется для переустановки ОС.
Запись образа на диск или флешку
Запись образа на флешку в Ультра Исо
Чтобы записать Винду на флешку, требуется придерживаться этого алгоритма. Сначала выполним привычные и ожидаемые действия: выполнить запуск приложения и вставить флешку в порт.
Обратите внимание, что файлы имеющиеся на носителе будут стерты, поэтому лучше заранее их сохранить в другом месте.
Запись ISO на USB требуется проводить с правами администратора, чтобы не возникло проблем. Итак, выполните следующие шаги:
- После того, как все запустится, стоит нажать на раздел «открыть файл», после чего заняться поиском нужного для записи образа.
- Следующим шагом станет выбор метода записи: «Самостоятельной загрузки», а затем кликнуть по кнопке «Записать образ диска».
- На этом этапе следует убедиться, что все параметры отмечены и соответствуют всем требуемым настройкам.
- Если носитель не отформатирован, то требуется нажать на меню «Форматировать», после чего выбирать тип FAT32. Если все было проделано заранее, то стоит открыть ISO, а затем «Записать», согласившись на лицензионное соглашение.
- Через несколько минут автозагрузочная флешка будет создана, а вы сможете продолжить работу с образом.
Если все действия были правильно выполнены, то в имени флешки будет стоять название образа. Так можно написать все что угодно, даже Windows 7 64 бит или популярную игру.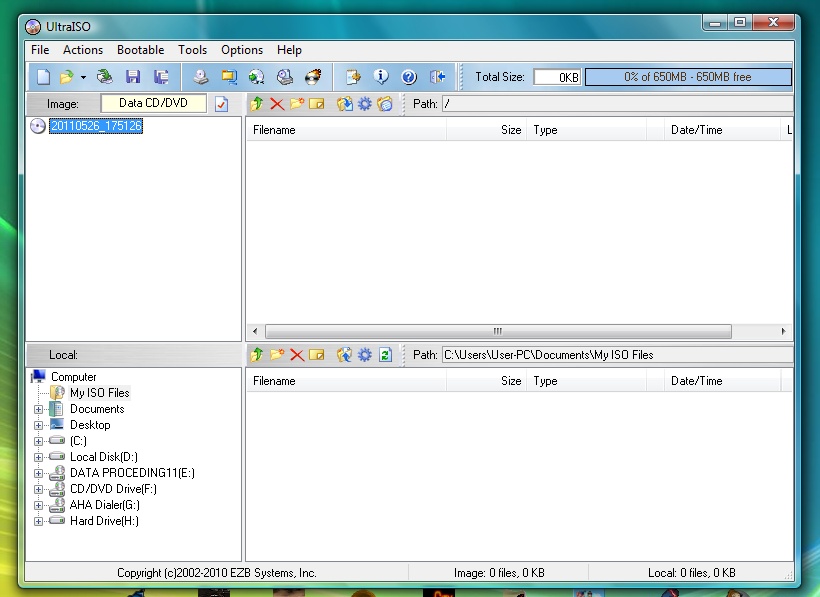
Как записать образ на диск
- Вставьте в дисковод требуемый для записи диск, а затем открыть portable ISO reader.
- Добавьте образ в утилиту, перетащив нужный файл на рабочую поверхность. Либо войдите в меню приложения, после чего зайдите в раздел «Файл», а затем через «Открыть» выберите необходимый. Когда появится всплывающее окно, нажмите на нужный материал.
- Когда образ будет добавлен в программное обеспечение, стоит начать прожиг. Для этого зайдите в раздел «Инструменты», после чего перейдите к пункту «Записать СД».
- Как только появится новое окно, сможете увидеть несколько параметров, необходимых для чтения ISO:
- Привод. Если в устройстве имеется несколько подключенных приводов, стоит отметить нужный для записи.
- Скорость записывания. Сначала устанавливается максимальная скорость, но лучше всего для прекрасной работы выставить более низкий параметр.
- Метод записи. Лучше всего здесь ничего не трогать.
- Файл образа. В этом месте указывается месторасположение файла, требуемого для записи.

- Если осуществляете запись на перезаписываемый диск, то предварительно его нужно очистить. Для этого следует нажать на специальную кнопку.
- Когда все готово, следует начать прожиг, нажимая «Записать».
Обратите внимание, что так можно записать любой образ. Если возникает ошибка: «неизвестный формат образа», стоит воспользоваться редактором образов.
Процесс завершится через несколько минут, после чего выскочит оповещение об окончании.
Как записать образ на флешку через UltraISO
Ну вот мы подошли к истинной теме статьи. Не будем тянуть, а перейдём сразу к делу.
Сейчас UltraISO желательно запустить с повышенными привилегиями. После чего выбираем нужный образ, как я описал выше.
Нажимаем на вкладку «Самозагрузка» и щёлкаем по опции «Записать образ Жёсткого диска».
В поле «Disk Drive» выбираем ваш флеш-накопитель. Обычно она определяется автоматически. Метод записи оставляем USB-HDD+.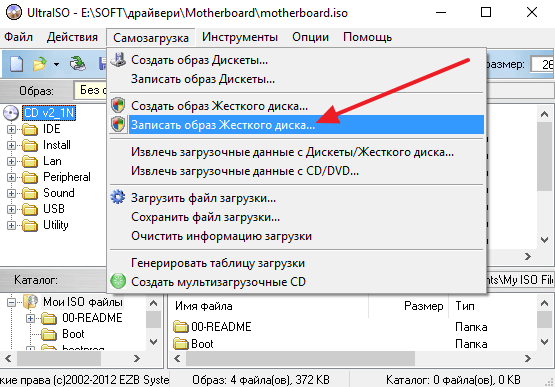 Жмём кнопку «Записать».
Жмём кнопку «Записать».
Появится сообщение, предупреждающее об уничтожении данных на накопителе. Соглашаемся, нажатием по кнопке «ДА».
Когда создание загрузочной флешки закончится в окне отобразится сообщение «Запись завершена».
Флешка готова к использованию.
Создание виртуального привода в UltraISO
В этом алгоритме будет показано, как пользоваться UltraISO premium edition для создания виртуального привода:
- Зайдите в настройки программы, находящиеся в разделе «Опции».
- Откройте раздел «Виртуальный привод», чтобы указать количество. Их должно быть не меньше, чем устройств.
- На этом можно завершить процесс, а можно переименовать все приводы, чтобы было проще ориентироваться. Выберите диск, где хотите сменить название, а затем нажать на вкладку «Новая буква привода».
Если включили программу не от имени администратора, то выскочит окно с предупреждением об ошибке. Чтобы ее решить прочитайте статью: Как исправить ошибки в UltraISO.
Процесс создания виртуального привода успешно завершен, поэтому можно заняться монтированием образа, после чего пользоваться в UltraISO материалами, расположенными в образе. О том, как монтировать образ, сможете прочитать ниже. Когда это нужно? Когда будете использовать лицензионные игры, не работающие без диска. Можете смонтировать образ в привод, чтобы сделать вид, что диск находится в дисководе. При необходимости всегда можно размонтировать образ.
Монтирование образа
Монтировать образы оптического накопителя происходит довольно просто, ведь это простой процесс подключения диска к приводу только в виртуальном мире. Если говорить вообще простым языком, то вы просто виртуально вставите диск в дисковод. В рассматриваемом программном обеспечении это можно сделать двумя способами, пользуясь приложения напрямую или проводником.
Способ 1: Запуск через приложение
- Сначала запустите приложение, чтобы открыть образ, используемый для монтажа. Для того чтобы это сделать, нажмите «Файл», после чего «Открыть».

- Укажите папку, где он располагается, выделите его, а затем откройте.
- Воспользуйтесь меню, чтобы зайти в раздел «Монтирования в виртуальный привод» в инструментах.
- Когда появится всплывающее окно, укажите необходимый привод, после чего кликнуть по кнопке «Монтировать».
Программа может ненадолго зависнуть, но не стоит пугаться, ведь разработчики просто не предусмотрели строку отслеживания. Через пару секунд монтирование будет завершено, после чего можно будет продолжить работу.
Способ 2: «Проводник» Windows
Представленный метод позволяет проделать более быструю работу, потому что не придется открывать свою программу.
- Откройте папку, где расположен ИСО.
- Кликните по нему правой кнопкой мышки, после чего выберите меню «УльтраИСО», после чего перейдите в раздел «Монтировать образ в виртуальный привод Ф».
- После сделанных действий монтирование будет завершено.
Такой способ имеет небольшой недостаток, ведь нельзя заметить, что диск образа переполнен.
Установка игр с помощью Ультра Исо
Очень часто пользователи спрашивают, как установить игру, используя ИСО. Такой вопрос возникает из-за имеющейся защиты от копирования. Многие игрушки имеют лицензионную защиту, требующие диск в дисководе. Прочитайте статью до конца, чтобы познать все нюансы работы с программным обеспечением.
Создание образа игры
Сначала вставьте в дисковод лицензионный диск, содержащий игру. После этого откройте ПО, делая это от имени администратора, а затем кликните «Создать».
Укажите требуемый привод и место, где будет сохраняться образ. Формат обязательно должен быть .исо, чтобы программа могла его распознать.
Дождитесь окончания процесса.
Установка
- Закройте окна, которые не нужны во время работы, нажмите «Открыть».
- Укажите место, где были сохранены игровые данные.
- Нажмите клавишу «Монтировать», предварительно создав виртуальный привод. Как его сделать читайте выше.
- Подождите, пока программа выполнит монтирование.
 Закройте утилиту.
Закройте утилиту. - Зайдите в привод, где находится смонтированная игра, чтобы найти файл «setup.exe». Выполните те же действия, что и при обыкновенной установке.
На этом работа по данному вопросу завершена. Вот такой интересный способ представлен для использования лицензионных игрушек без специального диска. Теперь игра будет запускаться всегда, пока есть виртуальный привод. Пользуйтесь с удовольствием!
Как создать ISO-образ?
Чтобы создать ISO-образ флешки, CD и DVD накопителей, а также других устройств, используются такое ПО как Alcohol 120%, Nero, UltraISO. Но универсальной утилитой для совершения подобных операций считается UltraISO, так как это приложение обладает особенностями, отсутствующими у конкурентов.
Почему чаще всего рекомендуется использовать *.iso формат? Дело в том, что данные в ISO записываются совершенно открыто, то есть – создается специальный архив, в котором сохраняется вся необходимая информация. И, при необходимости, для копирования отдельного файла не нужно искать эмулятор или записывать *. iso на флеш-носитель или компакт-диск: такой формат легко открывается обычным архиватором, что особо актуально при необходимости быстрого доступа к данным.
iso на флеш-носитель или компакт-диск: такой формат легко открывается обычным архиватором, что особо актуально при необходимости быстрого доступа к данным.
UltraISO — Документация UltraISO
УльтраISO Обзор
Наряду с популярностью жестких дисков большой емкости, люди уже
привык копировать компакт-диски
в файлы образа CD / DVD (также называемый документом образа компакт-диска)
, обычно используется известный формат международных стандартов ISO 9660,
поэтому файлы образов CD / DVD называются файлами ISO. Потому что
файл ISO сохранил полные данные
информация о компакт-диске (включая компакт-диск
загрузочная информация), вам разрешили убедить использовать
часто используемое программное обеспечение для записи компакт-дисков
(например, Nero-Burning ROM) для записи диска с помощью CD-R / RW
снова и снова навсегда,
его также можно использовать напрямую через программное обеспечение виртуального привода компакт-дисков (для
пример SoftDisc
).
UltraISO является а Образ CD / DVD файл создание / редактирование / преобразование инструмент, он может напрямую редактировать Файл образа CD / DVD и извлекать файлы и папки из Это, а также напрямую делать Файлы ISO от твоего CD / DVD привод или жесткий диск. В то же время вы может поддерживать ISO загрузочная информация, таким образом создание собственных загрузочных компакт-дисков и DVD-дисков. Теперь у вас есть власть делать и отредактируйте свой собственный Файлы ISO, а затем записать их на CD или DVD для собственных нужд.
UltraISO находится в единственном
наличие интеллектуального анализатора форматов документов ISO, он может обрабатывать
на
в настоящее время почти все типы файлов изображений, включая ISO и BIN,
это может
даже поддерживать новые изображение файлы, которые еще не были
созданный.UltraISO может открыть эти файлы изображений, напрямую извлекать файлы и папки, отредактируйте это и конвертировать другие файлы изображений в стандартный формат ISO.
UltraISO использует двойное окно объединение контактов пользователя интерфейс, у вас есть выбор использовать только быстрые кнопки и / или мышь Перетаскивание и падение, ты можешь справиться любой файл образа CD / DVD с легкостью.
Ссылки по теме:
Системное требование UltraISO
Основные характеристики UltraISO
Авторское право (c) 2002-2009 EZB Systems, Inc.
Домашняя страница: http://www.ezbsystems.com Поддержка: [адрес электронной почты]
Список расширений двоичных файлов образа диска (ISO)
Вообще говоря, формат файла образа диска содержит полную структуру и содержимое, которое представляет носитель или устройство хранения данных (например, жесткий диск, гибкий диск, компакт-диск или DVD-диск). ) в одном файле. Образ диска — это полная посекторная копия исходного носителя, предназначенная для точного воспроизведения структуры и содержимого устройства хранения.Исторически первые типы файлов образов дисков создавались в качестве резервных копий гибких дисков, однако эта практика распространилась и на другие типы носителей по мере их появления.
Некоторые из этих форматов могут быть сжаты для уменьшения размера файла или даже зашифрованы, чтобы их можно было использовать только с надлежащими учетными данными. Кроме того, некоторые метаданные также могут быть сохранены в отдельных метафайлах, так что весь «комплект образа диска» скомпрометирован из нескольких файлов для максимальной репликации.
Вот некоторые из наиболее распространенных и распространенных образов дисков: ISO — Файл двоичного образа ISO — двоичный образ CD / DVD в стандарте ISO 9660, который определяет файловую систему для носителя CD-ROM
BIN — Файл двоичного образа диска — Часто используется двоичный файл как файлы резервного образа CD / DVD, формат файла очень похож на ISO
DMG — Файл образа диска Apple — Общий формат на Mac, используется в основном для установки новых приложений, но также может действовать как резервное копирование CD / DVD
NRG — Файл образа Nero или Nero Burning ROM — Используется программой записи и мультимедиа NERO, а в формате файла nrg используется вариант формата файла обмена (IFF), отличный от ISO
MDF — Образ диска Alcohol 120% — очень часто используемый формат, файл, изначально созданный в Alcohol 120%
UIF — Universal Image Format — разработан и используется MagicISO, формат файла образа сжатия для резервного копирования CD / DVD
ISZ — UltraISO Image F ormat — разработан EZB Systems, сжатый образ CD / DVD, который также может быть защищен паролем
DAA — PowerISO Direct-Access-Archive — Образ CD / DVD DAA с поддержкой многих специальных функций, включая сжатие, защиту паролем и разделение на несколько томов
Как открыть файл UIBAK?
Образ диска резервной копии UltraISOЧто такое файл UIBAK?
Полное имя формата файлов, использующих расширение UIBAK: UltraISO Backup Disk Image.Формат образа диска резервного копирования UltraISO был разработан EZB Systems. Файлы UIBAK поддерживаются программными приложениями, доступными для устройств под управлением Windows. Формат файла UIBAK, наряду с 200 другими форматами файлов, относится к категории файлов образов дисков. Для управления файлами UIBAK рекомендуется программное обеспечение UltraISO . Программное обеспечение UltraISO было разработано EZB Systems, Inc., и на его официальном веб-сайте вы можете найти дополнительную информацию о файлах UIBAK или программе UltraISO.
Программы, поддерживающие расширение файла UIBAK
В следующем списке представлены программы, совместимые с UIBAK.Файлы с суффиксом UIBAK можно скопировать на любое мобильное устройство или системную платформу, но может быть невозможно открыть их должным образом в целевой системе.
Программы, обслуживающие файл UIBAK
ОкнаКак открыть файл UIBAK?
Проблемы с доступом к UIBAK могут быть вызваны разными причинами.Что важно, все распространенные проблемы, связанные с файлами с расширением UIBAK , могут решать сами пользователи. Процесс выполняется быстро и не требует участия ИТ-специалиста. Ниже приводится список рекомендаций, которые помогут вам выявить и решить проблемы, связанные с файлами.
Шаг 1. Загрузите и установите UltraISOНаиболее распространенной причиной таких проблем является отсутствие соответствующих приложений, поддерживающих файлы UIBAK, установленные в системе.Решение простое, просто скачайте и установите UltraISO. Выше вы найдете полный список программ, поддерживающих файлы UIBAK, классифицированных в соответствии с системными платформами, для которых они доступны. Один из самых безопасных способов загрузки программного обеспечения — использование ссылок, предоставленных официальными дистрибьюторами. Посетите веб-сайт UltraISO и загрузите установщик.
Шаг 2. Обновите UltraISO до последней версииВы по-прежнему не можете получить доступ к файлам UIBAK, хотя в вашей системе установлен UltraISO ? Убедитесь, что программное обеспечение обновлено.Разработчики программного обеспечения могут реализовать поддержку более современных форматов файлов в обновленных версиях своих продуктов. Это может быть одной из причин, по которой файлы UIBAK несовместимы с UltraISO. Все форматы файлов, которые прекрасно обрабатывались предыдущими версиями данной программы, также должны иметь возможность открываться с помощью UltraISO.
Шаг 3. Установите приложение по умолчанию для открытия файлов UIBAK на UltraISOЕсли проблема не была решена на предыдущем шаге, вам следует связать файлы UIBAK с последней версией UltraISO, установленной на вашем устройстве.Следующий шаг не должен вызывать проблем. Процедура проста и в значительной степени не зависит от системы
Измените приложение по умолчанию в Windows
- Щелкните правой кнопкой мыши файл UIBAK и выберите «Открыть с опцией ».
- Нажмите «Выбрать другое приложение», а затем выберите «Другие приложения».
- Последний шаг — выбрать «Искать другое приложение на этом ПК», указать путь к папке, в которой установлен UltraISO.Теперь осталось только подтвердить свой выбор, выбрав Всегда использовать это приложение для открытия файлов UIBAK и нажав ОК.
Измените приложение по умолчанию в Mac OS
- Щелкнув правой кнопкой мыши на выбранном файле UIBAK, откройте меню файла и выберите Информация
- Перейти к разделу «Открыть с помощью». Если он закрыт, щелкните заголовок, чтобы получить доступ к доступным параметрам.
- Выберите UltraISO и нажмите «Изменить для всех»…
- Наконец, Это изменение будет применено ко всем файлам с расширением UIBAK. Должно появиться сообщение . Нажмите кнопку «Продолжить», чтобы подтвердить свой выбор.
Если проблема все еще возникает после выполнения шагов 1-3, проверьте, действителен ли файл UIBAK. Отсутствие доступа к файлу может быть связано с различными проблемами.
1.Проверьте файл UIBAK на наличие вирусов или вредоносных программЕсли случится так, что UIBAK заражен вирусом, это может быть причиной, которая мешает вам получить к нему доступ. Сканируйте файл UIBAK и свой компьютер на наличие вредоносных программ или вирусов. Если файл UIBAK действительно заражен, следуйте приведенным ниже инструкциям.
2. Проверьте, не поврежден ли файлЕсли файл UIBAK был отправлен вам кем-то другим, попросите этого человека повторно отправить вам файл.В процессе копирования файла могут возникнуть ошибки, из-за которых файл окажется неполным или поврежденным. Это могло быть источником проблем с файлом. При загрузке файла с расширением UIBAK из Интернета может произойти ошибка, приводящая к неполному файлу. Попробуйте скачать файл еще раз.
3. Убедитесь, что у вас есть соответствующие права доступаДля открытия некоторых файлов требуются повышенные права доступа. Выйдите из своей текущей учетной записи и войдите в учетную запись с достаточными правами доступа.Затем откройте файл образа диска резервной копии UltraISO.
4. Убедитесь, что в системе достаточно ресурсов для запуска UltraISOОперационные системы могут иметь достаточно свободных ресурсов для запуска приложения, поддерживающего файлы UIBAK. Закройте все запущенные программы и попробуйте открыть файл UIBAK.
5. Убедитесь, что у вас установлены последние версии драйверов и системных обновлений и исправленийРегулярно обновляемая система, драйверы и программы обеспечивают безопасность вашего компьютера.Это также может предотвратить проблемы с файлами UltraISO Backup Disk Image . Устаревшие драйверы или программное обеспечение могли привести к невозможности использования периферийного устройства, необходимого для обработки файлов UIBAK.
Хотите помочь?
Если у вас есть дополнительная информация о файле UIBAK, мы будем благодарны, если вы поделитесь ею с нашими пользователями. Для этого воспользуйтесь формой здесь и отправьте нам свою информацию о файле UIBAK.
Записать образ диска на DVD-привод.Как сделать загрузочный диск из ISO-образа? Запись с использованием строки «Выполнить»
Если вы не уверены в своих силах, используя материалы этой статьи, вы можете узнать, как записать ISO-образ Windows 7. или Windows 10. (Процесс одинаков для обеих версий Windows) на DVD диск с помощью программы Ultraiso. , Неро. или свободно распространяемая программа Burnware Free. .
Введение
Образ диска — это файл специального формата, содержащий все содержимое CD или DVD диска .
Можно провести аналогию с архивом RAR или Zip.
В данном случае мы рассматриваем ISO Image . ISO (.iso) — это общепринятый формат, с которым может работать большинство программ, созданных для записи информации на CD и DVD.
Программа Ultraiso также может записывать ISO-образ Windows 7 или Windows 10.Необходимо правильно выбрать предварительный вариант дистрибутива Windows, который будет записывать на диск для последующих установок Windows.
Как записать образ в ultraiso
Если вы еще не установили программу Ultraiso, вы можете скачать ее по ссылке выше. Затем вам нужно установить его. Установка очень проста и выполняется буквально в 3 клика мышкой. Вы можете оставить все настройки (флажки) по умолчанию.
- Программа платная, но вы можете воспользоваться пробным периодом. В окне «Добро пожаловать!» Просто выберите соответствующий пункт — Пробный период … (рисунок 1).
Рисунок 1. Пробной версии Ultraiso достаточно для записи ISO-образа Windows 7 или Windows 10 на диск - После запуска программы необходимо выбрать пункт меню «Инструменты» → «Записать компакт-диск …» (рисунок 2). Неправильно Просто перетаскиваем образ в список файлов, т.к. вы пишете файл образа, а нам нужно записать его содержимое На диск, чтобы получилось загрузочное.
Рисунок 2. Выберите меню «Инструменты» → «Записать образ компакт-диска… »для записи образа ISO - В открывшемся окне записи используйте кнопку « … » Как показано на рисунке 3, выберите ISO-образ на жестком диске.
- Важно правильно выбрать скорость записи диска. Если вы используете перезаписываемый диск (DVD-RW), то можете оставить максимальную скорость. В противном случае лучше установить скорость x4 или x8 (для старых DVD приводов возможно меньше), чтобы минимизировать риск испортить диск при записи.
Рисунок 3.Используйте кнопку «…», чтобы выбрать файл изображения на вашем компьютере. - Щелкните на кнопке «Запись» (на Рисунке 3 обведена кружком).
При записи на перезаписываемый диск форматирование будет отформатировано, что займет дополнительные минуты.
Дождитесь окончания записи на диск — программа появится в программе (см. Рисунок 4)
Рисунок 4. Результаты записи на диск с помощью Ultraiso. - Диск с Windows 7 или Windows 10 готов к установке.
- Сначала установите эту программу на свой компьютер и запустите ее. (Рисунок 5).
Рисунок 5. Главное меню Burnaware free. - Вы увидите пункт под названием « Запишите образ ISO », щелкните по нему. После этого откроется следующее окно:
Рисунок 6.Выбор образа Windows 7 для записи - Укажите файл образа. Для этого нажмите «Выбрать».
Рисунок 7. Окно выбора образа Windows 7 - Если на вашем компьютере несколько CD / DVD приводов, то в строке нужно указать «Drive-цель» — Тот, в котором пустой диск вставлен. Настройки в пункте «Параметры» Желательно оставить без изменений.
- Для начала записи образа нажмите «Запись» в правом верхнем углу Windows и дождитесь окончания операции.
- Если появилась ошибка «Диск не вставлен» Убедитесь, что вы выбрали пишущий привод и не забыли вставить чистый диск.
Рисунок 8. Сообщение об отсутствии диска в приводе. - После завершения записи диск готов к установке Windows 7 или Windows 10
- Прежде всего, установите эту программу на свой компьютер и запустите ее (Рисунок 5):
Рисунок 9. Начните запись на диск с Windows 7 или Windows 10. - И сначала нажмите «Отмена», а затем нажмите главный экран программы.
Рисунок 12. Установка параметров записи на диск
Первая вкладка «Информация» предоставляет только краткую информацию о записанном проекте.Вторая вкладка ввода имеет ряд настроек. Рассмотрим подробнее те, что требуются для записи нашего образа:— Запись.
— Запись на диск (по умолчанию включено).
— Доработка CD — для этого режима Данная функция не активна, диск финализируется автоматически.
— Скорость записи — Выбирает скорость записи на диск.
Скорость записи автоматически настраивается от максимальной скорости, поддерживаемой чистым компакт-диском.Значение этого параметра зависит от типа записываемого компакт-диска.
Правильный выбор Скорость нужна для минимизации риска ошибок при записи диска, поэтому лучше подождать дольше, но записывать диск без ошибок. Выше мы уже писали, что если вы используете перезаписываемый диск (DVD-RW), то можете оставить максимальную скорость.
В противном случае лучше установить скорость x4 или x8 (для старых приводов DVD, возможно, меньше), чтобы минимизировать риск повреждения при записи.
Также внимательно посмотрите, какая максимальная скорость записи указана на самом диске (например: x2, x4, x8, x16).Лучше разделить эту скорость на 2 или 4.— Количество копий — количество дисков, на которые вы хотите записывать одновременно.
- После выбора всех установок нажмите «Записать», чтобы записать наш образ.
- Установочный диск Windows Готово!
Запишите образ Windows 7 в BurnaWare Free
BURNAWARE FREE — бесплатная высококачественная программа для записи данных на CD или DVD. Рассмотрим, как с его помощью написать образ Windows.
Запись образа Windows 7 в Nero Burning
Nero Burning ROM. — Очень известная и проверенная программа для записи дисков.Если именно он у вас установлен на вашем компьютере, то ниже вы можете ознакомиться с действиями, которые необходимо выполнить, чтобы записать образ Windows 7 или Windows 10 для последующей установки.Почему для записи образа лучше использовать сторонние программы, а не встроенный механизм Windows 7
Начиная с Windows 7, WinODWS имеет встроенные механизмы записи CD или DVD.
Но качество их оставляет желать лучшего: запись стандартных механизмов Windows часто приводит к повреждению CD или DVD диска, поэтому лучше использовать известные программы, проверенные временем и миллионами пользователей (хотя даже они иногда дают отказов).
Здравствуйте. Решил написать еще какой-нибудь полезный текст, чтобы написать сегодня, ну пока вдохновение не потеряно :). Расскажу про , как записать образ Windows на диск Это можно сделать разными способами и программами, но я напишу, как записать образ программы Ultraiso, это самый крутой и простой в использовании. записываю диски, я всегда им пользуюсь.Ну а если не хотите устанавливать дополнительные программы, то записать образ на диск, можно стандартными средствами windows 7 (Б. Windows Vista. Такая фишка там тоже вроде).
Я посмотрел инструкции, которые я написал и, и понял, что в них я дал ссылку на статью об этом. В этой статье описан способ простой записи файлов на диск. Музыка, фильмы и т.д. Но мы можем создать загрузочный диск для дальнейшей установки Windows. И процесс записи изображения, от простого ввода файла немного отличается.
Когда мы загружаем образ операционной системы из Интернета, он выглядит как файл с одним расширением .iso . Мне почему-то кажется, что многие просто взяли и записали этот файл на диск, а потом пожаловались, почему не загружается с загрузочного диска при установке Windows, потому что он настроен.
А чтобы таких проблем с установкой операционной системы не было, напишу о том, как записать .iso образ винды на диск.А затем с этого диска установите Windows Ссылка на подробные статьи по установке выше.
Еще я забыл написать про размер образов Windows и дисков, которые понадобятся для записи. Для Windows XP подойдет и cD-R диск, или RW неважно. Образ Windows XP занимает около 700 МБ, на компакт-диске он юмористический. Конечно, если это не сборка с большим количеством программ и дополнительных утилит, в этом случае компакт-диск может не поместиться. Для Windows Vista, Windows 7 и Eight потребуется DVD-диск.Образов больше, семерка занимает около 3 Гб.
Запись образа .ISO Windows на диск с программой Ultraiso
После установки программа привязывается к extension.iso и все файлы этого формата будут открываться через Ultraiso.
Для записи образа .iso достаточно просто открыть образ в Windows двойным нажатием, если он выглядит так:
Запустится программа Ultraiso, которая уже будет готова к записи самозагружающегося диска.Вставьте диск. В приводе нажмите кнопку записи, а затем подтвердите запись, нажав «Записать». Вам нужно только дождаться, пока программа запишет диск, и вы сможете приступить к установке операционной системы Windows.
И еще, в настройках скорости лучше выбирать скорость, чем меньше, тем лучше будет качество записи. Если записывать диск на высокой скорости, то при установке операционной системы возможны проблемы.
Создайте установочный диск Windows со стандартным агентом
Записать образ установочного диска и стандартными средствами.Такая утилита появилась как в Windows Vista, ну точно есть в семёрке. С его помощью можно без проблем выписывать .ISO образ. И диск, который со временем станет загрузочным, с него можно будет установить операционную систему.
В Windows 7.iso-файл выглядит так:
Разберемся, как записать образ Windows на диск разными способами, для последующей установки операционной системы на компьютер. Многие компьютеры имеют специальное устройство: привод — привод для открытия оптических CD / DVD дисков на ПК.
Сначала пользователь записывает образ системы ISO на DVD-диск, а затем выполняет загрузку с лазерного диска, на котором записана система, для установки Windows. Для современных версий Windows (Windows 10, Windows 8.1, Windows 8, Windows 7, Windows Vista) из-за большого размера ISO-образа потребуется DVD-диск, а для образа Windows XP — достаточно совместимый CD-диск.
Для записи образов Windows используются DVD или CD в форматах: DVD-RW, DVD-R или CD-R, CD-RW. Между сокращениями могут быть разные обозначения: «+» («плюс») или «-» («минус»).Для записи системы можно использовать диски разных типов.
Форматы дисков dVD-R или CD-R нельзя изменить после записи, вы можете записать данные только один раз. Форматы «DVD-RW» и «CD-RW» можно перезаписывать, поэтому вы можете записать новые данные на аналогичный диск, прежде чем удалять старую информацию с диска, если она становится неактуальной. Более практично использовать формат DVD-RW, потому что такой диск можно использовать многократно.
Если вам необходимо записать загрузочный диск Windows на оптический носитель, следуйте следующим рекомендациям:
- запись образа образа желательно производить на самой низкой скорости, поддерживаемой приводом, чтобы не допустить появления ошибок при записи;
- во время записи необходимо обеспечить бесперебойное питание компьютера;
- по возможности используйте опцию проверки диска на ошибки сразу после записи на DVD диск;
- используйте диски известных производителей, потому что в этом случае увеличиваются шансы того, что загрузочный диск прослужит долго при правильном хранении.
Сначала нужно получить образ Windows в формате «.iso», а затем записать образ образа на DVD-диск. Прочтите статью на официальном сайте Microsoft. Для записи на DVD выберите желаемую разрядность системы: 32-разрядную или 64-разрядную, которая должна быть установлена на компьютере. Многозначный образ Windows 10, включающий в себя как бит (x86, так и x64), не подходит для записи на обычный оптический диск из-за большого размера файла образа, превышающего размер стандартного DVD-диска (4.7 ГБ).
Файл ISO содержит все содержимое DVD или CD-диска, сохраненное в одном файле образа. Когда вы пишете ISO-образ Windows, вам необходимо сделать носитель (DVD-диск) загрузочным, чтобы иметь возможность установить операционную систему на ПК. Записать простой диск Он не будет работать с данными, потому что такой диск не будет загрузочным.
Запишите установочный диск Windows можно использовать как со встроенными системами, так и со сторонним программным обеспечением. В статье вы найдете инструкции, как записать ISO Windows.Записывать на диск разными способами: сначала попробуем записать диск через Windows, а потом записать образ-образ с помощью сторонних программ.
Как записать окна на инструмент для создания образа диска
Используя инструмент для записи образа диска Windows, вы можете записать Windows 10, Windows 8.1, Windows 8, Windows 7 на диск. Средство записи также работает в этих операционных системах.
Чтобы записать ISO-образ Windows на DVD-диск, выполните следующие действия:
- Щелкните правой кнопкой мыши образ диска на вашем компьютере.
- В контекстном меню выберите «Записать образ диска».
- В окне Windows Drive Record Record Tools имя файла образа диска будет названо. Чтобы начать процесс записи, нажмите кнопку «Написать».
Рекомендую в настройках активировать пункт «Проверять диск после записи». В этом случае убедитесь, что диск был записан без ошибок. Записанные данные будут сравниваться с исходным способом. Если в процессе записи были обнаружены ошибки, DVD-диск можно перезаписать заново.Проверка диска займет некоторое время, но вы обнаружите, что запись в систему прошла успешно. В противном случае вы ничего не будете знать об ошибках, в ответственный момент установки Windows загрузочный диск будет отправлен, и вы не узнаете о настоящей причине Проблемы.
- В окне предупреждения вы сообщаете, что перед записью все данные на диске будут удалены. Щелкните по кнопке «Да».
- Далее начнется процесс записи образа образа на диск.
- После завершения записи диска будет произведена проверка диска на наличие ошибок при записи.
- При завершении работы нажмите кнопку «Закрыть».
Загрузите Windows в Media Creation Tool и запишите образ образа в средстве записи образа диска
Используя приложение Media Creation Tool, вы можете загрузить исходный образ Windows с официального сайта Microsoft.
Запись ISO-образа Windows в BurnaWare Free
Free Программа BurnaWare Free используется для записи оптических дисков.
В главном окне BurnaWare Free в разделе «Изображения» нажмите кнопку «Записать ISO» (в виде меню «Вид» — «значки»).
В окне «Запись образа» выберите путь к образу диска, чтобы добавить Windows в программу. Проверьте скорость записи и дисковое приложение. Войдите во вкладку Options, отметьте пункт «Проверять файлы после записи».
Щелкните по кнопке «Написать».
Образ Windows записан на диск и готов к использованию.
Прочитать подробный обзор БЕСПЛАТНЫХ программ.
ПОВТОРЕНИЕ ОКНА В ASHAMPOO BURNING STUDIO FREE
С помощью бесплатной программы AShampoo Burning Studio. БЕСПЛАТНО вы можете записать установочный диск с операционной системой.
В главном окне Ashampoo Burning Studio FREE, в боковом меню выберите «Образ диска» и в открывшемся меню «Записать образ».
В окне «Отобразить запись изображения» нажмите кнопку «Расширенные параметры», чтобы включить опцию проверки диска на наличие ошибок после записи.
После применения настроек нажмите кнопку «Записать DVD».
Запись Windows на диск в CdBurnerXP
В бесплатной программе CDBURNERXP вы можете легко записать загрузочный образ Windows на DVD.
Запустите программу CDBURNERXP. В главном окне приложения выберите «Записать образ ISO», а затем нажмите кнопку «ОК».
В окне «Запись ISO-образа» во вкладке «Параметры записи» выполните необходимые настройки:
- с помощью кнопки «Обзор» укажите путь к ISO-образу окон на компьютере;
- выбрать скорость записи;
- установите флажок рядом с элементом «Проверять данные после записи».
Щелкните по кнопке «Записать диск».
При настройках по умолчанию программа извлечет диск из привода после завершения записи и проверки носителя.
Выводы Статьи
Если у пользователя возникает вопрос, как записать Windows 10, Windows 8.1, Windows 8, Windows 7 на диск, можно использовать встроенные системные или сторонние приложения. Инструмент записи изображений, Media Creation Tool, Ultraiso, Imgburn, Burmaware Free, Ashampoo Burning Studio Free, CdBurnerXP будет записан на образ DVD-диска операционной системы Windows, с которого вы можете установить операционную систему на компьютер.
Иногда возникает необходимость записать ISO-образ на CD / DVD диск (). Определенные встроенные функции записей на диск Также есть в операционной системе, однако я предпочитаю использовать для записей iSO на диске специализированные программы (как, впрочем, и для записи других данных — видео, музыки, файлов). И как только на этом сайте бесплатных программ будет посвящено , то они будут рассмотрены.
Я представлю здесь три способа, как записать на диск iso.форма (Для любого другого файла изображение файла будет абсолютно аналогично):
Метод 1. Запишите образ ISO на диск с помощью Ashampoo Burning Studio 6 бесплатно.
2. Установите Ashampoo Burning Studio 6 Free.
Процесс установки несложный. Мы согласны с условиями лицензионного соглашения, Жмем. Далее И ожидаем, пока процесс установки не завершится.
3. Откройте Ashampoo Burning Studio 6 Free (если вы только что установили эту программу, она откроется в конце установки).
Выберите Создать / записать образ диска — Записать CD / DVD / Blu-Ray диск из образа диска .
В окне Запись образа диска Чтобы указать желаемый файл изображения, нажмите Обзор .
В окне Выбор образа диска Найдите нужный файл. изображение и откройте его, дважды щелкнув или выделив мышью и нажав Открыть .
Теперь при поле Путь образа диска Залил, нажмите Далее .
Вставьте пустой диск. Вы не можете быть пустым, если диск поддерживает перезапись (). В этом случае диск будет автоматически очищен и перезаписан.
Если у вас несколько дисководов, указываю тот, в который диск вставлен. Если нажать на кнопку Открыть лоток Это откроет указанный диск.
Чтобы начать запись, нажмите Запись .
Ждем успешного завершения прожига.Диск готов к использованию.
Метод 2. Запишите ISO-образ на диск с помощью CDBurnerXP.
2. Установите CdBurnerXP.
Здесь тоже все просто. Запускаем установочный файл .. Нажимаем Далее . Отмечаем точку Принимаю условия договора и выбираем Далее , пока не дойдем до Выбор компонентов . CDBURNERXP мультиязычная программа и предлагает установить несколько языков. Мы вполне русские, поэтому ставим галочку напротив Русский (РОССИЯ) (можно выбрать себе и другое необходимое) и нажимаем Далее и Установить .Что касается прав на рекламу, нам предлагается зарегистрироваться в онлайн-игре. Ставим точку наоборот Отклонить (Если вы, конечно, вдруг не захотели присоединяться к игре). Так или иначе, тогда выбираем Далее и ждем завершения установки. Нажмите Complete .
3. Запускаем CdBurnerXP (после установки запускается автоматически).
Дважды щелкните значок Запишите образ ISO (или выделите Запишите образ ISO и нажмите ОК ).
Нажмите Обзор … Чтобы выбрать файл изображения.
Укажите желаемый файл.
Поле ISO-образ для записи Залил, можно начинать горение. В этом окне вы также можете выбрать рекордер (какой диск будет записан — если у вас их больше одного), скорость записи: 8x, 4x, 2,4x и т. Д., Метод и дополнительные параметры Записи. Затем нажмите Записать диск .
Дожидаемся окончания записи и вынимаем готовый диск из привода.
Метод 3. Запишите ISO-образ на диск с помощью стандартных инструментов Windows.
Таким образом, нам не нужно будет загружать или устанавливать дополнительные приложения.
Просто откройте папку, в которой находится наш файл-образ. Щелкните правой кнопкой мыши файл ISO. В появившемся контекстном меню выберите Открыть с помощью — . Если вы не отображаются в выделении, нажмите Выберите программу … и дважды щелкните Windows Disk Image Recording Tool В открывшемся списке.
Открывает Средство записи образа диска Windows . Указываем какой диск будет использоваться (если у вас их несколько), и нажимаем Запись .
Ждем завершения записи, и диск готов к работе.
Вот и все. Естественно способов записей iSO для диска Более чем больше, но вышеперечисленного должно быть достаточно для того, чтобы любой пользователь успешно справился с этой задачей. Удачи!
В последнее время часто спрашиваю, как записать образ диска .Какие программы.?
Можно использовать встроенную в операционную систему Windows 7 средства, о которых многие новички не знают. правая мышь На загруженном образе, расположенном например, выбираем на рабочем столе и в открывшемся меню Записываем образ диска ,
вставляем чистый диск в дисковод и нажимаем Запись , происходит запись , вот и все, теперь заходим в сторонние программы.
Описание процесса записи на записываемые и перезаписываемые компакт-диски в Windows XP
Функция записи компакт-дисков, встроенная в оболочку Windows XP, не позволяет создавать образы, соответствующие стандартам ISO.Чтобы создать ISO-образ в Windows XP, необходимо установить стороннюю программу, поддерживающую выполнение такой задачи. ISO-образ
— это копия состояния данных и структуры компакт-диска на определенный момент. Время, записанное в формате ISO-9660. Такие файлы широко используются для хранения содержимого компакт-диска. ISO — это образы компакт-дисков стандартного формата для операционных систем DOS, Windows (расширение Joliet ISO), Linux (расширение Rockridge ISO) и некоторых других.
Описание района размещения
Для хранения данных во время записи компакт-диска Windows XP использует область размещения в следующей скрытой папке:
letter_Disk: \ Documents and settings \ user_name \ Local Settings \ Application Data \ Microsoft \ CD Burning
Кроме того, перед записью данных содержимое области размещения копируется в один файл образа диска, который по умолчанию создается в корневом каталоге под именем «Файл хранения компакт-дисков».bin «. Размещение файла можно изменить, щелкнув в диалоговом окне записи кнопку компакт-диска. Свойства .
Примечание Так как папка локальных настроек скрыта, чтобы получить возможность ее увидеть, вам нужно будет изменить Параметры Windows Explorer. Для этого выполните следующие действия.
- Запустите проводник.
- В меню Service выберите Team Свойства папки и перейдите на вкладку View .
- Для параметра Скрытые файлы и папки Выберите режим Показать скрытые файлы и папки , затем щелкните OK..
Как скопировать файлы в область размещения
Копировать файлы в область размещения можно одним из четырех способов ниже.
- Способ 1. Перетащите файлы мышью на значок компакт-диска.
- Способ 2 Щелкните Файл или Выбранную группу файлов. Щелкните правой кнопкой мыши, выберите Отправить , а затем -.
- Способ 3. Выберите файл для выбора в меню Файл пункт Отправить , а затем — CD Drive (name_I_BUKVA_Disk) .
- Способ 4. Вручную скопируйте файлы в область размещения.
Как начать процесс записи
После того, как файлы будут скопированы в область размещения, начните запись данных на компакт-диск одним из следующих способов.
- Способ 1. В группе Задачи для записи компакт-диска Щелкните ссылку Записать файлы на компакт-диск .
- Метод 2. Щелкните правой кнопкой мыши значок компакт-диска и выберите элемент. Запись файлов на компакт-диск .
На этом этапе данные из области размещения в едином файле, который затем записываются на диск в виде образа.
Чтобы просмотреть видеоклип с инструкциями по копированию файла в область размещения и начать процесс записи, нажмите кнопку воспроизведения (
Свернуть это изображениеРазвернуть это изображение
) В окошке под windows player Media.
Описание свойств устройства записи компакт-дисков Свойства
Помимо вкладок, предусмотренных для всех дисков, диалоговое окно свойств записывающего устройства компакт-дисков содержит вкладку. Запись , на которой расположены следующие параметры CD-записей.
- Разрешить запись CD на этом устройстве . Установите этот флажок, чтобы разрешить запись файлов и папок с компакт-диска на значок диска.
- Размещение временного образа диска . Перед записью на компакт-диск выберите диск для создания файла образа.
- Скорость записи .Используется для установки максимальной скорости записи, разрешенной для данного оборудования.
- Автоматически извлекать компакт-диск после записи . Установите этот флажок, чтобы после завершения записи носитель автоматически расширялся.
Предлагаю вашему вниманию обзор 4 (на мой взгляд) самых оптимальных программ.
✔ Программа Nero.
✔ Программа Ashampoo Burning Studio. .
✔ Программа Imgburn. .
✔ Программа Ultraiso. .
Программа Nero.
1. Откройте программу Nero.
3. Чистый диск (DVD) Вы уже вставили в привод, затем щелкните пункт «Записать образ на диск».
4. Выберите файл изображения, который вы хотите записать. После этого у вас появится окно «Окончательная настройка записи».
5. В правой части окна щелкните стрелку.
6. У вас появится дополнительное окно меню, в этом окне обязательно выставьте наименьшую скорость записи и нажмите кнопку «Запись».
Надеюсь, всем все было понятно, как записать образ на диск.
Язык интерфейса: RUS / ENG.
Лекарство: Доступно
Nero Burning Rom + Nero Express 6.6.1.15 (русская версия) Portable
Содержит:
Nero Burning ROM 6
Nero Express 6.
Платформа: Windows All
Интерфейс: Русский
Лекарство : не требуется
Размер: 19,7 МБ
Программа ASHAMPOO BURNING STUDIO.
Официальная страница Ashampoo перемещается по ссылке на официальный сайт, затем чуть ниже на той же странице ashampoo Burning Studio версия
Установщик всего 16 Мб, скачивается за секунды, где мы указываем, например, прямо на рабочем столе.
При желании можно выбрать русский язык на сайте, и все.Запустите установщик программы, затем как обычно.
Мы принимаем Соглашение. В этом месте предпочтите выборочную установку и уберите галочки везде, так как панель инструментов и поиск из Myashampoo, конечно, не нужен.
Завершено.
Запустите программу, выберите Create / Write Disk Image -> Write CD / DVD / BLY-Ray disk из образа диска .
В этом окне щелкните Обзор.
Вставьте чистый диск в дисковод.
Щелкните по записи компакт-диска, одна минута, и наш Интернет, загруженный из Интернета, будет записан на компакт-диск или DVD.
Портативная версия.
СКАЧАТЬ
Программа ImgBurn.
Ну теперь IMGBURN стоит в очереди программы. Здесь тоже все очень просто, заходим на официальный сайт программы, нажимаем Скачать.
Перейдите на страницу загрузки и выберите самую первую версию утилиты, затем загрузите ее,
кстати на этой же странице, чуть ниже можете скачать русификатор к программе ImgBurn.
Установка очень простая, правда сделана на английском,
далее вставляем русификатор в программу и мы можем работать в русском интерфейсе. Как русифицировать, насильственные в конце статьи.Но на английском вы можете без проблем записать наш образ одним щелчком мыши. Вставьте чистый компакт-диск в привод, в зависимости от образа -cd или DVD. У нас есть imgburn,
Перед нами главное окно программы, выбираем в нем Записать файл образа на диск .
Указываем на нахождение нашего изображения, нажимая кнопку с лупой.
Наш проводник открывает, находим изображение.
Как русифицировать программу ImgBurn? Кряк, который мы скачали, находится в архиве, удаляем оттуда, дважды щелкаем по нему левой мышкой, это если у вас установлен WinRAR,
, если нет, мы можем воспользоваться бесплатной программой 7-zip.Затем нажмите «Удалить» и укажите рабочий стол и ОК .
Программа Ultraiso.
Установить диск с записью :
Ultraiso — утилита для работы с образами дисков в формате * .iso. Он позволяет редактировать содержимое образа компакт-диска, извлекать и запускать файлы, доступные на нем. Программа делает ISO-файл с CD-ROM или жесткого диска. Ultra ISO работает не только с файлами в формате ISO, но и с образами, созданными в популярных программах, таких как Alcohol 120%, Nero, NTI CD / DVD Maker, Virtual CD, Clone CD, Blindwrite и т. Д.Ultra ISO может работать в паре с Nero Burning ROM и использовать движок этой программы для записи дисков.
Установить ultraiso
Снимите галочку «Установить эмулятор CD / DVD», если не хотите видеть мой компьютер в меню виртуального привода
— Запускаем программу
— выбираем файл — открываем
— Выбираем наш файл, в нашем случае chip_2009.03_cd_lite. iso
— Должно быть написано: «Самозагрузка»
— Выберите «Записать образ компакт-диска»
— Выберите скорость записи: Рекомендуется минимальная скорость записи.
— Щелкнуть: записать. После записи диск для установки готов.
Ultraiso Premium Edition 9.3.5.2716 Автоматический — бесшумный + портативный
Имя: Ultraiso.
Год выпуска: 2011
OS. : Windows® 2000 / XP / Vista / 7
Язык : Русский / Английский
Лечение : Прошито
Размер : 14,89 Мб.
UltraISO не работает | Лучшая бесплатная альтернатива для записи ISO
UltraISO — один из самых популярных инструментов управления файлами изображений, также называемых файлами ISO.Первоначально выпущенное в 2002 году как бесплатное приложение, программное обеспечение было переведено на модель freemium 4 года спустя. Миллионы людей по всему миру используют UltraISO, но у него есть свои проблемы во время и после установки. Каковы некоторые из этих проблем и каковы альтернативы UltraISO?
Общие проблемы с UltraISO включают проблемы с установкой и проблемы с вредоносными программами, влияющими на его программные файлы. Error 3 и Error 5 — это всего лишь два таких примера проблем, с которыми сталкиваются пользователи, пытающиеся загрузить и установить UltraISO.В некоторых случаях проблемы начинают возникать после установки. В частности, они могут быть связаны с обнаружением диска и включать такие ошибки, как виртуальный диск не найден , нет доступных устройств и нет опции монтирования .
Если вы столкнетесь с какой-либо из этих проблем, описанных выше, или с некоторыми новыми, возможно, вы ищете хорошие альтернативы UltraISO. В этой статье мы покажем вам два надежных заменителя, которые позволят вам записывать файлы ISO на диски и диски.
Ultra ISO Альтернатива 1: ImgBurn (Бесплатное)
ImgBurn существует уже давно, и это очень простое в использовании приложение. Он довольно универсален, и вы можете выполнять множество действий с помощью программного обеспечения, например создавать файлы изображений из файлов и папок, создавать файлы изображений с диска, записывать файлы изображений на диск и даже проверять диски после их записи.
Изначальной особенностью ImgBurn была запись образов на диск.Однако с годами он расширился, добавив больше функций, связанных с файлами изображений. Ниже приведены шаги, которые вам нужно будет выполнить, чтобы записать файл образа на DVD или CD.
Шаг 1 : Загрузите ImgBurn и установите его на свой ПК с Windows.
Шаг 2 : Есть два основных способа записать файл ISO на диск. Вы можете либо запустить приложение и выбрать таким образом функцию записи, либо вы можете войти в проводник, найти свой ISO-файл, щелкнуть его правой кнопкой мыши и выбрать «записать с помощью ImgBurn».
Шаг 3 : В следующем окне вам нужно будет выбрать определенные параметры, такие как источник, место назначения и так далее. Если вы выбрали опцию File Explorer на шаге 2, то исходный файл уже будет выбран в этом окне.
Шаг 4 : Проверьте, правильно ли установлены все ваши параметры, а затем щелкните значок диска, чтобы записать на диск.
Как видите, процесс создания загрузочного носителя на диске относительно прост при использовании ImgBurn.Однако во время процесса вы можете столкнуться с несколькими ошибками, одна из наиболее распространенных из которых заключается в том, что диск не записывается должным образом. Вы можете избежать этого, выбрав функцию «Проверить диск» в ImgBurn, но, к сожалению, вы не можете отменить запись, если вы использовали DVD, который нельзя перезаписывать. Люди, которые использовали ImgBurn в течение длительного времени, очень хорошо знают, что вероятность успеха ImgBurn далеко не 100%. Если вы ищете приложение с очень высоким процентом успешной записи DVD, просмотрите следующий вариант.
Ultra ISO Альтернатива 2: UUByte ISO Editor
UUByte ISO Editor, несомненно, является одним из самых точных приложений для записи ISO, доступных сегодня. Высокая вероятность успеха означает, что вы не будете тратить DVD зря, как при использовании других методов. Другими словами, использование WizBurn означает отсутствие потери данных при записи файла ISO на диск или USB-накопитель.
UUByte поддерживает Windows XP вплоть до Windows 10, и вы можете использовать его как на 32-битных, так и на 64-битных машинах.Он также поддерживает UEFI, а также устаревшую загрузку BIOS. Кроме того, вы также можете создавать загрузочные носители на USB-накопителях с поддержкой нескольких файловых систем. Самое приятное то, что это легкая утилита, и даже начинающие пользователи могут с ней справиться впервые без каких-либо проблем.
Основные характеристики редактора ISO
- Простой и понятный пользовательский интерфейс.
- Быстро записать ISO-образ на USB или CD / DVD.
- Встроенная функция для создания загрузочного диска из ISO.
- Извлечь содержимое или файлы из образа ISO.
Шаг 1: Загрузите UUByte ISO Editor
Загрузите UUByte ISO Editor с официального сайта iSeePassword, который вы можете найти здесь. Затем следуйте инструкциям на экране, чтобы установить программу на рабочий компьютер.
Шаг 2. Добавьте ISO-образ
Теперь вы можете запустить приложение и вставить свой CD или DVD в оптический привод.UUByte также предлагает возможность создания загрузочных USB-накопителей.
Шаг 3. Запись ISO на USB или DVD
Ваш диск или привод уже будет обнаружен программным обеспечением, поэтому все, что вам нужно сделать, это либо изменить файловую систему, которая вам нужна, либо оставить ее по умолчанию и нажать кнопку «Записать». Ваш загрузочный диск или привод будет готов через несколько секунд, и вы заметите, что он полностью безошибочный.
Сводка
Это две лучшие альтернативы UltraISO, которые мы рекомендуем вам, но если вам нужен беспроблемный опыт и превосходная простота использования, то UUByte ISO Editor — единственный логичный выбор.
Автор Петти Мэдисон | Опубликовать в теме ISO
Петти, главный редактор UUByte, пишет различные темы о Windows и Mac, чтобы помочь людям максимально использовать современные технологии.
UltraISO Premium Edition Crack 9.7.6.3812 Скачать бесплатно 2021
Загрузить СЕЙЧАС
UltraISO Premium Edition Crack 9.7.6.3812 Скачать бесплатно
UltraISO Premium Crack 9.7.6.3812 Программное обеспечение номер один для управления файлами ISO-образов поддерживает все типы CD и DVD. Он может создавать, управлять, редактировать и конвертировать файлы ISO. Это очень быстрый процесс и очень простой в использовании. А также, поддерживает все типы файловых форматов образов дисков. Скачать UltraISO Full Crack 9.7.6.3812 — это топовая программа, дающая высокие результаты. Это хорошее программное обеспечение для редактирования, поэтому миллионы пользователей ОС используют его.Этот инструмент известен тем, что выполняет различные операции, такие как слияние, разделение и удаление. UltraISO Premium 9.7.6.3812 Crack может очень легко создавать и извлекать образ диска. Итак, просто загрузите и установите его время жизни.
UltraISO 9.7.6.3812 Полная трещина + регистрационный ключ 2021Кроме того, из него можно легко извлекать данные. Следовательно, когда вы завершите всю свою работу с файлом образа диска. Кроме того, вы можете легко снова сохранить образ диска в любом желаемом формате.UltraISO Keygen быстрый процесс преобразования. Устраните некоторые ошибки. Легко создавать файлы образов ISO. Удалите файлы из файлов изображений. Также запустите и просмотрите файлы в файле ISO. Таким образом, UltraISO 9.7.6.3812 Key программа проверки диска в реальном времени информирует вас о текущем состоянии диска. Следовательно, этот поврежденный сектор может привести к повреждению файлов Windows. Итак, что вызывает сбой окна.
UltraISO Регистрационный код 2021 позволяет дальше следить за фотографиями ISO с возможностью использования до 8 сетевых дисков.С такой степенью представительства у вас не должно возникнуть проблем с выполнением практически любой работы, которая у вас есть на приспособлении. Небольшая большая разница заключается в том, что программное обеспечение пользователя имеет небольшой размер. Он читатель магазина, финансовая организация, а также холодильник. Сожгите загрузку Windows 7 AIO и любые другие графические изображения ISO на DVD, файлы в формате на вашем ПК и любые другие моменты, которые вы хотели бы завершить. Этот вид приложения использует двойное окно для сбора данных, когда потребитель может связаться с программным обеспечением.
UltraISO Premium 9.7.6.3812 Торрент
При ошибке загрузки невозможно восстановить всю информацию на диске. Пользовательский интерфейс с двумя окнами очень удобен в использовании. UltraISO Registration Code 9.7.6.3812 Crack может открывать и извлекать файлы из загрузочных образов или восстановления. Автоматически оптимизирует файловую структуру ISO-образа и экономит место на диске. Вы можете напрямую изменить файл образа ISO. Он может создавать файлы ISO из документа жесткого диска. UltraISO 9.7.6.3812 Keygen автоматически извлекает носитель по завершении процесса.Таким образом, это приложение дает вам полный контроль.
Вышеупомянутый мощный инструмент может открывать эти файлы изображений, мгновенно извлекать файлы и папки, редактировать их, а затем преобразовывать другие файлы изображений в стандартный формат ISO. Помимо образов ISO, это мощное приложение также поддерживает использование ISO, Cue, Bin, Xbox, Nero, и многих других медиаформатов. Благодаря встроенному механизму записи образов UltraISO Crack Key обеспечивает поддержку для создания загрузочных компакт-дисков, DVD-дисков и флэш-накопителей для восстановления и установки любой операционной системы.Этот мощный инструмент поддерживает до 8 виртуальных дисков, позволяя пользователям монтировать несколько образов ISO на виртуальные диски.
Другие функции
- Автоматически оптимизирует структуру ISO
- Возможность монтирования ISO-образов на виртуальный диск
- Преобразование между поддерживаемым форматом ISO-образа
- Создать файл образов загрузочного CD / DVD / дискеты
- Создать файл образа ISO CD / DVD с CD / DVD
- Создает, редактирует и записывает файл образа ISO
- Дубликаты CD и DVD в файл образа ISO
- Извлечь файлы и папки из файла образа ISO
- Поддерживает все форматы файлов образов CD / DVD
- Встроенный цифровой аудиоплеер и многое другое.
- Поддерживает почти все известные форматы файлов образов компакт-дисков (.ISO, BIN, IMG, CIF, NRG, BWI и т. Д.) И преобразует их в стандартную форму образа ISO.
- Может напрямую установить для файла / папки скрытый атрибут
- Поддерживает ISO 9660 Level1 / 2/3 и расширение Joliet
- Автоматически оптимизирует файловую структуру ISO-образа, экономит место на компакт-диске.
- Поддерживает интеграцию типов документов оболочки, открытие файлов изображений двойным щелчком по ним или правой кнопкой мыши
- Щелкните меню мыши в открытом диалоговом окне.
- Пользовательский интерфейс с двойным окном чрезвычайно удобен в использовании.
- Есть богатые дополнительные инструменты, вы можете создавать ВСЕ 1 загрузочные компакт-диски, управлять файлами образа компакт-диска, даже виртуальный привод CD / DVD, эти функции действительно мощные.
Регистрационный ключ
UJO3F-GVHJ8-3HYFD-G73GB-BHDES
GY2MS-UQBNA-HRWB5-2MKOI-JN96G
ABZN6-AZSBT-XVZBS-74FSR-QWYS2
Ключ 2021
99CBCF2EDBE4FA75
694FEE7A392FEF35
Код 2021
ONRZ4-BNUAE-SNFU2-NZBRW-NURQ4
НОНИУ-РУБВ4-УИБЗЕ-ББЫРА-ВНЗУР
Минимальные требования:
- Windows 98/2000 / ME / XP / Vista / 7/8/8.1/10 (32-разрядная или 64-разрядная — все выпуски)
- Процессор 166 МГц или выше
- 64 МБ RAM (память)
- Дисплей 800 x 600
- 10 МБ свободного места на жестком диске
- Оптический привод (CD / DVD)
Как трещина
- Сначала загрузите UltraISO Premium Edition Key по ссылкам ниже.
- Если вы используете старую версию, удалите ее с помощью IObit Uninstaller Pro
- После загрузки установите программу как обычно.
- После установки Запустите программу.
- Запустите кейген, получите серийные ключи и зарегистрируйте программное обеспечение.
- Теперь наслаждайтесь полной версией.
- https://crackbins.com/
- Примите, пожалуйста. раздача Forever Caring
Видеоурок
UltraISO Premium Edition Crack 9.7.6.3812 Бесплатная загрузка Ссылка из данной ниже
Загрузить сейчас
Загрузить сейчас
Загрузить сейчас
Связанные Запись собственных компакт-дисков — не то, что особенно интересно.
трудно.Однако большинство инструментов для записи компакт-дисков не предоставляют простой способ
создания образов дисков и управления ими, чтобы вы могли хранить точную копию
компакт-диск, например компакт-диск с файлами резервных копий, и использовать его без необходимости
каждый раз делать новую компиляцию. |

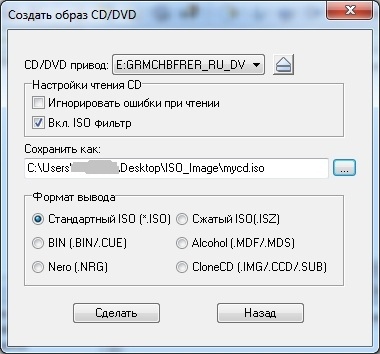

 Более распространенной среди пользователей является первая причина.
Более распространенной среди пользователей является первая причина. Например, если вы пропустили некоторые пункты в управлении программой.
Например, если вы пропустили некоторые пункты в управлении программой.
 Для этого требуется закрыть утилиту, после чего попробовать переустановить.
Для этого требуется закрыть утилиту, после чего попробовать переустановить.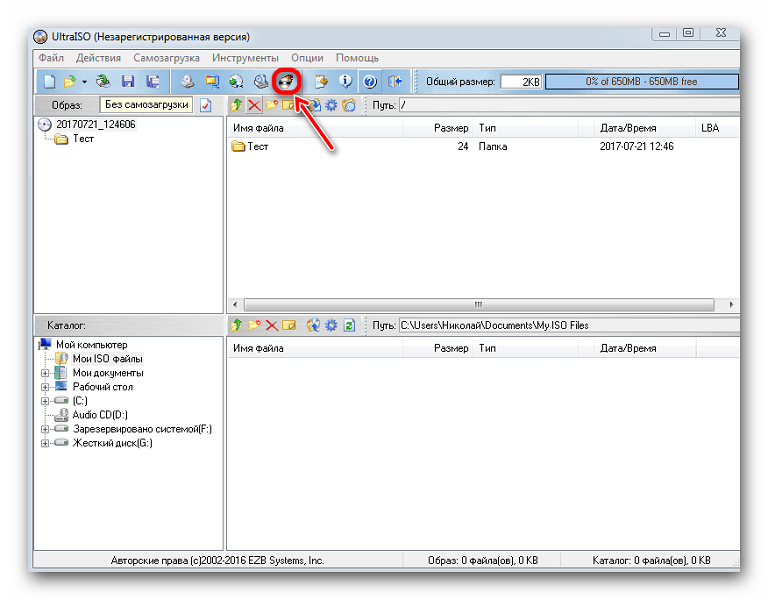
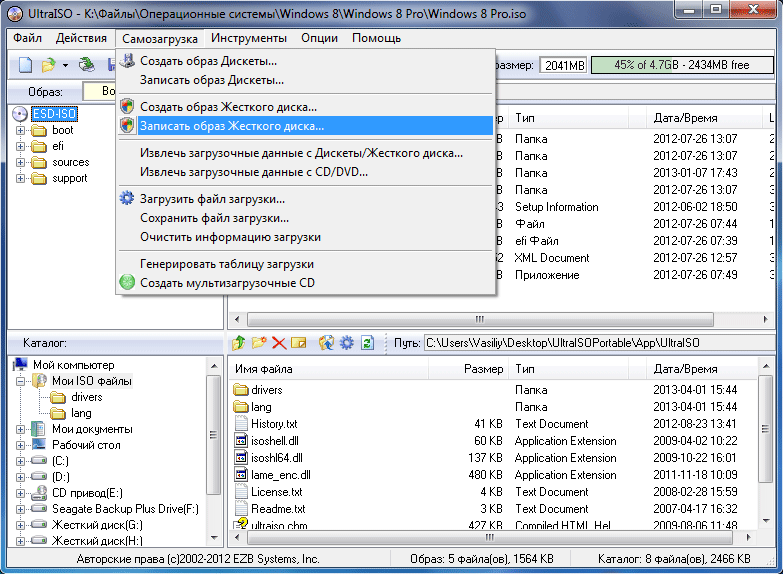

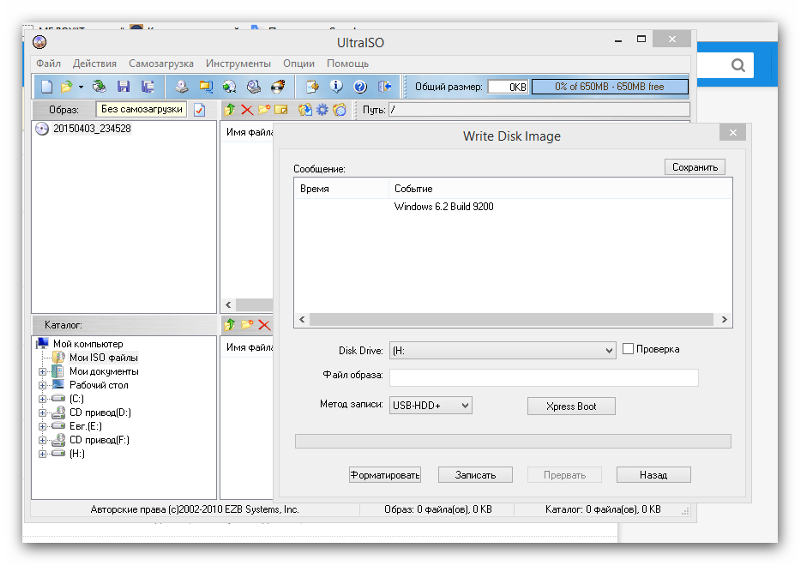
 7, а затем разбираться как ей пользоваться. После этого переименуйте ISO файл, как хочется. Для того чтобы это сделать, нажмите правой кнопочкой мышки на ярлыке и выберите «Переименовать».
7, а затем разбираться как ей пользоваться. После этого переименуйте ISO файл, как хочется. Для того чтобы это сделать, нажмите правой кнопочкой мышки на ярлыке и выберите «Переименовать».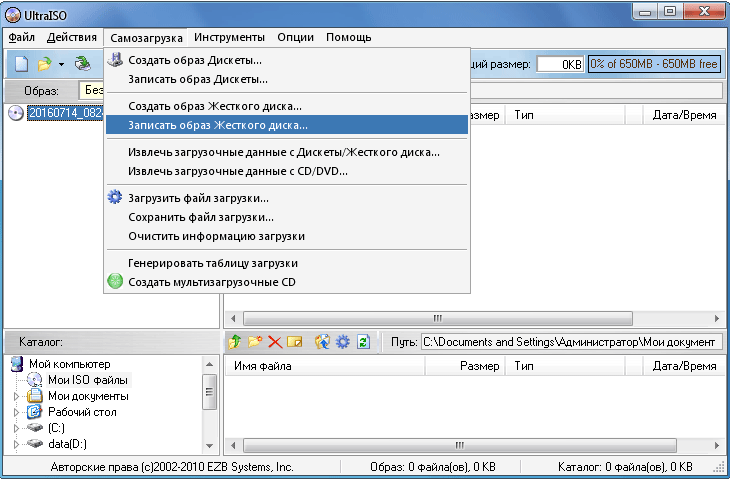

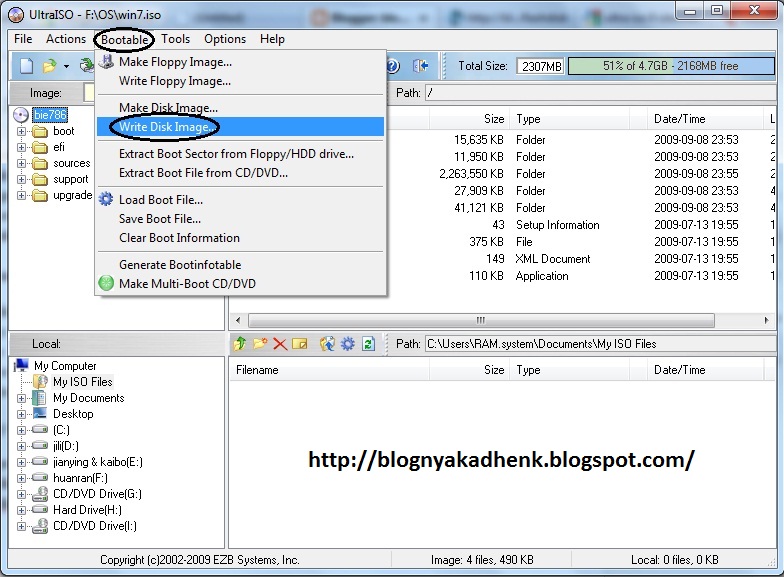

 Закройте утилиту.
Закройте утилиту.