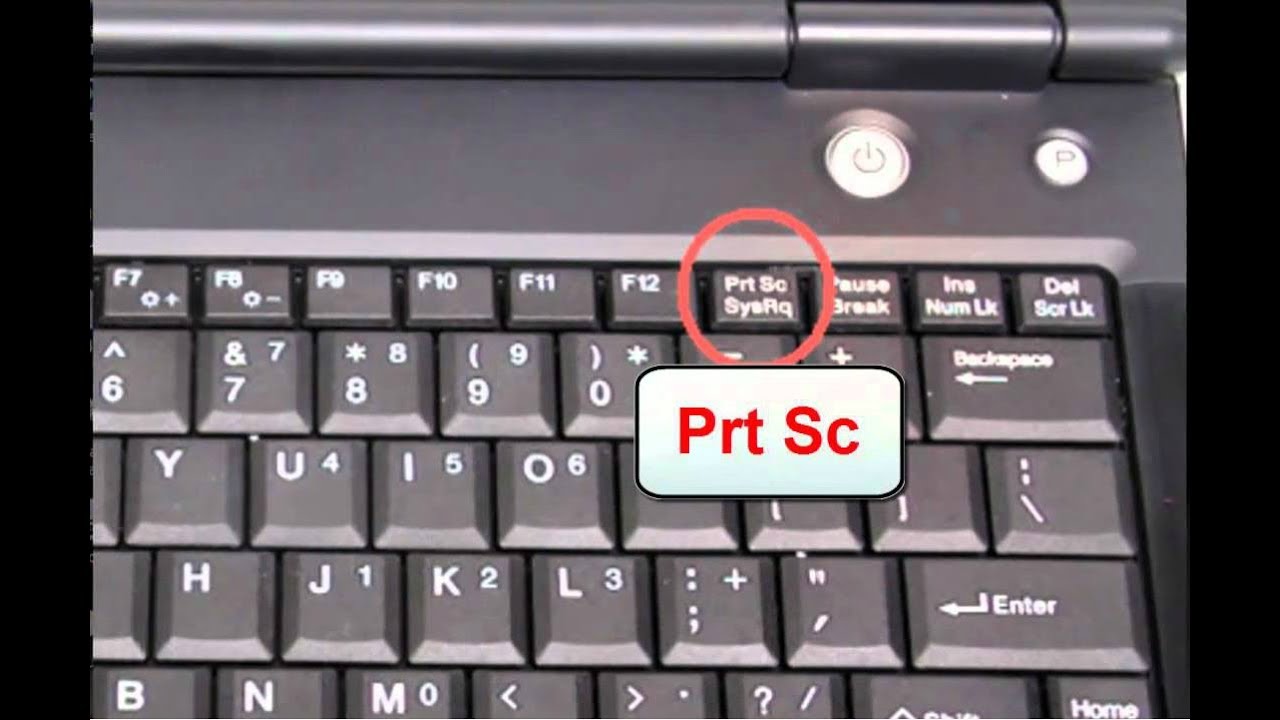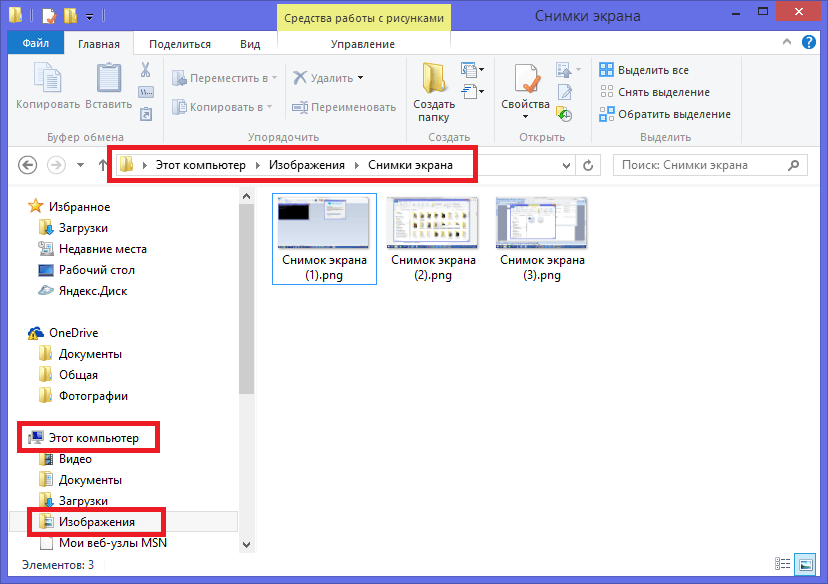Редактирование скриншотов — PasteNow.ru
После того, как вы сохраняете скриншот онлайн, сервис PasteNow.ru на некоторое время запоминает вас в качестве владельца скриншота. Длительность этого периода зависит от того, как часто вы посещаете наш сайт (при этом период продлевается) и от настроек вашего браузера (см. подробнее про Cookies).
В течение этого времени, пока сайт вас помнит, вы можете удалить скриншот, изменить его название или отредактировать изображение – все эти опции доступны на странице просмотра скриншота, куда вы попадаете сразу после его сохранения:
Обратите внимание: для пользователя, не являющегося владельцем скриншота, эти опции будут недоступны
и не будут отображаться.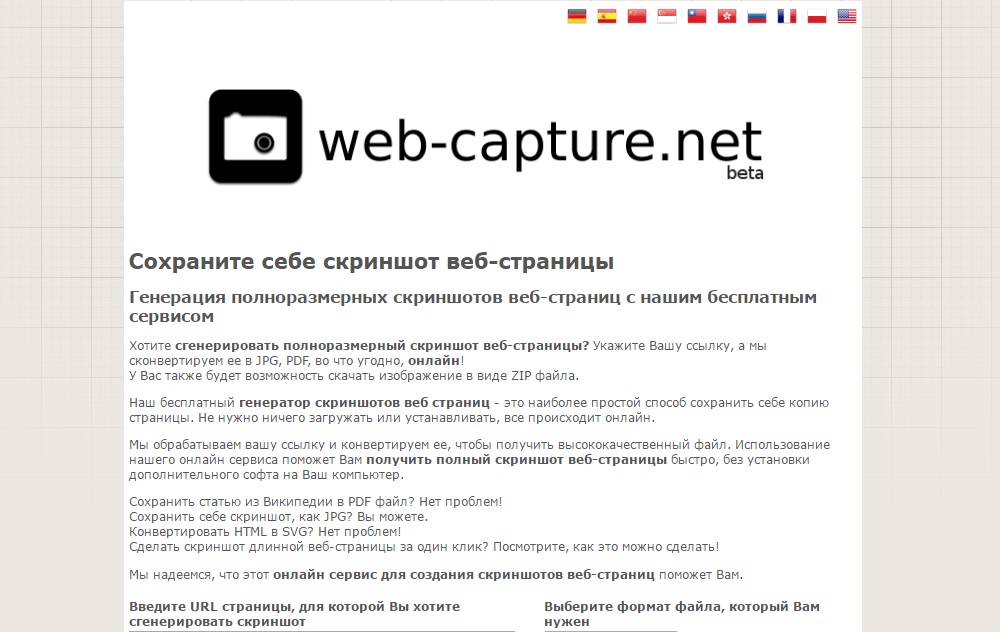
Изменение названия скриншота
Каждому скриншоту при его сохранении автоматически присваивается название, которое будет отображаться на странице просмотра скриншота. При желании его можно изменить. Для этого:
- Нажмите иконку справа от названия скриншота;
- На месте названия появится текстовое поле для его редактирования; введите новое название;
- С помощью клавиши Enter на клавиатуре или кликнув на иконку сохраните новое название.
Удаление скриншота
Для удаления скриншота нужно нажать кнопку «Удалить скриншот».
Важно: скриншот будет удалён полностью, окончательно и бесповоротно (возможно, в будущем в сервисе
появится возможность восстановить ранее удалённые скриншоты).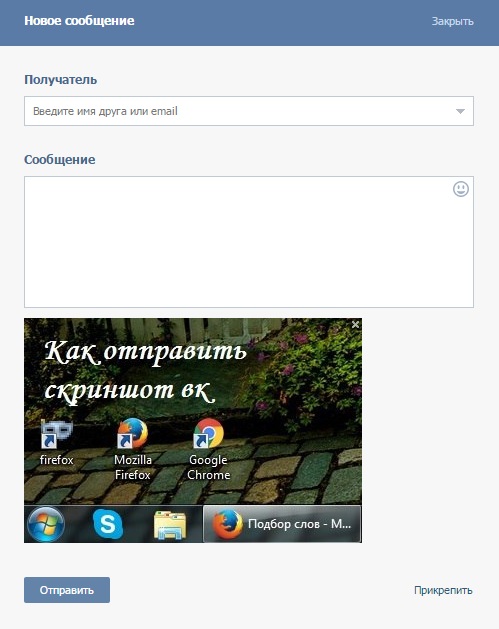
Редактирование скриншота
Для изменения изображения сохранённого скриншота нужно прейти в специальный редактор, нажав кнопку «Редактировать скриншот».
В редакторе вы увидите ваш скриншот в центре и три основных панели:
- В верхней панели расположена ссылка для возврата на страницу просмотра скриншота, а также опции для изменения названия скриншота и для его удаления (они работают также, как описано выше).
- Правая панель используется для изменения масштаба просмотра редактируемого
изображения. Также вы можете изменить масштаб с помощью колеса мыши. Важно: здесь речь идёт
исключительно о масштабе, в котором вы будете видеть скриншот в редакторе; это никак не связано с
реальными размерами изображения.

- Левая панель состоит из двух частей:
- Кнопка «Сохранить изменения» . Она станет
доступной для нажатия, когда вы внесёте какое-нибудь изменение в изображение.
Важно: после того, как вы внесёте необходимые изменения в изображение, необходимо нажать эту кнопку прежде, чем покинуть страницу редактора. В ином случае все ваши изменения будут утеряны! - Набор инструментов непосредственно для редактирования скриншота. Далее более подробно о каждом инструменте.
- Кнопка «Сохранить изменения» . Она станет
доступной для нажатия, когда вы внесёте какое-нибудь изменение в изображение.
Инструмент: Отмена изменений
Первая кнопка отменяет все изменения, внесённые в изображение; Вторая – одно последнее
изменение.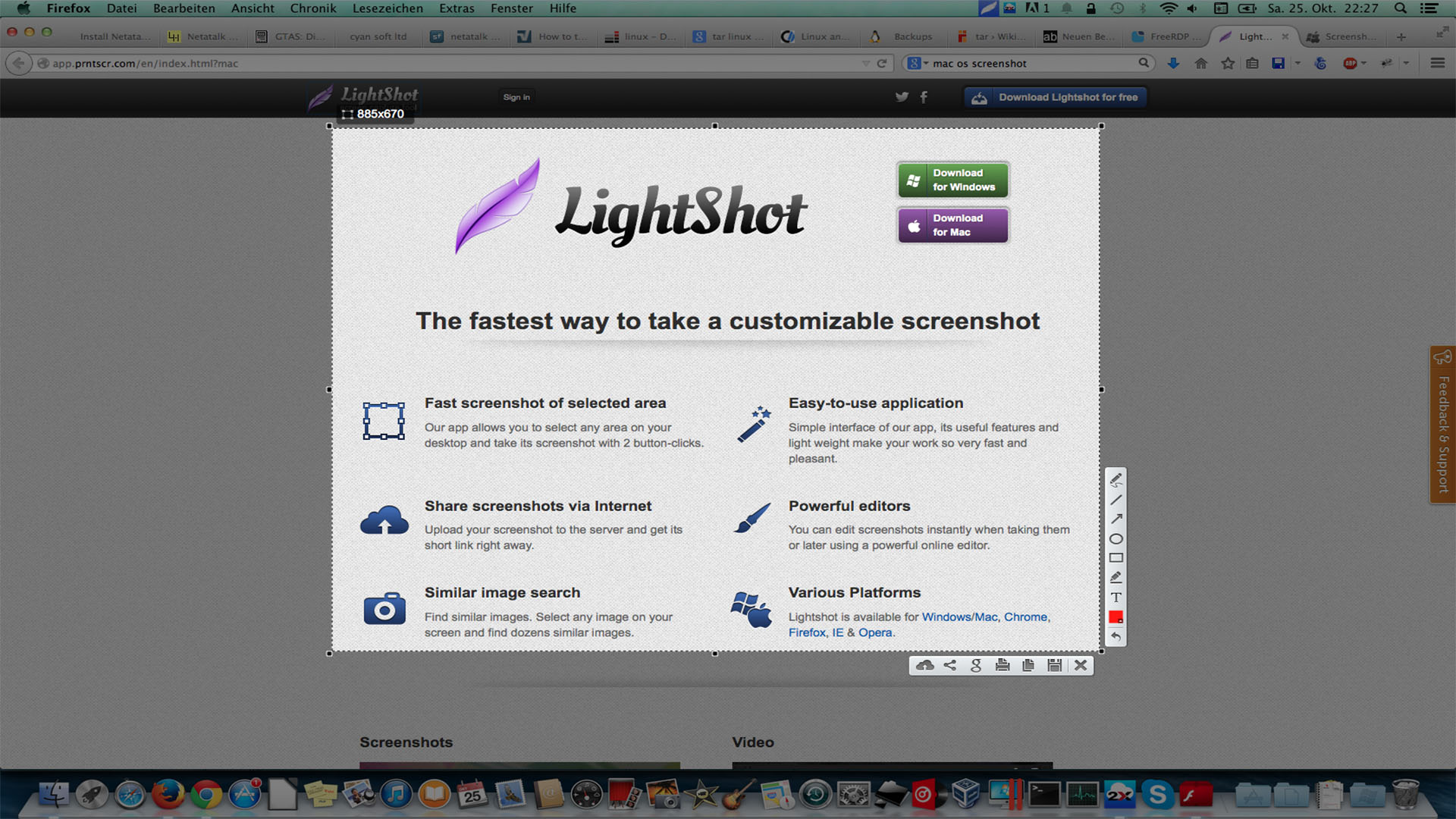
Отмена изменений после нажатия кнопки «Сохранить изменения» невозможна.
Инструмент: Обрезать изображение
Позволяет обозначить на скриншоте область, содержащую то, что вы хотите показать кому-либо, и удалить остальную часть изображения вокруг этой области.
Как использовать: после включения инструмента (т.е. после нажатия на него) нужно растянуть рамку обрезки до желаемого размера (нажать левую кнопку мыши на изображении и, не отпуская, сдвинуть указатель до нужного положения, затем отпустить). После растягивания рамки её можно скорректировать, перетягивая за чёрные точки по краям.
Для выключения инструмента нужно кликнуть по любому месту вне выделенной области (также любой инструмент
можно выключить кнопкой Esc на клавиатуре).
Инструмент: Закрашенный прямоугольник
Закрашивает указанную прямоугольную область сплошным цветом (см. инструмент цвет).
Для указания области растяните её мышкой. После появления закрашенного прямоугольника инструмент не выключается, и вы можете нарисовать ещё несколько таких же прямоугольников.
Для выключения инструмента кликните мышкой в любое место на странице.
Инструмент: Рамка
Создаёт тонкую прямоугольную рамку. Работает полностью аналогично закрашенному прямоугольнику.
Инструмент: Карандаш
Позволяет нарисовать произвольную линию текущим цветом (см. инструмент цвет).
инструмент цвет).
Включите инструмент, нажмите левую кнопку мыши на изображении и, не отпуская, начинайте двигать мышь.
Одиночный клик по изображению нарисует круглую точку.
Поэтому для выключения инструмента нужно кликнуть куда-нибудь вне изображения, нажать Esc или выбрать
другой инструмент.
Инструмент: Линия
Рисует тонкую прямую линию (отрезок) текущим цветом (см. инструмент цвет). Просто растяните её мышкой, аналогично прямоугольникам.
Инструмент: Стрелка
Работает аналогично линии, но на конце появляется небольшая стрелка.
Инструмент: Надпись
Позволяет разместить текст поверх изображения.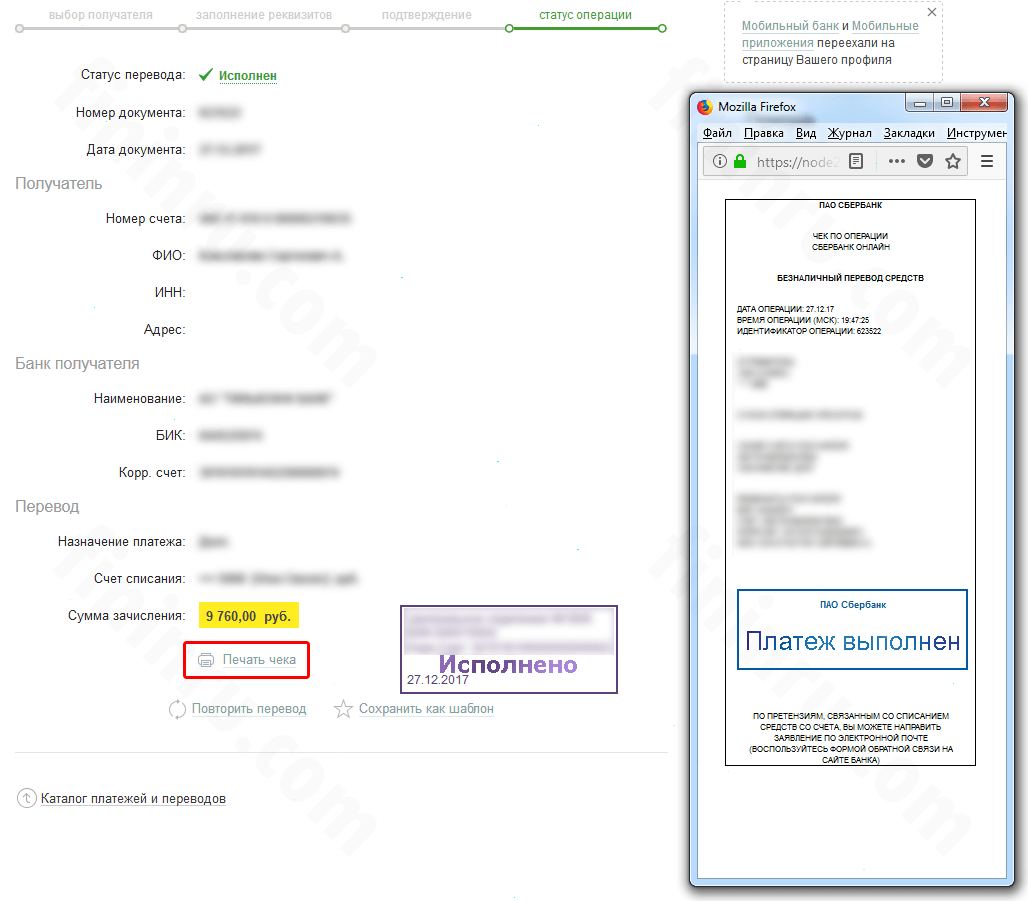
Включите инструмент, затем нажмите мышкой на изображении в том месте, где будет левый край надписи. В появившейся рамке введите текст.
Подтвердить ввод можно кликнув мышкой вне текстовой области, либо клавишей Enter на клавиатуре. Клавишей
Esc можно отменить создание надписи.
До подтверждения надпись также можно переместить путём перетягивания за чёрную точку в верхнем левом
углу рамки для ввода текста.
Инструмент: Цензура (Пикселизация)
Позволяет замаскировать указанную область, сделать её нечитаемой.
Просто включите инструмент и растяните рамку для обозначения области.
Инструмент: Выбор цвета
Позволяет выбрать текущий цвет, который будет использоваться при рисовании фигур инструментами закрашенный прямоугольник, рамка, карандаш, линия, стрелка
и надпись.
Просто нажмите на инструмент и выберите другой цвет в появившемся окошке с вариантами цветов. Другие
цвета и оттенки, не представленные в этом окошке, недоступны.
Текущий цвет можно переключить во время использования других инструментов.
Скриншот онлайн — сервисы для создания снимков экрана бесплатно
Есть много программ-скриншотеров, которые устанавливаются на компьютер. Есть и клавиша Print Screen, с помощью которой можно делать снимок экрана. Тем не менее до сих пор пользуется популярностью способ, позволяющий сделать скриншот онлайн. В основном это происходит из-за того, что такие скриншотеры, работающие в режиме реального времени, экономят место на компьютере и не требуют установки. Разберем, какие программы входят в их число.
Как сделать онлайн скриншот
Сервис скриншотов, работающий в режиме реального времени, может относиться к одному из двух типов:
- первые загружают картинку из буфера обмена;
- вторые целиком или частично делают скрины страниц.

Рассмотрим несколько сервисов для создания снимков.
Snaggy
Преимущество данного сервера заключается в том, что с его помощью можно сделать скриншот онлайн и передать его друзьям, а также воспользоваться редактором с минимальным набором инструментов.
Сделать скрин онлайн можно следующим образом:
- Выберите активное окно и нажмите сочетание клавиш Alt + Print Screen.
- Зайдите на сайт онлайн скриншотера и нажмите сочетание Ctrl + V – выделенное окно при этом появится на экране.
Сверху находится панель с минимальными инструментами – здесь можно, к примеру, обрезать скриншот или добавить текст.
Скопировать ссылку, чтобы отправить ее другим людям или вставить в документ, можно несколькими путями. Можно, к примеру, скопировать ссылку вручную. Либо нажать на специальную клавишу. Можно использовать Ctrl + C – ссылка копируется в буфер обмена.
Программа на просторах интернета предоставляется бесплатно. К сожалению, у онлайн скриншотера есть существенный недостаток – использовать его можно только на английском языке.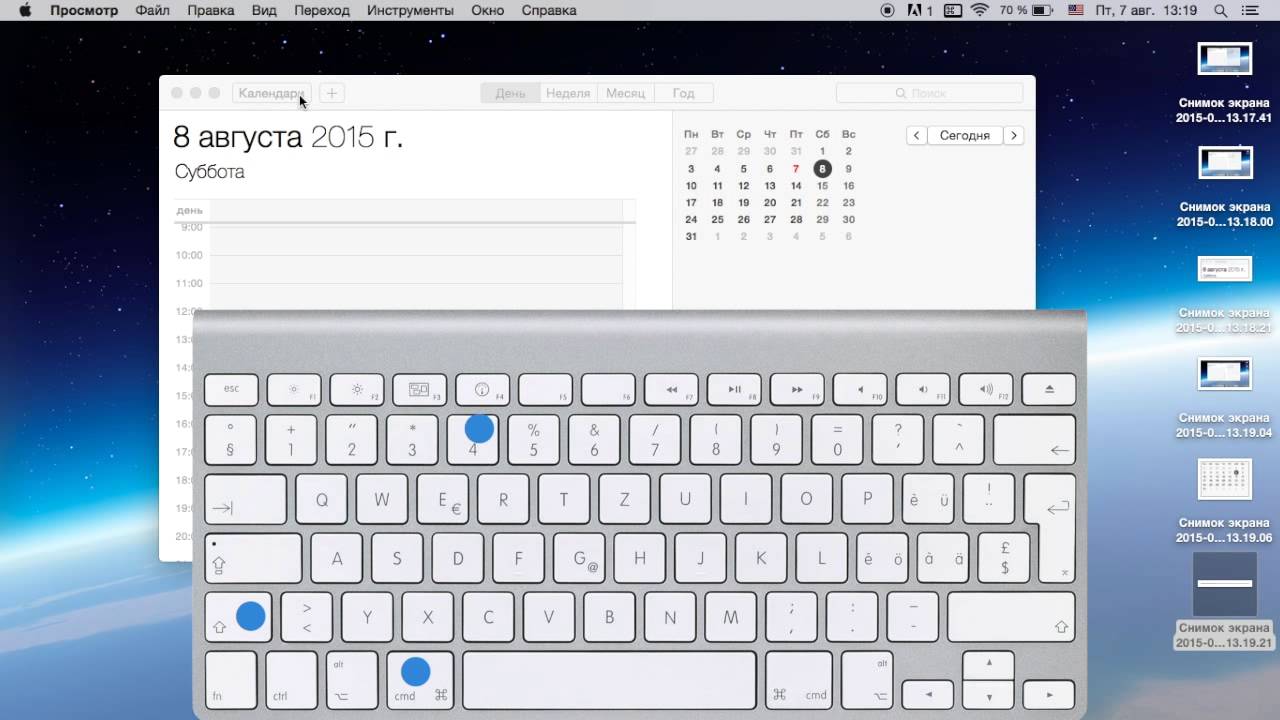
Готовое изображение можно сохранить на компьютер.
PasteNow
С помощью такого сервиса, как PasteNow, также можно сделать скриншот онлайн. Используя его, можно сделать скрин как страницы веб-сайта, так и рабочего стола. Дополнительный плюс – это наличие русскоязычной версии, в отличие от Snaggy.
Использовать сервис очень просто:
- Сделайте снимок экрана с помощью сочетания клавиш Alt + Print Screen.
- Чтобы загрузить снимок – нажмите Ctrl+V.
Обратите внимание! Если у вас уже есть скрин, к примеру, на рабочем столе, и вы хотите загрузить его на сервер – можно нажать на клавишу «Обзор…».
- При желании скрин можно отредактировать – для этого имеется минимальное количество инструментов. Можно, к примеру, увеличить или уменьшить изображение, добавить текст, стрелки и так далее.
Чтобы передать файл друзьям – можно использовать короткую или длинную ссылку.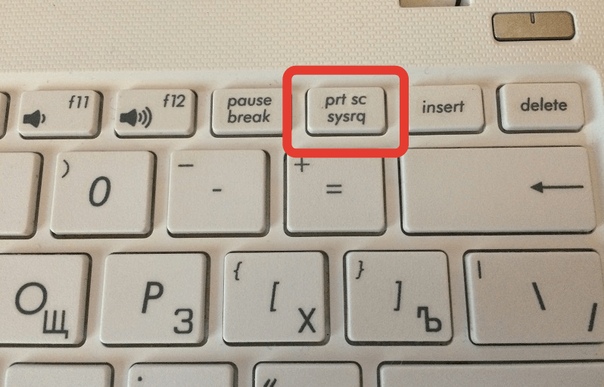
Snapito
Если нужно сделать скрин не отдельного фрагмента, а веб-страницы с прокруткой – можно использовать сервер Snapito. Это еще один англоязычный сервер, который, к сожалению, не доступен на русском языке.
Воспользоваться им очень легко – для этого скопируйте ссылку той страницы, копию которой желаете сделать. После чего нажмите на клавишу Snap.
Система выведет на экран выполненный скриншот.
А дальше остается только скопировать готовую ссылку или URL!
Это лишь часть сервисов, делающих скриншоты онлайн. Есть и другие работающие подобным образом. Основное их преимущество в том, что их не нужно скачивать на компьютер. Однако есть и недостатки – например, низкое качество готовых картинок.
Как сделать скриншот онлайн
Несмотря на обильное количество всевозможных программ для создания снимков экрана, многим пользователям интересны именно сервисы, позволяющие снимать скриншоты онлайн. Необходимость в таких решениях можно обосновать довольно типичными причинами: работа на чужом компьютере или необходимость экономии времени и трафика.

Соответствующие ресурсы в сети есть и существует их немало. Но далеко не все из них выполняют заявленные функции должным образом. Можно столкнуться с целым рядом неудобств: обработка снимков в порядке очереди, низкое качество получаемых изображений, необходимость регистрации или приобретения платной подписки. Впрочем, существуют и вполне достойные сервисы, которые мы рассмотрим в данной статье.
Читайте также: Программы для создания скриншотов
Как сделать снимок экрана онлайн
Веб-инструменты для создания скриншотов по принципу их работы можно разделить на две категории. Одни принимают из буфера обмена любой снимок, будь то окно браузера или ваш рабочий стол. Другие же позволяют делать исключительно скриншоты веб-страниц — частично или целиком. Далее мы ознакомимся с обоими вариантами.
Способ 1: Snaggy
С помощью этого сервиса можно быстро сделать снимок любого окна и поделиться ним с другим человеком. Ресурс также предлагает собственный веб-редактор изображений и облачное хранилище скриншотов.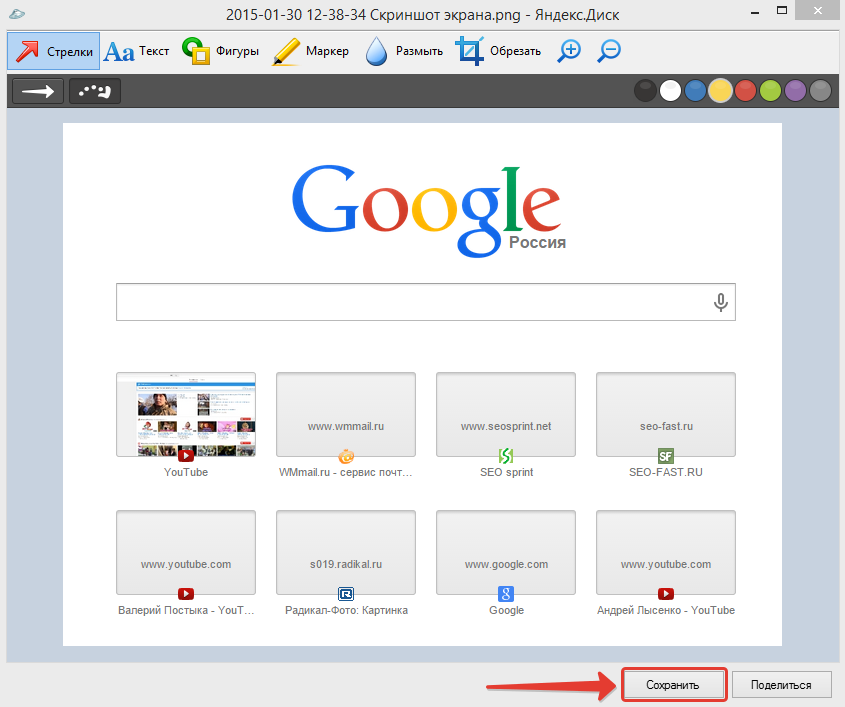
Онлайн-сервис Snaggy
Процесс создания скринов здесь максимально простой.
- Откройте нужное окно и выполните его захват, воспользовавшись комбинацией клавиш «Alt + PrintScreen».
Затем вернитесь на страницу сервиса и нажмите «Ctrl + V» для загрузки изображения на сайт. - Если нужно, отредактируйте скриншот с помощью встроенных инструментов Snaggy.
Редактор позволяет обрезать картинку, добавить текст или нарисовать что-либо на ней. Поддерживаются горячие клавиши. - Чтобы скопировать ссылку на готовый снимок, нажмите «Ctrl + C» или воспользуйтесь соответствующей иконкой на панели инструментов сервиса.
В дальнейшем просматривать и изменять скриншот сможет любой пользователь, которому вы предоставили соответствующий «линк». При необходимости, снимок можно сохранить на компьютер, как обычное изображение из сети.
Способ 2: PasteNow
Русскоязычный сервис с принципом работы, аналогичным предыдущему. Помимо всего прочего, имеется возможность импортировать любые изображения с компьютера для получения ссылок на них.
Помимо всего прочего, имеется возможность импортировать любые изображения с компьютера для получения ссылок на них.
Онлайн-сервис PasteNow
- Чтобы загрузить снимок на сайт, сначала сделайте захват требуемого окна с помощью шортката «Alt + PrintScreen».
Перейдите на главную страницу PasteNow и нажмите «Ctrl + V». - Для изменения картинки нажмите на кнопку «Редактировать скриншот».
- Встроенный редактор PasteNow предлагает довольно широкий набор инструментов. Помимо обрезки, рисования, наложения текста и фигур, доступна возможность пикселизации выбранных участков снимка.
Чтобы сохранить изменения, щелкните по иконке с «птичкой» в панели инструментов слева. - Готовый скриншот будет доступен по ссылке в поле «URL этой страницы». Ее можно скопировать и отправить любому человеку.
Также есть возможность получить короткую ссылку на снимок. Для этого нажмите на соответствующую надпись ниже.
Стоит отметить, что ресурс будет помнить вас в качестве владельца скриншота лишь некоторое время. В течение этого срока вы можете изменять картинку или вовсе ее удалить. Позже эти функции будут недоступны.
Способ 3: Snapito
Этот сервис умеет создавать полноразмерные скриншоты веб-страниц. При этом от пользователя требуется лишь указание целевого ресурса, а далее Snapito все сделает сам.
Онлайн-сервис Snapito
- Чтобы воспользоваться этим инструментом, скопируйте ссылку на нужную страницу и вставьте ее в единственное пустое поле на сайте.
- Щелкните по иконке с шестеренкой справа и укажите желаемые параметры снимка.
Затем нажмите на кнопку «Snap». - В зависимости от выставленных настроек, создание скриншота займет некоторое время.
По окончании обработки, готовое изображение можно будет скачать на компьютер при помощи кнопки «Download Original Screenshot». Либо же нажмите «Copy», чтобы скопировать ссылку на снимок и поделиться ею с другим пользователем.
Читайте также: Учимся делать скриншоты в Windows 10
Вот такими сервисами вы можете пользоваться для создания скриншотов прямо в своем браузере. Snaggy или PasteNow отлично подойдут для захвата любого окна Windows, а Snapito позволит быстро и просто сделать качественный слепок желаемой веб-страницы.
Мы рады, что смогли помочь Вам в решении проблемы.Опишите, что у вас не получилось. Наши специалисты постараются ответить максимально быстро.
Помогла ли вам эта статья?
ДА НЕТСделать скриншот онлайн и разместить в сети / Интернет Компьютер Юзер
Скриншот онлайн или как быстро разместить изображение в сети.
Приветствую, уважаемый читатель.
Оказывается, несмотря на разнообразие специальных программ и различных плагинов для браузеров, вопрос “как сделать скриншот онлайн”, судя по статистике, остается довольно актуальным. Причины, наверное, такие же, что и всегда: чужой компьютер, интернет-кафе, мобильные гаджеты и т. д.
д.
Перепробовав пару десятков соответствующих ресурсов, можно убедиться, что все они делают снимки изображений страниц (частью или целиком) сайтов, что, формально, “снимком с экрана” можно назвать с натяжкой. Плюс куча всяких неудобств: тут и долгое ожидание в очереди, ограничение размеров и качества изображений, наложение “водяных знаков”, регистрация, платность наконец.
Но! Есть один более-менее внятный сервис, который может бесплатно сделать реальный скриншот онлайн и тут же разместить его на своем сервере с короткой ссылкой для общего доступа.
Принцип действия этого ресурса напоминает стандартную процедуру “снимка с экрана” на компьютере в три этапа, когда кнопкой клавиатуры Print Screen копируем текущее изображение на мониторе, вставляем и обрабатываем в редакторе и отправляем в сеть.
Процесс будет выглядеть так: сначала выводите на экран нужное изображение, нажимаете клавишу Print Screen —
— она может обозначаться чуть по-разному, но находиться здесь ↑. Щелкнув по ней, вы переносите данные изображения на экране (это может быть что угодно) в буфер обмена. Если нажать сочетание клавиш Alt + Print Screen, то в буфер попадет только содержимое активного окна.
Щелкнув по ней, вы переносите данные изображения на экране (это может быть что угодно) в буфер обмена. Если нажать сочетание клавиш Alt + Print Screen, то в буфер попадет только содержимое активного окна.
Далее, переходите на сервис и…
…как указано, нажимаете клавиши Ctrl + V (стандартная клавиатурная команда “вставить”).
И начнется обработка данных. Скорость может зависеть от размера изображения – сервис выдает только высококачественные скриншоты, ну и какое-то время идет на формирование короткой ссылки. В среднем – секунд пятнадцать.
По окончании обработки сервис показывает собственно сам скриншот, его сетевой адрес и кнопку перехода к функциям редактора. На этом можно и закончить, но если вы хотите немного подкорректировать изображение, жмите на “Crop or edit this image”.
Инструментов редактирования немного, только самые необходимые: обрезать, нарисовать, закрасить, добавить текст. После всех действий нажмите правую кнопку “Сохранить”, что бы сервис адаптировал ссылку к новому изображению.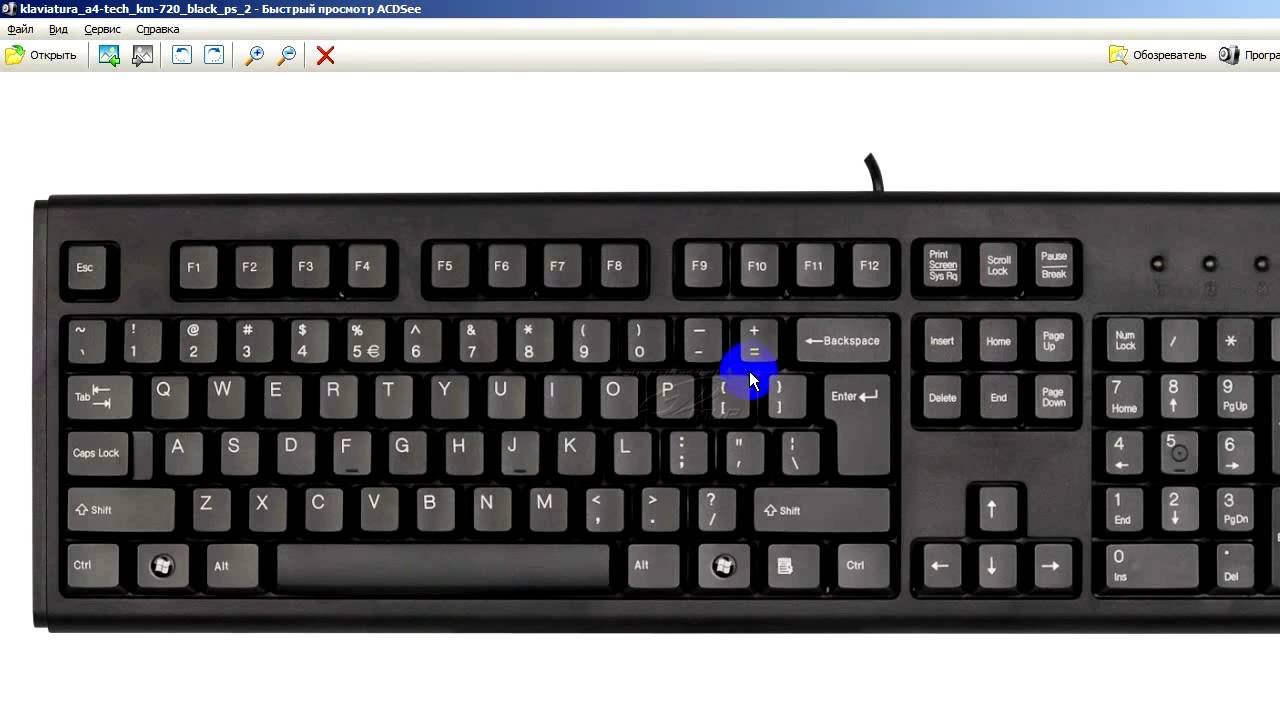
Любой пользователь (и отправитель и получатель) может изменить, удалить скриншот онлайн, а также сохранить на компьютер обычным порядком (меню пр.кн.мыши).
По заявлению автора, сервис будет работать во всех браузерах, но лучше всего в версиях Chrome и Firefox, где поддерживается HTML5. В других браузерах, для обработки данных из буфера обмена, будет применяться технология Java, что потребует вашего разрешения.
Но это еще не все. Ресурс может не только сделать скриншот сайта онлайн, но и любых изображений на нем. Достаточно скопировать картинку с сайта в буфер, перейти на сервис, Ctrl + V и т.д. Возможен вариант копирования не самой картинки, а ее точного сетевого адреса (в Chrome работает, в IE8 – через раз; хотя кому это нужно!)
Но и это еще не все. Таким же образом можно копировать и вставлять в сервис изображения с вашего компьютера, и не только с какого-нибудь “фотоархива”, но и прямо с любимого графического редактора (предварительно выделив границы картинки и скопировав фрагмент).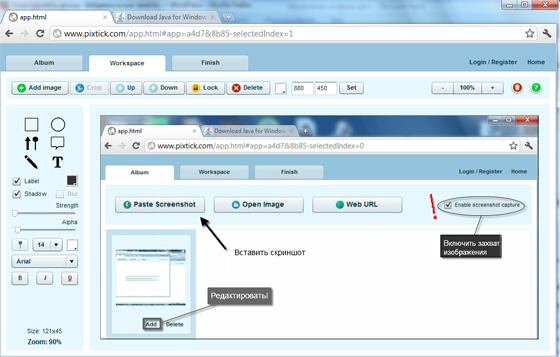
В общем, сервис может сделать скриншот в режиме онлайн из любых графических данных, которые попадают в буфер обмена. И сразу разместить его в сети. Кстати, ссылка хранится на сервере пока по ней есть активные переходы и удаляется через шесть месяцев после их прекращения.
Ну, скажете, расписал тут все, прямо конфетка… Конечно, могут быть и небольшие сбои и “взаимонепонимание” с пользователем, но достаточно выполнить рекомендации ресурса или проделать весь (достаточно простой) процесс сначала, и все проблемы, как правило, решаются.
Заходим и пробуем – Snaggy.
Если вам все-таки нужен просто скриншот страницы сайта онлайн, верхней части или целиком (во всю длину с “прокруткой”), большой или маленький, то тут большой популярностью пользуется сервис Thumbalizr.
Нужно только ввести в строку ресурса адрес нужной страницы, выбрать экранный или полный размер и запустить процесс кнопкой “Thumb it”.
Сервис довольно шустрый и в результате выдает несколько размеров одного изображения. Выбранный скриншот можно сохранить на компьютер обычным порядком (меню пр.кн.мыши).
Выбранный скриншот можно сохранить на компьютер обычным порядком (меню пр.кн.мыши).
Более широкие возможности ресурс предоставляет при регистрации и использовании платных услуг.
Вот такие полезные сетевые альтернативы, которые могут сделать скриншот онлайн при недоступности специальных программ и плагинов браузеров. Удачи!
Полезные сервисы? Нажми на кнопку, поделись с друзьями в сетях или выскажись в комментах!
Куда бы нажать?
Твитнуть
Как быстро сделать скриншот — снимок экрана компьютера
Тема этой статьи назрела после неоднократных обращений посетителей сайта или подписчиков почтовой рассылки с вопросом: как сделать снимок экрана компьютера или скриншот?
Человек обращается с вопросом по работе в какой-то программе и пытается объяснить, что именно выдала ему программа, что он видит на экране.
Чтобы не пытаться объяснять словами или переписывать сообщение программы вручную, существуют способы захвата изображения с экрана или, другими словами, получение скриншота (снимка экрана).
Скриншоты могут вам понадобиться для разных целей, например, я при описании какой-то программы использую скриншоты ее окон на страницах сайта. Рассмотрим наиболее простые способы получения снимков экрана.
Использование функции PrintScreen
Начнем с самого элементарного: встроенной в Windows функции снимка экрана. Для создания скриншотов в системе есть кнопка PrtSc (Print Screen — снимок экрана). Она находится на клавиатуре справа вверху.
При нажатии на эту кнопку содержимое окна компьютера копируется в буфер обмена.
Чтоб посмотреть на полученный скриншот, нужно открыть какой-нибудь графический редактор, например, Photoshop или входящую в систему Windows программу Paint.
Затем выбираете в меню Вставить или нажимаете аналогичное сочетание клавиш Ctrl+V. Снимок экрана откроется в окне программы.
Вы можете его отредактировать (изменить цвета, размер, яркость и пр.) или сразу сохранить в каком-либо графическом формате (jpg, png или др.) на вашем компьютере.
Далее можно использовать его по назначению, например, в презентации или отправить по e-mail.
Если вам надо сделать скриншот не всего экрана, а только активного окна, нажимайте Alt+PrtSc, и в буфер обмена попадет снимок только верхнего окна.
Обратите внимание на следующие моменты, без учета которых у вас может ничего не получиться.
Если вы нажимаете PrtSc, а в буфер обмена ничего не копируется, значит, у вас мультимедийная клавиатура или ноутбук. Это можно определить, если на верхних кнопках по два значка, т.е. кнопка может работать в двух режимах.
В этом случае, у вас на клавиатуре есть кнопка переключения режимов. Например, на моей клавиатуре она обозначена буквой F и находится вверху слева, а на ноутбуке Fn и находится в нижнем ряду вторая слева. У вас расположение может отличаться, но вы ее обязательно найдете.
Значит, в данном случае вам для получения скриншота всего экрана надо нажать сочетание F+PrtSc (Fn+PrtSc), а для получения снимка активного окна F+Alt+PrtSc.
Второе замечание: если вы используете Paint, в нем сразу открывается новый документ, в который можно вставлять содержимое буфера обмена. В Фотошопе сначала надо создать новый документ, а потом вставлять картинку из буфера обмена.
Этот способ не очень удобный, но вполне сгодится, если нет альтернативы.
Использование программы CaptureScreen
Программ для получения скриншотов достаточно много. Например, есть очень мощная и многофункциональная программа SnagIt, которая умеет снимать с экрана не только изображения, но также звук и видео.
Нот если вам надо сделать простой скриншот, лучше воспользоваться более простой программой.
Я, например, часто применяю маленькую программку CaptureScreen, которая прекрасно справляется с получением снимков экрана, кроме того, она бесплатна, не требует установки и имеет размер 0,5 Мб.
При запуске программы появляется полупрозрачное окошко, на котором нет других кнопок, кроме свернуть и закрыть.
Это окошко мышью надо растянуть до нужных размеров, его полупрозрачность дает возможность видеть, что попадает в зону вашего скриншота.
Посмотрите для примера захват части этой странички с помощью Capture Screen:
Вся работа с программой ведется через контекстное меню. Чтоб оно появилось, наводим мышь на окно программы и нажимаем правую кнопку.
В выпадающем меню (показано на картинке) выбираем первую функцию Capture (захват) и нажимаем на нее. Окно программы мгновенно заполняется содержимым экрана и перестает быть прозрачным.
Если вид скриншота вас не устраивает, опять вызываем контекстное меню и кликаем Clear (стереть). Проводим изменения, например, уточняем размеры окна и повторяем захват.
После захвата становится активной функция Save (опять кликаем правой кнопкой мыши на экране).
Клик на Save вызывает окно, в котором вы выбираете место для сохраненного файла, даете ему имя и определяете графический формат.
Обратите внимание на нижнюю строчку Тип файла: в выпадающем меню вы выбираете расширение, т.е. формат. Предлагаются все популярные форматы: png, jpg, bmp, gif, tif.
Если вы не выберете формат, ваш скриншот будет сохранен в формате png, потому что он стоит по умолчанию (первым в списке).
После нажатия кнопки Сохранить вы получите сделанный снимок экрана, который можете использовать по своему усмотрению. Таким образом, в три клика вы получаете скриншот.
У CaptureScreen есть еще некоторые функции, которые вы можете увидеть в контекстном меню — программа может корректировать цвет, добавлять эффекты, создавать миниатюры, распечатать и др.
Я эти функции не использую, программа мне нужно только для быстрого получения скриншотов, а для их редактирования (например, для размещении на странице сайта) предпочитаю использовать Фотошоп.
Программа очень простая и полезная, вы можете найти ее в Интернете, там есть более поздние версии.
Полезные Интернет-сервисы
Создание логотипа видео — защита авторских прав
MakeMKV — программа для копирования DVD и Blu-Ray дисков
Как сделать скриншот на ноутбуке?
Если вы часто и много делаете скриншоты экрана (как мы в редакции), каждый раз давить PrintScreen и переносить скрин в графический редактор, чтобы нарисовать одну стрелку — убийственно. К счастью, есть пять лучших сервисов скриншотов, которые позволят делать их быстро и красиво. Достаточно будет нажать комбинацию клавиш или значок, выделить фрагмент экрана — и скрин готов.
PasteNow
Бесплатно, без регистрации и установки софта
Самый простой сервис, которым вы можете воспользоваться прямо сейчас. Просто нажмите на клавиатуре PrintScreen или Alt+PrintScreen для захвата всего экрана или активного окна программы, соответственно. А затем зайдите на PasteNow и нажмите Ctrl+V. Интерфейс довольно простой.
Ваш скриншот будет загружен на сервер, где вы сможете отредактировать его при помощи простейших функций (обрезка, поворот, стрелки, текст, линии, размытие конфиденциальных данных) и получить на него ссылку в поле URL.
Ссылки PasteNow удобны для общения: их можно легко сбросить другу по электронной почте, в любой мессенджер или в Skype, чтобы объяснить что-то непонятное.
Joxi
Для любой операционной системы
Одна из лучших программ для скриншотов с экрана, которую нужно установить на ваш ПК. К счастью, совершенно неважно, какая у вас операционка — программа Joxi доступна для Windows, Mac и Linux. Также есть расширения для Chrome, Яндекс.Браузера и Opera. Дoстаточно установить удобную вам версию (мы выбрали для Chrome), зарегистрироваться по e-mail или войти через соцсети — и можно запускать скриншотер иконкой в трее или на панели браузера.
Отснятые скриншоты моментально открываются для редактирования. Возможности панели редактора те же, что и у PasteNow — аннотация скриншота элементами разного цвета (доступна полная палитра RGB). Особенно красиво у Joxi получаются стрелки, его часто ставят именно ради них. Еще одна полезная функция — проставление номеров на элементах картинки.
Joxi — российский сервис, так что скрином можно сразу поделиться во всех наших популярных соцсетях — ВК, ОК, Facebook и Twitter. Кроме того, скрин можно сохранить в облако Joxi (требуется регистрация по e-mail) и точно так же делиться им в мессенджерах и Skype.
Lightshot
Для всех браузеров (и не только)
Еще одна программа для быстрых скриншотов экрана в папку, Lightshot очень похож на Joxi, в чем-то уступая, а в чем-то обгоняя его. Например, в настольной версии он доступен только для Windows и Mac, зато в виде расширения — для Chrome, Firefox, Opera и даже IE. Регистрироваться с адресом электронной почты тут не нужно: вход осуществляется через Facebook или Google. Настроек здесь не так много.
Опций аннотирования скриншотов у Lightshot меньше — нет даже размытия. Если вас это не устраивает, предлагается воспользоваться онлайн-редактором Pixlr — на английском языке и с детектором Adblock. Это, конечно, сильно убавляет ему привлекательности по сравнению с Joxi, который рисует красивые стрелки и номерки.
Зато у этой «скриншотилки» больше возможностей в плане отправки скриншотов. Можно загрузить их в свою галерею Lightshot и получить короткую ссылку, поделиться в соцсетях, найти похожие изображения в Google (!), отправить скриншот на печать или просто скачать на ПК.
Скриншотер
Ничего лишнего — и неожиданно полезная функция
Простейшая бесплатная отечественная «скриншотилка». Только версия для Windows и плагин для Chrome. Кириллический домен. Инструкция с уровнем сложности «разберется даже твоя бабушка». Расширение для Chrome не делает ничего лишнего: только снять скриншот и поделиться короткой ссылкой, либо сохранить файл на диск.
Если поставить десктопную версию, станет доступен простенький редактор для аннотирования (размытие есть, в отличие от Lightshot). А также несколько простейших возможностей распространения — загрузить в облако, копировать в буфер обмена, сохранить на диск. Минимализм — наше все.
Зато, внезапно, с помощью Скриншотера можно снимать видео — коротенькие ролики длиной до 30 секунд. Они также загружаются на сервис и на них создаются короткие ссылки для распространения. Можно скачать видео на диск в формате MP4.
PicPick
Продвинутый редактор и загрузка в личное облако
Предыдущие варианты предназначены для бытового обмена «скринами» и совместной работы. А вот если вы профессионально работаете со скриншотами, и вам вовсе не нужно, чтобы они лежали где-то в интернете — например, вы технический писатель и документируете закрытую систему — обратите внимание на инструмент PicPick.
Это достаточно продвинутый редактор для съемки и аннотирования скриншотов, но при этом не перегруженный функциями и обладающий приятным внешним видом. Во многом он напоминает обычный Paint для Windows 7, но намного более функционален именно в плане создания пометок на скриншотах.
Кроме того, PicPick не только поддерживает экспорт изображений на ПК в разных форматах, но и имеет много функций для загрузки скриншотов в ваши личные хранилища, а не на какой-то чужой сервер в Интернете.
Можно загрузить скриншот на фотохостинг (Imgur), в одно из ваших личных облаков (Dropbox, Google Drive, OneDrive), конфиденциально поделиться с коллегами в Skype или по e-mail. А также автоматически вставить скриншот в Word, Excel или PowerPoint, загрузить на корпоративную файлопомойку или открыть в Фотошопе. Для тех, кто снимает скриншоты для работы — вариант идеален.
Бонус
Мы не так давно советовали отличное браузерное расширение Nimbus Capture. Оно позволяет не только делать снимки экрана, но и записывать скринкасты и создавать GIF-изображения. Доступно оно для Chrome, Firefox, Opera и Edge, а также для PC и Mac. Подробнее почитать о расширении вы можете в этой статье:
Скриншоты — Яндекс.Диск для Windows. Справка
После того, как вы сделаете скриншот, он откроется в редакторе. Там вы можете обрезать скриншот, вставить стрелку, простые геометрические фигуры или текст.
- Горячие клавиши для работы в редакторе
| Вырезать объект | Ctrl + X |
| Копировать объект | Ctrl + C |
| Вставить объект | Ctrl + V |
| Копировать скриншот (если не выбран объект) | Ctrl + C |
| Вставить текст или изображение на скриншот | Ctrl + V |
| Изменять масштаб вставленного изображения с сохранением пропорций | Shift + ЛКМ |
| Переместить объект | ← ↑ → ↓ |
| Быстро переместить объект | Shift + ← ↑ → ↓ |
| Нарисовать квадрат или круг | Shift + ЛКМ |
| Нарисовать линии и стрелки под углом 45° | Shift + ЛКМ |
| Увеличить масштаб | Ctrl + + |
| Уменьшить масштаб | Ctrl + – |
| Вернуться к масштабу 100% | Ctrl + 0 |
| Удалить объект | Delete, Backspace |
| Отменить последнее действие | Ctrl + Z |
| Вернуть последнее действие | Ctrl + Shift + Z |
| Сохранить | Ctrl + S |
Когда скриншот будет готов, вы можете поделиться им, скопировать в буфер обмена или просто сохранить. Если вы хотите напечатать скриншот, нажмите .
Также в редакторе можно открывать любые другие изображения:
Откройте папку с изображением.
Нажмите на нем правой кнопкой мыши.
Выберите пункт .
Когда вы отредактируете изображение и нажмете кнопку Сохранить, на Яндекс.Диск сохранится отредактированная копия изображения. Исходный файл останется без изменений.
Примечание. Скриншоты по умолчанию сохраняются в форматеPNG. Чтобы изменить формат на JPEG:Выберите пункт меню .
В списке Формат выберите значение
JPEG.
Простые способы сделать снимок экрана Google Maps
Google Maps — это приложение веб-картографической службы. Он не только предоставляет спутниковые изображения и карты улиц, но также предлагает маршруты для вас в зависимости от вашего транспорта (на машине, на общественном транспорте, пешком или на велосипеде). В 2007 году в Google Maps появилась новая функция: Мои карты. Он позволяет пользователям создавать свои собственные карты с линиями, маркерами, направлениями, а также измерять расстояния и площади. Будучи позже обновленными новыми функциями, Карты Google становятся все более и более интуитивно понятными и мощными для поиска в любом месте по всему миру.
Скачать
Чтобы записать местоположение на Google Maps или проинструктировать других по его использованию, вам необходимо создать снимок экрана с картой. Однако вы не можете сохранить Карты Google, щелкнув правой кнопкой мыши, так как в меню нет «Сохранить изображение как…». В этом случае снятие снимка экрана Google Maps будет решением этой проблемы. Эта статья предлагает вам три способа сделать эту работу. Ознакомьтесь с ними в следующем резюме.
Как делать снимки экрана Google MapsСнимок экрана Google Maps с комплексным инструментом
Apowersoft Screen Capture Pro — это мощное приложение, которое имеет различные режимы снимков экрана и надежное средство записи экрана.С помощью этого инструмента вы можете делать скриншоты любой части экрана напрямую. Помимо создания снимков экрана, этот инструмент также позволяет добавлять аннотации к снимку экрана в момент его создания. Более того, отредактировав снимок экрана, вы можете загрузить его в облако или просто поделиться им напрямую в Twitter, Google+ и Pinterest.
Чтобы создать снимок экрана Google Maps, вы можете выполнить следующие шаги:
- Загрузите и установите эту программу на свой компьютер.
Скачать
- Перейдите в Google Maps и найдите свою целевую карту.
- Щелкните режим захвата «Все в одном», выберите «Быстрый редактор» и нажмите значок камеры в интерфейсе этого инструмента. Затем вы увидите, что ваш курсор превращается в перекрестие. Вы можете перетащить мышь, чтобы выбрать конкретный регион на карте, или просто наведите указатель мыши на браузер, чтобы захватить окно. Снимок экрана будет подтвержден, как только вы отпустите кнопку мыши.
- После создания снимка экрана вокруг него будут две панели инструментов. Вы можете украсить свою карту текстом, стрелками и линиями, которые доступны на горизонтальной панели инструментов.Когда вы сделаете все отметки, нажмите кнопку «Сохранить», чтобы сохранить изображение, или нажмите кнопку «Поделиться» на вертикальной панели, чтобы мгновенно отправить его в свои социальные сети.
Снимок экрана Google Maps с расширением снимка экрана
Снимок экрана веб-страницы — бесплатное расширение для Google Chrome. Он предназначен для создания снимков экрана всего на веб-страницах. Чтобы сделать снимок экрана Google Maps с помощью этого инструмента, выполните следующие действия:
- Найдите расширение «Скриншот веб-страницы» в магазине Chrome и добавьте его в Chrome.
- Откройте Google Maps и перейдите к карте целевого места.
- Нажмите значок этого расширения на панели инструментов и выберите «Видимый снимок экрана», чтобы сделать снимок карты в браузере.
- После этого появится окно со скриншотом карты Google. У вас будет несколько вариантов редактирования. Вы можете обрезать его, чтобы получить нужную вам часть, или добавить текст, линии и стрелки на график.
- Нажмите кнопку «Сохранить» в правом верхнем углу, чтобы сохранить изображение в локальной папке с файлами.
Этот метод работает, но немного хлопотен, поскольку вы не можете гибко фиксировать точку на карте.
Используйте встроенную программу Apple для создания снимков экрана Google Maps
Создать снимок экрана на Mac очень просто. Вы можете использовать комбинации клавиш «Command + Shift + 3/4». Но вы не можете мгновенно добавить блики на снимок экрана таким способом. В этом случае вы можете использовать встроенную утилиту Apple под названием Grab, которая находится в разделе «Утилиты». С помощью этой программы вы можете снимать все, что видно на экране.Чтобы сделать снимок Google Maps, вам необходимо:
- Отобразить нужную вам карту Google.
- Щелкните «Finder»> «Приложения»> «Утилиты», найдите «Захватить и запустить».
- Нажмите «Захват», чтобы раскрыть меню, в котором вы можете либо выбрать «Окно», чтобы сделать снимок всего окна Google Maps, либо выбрать «Selection» и перетащить мышь, чтобы захватить определенную часть на Google Maps.
- Нажмите «Сохранить» в разделе «Файл», чтобы сохранить его на локальном диске.
Как видите, этот метод также очень прост, и вам не нужно ничего устанавливать на ваш Mac.
Сделать снимок экрана Google Map с условно-бесплатной программой
Захват Google Map также можно сделать с помощью хорошо известного условно-бесплатного программного обеспечения под названием Jing. Это автономное приложение для создания снимков, которое можно использовать для захвата определенной части экрана или даже всей страницы. Он также имеет функцию редактирования, которая может помочь вам поставить отметки на карте. Вот шаги, чтобы сделать снимок экрана с помощью этой условно-бесплатной программы.
- Установите и запустите Jing.
- Откройте желаемую карту Google.
- Нажмите на значок перекрестия на ярлыке «Цзин с тремя руками» и перетащите его в нужную часть.
- Сохраните снимок экрана в понравившейся папке.
В этом посте рассказывается о нескольких способах создания снимков экрана Google Maps. Среди них Apowersoft Screen Capture Pro — лучший способ сделать снимок экрана на Google Maps, благодаря множеству режимов скриншотов, мощному редактору изображений и различным способам управления скриншотами.
Скачать
Рейтинг: 4.3 / 5 (на основе оценок: 35) Спасибо за вашу оценку!
Free Image Uploader — размещайте и делитесь своими изображениями с безопасностью
Изображения предоставляют нам отличный способ поделиться чувствами и информацией без написания текстов. Люди говорят, что изображения лучше 1000 слов, и это недалеко от истины. Поделиться этими изображениями в онлайн-мире довольно легко благодаря многочисленным веб-сайтам для загрузки. Обмен изображениями очень важен, от развлекательных целей до проектов, связанных с работой, и есть много причин, по которым людям нужен бесплатный сайт для загрузки своих изображений.Когда мы ищем такой сайт, возможность загружать изображения в онлайн и хранить их в облаке также очень полезна для людей, которым необходимо быстро доставить изображения своим коллегам или друзьям. В наши дни изображения должны быть все более и более впечатляющими, поэтому обязательно рекомендуется иметь на вашей стороне надежный загрузчик изображений или редактор. Бесплатная программа для загрузки изображений может удовлетворить все ваши потребности в доставке изображений через Интернет. Ниже вы найдете основные функции этого онлайн-приложения.
Основные характеристики
Бесплатно: Вместо оплаты этих функций вы можете легко получить к ним доступ бесплатно. Вам не нужно платить за загрузку или хостинг, мы обо всем позаботимся. Вы просто получаете доступ к онлайн-загрузчику изображений и без проблем делитесь им со своими друзьями.
Большое удобство: Вместо установки приложения, которое позволяет бесплатно загружать изображения на свой компьютер, вы можете легко сделать это онлайн без проблем.Более того, онлайн-загрузчикам изображений не нужны никакие системные ресурсы, кроме вашего браузера, что делает их рекомендуемым решением для публикации любых изображений.
Easy Sharing: Нет ничего проще, чем загрузить изображение в Интернет и поделиться им с друзьями. Нам просто нравится, когда вам проще делиться теми изображениями, которые вы хотите, с друзьями или коллегами. Будь то интеллект-карта, фотография из колледжа или любой другой тип изображения, мы поддерживаем их все. Вы можете поделиться ими в Facebook, Twitter и любых других социальных сетях одним нажатием кнопки.Весь процесс очень прост и может быть выполнен кем угодно, что, безусловно, здорово.
Защита безопасности: Вам будет предоставлена личная учетная запись для управления всеми загруженными изображениями. Файлы в облачном хранилище находятся под надежной защитой и не будут переданы другим лицам. Вы также можете установить пароль для изображений, чтобы их могли просматривать только посетители с соответствующими разрешениями.
Дополнительный редактор изображений: Мы не только предоставляем загрузчик изображений, но также и редактор изображений, который позволяет без особых проблем вносить в изображение множество изменений, что делает его более удобным для публикации. .
Руководство пользователя
Весь процесс загрузки изображения на веб-сайт очень прост. Все, что вам нужно сделать, это перетащить изображение, которое вы хотите загрузить, в главное окно и подождать несколько секунд, чтобы получить ссылку на ваше изображение. Ниже приведены подробные инструкции.
- В верхней части этой страницы нажмите кнопку «Обзор и загрузка изображений», чтобы загрузить изображение на свой компьютер.
- Появится новое окно, в котором вы сможете найти файл на вашем компьютере.Найдя файл изображения, щелкните его, а затем нажмите «Открыть».
- Изображение будет загружено на сайт с прямой ссылкой, ссылкой HTML и ссылкой BB-кода.
- Вы можете скопировать и вставить ссылку в желаемой форме для публикации в социальных сетях, форумах, мессенджерах и т. Д.
- Нажмите «Изменить», который находится в нижней части изображения, если вы хотите внести некоторые изменения в изображение.
По ссылке вы найдете кнопки, которые помогут вам поделиться загруженным изображением в Google +, Facebook, Twitter и Pinterest.
Как видите, использование такого загрузчика изображений не только сэкономит ваше время, но и сделает весь процесс намного более удобным. И если вы ищете приложение для корректировки изображений после загрузки в облако, вам обязательно нужно получить доступ к тому, которое доступно здесь прямо сейчас.
Дополнительные приемы и советы
Теперь, когда вы лучше понимаете богатые возможности этого бесплатного загрузчика изображений, решать вам, что вы хотите с ним делать. Но, учитывая тот факт, что у некоторых из вас все еще могут возникать головоломки при использовании его в определенных сценариях, здесь перечислены некоторые подробные материалы для чтения.
Лучшие сайты для обмена фотографиями — для вас никогда не было так просто делиться фотографиями в Интернете после того, как вы узнали о бесплатных сайтах для обмена фотографиями, рассмотренных в этой статье.
Сайты бесплатной загрузки изображений — все еще не знаете, как можно легко загружать изображения в Интернет для хранения или обмена с другими? Посетите сайты бесплатной загрузки изображений здесь.
Бесплатный веб-сайт для обмена изображениями — узнайте о еще большем количестве веб-сайтов, которые предоставляют вам право бесплатно сохранять и публиковать изображения.
Такие сайты, как Photobucket– Photobucket — популярный фотохостинг среди интернет-пользователей. Он позволяет хранить и доставлять изображения в виде URL-адресов без каких-либо затрат. Но есть ограничения на размер изображений. Чтобы загружать изображения онлайн, не беспокоясь о размере и других ограничениях, мы изучили несколько лучших альтернатив.
Рейтинг: 4.4 / 5 (на основе 61 отзыву) Спасибо за вашу оценку!
30 лучших программ, инструментов и приложений для создания снимков экрана
Захват экрана вашего компьютера — это удобный трюк в самых разных ситуациях, от создания учебных пособий до записи моментов из Интернета для потомков.Существует множество программ для захвата экрана, которые помогут вам сделать снимок с рабочего стола.
Ниже приводится тщательно подобранный список лучших программ для захвата экрана / инструмента захвата экрана с популярными функциями и последними ссылками для загрузки. Список содержит как программное обеспечение с открытым исходным кодом (бесплатное), так и коммерческое (платное).
Лучшая программа для создания снимков экрана для Windows и Mac
1) Снагит
Snagit — это мощный инструмент для захвата экрана, который позволяет захватывать как неподвижные изображения, так и кадры из видео.Инструменты поставляются с функцией Smart Windows Detection. Это позволяет вам обрезать изображения, чтобы вы могли выбрать либо все окно, либо его часть.
Характеристики:
- Инструмент захвата экрана, поддерживаемый Windows
- Захватить весь экран
- Редактировать в несколько кликов
- Быстро объяснить процесс
- Позволяет добавлять визуальные элементы в вашу документацию Пользователи
- Guru99 получают скидку 20% с купоном «TSCAFF20»
2) Screenpresso
Screenpresso — очень мощный инструмент для захвата экрана.Это позволяет пользователю сохранять захваченные изображения в различных форматах, а также сохранять всю недавнюю историю захвата экрана.
Характеристики:
- Инструмент захвата экрана для windows
- Легкий и мощный инструмент для захвата экрана со встроенным редактором изображений
- Выделение снятых изображений стрелками, разноцветными пузырями, текстовыми полями и т. Д.
- Захваченные изображения могут быть преобразованы в документы PDF, MS Word или HTML
3) iFun Скриншот
IFun Screenshot — это инструмент, позволяющий делать снимки экрана на вашем ПК.Это позволяет с легкостью редактировать снимок и делиться им.
Характеристики:
- Захват прокручиваемых окон.
- Вы можете сохранить снимок на диск или в буфер обмена.
- Предлагает хорошо продуманный пользовательский интерфейс.
- Вы можете легко настроить параметры.
- Вы можете сделать снимок экрана со звуком.
- Поддержите множество социальных сетей, включая Instagram.
4) Ashampoo Snap
Ashampoo Snap — мощный инструмент для создания снимков экрана и видео.Инструмент также позволяет создавать снимки экрана полноэкранных 3D-игр. Он также мгновенно захватывает все видимые окна рабочего стола как объект.
Характеристики:
- Инструмент захвата экрана для windows
- Гибкость и точность для ваших снимков
- Захват и редактирование любого содержимого экрана
- Представьте всю информацию в одном изображении
- Помогает создавать видео в реальном времени
5) PicPick
Инструмент захвата экранаPickwick предлагает встроенный редактор изображений, палитру цветов, цветовую палитру, линейку пикселей, транспортир и многое другое.
Характеристики:
- Позволяет делать снимки всего экрана, прокручиваемых окон или любой конкретной области рабочего стола
- Комментируйте и выделяйте изображения: текст, стрелки, фигуры и т. Д.
- Поддержка плавающей панели захвата виджетов, которая позволяет делать снимки экрана
6) Цзин
Jing — это инструмент для захвата экрана, предлагаемый TechSmith. Захваченные изображения публикуются на скринкасте.com, чтобы указать URL-адрес для копирования / вставки изображений. Это позволяет снимать видео с экрана.
Характеристики:
- Инструмент захвата экрана для операционных систем Windows и Mac
- Jing прост в использовании и имеет удобный пользовательский интерфейс.
- Позволяет пользователю очень быстро обмениваться снимками экрана
- Позволяет загружать изображения и URL-адреса в социальные сети, такие как YouTube, Flickr и т. Д.
- Помогает удалить названия брендов с изображений
7) Ножницы
Snipping Tool поможет вам сделать снимок экрана вашего экрана.Это позволяет пользователям захватывать весь экран или выбранную область в прямоугольной форме.
Характеристики:
- Инструмент создания снимков экрана для Window OS
- Пользователь может редактировать эти снимки с помощью цветного пера, маркера и т. Д.
- Захваченные изображения, которые следует сохранять в форматах PNG, GIF и JPEG
- После захвата экрана его можно скопировать, а при необходимости можно вставить и вставить.
8) WinSnap
WinSnap — это удобный инструмент для создания и изменения снимков экрана.Захватывает окна непрямоугольной формы с прозрачным фоном.
Характеристики:
- Захват нескольких объектов и областей
- Поддержка прозрачности PNG и альфа-канала
- Встроенные предустановки для облегчения вашей работы
Специальная скидка для пользователей Guru99 — введите код купона GURU99 на странице заказа, чтобы приобрести WinSnap со скидкой 30%.
9) Облачное приложение
CloudApp — еще один мощный инструмент для записи экрана.Он позволяет безопасно записывать видео, веб-камеру, аннотации к скриншотам и создавать GIF в облаке.
Характеристики:
- Инструмент для захвата экрана для Mac, Windows и Linux OS
- Снимайте все, что вы видите в своем облаке
- Улучшение снимков экрана и GIF-файлов с помощью аннотаций
10) Tipard Screen Capture Pro
Tipard Screen Capture Pro — это инструмент, позволяющий делать снимки экрана вашего компьютера.Это поможет вам записывать онлайн-видео в высоком качестве. Это приложение можно использовать для преобразования презентаций PowerPoint в DVD или видео.
Характеристики:
- Позволяет создавать диски Blu-ray из HD-видео.
- Позволяет конвертировать любой видео или аудио файл в формат 4K.
- Вы можете записать видео на диск или в папку.
- Помогает беспрепятственно записывать изображение с экрана.
11) Гриншот
Greenshot — это инструмент для захвата экрана с открытым исходным кодом.Этот инструмент позволяет быстро делать снимки экрана выбранной области, окна или всего экрана. Это один из лучших инструментов для захвата экрана, который помогает захватывать прокручиваемые веб-страницы из Internet Explorer и других браузеров.
Характеристики:
- Инструмент для создания скриншотов, совместимый с Window OS (любая версия)
- Легко комментировать, выделять или скрывать часть снимка экрана
- Быстро создать снимок экрана выбранного региона
Ссылка для скачивания: https: // getgreenshot.org /
12) Огненный выстрел
Fire shot — одно из лучших программ для захвата экрана, которое позволяет быстро создавать снимки экрана в соответствии с потребностями вашего бизнеса.
Характеристики:
- Программа захвата экрана для Windows
- FireShot помогает делать скриншоты веб-страниц, выполнять быстрое редактирование, добавлять текстовые аннотации
- Позволяет комментировать, выделять части снимка экрана
Ссылка для скачивания: https: // getfireshot.com /
13) ПоделитьсяX
Это бесплатный легкий и бесплатный инструмент для захвата экрана с открытым исходным кодом из рекламных объявлений. Это один из лучших инструментов для создания снимков экрана, который предлагает инструменты для создания снимков экрана, записи экрана, обмена файлами и повышения производительности.
Характеристики:
- Поддерживается Windows
- Простое совместное использование снимков экрана
- Это приложение для снятия скриншотов Snapchat предлагает настраиваемые рабочие процессы
- Этот бесплатный экранный рекордер поставляется с несколькими инструментами, такими как выбор цвета экрана, редактор изображений, генератор QR-кода и т. Д.
Ссылка для скачивания: https://getsharex.com/
14) Световой экран
Lightscreen — это простой в использовании инструмент для захвата экрана. Инструмент позволяет автоматизировать процесс сохранения и каталогизации скриншотов.
Характеристики:
- Инструмент захвата экрана для Windows и Linux
- Значок на панели задач для быстрого доступа
- Этот инструмент для создания снимков экрана Windows позволяет выполнять настраиваемые действия с помощью функции глобального доступа к горячим клавишам.
- Вы можете просмотреть окно с помощью встроенного средства просмотра изображений
Ссылка для скачивания: https: // lightscreen.com.ar/
15) FastStone Capture
FastStone Capture — это мощный и легкий полнофункциональный инструмент для захвата экрана. Это помогает пользователю фиксировать и комментировать все, что находится на экране, включая окна, меню, объекты и даже веб-страницы.
Характеристики:
- Мгновенный захват экрана с помощью горячих клавиш
- Захват окон, объектов, меню, полноэкранный, прямоугольный / от руки и т. Д.
- Захват нескольких окон и объектов, включая многоуровневые меню
- Рисование объектов аннотаций, таких как текст, линии со стрелками, выделения, водяные знаки, круги и прямоугольники
Ссылка для скачивания: http: // www.faststone.org/FSCaptureDetail.htm
16) Skitch
Skitch — это инструмент для создания снимков экрана, быстрого захвата изображений и аннотаций. Этот инструмент захвата экрана позволяет отмечать области.
Характеристики:
- Skitch — бесплатный инструмент для захвата экрана для Mac и ОС Windows
- Простота использования с удобным интерфейсом
- Доступно для мобильных устройств Android и iOS
- Пользователь может Skitch для аннотирования фотографии прямо с камеры.
Ссылка для скачивания: https://evernote.com/products/skitch
17) TinyTake
TinyTake screen захватывает любой экран в соответствии с указанной пользователем областью или регионом. Вы можете выделять изображения с помощью цветного пера и изображений. Это одна из лучших программ для создания снимков экрана, которую можно редактировать с помощью текстового поля, стрелки или подписи к картинке.
Характеристики:
- Бесплатная программа для захвата экрана и видеозаписи
- Захват изображения всего экрана или определенной области
- Выбранная часть скриншота может быть размыта, чтобы скрыть конфиденциальные данные
- Он также записывает области активности экрана
Ссылка для скачивания: https: // tinytake.com /
18) Световой выстрел
Lightshot — это инструмент для захвата экрана, позволяющий быстро сделать снимок экрана. Это один из лучших инструментов для создания снимков экрана, который позволяет пользователю сделать снимок экрана выбранной области, размер которой можно изменять или перемещать без каких-либо проблем.
Характеристики:
- Позволяет делать снимки экрана всего в два клика
- Дружественный интерфейс ускоряет выполнение вашей работы
- При захвате экрана пользователь должен иметь возможность редактировать тот же снимок экрана
- Автоматически загружает захваченные изображения в Интернет для обмена
Ссылка для скачивания: https: // app.prntscr.com/en/index.html
19) Скриншот Captor
Screenshot Captor захватывает изображения в полноэкранном режиме, в выбранной области, в окне с прокруткой, в окне фиксированного размера и т. Д. Это простой в использовании инструмент для захвата экрана.
Характеристики:
- Screenshot Captor — бесплатный инструмент для создания снимков экрана, доступный для Windows .
- Позволяет снимать изображения с веб-камеры
- Этот снимок экрана Chrome легко делает снимок экрана с нескольких мониторов
- Автоматически обрезает лишние поля захваченных изображений
- Поддерживает сторонние настраиваемые инструменты, такие как файловые браузеры и редакторы изображений.
Ссылка для скачивания: https: // www.donationcoder.com/software/mouser/popular-apps/screenshot-captor
20) Gadwin PrintScreen
Gadwin PrintScreen — это простой в использовании и наиболее удобный инструмент для создания снимков экрана. Он позволяет назначить горячую клавишу на клавиатуре для захвата экрана в разных режимах. Нравится полноэкранный режим в выбранных областях.
Характеристики:
- Инструмент захвата экрана для windows
- Настраиваемые параметры экспорта для простых элементов управления
- Полноэкранные данные можно поместить в буфер обмена
Ссылка для скачивания: https: // www.gadwin.com/printscreen/
21) SnapCrab
SnapCrab захватывает изображения в соответствии с определяемой пользователем областью, в полноэкранном режиме и сохраняет изображения в форматах JPEG, PNG и GIF.
Характеристики:
- Инструмент захвата экрана для платформы Windows
- Он имеет функцию автоспуска, так что пользователь может установить время для автоматического захвата изображения на экране
- Различные параметры настройки, такие как определение горячей клавиши, изменение способа создания снимка экрана
Ссылка для скачивания: https: // snapcrab-for-windows.en.softonic.com/
22) Monosnap
Программа позволяет пользователям создавать скриншоты, комментировать их и загружать в облако. Это разрешает некоторую часть экрана или выбранную область.
Характеристики:
- Monosnap — бесплатная программа для создания снимков экрана для Mac OS X и Windows
- Захватить весь экран, часть экрана или выбранную область
- Загрузить снимок в хранилище одним щелчком мыши
- Скрыть личную информацию с помощью нашего инструмента размытия
Ссылка для скачивания : https: // monosnap.com /
23) Шторка
Shutter — это многофункциональная программа для создания снимков экрана. Это поможет вам сделать снимок экрана определенной области, окна, всего экрана или всего веб-сайта.
Характеристики:
- Инструмент захвата экрана для операционных систем на базе Linux
- Он фиксирует каждую деталь на экране, не теряя контроля над вашими снимками экрана
- Предлагает широкий спектр плагинов, которые позволяют добавлять впечатляющие эффекты к вашим снимкам экрана.
Ссылка для скачивания: https: // shutter-project.org /
24) Снайперский
Snipaste — это простой в использовании и мощный инструмент для резки. Это позволяет вам снова прикрепить снимок экрана к экрану. Вы также можете преобразовать текст или информацию о цвете из буфера обмена в окно с плавающим изображением.
- Поддержка ОС Windows
- Автоматическое определение элементов пользовательского интерфейса
- Подробные варианты функциональности
- Поддержка нескольких экранов и HiDPI
Ссылка для скачивания: https: // www.snipaste.com/
25) Гязо
Gyazo, одна из популярных программ для создания снимков экрана, позволяет вам захватывать все, что находится на вашем экране, делиться где угодно и находить все, что находится на вашем экране.
Характеристики:
- Мгновенный захват
- Поделитесь где угодно
- Быстрый поиск области захвата с помощью автоматической маркировки
Ссылка для скачивания: https://gyazo.com/ru
26) Потрясающий Скриншот
Awesome Screenshot — одно из популярных программ для создания снимков экрана, которое позволяет снимать каждую часть веб-страницы, включая добавление аннотаций, комментариев, размытие конфиденциальной информации и публикацию с помощью загрузки одним щелчком мыши.
Характеристики:
- Инструмент для создания снимков экрана для windows
- Конкретные отзывы о ваших скриншотах и дизайне
- Самый простой способ общения с изображениями
- Храните и систематизируйте изображения по проектам
Ссылка для скачивания: https://www.awesomescreenshot.com/
27) Горячие копии
HotShots — это программа для захвата экрана, предназначенная для захвата экранов и сохранения их в различных форматах изображений.Он также добавляет аннотации и графические данные.
Характеристики:
- Инструмент захвата экрана для Linux
- Полнофункциональный, но простой инструмент
- Ускорьте его с помощью горячих клавиш
- Встроенное увеличение
- От руки и на нескольких экранах
Ссылка для скачивания: https://sourceforge.net/projects/hotshots/
28) Коряга
Snaggy — самый простой инструмент для публикации снимка экрана.Он позволяет делиться скриншотами одним щелчком мыши.
Характеристики:
- Обрезайте и редактируйте изображения с помощью простого встроенного редактора
- Зарегистрируйте учетную запись для управления и удаления старых изображений
- Он предлагает быстрый рабочий процесс, требующий минимального количества нажатий клавиш.
Ссылка для скачивания: https://snag.gy/
29) 7 захват
7capture — это инструмент для захвата экрана, который автоматически решает сложные проблемы с прозрачностью.Он предлагает снимок экрана с закругленными углами и прозрачным фоном.
Характеристики:
- Инструмент захвата экрана для windows
- Скриншоты отличного качества
- Легко справляется со всеми типами проблем с прозрачностью
- Это программное обеспечение для создания снимков экрана позволяет делать полупрозрачные изображения в форматах JPEG, PNG, GIF.
Ссылка для скачивания: https://www.7capture.com/
30) Ножницы ++
Snipping Tool ++ — это бесплатный и простой инструмент.Он позволяет пользователям делать снимки экрана определенной онлайн-страницы.
Характеристики:
- Инструмент захвата экрана для windows
- Автоматически интегрируется с социальными сетями
- Проверяет наличие вирусов и подобных вредоносных программ
- Бесплатная и удобная программа для создания снимков экрана для персональных компьютеров
Ссылка для скачивания: https://snipping-tool-plus-plus.en.softonic.com/
31) Грабилла
Grabilla — это простой, но мощный инструмент для создания снимков экрана.Вы можете использовать голосовые команды для захвата или записи экрана.
Характеристики:
- Скриншоты или видео с экрана
- Облако или персональное хранилище
- Этот скриншот доступ к программному обеспечению из любого места
- Публикация в социальных сетях, блогах, форумах
- Создание коротких ссылок и QR-кодов
Ссылка для скачивания: http://grabilla.com/
FAQ
❓ Что такое программа для захвата экрана?
Программа или инструмент для захвата экранапозволяет быстро делать снимки экрана выбранной области, окна или всего экрана компьютера, которые можно сохранить в виде графического файла.
🏅 Какие факторы следует учитывать при выборе лучшего инструмента для захвата экрана?
Перед тем, как выбрать инструмент для захвата экрана, необходимо учесть следующие факторы.
- Простота использования
- Функции редактирования
- Параметры захвата
- Стоимость лицензии, если применимо
- Аппаратные / программные требования средства захвата экрана
- Политика поддержки и обновления средства захвата экрана
- Отзывы о компании
✅ Как сделать снимок экрана на ПК?
Вы можете сделать снимок экрана на своем ПК, выполнив следующие действия:
- 1) Нажмите PrtSc и откройте инструмент Paint, нажмите Ctrl + V или нажмите «Вставить» в левом верхнем углу инструмента и сохраните его.Это вставит весь экран в инструмент рисования.
- 2) Нажмите Alt + PrtSc и откройте инструмент Paint, нажмите Ctrl + V или нажмите «Вставить» в верхнем левом углу инструмента и сохраните его. Это вставит активное окно в инструмент рисования .
- 3) Нажмите клавишу Windows + Shift + S , экран станет тусклым, а указатель изменится. Теперь вы можете перетащить и выбрать часть экрана, которую хотите захватить, и открыть инструмент Paint, нажать Ctrl + V или щелкнуть Вставить в верхнем левом углу инструмента и сохранить его
- 4) Нажмите клавишу Windows + PrtSc .При этом весь экран будет сохранен в виде файла изображения, который вы можете найти в подпапке «Снимки экрана» в папке «Изображения» .
💻 Какое программное обеспечение для захвата экрана лучше всего?
Ниже приведены некоторые из лучших программ для захвата экрана:
- Снагит
- Scrennpresso
- PicPick
- Ashampoo Snap
- Цзин
- Ножницы
- Гриншот
Лучшие приложения для создания снимков экрана
Онлайн-инструмент для создания снимков и рисования
OnPaste — Онлайн-инструмент для создания снимков и рисованияНачни с нуля
Создайте пустой холст для рисования на
Вставить изображение
Вставить данные изображения в начало
Копировать полный снимок экранаPrtScn
Скриншот окна копированияAlt + PrtScn
Копировать полный снимок экранаCtrl + Shift + Command + 3
Скриншот окна копированияCtrl + Shift + Command + 4
Перетащите изображение
Перетащите файл изображения со своего компьютера
Перетащите jpg или png в любое место на этой странице
OnPaste: онлайн-инструмент для создания скриншотов
Сохранить формат
PNG
JPG
Имя файла
Увеличьте размер своего браузера, чтобы интерфейс OnPaste мог работать надежно.Если у вас по-прежнему возникают проблемы с этим сообщением, напишите нам по адресу onpasteapp @ gmail.com
ДЛЯ ЭТОГО САЙТА ТРЕБУЕТСЯ JAVASCRIPT. ДЛЯ ЭТОГО САЙТА ТРЕБУЕТСЯ JAVASCRIPT. ДЛЯ ЭТОГО САЙТА ТРЕБУЕТСЯ JAVASCRIPT. ДЛЯ ЭТОГО САЙТА ТРЕБУЕТСЯ JAVASCRIPT. ДЛЯ ЭТОГО САЙТА ТРЕБУЕТСЯ JAVASCRIPT. ДЛЯ ЭТОГО САЙТА ТРЕБУЕТСЯ JAVASCRIPT. ДЛЯ ЭТОГО САЙТА ТРЕБУЕТСЯ JAVASCRIPT. ДЛЯ ЭТОГО САЙТА ТРЕБУЕТСЯ JAVASCRIPT. ДЛЯ ЭТОГО САЙТА ТРЕБУЕТСЯ JAVASCRIPT. ДЛЯ ЭТОГО САЙТА ТРЕБУЕТСЯ JAVASCRIPT. ДЛЯ ЭТОГО САЙТА ТРЕБУЕТСЯ JAVASCRIPT. ДЛЯ ЭТОГО САЙТА ТРЕБУЕТСЯ JAVASCRIPT. ДЛЯ ЭТОГО САЙТА ТРЕБУЕТСЯ JAVASCRIPT. ДЛЯ ЭТОГО САЙТА ТРЕБУЕТСЯ JAVASCRIPT.
OnPaste — это инструмент для рисования и сохранения в облаке HTML5.Таким образом, он очень сильно зависит от Javascript.Любые изображения, которые вы перетаскиваете или вставляете в OnPaste, никогда не покидают ваш компьютер, пока вы не будете готовы их загрузить. Они никогда не загружаются на наши серверы. Если вы сохраните файл локально, он никогда не покинет ваш компьютер.
Пожалуйста, включите Javascript и обновите, чтобы продолжить.
ВАШ ВЕБ-БРАУЗЕР НЕ ПОДДЕРЖИВАЕТ ПАСТА. ВАШ ВЕБ-БРАУЗЕР НЕ ПОДДЕРЖИВАЕТ ПАСТА. ВАШ ВЕБ-БРАУЗЕР НЕ ПОДДЕРЖИВАЕТ ПАСТА.ВАШ ВЕБ-БРАУЗЕР НЕ ПОДДЕРЖИВАЕТ ПАСТА. ВАШ ВЕБ-БРАУЗЕР НЕ ПОДДЕРЖИВАЕТ ПАСТА. ВАШ ВЕБ-БРАУЗЕР НЕ ПОДДЕРЖИВАЕТ ПАСТА. ВАШ ВЕБ-БРАУЗЕР НЕ ПОДДЕРЖИВАЕТ ПАСТА. ВАШ ВЕБ-БРАУЗЕР НЕ ПОДДЕРЖИВАЕТ ПАСТА. ВАШ ВЕБ-БРАУЗЕР НЕ ПОДДЕРЖИВАЕТ ПАСТА. ВАШ ВЕБ-БРАУЗЕР НЕ ПОДДЕРЖИВАЕТ ПАСТА. ВАШ ВЕБ-БРАУЗЕР НЕ ПОДДЕРЖИВАЕТ ПАСТА.
OnPaste — это инструмент для рисования и сохранения в облаке HTML5. Таким образом, он очень сильно зависит от функций, доступных только в современных браузерах.Полная поддержка доступна только в Mozilla Firefox и Google Chrome.Как бы нам ни хотелось показать веб-приложение прямо сейчас, мы обнаружили, что OnPaste не может работать в этом веб-браузере.
Вы можете узнать больше о важности обновления вашего веб-браузера на WhatBrowser.org, информационном сайте, предоставленном Google.
Снимок экрана: лучший способ делать снимки экрана (ПК и Mac)
Интерес к скриншотам неуклонно растет с 2009 года.
И не секрет, что мы в TechSmith большие поклонники создания снимков экрана и скриншотов.
Снимки экрана (также известные как снимки экрана или снимки экрана) отлично подходят для захвата изображений с веб-страниц, захвата настольных приложений и создания инструкций по программам.
И хотите верьте, хотите нет, но один из самых больших вопросов, который мы получаем: Как сделать снимок экрана?
Ну, есть много встроенных программ и бесплатных инструментов (Snipping Tool, Mac Grab и т. Д.), чтобы сделать снимок экрана.
Но если вам нужно сделать много снимков экрана и вам нужны более гибкие и надежные инструменты, Snagit — отличный вариант.
Одна из лучших частей захвата экрана с помощью Snagit — это то, что вы можете показывать людям именно то, что вы видите на своем рабочем столе.
Сегодня я покажу вам, как сделать снимок экрана в Windows без инструмента для вырезания и на Mac без инструмента Grab.
Полное руководство по созданию снимков экрана
Не стесняйтесь использовать быстрые ссылки, чтобы перейти к наиболее интересному разделу.
Вот все типы снимков экрана, которые мы рассмотрим в этом руководстве:Как сделать снимок экрана всего экрана (Windows | Mac)
Как сделать снимок экрана выбранной части экрана (Windows | Mac )
Как сделать снимок экрана окна (Windows | Mac)
Как сделать снимок экрана меню (Windows | Mac)
Первое, что вам нужно сделать, это загрузить и установить программу для создания снимков экрана.
Захватите свой экран сегодня!
Загрузите бесплатную пробную версию Snagit, чтобы быстро и легко делать снимки экрана вашего компьютера, отмечать их и делиться ими.
Скачать бесплатную пробную версию
Если у вас еще нет Snagit, вы можете скачать его бесплатно и пробовать программное обеспечение в течение 15 дней. Snagit работает как на Windows, так и на Mac. Поэтому независимо от того, какую платформу вы используете, он будет работать в вашей системе.
Вы можете сделать снимок всего экрана или только его части. Снимок экрана автоматически открывается в редакторе Snagit Editor, где вы можете просмотреть, отредактировать и поделиться снимком.
Как сделать снимок экрана на ПК
Эти методы работают с разными версиями Microsoft Windows, включая Windows 8 и Windows 10.
Как сделать снимок экрана всего экрана (в Windows 7, 8 и 10)
Шаг 1: Щелкните кнопку захвата или нажмите PrtScn (кнопка печати экрана).
Шаг 2: Когда появится оранжевое перекрестие, нажмите кнопку «Полноэкранный режим», чтобы сделать снимок во весь экран.
Как сделать снимок экрана выбранной части экрана (в Windows 7, 8 и 10)
Шаг 1: Откройте окно захвата.
В области уведомлений щелкните красный значок TechSmith Snagit, чтобы открыть окно захвата на экране.Если вы находитесь в редакторе Snagit, нажмите кнопку «Захват» на панели инструментов, чтобы открыть окно «Захват».
Шаг 2: Выберите настройки захвата экрана.
Окно захвата дает вам большую гибкость в зависимости от того, какой тип снимка экрана вы хотите сделать. Захватите весь рабочий стол, регион или окно с помощью Snagit All-in-One Capture®. Сделайте быстрый снимок экрана или даже запишите видео.
Шаг 3: Нажмите кнопку «Захват».
Нажмите кнопку «Захват» на любой вкладке в окне «Захват», чтобы начать снимок экрана. Вы также можете начать захват с текущими настройками, нажав кнопку PrtScn (Print Screen), которая является горячей клавишей глобального захвата по умолчанию. Вы также можете настроить и изменить горячую клавишу глобального захвата.
Шаг 4: Щелкните и перетащите перекрестие, чтобы сделать снимок экрана активного окна.
Как сделать снимок экрана окна (в Windows 7, 8 и 10)
Шаг 1: Щелкните кнопку Capture или нажмите PrtScn (Print Screen).
Шаг 2: Наведите курсор на окно для захвата. Когда вокруг окна появится оранжевая пунктирная рамка, щелкните, чтобы выбрать выделенную область.
Как сделать снимок экрана меню (в Windows, в Windows 7, 8 и 10)
Шаг 1: Сначала выберите вкладку «Изображение» в окне «Захват».
Шаг 2: Затем выберите «Меню» в раскрывающемся списке «Выбор».
Шаг 3: Выберите параметр «Задержка» и установите количество секунд для задержки.(Необязательно)
Шаг 4: Щелкните кнопку Capture или нажмите PrtScn (Print Screen).
Шаг 5: Наконец, начнется обратный отсчет. Откройте желаемое меню и наведите курсор на меню, чтобы сделать снимок.
СОВЕТ: Сохраните предустановкуЧтобы сохранить настройки захвата для использования в будущем, выберите в раскрывающемся списке «Добавить предустановку»> «Новая предустановка из текущих настроек».
Как сделать снимок экрана на Mac
Эти методы работают с разными версиями macOS – 10.10 (Йосемити) или выше.
Как сделать снимок экрана всего экрана (на Mac)
Шаг 1: Нажмите кнопку «Захват» или нажмите Ctrl-Shift-C.
Шаг 2: Когда появится оранжевое перекрестие, нажмите кнопку «Полноэкранный режим», чтобы сделать снимок всего экрана.
Как сделать снимок экрана выбранной части экрана (на Mac)
Шаг 1: Откройте окно захвата.
В строке меню щелкните значок TechSmith Snagit, чтобы открыть окно захвата на экране.Если вы находитесь в редакторе Snagit, нажмите кнопку «Захват» на панели инструментов, чтобы открыть окно «Захват».
Шаг 2: Выберите настройки захвата экрана.
Окно захвата дает вам большую гибкость в зависимости от того, какой тип снимка экрана вы хотите сделать. Захватите весь рабочий стол, регион или окно с помощью Snagit All-in-One Capture®. Сделайте быстрые снимки экрана. Или даже записывать видео.
Шаг 3: Щелкните кнопку захвата.
Нажмите кнопку «Захват» на любой вкладке в окне «Захват», чтобы начать снимок экрана. Вы также можете начать захват с текущими настройками, нажав сочетание клавиш Control-Shift-C, которое является горячей клавишей глобального захвата по умолчанию. Вы также можете настроить и изменить горячую клавишу глобального захвата.
Шаг 4: Щелкните и перетащите перекрестие, чтобы выбрать часть или весь экран.
Как сделать снимок экрана окна (на Mac)
Шаг 1: Нажмите кнопку «Захват» или нажмите Control-Shift-C.
Шаг 2: Наведите курсор на окно для захвата. Когда вокруг окна появится оранжевая пунктирная рамка, щелкните, чтобы выбрать выделенную область.
Шаг 1: Сначала выберите вкладку «Изображение» в окне «Захват».
Шаг 2: Затем выберите «Меню» в раскрывающемся списке «Выбор».
Шаг 3: Выберите параметр «Задержка» и установите количество секунд для задержки. (Необязательно)
Шаг 4: Нажмите кнопку «Захват» или нажмите Control-Shift-C.
Шаг 5: Наконец, начнется обратный отсчет. Откройте желаемое меню и наведите курсор на меню, чтобы сделать снимок.
После того, как вы закончите, вы можете сохранить свои скриншоты или добавить блеска с помощью функций редактирования изображений в Snagit. Это обеспечит вам более быстрый и лучший рабочий процесс, чем просто использование клавиши экрана печати и Microsoft Paint.
Захватите свой экран сегодня!
Загрузите бесплатную пробную версию Snagit, чтобы быстро и легко делать снимки экрана вашего компьютера, отмечать их и делиться ими.
Скачать бесплатную пробную версию
Часто задаваемые вопросы
Как сделать снимок экрана?Snagit — лучший инструмент для захвата экрана, который вы можете найти. Он идеально подходит, если вам нужно делать много снимков экрана и вы хотите большей мощности и гибкости, чем встроенные функции.
Как сделать снимок экрана в Windows?Щелкните кнопку Capture в Snagit или нажмите PrtScn (Print Screen). Затем щелкните и перетащите перекрестие, чтобы выбрать часть или весь экран.
Как сделать снимок экрана на Mac?Нажмите кнопку «Захват» или нажмите Ctrl-Shift-C. Затем щелкните и перетащите перекрестие, чтобы выбрать часть или весь экран.
Могу ли я превратить снимки экрана в видео?Snagit теперь позволяет превращать скриншоты в видео с комментариями и аннотациями. Узнайте, как создавать видео из изображений.
Как сделать снимок экрана с прокруткой?На вкладке «Все-в-одном» Snagit нажмите кнопку «Захват», переместите перекрестие на окно для захвата и нажмите одну из желтых стрелок в зависимости от направления прокрутки.Snagit захватывает все, что видно в окне, и создает единое изображение, которое вы можете редактировать.
Как сделать снимок экрана меню?Сначала выберите вкладку Изображение в окне захвата. Затем выберите «Меню» в раскрывающемся списке «Выбор». Выберите параметр «Задержка» и установите время задержки в секундах. Щелкните кнопку Capture или нажмите PrtScn (Print Screen). Наконец, начнется обратный отсчет. Откройте желаемое меню и наведите курсор на меню, чтобы сделать снимок.
Примечание редактора. Этот пост был первоначально опубликован в 2017 году и был обновлен для обеспечения точности и полноты.
Как сделать снимок экрана в Скайпе?
Снимок экрана — это изображение вашего экрана, которое вы можете сделать и сохранить на своем компьютере. Снимки экрана полезны, если вы хотите показать кому-то именно то, что вы видите на экране, например, при устранении неполадок. Когда вы сохранили снимок экрана, вы можете прикрепить его к электронному письму, чтобы отправить его другим.
Если вы ищете, как сделать снимок во время видеозвонка, попробуйте нашу статью о том, как сделать снимок.
В этой статье описывается, как сделать и сохранить снимок экрана на рабочем столе Windows, Mac и Linux.
Создание снимка экрана на рабочем столе Windows
- На клавиатуре нажмите клавишу Print Screen ( Prt Scr ), чтобы сделать снимок экрана всего рабочего стола. Чтобы сделать снимок экрана активного окна, нажмите Alt + Prt Scr .
- Щелкните Пуск > Все программы / Программы > Стандартные > Paint (в Windows 10 щелкните Пуск , введите Paint и откройте приложение Paint).
- Нажмите Ctrl + V , чтобы вставить снимок экрана в Paint.
- В строке меню щелкните Файл > Сохранить и перейдите туда, где вы хотите сохранить изображение. Убедитесь, что вы помните, где вы его сохранили, так как вам нужно будет найти файл, чтобы прикрепить изображение к электронному письму.
- Введите имя файла.
- В раскрывающемся меню Сохранить как тип : выберите JPEG .
- Нажмите Сохранить .
Создание снимка экрана на Mac
На клавиатуре нажмите комбинацию клавиш Command + Shift + 4 + Пробел и щелкните окно, из которого вы хотите сделать снимок экрана.
Чтобы сделать снимок экрана всего рабочего стола, нажмите комбинацию клавиш Command + Shift + 3 . Чтобы захватить часть рабочего стола, нажмите комбинацию клавиш Command + Shift + 4 . Появится курсор в виде перекрестия. Щелкните и перетащите курсор, чтобы выбрать область, которую хотите захватить. Чтобы сохранить снимок экрана, отпустите кнопку мыши.
Снимок экрана сохраняется на рабочем столе в формате .png.
Создание снимка экрана в Linux
Самый простой способ сделать снимок экрана — нажать кнопку Print Screen ( PrtSc ) на клавиатуре.Это займет изображение, которое затем можно вставить в графическое программное обеспечение и сохранить как файл. Клавиша Prt Scr сделает снимок всего экрана. Чтобы сделать снимок экрана активного окна, нажмите Alt + Prt Scr .
Важно : На некоторых клавиатурах Prt Scr может отображаться как PRTSC , Print Scr или аналогичное сокращение. Некоторые ноутбуки и мобильные устройства не имеют клавиши Print Screen и могут использовать комбинации клавиш, например Function + Insert , чтобы сделать снимок экрана.См. Руководство пользователя устройства, чтобы узнать правильную клавишу или комбинацию клавиш.
Копирование содержимого окна или экрана
При использовании программ Office с Windows есть два способа скопировать содержимое того, что вы видите на экране (обычно называемое «снимком экрана» или «снимком экрана»). Вы можете использовать Ножницы или клавишу ПЕЧАТЬ ЭКРАНА.
Использование ножниц
Инструмент Windows Snipping Tool захватывает весь экран вашего ПК или его часть.После того, как вы сделаете снимок, он автоматически копируется в окно Snipping Tool. Оттуда вы можете редактировать, сохранять или делиться фрагментом.
Для получения дополнительных сведений и инструкций см. Использование Snipping Tool для создания снимков экрана.
Использование клавиши PRINT SCREEN
Нажатие на PRINT SCREEN делает снимок всего экрана и копирует его в буфер обмена в памяти компьютера. Затем вы можете вставить (CTRL + V) изображение в документ, сообщение электронной почты или другой файл.
Где находится кнопка ПЕЧАТЬ ЭКРАНА?
Клавиша ПЕЧАТЬ ЭКРАНА обычно находится в правом верхнем углу клавиатуры. Ключ выглядит примерно так:
Текст, который вы видите на клавиатуре, может быть PrtSc, PrtScn или PrntScrn. Другой текст на клавише Print Screen — это обычно SysRq.
Копировать только изображение активного окна
Активное окно — это окно, в котором вы в данный момент работаете.Одновременно может быть активным только одно окно.
Щелкните окно, которое вы хотите скопировать.
Нажмите ALT + PRINT SCREEN.
Вставьте (CTRL + V) изображение в программу Office или другое приложение.
Копировать все изображение на экран
Откройте все, что вы хотите скопировать, и расположите так, как хотите.
Нажмите PRINT SCREEN.
Вставьте (CTRL + V) изображение в программу Office или другое приложение.
Изменить изображение
Вставьте (CTRL + V) изображение в приложение для рисования, такое как Microsoft Paint, и с помощью инструментов, доступных в приложении для рисования, вы можете добавить круги вокруг текста или изображений, которые вы хотите выделить, или обрезать все, что вы не делаете.