Как отложить загрузку и установку обновлений на Windows 10?
Когда выпустили Windows 10, Microsoft сделала заявление, в котором объявила, что эта операционная система будет постоянно обновляться, что означает, что они будут выпускать обновления для систем Windows 10, нравится это пользователям или нет. Для некоторых пользователей это замечательно, в то время как другие ненавидят постоянно получать обновления. Однако, если у вас Windows 10 Pro или Enterprise, Microsoft позволяет вам на время отложить обновления Windows.
ПРИМЕЧАНИЕ. Это руководство работает в Windows 10 Creators Update или более поздней версии. Обновление Creators доступно для всех пользователей Windows 10 бесплатно, начиная с 11 апреля 2017 года.
Шаг 1. Откройте приложение «Настройки»
Первое, что вам нужно сделать, чтобы отложить обновления Windows 10, — это запустить приложение «Настройки». Быстрый способ сделать это — щелкнуть или нажать на ярлык в меню «Пуск» или использовать сочетание клавиш Windows + I.
Шаг 2. Перейдите к дополнительным параметрам Центра обновления Windows
В приложении «Настройки» откройте категорию «Обновление и безопасность».
Выберите Центр обновления Windows в левой части окна. Затем в правой части окна нажмите или коснитесь ссылки Дополнительные параметры в разделе Параметры обновления.
Шаг 3. Выберите между типами Обновление текущей ветки и Текущей ветки для бизнеса
На панели «Дополнительные параметры» прокручивайте, пока не дойдете до раздела «Выбор времени установки обновлений».
Первый вариант, который вы здесь получаете, — это выбор, хотите ли вы зарегистрировать свой компьютер с Windows 10 в текущем филиале или текущем филиале для бизнеса. Этот выбор влияет, когда установлены обновления функций.
Microsoft также объясняет, что это означает: «Текущая ветвь означает, что обновление готово для большинства людей, а Текущая ветвь для бизнеса означает, что она готова для широкого использования в организациях».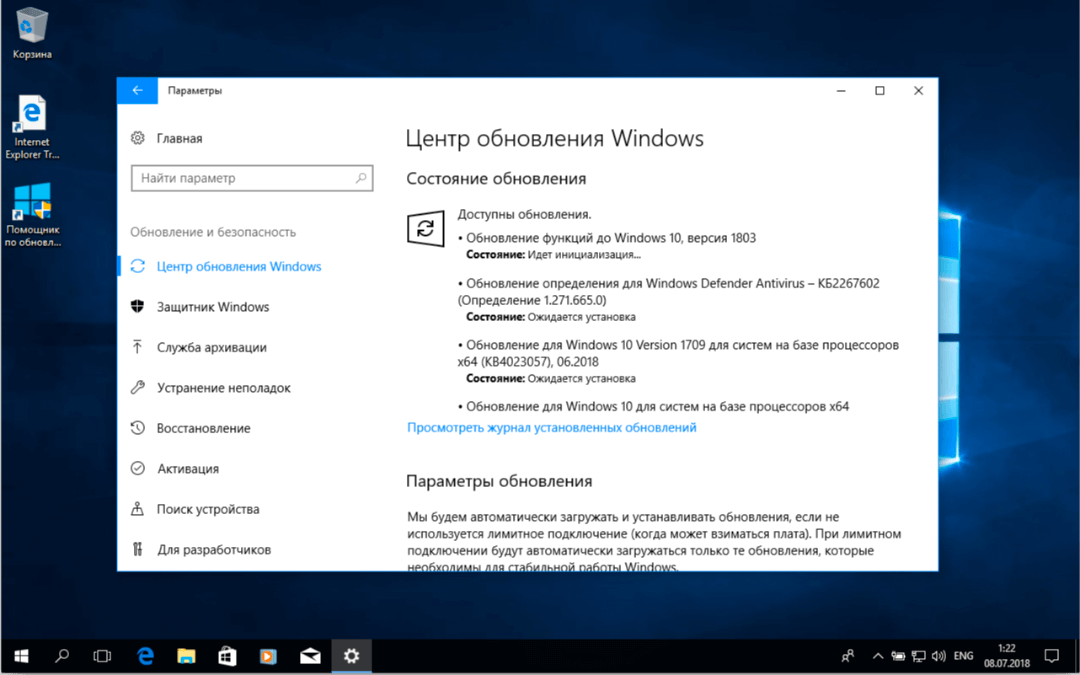 Это означает, что если вы зарегистрируетесь в Current Branch , ваш ПК с Windows 10 получит обновления функций, как только они будут официально выпущены Microsoft. Если вы зарегистрируетесь в Current Branch for Business , ваш компьютер с Windows 10 получит те же обновления, что и Current Branch, но через четыре месяца после их выпуска. Это означает, что вы получаете основные обновления, такие как Creators Update, на четыре месяца позже, чем большинство домашних пользователей, когда исправлены первые ошибки, обнаруженные пользователями Current Branch.
Это означает, что если вы зарегистрируетесь в Current Branch , ваш ПК с Windows 10 получит обновления функций, как только они будут официально выпущены Microsoft. Если вы зарегистрируетесь в Current Branch for Business , ваш компьютер с Windows 10 получит те же обновления, что и Current Branch, но через четыре месяца после их выпуска. Это означает, что вы получаете основные обновления, такие как Creators Update, на четыре месяца позже, чем большинство домашних пользователей, когда исправлены первые ошибки, обнаруженные пользователями Current Branch.
Если вы являетесь домашним пользователем и хотите, чтобы новейшие функции стали доступными, вам, вероятно, следует выбрать Текущий филиал . Если вы хотите повысить стабильность и встретить как можно меньше ошибок, вам следует выбрать Current Branch for Business. Если вы используете свой ПК в бизнес-среде, где надежность важнее всего, вам, вероятно, следует выбрать получение обновлений, когда они распространяются для Current Branch for Business.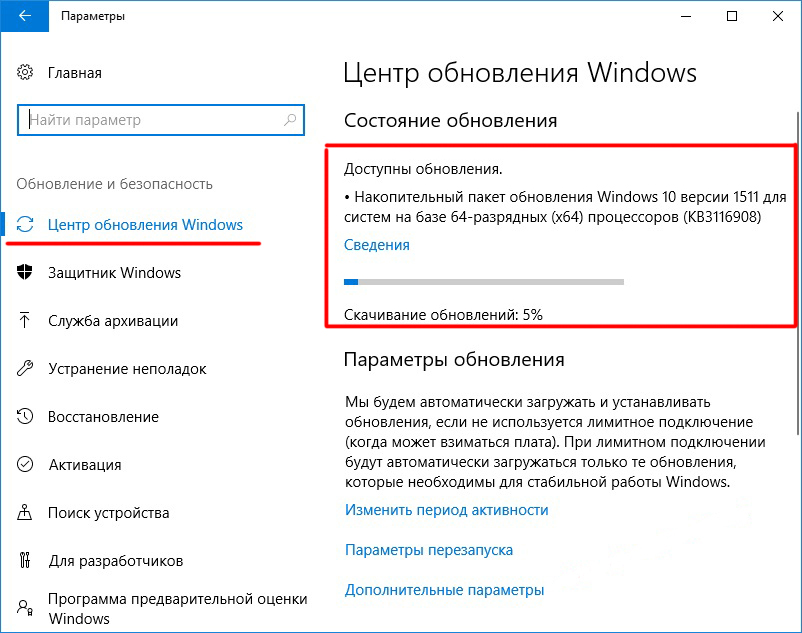
Шаг 4. Выберите, сколько дней отложить обновления
После того, как вы выбрали предпочитаемую ветку обновлений, пришло время подробно настроить, на сколько дней вы хотите отложить обновления Windows 10 до их загрузки и установки на ПК. Первое, что вы можете контролировать, это количество дней, чтобы отложить обновление функции. Если вам интересно, обновления функций означают обновления, которые привносят новые функции в Windows 10 или улучшают существующие. Вы можете отложить их на срок до 365 дней.
Во-вторых, вы также можете выбрать, на сколько дней ваш ПК с Windows 10 будет задерживать «качественные обновления». Эти обновления являются улучшениями безопасности или исправлениями ошибок. Они не могут быть отложены более чем на 30 дней.
Шаг 5. Временно приостановить обновления
Если вы хотите приостановить все обновления Windows на некоторое время, вы можете сделать это тоже. Раздел «Приостановить обновления» позволяет вам «временно приостановить установку обновлений на [ваше] устройство на срок до 35 дней».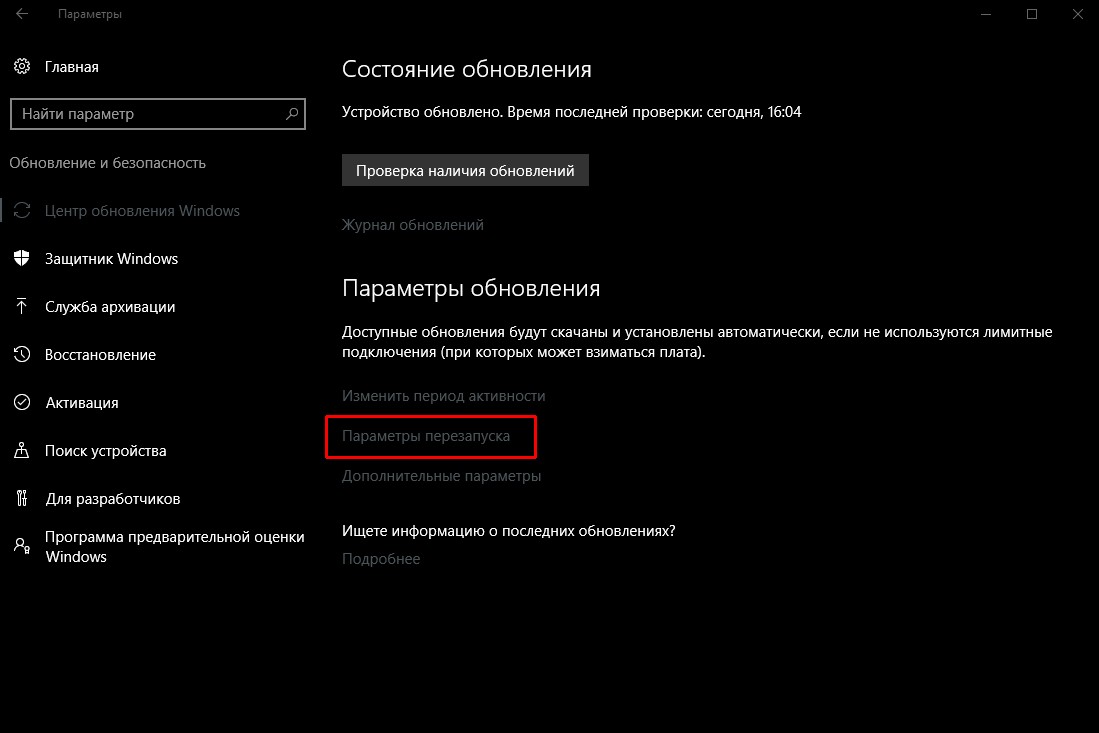 Однако, прежде чем включать переключатель «Пауза», убедитесь, что вы понимаете, что «когда возобновятся обновления, [вашему] устройству потребуется получить последние обновления, прежде чем его можно будет снова приостановить». Таким образом, вы можете отложить все обновления Windows 10 на некоторое время, но вам нужно будет установить их все по истечении этого времени.
Однако, прежде чем включать переключатель «Пауза», убедитесь, что вы понимаете, что «когда возобновятся обновления, [вашему] устройству потребуется получить последние обновления, прежде чем его можно будет снова приостановить». Таким образом, вы можете отложить все обновления Windows 10 на некоторое время, но вам нужно будет установить их все по истечении этого времени.
Что делать, если у вас нет Windows 10 Pro?
Если у вас Windows 10 Home, предназначенная для домашних пользователей, вы не можете откладывать обновления Windows. Поэтому, хотите вы этого или нет, все обновления будут установлены, как только они будут выпущены Microsoft. Единственный способ отложить некоторые обновления Windows на некоторое время в Windows 10 Home — это настроить сетевое подключение как измеренное. При этом Центр обновления Windows загружает только приоритетные обновления, например критические исправления безопасности. Другие обновления, такие как обновления функций, не загружаются автоматически.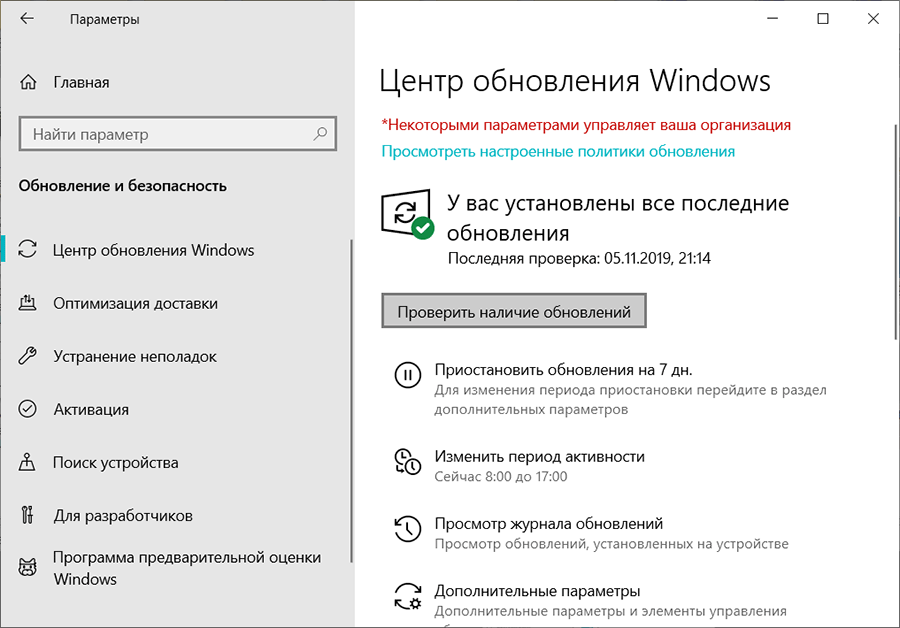 Если вы хотите узнать больше о дозированных соединениях в Windows 10 и о том, как с ними работать, ознакомьтесь с этим руководством: что такое дозированные соединения в Windows 10, как их разрешать и почему .
Если вы хотите узнать больше о дозированных соединениях в Windows 10 и о том, как с ними работать, ознакомьтесь с этим руководством: что такое дозированные соединения в Windows 10, как их разрешать и почему .
Заключение
Хотя многие пользователи ненавидят обновления, они являются «необходимым злом». Без них программные экосистемы, такие как Windows 10, замерли бы, а наши компьютеры и устройства стали бы очень небезопасными и легко взломанными. Чтобы облегчить процесс обновления, Windows 10 Creators Update предлагает несколько полезных улучшений, которые позволяют нам откладывать обновления. Следуйте этому руководству, установите все как хотите и сообщите нам, почему вы предпочитаете приостанавливать или задерживать обновления в Windows 10.
Возьми под свой контроль обновления Windows 10!
Новая операционная система Windows 10 вышла уже более 2 лет назад. Но до сих пор на бескрайних просторах интернета идут жаркие споры о том, стоит ли полностью отключить обновления Windows 10. Последние события с атаками вирусов WannaCry и Petya, который особенно сильно затронул именно Украину, доказали, что делать этого категорически нельзя. Именно устройства, на которых были актуальные обновления систем Windows, практически не пострадали. Поэтому все специалисты настоятельно рекомендуют обновлять как домашние, так и рабочие устройства на Windows 7, 8, 10.
Но до сих пор на бескрайних просторах интернета идут жаркие споры о том, стоит ли полностью отключить обновления Windows 10. Последние события с атаками вирусов WannaCry и Petya, который особенно сильно затронул именно Украину, доказали, что делать этого категорически нельзя. Именно устройства, на которых были актуальные обновления систем Windows, практически не пострадали. Поэтому все специалисты настоятельно рекомендуют обновлять как домашние, так и рабочие устройства на Windows 7, 8, 10.
Но кому из нас неизвестна такая ситуация: во время самой напряженной работы ваш ноутбук самовольно перезагружается и начинает устанавливать обновления, или достает уведомлением, что необходимо выполнить перезагрузку. Уверен, что в этот момент вы готовы убить разработчиков Microsoft или, что хуже, разбить свое устройство. Ведь труд целого рабочего дня может пойти коту под хвост. Нервы же не железные, а здоровье не купишь.
Но в большинстве случаев виноваты мы сами. Компания Microsoft в своей операционной системе предоставила множество возможностей, дабы избежать данных неприятностей.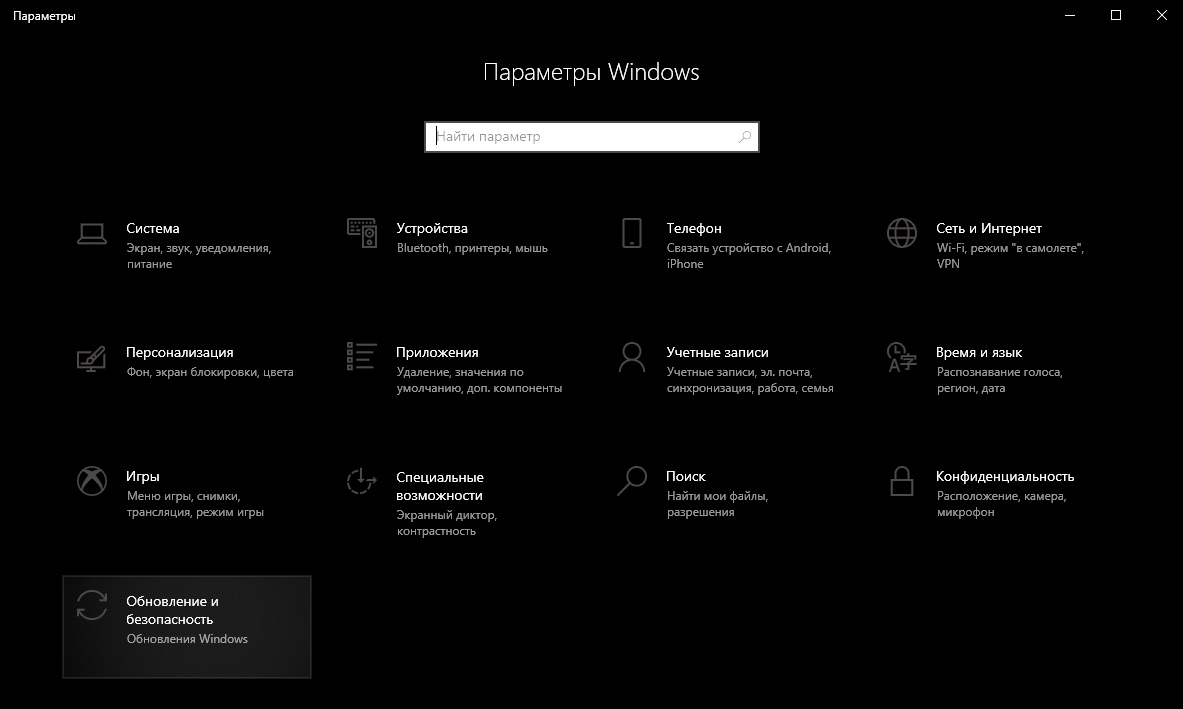 Как раз о них сегодня и хочу рассказать.
Как раз о них сегодня и хочу рассказать.
- Настрой Период активности
- Параметры перезагрузки
- Дополнительные параметры (только для Windows 10 Pro)
- Журнал обновлений
- Устанавливай обновления Windows 10 вручную
Настрой Период активности
В последнем обновлении Windows 10 Creators Update у пользователей появилась возможность устанавливать
Настроить Период активности очень просто. Для этого заходим в Меню-Параметры-Обновление и безопасность-Центр обновления Windows. Здесь находите ссылку Изменить период активности. Перед вами откроется табличка с переключателем часов. Устанавливаете время, в которое вы особо активно используете устройство. Стоит заметить, что разрешенный промежуток не может превышать 18 часов. Когда установили период активности, необходимо нажать на опцию Сохранить.
Теперь можете спокойно работать, играть в игры, общаться с друзьями в социальных сетях. Система не потревожит вас в выставленный период активности. Это уж точно поможет вам сохранить нужный документ, а также сберечь нервы.
Параметры перезагрузки
Но если всё же вы загрузили обновление, но сейчас нет времени на перезагрузку компьютера, тогда следует заглянуть еще в одну шикарную опцию. Я сейчас говорю о возможности отложить или настроить время перезагрузки вашего устройства.
Чтобы выбрать необходимое вам время и даже день перезагрузки, перейдите по ссылке Параметры перезагрузки
Но помните, что выполнить данную операцию сможете только тогда, когда обновления Windows 10 будут уже загружены на ваше устройство. В противном случае опции на странице неактивны. Есть только возможность включить показ больших уведомлений. Кстати, очень удобная штука, так как при ее включении перезагрузка и установка обновлений не застанут вас врасплох.
Кстати, очень удобная штука, так как при ее включении перезагрузка и установка обновлений не застанут вас врасплох.
Дополнительные параметры (только для Windows 10 Pro)
Меня часто спрашивают, почему всегда рекомендую при покупке по возможности брать Windows 10 Pro. Как раз опция
Давайте более детально рассмотрим, чем же полезны эти самые Дополнительные параметры. Открыв ссылку, пользователь увидит страницу дополнительных настроек обновлений Windows 10. Начнем с того, что вы можете выбрать какой уровень готовности обновлений хотите установить. Их всего два: Current Branch и Current Branch for Business. Сейчас поясню разницу между ними. Первая ветвь позволяет устанавливать обновления сразу, как только Microsoft сделает их доступными, а вторая позволяет устанавливать обновления, которые прошли четырёхмесячную проверку на ошибки и только потом распространяются в организациях.
Но особенно интересен второй подпункт, который позволяет отложить обновления с новыми функциями до 365 дней, а обновления с исправлениями в системе безопасности до 30 дней. Это поможет вам избежать неприятной ситуации, когда нет времени изучать новые функции, потому что они уже были установлены в устройство. Потом можете выбрать свободное время и изучить их. Очень разумное решение от компании Microsoft, которое позволит избежать множество жалоб.
Многим знакома ситуация, когда обновления пришли не вовремя, потому что у вас не безлимитный интернет. Драгоценные мегабайты почти закончились, а система еще хочет скачать и установить обновления. Также у вас есть возможность приостановить установку обновлений на период до 7 дней. Тем самым решится проблема с нехваткой интернета или его отсутствием. После указанного периода система загрузит вам обновление самостоятельно.
После указанного периода система загрузит вам обновление самостоятельно.
В первые месяцы после выхода Windows 10 некоторые пользователи стали жаловаться, что с их устройств передается обновление на другие компьютеры, что вызывало чувство беспокойства. Компания Microsoft позже решила эту проблему, предоставив пользователям право самим решать, откуда скачивать обновления, каким способом, разрешать ли его отправление на другие ПК. Для этого необходимо перейти по ссылке
Сами решите эту проблему, выбрав нужную опцию.
Журнал обновлений
Часто пользователи жалуются, что установленное обновление породило множество проблем, которые повлияли на работу устройства. Решить данную проблему возможно, если заглянуть в Журнал обновлений

Перед вами откроется страничка с перечнем установленных обновлений. Выбираете нужное, щелкаете по нему правой кнопкой мыши и удаляете.
Возможно, удаление решит проблему в работе устройства. Но вы должны быть уверены, какое именно обновление помешало работе компьютера.
Устанавливай обновления Windows 10 вручную
Но существует самый надежный, по моему мнению, способ контролировать процесс обновления Windows 10. Я сейчас говорю о возможности перевести установку обновления в ручной режим. Уверен, что более опытные пользователи знают о нем, но очень часто не пользуются. Чем же хорош способ запускать обновление Windows 10 вручную?
Прежде всего он дает возможность пользователю самому решать, когда будет происходить скачивание и установка обновления для Windows 10. К тому же, данный способ спасет вас от форс-мажорных обстоятельств во время работы за ноутбуком или настольным компьютером.
Сама процедура перевода Центра обновления в ручной режим довольно проста и понятна.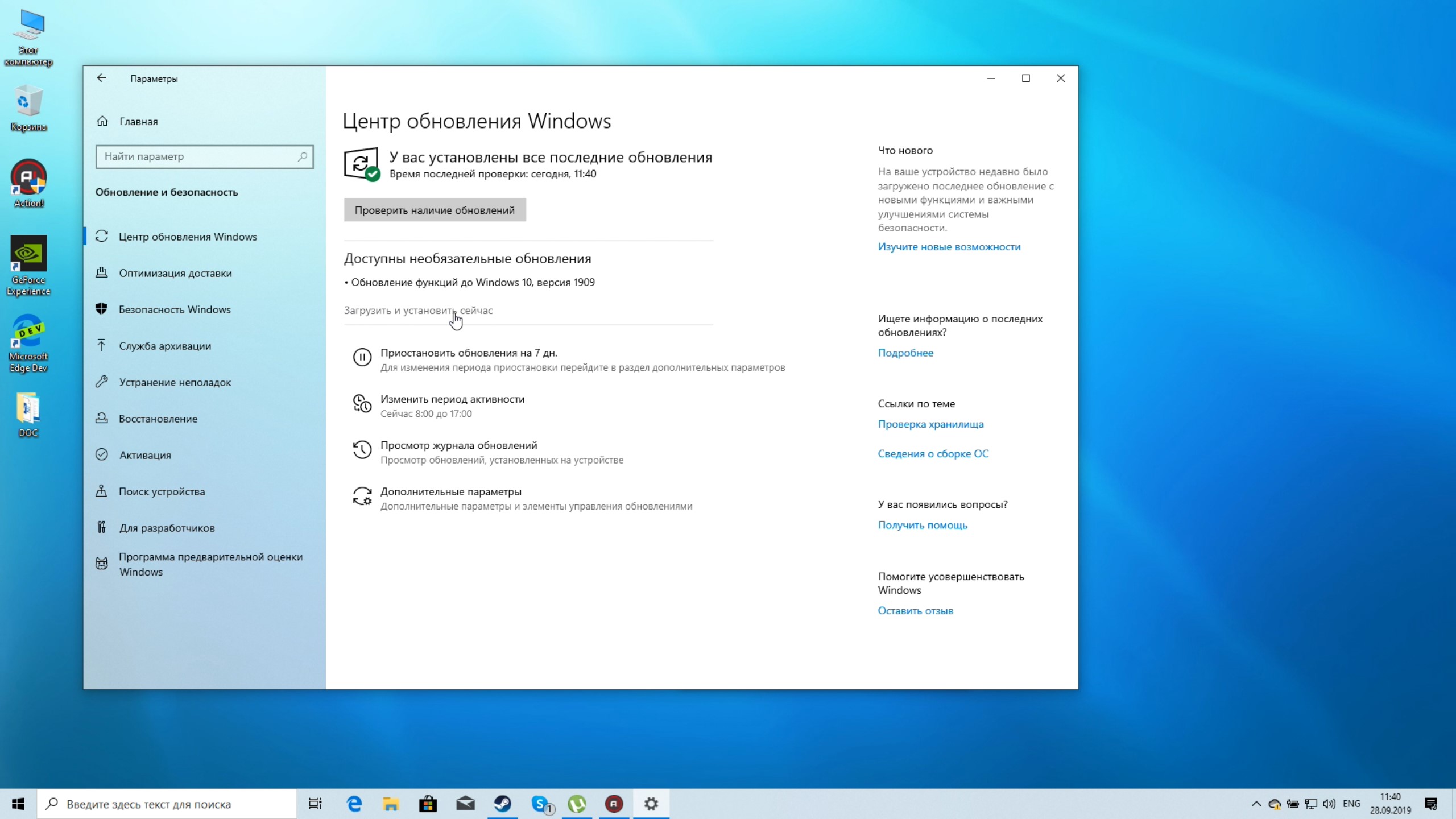 В Поиске прописываете слово Службы.
В Поиске прописываете слово Службы.
Открываете данное классическое приложение и в перечне служб находите нужную нам
Дважды щелкаете левой кнопкой мышки по ней, откроется вкладка Общие, где нужно выбрать Тип запуска. Перед вами откроются варианты запуска обновлений, среди которых выбираем Вручную. Подтверждаете свое действие, нажав на Ок, и закрываете приложение.
Теперь в Центре обновления Windows вы будете решать, когда система будет проверять наличие обновлений для компьютера. Очень удобно и практично.
Подведем итоги
Как видите, любой пользователь может контролировать процесс обновления Windows 10. Для этого необходимо всего лишь несколько минут и минимум знаний.
Кто-то скажет, что существует несколько способов полностью отключить обновления Windows. Я настоятельно не рекомендую вам этого делать. Знаю множество случаев, когда такие манипуляции приводили к плачевным последствиям.
Помните, что именно от вас зависит, как будет работать компьютер или ноутбук. Будет он выносить мозг и портить нервы или же приносить радость и комфорт при использовании.
настройка параметров загрузки и установки обновлений
Настройка обновлений Windows 7
Любой персональный компьютер или ноутбук после инсталляции самой свежей операционной системы нуждается в регулярном обновлении, поскольку разработчики постоянно совершенствуют и дополняют Windows. Когда система проинсталлирована, необходимо настроить конфигурацию для обновления компонентов через интернет.Сначала зайдите в меню Центра обновлений, которое можно найти, нажав иконку Пуск, потом находим пункт Панель управления и выбираем категорию Центр обновлений Windows.
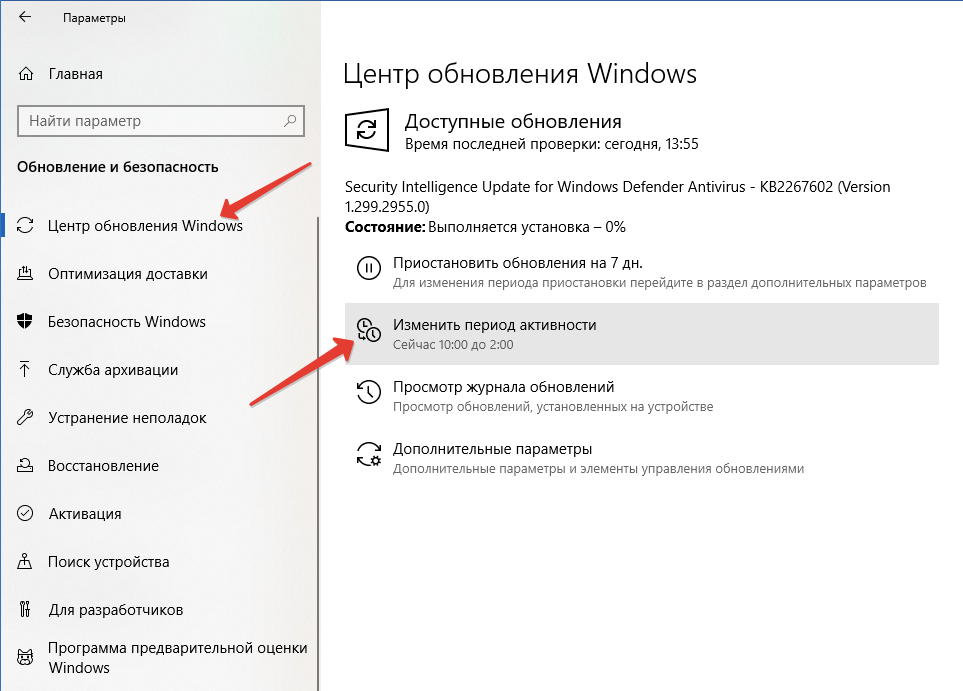
Рисунок 1. Панель управления -> Центр обновлений Windows.
Жмем на Центр обновлений Windows, открывается новое меню, в котором необходимо совершить несколько элементарных действий.
Рисунок 2. Окно Центр обновлений Windows.
В левой таблице необходимо первым делом нажать на пункт Настройки параметров.
Рисунок 3. Меню Настройки параметров.
Здесь нужно отдать предпочтение параметру вести мониторинг обновлений, но выбор загрузки и установки оставлять владельцу.
Почему необходимо выбрать именно такой режим?
Этот режим обновлений предпочитается, поскольку дает возможность производить скачивание, а также инсталляцию более гибко. Выбранный пункт позволяет информировать о поступлении новых файлов обновления, но какие именно загружать и устанавливать — можно отфильтровать или отложить процедуру. Поэтому лучше отдать предпочтение параметру обновлений, который указан в изображении.Поиск обновлений
Когда режим обновлений настроен, возвращаемся в предыдущее меню и переходим к очередному пункту, который называется «Поиск обновлений».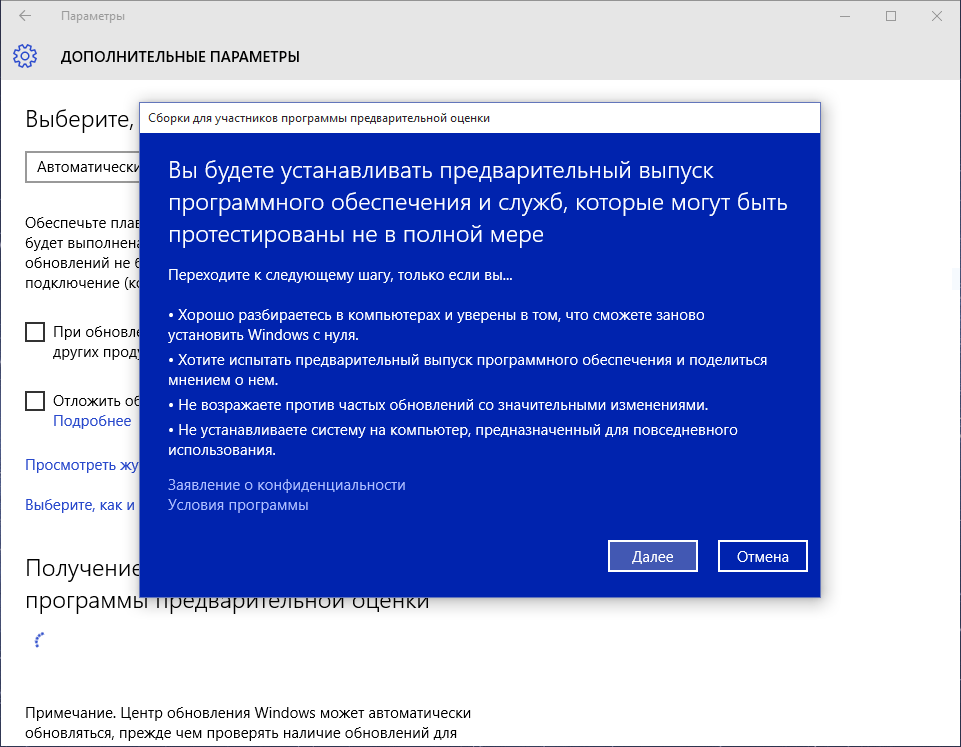 Выбираем этот параметр, и Windows полностью автоматически выполнит поиск актуальных файлов в соответствии с текущей конфигурацией.
Выбираем этот параметр, и Windows полностью автоматически выполнит поиск актуальных файлов в соответствии с текущей конфигурацией.Рисунок 4. Процесс поиска обновлений.
Когда поиск окончен, появится новое окно с доступными важными и необязательными базами обновлений.
Рисунок 5. Результат поиска обновлений: важные и необязательные базы.
Теперь нажимаем на подкатегорию «Важные обновления».
Рисунок 6. Подкатегория «Важные обновления».
Обнаружено более двадцати значимых обновлений, которые можно скачать и проинсталлировать в систему. Наличие важных обновлений зависит от железа и конфигурации операционной системы. Это значимые библиотеки для OS, которые разрабатывают в Microsoft. Некоторые способны совершенствовать производительность, улучшать быстродействие системы, внедрять новые элементы в интерфейс. Выделяем нужные элементы галочками, если они не выделены, и жмем на пункт «Необязательные обновления».
Рисунок 7. Подкатегория «Необязательные обновления».

Дополнительные пакеты обновлений включают вспомогательное программное обеспечение, в которое входят базы иностранных языковых пакетов для офисных приложений. Драйвера устройств, которые были найдены, также указываются в этом списке. Некоторые устройства система распознать не может, поэтому отдельные нужные драйвера могут отсутствовать.
Выбираем необходимые нам компоненты. Хотя на компьютере присутствовало обеспечение, очевидно вышло обновление, которое можно освежить. Теперь опускаемся в нижний правый угол и нажимаем «OK».
Система возвратит пользователя на первый этап обновления системных ресурсов. Здесь нужно нажать «Установить обновления». Теперь скачиваются обновления, длительность скачивания зависит от размера библиотек и скорости Интернет-соединения.
Этот процесс можете смело сворачивать и заниматься другими делами в системе. Когда скачивание завершится, пользователю будет предложено перезагрузить компьютер всплывающим сообщением из нижнего бара. Когда появится уведомление, соглашаемся с предложенным, после чего произойдет перезагрузка ПК.
Центр обновления Windows 8.1 – часто задаваемые вопросы
Центр обновления Windows 8.1 автоматически устанавливает важные обновления сразу же после их появления. Кроме того, вы можете настроить центр Обновления Windows для автоматической установки рекомендуемых обновлений и уведомления о их доступности.
Кроме того, следует указать, что служба Microsoft Update должна быть включена для того, чтобы загружать обновления для других продуктов Майкрософт. Необязательные обновления, например, языковые пакеты и обновления с Microsoft Update, автоматически не устанавливаются.
Что случилось с веб-сайтом центра Обновления Windows?
Веб-сайты www.windowsupdate.com или update.microsoft.com больше не требуются для использования центра Обновления Windows. Вместо этого, все действия, связанные со службой Windows Update можно выполнить в окне Параметры компьютера.
Запустите программу Windows Update, быстро сдвинув палец от правого края к центру экрана (если вы используете мышь, наведите указатель в правый нижний угол экрана, переместите указатель мыши вверх), нажав кнопку Параметры → Измените настройки компьютера, а затем Обновление и восстановление.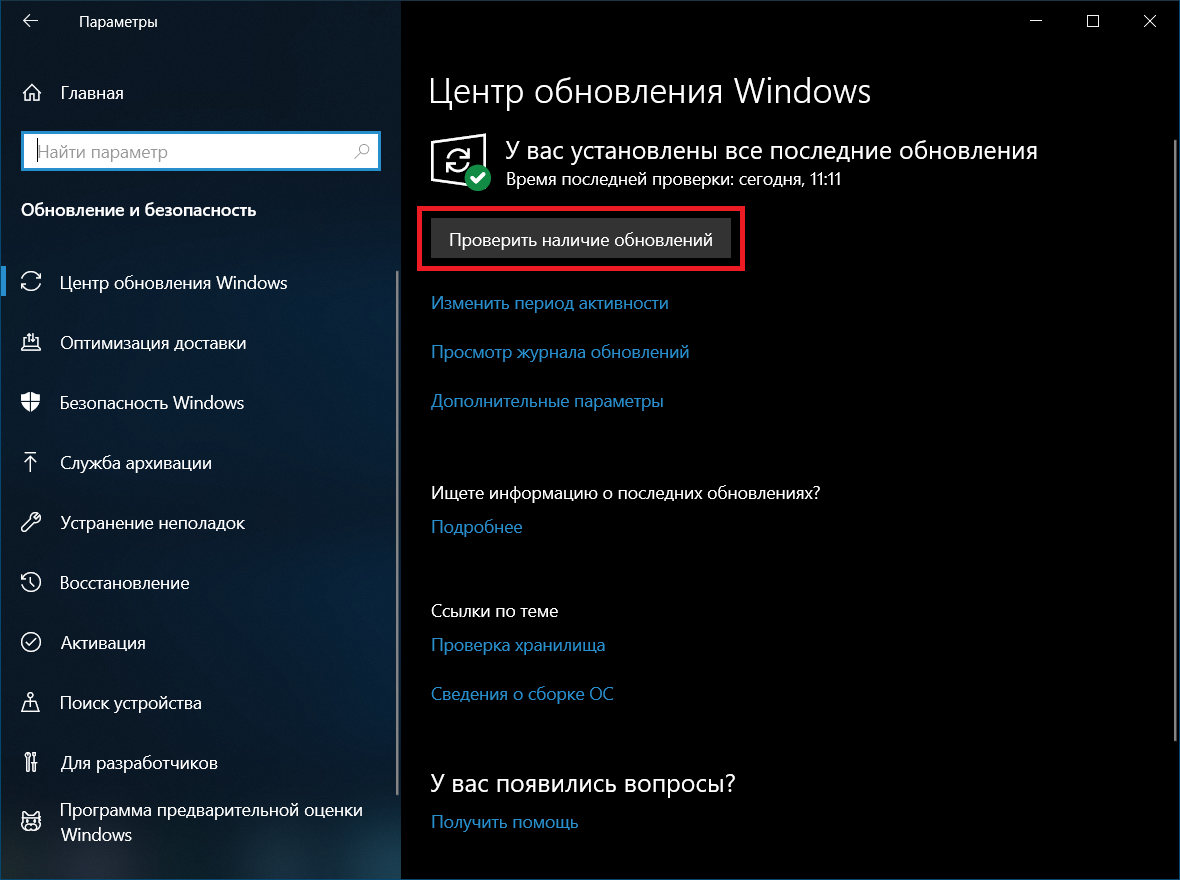
Как включить автоматическое обновление Windows 8.1
Если автоматическое обновление не было включено при первом запуске компьютера, в любое время вы можете изменить настройки в службе Windows Update.
Чтобы включить автоматическое обновление
- Запустите программу Windows Update, быстро сдвинув палец от правого края к центру экрана (если вы используете мышь, наведите указатель в правый нижний угол экрана, переместите указатель мыши вверх), нажав Параметры → Измените настройки компьютера, а затем кнопку Обновление и восстановление.
- Нажмите или щелкните Изменить способ установки обновлений.
- В разделе Важные обновления выберите соответствующую опцию.
- В разделе Рекомендуемые обновления установите флажок Добавлять рекомендуемые обновления так же, как и важные обновления, а затем нажмите кнопку Применить.
Должен ли я проверять наличие обновлений
Если вы используете автоматическое обновление, проверять доступность критически важных и рекомендуемых обновлений не нужно.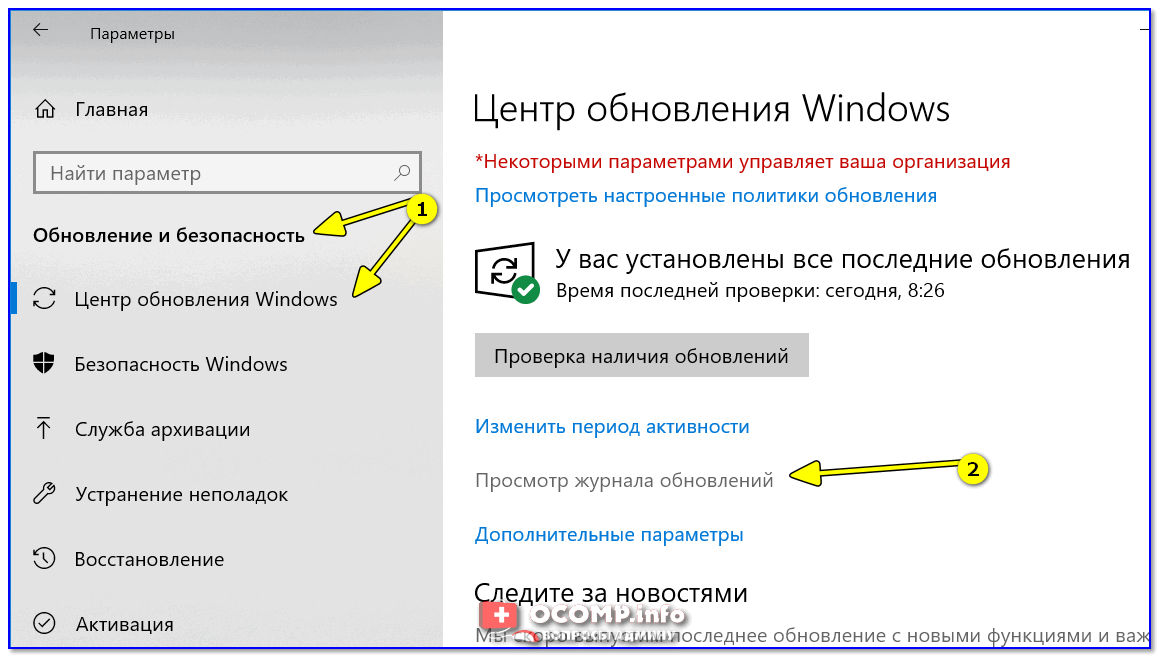 Центр Обновления Windows будет проверять обновления и устанавливать их, когда они будут готовы.
Центр Обновления Windows будет проверять обновления и устанавливать их, когда они будут готовы.
Если вы не используете автоматическое обновление, вы должны самостоятельно проверять наличие обновлений, по крайней мере, один раз в неделю. Важные обновления, как правило, публикуются раз в месяц. Однако, обновления могут быть выпущены в любой момент.
Независимо от настроек, некоторые обновления не устанавливаются автоматически. Это касается необязательных обновлений и обновлений, которые требуется принять новые условия использования. Когда эти обновления будут доступны, служба Windows Update выведет сообщение о том, что они готовы к установке.
Чтобы проверить наличие обновлений
- Запустите программу Windows Update, быстро сдвинув палец от правого края к центру экрана (если вы используете мышь, наведите указатель в правый нижний угол экрана, переместите указатель мыши вверх), нажав Параметры → Измените настройки компьютера, а затем нажмите кнопку Обновление и восстановление.

- Нажмите Проверьте сейчас, а затем подождите, пока Windows выполнит поиск последних обновлений для вашего компьютера.
- Если обновления будут найдены, нажмите кнопку Установить обновления.
Прочтите и примите условия лицензионного соглашения, а затем нажмите кнопку Завершить, если требуется.
Примечание: Для завершения установки некоторых обновлений может потребоваться перезагрузка компьютера. Перед запуском сохраните и закройте все файлы и приложения, чтобы не потерять никаких данных.
Сколько стоит автоматическое обновление Windows
Служба Windows Update предоставляется бесплатно. Однако, в зависимости от способа начисления платы за подключение к интернету может взиматься плата за объем траффика или время, необходимое для загрузки обновлений.
Как узнать, какие обновления были установлены
В службе Windows Update хранится история обновлений, чтобы можно было проверить, какие обновления были установлены и когда это произошло. Можно также удалить выбранные обновления из этого списка, но это необходимо делать только по уважительным причинам.
Можно также удалить выбранные обновления из этого списка, но это необходимо делать только по уважительным причинам.
Чтобы просмотреть историю обновлений
- Запустите программу Windows Update, быстро сдвинув палец от правого края к центру экрана (если вы используете мышь, наведите указатель в правый нижний угол экрана, переместите указатель мыши вверх), нажав кнопку Параметры → Измените настройки компьютера, а затем нажмите кнопку Обновление и восстановление.
- Нажмите Просмотр журнала обновлений.
Надо ли перезагрузить компьютер после обновления
Система проинформирует Вас на экране входа, нужно ли перезагрузить компьютер для завершения установки обновлений: опция предлагает немедленную перезагрузку и вариант отложить на потом, до 3 дней.
Если вы длительное время находитесь вдали от компьютера, система Windows автоматически перезагрузит компьютер, чтобы завершить установку обновлений.
Как отключить обновления Windows 10
Тема является актуальной, ведь в установленной операционной системе Windows 10 обновления включены по умолчанию.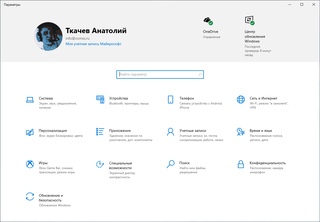 То есть происходит автоматическая установка драйверов, обновление программного обеспечения Microsoft.
То есть происходит автоматическая установка драйверов, обновление программного обеспечения Microsoft.
Это не всегда удобно, ведь при загрузке обновлений на компьютер или ноутбук начинает всплывать сообщение по верх рабочего стола, что требуется перезагрузка, можно конечно отложить, но некоторое время спустя сообщение снова всплывет. А нажав на перезагрузку, непонятно сколько времени займет обновление системы Windows, может 10 минут, а может 30.
Ну и конечно, есть риск, что система вовсе не загрузится. Причиной может быть несовместимость свеже установленных драйверов, выключение компьютера до завершения обновления компонентов системы Windows и прочее. Ну ладно, не будем о плохом, рассмотрим, как отключить обновления Windows 10 навсегда.
Как отключить обновления в Windows 10 полностью через Службы
Для того, чтобы отключить центр обновления windows 10 полностью, мы воспользуемся сервисом «Службы». Для этого мы вызовем вводное окно Выполнить с помощью комбинации клавиш Win+R, введем services. msc
msc
Перед вами откроется панель Службы, пролистайте до конца вниз и найдите «Центр обновления Windows». Кликните по нему два раза мышкой.
- В строке Тип запуска выберите из выпадающего списка Отключена, как указано ниже на картинке
- Состояние: Остановить
- Нажмите кнопку Применить, чтобы подтвердить действия. Перед закрытием окна убедитесь, что в строке Состояние: Остановлена
Это все, центр обновления Windows отключен. Есть еще несколько способов, если этот вам не подошел, читаем ниже.
Как отключить автоматическое обновление Windows 10 в редакторе локальной групповой политики
К сожалению, данный метод работает только на версиях Windows 10 Enterprise и PRO. Но является более надежным. Чтобы попасть в редактор локальной групповой политики, набираем комбинацию на клавиатуре Win+R, вводим gpedit. msc
msc
Пройдите путь по разделам «Конфигурация компьютера» — «Административные шаблоны» — «Компоненты Windows» — «Центр обновления Windows». Выберите «Настройка автоматического обновления», откройте его дважды кликнув мышкой.
В настройках автоматического обновления выставьте Отключено. Примените изменения нажав на кнопку ОК.
Закройте окно редактора локальной групповой политики, перейдите в Параметры Windows – Обновление и безопасность – Центр обновления Windows и нажмите на кнопку Проверка наличия обновлений. Система может показать обновления, но установка их будет возможна только в ручном режиме. В будущем система не будет устанавливать автоматическое обновление Windows 10. Эти последние шаги проделываются для того, чтобы изменения в редакторе групповой политики вступили в силу.
Отключить обновления Windows 10 в программе
Windows Update Blocker
Пожалуй, самый легких способ отключить обновления операционной системы Windows 10 через утилиту Windows Update Blocker. Скачать на компьютер можно по этой ссылке, загрузка начнется автоматически. Откройте утилиту, под надписью «Служба обновления Windows» выставьте отметку «Отключить службу», снимите галочку «Защитить параметры службы» (если оставить, то в дальнейшем в Службах не сможете включать/отключать обновления Windows в ручном режиме). Нажмите Применить.
Скачать на компьютер можно по этой ссылке, загрузка начнется автоматически. Откройте утилиту, под надписью «Служба обновления Windows» выставьте отметку «Отключить службу», снимите галочку «Защитить параметры службы» (если оставить, то в дальнейшем в Службах не сможете включать/отключать обновления Windows в ручном режиме). Нажмите Применить.
После отключения обновления статус службы сменит цвет с зеленого на красный.
Ну вот и все. Если потребуется включить, достаточно отметить «Включить службу» и щелкнуть на кнопку Применить.
O&O ShutUP10
Отключить обновления Windows 10 можно также через программу. Скачайте O&O ShutUP10, распакуйте и запустите ее (утилита не требует установки). Прокрутите страницу ниже и найдите заголовок — Управление обновлениями Windows, переключите все переключатели данной категории (11 шт).
Программа O&O ShutUP10 предложит создать контрольную точку восстановления системы, рекомендую нажать Да.
При закрытии всплывет окно, в котором подтвердите завершение работы нажав кнопку Да.
Рекомендую прочитать сообщение. В нашем случае эта информация нам не нужна, но если вы не отключали обновления, но вносили изменения в параметры системы через данную программу, то процедуру потребуется проделать после очередного обновления Windows.
Лучшее «Спасибо» — ваш репост3 способа установить обновления Windows 10
Обновлено: 23.04.2021 11:10:00
Выход Windows 10 ознаменовал переход Microsoft к новой стратегии развития. Одним из основных приоритетов стала безопасность. Windows as a Service (WaaS), что в переводе звучит «Windows как услуга», предполагает новый способ распространения и обслуживания операционной системы. Измененное лицензионное соглашение предусматривает обязательную установку обновлений, от которой нельзя отказаться. С одной стороны это выглядит как навязанная без всякой альтернативы услуга, а с другой – пользователь получает постоянно актуальную и защищенную от угроз версию ОС. Наши эксперты рассказывают, как можно устанавливать обновления Windows 10 сделав этот процесс максимально удобным и комфортным.
Наши эксперты рассказывают, как можно устанавливать обновления Windows 10 сделав этот процесс максимально удобным и комфортным.
Проверка и отложенная установка
Операционная система в автоматическом режиме регулярно опрашивает серверы Microsoft. В первую очередь проверяется наличие актуальных антивирусных определений необходимых для работы Защитника Windows и критических исправлений. Следом выполняется поиск менее срочных обновлений. Если для применения внесенных в систему изменений не требуется перезагрузка все операции выполняются в фоновом режиме. При желании проверку обновлений можно выполнить вручную.
Запускаем новую панель параметров операционной системы с помощью сочетания клавиш «Win+i». Переходим в обозначенный на скриншоте раздел.
Первый открывший пункт называется Центр обновления Windows. Зеленый значок в указанном стрелкой месте показывает, что ОС находится в актуальном состоянии.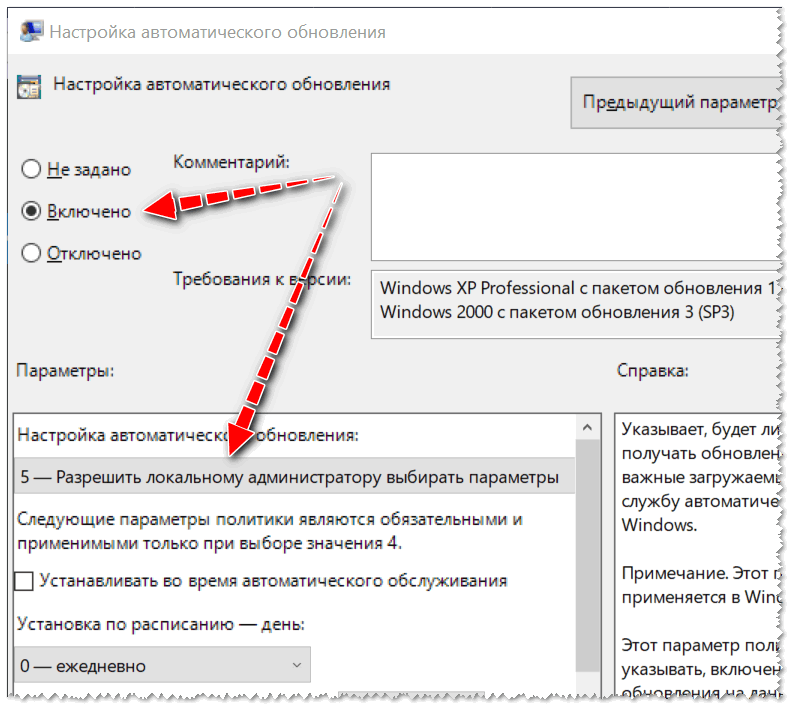 Нажимаем на выделенную рамкой кнопку для ручного запуска проверки свежих исправлений.
Нажимаем на выделенную рамкой кнопку для ручного запуска проверки свежих исправлений.
Обнаружив новое доступное обновление, Windows загружает его и по возможности сразу устанавливает. В процессе показывается название загружаемого пакета, краткое описание и идентификационный номер. Ниже выводится строка состояния с процентной отметкой выполнения текущей операции.
Когда требуется вмешательство пользователя на иконке Центра обновлений появляется восклицательный знак. Рядом выводится описание необходимого действия. В данном случае, показанном на скриншоте, система требует перезагрузки для применения всех параметров обновления. Выполнить ее можно немедленно или перенести на удобное время. Выбрав вариант отложенной установки, нажимаем указанную цифрой «3» гиперссылку.
В новом окне разрешаем работу планировщика, изменив состояние переключателя, указанного цифрой «1».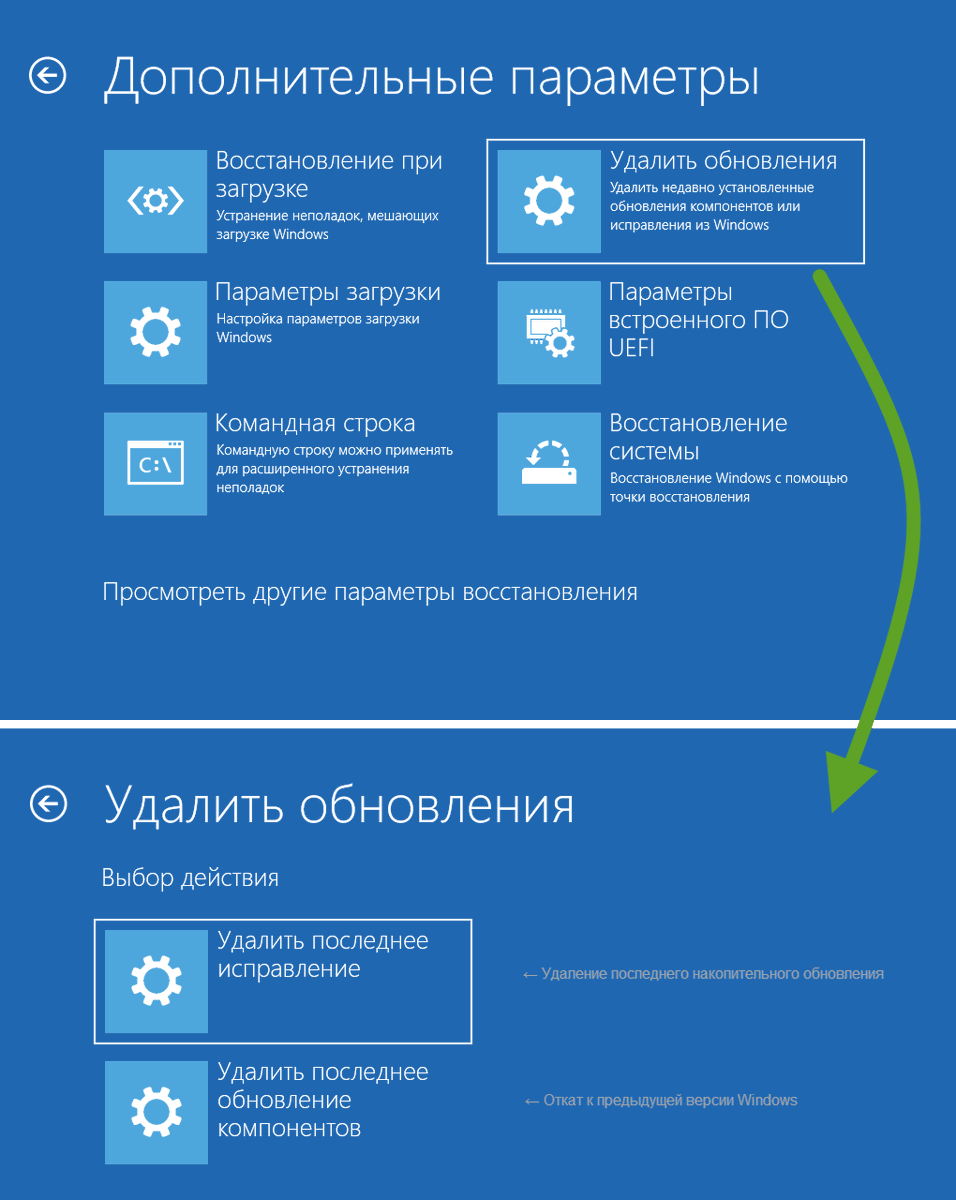 После этого активными становятся параметры даты и времени. Допускается выбрать любой день в течение недели от текущего. Время перезагрузки задается с точностью до минуты.
После этого активными становятся параметры даты и времени. Допускается выбрать любой день в течение недели от текущего. Время перезагрузки задается с точностью до минуты.
Расширенные настройки
Кроме отложенной установки можно редактировать еще ряд параметров, определяющих поведение операционной системы.
Под кнопкой ручной проверки располагается три ссылки на разделы настроек.
Первая позволяет установить границы рабочего времени. В этот период Windows не будет выполнять автоматическую перезагрузку даже если полученное исправление этого требует для применения изменений. Диапазон активности не должен превышать 18 часов от начального значения.
В журнале все полученные и установленные на компьютере исправления разбиты на пять групп. Напротив каждой цифрой указано количество содержащихся в ней пунктов. Развернув группу, можно посмотреть краткое описание каждого пакета и дату его установки.
Развернув группу, можно посмотреть краткое описание каждого пакета и дату его установки.
Дополнительные параметры позволяют включать уведомление о необходимости вмешательства пользователя и согласовать установку сопутствующих компонентов. К примеру, можно разрешить проверку и получение исправлений для Microsoft Office. Отмеченный стрелкой переключатель предназначен для ограничения загрузки при использовании лимитного подключения к интернету.
Опустившись ниже в разделе дополнительных параметров, можно приостановить получение обновлений на срок до 35 суток. Цифрой «2» показано выпадающее меню с двумя пунктами. Отмеченный на скриншоте используется по умолчанию. Исправления и сборки компонентов доставляются на компьютер по мере их готовности. Выбор Semi-Annual Channel дает возможность получать их после того, как пройдя дополнительную серию тестов они будут признаны пригодными для установки на корпоративных версиях ОС. Цифрой «3» обозначены счетчики дней. Проверка и получение обновлений будет отложена на выбранный срок. Для компонентов операционной системы он составляет один год, а для исправлений безопасности – 30 суток. На получение антивирусных определений для Защитника Windows эти параметры влияние не отказывают.
Цифрой «3» обозначены счетчики дней. Проверка и получение обновлений будет отложена на выбранный срок. Для компонентов операционной системы он составляет один год, а для исправлений безопасности – 30 суток. На получение антивирусных определений для Защитника Windows эти параметры влияние не отказывают.
Оптимизация доставки
Функция оптимизация доставки создает распределенную сеть получения обновлений. В ней используются не только серверы Microsoft, но и пользовательские компьютеры, работающие под управлением Windows 10.
Закончив с настройками автоматизации спускаемся на один пункт в области переходов. Переводим отмеченный переключатель в положение «Вкл» и выбираем доставку с других компьютеров в сети интернет. Для тонкой настройки переходим по расположенной ниже гиперссылке.
В разделе дополнительных параметров можно задавать использование пропускной способности канала в процентах. Настройка выполняется отдельно для загрузки и передачи исправления и компонентов.
Настройка выполняется отдельно для загрузки и передачи исправления и компонентов.
Ручная установка
При отсутствии постоянного доступа в интернет можно воспользоваться вариантом ручной загрузки обновлений из Каталога центра обновлений Microsoft.
Чтобы быстро найти на странице нужно исправление нужно знать его идентификационный номер. Для примера возьмем последнее накопительное обновление выпущенное для Windows 10. Полный его номер KB4493509, но для поиска достаточно указать только цифры в отмеченном стрелкой поле. В открывшемся списке представлены четыре варианта: для серверов (Server), мобильной платформы (ARM), 32-разрядных (х86) и 64-разрядных (х64) систем. Выбираем подходящий вариант и нажимаем кнопку «Загрузить».
Откроется всплывающее окно, в котором приведена ссылка на выбранное обновление.
По умолчанию предлагается сразу открыть полученный файл в автономном установщике. Переводим переключатель на вариант локального сохранения.
Переводим переключатель на вариант локального сохранения.
Полученный пакет обновлений имеет расширение MSU. Находим его в папке загрузок и запускаем как обычную программу. Автономный инсталлятор сначала проверит его наличие на компьютере.
Убедившись, что выбранное обновление не было получено автоматически система предложит начать установку пакета.
Ждем завершения процесса. Если в пакет входит несколько обновлений в информационном окне будет отображаться цифровая последовательность выполнения операций.
Если для применения внесенных изменений требуется перезагрузка, инсталлятор предложит ее выполнить.
Установленное таким образом обновление будет отображаться в общем журнале, так же, как и получаемые в автоматическом режиме.
Windows Update Mini Tool
Небольшая, не требующая установки при использовании, утилита считается удобной альтернативой Windows Update.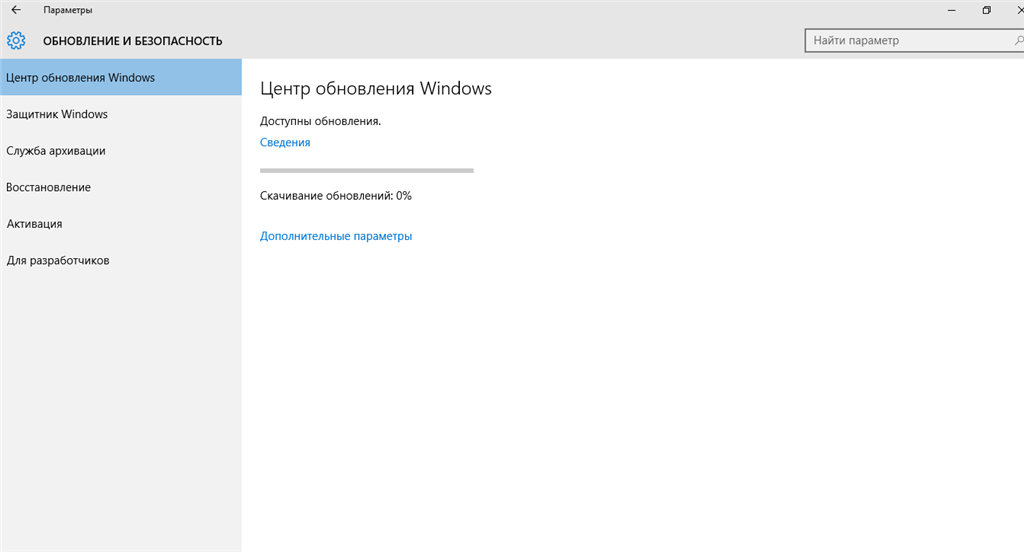 Загрузить ее можно на этой
странице, по прямым ссылкам выложенным разработчиком.
Загрузить ее можно на этой
странице, по прямым ссылкам выложенным разработчиком.
Windows Update Mini Tool распространяется по свободной лицензии в виде архива ZIP. Внутри находится два исполняемых файла. Выбираем подходящий по разрядности и запускаем.
Нажимаем отмеченную цифрой «1» иконку для проверки обновлений. Программа обратится к серверам Windows Update и в главном окне выведет список доступных исправлений. Цифрой «3» на скриншоте показано выпадающее меню, предназначенное для настройки режима работы утилиты. По умолчанию активируется системная схема с автоматической проверкой.
Для установки отмечаем выбранные обновления галочкой. Нажимаем отмеченную цифрой «2» иконку запуская процесс загрузки и установки.
Утилита предельно простая, но по функциональным возможностям ничем не уступает встроенным инструментам операционной системы.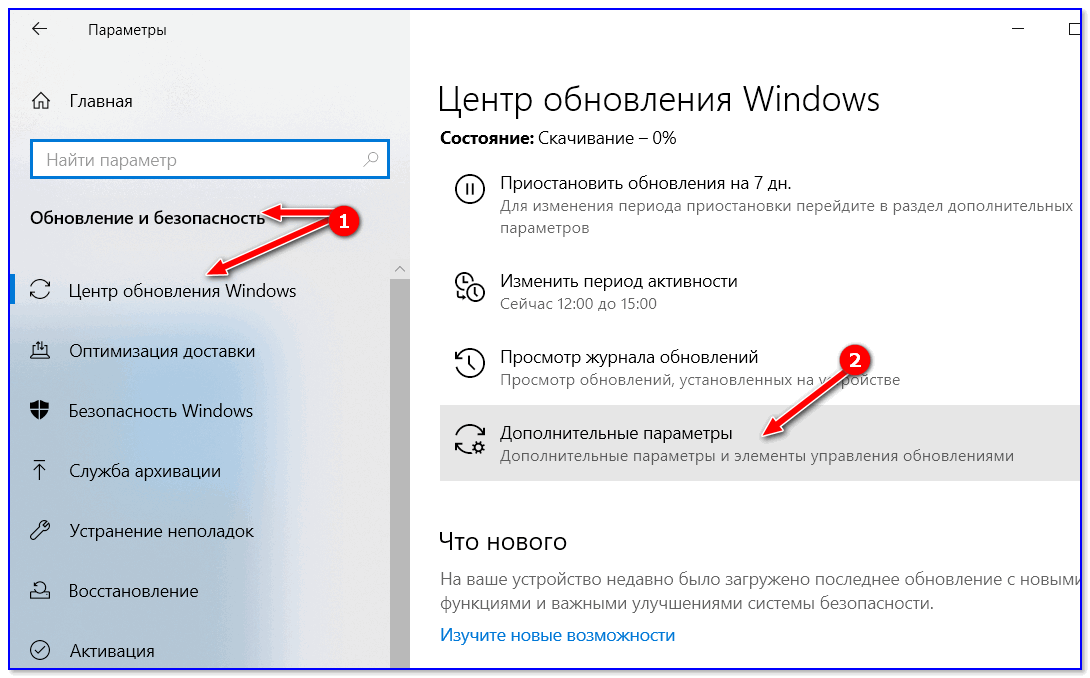
В заключение
Руководствуясь приведенными в этом материале советами наших экспертов, можно настроить работу Windows с обновлениями так, чтобы их получение не мешало работе, а установка выполнялась в удобное время.
| Оцените статью | |
Всего голосов: 0, рейтинг: 0 |
Управление обновлениями в Windows
Windows 11 предлагает вам выбор, когда и как получать последние обновления, чтобы ваше устройство работало бесперебойно и безопасно. Если вы не готовы получать рекомендуемые обновления, вы можете временно приостановить их загрузку и установку.
Выберите Пуск > Настройки > Центр обновления Windows .
Выберите время, на которое вы хотите сделать паузу.
 Примечание: После достижения лимита паузы вам необходимо установить последние обновления, прежде чем вы сможете снова приостановить обновления.
Примечание: После достижения лимита паузы вам необходимо установить последние обновления, прежде чем вы сможете снова приостановить обновления.
Для завершения установки обновлений необходимо перезагрузить устройство. Если вас попросят перезагрузить устройство, пока вы заняты им, вы можете запланировать перезагрузку на более удобное время:
Выберите Пуск > Настройки > Центр обновления Windows .
Выберите Запланировать перезапуск и выберите удобное для вас время. Примечание. Вы можете установить часы активности, чтобы устройство перезагружалось только для получения обновлений, когда вы не используете свой компьютер. Получайте обновления, когда вы находитесь вдали от компьютера в часы активности Windows
Откройте Центр обновления Windows
Windows 10 предлагает вам выбор, когда и как получать последние обновления, чтобы ваше устройство работало бесперебойно и безопасно.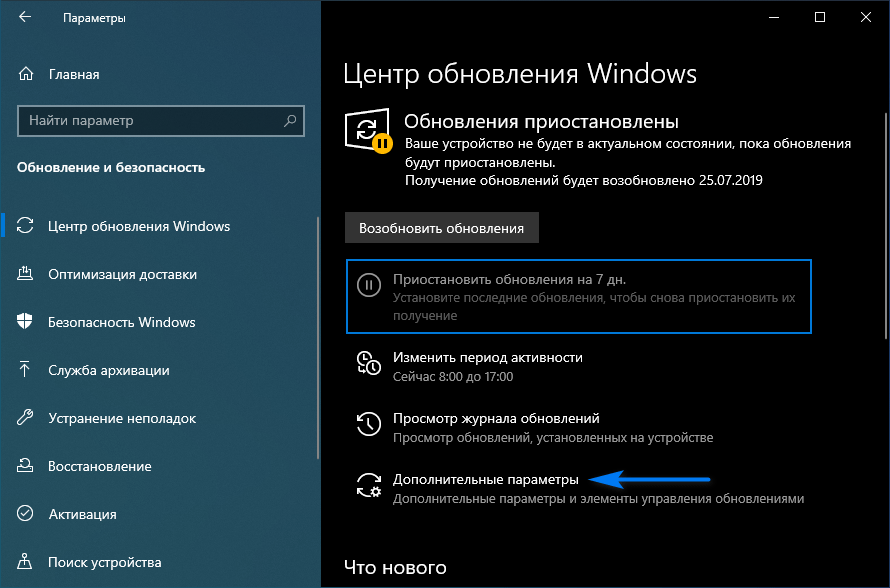 Если вы не готовы получать рекомендуемые обновления, вы можете временно приостановить их загрузку и установку. В Windows 10 версии 1903 (или более поздней), Windows 10 Pro версии 1809 или Windows 10 Enterprise версии 1809:
Если вы не готовы получать рекомендуемые обновления, вы можете временно приостановить их загрузку и установку. В Windows 10 версии 1903 (или более поздней), Windows 10 Pro версии 1809 или Windows 10 Enterprise версии 1809:
Выберите Пуск > Настройки > Обновление и безопасность > Центр обновления Windows .
Выберите Приостановить обновления на 7 дней или Дополнительные параметры .Затем в разделе Pause updates выберите раскрывающееся меню и укажите дату возобновления обновлений. Примечание: После достижения лимита паузы вам необходимо установить последние обновления, прежде чем вы сможете снова приостановить обновления.
Для завершения установки обновлений необходимо перезагрузить устройство. Если вас попросят перезагрузить устройство, пока вы заняты им, вы можете запланировать перезагрузку на более удобное время:
Выберите Пуск > Настройки > Обновление и безопасность > Центр обновления Windows .

Выберите Запланировать перезапуск и выберите удобное для вас время. Примечание. Вы можете установить часы активности, чтобы устройство перезагружалось только для получения обновлений, когда вы не используете свой компьютер. Получайте обновления, когда вы находитесь вдали от компьютера в часы активности Windows
Откройте Центр обновления Windows
Центр обновления Windows и настройки безопасности в Windows 10
Ищете обновления Windows на своем ПК с Windows 10? Перейдите в приложение «Настройки Windows 10», чтобы найти последнюю версию Центра обновления Windows и установить их на свой компьютер.В этом посте мы рассмотрим Windows Update и настройки безопасности в Windows 10 и узнаем, как изменять и обновлять их на вашем компьютере.
Центр обновления Windows и настройки безопасности в Windows 10
Чтобы открыть Центр обновления Windows и настройки безопасности на ПК с Windows 10, перейдите в меню «Пуск» > Приложение «Настройки»> «Настройки Windows»> «Обновление и безопасность». Откроется раздел Центр обновления и безопасности Windows, и вы увидите следующие категории или вкладки на левой панели.
Откроется раздел Центр обновления и безопасности Windows, и вы увидите следующие категории или вкладки на левой панели.
- Центр обновления Windows
- Оптимизация доставки
- Безопасность Windows
- Резервное копирование
- Устранение неполадок
- Восстановление
- Активация
- Найти мое устройство
- Для разработчиков
Продолжайте читать, чтобы узнать больше обо всех этих категориях настроек.
1. Центр обновления Windows
На вкладке «Центр обновления Windows» отображается текущий статус вашего ПК, независимо от того, обновлен он или нет.На вашем устройстве будут отображаться все последние ожидающие обновления и статус их обновлений.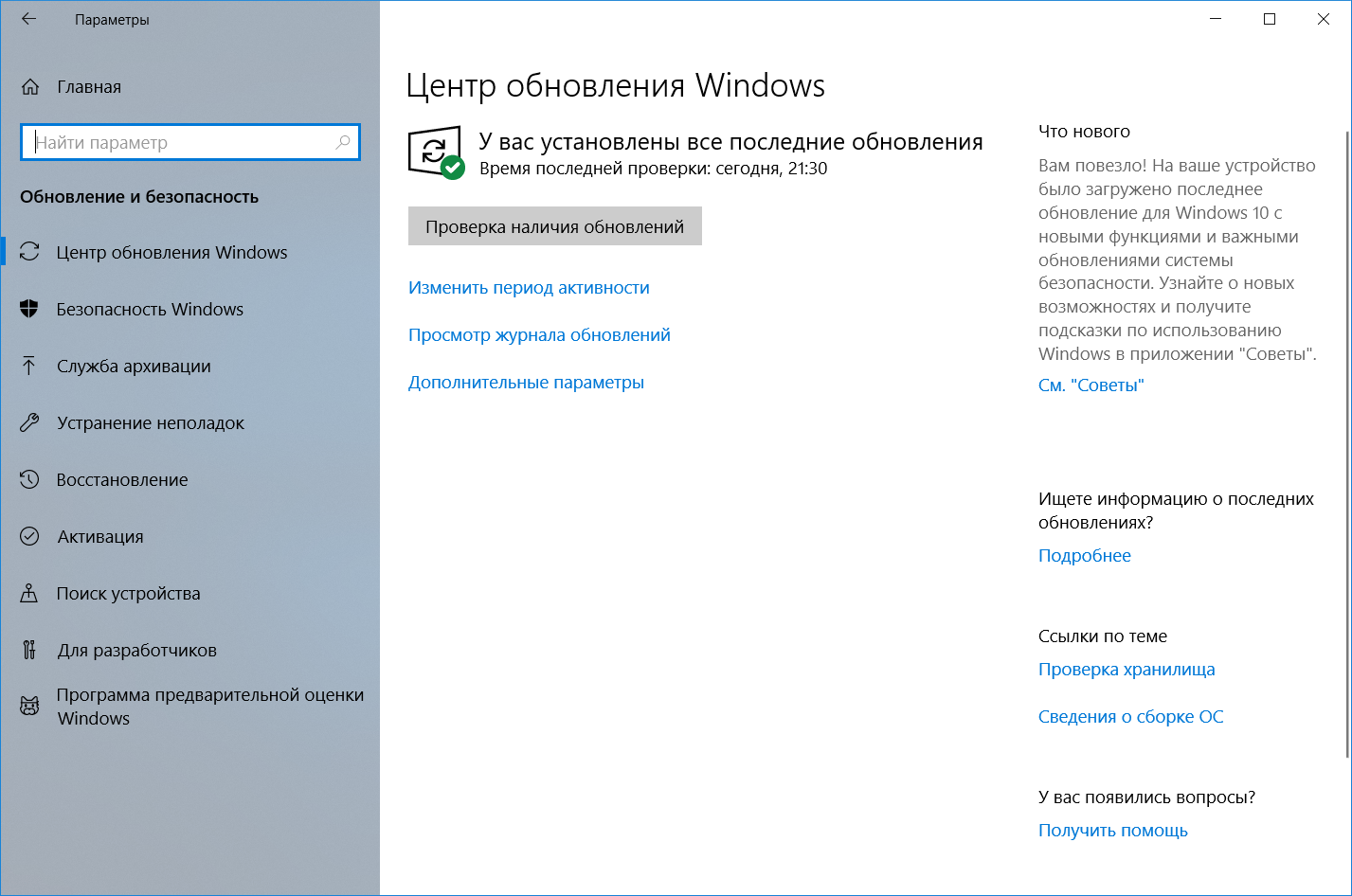 Как мы видим на изображении, есть два обновления со статусом «ожидающий перезапуск» и «ожидающая загрузка» , для которого требуется перезапуск. Вы можете выбрать вариант «Перезагрузить сейчас», или «Запланировать перезапуск». Эти обновления обычно содержат новые расширенные функции и новые улучшенные функции безопасности.
Как мы видим на изображении, есть два обновления со статусом «ожидающий перезапуск» и «ожидающая загрузка» , для которого требуется перезапуск. Вы можете выбрать вариант «Перезагрузить сейчас», или «Запланировать перезапуск». Эти обновления обычно содержат новые расширенные функции и новые улучшенные функции безопасности.
Вы также сможете просматривать историю обновлений Windows 10.В дальнейшем вы увидите больше возможностей приостановить обновления на 7 дней или более и изменить часы активности. Нажмите «Просмотреть историю обновлений» , чтобы получить представление об обновлениях функций, обновлениях качества, обновлениях драйверов, обновлениях определений и других подобных обновлениях. Вы также можете удалить обновления и проверить возможности восстановления.
Дополнительные параметры включают параметры обновления и уведомления об обновлении, где вы можете включить / выключить следующие параметры.
- Получение обновлений для других продуктов Microsoft при обновлении Windows
- Загрузка обновлений через лимитированные соединения
- Перезагрузите устройство как можно скорее, если перезагрузка требуется для установки обновления
- Показать уведомление, когда вашему компьютеру требуется перезагрузка для Завершить обновление
Вы также найдете ссылки на приостановить обновления, оптимизацию доставки, настройки конфиденциальности и .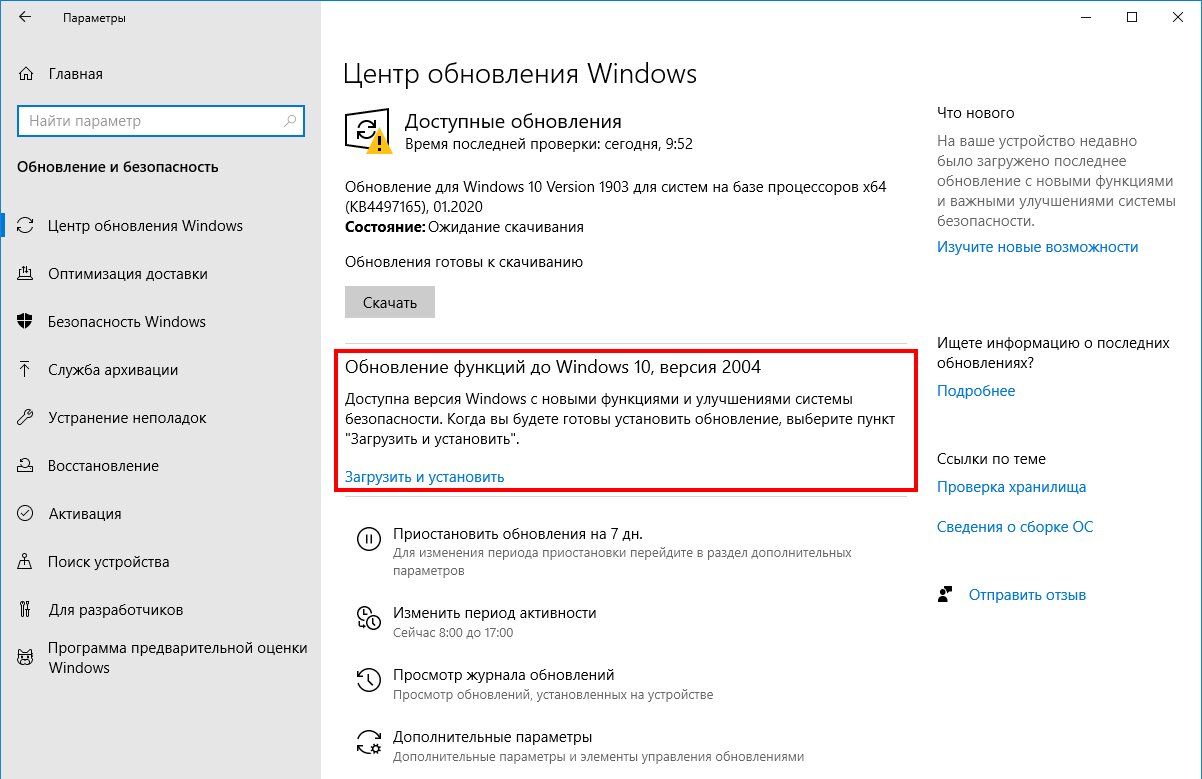
Кроме того, на вкладке Windows Update в разделе Связанные ссылки вы увидите такие параметры, как Проверить хранилище и Информация о сборке ОС .
Центр обновления Windows будет работать иначе в Windows 10. По вторникам патчей не будет. Microsoft заявила, что будет использовать два разных метода для предоставления обновлений: регулярные обновления для обычных пользователей и периодические обновления для пользователей, выполняющих критически важные операции. Потребители будут получать обновления и новые функции, как только они станут доступны.Компании смогут согласиться с быстро меняющимися потребностями клиентов или заблокировать критически важные среды, чтобы получать только обновления безопасности и критические обновления для своих систем.
СОВЕТЫ:
2. Оптимизация доставки
На вкладке «Оптимизация доставки» вы можете разрешить загрузки с других компьютеров. Включив его, ваш компьютер может отправлять части ранее загруженных обновлений и приложений Windows на ПК в вашей локальной сети или в Интернете.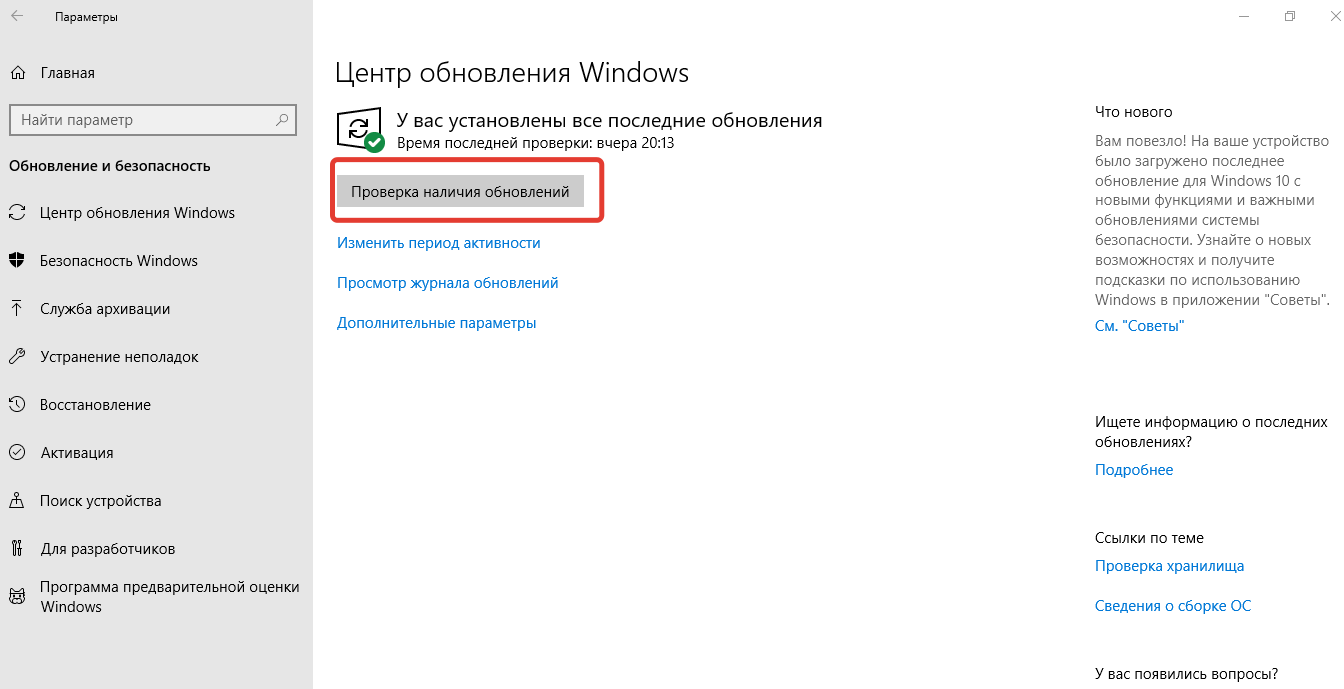
Вы также можете загрузить обновления и приложения Windows с других компьютеров с Windows 10.Когда этот параметр включен, ваш компьютер может также отправлять части ранее загруженных обновлений Windows и приложений на ПК в вашей локальной сети или ПК в Интернете, в зависимости от того, что выбрано из предоставленных вариантов.
Дополнительные параметры включают настройки, в которых пользователи могут ограничивать объем полосы пропускания, используемый для загрузки или выгрузки обновлений, ежемесячный лимит загрузки и т. Д. Монитор активности покажет статистику загрузок и статистику загрузок.
См. Этот пост, если вы хотите узнать об обходном пути для отключения Центра обновления Windows в Windows 10.Вы также можете заставить Windows 10 уведомлять вас перед загрузкой обновлений. В этом посте показано, как запускать обновления Windows из командной строки.
3. Безопасность Windows
На вкладке «Безопасность Windows» вы найдете настройки, которые помогут обеспечить безопасность вашего компьютера.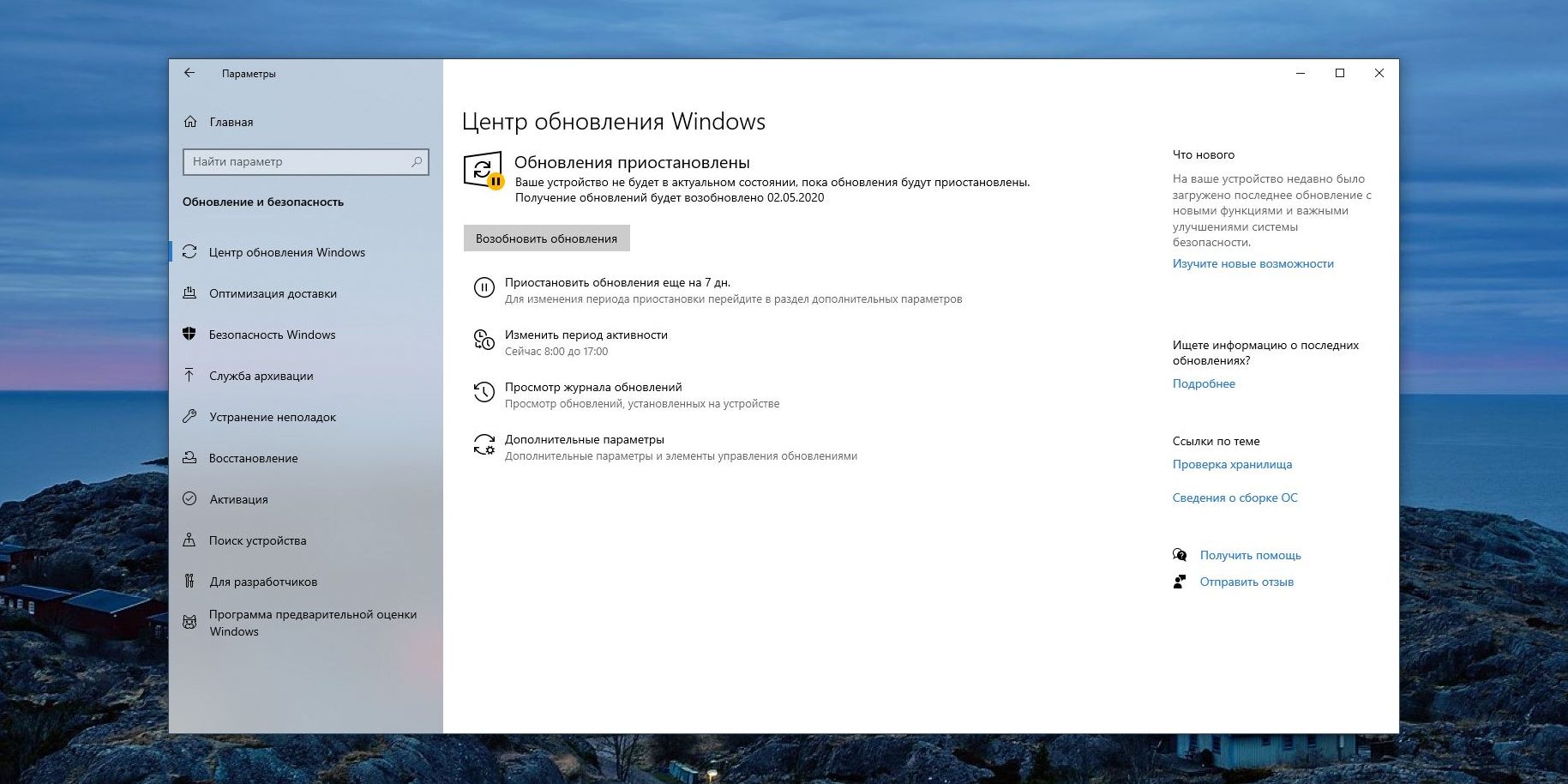 Нажмите «Open Windows Security» , чтобы взглянуть на различные защищенные области и посмотреть, нужно ли что-то предпринять. Ниже перечислены различные области защиты.
Нажмите «Open Windows Security» , чтобы взглянуть на различные защищенные области и посмотреть, нужно ли что-то предпринять. Ниже перечислены различные области защиты.
- Защита от вирусов и угроз
- Защита учетной записи
- Брандмауэр и защита сети
- Управление приложениями и браузером
- Безопасность устройства
- Производительность и состояние устройства
- Параметры семейства
Этот раздел позволяет настроить параметры Защитника Windows и позволяет вы включаете защиту в реальном времени, облачную защиту и отправку образцов.Прокрутите вниз и нажмите «Использовать Защитник Windows», чтобы проверить, хорошо ли защищен ваш компьютер.
Читать : Функции безопасности Windows 10.
4. Резервное копирование
Иногда исходные файлы могут быть случайно удалены или утеряны. В такой ситуации необходимо иметь резервную копию файлов. Вы можете нажать на «Добавить диск» , чтобы создать резервную копию с использованием истории файлов.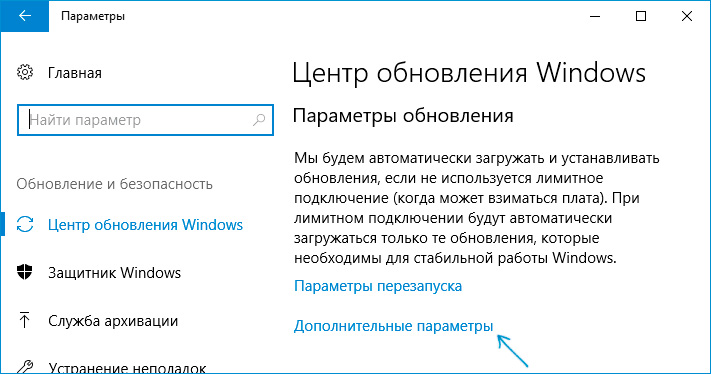 Вы можете выбрать подходящее место для Windows для резервного копирования файлов, например, внешнее запоминающее устройство, облако или сеть.
Вы можете выбрать подходящее место для Windows для резервного копирования файлов, например, внешнее запоминающее устройство, облако или сеть.
5. Устранение неполадок
Запуск средства устранения неполадок может помочь вашему устройству продолжать работать должным образом.
Чтобы просмотреть рекомендованную историю средства устранения неполадок, щелкните ссылку «Просмотреть историю» . Рекомендуемые настройки устранения неполадок приведет вас к настройкам диагностики и обратной связи, где вы выберете частоту обратной связи и рекомендуемые параметры устранения неполадок.
Далее ниже вы увидите различные варианты, с помощью которых вы можете запустить средство устранения неполадок, чтобы найти и исправить проблемы.
- Интернет-соединения
- Воспроизведение звука
- Принтер
- Обновление Windows
- Bluetooth
- Входящие соединения
- Клавиатура
- Сетевой адаптер
- Power
- Средство устранения неполадок совместимости программ
- Запись звука
- Поиск и индексирование
- папки
- Речь
- Воспроизведение видео
- Приложения из магазина Windows
Все, что вам нужно сделать, это выбрать опцию и нажать «Запустить средство устранения неполадок».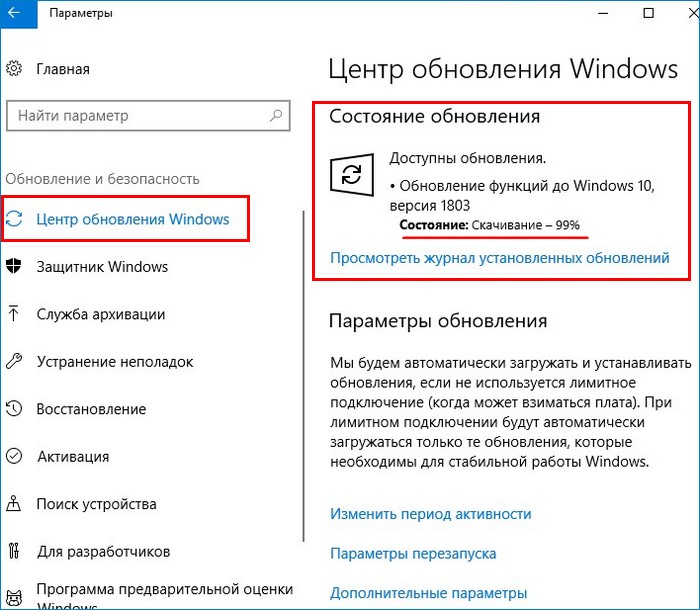
6. Восстановление
На этой вкладке вы найдете возможность переустановить Windows, если ваш компьютер дает вам проблемы. Также можно вернуться к предыдущей версии Windows 10 на вашем ПК в течение 10 дней или около того. Расширенный запуск позволит вам восстановить Windows из образа системы, изменить параметры запуска Windows и т. Д.
Вы можете изучить и узнать больше о вариантах восстановления.
Если вам не нравится обновленная ОС Windows 10, вы можете вернуться к предыдущей сборке Windows отсюда, используя образ системы или съемный диск.Опция восстановления также дает вам возможность Reset your PC , где вы можете переустановить Windows на своем ПК, сохраняя при этом свои файлы в безопасности.
7. Активация
Здесь вы найдете подробную информацию о выпуске Windows и активации . Пользователи могут пойти в магазин, чтобы обновить свою версию Windows и изменить ключ продукта .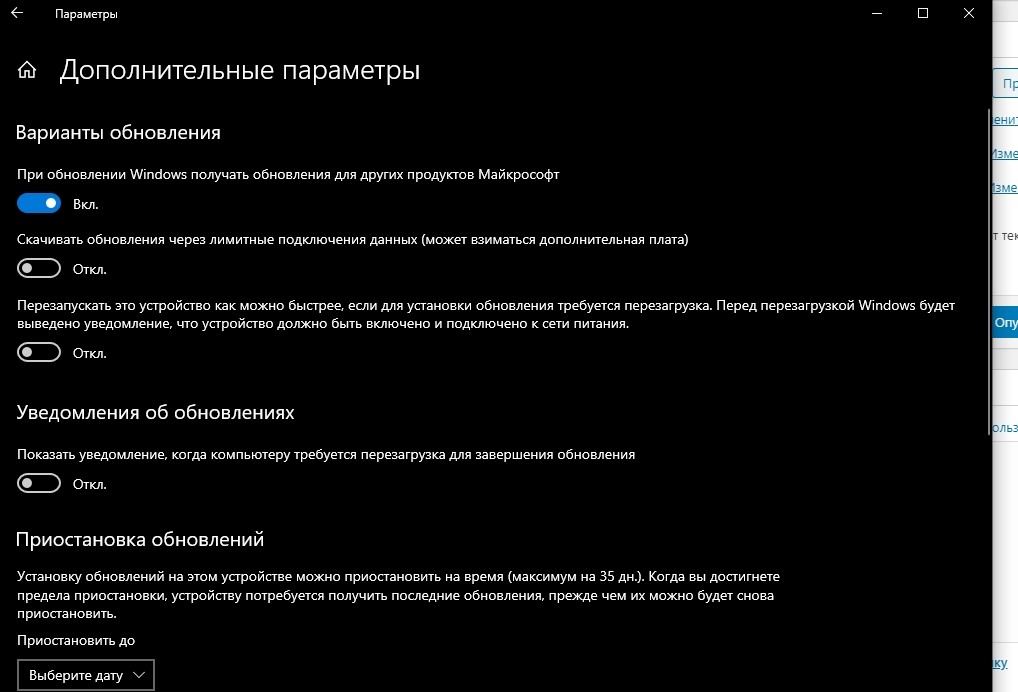
8. Найти мое устройство
Это функция, которая может помочь вам найти любое устройство с Windows 10, например ПК, ноутбук, Surface или Surface Pen, когда оно потеряно или украдено.Чтобы использовать эту функцию, необходимо включить определение местоположения. Вы должны войти на свое устройство с учетной записью Microsoft и убедиться, что вы являетесь его администратором. Это не применимо к рабочей или учебной учетной записи, устройствам iOS, Android или консолям Xbox.
- На устройстве, которое вы хотите изменить, выберите Пуск> Настройки> Обновление и безопасность> Найти мое устройство.
- Выберите Change для устройства, которое вы хотите изменить.
Вы можете заблокировать устройство удаленно, когда найдете его на карте, выбрав Заблокировать> Далее. После блокировки устройства вы можете сбросить пароль для дополнительной безопасности.
9. Для разработчиков
Как следует из названия, эта вкладка содержит настройки только для разработчиков и связана с официальным веб-сайтом Microsoft, где разработчики могут активировать свое устройство для разработки и загружать приложения.
Вы должны войти в систему как администратор, чтобы внести изменения в эти настройки.
Эти настройки используются только в целях разработки.
Таким образом, мы рассмотрели все, что касается Центра обновления Windows и настроек безопасности в Windows 10.
Я надеюсь, что это было полезное чтение!
Как перейти на Windows 11
- Вы можете обновить Windows через приложение «Настройки» на своем компьютере.
- Windows устанавливает обновления автоматически, но вы также можете проверить наличие обновлений вручную.
- Если вы хотите остановить обновление Windows, вы можете временно приостановить автоматические обновления.
- Посетите техническую библиотеку Insider, чтобы узнать больше .

Раньше Windows обновлять компьютер было рутиной.Это облегчало распространение вирусов, и иногда казалось, что никакие два компьютера не запускают Windows одинаково.
К счастью, Windows 10 и Windows 11 значительно упрощают обновление. По умолчанию Windows уже должна загружать и предлагать обновления автоматически (хотя вам может потребоваться перезагрузить компьютер самостоятельно).
Если вы считаете, что может быть обновление, которое вы еще не получили, вы можете проверить наличие обновлений для Windows 10 и Windows 11 вручную. И если автоматические обновления вас раздражают — хотя они и важны, мы должны подчеркнуть — вы можете приостановить их.
Как обновить Windows вручнуюyoutube.com/embed/FBsQE_DG_ac» frameborder=»0″ allowfullscreen=»»/>
Windows предназначена для установки обновлений в фоновом режиме, без вашего участия. Тем не менее, вы можете проверить наличие обновлений и сразу же установить их в Windows.
Это может пригодиться, если вам нужна новая функция, включенная в дополнительное обновление, или если вы устраняете проблему с Windows, и последнее обновление может решить эту проблему.
1. Щелкните значок Пуск (или нажмите клавишу Windows ), а затем щелкните Параметры . Это может быть просто значок шестеренки.
Откройте приложение «Настройки» на своем ПК. Уильям Антонелли / Инсайдер 2. Откроется приложение «Настройки». Если вы используете Windows 10, щелкните Обновление и безопасность . Если вы используете Windows 11, щелкните Центр обновления Windows в нижней части левой боковой панели.
Откроется приложение «Настройки». Если вы используете Windows 10, щелкните Обновление и безопасность . Если вы используете Windows 11, щелкните Центр обновления Windows в нижней части левой боковой панели.
3. Чтобы проверить наличие обновлений, щелкните Проверить наличие обновлений . Есть вероятность, что страница может начать проверку, как только вы ее откроете, нажимать не нужно.
4. Если есть обновление, готовое к установке, оно должно появиться под кнопкой Проверить наличие обновлений . Щелкните Загрузить , Загрузить и установить или Загрузить .
Если есть обновление, готовое к установке, оно должно появиться под кнопкой Проверить наличие обновлений . Щелкните Загрузить , Загрузить и установить или Загрузить .
Вам необходимо перезагрузить компьютер для установки любых обновлений, поэтому перед установкой убедитесь, что вся ваша работа сохранена.
Как остановить автоматические обновления Windows Обновления Windows включены по умолчанию, и невозможно «навсегда» отключить обновления Windows в Windows 10, не отключив важные системные настройки.
Но есть возможность временно отключить автоматические обновления. В Windows 10 вы можете приостанавливать их до месяца за раз; в Windows 11 их можно приостановить только на неделю.
1. Вернитесь в приложение «Настройки» и снова откройте экран обновлений.
2. Теперь, в зависимости от того, какая у вас версия Windows:
- В Windows 10 щелкните Дополнительные параметры , затем прокрутите вниз до раздела Приостановить обновления . Здесь нажмите Выберите дату и выберите дату, до которой вы хотите приостановить обновления.
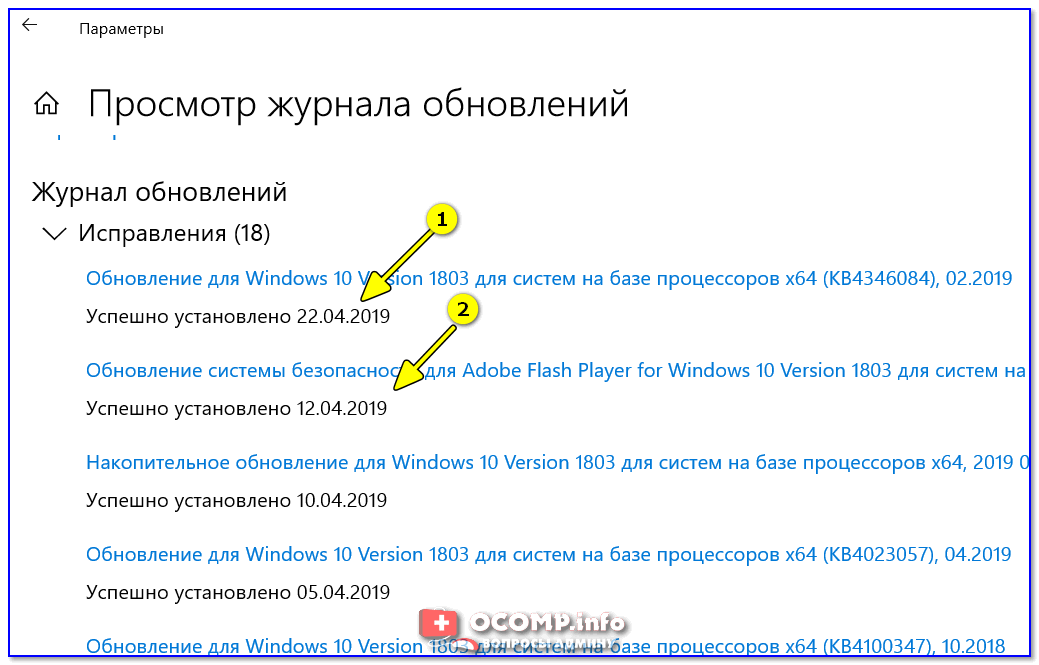 Дэйв Джонсон / Инсайдер
Дэйв Джонсон / Инсайдер- В Windows 11 прокрутите вниз до Дополнительные параметры и выберите вариант Пауза на 1 неделю .
Дэйв Джонсон
Писатель-фрилансер
Уильям Антонелли
Редактор и штатный писатель Технического справочника
Мой новый любимый параметр обновления Windows
Я был патчером для компьютеров с Windows… ну, очень давно — так давно я помню, когда у нас не было вторника патчей. Вместо этого мы получали обновления в любое время дня недели, когда были готовы исправления. Так что я давно сторонник того, чтобы контролировать, когда и как устанавливать обновления.
Вместо этого мы получали обновления в любое время дня недели, когда были готовы исправления. Так что я давно сторонник того, чтобы контролировать, когда и как устанавливать обновления.
Установка исправлений в Windows 10 прошла долгий путь с тех пор, как была впервые представлена широкой публике. Первоначально процесс исправления был тяжелым; Windows давала пользователям обновления, нравится нам это или нет. Теперь — пока у вас Windows 10 Professional — Microsoft гораздо меньше хулигана и, в случае процесса выпуска функций, почти по-джентльменски похожа на поведение и терпение.
Конечно, за возможность контролировать обновления приходится платить: у вас должна быть установлена Windows 10 Professional. (В Windows 10 Home отсутствуют элементы управления групповой политикой, которые поставляются с Pro.) Хотя сторонние программы могут помочь, эти настройки могут не всегда работать и могут быть отменены в следующем выпуске или исправлении Microsoft.
В прошлом году Microsoft представила новый параметр групповой политики, который значительно упрощает обеспечение ПК — или всей сети, полной ПК — выпуска определенной функции по расписанию , которое вы хотите, , не беспокоясь о том, что вы или ваш пользователи случайно нажмут «Проверить наличие обновлений» и получат последнюю версию 20h3.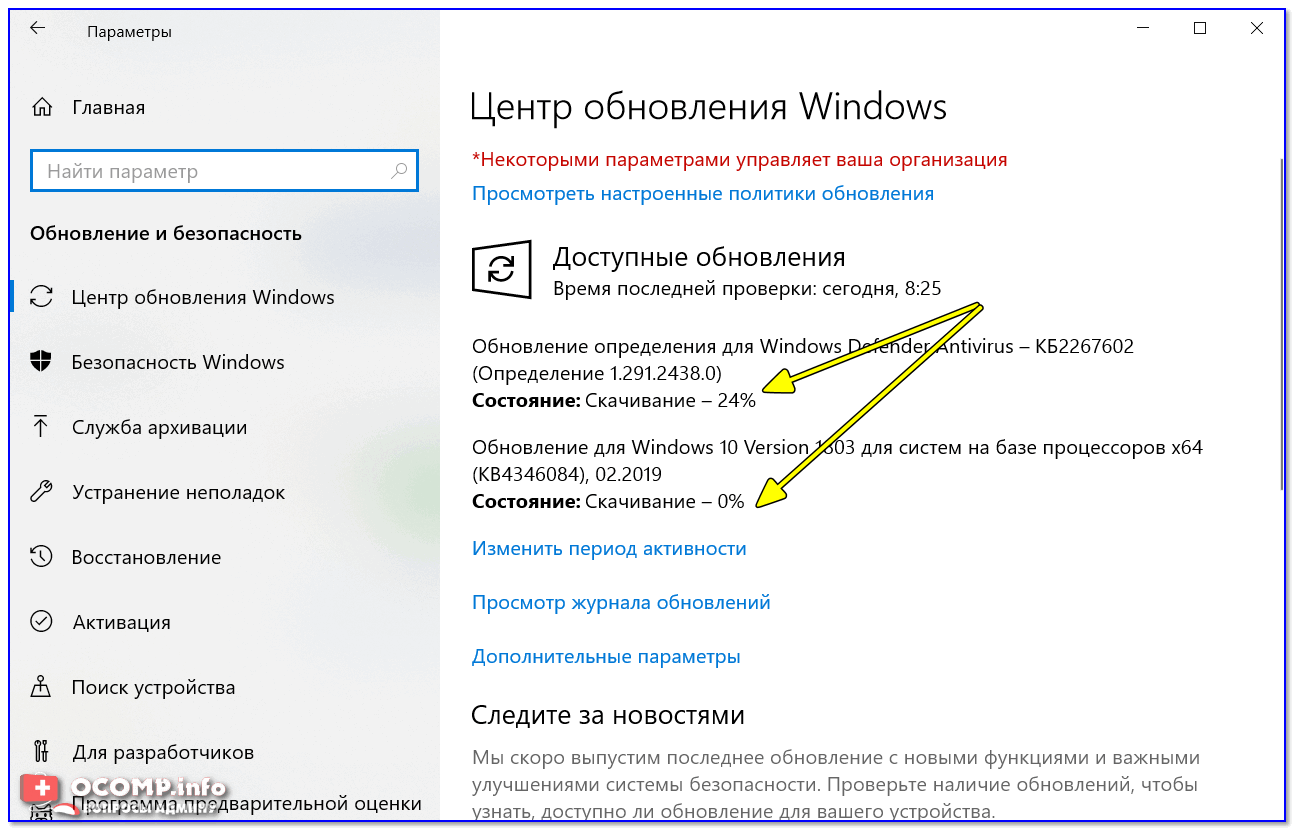 (Как правило, я не рекомендую развертывать последнюю версию на оборудовании, которое вы используете ежедневно, пока страница известных проблем не уменьшится до уникальных или решенных проблем.)
(Как правило, я не рекомендую развертывать последнюю версию на оборудовании, которое вы используете ежедневно, пока страница известных проблем не уменьшится до уникальных или решенных проблем.)
Раньше я использовал этот параметр, чтобы отложить обновления функций до до 365 дней. Но возникла проблема: пользователи часто выбирали этот параметр с намерением получать обновления функций только один раз в год. Это было не так.
Как пояснила Microsoft: «Возможность оставаться на вашей текущей версии до тех пор, пока вы не решите загрузить и установить последнее обновление функций или пока приближается конец обслуживания, возможна только тогда, когда для устройства не установлены отсрочки.Хотя отсрочки могут быть отличным способом развертывания обновлений волнообразно для набора устройств в организации, установка отсрочки для конечного пользователя теперь может иметь некоторые непредвиденные последствия.
«Отсрочка работает, позволяя указать, через сколько дней после выпуска обновления оно будет предложено вашему устройству. Например, если вы настроили отсрочку обновления компонентов на 365 дней, вам будет предлагаться каждое обновление компонентов через 365 дней после его выпуска. Однако, учитывая, что мы выпускаем обновления функций Windows10 раз в полгода, если вы настроите отсрочку обновления функций на 365 дней, ваше устройство будет устанавливать новое обновление функций каждые шесть месяцев, в два раза чаще, чем конечный пользователь, который не настроил никаких параметров.
Например, если вы настроили отсрочку обновления компонентов на 365 дней, вам будет предлагаться каждое обновление компонентов через 365 дней после его выпуска. Однако, учитывая, что мы выпускаем обновления функций Windows10 раз в полгода, если вы настроите отсрочку обновления функций на 365 дней, ваше устройство будет устанавливать новое обновление функций каждые шесть месяцев, в два раза чаще, чем конечный пользователь, который не настроил никаких параметров.
Итог: настройка, которая, как мы думали, подтолкнет выпуск функции, поэтому вы будете получать ее только один раз в год, этого не сделала. Долгое время лучшим способом убедиться, что вы получили конкретную версию функции, которую вы хотели, был сложный процесс отсрочки выпуска и сохранения ISO-образов каждого из них, чтобы вы могли установить его, когда захотите.
Недавно я нашел лучший способ установить конкретный выпуск функции по расписанию, которое мне нужно.
Изначально объяснено в июне 2019 года и начиная с версии выпуска функции 1803, вы можете сообщить процессу установки исправлений Microsoft, что вам явно нужен конкретный выпуск функции, а любые другие более поздние версии следует игнорировать. Чтобы включить этот параметр, щелкните поле поиска Windows 10, введите групповую политику и найдите параметр «Изменить групповую политику». В верхнем левом углу найдите Политика локального компьютера. Теперь нажмите «Административные шаблоны», затем «Компоненты Windows». Прокрутите до конца и найдите папку Windows Update. Щелкните, чтобы развернуть Центр обновления Windows. Теперь щелкните папку Центр обновления Windows для бизнеса. Нажмите «Выбрать целевую версию обновления функций». В поле групповой политики введите название версии функции — например, если вы хотите, чтобы ваша машина оставалась на 1909, введите 1909.(См. Снимок экрана.)
Чтобы включить этот параметр, щелкните поле поиска Windows 10, введите групповую политику и найдите параметр «Изменить групповую политику». В верхнем левом углу найдите Политика локального компьютера. Теперь нажмите «Административные шаблоны», затем «Компоненты Windows». Прокрутите до конца и найдите папку Windows Update. Щелкните, чтобы развернуть Центр обновления Windows. Теперь щелкните папку Центр обновления Windows для бизнеса. Нажмите «Выбрать целевую версию обновления функций». В поле групповой политики введите название версии функции — например, если вы хотите, чтобы ваша машина оставалась на 1909, введите 1909.(См. Снимок экрана.)
Этот параметр работает только при блокировании более поздних версий, поэтому, если вы используете 1909, вы можете заблокировать 2004 или 20h3, но если вы используете 2004, вы не можете использовать настройку для отката. на 1909.
Если вы хотите использовать реестр, нажмите «Пуск», затем введите regedit.exe и выберите его, чтобы запустить редактор реестра.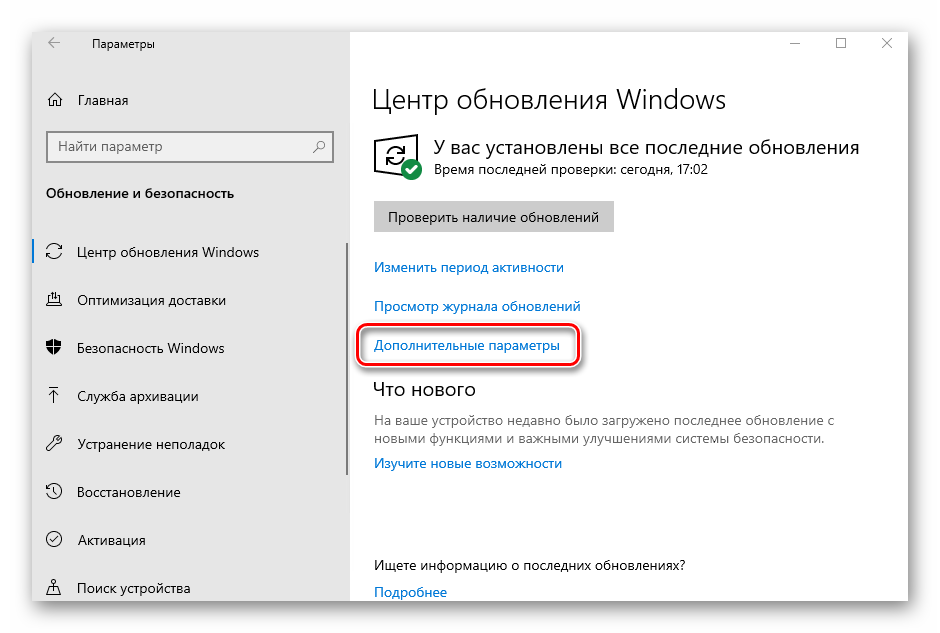
Перейдите к следующему ключу: HKEY_LOCAL_MACHINE \ SOFTWARE \ Policies \ Microsoft \ Windows \ WindowsUpdate
Щелкните правой кнопкой мыши Центр обновления Windows и выберите «Создать», затем выберите значение Dword (32-разрядное).
Введите строку TargetReleaseVersion.
Установите значение 1.
Щелкните правой кнопкой мыши Центр обновления Windows и выберите «Создать»> «Строковое значение».
Назовите его TargetReleaseVersionInfo.
Задайте для него значение желаемой целевой версии, например, вы хотите ввести 1909 для Windows 10 версии 1909, 2004 для Windows 10 версии 2004, 20h3 для последней версии и так далее.
Исторически я рекомендовал использовать настройку в Windows 10 для отсрочки выпуска новых функций до 365 дней.Но отследить это как дату в календаре было почти невозможно. Если вы не записали в календаре дату настройки параметров групповой политики, вы всегда обнаружите, что на вашем ПК внезапно устанавливается выпуск новой функции. Это был не идеальный способ выпускать новые функции.
Это был не идеальный способ выпускать новые функции.
Как уже отмечалось в Computerworld , Windows 10 Enterprise 1709 и Windows 10 Education 1709 прекратили поддержку 13 октября. Поддержка Windows 10 Home 1809 и Windows 10 Pro 1809 прекращается.10. Windows 10 Home 1903 и Windows 10 Pro 1903 прекращают поддержку 8 декабря. Это довольно много версий, которые теряют поддержку к концу года. В результате, если вы используете любую из этих версий, вам нужно убедиться, что вы используете конкретную версию , а не обязательно более новую 20h3.
Установив эту групповую политику, вы можете гарантировать, что на вашем компьютере будет установлена только эта конкретная версия функции. Например, я установил недавно созданный Window 10 версии 1809.При выпуске 20h3 обычно, если вы вручную проверяли наличие обновлений, вам предлагается 20h3 в качестве последней версии Windows 10.
Microsoft Как вы можете видеть (снимок экрана выше), я ввел 1909 в целевой версии выпуска, которая является точной конкретной предлагаемой версией. Если вы хотите использовать определенную версию Windows 10, это лучший способ управлять выпусками функций.
Если вы хотите использовать определенную версию Windows 10, это лучший способ управлять выпусками функций.
Вкратце: если вы хотите немного отставать от последней версии функции, используйте этот параметр, чтобы сохранить нужную версию.
Copyright © 2020 IDG Communications, Inc.
Как настроить автоматические обновления программного обеспечения Microsoft на вашем ПК с Windows 10
Если вы используете Microsoft Windows 10 и не хотите беспокоиться о пропущенных важных изменениях программного обеспечения, вы будете рад узнать, что вы можете сделать этот процесс автоматическим. Операционная система позволяет автоматически загружать обновления, чтобы ваша система могла продолжать работать наилучшим образом.
Однако вам нужно сначала войти в меню настроек и настроить автоматические обновления, чтобы убедиться, что они происходят. Все формы Windows, включая выпуски Windows Professional, Enterprise и Education, предлагают функцию автоматического обновления. Вы также можете отключить их, если на вашем устройстве мало места для хранения или вы не хотите обновлять ОС.
Вы также можете отключить их, если на вашем устройстве мало места для хранения или вы не хотите обновлять ОС.
В этой статье мы объясним, что это за обновления, как включить автоматические обновления программного обеспечения, и все остальное, что вам нужно знать об обновлении вашего ПК с Windows.
Что такое автоматические обновления?
Корпорация Майкрософт создала автоматические обновления для обеспечения актуальности вашей ОС Windows без необходимости делать это вручную. Это может быть полезно по множеству причин, в том числе для того, чтобы убедиться, что на вашем компьютере установлены последние версии программ, на которые вы полагаетесь, даже если вы часто забываете выполнить обновления или не уверены, какие обновления подходят для вашей системы. К счастью, вы можете изменить свои настройки, чтобы обновления выполнялись без вашего участия.
Вы также можете вернуть свои настройки, если обнаружите, что автоматические обновления не работают для вас. Это может произойти, если вы замечаете проблемы совместимости с вашим программным обеспечением и хотите избежать использования определенных исправлений или обновлений. Поскольку Microsoft постоянно пытается улучшить работу ОС, это может означать, что определенные типы обновлений могут не работать вместе.
Поскольку Microsoft постоянно пытается улучшить работу ОС, это может означать, что определенные типы обновлений могут не работать вместе.
Windows также может задерживать загрузку определенного программного обеспечения, установленного на вашем устройстве. Вы можете перезапустить загрузку позже, когда ваше программное обеспечение будет исправлено для работы с новым обновлением.Вы также можете выбрать, что лучше всего подходит для вас, и тип программного обеспечения, которое вы используете на своем ПК.
Зачем мне нужны автоматические обновления?
Исправления ошибок
Автоматическое обновление программного обеспечения дает ряд преимуществ. Один из самых важных — это то, что он может поддерживать ваш компьютер в отличной форме. Обновления часто включают исправления, которые могут исправить проблемы, которые могут возникнуть в вашей операционной системе. Они также могут включать новые инструменты или программное обеспечение, связанные с Windows, которые упрощают запуск программ.
Периферийным программам может потребоваться текущая версия Windows
Кроме того, во многих случаях установка определенного программного обеспечения без более новой версии Windows может оказаться невозможной. Возможно, вы скачали определенную версию для запуска необходимой программы. Отслеживание того, обновляли ли вы свое устройство недавно или нет, может быть проблемой, поэтому проще разрешить Windows выполнять автоматические обновления, а не решать, следует ли устанавливать каждое отдельное обновление.Безопасность
Безопасность — еще одна причина, по которой вы можете захотеть включить автоматические обновления.Вредоносное ПО может вызвать проблемы с программным обеспечением, которое вы запускаете, или с работой вашей операционной системы. Обновления часто определяют слабые места в вашей системе, которые могут быть использованы вредоносными программами. Они также могут помочь удалить вредоносное ПО, если оно было загружено на ваше устройство, что избавит вас от необходимости брать компьютер в ремонтную мастерскую или переустанавливать операционную систему.
Как изменить настройки обновления
Windows 10 упростила изменение настроек обновления, и вам потребуется всего несколько минут, чтобы настроить автоматические обновления для вашей системы.
- Нажмите кнопку «Пуск» и выберите « Настройки»
- В меню «Настройки» есть множество опций для изменения ваших систем, но нажмите кнопку «Обновление и безопасность »
- Затем выберите Центр обновления Windows , если Разве это еще не было выбрано
- Перейдите на страницу Дополнительные параметры , где вам будет предоставлен список, какие параметры обновления вы хотите использовать. Эти параметры определяют типы загружаемого программного обеспечения и обновления Windows, которые должны быть установлены на вашем компьютере.
Вот типы доступных вам вариантов обновления:
1.Автоматически загружать обновления
Выберите этот вариант, если вы хотите, чтобы операционная система выполняла обновления, как только они станут доступны. К ним относятся обновления, не связанные с безопасностью, исправления, а также обновления безопасности. Они также могут быть такими масштабными, как обновления функций или просто мелкие исправления ошибок, которые вы можете даже не заметить при использовании своего компьютера.
К ним относятся обновления, не связанные с безопасностью, исправления, а также обновления безопасности. Они также могут быть такими масштабными, как обновления функций или просто мелкие исправления ошибок, которые вы можете даже не заметить при использовании своего компьютера.
2. «Мы покажем вам напоминание, когда мы собираемся перезагрузить»
Для многих обновлений Windows требуется перезагрузка, чтобы их можно было применить к вашей системе.К ним относятся обновления всех типов, и ваша система заранее предупредит вас о предстоящем перезапуске Windows, чтобы вы могли сохранить свои файлы или закрыть любые приложения, которые не должны открываться.
3. «Предоставлять мне обновления для других продуктов Microsoft, когда я обновляю Windows»
Вероятно, на вашем компьютере есть ряд других программ, которые также были созданы Microsoft, включая Microsoft Office. Вам придется вручную установить их для обновления вместе с вашей ОС. Имейте в виду, что если вы хотите обновить какие-либо приложения, приобретенные в Microsoft Store, вам нужно будет посетить магазин, чтобы загрузить обновления.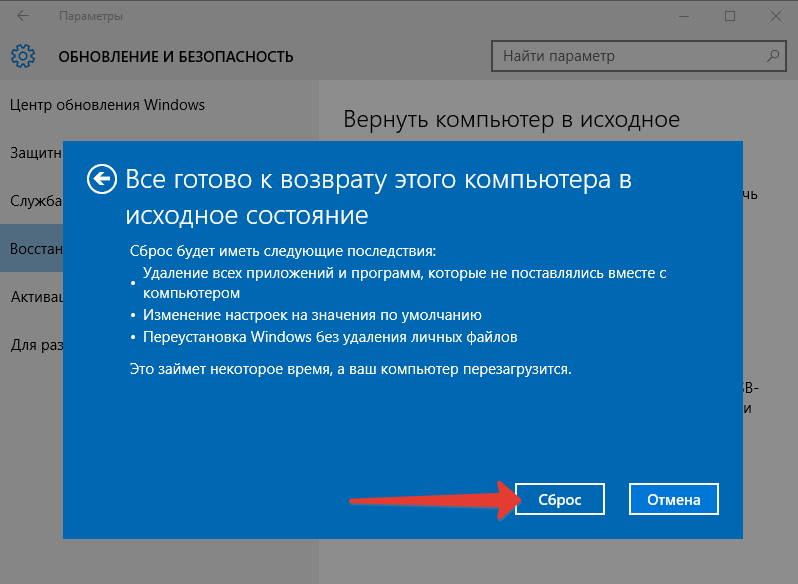 Перейдите к настройкам в Магазине и используйте функцию переключения для параметра « Обновлять приложения автоматически ».
Перейдите к настройкам в Магазине и используйте функцию переключения для параметра « Обновлять приложения автоматически ».4. Приостановить обновления
Есть несколько причин, по которым вы можете приостановить обновления на вашем устройстве. Если вы слышали о проблемах совместимости между самым последним обновлением и вашим программным обеспечением, вы можете приостановить обновления, пока эти проблемы не будут устранены. Windows приостановит обновления на несколько дней перед их загрузкой.
5. Отложить обновления
Если вы хотите ждать более нескольких дней для выполнения обновлений, выберите опцию «Отложить обновления» на несколько месяцев.Это может быть полезно, если вам не нужны новые функции для вашей ОС. Однако имейте в виду, что это не мешает Windows устанавливать обновления безопасности, и вы не можете выбрать этот вариант, если у вас Windows 10 Домашняя.
6. Выберите уровень готовности ветки
Вы можете не только решить, хотите ли вы настраивать автоматические обновления в Windows, но также можете выбрать, когда вы хотите их установить. У вас есть два варианта: «Полугодовой канал (целевой)» и «Полугодовой канал». Первое означает, что обновление, вероятно, совместимо с большинством отдельных компьютеров и программного обеспечения, а второе относится к компаниям и организациям, которые могут запускать различные приложения.
У вас есть два варианта: «Полугодовой канал (целевой)» и «Полугодовой канал». Первое означает, что обновление, вероятно, совместимо с большинством отдельных компьютеров и программного обеспечения, а второе относится к компаниям и организациям, которые могут запускать различные приложения.
7. Выберите способ доставки обновлений
Этот параметр позволяет вам выбрать, хотите ли вы, чтобы обновления устанавливались только при подключении к домашней сети или вы хотите, чтобы обновления загружались при использовании любой сети.
Если вы используете общедоступную или небезопасную сеть, вы можете подождать, пока не подключитесь к сети, в которой уверены. Вы также можете ускорить процесс обновления, нажав «Обновления из более чем одного места». Это позволяет использовать несколько сетей для более быстрого завершения загрузки.
Резюме
Настройка автоматических обновлений на ПК с Windows 10 может значительно упростить вам весь процесс. Если вы часто забываете обновить компьютер вручную или хотите обеспечить его максимальную безопасность, пора перейти на автоматизацию.
Об авторе
Даниэль Хоровиц (Daniel Horowitz) — автор статей в HP® Tech Takes. Дэниел — автор из Нью-Йорка, он писал для таких изданий, как USA Today, Digital Trends, Unwinnable Magazine и многих других СМИ.Как остановить обновления в Windows 10 и риски, связанные с этим
Механизм Windows Update стал важным инструментом в борьбе с вредоносными программами и киберпреступниками. Windows 10 теперь автоматически проверяет наличие исправлений, которые закрывают лазейки в безопасности и исправляют ошибки, используемые хакерами для получения контроля над вашим компьютером.
Чтобы еще больше снизить риск взлома вашего компьютера, важно, чтобы исправления устанавливались как можно скорее после их выпуска.Но многие люди просто забывают регулярно проверять наличие этих обновлений, поэтому могут пройти недели или месяцы, прежде чем их ПК будет исправлен.
Механизм Центра обновления Windows был разработан специально для решения этой проблемы.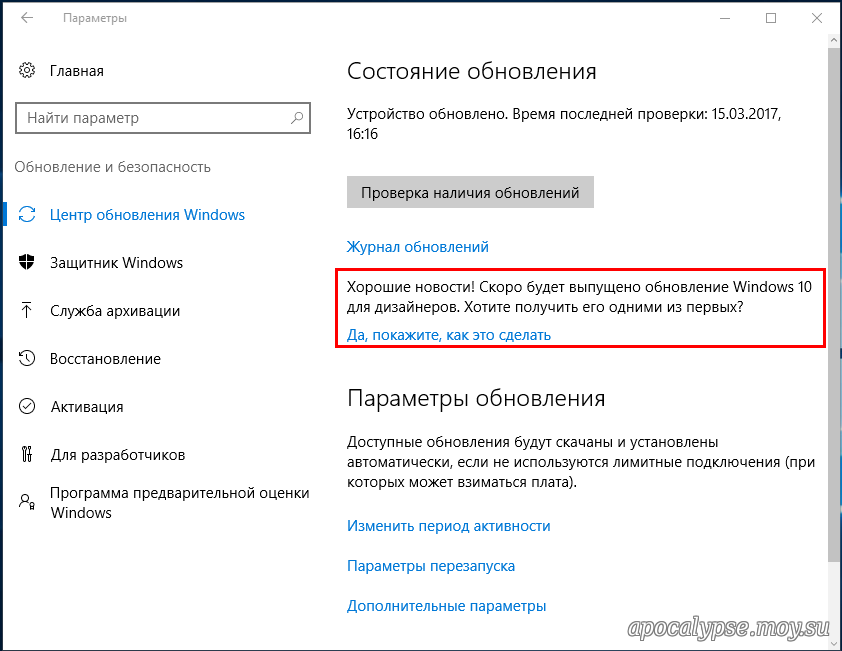 По умолчанию исправления и обновления загружаются и устанавливаются автоматически, поэтому вам не нужно забывать о проведении проверок самостоятельно. А поскольку процесс установки завершается автоматически, вы ничего не забудете.
По умолчанию исправления и обновления загружаются и устанавливаются автоматически, поэтому вам не нужно забывать о проведении проверок самостоятельно. А поскольку процесс установки завершается автоматически, вы ничего не забудете.
К сожалению, у Windows 10 есть раздражающая привычка устанавливать обновления в самое неудобное время.Вам нужно срочно выключить компьютер? Обычно именно в это время Windows выполняет расширенное обновление.
Вы не можете выключить компьютер во время обновления — вместо этого вы должны дождаться завершения процесса. И ждать. И ждать. И ждать.
К счастью, есть способ отложить установку до более удобного для вас времени.
Расписание перезагрузок в соответствии с вашим расписанием Windows 10 загружает исправления в фоновом режиме, поэтому вы, вероятно, даже не заметите этого, но вам будет предложено перезагрузиться, чтобы завершить установку.Когда это произойдет, откройте приложение Settings , и вы увидите два варианта: Перезагрузить сейчас и Запланировать перезапуск .
Когда вы выбираете Запланировать перезапуск , вы можете выбрать более удобное время и дату — до шести дней в будущем. Если вы хотите, чтобы Windows предупредила вас о предстоящей перезагрузке, нажмите Дополнительные параметры , а затем « Мы покажем напоминание, когда мы собираемся перезагрузить». Если вы хотите видеть больше уведомлений о перезапуске, включите опцию «».
Таким образом, при следующем перезапуске вас не поймают.
Сообщать Windows 10, когда вы занятыWindows 10 также использует понятие «рабочее время», параметр, который определяет, когда вы будете использовать свой компьютер — что-то вроде рабочего дня с 8:00 до 17:00. Windows 10 не будет пытаться обновлять или перезагружаться в течение этого времени.
Откройте приложение Settings и перейдите к Windows Update . Затем нажмите Изменить активные часы и установите время начала и окончания рабочего времени.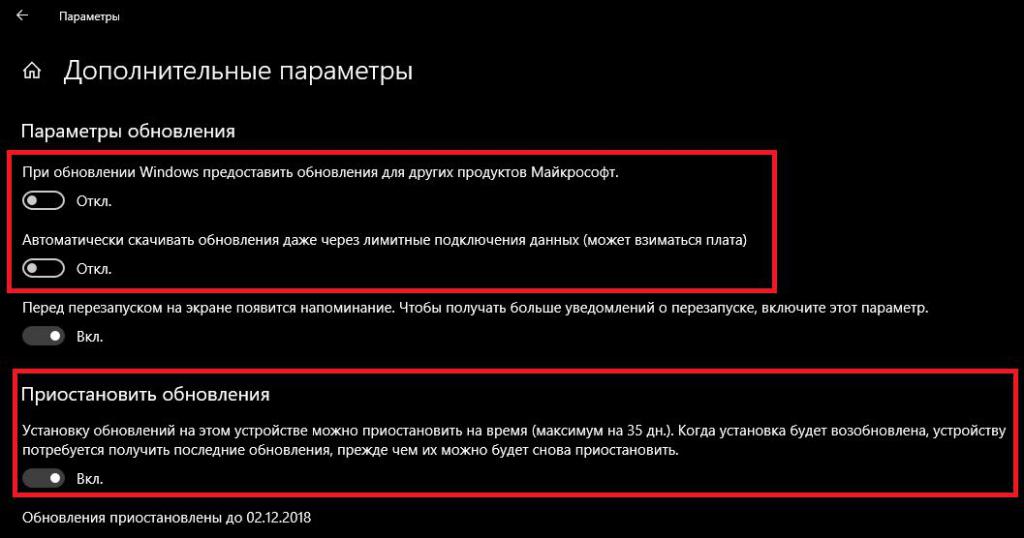 По завершении не забудьте нажать Сохранить .
По завершении не забудьте нажать Сохранить .
Раз в месяц Microsoft выпускает сразу большую коллекцию исправлений. Релиз, получивший название «вторник патчей», происходит во второй вторник месяца, как по маслу. Если в этот день вы, скорее всего, будете спешить, убедитесь, что у вас достаточно времени, чтобы выключить компьютер или ноутбук.
Хотя вы можете отложить некоторые обновления, на самом деле этого делать не следует. Разрешение на обновление вашей системы как можно скорее важно для защиты от вредоносных программ и киберпреступников.Вы также должны убедиться, что у вас установлен расширенный пакет защиты от вредоносных программ, который может защитить от заражения, например Panda Security.
Чтобы узнать больше о механизме обновления Windows 10 или о том, как защитить свои системы от злоумышленников, свяжитесь с нами.
ОбновлениеWindows 10 улучшит замену панели управления «Настройки»
Windows 10 по-прежнему поставляется со знакомой панелью управления, а также с приложением «Параметры» эпохи Windows 8, которое включает дополнительные функции настройки. Тем не менее, пользователям по-прежнему приходится искать в Панели управления многие параметры.
Тем не менее, пользователям по-прежнему приходится искать в Панели управления многие параметры.
Как и Панель управления, приложение настроек Windows 10 разделено на несколько категорий — Система, Устройства, Персонализация и т. Д. Вы можете нажать на эти категории, чтобы найти нужные параметры, или вы также можете выполнить поиск из панели поиска, расположенной на верх окна.
Судя по ссылкам, обнаруженным в предварительных сборках, похоже, что компания из Редмонда работает над несколькими новыми функциями для приложения «Настройки».
Новый раздел на страницах приложения «Настройки»
Microsoft постепенно перемещает страницы панели управления в приложение «Настройки», и это может сбивать с толку некоторых людей, особенно когда они не находят страницы / параметры в панели управления.
Чтобы ускорить процесс миграции, в обновлении Windows 10 будет представлен новый раздел «На этой странице несколько новых настроек», чтобы выделить настройки, которые были перенесены из панели управления.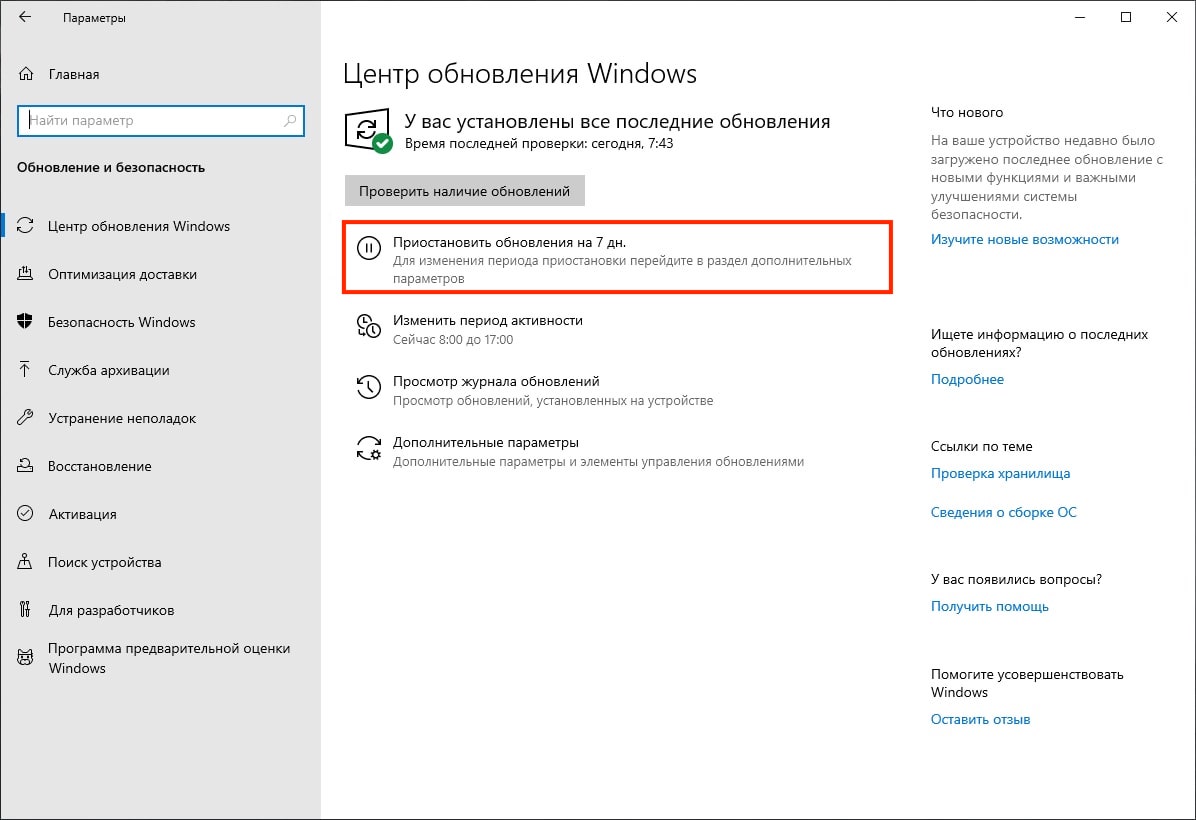 Это упростит пользователям поиск перемещенных страниц и уменьшит количество причин для беспокойства.
Это упростит пользователям поиск перемещенных страниц и уменьшит количество причин для беспокойства.
Другие улучшения в настройках Windows 10
Также похоже, что Microsoft планирует «объединить» некоторые страницы, чтобы уменьшить беспорядок в приложении «Настройки».
Например, параметры питания и аккумулятора будут объединены на одной новой странице, называемой просто «Питание и аккумулятор». Первая группа позволяет вам настроить параметры тайм-аута экрана, а вторая группа позволяет отслеживать использование батареи.
На этой же странице вы также можете изменить настройки сна, и она по-прежнему будет включать «Дополнительные настройки питания», которые откроют панель управления «Электропитание».
На данный момент кажется, что «Дополнительные параметры питания» панели управления не входят в приложение «Настройки».
Настройки веб-камеры
Веб-камера — это один из инструментов, который никогда не было легко настроить в Windows 10 через панель управления.

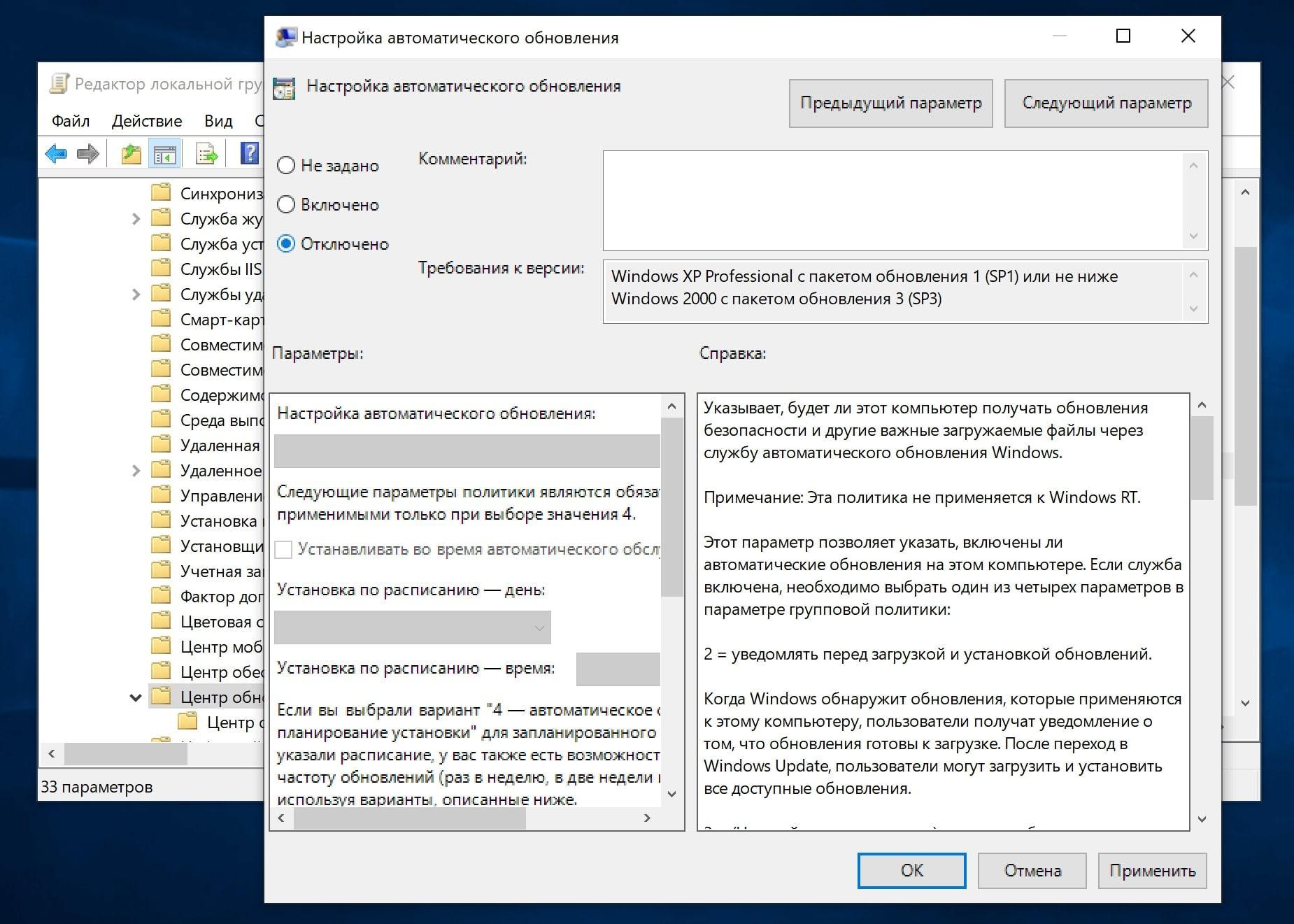
 Примечание: После достижения лимита паузы вам необходимо установить последние обновления, прежде чем вы сможете снова приостановить обновления.
Примечание: После достижения лимита паузы вам необходимо установить последние обновления, прежде чем вы сможете снова приостановить обновления.