Как выложить фото в инстаграм с компьютера
Добавление фотографий в Инстаграм — простая задача, если использовать приложение для мобильного телефона. Этот сверхпопулярный сервис для обмена изображениями и видеозаписями — пожалуй, наиболее мобильно-ориентированная социальная сеть. И это совсем неплохо до тех пор, пока не возникает необходимость разместить снимок с компьютера. Это особенно актуально для тех, кто предпочитает фотографировать на цифровую камеру и обрабатывать снимки в десктопном графическом редакторе.
Так или иначе, многие сталкиваются с вопросом — как выложить фото в Инстаграм с компьютера. Самым очевидным является долгий обходной способ — сбросить снимки с камеры, затем отредактировать, передать их на смартфон по кабелю или через облачный сервис. И только потом публиковать в соцсети. А можно ли пропустить этап передачи на мобильное устройство и сразу разместить снимки с ПК? Оказывается, да — и для этого существует много разных способов.
Подписывайтесь на наш Telegram-канал
Содержание:
- Способ первый: напрямую через браузер
- Способ второй: расширение для Chrome
- Способ 3: эмуляция для ПК
- Способ 4: расширенные возможности планировщиков соцсетей
Способ первый: напрямую через браузер
Этот простой и действенный метод работает для всех популярных браузеров. Он не требует установки дополнительных приложений, расширений или плагинов. Всего несколько несложных шагов — и просмотрщик веб-страниц превращается в эмулятор мобильного интерфейса, позволяющий добавить фото в инстаграм.
Он не требует установки дополнительных приложений, расширений или плагинов. Всего несколько несложных шагов — и просмотрщик веб-страниц превращается в эмулятор мобильного интерфейса, позволяющий добавить фото в инстаграм.
Это возможно благодаря опциям панели инструментов разработчика, которая содержит мощный инструментарий, необходимый веб-девелоперам. Но и для обычных пользователей она может оказаться очень полезной. В нашем случае ее возможности помогут “убедить” сервис Instagram, что пользователь вошел не с ПК, а с мобильного устройства.
Начнем с Chrome, который, согласно статистике, является самым популярным десктопным браузером — его выбирают более 60% пользователей. На его примере будет удобно рассмотреть подробный алгоритм действий. Итак, по порядку:
- Открываем браузер, заходим на сайт Instagram.com и входим в свой аккаунт Инстаграма.
- Открываем панель инструментов разработчика. Это можно сделать разными способами. Быстрее всего — нажав клавишу F12 или использовав комбинацию Ctrl+Shift+I.
 Еще один вариант — через меню настроек и управления. Нужно выбрать пункт “Дополнительные настройки”, а затем — “Инструменты разработчика”.
Еще один вариант — через меню настроек и управления. Нужно выбрать пункт “Дополнительные настройки”, а затем — “Инструменты разработчика”.
- На появившейся панели найти кнопочку Toggle Device Toolbar в виде двух экранов — большого и маленького. Это вторая иконка слева в самой верхней части панели (на фото — пункт 1). В неактивном виде она серая, а при включении становится голубой. Ее нажатие вызывает панель инструментов для переключения устройств.
- После перехода в мобильный режим в верхней части страницы появится инструментальная панель (на фото — пункт 2). Слева на ней находится выпадающий список, где можно для большего удобства выбрать вид устройства (Galaxy S5, Pixel 2, разные модели iPhone и т.д.). Изначально выбран вариант Responsive, который позволяет вручную регулировать границы внутреннего окна. Правее находится выпадающее меню для выбора масштаба отображения. Обычно по умолчанию используется оптимальное масштабирование “Fit to Window” (подогнать под размер окна).

- Когда функция Toggle Device Toolbar активирована, страница приобретает вид небольшой области внутри основного окна. Это режим мобильного устройства, в котором вид и функции Инстаграма почти аналогичны приложению для смартфона или планшета. Если заветная кнопка загрузки не появилась сразу, нужно обновить страницу, нажав F5 или Ctrl+F5. После этого внизу экрана увидим нужный набор кнопок, включая “+” (на фото — пункт 3).
- Теперь остается выполнить весь привычный путь загрузки фотографии, применения фильтров и добавления описания.
- После того, как нужные снимки добавлены, можно закрыть панель разработчика. Кстати, если не отключить перед этим Toggle Device Toolbar, то при следующем вызове панели страница сразу перейдет в мобильный режим. Но обновлять ее все равно придется.
Во многих других Windows-браузерах этот метод работает так же, с минимальными отличиями. Например, в Opera панель разработчика вызывается по Ctrl+Shift+I или через меню: “Разработка” — “Инструменты разработчика”.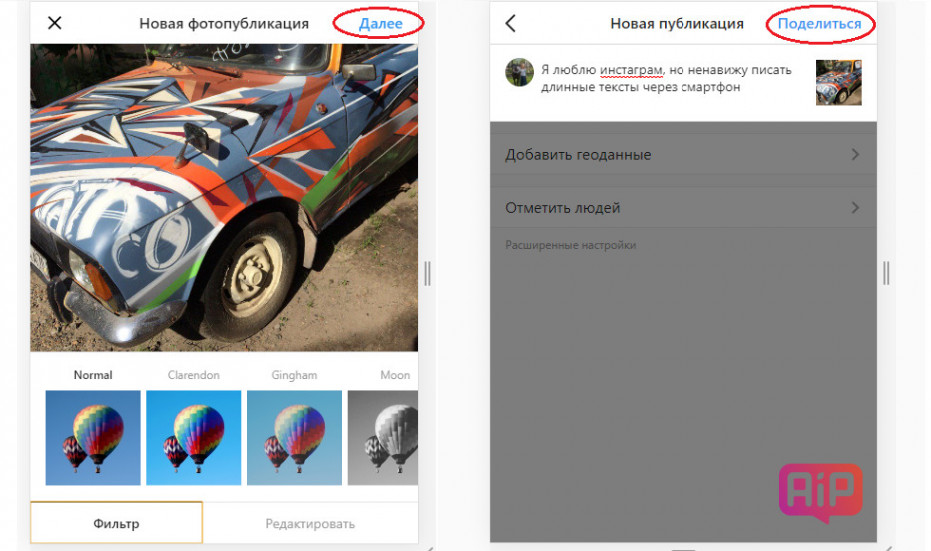
В Mozilla Firefox используется то же сочетание клавиш или меню “Веб-разработка” — “Инструменты разработчика”. В этом браузере кнопка переключения устройств находится не слева, а справа на панели веб-разработки, но ее также легко узнать.
Для Safari пошаговая процедура выглядит немного иначе:
- Нужно зайти в настройки браузера, выбрать пункт “Дополнения” (“Advanced”).
- В нижней части окна выбрать пункт “Показывать меню «Разработка» в строке меню” («Show Develop menu in menu bar»).
- В меню “Файл” выбрать “Новое частное окно” (New Private Window).
- В новом окне зайти в “Разработка” (Develop) — “Пользовательский агент” (User Agent). В выпадающем меню выбрать вариант “iPhone”.
- Теперь можно зайти на сайт Instagram и выполнить вход под своей учетной записью.
- В “мобильном” режиме внизу экрана появится кнопка “+”. С ее помощью можно выбрать и загрузить любое фото на компьютере.
В первый раз этот способ может показаться несколько запутанным, но достаточно выполнить его шаг за шагом, чтобы все стало ясно. В следующий раз эта процедура будет простой и знакомой, а вскоре Вы привыкнете проделывать ее автоматически, не задумываясь.
В следующий раз эта процедура будет простой и знакомой, а вскоре Вы привыкнете проделывать ее автоматически, не задумываясь.
Правда, у этого метода есть некоторые ограничения. С его помощью не удастся загрузить видео или объединить несколько фотографий в одном посте (каруселью). Зато очень легко добавить фото в ленту. И даже в историю — но без стикеров и маркеров, только с подписью. Также отсутствуют инструменты редактирования. Возможно лишь повернуть снимок или выбрать вариант кадрировать/не кадрировать.
Способ второй: расширение для Chrome
Смысл этого метода точно такой же — имитация мобильного устройства. Для него не требуется заходить в настройки, достаточно нажать кнопку на панели.
Для установки расширений нужно зайти в интернет-магазин Chrome. Для этого нужно открыть меню браузера, выбрать “Дополнительные инструменты” — “Расширения”. В новой вкладке откроется окно управления расширениями. Далее нужно открыть боковую панель, нажав на иконку в виде трех горизонтальных полос в левом верхнем углу окна. Затем выбрать ссылку “Открыть Интернет-магазин Chrome”, которая находится в самом низу этой панели.
Затем выбрать ссылку “Открыть Интернет-магазин Chrome”, которая находится в самом низу этой панели.
Чтобы отыскать нужное расширение, достаточно воспользоваться строкой поиска на главной странице Интернет-магазина. Инсталляция выполняется буквально в одно действие. Достаточно нажать кнопку “Установить” рядом с названием утилиты в веб-магазине. После подтверждения установки расширение будет автоматически загружено, и его значок появится в браузере рядом со строкой поиска (либо в верхней части выпадающего меню настроек). Для активации нужно лишь нажать на него. Если понадобится, утилиту можно отключить или удалить на странице управления расширениями браузера (“Дополнительные инструменты” — “Расширения”).
Одно из популярных решений — расширение для Chrome под названием User-Agent Switcher. Это инструмент, предназначенный для разработчиков веб-сайтов. Он позволяет быстро переключаться между эмуляциями самых популярных устройств и браузеров. Этим можно воспользоваться для загрузки фото в инстаграм с компьютера.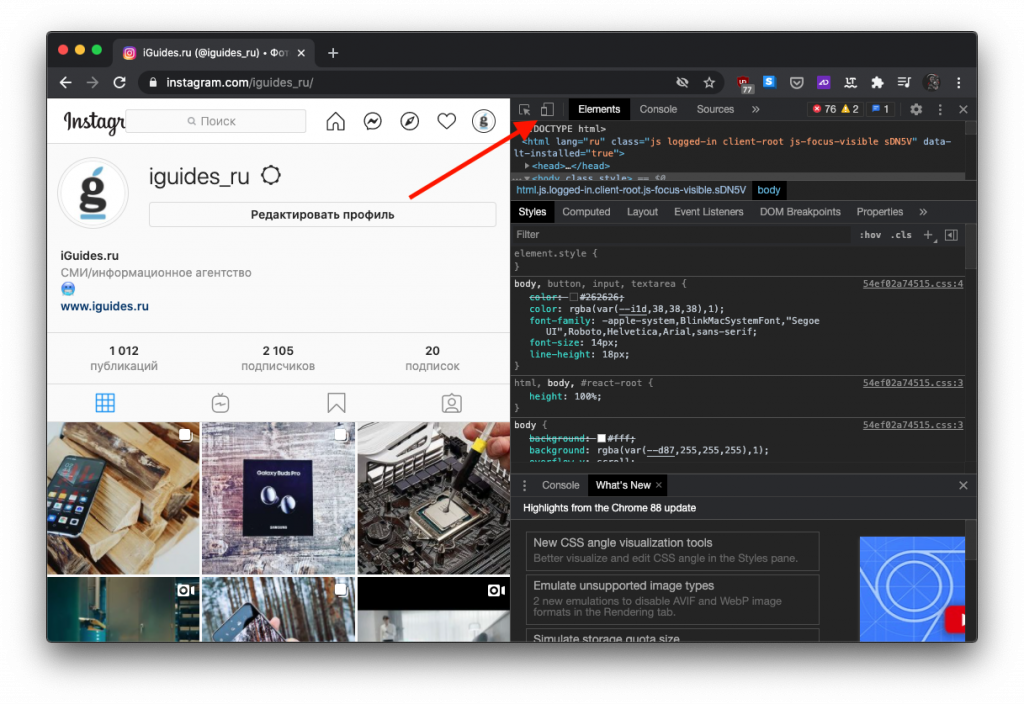
Прежде всего, нужно войти на сайт Instagram и залогиниться. Нажав на значок установленного расширения User-Agent Switcher, выбрать в выпадающем меню “iOS” — “iPhone 6” или “Android” — “Android Kitkat”. На странице появятся кнопки, как в мобильной версии, в том числе — для добавления фото.
У такого метода много ограничений. Все, что он позволяет — загружать одиночные снимки в ленту, применяя к ним фильтры. Кроме того, если браузер раскрыт на весь экран, фотография при добавлении также растягивается. Чтобы добраться до выбора фильтров, придется прокрутить страницу вниз, и при этом на экране будет видна лишь часть картинки. Комфортнее изменить размер окна, сузив его до удобной ширины. А если при этом помещаются не все фильтры, их можно проматывать клавишами навигации (влево и вправо).
Второй вариант — выбрать одно из расширений, специально разработанных для работы с Instagram. Примером может быть Desktop for Instagram или Mini for Instagram. С точки зрения пользователя их основное различие — в интерфейсе.
При нажатии на иконку Desktop for Instagram сайт Инстаграма открывается в новой вкладке. На странице появляется рамка в виде смартфона, внутри которой расположена лента со всеми необходимыми кнопками. Если активировать Mini for Instagram, поверх браузера всплывает отдельное окошко с тем же содержимым. Оба расширения позволяют добавлять фото по одному, применять фильтры и делать подписи. Приятный бонус — с помощью любого из них можно в один клик скачивать понравившиеся картинки из ленты.
Способ 3: эмуляция для ПК
Тем, кому нужен полноценный мобильный функционал, подойдет такое бескомпромиссное решение, как Android-эмулятор для ПК. Речь идет о десктопном приложении, которое создает на ПК виртуальную модель системы Андроид со всеми ее возможностями. Существует ряд подобных программ, которые используются для разных целей. Например, чтобы играть в мобильные игры прямо с компьютера или тестировать Android-приложения. А также они способны дать ответ на наш вопрос — как через компьютер загрузить фото в инстаграм.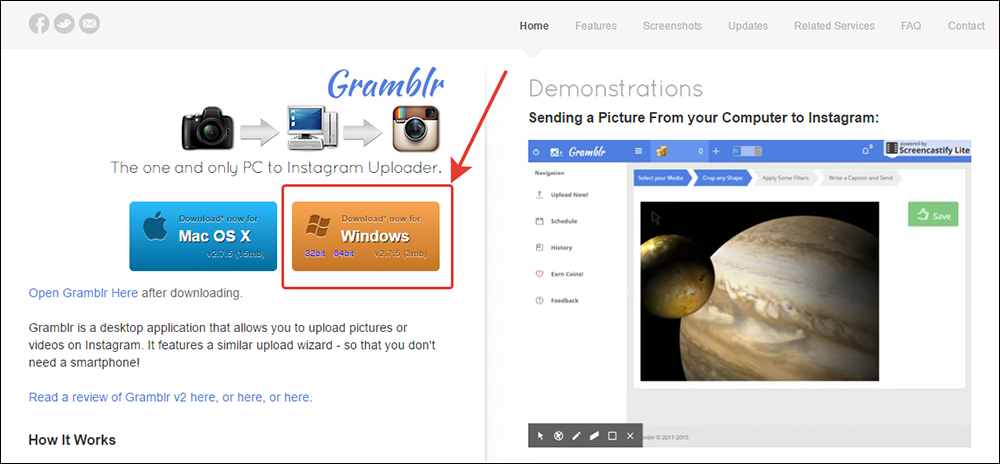
Одну из лидерских позиций среди подобных эмуляторов занимает BlueStacks. На сегодняшний день актуальна 4 версия этого приложения. Программа бесплатная, достаточно простая в установке и использовании.
Для начала нужно скачать установщик с официального сайта и инсталлировать приложение. Прежде всего программа запросит ввод данных Google-аккаунта, а затем система будет готова к работе.
Здесь все, как и на обычном смартфоне — чтобы пользоваться каким-либо приложением, его сперва нужно установить. Поэтому с главной страницы заходим в Google Play, ищем приложение Instagram и выполняем установку. Можно поступить иначе — скачать APK-файл, на главной странице BlueStacks вызвать меню (кнопка рядом с надписью “Установленные приложения”) и выбрать “Установить APK”. Далее остается указать путь к установочному файлу.
После инсталляции на “рабочем столе” BlueStacks появится новая иконка. Щелкнув по ней, мы переходим в приложение Инстаграм и выполняем вход в личный аккаунт.
Эмулятор получает доступ к веб-камере (если она есть), а также может загружать медиафайлы из личной папки.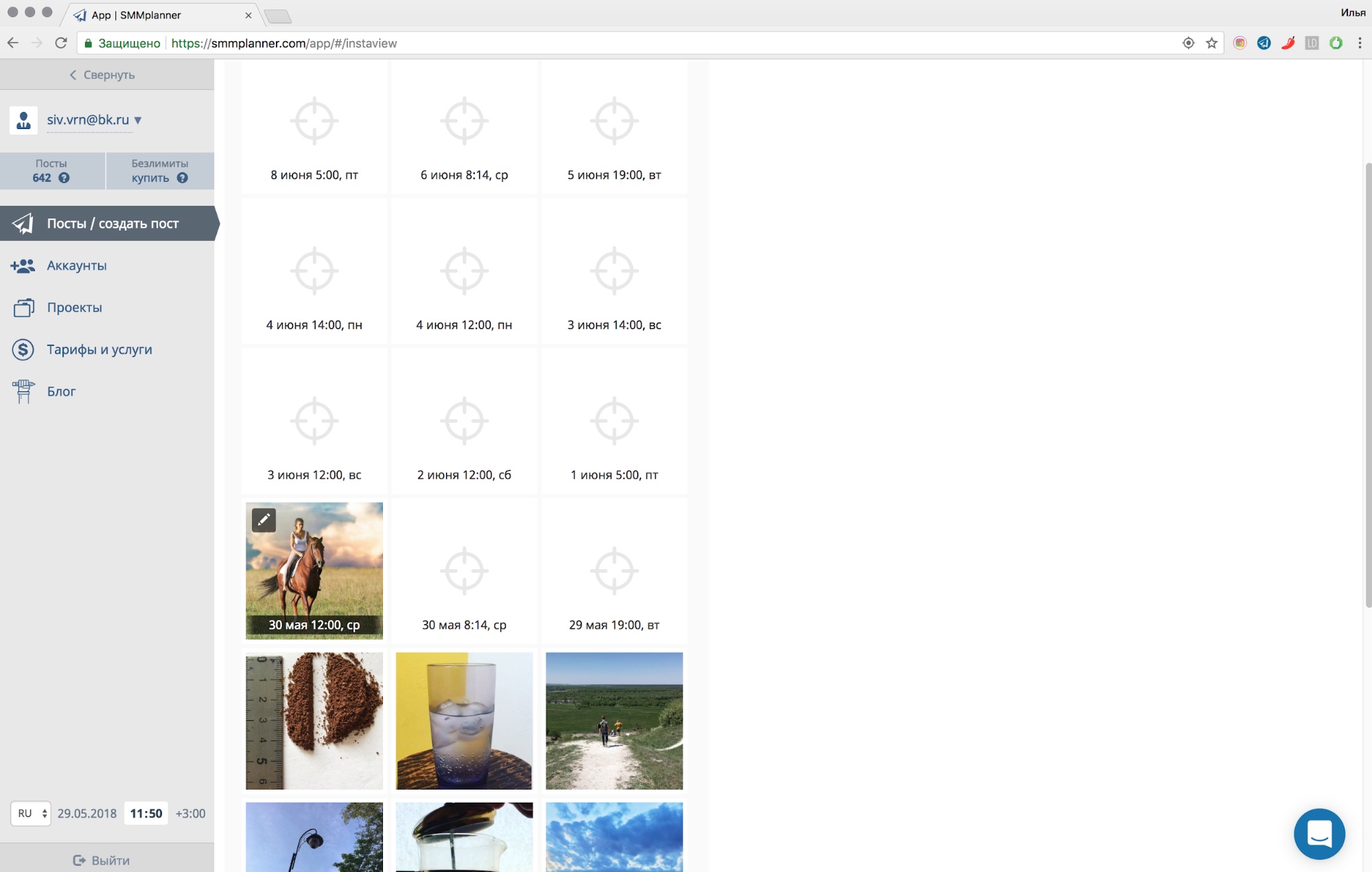 Проще всего добавить нужные фото, открыв встроенный медиа-менеджер. Его можно найти на рабочем столе BlueStacks, нажав на нижней панели кнопку “Больше приложений”. Либо прямо в Инстаграме нажать “+”, на вкладке “Галерея” открыть меню (слева вверху), нажать “Другие” — “Выбрать из Windows”.
Проще всего добавить нужные фото, открыв встроенный медиа-менеджер. Его можно найти на рабочем столе BlueStacks, нажав на нижней панели кнопку “Больше приложений”. Либо прямо в Инстаграме нажать “+”, на вкладке “Галерея” открыть меню (слева вверху), нажать “Другие” — “Выбрать из Windows”.
В менеджере выбираем “Импортировать из Windows” и добавляем все нужные снимки в галерею. Дальше можно вернуться в Инстаграм и действовать по обычной схеме — нажать кнопку загрузки и выбрать среди добавленных фото. А можно прямо из медиа-менеджера щелкнуть по нужному фото, чтобы открыть его для просмотра, и нажать на появившуюся под ним иконку инстаграма. Таким образом фото автоматически добавляется в ленту или историю.
При запуске Instagram из BlueStacks пользователь получает все возможности мобильного приложения без ограничений. И еще один плюс — эмулятор можно использовать для запуска других Android-приложений с ПК. Единственный недостаток этого метода — нужно устанавливать приложение и потратить немного времени, чтобы с ним разобраться.
Помимо эмуляторов, существуют бесплатные десктопные приложения для Инстаграм. Пожалуй, самое известное из них — это Gramblr. Эта программа позволяет добавлять несколько аккаунтов, обрабатывать изображения и даже делать отложенные публикации. Из минусов — поддержка только файлов JPG до 500 Кб. Но главный недостаток — частые проблемы с входом в аккаунт и регулярные сбои сервиса.
Способ 4: расширенные возможности планировщиков соцсетей
Онлайн-сервисы для управления соцсетями — выбор для тех, кто всерьез занимается продвижением своих аккаунтов. Самый известный пример такого инструмента — SMM Planner. После регистрации и добавления своего аккаунта он позволяет не только загрузить фото в инстаграм с компьютера, но и создавать отложенные публикации. Это платный сервис, однако в нем предусмотрен пробный период и возможность бесплатно публиковать до 100 постов в месяц.
В зависимости от предпочтений и задач, пользователь может выбрать любой из описанных выше методов. Главное, что любой из них позволяет решить главную задачу — залить изображения в Instagram без использования смартфона.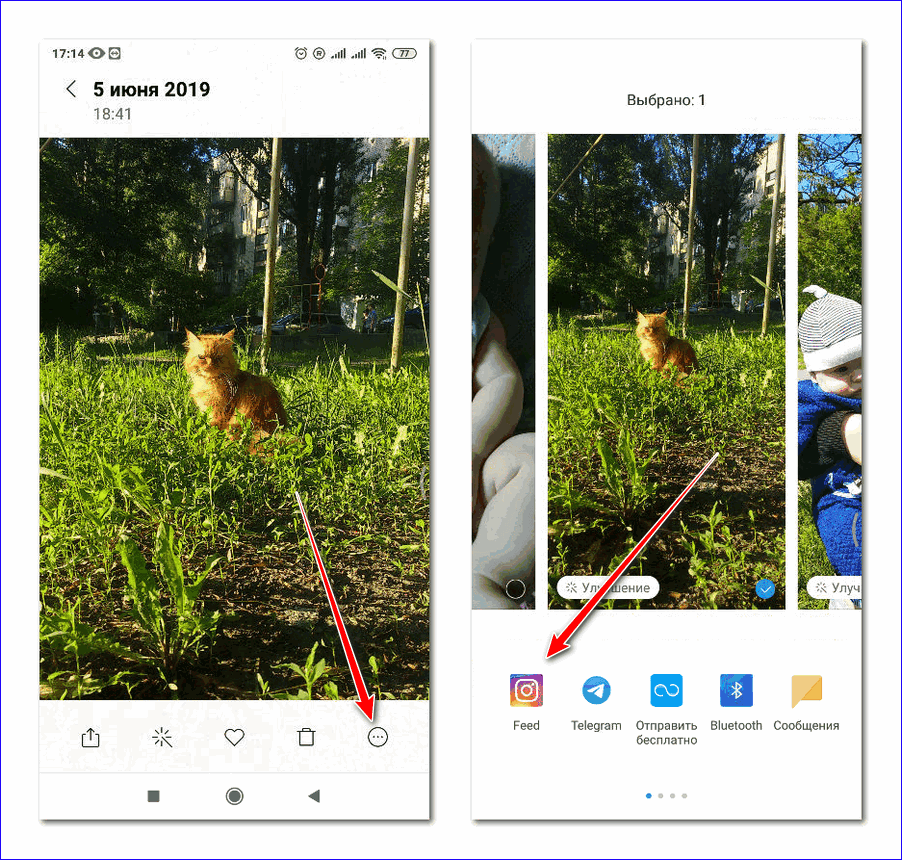 Благодаря этому можно освободить свое вдохновение и делиться новыми интересными снимками без ограничений. Оставайтесь с нами и узнавайте еще больше ценных лайфхаков на все случаи жизни!
Благодаря этому можно освободить свое вдохновение и делиться новыми интересными снимками без ограничений. Оставайтесь с нами и узнавайте еще больше ценных лайфхаков на все случаи жизни!
Делаем публикацию в инстаграм с компьютера без хлопот. Как сделать публикацию в Инстаграм с компьютера, скинуть фотки
Здравствуйте, дорогие друзья! Не так давно мы с вами разобрались, теперь же давайте научимся загружать туда свои фото. В данной статье будем рассматривать только способ, как это делается через мобильный телефон или планшет.
Добавляем фото с галереи
Вначале рассмотрим ситуацию, когда у вас на устройстве уже есть фотография и вы просто хотите загрузить ее в Инста.
Запускаем приложение Инстаграма и в самом низу посередине находим значок фотоаппарата, на него и нажимаем:
Теперь нас в нижнем меню интересует кнопочка «Галерея». Нажимаем на нее и у вас подгружаются миниатюры фотографий. Находим нужную фотку
Выбираем найденную фотографию и нажимаем на кнопочку «Далее» вверху, в правом углу:
На следующем этапе мы можем применить к фотографии некоторые фильтры, чтобы слегка преобразовать свое фото. Если хотите оставить все как есть, то просто нажмите на кнопку «Далее»:
Если хотите оставить все как есть, то просто нажмите на кнопку «Далее»:
Если в нижнем правом углу нажать на кнопочку «Изменить», то мы можем еще поиздеваться над фотографией, изменив ее яркость, контрастность, цвет и т.д.
На скриншоте это более детально показано.
Если ничего не хотите менять, то жмете вверху «Далее»
Все, мы с вами почти добрались до финиша. Указываем место положения, где была сделана фотография. Также при желании можно , а также , если они на ней присутствуют.
Добавляем фото в Инстаграм в режиме реального времени
Если вы хотите что-то сразу сфоткать и запостить в Инстаграм, то такая функция, естественно, есть. Используют ее еще чаще, чем галерею.
Мы точно также, как и в первом пункте, нажимаем на значок фотоаппарата, только теперь в нижнем меню жмем на пункт «Фото».
Чтобы сделать фото жмем на кружок посередине экрана.
Если хотим сделать селфи, то жмем на соответствующий значок, как показано на скриншоте:
После того, как сделаете фото, процесс его добавления ничем не будет отличаться от фотографии с галереи.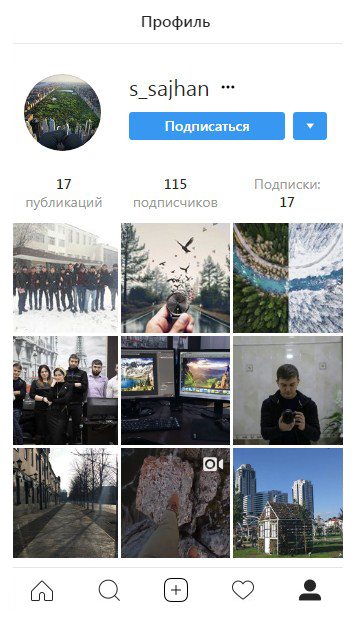
В нашей статье мы расскажем, как выложить фото, используя официальное приложение Instagram и поделимся самыми доступными способами, как загружать фотографии в эту социальную сеть прямо с компьютера.
Как выложить фотки в Инстаграм с телефона?
1. Скачайте и установите официальное приложение Инстаграм
2. После входа или регистрации нажмите на главном экране кнопку посередине со знаком +
3. В появившемся окне выберите фотографию, которую нужно выложить и нажмите кнопку “Далее”
4. В новом окне вы можете воспользоваться предложенными фильтрами или пропустить этот шаг, нажав “Далее”.
Как выложить фото в Инстаграм с компьютера?
Есть несколько способов, которые позволят запостить фотографию в Инстаграм, не используя мобильное приложение.
1 способ: постинг через Bluestacks
Bluestacks — это эмулятор операционной системы Android. То есть, установив это приложение на компьютер, вы сможете загружать приложения и использовать их привычным образом, как на телефоне.
Это же касается и Инстаграм: вы сможете выкладывать фотографии, ставить лайки, отвечать на комментарии и т.д. Что для этого нужно сделать:
1. Скачайте и установите Bluestacks, скачав его с официального сайта http://www.bluestacks.com/
2. Выполните вход в Google-аккаунт или создайте новый (это действие будет вам предложено, когда вы перейдете к поиску Инстаграма в магазине приложений)
3. Запустите Инстаграм и войдите в аккаунт
4. Чтобы сделать публикацию, перетащите нужную фотографию в окно эмулятора; для этого даже необязательно запускать Instagram. Bluestacks предложит выбрать, куда именно загрузить снимок.
5. Теперь вы можете обработать фото, добавить описание и опубликовать пост.
2 способ: выкладываем фото с приложением Gramblr
Gramblr создан специально для того, чтобы выкладывать фотографии с компьютера. Программу для Windows или Mac можно загрузить с этого сайта: http://gramblr.com/
1. Загрузите и установите программу, так будет выглядеть интерфейс, после того, как зайти с логином и паролем от аккаунта Инстаграм:
2.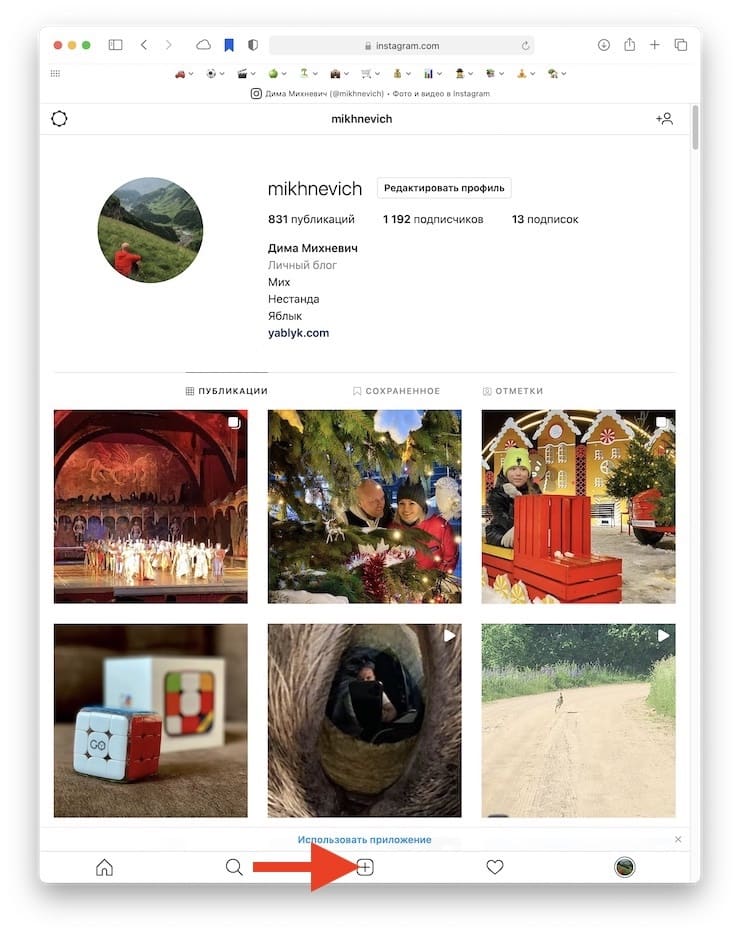
3. Нажмите кнопку “Отправить” и фото появится в вашем профиле! Фотографию можно опубликовать и позже: для этого выберите пункт “Загрузить в другое время” (компьютер должен быть обязательно включен в то время, когда вы запланировали выложить фото: программа работает только онлайн).
3 способ: сервис отложенного постинга
А можно ли выкладывать фото в Инстаграм без использования приложений вообще? Сервисы автопостинга помогут значительно сэкономить время, и их не нужно загружать на компьютер. Популярностью пользуются https://onlypult.com/ и https://smmplanner.com/
Принцип работы этих сайтов примерно одинаков: вы подключаете аккаунт и задаете определенное время, когда должны выйти посты (фото или видео). То есть, вы сможете запланировать публикации на месяц вперед за один раз и больше не тратить на это время.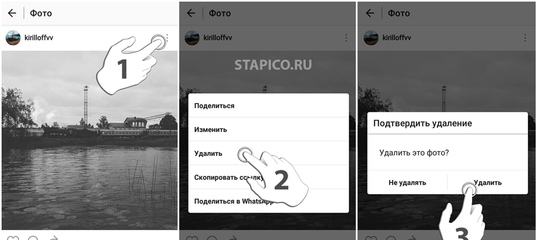 Также, например в smmplanner есть встроенный редактор изображений и доступен бесплатный тариф.
Также, например в smmplanner есть встроенный редактор изображений и доступен бесплатный тариф.
Но будьте внимательны: если вы используете массфолловинг или масслайкинг, то использование сервисов отложенного постинга может повлечь за собой внимание со стороны Инстаграма и аккаунт может быть временно заблокирован.
4 способ: использование официального приложения для Windows 10
Если у вас Windows 10 — то вы можете установить приложение Instagram себе на компьютер, правда, пока что функциональность ограничена: сделать пост вы сможете только в том случае, если у вас планшет или компьютер с сенсорным экраном или камерой — напрямую с компьютера загрузить фото не получится.
Примечание
Надеемся, наша статья оказалась для вас полезной! Теперь вы знаете, как выложить фото в Инстаграм как с телефона, так и с персонального компьютера.
Мы знаем, что у многих пользователей Инстаграма часто возникает вопрос: “Сколько можно выкладывать фото в Инстаграм?”
Вопрос справедливый, ведь Инстаграм накладывает ограничения не только на количество лайков, подписок и комментариев, но и количество постов в сутки. Да и подписчики не оценят, если целый день в ленте они будут видеть только ваши публикации. Безопасным лимитом для молодых аккаунтов будет 2-4 фотографии в день, для остальных — не более 9-12 фотографий.
Да и подписчики не оценят, если целый день в ленте они будут видеть только ваши публикации. Безопасным лимитом для молодых аккаунтов будет 2-4 фотографии в день, для остальных — не более 9-12 фотографий.
Также частый вопрос: “Почему я не могу выложить фото в Инстаграм?”
Причин может быть множество, мы рассмотрим основные:
Проверьте подключение к Интернету: когда сигнал очень слабый, фотографии могут не загружаться
Перезапустите устройство: часто сбой Instagram при попытке загрузить фотографию часто происходит из-за проблем с памятью вашего телефона
Закройте приложение и запустите его заново
Сделать это куда как сложнее.
Над вопросом, как выкладывать фото в инстаграм с компьютера, создатели сервиса не думали принципиально. На сайте нет формы для загрузки фото ни по ссылкам из других источников, ни с ПК пользователя.
Мы не думаем, что сделать это было бы сложно для такого продвинутого и мощного проекта, как Инстаграм. Объяснение простое: администрация сервиса не хочет, чтобы фото загружались со стационарных источников.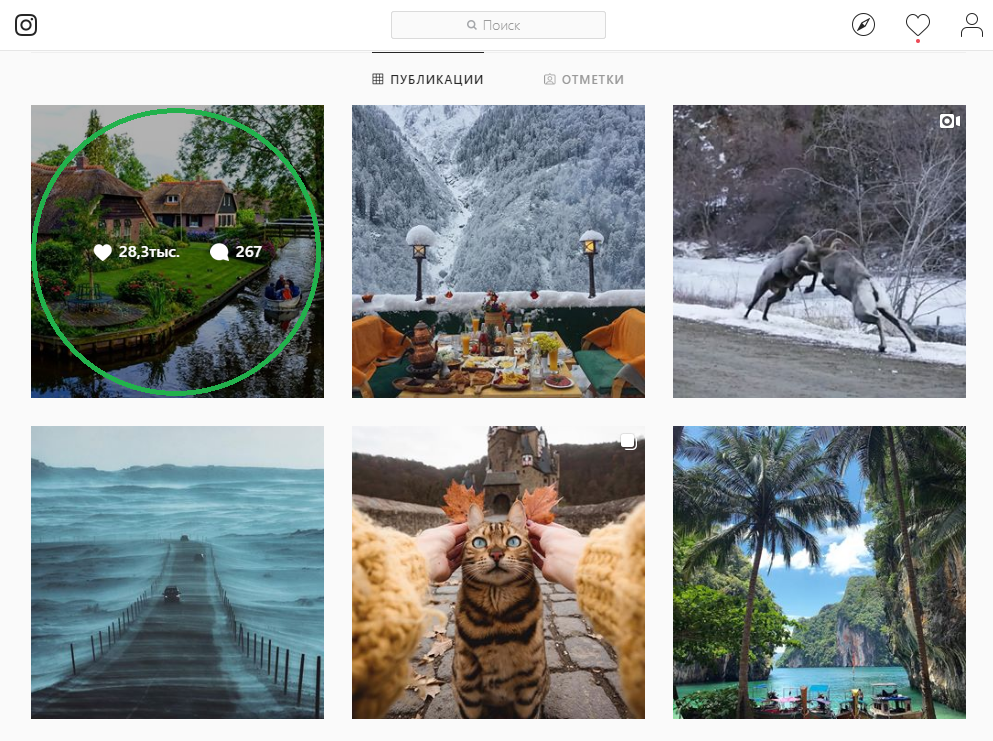
Можно ли обойти это ограничение? Штатным способом – нет. Ни официальный сайт, ни сторонние сервисы Instagram такой возможности не дают. Как вы знаете, клиентов для Windows и других настольных операционных систем тоже не существует.
А может, можно хоть как выложить фото в Инстаграм с компа?
Да, конечно, вы можете установить на компьютер эмулятор Android – Bluestacks. Это проще, чем в случае iOS или Windows Phone.
Скачать его можно с официального сайта: bluestacks.com
Перед тем, как выложить фото в инстаграм с компа, вам нужно установить BlueStacks, авторизоваться из неё в Google, а затем установить приложение Instagram и из него опубликовать фото.
Обязательны ли все эти действия? Да. В статье « » мы подробно рассказали о том, как установить BlueStacks и Instagram на компьютер под Windows.
Возможно, после выхода Windows 10 ситуация изменится. Microsoft обещает, что приложения для настольной и мобильной версии Windows получат новый уровень совместимости благодаря общему ядру.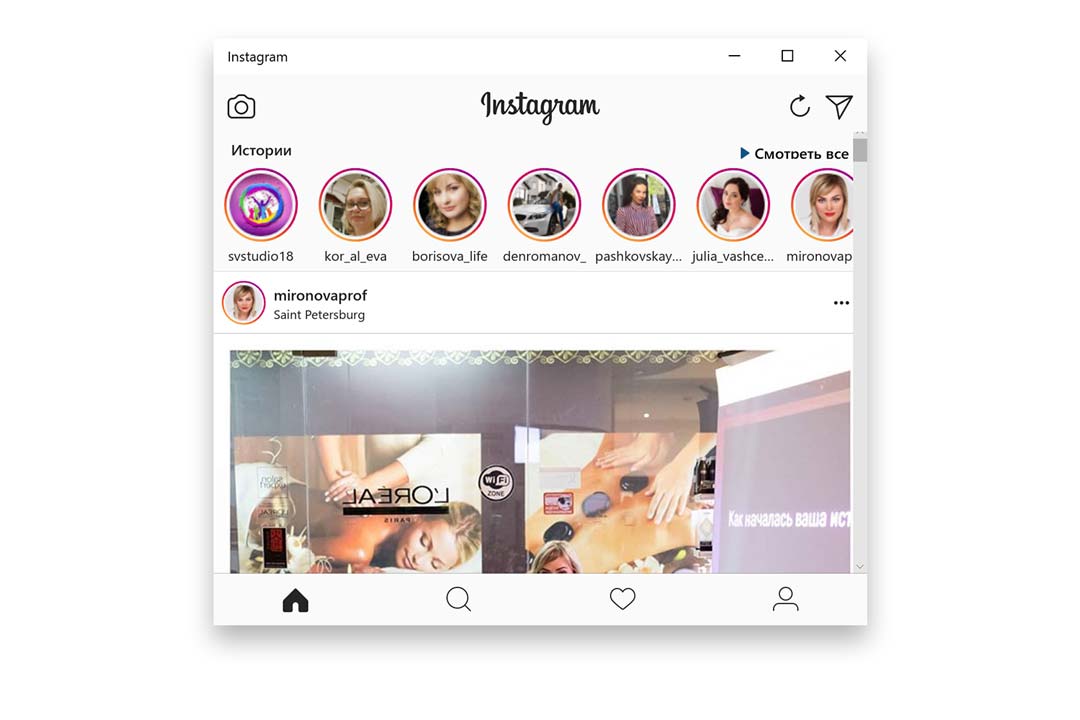 Возможно, тогда станет возможно установить приложение Instagram для мобильной Windows и на ПК после некоторой доработки.
Возможно, тогда станет возможно установить приложение Instagram для мобильной Windows и на ПК после некоторой доработки.
Так это или не так – мы узнаем уже в 2015 году.
Есть ли обходные пути?
Как мы знаем, из Instagram можно транслировать фото в другие социальные сети. А может, можно поступить так же и с Instagram, и вместо задачи, как выложить фото в инстаграм через компьютер, надо решить проблему с другой сетью?
Ничего утешительного мы вам не скажем. Существуют приложения для мобильных устройств, которые позволяют экспортировать фотографии прямо в Instagram, но их веб-версии такой функциональностью, увы, не обладают. Это относится и к знаменитому онлайн-фильтру Pixlr-o-Matic, в котором нет опции экспорта в социальные сети.
Поэтому единственный стопроцентно работающий способ (по крайней мере, до интеграции приложений для разных версий Windows) – это использовать BlueStacks, а через него – Instagram-приложение на ПК.
Instagram – популярная социальная сеть для публикации видео и фотографий, направленная на использование со смартфонов под управлением операционных систем iOS и Android.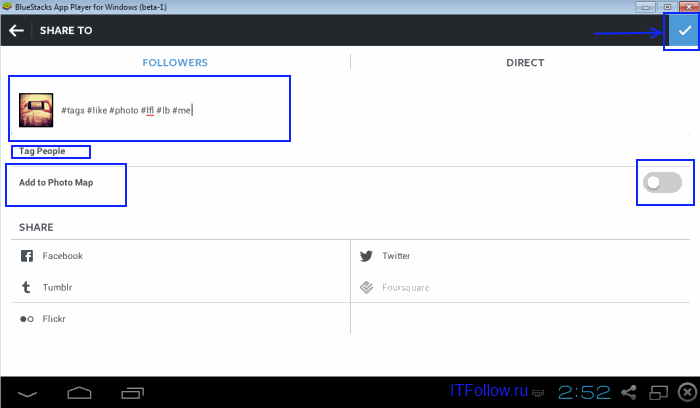 К сожалению, разработчики не предусмотрели отдельной компьютерной версии, которая бы позволила полноценно пользоваться всеми возможностями Инстаграм. Однако, при должном желании вы сможете запустить социальную сеть на компьютере и даже разместить в ней фотографию.
К сожалению, разработчики не предусмотрели отдельной компьютерной версии, которая бы позволила полноценно пользоваться всеми возможностями Инстаграм. Однако, при должном желании вы сможете запустить социальную сеть на компьютере и даже разместить в ней фотографию.
Существует два довольно-таки простых способа опубликовать фото с компьютера. Первый — использовать специальную программу, эмулирующую на компьютере ОС Android, благодаря чему у вас появится возможность устанавливать любые мобильные приложения, и второй — работать с веб-версией Instagram. Но обо всем по порядку.
Способ 1: Эмулятор Android
Сегодня существуют большой выбор-программ, способных эмулировать ОС Android на компьютере. Ниже мы подробнее рассмотрим процесс установки и работы с Инстаграм на примере программы Andy.
- Скачайте , а затем выполните инсталляцию на компьютер. Обратите внимание, что в процессе установки, если вовремя не снять галочки, на ваш компьютер будет установлено дополнительное программное обеспечение, как правило, от Яндекс или Mail.
 ru, поэтому будьте на этом этапе внимательнее.
ru, поэтому будьте на этом этапе внимательнее. - Как только эмулятор будет установлен на ваш компьютер, откройте проводник Windows и перейдите по следующей ссылке:
- На экране отобразится папка, в которую необходимо добавить снимок для Инстаграма.
- Теперь можно переходить к использованию Andy. Для этого запустите эмулятор, а затем щелкните по центральной кнопке меню и откройте приложение «Play Маркет» .
- Система предложит войти или зарегистрироваться в системе Google. Если у вас еще нет аккаунта, его потребуется сделать. Если почта Gmail у вас уже существует, сразу щелкните по кнопке «Существующий» .
- Введите данные от аккаунта Google и завершите авторизацию.
- Используя строку поиска, найдите и откройте приложение Инстаграм.
- Выполните установку приложения.
- Как только приложение будет установлено в эмулятор, выполните его запуск. Прежде всего, вам потребуется войти в свою учетную запись Instagram.

- Чтобы приступить к публикации, щелкните по центральной кнопке с изображением фотоаппарата.
- В нижней области окна выберите пункт «Галерея» , а в верхней части щелкните по другой кнопке «Галерея» и в отобразившемся меню выберите пункт «Другие» .
- На экране отобразится файловая система эмулятора Энди, в которой вам потребуется пройти по пути, приведенному ниже, а затем просто выбрать фотокарточку, ранее добавленную в папку на компьютере.
- Задайте снимку необходимое расположение и, при необходимости, измените масштаб. Щелкните в верхней правой области по иконке со стрелочкой, чтобы продолжить.
- По желанию, примените один из приглянувшихся фильтров, а затем кликните по кнопке «Далее» .
- Через несколько мгновений изображение отобразится в вашем профиле.
%userprofile%\Andy\
«Internal Storage» – «Shared» – «Andy»
Способ 2: Веб-версия Instagram
- Перейдите на страницу загрузки User-Agent Switcher.
 Рядом с пунктом «Download» выберите иконку своего браузера. Обратите внимание на то, если вы пользуетесь иным веб-обозревателем на основе движка , которого нет в списке, например, выбирайте иконку .
Рядом с пунктом «Download» выберите иконку своего браузера. Обратите внимание на то, если вы пользуетесь иным веб-обозревателем на основе движка , которого нет в списке, например, выбирайте иконку . - Вас перенаправит в магазин расширений. Кликните по кнопке «Добавить» .
- Когда установка будет завершена, в верхнем правом углу браузера появится иконка расширения. Кликните по ней, чтобы открыть меню.
- В появившемся окне остается определиться с мобильным устройством – все доступные варианты расположились в блоке «Select a Mobile Device» . Рекомендуем остановиться на иконке с яблоком, тем самым сымитировав Apple iPhone.
- Проверяем работу дополнения – для этого переходим на и видим, что на экране открылась именно мобильная версия сервиса. Дело осталось за малым – опубликовать фото с компьютера. Для этого в нижней центральной части окна кликните по иконке с плюсиком.
- На экране отобразится Проводник Windows, в котором вам понадобится выбрать снимок для создания публикации.

- Следом вы увидите окно простенького редактора, в котором можно применить приглянувшийся фильтр, определиться с форматом изображения (исходный или квадрат), а также повернуть на 90 градусов в нужную сторону. Закончив с редактированием, кликните в правом верхнем углу по кнопке «Далее» .
Разработчики Instagram активно взялись за внедрение новых функций в Instagram. Скорее всего, вскоре можно ждать полноценной версии для компьютера, позволяющей в том числе и публиковать фотографии.
В этой статье мы расскажем вам, как добавить фото в Инстаграм (instagram.com). На самом деле, так как данная функция является основной в этой социальной сети, особых затруднений вы испытывать не должны, однако давайте обо всем по порядку.
Подготавливаемся…
Прежде чем разбираться с тем, как загрузить фото в Инстаграм, стоит убедиться, что у вас есть для этого все необходимое. Во-первых, убедитесь, что вы установили приложение для своего мобильного телефона или планшета. Подробную инструкцию по установке вы можете найти на нашем сайте, главное – знать платформу вашего аппарата (iOS, Android, WindowsPhone или что-либо еще).
Подробную инструкцию по установке вы можете найти на нашем сайте, главное – знать платформу вашего аппарата (iOS, Android, WindowsPhone или что-либо еще).
Сразу отметим, что загрузка фотки в с компьютера может вызвать определенные затруднения. Если вы оказались в такой ситуации, прочтите статью об установке Instagram на компьютер — там вы найдете все необходимое.
Приступим…
Чтобы найти ответ на вопрос о том, как добавлять фотографии в Инстаграм, необходимо запустить клиент и найти в нем кнопку камеры. Выглядит она примерно так:
Найти эту кнопку можно в нижней части экрана, она располагается строго по центру.
После того как вы на нее нажмете, ответ на вопрос о том, как добавлять фотки в Инстаграм может найтись сам собой, однако, если вам все еще что-то непонятно, едем дальше.
Используя экран в качестве видоискателя, наведите камеру на объект, который хотите запечатлеть. Теперь, чтобы сфотографировать, нажмите на круглую кнопку в центре. Снимок будет сделан, а после указания описания (что делать вовсе и не обязательно), добавлено в вашу ленту.
Возможно, теперь вас интересует как добавить фотку в Инстаграме, но взять ее из папки, а не сфотографировать. Все просто! Нужно лишь открыть галерею. Сделать это можно, нажав на соответствующий значок слева (на скриншоте в этом месте фото псинки). Дальше нужно только выбрать интересующее вас фото, обрезать его до «квадратного» размера и готово — теперь вы знаете ответ на вопрос, как загрузить фотки в Инстаграм.
Если же вам интересно, как в Инстаграме поставить фото на аватарку, то здесь также нет никаких трудностей. Откройте настройки и выберите пункт «Изменить фотографию профиля», дальше выберите из уже имеющихся фотографий или сделайте новое.
Отправляем…
Как залить снимок в сервис мы выяснили, теперь разберёмся с её отправкой личным сообщением. Для этого нужно нажать кнопку Direct (она находится в правом вехнем углу), тогда вам откроется окно Instagram Direct Messaging. Берём фотографию, чтобы отослать её выбранным друзьям. Приложение предложит вам различные фильтры редактирования изображения (увеличение, выпрямление, цветовая коррекция). Если это необходимо – делаем, а потом нажимаем кнопку “Next.”
Если это необходимо – делаем, а потом нажимаем кнопку “Next.”
Нажимаем зеленую кнопку “Send To” . Готово!
Теперь вы знаете как вставить и отправить фото в Инстаграм!
Как выложить фото в Инстаграм с компьютера
Instagram – популярная социальная сеть для публикации видео и фотографий, направленная на использование со смартфонов под управлением операционных систем iOS и Android. К сожалению, разработчики не предусмотрели отдельной компьютерной версии, которая бы позволила полноценно пользоваться всеми возможностями Инстаграм. Однако, при должном желании вы сможете запустить социальную сеть на компьютере и даже разместить в ней фотографию.
Публикуем фото в Instagram с компьютера
Существует два довольно-таки простых способа опубликовать фото с компьютера. Первый — использовать специальную программу, эмулирующую на компьютере ОС Android, благодаря чему у вас появится возможность устанавливать любые мобильные приложения, и второй — работать с веб-версией Instagram. Но обо всем по порядку.
Но обо всем по порядку.
Способ 1: Эмулятор Android
Сегодня существуют большой выбор-программ, способных эмулировать ОС Android на компьютере. Ниже мы подробнее рассмотрим процесс установки и работы с Инстаграм на примере программы Andy.
- Скачайте виртуальную машину Andy, а затем выполните инсталляцию на компьютер. Обратите внимание, что в процессе установки, если вовремя не снять галочки, на ваш компьютер будет установлено дополнительное программное обеспечение, как правило, от Яндекс или Mail.ru, поэтому будьте на этом этапе внимательнее.
- Как только эмулятор будет установлен на ваш компьютер, откройте проводник Windows и перейдите по следующей ссылке:
- На экране отобразится папка, в которую необходимо добавить снимок для Инстаграма.
- Теперь можно переходить к использованию Andy. Для этого запустите эмулятор, а затем щелкните по центральной кнопке меню и откройте приложение «Play Маркет».

- Система предложит войти или зарегистрироваться в системе Google. Если у вас еще нет аккаунта, его потребуется сделать. Если почта Gmail у вас уже существует, сразу щелкните по кнопке «Существующий».
- Введите данные от аккаунта Google и завершите авторизацию.
- Используя строку поиска, найдите и откройте приложение Инстаграм.
- Выполните установку приложения.
- Как только приложение будет установлено в эмулятор, выполните его запуск. Прежде всего, вам потребуется войти в свою учетную запись Instagram.
- Чтобы приступить к публикации, щелкните по центральной кнопке с изображением фотоаппарата.
- В нижней области окна выберите пункт «Галерея», а в верхней части щелкните по другой кнопке «Галерея» и в отобразившемся меню выберите пункт «Другие».
- На экране отобразится файловая система эмулятора Энди, в которой вам потребуется пройти по пути, приведенному ниже, а затем просто выбрать фотокарточку, ранее добавленную в папку на компьютере.

- Задайте снимку необходимое расположение и, при необходимости, измените масштаб. Щелкните в верхней правой области по иконке со стрелочкой, чтобы продолжить.
- По желанию, примените один из приглянувшихся фильтров, а затем кликните по кнопке «Далее».
- При необходимости, добавьте снимку описание, геотег, отметьте пользователей и завершите публикацию, щелкнув по кнопке «Поделиться».
- Через несколько мгновений изображение отобразится в вашем профиле.
%userprofile%\Andy\
Читайте также: Как войти в Instagram
«Internal Storage» – «Shared» – «Andy»
Таким простым способом мы не только опубликовали изображение с компьютера, но и смогли установить полноценное приложение Instagram. При необходимости, в эмулятор могут быть установлены и любые другие Android-приложения.
Способ 2: Веб-версия Instagram
Если вы откроете сайт Инстаграм и на телефоне, и на компьютере, то сразу сможете заметить главное отличие: через мобильную версию веб-ресурса можно создавать публикации, в то время как на компьютере данная функция отсутствует. Собственно, если вы хотите опубликовать фото с компьютера, достаточно Инстаграм убедить, что сайт открыт со смартфона.
Собственно, если вы хотите опубликовать фото с компьютера, достаточно Инстаграм убедить, что сайт открыт со смартфона.
И самый простой способ это сделать – использовать браузерное расширение User-Agent Switcher, которое заставит думать сайт Инстаграм (и другие веб-сервисы), что вы посещаете ресурс, например, с iPhone. Благодаря этому на экране компьютера и появится мобильная версия сайта с долгожданной возможностью публикации фото.
Скачать User-Agent Switcher для Mozilla Firefox
- Перейдите на страницу загрузки User-Agent Switcher. Рядом с пунктом «Download» выберите иконку своего браузера. Обратите внимание на то, если вы пользуетесь иным веб-обозревателем на основе движка Chromium, которого нет в списке, например, Яндекс.Браузером, выбирайте иконку Opera.
- Вас перенаправит в магазин расширений. Кликните по кнопке «Добавить».
- Когда установка будет завершена, в верхнем правом углу браузера появится иконка расширения.
 Кликните по ней, чтобы открыть меню.
Кликните по ней, чтобы открыть меню. - В появившемся окне остается определиться с мобильным устройством – все доступные варианты расположились в блоке «Select a Mobile Device». Рекомендуем остановиться на иконке с яблоком, тем самым сымитировав Apple iPhone.
- Проверяем работу дополнения – для этого переходим на сайт Инстаграм и видим, что на экране открылась именно мобильная версия сервиса. Дело осталось за малым – опубликовать фото с компьютера. Для этого в нижней центральной части окна кликните по иконке с плюсиком.
- На экране отобразится Проводник Windows, в котором вам понадобится выбрать снимок для создания публикации.
- Следом вы увидите окно простенького редактора, в котором можно применить приглянувшийся фильтр, определиться с форматом изображения (исходный или квадрат), а также повернуть на 90 градусов в нужную сторону. Закончив с редактированием, кликните в правом верхнем углу по кнопке «Далее».
- При необходимости, добавьте описание и геопозицию.
 Чтобы завершить публикацию изображения, выберите кнопку «Поделиться».
Чтобы завершить публикацию изображения, выберите кнопку «Поделиться».
Спустя пару мгновений фото будет опубликовано в вашем профиле. Теперь, чтобы вернуться к компьютерной веб-версии Инстаграм, кликните по иконке User-Agent Switcher, а затем выберите пиктограмму с галочкой. Настройки будут сброшены.
Разработчики Instagram активно взялись за внедрение новых функций в Instagram. Скорее всего, вскоре можно ждать полноценной версии для компьютера, позволяющей в том числе и публиковать фотографии.
Мы рады, что смогли помочь Вам в решении проблемы.Опишите, что у вас не получилось. Наши специалисты постараются ответить максимально быстро.
Помогла ли вам эта статья?
ДА НЕТКак выложить фото в инстаграм через компьютер без программ
Главная » Разное » Как выложить фото в инстаграм через компьютер без программ3 способа загрузить фото в Instagram с компьютера.
Без сомнения, каждый пользователь социальных сетей хотя бы раз задавал вопрос: «Почему нельзя загрузить фото в Instagram с компьютера?». Ведь это так удобно не только для обычного пользователя сети, а и для владельцев бизнес аккаунтов в Instagram.
Ведь это так удобно не только для обычного пользователя сети, а и для владельцев бизнес аккаунтов в Instagram.
Сегодня мы хотим поделиться с Вами 3 способами, как загрузить фото в Instagram с компьютера. Уверенны эти простые способы облегчат Ваш постинг в сети Instagram.
Один из самых новых способов публикации фото в Instagram — это публикации через Ваш браузер. Удобный и быстрый способ публикации фотографий.
Как это сделать?
- Зайдите в Ваш браузер и откройте страницу в Instagram.
- Войдите в Ваш аккаунт или зарегистрируйтесь.
- Нажмите клавиши Ctrl+Shift+I — откроется консоль разработчика или нажмите в любом месте страницы правой кнопкой мыши и выбрав пункт «Просмотр кода элемента».
- В консоли разработчика нажмите по иконке мобильных устройств (изображение планшета и телефона). Так же Вы можете выбрать любую модель телефона.
- После того, как будет включена эмуляция планшета или телефона, в открытом Instagram появится кнопка добавления фото.
 Теперь нажимайте на ее и добавляйте любые фото с Вашего ПК.
Теперь нажимайте на ее и добавляйте любые фото с Вашего ПК.
Вторым способом для постинга фотографий с компьютера в Instagram является бесплатное приложение Gramblr.
Это приложение обладает рядом преимуществ:
- публикация по ссылке,
- возможность редакции фотографий, более 50 фильтров обработки фотографий,
- возможность планирования публикаций,
- бесплатное приложение.
- Скачать и установить приложение Gramblr.
- Следуя инструкции программы перетащите фото и после этого Вы можете его редактировать и подписывать.
- Выкладывайте фото в любом количестве и в любое время.
3-м способом является публикации через приложение Instagram на компьютере. Это официальное и бесплатное приложение Instagram для компьютера, ноутбука или планшета.
Недостатки приложения:
- возможность загрузки фото только сделанных с камеры компьютера
- отсутствие редакции выбранной фотографии.
Надеемся наши советы буду Вам полезны и теперь публикации в Instagram станут еще проще и быстрее!
3 способа, как опубликовать фото в Инстаграм с компьютера (2019)
Рассмотрим, как быстро опубликовать фото в Инстаграм с вашего компьютера.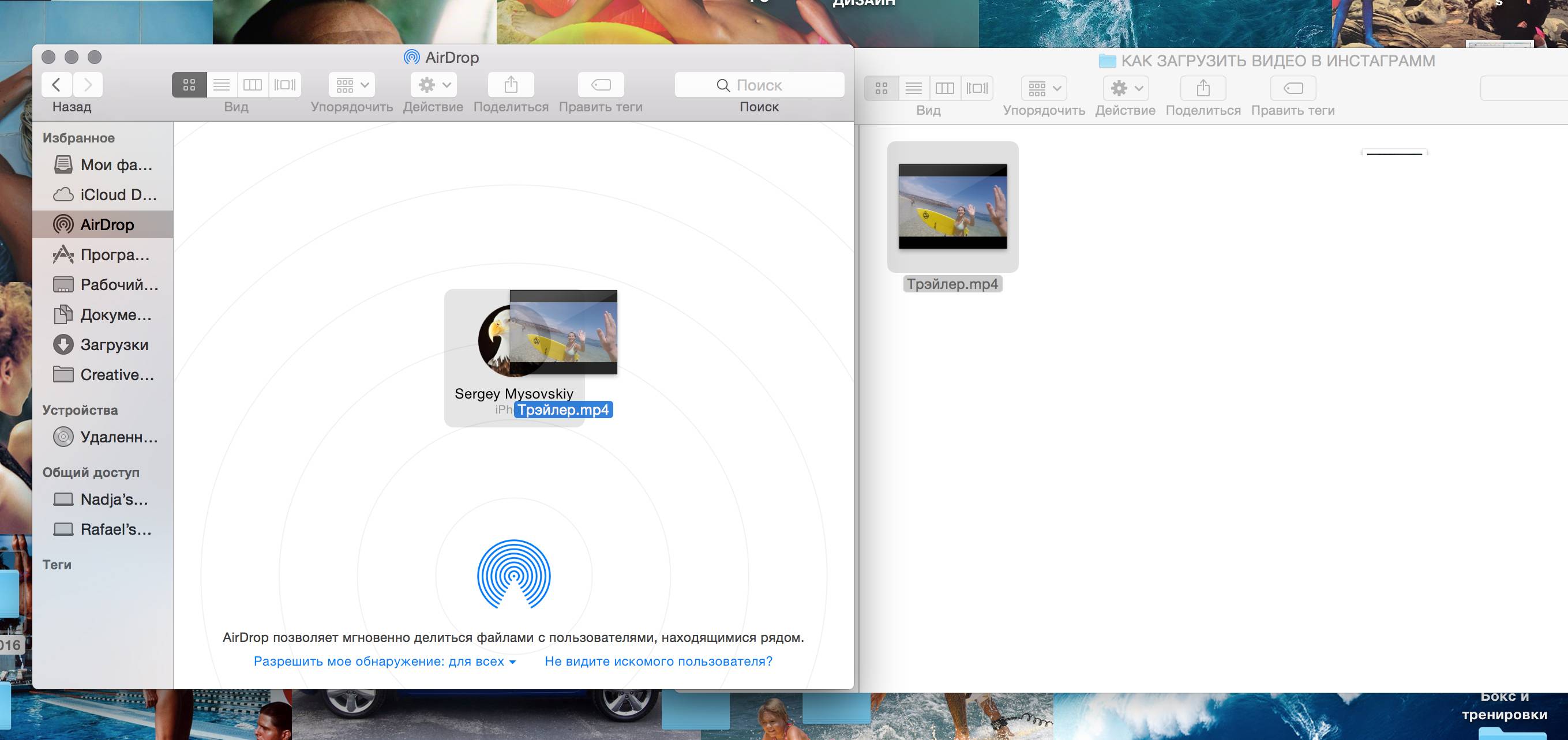
Всего существует три действенных способа, которые открывают все функции сайта.
Сегодня Instagram – это самая популярная социальная сеть.
Пользователи могут зайти в свой аккаунт с компьютера и мобильного приложения.
Заметьте, что десктопная версия не поддерживает все функции, так как разработчики больше ориентируются на мобильный клиент для смартфонов и планшетов.
Содержание:
Функции компьютерной версии сайта:
- Поиск людей;
- Оценка публикаций;
- Просмотр ленты новостей;
- Редактирование личной информации;
- Уведомления о фотографиях, на которых вас отметили;
- Просмотр своих постов.
Как видите, функции добавления фото нет. Также, с компьютера вы не сможете общаться с другими пользователями в директе.
Разработчики пока не планируют добавление этих функций в компьютерную версию. Последнее обновление коснулось только историй.
Теперь их можно просматривать через браузер, если вы авторизованы в своем профиле.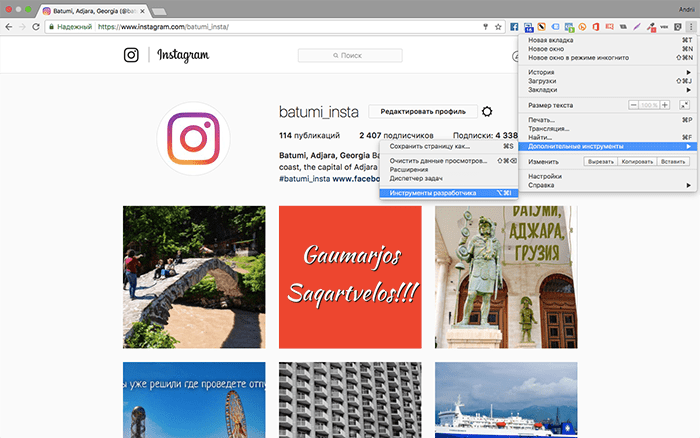
Для публикации фото с компьютера не рекомендуется использовать неофициальные программы и сервисы.
Большинство из них собирают данные пользователей и в итоге вы можете лишиться своей страницы из-за взлома или рассылки спама.
Разработчики рекомендуют скачивать только официальные приложения и расширения для социальной сети.
Далее рассмотрим, как безопасно обойти ограничение Инстаграма на публикацию фото.
Изменение кода страницы
Первый метод подходит для использования в любом браузере.
Его суть заключается в том, что вы искусственно изменяете внешний вид странички на мобильную версию.
Это активирует кнопку добавления публикации.
Следуйте инструкции:
- Зайдите на сайт Instagram.com;
- Зарегистрируйтесь или авторизуйтесь под существующей учетной записью;
- Вы попадете в окно своего профиля. В десктопной версии вам будет предложено опубликовать фото с помощью мобильных приложений для iOS или Android;
- Если у вас нет возможности воспользоваться мобильным устройством, кликните правой кнопкой мышки на пустом участке страницы и в появившемся меню действий выберите «Посмотреть код элемента»;
- Справа откроется панель разработчика.
 Здесь можно увидеть программный код для каждой части страницы. Также, вы сможете переключаться между мобильной и десктопной версией сайта. Нажмите на значок с изображением смартфона и планшета;
Здесь можно увидеть программный код для каждой части страницы. Также, вы сможете переключаться между мобильной и десктопной версией сайта. Нажмите на значок с изображением смартфона и планшета;
Рис.4 – панель разработчика
- В левой части окна вы увидите, что сайт изменился и стал таким же, как и в версии для мобильных браузеров. На вашей странице должна появиться клавиша добавления фото. Если этого не произошло, просто обновите страницу;
- Закройте панель с кодом;
- Теперь нажмите на «Поделиться фото» и выберите изображение с помощью проводника.
Рис.5 – добавление снимка
После выбора снимка вам будет доступна функция редактирования.
Заметьте, что фотография откроется во весь экран, поэтому может быть плохое качество.
Это происходит из-за того, что мобильная версия не адаптирована для браузера, поэтому и расположение вкладок или картинок неудобное.
После завершения редактирования и публикации фото эта проблема исчезнет.
Нажмите на вкладку «Фильтр», чтобы добавить понравившийся эффект и на «Редактировать», если нужно обрезать/повернуть снимок. В правом верхнем углу кликните на «Далее»:
Рис.6 – режим редактирования
В новом окне введите подпись и кликните на кнопку «Публикация».
В результате вы попадете на страницу с вашей публикацией.
Здесь будут отображаться комментарии других пользователей и количество лайков.
Аналогичным образом можно добавлять видеоролики.
Обратите внимание, через браузер вы не сможете выложить коллаж фото (несколько снимков в одном посте).
Эта функция доступна только в официальном мобильном приложении Инстаграм.
Расширение для Chrome
Следующий способ будет работать только в браузере Chrome.
Для публикации своих фото нужно загрузить официальное расширение Instagram.
Ссылка
Нажмите на клавишу «Установить», затем дождитесь добавления плагина в ваш браузер:
Рис.9 – установка расширения для Chrome
В правом верхнем углу Хрома вы найдете перечень всех установленных расширений.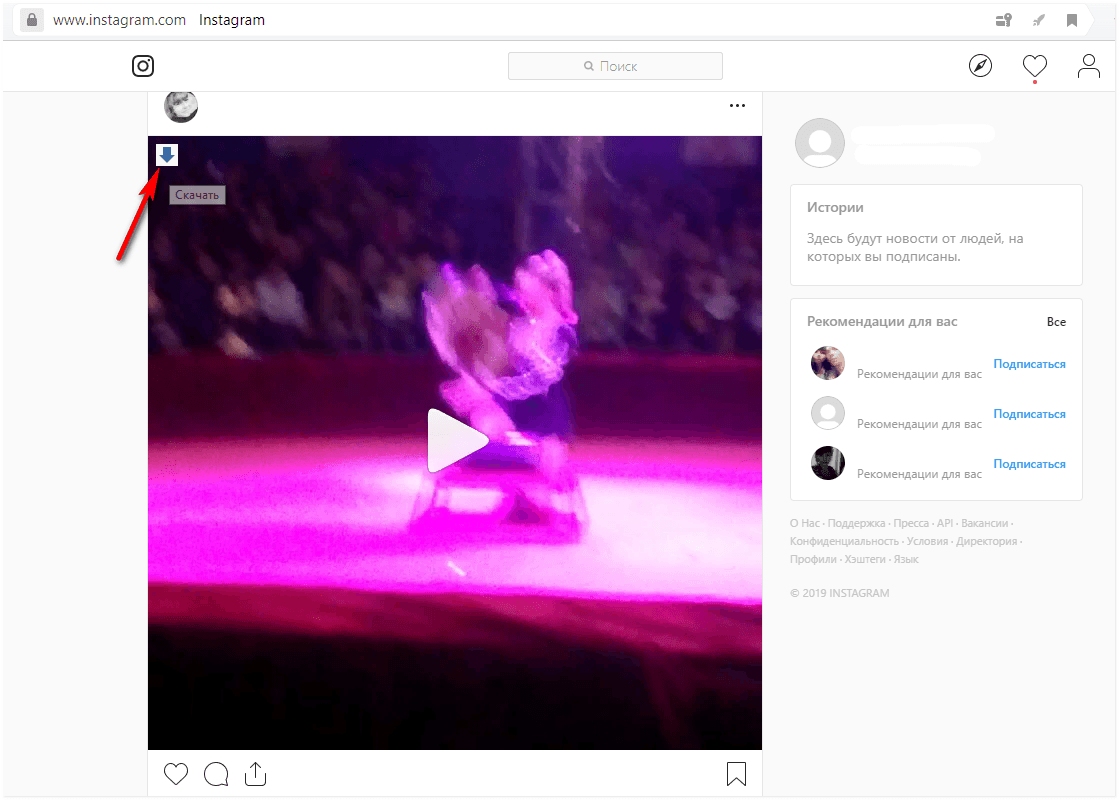
Среди них будет и «Desktop for Instagram».
Функции плагина:
- Отображение уведомлений. Когда кто-то отметит вас на фото ли вы получите сообщение, возле значка плагина появится количество новых действий;
- Быстрая публикация фотографий и коротких видео;
- Возможность открывать и скачивать фото в Full HD;
- Опция «Поделиться» в Facebook или Twitter.
Нажмите на значок расширения в своем браузере и в новом окне авторизуйтесь, а затем перезагрузите страницу.
Далее вы увидите блок в форме смартфона. В нем отображается мобильная версия сайта со всеми доступными функциями.
Для загрузки своего фото кликните на «Поделиться»:
Далее вы сможете применить любой из стандартных фильтров или отредактировать снимок.
Добавьте свою подпись, геоданные (по желанию) и опубликуйте пост.
Преимущество этого способа заключается в его удобстве. Вам не придется постоянно включать мобильную версию сайта.
Все элементы страницы Инстаграма будут иметь привычный размер, поэтому вы не столкнетесь с проблемой масштаба, как в первом варианте с вкладкой разработчика.
Недавно разработчики социальной сети добавили официальное приложение Instagram в Windows Store.
Если вы используете восьмую или десятую версии ОС, зайдите в магазин и скачайте ПО.
Ссылка
Публикация фотографий через приложение тоже имеет ограничения, однако, их можно обойти.
Следуйте инструкции:
- Переместите снимки в папку «Изображения» — «Альбом камеры» на вашем компьютере;
- Зайдите в приложение Instagram;
- В правом верхнем углу кликните на значок камеры. По умолчанию клиент позволяет делать снимки на веб-камеру компьютера и публиковать их;
Рис.13 – десктопное приложение для Windows
- В открывшемся окне нажмите на значок галереи снимков;
Рис.14 – окно создания снимка
- Откроется папка «Альбом камеры». В ней хранятся все снимки, которые вы сделали на веб-камеру, а также недавно перемещенные фото. Кликните на нужном файле и загрузите его в программу;
- Отредактируйте фото с помощью клавиш в правом верхнем углу экрана и нажмите на «Сохранить».

Далее выберите, как опубликовать снимок – в форме истории или добавить в ленту. Сохраните действие.
Если вы добавили фото на свою страницу, чтобы увидеть его, кликните на значок своего профайла.
Помимо опции публикации и редактирования снимков, десктопный клиент Инстаграма для Виндовс работает с директом.
Чтобы перейти в список своих диалогов, достаточно нажать на соответствующую клавишу в правом верхнем углу экрана.
Чтобы начать переписку с другим пользователем введите в поле поиска его никнейм.
Затем откроется окно диалога, в котором вы сможете отправить сообщение, эмодзи, фото или документы.
к содержанию ↑Третий способ заключается в использовании мобильного приложения, но для него вам не понадобится смартфон или планшет.
Все программы для OS Android можно установить на компьютере Windows с помощью эмулятора – ПО для создания среды мобильной ОС.
Далее рассмотрим процесс установки клиента Instagram через эмулятор Nox App Player, так как эта программа распространяется бесплатно и работает во всех версиях Виндовс.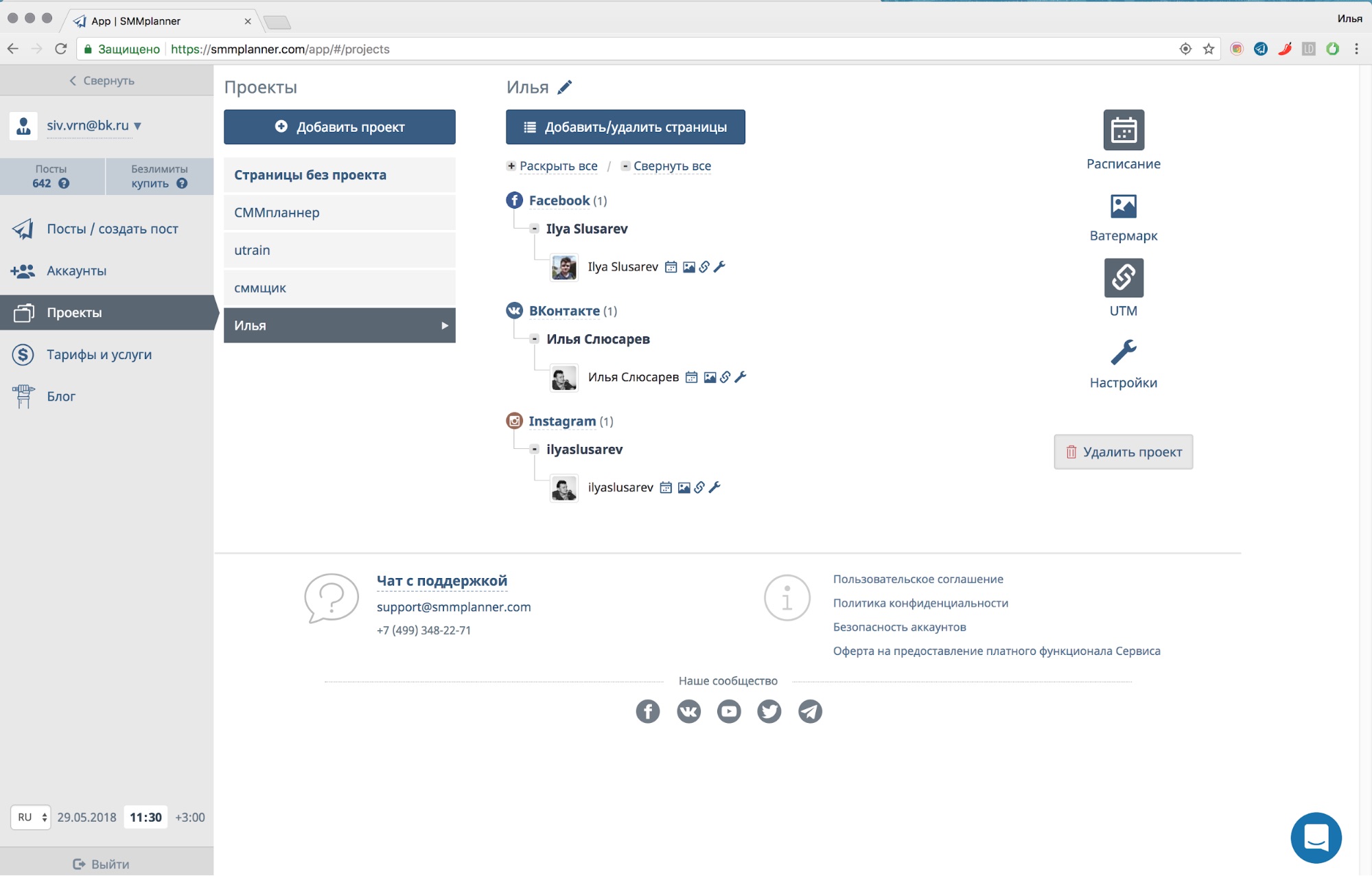
Ссылка
Откройте Nox App Player после завершения установки. Для скачивания Инстаграма зайдите в Play Market, который доступен в эмуляторе.
Также, можно скачать на компьютер APK-версию клиента и установить её.
Программа предложит вам войти в свой аккаунт Гугл. Это необходимо для того, чтобы скачивать и инсталлировать программы.
После установки инстаграма введите логин и пароль для перехода на вашу страницу.
Загрузить фото вы можете с помощью веб-камеры или внутренней памяти. Все как в обычном смартфоне.
Только пока внутренней памяти у эмулятора нет.
Чтобы добавить в системную папку нужные фотографии, в Виндовс откройте ярлык «Этот компьютер» и с помощью поиска по диску С найдите корневую папку программы Nox App Player.
В ней есть директория Nox_share\Image. Сюда нужно добавлять изображения.
На этапе добавления снимка через мобильное приложение Инстаграм выберите нужный файл в открывшемся окне внутренней памяти:
Рис. 21 – выбор снимка
21 – выбор снимка
Тематические видеоролики:
https://www.youtube.com/watch?v=UahtZx2oUmg
Как выложить фото в Инстаграм через компьютер: все способы
До недавних пор вопрос, как выложить фото в инстаграм через компьютер, был достаточно актуален. Приложения разрабатывалось в первую очередь для мобильных устройств. Его функционал на ПК был значительно урезан. Простые способы публикаций фото с ПК были реализованы относительно недавно. О них и будет рассказано ниже.
Как выложить фото в Инстаграм с компьютера без программ
Зарегистрироваться в Instagram и просматривать фото контент других пользователей достаточно просто. Но если клиент хочет выложить собственные фото, без дополнительных манипуляций не обойтись. Хотя, начиная с мая 2017 года, разработчики значительно упростили пользователям задачу и внедрили в приложения эмулятор для ПК.
Способ, не требующий установки дополнительных программ, заключается в следующей схеме:
- Необходимо авторизоваться в сети через браузер;
- В аккаунте одновременно нажать клавиши Shift, Ctrl, L и войти в панель разработчика;
- Выбрать выделенное на картинке изображение.

- Это клавиша эмуляции мобильного девайса для ПК.
- Перезагрузить страницу и дождаться появления команды «Опубликовать».
После этого можно загружать нужную фотографию в профиль. Она появится в ленте новостей.
Этот метод, как выложить фото с компьютера в инстаграм без дополнительного ПО, прост, не требует специальных навыков. А главное, уберегает компьютер от вредоносных вирусов, которые могут поразить ПК при скачивании и установке программ непроверенного издателя.
Выкладываем фото в Instagram с компьютера или ноутбука через браузер
Инстаграм — закрытая платформа, поэтому не имеет полноценных официальных клиентов, позволяющих загрузить фотографию с компьютера. Поэтому пользователь должен понимать, что решив загрузить софт сторонних разработчиков, он рискует загрузить на ПК потенциально опасное ПО.
Но все-таки необходимость загрузить фото в Инстаграм с ПК появлятся нередко. Приложений, позволяющих это сделать, существует предостаточно. Хорошей репутацией пользуются:
Хорошей репутацией пользуются:
- BlueStacks— софт-эмулятор Андройд. Разработана не только для выгрузки фото в Инстаграм, но и для запуска других приложений из PlayMarket;
- Gramblr — приложение для ОС Mac, Windows.
Существуют и специальные онлайн сервисы. Самым популярным является SMMPlanner. Ресурс подходит для работы со всеми социальными сетями.
Бесплатно с ПК в Инстаграм можно опубликовать до 50 фото в месяц. Дополнительные бонусные фото появляются при вступлении в официальное сообщество SMMPlanner в ВКонтакте или Фейсбуке.
- Чтобы начать работу необходимо пройти быструю и несложную процедуру регистрации.
- Также необходимо активировать на сайте аккаунт от социальной сети (слева расположен сайдбар, в котором необходимо найти пункты «аккаунт» и далее «инстаграм»).
- После того, как вы связали страницу в социальной сети с аккаунтом SMMPlanner надо выбрать команды «Создать пост», «Опубликовать пост».
- В открывшемся окне надо выбрать файл, написать текст публикации (по желанию) и запланировать время.

- После нажимает клавишу ОК и ждем постинга.
Можно ли выложить фото в Инстаграм с компьютера
Мы выяснили, что добавить фотографию в инстаграм с компьютера можно несколькими способами:
- Через браузер;
- При помощи онлайн сервисов;
- Используя эмуляторы;
- С помощью стороннего ПО.
Минимальные требования к производительности ПК отсутствуют. Приложения и эмуляторы не требуют большой мощности, поэтому работают без проблем.
В случаях, если фото контент не загружается, стоит проверить стабильность интернет соединения. Также администраторы могут заблокировать доступ к ресурсу, если клиент нарушил какие-либо пункты пользовательского соглашения. Санкции накладываются как временно, так и перманентно. Самой частой причиной является — постинг запрещенного контента или превышение суточного, недельного или месячного лимита на публикацию фото.
Приложение с windows 10
Магазин приложений Виндоус 10 с недавних пор стал распространять официальное, полностью бесплатное ПО для ПК, лэптопов и планшетов.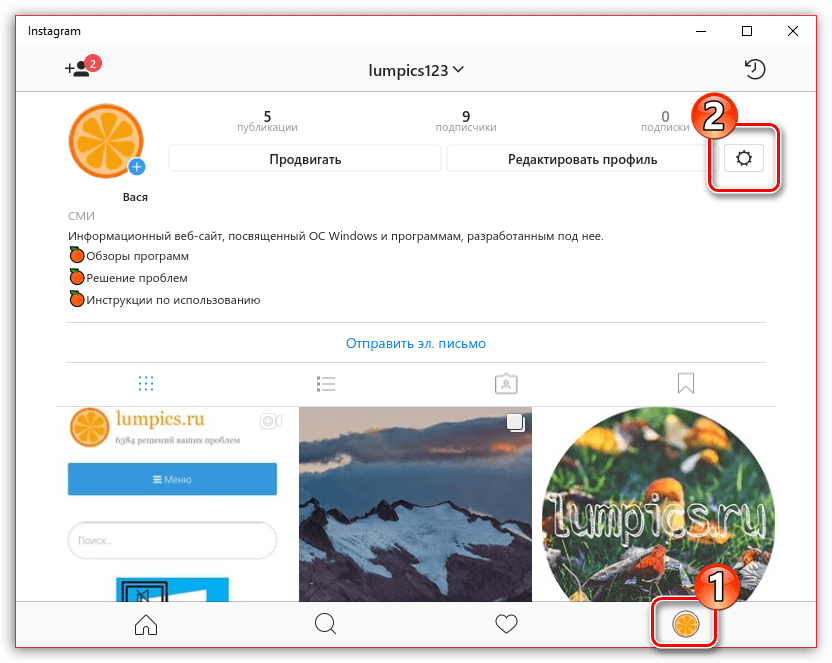 В нем пользователям доступна опция «Добавить». Чтобы использовать команду, кадр необходимо заранее поместить в директорию «Изображения» / «Альбом камеры». Эти папки размещены на диске С. Далее кликнуть по пиктограмме Instagram и задать команду «Новая публикация». После этого фото будет загружено в Инстаграмм.
В нем пользователям доступна опция «Добавить». Чтобы использовать команду, кадр необходимо заранее поместить в директорию «Изображения» / «Альбом камеры». Эти папки размещены на диске С. Далее кликнуть по пиктограмме Instagram и задать команду «Новая публикация». После этого фото будет загружено в Инстаграмм.
Софт имеет одно существенное ограничение. Публиковать фото можно только с планшетов Windows 10. Устройство должно иметь тыловую видеокамеру и сенсорный дисплей. С декстопов и ноутбуков возможно только смотреть и оставлять комментарии на чужой контент. компьютера или ноутбука возможно только просматривать чужие публикации, Способов, как обмануть программу и выложить фото в инстаграм с компьютера онлайн на windows 10, пока не реализовано.
Как за 1 минуту добавить фото в инстаграм с компьютера онлайн
Публиковать фотографии в инстаграм с компьютера очень удобно. Ведь фотки с хорошего фотоаппарата не сбрасывают на телефон. Их нужно сразу подшаманить в фотошопе, а уж потом показывать публике.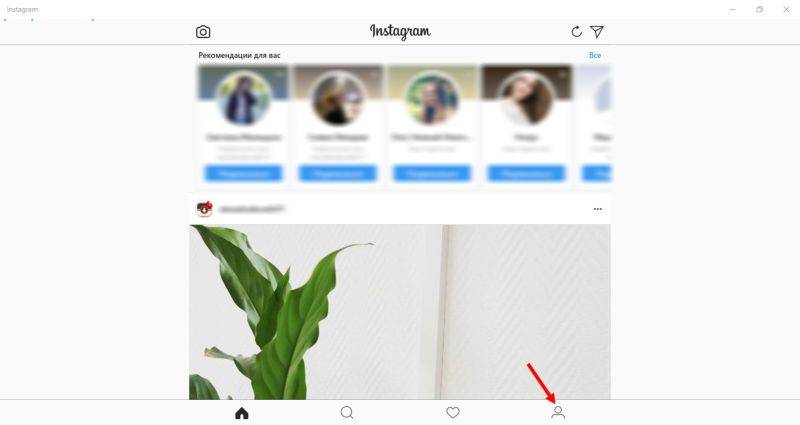
Все мы знаем, что заветной кнопочки для загрузки снимков нет при входе в instagram с компа. Что делать?
Однако есть один хитрый способ. Смотрите как добавить фото в инстаграм с компьютера без программ, приложений, расширений и левых сайтов. Ничего скачивать и устанавливать не нужно, все бесплатно. Пару кликов в браузере и все.
Вы давно храните все нормальные фотографии на компьютере:
- Например вам сбросили снимки со свадьбы на флешку. Понятно, что хочется загрузить фото в инстаграм. Стоп, сразу нужно перекинуть их на комп. Потом на телефон и только после этого в instagram. Долго, нудно и неудобно.
- А быть может вы зарабатываете в инстаграме. Качественные фотографии делает профессиональный фотограф. Ясное дело он снимает вас не на телефон. И опять цепочка: компьютер-мобильник-инстаграмм. Ужас)).
Но вы можете сразу выложить фото в инстаграм через компьютер или ноутбук. Для этого нам понадобится браузер Google Chrome или Mozilla Firefox. Если кто-то еще пользуется Internet Explorer скажу сразу он нам не подходит. В других не пробовал, ведь это два самых популярных браузера.
Если кто-то еще пользуется Internet Explorer скажу сразу он нам не подходит. В других не пробовал, ведь это два самых популярных браузера.
Возможно вам будет интересно — Как можно удалить аккаунт в инстаграме с мобильного телефона
Как добавить фото в свой аккаунт инстаграм с компьютера или ноутбука
Первым делом заходим на сайт instagram.com и авторизуемся. У меня на ноутбуке стоит windows 7. Хотя это не важно какая у вас операционная система, в windows 10 будет то же самое. Главное какой браузер используется.
А теперь я покажу как, используя только ваш браузер и мышку, загрузить фоточки. Буду показывать для Chrome и Firefox. Ну что вошли?
В Chrome жмем на кнопку F12 на клавиатуре. Она находится в правой верхней части. После ее нажатия появится новое окно. Оно может появиться не сразу, подождите пару секунд.
- Теперь нужно подключить мобильный вид. Для этого во всплывшем окне кликаем мышкой на кнопку в виде телефона и планшета. Она находится возле слова Elements.
 Как показано стрелкой на рисунке ниже.
Как показано стрелкой на рисунке ниже.
- Далее вверху обязательно выбираем тип мобильного телефона. У меня выбран iPhone6/7/8. После чего обновите (перезагрузите) страницу в Chrome и у нас появятся долгожданные кнопки. В дополнительных настройках еще можно настроить Zoom (увеличение). Все, жмите на плюсик чтобы добавить фото в инстаграм через компьютер.
Мешает всплывшее окно в хром? Его можно уже закрыть. После этого все кнопки останутся не переживайте.
В Firefox также жмите на кнопку F12 на клавиатуре. После ее нажатия появится такое же новое окно. Опять же возможно не сразу, подождите несколько секунд.
- Теперь делаем мобильный вид в Firefox. В появившемся окошке жмем на кнопочку похожую на телефон. Она находится в правом углу, как показано стрелкой ниже.
- В Firefox дополнительно нужно кликнуть на пункт «устройство не выбрано» и выбрать тип мобильного телефона. Здесь можно указать любой телефон. Смело выбирайте то, что вам нравится.

- Также обновляем (перезагружаем) страницу в Firefox и у нас появятся долгожданные кнопки. Все, жмите на плюсик чтобы опубликовать фото в инстаграм через компьютер. Далее идет стандартная загрузка фоток.
Все кнопки работают так же как и с телефона. Но согласитесь, теперь намного удобнее. Можно смотреть фотографии друзей на большом мониторе своего компьютера. И самое главное публиковать фото в instagram без заморочек.
Как видите скачивать и устанавливать ничего не пришлось. Нам также не нужно регистрироваться на каких-то сайтах. Ведь все это лишний повод для беспокойства за сохранность нашего аккаунта. Простые настройки в браузере и проблема решена.
У вас остались вопросы? Может вы не совсем разобрались, как добавить фото в инстаграм с компьютера. Спрашивайте обо всем в комментариях.
Как добавить фото в Инстаграм с компьютера через браузер, приложения и сервисы отложенного постинга: пошаговые инструкции со скриншотами и видео
Войти в Инстаграм можно с любого компьютера через браузер или официальное приложение, но добавить в свой профиль фото у вас не получится в обоих случаях.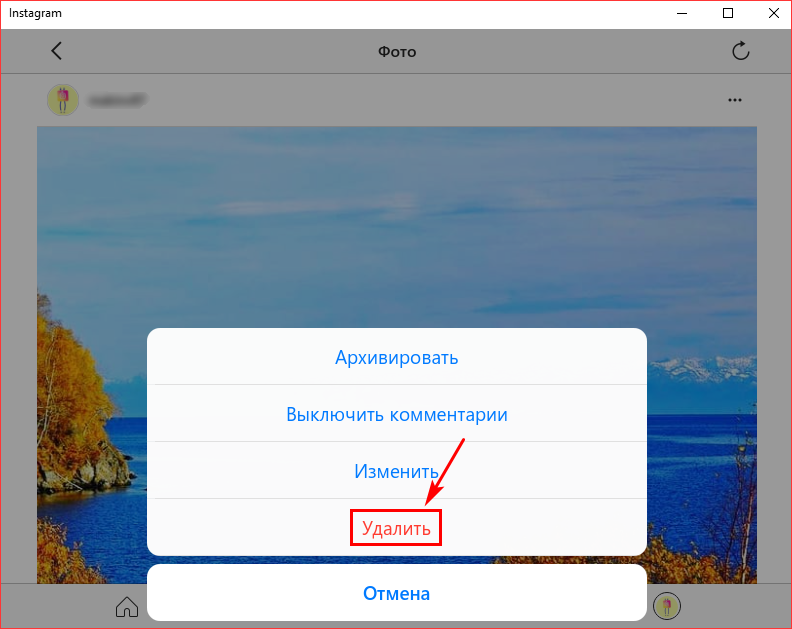 Но есть некоторые способы, позволяющие обойти ограничение.
Но есть некоторые способы, позволяющие обойти ограничение.
Почему нет функции «Добавить» на компьютере
Функция «Добавить», позволяющая загружать фотографии в профиль, отсутствует во всех компьютерных версиях Instagram из-за того, что компания позиционирует своё детище как мобильное приложение. То есть на первом месте для создателей Instagram стоят пользователи, авторизующиеся через телефон или планшет.
От количества пользователей зависит популярность ресурса, а значит и количество денег, которое можно на нём заработать. Поэтому компания приняла подобные меры ограничения, чтобы пользователи не делились на тех, кто сидит с компьютера, и тех, кто сидит с мобильного устройства.
Как добавить фото в Инстаграм с ПК на Windows
Существует несколько способов, с помощью которых можно загрузить снимок в Instagram из памяти компьютера: через браузер, изменив режим использования, сторонние сервисы и приложения или эмуляторы.
При помощи браузера
Если войти в Instagram через браузер на мобильном устройстве, то функция «Добавить» будет доступна. Если авторизоваться через компьютерную версию любого браузера, то подобной функции не будет. Но во всех современных браузерах есть функция, заставляющая любой сайт думать, что вы вошли с телефона или планшета. Изначально она используется только разработчиками веб-сайтов, но всё-таки ей нашли неожиданное применение:
Если авторизоваться через компьютерную версию любого браузера, то подобной функции не будет. Но во всех современных браузерах есть функция, заставляющая любой сайт думать, что вы вошли с телефона или планшета. Изначально она используется только разработчиками веб-сайтов, но всё-таки ей нашли неожиданное применение:
- В большинстве браузеров (Google Chrome, Mozilla Firefox, Яндекс Браузер и другие) имеется консоль разработчика. Обычно она открывается клавишей F12 или комбинацией Ctrl+Shift+I, но также можно в любом свободном месте сайта кликнуть правой клавишей мыши и выбрать пункт «Просмотреть код элемента».Открываем код страницы
- Сбоку или снизу откроется панель с кодом страницы. Вам нужно найти значок в виде большого прямоугольника и маленького, обозначающий планшет и телефон. Нажав на него, вы перейдёте к мобильной версии сайта, а вследствие этого появится кнопка «Добавить». Дальнейшие действия ничем не будут отличаться от тех, что пришлось бы сделать на телефоне или планшете.
 Включаем режим мобильного устройства
Включаем режим мобильного устройства
При помощи официального приложения (только для Windows 10)
Существует бесплатное приложение Instagram для Windows 10. Если у вас установлена версия, выпущенная позже мая 2017 года, то функция «Добавить» будет доступна. Предварительно поместите нужные снимки в папку «Изображения» — «Альбом камеры» (находится на диске C). После этого кликните правой клавишей мыши по иконке Instagram и используйте функцию «Новая публикация» для загрузки фото.
Устанавливаем приложение «Инстаграм»Если установить это же приложение на планшет с Windows 10, то загрузка фотографий будет доступна при помощи специальной кнопки «Добавить».
Загружаем фото при помощи эмулятора
Эмуляторы Android позволяют запускать на компьютере любые приложения, доступные на мобильном устройстве. Существует много программ, позволяющих эмулировать мобильную операционную систему, например, можно использовать Nox App Player.
- Скачав, установив и запустив эмулятор, перейдите к установке Instagram из Play Market или скаченного заранее apk-файла.
 Устанавливаем Instagram на эмулятор Android
Устанавливаем Instagram на эмулятор Android - Установив Instagram, откройте его и пройдите процесс авторизации.Заходим в свою учетную запись Instagram
- Дальше выполните все те же действия, что пришлось бы выполнить для загрузки фотографии с настоящего мобильного устройства.Загружаем фотографию через эмулятор
Если вышеописанный эмулятор вам почему-то не подходит, можете использовать не менее лёгкий BlueStacks.
Читайте так же: Переименовал файл (документ), а он теперь не открывается.Через стороннее приложение (для пользователей любой версии Windows)
Есть несколько программ, заменяющих официальный клиент Instagram для Windows. Например, используем Gramblr:
- Скачайте и установите его, а после авторизуйтесь в своём аккаунте.Заходим в свой Instagram-аккаунт через Gramblr
- Перенесите в окно программы нужную фотографию.Перетаскиваем фотографию в Gramblr
- Обработайте снимок с помощью имеющихся настроек.Обрабатываем и редактируем фото через Gramblr
- Кликните по кнопке «Отправить».
 Готово, фото загружено.Нажимаем кнопку «Отправить» для публикации
Готово, фото загружено.Нажимаем кнопку «Отправить» для публикации
Видео: добавление фото в Instagram с компьютера
Сервисы отложенной публикации
Существует специальные сервисы, с помощью которых можно указать, в какой день и время опубликовать определённую фотографию. Нужно это в том случае, если у вас есть чёткий график выгрузки снимков, но придерживаться его вы не можете в силу каких-то причин.
Почти все сервисы, позволяющие постить отложенные снимки автоматически, платны или дают пробный доступ, а потом требует оплаты. Например, сервис Lategramme. Перейдите на сайт сервисы и авторизуйтесь на нём. В бесплатной версии аккаунта вам будут доступны следующие вещи: добавление двух учётных записей Instagram, не больше 30 отложенных публикаций в месяц, возможность найти и поделиться чужими и своими фотографиями. Выбрав снимок, вы сможете прописать к нему подпись и установить время, когда он добавится в ваш профиль.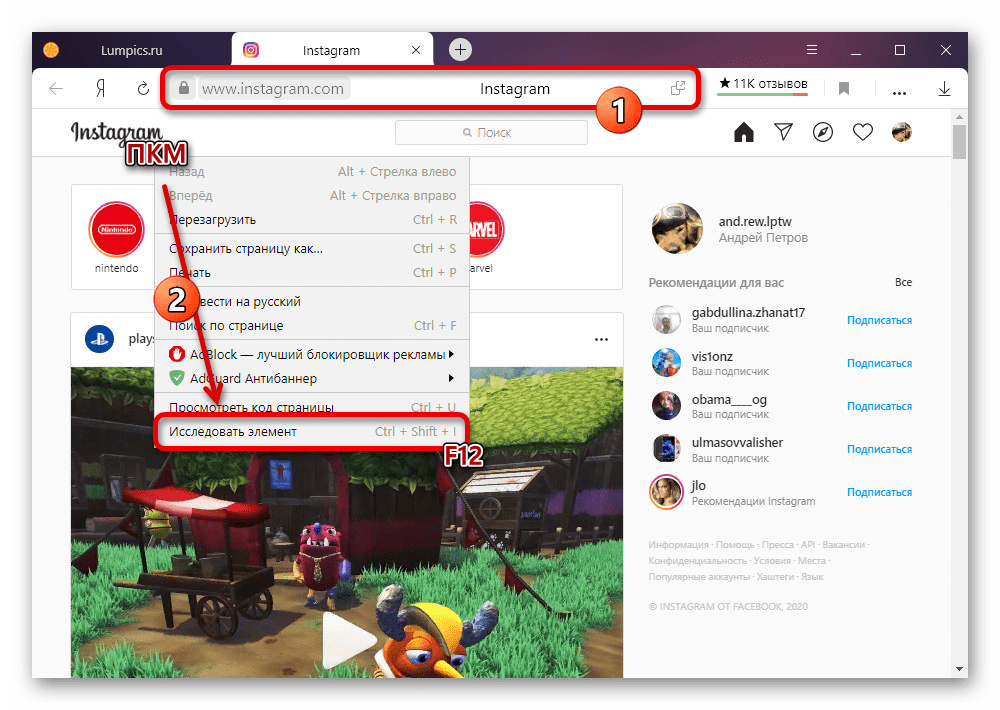
Платные версии учётной записи имеют разные степени ограничения. Самый дешёвый аккаунт стоит 20$ в месяц. Ещё одна особенность этого сервиса — имеется мобильное приложение для управления отложенными публикациями, что заметно упрощает доступ и управление.
Также можно использовать и другие сервисы, имеющие свои плюсы и минусы: Crowdfire, ViralTag, Parasite.
Когда нельзя загружать фото
Фотография может не загружаться, если интернет-соединение нестабильно или не работает. Также ваш профиль могут ограничить, если вы нарушали соглашение, заключённое при регистрации. Санкции обычно накладываются, если модераторы заметили, что вы пустите запрещённый контент, или превышаете лимит фотографий в день, неделю или месяц.
Минимальные требования для компьютеров
Любым вышеописанным можно пользоваться на любом компьютере, даже слабом. Если у вас запускается браузер, то преобразовать сайт в мобильную версию вы сможете, а значит, возможность загрузить снимок появится. Сторонние и официальные приложения не требуют большой производительности, поэтому будут работать без проблем.
Сторонние и официальные приложения не требуют большой производительности, поэтому будут работать без проблем.
Официально загрузить фото с Instagram можно только с мобильных устройств, но есть обходные способы и сервисы. Некоторые из них позволяют выполнить отложенный постинг.
https://instmsk.ru
С помощью сервиса Instmsk пользоваться Инстаграм становится еще проще: загружайте картинки и видео напрямую с компьютера, без использования телефонов, или сторонних приложений
Собственный API для взаимодействия с instagram. Загружайте изображения, видео, ставьте лайки, оставляйте комментарии, выходите в прямой эфир, публикуйте сторис и многое другое! Если Вы не нашли того, что Вам нужно, напишите нам и мы обязательно реализуем Вашу идею.Наш Telegram бот InstmskWorkerBot помогает управлять Вашим аккаунтом. Ставить лайки, удалять посты и многое другое. Наш новостной Telegram канал instmsk news — будет держать Вас в курсе событий. Рассказывать о фишках SMM. Делиться методиками продвижения аккаунтов Instagram. И всё это абсолютно бесплатно!
Этот бот поможет увеличить количество лайков к Вашим постам бесплатно. Страница бота лайки в instagram. Сервис размещается на платформе серверов instmsk поэтому все действия с ботом проходят по зашифрованному каналу. Для работы с ботом Вам понадобится telegram аккаунт.
Загрузка с компьютера
Всё просто: выберите фотографию или видео и нажмите «Загрузить»
Редактор тегов
Добавляйте списки тегов одним кликом
Мультизагрузка изображений и видео
Загружайте десятки фотографий за один раз
Отложенные публикации
Публикуйте ваши фотографии и видео в запланированное время
Полная интеграция с Dropbox и Яндекс.Диск. Загрузка изображений стала ещё удобнее! Загружайте фотографии в Instagram из Вашего Dropbox или Яндекс.Диск!
Любой Ваш пост может быть экпортирован в социальные сети
Тарифы для загрузки фото и видео в инстаграм с компьютера
— Сколько можно загружать фото и видео в Instagram в день? — Сколько Вам нужно, столько и загружаете. Фото, видео, карусели (несколько фото и / или видео в одной публикации). Для всех публикаций реализована отложенная загрузка по таймеру. Загружайте фото в сторис. Выходите в прямой эфир Instagram с Вашего компьютера. Или загрузите видео, чтобы оно в определённое время Вышло в прямой эфир. Остались вопросы? Не беда, напишите к нам в чат: наши специалисты Вам обязательно помогут.
Выбрать тарифный план можно в личном кабинете.
У нас нет ограничений на количество загружаемых постов.
Вы можете попробовать сервис в действии, абсолютно бесплатно. Для этого мы предоставляем возможность бесплатной публикации двух постов.
- Начальный
- Премиум на 1 месяц
- 89р./мес.
- Загрузка по таймеру
- Мультизагрузка
- Свой proxy
- Экспорт в социальные сети
- 0% скидка на маркет
- Поддержка в порядке очереди
- Цена тарифа 89р.
- Выгодный
- Премиум на 2 месяца
- 80р./мес.
- Загрузка по таймеру
- Мультизагрузка
- Свой proxy
- Экспорт в социальные сети
- 3% скидка на маркет
- Поддержка в порядке очереди
- Цена тарифа 160р.
- Профи
- Премиум на 6 месяцев
- 70р./мес.
- Загрузка по таймеру
- Мультизагрузка
- Свой proxy
- Экспорт в социальные сети
- 4% скидка на маркет
- Поддержка 24 / 7
- Цена тарифа 420р.
- Профи +
- Премиум на 12 месяцев
- 60р./мес.
- Загрузка по таймеру
- Мультизагрузка
- Свой proxy
- Экспорт в социальные сети
- 7% скидка на маркет
- Поддержка 24 / 7
- Цена тарифа 720р.
Зайдите на сайт, используя аккаунт социальных сетей, загрузите фотографии, видео с компьютера, используйте фильтры, укажите теги и публикуйте фото в ваш Instagram
Как загружать фото и видео в инстаграм с компьютера?
Теперь очень просто!
Не требуется установка каких-либо программ.
Вы давно пользуетесь сервисом Instagram – загружаете свои фотографии, видео, просматриваете ленту друзей, комментируете их фотографии, постоянно в курсе всех новостей и путешествий родных и сами стараетесь не отставать? Да, ведь Instagram сейчас одна из самых быстрых, модных и популярных социальных сетей для мобильных устройств! Именно через Instagram проходит бесконечный поток изображений сделанных на мобильный телефон. Но теперь, появилась возможность загружать фотографии и изображения не только с вашего мобильного устройства, но и с компьютера! Эти изображения могут быть в высоком качестве, сделанные на хороший фотоаппарат. Это как нельзя кстати для фотографов, дизайнеров, да и просто людей, которые любят красивые картинки.
Теперь Вы можете полностью оценить преимущества нашего нового сервиса instmsk.ru для загрузки фотографий и видео в Instagram через компьютер online! Это пригодится всем, кто предпочитает загружать изображения в хорошем качестве. Например, тем, кто занимается hand made и любым видом искусства, для владельцев страничек посвященным творчеству или небольшому бизнесу, где роль играют фотографии хорошего качества. Например, для интернет-магазинов, салонов одежды, творческих студий и других пользователей.
При загрузке фотографий и видео в Instagram через компьютер Вам не обязательно подготавливать изображение в квадрат. Сервис делает это самостоятельно в автоматическом режиме. Качество изображения при этом остается на высочайшем уровне! Но, при желании, Вы можете выбрать необходимую часть изображения и самостоятельно.
Самые интересные возможности нашего сервиса – загрузка изображений и видео с компьютера в Instagram пакетом: сразу несколько штук. И даже с помощью отложенной загрузки, что будет интересно тем, кто предпочитает регулярно обновлять свой аккаунт – Вы можете установить необходимую дату и время. Система выполнит все загрузки самостоятельно и в срок. А если Вы являетесь владельцем несколько аккаунтов в Instagram, то этот сервис просто создан для Вас. Вы можете добавить несколько своих аккаунтов на сайте и переключаться между ними. Это, безусловно, очень полезное свойство, для интеренет-магазинов и других активных пользователей.
По всем вопросам обращайтесь
Как публиковать сообщения в Instagram с Mac, с приложениями и без
Вы должны отдать должное Instagram за то, что продолжили курс. Они всегда были посвящены тому, чтобы быть приложением исключительно для мобильных устройств. Фотографы, снимающие на камеру, всегда были в невыгодном положении — им приходилось использовать множество обходных путей для редактирования фотографий на своих компьютерах, прежде чем публиковать их на мобильном устройстве.
Одним из этих обходных путей является публикация ваших фотографий в Instagram с вашего Mac.К сожалению, это не так просто, как использовать мобильное приложение, но когда вы спускаетесь вниз, это становится почти второй натурой.
Есть ли приложение Instagram для Mac?
Нет приложения Instagram для публикации фотографий в Instagram с вашего Mac. Однако вы можете зайти на Instagram.com на любом компьютере и войти в свою учетную запись, чтобы просматривать и комментировать фотографии. Загрузка фото — это отдельная история.
Как публиковать сообщения в Instagram с Mac с помощью браузера
В зависимости от того, какой браузер вы используете на своем Mac, метод загрузки фотографий в Instagram будет немного отличаться.В этой статье мы дадим инструкции по использованию двух самых популярных браузеров Mac: Safari и Google Chrome.
Как отправлять сообщения в Instagram с Mac с помощью Safari
Если Safari является вашим предпочтительным браузером, вы можете использовать его для загрузки фотографии в Instagram с помощью инструментов разработчика, которые позволят вам просматривать Instagram точно так же, как если бы вы использовали мобильное приложение на своем телефоне:
- Откройте Safari на своем Mac.
- В верхнем меню выберите Safari> Настройки.
- Выберите «Дополнительно» на вкладках меню в верхней части окна.
- Установите флажок «Показать меню разработки в строке меню».
- Теперь перейдите на Instagram.com в Safari.
- В верхнем меню нажмите «Разработка»> «Пользовательский агент»> «Safari»> «iOS (текущая версия)»> «iPhone».
- Вы должны увидеть Instagram именно так, как он выглядел бы на вашем iPhone.
- Чтобы загрузить фотографию, коснитесь значка + в нижней части экрана, как если бы вы делали это в мобильном приложении Instagram.Это откроет ваши файлы на вашем Mac, чтобы вы могли выбрать фотографию для добавления.
- Остальная часть процесса работает так же, как в приложении Instagram. Единственное ограничение заключается в том, что вы не можете добавлять видео или сообщения в галерею, а только отдельные фотографии.
Как загрузить в Instagram с Mac с помощью Google Chrome
Если вы используете браузер Chrome на своем Mac, есть не менее простой способ загрузить фотографии в Instagram на вашем компьютере:
- Откройте вкладку в Google Chrome.
- Щелкните три вертикальные точки в правом верхнем углу и щелкните «Дополнительные инструменты».
- Щелкните Инструменты разработчика.
- Инструменты разработчика откроются в правой части экрана. Вы увидите значок телефона / планшета в верхнем левом углу экрана инструментов разработчика. Переключите этот значок, чтобы увидеть мобильное представление в главном окне.
- Если вы не видите значок + в нижней части экрана, нажмите кнопку обновления, и он должен появиться.
- Когда вы нажмете на значок +, появится окно с вашими файлами Mac.Выберите фотографию, которую хотите загрузить, и продолжайте, как обычно, при загрузке фотографии.
Публикация в Instagram с Mac с помощью сторонних приложений
Использование инструментов разработчика в Chrome и меню «Разработка» в Safari относительно просто, но требует нескольких дополнительных шагов. Если вы хотите настроить что-то, что можно будет использовать снова и снова без каких-либо проблем, подумайте об использовании стороннего приложения для Instagram.
Два приложения для публикации в Instagram отличаются простотой использования и красивым интерфейсом — Flume и PhotoDesk.Вот как публиковать сообщения в Instagram, используя их оба.
Как публиковать сообщения в Instagram с Mac с помощью Flume
Flume позволяет перемещаться по Instagram с вашего Mac и включает возможность ставить лайки и комментировать фотографии, подписываться на аккаунты и отписываться от них, а также аккаунты для прямых сообщений. Чтобы использовать функцию загрузки, вам необходимо приобрести премиум-версию приложения.
Вот как использовать Flume для загрузки публикации в Instagram со своего Mac:
- Загрузите премиум-версию Flume на свой Mac.
- Появится окно с вашей лентой Instagram.
- Прокрутите окно вниз и щелкните значок камеры.
- Появится отдельное окно. Вы можете перетащить фотографию или видео со своего Mac в это окно или щелкнуть значок камеры, чтобы открыть файлы и выбрать фотографию.
- После загрузки фотографии вы можете ввести подпись, добавить хэштеги и пометить аккаунты. Вы также можете использовать встроенные фильтры Instagram и экран редактирования перед загрузкой фотографии.
- Когда вы закончите создавать свой пост, нажмите кнопку «Опубликовать», чтобы загрузить его в Instagram.
Как загрузить в Instagram с Mac с помощью PhotoDesk
PhotoDesk — еще одно многофункциональное приложение, которое идеально подходит для выполнения всех ваших задач в Instagram, не вставая с компьютера Mac. Он даже предоставляет подробную статистику, чтобы вы могли видеть, как ваши сообщения идут в приложении. Вы можете начать с доступа к бесплатной пробной версии, но после этого вам нужно будет приобрести премиум-версию.
Вот как загрузить в Instagram с помощью PhotoDesk.
- Загрузите PhotoDesk и откройте приложение на своем Mac.
- В нижней части панели управления вы увидите свое имя пользователя со значком камеры рядом с ним. Щелкните значок камеры.
- Выберите фотографию из своих файлов и нажмите «Открыть новое изображение».
- Появится новое окно с различными инструментами редактирования. Они похожи, но не идентичны инструментам редактирования Instagram.
- Когда вы закончите редактировать фотографию, нажмите «Опубликовать», чтобы перейти к следующему экрану.
- Теперь вы можете добавить заголовок и хэштеги.
- По завершении нажмите «Экспорт», чтобы сохранить фотографию в Instagram.
Выберете ли вы загрузку фотографий в Instagram с помощью браузера или стороннего приложения, будет зависеть от функций, которые вы хотите использовать. Если вы используете браузер, у вас будет ограниченная функциональность, и вы не сможете публиковать видео или публикации в галереях. Использование одного из упомянутых выше приложений даст вам больше возможностей, но, конечно, вам придется за них заплатить.Хотя ни один из методов не идеален, им придется пользоваться до тех пор, пока Instagram не добавит возможность загрузки из своего веб-браузера или не разработает приложение только для пользователей Mac.
Вы можете выбрать несколько изображений
Instagram недавно внес некоторые изменения в то, как вы добавляете или выбираете несколько фотографий для публикации. Естественно, многие люди начали задаваться вопросом, почему Instagram не позволяет мне публиковать несколько фотографий, но не волнуйтесь, у нас здесь все описано. Если вы хотите добавить более одной фотографии в историю Instagram, но обнаруживаете, что кнопка выбора нескольких изображений отсутствует или отсутствует, то вот небольшой трюк, который вам нужно использовать, чтобы иметь возможность выбрать несколько фотографий для своей истории Instagram.
Если отбросить все причудливые уловки, основным драйвером популярности Instagram стала его минималистичная прокручиваемая лента, заполненная сообщениями ваших друзей и людей, на которых вы подписаны. Размещение изображений и видео в ленте — это то, как люди делятся фрагментами своей жизни и общаются друг с другом.
Опубликовать одну фотографию достаточно просто. Но если фотографий несколько, размещение их по одной — это не что иное, как утомительная работа. Публикация множества фотографий не только портит фид, который в остальном хорошо обслуживается, но также приближает его к территории спама.
Лучшая альтернатива — публиковать все эти изображения как одну публикацию. Вот все способы, которыми вы можете загрузить несколько фотографий в сообщение, будь то из приложения или с вашего ПК.
Instagram удалил несколько фотографий?
Нет, вы можете легко добавить несколько фотографий в свой пост или историю в Instagram. Но да, кнопка для выбора нескольких фотографий претерпевает некоторые изменения — нравится вам это или нет.
На iPhone больше нет кнопки с несколькими кнопками, но на данный момент (23 мая 2021 г.) на Android она присутствует всегда.Но не волнуйтесь, вы можете просто нажать и удерживать любое свое изображение, чтобы вернуть множественный выбор. Все это описано ниже, поэтому перейдите к первому руководству ниже, чтобы узнать, как добавить несколько фотографий в свой пост в Instagram.
Как разместить несколько фотографий в сообщении Instagram из приложения
Добавление нескольких фотографий к одному сообщению упростит не только вам, но и вашим подписчикам, в чьих лентах будет отображаться сообщение. Вот как вы можете сделать это из приложения.
Метод № 1. Из главного экрана ленты Instagram
Первый метод — это самый простой собственный метод добавления нескольких фотографий в сообщение. Откройте Instagram и нажмите значок « + » в верхнем левом углу.
Проведите пальцем по экрану, чтобы перейти на вкладку Post внизу экрана.
Здесь нажмите на Выберите несколько . Если вы обнаружите, что на вашем устройстве отсутствует кнопка «Несколько», просто нажмите и удерживайте любое свое изображение, чтобы вернуть множественный выбор.Да, сейчас это немного скрыто.
Это добавит маленький кружок в углу фотографий, что позволит вам выбрать несколько фотографий для публикации. Нажмите на фотографии, которые хотите добавить.
Фотографии будут добавляться в зависимости от номера, который с ними связан. Но вы всегда можете отменить выбор / выбрать и переместить порядок.
Когда вы закончите выбор, нажмите на стрелку в правом верхнем углу.
На следующем экране вы можете добавить фильтры к вашим изображениям.
Чтобы получить дополнительные возможности редактирования, нажмите на белый кружок на фотографии.
Здесь, на вкладке «Редактировать», у вас есть множество опций для настройки и окончательной доработки изображения.
Когда закончите редактирование, нажмите на галочку в правом верхнем углу.
Проведите пальцем влево / вправо, чтобы перейти к другим изображениям и отредактировать их, если хотите. После этого нажмите на стрелку вправо вверху.
Теперь вы можете написать заголовок, пометить людей и добавить местоположение по своему усмотрению.Затем, чтобы опубликовать, нажмите на галочку в правом верхнем углу.
И все, ваш пост с несколькими картинками опубликован.
Метод № 2: Со страницы вашего профиля
Другой способ разместить несколько изображений доступен на странице вашего профиля. Нажмите на значок своего профиля в правом нижнем углу экрана.
Здесь нажмите на значок « + » рядом с вашим именем пользователя вверху.
Ударьте по стержню подачи .
Теперь вы получите тот же экран, на котором можно выбрать несколько изображений одновременно. С этого момента шаги по размещению нескольких изображений такие же, как и на предыдущем шаге.
Метод № 3. Создайте коллаж в приложении Instagram LayoutДобавить несколько изображений в сообщение достаточно просто, если вы знаете шаги. Но что, если вы хотите создать коллаж из нескольких картинок на одном изображении? В Instagram Stories есть опция «Макет», которая позволяет это сделать.Но для постов такой возможности нет.
Однако есть приложение Instagram Layout, которое можно использовать для этого.
Скачать : Instagram Layout для Android | Для iPhone
После установки приложения с выделенной внизу галереей нажмите на фотографии, из которых вы хотите сделать коллаж. В один макет можно добавить не более 9 фотографий.
Теперь пора выбрать макет. Перетащите окно макета вниз, чтобы немного его расширить.Затем проведите пальцем влево, чтобы увидеть доступные вам макеты. Когда найдете тот, который вам нравится, нажмите на него.
Это приведет к экрану редактирования, где вы сможете заменить свои фотографии, отразить, перевернуть и установить для них рамку.
Когда закончите, нажмите Сохранить в правом верхнем углу. Коллаж будет сохранен в альбоме «Фотопленка».
Нажмите на Instagram .
Затем Подача .
Теперь вы будете перенаправлены на страницу новых сообщений Instagram.Нажмите на стрелку в правом верхнем углу.
Шаги отсюда такие же, как и раньше. Так что продолжайте редактировать и размещать свои фотографии, как обычно.
Как разместить несколько фотографий в сообщении Instagram с ПК
Хотя Instagram не позволяет пользователям публиковать фотографии и истории с компьютера, есть несколько способов раскрыть этот потенциал. Самый простой способ добавить фотографии на ПК — включить DevTools в вашем браузере. Но поскольку он позволяет добавлять только одно изображение за раз, нам нужно искать в другом месте.Ниже приведены несколько способов добавить несколько фотографий в сообщение со своего рабочего стола.
Метод №1: с помощью Facebook Creator Studio
Для публикации изображений с помощью метода Facebook Creator Studio требуется следующее:
- Аккаунт Facebook
- Страница в Facebook
- Instagram Creator или Business Account (шаги, указанные ниже). Страница
- Facebook, подключенная к вашему Instagram (шаги, указанные ниже).
Если вы соответствуете этим требованиям, вы можете использовать Facebook Creator Studio для Instagram.Не волнуйтесь, если у вас нет аккаунта для авторов или бизнеса, или вы не знаете, как подключить к нему свою страницу в Facebook. Шаги для этих двух приведены ниже.
Перейдите в Facebook Creator Studio и войдите в систему. Затем щелкните значок Instagram вверху.
Нажмите Подключите свою учетную запись , если вы еще этого не сделали.
Затем войдите в свой Instagram. Если у вас нет аккаунта автора или компании, вам будет предложено переключиться на него.
Перейти к учетной записи Instagram Creator или Business
Для этого откройте приложение Instagram, нажмите значок профиля в правом нижнем углу.
Затем нажмите на три горизонтальные линии вверху справа.
Нажмите Настройки .
Затем Счет .
Прокрутите вниз и нажмите Перейти на профессиональный аккаунт .
Когда вы перейдете на страницу «Создатель», выберите «Создатель» или «Бизнес».Затем нажмите Далее .
Подключить страницу Facebook к Instagram
Как только вы станете автором, вам нужно будет связать свою страницу в Facebook со своим Instagram. Для этого нажмите на значок своего профиля в Instagram.
Затем нажмите Изменить профиль .
В разделе «Информация о профиле» нажмите на Страница .
Tap Подключите существующую страницу .
Проверьте две связанные учетные записи, затем нажмите Продолжить , чтобы настроить Центр учетных записей.
После настройки Центра учетных записей выберите свою страницу Facebook и нажмите Готово .
Теперь вернитесь в Creator Studio на своем ПК и нажмите Повторить попытку , чтобы подключиться к Instagram.
Все настроено и готово к отправке сообщений (с несколькими изображениями) со своего компьютера. Сначала нажмите Create Post .
Выберите Instagram-канал из списка.
Теперь нажмите Добавить контент .
Затем выберите Из загрузки файла .
Найдите и выберите изображения, которые вы хотите разместить в карусельной публикации, и нажмите Открыть .
После загрузки изображений вы можете нажимать на числа, чтобы выбрать их порядок в сообщении. Кроме того, вы можете пометить людей, изменить размеры фотографии или удалить фотографию с помощью параметров, указанных под каждой фотографией.
Дайте своему сообщению подпись, а затем нажмите Опубликовать в правом нижнем углу.
И все! Ваш пост с несколькими изображениями размещается в Instagram с ПК.
Метод № 2: Запланируйте публикацию с помощью Facebook Creator Studio
Использование Facebook Creator Studio также позволяет запланировать публикацию в Instagram на более позднее время. Это особенно полезно для сообщений с несколькими изображениями, поскольку они имеют тенденцию быть более продуманными и продуманными. Это также позволяет вам создать сообщение сейчас и опубликовать его позже, в более благоприятное время.
Для этого сначала создайте сообщение в Facebook Creator Studio, как показано на предыдущем шаге.После того, как вы добавили фотографии, отредактировали их и написали подпись, вместо того, чтобы нажимать «Опубликовать», нажмите на стрелку вниз рядом с ней.
Затем нажмите Расписание .
Укажите данные и время, когда вы хотите, чтобы ваш пост поднялся. Затем нажмите Schedule под ним.
Метод № 3: Использование сторонних приложений для настольных ПК
Предоставьте сторонним разработчикам решать проблемы, которые не могут быть решены с помощью встроенных средств.Есть несколько приложений, которые позволяют публиковать изображения и видео с ПК, независимо от того, есть ли у вас учетная запись автора или страница в Facebook. Вот пара из них, которые вы, возможно, захотите попробовать:
Позже (ПК и Mac)«Later» — это веб-приложение, которое позволяет добавлять и планировать публикации в Instagram прямо с компьютера или мобильного телефона. Однако для постов с каруселью вам нужно будет получить платный план. Кроме того, поскольку это в основном приложение-планировщик, которое работает с помощью push-уведомлений, вам нужно будет загрузить и его мобильное приложение.
Скачать : Позже для Android | Для iPhone
Uplet (только Mac)Uplet доступен исключительно для пользователей Mac. Он позволяет редактировать и загружать несколько фотографий со своего компьютера и очень прост в использовании. Просто скачайте Uplet, войдите в свой Instagram и приступайте к работе.
Загрузить : Uplet
Сколько фото можно добавить в одно сообщение?
В настоящее время Instagram позволяет добавлять в пост не более 10 фотографий.Это означает, что неважно, как вы добавляете фотографии в свои посты в карусели, вы всегда будете ограничены 10 изображениями. Кроме того, вы можете иметь в виду, что после того, как публикация будет опубликована, вы не сможете добавлять к ней больше фотографий. Поэтому, если вы хотите добавить несколько фотографий в сообщение, убедитесь, что вы добавили их все, прежде чем нажимать «Опубликовать» или «Опубликовать».
Это были все способы, с помощью которых вы могли опубликовать несколько фотографий или карусельный пост в Instagram. Хотя есть и другие способы сделать это, они не позволяют публиковать сразу несколько изображений в сообщении, поэтому их намеренно избегали.В любом случае, мы надеемся, что вы сможете сделать это как на телефоне, так и на компьютере.
Как публиковать сообщения в Instagram с компьютера в 2021 году (ПК или MAC)
Вы хотите знать, как лучше всего размещать сообщения в Instagram со своего компьютера? Вот некоторые из лучших инструментов планирования, симуляторы, способы использования пользовательского агента и сторонние инструменты. Все они просты в использовании, если вы знаете, какие шаги нужно предпринять в каждом из них. Лучшие инструменты планирования для Instagram 1. Hopperhq- Цена : 14 дней бесплатного пробного периода или 19 долларов США в месяц
Это один из лучших инструментов планирования, который позволяет отправлять обновления прямо со своего рабочего стола в Instagram. У него более 10 000 брендов, которые используют его для публикации. Вдобавок ко всему, он также автоматически удаляет любой повторяющийся контент и спам в виде субтитров.
Он помогает вам планировать контент для Instagram, Facebook, Twitter и Linkedin. Вы даже можете установить индивидуальные часовые пояса для каждой из своих учетных записей в социальных сетях или использовать разные сайты социальных сетей, установить любимое время публикации и расписание для нескольких учетных записей.
С помощью планирования и аналитики вы можете перетаскивать сообщения, создавать черновики и утверждать контент. Вы также можете создать команду и сотрудничать. Он также имеет календарь социальных сетей, Instagram Grid Planner и неограниченное количество товарищей по команде
.- Откройте сайт здесь.
- Создайте учетную запись, используя действительные данные, которые позволят вам войти в Личный кабинет.
- Чтобы протестировать онлайн-инструмент, вам предоставляется 14-дневный пробный период для проверки его полезности.
- Кроме того, перед продолжением выберите количество учетных записей Instagram, которые вы будете использовать, и свой тарифный план. Он также позволяет вам подключаться к Twitter, Linkedin или любым другим сайтам социальных сетей.
- После того, как вы выберете конкретную учетную запись в социальной сети, она отправит электронное письмо и запросит информацию для входа в социальную сеть для проверки.
- Как только это будет сделано, вы можете приступить к созданию сообщений, которые вы можете увидеть в левом меню.Он позволяет загружать 50 фотографий за раз и искать файлы со своего устройства или Google Диска.
- Вы также можете задать размер обрезки, добавить фильтры и отредактировать изображения, чтобы сделать их более привлекательными. Если вам нравится писать подписи и комментарии к фотографиям, вы можете использовать эту функцию для редактирования изображений и сохранения их в виде черновиков или немедленной публикации.
- Программа помогает упростить управление учетными записями в социальных сетях.
2. Hootsuite
- Цена: Бесплатно 30 дней, версия Pro — 29, 129, 599
Hootsuite — еще один замечательный онлайн-инструмент, который позволяет вам планировать и переносить публикации, просматривать аналитику и быстро отвечать на комментарии. При использовании онлайн-инструмента вы можете выбрать прямую публикацию или рабочий процесс мобильных уведомлений. Однако для бизнес-аккаунтов Instagram он позволяет как прямую публикацию, так и рабочий процесс мобильных уведомлений.Однако для личных учетных записей он разрешает только рабочий процесс мобильных уведомлений.
Вы можете использовать Hootsuite для управления всеми своими учетными записями в социальных сетях на одной платформе. Следовательно, вы сможете планировать и публиковать контент для нужных каналов одновременно. Он позволяет отслеживать эффективность в режиме реального времени и публиковать лучший контент. Календарь позволяет вам просматривать и управлять своим социальным контентом в едином совместном календаре.
Он также позволяет сотрудничать в команде и позволяет всей вашей команде создавать красивые и увлекательные сообщения.Планируя публикации, вы стремитесь поддерживать свое социальное присутствие на высоком уровне и тем самым создавать сильный бренд.
- Создать аккаунт на официальном сайте
- После входа в систему вы можете щелкнуть в строке меню слева, чтобы создать новый пост, пин-код или историю Instagram.
- Идите вперед и выберите свой профиль Instagram, отредактируйте, поместите текст и добавьте мультимедиа и теги. Вы даже можете загрузить изображение или использовать изображение со своего рабочего стола.Прелесть этого инструмента планирования заключается в том, что он позволяет вам либо принять решение о публикации напрямую, либо запланировать публикацию на более позднее время.
- Рабочий процесс мобильных уведомлений дает вам уведомление о вашем сообщении. Это поможет вам всегда быть в курсе того, что происходит в вашей социальной сети.
- Чтобы включить мобильные уведомления, просто разрешите их из своей учетной записи Instagram, а затем вернитесь к онлайн-инструменту, чтобы включить настройки.
- Он также позволяет добавлять хэштеги к вашим сообщениям.
Симулятор 1. Bluestacks
Вы когда-нибудь слышали о Bluestacks? Что ж, это отличное программное обеспечение, которое вы можете использовать в качестве мобильного эмулятора на своем ПК. Следовательно, как только вы установите bluestacks, вы сможете устанавливать мобильные приложения для себя. Следовательно, вы можете скачать Instagram и настроить его без каких-либо ограничений.
Однако у него есть некоторые ограничения в том, что публикация видео не поддерживается, следовательно, вам необходимо загружать файлы в медиа-менеджер платформы.В нем есть не только множество приложений, но и множество игр, которые вы можете использовать на досуге.
Конфигурация управления игрой делает его в 6 раз быстрее, чем у многих телефонов Android. Кроме того, bluestacks не разрешает распространение ни на одном из своих сервисов. Bluestacks — это эмулятор, который позволяет легко использовать мобильные приложения с рабочего стола.
Как использовать браузер для изменения пользовательского агента
Вы знаете, что такое пользовательский агент? Знаете ли вы, что некоторые эксперты могут выявлять проблемы с аудиторскими веб-сайтами на разных устройствах? Изменяя пользовательский агент, вы можете тестировать разные вещи.По сути, пользовательский агент — это строка заголовка HTTP-запроса, которая идентифицирует браузеры, приложения или операционные системы, которые подключаются к серверу.
1. ХромДействия, которые необходимо предпринять для изменения пользовательского агента в Chrome
Основная цель — разместить пост в Instagram. Следовательно, убедитесь, что вы вошли в свою учетную запись Instagram.
- Есть разные способы изменить пользовательский агент, первый из них: щелкнуть правой кнопкой мыши в любом месте веб-страницы в браузере.Просто используйте команду CTRL + Shift + I в Windows и CMD + Opt + J на Mac.
- Второй способ — щелкнуть трехпунктную линию в браузере. Затем выберите «Дополнительные инструменты»> «Инструменты разработчика»> «Условия сети» и отредактируйте их оттуда.
- Также убедитесь, что флажок «Выбрать автоматически» снят.
- Следующий шаг — выбор встроенного списка пользовательских агентов.Если нужной вам строки нет, вы можете ввести нужную строку в поле. Затем вы можете редактировать и публиковать свои медиафайлы в Instagram, используя платформу, с которой вы хотите их просматривать.
2. Браузер Safari
Действия, которые необходимо предпринять для изменения пользовательского агента в браузере Safari
- Прежде всего, убедитесь, что вы вошли в свою учетную запись Instagram.
- В браузере Safari перейдите в «Настройки», «Дополнительно» и установите флажок «Показать меню разработчика».
- Следующий шаг — выбрать разработку, а затем пользовательский агент
- Появится список, в котором вы можете выбрать строку пользовательского агента или ввести подходящую. Поскольку вы находитесь в Instagram, вам удастся просмотреть его в выбранном пользовательском агенте.
- Это позволяет редактировать и публиковать медиафайлы по своему усмотрению.
3. Mozilla Firefox
Firefox также позволяет изменять пользовательские агенты в настройках. Однако он немного сложнее, чем другие браузеры. Во-первых, убедитесь, что вы вошли в свою учетную запись Instagram.
- Существует также альтернатива использования надстройки «Переключатель пользовательского агента» в Firefox. Он позволяет вам выбрать любой из предопределенных пользовательских агентов или ввести его.
- Другой метод — выбрать настройки в правой части браузера, затем выбрать веб-разработчика, затем веб-консоль или сеть.
Инструменты сторонних производителей 1. AiSchedule
- Цена : 5 бесплатных постов в месяц или pro — 19 долларов в месяц
Это еще одно программное обеспечение, которое позволяет вам планировать публикации в Instagram, публиковать любые типы видео или изображений, отслеживать ваши сообщения и использовать хэштеги. Вы даже можете превратить единственную ссылку в биографии вашего профиля в страницу со ссылками на все ваши сообщения в ленте, истории, социальные страницы, веб-сайты и многое другое.Это упрощает управление социальными сетями.
2. Позже
- Цена : бесплатно, Pro — 12,50, 20,83, 33,33
Later — одна из лучших маркетинговых платформ Instagrams. Это позволяет вам планировать публикации в социальных сетях на целый месяц. Следовательно, вы можете запланировать день, когда вы хотите, чтобы они были опубликованы. Это даже дает вам индивидуальные идеи, которые помогут вам охватить больше людей.
Он идеально подходит для обмена фотографиями, видео и историями.Вы можете использовать его для создания феноменальной ленты и предлагает гибкие планы. В конечном итоге это также позволяет вам находить нужный контент и делиться им, привлекать трафик и отслеживать продажи.
3. Сторрито
- Цена: бесплатно, Pro — 15 долларов и 60 долларов
Storirito — еще один сторонний инструмент, который позволяет вам удобно создавать и планировать истории Instagram с вашего рабочего стола. Это один из самых совершенных инструментов для влиятельных лиц, брендов и агентств.
Автоматическая публикация не требует уведомлений. Это позволяет вам подготовить и запланировать свои публикации. Вы также можете легко добавить восходящие ссылки смахивания. Прелесть этого в том, что поддерживаются истории из Instagram и Facebook, и вы можете иметь неограниченное количество учетных записей Instagram. Он также содержит хэштеги, упоминания пользователей и стикеры для викторин.
4. Getuplet
Getuplet идеально подходит для пользователей Mac. Вы можете использовать его для загрузки фотографий и видео в Instagram с Mac.Это поможет вам почувствовать себя более связанным с друзьями и поделиться особыми моментами. Он также позволяет загружать несколько фотографий с высоким разрешением без ущерба для качества.
Вы можете использовать Getuplet для добавления оригинальных субтитров на вашем устройстве Mac. Вы беспокоитесь о том, как редактировать свои фотографии и размещать видео? Почему бы не попробовать Getuplet, который позволяет редактировать фотографии и публиковать видео в Instagram. Это поможет очень быстро вырастить ваших подписчиков в Instagram.
5. Lrinstagram
- Цена : Бесплатная пробная версия, 10 долларов США за регистрацию.
Это неофициальный плагин, который позволяет напрямую переходить в Instagram из Lightroom. Вам просто нужно установить плагин, добавить новую службу в Lightroom Publishing Manager и использовать аутентификацию учетной записи Instagram. Он позволяет публиковать фотографии прямо из Lightroom в Instagram.
Вам просто нужно перетащить фотографии в коллекцию публикации, а затем сразу нажать «Опубликовать», чтобы загрузить фотографии в Instagram.Он также предоставляет новую панель метаданных, которая позволяет добавлять хэштеги к подписям только для публикации в Instagram.
Вы даже можете указать формат с помощью тегов шаблона. Обрежьте фотографии с указанным соотношением сторон или используйте автоматическое заполнение белой рамкой. Это также позволяет вам публиковать несколько учетных записей, просто создавая новые общедоступные коллекции.
6. Deskgram
Это базовая настольная версия Instagram.Как пользователь он позволяет загружать фотографии и видео, введя их пароль. Deskgram позволяет загружать фотографии и видео прямо из MacOS или Windows. Он имеет простую форму входа, которая дает вам доступ для загрузки ваших фотографий и видео.
Позволяет загружать фотографии высокого качества без установки какого-либо программного обеспечения. Фотографии для загрузки также легко перетаскивать. Также вы можете использовать в посте рабочие хэштеги. Это мощный инструмент для визуального рассказа о вашем бренде.
Прочие Пользователи Windows 10
Существует также приложение Instagram, доступное для Windows 10. Теперь оно даже оптимизировано для ПК. Следовательно, вы можете скачать его из Магазина Windows. Вы можете видеть новые фотографии и уведомления прямо с главного экрана. Вы можете использовать его для публикации и редактирования фотографий.
Кроме того, истории людей будут отображаться в строке вверху ленты. Плитка Instagram Live позволяет с первого взгляда узнать, чем занимаются ваши друзья.Вы также получите все необходимые важные обновления. Instagram Direct позволяет обмениваться цепочками сообщений с одним или несколькими людьми и делиться сообщениями.
Мы обсудили некоторые из лучших инструментов, которые вы можете использовать для публикации в Instagram без каких-либо проблем. Все они просты в использовании, однако это зависит от цели использования. Если вы хотите выполнять более сложные задачи, вы можете выбрать программное обеспечение, приложение или инструмент, которые помогут составить график и публиковать элементы за вас. Важно поддерживать свои учетные записи в социальных сетях.
Как разместить пост в Instagram с компьютера — 7 способов! — Подпись правки
Как разместить пост в Instagram с компьютера — 7 способов!
Вот 7 способов публиковать сообщения в Instagram со своего компьютера.Как только вы научитесь публиковать сообщения в Instagram со своего компьютера, ваша жизнь редактирования фотографий навсегда изменится. На самом деле публикация в Instagram и загрузка фотографий в Instagram с вашего Mac или публикация с вашего ПК не только возможны — это ЛЕГКО. Вот семь способов публикации сообщений в Instagram со своего Mac или ПК и даже один способ публикации сообщений в Instagram из Lightroom! Вот список способов публиковать сообщения в Instagram со своего компьютера, начиная с наименее эффективных и заканчивая самыми крутыми.
7 способов загрузки в Instagram на вашем компьютере:
1) Электронная почта.Простой, простой и понятный. Отправьте себе фотографии из Instagram по электронной почте, затем откройте на телефоне, сохраните в фотопленке и опубликуйте.
2) Бесплатная раздача (Mac + Iphone)
Перетащите свои фото из Instagram со своего Mac и разместите на телефоне. Пост по грамму.
3 + 4) Google Диск / Dropbox.
Экспортируйте фотографии в облачную папку и автоматически синхронизируйте их с телефоном. Опубликовать в инстаграмм.
Хотите полностью обойти телефон и закачать в инстаграм прямо с компьютера?
Вот 3 способа разместить пост в Instagram БЕЗ телефона.
5) Расширение Google Chrome — Эмулятор мобильного браузера.
Используя мобильный браузер, вы можете публиковать и просматривать Instagram так же, как на телефоне, но вместо этого размещать сообщения с компьютера.
6) Режим разработчика Google (Chrome)
Как и в п. 5, использование мобильного браузера позволяет публиковать сообщения в Instagram без телефона.
7) Публикуйте в Instagram из Lightroom!
Это применимо только в том случае, если вы используете Lightroom для редактирования фотографий, но если вы это сделаете, этот плагин LR позволяет вам помечать, подписывать и публиковать ваши фотографии Instagram без шага экспорта или выхода из Lightroom вообще.#Gamechanger! Щелкните здесь, чтобы прочитать наше полное демонстрационное видео и руководство по LRinstagram
Итак, вот оно. Как размещать сообщения в Instagram с Mac, ПК и Lightroom. Если они были полезны, нажмите кнопку «Нравится», подпишитесь и возвращайтесь за более эпическим контентом! У вас в рукаве есть трюк с Instragram, который мы пропустили? Дайте нам знать в комментариях ниже!
Как освоить рабочий процесс с ПК в Instagram для сообщений
С момента своего создания в 2010 году Instagram покорил стратосферу социальных сетей.Сейчас он обслуживает более одного миллиарда пользователей в месяц, при этом каждый день проверяется более 500 миллионов человек. И мобильное приложение продолжает развиваться не только как бренд, но и с его функциональностью, поскольку каждый год добавляются многочисленные новые функции (совсем недавно Reels), чтобы приложение оставалось актуальным.
Однако, в то время как другие платформы социальных сетей часто отказываются от начальных характеристик платформы (Twitter упал до 140 символов), Instagram твердо придерживается позиции, что приложение должно быть в первую очередь мобильным, а затем настольным.
Хотя (настольный) веб-сайт адаптировал многие функции, которые изначально были доступны только через приложение, такие как регулируемые настройки профиля, истории и недавно возможность читать и отправлять прямые сообщения, ему все еще не хватает основной функции Instagram — загрузки фотографий. Да, в 2020 году основным способом публикации фотографий в Instagram по-прежнему будет мобильный телефон. Вы не можете зайти на Instagram.com и загрузить фото *.
* см. Обновление 2021 года ниже.
Тем не менее, когда есть желание, выход есть.Здесь мы рассмотрим несколько вариантов того, как загружать файлы прямо в Instagram с вашего ПК, а также как оптимизировать доставку мультимедиа на ваш телефон. Прежде чем мы это сделаем, давайте сначала рассмотрим некоторые предварительные основы редактирования в Instagram и на рабочем столе, поскольку они оба имеют непосредственное значение для последующих сегментов.
Обновление 2021 года: публикация прямо с веб-сайта Instagram
Что ж, в конце июня 2021 года это наконец свершилось. Теперь вы можете загружать Instagram прямо со своего рабочего стола! При поиске «рабочего стола Instagram» в Twitter мы видим, что люди начали твитнуть о новой функции с недели 21-го числа.Количество твитов увеличивалось по мере прохождения недели, поэтому, похоже, это будет региональное развертывание, которое будет продолжать обновляться для пользователей настольных компьютеров в течение следующих нескольких недель. Давайте посмотрим, как это работает.
После открытия Instagram в вашем браузере вы увидите новый значок добавления / публикации (обведен красным).
Когда вы нажимаете эту кнопку, вы можете выбрать свою фотографию на рабочем столе. Если оно изначально не обрезано, у вас есть возможность обрезать изображение до одного из предпочтительных соотношений сторон Instagram.
После выбора «Далее» вы можете просмотреть различные фильтры, чтобы добавить их к фотографии. Если вы склонны использовать фильтры в мобильном приложении Instagram, вы должны быть знакомы с выбором.
Вы также можете выбрать панель редактирования, чтобы улучшить свою фотографию. Панель редактирования не содержит того же количества настроек, которое доступно на мобильных устройствах, но основные основы есть, и этого должно быть достаточно.
При нажатии в следующий раз в последний раз вы можете заполнить текстовое поле своим описанием и хэштегами.Как и в мобильном приложении, вы также можете добавить местоположение и отметить людей на фотографии. После выполнения этих шагов достаточно просто нажать кнопку «Поделиться», чтобы отправить новую загрузку в ленту Instagram.
Это функция, о которой давно просили, поэтому приятно видеть, что Instagram наконец-то добавил эту функцию. Я уверен, что многие менеджеры социальных сетей обрадуются обновлению. Однако на данный момент эта функция доступна не всем. Если вы обнаружите, что функция до сих пор не реализована в вашем регионе, выполните следующие действия, чтобы опубликовать прямо с рабочего стола.
Публикация в Instagram
Хотя Instagram принимает различные разрешения и форматы загрузки, он будет отображать их только в определенных пропорциях и потребует от вас обрезать фотографию в приложении. Таким образом, было бы лучше отредактировать свои фотографии и видео, чтобы они соответствовали этим размерам. Указанные ниже размеры являются максимальными техническими характеристиками, которые вы можете использовать. Чтобы максимально повлиять на социальную ленту вашей аудитории, я бы рекомендовал использовать все доступные пиксели.
- 9:16 (1080 × 1920) — Instagram Stories и IGTV
- 16: 9 (1920 × 1080) — IGTV (горизонтальное видео)
- 4: 5 (1080 × 1350) — Instagram Feed / Gallery Posts
- 1 : 1 (1080 × 1080) — Лента Instagram / Сообщения галереи
- Видео в ленте могут длиться от 3 до 60 секунд.
- Видео по рассказам может длиться от 3 до 15 секунд.
- И наконец, продолжительность видео на IGTV может составлять от 15 секунд до 10 минут.
Что касается историй Instagram, хотя они отображаются только как 15-секундные видео, вы можете загружать 60-секундные видеоклипы. Они автоматически разделятся на четыре видеопоста.
Зачем редактировать на компьютере?
Многочисленные мобильные приложения, которые могут выполнять те же задачи, что и настольные компьютеры, например Adobe Rush с редактированием видео или VSCO и Lightroom Mobile для редактирования фотографий.Итак, вы должны спросить: зачем вообще проходить процесс работы с компьютера?
Редактируйте фотографии в настольном приложении. Изображение Городенкова.Все сводится к эффективности, точности и технике. Хотя мобильные приложения функциональны, они больше ориентированы на доступность и простоту использования, чем на профессиональные инструменты. Поэтому я бы рекомендовал использовать настольное приложение при профессиональном редактировании фотографий или видео, которые будут представлять ваш бренд. Аналогичным образом, из-за разницы в разрешении экрана на мобильных устройствах не всегда гарантируется, что изображение, которое вы просматриваете на своем устройстве, будет отражаться таким же образом, как у кого-то, кто пользуется большим или меньшим телефоном.В то время как при редактировании на компьютере вы можете временно установить стандарт того, как изображение или видео будут заполняться на всех устройствах.
Кроме того, программное обеспечение для настольных ПК предлагает итеративный дизайн и управление версиями. Таким образом, вы можете открыть сохраненный файл и создать несколько версий из одного шаблона. Мобильные приложения обычно разрушительны. Это означает, что после сохранения эффектов на этом изображении вы не сможете вернуться и настроить точную настройку, не начав с нуля.
С ПК на телефон
Прежде чем мы рассмотрим загрузку прямо с рабочего стола в Instagram, мы должны попытаться оптимизировать ваш рабочий стол для мобильного рабочего процесса.
Адаптируйте систему с автоматической папкой для обмена файлами. Изображение Фокси Берроу.Хотя достаточно легко сохранить изображение и отправить его себе по электронной почте, а затем загрузить на свое устройство или подключить телефон к компьютеру и передать изображения, существует слишком много шагов на пути к тому, чтобы сделать эту систему эффективной. Поэтому я рекомендую использовать систему с автоматической папкой для обмена файлами. На ум приходят Microsoft OneDrive, DropBox и Google Drive.
Что я подразумеваю под как автоматическая папка для обмена файлами ? Что ж, на этих платформах установка программного обеспечения также создает папку совместного использования синхронизации на вашем рабочем столе. Каждый раз, когда вы добавляете элемент в эту папку, содержимое синхронизируется на всех устройствах и в местах, где эта папка активна. Если на вашем телефоне установлено соответствующее приложение, ваше изображение или видео будет передано в течение нескольких секунд без необходимости прикасаться к мобильному устройству.
Хотя на разных платформах шаги могут немного отличаться, по большей части это будет так же просто, как выполнить одни и те же шаги с помощью Google Диска.
Создать файл в Instagram очень просто.- Зарегистрируйте аккаунт Google, если у вас его еще нет.
- Перейдите на свой Google Drive и загрузите настольное приложение.
- Активируйте папку синхронизации в выбранном вами месте назначения.
- Загрузите мобильное приложение и войдите в свою учетную запись.
- После завершения редактирования сохраните файл Instagram прямо в папку синхронизации.
- Откройте папку на телефоне и сохраните ее в папке с фотографиями.
- Откройте Instagram и загрузите.
Единственный минус в этом, и этот ущерб проявляется во всех приложениях для хранения, заключается в том, что вам нужно сохранить фото или видео Instagram из папки синхронизации на телефоне в папку с фотографиями. Тем не менее, это по-прежнему самый простой способ отправки файлов на ваш телефон для прямой загрузки в Instagram.
Итак, давайте рассмотрим несколько методов, которые вы можете загрузить прямо с вашего ПК.
Хотя этот метод поначалу кажется утомительным и неудобным, несколько быстрых щелчков мышью в браузере могут избавить от необходимости пользоваться мобильным телефоном. К сожалению, это специфическая задача Google Chrome, и вам нужно будет скачать ее, если вы не являетесь пользователем Chrome.
Следующие шаги
Открыв Instagram.com, перейдите в настройки Chrome (щелкните многоточие), затем нажмите Дополнительные инструменты , , а затем Инструменты разработчика .
В окне разработчика разработчики могут отлаживать свои веб-сайты.Откроется окно разработчика. Это окно позволяет разработчикам отлаживать свои веб-сайты без необходимости владения или использования устройств, на которых будут отображаться сайты.
Нажмите мобильную кнопку и выберите мобильный интерфейс. Для простоты используйте последнюю модель iPhone.
Выберите мобильный интерфейс.Хотя интерфейс в некоторой степени повторяет мобильный дисплей, он не отображает правильные рабочие функции. Следовательно, вам необходимо обновить страницу.
Мобильный пользовательский интерфейс теперь правильно отображается на веб-странице, что позволяет загружать файлы прямо со своего рабочего стола для публикации галереи и публикаций историй.
Не закрывайте инструменты во время редактирования.Теоретически теперь вы можете закрыть интерфейс инструментов разработчика, чтобы экран стал более просторным. Однако по мере того, как вы все еще работаете с смоделированным мобильным интерфейсом, функциональные возможности становятся растянутыми и сложными в управлении. Итак, я рекомендую пока оставить инструменты открытыми.
постов в Instagram
Стандартный пост подачи работает так же, как и на мобильном устройстве. Вы можете изменить положение изображения или видео, изменить размер и применить фильтр. Однако на момент написания этой статьи вы не могли использовать тонкую настройку редактирования, такую как увеличение насыщенности и уменьшение теней.
Сюжетные сообщения
Используя инструменты разработчика, вы также можете публиковать истории. Однако они не так функциональны, как на мобильных устройствах. Хотя вы по-прежнему можете применять стикеры и текст, вы не можете настраивать шрифт текста и не можете применять интерактивные функции, такие как GIF-файлы и опросы, которые вы найдете на панели стикеров на мобильных устройствах.Но, пожалуй, самым неприятным моментом является то, что вы не можете изменить размер или повернуть публикацию с историей. Вот почему, пользуясь руководством, приведенным несколькими абзацами выше, очень важно убедиться, что у вас правильные размеры.
Хотя инструменты разработчика Chrome позволяют публиковать сообщения на сайте, это довольно громоздкий процесс. Итак, давайте рассмотрим несколько сторонних приложений, которые позволят вам публиковать сообщения прямо в Instagram с рабочего стола.
Facebook Creator Studio
Возможно, мы не можем называть Facebook Creator Studio сторонним приложением, учитывая, что Facebook полностью купил Instagram в 2012 году, но тем не менее, это требует, чтобы мы были вне сайта.
Facebook добился значительных успехов в том, чтобы стать более гостеприимным хостом для контента, принадлежащего авторам. А в 2019 году они представили Facebook Creator Studio. Панель управления чем-то похожа на студию для авторов YouTube, она позволяет создателям Facebook отслеживать свой видеоконтент.
Дополнительно в студии есть встроенный инструмент интеграции с Instagram. Этот инструмент позволяет вам таким же образом отслеживать связанные учетные записи Instagram и даже публиковать сообщения Instagram и видео IGTV, не выходя из рабочего стола, и все это без разбрасывания кода на весь экран.
Отслеживайте учетные записи Instagram со своего рабочего стола.Для этого требуется, чтобы ваша учетная запись Instagram была бизнес-учетной записью, что, по-видимому, является бесплатным переходом. Однако это немного изменит процесс обработки вашего Instagram (он станет более аналитическим).
Шаги
- Откройте Facebook Creator Studio и щелкните логотип Instagram вверху, чтобы переключиться на панель управления Instagram.
- Следуя предложенному всплывающему действию, подключите свой Instagram к панели управления (это также должно быть связано со страницей Facebook).
- Выберите и создайте новую публикацию, поместите медиафайлы в поле содержимого и опишите / tags в текстовое поле.
- Поскольку вы связали свою учетную запись со страницей Facebook, вы также можете выбрать вариант публикации публикации на странице.
- Нажмите Опубликовать .
Кроме того, вы также можете публиковать сообщения IGTV из Creator Studio.
Hootsuite
Hootsuite — это платформа для управления социальными сетями, которую используют бесчисленные менеджеры социальных сетей.Я уверен, что если вы нажмете на дюжину твитов в своей ленте Twitter и посмотрите, как они были опубликованы, вы найдете по крайней мере несколько твитов с названием «Hootsuite Inc.» прилагается внизу, что означает, что он был опубликован через эту платформу.
Несмотря на то, что платформа имеет несколько уровней платной подписки, у них также есть уровень бесплатного пользования, который позволяет размещать три учетные записи в социальных сетях (но некоторые функции заблокированы за платный доступ). Тем не менее, вы все равно можете публиковать сообщения с рабочего стола в Instagram, используя бесплатную учетную запись.
Шаги
Управляйте своей платформой социальных сетей с помощью Hootsuite.- Создав учетную запись, следуйте инструкциям по запуску по импорту трех каналов социальных сетей на панель управления.
- Когда все учетные записи связаны, вы можете создать публикацию, нажав кнопку Опубликовать вверху.
- Появится всплывающее окно. Выберите свою учетную запись Instagram в разделе «Опубликовать».
- Вставьте изображение или видео в раздел мультимедиа и добавьте заголовок и хэштеги в раздел Текст .
- Когда все готово для публикации, нажмите кнопку Опубликовать сейчас внизу.
Вы также можете запланировать публикацию сообщений на более позднюю дату, но количество сообщений, которые вы можете запланировать, ограничено бесплатным планом.
Через как сторонние приложения, так и другие доступные, такие как Later или HopperHQ, единственная постоянная заключается в том, что ни один из них не публикует сообщения напрямую в Instagram Stories.Хотя у Hootsuite есть такая возможность, он просто отправляет медиафайлы на ваш телефон через мобильное push-уведомление. Затем вам нужно загрузить медиа в Instagram Stories через приложение Instagram. Это связано с ограничением API Instagram (сторонние приложения не могут публиковать напрямую в Instagram Stories).
Хотя можно публиковать сообщения с настольного компьютера прямо в Instagram, к сожалению, это не так доступно, как публикация твита или публикации в Facebook непосредственно с самого веб-сайта.Однако по мере того, как на игровую площадку выходит все больше платформ социальных сетей, существующие платформы должны адаптироваться и вводить новые функции, чтобы сохранить существующих участников, поэтому в ближайшем будущем мы можем увидеть прямую настольную публикацию.
Изображение на обложке Merla.
Раскройте больше секретов маркетинга в социальных сетях с этими статьями и бесплатными подарками:
Как публиковать истории в Instagram со своего компьютера
Если вы часто используете Instagram Web со своего компьютера, вы уже знаете, что не можете загружать какой-либо контент, будь то рассказ или пост.
Существует простой способ использовать приложение Instagram на вашем компьютере, как если бы вы использовали свой телефон, и мы покажем вам, как это сделать.
Эта функция может оказаться полезной для ваших профилей в Instagram, если вы работаете за компьютером. Узнайте, как публиковать истории в Instagram с компьютера.
Узнайте, как опубликовать историю в Instagram с ПК
Чтобы добавлять истории в Instagram со своего компьютера, вам понадобится расширение Google Chrome Web Extension. Есть несколько, которые позволяют вам делиться историями, но в этом случае мы особенно рекомендуем эту.
Однако вы можете использовать его только из этого браузера. Найдите приложение для Instagram в Интернет-магазине Chrome и добавьте его в свои расширения Chrome, чтобы начать им пользоваться.
Как публиковать истории в Instagram из расширения
Это действительно просто, так как этот инструмент имитирует мобильное приложение Instagram на компьютере. Чтобы загрузить историю, вы должны выполнить те же действия, что и на своем смартфоне.
На всякий случай вот как это сделать!
1.Откройте расширение
Когда вы нажимаете на расширение, появляется вертикальное окно, точно такое же, как на экране вашего мобильного телефона.
Если вы вошли в Instagram Web, эта учетная запись открывается автоматически. Чтобы сменить пользователя, вы должны закрыть сеанс и снова войти в систему. Вы можете сделать это через Интернет или через расширение.
2. Щелкните фотографию своего профиля или значок камеры.
Чтобы загрузить историю в Instagram на компьютере, вы можете сделать это через свою фотографию профиля. Если вы еще не загрузили ее, вы увидите символ «+».Вы также можете щелкнуть значок камеры под изображением профиля.
3. Выберите фото
Как только ваша история будет загружена, браузер откроет окно с вашими файлами, как если бы вы делились файлом, как обычно.
Выберите изображение, которое хотите опубликовать. На данный момент вы можете добавить только фото, но не видео.
4. Отредактируйте и опубликуйте
Несмотря на то, что он более ограничен, чем мобильная версия с точки зрения наклеек, вы все равно можете редактировать контент, чтобы упоминать других пользователей, добавлять украшения или писать любой текст, который вы хотите.
У вас есть такая история, как вы этого хотите? Затем нажмите «Опубликовать», и он появится в вашем профиле Instagram.
Это расширение действительно так полезно?
В Metricool мы всегда рекомендуем использовать мобильное приложение Instagram, потому что в нем есть все необходимое для управления своим профилем.
Тем не менее, мы также рекомендуем установить расширение App for Instagram для Chrome, так как оно бесплатное, не занимает много места и может быть полезно в экстренных случаях. E.грамм. у вас нет мобильной связи или у вас разрядился аккумулятор.
Другие способы управления своим Instagram: Instagram Web
Если вы не уверены в том, что с вашей учетной записью связаны расширения Google Chrome, вы не можете загружать истории или публикации в Instagram, поскольку веб-страница не позволяет этого.
Однако вы по-прежнему можете управлять некоторыми аспектами своей учетной записи Instagram.
Что можно и чего нельзя делать в сети Instagram
✅ Доступ к личным сообщениям
В веб-версии Instagram вы можете отвечать на получаемые личные сообщения, принимать и отклонять запросы сообщений, просматривать ответы на истории и удалять разговоры.
✅ Реагировать на истории
Точно так же, как вы можете ответить на рассказ другого пользователя или отреагировать на него напрямую, вы также можете сделать это со своего компьютера благодаря Instagram Web.
✅ Прислать сообщения в частном порядке
Если учетная запись является общедоступной и это разрешено, вы можете делиться сообщениями и историями из других учетных записей через личные сообщения. Так же, как если бы вы это делали со своего телефона.
✅ Сохранить сообщения
Если есть сообщение, которое привлекает ваше внимание, вы можете сохранить его в своей сохраненной коллекции или создать новую папку из веб-версии Instagram.
✅ Взаимодействие с другими счетами
Возможность взаимодействия с другими профилями также доступна в сети Instagram. Вы можете лайкать сообщения, лайкать комментарии, а также комментировать сообщения или видео.
Вы также можете просматривать все типы контента: ролики, истории, IGTV и т. Д.
❌ Поделиться контентом
Вы не можете загружать на веб-платформу Instagram любой контент со своего компьютера: ни рассказов, ни сообщений, ни роликов, ни видео IGTV.
❌ Покупки в Instagram
Функции покупок в Instagram недоступны в версии для браузера. Для этого вам понадобится приложение.
❌ Просмотр мультимедийных сообщений в режиме исчезновения
Что-то еще, что вы не можете увидеть в сети Instagram, — это сообщения, отправленные в режиме исчезновения, которые отправляются вам напрямую от пользователя через личное сообщение: эти сообщения представляют собой изображения или видео, которые вы можете увидеть только один раз.
После его получения вы увидите только что-то вроде этого: « Режим исчезновения : Используйте приложение Instagram для просмотра этих сообщений».
Публикация контента в вашем профиле Instagram также возможна с вашего ПК.
Если ваша учетная запись Instagram обычно гудит, мы рекомендуем вам использовать бесплатное расширение Chrome, чтобы иметь возможность публиковать истории из Instagram с рабочего стола.
С другой стороны, если вы просто управляете контентом или взаимодействуете с другими, вы можете использовать веб-версию Instagram.
Выбор за вами!
У вас есть вопросы о том, как публиковать истории в Instagram с компьютера? Дайте нам знать об этом в комментариях.
Как сохранить фотографии из Instagram на свой компьютер — 2 простых способа
Есть любимая картинка IG? Вот как сохранить его на свой компьютер.
Хотите знать, можно ли сохранять фотографии из Instagram на свой компьютер? Ты не одинок! Многие люди задаются одним и тем же вопросом.
Instagram — одна из лучших социальных сетей благодаря огромному количеству прекрасного контента в виде фотографий. И у Instagram есть множество вариантов использования.
Некоторые люди используют Instagram, чтобы рассказать людям о своей жизни, другие используют его, чтобы найти вдохновение — будь то подписка на Instagram аккаунтов , которые публикуют сообщения о моде, тренировках или путешествиях. Конечно, вы также можете публиковать свои собственные фотографии в Instagram, и в Instagram есть способ загрузить все опубликованные вами фотографии.
А как насчет загрузки других понравившихся фотографий? В Instagram нет возможности загружать фотографии других людей, но именно здесь могут пригодиться некоторые встроенные инструменты в Windows и macOS, а также одно действительно крутое стороннее приложение.
Прежде чем мы начнем и расскажем вам, как именно загрузить и сохранить пост из Instagram на ваш компьютер, будет намного проще, если у вас будут все ваши любимые посты из Instagram, которые вы хотите загрузить, в одном месте. Самый простой способ сделать это — нажать кнопку закладки рядом с любой фотографией в Instagram.
Когда вы нажимаете кнопку закладки на Instagram , он автоматически добавляет фотографию в вашу коллекцию сохраненных фотографий, которую можно найти в приложении, нажав на свой профиль, затем нажав кнопку меню (гамбургерные панели), а затем нажав Сохранено .
Конечно, эти «сохраненные» фотографии упоминаются только в вашей учетной записи Instagram, они фактически не сохраняются в нем, то есть вы не можете загрузить и сохранить их на свой компьютер.
Но есть способ обойти это: вот как.
Все мы знаем, как делать снимков экрана на iPhone или снимков экрана на телефонах Android . Но наши ноутбуки тоже позволяют делать скриншоты. А сделав снимок экрана фотографий из Instagram прямо в веб-браузере, вы можете быстро сохранить любую из них на свой
.Другими словами, вы можете использовать встроенные в macOS и Windows инструменты для создания снимков экрана для сохранения фотографии из Instagram.Вот как это сделать:
Скриншот фото на Mac:
- Найдите фотографию в Instagram, которую хотите сделать снимком, — например, эту классную картинку, которую вы опубликовали из поездки в Мексику. Когда эта фотография открыта в окне просмотра…
- Нажмите Command-Shift-4 на клавиатуре Mac. Вы перейдете в режим скриншота, и вы заметите, что ваш курсор превратился в перекрестие.
- Теперь переместите перекрестие к одному краю фотографии и щелкните кнопкой мыши, затем перетащите перекрестие по диагонали к противоположному краю фотографии.Когда вы это сделаете, на экране появится серый прямоугольник. Все, что находится в этом сером поле, будет частью скриншота.
- Когда вы выбрали все, что хотите на скриншоте, отпустите кнопку мыши, и снимок экрана будет сделан автоматически.
Теперь вы можете найти снимок экрана на рабочем столе Mac.
Скриншот фото на ПК:
- Найдите фотографию в Instagram, которую хотите сделать снимком, — например, эту классную картинку, которую вы опубликовали из поездки на Гавайи.Когда эта фотография открыта в окне просмотра…
- Одновременно нажмите клавишу Windows и PrtScn на клавиатуре компьютера. Весь экран будет мигать, а снимок экрана будет сохранен в папке «Изображения»> «Снимки экрана».
- Оттуда просто откройте снимок экрана в предпочитаемом вами приложении для редактирования, а затем обрежьте его, чтобы осталась только нужная фотография.
По общему признанию, метод создания снимков экрана может занять много времени, если у вас есть много фотографий Instagram, которые вы хотите сохранить.Именно здесь на помощь приходит классное стороннее приложение под названием 4K Stogram.
Изображение: 4K Download4K Stogram — отличное приложение, которое упрощает процесс сохранения фотографий в Instagram. Это бесплатное приложение, за которое стоит платить за дополнительные услуги, потому что им очень легко пользоваться. Вот как это работает: загрузите приложение 4K Stogram для Mac или Windows, затем:
- Запустить 4K Stogram.
- Войдите в 4K Stogram со своими учетными данными Instagram.
- Введите любое имя пользователя Instagram, хэштеги или местоположение в строке поиска 4K Stogram и нажмите кнопку «Подписаться».
- Результаты будут показаны ниже в приложении, и они будут автоматически загружены в папку 4K Stogram на вашем компьютере.
А если у вас уже есть коллекция фотографий в альбоме «Сохраненные» в Instagram, их еще проще загрузить с помощью 4K Stogram.
- Запустить 4K Stogram.
- Щелкните «Правка» в строке меню.
- Выберите «Загрузить»> «Мои сохраненные сообщения».
Все ваши сохраненные сообщения в вашей учетной записи Instagram теперь также будут автоматически загружаться на ваш компьютер.
Эксперт и писатель Apple, Майкл Гротхаус освещает технологии KnowYourMobile на протяжении почти 10 лет.

 Еще один вариант — через меню настроек и управления. Нужно выбрать пункт “Дополнительные настройки”, а затем — “Инструменты разработчика”.
Еще один вариант — через меню настроек и управления. Нужно выбрать пункт “Дополнительные настройки”, а затем — “Инструменты разработчика”.
 ru, поэтому будьте на этом этапе внимательнее.
ru, поэтому будьте на этом этапе внимательнее.
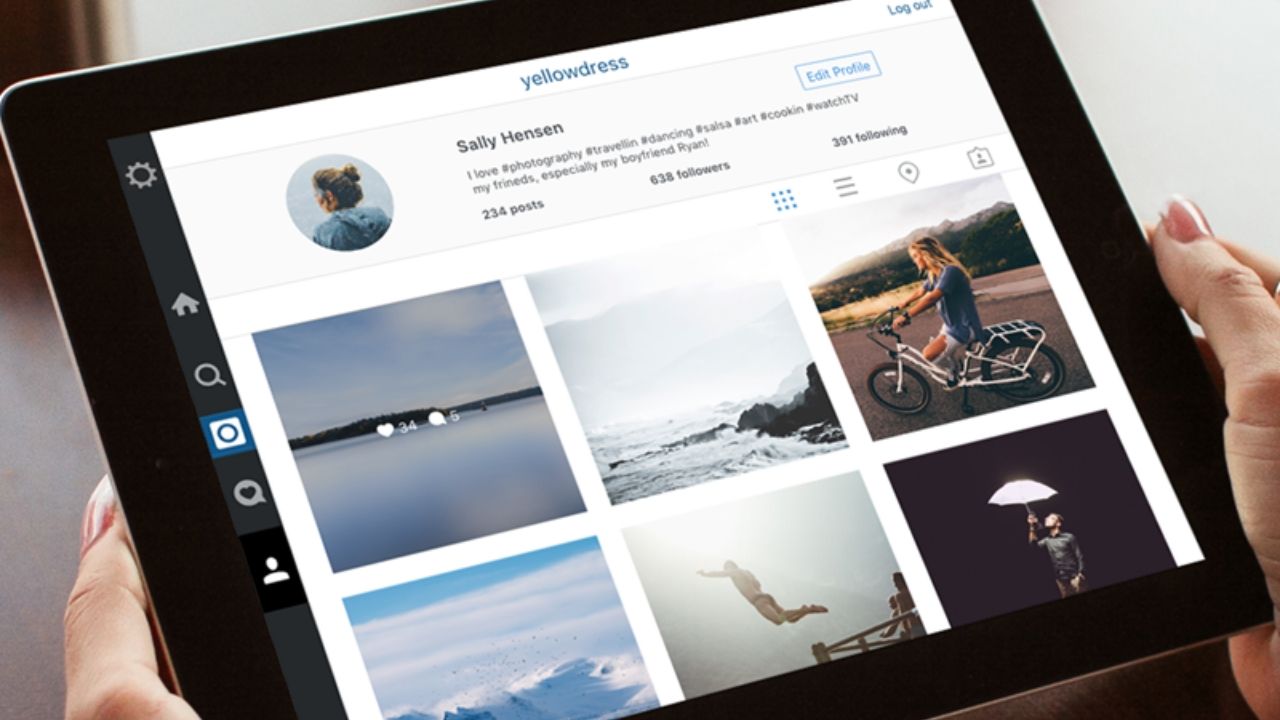 Рядом с пунктом «Download» выберите иконку своего браузера. Обратите внимание на то, если вы пользуетесь иным веб-обозревателем на основе движка , которого нет в списке, например, выбирайте иконку .
Рядом с пунктом «Download» выберите иконку своего браузера. Обратите внимание на то, если вы пользуетесь иным веб-обозревателем на основе движка , которого нет в списке, например, выбирайте иконку .
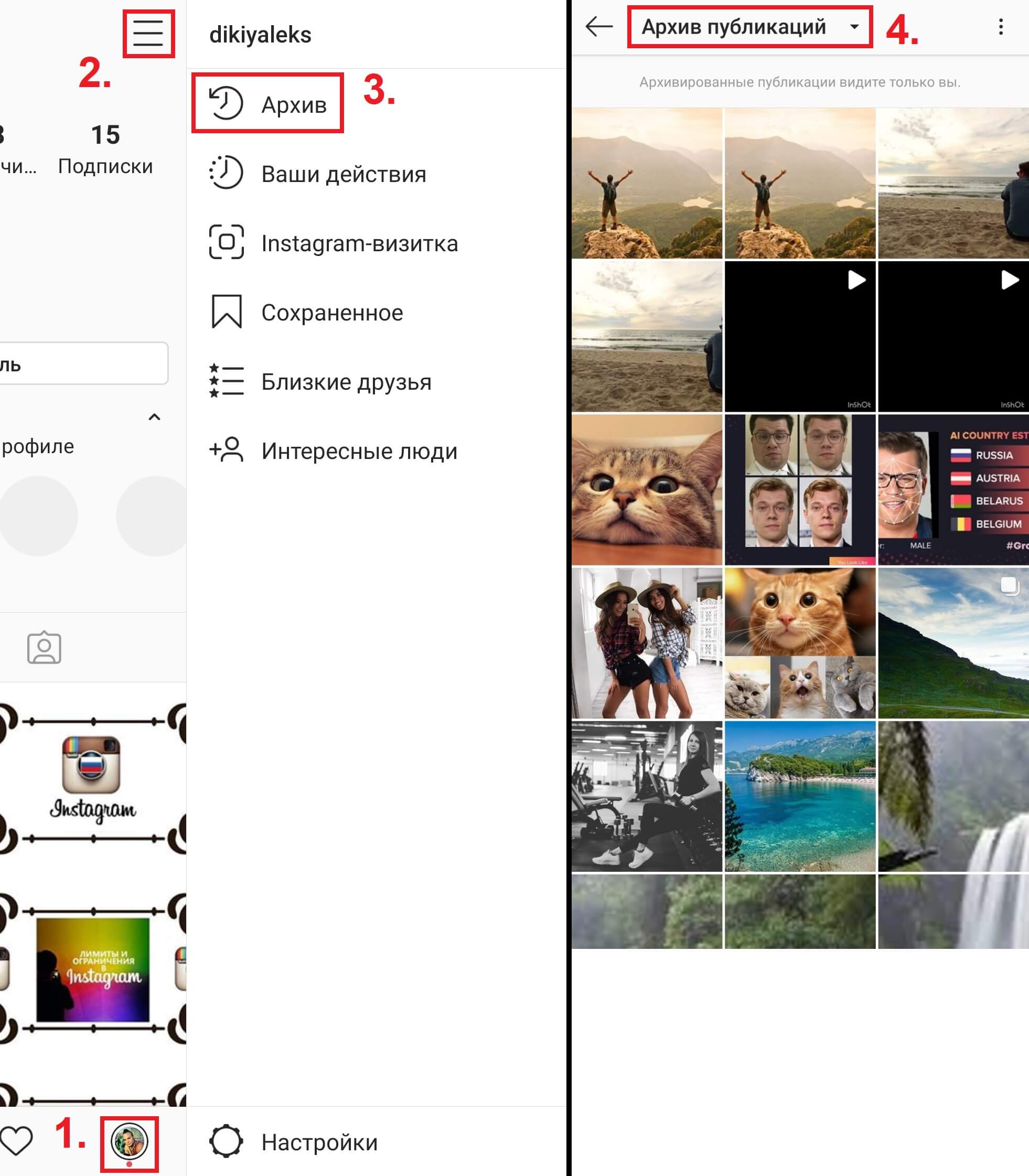

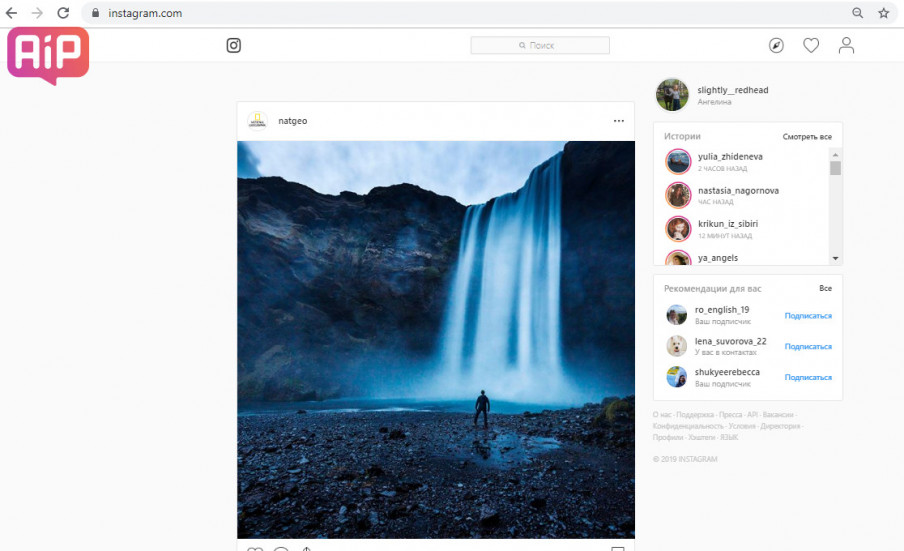 Кликните по ней, чтобы открыть меню.
Кликните по ней, чтобы открыть меню.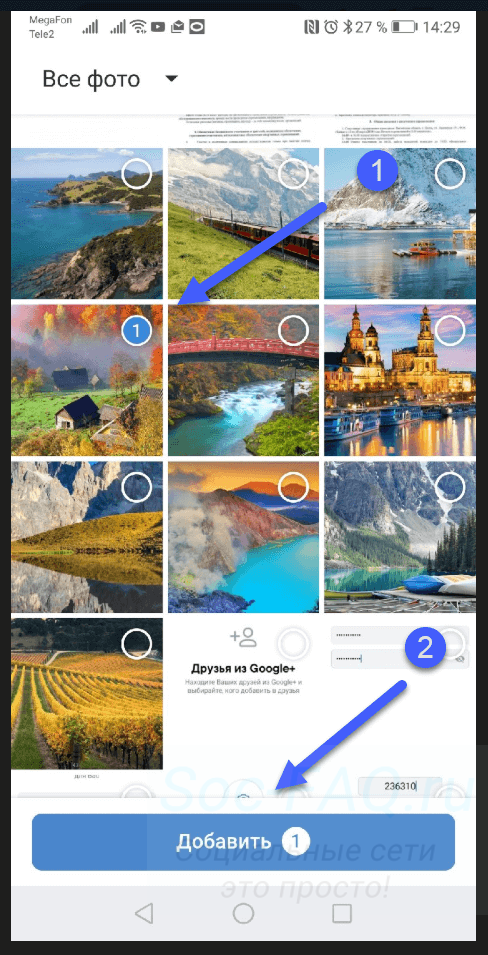 Чтобы завершить публикацию изображения, выберите кнопку «Поделиться».
Чтобы завершить публикацию изображения, выберите кнопку «Поделиться».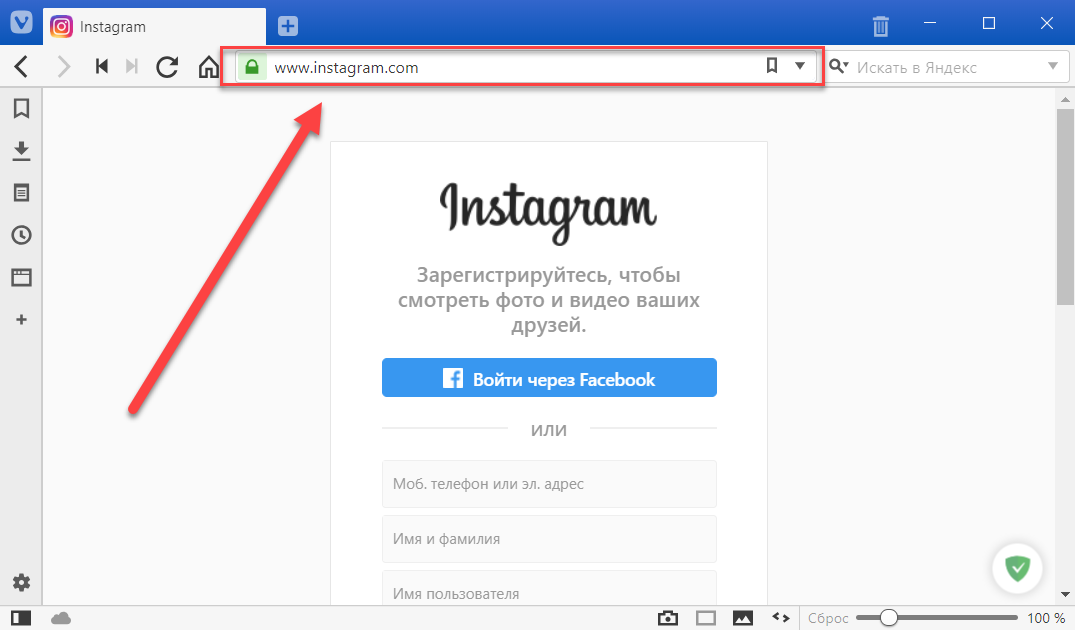 Теперь нажимайте на ее и добавляйте любые фото с Вашего ПК.
Теперь нажимайте на ее и добавляйте любые фото с Вашего ПК. Здесь можно увидеть программный код для каждой части страницы. Также, вы сможете переключаться между мобильной и десктопной версией сайта. Нажмите на значок с изображением смартфона и планшета;
Здесь можно увидеть программный код для каждой части страницы. Также, вы сможете переключаться между мобильной и десктопной версией сайта. Нажмите на значок с изображением смартфона и планшета;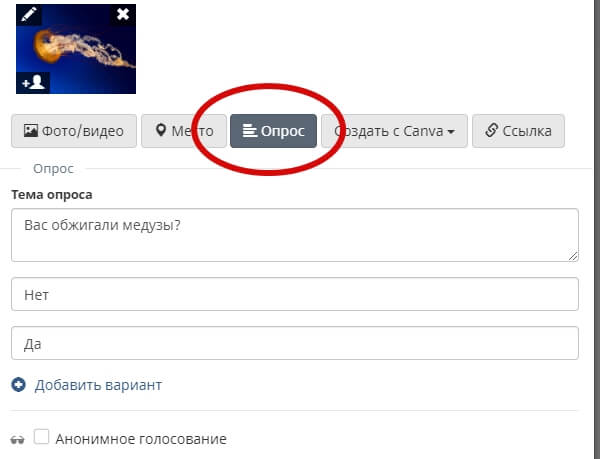

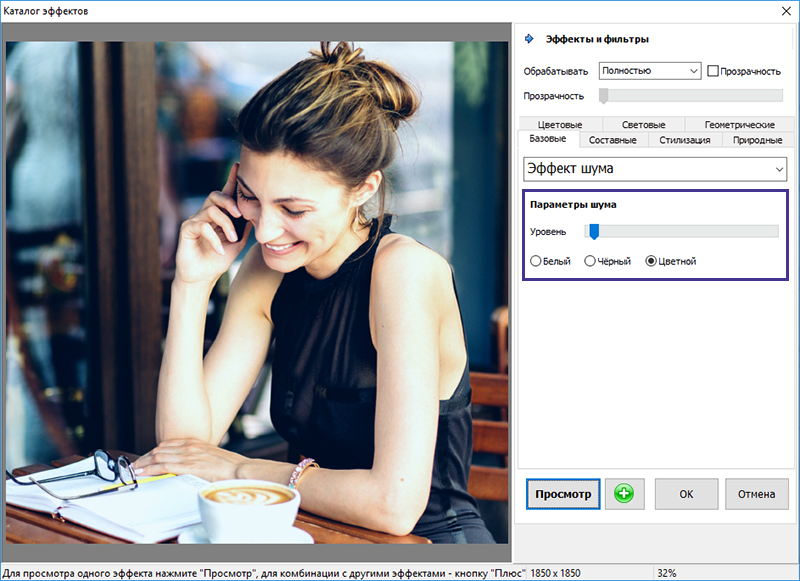
 Как показано стрелкой на рисунке ниже.
Как показано стрелкой на рисунке ниже.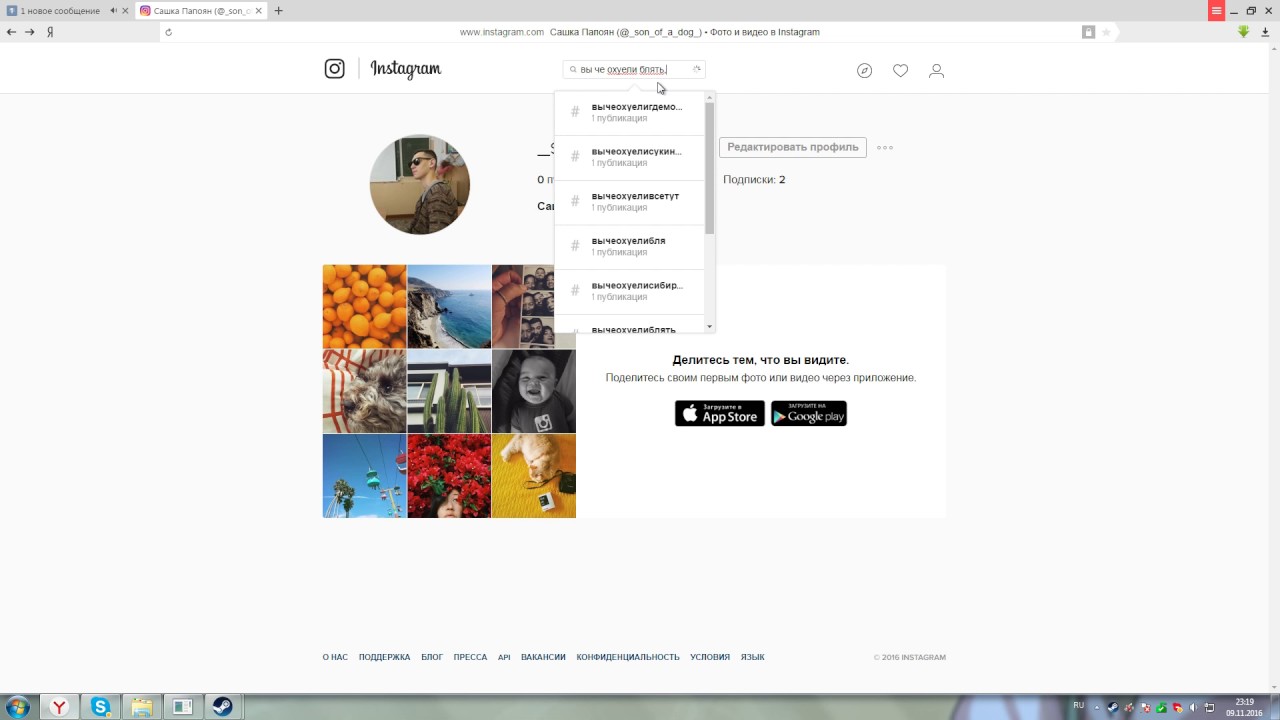
 Включаем режим мобильного устройства
Включаем режим мобильного устройства Устанавливаем Instagram на эмулятор Android
Устанавливаем Instagram на эмулятор Android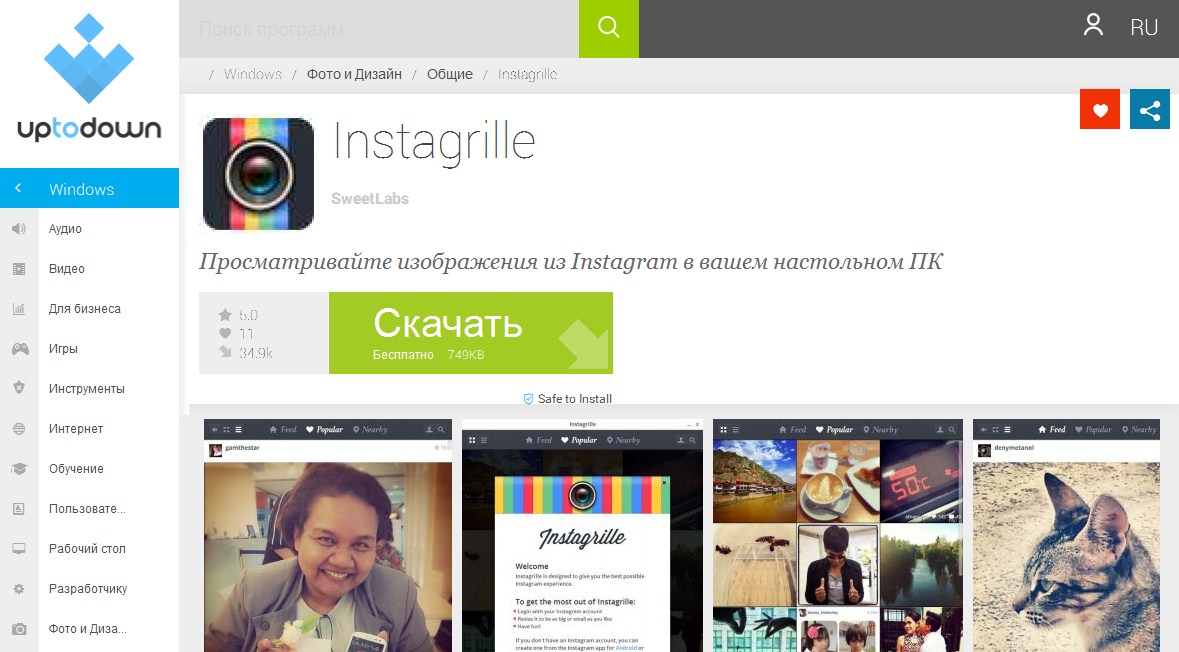 Готово, фото загружено.Нажимаем кнопку «Отправить» для публикации
Готово, фото загружено.Нажимаем кнопку «Отправить» для публикации