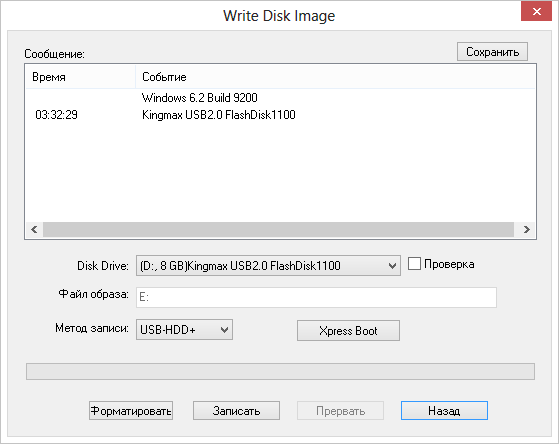💿 Как создать загрузочную флешку Ubuntu USB – IT is good
Создание загрузочного USB-накопителя является одним из наиболее предпочтительных способов тестирования и установки операционной системы Linux на ПК.
Это так, потому что большинство современных ПК больше не поставляются с DVD-приводом.
Кроме того, USB-накопители легко переносимы и менее чувствительны, чем CD / DVD.
Существует множество графических инструментов, которые могут помочь вам создать загрузочный USB-накопитель.
Одним из наиболее широко используемых инструментов является Rufus, простой, но очень эффективный инструмент.
Загрузочная флэшка Linux на Windows
К сожалению, он доступен только для систем Windows.
Rufus уязвимость
К счастью, Ubuntu поставляется с собственным инструментом Startup Disk Creator.
Инструмент прост в использовании и позволяет быстро создать загрузочный USB-диск Ubuntu.
С помощью загрузочного USB-накопителя Ubuntu вы можете выполнять следующие операции:
- Установить Ubuntu на свой компьютер.

- Попробовать Ubuntu, не устанавливая его на жесткий диск.
- Загрузить Ubuntu на другом ПК и запустить его.
- Выполните диагностические операции, такие как восстановление или исправление неисправной конфигурации
Имея это в виду, давайте посмотрим, как создать загрузочный диск Ubuntu USB.
Требования
Для этого упражнения убедитесь, что у вас есть следующие предпосылки перед началом работы:
- USB-накопитель – минимум 4 ГБ.
- ISO-образ Ubuntu (мы будем использовать Ubuntu 20.04 ISO).
- Стабильное подключение к Интернету для загрузки образа Ubuntu ISO – если у вас его нет.
В этом руководстве мы рассмотрим три метода, которые вы можете использовать для создания загрузочного Ubuntu USB.
Создание загрузочного диска Ubuntu USB с помощью графического инструмента
Startup disk creator является родным инструментом Ubuntu, который предустанавливается в каждом современном выпуске Ubuntu.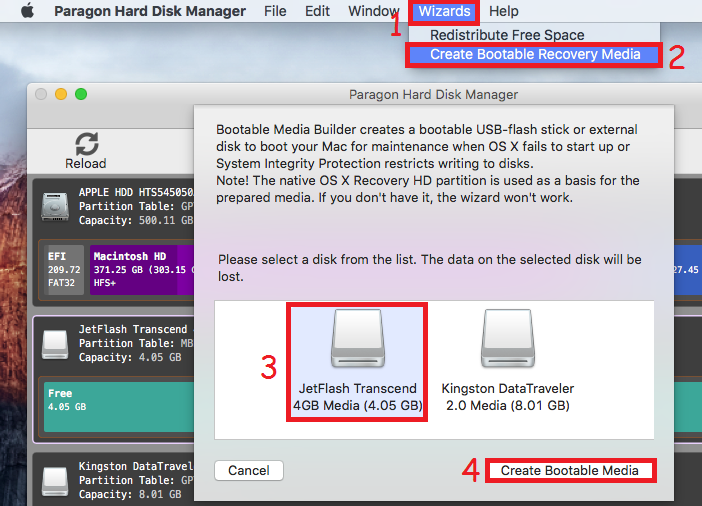
Он позволяет пользователю создать Live USB-накопитель из ISO-образа простым, но быстрым и эффективным способом.
Далее, нажмите «Startup Disk Creator», чтобы запустить его.
После запуска вы увидите окно, как показано.
В верхней части отображается путь к ISO-образу, версия ISO-файла и его размер.
Если все параметры в порядке, продолжите и нажмите «Make Startup Disk», чтобы начать процесс создания загрузочного USB-накопителя.
После этого вы получите всплывающее уведомление с вопросом, продолжить ли создание или прервать его.
Нажмите «Yes», чтобы инициализировать создание загрузочного диска.
Укажите ваш пароль для аутентификации и запуска процесса.
После завершения вы получите всплывающее уведомление, указывающее, что все прошло хорошо.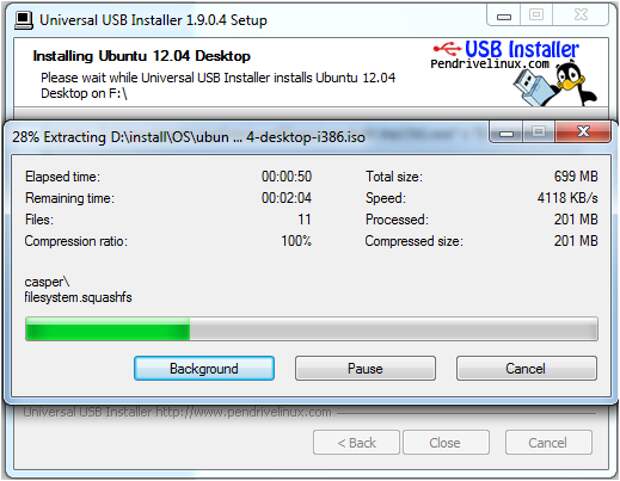
Чтобы попробовать Ubuntu, нажмите кнопку «Test Disk».
Если вы хотите продолжить и начать использовать загрузочный диск, просто нажмите «Quit».
Создание загрузочного диска Ubuntu USB с помощью команды DDrescue
Инструмент ddrescue – это популярный инструмент восстановления данных, который вы можете использовать для восстановления данных с неисправных устройств хранения, таких как жесткие диски и т. д.
Кроме того, вы можете использовать инструмент ddrescue для преобразования образа ISO в загрузочный USB-накопитель.
Чтобы установить ddrescue в системах Ubuntu / Debian, выполните команду:
$ sudo apt install gddrescue
Далее нам нужно проверить имя устройства на USB-накопителе.
Для этого используйте команду lsblk, как показано ниже:
Вывод, показанный ниже подтверждает, что наш USB-накопитель обозначен как /dev/sdb.
Теперь используйте синтаксис, показанный ниже, чтобы создать загрузочную флешку.
$ sudo ddrescue path/to/.iso /dev/sdx --force -D
Например, чтобы создать загрузочный диск Ubuntu 20.04, мы выполнили команду:
$ sudo ddrescue ubuntu-20.04-beta-desktop-amd64.iso /dev/sdb --force -D
Процесс займет несколько минут, и ваш загрузочный USB-накопитель будет готов в кратчайшие сроки.
Создание загрузочного диска Ubuntu USB с помощью команды dd
Другой простой и удобный инструмент командной строки, который вы можете использовать для создания загрузочного диска, – это команда dd.
Чтобы использовать инструмент, подключите USB-накопитель и определите имя устройства с помощью команды lsblk.
Затем размонтируйте USB-накопитель с помощью следующей команды:
$ sudo umount /dev/sdb
После этого выполните следующую команду:
$ sudo dd if=ubuntu-20.04-beta-desktop-amd64.iso of=/dev/sdb bs=4M
Где Ubuntu-20.04-beta-desktop-amd64.iso – это файл ISO, а bs=4M – необязательный аргумент, помогающий ускорить процесс создания загрузочного диска.
Теперь вы можете извлечь свой Live USB-накопитель и подключить его к любому ПК, а также попробовать или установить Ubuntu.
Мы надеемся, что вы нашли это руководство полезным и что теперь вы можете с комфортом создать загрузочный загрузочный USB-диск, используя методы, описанные здесь.
Поделитесь статьей:
Создаем загрузочную флешку Windows в Ubuntu
Как создать загрузочную флешку Windows XP/Windows7/Windows 8 и Windows 10 в Ubuntu. Вы искали решения этого вопроса? Если искали и безуспешно, читайте материал ниже, в котором пойдет речь как решить эту проблему.
WinUSB — это приложение которое позволяет создавать загрузочную флешку Windows в Linux и всего за два клика. Приложение имеет поддержку Windows Vista, при выборе образа для создания загрузочной флешки, есть выбор 2-х источников откуда берем образ для записи, первый это конечно же жесткий диск где у нас хранятся файлы, а второй, это CD/DVD диски.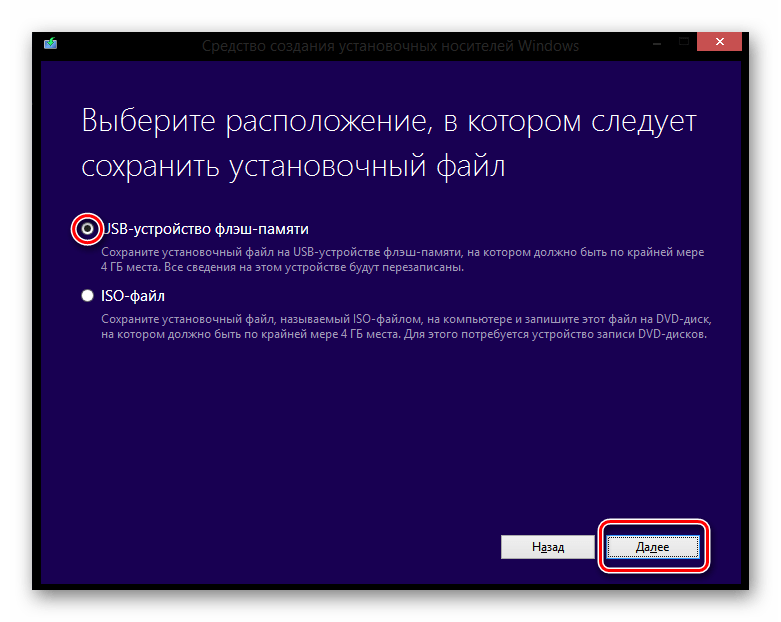 Старая версия WinUSB поддерживала лишь Windows XP/Vista, последнее обновление добавило поддержку Windows 7/8, не проверял поддерживает ли Windows 10 так как у меня второй системой совместно с Ubuntu 14.04.4 LTS стоит Windows 7.
Старая версия WinUSB поддерживала лишь Windows XP/Vista, последнее обновление добавило поддержку Windows 7/8, не проверял поддерживает ли Windows 10 так как у меня второй системой совместно с Ubuntu 14.04.4 LTS стоит Windows 7.
Старые версии Unetbootin дают возможность создания загрузочной флешки Windows 7 USB в Linux, но более новые версии UNetbootin уже не поддерживают данную возможность(вы конечно все еще можете использовать старую версию), в данной ситуации, вы должны вручную отформатировать USB под файловую систему NTFS если собираетесь установить Windows 7/8. Если вы хотите установить Windows XP, устанавливаем файловую систему FAT32. Имея опыт работы с приложением GParted, это для вас будет легкой задачей, возможно сложной для новичков, пользователей которые лишь осваивают Ubuntu Linux.
Приложение WinUSB стало доступно для установки в Ubuntu 16.04 LTS, смотрим репозиторий чуть ниже.
Используя приложение WinUSB, этот процесс теперь намного проще, от запуска приложения до создания загрузочной флешки всего несколько кликов:
- Запустить приложение.

- Выбрать образ на жестком диске компьютера или же на съемном носителе CD/DVD диске.
- Запустить создание загрузочной флешки нажав на кнопку Install.
После описанных манипуляций выше, приложение само отформатирует флеш-накопитель под нужную файловую систему автоматически, примонтирует, начнет копирование файлов, по окончанию создания загрузочной флешки, приложение WinUSB само добавит флеш-накопитель в меню Grub, все что вам остается, это дождаться сообщения — Installation succeded и перезагрузить компьютер, после в меню Grub выбрать ваш флеш-накопитель и установить операционную систему Windows, в моем случае это версия Windows 7 SP1.
WinUSB имеет очень простой графический пользовательский интерфейс в котором разберется каждый пользователь, всего несколько пунктов в которых запутаться невозможно, в моем случае создание загрузочной флешки заняло порядка 20 минут. Так же добавлю к написанному выше, при создании загрузочной флешки когда процесс уже запущен, ни в коем случае не отменяйте чтобы не угробить свою флешку, подождите окончания, пойдите сделайте себе кофе и не нагружайте процессор другими приложениями, это позволит создать загрузочную флешку быстрей чем в том случае, когда вы будете использовать нагрузочные приложения.
Как установить WinUSB в Ubuntu Linux, откройте терминал и выполните следующие команды:
sudo add-apt-repository ppa:colingille/freshlight sudo apt-get update sudo apt-get install winusb
Установка в Ubuntu 16.04 с помощью PPA от webupd8
sudo add-apt-repository ppa:nilarimogard/webupd8 sudo apt-get update sudo apt-get install winusb
Устанавливаем с помощью готового deb пакета
Для 64-bit
cd /tmp && wget https://launchpad.net/~colingille/+archive/ubuntu/freshlight/+files/winusb_1.0.11+vivid1_amd64.deb && sudo dpkg -i winusb* && sudo apt -f install
Для 32-bit
cd /tmp && https://launchpad.net/~colingille/+archive/ubuntu/freshlight/+files/winusb_1.0.11+vivid1_i386.deb && sudo dpkg -i winusb* && sudo apt -f install
После завершения установки ищите приложение в Меню Ubuntu — Системные утилиты — WinUSB, либо с помощью поиска в Dash.
WinUSB это один способ создания загрузочной флешки, но так же есть и консольный вариант с помощью утилиты DD которая установлена в системе по умолчанию.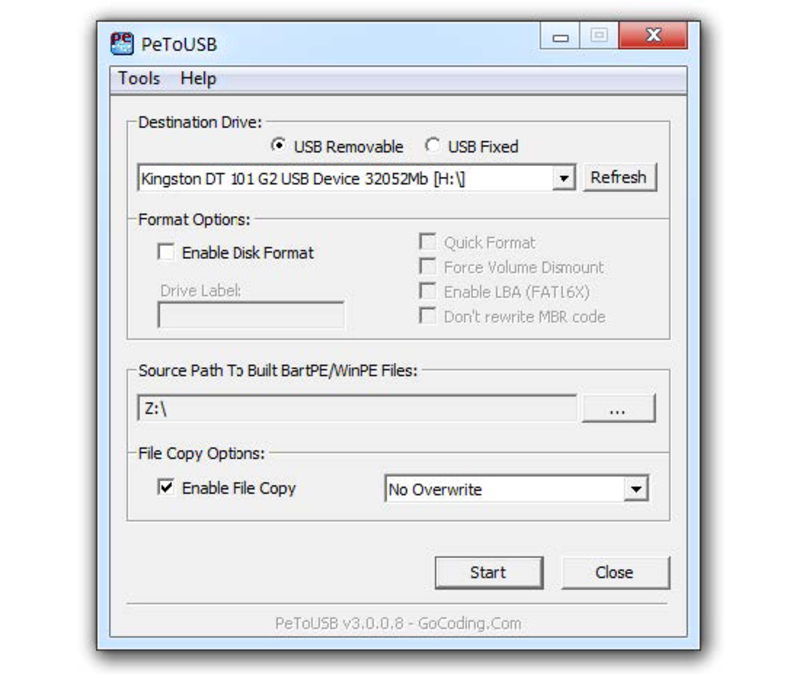
Как создать загрузочную флешку с помощью утилиты dd
- Подключите флешку к компьютеру и отформатируйте в GParted, установив для флешки файловую систему NTFS для Windows 7/8 и FAT32 для Windows XP .
- Выполните в терминале следующую команду — sudo dd if=/path/to/file.iso of=/dev/sdb1 . Вместо /path/to/file.iso, укажите полный путь к образу Windows, sdb1 — это индекс устройства, обычно флешка если подключена лишь одна, получает по умолчанию индекс 1, чтобы проверить более точно, запустите GParted чтобы случайно не стереть данные на другом диске, если все прописано правильно, жмем «Enter» и ожидайте завершения копирования.
- После завершения манипуляций выше, снова перейдите в GParted, установите флаг boot для флешки, после перезагружаемся и устанавливаем Windows.
Если у вас возникнут сложности, спрашивайте, уточняйте в комментариях к материалу.
Этот материал был написан 5 год(а) назад. Информация, которую он содержит, может быть устаревшей.
Информация, которую он содержит, может быть устаревшей.
Как создать загрузочный USB-накопитель Manjaro
Manjaro – это ведущий дистрибутив Linux на основе Arch с открытым исходным кодом. Это передовая система распределения с автоматизированными инструментами, которые практически не требуют прерывания вручную. Manjaro предоставляет золотую середину для пользователей, которым нужен контроль, производительность и стабильность программного обеспечения. Следовательно, эти функции делают его идеальным дистрибутивом для начинающих Linux.Как кандидат в Manjaro, идеально иметь загрузочный USB-накопитель. Live USB предоставляет любому начинающему пользователю удобный способ поэкспериментировать с дистрибутивом, не устанавливая его в системе.
В этой статье мы рассмотрим различные способы создания загрузочного USB-накопителя Manjaro в Windows и Linux.
Начиная
Прежде чем начать, загрузите файл ISO с официального сайта Manjaro. В настоящее время Manjaro предлагает три среды рабочего стола, выбирайте их по своему усмотрению.
Создание загрузочного USB-накопителя Manjaro в Windows
Чтобы записать ISO-образ Manjaro на USB, нам нужен инструмент, который выполняет эту работу. Доступно множество программного обеспечения; однако официальный сайт Manjaro предлагает использовать утилиту Rufus.
Несмотря на свой небольшой размер, Rufus полезен по многим причинам. Он форматирует USB/компакт-диски для создания загрузочных флэш-накопителей для работы в удаленной ОС или создания установочного носителя с действующего USB.
Загрузите и установите утилиту и подключите USB-накопитель к порту. Теперь запустите приложение Rufus. Как показано на скриншоте ниже, он автоматически определяет подключенный USB.
Теперь нажмите «Выбрать», чтобы получить ISO-файл Manjaro, который вы хотите записать на выбранное устройство.
Утилита Rufus автоматически выбирает тип дискового раздела и режим BIOS целевой системы (UEFI/Legacy). Однако лучше подтвердить схему разделов, открыв окно «Управление дисками» и щелкнув правой кнопкой мыши, чтобы выбрать «Properties » и открыть вкладку «Volume».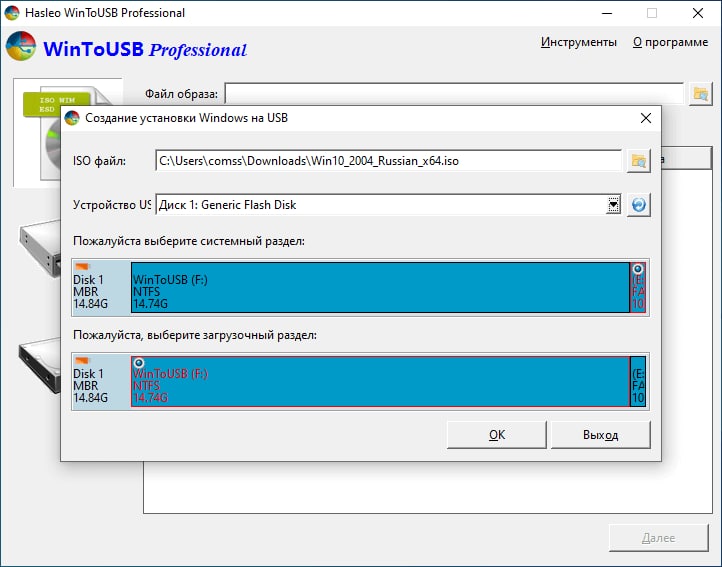 Проверьте тип раздела в опции «Стиль раздела». Аналогичным образом проверьте режим BIOS.
Проверьте тип раздела в опции «Стиль раздела». Аналогичным образом проверьте режим BIOS.
После проверки нажмите «Start», чтобы начать процесс записи ISO-образа. Появится экран для выбора правильного режима записи. Выберите рекомендуемый режим изображения ISO.
Rufus появится с предупреждением о форматировании диска, если для данных есть резервная копия, и нажмите «ОК», чтобы продолжить операцию.
Появится индикатор выполнения, чтобы отслеживать процесс записи изображения. После этого перезагрузите компьютер и нажмите кнопку загрузки, чтобы начать процесс загрузки с USB.
Создание загрузочного USB-накопителя Manjaro в Linux через графический интерфейс
В дистрибутиве Linux пользователям доступно несколько инструментов для создания Live загрузочного USB Manjaro в Linux. Для этого руководства мы выбираем утилиту Ubuntu по умолчанию, известную как «Приложение для загрузочного диска», и приложение ImageWriter, поскольку это наиболее рекомендуемая и предпочтительная утилита сообществом Manjaro.
ImageWriter
ImageWriter – это стороннее приложение, доступное для загрузки из любого репозитория программного обеспечения/диспетчера пакетов или диспетчера программного обеспечения. После загрузки вставьте флешку и откройте утилиту.
Щелкните значок в центре и перейдите к папке, содержащей файл ISO Manjaro. Выделите ISO и нажмите «Открыть», чтобы выбрать изображение.
Затем выберите вставленный USB-накопитель и нажмите «Записать», чтобы записать на него ISO-образ.
Утилита начинает процесс записи содержимого ISO Manjaro на флешку. После завершения USB-накопитель готов для установки Manjaro Linux на машине.
Создатель загрузочного диска
Чтобы записать ISO-образ Manjaro на USB-накопитель в Ubuntu, вставьте USB-накопитель и щелкните значок в нижнем левом углу, чтобы открыть «Приложения». Найдите стандартную утилиту Ubuntu «Создатель загрузочного диска».
Откройте приложение и нажмите «Другое», чтобы предоставить файл исходного образа диска.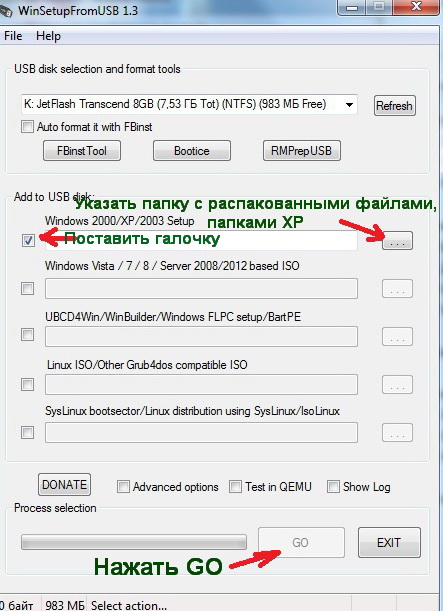
Инструмент автоматически определяет USB. После этого нажмите «Создать загрузочный диск», чтобы записать файлы изображений на USB.
Создание загрузочного USB-накопителя Manjaro в Linux через интерфейс командной строки
Другой способ создать Live Manjaro USB – использовать терминал командной строки Linux. Вставьте USB-накопитель в порт и используйте следующую команду, чтобы проверить имя устройства, которое Linux назначил USB.
ubuntu@andreyex:~$ fdisk -l Disk identifier: BFC9FB3F-BDFE-47F1-9660-51B2F5911961 <strong>Device Start End Sectors Size Type </strong> /dev/sda1 2048 206847 204800 100M EFI System /dev/sda2 206848 239615 32768 16M Microsoft reserved /dev/sda3 239616 723698391 723458776 345G Microsoft basic data /dev/sda4 723699712 724721663 1021952 499M Windows recovery environment /dev/sda5 724721664 1707761663 983040000 468.8G Microsoft basic data /dev/sda6 1707761664 1947377663 239616000 114.3G Linux filesystem Disk /dev/sdb: 57.75 GiB, 62008590336 bytes, 121110528 sectors Disk model: DataTraveler 3.0
Приведенный выше вывод показывает USB-устройство, помеченное как /dev/sdb. Обратите внимание на метку устройства для использования в следующей команде dd .
Основная функция утилиты командной строки dd – дублировать и преобразовывать файлы в/из файлов в Unix или Unix-подобных ОС. То есть команда dd читает/записывает в/из файлов в соответствующих драйверах. Например, он выполняет резервное копирование всего загрузочного сектора жесткого диска.
Выполните следующую команду, чтобы записать образ Manjaro Linux на USB-накопитель.
ubuntu@andreyex:~$ sudo dd bs=4M if=/path/to/manjaro.iso of=/dev/sdb status=progress oflag=sync
Параметры if и of в приведенной выше команде представляют входной и выходной файл, который является меткой нашего USB-устройства в ОС Linux.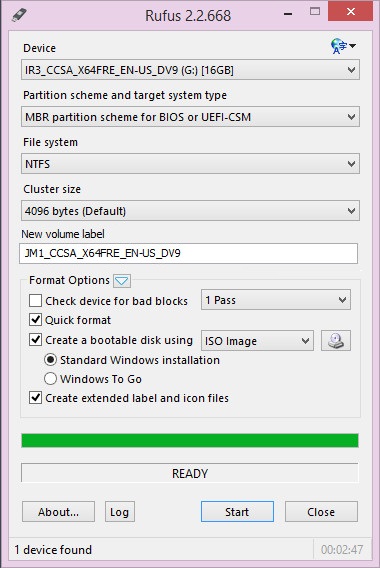 Замените /path/to/manjaro.iso фактическим путем к ISO-файлу Manjaro в вашей системе.
Замените /path/to/manjaro.iso фактическим путем к ISO-файлу Manjaro в вашей системе.
Команда dd обрабатывает один блок ввода за раз и записывает его в выходной файл. Приведенная выше команда использует параметр bs для одновременного чтения и записи 4 мегабайт данных ISO-образа. В то время как опция status выводит статистику прогресса в stderr.
Команда dd запишет содержимое ISO-файла на диск для создания установочного носителя Manjaro.
Заключение
В статье демонстрируются способы создания загрузочного Live Manjaro USB из встроенных по умолчанию приложений Linux и стороннего программного обеспечения. Мы научились создавать установочный носитель в графическом интерфейсе пользователя Windows и Linux и в утилите командной строки. Установочный носитель предоставляет новым пользователям эффективный способ поэкспериментировать с последним дистрибутивом Manjaro, а затем использовать его для установки на жесткий диск системы.
Если вы нашли ошибку, пожалуйста, выделите фрагмент текста и нажмите Ctrl+Enter.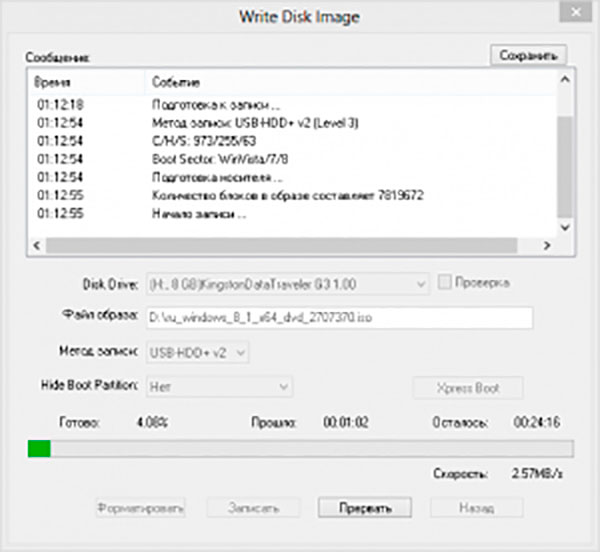
Создание загрузочной USB-флешки Ubuntu на Windows | xnix
С помощью загрузочной флешки Ubuntu Вы сможете:
— Установить или обновить Ubuntu.
— Попробовать поработать в среде Ubuntu desktop, не затрагивая текущую установленную на компьютере систему.
— Загрузить Ubuntu на одолженном компьютере или в Интернет-кафе.
— Использовать инструменты, установленные по умолчанию на USB-флешке, чтобы восстановить конфигурацию или исправить ошибки конфигурации.
Ниже показаны несколько простых шагов по созданию загружаемой USB-флешки Ubuntu в среде Microsoft Windows (перевод статьи [1]). Альтернативно такую же загрузочную флешку можно создать в среде Ubuntu [2] и Apple macOS [3].
Для создания загрузочной флешки Вам понадобится следующее:
— Флешка USB на 4 гигабайта или большего размера.
— Microsoft Windows XP или более новой версии.
— Утилита Rufus [4] для создания загрузочных USB-дисков (бесплатная, с открытым исходным кодом).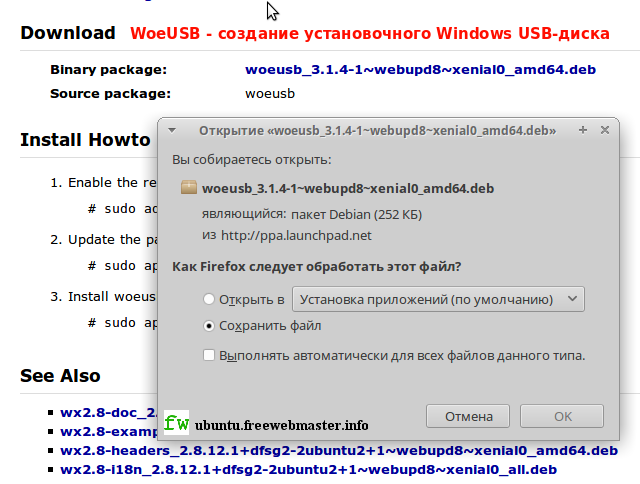
— ISO-образ загрузочного диска Ubuntu (ссылки на загрузку см. на сайте [5]).
Процесс по шагам:
1. Загрузите файл ISO-образа загрузочного DVD-ROM. Например, это может быть образ Ubuntu 18.04.2 LTS (файл ubuntu-18.04.2-desktop-amd64.iso). У него размер около 2 гигабайт, и закачка может идти довольно долго, в зависимости от скорости Вашего подключения к Интернет.
2. Скачайте утилиту Rufus и запустите её (мне больше нравится переносная версия, которая не требует установки). Подключите флешку USB к компьютеру, Rufus автоматически обновит выпадающий список Device (Устройство) для доступных устройств, которые она может сделать загрузочными. Выберите из выпадающего списка ту флешку USB, которую Вы подключили и хотите сделать загрузочной.
3. В выпадающем списке Boot selection (Метод загрузки) выберите FreeDOS. Остальные по умолчанию выбранные опции Partition scheme (Схема раздела) -> MBR и Target system (Целевая система) -> BIOS (or UEFI-CSM) будут подходящими (пока что это единственные доступные опции).
4. Для выбора загруженного на шаге 1 образа Ubuntu ISO кликните на кнопке SELECT (ВЫБРАТЬ), расположенной справа от выпадающего списка Boot selection (Метод загрузки). В диалоге открытия файла выберите файл образа. По умолчанию файл ISO-образа будет находиться в папке загрузок браузера (Downloads), если Вы не выбрали другое место для его сохранения. После того, как выбрали файл, кликните на кнопку Open (Открыть).
5. После выбора файла образа автоматически обновится поле Volume label (Новая метка тома), отражая выбор ISO-файла. Остальные параметры оставьте по умолчанию, и кликните на кнопку START (СТАРТ) внизу.
6. Утилита Rufus может предупредить Вас, что требуется загрузить дополнительные файлы для создания загрузочного диска, выберите Yes (Да) для продолжения.
7. Rufus предупредит Вас, что выбранный образ Ubuntu ISO это образ типа ISOHybrid.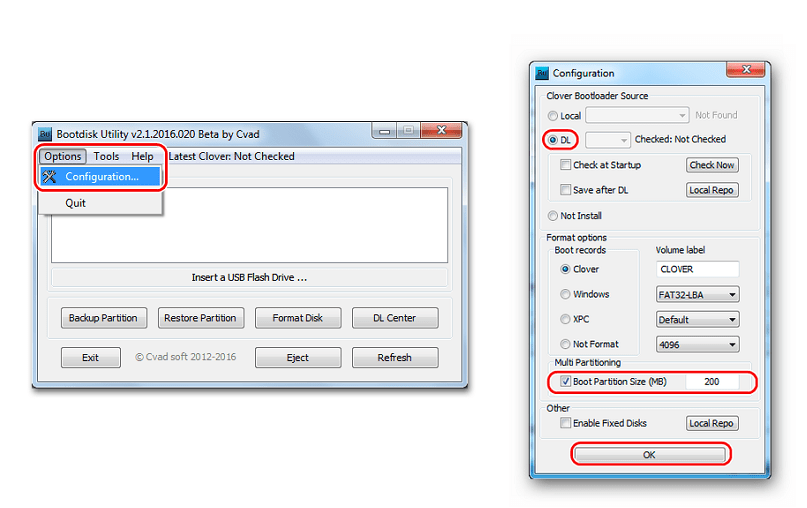 Это означает, что один и тот же файл образа может быть использован как для создания DVD, так и флешки USB, без необходимости его преобразования. Оставьте по умолчанию выбор «Write in ISO Image mode» («Записать в ISO-образ режиме») и кликните OK для продолжения.
Это означает, что один и тот же файл образа может быть использован как для создания DVD, так и флешки USB, без необходимости его преобразования. Оставьте по умолчанию выбор «Write in ISO Image mode» («Записать в ISO-образ режиме») и кликните OK для продолжения.
Появится еще одно окно с предупреждением, что все данные на записываемой флешке USB будут уничтожены.
Если Вы уверены, что правильно выбрали устройство на шаге 2, то кликните OK для продолжения, и начнется процесс записи данных.
8. Когда Rufus завершит запись флешки USB, в нижней части окна Status (Статус) полоса прогресса будет полностью закрашена зеленым цветом, и на ней будет текст READY (Готов). Выберите CLOSE (ЗАКРЫТЬ) для завершения процесса записи и выхода из программы.
Загрузочная флешка Ubuntu готова. Если Вы захотите с помощью неё установить Ubuntu, то см. руководство [6].
[Ссылки]
1. Create a bootable USB stick on Windows site:ubuntu.com.
Create a bootable USB stick on Windows site:ubuntu.com.
2. Create a bootable USB stick on Ubuntu site:ubuntu.com.
3. Create a bootable USB stick on macOS site:ubuntu.com.
4. Rufus site:rufus.ie.
5. Ubuntu downloads site:ubuntu.com.
6. Install Ubuntu desktop site:ubuntu.com.
Создать загрузочный Debian 10 флешку на Linux 2021
В этом руководстве объясняется, как создать загрузочную флешку Debian 10 (Buster) из терминала Linux с помощью команды dd . USB-накопитель можно использовать для загрузки и установки Debian на любой компьютер, который поддерживает загрузку с USB.
Предпосылки
- USB-накопитель объемом 1 ГБ или больше. Компьютер под управлением любого дистрибутивного файла Linux Debian 10 Buster. Посетите страницу «Получение Debian», где вы можете найти ссылки для загрузки различных установочных образов Debian. В этом руководстве мы будем использовать файл «64-bit PC netinst iso».

Создание загрузочного Debian 10 USB Stick в Linux
Прошивка ISO-образов на USB-накопители с помощью командной строки намного проще, чем с помощью инструмента с графическим интерфейсом. Никакого дополнительного программного обеспечения не требуется для установки.
Выполните шаги, описанные ниже, чтобы создать загрузочный USB-накопитель Debian 10:
Вставьте флэш-накопитель USB в порт USB.
Узнайте имя USB-накопителя с
lsblkинструментаlsblk:lsblkВывод будет выглядеть так:
NAME MAJ:MIN RM SIZE RO TYPE MOUNTPOINT sda 8:0 0 465.8G 0 disk └─sda1 8:1 0 465.8G 0 part /data sdx 8:16 1 7.5G 0 disk └─sdx1 8:17 1 7.5G 0 part /run/media/linuxize/Kingston nvme0n1 259:0 0 232.9G 0 disk ├─nvme0n1p1 259:1 0 512M 0 part /boot ├─nvme0n1p2 259:2 0 16G 0 part └─nvme0n1p3 259:3 0 216.4G 0 part /В этом примере USB-устройством является
/dev/sdxно это может отличаться в вашей системе. Лучший способ определить имя — проверить размер устройства.В большинстве дистрибутивов Linux USB-накопитель будет автоматически подключен при установке.
Перед прошивкой изображения убедитесь, что USB-устройство не подключено. Чтобы размонтировать диск, используйте команду umount, за которой следует либо каталог, в котором он был смонтирован (точка монтирования), либо имя устройства:
sudo umount /dev/sdx1Последний шаг — прошить ISO-образ Debian на USB-накопитель. Убедитесь, что вы заменили
/dev/sdxна свой диск и не добавляете номер раздела.Также замените
/path/to/debian-10.0.0-amd64-netinst.isoна путь к файлу ISO. Если вы загрузили файл с помощью веб-браузера, его следует сохранить в папке «Downloads», расположенной в вашей учетной записи пользователя.sudo dd bs=4M if=/path/to/debian-10.0.0-amd64-netinst.iso of=/dev/sdx status=progress oflag=syncИндикатор выполнения будет отображаться во время мигания изображения. Процесс может занять несколько минут, в зависимости от размера файла ISO и скорости USB-накопителя. После завершения вы увидите что-то вроде ниже:
83+1 records in 83+1 records out 348127232 bytes (348 MB, 332 MiB) copied, 25.001 s, 13 MB/s
Это все! У вас есть загрузочный Debian 10 на вашей флешке.
Вывод
Мы показали вам, как создать загрузочную флешку Debian с помощью утилиты dd . Теперь вы можете настроить BIOS своего компьютера на загрузку с USB, вставить диск и установить Debian.
Как создать и использовать загрузочную флешку Linux Live USB Creator
Доброго времени суток, дорогие друзья, знакомые, читатели, почитатели и прочие личности.
Мы уже неоднократно писали как о самом Linux, так и о создании флешек, скажем, с утилитами для него или просто быстрого создания флешек для установки пингвинчика с них. Сегодня хочется еще раз развить эту тему и добавить еще одну утилиту, которая, быть может, будет для кого-то полезна в качестве рабочей альтернативы.
Как многие знают, создание загрузочных флешек особенно актуально для ноутбуков, ибо не всегда в них бывает привод, да и, впрочем, причем тут ноутбуки, когда просто флешка, зачастую, куда компактнее и даже быстрее какого-нибудь DVD.
Впрочем, давайте приступим.
Linux Live USB Creator
Есть много доступных инструментов, которые могут помочь сделать Live USB накопитель, но Linux Live USB Creator является наиболее популярным инструментом. Linux Live USB Creator является полностью бесплатным и с открытым исходным кодом программным обеспечением для пользователей Windows. Разработчики спроектировали его с простотой, так что любой может легко использовать его, не вдаваясь глубоко в передовые знания и практику. Я лично выбрал этот инструмент, потому что он просто простой, но интуитивно понятный инструмент, в отличие от других, где нужно искать Linux Live CD изображения с последующей загрузкой и записью. Этот инструмент работает в три шага «1-2-3» и live USB будет готов к использованию.
Linux Live USB Creator
- Бесплатный и Open Source: бесплатно скачать и использовать.
- Построен с виртуализацией: нет необходимости, чтобы перезагружать ваш компьютер. В него встроена виртуализация, которая позволяет запускать Linux в Windows, сразу из коробки!
- Поддерживает большинство дистрибутивов Linux, таких как Ubuntu, Fedora, Debian, OpenSUSE, Mint, Slax, CentOS, ArchLinux, Gentoo, PCLinuxOS, Sabayon, BackTrack, Puppy Linux и другие.
- Можно хранить данные или устанавливать новые обновления непосредственно с Linux Live USB.
- Скрытая установка: вы можете сохранить ваши USB ключи чистыми, потому что Linux Live USB может скрыть Linux.
- Автоматическое обновление, поэтому вам не нужно создавать обновленные ключи Linux Live USB снова и снова.
Быстрый способ для OS X (прямая запись)
Метод с перезаписью содержимого флешки
Этот метод перезапишет всю информацию на вашей USB флешке. Альтернативные методы, без перезаписи информации описаны ниже.
К сожалению, нет инструмента с графическим интерфейсом чтобы записать Live образ методом «прямой записи» в OS X. Описываемая ниже утилита UNetbootin работает в OS X, но не может гарантировать надёжный загрузочный образ Fedora. Описываемый здесь метод использует инструмент командной строки. Это не так же легко как использовать UNetbootin, но этот способ более надёжен.
- Скачайте образ Fedora с официального сайта https://getfedora.org, выберите USB флешку, не содержащую нужной вам информации и подсоедините ее к ПК.
- Откройте терминал.
- Выполните команду diskutil list. Это перечислит все диски, подключенные к системе, в виде /dev/rdisk1, /dev/rdisk2 и т.п. Определите, очень внимательно!
какую из подключенных USB флешек вы хотите использовать. Далее будем считать что это /dev/rdisk2 — измените приведенную ниже команду, чтобы она соответствовала названию вашей флешки. - Выполните команду diskutil unmountDisk /dev/rdisk2.
- Напечатайте в командной строке dd if=, затем перетащите файл образа Fedora из проводника файлов в окно терминала — результатом должно быть то, что к напечатанному вами добавится строка, описывающая, расположение файла. Теперь закончите команду напечатав of=/dev/rdisk2 bs=1m, но еще не нажимайте клавишу Enter
. Проверьте, у вас должно получиться что-то вроде этого:
dd if=/Volumes/Images/Fedora-Live-Desktop-x86_64-20-1.iso of=/dev/rdisk2 bs=1M
- Проверьте ещё раз, что вы указали верный номер диска и что на флешке действительно нет нужной информации!
- Нажмите клавишу Enter.
- Подождите пока операция завершиться, затем перезагрузите компьютер и нажмите и удерживайте левую клавишу Alt/Option, чтобы попасть в меню загрузки — вы должны увидеть логотип Fedora. Щёлкните по нему чтобы загрузиться.
Как создать ключ
- В первую очередь нужно выбрать местонахождение USB-ключа, или вы можете выбрать любой из доступных разделов жесткого диска.
- Далее, необходимо выбрать источник Linux, вы можете выбрать Linux CD, ISO-образы или выберите прямой вариант загрузки.
- Выбрать размер сохраняемости: позволяет сохранить ваши настройки и данные, даже после перезагрузки.
- Проверить параметры, которые вы хотите применить на Linux Live USB
- Наконец, нажмите на кнопку молнии, чтобы начать процесс.
Создание загрузочной флешки в программе UNetbootin
Под Linux есть довольно популярная программа UNetbootin, которая позволяет создавать загрузочные флешки. Она умеет записывать образы дисков, а также автоматически скачивать образы популярных Linux-дистрибутивов (правда для скачивания доступны очень старые версии дистрибутивов, поэтому эта функция вряд ли будет вам полезна).
Программа кроссплатформенная и её можно использовать и в Windows и в MacOS. Я тестировал ее только под Linux. Но у нее есть один большой недостаток! Некоторые флешки, созданные ею, банально отказываются загружаться. У меня, например, ничего не работало, пока я не отформатировал флешку в FAT16. Флешку форматировал в программе GParted, размер раздела на флешке при этом автоматически установился в 4Гб, остальное свободное место было просто не задействовано.
Ниже описан процесс создания загрузочной флешки в UNetbootin.
- Запустите программу и в открывшемся окне введите пароль.
- Выберите пункт Образ диска
и нажмите кнопку с тремя точками «
…
», чтобы выбрать образ диска. - Найдите свой образ диска.
- Имя образа, который будет записан, отобразится в текстовом поле. Теперь нужно выбрать флешку, на которую записывать образ. Обратите внимание, что поле Тип устройства
установлено в значение
Устройство USB
. В списке
Носитель
выберите вашу флешку. В списке указывается символьное имя устройства, поэтому если у вас подключено несколько носителей, и вы не уверены какой именно выбирать, то лучше на время отключить ненужные носители от компьютера. - Теперь нажмите кнопку ОК, чтобы начать создание Live-флешки. Примечание:
Если вдруг ваша флешка не примонтирована, то процесс создания не запустится, и вы получите соответсвующее сообщение. Примонтируйте флешку и только после этого продолжайте работу. - Начнется процесс создания загрузочной флешки. Процесс может длиться несколько минут.
- Когда создание будет завершено, отобразится следующее окно. В нем вы можете нажать кнопку Перезагрузить сейчас
, чтобы перезагрузить компьютер (у меня эта кнопка не работала) или
Выход
, чтобы выйти из программы. - Теперь можно попробовать перезагрузить компьютер и загрузиться с флешки. Если вы увидите загрузочное меню, то все прошло успешно и флешка работает.
Возможные проблемы
Ошибка Missing Operating System
Если во время загрузки компьютера вы получаете сообщение «Missing Operating System
», то скорее всего у флешки не установлен флаг
Boot
. Чтобы его установить перезагрузите компьютер и войдите в вашу систему. После этого выполните в терминале команду (флешка должна быть подключена):
parted /dev/sdb set 1 boot on
Теперь снова перезагрузите компьютер.
Дополнительные параметры
Linux Live USB также поддерживает некоторые дополнительные параметры, которые можно настроить перед запуском процесса. Это параметры языка, прокси, параметры установки, обновления и advanced.
Могу ли я установить Linux Live в раздел жёсткого диска?
Да, вы можете установить Live Linux в раздел жёсткого диска. Весь процесс будет таким же, только вы должны выбрать раздел жесткого диска в шаге 1.
- Автор: Данил
- Распечатать
Оцените статью:
- 5
- 4
- 3
- 2
- 1
(0 голосов, среднее: 0 из 5)
Поделитесь с друзьями!
Постоянное хранение данных
Постоянное хранение данных означает, что ваши файлы и настройки будут сохраняться даже после того как вы перезагрузите вашу live систему. Вы можете выполнять обновление точно также как при обычной установке на жёсткий диск, кроме обновления ядра, которое потребует ручного вмешательства и, возможно, свободного места для сохранения изменений будет недостаточно. Основное назначение этой функции это загрузка USB флешки с LIVE образом и сохранение внесенных изменений. Обратите внимание, что вам понадобится место на вашей USB флешке для LIVE образа, обновлений и любой другой информации, которую вы захотите сохранить на флешку.
Используйте вышеупомянутую liveusb-creator программу liveusb-creator, чтобы легко это сделать. Есть графический ползунок в интерфейсе, который вы можете использовать, чтобы назначить место на флешке для постоянного хранения.
При использовании инструмента livecd-iso-to-disk
, добавьте параметр —overlay-size-mb, чтобы добавить место для постоянного хранения данных на флешке. Например:
su -c «livecd-iso-to-disk —overlay-size-mb 512 Fedora-Live-Desktop-x86_64-20-1.iso /dev/USBPARTITIONNAME»
где значение 512 это желаемый размер (в мегабайтах) файла изменений. Инструмент livecd-iso-to-disk
не будет принимать значение файла изменений большего размера, чем 4095 для VFAT, но для файловых систем ext[234] оно ограничивается только доступным пространством.
Ограничение времени жизни файла изменений
Одно очень важное замечание об использовании «главного» файла для системных изменений является то, что это в настоящее время осуществляются (как Device mapper copy-on-write «снимок» системы) каждое его изменение (запись и удаление), занимает его свободное пространство, так что в конечном итоге будет превышен предел и ваша USB флешка больше не сможет загрузится (смотри dm-devel discussion и эту страницу для аварийного восстановления). Из-за этих ограничений, целесообразно использовать сохранения на уровне системы очень экономно, только для изменений конфигурации и только для важных обновлений безопасности. Или, если у вас есть достаточно свободного пространства, изменения в «снимке» корневой файловой системе LiveOS могут быть объединены в новую копию корневой файловой системы. Смотри эту страницу инструкции. Смотри этот раздел для монтирования корневой файловой системы за пределами загрузки.
Для нормального, стойкого к многократной записи хранилища, используйте опцию —home-size-mb для создания файловой системы домашнего каталога для личных файлов. Образа файловой системы home.img может быть повторно использован и смонтирован вне среды Live USB.
Узнать от текущем состоянии файла изменений можно, выполнив эту команду на live системе:
dmsetup status live-rw
Возвращаемое значение может выглядеть следующим образом:
live-rw: 0 8388608 snapshot 42296/204800 176
где отношение после ‘snapshot’ это количество 512 байтных секторов, использованных в файле для хранения изменений.
На всякий пожарный: полезные Live CD/USB для аварийного запуска компьютера
Привет, Гиктаймс
! Крайние меры на то и крайние, чтобы обращаться к ним из отчаяния. Поэтому даже в том случае, когда у компьютера «поехала крыша», есть вариант починить его без полной переустановки системы. Сегодня мы поговорим о загрузочных флэшках и рассмотрим простые очевидные наборы для работы с ПК «на лету».
Словосочетание Live %какой-нибудь накопитель% вошло в обиход пользователей ПК с распространением Compact Disc. До этого популярные операционные системы чаще всего оказывались толще, чем объём оперативной памяти в компьютерах, а на bootable floppy (загрузочные дискеты) крутились наиболее аскетичные дистрибутивы GNU/Linux, зачастую всего с одной-единственной программой для работы с HDD или починки DOS. То есть, бал правила узкая специализация «неотложной помощи» для специалистов.
Но Live CD, то есть, «живые компакт-диски» (не такие живые, как пиво, но живее обвалившейся ОС на компьютере) могли предложить почти полноценные операционные системы и вагон софта сверху. После того, как «болванки» отошли на покой, переходящее знамя загрузочных носителей подхватили USB-накопители. И в 2020 году на вожделенных гигабайтах накопителя да более-менее актуальным железом с Live USB можно жить вместо полноценной установленной ОС или в роскошных условиях чинить «упавшие» Windows/Linux.
Если не вдаваться в крайности, банального Pentium 4 при 512 Мбайт оперативной памяти будет достаточно, чтобы запускать бОльшую часть загрузочных наборов. Самые требовательные сборки требуют 1 Гбайт ОЗУ и поддержку PAE/NX/SSE2 процессором.
К накопителям требования формируются иначе — загрузиться можно даже с древних флэшек, но от их прыти будет зависеть скорость загрузки и время отклика системы на начальном этапе работы. Поэтому желательно приобрести что-нибудь ёмкостью от 8 Гбайт (для мультизагрузочных вариантов или версий с интегрированными драйверами) и с солидной скоростью чтения. Да и удобный для транспортировки корпус не помешает, чтобы не мчаться домой/в офис за накопителем, когда гром грянет.
К запуску загрузочного CD готов!
Словом, Kingston DataTraveler SE9 G2 или DataTraveler Micro 3.1 подойдут идеально, тем более, что нужды в монструозной ёмкости нет, а значит, можно предпочесть самые быстрые накопители — цена вопроса всё равно останется скромной.
Если с лицензионной чистотой перелопаченных на разный лад дистрибутивов Linux в Live CD всё понятно, то юридический статус «живых» загрузочных Windows вызывает сомнение. Потому что специализированный инструментарий Windows PE (Windows Preinstallation Environment) предназначен для OEM-сборщиков, которыми тоже могут быть не только лишь все. Мало кто может таковыми являться.
Часть пользователей Windows искренне уверена, что использование дистрибутивов на базе WinPE — частный случай работы в рамках EULA «боксовой» версии системы, но формулировки лицензионного соглашения расплывчаты и трактовать их можно шире, чем некоторые пророчества из священных писаний. В общем, мы советуем читателям убедиться хотя бы в том, что в загрузочном дистрибутиве они используют софт, лицензию на который уже успели приобрести ранее.
Создать загрузочный дистрибутив сегодня сравнительно просто (создать хороший Live CD/USB — сложно), поэтому выбор «живых» наборов просто огромен, но с колокольни рядового пользователя компьютера все их можно разделить на несколько категорий:
• Загрузочные диски для ознакомления с системой.
Формулировка попахивает пиратскими мантрами «мы взломали всё это, чтобы вы, дорогие пользователи трекеров, ознакомились с функциональностью софта досыта и бесконечно долго». Но в действительности Live USB позволяет пощупать системы, которые ставить на «боевой» компьютер рука не поднимается. К примеру, взглянуть на самый дружелюбные Linux для неофитов, если всё ещё не. И просто оценить, до чего Open Source дошёл на примере свободных дистрибутивов, а не сшитого из свободных и не очень бинарников Андроида.
Кстати, об Андроиде — уже сейчас на ПК можно запустить и всячески препарировать Android 6.0, а чуть позже дело дойдёт и до «семёрки», которая нуга.
Наконец, можно поглядеть, как люди превозмогают трудности и создают Windows, которая не Windows. Это утопическое начинание по сей день вызывает скепсис у гиков, но усердие разработчиков напоминает историю с воссозданием динозавров по ДНК из фильма «Парк Юрского периода». Романтика, одним словом.
Подавляющее большинство «операционок» переделаны под работу в режиме Live CD. Разве что OS X (Mac OS) по понятным причинам стоит особняком.
• Антивирусные Live USB.
С одной стороны — частный случай «ремонтных» дистрибутивов, но со времён буйства винлокеров отдельно стоящие сканеры на предмет зловредов стали отдельной кастой загрузочных систем. После того, как большинство антивирусов проворонили появления троянов-вымогателей, в оправдание и на будущее разработчики защитного ПО для компьютеров стали выпускать Live USB на регулярной основе. Сегодня заполучить загрузочный вариант антивируса со свежими (насколько это возможно в регулярных билдах диска) сигнатурами предлагают Kaspersky, Dr.Web, ESET, Avira, Avast, AVG… «и другие», как говаривают в голливудских боевиках.
Среднестатистический антивирусный загрузочный диск
Есть в такой касте загрузочных дистрибутивов и менее раскрученные средства — к примеру, специализированная утилита AntiWinLockerLiveCD или напичканный в том числе платными утилитами комбайн под названием Stop SMS.
• Инструменты для восстановления работоспособности системы или подготовке к инсталляции.
К ним относится Microsoft DaRT (Diagnostics and Recovery Toolset) и ERD Commander на его базе. Такой комплект способен воскресить Windows из полуживого состояния. Крохотный Memtest86 для проверки работоспособности оперативной памяти, MHDD для диагностики и спасения жёсткого диска (а лучше — купите хороший SSD) и всяческие загрузочные стресс-тесты.
Инструменты MS DaRT
• Наборы все-в-одном для работы без задействования основного накопителя.
В случае с таким дистрибутивами речь идёт не столько о реанимации или подготовке компьютера к новой операционной системе, сколько о возможности «пересидеть» за ПК в случае, если жёсткий диск/SSD прикажет долго жить. Поэтому в дистрибутивы входит поддержка TCP/IP, PPPoE и Wi-Fi, драйверы на оборудования устанавливаются прямо перед загрузкой рабочего стола, в составе дистрибутива лежат браузеры, аудио и видеоплееры, текстовые редакторы, архиваторы, файловые менеджеры, поддержка принтеров и другие вкусности. По описанным выше причинам настолько жёстко модифицированные «операционки» оказываются не в ладах с законом, поэтому сегодня мы ограничимся упоминанием одного из самых эпатажных Live CD такого типа — Lex Live Startlex 2014. Грандиозная и работоспособная даже на «старых развалинах» сборка.
Сборка LEX LIVE 2014
Единого рецепта не существует. Перетряхнутым вариантам Windows принято активировать загрузочную запись с помощью утилиты Bootice и GRUB4DOS, антивирусные дистрибутивы чаще всего оснащены однокнопочными инсталляторами, в которых требуется лишь указать на накопитель, разномастные варианты GNU/Linux удобно размазывать по накопителю мультибут-менеджером YUMI. Всё, что не хочет устанавливаться по-хорошему, принято внедрять на флэшки с помощью беспощадной программы UltraISO.
Джедаи вольны прийти к аналогичной функциональности другим путем, но давайте будем милосердны к новичкам и не станем пичкать их хендмейдом и засильем кода после порций и без того сложной в восприятии информации?
UltraISO — знаменитая утилита для создания загрузочных дисков
Нельзя не упомянуть и популрный ныне Rufus — он подойдет для записи USB для любого типа BIOS, быстро (существенно быстрее WIndows 7 USB Download Tool) запишет образ на флешку, ну и ни разу еще не подвел вашего покорного слугу.
Разработка собственного варианта загрузочной флэшки состоит из работы скриптов и поиска подходящих для portable-работы программ. О внедрении разномастных приложений в один накопитель подробно писали уважаемые хабраюзеры, а варианты препарирования современных версий Windows для создания загрузочного диска рассмотрены в пожилой, но всё ещё актуальной статье на сайте 3DNews. Рекомендуем начинающим пользователям не окунаться в хардкор с головой (есть риск увлечься и забыть, ради чего приступали к этой затее), но перфекциониста не остановит ничто, ведь так? Чем круче «джип» — тем дальше бежать в поисках трактора для вызволения машины из грязи. Чем массивнее Live USB — тем больше в нём устаревающих со временем программ и антивирусных сигнатур. Всегда оценивайте, какие «приёмы» понадобятся вам в аварийной эксплуатации компьютера и выбирайте только те дистрибутивы, которые будут реально полезны и быстры на вашем компьютере. Стабильной вам работы и беспроблемного софта!
Спасибо за внимание и оставайтесь с Kingston
на Гиктаймс!
Для получения дополнительной информации о продукции Kingston и HyperX обращайтесь на официальный сайт компании. В выборе своего комплекта HyperX поможет страничка с наглядным пособием.
Обновление Ядра
Если у вас есть достаточно свободно места для размещения обновлений ядра на работающей флешке с LIVE образом, ядро и initramfs будут установлены в каталог /boot. Чтобы следующий раз загрузится с этим ядром эти файлы должны быть перемещены в /syslinux каталог установочного раздела. Это доступно из запущенной файловой системы USB либо в /mnt/live или /run/initramfs/live точке монтирования. Новый initramfs (например, initramfs-3.3.2-6.fc16.x86_64.img) и ядра (например, vmlinuz-3.3.2-6.fc16.x86_64) должны быть перенесены на замену в /mnt/live/syslinux/initrd0.img и /mnt/live/syslinux/vmlinuz0 файлы, соответственно.
- Заметьте
: Начиная с Fedora 17, dracut не включает в себя по умолчанию модуль dmsquash-live. Так что надо включить его в /etc/dracut.conf, для примера, # echo ‘add_dracutmodules+=» dmsquash-live «‘ >> /etc/dracut.conf
Следующие команды будут перемещать новые файлы ядра и initramfs и создать символьные ссылки на них, в случае, если позже хочет выполнить полную установку образа на жесткий диск.
bootpath=run/initramfs/live/syslinux # bootpath=mnt/live/syslinux new=3.3.2-6.fc16.x86_64 cd / mv -f boot/vmlinuz-$new ${bootpath}/vmlinuz0 mv -f boot/initramfs-${new}.img ${bootpath}/initrd0.img ln -fs -T ../${bootpath}/vmlinuz0 boot/vmlinuz-$new ln -fs -T ../${bootpath}/initrd0.img boot/initramfs-${new}.img
Как создать загрузочную USB-флешку с Windows в Ubuntu?
Для создания загрузочной USB-флешки в Ubuntu, можно использовать скачанный с официального сайта Майкрософт виртуальный образ установочного диска Windows, в виде файла, формата ISO. Программа WoeUSB, самостоятельно отформатирует флешку и запишет на нее ISO-файл нужного дистрибутива, без предварительной подготовки флеш-диска.Где скачать дистрибутив ОС Windows? Два года назад, я устанавливал Windows на свой, еще старой конфигурации компьютер. О том, как загрузить образ виртуального установочного диска Windows 10 (файл ISO) на сайте Майкрософт, я рассказывал ранее. Операционную систему, по-прежнему, можно загрузить с официального сайта Майкрософт. При выборе, например, Windows 10, осуществляется перенаправление на страницу загрузки виртуального образа установочного диска выбранной Windows, в виде файла, формата ISO.
Из выпадающего меню, также, по-прежнему, активен только единственный пункт — Windows 10, но версия с последним обновлением от 10 ноября 2019. Далее, необходимо выбрать язык версии Windows и ее разрядность.
Файл Win10_1909_Russian_x64.iso образа виртуального установочного диска Windows 10 загружается медленно 600-900 КБ/сек, это 1,5 — 2 часа. Да, заметил, что объем файла увеличился с 4,2 Гб до 4,8 Гб.
Как узнать версию Ubuntu? Теперь, создаем загрузочную флешку для установки операционной системы Windows 10 по аналогии, описанной в этой статье, с помощью программы WoeUSB. Если не уверены, то уточните установленную версию вашей Ubuntu. Мне, сделать это проще всего в программе Ubuntu Tweak.
Как скачать программу WoeUSB? Страница, популярной ранее программы WinUSB, уже не доступна, поэтому, находим приложения WoeUSB, предназначенное для создания установочного Windows USB-диска.
Ссылка 64-битной Ubuntu 16.04 LTS (Xenial Xerus) ведет на страницу deb-пакет WoeUSB, где в разделе Download есть ссылка на deb-пакет woeusb_3.3.0-1~webupd8~xenial0_amd64.deb.
WoeUSB установил с помощью Центра приложений Ubuntu.
Программа WinUSB. В разделе Description есть ссылка на репозиторий для Ubuntu 16.04, где я нашел ссылку не только на пакет WoeUSB (возвращает на страницу, с которой мы и загружали программу), но и на страницу программы WinUSB. Данную программу я считал уже давно не поддерживаемой, но как оказалось, есть свежая версия для Ubuntu 16.04.
Создаем загрузочную USB-флешку в программе WoeUSB. В интерфейсе обновленной WoeUSB, появилась новая опция выбора файловой системы. Ранее говорил, что файлы размером более 4Гб не могут быть сохранены в формате FAT32. Файл Windows 10 4,8 Гб., но будут ли такие большие файлы при создании загрузочного диска, я не уверен, поэтому, сначала, можно попробовать и систему FAT.
После запуска процесса создания диска, WoeUSB не выдало никакой ошибки, как в предыдущий раз, копирование продолжалось 15 минут, и в конце, как мне показалось, мелькнуло сообщение, что Windows получился для платформы i386. Как такое могло быть, учитывая 64-разрядную версию файл ISO, непонятно. Позже выяснилось, что версия, все-таки, 64-х разрядная и файловая система FAT32 вполне подходит для создания загрузочной USB-флешки в программе WoeUSB.
Как определить разрядность Windows на загрузочной флешке. Так как образ уже записан на флешку, открываем его проводником. В файловом менеджере, моя загрузочная флешка отображается как «Windows USB». В папке sources есть файл idwbinfo.tхt. Если значение параметра BuildArch=amd64, то система, наверняка, 64-разрядная.
В программе GParted, видим, что ISO-образ диска был использован программой WoeUSB для создания загрузочной флешки на разделе с файловой системой fat 32 и флагом lba.
Установка Windows 10. Windows 10 успешно установилась с загрузочной флешки на мой компьютер, с материнской платой ASRock Fatal1ty X370 Gaming X. Благодаря флеш-диску SSD GoodRam IRDM PRO gen.2 256 Гб, само копирование файлов и конфигурация операционной системы, заняло всего несколько минут. Больше времени было потрачено на ввод настроечных данных пользователя. В процессе установки произошло обновление Windows. По окончании установки, мы имеем рабочий звук, видео и подключение к интернету, при этом никаких дополнительных драйверов не устанавливал.
Создание простого настраиваемого образа
- 2 минуты на чтение
В этой статье
Применимо к: Windows Server 2016 Essentials, Windows Server 2012 R2 Essentials, Windows Server 2012 Essentials
Для создания простого настроенного образа можно использовать следующую процедуру:
Для создания образа
После установки сервера на первой странице начальной настройки нажмите Shift + F10, чтобы запустить окно cmd.
Создайте файл SkipIC.txt в корне системного диска.
Перезагрузите сервер.
Запустите сервер с USB-накопителя или DVD-диска, который включает файл unattend.xml. Для получения информации о создании загрузочного USB-накопителя см. Создание загрузочного USB-накопителя.
Добавьте логотип на панель инструментов. Дополнительные сведения о добавлении фирменного стиля см. В разделах Добавление фирменного стиля на панель мониторинга, удаленный веб-доступ и панель запуска.
Создайте файл OOBE.xml для отображения настраиваемой информации, такой как название компании, логотип и лицензионное соглашение. Дополнительные сведения о файле OOBE.xml см. В разделе Создание файла Oobe.xml, включая логотип и лицензионное соглашение.
Измените имя сервера по умолчанию, если вы не определили его в unattend.xml.
По умолчанию имя сервера представляет собой случайную строку. Измените имя сервера на другую строку (например, ContosoServer), а затем сообщите клиенту о новом имени сервера.
Подготовьте образ к развертыванию, как описано в разделе «Подготовка образа к развертыванию».
См. Также
Начало работы с Windows Server Essentials ADK Создание и настройка изображения Дополнительные настройки Подготовка образа к развертыванию Проверка качества обслуживания клиентов
Как создать загрузочный CentOS USB
Люди, использующие компакт-диски / DVD-диски для установки операционных систем на свои компьютеры, уже ощущают себя старой идеей.Но, с другой стороны, USB стали отличной альтернативой. Благодаря своей высокой скорости и портативности они идеально подходят для современного мира.В этой статье дается подробное руководство по созданию загрузочного USB-накопителя с CentOS. Загрузочные USB-накопители легко создать и они очень удобны. Независимо от того, используете ли вы Windows или Linux, существует множество различных способов создания загрузочного USB-накопителя, но в этой статье мы сосредоточимся только на трех наиболее удобных и доступных методах.
Предварительные требования- USB-накопитель емкостью 8 ГБ или больше
- Компьютер под управлением любого дистрибутива Linux или Windows (XP или более поздней версии)
Используете ли вы Windows или Linux, первым шагом всегда будет загрузка последней версии CentOS.
Вы можете легко скачать его ISO-файл, посетив официальный сайт CentOS.
Оказавшись на веб-сайте, выберите правильный ISO в зависимости от процессора вашей системы.Например, для процессоров на базе Intel выберите x86_64.
На следующей странице вам нужно выбрать зеркало. Выберите зеркало для загрузки, которое находится ближе всего к вашему региону, и вы попадете на последнюю страницу для выбора файла ISO CentOS 8.
Выберите «DVD ISO», и он начнет загрузку.
После загрузки есть несколько способов сделать или создать загрузочный USB-накопитель CentOS 8. Мы предоставим вам подробное руководство о том, как создать загрузочный USB-накопитель CentOS в Windows, а также в Linux.Начнем с окон.
Создание загрузочного USB-устройства CentOS в Windows с помощью RufusУ нас есть несколько вариантов использования служебных программ для создания образов ISO на USB-накопителях. В этом руководстве будет использоваться Rufus, поскольку он очень популярен для создания загрузочных USB-накопителей.
Многие пользователи предпочитают Rufus, потому что он обеспечивает легкую, быструю перепрошивку и рекомендуется разработчиками и специалистами.
Чтобы получить Руфуса, отправляйтесь в Руфус. т.е. и загрузите последнюю версию Rufus для Windows.
Установите приложение после его загрузки.
Теперь запустите Rufus и выберите диск, как показано на скриншоте выше.
Перейдите в каталог, в который был загружен последний файл CentOS ISO, и выберите его.
Выберите «Пуск», чтобы запустить процесс. Это может занять несколько минут.
Примечание. Пожалуйста, сделайте резервную копию всех ценных данных, которые у вас есть на диске, прежде чем нажимать кнопку запуска, так как они будут удалены в процессе.
Поздравляю! Вы создали загрузочную CentOS на USB-накопителе.
Создание загрузочного USB-устройства CentOS с помощью EtcherEtcher — еще один популярный инструмент, используемый для создания загрузочных USB-накопителей. Его графический интерфейс великолепно выглядит и прост в использовании; кроме того, это мультиплатформенное приложение. Он может работать во всех основных операционных системах, таких как Windows, Linux и Mac, что делает его отличной альтернативой Rufus.
Создать загрузочную USB-флешку с помощью Etcher довольно просто.
Вставьте USB-накопитель в компьютерную систему и откройте приложение Etcher. Etcher автоматически обнаружит USB-накопитель:
Нажмите кнопку «Flash from File», как показано на скриншоте ниже:
Перейдите в папку, в которую вы загрузили последний файл CentOS ISO, и выберите его.
Etcher автоматически выберет USB-накопитель. Убедитесь, что это правильный вариант. Если нет, у вас есть возможность выбрать нужный вручную.
Теперь выберите опцию «Flash image», и она начнет мигать с USB-накопителя.
Подождите несколько минут.
Вы можете использовать загрузочный USB-накопитель CentOS для установки CentOS 8 после завершения процесса.
Поздравляю! Теперь вы узнали, как создать загрузочное USB-устройство двумя разными способами. Теперь давайте узнаем, как создать загрузочный USB-накопитель CentOS в любой операционной системе на базе Linux.
Создание загрузочного USB-устройства CentOS в Linux с помощью терминалаВ отличие от Windows, Linux не обязательно требует служебного программного обеспечения для создания загрузочного USB-накопителя.Вместо этого вы можете использовать несколько команд в терминале командной строки, чтобы создать загрузочный USB-накопитель.
Этот метод немного сложнее двух предыдущих, но вам не о чем беспокоиться. Я объясню всю процедуру в несколько простых шагов.
Вставьте флешку в компьютерную систему и запустите терминал.
Теперь, чтобы найти имя вашего диска, используйте команду «lsblk».
Возможно, вам потребуется использовать команду umount, за которой следует указать либо каталог, в котором он был смонтирован, либо имя устройства, потому что большинство дистрибутивов Linux автоматически монтируют USB-накопитель, когда он вставляется.
Чтобы вручную отключить USB-накопитель, выполните команду:
Замените «/ dev / sdx1» на имя вашего устройства.
После размонтирования USB-накопителя, прошейте загруженный ISO-образ на USB-накопитель с помощью команды:
$ sudo dd bs = 4M if = [путь к ISO-образу] of = [имя USB-накопителя] статус = прогресс задержки = синхронизация
Укажите путь к ISO-образу и имя USB-накопителя в приведенной выше команде.
Примечание. Указывая имя USB-накопителя, не указывайте номер раздела.
$ sudo dd bs = 4M if = / Downloads / CentOS.ISO of = / dev / sdb status = progress oflag = sync
Этот процесс может занять несколько минут в зависимости от нескольких факторов, таких как размер файла ISO и скорость USB-накопителя. После завершения процесса вы можете использовать загрузочный USB-накопитель CentOS для установки CentOS 8.
Поздравляю! Теперь вы можете создавать загрузочные USB-накопители для разных ОС.
Создание загрузочного USB-устройства CentOS с помощью Etcher в LinuxВы также можете использовать Etcher для создания загрузочного USB-устройства в Linux.Как упоминалось выше, Etcher — это программное обеспечение, которое работает практически во всех основных операционных системах. Итак, просто выполните шаги, упомянутые выше, чтобы создать загрузочный USB-накопитель CentOS с помощью Etcher в Linux.
ЗаключениеИз этой статьи вы узнали, как создать загрузочный USB-накопитель CentOS, используя различное программное обеспечение, такое как Rufus и balenaEtcher, в разных операционных системах. Кроме того, вы также узнали, как создать загрузочную USB-версию CentOS 8 с помощью команд в терминале Linux без использования каких-либо дополнительных приложений.
Создание загрузочного USB-диска — DiskGenius
DiskGenius может создавать загрузочные USB-диски, поддерживаются методы загрузки USB-FDD, USB-ZIP и USB-HDD. Эта функция может преобразовать USB-флеш-накопитель (или жесткий USB-диск) в режим FDD или ZIP и создать загрузочную систему DOS, которую можно использовать для загрузки компьютера. Для компьютеров, поддерживающих загрузку по USB, такой загрузочный диск можно использовать при восстановлении системы. В настоящее время производители материнских плат не имеют согласованных стандартов для режима загрузки через USB; FDD, ZIP, HDD — популярные сегодня режимы.Вы можете выбрать один в зависимости от режима, поддерживаемого материнской платой.
Примечание: Если у вас есть какие-либо файлы на USB-диске (или карте памяти), сначала скопируйте их на жесткий диск, так как они будут уничтожены в результате следующего процесса.
Создать загрузочный диск USB-FDD
Шаг 1. Выберите USB-накопитель и нажмите « Tools », чтобы выбрать опцию « Convert To USB-FDD Bootable Mode ».
Шаг 2. Нажмите Да , чтобы продолжить, если вы создали резервную копию важных данных для USB-диска.
Шаг 3. Выберите файловую систему и нажмите кнопку « Конвертировать ». Затем DiskGenius начинает конвертировать диск и копировать на него загрузочные файлы DOS. Кроме того, вы также можете установить размер кластера, метку тома, букву драйвера перед преобразованием.
Шаг 4. Нажмите кнопку OK и повторно вставьте USB-диск.
Создать загрузочный диск USB-ZIP
Выберите USB-диск, который вы хотите сделать загрузочным, щелкните Tools и выберите Convert to USB-ZIP Bootable Mode .
Остальные операции такие же, как при создании загрузочного диска USB-FDD.
Создать загрузочный диск USB-HDD
Режим жесткого диска — это обычный режим загрузки жесткого диска. Когда вы запускаете компьютер, он загружает главную загрузочную программу жесткого диска, которая ищет активный раздел; и право управления передается операционной системе активного раздела. Обычно в преобразовании нет необходимости, и вам следует создать раздел и отформатировать его, на котором вы создаете систему DOS.Если текущий диск работает в режиме FDD или ZIP, эта функция может преобразовать его в режим жесткого диска. Подробные шаги в следующем:
Шаг 1. Выберите USB-диск для создания загрузочного диска и выберите « Covert To HDD Mode » в меню Tools .
Шаг 2. Нажмите кнопку Да , чтобы продолжить, если файлы на диске были хорошо зарезервированы. Затем DiskGenius немедленно переводит диск в режим жесткого диска.
DiskGenius спрашивает, создавать ли загрузочный раздел, как показано ниже:
Щелкните Нет , и DiskGenius не создаст раздел после преобразования, и вы сможете использовать диск в обычном режиме; если вы выберете Да , и появится диалоговое окно «Создать новый раздел».
Нажмите « OK » после выбора типа файловой системы и размера раздела, и DiskGenius немедленно создаст новый раздел и скопирует систему DOS на вновь созданный раздел. Преобразование режима HDD выполнено!
Как создать загрузочный установщик USB для Ubuntu 21.04 / 20.04
Хотите создать загрузочный live-USB для установки Ubuntu на свой компьютер? Что ж, вот как это сделать в Windows, Linux или Mac OS.
Я использовал UNetbootin для создания загрузочного Live USB.Однако USB-накопитель не загружается после записи последних образов ISO Ubuntu. Итак, я собираюсь познакомить вас с несколькими другими USB-инструментами для письма.
Хотя я предпочитаю стиль Ventoy, он, однако, не устанавливается на мой USB-накопитель по неизвестной причине. Если вам нужен загрузочный USB-накопитель, на который не влияет другое использование передачи данных, попробуйте!
Требования:
Во-первых, вам понадобится USB-накопитель с объемом памяти не менее 4 ГБ . И сделайте резервную копию ваших данных перед началом работы.
Также ПК, ноутбук / ноутбук или даже Raspberry Pi под управлением Linux, Windows или Mac OS.
И загрузите ISO-образ Ubuntu либо с releases.ubuntu.com, либо с ubuntu.com/download
Создайте загрузочный USB-накопитель из Ubuntu:
Если вы сейчас работаете над Ubuntu, это здорово, просто найдите и запустите загрузочный диск Создатель . Другие системы на базе Ubuntu могут получить его, установив пакет usb-creator-gtk .
Когда откроется инструмент, щелкните « Other… » и выберите ISO-образ Ubuntu. Подключите USB-накопитель, и он обнаружит его автоматически.
Наконец, нажмите « Make Startup Disk », нажмите OK для подтверждения и введите свой пароль пользователя, чтобы начать.
Когда это будет сделано, вам будет предложено завершить установку. Вот и все.
Создайте загрузочный USB из другой ОС Linux, Windows, Mac.
Для всех остальных систем я бы порекомендовал USBimager , если в системе нет встроенных инструментов, хотя в сети есть много других инструментов для создания USB.
USBimager — это бесплатный инструмент с открытым исходным кодом и очень простым интерфейсом.Это small в пакете размером менее 200 КБ. И он работает на старых системах , минимальные системные требования Windows XP, Mac OS 10.13. Также он доступен для Raspberry Pi.
1.) Сначала выберите загрузку пакета USBImager из вашей системы:
2.) Затем установите и / или запустите инструмент, выберите образ ISO с помощью кнопки «…» с тремя точками и выберите свой USB-накопитель из раскрывающегося списка. меню после подключения.
Наконец, нажмите « Записать », чтобы начать создание установщика USB.
В нижней строке отображается информация о процессе с размером данных и оставшимся временем.
По завершении вы увидите сообщение «Готово. Изображение успешно записано в сообщении «xxx» внизу.
Вот и все. Наслаждаться!
Как создать загрузочный USB с помощью Etcher?
Плюсы
Минусы
Доступно на — macOS, Linux и Windows.
Установить с — Официальный сайт Etcher здесь (бесплатно)
Помимо создания загрузочных функций USB, это может дать вам гораздо больше.С помощью PowerISO вы можете конвертировать форматы образов в ISO, виртуальные диски, монтируемые диски и многое другое. Время, необходимое для перепрошивки, аналогично Rufus.
Лучшая часть PowerISO заключается в том, что она не сбивает пользователей с толку множеством дополнительных функций. Обратите внимание, что PowerISO работает только в ОС Windows. Кроме того, это работает только для образов ISO.
Плюсы
Минусы
Доступно на — ОС Windows
Установка с — Загрузка PowerISO с официального сайта (бесплатно, $ 29.95, разовая покупка)
Он был разработан Microsoft. Это было сделано для установки Windows 10 в вашу систему. Сначала он позволяет загрузить Windows 10 с сервера Microsoft, а затем автоматически создает загрузочный USB. Вам не нужно ничего делать вручную. Он определяет архитектуру вашей системы, определяет конфигурацию, совместимую с вашей системой, и загружает для вас последний и наиболее подходящий ISO-образ Windows 10.
Однако, в отличие от Rufus, создание загрузочного USB-накопителя занимает много времени.С другой стороны, если вы не хотите ничего скачивать или работать вручную, вы можете использовать этот инструмент. Он сделает все за вас автоматически.
Плюсы
Минусы
Доступно на — Windows
Установить из — Media Creation Tool Загрузить официальный веб-сайт (бесплатно)
Это очень маленький инструмент, особенно хорошо подходит для Linux и Ubuntu. Он есть на всех важных платформах, таких как Linux, Windows и macOS.Скорость прошивки UNebootin действительно высокая, что составляет хорошую конкуренцию Руфусу. Лучше всего для Linux или Ubuntu.
Плюсы
Поддерживаются все важные платформы.
Очень быстро с мигающими изображениями.
Лучшее для Linux и Ubuntu.
Минусы
Доступно на — macOS, Linux и Windows
Он был специально создан для дистрибутивов на основе Linux, но также правильно мигает ISO-образы Windows.И для Windows, и для Linux это хорошая альтернатива Rufus. Это тоже довольно быстро.
По совместимости платформ и производительности он довольно близок к Rufus. Здесь вы получите встроенный инструмент форматирования USB, который можно использовать для освобождения места на USB после установки.
Плюсы
Минусы
Доступно на — Linux и Windows
Он имеет небольшой размер и лучше всего подходит для пользователей MacO. Кроме того, он очень прост в использовании.Это быстро и хорошо работает. Он также поддерживает Мохаве. Это лучшая альтернатива Rufus для macOS. Вы также можете использовать собственное приложение Boot Camp Assistant, чтобы сделать загрузочный USB-накопитель Windows на некоторых операционных системах Mac.
Плюсы
Поддерживает Mojave.
Лучшее для macOS.
Минусы
Доступно на — macOS
Это старая программа. Он может помочь вам прошить Raspbian и ОС на базе ARM на USB-накопители и SD-карты.Производительность Win32 Disk Imager отличная, как и скорость. Пользоваться им тоже довольно просто. Win32 Disk Imager — лучшая альтернатива Rufus для небольших проектов.
Плюсы
Минусы
Доступно на — Linux и Windows
Это приложение позволит вам сделать загрузочный USB-накопитель Windows в системе на базе Linux. Итак, если вы работаете с Ubuntu или, скажем, с любым другим дистрибутивом Linux, это может помочь вам прошить ISO-образы Windows на любом съемном диске.
Таким образом, за несколько щелчков мышью, вы можете создать установщик USB с помощью интерфейса GUI. Кроме того, он поддерживает Windows, даже от Vista до Windows 10 (последняя версия). Он также совместим с разделом MBR, более старым Legacy BIOS и новым режимом UEFI. Это также отличная альтернатива Руфусу.
Плюсы
Минусы
Доступно на — Linux
Установить с — WoeUSB Загрузить официальный веб-сайт (бесплатно)
Это поможет вам сделать macOS USB, который будет загружаться с помощью системы Windows .Простота использования и процедуры очень похожи на Rufus. Однако мигание займет немного больше времени, но работает хорошо.
Плюсы
Минусы
Доступно на — Windows
Установка с — Официальный сайт загрузки TransMac (15-дневная бесплатная пробная версия, единовременная покупка 59 долларов США)
Это позволяет вы можете создать загрузочный USB-накопитель для Windows 8, 7 и XP. Его очень просто использовать.Размер очень маленький, поэтому мигание происходит довольно быстро, что составляет хорошую конкуренцию Руфусу. Для Windows 8, 7 и XP это лучшая альтернатива Rufus.
Плюсы
Минусы
Доступно на — Windows
Как создать загрузочный USB-накопитель для дистрибутивов Linux
Если вы давно хотели попробовать Linux, потому что вы беспокоитесь о конфиденциальности в Windows 10, вам не нравится подход Microsoft «игнорировать то, что хотят пользователи», или вы хотите держаться подальше от огороженного сада Apple, это руководство для вас.
Одно из самых больших преимуществ Linux заключается в том, что, в отличие от macOS и Windows, вам не нужно очищать жесткий диск, чтобы проверить его. Вы можете проверить это прямо с USB-накопителя. Вы также можете использовать этот диск для восстановления данных из поврежденных систем Windows.
Вот как создать живую USB-флешку с дистрибутивами Linux из Windows, macOS и Linux.
Создание загрузочного USB-накопителя Linux из Windows
Если вы используете Windows, лучше всего использовать rufus, бесплатный USB-инструмент для записи с открытым исходным кодом.Rufus намного быстрее, чем другие подобные инструменты, такие как UNetbootin, и может создавать загрузочные USB-накопители как Linux, так и Windows.
Загрузите rufus с официального сайта (в целях безопасности я не рекомендую загружать программное обеспечение из неофициальных источников). Вам не нужно устанавливать приложение; просто запустите его, а затем выберите целевой диск (USB-накопитель), просмотрите ISO-образ операционной системы, которую вы хотите поместить на USB-накопитель, а rufus позаботится обо всем остальном.
Создание загрузочного USB-накопителя Linux из macOS
Подключите USB-накопитель к своей системе Mac и откройте приложение «Терминал» (просто найдите «Терминал» в Spotlight).Затем выполните следующую команду, чтобы найти имя устройства:
$ diskutil list
Как видно из выходных данных, «/ dev / disk3» — это USB-накопитель емкостью 2 ГБ, который мы будем использовать. Теперь отключите этот накопитель:
$ diskutil unmountDisk / dev / disk3
И запустите команду dd от имени sudo, используя следующий шаблон:
$ sudo dd if = PATH_OF_LINUX.iso PATH_OF_USB bs = 1 м
В моем случае я загрузил образ openSUSE в папку «Загрузки», а точка подключения USB была / dev / disk3.Итак, команда:
sudo dd if = / Users / swapnil / Downloads / openSUSE-Leap-42.1-DVD-x86_64.iso / openSUSE-Leap-42.1-DVD-x86_64.iso of = / dev / disk3 bs = 1m
Он запросит пароль, и все будет готово.
Создайте загрузочную флешку из Linux
Лучшее я оставил напоследок. Если вы используете Linux, вы можете использовать команду dd (как в инструкциях для macOS выше) для создания загрузочного диска. Подключите диск к системе, а затем запустите команду lsblk , чтобы найти подключенные устройства хранения.
Swapnil BhartiyaОбратите внимание на точку монтирования, в моем случае это / dev / sdb
Затем размонтируйте устройство
$ umount / dev / sdb
А теперь запустите команду dd :
$ sudo dd if = / path_of_Linux.iso точка_монтирования bs = 1M
В моем случае это было:
$ sudo dd if = / home / swapnil / Downloads / openSUSE-Leap-42.1-DVD-x86_64.iso / openSUSE-Leap-42.1-DVD-x86_64.iso / dev / sdb bs = 1M
Введите пароль, и он создаст загрузочный диск Linux.
Вот и все. Если у вас есть какие-либо вопросы, не стесняйтесь задавать их в разделе комментариев ниже.
Видео по теме:
Copyright © IDG Communications, Inc., 2016.
4 способа создания загрузочного установщика USB в Linux
Основной способ установки операционной системы Linux — с USB. Проблема в том, что многие начинающие пользователи не знают, как создать загрузочный установщик USB. В этом списке мы рассмотрим четыре способа создания загрузочного установщика USB в Linux.
Для всех программ, представленных в этом списке, требуется USB-накопитель размером не менее 2 ГБ. Прежде чем пытаться создать загрузочный USB-накопитель, следуя этому списку, убедитесь, что USB-накопитель подходит.
1. Гравировальный станок
Самый лучший способ создать загрузочный установщик USB в Linux — использовать инструмент Etcher. Причина? Это невероятно простая программа, в которой каждый может разобраться. Чтобы создать загрузочный установщик USB в Linux с Etcher, сделайте следующее.
Сначала скачайте программу Etcher с официального сайта.Он поставляется в виде ZIP-архива и представляет собой файл AppImage. Извлеките файл и дважды щелкните по нему мышью, чтобы запустить программу.
После открытия программы загрузите ОС Linux, с которой вы хотите создать загрузочный установщик USB. Затем подключите USB-накопитель. Когда диск подключен, найдите кнопку «Прошить из файла» в Etcher и щелкните по ней.
Найдите файл ISO, который вы скачали ранее, и выберите его, чтобы добавить файл ISO в Etcher. После этого нажмите кнопку «Выбрать цель» и выберите USB-накопитель.
Когда файл ISO и цель настроены в Etcher, нажмите «Flash!» кнопку, чтобы начать процесс создания. Когда это будет сделано, вы создадите загрузочный установщик USB в Linux с Etcher!
2. Диски Gnome
Если вы не являетесь поклонником приложения Etcher, другой простой способ создать загрузочный установщик USB в Linux — это приложение Gnome Disks. Для запуска процесса необходимо установить программу.
Чтобы установить Gnome Disks, откройте окно терминала и следуйте приведенным ниже инструкциям по установке из командной строки, которые соответствуют используемой вами ОС Linux.
Ubuntu
sudo apt установить gnome-disk-utility
Debian
sudo apt-get install gnome-disk-utility
Arch Linux
sudo pacman -S gnome-disk-утилита
Fedora
sudo dnf установить утилиту gnome-disk
OpenSUSE
sudo zypper установить gnome-disk-utility
После установки программы Gnome Disks на свой компьютер запустите ее, выполнив поиск «Диски» в меню приложения. Вы также можете нажать Alt + F2 на клавиатуре и ввести команду gnome-disk-utility , чтобы запустить ее.
Как только приложение Gnome Disks откроется на вашем компьютере, загрузите ISO-файл Linux, который вы хотите использовать для создания загрузочного USB-накопителя. Затем вернитесь в приложение Gnome Disks.
Внутри дисков Gnome посмотрите на боковую панель слева. Найдите USB-накопитель и щелкните по нему мышью. Затем найдите кнопку меню в правом верхнем углу. Если вы не можете его найти, оно находится слева от кнопки свертывания.
В меню «Диски Gnome» найдите кнопку «Восстановить образ диска» и щелкните по ней мышью.Затем выберите файл ISO Linux, чтобы добавить его на диски Gnome. Нажмите кнопку «Начать восстановление», чтобы создать загрузочный USB.
Когда процесс будет завершен, вы создадите загрузочный USB-накопитель Linux с дисками Gnome!
3. DD
Многие пользователи Linux предпочитают терминальную консоль, а не инструменты с графическим интерфейсом. Если вы поклонник командной строки и хотите создать загрузочный USB-накопитель, вот что нужно сделать. Сначала откройте окно терминала и используйте команду lsblk , чтобы отобразить показания всех подключенных устройств хранения на вашем ПК с Linux.Убедитесь, что ваш USB-накопитель подключен при выполнении этой команды!
lsblk
С помощью команды lsblk найдите этикетку USB-накопителя. Если вы не можете его найти, следуйте этому подробному руководству по этой теме. Он научит вас читать данные команды lsblk .
После того, как вы определили этикетку своего USB-накопителя, загрузите ISO-файл операционной системы Linux, для которой вы хотите создать загрузочный USB-накопитель, и выполните приведенную ниже команду.
Примечание: измените / dev / sdX в приведенной ниже команде, чтобы отразить метку USB-накопителя, найденную в lsblk .
sudo dd if = ~ / Downloads / linux-iso-file.iso of = / dev / sdX status = progress
Процесс перепрошивки займет некоторое время. Вы узнаете, что процесс завершен, когда числа в терминале больше не обновляются, и вы сможете ввести его снова с клавиатуры. Когда терминал снова станет доступным, вы создадите в терминале загрузочный USB-накопитель Linux с помощью команды dd!
4.ROSA ImageWriter
ROSA ImageWriter — это очень полезный инструмент с графическим пользовательским интерфейсом, который можно использовать для создания загрузочного USB-накопителя Linux, если вы торопитесь. Чтобы начать процесс, откройте окно терминала и загрузите последнюю версию приложения.
wget https://wiki.rosalab.ru/en/images/7/7f/RosaImageWriter-2.6.2-lin-x86_64.tar.xz
Когда приложение завершит загрузку, извлеките его и запустите с помощью трех приведенных ниже команд.
tar xvf RosaImageWriter-2.6.2-lin-x86_64.tar.xz cd ~ / RosaImageWriter sudo ./RosaImageWriter
Откройте приложение ROSA ImageWriter на рабочем столе Linux, загрузите ISO-файл ОС Linux, с которой вы планируете создать загрузочный USB-накопитель. Затем нажмите кнопку рядом с «Изображение», чтобы выбрать файл ISO.
Перейдите в «USB-устройство» и выберите USB-накопитель (если ROSA ImageWriter не делает это автоматически). После выбора файла ISO и USB-накопителя нажмите кнопку «Запись», чтобы начать процесс создания.
Создание загрузочного USB-устройства с помощью ROSA ImageWriter займет время. Когда процесс будет завершен, ваш загрузочный установщик USB будет готов к использованию!
Заключение
В этом списке мы рассмотрели 4 способа создания загрузочного установщика USB в Linux. Каждый из продемонстрированных нами методов по-своему хорош, но вам решать, какой из них работает лучше всего.
Какой ваш любимый способ создания загрузочного установщика USB в Linux? Отключите звук в разделе комментариев ниже!
.


 8G Microsoft basic data
/dev/sda6 1707761664 1947377663 239616000 114.3G Linux filesystem
Disk /dev/sdb: 57.75 GiB, 62008590336 bytes, 121110528 sectors
Disk model: DataTraveler 3.0
8G Microsoft basic data
/dev/sda6 1707761664 1947377663 239616000 114.3G Linux filesystem
Disk /dev/sdb: 57.75 GiB, 62008590336 bytes, 121110528 sectors
Disk model: DataTraveler 3.0