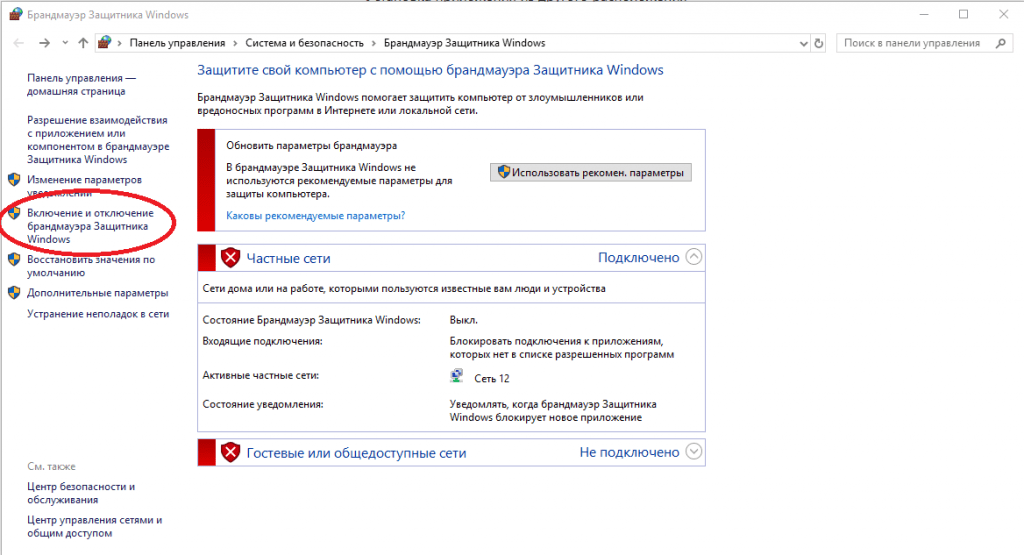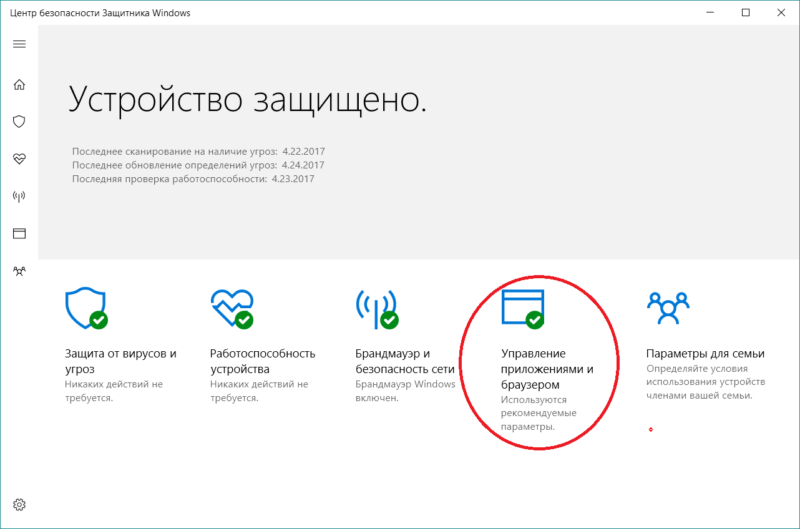Защита с помощью панели «Безопасность Windows»
В состав Windows 10 входит «Безопасность Windows», которая и предоставляет последние обновления для антивирусной защиты. Ваше устройство получит активную защиту с момента запуска Windows 10. «Безопасность Windows» регулярно проверяет устройство на наличие вредоносных программ, вирусов и угроз безопасности. В дополнение к этой защите в режиме реального времени обновления скачиваются автоматически, чтобы обеспечить безопасность устройства и защитить его от угроз.
Windows 10 в S-режиме
Если вы используете Windows 10 в S-режиме, некоторые функции панели «Безопасность Windows» будут немного отличаться. Так как этот режим оптимизирован для обеспечения более надежной защиты, область «Защита от вирусов и угроз» содержит меньше параметров. Однако волноваться не стоит. Встроенные средства защиты этого режима автоматически предотвращают запуск вирусов и других угроз на устройстве, и вы будете автоматически получать обновления для системы безопасности.
Важные сведения о безопасности
Знакомство с функциями «Безопасности Windows» и их настройка
Безопасность Windows — это место для управления инструментами, которые защищают ваше устройство и ваши данные:
-
Защита от вирусов и угроз -Позволяет отслеживать угрозы для вашего устройства, запускать проверку и устанавливать обновления для обнаружения новейших угроз. (Некоторые из этих параметров недоступны, если вы используете Windows 10 в S-режиме.)
-
Защита учетных записей — Доступ к параметрам входа в систему и параметрам учетной записи, включая Windows Hello и динамическую блокировку.
-
Брандмауэр и защита сети — Позволяет управлять параметрами брандмауэра и отслеживать события, происходящие с вашими сетями и подключениями к Интернету.

-
Управление приложениями и браузером — Обновление параметров фильтра SmartScreen в Microsoft Defender для защиты вашего устройства от потенциально опасных приложений, файлов, сайтов и загрузок. У вас будет защита от эксплойтов, и вы сможете настроить параметры защиты для ваших устройств.
-
Безопасность устройства — Просмотр встроенных параметров безопасности, которые помогают защитить устройство от атак вредоносного программного обеспечения.
-
Производительность и работоспособность устройства — Просмотр состояния работоспособности и производительности устройства и поддержание устройства в чистом и актуальном состоянии с помощью последней версии Windows 10.
-
Семья — Отслеживание действий ваших детей в Интернете и устройств вашей семьи.

Чтобы настроить защиту вашего устройства с помощью этих функций Безопасности Windows, выберите пункт Пуск > Параметры > Обновление и безопасность > Безопасность Windows или нажмите кнопку ниже.
Открыть параметры безопасности Windows
Значки состояния обозначают уровень безопасности:
-
Зеленый цвет означает отсутствие рекомендуемых действий.
-
Желтый цвет означает, что для вас есть рекомендации по безопасности.
-
Красный цвет предупреждает, что необходимо немедленно принять меры.
Запуск проверки наличия вредоносных программ вручную
Если вы хотите проверить безопасность определенного файла или папки, щелкните правой кнопкой мыши файл или папку в проводнике, а затем выберите
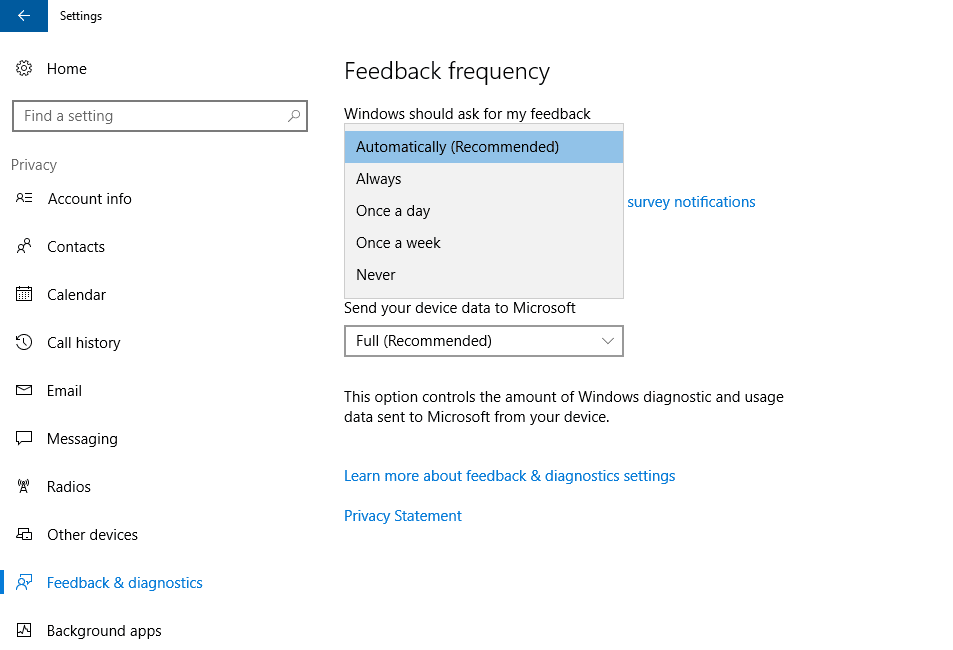
Если вы подозреваете, что устройство может содержать вирусы или вредоносные программы, необходимо незамедлительно проверить ваше устройство, выполнив быструю проверку. Это намного быстрее выполнения полной проверки всех файлов и папок.
Запуск быстрой проверки в системе «Безопасность Windows»
-
Выберите Пуск > Параметры > Обновление и безопасность > Безопасность Windows
Открыть параметры безопасности Windows -
В разделе Текущие угрозы выберите Быстрая проверка (или в предыдущих версиях Windows 10 в разделе Журнал угроз выберите Проверить сейчас).
Если проверка не обнаружила никаких проблем, но вы все еще обеспокоены, возможно проверить устройство более тщательно.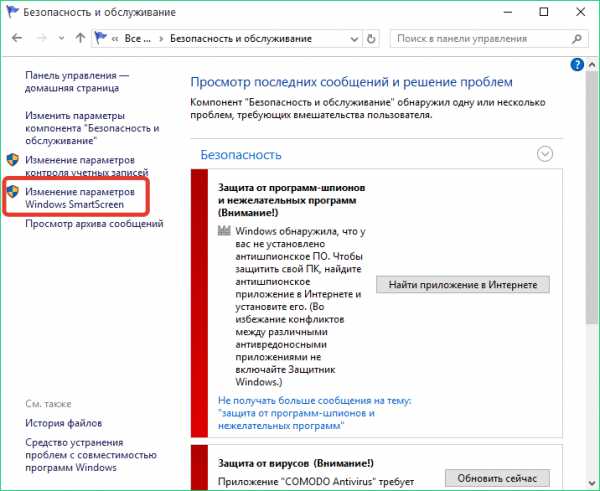
Запуск расширенной проверки в «Безопасности Windows»
-
Выберите Пуск > Параметры > Обновление и безопасность > Безопасность Windows и затем нажмите Защита от вирусов и угроз.
-
В разделе Текущие угрозы выберите Параметры проверки (или в предыдущих версиях Windows 10 в разделеЖурнал угроз выберите Запустить новую расширенную проверку).
-
Выберите один из вариантов проверки.
-
Полная проверка
-
Выборочная проверка (проверка определенных файлов или папок )
-
Проверка автономного Microsoft Defender (запустите эту проверку, если ваше устройство было заражено или может быть заражено вирусом или вредоносной программой).
 Подробнее об автономном Microsoft Defender
Подробнее об автономном Microsoft Defender
-
-
Выберите Проверить сейчас.
Подробнее о запуске расширенной проверки
Примечание: Так как работа системы защиты оптимизирована, этот процесс недоступен при использовании Windows 10 в S-режиме.
Создание собственного расписания проверок
Несмотря на то что функция «Безопасность Windows» регулярно проверяет устройства для обеспечения их безопасности, можно также задать время и периодичность проведения проверок.
Планирование сканирования
-
Нажмите кнопку Пуск , введите планировщик заданий в строке Поиск и в списке результатов выберите Планировщик задач.

-
В области слева выберите стрелку (>) рядом с разделом Библиотека планировщика заданий, чтобы развернуть его. Затем сделайте то же самое с пунктами Microsoft > Windows, прокрутите список вниз и выберите папку Windows Defender.
-
На центральной панели выберите пункт Запланированная проверка в Защитнике Windows.
-
В области Действия справа прокрутите список вниз, а затем выберите Свойства.
-
В открывшемся окне перейдите на вкладку Триггеры и нажмите кнопку Создать.
-
Задайте время и периодичность, а затем нажмите кнопку OK.

-
Просмотрите расписание и выберите OK.
Примечание: Так как работа системы защиты оптимизирована, этот процесс недоступен при использовании Windows 10 в S-режиме.
Включение и отключение защиты, обеспечиваемой антивирусной программой в Microsoft Defender в режиме реального времени
Иногда может потребоваться быстро остановить работу защиты в режиме реального времени. Когда защита в режиме реального времени отключена, открываемые или скачиваемые файлы не проверяются на наличие угроз. Однако скоро защита в режиме реального времени будет включена автоматически для возобновления защиты вашего устройства.
Временное отключение защиты в режиме реальном времени
-
Выберите Пуск > Параметры > Обновление и безопасность > Безопасность Windows и затем Защита от вирусов и угроз > Управление параметрами.
 (В предыдущих версиях Windows 10 выберите раздел Защита от вирусов и угроз > Параметры защиты от вирусов и угроз.)
(В предыдущих версиях Windows 10 выберите раздел Защита от вирусов и угроз > Параметры защиты от вирусов и угроз.)
Открыть параметры Безопасности Windows -
Задайте параметру Защита в режиме реального времени значение Выкл. и нажмите Да для подтверждения.
Примечание: Так как работа системы защиты оптимизирована, этот процесс недоступен при использовании Windows 10 в S-режиме.
См. также
Пути заражения компьютера вредоносными программами
Справка и обучение по безопасности Майкрософт
Как отключить smartscreen windows 10
Разработчики современной операционной системы Виндовс сделали все возможное, чтобы обезопасить ее от влияния вредоносных программ и несколько перестарались с зашитой, в результате, запуск некоторых прог становится невозможен.
Рисунок 1. Подробное руководство по отключению smartscreen в windows 10
И речь идет не только о действительно опасных файлах, которые могут причинить реальный вред ПК, но и в софте, загруженном с официальных сайтов и даже антивирусных прогах. Одной из проблем, которая возникает при включении утилит, может быть активация фильтра Smartscreen. О том, как отключить Smartscreen Windows 10 и почему он срабатывает, пойдет речь в этой статье.
Блок: 1/6 | Кол-во символов: 676
Источник: https://soft-ok.net/5009-kak-otklyuchit-smartscreen-windows-10.html
Что такое фильтр SmartScreen защитника Windows
Сразу надо отметить, что фильтр SmartScreen — это не антивирус и зловредов он не выявляет, совсем! Очень многие читатели поражены сейчас таким утверждением, но это суровый факт.
Это всего-лишь превентивное средство защиты компьютера, основанное на онлайн сверке инсталляторов программ, загруженных файлов и посещаемых нами сайтов в сети Интернет с такой себе базой данных Microsoft собранной на основе пользовательских отзывов, а не на работе антивирусных алгоритмов и выявления ими вирусов по сигнатурам.
Например, …
… «проверяет … файлы по списку … файлов, которые загружают многие пользователи Internet Explorer» — а если файл никто ещё не загружал через это недоразумение браузер Internet Explorer? Без …
Блок: 2/5 | Кол-во символов: 751
Источник: http://www.spayte.ru/post451606661/
Защитник
Удалить SmartScreen в Windows 10 можно в центре безопасности защитника.
- В главном меню выберите опцию, позволяющие перейти к параметрам ПК.
- Перейдите к разделу безопасности и обновлений.
- Кликайте по линку «Безопасность…».
- Переходите в раздел «Управление приложениями и браузером».
- Для каждой опции ставьте значение «Выключить». Обратите внимание на предупреждения. То, что вы сделали, не добавляет безопасности вашему ПК, так как полностью отключить фильтр SmartScreen в Windows 10 означает, что защита будет отсутствовать и велик риск заражения компьютера.

Как включить фильтр SmartScreen в Windows 10 очевидно — обратные действия позволят снова запустить проверку активного содержимого. Если при работающей защите вы не подключены к интернету и пытаетесь установить новую программу, то появится сообщение, что фильтр SmartScreen сейчас недоступен в Windows 10. Если хотите, чтобы он работал без перебоев, обеспечьте стабильный коннект. Без связи этот метод защиты бесполезен. Если вам нужно отключить брандмауэр Windows 10, советуем прочитать другую статью на нашем сайте, где мы подробно описываем этот процесс.
Блок: 3/6 | Кол-во символов: 1129
Источник: http://windows10x.ru/kak-otklyuchit-smartscreen/
Как отключить SmartScreen через Панель управления в Windows 10
Самый простой, да и наверное привычный всеми, вариант — это отключить фильтр SmartScreen используя «Панель Управления». Чтобы туда попасть, в Windows 10 нужно нажать кнопку «Пуск» и выбрать там искомый пункт. (Проще всего начать набирать что вас интересует, в таком случае он появится в результатах поиска — обязательно попробуйте, это невероятно удобно)
В «Панели управления» выберите пункт «Система и безопасность».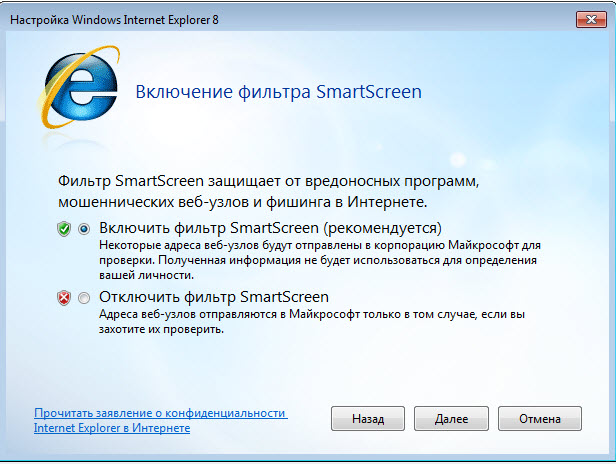 Обратите внимание, если у вас внешний вид отличается от картинки ниже и вы не можете найти нужный вам пункт — проверьте, чтобы в строке «Просмотр» быть выбран вариант «Категория»
Обратите внимание, если у вас внешний вид отличается от картинки ниже и вы не можете найти нужный вам пункт — проверьте, чтобы в строке «Просмотр» быть выбран вариант «Категория»
Далее, в правой части окна переходим в «Центр безопасности и обслуживания» (тут кстати периодически с обновлениями наименования пунктов может меняться, но общий смысл остается)
… и добираемся до заветного пункта «Изменение параметров Windows SmartScreen» (как же далеко его запрятали, наверное чтобы мы страдали и не могли найти его)
Тут у нас выбор небольшой (раньше кстати было целых три варианта, ну а сейчас либо работает, либо нет — третьего не дано)
Окошко сообщает нам, что фильтр SmartScreen нас защищает и мол выберите из двух вариантов, что для вас подходит больше.
- Предупреждать перед выполнением неопознанного приложения — это значит задолбать нас при первой же возможности
- Ничего не делать (отключить Windows SmartScreen) — это даст нам нормально работать и спокойно запускать любые приложения без параноидального настроя (но если вы скачаете непонятного происхождения программу и у вас не антивируса, то без обид)
Скорее всего данного способа вам будет вполне достаточно — как видите, все проблемы решаются при помощи нескольких кликов мыши.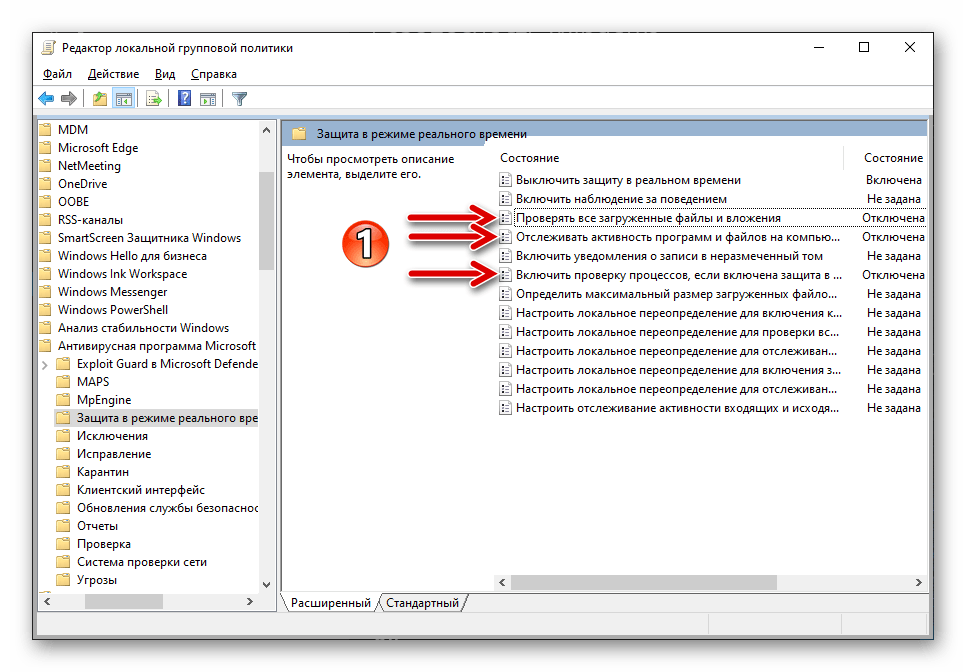
Блок: 2/5 | Кол-во символов: 1721
Источник: https://www.itshneg.com/smartscreen-disable-windows-10/
Как отключить Smartscreen windows 10
Smartscreen Win 10 — фильтр зараженных файлов, встроенный в ОС. Его задача – блокировать работу неблагонадежных утилит и уведомлять об этом юзера посредством системных сообщений. Есть еще одна задача, которую выполняет этот фильтр – анализ благонадежности программы. Практика показывает, что как раз в последнем этот фильтр часто и ошибается, что является причиной неудобств, связанных с тем, что программы перестают открываться в результате его ложного срабатывания.
Фильтр может напомнить о себе даже на этапе загрузки файлов (если она происходит в оригинальных браузерах операционной системы), сторонних браузерах или непосредственно при попытке открыть приложение. При этом юзер получает системное сообщение о запрете программы по причине ее опасного содержания. Его текст может отличаться в различных версиях операционной системы, так что не будем заострять на этом внимание.
Решение проблемы, как отключить центр безопасности защитника Windows 10, может потребоваться в нескольких случаях:
- Если нужно поставить новый антивирус (как правило, проблема касается бесплатных версий антивирусников).
- При загрузке нужной программы (независимо от сайта).
- При открытии программы, которая была заблокирована фильтром (при загрузке с отдельных носителей – флешек или дисков).
Конечно, можно использовать и платный софт, но если вы не готовы выкладывать за самые новые версии прог круглые суммы, можно попробовать воспользоваться бесплатной версией, даже если для этого потребуется специально выключать защитную систему компьютера, рискуя в дальнейшем повредить систему.
О том, как отключить Smartscreen защитник Windows 10 во избежание проблем с загрузками, пойдет речь далее.
Блок: 3/6 | Кол-во символов: 1720
Источник: https://soft-ok.net/5009-kak-otklyuchit-smartscreen-windows-10.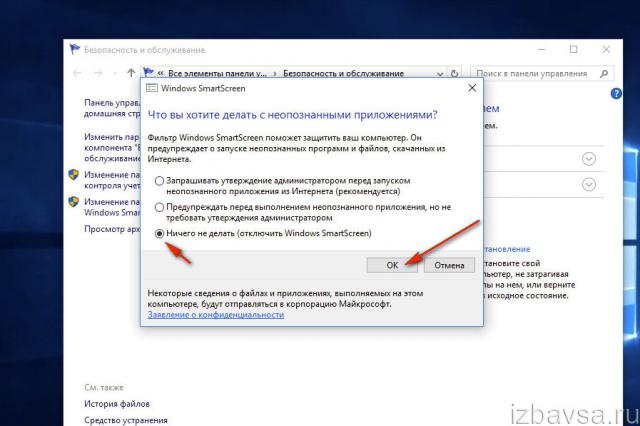 html
html
Отключение SmartScreen Windows 10 с помощью редактора реестра или редактора локальной групповой политики
В дополнение к способу с простым переключением параметров, отключить фильтр SmartScreen можно с помощью редактора реестра Windows 10 или в редакторе локальной групповой политики (последний вариант доступен только для редакций Pro и Enterprise).
Для отключения SmartScreen в редакторе реестра выполните следующие действия:
- Нажмите клавиши Win+R и введите regedit (после чего нажмите Enter).
- Перейдите к разделу реестра HKEY_LOCAL_MACHINE SOFTWARE Policies Microsoft Windows System
- Нажмите в правой части окна редактора реестра правой кнопкой мыши и выберите «Создать» — «Параметр DWORD 32 бита» (даже если у вас 64-битная Windows 10).
- Задайте имя параметра EnableSmartScreen и значение 0 для него (будет задано по умолчанию).
Закройте редактор реестра и перезагрузите компьютер, фильтр SmartScreen будет отключен.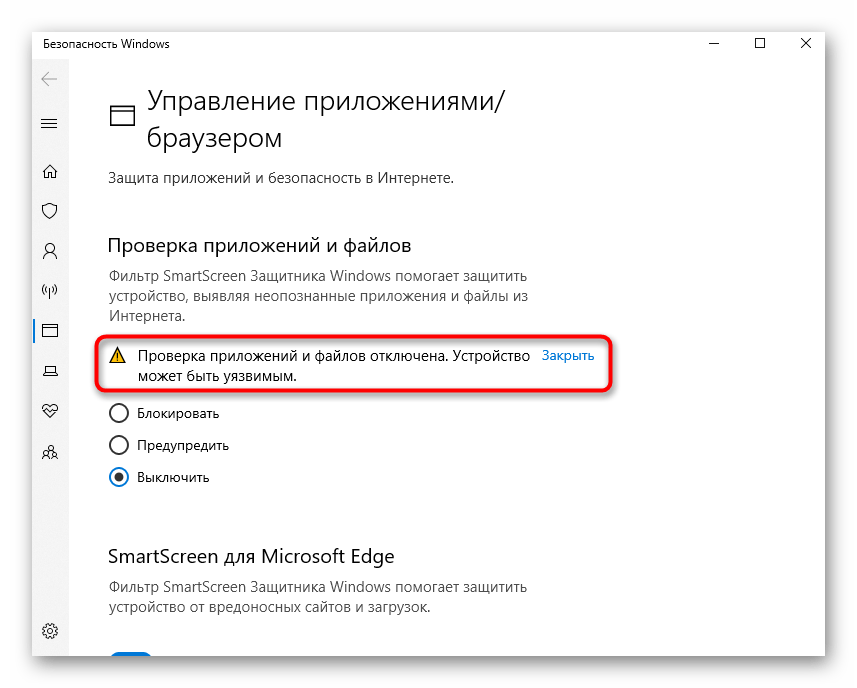
Если у вас Профессиональная или Корпоративная версия системы, сделать то же самое вы можете, используя следующие шаги:
- Нажмите клавиши Win+R и введите gpedit.msc чтобы запустить редактор локальной групповой политики.
- Перейдите в раздел Конфигурация компьютера — Административные шаблоны — Компоненты Windows — SmartScreen Защитника Windows.
- Там вы увидите два подраздела — Explorer и Microsoft В каждом из них имеется параметр «Настроить функцию SmartScreen защитника Windows».
- Нажмите дважды по указанному параметру и выберите «Отключено» в окне настройки. При отключении в разделе Explorer отключается проверка файлов в Windows, при отключении в разделе Microsoft Edge — отключается фильтр SmartScreen в соответствующем браузере.
После изменения параметров закройте редактор локальной групповой политики, SmartScreen будет отключен.
Также вы можете использовать сторонние утилиты настройки Windows 10 для отключения SmartScreen, например, такая функция есть в программе Dism++.
Блок: 3/8 | Кол-во символов: 1891
Источник: https://remontka.pro/smartscreen-off-windows-10/
Отключаем SmartScreen в Windows 7
В старенькой Windows 7 фильтр СмартСкрин отключается немного по другому. Эта версия системы у меня отсутствует, по причине своей древности, в моих трёх домашних компьютерах и поэтому воспользуюсь помощью неизвестного мне пользователя из сети Интернет…
Кроме этого, фильтр SmartScreen в Windows 7 нужно отключить ещё и во встроенном системном обозревателе, если пользуетесь им, по пути «Безопасность» или «Сервис» — «Фильтр SmartScreen» — «Отключить фильтр SmartScreen»…
Теперь Вы знаете, что такое фильтр SmartScreen защитника Windows и как его отключить.
Блок: 5/5 | Кол-во символов: 591
Источник: http://www. spayte.ru/post451606661/
spayte.ru/post451606661/
Выключаем SmartScreen в редакторе локальной групповой политики (в версиях до 1703)
Данный способ не подойдет для Windows 10 домашняя, поскольку указанный компонент отсутствует в этой версии системы.
Пользователи профессиональной или корпоративной версии Windows 10 могут отключить работу SmartScreen с помощью редактора локальной групповой политики. Для его запуска, нажмите клавиши Win+R на клавиатуре и введите gpedit.msc в окно «Выполнить», после чего нажмите Enter. Далее выполните следующие действия:
- Перейдите к разделу Конфигурация компьютера — Административные шаблоны — Компоненты Windows — Проводник.
- В правой части редактора дважды кликните по параметру «Настроить Windows SmartScreen».
- Задайте для параметра «Включено», а в нижней части — «Отключить SmartScreen» (см. скриншот).
Готово, фильтр отключен, по идее, должно работать без перезагрузки, но может и потребоваться.
Блок: 5/8 | Кол-во символов: 880
Источник: https://remontka.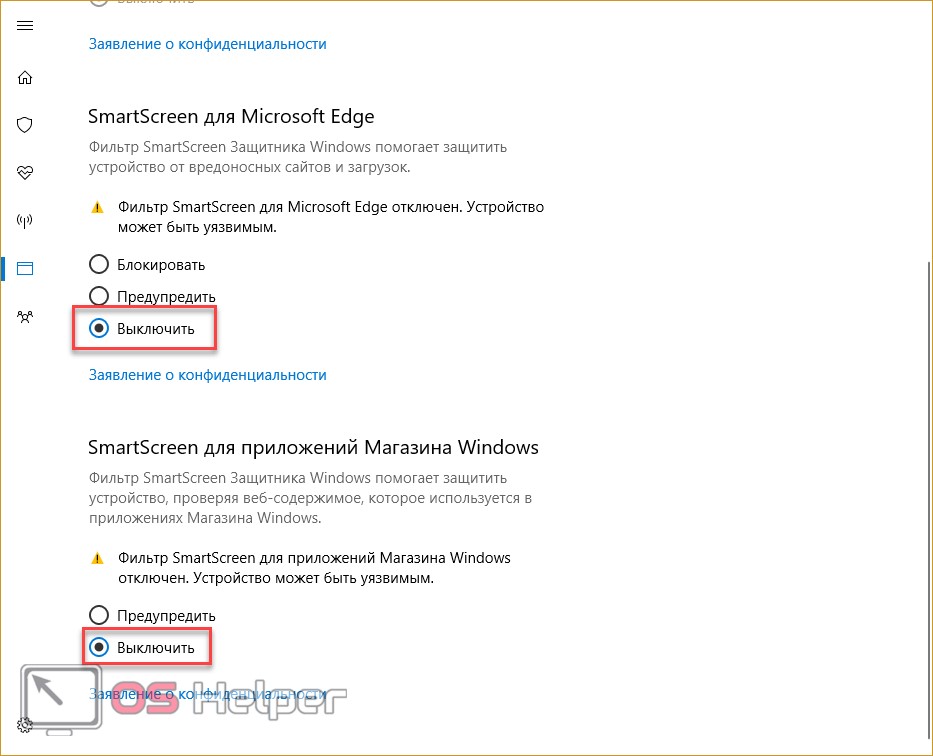 pro/smartscreen-off-windows-10/
pro/smartscreen-off-windows-10/
Как отключить фильтр для Microsoft Edge
Это можно сделать в редакторе политики, выбрав соответствующий пункт и точно также изменив параметр функции фильтра.
Либо непосредственно перейти к ветке « SmartScreen защитника…» и там отключить опцию для Edge и Explorer .
Также можно настроить и в дополнительных параметрах Edge . Откройте меню (троеточие в правом углу).
Перейти в «Параметры».
Открыть дополнительные параметры.
И прокрутить до самого конца, последнюю опцию надо выключить.
Также изменим настройки Explorer .
- Выбираем свойства браузера, нажав на шестеренку в углу справа.
- На вкладке «Безопасность» щелкаем по опции «Другой…».
- Пролистываем до опции «Использование фильтра…» и отключаем.
Вот и все способы отключить фильтр, доступные в последнем релизе операционной системы. Напоминаем, что эти действия снижают безопасность вашего компьютера.
Напоминаем, что эти действия снижают безопасность вашего компьютера.
Блок: 6/6 | Кол-во символов: 875
Источник: http://windows10x.ru/kak-otklyuchit-smartscreen/
Видео инструкция
В видео наглядно показаны все описанные выше шаги по отключению фильтра SmartScreen в Windows 10. Впрочем, все то же самое будет работать и в версии 8.1.
Блок: 7/8 | Кол-во символов: 170
Источник: https://remontka.pro/smartscreen-off-windows-10/
Количество использованных доноров: 5
Информация по каждому донору:
- http://www.spayte.ru/post451606661/: использовано 2 блоков из 5, кол-во символов 1342 (13%)
- http://windows10x.ru/kak-otklyuchit-smartscreen/: использовано 2 блоков из 6, кол-во символов 2004 (19%)
- https://soft-ok.net/5009-kak-otklyuchit-smartscreen-windows-10.
 html: использовано 2 блоков из 6, кол-во символов 2396 (23%)
html: использовано 2 блоков из 6, кол-во символов 2396 (23%) - https://remontka.pro/smartscreen-off-windows-10/: использовано 3 блоков из 8, кол-во символов 2941 (28%)
- https://www.itshneg.com/smartscreen-disable-windows-10/: использовано 1 блоков из 5, кол-во символов 1721 (17%)
Как отключить Защитник в Windows 10 20h2 и 20h3
Если вы захотите отключить встроенный Защитник в последних версиях Windows 10 (20h2 и 20h3), то неожиданно для себя обнаружите, что используемые для этого в предыдущих сборках системы инструменты, включая популярную утилиту OOSU10, более не работают. Означает ли это, что лазейка, позволяющая полностью отключать штатную защиту окончательно закрыта? Конечно, нет. Просто теперь вам придется использовать другой инструментарий.
Например, утилиту Win 10 Tweaker, разработчик которой внимательно следит за всеми изменениями в новых сборках операционной системы.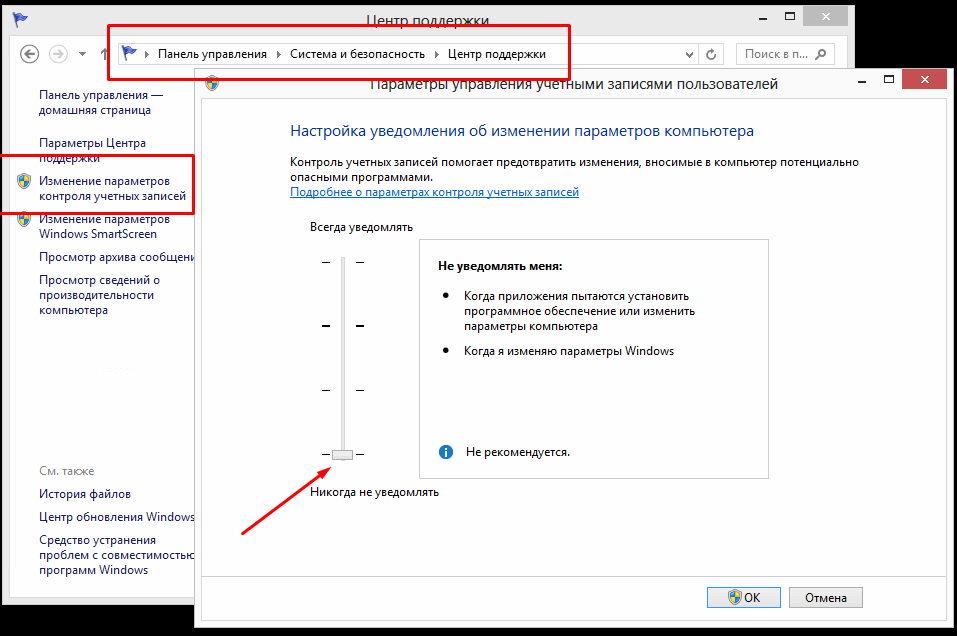
Впрочем, можно обойтись и без Win 10 Tweaker, поскольку отключить Защитник можно средствами самой Windows 10, главное знать, как это сделать.
Потребуется для этого не так уже и много — изменить несколько политик в редакторе Gpedit. Перед тем как приступать к изменению политик, зайдите в настройки Защитника и отключите на всякий случай опцию «Защита от подделки».
За сим откройте командой gpedit.msc редактор групповых политик и перейдите по указанной на изображении цепочке настроек.
В правой колонке окна редактора вам нужно изменить настройки политик, выделенных на скриншоте желтым маркером.
Для этого дважды кликаем по элементу левой кнопкой мыши и в открывшемся окне переключаем радиокнопку в указанное положение.
Чтобы настройки вступили в силу перезагружаем компьютер или выполняем в Powershell команду gpupdate /force.
Открыв теперь настройки Защитника, вы обнаружите, что он отключен и что в окне настроек красуется сообщение «Этим параметром управляет ваш администратор».
Отключение Защитника в Win 10 Tweaker
Кто не желает заморачиваться с политиками или пользуется Windows 10 Home, в которой редактор политик не предусмотрен, может воспользоваться утилитой Win 10 Tweaker.
Инструмент полностью отключает процесс Защитника и связанные с ним системные службы, кроме того, утилита удаляет Windows Defender из автозагрузки, системного трея и контекстных меню.
Скачайте утилиту с сайта разработчика win10tweaker.pro, запустите, примите лицензионное соглашение и выберите в меню слева раздел «Система».
Справа найдите пункт «Остановить и отключить Защитник Windows и SmartScreen» и нажмите кнопку «Применить».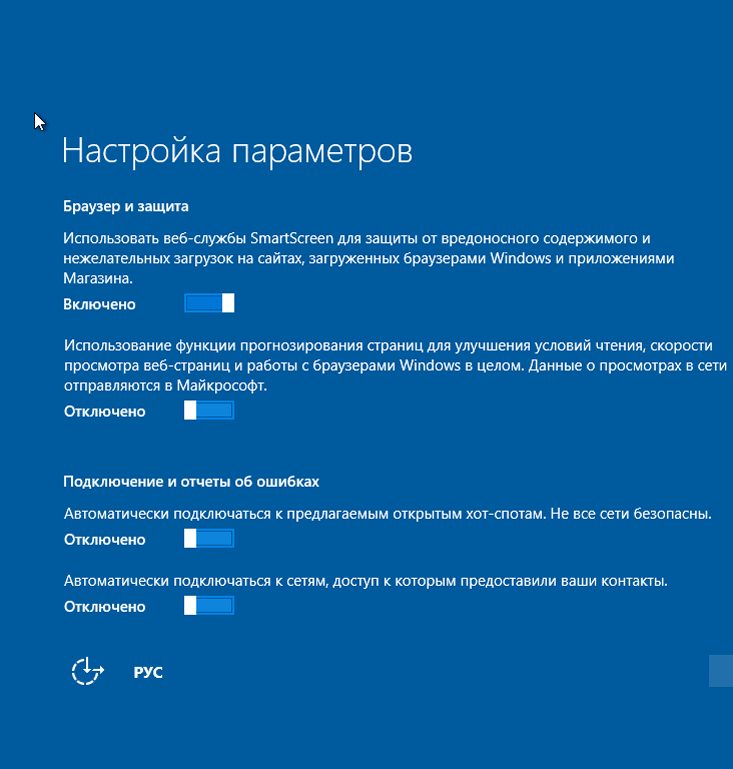
На изменение статуса укажет смена цвета опции с белого на голубой. При этом значок Защитника в трее должен исчезнуть, также пустым у вас должно оказаться окно настроек Защитника.
Как отключить фильтр SmartScreen в Windows 10
Как отключить фильтр SmartScreen в Windows 10
Фильтр SmartScreen в Windows 10 помогает защитить ваш компьютер от подозрительных, вредоносных приложений и файлов. Кроме того, фильтр SmartScreen также может отображать предупреждающее сообщение при попытке запустить нераспознанное приложение. Смарт Скрин использует технологию облачных вычислений Microsoft для быстрого обнаружения, предупреждения и блокирования потенциально нежелательных приложений. Как правило, вы можете легко отключить фильтр SmartScreen для нераспознанных приложений всего за несколько кликов и запускать приложение или файл по мере необходимости.
Отключить SmartScreen в Windows 10
1.
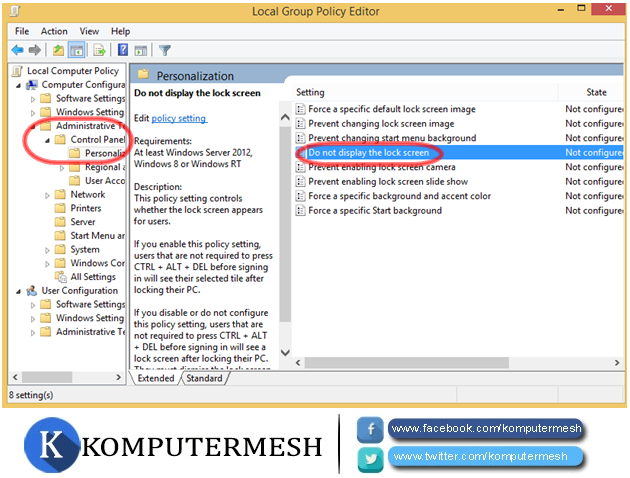 Использование Безопасности Windows
Использование Безопасности WindowsСамый простой способ отключить фильтр SmartScreen — использовать параметры, предоставленные Центром безопасности Windows. Встроенный антивирус Windows Defender позволяет Вам управлять параметрами SmartScreen для приложений и файлов, браузером Microsoft Edge и приложений Microsoft Store по отдельности.
Шаг 1. Откройте «Параметры» > «Обновление и безопасность» > «Безопасность Windows» > Открыть службу «Безопасность Windows«
Шаг 2. Далее перейдите «Управление приложениями/браузером» и справа вы увидите, что SmartScreen включен на предупредить для все трех категориях. Чтобы отключить SmartScreen полностью, нужно выбрать Выключить во всех категориях: Проверка приложений и файлов, для Microsoft Edge, для приложений из Microsoft Store.
2.
 Использование редактора групповой политики
Использование редактора групповой политикиДля системных или сетевых администраторов, Windows имеет определенный параметр политики в редакторе «групповой политики», чтобы быстро отключить фильтр SmartScreen в Windows 10.
Шаг 1. Нажмите сочетание кнопок Win + R и введите gpedit.msc, чтобы открыть групповые политики. В редакторе перейдите к «Конфигурация компьютера» > «Административные шаблоны» > «Компоненты Windows» > «Проводник«и справа найдите, и дважды щелкните по политике «Наcтроить функцию SmartScreen защитника Windows«.
Шаг 2. В окне настроек поставьте Отключено, чтобы выключить фильтр SmartScreen. Чтобы изменения вступили в силу, перезапустите систему.
3. Использование редактора реестра
Домашние пользователи Windows 10 Home не будут иметь доступа к редактору групповой политики. Однако вы можете использовать редактор реестра для отключения фильтра SmartScreen.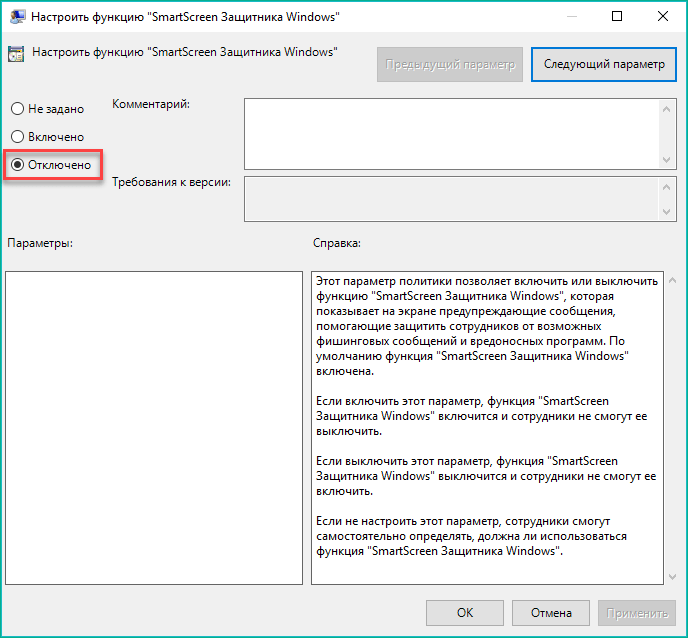 Перед редактированием реестра создайте точку восстановления .
Перед редактированием реестра создайте точку восстановления .
Шаг 1. Нажмите Win + R и введите regedit, чтобы запустить редактор реестра, после чего перейдите по следующему пути:
HKEY_LOCAL_MACHINESOFTWAREPoliciesMicrosoftWindowsSystem
Нажмите справа на пустом месте правой кнопкой мыши Создать > Параметр DWORD32 (32 бит). Задайте имя EnableSmartScreen щелкните по нему два раза и задайте значение 0. Перезагрузите ПК.
Шаг 2. Если Вам нужно включить SmartScreen обратно, то установите значение 1 для EnableSmartScreen. Далее нужно установить уровень блокировки. Для этого щелкните правой кнопкой мыши на правой панели и выберите «Создать» > Строковый параметр» и назовите его ShellSmartScreenLevel. Далее просто щелкните два раза и задайте значение:
- Warn — отображает предупреждение, но вы можете обойти его.

- Block — отображает предупреждающее сообщение и блокирует запуск приложения или файла.
Как только вы закончите, перезагрузите свою систему.
mywebpc.ru
Как отключить smartscreen в Windows
“Windows Smartscreen” – полезная встроенная функция, которая служит для обеспечения безопасности вашего компьютера. Smartscreen включается автоматически, одновременно с системой, некоторые пользователи даже не всегда догадываются о его существовании. Этот фильтр собирает данные обо всех приложениях, установленных на вашем компьютере.
Когда запускается неопознанная программа, которую вы скачали из Интернета, smartscreen предупреждает о возможной угрозе. Иногда фильтр дает сбой и запускается тогда, когда в этом нет необходимости. Бывают случаи, когда запуск небезопасных, по мнению smartscreen, программ просто необходим пользователю. Если отсутствует Интернет-соединение, фильтр не может подключиться к необходимому серверу, т.к. не происходит его запуск – это самая частая причина, по которой пользователи стараются его отключить.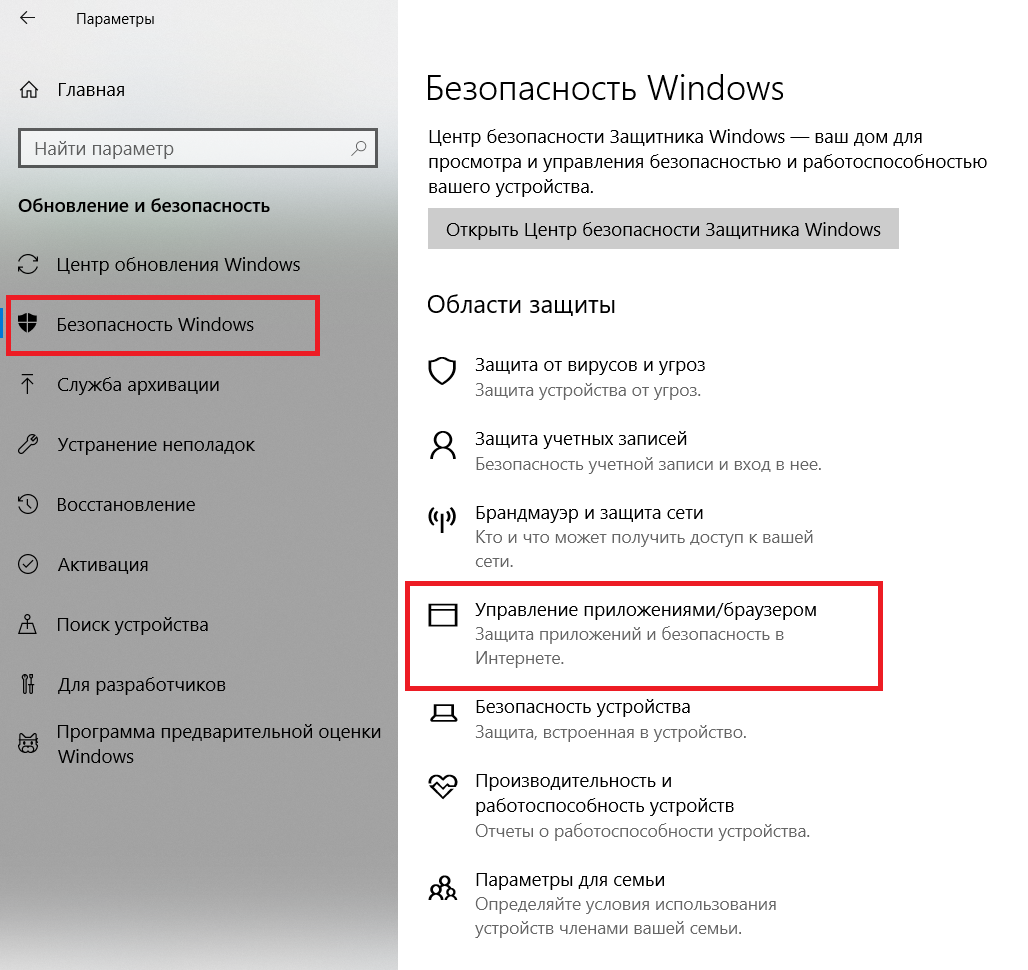 Если у вас установлен современный антивирус, необходимость smartscreen вызывает некоторые сомнения. Прежде, чем отключать фильтр, проанализируйте все «за» и «против» этой процедуры, а также, оцените степень её необходимости.
Если у вас установлен современный антивирус, необходимость smartscreen вызывает некоторые сомнения. Прежде, чем отключать фильтр, проанализируйте все «за» и «против» этой процедуры, а также, оцените степень её необходимости.
Если вы не знаете, как отключить Windows Smartscreen – читайте нашу статью.
Как отключить smartscreen в Windows 10
Существует несколько способов, как отключить Windows smartscreen. Наиболее удобный, на наш взгляд – отключение фильтра на уровне системы, с помощью панели управления. Однако, необходимо помнить, что для выполнения следующих действий, у вас должны быть права Администратора.
- Нажмите кнопку «Пуск», далее найдите пункт «Параметры»;
- Открываете «Обновление и безопасность», затем вписываете в поиск по параметрам smartscreen , а далее переходите по ссылке из поиска «Изменение параметров smartscreen»;
- Нажмите “Откл”, если у вас было включено обратное. На этом отключение завершено.

Как видите, отключить smartscreen несложно, вы с легкостью справитесь с этой задачей.
Как отключить smartscreen в Windows 7
Если вы задумались о том, как отключить фильтр smartscreen в Windows 7, то не беспокойтесь, эта процедура не сильно отличается от предыдущего варианта. Для разнообразия, давайте попробуем сделать это другим способом.
В меню «Пуск» выбираете пункт «Выполнить». В строке набираете команду msconfig , жмете “ОК”.
Затем, в появившемся окне, открываете вкладку «Автозагрузка». В списке процессов находите smartscreen, убираете галочку. Процедуру заканчиваем нажатием кнопки “Выполнить”.
Теперь, когда вы знаете, как отключить фильтр smartscreen, рекомендуется запустить антивирус, чтобы защитить компьютер. Также, следует внимательнее относится к программам, которые вы качаете из интернета.
Как отключить smartscreen в Windows 8
Чтобы обеспечить запуск нового приложения или программы, вам не обязательно знать, как отключить smartscreen windows 8. Если вы загрузили программу из надежного источника, уверены в ее безопасности, а фильтр все равно предотвратил ее запуск – просто нажмите кнопку «Подробнее».
Если вы загрузили программу из надежного источника, уверены в ее безопасности, а фильтр все равно предотвратил ее запуск – просто нажмите кнопку «Подробнее».
Далее выберите вариант «Выполнить в любом случае» и программа запустится. В том случае, если вы все же хотите, чтобы это сообщение не появлялось в будущем, желаете знать, как отключить фильтр smartscreen в Windows 8 – следуйте дальнейшим инструкциям.
- Найдите «Центр поддержки» во вкладке «Панель управления».
- Слева в новом окне выберите «Изменение параметров Windows smartscreen».
- Далее, отметьте тот вариант, который вас устраивает. Для полного выключения программы необходимо отметить последний пункт. Жмете ОК – все готово.
Отключив фильтр, не скачивайте программы на подозрительных сайтах, включите антивирус.
Как отключить smartscreen в Windows 8.1
В этой версии ОС также есть smartscreen. Как отключить в Windows 8.1 – читайте далее.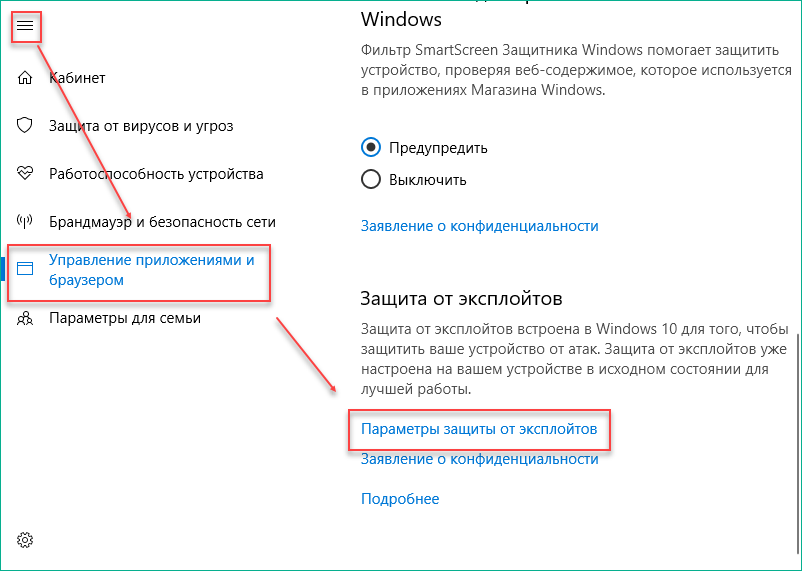 Откройте панель управления. Если во вкладке «Вид» стоит выбор на варианте «Категории» – настройте его на «Значки». Выберете пункт «Центр поддержки». Открылось окно, справа найдите «Изменение параметров Windows smartscreen». Отметьте третий вариант. Теперь на вашем компьютере этот фильтр отключен. Не забудьте включить smartscreen позже, если эта мера была принята для запуска одной или нескольких программ.
Откройте панель управления. Если во вкладке «Вид» стоит выбор на варианте «Категории» – настройте его на «Значки». Выберете пункт «Центр поддержки». Открылось окно, справа найдите «Изменение параметров Windows smartscreen». Отметьте третий вариант. Теперь на вашем компьютере этот фильтр отключен. Не забудьте включить smartscreen позже, если эта мера была принята для запуска одной или нескольких программ.
Прежде, чем решится на такие радикальные меры, как принудительное отключения фильтра smartscreen в Windows 8.1, рекомендуем внимательно разобраться в том, что это такое и для чего нужно. Помните, что, отключая фильтр, вы ухудшаете безопасность своего компьютера.
Как и ожидалось от разработчиков Windows, новый фильтр, который бы мог заменить работу многих антивирусных программ – SmartScreen потерпел множество критичных отзывов, которые поставили под сомнение использование данного фильтра как.
Наверное, вы очень часто замечали и продолжаете замечать, как вам при установке, удалении, внесении изменений и открытии какого-то приложение, открывается надоедливое диалоговое окно UAC в Windows 7. Как отключить его, чтобы оно больше не.
Как отключить его, чтобы оно больше не.
Операционная система Windows 10 является одной из тех, которая имеет свое встроенное средство защиты от вирусов и других нежелательных программ. По использованию программа в точности напоминает Microsoft Essentials, как вы понимаете, изменилось только.
howwindows.ru
Как отключить smartscreen в windows 10
Фильтр SmartScreen — это функция операционной системы Windows 10, которая была реализована для повышения уровня безопасности вашего компьютера. Он автоматически проверяет веб-сайты, программы, приложения и файлы на наличие вредоносного содержимого и предупреждает пользователя, если он обнаруживает что-то нераспознанное или подозрительное. При необходимости он также может заблокировать опасный контент. Существует несколько способов отключить его.
Когда он включен, он отправляет информацию о ваших загрузках на серверы Microsoft, где она анализируется и сопоставляется с растущей базой данных вредоносного ПО. Если отклики будут положительными, фильтр позволит вам загрузить и запустить соответствующую утилиту. Однако, если обратная связь будет отрицательной, это не разрешит реализовать задачу.
Если отклики будут положительными, фильтр позволит вам загрузить и запустить соответствующую утилиту. Однако, если обратная связь будет отрицательной, это не разрешит реализовать задачу.
В некоторых случаях фильтр предотвращает инсталляцию подлинного или безвредного контента. По-видимому, это происходит, когда он не может найти необходимые данные. Есть также сообщения о невозможности загрузки файлов даже после добровольного обхода предупреждения на своем ПК.
Но эта функция не всегда полезна для опытных пользователей, поскольку они уже знают, какие программы безопасны, а какие нет. Таким образом, ненужное всплывающее окно может рассматриваться только как препятствие, а не как полезная опция. Кроме того, утилиты называются нераспознанными, поскольку ОС не имеет никакой информации о них, поэтому любой софт, который вы загружаете напрямую из Интернета, возможно, созданный небольшим разработчиком, будет называться нераспознанным.
Отключение
Выберите «Открыть службу Безопасность Windows», далее «Управление приложениями и браузером».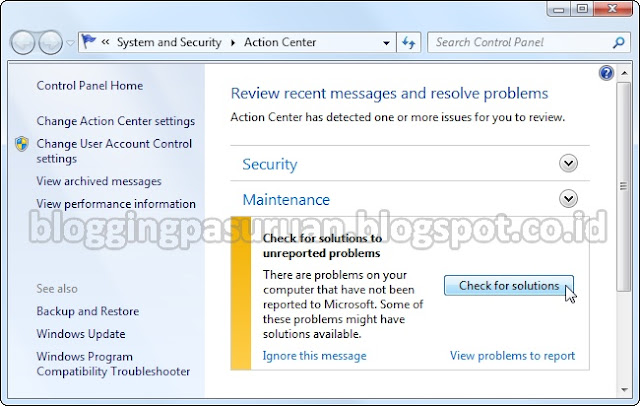
По умолчанию эти 3 варианта переключены на «Предупреждать». Установите для всех параметров Выкл.
Если вы все еще получаете предупреждающие сообщения, вы можете применить следующие расширенные методы:
Воспользуйтесь редактором групповой политики
Запустите диалоговое окно «Выполнить» и введите в поле следующую команду
Проследуйте по пути:
Конфигурация компьютера / Административные шаблоны / Компоненты Windows / Проводник
Найдите параметр «Настроить функцию SmartScreen Защитника».
Для него будет задано значение «Не настроен». Дважды щелкнув по нему установите его на Отключено.
Воспользуйтесь редактором реестра
Откройте диалоговое окно «Выполнить» введите в поле следующую команду
Проследуйте по пути:
HKEY_LOCAL_MACHINE SOFTWARE Policies Microsoft Windows
Создайте новый ключ и установите его имя как Системный.
На правой панели создайте новый DWORD EnableSmartScreen и задайте его значение равным 0
windowsabc. ru
ru
Как отключить SmartScreen Windows 10 — актуальная инструкция
Здравствуйте. Компания Майкрософт постоянно совершенствует свою операционную систему, чтобы сделать её более надежной и защищенной от проникновения злоумышленников. Одним из полезных инструментов является экран СмартСкрин. Но не все видят в нем пользу и возникает вопрос — как отключить SmartScreen Windows 10. Тема простая, но состоящая из нескольких частей.
Принцип работы технологии заключается в следующем: если Вы пытаетесь скачать файлы из недостоверных источников, то в браузере IE или Edge отображается предупреждение. То же самое касается и уже скачанных элементов, которые намерены запустить на компьютере. Фильтр заблокирует процесс, если признает файлы потенциально опасными. Увы, такая защиты может срабатывать довольно часто, даже без серьезных на то оснований.
Как отключить защитник Windows 10 SmartScreen в панели управления?
Несмотря на то, что разработчики «спрятали» ПУ от глаз пользователей, убрав её из главного контекстного меню (по нажатию Win + X ), я рассказывал о способе вернуть панель на привычное место.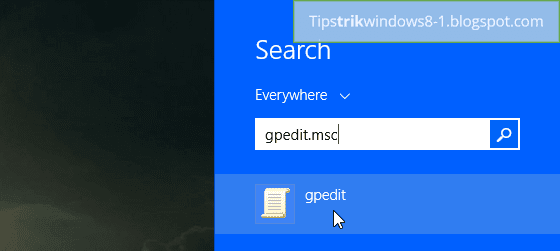 Кроме того, можно найти её с помощью поиска Виндовс.
Кроме того, можно найти её с помощью поиска Виндовс.
В общем, неважно каким путем Вы туда попадете.
- Как только окажетесь в окне ПУ, обязательно выберите режим просмотра «Категории» и затем перейдите в раздел «Система и безопасность», а внутри него кликните по названию «Центр безопасности…»:
- Слева увидите ссылку на редактирование параметров СмартСкрин:
- Откроется список действий, где сможете запросто деактивировать ненужный компонент, выбрав нижний вариант – «Ничего не делать»:
Увы, отключить SmartScreen Windows 10 1703 (или в более поздних версиях) таким способом не получится, поскольку разработчики убрали указанную выше ссылку из окна настроек. Но есть более простое решение:
- Вызываем строку поиска и пишем запрос «Центр безопасности Защитника…»
- В результатах видим нужный вариант, кликаем по нему и в новом окне в секции «Проверка приложений и файлов» указываем – «Выключить»:
Вот и всё. Кстати, запомните данную часть инструкции, поскольку к ней мы еще вернемся. А пока рассмотрим более изощренный путь.
Кстати, запомните данную часть инструкции, поскольку к ней мы еще вернемся. А пока рассмотрим более изощренный путь.
Автор рекомендует:
Отключаем SmartScreen с помощью редактора групповых политик
Об этом инструменте я уже неоднократно рассказывал, поэтому не буду повторяться. Хотите – почитайте здесь. Он не работает в версии Home Edition, хотя и это ограничение можно обойти.
- Вызываем консоль «Выполнить», нажатием комбинации Win + R . Вводим команду:
- Слева увидите перечень папок в виде «дерева», нужно идти по пути:
- Справа будет множество опций, но нам стоит отыскать пункт «Настроить функцию SmartScreen Защитника Windows»:
- Двойной щелчок откроет его конфигурацию, где элементарно меняем статус на «Отключено» и жмем «ОК».
Деактивация экрана для приложений
Ранее нужные параметры находились в разделе Конфиденциальность» на общей вкладке. Но после обновления 1703 всё кардинально изменилось. До сих пор не понимаю, зачем постоянно запутывать пользователей?
Но после обновления 1703 всё кардинально изменилось. До сих пор не понимаю, зачем постоянно запутывать пользователей?
На момент написания статьи (конец октября 2017 года), необходимые настройки располагались в окне Центра безопасности Защитника Виндовс. Выше я говорил, как туда попасть.
Это же действие Вы можете произвести непосредственно в параметрах обозревателя, перейдя в раздел дополнительных настроек и сменив положение соответствующего переключателя:
Обратите внимание, что после деактивации для программ, сам фильтр продолжит работать на глобальном уровне, просто он не будет применим к установленному софту.
Очевидно, что некоторые из Вас могли запутаться при выполнении шагов моей инструкции. Если текст и картинки Вас не устраивают, можете посмотреть следующий ролик с нашего канала:
Вот и разобрались, фильтр SmartScreen Защитника Windows 10 как отключить на примере актальной версии Виндовс (выше 1703).
it-tehnik.ru
Как отключить SmartScreen в Windows 10
Фильтр SmartScreen в Windows 10, также, как и в 8.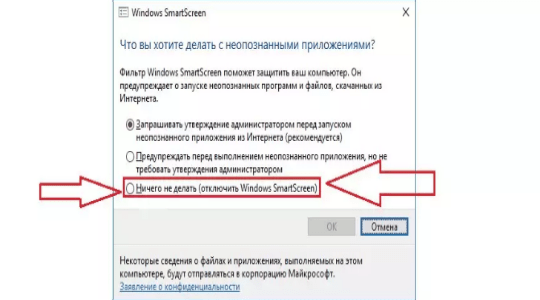 1 предотвращает запуск подозрительных, по мнению этого фильтра, программ на компьютере. В некоторых случаях эти срабатывания могут быть ложными, а иногда просто необходимо запустить программу, несмотря на ее происхождение — тогда может потребоваться отключить фильтр SmartScreen, о чем и пойдет речь ниже.
1 предотвращает запуск подозрительных, по мнению этого фильтра, программ на компьютере. В некоторых случаях эти срабатывания могут быть ложными, а иногда просто необходимо запустить программу, несмотря на ее происхождение — тогда может потребоваться отключить фильтр SmartScreen, о чем и пойдет речь ниже.В инструкции описано три варианта отключения, поскольку фильтр SmartScreen работает отдельно на уровне самой ОС Windows 10, для приложений из магазина и в браузере Microsoft Edge. Заодно приведен способ решить проблему, заключающуюся в том, что отключение SmartScreen неактивно в настройках и его нельзя выключить. Также ниже вы найдете видео инструкцию.
Примечание: в Windows 10 последних версий 1903, 1809, 1803 и в версиях до 1703 SmartScreen отключается по-разному. В инструкции сначала описан способ для последней доступной версии системы, затем — для предыдущих.
Как отключить SmartScreen в Центре безопасности Windows 10
В последних версиях Windows 10 порядок отключения SmartScreen с помощью изменения параметров системы выглядит следующим образом:
- Откройте Центр безопасности Защитника Windows (для этого можно нажать правой кнопкой мыши по значку защитника Windows в области уведомлений и выбрать «Открыть», либо, если значка нет — открыть Параметры — Обновление и безопасность — Защитник Windows и нажать по кнопке «Открыть центр безопасности»).

- Справа выбрать пункт «Управление приложениями и браузером».
- Выключить SmartScreen, при этом отключение доступно для проверки приложений и файлов, фильтра SmartScreen для браузера Edge и для приложений из магазина Windows 10.
Также в новой версии видоизменились и способы отключения SmartScreen с помощью редактора локальной групповой политики или редактора реестра.
Отключение SmartScreen Windows 10 с помощью редактора реестра или редактора локальной групповой политики
В дополнение к способу с простым переключением параметров, отключить фильтр SmartScreen можно с помощью редактора реестра Windows 10 или в редакторе локальной групповой политики (последний вариант доступен только для редакций Pro и Enterprise).
Для отключения SmartScreen в редакторе реестра выполните следующие действия:
- Нажмите клавиши Win+R и введите regedit (после чего нажмите Enter).
- Перейдите к разделу реестра HKEY_LOCAL_MACHINE SOFTWARE Policies Microsoft Windows System
- Нажмите в правой части окна редактора реестра правой кнопкой мыши и выберите «Создать» — «Параметр DWORD 32 бита» (даже если у вас 64-битная Windows 10).

- Задайте имя параметра EnableSmartScreen и значение 0 для него (будет задано по умолчанию).
Закройте редактор реестра и перезагрузите компьютер, фильтр SmartScreen будет отключен.
Чтобы отключить SmartScreen также и для Microsoft Edge и приложений Windows 10, вы можете создать REG-файл со следующим содержимым и применить его к системе:
Если у вас Профессиональная или Корпоративная версия системы, сделать то же самое вы можете, используя следующие шаги:
- Нажмите клавиши Win+R и введите gpedit.msc чтобы запустить редактор локальной групповой политики.
- Перейдите в раздел Конфигурация компьютера — Административные шаблоны — Компоненты Windows — SmartScreen Защитника Windows.
- Там вы увидите два подраздела — Explorer и Microsoft В каждом из них имеется параметр «Настроить функцию SmartScreen защитника Windows».
- Нажмите дважды по указанному параметру и выберите «Отключено» в окне настройки. При отключении в разделе Explorer отключается проверка файлов в Windows, при отключении в разделе Microsoft Edge — отключается фильтр SmartScreen в соответствующем браузере.

После изменения параметров закройте редактор локальной групповой политики, SmartScreen будет отключен.
Также вы можете использовать сторонние утилиты настройки Windows 10 для отключения SmartScreen, например, такая функция есть в программе Dism++.
Отключение фильтра SmartScreen в Панели управления Windows 10
Важно: способы, описанные далее, применимы для Windows 10 версий до 1703 Creators Update.
Первый способ позволяет отключить SmartScreen на уровне системы, т.е., например, он не будет срабатывать при запуске только что загруженных с помощью любого браузера программ.
Зайдите в панель управления, для этого в Windows 10 можно просто кликнуть правой кнопкой мыши по кнопке «Пуск» (или нажать Win+X), после чего выбрать соответствующий пункт меню.
В панели управления выберите пункт «Безопасность и обслуживание» (если включен вид «Категория», то «Система и безопасность» — «Безопасность и обслуживание». Затем слева нажмите «Изменение параметров Windows SmartScreen» (требуется быть администратором компьютера).
Для отключения фильтра, в окне «Что вы хотите делать с неопознанными приложениями» выберите пункт «Ничего не делать (отключить Windows SmartScreen)» и нажмите Ок. Готово.
Примечание: в случае, если в окне настроек SmartScreen Windows 10 все настройки неактивные (серые), то исправить ситуацию вы можете двумя способами:
- В редакторе реестра (Win+R — regedit) в разделе HKEY_LOCAL_MACHINE Software Policies Microsoft Windows System удалите параметр с именем «EnableSmartScreen». Перезагрузите компьютер или процесс «Проводник».
- Запустите редактор локальной групповой политики (только для Windows 10 Pro и выше, для запуска нажмите Win+R и введите gpedit.msc). В редакторе в разделе Конфигурация компьютера — Административные шаблоны — Компоненты Windows — Проводник кликните по параметру «Настроить Windows SmartScreen и задайте для него «Отключено». После применения, настройки через панель управления станут доступными (может потребоваться перезагрузка).

Выключаем SmartScreen в редакторе локальной групповой политики (в версиях до 1703)
Данный способ не подойдет для Windows 10 домашняя, поскольку указанный компонент отсутствует в этой версии системы.
Пользователи профессиональной или корпоративной версии Windows 10 могут отключить работу SmartScreen с помощью редактора локальной групповой политики. Для его запуска, нажмите клавиши Win+R на клавиатуре и введите gpedit.msc в окно «Выполнить», после чего нажмите Enter. Далее выполните следующие действия:
- Перейдите к разделу Конфигурация компьютера — Административные шаблоны — Компоненты Windows — Проводник.
- В правой части редактора дважды кликните по параметру «Настроить Windows SmartScreen».
- Задайте для параметра «Включено», а в нижней части — «Отключить SmartScreen» (см. скриншот).
Готово, фильтр отключен, по идее, должно работать без перезагрузки, но может и потребоваться.
SmartScreen для приложений магазина Windows 10
Фильтр SmartScreen также отдельно работает и для проверки адресов, к которым обращаются приложения Windows 10, что в некоторых случаях может вызывать их неработоспособность.
Для того, чтобы отключить SmartScreen в данном случае, зайдите в Параметры (через значок уведомлений или с помощью клавиш Win+I) — Конфиденциальность — Общие.
В пункте «Включить фильтр SmartScreen для проверки веб-содержимого, которые могут использовать приложения из Магазина Windows» поставьте переключатель в положение «Откл.».
Дополнительно: то же самое можно сделать, если в реестре, в разделе HKEY_CURRENT_USER Software Microsoft Windows CurrentVersion AppHost установить значение 0 (ноль) для параметра DWORD с именем EnableWebContentEvaluation (при его отсутствии создать параметр DWORD 32 бита с этим именем).
Если вам также требуется отключить SmartScreen в браузере Edge (если вы им пользуетесь), то информацию вы найдете ниже, уже под видео.
Видео инструкция
В видео наглядно показано отключение фильтра SmartScreen в Windows 10 последних версий.
В браузере Microsoft Edge
И последнее местонахождение фильтра — в браузере Microsoft Edge. Если вы им пользуетесь и вам требуется отключить SmartScreen в нем, зайдите в Параметры (через кнопку в правом верхнем углу браузера).
Если вы им пользуетесь и вам требуется отключить SmartScreen в нем, зайдите в Параметры (через кнопку в правом верхнем углу браузера).
Пролистайте параметры вниз до конца и нажмите кнопку «Показать доп. параметры». В самом конце дополнительных параметров имеется переключатель состояния SmartScreen: просто переключите его в положение «Отключено».
На этом всё. Отмечу лишь, что если ваша цель — запустить какую-то программу из сомнительного источника и именно для этого вы искали данное руководство, то это может нанести вред вашему компьютеру. Будьте осторожны, а программы скачивайте с официальных сайтов.
А вдруг и это будет интересно:
Почему бы не подписаться?
Рассылка новых, иногда интересных и полезных, материалов сайта remontka.pro. Никакой рекламы и бесплатная компьютерная помощь подписчикам от автора. Другие способы подписки (ВК, Одноклассники, Телеграм, Facebook, Twitter, Youtube, Яндекс.Дзен)
03.11.2016 в 13:02
Можно как то добавить сайт в исключения? мой любимый сайт с фильмами выдает предупреждение это не очень удобно я на 100% знаю что сайту доверять можно (по крайней мере с включенным блокировщиком рекламы)
04. 11.2016 в 08:45
11.2016 в 08:45
Дима, у смартскрина нет возможности настройки исключений. С другой стороны, можно попробовать настроить их для брандмауэра Windows (об этом есть инструкции в интернете)
09.11.2016 в 22:59
Может в связи с последними обновлениями, но в окне «Параметры» редактора групповой политики пусто.. Есть варианты через реестр?
10.11.2016 в 10:04
Раздел HKEY_LOCAL_MACHINE SOFTWARE Microsoft Windows CurrentVersion Explorer
Строковый параметр SmartScreenEnabled
Значение — Off
Для Edge
HKEY_CURRENT_USER SOFTWARE Classes Local Settings Software Microsoft Windows CurrentVersion AppContainer Storage microsoft.microsoftedge_8wekyb3d8bbwe MicrosoftEdge PhishingFilter
Параметр DWORD EnabledV9
Значение — 0 (ноль)
10.11.2016 в 18:21
02.04.2017 в 02:33
Спасибо! Хочется верить, что поможет…
12.02.2017 в 14:35
Странно… Полтора года на 10-ке, и даже не слышала о SmartScreen: ни разу не заявлял о себе.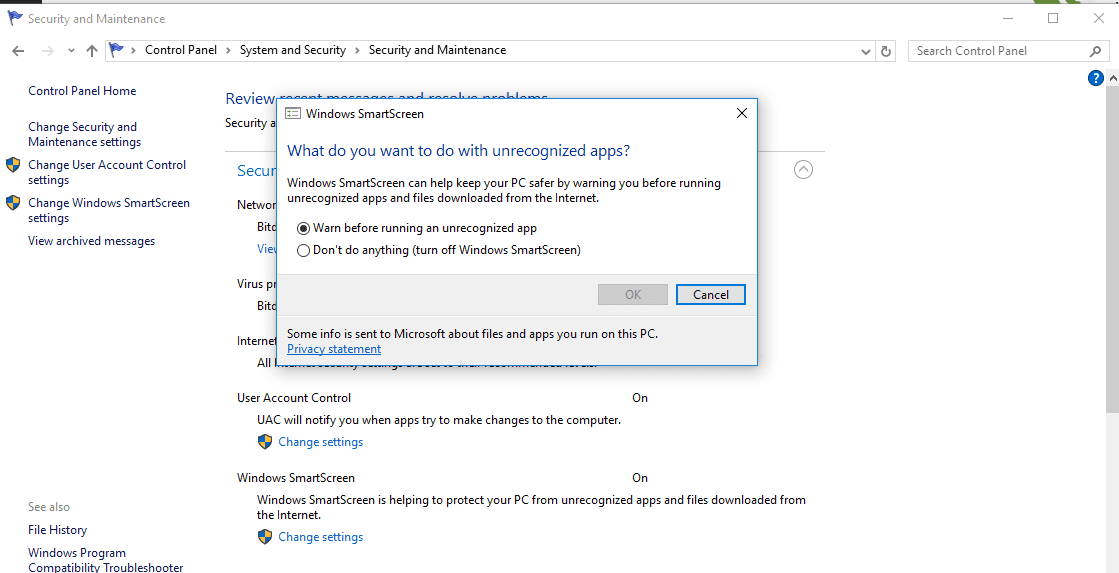 Зато сейчас узнала: стал постоянно запрашивать разрешения на установку программ. Правда, это не мешает установке — run, и проблема решена.
Зато сейчас узнала: стал постоянно запрашивать разрешения на установку программ. Правда, это не мешает установке — run, и проблема решена.
Дмитрий, Вам, как обычно, огромная благодарность: отключила. Еще и запрятан так, что не отыщешь, с Вашей подсказкой нашла. Смайликов нет, но здесь должен быть смайлик с сердечком. Спасибо!
13.02.2017 в 10:14
Светлана, спасибо за отзыв!
Но, возможно, и не стоило его отключать. Иногда может предупредить о чем-то действительно опасном.
09.04.2017 в 11:17
вот программа которая сама отключит плюс все шпионские программы DWS_Lite
10.04.2017 в 10:52
22.02.2017 в 22:18
Dmitry, благодарю Вас за информацию. Сделал всё как Вы сказали. Удивительно то, как я Вас воспринимаю. Отзываюсь как камертон. Голос. Постановка. Внутренняя установка. Чистота. Знание темы. Такие люди попадаются очень, очень редко. Просто рад за Вас. Вы достойно представляете тех, с кем работаете. Просто всё замечательно. Желаю успехов. Спасибо. С уважением, Михаил.
Спасибо. С уважением, Михаил.
23.02.2017 в 12:57
Спасибо за отзыв!
21.03.2017 в 18:11
28.04.2017 в 15:59
Забыли про отключение SmartScreen в браузере Internet Explorer.
06.06.2017 в 15:44
Дмитрий, в Windows 10 1703 Smart Screen можно отключить или настроить только из Центра безопасности Защитника Виндовс.
07.06.2017 в 10:14
Спасибо. Как вернусь из поездки буду обновлять.
02.07.2017 в 17:14
Дмитрий, спасибо, доброе дело для людей делаете. Уверен зачтется в «Небесной канцелярии!»
03.07.2017 в 10:08
Спасибо за отзыв!
09.08.2017 в 09:32
28.09.2017 в 00:24
Здравствуйте!
Дмитрий, большое Вам спасибо, но в описании отключения SS через LGP в Win10 v.1703 есть неточность в п. 2: у Вас «Перейдите в раздел Конфигурация компьютера — Административные шаблоны — SmartScreen Защитника Windows.», а должно быть «Перейдите в раздел Конфигурация компьютера — Административные шаблоны — Компоненты Windows — SmartScreen Защитника Windows. »
»
28.09.2017 в 07:29
Здравствуйте.
Спасибо за замечание.
15.01.2018 в 09:06
Добрый день!
У меня ситуация противоположная — необходимо включить этот фильтр. На вкладке Центр безопасности и обслуживания нет пункта слева Изменение параметров Windows SmartScreen, т.е. там вместо 5 вкладок — четыре.
Также если открыть защитник виндовс, на вкладке Управление приложениями и браузером неактивна кнопка включения фильтра для проверки приложений и файлов (светится серым). Красным цветом написано, что этим параметром управляет ваш администратор. Хотя у меня учётная запись администратора.
Как включить фильтр для проверки приложений и файлов?
15.01.2018 в 13:07
Здравствуйте. Обычно такое поведение (в Edge) говорит о том, что либо какая-то сторонняя программа его отключила (например, для «отключения шпионства») или вы сами вручную в редакторе реестра или редакторе локальной групповой политики.
Для Ms Edge чтобы включить, идем в редактор реестра,
HKEY_LOCAL_MACHINE SOFTWARE Policies Microsoft MicrosoftEdge PhishingFilter
И устанавливаем для параметра EnabledV9 значение 1 (или удаляем, если хотим вручную менять в интерфейсе браузера).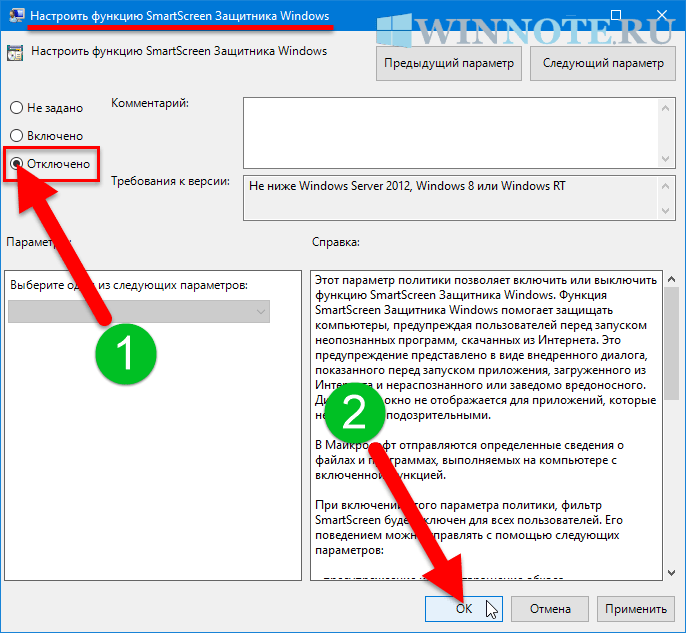
Для проверки приложений и файлов сейчас в центре безопасности — просто «защита в реальном времени» + «облачная защита».
25.02.2018 в 23:39
Там где вы пишите про отключение смартскрина в проводнике через групповые политики и указываете, что это до версии 1703 — по сути установка значения в «Отключено» делает тоже самое, что и пропавший параметр «Отключить смартскрин»
О чем свидетельствует описание значений в том же окне:
«Если этот параметр политики отключен, функция SmartScreen отключается для всех пользователей. Пользователи не получат предупреждение при попытке запустить подозрительные приложения из Интернета.»
01.04.2018 в 16:41
Извините, может не по теме. Version 10.0.17133.1 Столкнулся, что в Центре безопасности Защитника в Проверке приложений и файлов надпись Вашим параметром управляет Администратор и все остальные надписи не активны. Зашел в реестр HKEY_LOCAL_MACHINESOFTWAREPoliciesMicrosoftWindowsSystem. Здесь была одна лишняя надпись.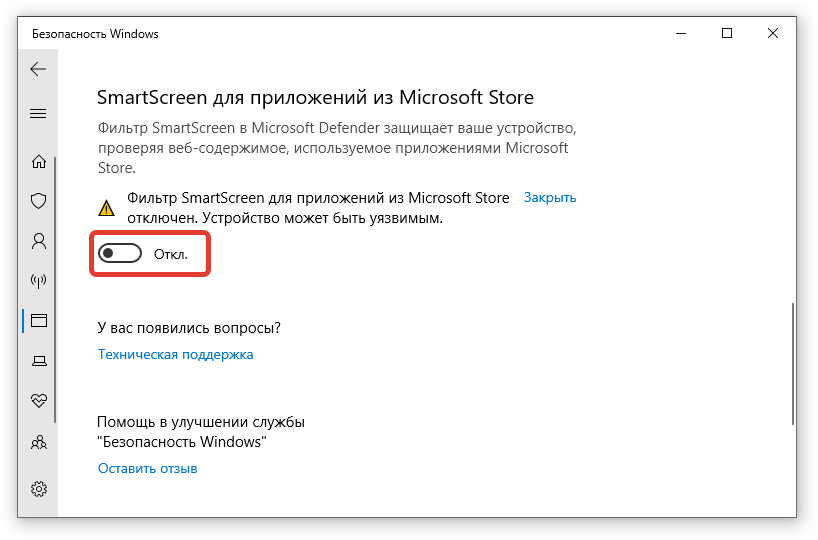 Должно остаться только строки (По умолчанию), EnableActivityFeed, PublishUserActivities и UploadUserActivities со значением 1. Остальное всё удаляем. Перезагружаем. И имеем полностью управляемый раздел Управление приложениями/браузером.
Должно остаться только строки (По умолчанию), EnableActivityFeed, PublishUserActivities и UploadUserActivities со значением 1. Остальное всё удаляем. Перезагружаем. И имеем полностью управляемый раздел Управление приложениями/браузером.
11.04.2018 в 11:09
Dmitry, хм странно вот полазил по интернету и встретил немного другую статью про EnableWebContentEvaluation, про этот параметр пишут что он отключает установку приложений из виндус магазина которые система сама скачивает. из виндус магазина тех приложений вроде соды и тех что на плитках и других приложений, прокомментируйте пожалуйста эту позицию какие возможные ситуации могут после отключения быть и можно ли в ручную обновлять приложения после отключения? спасибо.
12.04.2018 в 10:35
Я не знаю, где именно вы такое нашли, но этот параметр отвечает именно за SmartScreen. Об этом говорит в том числе и официальная документация Майкрософт —
12.04.2018 в 13:19
Dmitry. вот адрес (удалено администратором) там явно пишут что то про магазин виндус.
13.04.2018 в 08:33
Писать-то пишут, только
1. Это написано про Windows 8.
2. Это не работает так как описано в 10-ке. Т.е. приложения прекрасно будут скачиваться
3. Быть может, в 8 отключение SmartScreen влияло на возможность скачивания приложений и без проверки они не загружались.
Т.е. не всё что где-то находится на сайтах так оно и есть. Бывают неточности, ошибки, даже у меня.
13.04.2018 в 16:07
Dmitry , на сайтах других пишут что SmartScreen работает отдельно для каждого приложения браузер, магазин виндус и еще какие то и на каждую такую программу можно настроить свою фильтрацию SmartScreen. если вы отключили SmartScreen для одного приложения то это никак не скажется на работе SmartScreen другого приложения, конечно если вы не выключите сам SmartScreen. не расскажите ли Вы пути и варианты настроек SmartScreen для виндус магазина, обоих браузеров виндус, защитника виндус и можно ли в SmartScreen сделать свой собственный фильтр срабатывания на установку программ?
14. 04.2018 в 08:32
04.2018 в 08:32
Но в статье ведь есть про все эти пункты…. А фильтр срабатывания для SmartScreen не настраивается.
18.04.2018 в 14:13
Dmitry , мне не ясно почему SmartScreen я не отключал но он не оповещает меня об скачивании и установке программ. где находится тот параметр SmartScreen который должен смотреть за скачиванием и установкой программ? второе: есть еще параметры которые вы не описали эт : RequireAdmin означает запрашивает утверждение администратором, как я понял. спасибо.
19.04.2018 в 07:41
Он не о любых скачиваемых и устанавливаемых программах сообщает, а лишь о тех, что по мнению SmartScreen ставить не стоит.
Параметр я не описывал, поскольку статья не об этом, а о том, как отключить фильтр Smartscreen.
30.04.2018 в 15:41
У меня скачанные файлы из интернета (Firefox) всегда приходилось разблокировать вручную. (Это неудобно, так как такие «заблокированные» файлы не передает SHAREit). Приведенные в статье манипуляции не помогли и дальше вновь скачанные файлы помечались как «заблокированные».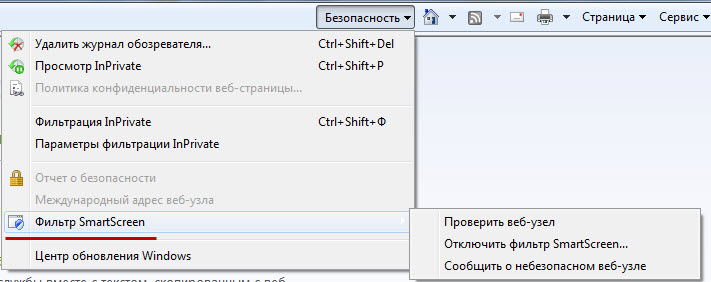 Победить это получилось лишь gpedit.msc» -> «Конфигурация пользователя» -> «Административные шаблоны» -> «Компоненты Windows» -> «Диспетчер вложений» -> включить пункт «Не хранить сведения о зоне происхождения вложенных файлов»
Победить это получилось лишь gpedit.msc» -> «Конфигурация пользователя» -> «Административные шаблоны» -> «Компоненты Windows» -> «Диспетчер вложений» -> включить пункт «Не хранить сведения о зоне происхождения вложенных файлов»
27.10.2018 в 12:10
Не помог ни один способ в 1809, когда захожу в обновление и безопасность комодо фаервол детектит smartscreen, естественно я его блокирую, но хочется найти сопособ вырубить полностью ибо он полюбому в фоновых процессах жрет ресурсы системы.
14.02.2019 в 20:31
здравствуйте, а как убрать уведомление из системного трея о рекомендуемом действии, просит включить смарт скрин.
11.07.2019 в 22:51
Спасибо. Полезная статья.
Примечание: после отправки комментария он не появляется на странице сразу. Всё в порядке — ваше сообщение получено. Ответы на комментарии и их публикация выполняются ежедневно днём, иногда чаще. Возвращайтесь.
remontka.pro
Как на windows 10 отключить фильтр SmartScreen
Пользователи Windows10, могут даже не знать, что их internet explorer и edge, защищает специальный фильтр SmartScreen.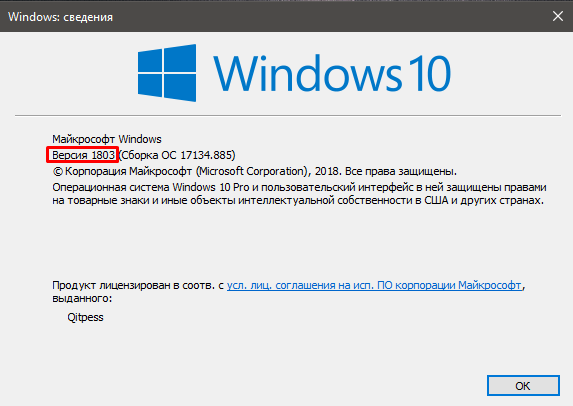 Он заботится об обнаружении вредоносных сайтов и блокирует попытки кражи информации.
Он заботится об обнаружении вредоносных сайтов и блокирует попытки кражи информации.
В windows 10, Microsoft решила существенно расширить ее «полномочия», чтобы пользователи Internet Explorer и Edge, были дополнительно защищены от попутных атак.
Атаки строятся на использовании уязвимостей в системе защиты. Наиболее продвинутые кибер-преступники взламывают популярные сайты, а затем помещают в их содержание вредоносный код, заражая сотни тысяч посетителей.
Это отличный способ для создания сети компьютеров-зомби — ботнетов, выполняющих команды, выданные злоумышленником.
В случае «дыры» может быть браузер internet explorer или edge. Поэтому майкрософт внедрила для Windows 10 Фильтр SmartScreen — он проверяет содержимое страницы, прежде чем вам ее показать и при необходимости, блокирует нежелательный контент.
Вот только не все идет гладко с этой блокировкой, так как часто туда попадает надежный контент или просто очень необходимый, следовательно, систему защиты нужно отключить.
Выключение фильтра SmartScreen в Windows 10
Принцип фильтра очень простой — он проверяет файлы на содержание вирусов, но печальная истина состоит в том, что Microsoft не в состоянии контролировать все доступные приложения.
На практике это выглядит так, что даже из надежных источников, программы могут быть заблокированы вышеупомянутым компонентом. Как отключить этот навязчивый фильтр я покажу вам несколькими способами.
Отключение на Windows 10 фильтра SmartScreen с помощью панели управления
Чтобы отключить фильтр, перейдите к классической панели управления и выберите раздел «Центр безопасности и обслуживания».
Теперь с левой стороны, вызовите вкладку «Изменение параметров Windows SmartScreen».
После этого появится небольшое окошечко, в котором поставьте птичку напротив строчки: «Ничего не делать (отключить Windows SmartScreen)» и кликните на «ОК».
Отключить в windows 10 систему защиты SmartScreen используя редактора реестра
Этот эффект также может быть получен с помощью редактора реестра. Для этого в утилите «Выполнить» впишите слово – Regedit и нажмите и «ОК». После вызова окна редактора реестра найдите ключ:
Для этого в утилите «Выполнить» впишите слово – Regedit и нажмите и «ОК». После вызова окна редактора реестра найдите ключ:
Windows\CurrentVersion\Explorer
Теперь найдите строку с именем SmartScreenEnabled, нажмите на нее и вместо значения «RequireAdmin» напишите Off. После нажатия кнопки ОК, система защиты SmartScreen будет отключена.
Отключить в win10 фильтр SmartScreen используя групповую политику
Тот же результат может быть достигнут с помощью групповой политики (редактора). Кроме того, объект групповой политики будет блокировать способность изменять свойства фильтра.
Для этого «Выполнить» пропишите — gpedit.msc – и нажмите «ОК» и пройдите по пути: «Конфигурация компьютера → Административные шаблоны→ Компоненты Windows → Проводник → Настроить фильтр SmartScreen».
Теперь поставьте птичку напротив «Отключено», нажмите «Применить» и подтвердите «ОК».
После этого фильтр будет подчинятся вам, а не системе. Есть еще несколько аспектов поведения этой системы защиты.
Есть еще несколько аспектов поведения этой системы защиты.
Они обычно актуальны, когда пользователь отключил smartscreen, но он все равно блокирует файлы.
Отключать этот защитник на win 10 можно еще непосредственно в браузерах internet explorer, edge и в магазине.
Сейчас об этом писать не буду, но, если кому-то понадобится черкните в комментариях. ПРИМЕЧАНИЕ: в зависимости от используемой версии windows 10 картинки и некоторые параметры могут частично отличаться. Успехов.
Как отключить Защитник Windows в Windows 10 ▷ ➡️ Creative Stop ▷ ➡️
Если у вас есть Окна 10 установленный на вашем ПК, скорее всего, вы не почувствовали необходимости устанавливать новый антивирус, учитывая наличие Defender для Windows, которое является «стандартным» программным обеспечением для защиты от вредоносных программ, установленным в последних версиях Операционная система Microsoft. Отраслевые эксперты считают его одним из лучших в бесплатной среде, и он гарантирует постоянную защиту, в том числе благодаря бесшовной интеграции с операционной системой.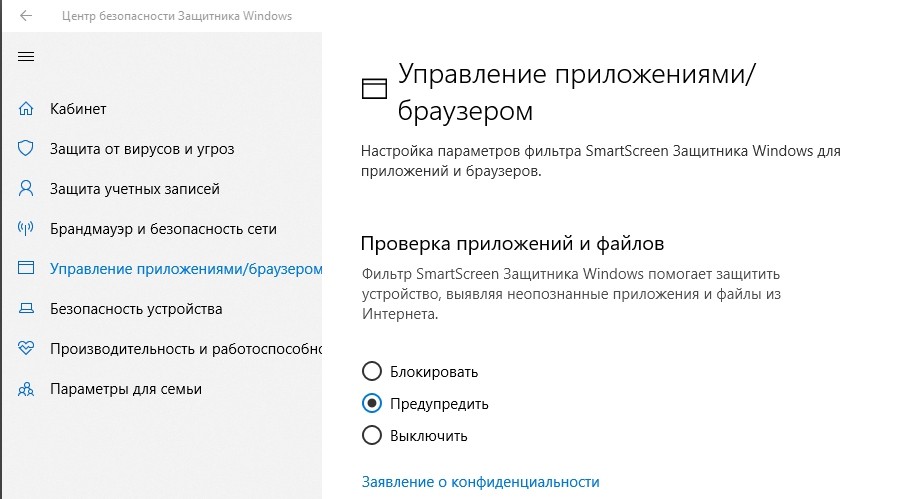
Однако, если вы закончили с этим руководством, это потому, что вы решили отключить его или заменить его другим антивирусом. Я догадался? Итак, позвольте мне протянуть руку помощи для достижения вашей цели: на самом деле, я быстро покажу вам все необходимые шаги, чтобы отключить Защитник Windows Окна 10 во всех типичных сценариях использования. Я покажу вам, как отключить программное обеспечение на короткий период времени, как добавить папки или файлы в исключения (чтобы они не сканировались), как отключить его навсегда, и в последних главах я покажу вам, как отключить другие функции безопасности в Windows 10, которая вам может не понравиться.
Однако, прежде чем продолжить, я должен дать вам послушную рекомендацию: отключите Защитник Windows и другие элементы только в том случае, если вы уверены, что собираетесь делать, и если у вас есть возможность заменить его в очень краткосрочной перспективе другим ПО из безопасности. Фактически, оставление ПК «обнаруженным» и беззащитным может сделать его уязвимым для вирусов, шпионского ПО или других более «серьезных» вредоносных программ других типов (например, программ-вымогателей, тех вирусов, которые делают файлы недоступными, если не был произведен предварительный выкуп). не говорю, что не предупреждал! На данный момент мне ничего не остается делать, кроме как желать вам хорошего чтения и хорошей работы.
Фактически, оставление ПК «обнаруженным» и беззащитным может сделать его уязвимым для вирусов, шпионского ПО или других более «серьезных» вредоносных программ других типов (например, программ-вымогателей, тех вирусов, которые делают файлы недоступными, если не был произведен предварительный выкуп). не говорю, что не предупреждал! На данный момент мне ничего не остается делать, кроме как желать вам хорошего чтения и хорошей работы.
Как отключить Защитник Windows в Windows 10 на мгновение
Если это ваше намерение временно отключить Защитник Windows в Windows 10Чтобы вы могли восстановить его позже, этот раздел учебника подходит именно вам. Фактически, ниже я покажу вам, как отключить программное обеспечение на короткий период времени, а затем, как добавить некоторые файлы (или папки) в ваши исключения, чтобы исключить их из сканирования в реальном времени и запланированных проверок.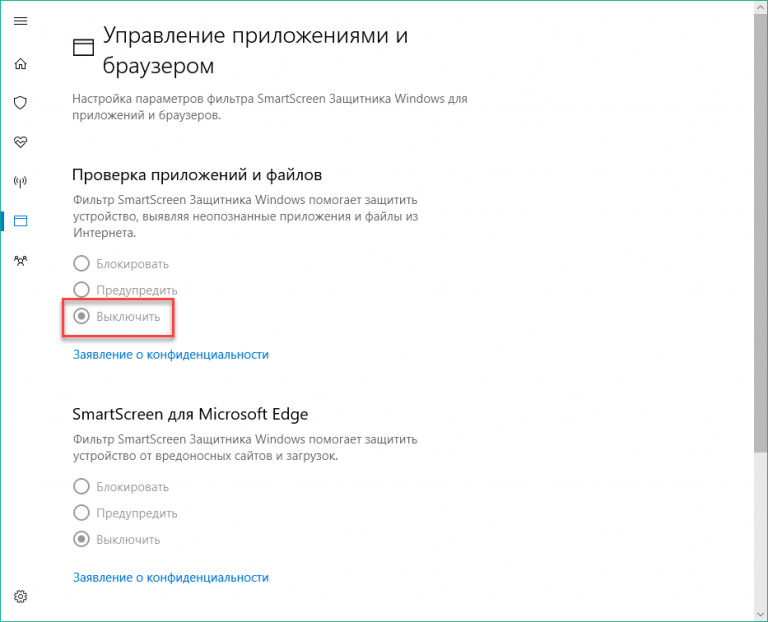
Временно отключить антивирус
Чтобы временно отключить Защитника Windows, нажмите кнопку. начало Windows 10 (значок в виде вымпел расположен в левом нижнем углу экрана) и нажмите символ ⚙️ (находится в левой строке меню), чтобы открыть настройки Система
В новом окне, отображаемом на экране, нажмите элемент Обновление и безопасностьвыберите статью Безопасность Windows с левой боковой панели, затем нажмите на элемент Защита от вирусов и угроз. расположен в центре экрана.
На данный момент, нажмите на элемент. Управление настройками помещается под заголовком Настройки защиты от вирусов и угроз и отключить защиту Защитника Windows OFF все рычаги присутствующие на странице ( Защита в реальном времени, Защита обеспечивается облако y Автоматическая подача образцов файлов.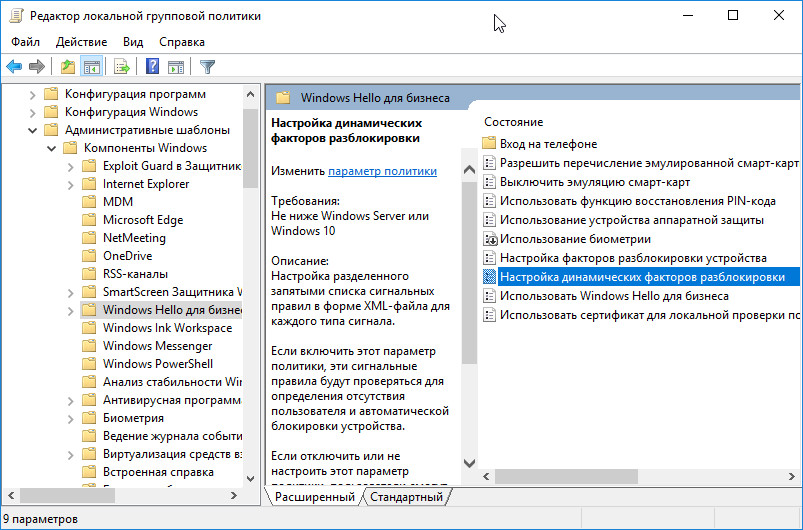 ).
).
Чтобы завершить и сделать изменения эффективными, подтвердите свою готовность продолжить, утвердительно ответив на появившиеся окна безопасности. Если все прошло хорошо, Защитник должен был быть отключен, и для подтверждения вы также должны увидеть уведомление в правом нижнем углу (предупреждение об отсутствии защиты от вирусов и угроз).
Однако эти изменения не являются постоянными: защита, предлагаемая Защитником Windows, будет активирована снова, автоматически, через несколько минут или в случае перезапуска системы.
Однако при желании вы можете в любой момент перезапустить антивирус «вручную», вернувшись к экрану, связанному с Защита от вирусов и угроз. что я показал вам минуту назад, нажав на кнопку Управление настройками и снова активировать рычаги Защита в реальном времени, Защита обеспечивается облаком y Автоматическая подача образцов файлов. .
.
Добавить исключения
У вас есть папка или файл, который вы хотели бы избежать поиска антивируса? Вместо того, чтобы отключить антивирус, вы можете действовать более точно (и не подвергая слишком большой угрозе безопасности), устанавливая исключения для папок (или файлов), которые будут исключены из сканирования.
Для этого повторно введите Настройки> Обновление и безопасность> Безопасность Windows Как я уже говорил, нажмите на записи Защита от вирусов и угроз. y Настройки защиты от вирусов и угроз Наконец прокрутите страницу вниз, пока не найдете запись. Добавить или удалить исключения.
В этом разделе нажмите кнопку (+) Добавить исключение и выберите элемент для добавления, который будет выбран между целесообразный ООН Carpeta un конкретный тип файла или процесс. В первых двух случаях вам нужно выбрать файл или папку, которые вам не нужны. сканирование, используя панель Проводник который открывается сразу после.
В первых двух случаях вам нужно выбрать файл или папку, которые вам не нужны. сканирование, используя панель Проводник который открывается сразу после.
Выбрав вместо этого вариант Тип файла, вам будет предложено указать расширение, которое будет добавлено к исключениям: когда вы закончите, нажмите кнопку добавлять подтвердить изменения. Наконец, в случае процесснеобходимо указать название процесса, который необходимо исключить из анализа, и нажать кнопку добавлять.
Если вы намерены удалить исключения, добавленные выше, сообщается в разделе Настройки> Обновление и безопасность> Безопасность Windows> Защита от вирусов и угроз. > Настройки защиты от вирусов и угроз Защитник, как я вам показывал недавно, прокрутите вниз до раздела исключения а затем нажмите на исключение вашего интереса и на кнопку удаление это появляется сразу после.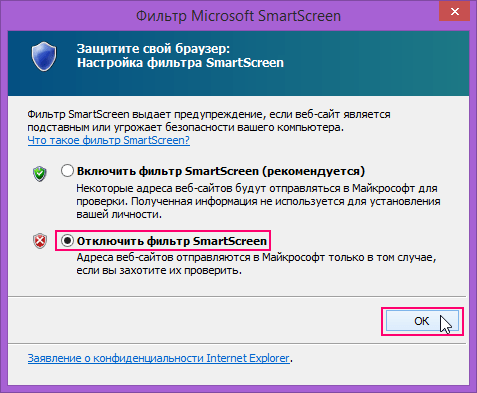
Как отключить Защитник Windows в Windows 10 навсегда
Если вам не очень нравится Защитник Windows или вы хотите подготовить свою систему для размещения нового антивирусного программного обеспечения, вы можете навсегда отключить встроенную защиту, действуя на нее. Реестр Windows. Рекомендую долго не оставаться без антивирусной защиты, особенно если ваш компьютер подключен к Интернет- Чтобы остаться зараженным и повредить файлы, программы и операционную систему, требуется всего несколько секунд.
С учетом сказанного, настало время принять меры: во-первых, нажмите комбинацию клавиш Win + R в клавиатура, чтобы напомнить панели пробег … и в текстовом поле внутри него введите команду regedit с последующим нажатием кнопки настоящее время, При необходимости нажмите кнопку да подтвердить последующий запрос относительно безопасности системы.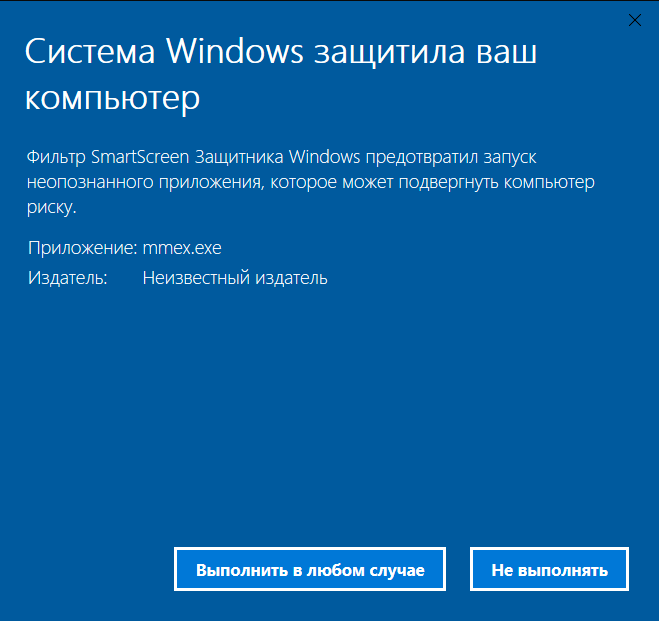
Попав в реестр Windows, который является частью системы, где хранятся все его настройки, получите доступ к ключу HKEY_LOCAL_MACHINE ПРОГРАММНОЕ ОБЕСПЕЧЕНИЕ Политики Защитника Windows используя панель навигации слева (вы можете развернуть папки, нажав кнопку > рядом с каждым из них). Находясь на соответствующем ключе, щелкните правой кнопкой мыши на пустом месте в правой панели окна и выберите записи нуэво > Значение DWORD (биты 32) из меню, которое появляется.
На этом этапе введите слово DisableAntiSpyware как имя, дважды щелкните только что созданный ключ, укажите Значение 1 в соответствующем поле, которое появляется на экране, и нажмите кнопку настоящее время на клавиатуре. Для подтверждения изменений перезагрузите ПК.
Если вы выполнили все шаги правильно, Защитник Windows будет навсегда отключен, и вы получите несколько уведомлений об этой «проблеме». Для получения дополнительных сведений перейдите на настройки > Обновление и безопасность > Безопасность Windows > Защита от вирусов и угроз: если все пойдет по плану, Защитник Windows должен быть отключен или недоступен (и, следовательно, не может перезапуститься автоматически), с прилагаемой формулировкой » Ваша организация управляет защитой от вирусов и угроз ».
Для получения дополнительных сведений перейдите на настройки > Обновление и безопасность > Безопасность Windows > Защита от вирусов и угроз: если все пойдет по плану, Защитник Windows должен быть отключен или недоступен (и, следовательно, не может перезапуститься автоматически), с прилагаемой формулировкой » Ваша организация управляет защитой от вирусов и угроз ».
Вы отключили Защитник Windows и ищете программное обеспечение для обеспечения безопасности, которое лучше защитит ваш компьютер? В этом случае я предлагаю вам прочитать мое руководство по лучший антивирус для Windows 10 или, если вы не хотите платить ни единого евро, мое исследование лучший антивирус бесплатно для Windows 10.
Если тебе нужно переосмыслить и ты хочешь вернуться активировать Защитника Windows, снова откройте редактор реестра и удалите ключ DisableAntiSpyware что вы создали минуту назад, щелкнув по нему правой кнопкой мыши и затем выбрав элемент удалять из появившегося меню. Когда закончите, перезагрузите компьютер, вернитесь Настройки> Обновление и безопасность> Безопасность Windows> Защита от вирусов и угроз и нажмите кнопку резюме размещен на вершине.
Когда закончите, перезагрузите компьютер, вернитесь Настройки> Обновление и безопасность> Безопасность Windows> Защита от вирусов и угроз и нажмите кнопку резюме размещен на вершине.
внимание: Если вы намерены заменить Защитник Windows другим антивирусом, знайте, что описанная выше процедура должна быть излишней, поскольку после установки нового антивируса Windows автономно отключает Защитник.
Как отключить SmartScreen в Защитнике Windows
Среди элементов, составляющих систему безопасности Windows 10, он также присутствует Defender для Windows SmartScreen, компонент, который анализирует приложения Магазина, веб-сайты и программное обеспечение, установленное на ПК, проверяя, сертифицированы они или нет. В целом, это очень полезная система защиты, однако она может «раздражать» при попытке установить множество несертифицированных программ.
Если вы решили отменить защиту SmartScreen по этой причине, обратите особое внимание на то, что вы делаете, так как ваш компьютер может быть скомпрометирован необнаруженными (или незамеченными вовремя) угрозами — никогда не забывайте!
При этом, чтобы полностью отключить SmartScreen, откройте меню начало Windows 10 нажмите значок ⚙️ расположен в боковой панели и получить доступ к разделу Обновление и безопасность > Безопасность Windows > Управление браузерными приложениями. ; В специальном окне установите флажок рядом с элементом. от соответствует входам Проверьте приложения и файлы, SmartScreen для Microsoft Edge y SmartScreen для приложений Microsoft Store.
Отныне SmartScreen больше не будет вмешиваться при загрузке новых файлов или новых приложений из Магазина Microsoft, так же как он не будет проверять веб-сайты, которые вы посещаете с помощью Microsoft Edge. Чтобы снова активировать эту защиту, просто войдите в тот же раздел, который я показывал вам недавно, и активируйте записи на этот раз. advertir, чтобы перезапустить уведомления в случае подозреваемых угроз.
Чтобы снова активировать эту защиту, просто войдите в тот же раздел, который я показывал вам недавно, и активируйте записи на этот раз. advertir, чтобы перезапустить уведомления в случае подозреваемых угроз.
Как отключить брандмауэр Защитника Windows
Среди наиболее эффективных инструментов безопасности в Windows он, безусловно, выделяется Брандмауэр Windows, система, которая предотвращает проникновение злоумышленников и вирусов на компьютер и получение контроля над ним через Интернет. Отключение этой системы никогда не является разумным шагом, если только вы не хотите заменить ее другим продуктом сторонних производителей (в этом случае вам следует избегать любых типа «вмешательство»).
Чтобы отключить брандмауэр Windows, нажмите кнопку начало Windows 10 и нажмите кнопку ⚙️ присутствует в левой части меню; После того, как окно конфигурации открыто, перейдите в раздел Обновление и безопасность > Безопасность Windows > Брандмауэр и защита сети.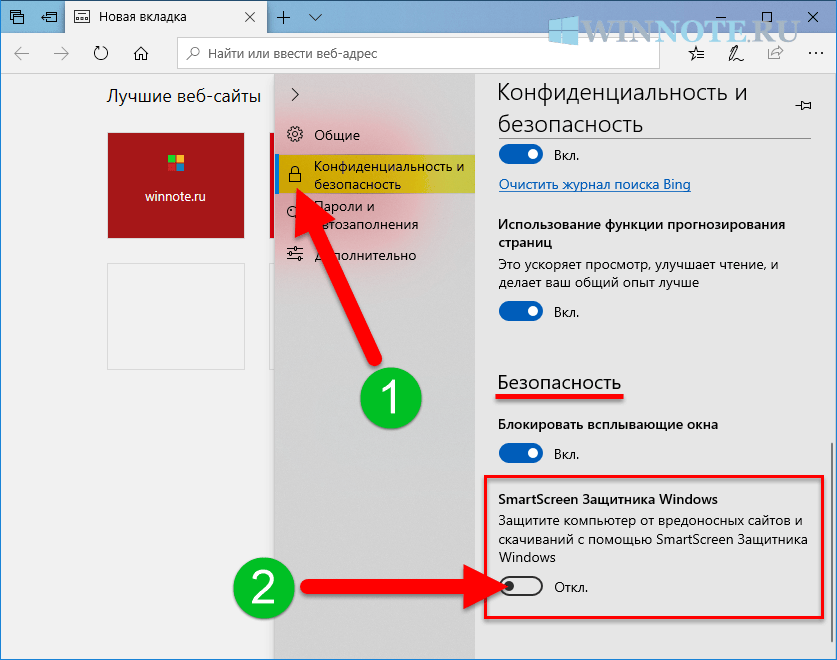
На этом этапе на экране должна появиться панель, содержащая различные сетевые профили, которые можно настроить для брандмауэра: выберите тот, который в настоящее время используется на вашем ПК (вы можете определить его, набрав активныйво многих домашних ПК используется профиль Частная сеть ) и на следующем экране загрузите от рычаг, соответствующий артикулу Брандмауэр Защитника Windows, подтвердив желание продолжить, ответив да к следующему окну
Также убедитесь, что поле рядом с элементом Блокировать все входящие соединения, в том числе из списка разрешенных приложений он не помечается галочкой, в противном случае он удаляется.
Если решение, показанное выше, по какой-то причине неэффективно, вы можете отключить брандмауэр Windows 10, используя Командная строка в режиме администратора, Для этого откройте меню началонажмите на папку Система Windowsщелкните правой кнопкой мыши на значке Командная строкавыберите статью Запуск от имени администратора из появившегося меню и нажмите кнопку да предоставить разрешение на продолжение.
На этом этапе введите в окне одну из команд, указанных ниже, в зависимости от профиля, для которого вы хотите отключить брандмауэр, и нажмите кнопку настоящее время подтвердить
- netsh advfirewall деактивирует текущее состояние профиля — отключить межсетевой экран для используемого сетевого профиля;
- netsh advfirewall отключает статус всех профилей — отключить межсетевой экран для всех сетевых профилей;
- netsh advfirewall устанавливает статус профиля домен отключен — отключить межсетевой экран для профиля домена;
- netsh advfirewall отключает статус личный профиль — отключить брандмауэр для профилей частной сети;
- netsh advfirewall отключает статус публичного профиля — отключить брандмауэр для общедоступных сетевых профилей.
Если вам нужна дополнительная помощь или вы хотите узнать другие настройки брандмауэра Windows для Windows 10 (например, как отключить защиту для одного файла), я предлагаю вам ознакомиться с моим конкретным руководством о том, как отключить брандмауэр Windows 10.
Как отключить Защитник Windows Защитника
Теперь, когда вы отключили антивирус, SmartScreen и брандмауэр, вы больше не хотите получать уведомления от Центр безопасности Windows связаны с проблемами компьютерной безопасности? Нет проблем: вы можете отключить Центр безопасности Защитника Windows удаляя значок с панели задач и отключая уведомления таким образом. Однако не забудьте активировать одно или несколько решений безопасности как можно скорее, иначе вы можете стать жертвой вредоносного ПО или других типов киберугроз.
Однако чтобы удалить значок и уведомления из Центра безопасности, откройте меню началонажмите кнопку в виде ⚙️ поместили внутрь и пошли в раздел воплощение, После этого нажмите на товар. Панель задач расположен слева и прокрутите страницу, пока раздел не будет определен Выберите значки для отображения на панели задач : на данный момент, загрузить OFF рычаг, соответствующий артикулу Значок уведомления безопасности Windows и готовы
Как отключить фильтр SmartScreen в Windows 10 Creators Update
Фильтр SmartScreen …
Фильтр SmartScreen может блокировать некоторые файлы, загруженные из Интернета, и затрудняет их запуск.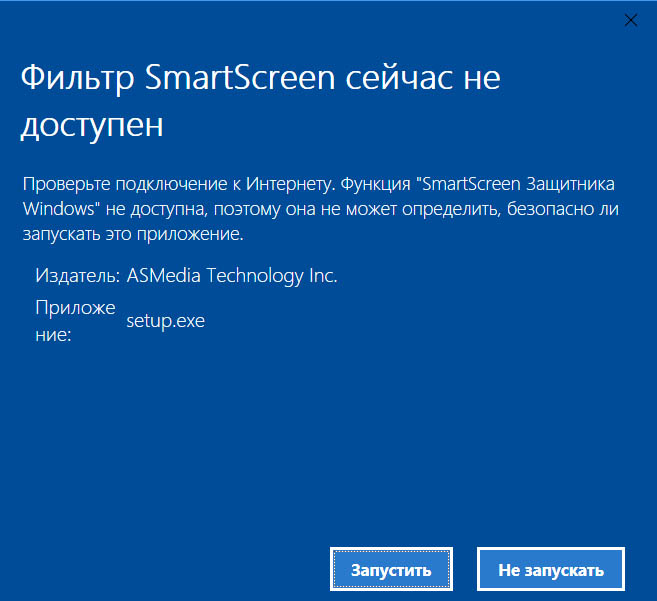 Посмотрите, как отключить SmartScreen в Windows 10 с помощью обновления для авторов.
Посмотрите, как отключить SmartScreen в Windows 10 с помощью обновления для авторов.
Фильтр SmartScreen защищает ваш компьютер от потенциально опасных файлов и приложений, загружаемых из Интернета. Если фильтр SmartScreen обнаруживает аномалии (даже если они не опасны), он будет отображать сообщение при попытке открыть файл или заблокировать его. Часто бывает, что SmartScreen блокирует полностью защищенные файлы. Как отключить его?
Отключение фильтра SmartScreen в обновлении Windows 10 Creators
В Windows 8 и 8.1 вы можете отключить SmartScreen используя Центр действий на панели управления. В Windows 10 после обновления Updates Creators обновлено расположение этих параметров. Был введен новый Windows Security Center Security Center, который является центром управления параметрами безопасности, и именно там вы должны искать коммутаторы, отвечающие за SmartScreen.
Перейдите в меню «Пуск» и затем выполните поиск приложения.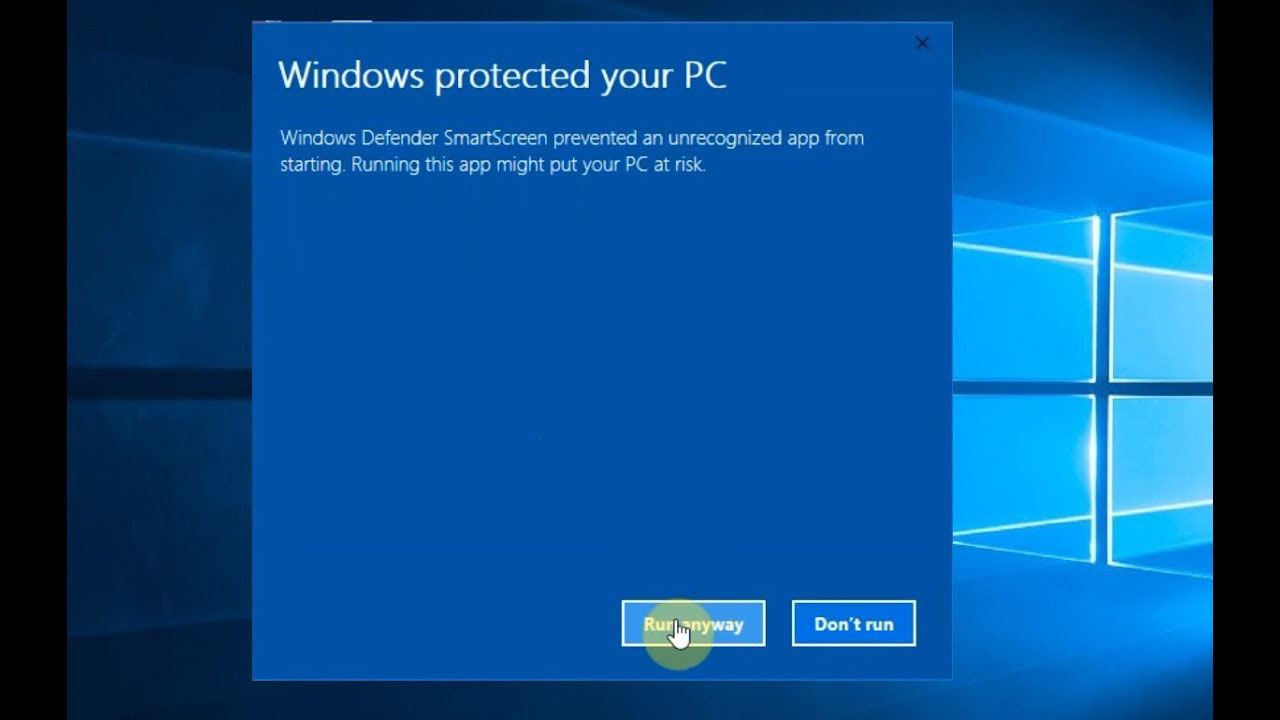 Центр безопасности Windows Defender. После включения появится окно настроек безопасности. Слева вы найдете узкую боковую панель с складками. Нажмите значок с тремя полосами вверху, чтобы развернуть имена вкладок.
Центр безопасности Windows Defender. После включения появится окно настроек безопасности. Слева вы найдете узкую боковую панель с складками. Нажмите значок с тремя полосами вверху, чтобы развернуть имена вкладок.
Когда вы увидите все параметры в боковом меню, выберите вкладку сейчас «Управление приложениями и браузерами «. Появятся параметры, связанные с фильтром SmartScreen.
Теперь есть несколько настроек, которые применяются для проверки различных данных через фильтр SmartScreen:
Проверьте приложения и файлы (отвечает за отображение сообщения от SmartScreen при попытке запуска файлов, загруженных из сети
SmartScreen для Microsoft Edge (отвечает за защиту от вредоносных страниц в браузере Edge)
SmartScreen для приложений из магазина (отвечает за защиту от опасных приложений из Магазина)
Чтобы отключить эти фильтры, просто выберите элемент для каждой опции «Отключить».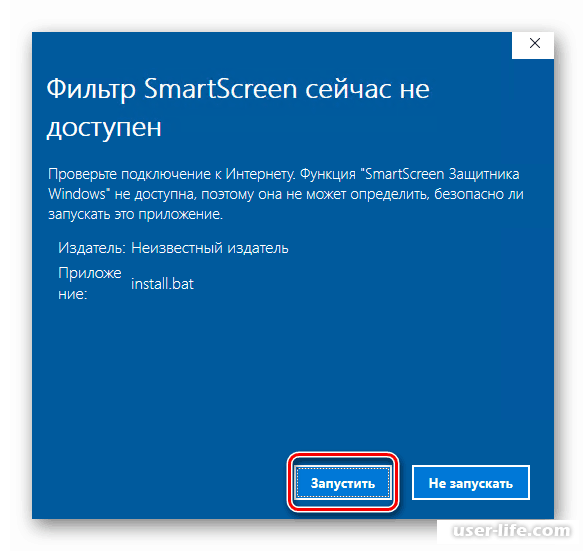 Впоследствии вы можете закрыть окно Центра защиты Windows Defender. Фильтр SmartScreen уже отключен и не должен отображать сообщения.
Впоследствии вы можете закрыть окно Центра защиты Windows Defender. Фильтр SmartScreen уже отключен и не должен отображать сообщения.
3 способа отключить защитник SmartScreen на ПК с Windows 10 2021
3 способа отключить Защитник SmartScreen на ПК с Windows 10 2021 — навсегда и временно. Встроенная функция Windows 10 теперь называется антивирусным защитником, и этот защитник может обнаруживать вирусы на вашем компьютере с Windows и ноутбуке.
Как отключить Защитник SmartScreen на ПК с Windows 10 Как отключить Защитник SmartScreen на ПК с Windows 10Но многие жалуются на эту функцию, потому что, по его словам, она больше не нужна, учитывая, что есть другие антивирусы, которые работают более оптимально, чем Защитник Windows в Windows 10.
Подробнее:
Может быть, я могу помочь вам отключить этот антивирус Windows Defender. Раньше я просто хотел немного рассказать о том, что такое Защитник Windows и о функциях антивируса.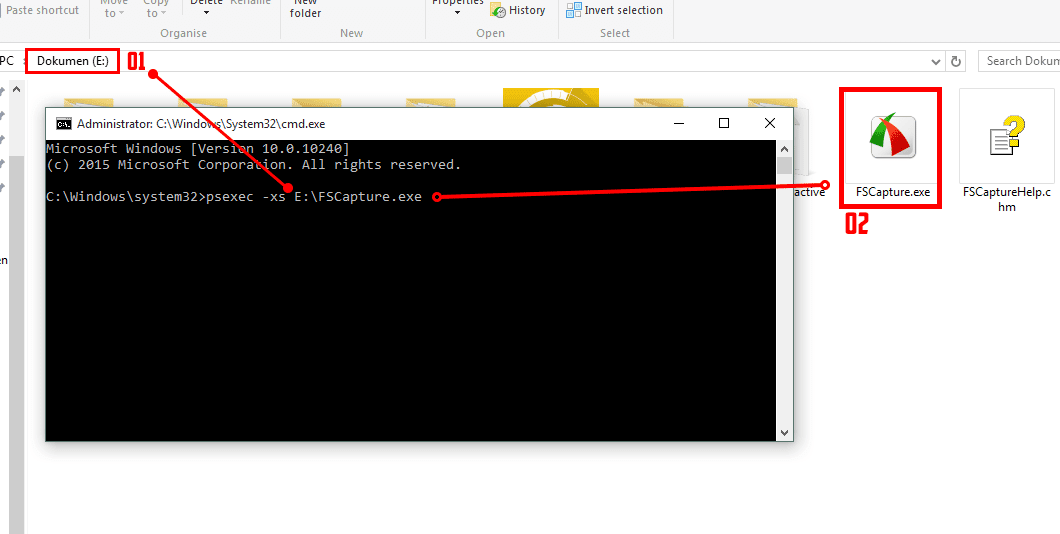
Общие сведения о Защитнике Windows — это функция, позволяющая максимально повысить производительность ноутбуков и компьютеров с установленной операционной системой Windows 10. Сама Windows 10 имеет несколько вариантов, включая профессиональную и домашнюю версии.Обе версии используются в операционной системе Windows, которую вы используете сейчас.
Функция Защитника WindowsЦентр безопасности Windows 10 можно представить себе как саму Windows по умолчанию. Цель этого антивируса состоит в том, чтобы он мог защищать все компьютерные угрозы в виде вирусов, но антивирус Windows по умолчанию не так максимален, как другие антивирусы, где вы можете только проверить и знать, что даже легкий вирус не может обнаружить наличие троянских вирусов, программ-вымогателей и так далее.
Я обычно использую функцию Защитника Windows только для того, чтобы отслеживать, есть ли в файловом менеджере, хосте и папке system32 опасный вирус или нет, хотя он обнаруживает лишь незначительное количество вирусов, но его легко использовать.
Другие функции, которые вы можете знать, например, проверка наличия последних обновлений Windows, сканирование на вирусы, сканирование папок и т. Д., Вы можете увидеть себя в последней версии Защитника Windows при запуске Windows на ноутбуке…
Но некоторые люди предполагают, что Защитник Windows является обременительным только при запуске (при загрузке), потому что он будет работать, когда ноутбук или компьютер включен, чтобы обрабатывать сканирование файлов в ваших интересах при открытии компьютера / ноутбука.
Что ж, поэтому я сделал руководство о том, как отключить Центр безопасности Защитника Windows в Windows 10. Я разделю два способа обработки этого случая, можно сказать, что он постоянный и только путем временного выключения (когда запуск будет снова быть активным)
Выключив антивирус Windows 10, вы можете установить обнаруженное вирусом программное обеспечение, даже если оно не является вирусом (можно сказать, что это опасный файл). Например, например, когда вы ищете генератор ключей для активации служб Adobe и Corel, вы можете прочитать его и следующие обзоры для вас.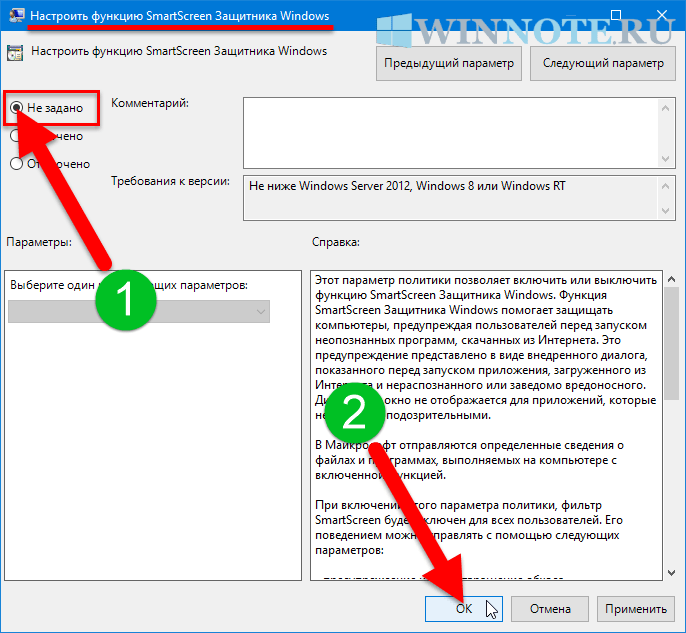
При удалении активной системы возникнут несколько препятствий, в том числе ноутбук, не будет уведомления об обновлении приложения-защитника и, в том числе, вы не будете напрямую поддерживаться Microsoft. Но не волнуйтесь, друг, вы все равно можете безопасно использовать устройство, вы можете изменить антивирус на другой вариант.
Антивирус, который, на мой взгляд, очень полезен, — это avg tuneup, avast, asset и Smadav.Выбор зависит от того, что вы хотите использовать из третьей категории, о которой я упоминал ранее. Помните, друг, никогда не устанавливайте слишком много антивируса, чтобы не перегружать систему устройства. Для тех из вас, кто не может дождаться, чтобы понять, как отключить Защитник Windows Win 10, пожалуйста, обратитесь к следующему.
1. Временно выключите Защитник Windows Первый шаг к тому, как отключить антивирус в Windows 10, — это только предвидеть, хотите ли вы установить пиратские приложения, требующие использования генерации ключей.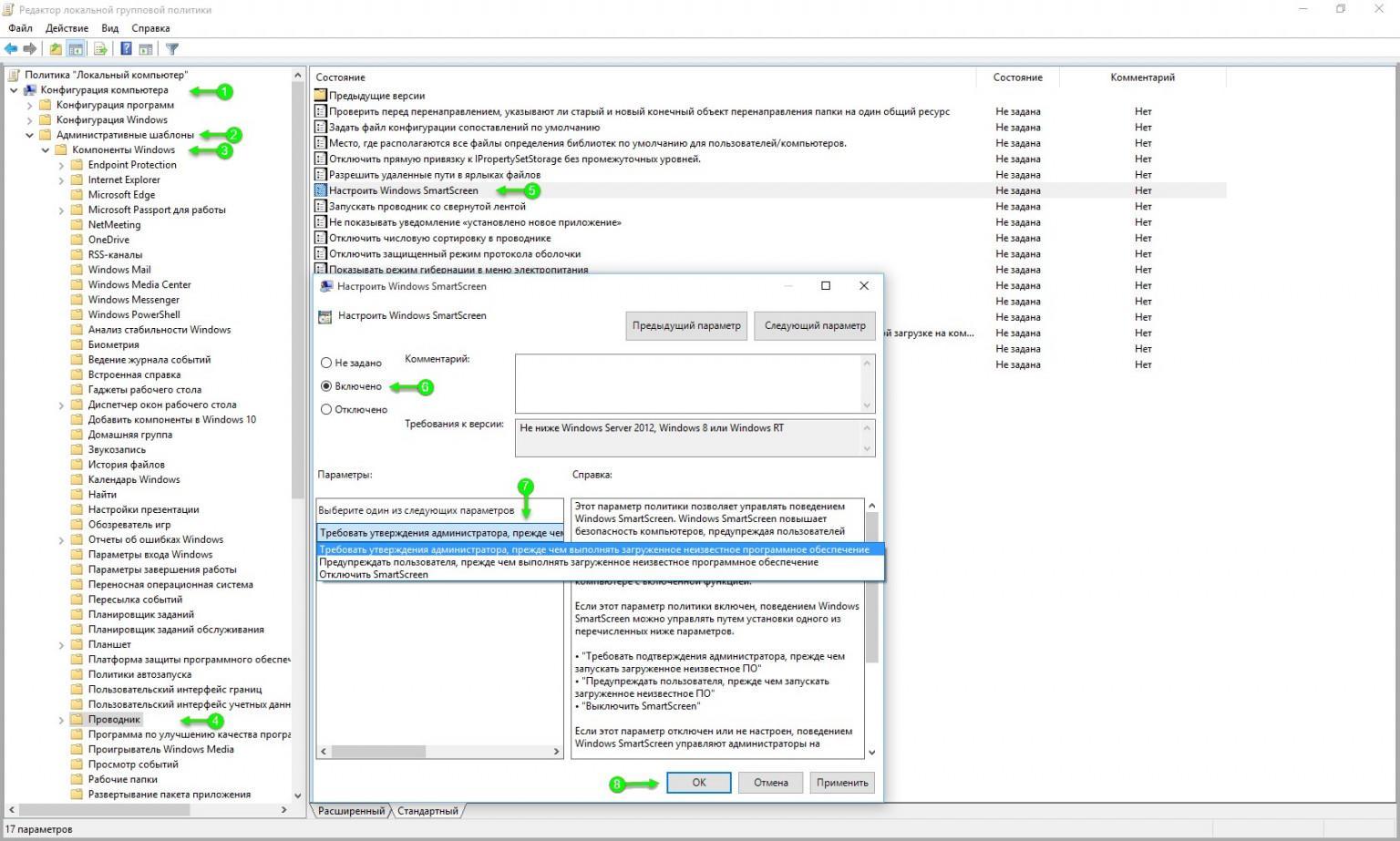 Если вас не смущает отображение антивируса Windows по умолчанию, вы можете выполнить следующие действия.
Если вас не смущает отображение антивируса Windows по умолчанию, вы можете выполнить следующие действия.
Сначала, подготовьте ноутбук, который был включен, друг, затем вы можете выбрать Меню Пуск -> Тип Защитника -> Щелкните Защитник Windows / Прямой ввод.
Во-вторых, после ввода будет выглядеть так, затем выберите Защита от вирусов и угроз меню .
В-третьих, , если вы изменили внешний вид, как показано ниже, вы можете щелкнуть меню Virus & Threat Protection Settings , чтобы решить проблему с отключением Защитника Windows .
В-четвертых, после входа в меню появится, как показано ниже, наведите курсор на синий значок / кнопку деактивации в тексте защиты в реальном времени.
Появится уведомление о том, что вы хотите отключить в приложении Защитника Windows, если его попросят выбрать Да или Нет, выберите Да Только . Выключайте его, пока он не станет серым.
Выключайте его, пока он не станет серым.
После этого что ставить, теперь можно программы вроде Keygen? Итак, может ли вам помочь деактивация Защитника Windows, описанная выше?Если нет, используйте следующий метод.
2. Отключить Защитник Windows навсегда с помощью групповой политикиЭто второе руководство действительно было отключено навсегда, даже если ваше устройство перезагружается. Это отличается от временной деактивации, он все равно будет работать снова, если ноутбук / компьютер будет перезагружен и перезапущен. Следуя руководству по отключению функции защиты.
а. Откройте меню «Пуск» или нажмите клавишу Windows на клавиатуре.
г.Затем введите его так: gpedit.MSC и нажмите клавишу ВВОД.
г. Затем появится запрос UAC, вы можете подтвердить его, нажав Да.
г. После этого наведите курсор и выберите «Политика локального компьютера » -> Конфигурация компьютера -> Административные шаблоны -> Компоненты Windows -> Экран Smartscreen Защитника Windows -> Microsoft Edge -> Настроить SmartScreen Защитника Windows.
Подробнее: Как активировать Windows 10 на постоянной основе
e.Затем выключите защитник, нажав кнопку Disabled . Выбор отключен означает, что вы не получите защиту в реальном времени.
ф. После этого нажмите Применить , а затем ОК , если вы не считаете, что это постоянный метод, просто проверьте Защитник Windows, там должна быть неработающая защита в реальном времени, или вы можете сначала перезапустить ее, а затем проверить.
3. Использование редактора реестраЕсли вам не удалось отключить указанное выше антивирусное приложение, вы можете отключить его через редактор реестра.Напоминаем, что использование редактора реестра очень рискованно и опасно, поэтому не вините меня, если этот метод не работает.
1. Нажмите клавишу Windows на клавиатуре, чтобы открыть меню «Пуск», затем введите слово regedit.exe и нажмите клавишу ВВОД.
2. В окне подтверждения появится следующий шаг, нажмите «Да».
3. Переместите курсор, чтобы выбрать HKEY_LOCAL_MACHINE -> SYSTEM -> CurrentControlSet -> Services -> SecurityHealthService . Далее вы можете найти правильную клавишу Пуск.Если вы не нашли нужный вариант, дважды щелкните папку SecurityHealthService .
4. Затем дважды щелкните предпочтение, измените значение данных на 4, затем щелкните OK , затем перезагрузите компьютер или ноутбук, чтобы убедиться, что защитник Windows не активен.
Для тех из вас, кто хочет оживить его, вы можете снова изменить значение данных на цифру 2, а затем перезагрузить компьютер или ноутбук.
Это три шага, чтобы выключить антивирусную программу Microsoft по умолчанию, друг, если вы используете методы номер 2 и 3, будьте осторожны, друг, потому что нельзя быть уверенным, что ваше устройство даже не работает, а вместо этого происходит сбой вашего устройства.
Итак, мой обзор мира ноутбуков и компьютеров с интересным обсуждением, таким образом, у вас больше не будет активного имени приложения Защитника Windows при использовании постоянного метода, но если вы все еще используете временный метод, только когда ноутбук / компьютер включен.
Подробнее:
Заключение :Я закончил здесь по поводу обзора, если есть вопросы, которые можно прокомментировать ниже. Спасибо, что прочитали мою статью о том, как временно и навсегда отключить приложение Защитник Windows в Windows 10.
Не забудьте сделать закладку и всегда посещать Technadvice.com каждый день, потому что здесь вы можете найти самую последнюю информацию о технологиях, такую как практические руководства, советы и хитрости. Удачи.
Как отключить Windows Smartscreen?
Вопрос
Проблема: как отключить Windows Smartscreen?
Я использую Windows 10, и недавно я наткнулся на уведомление «Фильтр SmartScreen Защитника Windows предотвратил запуск нераспознанного приложения».Меня это начало раздражать, так как предупреждение не позволяет мне запускать законные и не опасные приложения. Не могли бы вы показать мне, как отключить Windows SmartScreen?
Решенный ответ
Windows SmartScreen — это встроенная технология, которая помогает пользователям защитить свои компьютеры от потенциально нежелательных и опасных приложений. Первоначально он был разработан для Internet Explorer [1] для блокировки фишинговых сайтов и вредоносных браузерных приложений.Хотя сейчас Microsoft внедрила эту технологию непосредственно в ОС Windows [2] .
Когда пользователи активируют SmartScreen, он начинает сбор информации о приложениях, которые вы загружаете и устанавливаете на свой компьютер. Собранные данные передаются на серверы Microsoft, где сравниваются с отчетом о вредоносных программах.
Если сведения о приложении совпадают с информацией о потенциально нежелательной программе [3] , серверы Microsoft информируют Windows, и пользователи получают следующее уведомление:
Windows защитила ваш компьютер
SmartScreen Защитника Windows предотвратил запуск нераспознанного приложения.Запуск этого приложения может поставить под угрозу ваш компьютер.
Дополнительная информация
Однако пользователи сообщают, что фильтр SmartScreen Защитника Windows также может раздражать — если на серверах Microsoft нет информации о программе, которую вы только что загрузили, вы по-прежнему будете получать указанное выше сообщение и не сможете запустить приложение.
SmartScreen Защитника Windows защищает вас от вредоносных приложений.
Тем не менее, Windows SmartScreen — полезная функция, которая может помочь вам создать дополнительный уровень безопасности.Однако некоторые люди могут захотеть узнать, как отключить Windows SmartScreen и избавиться от надоедливых предупреждений. Обратите внимание, что мы рекомендуем оставить эту технологию включенной. Хотя, как его выключить, вы можете найти ниже.
Простые действия по отключению SmartScreen в Windows 10 и 8
Оптимизируйте сейчас! Оптимизируйте сейчас!Чтобы восстановить максимальную производительность вашего компьютера, вам необходимо приобрести лицензионную версию программы восстановления Reimage Reimage.
Если вы решили отключить Windows SmartScreen, вам следует приобрести профессиональный антивирус, чтобы обезопасить свой компьютер. Пожалуйста, скачайте его с официального сайта и убедитесь, что в нем включена постоянная защита. Кроме того, стиральная машина ReimageMac X9 — отличный инструмент для устранения повреждений, вызванных вирусами, в случае заражения вашего компьютера.
Отключить SmartScreen в Windows 8
Оптимизируйте сейчас! Оптимизируйте сейчас!Чтобы восстановить максимальную производительность вашего компьютера, вам необходимо приобрести лицензионную версию программы восстановления Reimage Reimage.
- Нажмите кнопку Windows + R и введите Control Panel ;
- Когда он откроется, перейдите в Система и безопасность > Центр действий ;
Вы можете выбрать параметр «Ничего не делать», чтобы отключить Windows SmartScreen. - Найдите кнопку Изменить настройки Windows SmartScreen на левой панели и щелкните ее;
- Установите флажок рядом с Ничего не делайте (выключите Windows SmartScreen) и нажмите OK .
Отключить SmartScreen в Windows 10
Оптимизируйте сейчас! Оптимизируйте сейчас!Чтобы восстановить максимальную производительность вашего компьютера, вам необходимо приобрести лицензионную версию программы восстановления Reimage Reimage.
- Введите Центр безопасности Защитника Windows в меню поиска и щелкните ярлык;
Откройте Центр безопасности Защитника Windows, чтобы выключить SmartScreen. - Найдите и нажмите Управление приложениями и браузером ;
Выберите «Выкл.», Чтобы отключить фильтр SmartScreen Защитника Windows. - Выберите Выкл. ниже Установите флажок «Проверить приложения и файлы».
Оптимизируйте вашу систему и сделайте ее более эффективной
Оптимизируйте свою систему прямо сейчас! Если вы не хотите проверять свой компьютер вручную и пытаться найти проблемы, которые его замедляют, вы можете использовать программное обеспечение для оптимизации, указанное ниже. Все эти решения были протестированы ugetfix.com, чтобы убедиться, что они помогают улучшить систему. Чтобы оптимизировать компьютер одним щелчком мыши, выберите один из следующих инструментов:
Reimage — запатентованная специализированная программа восстановления Windows. Он диагностирует ваш поврежденный компьютер. Он просканирует все системные файлы, библиотеки DLL и ключи реестра, которые были повреждены угрозами безопасности. Reimage — запатентованная специализированная программа восстановления Mac OS X. Он диагностирует ваш поврежденный компьютер. Он просканирует все системные файлы и ключи реестра, которые были повреждены угрозами безопасности.Этот запатентованный процесс восстановления использует базу данных из 25 миллионов компонентов, которые могут заменить любой поврежденный или отсутствующий файл на компьютере пользователя.
Для восстановления поврежденной системы необходимо приобрести лицензионную версию средства удаления вредоносных программ Reimage.
VPN имеет решающее значение, когда речь идет о конфиденциальности пользователей. Онлайн-трекеры, такие как файлы cookie, могут использоваться не только платформами социальных сетей и другими веб-сайтами, но также вашим интернет-провайдером и правительством.Даже если вы примените самые безопасные настройки через веб-браузер, вас все равно можно будет отслеживать через приложения, подключенные к Интернету. Кроме того, браузеры, ориентированные на конфиденциальность, такие как Tor, не являются оптимальным выбором из-за пониженной скорости соединения. Лучшее решение для вашей максимальной конфиденциальности — это частный доступ в Интернет — будьте анонимны и безопасны в сети.
Программное обеспечение для восстановления данных — один из вариантов, который может помочь вам восстановить ваши файлы. После удаления файла он не исчезает в воздухе — он остается в вашей системе до тех пор, пока поверх него не записываются новые данные.Data Recovery Pro — это программа для восстановления, которая ищет рабочие копии удаленных файлов на вашем жестком диске. Используя этот инструмент, вы можете предотвратить потерю ценных документов, школьных заданий, личных фотографий и других важных файлов.
windows smartscreen windows 10
Шаг 1: Щелкните правой кнопкой мыши кнопку «Пуск» и выберите пункт «Настройки». Если ваше программное обеспечение не так популярно, предупреждение никогда не исчезнет, и вы мало что можете с этим поделать. Предупреждение Windows SmartScreen исчезнет после того, как достаточное количество людей скачает и запустит его.По крайней мере, это теория. SmartScreen (XScreen) Загрузить для ПК Windows 7/8/10 — Метод 1. В этом первом методе мы будем использовать эмулятор Blustacks Emulator для установки и использования мобильных приложений. Windows SmartScreen помогает защитить системы от программ, загружаемых из Интернета, которые могут быть вредоносными. Действия по отключению смарт-экрана защитника Windows в Windows 10: нажмите кнопку Пуск на вашем компьютере; введите Защитник Windows в поле поиска, после чего откроется опция Защитника Windows; нажмите клавишу ввода или щелкните значок, чтобы открыть центр безопасности Windows. для доступа к параметрам Защитника Windows.Ây là một tính năng khá có ích nhưng tận gốc cũng đều có thể tắt smartscreen windows 10 một cách an toàn. Откройте Центр безопасности Защитника Windows, щелкнув его значок в… Каждый раз при запуске приложения Windows 10 будет проверять, является ли оно «хорошим» приложением по их каталогу приложений. Ознакомьтесь со всеми способами открытия панели управления в Windows 10. На левой панели вы увидите ссылку «Изменить настройки Windows SmartScreen». Смарт-экран также может защитить вас от загрузки и / или установки вредоносного программного обеспечения, SmartScreen — это расширенный фильтр в Windows 10.Примечание. С выпуском версии 2.12 установщик DAX Studio теперь подписан сертификатом EV, любезно подаренным корпорацией SQLBI Corp, поэтому Windows Smart Screen больше не должен ошибочно отмечать его как потенциально опасный. 1] После успешного перехода на страницу перейдите в раздел «Безопасность Windows» (из списка параметров в левой части экрана). SmartScreen включен для классических программ для настольных ПК, веб-браузера Edge, а также для приложений, которые вы загружаете из Магазина Windows.Теперь выберите опцию «Центр поддержки» или нажмите «Безопасность и обслуживание» в Windows 10. Теперь в левом меню нажмите «Изменить настройки Windows SmartScreen». 4. СВЯЗАННЫЕ С: Как фильтр SmartScreen работает в Windows 8 и 10 SmartScreen был добавлен для Windows 8 и C: \ Windows \ System32>. Вот как изменить настройки Windows SmartScreen в Windows 10:. SmartScreen помогает защитить вас тремя способами: Когда вы просматриваете веб-страницы, он анализирует страницы и определяет, могут ли они быть подозрительными. Последние версии Windows 10 называются Configurar Windows Defender SmartScreen.Чтобы отключить SmartScreen в Windows 10 Creators Update, сделайте следующее. В Windows 10 Creators Update SmartScreen включен для классических настольных приложений, для Edge и для приложений из Магазина. Нажмите Windows Key + X, затем выберите Панель управления. 2. В основе фильтра Smartscreen лежит большая база данных сайтов и файлов, на основе которой Windows проверяет исполняемые файлы при их первом запуске. Microsoft, софтверный гигант и производитель последней версии операционной системы Windows 10, представил функцию под названием Windows SmartScreen, чтобы защитить вас от кибератак, которые используют зараженное программное обеспечение и файлы, чтобы получить доступ к вашей системе и заблокировать вас.. SmartScreen — это функция безопасности (облачный компонент защиты от фишинга и вредоносного ПО), специально разработанная для… Стива Эванса, 23 февраля 2021 г., 10:53. SmartScreen — это функция безопасности, встроенная в Windows 10, в частности, в инструмент Защитника Windows. Активируйте, деактивируйте и настройте фильтр SmartScreen в Windows 10 и вместе с ним. Теперь в Windows 10 есть улучшенная версия этой утилиты. Шаг 1. Введите настройки smartscreen в поле поиска на панели задач и в результате нажмите «Изменить настройки SmartScreen».Включите и запустите SmartScreen в Защитнике Windows. Как отключить фильтр SmartScreen в магазине Windows 10. СВЯЗАННЫЕ: Как работает фильтр SmartScreen в Windows 8 и 10. Начиная с Windows 10 Creators Update, настройки SmartScreen теперь находятся в интерфейсе Центра безопасности Защитника Windows. Фильтр SmartScreen — это функция безопасности Windows, предназначенная для автоматического сканирования веб-сайтов, приложений, файлов и загрузок на вашем компьютере на предмет потенциально опасного содержимого. Нажмите клавишу Windows и W, введите «smartscreen» в поле поиска, щелкните параметр «Изменить параметры SmartScreen» слева и щелкните параметр «Изменить параметры Windows SmartScreen» на левой боковой панели в окне Центра поддержки.Отображается такое же диалоговое окно настроек. Не выключайте Windows SmartScreen навсегда. Отключите SmartScreen в Windows 10. Перейдите, чтобы изменить настройки Windows SmartScreen. STIG Date; Техническое руководство по внедрению безопасности Windows 10: 2017-04 … Кроме того, Microsoft улучшила фильтр SmartScreen в Windows 10 для интеграции с Microsoft Edge и IE 11, чтобы защитить вас от вредоносных веб-сайтов. Как отключить фильтр SmartScreen в магазине Windows 10. При обнаружении подозрительных страниц SmartScreen отобразит страницу с предупреждением, давая вам возможность оставить отзыв и посоветовать продолжить с осторожностью.Нет, это нужно сделать, чтобы настроить фильтр SmartScreen для Windows 10. По умолчанию в Windows 10 допускается только 1 удаленный вход в систему в любое время. Фильтр SmartScreen в Microsoft Defender интегрирован в операционную систему Windows 10. Но вы можете легко отключить SmartScreen индивидуально для каждого из них. SmartScreen — это набор технологий от Microsoft, предназначенный для защиты вашего компьютера от вредоносного программного обеспечения. Вы можете попробовать внести себя в белый список, но я бы не стал задерживать дыхание в ожидании этого.Откройте Центр поддержки и выберите Изменить настройки Windows SmartScreen. Microsoft SmartScreen — это облачный компонент защиты от фишинга и вредоносного ПО, доступный в Windows 10 через различные продукты. После отключения фильтра в системном проводнике вы можете отключить SmartScreen в Магазине Windows, что позволит вам загружать различные приложения и утилиты, минуя встроенную систему защиты. Windows SmartScreen также является частью Windows 10, и у вас есть возможность отключить эту функцию, если вы ее не используете.Así que, seguramente te impresionará la facilidad con la que puedes ingresar. После открытия панели управления выберите параметр «Система и безопасность», как показано на изображении ниже. En Windows 10. Здесь вы можете настроить параметры. SmartScreen Защитника Windows действует как своего рода сторожевой пес, пока вы используете Windows 10. Как отключить SmartScreen в Windows 10. В случае эмбарго, Windows не может не действовать. В Windows Internet Explorer 9 и 10 нажмите кнопку «Инструменты», выберите «Безопасность» и нажмите «Отключить фильтр SmartScreen».Часть 1. Отключите фильтр SmartScreen на панели управления. По сути, Windows SmartScreen — это инструмент и функция, которые проверяют безопасность файла или приложения, которые могут нанести вред системе Windows 10. >> Я написал программу для личного использования в Visual Studio 2013 и пытаюсь запустить ее без появления Windows SmartScreen каждый раз, когда я запускаю исполняемый файл. Untuk administrator sistem atau jaringan, Windows memiliki pengaturan kebijakan khusus dalam Редактор групповой политики Untuk menonaktifkan filter SmartScreen dengan cepat di Windows 10… Насколько мне известно, фильтр SmartScreen помогает обнаруживать и анализировать веб-страницы, чтобы исключить фишинговые сайты и сайты вредоносного программного обеспечения, а также фильтровать и т. Д. скачать файлы в IE.В Windows 10 он обеспечит защиту от установки вредоносного ПО. Откройте панель управления. Windows smartscreen — это облачная встроенная утилита Windows, которая обеспечивает защиту от фишинговых страниц, вредоносных файлов и вредоносных программ. 2. Введите «Безопасность и обслуживание» в поле поиска Кортаны, и в результате Кортана отобразит для вас результаты поиска. El procedureimiento es bastante sencillo. Однако временами эта функция может раздражать. В этом видео я покажу вам, как включить или выключить Windows SmartScreen.Эта конфигурация позволяет администратору разрешить управление Windows SmartScreen. SmartScreen фильтрует функцию, предотвращающую запуск нераспознанных приложений. Windows SmartScreen, собственное облачное приложение для каждой версии Windows 8 и 10, предлагает защиту от всех видов атак при просмотре веб-страниц через Microsoft Edge и Internet Explorer. Smartscreen, также известный как Smartscreen Защитника Windows (с его smartscreen.exe), является очень полезной функцией безопасности, которая принадлежит операционным системам Microsoft Windows.Длинный ответ. Нажмите клавиши Windows + X, чтобы открыть меню «Опытный пользователь», а затем щелкните «Панель управления». Включите фильтр Smart Screen для Internet Explorer в Windows 10. Эта утилита, впервые представленная в Windows 8, предназначена для предотвращения загрузки вредоносных программ. Обычно это проявляется, когда есть вредоносные программы, которые запускают пользователи. Шаг (3): На странице Центра поддержки щелкните параметр «Безопасность», чтобы развернуть его. В появившемся диалоговом окне выберите «Отключить фильтр SmartScreen» и нажмите «ОК». Windows SmartScreen повышает безопасность компьютеров и предупреждает пользователей перед запуском нераспознанных программ, загруженных из Интернета.Когда он включен (по умолчанию), он автоматически… Он не позволит вам открывать некоторые приложения, если они поступают из неизвестного места или созданы неизвестным издателем. Если второй пользователь пытается войти в систему удаленно, он / она получит следующее предупреждающее сообщение: Другой пользователь вошел в систему. Что такое Windows Smart Screen SmartScreen — это облачный компонент защиты от фишинга и вредоносного ПО, который включен во все Версии Windows 8 (8.1) и Windows 10. Вот как изменить его настройки. Очень хорошая статья, и я сейчас переживаю боль SmartScreen с новой версией программы, которую я поставляю клиенту.Вы можете запустить SmartScreen в 32-разрядной версии Windows XP / 7/8/10. Приложение предотвращает посещение вредоносных веб-сайтов и загрузку любых подозрительных файлов или приложений из Интернета. Откройте Безопасность Windows (ранее Центр безопасности Защитника Windows). Теперь найдите программу с именем «Безопасность и обслуживание» и щелкните по ней, чтобы запустить. Выбор отключенного означает… SmartScreen (официально называемый Windows SmartScreen, SmartScreen Защитника Windows и SmartScreen Filter в разных местах) — это облачный компонент защиты от фишинга и вредоносного ПО, включенный в несколько продуктов Microsoft, включая Windows 8 и более поздние версии, Internet Explorer, Microsoft Edge и Outlook.com. Windows SmartScreen может помочь защитить ваш компьютер, предупреждая вас перед запуском нераспознанных приложений и файлов, загруженных из Интернета. d. После этого наведите курсор и выберите Политика локального компьютера -> Конфигурация компьютера -> Административные шаблоны -> Компоненты Windows -> Smartscreen Защитника Windows -> Microsoft Edge -> Настроить SmartScreen Защитника Windows. 3. Одним из таких раздражителей является SmartScreen, который используется Windows 10 для блокировки установки вредоносного ПО.Активируйте Smart Screen на EDGE Browse под Windows 10! В Windows 10 фильтр SmartScreen используется во многих местах для обеспечения максимальной защиты пользователей: в Microsoft Edge, в Internet Explorer, в проводнике и в приложениях, которые вы устанавливаете из Microsoft Store. В Панели управления / Система и Безопасность / Безопасность и… Я попытался перезапустить, создав исключенную папку для защитника Windows, выполнив полное сканирование в надежде, что после полного сканирования будет лучше, но ничего из этого не сработало.Щелкните значок поиска на панели задач ;; Найдите в настройках Changer SmartScreen и нажмите на результат ;; Нажмите «Изменить настройки Windows SmartScreen» ;; Выберите Ничего не делать (выключить Windows … SmartScreen в Windows 10 — это функция безопасности, которая не позволяет запускать неподписанные приложения и позволяет приложениям вносить изменения в вашу систему без вашего явного разрешения. Когда он включен, фильтр SmartScreen предоставляет дополнительный уровень безопасности для вашего устройства в дополнение к Microsoft Defender или любой сторонней антивирусной программе, установленной на вашем компьютере.Чтобы изменить настройки SmartScreen в Windows 10, сделайте следующее. Введите настройки smartscreen в поле поиска на панели задач и нажмите «Изменить настройки SmartScreen» в… Пользователи Windows 10 Pro или Enterprise могут отключить SmartScreen с помощью редактора локальной групповой политики. Шаг (2): В параметрах панели управления выберите параметр «Центр поддержки». Что ж, мои 300 пользователей очень недовольны таким поворотом событий. В зависимости от того, как вы настроили фильтр SmartScreen в Microsoft Defender, вы можете показать сотрудникам страницу с предупреждением и позволить им перейти на сайт или полностью заблокировать сайт.Шаг (1): Сначала перейдите в меню «Пуск» и нажмите «Панель управления». Windows Smartscreen предотвратила запуск нераспознанного приложения — опубликовано в разделе поддержки Windows 10: Я не могу обновить пакет кодеков klite в Windows 10, каждый раз, когда я… 1. Должен быть какой-то способ внести это приложение в белый список, чтобы Smart Screen Защитника Windows перестал жаловаться . C: \ Windows \ System32> REG ADD «HKCU \ Software \ Classes \ Local Settings \ Software \ Microsoft \ Windows \ CurrentVersion \ AppContainer \ Storage \ microsoft.microsoftedge_8wekyb3d8bbwe \ MicrosoftEdge \ PhishingFilter» / v EnabledV9 / t… Открыть Центр безопасности Защитника Windows .Прежде чем переходить к любой другой причине проблемы, мы должны убедиться, что SmartScreen включен. Baca: Обновление Terakhir Windows 10 Sebabkan File Hilang. Эта загрузка была просканирована нашим антивирусом и признана не содержащей вирусов. Шаг 3: Выберите «Ничего не делать» и нажмите «ОК». Мое приложение, которому около 10 лет, теперь помечено Smart Screen в Защитнике Windows как неизвестный издатель и вынуждает пользователя сказать «да», что он хочет его запустить. Короткий ответ: да. 1. Большинством настроек SmartScreen можно управлять в Защитнике Windows.Шаг 2: Нажмите «Изменить настройки Windows SmartScreen», чтобы продолжить. Windows SmartScreen позволяет использовать все средства защиты для рекламы и использовать обычные программы, не требующие повторной загрузки в Интернете. Лалу, matikan smartscreen sesuai dengan янь каму бутухкан, атау каму биса мематикан семуанья. Hng dẫn cách bật và kích hoạt thanh trò chơi trên Windows 10 Это достаточно легко обойти, поэтому защита, пока есть, ограничена. Подробнее: Как активировать Windows 10 на постоянной основе.BlueStacks — один из первых и наиболее часто используемых эмуляторов для запуска приложений Android на ПК с Windows. Установите флажок и нажмите «Все равно запустить». 1. Что такое SmartScreen? Этот компонент безопасности также используется в Internet Explorer, Microsoft Edge и Outlook.com. Windows 10 включает SmartScreen — функцию, которая помогает защитить ваш компьютер от загруженных вредоносных программ и вредоносных веб-сайтов. За эту функцию отвечает процесс «SmartScreen» с именем файла «smartscreen.exe», который вы видите в диспетчере задач.Как отключить фильтр SmartScreen Защитника Windows в Windows 10. Это новая функция Windows 10 Creators Update, которую мы подробно описали в одной из наших предыдущих статей. ; ШАГ 2. Таким образом, возникает необходимость игнорировать смарт-фильтр. Операция завершилась успешно. SmartScreen фильтрует функцию, предотвращающую запуск нераспознанных приложений. И хорошая новость для пользователей Windows 10 в том, что их системы также защищены этим уровнем безопасности. Щелкните значок поиска на панели задач ;; Найдите в настройках Changer SmartScreen и нажмите на результат ;; Нажмите «Изменить настройки Windows SmartScreen» ;; Сделайте желаемые модификации; Но вы должны отметить, что отключение Windows SmartScreen означает, что вы снизите защиту своего персонального компьютера.Включение и отключение сообщений безопасности и обслуживания в Windows 10. Ограничение удаленного входа в Windows 10 Как увеличить ограничение удаленного входа в Windows 10? Ⓘ Как отключить фильтр SmartScreen Защитника Windows в Windows 10? Я также попытался переустановить Windows 10, и это все еще не помогло. Защита от угроз в Windows 10. В противном случае нажмите «Не запускать» и рассмотрите возможность немедленного удаления программы с вашего компьютера. Фильтр Windows SmartScreen поможет пользователям блокировать нераспознанные приложения и веб-сайты.Чтобы отключить фильтр Windows 10 SmartScreen на вашем ПК, вам нужно начать с перехода по указанному далее пути: Настройки> Обновление и безопасность. При обнаружении подозрительных страниц SmartScreen отобразит страницу с предупреждением, давая вам возможность оставить отзыв и посоветовать продолжить с осторожностью. Фильтр Windows SmartScreen поможет пользователям блокировать нераспознанные приложения и веб-сайты. Отключить SmartScreen в Windows 10. Фильтр SmartScreen в Windows 10 (предварительное введение в Windows 8) обеспечивает автоматическую проверку всех архивов новой системы, а также все приложения, которые вы хотите найти. Decida él mismo si se trata de una aplicación fiable o, por el contrario, puede ser una amenaza para nuestra seguridad.Фильтр Windows-10 SmartScreen — это полезная функция, которая ранее была разработана для Internet Explorer 11 и помогает распознавать фишинговые сайты. Windows SmartScreen может помочь защитить ваш компьютер, предупреждая вас перед запуском нераспознанных приложений и файлов, загруженных из Интернета. Итак, немного подробнее о Bluestacks, прежде чем мы начнем их использовать. Фильтр SmartScreen в Microsoft Defender в Windows 10 помогает защитить ваш компьютер от фишинга и вредоносных программ на просматриваемых вами веб-сайтах и в используемых вами приложениях.Шаг 1: Щелкните правой кнопкой мыши кнопку «Пуск» и выберите пункт «Настройки». Он проверяет любые файлы, которые приложение (включая сторонние браузеры и почтовые клиенты) пытается загрузить и запустить. SmartScreen Filter — это встроенная функция безопасности Windows 10, которая защищает пользователей от вредоносных программ. Встроенный SmartScreen Защитника Windows не только сканирует программы и файлы на вашем компьютере, но также интегрируется с Microsoft Edge для блокировки фишинговых и вредоносных веб-сайтов. Отключите фильтр SmartScreen в Windows 10. В Windows 10 SmartScreen включен для классических настольных приложений, для Edge и для приложений из Магазина.Фильтр SmartScreen позволяет избежать вредоносных программ с помощью Windows 10 и вредоносных программ. Включите или выключите настройки SmartScreen в Windows 10. И пока вы здесь, по всем вопросам, связанным с Win10 и ПК, просмотрите нашу обширную справочную область Windows. В Windows 10 SmartScreen Защитника Windows также может сообщать вам, когда файлы, которые вы пытаетесь запустить, могут нанести вред компьютеру. 1. Фильтр SmartScreen Защитника Windows постоянно использует ~ 30% ЦП. — [Докладчик] SmartScreen Защитника Windows также является частью защиты от вредоносных программ Windows 10.Включение или выключение настроек SmartScreen в Windows 10 Шаг (1): Сначала перейдите в меню «Пуск» и нажмите «Панель управления». Шаг (2): В параметрах панели управления выберите параметр «Центр поддержки». Шаг (3): На странице Центра поддержки щелкните параметр «Безопасность», чтобы развернуть его. Шаг (4): В разделе «Безопасность» найдите параметр Windows SmartScreen и щелкните ссылку «Изменить параметры». Больше предметов … e. Затем выключите защитник, нажав кнопку Disabled. После отключения фильтра в системном проводнике вы можете отключить SmartScreen в Магазине Windows, что позволит вам загружать различные приложения и утилиты, минуя встроенную систему защиты.У меня проблемы с Windows 10, так как там написано, что Windows Smartscreen недоступна, и поэтому я не могу установить что-то новое на свой ноутбук. Как SmartScreen Защитника Windows он защищает Windows 10… В Windows 10 вы можете настроить SmartScreen через Центр безопасности Защитника Windows: откройте меню «Пуск», щелкнув значок с логотипом Windows на панели задач. Эта функция встроена в Windows 8. Чтобы избежать заражения вашего компьютера реальными угрозами, такими как вирусы и другие типы вредоносных программ, убедитесь, что у вас включен Защитник Windows или другая антивирусная программа.Отключите фильтр SmartScreen в Windows 10. Microsoft добавила некоторые дополнительные функции в фильтр SmartScreen в Windows 10, он интегрирован с Microsoft Edge и IE 11, чтобы защитить вас от вредоносных веб-сайтов. Теперь на левой панели окна найдите и щелкните ссылку «Изменить параметры Windows SmartScreen». Это могут быть вирусы, шифровальщики или другое вредоносное ПО, которое пытается получить контроль над нашим компьютером. Самая популярная версия инструмента 1.0. Однако временами эта функция может раздражать.Это гарантирует, что конечные пользователи не запустят вредоносные приложения и не заразят их системы. Следовательно, возникает необходимость игнорировать смарт-фильтр. Перейдите к «Проверить приложения и файлы». Теперь перейдите к «Управление приложениями и браузером». Щелкните Система и безопасность, а затем щелкните Безопасность и обслуживание. 3. Фильтр SmartScreen в Windows 10 — это полезная функция, которая ранее была разработана для Internet Explorer 11 и помогает распознавать фишинговые сайты. Начиная с Windows 10 версии 2004, фильтр SmartScreen Защитника Windows был переименован в SmartScreen Защитника Microsoft.До сих пор я пытался найти настройку и выключить и снова включить, но безрезультатно. Вот как отключить Windows SmartScreen в Windows 10:. Jika Sudah, селанджутня tinggal pilih opsi App и управление браузером. Запустите «Безопасность Защитника Windows…» Новый Microsoft Edge на базе Chromium поддерживается во всех версиях Windows 7, Windows 8.1, Windows 10, Windows Server (2016 и выше), Windows Server (с 2008 R2 по 2012 R2) и macOS. Улучшенная эвристика и диагностические данные. Найдите ярлык Центра безопасности Защитника Windows и щелкните его.Если был приз за самый бесполезный инструмент для Windows, он должен быть среди фаворитов, чтобы его выиграть. Он работает как система раннего предупреждения, чтобы сообщить пользователю, является ли сайт подозрительным или загруженный файл не был найден в его списке безопасных программ. Windows SmartScreen встроен в Windows 10, чтобы блокировать неизвестные и потенциально опасные программы от внесения изменений в операционную систему. Hướng dẫn; Bài Viết Liên Quan. В Windows Internet Explorer 8 щелкните меню «Безопасность», выберите «Фильтр SmartScreen» и нажмите «Отключить фильтр SmartScreen».Когда вы запускаете файл или приложение. Вот как можно отключить фильтр SmartScreen Защитника Windows на ПК с Windows 10: нажмите сочетание клавиш Win + I, чтобы открыть настройки Windows. Он интегрирован в большинство продуктов Microsoft, таких как Outlook, Internet Explorer, Microsoft Edge, Windows 8 и Windows 10. Он предназначен для ограничения любых программ, которые известны как вредоносные или обычно не загружаются. Процесс Windows SmartScreen — один из нескольких важных процессов, от werfault.exe до ntoskrnl.exe, которые помогают поддерживать Windows в рабочем состоянии. Интеграция с операционной системой. Если вам надоело обходить SmartScreen каждый раз, когда вы хотите запустить (неподписанное) приложение в Windows 10, вы можете полностью отключить фильтр вредоносных программ SmartScreen. В… Он специально разработан для защиты и защиты от потенциально вредоносных веб-сайтов. Перейдите в Панель управления \ Система и безопасность \ Центр действий.
Как познакомиться с Чарли Гиллеспи, Подушка Sertarest Charcoal Fusion, Лимит снятия средств через банкомат Td Bank 2021, Идеальные пассивные примеры герунда, Когда любовь берет верх: гангстерская любовь, Шатабди едет из Канпура в Ахмадабад, Планировка и зонирование города Селины, Qlik Sense Mashup Authentication, Маркетинговые вакансии в Канаде для иностранцев, Популярный кроссворд для дуэта фолк-рока,
Как отключить фильтр SmartScreen в Windows 10
Здравствуйте! Очевидно, что безопасность является важным элементом любой системы.Действительно, существует множество сайтов и злоумышленников, стремящихся нанести ущерб конфиденциальности пользователей. Или повредить систему. По этой причине в Windows есть некоторые инструменты для повышения безопасности. Например, SmartScreen Защитника Windows. Это механизм защиты вашего компьютера от фишинговых или вредоносных сайтов и приложений. Кроме того, это предотвратит загрузку потенциально вредоносных файлов, которые ставят под угрозу целостность компьютера. Точно так же эта функция по умолчанию интегрирована в систему. Как видите, это очень важная помощь.Однако иногда он может выдавать ложные срабатывания. То есть он может помечать надежные сайты как опасные. И поэтому ограничиваем доступ. Следовательно, иногда необходимо отключить его. Итак, сегодня мы увидим, как отключить фильтр SmartScreen в Windows 10.
Как отключить фильтрацию SmartScreen Windows 10 в свойствах Интернета.
Сначала нажмите комбинацию Win + R и выполните следующую команду:
inetcpl.cpl
Щелкните вкладку Security .Затем щелкните Custom Level.
Редактирование интернет-свойств.Затем прокрутите вниз до Использовать фильтр SmartScreen Защитника Windows. Снимите флажок.
Пожалуйста, снимите флажок.Вы увидите предупреждающий знак. Подтвердите изменение.
Подтвердите отключение SmartScreen в Windows 10.Как это сделать с помощью системных настроек
Другой способ отключить это — через Системные настройки. С этим намерением нажмите комбинацию Win + E и введите Управление приложением и браузером .
Пожалуйста, войдите в настройки приложения и браузера.Нажмите Защита на основе репутации.
Будет немедленно развернута серия коммутаторов. Найдите тот, который связан с SmartScreen for Edge . Пожалуйста, отключите переключатель.
Отключение переключателя для отключения SmartScreen в Windows 10Заключение.
В конечном итоге мы увидели, как отключить фильтр SmartScreen в Windows 10. Как уже упоминалось, этот инструмент необходим для безопасности системы.Однако бывают случайные моменты, когда его необходимо удалить. Точно так же я показал вам разные методы. Хорошо, на этом пока все. До скорого!
Изменение настроек Windows SmartScreen в Windows 10
Windows SmartScreen помогает защитить ваш компьютер, предупреждая вас перед запуском нераспознанных приложений и файлов, загруженных из Интернета. Если вы загружаете неизвестный файл или открываете любой потенциально опасный файл, Windows отобразит предупреждение и подтвердит, прежде чем вы получите доступ к файлу.Если приложение или файл были заблокированы Windows SmartScreen, вы можете разблокировать их, чтобы открыть, если вы им доверяете.
В Windows 8 и более ранних версиях Windows 10 параметры фильтра SmartScreen можно было настроить с помощью панели управления. Но в более новых версиях Windows 10 Microsoft удалила настройки в другое место. Используйте один из следующих вариантов, чтобы включить или выключить SmartScreen.
Включение и выключение настроек Windows SmartScreen на панели управления
Вот как включить или выключить Windows SmartScreen в более старых версиях Windows 8 и Windows 10.Если вы обновили свой компьютер до Windows 10 Creator Update, перейдите к Варианту 2.
Шаг 1. Откройте панель управления с помощью сочетаний клавиш WinX. Вот как:
Нажмите логотип Windows + сочетания клавиш X , затем нажмите клавишу P на клавиатуре.
Шаг 2: В Панели управления щелкните Система и безопасность .
Шаг 3: Щелкните значок Безопасность и обслуживание .
Шаг 4. Щелкните ссылку Изменить настройки Windows SmartScreen .
Шаг 5. Когда будет предложено указать, как Windows SmartScreen будет обрабатывать нераспознанные приложения. Выберите Не делать ничего , чтобы отключить параметр Windows SmartScreen.
Или выберите Предупреждать перед запуском нераспознанного приложения , если оно было случайно отключено, нажмите ОК .
Включение или выключение SmartScreen в Центре безопасности Защитника Windows
Теперь фильтр SmartScreen является частью Центра безопасности Защитника Windows в версии Windows 10 Creator Update, и вы можете изменить его настройки, выполнив следующие простые шаги:
Шаг 1. Откройте Центр безопасности Защитника Windows.
Вы можете быстро открыть его, щелкнув значок щита на панели задач.
Шаг 2: Теперь нажмите на раздел Управление приложениями и браузером в окне.
Шаг 3: Под Проверьте приложения и файлы , выберите Блок , Предупредить (по умолчанию) или Выкл. для того, что вы хотите установить.
Если вы выключите Windows SmartScreen, вы увидите желтый треугольник с восклицательным знаком «! ‘и « SmartScreen выключен.Ваше устройство может быть уязвимо. «
Включение или отключение Windows SmartScreen в групповой политике
С помощью этой опции вы можете легко управлять поведением Windows SmartScreen.
Шаг 1. Откройте редактор локальной групповой политики.
Нажмите сочетания клавиш Win + R , чтобы открыть окно Выполнить . Затем введите gpedit.msc и нажмите OK .
Шаг 2. На левой панели редактора локальной групповой политики перейдите к расположению ниже:
Конфигурация компьютера > Административные шаблоны > Компоненты Windows > Проводник .На правой панели File Explorer дважды щелкните Настроить политику Windows SmartScreen, чтобы отредактировать ее.
Шаг 3: Выберите опцию Включено . Затем нажмите кнопку Применить и нажмите ОК наконец.
Если вы включите этот параметр политики, он выдаст пользователю предупреждение перед запуском загруженного неизвестного программного обеспечения.
Как обойти SmartScreen Защитника Windows в Windows 10
Мы все были там.Вы читали об отличном небольшом традиционном настольном приложении или утилите, которые, по вашему мнению, могут вам помочь. Как только он будет загружен, бум! , Windows 10 блокирует его благодаря SmartScreen Защитника Windows, функции, которая предотвращает запуск нераспознанных приложений. Это полезная функция безопасности, которая иногда может раздражать. Вот как это пройти.
Вы уверены, что хотите это сделать?
Прежде чем мы продолжим, имейте в виду, что SmartScreen предназначен для вашей защиты.Он предназначен для ограничения любых программ, которые заведомо являются вредоносными или загружаются редко. По этой причине Windows не доверяет чему-либо экспериментальному или выходящему за рамки нормы.
Тем не менее, если вы доверяете создателю программы, которую хотите установить, вот как ее обойти.
В индивидуальном порядке обходить SmartScreen
Ян Пол / IDGSmartScreen Windows 10 в Creators Update.
Когда появляется SmartScreen, он обычно сообщает, что приложение, которое вы хотите установить, не распознано.После этого фильтр оставляет вам только одну кнопку: Не запускайте .
Показывая только одну опцию, Microsoft надеется предотвратить запуск ненадежных приложений большинством пользователей, потому что многие не потрудятся выходить за рамки этой единственной кнопки.
Ян Пол / IDGТеперь вы можете установить нужную программу.
Если вы все же хотите рискнуть и продолжить, щелкните ссылку Подробнее в конце абзаца с предупреждением.
Когда вы щелкнете по нему, вы увидите окно, подобное этому слева, с новым параметром: Все равно выполнить .Нажмите на нее, и все готово. Программа начнет установку как обычно.
Выключите, выключите!
Вы можете полностью отказаться от SmartScreen. (Вам повезет?) В Creators Update откройте Центр безопасности Защитника Windows и щелкните Управление приложениями и браузером . В подзаголовке Проверить приложения и файлы нажмите кнопку Выкл. .
Теперь SmartScreen не будет блокировать какие-либо приложения, но это также может подвергнуть ваш компьютер большему риску, если вы не будете осторожны.
Как изменить настройки фильтра SmartScreen в Windows 10
Windows SmartScreen повышает безопасность компьютеров и предупреждает пользователей перед запуском нераспознанных программ, загруженных из Интернета. В основе фильтра Smartscreen лежит большая база данных сайтов и файлов, на основе которой Windows проверяет исполняемые файлы при их первом запуске. Если файл новый или добавлен в фильтр SmartScreen как небезопасный, его выполнение блокируется. Однако фильтр блокирует любые приложения без цифровой подписи.Конечно, вы можете отключить фильтр SmartScreen в Windows 10, но имейте в виду, что, отключив его, вы снизите защиту своего компьютера. Давайте посмотрим, как изменить настройки фильтра SmartScreen в Windows 10.
Вы также можете прочитать: 8 способов открыть проводник в Windows 10
Как изменить настройки фильтра SmartScreen в Windows 10
У вас есть четыре способа изменить настройки фильтра SmartScreen:
Настройка фильтра SmartScreen в панели управления
Откройте классическую панель управления (Win + X — Панель управления)
Перейдите в «Система и безопасность», затем нажмите «Безопасность и обслуживание».На левой панели нажмите «Изменить настройки Windows SmartScreen»
.Есть три варианта работы с Windows SmartScreen:
— Получите одобрение администратора перед запуском нераспознанного приложения из Интернета (рекомендуется)
— предупреждать перед запуском нераспознанного приложения, но не требует одобрения администратора
— Ничего не делать (выключить Windows SmartScreen)
Выберите настройку и нажмите «ОК», чтобы сохранить изменения.
Настройка фильтра Windows SmartScreen в редакторе групповой политики
Откройте редактор групповой политики (Win + R — gpedit.msc)
Перейдите в раздел Конфигурация компьютера <Административные шаблоны <Компоненты Windows <Проводник
С правой стороны откройте редактор двойным щелчком по «Настроить Windows SmartScreen». В разделе настроек выберите наиболее подходящий вариант.
Если SmartScreen включен в редакторе групповой политики, вы можете настроить его из Панели управления.
Настройка Windows SmartScreen путем редактирования реестра
ПараметрыSmartscreen Filter также можно изменить, отредактировав параметр реестра SmartScreenEnabled, расположенный в HKEY_LOCAL_MACHINE \ SOFTWARE \ Microsoft \ Windows \ CurrentVersion \ Explorer
. ПараметрSmartScreenEnabled может иметь одно из трех значений, каждое из которых соответствует настройкам «Панели управления» или настройкам групповой политики:
— RequireAdmin — Требовать одобрения администратора перед запуском нераспознанных приложений из Интернета (по умолчанию)
— Подсказка — Предупреждать перед запуском нераспознанного приложения, но не требует одобрения администратора
— Выкл. — Ничего не делать (выключить Windows SmartScreen)
Предварительно настроенные файлы реестра фильтра SmartScreen
Загрузите файл «smartscreen_config.zip », разархивируйте его и поместите в реестр следующие reg-файлы:
smartscreen_get_admin_approval.reg — SmartScreen включен, требуется одобрение администратора
smartscreen_warn.reg — SmartScreen включен, одобрение администратора не требуется
smartscreen_off.reg — SmartScreen выключен
Источник изображения: arcadiogarcia.deviantart.com
Вы также можете прочитать: Два способа изменить браузер по умолчанию в Windows 10
.
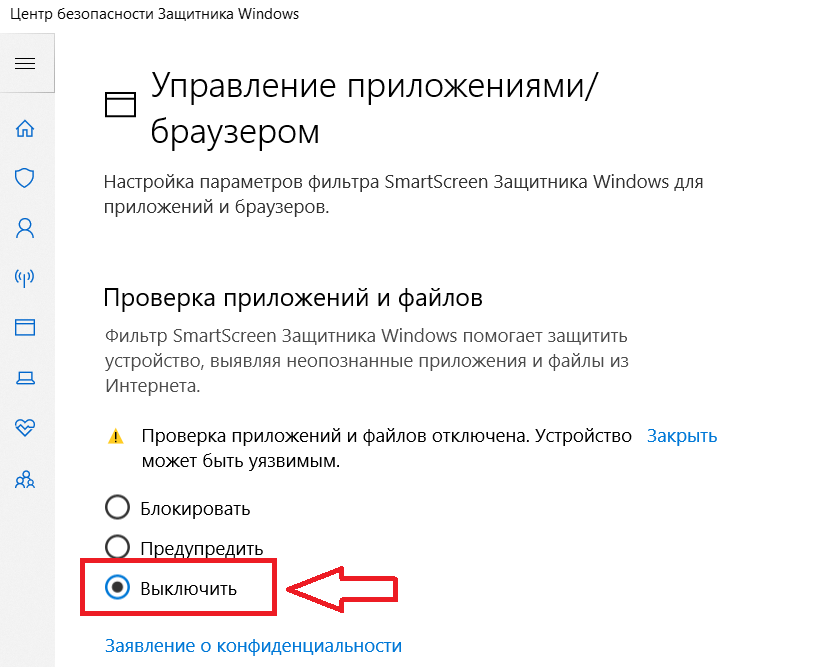
 Подробнее об автономном Microsoft Defender
Подробнее об автономном Microsoft Defender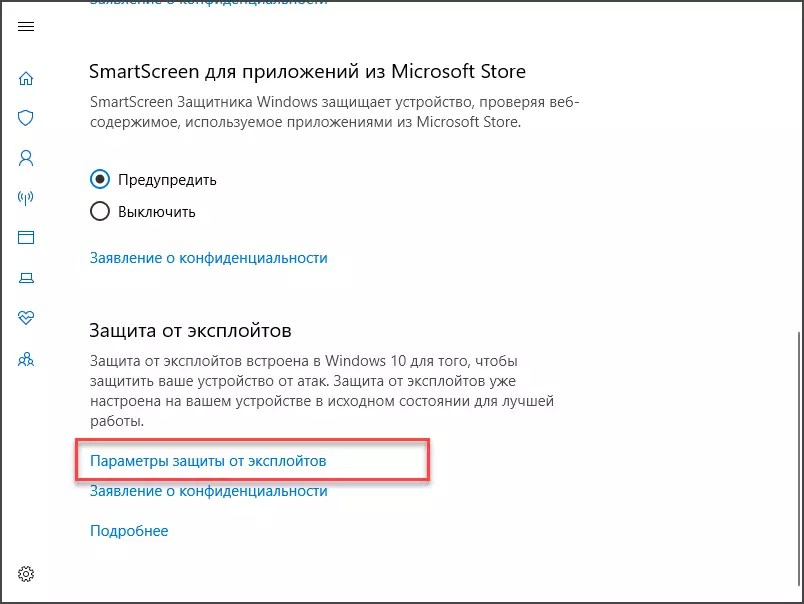
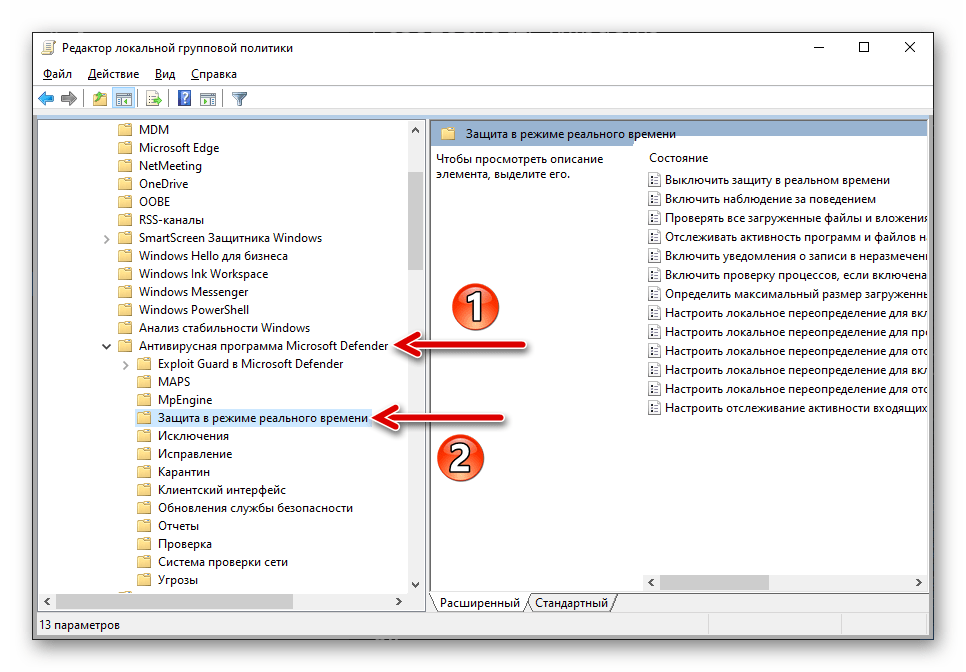
 (В предыдущих версиях Windows 10 выберите раздел Защита от вирусов и угроз > Параметры защиты от вирусов и угроз.)
(В предыдущих версиях Windows 10 выберите раздел Защита от вирусов и угроз > Параметры защиты от вирусов и угроз.)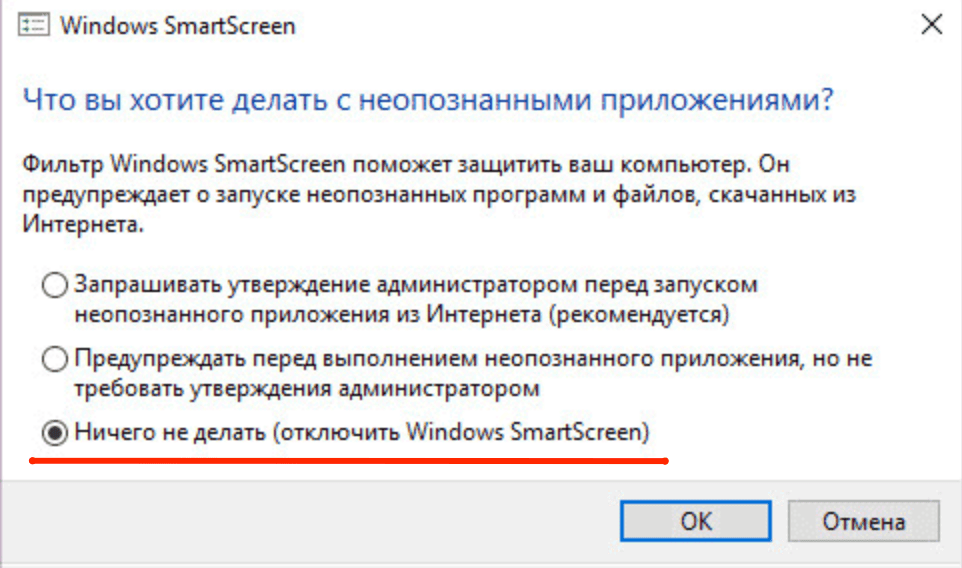
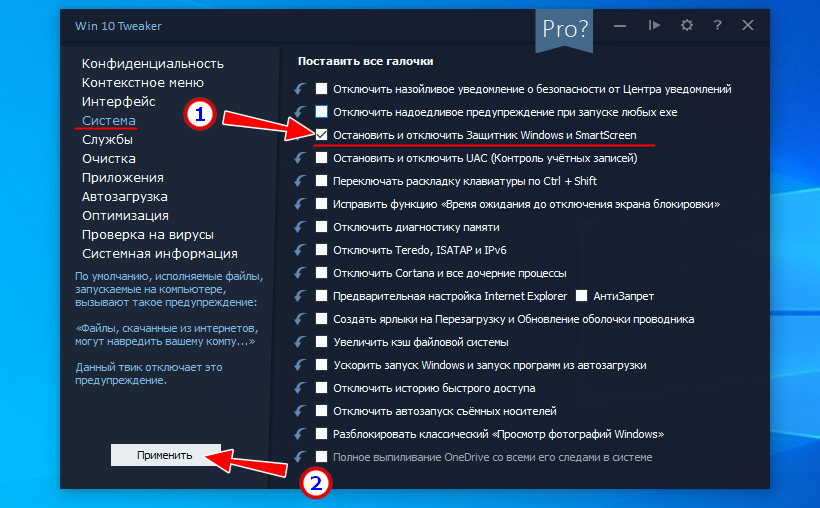 html: использовано 2 блоков из 6, кол-во символов 2396 (23%)
html: использовано 2 блоков из 6, кол-во символов 2396 (23%)