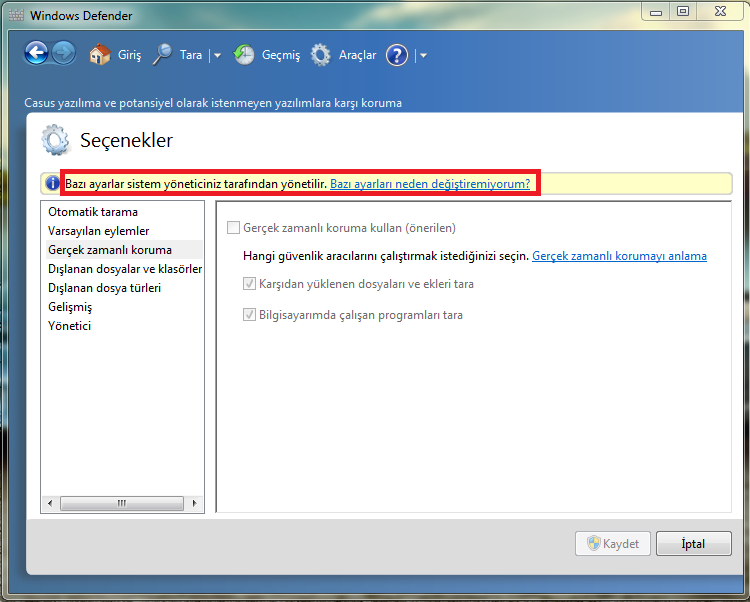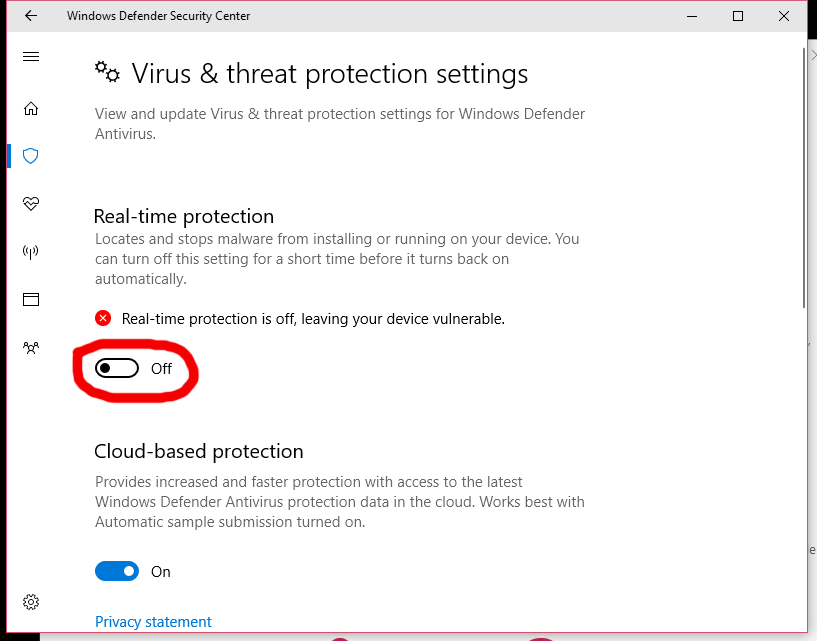Как удалить Защитник Windows
Встроенный в операционную систему Windows Защитник в некоторых случаях может мешать пользователю, например, конфликтовать со сторонними защитными программами. Другой вариант — он может быть попросту не нужен юзеру, так как тот привык и использует =в качестве основного стороннее антивирусное ПО. Чтобы избавиться от Защитника, потребуется воспользоваться или системной утилитой, если удаление будет происходить на компьютере под управлением Виндовс 10, или сторонней программой, в случае использования 7 версии ОС.
Удаление Windows Defender
Удаление Защитника в Виндовс 10 и 7 происходит двумя разными способами. В более современной версии этой операционной системы нам с вами потребуется внести определенные правки в ее реестр, предварительно деактивировав работу антивирусного ПО. А вот в «семерке», напротив, необходимо воспользоваться решением от стороннего разработчика. В обоих случаях процедура не вызывает особых сложностей, в чем вы можете убедиться лично, ознакомившись с нашей инструкцией.
Важно: Удаление интегрированных в систему программных компонентов может повлечь за собой всевозможные ошибки и сбои в работе ОС. Поэтому прежде чем приступить к выполнению описанных ниже действий, следует обязательно создать точку восстановления, к которой можно будет откатиться в случае некорректной работы компьютера. О том, как это сделать, написано в представленных по ссылке ниже материалах.
Читайте также: Как создать точку восстановления системы на Windows 7 и на Windows 10
Windows 10
Защитник Windows является стандартной антивирусной программой для «десятки». Но несмотря на тесную интеграцию с операционной системой, его все же можно удалить. Со своей же стороны мы рекомендуем ограничиться обычным отключением, о чем мы ранее рассказывали в отдельной статье. Если же вы решительно настроены избавиться от столь важного программного компонента, выполните следующие действия:
Читайте также: Как отключить Защитник в Виндовс 10
- Деактивируйте работу Защитника, воспользовавшись представленной по ссылке выше инструкцией.

- Откройте «Редактор реестра». Проще всего это сделать через окно «Выполнить» («WIN+R» для вызова), в которое потребуется ввести следующую команду и нажать «ОК»:
regedit - Используя область навигации слева, перейдите по представленному ниже пути (как вариант, его можно просто скопировать и вставить в адресную строку «Редактора», после чего нажать «ENTER» для перехода):
Компьютер\HKEY_LOCAL_MACHINE\SOFTWARE\Policies\Microsoft\Windows Defender - Выделите папку «Windows Defender»
- Назовите новый файл «DisableAntiSpyware» (без кавычек). Для переименования просто выделите его, нажмите клавишу «F2» и вставьте или введите указанное нами наименование.
- Двойным кликом откройте созданный параметр, задайте для него значение «1» и нажмите «ОК».

- Перезагрузите компьютер. Защитник Windows будет окончательно удален из операционной системы.
Примечание: В некоторых случаях в папке «Windows Defender» изначально присутствует параметр DWORD (32 бита) с названием DisableAntiSpyware. Все что от вас потребуется для удаления Защитника – изменить его значение с 0 на 1 и перезагрузится.
Читайте также: Как откатить Windows 10 к точке восстановления
Windows 7
Чтобы удалить Защитник в этой версии операционной системы от Майкрософт, необходимо воспользоваться программой Windows Defender Uninstaller. Ссылка на её скачивание и подробная инструкция по использованию находится в статье ниже.
Подробнее: Как включить или отключить Защитник Windows 7
Заключение
В этой статье мы рассмотрели метод удаления Защитника в Виндовс 10 и предоставили краткий обзор на деинсталляцию этого компонента системы в предыдущей версии ОС со ссылкой на подробный материал.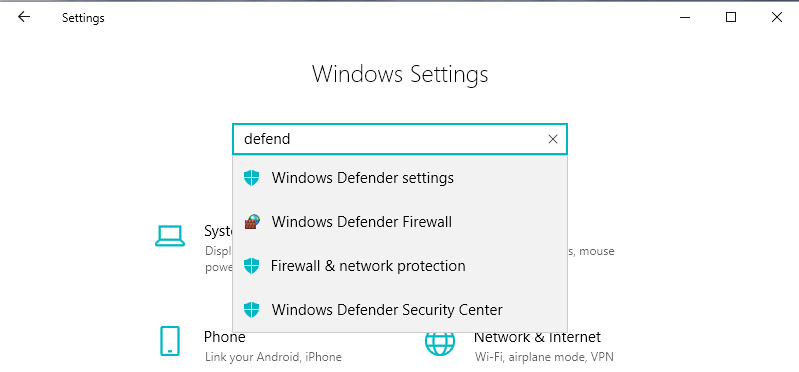 Если острой необходимости в удалении нет, а Defender всё так же необходимо отключить, ознакомьтесь с представленными ниже статьями.
Если острой необходимости в удалении нет, а Defender всё так же необходимо отключить, ознакомьтесь с представленными ниже статьями.
Читайте также:
Отключение Защитника в Windows 10
Как включить или отключить Защитник Windows 7
Опишите, что у вас не получилось. Наши специалисты постараются ответить максимально быстро.
Помогла ли вам эта статья?
ДА НЕТМожно ли удалить защитник windows 10. Как полностью отключить Защитник Windows (Microsoft Defender). Настройка и остановка на время через параметры компьютера
О возможностях встроенного антивируса Windows Defender, как и о возможностях Internet Exlporer, давно уже ходят легенды. И если последний хотя бы позволяет зайти в интернет и скачать установщик нормального браузера (причем новые версии IE позволяют это сделать быстрее, что радует), то Defender, увы, способен лишь раз в день нагружать процессор и диск, и выводить уведомления о проведенной проверке. Однако толку в такой проверке мало — обзоры независимых сайтов показывают, что Защитник Windows обеспечивает лишь самую базовую защиту:
Однако толку в такой проверке мало — обзоры независимых сайтов показывают, что Защитник Windows обеспечивает лишь самую базовую защиту:
Как видно, он находится на предпоследней строчке снизу — хуже только антивирус Comodo. Поэтому особого смысла держать Defender включенным нет — во-первых он сам отключается при установке стороннего антивируса, а во-вторых, даже буду включенным, защиту обеспечить он не сможет, а вот ресурсы компьютера будет потреблять.
В Windows 8.1 и ниже Защитник можно было без проблем отключить из панели управления — да, Windows один раз выводила уведомление, что система осталась без защиты, и только. А вот в Windows 10 Microsoft решила сделать одну неприятную вещь:
То есть Windows 10 сама включает Defender спустя какое-то время, и, разумеется, сразу после запуска начинается сканирование системы, что очень сильно тормозит устройства со слабыми процессорами и жесткими дисками. Однако возможность отключить Защитника все же осталась, и есть даже два способа.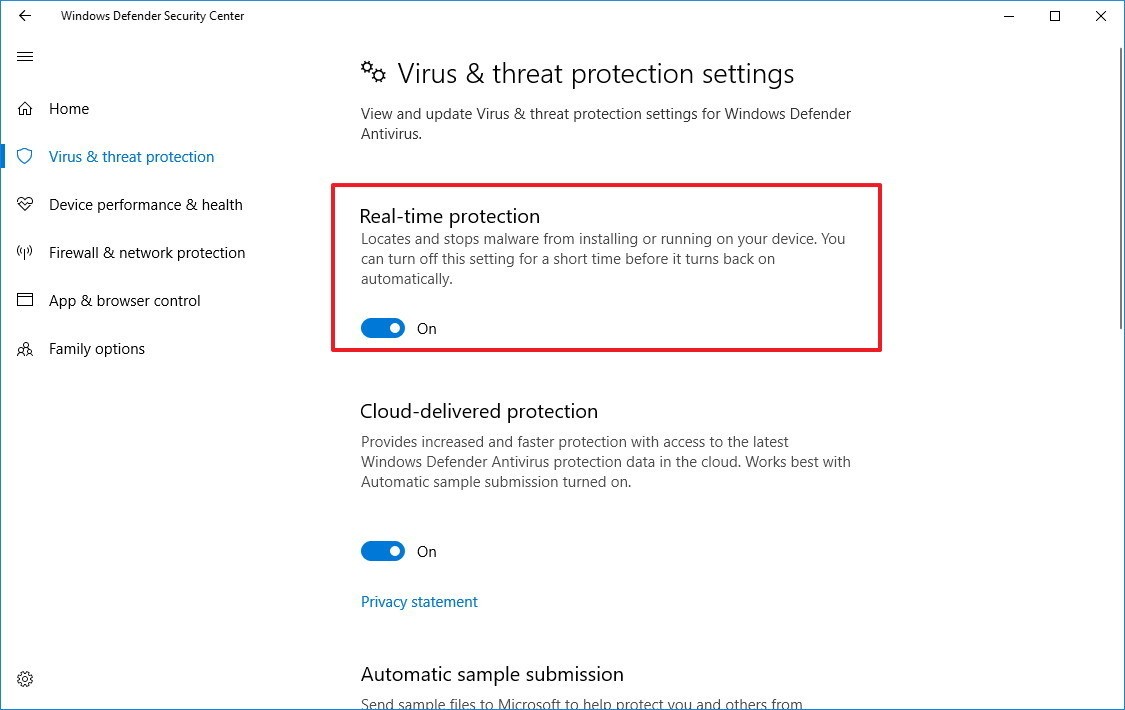
Отключение Windows Defender через редактор реестра (подходит для всех версий Windows 10)
Для начала заходим в редактор реестра — для этого нажимаем Win+R, в открывшемся окне вводим regedit и нажимаем Enter:
После этого переходим по пути HKEY_LOCAL_MACHINE — SOFTWARE — Policies — Microsoft — Windows Defender:
Нажимаем на пустом месте справа правой кнопкой мыши, выбираем Создать — Параметр DWORD, и называем этот параметр DisableAntiSpyware:
Нажимаем на него правой кнопкой мыши — Изменить, ставим значение 1 и нажимаем ОК:
Все, после перезагрузки компьютера Защитник будет полностью отключен. Чтобы включить его снова нужно изменить значение созданного параметра на 0, сохранить изменения и перезагрузиться, после чего нажать на Пуск — Параметры (значок шестеренки) — Обновление и безопасность — Защитник Windows — Включить, и в открывшемся окне нажать «Запустить».
Отключение Windows Defender через групповые политики (подходит только для Windows 10 Pro)
Для пользователей Pro-версии есть возможность отключить Defender проще.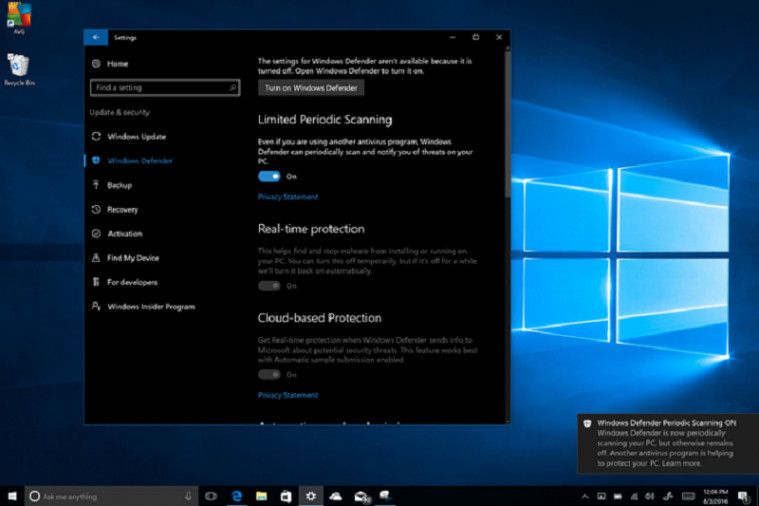
В открывшемся окне переходим в Конфигурация компьютера — Административные шаблоны — Компоненты Windows — EndpointProtection:
Заходим в параметр «Выключить EndpointProtection», изменяем значение на «Включено», сохраняем изменения и перезагружаем ПК:
Все, встроенный антивирус выключен. Для его включения нужно вернуть значение параметра на «Не задано», сохранить изменения и перезагрузиться. После перезагрузки нужно нажать на Пуск — Параметры (значок шестеренки) — Обновление и безопасность — Защитник Windows — Включить, и в открывшемся окне нажать «Запустить».
Операционная система должна быть не только как можно более функциональной и производительной, но и хорошо защищенной. В Windows такую защиту обеспечивает комплексная система безопасности, немаловажной частью которой является Windows Defender – встроенная антивирусная программа от Microsoft, предназначенная для автоматического и ручного поиска, обнаружения и удаления вирусных угроз.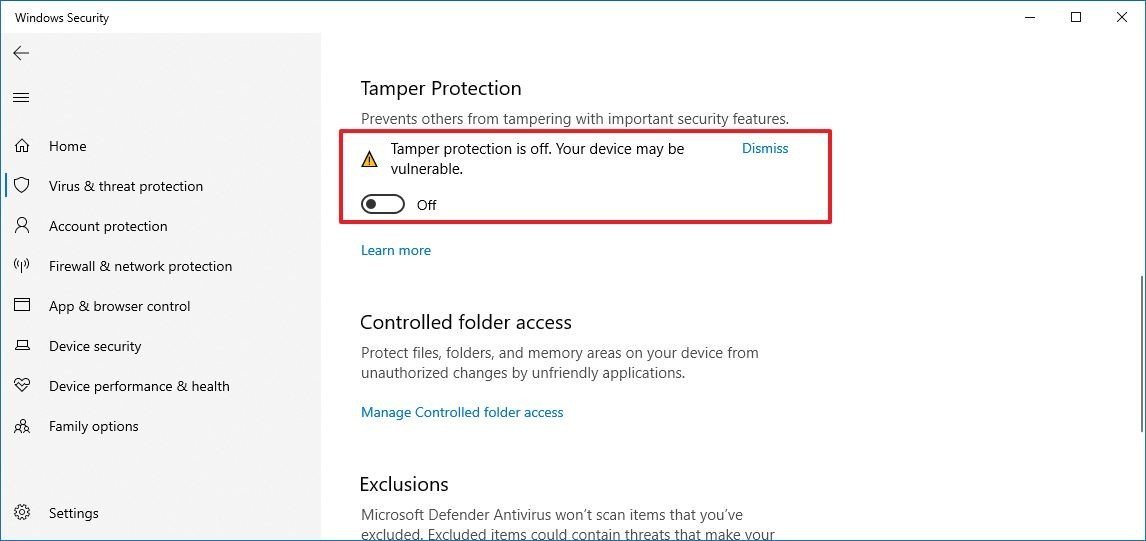 Кроме того, встроенный Защитник Windows 8/10 может отслеживать и предотвращать подозрительные изменения в режиме реального времени в определенных сегментах ОС.
Кроме того, встроенный Защитник Windows 8/10 может отслеживать и предотвращать подозрительные изменения в режиме реального времени в определенных сегментах ОС.
Тем не менее, подавляющее большинство пользователей предпочитают ему сторонние антивирусные продукты и небезосновательно. Проведенные независимыми лабораториями тесты показали, что обеспечиваемая Windows Defender защита как в восьмой, так и в десятой версиях системы является весьма условной, значительно уступая по многим параметрам популярным антивирусным программам. Неудивительно, что все больше пользователей задаются вопросом, как отключить Защитник Windows 10 хотя бы на время, а еще лучше на постоянной основе.
Отключение Защитника через Параметры
По идее, при установке стороннего антивирусного ПО Defender должен отключаться автоматически, но вы можете сделать это и вручную. Самый простой и очевидный способ – это отключение защитника Windows 10 через настройки приложения «Параметры». Итак, откройте «Параметры», зайдите в раздел «Обновление и безопасность», переключитесь в категорию «Защитник Windows» и установите переключатель «Защита в реальном времени» в положение «Выкл».
Знайте, однако, что этот способ никак не может считаться надежным, так как через некоторое время система сама включит защиту повторно.
С помощью редактора локальных групповых политик
А вот как отключить защитник Windows 10 навсегда, чтобы он больше никогда не включался? Это вполне возможно, только на этот раз изменять настройки придется на более высоком уровне. Командой gpedit.msc в окошке «Выполнить» откройте редактор локальных групповых политик и перейдите в левой колонке по пути Конфигурация компьютера – Административные шаблоны – Компоненты Windows – Endpoint Protection .
В правой части окна найдите политику «Выключить Endpoint Protection», кликните по ней дважды и активируйте в открывшемся окне радиокнопку «Включено».
После этого Защитник будет отключен на постоянной основе, а при всякой попытке запустить его обычным способом система станет выдавать ошибку.
Через редактор реестра
Отключение защитника Windows 10 возможно также и через редактор реестра.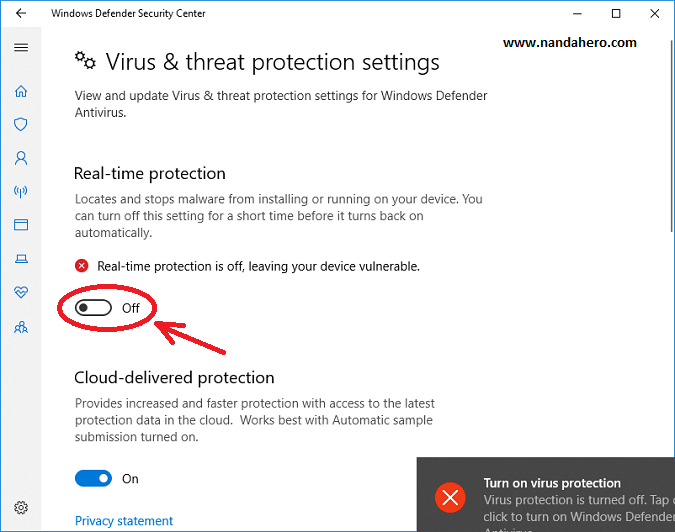 В этом случае результат будет аналогичен предыдущему. Командой regedit откройте редактор реестра и разверните в левой колонке ветку HKEY_LOCAL_MACHINE/SOFTWARE/Policies/Microsoft/Windows Defender . В правой части окна редактора создайте новый 32-битный параметр типа DWORD, назовите его DisableAntiSpyware и установите в качестве его значения 1.
В этом случае результат будет аналогичен предыдущему. Командой regedit откройте редактор реестра и разверните в левой колонке ветку HKEY_LOCAL_MACHINE/SOFTWARE/Policies/Microsoft/Windows Defender . В правой части окна редактора создайте новый 32-битный параметр типа DWORD, назовите его DisableAntiSpyware и установите в качестве его значения 1.
Если параметр уже присутствует, просто измените его значение с 0 на 1. Закройте редактор реестра и перезагрузите компьютер, чтобы изменения смогли вступить в силу.
Служба Защитника Windows 10
В предыдущих версиях системы службу Защитника Windows можно было отключить в оснастке «Службы». В Windows 10 этого сделать нельзя, так как соответствующая опция заблокирована для редактирования, и если вы откроете ее свойства, то увидите, что все элементы управления службой неактивны.
Используйте для отключения встроенного антивируса способы, приведенные выше или ниже.
В Планировщике заданий
Есть еще один способ деактивировать Windows Defender. Как отключить его, мы сейчас покажем. На этот раз мы будем использовать Планировщик заданий. Запустите его командой taskschd.msc и перейдите в левой колонке по пути Библиотека планировщика заданий – Microsoft – Windows – Windows Defender .
Как отключить его, мы сейчас покажем. На этот раз мы будем использовать Планировщик заданий. Запустите его командой taskschd.msc и перейдите в левой колонке по пути Библиотека планировщика заданий – Microsoft – Windows – Windows Defender .
В средней колонке найдите задание «Windows Defender Scheduled Scan», кликните по нему дважды, переключитесь на вкладку «Условия», установите галочку в чекбоксе «Запускать задачу при простое компьютера» и выставьте значение 1 день.
Как вариант, на вкладке «Действие» можно подменить путь к исполняемому файлу Защитника. Учтите только, способы эти малоэффективны.
Сторонние утилиты
Основные способы отключения Defender средствами системы мы разобрали, теперь давайте посмотрим, как выключить Защитник Windows 10 с помощью сторонних утилит. Наиболее часто используемыми из них являются NoDefender, Win Uрdаtes Disabler и Destroy Windows 10 Spying.
NoDefender
Утилита NoDefender самая простая.![]() Она не требует установки, а отключение Защитника в ней сводится к нажатию одной кнопки «Disable Windows Defender». Правда, использование программы имеет некоторые особенности. Так, перед отключением самого Защитника нужно открыть его настройки в приложении «Параметры» и деактивировать функции «Защита в реальном времени», «Облачная защита» и «Автоматическая отправка образцов».
Она не требует установки, а отключение Защитника в ней сводится к нажатию одной кнопки «Disable Windows Defender». Правда, использование программы имеет некоторые особенности. Так, перед отключением самого Защитника нужно открыть его настройки в приложении «Параметры» и деактивировать функции «Защита в реальном времени», «Облачная защита» и «Автоматическая отправка образцов».
Win Uрdаtes Disabler
Утилита Win Uрdаtes Disabler изначально разрабатывалась как средство отключения обновлений, но она также умеет отключать и Защитник. Распространяется программка в обычной и портативной версиях, поддерживает русский язык. Пользоваться ею предельно просто. Запускаем, отмечаем птичкой пункт «Отключить Защитник Windows», жмем кнопку «Применить сейчас». После внесения изменений потребуется перезагрузка компьютера.
Destroy Windows 10 Spying
Похожим образом работает Destroy Windows 10 Spying. Запустив эту утилиту, вам нужно будет переключиться на вкладку «Настройки», включить профессиональный режим и отметить галочкой пункт «Отключить Windows Defender».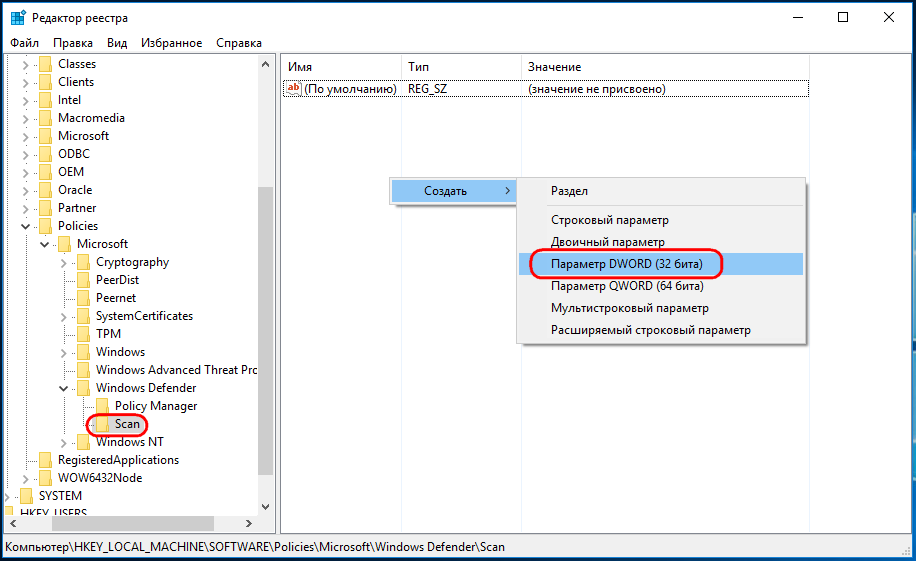
Изменения вступят после перезагрузки.
Полное удаление Защитника Windows 10
По большому счету, с остановкой работы Defender это все, осталось только ответить на вопрос, как удалить Защитник Windows 10 навсегда и можно ли это сделать. Это возможно, но зачем нарушать целостность системы, принудительно удаляя компонент, если его можно просто отключить? Будучи отключенным, Защитник не потребляет системные ресурсы и уж тем более не занимает на диске сколь либо значительного места.
Если вы все же так хотите от него избавиться, выполните следующие действия. С помощью любой из вышеописанных утилит отключите Защитник, убедитесь, что он также отключен в редакторе локальных групповых политик, затем проследуйте в расположение C:/Program Files, разблокируйте (смените владельца) папку Windows Defender и удалите ее со всем ее содержимым.
Также вам нужно будет удалить ключ реестра HKEY_LOCAL_MACHINE/SOFTWARE/Microsoft/Windows Defender , предварительно получив к нему права доступа.
Если удалить папку из-под работающей системы не получается, загрузитесь с любого «живого» диска со встроенным файловым менеджером, например, Dr. Web LiveDisk. Найдите каталог на диске (скорее всего, он будет находиться в расположении /win/e:/Program Files ) и удалите его в принудительном режиме.
Разработка Windows Defender, выполняемая программистами компании Microsoft – это защитное ПО, являющееся составной частью таких ОС, как Виндовс 10 и более раннего релиза Виндовс 8 (8.1). Процесс активации защиты происходит наряду с инсталляцией определенной системы на ваш персональный компьютер.
Главная задача данного софта — поддерживать защиту информации персонального компьютера от всевозможных вирусных атак, от внедрения в систему разнообразных «вредных» программ. Однако в некоторых исключениях полезно знать, как отключить защитник Windows 10 и 8.1 навсегда. Ведь процесс защиты осуществляется вполне обычно, и как только на пользовательский девайс будет установлена свежая антивирусная программа, встроенный софт, по идее, автоматически перестает работать.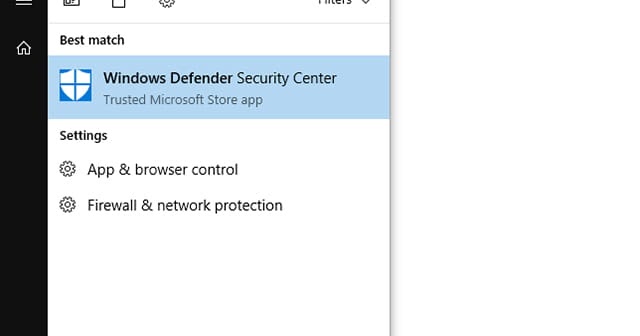
Тем не менее, руководство поможет вам изучить и разобраться, в каких случаях, а главное, какими методиками можно заблокировать антивирусное обеспечение, а при необходимости — активировать защитный софт. Такое действие может понадобиться вам в некоторых эпизодах работы на ПК. Наиболее популярные из них, когда базовая — встроенная — антивирусная программа не позволяет поставить нужную юзеру утилиту (допустим, игру), определяя их как носителя опасности.
Иногда кроме отключения собственно антивируса важно также обратить свое внимание на фильтр SmartScreen, поскольку он тоже может блокировать установку нового ПО на компьютер. Тогда его функциональные обязанности тоже следует деактивировать.
После свежих апдейтов, иконка антивирусной утилиты автоматически показывается на панели Windows. Для ее выключения надо зайти в диспетчер задач, используя кнопку «Пуск» и сделав расширенный вариант, сделать отметку на о выключении в пункте «Windows Defender Notification icon» (находится в поле «Автозагрузка»).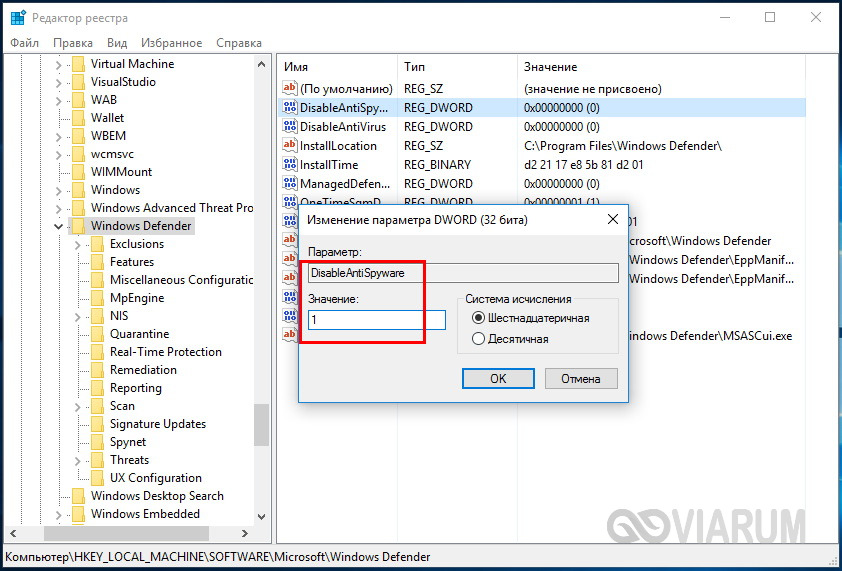 После повторной загрузки иконка на мониторе будет уже отсутствовать.
После повторной загрузки иконка на мониторе будет уже отсутствовать.
Выключение защитника Виндовс 10 и 8.1
Начальная стадия процесса, как отключить службу защитника Windows 10 и 8.1, совпадает для обеих оперативных систем. Описание, как провести полное выключение антивирусного программного обеспечения для ОС Windows 10, будет приведено дальше. Для начала деактивации защитника, щелкаем (правой кнопкой мышки) на «Пуск» (нижний левый угол монитора) и находим на панели управления значок «Защитник Windows». Находится он в левой колонке сверху, для этого пользователю надо переключиться на вид «Значки».
На экран ПК выведется основное окошко защитой утилиты. Иногда в окне юзеры могут прочитать следующее сообщение — уведомление «Приложение отключено и не производит наблюдение за ПК». Данное окно сообщает вам, что, на ПК, скорее всего, активирована иная защитная программа от вирусов и других негативных факторов. Дальнейшая работа по удалению стандартного антивирусного обеспечения будет проводиться конкретно для определенной оперативной системы.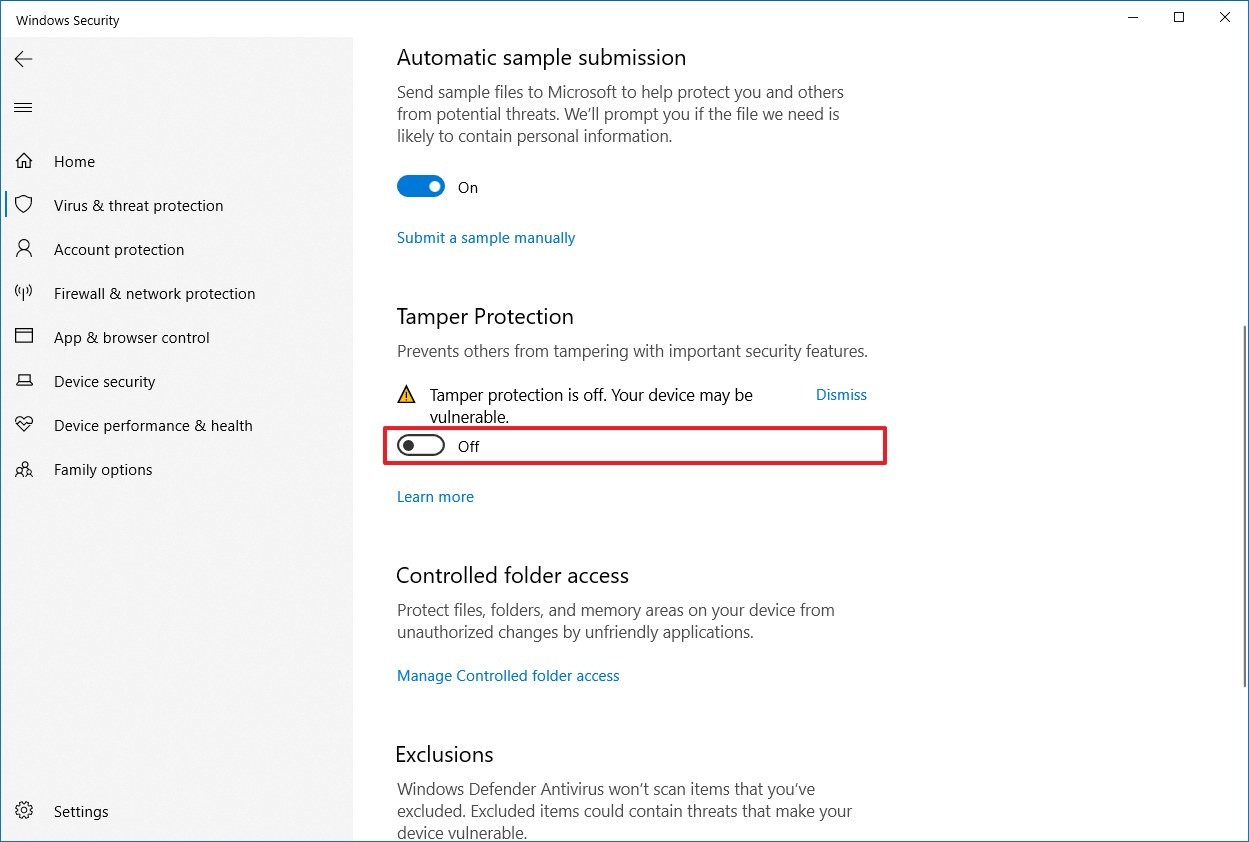
Система Windows 10
Проблемный вопрос «как удалить защитник Windows 10 навсегда» для этой оперативной системы может решаться рядом способов. Во-первых, стандартный. Этот метод не является 100-процентной гарантией выключения антивирусного обеспечения (защитник в автоматическом режиме начнет работать снова приблизительно через четверть часа), но иногда им пользуются.
На всплывающей панели «Пуск», находим пункт «Параметры» и нажимаем на нем. Далее заходим в отдел «Обновление и безопасность», находим там необходимый нам значок «Защитник Windows». В подпункте «Защита в реальном времени» вместо отметки «Вкл.», нажимаем и активизируем отметку «Выкл».
Если же ваша цель окончательно ликвидировать антивирус, воспользуйтесь следующими методами. Суть методов заключается в использовании двух видов редакторов: непосредственно реестра и редактора локальной групповой политики (GPE). Последовательность действий для выключения защитной программы с использованием GPE выглядит следующим образом:
Выводим на экран окно (всплывающее) «Выполнить», применяя комбинацию кнопок на клавиатуре Win+R, и набираем gpedit.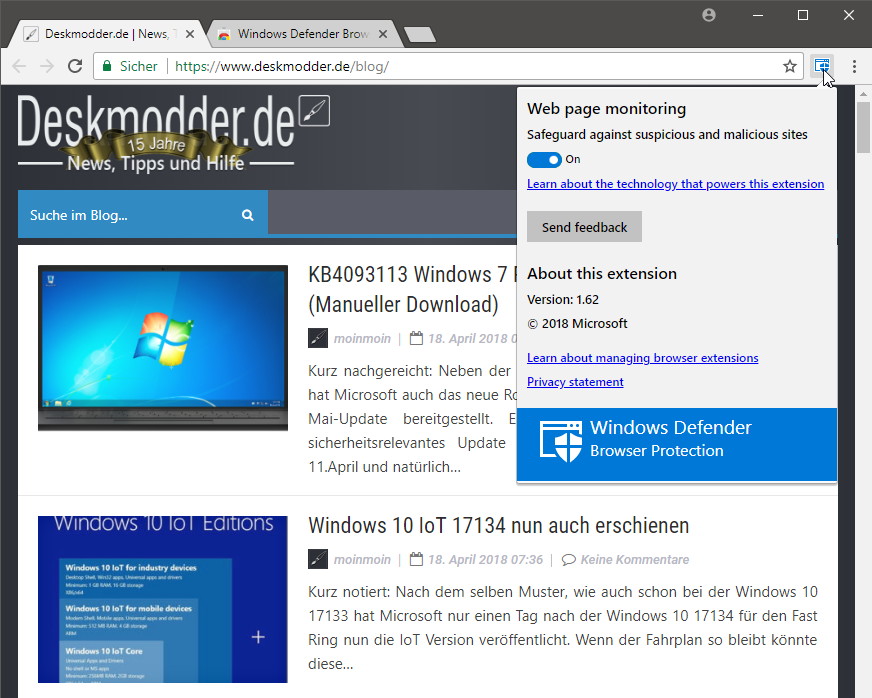 msc, для активации редактора локальной групповой политики.
msc, для активации редактора локальной групповой политики.
В меню «Конфигурация компьютера» заходим в раздел «Административные шаблоны». Потом в пункте «Компоненты Windows» отыскиваем «Endpoint Protection». Щелкаем (два раза) по графе «Выключить Endpoint Protection».
Откроется окно под наименованием «Turn off Windows Defender» — старый вариант, новый выглядит как «Выключить Endpoint Protection». В левой части вы увидите три параметра «Не задано», «Включено» и «Отключено». Делаем отметку на «Включено» и нажимаем ОК.
Антивирусный софт полностью деактивирован. При попытке активизировать это ПО, всплывет окно с сообщением «Это приложение выключено групповой политикой».
Эту же процедуру можно провести с применением редактора реестра Windows: аналогично, как и в вышеописанном случае, открываем окно «Выполнить» (комбинация кнопок Win+R) и набираем regedit, для начала работы редактора. Проходим цепочку строк HKEY_LOCAL_MACHINE-SOFTWARE- Policies- Microsoft- Windows Defender. Сформируйте ключ DWORD, имя ключа — DisableAntiSpyware, иногда он отсутствует. Значение ключа может быть двояко – для выключения устанавливаем 1, а для включения – 0.
Все, защитная программа, что была автоматическим способом добавлена на компьютер, отключена. Не удивляйтесь, что вы все еще видите иконку антивируса, он исчезнет после первой же ребута ПК. Соответственно, при каждом включении будет всплывать окошко с предупреждением об отключенной защитной программе от вирусов. Убрать его можно, для этого необходимо нажать на сообщение и указать «Не получать больше уведомлений об антивирусной защите». Иногда, если ранее описанные способы деактивации не помогли, необходимо применять специальное бесплатное ПО, описание которого будет приведено в статьи ниже.
Система Windows 8.1
Для полной блокировки защитного софта от «вредителей» для Windows 8.1 вам надо выполнить такие действия. Заходим в меню «Панели управления» и находим пункт «Защитник Windows». Выбираем подпункт «Администратор» в поле «Параметры». Снимаем указатель с уведомления «Включить приложение».
Итогом вашей работы будет новое уведомление о выключенном защитнике.
Использование прочих приложений для блокировки работы защитника Windows
Как было описано выше, не всегда получается деактивировать антивирусное ПО простым способом, используя исключительно возможности программных средств, поставленных на вашем ПК. Поэтому, специалистами были разработаны специальные утилиты, которые позволяют юзерам добиваться поставленных целей. Программы есть в свободном доступе в Интернете, при этом они совершенно бесплатные.
Одной из таковых утилит, используя которую, есть возможность провести процедуру выключения антивирусной программы Windows 10 (если обычными методами выключение не произошло), является утилита Win Updates Disabler. Написана она на простом языке, без лишних затруднений, язык софта – русский.
Изначально программа писалась, чтобы отключать обновления Windows 10, которые проводятся ОС автоматически. Однако софт также может активировать и деактивировать функции защиты оперативной системы и брандмауэра.
Также можно работать со специальной разработкой — Destroy Windows 10 Spying (сокращенно DWS). Утилита создавалась для предотвращения отслеживания системой вашей активности, но в расширенном формате вы имеете доступ выключить полностью также и антивирус Windows Defender.
Рекомендации и пошаговое руководство, как удалить защитник Windows 10 навсегда, представлены также и в видео — формате. Он поможет вам детальнее изучить цепочку действий выключения защитника (антивирусной программы), в случае, если при использовании текстового варианта руководства у вас возникли трудности. Видео — вариант содержит в себе описание и демонстрацию ликвидации антивирусной программы, с применением всех методов, о которых рассказывалось выше.
Как активировать защитник для ОС Windows 8 (8.1) и 10?
В том случае, если в меню «Защитник Windows» панели управления, вы читаете сообщение, что наблюдение за ПК не ведется и софт защиты отключен, можно сделать два вывода.
- Первый: на ПК активирована иная антивирусная программа. Не беспокойтесь! При удалении этой утилиты из системы Windows Defender активируется машинально.
- Второй: защитник был заблокирован вами преднамеренно, исходя из той или иной жизненной ситуации. Довольно просто снова его активировать.
В Windows 10 чтобы снова включить антивирусную защиту, достаточно попросту кликнуть по надлежащему сообщению (искать в панели задач). Вся работа будет сделана системой автоматически, без вашего вмешательства. Правда, это не относится к антивирусам, которые были выключены с использованием редакторов. В данном эпизоде придется проделывать шаги по обратному включению приложения.
Как и в случае деактивации ПО от вирусов для системы Windows 8.1, так и включение защитника его требует исполнения последовательных действий. Щелкните правой кнопкой механического манипулятора (мышкой) по «флажку» антивируса на панели задач, таким способом вы зайдете в Цент поддержки программы. Скорее всего, вам выплывут уведомления о выключенной защите от шпионов (специальных программ), нежелательных утилит, а также о том, что защитная программа не активирована. Для запуска антивируса необходимо только кликнуть по отметке «Включить сейчас».
Мы очень рассчитываем, что представленная информация была вам интересна и полезна в таком немаловажном вопросе, как отключить служба защитника Windows 10 / 8.1 / 8, и вы сможете реализовать ее на практике. Ждем ваших комментариев, а также оценок нашей работы! Мы помогли вам – поделитесь знаниями с друзьями. Спасибо!
Защитник Windows — это стандартное приложение, оберегающее систему компьютера от троянов и вирусов, которые можно подцепить в интернете или при передаче файлов с флешки и другого носителя. Обычно оно функционирует до тех пор, пока не будет загружен другой антивирус, который и отключит без вашего вмешательства стандартную защиту.
Однако, это происходит не всегда, и может появиться нужда деактивировать программ вручную. Это нужно в ситуациях, когда стандартный антивирусник мешает установить игру или скачать какой-либо файл. Из данной статьи вы сможете понять, как отключить защитник Windows 10 и Windows 8.1. Также в конце будет описано, как его при надобности можно включить обратно.
Способ деактивации защитника Windows 8.1 и Windows 10
Нет ничего сложного в том, чтобы отключить защитную программу, с такой задачей справятся даже те люди, которые владеют компьютером на начальном уровне. Достаточно руководствоваться инструкцией и не отступать от неё.
Для начала потребуется зайти в Панель управления. Выполнить это можно двумя способами:
- Нажать на «Пуск» левой кнопкой мыши и выбрать нужный пункт.
- Перевести курсор в правый нижний угол на экране, в появившемся разделе выбрать «Параметры», в которых будет пункт «Панель управления».
Появится окно, в котором будут представлены всяческие разделы, предназначенные для персонализации компьютера. Желательно сменить тип просмотра с «Категории» на «Крупные значки», чтобы было проще найти требуемую функцию. Среди всех пунктов будет «Защитник Windows» — он нам и нужен. Потребуется на него нажать и обратить внимание на всплывающее окно.
Если появится надпись, в которой говорится, что приложение не функционирует, и им не ведётся наблюдение, то защитник уже отключен либо вами, либо другим пользователем имеющим доступ к вашему электронному устройству, или антивирусом. В этом случае ничего не потребуется делать.
Как выключить защитник в модификации восьмой версии «8.1» — вопрос, который может заинтересовать людей, у которых данное приложение активировано и мешает работе. Ответ на него гораздо легче, чем в случае с десятой версией операционной системы.
Сначала необходимо зайти в Панель управление и кликнуть на значок стандартного защитника, выбрать там раздел «Параметры» и подраздел «Администратор». Если всё сделано правильно, должен появиться пункт, имеющий название «Включить приложение».
Галочку с него необходимо убрать и кликнуть на кнопку «Сохранить изменения», но прежде убедиться, что такая защита действительно больше не нужна. Если на компьютере ещё не установлен хороший антивирусник, то не рекомендуется деактивировать встроенный, так как из-за этого могут появиться серьёзные проблемы с системой.
Отключение защитника в Windows 10
Способ деактивации встроенной защиты в 10 версии Виндовс гораздо сложнее, чем в восьмой. Однако, он вполне выполним, главное, точно следовать руководству, как отключить защитник Windows 10 на время или навсегда.
Открыв «Параметры», которые находятся справа наверху, необходимо будет переставить пункт «Защита в реальном времени» с включённого состояния на выключенное. Однако, такой вариант подходит только для тех людей, которым нужно лишь временно деактивировать стандартный защитник. Работать он не будет около 15 минут, а затем автоматически включится.
Есть и другие, более сложные способы, которые помогут провести отключение навсегда. Ими и следует воспользоваться, если такого рода защита не требуется или мешает.
Инструкция к первому способу:
Запустите редактор локальной групповой политики при помощи комбинации Win+R и впишите в него gpedit.msc. После этого нажмите на кнопку «Ок».
Зайдите в Конфигурацию устройства — Административные шаблоны — Компоненты Виндовс — Endpoint Protection. В финальной версии десятки может не оказаться такого раздела. Поэтому её обладателям потребуется зайти в Защитник Виндовс, где тоже есть функции для деактивации встроенной защиты.
Найдите в главном окне редактора пункт Endpoint Protection, откройте его и сделайте для него параметр «Включено». После этого нажмите «Ок» и покиньте редактор.
Если всё было сделано правильно, то защитник Видновс будет отключён, о чём сразу же поступит уведомление, в котором будет предложено запустить программу.
Не стоит пугаться надписи о том, что компьютер находится под угрозой, так как она практически ничего не значит.
Для второго метода потребуется использовать редактор реестра:
Открыв его, необходимо выбрать раздел HKEY_LOCAL_MACHINE\ SOFTWARE\ Policies\ Microsoft\ Windows Defender. В нём необходимо сделать параметр DWORD, который нужно назвать DisableAntiSpyware, если такового нет в разделе. Главное — выбрать для него значение 1, если защитник нужно деактивировать. Если же хочется, чтобы он был во включённом состоянии, то цифру нужно изменить на 0.
После этого программа не должна мешать работе, и можно спокойно устанавливать игры или новый антивирусник.
Как активировать защитник Виндовс
Может случиться так, что вы или определённая программа деактивировала Защитник, о чём можно понять из соответствующего всплывающего окна. Если теперь по каким-либо причинам нужно сделать его рабочим, то это можно запросто сделать, нажав на требуемое уведомление в центре безопасности. Вопрос, как включить защитник Windows 10, если он отключен, перестанет быть актуален, так как система всё сделает самостоятельно. Однако, если вы пользовались редактором реестра, то необходимо будет осуществить обратную операцию своими руками.
Как включить защитник Windows 8.1, если он отключён тоже легко решаемый вопрос. Необходимо просто перейти в Центр поддержки и просмотреть сообщения, которые там есть.
Если в них говорится, что стандартная программа против вирусов отключена, то можно будет её активировать, кликнув на «Включить сейчас». После этого всё должно заработать без вашего вмешательства. Если этого не произошло, вероятно, система дала сбой и её следует перезапустить.
Защитник Windows — это средство защиты от вредоносных программ, которое входит в комплект Windows 10 для защиты вашего устройства и данных от вирусов, вымогательств, шпионских программ и многих других угроз безопасности.
Хотя это антивирус, который обеспечивает надежную защиту в режиме реального времени и даже автоматически отключает себя при обнаружении стороннего решения, невозможно окончательно отключить или удалить его полностью, как в предыдущих версиях.
Тем не менее, по-прежнему существует ряд сценариев, когда вы не можете использовать антивирус по умолчанию. Например, при настройке компьютера-киоска, который не будет подключаться к Интернету, никто не сможет подключаться к периферийным устройствам. Или при выполнении определенных задач, которые в противном случае будут заблокированы функцией безопасности. Если вы должны отключить антивирус Защитника Windows, несмотря на то, что ваш компьютер уязвим для угроз, существует несколько способов постоянно отключать антивирус с помощью редактора групповой политики и реестра.
В этом руководстве по Windows 10 мы покажем 3 способа, как навсегда отключить Антивирус Защитник Windows на вашем компьютере. (Также мы покажем вам инструкции по временному отключению антивируса.)
Как отключить защитник windows 10 навсегда
С помощью локальной групповой политики
Если вы используете Windows 10 Pro, Enterprise, ltsb или Education, вы можете использовать редактор локальной групповой политики, чтобы навсегда отключить антивирус защиты Windows на вашем компьютере, используя следующие шаги:
- Используйте комбинацию клавиш Windows + R, чтобы открыть команду «Выполнить».
- Введите gpedit.msc и нажмите «ОК», чтобы открыть редактор локальных групповых политик.
- Пройдите по следующему пути:
- Справа дважды щелкните по параметру «Выключить антивирусную программу Защитник Windows».
- Выберите параметр «Включено», чтобы отключить Защитник Windows.
- Нажмите «Применить».
- Нажмите «ОК».
После того, как вы выполнили эти шаги, перезагрузите компьютер, чтобы применить изменения.
Вы заметите, что значок экрана останется в области уведомлений панели задач, но это потому, что значок является частью Центра защиты Windows Defender, а не частью антивируса.
В любое время вы можете снова включить Защитник Windows Defender с помощью этапов, но на шаге № 5 обязательно выберите параметр «Не задано». Затем перезагрузите устройство, чтобы применить изменения.
Через реестр
Если вы используете Windows 10 Home (Домашняя), у вас не будет доступа к редактору локальных групповых политик. Тем не менее, вы можете изменить реестр, чтобы окончательно навсегда отключить антивирус по умолчанию, используя следующие шаги:
Предупреждение. Редактирование реестра является рискованным и может привести к необратимому повреждению вашей установки, если вы не сделаете это правильно. Перед продолжением рекомендуется .
- Используйте комбинацию клавиш Windows + R, чтобы открыть команду «Выполнить» .
- Введите regedit и нажмите OK, чтобы открыть реестр.
- Перейдите к HKEY_LOCAL_MACHINE\SOFTWARE\Policies\Microsoft\Windows Defender . Вы можете использовать стрелки слева.
Совет. Вы можете скопировать и вставить путь в адресную строку реестра, чтобы быстро перейти к пункту назначения.
- Если вы не видите DisableAntiSpyware DWORD, щелкните правой кнопкой мыши значок Защитник Windows (папка), выберите «Создать» и нажмите «Значение DWORD (32-разрядное значение)» .
- Назовите ключ DisableAntiSpyware и нажмите Enter.
- Измените данные значения 1. Начальное значение будет 0, что означает, что защитник Windows включен. Измените его для повторного включения Защитника Windows. Вы также можете просто удалить его.
- Нажмите «ОК». Перезагрузите компьютер. Защитник Windows больше не будет защищать от вирусов и угроз. Лучше использовать другое антивирусное приложение для защиты.
После выполнения шагов перезагрузите устройство, чтобы применить настройки, а затем антивирус Защитника Windows теперь должен быть отключен.
Если вы больше не хотите, чтобы функция безопасности была отключена, вы можете включить ее снова, используя те же шаги, но на шаге 6 убедитесь, что вы щелкните правой кнопкой мыши на DisableAntiSpyware DWORD и выберите опцию Удалить.
Отключение защитника Windows через командную строку или PowerShell
- Запустите командную строку от имени администратор.
- В окне PowerShell введите команду
- Set-MpPreference -DisableRealtimeMonitoring $true
- Сразу после ее выполнения защита в реальном времени будет отключена.
Чтобы использовать эту же команду в командной строке (также запущенной от имени администратора), просто введите powershell и пробел перед текстом команды.
Как отключить центр защитника windows 10 на время
Как отключить Защитник Windows с помощью программы O&O ShutUp10
Примечание: после установки обновлений Windows, настройки системы могут быть снова изменены. Мы рекомендуем после установки обновлений снова запустить программу O&O ShutUp10, изменённые параметры будут выделены, и вы сможете вернуть их назад автоматически.
Как удалить или отключить Защитник Windows?
Как удалить или отключить Защитник Windows?
С момента появления Windows Vista операционная система от Microsoft идёт со встроенным антишпионским обеспечением под названием Защитник Windows. Он призван находиться на страже безопасности с 2006 года, однако априори не является полноценным инструментом защиты Windows от внешних угроз. Причём можно уверенно заявить, что он практически не работает в версиях Vista и 7 и лишь немного начинает «проявлять» себя в последних версиях Windows.
Основной же проблемой для пользователя является только тот факт, что Защитник Windows прочно прошит в саму систему, что уже вызывает некоторые трудности в его отключении, если вы захотите (а лучше, конечно, захотеть) установить дополнительную антивирусную защиту: Защитник Windows не имеет открытых опций для «замораживания» и, тем более, удаления. Ибо у Windows Defender есть назойливое свойство: после отключения он появляется в системе снова и снова. А этот назойливый Antimalware Service Executable вешает систему уже на этапе загрузки. И для маломощных и не свежих машин это вообще проблема.
К счастью, большинство представителей антивирусного ПО способны сделать это за нас: они либо не конфликтуют с Защитником, либо «тормозят» его функции. Однако Защитник Windows всё же себя проявляет, время от времени отключая программу, отсылая пользователя в Центр обеспечения безопасности за дополнительными настройками. Так что пришла пора его отключить. Или вообще удалить. Кроме того, пользователь может захотеть усилить защиту системы полноценным антивирусным пакетом от той же Microsoft через установку на Windows 7 Security Essentials (хотя и то и другое называются одинаково — Защитник Windows). И, если вы думаете, что это две одинаковые программы, вы ошибаетесь. Последняя автоматически отключает Защитник. А иногда и не отключает…
Проблема с точностью до наоборот? Хотите запустить Защитник Windows, но он не работает? Вам сюда.
Как отключить Защитник Windows в версиях Vista/7/8/10
Интеграция в систему в версии 7 продумана немного более основательнее, нежели в Vista. В 7-ке Защитник контролирует Internet Explorer, пункты автозапуска, некоторые драйверы и службы. Помните об этом, убивая Windows Defender. В лицензионных сборках пользователь сразу видит значок Защитника, запускаемого вместе с Windows. Исходя из вышенаписанного, можно отключить Защитник Windows так:
- зажимаем клавиши WIN + R и вводим команду быстрого запуска services.msc. В окне служб справа ищем искомую службу (найти легко — по алфавиту). Дважды щёлкните по службе, в Свойствах остановите её и отключите автозагрузку службы:
- та же операция доступна (только по времени чуть дольше) через Панель управления — Защитник Windows. Выберите опцию и перейдите в меню Программы:
в настройках администратора отключите возможность использовать программу
- также отключить Защитник Windows легко через Редактор групповой политики. В строке поиска набираем команду gpedit.msc и проходим по пути, указанному на снимке:
двойной щелчок по каждому из пунктов выявит меню свойств параметра, в котором для деактивации настройки нужно выбрать пункт Отключено.
У меня нет редактора групповой политики…
- если после перезагрузки системы появляются ошибки о невозможности запустить программу, проверьте автозапуск через WIN + R и команду msconfig, нет ли в списке программ Защитника Windows:
ЧИСТО!
Как отключить Защитник Windows в Windows 10?
Самый оптимальный способ для этой версии — установить другое антивирусное ПО. В Windows 10 Защитником Windows система пронизана вдоль и поперёк. Если что-то из предложенного мной не сработает, это не моя вина — это политика Microsoft. Эти строго следят за исправлениями в части безопасности собственной системы.
- Обратимся к редактору реестра, в котором нам нужен куст:
HKEY_LOCAL_MACHINE\SOFTWARE\Policies\Microsoft\Windows Defender
Прямо здесь смените значение параметра DWORD DisableAntiSpyware на 1. Если его до вашего прихода там не было, создайте и присвойте значение 1.
Перезагружайтесь. Аналогичным вариантом будет запуск команды:
REG ADD “hklm\software\policies\microsoft\windows defender” /v DisableAntiSpyware /t REG_DWORD /d 1 /f
в консоли cmd от имени администратора:
- Попробуйте остановить Защитник через редактор групповой политики:
Конфигурация компьютера — Административные шаблоны — Антивирусная программа «Защитник Windows»
Как удалить Защитник Windows из системы?
Так, граждане, сразу… В политику Windows с недавних времён вошло правило: нет антивируса — нет обновлений. Логика здесь ясна — на этапе установки Windows 10, соглашаясь напропалую со всеми условиями, вы даёте право в том числе и на расшаривание собственных ресурсов для поддерживания других машин. Т.е. ваш компьютер может быть использован как бот-«обновляльщик» остальных компьютеров. Таким образом, в этой версии функции Защитника многократно усилены: Windows 8/10 сама по себе создавалась с учётом возрастающего числа безопасного сетевого сёрфинга. Я к чему — далеко не всё описанное ниже прокатывает: злополучный сервис возвращается после перезагрузки. Причём от версии к версии наши с вами возможности по отключению встроенного антивируса всё больше иссякают. Я, забегая вперёд, скажу — лично мне удалось убить Antimalware Executable ТОЛЬКО после установки другого антивиря.
ДАЛЕЕ. Ещё один важный момент. Windows не любит, когда кто-либо вмешивается в её внутренности. И потому при получении очередного пакета обновлений она может проверить целостность собственного образа или отдельных файлов. Не найдя критически важные, система рискует подвиснуть — Защитник, скорее всего, будет установлен заново. Вобщем, раз в полгода процедуры придётся повторять. Вобщем, в Windows 10 — это проблема.
- Программу можно попробовать удалить, вручную подчищая некоторые ключи реестра. Запускаем консоль команд и вводим через Enter две последовательные команды:
sc stop windefend sc delete windefend
Вполне вероятно, что вам будет отказано в доступе. Если возникла проблема с правами доступа, придётся поработать с правами супер-пользователя (скрытого Администратора). Если так и произошло, повторяйте все описанные процедуры уже из-под вскрытой учётки Администратора:
- Теперь поехали в реестр. Для завершения удаления Защитника нужно также последовательно удалить вот эти записи:
HKEY_LOCAL_MACHINE\SOFTWARE\Microsoft\Windows\CurrentVersion\Explorer\ControlPanel\NameSpace\{D8559EB9-20C0-410E-BEDA-7ED416AECC2A}HKEY_LOCAL_MACHINE\SOFTWARE\Microsoft\Windows Defender
- Кое-что из папок вручную прямо из Проводника. Ещё раз предупреждаю — это действо очень серьёзное:
- C:\Program Files\Windows Defender
- C:\ProgramData\Microsoft\Windows Defender
- C:\Program Files (x86)\Windows Defender (для владельцев 64-х битных версий).
- Проверяем планировщик. Очищаем его от всего, что связано с Защитником:
Чтобы Windows не ныла о том, что Защитник Windows отключён (а после перезагрузки она этого не делает), можно отправиться в Центр Поддержки Windows и приказать не следить за системой.
Успехов.
Как удалить Защитник Windows 10 навсегда, пробуем все способы
Рассмотрим способы, как удалить Защитник Windows 10 навсегда. Встроенная антивирусная программа, увы, не славится чем-то выдающимся, часто конфликтует со сторонним антивирусным ПО и другими утилитами. Поэтому возникает закономерное желание удалить Защитник Windows 10, забыв о его существовании. Сложность управления программой в том, что она является частью ядра ОС, поэтому удалить её полностью невозможно.
Возникает вопрос: как можно удалить Защитник Windows 10. Есть несколько способов, начнем с самого эффективного.
Радикальный способ — реестр
Отметим, что понадобится знание реестра, ведь наиболее безопасный и действенный способ убрать Defender — отключить через реестр Виндовс. Этот способ подходит для владельцев версии Home Виндовс 10.
- Заходим в реестр командой regedit, вызвав строку Win+R.
Важно! Как обычно в таких случаях, нужны права администратора
- Идем по пути, показанном на скрине.
- Здесь создаем управляющий элемент DisableAntiSpyware. Его формат не зависит от разрядности ОС и всегда будет Dword для 32-битных. Создаем.
- Дважды кликаем на созданный элемент и указываем 1 в поле значений, то есть задаем команду: Отключить Defender -> Да.
- Следующий шаг – создание атрибутов AllowFastServiceStartup, ServiceKeepAlive, проверяем на значение 0.
- В папке Windows Defender переходим на вкладку Real-Time Protection. Если её нет, создаем.
- Создаем пару управляющих атрибутов DisableIOAVProtection, DisableRealtimeMonitoring, в каждом значение 1.
- В той же папке создаем папку Spynet. В ней в формате dword32 надо создать параметры со значениями, отмеченные красной рамкой на скрине. Так мы отключили антивирусную облачную проверку, блокировку запускаемых приложений.
- Закрываем реестр, перегружаем ПК.
Важно! Желательно убрать Защитник из автозагрузки (если он там есть по умолчанию)
Оперативное временное отключение
Другие способы, как удалить Защитник Windows 10, связаны с изменением системных параметров и настройкойлокальной групповой политики. При этом конфигурация параметров дает временный эффект, а именно: до следующей перезагрузки, поэтому способ вряд ли можно рекомендовать, как радикальный.
На всякий случай, рассмотрим, как это сделать через центр безопасности. С недавнего времени иконка встроенного антивируса появилась в трее. Чтобы открыть центр безопасности программы, достаточно щелкнуть на иконку и затем «Открыть». Другой метод — пройти Параметры -> Обновления и безопасность -> Защитник Виндовс -> переход в центр безопасности. Нажимаем на вкладки, отмеченные стрелками.
После этого отключаем два доступных там параметра. Напомним, что правило действует только до следующей перезагрузки.
Изменение локальной групповой политики
Наиболее сложный способ, требующий внимательности и определенных условий. Он действует лишь в выпусках Виндовс Про и Корпоративный.
- Вызываем строку и указываем команду gpedit.msc.
- Откроется нужный нам раздел, в котором ищем вкладку конфигурации компьютера, далее «Административные шаблоны» -> Компоненты -> Защитник.
- Проследите, чтобы элемент, отмеченный на скрине выше, имел состояние «Включен».
- Отключаем «Разрешить запуск службы защиты от вредоносных программ», «Разрешить постоянную работу службы защиты от вредоносных программ», «Проверять все загруженные файлы и вложения».
- В «MAPS» отключаем все элементы. Оставляем только «Отправлять образцы файлов». Относительного последнего элемента, надо включить дальнейший анализ, а в окне настройки локальной политики отметить «Никогда не отправлять».
Итак, Защитник деактивирован, не воздействует на программы, не отправляет в фоновом режиме никаких отчетов за спиной пользователя.
Отключаем уведомления Защитника в трее
Делаем так: открываем Диспетчер задач, включаем подробный вид, деактивируем пункт уведомлений Defender в папке автозагрузки.
Мы рассмотрели доступные способы, как удалить Защитник Windows 10 навсегда. Вернее, как отключить его полностью, ведь удаление этой утилиты запрещено разработчиками Десятки
✅ Как отключить Windows Defender в Windows 10? | RuCore.NET
Содержание статьи
Антивирусная программа “Защитник Windows” – бесплатное решение для защиты от вредоносных программ, которое поставляется Microsoft с каждой установкой Windows 10. Данный пакет инструментов безопасности предназначен для обеспечения базового уровня защиты устройства от различных видов вредоносных программ, включая вирусы, программы-вымогатели, руткиты, шпионское ПО и др.
И хотя встроенного решения для защиты достаточно для большинства пользователей, бывают ситуации, в которых вы можете не захотеть пользоваться этой программой. К примеру, если вы настраиваете устройство, которое не будет выходить в сеть; если вам необходимо выполнить задачу, блокируемую этой программой; если вам нужно уложиться в требования политики безопасности вашей организации.
Единственная проблема связана с тем, что полностью удалить или отключить Windows Defender у вас не выйдет – эта система глубоко интегрирована в Windows 10. Однако есть несколько обходных путей, при помощи которых вы можете отключить антивирус – это использование локальной групповой политики, реестра или настроек Windows в разделе Безопасность.
Отключение антивирусной защиты в Безопасности Windows
Защитник Windows потребляет значительную часть ресурсов компьютера. Так что если у вас слабый ПК, то вы можете отключить его в целях повышения производительности.
1. Введите комбинацию “Win + R“, затем наберите “gpedit.msc” в окне “Выполнить“.
2. Выберите “Конфигурация программ” -> “Административные шаблоны” -> “Компоненты Windows” -> “Endpoint Protection“.
3. Дважды нажмите на “Выключить Endpoint Protection“.
4. Нажмите “Включено” для этой настройки.
5. Дважды нажмите на “Разрешить постоянную работу службы защиты от вредоносных программ“.
6. Нажмите “Отключено” для этой настройки.
7. Откройте раздел “Защита в режиме реального времени“.
8. Дважды нажмите на “Выключить защиту в реальном времени“.
После этого служба защиты Windows перестанет функционировать, вам придет уведомление об этом.
Отключить Защитник Windows через реестр
Чтобы полностью отключить Защитиника через реестр, запустите через кнопку «Пуск» программу regedit, и перейдите в ней по следующему пути:
HKEY_LOCAL_MACHINE\SOFTWARE\Policies\Microsoft\Windows Defender
Совет: этот путь можно скопировать и вставить в адресную строку редактора реестра.
Затем правой клавишей нажмите на ключ (каталог) Windows Defender, выберите «Новый» и DWORD (32-bit) Value. Назовите новый ключ DisableAntiSpyware и нажмите «Ввод». Затем двойным щелчком откройте редактор ключа и задайте ему значение 1.
Нажмите ОК, и перезапустите компьютер. После этого Защитник Windows уже не будет защищать вашу систему. Если вы захотите отменить эти изменения, повторите все шаги, но в конце удалите этот ключ или назначьте ему значение 0.
Сторонний софт
Народных умельцев с самого запуска «десятки» много что не устраивало. В том числе и встроенный Защитник. В природе встречается множество утилит, которые обрубают часть функционала Windows 10. Одна из самых простых и популярных — Destroy Windows Spying. Первоначальная цель программы, как понятно из названия — борьба с телеметрией, которая тоже мало кому приходится по душе. Но и Windows Defender тоже попал под раздачу.
Софт не требует установки и поддерживает русский язык. Здесь вы обнаружите богатый функционал. Помимо вышеописанных функций, утилита умеет удалять ненужные Metro-приложения, отключать UAC, останавливать регулярные обновления, редактировать hosts и многое другое. Но будьте аккуратны, у некоторых пользователей после этого софта операционная система начинает работать нестабильно. Неудивительно, всё таки программа вносит свои коррективы во многие фундаментальные параметры в Windows 10. Так что используйте утилиту на свой страх и риск.
DISM++. Эту бесплатную, но многофункциональную программу мы не первый раз уже упоминаем на страницах SysAdminTips.ru. Она также прекрасно умеет выключать Windows Defender.
Win Updates Disabler— утилита, в которой отключение дефендера это всего лишь неожиданный «бонус» к главной функции. Ее основная задача – блокировать бесконечно поступающие обновления для Windows, но и для выключения Защитника она вполне подходит.
Отключение функции
«Защита от подделки»- Нажмите на «Панели задач» в нижнем левом углу рабочего стола на кнопку «Поиск», представленную в виде схематического изображения лупы, и откройте поисковую панель.
- В поле запроса введите фразу «Безопасность Windows». Система произведет поиск указанного запроса и в разделе «Лучшее соответствие» представит искомый результат. Щелкните его левой кнопкой мыши или нажмите в боковой панели поискового окна на кнопку «Открыть», и нужное приложение будет незамедлительно запущено.
- На странице, предоставляющей доступ к разнообразным инструментам защитного приложения, выберите вкладку «Защита от вирусов и угроз».
- Отыщите из доступных вариантов, представленных на вкладке, и перейдите в раздел «Параметры защиты от вирусов и других угроз», в котором нажмите на текстовую ссылку «Управление настройками».
- Теперь на связанной странице, посредством использования ползунка полосы перемещения или колеса управления ручного манипулятора (компьютерной мыши), найдите раздел «Защита от подделки» и установите ответственный переключатель в положение «Откл.» (цветовой индикатор тумблера будет изменен с синей окраски на белую).
Теперь при следующей перезагрузке компьютера встроенный антивирус автоматически включаться не будет.
Рекомендации
Несмотря на наличие нескольких методов отключения Защитника Windows, мы не рекомендуем использовать компьютер вообще без антивирусных программ. Однако вы можете столкнуться с ситуациями, в которых отключение этой функции будет лучшим вариантом. А если вы устанавливаете стороннюю программу-антивирус, вам не нужно отключать Защитника вручную, поскольку во время установки он отключится автоматически.
Заключение
По итогу можно сказать, что Защитник Windows вполне можно полностью вырезать и вручную, но, к сожалению, различных манипуляций придется провести достаточно много, не говоря уже о возне в реестре системы. Если антивирусная программа «Защитник Windows» по личным причинам не подходит, то нужно рассмотреть варианты для повседневного использования известных доверенных производителей защитных инструментов, таких как, «Bitdefender», «Лаборатория Касперского», «Drweb», которые в полной мере способны оградить от практически всех видов существующих компьютерных угроз.
Но несмотря на тот факт, что антивирусное приложение «Защитник Windows» в операционной системе «Windows 10» поддается принудительному отключению, мы не рекомендуем оставлять компьютер полностью без защиты и использовать его без любого антивирусного программного обеспечения.
3 330 просмотров
Отказ от ответственности: Автор или издатель не публиковали эту статью для вредоносных целей. Вся размещенная информация была взята из открытых источников и представлена исключительно в ознакомительных целях а также не несет призыва к действию. Создано лишь в образовательных и развлекательных целях. Вся информация направлена на то, чтобы уберечь читателей от противозаконных действий. Все причиненные возможные убытки посетитель берет на себя. Автор проделывает все действия лишь на собственном оборудовании и в собственной сети. Не повторяйте ничего из прочитанного в реальной жизни. | Так же, если вы являетесь правообладателем размещенного на страницах портала материала, просьба написать нам через контактную форму жалобу на удаление определенной страницы, а также ознакомиться с инструкцией для правообладателей материалов. Спасибо за понимание.
Как отключить Защитник Windows 10
Обновлено: 23.04.2021 11:05:40Встроенную в операционную систему защиты иногда необходимо выключить. Это может потребоваться при установке программного обеспечения или при переходе на антивирус другого производителя. Наши эксперты рассказывают о способах отключения Защитника в ОС Windows 10.
Служба безопасности
Первый вариант предназначен для временной приостановки работы встроенного в операционную систему антивируса.
Доступ к настройкам встроенной защиты получаем с помощью обозначенной стрелкой иконки в трее. Щелкаем по ней мышкой открывая апплет управления безопасностью в панели параметров.
Заходим в раздел, обозначенный на следующем снимке экрана рамкой.
Находим блок параметров, подсвеченный на скриншоте зеленым маркером. Кликаем по указанной стрелкой гиперссылке переходя к элементам управления.
Переводим переключатель защиты в положение «Отключено». Антивирус автоматически запустится после перезагрузки компьютера, если до этого момента пользователь не активирует его вручную.
Групповые политики
Настройка правил групповой политики дает возможность полностью отключить Defender. Владельцам сборок Windows 10, вышедших после мая 2019 года, предварительно требуется снять ограничение на внесение изменений в настройки безопасности.
Выполняем действия, описанные в предыдущем разделе до 4 пункта. Игнорируем статус антивирусной защиты и опускаемся ниже. Находим блок, выделенный на скриншоте маркером. Переводим ползунок, указанный стрелкой в положение «Отключено».
Вызываем диалоговое окно «Выполнить» сочетанием клавиш «Win+R». Набираем в текстовом поле «gpedit.msc». Жмем физическую клавишу ввода или кнопку «ОК» запуская редактор локальной групповой политики.
В левой части открывшего окна консоли MMC выбираем раздел «Конфигурация компьютера». Разворачиваем директории «Административные шаблоны» –> «Компоненты Windows». Выделяем конечную папку, обозначенную на снимке экрана единицей. В правой половине окна дважды кликаем по строке отмеченной цифрой «2».
В диалоговом окне настройки выбранного правила переносим радиокнопку в указанное стрелкой положение. Записываем сделанные изменения нажав «Применить». Закрываем апплет кнопкой «ОК» и выходим из редактора групповой политики.
Вызываем расширенное меню «Пуск» комбинацией клавиш «Win+X». Запускаем установленную по умолчанию оболочку интерпретатора командной строки в режиме повышенных привилегий.
В строке-приглашении набираем «gpupdate /force». Жмем клавишу ввода и дожидаемся пока система выдаст две строки с отчетом об обновлении политики для ПК и конкретного пользователя. Последние действия дают возможность сразу применить внесенные изменения и обойтись без перезагрузки компьютера.
Реестр Windows
Владельцы версии Windows 10 Home, в которой отсутствует редактора групповой политики, могут добиться аналогичного результата корректировкой реестра операционной системы. Перед выполнением дальнейших действий отключаем функцию защиты от подделок описанным выше способом.
Вызвав диалоговое окно «Выполнить» набираем в текстовом поле «regedit». Жмем «ОК» или клавишу Enter на физической клавиатуре запуская редактор реестра.
Выбираем в левой части окна ветку HKLM и проходим в ней по пути, подсвеченному в адресной строке зеленым маркером. Выделяем конечную директорию, отмеченную на скриншоте цифрой «2». В правой части окна щелкаем правой кнопкой мышки по свободному пространству. Вызвав контекстное меню, разворачиваем список действий и создаем параметр DWORD.
Присваиваем новому ключу реестра имя «DisableAntiSpyware». Дважды щелкаем мышкой по области с наименованием открывая окно корректировки. В поле «Значение» заменяем «0» на «1». Нажимаем «ОК» и выходим из редактора. Изменения начнут действовать после перезагрузки ПК.
Стороннее ПО
При желании отключить Defender можно с помощью программного обеспечения сторонних разработчиков. В качестве примера наши эксперты использовали не требующую установки бесплатную утилиту ShutUP10 созданную O&O Software GmbH. Загружаем свежую версию ПО с сайта разработчика. Запустив ее на ПК, находим в списке раздел, подсвеченный на скриншоте маркером. Переводим обозначенный двойкой переключатель в положение «Включено», чтобы индикатор стал зеленого цвета. Для вступления изменений в силу перегружаем компьютер.
Отключение иконки
Отключение Защитника оставляет в трее иконку Центра безопасности. Если в ней больше нет необходимости убираем ее. Комбинацией клавиш «Ctrl+Shift+Esc» вызываем окно диспетчера задач. Переключаемся в нем на вкладку, обозначенную единицей. Выделяем мышкой указанную стрелкой строку. Жмем ставшую активной кнопку «Отключить». После перегрузки ПК иконка Центра безопасности больше не будет появляться в трее и отвлекать внимание.
В заключение
Следуя приведенным нашими экспертами пошаговым инструкциям, вы сможете полностью отключить Защитник Windows или приостановить его работу для выполнения необходимых действий.
| Оцените статью | |
Всего голосов: 1, рейтинг: 5 |
Как удалить защитник windows на сервере Windows Server 2019
Обновлено 17.03.2019
Добрый день! Уважаемые читатели и гости IT блога Pyatilistnik.org. Не так давно мы с вами установили Windows Server 2019 и произвели его базовую настройку. Развернули на сервере разные сервисы и запустили его в производственную среду. Идет время и на нем появляется проблема, что встроенный антивирус защитник Windows он же Windows Defender, начинает потреблять очень много процессорных мощностей и было принято решение его удалить. Или же у вас есть желание установить другой антивирус, а защитник Windows не отключать, а удалить совсем, как это сделать. Именно этот момент мы и разберем сегодня в данной заметке.
Можно ли полностью удалить Защитник Windows?
И так, как я и писал выше, мой Windows Defender на 2019 сервере стал кушать много CPU, примерно 25%, нечто подобное я уже видел на сервере печати, где процесс «Print Filter Pipeline Host » на 100% использовал процессор или же недавний пример с процессом Wmiprvse.exe. Пример такого поведения в Windows Server предостаточно, было принято решение отключить защитника, как службу да и еще к тому же установить сторонний антивирус Касперского, так сказать убить два зайца сразу. И какого же было мое удивление, когда я начал искать информацию об отключении Windows Defener, что в Windows Server 2016 и 2019, его можно удалить, как обычный компонент. Это правильнее, так как в системе становится меньше служб и меньше нужно обновлять ее, короче одни плюсы.
Методы удаления Windows Defender
Хоть разработчики и обошли данной возможностью Windows 10, но в Windows Server 2016 и 2019 она есть и вы полностью можете убрать из них защитник. Сделать это можно тремя методами:
Что конкретно мы деинсталлируем данными методами. Откройте через пуск «Параметры Windows», или просто нажмите сочетание клавиш WIN+I. Перейдите в раздел «Обновление и безопасность».
Находим пункт «Безопасность Windows» и нажимаем «Открыть службу безопасность Windows».
У вас откроется Windows Defender, в котором можно управлять четырьмя пунктами:
- Защита от вирусов и угроз
- Брандмауэр и безопасность сети
- Управление приложениями/браузер
- Безопасность устройств
Если посмотреть службы в Windows Server 2019, то вы обнаружите вот такие две:
- Антивирусная программа «Защитник Windows»
- Брандмауэр Защитника Windows
Удаление защитника Windows через диспетчер серверов
Оснастка «Диспетчер серверов» или ServerManager.exe, это основной инструмент администрирования серверов, начиная с Windows Server 2012 R2, который плотно вошел в инструменты системного администратора. Открываем ее и переходим в пункт «Управление — Удаление роли или компоненты».
Выбираем сервер с которого мы планируем полностью удалить защитник Windows. Напоминаю, что «Диспетчер серверов» может управлять и удаленным сервером или целым пулом серверов. В моем примере я выберу свой локальный сервер, на котором я устанавливал WDS роль.
Пропускаем окно со списком ролей Windows Server 2019
Снимаем галку «Windows Defender Antivirus», это позволит его полностью удалить с сервера. Нажимаем далее.
Нажимаем кнопку «Удалить». Сам процесс занимает около минуты.
После удаления компонента, нужна обязательная перезагрузка сервера. Выполните ее, когда у вас будет возможность, но лучше не затягивать, сервера начинают тупить в таком состоянии ожидания.
Все, теперь после перезагрузки защитник windows удален с сервера. Можете это проверить. Откройте пункт «Безопасность Windows» и убедитесь, что там пропал пункт «Защита от вирусов и угроз»
Как удалить защитник виндовс через PowerShell
Windows PowerShell, не зря называют мощным средством по управлению серверов, его возможности практически бесконечны. Полностью удалить защитник в Windows Server 2019, можно специальным командлетом. Для этого для начала проверьте состояние службы и есть ли у вас вообще в системе Windows Defender. Для этого в командной строке введите команду:
Как видите состояние у Windefend «RUNNING», что означает, что она запущена.
Можно посмотреть ее состояние и через оснастку PowerShell, лучше ее открыть от имени администратора. Введите команду:
Get-Service WinDefend | Fl
Чтобы полностью удалить защитник виндовс, вам необходимо в PowerShell ввести вот такую команду:
Uninstall-WindowsFeature -Name Windows-Defender
Начнется процесс деинсталляции компонента Windows Server 2019, вы будите видеть шкалу прогресса.
Вы увидите сообщение, что служба Windows Defender Antivirus успешно удалена, и чтобы завершить удаление, вам необходимо перезапустить этот сервер.
Как удалить защитник windows через Windows Admin Center
Напоминаю, что Windows Admin Center — это новый инструмент управления серверами, локальными и удаленными, из браузера. Он легко может удалять компоненты, в нашем случае Windows Defender. Открываем его и переходим пункт «Роли и компоненты», находим «Windows Defender Antivirus» и удаляем его.
Появится всплывающее окно, где будут проверенны зависимости, если их нет, нажмите кнопку «Да», чтобы запустить процесс деинсталляции.
В оповещениях вы можете следить за процессом удаления, после чего вам потребуется перезагрузка.
В итоге мы рассмотрели с вами три метода, как полностью удалить защитник виндовс (Windows Defender Antivirus). Вы могли заметить, что это очень просто. Если у вас остались ко мне вопросы, то жду их в комментариях. С вами был Иван Семин, автор и создатель IT блога Pyatilistnik.org,
Как отключить Защитник Windows в Windows 10
Последнее обновление , автор: David Webb .
Windows 10 включает Защитник Windows , встроенное антивирусное программное обеспечение, которое является первой линией защиты от заражения вредоносными программами. Он сканирует ваш компьютер в режиме реального времени на наличие вредоносных программ и автоматически отключается после установки антивирусного программного обеспечения в вашей системе. Однако, если вы обнаружите, что Защитник Windows препятствует запуску / установке программ или загрузке файлов, вы можете удалить его вручную . В этой статье мы покажем вам, как отключить Защитник Windows.
Отключить Защитник Windows
Хотите узнать, как отключить Защитник Windows? Есть два способа сделать это: один временно отключит Защитник Windows Windows 10, а другой отключит
Временно отключить Защитник Windows
Чтобы временно отключить Защитник Windows, перейдите в Пуск > Настройки > Обновление и безопасность > Защитник Windows .Переведите переключатель под Защита в реальном времени в положение Выкл. .
Отключить Защитник Windows навсегда
Щелкните правой кнопкой мыши меню Start > Run . Тип
regedit
и откройте редактор реестра , нажав OK . Перейдите к следующему ключу: HKEY_LOCAL_MACHINE \ SOFTWARE \ Policies \ Microsoft \ Windows Defender .
Щелкните Edit > New > Dword (32-bit) value.Переименуйте новый элемент в DisableAntiSpyware и установите для него значение 1 , чтобы отключить Защитник Windows в вашей системе:
Сохраните настройки и закройте редактор реестра . Если вы когда-нибудь попытаетесь активировать Защитник Windows в своей системе, отобразится следующее сообщение:
Вы можете снова включить Защитник Windows, установив для DisableAntiSpyware значение 0 .
Изображение: © rvlsoft — Shutterstock.com
Отключить Защитник Windows в Windows 10 !! (* 5 простых способов *)
Здесь мы подготовили интересную статью о том, как Отключить Защитник Windows в Windows 10 .
Отключить Защитник Windows:
Защитник Windows прост в использовании и предустановлен в Windows 10. Он не требует ручной настройки и включен по умолчанию. Возникает ситуация, когда вы хотите отключить его для установки любых других приложений в вашей системе.
Это программное обеспечение безопасности не отключится, если вы захотите установить другие антивирусные программы для защиты вашего сервера или системы. Вы можете выбрать любой из способов, показанных ниже, чтобы отключить это программное обеспечение.
1) Использование PowerShell для отключения Защитника Windows:
- Перейдите в меню Пуск и введите « powershell » в поле поиска. Щелкните правой кнопкой мыши верхний результат и выберите Запуск от имени администратора . PowerShell
- Теперь вам нужно ввести следующую команду и нажать Введите , чтобы отключить мониторинг в реальном времени.
Set-MpPreference -DisableRealtimeMonitoring $ truePowerShell — Command - Если вы хотите полностью удалить его, вы должны запустить эту команду и нажать Введите .
Uninstall-WindowsFeature -Name Windows-DefenderPowerShell — Command
2) Как отключить Защитник Windows через командную строку?
- Нажмите клавишу Windows , чтобы открыть меню Пуск .
- В поле поиска вы должны ввести ‘cmd’ .Щелкните результат правой кнопкой мыши и выберите Запуск от имени администратора . (Если будет предложено, вы должны нажать «Да» в окне управления учетными записями пользователей.) Командная строка
- Чтобы отключить программное обеспечение:
sc остановить WinDefendКомандная строка — Команда - Чтобы отключить его навсегда:
sc config WinDefend start = disabledsc stop WinDefend - Проверьте текущее состояние:
sc query WinDefendКомандная строка — команда
Примечание: Не забудьте нажать Введите в конце каждой команды.
3) Отключите его с помощью настроек:
- Используйте этот ярлык Клавиша Windows + I , чтобы открыть настройки .
- Вы должны нажать на опцию Обновление и безопасность . Обновление и безопасность
- На левой панели вы должны нажать на Безопасность Windows . Windows Security
- В области защиты вы должны нажать на Защита от вирусов и угроз . Защита от вирусов и угроз
- Теперь вам нужно щелкнуть ссылку Управление настройками в разделе Параметры защиты от вирусов и угроз .Управление настройками
- Отключите тумблер Защита в реальном времени . Выключите
4) Используйте редактор групповой политики, чтобы отключить его:
- Сначала вы должны открыть окно запуска с помощью это ярлык , клавиша Windows + R .
- Введите команду ниже и нажмите ОК .
gpedit.mscgpedit.msc - Откроется редактор локальной групповой политики .
- Просто перейдите по этому пути:
Конфигурация компьютера \ Административные шаблоны \ Компоненты Windows \ Антивирус Защитника Windows - На RHS вам нужно дважды щелкнуть « Отключить антивирус Защитника Windows ».Отключить антивирус Защитника Windows
- Выберите опцию Включено и нажмите кнопку Применить , а затем OK . Включено
5) Отключить через редактор реестра:
- Нажмите эту комбинацию клавиш Клавиша Windows + R , чтобы открыть команду запуска .
- Вы должны ввести следующую команду и нажать ОК . (Если вы получаете всплывающее окно из управления учетными записями пользователей, вы должны нажать Да)
regeditregedit - Откроется редактор реестра .
- На левой панели необходимо перейти по следующему пути.
HKEY_LOCAL_MACHINE \ SOFTWARE \ Policies \ Microsoft \ Windows Defender - Щелкните правой кнопкой мыши пустое пространство справа и выберите параметр DWORD (32-бит), значение и назовите его « DisableDefender » .DWORD (32- bit) value
- Затем вам нужно дважды щелкнуть по этому значению и установить Value data на ‘ 1′ и нажать OK .Value 1
- Перезагрузите компьютер, чтобы изменения вступили в силу.
Краткое содержание:
Из этого руководства вы поняли, как Отключить Защитник Windows в Windows 10 в виде простых шагов. Вы можете использовать любой из вышеперечисленных методов, чтобы отключить или выключить это программное обеспечение на своем ПК. Не забудьте поделиться своими комментариями в поле ниже. Спасибо, что посетили Windows Dot.
Продолжайте читать:
Как выключить, отключить или удалить Защитник Windows
За последнее десятилетие наблюдался беспрецедентный рост числа пользователей в сети и использующих Интернет для обмена, отправки и получения файлов.
Популярность USB-накопителей постоянно растет, многие из них настолько портативны и распространены, что могут использоваться в качестве брелков и все чаще могут похвастаться объемом памяти в терабайтах.
Для многих это также дает яркую картину того, что возможности для вредоносных программ, вирусов и попыток взлома растут в той же пропорции.
Microsoft попыталась бороться с этим с помощью Защитника Windows, встроенного приложения безопасности, включенного в их ОС начиная с Windows 7 и выше, гарантируя, что даже те, кто не обращает внимания на эти угрозы, могут быть защищены с такой же степенью защиты.
Какая ирония? Защитник Windows со всей своей защитой в реальном времени либо не отвечает потребностям большинства пользователей, либо является неэффективным и мешающим, при этом проявляя повышенную бдительность.
Для этого люди ищут способ отключить Защитник Windows или, для людей, у которых есть гораздо лучшие решения, полностью удалить Защитник Windows.
Если вы здесь, значит, вы уже один из нас. Давай перейдем к делу.
Как отключить Защитник Windows
Защитник Windows работает немного по-разному в разных версиях Windows.
Для пользователей Windows 7 и 8 необходимо полностью вручную отключить Защитник Windows, если вы собираетесь использовать какой-либо другой антивирус или брандмауэр.
Для Windows 10 отключение Защитника Windows в Windows 10 в большинстве случаев является необязательным, так как он отключает защиту в реальном времени, как только будет установлено другое стороннее приложение безопасности.
Шаг 0: В любой версии Windows можно открыть Защитник Windows с помощью кнопки «Пуск» или окна поиска на панели инструментов, выполнив поиск по ключевому слову «защитник».
(Если появится опция «Настройки», перейдите непосредственно к ней, иначе вы можете найти «Настройки» в правом верхнем или нижнем левом углу в Windows 10 или в настройках «Инструменты» на верхней панели в Windows 7.)
Во-первых, мы поговорим о том, как отключить Защитник Windows в Windows 10.
Попав сюда, вы ищете тумблер с текстом «Защита в реальном времени», позволяющий вам его повернуть. выключенный. Если вы не можете найти его сразу, перейдите на вкладку «Настройки защиты от вирусов и угроз»; эти настройки различаются в разных версиях Windows.
Поскольку мы используем профессиональную версию Windows 10 для образовательных учреждений, мы обнаружили параметр защиты в режиме реального времени в разделе «Параметры защиты и вирусов».
Установка этого параметра в положение «Выкл.» Позволяет эффективно отключить Защитник Windows.
Для Windows 7 процесс немного отличается.
Шаг 1: Когда вы перейдете на страницу Инструменты и настройки (как объяснялось выше в том, что мы назвали нулевым шагом), найдите Параметры.
Шаг 2: На левой панели одним из последних параметров должен быть «Администратор».
Шаг 3: На вкладке «Администрирование» снимите флажок «Использовать эту программу» и нажмите «Сохранить». Защитник Windows подтвердит, что вы его выключили.
Однако, будь то Windows 7 или 10, некоторые люди сталкиваются с проблемами, когда Защитник Windows перезагружается при каждой перезагрузке системы.
Обходной путь для этого — очень простой взлом, и вы можете найти его на той же странице настроек, на которую мы вас уже вели.
(Далее процесс аналогичен для всех версий Windows, если вы можете получить теоретическое представление о том, что мы делаем, что очень просто.)
Допустим, ваша Windows установлена на диске C: \, как это часто бывает.
Нажав «Добавить или удалить исключения», вы увидите что-то вроде этого:
В разделе «Добавить исключение» выберите «Папка», выберите диск C: и нажмите «ОК».
Весь диск C: \ (то есть вся ваша операционная система) теперь «исключен» из защиты в реальном времени, что означает, что вы можете устанавливать и удалять программное обеспечение, приложения, генераторы ключей и взломы (если вы знаете, что делаете!) без прерывания работы Защитника Windows.
В разных версиях Windows могут быть прямые параметры для файлов и папок, типов файлов и процессов. Здесь вы можете выбрать C: \ из Исключить папку в разделе Файлы и папки. Конечно, вы можете просто добавить каждый из ваших дисков в качестве исключения.
Как удалить Защитник Windows
Хотя мы рекомендуем оставить Защитник Windows установленным и включенным, если у вас нет другого (лучшего и надежного) антивирусного приложения, Microsoft понимает, что люди тем не менее попытаются это сделать.
Таким образом, любой метод удаления Защитника Windows носит временный характер и может вернуться в следующем Центре обновления Windows.
Однако один из методов, который показывает результаты, — это удалить Защитник Windows через реестр Windows.
Шаг 1: Откройте редактор реестра Windows, набрав «regedit» в поле поиска или в инструменте «Выполнить».
Шаг 2: Слева, в разделе «Компьютер», вы должны увидеть несколько клавиш. Щелкните HKEY_LOCAL_MACHINE, затем ПРОГРАММНОЕ ОБЕСПЕЧЕНИЕ, затем Политики, затем Microsoft и, наконец, Защитник Windows.
Шаг 3: В пустом месте справа щелкните правой кнопкой мыши и наведите курсор на «Создать», затем выберите значение D-WORD (32-битное).
Шаг 4: Щелкните новый элемент правой кнопкой мыши и переименуйте его в DisableAntiSpyware.
Шаг 5: Дважды щелкните элемент DisableAntiSpyware и измените его значение данных на 1.
Шаг 6: Перезагрузите компьютер.
После этого Защитник Windows останется отключенным до следующего обновления Windows, которое вы также можете отключить или удалить, но мы оставим все это для другой статьи.На данный момент отключение или удаление Защитника Windows должно помочь.
[100% работает] Как навсегда отключить Защитник Windows?
Microsoft Defender — это встроенный антивирус во все версии операционной системы Windows 10. Он защищает вашу систему от вирусов, хакеров, спамеров, спамерских программ и т. Д.
Защитник Windows бесплатно предоставляет вам защиту в реальном времени, учетную запись, защиту устройства, брандмауэр, защиту сети и многие другие функции. Если вам не нравится их обслуживание, я покажу вам, как отключить защитник Windows.
Этот антивирус, предоставляемый Microsoft, является бесплатным, но многим пользователям это не нравится и они хотят полностью удалить его из Windows 10. В этом руководстве я научу вас, как навсегда отключить Защитник Windows.
Внимание! Не оставляйте свой компьютер без защиты. Хакеры, вирусы, вредоносное ПО и т. Д. Могут легко повредить ваш компьютер, если вы не установили антивирус.
Зачем отключать Защитник Windows?Также читайте: Какая защита от компьютерных вирусов самая лучшая?
Странный вопрос.Антивирус, который обеспечивает бесплатную защиту от хакеров, вредоносных программ, спама, вирусов и т. Д., Тогда зачем его отключать навсегда.
У этого вопроса может быть много причин. Некоторые причины подробно описаны ниже.
1) Установка программного обеспечения
Это одна из основных причин, по которой необходимо навсегда отключить Windows Defender. Я лично сталкиваюсь с этой проблемой много раз, когда хочу установить программу, но защитник Windows останавливает ее.
Защитник Windows автоматически удаляет файлы, которые содержат любые вредоносные программы и могут нанести вред вашему компьютеру.Это хорошо, но иногда останавливает и законные файлы.
Итак, это одна из основных причин удаления Microsoft Defender из Windows 10.
2) Использование ресурсов
Если у вас слабый ПК, вы можете столкнуться с различными проблемами использования памяти. Защитник Windows работает в фоновом режиме и использует оперативную память, что может снизить производительность вашей системы.
Вот почему вы хотите его удалить. Это веская причина, и здесь я пошагово расскажу, как отключить Windows Defender.
3) Отсутствие функций безопасности
Возможно, вы заметите меньшее количество функций или возможностей контроля над безопасностью вашей системы и захотите установить сторонний антивирус, который более эффективен и имеет больше средств контроля безопасности.
На рынке есть много хороших антивирусов, которые могут заменить Защитник Windows.
4) Вопросы конфиденциальности
Конфиденциальность пользователя очень важна. Хотя антивирусные компании обеспечивают полную безопасность, они могут не обращать особого внимания на личные файлы.Вы даете им доступ ко всем своим данным.
Это может быть причиной удаления защитника Windows. Есть много настроек конфиденциальности Windows 10, которые можно отключить, чтобы обеспечить безопасность ваших данных.
5) Сохраняет прерывание
Защитник Microsoft автоматически обнаруживает и удаляет вредоносное ПО. Иногда он отправляет нашу важную аутентичную программу или файл в корзину, что очень раздражает.
По этой причине вы можете навсегда отключить защитник Windows.Прочтите этот пост до конца, и вы сможете навсегда отключить защитник Windows для Windows 10.
Метод временного отключения ЗащитникаЕсли вы хотите установить определенное программное обеспечение, и защитник Microsoft вызывает проблему, вам следует временно отключите его вместо того, чтобы навсегда удалить.
Microsoft Defender — лучший и бесплатный антивирус для Windows 10, который защищает вас от любых вредоносных программ.
Вы можете легко загрузить ISO-образ Windows 10 легально с веб-сайта Microsoft, если вы еще этого не сделали.
Чтобы временно отключить защитник Windows, выполните следующие действия:
- Найдите Защита от вирусов и угроз в поиске Windows и откройте его:
- Нажмите Управление настройками в разделе Настройки защиты от вирусов и угроз :
- Наконец, Отключить защиту в реальном времени .
Вы временно отключили Защитник Windows. Он автоматически включится после перезагрузки компьютера.Вы также можете включить его вручную.
Этот метод является временным, если вы хотите навсегда отключить защитник Windows, окна 10 переходят к следующему разделу.
Также читайте: Параметры конфиденциальности Windows 10 для отключения
Нет возможности удалить Защитник Microsoft из Windows 10, но существует множество тактик и способов окончательно удалить его из системы.
Мы можем отредактировать реестр Windows и групповую политику , чтобы навсегда отключить ее.Но изменение этих настроек рискованно и может повредить ваши окна.
Однако вы все равно можете отключить его навсегда. Я покажу вам простые и безопасные методы, которые избавят вас от необходимости редактировать важные файлы Windows.
Отключить Защитник Windows навсегда : использовать Defender Control
Не знаете об управлении защитником? Это небольшая бесплатная программа, которая полностью отключит Microsoft Defender из Windows 10 в одним щелчком мыши .Ух ты! Удивительный.
Да, вы не ослышались. Отключить Защитник Windows можно всего одним щелчком мыши. Есть много других программ, которые отключают Защитник Windows, но мне нравится эта программа.
Загрузите и установите этот инструмент:
Процедура загрузки этого небольшого инструмента приведена ниже:
- Посетите сайт sordum, чтобы загрузить его. Щелкните здесь, чтобы получить прямой доступ.
- Прокрутите вниз и нажмите кнопку Загрузить .
- Ваша загрузка начнется через несколько секунд.
Отключить Защитник Microsoft
Временно отключить Защитник Windows перед извлечением и открытием этого инструмента, в противном случае Защитник Microsoft автоматически удалит его.
Откройте проводник и перейдите к загруженному файлу. Включение вкладок проводника файлов в Windows 10 упрощает навигацию по файлам.
Этот файл защищен паролем, поэтому скопируйте пароль со страницы загрузки.
Чтобы отключить защитник, выполните следующие действия:
- Откройте извлеченную папку, щелкните dControl.exe файл. Убедитесь, что Defender должен быть выключен.
- После открытия инструмента вы увидите такой интерфейс:
- Нажмите Отключить Защитник Windows .
- Поздравляю! у вас навсегда отключен Microsoft Defender.
Подтвердите, перейдя в раздел «Защита от вирусов и угроз» в настройках. Вы увидите сообщение, подобное приведенному ниже:
Теперь отключите Защитник Windows навсегда из Windows 10. Он снова включится автоматически.Как я уже говорил ранее, оставлять компьютер без антивируса очень рискованно.
Вы можете снова включить его в любое время с помощью этого инструмента.
Окончательно отключить Защитник Windows : использовать другой антивирусТакже читайте: Как защитить свой компьютер от вирусов в 2020 году?
Эту задачу также можно выполнить с помощью стороннего антивируса. Windows 10 автоматически отключает Microsoft Defender при установке любого другого антивируса.
Выбрать правильный, а также бесплатный антивирус сложно, но я составил список из 5 бесплатных антивирусных программ для Windows. Вы можете установить любой из них, и Windows 10 отключит защитник, ничего не делая.
Это самый простой способ отключить его навсегда. Более того, вы будете защищены от вредоносных программ и всевозможных взломов, установив другой антивирус.
Любые методы могут не удалить Защитник Windows, но этот метод никогда не удастся, так как ОС Windows серьезно влияет на вашу безопасность.Windows 10 нужен только антивирус любого типа, будь то Microsoft Defender или любой другой антивирус.
Работает ли изменение реестра и редактора локальной групповой политики?Microsoft ежедневно улучшает безопасность Windows 10. Раньше эти методы работали, но теперь не работают . Вы не можете навсегда отключить Защитник Windows с помощью реестра и редактора локальной групповой политики.
Надеюсь, вы поняли, как навсегда отключить Windows Defender.Вы можете выбрать любой из вышеперечисленных способов.
ЗаключениеАнтивирусы созданы для вашей безопасности, и их удаление означает, что вы предоставляете доступ хакерам, спамерам, вирусам, вредоносным программам, интернет-мошенничеству и т. Д.
Microsoft создала этот антивирус, помня о каждом аспекте пользователя безопасность. По моему мнению, Защитник Windows — лучший антивирус для Windows 10.
Надеюсь, вы узнали что-то новое, если да, поделитесь этим руководством с другими.Кроме того, подпишитесь на рассылку новостей, если хотите регулярно получать обновления.
1 кв. Что делает Защитник Windows?Обнаруживает вредоносный файл или программу и удаляет их до того, как они могут нанести вред компьютеру. Он обеспечивает защиту пользователя в режиме реального времени.
2 кв. Достаточно ли Защитника Windows?Если у вас есть конфиденциальные данные, этого недостаточно. Если вы обычный пользователь, это хорошее бесплатное средство защиты от вредоносных программ.
3 кв. Защитник Windows бесплатный?Это бесплатный встроенный антивирус для пользователей Windows.Мы можем использовать его бесплатно.
4 кв. Может ли Защитник Windows обнаруживать вредоносное ПО?Да, если он обнаружит какой-либо вредоносный файл, который может нанести вред, он быстро удалит. Но он может не находить все виды вредоносных программ.
Q5. Могут ли Защитник Windows и Bitdefender работать вместе?Нет. Защита Windows в реальном времени автоматически отключается, когда любой сторонний антивирус берет на себя управление безопасностью.
Как отключить Защитник Windows навсегда в Windows 10
Защитник Windows — это бесплатный антивирус, который устанавливается вместе с Windows и может потреблять и тратить драгоценное количество ресурсов вашей системы.
Конечно, Защитник Windows может предложить некоторую защиту , если вы ее не установили, она поставляется бесплатно и встроена. Но в этом нет необходимости, если вы используете какую-то другую программу.
Если вы используете хорошую антивирусную защиту или защиту в реальном времени anti-malware , то вы можете избавиться от Защитника Windows, следуя этому руководству.
1. Отключить только Защитник Windows
Если вы хотите, чтобы остановил Защитник Windows от использования ресурсов вашего ПК, вы можете попробовать отключить защиту в реальном времени в настройках.
Откройте приложение Settings , используя комбинацию клавиш Windows + I , перейдите в « Обновление и безопасность ».
В Windows Security щелкните « Защита от вирусов и угроз ».
Щелкните « Управление настройками ».
Отключите защиту в реальном времени , чтобы отключить Защитник Windows , вы также можете отключить Облачную защиту — по соображениям конфиденциальности — , если вы не хотите отправлять в Microsoft информацию о вашей потенциальной безопасности угрозы.
Но это только отключит Защитник Windows, и он может включиться в любое время, даже если вы этого не заметите.
Давайте посмотрим, как полностью удалить или даже полностью удалить Защитник Windows из нашей системы.
2. Удалите Защитник Windows с помощью реестра
Открыть Выполнить с помощью комбинации клавиш Win + R и использовать команду regedit , чтобы открыть редактор реестра.
Следуйте по этому пути, используя стрелки в левой части редактора реестра.
HKEY_LOCAL_MACHINE \ SOFTWARE \ Policies \ Microsoft \ Windows Defender
После того, как вы введете ключ, « Защитник Windows » создает новое 32-битное значение DWORD с именем DisableAntiSpyware .
Затем дважды щелкните « DisableAntiSpyware » и присвойте ему значение 1 , щелкните « OK », чтобы сохранить изменения.
Теперь ваш Защитник Windows больше не доступен.
И вы должны получить это сообщение, если попытаетесь снова запустить Защитник Windows.
3. Отключите Защитник Windows с помощью редактора локальной групповой политики
Откройте командную строку Run ( Win + R ), используйте команду gpedit.msc и нажмите « OK ».
Следуйте по этому пути: « Computer Configuration »> « Administrative Templates »> « Windows Components »> « Windows Defender »
Затем дважды щелкните « Turn off Windows Defender », чтобы возможность редактировать текущее состояние Защитника Windows.
Нажмите « включен, », если вы хотите отключить Защитник Windows, для этого параметра по умолчанию установлено значение « Не настроен, », что позволяет приложению решать, включен или отключен Защитник Windows.
Сохраните настройки, нажав « OK », Защитник Windows к этому моменту должен быть отключен.
Вот и все!
Вы только что узнали, как выключить, отключить , удалить и удалить Защитник Windows как босс!
Если вам понравился этот урок, не стесняйтесь оставлять комментарии ниже.
Нам нравятся ваши комментарии
Как окончательно удалить Защитник Windows в Windows 10
ПРИМЕЧАНИЕ: Добро пожаловать в блог обмена знаниями! Если вы столкнетесь с какими-либо ошибками во время использования, такими как ошибка в ссылке для загрузки, медленная загрузка блога или невозможность получить доступ к определенной странице в блоге… пожалуйста, сообщите мне. через страницу контактов. Спасибо!
Windows Defender — это программное обеспечение для защиты от вредоносных программ и вирусов, которое Microsoft использует по умолчанию в операционной системе Windows.Поскольку он установлен по умолчанию, он, конечно же, автоматически активируется при каждом запуске компьютера.
Если компьютеры хорошо сконфигурированы, я не говорю, но для тех, у кого слабая конфигурация, не используйте жесткий диск SSD, это очень легко вызвать феномен Full Disk 100%, приводящий к заиканию, задержке … при использовании компьютера.
Если у вас неправильная конфигурация компьютера или установлено другое антивирусное программное обеспечение, вы можете удалить программу Защитника Windows. Однако удалить это программное обеспечение не так просто, как другое программное обеспечение, мы должны использовать стороннее программное обеспечение для его удаления.
И.Инструкции по тщательному удалению Защитника Windows в Windows 10Вообще говоря, Защитник Windows также является хорошим антивирусным инструментом, но если вы знаете, как использовать свой компьютер, чтобы не заразиться вирусами или более платным антивирусным программным обеспечением, вам не нужно его хранить.
Windows 10 Tweaker поможет вам быстро удалить Защитник Windows, кроме того, он также имеет множество других интересных функций, таких как настройка параметров системы, включение и выключение служб, удаление приложений и т. Д., А также специальные функции. особенно это бесплатно.
Существует множество инструментов, которые помогут удалить Защитник Windows в Windows 10, но в этой статье я поделюсь с вами только наиболее эффективными инструментами.
# первый. Использование Unltimate Windows Tweaker Да, после загрузки распакуйте файл => запустите файл Ultimate Windows Tweaker.exe => затем установите, как показано ниже.
Выберите Security & Privacy => отметьте опцию Disable Windows Defender => и выберите Apply Tweaker is done.
После загрузки распакуйте файл => запустите файл DefenderControl.exe => затем установите, как показано ниже.
- Отключите Защитник Windows , чтобы отключить Защитник Windows.
- Включите Защитник Windows , чтобы включить Защитник Windows.
Загрузите программное обеспечение Winaero Tweaker здесь или здесь => затем установите его на компьютер.
Примечание: Просто дважды щелкните файл Winaero Tweaker.exe После того, как вы распаковали его, чтобы начать установку, в процессе установки вы просто нажимаете следующий => следующий вот и все!
=> Затем перейдите в раздел Отключить Защитник Windows => проверьте раздел Отключить Защитник Windows => и перезагрузите компьютер, чтобы применить.
+ Шаг 1: Посетите этот сайт, чтобы загрузить необходимые инструменты: Загрузить Windows 10 Tweaker / Резервное копирование ссылки
+ Шаг 2: После загрузки вы получите сжатый.ZIP-файл. Извлеките файл с помощью WinRAR или 7-ZIP и получите файлы, как показано на рисунке.
Примечание:
- При загрузке браузер сообщает о вирусе, не беспокойтесь, он может идентифицировать его по ошибке.
- Как следует из названия, он работает только в Windows 10, как на 32-разрядных, так и на 64-разрядных платформах.
+ Шаг 3: Щелкните правой кнопкой мыши Windows 10 Tweaker_vi => и выберите Запуск от имени администратора для запуска с правами администратора с вьетнамским интерфейсом.
Still Windows 10 Tweaker_ru Это английская версия.
+ Шаг 4: Здесь вы вводите номер 6 => и нажимаете Введите , это означает Gỡ bỏ tính năng hệ thống для удаления некоторого предустановленного программного обеспечения, которое обычно не может быть удалено, например, OneDrive, Защитник Windows, Портал смешанной реальности,…
+ Шаг 5: Введите номер ID , соответствующий программе, например, я хочу удалить Защитник Windows Затем вы посмотрите дальше к нему ID это 8 .Вы вводите номер 8 => и Введите для выполнения.
Программа снова попросит вас подтвердить, является ли удаление обязательно или нет. Вы нажимаете клавишу Y , чтобы подтвердить его в последний раз, и ждете некоторое время, пока он будет удален.
В случае успешного удаления вы получите сообщение, как показано ниже, введите Y , чтобы перезагрузить машину немедленно, или N , чтобы продолжить удаление других программ.
И продолжайте повторять подобные шаги, сделайте то же самое с другими приложениями, такими как OneDrive Если вы хотите удалить его со своего компьютера, введите номер 6 => и нажмите Введите , чтобы полностью удалить его из нашего Компьютер с Windows 10.
Хорошо, просто удаление этих избыточных приложений — отличный способ значительно ускорить работу вашего компьютера с Windows 10!
# 5. Временно отключить Защитник Windows одним щелчком мыши. Временное отключение Защитника Windows также очень просто.Вы следите за Cách 1 в разделе II этой статьи: Следует ли мне отключить обновление Windows 10? Обсудить…
Да, поэтому я только что очень подробно проинструктировал : временно отключить Защитник Windows в Windows 10 или Окончательно удалить Защитник Windows в Windows 10 Хорошо.
Помимо вышеперечисленного выхода, если у вас есть какой-либо другой действенный способ, поделитесь, пожалуйста, комментариями под этой статьей.
Удачи!
CTV: Nguyen Thanh Tung — techtipsnreview
Примечание: Была ли эта статья полезной для вас? Не забывайте ставить оценки, ставить лайки и делиться с друзьями и родственниками!
Источник: Как окончательно удалить Защитник Windows в Windows 10
— TechtipsnReview
Как удалить Защитник Windows ▷ ➡️ Creative Stop ▷ ➡️
Как удалить Защитник Windows. Windows Defender — это программное обеспечение для защиты от вредоносных программ и антивирус, которое Microsoft интегрировала в последние версии своей операционной системы.Поддерживая ту же компанию в Редмонде, это довольно неэффективное решение, способное обнаруживать лишь ограниченное количество угроз. Поэтому рекомендуется как можно скорее заменить его другим программным обеспечением для ИТ-безопасности.
Чтобы отключить Защитник Windows, обычно достаточно загрузить и установить другой антивирус или другое средство защиты от вредоносных программ.
Однако в некоторых случаях вам может потребоваться отключить или даже удалить Защитник Windows вручную.
Отключить программу очень просто во всех выпусках Windows, а удалить ее, поскольку она является компонентом операционной системы, часто сложно (и рискованно) —
Пошаговое удаление Защитника Windows
Чтобы отключить Защитник Windows, вы можете установить альтернативное антивирусное программное обеспечение, и в этом случае операция будет выполняться автоматически, или выполните одну из процедур, показанных ниже, в зависимости от версии Windows, используемой на вашем компьютере.
- En Windows 7 o вид , вам нужно перейти в меню «Пуск», найти термин
защитники щелкнуть элемент Защитник Windows , который появляется в результатах поиска. Затем вы должны выбрать инструменты в открывшемся окне, щелкнуть значок Параметры , выбрать статью , администратор на левой боковой панели и снять галочку с пункта Используйте программу . Наконец нажмите на кнопки Сохранить y другое.
- En Windows 8 / 8.x Порядок действий практически такой же. Необходимо перейти к Начальный экран , найти термин
защитники щелкнуть элемент Защитник Windows , появляющийся в результатах поиска. В открывшемся окне выберите вкладку настройки , нажмите администратора , расположенную на левой боковой панели, снимите галочку с пункта Активное приложение и нажмите Сохранить изменения y да Для завершения операции.
- En Windows 10 вы должны иметь дело с меню, структурированным совершенно по-другому. Чтобы деактивировать Защитник, вы должны перейти в меню start, найти термин
defenderи щелкнуть значок Параметры Защитника Windows , появляющийся в результатах поиска. В открывшемся окне перейдите вверх ВЫКЛ. рычаги для опций Защита в реальном времени , Защита в облаке y Отправка образца файла , и антивирус будет немедленно отключен.
В качестве альтернативы, независимо от используемой версии Windows, вы также можете отключить Защитник Windows с помощью редактора локальной групповой политики .
В этом случае все, что вам нужно сделать, это перейти к comienzo , ввести gpedit.msc и нажать Enter / Enter для доступа к редактору.
Затем вам нужно выбрать путь Конфигурация компьютера> Компоненты Windows> Защитник Windows на левой боковой панели, дважды щелкните значок Отключить Защитник Windows , отметьте элемент включен и нажмите , чтобы принять .
Если вы по-прежнему используете Windows XP (в этой связи позвольте мне предложить вам как можно скорее провести оценку, прежде чем переходить к последней версии операционной системы, поскольку Microsoft больше не поддерживает ее и, следовательно, подвержена множеству проблем с безопасностью и совместимостью) , чтобы отключить Защитник Windows, вам нужно дважды щелкнуть значок программы в области уведомлений (рядом с часами Windows), после чего вы должны перейти к инструментам , нажать на Параметры и снять отметку с элемента Использовать Защитник Windows .
Удалить Защитник Windows
Удаление Защитника Windows — официально разрешенная операция только в Windows XP, где Защитник — это отдельная программа.
В других версиях Windows, в которые Защитник включен «в стандартной комплектации», вы должны вручную удалить программное обеспечение в соответствии с процедурой, которая, как предполагалось вначале, потенциально опасна для стабильности системы и поэтому крайне не рекомендуется. В любом случае, вы найдете всю необходимую информацию ниже.
Если вы используете Windows XP , как я только что сказал, никаких проблем.
Перейдите на панель управления , щелкните значок Установка приложения, выберите Защитник Windows из списка программ, установленных на ПК и нажмите Удалить y да , чтобы начать полное удаление Защитника.
В Windows 7 и более поздних версиях ситуация сильно меняется. Перед тем как приступить к работе, я рекомендую вам создать точку восстановления система запускает резервную копию из реестра и хранить все важные документы в безопасности.
Риск совмещения «беспорядок» определенно высок. Если вы не знаете, как это сделать, чтобы создать точку восстановления системы, вы можете следовать инструкциям на соответствующей странице для поддержки веб-сайта Microsoft, а в отношении резервного копирования системного реестра вы можете следовать инструкциям на этой другой странице.
Если вы используете Windows 7 , вы можете загрузить утилиту для удаления Защитник Windows доступен с веб-сайта Raymond.cc и пусть он сделает всю «грязную работу» за вас.Чтобы скачать утилиту, зайдите на страницу и нажмите на элемент Загрузить деинсталлятор Windows Defender .
Затем запустите только что полученный исполняемый файл Defender_Uninstaller.exe , нажмите кнопку Удалить Защитник Windows и дождитесь завершения процесса удаления программного обеспечения.
Рекомендуется выполнить процедуру после отключения Защитника (как показано в предыдущем разделе руководства).
предупреждение: Вы не можете использовать утилиту удаления Защитника Windows в версиях Windows, кроме 7.Существует риск нарушения стабильности системы!
Если вы используете Windows 8 или более позднюю версию Вы должны удалить Защитник Windows «вручную», отключив программу и удалив все папки и разделы реестра, которые вас интересуют.
Для этого вы должны воспользоваться бесплатной программой: RunAsSystem Это позволяет ему запускать программы с наивысшими административными привилегиями. В этом случае он понадобится вам для запуска редактора реестра и удаления ключей, влияющих на Защитник Windows.
После загрузки приложения удалите Defender с вашего ПК, выполнив следующие действия. Эту процедуру также можно применить к Windows 7, если указанная выше утилита не работает.
- Запустить на Символ системы с правами администратора и дать команды
sc stop windefendysc delete windefend, чтобы закрыть и отменить службу Защитника Windows
- Запускает RunAsSystem.exe , введите regedit.exe в открывшемся окне и нажмите Введите , чтобы запустить редактор реестра с наивысшими административными привилегиями.
- Возьмите под свой контроль следующие папки и удалите их со своего компьютера.
- C: Программные файлы Защитника Windows
- C: ProgramDataMicrosoftWindows Defender
- C: Program Files (x86) Защитник Windows (только в 64-битных системах)
Чтобы получить управление папкой, необходимо щелкнуть ее правой кнопкой мыши и выбрать элемент свойство в появившемся меню.
В открывшемся окне необходимо выбрать вкладку Выполнение требований безопасности и выполнить ту же процедуру, которая описана выше для ключей реестра. В качестве альтернативы вы можете использовать сторонние приложения, такие как TakeOwnershipEx , которые устанавливают удобную запись в контекстном меню Windows для получения контроля над папками.