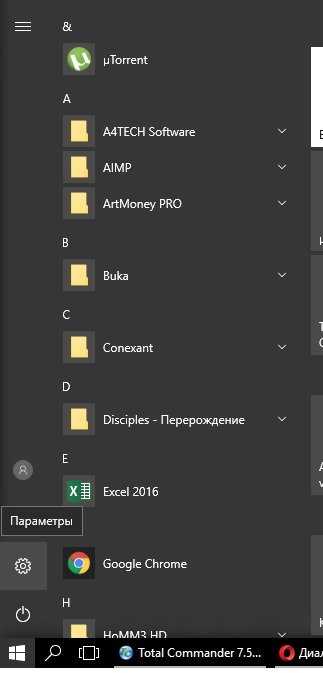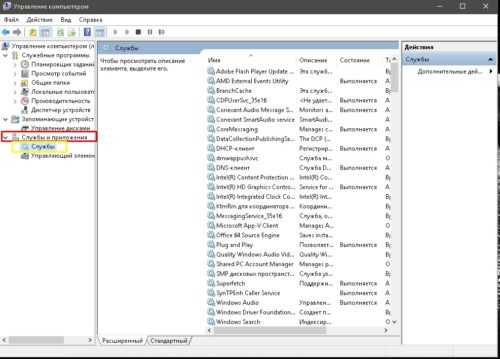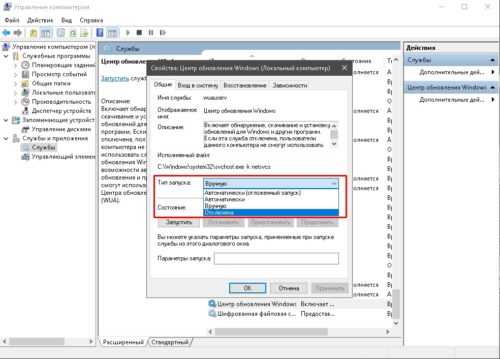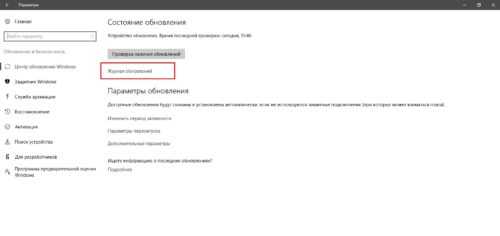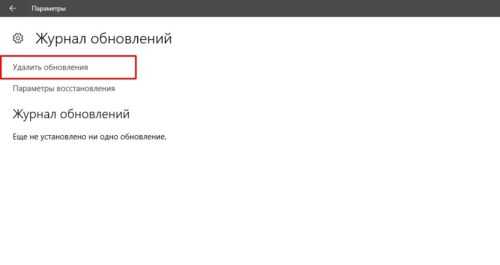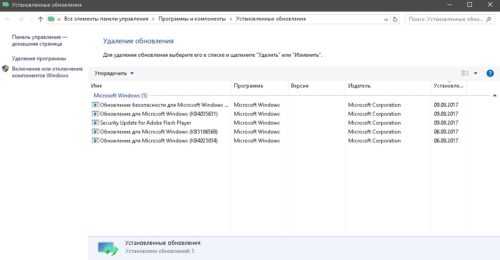Настройка центра обновления Windows 10: интсрукция
Центр обновления в операционной системе Windows 10 кардинально изменен в сравнении с предыдущими системами. В частности, найти его теперь не так-то просто, поскольку он запрятан в непривычном месте. А уж вносить какие-то изменения и того сложнее. Например, настроить возможности обновления могут только пользователи версии «Профессиональная». Всем остальным придётся ожидать нагрянувшего апдейта в любой момент и периодически сохранять файлы в процессе работы, во избежание утери.
Где его найти
Новый Центр обновления в Windows 10 теперь находится в Параметрах системы. Найти их можно, если войти в меню «Пуск», где будет надпись «Параметры». Необходимо кликнуть на неё.
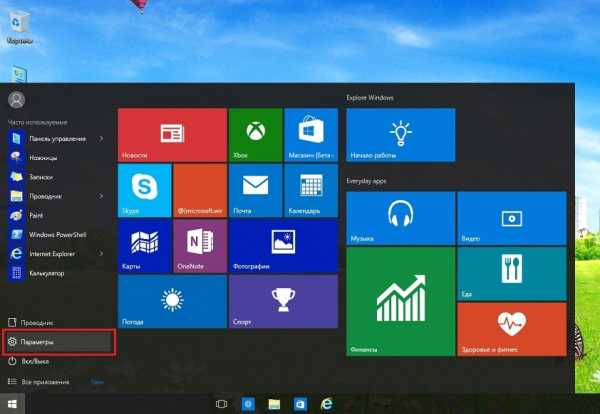
Появится новое окошко, из которого нам нужно только «Обновление и безопасность». Кликнув на этот раздел, мы попадаем в вожделенный Центр.

Нам сразу же выводится, какие апдейты уже доступны для Windows 10. Чуть ниже – настройка того, когда перезагружать устройство. Это необходимо, чтобы апдейт правильно установился. Можно выбрать время, когда устройство находится в простое (система по умолчанию предлагает 3:30 ночи следующих суток), либо же выставить этот параметр самостоятельно. Или же можно перезагрузиться прямо сейчас, чтобы неожиданная перезагрузка не застала вас врасплох.
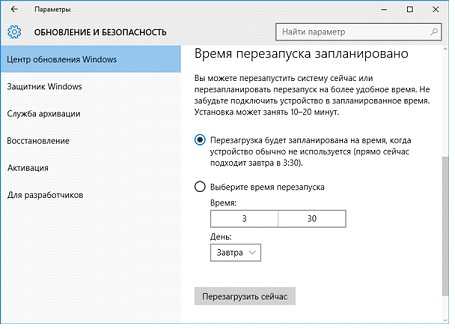
Список скачанных пакетов можно посмотреть более подробно в окне Центра – около каждого доступны «Сведения». Там будет расписываться, что это за файл, для какой программы он необходим и так далее. Если кликнуть на ссылку «Требуется перезапуск» – то появится всплывающее окошечко следующего содержания:
- Название апдейта и его код.
- Дата скачки.
- Описание, для чего он нужен.
- Рекомендация установить как можно быстрее и предупреждение о возможной перезагрузке.
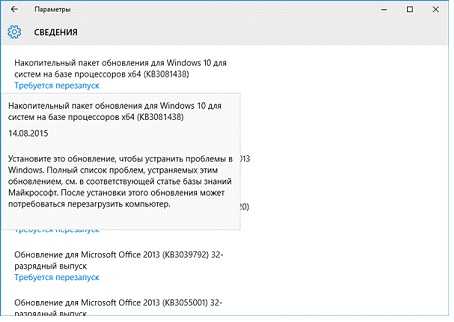
Как его настроить
Настройка даты и времени перезагрузки – это ещё не всё, чего многие пользователи хотели бы. То есть хотя бы чуть-чуть побольше свободы в выборе. Однако Windows 10 практически его не даёт. Тот крошечный функционал, что находится в разделе «Дополнительные параметры», позволит хоть немного подстроить Центр обновления под себя.
В первую очередь нам будет необходимо выставить, как именно пакеты будут устанавливаться. Если вам не нужны автоматические перезагрузки устройства – потребуется выставить параметр «Уведомлять о планировании перезагрузки». Эта настройка даст хотя бы возможность сохранить всё нужное.
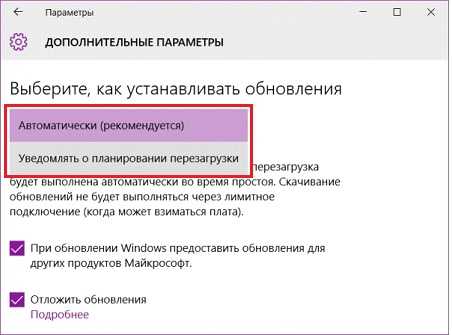
Центр обновления позволяет задать то, что версия будет дополнять новыми файлами только себя, не затрагивая прочие программы. Это удобно, если обновление для других продуктов Microsoft по каким-то причинам вам не нужно. Если это так – надо снять соответствующую галочку. Такая настройка оставит системе возможность устанавливать апдейты только для себя, а не во входящие в нее приложения. Всякие Офисы и прочие программы больше изменяться не станут.
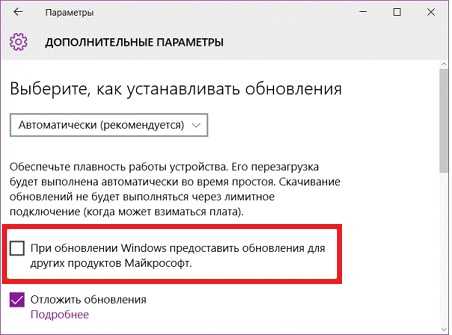
И наконец, настройка автоматического обновления в новой Windows 10. Единственное, что доступно пользователю даже Профессиональной версии системы – это отложить установку апдейта. По сути, это тот же отказ от автообновления.
Важно! Если вы решили, пока осуществлялась настройка Центра обновления, отложить все апдейты, то не забывайте периодически обновляться вручную. Windows 10 – пока ещё сырая система, на которую часто выходят необходимые «заплатки». И лучше было бы их установить.
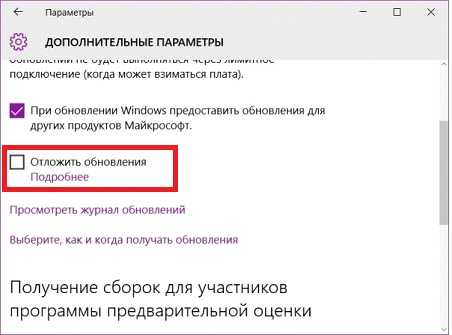
А вот если нажать на ссылку «Как и когда получать обновления», будет доступна настройка того, как скачивать апдейты – с официального сервера Microsoft или еще и с других компьютеров под управлением Windows 10. Тут решать только вам – готовы ли вы ждать, пока разгрузится основной сервер или терпеть риск подхватить вирус с чужого устройства.
(Visited 12 334 times, 1 visits today)
как настроить время автоматического апдейта, изменить расписание в версиях Home, PRO, Enterprise
По умолчанию системные обновления находятся, скачиваются и устанавливаются в автоматическом режиме, компьютер сообщает пользователю лишь о том, что процесс обновления был завершён. Перезагрузка для окончания установки также производится автоматически. Но эти и другие параметры можно изменить, не прибегая к сторонним программам.
О центре обновлений
Центр обновлений — место, где расположены все настройки и функции, относящиеся к обновлению системы. В Windows 10 количество параметров, которые можно было бы изменить без сторонних приложений и редактирования реестра, по сравнению с предыдущими версиями операционной системы сильно уменьшилось. Например, полностью запретить загружать и устанавливать обновления стандартным методом нельзя.
Также настройки для редакции Windows 10 «Домашняя» урезаны: отсутствуют некоторые функции, доступные в профессиональной и высших версиях. Найти центр обновлений можно только в параметрах системы, из «Панели управления» его убрали:
- Находясь в приложении «Параметры», которое можно найти через системную поисковую строку, разверните вкладку «Обновление и безопасность».
 Переходим в раздел «Обновление и безопасность»
Переходим в раздел «Обновление и безопасность» - Первый же подраздел – «Центр обновления Windows». В нём будут осуществляться практически все нижеописанные действия.
 «Центр обновления Windows» и его настройки в параметрах компьютера
«Центр обновления Windows» и его настройки в параметрах компьютера
Поиск доступных обновлений
Есть несколько способов проверить наличие обновлений: через выполнение команд, сторонние приложения от Microsoft и центр обновлений.
Через «Центр обновления Windows»
Стандартный и самый лёгкий способ — при помощи центра обновлений: достаточно нажать кнопку «Проверка наличия обновлений». Если обновления будут найдены, вы получите соответствующее уведомление, содержащее в себе имя и уникальный код обновления, который начинается с KB. Когда вы подтвердите, что хотите установить найденные апдейты, начнётся их скачивание, а после — установка, за которой последует перезагрузка компьютера.
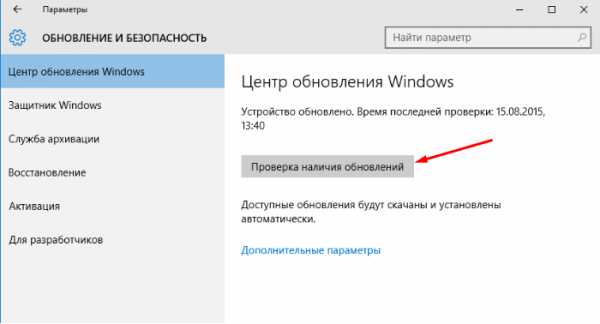 Кликаем по кнопке «Проверка наличия обновлений»
Кликаем по кнопке «Проверка наличия обновлений»Единственное, что от вас потребуется, — обеспечить компьютеру стабильное соединение с интернетом и подачу электропитания. Оборванный процесс может вызвать разнообразные ошибки, что приведёт к поломке операционной системы.
Через сторонние программы
Если обновление через центр обновлений по каким-то причинам невозможно, воспользуйтесь программой Windows 10 Updates, скачав её бесплатно с официального сайта Microsoft. Независимо от того, какой метод обновления вы используете, информация, хранящаяся на жёстком диске, и сторонние приложения затронуты не будут.
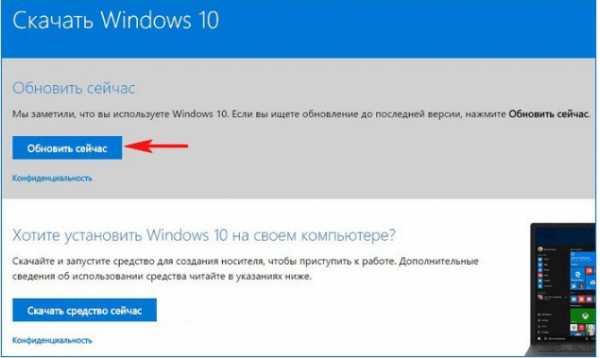 Скачиваем программу Windows 10 Updates с официального сайта Microsoft
Скачиваем программу Windows 10 Updates с официального сайта MicrosoftВозможные настройки для домашней редакции
Настройки для домашней редакции Windows сильно ограничены. Единственное, что можно изменить, — время, когда компьютер будет автоматически перезагружен. Перезагрузка необходима только в том случае, если имеются загруженные, но не установленные обновления. Вы можете выполнить её сразу либо выбрать один из двух вариантов:
- перезагрузка в автоматически выбранное компьютером время. Подбирает он его, анализируя активность пользователя;
- установка даты и времени вручную.
 Выбираем время перезапуска компьютера для установки обновлений автоматически или вручную
Выбираем время перезапуска компьютера для установки обновлений автоматически или вручную
Определившись с периодом перезагрузки, можно проверить параметры обновлений.
- Проверить наличие скачанных, но не установленных обновлений, можно вверху этой же страницы в блоке «Доступные обновления». Для более подробной информации кликните по кнопке «Сведения».
 Кликаем по кнопке «Сведения» в блоке «Доступные обновления» для проверки наличия обновлений
Кликаем по кнопке «Сведения» в блоке «Доступные обновления» для проверки наличия обновлений - В окне «Сведения» будет указано, для каких именно доступных обновлений требуется перезагрузка компьютера. Если вы наведёте курсор на одно из обновлений, то получите ещё более подробное описание.
 Получаем подробные сведения об обновлении
Получаем подробные сведения об обновлении - Сведения об установленных апдейтах находятся в журнале обновлений, из которого при необходимости можно перейти к их удалению.
 Сведения об установленных обновлениях
Сведения об установленных обновлениях
На этом действия, доступные в домашней версии операционной системы, исчерпаны. Все остальные настройки можно выполнить с помощью сторонних программ, командной строки, редактирования реестра или других системных параметров. Но выполнять более глубокие настройки строго рекомендуется только тем, кто в этом разбирается, в противном случае изменение системных настроек может привести к появлению ошибок.
Видео: настройка центра обновлений в Windows 10
Возможные настройки для остальных редакций
В профессиональной и более высоких редакциях доступны все функции домашней Windows, описанные выше. Но кроме них присутствуют и другие настройки, помогающие более детально настроить условия получения обновлений.
- Перейдите в «Дополнительные параметры» центра обновлений.
 Нажимаем кнопку «Дополнительные параметры»
Нажимаем кнопку «Дополнительные параметры» - В дополнительных настройках вы можете выбрать один из двух вариантов: автоматический, то есть когда получение и установка обновлений происходит без вашего ведома, или ручной, когда всё происходит в автоматическом режиме и без вашего разрешения, но вы можете определить время для перезагрузки компьютера, которая необходима для окончания установки апдейтов.
 Выбираем автоматическое получение обновлений или режим с уведомлениями
Выбираем автоматическое получение обновлений или режим с уведомлениями - Функция «Отложить обновления» позволяет не устанавливать некоторые обновления до 8 месяцев после их выхода. Обновления безопасности и важные по мнению Microsoft версии будут устанавливаться, даже если эта функция активирована, а все остальные — ожидать истечения срока или деактивации функции. Откладывать обновления стоит только в том случае, если на вашем компьютере находятся очень важные данные или от его стабильной работы что-то сильно зависит. Если вы не установите обновления сразу, то другие пользователи успеют его опробовать на себе и найти все недочёты, которые Microsoft исправит следующим обновлением или заменой имеющегося.
 Активируем функцию «Отложить обновления», чтобы не устанавливать обновления сразу же по факту их скачивания
Активируем функцию «Отложить обновления», чтобы не устанавливать обновления сразу же по факту их скачивания - В разделе «Как и когда получать обновления» можно разрешить или запретить получать обновления с других компьютеров. Эта функция позволяет снизить нагрузку на серверы Microsoft за счёт того, что пользователи, которые уже получили обновления на свой компьютер, начинают раздавать их другим пользователям. Если эта функция включена, то вы тоже становитесь участником программы, то есть раздаёте и получаете обновления.
 Указываем, откуда получать обновления
Указываем, откуда получать обновления - В разделе «Изменить период активности» можно установить временные рамки, в течение которых вы обычно пользуетесь устройством, они должны составлять не более 12 часов. В это время компьютер не будет автоматически перезапускаться для установки обновлений.
 Указываем период активности
Указываем период активности
Запрет на самостоятельное обновление
Если вы не желаете, чтобы компьютер устанавливал все доступные обновления, то можете запретить установку определённых версий с помощью официальной программы Show and hidden updates, доступной на сайте Microsoft, или полностью деактивировать службу, загружающую обновления:
- Запустите приложение «Службы».
 Открываем программу «Службы»
Открываем программу «Службы» - Пролистайте список до службы «Центр обновления Windows» и откройте её.
 Открываем службу «Центр обновления Windows»
Открываем службу «Центр обновления Windows» - Остановите процесс, а в типе запуска поставьте «Отключена», иначе после перезапуска системы служба запустится обратно. Готово, центр обновлений деактивирован, а значит, обновления перестанут появляться на вашем устройстве.
 Останавливаем службу обновлений и устанавливаем тип запуска «Отключена»
Останавливаем службу обновлений и устанавливаем тип запуска «Отключена»
Удаление обновлений
Есть два типа обновлений: скачанные и установленные. Их можно удалить с вашего компьютера.
- Скачанные находятся в папке Windows\SoftwareDistribution\Download, которая расположена на основном системном диске. Удалите содержимое конечной папки, чтобы избавиться от обновлений. Найти нужное можно по имени подпапки и дате создания.
 Удаляем содержимое C:\Windows\SoftwareDistribution\Download
Удаляем содержимое C:\Windows\SoftwareDistribution\Download - Чтобы откатить систему и стереть установленные апдейты, перейдите к журналу обновлений и кликните по кнопке «Удалить обновления».
 Нажимаем кнопку «Удалить обновления», чтобы удалить установленные апдейты
Нажимаем кнопку «Удалить обновления», чтобы удалить установленные апдейты - Вас перебросит в «Панель управления». В общем списке отыщите нужное обновление и используйте кнопку «Удалить», чтобы стереть его, а после перезапустите компьютер для завершения процедуры.
 Выбираем и удаляем установленное обновление
Выбираем и удаляем установленное обновление
Также на компьютере есть другие папки, в которых хранится кэш обновлений и предыдущие версии, нужные для отката и восстановления системы. Их тоже можно очистить, но делать это не рекомендуется.
Видео: удаление обновлений в Windows 10
В Windows 10 можно настроить время, когда будет выполнена перезагрузка компьютера после установки апдейтов. Также доступна опция — отложить обновления и выбрать, получать ли их от других компьютеров и раздавать ли остальным пользователям. Деактивировать получение обновлений можно с помощью сторонней программы или выключения соответствующей службы.
dadaviz.ru
Развертывание обновлений Windows 10 с помощью служб Windows Server Update Services (Windows10)
- Время чтения: 13 мин
В этой статье
Область применения
Ищете информацию для потребителей? См. статью Центр обновления Windows: вопросы и ответы
Важно!
Из-за изменений наименованиястарые условия, такие как CB и КББ, могут по-прежнему отображаться в некоторых наших продуктах, например в групповой политике или в реестре. Если вы столкнулись с этими условиями, «CB» обозначает Полукруговый канал (targeted), который больше не используется, а «КББ» — это Полукруговый канал.
WSUS– это роль Windows Server, доступная в операционной системе Windows Server. Это единый центр обновлений Windows в организации. Службы WSUS позволяют компаниям не только откладывать обновления, но и выборочно утверждать их, выбирать время доставки и определять, какие устройства или группы устройств получат эти обновления. Службы WSUS предоставляют дополнительный контроль над Центром обновления Windows для бизнеса, но не предоставляют все возможности планирования и гибкость развертывания, что и System Center Configuration Manager.
Если WSUS выбраны в качестве источника обновлений Windows, вы указываете серверу WSUS на клиентские устройства Windows10, требующие обновления, с помощью групповой политики. Отсюда обновления периодически загружаются на сервер WSUS, где с помощью консоли администрирования или групповой политики осуществляется утверждение, развертывание и управление ими, тем самым оптимизируя управление обновлениями в организации. Если вы в настоящее время используете WSUS для управления обновлениями Windows в своей среде, можно продолжить это и в Windows10.
Требования для обслуживания Windows10 с помощью служб WSUS
Чтобы иметь возможность использовать WSUS для управления обновлениями компонентов Windows 10, необходимо использовать поддерживаемую версию WSUS:
- WSUS 10.0.14393 (роль в Windows Server 2016)
- WSUS 10.0.17763 (роль в Windows Server 2019)
- WSUS 6,2 и 6,3 (роль в Windows Server 2012 и Windows Server 2012 R2)
- В WSUS 6,2 и 6,3 должны быть установлены обновления KB 3095113 и KB 3159706 (или аналогичное обновление).
Важно!
Статьи kb 3095113 и KB 3159706 включены в накопительный пакет обновления для системы безопасности , начиная с июля 2017. Это означает, что вы не увидите KB 3095113 и KB 3159706 как установленные обновления, так как они были установлены вместе с пакетом. Тем не менее, если вам нужно какое-либо из этих обновлений, мы рекомендуем установить
Масштабируемость WSUS
Чтобы использовать WSUS для управления всеми обновлениями Windows, некоторым организациям потребуется доступ к WSUS из сети периметра, либо придется реализовать какой-нибудь другой сложный сценарий. WSUS— это решение с широкими возможностями масштабирования и настройки для организаций любого масштаба, с любой структурой сайтов. Подробные сведения о масштабировании WSUS, включая конфигурацию восходящих и нисходящих серверов, офисы филиалов, балансировку нагрузки WSUS и другие сложные сценарии, см. в разделе Выбор типа развертывания WSUS.
Настройка автоматических обновлений и обновление расположения службы
При использовании WSUS для управления обновлениями на клиентских устройствах Windows начните с настройки параметров групповых политик Настройка автоматических обновлений и Размещение службы обновлений Майкрософт в интрасети в своей среде. Это заставляет затронутые клиенты обращаться к серверу WSUS, чтобы он мог осуществлять управление ими. Следующий процесс описывает, как задать эти параметры и развернуть их на всех устройствах домена.
Настройка параметров групповых политик «Настройка автоматических обновлений» и «Размещение службы обновлений Майкрософт в интрасети» в вашей среде
Откройте консоль управления групповыми политиками (GPMC. msc).
Разверните узел Форест\домаинс\Your_Domain * *.
Щелкните правой кнопкой мыши Your_Domainи выберите команду создать объект групповой политики в этом домене и свяжите его.
Примечание
В этом примере параметры групповых политик Настройка автоматического обновления и
В диалоговом окне Создание объекта групповой политики присвойте новому объекту групповой политики имя WSUS— автоматические обновления и размещение службы обновлений Майкрософт в интрасети.
Щелкните правой кнопкой мыши объект групповой политики WSUS— автоматические обновления и размещение службы обновлений Майкрософт в интрасети и выберите Изменить.
В редакторе управления групповыми политиками выберите Конфигурация компьютера\Политики\Административные шаблоны\Компоненты Windows\Центр обновления Windows.
Щелкните правой кнопкой мыши параметр Настройка автоматического обновления и выберите Изменить.
В диалоговом окне Настройка автоматических обновлений выберите Включить.
В разделе Параметры в списке Настройка автоматических обновлений выберите 3 — авт. загрузка и уведом. об устан. и нажмите кнопку ОК.
Примечание
Вы уже используете три других параметра для загрузки и обновления автоматических обновлений, а затем даты и времени установки. В данном случае этот параметр используется исключительно для примера. Другие примеры контроля автоматических обновлений и других связанных политик см. в разделе Настройка автоматических обновлений с использованием групповой политики.
Щелкните правой кнопкой мыши параметр расположение службы центра обновления Майкрософт в интрасети , а затем выберите команду изменить.
В диалоговом окне Указать размещение службы обновлений Майкрософт в интрасети выберите Включить.
В разделе Параметрыв службе установка обновлений в интрасети, чтобы найти обновления и задать параметры сервера статистики в интрасети , http://Your_WSUS_Server_FQDN:PortNumber введите и нажмите кнопку ОК.
Примечание
URL-адрес
http://CONTOSO-WSUS1.contoso.com:8530на следующем рисунке приведен в качестве примера. В своей среде обязательно укажите имя сервера и номер порта для соответствующего экземпляра WSUS.Примечание
HTTP-порт по умолчанию для WSUS— 8530, а HTTPS-порт по умолчанию— 8531. (Другие варианты — 80 и 443; другие порты не поддерживаются.)
По мере того как клиенты Windows обновляют политики на своих компьютерах (по умолчанию групповая политика обновляется каждые 90 минут и при перезапуске), компьютеры начинают отображаться в WSUS. Теперь когда клиенты взаимодействуют с сервером WSUS, создайте группы компьютеров, соответствующие вашим кругам развертывания.
Создание групп компьютеров на консоли администрирования WSUS
Группы компьютеров можно использовать, чтобы применить ту или иную политику к подмножеству устройств с определенными исправлениями и обновлениями компонентов. Эти группы представляют ваши круги развертывания, контролируемые WSUS. Эти группы можно заполнить вручную с помощью консоли администрирования WSUS или автоматически с использованием групповой политики. Независимо от выбранного метода сначала нужно создать группы на консоли администрирования WSUS.
Создание групп компьютеров на консоли администрирования WSUS
Откройте консоль администрирования WSUS.
Перейдите в раздел Имя_сервера\Компьютеры\Все компьютеры, а затем щелкните Добавить группу компьютеров.
Введите имя Круг 2— пилотная группа бизнес-пользователей и нажмите кнопку Добавить.
Повторите эти действия для групп Круг 3— широкая группа ИТ-пользователей и Круг 4— широкая группа бизнес-пользователей. После этого в системе должно быть три группы кругов развертывания.
Создав группы, добавьте компьютеры в группы компьютеров, соответствующие нужным кругам развертывания. Для этого можно воспользоваться групповой политикой или выполнить это вручную с помощью консоли администрирования WSUS.
Использование консоли администрирования WSUS для заполнения кругов развертывания
Добавить компьютеры в группы компьютеров на консоли администрирования WSUS очень просто, но это может занять намного больше времени, чем при использовании групповой политики, особенно если нужно добавить много компьютеров. Добавление компьютеров в группы компьютеров на консоли администрирования WSUS называется указание на стороне сервера.
В этом примере компьютеры добавляются в группы компьютеров двумя способами: назначая неназначенные компьютеры вручную и выполняя поиск нескольких компьютеров.
Назначение неназначенных компьютеров группам вручную
Когда новые компьютеры обмениваются данными с WSUS, они отображаются в группе Неназначенные компьютеры. Для добавления компьютеров в нужные группы на этом этапе можно использовать следующую процедуру. В этих примерах для добавления компьютеров в группы компьютеров используются два ПК Windows10 (WIN10-PC1 и WIN10-PC2).
Назначение компьютеров вручную
На консоли администрирования WSUS перейдите в раздел Имя_сервера\Компьютеры\Все компьютеры\Неназначенные компьютеры.
Здесь отображаются новые компьютеры, которые получили созданный в предыдущем разделе объект групповой политики и начали обмен данными с WSUS. В этом примере только два компьютера; в зависимости от масштабов развертывания политики компьютеров может быть намного больше.
Выберите оба компьютера, щелкните выделение правой кнопкой мыши и выберите Изменить членство.
В диалоговом окне Настройка членства в группах компьютеров выберите круг развертывания Круг 2— пилотная группа бизнес-пользователей, а затем нажмите кнопку ОК.
Так как они были назначены группе, эти компьютеры больше не относятся к группе Неназначенные компьютеры. Если выбрать группу компьютеров Круг 2— пилотная группа бизнес-пользователей, здесь отобразятся оба компьютера.
Поиск нескольких компьютеров для добавления в группы
Кроме того, чтобы добавить несколько компьютеров в круг развертывания на консоли администрирования WSUS, можно воспользоваться функцией поиска.
Поиск нескольких компьютеров
На консоли администрирования WSUS перейдите в раздел Имя_сервера\Компьютеры\Все компьютеры, щелкните правой кнопкой мыши Все компьютеры и нажмите Поиск.
В поле поиска введите WIN10.
В результатах поиска выберите компьютеры, щелкните выделение правой кнопкой мыши и выберите команду Изменить членство.
Выберите круг развертывания Круг 3— широкая группа ИТ-пользователей и нажмите кнопку ОК.
Теперь эти компьютеры отображаются в группе компьютеров Круг 3— широкая группа ИТ-пользователей.
Использование групповой политики для заполнения кругов развертывания
Консоль администрирования WSUS предоставляет удобный интерфейс для управления исправлениями и обновлениями компонентов Windows10. Если требуется добавить в соответствующий круг развертывания WSUS достаточно много компьютеров, выполнение этой операции вручную с использованием консоли администрирования WSUS может занять много времени. В таких случаях целесообразно использовать для выбора нужных компьютеров групповую политику, которая автоматически добавит их в нужный круг развертывания WSUS в зависимости от их группы безопасности Active Directory. Эта процедура называется указание на стороне клиента. Прежде чем включать в групповой политике указание на стороне клиента необходимо настроить принятие назначений компьютеров в WSUS с помощью групповой политики
Настройка WSUS для указания на стороне клиента с использованием групповой политики
Откройте консоль администрирования WSUS и перейдите в раздел Имя_сервера\Параметры, а затем щелкните Компьютеры.
В диалоговом окне Компьютеры выберите Использовать групповую политику или параметры реестра на компьютерах, а затем нажмите кнопку ОК.
Примечание
Этот параметр можно задать только по принципу «или— или». Если вы включаете в WSUS использование групповой политики для назначения групп, вы больше не сможете вручную добавлять компьютеры на консоли администрирования WSUS до тех пор, пока не вернете первоначальные настройки.
Подготовив WSUS к указанию на стороне клиента, выполните следующие шаги, чтобы использовать групповую политику для настройки указания на стороне клиента.
Настройка указания на стороне клиента
Совет
При использовании указания на стороне клиента целесообразно присвоить группам безопасности те же имена, что и кругам развертывания. Это упрощает процесс создания политики и позволяет избежать ошибок при добавлении компьютеров в круги.
Откройте консоль управления групповыми политиками (GPMC. msc).
Разверните узел Лес\Домены\ваш_домен.
Щелкните правой кнопкой мыши Ваш домен и выберите Создать объект групповой политики в этом домене и связать его.
В диалоговом окне Новый объект групповой политики введите WSUS — указание на стороне клиента — Круг 4— широкая группа бизнес-пользователей (имя нового объекта групповой политики).
Щелкните правой кнопкой мыши объект групповой политики WSUS — указание на стороне клиента — Круг 4— широкая группа бизнес-пользователей и нажмите Изменить.
В редакторе управления групповыми политиками выберите Конфигурация компьютера\Политики\Административные шаблоны\Компоненты Windows\Центр обновления Windows.
Щелкните правой кнопкой мыши Включить указание на стороне клиента и выберите Изменить.
В диалоговом окне Включение указания на стороне клиента выберите Включить.
В поле Имя целевой группы для данного компьютера введите Круг 4— широкая группа бизнес-пользователей. Это имя круга развертывания в WSUS, в который будут добавлены эти компьютеры.
Предупреждение
Имя целевой группы должно совпадать с именем группы компьютера.
- Закройте редактор управления групповыми политиками.
Теперь все готово для развертывания этого объекта групповой политики в соответствующей группе безопасности компьютера для круга развертывания Круг 4— широкая группа бизнес-пользователей.
Указание группы в качестве области действия объекта групповой политики
На консоли управления групповыми политиками выберите политику WSUS — указание на стороне клиента — Круг 4— широкая группа бизнес-пользователей.
Перейдите на вкладку Область.
В разделе Фильтры безопасности удалите группу безопасности по умолчанию ПРОШЕДШИЕ ПРОВЕРКУ, а затем добавьте группу Круг 4— широкая группа бизнес-пользователей.
В следующий раз когда клиенты в группе безопасности Круг 4— широкая группа бизнес-пользователей получат свою политику компьютера и обратятся в WSUS, они будут добавлены в круг развертывания Круг 4— широкая группа бизнес-пользователей.
Автоматическое утверждение и развертывание обновлений компонентов
Если для каких-либо клиентов необходимо утверждать обновления компонентов, как только они становятся доступны, в WSUS можно настроить правила автоматического утверждения.
Примечание
WSUS учитывает филиал обслуживания клиентского устройства. Если обновление компонентов утверждено в одной ветви, например в предварительной версии программы предварительной оценки, WSUS установит обновление только на устройствах, которые находятся в этой служебной ветви. Если корпорация Майкрософт выпускает сборку на полугодовой канал, она будет установлена на устройствах, находясь на этом канале. Параметры ветви Windows Update для бизнеса не применяются к обновлениям компонентов в WSUS.
Настройка правила автоматического утверждения для обновлений компонентов Windows10 и утверждение их для круга развертывания «Круг 3— широкая группа ИТ-пользователей»
На консоли администрирования WSUS перейдите в раздел Службы обновления\Имя_сервера\Параметры и выберите Автоматические утверждения.
На вкладке Правила обновления щелкните Создать правило.
В диалоговом окне Добавление правила установите флажки Когда обновление затрагивает конкретный класс, Когда обновление затрагивает конкретный продукт и Установить крайний срок для утверждения.
В области Изменить свойства щелкните любая классификация. Снимите все флажки, кроме Обновления, и нажмите кнопку ОК.
В области Изменить свойства щелкните ссылку любой продукт. Снимите все флажки, кроме Windows10, а затем нажмите кнопку ОК.
Windows10 находится в разделе Все продукты\Microsoft\Windows.
В области Изменить свойства щелкните ссылку Все компьютеры. Снимите все флажки для этой группы компьютеров, кроме Круг 3— широкая группа ИТ-пользователейи нажмите кнопку ОК.
Оставьте заданный срок: 7 дней после утверждения в 3:00.
В поле Шаг 3. Укажите имя введите Автоматическое утверждение обновлений Windows10 для Круга 3— широкая группа ИТ-пользователей и нажмите кнопку ОК.
В диалоговом окне Автоматические утверждения нажмите кнопку ОК.
Примечание
В WSUS не учитывается ни один из существующих параметров денежных периодов/недель/дней. То есть если вы используете Центр обновления Windows для бизнеса на компьютере, обновления для которого контролируются WSUS, то когда WSUS утверждают обновление, оно будет установлено на компьютере независимо от настроенной с помощью групповой политики задержки.
Всякий раз когда обновления компонентов Windows10 публикуются в WSUS, они автоматически утверждаются для круга развертывания Круг 3— широкая группа ИТ-пользователей со сроком установки 1 неделя.
Предупреждение
Правило автоматического утверждения выполняется после синхронизации. Это означает, что следующее обновление для каждой версии Windows 10 будет утверждено. Если выбрать команду выполнить, все возможные обновления, удовлетворяющие критерию, будут утверждены, потенциально включая старые обновления, которые вам не нужны. это может стать проблемой, если размер загружаемых данных слишком велик.
Утверждение и развертывание обновлений компонентов вручную
Можно вручную утвердить обновления и установить сроки для установки на консоли администрирования WSUS. Возможно, вам будет лучше утвердить правила обновления вручную после того, как вы обновите пилотное развертывание.
Чтобы упростить процедуру утверждения вручную, для начала создайте представление обновлений программного обеспечения, которое содержит только обновления Windows 10.
Утверждение и развертывание обновлений компонентов вручную
На консоли администрирования WSUS перейдите в раздел Службы обновления\Имя_сервера\Обновления. В области Действие выберите Новый режим просмотра обновлений.
В диалоговом окне Добавление режима просмотра обновлений выберите Обновления принадлежат конкретному классу и Обновления предназначены для конкретного продукта.
В разделе Шаг 2. Измените свойства щелкните любая классификация. Снимите все флажки, кроме Обновления, а затем нажмите кнопку ОК.
В разделе Шаг 2. Измените свойства щелкните любой продукт. Снимите все флажки, кроме Windows10, а затем нажмите кнопку ОК.
Windows10 находится в разделе Все продукты\Microsoft\Windows.
В поле Шаг 3. Укажите имя введите Все обновления Windows10 и нажмите кнопку ОК.
Теперь, когда у вас есть все обновления для Windows 10 , выполните описанные ниже действия, чтобы вручную утвердить обновление для многозадачного круга пользователей с большим объемом звонков.
На консоли администрирования WSUS перейдите в раздел Службы обновления\Имя_сервера\Обновления\Все обновления Windows10.
Щелкните правой кнопкой мыши обновление компонента, которое требуется развернуть, и нажмите Утвердить.
В диалоговом окне Утверждение обновлений в списке Круг 4— широкая группа бизнес-пользователей выберите Утверждено для установки.
В диалоговом окне Утверждение обновлений в списке Круг 4— широкая группа бизнес-пользователей выберите Срок, щелкните Неделя и нажмите кнопку ОК.
Если откроется диалоговое окно Лицензионное соглашение на использование программного обеспечения корпорации Майкрософт нажмите кнопку Принять.
Если развертывание завершено успешно, вы получите отчет об успешном выполнении операции.
В диалоговом окне Ход утверждения щелкните Закрыть.
Действия по управлению обновлениями для Windows 10
Еще по теме
docs.microsoft.com
Параметры обновления Windows 10
Обновление операционной системы — одно из важнейших условий безопасной работы.
В этой заметке мы рассмотрим функционал операционной системы Windows 10, позволяющий нам работать с обновлениями.
Все необходимые для этого инструменты находятся в «Параметрах», которые можно открыть, например, через меню Пуск.
Здесь есть раздел «Обновление и безопасность».
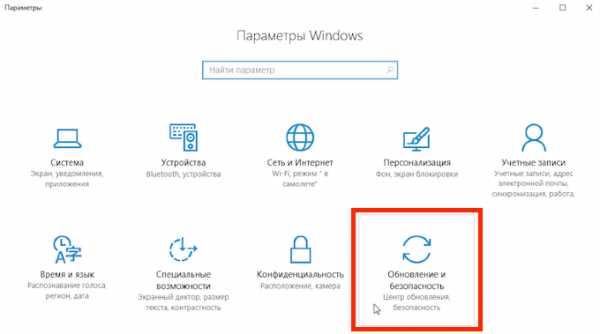
Первый подраздел «Центр обновления Windows» и является той службой, которая отвечает за получение новых обновлений.
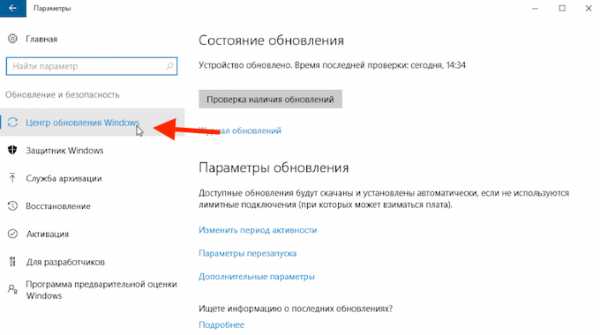
В этом подразделе выводится информация о доступных обновлениях или здесь мы увидим индикатор загрузки, если обновление уже скачивается из интернета на компьютер.
В журнале обновлений можно ознакомиться со всеми обновлениями, которые были скачаны и установлены в системе.
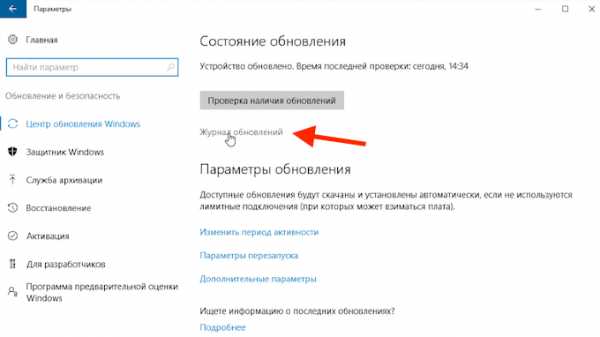
При необходимости можно удалить обновление. Хоть и редко, но бывает, что сами обновления несут в себе ошибки, приводящие к проблемам, или установка обновления происходит некорректно, что приводит к сбоям. Именно в таких случаях можно попробовать удалить обновление и установить его вновь.
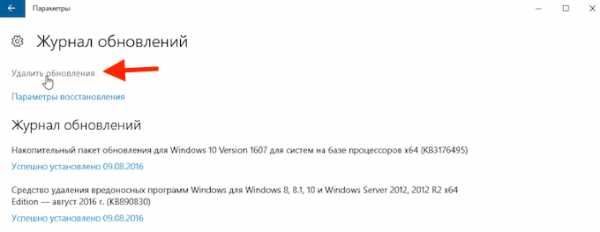
Далее идет подраздел «Параметры обновления».
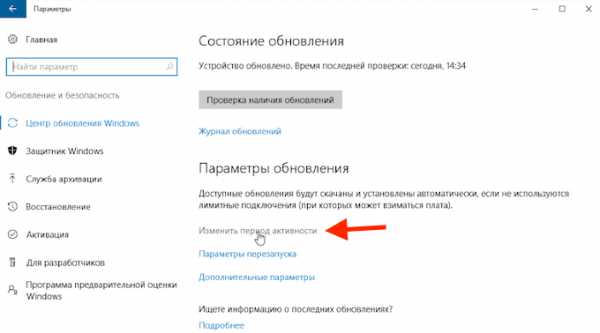
Как я уже упоминал, в Windows 10 нельзя запретить системные обновления, но мы можем выбрать, как и когда их устанавливать.
Дело в том, некоторые из обновлений могут вызывать перезагрузку компьютера, а так как Windows автоматически скачивает и устанавливает обновления на компьютер, то и перезагрузка может быть весьма для вас не кстати.
Windows «старается» производить обновление во время простоя компьютера, то есть в момент, когда пользователь некоторое время не производит никаких действий. Поэтому вероятна ситуация, что отлучившись на несколько минут вы обнаружите, что компьютер был перезагружен.
Чтобы такого не получилось, можно изменить период активности и указать системе в какое время перезагрузка компьютера нежелательна.
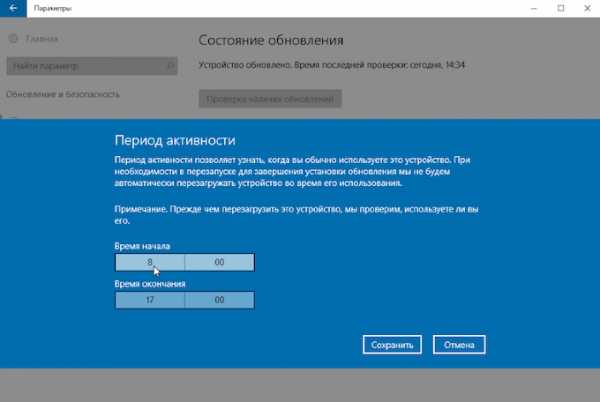
Также можно задать конкретное время, в которое компьютер будет перезагружен для установки обновлений (ссылка «Параметры перезапуска»).

Это не постоянная опция, а временная коррекция предыдущего пункта — времени активности.
Параметры перезапуска у меня сейчас недоступны. Они станут активны в том случае, когда вновь устанавливаемые обновления для продолжения установки потребуют перезагрузку. В этот момент можно будет указать время и день, до которого нужно перезагрузку компьютера отложить. Если возникнет подобная ситуация, то операционная система выведет соответсвующее уведомление, и, выбрав одно из действий в этом уведомлении, можно будет изменить расписание перезагрузки.
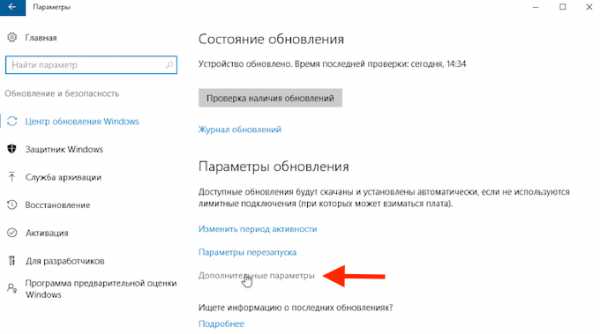
В дополнительных параметрах можно выставить настройку, позволяющую получать обновления не только для Windows, но и для других программных продуктов Майкрософт.
Как я уже упоминал, после установки некоторых обновлений необходимо перезагружать компьютер. При этом для полного завершения установки обновления может понадобиться вход в систему. Можно установить параметр, который позволит системе автоматически входить в вашу учетную запись для завершения установки таких обновлений.
Далее мы можем выбрать, как и когда получать обновления.
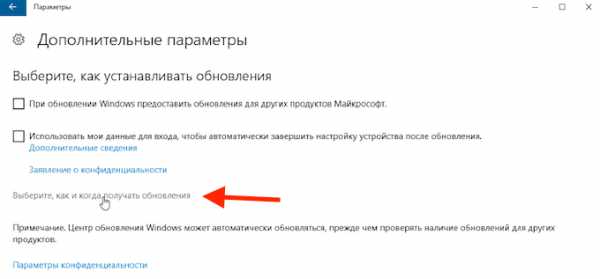
Дело в том, что если данная опция включена, то ваш компьютер будет делиться с другими компьютерами с Windows 10 скачанными обновлениями.

Для большинства пользователей данная опция неактуальна, так как достаточно редко домашние компьютеры объединяют в локальную компьютерную сеть. Если вы пользуетесь только одним компьютером или ноутбуком, то можно данную опцию отключить. Если же у вас есть локальная сеть, то имеет смысл выбрать первый параметр, так как вариант «ПК в локальной сети и ПК в Интернете» подразумевает, что вы будете делиться обновлениями с другими компьютерам через интернет. При наличии не очень хорошего или ограниченного подключения к интернету такая благотворительность может быть вам в убыток.
Информацию о выпущенных ранее обновлениях можно узнать, нажав на ссылку «Подробнее».
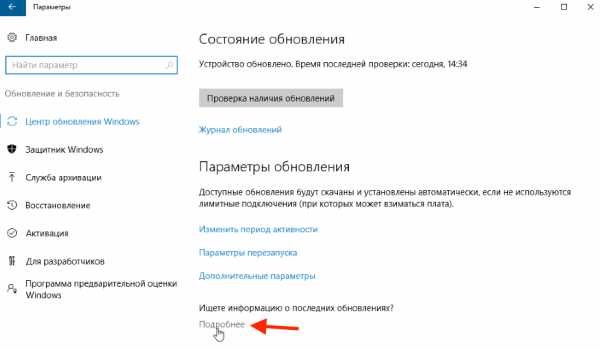
Мы перейдем на соответствующую страницу на сайте Майкрософт и там найдем список и описание всех ранее выпущенных обновлений.
Если по какой-то причине Юбилейное обновление так и не установилось на вашем компьютере, то зайдя в одноименный раздел параметров и открыв через ссылку «Подробнее» данное окно, вы сможете вручную скачать и установить обновление на компьютер.
Ну и в заключение хочу сказать несколько слов о программе Insider Preview. Эта программа была запущена Майкрософт при создании Windows 10
Insider Preview — это так называемая программа предварительной оценки. В ней может зарегистрироваться любой желающий.
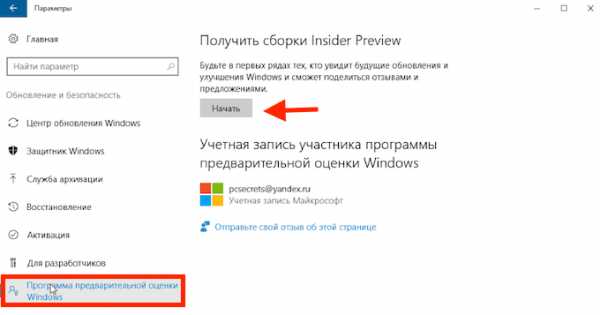
В результате вы сможете учавствовать в создании и совершенствовании операционной системы Windows 10. Вы будете получать промежуточные версии операционной системы с новым функционалом, сможете их опробовать и при желании сможете отправлять в Майкрософт свои отзывы или пожелания по совершенствованию операционной системы Windows 10.
pc-azbuka.ru
Подготовка стратегии обслуживания для обновлений Windows 10 (Windows 10)
- Время чтения: 6 мин
В этой статье
Область применения
Ищете информацию для потребителей? См. раздел Центр обновления Windows: вопросы и ответы
В прошлом традиционное развертывание Windows обычно представляло собой масштабное, длительное и дорогостоящее мероприятие. В Windows 10 реализован новый подход к развертыванию как исправлений, так и обновлений компонентов, что значительно упрощает сам процесс и его планирование. С появлением модели «Windows как услуга» методология обновления Windows полностью изменилась: на смену кардинальным обновлениям раз в несколько лет пришли итеративные обновления два раза в год. Каждая итерация содержит небольшое подмножество изменений, внесение которых не приводит к возникновению таких существенных отличий от предыдущей версии, как сегодня. На этом рисунке показан уровень усилий, необходимый для традиционных развертываний Windows по сравнению с Windows 10, а также о том, как они будут равномерно распределены по времени и спикинг в течение нескольких лет.
С Windows 10 традиционное развертывание новой версии Windows, которое обычно имело место каждые несколько лет, разбивается на менее масштабные обновления через меньшие промежутки времени. Это изменение означает, что подходить к развертыванию и обслуживанию Windows теперь необходимо иначе. Создание надежной стратегии развертывания Windows 10 начинается с выработки простого, воспроизводимого процесса тестирования и развертывания каждого обновления компонентов. Вот пример того, как может выглядеть этот процесс:
- Настройка тестовых устройств. Настройте тестовые устройства в программе предварительной оценки Windows таким образом, чтобы участники программы предварительной оценки могли тестировать обновления функций до их последующего использования на полугодовой канал. Обычно это небольшое количество тестовых устройств, используемых сотрудниками для оценки предварительно релеасных сборок Windows. Корпорация Майкрософт предоставляет текущие сборки от разработчиков участникам программы предварительной оценки Windows примерно раз в неделю, чтобы заинтересованные пользователи могли ознакомиться с добавляемой функциональностью. О том, как зарегистрироваться в программе предварительной оценки Windows на устройстве с Windows 10, см. в разделе «Программа предварительной оценки Windows».
- Идентификация исключенных устройств. В некоторых организациях существуют устройства специального назначения— например, используемые для управления медицинским или заводским оборудованием либо в качестве банкоматов— которым не требуется столь частое обновление компонентов, как то предполагают канал Semi-annual Channel. На этих компьютерах необходимо установить операционную систему Windows 10 Корпоративная с долгосрочным обслуживанием (LTSB), которая позволяет обходиться без обновления компонентов до 10лет. Определите эти устройства и отделите их от циклов поэтапного развертывания и обслуживания, чтобы устранить путаницу для администраторов и убедиться, что устройства обрабатываются должным образом.
- Набор добровольцев. Цель тестирования развертывания— получение отзывов. Одним из эффективных способов набора пилотных пользователей является привлечение добровольцев. При этом необходимо четко обозначить, что вас интересуют отзывы, а не люди, которые просто «хотят попробовать», и что с освоением обновлений компонентов иногда могут возникать проблемы. Ожидается, что при использовании Windows как услуги проблем будет немного, однако в случае их возникновения необходимо, чтобы тестировщики сообщали вам о них как можно скорее. Выбирая участников для пилотных групп, обязательно включайте тех, кто работает с самым широким набором приложений и устройств, чтобы проверить как можно больше приложений и устройств.
- Обновить групповую политику. Каждое обновление компонентов включает новые групповые политики для управления новыми функциями. Если вы используете групповую политику для управления устройствами, администратору групповой политики для домена Active Directory потребуется загрузить ADMX-пакет и скопировать его в центральное хранилище (или в каталог полицидефинитионс в SYSVOL контроллера домена, если не использует центральное хранилище. Всегда Управляйте новыми политиками групп из версии Windows 10, с которой они поставлялись, с помощью средств удаленного администрирования сервера. Загружаемый пакет ADMX создается в конце каждого цикла разработки и затем опубликован для загрузки. Чтобы найти загружаемый пакет ADMX для данной сборки Windows, выполните поиск по слову «Загрузка ADMX для Windows Build XXXX». Подробнее об управлении групповыми политиками вы узнаете, как создавать и управлять центральным хранилищем для административных шаблонов групповой политики в Windows .
- Выбор средства обслуживания. Решите, какой продукт вы будете использовать для управления обновлениями Windows в своей среде. Если в настоящее время для управления обновлениями Windows вы используете службы Windows Server Update Services (WSUS) или System Center Configuration Manager, вы можете продолжать использовать эти продукты для управления обновлениями Windows 10. Кроме того, можно использовать Центр обновления Windows для бизнеса. В дополнение к тому, какой вы будете использовать продукт, подумайте, как вы будете доставлять обновления. В Windows 10 предусмотрено несколько вариантов одноранговых соединений для ускорения распространения обновлений. Сравнение этих средств см. в разделе Средства обслуживания.
- Ранжирование приложений по приоритету. Сначала создайте портфель приложений. Этот список должен включать в себя все приложения, установленные в вашей организации, и все размещенные в ней веб-страницы. Далее ранжируйте элементы списка по приоритету, чтобы определить те, которые являются наиболее критическими для бизнеса. Поскольку ожидается, что совместимость приложений с Windows 10 будет высокой, тестировать перед стадией пилотного развертывания следует только наиболее критические бизнес-приложения; все остальное можно будет протестировать впоследствии. Подробнее о выявлении проблем совместимости с приложениями см. в статье Manage Windows upgrades with Upgrade Analytics (Управление обновлениями Windows с помощью Upgrade Analytics).
Примечание
Эта стратегия подходит для сред, в которых уже присутствует Windows 10. О том, как развернуть Windows 10 или выполнить обновление до Windows 10 там, где присутствует другая версия Windows, см. в статье Планирование развертывания Windows 10.
Windows 10 Корпоративная с долгосрочным обслуживанием— это отдельная версия Long Term Servicing Channel.
Всякий раз, когда корпорация Майкрософт выпускает обновления компонентов Windows 10, для успешного проведения широкого развертывания ИТ-отделу следует использовать следующий высокоуровневый процесс:
- Проверка совместимости критических бизнес-приложений. Протестируйте свои наиболее критические бизнес-приложения на предмет совместимости с новым обновлением компонентов Windows 10 на компьютерах участников программы предварительной оценки Windows, определенных на шаге «Настройка тестовых устройств» стратегии подготовки к развертыванию. Список приложений, охватываемых этой проверкой, должен быть небольшим, потому что большинство приложений можно протестировать на стадии пилотного развертывания. Дополнительные сведения о совместимости устройств и приложений в Windows 10 см. в разделе «Совместимость».
- Проведение пилотного развертывания и реагирование на отзывы. Корпорация Майкрософт ожидает, что в Windows 10 совместимость приложений и устройств будет высокой, однако все равно очень важно иметь пилотные группы и в ИТ-отделе, и в бизнес-подразделениях, чтобы проверить совместимость остальных приложений в вашем портфеле приложений. Поскольку заранее проверяются только наиболее критические для бизнеса приложения, основная часть тестирования приложения в вашей среде будет приходиться на этот этап. Это не обязательно должен быть формальный процесс; скорее это проверка в процессе работы пользователей с определенным приложением. Поэтому следующий шаг— развертывание обновления компонентов для «первопроходцев» из числа ИТ-пользователей и пилотных групп в каналы Semi-annual channel — тех самых, которых вы определили на шаге «Набор добровольцев» стратегии подготовки к развертыванию. Не забудьте четко объяснить, что вы хотели бы как можно скорее получить отзывы, а также как именно пользователи могут передать вами эти отзывы. На случай возникновения проблем у вас должен быть план их исправления.
- Широкомасштабное развертывание. Последний шаг— широкомасштабное развертывание с использованием кругов развертывания, рассмотренных в таблице1. Постройте круги развертывания, нацеленные на группы компьютеров в выбранном вами продукте для управления обновлениями. Чтобы максимально снизить риск, стройте круги развертывания так, чтобы каждый отдел был разбит на несколько кругов. Таким образом, если вы столкнетесь с проблемой, это не приведет к прерыванию каких-либо критических бизнес-процессов. При использовании этого метода каждый круг развертывания снижает риск— по мере того, как в каждом конкретном отделе обновляется все больше и больше компьютеров.
Действия по управлению обновлениями для Windows 10
Еще по теме
docs.microsoft.com
Настройка оптимизации доставки для обновлений Windows 10 (Windows 10)
- Время чтения: 7 мин
В этой статье
Область применения
Ищете информацию для потребителей? См. раздел Центр обновления Windows: вопросы и ответы
Обновления и приложения для Windows могут содержать пакеты с очень большими файлами. Скачивание и распространение обновлений может потребовать внушительного объема сетевых ресурсов на обновляемых устройствах. Можно использовать оптимизацию доставки, чтобы сократить потребление пропускной способности за счет распределения нагрузки по скачиванию пакетов обновления между несколькими устройствами в вашей среде. Оптимизация доставки может выполнить эту задачу, так как это самоупорядоченный распределенный кэш, позволяющий клиентам скачивать эти пакеты из альтернативных источников (например, других одноранговых сетей) в дополнение к традиционным Интернет-серверам. Вы можете использовать оптимизацию доставки в сочетании с центром обновления Windows, службами Windows Server Update Services (WSUS), центром обновления Windows для бизнеса или System Center Configuration Manager (если включена установка Экспресс-обновлений).
Оптимизация доставки — это управляемое облаком решение. Необходимо доступ к облачным службам оптимизации доставки. Это означает, что для использования одноранговой функции оптимизации доставки устройства должны иметь доступ к Интернету.
Примечание
Службы WSUS также могут использовать BranchCache для кэширования содержимого и предоставления к нему общего доступа. Если оптимизация доставки включена на устройствах, где используется BranchCache, будет использоваться оптимизация.
Требования
В таблице ниже приведена минимальная версия Windows 10, поддерживающая оптимизацию доставки.
| Тип устройства | Минимальная версия Windows |
|---|---|
| Компьютеры под управлением Windows 10 | 1511 |
| Компьютеры, на которых установлены основные компоненты сервера Windows Server | 1709 |
| Устройства IoT | 1803 |
| Устройства HoloLens | 1803 |
Типы пакетов загрузки, поддерживаемые функцией оптимизации доставки
| Скачать пакет | Минимальная версия Windows |
|---|---|
| Обновления Windows 10 (обновления компонентов и обновления качества) | 1511 |
| Драйверы для Windows 10 | 1511 |
| Файлы магазина Windows | 1511 |
| Файлы магазина Windows для бизнеса | 1511 |
| Обновления определений Защитника Windows | 1511 |
| Обновления Office «нажми и работай» | 1709 |
| Приложения Win32 для Intune | 1709 |
| Обновления SCCM Express | 1709 + Configuration Manager версии 1711 |
В выпусках Windows 10 Корпоративная, профессиональная и для образовательных учреждений оптимизация доставки включена по умолчанию для однорангового общего разделения в локальной сети (NAT). В частности, все устройства должны находиться за одним NAT, но его можно настроить по-разному в решениях групповых политик и управления мобильными устройствами (MDM), таких как Microsoft Intune.
Дополнительные сведения можно найти в разделе «режим загрузки» в справочнике по оптимизации доставки.
Настройка оптимизации доставки
В разделе Настройка оптимизации доставки для рекомендуемых значений для некоторых распространенных сценариев.
Вы можете использовать групповую политику или решение MDM, например Intune, для настройки оптимизации доставки.
Вы найдете параметры оптимизации доставки в групповой политике в разделе Конфигурация компьютера\Административные шаблоны\Компоненты Windows\Оптимизация доставки. В MDM те же параметры находятся в разделе .Vendor/MSFT/Policy/Config/DeliveryOptimization/.
Начиная с Microsoft Intune версии 1902 вы можете настроить многие политики оптимизации доставки в качестве профиля, который затем можно применить к группам устройств. Дополнительные сведения можно найти в разделе Параметры оптимизации доставки в Microsoft Intune
Начиная с Windows 10 версии 1903, вы можете использовать идентификатор клиента Azure Active Directory (AAD) в качестве средства для определения групп. Для этого присвойте параметру Дограупидсаурце значение, равное его новому максимальному значению 5.
Справочник
Полный список всех возможных параметров оптимизации доставки описан в разделе Оптимизация доставки.
Как Майкрософт использует оптимизацию доставки
ИТ-специалисты Майкрософт использовали несколько разных стратегий управления пропускной способностью., чтобы гарантировать, что текущие развертывания не влияют на нашу сеть и не отбирают пропускную способность для других служб. Оптимизация доставки, одноранговое кэширование, включенное с помощью групповой политики, были внедрены, а затем развернуты на всех управляемых устройствах, на которых используется групповая политика. На основе рекомендаций от команды оптимизации доставки мы использовали конфигурацию «группы», чтобы ограничить общий доступ к содержимому на устройствах, входящих в один домен Active Directory. Содержимое кэшируется для 24hours. Более 76% содержимого поступает из одноранговых устройств, а не с Интернета.
Для получения дополнительных сведений ознакомьтесь с практическим примером Принятие модели «Windows как услуга» в корпорации Майкрософт.
Вопросы и ответы
Работает ли оптимизация доставки с WSUS? Да. Устройства получают полезные данные обновления с сервера WSUS, но также устанавливают подключение к Интернету, чтобы обмениваться данными с облачной службой оптимизации доставки для координации.
Какие порты используются для оптимизации доставки?: оптимизация доставки прослушивает порт 7680 для запросов от других одноранговых элементов с помощью TCP/IP. Служба будет регистрировать и открывать этот порт на устройстве, но вам может потребоваться настроить этот порт для приема входящего трафика через брандмауэр. Если вы не разрешаете входящий трафик по порту 7680, вы не сможете использовать одноранговые функции оптимизации доставки. Тем не менее, устройства по-прежнему могут быть успешно загружены с помощью трафика HTTP или HTTPS через порт 80 (например, для данных по умолчанию для Windows Update).
Если вы настроили оптимизацию доставки для создания одноранговых групп, включающих устройства в пределах NAT (или любой другой внутренней подсети, использующей шлюзы или брандмауэры между подсетями), будет использоваться Teredo. Чтобы это работало, необходимо разрешить входящий трафик TCP/IP через порт 3544. Чтобы настроить прохождение NAT в брандмауэре, найдите этот параметр.
Оптимизация доставки также взаимодействует с облачной службой с помощью HTTP/HTTPS через порт 80.
Каковы требования при использовании прокси-сервера? Необходимо разрешить выполнение запросов диапазона байтов. Подробные сведения см. в разделе Требования Центра обновления Windows к прокси-серверам.
Какие имена узлов следует пропускать через брандмауэр для поддержки оптимизации доставки?
Для обмена данными между клиентами и облачной службой оптимизации доставки: *.do.dsp.mp.microsoft.com.
Для метаданных оптимизации доставки:
- *.dl.delivery.mp.microsoft.com
- *.emdl.ws.microsoft.com
Для полезных данных (необязательно):
- *.download.windowsupdate.com
- *.windowsupdate.com
Оптимизация доставки с использованием многоадресной рассылки?: No. Оно использует облачную службу для обнаружения одноранговых элементов, в результате чего получается список одноранговых узлов и их IP-адреса. После этого клиентские устройства подключаются к своим одноранговым узлам для получения файлов для скачивания по протоколу TCP/IP.
Как оптимизация доставки на маршрутизаторе осуществляется с помощью перегрузки из одноранговой сети в локальную сеть?: начиная с Windows 10, версия 1903, оптимизация доставки использует ледбат для облегчения такого перегруженного периода. Подробнее смотрите это сообщение в блоге Networking.
Поиск и устранение неисправностей
В этом разделе перечислены распространенные проблемы и некоторые решения, которые необходимо выполнить.
Если вы не видите байты от одноранговых узлов
Если вы не видите байты, поступающие от равноправных, причина может быть одной из указанных ниже причин.
- Клиенты не могут получить доступ к облачным службам оптимизации доставки.
- Облачная служба не видит других одноранговых элементов в сети.
- Клиенты не могут подключаться к одноранговым узлам, предлагаемым из облачной службы.
Клиенты не могут получить доступ к облачным службам оптимизации доставки.
Если вы считаете, что это проблема, попробуйте выполнить указанные ниже действия.
- Загрузи приложение размером более 50 МБ из магазина (например, «Круш» Сага «).
- Запустите
Get-DeliveryOptimizationStatusприложение PowerShell с повышенными привилегиями и проследите за параметром довнлоадмоде. Для работы в одноранговой сети Довнлоадмоде должно быть 1, 2 или 3. - Если довнлоадмоде — 99, это может указывать на то, что ваше устройство не может связаться с облачными службами оптимизации доставки. Убедитесь, что доступ к именам узлов для оптимизации доставки разрешен. наиболее важные для этого: \ *. Do.DSP.MP.Microsoft.com.
Облачная служба не видит других одноранговых элементов в сети.
Если вы считаете, что это проблема, попробуйте выполнить указанные ниже действия.
- Загрузите одно и то же приложение на двух разных устройствах в одной сети, ожидая 10 – 15 минут между загрузками.
- Запустите
Get-DeliveryOptimizationStatusприложение PowerShell с повышенными привилегиями и убедитесь, что довнлоадмоде 1 или 2 на обоих устройствах. - Запустите
Get-DeliveryOptimizationPerfSnapпрограмму из окна PowerShell с повышенными привилегиями на втором устройстве. Поле нумберофпирс не должно равняться нулю. - Если число одноранговых элементов равно нулю и у вас есть довнлоадмоде = 1, убедитесь, что оба устройства используют один и тот же общий IP-адрес для доступа к Интернету. Для этого откройте окно браузера и выполните поиск по слову «что такое мой IP-адрес». Вы можете довнлоадмоде 2 (группа) и настраиваемый объект groupId (GUID), чтобы устранить эту проблему, если устройства не сообщают один и тот же общедоступный IP-адрес.
Клиенты не могут подключаться к одноранговым узлам, предлагаемым облачной службой
Если вы подозреваете, что это проблема, попробуйте выполнить проверку Telnet между двумя устройствами в сети, чтобы убедиться, что они могут подключаться с помощью порта 7680. Для этого выполните указанные ниже действия.
- Установите Telnet, запустив DISM/Online/Енабле-феатуре/феатуренаме: телнетклиент из командной строки с повышенными привилегиями.
- Запустите тест. Например, если на устройстве используется IP 192.168.8.12 и вы пытаетесь проверить подключение к 192.168.9.17 запуск Telnet 192.168.9.17 7680 (синтаксис — Telnet [IP-адрес назначения] [порт]. Вы увидите ошибку соединения или мигающий курсор (например,/_). Мигающий курсор означает успешное нажатие.
Дополнительные сведения
Windows 10, оптимизация доставки и WSUS
Связанные статьи
docs.microsoft.com
как настроить время автоматического апдейта, изменить расписание в версиях Home, PRO, Enterprise
Все IT-форумы кишат разными мнениями относительно обновлений Windows 10. Кто-то говорит, что обновления сломали систему, хотя призваны её защищать. Другие говорят, что без обновлений можно запросто нахвататься вирусов. Собираетесь вы пользоваться обновлениями или нет, нужно уметь их настраивать.
Что такое центр обновления
Центр обновления (ЦО) в ОС Windows 10 представляет собой очень простую среду с весьма понятным, пусть и немного ограниченным в функциональности интерфейсом.
Попасть в центр обновления очень просто.
- Открываем «Пуск» и нажимаем на значок шестерёнки, который называется «Параметры».

Через меню «Пуск» попадаем в «Параметры»
- В открывшемся окне переходим к разделу «Обновление и безопасность».
В окне «Параметры» выбираем «Обновление и безопасность»
- По умолчанию открывается вкладка «Центр обновления Windows», где можно планировать обновления системы, драйверов и службы безопасности.
В ЦО ознакамливаемся с возможностями обновления системы
Как проверить наличие обновлений Windows 10
Ваше устройство должно быть подключено к интернету. Или хотя бы к локальной сети, которая подключена к интернету. Компьютеры в этой локальной сети должны обновляться, чтобы позволить вашему девайсу скачивать необходимые файлы с их жёстких дисков.
По умолчанию проверка наличия обновлений проходит в автоматическом режиме. Но нередко бывает, что пользователи случайно или намеренно отключают возможность проверки или происходят некоторые сбои в планировщике. Автоматический поиск обновлений может не срабатывать и по другим причинам.
У вас есть возможность запустить проверку наличия обновлений вручную. Для этого необходимо в центре обновления нажать на кнопку «Проверка наличия обновлений». Это запустит процесс поиска файлов, которые могут обновить вашу систему.
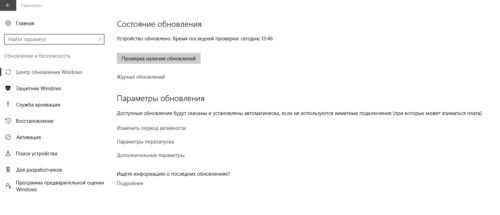
Кнопка «Проверка наличия обновлений» запускает поиск обновлений системы
Как отключить обновление Windows 10
Отключить обновления — это всё равно, что сорвать гарантийную пломбу и освободить себя от обслуживания.
Проще всего отключить обновления Windows 10 через службы.
- Щёлкаем правой кнопкой мыши на иконке «Этот компьютер» и выбираем пункт «Управление».

В контекстном меню компьютера выбираем «Управление»
- В открывшемся окне слева выбираем «Службы и приложения», затем «Службы».

Переходим в «Службы» через «Службы и приложения»
- Пролистываем список служб в самый низ. Нас интересует та, что называется «Центр обновления Windows». Дважды кликаем по ней левой кнопкой мыши. В открывшихся настройках службы меняем «Тип запуска» на «Остановлена».

В свойствах службы «Центр обновления Windows» меняем «Тип запуска» на «Остановлена»
- Нажимаем кнопку OK и перезагружаем компьютер.
Видео: как отключить обновление Windows 10
Настройка обновлений в Windows 10
В зависимости от редакции вашей операционной системы, настройки, которые будут доступны для изменения, будут разными.
В Windows 10 Home
Разработчики Windows 10 дают очень скудный набор настроек для установки обновлений Windows 10. Особенно это касается версии Home.
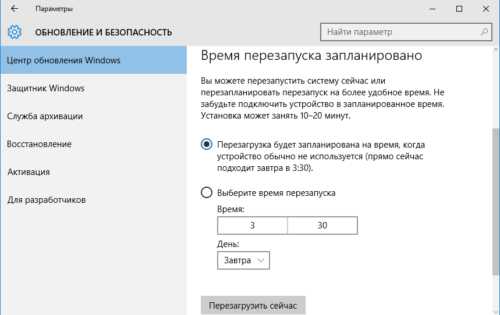
Настраиваем время перезапуска компьютера
Единственное, что вы можете изменить в процессе обновления вашей системы, — это выбрать время, когда ваш компьютер будет перезагружен. Обновления установятся и вы сможете спокойно продолжить работу. У вас есть три варианта для перезагрузки:
- согласиться со временем, что вам предлагает система;
- выбрать время по своему желанию;
- перезагрузить компьютер вручную.
В Windows 10 Pro и Enterprise
В версиях Pro и Enterprise пользователи имеют куда большую свободу в настройках обновлений. Эти версии имеют окно «Дополнительные параметры».
В Enterprise можно изменить «Период активности». Эта настройка даёт дополнительное уведомление, что компьютер будет перезагружен вне рабочего времени. Что касается окна «Дополнительные параметры», многого изменить всё равно не получится.
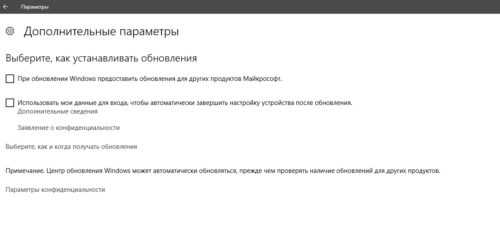
Если установить галочку на пункте «При обновлении Windows предоставить обновления для других продуктов Майкрософт», помимо компонентов Windows, ЦО будет искать обновления ещё и для продуктов Office, OneDrive и другого софта от Microsoft
В версии Pro есть возможность отложить установку обновлений. Однако стоит понимать, что откладывать её постоянно у вас не получится, если не отключать центр обновлений.
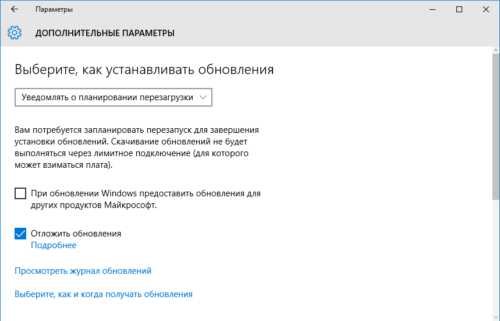
В Windows 10 Pro есть возможность отложить обновления, но делать это постоянно у вас не получится
Как удалить обновления
Если обновление некорректно установилось или не понравилось вам, вы можете его удалить.
- Открываем в ЦО и нажимаем на кнопку «Журнал обновлений».

В окне «Центр обновлений Windows» нажимем на «Журнал обновлений»
- Перейдя в журнал, нажимаем на кнопку «Удалить обновления».

Нажимаем кнопку «Удалить обновления»
- Откроется окно установленных обновлений. Недавние обновления будут сверху. Выбираем интересующее нас обновление и нажимаем на кнопку «Удалить».

Среди установленных обновлений выбираем те, которые собираемся удалить
- После удаления перезагружаем компьютер.
Видео: как удалить обновления в Windows 10
В обновлениях системы нет ничего страшного. Они призваны оптимизировать работу вашего компьютера, а не навредить. Наши инструкции помогут своевременно обновить вашу систему и защититься от вредоносных программ.
kompkimi.ru

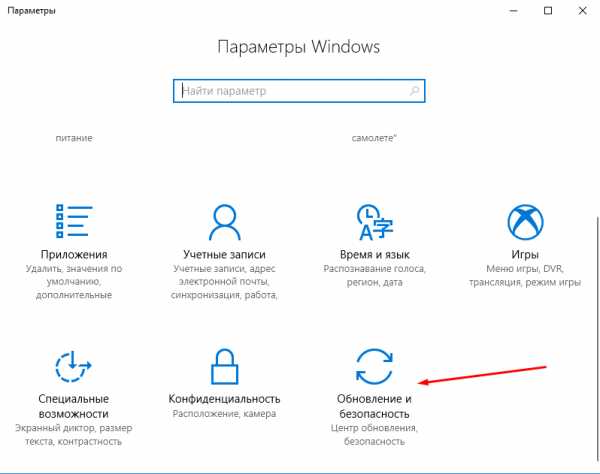 Переходим в раздел «Обновление и безопасность»
Переходим в раздел «Обновление и безопасность»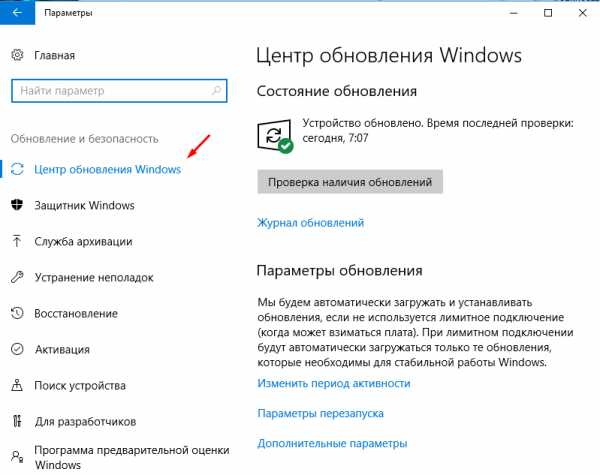 «Центр обновления Windows» и его настройки в параметрах компьютера
«Центр обновления Windows» и его настройки в параметрах компьютера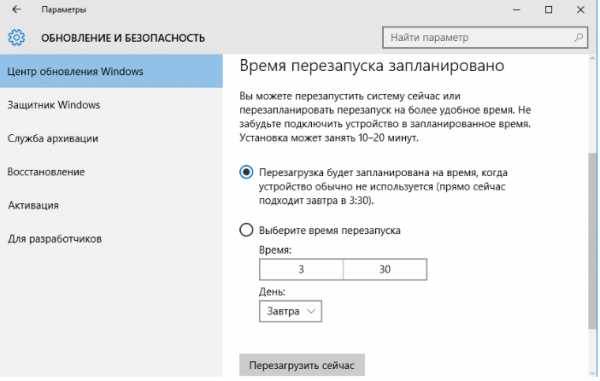 Выбираем время перезапуска компьютера для установки обновлений автоматически или вручную
Выбираем время перезапуска компьютера для установки обновлений автоматически или вручную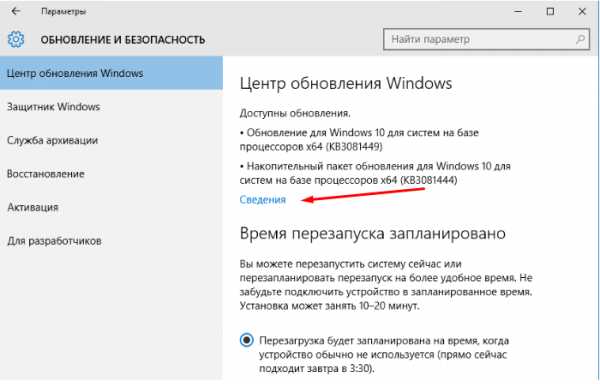 Кликаем по кнопке «Сведения» в блоке «Доступные обновления» для проверки наличия обновлений
Кликаем по кнопке «Сведения» в блоке «Доступные обновления» для проверки наличия обновлений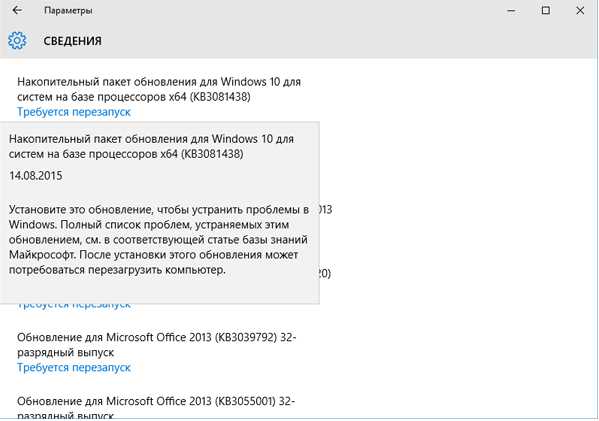 Получаем подробные сведения об обновлении
Получаем подробные сведения об обновлении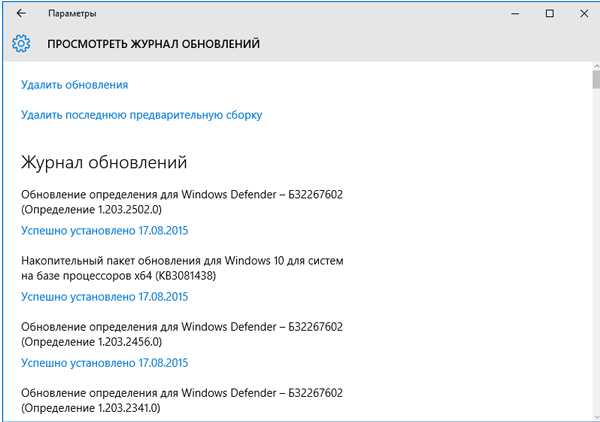 Сведения об установленных обновлениях
Сведения об установленных обновлениях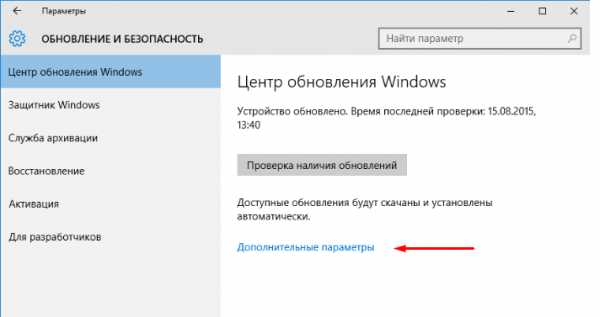 Нажимаем кнопку «Дополнительные параметры»
Нажимаем кнопку «Дополнительные параметры»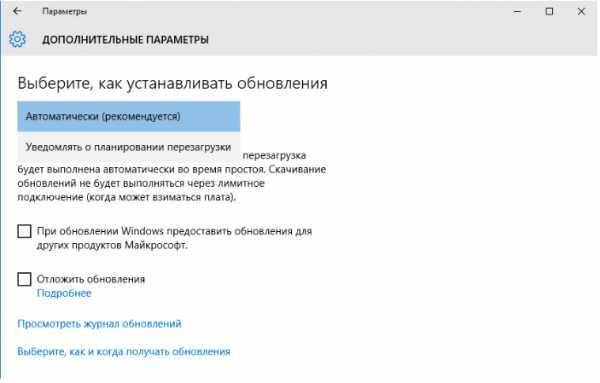 Выбираем автоматическое получение обновлений или режим с уведомлениями
Выбираем автоматическое получение обновлений или режим с уведомлениями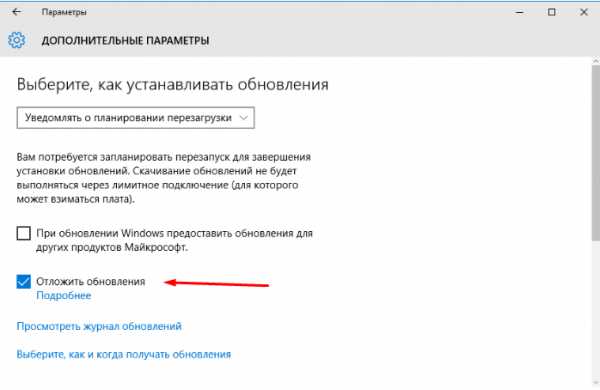 Активируем функцию «Отложить обновления», чтобы не устанавливать обновления сразу же по факту их скачивания
Активируем функцию «Отложить обновления», чтобы не устанавливать обновления сразу же по факту их скачивания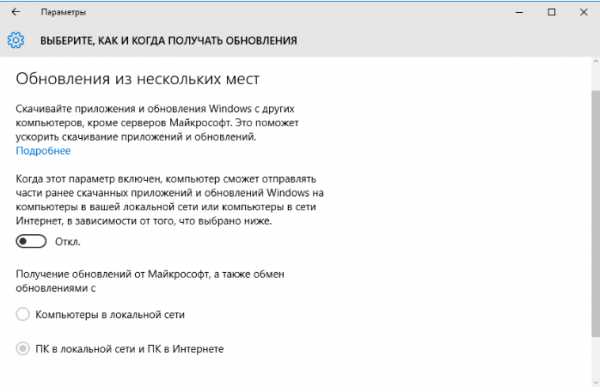 Указываем, откуда получать обновления
Указываем, откуда получать обновления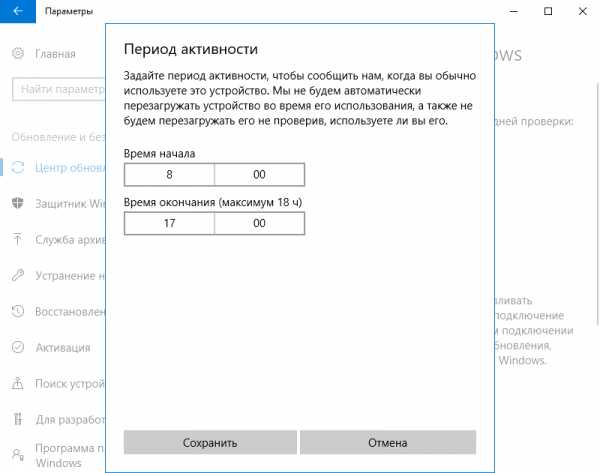 Указываем период активности
Указываем период активности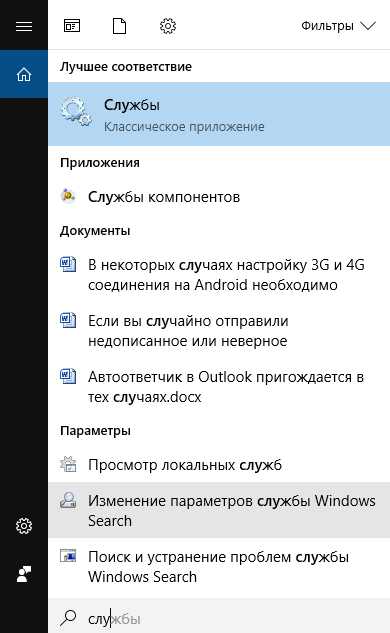 Открываем программу «Службы»
Открываем программу «Службы»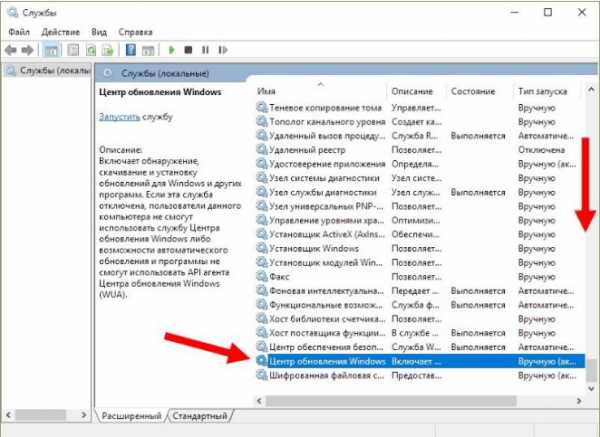 Открываем службу «Центр обновления Windows»
Открываем службу «Центр обновления Windows» Останавливаем службу обновлений и устанавливаем тип запуска «Отключена»
Останавливаем службу обновлений и устанавливаем тип запуска «Отключена»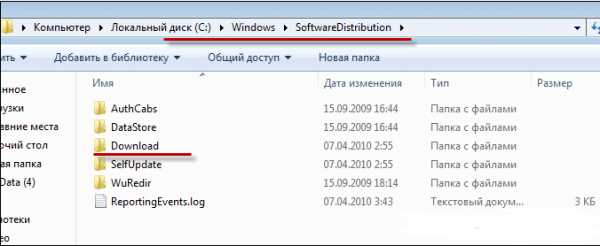 Удаляем содержимое C:\Windows\SoftwareDistribution\Download
Удаляем содержимое C:\Windows\SoftwareDistribution\Download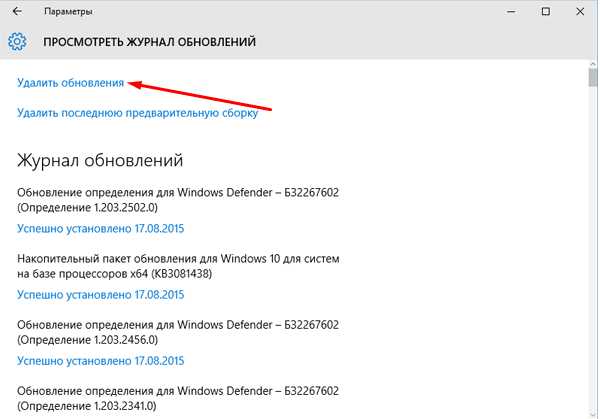 Нажимаем кнопку «Удалить обновления», чтобы удалить установленные апдейты
Нажимаем кнопку «Удалить обновления», чтобы удалить установленные апдейты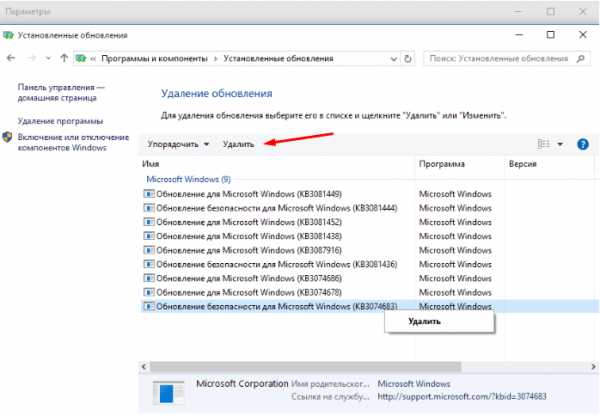 Выбираем и удаляем установленное обновление
Выбираем и удаляем установленное обновление