Как вернуть настольные гаджеты в Windows 10
Гаджеты для рабочего стола были полезными виджетами, которые можно было добавлять на рабочий стол Windows Vista и Windows 7 для повышения производительности. Они давно прошли, но не беспокойтесь — вы можете добавить виджеты рабочего стола в Windows 10 с помощью этих сторонних инструментов.
Подожди, что такое Windows-гаджеты?
Казалось бы, десять лет спустя это трудно оценить, но настольные гаджеты были популярны в то время. Эти виджеты, способные отображать время, погоду, заметки и даже скорость процессора, были, по сути, мини-приложениями, которые можно было расположить вокруг рабочего стола (однако, в основном в правой части). Они также прячутся за вашими основными приложениями, действуя как часть рабочего стола.
Довольно полезно, верно?
К сожалению, с приходом Windows 8 эти виджеты были заброшены. Внезапно вы не можете сразу увидеть, сколько времени прошло в вашем офисе в Гонконге, или получить RSS-каналы на рабочем столе. Вместо этого такого рода информация была объединена в живые плитки в Windows 8 и, в меньшей степени, в Windows 10.
Вместо этого такого рода информация была объединена в живые плитки в Windows 8 и, в меньшей степени, в Windows 10.
К счастью, с возвратом к доминирующему рабочему столу в Windows 10 (в отличие от подхода Windows 8 в первую очередь к начальному экрану) можно восстановить гаджеты и аналогичные инструменты.
Уязвимости в безопасности Убитые гаджеты Windows
Основная причина, по которой Microsoft решила удалить гаджеты из более поздних версий Windows, была связана с безопасностью.
В 2012 году Microsoft объявила, что уязвимости в ее гаджетах могут привести к запуску удаленного выполнения кода, при котором удаленный злоумышленник может получить доступ к вашему ПК. Они отметили, что:
- «Некоторые законные гаджеты … могут содержать уязвимости»
- Вас могут обмануть, чтобы установить «вредоносный гаджет».
Используя обе эти атаки, хакер может запустить код под профилем вашей учетной записи (потенциально открывая бэкдоры для других вредоносных программ) или даже взломать весь ваш компьютер. Было выпущено исправление для отключения боковой панели Windows и гаджетов в Windows Vista и Windows 7. Несколько недель спустя была выпущена Windows 8, а гаджетов больше не было.
Было выпущено исправление для отключения боковой панели Windows и гаджетов в Windows Vista и Windows 7. Несколько недель спустя была выпущена Windows 8, а гаджетов больше не было.
Однако нет никаких причин позволять хакерам ограничивать вашу производительность. Пришло время добавить несколько новых виджетов на рабочий стол Windows 10.
Получить новые гаджеты в Windows 10 с виджетами HD
Приложение Widgets HD, доступное в магазине Microsoft, позволяет размещать виджеты на рабочем столе Windows 10. Просто установите приложение, запустите его и щелкните виджет, который вы хотите увидеть. После загрузки виджеты можно переместить на рабочий стол Windows 10, а главное приложение «закрыть» (хотя оно остается в системном трее).
Как и в случае с виджетами Windows Vista, при наведении курсора мыши на виджеты появляется кнопка X, чтобы закрыть его. Вы можете даже увидеть винтик настроек для настройки. Например, виджеты погоды и часов позволяют вам выбрать ваше местоположение; виджет погоды также позволяет вам выбрать градусы Фаренгейта или Цельсия.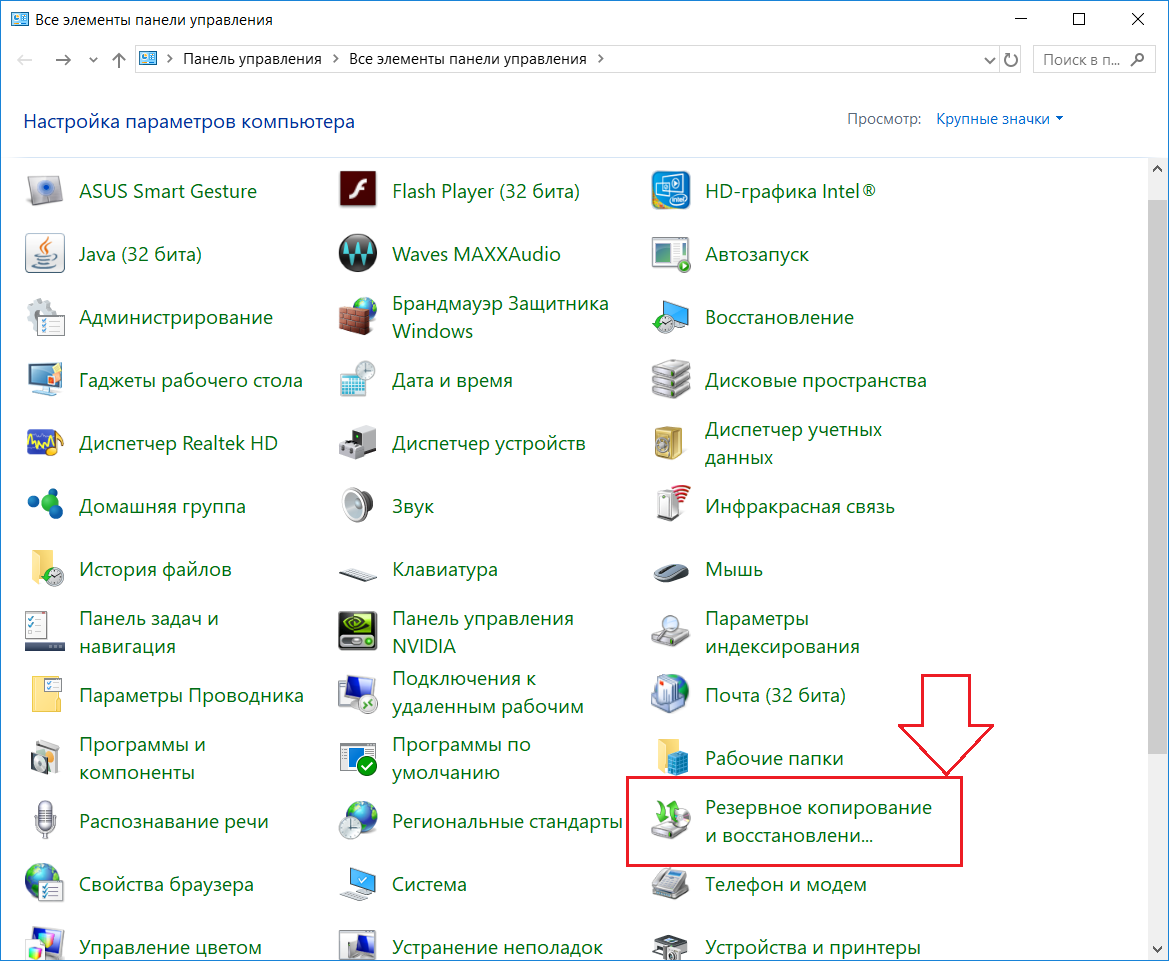
Будучи бесплатным, приложение предлагает встроенные покупки дополнительных типов виджетов. К ним относятся новостная лента, фотогалерея, интернет-тест скорости и многое другое.
(Обратите внимание, что более ранние версии приложения не позволяли размещать отдельные виджеты на рабочем столе, что объясняет некоторые плохие оценки.)
Скачать: Виджеты HD (бесплатно, с покупками в приложении)
Гаджеты для рабочего стола Windows
Вероятно, мое любимое решение, хотя бы потому, что оно настолько простое и не требует много ресурсов, — это гаджеты для рабочего стола Windows. Это решение предназначено для работы с несколькими языками, которые можно добавить в мастере установки.
Перед запуском DesktopgadgetsRevived-2.0.exe необходимо извлечь из загруженного ZIP-файла файл. После установки можно получить доступ к традиционным гаджетам в стиле Windows Vista / 7, щелкнув правой кнопкой мыши на рабочем столе и выбрав Гаджеты.
Вы увидите, что гаджеты были добавлены в Панель управления> Внешний вид и персонализация (см. Наше руководство по настройкам Windows 10)
Наше руководство по настройкам Windows 10)
для получения дополнительной информации о настройках персонализации), и вы можете добавить их на рабочий стол, щелкнув и перетащив их на место.
После установки вы увидите, что это по сути замена оригинальных гаджетов. Как и следовало ожидать, щелкнув значок Cog в углу, вы получите доступ к настройкам, что позволит вам изменить размер и настроить каждый гаджет. По сути, это оригинальные гаджеты для рабочего стола Windows, перекомпонованные для работы с Windows 10 (и Windows 8).
Скачать: Гаджеты Windows для рабочего стола (бесплатно)
8GadgetPack
Еще один легкий вариант — 8GadgetPack — бесплатный и позволяет пользователям запускать гаджеты в Windows 8.x и Windows 10.
Чтобы использовать 8GadgetPack, перейдите по ссылке и загрузите файл MSI по ссылке в правой части страницы и установите его. Открыв, просто нажмите кнопку +, чтобы открыть список гаджетов и перетащите их на рабочий стол. Хотя боковая панель в стиле Windows Vista включена, гаджеты не ограничиваются этим местоположением.
Опять же, каждый гаджет имеет экран настроек. Здесь вы можете установить цвета, местоположение и другие данные, чтобы настроить гаджет в соответствии с вашими целями. Как только вы закончите, вы должны получить набор полезных гаджетов для повышения вашей производительности!
Скачать: 8GadgetPack (бесплатно)
Получить современные настольные гаджеты с Rainmeter
Если эти скриншоты настольных гаджетов в старом стиле не совсем соответствуют вашей лодке, у вас есть другой вариант. Rainmeter — инструмент для настройки рабочего стола Windows
,
Среди его возможностей — возможность вводить на рабочий стол такую информацию, как часы, живая аппаратная статистика, текущая и прогнозируемая погода и многое другое. В основном вы можете использовать Rainmeter для отображения всего, что делают гаджеты, но со значительным стилем.
Теперь, если вы довольны вариантами гаджетов, приведенными выше, то непременно придерживайтесь их. Rainmeter открывает совершенно новый мир вещей для установки и настройки, и если вы просто ищете гаджеты для повышения производительности, вам нужно знать об этом. Настройка Rainmeter может потребовать значительных временных затрат, поэтому постарайтесь сделать все как можно проще.
Настройка Rainmeter может потребовать значительных временных затрат, поэтому постарайтесь сделать все как можно проще.
Вы можете начать с нашего руководства по установке и использованию Rainmeter.
, Если вы ищете результаты, как на картинке выше, вам повезло. Rainmeter устанавливается с темой по умолчанию, illustro, который дает вам эти виджеты и еще несколько.
Скачать: Rainmeter для Windows 10 (бесплатно)
Будете ли вы использовать эти новые приложения для гаджетов рабочего стола?
Каждое из этих решений стоит попробовать и может помочь повысить производительность. Например, использование часов, установленных для иностранного часового пояса, может иметь неоценимое значение при сотрудничестве с людьми за границей или просто проверять, что ваша тетя в Новой Зеландии не спит, прежде чем позвонить.
Таким образом, настольные гаджеты все еще можно добавить в Windows 10. Кто знал? Это не должно быть большим сюрпризом. Различные «потерянные» функции могут быть восстановлены благодаря сторонним приложениям.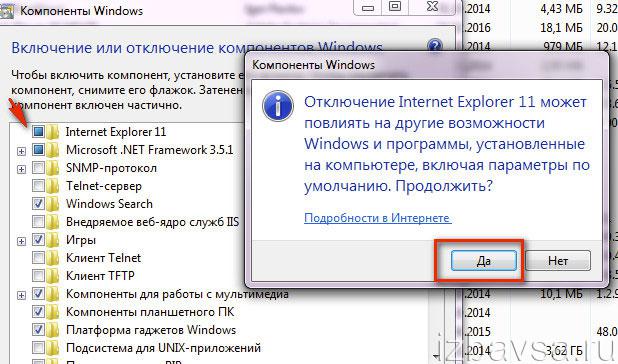 Например, программное обеспечение Aero Glass приносит восстанавливает эффект стекла в Windows 10
Например, программное обеспечение Aero Glass приносит восстанавливает эффект стекла в Windows 10
, Хотите больше настроек? Узнайте, как установить анимированные фоны в Windows 10
,
Возвращаем поддержку гаджетов рабочего стола в Windows 10 (8, 8.1)
Приветствую!
Windows 7 популярна по сей день, однако с каждым днём возникает всё больше причин перейти на актуальную версию Windows, в которой возможность размещения гаджетов на рабочем столе была упразднена. Если переход неизбежен, а терять возможность использования гаджетов рабочего стола нет никакого желания, то этот материал для вас.
В материале будет подробно рассказано о том, как можно вернуть так полюбившийся многими функционал гаджетов в актуальную версию операционной системы Windows.
Что из себя представляют гаджеты? По сути, это мини приложения, которые размещаются на рабочем столе и выводят ту или иную полезную информацию, а также позволяют осуществлять управление компьютером.
Всё это благотворно сказывается на продуктивности работы за компьютером.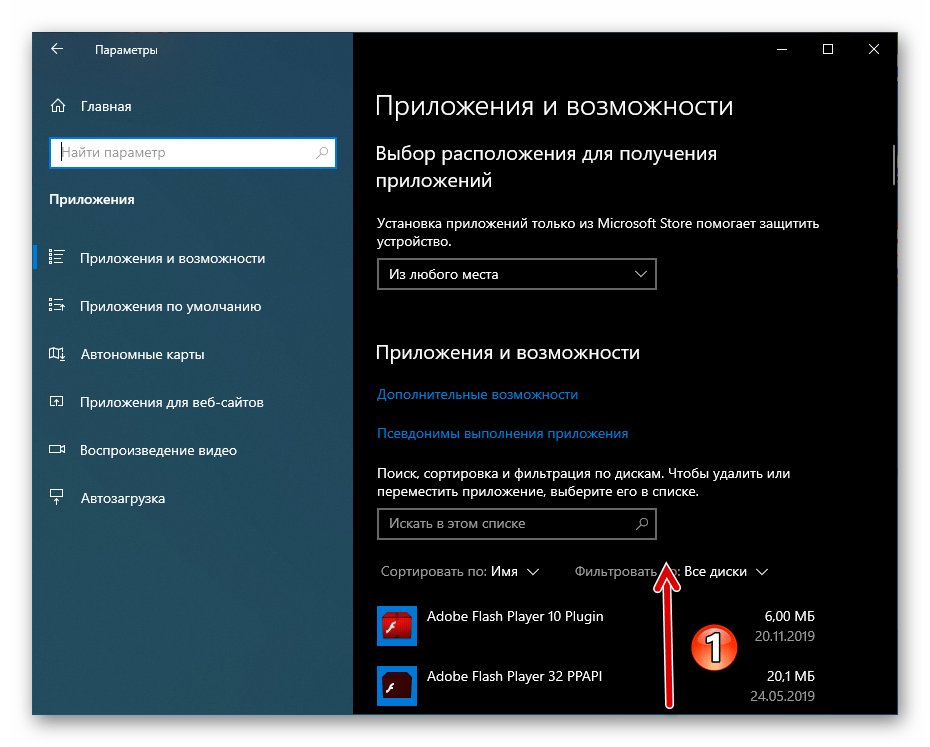
Возможность работы с гаджетами рабочего стола предоставляется штатно в Windows 7. В последующих версиях операционной системы этот функционал был удалён.
Однако большинству пользователей такое положение вещей оказалось не по нраву. И на помощь пришли сторонние разработчики, которые вернули возможность использования гаджетов рабочего стола.
Особо хочется отметить тот факт, что вы можете использовать как входящие в комплект, так и сторонние гаджеты, которые в своё время скачивали и устанавливали дополнительно в Windows 7.
Воспользуйтесь одним из описанных приложений, при установке которого будет возвращена возможность установки и использования гаджетов рабочего стола.
Описываемые решения с той же лёгкостью помогут вам вернуть поддержку работы с гаджетами не только в Windows 10, но и Windows 8 (8.1).
Gadgets Revived
После установки программы в контекстное меню рабочего стола, что вызывается по клику правой клавишей мышки, будет добавлен пункт Гаджеты. Нажав на этот пункт, отобразится окно с гаджетами.
Нажав на этот пункт, отобразится окно с гаджетами.
Для установки гаджета захватите его мышкой и перетяните на рабочий стол.
Если же вы хотите добавить в общий список ранее скачанный из интернета гаджет, то для этого перетащите файл на окно программы, после чего он будет установлен и доступен для использования.
Гаджеты можно настраивать, для этого кликните по работающему гаджету правой клавишей мышки и выберите соответствующий пункт в меню.
Программа Gadgets Revived бесплатна, поддерживает русский язык и отлично работает в Windows 10, Windows 8.1 (8). Скачать её можно с официального сайта.
8GadgetPack
После установки программа также добавляет пункт Гаджеты в контекстное меню рабочего стола. Основное отличие от предыдущей утилиты заключается в куда большем количестве предустановленных гаджетов – помимо стандартных, что предустановлены по умолчанию в Windows 7 имеются и сторонние.
В части функционала и управления данная утилита аналогична предыдущей.
Программа 8GadgetPack бесплатна, поддерживает русский язык и отлично работает в Windows 10, Windows 8.1 (8). Скачать её можно с официального сайта.
XWidget
Приложение добавляет поддержку собственной платформы виджетов в Windows. Несмотря на иное название, по сути виджеты являются аналогом гаджетов. В программе уже имеется некоторое количество предустановленных виджетов. Остальные можно посмотреть и установить через интернет, воспользовавшись соответствующим меню в приложении.
Сами виджеты гибко настраиваются, имеется возможность задать размер, прозрачность, автоскрытие, расположение и т.д.
Из особенностей программы можно отметить визуальный редактор виджетов, в котором можно поменять графическое и текстовое оформление имеющихся виджетов .
Огорчает лишь то, что программа не имеет поддержки гаджетов Windows.
Программа XWidget бесплатна, поддерживает русский язык и отлично работает в Windows 10, Windows 8.1 (8). Скачать её можно с официального сайта.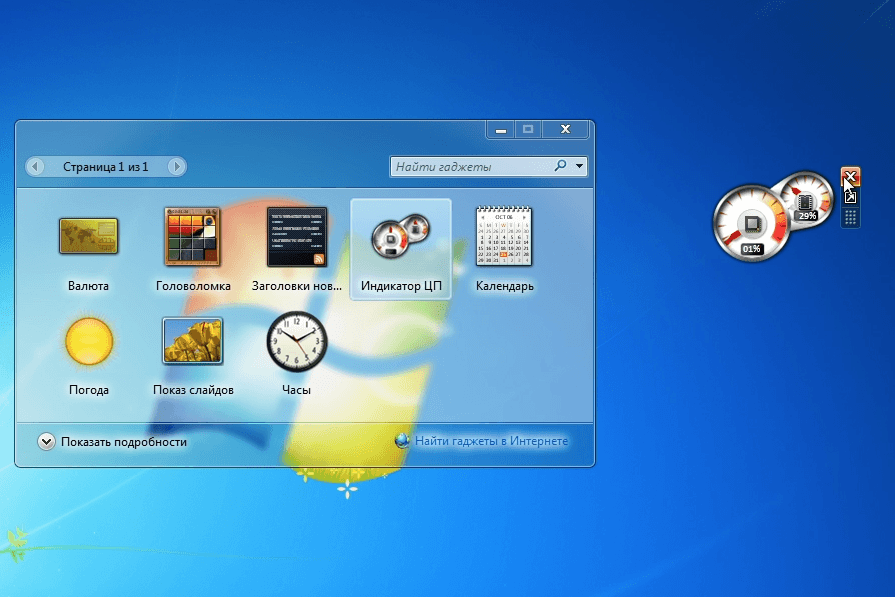
Краткий итог
Как видите, рано прощаться с так полюбившимся и полезным функционалом, который даруют нам гаджеты Windows. Используя бесплатное и поддерживающее русский язык решение можно быстро вернуть возможность использования гаджетов в актуальную версию Windows.
Если у вас остались вопросы, вы можете задать их в комментариях.
Где хранятся гаджеты в Windows?
Два дня назад я просмотрел гаджет Windows, который позволял любому отображать изображения, сделанные веб-камерой, на рабочем столе компьютера.
После обзора разработчик вытащил гаджет с веб-сайта, и один из читателей спросил, загрузил ли кто-нибудь гаджет с сайта и мог ли он разместить его в Интернете, чтобы любой желающий мог его скачать.
Я удалил загруженный установочный файл гаджета, но заметил, что гаджет все еще был в списке, когда я открыл список гаджетов.
Я подумал, что его нужно где-то хранить, если он появился в этом списке, и решил поискать местоположение гаджета, чтобы выяснить, действительно ли это так.
Где хранятся гаджеты в Windows?
Оказывается, есть несколько мест, где Windows 7 и Windows Vista хранят гаджеты.
Ниже перечислены общие места расположения гаджетов, установленных в системе:
- Программные файлы \ Боковая панель Windows \ Гаджеты
- Пользователи \ USERNAME \ AppData \ Local \ Microsoft \ Windows Sidebar \ Гаджеты .
Если Windows установлена на диске c, что обычно происходит, вы просто добавляете c: \ перед, чтобы открыть каталоги на машине. Обратите внимание, что вам нужно заменить USERNAME на имя учетной записи пользователя.
Установленный мною сторонний гаджет был сохранен в папке AppData, где все сторонние гаджеты были сохранены в Windows.
Каждый гаджет хранится в отдельной папке, и его можно скопировать и добавить в другую установку Windows, чтобы гаджет там также стал доступен.
Если вы не можете идентифицировать гаджет по имени папки, попробуйте определить его по дате. Если и это не помогает, вероятно, будет хорошей идеей проверить их все сразу или один за другим, пока не найдете правильный.
Все, что вам нужно сделать, это скопировать папку и поместить ее в то же место в другой системе. Затем он автоматически выбирается операционной системой, чтобы вы могли отобразить его на рабочем столе.
Это делает гаджеты Windows портативными, так как вам не нужно их устанавливать, если вы сначала копируете их в другую систему или модифицируете систему другими способами.
Надеюсь, что это поможет любому, кто работает под управлением Windows Vista или Windows 7, найти гаджеты в своей операционной системе.
Теперь прочитайте : Как удалить гаджеты Windows 7
Гаджеты для Windows 10
Гаджеты для ОС Windows были придуманы еще в начале 2007 года. В то время вышло первое обновление за последние 6 лет под названием Windows Vista, в котором впервые появились гаджеты. На тот момент идея гаджетов казалась очень перспективной, но с каждым обновлением ОС про них стали забывать, а в Windows 10 их вовсе отключили.
Что такое гаджеты, есть ли они в Windows 10 и как их установить – ответы на эти вопросы мы сегодня разберем далее в статье.
Гаджет (от англ. gadget – устройство, игрушка, безделушка) – это устройство, предназначенное для более быстрого и упрощенного доступа к ресурсам. Гаджеты в Windows – это небольшие системные приложения, с помощью которых вы сможете получить быстрый доступ к заметкам, календарю, индикатору процессора, а также поиграть в мини-игры. Особенностью таких гаджетов является красивый графический интерфейс, способный придать изюминку вашему рабочему столу.
На сегодня мнения о гаджетах в Windows сильно расходятся. Одни пользователи не представляют жизни без маленьких помощников, а другие же наоборот ищут все способы, чтобы избавиться от них. Действительно, с большим появлением различных мобильных устройств и планшетов, гаджеты быстро потеряли свою актуальность, но всё же пользуются спросом у некоторых пользователей.
После выхода Windows 7 компания Microsoft серьезно задумалась об отключении функции «Гаджеты» из своих операционных систем.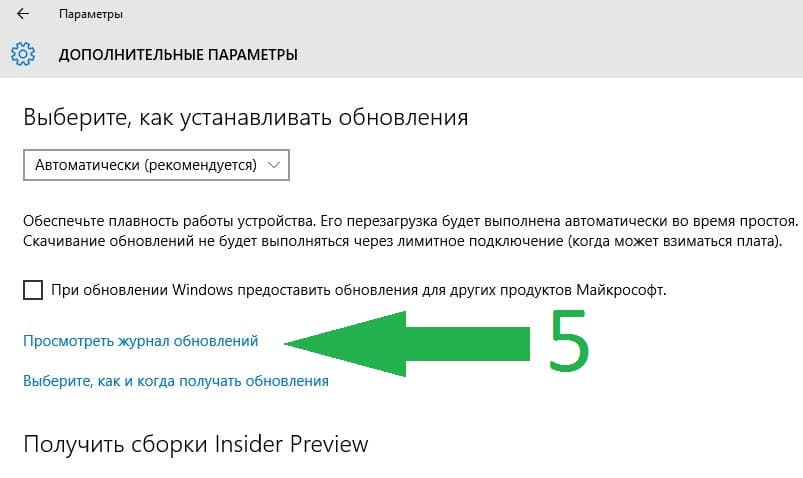
- По мнению разработчиков, основной причиной отключения гаджетов стала их небезопасность. Звучит смешно, но корпорация Microsoft ссылается на то, что злоумышленники могут получить чуть ли не самые сокровенные данные через гаджеты.
- Непопулярность виджетов. Действительно, после выхода Windows 7 и развития различных IT-технологий популярность гаджетов резко упала.
- Стоит добавить еще одну причину, из-за которой, по моему мнению, отключили гаджеты. При первом подключении компьютера гаджеты автоматически включены, поэтому они будут сильно влиять на производительность слабого компьютера. В связи с этим, продуктивнее будет их вовсе убрать из системы, чтобы они не влияли на загрузку компьютера.
Помимо рассмотренных причин, есть еще одна, которая заключается в решении всех этих проблем. С реализацией нового дизайна, разработчик включил в меню «Пуск» так называемые динамические плитки, которые должны были полностью заменить гаджеты. Как видно на картинке, они отображают различные файлы, сообщения из почты и многие другие функции, которые были доступны в оригинальных гаджетах.
Как видно на картинке, они отображают различные файлы, сообщения из почты и многие другие функции, которые были доступны в оригинальных гаджетах.
Пример встроенных виджетов
Недостаток плиток заключается в том, что их нельзя переместить на рабочий стол. Поэтому большинство пользователей перешли на различное программное обеспечение, позволяющее запускать гаджеты на рабочем столе в Windows 10.
По своему опыту могу сказать, что установка стороннего софта – это лучшее решение возвращения гаджетов из-за неудобства плиток. Каждый раз заходить в меню Пуск, чтобы посмотреть погоду, прочитать почту? Нет, удобнее будет открыть рабочий стол и посмотреть все там. К тому же рабочий стол всегда открыт, что дает преимущество оригинальным гаджетам.
В открытом доступе в интернете можно найти большое количество программ, предназначенных для запуска виджетов. Главной проблемой этих программ является скудный запас гаджетов, а также очень плохая реализация, характеризующаяся наличием ошибок и частых зависаний.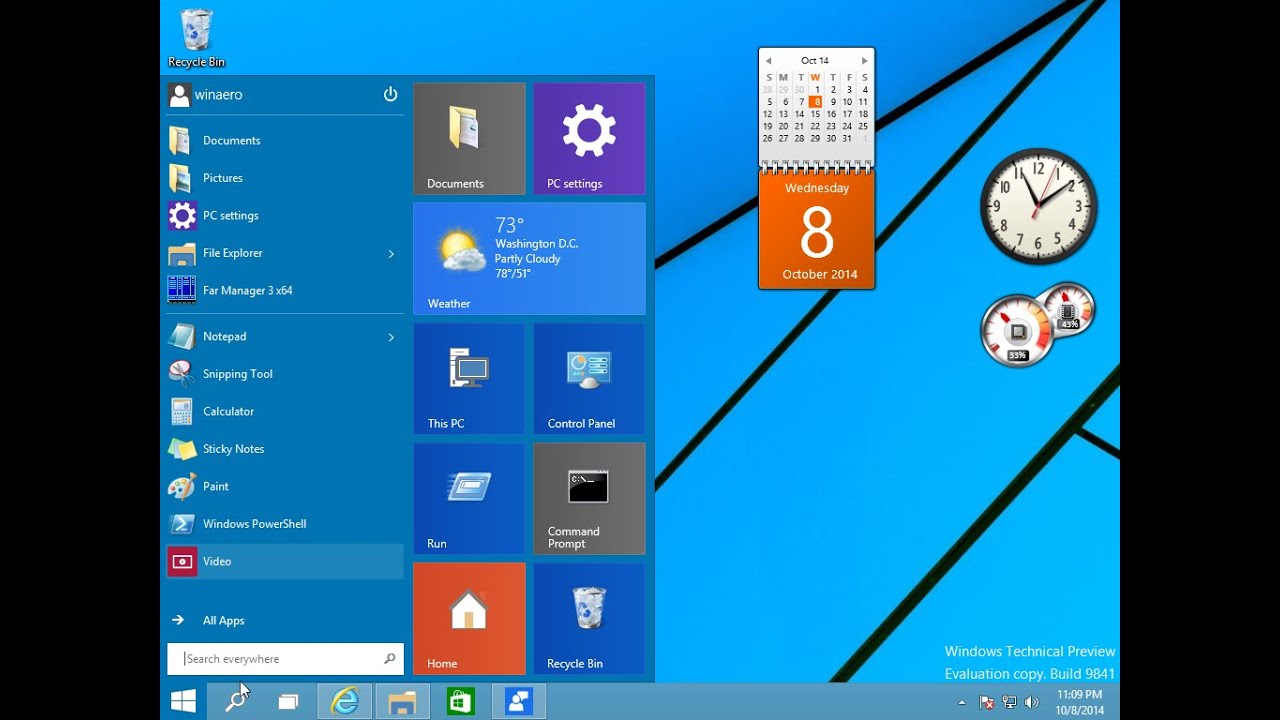
В связи с этим я решил составить свой рейтинг виджетов для Windows 10, имеющих простой интерфейс. Некоторые из них я лично использую в повседневной жизни и советую воспользоваться каждой из них, чтобы выбрать более удобную программу для себя.
Win10 Widgets – это уникальная программа, основанная на программном обеспечении Rainmeter, которое имеет открытый исходный код. Это означает, что вы можете добавлять в программу виджеты, разработанные лично вами, а также делиться ими с другими пользователями.
При первом запуске программы по умолчанию открыто несколько готовых виджетов. Это гаджеты, показывающие дату и время, заряд аккумулятора, свободное место на жёстком диске, информацию о Wi-Fi подключении, громкость звука, а также нагрузку на процессор.
Как выглядят виджеты, Win 10 Widgets
Для того чтобы добавить или вовсе убрать гаджеты с рабочего стола, нажимаем правой кнопкой на любой гаджет и выбираем «Win 10 Widgets».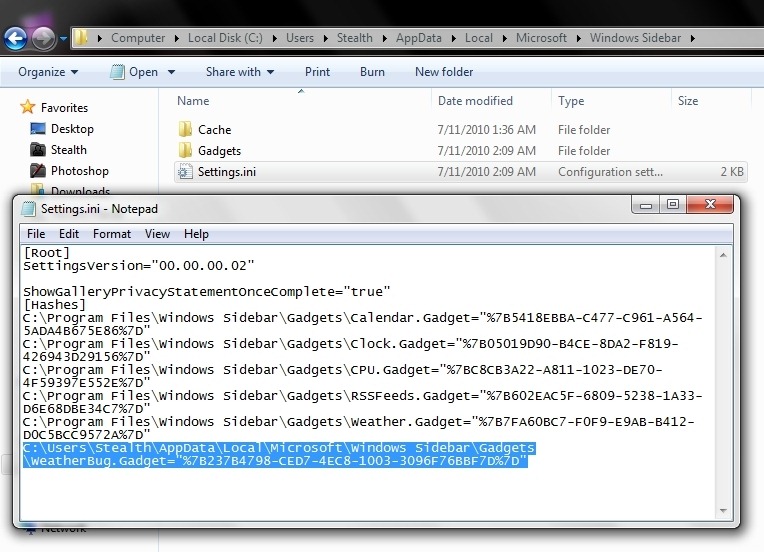 К примеру, если я хочу добавить гаджет погоды на рабочий стол Windows 10, то нажимаю на строку Weather и выбираю его размер. Если я захочу его убрать, то обратно вернусь в это меню и уберу галочку с выбранного мною гаджета.
К примеру, если я хочу добавить гаджет погоды на рабочий стол Windows 10, то нажимаю на строку Weather и выбираю его размер. Если я захочу его убрать, то обратно вернусь в это меню и уберу галочку с выбранного мною гаджета.
Настройка виджетов
Для более же опытных пользователей есть доступ к программному коду каждого подключенного гаджета. Чтобы его открыть, снова нажимаем правой кнопкой мыши на любой из виджетов и переходим в «Rainmeter» — «Изменить настройки».
Меняем настройки
Далее перед нами открываются настройки, в которых можно побаловаться с кодом каждого гаджета, а также добавить свой. Советую почитать на просторах интернета о том, как создать свой плагин и добавить в Win 10 Widgets.
Создаем свой плагин
Следующее программное обеспечение в моем списке занимает Gadgets Revived. Это небольшая программа, позволяющая быстро запускать различные гаджеты, а также загружать их с официального сайта. Если перевести название программы с английского, то оно означает, что гаджеты возродились.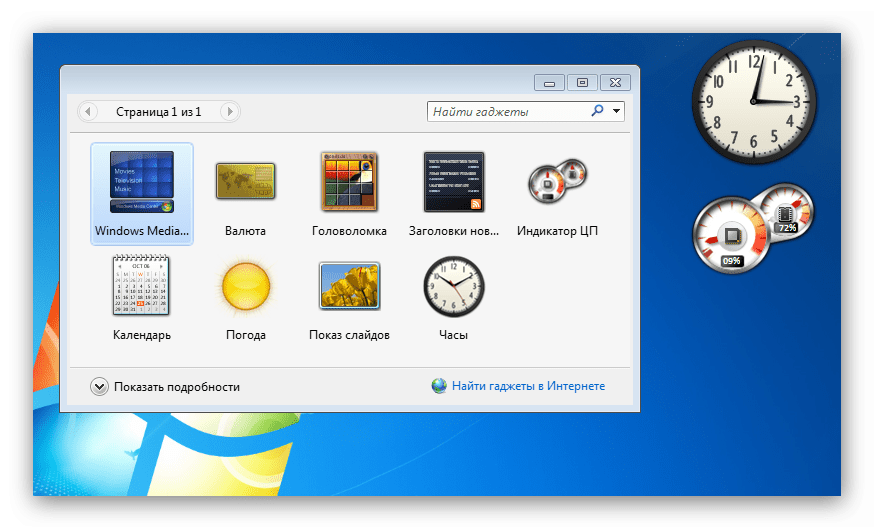 Действительно, с этой программой мы оказываемся в эпохе гаджетов Windows Vista и Windows 7, что дает значительное преимущество перед другим софтом.
Действительно, с этой программой мы оказываемся в эпохе гаджетов Windows Vista и Windows 7, что дает значительное преимущество перед другим софтом.
После установки программы нам предоставляется уже знакомый запуск гаджетов с рабочего стола. Чтобы их запустить, кликаем правой кнопкой мыши на рабочем столе и выбираем пункт «Гаджеты».
Открываем гаджеты
Далее перед нами открывается знакомая из Windows 7 рамка, в которой расположены графические гаджеты. Чтобы добавить один из них (количество неограниченно), кликаем на гаджет двойным щелчком мыши. Если вы хотите добавить другие гаджеты, вы можете перейти прямо из программы на официальный сайт и загрузить другие гаджеты.
Найти гаджеты в интернете
Еще одна программа, включающая в себя гаджеты в стиле Windows 7. Отличие этой программы от Gadgets Revived заключается в том, что здесь вы можете скачать более интересные гаджеты. В Gadgetarian доступны такие гаджеты как поиск в онлайн магазине amazon, калькулятор, мини ТВ, ютюб и многие другие полезные гаджеты.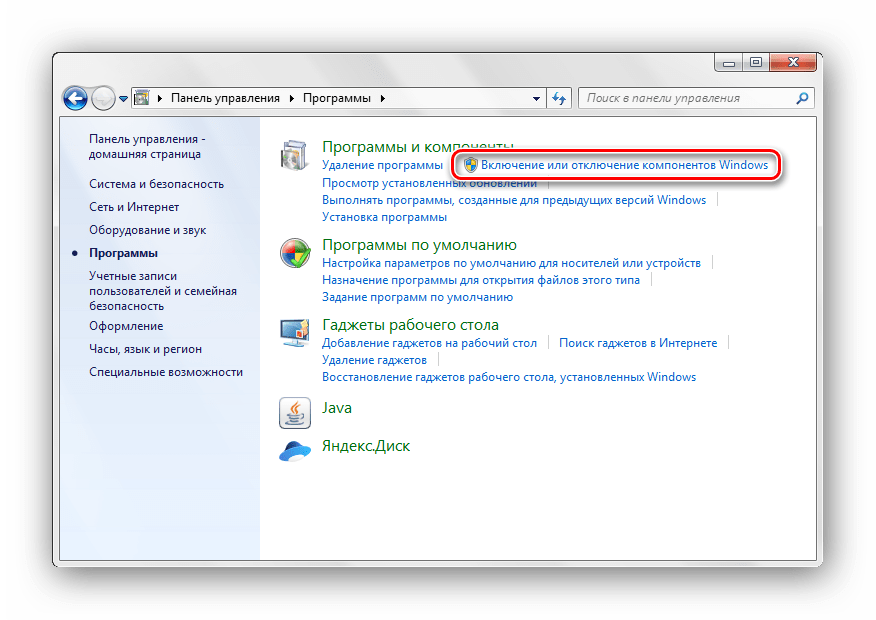
Открыть виджеты мы можем как в Windows 7. Кликаем правой кнопкой мыши по рабочему столу и выбираем «Гаджеты».
Открываем окно гаджетов
В открывшемся окне доступны все гаджеты, которые можно использовать в данной программе. Скачать же другие виджеты вы можете с официального сайта WindowsLiveGadgets.
Выбираем понравившийся гаджет
MFI10 – это уникальная программа, позволяющая устанавливать множество различных функций, которые были доступны до появления Windows 10. Например, мы можем установить игры из прошлых операционных систем, гаджеты или даже видео редактор, доступный только в Windows 7. Из недостатков могу сказать, что MFI10 занимает довольно много места (1.3ГБ) относительно других программ и не имеет русификатора.
Интерфейс в программе выглядит просто, но со вкусом. На главном экране расположены все работающие функции, которые можно запустить одним кликом. Нам же нужно запустить гаджеты. Для этого кликаем левой кнопкой мыши по иконке «Gadgets».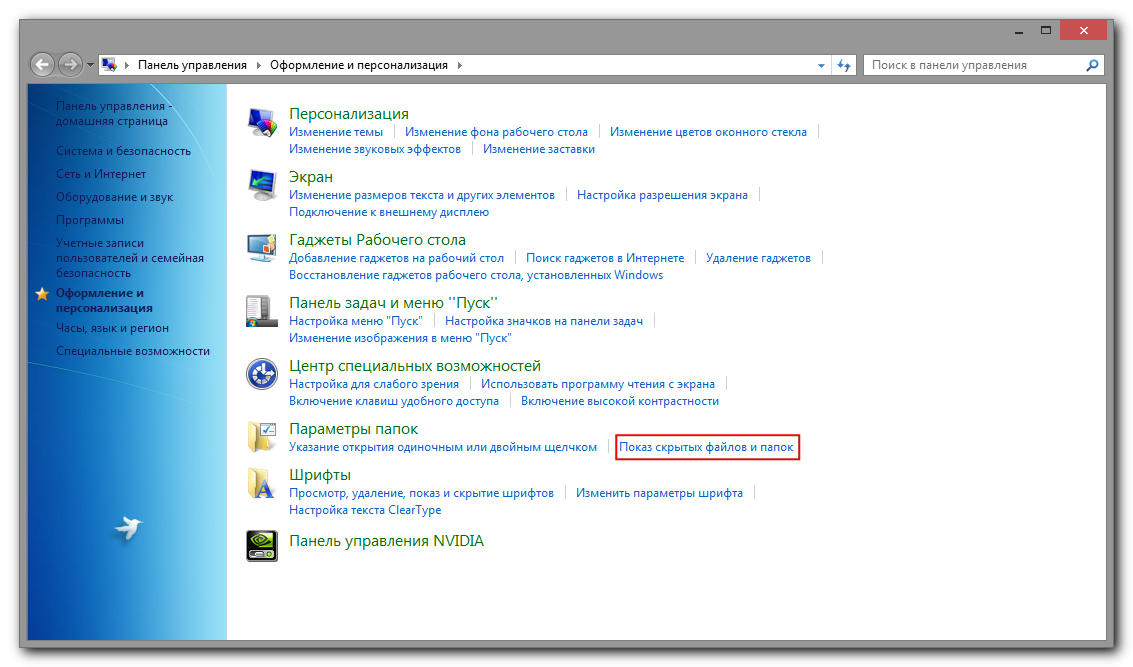
Выбираем раздел гаджетов
Появляется окно установки гаджетов. Нажимаем далее и устанавливаем их.
Устанавливаем MFI10
После того как установка закончится, программа автоматически откроется и выведет все доступные гаджеты, доступные к работе. Вы также можете скачать дополнительные гаджеты, нажав на кнопку «Найти гаджеты в Интернете».
Теперь можно поставить любой гаджет на рабочий стол
Гаджеты запускаются так же, как и во всех программах. Кликаем на нужный нам гаджет левой кнопкой мыши, после чего он запустится.
И напоследок я оставил одну из самых популярных программ под названием 8GadgetPack. Она позволяет загружать популярные настольные гаджеты, которые оптимизированы специально под Windows 10. Также 8GadgetPack часто обновляется, что является сильным преимуществом перед другими программами.
Запуск программы осуществляется уже известными нами операциями. Кликаем правой кнопкой мыши по рабочему столу и выбираем из списка «Гаджеты».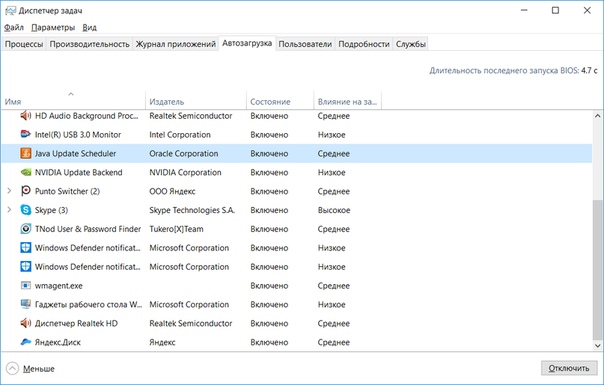
Выбираем раздел гаджетов
Как мы видим, 8GadgetPack не сильно отличается от других программ, но здесь уже по умолчанию установлено гораздо больше гаджетов. Тем самым мы можем сразу найти нужные гаджеты и не искать их на сайте для загрузки.
В этом окне можно выбрать гаджет на свой вкус. Выбор не самый большой, но за неимением лучшего…
Доступен и удобный редактор виджетов. Например, я добавлю к себе на рабочий стол виджет калькулятора. Чтобы добавить гаджет, я кликаю по нему двойным щелчком мыши в программе и открываю его на рабочем столе Windows.
Мой выбор пал на калькулятор. Почему бы и нет?
Для редактирования гаджета наводим на него курсор мыши и нажимаем на иконку в виде гаечного ключа. Здесь же можно увеличить размер виджета, если нажать на иконку с диагональной стрелкой.
Далее в меню редактирования мы можем изменить различные функции калькулятора. Например, изменить цвет некоторых частей или поменять градусную меру угла.
Стоит заметить, что редактирование работает по аналогии с Windows 7, что для меня это является главным преимуществом.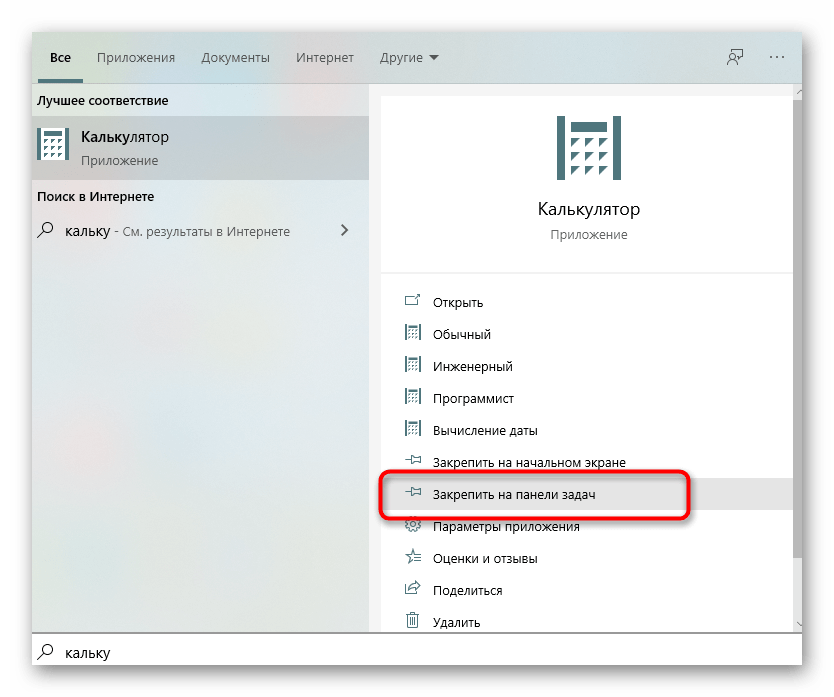 Далее я хочу рассказать о том, как проходит установка некоторых программ из данного списка, которые мне показались более интересными и уникальными.
Далее я хочу рассказать о том, как проходит установка некоторых программ из данного списка, которые мне показались более интересными и уникальными.
Рассматривать установку каждой из программ я не вижу смысла. Поэтому я решил показать установку на примере 8GadgetPack и MFI10, так как именно эти программы имеют очень хороший функционал, а также доступны к скачиванию с официального сайта.
Открываем в браузере официальный сайт https://8gadgetpack.net/
На главной странице сайта находим кнопку «Download» и загружаем файл. Рекомендую загрузить его на рабочий стол, чтобы после установки не забыть его удалить.
Сначала программу нужно скачать
Запускаем с рабочего стола установочный файл, который называется 8GadgetPackSetup. В открывшемся окне нажимаем кнопку «Install».
Жмем на Install
Даем разрешение на установку программы и ждем завершения загрузки. В моем случае программа установилась буквально за минуту.
Ждем окончания установки
После того как программа установилась, нажимаем «Finish».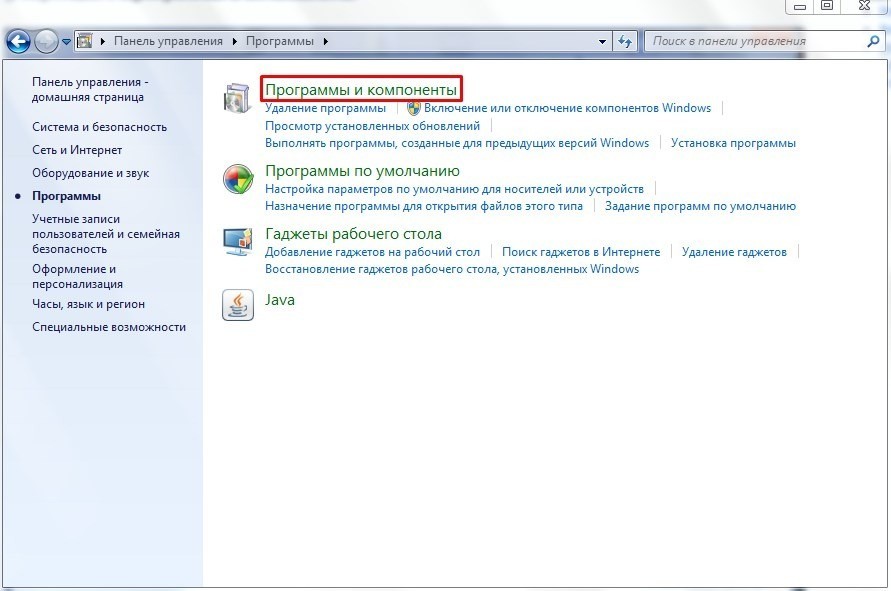 Также советую поставить галочку на пункте «Show gadgets when setup exits». Это означает, что гаджеты будут отображаться на рабочем столе.
Также советую поставить галочку на пункте «Show gadgets when setup exits». Это означает, что гаджеты будут отображаться на рабочем столе.
Выставим загрузку 8GadgetPack на рабочем столе. Отмечаем этот пункт галочкой.
Хочу также добавить, что если на вашем компьютере не отображаются гаджеты, то перейдите в меню, которое открывается с помощью клика правой кнопки по рабочему столу. В нем перейдите в «Вид» — «Отображать гаджеты рабочего стола».
Так же как и у предыдущей программы, у MFI10 есть официальный сайт немецкого происхождения, на котором можно безопасно и абсолютно бесплатно скачать установочный файл. Для этого открываем в браузере ссылку https://www.chip.de/downloads/Missed-Features-Installer-fuer-Windows-10_88552123.html и нажимаем на кнопку «Download», расположенную немного левее центра экрана.
Скачиваем MFI10 с официального сайта
Открываем загрузочный файл и нажимаем на кнопку «Далее».
Жмем на кнопку «Далее»… тут без вариантов
Далее происходит поиск загрузочных файлов для установки программы MFI10. В моем случае поиск занял около 5 минут, но всё это зависит от загруженности сервера.
В моем случае поиск занял около 5 минут, но всё это зависит от загруженности сервера.
Стоит немного подождать
Как только файлы найдены на сервере, появляется табло с установкой Avast антивируса. Ни в коем случае не устанавливаем его, потому как это может оказаться не только лишним мусором на компьютере, но и вредоносным объектом. Нажимаем для этого на кнопку «Nein, weiter ohne». Именно на эту кнопку, иначе если вы нажмете на кнопку «Далее», то программа установит этот антивирус.
Нет, спасибо.
Далее программа снова предлагает нам установить ненужную для нас вещь. В этом случае нажимаем на кнопку «AUF ICON VERZICHTEN».
Снова инсталлятор пытается мне что-то втереть. Отказываемся.
После начинается загрузка файлов программы, которые по умолчанию скачиваются в ту папку, где был расположен установочный файл. Сама установка занимает примерно 5-10 минут в зависимости от скорости интернета.
Наконец!
В конце установки открывается папка, в которой находится файл MFI10_1. 0. Для того чтобы открыть этот файл, нам нужно приложение Daemons Tools или другое ПО, которое открывает файлы с расширением .iso. Обычно на ОС Windows 10 эта утилита уже установлена, но если на вашем компьютере ее нет, то рекомендую зайти на официальный сайт Daemons Tools и установить оттуда пробную версию, чтобы открыть наш файл.
0. Для того чтобы открыть этот файл, нам нужно приложение Daemons Tools или другое ПО, которое открывает файлы с расширением .iso. Обычно на ОС Windows 10 эта утилита уже установлена, но если на вашем компьютере ее нет, то рекомендую зайти на официальный сайт Daemons Tools и установить оттуда пробную версию, чтобы открыть наш файл.
Как только мы убедились, что на нашем компьютере есть нужная программа для открытия iso файлов, кликаем два раза мышью по нашему файлу. В открывшемся окне запускаем уже установленную программу MFI10.
Запускаем!
Подытожив, хотелось бы сказать, что гаджеты в ОС Windows – это сильно недооценённая вещь. Многие пользователи обходят виджеты стороной, а зря. Многие гаджеты на компьютере не уступают по функционалу виджетам на современных смартфонах. Если привыкнуть к их использованию, то можно грамотно спланировать день, быть в курсе всех своих дел, а также помнить о предстоящих праздниках.
Post Views: 2 418
Программа для установки гаджетов Windows 10
Установка гаджетов на Windows 10
Гаджеты Windows, впервые появившиеся в семерке, во многих случаях являются прекрасным украшением рабочего стола, совмещая при этом информативность и низкие требования к характеристикам ПК.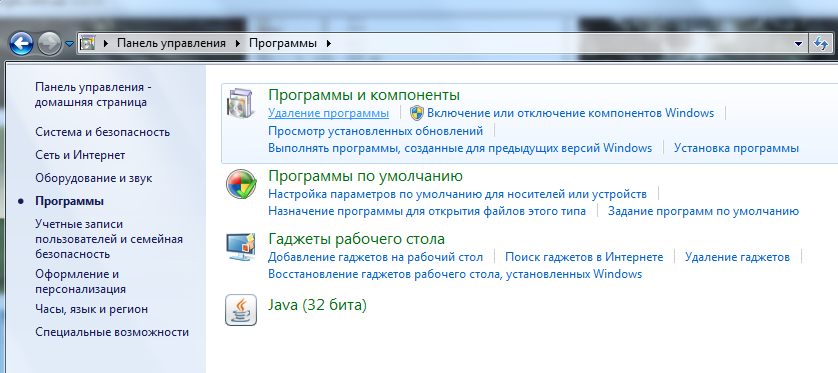 Однако по причине отказа компании Microsoft от данного элемента Виндовс 10 не предоставляет официальной возможности их установки. В рамках статьи мы расскажем о наиболее актуальных сторонних программах для этого.
Однако по причине отказа компании Microsoft от данного элемента Виндовс 10 не предоставляет официальной возможности их установки. В рамках статьи мы расскажем о наиболее актуальных сторонних программах для этого.
Гаджеты для Windows 10
Практически каждый метод из статьи одинаково подходит не только для Windows 10, но и для прошлых версий начиная с семерки. Также некоторые из программ могут вызывать проблемы с производительностью и неправильно отображать некоторую информацию. Лучше всего использовать подобное ПО при деактивированной службе «SmartScreen».
Вариант 1: 8GadgetPack
Программное обеспечение 8GadgetPack является лучшим вариантом возврата гаджетов, так как не просто возвращает нужную функцию в систему, но и позволяет устанавливать официальные виджеты в формате «.gadget». Впервые данный софт появился для Windows 8, но на сегодняшний день им стабильно поддерживается десятка.
- Загрузите установочный файл на ПК, запустите его и кликните по кнопке «Install».

На финальной стадии установите галочку «Show gadgets when setup exits», чтобы после нажатия кнопки «Finish» была запущена служба.
Благодаря предыдущему действию на рабочем столе появятся некоторые стандартные виджеты.
Чтобы перейти в галерею со всеми вариантами, на рабочем столе откройте контекстное меню и выберите пункт «Гаджеты».
Каждый гаджет на рабочем столе перетаскивается в свободную зону, если удерживать зажатой ЛКМ на специальной области или объекте.
Открыв раздел «Настройки» у конкретного виджета, его можно настроить на свое усмотрение. Количество параметров напрямую зависит от выбранного элемента.
Для удаления объектов на панели предусмотрена кнопка «Закрыть». После ее нажатия объект будет скрыт.
Примечание: При повторной активации гаджета его настройки не восстанавливаются по умолчанию.
Кроме стандартных возможностей, 8GadgetPack также включает в себя панель «7 Sidebar».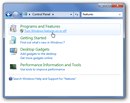 Такая функция была основана на панели виджетов с Windows Vista.
Такая функция была основана на панели виджетов с Windows Vista.
При помощи этой панели активный гаджет закрепится на ней и не сможет быть перемещен в другие зоны рабочего стола. При этом сама панель имеет ряд настроек, в том числе позволяющих изменить ее месторасположение.
Закрыть панель или перейти к вышеупомянутым параметрам можно, кликнув по ней правой кнопкой мыши. При отключении «7 Sidebar» любой отдельный виджет останется на рабочем столе.
Единственным недостатком считается отсутствие русского языка в случае с большинством гаджетов. Однако в целом программа демонстрирует стабильность.
Вариант 2: Gadgets Revived
Этот вариант поможет вам вернуть гаджеты на рабочий стол в Windows 10, если программа 8GadgetPack по каким-то причинам работает неправильно или вовсе не запускается. Данный софт является всего лишь альтернативой, предоставляющей полностью идентичные интерфейс и функциональность с поддержкой формата «.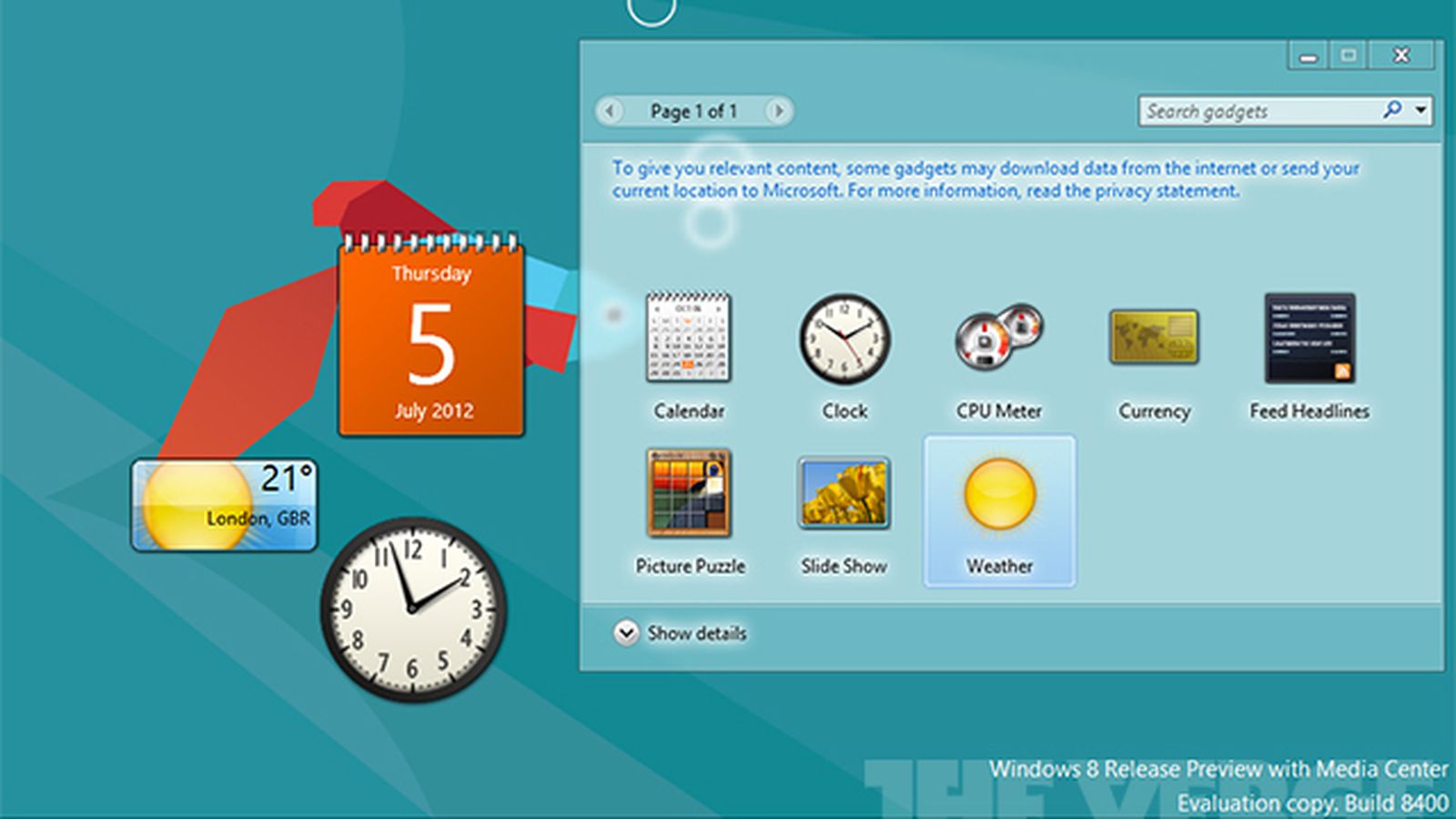 gadget».
gadget».
Примечание: Была замечена неработоспособность некоторых системных гаджетов.
- Скачайте и установите программу по представленной ссылке. На этом этапе можно внести несколько изменений в настройки языка.
После запуска Desktop Gadgets на рабочем столе появятся стандартные виджеты. Если до этого у вас был установлен 8GadgetPack, то все прошлые настройки будут сохранены.
В пустом месте на рабочем столе кликните правой кнопкой мыши и выберите вариант «Гаджеты».
Понравившиеся виджеты добавляются двойным щелчком ЛКМ или перетаскиванием в область за пределами окна.
Прочие особенности работы софта мы рассмотрели в предыдущем разделе статьи.
Следуя нашим рекомендациям, вы без проблем сможете добавить и настроить любой виджет. На этом мы завершаем тему возврата привычных гаджетов в стиле Windows 7 на десятке.
Вариант 3: xWidget
На фоне предыдущих вариантов эти гаджеты сильно отличаются как в плане использования, так и внешнего вида. Такой метод предоставляет большую вариативность за счет встроенного редактора и обширной библиотеки виджетов. При этом единственной проблемой может стать реклама, появляющаяся в бесплатной версии при запуске.
Такой метод предоставляет большую вариативность за счет встроенного редактора и обширной библиотеки виджетов. При этом единственной проблемой может стать реклама, появляющаяся в бесплатной версии при запуске.
- После скачивания и установки программы, запустите ее. Сделать это можно на финальном этапе инсталляции или через автоматически созданный значок.
При использовании бесплатной версии дождитесь разблокировки кнопки «Continue FREE» и нажмите ее.
Теперь на рабочем столе появится стандартный набор гаджетов. Некоторые элементы, например, виджет погоды, требуют активного интернет-соединения.
Кликнув правой кнопкой мыши по любому из объектов, вы откроете меню. Через него гаджет можно удалить или видоизменить.
Для доступа к основному меню программы кликните по значку xWidget в трее на панели задач.
При выборе пункта «Галерея» откроется обширная библиотека.
Воспользуйтесь меню категорий для облегчения поиска конкретного типа гаджетов.
С помощью поискового поля также может быть найден интересующий виджет.
Выбрав понравившийся элемент, вы откроете его страницу с описанием и скриншотами. Нажмите кнопку «Download for FREE», чтобы загрузить.
При скачивании более одного гаджета потребуется произвести авторизацию.
Новый виджет автоматически отобразится на рабочем столе.
Чтобы добавить новый элемент из локальной библиотеки, выберите пункт «Добавить виджет» из меню программы. В нижней части экрана откроется специальная панель, на которой располагаются все имеющиеся объекты. Их можно активировать щелчком левой кнопки мыши.
Дополнительно к основным функциям софта предлагается прибегнуть к редактору виджетов. Он предназначен для изменения уже существующих элементов или создания авторских.
Огромное количество дополнительных настроек, полная поддержка русского языка и совместимость с ОС Windows 10 делают данный софт незаменимым. Кроме того, должным образом изучив справку о программе, можно создавать и кастомизировать гаджеты без весомых ограничений.
Кроме того, должным образом изучив справку о программе, можно создавать и кастомизировать гаджеты без весомых ограничений.
Вариант 4: Missed Features Installer
Этот вариант возврата гаджетов из всех ранее представленных является наименее актуальным, но все же заслуживает упоминания. Отыскав и загрузив образ данного пакета исправлений, после его установки в десятке появится огромное количество функций из ранних версий. К их списку также относятся полнофункциональные гаджеты и поддержка формата «.gadget».
- После загрузки файла необходимо следовать требованиям программы, выбрав папку и деактивировав некоторые системные службы.
После перезагрузки системы интерфейс софта позволит вам вручную выбрать возвращаемые элементы. Список программ, входящих в пакет исправлений, весьма обширен.
В нашей ситуации необходимо указать вариант «Gadgets», также следуя стандартной инструкции софта.
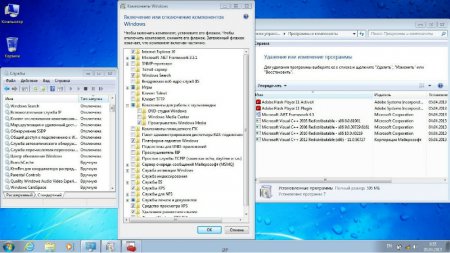
Некоторые устанавливаемые компоненты на последней версии Windows 10 могут работать неправильно. Из-за этого рекомендуется ограничиться программами, не затрагивающими системные файлы.
Заключение
На сегодняшний день рассмотренными нами варианты являются единственными возможными и полностью исключающими друг друга. Одновременно следует использовать лишь одну программу, чтобы гаджеты работали стабильно без дополнительной нагрузки системы. В комментариях под этой статьей вы можете задать нам вопросы по теме.
Отблагодарите автора, поделитесь статьей в социальных сетях.
Гаджеты для рабочего стола windows 10 – руководство по установке и настройке
Переход на новую версию операционной системы связан с изменением интерфейса и привычных функций. Пользователи, которые раньше на рабочем столе применяли гаджеты, хотят установить их для Windows 10. Из стандартного инструментария эти элементы были удалены, взамен разработчики предлагают перейти на плитки в меню Пуск.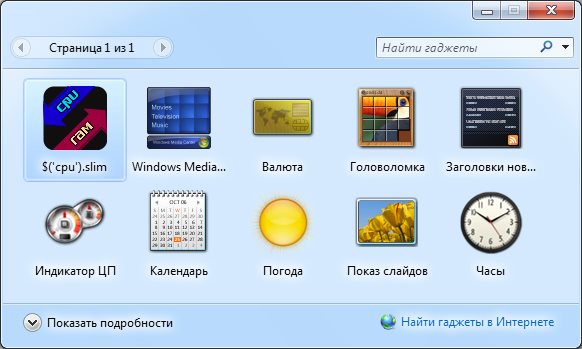 Для использования привычных гаджетов придется установить одну из сторонних программ. В статье назовем самые популярные и дадим их описание.
Для использования привычных гаджетов придется установить одну из сторонних программ. В статье назовем самые популярные и дадим их описание.
Причина удаления гаджетов из Windows 10
Полюбившиеся многим пользователям гаджеты рабочего стола были удалены из системы, начиная с Windows 8. Такое решение принято разработчиками по двум причинам:
- Существенно переработанное меню «Пуск» обзавелось интерактивными плитками, которые в некоторой степени способны отображать схожую информацию. Данные на них своевременно обновляются, присутствует настройка размера и внешний вид более уместен в обновленном интерфейсе.
- Поскольку старые виджеты могли устанавливаться в систему с непроверенных источников, это являлось существенной угрозой безопасности Windows. Через зараженный элемент в систему может проникнуть вирус либо вредоносный код будет отправлять конфиденциальные данные пользователя третьей стороне.
Как установить гаджеты на Windows 10
Вернуть виджеты на рабочий стол помогут сторонние программы.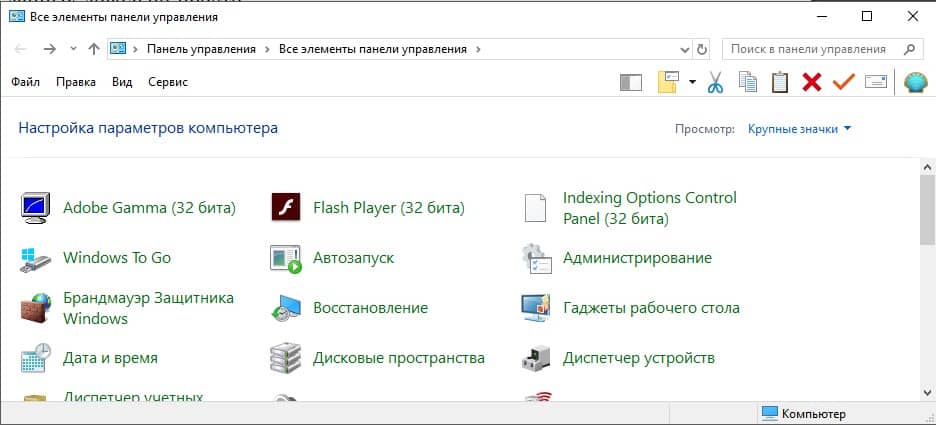 Они практически полностью копируют привычное окно добавления элементов на рабочий стол, поэтому у пользователей не возникнет проблем с их эксплуатацией. Далее назовем самые популярные утилиты из этой категории.
Они практически полностью копируют привычное окно добавления элементов на рабочий стол, поэтому у пользователей не возникнет проблем с их эксплуатацией. Далее назовем самые популярные утилиты из этой категории.
8GadgetPack
Пожалуй, лучшие разработчики, которые имеют свой официальный сайт и постоянно совершенствуют продукт, подстраиваясь под обновления Windows. Для скачивания программы необходимо посетить страницу и нажать кнопку «Download», расположенную в правой части окна. После завершения загрузки следует запустить файл и нажать «Install» – для выполнения потребуются права администратора. В конце процесса кликнуть «Finish». Если не снимать флажок на последнем этапе, то автоматически отобразятся доступные для добавления виджеты.
Разработчики существенно расширили стандартный ассортимент гаджетов. Всего порядка 60 компонентов, среди которых на рабочий стол Windows 10 можно добавить: часы, погоду, сайдбар, монитор системных ресурсов, календарь, радио, заметки, инструмент проверки почты, слайдшоу, кнопку выключения компьютера и многое другое.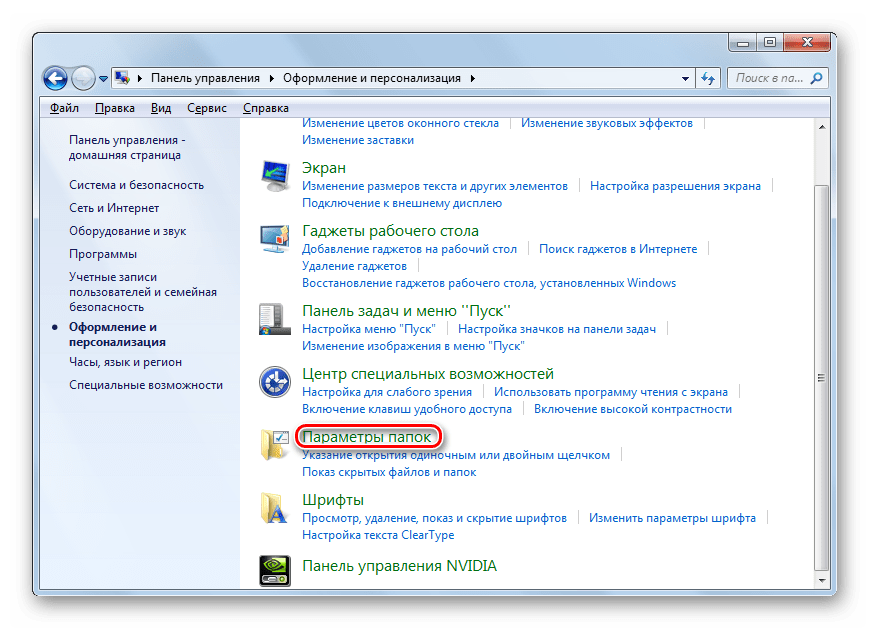 Каждый элемент имеет дополнительные параметры, достаточно кликнуть по нему правой кнопкой и выбрать «Options».
Каждый элемент имеет дополнительные параметры, достаточно кликнуть по нему правой кнопкой и выбрать «Options».
Программа также включает некоторые основные настройки. Доступ к ним может быть получен через меню «Все программы». Текст представлен на английском языке, поэтому опишем параметры по порядку:
- Add gadget – добавление нового гаджета. Будет отображено окно выбора.
- Disable Autorun – опция отключает автоматический запуск программы при старте системы. Рекомендуется использовать на слабых компьютерах для ускорения загрузки ОС.
- Make gadgets larger – все гаджеты увеличиваются в размере. Подойдет для больших дисплеев с высоким разрешением.
- Disable sidebar – отключение автоматического позиционирования добавляемых гаджетов на боковую панель.
- Disable Win+G for gadgets – возвращает стандартное назначение для комбинации клавиш (открытие игровой панели). Если опция не активна, программа будет перехватывать сочетание и показывать виджеты.

- Visit Website – открытие сайта разработчиков.
- Reset all gadgets – удаление всех компонентов с рабочего стола и сброс настроек. Применяется при возникновении проблем, а также для стирания особых данных перед процессом удаления программы.
Gadgets Revived
Распространяемая на бесплатной основе программа для Windows 10, которая добавляет классические гаджеты рабочего стола. Чтобы получить установочный файл, нужно перейти на официальную страницу, спуститься чуть ниже и кликнуть по ссылке. В процессе инсталляции есть возможность выбрать язык, в т.ч. русский.
Основная особенность программы – полная интеграция в систему. Появится соответствующий пункт в контекстном меню (при клике правой кнопкой на пустую область рабочего стола), а также отдельная подкатегория в панели управления. Управление дополнением аналогично тому, что применялось в Windows 7, поэтому отдельно останавливаться на этом вопросе нет смысла.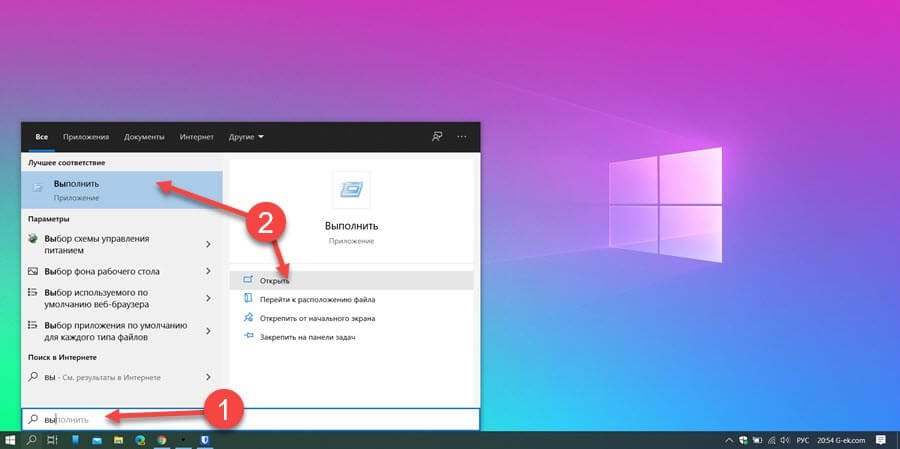
Посетив ресурс создателей Gadgets Revived получится скачать множество разных гаджетов. Например, один только календарь на рабочий стол Windows 10 насчитывает около десяти вариаций. Все виджеты разбиты на категории, что упрощает поиск и подбор.
Пакет MFI10
В утилите Missed Features Installer находится целый набор программ и функций, которые присутствовали в седьмой версии ОС: Media Center, редактор Movie Maker, гаджеты, тема оформления Aero и многое другое.
Программа скачивается в виде образа диска (ISO), затем ее нужно смонтировать в виртуальный привод и запустить. На стартовом меню следует выбрать пункт «Gadgets» и следовать инструкциям установщика. По окончании процесса в контекстном меню станут доступны виджеты. Интерфейс не отличается от стандартного, как и в предыдущей программе.
Теперь вы знаете, как заполучить виджеты для Windows 10. Любой из представленных способов гарантирует возвращение привычных дополнений.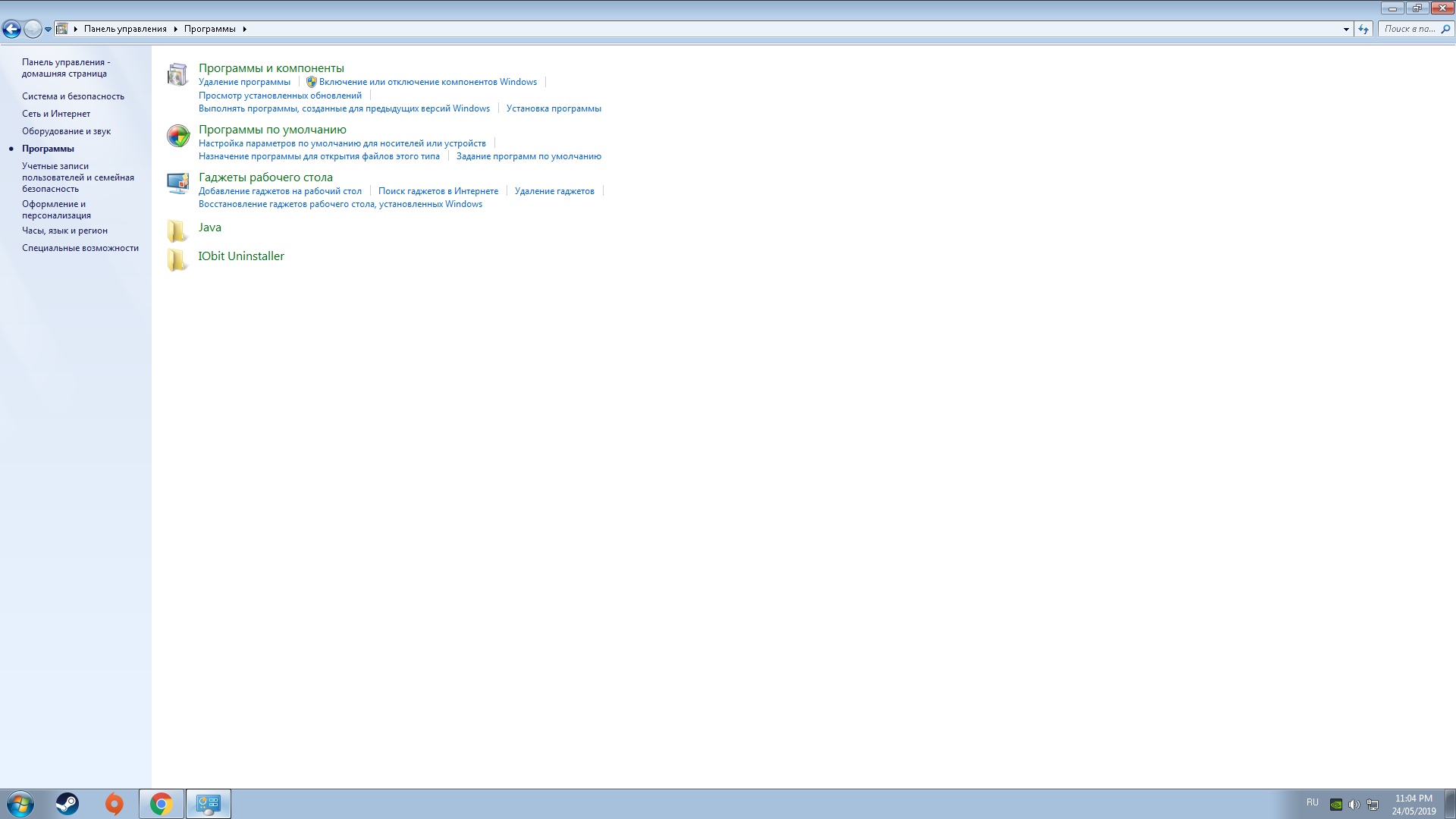 При установке 8GadgetPack владелец ПК сразу получает огромный выбор гаджетов. В остальных программах набор такой же, как и в «семерке».
При установке 8GadgetPack владелец ПК сразу получает огромный выбор гаджетов. В остальных программах набор такой же, как и в «семерке».
Гаджеты для Windows 10
В этой статье о том, где скачать гаджеты для Windows 10 и как установить их в системе — оба эти вопроса задаются пользователями, которые обновились до новой версии ОС с «семерки», где уже успели привыкнуть к гаджетам рабочего стола (таким как часы, погода, индикатор ЦП и другие). Покажу три способа сделать это. Также в конце инструкции есть видео, где показаны все эти способы бесплатно получить гаджеты рабочего стола для Windows 10.
По умолчанию, в Windows 10 нет официального способа установить гаджеты, эта функция была убрана из системы и предполагается, что вместо них вы будете использовать новые плитки приложений, которые так же могут отображать требуемую информацию. Тем не менее, вы можете скачать стороннюю бесплатную программу, которая вернет привычный функционал гаджетов, располагаемых на рабочем столе — две таких программы и будут рассмотрены ниже.
Windows Desktop Gadgets (Gadgets Revived)
Бесплатная программа Gadgets Revived возвращает гаджеты в Windows 10 именно в таком виде, в котором они были в Windows 7 — тот же набор, на русском языке, в том же интерфейсе, что был ранее.
После установки программы, вы можете нажать в контекстном меню рабочего стола (через правый клик мышью) пункт «Гаджеты», после чего выбрать, какие именно требуется разместить на рабочий стол.
Доступны все стандартные гаджеты: погода, часы, календарь и остальные оригинальные гаджеты от Microsoft, со всеми скинами (темами оформления) и функциями настройки.
Помимо этого, программа вернет функции управления гаджетами в раздел персонализации панели управления и пункт контекстного меню рабочего стола «Вид».
Скачать бесплатно программу Gadgets Revived вы можете на официальной странице http://gadgetsrevived.com/download-sidebar/
8GadgetPack
8GadgetPack — еще одна бесплатная программа для установки гаджетов на рабочий стол Windows 10, при этом несколько более функциональная, чем предыдущая (но не полностью на русском языке). После ее установки вы точно также, как и в предыдущем случае можете перейти к выбору и добавлению гаджетов через контекстное меню рабочего стола.
После ее установки вы точно также, как и в предыдущем случае можете перейти к выбору и добавлению гаджетов через контекстное меню рабочего стола.
Первое отличие — куда более широкий выбор гаджетов: помимо стандартных, здесь представлены дополнительные на все случаи жизни — списки запущенных процессов, продвинутые системные мониторы, конвертер единиц, одних только гаджетов погоды несколько штук.
Второе — наличие полезных настроек, вызывать которые можно, запустив 8GadgetPack из меню «Все приложения». Несмотря на то, что настройки на английском языке, все довольно понятно:
- Add gadget — добавление и удаление установленных гаджетов.
- Disable Autorun — отключение автозагрузки гаджетов при старте Windows
- Make gadgets larger — делает гаджеты больше по размеру (для мониторов с высоким разрешением, где они могут казаться мелкими).
- Disable Win+G for gadgets — так как в Windows 10 комбинация клавиш Win+G по умолчанию открывает панель записи экрана, данная программа перехватывает данную комбинацию и включает отображение гаджетов по ней.
 Данный пункт меню служит для того, чтобы вернуть настройки по умолчанию.
Данный пункт меню служит для того, чтобы вернуть настройки по умолчанию.
Скачать гаджеты Windows 10 в данном варианте вы можете с официального сайта http://8gadgetpack.net/
Как скачать гаджеты Windows 10 в составе пакета MFI10
Missed Features Installer 10 (MFI10) — пакет компонентов для Windows 10, присутствовавших в предыдущих версиях системы, но исчезнувших в 10-ке, среди которых есть и гаджеты рабочего стола, при этом, как и требуется нашему пользователю, на русском языке (несмотря на англоязычный интерфейс установщика).
MFI10 представляет собой образ диска ISO, размером более гигабайта, скачать который можно бесплатно с официального сайта (обновление: MFI исчез с этих сайтов, не знаю, где сейчас искать) mfi.webs.com или mfi-project.weebly.com (там же присутствуют версии для предыдущих версий Windows). Отмечу, что фильтр SmartScreen в браузере Edge блокирует загрузку этого файла, но мне ничего подозрительного в его работе обнаружить не удалось (все равно будьте осторожны, в данном случае гарантировать чистоту я не могу).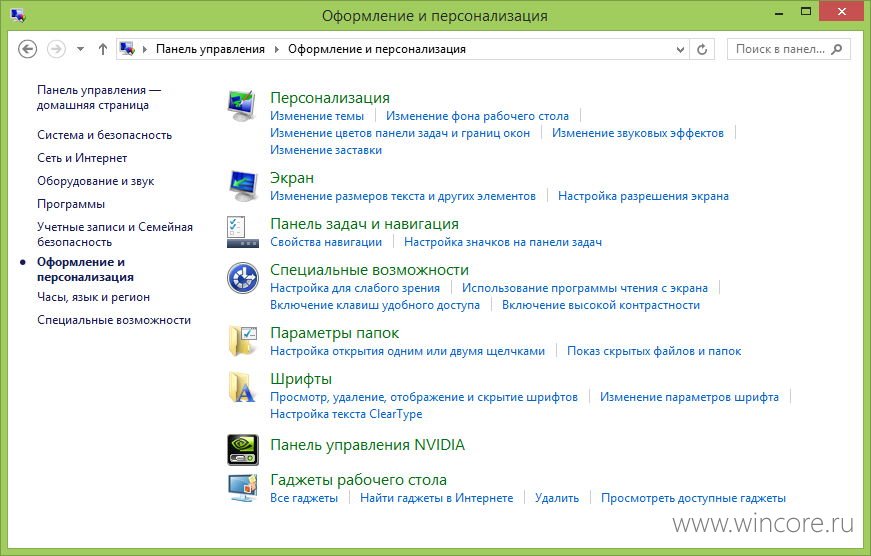
После загрузки образа, смонтируйте его в системе (в Windows 10 это делается просто двойным кликом по файлу ISO) и запустите MFI10 находящийся в корневой папке диска. Сначала запустится лицензионное соглашение, а после нажатия кнопки «Ок» — меню с выбором компонентов для установки. На первом же экране которого вы увидите пункт «Gadgets», который и потребуется для того, чтобы установить гаджеты рабочего стола Windows 10.
Установка по умолчанию проходит на русском языке, а после ее окончания в панели управления вы найдете пункт «Гаджеты рабочего стола» (у меня данный пункт появился только после ввода «Гаджеты» в окно поиска панели управления, т.е. не сразу), работа которого, как и набор доступных гаджетов не отличается от того, что был раньше.
Гаджеты для Windows 10 — видео
В видео ниже показано, где именно взять гаджеты и как установить их в Windows 10 для трех описанных выше вариантов.
Все три рассмотренные программы позволяют также загружать и устанавливать сторонние гаджеты на рабочий стол Windows 10, однако разработчики отмечают, что небольшое количество из них по каким-то причинам не работают. Тем не менее, для большинства пользователей, думаю, окажется достаточно уже имеющегося набора.
Тем не менее, для большинства пользователей, думаю, окажется достаточно уже имеющегося набора.
Дополнительная информация
Если вы хотите попробовать что-то поинтереснее с возможностью скачать тысячи виджетов для рабочего стола в разном оформлении (пример выше) и полностью преобразить интерфейс системы, попробуйте Rainmeter.
А вдруг и это будет интересно:
Почему бы не подписаться?
Рассылка новых, иногда интересных и полезных, материалов сайта remontka.pro. Никакой рекламы и бесплатная компьютерная помощь подписчикам от автора. Другие способы подписки (ВК, Одноклассники, Телеграм, Facebook, Twitter, Youtube, Яндекс.Дзен)
18.09.2015 в 18:09
каково по нагрузке на оперативку при 8 гигах-1600
19.09.2015 в 07:31
Здравствуйте. Сейчас глянул. Два стандартных гаджета — часы и загрузка ЦП. 11 Мегабайт.
19.09.2015 в 18:09
Вот спасибо! Давно искал, как можно включить гаджеты на Windows 10.
20.09.2015 в 20:41
косячит явно с Win 10.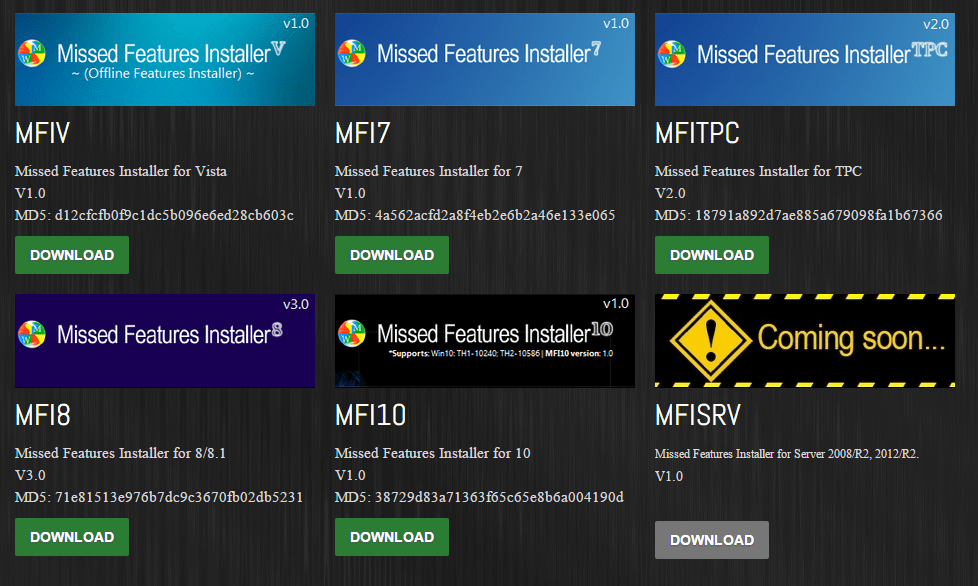 нагрузка на проц 100%. удалил
нагрузка на проц 100%. удалил
21.09.2015 в 08:52
Странно. При написании статьи не столкнулся с подобными проблемами.
27.10.2017 в 17:53
Установил не на один десяток ПК, нигде никаких проблем не возникло. Суть проблемы кроется явно не в программе…
06.12.2015 в 21:58
Спасибо, а то я уже замучился искать гаджеты на десятке, которых как оказалось там нет
06.01.2016 в 20:59
Столкнулся после установки на windows 10 с проблемами:
1. гаджеты не запускаются самостоятельно, только после нажатия на гаджеты, хотя поставлены в автозагрузку системы.
2. не могу установить другие гаджеты, не из комплекта.
09.01.2016 в 19:28
Пользуюсь, гаджетами с момента перехода на вин 10.
но после обновления для «флэш плеера интернет эксплорер» гаджеты перестали работать.
После переустановки, гаджет пака и удаления обновления, заработали…
но при попытке установить сторонние гаджеты, ничего не происходит.
Есть варианты решения, или идеи?
10. 01.2016 в 11:29
01.2016 в 11:29
Глеб, идей нет, к сожалению. Вообще тут с гаджетами такая штука, что Microsoft закончил их «поддержку» и даже не рекомендует использовать из-за уязвимостей. Может, отсюда невозможность установки сторонних гаджетов.
С другой стороны, если взять гаджет пак 8gadgets то там уже есть сторонние в наборе. Возможно, при использовании данного варианта можно сторонние поставить?
10.01.2016 в 13:11
8гаджет и стоял изначально, и сторонние гаджеты ставились (работали)
Но потом, спустя месяца 3, все пошло через 1но место.
09.01.2016 в 20:26
Столкнулся после установки на windows 10 с проблемами:
1. гаджеты не запускаются самостоятельно, только после нажатия на гаджеты, хотя поставлены в автозагрузку системы.
2. не могу установить другие гаджеты, не из комплекта.
08.08.2016 в 12:56
Проблема актуальна до сих пор.
12.01.2016 в 19:29
После установки Windowss 10 из Яндекса остались только Яндекс-Диск и Элементы Яндекса,а поисковик браузер пропали.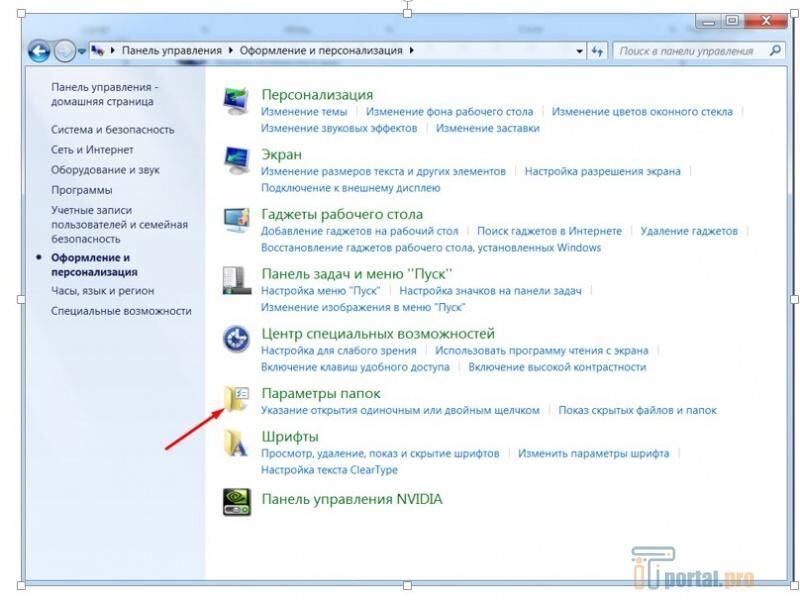 Скачал снова, установил на Рабоч. стол и панель задач, но при повторном входе — он вновь исчез! Ещё пару раз повторил — то же самое. После чего Windows вернул к 8.1. Не понял в чём проблема. И возможностями браузера Edge воспользоваться не смог!
Скачал снова, установил на Рабоч. стол и панель задач, но при повторном входе — он вновь исчез! Ещё пару раз повторил — то же самое. После чего Windows вернул к 8.1. Не понял в чём проблема. И возможностями браузера Edge воспользоваться не смог!
13.01.2016 в 11:31
А он вам при этом не писал о проблемах с профилем (типа временный профиль используется)?
13.01.2016 в 17:40
С профилем было всё нормально.
07.02.2016 в 17:16
Отличная статья. Все четко расписано. Просто нет претензий
28.05.2016 в 13:04
У меня ноутбук сам по какой-то причине решил обновиться с 8 до 10. для меня это трагедия! я оооочень плохо вижу,там все было привычно. а теперь вообще не могу разобраться. можно ли «откатить» обратно до 8 версию? крупные гаджеты были ну очень удобными
29.05.2016 в 09:03
Вы имеете в виду плитки? Их можно вернуть, просто включите режим планшета (клик по значку уведомлений внизу справа — режим планшета).
Вернуть тоже можно: https://remontka. pro/windows-10-rollback/
pro/windows-10-rollback/
19.06.2016 в 20:22
Поставил DesktopGadgets на W10.
Всё работает. Сторонние гаджеты ставятся. Только 1 проблема. Гаджеты закрываются при нажатии кнопки «Свернуть все окна». Повторное её нажатие позволяет их «вернуть» на место. Может можно как-то полечить? Спасибо!
20.06.2016 в 10:12
Здравствуйте. Боюсь, что не получится (хоть точно и не знаю). Просто предполагаю, что в 10-ке они немного иначе работают, чем в родной 7-ке, и если в 7 как-то задано «не сворачивать гаджеты» в системе, то в 10 никто об этом не позаботился (а способов сделать это самому — не могу придумать).
27.10.2017 в 17:58
Тут ничего не поделаешь, Windows 10 всё-таки отличается от Windows 7. Я даже уже привык, что гаджеты сворачиваются, как все остальные программы, при наведении или нажатии «Свернуть все окна».
30.06.2016 в 18:04
Missed Features Installer 10 (MFI10): обе ссылки не работают. mfi.webs.com mfi-project.weebly.com
01.07.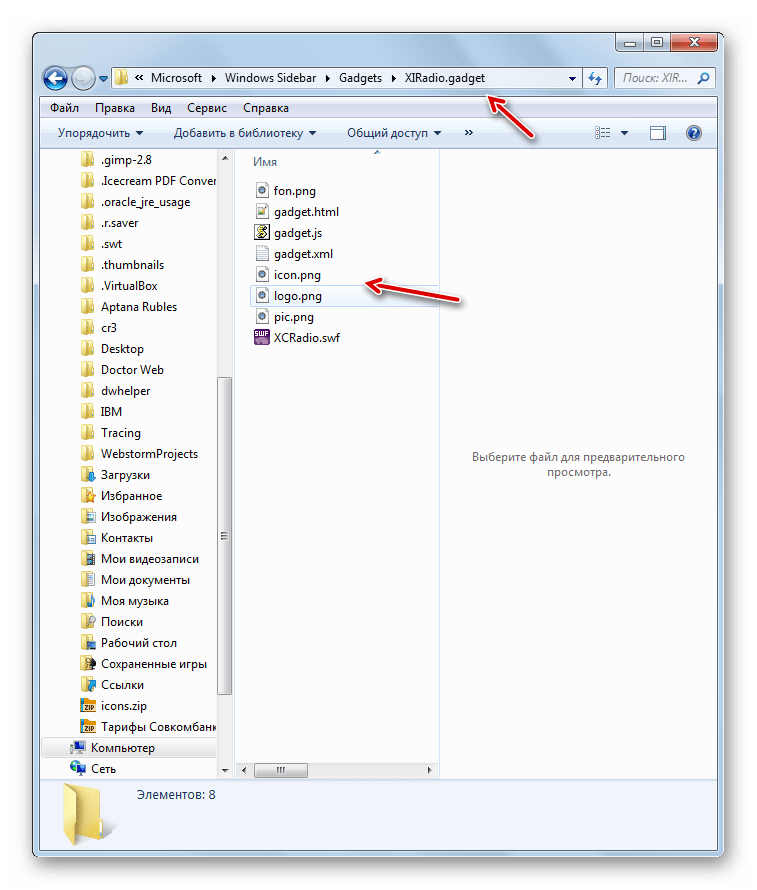 2016 в 10:00
2016 в 10:00
Да, действительно. А нового источника нет и не ищется….
12.08.2016 в 15:35
Обновился вчера до новой Вин 10 (и была Вин 10), перестали работать гаджеты. при чем удалить не могу. пишет
The feature you are trying to use is on a network resource that is unavailable.
Click OK to try again, or enter an alternate path to a folder containing the installation package 8GadgetPackSetup.msf in the box below.
и путь до папки Темп, а там в Темпе нет нужной папки, так же и при новой установки. А попробовал поставить другие гаджеты-установились, в программ файлах все есть, в контекстном меню тоже, но при попытке запуска пишет Не удается найти Проверьте, правильно ли указано имя и повторите попытку.. Пробовал переименовать екзешный файл-тогда вобще ничего. Прям видно как винда типа не видит гаджеты. Как сделать чтоб увидела?
13.08.2016 в 09:59
Точно ответить не могу. Можно попробовать снова поставить 8gadgetpack поверх установленного, предварительно выключив SmartScreen и защитник. Мое предположение — это они не дают.
Мое предположение — это они не дают.
27.10.2017 в 18:01
После каждого обновления Windows 10 (Creators Update, Fall Creators Update etc.) гаджеты приходится переустанавливать, так как при обновлении меняются системные файлы и реестр. Удаление, перезагрузка и установка Windows Desktop Gadgets (Gadgets Revived) занимает не более 5 минут.
20.12.2016 в 10:54
Gadgets Revived — установил. Вытащил на рабочий стол гаджет нагрузки на процессор — графика отсутствует, гаджет в каком-то текстовом виде. Вытащил гаджет часов — гаджета не видно (но я помню эту проблему — если размер элементов экрана 125%, то этот гаджет вылазит за пределы экрана). Вытащил гаджет погоды — текстовый вид. Удалил Gadgets Revived.
Windows 10 Home для одного языка, Lenovo Yoga 13.
27.12.2017 в 17:31
здравствуйте, подскажите пожалуйста, поставил Windows 10 Pro , и хотел установить гаджеты,но вот отображаются они некорректно,можно как то это исправить, вот скриншот
28.12.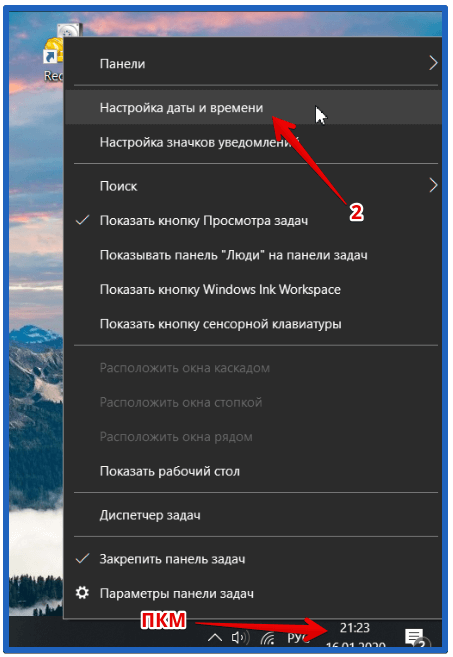 2017 в 08:38
2017 в 08:38
Вообще, не все гаджеты нормально работают в 10-ке + еще могут быть проблемы из-за масштабирования (а у вас, судя по скриншоту, не 100% масштабирование).
8GadgetPack 31.00 на русском
8GadgetPack – эта такая утилита, что используется для того, чтобы возвращать пользователям Виндовс 10 гаджеты рабочего стола с непосредственно операционной системы Виндовс 7. Эту интересную утилиту можно на этой странице быстро скачать бесплатно на русском.
Данное современное приложение выступает удобным инсталлятором, который может проводить интегрирование в систему Виндовс 10 файлов системы, что выступают оригинальными для Виндовс 7. Может показаться немного странно, зачем юзер может использовать данное приложение, но некоторым пользователям очень некомфортно работать со значками, которые имеются в версии Виндовс 10.
Пароль ко всем архивам: 1progs
Нужно отметить, что применяя данную утилиту, пользователь может не бояться за то, что система даст сбой. Ведь данное приложение гарантирует стабильную работу операционной системы и компьютера в целом.
Ведь данное приложение гарантирует стабильную работу операционной системы и компьютера в целом.
Те, кот использовал данное приложение, говорит о нем лишь положительно. Поэтому, если вы совсем недавно провели установку 10 версии Виндовс, но никак не можете привыкнуть к ее гаджетам, тогда эта интересная утилита поможет справиться с подобной небольшой, но неудобной проблемой. Программа отменно работает, хорошо функционирует, не дает сбоев для Windows 10.
Аналоги программы
Похожие программы смотрите в наших подборках программ
Как установить гаджеты на Windows 10
Идея настольных гаджетов существует уже довольно долгое время — Microsoft впервые представила эту функцию в операционной системе Windows Vista. Настольные гаджеты предлагали возможность просматривать различную информацию, играть в мини-игры и многое другое прямо с рабочего стола. К сожалению, Microsoft решила изменить философию пользовательского интерфейса и отказалась от гаджетов уже к моменту выхода Windows 7.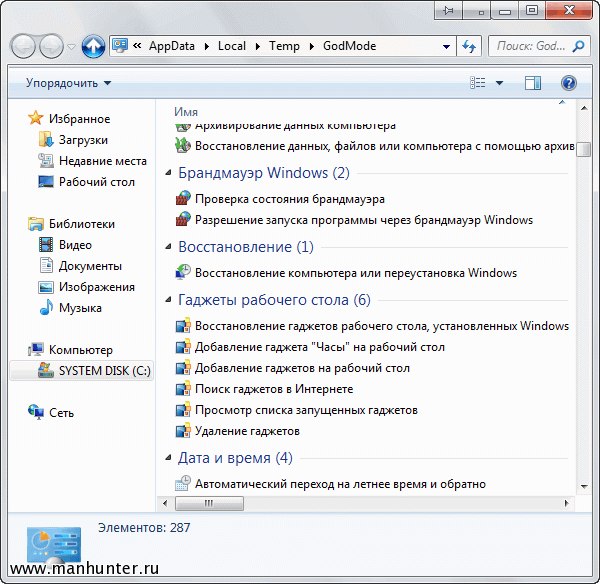
Интересно, но официальной причиной отказа «мелкомягкие» назвали «соображения безопасности». В любом случае, гаджеты не умерли вместе с Vistа-ой, а нашли свое продолжение в мобильной ОС Android, где изменили своей название на всем привычное слово «Виджеты», сохранив при этом свой функционал и основную идею — предоставить пользователям моментальный доступ к функциям приложений с рабочего стола/домашнего экрана.
В статье мы рассмотрим, как вернуть полезный функционал в Windows 10. К счастью, идея использовать старую фишку в новой операционке посещала огромное количество людей, среди которых нашлись и толковые разработчики. Благодаря их решениям, мы можем без особого труда установить гаджеты на наши ПК.
Итак, существует несколько способов сделать это:
- Windows Desktop Gadgets.
- 8GadgetPack.
Шаг 1. Установка. Процесс выполняется просто и быстро — вам необходимо лишь следовать всем инструкциям на экране, каждый раз нажимая кнопку «Next».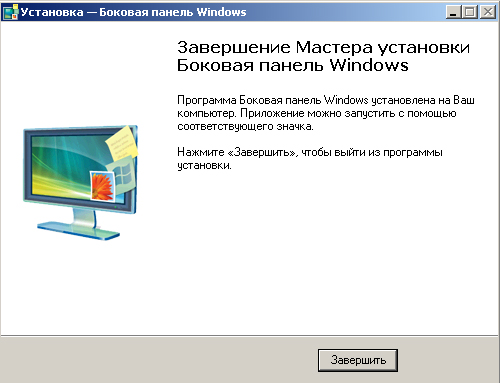
Шаг 2. Завершение установки. На последней вкладке нажмите на кнопку «Finish» и, вуаля, вы вернули гаджеты в систему. Поздравляем! Осталось только научиться, как выводить их на экран, добавлять и удалять в случае чего.
Шаг 3. Закрепление гаджетов на рабочем столе. Открываем программу Windows Desktop Gadgets, иконка которой доступна как в классическом пуске, так и в интерфейсе Metro. В появившемся окне вы увидите список доступных гаджетов. Теперь перетащите их в нужное вам место рабочего стола.
Чтобы удалить гаджеты, щелкните правой кнопкой мыши по нему и найдите надпись Delete Gadget.
В стоковой версии программы ассортимент доступных гаджетов весьма невелик, для того чтобы добавить новые, в окне программы нажмите на ссылку «Get more gadgets online».
8GadgetPack — альтернативное решение проблемы добавления гаджетовПрограмма также бесплатна и доступна.
Шаг 1.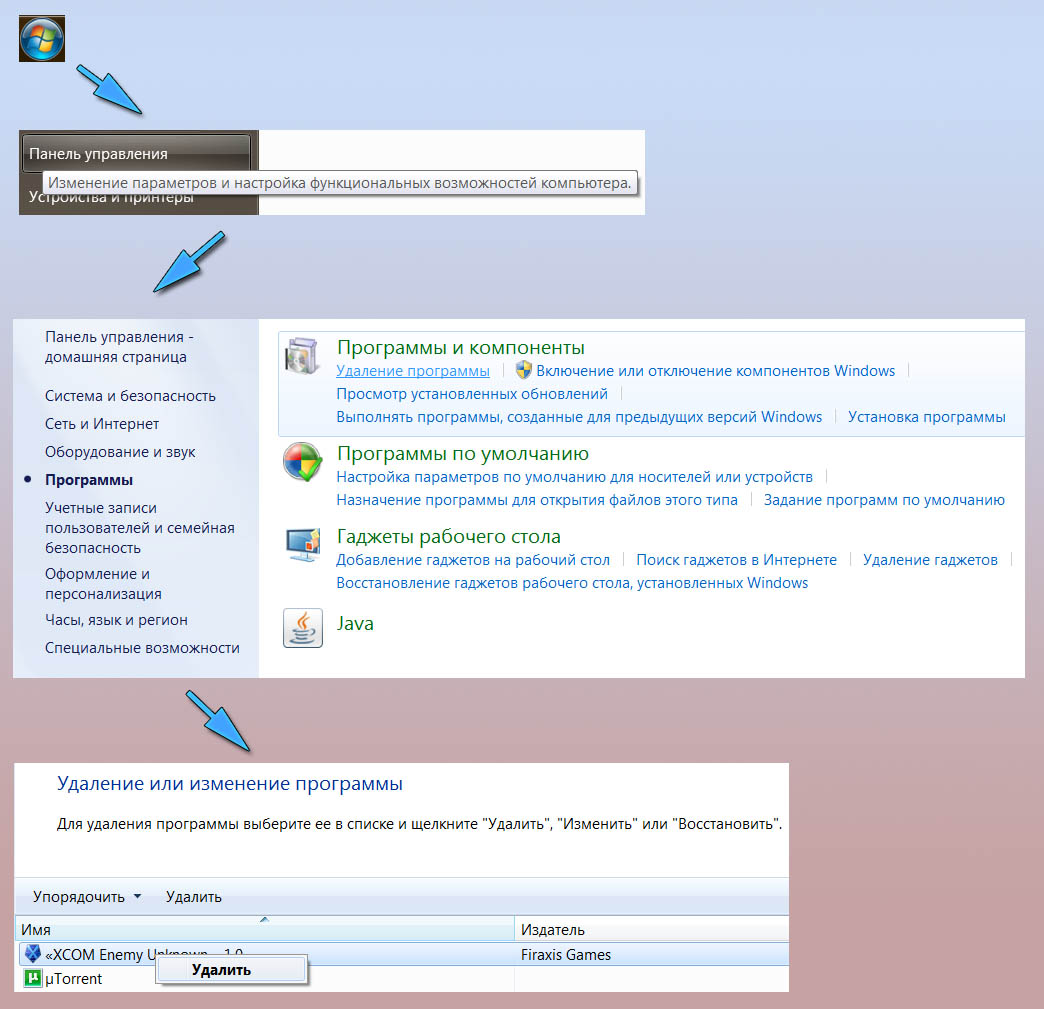 Установка. Процесс установки аналогичен предыдущему: читаем пользовательское соглашение, ставим галочку согласия и жмем «Далее» на каждой вкладке.
Установка. Процесс установки аналогичен предыдущему: читаем пользовательское соглашение, ставим галочку согласия и жмем «Далее» на каждой вкладке.
Шаг 2. Завершение установки.
Шаг 3. Закрепление гаджетов. После того как на последней вкладке установщика вы нажали на кнопку «Finish», вам необходимо найти программу в меню пуск или интерфейсе Metro. Открываем, перетаскиваем гаджеты на рабочий стол.
Отличительной особенностью 8GadgetPack является то, что она предоставляет намного большее количество доступных гаджетов из коробки. Их там более 50-ти.
Открыть приложение можно как из меню Пуск, так и через Контрольную панель. Программа позволяет персонализировать гаджеты, изменив их размер, установить таймер их работы и сбросить все настройки.
Вы можете добавить и собственные гаджеты, написанные самостоятельно или найденные в интернете. Просто откройте файлы с расширением .gadget с помощью 8GadgetPack.
Важно! Будьте осторожны, вам вполне могут попасться вредоносные программы, маскирующиеся под это расширение. Скачивайте гаджеты только из проверенных источников!
Топ-10 гаджетов- All CPU Meter. Выводит информацию о процессоре: количество задействованных ядер, температура, процент занятой и свободной мощностей.
Основной задачей гаджетов на рабочем столе является увеличение вашей производительности. Они позволяют постоянно держать полезную информацию на виду и обеспечивают моментальный доступ к часто используемым функциям. Если после установки гаджета количество открытых окон сократилось, значит вы приняли верное решение, установив его.
К сожалению, сейчас нет никаких оснований полагать, что компания Microsoft снизойдет до нужд пользователей и вернет гаджеты в свои новейшие операционные системы.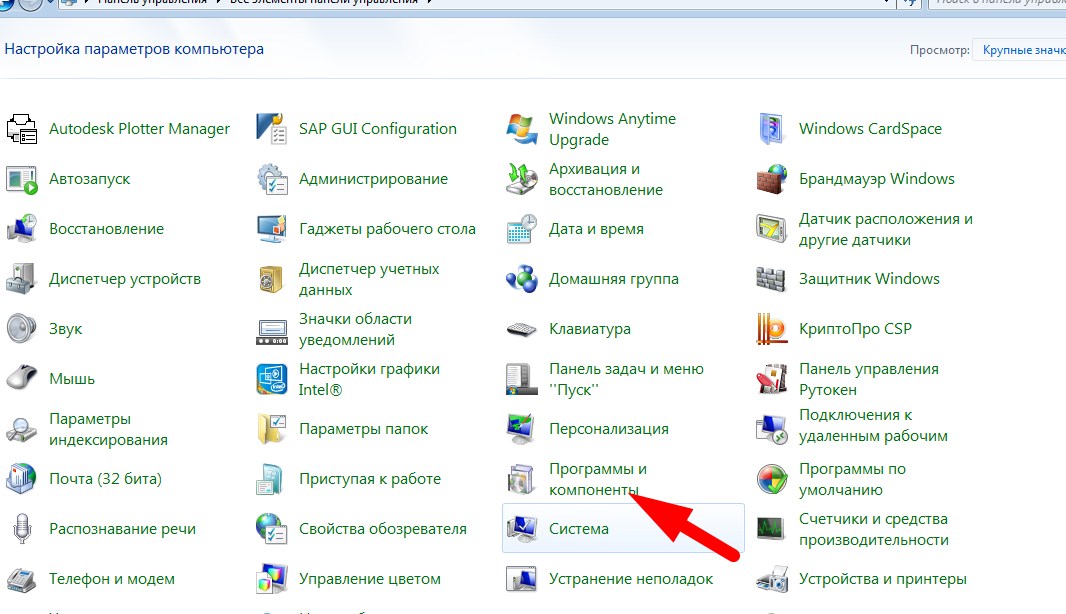 Современный Metro UI — плиточный интерфейс, который позволяет выводить информацию на плитки программ, но ни как не взаимодействовать с их функционалом.
Современный Metro UI — плиточный интерфейс, который позволяет выводить информацию на плитки программ, но ни как не взаимодействовать с их функционалом.
Видео — Как добавить гаджеты в Windows 10
Понравилась статья?
Сохраните, чтобы не потерять!
Как вернуть гаджеты на рабочий стол в Windows 10 — Windows
Одна из (или, вероятно, единственная) хорошая вещь (и), случившаяся с Windows Vista, — это внедрение настольных гаджетов. В Windows 7 он приобрел большую популярность, когда не ограничивался только боковой панелью. Но он был бесцеремонно удален из Windows 8 из-за серьезные уязвимости,
Некоторые из этих гаджетов действительно полезны
После выпуск Windows 10Похоже, что эти гаджеты никогда не будут официально возвращены в Windows. Эти гаджеты вредны только тогда, когда интернет-безопасностьвыключен. Помимо этого, они являются одними из самых полезных вещей, которые вы можете прикрепить к своему рабочему столу и сделать его хорошо выглядящим.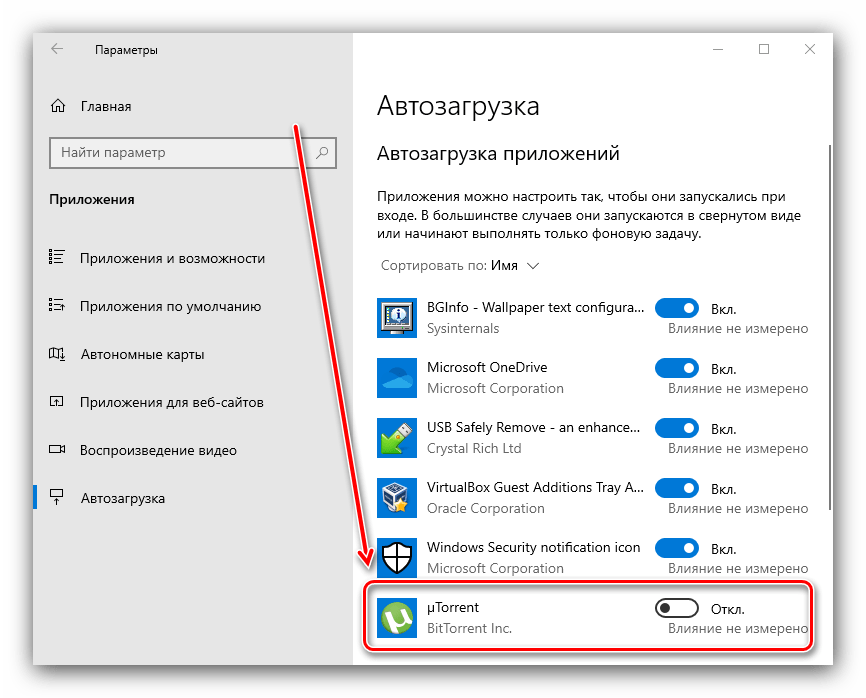
Итак, давайте посмотрим, как мы можем вернуть виджеты в Windows 10. Будьте осторожны при загрузке дополнительных гаджетов.
Установить гаджеты для рабочего стола Windows
Гаджеты для рабочего стола Windows — это ваше собственное гаджет-приложение из Windows 7. Да, то же самое из старых (?) Дней Windows Vista.
Чтобы вернуть приложение, скачайте и установите Windows Установщик гаджетов рабочего стола, ZIP-файл содержит установщик и должен быть извлечен. Просто следуйте инструкциям на экране при установке приложения. Это быстро и просто.
После установки продукта щелкните правой кнопкой мыши на рабочем столе, и вы найдете Гаджеты там, как и в прежние времена, она добавлена в старую панель управления Windows 10.
Вы можете использовать любой из этих параметров, чтобы добавить гаджеты на домашний экран. Некоторые гаджеты могут не работать, так как Microsoft списала серверы, откуда они получают данные. Но вы всегда можете добавить больше гаджетов из онлайн-хранилища. Нажмите на Получите больше гаджетов онлайн или посетите эту страницу,
Некоторые гаджеты могут не работать, так как Microsoft списала серверы, откуда они получают данные. Но вы всегда можете добавить больше гаджетов из онлайн-хранилища. Нажмите на Получите больше гаджетов онлайн или посетите эту страницу,
Попробуйте 8GadgetPack
Как следует из названия, 8Gadget Первоначально был разработан для Windows 8, но также совместим с Windows 10. После установки приложения на компьютер оно будет добавлено в контекстное меню рабочего стола. Если вы уже установили гаджеты для рабочего стола Windows, он будет заменен на 8Gadget. По умолчанию вы получите 45 различных гаджетов в 8Gadget по сравнению только с 8 из предыдущего установщика.
8Gadgets предоставляет утилиту, которую можно запустить из меню «Пуск», и дает вам возможность отключить автозапуск при запуске Windows. Вы также можете сделать гаджеты меньше или больше в зависимости от ваших потребностей. Изменения, внесенные во все гаджеты, также можно восстановить здесь. Вот некоторые из дополнительных настроек, которые вы получаете в гаджете 8, которые недоступны в гаджетах рабочего стола Windows, которые обсуждались ранее.
Вот некоторые из дополнительных настроек, которые вы получаете в гаджете 8, которые недоступны в гаджетах рабочего стола Windows, которые обсуждались ранее.
Замечания: Оба приложения поддерживают добавление файлов .gadget, которые можно загрузить со многих онлайн-ресурсов. Пожалуйста, будьте очень осторожны с тем, откуда вы их скачиваете. Всегда ищите надежные источники, так как вы можете получить вредоносное ПО на своем ПК при загрузке из темных мест.
Что еще?
Если вам действительно нравятся настройки рабочего стола и гаджеты, я бы порекомендовал вам дать Rainmeter шанс, Это настраиваемое приложение с удивительным сообществом, и вы можете настроить свой рабочий стол так, как вам хочется, и сделать его классным и модным.
Виджеты на Рабочий стол Windows 10, гаджет часы
Пользователи компьютеров, которые перешли с Windows 7 на Windows 10 или купили персональный компьютер с предустановленной десяткой, часто задаются вопросом — куда пропали виджеты. Ответить на этот вопрос совсем несложно. Начиная с Windows 8, компания больше не использует в своих операционных системах виджеты.
Ответить на этот вопрос совсем несложно. Начиная с Windows 8, компания больше не использует в своих операционных системах виджеты.
Для многих пользователей, которые привыкли к виджетам, это довольно неприятная новость. Но не стоит расстраиваться. В этом материале мы опишем процесс возвращения гаджетов в операционной системе Windows 10 на место. Для примера восстановления виджетов мы воспользуемся бесплатными программами Gadgets Revived и 8GadgetPack, установку и работу которых мы рассмотрим в новой операционной системе Windows 10 Pro.
Что такое гаджет для Windows
Гаджет для Windows – это специальное мини-приложение, максимально простое в использовании и предназначенное для выполнения несложных узкоспециализированных задач. Платформа гаджетов дебютировала около 10 лет назад в операционной системе Windows Vista и тогда являлась частью ещё одного механизма – боковой панели Sidebar.
Изначально система предлагала лишь небольшую группу простеньких гаджетов, включая часы, календарь, просмотр погоды, лент новостей и курсов валют, а также мониторинг процессора и оперативной памяти. Остальные гаджеты пользователь мог установить из официального сайта-каталога или же из сторонних источников.
Остальные гаджеты пользователь мог установить из официального сайта-каталога или же из сторонних источников.
К примеру, два первых гаджета на скриншоте выше в первоначальный комплект не входят и были установлены автором статьи отдельно.
Начиная с Windows 7 Microsoft позволила гаджетам «жить своей жизнью», разрешив пользователю размещать их где угодно на рабочем столе. В свою очередь, от боковой панели было принято решение отказаться, хотя в памяти системы все гаджеты для Windows так и остались объединены общим процессом sidebar.exe.
Исчезновение гаджетов произошло незадолго до выхода финальной версии Windows 8. Буквально на самом последнем этапе её тестирования Microsoft выпилила мини-приложения из системы. Формальным поводом стали проблемы безопасности, вдруг обнаружившееся в гаджетах, однако, что мешало корпорации их исправить и вернуть данную функциональность в систему – загадка.
youtube.com/embed/3qlrmOZNH-8?feature=oembed» frameborder=»0″ allow=»accelerometer; autoplay; encrypted-media; gyroscope; picture-in-picture» allowfullscreen=»»/>Часы на экран блокировки
Если есть необходимость изменить установленный экран блокировки таким образом, чтобы на нем отображался крупный циферблат, то в этом случае можно порекомендовать «Светящиеся Часы Комод». Утилита с таким странным названием бесплатна, не требует настройки и не показывает на экране блокировки никакой рекламы.
Утилита с таким странным названием бесплатна, не требует настройки и не показывает на экране блокировки никакой рекламы.
Чтобы активировать часы, нужно лишь запустить установленную из Google Play утилиту и поставить флажок напротив единственной строчки в настройках «Set as Default». Будьте внимательны, так как в первом окне настроек открывается реклама, кликнув по которой можно инсталлировать на устройство ненужные приложения.
Часы на рабочем столе – несомненно, один из наиболее важных и используемых элементов основного экрана системы Windows 7.
С их помощью можно узнать время, день недели, месяц, дату, погодные условия в конкретном городе и, в некоторых случаях, другую полезную информацию. Также существует возможность установить будильник или таймер.
Помимо стандартных часов, предустановленных в каждой операционной системе, можно использовать сторонние приложения (они именуются гаджетами), которые позволяют пользоваться дополнительными возможностями и любоваться оригинальным дизайном.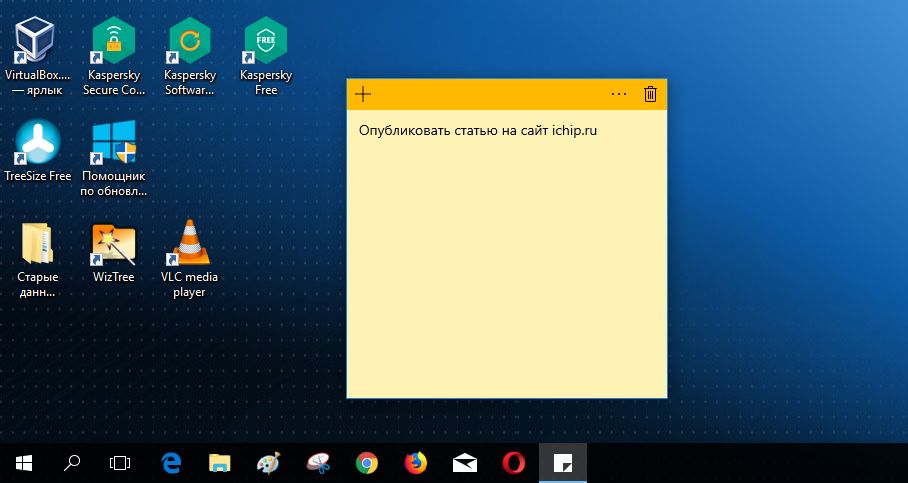
Чем открыть файл gadget
К сожалению, так как гаджеты были убраны из последующих за Windows 7 версий ОС Microsoft, пользователи потеряли не только набор мини-приложений, которые были встроены в систему, но и возможность устанавливать сторонние файлы с расширением .gadget. Когда-то они были для Windows родными, но теперь система их абсолютно не признаёт:
Впрочем, выход из сложившейся ситуации есть. Вы вновь сможете открывать файлы gadget, если установите приложение 8GadgetPack.
Оно бесплатно, не несёт с собой никакой рекламы и прочего мусора. Программа, возвращающая в систему функциональность гаджетов, прекрасно работает в Windows 10, включая Anniversary Update.
Более того, автор не перестаёт обновлять 8GadgetPack, раз в несколько месяцев дополняя и совершенствуя входящие в состав комплекта гаджеты. На момент написания этой заметки, актуальной являлась 19-а версия 8GadgetPack. Клик по кнопке «Download» на официальном сайте тут же начнёт загрузку приложения, дистрибутив которого весит менее 20 МБ.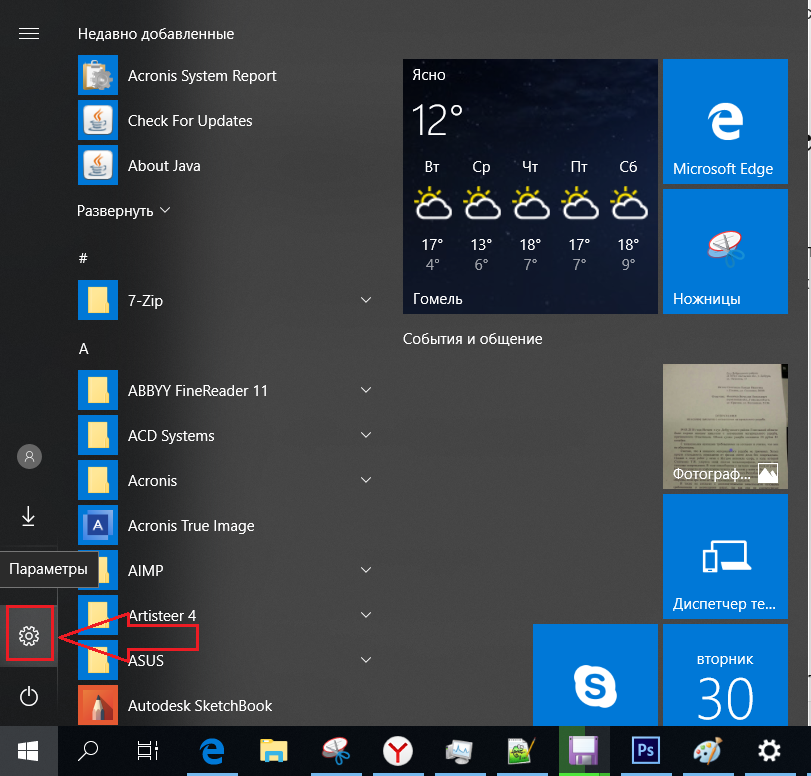
Загрузив 8GadgetPack, отыщите его в папке загрузок:
И начните инсталляцию:
Не забудьте нажать «да» в окне контроля учётных записей:
Сразу же после инсталляции 8GadgetPack, ОС «вспомнит» файлы gadget, и вы сможете открывать их также, как делали это в Windows 7.
Впрочем, не спешите заново искать все свои гаджеты, потому что 8GadgetPack уже содержит в себе несколько десятков этих мини-приложений, среди которых есть и классические (кстати, ещё вы можете вернуть в Windows 10 классические игры, включая шахматы и сапёр.)
Некоторые из гаджетов сразу же будут отображены на вашем рабочем столе:
Впрочем, это лишь маленькая часть того, что идёт в комплекте с 8GadgetPack. Обратите внимание, что в контекстном меню рабочего стола вам вновь, как это было в «семёрке», станет доступен пункт «гаджеты»:
Кликнув по нему, вы увидите всю коллекцию, которая теперь доступна вам на Windows 10. Любое мини-приложение можно добавить на рабочий стол простым перетаскиванием:
Знакомые классические гаджеты расположились на третьей страничке этой обновлённой галереи:
Далее мы взглянем на самые лучшие и интересные из доступных гаджетов. К слову, вот здесь у нас ещё есть подборка самых красивых заставок для Windows 10.
К слову, вот здесь у нас ещё есть подборка самых красивых заставок для Windows 10.
Гаджет часы PricedownClock
Довольно интересным и многофункциональным является гаджет часов под названием PricedownClock.
Он обладает сразу несколькими перечисленными ниже преимуществами:
- гибкие настройки, при помощи которых можно не только настроить внешний вид, но и включить или отключить отображение секунд, а также изменить размер, формат времени и стиль написания даты;
- несколько доступных на выбор стилей оформления и более сотни различных цветов;
- настраиваемая подсветка для создания 3d-эффекта с регулируемой интенсивностью и цветом.
Помимо указанных достоинств, эти электронные текстовые часы отличаются небольшим весом и наличием сразу нескольких шрифтов, идущих в комплекте. С их помощью можно задать гаджету любой желаемый вид.
Во время работы приложение практически не нагружает операционную систему, позволяя с комфортом пользоваться компьютером и следить за временем.
Clipboarder gadget для Windows 10
Обзор лучших гаджетов для Windows 10 начнём с того из них, с которым автор данного материала неразлучен уже долгие годы. Этот гаджет называется Clipboarder и выводит на новый уровень одну из наиболее слабо продуманных подсистем в Windows – буфер обмена. Суть в том, что элементы теперь не исчезают там бесследно, а выстраиваются в визуальную ленту на вашем рабочем столе.
Клик по элементу мгновенно добавляет его в память, отдельные элементы можно закреплять, поддерживается перетаскивание мышкой. У гаджета есть богатый выбор тем оформления, вдобавок, как и любое мини-приложение, Clipboarder поддерживает регулировку прозрачности. В настройках можно указать предельную длину ленты (максимум 100 элементов), стиль ленты, горячие клавиши и прочее.
Виджеты с часами
Рассмотрим далее лучшие программы с графическими модулями для основного экрана гаджета из представленных в официальном магазине приложений. В основном помимо отображения времени они предоставляют и массу другой информации, например, погоду непосредственно на месте пребывания пользователя согласно данных, получаемых утилитой по GPS.
Прозрачные часы и погода
Это один из наиболее популярных бесплатных виджетов с часами с количеством установок более 10 млн. Небольшая программа располагает очень гибкими настройками, в результате чего владелец гаджета может устанавливать отображение на дисплее так, как ему это нужно. Возможности утилиты:
- наличие разных красивых и информативных виджетов размеров 2х1, 4х1-3, 5х3;
- широкий выбор тем оформления, обложек, шрифтов;
- отображение помимо точного времени другой важной информации — о погоде, направлении ветра, влажности и давлении, заряде батареи, календарных событиях и т. д.
Если владельцу девайса не нужны все эти данные, предоставляемые утилитой по умолчанию, он может удалить их в настройках и оставить просто часы. Для этого:
- Нажмите пальцем по отображению времени на экране, что откроет окно настроек.
- Перейдите в раздел «Оформление», затем в «Расширенные настройки».
- Снимите галочки напротив пунктов отображения информации о текущем местоположении, системной информации, заряде батареи и отметьте чекбокс рядом со строчкой «Скрыть погоду».

После этого на экране отобразится минималистичный виджет с часами, вид которых вы также можете изменить в соответствии с собственными предпочтениями.
Sense Flip Clock & Weather
Этот часовой виджет отображения времени и даты подойдет пользователям, которым нравятся часы в стиле Flip Clock с перелистывающимися страницами. Особенности утилиты:
- выбор виджетов разных размеров — 4х1, 4х2 и 5х2;
- реализована анимация перелистывания;
- выбор различных скинов и отображения значков;
- местоположение определяется автоматически, что позволяет сообщать пользователю наиболее точный прогноз.
Отображение погоды здесь также при необходимости отключается, после чего на экране будут только красивые ретро-часы. Также можно протестировать другие подобные утилиты:
Unit Conventer
Путайтесь в единицах информации, энергии или площади, но связанные с ними расчёты частенько нужны вам для работы/учёбы? В таком случае обратите внимание на Unit Conventer – лучший гаджет, предназначенный для конвертирования различных величин. Помимо названных, Unit Conventer также работает с температурой, массой, длинной, временем, давлением и рядом других параметров.
Помимо названных, Unit Conventer также работает с температурой, массой, длинной, временем, давлением и рядом других параметров.
Multi Meter
Весьма простой гаджет, который позволит вам лишний раз не тревожить диспетчер задач. Здесь отображается загрузка ядер процессора, а также объём используемой памяти как в процентах, так и в конкретных цифрах:
В настройках можно задать интервал обновления, а также внешний вид гаджета:
Удаление гаджетов
Если гаджеты используются не каждый день, можно удалить их из Автозагрузки.
- Через строку поиска запускаем Диспетчер задач.
- Переходим во вкладку “Автозагрузка” и в окне с названиями приложений ищем нужную строку. Щелкаем по ней и затем жмем кнопку “Отключить“.
Если приложение больше не будет использоваться совсем, рекомендуется удалить его из системы.
- При помощи Поиска находим и запускаем Панель управления.
- Находим в нижней части окна группу “Программы” и выбираем “Удаление программы“.
 Подобная группировка инструментов характерна для режима просмотра “Категория“. Если же режим просмотра настроен в виде крупных или мелких значков, нужно щелкнуть по разделу “Программы и компоненты”.
Подобная группировка инструментов характерна для режима просмотра “Категория“. Если же режим просмотра настроен в виде крупных или мелких значков, нужно щелкнуть по разделу “Программы и компоненты”. - Мы попадем в окно, позволяющее удалять или изменять программы. Выбираем нужное приложение и жмем кнопку “Удалить”.
- Следуем инструкциям и подтверждаем действия, при необходимости меняя настройки, чтобы приложение удалилось полностью со всеми компонентами.
HUD Time
От многочисленных гаджетов в виде часов и календарей толку, как правило, не очень-то много, так как такая же информация отображается рядом с системным треем. Впрочем, тут есть одно исключение: если вы находитесь далеко от экрана, то разобрать, что написано в правом нижнем углу может и не получиться. Если у вас именно этот сценарий, то обратите внимание на HUD Time – огромные часы, с отображением месяца и дня недели. Их можно расположить где угодно на рабочем столе, настроить степь прозрачности, шрифт и цвет текста.
Установка часов из пункта меню «Гаджеты»
Для того, чтобы установить гаджет часов, не потребуется много времени.
Осуществляется это действие всего в несколько последовательных шагов:
Восстановление данных с диска dvd. Узнайте тут.
После выполнения последнего шага на рабочем столе появится изображение гаджета. Наведя на него курсором мыши, можно открыть окно параметров, чтобы настроить функционал на свой вкус. Также при наведении отображается панель изменения размера и перетаскивания.
Изначально в меню «Гаджеты» находится всего один гаджет часов. Для некоторых пользователей достаточно и предустановленного приложения, но многие стремятся попробовать различные вариант.
Для того, чтобы расширить доступный ассортимент, необходимо загрузить понравившийся вариант из Интернета, после чего установить его. После установки новый гаджет будет доступен в вышеупомянутом окне.
Launch Control
Далеко не всем нравится захламлять свой рабочий стол и панель задач большим числом ярлыков, в которых потом невольно начинаешь путаться. Возможно, поэтому кому-то может пригодиться небольшой гаджет Launch Control, в котором по группам разложены ссылки на различные приложения, апплеты и действия с системой:
Возможно, поэтому кому-то может пригодиться небольшой гаджет Launch Control, в котором по группам разложены ссылки на различные приложения, апплеты и действия с системой:
Настроек у столь миниатюрного, на первый взгляд, гаджета достаточно много. В основном разделе вы можете добавлять, удалять и редактировать группы с ярлыками:
А в дополнительном детально настраивать внешний вид:
Как установить время отключения компьютера в Windows 10?
Для того, чтобы отключить гибернацию вызываем «Панель управления»
Нам нужно настроить переход компьютера в спящий режим (или гибернацию):
Про дисплей мы уже упоминали. Отключаем теперь «спящий режим» вовсе:
Теперь противоположная ситуация . Например, вы поставили скачиваться фильм. Скачивается он, скажем час, а вы в это время собрались куда-либо уехать. Но компьютер оставлять включенным не хочется. Вот тут и придет на помощь следующая опция.
Установить время отключения можно разными способами. Для гурманов — можно вручную задать команду выключения. Для этого вызываем окно «Выполнить» (Win+R) и пишем команду «shutdown –s –t <�х>», где х – это количество секунд после которых компьютер отключится. Например, для отключения аппарата через час, необходимо написать: «shutdown –s –t 3600».
Для гурманов — можно вручную задать команду выключения. Для этого вызываем окно «Выполнить» (Win+R) и пишем команду «shutdown –s –t <�х>», где х – это количество секунд после которых компьютер отключится. Например, для отключения аппарата через час, необходимо написать: «shutdown –s –t 3600».
После чего нажимаем на ОК. Далее появится сообщение, в котором будет написано, что компьютер отключится через заданное время. В нашем случае – 60 минут.
Подобную операцию безо всяких команд можно сделать в «Планировщике заданий». Для этого открываем панель управления и выбираем в ней администрирование.
В этом разделе находим строку «Планировщик заданий».
В открывшемся окне выбираем пункт «Создать простую задачу» и в для нас откроется редактор задач. Первым делом называем задачу – «Выключение». Нажимаем «Далее».
Потом выставляем время запуска этой задачи. В данном случае нам подходит однократно. Но можно и расписание настроить. Кто как делает.
Но можно и расписание настроить. Кто как делает.
Снова жмем «Далее» и попадаем на страничку, где необходимо указать, когда и в какое время отключить компьютер.
Следуем указаниям мастера; ставим флаг возле надписи «Запустить программу» и жмем «Далее».
В следующем окне в поле Программа» необходимо ввести путь к программе. Для этого нажимаем кнопку обзор и через открывшийся проводник находим запускающий файл, расположенный по адресу: «С:\Windows\System32\shutdown.exe ». В поле «добавить аргументы» вводим –s.
После этого сохраняем задачу.
Если все правильно настроили, через заданное количество времени компьютер отключится.
DriveInfo
Ещё один гаджет, которым автор давно пользуется сам, называется DriveInfo. Он предоставляет ссылки на логически разделы вашего диска или дисков, если у вас их несколько. Вдобавок DriveInfo в наглядной форме отображает процент свободного места, которое осталось на том или ином разделе.
В настройках гаджета можно задать, какие именно разделы стоит отображать, а также поэкспериментировать с его оформлением.
Как настроить часы в Windows 10 (изменяем системную дату на компьютере)
Пользователям 1с эта функция помогает, если нужно провести документы будущей датой. Часы и дату можно менять по своему усмотрению. Здесь все просто. Открываем меню пуск и нажимаем параметры. В открывшемся окне ищем кнопку «Время и язык».
Первым делом отключаем настройку «Устанавливать время автоматически». Она берет время из Интернет.
В результате станет активной кнопка «Изменить». Ее и жмем!
Далее, появится окно, в котором необходимо установить нужный формат времени. По окончании жмем изменить.
Вот и все, время изменено. Удачи!
Автор публикации
не в сети 2 месяца
Моя погода
Это гаджет для Windows 10 отвечает за погоду и отличается от других тем, что может показывать ряд дополнительных данных, включая давление, влажность, скорость ветра, а также время восхода и заката солнца.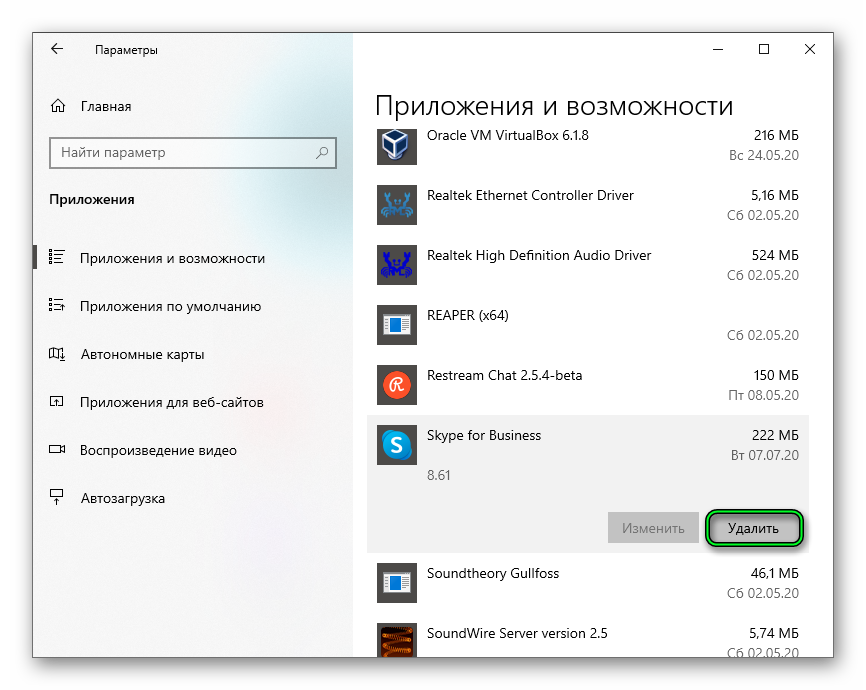 Погода отображается на несколько дней вперёд. В настройках можно подкорректировать внешний вид и единицы измерения.
Погода отображается на несколько дней вперёд. В настройках можно подкорректировать внешний вид и единицы измерения.
Другие гаджеты для Windows 10
Увы, так как платформа гаджетов уже давно была выкинута из Windows и заброшена Microsoft, многие сторонние разработки также прекратили своё развитие. В итоге ряд неплохих мини-приложений времён Vista и Windows 7 к сегодняшнему дню оказался неработоспособен.
В составе 8GadgetPack помимо нескольких совсем тривиальных гаджетов вроде всевозможных календарей, часов и заметок, есть ещё ряд интересных находок, которые поддерживаются авторами этого комплекта в актуальном состоянии. Детально описывать их мы не видим смысла, но пару слов всё-таки скажем.
В частности, отметим Remove Drive Safely Glassy, позволяющий быстро и безопасно извлекать флеш-накопители, а также CPU Network Monitor и Glassy Network Monitor, которые без обращения к диспетчеру задач наглядно покажут вам загрузку центрального процессора и сети.
В свою очередь, MiniRadio позволит прослушивать некоторые западные радиостанции, Recycle Bin даст возможность управлять корзиной, не переходя к ней, Top Five отобразит пять наиболее нагружающих систему процессов, а Volume Control поможет отрегулировать громкость без прицельного клика по крошечному значку на панели задач.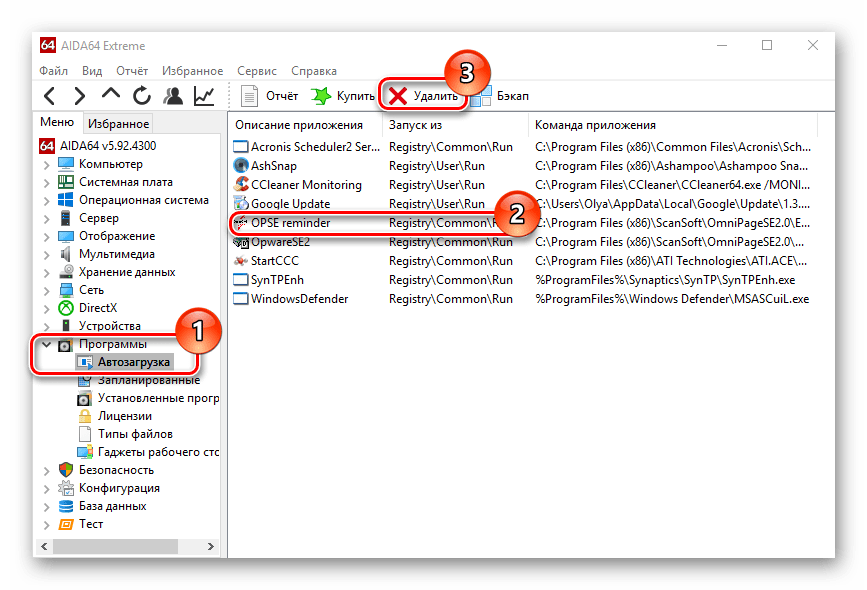
Таков список лучших гаджетов для Windows 10, которым мы сегодня решили поделиться. Нашли ли вы для себя что-то интересное?
См. также: Шахматы, сапёр и косынка для Windows 10: возвращаем игры в новую ОС
- Об авторе
- Недавние публикации
Raik
Игорь Андреев – автор статей для ITRew.ru и Our-Firefox.ru. Увлечен современными технологиями, рассказываю о них в своих текстах) Follow me — twitter.com
Raik недавно публиковал (посмотреть все)
- Ложный оптический зум в Galaxy S20 и S20+? — 19.02.2020
- Все отличия Xiaomi Mi 10 от 10 Pro и Mi Note 10 (+таблица) — 17.02.2020
- Все отличия Xiaomi Mi 10 от Mi 9, 9T, 9T Pro и Mi 8 (+таблица) — 14.02.2020
Расскажи другим:
- Нажмите, чтобы поделиться на Twitter (Открывается в новом окне)
- Нажмите здесь, чтобы поделиться контентом на Facebook. (Открывается в новом окне)
- Нажмите для печати (Открывается в новом окне)
- Нажмите, чтобы поделиться записями на Pinterest (Открывается в новом окне)
- Нажмите, чтобы поделиться в Telegram (Открывается в новом окне)
- Нажмите, чтобы поделиться в WhatsApp (Открывается в новом окне)
Преимущества
Достоинства гаджетов-часов для Windows 7 многочисленны и неоспоримы.
Вот только некоторые из преимуществ, из-за которых стоит их попробовать:
- низкий вес и малое потребление ресурсов системы;
- невообразимо широкий ассортимент различных расцветок, оформлений и стилей, благодаря которым любой пользователь сможет удовлетворить свои пожелания;
- удобство использования – гаджет можно настроить таким образом, чтобы он отображался поверх окон;
- простая установка, которая потребует нескольких нажатий кнопки мыши и пару секунд ожидания.
Многие пользователи операционной системы Windows 7 уже установили на рабочий стол большие аналоговые или электронные часы, и ничуть не пожалели об этом! Они убедились в том, что при помощи часов для Windows 7 можно узнать не только время и дату, но и погоду в любой точке мира, и даже самые свежие новости. Удобно, не правда ли?
Задумайтесь прямо сейчас о том, чтобы преобразить ваш интерфейс и сделать его более насыщенным и информативным благодаря стильным гаджетам. Начните прямо сейчас!
Работая за компьютером, вы всегда можете следить за временем. Специальный раздел – часы – по умолчанию размещается в правом нижнем углу рабочей панели. При желании системные значки, в том числе и часы, можно включать и отключать.
Специальный раздел – часы – по умолчанию размещается в правом нижнем углу рабочей панели. При желании системные значки, в том числе и часы, можно включать и отключать.
Вам понадобится
Персональный компьютер; — операционная система Windows 7.
Спонсор размещения P&G Статьи по теме «Как установить часы на рабочем столе» Как вывести индикатор на экран Как поставить погоду на рабочий стол Как в Windows 7 установить иконки
Инструкция
Значок «часы» имеется во всех версиях операционной системы Windows. Стандартный, он не всегда удобен для просмотра, особенно в том случае, если у пользователя проблемы со зрением. Но в любой момент вы можете установить понравившуюся вам картинку с изображением часов. Возможности Windows позволяют это сделать в течение нескольких секунд. Особенно удобна в этом плане седьмая версия операционной системы. Примечательность Windows 7 заключается в том, что в ее настройках уже имеется небольшой запас разнообразных приложений-гаджетов с изображением часов.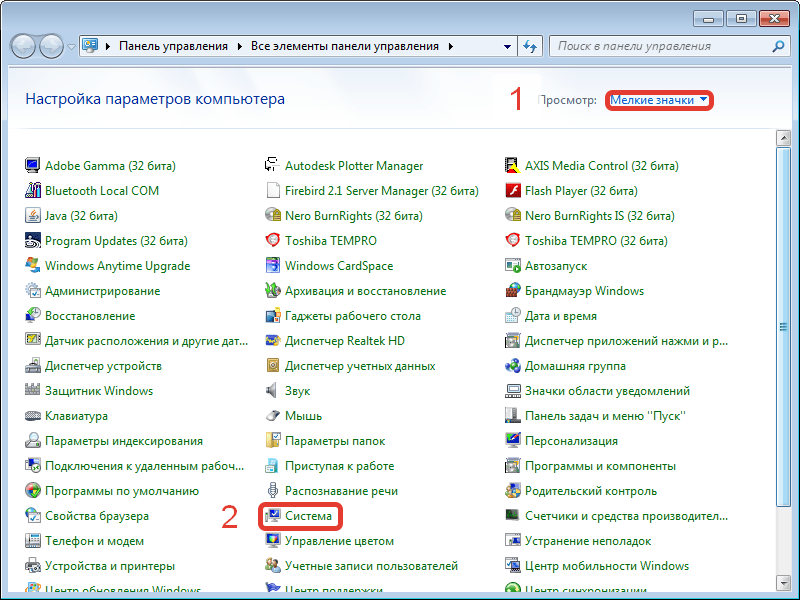 Чтобы их установить на компьютер, необходимо кликнуть правой кнопкой в любом месте на рабочем столе. Затем в открывшемся окне выберите пункт «Гаджеты». Откройте его и перейдите к разделу «Часы», дважды кликнув по соответствующему значку. После этого на вашем рабочем столе появится дополнительный значок с изображением часов. Если установленный по умолчанию вариант картинки вас не устраивает, замените его на более подходящий. Для этого подведите мышку к изображению часов, кликните по появившемуся справа гаечному ключу и перейдите в раздел «Параметры». Здесь вы сможете установить основные настройки данного элемента и сменить картинку. Для этого нажмите по очереди на боковые стрелки в окне гаджета и выберите понравившееся изображение. Если представленные Windows 7 варианты вас не устраивают, можете воспользоваться поиском в сети на русифицированном сайте Microsoft или на любом другом интернет-сервисе. Например, очень много полезных программ, в том числе и для установки на рабочий стол изображения часов, размещено на сайте Softportal.
Чтобы их установить на компьютер, необходимо кликнуть правой кнопкой в любом месте на рабочем столе. Затем в открывшемся окне выберите пункт «Гаджеты». Откройте его и перейдите к разделу «Часы», дважды кликнув по соответствующему значку. После этого на вашем рабочем столе появится дополнительный значок с изображением часов. Если установленный по умолчанию вариант картинки вас не устраивает, замените его на более подходящий. Для этого подведите мышку к изображению часов, кликните по появившемуся справа гаечному ключу и перейдите в раздел «Параметры». Здесь вы сможете установить основные настройки данного элемента и сменить картинку. Для этого нажмите по очереди на боковые стрелки в окне гаджета и выберите понравившееся изображение. Если представленные Windows 7 варианты вас не устраивают, можете воспользоваться поиском в сети на русифицированном сайте Microsoft или на любом другом интернет-сервисе. Например, очень много полезных программ, в том числе и для установки на рабочий стол изображения часов, размещено на сайте Softportal.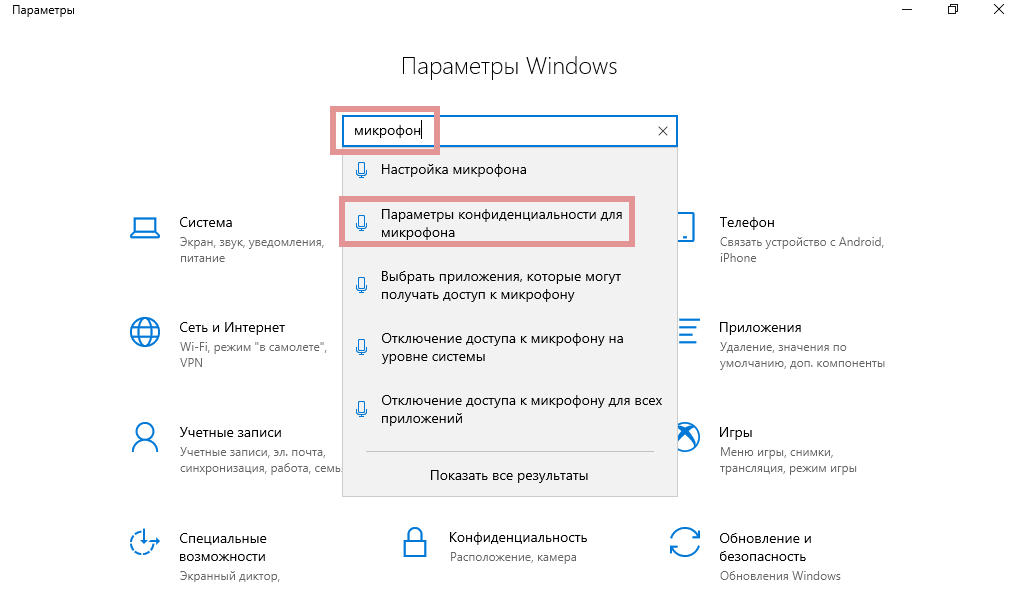 Откройте страницу по нижеуказанному адресу, выберите понравившееся вам приложение, скачайте и установите его на свой компьютер. Запустите программу и пользуйтесь. Как просто
Откройте страницу по нижеуказанному адресу, выберите понравившееся вам приложение, скачайте и установите его на свой компьютер. Запустите программу и пользуйтесь. Как просто
Другие новости по теме:
В операционной системе Windows у каждого элемента на рабочем столе имеется свой значок. Если вам надоел стандартный вид файлов и папок, вы в любое время можете установить для них пользовательские иконки. Для этого нужно выполнить несколько шагов. Спонсор размещения P&G Статьи по теме «Как
При покупке нового компьютера или ноутбука с предустановленной операционной системой Windows справа на рабочем столе отображаются большие круглые часы. Это очень удобный и практичный гаджет боковой панели. Он позволяет следить за временем, не отрываясь от основной работы. Но иногда эти часы куда-то
Мне не нравиться, что дата и время в Windows 8 отображаются только на панели задач на рабочем столе, а на начальном экране этого нет. К счастью, есть немало приложений, позволяющих восполнить этот пробел.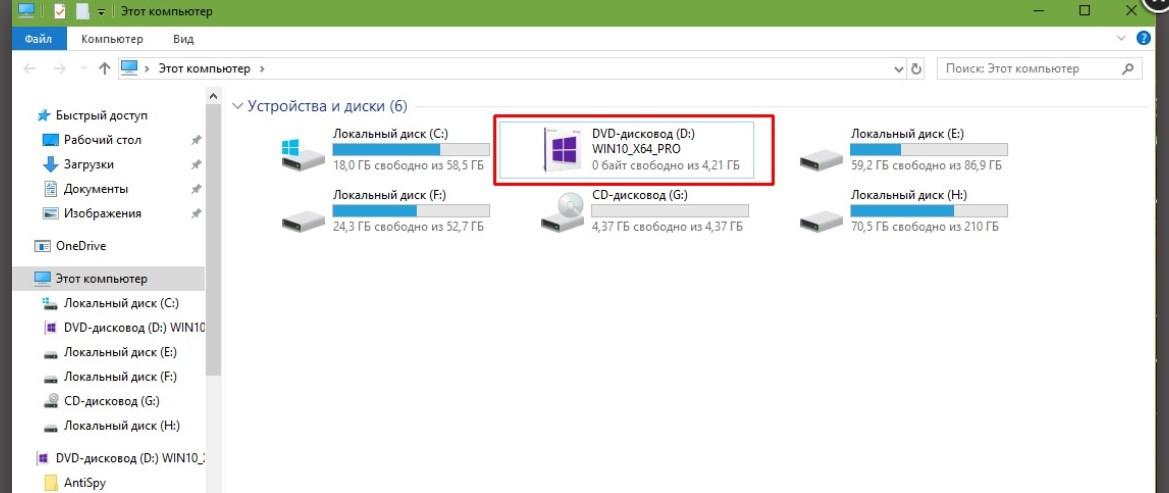 Одни из них стоят денег, но есть и бесплатные альтернативы. В этом обзоре мы рассмотрим несколько бесплатных приложений и в конце постараемся определить лучшее приложение для показа времени на начальном экране.
Одни из них стоят денег, но есть и бесплатные альтернативы. В этом обзоре мы рассмотрим несколько бесплатных приложений и в конце постараемся определить лучшее приложение для показа времени на начальном экране.
– бесплатное приложение с настройками, однако за доступ к некоторым из них придется заплатить. На самом деле, это одно из немногих приложений, которые предоставляют живую плитку с часами, работающую без проблем.
Пользуясь бесплатной версией вы сможете настроить цвет текста и фона, размер шрифта и выбирать между аналоговыми и цифровыми часами. Но если захочется изменить шрифт, используемый для отображения времени и тип часов на дисплее, придется заплатить за полную версию.
Приложение работает очень хорошо, и по сравнению с другими бесплатными приложениями, Tile Time обеспечивает больше всего настроек даже в бесплатной версии.
Приложение показывает на своей живой плитке время и дату. Кроме этого, приложение предлагает и некоторые настройки.
Интерфейс с настройками у приложения какой-то неуклюжий. В нем можно выбрать из списка готовые шаблоны для живой плитки и настроить информацию, которая будет отображаться в ней.
В нем можно выбрать из списка готовые шаблоны для живой плитки и настроить информацию, которая будет отображаться в ней.
Почему-то нельзя изменить цвет плитки, так что если вы остановитесь на этом приложении, вам придется смириться с зеленым цветом. В остальном приложение очень хорошее.
Clock
Clock – еще одно простое приложение, которое показывает время на живой плитке, но плитку в этом приложении настроить нельзя, так что если вам не понравиться, как она выглядит, придется выбрать другое приложение.
Если нажать на плитку, на экране появятся аналоговые часы и календарь. Вы можете прикрепить их к краю экрана и видеть во время работы за компьютером.
Приложение обладает секундомером, таймером и будильником – функции, которые могут пригодиться.
Приложение еще проще, чем приложение, упомянутое выше. Оно также отображает время и дату на живой плитке.
Настроек нет вообще. Если вы откроете приложение, то увидите тоже самое, что и на живой плитке, но с более крупным шрифтом.
Работа приложения также оставляет желать лучшего. Время от времени, оно просто останавливается, то есть время на живой плитке стоит на месте.
– приложение с ироническим названием. Ничего продвинутого в нем нет. Оно только показывает время на плитке, которую даже нельзя кастомизировать.
В интерфейсе приложения вы обнаружите только дату и время – настраивать нечего. Глядя на это приложение, я понимаю, что это клон упомянутого ранее приложения Clock Tile.
Приложение может показывать время для множества городов. На плитке будет отображаться время для первых двух городов, которые вы добавите.
А если открыть приложение, то вы увидите время для всех добавленных городов.
Это приложение также не позволяет настраивать плитку. Более того, бывают случаи, когда плитка перестает отображать время, так что я бы не стал вам его рекомендовать.
Приложение работает только в качестве цифровых часов, но работает великолепно.
Во-первых, приложение бесплатное. Во-вторых, сначала нужно настроить внешний вид часов, а затем нажать на кнопку Replace Tiles. Это сгенерирует плитку в соответствии настройками. Дальше необходимо нажать на кнопку Set Live Tile и на это все – плитка начнет функционировать.
Это сгенерирует плитку в соответствии настройками. Дальше необходимо нажать на кнопку Set Live Tile и на это все – плитка начнет функционировать.
Победители – Tile Time и Digital Live Tile Clock
Если вы полностью прочитали этот обзор, то уже знаете, что в этом списке только два приложения, которые хорошо выполняют эту простую задачу – Tile Time и Digital Live Tile Clock. Однако у Tile Time есть одно небольшое преимущество – оно отображает и аналоговые часы.
В целом, мы остались разочарованы качеством данного типа приложений для Windows 8 и RT, но надеемся, что со временем ситуация улучшится. Если вы найдете другие приложения для отображения времени на начальном экране Windows 8 и Windows RT, не стесняйтесь и расскажите нам о них с помощью формы комментариев.
Отличного Вам дня!
Виджеты или гаджеты – это одна из самых противоречивых функций в операционной системе Windows. Некоторые пользователи устанавливают их на рабочем столе и даже не подозревают, что они потребляют системные ресурсы и без них можно обойтись. Другие же, наоборот, не могут обойтись без огромного календаря или часов на рабочем столе. Однако после установки Windows 10 эта проблема выбора исчезла. Разработчики просто перестали поддерживать виджеты и заменили их плитками Metro. Если же вам необходимы часы на рабочем столе Windows 10, мы поможем вам вернуть их.
Другие же, наоборот, не могут обойтись без огромного календаря или часов на рабочем столе. Однако после установки Windows 10 эта проблема выбора исчезла. Разработчики просто перестали поддерживать виджеты и заменили их плитками Metro. Если же вам необходимы часы на рабочем столе Windows 10, мы поможем вам вернуть их.
гаджетов рабочего стола — приложения Win32
- 2 минуты на чтение
В этой статье
Платформы
Клиенты — Windows 8
Серверы — Windows Server 2012
Описание
С точки зрения функциональности гаджеты уже устарели и уступают новым динамическим плиткам и приложениям.Гаджеты также представляют угрозу безопасности для пользователей. В платформе существуют уязвимости, позволяющие использовать даже безвредные гаджеты. Поэтому, чтобы сохранить Windows 8 как нашу самую современную и безопасную операционную систему, мы решили полностью удалить гаджеты из операционной системы. Пользователи Windows 7 с гаджетами на рабочем столе будут уведомлены, и гаджеты будут удалены.
В платформе существуют уязвимости, позволяющие использовать даже безвредные гаджеты. Поэтому, чтобы сохранить Windows 8 как нашу самую современную и безопасную операционную систему, мы решили полностью удалить гаджеты из операционной системы. Пользователи Windows 7 с гаджетами на рабочем столе будут уведомлены, и гаджеты будут удалены.
Проявление
Гаджеты рабочего стола не будут доступны на рабочем столе Windows.
Смягчение
API гаджетов рабочего стола и структура папок останутся в Windows 8.Приложения, которые программно устанавливают и запускают гаджеты с помощью этого API, будут продолжать работать без сбоев (хотя сами гаджеты не будут).
Решение
Разработчики настольных приложений не должны упаковывать гаджеты в свои установщики. Эти гаджеты просто занимают место для пользователя и не могут быть запущены в системе.
Тесты
Разработчики могут проверить совместимость этого изменения, отключив дополнительный компонент для гаджетов рабочего стола в Windows 7.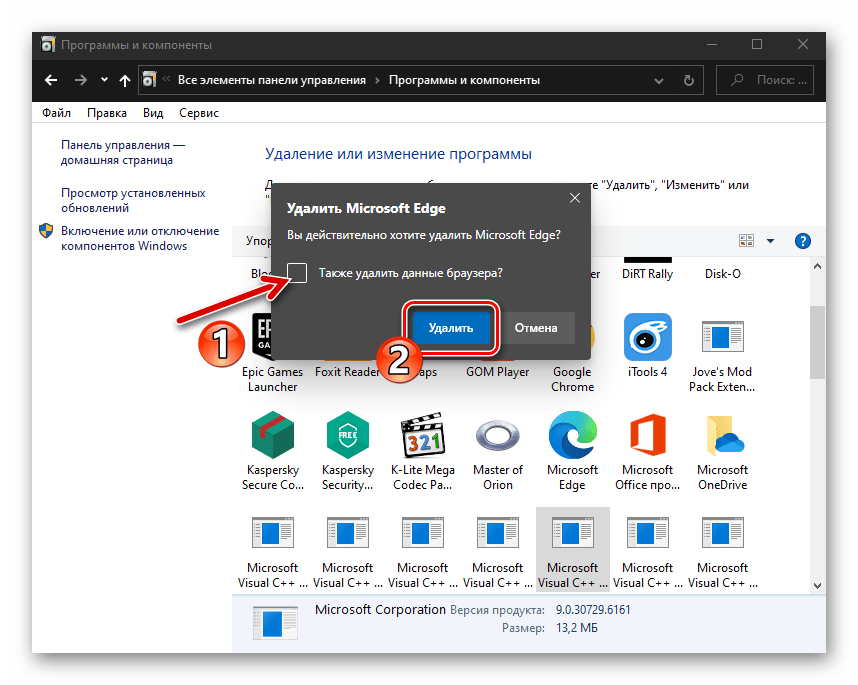 Чтобы отключить гаджеты на ПК с Windows 7, выполните следующие действия:
Чтобы отключить гаджеты на ПК с Windows 7, выполните следующие действия:
- Перейдите к включению или отключению компонентов Windows на панели управления.
- Снимите флажок рядом с «Платформа гаджетов Windows».
- Щелкните OK и следуйте дополнительным инструкциям на экране.
Ресурсы
Уязвимости в гаджетах делают возможным удаленное выполнение кода
Добавление и удаление виджетов рабочего стола (Tips.Нетто)
Виджеты или гаджеты , можно довольно легко добавлять и удалять с рабочего стола. Конечно, сначала вы должны решить, какие виджеты вы хотите видеть на рабочем столе.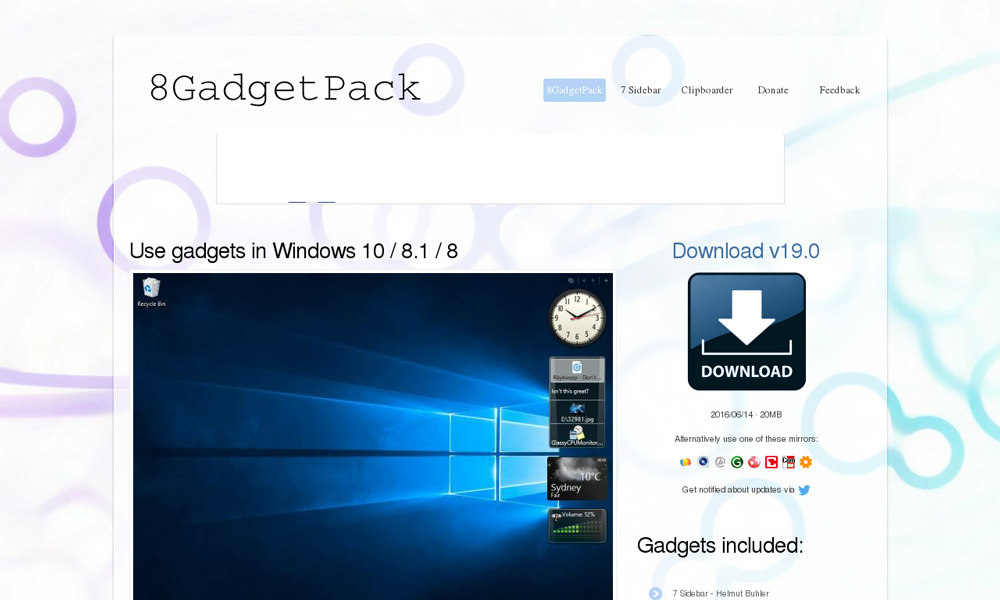 Windows поставляется с девятью виджетами: Календарь, Часы, Измеритель ЦП, Валюта, Заголовки каналов, Картинная головоломка, Слайд-шоу, Погода и Windows Media Center. Вы также можете добавить другие виджеты с различных веб-сайтов. (Поиск новых виджетов рабочего стола рассматривается в другом совете.)
Windows поставляется с девятью виджетами: Календарь, Часы, Измеритель ЦП, Валюта, Заголовки каналов, Картинная головоломка, Слайд-шоу, Погода и Windows Media Center. Вы также можете добавить другие виджеты с различных веб-сайтов. (Поиск новых виджетов рабочего стола рассматривается в другом совете.)
Чтобы увидеть доступные виджеты вашей системы, щелкните правой кнопкой мыши пустое место на рабочем столе и выберите пункт меню Gadgets . Еще один способ попасть на экран «Гаджеты» — это перейти в Панель управления и выполнить поиск по запросу «гаджеты».»Оттуда нажмите ссылку» Гаджеты рабочего стола «.
Независимо от метода, используемого для этого, появляется следующее диалоговое окно гаджетов: (См. Рис. 1.)
Рисунок 1. Диалоговое окно гаджетов, показывающее гаджеты по умолчанию.
Как только вы решите, какой гаджет хотите добавить, вы просто дважды щелкните его, и он сразу же появится в правом верхнем углу вашего рабочего стола.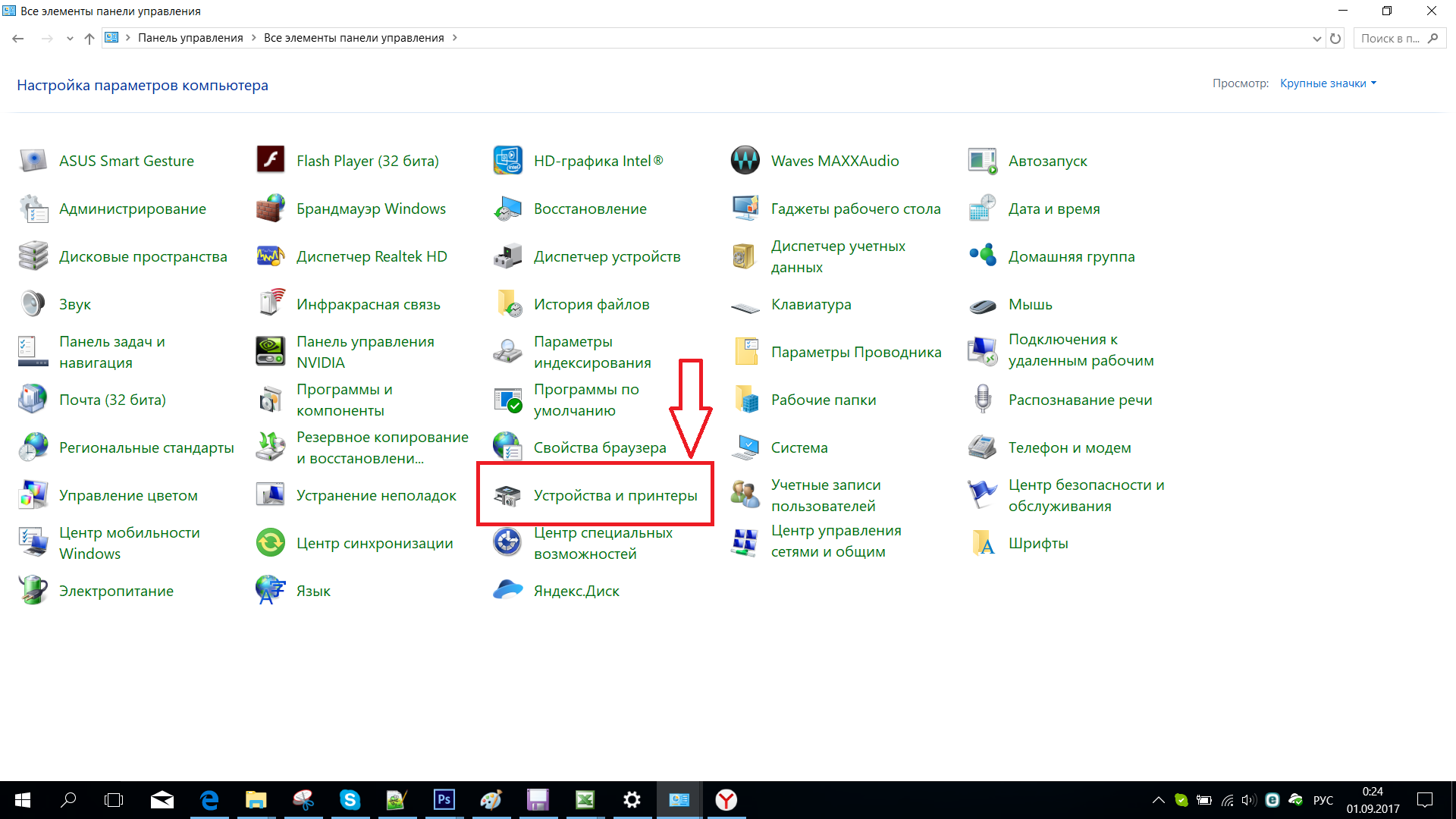 Добавление еще одного гаджета приводит к тому, что он помещается под первым и так далее в правой части рабочего стола.Вы также можете добавить гаджет, щелкнув его правой кнопкой мыши и выбрав пункт меню Добавить .
Добавление еще одного гаджета приводит к тому, что он помещается под первым и так далее в правой части рабочего стола.Вы также можете добавить гаджет, щелкнув его правой кнопкой мыши и выбрав пункт меню Добавить .
Удалить гаджет с рабочего стола так же просто, и, опять же, есть два способа сделать это. Один из способов удалить гаджет — щелкнуть гаджет правой кнопкой мыши и выбрать пункт меню Закрыть гаджет . Другой способ — навести курсор мыши на гаджет, пока не появится его иконическое меню параметров; затем щелкните X в верхней части меню.
При закрытии гаджета он не удаляется из вашей системы — он просто удаляется с рабочего стола.Если вы действительно хотите удалить гаджет, чтобы его больше нельзя было добавить на рабочий стол, щелкните правой кнопкой мыши гаджет, как он отображается в окне гаджетов (см. Ранее в этом совете), и выберите Удалить из контекстного меню. .
Этот совет (12063) применим к Windows 7.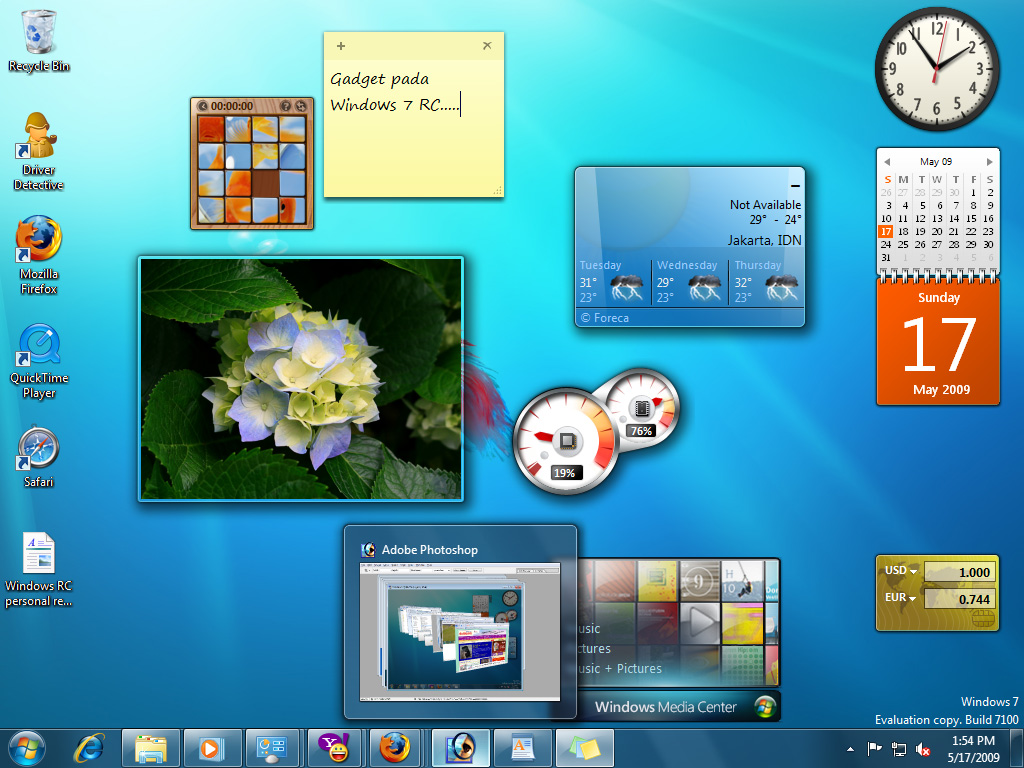
Автор Биография
Барри Дизерт
Барри был профессиональным компьютерным специалистом более 35 лет, занимая различные должности, такие как руководитель технической группы, руководитель проекта и разработчик программного обеспечения.В настоящее время он инженер-программист, специализирующийся на разработке пользовательских приложений под Microsoft Windows. Когда не работает с Windows или не пишет советы, Барри — писатель-любитель. Его первая научно-популярная книга называется «Хронологический комментарий откровения». Узнать больше о Барри …
Общие сведения о предотвращении выполнения данных
Windows имеет множество функций защиты от вредоносных программ. Одно из них — предотвращение выполнения данных.Этот совет дает объяснение …
Открой для себя большеИспользование Windows с проектором
Если вы хотите показать то, что находится на экране вашего компьютера, через проектор, чтобы это могли видеть другие, процесс примерно такой . ..
..
Что такое папка изображений
Папка «Изображения» — одна из нескольких системных библиотек, специально оптимизированных для хранения цифровых изображений. Этот совет подсказывает…
Открой для себя большеУдаление гаджетов рабочего стола | Бесплатная загрузка
Gadgetarian — это удобный небольшой инструмент, который позволяет вам наслаждаться гаджетами Vista / 7 на Windows 10. Как сказано на его странице, поскольку Gadgetarian не является отдельной программой, вам не нужно ничего удалять, как и вы. нужно удалить «копировать» и «вставить». Если вам не нужны гаджеты, просто не кладите их на рабочий стол!
(Я полагаю, вы уже знаете, что если вы хотите удалить одно или несколько гаджетов, вы можете открыть панель «Гаджеты», щелкнуть правой кнопкой мыши любой гаджет и выбрать опцию «Удалить».)
Однако, если по какой-либо причине вы не хотите, чтобы опция «Гаджеты» была доступна в контекстном меню рабочего стола, откройте редактор реестра, перейдите к HKEY_CLASSES_ROOT \ DesktopBackground \ Shell \ и удалите клавишу «Гаджеты» — или откройте ваш блокнот и вставьте эти строки:
Редактор реестра Windows версии 5.00 [-HKEY_CLASSES_ROOT \ DesktopBackground \ Shell \ Gadgets]
Сохраните файл как WhateverName. reg и запустите его, чтобы автоматически удалить клавишу «Гаджеты».Если вы также хотите удалить параметр «Гаджеты рабочего стола» из панели управления, нажмите Win + R. В открывшемся диалоговом окне напишите gpedit.msc , чтобы открыть редактор локальной групповой политики.
Перейдите к «Конфигурация пользователя»> «Административные шаблоны»> «Панель управления»> «Скрыть указанные элементы панели управления». Установите флажок «Включено», нажмите кнопку «Показать» и в «Списке запрещенных элементов панели управления» щелкните первую строку, чтобы ввести новое значение. Напишите это имя: Microsoft.Настольные гаджеты
Нажмите ОК и закройте редактор. Если вы передумаете, вы всегда можете снова скачать Gadgetarian и наслаждаться своими десктопными гаджетами! Если вы не уверены, что сможете найти эти места и внести необходимые изменения, просто дождитесь следующего крупного обновления Windows, поскольку тогда Windows все равно удалит эти параметры, и необходимо снова использовать Gadgetarian для их повторной активации.
Как отключить боковую панель Центра действий Windows 10
Не каждому пользователю нравится Центр действий Windows 10.Вы можете отключить эту функцию, пройдя через несколько экранов конфигурации Personalization.
Изображение: NicoElNino, Getty Images / iStockphoto
Одной из основных функций обеспечения качества жизни в Microsoft Windows 10 является Центр действий, который, среди прочего, будет уведомлять пользователей, когда приходит новое электронное письмо, системы или драйверы нуждаются в обновлении, а также обнаруживаются вредоносные программы и другие угрозы. .В зависимости от того, как вы его настроили, Центр поддержки также обеспечивает легкий доступ к нескольким ключевым и часто используемым параметрам конфигурации. Но не все в восторге от «преимуществ» Центра действий Windows 10.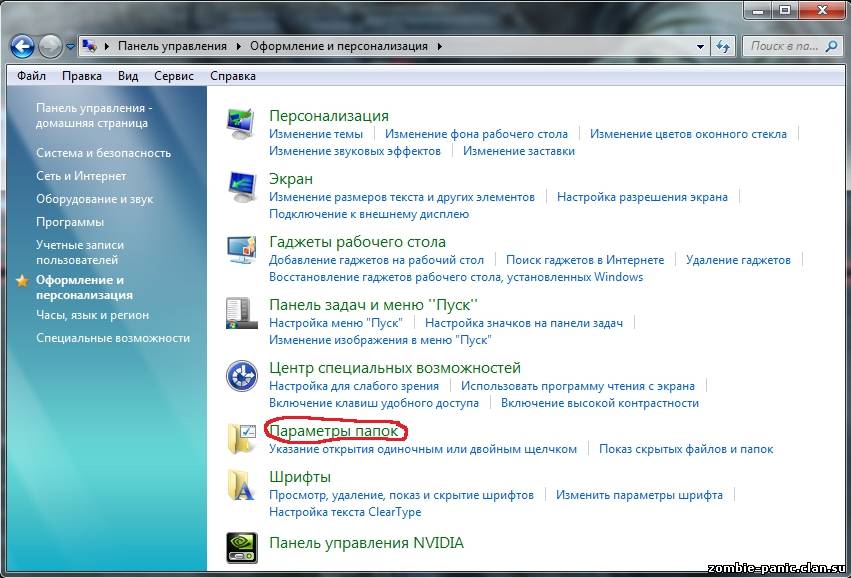
В ранее опубликованной статье «Как настроить Центр действий Windows 10, чтобы сделать его менее раздражающим» мы показали, как уменьшить количество уведомлений, отслеживаемых этой функцией. Однако, если вы хотите полностью удалить Центр уведомлений, есть способ сделать это, изменив правильный параметр конфигурации.
В этом практическом руководстве показано, как изменить параметр конфигурации глубоко внутри экранов персонализации Windows 10, что полностью отключит область уведомлений боковой панели Центра действий с рабочего стола.
SEE: Загрузка шаблона политики обновления системы (Tech Pro Research)
Отключить Центр поддержки Windows 10
В предыдущих версиях операционной системы Windows отключение Центра действий потребовало бы гораздо более сложной и потенциально опасной настройки файла реестра.Но хотя вы все еще можете отключить эту функцию таким образом, текущий процесс отключения Центра поддержки в настоящее время намного проще и безопаснее.
Первый шаг — открыть экран настроек системы, нажав кнопку «Пуск» в правом нижнем углу рабочего стола Windows 10 и выбрав значок «Настройки». Вы также можете использовать сочетание клавиш с логотипом Windows + I, чтобы сделать то же самое. Вы должны увидеть экран, похожий на Рисунок A .
Рисунок А
Щелкните элемент «Персонализация», чтобы перейти к экрану, изображенному на рис. , рисунок B , а затем выберите элемент панели задач на левой панели навигации.После щелчка по этому элементу прокрутите списки с правой стороны, чтобы найти запись с надписью Включить или выключить значки и щелкните ее.
Рисунок B
На следующем экране ( Рисунок C) вы увидите длинный список кнопок включения / выключения для различных функций и ярлыков настроек, которые вы можете добавить или убрать из Центра действий Windows 10. Среди списка будет переключатель включения / выключения самого Центра поддержки.
Среди списка будет переключатель включения / выключения самого Центра поддержки.
Рисунок C
Выключите его, и значок этой функции будет немедленно удален из нижнего угла рабочего стола Windows 10, как показано на Рисунок D .
Рисунок D
Верните переключатель в положение «Вкл.», Чтобы снова активировать Центр поддержки. Примечание : если вы работаете с Windows 10 Pro или настроены на предприятии, отключение Центра поддержки также можно выполнить путем доступа к правильной настройке через редактор групповой политики.
Еженедельный бюллетень Microsoft
Будьте инсайдером Microsoft в своей компании, прочитав эти советы, рекомендации и шпаргалки по Windows и Office.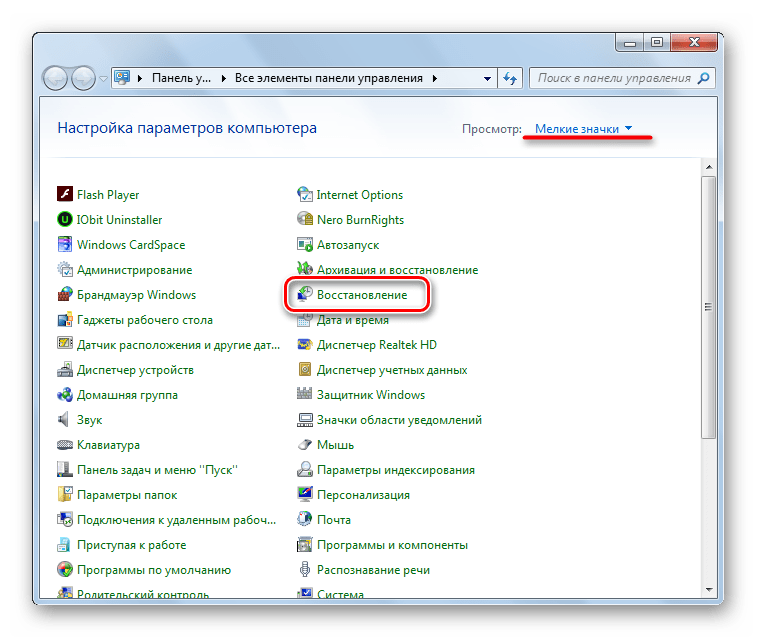 Доставка по понедельникам и средам
Доставка по понедельникам и средам
См. Также
Как удалить (удалить) гаджет рабочего стола
Что такое гаджет рабочего стола?
Desktop Gadget — потенциально нежелательная программа, которая входит в ваш компьютер в виде расширения браузера (Google Chrome, Mozilla Firefox и Internet Explorer).Эта программа поставляется без согласия пользователя. Desktop Gadget — это рекламный продукт, так как основная проблема с этой программой — распространять рекламу, продукцию партнерских сайтов и так далее. После проникновения в компьютер Desktop Gadget начинает показывать рекламные баннеры и купоны, рекламные ссылки и многое другое. Таким образом, программа пытается заставить пользователя потратить деньги. Кроме того, Desktop Gadget может изменять настройки домашней страницы вашего браузера, настраивать ваш компьютер. Гаджет рабочего стола может перенаправлять пользователя на другие сайты и заменять результаты поиска.Desktop Gadget — очень опасная программа. Он может собирать и передавать вашу личную информацию третьим лицам. Удалите гаджет рабочего стола сейчас.
Кроме того, Desktop Gadget может изменять настройки домашней страницы вашего браузера, настраивать ваш компьютер. Гаджет рабочего стола может перенаправлять пользователя на другие сайты и заменять результаты поиска.Desktop Gadget — очень опасная программа. Он может собирать и передавать вашу личную информацию третьим лицам. Удалите гаджет рабочего стола сейчас.
Как Desktop Gadget попадает на ваш компьютер?
Вредоносное ПО, такое как Desktop Gadget, приходит на ваш компьютер в комплекте с бесплатными программами, такими как архиваторы, проигрыватели, конвертеры и другие бесплатные программы. Некоторые рекламные сайты и сайты, распространяющие бесплатные программы, могут вставлять рекламное ПО и вредоносное ПО в свои менеджеры загрузки. Потенциально нежелательные программы приходят без согласия пользователя, поэтому пользователи часто не знают, что их компьютер заражен.Всегда следите за процессом установки, читайте пользовательское соглашение и выбирайте тип установки «Дополнительно», чтобы избежать подобных проблем. Не торопитесь, не нажимайте кнопку «Далее» до тех пор, пока не убедитесь, что программа безопасна. Если ваш компьютер уже заражен, воспользуйтесь нашими инструкциями, чтобы полностью избавиться от Desktop Gadget.
Не торопитесь, не нажимайте кнопку «Далее» до тех пор, пока не убедитесь, что программа безопасна. Если ваш компьютер уже заражен, воспользуйтесь нашими инструкциями, чтобы полностью избавиться от Desktop Gadget.
Как удалить Desktop Gadget с компьютера?
Чтобы удалить Desktop Gadget, удалите его из панели управления, затем удалите все файлы и regkeys.
На наш взгляд, есть 3 продукта, которые потенциально могут иметь Desktop Gadget в своей базе данных. Вы можете попробовать использовать их для удаления Desktop Gadget.
Рекомендуемое решение:
Norton — мощный инструмент для удаления. Он может удалить все экземпляры новейших вирусов, как и Desktop Gadget — файлы, папки, ключи реестра.
Скачать Norton * Пробная версия Norton обеспечивает БЕСПЛАТНОЕ обнаружение компьютерных вирусов. Чтобы удалить вредоносное ПО, вам необходимо приобрести полную версию Norton.
Альтернативное решение:
Thor Antivirus — обнаруживает файлы, значения реестра и папки с вирусами, которые демонстрируют то же поведение, что и гаджет рабочего стола.
Загрузить Norton
Вы можете попробовать оба этих продукта, чтобы удалить Desktop Gadget
или удалить Desktop Gadget вручную.
Удаление с панели управления
Windows XP:
- Нажмите Пуск .
- Панель управления .
- Затем щелкните Установка и удаление программ .
- Найти Desktop Gadget .
- Нажмите Удалить .
Подробнее об удалении программ в Windows XP.
Windows 7 / Windows Vista:
- Щелкните Пуск .
- Затем Панель управления .
- Щелкните Удаление программы .
- Найдите Desktop Gadget и нажмите Удалить .
Подробнее об удалении программ в Windows 7.
Windows 8 / Windows 8.1:
- Откройте меню .

- Нажмите Искать .
- После этого нажмите Приложения .
- Затем Панель управления .
- Затем, как и в Windows 7, щелкните Удаление программы в разделе Программы .
- Найдите Desktop Gadget , выберите его и нажмите Uninstall .
Подробнее об удалении программ в Windows 8 (8.1).
После этого удалите Desktop Gadget из браузера.
Google Chrome:
- Откройте Google Chrome
- Нажмите Alt + F .
- Щелкните Инструменты .
- Выберите добавочных номеров .
- Найти Desktop Gadget .
- Щелкните значок корзины , чтобы удалить его.
Подробнее об удалении расширений из Chrome.
Mozilla Firefox:
- Откройте Firefox.
- Нажмите Shift + Ctrl + A .

- Выберите Desktop Gadget .
- Нажмите кнопку Отключить или удалить .
Узнайте больше об удалении расширений из Firefox.
Internet Explorer:
- Откройте IE.
- Нажмите Alt + T .
- Щелкните Управление надстройками .
- Выберите Панели инструментов и расширения .
- Щелкните Отключить гаджет рабочего стола .
- Щелкните ссылку Дополнительная информация в левом нижнем углу.
- Нажмите кнопку Удалить .
- Если эта кнопка неактивна — выполните альтернативные действия.
Подробнее об удалении расширений из IE.
Удалите следующие записи реестра:
нет информации
Затем удалите следующие файлы:
нет информации
И следующие папки
нет информации
Автор Рами Дуафи
Как удалить гаджеты Windows 7
Это может быть удивительно для многих, особенно тех, кто просто любит функцию гаджетов, которая поставляется с Windows 7, но есть некоторые, кто хотел бы удалить эту опцию, потому что они не используют какие-либо гаджеты в все. Что происходит, так это то, что гаджеты занимают очень много места в системе, и это ограничивает другие вещи, которые можно загрузить на гаджет.
Что происходит, так это то, что гаджеты занимают очень много места в системе, и это ограничивает другие вещи, которые можно загрузить на гаджет.
Если вы когда-нибудь захотите удалить гаджеты Windows 7 со своего компьютера, вот несколько методов, которые могут вам помочь:
Первый способ на самом деле довольно прост, вы должны удалить его из меню.
— Убедитесь, что вы закрываете гаджет сбоку от экрана.
— Щелкните правой кнопкой мыши в любом месте рабочего стола и найдите «Гаджеты».
— Когда откроется кнопка «Гаджеты», щелкните там гаджеты и нажмите «Удалить».
— Это приведет к удалению гаджетов.
Однако есть случаи, когда этот метод может не работать, поэтому другой вариант — использовать второй метод. Второй способ предполагает удаление гаджетов вручную.
— Перейти в Мой компьютер.
— Щелкните «Локальный диск» (C :).
— Перейти к пользователям.
— Перейдите в свою учетную запись пользователя.
— Нажмите «Данные приложения» и выберите «Локально».
— На экране появятся различные папки, поэтому вы можете нажать на Microsoft.
— Найдите боковую панель Windows и нажмите «Гаджеты».
— Щелкните имя гаджета, который вы хотите удалить, и нажмите «Удалить».
Это поможет вынуть гаджет из компьютера.
Если вам нужен другой метод, который все еще может помочь в удалении гаджетов с вашего компьютера, это третий метод, который вы можете попробовать, который включает отключение боковой панели гаджетов.
— Откройте панель управления.
— Найдите «Программы и компоненты» и нажмите «Включение или отключение компонентов Windows».
— Найдите платформу гаджетов Windows и снимите флажок сбоку.
— Нажмите «ОК».
Помните, что если вы выберете этот метод, гаджеты Windows 7 все равно будут установлены на вашем компьютере. Это идеальный вариант, если вы немного не уверены, понадобятся ли вам гаджеты в будущем.
Это идеальный вариант, если вы немного не уверены, понадобятся ли вам гаджеты в будущем.
С учетом всех этих методов удалить или хотя бы отключить функции гаджетов на вашем компьютере с Windows 7 может быть довольно легко.После того, как вы выполните эти методы, у вас будет четкий и гладкий интерфейс без гаджетов, обычно размещаемых сбоку от экрана.
Гаджеты для Windows 10 / 8.1 / 7
Использовать гаджеты в Windows 10 / 8.1 / 7
О 8GadgetPack
8GadgetPack позволяет использовать гаджеты в Windows 10 / 8.1 / 7.
How-to FAQ История версий
Как к
Сначала вам нужно скачать установщик (ссылка находится вверху справа на этой странице) и открыть его.Появится это окно:
Щелкните Установить.
И здесь вы нажимаете Да.
Через некоторое время (это может занять несколько минут) программа установки будет завершена, и вам нужно будет нажать кнопку «Готово».
Эти три гаджета по умолчанию появятся справа.
Щелкните значок плюса в правом верхнем углу, чтобы увидеть все доступные гаджеты.
Здесь вы можете добавить гаджет на рабочий стол, дважды щелкнув по нему.
Если вы переместите курсор над гаджетом, вы можете перетащить его по рабочему столу. Необязательно оставаться на боковой панели. Также рядом с гаджетом появятся кнопки. Щелкните X, чтобы закрыть гаджет, или значок гаечного ключа, чтобы получить доступ к его параметрам.
Параметры гаджета часов позволяют включить секундную стрелку или изменить часовой пояс.
Следующий гаджет — менеджер буфера обмена. Здесь я скопировал файл установщика, а затем имя файла.Clipboarder отобразит все, что вы скопируете в буфер обмена. Щелкнув элемент, вы сделаете его текущим буфером обмена. Таким образом, вы можете выбрать старые буферы обмена и вставить их в другие приложения.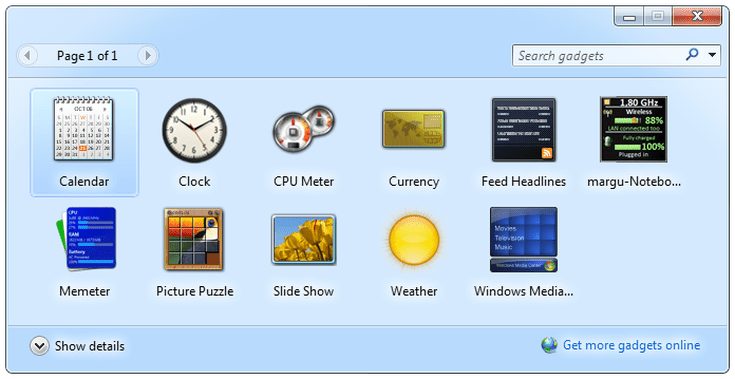 Вы также можете напрямую открыть буфер обмена.
Вы также можете напрямую открыть буфер обмена.
Опции Clipboarder открывают множество возможностей. Вы можете использовать сочетание клавиш Win + C, чтобы выбрать более старый буфер обмена (хорошо работает вместе с Ctrl + V).
Опции последнего гаджета, гаджета погоды, позволяют менять город.
Вы также можете щелкнуть правой кнопкой мыши на боковой панели. Если вам не нравится боковая панель, вы можете закрыть ее там. Вы по-прежнему сможете пользоваться гаджетами. Щелкните параметры, чтобы изменить поведение боковой панели.
Здесь вы можете, например, установить первый флажок, чтобы боковая панель всегда была видна. Таким образом, ваши гаджеты всегда будут на виду. Однако недостатком является то, что кнопка закрытия развернутых окон больше не находится в правом верхнем углу.Чтобы исправить это, вы можете разместить боковую панель с левой стороны.
В качестве альтернативы вы можете установить второй флажок на вкладке просмотра.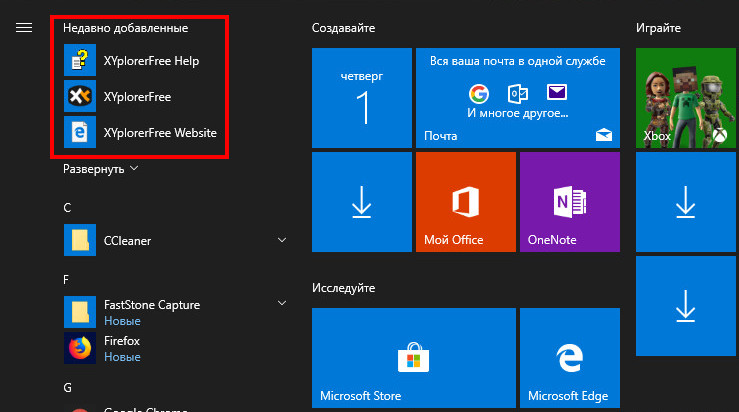
Это развернутый видеопроигрыватель, который можно закрыть, нажав X в правом верхнем углу экрана. Конечно, это будет работать и для не развернутых окон.
Вы можете получить доступ к некоторым дополнительным параметрам, щелкнув правой кнопкой мыши X. Например, вы можете добавить предварительный просмотр приложения на боковую панель.
Таким образом, вы можете отслеживать некоторые приложения на стороне. Вы можете навести курсор мыши на предварительный просмотр, чтобы заглянуть в окно, как на панели задач. Щелчок правой кнопкой мыши на предварительном просмотре также дает вам несколько вариантов.
Включено несколько погодных гаджетов.
Щелчок правой кнопкой мыши по гаджету позволяет изменить его прозрачность. Вы также можете получить доступ к некоторым общим параметрам гаджетов, выбрав 8GadgetPack Tools:
FAQ
- Это бесплатно?
Да, полностью - Что означает 8 в 8GadgetPack?
8GadgetPack был первоначально выпущен, когда гаджеты были прекращены в Windows 8, но он также работает в Windows 10.
- Раньше гаджетами особо не пользовался. Стоит ли их устанавливать?
Вы должны попробовать. Входящие в комплект гаджеты действительно пригодятся при работе с ПК. В отличие от Metro-Apps, гаджеты могут получить доступ к полезной системной информации. Включенный гаджет Clipboard-Manager, например, значительно повысит вашу производительность. С помощью гаджета боковой панели вы можете сделать гаджеты видимыми при работе с развернутыми окнами. Мониторинг сетевого трафика, настройка громкости одним щелчком мыши и постоянное отображение аналоговых часов — вот от чего не стоит отказываться, когда вы к этому привыкнете. - Windows 10 обновлен и автоматически удален 8GadgetPack!
Найдите ярлык «Восстановить гаджеты» на рабочем столе. Откройте его, чтобы повторно включить гаджеты. Если ярлыка нет, щелкните рабочий стол правой кнопкой мыши и выберите «Гаджеты». Или просто переустановите текущую версию, и все должно работать. Windows может сказать, что 8GadgetPack больше не совместим с текущей версией Windows, но вы можете игнорировать это сообщение (я не знаю, как отключить это сообщение).
- Win + G в Windows 10 назначен игровой панели. Могу ли я использовать клавиатуру для доступа к гаджетам?
Да! Нажмите Win + Shift + G, чтобы отобразить гаджеты и переключаться между ними. Используйте Tab для переключения между гаджетами, закрепленными на боковой панели. Откройте 8GadgetPack Tools, если вы хотите использовать Win + G и переопределить горячую клавишу на игровой панели. - Это только на английском языке?
Программа установки и веб-сайт доступны только на английском языке, но многие гаджеты имеют множество локализаций. - Некоторые гаджеты выглядят размыто, особенно на экранах с высоким разрешением. Как это исправить?
У большинства гаджетов, включенных в 8GadgetPack, не должно быть этой проблемы (потому что я их скорректировал). Однако некоторые гаджеты не масштабируются автоматически в соответствии с настройками DPI, а автоматически масштабируются с помощью 8GadgetPack. Вы можете попытаться исправить эти гаджеты самостоятельно, если знаете JavaScript (введите в Google
Вы можете попытаться исправить эти гаджеты самостоятельно, если знаете JavaScript (введите в Google true и изучите код гаджетов, поддерживающих высокое разрешение). - Можно ли отрегулировать сторону гаджетов?
Откройте 8GadgetPack Tools и используйте там параметр масштабирования или настройте настраиваемое масштабирование, используя файлы реестра, находящиеся в «C: \ Program Files (x86) \ Windows Sidebar \ 8GadgetPack». - Какие требования?
Это работает в Windows 7/8 / 8.1 / 10. Для установки требуются права администратора. - Работает ли на Windows 7?
Да! В Windows 7 уже есть гаджеты по умолчанию, но эта программа дает вам простой способ установить множество высококачественных гаджетов.Он также может вернуть гаджеты, если они были отключены или удалены. Если вам не нравится 8GadgetPack, вы можете удалить его и по-прежнему использовать гаджеты, предоставляемые Windows 7.
- Почему есть боковая панель? В Windows 7 его не было.
На самом деле это просто гаджет, который поможет вам держать гаджеты организованными и видимыми. Вы можете щелкнуть по нему правой кнопкой мыши и выбрать для этого «закрыть боковую панель». Даже с боковой панелью гаджеты по-прежнему можно перемещать на рабочий стол как угодно.Или вы даже можете добавить дополнительные боковые панели, добавив гаджет «7 боковая панель». Это особенно полезно при работе с несколькими мониторами. Вы также можете настроить автоматическое отображение боковой панели при касании границы и настроить ее дизайн. Щелкните его правой кнопкой мыши и выберите необходимые параметры. - Установит ли 8GadgetPack какую-нибудь хрень на мой компьютер?
Нет, программа установки установит только оригинальные файлы Microsoft и установит необходимые записи в реестре, чтобы гаджеты снова заработали.Единственное дополнение — это инструмент (8GadgetPack Tools), который исправляет несколько ошибок и позволяет изменять различные настройки. Также имеется деинсталлятор, который удаляет все, что добавил установщик. Я мог бы заработать неплохие деньги, добавив рекламное ПО в установщик, но я уверен, что вы оцените чистоту этого установщика.
Также имеется деинсталлятор, который удаляет все, что добавил установщик. Я мог бы заработать неплохие деньги, добавив рекламное ПО в установщик, но я уверен, что вы оцените чистоту этого установщика. - Разве гаджеты небезопасны? В конце концов, разве Microsoft не удалила их по какой-то причине?
Гаджеты могут содержать вирусы, как и любое другое программное обеспечение. Несмотря на предупреждение при установке гаджета, люди, похоже, думали, что запускать любой гаджет безопасно (например.грамм. как для просмотра веб-сайта). Это не относится к делу. Открытие гаджета так же опасно, как и запуск файла .exe. Но это не дыра в безопасности. Если злоумышленник хотел получить доступ к вашему компьютеру, ему нужно было убедить вас открыть его подготовленный файл .gadget. Пока вы доверяете источнику устанавливаемых вами гаджетов и используете антивирусное программное обеспечение, вы можете быть в безопасности.
Цитата из официального заявления Microsoft по этому поводу: «Как злоумышленник может использовать уязвимость? Злоумышленник должен убедить пользователя установить и включить уязвимый гаджет. «(источник)
«(источник) - Смогу ли я установить гаджеты, кроме включенных?
Да, когда 8GadgetPack установлен, вы можете открывать и устанавливать файлы .gadget, созданные для Windows Vista или Windows 7. Но будьте осторожны, гаджеты могут содержать, как и другие программы, вирусы или трояны. - Будут ли работать все гаджеты, которые работали на Windows 7?
Нет, некоторые гаджеты не работают или ненадежны в Windows 8/10. Это в основном из-за Internet Explorer 11, на который эти гаджеты полагаются внутри.8GadgetPack уже использует некоторые приемы для решения некоторых проблем, но если у вас есть проблемы с гаджетом, вам лучше связаться с автором гаджета и попросить его исправить это. Есть также некоторые гаджеты, которые работают с Windows 7/8, но не с 10, в первую очередь гаджеты для мониторинга сети (но все они работают в 8GadgetPack). - Я уже установил старую версию 8GadgetPack. Что мне нужно сделать для обновления?
Просто скачайте текущий установщик и запустите его. Он обновит вашу установку и даже автоматически обновит устаревшие гаджеты.Вам не нужно сначала удалять. Все настройки гаджета должны остаться.
Он обновит вашу установку и даже автоматически обновит устаревшие гаджеты.Вам не нужно сначала удалять. Все настройки гаджета должны остаться. - В программе установки появляется сообщение об ошибке.
Сначала попробуйте снова загрузить программу установки и проверьте, появляется ли ошибка по-прежнему.
Попробуйте загрузить и запустить этот инструмент для удаления. Это небольшая программа, которую я сделал, которая может удалять неработающие установки, а также удаляет все гаджеты и настройки гаджетов.
Если это не работает, попробуйте следующее: Перейдите в TaskManager> Details> Explorer.exe и нажмите Завершить задачу. Теперь нажмите Файл в Диспетчере задач> введите Explorer.exe и установите флажок ниже (Создайте эту задачу с правами администратора). Теперь попробуйте установку еще раз.
Теперь, если это тоже не работает, попробуйте загрузить и запустить это.
Вы также можете попробовать следующее:
— Удерживая Shift, щелкните правой кнопкой мыши файл MSI.
— Выберите: «Копировать как путь».
— Нажмите Win + X и выберите «Командная строка (администратор)»
— В CMD щелкните правой кнопкой мыши и выберите «Вставить», нажмите «Ввод» и попробуйте установить снова.
И если это не помогает, свяжитесь со мной и не забудьте упомянуть сообщение об ошибке. - Программа удаления не работает!
Загрузите и запустите этот инструмент для удаления, чтобы исправить это. (Также проверьте вопрос выше) - При попытке открыть гаджеты появляется сообщение об ошибке!
Для некоторых гаджетов требуется установка .NET Framework. Попробуйте следующее: нажмите Win + X, выберите панель управления, выполните поиск по запросу «Включить или выключить функции Windows» и выберите все с помощью ».NET «в его названии. Нажмите ОК. - Для какого-то гаджета мониторинга выдает ошибку WMI!
Следуйте этим инструкциям. - Я использую антивирус AVG, и гаджеты не запускаются или возникают ошибки!
Защита личных данных иногда блокирует это программное обеспечение даже без уведомления. Вы можете проверить, что 8GadgetPack не содержит вирусов на VirusTotal, а затем выполнить следующие действия, чтобы добавить исключение для 8GadgetPack:
Вы можете проверить, что 8GadgetPack не содержит вирусов на VirusTotal, а затем выполнить следующие действия, чтобы добавить исключение для 8GadgetPack:
1.Дважды щелкните значок антивируса AVG на панели задач в правом нижнем углу.
2. Выберите «Параметры», затем «Дополнительные настройки …».
3. Выберите «Исключения»
4. Щелкните кнопку «Добавить исключение».
5. Щелкните раскрывающееся меню «Тип исключения» и выберите «Приложение или файл».
6. Скопируйте и вставьте следующий текст в текстовое поле и нажмите «ОК».
C: \ Program Files (x86) \ Windows Sidebar \ 8GadgetPack.exe
7. Повторите шаги 4–6 со следующими текстами:
C: \ Program Files (x86) \ Windows Sidebar \ sidebar.exe
C: \ Program Files \ Windows Sidebar \ 8GadgetPack.exe
C: \ Program Files \ Windows Sidebar \ sidebar.exe
8. Нажмите «ОК», чтобы применить новый параметр. Нажмите «Да», если Windows запросит разрешение на сохранение изменения.
(Примечание: записи для версии x86 необходимы, даже если вы используете только 64-разрядную версию. )
) - Гаджет не работает. Что я могу сделать?
Лучше всего связаться с автором гаджета. Я исправил некоторые ошибки в гаджетах, которые включены в 8GadgetPack, но у меня нет времени, чтобы сделать это для всех гаджетов. - Есть ли способ выполнить установку без вывода сообщений?
Да. Сначала загрузите установщик и сохраните его в папке C :. Откройте командную строку от имени администратора (щелкните правой кнопкой мыши кнопку запуска и выберите ее). Затем введите следующее:
msiexec.exe / i «C: \ 8GadgetPackSetup.msi» / qn / norestart
Затем вы можете закрыть командную строку. Через некоторое время в контекстном меню рабочего стола появится опция гаджетов.
Установщик позволит каждому пользователю компьютера использовать гаджеты, но гаджеты фактически не отображаются для пользователя, пока они не будут выбраны в контекстном меню рабочего стола. - У меня есть гаджет, для которого требуется 32-разрядная версия боковой панели.
 Что мне делать?
Что мне делать?
Программа установки устанавливает как 32-разрядную, так и 64-разрядную версию sidebar.exe в 64-разрядной версии Windows. Вам просто нужно запустить C: \ Program Files (x86) \ Windows Sidebar \ sidebar.exe, чтобы запустить 32-разрядную версию. - Можно ли разместить боковую панель горизонтально вверху или внизу?
Нет, извините. Его часто просят, но реализация может вызвать множество проблем. - Как я могу сделать резервную копию моих гаджетов и настроек, перенести их между ПК или удалить все вместе?
Чтобы получить доступ к каталогу, в котором хранятся гаджеты, нажмите Win + R и вставьте следующий текст: «% userprofile% \ AppData \ Local \ Microsoft \ Windows Sidebar \ Gadgets» и нажмите Enter.Каждая папка содержит гаджеты, и вы можете делать с ними все, что захотите. Если вы облажались, выберите «Сбросить все гаджеты» в 8Gadgetpack Tools. - Я просто хочу иметь гаджет с часами на моем рабочем столе, а не все эти вещи, которые идут в комплекте с 8GadgetPack.
 Есть какая-нибудь «облегченная версия»?
Есть какая-нибудь «облегченная версия»?
К сожалению, используемая мной система установки не позволяет этого. Но вы можете легко удалить все лишние гаджеты после установки, перейдя в папку, упомянутую в 1 вопросе выше, и удалив все папки внутри нее.Таким образом вы сэкономите около 40 МБ на жестком диске. - Как удалить / переустановить гаджет?
Щелкните правой кнопкой мыши на рабочем столе, выберите «Гаджеты», щелкните правой кнопкой мыши нужный гаджет и выберите «Удалить». Для переустановки загрузите файл .gadget и откройте его после удаления. - Как установить гаджет?
Дважды щелкните файл .gadget. Если это не помогло, попробуйте переустановить 8GadgetPack. - Гаджеты не запускаются при запуске.Что делать?
Зайдите в начало, выберите 8GadgetPack Tools, отключите, а затем включите автозапуск. Если это не помогло, попробуйте переустановить 8GadgetPack. - Могу ли я выбрать каталог для установки?
Нет, по техническим причинам 8GadgetPack всегда будет устанавливаться в следующие каталоги: (при условии, что C: системный диск)
64-разрядная установка: «C: \ Program Files \ Windows Sidebar»
32-разрядная установка: «C: \ Program Files (x86) \ Windows Sidebar «
Гаджеты сторонних производителей:»% userprofile% \ AppData \ Local \ Microsoft \ Windows Sidebar \ Gadgets «
В Windows 7 существующие файлы в этих каталогах не обрабатываются установщиком и будут также остаются после удаления.
- Я хочу иметь несколько рядов гаджетов. Это возможно?
Да! Просто добавьте гаджет «7 Sidebar» несколько раз и расположите гаджеты, как вам нравится. - Есть ли способ разместить гаджеты именно там, где они мне нравятся, на боковой панели?
Да, вы можете удерживать Shift при их позиционировании, чтобы боковая панель не выровняла их автоматически. - Процесс sidebar.exe использует много процессорного времени. Что я могу сделать?
Это, скорее всего, зависит от гаджетов, которые вы используете.Вы можете попробовать следующие шаги, чтобы узнать, какие гаджеты ответственны за это:
Сначала убедитесь, что у вас установлена последняя версия 8GadgetPack и открыта боковая панель 7. Удерживая Shift, щелкните правой кнопкой мыши пустую область на боковой панели 7. Выберите «Показать использование ЦП гаджета». Откроется окно, в котором показано, сколько процессорного времени использует каждый гаджет. Затем вы можете закрыть гаджеты, которые используют слишком много процессорного времени или исправить ошибки их авторов, чтобы они работали быстрее.
Затем вы можете закрыть гаджеты, которые используют слишком много процессорного времени или исправить ошибки их авторов, чтобы они работали быстрее.
История версий
Получайте уведомления об обновлениях через
- 2020-06-24: Версия 33.0 выпущено.
В предыдущей версии были обнаружены две ошибки: сбой в Windows 8.1 с некоторыми установленными обновлениями Windows и некорректное отображение некоторых гаджетов в определенных ситуациях. Оба должны быть исправлены сейчас. Также добавлено небольшое исправление в Clipboarder. - 2020-06-13: Выпущена версия 32.0.
Добавлена тема монитора в гаджеты Clock и Clipboarder:
Тема часов была предоставлена Дмитрием Потерьянским, спасибо!
Улучшенная поддержка нескольких мониторов: гаджеты теперь остаются там, где они были размещены после переключения пользователя и подключений к удаленному рабочему столу. Улучшенная поддержка DPI: гаджеты с поддержкой DPI остаются четкими при перемещении на монитор с другими значениями DPI и после изменения значения DPI. Гаджеты, не поддерживающие DPI, теперь масштабируются, поэтому их можно использовать на мониторах с очень высокими значениями DPI. Разработчикам гаджетов стало проще делать гаджеты с учетом DPI: объекты, добавленные с помощью addTextObject и addImageObject, теперь автоматически масштабируются (вызов fixDpiObject () больше не требуется). Исправлены проблемы с отображением гаджета «Часы» в Windows 8. Лучше обрабатывать основные обновления Windows, чтобы настройки гаджета не терялись в некоторых случаях.Добавлен обратно Microsoft Currency Gadget и снова заработал. Теперь он использует данные Европейского центрального банка и содержит еще несколько исправлений. Добавлен гаджет Microsoft RSS Feeds с более подробным объяснением того, как его использовать, и некоторыми другими улучшениями. Добавьте 24/12-часовую опцию в гаджет HUD Time. Исправьте проблемы с рендерингом во всплывающих окнах некоторых гаджетов.
Улучшенная поддержка DPI: гаджеты с поддержкой DPI остаются четкими при перемещении на монитор с другими значениями DPI и после изменения значения DPI. Гаджеты, не поддерживающие DPI, теперь масштабируются, поэтому их можно использовать на мониторах с очень высокими значениями DPI. Разработчикам гаджетов стало проще делать гаджеты с учетом DPI: объекты, добавленные с помощью addTextObject и addImageObject, теперь автоматически масштабируются (вызов fixDpiObject () больше не требуется). Исправлены проблемы с отображением гаджета «Часы» в Windows 8. Лучше обрабатывать основные обновления Windows, чтобы настройки гаджета не терялись в некоторых случаях.Добавлен обратно Microsoft Currency Gadget и снова заработал. Теперь он использует данные Европейского центрального банка и содержит еще несколько исправлений. Добавлен гаджет Microsoft RSS Feeds с более подробным объяснением того, как его использовать, и некоторыми другими улучшениями. Добавьте 24/12-часовую опцию в гаджет HUD Time. Исправьте проблемы с рендерингом во всплывающих окнах некоторых гаджетов. Исправлены проблемы с масштабированием в гаджетах RecycleBin и SearchAll. Удалить гаджет Weather Meter (больше не работает). Улучшен словацкий перевод 7 боковой панели. Clipboarder больше не должен тормозить MS Word и Excel при копировании.Исправлен редкий сбой Clipboarder, который происходил в некоторых ситуациях, когда файлы находились в буфере обмена. Горячие клавиши Clipboarder теперь совместимы с Windows Update 1909 и Windows 2004. Обновлены гаджеты MyWeather и Igors.
Исправлены проблемы с масштабированием в гаджетах RecycleBin и SearchAll. Удалить гаджет Weather Meter (больше не работает). Улучшен словацкий перевод 7 боковой панели. Clipboarder больше не должен тормозить MS Word и Excel при копировании.Исправлен редкий сбой Clipboarder, который происходил в некоторых ситуациях, когда файлы находились в буфере обмена. Горячие клавиши Clipboarder теперь совместимы с Windows Update 1909 и Windows 2004. Обновлены гаджеты MyWeather и Igors. - 2019-10-18: выпущена версия 31.0.
Исправлена ошибка, появившаяся в версии 30, которая иногда приводила к сбою процесса гаджета. Также исправлены проблемы с высоким dpi с индикаторами накопителей и гаджетами состояния питания. - 10.10.2019: версия 30.0 выпущено.
Обновлены все устаревшие гаджеты. Дальнейшее улучшение совместимости с Windows 10 1903. Добавлены новые гаджеты: Countdown2Date, Date & Time, Desktop Calculator, Drive Activity, GPU Meter, Piano. Исправлены проблемы с высоким dpi в следующих гаджетах: измеритель всего ЦП, измеритель накопителей, измеритель валюты, измеритель сети, топ-5, использование сети, активность накопителя, настольный калькулятор, часы, головоломка с изображением, ЦП, регулятор громкости, измеритель графического процессора, MSN Погода. В гаджет MSN Weather добавлена немецкая локализация.Улучшена бразильская португальская локализация в боковой панели 7 и исправлены некоторые мелкие ошибки. Восстановлено поведение в Clipboarder, чтобы один и тот же скопированный текст отображался только один раз (поскольку многие приложения помещают его в буфер обмена несколько раз).
Исправлены проблемы с высоким dpi в следующих гаджетах: измеритель всего ЦП, измеритель накопителей, измеритель валюты, измеритель сети, топ-5, использование сети, активность накопителя, настольный калькулятор, часы, головоломка с изображением, ЦП, регулятор громкости, измеритель графического процессора, MSN Погода. В гаджет MSN Weather добавлена немецкая локализация.Улучшена бразильская португальская локализация в боковой панели 7 и исправлены некоторые мелкие ошибки. Восстановлено поведение в Clipboarder, чтобы один и тот же скопированный текст отображался только один раз (поскольку многие приложения помещают его в буфер обмена несколько раз). - 2019-05-24: Выпущена версия 29.0.
Обновлены все устаревшие гаджеты. Добавлена совместимость с Windows 10 1903 (боковая панель 7 имитирует белую тему, если она включена). Добавлен монитор использования процессора для каждого гаджета (см. FAQ). Несколько исправлений в 7 боковой панели и буфере обмена.Добавлены два небольших гаджета: Breathe и Pomodoro. Упрощены некоторые внутренние файлы javascript для предотвращения ложных предупреждений антивируса. Некоторые исправления в программе установки и удаления.
Упрощены некоторые внутренние файлы javascript для предотвращения ложных предупреждений антивируса. Некоторые исправления в программе установки и удаления. - 27.01.2019: Выпущена версия 28.0.
Обновлены все устаревшие гаджеты. Моя Погода должна снова работать. Изменен Clipboarder, поэтому скопированный текст всегда создает новый элемент, даже если он такой же, как текущий. Исправлена ошибка сообщения об ошибке установщика. Исправлена ошибка прозрачности в 7 боковой панели. - 30.09.2018: Версия 27.0 выпущено.
Сделаны гаджеты совместимыми с грядущим обновлением Windows 10 1809. Clipboarder теперь может опционально переопределить новый встроенный ярлык Win + V для менеджера буфера обмена. Обновил все устаревшие гаджеты. Боковая панель теперь меняет цвет при изменении в настройках Windows. - 28.04.2018: Выпущена версия 26.0.
Сделаны гаджеты совместимыми с грядущим обновлением Windows 10 1803. Сделал цвет боковой панели больше похожим на цвет панели задач в Windows 10. Добавлен размытие за боковой панелью в Windows 1803, чтобы соответствовать панели задач.Исправлена проблема с Clipboarder. Он блокировал родительскую папку файла, находящегося в текущем буфере обмена. Также исправлена небольшая проблема со скопированными изображениями в firefox. Обновил кучу гаджетов. Удален гаджет Microsoft Currency Gadget, так как он больше не работает.
Сделал цвет боковой панели больше похожим на цвет панели задач в Windows 10. Добавлен размытие за боковой панелью в Windows 1803, чтобы соответствовать панели задач.Исправлена проблема с Clipboarder. Он блокировал родительскую папку файла, находящегося в текущем буфере обмена. Также исправлена небольшая проблема со скопированными изображениями в firefox. Обновил кучу гаджетов. Удален гаджет Microsoft Currency Gadget, так как он больше не работает. - 08.12.2017: Выпущена версия 25.0.
Сменил поставщика в гаджете Currency Meter на Google Finance, чтобы он снова работал. Спасибо томазову за исправление! Небольшие улучшения в Clipboarder. - 07.10.2017: Версия 24.0 выпущено.
Исправлены некоторые ошибки совместимости для будущей версии Windows 10 в октябре. Также исправлены некоторые ошибки, которые могли возникнуть при использовании Clipboarder и Word / Excel (на самом деле это не ошибка Clipboarders, но я думаю, MS никогда не исправит эти ошибки. Поэтому я добавил обходной путь). Обновил некоторые гаджеты.
Поэтому я добавил обходной путь). Обновил некоторые гаджеты. - 23.05.2017: Выпущена версия 23.0.
Провел несколько тестов на удобство использования, и возникли некоторые проблемы! Добавлена возможность рассылки новостей, чтобы вы могли получать уведомления об обновлениях по почте.Исправлен редкий сбой в Clipboarder при открытии ссылки. Добавлен обходной путь для ошибки в MS Word при копировании формулы во время работы Clipboarder (Word вылетает, когда пользователь копирует формулу, а затем запрашивается текстовый формат буфера обмена. Clipboarder обнаруживает это сейчас и пропускает текстовые форматы). Добавлен еще один обходной путь для незначительной ошибки в Word: когда запрашивается определенный формат буфера обмена, Word добавляет в документ избранное. Этот формат теперь также пропускается. Исправлена ошибка с параметром «Включить неформатированную вставку» в Clipboarder при использовании с правой кнопкой Shift.Clipboarder теперь правильно обрабатывает изображения с прозрачностью, скопированные в браузерах. Добавлены дата, время, цифровые часы, выключение ПК, ЦП и гаджеты использования сети. Удален гаджет Google Mail (больше не работает). Теперь вы можете размещать гаджеты на боковой панели, где захотите, без привязки, удерживая Shift. Добавлен обходной путь для ошибки, из-за которой несколько гаджетов иногда выходили из строя во время запуска. Исправлена ошибка, из-за которой гаджеты иногда уходили за боковую панель. Исправлено множество мелких недочетов.
Добавлены дата, время, цифровые часы, выключение ПК, ЦП и гаджеты использования сети. Удален гаджет Google Mail (больше не работает). Теперь вы можете размещать гаджеты на боковой панели, где захотите, без привязки, удерживая Shift. Добавлен обходной путь для ошибки, из-за которой несколько гаджетов иногда выходили из строя во время запуска. Исправлена ошибка, из-за которой гаджеты иногда уходили за боковую панель. Исправлено множество мелких недочетов. - 25 марта 2017: Версия 22.0 выпущено.
Обновил кучу гаджетов. Убрано навязчивое окно, появлявшееся после крупного обновления Windows. Glassy Network Monitor теперь масштабирует график в соответствии с максимальным видимым значением. 8GadgetPack больше не перезаписывает Win + G по умолчанию. Если вы хотите продолжать использовать Win + G для гаджетов, перейдите в 8GadgetPack Tools и снова включите его там. Или используйте Win + Shift + G. - 28.09.2016: Выпущена версия 21.
 0.
0.
Исправлена ошибка, из-за которой гаджеты зависали в юбилейном обновлении Windows 10 (спасибо Рону Фу за инструкции по воспроизведению!).Улучшенная поддержка LibreOffice в Clipboarder. Исправлены проблемы с рендерингом в гаджете регулировки громкости. Обновил несколько гаджетов. - 04.08.2016: Выпущена версия 20.0.
Многие гаджеты работают с юбилейным обновлением Windows 10. Исправлена ошибка в Clipboarder, которая не позволяла перетаскивать файлы в Clipboarder в Windows 10. Добавил исправление Сергея Шкурова, чтобы кнопки в гаджете слайд-шоу снова работали. - 14.06.2016: Выпущена версия 19.0.
Исправлена ошибка в Clipboarder, из-за которой он не запускался правильно. Исправлены некоторые ошибки в установщике. Упрощено отключение оконного менеджера в случае его ошибочной активации. Исправлена ошибка в гаджете DriveInfo, которая со временем приводила к высокой загрузке процессора и памяти. Исправлена проблема с автозапуском. Улучшена совместимость с предстоящим юбилейным обновлением Win 10. Гаджет «Погода» по умолчанию заменен на «Моя погода». Повышена производительность выключения гаджета. Обновил несколько гаджетов.
Улучшена совместимость с предстоящим юбилейным обновлением Win 10. Гаджет «Погода» по умолчанию заменен на «Моя погода». Повышена производительность выключения гаджета. Обновил несколько гаджетов. - 22.01.2016: Версия 18.0 выпущено.
Исправлена ошибка прозрачности в боковой панели 7. Сообщение об ошибке «гаджеты не отвечают» больше не должно появляться. Обновил несколько гаджетов. - 04.12.2015: Выпущена версия 17.0.
Исправлена проблема с всплывающим окном гаджета Microsoft Feeds. Повышена производительность Glassy Network Monitor. Исправлена ошибка, из-за которой боковая панель была белой. Также прозрачность теперь можно включить в режиме высокой контрастности в Windows 8 и новее. Добавлен обходной путь для ошибки, из-за которой гаджеты всегда были наверху временно, когда вы нажимаете Win + D, а затем открываете современное приложение в Windows 10.Исправлено зависание боковой панели 7, которое происходило в Windows 10, когда explorer. exe зависал и был открыт оконный менеджер. Исправлена ошибка, из-за которой стрелки часов отображались не по центру. Сделал гаджет «Безопасное извлечение диска» совместимым с высоким разрешением и исправил ошибку в гаджете, которая со временем приводила к высокой загрузке ЦП.
exe зависал и был открыт оконный менеджер. Исправлена ошибка, из-за которой стрелки часов отображались не по центру. Сделал гаджет «Безопасное извлечение диска» совместимым с высоким разрешением и исправил ошибку в гаджете, которая со временем приводила к высокой загрузке ЦП. - 31.10.2015: Выпущена версия 16.0.
Тема часов по умолчанию теперь кристально чистая в конфигурациях с высоким разрешением (до 200%):
Слева — старые, справа — новые часы с разрешением 125% dpi.
Добавлен обходной путь для проблемы, возникшей в программе предварительной оценки Windows 10, которая приводила к высокой загрузке процессора и препятствовала открытию некоторых гаджетов. Добавлен гаджет Sticky Notes от Microsoft, который был включен в Windows Vista в качестве альтернативы. Из пакета удален гаджет погоды Microsoft. Это крайне ненадежно, и в него включено множество альтернатив.
Clipboarder теперь позволяет искать в Интернете скопированный текст одним щелчком мыши. На эту страницу добавлены инструкции. Улучшенный гаджет времени HUT.Обновил некоторые гаджеты.
На эту страницу добавлены инструкции. Улучшенный гаджет времени HUT.Обновил некоторые гаджеты. - 30.08.2015: Выпущена версия 15.0.
Улучшена поддержка Windows 10. Создан новый значок, соответствующий стилю Windows 10:
(при установке в Windows 7 или 8 старый значок будет сохранен). Win + G теперь работает в Windows 10 для переключения между гаджетами. (Вы можете отключить это в 8GadgetPack Tools, если хотите использовать игровую панель). 7 Боковая панель теперь адаптирует свой стиль к панели задач Win10. Диспетчер окон на боковой панели теперь поддерживает новые виртуальные рабочие столы в Windows 10, и при наведении курсора на миниатюру, чтобы заглянуть в окно, снова работает.Исправлен сбой, возникавший при использовании всплывающих окон в определенных гаджетах (например, Launch Control). Добавлена поддержка высокого разрешения для следующих гаджетов: Custom Calendar, Digiclock, Launch Control и My Weather. В 8GadgetPack Tools добавлена опция для отключения / включения боковой панели (потому что многие люди, кажется, не понимают, что это просто гаджет).
- 29.05.2015: Выпущена версия 14.0.
В 8GadgetPack Tools добавлена опция, позволяющая изменять размер гаджетов. Улучшена поддержка Windows 10.Добавлено исправление, которое делает погодный гаджет Microsoft более надежным. Добавлена альтернатива MSN Weather. Улучшено масштабирование DPI с некоторыми гаджетами. Исправлена ошибка в гаджете ЦП, возникающая в неанглоязычных системах. - 31.01.2015: Выпущена версия 13.0.
Наконец, добавлена поддержка высокого разрешения. Гаджеты больше не должны казаться слишком маленькими. Добавлен отдельный инструмент удаления (здесь) для исправления неработающих установок. Начали работать по поддержке Windows 10. Большинство гаджетов работают на Windows 10, но не все.Обновлены устаревшие гаджеты. Добавлен гаджет iBattery и гаджет японского календаря (отображается только в японских версиях Windows). - 23.08.2014: Выпущена версия 12.0.
Добавлен обходной путь, чтобы гаджеты оставались видимыми при нажатии Win + D или при использовании кнопки «Показать рабочий стол» в Windows 8. 1. Исправлена ошибка, препятствовавшая доступу к гаджетам на ощупь. В связи с высоким спросом теперь можно установить 8GadgetPack на Windows 7. Повышена надежность запуска. Улучшена поддержка нескольких мониторов на боковой панели 7.Обновил устаревшие гаджеты и добавил новый гаджет (который я сделал сам): Glassy Network Monitor.
1. Исправлена ошибка, препятствовавшая доступу к гаджетам на ощупь. В связи с высоким спросом теперь можно установить 8GadgetPack на Windows 7. Повышена надежность запуска. Улучшена поддержка нескольких мониторов на боковой панели 7.Обновил устаревшие гаджеты и добавил новый гаджет (который я сделал сам): Glassy Network Monitor. - 26.03.2014: Выпущена версия 11.0.
Исправлена ошибка, которая часто приводила к сбою при запуске. Обновлены устаревшие гаджеты. - 27.02.2014: Выпущена версия 10.0.
Очищены инструменты 8Gadgetpack. Исправлена ошибка, из-за которой гаджеты отображались несколько раз на вкладке запуска диспетчера задач. Также исправлена ошибка, из-за которой не загружались все гаджеты при запуске.И еще одна ошибка, которая вызывала «ошибки библиотеки» и ошибки, связанные с «d3d9.dll», была исправлена (это была моя ошибка, а не Microsoft). Добавлена поддержка скинов в Clipboarder и исправлена ошибка, не позволяющая открывать буфер обмена в современных программах приложений. Добавил несколько гаджетов и обновил устаревшие.
Добавил несколько гаджетов и обновил устаревшие. - 11.12.2013: Выпущена версия 9.0.
Надеюсь, теперь запуск стал более надежным. Добавил несколько гаджетов и обновил устаревшие. Боковая панель теперь не всегда находится сверху по умолчанию и доступна с клавиатуры. - 22.08.2013: Выпущена версия 8.0.
Исправлена ошибка, из-за которой все гаджеты не запускались при запуске. Сбой при запуске теперь должен происходить намного реже. Также исправлена ошибка, препятствовавшая установке сторонних гаджетов, когда временный каталог не находился на системном диске. Добавил несколько гаджетов и обновил устаревшие. - 22.07.2013: Выпущена версия 7.0.
Добавлена совместимость с Windows 8.1. Все настройки гаджета сохранятся при обновлении до 8.1, если вы установите эту версию. Новый Internet Explorer в 8.1 действительно глючит в сочетании с гаджетами. Было действительно много работы, чтобы обойти это, поэтому я надеюсь, что вы это оцените. Если у вас установлен высокий DPI, гаджеты будут выглядеть меньше в Windows 8.1.
Если у вас установлен высокий DPI, гаджеты будут выглядеть меньше в Windows 8.1. - 05.05.2013: Выпущена версия 6.0.
Надеюсь, я исправил ошибку, которая приводила к сбою гаджетов при запуске или препятствовала их отображению. Также сделал автозапуск более стабильным. Исправлена ошибка, из-за которой флеш-гаджеты не работали.Обновил устаревшие гаджеты и добавил несколько. Добавлена поддержка тихой установки (см. FAQ). - 20.01.2013: Выпущена версия 5.0.
Устранена ошибка, препятствующая запуску гаджетов. Обновил много гаджетов и добавил несколько. Уменьшено время установки и сжатие установщика. Изменен гаджет погоды, который появляется при первом запуске на WeatherCenter . - 13.11.2012: Выпущена версия 4.0.
Устранено сообщение об ошибке, препятствующее установке, если ранее при удалении произошла ошибка.Добавлено несколько гаджетов и несколько обновлено. Теперь новые пользователи получат сообщение о том, что боковая панель закрывается и что гаджеты по-прежнему можно перемещать на рабочий стол.



 Данный пункт меню служит для того, чтобы вернуть настройки по умолчанию.
Данный пункт меню служит для того, чтобы вернуть настройки по умолчанию.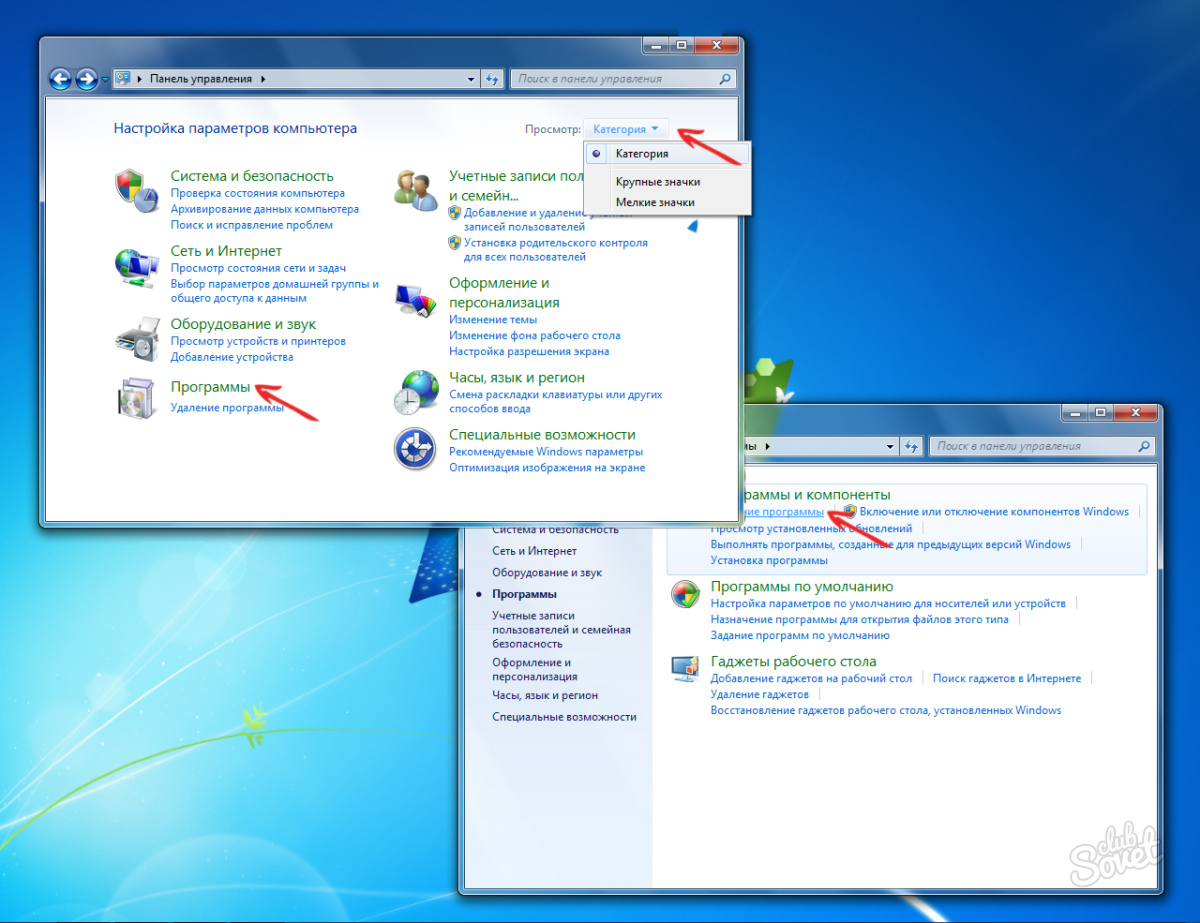
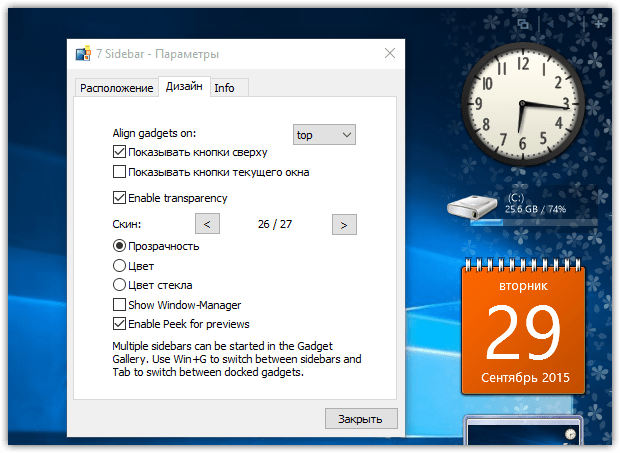
 Подобная группировка инструментов характерна для режима просмотра “Категория“. Если же режим просмотра настроен в виде крупных или мелких значков, нужно щелкнуть по разделу “Программы и компоненты”.
Подобная группировка инструментов характерна для режима просмотра “Категория“. Если же режим просмотра настроен в виде крупных или мелких значков, нужно щелкнуть по разделу “Программы и компоненты”.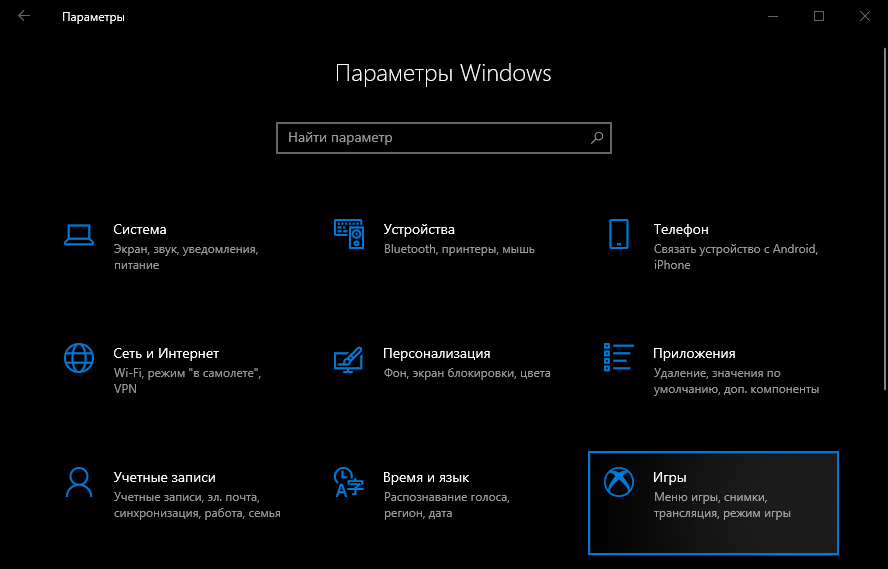 00
[-HKEY_CLASSES_ROOT \ DesktopBackground \ Shell \ Gadgets]
00
[-HKEY_CLASSES_ROOT \ DesktopBackground \ Shell \ Gadgets] 
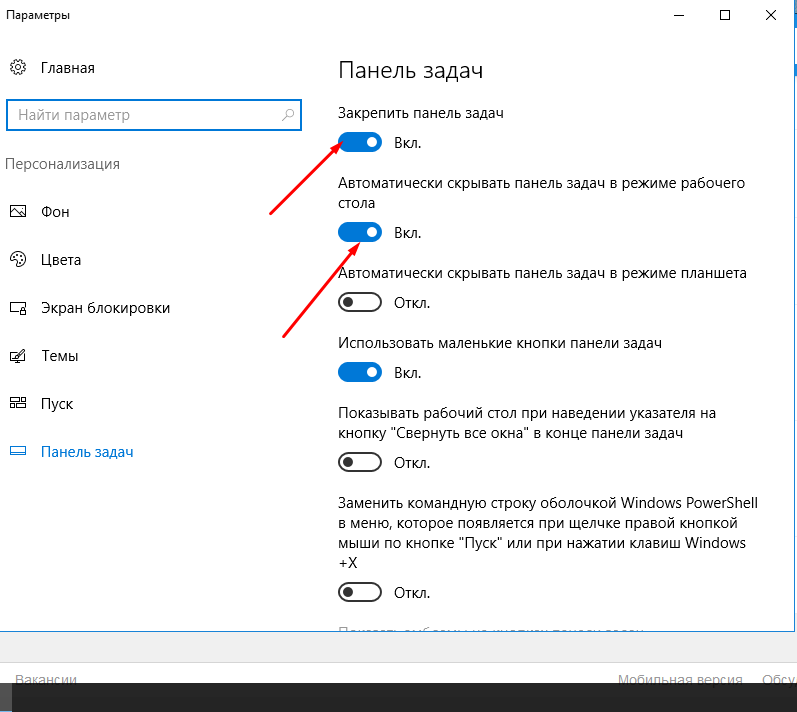


 Вы можете попытаться исправить эти гаджеты самостоятельно, если знаете JavaScript (введите в Google
Вы можете попытаться исправить эти гаджеты самостоятельно, если знаете JavaScript (введите в Google 
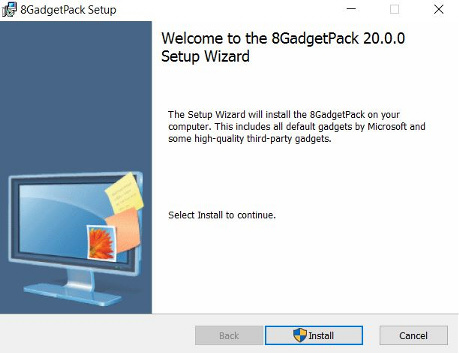 Также имеется деинсталлятор, который удаляет все, что добавил установщик. Я мог бы заработать неплохие деньги, добавив рекламное ПО в установщик, но я уверен, что вы оцените чистоту этого установщика.
Также имеется деинсталлятор, который удаляет все, что добавил установщик. Я мог бы заработать неплохие деньги, добавив рекламное ПО в установщик, но я уверен, что вы оцените чистоту этого установщика.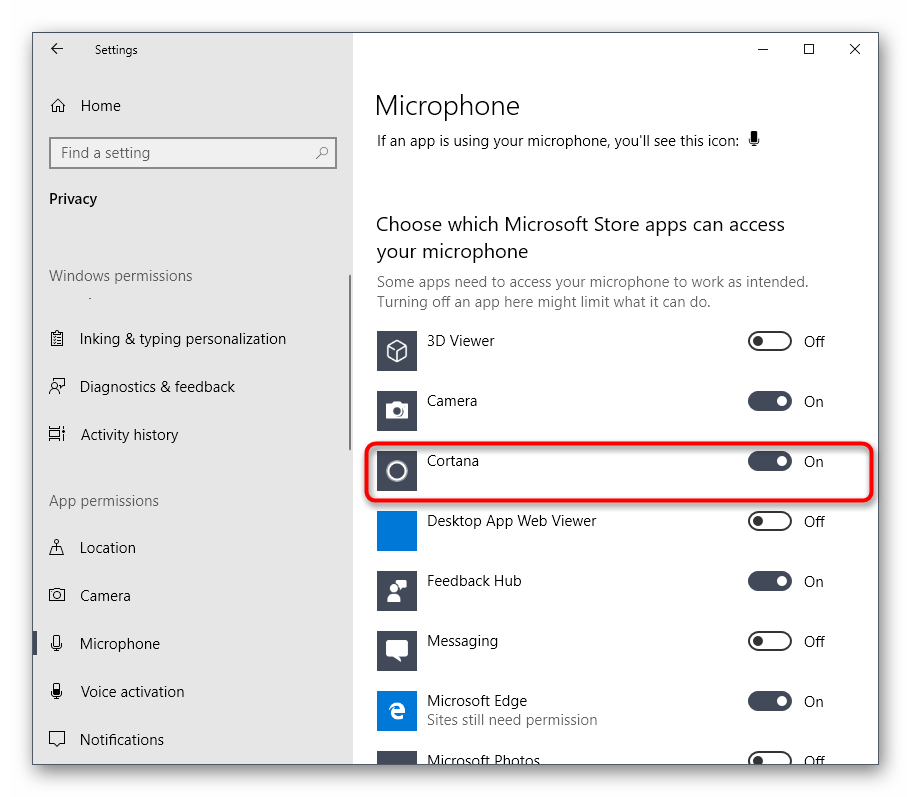 «(источник)
«(источник) Он обновит вашу установку и даже автоматически обновит устаревшие гаджеты.Вам не нужно сначала удалять. Все настройки гаджета должны остаться.
Он обновит вашу установку и даже автоматически обновит устаревшие гаджеты.Вам не нужно сначала удалять. Все настройки гаджета должны остаться.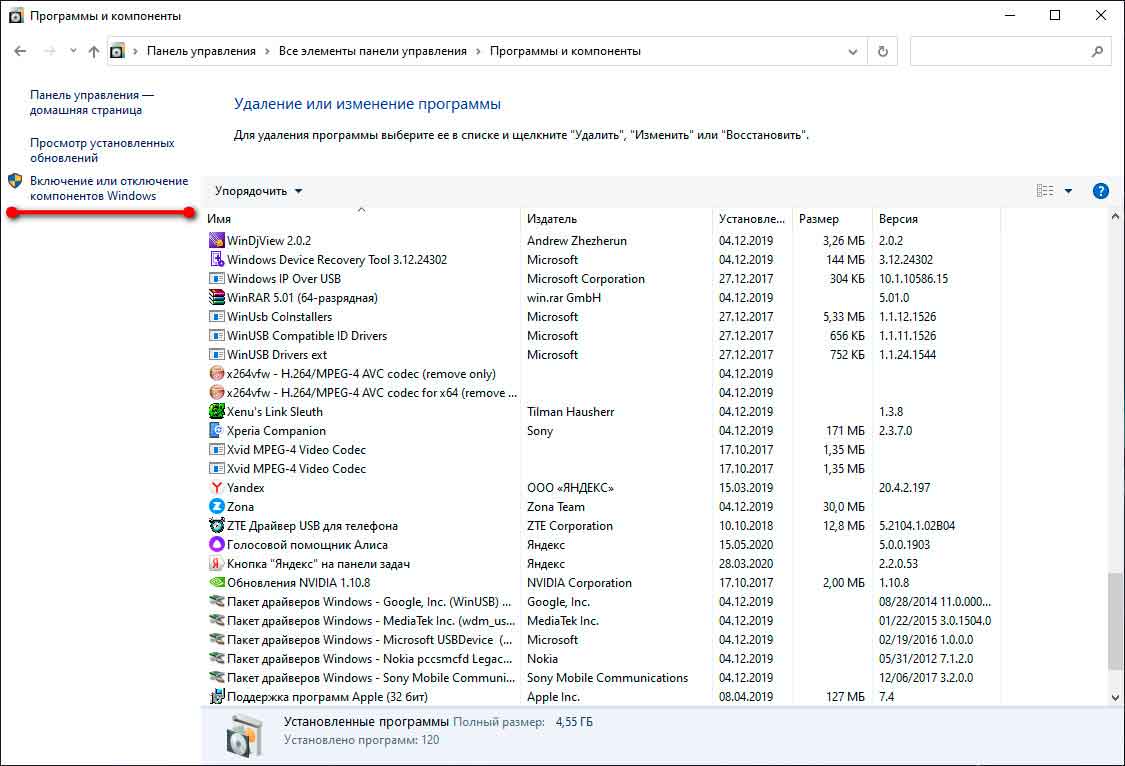
 Вы можете проверить, что 8GadgetPack не содержит вирусов на VirusTotal, а затем выполнить следующие действия, чтобы добавить исключение для 8GadgetPack:
Вы можете проверить, что 8GadgetPack не содержит вирусов на VirusTotal, а затем выполнить следующие действия, чтобы добавить исключение для 8GadgetPack:  )
)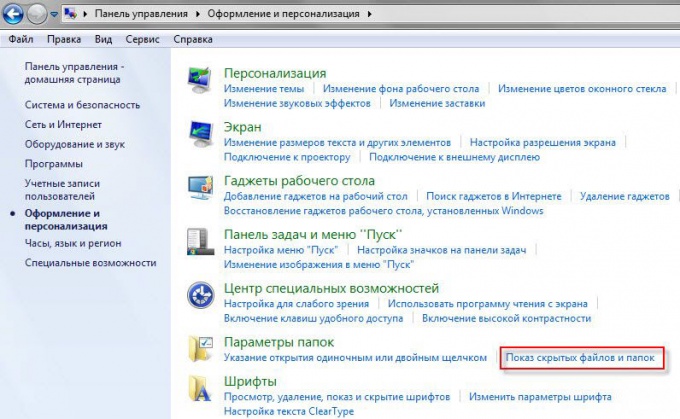 Что мне делать?
Что мне делать?  Есть какая-нибудь «облегченная версия»?
Есть какая-нибудь «облегченная версия»? 
 Затем вы можете закрыть гаджеты, которые используют слишком много процессорного времени или исправить ошибки их авторов, чтобы они работали быстрее.
Затем вы можете закрыть гаджеты, которые используют слишком много процессорного времени или исправить ошибки их авторов, чтобы они работали быстрее. Улучшенная поддержка DPI: гаджеты с поддержкой DPI остаются четкими при перемещении на монитор с другими значениями DPI и после изменения значения DPI. Гаджеты, не поддерживающие DPI, теперь масштабируются, поэтому их можно использовать на мониторах с очень высокими значениями DPI. Разработчикам гаджетов стало проще делать гаджеты с учетом DPI: объекты, добавленные с помощью addTextObject и addImageObject, теперь автоматически масштабируются (вызов fixDpiObject () больше не требуется). Исправлены проблемы с отображением гаджета «Часы» в Windows 8. Лучше обрабатывать основные обновления Windows, чтобы настройки гаджета не терялись в некоторых случаях.Добавлен обратно Microsoft Currency Gadget и снова заработал. Теперь он использует данные Европейского центрального банка и содержит еще несколько исправлений. Добавлен гаджет Microsoft RSS Feeds с более подробным объяснением того, как его использовать, и некоторыми другими улучшениями. Добавьте 24/12-часовую опцию в гаджет HUD Time. Исправьте проблемы с рендерингом во всплывающих окнах некоторых гаджетов.
Улучшенная поддержка DPI: гаджеты с поддержкой DPI остаются четкими при перемещении на монитор с другими значениями DPI и после изменения значения DPI. Гаджеты, не поддерживающие DPI, теперь масштабируются, поэтому их можно использовать на мониторах с очень высокими значениями DPI. Разработчикам гаджетов стало проще делать гаджеты с учетом DPI: объекты, добавленные с помощью addTextObject и addImageObject, теперь автоматически масштабируются (вызов fixDpiObject () больше не требуется). Исправлены проблемы с отображением гаджета «Часы» в Windows 8. Лучше обрабатывать основные обновления Windows, чтобы настройки гаджета не терялись в некоторых случаях.Добавлен обратно Microsoft Currency Gadget и снова заработал. Теперь он использует данные Европейского центрального банка и содержит еще несколько исправлений. Добавлен гаджет Microsoft RSS Feeds с более подробным объяснением того, как его использовать, и некоторыми другими улучшениями. Добавьте 24/12-часовую опцию в гаджет HUD Time. Исправьте проблемы с рендерингом во всплывающих окнах некоторых гаджетов.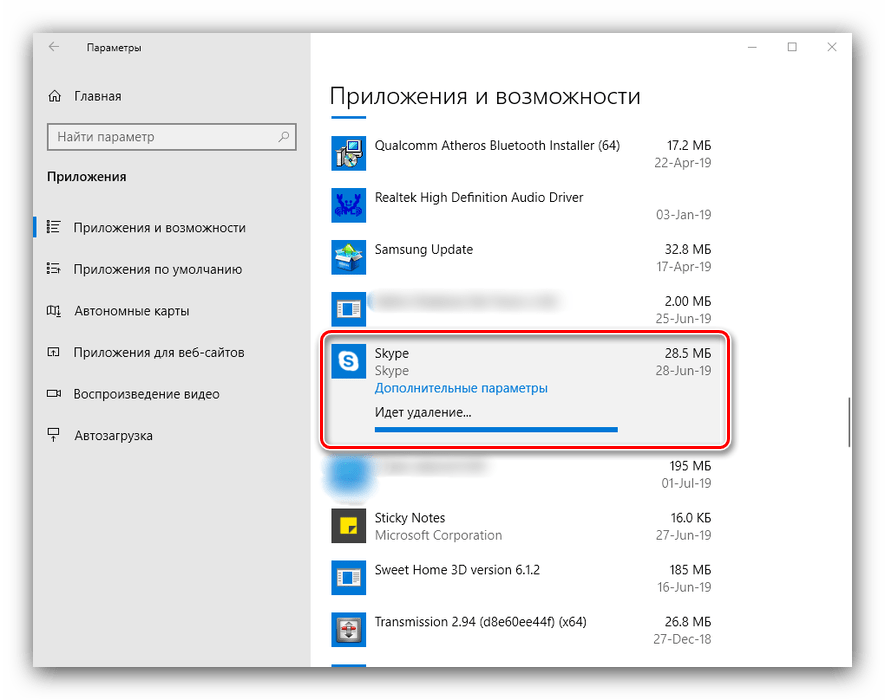 Исправлены проблемы с масштабированием в гаджетах RecycleBin и SearchAll. Удалить гаджет Weather Meter (больше не работает). Улучшен словацкий перевод 7 боковой панели. Clipboarder больше не должен тормозить MS Word и Excel при копировании.Исправлен редкий сбой Clipboarder, который происходил в некоторых ситуациях, когда файлы находились в буфере обмена. Горячие клавиши Clipboarder теперь совместимы с Windows Update 1909 и Windows 2004. Обновлены гаджеты MyWeather и Igors.
Исправлены проблемы с масштабированием в гаджетах RecycleBin и SearchAll. Удалить гаджет Weather Meter (больше не работает). Улучшен словацкий перевод 7 боковой панели. Clipboarder больше не должен тормозить MS Word и Excel при копировании.Исправлен редкий сбой Clipboarder, который происходил в некоторых ситуациях, когда файлы находились в буфере обмена. Горячие клавиши Clipboarder теперь совместимы с Windows Update 1909 и Windows 2004. Обновлены гаджеты MyWeather и Igors.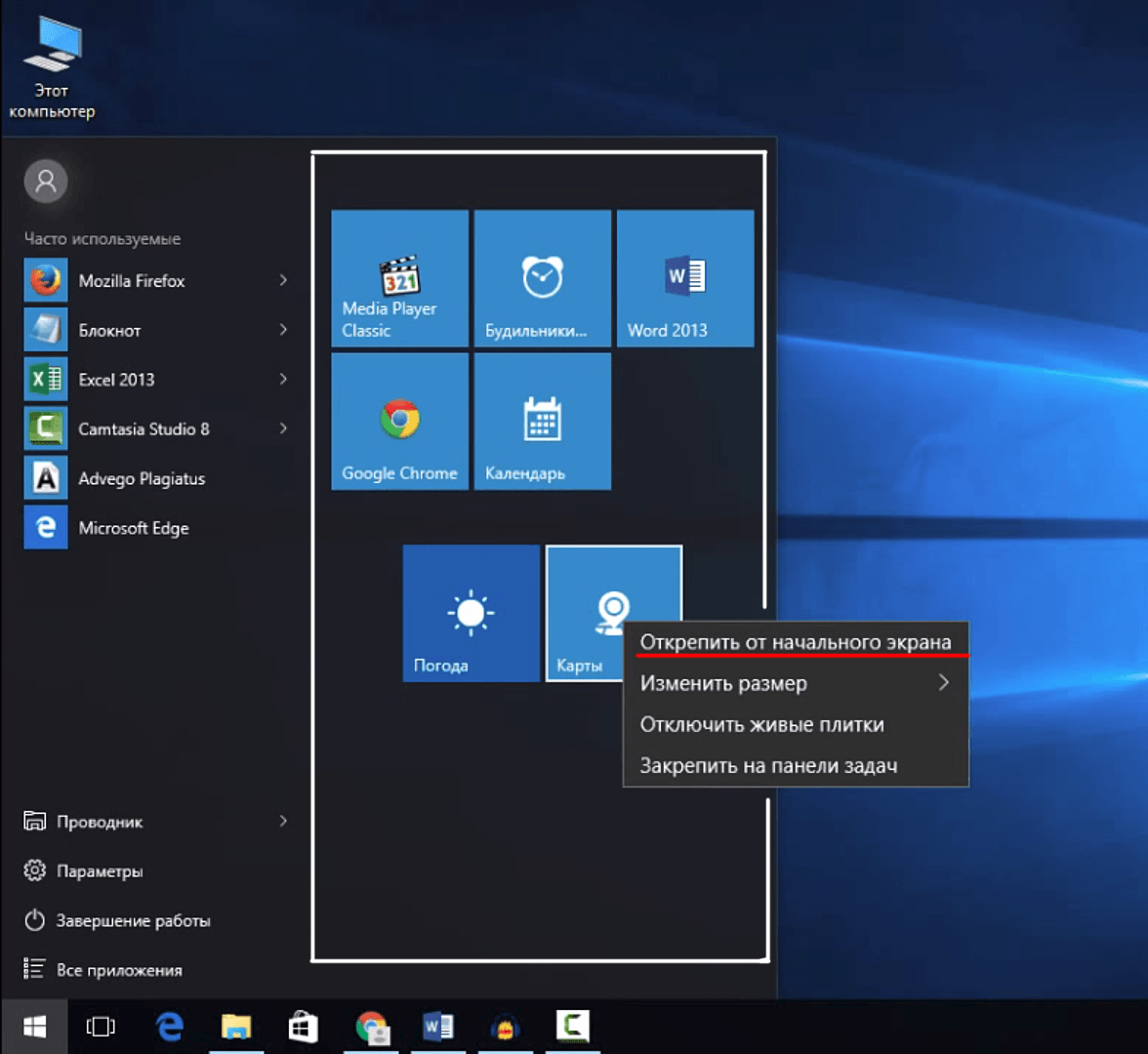 Исправлены проблемы с высоким dpi в следующих гаджетах: измеритель всего ЦП, измеритель накопителей, измеритель валюты, измеритель сети, топ-5, использование сети, активность накопителя, настольный калькулятор, часы, головоломка с изображением, ЦП, регулятор громкости, измеритель графического процессора, MSN Погода. В гаджет MSN Weather добавлена немецкая локализация.Улучшена бразильская португальская локализация в боковой панели 7 и исправлены некоторые мелкие ошибки. Восстановлено поведение в Clipboarder, чтобы один и тот же скопированный текст отображался только один раз (поскольку многие приложения помещают его в буфер обмена несколько раз).
Исправлены проблемы с высоким dpi в следующих гаджетах: измеритель всего ЦП, измеритель накопителей, измеритель валюты, измеритель сети, топ-5, использование сети, активность накопителя, настольный калькулятор, часы, головоломка с изображением, ЦП, регулятор громкости, измеритель графического процессора, MSN Погода. В гаджет MSN Weather добавлена немецкая локализация.Улучшена бразильская португальская локализация в боковой панели 7 и исправлены некоторые мелкие ошибки. Восстановлено поведение в Clipboarder, чтобы один и тот же скопированный текст отображался только один раз (поскольку многие приложения помещают его в буфер обмена несколько раз).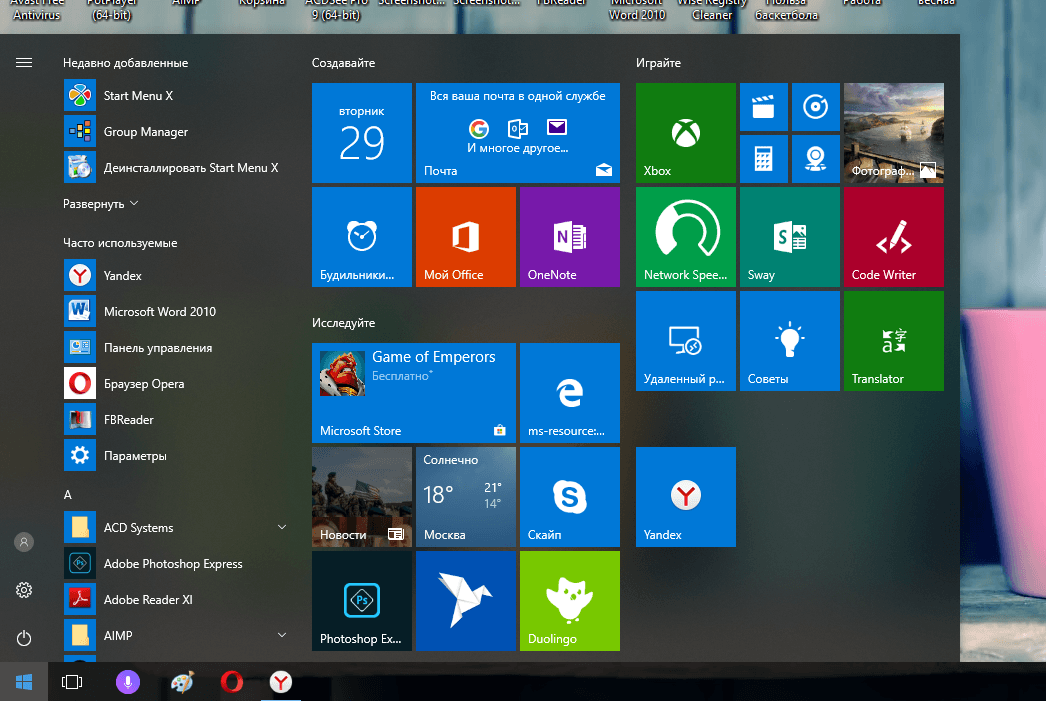 Упрощены некоторые внутренние файлы javascript для предотвращения ложных предупреждений антивируса. Некоторые исправления в программе установки и удаления.
Упрощены некоторые внутренние файлы javascript для предотвращения ложных предупреждений антивируса. Некоторые исправления в программе установки и удаления.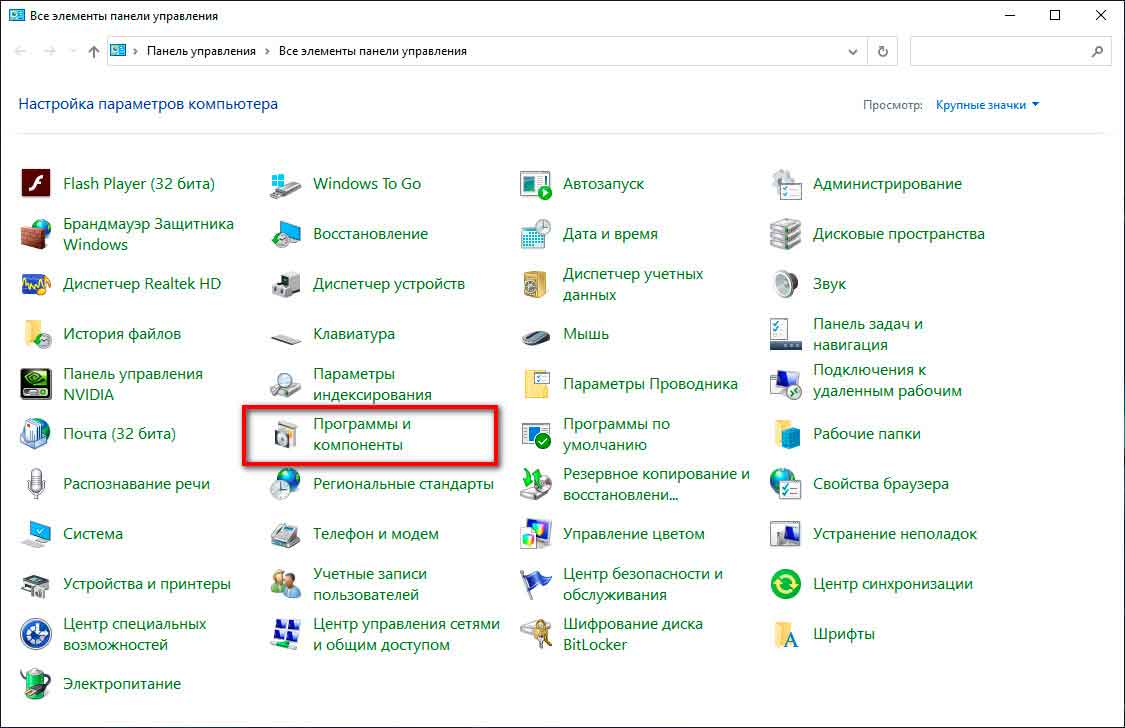 Сделал цвет боковой панели больше похожим на цвет панели задач в Windows 10. Добавлен размытие за боковой панелью в Windows 1803, чтобы соответствовать панели задач.Исправлена проблема с Clipboarder. Он блокировал родительскую папку файла, находящегося в текущем буфере обмена. Также исправлена небольшая проблема со скопированными изображениями в firefox. Обновил кучу гаджетов. Удален гаджет Microsoft Currency Gadget, так как он больше не работает.
Сделал цвет боковой панели больше похожим на цвет панели задач в Windows 10. Добавлен размытие за боковой панелью в Windows 1803, чтобы соответствовать панели задач.Исправлена проблема с Clipboarder. Он блокировал родительскую папку файла, находящегося в текущем буфере обмена. Также исправлена небольшая проблема со скопированными изображениями в firefox. Обновил кучу гаджетов. Удален гаджет Microsoft Currency Gadget, так как он больше не работает. Поэтому я добавил обходной путь). Обновил некоторые гаджеты.
Поэтому я добавил обходной путь). Обновил некоторые гаджеты.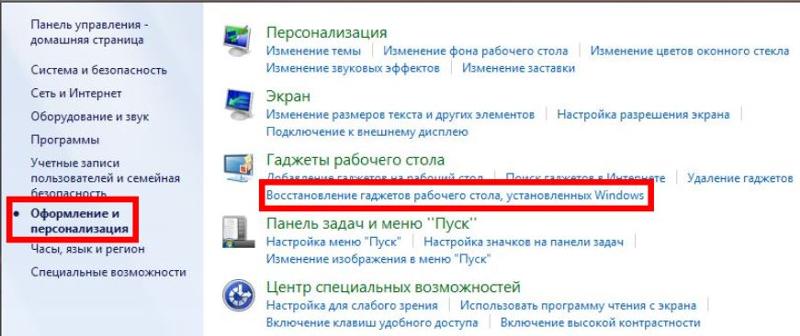 Добавлены дата, время, цифровые часы, выключение ПК, ЦП и гаджеты использования сети. Удален гаджет Google Mail (больше не работает). Теперь вы можете размещать гаджеты на боковой панели, где захотите, без привязки, удерживая Shift. Добавлен обходной путь для ошибки, из-за которой несколько гаджетов иногда выходили из строя во время запуска. Исправлена ошибка, из-за которой гаджеты иногда уходили за боковую панель. Исправлено множество мелких недочетов.
Добавлены дата, время, цифровые часы, выключение ПК, ЦП и гаджеты использования сети. Удален гаджет Google Mail (больше не работает). Теперь вы можете размещать гаджеты на боковой панели, где захотите, без привязки, удерживая Shift. Добавлен обходной путь для ошибки, из-за которой несколько гаджетов иногда выходили из строя во время запуска. Исправлена ошибка, из-за которой гаджеты иногда уходили за боковую панель. Исправлено множество мелких недочетов.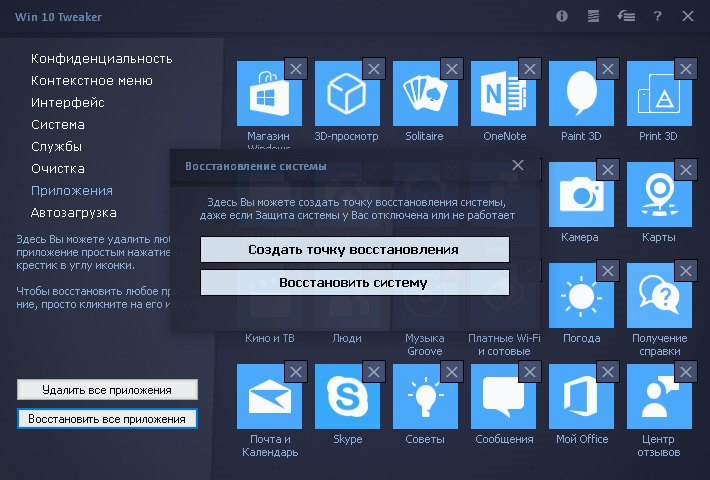 Улучшена совместимость с предстоящим юбилейным обновлением Win 10. Гаджет «Погода» по умолчанию заменен на «Моя погода». Повышена производительность выключения гаджета. Обновил несколько гаджетов.
Улучшена совместимость с предстоящим юбилейным обновлением Win 10. Гаджет «Погода» по умолчанию заменен на «Моя погода». Повышена производительность выключения гаджета. Обновил несколько гаджетов.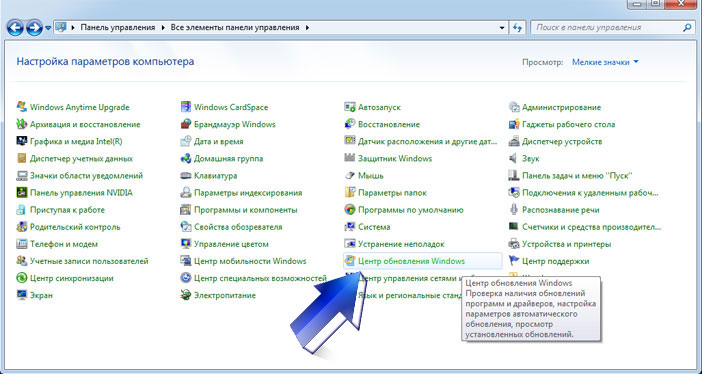 exe зависал и был открыт оконный менеджер. Исправлена ошибка, из-за которой стрелки часов отображались не по центру. Сделал гаджет «Безопасное извлечение диска» совместимым с высоким разрешением и исправил ошибку в гаджете, которая со временем приводила к высокой загрузке ЦП.
exe зависал и был открыт оконный менеджер. Исправлена ошибка, из-за которой стрелки часов отображались не по центру. Сделал гаджет «Безопасное извлечение диска» совместимым с высоким разрешением и исправил ошибку в гаджете, которая со временем приводила к высокой загрузке ЦП.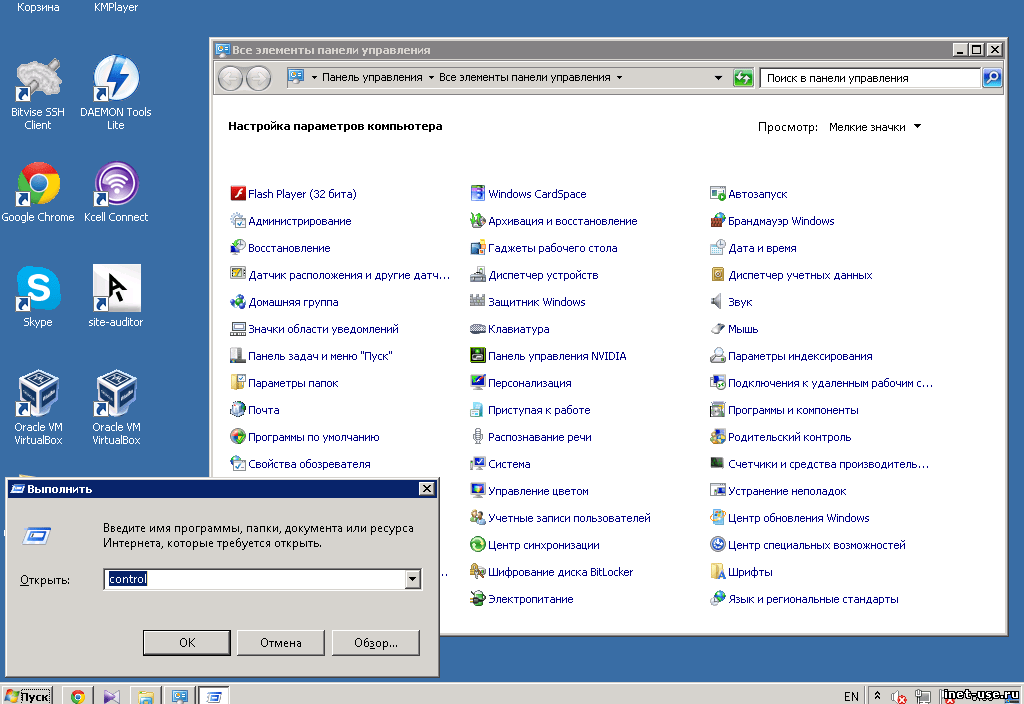 На эту страницу добавлены инструкции. Улучшенный гаджет времени HUT.Обновил некоторые гаджеты.
На эту страницу добавлены инструкции. Улучшенный гаджет времени HUT.Обновил некоторые гаджеты.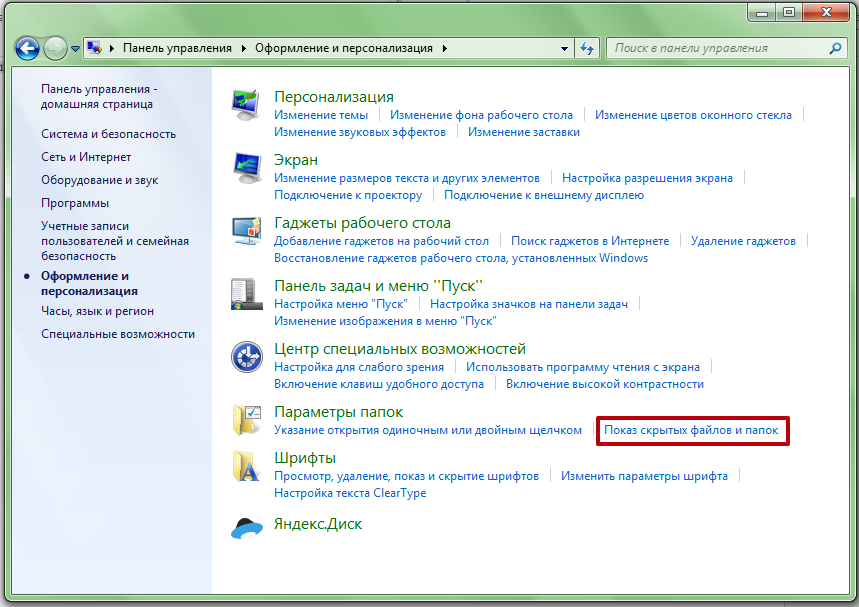
 1. Исправлена ошибка, препятствовавшая доступу к гаджетам на ощупь. В связи с высоким спросом теперь можно установить 8GadgetPack на Windows 7. Повышена надежность запуска. Улучшена поддержка нескольких мониторов на боковой панели 7.Обновил устаревшие гаджеты и добавил новый гаджет (который я сделал сам): Glassy Network Monitor.
1. Исправлена ошибка, препятствовавшая доступу к гаджетам на ощупь. В связи с высоким спросом теперь можно установить 8GadgetPack на Windows 7. Повышена надежность запуска. Улучшена поддержка нескольких мониторов на боковой панели 7.Обновил устаревшие гаджеты и добавил новый гаджет (который я сделал сам): Glassy Network Monitor. Добавил несколько гаджетов и обновил устаревшие.
Добавил несколько гаджетов и обновил устаревшие. Если у вас установлен высокий DPI, гаджеты будут выглядеть меньше в Windows 8.1.
Если у вас установлен высокий DPI, гаджеты будут выглядеть меньше в Windows 8.1.