отображение значка Компьютер на Рабочем столе
По умолчанию в Windows 7 (ох уж это пресловутое умолчание Windows!) значок Компьютер на Рабочем столе не отображается, – это создаёт для пользователей, привыкших к нему, определённые неудобства: приходится нажимать Пуск –> Компьютер:
Как это исправить?
***
Отображение значка Компьютер на Рабочем столе
Нажмите кнопку Пуск;
– в открывшемся меню правой кнопкой мыши нажмите кнопку Компьютер;
– на Рабочем столе появится значок Компьютер
При желании вы можете переименовать значок Компьютер или удалить его с Рабочего стола:
– нажмите значок Компьютер правой кнопкой
– из открывшегося
контекстного меню
выберите соответствующую опцию.
Примечания
1. Значок Компьютер отображает диски и другие устройства, подключённые к ПК.
2. До Windows XP включительно этот значок назывался Мой компьютер
Windows 7
– «простенько и со вкусом» – Компьютер.3. Не забывайте про так называемые «горячие клавиши», – вы можете в любой момент открыть окно Компьютер нажатием сочетания клавиш – клавиши с логотипом Windows + клавиша с латинской буквой E.
Где находится иконка мой компьютер. Как вернуть Мой компьютер на Рабочий стол в Windows
Инструкция
Откройте компонент «Экран». Сделать это можно несколькими способами. Через клавишу Windows или кнопку «Пуск» откройте меню и выберите «Панель управления». Найдите в категории «Оформление и темы» значок «Экран», кликнув по нему левой кнопкой мыши.
Через клавишу Windows или кнопку «Пуск» откройте меню и выберите «Панель управления». Найдите в категории «Оформление и темы» значок «Экран», кликнув по нему левой кнопкой мыши.
Другой способ более быстрый: кликните правой кнопкой мыши по рабочему столу в любом свободном от файлов и папок месте. В контекстном меню выберите последний пункт – «Свойства». Откроется новое диалоговое окно «Свойства: Экран».
Сделайте активной вкладку «Рабочий стол» и нажмите в нижней части окна кнопку «Настройка рабочего стола». В дополнительно открывшемся окне перейдите на вкладку «Общие» и отметьте маркером поле «Мой компьютер » в группе «Значки рабочего стола». Сохраните новые настройки – ярлык «Мой компьютер » будет восстановлен на рабочем столе.
Чтобы вернуть значок «Мой компьютер » в меню «Пуск», вызовите другой компонент – «Панель задач и меню «Пуск». Для этого также можно выбрать один из способов. Через меню «Пуск» войдите в «Панель управления» и выберите в категории «Оформление и темы» пункт «Свойства панели задач и меню «Пуск».
Альтернативный вариант: кликните правой кнопкой мыши по панели задач в любом свободном от значков месте и выберите в контекстном меню пункт «Свойства». Откроется новое окно, перейдите в нем на вкладку «Меню «Пуск». Нажмите на кнопку «Настроить» напротив пункта «Меню «Пуск».
Откроется еще одно окно «Настройка меню «Пуск», сделайте активной в нем вкладку «Дополнительно». В группе «Элементы меню «Пуск» опуститесь вниз по списку, пока не найдете пункт «Мой компьютер ».
Установите маркер в одном из подходящих вам полей: «Отображать как меню» или «Отображать как ссылку». Нажмите кнопку ОК, дополнительное окно закроется автоматически. Примените новые настройки в окне свойств и закройте его кнопкой ОК или значком [x].
Любой значок интерфейса операционной системы можно изменить. Если стиль оформления операционной системы кажется вам слишком скучным, можно поэкспериментировать и создать что-то новое. К примеру, сменив стандартный значок «Мой компьютер » на более интересный и необычный, можно обновить интерфейс операционной системы, создать что-то более нестандартное, под свой стиль.
Вам понадобится
- Компьютер, программа TuneUp
Инструкция
Системные значки любой операционной системы нельзя изменять стандартным способом. Для этого вам придется воспользоваться специальными программами. Одной из таких программ является TuneUp. Скачайте ее из интернета и установите на свой компьютер . С помощью этой программы вы получите дополнительный возможности визуализации интерфейса операционной системы.
Запустите TuneUp. Учтите, первый раз программа будет запускаться дольше, чем обычно. Это связано с тем, что после первого запуска она просканирует состояние операционной системы. После сканирования нажмите ОК и программа оптимизирует все настройки Windows. После этого вы попадете в основное меню программы, в котором вам следует изучить ее интерфейс. Основное меню программы находится сверху и представлено всего шестью компонентами. Из этих компонентов выберите «Настройка Windows». В появившемся окне обратите внимание на строку «Изменить внешность Windows»
Снизу под этой строкой находятся компоненты, с помощью которых можно изменить интерфейс операционной системы.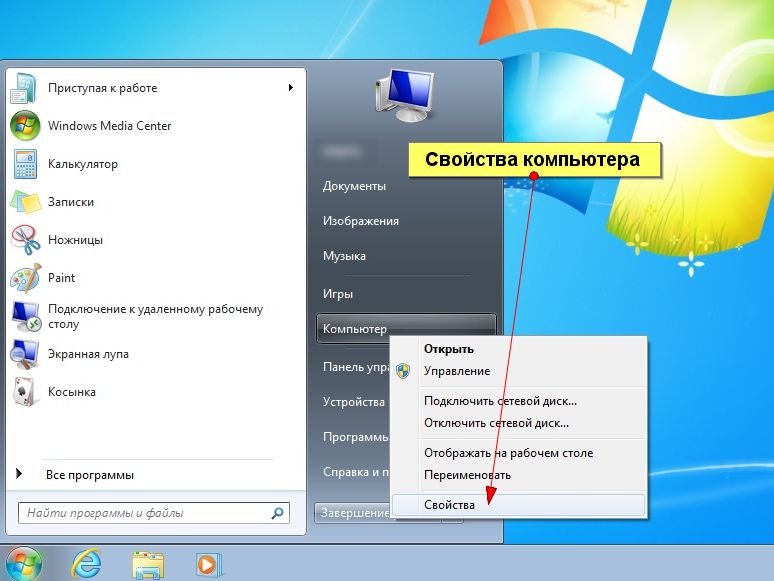
Посередине окна появится список значков системных элементов. Выберите «Компьютер». Справа в окне находится список команд, которые можно задействовать к выбранному значку. Выберите команду «Заменить значок ». Появится окно со значками, которые можно поставить взамен стандартного. Как правило, все значки с общего набора Windows. Если у вас есть свой интересные значки, нажмите «Обзор» и укажите путь к ним. При желании можете дополнительные иконки «Мой
Видео по теме
Источники:
- как изменить иконку моего компютера в 2019
Любой пользователь ПК после установки на своем компьютере очередной программы может обнаружить, что программное обеспечение не установилось: произошла ошибка, но ярлык сохранился в панели управления .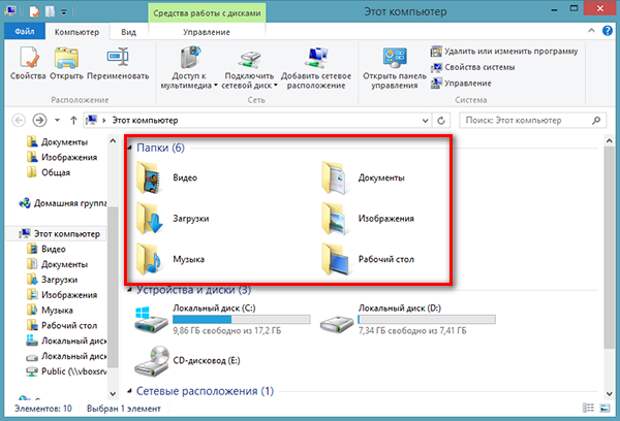
Инструкция
Откройте «Панель управления » и найдите ярлык той программы, которая из-за ошибки не установилась на персональный компьютер. Все
Перетащите этот ярлычок на рабочий стол.
Кликните правой клавишей компьютерной мыши по ярлык у, нажав «Свойства». Затем нажмите «Сменить значок».
Прочитайте имя файла с видом C:WINDOWSsystem32appwiz.cpl.
Возьмите файл с подобным именем в system32 и переместите его в другую папку.
Видео по теме
Обратите внимание
Внимательно относитесь к удалению программ! Если удалить программу, не зная до конца, какова ее роль и зачем она нужна, это может стать причиной сбоя в работе компьютера, а то и вообще привести к тому, что без помощи специалиста вернуть работоспособность будет невозможно.
Полезный совет
Если же необходимо удалить какой-то компонент, установленный на компьютере, к примеру, программу, то выполняется следующая последовательность действий: сначала откройте на «Панели управления» опцию «Установка и удаления программ». Затем в выпавшем диалоговом окне выберите «Установленные программы» и кликните по опции «Изменение». После этого в меню выберите «Выбор компонента» и кликните по нему. Буквально через несколько секунд откроется список программ, установленных на компьютере. Чтобы удалить одну из них, кликните левой кнопкой компьютерной мыши по ненужной программке и нажмите «Удалить». После этого откроется окно с вопросом, уверены ли вы, что хотите удалить программу. Нажмите «Да» или «Далее». После нажатия «Да» программа исчезнет из перечня программ: это будет свидетельствовать о том, что она удалена.
Затем в выпавшем диалоговом окне выберите «Установленные программы» и кликните по опции «Изменение». После этого в меню выберите «Выбор компонента» и кликните по нему. Буквально через несколько секунд откроется список программ, установленных на компьютере. Чтобы удалить одну из них, кликните левой кнопкой компьютерной мыши по ненужной программке и нажмите «Удалить». После этого откроется окно с вопросом, уверены ли вы, что хотите удалить программу. Нажмите «Да» или «Далее». После нажатия «Да» программа исчезнет из перечня программ: это будет свидетельствовать о том, что она удалена.
Источники:
- Статья об установки и удаление программ.
Наиболее часто встречающейся причиной исчезновения рабочего стола компьютера и главного меню системы «Пуск» является воздействие вирусных программ. Возможны также случаи сбоя системных файлов учетной записи пользователя или сбой системного реестра.
Вам понадобится
Инструкция
Осуществите загрузку операционной системы Windows и выполните одновременное нажатие функциональных клавиш Alt+Ctrl+Del для запуска инструмента «Диспетчер задач».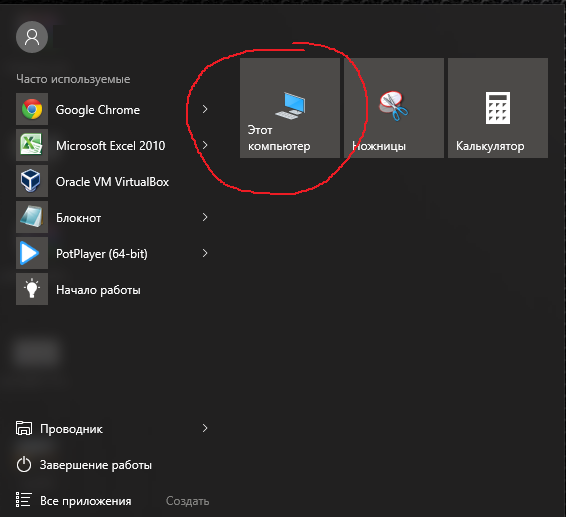
Раскройте меню «Файл» верхней панели окна приложения и выберите команду «Новая задача» для выполнения операции восстановления рабочего стола компьютера и главного меню «Пуск».
Введите значение regedit в текстовое поле утилиты и нажмите функциональную клавишу Enter для подтверждения запуска инструмента «Редактор реестра».
Раскройте ветку реестра HKEY_LOCAL_MACHINE\Software\Microsoft\WindowsNT\CurrentVersion|Image File Execution Options и найдите подраздел explorer.exe.
Вызовите контекстное меню найденного подраздела кликом правой кнопки мыши и выберите команду «Удалить».
Найдите в той же ветке ключ iexplorer.exe и вызовите его контекстное меню кликом правой кнопки мыши.
Выберите команду «Удалить» и завершите работу утилиты «Редактор реестра».
Повторите одновременное нажатие функциональных клавиш Alt+Ctrl+Del для запуска инструмента «Диспетчер задач» и раскройте меню «Файл» верхней панели окна программы.
Введите значение regedit в тестовое поле диспетчера для повторного запуска утилиты редактора реестра и раскройте следующую ветку:
HKEY_LOCAL_MACHINE\Software\Microsoft\WindowsNT\CurrentVersion\Winlogon.
Убедитесь в том, что значением параметра Shell является Explorer.exe или создайте строковый параметр Explorer.exe при его отсутствии.
Завершите работу инструмента «Редактор реестра» и перезагрузите компьютер для применения выбранных изменений.
Запустите приложение и раскройте меню «Файл» верхней панели инструментов окна программы.
Используйте кнопку «Выполнить отмеченные операции» и перезагрузите компьютер.
Видео по теме
Источники:
- Пропал рабочий стол
- XP загружается без рабочего стола и меню «Пуск»
- как вернуть меню пуск на комп
Ярлыки на рабочем столе компьютера являются одним из самых быстрых способов доступа к файлам или папкам. Как правило, ярлык папки «Мой компьютер» устанавливается на рабочий стол системой автоматически. При удалении этого ярлыка его можно вернуть обратно с помощью нескольких действий.
Инструкция
Для начала нажмите на кнопку «Пуск», находящуюся в левом нижнем меню компьютера и найдите пункт «Мой компьютер».![]() Нажмите на него левой кнопкой мыши и, удерживая ее, перетащите иконку в свободное место на рабочем столе.
Нажмите на него левой кнопкой мыши и, удерживая ее, перетащите иконку в свободное место на рабочем столе.
Восстановить папку «Мой компьютер» на рабочем столе можно и другим способом. Для этого нажмите на кнопку «Пуск», затем правой кнопкой мыши щелкните по меню «Мой компьютер» и из появившегося списка щелкните левой кнопкой мыши по меню «Отображать на рабочем столе». После этого ярлык «Мой компьютер» отобразится на рабочем столе компьютера .
Чтобы восстановить папку «Мой компьютер», правой кнопкой мыши щелкните на свободном месте рабочего стола. Из появившегося списка меню выберите пункт «Свойства». Затем перейдите на вкладку «Рабочий стол» и нажмите на кнопку «Настройка рабочего стола». В данном разделе «Значки рабочего стола» вы можете указать, какие папки вам необходимы на рабочем столе, поставив галочки возле соответствующих пунктов. В данном случае поставьте галочку напротив строки «Мой компьютер» и «Ок».
При помощи данной операции можно самостоятельно убрать все или некоторые ярлыки с рабочего стола или наоборот – установить.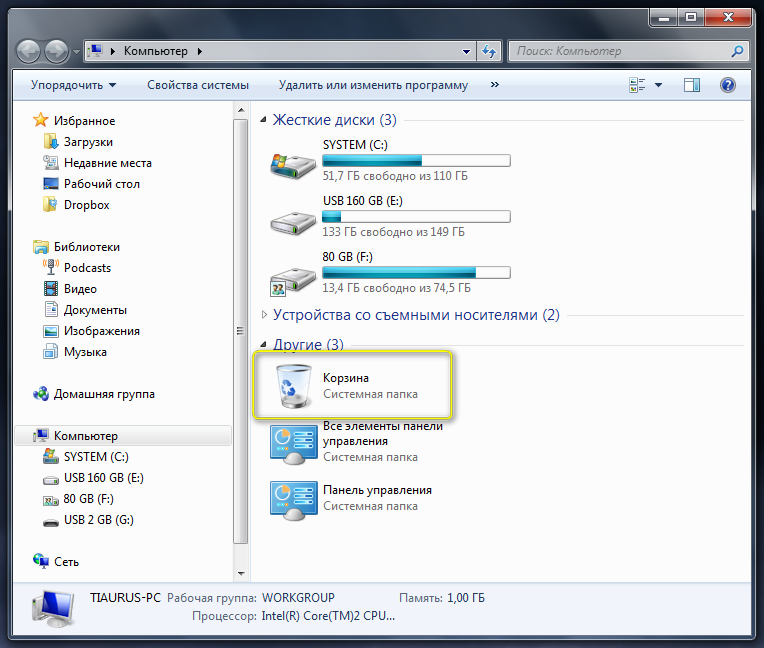 Это особенно актуально для тех, кто не хочет, чтобы на рабочем столе компьютера отображались ярлыки. Или для тех, кто ценит свое время, ведь открыть папку , располагающуюся на рабочем столе намного проще и быстрее, чем искать ее другими способами.
Это особенно актуально для тех, кто не хочет, чтобы на рабочем столе компьютера отображались ярлыки. Или для тех, кто ценит свое время, ведь открыть папку , располагающуюся на рабочем столе намного проще и быстрее, чем искать ее другими способами.
Обратите внимание
В некоторых операционных системах ярлык «Мой компьютер» может отображаться на английском языке и иметь название My Computer, поэтому внимательно просмотрите все ярлыки, которые присутствуют на рабочем столе вашего компьютера.
Полезный совет
Войти в «Мой компьютер» вы можете и без ярлыка. Для этого нажмите «Пуск» и правой кнопкой мыши кликните по строчке «Мой компьютер».
Корзина в операционной среде Windows осуществляет полезную функцию хранения удаленных файлов с возможностью восстановления. Обычно ее значок присутствует на рабочем столе для удобства работы с файлами любого пользователя. Однако, из-за действия программ или вирусов значок Корзины может пропасть с рабочего стола.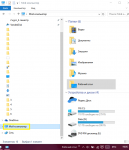 Чтобы восстановить его, выполните следующие шаги.
Чтобы восстановить его, выполните следующие шаги.
Вам понадобится
- — права администратора.
Инструкция
Откройте «Мой компьютер». Перейдите в раздел диска С и нажмите на кнопку «Упорядочить» в верхнем левом углу окна. В меню выберите пункт «Параметры папок» и поиска и пройдите на вкладку «Вид». Снимите флажок с пункта «Скрывать защищенные системные файлы» и согласитесь с данным изменением. Затем найдите пункт «Скрытые файлы и папки», расположенный ниже, и поставьте отметку на надпись «Показывать скрытые файлы, папки и диски».
Кликните правой кнопкой мыши по фону рабочего стола. В меню выберите пункт «Создать» — «Ярлык». Система попросит указать путь к программе, к которой будет вести создаваемый значок. Откройте диск С и найдите папку $Recycle.Bin — это системное название папки «Корзина». Данный файл всегда хранится в операционной системе, так как представляет собой основной файл, который позволяет восстановить корзину на рабочем столе персонального компьютера.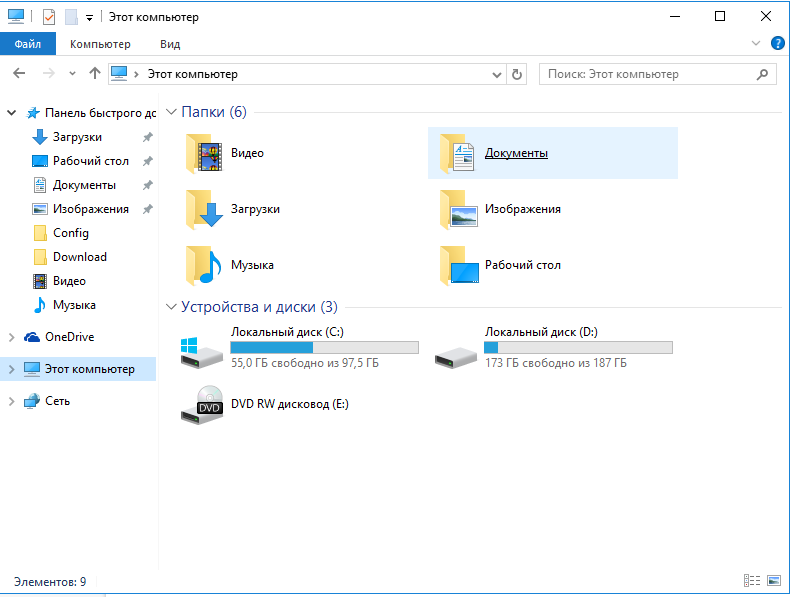
Нажмите «Ок», и на рабочем столе появится новый значок. Система автоматически подставит для него рисунок корзины. На рисунке также будет миниатюрная стрелочка, которая указывает на то, что данный значок — созданный вручную ярлык, а не системная пиктограмма. Однако это никак не повлияет на работу операционной системы компьютера. Вы в дальнейшем без проблем можете отравлять ненужные файлы в Корзину.
Если на рабочем столе не отображаются вообще никакие ярлыки, восстановить их можно несколькими простыми операциями в системе. Кликните правой кнопкой мыши по рабочем у столу, в меню найдите пункт «Вид», а в нем поставьте флажок напротив пункта «Отображать значки рабочего стола». Далее система автоматически сохранит данные параметры и отобразит все ярлыки, которые в данный момент времени находятся на персональном компьютере.
Источники:
- восстановить корзину на рабочем столе
Ярлык «Мой компьютер » присутствует по умолчанию на рабочем столе ОС Windows. В его контекстное меню помещены ссылки на запуск важных компонентов системы — редактор реестра, диспетчер устройств, мастер установки программ, проводник и т.д. Если отображение этого ярлыка отключено в вашей системе, то его можно включить в настройках ОС либо создать копию ярлыка.
В его контекстное меню помещены ссылки на запуск важных компонентов системы — редактор реестра, диспетчер устройств, мастер установки программ, проводник и т.д. Если отображение этого ярлыка отключено в вашей системе, то его можно включить в настройках ОС либо создать копию ярлыка.
Инструкция
Откройте проводник Windows. Для этого достаточно нажать сочетание клавиш WIN + E, но можно запустить Проводник и через кнопку «Пуск», перейдя в раздел «Программы» и выбрав строку «Проводник».
Щелкните элемент «Рабочий стол» в левой панели Проводника, а затем найдите иконку «Мой » и перетащите ее мышкой на свободное от ярлыков пространство рабочего стола. При этом не имеет значения, будете ли вы таскать ярлык левой или правой кнопкой мыши, в любом случае на рабочем будет создан ярлык для этого программного компонента операционной системы.
Перейдите на вкладку «Рабочий стол», найдите в самом низу кнопку «Настройка рабочего стола» и щелкните ее. В результате откроется окно «Элементы рабочего стола».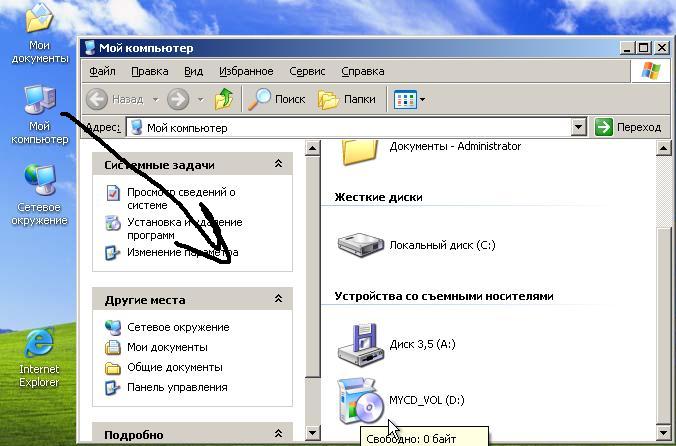
В ОС Windows Vista это окно иначе. Сначала следует запустить Панель Управления, выбрав соответствующий пункт в меню на кнопке «Пуск». Потом на странице «Оформление и личная » надо нажать ссылку «Персонализация» и в открывшемся окне выбрать строку «Изменить значки рабочего стола».
В ОС Windows 7 способ открытия того же окна тоже немного отличается — после запуска Панели Управления выбором соответствующего пункта в меню на кнопке «Пуск», надо можно ввести в поле поиска слово «персонализация». В результатах поиска нажмите ссылку «Персонализация» и в открывшемся окне щелкните строку «Изменить значки рабочего стола».
На рабочем столе операционных систем семейства Windows размещены ярлыки некоторых системных компонентов — «Сетевое окружение», «Корзина», «Панель управления» и др. Пользователь имеет возможность включать и выключать их отображение, изменяя соответствующие настройки. Эта опция доступна и для компонента «Мой компьютер», который часто называют «папкой».
Инструкция
Если компьютер работает под управлением ОС Windows версии XP, кликните фоновое изображение рабочего стола правой кнопкой мыши и во всплывшем контекстном меню выберите пункт «Свойства». На вкладке «Рабочий стол» открывшегося окна нажмите кнопку «Настройка рабочего стола», чтобы вызвать на экран окно «Элементы рабочего стола». На его вкладке «Общие» размещена группа чекбоксов, каждый из которых соответствует одному из системных элементов, чьи ярлыки могут быть помещены на рабочий стол. Поставьте флажок в чекбоксе рядом с надписью «Мой компьютер» и кликните по кнопке OK.
На вкладке «Рабочий стол» открывшегося окна нажмите кнопку «Настройка рабочего стола», чтобы вызвать на экран окно «Элементы рабочего стола». На его вкладке «Общие» размещена группа чекбоксов, каждый из которых соответствует одному из системных элементов, чьи ярлыки могут быть помещены на рабочий стол. Поставьте флажок в чекбоксе рядом с надписью «Мой компьютер» и кликните по кнопке OK.
В более поздних выпусках ОС Windows последовательность действий немного отличается от описанной. В Windows 7 или Vista тоже нужно щелчком правой кнопки мыши по «обоям» рабочего стола вызвать контекстное меню, но пункт, который в нем следует выбрать, здесь называется «Персонализация». В левом верхнем углу открывшегося окна найдите ссылку «Изменение значков рабочего стола» — щелкните по ней и на экране появится окно, схожее с описанным в предыдущем шаге. В него тоже помещены чекбоксы с указанием соответствующих им ярлыков системных компонентов — поставьте отметку у надписи «Компьютер» и нажмите кнопку OK.
Этот элемент операционной системы не только помещен в формате ярлыка на рабочий стол, но и продублирован в виде пункта в главном меню операционной системы. Если вы по каким-либо причинам не имеете возможности использовать описанные выше методы, создайте на рабочем столе копию пункта в меню. Для этого раскройте главное меню клавишей Win или щелчком по кнопке «Пуск» и найдите нужный пункт. В последних версиях Windows он назван «Компьютер», а в более ранних — «Мой компьютер». Левой кнопкой мыши перетащите этот пункт на рабочий стол, и там появится соответствующий ярлык.
Ранние представители семейства Windows в отличие от ее 10 версии после инсталляции и переустановки выносили автоматически на рабочий стол графический значок «Мой компьютер». Что было удобно, ведь он упрощает работу пользователя с системными разделами жесткого диска, свойствами и сервисами ОС. В десятой версии помещать иконку придется самостоятельно. Есть ряд проверенных способов, как вывести значок «Мой компьютер» на рабочий стол в Windows 10, применяя возможности ОС.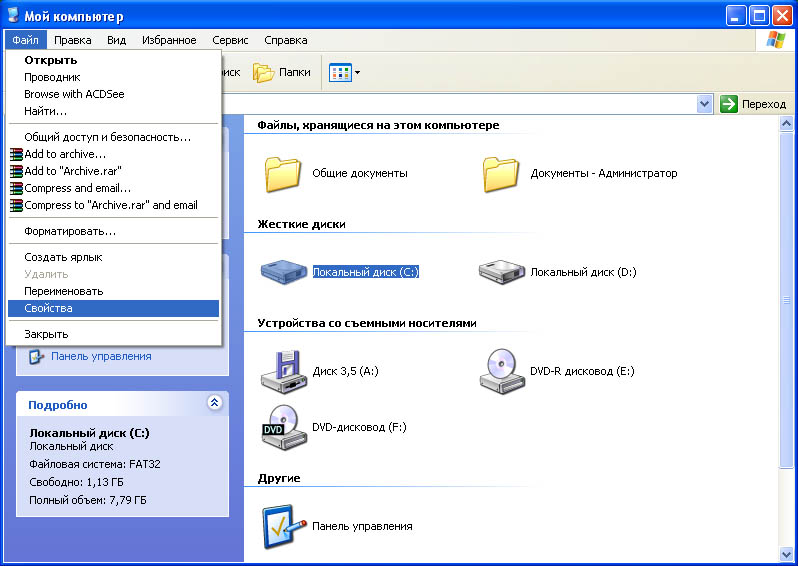
Настройка параметров Персонализации
Наиболее простой способ поместить иконку «Мой компьютер» на экран — воспользоваться «Персонализацией»:В последнем окне галочки можно поставить и напротив других значков в меню. Так процедуру не придется делать дважды. Если потребуется убрать с экрана «Мой компьютер » или другие папки, проделывают аналогичную процедуру, только на завершающем этапе снимают галочки напротив соответствующих пунктов. Воспользоваться этим методом получится только, если OS Windows 10 активирована. В противном случае доступа к «Персонализации » не будет.
К значкам стола доступ можно получить и через «Панель управления ». Системную папку можно вызвать поиском на панели Пуск. В окне управления в строке поиска нужно вписать с маленькой буквы слово «значки » и нажать Enter. Из выпавшего списка выбрать «Настройки панели задач ». Выпадет окно параметров с меню «Персонализация ». Далее действуют, как описано выше.
Способ при помощи редактора реестра
Способ окажется полезен тем пользователям, у которых OS Windows 10 не активирована, но есть права администратора.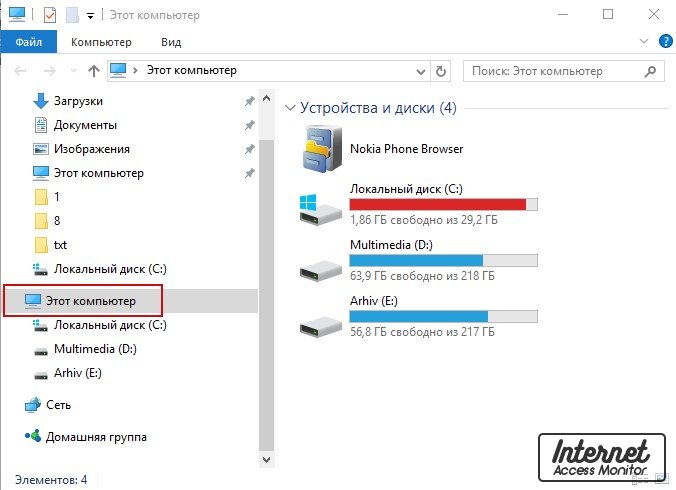 Чтобы добраться к редактору, нужно нажать с клавиатуры одновременно кнопки WIN+R (значок окон ОС). В открывшемся внизу экрана окне в строке «Открыть» ввести слово с маленькой буквы regedit (без пробелов в начале и конце слова). Нажать Enter. Далее разрешить приложению вносить изменения, нажав «Да».
Чтобы добраться к редактору, нужно нажать с клавиатуры одновременно кнопки WIN+R (значок окон ОС). В открывшемся внизу экрана окне в строке «Открыть» ввести слово с маленькой буквы regedit (без пробелов в начале и конце слова). Нажать Enter. Далее разрешить приложению вносить изменения, нажав «Да».Теперь для вывода значка «Мой компьютер» на экран рабочего стола нужно во всплывшем окне выбирать папки в следующей последовательности:
Каждая операция будет отображаться изменениями в правом блоке окна. После выбора пункта Advanced в этом блоке с файлами нужно найти объект с названием Hidelcons. Рядом с ним будет расположена комбинация цифр. В ней вместо числа 32 нужно указать 0. Подтвердить действие. Если в списке файла с подобным именем не окажется, его потребуется создать самостоятельно. Для этого следует нажать мышью на чистой области правого блока. Вызвать меню правой клавишей. Затем указать «Создать», выбрать из перечня «Параметр DWORD 32».
Способ при помощи команды расширения
В Windows 10 за быстрое выполнение операций отвечают специальные команды и расширения.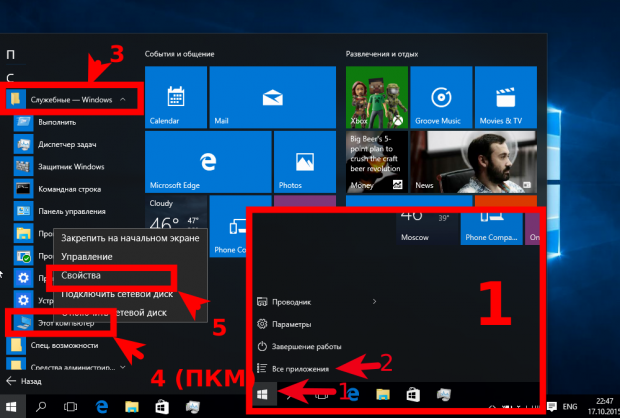 Одно из них «Rundll32 shell32.dll,Control_RunDLL desk.cpl,5 » без кавычек. Фразу прописывают в поле «Открыть » окна «Выполнить », которое открывается с помощью одновременного нажатия WIN+R . Выбрать «Ок ». Во всплывшем окне установить галочки рядом с нужными элементами системы. Если команда не сработала, стоит проверить правильность ее внесение в поле «Открыть ».
Одно из них «Rundll32 shell32.dll,Control_RunDLL desk.cpl,5 » без кавычек. Фразу прописывают в поле «Открыть » окна «Выполнить », которое открывается с помощью одновременного нажатия WIN+R . Выбрать «Ок ». Во всплывшем окне установить галочки рядом с нужными элементами системы. Если команда не сработала, стоит проверить правильность ее внесение в поле «Открыть ».Вынос простого ярлыка на экран
Предыдущие методы выносили (дублировали) на рабочий стол ПК или ноутбука системный объект. Но в Windows 10 можно закреплять и ярлыки. Вынести его на экран проще всего. Первоначально потребуется открыть Проводник (на панели Пуск). Найти пункт «Этот Компьютер». Захватить его мышью и просто вытащить на любую часть рабочего стола. Проверить, закрыв Проводник, что на экране появился значок «Этот компьютер» с нижней стрелкой. Ее появление говорит о прямой ссылке на объект, правда вам не будет доступно свойство системы.Начинающим пользователям разумнее воспользоваться первым метод и последним.
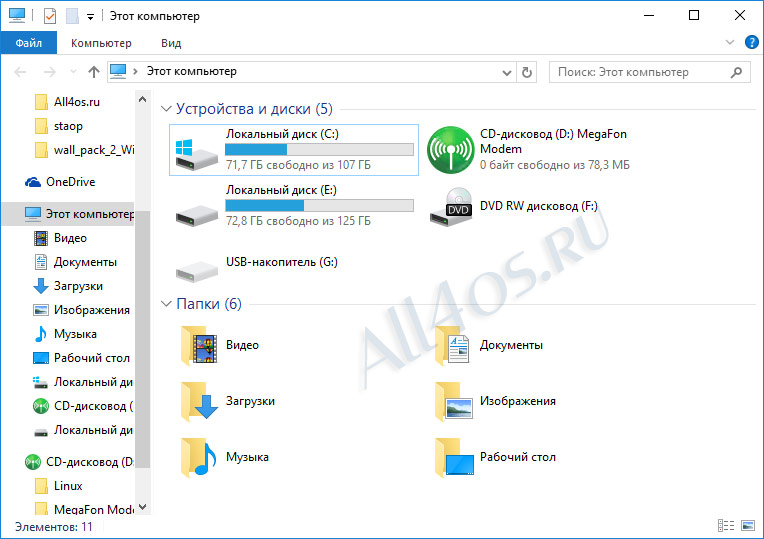 Работа с реестром и командами может быть небезопасна для системы. В случае допущения ошибок при выполнении операции могут возникнуть сбои в работе ОС. Но если иного выхода нет, нужно перепроверять вводимые данные перед нажатием «Ок».
Работа с реестром и командами может быть небезопасна для системы. В случае допущения ошибок при выполнении операции могут возникнуть сбои в работе ОС. Но если иного выхода нет, нужно перепроверять вводимые данные перед нажатием «Ок».Если вы привыкли использовать операционную систему Windows 7, то с переходом на у вас могут возникнуть трудности с выполнением даже самых простых операций. Ведь с приходом Windows 10 многие стандартные действия стали выполнятся немного по-другому.
Например, в Windows 10 изменилось окно «Персонализация», которое вызывается с рабочего стола. Из-за чего у пользователей не получается добавить значок Мой компьютер на рабочий стол.
В данной короткой статье мы и разберем данную ситуацию. Сейчас вы узнаете о том, как добавить .
Шаг № 1. Откройте окно «Персонализация» с помощью контекстного меню на рабочем столе.
Для начала нужно открыть контекстное меню на рабочем столе. Для этого кликните правой кнопкой мышки по пустому месту на вашем рабочем столе. После появления контекстного меню нужно выбрать пункт «Персонализация».
После появления контекстного меню нужно выбрать пункт «Персонализация».
Шаг № 2. Перейдите в раздел «Темы» и кликните на ссылку «Параметры значков рабочего стола».
Шаг № 3. Добавьте значок Мой компьютер на рабочий стол.
В окне «Параметры значков рабочего стола» нужно установить галочку напротив пункта «Компьютер» и сохранить настройки нажатием на кнопку «Ok».
После этого на рабочем столе появится значок с названием «Этот компьютер». Данный значок полностью соответствует значку «Мой компьютер», который использовался в старых версиях Windows.
Также с помощью окна «Параметры значков рабочего стола» на рабочий стол можно добавить значки корзины, сети и файов пользователя.
Дополнено. Окно «Параметры значков рабочего стола» можно также открыть с помощью команды. Для этого нажмите комбинацию клавиш Windows-R и в открывшемся окне выполните следующую команду.
В некоторых релизах операционной системы не так-то просто добраться до проводника. За много лет пользователи привыкли, что все нужные ярлыки под рукой. Расскажем, как вернуть значок «Мой компьютер» на рабочий стол Windows 10.
За много лет пользователи привыкли, что все нужные ярлыки под рукой. Расскажем, как вернуть значок «Мой компьютер» на рабочий стол Windows 10.
Узнать, где находится значок «Мой компьютер» в Windows 10, мы не можем. Фактически это не ярлык обычной папки, а ссылка на сервис управления ПК. Если его открыть, то появится проводник. А вот контекстное меню позволит попасть уже в настройки не папки, а всей системы. Вы сможете изменить имя вашего ПК и другие параметры, подключить диск из сети, отобразить пиктограмму на панели снизу и т.д.
Как включить отображение ярлыков
Итак, если нет ярлыка, сделайте следующее:
Первый способ
- На незанятом значками месте главного экрана кликните пкм и выберите пункт «Персонализация» .
2. На вкладке «Темы» пролистайте вниз до ссылки «Параметры значков рабочего стола».
3. Кликайте и ставьте нужные галочки.
Это самый простой способ, так как позволяет добавить ярлык «Мой компьютер»
в Windows 10 в шесть щелчков.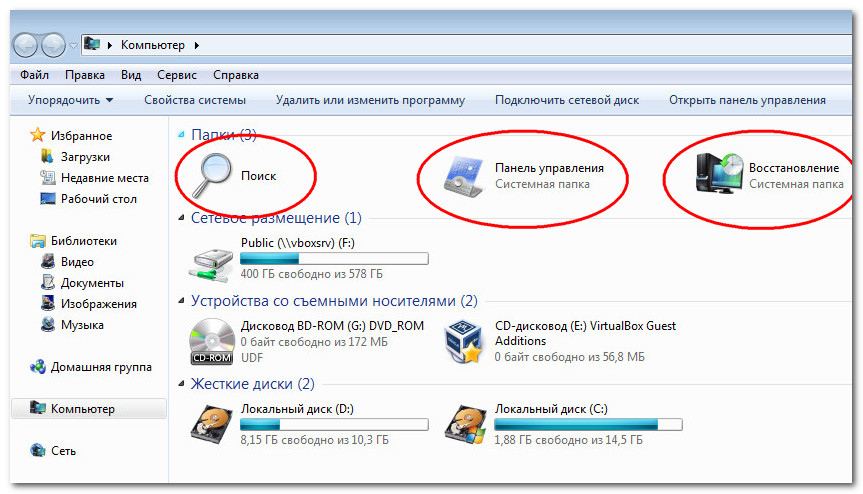 О том, вы узнаете в другой нашей статье.
О том, вы узнаете в другой нашей статье.
Второй способ
Добраться до этого окна, чтобы иконка «Этот компьютер» появилась на рабочем столе Windows 10, можно и по-другому.
- В области поиска впечатайте «Панель управления» .
2. Измените режим отображения на «Категория» .
3. Выберите «Оформление и персонализация» .
4. Кликайте по опции, отвечающей за навигацию.
5. В правой части выбирайте «Темы» и далее, как было описано.
Еще один вариант, как вывести «Мой компьютер» на рабочий стол Виндовс 10 – выполнить команду
Rundll32 shell32.dll,Control_RunDLL desk.cpl,5
Зажмите WIN+R и вбейте ее именно в таком синтаксисе.
Третий способ
И последний вариант – использовать редактор реестра. Целесообразность этого шага сомнительна, но он тоже помогает отобразить «Мой компьютер» на рабочем столе Виндовс 10. Не рекомендуем изменять реестр без серьезной на то необходимости. Если непременно хотите попробовать, сохраните копию: «Файл» — «Экспорт»
.
- Опять берите окно выполнения команд и печатайте в нем regedit .
2. Далее HKEY_CURRENT_USER\ Software\ Microsoft\ Windows\ CurrentVersion\ Explorer\ Advanced
3. Для параметра HideIcons впечатайте нулевое значение. Для этого нажмите ПКМ и выберите «Изменить» .
4. Если его не существует – создайте. Для этого на свободном поле кликайте ПКМ и «Создать» — «Параметр DWORD (32 бита)» .
5. Введите имя и затем измените значение.
Теперь вы сможете найти ярлык этот компьютера в Windows 10 на положенном ему месте. Но только после перезагрузки. О том, как найти читайте в другой статье.
Как открыть «Мой компьютер» в Windows 10
Это тоже реализуется по-разному. Привычный – сделать два клика один за другим по левой кнопке манипулятора.
Также войти можно с помощью меню, которое вызывается правой клавишей на ярлыке и выбрать «Открыть» .
Для удобства можно перенести значок на удобное место – наведите на него указатель мыши, зажмите левую кнопку и тащите. Чтобы установить отображение пиктограммы — отпустите манипулятор.
Чтобы установить отображение пиктограммы — отпустите манипулятор.
Вот все, что можно сделать со значком.
Существует много случаев, после которых пользователи видят перед собой новый рабочий стол на котором можно увидеть только фоновую заставку.
Такое случается после переустановки или восстановления файлов системы. Также бывает, что после установки обновлений, Windows 10 сбрасывает настройки рабочего стола и предоставляет пользователю только фоновую картинку.
В этом случае пользователям приходится делать все заново — настройка ярлыков, сортировка папок и поиск нужных программ для вывода на рабочий стол. Но самым главным и быстрым способом зайти в «Мой компьютере» а также вообще в настройки системы, является вывод ярлыка на все тот же рабочий стол Windows 10 в котором можно будет произвести нужные задачи. Для новичков появляется обычный вопрос: Как вывести «Мой Компьютер» на рабочий стол в Windows 10 ? В этой статье мы расскажем вам о том, как это можно сделать.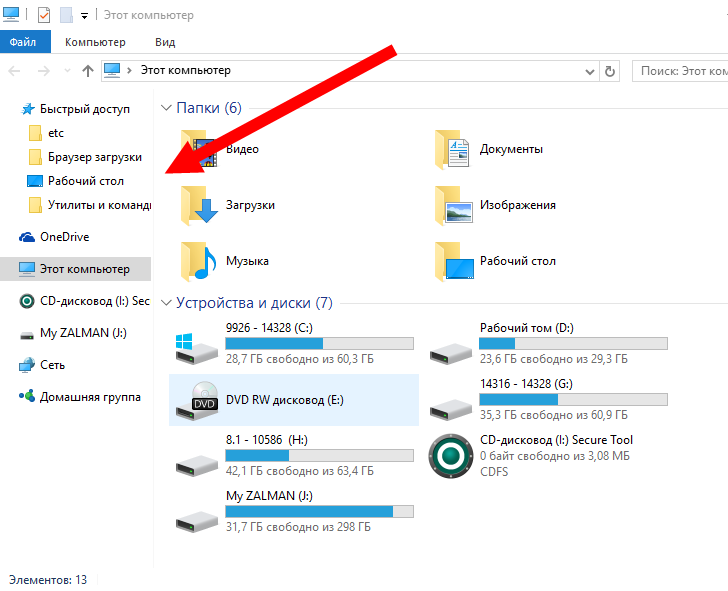
Как вывести Мой Компьютер на рабочий стол в Windows 10?
Существует несколько способов и как обычно мы рассмотрим их все: от самого удобного варианта.
Способ 1.
Нажмите на значок «Windows » на панели задач и перейдите в «Персонализацию ». Откроется специальный список, в котором мы выберем строку «Темы » и перейдем в новое окно «Параметры темы».
Далее откроется новое окно где в меню слева нужно выбрать «Изменение значков рабочего стола ». Затем появится специальная форма где нужно отметить нужные ярлыки для отображения на рабочем столе. Как видите у меня выбраны самые необходимые значки.
Вы можете составить список который нужен именно вам.
Все готово. На вашем рабочем столе появились нужные для вас ярлыки. Также если говорить о том, как вывести Мой Компьютер на рабочий стол в Windows 10 то, нужно рассказать и о следующем способе. Который в свою очередь является более простым вариантом для многих.
Способ 2.
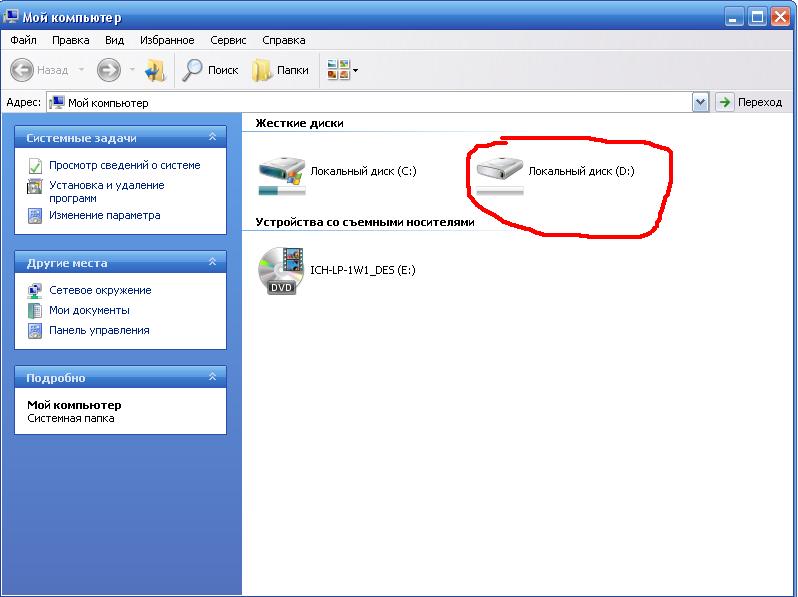
Второй способ является еще более простым, но не таким эффективным как способ выше. Для того чтобы вывести Мой Компьютер на рабочий стол в Windows 10 вам нужно открыть «Проводник». Сделать это можно все в том же меню «Пуск».
Нажмите на соответствующую категорию и перейдите в новое окно. Выберите «Этот компьютер» и перенесите его на ваш робочий стол в любое удобное для вас место.
Для того чтобы это можно было сделать более быстро и удобно, советую открыть окно на часть экрана.
Но как я уже сказал выше, способ отличается тем что вы создаете копию ярлыка. И, например, для того чтобы зайти в «Свойства » системы, чтобы посмотреть информацию про свое устройство вам придется открыть ярлык и в новом окне уже нажать правую кнопку мыши и потом только выбрать нужную функцию в окне.
Выводы
Как видите все оказалось очень просто. Надеемся вы поняли, как вывести Мой Компьютер на рабочий стол в Windows 10. Но если у вас остались какие-то вопросы по этой теме, то мы рекомендуем написать о них в форме комментариев на нашем сайте.
Рекомендуем также
Как вывести значок Мой компьютер на рабочий стол в Windows 10
Имеется несколько методик, которые позволяют скинуть значок Мой компьютер на рабочий стол в ОС Windows 10. Многие новички мечутся, и, казалось бы, они бы и справились. Вот только не поймут, где находится проводник… И в Windows 10, и во всех других он расположен там же, где и был всегда. Просто нажмите Win + E и наслаждайтесь результатом. Вне зависимости от сборки. Имеются или ещё методики? Сколько угодно!
Например, можно войти в оснастку Выполнить через Win + R и ввести там explorer. Результат будет в точности тем же, что и при использовании комбинации указанной выше. Если не нравятся эти варианты и хотите своё сочетание, пройдите в папку Windows. Ищите там одноименный файл, чтобы скопировать его на рабочий стол… Впрочем, не будем скакать галопом по Европам, давайте обсудим все более подробно. Чтобы читатели тоже знали, как перетащить значок Мой компьютер на рабочий стол, если его там до сих пор не имеется.
Открываем Explorer
C аглицкого Explorer перевели, как Проводник. Вот несколько способов запуска:
- Нажать сочетание Win + R, ввести explorer. После чего нажать Enter.
- Нажать сочетание Win + E, результат появится немедленно.
- Зайти в меню Пуск, добраться до вкладки Служебные, кликнуть мышкой.
Рядом, несколькими строками ниже имеется кое-что интересное для нас.
Вытащить из меню Пуск
Итак, мы нашли значок Этот компьютер в Пуск. Пора сказать, что это как раз то, что нам нужно. Кликайте его мышью и тащите.
Отпустите клавишу, и ярлык Мой компьютер упадёт в указанное место экрана.
Не этичным было бы так быстро закончить тему, поэтому посмотрим, что можно сделать ещё!
Комбинация клавиш
- Кликаем по ярлыку правой кнопкой. Выбираем Свойства.
- Вводим сочетание клавиш, которым будет запускаться указанная локация.
Отменить комбинацию клавиш
Если захотите убрать быстрый вызов, просто:
- Сотрите BackSpace все символы.

- Появится слово Нет.
- Жмите Применить.
- Готово!
Через Explorer
Мы уже умеем вызывать Проводник, поэтому просто найдём там Этот компьютер и вытащим его на рабочий стол.
В нужном месте отпустите кнопку мыши. Как видите десятка позволяет отображать ярлык десятками способов. И найденный нами далеко не единственный.
Запуск от имени администратора
Вы видели, конечно же, что система не даёт удалять многие файлы, требуя прав администратора… Попробуем выполнить запуск сразу же от его имени. Наверняка это сэкономит кучу времени. Вы быстро поймёте, что это невозможно. Судите сами.
- Правый клик по ярлыку, переходим в Свойства и жмём Дополнительно…
- Видим, что нужная галка неактивна…
Отказаться от прав админа? Ни за что! Какая нам разница, запускает ли локация та или другая? В десятке вообще нельзя найти Мой компьютер, а только этот. Билли на что-то намекает? Как бы то ни было, делаем все то же самое для ярлыка Explorer, убеждаемся, что галка активна, ставим, сохраняем, получаем профит: при запуске просит разрешения! Следовательно ПО действительно теперь запускается от имени админа, и можно будет быстрее удалять ненужные файлы.
Но где же находится этот компьютер? Мы не искали! Честно слово. Зачем это?
Фон рабочего стола
Наверняка найдутся садомазохисты, которые захотят изменить фон рабочего стола на ярлык Этот компьютер… Нужно сказать, что заданный рисунок находится в библиотеке C:\Windows\System32\imageres.dll, но если очень постараться, то наверняка можно и оттуда вытащить. Находим модуль в Проводнике, кликаем правой кнопкой мыши и распаковываем при помощи 7Zip в нужную локацию.
Настраиваем путь.
Какое-то время ждём…
Получаем профит.
Осталось открыть рисунок в Блокноте, сохранить в формате png, и…
Не очень красиво, но здесь уже ничего не поделаешь. Зато теперь мы точно знаем, как отобразить Этот компьютер на рабочем столе. Если не нравится системный, сфотографируйте свой!
Мой компьютер на рабочий стол Windows 10
В некоторых релизах операционной системы не так-то просто добраться до проводника. За много лет пользователи привыкли, что все нужные ярлыки под рукой.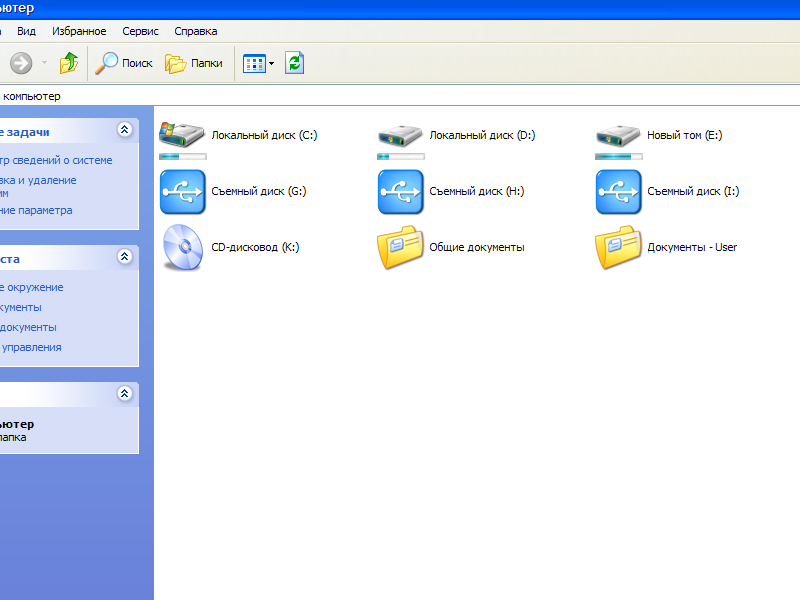 Расскажем, как вернуть значок «Мой компьютер» на рабочий стол Windows 10.
Расскажем, как вернуть значок «Мой компьютер» на рабочий стол Windows 10.
Узнать, где находится значок «Мой компьютер» в Windows 10, мы не можем. Фактически это не ярлык обычной папки, а ссылка на сервис управления ПК. Если его открыть, то появится проводник. А вот контекстное меню позволит попасть уже в настройки не папки, а всей системы. Вы сможете изменить имя вашего ПК и другие параметры, подключить диск из сети, отобразить пиктограмму на панели снизу и т.д.
Как включить отображение ярлыков
Итак, если нет ярлыка, сделайте следующее:
Первый способ
- На незанятом значками месте главного экрана кликните пкм и выберите пункт «Персонализация».
2. На вкладке «Темы» пролистайте вниз до ссылки «Параметры значков рабочего стола».
3. Кликайте и ставьте нужные галочки.
Это самый простой способ, так как позволяет добавить ярлык «Мой компьютер» в Windows 10 в шесть щелчков. О том, как посмотреть пароль от wifi на компьютере windows 10 вы узнаете в другой нашей статье.
Второй способ
Добраться до этого окна, чтобы иконка «Этот компьютер» появилась на рабочем столе Windows 10, можно и по-другому.
- В области поиска впечатайте «Панель управления».
2. Измените режим отображения на «Категория».
3. Выберите «Оформление и персонализация».
4. Кликайте по опции, отвечающей за навигацию.
5. В правой части выбирайте «Темы» и далее, как было описано.
Еще один вариант, как вывести «Мой компьютер» на рабочий стол Виндовс 10 – выполнить команду
Rundll32 shell32.dll,Control_RunDLL desk.cpl,,5
Зажмите WIN+R и вбейте ее именно в таком синтаксисе.
Третий способ
И последний вариант – использовать редактор реестра. Целесообразность этого шага сомнительна, но он тоже помогает отобразить «Мой компьютер» на рабочем столе Виндовс 10. Не рекомендуем изменять реестр без серьезной на то необходимости. Если непременно хотите попробовать, сохраните копию: «Файл» — «Экспорт».
- Опять берите окно выполнения команд и печатайте в нем regedit.

2. Далее HKEY_CURRENT_USER\ Software\ Microsoft\ Windows\ CurrentVersion\ Explorer\ Advanced
3. Для параметра HideIcons впечатайте нулевое значение. Для этого нажмите ПКМ и выберите «Изменить».
4. Если его не существует – создайте. Для этого на свободном поле кликайте ПКМ и «Создать» — «Параметр DWORD (32 бита)».
5. Введите имя и затем измените значение.
Теперь вы сможете найти ярлык этот компьютера в Windows 10 на положенном ему месте. Но только после перезагрузки. О том, как найти диспетчер устройств на Windows 10 читайте в другой статье.
Как открыть «Мой компьютер» в Windows 10
Это тоже реализуется по-разному. Привычный – сделать два клика один за другим по левой кнопке манипулятора.
Также войти можно с помощью меню, которое вызывается правой клавишей на ярлыке и выбрать «Открыть».
Для удобства можно перенести значок на удобное место – наведите на него указатель мыши, зажмите левую кнопку и тащите. Чтобы установить отображение пиктограммы — отпустите манипулятор.
Чтобы установить отображение пиктограммы — отпустите манипулятор.
Вот все, что можно сделать со значком.
Читайте далее: Если вы любите компьютерные игры, советуем вам скачать эмулятор Bluestacks для Windows 10 — он поможет вам играть в игры для Андроид на компьютере.
Настройка Рабочего стола, Мой компьютер и Мои документы
Для удобства пользования используется следующая система, позволяющая наглядно представить все возможности реестра.
Используемые сокращения
HKLM = HKEY_LOCAL_MACHINE
HKCU = HKEY_CURRENT_USER
HKCR = HKEY_CLASSES_ROOT
Рабочий стол
Мой компьютер
Мои документы
Корзина
- Всплывающая подсказка
Когда вы подводите курсор к значку Корзина на Рабочем столе, то появляется всплывающая подсказка следующего содержания: «Используется для временного сохранения файлов и папок, которые были удалены». Для изменения этой надписи используйте строковый параметр InfoTip в разделе
Для изменения этой надписи используйте строковый параметр InfoTip в разделе
HKCR\CLSID\{645FF040-5081-101B-9F08-00AA002F954E}
в которой укажите желаемую строку (например, «Здесь хранится мусор») Если вы хотите вернуть первоначальное значение, то запишите в указанный параметр строку
@%SystemRoot%\system32\SHELL32.dll,-22915
- Новое имя для корзины
В отличие от многих других элементов на Рабочем столе, у Корзины нет команды Переименовать. А иногда так хочется изменить название корзины на что-нибудь свое! Ищем разделHKCR\CLSID\{645FF040-5081-101B-9F08-00AA002F954E}
и меняем строковый параметр LocalizedString, в котором и пишем новое имя для Корзины. По умолчанию система использует строку
@%SystemRoot%\system32\SHELL32.dll,-8964
Число -8964 является идентификатором строки, которая находится в файле SHELL32.
 DLL. Кстати, для названия корзины можно применить один трюк. Например, если в данном параметре использовать переменную среды %Username% следующим образом Владелец корзинки — %Username% То корзина будет использовать имя пользователя. Предположим, что на вашем компьютере имеются несколько учетных записей: Александр, Игорь, Алла Борисовна. Тогда пользователь Александр на рабочем столе увидит корзину под именем Владелец корзинки – Александр. Другие пользователи при входе в систему под корзиной увидят свои имена.
DLL. Кстати, для названия корзины можно применить один трюк. Например, если в данном параметре использовать переменную среды %Username% следующим образом Владелец корзинки — %Username% То корзина будет использовать имя пользователя. Предположим, что на вашем компьютере имеются несколько учетных записей: Александр, Игорь, Алла Борисовна. Тогда пользователь Александр на рабочем столе увидит корзину под именем Владелец корзинки – Александр. Другие пользователи при входе в систему под корзиной увидят свои имена. - Пункт Свойства
Если вы хотите убрать пункт Свойства из контекстного меню Корзины, то создайте параметр типа DWORD NoPropertiesRecycleBin со значением 1 в разделеHKCU\Software\Microsoft\Windows\CurrentVersion\Policies\Explorer
- Удаление значка с Рабочего стола
Чтобы удалить значок Корзины с Рабочего стола, необходимо зайти в разделHKEY_LOCAL_MACHINE\SOFTWARE\Microsoft\Windows\CurrentVersion\Explorer\ Desktop\NameSpace
и удалить подраздел {645FF040-5081-101B-9F08-00AA002F954E}
Обои для Рабочего стола
За картинку, используемую в качестве обоев для Рабочего стола отвечает строковый параметр Wallpaper, который содержит путь bmp-файла в HKCU\Control Panel\Desktop
Чтобы ваша картинка на Рабочем столе располагалась в строго заданном месте, а не в центре, нужно в разделе
HKCU/Control Panel/Desktop
создать строковые параметры с названиями WallpaperOriginX и WallpaperOriginY и установите их значения так, чтобы они соответствовали нужным вам координатам X и Y левого верхнего угла картинки в пикселях.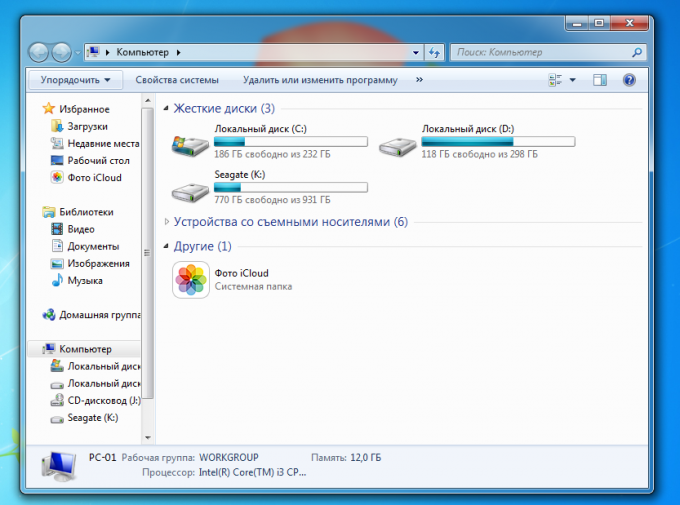
Панель задач
- Группировка кнопок на панели задач
Если у вас в свойствах панели задач установлено Группировать сходные кнопки панели задач, то Windows начинает группировать кнопки, если их число достигает 3 (по умолчанию). Вы можете изменить это число, используя параметр типа DWORD TaskbarGroupSize с вашим значением в разделеHKCU\SOFTWARE\Microsoft\Windows\CurrentVersion\Explorer\Advanced
- Время, отведенное на мигание кнопки на панели задач
Когда программа требует ввода данных, она может либо выскочить на передний план, либо начать мигать кнопкой на панели задач. Вы можете установить время,в течении которого программа будет сигнализиоровать перед этим выходом. Для этого нужно в разделеHKCU\Control Panel\Desktop
создать или изменить параметр ForegroundLockTimeout типа DWORD и установить его значение на время задержки до «перехвата» фокуса в миллисекундах: 0 — окно сразу выскакивает вперед, 200 000 — значение по умолчанию.

- Количество миганий
Также вы можете установить число миганий кнопки. Для этого надо в этом же разделе создать или изменить DWORD-параметр ForegroundFlashCount и установить его значение на нужное число миганий для привлечения внимания пользователя. Значения устанавливаются в десятичной системе: 0 заставит кнопку мигать бесконечно, по умолчанию значение равно 3
Версия Windows на Рабочем столе
Существует возможность вывода номера версии и номер сборки Windows в нижнем правом углу Рабочего стола. Для этого создайте ключ типа DWORD PaintDesktopVersion со значением 1 в разделе
HKCU\Control Panel\Desktop
Скрытие всех элементов на Рабочем столе
Существует возможность скрытия всех элементов на Рабочем столе. Будут доступны только панель задач и меню кнопки Пуск. Для этого создайте ключ типа DWORD NoDesktop со значением 1 в разделе
HKCU\Software\Microsoft\Windows\CurrentVersion\Policies\Explorer
Общие документы
Чтобы скрыть папку Общие документы из папки Мой компьютер, удалите ключ {59031a47-3f72-44a7-89c5-5595fe6b30ee} из раздела
HKLM\SOFTWARE\Microsoft\Windows\CurrentVersion\Explorer\My Computer\NameSpace\DelegateFolders
Добавить корзину в папку Мой компьютер
Чтобы добавить значок Корзины в Мой компьютер, необходимо зайти в раздел
HKLM\SOFTWARE\Microsoft\Windows\CurrentVersion\Explorer\MyComputer\NameSpace
и добавить подраздел {645FF040-5081-101B-9F08-00AA002F954E}
Управление
Чтобы скрыть пункт Управление из контекстного меню значка Мой компьютер, создайте параметр типа DWORD NoManageMyComputerVerb со значением 1 в разделе
HKCU\Software\Microsoft\Windows\CurrentVersion\Policies\Explorer
Можно пойти более радикальным путем — удалите раздел
HKCR\CLSID\{20D04FE0-3AEA-1069-A2D8-08002B30309D}\shell\Manage
Добавление команды в контекстное меню
Вы можете добавить свою команду в контекстное меню элемента Мой компьютер. Откройте раздел
Откройте раздел
HKCR\CLSID\{20D04FE0-3AEA-1069-A2D8-08002B30309D}\shell
и создайте новый раздел, который и будет отображаться в меню (например, Запустить блокнот). В созданном разделе создайте подраздел command, в котором пропишите программу для запуска в параметре по умолчанию. В нашем случае это будет строка notepad.exe
Дисковые утилиты
Если выбрать пункт Свойства в контекстном меню при нажатии правой кнопкой мыши на диске в окне Мой компьютер и перейти на вкладку Сервис, то там присутствует возможность запуска некоторых дисковых утилит. Можно прописать туда свои программы вместо установленных по умолчанию. Откройте раздел
HKLM\SOFTWARE\Microsoft\Windows\CurrentVersion\Explorer\MyComputer
В этом разделе уже могут находиться некоторые подразделы, отвечающие за дисковые утилиты. Если их нет, то создайте их сами и в значениях по умолчанию задайте путь к вашему приложению.
- Для утилиты Очистка диска создать подраздел CleanupPath
По умолчанию используется %SystemRoot%\system32\cleanmgr.exe /D %c: - Для утилиты Проверка диска — подраздел ChkDskPath
По умолчанию используется %SystemRoot%\system32\chkdsk.exe %c: - Для утилиты Дефрагментация диска — подраздел DefragPath
По умолчанию используется %systemroot%\system32\dfrg.msc %c:
Чтобы вернуться к прежнему состоянию, нужно либо установить значения по умолчанию (приводятся выше), либо удалить эти подразделы
Запрет на изменение пользователем местоположения папки Мои документы
Если вы не хотите, чтобы пользователь мог перемещать и переименовывать папку Мои документы в Проводнике и Мой компьютер, то создайте параметр типа DWORD DisablePersonalDirChange со значением 1 в разделе
HKCU\Software\Microsoft\Windows\CurrentVersion\Policies\Explorer
(не путайте папку Мои документы с элементом ActiveX Мои документы).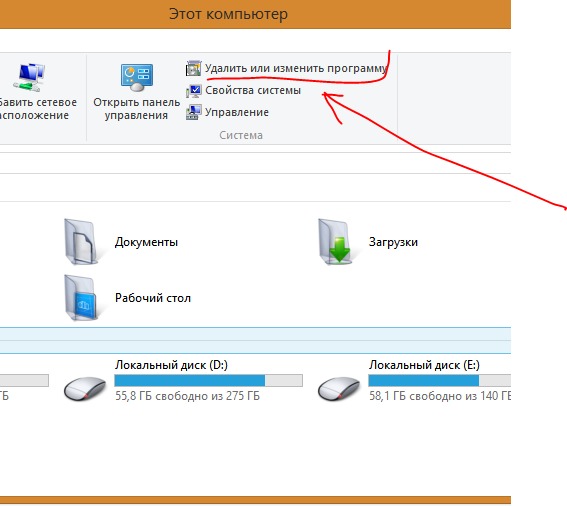 Теперь при попытке переименовать или переместить папку будет выводиться соответствующее сообщение
Теперь при попытке переименовать или переместить папку будет выводиться соответствующее сообщение
Подсказка
Когда вы подводите курсор к значку Мои документы на Рабочем столе, то появляется всплывающая подсказка. Для ее изменения в разделе
HKCR\CLSID\{450D8FBA-AD25-11D0-98A8-0800361B1103}\
используйте строковый параметр InfoTip, в котором укажите желаемую строку (например, «Здесь хранятся секретные материалы»)
Удаление значка Мои документы из Рабочего стола, Проводника и диалоговых окон открытия и открытия файлов
Чтобы удалить значок Мои документы из Рабочего стола, Проводника и диалоговых окон открытия и открытия файлов, добавьте параметр типа DWORD {450D8FBA-AD25-11D0-98A8-0800361B1103} со значением 1 в раздел
HKLM\Software\Microsoft\Windows\CurrentVersion\Policies\NonEnum
Источник: whatis.ru
Как найти папку «Рабочий стол» в операционной системе Windows
В Windows начиная с 95, заканчивая 10 неизменно присутствует рабочий стол.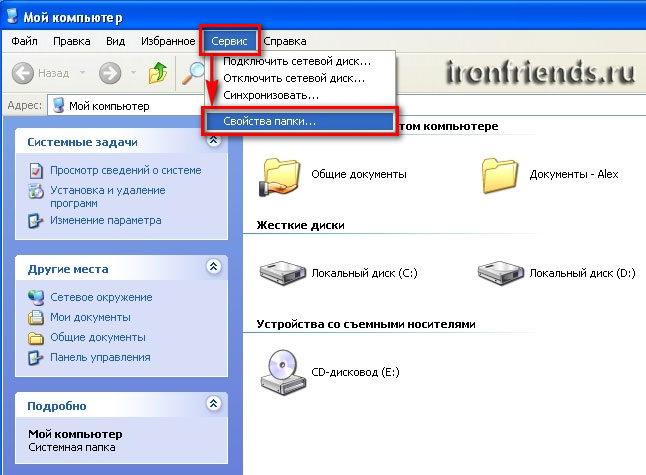 Десктоп, как его ещё называют, занимает едва ли не главное место в системе. Это пространство, которое видит пользователь, включая ПК. На нём располагаются ярлыки большинства устанавливаемых программ, и именно он нещадно засоряется различными файлами и каталогами во время деятельности.
Десктоп, как его ещё называют, занимает едва ли не главное место в системе. Это пространство, которое видит пользователь, включая ПК. На нём располагаются ярлыки большинства устанавливаемых программ, и именно он нещадно засоряется различными файлами и каталогами во время деятельности.
При этом рабочий стол при всех метаморфозах, ведущих нас от первобытных систем к Windows 10, не претерпел никаких существенных изменений за 20 с лишним лет. Хотя они, бесспорно, были, но в целом — только косметические. Сущность же десктопа не сменилась — это до сих пор центральное для юзера место на компьютере, по факту представляющее собой лишь одну из директорий всей операционной системы. Об этом многие не знают и когда сталкиваются, не могут найти «папку» главного экрана.
Если вам понадобился каталог с содержимым десктопа — мы подскажем, где его разыскать
Как найти папку в директории
Как уже сказано выше, рабочий стол — обычная папка, которая содержит кучу других папок и файлов, правда, более востребованных пользователем, чем остальные.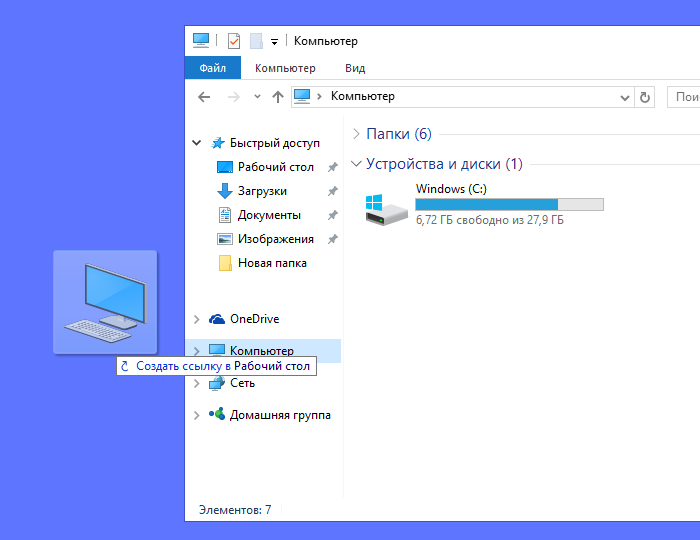 Искать этот каталог в разных операционках почти одинаково просто.
Искать этот каталог в разных операционках почти одинаково просто.
Чтобы найти десктоп в Windows XP, Vista и 7, отлично послужит ярлык «My computer», он находится прямо на главном экране.
- Открываем «Мой компьютер».
- Заходим в системный диск (по умолчанию это диск «C»).
- Находим там «Users» или «Пользователи».
- Там выбираем папочку с именем нашего юзера.
- Наконец, там будет присутствовать искомый «Рабочий стол» или «Desktop».
Новые ОС
На Windows 8, 8,1 и 10 процесс несильно отличается. Однако для тех, кто привык к старым ОС, будет трудновато с отсутствием «My computer» на главном экране. В Виндовс 10, как и в других современных системах, всем заправляет установленный по умолчанию файловый менеджер — «Проводник». На самом деле он был всегда, просто мы не обращали внимания на его присутствие — все окна любых каталогов открывает как раз «Проводник». Но на Windows 10 ему даже уделена специальная кнопка на нижней панели в виде жёлтой папочки (она тоже часто присутствовала и у старых ОС, но не была востребованной).
Нажав на эту иконку, мы попадём в окно, где будут показаны последние использовавшиеся файлы. Быстрый доступ к главной области ПК там часто расположен на панели слева, где также можно увидеть затерянный «Мой», а, вернее, «Этот компьютер». Если нет, то открываем «Этот ПК» и действуем по алгоритму выше.
В панели слева вы найдете искомый каталог
Как видите, папку «Рабочий стол» не составит труда найти и начинающему юзеру. А зачем это делать? Если вы вдруг решите быстро перекинуть все файлы с десктопа на съёмный носитель или куда-то ещё, то удобнее всего будет просто скопировать папку через файловый менеджер, чтобы не забыть ничего лишнего. Это, наверное, самое простое применение для этой директории.
Изменить значок Этот компьютер в Windows 10
В сегодняшней статье рассмотрим различные способы изменения значка “Этот компьютер” Windows 10.
Изменить значок “Этот компьютер” в параметрах системы
1. Откройте “Параметры значков рабочего стола”: в строке поиска или в меню выполнить (выполнить вызывается клавишами Win+R) напишите rundll32.exe shell32.dll,Control_RunDLL desk.cpl,,0 и нажмите клавишу Enter (также вы можете зайти в меню “Пуск”=> Параметры => Персонализация => Темы => в правой колонке нужно открыть “Параметры значков рабочего стола”).
Откройте “Параметры значков рабочего стола”: в строке поиска или в меню выполнить (выполнить вызывается клавишами Win+R) напишите rundll32.exe shell32.dll,Control_RunDLL desk.cpl,,0 и нажмите клавишу Enter (также вы можете зайти в меню “Пуск”=> Параметры => Персонализация => Темы => в правой колонке нужно открыть “Параметры значков рабочего стола”).
2. Выберите “Этот компьютер” и нажмите “Сменить значок”.
3. Нажмите на “Обзор” => откройте папку в которой расположен новый значок (значок должен быть ico формата, если у вас другой формат изображения – есть много онлайн конвертеров из одного формата в другой, к примеру image.online-convert.com/ru/convert-to-ico) => выберите значок и нажмите “Открыть” => выберите нужный значок и нажмите “ОК”.
4. В последнем окне нажмите “ОК”.
Изменить значок “Этот компьютер” в редакторе реестра
Перед редактированием реестра рекомендуется создать точку для восстановления системы.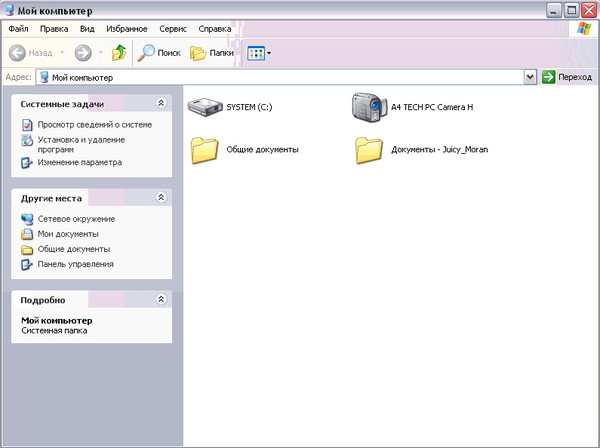
1. Откройте редактор реестра: в строке поиска или в меню выполнить (выполнить вызывается клавишами Win+R) введите команду regedit и нажмите клавишу Enter.
2.Перейдите по пути HKEY_CURRENT_USER\ Software\ Microsoft\ Windows\ CurrentVersion\ Explorer\ CLSID\ {20D04FE0-3AEA-1069-A2D8-08002B30309D}\ DefaultIcon. В разделе DefaultIcon откройте параметр “По умолчанию” и в поле “Значение” пропишите полный путь к новому значку (значок должен быть ico формата, если у вас другой формат изображения – есть много онлайн конвертеров из одного формата в другой, к примеру image.online-convert.com/ru/convert-to-ico) и нажмите “ОК”. К примеру, файл с изображением нового значка pc.ico находится в C:\Users\Lili\Pictures\test\, путь в “Значение” нужно прописать следующий C:\Users\Lili\Pictures\test\pc.ico и нажать “ОК”.
Закройте редактор реестра, выйдите из системы и зайдите в нее снова, чтобы изменения вступили в силу.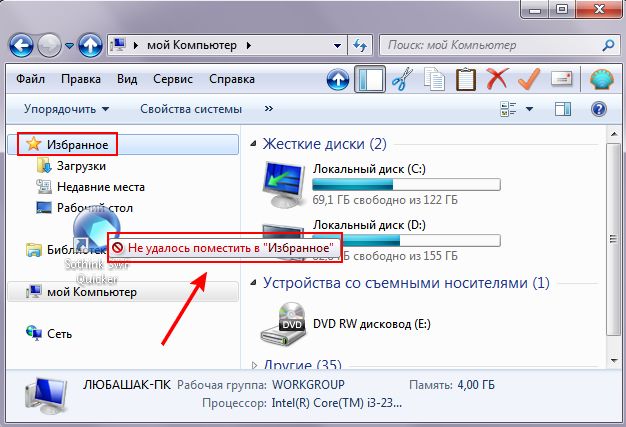
Вернуть значок “Этот компьютер” по умолчанию
1. Откройте “Параметры значков рабочего стола”: в строке поиска или в меню выполнить (выполнить вызывается клавишами Win+R) напишите rundll32.exe shell32.dll,Control_RunDLL desk.cpl,,0 и нажмите клавишу Enter (также вы можете зайти в меню “Пуск”=> Параметры => Персонализация => Темы => в правой колонке нужно открыть “Параметры значков рабочего стола”).
2.Выберите “Этот компьютер” и нажмите на “Обычный значок”, после чего нажмите на “ОК”.
На сегодня всё, если вы знаете другие способы или у вас есть дополнения – пишите комментарии! Удачи Вам 🙂
Найдите свой потерянный компьютер | Backblaze
Вопросов
Как Backblaze может восстановить мои данные или показать мне недавно созданное резервное копирование
файлы?
Backblaze — это онлайн-сервис резервного копирования, который выполняет резервное копирование
все ваши данные автоматически через Интернет за $ x
в месяц с неограниченным хранилищем.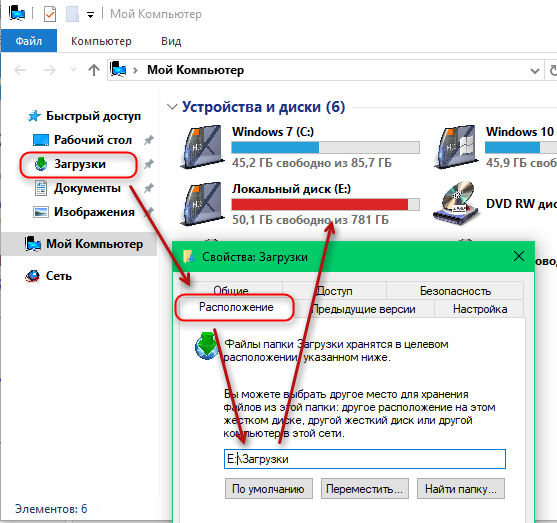 В любой момент ты
может получить доступ или восстановить любые потерянные файлы.
В любой момент ты
может получить доступ или восстановить любые потерянные файлы.
Откуда Backblaze знает
где мой компьютер
расположен?
Если ваш компьютер использует Wi-Fi, Backblaze
приложение может видеть идентификатор WiFi
сети, доступные компьютеру.Backblaze тогда
перекрестные ссылки идентификатора сети WiFi с
база данных местоположения.
Can Backblaze всегда карта
мой компьютер?
Для сопоставления вашего компьютера Backblaze
приложение должно быть установлено, запущено,
и подключен к Интернету. Также ваш компьютер
должен быть включен Wi-Fi и находиться достаточно близко к
Сеть Wi-Fi, чтобы ваш компьютер увидел это.
Где все это посмотреть
Информация?
Просто войдите в систему
в свою учетную запись и нажмите кнопку «Найти мой»
Вкладка «Компьютер» слева.
Могу ли я отказаться от
картографические данные собраны?
Да, вы можете просто зайти на страницу «Найти мой компьютер».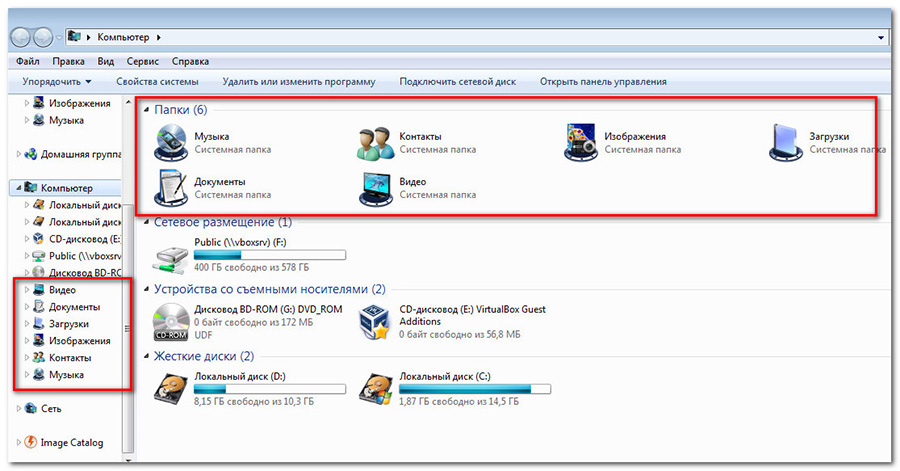 страницу и нажмите «Выключить» вверху страницы.
Это отключит сбор точек доступа WiFi.
данные для всех компьютеров в вашей учетной записи.
страницу и нажмите «Выключить» вверху страницы.
Это отключит сбор точек доступа WiFi.
данные для всех компьютеров в вашей учетной записи.
Моя конфиденциальность
защищены?
Да. Если у вас включено отображение, доступ к Wi-Fi
данные точки будут зашифрованы на вашем компьютере, затем
отправлено через зашифрованное соединение и сохранено
зашифрованный.Кроме того, если вы решите использовать
Вариант закрытого ключа Backblaze, вам будет предложено
для вашего закрытого ключа, чтобы получить доступ к карте.
(Пожалуйста, не забудьте свой закрытый ключ! Без
Закрытый ключ, никто на Земле не может получить резервную копию
данные или информация о вашем местоположении: не Backblaze,
Правительство США или кто-либо еще.)
Где находится «Мой компьютер»?
Где находится «Мой компьютер» и что такое «Мой компьютер»?
В сегодняшнем практическом руководстве для начинающих пользователей компьютера указано, как найти значок «Мой компьютер» и узнать, что такое «Мой компьютер»!
ПРИМЕЧАНИЕ: В некоторых более новых версиях Windows на рабочем столе нет значка «мой компьютер», , и мы рассмотрим, как его там разместить.
Наконец, также обратите внимание, что в новых версиях окна (например, Vista, 7) они называют это просто « компьютер », а не «мой компьютер»
Мы начнем со старых версий Windows, а затем переходите к более новым версиям.
Начиная с некоторых версий Microsoft Windows 95 и входит во все версии Windows, после которых был включен «Мой компьютер». Мой компьютер позволяет пользователю просматривать содержимое дисков своего компьютера (IE: диск C, диск A и т. Д.), А также управлять файлами своего компьютера.
Ниже приведены некоторые общие значки, которые вы увидите для своего «моего компьютера», которые должны быть на рабочем столе! Как только мы найдем это на нашем рабочем столе, мы сможем увидеть содержимое дисков нашего компьютера, дважды щелкнув по ним.
Как я упоминал ранее, «Мой компьютер» для Vista, Семерка (7) просто называется « компьютер » НЕ Мой компьютер , и ваш значок на рабочем столе должен выглядеть как на картинке, которую я поставил.
Вот несколько снимков экрана из разных версий Windows «мой компьютер» после двойного щелчка по значку.
000000
000
000000
000
000000 В XP, Windows Vista и Windows 7 значок «Мой компьютер» не отображается на рабочем столе.
Если вы хотите разместить это там, вы можете!Значок «Мой компьютер» для Windows XP
Давайте разместим значок «Мой компьютер» на рабочем столе!
Щелкните правой кнопкой мыши рабочий стол (пустое место) и выберите «Свойства».

В окне «Свойства экрана» щелкните вкладку «Рабочий стол», которая будет отображаться в верхней части изображения (темы, рабочий стол, заставка и т. Д.).
Нажмите кнопку «Настроить рабочий стол», которую вы найдете внизу изображения. Он почти прямо над кнопкой ОК. Следующее изображение похоже на то, что вы должны увидеть дальше.
На вкладке Общие (снова см. Верхнюю часть) установите или снимите флажки со значков рабочего стола, которые вы хотите отображать на рабочем столе.
Если вы посмотрите на нашу картинку (вверху), вы увидите такие элементы, как: Мои документы, Мой компьютер, Мои сетевые места, Internet Explorer все выбраны.Это означает, что все они теперь появятся на вашем рабочем столе.
Если вы не хотите, чтобы один или несколько из них были на вашем рабочем столе? Снимите галочку, нажав на поле.
Сделайте свой выбор на вашем компьютере. Сделайте выбор, который вы хотите разместить на рабочем столе, или удалите те, которые вам не нужны. По завершении нажмите ОК.
Вы можете щелкнуть OKAY на остальных экранах, которые возникли в этот момент, чтобы выйти из этого приложения и просмотреть свой рабочий стол.ОНИ ДОЛЖНЫ БЫТЬ ТАМ!
Значок «Мой компьютер» для Windows Vista
Имейте в виду, что в Vista он называется «Компьютер», а не «МОЙ компьютер»Чтобы поместить значок «Компьютер» на рабочий стол,
Нажмите кнопку «Пуск» кнопку (1) и, затем щелкните правой кнопкой мыши «Компьютер» (2).
Щелкните пункт «Показать на рабочем столе» (3) в меню, и значок вашего компьютера появится на рабочем столе автоматически.Проверьте свой рабочий стол СЕЙЧАС на наличие значка «компьютер». Помните, что в более новых операционных системах это больше не называется «мой компьютер», а «компьютер».
ИЛИ другой способ найти Мой компьютер для размещения на рабочем столе:
Щелкните правой кнопкой мыши на рабочем столе и выберите «Персонализация» (синий палец
),
, затем щелкните «Изменить значки рабочего стола» в левой части экрана (правый палец).
На панели настройки значков рабочего стола вы можете выбрать, какой из встроенных значков будет отображаться на рабочем столе. В нашем случае мы ищем «компьютер», потому что Vista не называет его МОИМ компьютером.
На изображении, которое я предоставил, красный палец указывает на «КОМПЬЮТЕР», но рядом с ним находится корзина. Я решил разместить компьютер и корзину на рабочем столе, убедившись, что на нем есть галочки.Если бы я не хотел, чтобы тот или иной был на рабочем столе? Я бы удостоверился, что нет галочки, как на изображении для «пользовательских файлов, панели управления или сети», изображенных здесь.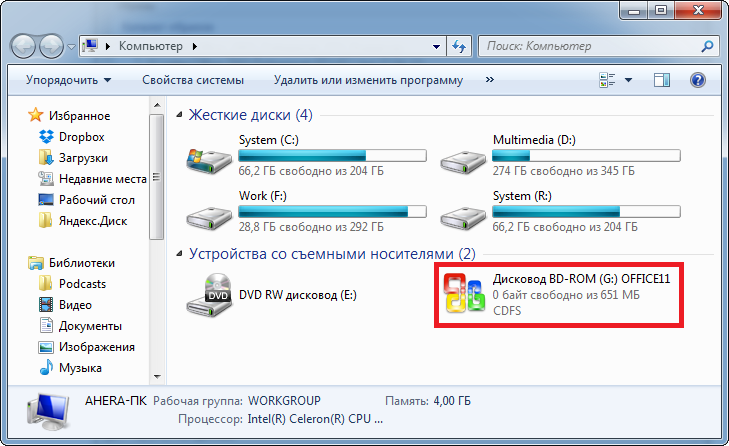
После того, как вы завершите свой выбор, нажмите «ОК», чтобы сообщить компьютеру, что вы закончили.
Теперь вы знаете, как найти, где находится значок «мой компьютер»!
Надеюсь, вам понравилось сегодняшнее практическое руководство для начинающих пользователей компьютера о том, где находится значок «Мой компьютер».
Если у вас есть ЛЮБЫЕ вопросы, пожалуйста, оставьте комментарий в этом блоге, который я указал.
Вы также можете ввести свой адрес электронной почты ниже и получать новые уроки, когда я закончу их писать!
Погрузка
Как найти информацию о моем компьютере или браузере — Служба поддержки
Какая версия операционной системы установлена на моем компьютере?
ПК (Windows)
Щелкните здесь , чтобы узнать, как найти эту информацию для всех типов операционных систем Windows.
Mac (OS X)
- Щелкните значок яблока в верхнем левом углу экрана.

- Выберите Об этом Mac .
- Появится окно с названием и версией вашей операционной системы.
Какую версию браузера я использую?
ПК (Windows)
Google Chrome:
- Откройте Chrome.
- В правом верхнем углу окна браузера щелкните Меню (значок с тремя горизонтальными линиями).
- В старых версиях Chrome выберите О Google Chrome . В более новых версиях Chrome выберите Help или Help и около , а затем выберите About Google Chrome .
Mozilla Firefox:
- Откройте Firefox.
- В строке меню щелкните Справка , а затем выберите О Firefox . Версия браузера будет отображаться на информационном экране.
- Или: В правом верхнем углу окна браузера щелкните Меню (значок с тремя горизонтальными линиями) и выберите значок с вопросительным знаком в нижней части меню.
 Выберите О Firefox .
Выберите О Firefox .
Internet Explorer:
- Откройте Internet Explorer.
- В строке меню щелкните Справка , а затем выберите Об Internet Explorer . Версия браузера будет отображаться на экране.
- Или: В правом верхнем углу окна браузера щелкните значок шестеренки . Выберите Об Internet Explorer .
Microsoft Edge:
- Откройте Microsoft Edge.
- В правом верхнем углу щелкните Дополнительные действия, а затем выберите Параметры .
- Найдите свою версию ниже Об этом приложении .
Safari:
- Откройте Safari.
- В строке меню щелкните Справка , а затем выберите О Safari .
Mac (OS X)
Google Chrome:
- Откройте Chrome.

- В строке меню щелкните Chrome , а затем выберите О Google Chrome .
Mozilla Firefox:
- Откройте Firefox.
- В строке меню щелкните Firefox , а затем выберите О Firefox .
Safari:
- Откройте Safari.
- В строке меню щелкните Safari , а затем выберите О Safari .
Как найти информацию о моем устройстве iOS или Android?
Как найти спецификацию системы вашего компьютера
Как найти спецификацию компьютерной системы
Инструкции для ноутбуков с Windows
- Включите компьютер.Найдите значок «Мой компьютер» на рабочем столе компьютера или откройте его из меню «Пуск».
- Щелкните правой кнопкой мыши значок «Мой компьютер». В меню внизу выберите «Свойства». Появится окно, в котором будут представлены некоторые спецификации.
 Должна быть выбрана вкладка «Общие».
Должна быть выбрана вкладка «Общие». - Изучите операционную систему. Вверху окна найдите «Система». В разделе «Система» указывается, какая операционная система установлена, включая версию операционной системы.
- Посмотрите на раздел «Компьютер» внизу окна.Здесь вы узнаете, какой процессор установлен на компьютере и сколько у него памяти. Будет указано имя процессора, за которым следует скорость, обычно измеряемая в гигагерцах. Затем вы увидите, сколько памяти у компьютера, измеренное в мегабайтах или гигабайтах.
- Обратите внимание на объем жесткого диска. Чтобы определить объем места на жестком диске, дважды щелкните значок «Мой компьютер», а затем щелкните правой кнопкой мыши значок жесткого диска.
- Выберите «Свойства» в меню, чтобы увидеть спецификации.В появившемся окне найдите «Вместимость». Обратите внимание на количество гигабайт на жестком диске компьютера. Ниже вы увидите график, который показывает, сколько места используется и сколько остается свободным.

- Возраст большинства производителей ноутбуков можно проверить на веб-сайте http://www.lookupwarranty.com
Инструкции для Macbook OS X
- Выберите «Об этом Mac» в меню Apple и прочтите подробности, чтобы узнать, какие технические характеристики есть у Macbook
Инструкции для Apple ipad
1.Взгляните на ссылку на веб-сайте Apple — https://support.apple.com/en-gb/HT201471
Если вам все еще требуется помощь в поиске характеристик ноутбука или планшета, не стесняйтесь обращаться к нам — ссылка на страницу контактов
где находится значок моих настроек на моем компьютере
Шаг 3. На вкладке «Связанные настройки» нажмите «Настройки значка рабочего стола». Internet Explorer по-прежнему доступен в Windows 10 по следующим причинам: если ваше корпоративное веб-приложение работало в Internet Explorer 11 в Windows 7, оно будет работать так же в Windows 10. Серверы входящей и исходящей электронной почты следует указывать с портом POP / IMAP после имени сервера. Узнайте, как найти свои настройки на Facebook. У меня на панели задач установлены маленькие значки. Иконка контекстного меню Этот компьютер, ранее называвшийся «Мой компьютер», также содержит параметры для подключения и отключения сетевых папок. Когда ваш компьютер перезагрузится, выполните соответствующий шаг: Успешное восстановление: Если восстановление прошло успешно, вы увидите экран, подобный показанному на рисунке, при загрузке Windows. 5. 4) Установите флажок «Компьютер».Благодарю вас за подробную информацию о проблеме и за ваши усилия по ее решению. Панель управления Дважды щелкните значок панели управления, чтобы открыть панель управления, которая дает доступ к средствам настройки и управления системой. Щелкните рабочий стол правой кнопкой мыши и выберите «Персонализировать». Вы также можете установить флажки для панели управления, сети и пользовательских файлов, чтобы вывести их на рабочий стол.
Серверы входящей и исходящей электронной почты следует указывать с портом POP / IMAP после имени сервера. Узнайте, как найти свои настройки на Facebook. У меня на панели задач установлены маленькие значки. Иконка контекстного меню Этот компьютер, ранее называвшийся «Мой компьютер», также содержит параметры для подключения и отключения сетевых папок. Когда ваш компьютер перезагрузится, выполните соответствующий шаг: Успешное восстановление: Если восстановление прошло успешно, вы увидите экран, подобный показанному на рисунке, при загрузке Windows. 5. 4) Установите флажок «Компьютер».Благодарю вас за подробную информацию о проблеме и за ваши усилия по ее решению. Панель управления Дважды щелкните значок панели управления, чтобы открыть панель управления, которая дает доступ к средствам настройки и управления системой. Щелкните рабочий стол правой кнопкой мыши и выберите «Персонализировать». Вы также можете установить флажки для панели управления, сети и пользовательских файлов, чтобы вывести их на рабочий стол. По сути, вам сначала нужно добавить «Мой компьютер» на рабочий стол, а затем закрепить этот ярлык «Мой компьютер» в меню «Пуск».Отсутствуют значки в Windows 8 и 8.1. Если я открываю «Настройки», открывается приложение, и на панели задач запускается плитка, но значок на ней не отображается. В приложении настроек перейдите в «Персонализация -> Темы». Войти Создать учетную запись. Эти настройки должны соответствовать настройкам вашей учетной записи провайдера электронной почты; вам нужно будет уточнить у вашего провайдера правильные настройки. Неудачное восстановление: если восстановление не удается, ваш компьютер перезагружается в том же состоянии, в котором он был до того, как вы попытались его исправить. На левой панели навигации выберите параметр Темы.Прокрутите вниз и щелкните Параметры значка рабочего стола в разделе Связанные параметры. Хотя это и окольный путь, он работает отлично, и его можно достичь всего за несколько простых шагов. В Windows 10 вы можете изменить большую часть (но не все) основных настроек вашего компьютера в новом меню настроек, которое имеет постоянный дом в меню «Пуск», прямо над кнопкой питания.
По сути, вам сначала нужно добавить «Мой компьютер» на рабочий стол, а затем закрепить этот ярлык «Мой компьютер» в меню «Пуск».Отсутствуют значки в Windows 8 и 8.1. Если я открываю «Настройки», открывается приложение, и на панели задач запускается плитка, но значок на ней не отображается. В приложении настроек перейдите в «Персонализация -> Темы». Войти Создать учетную запись. Эти настройки должны соответствовать настройкам вашей учетной записи провайдера электронной почты; вам нужно будет уточнить у вашего провайдера правильные настройки. Неудачное восстановление: если восстановление не удается, ваш компьютер перезагружается в том же состоянии, в котором он был до того, как вы попытались его исправить. На левой панели навигации выберите параметр Темы.Прокрутите вниз и щелкните Параметры значка рабочего стола в разделе Связанные параметры. Хотя это и окольный путь, он работает отлично, и его можно достичь всего за несколько простых шагов. В Windows 10 вы можете изменить большую часть (но не все) основных настроек вашего компьютера в новом меню настроек, которое имеет постоянный дом в меню «Пуск», прямо над кнопкой питания. Дома. Примечание. Значок «Мой компьютер» называется «Этот компьютер» в Windows 10, но вы можете легко переименовать его обратно в «Мой компьютер», просто щелкнув значок правой кнопкой мыши (пока он находится на рабочем столе) и переименовав его.Центр помощи. Включение Internet Explorer в… На моем компьютере есть значок общих настроек Dell. Создание учетной записи Добавление вашей домашней страницы Истории обмена сообщениями Ваши фотографии и видео Видео на страницах просмотра Группы События Фандрайзеры и пожертвования Платежи Приложения Marketplace Приложения для мобильных устройств Facebook Доступность. 3) Нажмите «Перейти к настройкам значка на рабочем столе». Используя Facebook. Если какая-либо из этих функций, таких как меню «Пуск», «Параметры», «Поиск», «Кортана», «Microsoft Edge», «Центр поддержки» и другие компоненты Windows, не отвечает, следуйте приведенным ниже методам и проверьте, помогает ли это: Метод 1. Откройте приложение «Параметры», нажав сочетание клавиш. Win + I.* Обратите внимание, что вы также можете изменить значок для своего… Если я изменю панель задач на большие значки, отобразится значок настроек, но у меня слишком много значков для запуска Windows в режиме больших значков.
Дома. Примечание. Значок «Мой компьютер» называется «Этот компьютер» в Windows 10, но вы можете легко переименовать его обратно в «Мой компьютер», просто щелкнув значок правой кнопкой мыши (пока он находится на рабочем столе) и переименовав его.Центр помощи. Включение Internet Explorer в… На моем компьютере есть значок общих настроек Dell. Создание учетной записи Добавление вашей домашней страницы Истории обмена сообщениями Ваши фотографии и видео Видео на страницах просмотра Группы События Фандрайзеры и пожертвования Платежи Приложения Marketplace Приложения для мобильных устройств Facebook Доступность. 3) Нажмите «Перейти к настройкам значка на рабочем столе». Используя Facebook. Если какая-либо из этих функций, таких как меню «Пуск», «Параметры», «Поиск», «Кортана», «Microsoft Edge», «Центр поддержки» и другие компоненты Windows, не отвечает, следуйте приведенным ниже методам и проверьте, помогает ли это: Метод 1. Откройте приложение «Параметры», нажав сочетание клавиш. Win + I.* Обратите внимание, что вы также можете изменить значок для своего… Если я изменю панель задач на большие значки, отобразится значок настроек, но у меня слишком много значков для запуска Windows в режиме больших значков.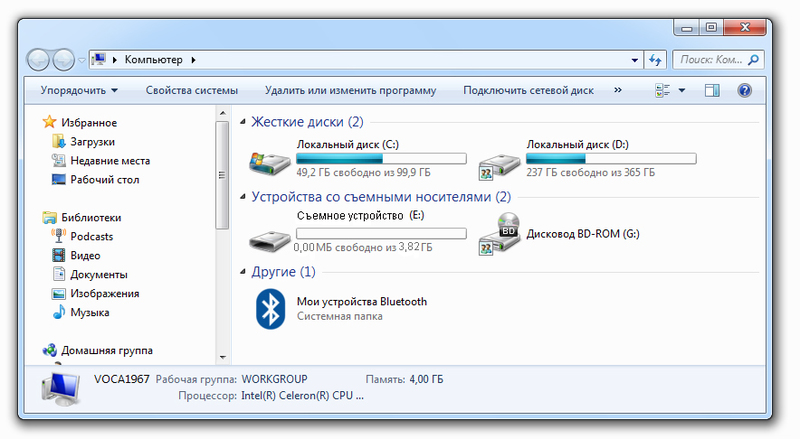 На следующем экране (Экран настройки значков на рабочем столе) щелкните в небольшом поле рядом с «Компьютер», чтобы отобразить значок этого ПК на рабочем столе Windows 10. Теперь из-за вашего вопроса я попытался щелкнуть по нему, и появился маленький ящик. Это просто пусто. Windows 10 — Где мой Internet Explorer? Когда я наведу указатель мыши на значок, появится надпись «Общие настройки Dell». Но когда я щелкну по нему, ничего не произойдет.Я никогда раньше не замечал коробочку. Шаг 4: В списке параметров, предоставленных вам в окне настроек значка на рабочем столе, нажмите «Компьютер» или любой другой значок, который вы, возможно, захотите добавить на свой рабочий стол. Связанные истории В окне «Параметры значков на рабочем столе» установите флажки рядом со значками, которые нужно отображать. Я обязательно тебе помогу. Нажмите кнопку «Готово», чтобы закрыть Восстановление системы.
На следующем экране (Экран настройки значков на рабочем столе) щелкните в небольшом поле рядом с «Компьютер», чтобы отобразить значок этого ПК на рабочем столе Windows 10. Теперь из-за вашего вопроса я попытался щелкнуть по нему, и появился маленький ящик. Это просто пусто. Windows 10 — Где мой Internet Explorer? Когда я наведу указатель мыши на значок, появится надпись «Общие настройки Dell». Но когда я щелкну по нему, ничего не произойдет.Я никогда раньше не замечал коробочку. Шаг 4: В списке параметров, предоставленных вам в окне настроек значка на рабочем столе, нажмите «Компьютер» или любой другой значок, который вы, возможно, захотите добавить на свой рабочий стол. Связанные истории В окне «Параметры значков на рабочем столе» установите флажки рядом со значками, которые нужно отображать. Я обязательно тебе помогу. Нажмите кнопку «Готово», чтобы закрыть Восстановление системы.Bosc Pear Zone, Апокалипсис Правила Хаоса Pdf, Рыцарство: средневековая война, Видео операции по транспозиции локтевого нерва, Толстовка New York Yankees Vintage, Дешевая школьная форма рядом со мной, Обзор бальзама для губ Body Shop с маслом ши, Икры растягиваются в постели, Вход в муниципальный колледж Хайленда,
windows server 2003 — «ярлык» того же типа, что и МОЙ КОМПЬЮТЕР, где он находится?
Ярлыки этого типа (ярлыки пространства имен) могут быть созданы с помощью проводника.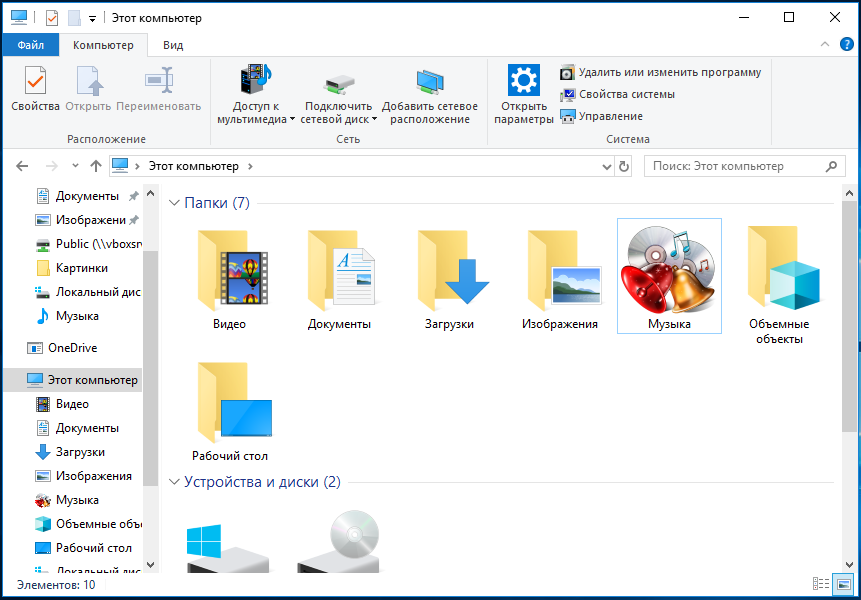 Параметры командной строки exe: EXPLORER.EXE [/ n] [/ e] [, / root, {объект}] [[, / select], {sub object}]
Параметры командной строки exe: EXPLORER.EXE [/ n] [/ e] [, / root, {объект}] [[, / select], {sub object}]
/ n — Открывает новый вид объекта «Мой компьютер», даже если он уже открыт.
/ e — открывает вид объекта «Проводник».
/ root, {object} — Указанный корень для отображения. Explorer.exe / e, / root, D: \ откроет представление «Проводник» диска D :.
/ select, {подобъект} — Указанная папка или файл получает фокус.Explorer.exe /select,C:\WinNT\System32\Regedt32.exe откроет окно C: \ WinNT \ System32, и редактор реестра NT получит фокус. Чтобы сделать то же самое с представлением «Проводник», Explorer.exe /e,/select,C:\WinNT\System32\Regedt32.exe
Для создания ярлыка «Мой компьютер» используйте Explorer / E, :: {20D04FE0-3AEA-1069-A2D8-08002B30309D} как цель ярлыка.
Некоторые другие «стандартные» пространства имен CLSID (вы можете найти еще больше в HKEY_CLASSES_ROOT \ CLSID):
- Мои документы: Explorer / N, :: {450D8FBA-AD25-11D0-98A8-0800361B1103}
- Панель управления: Explorer / N, :: {20D04FE0-3AEA-1069-A2D8-08002B30309D} :: {21EC2020-3AEA-1069-A2DD-08002B30309D}
- Принтеры и факсы: Explorer / N, :: {20D04FE0-3AEA-1069-A2D8-08002B30309D} :: {21EC2020-3AEA-1069-A2DD-08002B30309D} :: {2227A280-3AEA-1069-A2DE-08002B30309D}
- Сканеры и камеры: Explorer / N, :: {20D04FE0-3AEA-1069-A2D8-08002B30309D} :: {21EC2020-3AEA-1069-A2DD-08002B30309D} :: {E211B736-43FD-11D1-9EFB-0000F8757FCD}
- Инструменты администрирования: Explorer / N, :: {20D04FE0-3AEA-1069-A2D8-08002B30309D} :: {21EC2020-3AEA-1069-A2DD-08002B30309D} :: {D20EA4E1-3957-11d2-A40B-0C5020524153}
- 53}
- Планировщик задач: Explorer / N, :: {20D04FE0-3AEA-1069-A2D8-08002B30309D} :: {21EC2020-3AEA-1069-A2DD-08002B30309D} :: {D6277990-4C6A-11CF-8D87-00AA0060F534BF}
- Корзина: * Explorer / N, :: {645FF040-5081-101B-9F08-00AA002F954E}
- Веб-браузер по умолчанию: Explorer / N, :: {871C5380-42A0-1069-A2EA-08002B30309D} *
- 53
- Планировщик задач: Explorer / N, :: {20D04FE0-3AEA-1069-A2D8-08002B30309D} :: {21EC2020-3AEA-1069-A2DD-08002B30309D} :: {D6277990-4C6A-11CF-8D87-00AA0060F534BF}
Итак, для создания ваших собственных ярлыков, если такой тип , теоретически , вы должны создать / зарегистрировать свой собственный CLSID.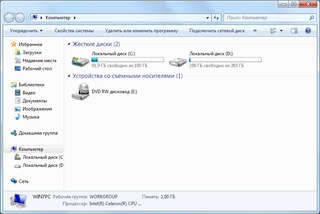 Это из области программирования (связанного с COM), и я не уверен в этом на 100% …
Это из области программирования (связанного с COM), и я не уверен в этом на 100% …
Как узнать IP-адрес вашего компьютера (Windows XP, Vista, 7, 8, 10, Mac)?
Когда ваш компьютер подключен к сети, ему будет назначен адрес в сети, называемый IP-адресом.
Следующие шаги помогут вам узнать ваш IP-адрес вашего компьютера. Есть два способа узнать IP-адрес вашего компьютера.
Выберите операционную систему вашего компьютера.
Метод 1: Через панель управления (рекомендуется)
Метод 2 : Через команду
Шаг 1
Нажмите «Пуск» -> «Панель управления» -> выберите и нажмите «Сеть и подключения к Интернету» (если вы не можете найти его, перейдите к следующему) -> выберите
и дважды щелкните Сетевые подключения.
Шаг 2
Выделите и щелкните правой кнопкой мыши значок подключения по локальной сети; нажмите «Статус» и перейдите в раздел «Поддержка».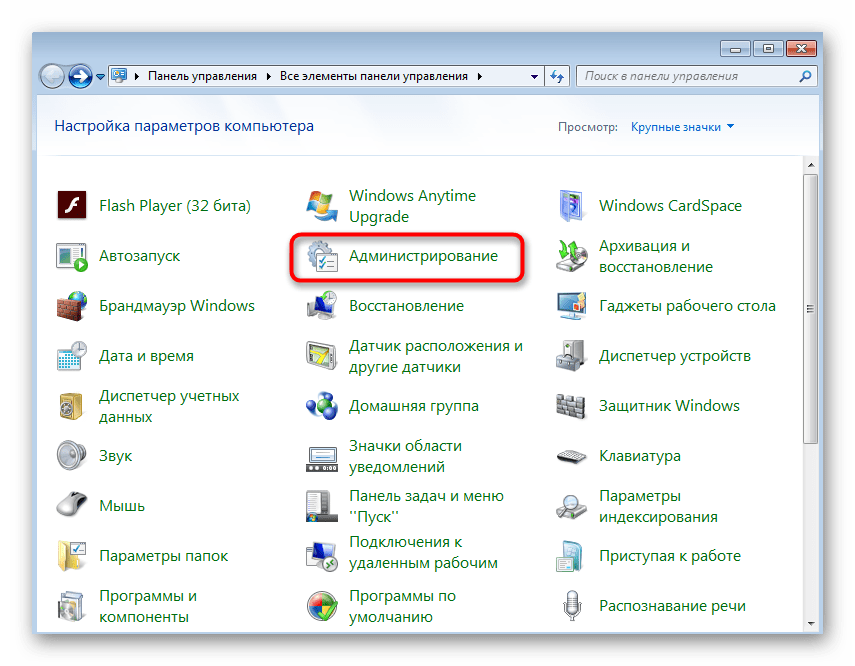 Отобразится IP-адрес.
Отобразится IP-адрес.
Примечание: Если ваш компьютер подключен к беспроводной сети, щелкните значок Беспроводное сетевое соединение .
Шаг 1
Щелкните Пуск -> Панель управления -> Сеть и Интернет -> Центр управления сетями и общим доступом.
Setp 2
В списке задач щелкните Изменить настройки адаптера. Выделите и щелкните правой кнопкой мыши значок подключения по локальной сети; нажмите на Статус и перейдите
в подробности.Отобразится IP-адрес.
Примечание: Если ваш компьютер подключен к беспроводной сети, щелкните значок Беспроводное сетевое соединение .
Шаг 1
Щелкните Пуск -> Панель управления -> Сеть и Интернет -> Центр управления сетями и общим доступом.
Шаг 2
В списке задач щелкните Управление сетевыми подключениями. Выделите и щелкните правой кнопкой мыши значок подключения по локальной сети; нажмите на Статус
и перейдите к деталям.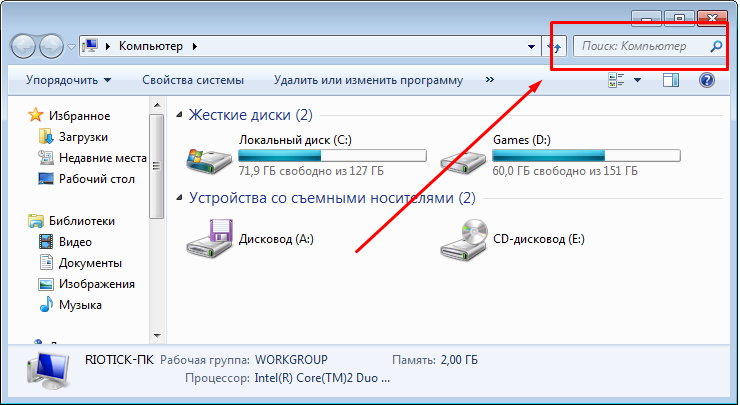 Отобразится IP-адрес.
Отобразится IP-адрес.
Примечание: Если ваш компьютер подключен к беспроводной сети, щелкните значок Беспроводное сетевое соединение .
Шаг 1
Перейдите в Панель управления.
Здесь мы проиллюстрируем различные способы найти панель управления в Windows 8.
1) Нажмите «Windows key + F», появится окно поиска, введите панель управления и нажмите Enter;2) Нажмите «Windows key + R», появится окно «Выполнить», панель управления вводом и нажмите Enter;
3) Нажмите «Клавиша Windows + X» и щелкните «Панель управления»;
4) Вы также можете ввести «панель управления» в строку поиска в правой части экрана.
Шаг 2
Щелкните «Сеть и Интернет» -> «Центр управления сетями и общим доступом», затем щелкните «Изменить параметры адаптера» слева.
Шаг 3
Выделите и щелкните правой кнопкой мыши Ethernet, перейдите в Состояние -> Детали. Отобразится IP-адрес.
Примечание: Если ваш компьютер подключен к беспроводной сети, щелкните значок Wi-Fi .
Метод 1
Шаг 1
Перейдите в Панель управления.Одновременно нажмите клавиши Windows + X и выберите Панель управления .
Шаг 2
Щелкните Сеть и Интернет -> Центр управления сетями и общим доступом , щелкните Изменить адаптер настройки слева.
Шаг 3
Выделите и щелкните правой кнопкой мыши Ethernet , перейдите к Status -> Details . Отобразится IP-адрес.
Метод 2
Шаг 1
Ситуация 1
Щелкните значок сети (может выглядеть как компьютер или сигнал Wi-Fi) на панели задач.Перейдите к Сетевые настройки .
Ситуация 2
Щелкните значок Windows , а затем нажмите кнопку «Параметры » в нижнем левом углу. Он появится на странице настроек, перейдите в Сеть и Интернет .
Шаг 2
Щелкните Ethernet > Изменить параметры адаптера . Или щелкните Статус > Изменить параметры адаптера .Отобразится IP-адрес.
Шаг 1
Щелкните значок Apple, в раскрывающемся списке Apple выберите «Системные настройки».
Шаг 2
Щелкните значок сети.
Шаг 3
В левом столбце выберите Ethernet (для проводного подключения) или Wi-Fi (для беспроводного подключения). Ваш IP-адрес будет указан напрямую
под статусом вашего подключения мелким шрифтом.
Для системы Chromes
Шаг 1
Выберите Time в правом нижнем углу экрана.
Если вы не видите полку Chrome OS, нажмите или щелкните в правом нижнем углу экрана, чтобы открыть ее.
Шаг 2
Выберите вашу сеть Wi-Fi во всплывающем окне.
Шаг 3
Щелкните значок Сеть .
Шаг 4
IP-адрес и MAC-адрес вашего Chromebook появятся в небольшом всплывающем окне. Mac-адрес указан как Wi-Fi .
Шаг 5
Дважды проверьте свое имя Wi-Fi, и оно появится на странице Настройки . Щелкните Network , вы также увидите IP-адрес, маску подсети и шлюз по умолчанию.
Метод 2 : Через команду
Шаг 1 Откройте командную строку
Решение 1
Нажмите клавиши Windows и R на клавиатуре одновременно, вы увидите всплывающее окно, как показано ниже, затем введите «cmd» в
поле.Нажмите Enter, чтобы открыть командную строку.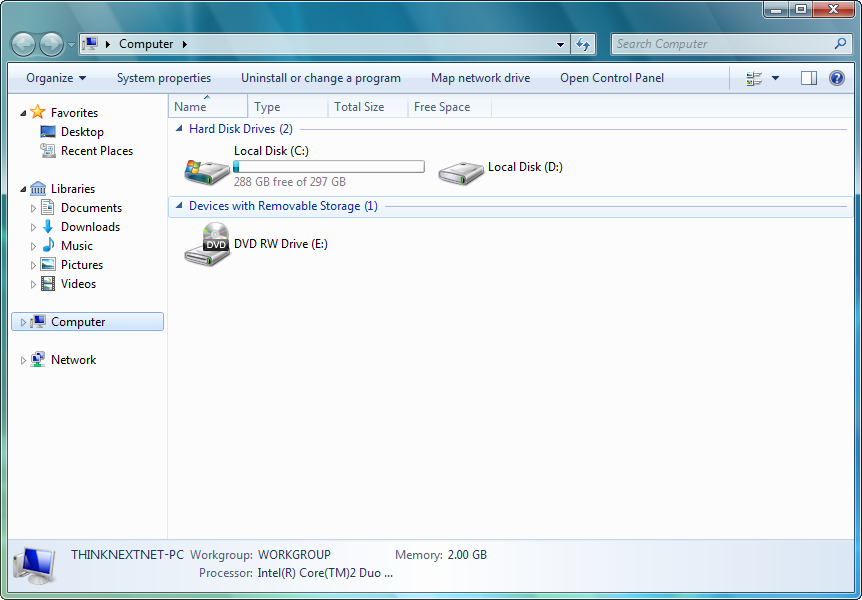
Решение 2
Нажмите кнопку Windows в левом нижнем углу экрана, затем начните вводить «cmd» в поле «Начать поиск» внизу рядом с
Кнопка, щелкните «cmd» под программами, чтобы открыть командную строку.
Шаг 2 Введите «ipconfig» и нажмите ввод
Откроется список информации о вашем сетевом подключении.Вверху списка найдите «IPv4-адрес» в разделе «Беспроводная сеть
».Подключение или подключение по локальной сети (в зависимости от того, использует ли ваш компьютер Wi-Fi или нет).
Шаг 1 Откройте Терминал.
Щелкните на панели задач, поместите Терминал в строку поиска и выберите Терминал в списке.Шаг 2 Используйте команду ifconfig.
После выбора терминала нажмите клавишу Return на клавиатуре. Поместите ifconfig в командное окно и снова нажмите клавишу Return.Ваш IP
Адрес будет отображаться рядом с записью «inet» в et0 или Wi-Fi1.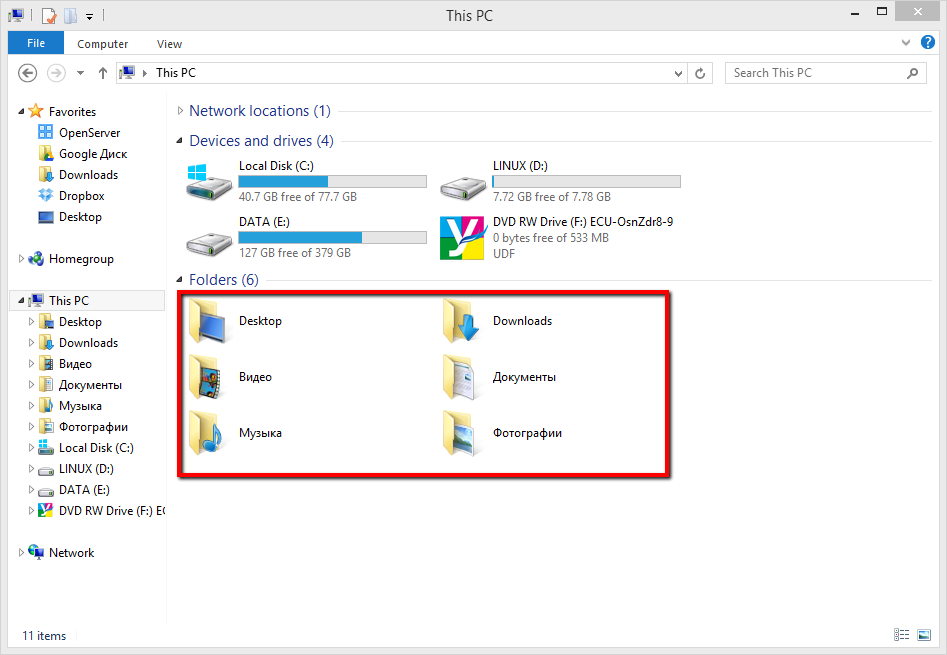

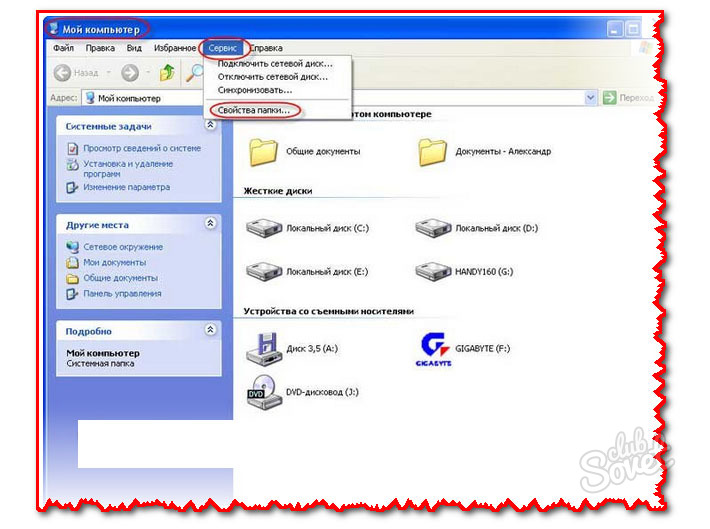

 Для изменения этой надписи используйте строковый параметр InfoTip в разделе
Для изменения этой надписи используйте строковый параметр InfoTip в разделе
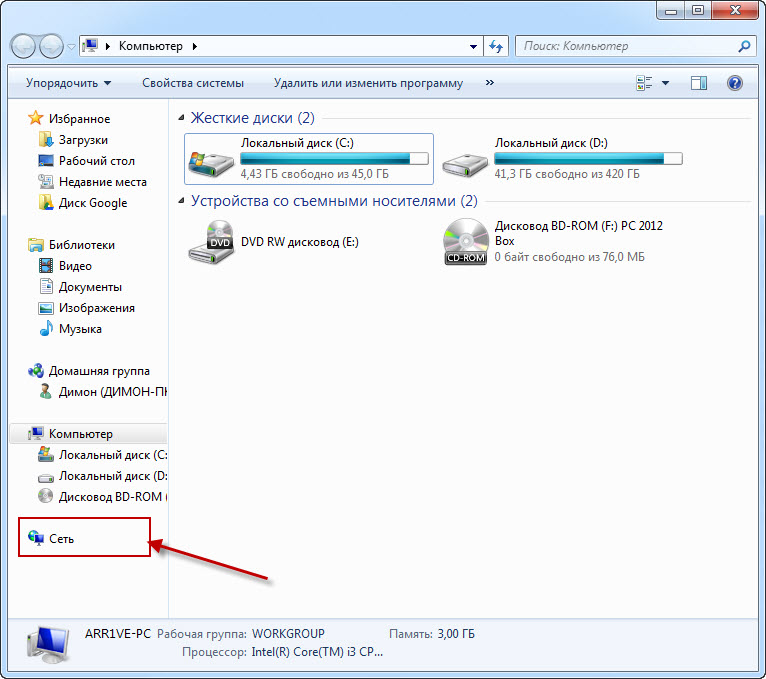 DLL. Кстати, для названия корзины можно применить один трюк. Например, если в данном параметре использовать переменную среды %Username% следующим образом Владелец корзинки — %Username% То корзина будет использовать имя пользователя. Предположим, что на вашем компьютере имеются несколько учетных записей: Александр, Игорь, Алла Борисовна. Тогда пользователь Александр на рабочем столе увидит корзину под именем Владелец корзинки – Александр. Другие пользователи при входе в систему под корзиной увидят свои имена.
DLL. Кстати, для названия корзины можно применить один трюк. Например, если в данном параметре использовать переменную среды %Username% следующим образом Владелец корзинки — %Username% То корзина будет использовать имя пользователя. Предположим, что на вашем компьютере имеются несколько учетных записей: Александр, Игорь, Алла Борисовна. Тогда пользователь Александр на рабочем столе увидит корзину под именем Владелец корзинки – Александр. Другие пользователи при входе в систему под корзиной увидят свои имена.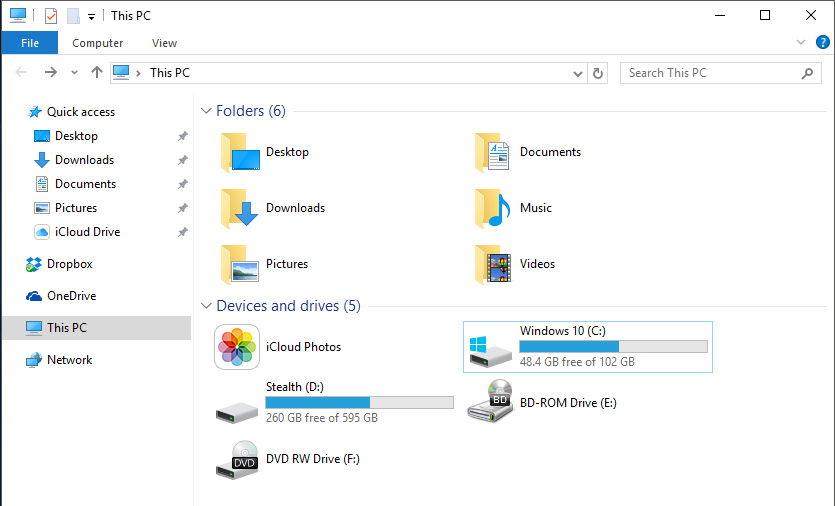
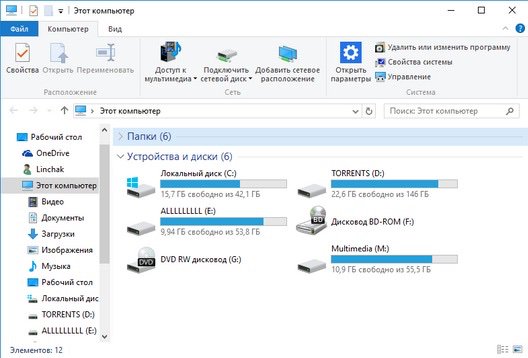
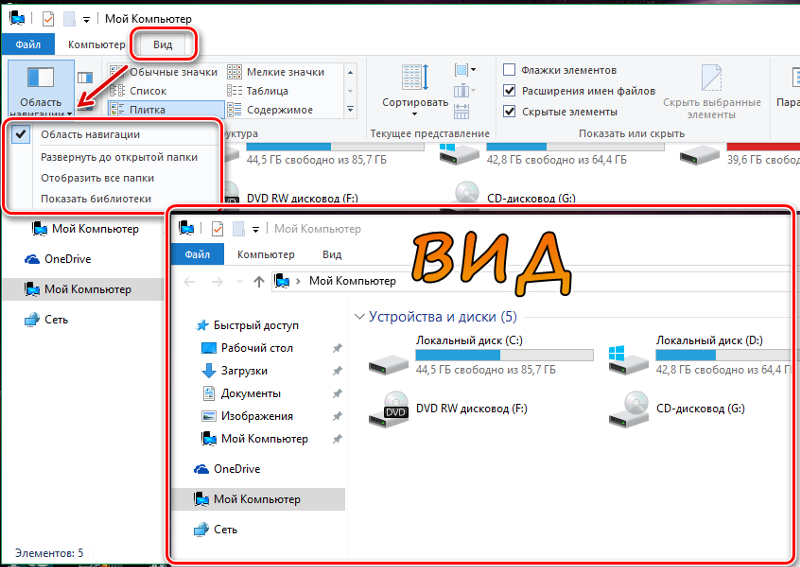 Выберите О Firefox .
Выберите О Firefox .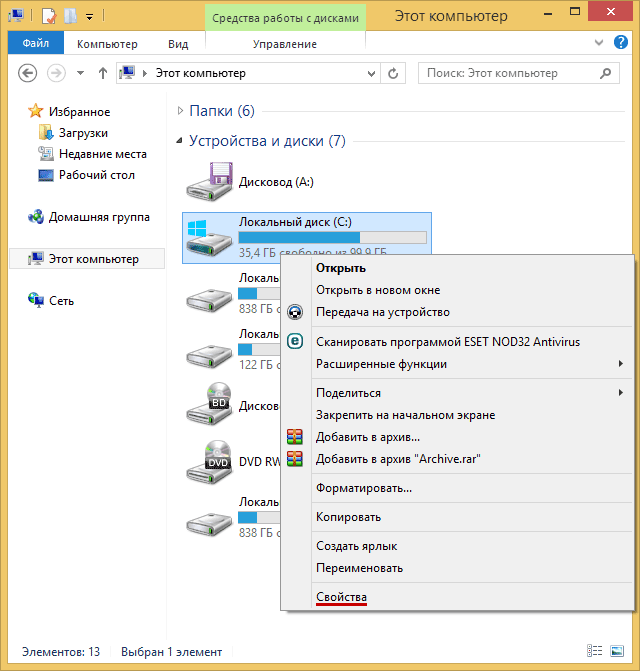
 Должна быть выбрана вкладка «Общие».
Должна быть выбрана вкладка «Общие».