Как отключить фильтр SmartScreen в Windows 10
Фильтр SmartScreen в Windows 10 помогает защитить ваш компьютер от подозрительных, вредоносных приложений и файлов. Кроме того, фильтр SmartScreen также может отображать предупреждающее сообщение при попытке запустить нераспознанное приложение. Смарт Скрин использует технологию облачных вычислений Microsoft для быстрого обнаружения, предупреждения и блокирования потенциально нежелательных приложений. Как правило, вы можете легко отключить фильтр SmartScreen для нераспознанных приложений всего за несколько кликов и запускать приложение или файл по мере необходимости.
Отключить SmartScreen в Windows 10
1. Использование Безопасности Windows
Самый простой способ отключить фильтр SmartScreen — использовать параметры, предоставленные Центром безопасности Windows. Встроенный антивирус Windows Defender позволяет Вам управлять параметрами SmartScreen для приложений и файлов, браузером Microsoft Edge и приложений Microsoft Store по отдельности.
Шаг 1

Шаг 2. Далее перейдите «Управление приложениями/браузером» и справа вы увидите, что SmartScreen включен на предупредить для все трех категориях. Чтобы отключить SmartScreen полностью, нужно выбрать Выключить во всех категориях: Проверка приложений и файлов, для Microsoft Edge, для приложений из Microsoft Store.
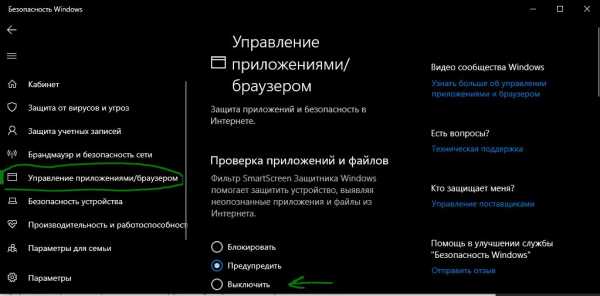
2. Использование редактора групповой политики
Для системных или сетевых администраторов, Windows имеет определенный параметр политики в редакторе «групповой политики», чтобы быстро отключить фильтр SmartScreen в Windows 10.
Шаг 1. Нажмите сочетание кнопок Win + R и введите gpedit.msc, чтобы открыть групповые политики. В редакторе перейдите к «Конфигурация компьютера» > «Административные шаблоны» > «Компоненты Windows» > «Проводник«и справа найдите, и дважды щелкните по политике «Наcтроить функцию SmartScreen защитника Windows«.
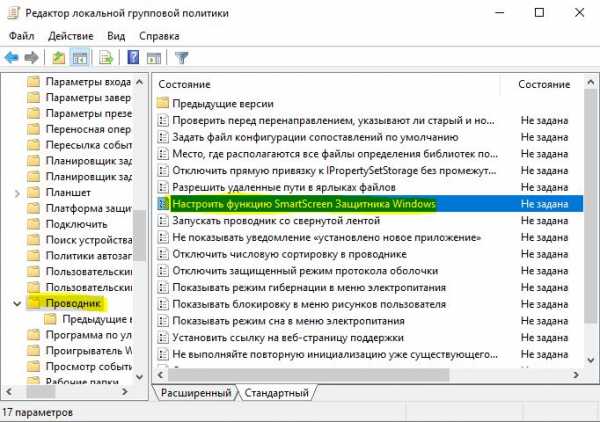
Шаг 2. В окне настроек поставьте Отключено, чтобы выключить фильтр SmartScreen. Чтобы изменения вступили в силу, перезапустите систему.

3. Использование редактора реестра
Домашние пользователи Windows 10 Home не будут иметь доступа к редактору групповой политики. Однако вы можете использовать редактор реестра для отключения фильтра SmartScreen. Перед редактированием реестра создайте точку восстановления.
Шаг 1. Нажмите Win + R и введите regedit, чтобы запустить редактор реестра, после чего перейдите по следующему пути:
HKEY_LOCAL_MACHINE\SOFTWARE\Policies\Microsoft\Windows\System
Нажмите справа на пустом месте правой кнопкой мыши Создать > Параметр DWORD32 (32 бит). Задайте имя EnableSmartScreen щелкните по нему два раза и задайте значение 0. Перезагрузите ПК.

Шаг 2. Если Вам нужно включить SmartScreen обратно, то установите значение 1 для EnableSmartScreen. Далее нужно установить уровень блокировки. Для этого щелкните правой кнопкой мыши на правой панели и выберите «Создать» >
- Warn — отображает предупреждение, но вы можете обойти его.
- Block — отображает предупреждающее сообщение и блокирует запуск приложения или файла.
Как только вы закончите, перезагрузите свою систему.

comments powered by HyperComments
Как отключить smartscreen windows 10: рабочие способы
Разработчики современной операционной системы Виндовс сделали все возможное, чтобы обезопасить ее от влияния вредоносных программ и несколько перестарались с зашитой, в результате, запуск некоторых прог становится невозможен.

Рисунок 1. Подробное руководство по отключению smartscreen в windows 10
И речь идет не только о действительно опасных файлах, которые могут причинить реальный вред ПК, но и в софте, загруженном с официальных сайтов и даже антивирусных прогах. Одной из проблем, которая возникает при включении утилит, может быть активация фильтра Smartscreen. О том, как отключить Smartscreen Windows 10 и почему он срабатывает, пойдет речь в этой статье.
Как работает Smartscreen
Перед тем как отключить защитник Windows 10, необходимо понять, почему он мешает и как работает. Когда вы пытаетесь загрузить или установить соответствующую утилиту, система Виндовс самостоятельно отправляет ее на главный сервер компании. Там по базе данных проверяется уникальная подпись проги. Именно на основании этой проверки выносится решение системы о том, насколько безопасной будет ее установка на ПК (Рисунок 2). Если электронная подпись утратила свою актуальность или повреждена каким-либо образом, такой файл блокируется.
Проверяется не только софт, но и интернет-страница, с которого он скачивается. Вопрос блокировки загрузки может коснуться контента с сайта с неблагонадежным содержанием. Если ресурс находится в перечне опасных интернет-ресурсов, все проги, загруженные с него, тоже нельзя загружать. Если скачиваемый файл на основании историй загрузок остальных юзеров не прошел проверку безопасности – его установить на ПК без блокировки Смарт скрина также будет невозможно.

Рисунок 2. Окно системы защиты Windows SmartScreen
Система тут же уведомит пользователя специальным сообщением, которое обойти можно только путем выключения защиты.
Примечание: Интересно, что проблема, когда система Smartscreen защитила ваш компьютер, может возникать даже с официальными страницами и софтом, загруженных из надежных источников.
Как выключить ее – может стать настоящей головной болью для неопытного пользователя. И действительно, как часто у современного пользователя появляется возможность пользоваться новыми, купленными программами? Практика показывает, что гораздо проще установить бесплатную утилиту, немного помучившись с ее разблокировкой.
Итак, далеко не всегда удается пользоваться только благонадежным софтом, а потому время от времени возникает потребность выключения SmartScreen в Win 10. Осуществить это можно для любых прог, для отдельных источников и в браузере. О том, как отключить фильтр Smartscreen в Windows 10 с помощью этих способов узнаете далее.
Как отключить Smartscreen windows 10
Smartscreen Win 10 — фильтр зараженных файлов, встроенный в ОС. Его задача – блокировать работу неблагонадежных утилит и уведомлять об этом юзера посредством системных сообщений. Есть еще одна задача, которую выполняет этот фильтр – анализ благонадежности программы. Практика показывает, что как раз в последнем этот фильтр часто и ошибается, что является причиной неудобств, связанных с тем, что программы перестают открываться в результате его ложного срабатывания.
Фильтр может напомнить о себе даже на этапе загрузки файлов (если она происходит в оригинальных браузерах операционной системы), сторонних браузерах или непосредственно при попытке открыть приложение. При этом юзер получает системное сообщение о запрете программы по причине ее опасного содержания. Его текст может отличаться в различных версиях операционной системы, так что не будем заострять на этом внимание.
Решение проблемы, как отключить центр безопасности защитника Windows 10, может потребоваться в нескольких случаях:
- Если нужно поставить новый антивирус (как правило, проблема касается бесплатных версий антивирусников).
- При загрузке нужной программы (независимо от сайта).
- При открытии программы, которая была заблокирована фильтром (при загрузке с отдельных носителей – флешек или дисков).
Конечно, можно использовать и платный софт, но если вы не готовы выкладывать за самые новые версии прог круглые суммы, можно попробовать воспользоваться бесплатной версией, даже если для этого потребуется специально выключать защитную систему компьютера, рискуя в дальнейшем повредить систему.
О том, как отключить Smartscreen защитник Windows 10 во избежание проблем с загрузками, пойдет речь далее.
Способы отключения Smartscreen защитника Windows 10
Итак, вы столкнулись с проблемой, когда нужная программа не загружается по причине срабатывания Смарт скрина. Как отключить фильтр Smartscreen защитника Windows 10?
Существует несколько способов отключения защитной системы (Рисунок 3):
- В панели управления (наиболее быстрый и надежный способ).
- При помощи редактора реестра или локальной политики (для пользователей, которые имеют большой опыт обращения с ПК).
- Путем смены настроек конфиденциальности (для тех, кто желает раз и навсегда забыть о блокировках).
- Путем настройки фильтра непосредственно в браузере (если вам просто необходимо скачивать программы).
Каждый из этих способов, как полностью отключить защитник Windows 10, является абсолютно безопасным для системы вашего компьютера и не приведет к повреждению его системы. Но необходимо помнить, что применить их можно только для тех программ, в репутации которых вы уверенны.

Рисунок 3. 4 способа отключения Smartscreen в Виндоус 10
В другом случае это может привести к заражению компьютера вирусами и другим непредсказуемым последствиям. Нередки случаи, когда после загрузки неблагонадежного софта юзеру приходится полностью переустанавливать систему.
Итак, узнаем, как отключить центр защитника Windows 10 на компьютере.
В Панели Управления
Этот метод, как отключить защитник Windows 10 навсегда, можно использовать для любых версий операционной системы. Чтобы сделать это в панели управления, необходимо:
- Кликнуть меню «Пуск» или нажать комбинацию Win+X, чтобы открыть панель.
- Выбрать «Безопасность и обслуживание», перед этим установив вид папок «Крупные значки» (воспользовавшись меню «вид» в правом углу открытого окошка).
- В таблице слева выбрать «Изменение параметров Windows SmartScreen» (Рисунок 4).
- В открывшимся окне, выбрать пункт «Ничего не делать».
Если при открытии таблицы SmartScreen, вы обнаружили, что все пункты меню не работают, придется использовать редактор реестра. Но делать это следует, если вы являетесь опытным пользователем и если вы пользуетесь Профессиональной Виндовс 10, поскольку для Домашней версии это сделать невозможно.

Рисунок 4. Окно изменение параметров Windows SmartScreen
Кликнув Win+R, напишите «Regedit», дождитесь открытия редактора и перейдите по адресу: HKEY_LOCAL_MACHINE\Software\Policies\Microsoft\Windows\System, где удалите «EnableSmartScreen». После – выключите и включите ПК, и действуйте согласно алгоритму, указанному выше, чтобы отключить Смарт скрин.
Представленные действия позволяют отключить защиту Смарт скрин на уровне операционной системы, а потому юзер должен понимать все риски, связанные с этим (Рисунок 5).
После использования описанного выше метода, защита ОС деактивируется, и вы сможете свободно запускать любые программы. Если же вы планировали использовать программу только один раз, после ее использования, лучше произведите обратные действия и снова включите защитную систему, чтобы обезопасить ПК от влияния вредоносных утилит.

Рисунок 5. Отключение SmartScreen в редакторе реестра
Редактируем локальную политику или реестр
Описанный метод отключения Смарт скрин не подходит для Домашней версии Windows 10, поскольку в ней не предусмотрено наличие соответствующего реестра. Для тех, кто является пользователем Профессиональной версии, можно смело использовать представленный ниже способ, который является весьма удобным.
Для этого:
- Нажимаем Win+R.
- В строке вводим «gpedit.msc».
- В списке слева находим «Конфигурация компьютера».
- Далее переходим по адресу: Административные шаблоны –> Компоненты Windows –> проводник.
- В таблице
soft-ok.net
Как отключить smartscreen в windows 10
Фильтр SmartScreen — это функция операционной системы Windows 10, которая была реализована для повышения уровня безопасности вашего компьютера. Он автоматически проверяет веб-сайты, программы, приложения и файлы на наличие вредоносного содержимого и предупреждает пользователя, если он обнаруживает что-то нераспознанное или подозрительное. При необходимости он также может заблокировать опасный контент. Существует несколько способов отключить его.
Когда он включен, он отправляет информацию о ваших загрузках на серверы Microsoft, где она анализируется и сопоставляется с растущей базой данных вредоносного ПО. Если отклики будут положительными, фильтр позволит вам загрузить и запустить соответствующую утилиту. Однако, если обратная связь будет отрицательной, это не разрешит выполнить задачу.
В некоторых случаях функция предупреждает инсталляцию подлинного или безвредного контента. По-видимому, это происходит, когда не получается найти необходимые данные. Есть также сообщения о невозможности загрузки файлов даже после добровольного обхода сообщения на своем ПК.
Но эта опция не всегда полезна для опытных пользователей, поскольку они уже знают, какие программы безопасны, а какие нет. Таким образом, ненужное всплывающее окно может рассматриваться только как препятствие, а не как полезная опция. Кроме того, утилиты называются нераспознанными, поскольку ОС не имеет никакой информации о них, поэтому любой софт, который вы загружаете напрямую из Интернета, возможно, созданный небольшим разработчиком, будет считаться неопознанным.
Отключение
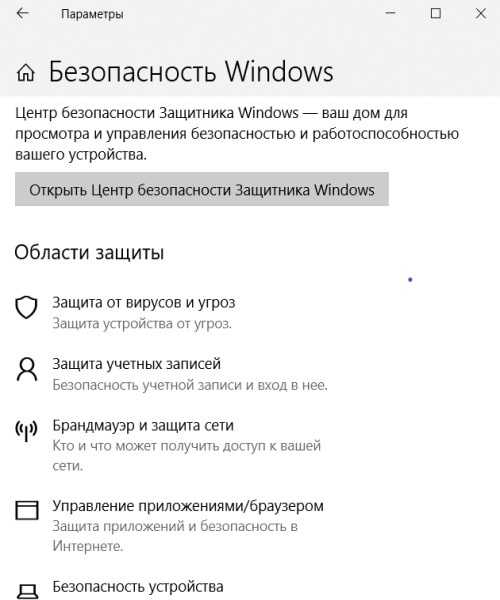
Выберите «Открыть службу Безопасность Windows», далее «Управление приложениями и браузером».

По умолчанию эти 3 варианта переключены на «Предупреждать». Установите для всех параметров Выкл.
Если вы все еще получаете оповещения, вы можете применить следующие расширенные методы:
Воспользуйтесь редактором групповой политики
Запустите диалоговое окно «Выполнить» и введите в поле команду
gpedit.msc

Проследуйте по пути:
Конфигурация компьютера / Административные шаблоны / Компоненты Windows / Проводник
Найдите параметр «Настроить функцию SmartScreen Защитника».
Для него будет задано значение «Не настроен». Дважды щелкнув по нему установите его на Отключено.
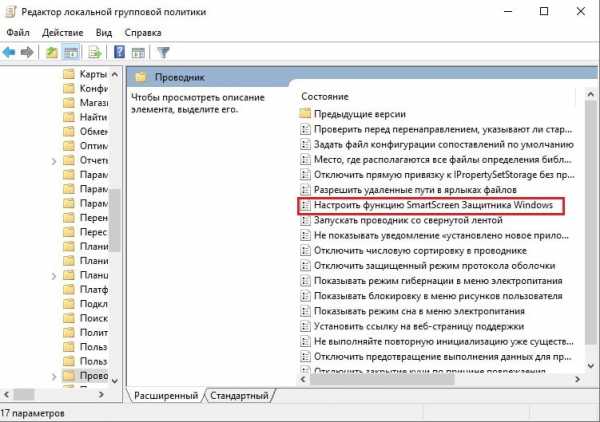
Воспользуйтесь редактором реестра
Откройте диалоговое окно «Выполнить» введите в поле команду
regedit

Проследуйте по пути:
HKEY_LOCAL_MACHINE \ SOFTWARE \ Policies \ Microsoft \ Windows \
Создайте новый ключ и установите его имя как System.
На правой панели создайте новый параметр DWORD 32-битный. Присвойте ему название EnableSmartScreen и задайте его значение равным 0.

Перезапустите систему
Вам будет интересно:
windowsabc.ru
Как отключить SmartScreen в Windows 10
В операционных системах от Майкрософт начиная с Windows 8 присутствует такая технология, которая по идее должна защищать нас от вредоносного программного обеспечения, но на практике зловреды проходят — а вот проблем нам этот самый SmartScreen может значительно добавить. В таких случая назревает естественный вопрос, а собственно, как отключить SmartScreen в Windows 10? В данной заметке мы рассмотрим четыре проверенных способа, которые избавят вас от этой оказии.

Если разобраться в данном вопросе, то выяснится, что SmartScreen — это новая технология от Майкрософт, которая сканирует загружаемую информацию из интернета, а при малейшем сомнении в ее происхождении — блокирует. С одной стороны сервис то полезный, но вот количество ложных срабатываний просто зашкаливает и особого практического смысла я в нем не вижу (особенно если вы используете качественный коммерческий антивирус). Чего только стоит надоедающее сообщение что сервис временно недоступен — это при отсутствии у вас подключения к интернету, Windows не может проверить программу и постоянно уведомляет вас об этом, что несказанно бесит.
Как отключить SmartScreen через Панель управления в Windows 10
Самый простой, да и наверное привычный всеми, вариант — это отключить фильтр SmartScreen используя «Панель Управления». Чтобы туда попасть, в Windows 10 нужно нажать кнопку «Пуск» и выбрать там искомый пункт. (Проще всего начать набирать что вас интересует, в таком случае он появится в результатах поиска — обязательно попробуйте, это невероятно удобно)
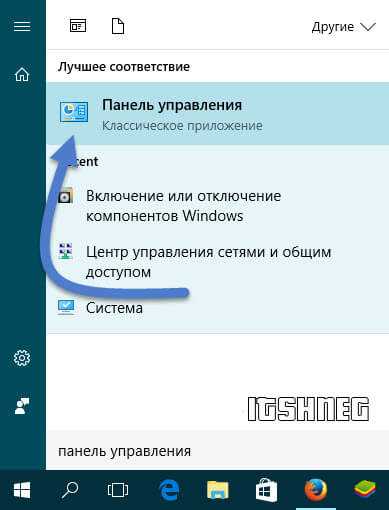
В «Панели управления» выберите пункт «Система и безопасность». Обратите внимание, если у вас внешний вид отличается от картинки ниже и вы не можете найти нужный вам пункт — проверьте, чтобы в строке «Просмотр» быть выбран вариант «Категория»

Далее, в правой части окна переходим в «Центр безопасности и обслуживания» (тут кстати периодически с обновлениями наименования пунктов может меняться, но общий смысл остается)

… и добираемся до заветного пункта «Изменение параметров Windows SmartScreen» (как же далеко его запрятали, наверное чтобы мы страдали и не могли найти его)
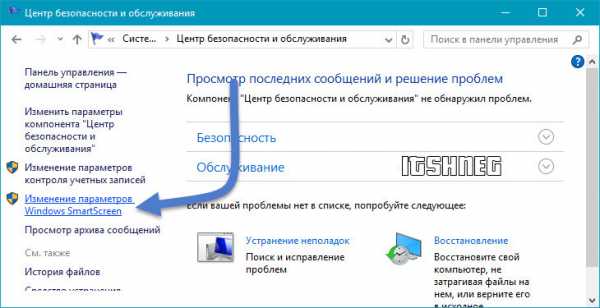
Тут у нас выбор небольшой (раньше кстати было целых три варианта, ну а сейчас либо работает, либо нет — третьего не дано)
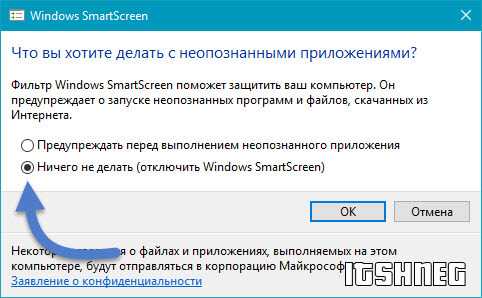
Окошко сообщает нам, что фильтр SmartScreen нас защищает и мол выберите из двух вариантов, что для вас подходит больше.
- Предупреждать перед выполнением неопознанного приложения — это значит задолбать нас при первой же возможности
- Ничего не делать (отключить Windows SmartScreen) — это даст нам нормально работать и спокойно запускать любые приложения без параноидального настроя (но если вы скачаете непонятного происхождения программу и у вас не антивируса, то без обид)
Скорее всего данного способа вам будет вполне достаточно — как видите, все проблемы решаются при помощи нескольких кликов мыши.
Отключаем SmartScreen через групповые политики
Предупреждаю сразу, что данный способ возможно использовать только в профессиональной редакции Windows 10, на домашних и для одного языка этот вариант неприменим. Для отключения фильтра нам нужно открыть «Редактор локальной групповой политики», делается это вызовом окна «Выполнить» (сочетанием клавиш Windows + R) и последующим вводом команды gpedit.msc
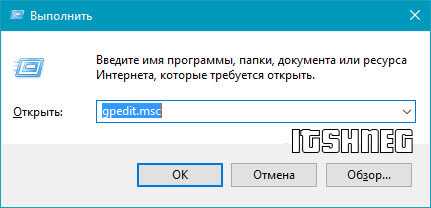
В левой части редактора локальных групповых политик найдите пункт «Проводник» (он находится в «Конфигурация компьютера» — «Административные шаблоны» — «Компоненты Windows»), ну а в соседней, правой части окна найдите пункт «Настроить Windows SmartScreen»

На первый взгляд тут все просто, но это только при беглом осмотре — внимательно прочитайте справку, которую я не вижу смысла публиковать. Если выбрать пункт «Отключено» — этим самым мы не отключаем SmartScreen, а даем возможность это сделать через панель управления. Вам нужно выбрать параметр «Включено» и отметить функцию «Отключить SmartScreen». Нажать «OK» и наслаждаться жизнью.
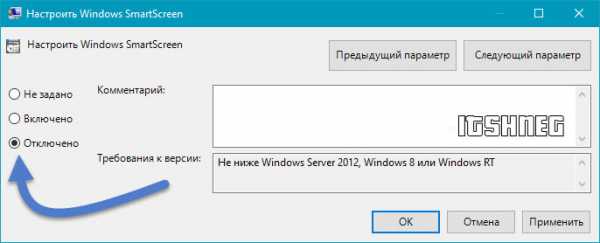
Опять же, обратите внимание, что данный способ работает только на Windows 10 Professional, на домашней версии вы не сможете открыть Редактор локальной групповой политики. Конечно эту возможность можно добавить, но без модификации ОС это невозможно.
Отключаем SmartScreen для приложений магазина Windows 10
Начиная с Windows 8 компания Майкрософт добавила магазин приложений. Так вот, можно отключить SmartScreen конкретно для приложений из Магазина, не отключая при этом его полностью. Не знаю, кому это может пригодиться, но раз есть такая возможность — ее нужно рассмотреть.
Откройте меню «Пуск», перейдите в «Параметры» — «Конфиденциальность». В левой части выберите параметр «Общие» и переместите ползунок в положение «Выкл» в правой части в строчке, которая отвечает за фильтр SmartScreen
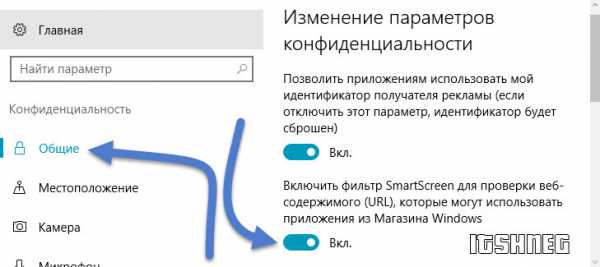
Существует еще один способ, который использует редактор реестра Windows, но я сомневаюсь в его удобстве и не вижу смысла рассказывать о нем подробно — не будем создавать себе лишние проблемы.
Отключаем SmartScreen для браузера Microsoft Edge
Если вы, несмотря на многочисленные обзоры, предпочитаете использовать в работе новейший браузер от Майкрософт — EDGE, то фильтр SmartScreen можно отключить конкретно для него. Для этого в меню программы перейдите в «Параметры»

Прокручиваем в самый низ и ищем там «Показать дополнительные параметры», листаем опять в самый низ и находим нужный нам пункт «Помочь защитить компьютер от вредоносных сайтов и загрузок с помощью фильтра SmartScreen». Переводим ползунок в положение «Выкл» и на этом наш квест с поиском места отключения фильтра можно считать пройденным.
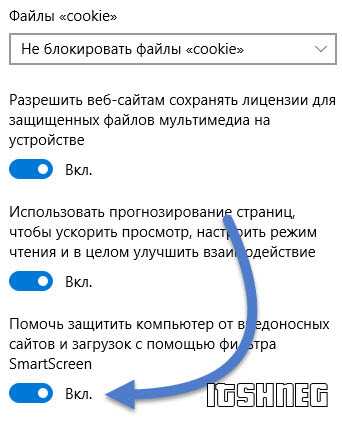
Ну вот мы с вами и разобрались как отключить SmartScreen в Windows 10. Каким бы сырым он не был, но при возможности, если вы не опытный пользователь, не отключайте его. Игнорировать его стоит если вы наверняка уверены в тех программах и приложениях, которые вам не дает запустить фильтр SmartScreen. В моей практике огромные проблемы фильтр создает при установке программ, которые давно не обновлялись и давно забыты разработчиками… не стоит забывать, что и при отсутствии интернет соединения (а в России это не такая уж и редкость) фильтр SmartScreen постоянно пытается проверить приложения и пишет ошибку подключения к серверу, что может очень сильно раздражать.
www.itshneg.com
Как отключить SmartScreen в Windows 10: параметры фильтра
Фильтр SmartScreen — появившаяся в Windows 8 функция, вызванная повысить безопасность интернет-серфинга. Работа фильтра состоит из обнаружения и блокировки доступа к поддельным сайтам и веб-страницам, которые запрашивают разрешения установки вредоносных плагинов и приложений на компьютер. Основой функционирования фильтра является облачный сервис с рейтингом сайтов.
Рассмотрим, как отключить SmartScreen в Windows 10 ввиду несовершенства его работы, из-за чего функция может запретить пользователю посещать многие полезные ресурсы.
Алгоритмы фильтрации трафика
Прежде чем отключать SmartScreen, ознакомимся с алгоритмом его работы и выявим недостатки в ней. Итак, фильтр в реальном времени наблюдает за инсталлируемые пользователем приложения и отправляет их ID на серверы Microsoft. Там проверяется цифровая подпись каждого из них. На основе результатов проверки делается вывод о безопасности такой программы. Дополнительно SmartScreen обладает несколькими функциями для определения подозрительных и вредоносных сайтов:
- проверка наличия посещаемой страницы в обновляемом списке фишинговых ресурсов и его блокировка в случае положительного результата проверки;
- поиск среди содержимого сайта подозрительного контента с последующей блокировкой доступа к сайту при его обнаружении;
- сканирование загружаемых файлов на принадлежность к списку небезопасных, основываясь на истории загрузок миллионов пользователей.
В инструкции приведено три метода деактивации встроенной в браузер защиты от вредоносного и нежелательного содержимого интернет-ресурсов.
Деактивируем фильтр посредством редактора групповой политики
Профессиональная и корпоративная редакции «десятки» содержат в инструментарии редактор групповых политик, которым обделена домашняя редакция «десятки».
1. Запускается он посредством выполнения команды «gpedit.msc» через поисковую строку или в окне командного интерпретатора (Win+R).
2. Идем по адресу «Конфигурация компьютера → Админ. шаблоны → Компоненты Виндовс → Проводник».
3. В правом фрейме находим параметр «Настроить Windows SmartScreen», выполняем двойной клик по его названию и перемещаем чекбокс к позиции «Включено».
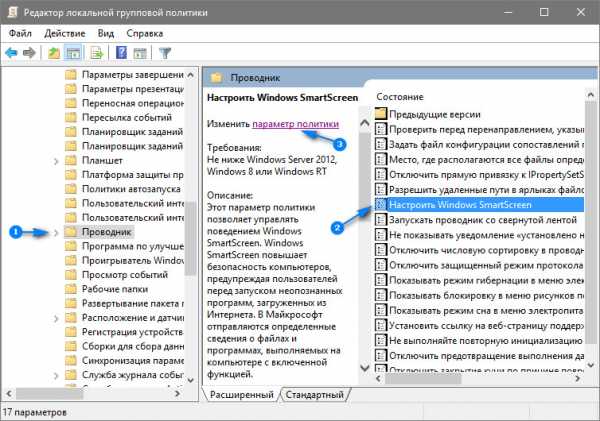
4. В меню «Изменить параметры политики», расположенном выше в левом углу вкладки проводника, выбираем «Отключить SmartScreen», нажимаем «OK» и закрываем окно. Изменения вступают в силу сразу после применения, перезагрузка компьютера не потребуется.
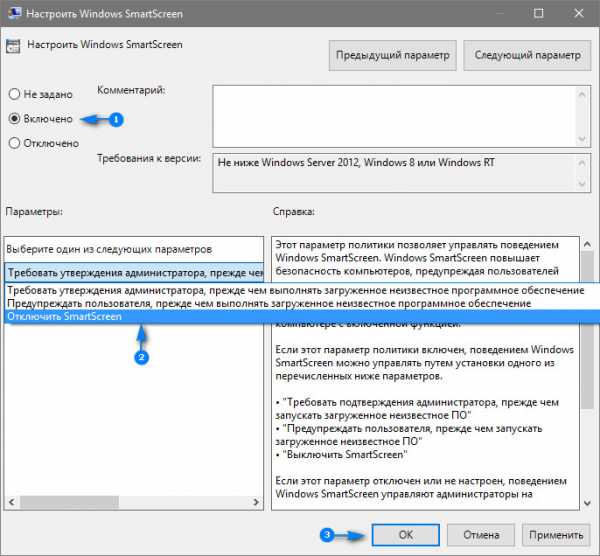
Отключаем фильтр посредством Панели управления
Рассмотрим, как отключить SmartScreen в Windows 10 посредством Панели управления на уровне системы (это значит, что фильтр не сработает во время запуска ранее скачанных через браузер Edge исполняемых файлов).
1. Переходим в панель управления, воспользовавшись меню Win+X.
2. Вызываем апплет с названием «Безопасность и обслуживание», если иконки визуализируются в виде больших значков, или заходим в «Система и безопасность» → «Безопасность/обслуживание» при включенной визуализации пиктограмм в виде «Категория».
3. В левом расположенном вертикально меню переходим по ссылке с надписью: «Изменение параметров Windows SmartScreen».
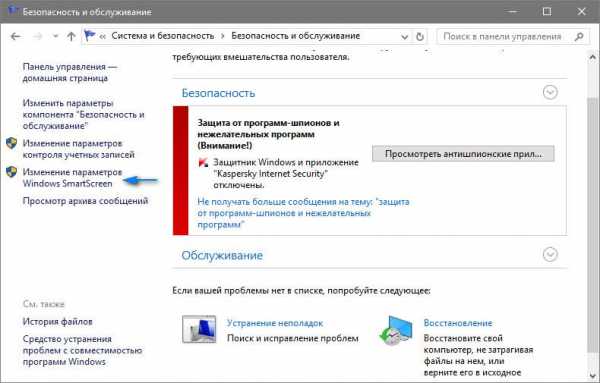
Внимание! Для выполнения действия требуются администраторские привилегии.
4. В окне «Что вы хотите делать с неопознанными…» останавливаемся на варианте «Ничего не делать…».

5. Нажимаем «OK», затем — «Готово».
Бывает, что все опции в открывшемся окне конфигурирования фильтра неактивны. Избавиться от такого недоразумения поможет один из приведенных способов.
Запускаем редактор реестра путем выполнения команды «regedit» в окне «Выполнить» или поисковой строке. Переходим в раздел «HKLM\Software\Policies\Microsoft Windows System», находим ключ «EnableSmartScreen», отвечающий за функционирования фильтра, и удаляем его. Затем перезапускаем «Проводник».
При использовании редакции Windows 10, отличимой от домашней, вызываем редактор групповой политики путем выполнения «gpedit.msc». В открывшейся оснастке переходим по адресу «Конфигурация компьютера», заходим в «Админ. Шаблоны», разворачиваем «Компоненты Виндовс», жмём по «Проводник». Выполняем двойной щелчок по «Настроить Windows SmartScreen» и переносим чекбокс к позиции «Отключено». Сохраняем внесенные изменения.
Порой для вступления в силу новых настроек требуется перезапуск Windows 10.
Отключаем фильтр в браузере Edge
Зная, что функция SmartScreen разработана для интернет-обозревателя Edge, логично предположить, что при необходимости в нем она и отключается.
- Переходим в «Параметры» браузера через пиктограмму, расположенную в правом вернем углу окна.
- Перемещаемся практически в самый низ и жмем «Показать дополнительные параметры».
- В конце списка располагается переключатель, отвечающий за включение и отключение SmartScreen.
- Жмём по нему, чтобы перенести в положение «Откл.».
Отключаем SmartScreen для продуктов с магазина приложений для «десятки»
Независимо ни от чего, фильтр функционирует для проверки устанавливаемых из магазина Виндовс 10 приложений и сканирования адресов, к которым те обращаются в процессе работы (например, для получения обновлений). Часто такое завершается сбоем в работе программы.
- Для деактивации функции мониторинга за использованием сети приложениями с магазина Виндовс 10 вызываем «Параметры» (Win+I).
- Идем в «Конфиденциальность», затем — в «Общие».
- Переключатель возле опции «Включить SmartScreen для проверки web-содержимого…» перемещаем в первое положение.

Аналогичный путь отключения фильтра SmartScreen:
- заходим в редактор реестра и разворачиваем раздел HKCU\Software\Microsoft\Windows\CurrentVersion\AppHost;
- находим ключ «EnableWebContentEvaluation» и изменяем его значение на ноль или создаем параметр типа DWORD 32 с таким наименованием и значением при его отсутствии.
После этого появится возможность запустить не имеющее цифровой подписи приложение в среде Windows 10 и посетить сайт, находящийся в списке потенциально небезопасных.
windows10i.ru
Как отключить SmartScreen в Windows 10 (фильтр защиты)
Фильтр SmartScreen Windows 10 защищает ПК, проверяя веб-контент и загруженные файлы на наличие вредоносного ПО. Перед открытием потенциально опасного объекта появляется предупреждение, предотвращающее его запуск или отображение. Материал посвящен теме, как отключить SmartScreen в Windows 10.
Фильтр предполагает защиту в трех направлениях, а именно проверку:
- Файлов, приложений из интернета;
- В Microsoft Edge;
- Приложений магазина Windows.
Вообще не рекомендуется убирать функционирование этого элемента ОС, а просто разблокировать приложение, благо SmartScreen это позволяет. Но если Вы настроены твердо, тогда читайте инструкцию, где рассмотрим выключение для 3 направлений.
Отключение SmartScreen в центре безопасности защитника
Откройте центр безопасности защитника (ЦБЗ) удобным способом. Проделайте такие шаги:
1. Используйте сочетание кнопки Win + S, в поиске впишите «Центр безопасности», выбрав элемент, показанный на картинке.
2. В области уведомлений нажмите иконку щита, если ее нет, тогда щелкните на стрелку, открывающую скрытые значки.
3. В «Пуске» проскрольте в самый низ до ЦБЗ, выбрав его.
В ЦБЗ перейдите в раздел, который управляет приложениями и браузером. Выключите фильтр SmartScreen для трех направлений, либо выборочно. Для этого в пунктах проверки приложений, файлов, SmartScreen для Edge и приложений магазина Windows 10 переключатель установите «Выключить». При отключении первого пункта нажмите «Да» в предупреждении контроля учетных записей.
Выключение SmartScreen через реестр
Способ отключения SmartScreen через ЦБЗ меняет значения в реестре. Можно напрямую влиять на данные параметры, меняя значения реестра. Прежде, чем отключить фильтр SmartScreen в Windows 10, давайте посмотрим, какие параметры реестра за это отвечают.
Параметры SmartScreen для проверки приложений, файлов хранятся в разделе Explorer (полный путь на картинке). В Explorer есть строковый параметр SmartScreenEnabled, который принимает 3 значения:
- Block – блокировка.
- Warn – предупреждение.
- Off – отключение.
Введенное значение Off отключает SmartScreen.
Параметры фильтра SmartScreen Виндовс 10 для Edge находятся в разделе PhishingFilter. Полный путь смотрите тут.
В PhishingFilter есть два параметра DWORD EnabledV9 и PreventOverride. EnabledV9 принимает значения: 0 – отключить, 1 — Блокировать или предупредить; PreventOverride принимает значения: 0 – отключить или предупредить, 1 – блокировать. Отключение SmartScreen для Edge происходит, когда оба параметра принимают значение 0.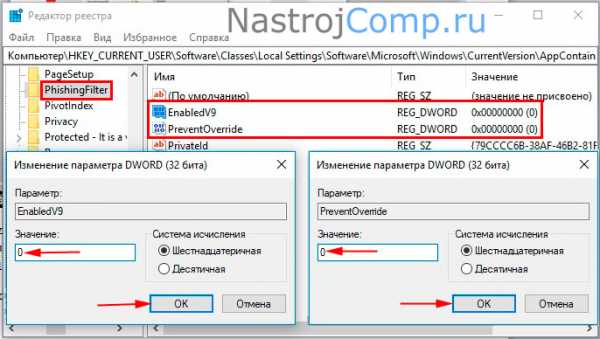
Параметры SmartScreen для приложений магазина Windows 10 располагаются в разделе AppHost (путь на скриншоте). В AppHost есть параметры EnableWebContentEvaluation, PreventOverride. EnableWebContentEvaluation может иметь значения: 0 – отключить, 1 – предупредить; PreventOverride имеет значение 0 – предупредить или отключить. Значения 0 в этих параметрах, выключает SmartScreen.
Конечно, можно вызвать редактор реестра, и вручную поправить значения, но это муторная работа. Есть способ попроще – это использование Reg файлов. По сути, они содержат уже нужные значения, которые добавляются в реестр в несколько кликов. Проделайте такие шаги:
- Для настройки SmartScreen проверки приложений, файлов скачайте архив тут.
- Blok_SmartScreen_PF – блокировка.
- Pred_SmartScreen_PF – предупреждение.
- Otkl_SmartScreen_PF – отключение.
- Для браузера Edge скачайте файлы отсюда.
- Blok_SmartScreen_Edge – блокировка.
- Pred_SmartScreen_Edge – предупреждение.
- Otkl_SmartScreen_Edge – отключение.
- Для приложений магазина скачайте архив здесь.
- Pred_SmartScreen_MP – предупреждение.
- Otkl_SmartScreen_MP – отключение.
- Распакуйте архивы в удобное место локального диска.
- Наша главная цель — отключить SmartScreen в Windows 10, поэтому выберите соответствующие Reg файлы, другие файлы представлены, если Вы передумаете. Двойным нажатием ЛКМ по ним откройте их. Сделайте последовательные нажатия кнопок «Запустить», «Да», «Да» и крайнее OK.
Есть способ с использованием реестра, который выключает SmartScreen проверки приложений, файлов без возможности включить его обратно в ЦБЗ. Вам нужно зайти в редактор реестра Windows 10, перейти в раздел System, и в параметре EnableSmartScreen установить значение 0. Большая вероятность, что раздел System будет у Вас отсутствовать, тогда щелкните ПКМ по разделу Windows (путь на изображении), наведите на «Создать», выбрав «Раздел».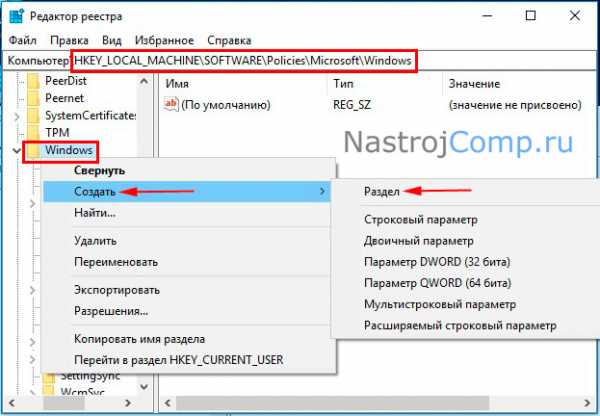
Обзовите его System, кликните Enter. Выберите System, в правой его панели щелкните ПКМ на свободном месте, затем наведите на «Создать», создав параметр DWORD 32-х битный. Присвойте ему название EnableSmartScreen. По умолчанию у созданного параметра будет значение 0. Если нужно вернуть все, как было, просто удалите EnableSmartScreen через меню по клику ПКМ.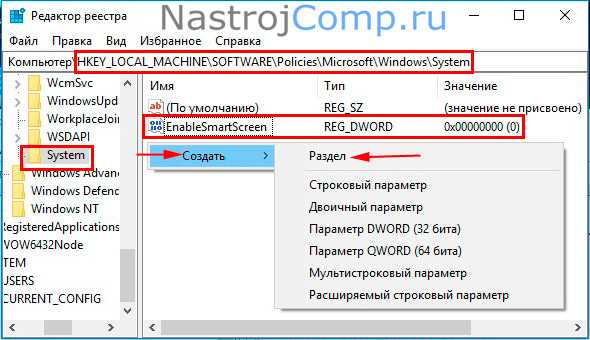
Отключение SmartScreen через групповую политику
Для владельцев редакций Windows 10 Домашняя способ не подойдет, потому что там отсутствует групповая политика. При использовании метода Вы не сможете менять настройки в ЦБЗ. Запустите команду «Выполнить» Виндовс 10, напечатайте gpedit.msc, сделайте нажатие Enter, в окошке UAC «Да».
В разделе «конфигурации компьютера» есть подраздел «административные шаблоны», в котором нужно перейти в «Компоненты Windows», затем раскрыть «SmartScreen защитника Windows». Здесь есть подразделы Explorer (проверка приложений, файлов) и Microsoft Edge (проверка в стандартном браузере). В каждом этом подразделе есть состояние, отвечающее за настройку SmartScreen.
Двойным щелчком запустите это состояние. Отметьте «Отключено», кликнув OK.
Примечание: В «Компонентах Windows» есть отдельно разделы «Проводник» и «Microsoft Edge», в которых есть также состояния настройки SmartScreen, где Вы можете сделать отключение.
Выключение SmartScreen в браузере Edge
Если Вы пользователь браузера Edge, то отключение SmartScreen Windows 10 можно сделать, прям из его настроек. Нажмите три точки в правом верхнем углу для вызова меню, выберите «Параметры».
Далее перейдите в дополнительные параметры.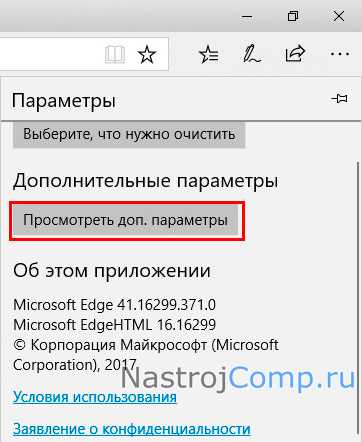
Проскрольте до самого низа. Установите в положение «Выключено» переключатель. Закройте настройки.
Примечание: если настройка недоступна для переключения, тогда скачайте Reg файл отсюда, который удаляет EnabledV9 из реестра. Внесите изменения в реестр с помощью Reg файла (подробнее во втором способе). Перезапустите Edge и переключите ползунок. Пример недоступности настройки (всегда включен).

Теперь Вы знаете процесс отключения SmartScreen несколькими способами. Выключать этот инструмент не рекомендуется. Делайте это в крайних случаях.
Посмотрите еще статьи:
Вы можете пропустить чтение записи и оставить комментарий. Размещение ссылок запрещено.
nastrojcomp.ru
Как отключить smartscreen в windows 10
Как отключить smartscreen windows 10
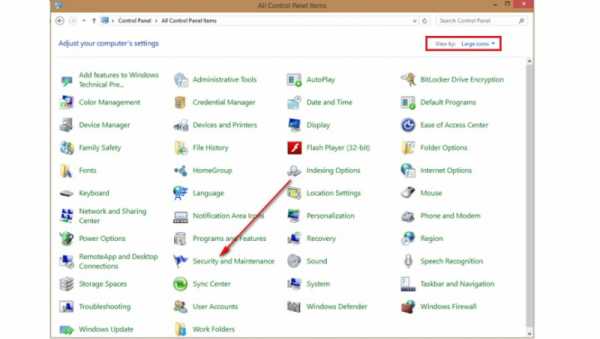
ФункцияSmartScreen — дополнительно была представлена в Windows 8 с целью повышения ключевых параметров безопасности при использовании сети Интернет. Принцип работы функции: выборка только тех данных, которые необходимы пользователю и не нанесут ущерба его ПК.
Для повышения безопасности функция автоматически делает недоступными все подозрительные сайты: фейки, а также сайты, которые распространяют вредоносное обеспечение на ПК.
Обратите внимание
Сервис облачного типа, на котором приведены рейтинговые значения интернет — ресурсов, является ключевым элементом, к которому идёт обращение при определении подозрительности сайта.
У данной функции имеется один существенный недостаток, который весьма разочаровывает пользователей: блокировка безвредных и необходимых сайтов. Для Windows 10 это большая проблема, поэтому ниже приведет способ отключения данной функции и устранения проблемы.
Алгоритмы фильтрации трафика
Первоначально следует понять принцип работы функции, он заключается в следующем: в режиме реального времени производится наблюдение за действиями пользователя в сети Интернет (в частности, особое внимание уделяется установке программ). ID-значения этих программ отправляются на сервис и выполняется проверка ЭЦП программ. После выполнения проверки выносится решение о безопасности каждого приложения и необходимости его блокировки.
Дополнительные возможности данной функции:
- анализ посещаемости интернет-ресурса, проверка его адреса по списку сайтов фишингового типа. Если адрес обнаруживается в списке, то сайт незамедлительно блокируется;
- анализ сомнительного контента среди всей информации, представленной на сайте. В случае нахождения таковой информации, производится её блокировка;
- анализ файлов, загружаемых на сайт, оценка их безопасности. В основе оценки лежит исторический момента, в частности, загрузка данных файлов другими пользователями.
Существует 3 ключевых способа, которые позволяют отключить данную функцию в браузере. Подробные сведения о них приведены ниже.
Деактивируем фильтр посредством редактора групповой политики
В Windows10 имеется специальный редактор групповых политик. Для отключения функции необходимо выполнить следующее:
Отключаем фильтр посредством Панели управления
Панель управления, тоже можно рассматривать как помощника в отключении данной функции. Порядок выполняемых действий:
Если в отображающемся окне настроек все пункты недоступны для выбора, то имеется несколько способов решения проблемы. Они описаны ниже.
Открыть редактор реестра (необходимо выполнить команду «regedit» в окне «Выполнить» либо в строке поискового типа). Выполнить переход: «HKLMSoftwarePoliciesMicrosoft Windows System», найти ключ «EnableSmartScreen». Этот ключ отвечает за работу функции, следует его удалить и перезапустить «Проводник».
Если Windows 10 не HomeBasic, то редактор следует вызывать командой «gpedit.msc». Выполнить переход на «Конфигурация компьютера», далее перейти в «Админ. Шаблоны», открыть «Компоненты Виндовс» и нажать на «Проводник». Дважды щелкнуть левой кнопкой мыши по «Настроить Windows SmartScreen» и установить флажок на «Отключено». Сохранить изменения.
Если изменения не вступают в силу, следует перезагрузить ПК.
Отключаем фильтр в браузере Edge
Данная функция разрабатывалась специально для браузера MSEdge. Порядок действий для отключения функции в этом браузере:
Порядок действий для отключения функции в части приложений с магазина приложений для Windows10:
Функция работает для всех приложений, которые скачиваются в магазине приложений. Особо активна функция работает при выполнении обновлений приложений. Нередко работа фильтра приводит к ошибкам в работе приложений.
Для отключения SmartScreen следует нажать Win+Iи выбрать пункт «Параметры».
Перейти последовательно в разделы: «Конфиденциальность», затем — «Общие».
Переключатель у «Включить SmartScreen для проверки web-содержимого…» перевести в первое положение.
Другой способ отключения функции:
- открыть редактор реестра и выполнить следующий переход:HKCUSoftwareMicrosoftWindowsCurrentVersionAppHost;
- найти ключ «EnableWebContentEvaluation», установить для него значение «0» либо создать параметр типа DWORD 32 с таким наименованием и значением при его отсутствии.
После выполнения этих действий в системе будет возможно запустить приложение без ЭЦП и посетить сайт, который является подозрительным, с точки зрения этой функции.
Ошибка: администратор заблокировал выполнение этого приложения в Windows 10

Запуск определенных исполняемых файлов в Windows 10 приводит к появлению ошибки «Администратор заблокировал выполнение этого приложения».
Не сразу удается определить источник проблемы, ведь зачастую пользователь изначально является администратором ПК, а контроль учетных записей не настроен.
Зачастую ошибка не появляется без причины, и часто связана с установкой нежелательной или вредоносной программы из неизвестного источника, доступ к которой Windows пытается ограничить.
Рассмотрим несколько способов того, что делать в подобных случаях. Помните, что важно следовать инструкции, так как неверные действия могут негативно сказаться на других компонентах операционной системы.
Внимательно выполняйте рекомендуемые шаги и обращайте внимание на системные сообщения о безопасности.
Применение командной строки для запуска приложения
Командная строка – консоль в Windows, позволяющая выполнять заданные команды напрямую, не используя графический интерфейс. Запустить её можно, прибегнув к одному из предложенных способов:
Если на панели задач отсутствует «Поиск», включите его отображение. Нажмите правой кнопкой мыши по панели, перейдите в категорию «Поиск» и выберите «Показать значок поиска».
В свежих ревизиях Windows на её месте можно встретить «PowerShell». Для возврата консоли следуем по пути «Пуск» – «Параметры» – «Персонализация» – «Панель задач» – отключаем «Заменить командную строку оболочкой Windows PowerShell», после чего Командная строка появится в меню.
Открыв консоль, вводим путь к исполняемому файлу той программы, которая нас интересует. Дальше жмем «Enter».
Если возникли сложности, советуем прочесть статью: запуск программы через командную строку.
В результате, утилита запустится. Командная строка должна оставаться открытой в то время, как вы работаете с проблемной программой или ее установщиком.
Если вы не знаете путь, тогда нажмите ПКМ по ярлыку необходимой утилиты (он может находиться на Рабочем столе или в меню «Пуск»). Из контекстного меню выберите «Свойства».
Затем скопируйте в консоль содержание пункта «Объект». «Копировать» и «Вставлять» текст можно, применяя сочетания клавиш Ctrl + C и Ctrl + V соответственно. Для того, чтобы вставить текст в консоль, можно также нажать ПКМ по верхней рамке консоли – «Изменить» – «Вставить».
Активация учетной записи администратора
Этот метод подходит для единичного запуска проблемной программы, поскольку регулярное включение и выключение функции администратора представляется трудоемким процессом.
Используя ПКМ вызываем всплывающее меню кнопки «Пуск», из списка параметров выбираем «Командная строка (администратор)».
Дальше пропишите следующую команду:
net user Администратор /active:yes
В ОС на английском языке заменяется на «Administrator». Жмем «Enter», закрываем консоль. Функция администратора активирована. Детальное описание того, как исправить уведомление о безопасности данным методом, в статье: как войти в систему от имени администратора.
Отключение контроля учетных записей
Про отключение UAC в Windows 10 на сайте есть отдельная статья. Делать это следует с осторожностью и только если вы уверены, что утилита, которую вы пытаетесь запустить, не причинит вреда компьютеру.
Сразу после того, как вы разберетесь с проблемой запуска приложения, контроль учетных записей лучше включить. Иначе, в дальнейшем, различные программы с «плохой» цифровой подписью, или вообще без нее, будут запускаться без всякого предупреждения.
Изменяя локальную групповую политику
Если у вас установлена Корпоративная или Профессиональная «десятка», тогда воспользуйтесь рекомендациями из этого пункта. Тем, у кого стоит Домашняя Windows 10, нужно сразу переходить к следующему – «С помощью редактора реестра».
Применяя сочетание клавиш Win + R запускаем «Выполнить», в поисковую строку вписываем gpedit.msc и жмем «Enter».
Открывается окно редактора локальной групповой политики. В левой части расположены категории, по которым следуем: «Конфигурация компьютера» – «Конфигурация Windows» – «Параметры безопасности» – «Локальные политики» – «Параметры безопасности».
Важно
Находим пункт «Контроль учетных записей: все администраторы работают…», жмем по нему ПКМ и открываем «Свойства».
Меняем настройку на «Отключен», нажимаем «ОК» и перезагружаем компьютер. Проблемная утилита запустится.
https://www.youtube.com/watch?v=xt3c5CazqD8
Обратите внимание, после того, как поработаете с программой, контроль учетных записей лучше снова включить. Для этого достаточно поставить маркер в соответствующее поле.
С помощью редактора реестра
Как отключить сообщения о программной угрозе если установлена Домашняя «десятка»? В этом случае открыть окно Редактора локальной групповой политики не получится, но все сделать можно, зайдя в Редактор реестра.
Применяя клавиши Win + R запускаем приложение «Выполнить», вписываем regedit, жмем «Enter».
В открывшемся окне редактора реестра находим раздел с категориями в левой части окна и двигаемся по пути:
HKEY_LOCAL_MACHINESOFTWAREMicrosoftWindowsCurrentVersionPoliciesSystem
В правой части появится список параметров. Нас интересует «EnableLUA». Кликните по нему правой кнопкой и выберите «Изменить».
В окне редактирования в поле «Значение» удалите число и поставьте «0». Кликайте «ОК».
Теперь ошибка при запуске нужного приложения должна пропасть. Когда поработаете с ним, верните измененному параметру значение «1».
Удаление цифровой подписи программы
Иногда блокировка выполнения приложения связана с проблемной цифровой подписью, тогда ее удаление решает проблему. Воспользуемся для этих целей утилитой FileUnsigner.
Данную процедуру не следует применять относительно файлов системы Windows, так как это может вызвать непредвиденные сбои в работе системы.
Скачайте программу FileUnsigner с сайта разработчика: https://www.fluxbytes.com/software-releases/fileunsigner-v1-0/. Извлеките из скачанного архива исполняемый файл (у него будет расширение .exe).
Совет
Перенесите извлеченный файл программы в директорию приложения, проблему которого желаете решить. Перетяните мышкой необходимое приложение на иконку «FileUnsigner.exe».
Также можно воспользоваться консолью, введя:
путь_к_filesigner.exe путь_к_необходимому_приложению.exe
Расположение приложения можно скопировать из его «Свойств». Как это сделать, было описано в пункте «Применение командной строки для запуска приложения».
Например, покажу, как может выглядеть путь. Смотрим расположение исполняемого файла Telegram и FileUnsigner. Значит в командную строку нужно вписать два следующих пути, поставив между ними один пробел и нажать «Enter»:
C:UsersОлегDesktopTelegram1FileUnsigner.exe C:UsersОлегDesktopTelegram1Telegram.exe
При успешном выполнении задачи консоль выдаст результат «Successfully unsigned», то есть подпись успешно удалена, после чего исправленная программа откроется без уведомления о срабатывании защиты. Данное окно можете закрыть кликом по крестику.
Ошибка «Приложение заблокировано в целях защиты» почти всегда решается представленными в статье методами, однако также может потребовать более детального рассмотрения. Помните, что цель операционной системы – защитить компьютер от вероятной угрозы, и, возможно, от запускаемого приложения действительно следует отказаться, или найти его более безопасную версию.
(1
Как отключить диспетчер задач в Windows 10, 8.1 и Windows 7
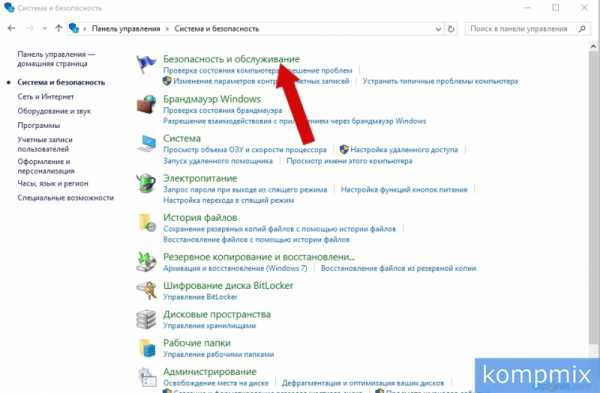
06.03.2019 windows
Не знаю, с какой целью вам может это потребоваться, но при желании вы можете использовать различные методы отключения диспетчера задач (запрет запуска) с тем, чтобы пользователь не мог его открыть.
В этой инструкции — несколько простых способов отключить диспетчер задач Windows 10, 8.1 и Windows 7 встроенными средствами системы, хотя такую возможность предлагают и некоторые сторонние бесплатные программы. Также может быть полезным: Как запретить запуск программ в Windows.
Блокировка в редакторе локальной групповой политики
Запрет запуска диспетчера задач в редакторе локальной групповой политики — один из самых простых и быстрых способов, однако, для него требуется, чтобы на вашем компьютере была установлена Профессиональная, Корпоративная или Максимальная версия Windows. Если это не так, воспользуйтесь далее описанными методами.
Готово, после выполнения этих шагов диспетчер задач не будет запускаться, причем не только по клавишам Ctrl+Alt+Del, но и другими способами.
Например, он станет неактивным в контекстном меню панели задач и даже запуск с использованием файла C:WindowsSystem32Taskmgr.exe будет невозможным, а пользователь будет получать сообщение о том, что диспетчер задач отключен администратором.
Отключение диспетчера задач с помощью редактора реестра
Если в вашей системе отсутствует редактор локальной групповой политики, вы можете использовать редактор реестра, чтобы отключить диспетчер задач:
Это все необходимые шаги для того, чтобы включить запрет на запуск.
Дополнительная информация
Вместо ручного редактирования реестра для блокировки диспетчера задач, вы можете запустить командную строку от имени администратора и ввести команду (после ввода нажать Enter):
REG add HKCUSoftwareMicrosoftWindowsCurrentVersionPoliciesSystem /v DisableTaskMgr /t REG_DWORD /d 1 /f
Она автоматически создаст нужные раздел реестра и добавить параметр, отвечающий за отключение. При необходимости вы также можете создать REG-файл для добавления параметра DisableTaskMgr со значением 1 в реестр.
Если в будущем вам потребуется вновь включить диспетчер задач, то достаточно либо отключить опцию в редакторе локальной групповой политики, либо удалить параметр из реестра, либо изменить его значение на 0 (ноль).
Обратите внимание
Также при желании вы можете использовать сторонние утилиты для блокировки диспетчера задач и других системных элементов, например, это умеет AskAdmin.
А вдруг и это будет интересно:
Фильтр SmartScreen для Windows 10

Фильтр SmartScreen появился еще в «восьмерке» как средство безопасности системы. Функция перекочевала в Windows 10 с небольшими техническими изменениями.
Но общий принцип работы остался неизменным: при запуске исполняемых файлов из непроверенных источников появляется системное уведомление с описанием возможных рисков.
Чтобы его закрыть и продолжить работу, нужно нажать последовательно на две кнопки.
Многим пользователям данные оповещения не нравятся, поскольку сильно отвлекают и сопровождаются звуковым сигналом. Такие люди обязательно заинтересуются способом отключения функции.
Отключение элемента
Поскольку большинство пользователей выбирает сторонние антивирусы, то работа внутренней защиты системы им не требуется. Тем более что некоторые ее компоненты будут просто мешать. К ним относится и фильтр установки приложений. Разберемся, как отключить SmartScreen в Win 10.
Способы деактивации защиты отличаются для разных версий «десятки». Пробуйте с первого, один из них обязательно сработает в любом случае.
Способ 1: Центр безопасности Windows
Данный вариант почти всегда работает на всех обновленных Windows 10, поэтому начинать следует с него. Отключение функции СмартСкрин осуществляется следующим образом:
В будущем при запуске исполняемых файлов из Интернета предупреждений возникать не будет. Но помните, что такой режим работы системы связан с определенным риском, сторонние программы могут содержать различные вирусы.
Способ 2: Редактор Реестра
Встроенную защиту от неопознанных приложений получится отключить и в редакторе реестра. Запускается он из поиска в меню «Пуск». Вбейте туда regedit и кликните по одноименному элементу из выдачи.
Затем раскройте каталог, в конце имени которого MACHINE и следуйте по пути SOFTWAREPoliciesMicrosoftWindows. В конечном разделе найдите пункт System и дважды кликните по нему. Переведите курсор мыши на пустое место в правом поле, нажмите ПКМ и создайте элемент DWORD.
Выставите для него название EnableSmartScreen, остальные параметры трогать не надо. Затем закройте окно и перезагрузите ПК. Элемент защиты больше не будет срабатывать при открытии исполняемых файлов.
Способ 3: Локальная групповая политика
А как выключить SmartScreen в Win 10 Pro? В данной версии операционной системы доступен редактор локальной групповой политики, который значительно упрощает некоторые настройки. Вызывается он с помощью диалогового окна «Выполнить», а также с помощью поиска в Пуске. В обоих случаях запросом будет gpedit.msc.
- Для всех пунктов, начинающихся с «Включить…» и «Настроить…» установите состояние «Отключено».
- Перезагрузите компьютер.
Способ 4: Панель управления
Данный способ отличается своей простотой. Вынесен в самый конец статьи он исключительно из-за своей ограниченности: воспользоваться им получится на ранних сборках ОС, еще без Creators Update. Все делается через Панель управления. Вызывается она из контекстного меню «Пуск»:
(Пока оценок нет)
Загрузка…
Как отключить SmartScreen в Windows (Виндовс) 10: инструкция

Данный инструмент делает все, чтобы защитить ваш ПК от атак извне с помощью скана файлов загруженных из сети, интернета или скачанных с портативных носителей. Защищая ваш компьютер, программа блокирует опасные сайты и ограничивает доступ к подозрительным файлам. Далее в статье подробно будет описываться, как выключить эту функцию, если она стала ненужной.
Выключение системы защиты
Единственной причиной, по которой вам может понадобиться отключить фильтр это неверное, по вашему мнению, срабатывание на вредоносные файлы.
Если так случилось, то вы просто не сможете запустить необходимый файл. Лучше всего отключать данный инструмент ненадолго, так как оставлять компьютер совсем без защиты очень опасно.
Давайте подробнее ознакомимся с возможностями решения этой проблемы.
Способ 1: встроенный инструмент Windows 10
В данной версии операционной системы есть функция «Редактор локальной групповой политики». Благодаря ей вы сможете задать настройки приложений. Для этого проделайте такие действия:
После отключения функции компьютер не нуждается в перезагрузке. Но такой вариант выключения подойдет только для версии операционной системы Windows 10.
Способ 2: панель управления
С помощью такого варианта вы сможете отключить инструмент даже для уже существующих файлов. Для этого необходимо совершить такие шаги:
Способ 3: отключение в браузере
Если вы хотите отменить работу SmartScreen в Edge, то вам необходимо будет использовать его настройки. Следующие действия будут такими:
Способ 4: магазин Windows
Срабатывание функции защиты компьютера для приложений с магазина Windows иногда становится причиной сбоев в работе утилит, которые были скачаны с Windows Store. Для отмены функции сделайте следующее:
В статье было представлено несколько способов отключения SmartScreen. Данный инструмент был предусмотрен разработчиками для того чтобы обезопасить работу вашего компьютера. Но иногда приложение, мягко говоря «перегибает». После того, как вы скачали необходимое приложение или воспользовались недоступным сайтом, снова включите SmartScreen, для того чтобы не заразить ПК вредоносными файлами.
freshgeek.ru
