В Microsoft рассказали об особенностях грядущего обновления Windows 10
https://ria.ru/20210217/windows-1597856000.html
В Microsoft рассказали об особенностях грядущего обновления Windows 10
В Microsoft рассказали об особенностях грядущего обновления Windows 10
Первое обновление Windows 10 в 2021 году не будет содержать больших изменений. Об этом сообщает Windows Latest со ссылкой на заявление Microsoft для… РИА Новости, 17.02.2021
2021-02-17T15:19
2021-02-17T15:19
2021-02-17T15:19
наука
windows
компьютерные технологии
microsoft corporation
технологии
/html/head/meta[@name=’og:title’]/@content
/html/head/meta[@name=’og:description’]/@content
https://cdn21.img.ria.ru/images/07e4/0b/12/1585136820_0:5:3411:1924_1920x0_80_0_0_868b7ca59518d24f87cffc36cc723c17.jpg
МОСКВА, 17 фев — РИА Новости. Первое обновление Windows 10 в 2021 году не будет содержать больших изменений. Об этом сообщает Windows Latest со ссылкой на заявление Microsoft для компаний-партнеров. Первый апдейт носит кодовое название 21h2. Он будет основан на октябрьском обновлении Windows 10. Пользователям это принесет ряд исправлений, направленных на увеличение стабильности системы и некоторые новые функции. Предварительные сборки Windows 10 21h2 начнут распространяться в ближайшие недели. Релизная версия до конечных пользователей операционной системы доберется весной 2021 года. Пакет обновления займет около 100 МБ на жестком диске.Серьезные нововведения запланированы в обновлении 21h3, которое известно, как Sun Valley. Ожидается, что вместе с этим обновлением Windows 10 получит обновленный интерфейс, новую панель задач и ряд других изменений.
Первый апдейт носит кодовое название 21h2. Он будет основан на октябрьском обновлении Windows 10. Пользователям это принесет ряд исправлений, направленных на увеличение стабильности системы и некоторые новые функции. Предварительные сборки Windows 10 21h2 начнут распространяться в ближайшие недели. Релизная версия до конечных пользователей операционной системы доберется весной 2021 года. Пакет обновления займет около 100 МБ на жестком диске.Серьезные нововведения запланированы в обновлении 21h3, которое известно, как Sun Valley. Ожидается, что вместе с этим обновлением Windows 10 получит обновленный интерфейс, новую панель задач и ряд других изменений.
https://ria.ru/20210114/windows-1593038323.html
РИА Новости
7 495 645-6601
ФГУП МИА «Россия сегодня»
https://xn--c1acbl2abdlkab1og.xn--p1ai/awards/
2021
РИА Новости
7 495 645-6601
ФГУП МИА «Россия сегодня»
https://xn--c1acbl2abdlkab1og. xn--p1ai/awards/
xn--p1ai/awards/
Новости
ru-RU
https://ria.ru/docs/about/copyright.html
https://xn--c1acbl2abdlkab1og.xn--p1ai/
РИА Новости
7 495 645-6601
ФГУП МИА «Россия сегодня»
https://xn--c1acbl2abdlkab1og.xn--p1ai/awards/
https://cdn25.img.ria.ru/images/07e4/0b/12/1585136820_324:0:3053:2047_1920x0_80_0_0_a71c92ab6072f38a475fb487dd050f2b.jpgРИА Новости
7 495 645-6601
ФГУП МИА «Россия сегодня»
https://xn--c1acbl2abdlkab1og.xn--p1ai/awards/
РИА Новости
7 495 645-6601
ФГУП МИА «Россия сегодня»
https://xn--c1acbl2abdlkab1og.xn--p1ai/awards/
windows, компьютерные технологии, microsoft corporation, технологии
МОСКВА, 17 фев — РИА Новости. Первое обновление Windows 10 в 2021 году не будет содержать больших изменений. Об этом сообщает Windows Latest со ссылкой на заявление Microsoft для компаний-партнеров.
Первый апдейт носит кодовое название 21h2. Он будет основан на октябрьском обновлении Windows 10. Пользователям это принесет ряд исправлений, направленных на увеличение стабильности системы и некоторые новые функции.
Предварительные сборки Windows 10 21h2 начнут распространяться в ближайшие недели. Релизная версия до конечных пользователей операционной системы доберется весной 2021 года. Пакет обновления займет около 100 МБ на жестком диске.
Серьезные нововведения запланированы в обновлении 21h3, которое известно, как Sun Valley. Ожидается, что вместе с этим обновлением Windows 10 получит обновленный интерфейс, новую панель задач и ряд других изменений.
14 января, 15:47НаукаРаскрыт обновленный дизайн Windows 10Анонс Windows 10 Insider Preview Build 21313 (канал Dev) » Community
Добрый вечер, друзья! Компания Microsoft выпустила новую предварительную сборку Windows 10 под номером 21313 для участников программы Windows Insider, использующих канал Dev (в прошлом «Ранний доступ»).
Полный номер сборки: 21313.1000.rs_prerelease.210209-1440.
Примечание. Сборка 21313 не будет доступна для устройств с архитектурой ARM64 из-за проблем с совместимостью приложений. Microsoft надеется, что следующая сборка вновь будет доступна для ARM64.
Напоминаем, что на канале Dev выпускаются сборки, которые могут содержать довольно неприятные ошибки. Если вам необходима большая стабильность, то рекомендуем перейти на каналы Beta (Поздний доступ) или Release Preview.
Новшества
Функция «Новости и интересы» теперь доступна на других языках
Microsoft услышала отзывы инсайдеров о виджете «Новости и интересы» на панели задач. Отныне он доступен для большего количества языков и стран. Это означает, что теперь новости, прогноз погоды, новости спорта и финансов будут зависеть от вашего местоположения. Напомним, что ранее функция была доступна только в США, Канаде, Великобритании, Австралии и Индии.
Виджет «Новости и интересы» будет автоматически определять ваш язык и местоположение, чтобы предоставлять локализированный контент от местных издателей и поставщиков данных.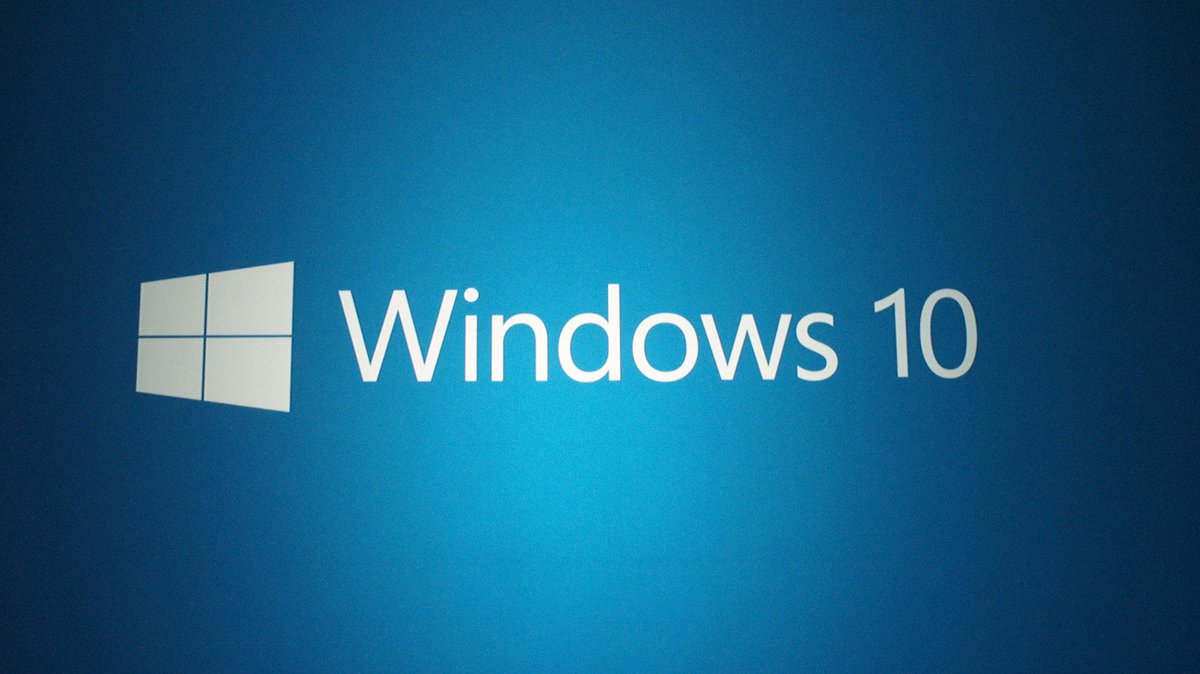
В настоящее время функция недоступна для пользователей в Китае. Microsoft работает в этом направлении.
Напоминаем, что виджет «Новости и интересы» постепенно распространяется среди пользователей, а это значит, что функция пока доступна не всем инсайдерам на канале Dev.
Новый Microsoft Edge заменяет Microsoft Edge Legacy
Начиная со сборки Windows 10 Insider Preview Build 21313, Microsoft Edge Legacy будет заменён новым Microsoft Edge на базе Chromium. И так будет со всеми будущими инсайдерскими сборками Windows 10.
Новый Microsoft Edge обеспечивает производительность мирового уровня и улучшенную конфиденциальность. Если вы хотите опробовать новые функции в Microsoft Edge, то присоединяйтесь к программе Microsoft Edge Insider и загружайте версии браузера для каналов Canary, Dev и Beta.
Модернизированное окно кандидатов IME
IME (Input Method Editor) является фундаментальной функцией для набора текста на восточноазиатских языках.
Было:
Стало:
Изменения доступны для следующих языков / клавиатур:
- Japanese — Microsoft IME
- Chinese (Simplified) — Microsoft Pinyin
- Chinese (Simplified) — Microsoft Wubi
- Chinese (Traditional) — Microsoft Bopomofo
- Chinese (Traditional) — Microsoft ChangJie
- Chinese (Traditional) — Microsoft Quick
- Korean — Microsoft IME
- Hindi — Hindi Phonetic
- Bangla — Bangla Phonetic
- Marathi — Marathi Phonetic
- Telugu — Telugu Phonetic
- Tamil — Tamil Phonetic
- Kannada — Kannada Phonetic
- Malayalam — Malayalam Phonetic
- Gujarati — Gujarati Phonetic
- Odia — Odia Phonetic
- Punjabi — Punjabi Phonetic
Изменения и улучшения
- Поскольку сборки на канале Dev не относятся к какой-либо конкретной версии Windows 10, компания изменила отображаемое имя версии системы, чтобы вместо, например, 21h2 отображалось слово Dev.

- Некоторые пользователи не разобрались, как отключить виджет «Новости и интересы» на панели задач. Чтобы решить эту проблему, Microsoft заменила слово «Скрыть» на «Отключить» для соответствующей опции в контекстном меню панели задач.
- Основываясь на отзывах, компания внесла небольшие изменения в анимацию запуска приложений, чтобы она была более быстрой и плавной.
- Улучшение панели предсказаний слов на сенсорной клавиатуре, которое было анонсировано для предыдущей сборки и предусматривает отображение до 5 слов с их расположением по центу, постепенно становится доступно инсайдерам.
- Новая функция голосового набора текста, которая была анонсирована ещё в сентябре, теперь распространяется среди всех инсайдеров на канале Dev. Если хотите её опробовать, то нажмите WIN + H на одном из поддерживаемых языков.
- Изменение, позволяющее закреплять элементы в обновлённом дизайне истории буфера обмена, теперь распространяется среди всех инсайдеров на канале Dev.

- Внесено ещё несколько изменений в функцию поиска смайлов. Теперь запрос «программирование» вернёт три смайлика инженера, а RIP вернёт смайлик с надгробием. Также обновлён поиск на русском языке, чтобы смайлы с буквой
- Временно удалена возможность вставить созданный фрагмент экрана непосредственно в папку в «Проводнике», поскольку инсайдерами были обнаружены проблемы в работе данной функции. Компания планирует вновь включить эту функцию в будущих обновлениях, когда проблема будет устранена. (Ранее это изменение было выпущено инсайдерам на канале Beta как часть обновления Windows Feature Experience Pack).
- Обновлена иконка «Экранного диктора»:
Исправления
- Исправлена проблема, из-за которой у некоторых инсайдеров возникал GSOD с ошибкой IRQL_NOT_LESS_OR_EQUAL при попытке обновиться до более новой сборки.
- Исправлена проблема, из-за которой у пользователей Miracast наблюдалась очень низкая частота кадров.

- [Новости и интересы] Исправлена проблема, из-за которой кнопка на панели задач выделялась при наведении курсора, а щелчок по ней приводил к увеличению контента, отображаемого на панели задач.
- [Новости и интересы] Исправлена проблема, из-за которой текст на кнопке на панели задач мог выглядеть пикселизированным на экранах с высоким разрешением.
- [Новости и интересы] Исправлена проблема, из-за которой в определённых случаях всплывающее окно могло не закрываться, пока не будет нажата кнопка на панели задач или пока не закончится эффект, возникающий при наведении.
- [Новости и интересы] Исправлено несколько проблем, влиявших на производительность и стабильность.
- [Новости и интересы] Исправлена проблема, из-за которой кнопка на панели задач могла отображать устаревшую информацию при каждом входе пользователя.
- [Новости и интересы] Исправлена проблема, из-за которой всплывающее окно отображало сообщение об ошибке или офлайн-режиме, хотя устройство было подключено к Интернету.

- [Новости и интересы] Исправлена проблема, из-за которой всплывающее окно закрывалось при попытке поделиться контентом.
- [Новости и интересы] Исправлена проблема, из-за которой изменение размера панели задач приводило к проблемам с размером и выравниванием кнопки.
- [Новости и интересы] Исправлена проблема, из-за которой всплывающее окно не закрывалось, когда пользователь нажимал на клавишу Esc.
- [Новости и интересы] Исправлена проблема, из-за которой панель задач, настроенная на автоматическое скрытие, не появлялась до тех пор, пока не будет открыто всплывающее окно «Новостей и интересов».
- Исправлена проблема, из-за которой нажатие на кнопку «Перезагрузка» в уведомлении после включения или отключения функции «Изоляция ядра» не приводило к перезагрузке компьютера.
- Исправлена ситуация, из-за которой иногда не появлялись уведомления.
- Исправлена проблема, которая влияла на стабильность работы ALT + Tab в предыдущей сборке.
- Исправлена проблема, из-за которой акриловая текстура исчезала на дополнительных мониторах, если окно с акриловой текстурой было распределено между двумя мониторами.

- Исправлена проблема, из-за которой панель задач могла стать невидимой после сворачивания некоторых приложений.
- Исправлена проблема, которая иногда могла приводить к неожиданному появлению чёрной области в нижней части окна Outlook.
- Исправлена проблема, из-за которой не работал параметр /remoteguard для подключения к удалённому рабочему столу.
- Исправлена проблема, из-за которой не применялось изменение метода аутентификации профиля VPN на использование сертификата.
- Исправлена утечка дескриптора в MsSense.exe, которая со временем приводила к неожиданно высокому уровню использования системных ресурсов.
- Исправлена проблема, из-за которой попытка запланировать перезагрузку в «Центре обновления Windows» могло ошибочно появляться сообщение «Это время в прошлом», хотя это не так.
- Исправлена проблема, из-за которой несколько файлов могли оставаться после очистки папки Windows.old.
- Исправлена проблема, из-за которой не работала мышь в меню выбора операционной системы (Dual-boot).

- Исправлена проблема, влиявшая на стабильность работы приложения «Параметры», которая также могла приводить к его зависанию при открытии раздела «Специальные возможности» -> «Экранный диктор».
- Исправлена проблема, из-за которой некоторые инсайдеры не видели поле поиска на страницах «Выбор стандартных приложений для типов файлов», «Выбор стандартных приложений для протоколов» и «Задать значения по умолчанию по приложению».
- Исправлена проблема, которая могла привести к тому, что некоторые приложения не запускались после использования функции «Сбросить» для этого приложения в «Параметрах».
- Исправлена проблема, из-за которой при поиске функции Meet Now возвращались настройки включения и отключения системных значков.
- Исправлена проблема, возникшая в предыдущих сборках, которая могла приводить к неожиданным мерцаниям после запуска Xbox Game Bar в определённых играх.
- Исправлена проблема, которая могла привести к неожиданному сбою ctfmon.
 exe при наборе текста в некоторых приложениях.
exe при наборе текста в некоторых приложениях. - Исправлена проблема, которая могла привести к мерцанию текста в некоторых приложений при вставке текста с помощью панели рукописного ввода.
- Исправлена проблема, из-за которой окно кандидатов IME, панель инструментов IME, сенсорная клавиатура, голосовой ввод текста, Emoji Panel и история буфера обмена не могли корректно запускаться в восточноазиатских системах.
- Исправлена проблема с Japanese IME, из-за которой нажатие клавиши Caps Lock (Eisu) не переключало режимы в соответствии с тем, что вы ранее использовали для буквенно-цифрового преобразования, поэтому не происходил переход в режим полноразмерного буквенно-цифрового ввода.
- Исправлена проблема, из-за которой Japanese IME не работал, если вы использовали ALT + Shift для переключения активного метода ввода.
- Исправлена проблема с сенсорной клавиатурой, из-за которой при использовании Bopomofo IME не отображалось окно кандидатов, если вы начинали печатать сразу после переключения между английским и китайским режимами.

- Исправлена проблема, из-за которой сенсорная клавиатура зависала и вылетала при вводе с помощью Japanese IME.
- Исправлена проблема, которая могла привести к неожиданному потемнению экрана при вводе текста с помощью сенсорной клавиатуры.
- Исправлена проблема, из-за которой «Экранный диктор» дважды озвучивал каждую клавишу сенсорной клавиатуры.
- Исправлена проблема, из-за которой выбор GIF-файлов с помощью сенсорной клавиатуры мог привести к неожиданным мерцаниям.
- Исправлена проблема, из-за которой при использовании жеста сенсорной клавиатуры для перемещения текстового курсора в таблице OneNote мог произойти неожиданный выход из режима редактирования.
- Исправлена проблема, из-за которой кнопка микрофона на сенсорной клавиатуре не работала при использовании традиционной раскладки.
- Исправлена проблема, из-за которой диалоговое окно согласия на включение голосового ввода с сенсорной клавиатуры могло отображаться позади сенсорной клавиатуры.

- Исправлена проблема, из-за которой использование WIN + H для приостановки голосового ввода текста во время его работы могло привести к бесконечной загрузке или немедленному прекращению голосового ввода.
- Исправлена проблема, которая могла привести к внезапному прекращению работу голосового ввода текста, даже если вы продолжали говорить.
- Исправлена проблема, из-за которой новая панель смайлов не работала с Xbox Game Bar.
- Исправлена проблема, из-за которой при закрытии и повторной открытии панели смайликов фокус был не на первом смайле в списке.
- Исправлена проблема, из-за которой нажатие ESC для закрытия Emoji Panel приводило к передаче команды в используемое вами приложение, что могло вызвать неожиданное закрытие другого пользовательского интерфейса.
- Исправлена проблема, влиявшая на работу истории буфера обмена и стабильность запуск Emoji Panel.
- Исправлена проблема, из-за которой у смайликов «влюблюйнная пара» неожиданно появлялись сердца телесного цвета вместо красного.

Известные проблемы
- Исследуется проблема, из-за которой после обновления до сборки 21313 не удаётся воспользоваться удалённым рабочим столом (RDP) для подключения к устройству, присоединённому к Azure Active Directory (AAD). Чтобы решить эту проблему, внесите следующие изменения в реестр:
- Ключ: [HKEY_LOCAL_MACHINE\SOFTWARE\Microsoft\IdentityStore\LoadParameters\{B16898C6-A148-4967-9171-64D755DA8520}]
- Значение: «Enabled»=dword:00000001
- Функция восстановления системы с опцией «Сохранить мои файлы» не работает, и в процессе выполнения произойдёт возврат к предыдущему состоянию. Опция «Удалить все» должна работать корректно. Инженеры работают над исправлением.
- Исследуются сообщения о том, что процесс обновления системы может зависнуть на длительное время при попытке установить новую сборку.
- Исследуется проблема, которая влияет на стабильность работы меню «Пуск» и других современных приложений. Проблема возникла в предыдущей сборке.
 Если она вас затронула, то может произойти сброс макета меню «Пуск».
Если она вас затронула, то может произойти сброс макета меню «Пуск». - Предварительный просмотр в реальном времени для закреплённых вкладок сайта пока доступен не для всех инсайдеров, поэтому вы можете увидеть серое окно при наведении курсора на миниатюру на панели задач. Инженеры работают над улучшением этой функции.
- Инженеры работают над включением новой функции панели задач для уже закреплённых веб-сайтов. Впрочем, вы можете открепить сайт от панели задач, удалить его со страницы edge://apps, а затем повторно закрепить его.
- [Новости и интересы] Иногда всплывающее окно новостей и интересных сведений невозможно закрыть с помощью пера.
- [Новости и интересы] Элемент на панели задач занимает больше места, чем ожидалось.
- Пользователи могут заметить, что в доменных сетях отображается неправильный профиль брандмауэра, что может блокировать работу некоторых локальных сетевых служб. В качестве обходного пути пользователи могут настроить сеть как «Частную», чтобы разрешить локальный сетевой трафик.
 Проблема будет исправлена в следующей сборке.
Проблема будет исправлена в следующей сборке. - Исследуются сообщения о том, что китайский текст лунного календаря некорректно отображается во всплывающем окне «Часы и календарь» на панели задач.
- После установки этой сборки вы можете заметить проблемы, из-за которой невозможно открепить приложения из меню «Пуск». Инженеры работают над исправлением.
Желаем вам удачного обновления!
Антивирус для Windows 10 | Бесплатное скачивание
Avast Free Antivirus для Windows 10
R.
03.07.2016
5
Быстрый, удобный и эффективный антивирус.
Avast Free Antivirus для Windows 10
Migena
09.07.2016
4
Очень простая программа.
Avast Free Antivirus для Windows 10
wael
24.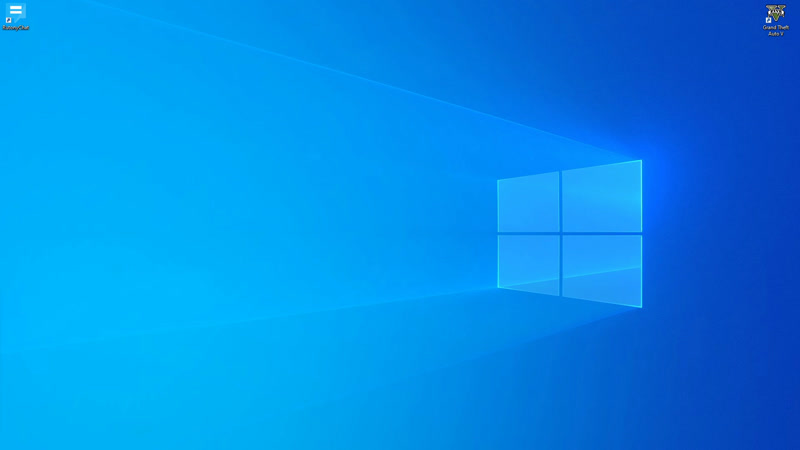 05.2016
05.2016
5
просто использовать — лучший выбор
Avast Free Antivirus для Windows 10
Terrie
02.08.2016
5
Мне очень нравится программа Avast, пользуюсь уже больше 5 лет и не собираюсь менять на что-либо другое.
Avast Free Antivirus для Windows 10
wael
24.04.2016
5
просто использовать — лучший выбор
Avast Free Antivirus для Windows 10
Tommy
26.01.2016
5
Легко установить и использовать
Avast Free Antivirus для Windows 10
Anna
19.01.2016
5
Мне нравится, что Avast предлагает решения не только для компьютера, но и для смартфона и даже iPod. И управлять всем этим можно через одну учетную запись! Крайне удобно и просто.
Avast Free Antivirus для Windows 10
Coke
01.12.2015
5
Пользуюсь программой не первый год и всем рекомендую. Друзья и родные тоже ее установили. В случае заражения компьютера антивирус способен обнаружить и удалить вирус, даже если ему удалось проникнуть глубоко в код системы. Очень нравится!
Avast Free Antivirus для Windows 10
Kimberly
27.11.2015
5
Лучший антивирус из имеющихся на рынке. Эффективный и простой в использовании. Без сомнения, продолжу пользоваться.
Windows 10 | Surface Pro
В Windows 10 powercfg — это удобный инструмент командной строки, который существует уже много лет и позволяет управлять многими аспектами планов питания (или «схем» питания).
Так, планы питания можно создавать, редактировать и удалять, можно настраивать или отключать некоторые функции, включая гибернацию и кнопку питания. Инструмент также подходит и для устранения неполадок с энергией и производительностью батареи. И, наконец, хоть и это не все, использовать powercfg можно, чтобы определить, какие устройства пробуждают компьютер во время сна или гибернации, и отключить их по мере необходимости.
Инструмент также подходит и для устранения неполадок с энергией и производительностью батареи. И, наконец, хоть и это не все, использовать powercfg можно, чтобы определить, какие устройства пробуждают компьютер во время сна или гибернации, и отключить их по мере необходимости.
Читать далее Как пользоваться powercfg на Windows 10 для настройки питания: пошаговая инструкция →
Windows 10Windows 10 FAQКомпания Microsoft выпустила браузер Edge на основе Chromium больше года назад. Теперь новая его версия полностью заменит старую (Edge Legacy) — поддержка старого браузера закончится 9 марта 2021 года и он будет автоматически удален с апрельским обновлением Windows 10. Новый Edge придет на замену 13 апреля, во «вторник обновлений».
Читать далее Апрельское обновление Windows 10 удалит старый Edge →
Microsoft EdgeWindows 10Тренд на установку Windows 10X на неподдерживаемых устройствах продолжает стремительно развиваться. Список уже пополнили Lumia 950XL, Surface Pro 7, Pro 6 и даже MacBook. Теперь же появился специальный инструмент, который позволит запустить Windows 10X на чем-нибудь непредназначенном для нее.
Теперь же появился специальный инструмент, который позволит запустить Windows 10X на чем-нибудь непредназначенном для нее.
Читать далее Появился инструмент для установки Windows 10X на любой компьютер →
Windows 10XУчастникам программы инсайдеров Dev Channel стала доступна новая сборка Windows 10 под номером 21301. В нее входит несколько изменений, связанных с улучшением работы тач-клавиатуры, а также тачскрина и клавиатуры в отдельности.
Билд доступен для всех инсайдеров-участников Dev Channel. Microsoft пояснил, что с этого момента все инсайдеры-разработчики будут получать одинаковые сборки.
Читать далее Новая сборка Windows 10 21301 доступна для инсайдеров круга Dev Channel →
Windows 10На днях в сеть попали фотографии работающей Windows 10X на неподдерживаемых устройствах: Surface Pro 7, MacBook Air и Lumia 950 XL. Картинка — это, конечно, хорошо, но видео — еще лучше. ADeltaX — UX-дизайнер и мастер запускать ПО там, где оно запускаться не должно, — поделился целой записью работы Windows 10X на Surface Pro 7.
Читать далее Видео: Windows 10X на неподдерживаемом Surface Pro 7 →
Windows 10XНа прошлой неделе вышло последнее обновление Windows 10 для инсайдеров Microsoft: команда отвечающих за обновления разработчиков рассказала в Твиттере, что уходит на каникулы и до января новых сборок можно не ждать.
Читать далее Разработчики уходят на каникулы: новых сборок Windows 10 на новый год не будет →
Windows 10Для инсайдеров Windows, тестирующих Beta и Release Preview, вышло обновление Windows 10. Скачать его можно уже сейчас. Обновление было выпущено во «вторник патчей» и содержит те же исправления, что и остальные обновления, вышедшие в тот же день. Никаких новых функций не появилось, зато добавились исправления безопасности.
Вот основные изменения, указанные в отчете Microsoft:
Читать далее Обновления для инсайдеров Windows: патчи для Beta и Release Preview →
Windows 10Во вторник Microsoft выпустил очередной набор патчей практически для всех версий Windows 10. В этом месяце обновление в основном включает в себя исправления багов безопасности, в особенности связанных с Microsoft Edge Legacy, графическим компонентом Microsoft, Windows Media, Windows Fundamentals и виртуализацией Windows. Новые функции во вторничное обновление, по традиции, не входят.
В этом месяце обновление в основном включает в себя исправления багов безопасности, в особенности связанных с Microsoft Edge Legacy, графическим компонентом Microsoft, Windows Media, Windows Fundamentals и виртуализацией Windows. Новые функции во вторничное обновление, по традиции, не входят.
Читать далее Вторник патчей: обновления почти для всех версий Windows 10 →
Windows 10После недельного перерыва Microsoft вернулась с новой превью-сборкой Windows 10 для участников программы Dev Insider. Новая сборка выходит под номером 20270 и включает в себя исправления багов и новое дополнение к Cortana. Приложение теперь сможет индексировать и искать сохраненные на компьютере файлы, и все это — с помощью голоса.
Читать далее Вышла новая сборка Windows 10 для инсайдеров-разработчиков →
Windows 10Недавно Microsoft выпустил первое обновление Windows Feature Experience Pack для инсайдеров — пакет позволяет Microsoft улучшать функции, которые разрабатываются отдельно от Windows 10.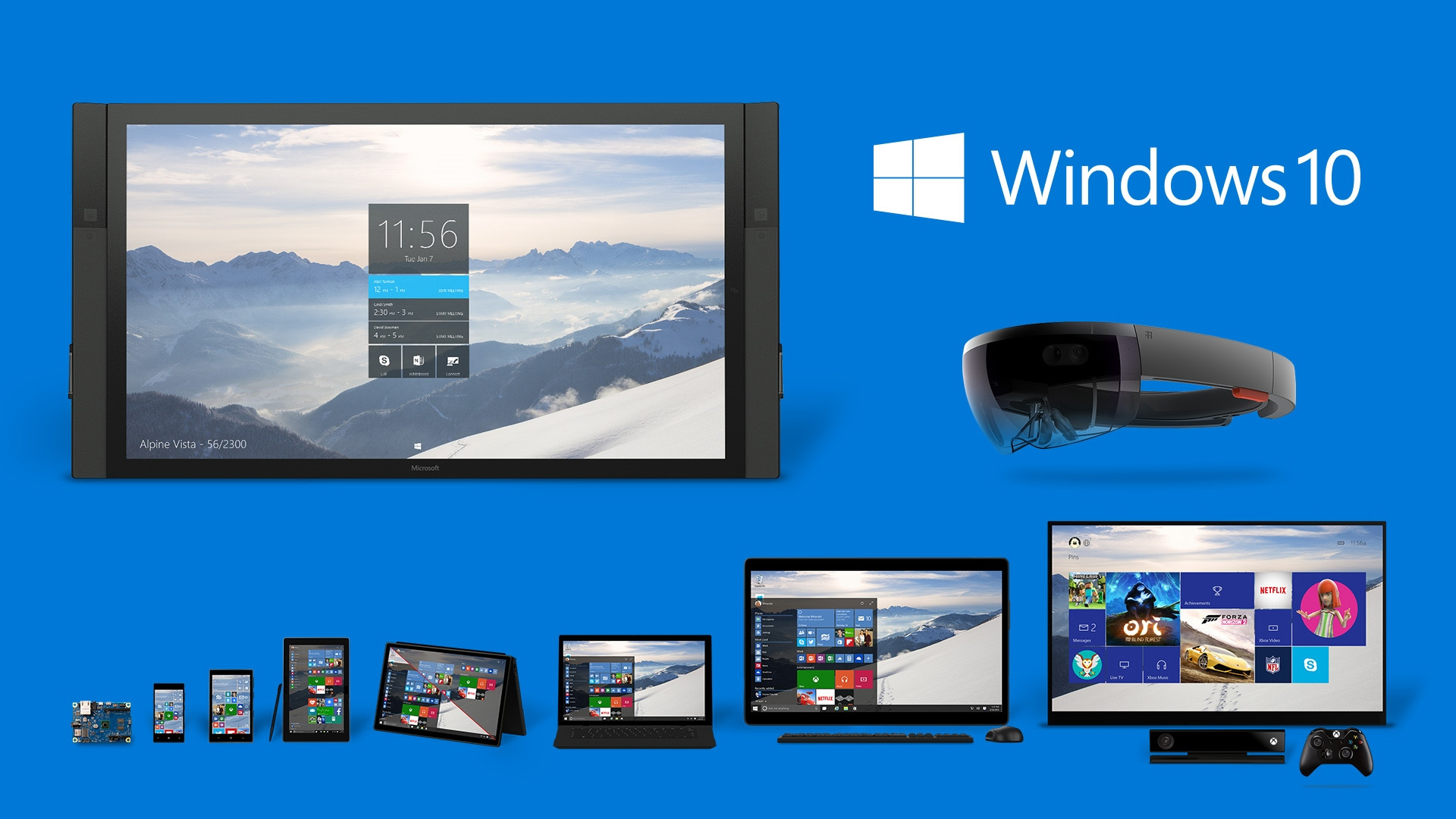 На данный момент компания использует этот набор только для обновления небольшого количества функций, однако в будущем пакет может расшириться.
На данный момент компания использует этот набор только для обновления небольшого количества функций, однако в будущем пакет может расшириться.
Читать далее Вышел первый пакет обновлений Windows Feature Experience Pack для инсайдеров →
WindowsMicrosoft Windows 10 в Санкт-Петербурге
Программное обеспечение Microsoft Windows 10 – новая универсальная операционная система, которая предназначена для всех типов устройств. В число этих устройств входят не только персональные компьютеры, ноутбуки, планшеты, но и смартфоны, телевизоры, различные платы и промышленные устройства, используемые для сценариев Internet of Things. Windows 10 также предлагает улучшенный пользовательский интерфейс, который, с одной стороны, остался привычным для пользователей Windows 8, с другой стороны, приобрел несколько новых полезных возможностей, например, меню «Пуск», голосовой помощник Cortana, новый центр уведомлений и другое. Кроме того, ОС Windows 10 предлагает новый браузер под кодовым названием Spartan и приложение Xbox.
Знакомая и усовершенствованная Windows 10 привычна и удобна, у нее много сходств с Windows 7, в том числе меню «Пуск». Она быстро запускается и возобновляет работу, включает больше встроенных функций системы безопасности и работает с уже имеющимся программным обеспечением и оборудованием.
Работа в Интернете с Microsoft Edge. Microsoft Edge позволяет быстрее переходить от поиска информации к работе с ней. Пользователь может писать или печатать заметки прямо на web-страницах, а также делиться с ними, читать статьи без помех и сохранять понравившиеся материалы, чтобы позже с легкостью к ним вернуться.
Удобная организация рабочего стола. Пользователь может выполнять работу быстрее, удобнее организовав свой рабочий стол. Можно прикрепить одновременно до четырех элементов на одном экране и создавать виртуальные рабочие столы, если нужно больше места или надо сгруппировать элементы по проектам.
Новый Магазин Windows унифицирует процедуру совершения покупок на всех устройствах с Windows 10.
Встроенные приложения Windows 10 включает отличные встроенные приложения, например, «Карты», «Фотографии», «Почта», «Календарь», «Музыка», «Фильмы и ТВ-передачи». Эти приложения создают резервные копии данных в OneDrive, которые затем синхронизируются между всеми пользовательскими устройствами с Windows 10.
Функция Continuum. Пользователь может подключить монитор, мышь и клавиатуру, чтобы использовать телефон с Windows 10 как компьютер для работы или для просмотра фильмов на большом экране.
Функция Windows Hello. С Windows Hello устройство опознает пользователя по его внешнему виду, обеспечивая дополнительную безопасность, удобство и даже дружественное приветствие.
Доступные редакции Microsoft Windows 10:
- Windows 10 Home — эта редакция предназначена для ПК, планшетов и гибридных устройств.
 Домашняя версия получила все анонсированные нововведения, включая Cortana, Microsoft Edge, Windows Hello, поддержку режима Continuum, набор новых универсальных приложений, таких как «Фотографии», «Музыка», «Видео», «Карты», «Почта» и «Календарь», а также Xbox.
Домашняя версия получила все анонсированные нововведения, включая Cortana, Microsoft Edge, Windows Hello, поддержку режима Continuum, набор новых универсальных приложений, таких как «Фотографии», «Музыка», «Видео», «Карты», «Почта» и «Календарь», а также Xbox. - Windows 10 Pro — это «десктопная» операционная система, разработанная на базе Windows 10 Home. Версия создана с оглядкой на нужды малого бизнеса, позволяет эффективно управлять устройствами и приложениями, защищать конфиденциальные данные, поддерживает сценарии максимально продуктивного удаленного и мобильного использования, позволяет воспользоваться различными облачными технологиями. С Windows 10 Pro можно использовать Windows Update для бизнеса, чтобы снизить стоимость обслуживания, получить полный контроль над установкой обновлений, максимальный быстрый доступ к обновлениям безопасности и новейшим инновациям Microsoft.
- Версия Windows 10 Enterprise (на базе Windows 10 Pro) обладает продвинутыми функциями, созданными для удовлетворения потребностей средних и крупных организаций.
 В этой редакции особое внимание уделяется защите от современных угроз безопасности, поддерживается больший набор инструментов для управления устройствами, приложениями и операционной системой. Для этой редакции доступна бизнес-версия Windows Update, а также Long Term Servicing Branch — специальная ветка обновления для критически важных устройств и окружений.
В этой редакции особое внимание уделяется защите от современных угроз безопасности, поддерживается больший набор инструментов для управления устройствами, приложениями и операционной системой. Для этой редакции доступна бизнес-версия Windows Update, а также Long Term Servicing Branch — специальная ветка обновления для критически важных устройств и окружений. - Редакция Windows 10 Education предназначена образовательным учреждениям, может использоваться персоналом, администраторами, учителями и студентами. Эта редакция будет поставляться по специальной программе лицензирования, но школы и учащиеся смогут при желании обновить свои устройства с Windows 10 Home и Windows 10 Pro до Windows 10 Education.
- Для небольших сенсорных устройств была разработана Windows 10 Mobile. В этой редакции будут доступны те же универсальные приложения, что входят в состав Windows 10 Home, а кроме того новая сенсорная версия Office. Некоторые новые устройства вместе с Windows 10 Mobile смогут использовать режим Continuum для телефонов.
 Тем, кто использует свой смартфон или планшет на работе, в Windows 10 Mobile подготовлены расширенные возможности по обеспечению максимальной продуктивности, безопасности и управляемости устройства.
Тем, кто использует свой смартфон или планшет на работе, в Windows 10 Mobile подготовлены расширенные возможности по обеспечению максимальной продуктивности, безопасности и управляемости устройства. - Редакция Windows 10 Mobile Enterprise создана для крупного бизнеса, сочетает в себе все возможности Windows 10 Mobile с более гибкими инструментами для управления обновлениями. Кроме того, для этой реакции будут быстрее выпускаться обновления безопасности и различные инновационные функции.
Для небольших, простейших встраиваемых устройств будет предложена Windows 10 IoT Core, а специальные версии Windows 10 Enterprise и Windows 10 Mobile Enterprise будут предусмотрены для промышленных устройств вроде роботов, банкоматов, ручных терминалов и так далее.
Включаем историю файлов в Windows 10
При очередном обновлении MS Excel убил мне изменения, которые я вносил в файл последние несколько часов, почему-то не сохранив никаких временных файлов, из которых бы можно было восстановить последние изменения в документе. Если бы я хранил в файлы в Cloud SharePoint, то конечно же никаких бы проблем не было, т.к. там версионность включена по умолчанию, но файл лежал на моём локальном жёстком диске.
Если бы я хранил в файлы в Cloud SharePoint, то конечно же никаких бы проблем не было, т.к. там версионность включена по умолчанию, но файл лежал на моём локальном жёстком диске.Но я вспомнил, что в Windows 10 же тоже есть встроенная версионность файлов, что в общем видно на соответствующей вкладке в свойствах файла, только я её никогда не включал:
И тут я собственно задумался, а как же её включить? Пошёл в панель управления, в раздел “История файлов”, и вижу, что включить историю я не могу. т.к. в моём ноутбуке только один жёсткий диск, и Windows отказывается хранить историю файлов на том же диске, где и сами фалы. Что на самом деле не очень логично, т.к. версионность файлов и бэкап — это немного разные вещи, и я не вижу никаких проблем в том, чтобы хранить предыдущие версии файлов в том же диске.
Тем, не менее, можно увидеть, что, кроме локального диска, можно выбрать сетевое расположение — грубо говоря файловую шару на другом компьютере.
Но мне это не интересно, у меня ноутбук — это портативное устройство, где все документы, включая их предыдущие версии, должны быть доступны в автономном режиме.
 Да у меня есть BackUp на домашнем NAS, часть документов синхронизирую в облако, но это всё не то. В общем, я решил не сдаваться и подключить сетевой диск, который всегда будет доступен в автономном режиме. Для этого на своём диске C:\ я создал папку PREV_VERSIONS, и подключил секретный сетевой диск : \\127.0.0.1\с\PREV_VERSION
Да у меня есть BackUp на домашнем NAS, часть документов синхронизирую в облако, но это всё не то. В общем, я решил не сдаваться и подключить сетевой диск, который всегда будет доступен в автономном режиме. Для этого на своём диске C:\ я создал папку PREV_VERSIONS, и подключил секретный сетевой диск : \\127.0.0.1\с\PREV_VERSIONWindows без проблем его принял в качестве диска для хранения версий файлов.
По умолчанию версионность включается только для папки “Мои Документы”, поэтому остальные папки нужно добавить в панели управления: Обновление и безопасность \ Служба архивации \ Другие параметры, выбрать “+ Добавить папку”. После чего можно нажать “Архивировать сейчас” для первичного архивирования всего содержимого — оно будет долгим, все остальные будут проходить быстро, т.к. в резервное копирование попадают только изменённые файлы. Можно выбрать, как часто сохранять резервные копии. От 10 минут до 1 дня.
После этого в свойствах всех папок и файлов появится перечень сохранённых предыдущих версий файлов, с возможностью их просмотра и восстановления.

PS: Как я писал выше, не путаем BackUp и версионность файлов — это разные вещи. BackUp действительно нужно хранить не просто на другом диске, а в другом месте, а лучше в нескольких.
PS2: Да, забыл сказать, что автоматически сохраняемые версии документов MS Office хранит в папке: c:\Users\имя_пользователя\AppData\Roaming\Microsoft\ — так что эту папку лучше тоже добавить к списку архивируемых. Тогда в случае, если после сбоя Excel удалит или повредит временные файлы автоматического сохранения, их тоже можно будет восстановить.
Microsoft Windows 10 Pro (Professional)
У нас вы можете купить лицензию на Microsoft Windows 10 Professional по выгодной цене.
Операционная система Windows 10 Pro с максимальным функционалом для решения бизнес задач. Включает в себя все возможности Windows 10 Домашняя плюс такие дополнительные инструменты, как создание виртуальных машин, шифрование, удаленный вход и другие.
Групповая политика
Связывает Windows 10 Pro и Windows Server (продается отдельно).
Это дает возможность определять политику подключения к сети и безопасности для всех пользователей и устройств. Можно легко находить различные принтеры и файлы, управлять учетными записями, компьютерами и группами.
Назначенный доступ
Обеспечивает безопасность и распределение отдельных сертификатов. Позволяет для нескольких пользователей запускать разные приложения.
Управление мобильными устройствами (MDM)
Все данные и возможности вашего компьютера всегда будут под рукой благодаря инновационному облачному управлению.
Полноэкранный режим
Наслаждайтесь по полной играми и приложениями. Полноэкранный режим легко включается классическим методом, а также удаленно при помощи мобильного телефона.
Windows Update
Весьма полезный функционал для сокращения лишних расходов при обновлении.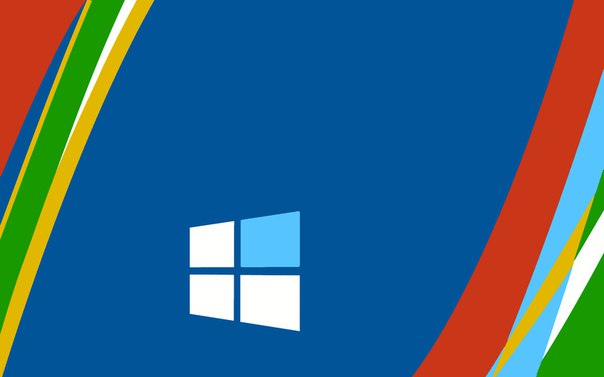 Делает доставку обновлений более эффективной, дает доступ к последним нововведениям корпорации, контролирует развертывание обновлений.
Делает доставку обновлений более эффективной, дает доступ к последним нововведениям корпорации, контролирует развертывание обновлений.
Поддержка Active Directory
Позволяет ИТ-специалистам компании подключатся к домену и управлять групповой политикой.
Поддержка Azure Active Directory
Уменьшает обращения сотрудников в ИТ отдел компании, упрощает управление. Дает возможность использовать общее имя для входа с планшетов, телефонов или компьютеров. Выполняет единственный вход в Office 365, Windows 10 Pro и другие приложения Microsoft.
Enterprise State Roaming в Azure
Экономит время настроек нового устройства, обеспечивает унифицированное взаимодействие на всех устройствах с Windows. Для использования данного функционала необходимо иметь лицензию Azure AD Premium или Enterprise Mobility + Security (EMS).
Магазин для бизнеса Microsoft
Большое количество различных программ под бизнес-нужды предприятия.
Надежная защита
- Встроенный брандмауэр и защита подключения к Интернет обезопасят компьютер от программ мошенников и вредоносного ПО.
- Функция «безопасная загрузка»предотвращает загрузку программ, созданных злоумышленниками.
- Антивирус для защитника Windows минимизирует риск попадания под различные угрозы ваших устройств. Это достигнуто за счет новых технологий – анализ поведения, машинное обучение, облако, широкоугольная оптика.
- Фильтр SmartScreen для защитника блокирует подозрительные файлы, программы и сайты.
Шифрование устройства
Если включить данную функцию, то только авторизованные пользователи смогут получить доступ к вашему ПК и всем данным на нем. Поддерживается рядом устройств с Windows. Шифрование данных обеспечит надежную защиту.
Родительский контроль
Позаботьтесь о защите и обновлении устройств. Функция ограничивает доступ детей к взрослому контенту, позволяет управлять автоблокировкой экрана и интернет-покупками при подключении учетных записей Microsoft вашей семьи.
Функция ограничивает доступ детей к взрослому контенту, позволяет управлять автоблокировкой экрана и интернет-покупками при подключении учетных записей Microsoft вашей семьи.
Windows Hello
Это быстрая и безопасная разблокировка устройства при помощи пин-кода, распознавания лица или отпечатка пальца. Для ее использования может понадобиться дополнительное оборудование (напр. сканер отпечатка пальца, инфракрасный датчик или другие биометрические датчики).
Цифровое перо
Новые методы взаимодействия с Windows помогут расширить свои возможности. Цифровое перо позволяет с легкостью делать эскизы, зарисовки, заметки, переход между папками и файлами.
Для этого нужен компьютер или планшет, поддерживающий перо. Перо может продаваться отдельно.
Синхронизация с мобильными устройствами
Быстрый доступ с ПК к файлам и фотографиям, хранящемся на вашем смартфоне. Поддерживает устройства как с Android, так и с IOS системами. Также с мобильного устройства можно просматривать сайты, календарь и приложения, установленные на компьютере. Для использования данного функционала достаточно просто установить специальное приложение от Microsoft.
Поддерживает устройства как с Android, так и с IOS системами. Также с мобильного устройства можно просматривать сайты, календарь и приложения, установленные на компьютере. Для использования данного функционала достаточно просто установить специальное приложение от Microsoft.
В интернет-магазине SoftMagazin вы можете купить лицензию Microsoft Windows 10 Professional онлайн по выгодной цене.
Установка Windows PowerShell — PowerShell
- 2 минуты на чтение
В этой статье
Windows PowerShell устанавливается по умолчанию в каждой Windows, начиная с Windows 7 SP1 и Windows Server 2008 R2 с пакетом обновления 1 (SP1).
Если вас интересует PowerShell 6 и новее, вам необходимо установить PowerShell Core вместо
Windows PowerShell. Для этого см.
Установка PowerShell Core в Windows.
Для этого см.
Установка PowerShell Core в Windows.
Поиск PowerShell в Windows 10, 8.1, 8.0 и 7
Иногда поиск консоли PowerShell или интегрированной среды сценариев (ISE) в Windows может быть трудным, так как его местоположение перемещается от одной версии Windows к другой.
Следующие таблицы помогут вам найти PowerShell в вашей версии Windows. Все версии перечислены вот оригинальная версия без обновлений.
для консоли
| Версия | Расположение |
|---|---|
| Окна 10 | Щелкните значок Windows в левом нижнем углу, начните вводить PowerShell |
| Windows 8.1, 8.0 | На начальном экране начните вводить PowerShell. Если на рабочем столе щелкните значок Windows в левом нижнем углу, начните вводить PowerShell |
| Windows 7 с пакетом обновления 1 | Щелкните значок Windows в левом нижнем углу, в поле поиска начните вводить PowerShell |
Для ISE
| Версия | Расположение |
|---|---|
| Окна 10 | Щелкните значок Windows в левом нижнем углу, начните вводить ISE |
Windows 8. 1, 8.0 1, 8.0 | На начальном экране введите PowerShell ISE . На рабочем столе щелкните значок Windows в левом нижнем углу, введите PowerShell ISE |
| Windows 7 с пакетом обновления 1 | Щелкните значок Windows в левом нижнем углу, в поле поиска начните вводить PowerShell |
Поиск PowerShell в Windows Server версии
Начиная с Windows Server 2008 R2, операционная система Windows может быть установлена без графический пользовательский интерфейс (GUI).Редакции Windows Server без графического интерфейса называются редакциями Core , а версии с графическим интерфейсом называются Desktop .
Выпуски Windows Server Core
Во всех выпусках Core при входе на сервер открывается окно командной строки Windows.
Введите powershell и нажмите ENTER , чтобы запустить PowerShell в сеансе командной строки. Тип
Тип exit , чтобы завершить сеанс PowerShell и вернуться в командную строку.
Windows Server Desktop версии
Во всех версиях для настольных ПК щелкните значок Windows в левом нижнем углу и начните вводить PowerShell. Ты получаешь обе опции консоли и ISE.
Единственным исключением из приведенного выше правила является ISE в Windows Server 2008 R2 SP1; в этом случае нажмите в левом нижнем углу значка Windows введите PowerShell ISE.
Как проверить версию PowerShell
Чтобы узнать, какая версия PowerShell у вас установлена, запустите консоль PowerShell (или ISE) и
введите $ PSVersionTable и нажмите ENTER .Найдите значение PSVersion .
Обновление существующей Windows PowerShell
Установочный пакет для PowerShell входит в установщик WMF. Версия WMF установщик соответствует версии PowerShell; нет отдельного установщика для Windows PowerShell.
Если вам нужно обновить существующую версию PowerShell в Windows, используйте следующую таблицу для
найдите установщик той версии PowerShell, до которой вы хотите обновить.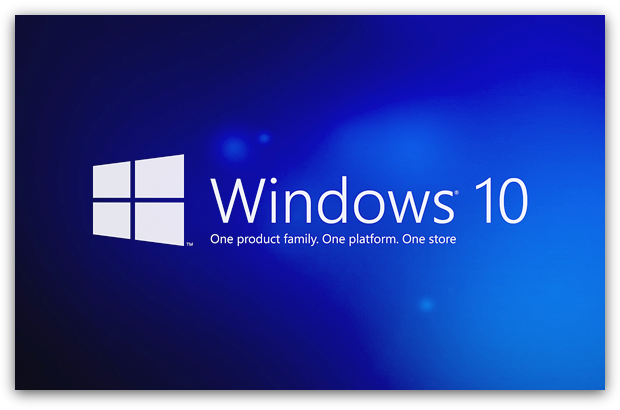
Примечание
В первоначальном выпуске Windows 10 с включенными автоматическими обновлениями PowerShell обновляется с версия 5.От 0 до 5.1. Если исходная версия Windows 10 не обновляется через Центр обновления Windows, версия PowerShell — 5.0.
Требуется Azure PowerShell
Если вы ищете Azure PowerShell , вы можете начать с Обзор Azure PowerShell.
В противном случае вам может понадобиться Установите и настройте Azure PowerShell
См. Также
Системные требования Windows PowerShell
Запуск Windows PowerShell
Как получить Windows 10 бесплатно
Когда Windows 10 впервые появилась, получить бесплатное обновление было так же просто, как нажать на уведомление «Получить Windows 10».Однако сейчас все немного иначе. Microsoft больше не поддерживает Windows 7, а это значит, что больше не будет технической поддержки, обновлений безопасности или исправления ошибок. Другими словами, Windows 7 теперь небезопасна для использования , поэтому сейчас отличный момент для перехода на Windows 10.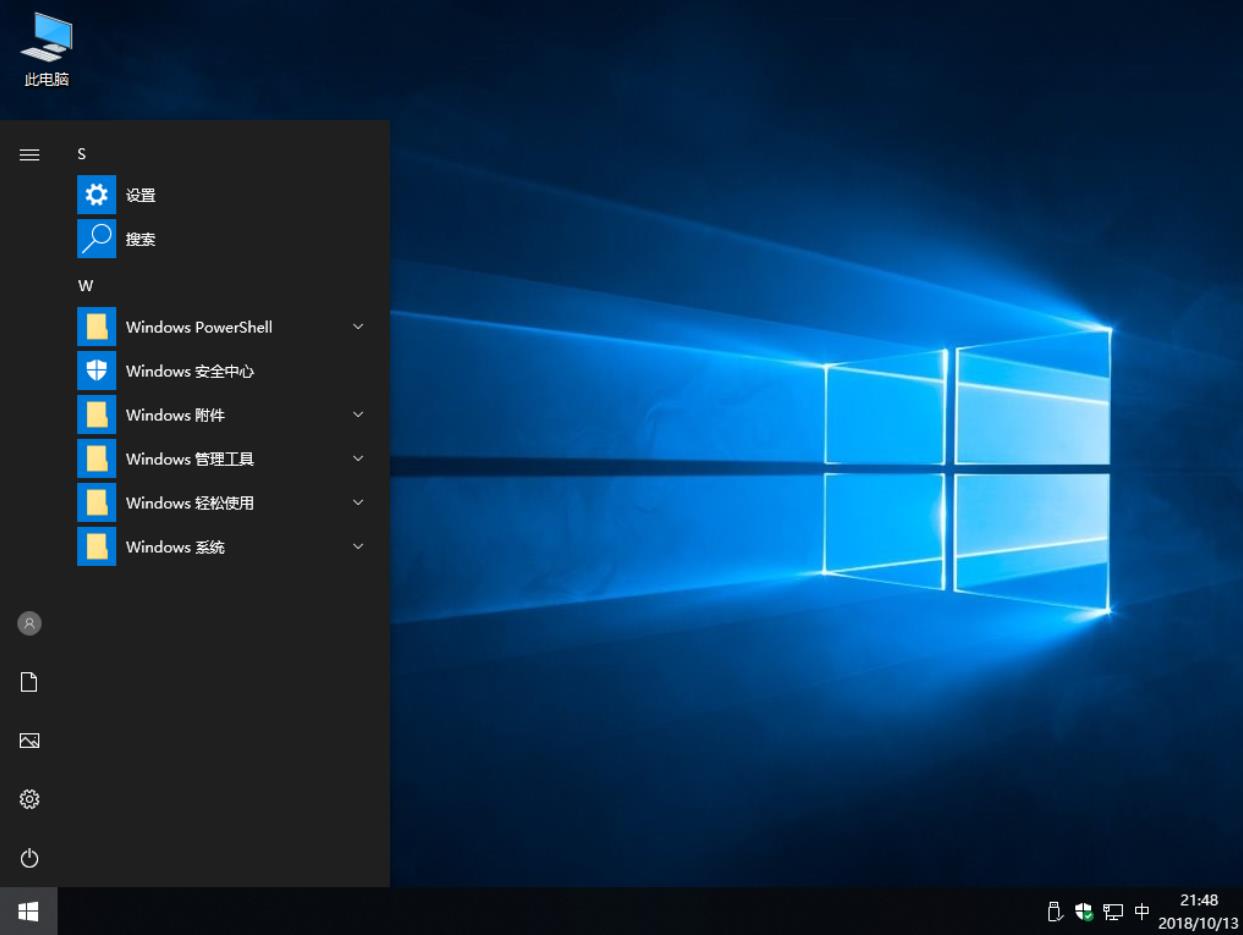
К сожалению, первоначальный период бесплатного обновления для двух старых версий официально закончился несколько лет назад, и вскоре после этого закончился обходной путь для бесплатного получения Windows 10 с помощью вспомогательных технологий.Однако не о чем беспокоиться — все еще есть способы получить последнюю версию операционной системы Microsoft, не платя за новую лицензию и не нарушая каких-либо правил.
Ключи продуктов и цифровые лицензии
Ариф Бахус / Digital TrendsБыло бы лучше иметь действующий ключ продукта или цифровую лицензию, чтобы получить бесплатное обновление. Какая разница? Когда вы покупаете операционную систему в Microsoft или у любого розничного продавца, она поставляется с ключом продукта для ее разблокировки. Он распечатывается и включается в упаковку, отправляется вам по электронной почте или хранится в облаке, что обычно бывает у сборщиков систем.
Цифровая лицензия связывает установленную платформу Windows с ключом, встроенным в готовые системы от Acer, Dell, HP и т.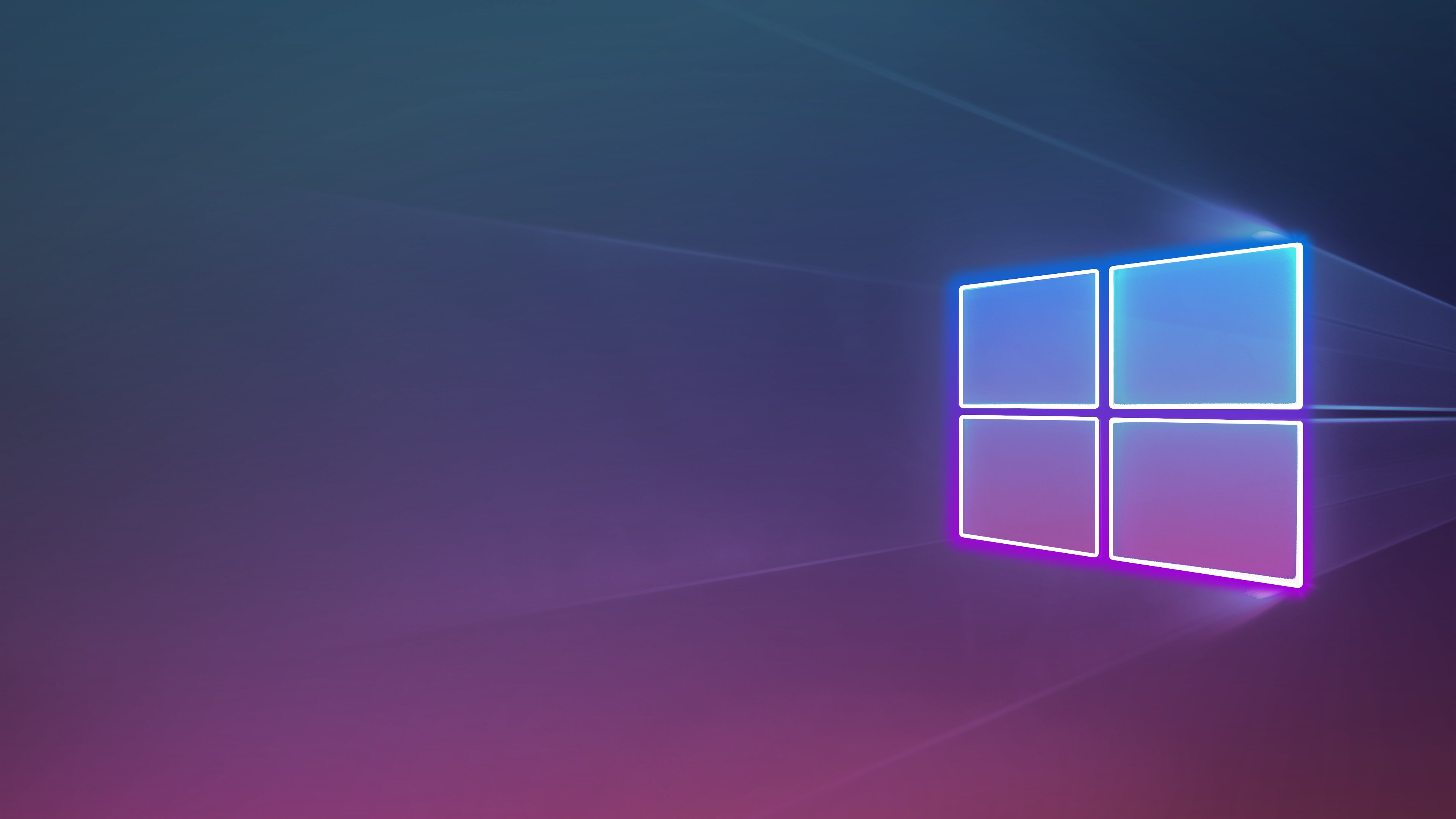 Д. В течение долгого времени эти производители печатали ключи продукта на этикетках, наклеенных на ПК или печатали и вставляли их в упаковку продукта. Ключи продуктов Microsoft обычно работают только один раз, но хакеры иногда находят обходные пути, чтобы использовать один и тот же ключ на нескольких компьютерах.
Д. В течение долгого времени эти производители печатали ключи продукта на этикетках, наклеенных на ПК или печатали и вставляли их в упаковку продукта. Ключи продуктов Microsoft обычно работают только один раз, но хакеры иногда находят обходные пути, чтобы использовать один и тот же ключ на нескольких компьютерах.
Это побудило Microsoft и производителей ввести цифровые лицензии в Windows 8 в качестве меры борьбы с пиратством, чтобы конечные пользователи не устанавливали платформу на дополнительных компьютерах.Однако Microsoft также перешла на этот метод и в Windows 7. Эта лицензия становится заблокированной для вашей учетной записи Microsoft.
Если вы приобрели законно и больше не используете эти старые версии, серверы активации Microsoft Windows 10 будут принимать ключи Windows 7 и Windows 8.1 на вашем компьютере.
Однако, если вы выполняете обновление с Windows 7 и не можете найти ключ, вы можете попробовать войти в свою учетную запись Microsoft и проверить прошлые загрузки, чтобы увидеть, есть ли там ваш ключ продукта. Такие сайты, как Amazon, также ведут учет приобретенных загрузок, но они редко включают в себя сам ключ продукта, хотя это может помочь сузить круг возможных мест.
Такие сайты, как Amazon, также ведут учет приобретенных загрузок, но они редко включают в себя сам ключ продукта, хотя это может помочь сузить круг возможных мест.
Наконец, вы можете загрузить Windows 10 и выполнить чистую установку. Затем он извлечет действительный лицензионный ключ Windows 8 / 8.1 с материнской платы вашей готовой системы и продолжит работу. Во всех остальных случаях вы должны предоставить подлинный, подлинный ключ продукта во время процесса установки или сделать это позже, посетив «Настройки »> «Обновление и безопасность»> «Активация ».
Если у вас нет действующего лицензионного ключа Windows 7, вы должны следовать нашему другому руководству по обновлению с Windows 7 до Windows 10.
Шаг 1. Загрузите инструмент для создания Windows 10 Media Ариф Бахус / Digital Trends Несмотря на официальное прекращение акции бесплатных обновлений в середине 2016 года, Microsoft негласно оставляет эту возможность доступной, чтобы все владельцы ПК с Windows могли запускать последнюю версию.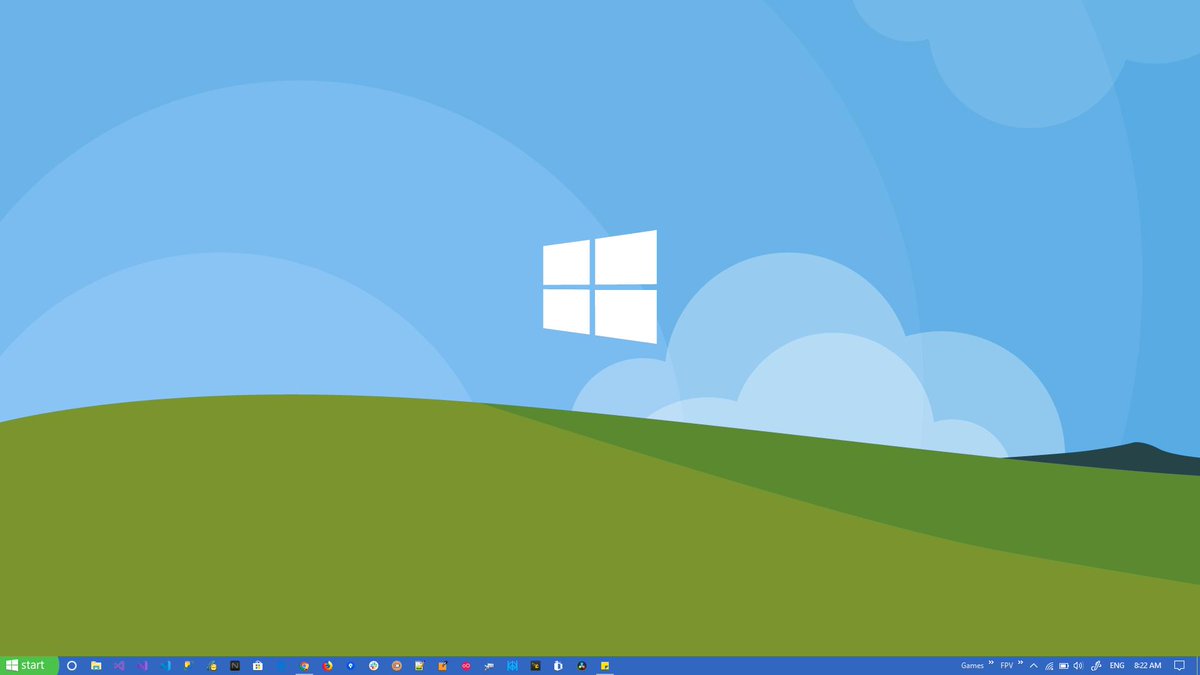 Опять же, если у вас нет действующей цифровой лицензии или ключа продукта для бесплатного обновления, вам необходимо будет заплатить за новый ключ продукта Windows 10 Home.
Опять же, если у вас нет действующей цифровой лицензии или ключа продукта для бесплатного обновления, вам необходимо будет заплатить за новый ключ продукта Windows 10 Home.
Ваш первый шаг в получении бесплатного обновления до Windows 10 — это посещение веб-страницы загрузки Windows 10 Microsoft.
Вы увидите, как MediaCreationTool2004.exe загружается на ваш компьютер, и это не займет больше двух минут. Пока вы ждете, отключите все ненужные аксессуары, чтобы снизить вероятность ошибок.
Шаг 2. Запустите средство создания мультимедиаЗагрузив Media Creation Tool, откройте его и примите условия Microsoft.
Как показано выше, у вас есть два варианта: обновить текущий компьютер или создать носитель, который либо обновит другой компьютер, либо выполнит чистую установку на текущий компьютер.Однако в обоих случаях инструмент временно загрузит образ диска Windows 10, поэтому убедитесь, что у вас достаточно места для файла — по крайней мере, около 4 ГБ.
Затем выберите опцию Upgrade This PC Now и следуйте подсказкам. Инструмент просканирует ваш компьютер на предмет совместимости и может отобразить список проблемных программ или оборудования, которые могут остановить обновление. При необходимости удалите программы, чтобы решить проблему, которая возникла у установщика.
После устранения всех проблем программа установки попытается перенести все возможные данные.Однако имейте в виду, что между Windows 7 и Windows 10 существует огромный разрыв с точки зрения программного обеспечения, которое вы используете. Если вы отказываетесь от Windows 7 после многих лет ее использования, вероятно, у вас много данных, хранящихся в файлах и приложениях. Мы не можем гарантировать, что все файлы и приложения будут совместимы с Windows 10, а некоторые могут перестать работать.
Важно знать об этом и подготовиться перед обновлением. Прежде чем продолжить, сделайте резервную копию или конвертируйте важные данные.
Шаг 3: Завершить установку В процессе установки ваш компьютер несколько раз перезагрузится. В рамках этого процесса ваша существующая цифровая лицензия будет извлечена из вашего оборудования во время установки — вам не нужно будет активировать. Если будет предложено ввести действительный ключ продукта, введите его сейчас или сделайте это позже, посетив «Настройки »> «Обновление и безопасность»> «Активация ».
В рамках этого процесса ваша существующая цифровая лицензия будет извлечена из вашего оборудования во время установки — вам не нужно будет активировать. Если будет предложено ввести действительный ключ продукта, введите его сейчас или сделайте это позже, посетив «Настройки »> «Обновление и безопасность»> «Активация ».
Имейте в виду, что это не сработает для Windows XP или Windows Vista, поскольку эти версии Windows никогда не проходили бесплатное обновление до Windows 10.
Вы также получите ту же версию Windows, которая была изначально установлена на вашем ПК — Home, Pro, Enterprise или Education.Если вы предпочитаете использовать Windows 10 Pro вместо обновления Windows 10 Home, вам необходимо приобрести новый ключ продукта.
Другие способы получения Windows 10
Ариф Бахус / Digital Trends Описанный выше метод — лучший способ получить Windows 10 бесплатно — по крайней мере, на данный момент. Есть и другие способы получить Windows 10, если она вам нужна, включая бесплатные и недорогие варианты, которые, возможно, стоит изучить.
Купите копию Windows 10 от Microsoft.Прочтите наше руководство по обновлению Windows 7 до Windows 10.
Скачать Windows 10 без активацииТехнически вы можете загрузить Windows 10 от Microsoft и не активировать ее, что означает, что вы не платите за нее. Оказывается, это безопаснее, чем кажется, потому что Microsoft довольно небрежно относится к принудительной активации. Ваша копия Windows не должна закрываться, но после 30-дневной ознакомительной проверки сработают некоторые ограничения:
- В правом нижнем углу отображается водяной знак «Активировать Windows».
- В настройках отображается уведомление «Windows не активирована, активируйте Windows сейчас».
- Функции персонализации, такие как смена обоев и цветов акцента, отключены.
- Обновления могут быть прекращены в будущем.
- перестают работать различные приложения и функции.
- Вы будете получать ежедневные уведомления об активации.

- Технической поддержки нет.
Мы хотим подчеркнуть, что использование неактивированной версии Windows 10 запрещено Microsoft.Хотя это может показаться фантастической кражей (звучит примерно правильно), на самом деле вы нарушаете правила и нарушаете лицензионное соглашение Microsoft. Мы не видели никаких судебных процессов или юридических последствий между компанией и клиентами, использующими неактивированные операционные системы Windows 10, но это, конечно, не означает, что это не произойдет в конечном итоге. Береженого Бог бережет. Однако на этом этапе Microsoft может легко остановить людей от использования этих нелицензионных версий, если они действительно почувствуют необходимость.
Купить сторонний ключ Windows 10 Многие сторонние компании рекламируют и продают ключи от производителей Windows 10, чтобы получить клиентам колоссальные скидки.Посещение этих компаний позволяет вам приобрести ключи за половину (или даже ниже) полной цены Microsoft.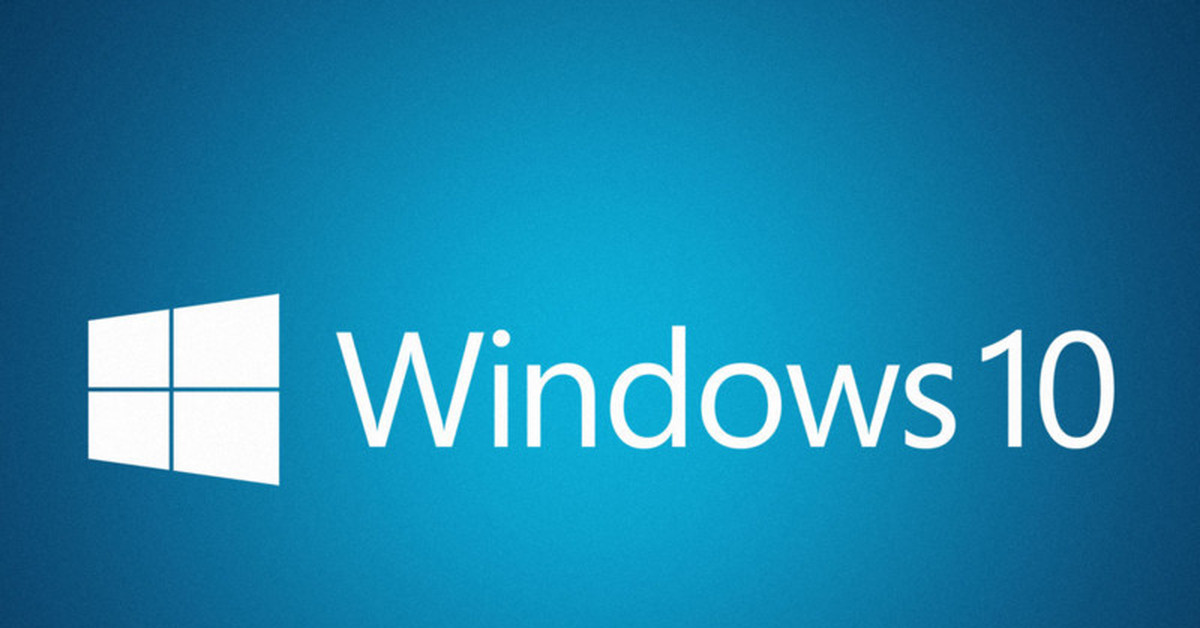 Вам может быть интересно, надежен ли это процесс или нет, поскольку это звучит довольно сомнительно. Что нужно делать клиентам, так это искать надежных продавцов ключей, предлагающих невероятно выгодные цены. Однако легче сказать, чем сделать.
Вам может быть интересно, надежен ли это процесс или нет, поскольку это звучит довольно сомнительно. Что нужно делать клиентам, так это искать надежных продавцов ключей, предлагающих невероятно выгодные цены. Однако легче сказать, чем сделать.
PCDestination они есть за 45 долларов. Загляните на Amazon, и вы увидите, что у них много предложений по Windows 10, которые намного дешевле, чем цены Microsoft. В целом, мы рекомендуем поискать поблизости.
Рекомендации редакции
ОбзорWindows 10 — The Verge
Оглядываясь назад на Windows 8, легко понять, в чем Microsoft ошиблась. Это была гигантская ставка на сенсорные вычисления, но она сделала использование ПК с клавиатурой и мышью неудобным, разочаровывающим и совершенно запутанным. В нашем первоначальном обзоре я написал, что из-за радикальных изменений существует «риск оттолкнуть пользователей и создать новую катастрофу восприятия, подобную Vista».
Именно это и произошло: разработчики не устремились к Windows 8, а обычные пользователи сделали все возможное, чтобы этого избежать. Хотя интерфейс планшета был отличным опытом, остальное раздражало всех, кто просто хотел ноутбук, который работал бы так, как они привыкли. Microsoft пытается исправить все это с помощью Windows 10.
Хотя интерфейс планшета был отличным опытом, остальное раздражало всех, кто просто хотел ноутбук, который работал бы так, как они привыкли. Microsoft пытается исправить все это с помощью Windows 10.
Windows имеет цикл. Windows XP спасла нас от Windows ME, Windows 7 спасла нас от беспорядка с Windows Vista, теперь Windows 10 здесь, чтобы спасти нас от Windows 8.
Приятно быть в хорошей части цикла.
Если вы обновляетесь до Windows 10 на настольном компьютере или ноутбуке, приготовьтесь к приятному удивлению: знакомое и любимое меню «Пуск» вернулось. Немного странно праздновать его возвращение, потому что оно никогда не должно было уйти. Вероятно, это самое большое изменение, помимо темной темы, которое вы заметите после Windows 8. Но Microsoft не просто восстановила старую версию из Windows 7.Вместо этого он полностью переработан, чтобы объединить лучшие аспекты последних двух версий Windows.
Меню «Пуск» возвращает
Вместо того, чтобы загружать совершенно другой экран, меню «Пуск» находится в нижнем левом углу — как и в Windows 7.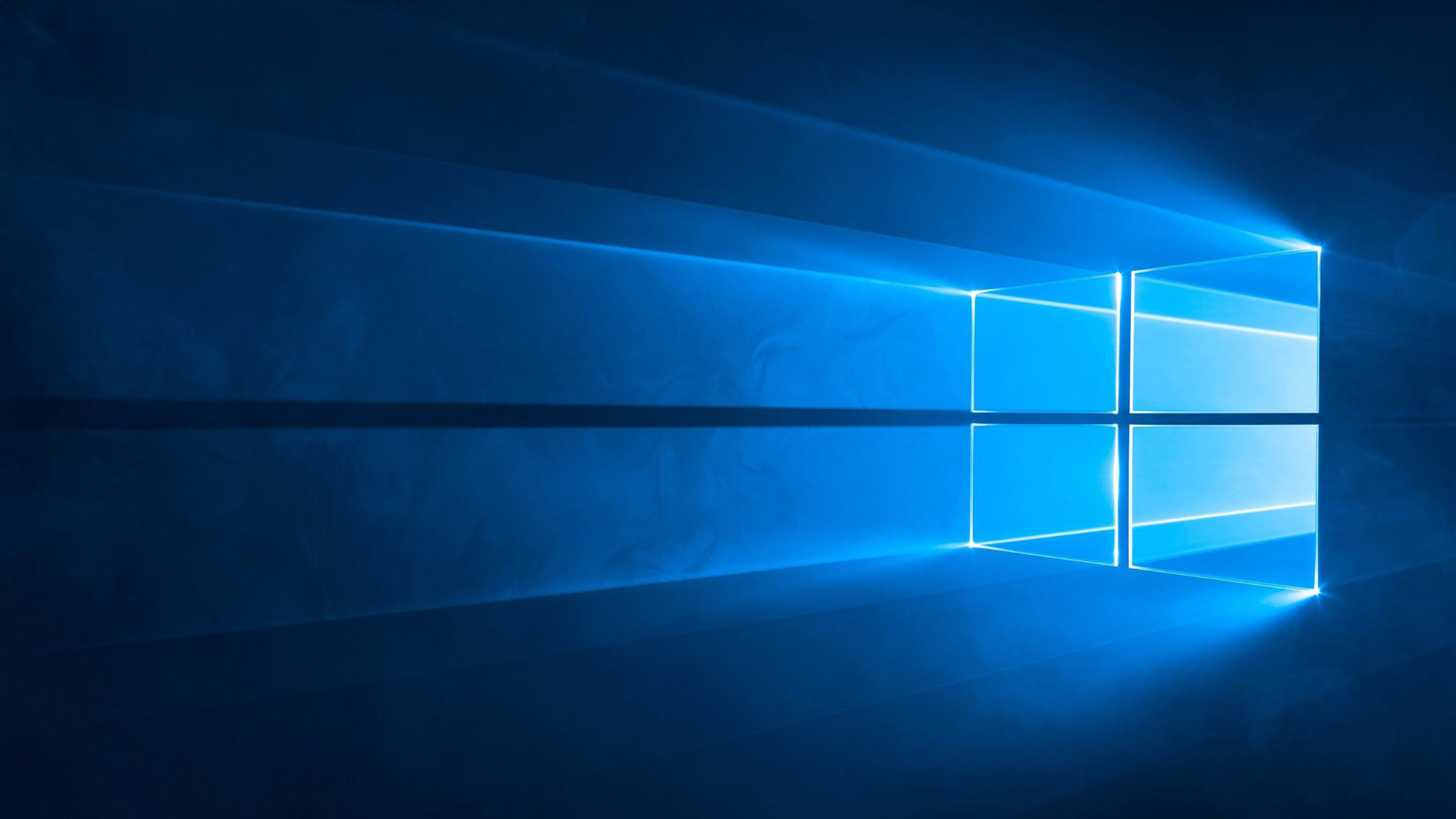 Microsoft сохраняет живые плитки, представленные в Windows 8, но это поместите их в меню «Пуск». Это означает, что они больше не будут занимать весь ваш монитор (если вы действительно этого не хотите).Вы можете закрепить как современные, так и традиционные приложения в меню «Пуск», при этом есть легкий доступ к настройкам, выключению или перезапуску, а также список наиболее часто используемых приложений с удобными списками переходов для таких приложений, как Word, которые обрабатывают файлы. Такое сочетание функций кажется лучшим способом вернуть меню «Пуск», и вы можете свободно изменять его размер для дальнейшей настройки.
Microsoft сохраняет живые плитки, представленные в Windows 8, но это поместите их в меню «Пуск». Это означает, что они больше не будут занимать весь ваш монитор (если вы действительно этого не хотите).Вы можете закрепить как современные, так и традиционные приложения в меню «Пуск», при этом есть легкий доступ к настройкам, выключению или перезапуску, а также список наиболее часто используемых приложений с удобными списками переходов для таких приложений, как Word, которые обрабатывают файлы. Такое сочетание функций кажется лучшим способом вернуть меню «Пуск», и вы можете свободно изменять его размер для дальнейшей настройки.
Кажется, что каждая версия Windows предлагает разные темы, и Windows 10 ничем не отличается. Он более сдержанный, чем Windows 8 или Vista, но не такой скучный, как Windows 7.Черная тема создает основу для Windows 10, но если вы не поклонник тьмы, то есть варианты выбора акцентного цвета, который может отображаться в меню «Пуск», на панели задач и в новом Центре уведомлений. Во всех трех случаях вы заметите, что тонкие эффекты прозрачности вернулись в Windows 10 из своих корней в Windows Vista и Windows 7. Microsoft не добавила прозрачности во встроенные приложения, такие как проводник, поэтому эффект не переоценивается или раздражает. Это утилитарно, но по-современному.
Во всех трех случаях вы заметите, что тонкие эффекты прозрачности вернулись в Windows 10 из своих корней в Windows Vista и Windows 7. Microsoft не добавила прозрачности во встроенные приложения, такие как проводник, поэтому эффект не переоценивается или раздражает. Это утилитарно, но по-современному.
Навигация по Windows 10 также значительно улучшена. Досадные горячие углы в Windows 8, из-за которых вы вытаскивали волосы, просто пытаясь получить доступ к настройкам или даже стартовому экрану, были удалены — слава богу. Новый Центр уведомлений работает как центр уведомлений для сбора предупреждений от приложений и обеспечения быстрого доступа к настройкам.
Раздражающие «горячие углы» в Windows 8 были удалены — слава богу
Microsoft сосредоточилась на многозадачности в Windows 10.В функции Snap были внесены самые большие улучшения. Вы можете перетащить любое окно к краю экрана, чтобы привязать его к половине экрана, а затем ОС отобразит все остальные окна в массиве для другой половины. Если вы используете сенсорный экран, вы можете провести пальцем слева, чтобы открыть список всех открытых приложений, и привязать два из них друг к другу.
Если вы используете сенсорный экран, вы можете провести пальцем слева, чтобы открыть список всех открытых приложений, и привязать два из них друг к другу.
Наряду с улучшением привязки появилась новая функция под названием «Просмотр задач», которая очень похожа на Mission Control на Mac. Он отображает все открытые окна на одном экране, поэтому вы можете быстро найти то, что ищете.Microsoft добавила специальную кнопку на панель задач, чтобы попытаться заставить пользователей Windows 10 активировать представление задач и начать его использовать. Microsoft утверждает, что подавляющее большинство ее пользователей никогда не использовали Alt + Tab для переключения приложений (одна из тех «странных, но истинных» вещей о компьютерах), поэтому идея состоит в том, чтобы помочь этим пользователям лучше справляться с многозадачностью.
Эта маленькая кнопка также открывает доступ к замечательной новой функции: виртуальным рабочим столам. Да, Microsoft наконец-то добавила это в Windows после многих лет использования сторонних альтернатив.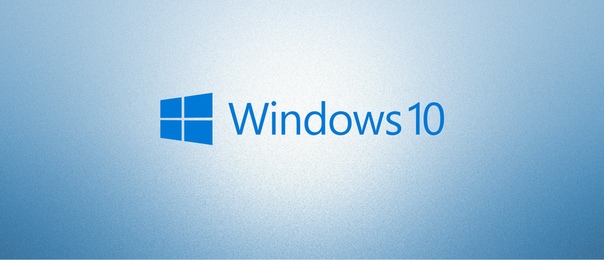 Это вариант для опытных пользователей, позволяющий создавать отдельные виртуальные рабочие столы с разными приложениями. Я считаю себя опытным пользователем Windows, но я использую виртуальные рабочие столы только на своем ноутбуке, а не на своем настольном ПК. Невозможно быстро переключаться между виртуальными рабочими столами с помощью трекпада или мыши, но сочетание клавиш Windows + Ctrl + влево / вправо — удобный ярлык. Я считаю, что самый быстрый способ получить доступ к представлению задач (и виртуальным рабочим столам) — просто провести тремя пальцами вверх по трекпаду.
Это вариант для опытных пользователей, позволяющий создавать отдельные виртуальные рабочие столы с разными приложениями. Я считаю себя опытным пользователем Windows, но я использую виртуальные рабочие столы только на своем ноутбуке, а не на своем настольном ПК. Невозможно быстро переключаться между виртуальными рабочими столами с помощью трекпада или мыши, но сочетание клавиш Windows + Ctrl + влево / вправо — удобный ярлык. Я считаю, что самый быстрый способ получить доступ к представлению задач (и виртуальным рабочим столам) — просто провести тремя пальцами вверх по трекпаду.
Microsoft также встроила виртуального помощника, такого как Siri, прямо в Windows 10.Она называется Cortana и выглядит как расширение меню «Пуск», и, как и эквивалент Windows Phone, для поиска можно использовать голос. Также есть возможность включить функцию «привет, Кортана», которая позволяет вам просто задавать вопросы на своем ноутбуке. Он полезен для простых вещей, таких как погода, но я обнаружил, что в основном использую его для демонстрации Кортаны друзьям и семье.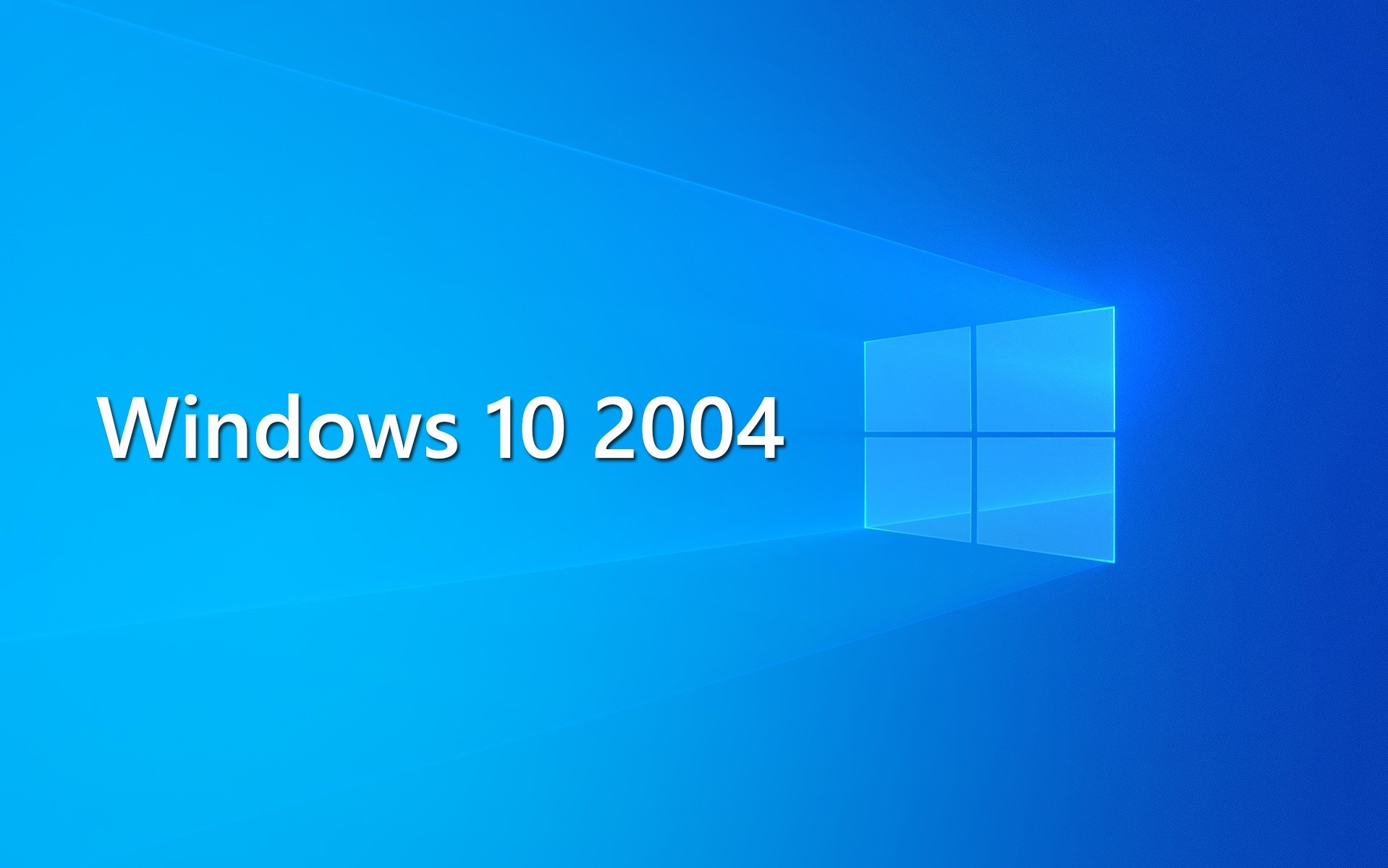
Кортана разработана так, чтобы выглядеть и ощущаться как расширение меню «Пуск».
Визуальный интерфейс Кортаны намного полезнее.Это обзор вашего дня, смешанный с погодой, новостями, местными ресторанами и другими интересами, которые вы выбрали. Я иногда нажимаю на значок Кортаны на панели задач, чтобы увидеть этот обзор, и все данные отображаются в разделах, которые напоминают карточки Google Now.
Кортана хранит все, что знает о вас, в виртуальной записной книжке, которую вы можете редактировать, чтобы вырезать информацию, которую вы не хотите запоминать. Он также работает в облаке, что означает, что вы можете загрузить Кортану для Android (или iOS в будущем) и получить там те же функции, синхронизированные с вашим ноутбуком.Поэтому, если вы попросите Кортану напомнить вам о покупке молока в местном продуктовом магазине, это напоминание синхронизируется с вашим телефоном и активируется, как только вы окажетесь рядом с продуктовым магазином. Это особенно полезная и мощная функция Кортаны, которую я регулярно использую.
Кортана также выполняет локальный поиск, и это отлично. Нажатие кнопки «Мои материалы» в поиске Cortana приведет к поиску файлов, локальных для машины, и любых данных, хранящихся в OneDrive. Единый интерфейс для поиска виртуального помощника, веб-поиска и традиционного компьютерного поиска — очень удобная и мощная вещь, и Microsoft проделала действительно большую работу по интеграции ее здесь.Это может быть моя любимая вещь в Windows 10.
Windows 10 также включает новый браузер под названием Edge. Он может быть новым, но, к сожалению, во многих отношениях он остается в прошлом. Значок панели задач Edge почти не отличается от значка Internet Explorer, чтобы сделать его знакомым миллионам самых разных пользователей Windows. Он упрощен, понятен и в большинстве случаев работает хорошо, но в нем отсутствуют функции, которые можно ожидать от современного браузера. Прикреплять вкладки к новым окнам неудобно и неудобно, а загрузка начинается автоматически без выбора того, где они будут храниться. Это базовые вещи, и удивительно, что их не хватает. Microsoft действительно начала с нуля с Edge, и это видно.
Это базовые вещи, и удивительно, что их не хватает. Microsoft действительно начала с нуля с Edge, и это видно.
Edge может быть новым, но, к сожалению, во многих отношениях он остался в прошлом.
В большинстве браузеров я больше всего забочусь о производительности, и Edge в основном обеспечивает. Отображение большинства популярных веб-сайтов проходит плавно, и время загрузки обычно хорошее. По-прежнему кажется, что время от времени нужно проделать некоторую работу, и я сталкивался с ситуациями, когда страницы просто не отображались хорошо или сайты просили меня использовать Internet Explorer.Да, Internet Explorer по-прежнему существует в Windows 10, и вы можете получить к нему доступ через опцию «Открыть с помощью Internet Explorer» в Edge.
Edge имеет несколько интересных новых функций. Вы можете рисовать на любых веб-страницах и отправлять копии друзьям. Это полезно, если вы хотите быстро отправить снимок экрана сайта с некоторыми аннотациями, но я редко использую его регулярно (лучше, если вы используете его с устройством с пером, например Surface).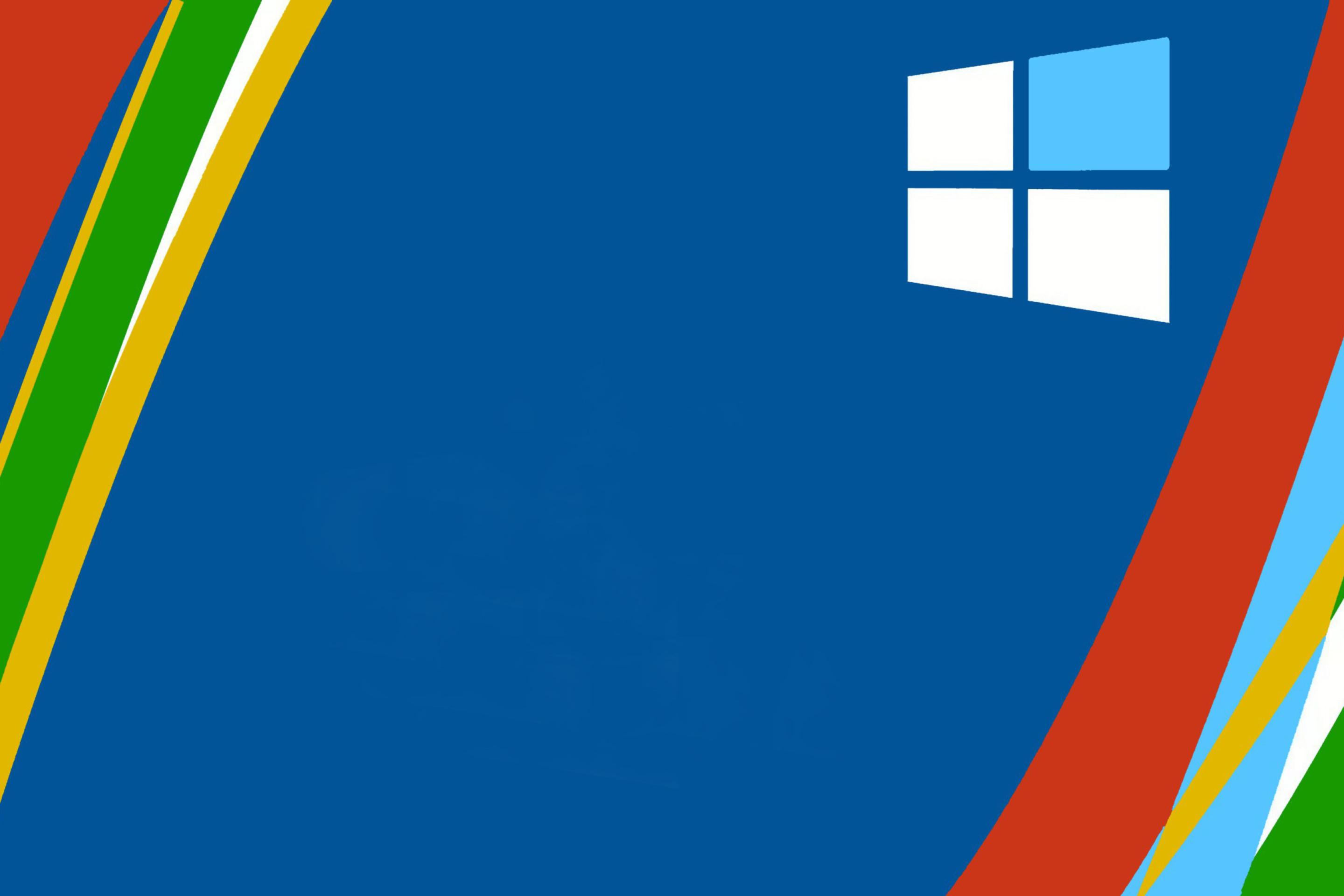 Первые несколько раз это круто, а потом быстро забываешь о его существовании.Одно дополнение, которое я нашел очень полезным, — это Кортана. Цифровой помощник интегрирован в Microsoft Edge, и он проявляется очень умно. Если вы введете что-то в адресной строке, например, «погода», то тут же появится погода поблизости. Это действительно полезно в тех случаях, когда он дает мне нужную информацию без необходимости загружать полную страницу поиска. Если я буду искать «какой рост у Тома Круза», он немедленно возвращает результат, прежде чем я даже успел нажать Enter.
Первые несколько раз это круто, а потом быстро забываешь о его существовании.Одно дополнение, которое я нашел очень полезным, — это Кортана. Цифровой помощник интегрирован в Microsoft Edge, и он проявляется очень умно. Если вы введете что-то в адресной строке, например, «погода», то тут же появится погода поблизости. Это действительно полезно в тех случаях, когда он дает мне нужную информацию без необходимости загружать полную страницу поиска. Если я буду искать «какой рост у Тома Круза», он немедленно возвращает результат, прежде чем я даже успел нажать Enter.
все еще кажется незавершенным, как и сама Windows 10. Изменение поисковой системы по умолчанию — это непростая задача: необходимо посетить сам Google, а затем получить доступ к функции, настолько глубоко скрытой в меню настроек, что кажется, что Microsoft действительно не хочет, чтобы вы уходили от Bing. Точно так же, если я хочу, чтобы Google Chrome был моим браузером по умолчанию, мне нужно перейти в настройки ПК, чтобы изменить это поведение. Это похоже на новую меру безопасности, чтобы остановить попытки приложений захватить систему, но она совсем не удобна для пользователя.Microsoft активно запрещает приложениям устанавливать себя по умолчанию, поэтому Google даже не может это улучшить.
Это похоже на новую меру безопасности, чтобы остановить попытки приложений захватить систему, но она совсем не удобна для пользователя.Microsoft активно запрещает приложениям устанавливать себя по умолчанию, поэтому Google даже не может это улучшить.
Пожалуй, самая разочаровывающая часть Edge для меня — это отсутствие расширений. Firefox и Chrome уже много лет поддерживают веб-расширения, и кажется упущением не иметь их в Edge при запуске. Однако Microsoft заявила, что они появятся позже в этом году. Пока я неохотно придерживаюсь Google Chrome, пока не будет готов Microsoft Edge.
Приложение Microsoft Xbox может быть моей любимой новой функцией, потому что оно позволяет транслировать игры для Xbox One на свой ноутбук.Работает на удивление хорошо, без задержек даже в сети Wi-Fi. Вы просто подключаете контроллер Xbox One через USB, а затем подключаетесь к Xbox One и начинаете потоковую передачу по локальной сети. Вы также можете создавать групповые чаты прямо со своего ноутбука с друзьями из Xbox. Это бета-версия на момент запуска, и я обнаружил, что она немного удачна при успешном подключении, но как только она заработает, качество звука будет отличным, даже если вы используете встроенный микрофон на своем ПК.
Это бета-версия на момент запуска, и я обнаружил, что она немного удачна при успешном подключении, но как только она заработает, качество звука будет отличным, даже если вы используете встроенный микрофон на своем ПК.
Одно из больших дополнений к приложению Xbox для компьютерных геймеров — игровой видеорегистратор.Вы можете делать снимки экрана и делать записи, создавая клипы продолжительностью до двух часов. Если вы хотите записать учебное пособие или просто что-то для загрузки на YouTube, вы также можете активировать эту функцию с опциями для изменения качества звука и видео, а клипы просто сохраняются в формате MP4. Это приятный секрет и еще одна причина меньше покупать дорогое стороннее приложение для записи экрана.
Встроенные приложения Windows 10 — отличное дополнение к операционной системе. В то время как приложения в стиле Metro в Windows 8 были базовыми и не имели функций, в Windows 10 есть в основном все, что вам нужно.Приложение Microsoft Maps предоставляет трехмерные изображения, маршруты и изображения улиц. Все это заключено в простой интерфейс с гамбургер-меню для доступа к настройкам и функциям. Что наиболее важно, эти встроенные приложения больше не работают в полноэкранном режиме по умолчанию. Всегда раздражало запускать приложение в полноэкранном режиме на 30-дюймовом мониторе, и вам больше не нужно делать это для каких-либо приложений Windows 10.
Все это заключено в простой интерфейс с гамбургер-меню для доступа к настройкам и функциям. Что наиболее важно, эти встроенные приложения больше не работают в полноэкранном режиме по умолчанию. Всегда раздражало запускать приложение в полноэкранном режиме на 30-дюймовом мониторе, и вам больше не нужно делать это для каких-либо приложений Windows 10.
Мое любимое новое приложение — Mail. Microsoft взяла многие функции из своего приобретения Acompli и применила их к этому почтовому клиенту.Есть жесты смахивания для сенсорных машин и большая панель чтения, чтобы сосредоточиться на сообщениях. Все это работает так же, как Outlook.com, с поддержкой движка Word для создания электронных писем. Это означает, что написание сообщений проходит гладко, и они могут быть как простыми (просто текст), так и сложными (таблицы и изображения), как вы хотите. Кое-чего не хватает, например, единого почтового ящика, и много причуд. Иногда все темы моих писем случайно исчезают, или учетная запись отказывается открываться. Я надеюсь, что Microsoft сможет исправить эти ошибки с помощью обновления, потому что в остальном приложение отличное.
Я надеюсь, что Microsoft сможет исправить эти ошибки с помощью обновления, потому что в остальном приложение отличное.
Лучше всего то, что теперь поддерживается Google Calendar
Новое приложение календаря также великолепно. Хотя я хотел бы видеть некоторую интеграцию Cortana в будущем, лаконичный интерфейс — это именно то, что вы ожидаете от своего календаря. Лучше всего то, что теперь поддерживается Календарь Google, поэтому вы можете легко добавить свою учетную запись Gmail, и она будет нормально работать с электронной почтой и календарем. Вам также необходимо добавить здесь свои учетные записи Google, чтобы интеграция Кортаны в Windows 10 работала, она не будет просто получать информацию через Интернет.
Microsoft также наконец улучшила свое приложение «Фотографии», сделав его более полезным. Изображения автоматически исправляются, и он делает умное создание альбомов на лету. Я использую OneDrive для автоматического резервного копирования фотографий со своего iPhone, и когда я открываю приложение «Фото» в Windows 10, они все уже там. Это похоже на Windows Phone, но Microsoft не заботится, какой телефон я использую.
Это похоже на Windows Phone, но Microsoft не заботится, какой телефон я использую.
Но наиболее впечатляющими нововведениями являются новые урезанные сенсорные приложения Office. Microsoft назвала их Word, Excel и PowerPoint Mobile, но они будут работать на любом ПК с Windows 10.Я написал весь этот обзор с помощью Word Mobile, и пользоваться им просто удовольствие. У него чистый пользовательский интерфейс, он супербыстрый и имеет все основные функции редактирования, которые мне нужны. Точно так же мне достаточно версий Excel и PowerPoint Mobile. Я уверен, что их будет достаточно для большинства людей, которым не требуются все возможности настольных приложений Office, и самая лучшая особенность — то, что они бесплатны для устройств с экраном 10,1 дюйма или меньше.
Пока мы обсуждаем приложения, было бы упущением не упомянуть новый Магазин Windows от Microsoft.Приложения, игры, музыка, фильмы и телевидение наконец-то были объединены в одном месте. В конечном итоге цель состоит в том, чтобы разработчики напишут одно приложение, и оно будет работать на вашем ПК с Windows, планшете, телефоне, Xbox One и грядущей гарнитуре HoloLens. Это все хорошие новости, но плохие новости в том, что по-прежнему не хватает действительно качественных приложений. Встроенные приложения Microsoft показывают, что возможно, и я надеюсь, что Windows 10 наконец-то подтолкнет разработчиков к созданию лучших. Microsoft предлагает Windows 10 бесплатно пользователям Windows 7 и Windows 8 с целью создания огромной базы для установки и привлечения разработчиков.Это мудрый шаг, но могут пройти годы, прежде чем мы увидим результаты.
В конечном итоге цель состоит в том, чтобы разработчики напишут одно приложение, и оно будет работать на вашем ПК с Windows, планшете, телефоне, Xbox One и грядущей гарнитуре HoloLens. Это все хорошие новости, но плохие новости в том, что по-прежнему не хватает действительно качественных приложений. Встроенные приложения Microsoft показывают, что возможно, и я надеюсь, что Windows 10 наконец-то подтолкнет разработчиков к созданию лучших. Microsoft предлагает Windows 10 бесплатно пользователям Windows 7 и Windows 8 с целью создания огромной базы для установки и привлечения разработчиков.Это мудрый шаг, но могут пройти годы, прежде чем мы увидим результаты.
В то время как Microsoft сосредоточена на работе с мышью и клавиатурой в Windows 10, она не забыла обо всех хороших сенсорных функциях, которые были реализованы в Windows 8. Новый режим планшета в Windows 10 призван объединить полноэкранный мир Windows 8 с традиционным как вы используете ПК с Windows. Если у вас трансформируемый ноутбук 2-в-1, вам будет предложено включить режим планшета, когда вы физически переключаете режимы с ноутбука на планшет. Режим планшета Windows 10 упрощает панель задач, делает все сенсорное управление и возвращает полноэкранный начальный экран. В целом, это хорошее улучшение по сравнению со скрытыми жестами в Windows 8, и его намного проще использовать, если вы включаете его впервые. Microsoft все еще есть над чем поработать, чтобы немного лучше совместить эти два режима, но это уже кажется менее неприятным, чем в Windows 8.
Режим планшета Windows 10 упрощает панель задач, делает все сенсорное управление и возвращает полноэкранный начальный экран. В целом, это хорошее улучшение по сравнению со скрытыми жестами в Windows 8, и его намного проще использовать, если вы включаете его впервые. Microsoft все еще есть над чем поработать, чтобы немного лучше совместить эти два режима, но это уже кажется менее неприятным, чем в Windows 8.
Это работает так, как вы ожидали
Разработка Windows 10 была уникальной.При желании вы можете протестировать общедоступные бета-версии операционной системы за последние восемь месяцев и посмотреть, как Windows 10 достигнет своей конечной точки. Windows 10 имеет несколько отличных дополнений по сравнению с Windows 8 и Windows 7, и это действительно похоже на хорошее сочетание привычной Windows 7 и некоторых новых функций Windows 8. Это не раздражает в использовании, и вам не нужен учебник, чтобы найти меню Пуск. Это работает так, как вы ожидаете.
Легко порекомендовать Windows 10 в качестве обновления для всех, кто работает с Windows 7 и Windows 8, но, возможно, не только сейчас. «Дождитесь пакета обновления 1» всегда был советом по умолчанию для новых версий и Windows, и здесь он абсолютно применим. Во время тестирования на разнообразном оборудовании я столкнулся с множеством ошибок и проблем — даже с версией, которая будет выпущена для потребителей в день запуска. Некоторые из них варьируются от основных проблем, таких как исчезновение значков приложений на панели задач, до случайного сбоя звука или синих экранов. Я не владею всеми существующими конфигурациями ПК, но когда я смотрю на других, выражающих разочарование по поводу этих странных проблем в Твиттере, становится ясно, что я не одинок.Даже во время демонстрации Microsoft Windows 10 компьютер перезагружался из-за синего экрана.
«Дождитесь пакета обновления 1» всегда был советом по умолчанию для новых версий и Windows, и здесь он абсолютно применим. Во время тестирования на разнообразном оборудовании я столкнулся с множеством ошибок и проблем — даже с версией, которая будет выпущена для потребителей в день запуска. Некоторые из них варьируются от основных проблем, таких как исчезновение значков приложений на панели задач, до случайного сбоя звука или синих экранов. Я не владею всеми существующими конфигурациями ПК, но когда я смотрю на других, выражающих разочарование по поводу этих странных проблем в Твиттере, становится ясно, что я не одинок.Даже во время демонстрации Microsoft Windows 10 компьютер перезагружался из-за синего экрана.
Такова природа цикла Windows: плохая версия, затем хорошая версия
Все в Windows 10 кажется новым подходом для Microsoft, и я уверен, что эти ранние ошибки и проблемы будут исправлены довольно быстро. Я надеюсь и ожидаю, что по мере приближения сезона праздников мы увидим более законченную Windows 10. Если вы можете справиться с некоторыми странностями здесь и там, и вы разочарованы в Windows 8, то непременно обновитесь сейчас .Но если вы полагаетесь на свой компьютер с Windows каждый день и он работает нормально, вам следует подождать, пока все не станет немного более гладким. В настоящий момент Microsoft выпускает ежедневные обновления, поэтому исправление неполадок может занять несколько недель. Работа над Windows 10 еще не завершена, и сейчас она находится на начальной стадии своего существования.
Если вы можете справиться с некоторыми странностями здесь и там, и вы разочарованы в Windows 8, то непременно обновитесь сейчас .Но если вы полагаетесь на свой компьютер с Windows каждый день и он работает нормально, вам следует подождать, пока все не станет немного более гладким. В настоящий момент Microsoft выпускает ежедневные обновления, поэтому исправление неполадок может занять несколько недель. Работа над Windows 10 еще не завершена, и сейчас она находится на начальной стадии своего существования.
Windows 10 очень интересна. Я больше не прикасаюсь к своему MacBook Air, так как считаю, что сочетание хорошего оборудования (например, Dell XPS 13) и Windows 10 доставляет удовольствие.Мне нравится направление, в котором Microsoft движется с Windows 10, постоянно принимая отзывы и идеи от своих клиентов. Похоже, это лучший способ превратить Windows в то, что людям нравится использовать, а не во что-то, что они должны использовать.
Такова природа цикла Windows: плохая версия, затем хорошая версия. Windows 10 — отличное решение проблем Windows 8, и это именно то, чего мы все ожидали. А как насчет следующей версии? Как ни странно, Microsoft утверждает, что на самом деле его не будет.Это «последняя Windows», и Microsoft будет ее повторять в ближайшие годы. Если предположить, что Microsoft сможет устранить ошибки в этой начальной версии, она сделает компьютеры лучше для миллиардов людей. Лучшая часть Windows 10 заключается в том, что она завершает круговорот хорошего и плохого в пользу чего-то великого.
Windows 10 — отличное решение проблем Windows 8, и это именно то, чего мы все ожидали. А как насчет следующей версии? Как ни странно, Microsoft утверждает, что на самом деле его не будет.Это «последняя Windows», и Microsoft будет ее повторять в ближайшие годы. Если предположить, что Microsoft сможет устранить ошибки в этой начальной версии, она сделает компьютеры лучше для миллиардов людей. Лучшая часть Windows 10 заключается в том, что она завершает круговорот хорошего и плохого в пользу чего-то великого.
Изображение и фотографии приложений Microsoft Edge, Cortana и Xbox сделаны Крисом Велчем.
Исправление : обновлен обзор, чтобы уточнить, что приложения Office Touch бесплатны только для 10.1-дюймовые устройства и меньше.
Verge Видео: Обзор Windows 10Как использовать Windows 10: советы и рекомендации по Windows 10
Windows 10 может быть лучшей версией операционной системы Microsoft, которую они когда-либо выпускали. Кроме того, стоит научиться правильно использовать Windows 10, поскольку она включает в себя ряд новых функций и совершенно новый пользовательский интерфейс.
Кроме того, стоит научиться правильно использовать Windows 10, поскольку она включает в себя ряд новых функций и совершенно новый пользовательский интерфейс.
Microsoft взяла лучшее из предыдущих поколений ОС, чтобы вывести Windows 10 на новый уровень.Со всеми выпущенными обновлениями, в частности большим обновлением Windows 10 за октябрь 2018 г. и обновлением за май 2019 г., а также более незначительным обновлением за ноябрь 2019 г., в вашем распоряжении еще больше функций.
Это правда, что у Windows 10 есть свои проблемы. Если вы знакомы с Windows 7 или 8, чтобы научиться пользоваться Windows 10, потребуется немного ориентироваться. Чтобы помочь вам сориентироваться в новейшей ОС от Microsoft, мы составили это руководство со всеми необходимыми приемами и советами.Вы также увидите, как загружать и устанавливать самые свежие обновления. Вам не понадобится много времени, чтобы научиться использовать Windows 10, как настоящий опытный пользователь Windows.
Изображение предоставлено: TechRadarКак загрузить и установить Windows 10
Очевидно, что если на вашем ПК еще не установлено программное обеспечение, вам необходимо сначала загрузить и установить Windows 10, прежде чем вы сможете начать его использовать. Не волнуйтесь — мы покажем вам, как использовать установщик Windows 10.
Не волнуйтесь — мы покажем вам, как использовать установщик Windows 10.
Но пока не нажимайте кнопку загрузки — сначала ознакомьтесь с нашим руководством по , как подготовиться к обновлению до Windows 10 .
Если вы не зарезервировали бесплатное обновление до Windows 10 до истечения срока его действия, просто перейдите в Microsoft Store, и вы можете приобрести и загрузить Windows 10 через него.
Это руководство проведет вас через основные шаги, чтобы убедиться, что ваш компьютер готов к обновлению до Windows 10, включая использование советника по обновлению до Windows 10, создание диска восстановления, резервное копирование важных файлов и многое другое. Это обеспечит максимально гладкое обновление до Windows 10.Если вы не уверены в обновлении, позвольте нам объяснить , почему вам следует загрузить Windows 10 прямо сейчас.
Теперь, когда ваш компьютер готов к установке Windows 10, это должен быть относительно простой процесс.
Изображение предоставлено: MicrosoftШаг первый: Проверьте приложение Get Windows 10
Когда ваш компьютер будет готов к загрузке и установке Windows 10, приложение Get Windows 10 должно появиться в области уведомлений на панели задач (в нижний правый угол экрана). Это приложение позволит вам зарезервировать свою копию Windows 10, сообщив Microsoft, что вы заинтересованы в обновлении.
Это приложение позволит вам зарезервировать свою копию Windows 10, сообщив Microsoft, что вы заинтересованы в обновлении.
Шаг второй: Загрузите Windows 10 через Центр обновления Windows
После резервирования ваша загрузка Windows 10 должна быть готова. Если Windows не загружает его автоматически, откройте Центр обновления Windows, набрав «Центр обновления Windows» в меню «Пуск» Windows 7 или начальном экране Windows 8. Там вы должны найти его готовым к загрузке и установке.
Это загрузит и установит Windows 10 в качестве обновления по сравнению с предыдущей установкой Windows, сохраняя при этом ваши файлы и настройки.
Если вы хотите выполнить чистую установку Windows 10, ознакомьтесь с нашим руководством по , как установить Windows 10 через USB или DVD . Чтобы получить более подробное руководство, перейдите на страницу Как установить Windows 10 , чтобы узнать, как лучше всего подготовить компьютер к обновлению до Windows 10 и что делать, если вы хотите вернуться к предыдущей версии Windows. .
.
Как загрузить и установить октябрьское обновление Windows 10
Обновление Windows 10 за октябрь 2018 г. добавляет в Windows 10 массу интересных функций, которые делают и без того отличную ОС еще лучше. Такие функции, как новое приложение «Ваш телефон», удивительны для всех, у кого есть телефон Android, а такие функции, как облачный буфер обмена, творит чудеса для всех, у кого есть несколько устройств Windows 10.
Ознакомьтесь с нашим руководством по загрузке и установке обновления Windows 10 October 2018 Update прямо сейчас.
Изображение предоставлено: TechRadarПроблемы с Windows 10: как их исправить
Если вы установили Windows 10 и у вас возникли какие-либо проблемы, не беспокойтесь, мы постоянно обновляем наше руководство по их устранению Проблемы с Windows 10.
Изображение предоставлено: MicrosoftКак получить Windows 10, если она не устанавливается
Если по какой-то причине обновление Windows 10 не отображается в Центре обновления Windows, не паникуйте! Ознакомьтесь с нашим руководством по , как получить Windows 10, если он не устанавливает .
Как выполнить двойную загрузку Windows 10
Если вы не совсем уверены в Windows 10 и просто хотите запускать ее вместе с другой операционной системой, такой как Windows 8.1 или Linux, вы можете выполнить мультизагрузку Windows 10. Это позволит вам переключаться между системами при включении компьютера.
Это хороший способ протестировать Windows 10 перед полной фиксацией или если вам нужно оставить на ПК более старую операционную систему, чтобы вы могли использовать определенные программы, которые не будут работать в Windows 10.
Если вы хотите попробовать, ознакомьтесь с нашим подробным руководством по , как выполнить мультизагрузку Windows 10 с другой операционной системой .
Изображение предоставлено: MicrosoftКак переустановить Windows 10
Обычно вы сможете использовать Windows 10 без каких-либо серьезных проблем. Однако даже если вы точно знаете, как использовать Windows 10, иногда что-то идет не так, поэтому стоит знать, как переустановить Windows 10.
Этот процесс также может вдохнуть жизнь в ваш компьютер, если он начинает показывать свой возраст.И поверьте нам, когда мы говорим, что нет ничего лучше, чем использовать ПК с новой установкой Windows 10. Во многих случаях ваш компьютер будет работать так же, как когда вы вынули его из коробки.
Вы можете переустановить Windows 10 разными способами, включая полную переустановку, а также более эффективные методы восстановления и обновления.
Чтобы узнать лучший способ для ваших нужд, ознакомьтесь с нашим руководством по , как переустановить Windows 10 .
Изображение предоставлено: MicrosoftКак создать учетную запись Microsoft
После того, как вы установили Windows 10, максимально эффективно используйте , создав учетную запись Microsoft .Это не только позволяет вам войти в Windows 10, но также позволяет покупать и устанавливать приложения из Магазина Windows, а также сохранять файлы и настройки в облаке.
Как удалить Windows 7 или 8 после обновления до Windows 10
При установке Windows 10 предыдущая версия Windows сохраняется на случай, если вам не понравится новая ОС или возникнут какие-либо проблемы. Однако, если вы хотите придерживаться Windows 10, вы можете удалить Windows 7 или Windows 8, чтобы освободить место .
Однако, если вы хотите придерживаться Windows 10, вы можете удалить Windows 7 или Windows 8, чтобы освободить место .
Как запустить Windows 10 на Mac
Вы пользователь Mac, который не слишком увлечен macOS 10.13 High Sierra и с завистью смотрит на все новые функции Windows 10? Хорошей новостью является то, что переключить операционную систему относительно просто — просто ознакомьтесь с нашим руководством о том, как запустить Windows 10 на Mac .
Как запустить Windows 10 на виртуальной машине
Вы также можете установить Windows 10 на виртуальной машине.Это позволяет запускать Windows 10 в другой операционной системе, позволяя протестировать ее без необходимости полностью устанавливать на свой компьютер.
Это снова довольно просто. Все, что вам нужно, это программа вроде VMware Player и наше руководство по , как запустить Windows 10 на виртуальной машине .
Изображение предоставлено: MicrosoftКак получить больше от Windows 10
Хотите узнать, что еще вы можете делать с Windows 10? В нашем руководстве о том, как получить больше от Windows 10 , вы познакомитесь с некоторыми из замечательных скрытых — и не столь уж скрытых — функций новой операционной системы Microsoft.
Как удалить Windows 10 и вернуться к Windows 7 или Windows 8.1
Изображение предоставлено: MicrosoftWindows 10 — очень хорошая операционная система, но вы можете обнаружить ее при переходе с Windows 7 или Windows 8.1 что Windows 10 не для вас.
К счастью для вас, вернуться с Windows 10 к предыдущей версии Windows относительно легко, и мы покажем вам, как с помощью нашего удалить Windows 10 и вернуться к Windows 7 или Windows 8.1 направляющая .
Скрытые трюки в Windows 10
Microsoft Windows — это не что-то одно; это переплетенный набор инструментов, созданных на основе функций, восходящих к истокам проверенной временем операционной системы.
С таким сложным программным обеспечением логично, что есть небольшие хитрости и расцветки пользовательского интерфейса, о которых большинство людей даже не подозревает. Возможно, вы не слишком много копались в Windows 10 после перехода с Windows 7, или, возможно, вы недавно перешли с Mac. Что ж, пора понять все секреты, которые может предложить Windows 10.
Что ж, пора понять все секреты, которые может предложить Windows 10.
Мы составили список полезных советов, которые помогут вам максимально эффективно использовать Windows 10. Или, по крайней мере, научит вас тому, о чем вы, возможно, не знали. Некоторые из них были доступны в Windows в течение нескольких поколений, в то время как другие являются родными для Windows 10.
Последнее обновление Microsoft для ОС появилось в мае, представив множество новых функций в Windows 10 версии 2004. Так что существует множество новых функций. способы максимально использовать постоянно развивающиеся возможности Windows.
Реклама
Показать кнопку рабочего стола
Еще в Windows 7 кнопка «Показать рабочий стол» представляет собой небольшую удобную функцию. В правом нижнем углу рабочего стола есть секретная кнопка. Не видите? Посмотрите полностью вниз и вправо, за пределы даты и времени. Там вы найдете небольшой кусочек невидимой кнопки. Щелкните его, чтобы свернуть сразу все открытые окна.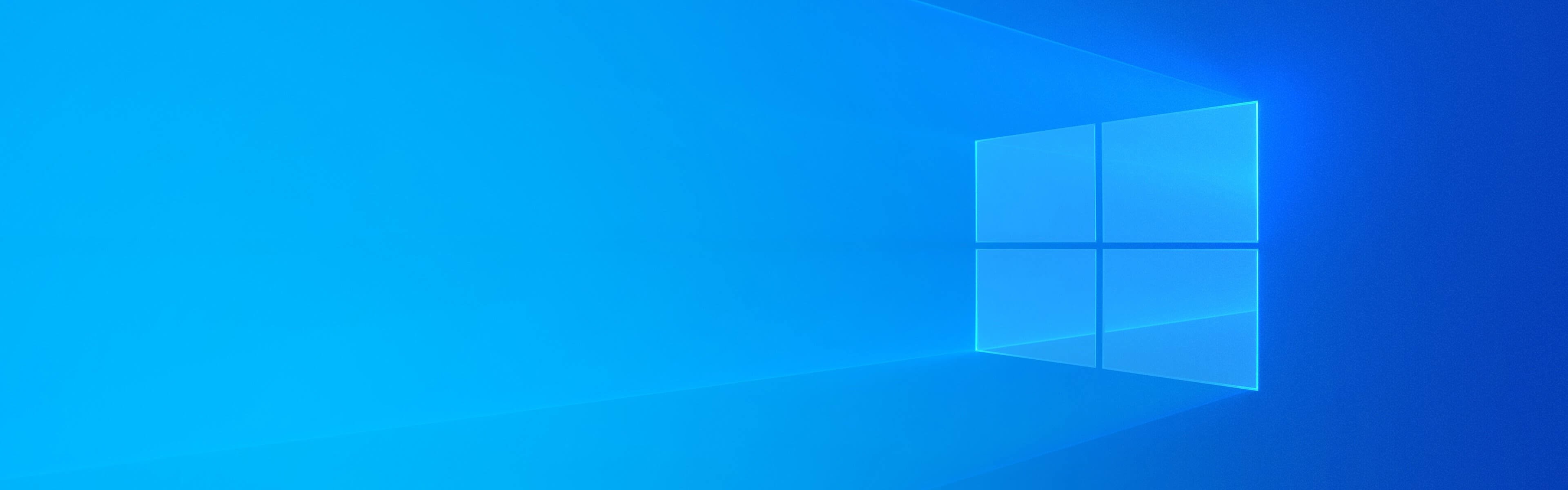
Также есть возможность сворачивать окна при наведении курсора на эту кнопку, а не при нажатии.Выберите свои предпочтения в разделе «Настройки »> «Персонализация»> «Панель задач », затем нажмите переключатель в разделе «Использовать функцию просмотра для предварительного просмотра рабочего стола».
Расширенный поиск Windows
Если поиск в Windows занимает слишком много времени, вы можете немного сузить круг вопросов с помощью May 2020 Update. В разделе «Настройки »> «Поиск»> «Поиск» в Windows установите для поиска значение «Классический», которое применяется только к библиотекам и рабочему столу, или выберите «Расширенное индексирование» для поиска по всему компьютеру.Новый алгоритм также помогает Windows настраиваться, когда она работает, используя меньше ресурсов во время игр или когда использование диска превышает 80 процентов.
Избавьтесь от беспорядка
Эта функция фактически дебютировала в Windows 7, но многие люди не знают о ней и не используют ее (но они должны — это круто!). Если у вас есть дисплей, полный окон, устраните беспорядок, взяв верхнюю часть понравившегося окна и «встряхнув» его, чтобы свернуть все остальные окна. Неожиданно раскаяние шейкера? Встряхните еще раз, и окна вернутся.
Если у вас есть дисплей, полный окон, устраните беспорядок, взяв верхнюю часть понравившегося окна и «встряхнув» его, чтобы свернуть все остальные окна. Неожиданно раскаяние шейкера? Встряхните еще раз, и окна вернутся.
Поверните экран
Если вы используете несколько дисплеев, эта функция позволяет вам ориентировать конкретный монитор в соответствии с вашими потребностями. Самый быстрый способ сделать это — одновременно нажать и удерживать Ctrl + Alt, а затем использовать стрелку направления, чтобы перевернуть экран. Стрелки вправо и влево поворачивают экран на 90 градусов, а стрелка вниз — вверх дном. Используйте стрелку вверх, чтобы вернуть экран в нормальное положение.
Эти ключевые команды работают только с определенными компьютерами, поэтому, если вы не можете заставить их работать, вы можете пройти через «Настройки»> «Система»> «Дисплей» или щелкнуть правой кнопкой мыши на рабочем столе и выбрать «Настройки дисплея», чтобы быстрее попасть туда. Выберите вариант в раскрывающемся меню «Ориентация экрана», чтобы развернуть страницу всеми способами.
Выберите вариант в раскрывающемся меню «Ориентация экрана», чтобы развернуть страницу всеми способами.
Включить слайд для выключения
Этот трюк сложен и, вероятно, не стоит усилий из-за того, что вы от него получите, но вы можете использовать его, чтобы перевести компьютер в выключенное положение. Щелкните правой кнопкой мыши на рабочем столе и выберите New> Shortcut . В появившемся всплывающем окне вставьте следующую строку кода:
% windir% \ System32 \ SlideToShutDown.exe
При этом на рабочем столе создается интерактивный значок, который можно переименовать. Щелкните файл правой кнопкой мыши и введите «Свойства», чтобы добавить сочетание клавиш, или дважды щелкните файл, чтобы настроить программу. Появится раскрывающаяся тень, которую можно перетащить с помощью мыши в нижнюю часть экрана. Имейте в виду, это выключение, а не сон.
Включить режим бога
Вы опытный пользователь, которому нужен доступ к мелочам вашего ПК? «Режим Бога» для вас. Щелкните правой кнопкой мыши на рабочем столе и выберите New> Folder .Измените имя новой папки с помощью этого фрагмента кода:
Щелкните правой кнопкой мыши на рабочем столе и выберите New> Folder .Измените имя новой папки с помощью этого фрагмента кода:
GodMode. {ED7BA470-8E54-465E-825C-99712043E01C}
Чтобы войти в окно «Режим Бога», дважды щелкните папку и отключайтесь.
Перетащите, чтобы закрепить окна
Эта функция была доступна еще в Windows 7, но в Windows 10 есть некоторые дополнения. Захватите любое окно и перетащите его в сторону, чтобы оно «поместилось» на половину экрана. У вас также есть возможность перетащить окно в любой угол, чтобы окно занимало четверть экрана вместо половины.
Если вы используете несколько экранов, перетащите их в угол границы и дождитесь сигнала подсказки, сообщающего, откроется ли окно в этом углу. Вы можете запросить аналогичное поведение, используя клавишу Windows и любую из кнопок со стрелками.
Быстрый переход между виртуальными рабочими столами
Вы любите работать в многозадачном режиме на своем ПК? В Windows 10 Microsoft наконец-то предоставила готовый доступ к виртуальным рабочим столам. Итак, теперь вы можете действительно многозадачности.
Итак, теперь вы можете действительно многозадачности.
Чтобы попробовать, нажмите «Просмотр задач» (значок рядом с полем поиска). Это разделит все ваши открытые окна и приложения на значки. Затем вы можете перетащить любой из них туда, где написано «Новый рабочий стол», что создает новый виртуальный рабочий стол. Это позволит вам, скажем, разделить ваши рабочие приложения, личные приложения и социальные сети на разные рабочие столы.
После того, как вы выберете из представления задач, вы можете переключаться между виртуальными рабочими столами, нажимая клавиши Windows + Ctrl + стрелки вправо / влево.Чтобы удалить виртуальные рабочие столы, просто вернитесь в представление задач и удалите отдельные виртуальные рабочие столы — это не закроет приложения, содержащиеся на этом рабочем столе, а просто отправит их на следующий более низкий рабочий стол.
Пока вы здесь, вы должны заметить, что Windows сохраняет временную шкалу для всех ваших действий в приложении на этой странице.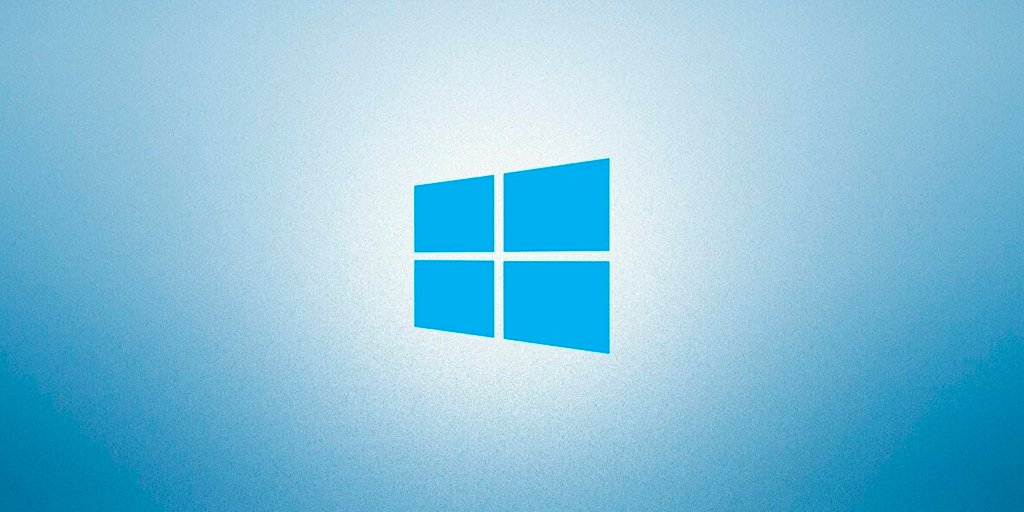 Вы можете сэкономить до 30 дней активности при входе в систему с учетной записью Microsoft. Щелкните действие и откройте его, как в тот день, когда вы его использовали.
Вы можете сэкономить до 30 дней активности при входе в систему с учетной записью Microsoft. Щелкните действие и откройте его, как в тот день, когда вы его использовали.
Настроить командную строку
Эта функция, вероятно, будет полезна только узкой нише пользователей, но если вам нравится копаться виртуальными пальцами во внутренностях Windows через командную строку, Windows 10 предоставляет несколько вариантов настройки.
Чтобы получить доступ к интерфейсу командной строки в Windows 10, щелкните меню Windows и введите «Командная строка», чтобы открыть быстрый доступ к настольному приложению. Щелкните значок, чтобы открыть командную строку, затем щелкните правой кнопкой мыши в верхней части окна и выберите «Свойства».
Это всплывающее окно позволяет персонализировать работу, изменяя шрифт, макет, цвета и другие параметры командной строки. Вы также можете сделать окно прозрачным, открыв вкладку «Цвета» и переместив ползунок «Непрозрачность».Эта функция позволяет вам писать код в командной строке, одновременно наблюдая за рабочим столом.
Отключение уведомлений с помощью Focus Assist
Ранее известная как «Тихие часы», Focus Assist — это переработанная функция обновления за апрель 2018 года, которая дает вам больший контроль над уведомлениями, которые появляются на вашем компьютере. Перейдите в Настройки > Система> Focus Assist , а затем прочтите наше полное руководство по настройке уведомлений для всего, от контактов и приложений до сигналов тревоги для конкретных задач.
Обмен рядом
В открытом документе или фотографии вы можете поделиться файлом напрямую с соседними устройствами так же, как Apple AirDrop. Щелкните значок «Поделиться» на панели инструментов документа или фотографии, чтобы открыть панель, а затем щелкните «Включить совместный доступ», чтобы увидеть, какие получатели поблизости находятся в пределах досягаемости.
Управляйте этой функцией, зайдя в «Настройки»> «Система»> «Общие впечатления» , чтобы включить или выключить «Общий доступ».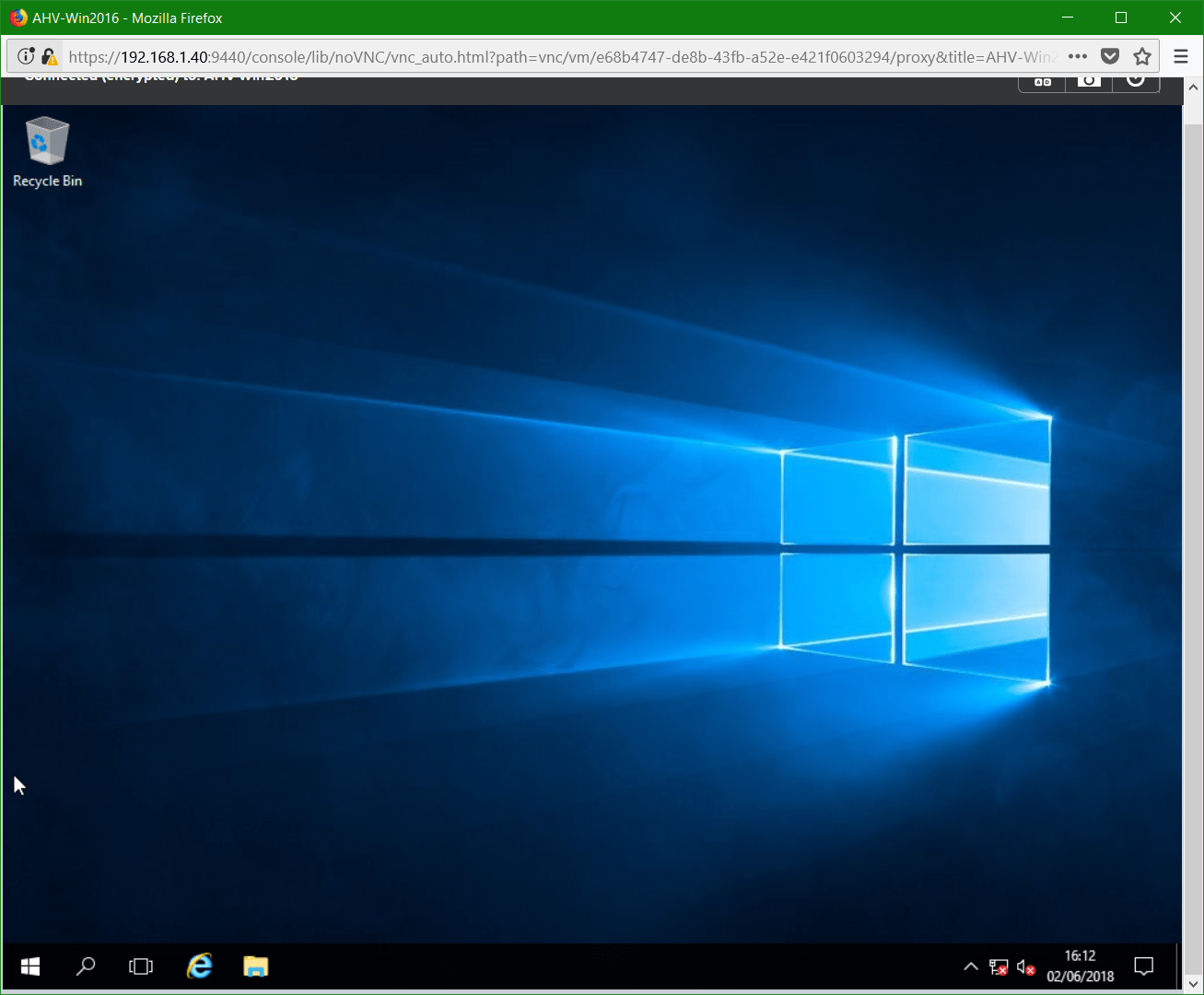 Вы также можете настроить его для обмена с кем угодно или только со своими устройствами для легкой передачи файлов.
Вы также можете настроить его для обмена с кем угодно или только со своими устройствами для легкой передачи файлов.
Перестань печатать, начни диктовать
Распознавание речи всегда было сильной стороной Microsoft, но недавние выпуски Windows 10 сделали это почти второй натурой. В любое время вы можете использовать комбинацию горячих клавиш Windows Key-H, чтобы открыть окно, которое записывает ваш голос через микрофон вашего компьютера с Windows и диктует речь в вашем текущем текстовом поле. Вам все равно придется вводить знаки препинания вручную, но сэкономьте время на вводе, диктуя электронные письма, сообщения и т. Д.
Темный режим и светлый режим
Windows 10 дает вам значительный контроль над цветовыми темами. Откройте «Настройки »> «Персонализация»> «Цвета », и вы можете установить для операционной системы темный или светлый режим. Эти темы изменяют цвет меню «Пуск», панели задач, центра действий, проводника, меню настроек и любых других программ, совместимых с этими изменениями палитры.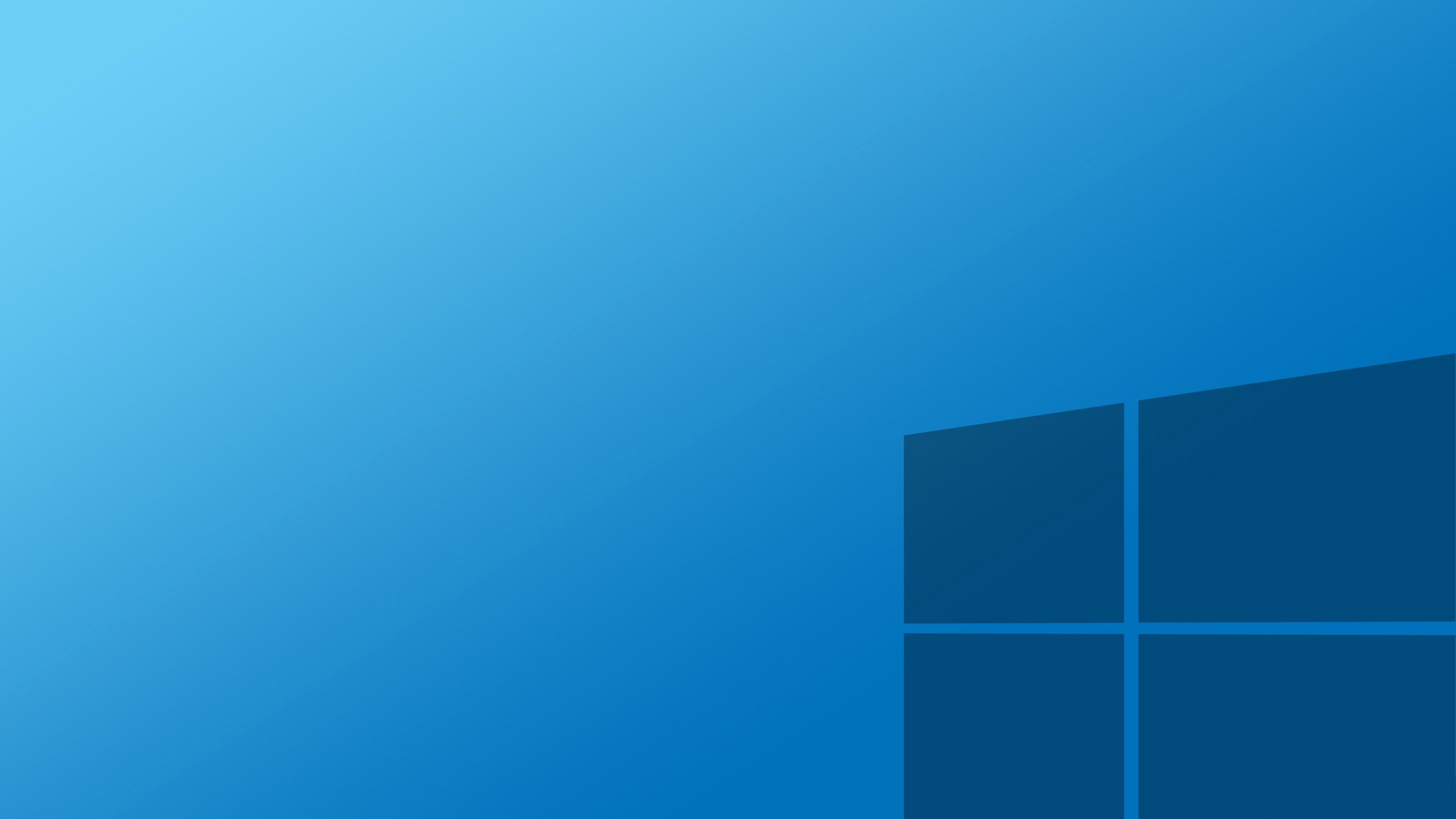
Существует также настраиваемая опция, которая позволяет вам установить одну тему для меню Windows, а другую — для приложений.Хотите немного больше цвета? На выбор доступны образцы цветовых тем, которые помогут вашим меню и панелям задач по-настоящему выделяться.
Облачный буфер обмена
Тестовые файлы и приложения в песочнице
Пользователи Windows 10 Pro имеют дополнительный актив для защиты от опасных приложений и файлов. Если вы включите Windows Sandbox на панели управления, он создаст виртуальный экземпляр Windows внутри Windows. Затем вы можете безопасно открыть все, в чем не уверены, прежде чем вводить это в свою фактическую установку Windows.Как только вы закроете Sandbox, все внутри него уйдет, не повредив вашему компьютеру.
Скрытая игровая панель
Используя сочетание клавиш Windows + G, вы можете открыть обновленную игровую панель. Это позволяет вам переключить ваш компьютер с Windows в игровой режим (который объединяет системные ресурсы в игру, отключает уведомления и позволяет записывать и транслировать вашу игру), а также добавляет панели для управления звуком, мониторинга FPS и отслеживания достижений.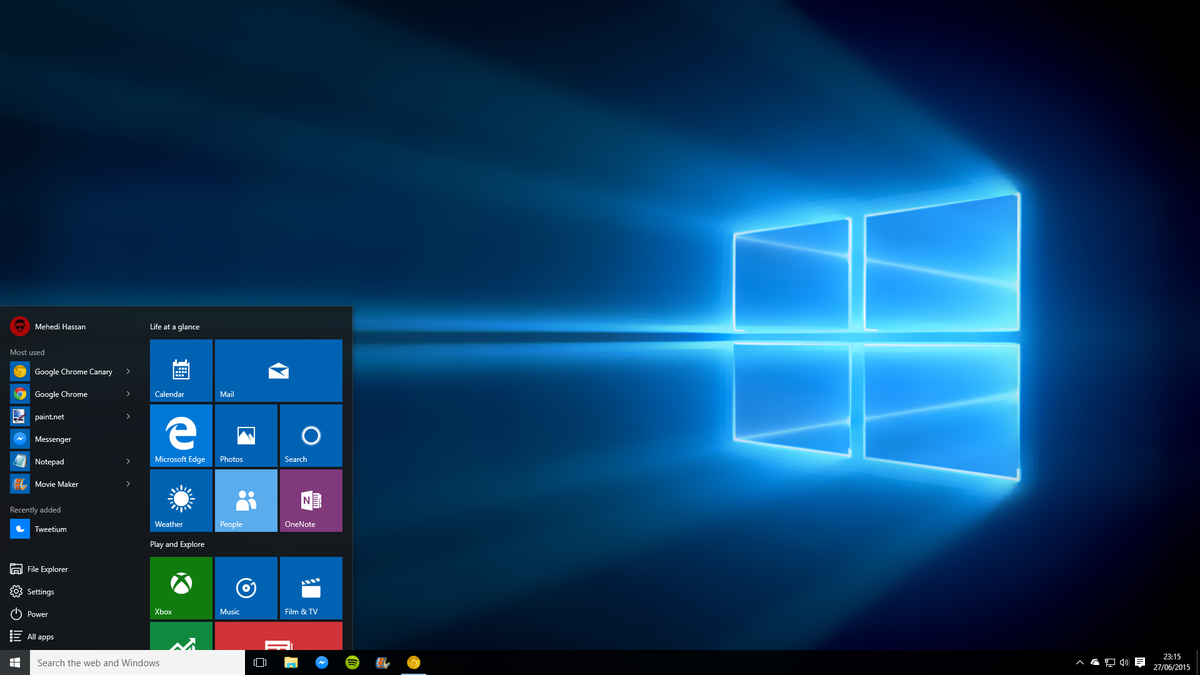
Вы также можете перейти в «Настройки»> «Игры» и настроить собственные сочетания клавиш для включения и выключения микрофона, захвата экрана, таймера записи и т. Д. Во время игры.И обязательно ознакомьтесь с нашим обзором лучших игр для ПК.
Нажмите «Пауза при обновлении»
Все мы знаем, что обновления важны. Они предоставляют вашей ОС новейшие функции, исправления безопасности и многое другое. Но иногда вам просто хочется, чтобы Windows оставила вас в покое без этих непрекращающихся всплывающих окон. В обновлении за май 2019 г. перейдите в «Настройки »> «Обновления и безопасность»> «Обновление Windows », и вы можете приостановить предстоящие обновления функций. Параметры зависят от того, какая у вас версия Windows 10 (Домашняя илиPro), но вот краткое изложение.
Облачный сброс
Microsoft представила новую облачную функцию сброса, которая должна помочь пользователям при сбое Windows. Если нет диска восстановления или USB-накопителя для сброса операционной системы, вы можете сделать это удаленно. Эта опция переустанавливает ту же версию Windows, которая была запущена ранее, но при этом все равно потребуется удалить все ваши приложения и личные файлы. Вы можете найти эту опцию в разделе Настройки> Обновление и безопасность> Восстановление .
Эта опция переустанавливает ту же версию Windows, которая была запущена ранее, но при этом все равно потребуется удалить все ваши приложения и личные файлы. Вы можете найти эту опцию в разделе Настройки> Обновление и безопасность> Восстановление .
Разблокировать Каймодзи и символы
Нажмите Windows Key-Period (.) , чтобы открыть расширенное нижнее правое меню со смайликами, символами «Kaimoji», созданными из символов Unicode, и широким спектром различных символов.
Провести измерения
Windows имеет несколько встроенных приложений, которые могут показаться бесполезными, но предлагают полезные скрытые функции. Например, приложение «Калькулятор» также может рассчитать разницу между двумя датами и преобразовать практически любую единицу измерения, включая время, энергию, температуру, массу и даже валюту.
Приложение Alarms & Clock может рассчитать разницу во времени между двумя местоположениями даже в будущем. Откройте приложение, щелкните вкладку Часы и щелкните значок + внизу, чтобы добавить местоположения. Щелкните значок Сравнить, чтобы открыть шкалу времени. По мере прокрутки временной шкалы время меняется на точках карты, что позволяет легче отслеживать разницу во времени.
Откройте приложение, щелкните вкладку Часы и щелкните значок + внизу, чтобы добавить местоположения. Щелкните значок Сравнить, чтобы открыть шкалу времени. По мере прокрутки временной шкалы время меняется на точках карты, что позволяет легче отслеживать разницу во времени.
Просмотр расширений файлов в проводнике
По умолчанию Windows скрывает расширения файлов в проводнике, требуя от вас покопаться в свойствах файла, чтобы убедиться, что это расширение.jpg или .png файл. Если вам часто нужно искать эту информацию, было бы неплохо настроить ее так, чтобы Windows автоматически показывала вам расширение файла.
Самый быстрый способ сделать это — выполнить поиск «Параметры проводника» в строке поиска Windows, а затем выбрать в результатах страницу настроек панели управления, чтобы открыть новое окно. Выберите «Просмотр», затем прокрутите вниз до параметра «Скрыть расширение для известных типов файлов» и снимите флажок. Нажмите «Применить», и теперь типы файлов будут перечислены в конце всех имен файлов в проводнике.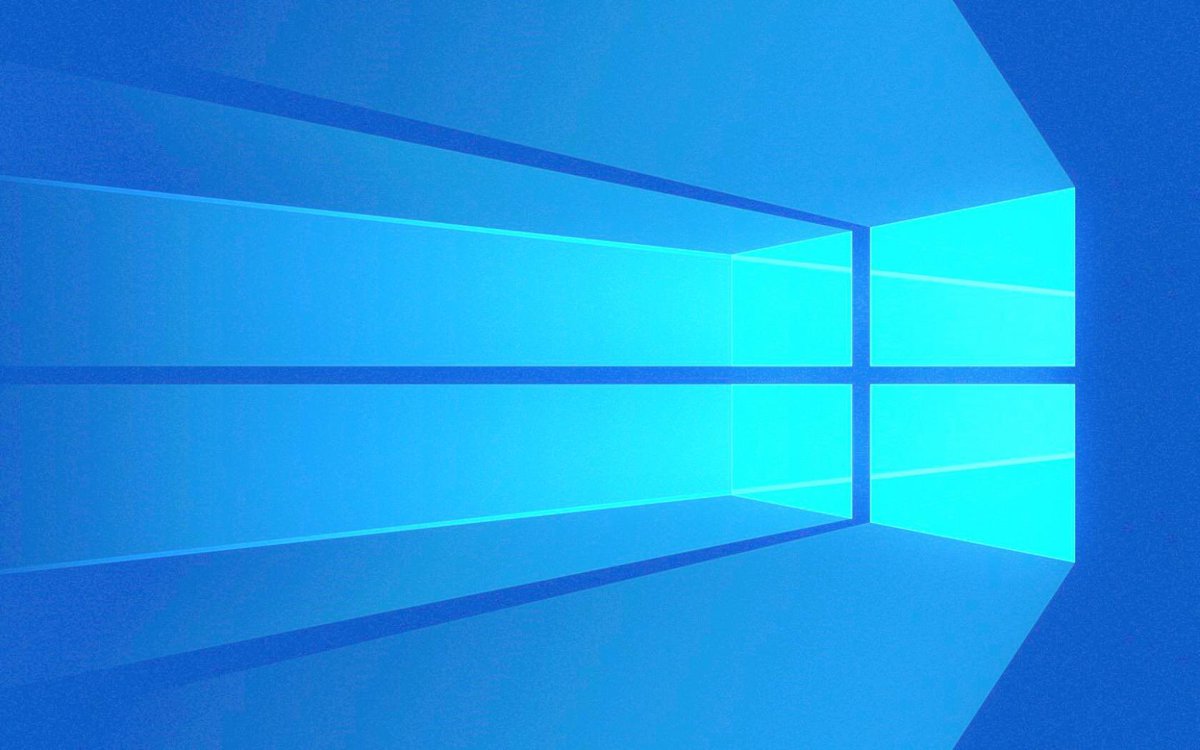
Дополнительная литература
Windows 10 Обзоры
Как ускорить Windows 10
Представим, что вы используете свой компьютер с Windows 10 с момента выпуска операционной системы в 2015 году. Хотя устройство работает, возможно, вы заметили, что оно потеряло свою первоначальную искру — оно медленнее, меньше острый; время загрузки кажется бесконечным.
Это событие не является эксклюзивным для устройств Windows: скорость работы технологий со временем снижается, независимо от того, используете ли вы Chrome, Linux или Mac.Вполне вероятно, что вы скачали тысячи файлов и гигабайты данных. Как и люди, машины стареют и замедляются.
Хотя неприятно видеть снижение функциональности вашей машины — быть беспомощным из-за бесконечного вращения круга буферизации — ее старение ни в коем случае не является смертным приговором. Вместо этого вашему устройству с Windows 10 может потребоваться небольшая генеральная чистка. Есть несколько потенциальных исправлений вашей дряхлой системы — выбрасывать устройство в мусорное ведро совершенно не нужно.
Преступник, препятствующий работе вашего устройства с оптимальной скоростью, скорее всего, — это раздутое программное обеспечение: дополнительное программное обеспечение, которое предлагает дополнительные функции или элементы дизайна, что делает его более привлекательным, чем обычная Windows 10. Эти программы могут добавлять излишки файлов и приложений, что отрицательно скажется на производительности вашего устройства. Возможно, вам больше не нужны эти расширения — их удаление увеличит скорость работы вашего устройства без посторонних, вредных эффектов.
Эффективный способ представить ПК — это грузовик, едущий в гору; если вы заполните его всевозможными людьми и вещами, у вас будет медленное путешествие в гору.Часто предустановленное программное обеспечение, такое как бесполезные игры или пробное программное обеспечение, для вас ничего не значит.
Ниже мы предлагаем несколько советов, как убрать беспорядок на рабочем столе и освободить место для хранения.
Сделайте вход в Windows 10 быстрее
Если вы настроили свой компьютер на запрос пароля при входе в компьютер, вы можете пропустить этот процесс, если вы всегда используете свой компьютер в надежном и безопасном месте, на защищенная сеть.
Вы можете сэкономить всего несколько секунд, вводя пароли и нажимая «Enter», но время, которое вы экономите на перезагрузке каждый раз, когда ваш компьютер переходит в спящий режим, может сделать вашу работу, по крайней мере, немного более плавной.
Сопутствующие ресурсыРуководство для ИТ-специалистов по миграции на Windows 10
Все, что вам нужно знать для успешного перехода
Загрузить сейчасКонечно, пароли имеют решающее значение для безопасности, поэтому, если вы храните личную информацию на своем ПК или путешествуете с ним , или использовать его в кафе или даже на работе, вы, вероятно, захотите сохранить свой пароль. Но если это не так, вы можете снять отметку с поля с просьбой ввести имя пользователя и пароль для входа в систему. Нажмите «Применить», подтвердите свой пароль, и Windows никогда не будет запрашивать его снова.Однако стоит отметить, что даже ваш дом может быть не самым безопасным местом, так как любой может быть ограблен.
Отключение пароля также означает, что любой может запустить ваш компьютер с Windows 10 и использовать его.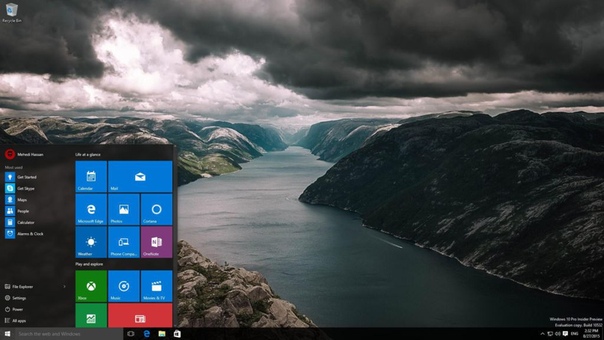 Это делает это большим запретом для портативных ноутбуков, но настольные компьютеры — более безопасный вариант.
Это делает это большим запретом для портативных ноутбуков, но настольные компьютеры — более безопасный вариант.
Сделайте выключение Windows 10 быстрее
Если вы хотите выключить компьютер после тяжелого рабочего дня, то вы поймете, что для этого процесса по-прежнему требуется три щелчка мышки.Чтобы ускорить это, вы можете использовать ярлык. Просто щелкните правой кнопкой мыши в любом свободном месте рабочего стола и выберите «Создать»> «Ярлык». В поле Расположение введите следующее.
% windir% \ System32 \ shutdown.exe / s / t 0
Нажмите Далее, чтобы закончить. Теперь каждый раз, когда вы нажимаете на этот ярлык, ваш компьютер немедленно выключается. Но будьте осторожны!
Отключить автозагрузку программ в Windows 10
Практически каждая версия Windows позволяет отключать элементы автозагрузки, и Windows 10 не является исключением.Остановка запуска некоторых программ ускорит работу ОС.
Чтобы найти этот параметр, щелкните правой кнопкой мыши панель задач и выберите «Диспетчер задач». Нажмите «Подробнее», а затем перейдите на вкладку «Автозагрузка». Здесь вы можете отключить программы, которые не хотите запускать.
Нажмите «Подробнее», а затем перейдите на вкладку «Автозагрузка». Здесь вы можете отключить программы, которые не хотите запускать.
Удалите вредоносное ПО в Windows 10
Никому не нравится вредоносное ПО (кроме производителей ПК), но это означает, что в результате ваша система станет немного дешевле. Но вы можете отбросить эту хрень. Это такие программы, как программное обеспечение для записи дисков, инструменты резервного копирования от производителя или другие утилиты, которые вам не обязательно нужны.
Почему такие программы, как PC Decrapifier и CCleaner, делают безупречную работу по избавлению от лишнего ПО, если у вас совершенно новый (но загруженный раздуваемым ПО) компьютер, то чистая установка Windows 10 может быть лучшим способом избавиться от ненужного ПО засоряет вашу систему.
Сделайте меню «Пуск» в Windows 10 и другие элементы Windows.
Хотя новое шикарное меню «Пуск» для Windows 10 от Microsoft — глоток свежего воздуха по сравнению со старой версией, доведя его до скорости, подобной элегантному интерфейсу Apple, оно может быть немного медленно, чтобы выскочить, если ваша машина не новенькая.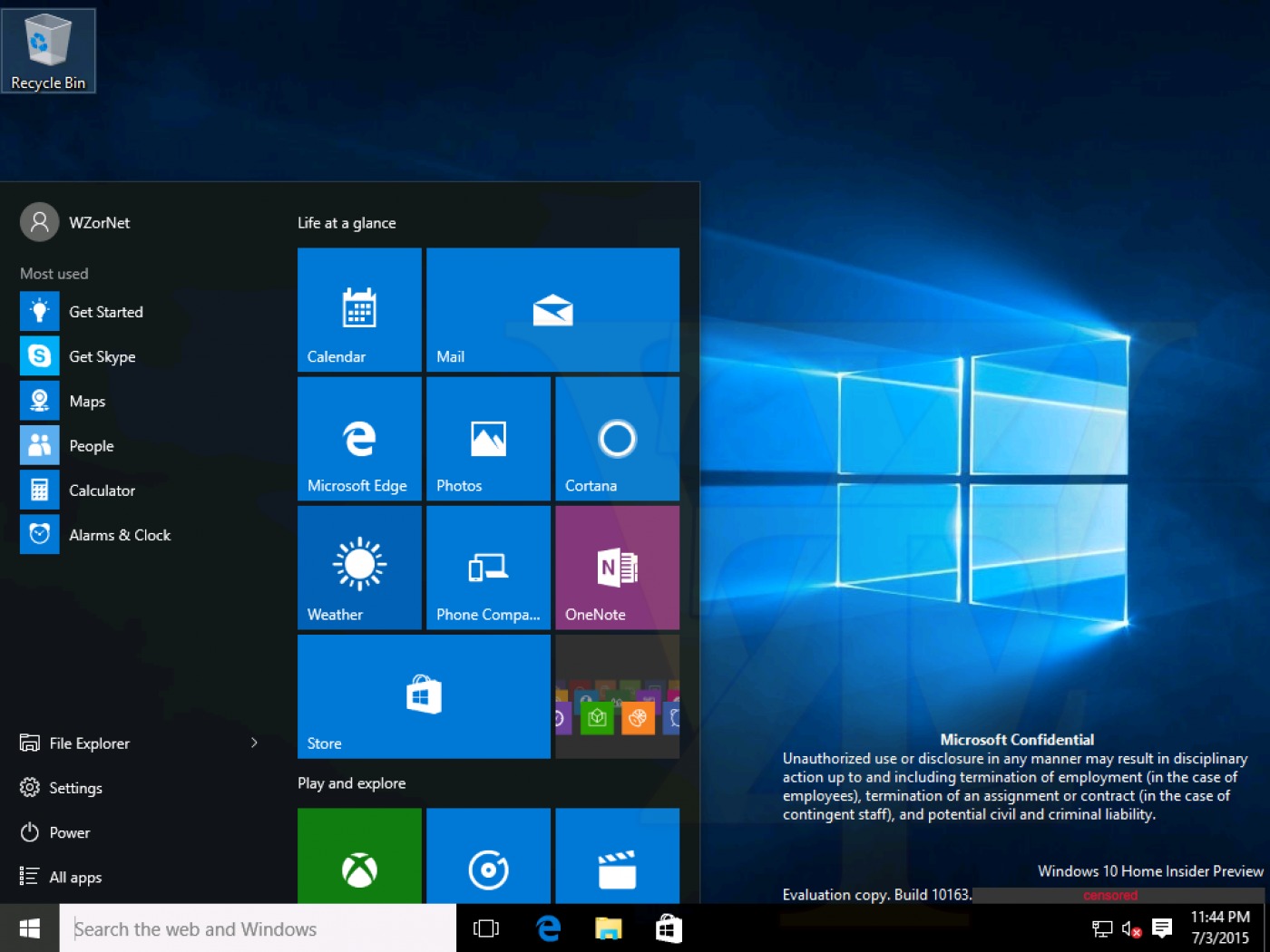 Это связано с тем, что для его появления требуется больше вычислительной мощности, и если на вашем компьютере нет более нового чипа, вы можете подождать несколько секунд, пока он отреагирует. Однако некоторые анимации просто отключить, чтобы они отображались без ожидания.
Это связано с тем, что для его появления требуется больше вычислительной мощности, и если на вашем компьютере нет более нового чипа, вы можете подождать несколько секунд, пока он отреагирует. Однако некоторые анимации просто отключить, чтобы они отображались без ожидания.
Для этого откройте «Свойства системы» (введите в поле поиска sysdm.cpl и нажмите Enter), затем щелкните вкладки «Дополнительно» и настройки в параметрах производительности. По умолчанию окна Animate при сворачивании и разворачивании отмечены флажком.Нажмите, чтобы отключить, а затем нажмите Применить.
Это должно не только ускорить открытие меню «Пуск», но и других окон, которые появляются на вашем рабочем столе. Вы также можете отключить все визуальные эффекты в Windows 10, чтобы все ускорить. Просто установите флажки, чтобы отключить их по отдельности, или выберите параметр «Настроить для наилучшей производительности», чтобы оптимизировать производительность вашей машины.
Включение быстрого запуска Windows 10
В Windows 10 есть новый «гибридный» режим запуска, который должен сократить время загрузки.![]() Это достигается за счет перевода ПК в спящий режим вместо полного выключения.
Это достигается за счет перевода ПК в спящий режим вместо полного выключения.
Чтобы включить это, нажмите кнопку «Пуск», введите «Панель управления» и нажмите «Ввод». На панели управления нажмите Оборудование и звук. Должна появиться новая страница, здесь нажмите Изменить, что делают кнопки питания. Затем нажмите Изменить настройки, которые в настоящее время недоступны. Наконец, установите флажок Включить быстрый запуск.
Отключить службы в Windows 10
Как и во всех версиях Windows, в фоновом режиме работают службы.Хотя некоторые из них жизненно важны для бесперебойной работы, многие не подходят для повседневного использования. Если вы отключите эти службы, вы сможете ускорить работу Windows 10.
Чтобы отключить службы в Windows, введите: « services.msc » в поле поиска. Затем дважды щелкните службы, которые хотите остановить или отключить.
Многие службы можно отключить, но выбор зависит от того, для чего вы используете Windows 10 и работаете ли вы в офисе или дома.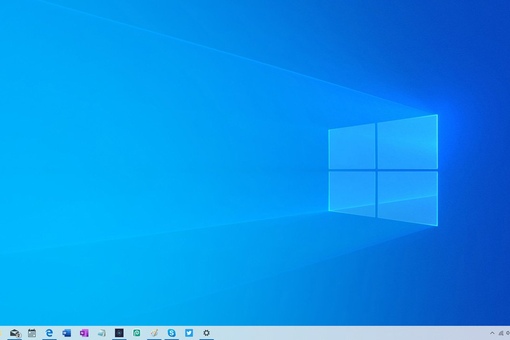 Здесь вы найдете отличное руководство по отключенным сервисам.
Здесь вы найдете отличное руководство по отключенным сервисам.
Помните, однако, что остановка или отключение служб может иметь непредвиденные последствия. Многие компоненты или приложения могут перестать работать должным образом, поэтому будьте осторожны.
Очистите диск Windows 10
К счастью, в Windows 10 есть встроенный инструмент очистки диска, который чрезвычайно полезен, когда вы хотите избавиться от ненужных файлов. Чтобы запустить инструмент, нажмите кнопку «Пуск», а затем выберите ссылку «Проводник». Щелкните правой кнопкой мыши Локальный диск C: и выберите Свойства.Перейдите на вкладку «Общие» и найдите кнопку «Очистка диска». Оказавшись там, нажмите «ненужные файлы (временные файлы Интернета и т. Д.)», Затем нажмите «ОК».
Опытные пользователи могут выбрать кнопку «Очистить системные файлы», чтобы избавиться от еще большего количества файлов. После этого вы можете …
Связанный ресурсРуководство для ИТ-специалистов по миграции на Windows 10
Все, что вам нужно знать для успешного перехода
Загрузить сейчасДефрагментация жесткого диска в Windows 10
Дефрагментация жесткого диска — это один из самых простых способов ускорить работу вашего компьютера. Это объединит различные части ваших файлов в минимально возможную последовательную область на диске. Это означает, что головки чтения / записи должны перемещаться на меньшие расстояния, чтобы быстрее выполнять запросы.
Это объединит различные части ваших файлов в минимально возможную последовательную область на диске. Это означает, что головки чтения / записи должны перемещаться на меньшие расстояния, чтобы быстрее выполнять запросы.
Стоит отметить, что это относится только к физическим дискам на основе пластин, а не к твердотельным дискам. Поскольку твердотельные накопители (SSD) хранят данные определенным образом, фрагментация оказывает незначительное влияние на производительность. Из-за этого в дефрагментации нет необходимости.
Для тех из вас, у кого есть физические жесткие диски, регулярная дефрагментация — важный способ обеспечить работоспособность вашего компьютера.Чтобы дефрагментировать жесткий диск, нажмите кнопку «Пуск» и щелкните ссылку «Проводник». Щелкните правой кнопкой мыши Локальный диск C: и выберите Свойства. Выберите вкладку «Инструменты», затем нажмите «Оптимизировать и дефрагментировать диск».
Перенос Windows 10 на SSD
Самый эффективный, но самый разрушительный способ повысить скорость Windows 10 — это переместить операционную систему или весь жесткий диск на новый SSD.
SSD — это гораздо более крупные и сложные версии стандартных USB-накопителей.В отличие от жестких дисков, которые используют движущийся рычаг для чтения и записи на физический диск, твердотельные накопители не содержат движущихся частей и, как следствие, могут обрабатывать данные намного быстрее, чем их старые аналоги.
Обычно у пользователей ПК есть и SSD, и жесткий диск, работающие бок о бок, а операционная система работает на гораздо более быстром оборудовании. Однако с падением цен и выходом на рынок большей емкости теперь относительно рентабельно переносить все данные, включая программное обеспечение, на SSD.
Важно отметить, что Windows 10 или любая другая операционная система, если на то пошло, прекрасно работают на SSD, резко сокращая время загрузки и время загрузки до нескольких секунд. Если вы покупаете новый ноутбук или ПК, вам нужно взглянуть на спецификации, чтобы убедиться, что в них установлен SSD.
Windows 10 можно перенести на SSD в существующей системе, хотя этот процесс немного сложен.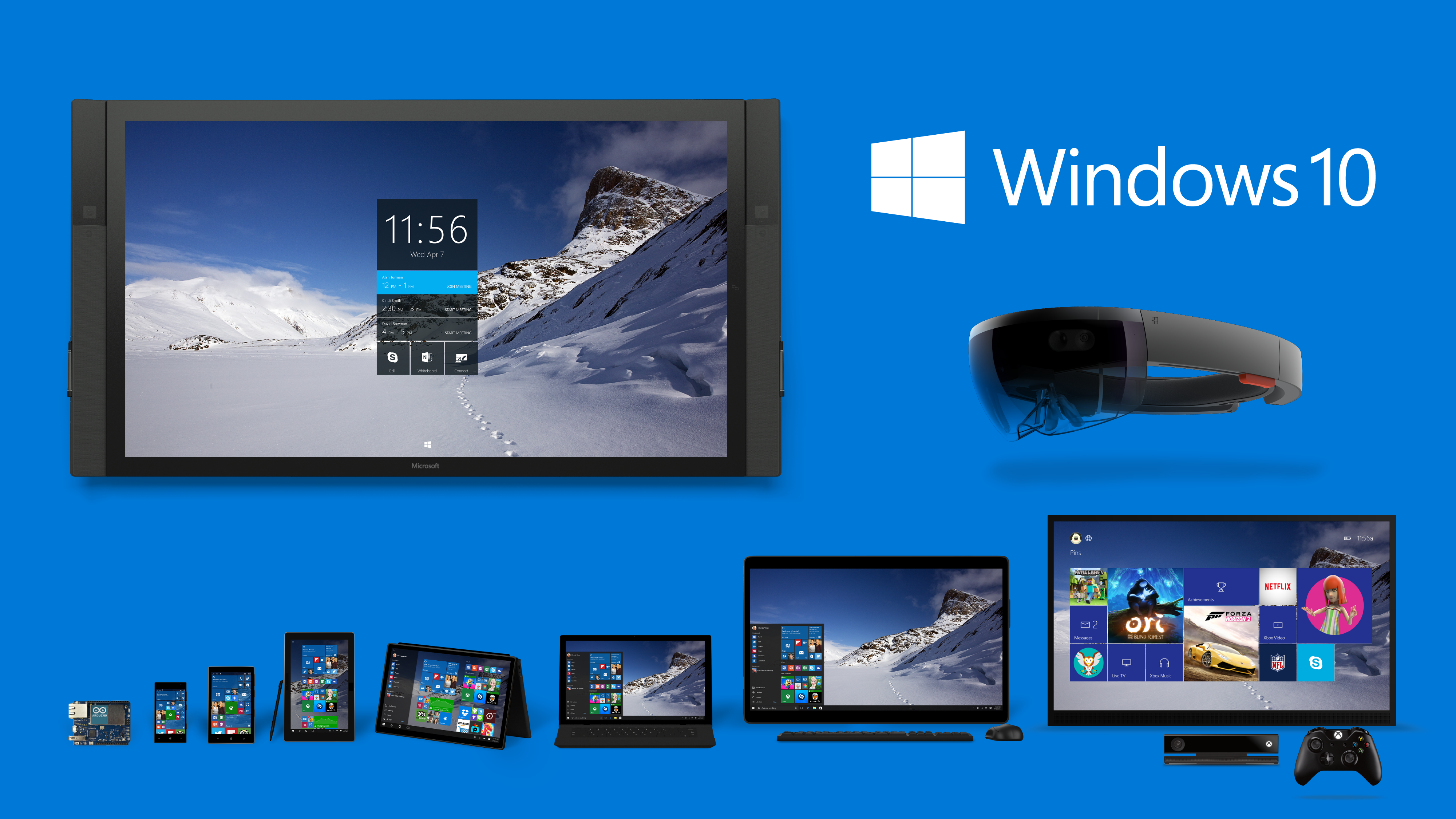 Мы составили руководство о том, как лучше всего перенести ОС на SSD, включая несколько советов, которые помогут избежать потери данных в процессе.
Мы составили руководство о том, как лучше всего перенести ОС на SSD, включая несколько советов, которые помогут избежать потери данных в процессе.
Бизнес-руководство по программам-вымогателям
Все, что вам нужно знать, чтобы держать вашу компанию на плаву
Загрузить сейчасОбщий экономический эффект от управления идентификацией и доступом IBM
Экономия затрат и преимущества для бизнеса благодаря профессиональным и управляемым услугам IBM для управление идентификацией и доступом
Загрузить сейчасОсновной набор инструментов кибербезопасности для малого и среднего бизнеса
Практические советы по обучению кибербезопасности
Загрузить сейчасТенденции гибридного облака
Стратегии оптимизации локальной и общедоступной облачной инфраструктуры
Загрузить сейчасWindows 10
Microsoft признала проблему с обновлением для Windows 10, выпущенным ранее в этом месяце.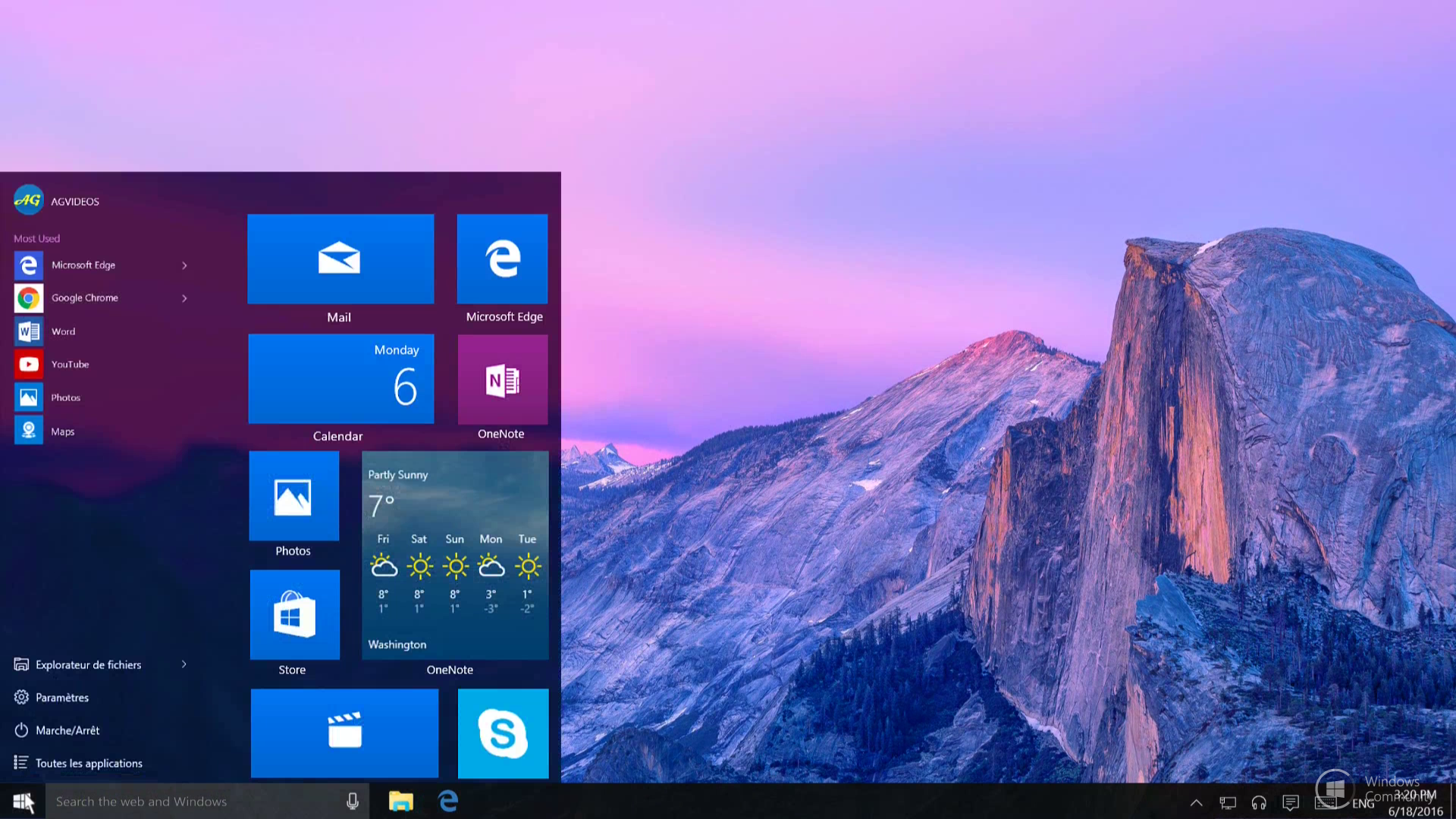 Обновление KB4601319 было частью февральских выпусков патчей во вторник, и у некоторых пользователей оно вызывает проблемы с веб-камерами.
Обновление KB4601319 было частью февральских выпусков патчей во вторник, и у некоторых пользователей оно вызывает проблемы с веб-камерами.
Хотя влияние проблемы, по-видимому, ограничивается довольно небольшим количеством веб-камер, проблема не менее раздражает тех, кого затронула проблема. К счастью, Microsoft не только знает о проблеме и работает над ее исправлением, но и тем временем предоставляет подробную информацию об обходном пути.
Читать далее →
Пользователи Windows 10 с нетерпением ждут выхода следующего большого обновления операционной системы.Выпуск Windows 10 21h2 запланирован на следующие четыре месяца — в июне, если недавняя утечка верна — Windows 10 21h2 не является основным выпуском, и это имеет важные последствия.
Вехи в выпуске Windows 10 опасаются того, что требования к оборудованию изменятся. Но перед выпуском Windows 10 21h2 Microsoft дала понять, что с этим обновлением этого не будет.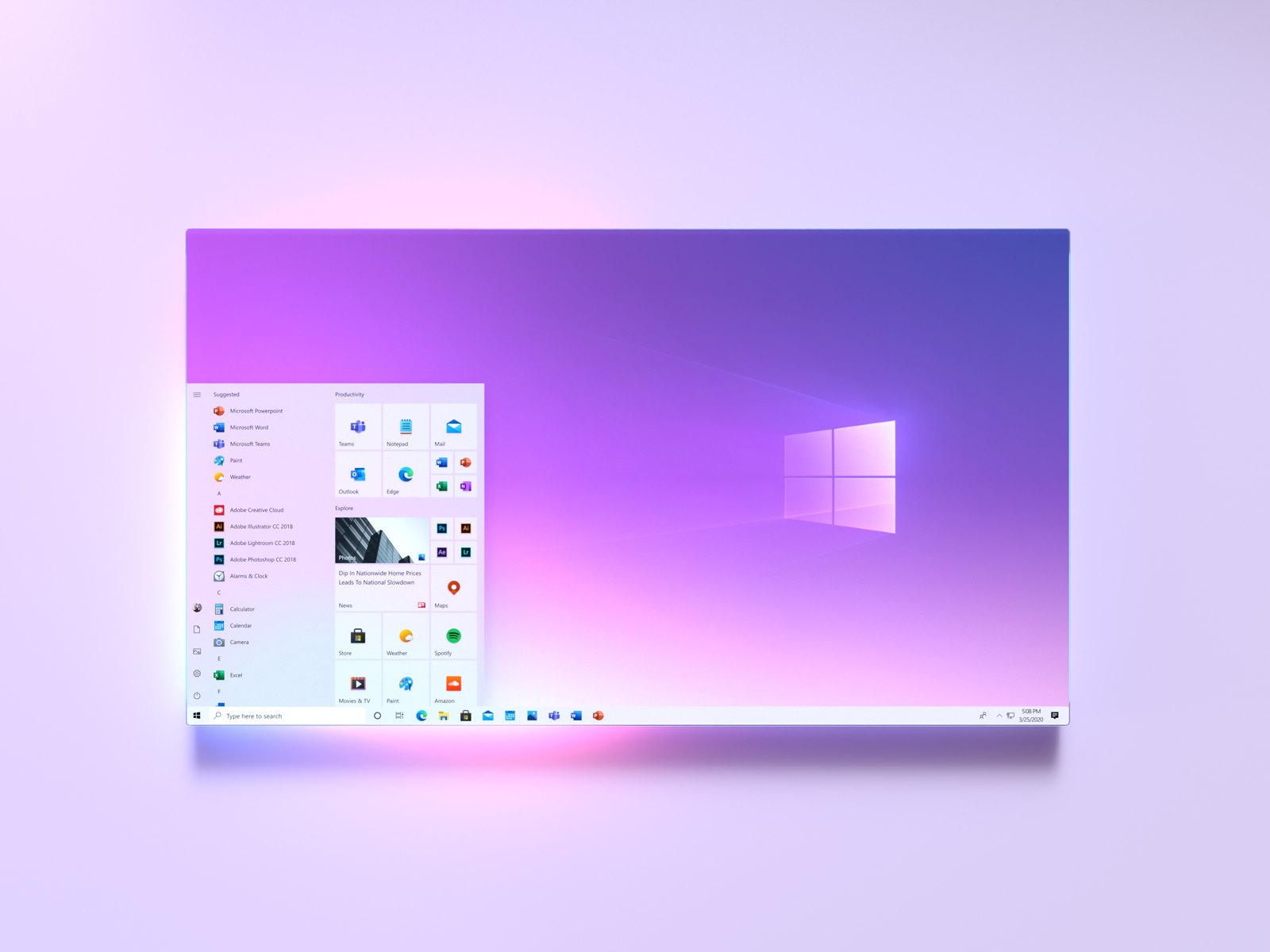
Читать далее →
Некоторые пользователи Windows 10, которые установили обновление KB4535680 за последний месяц, испытывают проблемы с BitLocker.
Обновление было выпущено 12 января для устранения проблем с Secure Boot DBX, но некоторые пользователи жалуются, что исправление запускает восстановление BitLocker. Для людей, использующих BitLocker только на одном компьютере, это может быть не такой уж большой проблемой, но для администраторов, обслуживающих множество систем, это гораздо более проблематично.
Читать далее →
Спустя всего несколько дней после даты выпуска регулярного обновления Patch Tuesday, Microsoft выпустила внеполосный патч для решения проблемы с соединениями WPA3 в Windows 10.
Обновление KB5001028 предназначено для Windows 10 версии 1909 и устраняет проблему, которая вызвала синие экраны и ошибку остановки 0x7E в nwifi. sys при использовании соединения WPA3. Microsoft утверждает, что проблемы возникли после того, как пользователи установили обновления KB4598298 или KB4601315.
sys при использовании соединения WPA3. Microsoft утверждает, что проблемы возникли после того, как пользователи установили обновления KB4598298 или KB4601315.
Читать далее →
Прошло много времени с тех пор, как Microsoft в последний раз выпустила новую сборку Windows 10 Insider Preview для Dev Channel, и с приближением выходных можно было бы подумать, что впереди может быть еще больше времени.
Однако сегодня софтверный гигант выпускает сборку 21313, и ожидание того стоит.
Читать далее →
Четыреста двадцать пять подряд. Добро пожаловать в обзор на этой неделе лучших приложений, игр и расширений, выпущенных для Windows 10 в Microsoft Store за последние семь дней.
Windows 10 версии 2004 теперь готова к широкому развертыванию согласно Microsoft, а это означает, что почти все устройства с более ранними версиями могут быть обновлены до версии с помощью Центра обновления Windows.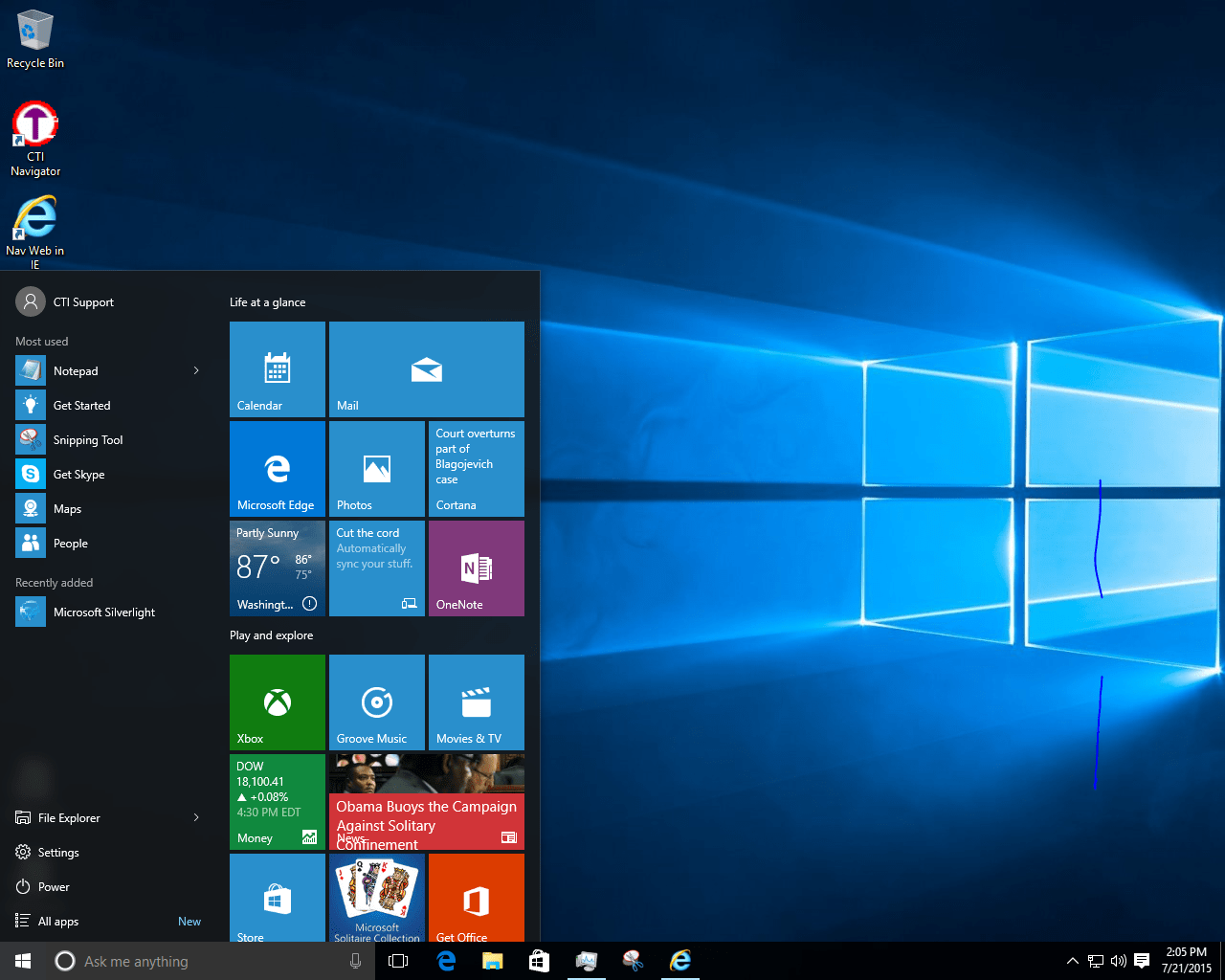
Читать далее →
Windows 10 — действительно отличная операционная система. Проблема? На самом деле это довольно дорого по своей обычной розничной цене. Amazon продает Windows 10 Home за колоссальные 130 долларов! Не говоря уже о том, что настольная ОС Microsoft довольно ресурсоемкая, что делает ее плохим выбором для тех, у кого устаревшее оборудование. Для тех, кто пользуется более старыми компьютерами, операционные системы на базе Linux часто являются лучшим вариантом.
Хотя многие люди ассоциируют дистрибутивы Linux со словом «бесплатные», правда в том, что некоторые из них действительно стоят денег. Нет ничего плохого в том, чтобы платить за дистрибутив Linux — это прекрасный способ поддержать разработку. Одна из таких операционных систем, Linspire (ранее известная как «Lindows»), недавно достигла важной вехи — версии 10. Операционная система на основе Ubuntu стоит всего 29,99 доллара, она намного дешевле, чем дорогая Windows 10.
Читать далее →
Каждый раз, когда Microsoft выпускает обновления для Windows, компания всегда стремится, чтобы исправление установило как можно больше людей.Но исправлением ошибок во вторник патчей в этом месяце компания поощряет пользователей Windows даже больше, чем обычно.
В отношении двух критических проблем безопасности и одной важной, затрагивающих TCP / IP, Microsoft заявляет, что «очень важно, чтобы клиенты как можно скорее применили обновления Windows для устранения этих уязвимостей». Уязвимости CVE-2021-24074, CVE-2021-24086 и CVE-2021-24094 затрагивают Windows 7 и выше.
Читать далее →
В этот вторник с исправлениями — второй вторник февраля, вчера — Microsoft выпустила исправления для множества недостатков Windows 10.Среди 56 уязвимостей есть критическая уязвимость нулевого дня, которая активно использовалась для получения прав администратора в системах жертв.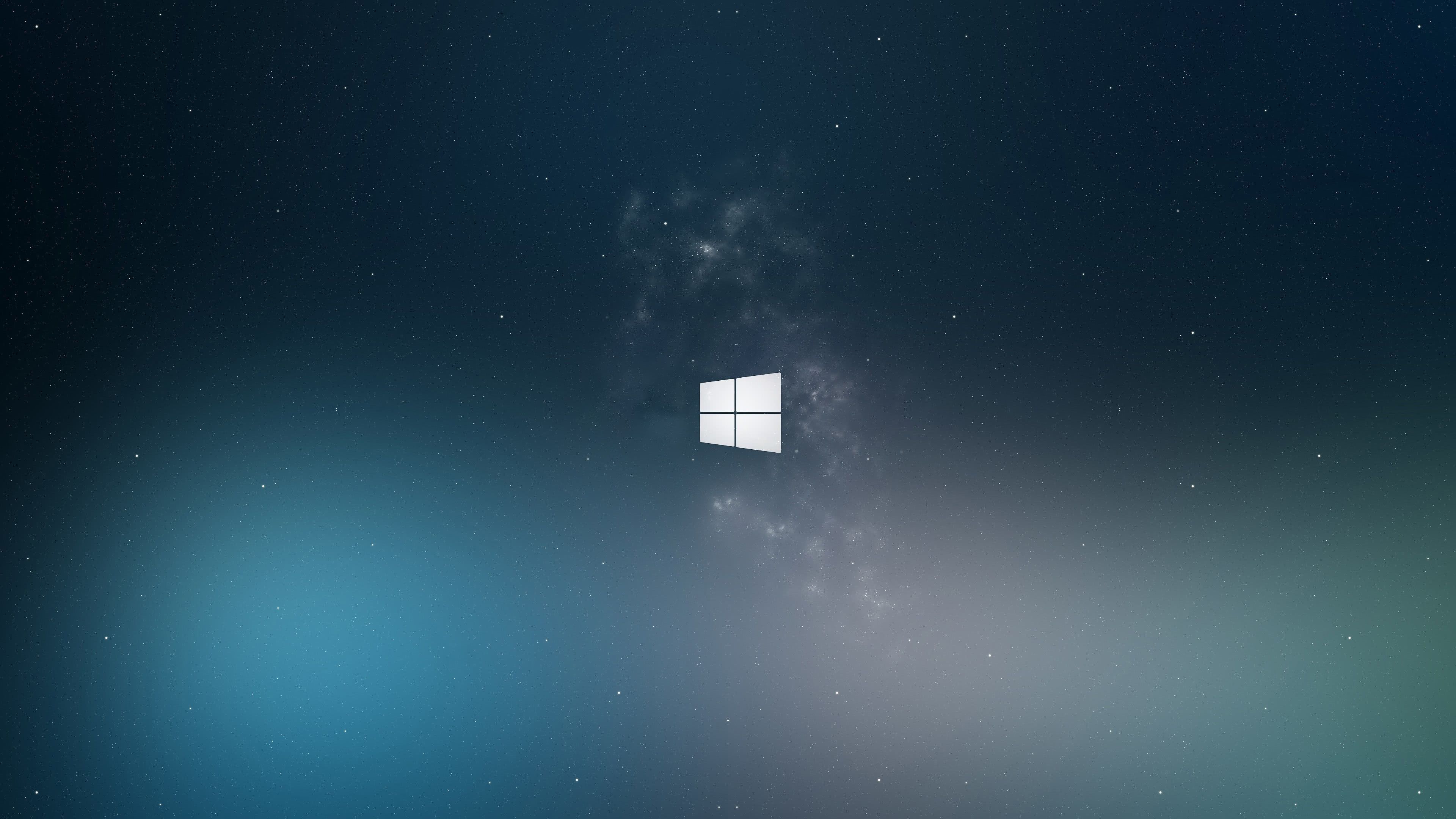
Но исправление для CVE-2021-1732 (уязвимость Windows Win32k, связанная с повышением привилегий) — лишь одно из 11 исправлений критических ошибок в этом месяце. Кроме того, Microsoft исправила две уязвимости среднего уровня, а также 43 уязвимости, помеченные как важные.
Читать далее →
Ожидается, что позднее в этом году Microsoft обновит внешний вид Windows 10 и собственных приложений, представив ряд давно назревших визуальных улучшений, включая закругленные углы и новые цвета.Для многих перемены, вероятно, не зайдут достаточно далеко, но еще слишком рано выносить суждения.
Когда Windows XP впервые появилась в 2001 году, она действительно потрясла своим революционным дизайном и яркой цветовой схемой. Если вам интересно, как это могло бы выглядеть, если бы он был выпущен сегодня, у нас есть ответ.
Читать далее →
Несколько недель назад мы писали об ошибке в Windows 10, которая могла привести к форматированию диска NTFS, просто открыв папку.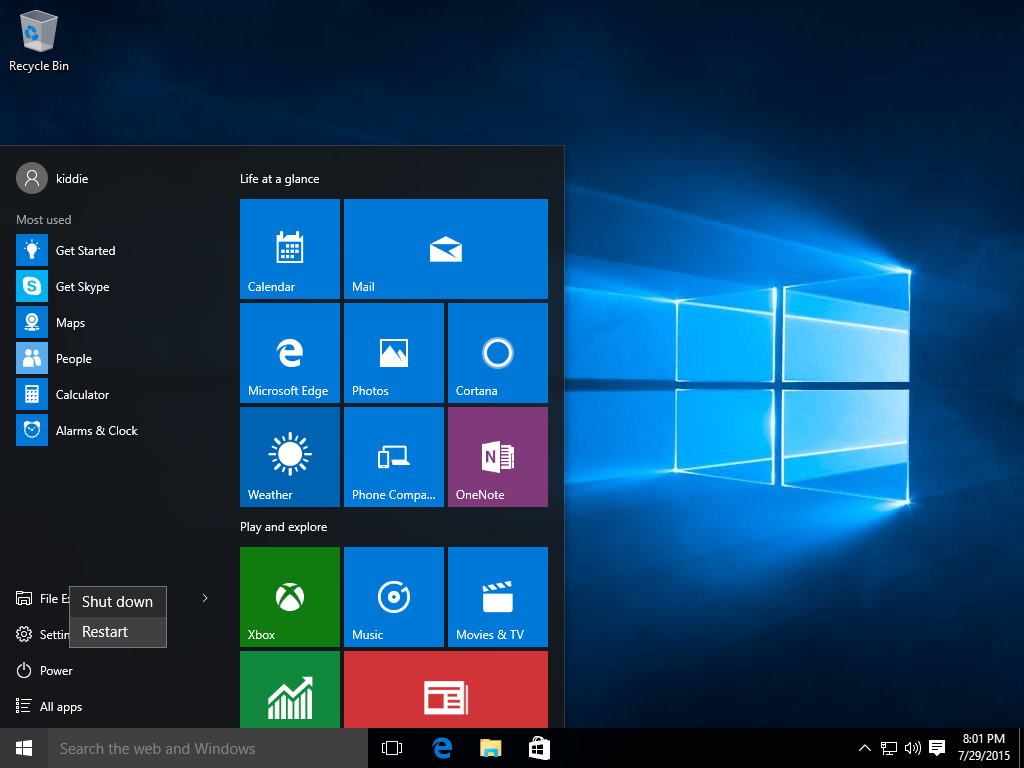 Проблема затрагивает атрибут NTFS $ i30, и ее можно активировать как в проводнике, так и в веб-браузерах.
Проблема затрагивает атрибут NTFS $ i30, и ее можно активировать как в проводнике, так и в веб-браузерах.
Теперь Mozilla выпустила ключевое обновление для Firefox, которое не позволяет ему активировать ошибку. Чтобы быть защищенным, у вас должен быть установлен Firefox не ниже 85.0.1.
Читать далее →
Microsoft признала, что два недавних обновления для Windows 10 вызывают проблемы у пользователей. Люди, которые установили KB4598299 и KB4598301, сообщают о BSoD, а также о сбоях приложений.
Эти два обновления (выпущенные Windows 10 версий 1909, 2004 и 20h3) должны были решить проблемы в .NET Framework 3.5 и 4.8, но они, как это все чаще и чаще случается с обновлениями Windows, сами по себе создают новые проблемы.
Читать далее →
Прошло всего несколько дней с тех пор, как Microsoft выпустила PowerToys 0.31.1, но уже есть новая версия, которую вы можете установить.
Хотя в последнем выпуске пакета утилит нет серьезных изменений, в нем есть важные исправления ошибок.Microsoft обнаружила проблемы с FancyZones PowerToy и сочла их достаточно серьезными, чтобы выпустить этот выпуск исправления.
Читать далее →
С момента внедрения механизма Chromium Microsoft Edge стремительно развивался. Как и предыдущий Internet Explorer, исходная версия браузера подвергалась критике, и теперь пришло время отказаться от нее.
Некоторое время Microsoft пыталась побудить прихлебателей перейти на версию Edge на основе Chromium, и теперь пришло время для решительных действий.В грядущем обновлении Windows 10 компания раз и навсегда избавится от устаревшего Edge.
Читать далее →
Microsoft изложила свои планы по выпуску WinUI 3.0, который должен выйти в конце этого года. Описанный как «современная платформа собственного пользовательского интерфейса Windows», WinUI — это основанная на C ++ библиотека элементов управления и стилей Fluent, которая дает разработчикам возможность создавать новое поколение приложений.



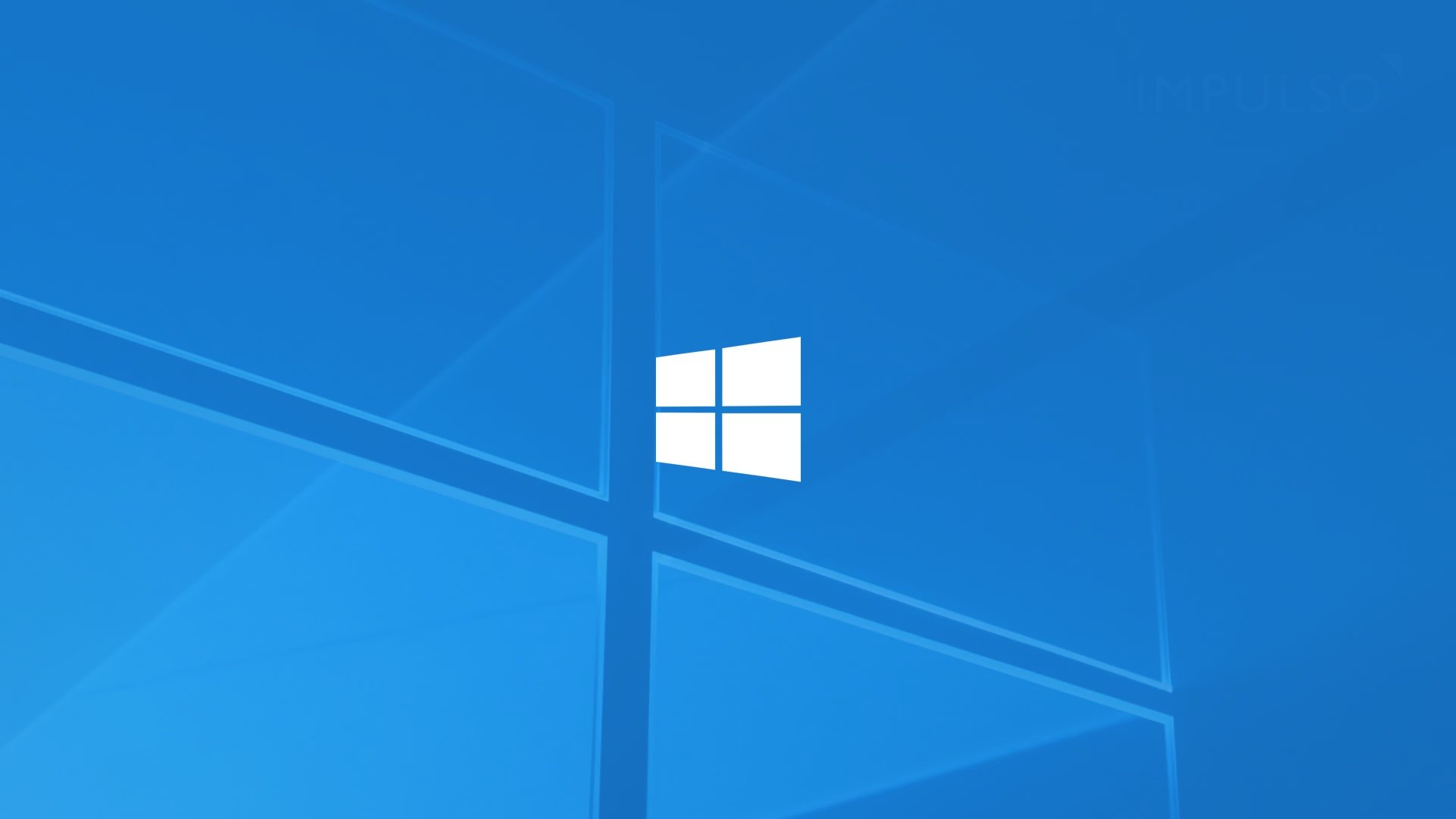



 exe при наборе текста в некоторых приложениях.
exe при наборе текста в некоторых приложениях.


 Если она вас затронула, то может произойти сброс макета меню «Пуск».
Если она вас затронула, то может произойти сброс макета меню «Пуск». Проблема будет исправлена в следующей сборке.
Проблема будет исправлена в следующей сборке. Домашняя версия получила все анонсированные нововведения, включая Cortana, Microsoft Edge, Windows Hello, поддержку режима Continuum, набор новых универсальных приложений, таких как «Фотографии», «Музыка», «Видео», «Карты», «Почта» и «Календарь», а также Xbox.
Домашняя версия получила все анонсированные нововведения, включая Cortana, Microsoft Edge, Windows Hello, поддержку режима Continuum, набор новых универсальных приложений, таких как «Фотографии», «Музыка», «Видео», «Карты», «Почта» и «Календарь», а также Xbox. В этой редакции особое внимание уделяется защите от современных угроз безопасности, поддерживается больший набор инструментов для управления устройствами, приложениями и операционной системой. Для этой редакции доступна бизнес-версия Windows Update, а также Long Term Servicing Branch — специальная ветка обновления для критически важных устройств и окружений.
В этой редакции особое внимание уделяется защите от современных угроз безопасности, поддерживается больший набор инструментов для управления устройствами, приложениями и операционной системой. Для этой редакции доступна бизнес-версия Windows Update, а также Long Term Servicing Branch — специальная ветка обновления для критически важных устройств и окружений. Тем, кто использует свой смартфон или планшет на работе, в Windows 10 Mobile подготовлены расширенные возможности по обеспечению максимальной продуктивности, безопасности и управляемости устройства.
Тем, кто использует свой смартфон или планшет на работе, в Windows 10 Mobile подготовлены расширенные возможности по обеспечению максимальной продуктивности, безопасности и управляемости устройства.