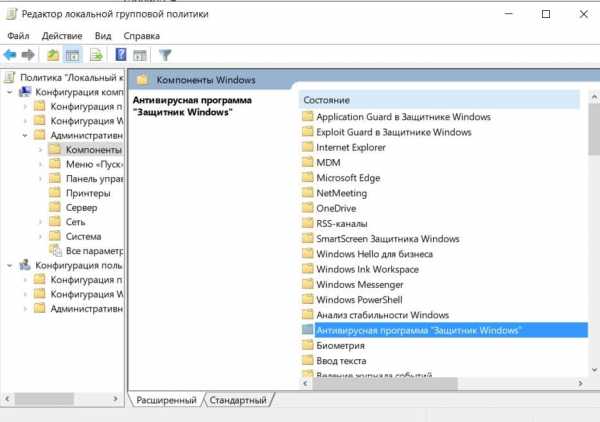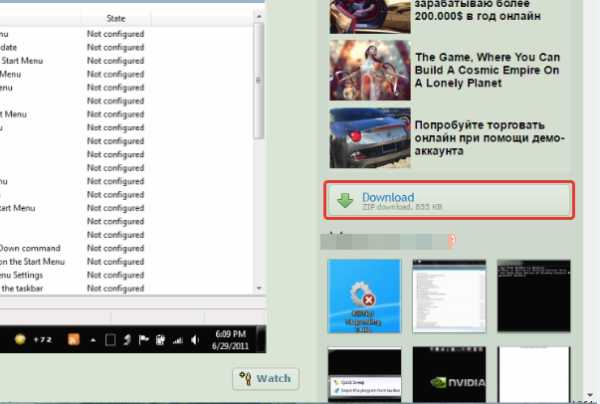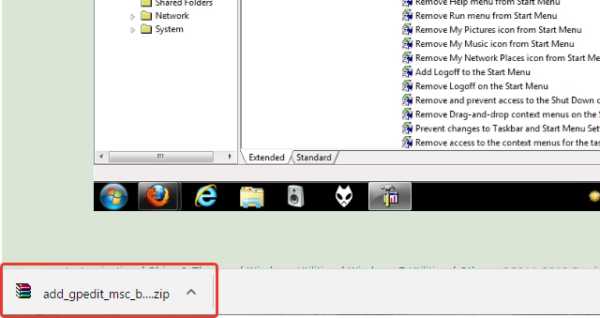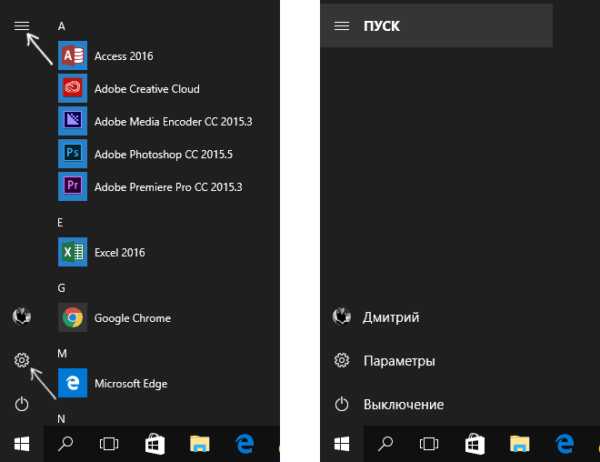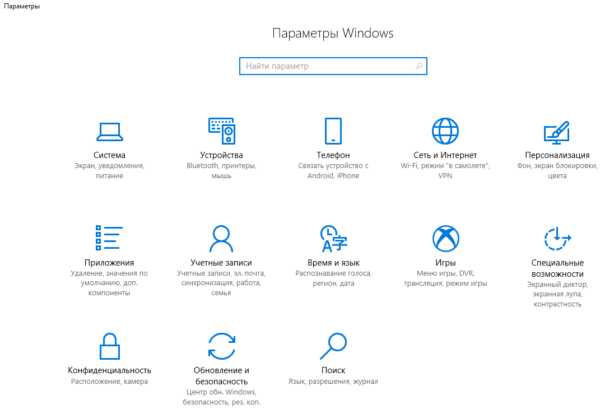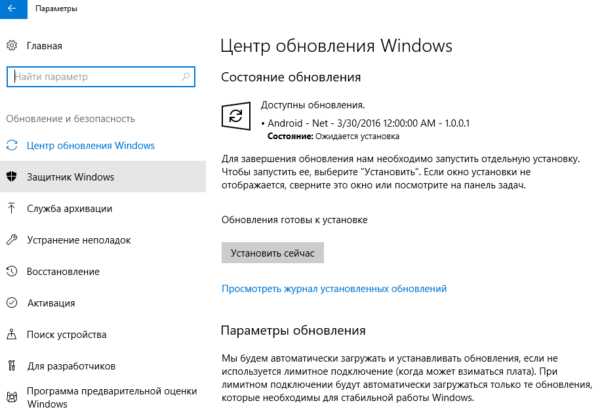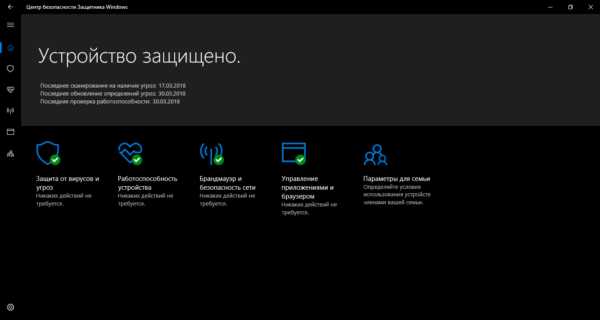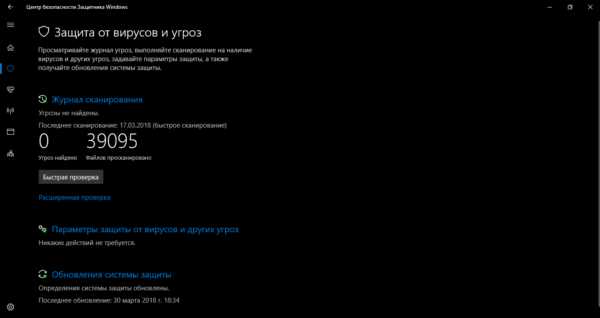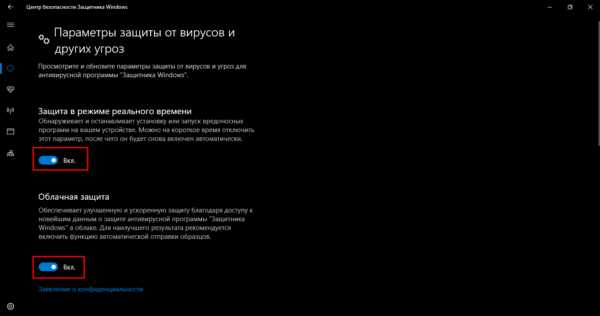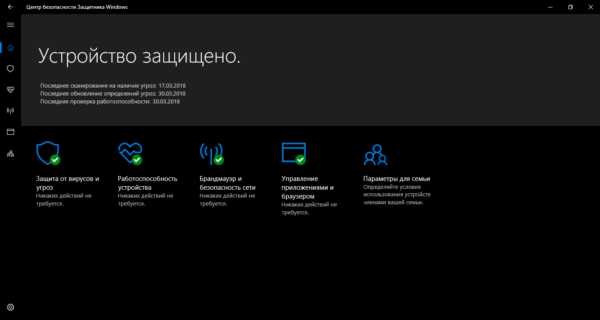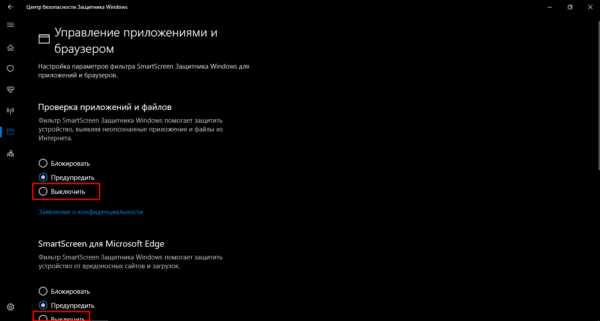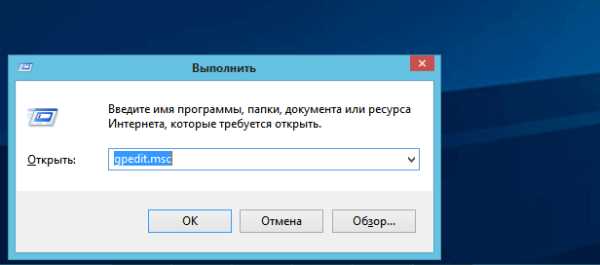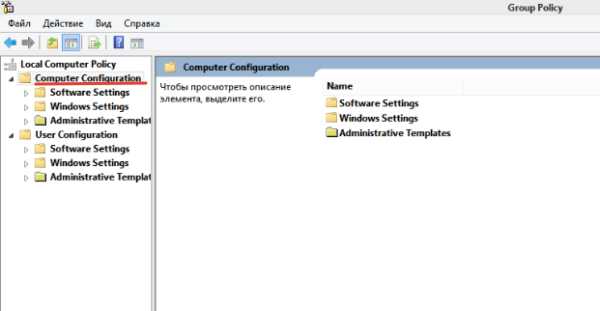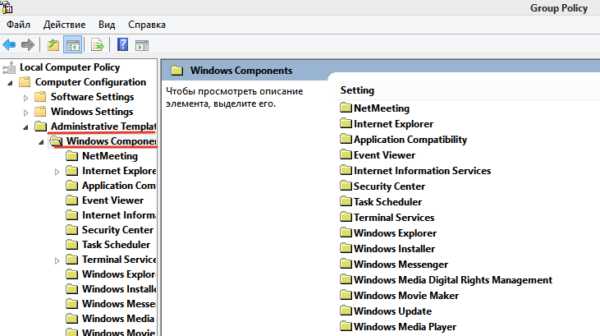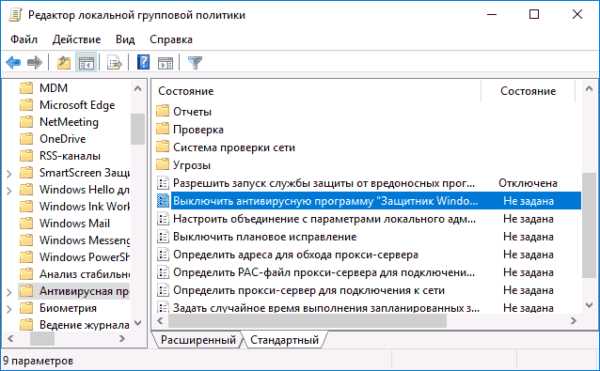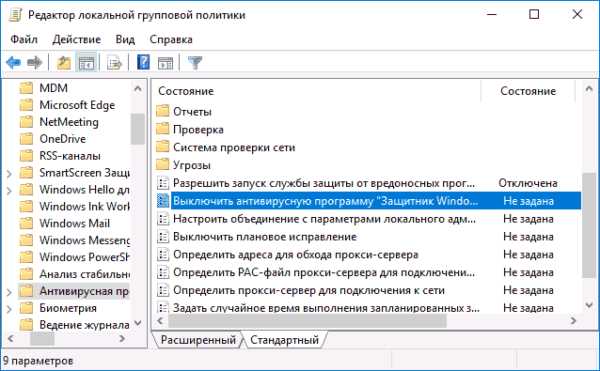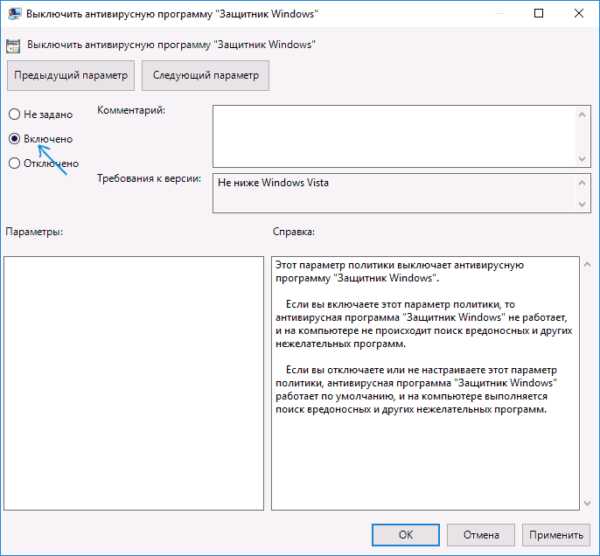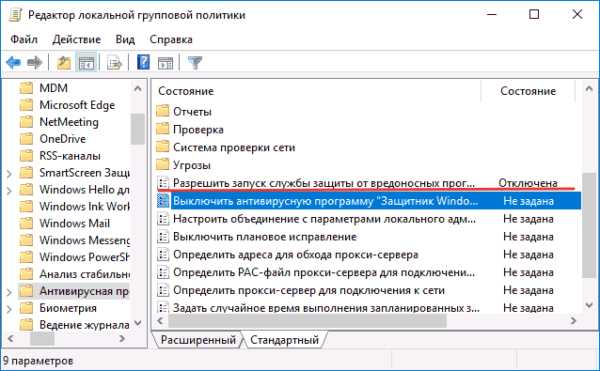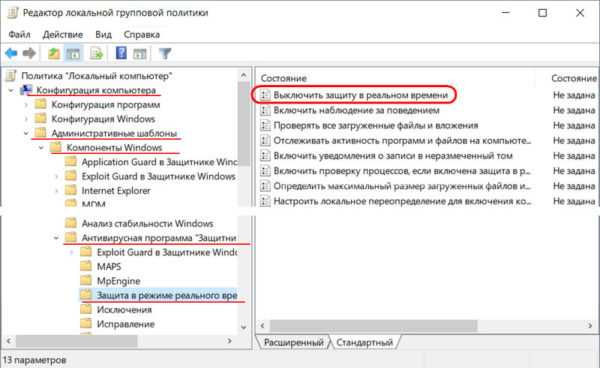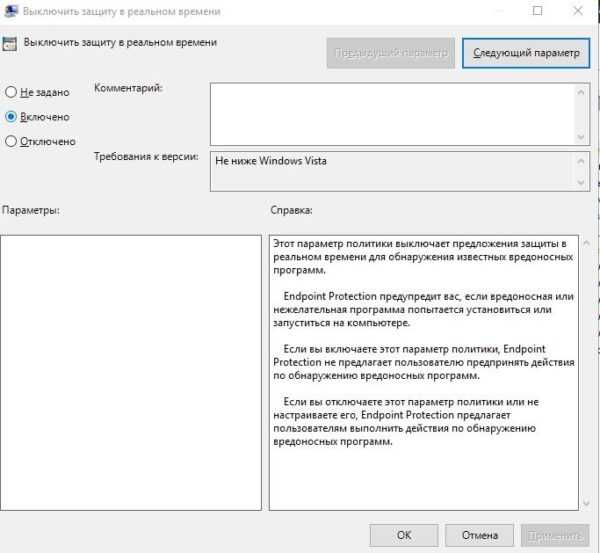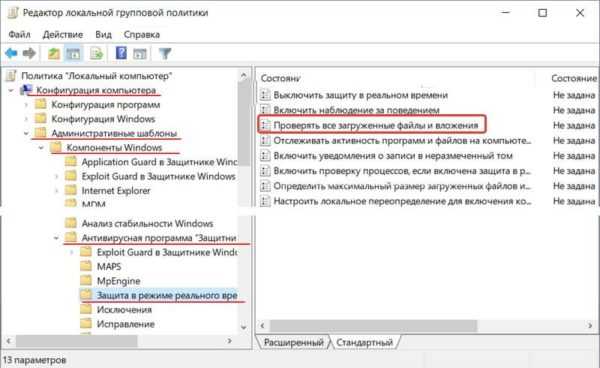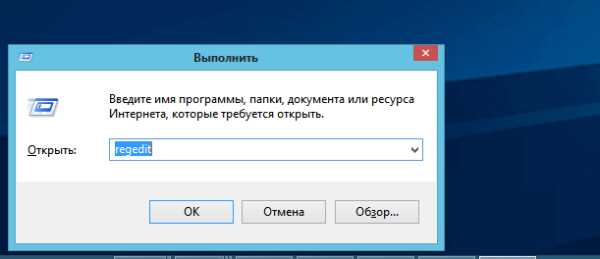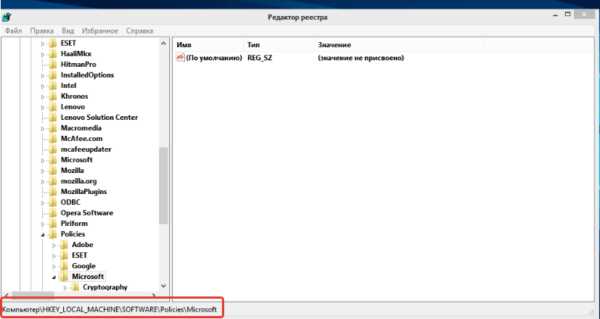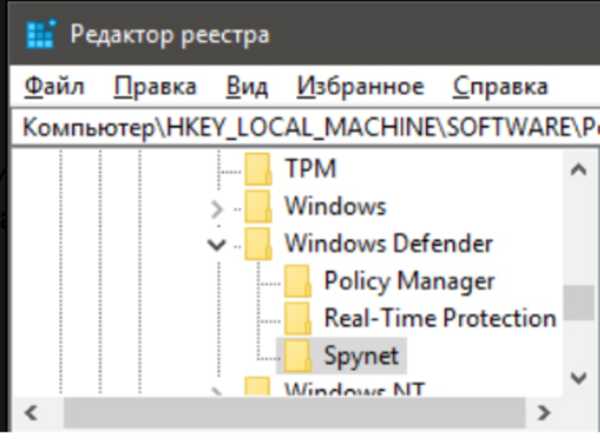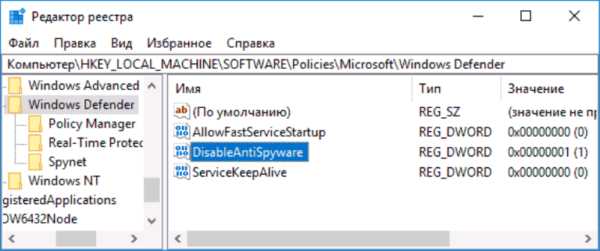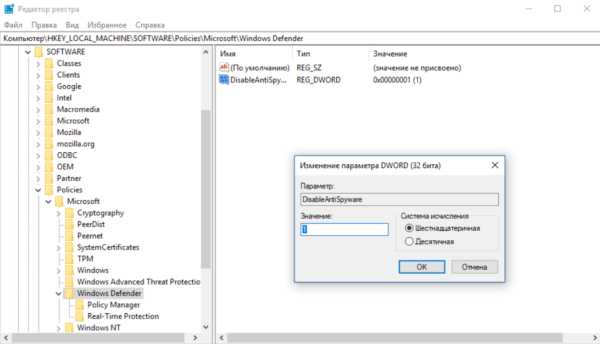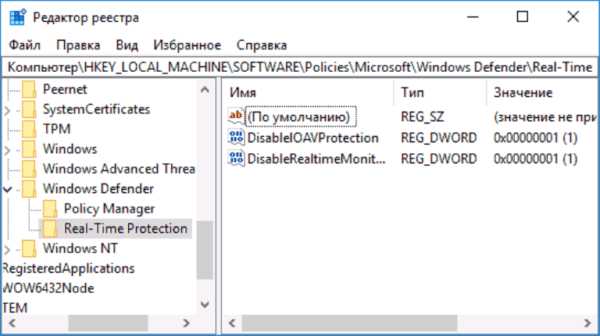Как удалить защитник windows 10 навсегда
Последняя версия Windows 10 поставляется с программой Защитник Windows. Этот Защитник предназначен для охраны вашего компьютера от вирусов, вредоносных программ и др. угроз. Хотя он может не предлагать все функции, доступные в других антивирусных программах, таких как Avast Free, он подходит для многих домашних пользователей.
Тем не менее, можно лучше защитить свой ПК, используя лучшее антивирусное программное обеспечение сторонних производителей. Поскольку инсталляция двух или более антивирусов на одном ПК не рекомендуется, лучше отключить Защитник Windows 10 от Microsoft перед установкой другого антивирусного программного обеспечения.
Хотя это правда, что большинство антивирусных программ автоматически отключает Защитник во время инсталляции, некоторые антивирусные программы требуют от пользователя вручную удалить Защитник Windows 10 навсегда.

В предыдущих версиях Windows включить или отключить Защитник было не тяжело. В настройках Windows Defender существовала опция выключения или включения. В десятой версии Microsoft переместила настройки Защитника в «Параметры».
Зайдите в «Пуск», далее в приложение «Параметры» и выберите «Обновление и безопасность», далее «Безопасность Windows».
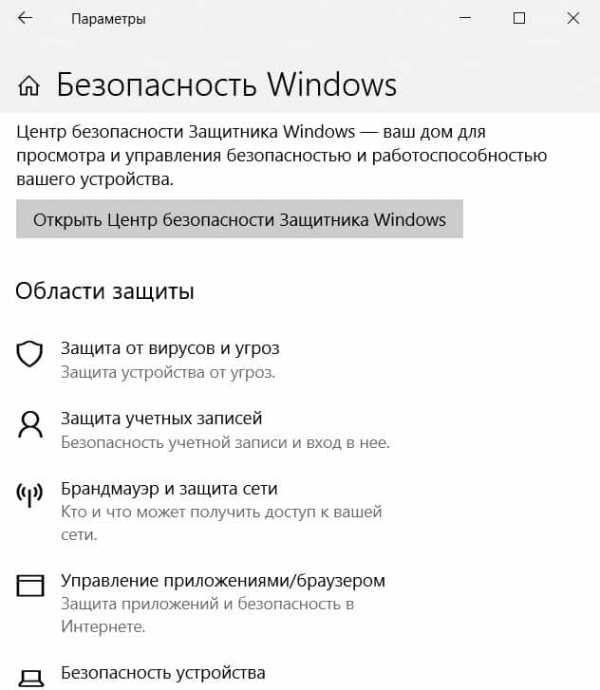
Выберите «Открыть Центр безопасности Защитника». Щелкните вкладку «Защита от вирусов и угроз» а затем «Параметры защиты от вирусов и других угроз».


Переключите выключатель «Защита в реальном времени» и «Облачная защита» в положение «выкл». Защитник выключится приблизительно на 15 минут. По прошествии этого времени Windows Defender запустится автоматически.
Полное отключение с использованием групповой политики
Если операционная система обнаруживает, что защита в реальном времени отключена, защита будет включена автоматически через некоторое время. Чтобы навсегда отключить Защитник Windows, нам необходимо вручную отключить службу Защитника и прекратить ее запуск автоматически. Возможно вам также стоит отключить Фильтр SmartScreen.
Редактор групповой политики является частью Windows 10 Pro и Enterprise. Чтобы отключить Защитник, выполните следующие действия:
- Откройте меню «Пуск» и «Выполнить»;
- Введите gpedit.msc и нажмите enter;
- Вы найдете этот параметр, пройдя следующий путь: Политика локального компьютера> Конфигурация компьютера> Административные шаблоны> Компоненты Windows> Антивирусная программа «Защитник Windows»;

- В правой половине окна вы найдете пункт «Выключить Защитник Windows». Установите состояние политики в положение «включено» в открывшемся окне и нажмите «ОК», чтобы сохранить изменения.
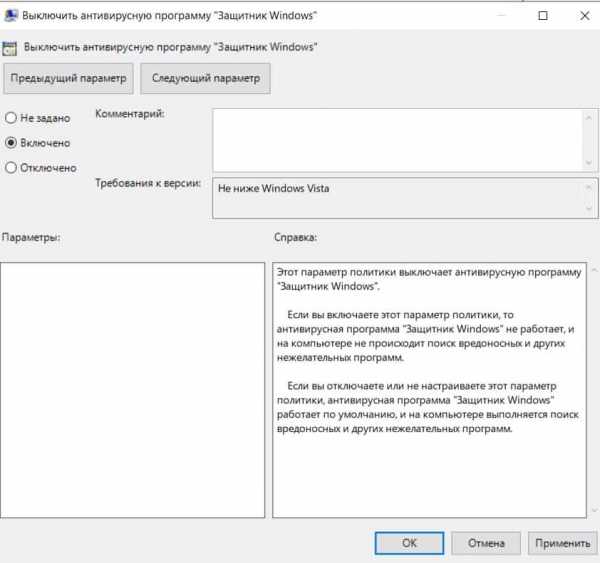
После внесения изменений Защитник Windows немедленно отключается.
Отключение с помощью реестра Windows
Вы также можете отключить Защитник Windows в реестре. По сути, это тот же самый параметр, который записывается в него при отключении приложения в редакторе групповой политики.
- откройте «Пуск»>«Выполнить»;
- введите regedit.exe и нажмите enter;
- Перейдите к следующему ключу: HKEY_LOCAL_MACHINE \ SOFTWARE \ Policies \ Microsoft \ Windows Defender;
если вы видите предпочтение DisableAntiSpyware справа, дважды щелкните по нему и установите для него значение 1, чтобы отключить Защитник Windows;
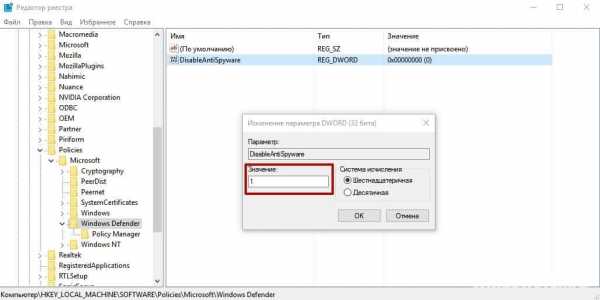
- если предпочтение не существует, щелкните правой кнопкой мыши Защитник Windows и выберите «Создать»> «Двойное (32-разрядное) значение» и назовите его «DisableAntiSpyware».
Вам будет интересно:
windowsabc.ru
Как удалить Виндовс защитник 10
«Как удалить стандартный антивирус (Windows Defender) из компьютера с операционной системой Windows 10?» – Если вы один из тех пользователей, что в данный момент задаются этим вопросом, добро пожаловать! В статье ниже мы подробно рассмотрим процесс удаления надоедливой программы. Мы снабдим наши пошаговые инструкции фотографиями так, чтобы все было понятно, просто и доступно.
Пару слов о самом объекте деинсталляции. Виндовс Защитник (Windows Defender) – стандартный антивирус компании Microsoft. Каждый ПК с операционной системой Windows 10 (и Windows 8.1) уже включает в себя предустановленный защитник. Последний является «первой оборонительной линией» на пути вирусов, крэков, кейгенов да и вообще любых вредоносных программ, что могут нанести вред вашему компьютеру.

Как удалить Виндовс защитник 10
Процесс удаления
Сразу же нужно оговорится, Windows все таки не так уж плох и включает в себя опцию остановки работы своего антивируса. Но только, если вам необходимо сделать это на время – при каждой перезагрузке придется выключать Defender заново. Мы расскажем, как полностью деактивировать утилиту «Windows Defender».
Способ 1. Используем редактор локальных групп
Начнем со следующего способа – «Редактор локальной групповой политики». Данный вариант чуть ли не единственный для обладателей версий операционной системы «Профессиональная» и «Корпоративная» (если у вас не такая, перелистывайте к следующему разделу).
Шаг 1. Клавишами «Win+R» вызываем консоль.
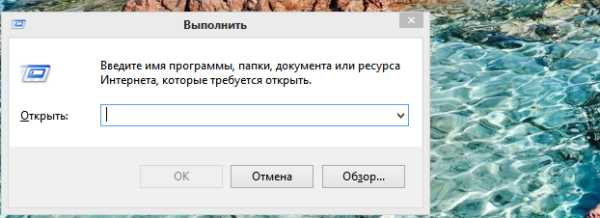
Клавишами «Win+R» вызываем консоль
Шаг 2. В поле для ввода вбиваем gpedit.msc и жмем на Enter.
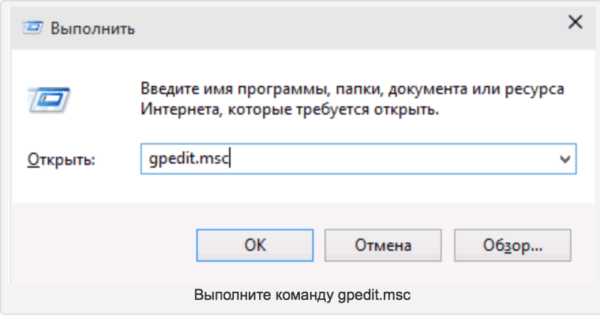
В поле для ввода вбиваем gpedit.msc и жмем на Enter
Примечание! Если на вашем компьютере такой программы нет, сделайте следующее.
Как подключить редактор локальных групп
- Откройте в браузере ссылку «drudger.deviantart.com/art/Add—GPEDIT—msc—215792914».

В браузере вставляем ссылку и кликаем по выдавшему результату
- Нажмите на «Download» в правом блоке сайта.

- После скачается архив .zip — распакуйте его.

Распаковываем заархивированный файл
- Откройте распакованный файл. Должна начаться довольно стандартная установка — от вас необходимо жать на «Далее», на каждой вкладке.
Двойным кликом левой кнопки мыши открываем установочный файл
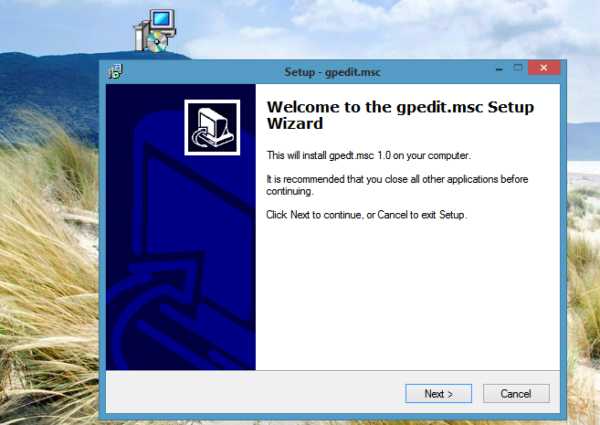
Следуем инструкции «Мастера установки», нажимая «Далее»
Шаг 3. Открывается окно с иконкой свитка «Редактор локальной групповой политики».
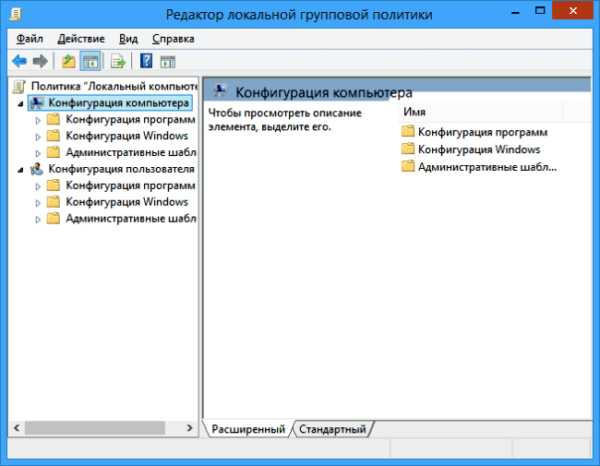
Окно «Редактор локальной групповой политики»
Шаг 4. Нажимаем на раздел «Конфигурация компьютера», потом на «Компоненты Windows» и на «Антивирусная программа защитник Windows».

Нажимаем на раздел «Конфигурация компьютера», затем на «Компоненты Windows», находим пункт «Антивирусная программа защитник Windows»
Шаг 5. Двойным кликом щелкните по «Выключить Антивирусную программу «Защитник Windows». Откроется новое окно, где нужно будет поставить галочку напротив надписи «Включено».
На заметку! В данном контексте «Включено» означает «Выключить».
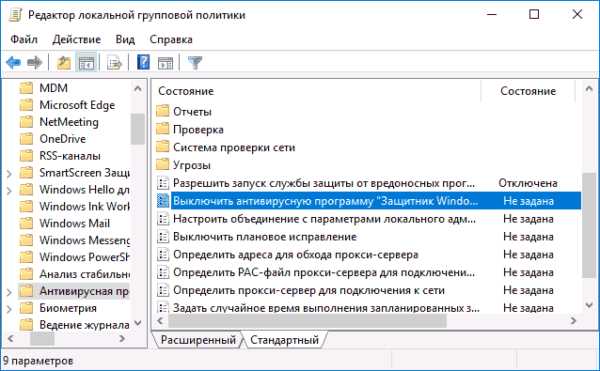
Открываем раздел «Антивирусная программа защитник Windows», двойным кликом щелкаем по «Выключить антивирусную программу «Защитник Windows»
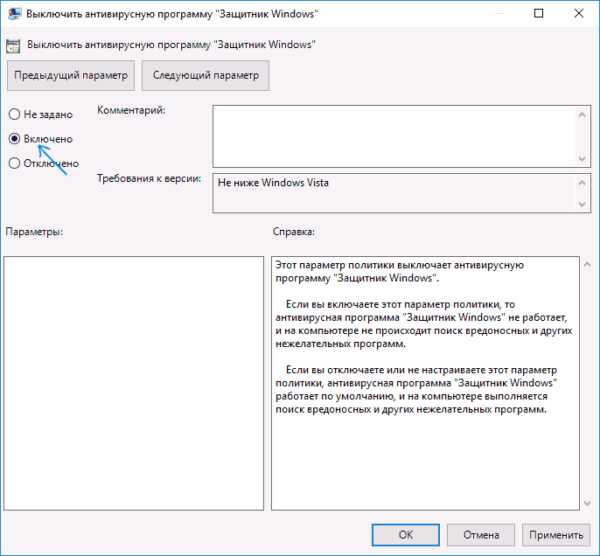
Ставим галочку напротив надписи «Включено», нажимаем «Применить», затем «ОК»
Шаг 6. Повторите последний шаг снова, только теперь нужно выбрать «Отключено» по отношению к параметру «Разрешить запуск службы защиты от вредоносных программ» и параметру «Разрешить постоянную работу службы защиты».
Шаг 7. Вернитесь на два шага назад и зайдите в раздел «Защита в реальном времени» и поставьте точку «Включено» в самом первом пункте «Выключить защиту в реальном времени».
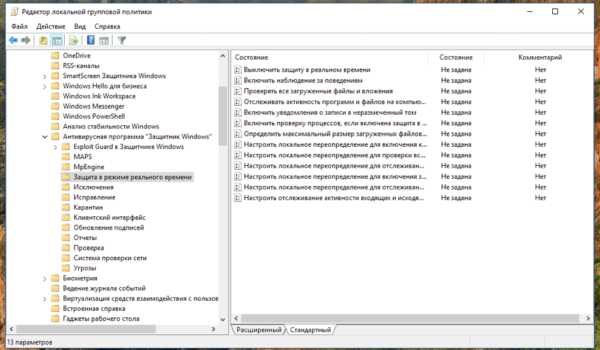
Заходим в раздел «Защита в режиме реального времени», открываем пункт «Выключить защиту в реальном времени»
Шаг 8. В параметре «Отправлять образцы файлов на анализ» выберите «Включено», а слева снизу поставьте «Никогда не отправлять».
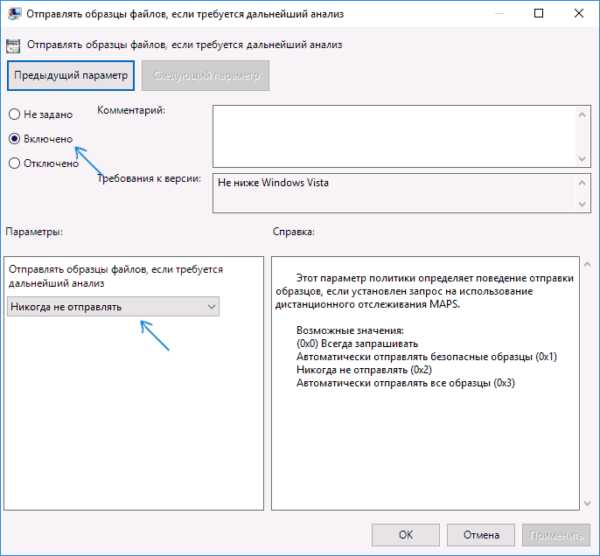
В параметре «Отправлять образцы файлов, если требуется дальнейший анализ» выбираем «Включено», а слева снизу ставим «Никогда не отправлять»
Все. Готово! Защитник был успешно деактивирован!
Способ 2. Используем редактор регистра
Шаг 1. Вызываем консоль одновременным нажатием по клавишам Win+R.
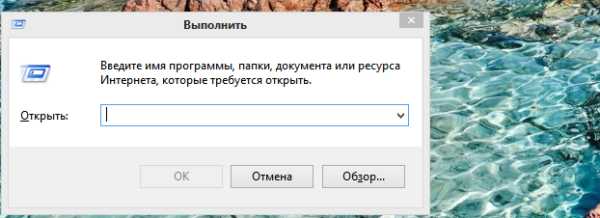
Вызываем консоль одновременным нажатием по клавишам Win+R
Шаг 2. В поле для ввода вбиваем regedit и нажимаем на Enter.

В поле для ввода вбиваем regedit и нажимаем на Enter
Шаг 3. Открывается окно «Редактор реестра», где вводим следующий путь: «HKEY_LOCAL_MACHINE→ SOFTWARE→Policies→Microsoft→Windows Defender» (делаем это методом «копировать—вставить»).
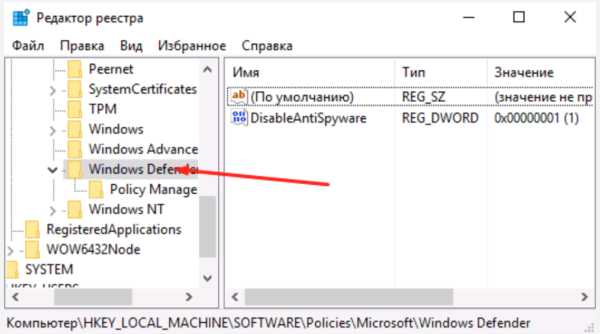
В окне «Редактора реестра» поочередно открываем разделы в таком порядке «HKEY_LOCAL_MACHINE→ SOFTWARE→Policies→Microsoft→Windows Defender»
Шаг 4. В большей части окна правым кликом вызываем диалоговое окно, где выбираем опцию «Создать». Далее задаем название файлу «DisableAntiSpyware».

Нажимаем на пустом месте правой кнопкой мыши, кликаем на пункт «Создать», выбираем параметр «DWORD (32 бита)»
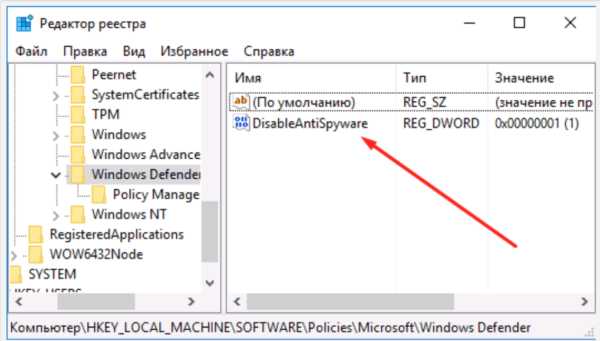
Задаем название файлу «DisableAntiSpyware»
Шаг 5. Открываем только что созданный файл и жмем на 1.

Открываем файл и меняем значение с 0 на 1, нажимаем «ОК»
Шаг 6. Тем же способом создаем и второстепенные параметровые файлы (в поле значения — 0): «AllowFastServiceStartup» и «ServiceKeepAlive» так, чтобы получилось как на скриншоте.
Создаем файлы «AllowFastServiceStartup» и «ServiceKeepAlive» со значением 0
Шаг 7. Зайдите в подраздел «Real—Time Protection» (если такого нет — создайте). Далее создайте файл «DisableIOAVProtection». После второй файл «DisableRealtimeMonitoring».
В подразделе «Real-Time Protection», создаем файлы «DisableIOAVProtection», «DisableRealtimeMonitoring», открываем их и задаем значение 1
Шаг 8. Двойным нажатием задайте им значение равное «1».
Шаг 9. Кликаем вправо на иконку раздела Windows Defender и выбираем опцию «Создать подраздел». Называем его «Spynet».
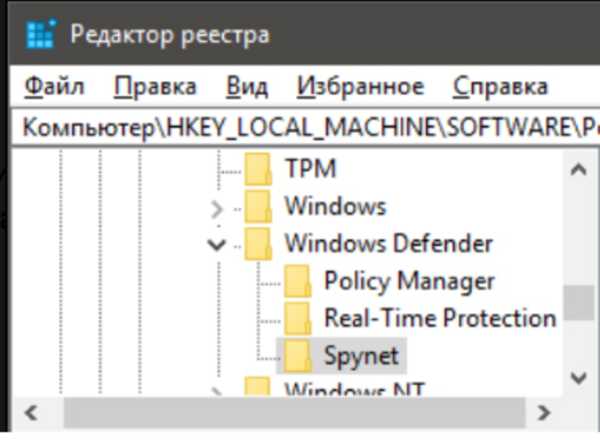
В разделе «Windows Defender» создаем подраздел «Spynet»
Шаг 10. Открываем новый раздел и создаем параметры, что показаны на скриншоте. Значение параметра для «DisableBlockAtFirstSeen» — 1, для «LocalSettingOverrideSpynetReporting» — 0, и для «SubmitSamplesConsent» — 2.
В разделе «Spynet» создаем файлы «DisableBlockAtFirstSeen», «LocalSettingOverrideSpynetReporting», «SubmitSamplesConsent» и меняем в них значения как на фото
Шаг 11. Закрываем редактор и перезагружаем компьютер.
Готово! Изменения, что вы внесли, полностью деактивировали стандартный антивирус Виндовс.
Стандартный антивирус возможно и не самый лучший продукт Microsoft. Тем не менее, вы должны помнить, что удаление антивируса является действием, которое подвергает опасности ваш ПК и те данные, что содержатся на нем. Если же вы все таки решились на это, следуйте нашей инструкции и у вас обязательно все получится.
Видео — Как удалить Windows защитник 10
Видео — Как отключить защитник Windows 10 навсегда
pc-consultant.ru
Как удалить Защитник Windows 10 навсегда, пробуем все способы
Рассмотрим способы, как удалить Защитник Windows 10 навсегда. Встроенная антивирусная программа, увы, не славится чем-то выдающимся, часто конфликтует со сторонним антивирусным ПО и другими утилитами. Поэтому возникает закономерное желание удалить Защитник Windows 10, забыв о его существовании. Сложность управления программой в том, что она является частью ядра ОС, поэтому удалить её полностью невозможно.
Возникает вопрос: как можно удалить Защитник Windows 10. Есть несколько способов, начнем с самого эффективного.
Радикальный способ — реестр
Отметим, что понадобится знание реестра, ведь наиболее безопасный и действенный способ убрать Defender — отключить через реестр Виндовс. Этот способ подходит для владельцев версии Home Виндовс 10.
- Заходим в реестр командой regedit, вызвав строку Win+R.
Важно! Как обычно в таких случаях, нужны права администратора
- Идем по пути, показанном на скрине.
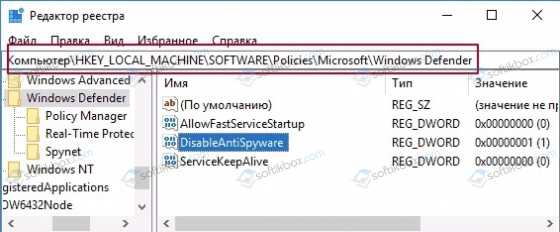
- Здесь создаем управляющий элемент DisableAntiSpyware. Его формат не зависит от разрядности ОС и всегда будет Dword для 32-битных. Создаем.
- Дважды кликаем на созданный элемент и указываем 1 в поле значений, то есть задаем команду: Отключить Defender -> Да.
- Следующий шаг – создание атрибутов AllowFastServiceStartup, ServiceKeepAlive, проверяем на значение 0.
- В папке Windows Defender переходим на вкладку Real-Time Protection. Если её нет, создаем.
- Создаем пару управляющих атрибутов DisableIOAVProtection, DisableRealtimeMonitoring, в каждом значение 1.

- В той же папке создаем папку Spynet. В ней в формате dword32 надо создать параметры со значениями, отмеченные красной рамкой на скрине. Так мы отключили антивирусную облачную проверку, блокировку запускаемых приложений.
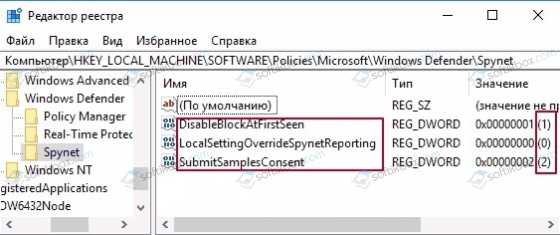
- Закрываем реестр, перегружаем ПК.
Важно! Желательно убрать Защитник из автозагрузки (если он там есть по умолчанию)
Оперативное временное отключение
Другие способы, как удалить Защитник Windows 10, связаны с изменением системных параметров и настройкойлокальной групповой политики. При этом конфигурация параметров дает временный эффект, а именно: до следующей перезагрузки, поэтому способ вряд ли можно рекомендовать, как радикальный.
На всякий случай, рассмотрим, как это сделать через центр безопасности. С недавнего времени иконка встроенного антивируса появилась в трее. Чтобы открыть центр безопасности программы, достаточно щелкнуть на иконку и затем «Открыть». Другой метод — пройти Параметры -> Обновления и безопасность -> Защитник Виндовс -> переход в центр безопасности. Нажимаем на вкладки, отмеченные стрелками.
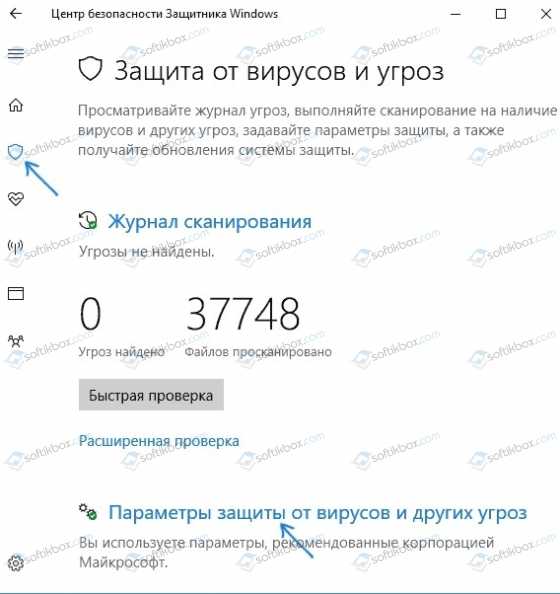
После этого отключаем два доступных там параметра. Напомним, что правило действует только до следующей перезагрузки.
Изменение локальной групповой политики
Наиболее сложный способ, требующий внимательности и определенных условий. Он действует лишь в выпусках Виндовс Про и Корпоративный.
- Вызываем строку и указываем команду gpedit.msc.
- Откроется нужный нам раздел, в котором ищем вкладку конфигурации компьютера, далее «Административные шаблоны» -> Компоненты -> Защитник.

- Проследите, чтобы элемент, отмеченный на скрине выше, имел состояние «Включен».
- Отключаем «Разрешить запуск службы защиты от вредоносных программ», «Разрешить постоянную работу службы защиты от вредоносных программ», «Проверять все загруженные файлы и вложения».
- В «MAPS» отключаем все элементы. Оставляем только «Отправлять образцы файлов». Относительного последнего элемента, надо включить дальнейший анализ, а в окне настройки локальной политики отметить «Никогда не отправлять».

Итак, Защитник деактивирован, не воздействует на программы, не отправляет в фоновом режиме никаких отчетов за спиной пользователя.
Отключаем уведомления Защитника в трее
Делаем так: открываем Диспетчер задач, включаем подробный вид, деактивируем пункт уведомлений Defender в папке автозагрузки.
Мы рассмотрели доступные способы, как удалить Защитник Windows 10 навсегда. Вернее, как отключить его полностью, ведь удаление этой утилиты запрещено разработчиками Десятки
softikbox.com
Как удалить Defender в Windows 10 с компьютера навсегда
Компания Microsoft разработала для последних версий Windows специальный инструмент для защиты компьютера. Он работает по умолчанию, но до того момента, пока пользователь не выполнит установку другой антивирусной программы. У встроенного защитника есть некоторые недостатки: он может заблокировать установку какой-либо игры и приложения, посчитав их опасными. В этой ситуации проще удалить Defender в Windows 10, 8.1 или 7 и установить другой антивирусник. Существует несколько способов, как это сделать: один предполагает полную деинсталляцию инструмента, а второй – лишь его временное отключение.

Как отключить встроенный антивирус
Microsoft всячески пытается реализовать потребности своих пользователей, встраивая в систему полезные инструменты, однако не всегда такие попытки приводят к положительным результатам. Начиная с версий ОС Win 8.1 и 10, у юзеров появился новый инструмент для защиты. Деактивировать его обычным способом невозможно, поскольку через 15 минут он вновь автоматически запускается.
Опытные пользователи могут попробовать удалить Windows Defender навсегда, а тем, кто не уверен в своих силах, стоит выполнить отключение программы, используя редактор реестра. С базой данных, собирающей все сведения о системе, следует работать осторожно, некорректные изменения могут вызвать серьезный сбой в системе. Для отключения защитника выполняются следующие действия:
- Кликнуть правой кнопкой мыши по значку «Пуск» и выбрать команду «Выполнить». Чтобы открыть реестр, еще можно на клавиатуре одновременно нажать на клавиши Win + R.

- Откроется окно, в котором ввести «regedit» без кавычек и нажать «Ок».
- Разрешить приложению вносить изменения на ПК.
- Чтобы добраться до встроенного антивируса, необходимо выбрать следующий путь: HKEY_LOCAL_MACHINE — SOFTWARE — Policies — Microsoft — Windows Defender.
- Далее в реестре следует найти параметр с названием «DisableAntiSpyware», в его значениях установить 0. Нажать на «Ок».
Если впоследствии пользователь вновь захочет активировать программу, нужно будет повторить проделанный путь, а 0 изменить на 1.
Также, когда нет желания полностью удалять Windows Defender, можно отключить инструмент через Планировщик задач. Для этого требуется:
- Клацнуть правой кнопкой мыши по значку «Пуск» и активировать команду «Выполнить».
- В открывшемся окне ввести команду «taskschd.msc» без кавычек и кликнуть «Ок».
- Откроется новое окно, в котором необходимо выбрать вкладку «Microsoft», затем в подразделе с названием ОС отыскать «Windows Defender» (или «Defender Scheduled Scan»).
- Здесь можно установить, в каком случае защитник будет запускаться при простое компьютера. Чтобы программа не запускалась в автоматическом режиме, рекомендуется поставить максимальное значение найденного параметра.
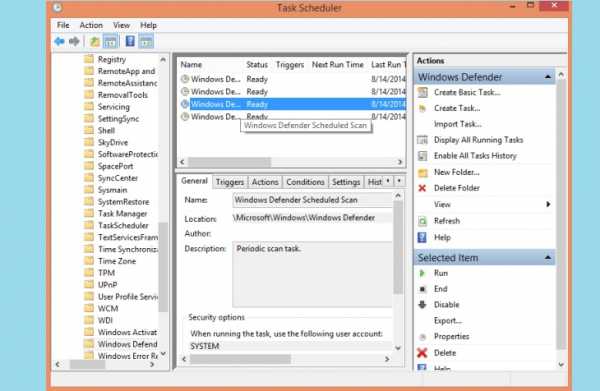
Как полностью удалить программу с компьютера
Если отключение не помогает, и инструмент все равно через время начинает работать, рекомендуется использовать специальную утилиту. Удалить Defender в Windows 8.1 или 10 можно с помощью приложения NoDefender. Процедура деактивации встроенного антивируса следующая:
- Утилиту запустить от имени Администратора.
- После ее открытия пользователь увидит несколько разделов, среди которых будет «Open Win Defender Setting».
- В открывшемся окне следует отключить все указанные параметры, передвинув ползунки на нужное значение.
- Активировать команду «Disable Defender» и нажать на кнопку «Далее».

Следующий способ удаления Windows Defender предусмотрен только для пользователей, у которых установлена на ПК корпоративная (Enterprise) или профессиональная (Pro) версия Windows 10 (для ОС 7 и 8.1 он не подойдет). Предполагается использование редактора локальной групповой политики:
- В данном случае следует также использовать сочетание кнопок Win + R.
- В открывшемся диалоговом окне необходимо ввести «gpedit.msc» без кавычек.
- Откроется редактор, где нужно выбрать вкладку «Конфигурация компьютера», затем – раздел «Административные шаблоны».
- Следующий шаг – открытие вкладки «Компоненты Win», среди которых будет указано и название встроенного защитника. Нажать на него.
- После открытия нового окна появится список, в котором потребуется найти и выбрать команду «Выключить антивирусную программу». Нажать на нее дважды.
- Откроется еще одно диалоговое окно. Среди параметров будет указан статус работы приложения.
- Рекомендуется убедиться, что галочка установлена напротив команды «Выключено».
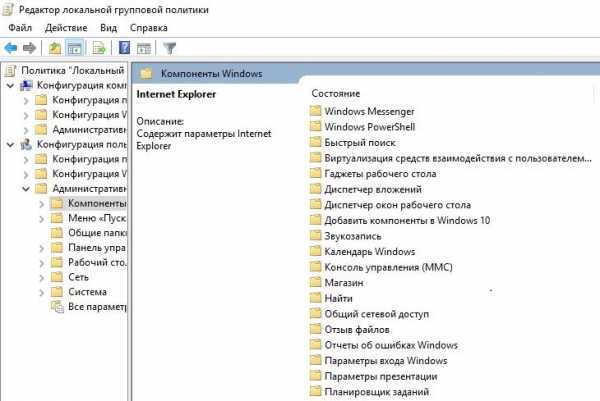
Аналогичным способом отключаются и другие параметры, например, служба защиты от вредоносного ПО и постоянная защитная служба. В разделе «Защита в реальном времени» также потребуется внести изменения. По названию параметра выполняется двойной щелчок, после чего галочка устанавливается напротив кнопки «Выключено». Для полной деактивации антивируса следует отключить параметр, который проверяет все загруженные вложения.
Для ОС Windows 8.1 предусмотрен еще один способ, который поможет быстро удалить Windows Defender. Он предполагает деактивацию через службу антивирусной программы. Отключение выполняется следующим образом:
- Открыть редактор реестра с помощью комбинации клавиш Win + R, и ввести значение «HKEY_LOCAL_MACHINE\SYSTEM\CurrentControlSet\Services\WinDefend» без кавычек.

- В левой части панели сделать двойной щелчок по вкладке «Start» и определить для него значение 4.
- После применения и сохранения настроек нужно перезагрузить компьютер.
В последних обновлениях операционной системы от Microsoft значок защитника отображается на панели задач по умолчанию. Для отключения данной функции необходимо перейти в Диспетчер задач, и в разделе «Автозагрузка» найти название «Defender Notification Icon». После отключения встроенного антивируса и перезагрузки системы иконка больше не будет отображаться на панели.
xn—-7sbbnvnbd8df8h.xn--p1ai
Как удалить Windows Defender? | HowWindows
Зачастую попытки Microsoft предусмотреть все потребности пользователей встроенными средствами оказываются провальными. Не удержала своих позиций и родная система защиты операционной системы Windows. Самый популярный и известный защитник Windows Defender — как отключить его? Рассмотрим подробную пошаговую инструкцию по отключению антивируса.
На сегодняшний день проблема многих пользователей заключается в том, что начиная с Windows 10, антивирусник не так-то прост. Если вы отключаете его обычным способом, то по истечении 15 минут происходит автоматическое включение защитника Windows. Разумеется, такая ситуация раздражает. Для того, чтобы дезактивировать Windows Defender, есть 4 надежных способа. Рассмотрим их по порядку.
Первый способ
Как избавиться от защитника Windows, изменив запись реестра.
Этот способ подходит для опытных пользователей, поэтому если нет уверенности в том, что вы знаете, что делаете, лучше пропустите этот пункт. Изменения в системном реестре несут серьезные последствия для нормального функционирования всей системы в целом: это база данных, сохраняющая сведения о конфигурации компьютера. Эти сведения все время используются системой. Реестр выглядит как древовидная структура, которая состоит из разделов и подразделов.
Если же вы уверенный пользователь, то на рабочем столе ищем кнопку Пуск — выбираем пункт «Выполнить». В окне вводим команду regedit.
Следуем по такому маршруту:
Раздел HKEY_LOCAL_MACHINE , затем раздел SOFTWARE, потом подраздел Policies — Microsoft — и наконец, Windows Defender.
Теперь ищем в реестре параметр DisableAntiSpyware. Необходимо выставить значение равным единице. Если же он не найден вами в разделе реестра, то необходимо создать его. В трее найдите значок защитника. Правой кнопкой мыши по пустому полю — далее выберите Cоздать — Параметр DWORD (32 bit). Затем присвойте название — DisableAntiSpyware, и опять выставьте значение равное единице.
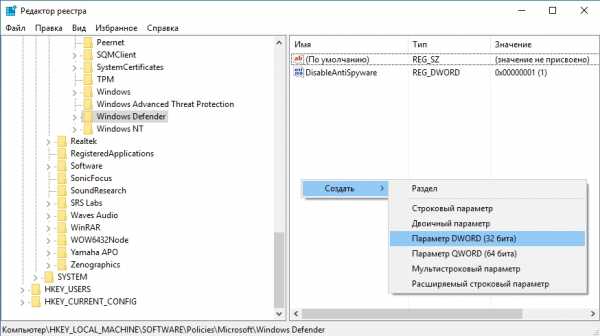
Если вам вдруг понадобится восстановить работу антивируса на вашем компьютере, то измененные значения надо вернуть к нулю.
Второй способ
Прекращение работы Windows Defender при помощи такого инструмента, как планировщик заданий.
Выбираем на рабочем столе Пуск — Выполнить (комбинация клавиш Win+R при англ. раскладке). В поле вводим команду — taskschd.msc. Следуем в новом окне по пути: Раздел Microsoft, в нем подраздел Windows. Ищем пункт Windows Defender. Ищем здесь надпись «Windows Defender Scheduled Scan». Выберите условие выполнения задания: опция запуска задачи при простое компьютера. Его значение сделайте как можно больше — для предотвращения запуска антивируса.
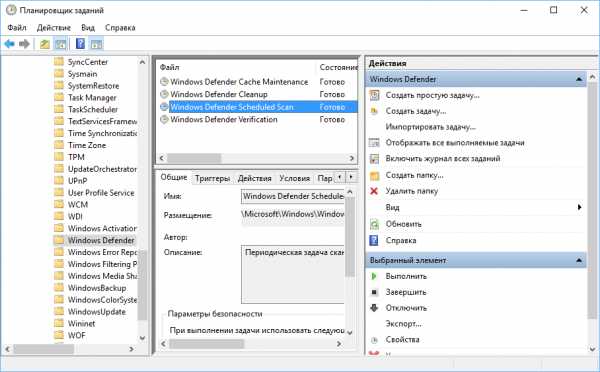
Третий способ
Отключение защитника с помощью редактора групповой политики.
Выберите английскую раскладку, нажмите одновременно на клавиатуре сочетание Win+R. В открывшемся окне введите команду gpedit.msc. Теперь следуем по порядку: в разделе Конфигурации компьютера находим Административные шаблоны. Выбираем Компоненты Windows. Ищем пункт Endpoint Protection. Теперь необходимо включить этот компонент. Затем переставьте значение «Не задано» на пункт меню «Включено».
Четвертый способ
Если вышеперечисленные методы вам помочь не смогли, то попробуйте автоматическую программу. Программа от стороннего разработчика под названием NoDefender. Она способна отключить защитник Windows. В целях безопасности желательно использовать все-таки выше названные способы, поскольку непонятно, какие процессы эта программа запускает в фоновом режиме.
Надеемся, что вы успешно смогли выполнить наши инструкции по отключению Windows Defender и довольны полученным результатом.
Похожие записи
Как удалить OneDrive в Windows 10?
Вероятно, вы решили задуматься над вопросом: «как удалить OneDrive в Windows 10», если сами пользуетесь другими файловыми хранилищами, к примеру, «Яндекс.Диск» или «Google Drive». Возникает он потому, что хочется избавить память компьютера от ненужного…
Как удалить Crossbrowser в Windows 7
Как ни печально, но при интенсивном пользовании Интернетом нет-нет да что-нибудь подцепишь. Иногда не спасает даже антивирус— зараза все равно попадает в компьютер и начинает издеваться над…
Как удалить DirectX на Windows 7, 8|8.1, 10
Системные библиотеки DirectX разрабатываются для программирования из-под ОС и для совместимости приложений в этой же системе. Как говорят разработчики из Майкрософта, последние актуальные версии, перед запуском релиза определённой версии…
howwindows.ru
Как удалить Защитник Windows
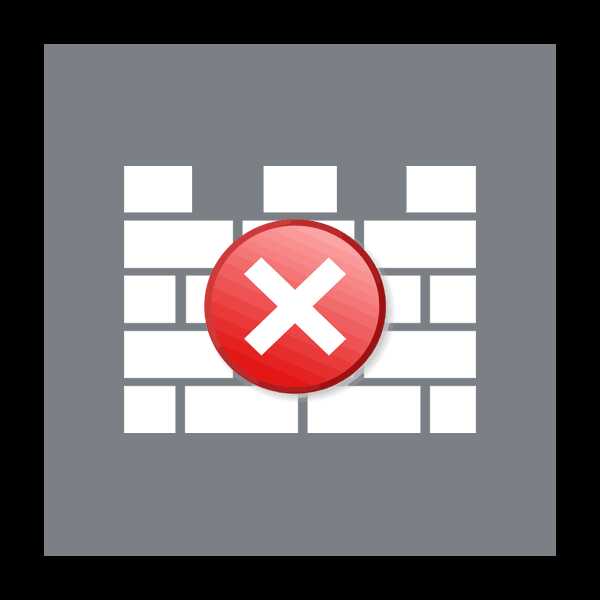
Встроенный в операционную систему Windows Защитник в некоторых случаях может мешать пользователю, например, конфликтовать со сторонними защитными программами. Другой вариант — он может быть попросту не нужен юзеру, так как тот привык и использует =в качестве основного стороннее антивирусное ПО. Чтобы избавиться от Защитника, потребуется воспользоваться или системной утилитой, если удаление будет происходить на компьютере под управлением Виндовс 10, или сторонней программой, в случае использования 7 версии ОС.
Удаление Windows Defender
Удаление Защитника в Виндовс 10 и 7 происходит двумя разными способами. В более современной версии этой операционной системы нам с вами потребуется внести определенные правки в ее реестр, предварительно деактивировав работу антивирусного ПО. А вот в «семерке», напротив, необходимо воспользоваться решением от стороннего разработчика. В обоих случаях процедура не вызывает особых сложностей, в чем вы можете убедиться лично, ознакомившись с нашей инструкцией.
Важно: Удаление интегрированных в систему программных компонентов может повлечь за собой всевозможные ошибки и сбои в работе ОС. Поэтому прежде чем приступить к выполнению описанных ниже действий, следует обязательно создать точку восстановления, к которой можно будет откатиться в случае некорректной работы компьютера. О том, как это сделать, написано в представленных по ссылке ниже материалах.
Читайте также: Как создать точку восстановления системы на Windows 7 и на Windows 10
Windows 10
Защитник Windows является стандартной антивирусной программой для «десятки». Но несмотря на тесную интеграцию с операционной системой, его все же можно удалить. Со своей же стороны мы рекомендуем ограничиться обычным отключением, о чем мы ранее рассказывали в отдельной статье. Если же вы решительно настроены избавиться от столь важного программного компонента, выполните следующие действия:
Читайте также: Как отключить Защитник в Виндовс 10
- Деактивируйте работу Защитника, воспользовавшись представленной по ссылке выше инструкцией.
- Откройте «Редактор реестра». Проще всего это сделать через окно «Выполнить» («WIN+R» для вызова), в которое потребуется ввести следующую команду и нажать «ОК»:
regedit - Используя область навигации слева, перейдите по представленному ниже пути (как вариант, его можно просто скопировать и вставить в адресную строку «Редактора», после чего нажать «ENTER» для перехода):
Компьютер\HKEY_LOCAL_MACHINE\SOFTWARE\Policies\Microsoft\Windows Defender - Выделите папку «Windows Defender», кликните правой кнопкой мышки в ее пустой области и выберите в контекстном меню пункты «Создать» — «Параметр DWORD (32 бита)».
- Назовите новый файл «DisableAntiSpyware» (без кавычек). Для переименования просто выделите его, нажмите клавишу «F2» и вставьте или введите указанное нами наименование.
- Двойным кликом откройте созданный параметр, задайте для него значение «1» и нажмите «ОК».
- Перезагрузите компьютер. Защитник Windows будет окончательно удален из операционной системы.
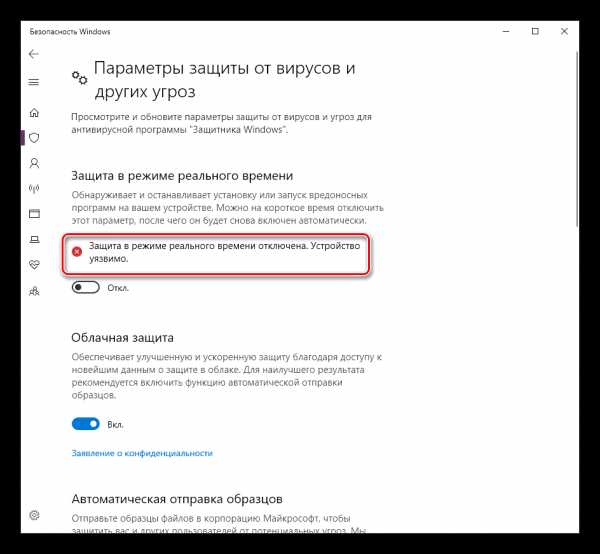
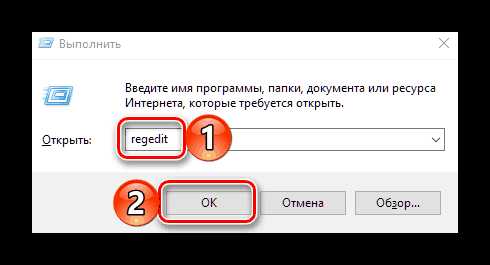
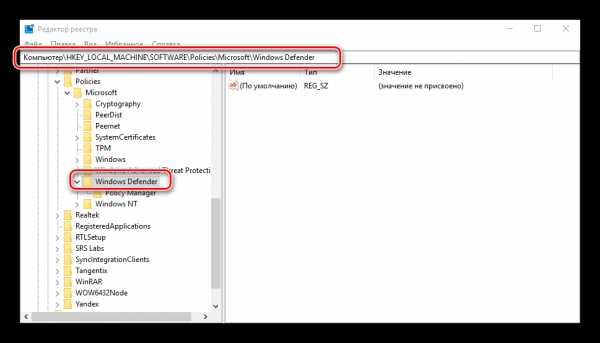
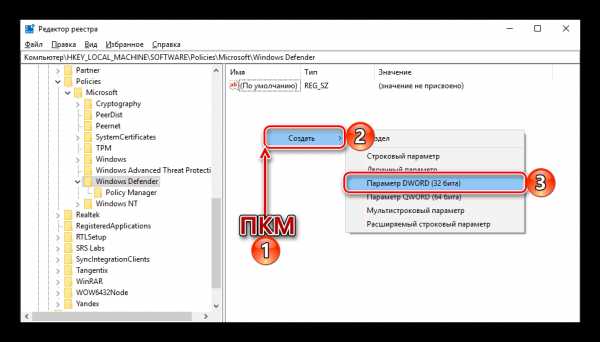
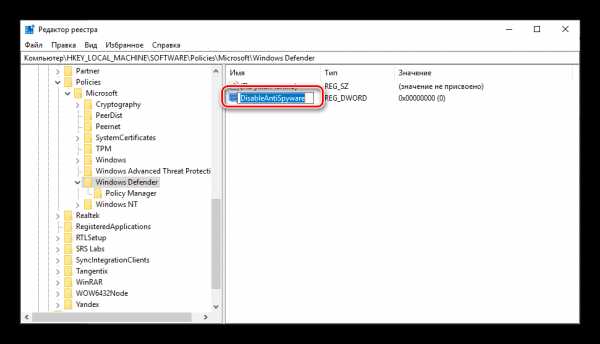
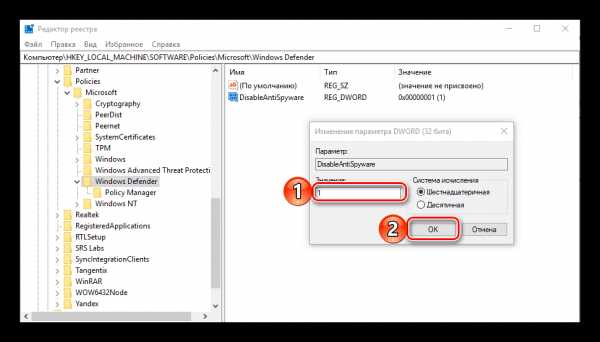
Примечание: В некоторых случаях в папке «Windows Defender» изначально присутствует параметр DWORD (32 бита) с названием DisableAntiSpyware. Все что от вас потребуется для удаления Защитника – изменить его значение с 0 на 1 и перезагрузится.
Читайте также: Как откатить Windows 10 к точке восстановления
Windows 7
Чтобы удалить Защитник в этой версии операционной системы от Майкрософт, необходимо воспользоваться программой Windows Defender Uninstaller. Ссылка на её скачивание и подробная инструкция по использованию находится в статье ниже.
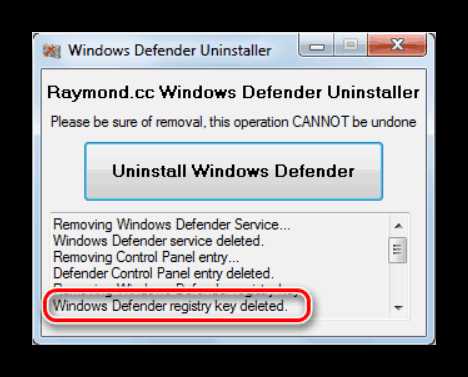
Подробнее: Как включить или отключить Защитник Windows 7
Заключение
В этой статье мы рассмотрели метод удаления Защитника в Виндовс 10 и предоставили краткий обзор на деинсталляцию этого компонента системы в предыдущей версии ОС со ссылкой на подробный материал. Если острой необходимости в удалении нет, а Defender всё так же необходимо отключить, ознакомьтесь с представленными ниже статьями.
Читайте также:
Отключение Защитника в Windows 10
Как включить или отключить Защитник Windows 7
Опишите, что у вас не получилось. Наши специалисты постараются ответить максимально быстро.
Помогла ли вам эта статья?
ДА НЕТlumpics.ru
Как удалить защитник Виндовс — эффективные способы
«Защитник Виндовс» – это стандартный антивирус, разработанный системой Microsoft. Компания начала его встраивать в саму ОС, начиная с момента выходов одного из первых пакетов массового обновления последних версий. Пользователей 7 версии не обошли стороной и они также могут скачать себе программу на официальном сайте компании.

Как удалить защитник Виндовс
Что представляет собой «Защитник Виндовс»
Данный антивирус вы также можете узнать по названиям Windows Defender и Microsoft Security Essentials. Большинство пользователей успешно пользуются им и не высказывают никаких жалоб, тем более он успешно работает на компьютерах со старой и нестабильной ОС Vista. Однако, если учесть то, сколько пиратских копий операционной системы Windows распространено в народе, то возникают проблемы.
У нелицензионной ОС отсутствуют последние обновления. Именно они могут отвечать за работоспособность. Так как «Защитник» — это часть системы, то он также обновляется вместе с другим встроенным ПО. Поэтому у пользователей, использующих пиратскую «Виндовс» отсутствует самая последняя защита от новых вирусов и их компьютер не будет полностью защищён. Вследствие чего совершается выбор в пользу сторонних анти шпионских программ.
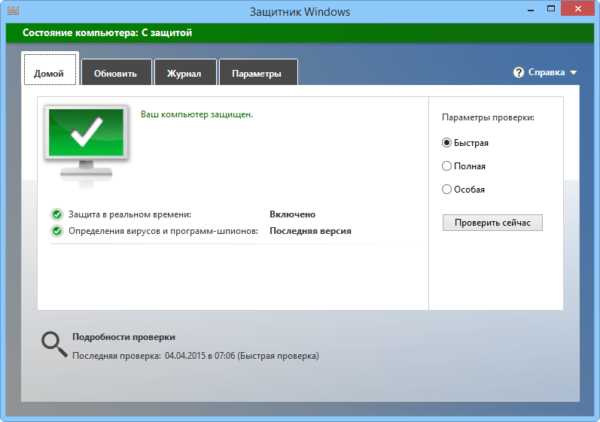
Интерфейс Защитника Виндовс
Итак, почему же пользователи решаются на отказ от использования стандартного антивируса от Microsoft:
- слабая защита;
- отсутствие своевременных обновлений у пользователей пиратских копий ОС;
- программа самовольно удаляет файлы, которые считает вредоносными;
- другие причины (например, не нравится интерфейс приложения).
Сравнение популярности с другими бесплатными антивирусными программами. Результаты независимого опроса.
| Название | Процент популярности |
|---|---|
| Kaspersky Antivirus Free | 20,97% |
| Avast Free Antivirus | 17,83% |
| 360 Total Security | 15,99% |
| NANO | 7,5% |
| Avira Free Antivirus | 7,18% |
| AVG Antivirus Free | 6,61% |
| Microsoft Security Essentials | 6,4% |
| Comodo Internet Security | 6,21% |
| Bitdefender Antivirus Free Edition | 5,26% |
| Panda Free Antivirus | 4,04% |
Можно ли удалить Windows Defender и как это сделать?
Пользователи, которые недовольны «Защитником» обычно, как уже было сказано, скачивают другие более мощные антивирусы. После этого Defender отключается и можно не обращать внимание на его присутствие. Это необходимо для того, чтобы программы не конфликтовали, тем самым негативно влияя на работоспособность друг друга.

Встроенный в систему Windows Defender можно только отключить
Полностью удалить «Защитник Windows» нельзя, как бы не хотелось. Исключение составляют только те случаи, когда он был скачан самостоятельно и не является частью системы. Например, у пользователей Windows 7. Однако программу можно отключить.
Для этого вам понадобится выполнить ряд несложных действий:
- Зайдите в настройки. Для Windows 10 этот пункт называется «Параметры». Также можно открыть «Защитник», найдя его на панели задач. Представленный метод более актуален для более свежих версий ОС.

В меню «Пуск» открываем «Параметры» или нажимаем на значок шестеренки
В панели задач дважды кликаем левой кнопкой мыши по значку щита
- Затем перейдите в меню безопасность и после в подраздел «Защитник Windows». Он представляет собой иконку щита. Если вы используете версию 8 или 8.1, то лучше зайти непосредственно в саму программу, а затем в её настройки.

Открываем раздел «Обновление и безопасность»

Открываем вкладку «Защитник Windows»
- Нажмите на пункт «Защита от вирусов и угроз». В этом подразделе выполняются основные настройки Windows Defender.

Нажимаем на пункт «Защита от вирусов и угроз»
- Далее вам необходимо перейти в раздел «Параметры защиты от вирусов и других угроз». Переведите указанные переключатели в положение «Выкл».

Переходим в раздел «Параметры защиты от вирусов и других угроз»

Переводим указанные переключатели в положение «Выкл.»
- Дополнительно вы можете отключить фильтр SmartScreen от Microsoft, который даже после отключения основной программы может продолжать следить за работоспособностью вашего компьютера. Чтобы сделать это, перейдите в главном меню «Защитника» в раздел «Управления приложениями и браузером», переведите указанные переключатели в положение «Выключить».

Открываем раздел «Управление приложениями и браузером»

Переводим указанные переключатели в положение «Выключить»
Отключение системного антивируса (для пользователей Windows 10)
Важно! Этот способ могут применить пользователи, на чьих компьютерах установлен пакет Windows 10 Профессиональная или Корпоративная. Для тех, кто использует Домашнюю версию, подойдёт редактор реестра, но о нём чуть позже.
Чтобы отключить «Защитник» выбранным способом, вам понадобится выполнить такой порядок действий:
- Нажмите комбинацию клавиш «Win(Пуск)+R».

Нажимаем комбинацию клавиш «Win(Пуск)+R»
- В открывшемся окошке введите команду «gpedit.msc».

Вводим в поле «Открыть» команду «gpedit.msc», нажимаем «Enter» или «ОК»
- Перед вами откроется раздел для редактирования групповой политики. Найдите в нём вкладку «Конфигурация компьютера», а затем следуйте в таком порядке: «Административные шаблоны» – «Компоненты Виндовс» – «Антивирусная программа».

Дважды щелкаем на раздел «Конфигурация компьютера» или «Computer Configuration»

Открываем поочередно вкладки двойным щелчком левой кнопки мыши «Административные шаблоны», затем «Компоненты Виндовс»

Дважды щелкаем левой кнопкой мыши по вкладке «Антивирусная программа»
- Два раза нажмите левой кнопкой мыши по надписи «Выключить антивирусную программу» и нажмите на кнопку «Включить». Пусть это не вводит вас в заблуждение, вы всё делаете правильно.

Дважды щелкаем левой кнопкой мыши по «Выключить антивирусную программу «Защитник Windows

Нажимаем на кнопку «Включить», далее «Применить», затем «ОК»
- То же самое необходимо проделать с разрешением запуска службы защиты от вредоносного ПО и подтверждением её постоянной работы. Разница в том, что там нужно выбрать «Отключено».

Дважды щелкаем левой кнопкой мыши по «Разрешить запуск службы защиты от вредоносных программ»
- Следом деактивируйте постоянную защиту (в реальном времени) в соответствующей вкладке.

Открываем раздел «Защита в режиме реального времени», в окне «Состояние», щелкаем дважды на пункт «Выключить защиту в режиме реального времени»

Щелкаем на опцию «Включено», нажимаем «Применить», затем «ОК»
- Затем отключите проверку всех загружаемых вами файлов и вложений.

Дважды щелкаем левой кнопкой мыши на пункт «Проверять все загружаемые файлы и вложения», выбираем
- В разделе с дистанционной службой MAPS отключите всё, кроме отправки образцов файлов. Для указанного параметра просто выберите пункт «Никогда не отправлять».

В параметре «Отправлять образцы файлов, если требуется дальнейший анализ» выбираем «Включено», а слева снизу ставим «Никогда не отправлять»
Готово! При использовании данного способа стандартный антивирус полностью отключается и теперь не будет следить за компьютером и файлами, которые вы скачиваете, отправляя их при малейшем подозрении на исследование в службу Microsoft.
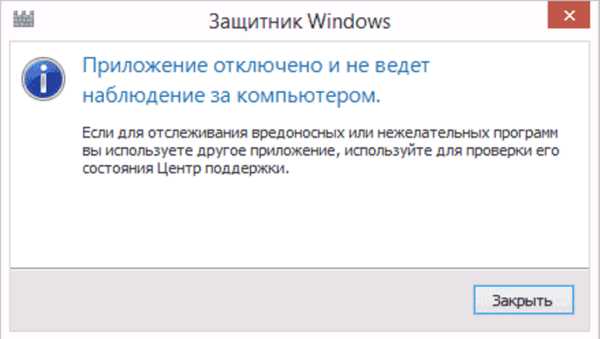
Защитник Windows отключен
Отключение через редактор реестра
Всё то же самое, что было указано в предыдущем способе отключения, можно проделать через редактор системного реестра. Для этого вам необходимо проделать указанный порядок действий:
- Нажмите комбинацию клавиш «Win(Пуск)+R». Во всплывшем окне введите комбинацию «regedit» и щёлкните левой кнопкой мыши по «ОК», чтобы запустить программу редактирования.

В поле «Открыть» вводим команду «regedit», нажимаем «ОК»
- Перейдите во вкладку «HKEY LOCAL MACHINE», далее «SOFTWARE», после «Policies» и «Microsoft». В конце выберите «Защитник» (Defender).

В левой части окна поочередно переходим во вкладки «HKEY LOCAL MACHINE», далее «SOFTWARE», после «Policies» и «Microsoft»

Двойным щелчком мыши открываем разделе «Windows Defender»
- С правой стороны необходимо задать параметр DWORD в 32 бита, несмотря на то, если вы используете 64-х разрядную версию.

Нажимаем на пустом месте правой кнопкой мыши, кликаем на пункт «Создать», выбираем параметр «DWORD (32 бита)»
- Название параметра необходимо выбрать «Disable Anti Spyware». Именно это отключает стандартный антивирус.

Название параметра устанавливаем «Disable Anti Spyware»
- После того, как параметр будет создан, нажмите на него и задайте значение 1.

Открываем файл и меняем значение с 0 на 1, нажимаем «ОК»
- В том же разделе необходимо сделать ещё пару параметров, назвав их «Service Keep Alive» и «Allow Fast Service Startup». Оставьте значение по умолчанию 0.
Создаем файлы «AllowFastServiceStartup» и «ServiceKeepAlive» со значением 0
- В разделе «Windows Defender» выберите «Real-Time Protection». Если его нет, то создайте. После перехода в него сделайте также «Disable Realtime Monitoring» и «Disable OAV Protection».

Выбираем раздел «Real-Time Protection», создаем файлы «Disable Realtime Monitoring» и «Disable OAV Protection» со значением 1
- Задайте у каждого параметра значение 1.
- Вернитесь в раздел «Windows Defender», сделайте новый подраздел «Spynet», а в нём параметры DWORD32 и имена «Local Setting Override Spynet Reporting», «Disable Block At First Seen», «Submit Samples Consent». Значения задаются так: для первого – 0, для второго – 1, для последнего – 2. Этого необходимо для отключения проверки неизвестных программ в облаке.
В разделе «Spynet» создаем файлы «DisableBlockAtFirstSeen», «LocalSettingOverrideSpynetReporting», «SubmitSamplesConsent» и меняем в них значения как на фото
На заметку! Названия параметров вводятся без пробелов в указанном формате.
После выполненных в инструкции действий закройте редактор реестра. Теперь Microsoft Security Essentials выключен и при желании вы можете установить программное обеспечение других разработчиков (например, Avast, Dr Web, Антивирус Касперского и т.п.) для защиты вашего компьютера от шпионских программ, вирусов и троянов. Дополнительно рекомендуется убрать «Защитник» из автозагрузки Windows при включении устройства.
Видео — Как удалить Windows защитник 10
Понравилась статья?
Сохраните, чтобы не потерять!
pc-consultant.ru