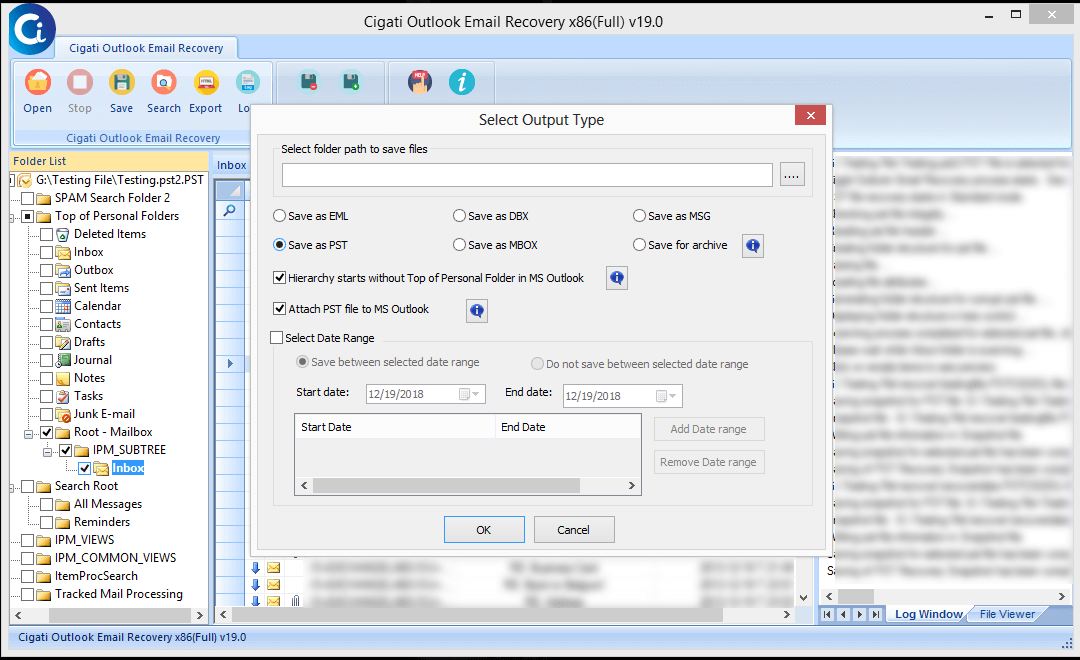Outlook mail вход. Электронная почта outlook com и другие почтовики.
Microsoft Outlook – популярный инструмент для работы с почтой, который чаще всего применяется пользователями в бизнесе. Компанией Microsoft была реализована и браузерная версия данного почтового сервиса, более известная как Outlook Web App.
Когда возникает необходимость поработать в почте Outlook на чужом компьютере, то вовсе не обязательно для этого загружать программу Microsoft Outlook, когда вся работа может осуществляться прямо в окне браузера.
Как войти в Outlook Web App?
1. Перейдите по этой ссылке на страницу сервиса. Здесь вам доступны две кнопки: «Войти» и «Зарегистрироваться» . Если у вас еще нету почтового аккаунта Microsoft, его можно создать, если щелкнуть по кнопке «Зарегистрироваться». Для входа в существующую почту щелкните по кнопке «Войти».
2. Выполняя вход в аккаунт, вам потребуется ввести ваши данные от учетной записи Microsoft – адрес электронной почты и пароль.:max_bytes(150000):strip_icc()/name-5c8f2aa046e0fb000172f060.jpg)
3. Как только вы введете свои учетные данные, на экране начнется загрузка Outlook Web App. В следующее мгновение на экране отобразится содержимое вашего почтового ящика, а именно входящие письма.
4. Казалось бы, веб-версия почтового клиента, но благодаря количеству функций и интерфейсу данный сервис может дать серьезную нагрузку на систему, что будет ощутимо на слабых компьютерах. В данном случае вы можете решить проблему, если активируете облегченную версию Outlook Web App.
Для этого в правом верхнем углу окна щелкните по иконке с шестеренкой, а затем в отобразившемся окне выберите пункт
5. В левой области окна разверните вкладку «Общие» , а затем пройдите к пункту «Облегченная версия» .
6. В развернувшемся окне поставьте галочку около пункта «Использовать облегченную версию Outlook» . Обратите внимание, что для последних браузеров данная функция недоступна, поскольку Microsoft постепенно хочет и вовсе убрать облегченную версию, оставив лишь переработанную..jpg)
Outlook – удобный и функциональный почтовый клиент, идеально подходящий как для повседневного использования, так и для бизнеса. Когда нет возможности воспользоваться настольной версией почтового клиента, хорошую альтернативу ему составит Outlook Web App, т.е. браузерная версия клиента.
Облачный сервис Outlook.com — бесплатная облачная версия почтовой службы корпорации Microsoft. Служба Outlook.com предоставляет электронный почтовый ящик для личного пользования и тесно интегрирована с облачными сервисами Microsoft.
Эта новая облачная почтовая служба имеет несколько отличий от своих конкурентов.
Пользователи Outlook.com получают бесплатно практически неограниченный размер почтового ящика, поэтому нехватка свободного места, а значит и возможная потеря почтовых сообщений, пользователям этого сервиса не грозит. Почта Gmail, например, бесплатно выделяет своим пользователям 10 ГБ дискового пространства на своем сервере.
Максимальный размер вложений в сообщения в Outlook. com составляет до 100 МБ, а при использовании облачного хранилища OneDrive (SkyDrive), размер перемещаемого файла возрастет до 300 МБ (через веб-интерфейс). В Gmail максимальный объем вложений в сообщения сейчас составляет 25 МБ.
com составляет до 100 МБ, а при использовании облачного хранилища OneDrive (SkyDrive), размер перемещаемого файла возрастет до 300 МБ (через веб-интерфейс). В Gmail максимальный объем вложений в сообщения сейчас составляет 25 МБ.
Это хорошая новость для любителей видео и фотографии, которые отправляют свои файлы по электронной почте. Впрочем, в качестве вложения к письму можно отправлять и любые другие файлы.
По заявлениям компании Microsoft, не производится анализ содержимого личной переписки и вложений в письмах, для использования полученной информации в рекламных целях (камень в огород Google).
Интерфейс почтовой службы выполнен в современном стиле Modern UI (Metro), который оставляет о себе приятное впечатление. В нем быстро и удобно работать.
Теперь переходим к обзору Outlook.com.
Регистрация в Outlook.com
Для регистрации на сервисе вам нужно перейти на сайт компании Майкрософт login.live.com
. Если у вас уже есть учетная запись Microsoft (Windows Live ID), то тогда вам следует заполнить соответствующие поля, а затем нажать на кнопку «Вход».
После этого откроется главное окно почты Outlook.com. У пользователей Hotmail, SkyDrive, Xbox LIVE, Windows Live учетная запись Майкрософт уже есть.
Если у вас нет учетной записи Microsoft, то для ее получения нужно нажать на ссылку «Зарегистрироваться».
В следующем окне «Учетная запись Майкрософт», вам нужно будет ввести свои личные данные для создания учетной записи Майкрософт. Не обязательно вводить настоящие личные данные, здесь можно ввести такие данные, какие будут вам удобны при использовании создаваемого электронного почтового ящика.
Вы можете выбрать имя для своего почтового ящика на сервисе Outlook.com. Учетную запись можно привязать к номеру мобильного телефона для восстановления своего пароля или для получения временного пароля для одноразового входа в почтовую службу, например, с чужого компьютера.
После заполнения всех данных нужно нажать на кнопку «Принимаю».
После этого вы попадаете на страницу сервиса Outlook.com, на которой нужно нажать на кнопку «Перейти к почте».
Настройка Outlook.com
Вот так выглядит главное окно почтового сервиса Outlook.com. Корпорация Microsoft, в последнее время, проводит унификацию внешнего вида и стиля своих приложений и сервисов.
Службы, приложения и сервисы теперь выполнены в едином современном стиле, в оформлении используется плиточный интерфейс в метро стиле операционной системы Windows 8.
Если данные вашей почты были перенесены в Outlook.com, то вы увидите свои папки и сообщения, настройки и адресная книга будут перенесены туда автоматически.
Для создания сообщения нужно нажать на кнопку «Создать», расположенную на верхней панели, в левом верхнем углу окна страницы почтового сервиса. Сообщение будет отправлено с того почтового ящика, из которого вы вошли в Outlook.com.
Вводимый текст сообщения, вы можете настроить по своему по своему усмотрению с помощью текстового редактора и используя для этого команды кнопки «Параметры».
В Outlook.com появилась новая интересная возможность — редактировать сообщения в формате HTML. Письмам можно присваивать различную степень важности.
Письмам можно присваивать различную степень важности.
При работе с сообщением вы можете «Добавить отправителя в список контактов», совершать с сообщением те или иные действия.
Если на ваш почтовый адрес часто приходит информационная рассылка, то Outlook.com распознает такие сообщения и отправляет их в папку «Нежелательные». Как поступать с такими сообщениями вы должны решить сами, нажав для этого по такому сообщению правой кнопкой мыши, и выбрав в контекстном меню конкретное действие.
Вы можете настроить цветовое оформление интерфейса Outlook.com по своему выбору, если нажмете на значок «Параметры» (шестеренка) и во всплывающем меню выберите нужный цвет, из различных цветов, предложенных сервисом.
Почтовый сервис Outlook.com интегрирован с другими приложениями корпорации Microsoft. После нажатия на стрелку около кнопки «Outlook», появляется плиточная панель с плитками для входа в другие сервисы Майкрософт.
В Outlook.com вы можете восстанавливать удаленные сообщения, даже если вы очистили перед этим корзину.
Для более детальной настройки Outlook.com, если вас не удовлетворяют настройки облачного сервиса по умолчанию, вам нужно будет нажать на значок «Параметры» (шестеренка) => «Другие параметры почты». На открытой странице нужно будет произвести необходимые настройки почтовой службы.
Добавление контактов в Outlook.com
Если у вас есть несколько почтовых ящиков в разных почтовых службах, то вы можете добавить в Outlook.com эти почтовые ящики, чтобы получать и отправлять сообщения из других почтовых ящиков, используя для этого Аутлук онлайн.
Для этого вы должны нажать на панели на кнопку «Параметры» (шестеренка). Во всплывающем меню необходимо выбрать пункт «Другие параметры почты».
На странице «Параметры» следует нажать на кнопку «Ваши учетные записи электронной почты». На странице «Ваши учетные записи электронной почты» вам нужно выбрать один из предложенных пунктов: «Добавить учетную запись только для отправки» или «Добавить учетную запись для отправки и получения».
После настройки новой учетной записи, добавленная учетная запись будет доступна на правой боковой панели в разделе «Папки». Теперь вы можете отправлять или получать сообщения, используя для этого разные электронные почтовые ящики через службу Outlook.com.
Также вы можете импортировать почту и параметры из Outlook Express, Почты Windows или Почты Windows Live.
В дальнейшем, компания Microsoft намерена перевести все свои почтовые службы в сервис Outlook.com, а поддержка старых служб будет прекращена. Пользователи могут продолжать пользоваться адресами со старыми окончаниями, но сейчас есть возможность выбрать «красивый или желаемый» адрес электронной почты с окончанием
Вы можете получить новый адрес электронной почты с окончанием @outlook.com из своей почтовой службы @hotmail.com или @live.ru если в «Параметрах» выберите пункт «перейти на Outlook».
Вы можете и дальше использовать электронные адреса с окончаниями @hotmail.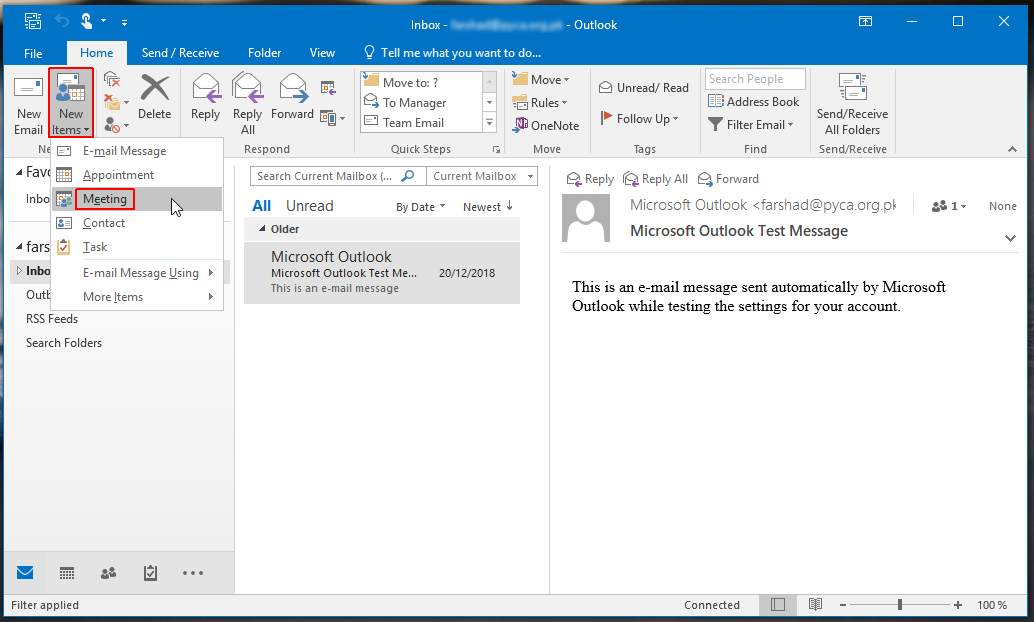 com , @live.com или @msn.com , а также переименовать свою учетную запись, в адрес с окончанием @outlook.com или добавить псевдоним.
com , @live.com или @msn.com , а также переименовать свою учетную запись, в адрес с окончанием @outlook.com или добавить псевдоним.
Создание псевдонима в Outlook.com
Использование функции «Создание псевдонима» позволяет создавать несколько почтовых ящиков с разными адресами в одной учетной записи Microsoft. Возможно создание до пяти псевдонимов в одной учетной записи. Таким образом, вместе с основным почтовым ящиком всего будет шесть почтовых ящиков.
Вы можете создавать также еще не ограниченное количество учетных записей Microsoft, а в них создавать еще другие псевдонимы.
Для создания псевдонима необходимо на верхней панели нажать на кнопку «Параметры» (шестеренка) => «Другие параметры почты» => «Создание псевдонима для Outlook». После подтверждения имени и пароля, произойдет вход в учетную запись Microsoft.
На странице «Учетная запись Microsoft» нужно выбрать адрес электронной почты. На выбор даются адреса электронной почты с окончаниями
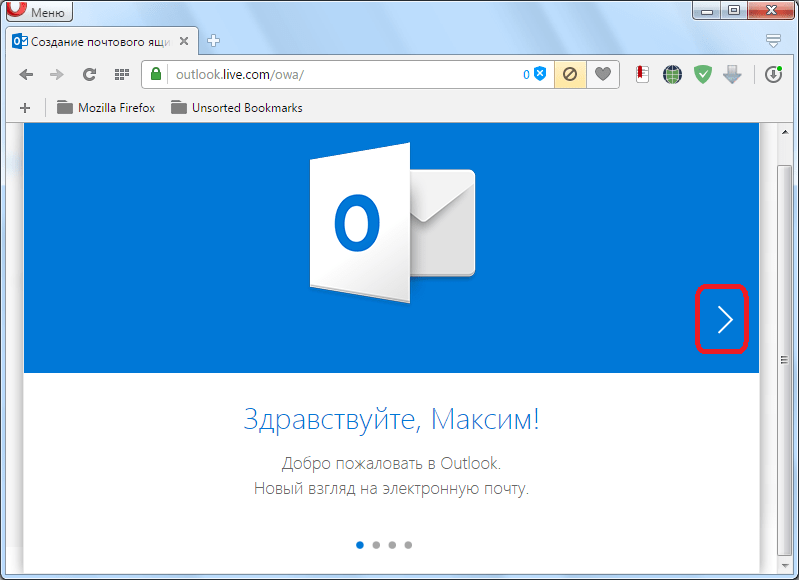 com , @hotmail.com , @live.ru . Далее следует нажать на кнопку «Создать псевдоним».
com , @hotmail.com , @live.ru . Далее следует нажать на кнопку «Создать псевдоним».Во всплывающем окне «Настройка альтернативного имени» потребуется активировать радиокнопку напротив одного из пунктов — «В существующую папку: Входящие», или «Создание папки: с адресом псевдонима».
При выборе пункта «Создание папки: с адресом псевдонима» сообщения будут приходить в отдельную папку, а при выборе пункта «В существующую папку: Входящие», сообщения будут приходить в общую папку «Входящие. После выбора папки следует нажать на кнопку «Готово».
После создания нового псевдонима на ваш почтовый ящик придет письмо с подтверждением, о том, что ваш псевдоним готов, и вы можете его использовать.
Использование псевдонима удобно для переписки с разными корреспондентами. В этом случае не придется использовать различные почтовые ящики в разных почтовых службах. Входящие сообщения, отправленные по адресам созданных вами псевдонимов, будут приходить в вашу учетную запись Outlook. com.
com.
Для отправки сообщения нужно нажать на кнопку «Создать» и рядом с именем вашей учетной записи нажать на стрелку и во всплывающем окне выбрать адрес отправителя письма (письмо может быть отправлено от имени одного из псевдонимов).
Единственный минус — это то, что нельзя поменять имя отправителя письма. Вы можете создать учетную запись Microsoft, используя для этого не свое настоящее имя, а вымышленное.
Как подключить социальные сети
Для общения со своими друзьями и знакомыми непосредственно через Outlook.com, вам нужно будет добавить свои контакты из этих социальных сетей. Для этого нужно щелкнуть указателем мыши по стрелке около кнопки «Outlook», а затем нажать на плитку «Люди».
На странице «Люди» можно добавить свои контакты из представленных социальных сетей. Для добавления контактов необходимо нажать на изображение социальной сети, а во всплывающем окне нажать на кнопку «Подключить». После ввода и подтверждения ваших регистрационных данных, список ваших контактов будет импортирован в почтовый сервис Outlook.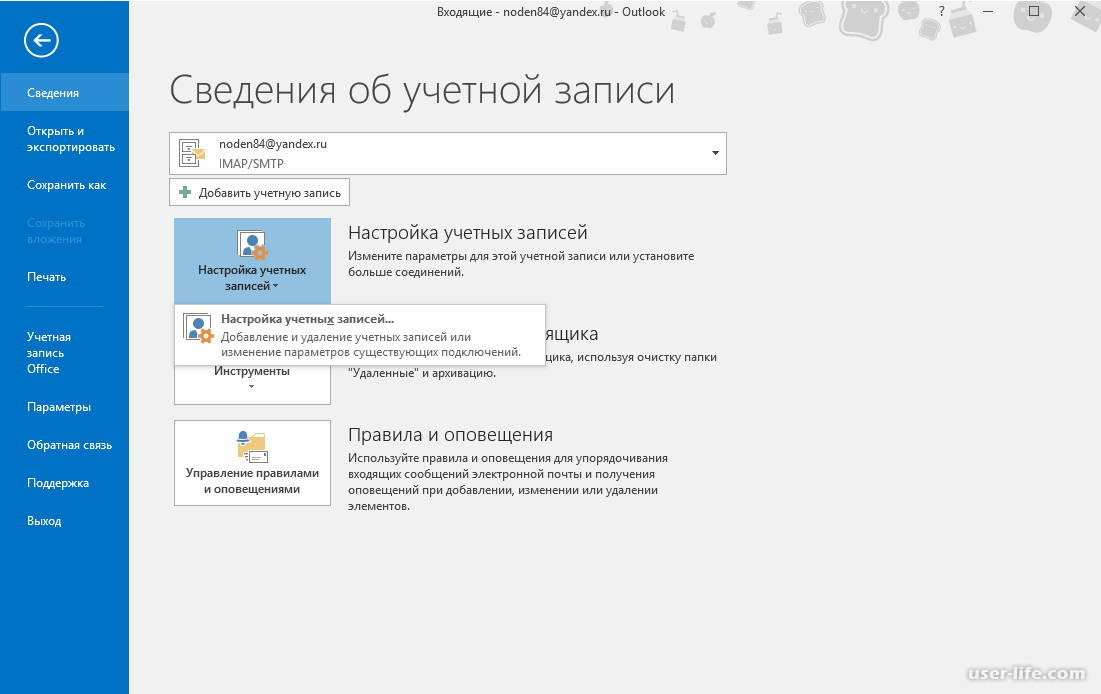 com.
com.
Для создания нового контакта на странице «Люди» необходимо нажать на кнопку «Создать». На следующей странице вы можете ввести данные вашего нового контакта вручную, заполнив для этого соответствующие поля, а потом нажать на кнопку «Сохранить».
Из окна сервиса Outlook.com можно общаться со своими друзьями и знакомыми в социальных сетях. После нажатия справа на панели на значок, в виде головы улыбающегося человечка, откроется боковая панель со списком доступных контактов из социальной сети Facebook, или из сети MSN.
Для того, чтобы начать обмен мгновенными сообщениями нужно дважды нажать на имя собеседника.
Для сохранения истории полученных и отправленных мгновенных сообщений, вам потребуется нажать на панели на значок «Настройка» (шестеренка), а потом в контекстном меню выбрать пункт «Другие параметры почты» => «Журнал сообщений». На странице «Журнал сообщений» следует активировать пункт «Сохранять мгновенные сообщения».
Облачное хранилище OneDrive
После нажатия на плитку «OneDrive», откроется окно облачного файлового интернет-хранилища OneDrive (ранее — SkyDrive).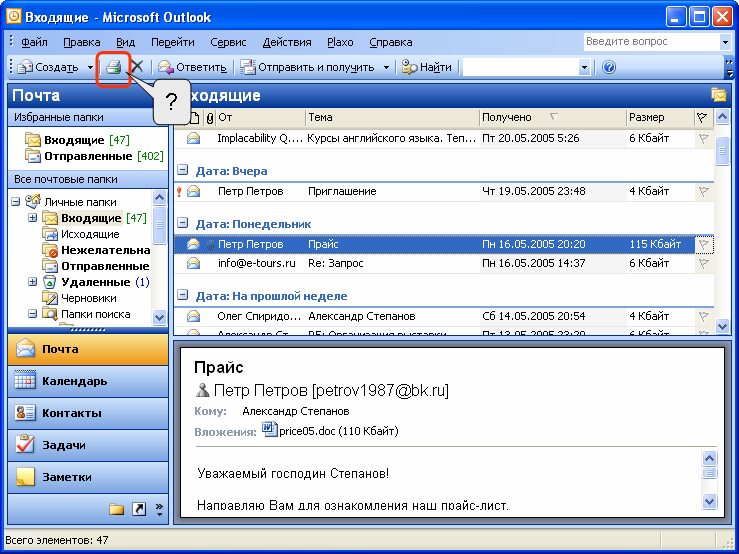 В этом облачном хранилище бесплатно предоставляется для хранения файлов, объем общим размером в 5 ГБ.
В этом облачном хранилище бесплатно предоставляется для хранения файлов, объем общим размером в 5 ГБ.
Из окна страницы сервиса OneDrive вы можете загрузить приложение OneDrive для установки на ваш компьютер. Между компьютером, или другим устройством, и облачным хранилищем, через веб-интерфейс можно будет перемещать файлы.
Из окна хранилища OneDrive после нажатия на кнопку «Создать», можно перейти к использованию облачного офисного приложения Office Online. При использовании этого приложения можно непосредственно в окне браузера создавать, открывать, редактировать и сохранять документы Microsoft Office: документы Word, таблицы Excel, презентации PowerPoin, записи OneNote.
Более подробно об использовании облачного файлового хранилища OneDrive можно прочитать в статье.
Облачные приложения Office Online
Открывать полученные офисные документы можно сразу в окне почтовой службы, получив сообщение с вложенным в него документом.
После открытия полученного письма, нужно нажать на ссылку «Показать содержимое».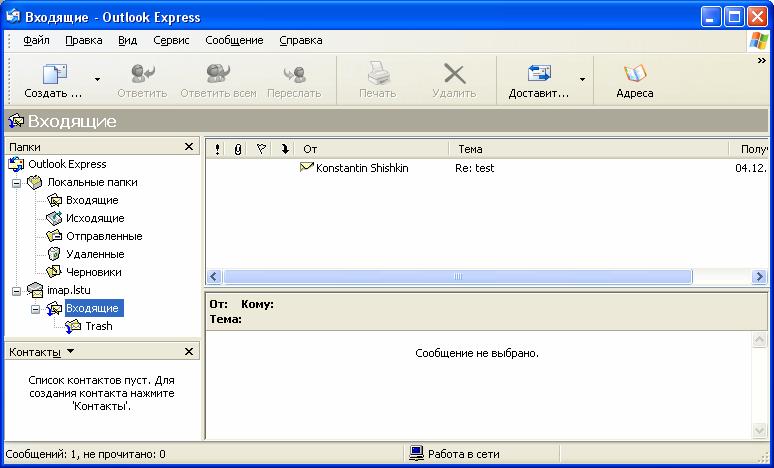 Далее необходимо нажать на надпись «Смотреть в Интернете» на миниатюре полученного документа.
Далее необходимо нажать на надпись «Смотреть в Интернете» на миниатюре полученного документа.
После этого документ откроется в службе Office Online. Если вы хотите изменить открытый документ, то для этого потребуется нажать на кнопку «Изменить».
Документ будет перемещен в интернет-хранилище OneDrive, где он будет открыт в облачном текстовом редакторе Word Online.
В онлайн версии текстового редактора Word, вы можете поработать с открытым документом с этого компьютера, а потом продолжить дальнейшую работу над этим документом, с другого компьютера или мобильного устройства, если на мобильном устройстве установлено приложение для работы с сервисом OneDrive.
Для сохранения полученного документа на компьютер нужно нажать на ссылку «Загрузить как ZIP-архив».
Бесплатные звонки через Skype в Outlook.com
Майкрософт интегрировало в почтовый сервис Outlook.com веб-версию программы . После добавления аккаунта Skype, пользователи могут совершать бесплатные видеозвонки непосредственно из окна почтового сервиса Outlook.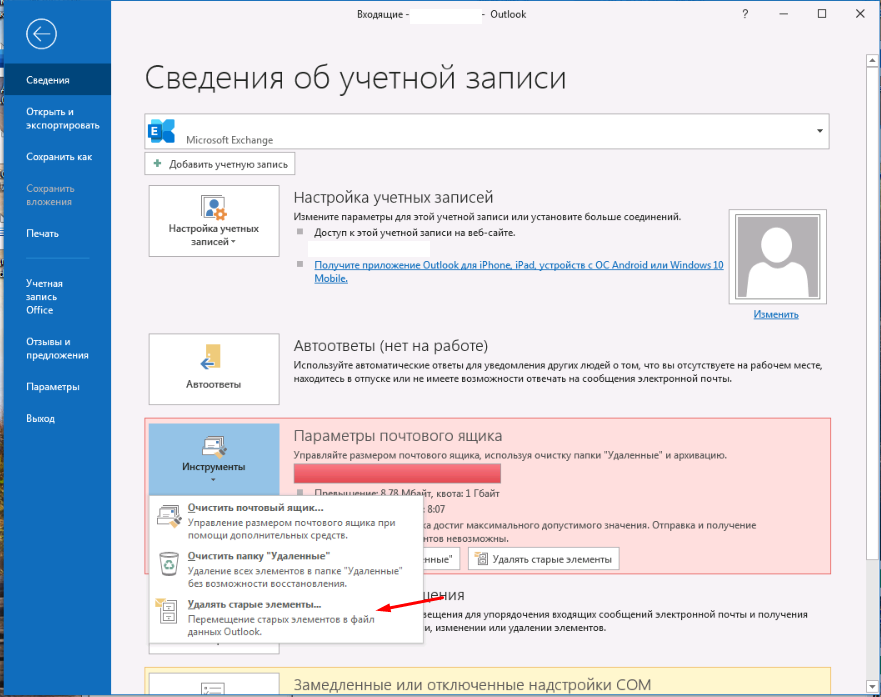 com, не запуская для этого саму программу, а используя веб-интерфейс почтовой службы.
com, не запуская для этого саму программу, а используя веб-интерфейс почтовой службы.
Заключение
Outlook.com — облачный почтовый сервис Майкрософт, обладающий интересными широкими функциональными возможностями. Облачная почта Outlook будет хорошим выбором для пользователя.
Электронная почта все больше вытесняет из обихода обычные почтовые пересылки. С каждым днем увеличивается число пользователей, отправляющих корреспонденцию через интернет. В связи с этим, появилась надобность в создании специальных пользовательских программ, которые облегчили бы эту задачу, сделали бы получение и отправки электронной почты более удобными. Одним из таких приложений является Microsoft Outlook. Давайте выясним, как можно создать электронный почтовый ящик на почтовом сервисе Outlook.com, а затем подключить его к выше указанной программе-клиенту.
Регистрация почты на сервисе Outlook.com производится через любой браузер. Вбиваем адрес Outlook.com в адресную строку браузера. Веб-обозреватель перенаправляет на сайт live. com. Если у вас уже имеется регистрационная запись в Microsoft, которая единая для всех сервисов данной компании, то просто вводим номер телефона, адрес электронной почты или своё имя пользователя в Skype, жмем на кнопку «Далее».
com. Если у вас уже имеется регистрационная запись в Microsoft, которая единая для всех сервисов данной компании, то просто вводим номер телефона, адрес электронной почты или своё имя пользователя в Skype, жмем на кнопку «Далее».
Если же у вас нет учетной записи в Microsoft, то жмите на надпись «Создайте её».
Перед нами открывается регистрационная форма Microsoft. В её верхней части вводим имя и фамилию, произвольное имя пользователя (важно, чтобы оно было никем не занято), придуманный пароль для входа в учетную запись (2 раза), страну проживания, дату рождения, и пол.
В нижней части страницы, записывается дополнительный адрес электронной почты (из другого сервиса), и телефонный номер. Это делается для того, чтобы пользователь мог надежнее защитить свою учетную запись, и в случае утери пароля, смог восстановить доступ к ней.
Обязательно вводим капчу для проверки системой того, что вы не робот, и жмем на кнопку «Создать учетную запись».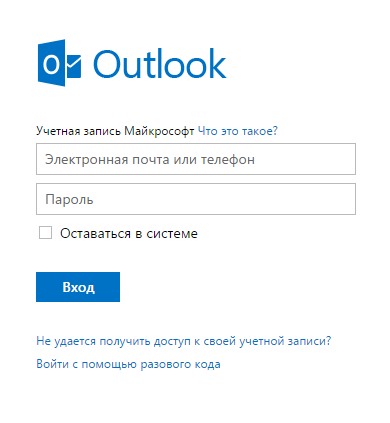
После этого, появляется запись о том, что нужно запросить код через SMS для подтверждения факта, что вы реальный человек. Вводим номер мобильного телефона, и жмем на кнопку «Отправить код».
После того, как код на телефон пришел, вводим его в соответствующую форму, и жмем на кнопку «Создать учетную запись». В случае, если код не приходит в течение длительного времени, то жмем на кнопку «Код не получен», и вводим другой свой телефон (при наличии), или пытаемся повторить ещё раз попытку со старым номером.
Если же все нормально, то после нажатия кнопки «Создать учетную запись», откроется приветственное окно Microsoft. Жмем на стрелку в виде треугольника в правой части экрана.
В следующем окне указываем язык, на котором желаем видеть интерфейс электронной почты, а также выставляем свой часовой пояс. После того, как указали данные настройки, жмем все на ту же стрелочку.
В следующем окне выбираем тему оформления фона своего аккаунта Microsoft из тех, которые предложены.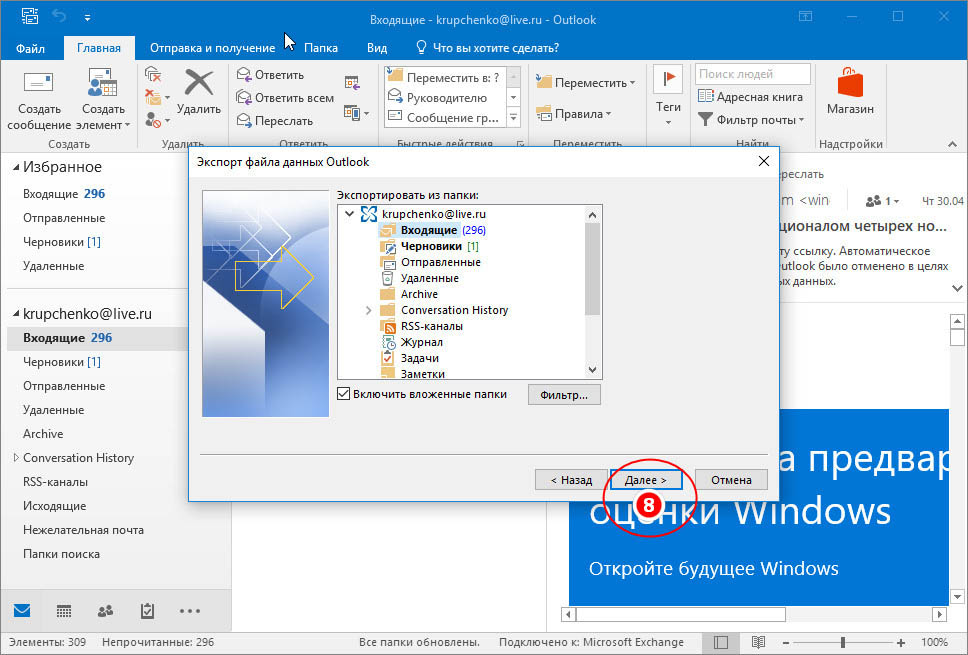 Опять жмем на стрелку.
Опять жмем на стрелку.
В последнем окне у вас есть возможность указать оригинальную подпись в конце отправляемых сообщений. Если ничего не изменять, то подпись будет стандартной: «Отправлено: Outlook». Жмем на стрелку.
После этого, открывается окно, в котором говорится, что учетная запись в Outlook создана. Жмем на кнопку «Далее».
Пользователь перемещается в свой аккаунт на почте Outlook.
Привязка аккаунта к программе-клиенту
Теперь нужно привязать созданный аккаунт на Outlook.com к программе Microsoft Outlook. Переходим в раздел меню «Файл».
В открывшемся окне, во вкладке «Электронная почта» жмем на кнопку «Создать».
Перед нами открывается окно выбора службы. Оставляем переключатель в положении «Учетная запись электронной почты», в котором он находится по умолчанию, и жмем на кнопку «Далее».
Открывается окно настройки учетной записи.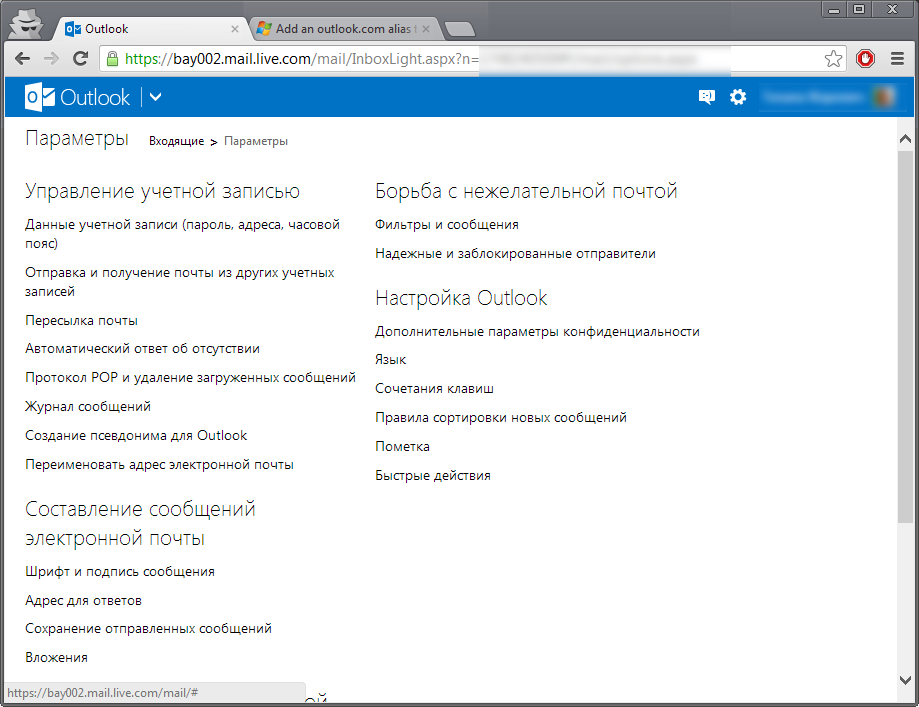 В графе «Ваше имя» вводим свое имя и фамилию (можно псевдоним), под которыми ранее регистрировались на сервисе Outlook.com. В графе «Адрес электронной почты» указываем полный адрес почтового ящика на Outlook.com, зарегистрированный ранее. В следующих графах «Пароль», и «Проверка пароля», вводим тот же пароль, который был введен при регистрации. Затем, жмем на кнопку «Далее».
В графе «Ваше имя» вводим свое имя и фамилию (можно псевдоним), под которыми ранее регистрировались на сервисе Outlook.com. В графе «Адрес электронной почты» указываем полный адрес почтового ящика на Outlook.com, зарегистрированный ранее. В следующих графах «Пароль», и «Проверка пароля», вводим тот же пароль, который был введен при регистрации. Затем, жмем на кнопку «Далее».
Начинается процедура подключения к учетной записи на Outlook.com.
Затем, может появиться диалоговое окно, в котором следует опять ввести свои логин и пароль к аккаунту на Outlook.com, и нажать на кнопку «OK».
После завершения автоматической настройки, появится сообщение об этом. Жмем на кнопку «Готово».
Затем, следует перезагрузить приложение. Таким образом, пользовательский профиль Outlook.com будет создан в программе Microsoft Outlook.
Как видим, создание почтового ящика Outlook.com в приложении Microsoft Outlook состоит из двух шагов: создания учетной записи через браузер на сервисе Outlook. com, и последующей привязки этой учетной записи к программе-клиенту Microsoft Outlook.
com, и последующей привязки этой учетной записи к программе-клиенту Microsoft Outlook.
Outlook – популярный инструмент для работы с почтой, преимущественно почитаемый среди корпоративных пользователей. Microsoft Outlook представляет собой настольную программу, которая позволяет легко управлять контактами и почтой. Если же нет возможности на компьютере или на ином устройстве с выходом в сеть воспользоваться данной программой, на помощь приходит специальная веб-версия Outlook Web App.
Данная статья посвящена основным вопросам пользователей, связанными с возможностью входа в веб-версию Outlook.
Вопрос 1: как войти в Outlook Web App?
Вход в веб-версию Outlook осуществляется с официального сайта Microsoft по этой ссылке . Для входа вам потребуется ввести свои учетные данные от вашего аккаунта – это адрес электронной почты, зарегистрированный на сайте Microsoft и, соответственно, пароль.
Если же вы являетесь обладателем бизнес-аккаунта, вход в почту Outlook у вас будет выполняться по этой ссылке .
Вопрос 2: не удается войти в почту, хотя логин и пароль правильные
Как правило, здесь с вероятностью в 90% можно утверждать, что проблемы со входом возникли именно в результате неправильного ввода логина и пароля. Несколько раз перепроверьте указываемые данные, уточните раскладку клавиатуры, активность клавиши Caps Lock и наличие пробелов. Возможно, вы недавно меняли пароль, но уже успели забыть об этом.
Если попытки входа так и не увенчались успехом, придется прибегнуть к процедуре восстановления доступа. Для этого на странице авторизации в почте Outlook вам потребуется сначала указать логин, а в месте, где требуется ввести пароль, щелкнуть по кнопке «Забыли пароль» .
На экране отобразится страница, на которой вам поэтапно надо отвечать на заданные вопросы в зависимости от типа проблемы. Если в качестве запасных источников у вас были указаны мобильный телефон или иной адрес электронной почты, то с высокой долей вероятности вы сможете успешно восстановить доступ к странице.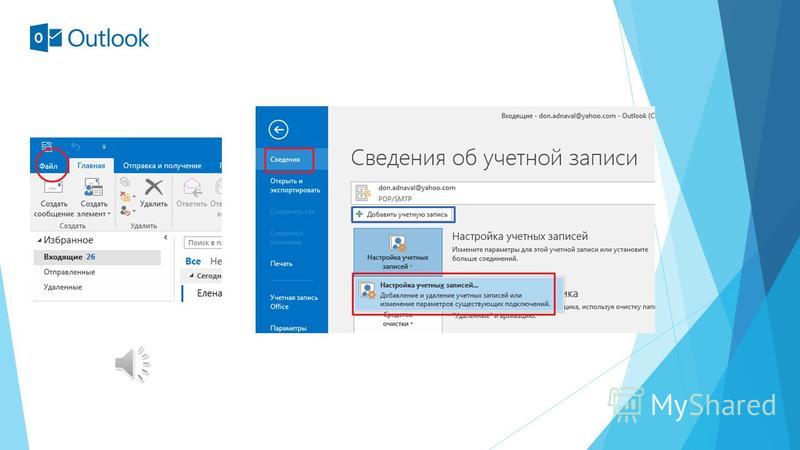
Вопрос 3: как дополнительно можно защитить свой аккаунт?
В том случае, если вы боитесь, что ваш аккаунт может быть взломан (или уже подобный опыт имеется), самое лучшее решение для обеспечения дополнительной безопасности – настройка двухэтапной аутентификации.
Суть данного метода заключается в том, что в процессе авторизации, помимо пароля, вам потребуется указать уникальный одноразовый код, который придет на специальное приложение на вашем мобильном устройстве. Подобный способ защиты аккаунта является наиболее действенным, а также продолжает успешно внедряться многими сервисами, где безопасность пользователей превыше всего.
Вопрос 4: как включить двухэтапную аутентификацию?
Вопрос 5: как отключить двухэтапную аутентификацию?
Вполне вероятно, что такой способ защиты аккаунта вам мог не подойти, и в этом случае может потребоваться отключение данного инструмента.
В этом случае вам потребуется пройти на страницу управления профилем , при необходимости, выполнить авторизацию в учетной записи Microsoft, найти блок «Двухшаговая проверка» и щелкнуть под ним по кнопке «Настройка двухшаговой проверки» .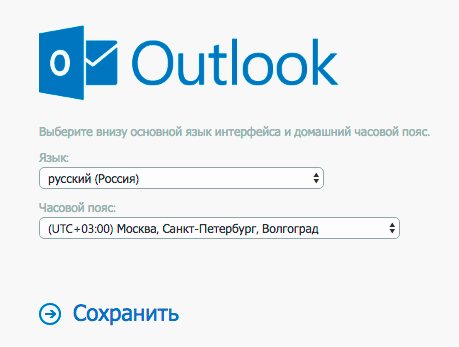 Следуя дальнейшим указаниям системы, вы сможете отключить данный вид авторизации в системе.
Следуя дальнейшим указаниям системы, вы сможете отключить данный вид авторизации в системе.
Вполне вероятно, что ваш вопрос, связанный со входом в веб-версию Outlook, не вошел в данный список. Именно поэтому при возникновении любых трудностей пишите в комментарии под этой статьей или сразу обращайтесь в службу поддержки Microsoft
Аутлук ком вход. Почтовый клиент Microsoft Outlook
??????, ?????? ?? ??? ? ???????? ?????, ????????????, ? ? ????????? ??? ???? ????? ? ??? ????????? ???????? ? ?????????.
? ???? ?????? ?? ?????? ? ??? ?? ????? ?? ???? ??????.
????? ? ??? ???? ???????? ???? ?? ?? ???, ? ??? ?????? ???????.
??????, ????? ????????? https://teleg.one/fox_orbit
Miratrinc написал
в статье Photo Editor 1.1
??? ?????? ???????????? ???????? ????? ?? ?????????? ??????????, ??????? ????????? ??????? ?? ????????.
?????? ?? ????? ?? ? ????????? ???????? ???????????, ??????? ????? ????????? ??????, ?? ???? ??????? ????? ? ???????? ?? ??? ??????.
45 ?????? ?? 1 ???????????? ????.
??? ??????????? ?????? ?????? ??????????? ?? ????? ?????. > http://like-money.ru/
?????? ???????????? ??????? ???????? ????????? ? ??????? ?????????? ?????.
Shawntub написал
в статье
Even you can play background music from the same drive with the slideshow. Most of the “playing” routines could easily have the same goals as to any gym enthusiast have. This depends if you have any prior job experiences and the type of job seeker that you are. All the above-mentioned equipments are mainly used for splitting the water into oxygen and hydrogen. All the commodities are in the best quality and the most efficient equipments available in the market. The gas and the petroleum industries all over the world mainly use all the equipments mentioned above. 2. Work on developing 1-3 skills over a 3-6 month period. Tested to be over 96.5 % «Solar Reflective». When Financial Planning Assessment in Gold Coast reduces the probability of investment and helps you to manage your income. Passive income is the golden word in which most home-based businesses sell the dream of ultimate prosperity.
Passive income is the golden word in which most home-based businesses sell the dream of ultimate prosperity.
Visit site: http://v.ht/yKLc
http://v.ht/pj1I
http://v.ht/xDab
http://v.ht/fUL0
http://v.ht/RmvB
http://v.ht/CDcy
Shawntub написал
в статье Горячие клавиши Windows 7: пол…
Data has been created with GSA Content Generator DEMO!
Visit site: http://v.ht/yKLc
http://v.ht/pj1I
http://v.ht/xDab
http://v.ht/fUL0
http://v.ht/RmvB
http://v.ht/CDcy
Hydration is important, but long-term, dramatic effects require more than just moisture. Whether it is moving due to effects of natural disasters like earthquakes, fire, floods etc. then moving storage service providers could be the best option for the transportation of goods safely. Thus, when you can journey a cycle, then changing and operating your personal is a bit of cake.There are many different choices to consider when contemplating buying a bicycle conversion kit. In general, various equipment push classifications can do differently to meet different requirements. Like other kinds of equipment owners, they may also be used in different places. Based carefully in the biggest market of your bicycle»s wheel, the electric motor in the conversion equipment may be the cleanest, cheapest and many efficient drive process for cycles that»s available. When the operating motor is operating at a continuing rate, they are accustomed to hydraulically modify the speed of the driven load.
In general, various equipment push classifications can do differently to meet different requirements. Like other kinds of equipment owners, they may also be used in different places. Based carefully in the biggest market of your bicycle»s wheel, the electric motor in the conversion equipment may be the cleanest, cheapest and many efficient drive process for cycles that»s available. When the operating motor is operating at a continuing rate, they are accustomed to hydraulically modify the speed of the driven load.
Visit site: http://v.ht/yKLc
http://v.ht/pj1I
http://v.ht/xDab
http://v.ht/fUL0
http://v.ht/RmvB
http://v.ht/CDcy
Облачный сервис Outlook.com — бесплатная облачная версия почтовой службы корпорации Microsoft. Служба Outlook.com предоставляет электронный почтовый ящик для личного пользования и тесно интегрирована с облачными сервисами Microsoft.
Эта новая облачная почтовая служба имеет несколько отличий от своих конкурентов.
Пользователи Outlook. com получают бесплатно практически неограниченный размер почтового ящика, поэтому нехватка свободного места, а значит и возможная потеря почтовых сообщений, пользователям этого сервиса не грозит. Почта Gmail, например, бесплатно выделяет своим пользователям 10 ГБ дискового пространства на своем сервере.
com получают бесплатно практически неограниченный размер почтового ящика, поэтому нехватка свободного места, а значит и возможная потеря почтовых сообщений, пользователям этого сервиса не грозит. Почта Gmail, например, бесплатно выделяет своим пользователям 10 ГБ дискового пространства на своем сервере.
Максимальный размер вложений в сообщения в Outlook.com составляет до 100 МБ, а при использовании облачного хранилища OneDrive (SkyDrive), размер перемещаемого файла возрастет до 300 МБ (через веб-интерфейс). В Gmail максимальный объем вложений в сообщения сейчас составляет 25 МБ.
Это хорошая новость для любителей видео и фотографии, которые отправляют свои файлы по электронной почте. Впрочем, в качестве вложения к письму можно отправлять и любые другие файлы.
По заявлениям компании Microsoft, не производится анализ содержимого личной переписки и вложений в письмах, для использования полученной информации в рекламных целях (камень в огород Google).
Интерфейс почтовой службы выполнен в современном стиле Modern UI (Metro), который оставляет о себе приятное впечатление. В нем быстро и удобно работать.
В нем быстро и удобно работать.
Теперь переходим к обзору Outlook.com.
Регистрация в Outlook.com
Для регистрации на сервисе вам нужно перейти на сайт компании login.live.com . Если у вас уже есть учетная запись Microsoft (Windows Live ID), то тогда вам следует заполнить соответствующие поля, а затем нажать на кнопку «Вход».
После этого откроется главное окно почты Outlook.com. У пользователей Hotmail, SkyDrive, Xbox LIVE, Windows Live учетная запись уже есть.
Если у вас нет учетной записи Microsoft, то для ее получения нужно нажать на ссылку «Зарегистрироваться».
В следующем окне «Учетная запись Майкрософт», вам нужно будет ввести свои личные данные для создания учетной записи Майкрософт. Не обязательно вводить настоящие личные данные, здесь можно ввести такие данные, какие будут вам удобны при использовании создаваемого электронного почтового ящика.
Вы можете выбрать имя для своего почтового ящика на сервисе Outlook.com. Учетную запись можно привязать к номеру мобильного телефона для восстановления своего пароля или для получения временного пароля для одноразового входа в почтовую службу, например, с чужого компьютера.
После заполнения всех данных нужно нажать на кнопку «Принимаю».
После этого вы попадаете на страницу сервиса Outlook.com, на которой нужно нажать на кнопку «Перейти к почте».
Настройка Outlook.com
Вот так выглядит главное окно почтового сервиса Outlook.com. Корпорация Microsoft, в последнее время, проводит унификацию внешнего вида и стиля своих приложений и сервисов.
Службы, приложения и сервисы теперь выполнены в едином современном стиле, в оформлении используется плиточный интерфейс в метро стиле операционной системы Windows 8.
Если данные вашей почты были перенесены в Outlook.com, то вы увидите свои папки и сообщения, настройки и адресная книга будут перенесены туда автоматически.
Для создания сообщения нужно нажать на кнопку «Создать», расположенную на верхней панели, в левом верхнем углу окна страницы почтового сервиса. Сообщение будет отправлено с того почтового ящика, из которого вы вошли в Outlook.com.
Вводимый текст сообщения, вы можете настроить по своему по своему усмотрению с помощью текстового редактора и используя для этого команды кнопки «Параметры».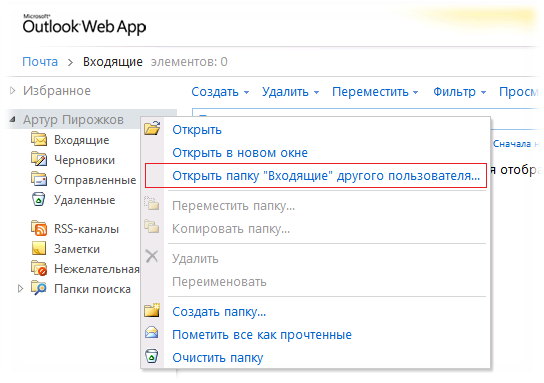
В Outlook.com появилась новая интересная возможность — редактировать сообщения в формате HTML. Письмам можно присваивать различную степень важности.
При работе с сообщением вы можете «Добавить отправителя в список контактов», совершать с сообщением те или иные действия.
Если на ваш почтовый адрес часто приходит информационная рассылка, то Outlook.com распознает такие сообщения и отправляет их в папку «Нежелательные». Как поступать с такими сообщениями вы должны решить сами, нажав для этого по такому сообщению правой кнопкой мыши, и выбрав в контекстном меню конкретное действие.
Вы можете настроить цветовое оформление интерфейса Outlook.com по своему выбору, если нажмете на значок «Параметры» (шестеренка) и во всплывающем меню выберите нужный цвет, из различных цветов, предложенных сервисом.
Почтовый сервис Outlook.com интегрирован с другими приложениями корпорации Microsoft. После нажатия на стрелку около кнопки «Outlook», появляется плиточная панель с плитками для входа в другие сервисы.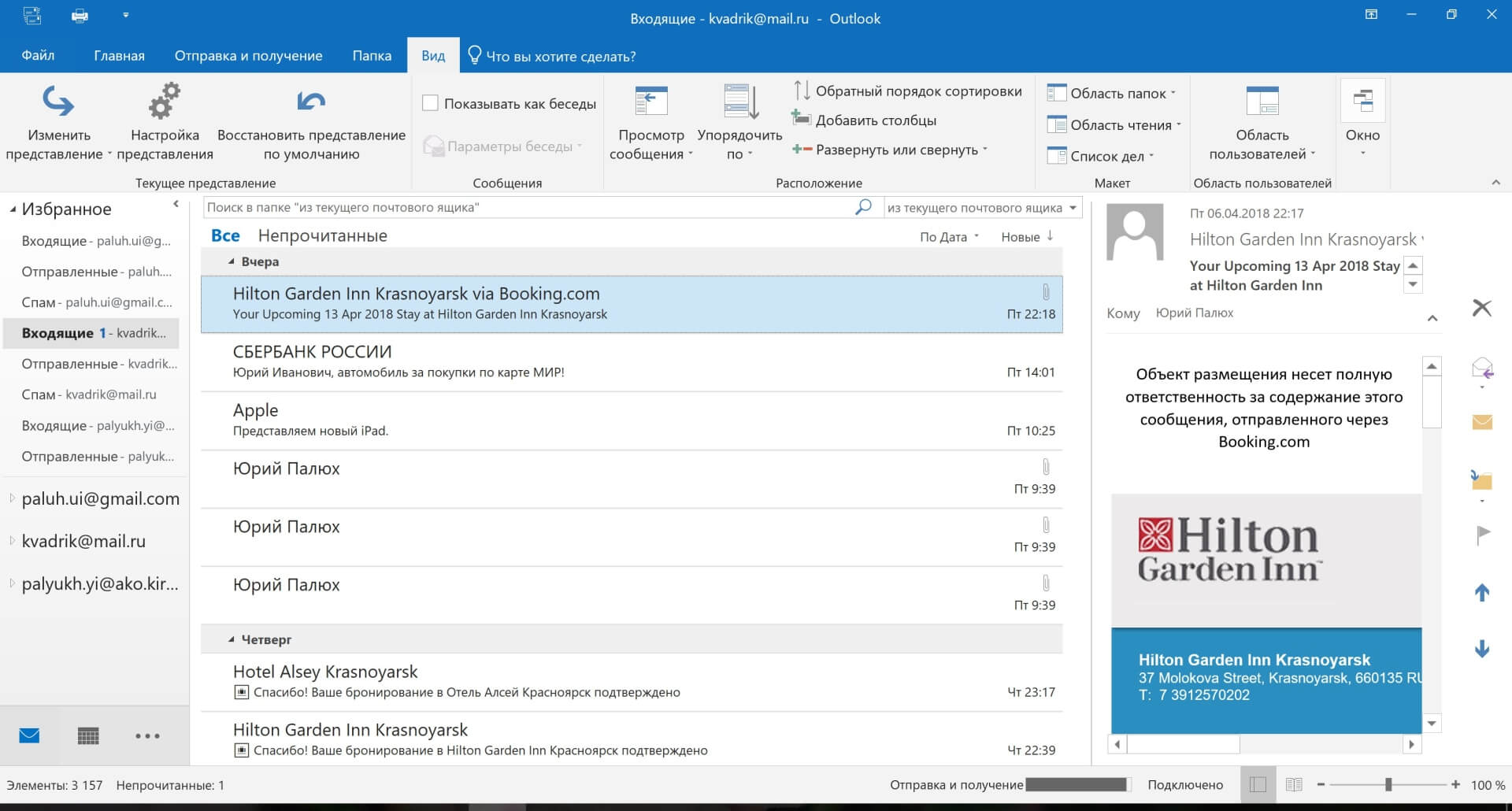
В Outlook.com вы можете восстанавливать удаленные сообщения, даже если вы очистили перед этим корзину.
Для более детальной настройки Outlook.com, если вас не удовлетворяют настройки облачного сервиса по умолчанию, вам нужно будет нажать на значок «Параметры» (шестеренка) => «Другие параметры почты». На открытой странице нужно будет произвести необходимые настройки почтовой службы.
Добавление контактов в Outlook.com
Если у вас есть несколько почтовых ящиков в разных почтовых службах, то вы можете добавить в Outlook.com эти почтовые ящики, чтобы получать и отправлять сообщения из других почтовых ящиков, используя для этого Аутлук онлайн.
Для этого вы должны нажать на панели на кнопку «Параметры» (шестеренка). Во всплывающем меню необходимо выбрать пункт «Другие параметры почты».
На странице «Параметры» следует нажать на кнопку «Ваши учетные записи электронной почты». На странице «Ваши учетные записи электронной почты» вам нужно выбрать один из предложенных пунктов: «Добавить учетную запись только для отправки» или «Добавить учетную запись для отправки и получения».:max_bytes(150000):strip_icc()/selectemail-5c941aabc9e77c0001faaffe.jpg)
После настройки новой учетной записи, добавленная учетная запись будет доступна на правой боковой панели в разделе «Папки». Теперь вы можете отправлять или получать сообщения, используя для этого разные электронные почтовые ящики через службу Outlook.com.
Также вы можете импортировать почту и параметры из Outlook Express, Почты Windows или Почты Windows Live.
В дальнейшем, компания Microsoft намерена перевести все свои почтовые службы в сервис Outlook.com, а поддержка старых служб будет прекращена. Пользователи могут продолжать пользоваться адресами со старыми окончаниями, но сейчас есть возможность выбрать «красивый или желаемый» адрес электронной почты с окончанием @outlook.com , пока есть такая возможность.
Вы можете получить новый адрес электронной почты с окончанием @outlook.com из своей почтовой службы @hotmail.com или @live.ru если в «Параметрах» выберите пункт «перейти на Outlook».
Вы можете и дальше использовать электронные адреса с окончаниями @hotmail.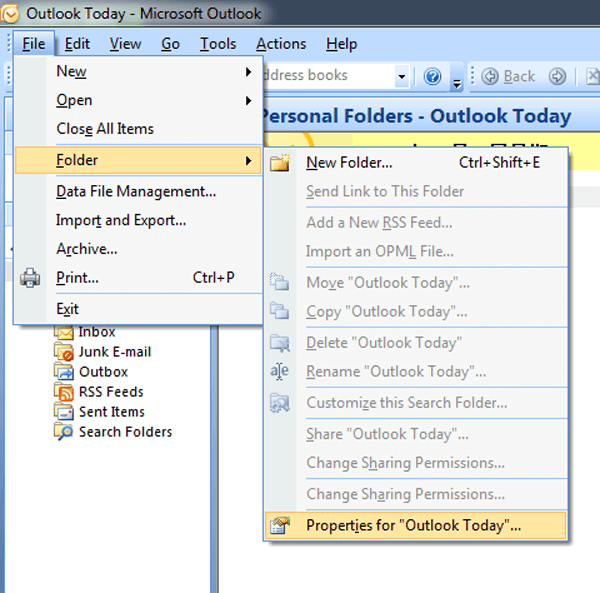 com , @live.com или @msn.com , а также переименовать свою учетную запись, в адрес с окончанием @outlook.com или добавить псевдоним.
com , @live.com или @msn.com , а также переименовать свою учетную запись, в адрес с окончанием @outlook.com или добавить псевдоним.
Создание псевдонима в Outlook.com
Использование функции «Создание псевдонима» позволяет создавать несколько почтовых ящиков с разными адресами в одной учетной записи Microsoft. Возможно создание до пяти псевдонимов в одной учетной записи. Таким образом, вместе с основным почтовым ящиком всего будет шесть почтовых ящиков.
Вы можете создавать также еще не ограниченное количество учетных записей Microsoft, а в них создавать еще другие псевдонимы.
Для создания псевдонима необходимо на верхней панели нажать на кнопку «Параметры» (шестеренка) => «Другие параметры почты» => «Создание псевдонима для Outlook». После подтверждения имени и пароля, произойдет вход в учетную запись Microsoft.
На странице «Учетная запись Microsoft» нужно выбрать адрес электронной почты. На выбор даются адреса электронной почты с окончаниями @outlook. com , @hotmail.com , @live.ru . Далее следует нажать на кнопку «Создать псевдоним».
com , @hotmail.com , @live.ru . Далее следует нажать на кнопку «Создать псевдоним».
Во всплывающем окне «Настройка альтернативного имени» потребуется активировать радиокнопку напротив одного из пунктов: «В существующую папку: Входящие», или «Создание папки: с адресом псевдонима».
При выборе пункта «Создание папки: с адресом псевдонима» сообщения будут приходить в отдельную папку, а при выборе пункта «В существующую папку: Входящие», сообщения будут приходить в общую папку «Входящие. После выбора папки следует нажать на кнопку «Готово».
После создания нового псевдонима на ваш почтовый ящик придет письмо с подтверждением, о том, что ваш псевдоним готов, и вы можете его использовать.
Использование псевдонима удобно для переписки с разными корреспондентами. В этом случае не придется использовать различные почтовые ящики в разных почтовых службах. Входящие сообщения, отправленные по адресам созданных вами псевдонимов, будут приходить в вашу учетную запись Outlook.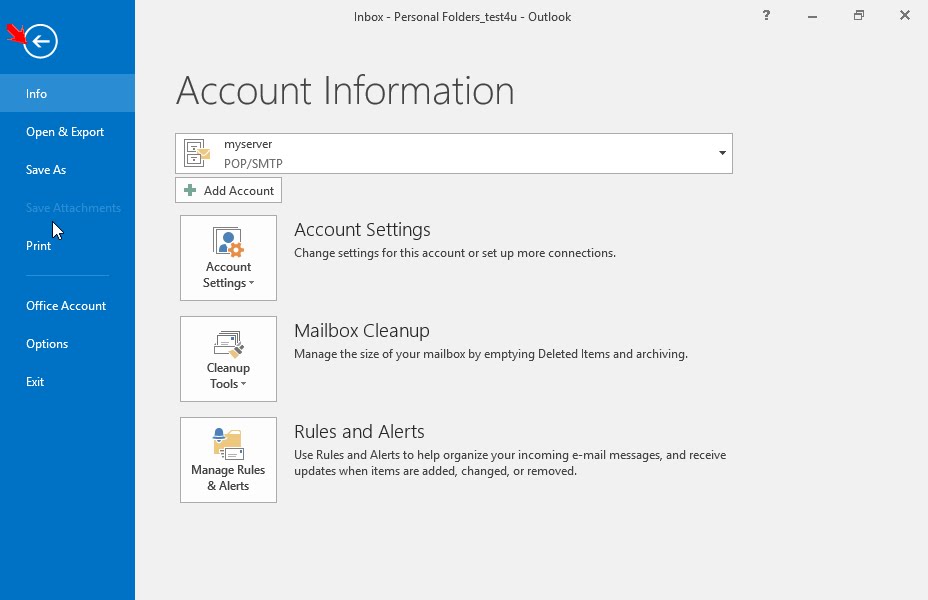 com.
com.
Для отправки сообщения нужно нажать на кнопку «Создать» и рядом с именем вашей учетной записи нажать на стрелку и во всплывающем окне выбрать адрес отправителя письма (письмо может быть отправлено от имени одного из псевдонимов).
Единственный минус — это то, что нельзя поменять имя отправителя письма. Вы можете создать учетную запись Microsoft, используя для этого не свое настоящее имя, а вымышленное.
Как подключить социальные сети
Для общения со своими друзьями и знакомыми непосредственно через Outlook.com, вам нужно будет добавить свои контакты из этих социальных сетей. Для этого нужно щелкнуть указателем мыши по стрелке около кнопки «Outlook», а затем нажать на плитку «Люди».
На странице «Люди» можно добавить свои контакты из представленных социальных сетей. Для добавления контактов необходимо нажать на изображение социальной сети, а во всплывающем окне нажать на кнопку «Подключить». После ввода и подтверждения ваших регистрационных данных, список ваших контактов будет импортирован в почтовый сервис Outlook.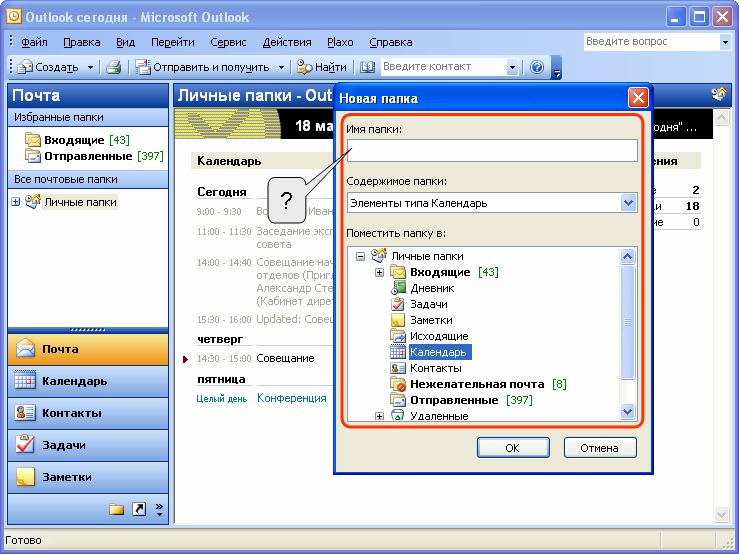 com.
com.
Для создания нового контакта на странице «Люди» необходимо нажать на кнопку «Создать». На следующей странице вы можете ввести данные вашего нового контакта вручную, заполнив для этого соответствующие поля, а потом нажать на кнопку «Сохранить».
Из окна сервиса Outlook.com можно общаться со своими друзьями и знакомыми в социальных сетях. После нажатия справа на панели на значок, в виде головы улыбающегося человечка, откроется боковая панель со списком доступных контактов из социальной сети Facebook, или из сети MSN.
Для того, чтобы начать обмен мгновенными сообщениями нужно дважды нажать на имя собеседника.
Для сохранения истории полученных и отправленных мгновенных сообщений, вам потребуется нажать на панели на значок «Настройка» (шестеренка), а потом в контекстном меню выбрать пункт «Другие параметры почты» => «Журнал сообщений». На странице «Журнал сообщений» следует активировать пункт «Сохранять мгновенные сообщения».
Облачное хранилище OneDrive
После нажатия на плитку «OneDrive», откроется окно облачного файлового интернет-хранилища OneDrive (ранее — SkyDrive). В этом облачном хранилище бесплатно предоставляется для хранения файлов, объем общим размером в 5 ГБ.
В этом облачном хранилище бесплатно предоставляется для хранения файлов, объем общим размером в 5 ГБ.
Из окна страницы сервиса OneDrive вы можете загрузить приложение OneDrive для установки на ваш компьютер. Между компьютером, или другим устройством, и облачным хранилищем, через веб-интерфейс можно будет перемещать файлы.
Из окна хранилища OneDrive после нажатия на кнопку «Создать», можно перейти к использованию облачного офисного приложения Office Online. При использовании этого приложения можно непосредственно в окне браузера создавать, открывать, редактировать и сохранять документы Microsoft Office: документы Word, таблицы Excel, презентации PowerPoin, записи OneNote.
Более подробно об использовании облачного файлового хранилища OneDrive можно прочитать в статье.
Облачные приложения Office Online
Открывать полученные офисные документы можно сразу в окне почтовой службы, получив сообщение с вложенным в него документом.
После открытия полученного письма, нужно нажать на ссылку «Показать содержимое».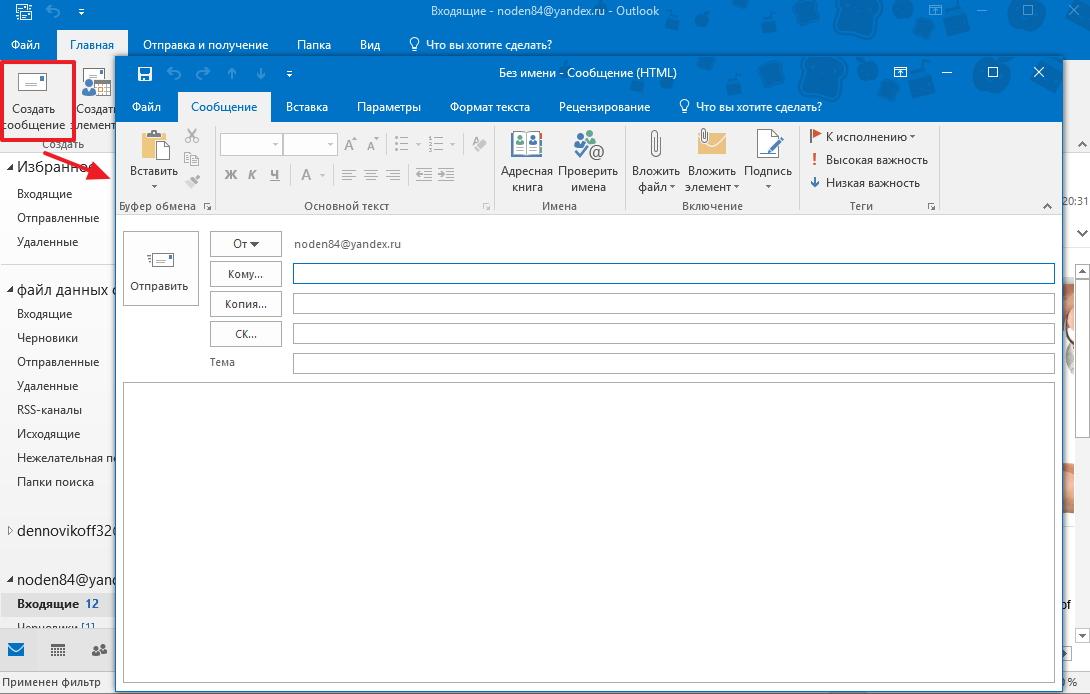 Далее необходимо нажать на надпись «Смотреть в Интернете» на миниатюре полученного документа.
Далее необходимо нажать на надпись «Смотреть в Интернете» на миниатюре полученного документа.
После этого документ откроется в службе Office Online. Если вы хотите изменить открытый документ, то для этого потребуется нажать на кнопку «Изменить».
Документ будет перемещен в интернет-хранилище OneDrive, где он будет открыт в облачном текстовом редакторе Word Online.
В онлайн версии текстового редактора Word, вы можете поработать с открытым документом с этого компьютера, а потом продолжить дальнейшую работу над этим документом, с другого компьютера или мобильного устройства, если на мобильном устройстве установлено приложение для работы с сервисом OneDrive.
Для сохранения полученного документа на компьютер нужно нажать на ссылку «Загрузить как ZIP-архив».
Бесплатные звонки через Skype в Outlook.com
интегрировало в почтовый сервис Outlook.com веб-версию программы . После добавления аккаунта Skype, пользователи могут совершать бесплатные видеозвонки непосредственно из окна почтового сервиса Outlook.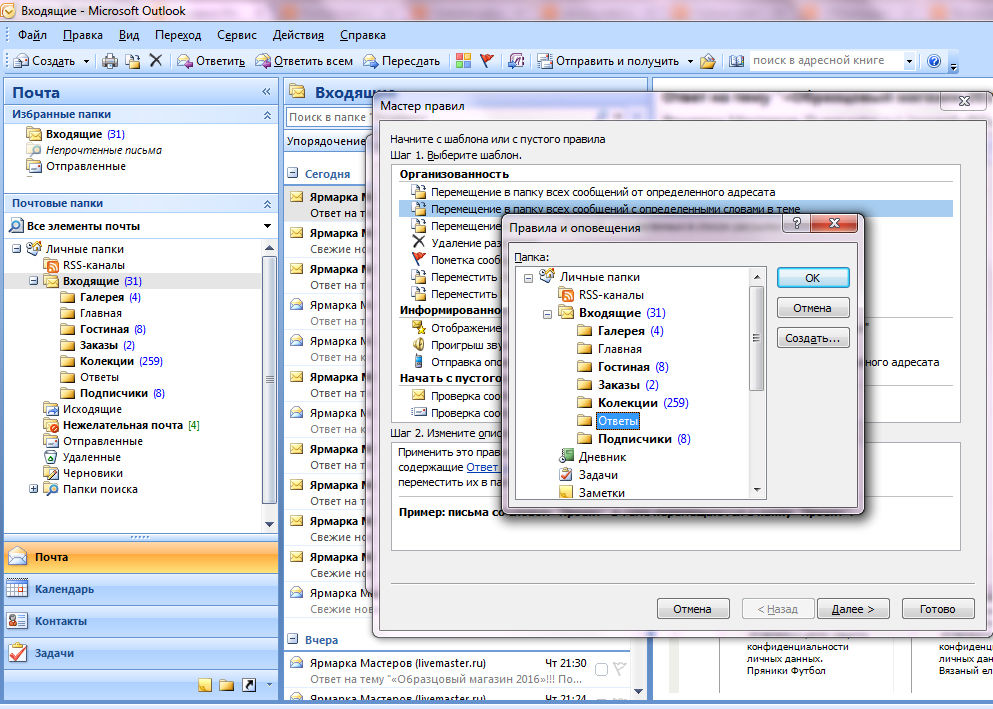 com, не запуская для этого саму программу, а используя веб-интерфейс почтовой службы.
com, не запуская для этого саму программу, а используя веб-интерфейс почтовой службы.
Выводы статьи
Outlook.com — облачный почтовый сервис Майкрософт, обладающий интересными широкими функциональными возможностями. Облачная почта Outlook будет хорошим выбором для пользователя.
Многие пользователи могут путать эту почту с приложением Outlook Express, которое раньше встраивалось в windows и являлось почтовым клиентом. У Майкрософт тогда была своя почта Hotmail.com, именно она и стала основанием для нового инструмента outlook. Однако, теперь он представляет собой не только обычную почту, в него входит еще несколько интересных функций. Фактически, теперь этот сервис можно назвать онлайн органайзером ведь в него включен календарь, записная книжка, а также планировщик задач и менеджер для управления контактами. Добавилась возможность интеграции с онлайн сервисами офиса, что позволяет еще лучше планировать свою деятельность. Осталась и возможность использования в качестве обычного почтового сервиса.
Регистрация в почте outlook
Сам сервис можно найти по ссылке outlook.live.com . После того, как пользователь зайдет сюда, он сможет увидеть рекламу о последних обновлениях и достижениях, также ему будет предложено сразу же зайти в свою учетную запись и продолжить работу. В случае, если ее нет, останется только нажать на кнопку создать учетную запись в верхнем правом углу.
Следует ее запустить, после чего потребуется ввести учетные данные от своего аккаунта Майкрософт, если его нет, то можно нажать на строчку внизу и создать его.
В случае отсутствия записи придется ввести большее количество данных.
Для начала потребуется ввод имени и фамилии, во второй строке сразу можно начинать придумывать имя пользователя для своего будущего почтового ящика, либо можно ввести уже созданный. Для начала следует ввести уже имеющийся ящик на любом из сервисов, дальше можно нажимать на получить адрес электронной почты, после чего будет предложено несколько вариантов почты, останется выбрать один из них или написать свой.:max_bytes(150000):strip_icc()/02-how-to-direct-replies-to-a-special-address-in-outlook-b2342aec846e418aa179f62c35878197.jpg)
Дальнейшее не представляет из себя особых сложностей. Нужно только придумать пароль, ввести дату своего рождения и пол, для дополнительной защиты также можно указать номер телефона. После того, как все поля заполнены, можно будет завершать создание аккаунта аутлук. Теперь, если автоматический вход почему-то не произошел, останется зайти в свой аккаунт на той же страничке.
Как войти в почту Майкрософт Outlook
В случае, если не было выставлено иных настроек, компьютер всегда будет запоминать учетную запись, с которой выполнялся последний вход. Так что, в следующий раз. Для того, чтобы войти, будет достаточно просто войти на туже страницу и все, авторизация произойдет автоматически. Если же данные не сохранились, то придется зайти на главную страницу почтового сервиса, а дальше кликнуть по кнопке Войти. После этого потребуется ввести свой логин и пароль. В случае, когда пользователь указывал телефон, можно не вспоминать логин, а обойтись вводом номера, это может быть гораздо быстрее.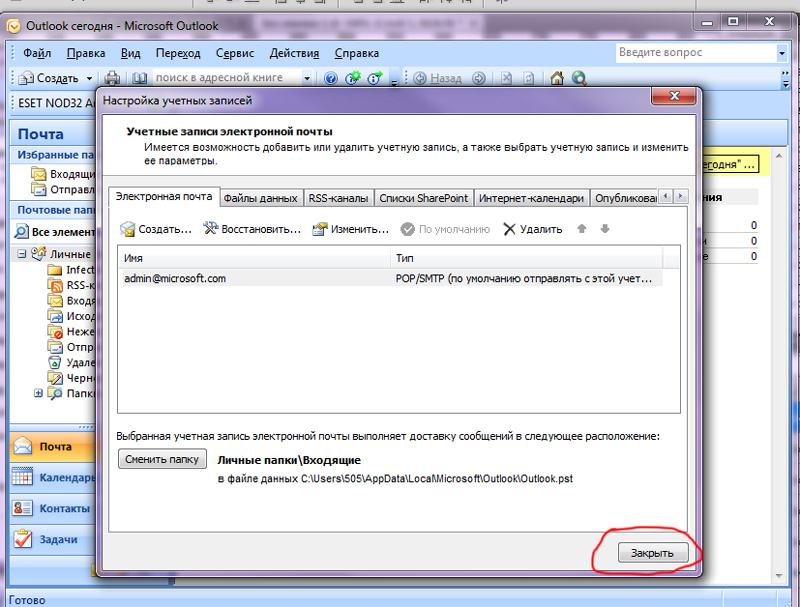
Обзор интерфейса
После входа пользователь сразу же попадет на главный экран.
Все, что здесь может увидеть пользователь является довольно привычным для тех, кто сталкивался с почтовыми сервисами ранее. В левой части окна будут отображаться разделы почты, в них можно найти свежее входящие письма, просмотреть отправленные сообщения, спам или удаленные. В правой части экрана будет отображен сам список отправлений, в начале будет написана то, от кого пришло письмо, а дальше идет название темы.
Для того, чтобы увидеть все действия, которые можно произвести с письмом, достаточно выделит его и установить галочку перед ним. Дальше, в верхней части станут доступны основные действия. В основном там будут пункты, которые отвечают за перемещение письма в ту или иную категорию.
Как оформить и написать письмо
Всегда в верхней строке присутствует кнопка создать. Она позволяет написать новое письмо, сразу после ее нажатия пользователь перейдет в окно создания.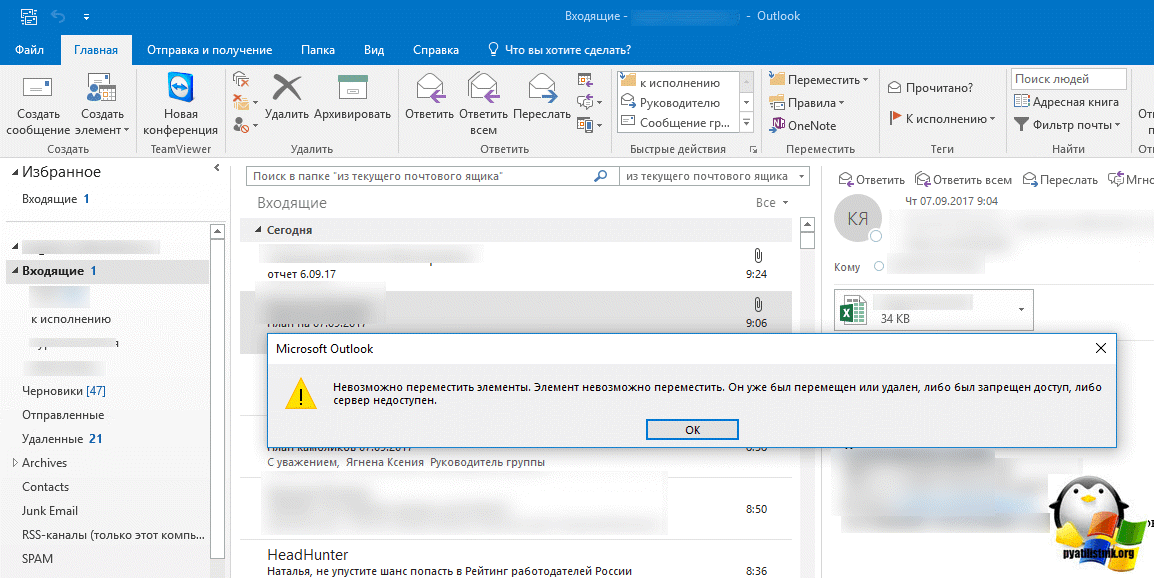
Для начала следует выбрать то, кому предназначено отправление, дальше следует задать тему. Значки в самом письме позволят оформить его наилучшим образом. Первые три отвечают за выбор шрифта, дальше можно задать его размер, выбрать цвет, а также указать, какое именно выравнивание требуется. Предпоследний пункт отвечает за вставку картинок или других вложений, а последний поможет наилучшим образом отобразить эмоции.
Настройки сервиса
Сервис обладает большим количеством разнообразных настроек.
Область чтения позволит выводить информацию из письма не открывая его, достаточно просто навести курсор. Цвета вверху помогут выбрать наиболее приятную гамму. Правила — это те разделы, что появляются при написании письма, а категории отвечают за сортировку, где пользователь может добавлять свои варианты.
Наиболее интересен раздел параметров . Здесь есть несколько разделов: управление учетной записью, составление сообщений, чтение сообщений, борьба с нежелательной почтой и настройки..jpg) Первый раздел поможет менять данные в своей учетной записи, также поможет настроить псевдоним для отправки почты и управлять им, здесь же имеется возможность включения автоответчика.
Первый раздел поможет менять данные в своей учетной записи, также поможет настроить псевдоним для отправки почты и управлять им, здесь же имеется возможность включения автоответчика.
В управление сообщениями предполагается настройка писем таким образом, чтобы это было наиболее удобно. Можно сразу же задать нужный шрифт , размер, форматирование, придумать подпись для письма, настроить параметры проверки вложений.
В чтении сообщений электронной почты можно настроить удобный режим просмотра , задать группировку сообщений, показ вложений, есть возможность настроить так, чтобы ответ можно было писать тут же в небольшом окне.
В нежелательной почте отображены те фильтры, по которым сортируется почта.
В настройках можно задать параметры конфиденциальности, язык интерфейса, также можно создавать и переименовывать категории, настроить сочетание быстрых клавиш для доступа к самым используемым параметрам. Есть раздел быстрых действий, это те опции, которые показываются рядом с отправлениями.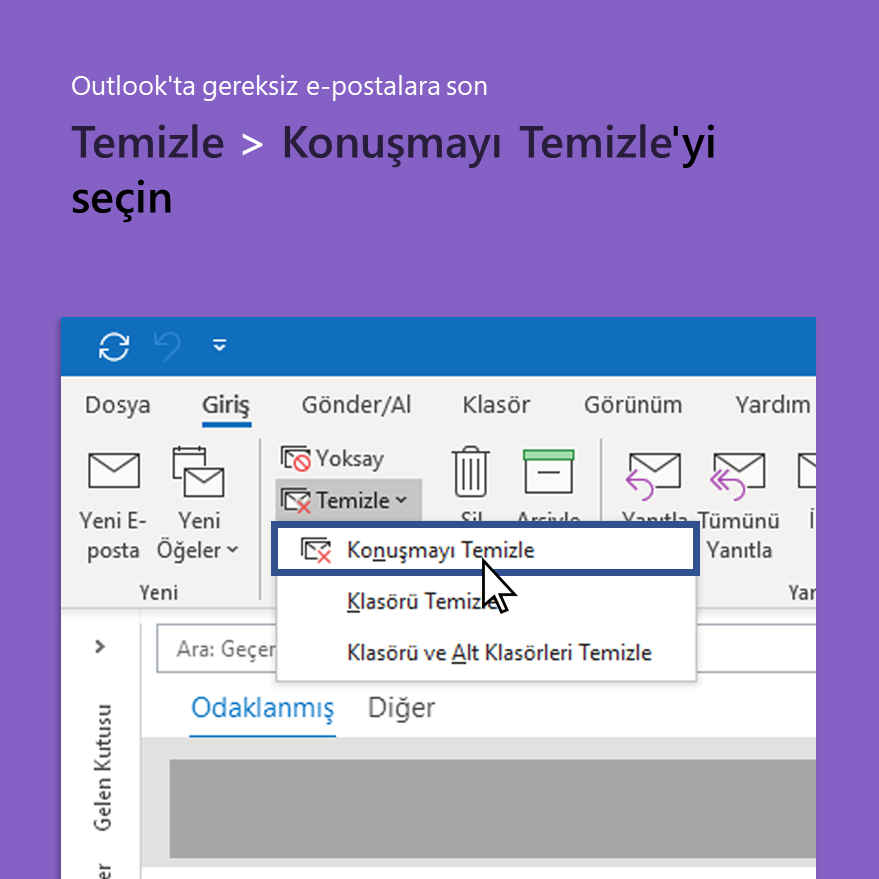
Outlook является почтовым приложением, функционированием которого активно интересуются многие пользователи. Это неудивительно, поскольку Outlook не только позволяет успешно вести электронную переписку со многими деловыми партнёрами, родственниками, но и предоставляет массу других полезностей.
C Outlook можно вести вести электронную переписку как с друзьями и родственниками, так и с деловыми партнёрами
Наряду с этим, вы можете успешно использовать почтовое приложение в качестве органайзера, который не позволит прозевать важное мероприятие или назначить два события, накладывающиеся друг на друга.
Outlook является средством пакета Microsoft Office, поэтому каждый желающий может воспользоваться таким почтовым приложением. Однако перед этим вам придётся ознакомиться, как добавить учётную запись в Outlook .
Итак, интерес относительно того, как создать учётную запись Outlook, вполне понятен, поскольку без этого невозможно осуществлять корректную работу с почтовым приложением .
Ведение деловой переписки невозможно, если не предпринять действий по созданию учётной записи. Следует отметить, что такие действия не сопровождаются сложностями, поэтому нет смысла обращаться к специалистам за помощью.
Все манипуляции легко осуществить самостоятельно, если изучить внимательно инструкцию, как создать учётную запись в Аутлуке.
Алгоритм создания
Сначала откройте само приложение Outlook на своём компьютере. Теперь в главном диалоговом окне, открывшемся на экране монитора, найдите такой параметр, как «Сервис», кликните по нему, чтобы открыть дополнительное раскрывающееся подменю.
Шаг 1
В самом низу списка в подменю будет находиться строка «Настройка учётных записей», именно по ней также следует кликнуть.
В новом открывшемся окне легко обнаружить кнопку «Создать», расположенную в самом начале, кликните по ней тоже. Теперь очень важно не упустить одну деталь.
В открывшемся диалоговом окне будет предложена автоматическая настройка электронной почты , но в связи с тем, что не все провайдеры способны оказать действенную поддержку рекомендуется ввести в чекбокс галочку, ориентируя процесс на то, что вы намерены осуществить все необходимые настройки в ручном режиме.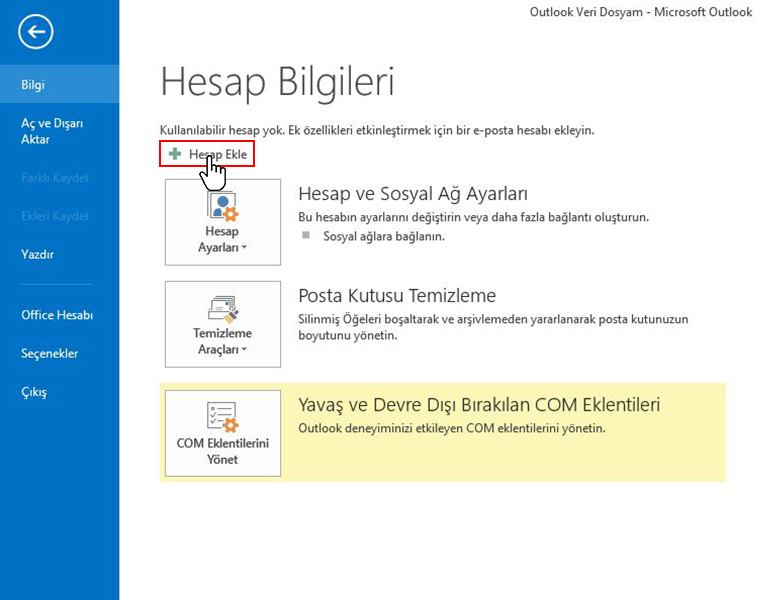
После этого сразу переходите к следующему шагу, нажимая на кнопку «Далее». Теперь непосредственно открывается окно, в котором и осуществляется процесс создания первой или очередной учётной записи.
Шаг2
Заполните все запрашиваемые данные, указав ваше имя и фамилию, которые впоследствии будет отображаться при ведении переписки, а также ваш e-mail. Остаётся без единого изменения тип учётной записи, а вот почтовые сервера (входящей и исходящей корреспонденции) вам необходимо будет ввести в ручном режиме, взяв данные у своего провайдера.
Шаг 3
В завершении нужно ввести пароль. Не забудьте установить в нижнем чекбоксе галочку, которая позволит вам в дальнейшем осуществлять автоматический вход в созданную учётную запись.
После завершения заполнения всех полей, жмите на кнопку «Дополнительные параметры». Откроется диалоговое окно, в котором будут находиться пять горизонтальных переключателей для внесения изменений. Нам следует выбрать параметр «Сервер исходящей почты».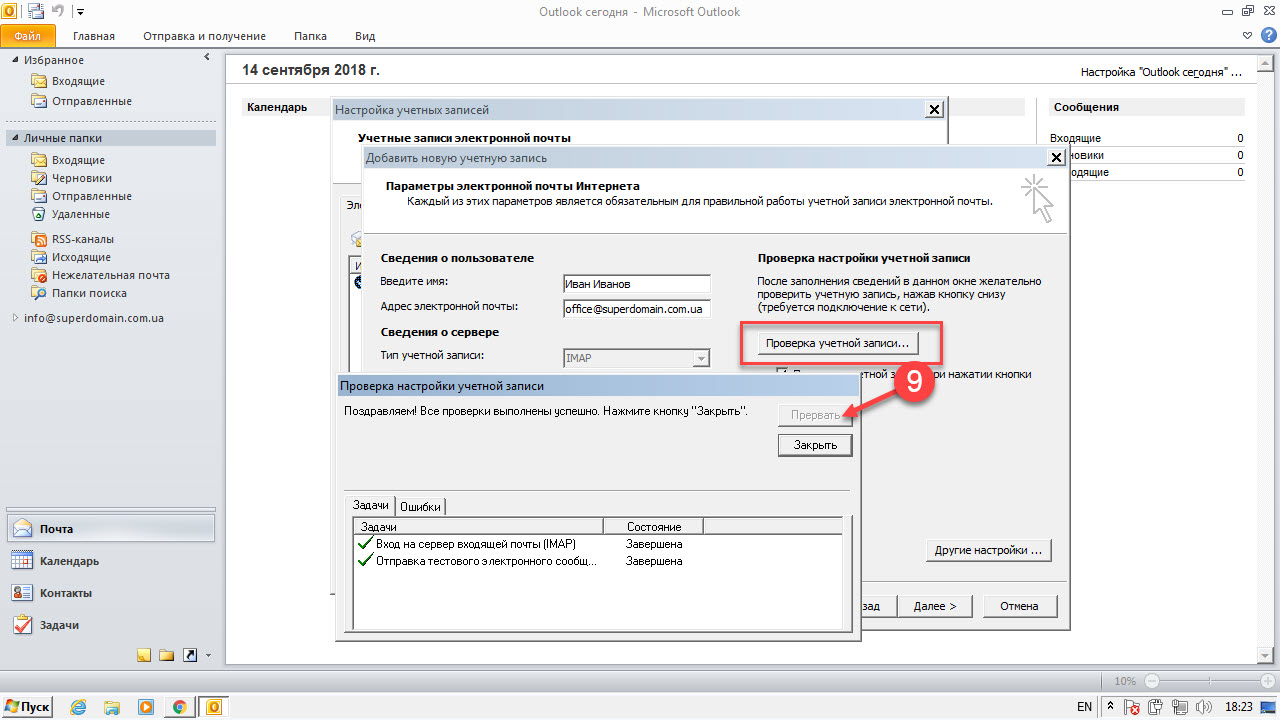
Вы увидите строку «SMTP-серверу требуется проверка подлинности» с пустым чекбоксом рядом. Поставьте в этом чекбоксе галочку и выберите сразу параметр ниже «Аналогично серверу для входящей почты», установив рядом с ним тоже точку.
После этого следует совершить изменения и на вкладке «Дополнительно». Переходим на неё, вносим номера портов, которые предоставил провайдер.
Затем возле параметра «Оставлять копии сообщений на сервере» устанавливаем галочку, чтобы впоследствии вся корреспонденция сохранялась, а не подлежала автоматическому удалению с сервера.
Смело нажимайте на кнопку «Ок», чтобы все внесённые изменения вступили в силу. Чтобы проверить, насколько правильно и корректно были внесены изменения, кликните по строке «Проверка настройки учётной записи».
Если всё было внесено без изъянов, вы сразу же сможете убедиться в том, что корреспонденция может отправляться и также великолепно приниматься вашей учётной записью.
Если же вы в настройках допустили ошибки, программа сразу же заявит о них, тогда вам придётся вновь пересмотреть все сведения, которые вы вносите.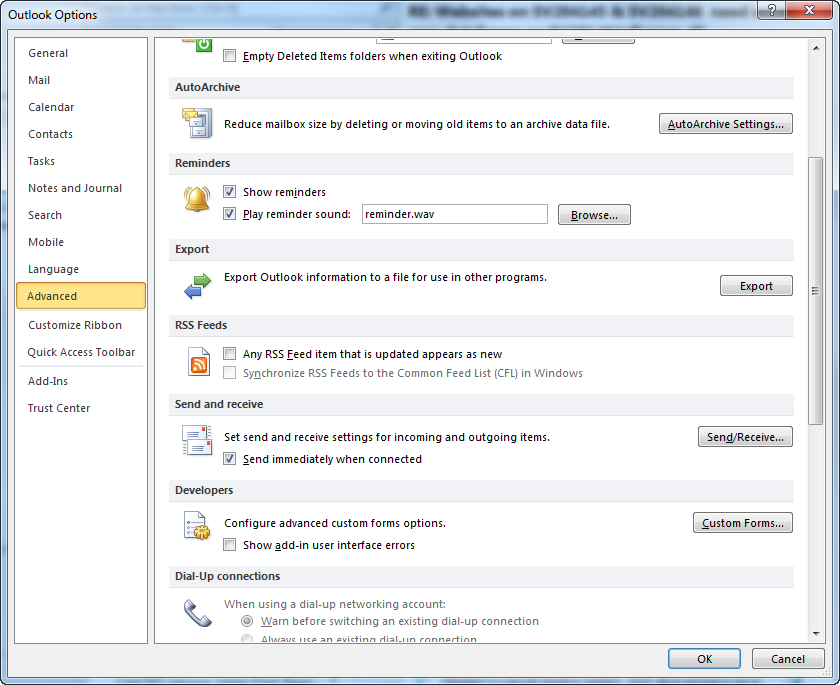 Особенно важно перепроверить те данные, которые предоставляет провайдер.
Особенно важно перепроверить те данные, которые предоставляет провайдер.
Как мы видим, учётную запись удаётся добавить без проблем, при этом затрачивается не так уж много времени.
Удаление учётной записи
Почтовое приложение Outlook может одновременно содержать несколько учётных записей. Однако в какой-то момент может случиться так, что необходимость в какой-то конкретно исчезает, поэтому и возникает насущный вопрос, как удалить учётную запись Outlook.
Алгоритм удаления
Ознакомившись с инструкцией, как удалить учётную запись Аутлук, станет понятно, что этот процесс удивительно прост. К тому же он не предполагает совершения каких-либо сложных манипуляций, внесения сведений, как при добавлении новой электронной почты.
Чтобы удалить ненужную электронную почту из почтового приложения , первоначально его открывают.
Пересмотрите все их, найдите тот, необходимость в котором уже исчерпана, кликните по нему, чтобы строка выделилась. Теперь нажмите на крайнюю кнопку «Удалить».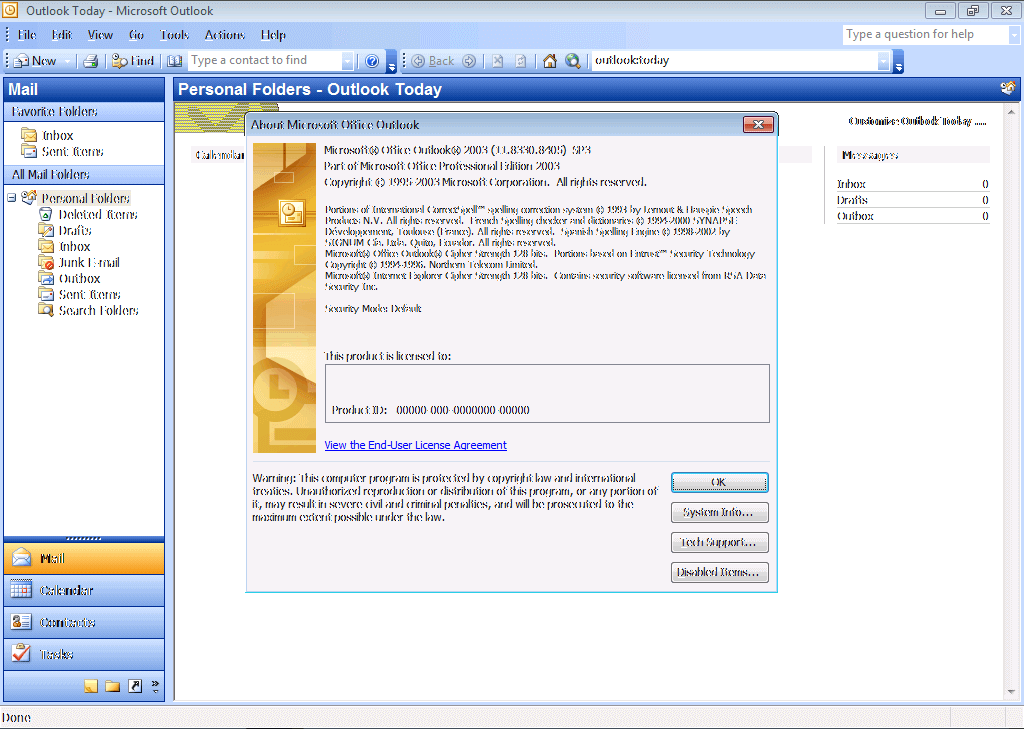 Процесс удаления осуществится молниеносно.
Процесс удаления осуществится молниеносно.
На практике вы убедитесь, что удалить лишний электронный адрес, учётную запись, действительно, невероятно просто. Для этого не требуется ни особого внимания, ни каких бы то ни было компьютерных познаний. Важно только ознакомиться с инструкцией и действовать строго по обозначенному алгоритму, а не мчаться по наитию.
Итак, процесс создания и удаления учётной записи в Outlook не сопровождается сложностями, но он очень важен, чтобы почтовое приложение позволяло эффективно осуществлять определённые виды деятельности, работать успешно с электронной почтой и органайзером.
Что такое Интернет? В ряду огромного числа возможных ответов на этот вопрос, несколько особняком стоит возможность достаточно простой и очень скорой в плане доставки писем через электронную почту. Этой услугой сегодня пользуются многие, причем, как для организации личной переписки, так и для доставки вполне официальных документов делопроизводства юридических лиц. Естественно, что подобная популярность заставляет многих искать самый удобный и практичный почтовый сервис, о чем мы попытаемся сейчас поговорить.
Для начала, следует сделать одну оговорку: представленный ниже материал не претендует на определение абсолютно лучшего по всем критериям «почтовика», т.к. это, во многом, дело вкуса и предрасположенности конкретного человека. Подобный субъективизм вынуждает нас лишь перечислить основные почтовые сервисы и рассказать об их преимуществах.
Итак, начнем, пожалуй, с новейших достижений на этом поприще, а именно новая служба — почта outlook com
Пока что она действует в тестовом режиме, но, как ожидается, очень скоро придет на смену небезызвестному Hotmail. Преимущества данной службы следующие: возможность интеграции с различными веб-приложениями для быстрейшего и более удобного просмотра почты, интеграция, возможность создания почтовых псевдонимов, категорий и быстрого просмотра, использования виртуальной клавиатуры в замен мышке и т.д. Служба действительно очень удобна и перспективы у нее очень серьезные.
Заходим на официальный сайт .
На просят войти.
И тут засада: нужна учетная запись Майкрософт. Попробуем её сделать. Жмем на ссылку Зарегистрироваться . Выскакивает форма регистрации. Заполняем как хочем (никто ничего проверять не будет).
Попробуем её сделать. Жмем на ссылку Зарегистрироваться . Выскакивает форма регистрации. Заполняем как хочем (никто ничего проверять не будет).
Снимаем галочку «Отправлять мне специальные предложения…» (мне не плохо и без специальных предложений мелкомягких…)
Жмем кнопку Создать учетную запись .
Нас поздравляют и жмем на кнопку Перейти к почте .
Вот и создана почта.
Следующая группа сервисов – это «трехголовый монстр», в составе Яндекс, Майл и Хотмайл. Yandex.ru считается лидером в сфере предоставления подобных услуг на российском рынке, и объяснить подобную популярность можно возможностью использования огромного количества дополнительных сервисов после регистрации своего почтового ящика, в том числе, такими, как яндекс-деньги и яндекс-кошелек. К тому же, почтовые ящики Яндекса отличаются высокой надежностью, а это совсем немаловажно.
Mail.ru – это достойный конкурент Яндексу, являющийся старейшим почтовым сервисом в Рунете.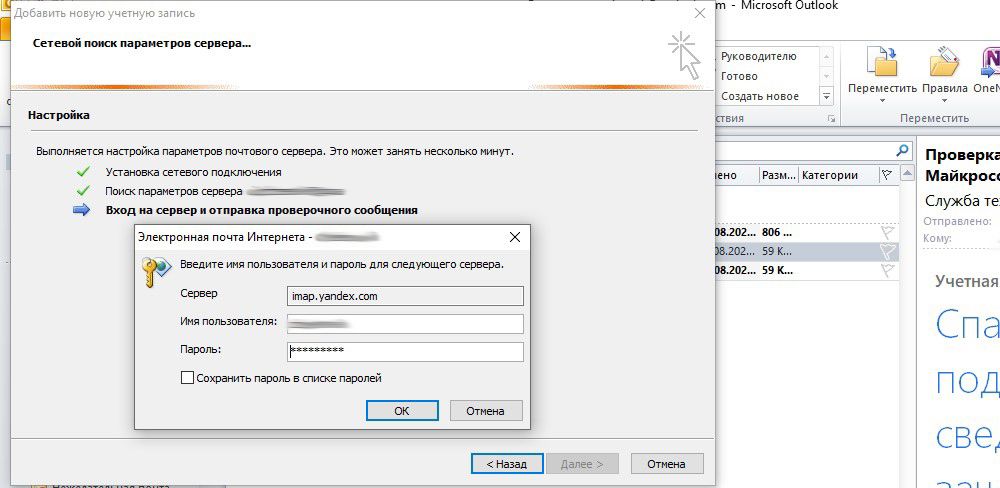 К услугам своих пользователей он предоставляет сразу несколько почтовых доменов, доступ к социальной сети Мой Мир и многим другим дополнительным сервисам. Главный недостаток Mail.ru — безопасность, ибо не редки случаи, когда почтовые ящики этого сервиса становились источником распространения спама.
К услугам своих пользователей он предоставляет сразу несколько почтовых доменов, доступ к социальной сети Мой Мир и многим другим дополнительным сервисам. Главный недостаток Mail.ru — безопасность, ибо не редки случаи, когда почтовые ящики этого сервиса становились источником распространения спама.
Несколько слов о Hotmail.com. Это один из патриархов, в своем роде, глобальной Сети, который нынче оснащается рядом интеллектуальных инструментов, в том числе, пакетом Microsoft Office, способностью прикреплять к письму видеоролики, получать обновления с YouTube и т.д. К тому же, этот сервис отличается высокой надежностью и безопасностью.
Ну и, конечно же, нельзя не оставить без внимания Gmail.com. Это детище небезызвестного Google считается едва ли не самым безопасным почтовым сервисом, не допускающим взломов почтовых ящиков и рассылки спама, правда, количество дополнительных сервисов здесь поменьше, нежели в вышеуказанных службах электронной почты.
Для того, чтобы обеспечить простоту работы с почтовым интернет-сервисом, а также, быть уверенным в безопасности вашей почты, необходимо выбрать достойный почтовый сервис. Выбор, в данном случае, достаточно ограничен, ведь далеко не все почтовые службы в Интернете соответствуют современным требованиям комфорта и безопасности. Нам бы хотелось обратить ваше внимание на новую почтовую службу Outlook, которая, по прогнозам специалистов, очень скоро придет на смену всем известному Hotmail.
Выбор, в данном случае, достаточно ограничен, ведь далеко не все почтовые службы в Интернете соответствуют современным требованиям комфорта и безопасности. Нам бы хотелось обратить ваше внимание на новую почтовую службу Outlook, которая, по прогнозам специалистов, очень скоро придет на смену всем известному Hotmail.
Вконтакте
Одноклассники
Google+
Outlook (hotmail.com) – вход в свою почту, регистрация и настройки, что такое аутлук
Как войти в почтовый ящик Аутлук
Чтобы войти в электронную почту, пользователю необходимо перейти на официальную страницу ресурса. Для этого нужно в адресной строке браузера ввести https://outlook.live.com/owa/, и нажать кнопку Enter на клавиатуре компьютера.
На открывшейся странице можно:
- Зарегистрироваться в системе.
При первом входе в почту outlook. com пользователь должен зарегистрироваться, чтобы создать личный адрес электронной почты и получить доступ ко всем функциям.
com пользователь должен зарегистрироваться, чтобы создать личный адрес электронной почты и получить доступ ко всем функциям.
- Войти в аккаунт.
Если регистрации была произведена ранее, для входа достаточно ввести адрес почты и пароль.
- Оплатить премиум-версию.
Расширенная версия почты Аутлук даёт пользователю больше возможностей для работы. Сюда входит: более серьёзная защита, отсутствие рекламы, 50 Гб памяти для хранения писем, полностью установленный Офис и многое другое.
Как войти в почту Майкрософт Outlook
В случае, если не было выставлено иных настроек, компьютер всегда будет запоминать учетную запись, с которой выполнялся последний вход. Так что, в следующий раз. Для того, чтобы войти, будет достаточно просто войти на туже страницу и все, авторизация произойдет автоматически. Если же данные не сохранились, то придется зайти на главную страницу почтового сервиса, а дальше кликнуть по кнопке Войти.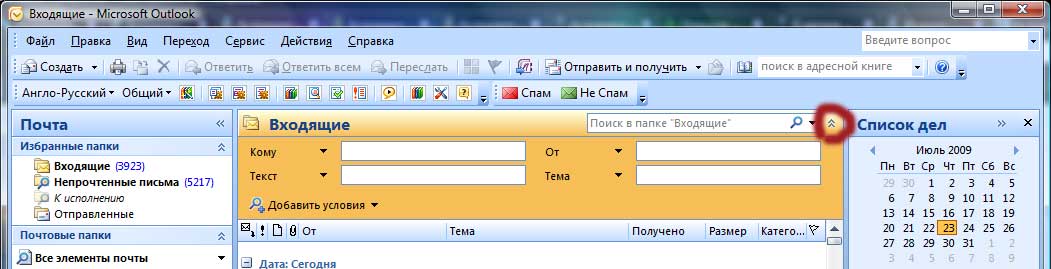 После этого потребуется ввести свой логин и пароль. В случае, когда пользователь указывал телефон, можно не вспоминать логин, а обойтись вводом номера, это может быть гораздо быстрее.
После этого потребуется ввести свой логин и пароль. В случае, когда пользователь указывал телефон, можно не вспоминать логин, а обойтись вводом номера, это может быть гораздо быстрее.
Как зарегистрироваться в системе Outlook.com
Этапы авторизации аккаунта outlook.com:
- Нажать кнопку «Создать учетную запись».
- Придумать уникальный адрес почты.
Если при создании адреса выскакивает ошибка, это означает, что такое имя уже кто-то использует. Чтобы закончить ввод, необходимо изменить логин или добавить к существующему буквы, цифры.
3. Выбрать поддомен (доступны outlook.com и Hotmail.com). И нажать кнопку «Далее».
4. Ввести пароль. Подтверждение регистрации происходит с помощью команды «Далее». При этом пользователь принимает условия пользовательского соглашения.
5. Написать личные данные (имя и фамилию).
6. Добавить сведения (страну проживания, дату рождения).
7. Подтвердить личность вводом капчи. На картинке появляются буквы и цифры, которые необходимо ввести в специальное поле. Завершается действие кнопкой «далее».
На картинке появляются буквы и цифры, которые необходимо ввести в специальное поле. Завершается действие кнопкой «далее».
На этом создание электронной почты завершено. Пользователь попадает на «моя страница outlook.com». После первого входа в почтовый ящик, сервис предлагает совершить необходимые настройки: выбрать язык для работы, определить часовой пояс, украсить страницу новой темой, добавить подпись.
Также вы можете создать или войти в почтовый ящик яндекс
Регистрация в почте outlook
Сам сервис можно найти по ссылке outlook.live.com. После того, как пользователь зайдет сюда, он сможет увидеть рекламу о последних обновлениях и достижениях, также ему будет предложено сразу же зайти в свою учетную запись и продолжить работу. В случае, если ее нет, останется только нажать на кнопку создать учетную запись в верхнем правом углу.
Следует ее запустить, после чего потребуется ввести учетные данные от своего аккаунта Майкрософт, если его нет, то можно нажать на строчку внизу и создать его..jpg)
В случае отсутствия записи придется ввести большее количество данных.
Для начала потребуется ввод имени и фамилии, во второй строке сразу можно начинать придумывать имя пользователя для своего будущего почтового ящика, либо можно ввести уже созданный. Для начала следует ввести уже имеющийся ящик на любом из сервисов, дальше можно нажимать на получить адрес электронной почты, после чего будет предложено несколько вариантов почты, останется выбрать один из них или написать свой.
Дальнейшее не представляет из себя особых сложностей. Нужно только придумать пароль, ввести дату своего рождения и пол, для дополнительной защиты также можно указать номер телефона. После того, как все поля заполнены, можно будет завершать создание аккаунта аутлук. Теперь, если автоматический вход почему-то не произошел, останется зайти в свой аккаунт на той же страничке.
Папка ProgramData в Windows
Как настроить электронную почту
Нажав на значок в виде шестерёнки, который находится в правом верхнем углу, имеется возможность настроить электронную почту.
Рассмотрим, как настроить почту аутлук.
После входа в меню настроек, можно:
- Изменить общие данные:
- язык;
- формат даты;
- часовой пояс;
- выбрать тему;
- отметить необходимые уведомления;
- создать категории писем;
- назначить сочетания клавиш;
- добавить мобильные устройства;
- проверить свободную память;
- сохранить копию писем в облачном хранилище.
- Настроить почту:
- вид;
- вложения;
- правила;
- нежелательные письма;
- синхронизацию;
- обработку;
- пересылку;
- выбрать автоматический ответ.
- Оформить календарь:
- представление календаря;
- погода;
- важные события.
По возможностям настроек, в сравнении с той же яндекс почтой, outlook выступает достойным соперником. А в сопоставлении с почтой майл outlook com даёт возможность получить доступ к другим многочисленным продуктам Майкрософт.:max_bytes(150000):strip_icc()/enteraddress-5c9425c746e0fb0001ac13a4.jpg)
Обзор интерфейса
После входа пользователь сразу же попадет на главный экран.
Все, что здесь может увидеть пользователь является довольно привычным для тех, кто сталкивался с почтовыми сервисами ранее. В левой части окна будут отображаться разделы почты, в них можно найти свежее входящие письма, просмотреть отправленные сообщения, спам или удаленные. В правой части экрана будет отображен сам список отправлений, в начале будет написана то, от кого пришло письмо, а дальше идет название темы.
Для того, чтобы увидеть все действия, которые можно произвести с письмом, достаточно выделит его и установить галочку перед ним. Дальше, в верхней части станут доступны основные действия. В основном там будут пункты, которые отвечают за перемещение письма в ту или иную категорию.
Настройки сервиса
Сервис обладает большим количеством разнообразных настроек.
Область чтения позволит выводить информацию из письма не открывая его, достаточно просто навести курсор. Цвета вверху помогут выбрать наиболее приятную гамму. Правила — это те разделы, что появляются при написании письма, а категории отвечают за сортировку, где пользователь может добавлять свои варианты.
Цвета вверху помогут выбрать наиболее приятную гамму. Правила — это те разделы, что появляются при написании письма, а категории отвечают за сортировку, где пользователь может добавлять свои варианты.
Наиболее интересен раздел параметров. Здесь есть несколько разделов: управление учетной записью, составление сообщений, чтение сообщений, борьба с нежелательной почтой и настройки. Первый раздел поможет менять данные в своей учетной записи, также поможет настроить псевдоним для отправки почты и управлять им, здесь же имеется возможность включения автоответчика.
В управление сообщениями предполагается настройка писем таким образом, чтобы это было наиболее удобно. Можно сразу же задать нужный шрифт, размер, форматирование, придумать подпись для письма, настроить параметры проверки вложений.
В чтении сообщений электронной почты можно настроить удобный режим просмотра, задать группировку сообщений, показ вложений, есть возможность настроить так, чтобы ответ можно было писать тут же в небольшом окне..jpg)
В нежелательной почте отображены те фильтры, по которым сортируется почта.
В настройках можно задать параметры конфиденциальности, язык интерфейса, также можно создавать и переименовывать категории, настроить сочетание быстрых клавиш для доступа к самым используемым параметрам. Есть раздел быстрых действий, это те опции, которые показываются рядом с отправлениями.
Как оформить и написать письмо
Всегда в верхней строке присутствует кнопка создать. Она позволяет написать новое письмо, сразу после ее нажатия пользователь перейдет в окно создания.
Для начала следует выбрать то, кому предназначено отправление, дальше следует задать тему. Значки в самом письме позволят оформить его наилучшим образом. Первые три отвечают за выбор шрифта, дальше можно задать его размер, выбрать цвет, а также указать, какое именно выравнивание требуется. Предпоследний пункт отвечает за вставку картинок или других вложений, а последний поможет наилучшим образом отобразить эмоции.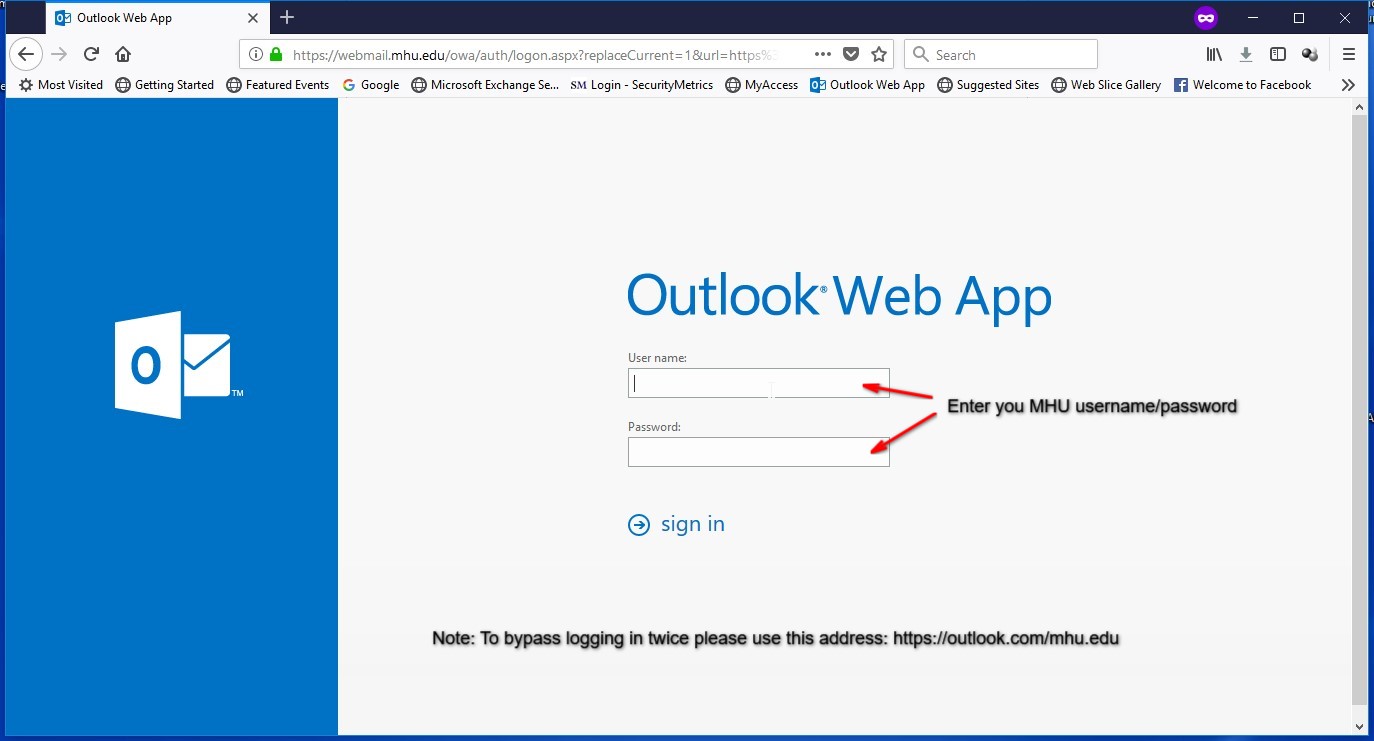
Установка java на windowsИспользуемые источники:
- https://virtualniy-mir.ru/kak-vojti-v-pochtovyj-yashhik-outlook-com/
- http://composs.ru/outlook-pochta-vhod/
Аутлук почта вход в учетную запись
Интернет – это не только развлечения, игры, общение в социальных сетях, поиск необходимой информации, но и способ передачи письменных сообщений. У людей, которые постоянно пользуются электронными почтовыми ящиками, часто возникает вопрос, какой выбрать сервис для хранения и работы с письмами. Для тех, кому удобнее пользоваться онлайн-ресурсами, корпорация Майкрософт выпустила на рынок свою электронную почту. Рассмотрим подробнее продукт почты outlook.com: вход в почтовый ящик, регистрация на сайте, основные настройки и возможные проблемы.
Как войти в почтовый ящик Аутлук
Чтобы войти в электронную почту, пользователю необходимо перейти на официальную страницу ресурса. Для этого нужно в адресной строке браузера ввести https://outlook. live.com/owa/, и нажать кнопку Enter на клавиатуре компьютера.
live.com/owa/, и нажать кнопку Enter на клавиатуре компьютера.
На открывшейся странице можно:
- Зарегистрироваться в системе.
При первом входе в почту outlook.com пользователь должен зарегистрироваться, чтобы создать личный адрес электронной почты и получить доступ ко всем функциям.
Если регистрации была произведена ранее, для входа достаточно ввести адрес почты и пароль.
Расширенная версия почты Аутлук даёт пользователю больше возможностей для работы. Сюда входит: более серьёзная защита, отсутствие рекламы, 50 Гб памяти для хранения писем, полностью установленный Офис и многое другое.
Как зарегистрироваться в системе Outlook.com
Этапы авторизации аккаунта outlook.com:
- Нажать кнопку «Создать учетную запись».
- Придумать уникальный адрес почты.
Если при создании адреса выскакивает ошибка, это означает, что такое имя уже кто-то использует. Чтобы закончить ввод, необходимо изменить логин или добавить к существующему буквы, цифры.
3. Выбрать поддомен (доступны outlook.com и Hotmail.com). И нажать кнопку «Далее».
4. Ввести пароль. Подтверждение регистрации происходит с помощью команды «Далее». При этом пользователь принимает условия пользовательского соглашения.
5. Написать личные данные (имя и фамилию).
6. Добавить сведения (страну проживания, дату рождения).
7. Подтвердить личность вводом капчи. На картинке появляются буквы и цифры, которые необходимо ввести в специальное поле. Завершается действие кнопкой «далее».
На этом создание электронной почты завершено. Пользователь попадает на «моя страница outlook.com». После первого входа в почтовый ящик, сервис предлагает совершить необходимые настройки: выбрать язык для работы, определить часовой пояс, украсить страницу новой темой, добавить подпись.
Как настроить электронную почту
Нажав на значок в виде шестерёнки, который находится в правом верхнем углу, имеется возможность настроить электронную почту.
Рассмотрим, как настроить почту аутлук.
После входа в меню настроек, можно:
- Изменить общие данные:
- язык;
- формат даты;
- часовой пояс;
- выбрать тему;
- отметить необходимые уведомления;
- создать категории писем;
- назначить сочетания клавиш;
- добавить мобильные устройства;
- проверить свободную память;
- сохранить копию писем в облачном хранилище.
- Настроить почту:
- вид;
- вложения;
- правила;
- нежелательные письма;
- синхронизацию;
- обработку;
- пересылку;
- выбрать автоматический ответ.
- Оформить календарь:
- представление календаря;
- погода;
- важные события.
По возможностям настроек, в сравнении с той же яндекс почтой, outlook выступает достойным соперником. А в сопоставлении с почтой майл outlook com даёт возможность получить доступ к другим многочисленным продуктам Майкрософт.
Как восстановить забытый пароль
Чтобы восстановить пароль от почты, необходимо для начала ввести адрес почтового ящика. Затем на странице ввода пароля, нажать команду «Забыли пароль?».
Далее сервис предлагает выбрать причину, почему не удаётся выполнить вход. Если пользователь забыл пароль, он должен поставить соответствующую отметку. В случае, если проблема не в пароле и вход не возможен по другой причине, следует поставить отметку в строке с проблемой. Это даст возможность узнать решение.
Весь процесс полностью автоматизирован системой и пользователю остаётся только следовать появляющимся подсказкам. В конечном итоге, проблема будет решена изменением пароля.
Подводя итоги, стоит отметить, что почтовый ящик Outlook соответствует всем современным системам безопасности, что позволяет использовать сервис, не беспокоясь об атаке мошенниками.
Одна учетная запись. Одна панель управления. Добро пожаловать на страницу учетной записи.
Нет учетной записи Microsoft?
Узнайте, как начать работу с продуктами Microsoft.
Безопасность
Изменяйте пароль, обновляйте секретные вопросы и поддерживайте актуальность важных сведений учетной записи.
Конфиденциальность
Просматривайте историю поиска, посещений веб-страниц, местоположений и многое другое.
Семья
Обезопасьте свою семью в Интернете и оставайтесь на связи, даже когда находитесь вдали друг от друга.
Платежи и выставление счетов
Обновляйте платежную информацию, просматривайте историю заказов, используйте подарочные карты и получайте помощь с оплатой.
Подписки
Быстро продлевайте подписки и управляйте службами Microsoft из единой панели.
Устройства
Найдите и заблокируйте утерянное или украденное устройство Windows 10, сотрите с него данные или запланируйте ремонт и получите помощь.
Справка
Получите помощь и советы экспертов по продуктам и службам Microsoft.
Войдите в учетную запись и начните работу
Пользуйтесь всеми любимыми продуктами и службами Microsoft с помощью единого входа. От Office и Windows до Xbox и Skype – одно имя пользователя и один пароль объединяют вас с самыми важными файлами, фотографиями, людьми и контентом.
Outlook
Почта и календарь в одном. Все, что нужно для эффективной работы и общения дома и в дороге.
Skype
Оставайтесь на связи с близкими на всех устройствах с помощью текстовых сообщений, голосовых и видеозвонков Skype.
Microsoft Edge
Быстрый браузер для эффективной работы в сети: с ним удобно искать информацию, узнавать новое и систематизировать закладки.
Интеллектуальные функции поиска помогают быстро и удобно находить все необходимое — ответы, новости, развлечения и многое другое.
Играйте в любимые игры где угодно. Играйте, общайтесь с друзьями и заходите в сообщества на Xbox One, компьютерах с Windows 10 и мобильных устройствах.
Office
Выполняйте важные задачи с Word, Excel, PowerPoint и не только. Каким будет ваш следующий успех с Office 365?
Каким будет ваш следующий успех с Office 365?
OneDrive
Бесплатно сохраняйте и просматривайте файлы и фотографии на своих устройствах. В учетной записи Microsoft доступно 5 ГБ хранилища, и вы сможете добавить больше при необходимости.
Windows
Найдите и заблокируйте утерянное или украденное устройство Windows 10, сотрите с него данные или запланируйте ремонт и получите помощь.
Mixer
Mixer — это место, где игроки собираются, чтобы развлекаться, праздновать победы и делиться лучшими моментами.
Microsoft Store
Воспользуйтесь лучшими предложениями Microsoft — от приложений для работы и творчества до игр и развлечений.
Кортана
Экономьте время и будьте организованными — Кортана помогает решать повседневные задачи, чтобы вы не отвлекались на мелочи.
Благодаря MSN полезная информация доступна в любое время.
Создать почтовый ящик в обновленной службе Outlook ,
с новыми интеллектуальными инструментами, которые помогут вам экономить время и успевать больше.

Outlook — почта Майкрософт доступна на WINDOWS, MAC, ANDROID, IOS
31 июля 2012 года
Почтовая служба Hotmail заменена (в очередной раз) на почтовый сервис Outlook.com. Microsoft оставила возможность регистрации адресов в домене @hotmail.com, но пользователи переводятся на Outlook.com.
Почта Outlook автоматически подключается к различным приложениям и службам от корпорации Майкрософт, включая OneDrive, Skype, Office Online, OneNote и многие другие.
Имея учетную запись Microsoft вы можете синхронизировать все на своем устройстве и получите бесплатный доступ к Office Online, Outlook, Skype, OneNote, OneDrive и множеству других служб. Можете использовать устройства под управлением Windows, iOS или Android или переключаетесь между ними — ваша учетная запись будет хранить все, что необходимо, на используемом вами устройстве.
Все эти службы совместимы с вашей учетной записью Microsoft
@outlook.com, @Outlook.com, @live.com и @msn.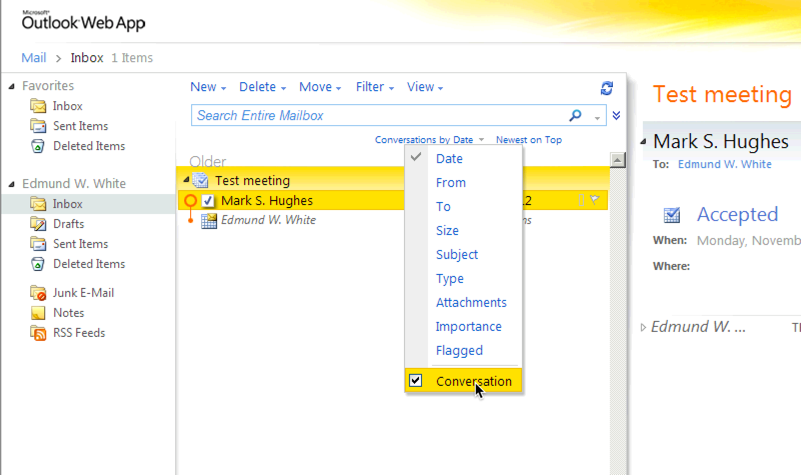 com,
com,
работают на платформе Outlook.com
Outlook.com: бесплатные службы – «Почта», «Календарь», «Люди», «Задачи» и Office Online — все для того, чтобы работать более эффективно.
Windows: обеспечивает безопасность устройств – безопасная проверка подлинности и постоянные обновления. Вы получите доступ ко всем цифровым данным.
Магазин: вы можете приобретать в интернет-магазине фильмы, музыку, приложения, программное обеспечение и устройства.
OneDrive – бесплатное интернет-хранилище, обеспечивающее доступ к вашим файлам с компьютера, планшета, телефона.
Bing: полезные знания доступны в любое время, быстрый поиск и персонализированные результаты.
MSN: ваша настраиваемая коллекция (новости, спорт, погода, развлечения и многое другое).
Office: можете открывать на любом устройстве, в любом месте файлы Word, Excel, PowerPoint и документы Office.
Skype: выполняйте вызовы как абонентам Skype, так и на стационарные и мобильные телефоны, обменивайтесь сообщениями и делитесь любыми файлами бесплатно.
Xbox Live: играйте в любимые игры и общайтесь с друзьями на устройствах с Xbox One, Windows 10, iOS и Android с помощью службы Xbox Live.
Outlook регистрация – учетная запись Майкрософт
Зайдите на сайт службы Windows Live и нажмите на ссылку – Нет учетной записи? Создайте ее!
В окне – Создания учетной записи Майкрософт
Введите адрес электронной почты в формате [email protected].
Например – [email protected] и нажмите кнопку – Далее
Если имя уже занято, то вы получите сообщение:
[email protected] уже является учетной записью Майкрософт.
Попробуйте использовать другое имя или
запросите одно из доступных. Если оно ваше, войдите в систему.
Можно запросить одно из доступных, нажав на ссылку
В окне Выбор адреса можете выбрать один из предлженных
Или продолжать подбирать вводя варианты и нажимая Далее
до тех пор, пока рамка поля адреса не будет в черной рамке.
Здесь – [email protected]
Чтобы завершить настройку вашей учетной записи, нужно еще немного информации.
В окне – Добавление сведений
Введите имя и фамилию
Введите символы, изображённые на рисунке
CAPTCHA — тест, используемый для определения, кем является пользователь системы: человеком или компьютером.
И вы перейдёте на Домашнюю страницу учетной записи Майкрософт
Где вам объяснят, что не только фамилия, номера телефонов, переписка минимум с двух почтовых ящиков интересует Майкрософт, но и номера кредитных карт – «Пора за покупками».
На домашней странице — Учетная запись Майкрософт,
нажмите на — Просмотреть папку Входящие.
Creating your mailbox – Создание почтового ящика.
Здравствуйте, Петров!
Добро пожаловать в Outlook.
Новый взгляд на электронную почту.
Нажмите стрелку вправо.
Установите русский язык и ваш часовой пояс.
Выберите подпись в конце отправляемых вами сообщений.
Ваш новый адрес электроггой почты на Outlook создан.
Нажмите кнопку — Далее
Ваш новый адрес электронной почты [email protected] .
После нажатия на кнопку Далее вы перейдёте в папку Входящие.
Единый вход в почту, OneDrive и другие службы
Адрес Outlook.com дает доступ не только к почтовому ящику. С его помощью можно входить в Skype, службы «Люди», «Календарь» и Office Online.
Нажмите на значок — и выберите нужную службу. Например – MSN
На главной странице MSN – Новости, фото, Skype, Outlook и Outlook – на MSN Россия
В полосе служб подключайтесь к лучшим сервисам для повседневных задач.
Можно настраивать содержимое полосы служб, добавлять, удалять или скрывать нужное.
Закрытие Outlook.com для новых подписчиков
Будет ли Outlook.com Premium и дальше предлагаться в качестве отдельной подписки?
Нет, Outlook.:max_bytes(150000):strip_icc()/attached-5c941b7946e0fb0001ac13a3.jpg) com Premium автономный выпуск теперь закрыт для новых абонентов.
com Premium автономный выпуск теперь закрыт для новых абонентов.
С октября 2017 г. новые пользователи больше не смогут оформить отдельную подписку на Outlook.com Premium. Многие возможности этой подписки теперь входят в состав подписок на Microsoft 365 для семьи и Microsoft 365 персональный.
Можно ли продолжать использовать мою подписку на Outlook.com Premium ?
Да. Текущие подписчики могут возобновить свои подписки, чтобы продолжать пользоваться преимуществами почтового ящика «Входящие» и более высоких ограничений на размер хранилища.
Примечания:
-
После 28 февраля 2021 подписки на Outlook.com Premium и AD-Free Outlook.
 com больше не будут иметь возможность использовать собственный домен с Outlook.com.
com больше не будут иметь возможность использовать собственный домен с Outlook.com. -
Если у вас есть персонализированный адрес электронной почты в Outlook.com Premium, читайте личные адреса электронной почты в Outlook.com Premium.
Как выполнить обновление до расширенных функций в Outlook.com?
Ознакомьтесь с доступными планами и Узнайте, как можно получить максимум от Microsoft 365 для семьи и Microsoft 365 персональный. Дополнительные сведения о расширенных функциях Outlook.com , доступных для подписчиков Microsoft 365.
У меня уже есть подписка Microsoft. Можно ли настроить персонализированный адрес электронной почты?
Если у вас Microsoft 365 для семьи или Microsoft 365 персональный, нажмите кнопку Да.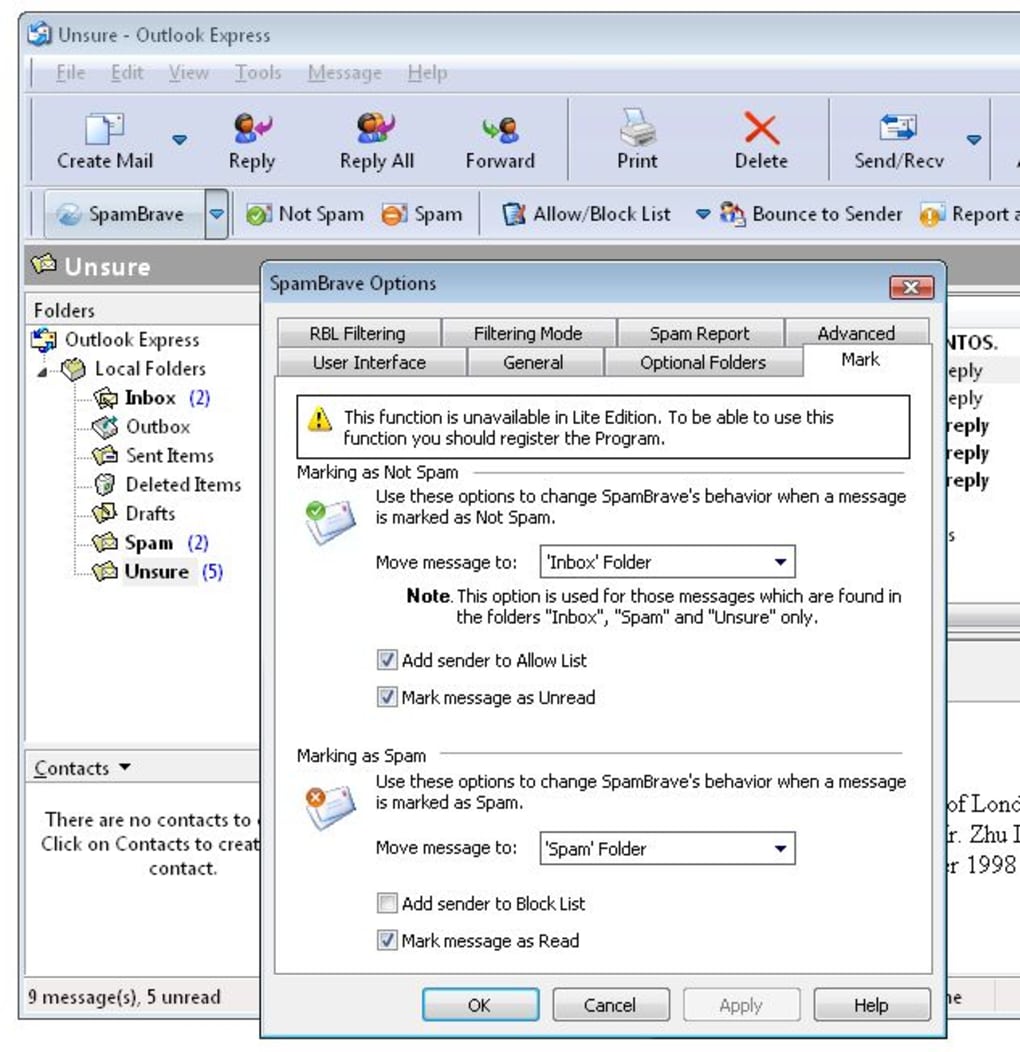 Войдите в свою учетную запись
Premium в Outlook.com и нажмите кнопку Начало работы.
Войдите в свою учетную запись
Premium в Outlook.com и нажмите кнопку Начало работы.
Есть дополнительные вопросы?
Если вам нужна помощь по переносу или настройке расширенных функций или подписок, обратитесь в службу поддержки ниже. Не забудьте отметить «Премиум» в своем сообщении.
Примечание. Чтобы получить поддержку, сначала требуется выполнить вход. Если вам не удается войти в систему, перейдите на страницу Поддержка учетной записи.
Как зайти в почту аутлук через браузер
Создать почтовый ящик в обновленной службе Outlook ,
с новыми интеллектуальными инструментами, которые помогут вам экономить время и успевать больше.
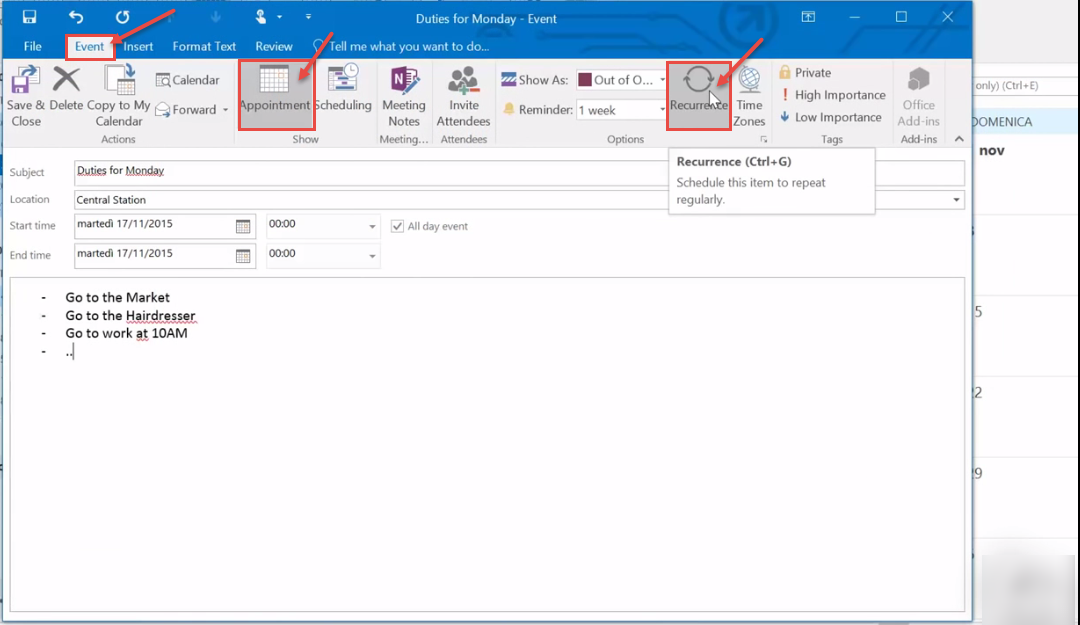
Outlook — почта Майкрософт доступна на WINDOWS, MAC, ANDROID, IOS
31 июля 2012 года
Почтовая служба Hotmail заменена (в очередной раз) на почтовый сервис Outlook.com. Microsoft оставила возможность регистрации адресов в домене @hotmail.com, но пользователи переводятся на Outlook.com.
Почта Outlook автоматически подключается к различным приложениям и службам от корпорации Майкрософт, включая OneDrive, Skype, Office Online, OneNote и многие другие.
Имея учетную запись Microsoft вы можете синхронизировать все на своем устройстве и получите бесплатный доступ к Office Online, Outlook, Skype, OneNote, OneDrive и множеству других служб. Можете использовать устройства под управлением Windows, iOS или Android или переключаетесь между ними — ваша учетная запись будет хранить все, что необходимо, на используемом вами устройстве.
Все эти службы совместимы с вашей учетной записью Microsoft
@outlook.com, @Outlook.com, @live.com и @msn.com,
работают на платформе Outlook. com
com
Outlook.com: бесплатные службы – «Почта», «Календарь», «Люди», «Задачи» и Office Online — все для того, чтобы работать более эффективно.
Windows: обеспечивает безопасность устройств – безопасная проверка подлинности и постоянные обновления. Вы получите доступ ко всем цифровым данным.
Магазин: вы можете приобретать в интернет-магазине фильмы, музыку, приложения, программное обеспечение и устройства.
OneDrive – бесплатное интернет-хранилище, обеспечивающее доступ к вашим файлам с компьютера, планшета, телефона.
Bing: полезные знания доступны в любое время, быстрый поиск и персонализированные результаты.
MSN: ваша настраиваемая коллекция (новости, спорт, погода, развлечения и многое другое).
Office: можете открывать на любом устройстве, в любом месте файлы Word, Excel, PowerPoint и документы Office.
Skype: выполняйте вызовы как абонентам Skype, так и на стационарные и мобильные телефоны, обменивайтесь сообщениями и делитесь любыми файлами бесплатно.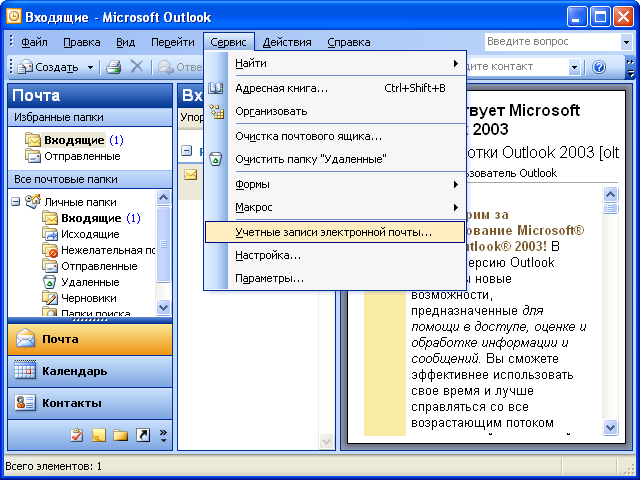
Xbox Live: играйте в любимые игры и общайтесь с друзьями на устройствах с Xbox One, Windows 10, iOS и Android с помощью службы Xbox Live.
Outlook регистрация – учетная запись Майкрософт
Зайдите на сайт службы Windows Live и нажмите на ссылку – Нет учетной записи? Создайте ее!
В окне – Создания учетной записи Майкрософт
Введите адрес электронной почты в формате [email protected].
Например – [email protected] и нажмите кнопку – Далее
Если имя уже занято, то вы получите сообщение:
[email protected] уже является учетной записью Майкрософт.
Попробуйте использовать другое имя или
запросите одно из доступных. Если оно ваше, войдите в систему.
Можно запросить одно из доступных, нажав на ссылку
В окне Выбор адреса можете выбрать один из предлженных
Или продолжать подбирать вводя варианты и нажимая Далее
до тех пор, пока рамка поля адреса не будет в черной рамке.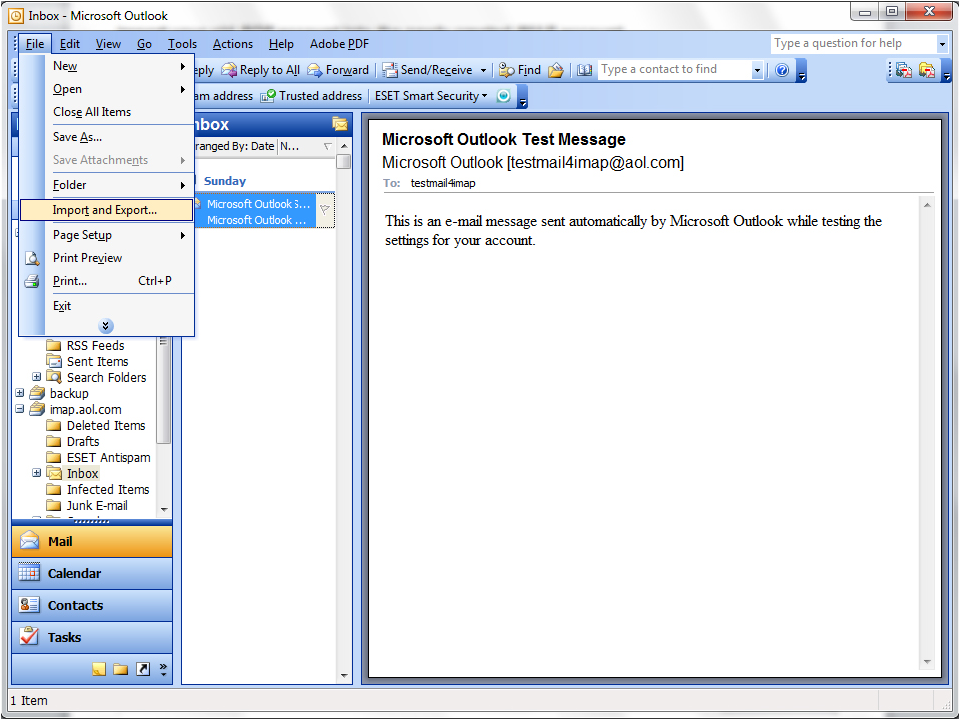
Здесь – [email protected]
Чтобы завершить настройку вашей учетной записи, нужно еще немного информации.
В окне – Добавление сведений
Введите имя и фамилию
Введите символы, изображённые на рисунке
CAPTCHA — тест, используемый для определения, кем является пользователь системы: человеком или компьютером.
И вы перейдёте на Домашнюю страницу учетной записи Майкрософт
Где вам объяснят, что не только фамилия, номера телефонов, переписка минимум с двух почтовых ящиков интересует Майкрософт, но и номера кредитных карт – «Пора за покупками».
На домашней странице — Учетная запись Майкрософт,
нажмите на — Просмотреть папку Входящие.
Creating your mailbox – Создание почтового ящика.
Здравствуйте, Петров!
Добро пожаловать в Outlook.
Новый взгляд на электронную почту.
Нажмите стрелку вправо.
Установите русский язык и ваш часовой пояс.
Выберите подпись в конце отправляемых вами сообщений.
Ваш новый адрес электроггой почты на Outlook создан.
Нажмите кнопку — Далее
Ваш новый адрес электронной почты [email protected] .
После нажатия на кнопку Далее вы перейдёте в папку Входящие.
Единый вход в почту, OneDrive и другие службы
Адрес Outlook.com дает доступ не только к почтовому ящику. С его помощью можно входить в Skype, службы «Люди», «Календарь» и Office Online.
Нажмите на значок — и выберите нужную службу. Например – MSN
На главной странице MSN – Новости, фото, Skype, Outlook и Outlook – на MSN Россия
В полосе служб подключайтесь к лучшим сервисам для повседневных задач.
Можно настраивать содержимое полосы служб, добавлять, удалять или скрывать нужное.
На этом сайте используются файлы cookie для аналитики, персонализированного содержимого и рекламы. Продолжая просматривать этот сайт, вы соглашаетесь с таким использованием.
Подключитесь.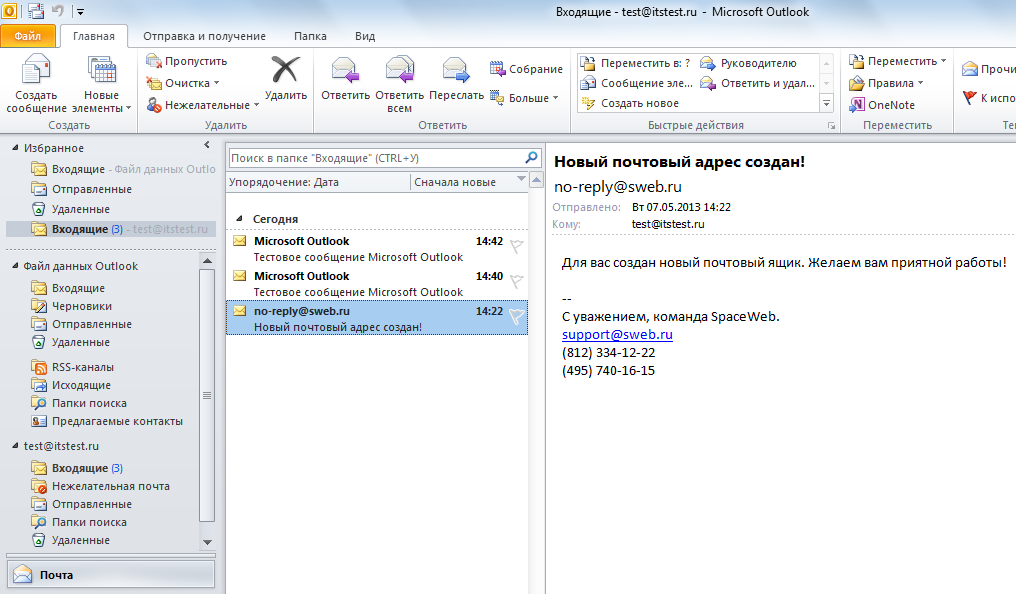 Наведите порядок. Работайте эффективно.
Наведите порядок. Работайте эффективно.
Бесплатные почта и календарь Outlook
Все необходимое, чтобы эффективно решать задачи и всегда оставаться на связи — дома, в дороге и где угодно.
Бесплатные почта и календарь Outlook
Все необходимое, чтобы эффективно решать задачи и всегда оставаться на связи — дома, в дороге и где угодно.
Всегда будьте в курсе важных событий и сохраняйте доступ к сообщениям.
- one-place-interface-icon-email
Электронная почта one-place-interface-icon-calendar
Отправляйте, получайте и упорядочивайте электронную почту.
Планируйте и организовывайте встречи, собрания и мероприятия.
Просматривайте сведения о контактах, наводя указатель мыши на имя.
Определяйте приоритетность задач с помощью Microsoft To-Do.
Находите сообщения, людей и документы.
Outlook круглосуточно защищает вашу конфиденциальность и предотвращает получение спама.
- Защита с помощью тех же средств Майкрософт, которые используются для корпоративных клиентов.
 Шифрование данных в почтовом ящике и после отправки электронной почты. Автоматическая блокировка небезопасных ссылок, которые связаны с фишингом, вирусами и вредоносными программами. Premium Обнаружение программ-шантажистов и восстановление важных файлов в OneDrive. Premium
Шифрование данных в почтовом ящике и после отправки электронной почты. Автоматическая блокировка небезопасных ссылок, которые связаны с фишингом, вирусами и вредоносными программами. Premium Обнаружение программ-шантажистов и восстановление важных файлов в OneDrive. PremiumСовместная работа — это просто, если вы пользуетесь Word , PowerPoint и Excel . А с помощью Skype вы можете общаться в реальном времени — не покидая свою папку «Входящие».
Встроенный календарь Outlook с широкими возможностями поможет вам отслеживать встречи и планировать собрания.
Мы разработали Outlook.com, чтобы они были доступны для всех пользователей, с интуитивной навигацией в системе управления, поддержкой нескольких специальных устройств и многое другое.
Вот он! Hotmail превратился в Outlook, но это по-прежнему лучшая бесплатная служба электронной почты и календарей.
Электронная почта, календарь и многое другое..jpg)
Мы разработали набор расширенных возможностей Outlook для людей, которые активно работают с электронной почтой и календарем. Оформите подписку на Office 365, чтобы получить доступ к интерфейсу без рекламы, использованию личных доменов, расширенным функциям обеспечения безопасности, полной классической версии Office и 1 ТБ облачного хранилища. Дополнительные сведения о функциях Outlook, доступных по подписке на Office 365
Если вы не можете войти в учетную запись электронной почты Outlook.com, Hotmail, Live или MSN либо не знаете, как это сделать, вот несколько решений.
Примечание: Некоторые пользователи видят сообщение об ошибке « Что-то пошло не так » при попытке войти в систему с помощью Safari на Mac. Узнайте подробнее в Исправления или обходные пути для решения последних проблем в службе Outlook.com.
Вход в Hotmail или Outlook.com
Перейдите на страницу входа в Outlook.com и нажмите кнопку Войти.
Введите свой номер телефона или электронный адрес и нажмите кнопку Далее.
На следующей странице введите пароль и нажмите кнопку Вход.
Установите флажок Оставаться в системе, если хотите в следующий раз сразу перейти в Outlook.com (не рекомендуется для совместно используемых компьютеров).
Снимите флажок, чтобы каждый раз при входе запрашивался пароль.
Не удается войти в Hotmail или Outlook.com?
Если у вас возникли проблемы при входе в учетную запись Майкрософт, у этого может быть несколько причин: например, вам не удается вспомнить пароль или у вас включена двухшаговая проверка.
Если у вас возникли проблемы при входе в учетную запись, убедитесь, что:
Клавиша CAPS LOCK не нажата (пароли необходимо вводить с учетом регистра).
Вы правильно ввели адрес электронной почты.
Ваша учетная запись была активна в течение последних 365 дней. Чтобы учетная запись Outlook.com оставалась активной, необходимо входить в нее не реже, чем каждые 365 дней. После 365 дней бездействия ваша электронная почта удаляется без возможности восстановления..jpg)
Если это не помогло устранить проблемы со входом, может потребоваться сделать следующее:
Проверка состояния службы Outlook.com
Сбросить свой пароль. Если вы недавно изменили пароль, попробуйте еще раз ввести старый. Если работает старый пароль, необходимо заблокировать устройство и разблокировать его с помощью нового пароля.
Отключение автоматического входа
Если у вас возникли проблемы с Outlook.com, проверьте состояние службы. Если состояние отображается не зеленым цветом, дождитесь, когда служба снова начнет работать в штатном режиме, и еще раз попробуйте войти в систему.
Если вы забыли или потеряли свой пароль, создайте новый.
Сначала перейдите на страницу сброса пароля.
Выберите причину, по которой вам не удается войти в систему, и нажмите кнопку Далее.
Введите адрес электронной почты, который вы использовали при создании учетной записи Майкрософт.
Введите отображенные на экране символы и нажмите кнопку Далее.
Если вы указывали сведения для защиты учетной записи, выберите, следует ли отправить одноразовый код на ваш дополнительный номер телефона или дополнительный электронный адрес.
Введите полученный код на следующем экране и задайте новый пароль.
Примечание: Если у вас нет или не удается получить сведения о безопасности (ваш альтернативный номер телефона или адрес электронной почты), выберите пункт я не получил код, когда вас просят ввести код во время входа или у меня нет доступа к ним, когда вы сбрасываете пароль, а затем выполняйте инструкции.
Перейдите на Восстановление учетной записи Майкрософт для советов о том, как успешно заполнить анкету безопасности.
Возможно, ваша учетная запись временно заблокирована из-за обнаружения подозрительных попыток входа. В этом случае см. статью Разблокировка учетной записи Outlook.com.
Корпорация Майкрософт всегда следит за необычной активностью аккаунта на тот случай, если кто-то другой пытается получить доступ в вашу учетную запись. Если вы путешествуете на новое место или пользуетесь новым устройством, мы можем предложить убедиться, что это действительно вы.
Не можете выйти из Outlook.
 com?
com?Выберите свой аватар в верхней части экрана.
Если вы не видите свой аватар в верхней части экрана, проверьте, включена ли блокировка рекламы. Иногда аватар не отображается по этой причине.
Если вход в службу Outlook.com выполняется автоматически, отключите эту функцию.
В Outlook.com выберите свой аватар в верхней части экрана.
Перейдите на страницу входа в Outlook.com и нажмите кнопку Войти.
Введите свой номер телефона или электронный адрес и нажмите кнопку Далее.
На странице ввода пароля снимите флажок Оставаться в системе.
Введите пароль и нажмите кнопку Вход.
Нужна дополнительная помощь?
Если у вас все равно возникают проблемы при входе в систему, см. статью Не удается войти в учетную запись Майкрософт.
Настройка почты Gmail в Outlook 2013, 2016 – Наши инструкции
Настройка Outlook начинается с настроек Gmail.
Сначала нужно проверить, включен ли протокол IMAP, по которому будет работать почтовый клиент. Этот протокол позволит не только получать письма, но и синхронизировать папки с письмами между Outlook и Gmail.
Этот протокол позволит не только получать письма, но и синхронизировать папки с письмами между Outlook и Gmail.
1. Откройте почту Gmail — http://gmail.com.
2. В правом верхнем углу нажмите на значок шестерёнки и выберите Настройки.
3. Выберите вкладку Пересылка и POP/IMAP и пункт Включить IMAP.
Затем потребуется проверить, включена ли поддержка таких почтовых клиентов, как Outlook. Эта опция появилась относительно недавно.
Дело в том, что Google считает такие почтовые клиенты небезопасными, так как Outlook каждый раз для проверки почты или синхронизации папок будет использовать ваш пароль, а не единовременную аутентификацию, как в приложении Mail для OS X. Впрочем, этот вопрос решается включением двухфакторной аутентификации, когда для Outlook создается отдельный пароль, отличный от вашего пароля Google.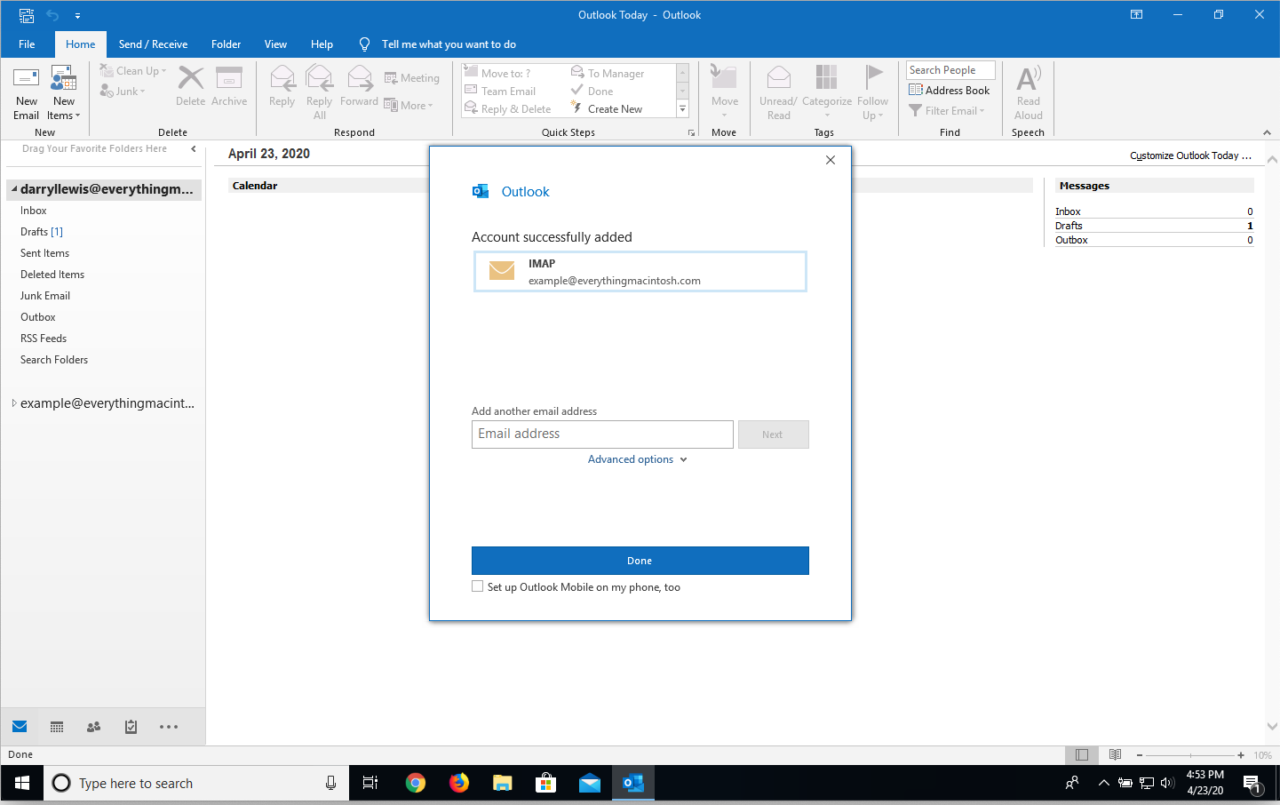
1. Нажмите на иконку приложений в правом верхнем углу и выберите Аккаунт.
2. В разделе Безопасность и вход выберите Связанные приложения и сайты.
Или пройдите по ссылке — https://myaccount.google.com/lesssecureapps
3. Прокрутите страницу вниз, если требуется, и передвиньте переключатель напротив Ненадежные приложения разрешены так, чтобы он стал синего цвета. На всякий случай, после этого рекомендуется перезагрузить страницу и проверить переключатель еще раз.
Теперь можно настраивать Outlook.
1. Откройте Outlook. Если приложение запускается впервые под учетной записью на компьютере — перейдите к пункту номер 5.
2. Нажмите Файл.
3. Выберите Настройка учетных записей.
4. В окне Настройка учетных записей нажмите Создать.
В окне Настройка учетных записей нажмите Создать.
5. В окне Добавить учетную запись выберите пункт Ручная настройка или дополнительные типы серверов и нажмите Далее.
6. Выберите пункт Протокол POP и IMAP и нажмите Далее.
7. Укажите следующие данные и нажмите кнопку Другие настройки…
Сведения о пользователе
Введите имя — так ваши имя и фамилия будут отображаться у получателя
Адрес электронной почты — адрес вашей почты Gmail
Сведения о сервере
Тип учетной записи — IMAP
Сервер входящей почты — imap.gmail.com
Сервер исходящей почты (SMTP) — smtp.gmail.com
Вход в систему
Пользователь — адрес вашей почты Gmail
Пароль — пароль от вашей почты Gmail
8.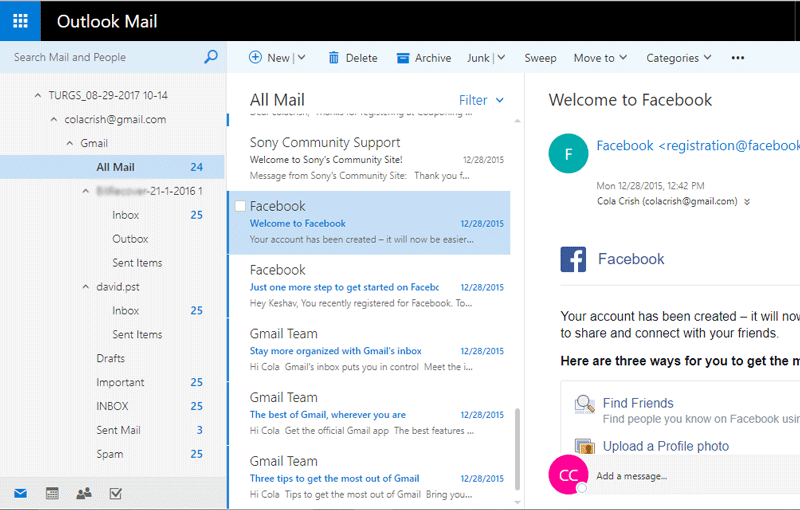 В окне Параметры интернет-почты выберите вкладку Сервер исходящей почты, поставьте галочку напротив SMTP-серверу требуется проверка подлинности и выберите пункт Аналогично серверу для входящей почты.
В окне Параметры интернет-почты выберите вкладку Сервер исходящей почты, поставьте галочку напротив SMTP-серверу требуется проверка подлинности и выберите пункт Аналогично серверу для входящей почты.
9. В том же окне выберите вкладку Дополнительно, укажите следующие данные и нажмите ОК.
Номера портов сервера
IMAP-сервер — сначала укажите тип шифрованного подключения — SSL, а затем порт — 993
SMTP-сервер — сначала укажите тип шифрованного подключения — SSL, а затем порт — 465
Отправленные элементы
Поставьте галочку напротив — Не сохранять копии отправленных элементов
Это нужно для того, чтобы Outlook не дублировал Отправленные письма. Дело в том, что Outlook сначала отправляет письмо, а потом перемещает Копию в Отправленные. Но так как он делает это с небольшим интервалом — сервер Google опережает его и сам помещает Отправленное письмо в соответствующую папку, а уже затем и «видит» копию, которую после него создал Outlook.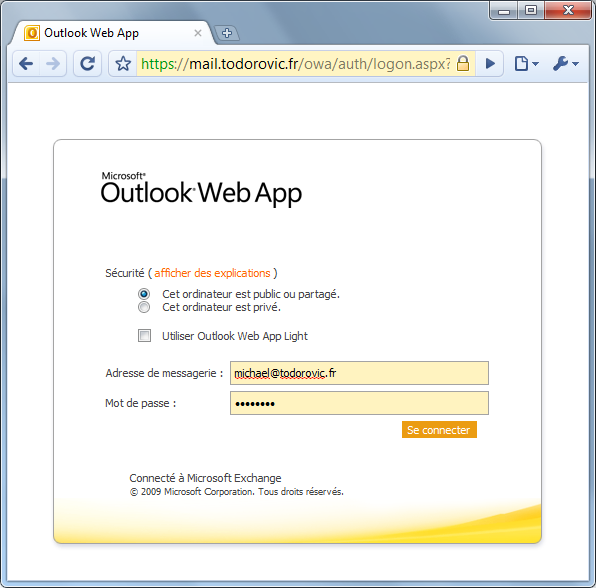
Если же у вас проблемы с синхронизацией Отправленных — не ставьте ту галочку.
Удаленные элементы
Поставьте галочку напротив Удалять элементы при переключении папок в интернете — сообщения, которые были помечены на удаление (те, которые становятся зачеркнутыми) будут автоматически перемещены в Корзину при следующей синхронизации Outlook, по умолчанию она происходит раз в 30 минут. Обратите внимание, что минимальный интервал для синхронизации Outlook с почтой по протоколу IMAP — 10-15 минут, уменьшение этого интервала может привести к неполадкам.
10. Укажите, за какой период должна загружаться почта в Outlook, и нажмите Далее. Чем меньше почты будет загружаться в Outlook, тем быстрее и надежнее он будет работать.
11. Дождитесь окончания проверки почты и нажмите Закрыть. Если во время проверки были ошибки — проверьте правильность ввода логина и пароля от почты. Как вариант, откройте почту с другого браузера или компьютера, выйдите из почтового ящика и войдите вновь.
Как вариант, откройте почту с другого браузера или компьютера, выйдите из почтового ящика и войдите вновь.
12. Нажмите Готово.
Важно!
— обратите внимание, что письма не появятся сразу же. Сначала Outlook будет загружать заголовки писем, а потом уже письма полностью.
— поиск также не заработает сразу, надо будет дождаться, пока Outlook проиндексирует содержимое всех писем.
— если у вас очень много почты — Outlook может не загрузить их все сразу за раз. Это обусловлено тем, что Gmail устанавливает лимиты на загрузку и выгрузку почты, до 2500 МБ в день. В этом случае рекомендуется закрывать Outlook на ночь и открывать клиент на следующий день.
Outlook 365 | Услуги информационных технологий
Outlook 365 — это облачная почтовая служба Microsoft, входящая в состав Office 365 Suite.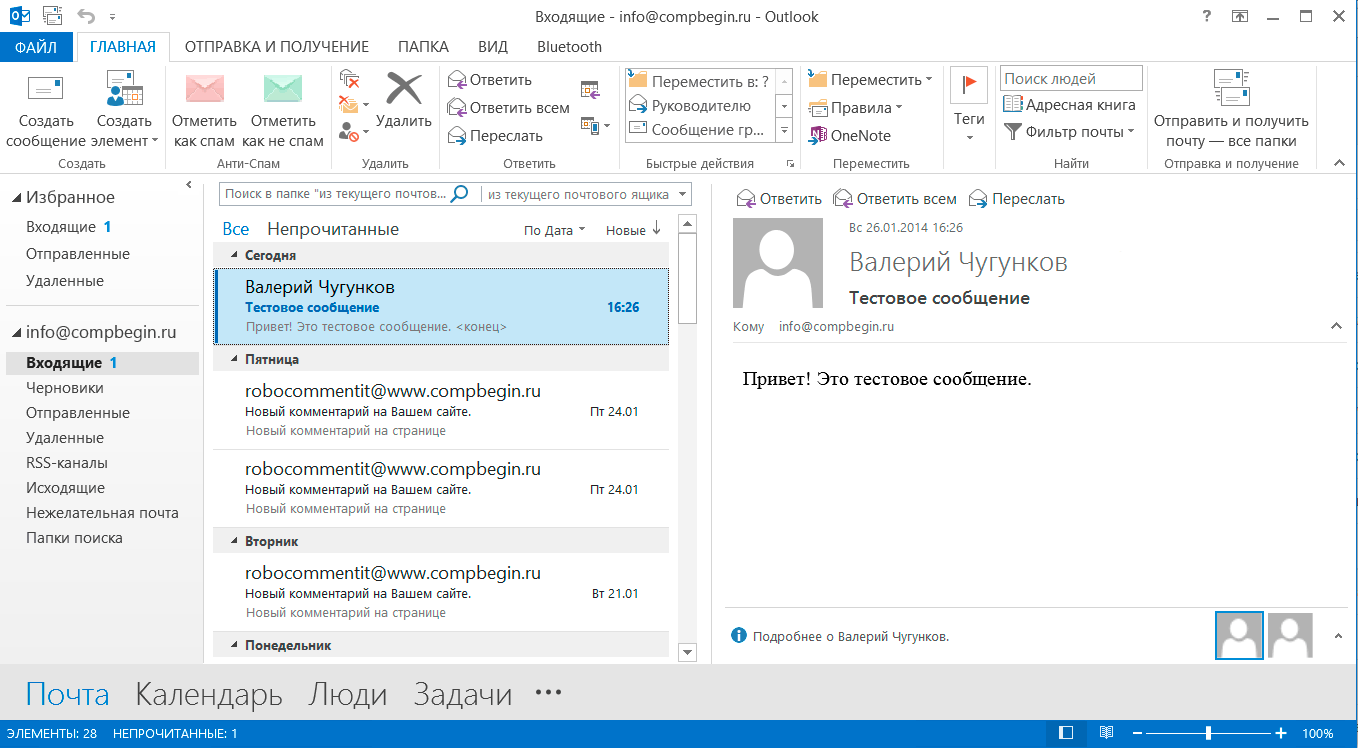 Информацию об Outlook 365 см. В разделе часто задаваемых вопросов ниже. Если у вас есть какие-либо вопросы об этой услуге, как всегда, обращайтесь в службу поддержки.
Информацию об Outlook 365 см. В разделе часто задаваемых вопросов ниже. Если у вас есть какие-либо вопросы об этой услуге, как всегда, обращайтесь в службу поддержки.Часто задаваемые вопросы
Outlook 365
1. Как получить доступ к своей электронной почте с помощью Outlook?2. Как настроить телефон для работы с Outlook 365?
3. Как мне получить доступ к своей электронной почте с помощью веб-браузера?
4. Как сбросить пароль?
5. Каков максимальный размер вложения, которое можно отправлять или получать с помощью Outlook 365?
6. Почему Outlook на моем ПК так медленно работает?
7. Где я могу найти обучение работе с Office 365, включая обучение работе с Outlook 365?
8. Что такое беспорядок?
9.Как отключить беспорядок?
10. Что делать, если я получаю не все свои сообщения?
Outlook 365
1. Как получить доступ к своей электронной почте с помощью Outlook?
Клиенты Mac и ПК будут использовать весь свой адрес электронной почты в качестве имени пользователя (а не только имя_фамилия). Инструкции по установке см. На странице Электронная документация .
Инструкции по установке см. На странице Электронная документация .
2. Как настроить телефон для работы с Outlook 365?
Убедитесь, что ваше имя пользователя — , весь ваш адрес электронной почты .Чтобы проверить это на iPhone, перейдите в «Настройки»> «Почта, контакты, календари»> «ВАШ УЧЕТНАЯ ЗАПИСЬ»> «Учетная запись». См. Изображение ниже:
Для телефонов Android см. Изображение ниже:
3. Как мне получить доступ к своей электронной почте с помощью веб-браузера?
Чтобы получить доступ к своей электронной почте с помощью веб-браузера, перейдите по адресу: portal.office.com . Не забудьте использовать весь свой адрес электронной почты в качестве имени пользователя.
4. Как сбросить пароль?
На странице входа в Outlook 365 есть сообщение «Не можете получить доступ к своей учетной записи?» связь.Это , а не сбросит ваш пароль. Вы сбросите свой пароль, посетив страницу myBearID . Нажмите на соответствующую кнопку — пароль рабочий или пароль не работает.
Нажмите на соответствующую кнопку — пароль рабочий или пароль не работает.
5. Каков максимальный размер вложения, которое можно отправить или получить с помощью Outlook 365?
Максимальный размер вложения электронной почты должен быть ограничен 25 МБ.
6. Почему Outlook на моем компьютере так медленно работает?
Если вы используете Outlook в кэшированном режиме, вы можете захотеть вывести его из кэшированного режима, который рекомендуется Microsoft.Чтобы удалить Outlook из режима кэширования, см. эти инструкции .
7. Где я могу найти обучение работе с Office 365, включая обучение работе с Outlook 365?
Щелкните эту ссылку для обучения по Office 365:
Обучение и учебные пособия
8. Что такое беспорядок?
Беспорядок — это папка, которая используется для электронных писем, которые вы, скорее всего, проигнорируете. Вы можете узнать больше о Clutter здесь .
9. Как отключить беспорядок?
Как отключить беспорядок?
Беспорядок можно отключить, только войдя в OWA. Для получения дополнительной информации см. Инструкции .
10. Что делать, если я получаю не все свои сообщения?
Проверьте нежелательную почту. Если вы обнаружите, что действительные сообщения отправляются в вашу нежелательную почту, вам необходимо добавить отправителя в список «Надежных отправителей», чтобы аналогичные будущие сообщения попадали в ваш почтовый ящик. Чтобы добавить в список надежных отправителей, щелкните сообщение правой кнопкой мыши и выберите «Нежелательная почта», а затем «Никогда не блокировать отправителя».Возможно, вам придется сделать это несколько раз, прежде чем Outlook узнает, что сообщения от этого отправителя не являются нежелательными.
Для получения дополнительной информации о фильтрации нежелательной почты щелкните здесь .
НАЗАД В начало
Обратитесь в службу поддержки по телефону 254-710-4357, если у вас есть вопросы по Outlook 365.
Исчезает запрос на вход в Outlook / ошибка учетной записи — Справочный центр Nerdio
Применимо к: Nerdio for Azure (NFA) Professional и Enterprise с использованием хостов WVD или выделенных рабочих столов
Обратитесь к этой статье базы знаний, чтобы определить, являетесь ли вы пользователем NFA.
В этой статье будет рассказано об исправлении ситуации, когда конечные пользователи в среде WVD сталкиваются с запросом на вход в систему, который исчезает или представляет пользователю ошибку учетной записи.
Это решение представляет собой два приведенных ниже раздела реестра, которые могут решить некоторые проблемы конечного пользователя, которые выглядят следующим образом:
- Постоянные запросы аутентификации «требуется пароль».
Ошибка в Outlook: «Ошибка учетной записи
Возникли проблемы с вашей учетной записью. Чтобы исправить их, войдите снова».
Чтобы исправить их, войдите снова».
- Ошибки в Outlook на желтой полосе: «У нас возникли проблемы с проверкой вашей учетной записи Office 365 на этом компьютере.Большинство функций будет отключено на xxxx «
или
». Войдите в систему, чтобы подтвердить свою учетную запись Office 365 на этом компьютере. Если вы не войдете в систему, большинство функций будет отключено на xxxx «
- OneDrive сообщает об ошибке «Произошла ошибка при входе в систему» «Вход был либо прерван, либо не удалось. Попробуйте войти снова. (Код ошибки 0x8004deb4 )»
- Что-то пошло не так
Нам не удалось войти в систему.Если ошибка повторится, обратитесь к системному администратору и сообщите код ошибки CAA50021 .
- Мигает, быстро исчезает или отсутствует окно входа при открытии Outlook.

Решение
Чтобы обойти эту проблему, Nerdio обнаружил, что вы можете добавить следующие ключи реестра непосредственно на хост WVD, чтобы подавить WAM и вернуть Outlook обратно в ADAL.
Обратите внимание, что ключи предназначены для ТЕКУЩЕГО ПОЛЬЗОВАТЕЛЯ, а не для локального компьютера.Войдите в систему как ПОЛЬЗОВАТЕЛЬ и разместите эти ключи, когда офисные приложения не открыты. Затем вы можете открыть Outlook и снова протестировать.
[HKEY_CURRENT_USER \ Software \ Microsoft \ Office \ 16.0 \ Common \ Identity]
«DisableADALatopWAMOverride» = dword: 00000001
[HKEY_CURRENT_USER \ Software \ Microsoft \ Office \ 16.0 \ Common \ Identity6AM] \ Identity6 = dword: 00000001
Если вы разместите эти ключи и обнаружите, что логины разрешены, вы должны развернуть эти ключи через GPO для всех пользователей одной и той же офисной версии (обычно для всех).
Если указанное выше изменение реестра не , а не решает проблему для вас, пожалуйста, обратитесь к документации Microsoft для получения дополнительной информации по этой проблеме, и сообщите нам, включая ваш 4-значный номер учетной записи и скриншоты ошибок, которые вы видите , чтобы мы могли помочь вы найдете правильное исправление.
11 советов по исправлению ошибки входа в Outlook
Используете ли вы Outlook для делового общения? Когда вы хотите войти в свою учетную запись Outlook, мешает ли она вам войти и отображает ошибку входа в Outlook? Не паникуй! Вы можете получить доступ к своей учетной записи, легко исправив эту ошибку.
В этой статье вы ознакомитесь с различными советами, которые помогут вам быстро устранить ошибку входа в Microsoft Outlook . Прочтите это руководство, чтобы узнать советы.
Прочтите это руководство, чтобы узнать советы.
11 советов по исправлению ошибки входа в Outlook
Вы можете получить ошибку входа в Outlook по нескольким причинам. Это может быть из-за ошибки в реестре или из-за поврежденного файла PST. Вопрос может быть любым. Какой бы ни была причина, исправьте ее с помощью приведенных здесь советов. Прочтите подробные инструкции и внимательно следуйте им.
Совет 1. Удалите учетную запись электронной почты или свой профиль Outlook
Если проблема связана с электронной почтой Outlook, это приводит к ошибке входа в Outlook. Чтобы исправить это, вам нужно найти и удалить профиль или свою учетную запись электронной почты и снова добавить ее. Вот шаги для удаления и добавления учетной записи:
Шаг 1: Введите Control Panel в поле поиска и откройте его
Шаг 2: После открытия панели управления щелкните Почта, а затем учетные записи электронной почты
Шаг 3: Выберите учетную запись, которая создает проблему, и нажмите «Удалить». Когда на экране отобразится подтверждающее сообщение, нажмите «Да», будет удалена учетная запись Outlook, которая создает проблемы.
Когда на экране отобразится подтверждающее сообщение, нажмите «Да», будет удалена учетная запись Outlook, которая создает проблемы.
Шаг 4: Теперь перезапустите Outlook, чтобы снова добавить учетную запись.
Если простое удаление учетной записи электронной почты не решает проблему, удалите профиль Outlook, выполнив следующие действия:
Шаг 1: Выберите почту после открытия панели управления
Шаг 2: Просмотрите профиль после нажатия кнопки «Показать профили»
Шаг 3: Выберите свой профиль и нажмите «Удалить».Нажмите «Да», когда вы увидите подтверждающее сообщение на экране.
Шаг 4: Снова добавьте профиль после его удаления и введите информацию, необходимую для добавления вашего профиля.
Совет 2. Удалите файлы из каталога Outlook
Удаление файлов из каталога Outlook также устраняет ошибку входа в Microsoft Outlook. Сделайте это с помощью следующих шагов:
Шаг 1: Нажмите Windows и R и введите% localappdata% в поле Выполнить.
Шаг 2: Щелкните OK и перейдите в каталог Microsoft \ Outlook.
Шаг 3: Удалить файлы tmp и XML
Шаг 4: Перейдите в 16 каталогов, чтобы удалить все файлы.
Совет 3. Измените реестр
Если вы столкнулись с ошибкой входа в систему, внесение изменений в реестр поможет вам исправить проблемы. Но изменить файлы реестра не очень просто. Одно неверное изменение может повредить вашу Windows. Поэтому рекомендуется сделать резервную копию реестра, чтобы восстановить их в случае потери данных. Когда резервная копия вашей системы будет у вас, продолжите изменение реестра, выполнив следующие действия:
Шаг 1: Нажмите клавиши Window + R и введите regedit в поле «Выполнить».
Шаг 2: Щелкните Файл-> Экспорт
Шаг 3: Щелкните Все в диапазоне экспорта и выберите место для сохранения резервной копии
Шаг 4: Щелкните HKLM, затем перейдите в программное обеспечение и найдите Microsoft -> Windows NT -> Текущая версия -> Windows -> AppInit_Dlls
Шаг 5: Дважды щелкните параметр LoadAppInit_DLLs и измените значение 1
Шаг 6: Подтвердите изменения после нажатия OK
Шаг 7: Закройте редактор реестра и перезапустите систему.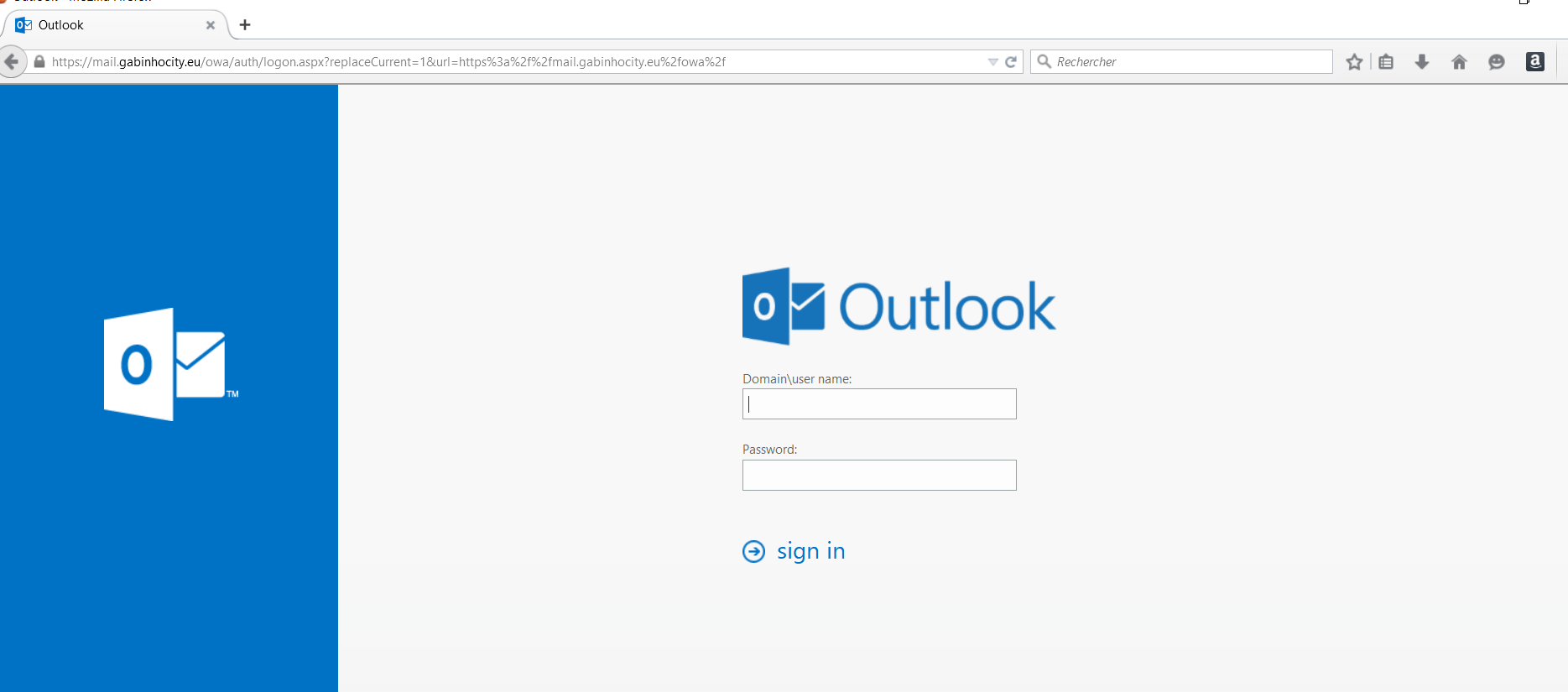
Совет 4. Удалите ключ Outlook из реестра
Удаление ключа Outlook из реестра также помогает исправить ошибку входа в систему. Вы можете удалить его, выполнив следующие действия.
Шаг 1: Откройте редактор реестра и сделайте резервную копию так же, как описано в совете 3 выше
Нажмите клавиши Window + R и введите regedit в поле «Выполнить».
Щелкните Файл -> Экспорт
Шаг 2: Получите доступ к клавише Outlook на левой панели
Перейти по пути
HKEY_CURRENT_USER \ SOFTWARE \ Microsoft \ Office \ 16.0 \ Outlook \ Profiles \ Outlook
Шаг 3: Теперь щелкните правой кнопкой мыши ключ Outlook и выберите Удалить
Шаг 4: Нажмите Да в подтверждающем сообщении
После удаления ключа Outlook ваш Outlook восстанавливается до настроек по умолчанию. Настроить Outlook; проблема входа в систему могла быть решена.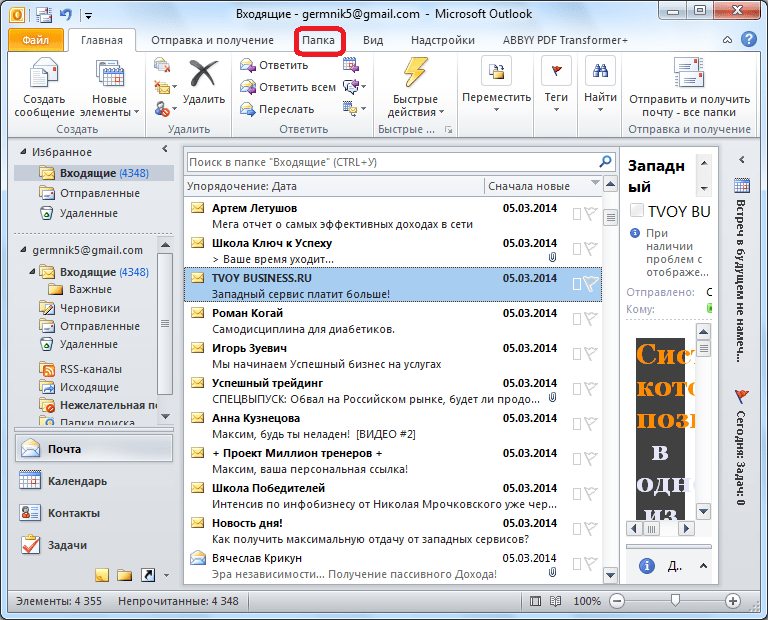
Совет 5. Включите параметр Мобильный Outlook / Параметры прокси-сервера Exchange
Outlook Anywhere — это функция, которая позволяет использовать Microsoft Outlook без VPN, когда вы находитесь за пределами своей бизнес-организации.Но когда вы пытаетесь вручную добавить учетную запись в Outlook, вы можете увидеть ошибку входа в Outlook. Исправьте это с помощью следующих шагов:
Шаг 1: Нажмите «Файл» и «Настройки учетной записи»
Шаг 2: Теперь нажмите Настройки учетной записи
Шаг 3: Выберите учетную запись Exchange и нажмите «Изменить»
Шаг 4: Выберите «Дополнительные настройки», затем нажмите «Подключения»
Шаг 5: Установите флажок — Подключиться к Microsoft Exchange….Эта опция находится на вкладке Outlook Anywhere.
Сохраните настройки и продолжайте использовать Outlook.
Совет 6.
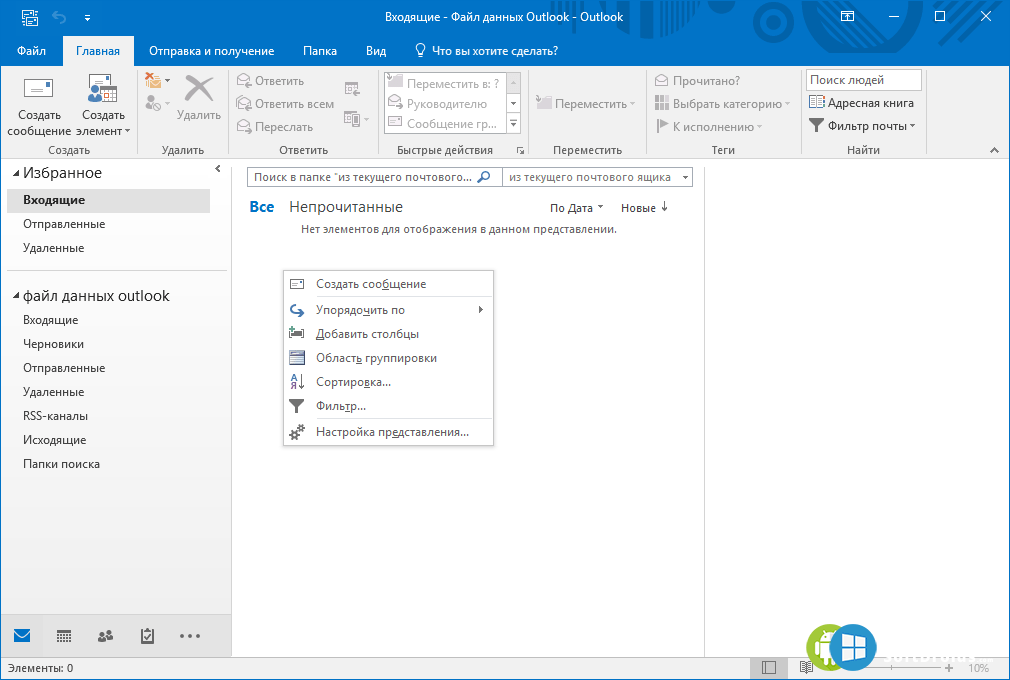 Разрешите Exchange настраивать вашу учетную запись
Разрешите Exchange настраивать вашу учетную записьРазрешение Exchange настраивать вашу учетную запись Outlook также решает проблему. Когда вы делаете это в ручном режиме, это может вызвать ошибку.
Вам нужно только ввести необходимую информацию при создании учетной записи. Затем нажмите «Далее». Необходимая конфигурация будет выполнена Exchange в фоновом режиме.
Проблема устранена, теперь вы можете использовать свой Outlook.
Совет 7. Измените XML-файл учетных записей Outlook
У всех учетных записей электронной почты есть свои файлы .xml со своими настройками. Но если эти настройки неверны, появляется ошибка входа в Outlook. Исправьте это, отредактировав файл .xml, выполнив следующие действия:
Шаг 1: Откройте Outlook, чтобы создать профиль POP без добавления какой-либо информации.
Шаг 2: Теперь в системном трее ищем значок Outlook.Удерживая клавишу Ctrl, щелкните Outlook правой кнопкой мыши.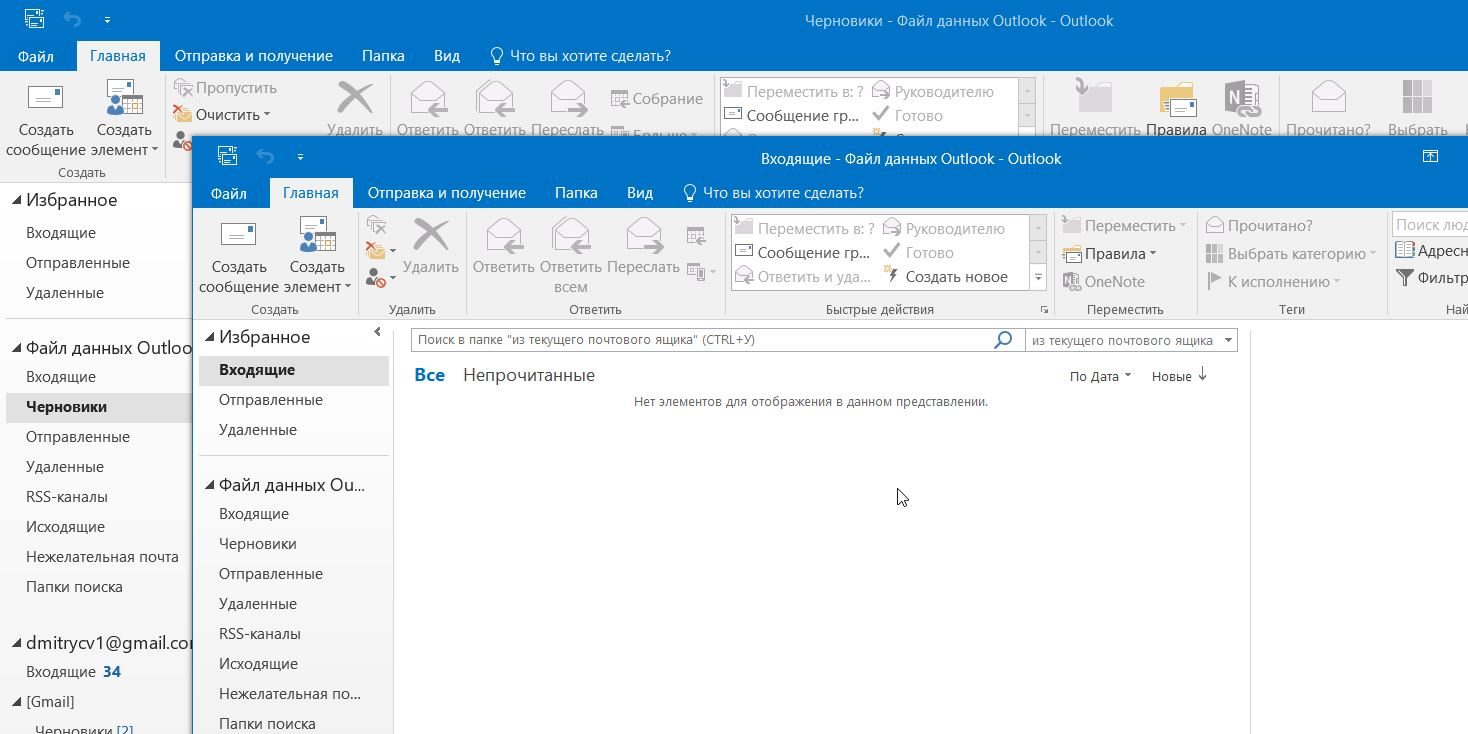 Выберите Проверить автоконфигурацию электронной почты.
Выберите Проверить автоконфигурацию электронной почты.
Шаг 3: Нажмите «Тест» после ввода адреса электронной почты и пароля
Шаг 4: Если вы видите окно подтверждения, разрешите AutoDiscover
Шаг 5: Скопируйте выходные данные из вкладки XML. Нажмите Ctrl + A, чтобы выбрать вывод, и Ctrl + C, чтобы скопировать его.
Шаг 6: Теперь перейдите в каталог по этому пути:% localappdata% \ Microsoft \ Outlook \ 16
Шаг 7: Найдите файл.xml, связанный с учетной записью. Теперь откройте этот файл с помощью Блокнота.
Шаг 8: Удалите из него все и вставьте информацию, которую вы скопировали из теста автоконфигурации. Теперь сохраните изменения.
После выполнения всех этих действий проблема могла быть решена. Вы даже можете сделать XML-файл доступным только для чтения, чтобы ваш компьютер или ноутбук не изменяли его. Выполните следующие действия;
Выполните следующие действия;
Шаг 1: Выберите свойства. Вы можете увидеть это, щелкнув правой кнопкой мыши файл.xml файл.
Шаг 2: Выберите в атрибутах только для чтения и примените его.
Теперь ваш компьютер или ноутбук не поменяют его без вашего уведомления.
Совет 8: переименуйте локальную папку Outlook
Переименовав папку Outlook, вы можете исправить ошибку входа в Outlook.
Шаг 1: Перейдите в% localAppData% \ Microsoft \ Outlook
Шаг 2: Выберите каталог с именем 16, чтобы переименовать его.Имя может отличаться в зависимости от вашей версии Outlook, которую вы используете. Выберите его, переименуйте, и проблема будет устранена.
Совет 9. Обновите записи DNS
Пользователи Office 365 Business могут исправить ошибку входа в Outlook, изменив записи DNS, выполнив следующие действия:
Шаг 1: Перейдите на сайт portal. office.com, чтобы открыть панель управления администратора.
office.com, чтобы открыть панель управления администратора.
Шаг 2: Перейдите на страницу доменов и выберите «Найти и исправить проблему»
Шаг 3: Здесь вы найдете полный список настроек DNS.Выберите свою запись DNS, чтобы обновить свой домен.
Шаг 4: Снова выберите «Найти и исправить проблемы». Если все сделано правильно, вы получите сообщение о том, что «домен установлен правильно».
Пользователи365 Business теперь могут удалить профиль и создать новый. Когда вы вводите данные для входа, Outlook автоматически настроит учетную запись.
Если есть проблемы с панелью навигации, вы также получаете ошибку входа в Outlook.Исправить это очень просто, просто выполните следующие действия.
Шаг 1: Закройте Outlook и откройте Запуск Windows, нажав клавишу Win + R
Шаг 2: Введите outlook. exe / resetnavpane в диалоговом окне «Выполнить» и нажмите «ОК»
exe / resetnavpane в диалоговом окне «Выполнить» и нажмите «ОК»
Шаг 3: Запустите Outlook и проверьте, исправлена ли ошибка.
Совет 11: Альтернативное решение — восстановление Stellar Outlook
Stellar Outlook Repair — лучший способ исправить такие ошибки.Если все вышеперечисленные методы не помогли устранить ошибку, Stellar обязательно ее исправит. Независимо от того, велика ли коррупция или меньше, программа может все исправить.
Шаг 1. Добавьте файл PST
В главном интерфейсе есть две опции: «Обзор» и «Найти». Выберите предпочтительный. Нажмите «Обзор», если вы знаете точное местоположение файла. Или выберите «Найти» и найдите нужный файл.
Шаг 2. Восстановите файл PST
После выбора файла нажмите «Восстановить», чтобы продолжить процесс.Вы можете остановить процесс в любое время и даже увидеть ход процесса на панели, отображающей его.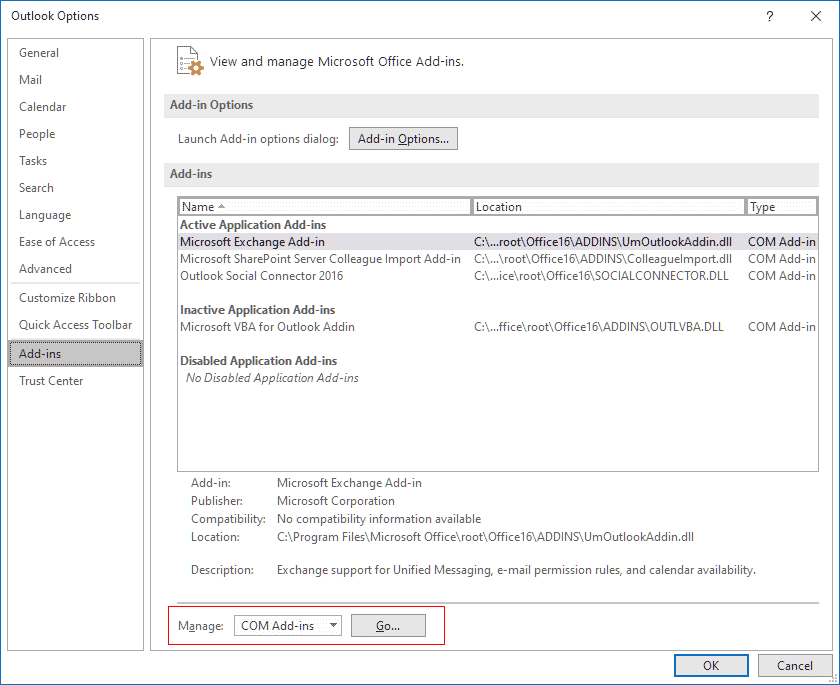
Общее время, затрачиваемое на весь процесс, зависит от размера файла и уровня его повреждения.
Шаг 3. Предварительный просмотр и сохранение
Когда Stellar завершит процесс восстановления, вы можете просмотреть файлы, восстановленные в процессе, на левой боковой панели. Просмотрите файл, дважды щелкнув его и подтвердите сохранение. Вы можете выбрать место и сохранить файл в выбранном вами месте
Ваш файл восстановлен, теперь вы больше не получите ошибку входа в Outlook.
Итог
Независимо от того, используете ли вы Outlook в деловых или личных целях, приложение Microsoft будет для вас очень полезным. Но когда вы не можете войти в него, вы часто беспокоитесь о важных электронных письмах или данных, хранящихся в нем.
Всякий раз, когда вы сталкиваетесь с ситуацией, когда вы не можете войти в свою систему из-за ошибки входа в Outlook, используйте советы, описанные выше. Хотя в зависимости от причины ошибки вы можете использовать любой совет, мы рекомендуем использовать Stellar Outlook Repair.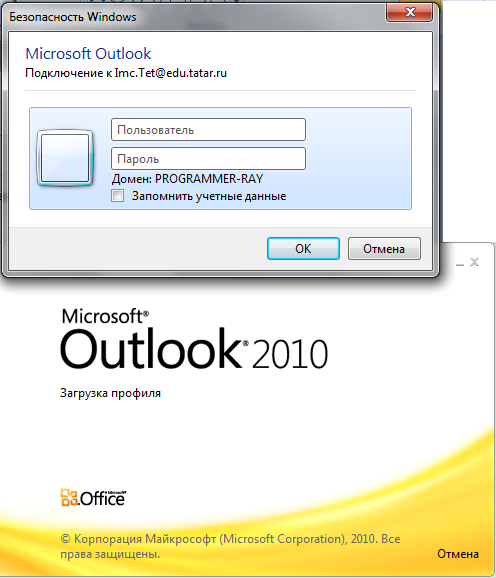
Адрес электронной почты для восстановления и ремонта
- Ремонт и восстановление электронной почты
- Вернуть пароль к эл. Почте
HubSpot Sales запрашивает вход каждый раз при открытии Outlook на рабочем столе
Если вы обнаружили, что вам нужно входить в HubSpot Sales каждый раз, когда вы открываете Outlook на рабочем столе Windows, вам необходимо внести некоторые изменения в свою конфигурацию в Internet Explorer.
Обратите внимание: эти действия применимы к надстройке рабочего стола HubSpot Sales Outlook. Если у вас есть надстройка HubSpot Sales Office 365, следуйте инструкциям по устранению неполадок для этой надстройки.
- Откройте Internet Explorer .
- Щелкните значок шестеренки Настройки в правом верхнем углу окна и выберите Свойства обозревателя .

- Щелкните вкладку Security .
- Выберите значок Надежные сайты .
- Добавьте каждый из следующих URL-адресов в Добавьте этот веб-сайт в поле зоны , по одному. Щелкайте Добавить после ввода каждого:
- https://dl.getsidekick.com
- https://app.getsidekick.com
- https://app.hubspot.com
- После добавления всех трех URL-адресов нажмите Закрыть .
- В разделе «Уровень безопасности » для этой зоны установите для параметра безопасности значение Низкий .
- Затем щелкните вкладку Privacy и щелкните Advanced .
- Установите переключатель Принять для Собственных и Сторонних файлов cookie (если параметры неактивны, установите флажок Переопределить автоматическую обработку файлов cookie ).

- Установите флажок Всегда разрешать сеансовые файлы cookie .
- Нажмите ОК .
- Нажмите Применить .
- Попробуйте снова войти в систему HubSpot Sales в Outlook.
Подключенная электронная почта
Вход в Outlook.com — Вход в Hotmail | через Outlook.com login
Outlook Login , что нам нужно сделать, это использовать новую службу электронной почты, которую Microsoft может предложить, несколько месяцев назад было объявлено об исчезновении Hotmail , которое уступило место новая услуга, которая присоединяется к интерфейсу метро, которая теперь является частью новой операционной системы бренда.
Чтобы иметь возможность Outlook Login , вам необходимо использовать новую интернет-службу, получить доступ к веб-сайту outlook.:max_bytes(150000):strip_icc()/toolsoptions-5c942ce946e0fb00010ae8dd.jpg) com , и оттуда мы можем сосредоточиться на имеющихся у нас опциях, так как он покажет нам два поля на правая часть, в верхнем поле мы должны поместить адрес электронной почты, который вы зарегистрировали, либо от Hotmail.com или Outlook.com ; в поле ниже введите пароль, который мы выбрали для регистрации, нажмите «Войти», после чего откроется почтовый ящик.
com , и оттуда мы можем сосредоточиться на имеющихся у нас опциях, так как он покажет нам два поля на правая часть, в верхнем поле мы должны поместить адрес электронной почты, который вы зарегистрировали, либо от Hotmail.com или Outlook.com ; в поле ниже введите пароль, который мы выбрали для регистрации, нажмите «Войти», после чего откроется почтовый ящик.
Важно отметить, что у нас также есть опция « Keep me log in », которая будет хорошо нам служить, когда мы будем использовать наш компьютер. Если мы выберем эту опцию, у нас будет все время нашей сессии открыт, но если это общий компьютер, лучше всего отключить этот флажок, чтобы защитить нашу конфиденциальность.
1- Убедитесь, что вы всегда находитесь на официальном веб-сайте, кто-то может создать веб-сайт и заставить вас поверить, что он должен войти в систему и таким образом украсть вашу учетную запись .
2- Всегда пытайтесь получить доступ к Outlook через защищенное соединение, старайтесь избегать общественных мест, таких как интернет-кафе, и всегда используйте свой собственный компьютер.
3- Не используйте ваш ключ Outlook в других системах, таких как форумы, социальные сети и т. Д. Это увеличивает вероятность того, что кто-то украдет ваш счет.
4- Используйте пароль, который сочетает в себе строчные и прописные буквы, а также цифры. Но что-то, что не будет достаточно сложным, потому что, возможно, вы не сможете это запомнить.
5- И всегда помните, что ключ ваш. Никогда никому не говорите, что не из вашей крайней уверенности.
Вход в Outlook , Вход в Outlook , Вход в Hotmail , Вход в Hotmail .
[решено] Невозможно войти в приложения Office 365 локально
Добрый день,
Была эта проблема раньше, и мне удалось ее исправить, но исправление прошлого раза не исправление на этот раз…
Я могу открыть любое приложение Office 2016, установленное на моем компьютере, но я не могу связать / войти в свою учетную запись Office 365 на моем основном компьютере.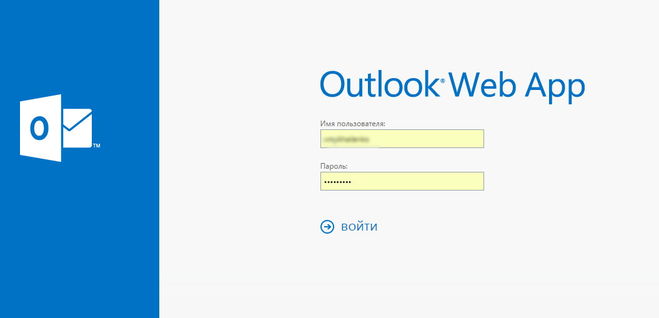 У меня есть запасная служба, с которой я тестировал, и я могу без проблем войти в Office 365. Я провел несколько поисков и обнаружил связанные проблемы, но ни одно из этих исправлений не помогло.
У меня есть запасная служба, с которой я тестировал, и я могу без проблем войти в Office 365. Я провел несколько поисков и обнаружил связанные проблемы, но ни одно из этих исправлений не помогло.
Последний раз около 4 или 5 месяцев назад наконец сработало очистка всех моих временных файлов и перезагрузка. Это было первое, что я попробовал на этот раз, но безуспешно.
В разделе «Настройки» в разделе Общие впечатления он сообщает мне, что у меня проблема, и есть кнопка «Исправить сейчас», я нажимаю ее, и появляется запрос на вход в Office 365. Я ввел свое имя пользователя, и на короткое время появилось 3, может быть, еще 4 всплывающих окна, но они не вводят меня в систему.
Также в разделе Учетные записи электронной почты и приложений Я перехожу к «управлению» рассматриваемой учетной записью, которая ведет меня в Интернет Страница портала с различными параметрами, и я попробовал «Выйти из всех устройств и приложений», затем немного подождал и попытался снова, но все равно ничего не получилось. ..
..
Я зашел в консоль администратора Office 365, и с моей учетной записью все в порядке. Если бы это было не так, скорее всего, у меня также возникли бы проблемы со службой, но я проверил ее любым способом, чтобы убедиться.
Я видел в базе знаний MS, где было определенное обновление, которое было частью проблемы, но это было довольно давно, и с тех пор MS выпустила исправления, чтобы исправить это в отношении этого обновления.
Это становится более чем немного раздражающим, поскольку, похоже, ни у кого в офисе нет проблемы.
У кого-нибудь есть предложения по возможному исправлению?
Спасибо, — Джоуи
Серрано
OP
Богатые7359 10 Янв, 2019 в 23:49 UTCПохоже, что кому-то еще, возможно, с похожей проблемой пришлось переустановить Windows … хотя я думаю, что переделка профиля может помочь …
https://answers.microsoft.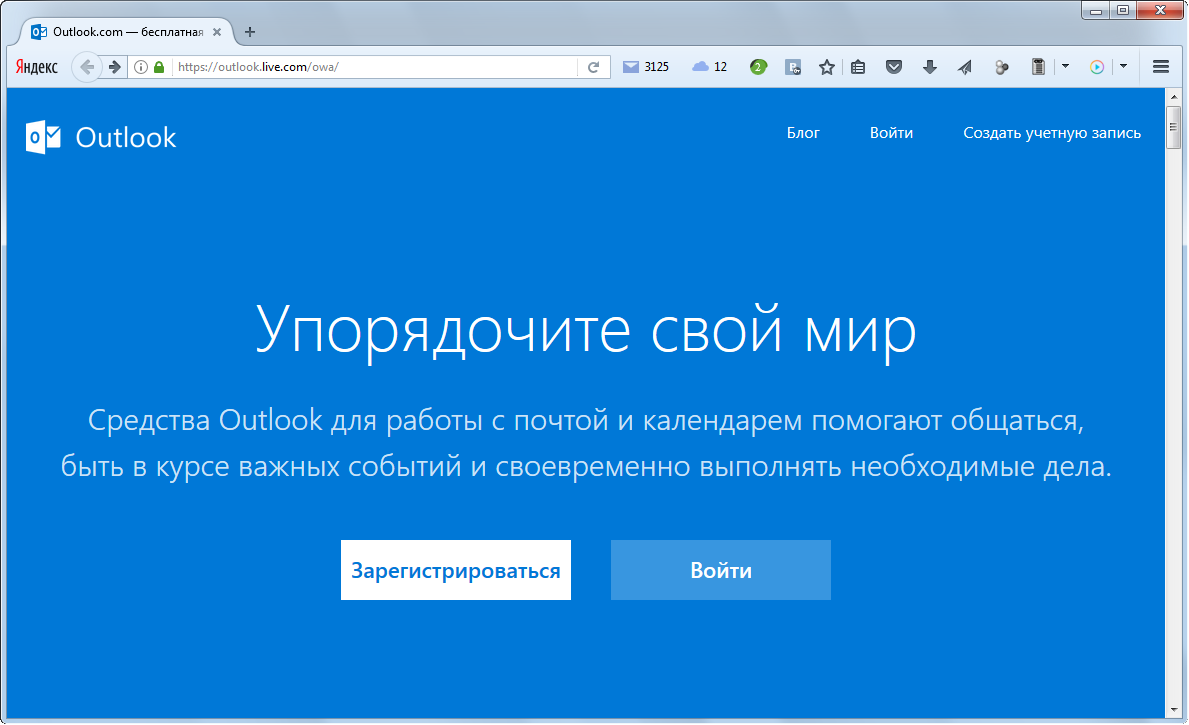 com/ en-us / msoffice / forum / all / cannot-successfully-sign-in-to-any-office-2016…
com/ en-us / msoffice / forum / all / cannot-successfully-sign-in-to-any-office-2016…
Но, возможно, шаги, описанные в первом ответе, стоит попробовать в вашем случае … удачи!
Office 365: почта и календарь Outlook
С Office 365 быстрый доступ к почте и календарю с любого устройства в любом месте и удобно. Почта и календарь Office 365 доступны по адресу:
- Интернет на портале.office.com через веб-приложения Outlook Mail и Calendar
- Мобильные устройства через мобильные приложения Outlook для iOS и Android
- ПК или Mac через локальный клиент Outlook.
- Через Mac Mail, настроенный для Office 365
Начните работу с электронной почтой и календарем Webster Outlook сегодня, просмотрев
Учебные ресурсы по электронной почте и календарю Outlook ниже.:max_bytes(150000):strip_icc()/auto-bcc-cc-outlook-add-on-1173360-1-9c601ec8a6b14b3b8c42504481de0bd4.png)
Примечание. Чтобы посещать занятия Lynda.com, ваша учетная запись Webster Lynda.com должна быть включена. За инструкции, нажмите здесь .
Office 365 Обучение работе с календарем и Outlook Web App Краткое руководство Webster PDF-файлы: Изучите основы Outlook Web App в Office 365 Майкрософт и Линда.ru Обучение работе с календарем и почтой Outlook Web App Обучение работе с мобильными приложениями Outlook На устройстве должен быть включен пароль для использования этих приложений.
Локальный клиент — это полная версия Outlook, установленная на вашем компьютере с Windows или Mac.
Окна Mac .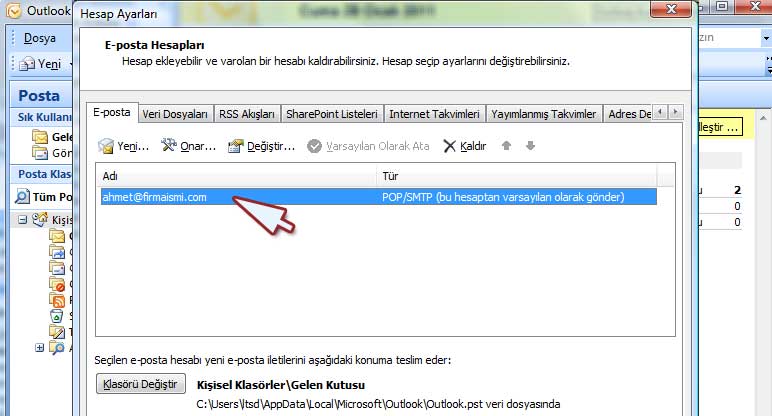

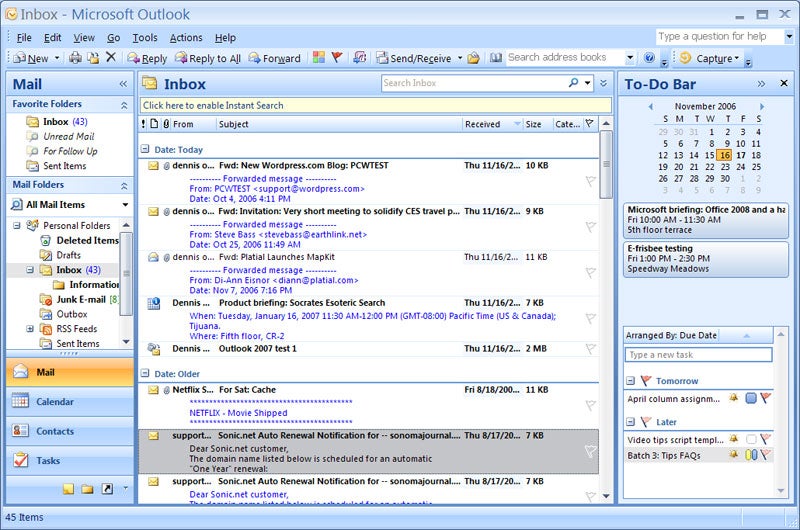 com больше не будут иметь возможность использовать собственный домен с Outlook.com.
com больше не будут иметь возможность использовать собственный домен с Outlook.com.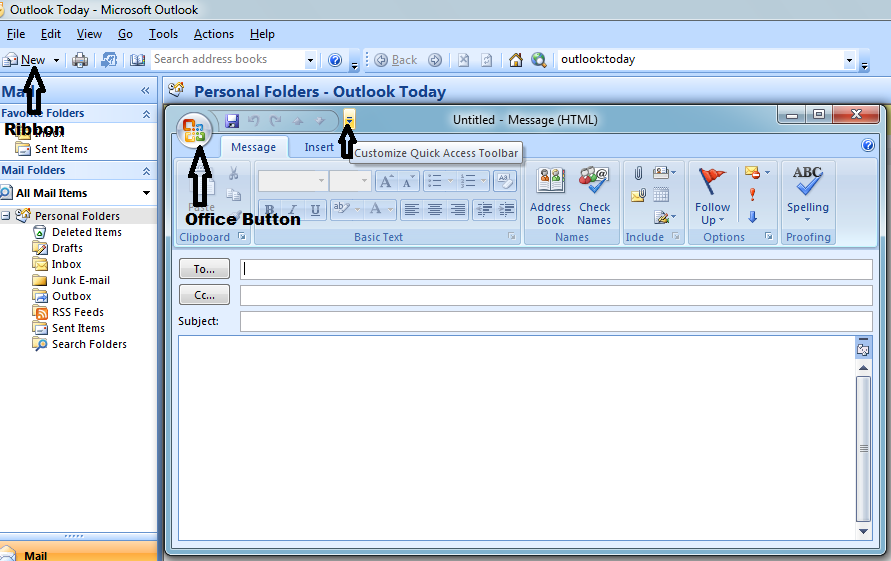 Чтобы исправить их, войдите снова».
Чтобы исправить их, войдите снова».