Как отключить проверку подписи драйвера в 64-битной Windows 10
В этой инструкции — три способа отключить проверку цифровой подписи драйвера в Windows 10: один из них работает однократно при загрузке системы, два других отключают проверку подписи драйверов навсегда, но не всегда. Это может пригодиться в тех случаях, когда драйвер не устанавливается, а ОС сообщает, что INF стороннего производителя не содержит информации о подписи или о других проблемах подписи, приводящих к ошибке при установке устройства.Надеюсь, вы знаете, зачем вам потребовалось отключать эту функцию, потому как такие изменения настроек Windows 10 могут привести к повышению уязвимости системы перед вредоносным ПО. Возможно, существуют иные способы установить драйвер вашего устройства (либо другой драйвер), без отключения проверки цифровой подписи и, если такой способ имеется, лучше воспользоваться им. Если вы хотите серьезно подойти к вопросу, то можно также самостоятельно подписать драйвер цифровой подписью (не для начинающих).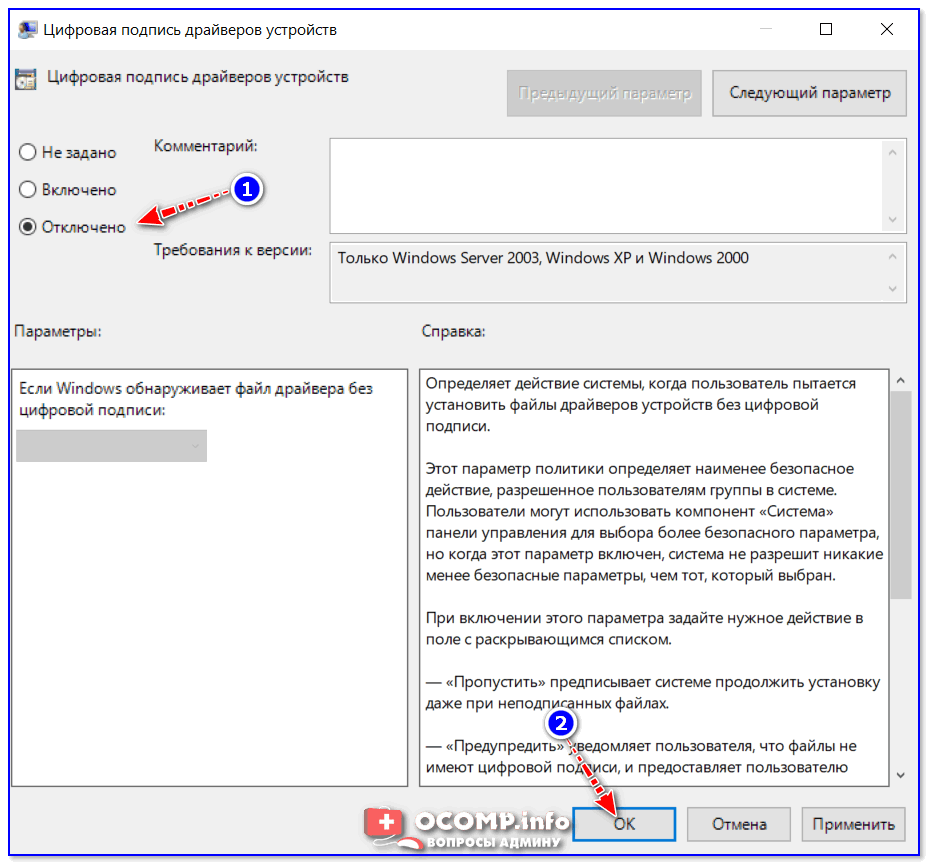
Отключение проверки подписи драйвера с помощью параметров загрузки
Первый способ, отключающий проверку цифровой подписи единожды, при перезагрузке системы и до следующей перезагрузки — использование параметров загрузки Windows 10.
- Для того, чтобы воспользоваться способом, зайдите в «Параметры» — «Обновление и безопасность» — «Восстановление». Затем, в разделе «Особые варианты загрузки» нажмите «Перезагрузить сейчас».
- После перезагрузки, пройдите по следующему пути: «Поиск и устранение неисправностей» (или «Диагностика») — «Дополнительные параметры» — «Параметры загрузки» и нажмите кнопку «Перезагрузить».
- После перезагрузки появится меню выборов параметров, которые будут использоваться в этот раз в Windows 10.
- Для того, чтобы отключить проверку цифровой подписи драйверов, выберите соответствующий пункт, нажав клавишу 7 или F7 (или Fn+F7 на некоторых ноутбуках).
Готово, после перезагрузки Windows 10 запустится с отключенной проверкой подписи драйверов и вы сможете установить свой драйвер без цифровой подписи.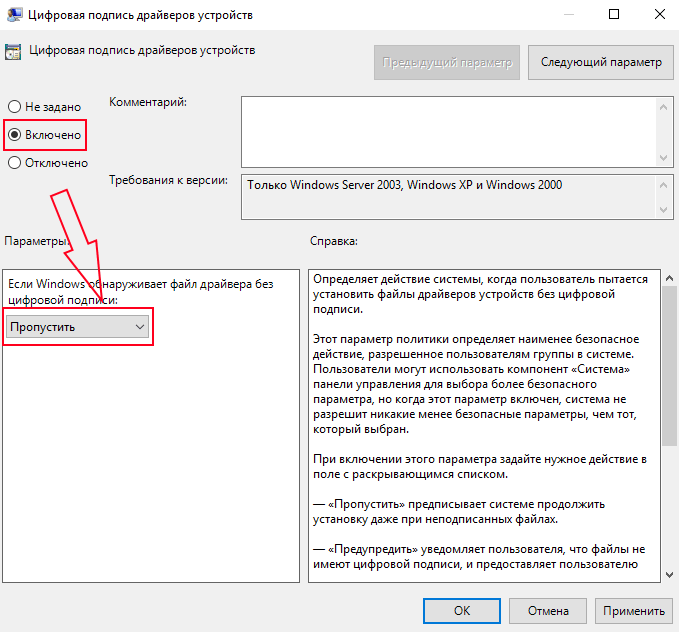
Видео инструкция по отключению проверки цифровой подписи драйверов
Обычно, даже после перезагрузки в обычном режиме, установленное таким образом устройство продолжает работать, однако в некоторых случаях драйвер слетает и приходится повторять процедуру. Отсюда частый вопрос о том, как отключить проверку цифровой подписи Windows 10 навсегда. К сожалению, это не всегда возможно (но можно подписать драйвер самостоятельно, о чем упоминалось в начале инструкции), тем не менее обычный метод для постоянного отключения описан далее.
С помощью командной строки
Этот способ должен отключить проверку цифровой подписи драйверов навсегда — с использованием командной строки для редактирования параметров загрузки. Ограничения способа: у вас либо должен быть компьютер с BIOS, либо, если у вас UEFI, требуется отключить Secure Boot (это обязательно). К сожалению, в последних версиях Windows 10 описываемое обычно не срабатывает, но попробовать можно.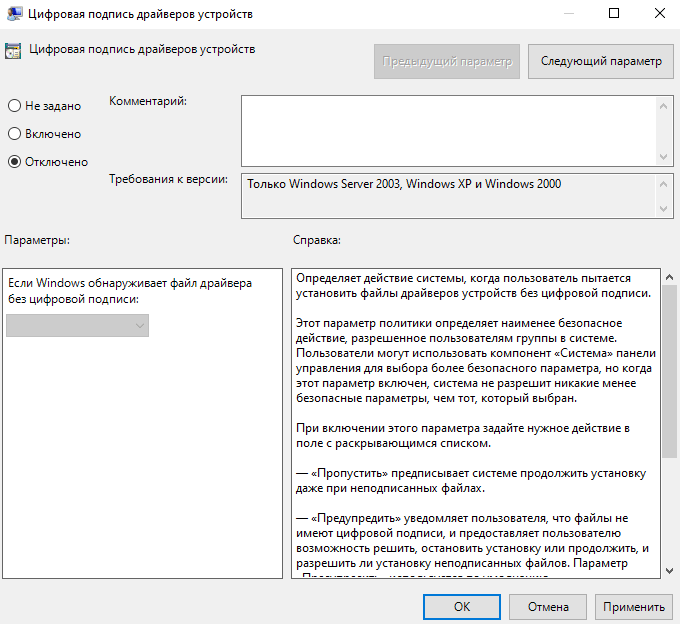
Действия следующие — запустите командную строку Windows 10 от имени администратора (Как запустить командную строку от имени администратора). В командной строке по порядку введите следующие две команды:
- bcdedit.exe -set loadoptions DISABLE_INTEGRITY_CHECKS
- bcdedit.exe -set TESTSIGNING ON
После того, как обе команды будут выполнены, закройте командную строку и перезагрузите компьютер. Проверка цифровых подписей будет отключена, с одним лишь нюансом: в правом нижнем углу вы будете наблюдать уведомление о том, что Windows 10 работает в тестовом режиме (чтобы убрать надпись и вновь включить проверку, введите в командной строке bcdedit.exe -set TESTSIGNING OFF).
И еще один вариант отключения проверки подписи с помощью bcdedit, который по некоторым отзывам срабатывает лучше (проверка не включается снова автоматически при следующих загрузка Windows 10):
- Загрузить компьютер в безопасном режиме (см. Как зайти в безопасный режим Windows 10).

- Открыть командную строку от имени администратора и ввести следующую команду (нажав Enter после нее).
- bcdedit.exe /set NOINTEGRITYCHECKS ON
- Перезагрузить Windows 10 в обычном режиме.
В дальнейшем, если требуется снова включить проверку, сделайте это тем же способом, но вместо on в команде используйте off.
Отключение проверки в редакторе локальной групповой политики
Проверку подписи драйверов ранее можно было отключить (на сегодня метод не работает) с помощью редактора локальной групповой политики, однако эта возможность присутствует только в Windows 10 Pro (нет в домашней версии). Для запуска редактора локальной групповой политики, нажмите клавиши Win+R на клавиатуре, а затем введите gpedit.msc в окно «Выполнить», нажмите Enter.
В редакторе перейдите к разделу Конфигурация пользователя — Административные шаблоны — Система — Установка драйвера и дважды кликните по параметру «Цифровая подпись драйверов устройств» в правой части.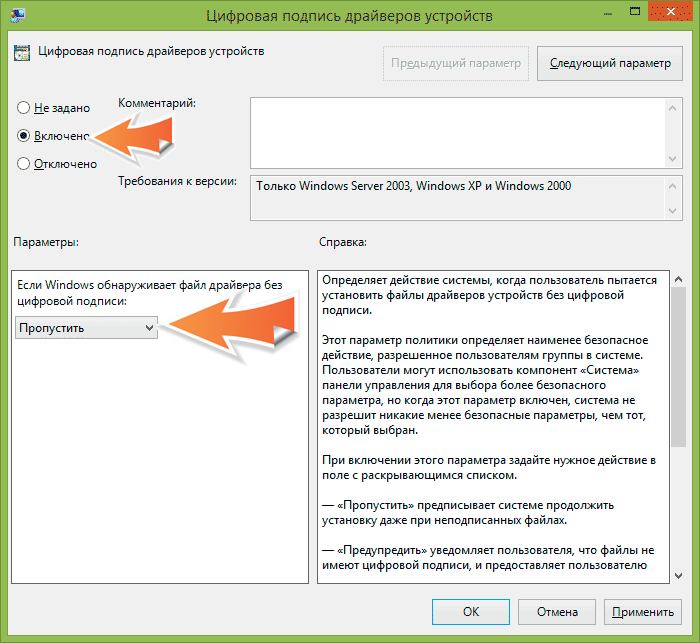
Откроется оно с возможными значениями данного параметра. Отключить проверку можно двумя способами:
- Установить значение «Отключено».
- Установить значение «Включено», а затем, в разделе «Если Windows обнаруживает файл драйвера без цифровой подписи» установить «Пропустить».
После установки значений, нажмите Ок, закройте редактор локальной групповой политике и перезагрузите компьютер (хотя, в общем-то, должно сработать и без перезагрузки).
Как правило, отключение проверки подписи драйверов в Windows 10 необходима, когда скаченный драйвер устройства не имеет цифровой подписи подтверждающей безопасность программы. Подпись драйверов гарантирует, что файл получен от надёжного источника и не является вирусом.
Устанавливать драйвера без цифровой подписи не всегда безопасно, но бывают ситуации, когда это единственный способ. Например, возможно драйвер просто не проверялся на совместимость с вашей версией Windows. В этой статье вы узнаете, как отключить подпись драйвера в Windows 10.
Содержание
Отключение проверки подписи драйвера Windows 10 на один раз
Данный способ позволяет отключить проверку подписи драйверов единоразово, до следующей перезагрузки компьютера. То есть отключили проверку, установили драйвер, перезагрузили виндоус и всё, служба проверки подписей опять работает.
Кликните по меню «Пуск» и зайдите в «Параметры Windows» (иконка шестеренки).
Зайдите в раздел «Обновление и безопасность».
Перейдите во вкладку «Восстановление» и в разделе «Особые варианты загрузки» кликните «Перезагрузить сейчас».
Произойдёт перезагрузка компьютера с запуском специального загрузчика. Перейдите в пункт «Диагностика».
Далее кликните по пункту «Дополнительные параметры».
Далее переходим в пункт «Параметры загрузки».
У вас откроется меню с выбором параметров загрузки Windows 10. Кликните по пункту «Отключить обязательную проверку подписи драйверов».
Вы можете либо кликнуть мышью по данному пункту, либо просто нажать клавишу F7 на клавиатуре. После этого у вас загрузится Windows 10 уже без проверки подписи драйверов, и вы сможете спокойно осуществить установку. При последующей загрузке компьютера, проверка подписи опять будет работать.
После этого у вас загрузится Windows 10 уже без проверки подписи драйверов, и вы сможете спокойно осуществить установку. При последующей загрузке компьютера, проверка подписи опять будет работать.
Отключение проверки подписи драйвера Windows 10 навсегда
Если три решения, как можно отключить проверку подписей драйверов навсегда.
Отключение через групповую политику.
Отключение проверки подписей через редактор групповой политики возможен только в версии Windows 10 Профессиональная. Если у вас домашняя версия, то вам подойдёт способ, описанный в следующей главе данной статьи.
Запустите редактор локальной групповой политики Windows 10. Для этого нажмите правой кнопкой по меню пуск и кликните левой кнопкой мыши по пункту «Выполнить». Или же просто нажмите комбинацию клавиш Win+R.
Напишите gpedit.msc в открывшемся окне и нажмите OK или Enter.
В открывшемся редакторе групповой политики перейдите по следующим веткам реестра: «Конфигурация пользователя» — «Административные шаблоны» — «Система» — «Установка драйвера».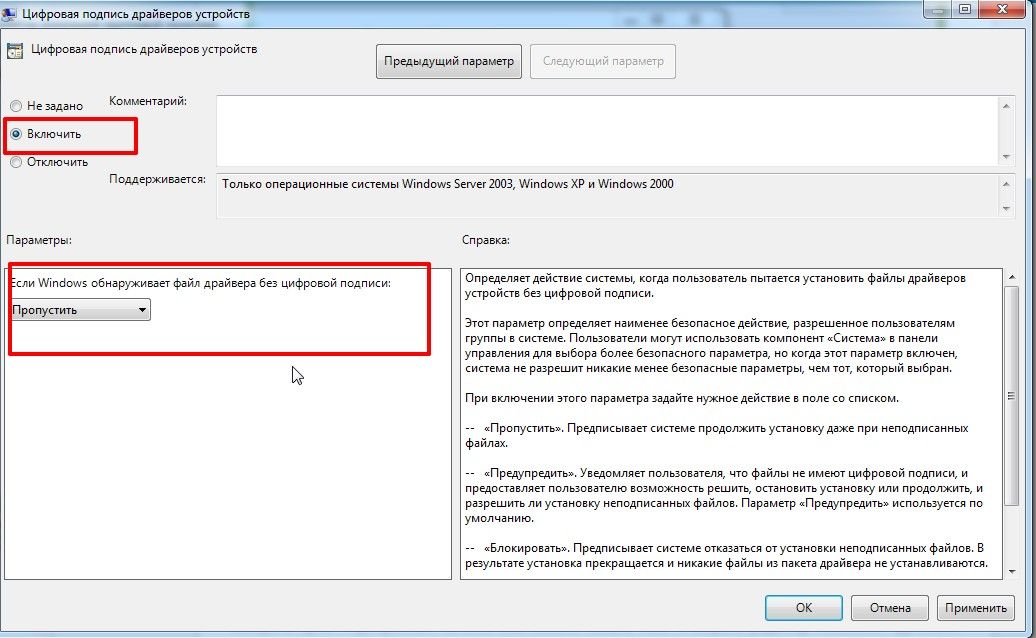
В этой настройке вы можете выбрать два варианта при которых вы решите свою проблему с проверкой подписи драйверов. По-умолчанию настройка в состоянии «не задано». Если вы включите настройку, то выберите поднастройку «пропустить». В этом случае, если Windows обнаружит файл драйвера без цифровой подписи, то он всё равно позволит вам его установку. Также вы можете явно выбрать «отключено» и в таком состоянии проверка будет в принципе отключена.
После того, как вы изменили настройки нажмите «Применить» и «ОК». После перезагрузки компьютера проверка подписи драйверов осуществляться не будет. Если вам потребуется вновь вернуть проверку подписей драйверов, то придётся вернуться к этому меню и выбрать состояние настройки «включено» и «блокировать».
Отключение через командную строку
Отключение проверки подписей драйверов через командную строку имеет ограничение. Эта возможность доступна только при условии, что ваш компьютер работает с BIOS. Если же у вас UEFI, то прежде необходимо отключить Secure Boot.
Если же у вас UEFI, то прежде необходимо отключить Secure Boot.
Порядок действий следующий. Кликните правой кнопкой мыши по меню «Пуск» и откройте командную строку с права администратора.
В открывшейся командной строке введите следующую команду и нажмите Enter.
bcdedit.exe -set loadoptions DISABLE_INTEGRITY_CHECKS
Теперь введите вторую команду и также нажмите Enter.bcdedit.exe -set TESTSIGNING ON
После того, как отработают команды (как на скриншоте выше), перезагрузите компьютер. Проверка подписей драйверов будет отключена, но в правом нижнем углу экрана постоянно будет висеть табличка о тестовом режиме работы Windows 10.
Чтобы её убрать, вам потребуется открыть командную строку с правами администратора и вбить туда следующую строку:
bcdedit.exe -set TESTSIGNING OFF
Отключение через безопасный режим и bcedit
Этот проверенный способ является на мой взгляд самым удобным. Запустите компьютер в безопасном режиме.
Кликните правой кнопкой по меню «Пуск» и запустите командную строку с правами администратора.
В командной строке введите следующую строку: bcdedit.exe /set nointegritychecks on и нажмите Enter. Перезагрузите свой компьютер, после этого проверка подписей будет отключена.
Чтобы вновь включить проверку, проделайте такие же операции, но вбивайте строку bcdedit.exe /set nointegritychecks off.
Многим юзерам приходится осваивать способы отключения проверки системы на наличие цифровой подписи у драйверов, так как при установке может возникнуть сообщение от центра безопасности о том, что подпись отсутствует, хотя «дрова» безопасные. Часто такое происходит, когда пользователь хочет подключить дополнительное оборудование к ПК — принтер, сканер и т. д.
Зачем деактивировать проверку цифровой подписи драйверов в «десятке»
Цифровая подпись представляет собой метку, зашитую в коде программы или драйвера. Она означает, что утилита лицензированная и безопасная — её со спокойной душой можно устанавливать на компьютере.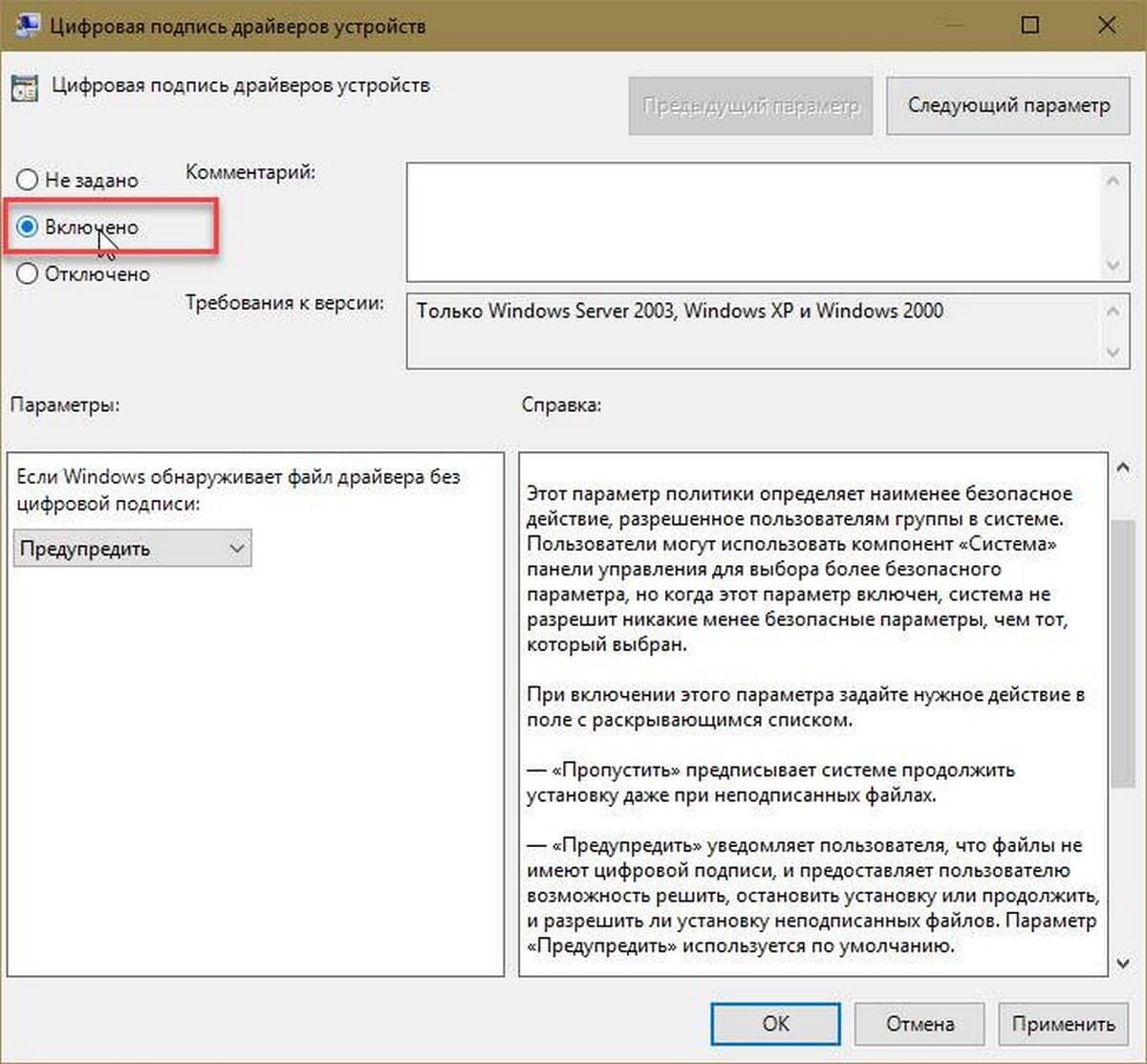
Разработчики «Виндовс» 10 включили в «операционку» сканирование на наличие такой подписи, которое запускается само при открытии файла-установщика ПО, ранее скачанного из интернета. По умолчанию проверка включена в системе, но вы можете её деактивировать, если, например, при установке драйвера появилось сообщение системы об отсутствии должной цифровой подписи.
При установке драйвера может появиться ошибка с сообщением о том, что не удалось проверить издателяКонечно, в сообщении присутствует опция «Установить этот драйвер всё равно», однако, даже если вы нажмёте на неё, «дрова» установятся с ошибками — в «Диспетчере устройств» в дальнейшем будет отображён восклицательный знак в жёлтом треугольнике, а само оборудование либо вовсе не будет функционировать, либо будет работать, но с частыми сбоями. В описании в диспетчере будет также значиться код ошибки 52.
Принудительная установка драйвера может завершится ошибкойВыключать проверку стоит только в том случае, если вы полностью уверены в безопасности данного ПО.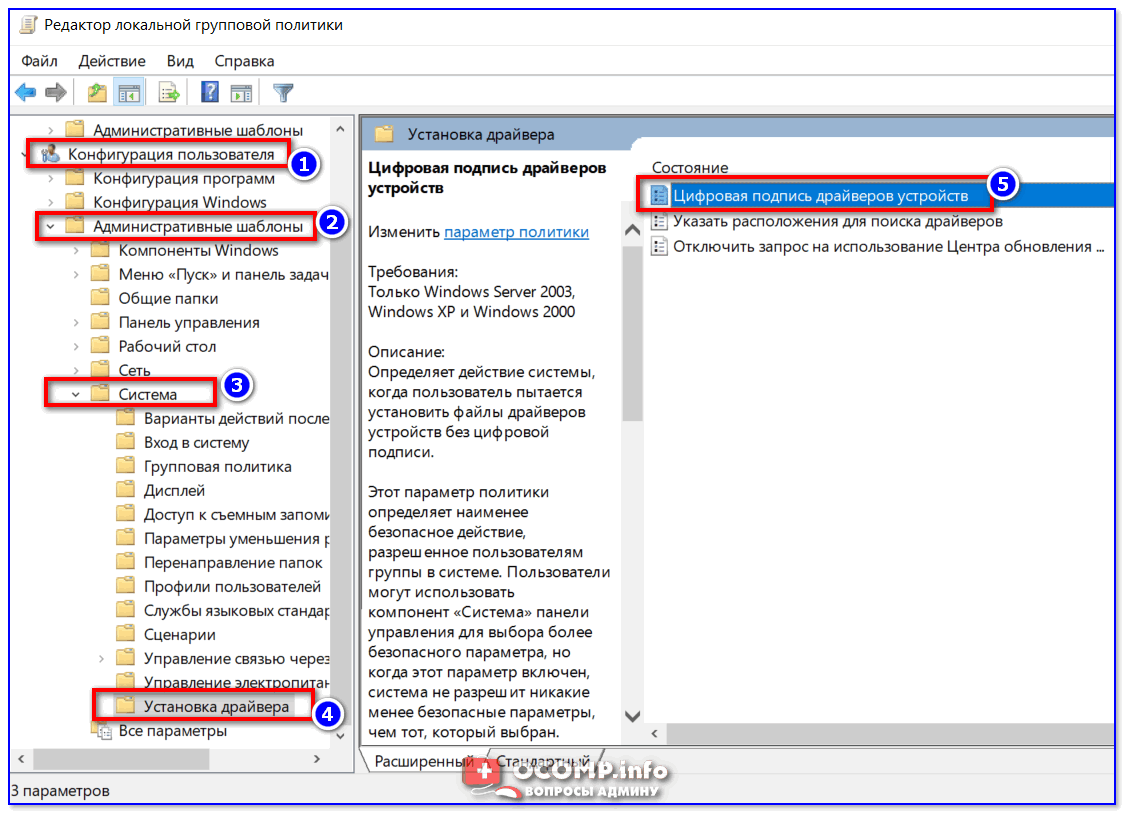 Иначе вы рискуете безопасностью своего ПК и данных на нём — он может быть атакован вирусом, который скрывается в коде утилиты, или взломан хакерами.
Иначе вы рискуете безопасностью своего ПК и данных на нём — он может быть атакован вирусом, который скрывается в коде утилиты, или взломан хакерами.
Как выключить проверку подписи драйверов в «Виндовс 10»
Юзер может применить несколько методов для деактивации проверки подписи у «дров»: есть как временные меры (на один раз), так и постоянные (если, например, часто приходится ставить драйверы без подписи). Разберём все возможные способы.
С помощью сторонней утилиты
Самый простой метод решения в случае появления уведомления от центра безопасности «Виндовс» — использовать стороннюю утилиту DSEO от разработчика NGOHQ. Её название расшифровывается как Driver Signature Enforcement Overrider — она помогает менять цифровые подписи для любой утилиты либо драйвера. Она присваивает идентификатор ПО — и вы можете беспрепятственно и корректно установить драйвер.
Где её скачать и какие манипуляции в её интерфейсе выполнить, расскажем в понятном пошаговом руководстве:
- Открываем официальный сайт разработчика NGOHQ и щёлкаем по ссылке с полным названием утилиты под словом Downloads.

Скачайте DSEO c официального сайта - Когда браузер загрузит и проверит на вирусы документ, запускаем его через «Проводник» или меню с перечнем закачек.
Откройте файл через панель с загрузками - В окошке установщика жмём на Next.
На начальном экране программы кликните по Next - С помощью клавиши Yes соглашаемся с условиями использования ПО.
Примите условия соглашения — щёлкните по Yes - Выбираем сначала первый пункт Enable Test Mode, чтобы активировать тестовый режим «операционки». Перезагружаем компьютер.
Выберите Enable Test Mode и перезагрузите ПК - Снова открываем утилиту и жмём на Sign a System File.
Запустите выполнение пункта Sign a System File - Вбиваем в пустое поле локальный адрес файла-установщика проблемного драйвера (путь к файлу, который отображается в навигационной строке «Проводника»). Кликаем по ОК. Ждём завершения процедуры.
Введите или вставьте путь к файлу драйвера - После этого пробуем снова установить «дрова».

Данный метод решает проблему только в конкретном текущем случае: если вам придётся устанавливать другой драйвер с такой же ошибкой, процедуру придётся повторить в интерфейсе этой утилиты.
Через загрузку ПК в специальном режиме
Деактивировать на время сканирование можно с помощью загрузки устройства в одном из специальных режимов. Метод отключит проверку только для текущего сеанса на ПК. Когда вы отключите и вновь включите девайс в следующий раз, он будет загружен в обычном стандартном режиме. Рассмотрим ход действий:
- Вызываем интерфейс с параметрами «операционки» через одновременное зажатие кнопок «Виндовс» и I. Если не получается открыть окно таким образом, перейдите в настройки через панель «Пуск» (шестерня под профилем в левой части меню).
Откройте окно с параметрами через «Пуск» - Переключаемся на блок, посвящённый безопасности и апдейту.
В параметрах запустите блок для безопасности - В пятой вкладке для запуска восстановления жмём серую кнопку «Перезагрузить» в блоке особыми вариантами загрузки ОС.

Кликните по «Перезагрузить сейчас» - Теперь открываем меню «Диагностика», а следом за ним «Дополнительные параметры» и последний пункт с параметрами загрузки.
В дополнительных параметрах откройте раздел с параметрами загрузки - В синем меню будет представлен перечень со специальными режимами запуска ПК. Нам необходим седьмой режим с выключением обязательной проверки подписи «дров». Смело жмём на функциональную клавишу F7, которая находится в верхней части «клавы».
Нажмите на F7, чтобы запуститься в особом режиме - Ждём, когда «операционка» перезапустится с уже деактивированным сканированием. Устанавливаем неподписанные «дрова».
С помощью «Редактора локальной групповой политики»
Этот метод подойдёт вам, только если у вас стоит вариант «десятки» Professional или Enterprise. Для домашней версии мера не подойдёт, так как в интерфейсе «операционки» будет просто отсутствовать нужный нам редактор. Опишем процедуру:
- Вызываем небольшую панель «Выполнить» на экран за счёт кнопок R и «Виндовс» (зажимаем их одновременно).
 Выполняем формулу gpedit.msc в меню (после ввода кликаем по ОК).
Выполняем формулу gpedit.msc в меню (после ввода кликаем по ОК).
Выполните команду gpedit.msc - В центральной части окна или на левой панели редактора открываем раздел с конфигурациями юзера.
Откройте большой раздел «Конфигурация пользователя» - Переходим в третий раздел с перечнем административных шаблонов.
Запустите блок «Административные шаблоны» - Переключаемся на блок, посвящённый системе, и запускаем последний каталог в списке «Установка драйвера».
Перейдите в папку «Установка драйвера» - Кликаем дважды по первому пункту, касающегося цифровой подписи «дров».
Откройте пункт с цифровой подписью - В новом окне, скорее всего, у вас будет стоять значение «Не задано». Это будет означать, что по умолчанию проверка работает. Деактивировать сканирование можно двумя способами здесь. Жмём на значение «Включено», но при этом в выпавшем меню внизу выбираем пропуск в качестве действия. Кликаем по «Применить» и ОК для сохранения настроек.
Если поставите значение «Включено», определите действие «Пропустить» - Второй вариант — ставим значение «Отключено».
 Так же нажимаем на кнопку для применения.
Так же нажимаем на кнопку для применения.
Поставьте значение «Отключено», чтобы подписи вовсе не проверялись - Перезагружаем устройство, чтобы все внесённые изменения окончательно вступили в силу. Ставим на ПК «дрова».
Через интерфейс «Командной строки»
Быстрый способ отключения службы, отвечающую за сканирование подписей, — через стандартную консоль «Виндовс» «Командная строка»:
- Консоль должна быть запущена с расширенными правами администратора. Вбиваем на панели «Поиск» (справа от «Пуска») запрос cmd.
Введите в строке «Поиска» команду cmd - Кликаем по приложению правой клавишей и щёлкаем по первому действию.
Запустите консоль от имени администратора - Можно запустить редактор иначе — через окошко «Выполнить». Жмём на R и «Виндовс», а в меню печатаем те же три буквы cmd. Выполняем формулу через одновременное зажатие Ctrl, Shift и «Энтер».
Вставьте и выполните команду cmd - Первая команда, которую нужно запустить — bcdedit.
 exe -set loadoptions DISABLE_INTEGRITY_CHECKS. Копируем, вставляем в чёрное окно и жмём на «Ввод» на «клаве».
exe -set loadoptions DISABLE_INTEGRITY_CHECKS. Копируем, вставляем в чёрное окно и жмём на «Ввод» на «клаве».
Выполните первую команду в консоли - Когда процедура успешно завершится, набираем вторую формулу — bcdedit.exe -set TESTSIGNING ON. Так же жмём на «Энтер» для выполнения.
Выполните команду bcdedit.exe -set TESTSIGNING ON для отключения службы - Перезагружаем устройство и ставим драйвер с ошибкой.
- Если данный вариант решения вам не помог, выполняем в этом же редакторе команду exe /set nointegritychecks on. Перед этим зайдите в «операционку», используя безопасный режим. Для этого выполняем шаги из инструкции в разделе «Через загрузку ПК в специальном режиме», только вместо F7 нажимаем на F4.
Если предыдущие две команды не помогли, выполните exe /set nointegritychecks on
Видео: 4 метода отключения проверки подписи у драйверов
Как обратно активировать цифровую подпись драйверов
После успешной инсталляции «дров», с которыми возникла ошибка, рекомендуется обратно активировать защитное сканирование. Чтобы проверка снова автоматически включалась при запуске установщиков драйверов, нужно отменить те действия, которые вы выполняли при отключении. В зависимости от метода, который вы применили для деактивации, выполните такие действия:
Чтобы проверка снова автоматически включалась при запуске установщиков драйверов, нужно отменить те действия, которые вы выполняли при отключении. В зависимости от метода, который вы применили для деактивации, выполните такие действия:
- Запустите снова консоль «Командная строка» с правами администратора и выполните там формулу bcdedit.exe -set TESTSIGNING OFF.
Включите обратно службу с помощью формулы bcdedit.exe -set TESTSIGNING OFF - В редакторе с политиками поставьте для параметра значение «Не задано» или «Включено», а в выпадающем меню внизу «Блокировать» либо «Предупредить».
- Если вы использовали специальный режим запуска «операционки», просто перезагрузите свой девайс.
Выключать сканирование на наличие должной цифровой подписи у драйвера, который вы хотите инсталлировать, нужно в только в том случае, если вы знаете, что ПО абсолютно безопасно. Сделать это можно через «Командную строку», загрузку ПК в особом режиме или через редактор с локальными политиками.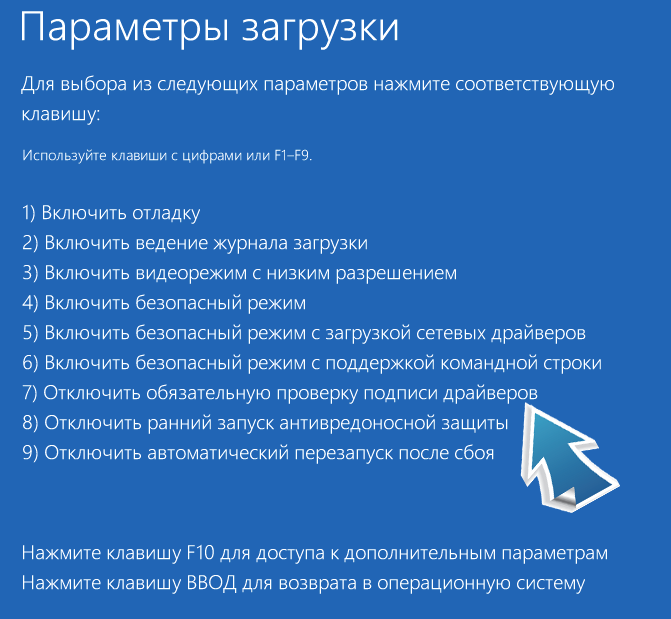 Последний метод подойдёт только для владельцев «десятки» версии Professional. Также вы можете присвоить подпись текущему драйверу с помощью утилиты под названием DSEO.
Последний метод подойдёт только для владельцев «десятки» версии Professional. Также вы можете присвоить подпись текущему драйверу с помощью утилиты под названием DSEO.
Используемые источники:
- https://remontka.pro/disable-drivers-signature-check-windows-10/
- https://computernotes.ru/os/windows-10/otklyuchenie-proverki-podpisi-drayverov-windows-10.html
- https://winda10.com/drajvera-i-plaginy/otklyuchenie-proverki-podpisi-drayverov-windows-10.html
Как отключить проверку подписи драйверов в Windows 10 и 8.1
64- разрядные версии Windows требуют цифровую подпись драйверов. Проблема в том, что не к каждому устройству, есть драйвера с цифровой подписью, многие устройства поставляются с не подписанными драйверами. В сегодняшней статье опишем, как отключить проверку подписи драйверов в Windows 10 и 8.1, чтобы установить любые драйвера на ваши устройства.
Отключить проверку подписи драйверов в Windows 10 и 8. 1 тестовый режим
1 тестовый режим
Первый способ отключения проверки подписи драйверов – это включение тестового режима в Windows:
1. Откройте командную строку: нажмите на меню “Пуск” правой клавишей мыши и из открывшегося меню выберите “Командная строка (администратор)”;
2.Пропишите команду bcdedit /set testsigning on и нажмите Enter;
3.Перезагрузите компьютер и вы увидите справа внизу надпись, что тестовый режим включен. Теперь вы можете устанавливать любые не подписанные драйвера.
Чтобы выйти из тестового режима – откройте командную строку от имени администратора => пропишите команду bcdedit /set testsigning off и нажмите Enter.
Отключить проверку подписи драйверов в Windows 10 и 8.1 через особые варианты загрузки
В данном варианте мы рассмотрим отключение проверки подписи драйверов через “Поиск и устранение неисправностей“.
Windows10: зайдите в меню “Пуск” => Параметры =>Обновление и Безопасность => Восстановление =>в пункте “Особые варианты загрузки” выберите “Перезагрузить сейчас”
Windows 8.1: откройте панель справа => выберите “Параметры” => Изменение параметров компьютера => Обновление и восстановление => Восстановление => в пункте “Особые варианты загрузки” выберите “Перезагрузить сейчас”.
После перезагрузки перед вами откроется меню в котором нужно выбрать “Поиск и устранение неисправностей”.
откройте “Дополнительные параметры”.
Параметры загрузки.
Нажмите кнопку “Перезагрузить”.
После перезагрузки перед вами откроется меню настройки, в котором вы сможете как отключить некоторые настройки, так и включить различные варианты загрузки Windows. Действия здесь нужно проводить кнопками F1-F9 или 1-9, в нашем случаи нужно отключить обязательную проверку подписи драйверов, нажимаем клавишу F7 или 7.
И теперь устанавливайте драйвера какие только захотите 🙂
Отключить проверку подписи драйверов в Windows 10 и 8.1 в групповых политиках.
Это еще один способ, но он не работает на домашних версиях Windows, там к сожалению нет групповых политик, если вы конечно не добавили их сторонним программным обеспечением.
1.В строке поиска или в меню выполнить (выполнить вызывается клавишами Win+R) напишите команду gpedit.msc и нажмите клавишу Enter.
2. Зайдите в “Конфигурация пользователя” => Административные шаблоны => Система => Установка драйвера => с правой стороны выберите “Цифровая подпись драйверов устройств” и поставьте точку в поле “Отключено” или “Не задано” => нажмите ОК => перезагрузите компьютер
На сегодня всё, если вы знаете другие способы или у вас есть дополнения – пишите комментарии! Удачи Вам 🙂
Читайте также:
Отключение проверки цифровой подписи драйверов в Windows 10
Многим юзерам приходится осваивать способы отключения проверки системы на наличие цифровой подписи у драйверов, так как при установке может возникнуть сообщение от центра безопасности о том, что подпись отсутствует, хотя «дрова» безопасные. Часто такое происходит, когда пользователь хочет подключить дополнительное оборудование к ПК — принтер, сканер и т. д.
Часто такое происходит, когда пользователь хочет подключить дополнительное оборудование к ПК — принтер, сканер и т. д.
Зачем деактивировать проверку цифровой подписи драйверов в «десятке»
Цифровая подпись представляет собой метку, зашитую в коде программы или драйвера. Она означает, что утилита лицензированная и безопасная — её со спокойной душой можно устанавливать на компьютере.
Разработчики «Виндовс» 10 включили в «операционку» сканирование на наличие такой подписи, которое запускается само при открытии файла-установщика ПО, ранее скачанного из интернета. По умолчанию проверка включена в системе, но вы можете её деактивировать, если, например, при установке драйвера появилось сообщение системы об отсутствии должной цифровой подписи.
При установке драйвера может появиться ошибка с сообщением о том, что не удалось проверить издателяКонечно, в сообщении присутствует опция «Установить этот драйвер всё равно», однако, даже если вы нажмёте на неё, «дрова» установятся с ошибками — в «Диспетчере устройств» в дальнейшем будет отображён восклицательный знак в жёлтом треугольнике, а само оборудование либо вовсе не будет функционировать, либо будет работать, но с частыми сбоями.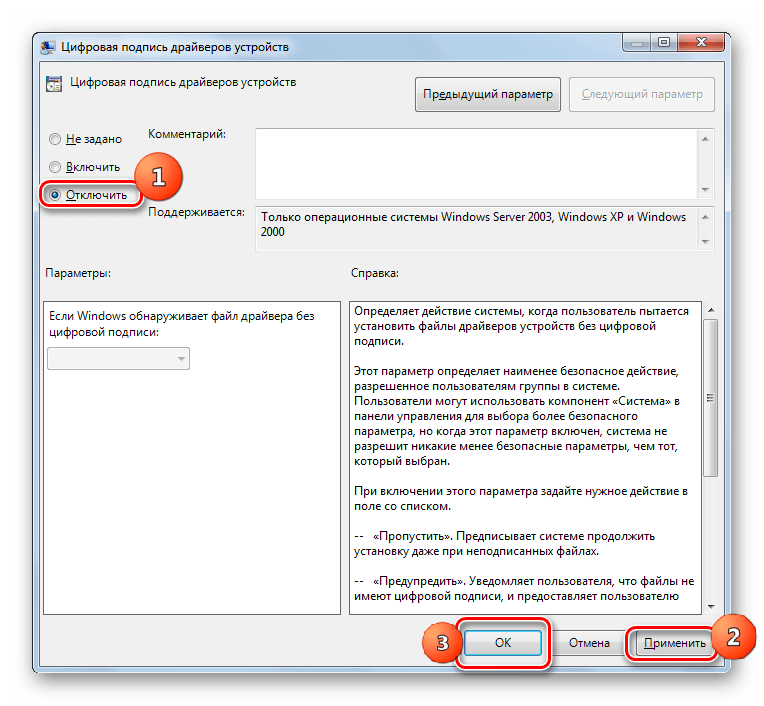 В описании в диспетчере будет также значиться код ошибки 52.
В описании в диспетчере будет также значиться код ошибки 52.
Выключать проверку стоит только в том случае, если вы полностью уверены в безопасности данного ПО. Иначе вы рискуете безопасностью своего ПК и данных на нём — он может быть атакован вирусом, который скрывается в коде утилиты, или взломан хакерами.
Как выключить проверку подписи драйверов в «Виндовс 10»
Юзер может применить несколько методов для деактивации проверки подписи у «дров»: есть как временные меры (на один раз), так и постоянные (если, например, часто приходится ставить драйверы без подписи). Разберём все возможные способы.
С помощью сторонней утилиты
Самый простой метод решения в случае появления уведомления от центра безопасности «Виндовс» — использовать стороннюю утилиту DSEO от разработчика NGOHQ. Её название расшифровывается как Driver Signature Enforcement Overrider — она помогает менять цифровые подписи для любой утилиты либо драйвера. Она присваивает идентификатор ПО — и вы можете беспрепятственно и корректно установить драйвер.
Она присваивает идентификатор ПО — и вы можете беспрепятственно и корректно установить драйвер.
Где её скачать и какие манипуляции в её интерфейсе выполнить, расскажем в понятном пошаговом руководстве:
- Открываем официальный сайт разработчика NGOHQ и щёлкаем по ссылке с полным названием утилиты под словом Downloads.Скачайте DSEO c официального сайта
- Когда браузер загрузит и проверит на вирусы документ, запускаем его через «Проводник» или меню с перечнем закачек.Откройте файл через панель с загрузками
- В окошке установщика жмём на Next.На начальном экране программы кликните по Next
- С помощью клавиши Yes соглашаемся с условиями использования ПО.Примите условия соглашения — щёлкните по Yes
- Выбираем сначала первый пункт Enable Test Mode, чтобы активировать тестовый режим «операционки». Перезагружаем компьютер.Выберите Enable Test Mode и перезагрузите ПК
- Снова открываем утилиту и жмём на Sign a System File.Запустите выполнение пункта Sign a System File
- Вбиваем в пустое поле локальный адрес файла-установщика проблемного драйвера (путь к файлу, который отображается в навигационной строке «Проводника»).
 Кликаем по ОК. Ждём завершения процедуры.Введите или вставьте путь к файлу драйвера
Кликаем по ОК. Ждём завершения процедуры.Введите или вставьте путь к файлу драйвера - После этого пробуем снова установить «дрова».
Данный метод решает проблему только в конкретном текущем случае: если вам придётся устанавливать другой драйвер с такой же ошибкой, процедуру придётся повторить в интерфейсе этой утилиты.
Через загрузку ПК в специальном режиме
Деактивировать на время сканирование можно с помощью загрузки устройства в одном из специальных режимов. Метод отключит проверку только для текущего сеанса на ПК. Когда вы отключите и вновь включите девайс в следующий раз, он будет загружен в обычном стандартном режиме. Рассмотрим ход действий:
- Вызываем интерфейс с параметрами «операционки» через одновременное зажатие кнопок «Виндовс» и I. Если не получается открыть окно таким образом, перейдите в настройки через панель «Пуск» (шестерня под профилем в левой части меню).Откройте окно с параметрами через «Пуск»
- Переключаемся на блок, посвящённый безопасности и апдейту.
 В параметрах запустите блок для безопасности
В параметрах запустите блок для безопасности - В пятой вкладке для запуска восстановления жмём серую кнопку «Перезагрузить» в блоке особыми вариантами загрузки ОС.Кликните по «Перезагрузить сейчас»
- Теперь открываем меню «Диагностика», а следом за ним «Дополнительные параметры» и последний пункт с параметрами загрузки.В дополнительных параметрах откройте раздел с параметрами загрузки
- В синем меню будет представлен перечень со специальными режимами запуска ПК. Нам необходим седьмой режим с выключением обязательной проверки подписи «дров». Смело жмём на функциональную клавишу F7, которая находится в верхней части «клавы».Нажмите на F7, чтобы запуститься в особом режиме
- Ждём, когда «операционка» перезапустится с уже деактивированным сканированием. Устанавливаем неподписанные «дрова».
С помощью «Редактора локальной групповой политики»
Этот метод подойдёт вам, только если у вас стоит вариант «десятки» Professional или Enterprise. Для домашней версии мера не подойдёт, так как в интерфейсе «операционки» будет просто отсутствовать нужный нам редактор.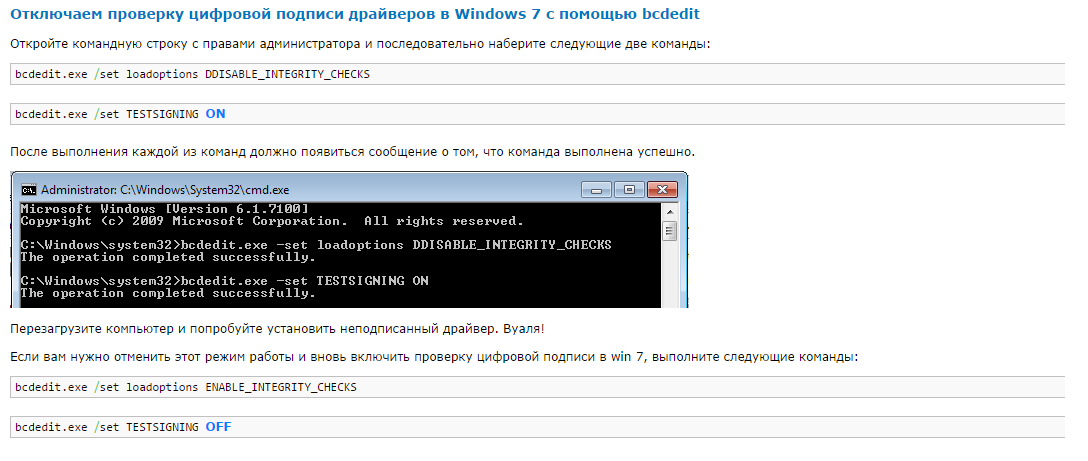 Опишем процедуру:
Опишем процедуру:
- Вызываем небольшую панель «Выполнить» на экран за счёт кнопок R и «Виндовс» (зажимаем их одновременно). Выполняем формулу gpedit.msc в меню (после ввода кликаем по ОК).Выполните команду gpedit.msc
- В центральной части окна или на левой панели редактора открываем раздел с конфигурациями юзера.Откройте большой раздел «Конфигурация пользователя»
- Переходим в третий раздел с перечнем административных шаблонов.Запустите блок «Административные шаблоны»
- Переключаемся на блок, посвящённый системе, и запускаем последний каталог в списке «Установка драйвера».Перейдите в папку «Установка драйвера»
- Кликаем дважды по первому пункту, касающегося цифровой подписи «дров».Откройте пункт с цифровой подписью
- В новом окне, скорее всего, у вас будет стоять значение «Не задано». Это будет означать, что по умолчанию проверка работает. Деактивировать сканирование можно двумя способами здесь. Жмём на значение «Включено», но при этом в выпавшем меню внизу выбираем пропуск в качестве действия.
 Кликаем по «Применить» и ОК для сохранения настроек.Если поставите значение «Включено», определите действие «Пропустить»
Кликаем по «Применить» и ОК для сохранения настроек.Если поставите значение «Включено», определите действие «Пропустить» - Второй вариант — ставим значение «Отключено». Так же нажимаем на кнопку для применения.Поставьте значение «Отключено», чтобы подписи вовсе не проверялись
- Перезагружаем устройство, чтобы все внесённые изменения окончательно вступили в силу. Ставим на ПК «дрова».
Через интерфейс «Командной строки»
Быстрый способ отключения службы, отвечающую за сканирование подписей, — через стандартную консоль «Виндовс» «Командная строка»:
- Консоль должна быть запущена с расширенными правами администратора. Вбиваем на панели «Поиск» (справа от «Пуска») запрос cmd.Введите в строке «Поиска» команду cmd
- Кликаем по приложению правой клавишей и щёлкаем по первому действию.Запустите консоль от имени администратора
- Можно запустить редактор иначе — через окошко «Выполнить». Жмём на R и «Виндовс», а в меню печатаем те же три буквы cmd.
 Выполняем формулу через одновременное зажатие Ctrl, Shift и «Энтер».Вставьте и выполните команду cmd
Выполняем формулу через одновременное зажатие Ctrl, Shift и «Энтер».Вставьте и выполните команду cmd - Первая команда, которую нужно запустить — bcdedit.exe -set loadoptions DISABLE_INTEGRITY_CHECKS. Копируем, вставляем в чёрное окно и жмём на «Ввод» на «клаве».Выполните первую команду в консоли
- Когда процедура успешно завершится, набираем вторую формулу — bcdedit.exe -set TESTSIGNING ON. Так же жмём на «Энтер» для выполнения.Выполните команду bcdedit.exe -set TESTSIGNING ON для отключения службы
- Перезагружаем устройство и ставим драйвер с ошибкой.
- Если данный вариант решения вам не помог, выполняем в этом же редакторе команду exe /set nointegritychecks on. Перед этим зайдите в «операционку», используя безопасный режим. Для этого выполняем шаги из инструкции в разделе «Через загрузку ПК в специальном режиме», только вместо F7 нажимаем на F4.Если предыдущие две команды не помогли, выполните exe /set nointegritychecks on
Видео: 4 метода отключения проверки подписи у драйверов
youtube.com/embed/Tqiyr_M-XbI?feature=oembed» frameborder=»0″ allow=»accelerometer; autoplay; encrypted-media; gyroscope; picture-in-picture» allowfullscreen=»»/>
Как обратно активировать цифровую подпись драйверов
После успешной инсталляции «дров», с которыми возникла ошибка, рекомендуется обратно активировать защитное сканирование. Чтобы проверка снова автоматически включалась при запуске установщиков драйверов, нужно отменить те действия, которые вы выполняли при отключении. В зависимости от метода, который вы применили для деактивации, выполните такие действия:
- Запустите снова консоль «Командная строка» с правами администратора и выполните там формулу bcdedit.exe -set TESTSIGNING OFF.Включите обратно службу с помощью формулы bcdedit.exe -set TESTSIGNING OFF
- В редакторе с политиками поставьте для параметра значение «Не задано» или «Включено», а в выпадающем меню внизу «Блокировать» либо «Предупредить».
- Если вы использовали специальный режим запуска «операционки», просто перезагрузите свой девайс.

Выключать сканирование на наличие должной цифровой подписи у драйвера, который вы хотите инсталлировать, нужно в только в том случае, если вы знаете, что ПО абсолютно безопасно. Сделать это можно через «Командную строку», загрузку ПК в особом режиме или через редактор с локальными политиками. Последний метод подойдёт только для владельцев «десятки» версии Professional. Также вы можете присвоить подпись текущему драйверу с помощью утилиты под названием DSEO.
Оцените статью: Поделитесь с друзьями!Как отключить проверку подписи драйверов в Windows | NASTROYKA.zp.ua
Для любого оборудования, которое Вы подключаете к своему компьютеру нужны драйверы. Драйвер — это специальная программа необходимая для обеспечения связи ПК с подключенным устройством.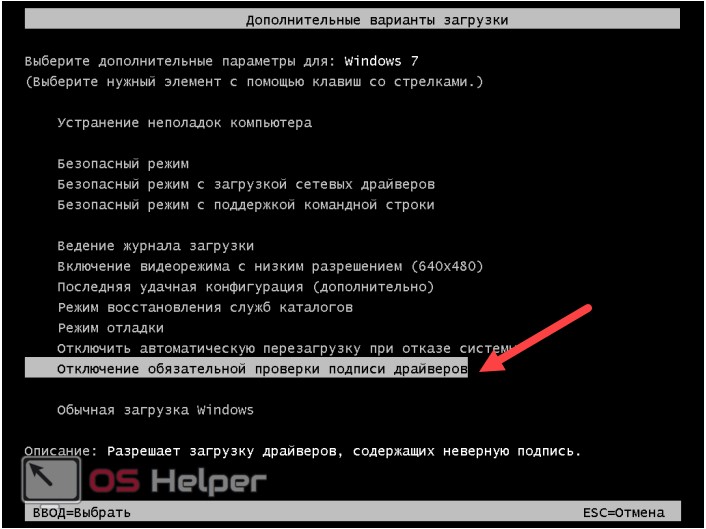 Без драйвера устройство попросту не будет работать! Каждый драйвер имеет свою цифровую подпись, это специальная метка или идентификатор, который указывает версию продукта, его издателя (разработчика), проверяет подлинность и безопасность драйвера. Большинство драйверов устанавливает сама операционная система, но некоторые все же приходится устанавливать вручную и не всегда эти драйверы могут иметь цифровую подпись.
Без драйвера устройство попросту не будет работать! Каждый драйвер имеет свою цифровую подпись, это специальная метка или идентификатор, который указывает версию продукта, его издателя (разработчика), проверяет подлинность и безопасность драйвера. Большинство драйверов устанавливает сама операционная система, но некоторые все же приходится устанавливать вручную и не всегда эти драйверы могут иметь цифровую подпись.
При установке неподписанного драйвера в Windows 7 Вы получаете сообщение, что Windows не может проверить издателя данного драйвера и у вас есть 2 варианта на выбор: либо прекратить установку, либо же продолжить. В Windows 8 и 10 уже такого нет, чтобы установить неподписанный драйвер нужно отключить проверку цифровой подписи драйверов
Как отключить проверку подписи драйверов в Windows 8, 8.1 и Windows 10
Есть несколько способов:
Отключение проверки подписи драйвера с помощью параметров загрузки Windows
Преимущество данного способа в том, что он отключает проверку цифровой подписи временно, при следующем включении компьютера она снова включиться. Это дает возможность установить нужный драйвер и вернутся к нормальному режиму работы системы.
Это дает возможность установить нужный драйвер и вернутся к нормальному режиму работы системы.
Шаг 1 Откройте приложение «Параметры»
Шаг 2 Перейдите в раздел «Обновление и безопасность» и выберите Восстановление, в правой панели найдите пункт «Особые варианты загрузки» и нажмите кнопку Перезагрузить сейчас
Шаг 3 После перезагрузки перед вами появится экран с выбором действий, выберите Диагностика/Поиск и устранение неисправностей → Дополнительные параметры → Параметры загрузки и нажмите Перезагрузить сейчас
Шаг 4 Компьютер еще раз перезагрузится и на экране Вы увидите опции параметров загрузки, выберите опцию Отключить обязательную проверку подписи драйверов, для этого на клавиатуре нажмите клавишу 7 или F7 . Windows в последний раз перезагрузится, но уже с отключенной проверкой, и вас появится возможность установить неподписанный драйвер
Отключение проверки подписи драйвера с использованием Командной строки и команды «bcdedit»
Данный метод позволяет выключить проверку на постоянной основе, но обязательным условием является отключение функции Secure Boot для компьютеров с UEFI, для компьютеров с BIOS ничего отключать не надо, так как у них ее нет.
Шаг 1 Запустите программу «Командная строка» с правами администратора.
Откройте меню ПУСК → Все приложения → Служебные ― Windows, кликните на программе правой клавишей мыши и выберите Запуск от имени администратора Либо же воспользуйтесь поиском Windows
Шаг 2 В окне программы поочереди введите команды:
bcdedit.exe -set loadoptions DISABLE_INTEGRITY_CHECKSbcdedit.exe -set TESTSIGNING ON
Шаг 3 Перезагрузите компьютер
После загрузки Windows проверка цифровых подписей будет отключена, но на экране будет красоваться надпись: «Тестовый режим» и версия операционной системы. Убрать это сообщение можно только обратно включив проверку, снова запустите программу «Командная строка» и введите bcdedit.exe -set TESTSIGNING OFF.
Отключение проверки подписи драйверов в редакторе локальной групповой политики
Как и предыдущий метод, редактор локальной групповой политики позволяет отключить проверку на постоянной основе, кроме версии Home, в ней нет такой программы.
Шаг 1 Откройте «Редактор локальной групповой политики». Для этого сочетанием клавиш Win + R вызовите окно «Выполнить» и введите gpedit.msc
Шаг 2 В левой панели редактора перейдите в раздел Конфигурация пользователя → Административные шаблоны → Система → Установка драйвера
Шаг 3 Выберите параметр Цифровая подпись драйверов устройств в правой части программы, кликните на нем правой кнопкой мыши и выберите Изменить или просто два раза кликните по названию параметра
Шаг 4 Откроется окно со значениями параметра. Отключить проверку можно двумя способами:
- Установить значение «Включено», а затем, в пункте «Параметры» из выпадающего меню выбрать «Пропустить»
- Установить значение «Отключено», которое полностью отключит проверку цифровой подписи драйверов
Шаг 5 После выбора значения нажмите кнопку OK и перезагрузите компьютер
Теперь можете спокойно установить драйвер для вашего оборудования, но будьте предельно осторожны, все что Вы делаете подвергает ваш компьютер риску и может нарушить его работу.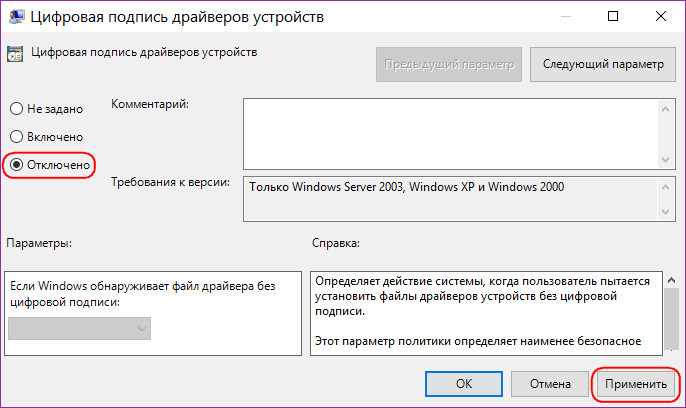
Если вам понравилась статья, добавляйте ее себе в закладки и делитесь с друзьями, а также подписывайтесь на наши сообщества в социальных сетях, где Вы сможете найти еще много полезной информации
Как отключить проверку цифровой подписи драйверов в Windows 10
Проверка цифровой подписи драйверов в Windows 10 иногда коряво работает, при установке соединения между WinCE 5.0 и WinCE 6.0 и компьютером с установленной Windows 10, очень часто не подключает, возможно у вас другие причины для поиска статьи по отключению цифровой подписи драйверов в windows 10
Способ 1. Как отключить проверку в редакторе локальной групповой политики
Стоит сразу отметить
В домашней версии Windows 10 этой функции нету, поэтому сразу переходите ко 2 способу если у вас Windows 10 HomeДля того чтобы попасть в редактор локальной групповой политики, на клавиатуре жмём Win+R и в открывшемся окне Выполнить набираем
gpedit.mscВ редакторе переходим на вкладку Конфигурация пользователя->Административные шаблоны->Система->Установка драйверов
Справа выбираем двойным кликом Цифровая подпись драйверов, клик по Отключено, потом на Включено и снизу в Параметрах выбираете Пропустить, жмём Ок и закрываем, на этом в принципе всё, если не сработало перезагрузите компьютер
Способ 2.
 Отключение проверки цифровой подписи с помощью параметров загрузки
Отключение проверки цифровой подписи с помощью параметров загрузкиЭтот способ хорош тем, что работает от загрузки и до перезагрузки, затем у вас опять будет работать служба Проверки цифровой подписи драйверов, поэтому для обычных пользователей я рекомендую именно его.
Щёлкаем правой кнопкой мыши (ПКМ) по меню Пуск и выбираем Параметры
Переходим в Обновление и Безопасность
Щелкаем на Восстановление и выбираем пункт Перезагрузить сейчас, компьютер будет перезагружаться, поэтому дальше или сразу прочитай запишите или сфотографируйте на телефон, чтобы не искать потом куда тыкаться.
После перезагрузки будет меню, переходим по порядочку, Поиск и устранение неисправностей
Дополнительные параметры
Дальше откроются Параметры загрузки, где будет показано, какие параметры можно будет выбрать после следующей загрузки windows, перезагружайтесь
При загрузке у вас спросят с какими параметрами загрузить системы, тут можно нажать либо 7 либо F7, и система начнет загружаться без обязательной проверки цифровой подписи драйверов
Всё, теперь система загрузится и вы сможете установить любой драйвер без подписи, есть ещё один способ для отключения проверки цифровых подписей, через командную строку Windows, но как показывает практика, люди просят видео с легкими способами, поэтому я пошел записывать ролик вместо написания 3 способа!)
youtube.com/embed/Q5bCb0qlknw?feature=oembed» frameborder=»0″ allow=»accelerometer; autoplay; encrypted-media; gyroscope; picture-in-picture» allowfullscreen=»»>
Всех с наступающим 2019 годом! Всего всего вам друзья!скачать dle 12.1
Как отключить проверку цифровой подписи драйверов в Windows 10 разными способами
Как отключить проверку цифровой подписи драйверов в Windows 10 разными способами
Во время инсталляции драйвера в Windows 10, осуществляется его анализ относительно цифровой подписи. Существует возможность установки драйверов в Windows 10, созданных к Windows 7 и Vista, но в случае их установки на десятку необходимо отключить проверку цифровой подписи драйверов Windows 10.
Хотя из-за проверки подписи возникают проблемы по установке включительно с Windows 8. А ведь есть устройства, к каковым давно не обновляли драйвера, в связи снятия их с производства.
Отключение с помощью утилит
Есть специальные утилиты, которые осуществляют подмену подписи. Вначале необходимо установить в Windows 10 данную утилиту и потом инсталлировать драйвер. Следует учесть и то, что при удалении из системы утилиты подменны цифровой подписи в первую же перезагрузку Windows 10 «отторгнет» драйвер, не имеющий идентификационной цифровой подписи.
Вначале необходимо установить в Windows 10 данную утилиту и потом инсталлировать драйвер. Следует учесть и то, что при удалении из системы утилиты подменны цифровой подписи в первую же перезагрузку Windows 10 «отторгнет» драйвер, не имеющий идентификационной цифровой подписи.
Есть еще один вариант установка не WDM (Windows Driver Model) драйвера, а BDA (Broadcast Driver Architecture) для тюнеров, радио карт или же карт захвата видео.
Если чип был массовый в использовании, то можно попробовать инсталлировать инсталлятор от другого производителя, но только разработан драйвер должен под устройство с именно таким чипом.
Учтите, изменяя параметры Windows 10 вы повышаете ее уязвимость к вирусам и другим вредоносным программам.
Итак, существует три способа выключения проверки установки пригодности драйвера.
При помощи параметров загрузки
Действует единожды, на первой перезагрузке. В следующий раз при установке придется снова повторить действия для нового оборудования с инсталлятором системных файлов с не имеющими идентификационной подписи.
Итак, откройте «Все параметры». Потом выберете «Обновление и безопасность». Слева перейдите в категорию «Восстановление», что в группе «Особые варианты загрузки» жмите «Перезагрузить сейчас».
В который раз компьютер перезагрузится, откройте «Диагностику». Потом «Дополнительные параметры» и в дальнейшем выберите «Параметры загрузки». Полагается кликнуть «Перезагрузить».
При повторной перегрузке Windows 10 высветит перечень вариантов старта. Вам доведется указать «Отключить обязательную проверку подписи драйверов» или просто нажать F7.
Все. Windows 10 не осуществит идентификацию цифровой подписи драйвера и допустит его к инсталляции.
Отключение проверки локальной групповой политики
Итак, необходимо открыть в редакторе локальной групповой политики. Для этого потребуется применить комбинацию клавиш Win+R и набирать на выполнение в строке — gpedit.msc. После чего необходимо нажать Enter.
В следующей программе открывают последовательно такие директории: Конфигурация пользователяСистемаУстановка драйвера. Теперь переходят к редактированию параметра «Цифровая подпись драйверов устройств», который находится справа в директории Установка драйвера.
Теперь переходят к редактированию параметра «Цифровая подпись драйверов устройств», который находится справа в директории Установка драйвера.
Далее, в новом окне можно изменить значение соответствующего параметра можно такими методами.
1. Просто достаточно изменить параметр в «Отключено».
2. Оставить значение «Включено», но в категории «Если Windows обнаруживает файл драйвера без цифровой подписи» указать «Пропустить».
Напоследок жмём кнопку «ОК» и закрываем редактор.
Желательно еще и перегрузить систему, хотя работает этот способ и без рестарта операционной системы.
Если необходимо вернуть проверку подписи драйвера, то придется снова вернуться в данное окно настроек и включить проверку.
Способ третий — командная строка
Этот вариант тоже выключает идентификационную проверку драйвера бесповоротно.
В этом способе также существует ограничение. Ваш компьютер должен работать с BIOS. В противном случае, это когда материнская плата поддерживает работу UEFI, необходимо выключить функцию Secure Boot.
Вызвав контекстного меню «Пуск», потом выбираем «Командная строка (администратор)».
Вводим с клавиатуры:
bcdedit.exe -set loadoptions DISABLE_INTEGRITY_CHECKS
bcdedit.exe -set TESTSIGNING ON
В завершение исполнения команд, еще потребуется перезагрузиться.
Безусловно Windows 10 полноценно функционировать будет, но справа внизу обязательно отобразится уведомление о тестовом режиме функционирования Windows 10, в связи бездействия идентификации драйвера на подпись.
Чтобы скрыть сообщение об этом, доведется снова вызвать под администратором командную строку и набрать команду на реализацию:
Надеемся, что наша статья будет полезна вам в случае возникновения проблемы с драйвером устройства.
windows10i.ru
Как отключить проверку цифровых подписей драйверов
Если вам требуется установить драйвер, который не имеет цифровой подписи, и вы осознаете все риски такого действия, в этой статье покажу несколько способов отключить проверку цифровых подписей драйверов в Windows 8 (8. 1) и Windows 7 (См. также: Как отключить проверку цифровой подписи драйверов в Windows 10). Действия по отключению проверки цифровой подписи вы выполняете на свой страх и риск, делать это не рекомендуется, особенно если вы точно не знаете, что и зачем вы делаете.
1) и Windows 7 (См. также: Как отключить проверку цифровой подписи драйверов в Windows 10). Действия по отключению проверки цифровой подписи вы выполняете на свой страх и риск, делать это не рекомендуется, особенно если вы точно не знаете, что и зачем вы делаете.Кратко о рисках установки драйверов без проверенной цифровой подписи: иногда бывает так, что с драйвером все в порядке, цифровая подпись отсутствует в драйвере на диске, который распространяется производителем вместе с оборудованием, но на самом деле угрозы он не представляет. А вот если вы скачали такой драйвер из Интернета, то он, по сути, может делать все что угодно: перехватывать нажатия клавиш и буфер обмена, модифицировать файлы при копировании на флешку или при загрузке их из Интернета, пересылать информацию злоумышленникам — это лишь несколько примеров, на самом деле, возможностей тут очень много.
Отключение проверки цифровых подписей драйверов в Windows 8.1 и Windows 8
В Windows 8 есть два способа отключить проверку цифровой подписи в драйвере — первый позволяет отключить ее однократно для установки конкретного драйвера, второй — на все последующее время работы системы.
Отключение с помощью особых вариантов загрузки
В первом случае, откройте панель Charms справа, нажмите «Параметры» — «Изменение параметров компьютера». В пункте «Обновление и восстановление» выберите «Восстановление», затем — особые варианты загрузки и нажмите «Перезагрузить сейчас».
После перезагрузки выберите пункт Диагностика, затем — Параметры загрузки и нажмите «Перезагрузка». На появившемся экране вы сможете выбрать (цифровыми клавишами или F1-F9) пункт «Отключить обязательную проверку подписи драйверов». После загрузки операционной системы, вы сможете установить неподписанный драйвер.
Отключение с помощью редактора локальной групповой политики
Следующий способ отключить проверку цифровой подписи драйвера — использовать редактор локальной групповой политики Windows 8 и 8.1. Для его запуска нажмите клавиши Win + R на клавиатуре и введите команду gpedit.msc
В редакторе локальной групповой политики откройте Конфигурация пользователя — Административные шаблоны — Система — Установка драйвера.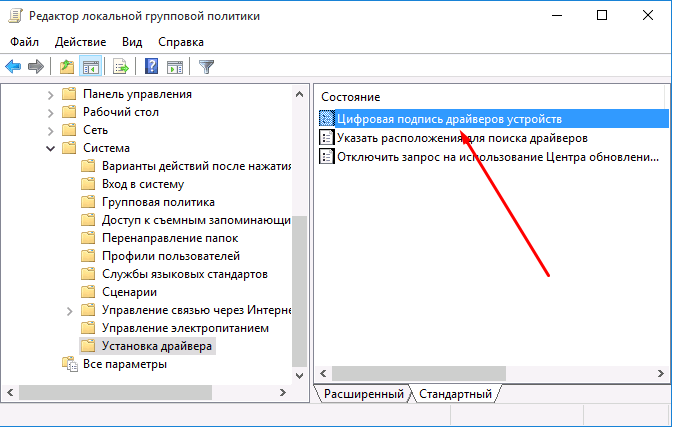 После этого кликните дважды по пункту «Цифровая подпись драйверов устройств».
После этого кликните дважды по пункту «Цифровая подпись драйверов устройств».
Выберите пункт «Включено», а в поле «Если Windows обнаруживает файл драйвера без цифровой подписи» выберите пункт «Пропустить». На этом все, можете нажать «Ок» и закрыть редактор локальной групповой политики — проверка отключена.
Как отключить проверку цифровой подписи драйвера в Windows 7
В Windows 7 есть два, по сути одинаковых, способа отключения данной проверки, в обоих случаях для начала вам потребуется запустить командную строку от имени Администратора (для этого можно найти ее в меню Пуск, кликнуть правой кнопкой мыши и выбрать пункт «Запуск от имени Администратора».
После этого в командной строке введите команду bcdedit.exe /set nointegritychecks ON и нажмите Enter (для повторного включения используйте ту же команду, написав вместо ON OFF).
Второй способ — использовать по порядку две команды:
- bcdedit.exe -set loadoptions DISABLE_INTEGRITY_CHECKS и после сообщения о том, что операция выполнена успешно — вторая команда
- bcdedit.
 exe -set TESTSIGNING ON
exe -set TESTSIGNING ON
Вот, пожалуй, и все, что вам потребуется для установки драйвера без цифровой подписи в Windows 7 или 8. Напомню, что эта операция не вполне безопасна.
А вдруг и это будет интересно:
Почему бы не подписаться?
Рассылка новых, иногда интересных и полезных, материалов сайта remontka.pro. Никакой рекламы и бесплатная компьютерная помощь подписчикам от автора. Другие способы подписки (ВК, Одноклассники, Телеграм, Facebook, Twitter, Youtube, Яндекс.Дзен)
18.04.2016 в 12:59
Способ на 8.1 с изменением политики не работает.
20.06.2016 в 06:32
не помогло и на windows 7 home premium x64 делал все по инструкции.
11.09.2016 в 15:03
Не работают инструкции для отключения цифровой подписи для драйверов для Windows 7 . Вводил в командной строке с правами администратора
Интересно где ключики реестра отвечающие за отключение цифровой подписи?
12.09.2016 в 10:18
HKEY_CURRENT_USER Software Policies Microsoft Windows NT Driver Signing
Значение DWORD с именем BehaviorOnFailedVerify и значением 0 (ноль). По умолчанию ключа этого нет.
По умолчанию ключа этого нет.
29.09.2016 в 08:58
на win7 x64 не работает
21.12.2016 в 12:41
Способ для Windows 7. Перезагрузка, при включении тыкаете F8, отключение обязательной проверки подписи драйверов
04.01.2017 в 11:06
на вин7 х64 работает отлично
07.02.2017 в 21:48
Работает, только до перезагрузки. После перезагрузки ПК драйвер слетает! (Код 52)
01.03.2017 в 16:24
Вин 10 х64 домашняя — gpedit.msc пришлось установить со стороны, папки «Установка драйверов» там вообще нет
06.05.2017 в 14:10
На Windows 7 не работает
06.05.2017 в 14:23
Драйвер блокируется и не работает.
07.07.2017 в 17:27
Portatip, все гениальное просто Спасибо
14.07.2017 в 21:35
Не работает, пишет Waiting и так стоит, громкость — не отпускал минут 10, ничего
20.08.2017 в 07:48
Не отключается. Везде написано что отключен, но при установке драйвера сообщает что отсутсвует цифровая подпись.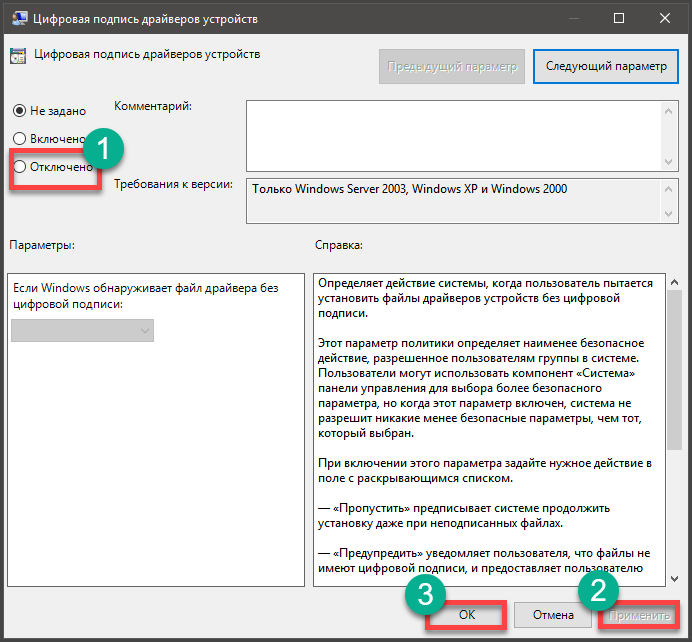
19.12.2017 в 02:19
утилита driver signature enforcement overrider подписывает. Wndows 64x. Проверено.
13.08.2018 в 20:36
Способ для windows 8 с gpedit также работает на windows 7
16.11.2018 в 16:33
В DDISABLE_INTEGRITY_CHECKS случайно опечатки нет? Может быть одна D впереди лишняя?
17.11.2018 в 09:55
Спасибо, что обратили внимание. Есть опечатка.
Примечание: после отправки комментария он не появляется на странице сразу. Всё в порядке — ваше сообщение получено. Ответы на комментарии и их публикация выполняются ежедневно днём, иногда чаще. Возвращайтесь.
remontka.pro
Как отключить проверку цифровой подписи драйверов в Windows 10
В этой инструкции — три способа отключить проверку цифровой подписи драйвера в Windows 10: один из них работает однократно при загрузке системы, два других отключают проверку подписи драйверов навсегда.Надеюсь, вы знаете, зачем вам потребовалось отключать эту функцию, потому как такие изменения настроек Windows 10 могут привести к повышению уязвимости системы перед вредоносным ПО.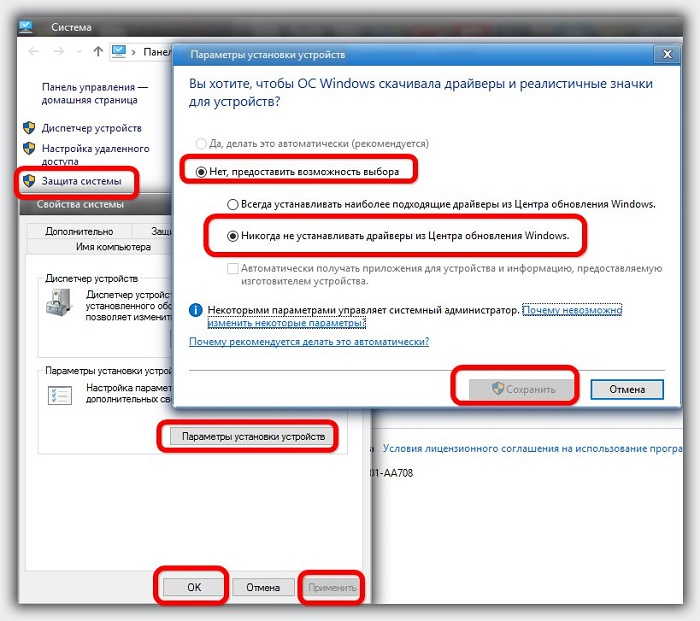 Возможно, существуют иные способы установить драйвер вашего устройства (либо другой драйвер), без отключения проверки цифровой подписи и, если такой способ имеется, лучше воспользоваться им.
Возможно, существуют иные способы установить драйвер вашего устройства (либо другой драйвер), без отключения проверки цифровой подписи и, если такой способ имеется, лучше воспользоваться им.
Отключение проверки подписи драйвера с помощью параметров загрузки
Первый способ, отключающий проверку цифровой подписи единожды, при перезагрузке системы и до следующей перезагрузки — использование параметров загрузки Windows 10.
Для того, чтобы воспользоваться способом, зайдите в «Все параметры» — «Обновление и безопасность» — «Восстановление». Затем, в разделе «Особые варианты загрузки» нажмите «Перезагрузить сейчас».
После перезагрузки, пройдите по следующему пути: «Диагностика» — «Дополнительные параметры» — «Параметры загрузки» и нажмите кнопку «Перезагрузить». После перезагрузки появится меню выборов параметров, которые будут использоваться в этот раз в Windows 10.
Для того, чтобы отключить проверку цифровой подписи драйверов, выберите соответствующий пункт, нажав клавишу 7 или F7.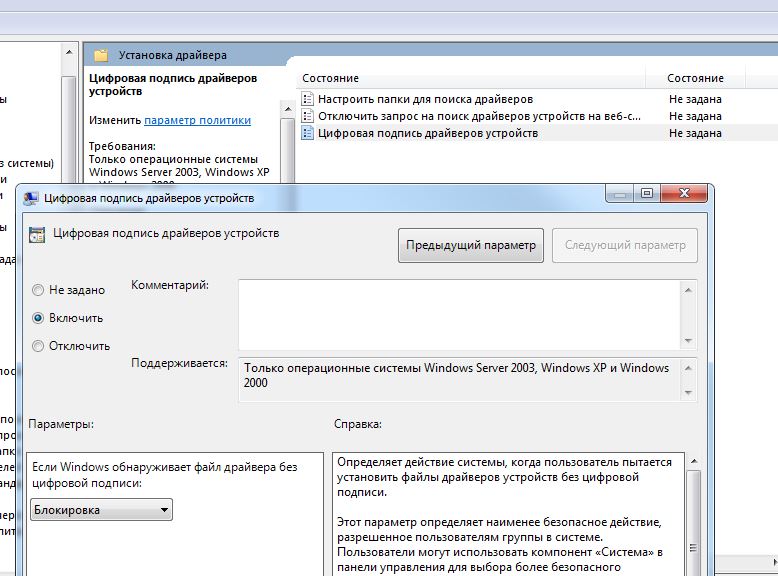 Готово, Windows 10 загрузится с отключенной проверкой, и вы сможете установить неподписанный драйвер.
Готово, Windows 10 загрузится с отключенной проверкой, и вы сможете установить неподписанный драйвер.
Отключение проверки в редакторе локальной групповой политики
Проверку подписи драйверов можно также отключить с помощью редактора локальной групповой политики, однако эта возможность присутствует только в Windows 10 Pro (нет в домашней версии). Для запуска редактора локальной групповой политики, нажмите клавиши Win+R на клавиатуре, а затем введите gpedit.msc в окно «Выполнить», нажмите Enter.
В редакторе перейдите к разделу Конфигурация пользователя — Административные шаблоны — Система — Установка драйвера и дважды кликните по параметру «Цифровая подпись драйверов устройств» в правой части.
Откроется оно с возможными значениями данного параметра. Отключить проверку можно двумя способами:
- Установить значение «Отключено».
- Установить значение «Включено», а затем, в разделе «Если Windows обнаруживает файл драйвера без цифровой подписи» установить «Пропустить».

После установки значений, нажмите Ок, закройте редактор локальной групповой политике и перезагрузите компьютер (хотя, в общем-то, должно сработать и без перезагрузки).
С помощью командной строки
И последний способ, который так же, как и предыдущий, отключает проверку подписи драйверов навсегда — с использованием командной строки для редактирования параметров загрузки. Ограничения способа: у вас либо должен быть компьютер с BIOS, либо, если у вас UEFI, требуется отключить Secure Boot (это обязательно).
Действия следующие — запустите командную строку Windows 10 от имени администратора (Как запустить командную строку от имени администратора). В командной строке по порядку введите следующие две команды:
- bcdedit.exe -set loadoptions DISABLE_INTEGRITY_CHECKS
- bcdedit.exe -set TESTSIGNING ON
После того, как обе команды будут выполнены, закройте командную строку и перезагрузите компьютер. Проверка цифровых подписей будет отключена, с одним лишь нюансом: в правом нижнем углу вы будете наблюдать уведомление о том, что Windows 10 работает в тестовом режиме (чтобы убрать надпись и вновь включить проверку, введите в командной строке bcdedit. exe -set TESTSIGNING OFF).
exe -set TESTSIGNING OFF).
И еще один вариант отключения проверки подписи с помощью bcdedit, который по некоторым отзывам срабатывает лучше (проверка не включается снова автоматически при следующих загрузка Windows 10):
- Загрузиться в безопасном режиме (см. Как зайти в безопасный режим Windows 10).
- Открыть командуню строку от имени администратора и ввести следующую команду (нажав Enter после нее).
- bcdedit.exe /set nointegritychecks on
- Перезагрузиться в обычном режиме.
В дальнейшем, если требуется снова включить проверку, сделайте это тем же способом, но вместо on в команде используйте off.
А вдруг и это будет интересно:
Почему бы не подписаться?
Рассылка новых, иногда интересных и полезных, материалов сайта remontka.pro. Никакой рекламы и бесплатная компьютерная помощь подписчикам от автора. Другие способы подписки (ВК, Одноклассники, Телеграм, Facebook, Twitter, Youtube, Яндекс.Дзен)
15.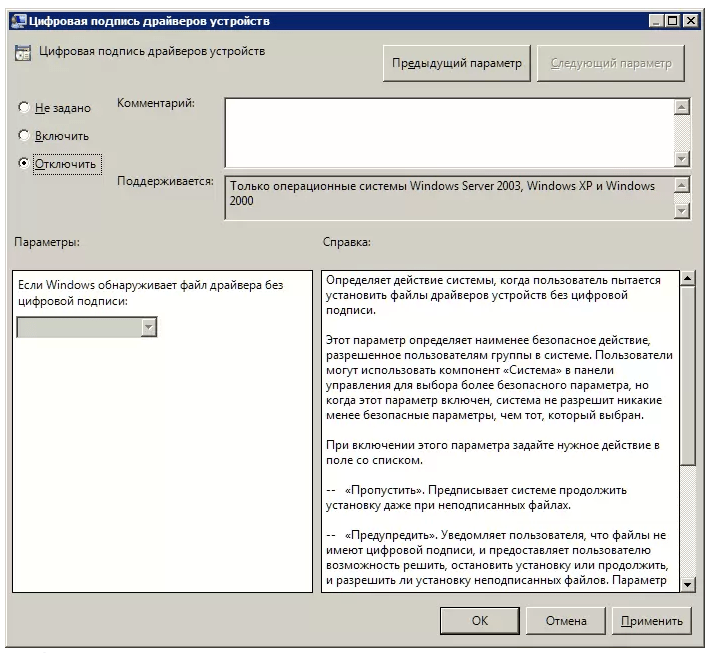 03.2019 в 23:17
03.2019 в 23:17
bcdedit.exe /set nointegritychecks ON
после уходит на восстановление, запускается только, в режиме отключения подписи драйверов
16.03.2019 в 11:24
Не могу объяснить такого поведения, не должно так происходить.. Разве что каким-то образом сразу после отключения проверки подписи и именно при загрузке (при ней же на восстановление уходит?) ставится какой-то сбойный драйвер.
16.03.2019 в 20:49
Здравствуйте Дмитрий! Может быть Вам будет интересно.
После обновления Windows с билда 18353 на 18356 на ноутбуке MSI MS-16P6 отключилась видеокарта Intel (R) UHD Graphics 630. (Осталась только NVIDIA GeForce G7X 1050, но она в этой конфигурации не позволяет увеличивать насыщенность цвета). Драйвер вдруг стал неподписанным! Обновление до билда 18358 ничего не изменило.
Групповая политика не помогла, командная строка отказалась выполнять вторую команду, и только параметры загрузки давали результат. Но на один раз! После перезагрузки естественно всё ломалось.
Помогло отключение Serure Boot в UEFI, о чём упоминается в комментариях. Спасибо им и Вам, разумеется!
Ноутбук покупался без системы и все билды до этого шли без проблем.
Кто бы мог подумать, что так может повлиять обновление операционной системы?!
Примечание: после отправки комментария он не появляется на странице сразу. Всё в порядке — ваше сообщение получено. Ответы на комментарии и их публикация выполняются ежедневно днём, иногда чаще. Возвращайтесь.
remontka.pro
Как отключить проверку подписи драйверов в Windows 10 и 8.1
64- разрядные версии Windows требуют цифровую подпись драйверов. Проблема в том, что не к каждому устройству, есть драйвера с цифровой подписью, многие устройства поставляются с не подписанными драйверами. В сегодняшней статье опишем, как отключить проверку подписи драйверов в Windows 10 и 8.1, чтобы установить любые драйвера на ваши устройства.
Отключить проверку подписи драйверов в Windows 10 и 8. 1 тестовый режим
1 тестовый режим
Первый способ отключения проверки подписи драйверов — это включение тестового режима в Windows:
1. Откройте командную строку: нажмите на меню «Пуск» правой клавишей мыши и из открывшегося меню выберите «Командная строка (администратор)»;
2.Пропишите команду bcdedit /set testsigning on и нажмите Enter;
3.Перезагрузите компьютер и вы увидите справа внизу надпись, что тестовый режим включен. Теперь вы можете устанавливать любые не подписанные драйвера.
Чтобы выйти из тестового режима — откройте командную строку от имени администратора => пропишите команду bcdedit /set testsigning off и нажмите Enter.
Отключить проверку подписи драйверов в Windows 10 и 8.1 через особые варианты загрузки
В данном варианте мы рассмотрим отключение проверки подписи драйверов через «Поиск и устранение неисправностей».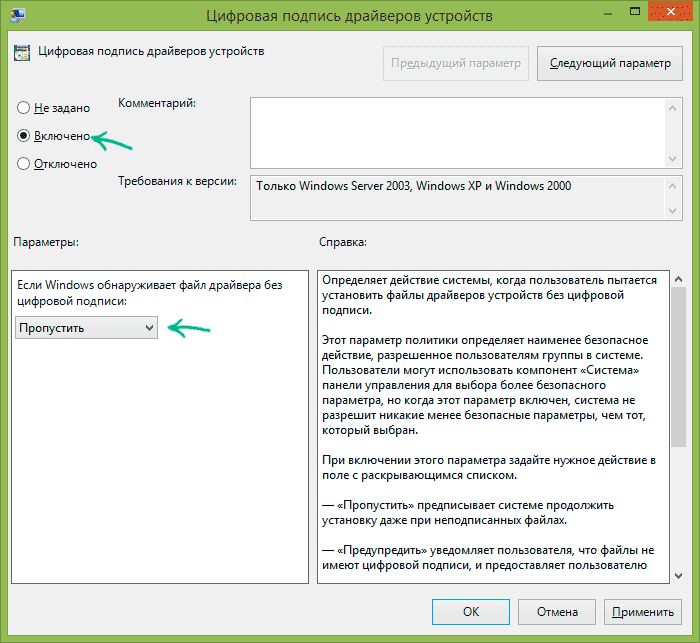
Windows10: зайдите в меню «Пуск» => Параметры =>Обновление и Безопасность => Восстановление =>в пункте «Особые варианты загрузки» выберите «Перезагрузить сейчас»
Windows 8.1: откройте панель справа => выберите «Параметры» => Изменение параметров компьютера => Обновление и восстановление => Восстановление => в пункте «Особые варианты загрузки» выберите «Перезагрузить сейчас».
После перезагрузки перед вами откроется меню в котором нужно выбрать «Поиск и устранение неисправностей».
откройте «Дополнительные параметры».
Нажмите кнопку «Перезагрузить».
После перезагрузки перед вами откроется меню настройки, в котором вы сможете как отключить некоторые настройки, так и включить различные варианты загрузки Windows. Действия здесь нужно проводить кнопками F1-F9 или 1-9, в нашем случаи нужно отключить обязательную проверку подписи драйверов, нажимаем клавишу F7 или 7.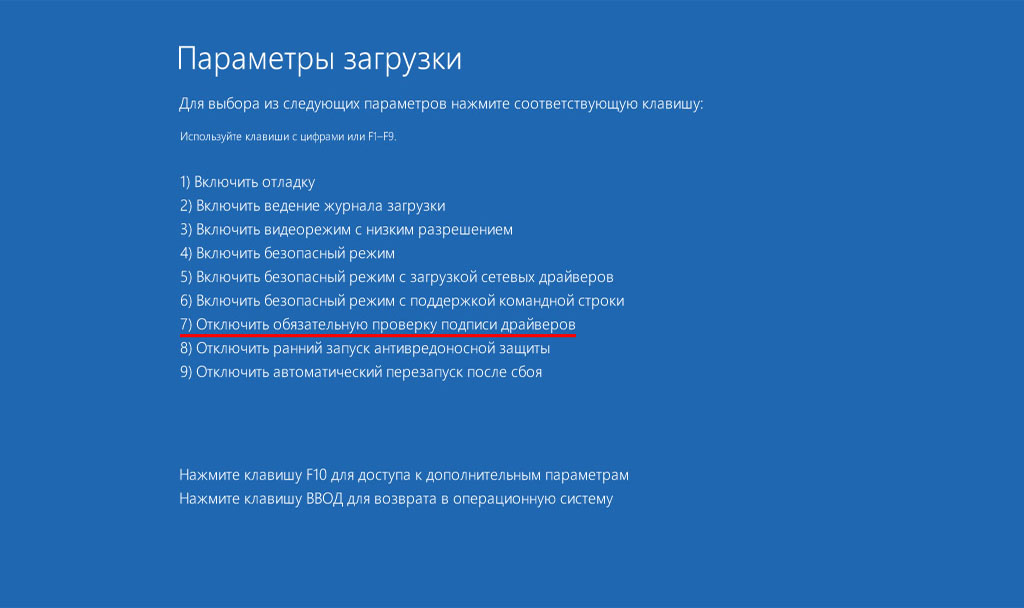
И теперь устанавливайте драйвера какие только захотите
Отключить проверку подписи драйверов в Windows 10 и 8.1 в групповых политиках.
Это еще один способ, но он не работает на домашних версиях Windows, там к сожалению нет групповых политик, если вы конечно не добавили их сторонним программным обеспечением.
1.В строке поиска или в меню выполнить (выполнить вызывается клавишами Win+R) напишите команду gpedit.msc и нажмите клавишу Enter.
2. Зайдите в «Конфигурация пользователя» => Административные шаблоны => Система => Установка драйвера => с правой стороны выберите «Цифровая подпись драйверов устройств» и поставьте точку в поле «Отключено» или «Не задано» => нажмите ОК => перезагрузите компьютер
На сегодня всё, если вы знаете другие способы или у вас есть дополнения — пишите комментарии! Удачи Вам
vynesimozg. com
com
| Метки: |
Как отключить принудительное использование подписи драйверов при перезагрузке в Windows 10?
Я попытался установить в командной строке с повышенными привилегиями следующее:
-
bcdedit / set testsigning on -
bcdedit / установить nointegritychecks на -
bcdedit / set loadoptions DISABLE_INTEGRITY_CHECKS
Каждая команда возвращала сообщение «Операция успешно завершена». и я перезагрузился после их запуска.
и я перезагрузился после их запуска.
Также я изменил групповую политику так:
- Нажмите WIN + R, введите «gpedit.msc» и нажмите ENTER.
- Перейдите в Политика локального компьютера> Конфигурация пользователя> Административные шаблоны> Система> Установка драйвера.
- Правка «Подписывание кода для драйверов устройств».
- Установите переключатель «Включить», выберите в раскрывающемся списке «Игнорировать».
- Перезагрузка.
Когда все это настроено, я все еще получаю следующую ошибку, когда пытаюсь запустить свою службу:
НЕ ВЫПОЛНЕНО 577 Windows не может проверить цифровую подпись для этого файла
Вот скриншот, показывающий мои настройки bcdedit, групповую политику и машину, работающую в тестовом режиме: Настройки хранилища bcd и локальная политика
Я могу загрузить свой драйвер с помощью дополнительных параметров настройки, чтобы отключить принудительное использование подписи драйверов:
- Настройки> Восстановление> Расширенный запуск -> нажмите «Перезагрузить»
- При перезагрузке перейдите в раздел «Устранение неполадок»> «Дополнительные параметры»> «Параметры запуска» и нажмите «Перезагрузить».

- При следующей перезагрузке Нажмите 7, чтобы выбрать «Отключить принудительное использование подписи драйверов».
Но этот метод не сохраняется после перезагрузки.
Безопасная загрузка отключена, а сборка и целевая машина — x64.
Мне кажется, что есть параметр, о котором я не знаю, поскольку я могу загрузить свой драйвер, используя параметры восстановления, и большинство инструкций, которые я нашел в Интернете, взяты несколько лет назад. Я пробовал запустить вышеуказанное на выигрыш 10 1809 и 20х3 с теми же результатами.
Отключить обязательную проверку электронной подписи драйверов. Драйверы с цифровой подписью
Драйверы являются обязательным атрибутом каждой современной операционной системы, потому что без них взаимодействие компьютера с периферийными устройствами и оборудованием было бы невозможно.Драйверы имеют цифровую подпись, подтверждающую подлинность программного обеспечения, она действует как электронный ярлык безопасности.
Но в повседневной жизни возникают ситуации, когда нужно установить на компьютер неподписанный драйвер. В таких случаях есть способы отменить контроль цифровой подписи для Windows.
Как отключить проверку цифровой подписи драйверов Windows XP
Компьютеры, оснащенные Windows XP, требуют контроля цифровой подписи всех драйверов. Чтобы отключить такую проверку, захожу в меню «Пуск», выбираю пункт «Настройки», затем захожу в Панель управления-> Система-> Оборудование-> Подписывание драйверов.
В последнем пункте меню отключил функцию контроля цифровой подписи.
Существуют и другие способы отмены проверки цифровой подписи в Windows XP, аналогичные методам, используемым для Windows 7, описанным ниже.
Как отключить проверку цифровой подписи для драйверов Windows 7
Для Windows 7, чтобы заблокировать функцию контроля цифровой подписи драйверов, необходимо вызвать утилиту «Выполнить» либо через меню «Пуск», либо нажав один раз клавиши Win + R, после чего я вхожу в gpedit. msc в строке, которая открывает редактор локальной групповой политики.
msc в строке, которая открывает редактор локальной групповой политики.
В редакторе щелкните Конфигурация пользователя, выберите Административные шаблоны-> Система-> Установка драйвера. Я нахожу пункт в меню «Цифровая подпись драйверов устройств», дважды щелкните его, чтобы изменить режим на «Отключить».
После этого нужно нажать клавиши Применить и ОК, завершить процесс перезагрузкой компьютера.
Функциональность Windows 7 также позволяет запретить управление цифровыми подписями при включении компьютера нажатием кнопки F8, но нажатие должно быть выполнено до начала загрузки операционной системы.После нажатия кнопки F8 открывается меню загрузки ОС, которое дает возможность выбрать в нем пункт Отключить обязательную проверку подписи драйверов, после чего нажать Enter. Необходимо сразу установить необходимые драйверы, так как после следующей перезагрузки компьютера проверка подписи будет включена.
Как отключить проверку цифровой подписи драйверов Windows 8
Если вы являетесь владельцем компьютера с операционной системой Windows 8 и есть необходимость в установке неподписанного драйвера, требуется отменить контроль цифровых подписей драйверов, способы сделать это я опишу ниже.
Я захожу в меню параметров загрузки, нажимая Win + I и удерживая клавишу Shift, а затем выбираю Shutdown -> Restart.
После выполнения вышеуказанных действий захожу в меню Диагностика -> Дополнительные параметры
В параметрах загрузки просто нажмите «Перезагрузить».
По окончании процесса перезагрузки компьютер войдет в меню, где можно будет выбрать тип загрузки, после чего нажатием кнопки F7 я просто заблокировал функцию управления цифровыми подписями драйверов.
В результате Windows 8 загружается в режиме, доступном для стандартной установки неподписанных драйверов.
Конечно, в зависимости от версии Windows, установленной на вашем компьютере, вы можете выбрать метод и отключить функцию контроля цифровой подписи драйверов. Но стоит помнить, что установка драйверов, подлинность которых не проверена и полученных из сомнительных источников, может нанести вред вашему компьютеру, поскольку любые файлы могут содержать вредоносный код или вирус.
Если вы научитесь отключать проверку подписи драйверов Windows 10, это расширит ваши возможности для подключения дополнительного оборудования. Но не забывайте, что это может навредить вашему компьютеру!
Что такое цифровая подпись драйвера в Windows 10 и что это такое для процессора
— это специальный атрибут электронного документа или тега, встроенная в программу. Это позволяет однозначно идентифицировать владельца. Когда дело доходит до драйверов, его основная цель — определить, лицензирован ли он и были ли в него внесены какие-либо изменения.
Цифровая подпись используется не только для борьбы с пиратством в ИТ, но и для защиты пользователей от взлома, атак и других проблем, связанных с цифровой средой. Разработчики Windows 10 предусмотрительно встроили в ОС автоматический анализ всего загруженного и установленного контента.
Отключить проверку подписи драйверов Windows 10
Прежде чем отключать цифровую подпись драйверов Windows 10, оцените безопасность своих действий. Вы уверены в источнике, откуда вы загружаете и устанавливаете новое программное обеспечение? Если да, то мы предлагаем разные варианты.
Вы уверены в источнике, откуда вы загружаете и устанавливаете новое программное обеспечение? Если да, то мы предлагаем разные варианты.
Метод 1. Загрузите Windows 10.
Работает только один раз. При следующей перезагрузке проверка цифровой подписи будет снова включена. Итак, что нужно сделать:
Способ 2. Командная строка.
Здесь вы можете навсегда отключить проверку. Выполните следующие действия:
Все должно работать. В правом нижнем углу вы постоянно будете видеть напоминание о том, что проверка отключена.
Вы можете снова включить проверку с помощью команды bcdedit.exe -set TESTSIGNING OFF.
Метод 3. Редактор локальной групповой политики.
Этот способ подходит только для владельцев windows 10 pro, так как в домашней версии нельзя отключить проверку цифровой подписи с помощью редактора — там ее просто нет. Если у вас расширенная версия, сделайте следующее:
Итак, мы рассмотрели, как отключить обязательную проверку подписи драйверов в Windows 10 разными способами . .. Хотим еще раз напомнить, что все эти действия приводят ваш компьютер к риск.Поэтому будьте очень осторожны.
.. Хотим еще раз напомнить, что все эти действия приводят ваш компьютер к риск.Поэтому будьте очень осторожны.
Удачного дня!
Нельзя сказать, что цифровая подпись водителя сродни той вдове отставного лейтенанта, которая вырезала себя, просто аналогии напрашиваются сами собой. На вопрос: «Что такое электронная подпись драйверов и для чего она нужна?» — ответ будет очень простым. Во-первых, это определенная последовательность кодов, вставленных в программный код драйвера самим его разработчиком, о которой операционная система (в данном случае Windows) знает (или знает об алгоритме получения этих кодов).
Способы отключения проверки цифровой подписи драйверов Windows.
А во-вторых, это уже достаточно просто и понятно, когда в системе установлен драйвер, он проверяет его цифровую подпись на подлинность. Если все совпадает, то установка продолжается. Если не совпадает, то, конечно, останавливается. Сама идея цифровой подписи вовсе не нова, она давно использовалась (и используется до сих пор, хотя более совершенные механизмы защиты от искажения давно разработаны) в системах передачи информации и была часто называют «контрольной суммой». В своей простейшей форме это было просто байтовое «сложение по модулю 2» всего содержимого файла.
В своей простейшей форме это было просто байтовое «сложение по модулю 2» всего содержимого файла.
Ну, тогда в игру вступает политика — для начала бизнес-политика производителей оборудования и, соответственно, драйверов. Устройство разработано, его драйвер разработан, теперь вам просто нужно убедить Microsoft вставить информацию об этом драйвере в Windows, чтобы она распознала устройство и его драйвер именно этого производителя. В конце концов, есть много сторонних конкурирующих разработчиков, которые могут разработать свой собственный драйвер для одного и того же устройства — лучший или худший, это даже не имеет значения, главное, что это незаконно, а это значит, что это неприемлемо для использования в системе.
Далее. Драйвер — это программа, а значит, мишень для вирусов. Более того, такая программа является неубивающей картой для вирусов, потому что драйвер в любом случае будет запускаться, причем самой системой. Но вирус «не знает» цифровой подписи драйвера, и Windows будет проверять подпись на подлинность каждый раз при ее установке — это способ защиты от зараженных вирусом драйверов и еще один плюс цифровой подписи.
Но, с другой стороны, действительно очень много сторонних драйверов, которые по своим характеристикам значительно превосходят официальные.Но у них нет цифровой подписи, а это означает, что они не могут быть доставлены, если вы не отключите проверку цифровой подписи драйверов в Windows. И такую возможность предоставляет сама Microsoft, здесь она не «сжигала за собой мосты». По умолчанию в параметрах загрузки Windows предусмотрена обязательная проверка цифровой подписи драйвера, но ее можно отменить, если, конечно, вы понимаете опасность, которой подвергается система — либо от криво написанного «неродного» драйвера или от вирусов.
Небольшой нюанс — попутно
Отключение проверки подписи драйверов для Windows 10 или любой другой версии настолько важно, что некоторые разработчики включают это как необходимое условие для работы своей программы. Так ведут себя всевозможные игровые приложения. Хороший пример — игры от сервиса 4Game. На заре сервиса требовалось сначала загрузить специальный клиент для драйверов, но со временем они решили просто встроить все необходимое в браузеры. Это изменение привело к изменению основы политики защиты, которая получила название «Замораживание» — Frost.
Это изменение привело к изменению основы политики защиты, которая получила название «Замораживание» — Frost.
Проблема только в том, что новая политика не работает без предварительного отключения обязательной проверки подписи драйверов. Здесь, однако, вам придется «отключить» свои собственные вопросы о том, как это может предложить официальный сервис для отключения официальной защиты системы от пиратства и вирусов. Но, в конце концов, эту возможность предоставляет сама Microsoft. Ну, а потом политика разработчика в этом случае не входит в текущую тему разбирательства, особенно если Microsoft «не против».
Способы отключения проверки цифровой подписи драйверов
Есть несколько способов решения проблемы, как отключить цифровую подпись драйверов в Windows 7, 8 и всех последующих версиях. Многие из них очень похожи друг на друга. Первый вариант — здесь вам нужно будет работать на компьютере с правами системного администратора. Начинаем работать с командной строкой — переходим в Главное меню системы, нажав кнопку «Пуск». Затем выбираем «Мои программы» и «Стандартные».В открывшемся списке — «Командная строка». В открывшемся «черном окне» в строке приглашения введите:
Затем выбираем «Мои программы» и «Стандартные».В открывшемся списке — «Командная строка». В открывшемся «черном окне» в строке приглашения введите:
- bcdedit.exe / set nointegritychecks ON, чтобы отключить обязательную проверку подписи драйверов.
Чтобы снова включить проверку — строка аналогичная, но с «ВЫКЛ.»:
- bcdedit.exe / set nointegritychecks OFF
Почему отключение проверки включено, а включение выключено можно понять из названия используемого параметра — «nointegritychecks», что переводится как «без проведения внутренних проверок».
Другая возможность также связана с использованием системной утилиты bcdedit.exe в командной строке. Но здесь мы действуем в два этапа. Сначала мы набираем и запускаем утилиту со значением параметра loadoptions:
- bcdedit.exe -set loadoptions DDISABLE_INTEGRITY_CHECKS
Затем со значением параметра тестирования подписи testsigning:
- bcdedit.exe -set testsigning ON
В обязательном порядке необходимо дождаться появления сообщения «Операция успешно завершена» в командном окне, оно может появиться после небольшой задержки. Проверка цифровой подписи драйверов отключена. Чтобы проверка подписи снова работала, введите те же команды, но в обратном порядке и с другими значениями параметров:
Проверка цифровой подписи драйверов отключена. Чтобы проверка подписи снова работала, введите те же команды, но в обратном порядке и с другими значениями параметров:
- Сначала bcdedit.exe -set testsigning OFF
- Затем bcdedit.exe -set loadoptions ENABLE_INTEGRITY_CHECKS
Третий вариант предлагает отключить проверку подписи драйверов Windows 8 при запуске компьютера. Эта функция очень удобна, если вам нужно просто протестировать драйвер.
Итак, при загрузке мы вводим клавишу F8 в меню загрузки системы, а там выбираем загрузку только с отменой принудительной подписи драйверов — Disable driver signatureicing. При загрузке системы вы можете установить любой драйвер, с подписями или без, они не будут проверяться. Однако здесь нужно понимать, что данная возможность работает только до перезагрузки системы.
Четвертый вариант предполагает использование редактора локальной групповой политики операционной системы, хотя он не работает в полной мере на всех версиях Windows.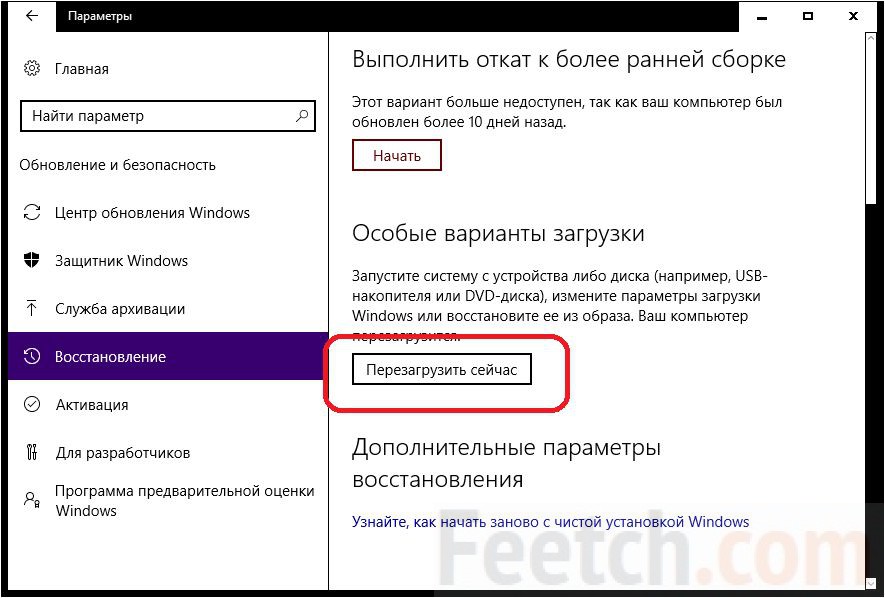 Действуем следующим образом — в главном меню системы выбираем «Выполнить» и в строке для выполнения набираем gpedit.msc. Запускаем программу групповой политики, которая открывает одноименное окно. В окне слева последовательно пройти по пути папок — «Конфигурация пользователя» — «Административные шаблоны» — «Система». Далее выбираем «Установка драйвера» и параметр «Цифровая подпись», который необходимо изменить.
Действуем следующим образом — в главном меню системы выбираем «Выполнить» и в строке для выполнения набираем gpedit.msc. Запускаем программу групповой политики, которая открывает одноименное окно. В окне слева последовательно пройти по пути папок — «Конфигурация пользователя» — «Административные шаблоны» — «Система». Далее выбираем «Установка драйвера» и параметр «Цифровая подпись», который необходимо изменить.
Для изменения либо дважды щелкните мышью по параметру, либо выберите надпись слева — «Изменить параметр».Чтобы отключить, выберите переключатель «Отключено» и примите изменения (ОК или Применить). Все настройки «Групповой политики» включаются без перезагрузки системы, хотя, если у вас есть сомнения, вы можете перезагрузиться, одновременно проверив состояние настройки еще раз.
Обратите внимание на одну особенность — переключатель «Предупреждать». Его выбор при использовании неподписанного драйвера, тем не менее, завершит установку драйвера, только он все равно не будет принят в работу.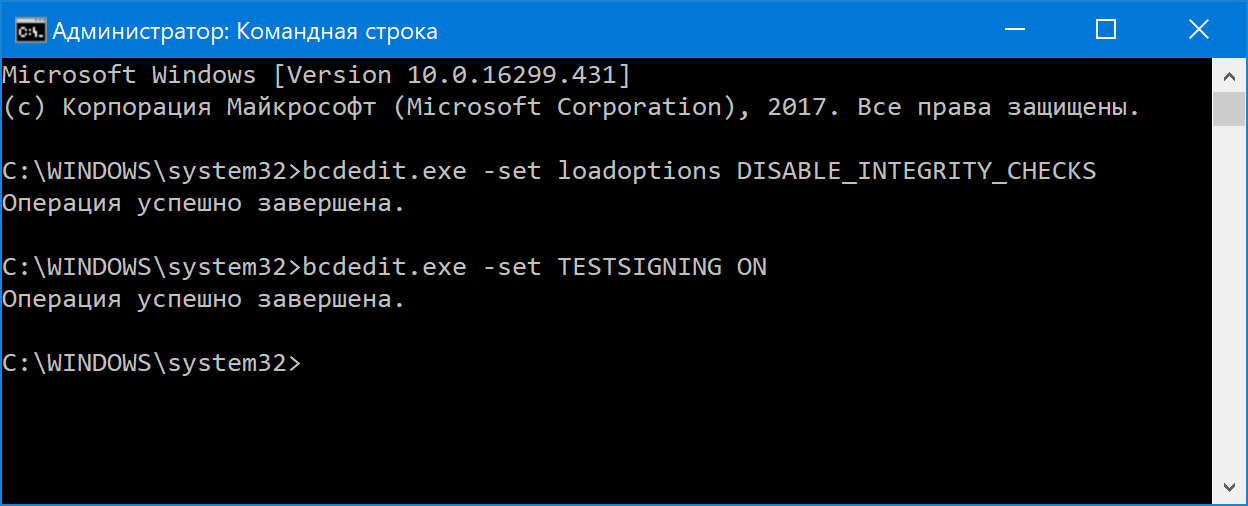
Ну и последняя, уже радикальная возможность — принудительно подписать драйвер, что также можно сделать через командную строку с помощью утилиты pnputil:
- pnputil –a… «Полное имя» означает строку в формате:
- : /.
Заключение
Воздействуя на политику операционной системы цифровыми подписями драйверов, нужно понимать, что вы вмешиваетесь в работу самой системы, изменяя ее окружение, в первую очередь безопасность. И дело не столько в вирусах, сколько в корректной работе «левого» драйвера, который предполагается использовать. Ошибки в реализации драйвера могут быть чище самого опасного вируса… Результат тот же — полная неработоспособность системы и необходимость ее переустановки. Однако управление этим инструментом внутренней безопасности очень полезно для понимания того, как работает сама операционная система.
Microsoft прилагает все усилия, чтобы улучшить стабильность своей системы. Один из способов сделать это обязательство реальностью — ввести тестирование совместимости продуктов производителей.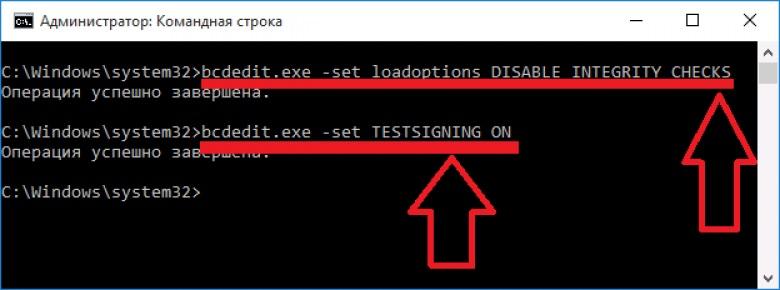 Теперь система проверяет легальность установленных файлов. Однако из-за этого часто можно встретить уведомление: «Не удается проверить цифровую подпись драйверов (код 52)», которое встречается в Windows 7, 8, 10.Сегодня мы расскажем, что делать при появлении этого уведомления и что не так с драйверами …
Теперь система проверяет легальность установленных файлов. Однако из-за этого часто можно встретить уведомление: «Не удается проверить цифровую подпись драйверов (код 52)», которое встречается в Windows 7, 8, 10.Сегодня мы расскажем, что делать при появлении этого уведомления и что не так с драйверами …
Встреча?
Благодаря цифровой подписи разработчика (DSP) рядовой пользователь может устанавливать только проверенное на совместимость оборудование, устройства и дрова для них. DSP устраняет множество возможных проблем и снижает угрозу установки нежелательного программного обеспечения (включая вирусы), но также и ограничивает, поскольку вы не можете подключить оборудование без электронного сертификата.
Явление сопровождается сообщением об отсутствии такой подписи (Код 52) и уведомлением о том, что при последнем изменении был установлен неправильно подписанный файл или вредоносная программа неизвестного происхождения. Даже если вы выберете пункт «Все равно установить» , оборудование все равно будет нестабильно после завершения.
Для решения проблемы нужно отключить опцию проверки в Windows. Вот когда нужно отключить мониторинг сканирования:
- Использование устаревшего устройства, с которым поставляются дрова, не прошедшего проверку совместимости с ОС.
- При установке кастомных драйверов.
- Для налаживания работы нестандартных устройств, но их количество невелико.
Как исправить Code 52 в Windows (7, 8, 10)
Если вы уверены в поставщике программного обеспечения и берете на себя все риски, то мы деактивируем систему отслеживания. Отключенный мониторинг может быть опасен, потому что в процессе пользователь может установить вредоносное ПО, даже не подозревая об этом. Поэтому рекомендуется отменять проверку только на время работы / тестирования определенных функций и оборудования.Методы ручного выключения:
- изменение локальной групповой политики;
- модификация загрузки операционной системы;
- самоподписанные дрова (для продвинутых пользователей).

Кстати, прочтите и эту статью: NiceHash не видит видеокарту и процессор — что делать
При проверках обратного включения использование этого оборудования снова станет невозможным.
Для разового тестирования
Не хотите рисковать стабильностью и безопасностью? Подходящий метод — Mode без проверки цифровой подписи … Вот краткая инструкция:
Это подходящее решение в ситуациях, когда использование оборудования необходимо только время от времени или даже единожды.
Периодическое использование
Если необходимо отключить проверку на определенное время, то подходят два варианта.
Настройка групповой политики:
Не хотите бродить по дебрям настроек? Тогда есть более простой способ.
Изменение параметров загрузки:
В данном случае процедура обратной активации выглядит так.
- Включите консоль от администратора.
- Предписать: bcdedit.
 exe / set loadoptions ENABLE_INTEGRITY_CHECKS … Дождаться выполнения.
exe / set loadoptions ENABLE_INTEGRITY_CHECKS … Дождаться выполнения. - Пропишите: bcdedit.exe / set TESTSIGNING OFF … Дождитесь завершения и перезагрузите операционную систему.
Самоподпись
Как и в предыдущем случае, есть несколько вариантов. Более простой способ — использовать соответствующее программное обеспечение, которое выполняет процедуру подписи. Например, Driver Signature Enforcement Overrider … Как поставить с его помощью подпись, смотрите здесь:
Заключение
Есть более сложные, но эффективные методы исправления ошибки «Цифровая подпись драйверов не может быть проверена (Код 52)». Самоподписывающиеся программы Microsoft Windows SDK для Windows и Комплект драйверов Windows позволяет более комфортно использовать оборудование в дальнейшем, поэтому, если вы настраиваете работу оборудования, которое будут использовать другие, этот вариант предпочтительнее. Для выполнения необходимых манипуляций вам также понадобится . NET Framework 4 .
NET Framework 4 .
Обратите внимание, что самоподпись не отключает защитные механизмы операционной системы, что позволяет использовать оборудование дольше.
Как известно, для корректной, стабильной и эффективной работы компонентов и периферии ПК требуется установка дополнительного программного обеспечения. Скачанный драйвер с официального сайта или через специальные приложения зачастую устанавливается без проблем. Однако это происходит только в том случае, если он был успешно протестирован Microsoft.В редких случаях сертификат может отсутствовать по какой-либо причине, из-за этого у пользователя возникают проблемы с установкой необходимого драйвера.
Как упоминалось выше, в большинстве случаев все связанное с оборудованием программное обеспечение предварительно тестируется Microsoft. Если тест успешно пройден, компания добавляет специальный файл сертификата, который представляет собой цифровую подпись. Этот документ подтверждает подлинность и безопасность драйвера для операционной системы, что упрощает его установку.
Однако этот сертификат может присутствовать не во всем программном обеспечении.Например, может отсутствовать драйвер для старого (но технически исправного) оборудования. Но есть и другие ситуации, когда подпись может отсутствовать на новом устройстве или виртуальных драйверах.
Будьте внимательны при установке непроверенного драйвера! Отключив проверку, вы ставите под угрозу здоровье системы и безопасность ваших данных. Устанавливайте его только в том случае, если вы уверены в безопасности файла и источника, откуда он был загружен.
Переходя к основной теме вопроса, хочу отметить, что есть 3 рабочих варианта отключения проверки подписи драйверов.Один из них работает до перезагрузки ПК, второй отключает защиту до последующей ручной активации пользователем. Подробнее о каждом из них читайте ниже.
Метод 1. Определенные параметры загрузки Windows
Чаще всего необходимость отключить проверку цифровой подписи возникает только один раз. В этой ситуации логичнее всего воспользоваться предоставлением временного разрешения. Сработает один раз: до следующей перезагрузки компьютера. В течение этого периода вы можете установить любое количество непроверенных драйверов, перезагрузить компьютер, и проверка сертификата будет работать, как и раньше, защищая операционную систему.
Прежде всего, запустите ОС в специальном режиме. Пользователи Windows 10 должны будут выполнить следующие действия:
- Запустите «Опции» , позвонив по номеру «Пуск» .
То же самое можно сделать, вызвав альтернативное меню ПКМ.
- Откройте для себя обновление и безопасность .
- В меню слева выберите «Восстановление» , а справа в разделе «Особые параметры загрузки» нажмите Перезагрузить сейчас .
- Дождитесь запуска Windows и выберите раздел «Устранение неполадок» .
- IN «Диагностика» перейти к «Дополнительные опции» .
- Здесь откройте Параметры загрузки .
- Проверьте, что будет применяться при следующем запуске системы, и нажмите «Перезагрузить» .
- Этот режим отключает управление мышью и изменяет разрешение экрана на низкое. Пункт, отвечающий за отключение проверки подписи драйверов, стоит седьмым в списке.Соответственно нажмите на клавиатуре F7 .
- Начнется перезагрузка, после которой вы сможете завершить установку.
Последовательность действий для пользователей windows 7 other:
Теперь вы можете приступить к установке программного обеспечения.
В следующий раз, когда вы включите компьютер, система запустится нормально и снова начнет проверку подписи драйверов, которые вы хотите установить. Обратите внимание, что данный сервис не проверяет установленные драйверы, для этого нужно запустить отдельное приложение, которое по понятным причинам нас не интересует.
Метод 2: командная строка
Используя известный многим интерфейс командной строки, пользователь может отключить цифровую подпись, введя 2 команды подряд.
Этот метод работает только со стандартным интерфейсом BIOS. Владельцам материнских плат с UEFI необходимо сначала отключить «Безопасную загрузку».
В любой момент вы можете вернуть настройки, открыв cmd описанным выше способом и введя это:
bcdedit.exe -set ИСПЫТАНИЕ ВЫКЛЮЧЕНО
Затем нажмите Введите и перезагрузите компьютер.Драйверы теперь всегда будут проверяться операционной системой … Кроме того, вы можете снова включить UEFI так же, как вы его выключили.
Метод 3: редактор локальной групповой политики
Другой вариант решения этой проблемы — отредактировать политику компьютера. Владельцы могут использовать версию Windows выше Home.
Запустите драйвер, который не удалось установить, и повторите попытку.
Метод 4. Создание цифровой подписи
Методы, обсуждаемые в этой статье, не всегда работают.Если отключить проверку невозможно, можно пойти другим путем — создать подпись вручную. Также подходит, если подпись установленного ПО время от времени «слетает».
Мы рассмотрели несколько способов установки неподписанного программного обеспечения. Каждый из них прост и доступен даже для начинающих пользователей. Еще раз стоит напомнить о небезопасности такой установки и возможных ошибках, как синий экран смерти. Не забудьте сначала создать точку восстановления.
Проверка цифровых подписей системных файлов и драйверов в Windows 10
Современные версии Windows поставляются с системными файлами и драйверами с цифровой подписью.Это позволяет сохранить целостность и стабильность ОС и быстро найти поврежденные или измененные файлы. В Windows 10 есть встроенный инструмент, который можно использовать для быстрого поиска измененных файлов и неподписанных драйверов на вашем компьютере.
В случае драйверов неподписанный драйвер не обязательно указывает на проблему. К сожалению, иногда вы вынуждены использовать неподписанный драйвер, потому что поставщик оборудования не предоставляет подходящую альтернативу. Смартфоны на чипах MTK, трекболы Kensington, множество других устройств часто поставляются с неподписанными драйверами из коробки.Чтобы установить такие драйверы, вам необходимо отключить требование подписи драйвера в Windows 10. Для справки см. Статью
Как отключить требование подписи драйвера в Windows 10
Знание неподписанных драйверов на вашем компьютере важно, чтобы увидеть, могут ли они быть обновлены до своих подписанных версий.
Имеется встроенный инструмент sigverif.exe , который можно использовать для проверки цифровых подписей файлов и драйверов. Он создает следующий файл журнала C: \ Users \ Public \ Documents \ sigverif.txt, который можно использовать для поиска неподписанных файлов.
Чтобы проверить цифровые подписи системных файлов и драйверов в Windows 10 , выполните следующие действия.
- Нажмите одновременно клавиши Win + R на клавиатуре.
- Введите следующую команду в поле «Выполнить»:
sigverif.exeи нажмите клавишу Enter. - Если вас не устраивают имя файла журнала по умолчанию и параметры ведения журнала, нажмите кнопку Advanced и измените имя файла журнала, используя соответствующий элемент управления в текстовом поле.
- Нажмите кнопку Start , чтобы начать поиск измененных и неподписанных файлов и драйверов.
- По завершении появится окно результатов, в котором будут показаны имя файла, полный путь к папке, дата изменения, тип файла и значения версии для файлов, найденных на вашем компьютере.
На моем компьютере все файлы и драйверы имеют цифровую подпись:
Результат может дать вам представление о том, сохранены ли цифровые подписи файлов.
Вот и все.
Поддержите нас
Winaero очень рассчитывает на вашу поддержку.Вы можете помочь сайту продолжать приносить вам интересный и полезный контент и программное обеспечение, используя следующие параметры:
Как исправить: «Windows не может проверить цифровую подпись для этого файла» в Windows 8.1, 8, 7 и Vista. — wintips.org
В операционных системах Windows 8 (и 8.1), 7 и Vista нельзя загрузить драйвер или выполнить программу, не имеющую подписи драйвера. Подпись драйверов — это метод проверки личности издателя программного обеспечения или поставщика оборудования (драйвера) для защиты вашей системы от заражения вредоносными руткитами, которые могут работать на самом низком уровне операционной системы.Это означает, что все драйверы и программы должны иметь цифровую подпись (проверяться), чтобы их можно было устанавливать и запускать в последних версиях операционных систем Windows.
Цифровые подписигарантируют, что издатель программного обеспечения или поставщик оборудования пользуется доверием и проверяется корпорацией Майкрософт. Но в реальной жизни издатели и поставщики не всегда могут платить Microsoft за проверку всех своих продуктов, или Microsoft не может проверять все драйверы или программы, которые публикуются каждый день. Но это становится проблемой в том случае, если у вас есть старое неподписанное законное программное обеспечение или драйвер и вы хотите установить или загрузить его на свой компьютер, потому что ОС не позволяет ему работать или загружаться.
Проблемы-симптомы, которые решаются с помощью этого руководства:
— Windows не может проверить цифровую подпись для этого файла. (0xc0000428)
— Windows требуется драйвер с цифровой подписью ИЛИ требуется драйвер с цифровой подписью.
— Цифровая подпись не найдена.
— Невозможно загрузить или установить неподписанный драйвер.
— Невозможно запустить (выполнить) неподписанное программное обеспечение (программу).
— Windows не нашла подпись Microsoft, связанную с программным пакетом, который вы хотите установить.
Чтобы устранить ошибки установки драйвера с цифровой подписью, выполните следующие действия:
Как отключить принудительное использование подписи драйвера в Windows 8.1, Windows 8, Windows 7, Windows Server 2008 или Windows Vista.
Внимание: Имейте в виду, что отключение принудительной подписи драйверов представляет собой угрозу безопасности, и вы должны отключать ее, только если вы уверены, что драйвер или программа, которые вы хотите установить и запустить, являются надежными и законными.
Решение 1. Отключите подпись драйвера один раз.
Решение 2. Полностью отключите подпись драйвера.
Решение 1. Отключите подпись драйвера один раз. *
* Примечание: Используйте это решение, чтобы отключить проверку подписи драйвера только один раз, чтобы установить неподписанный драйвер (например, старый драйвер принтера).
Шаг 1. Войдите в меню дополнительных параметров.
Windows 7 и Vista
Для входа в меню дополнительных параметров в ОС Windows 7 и Vista:
- Закройте все программы и перезагрузите компьютер.
- Нажмите клавишу « F8 » во время загрузки компьютера до появления логотипа Windows.
- Когда на экране появится « Меню дополнительных параметров Windows », используйте клавиши со стрелками на клавиатуре, чтобы выделить параметр « Отключить принудительное использование подписи драйверов », а затем нажмите « ENTER ».
Windows 10, 8 и 8.1
Для входа в меню дополнительных параметров в Windows 10, 8.1 и 8 ОС:
1. Правый щелкните кнопку Windows Пуск и выберите Завершение работы или выйдите из системы .
2. Нажмите и HOLD , удерживая нажатой клавишу SHIFT , а затем нажмите Restart .
3. После перезапуска Windows нажмите « Устранение неполадок ».
4. На экране « Параметры устранения неполадок » выберите « Дополнительные параметры ».
5. В окне « Advanced Options » выберите « Startup Settings ».
6. На экране « Startup Settings » нажмите « Restart ».
7. После перезапуска выберите параметр « Отключить принудительное использование подписи драйвера » и нажмите Введите . *
* Примечание. Если вы видите экран ниже ( Параметры запуска ), нажмите клавишу « F7 » (или « 7 ») на клавиатуре, чтобы выбрать « Отключить принудительное использование подписи драйверов ». вариант.
8. Затем продолжите установку неподписанного драйвера. Во время процедуры установки Windows сообщит вам, что не может подтвердить издателя этого программного обеспечения драйвера. На этом этапе проигнорируйте предупреждающее сообщение и выберите «Все равно установить этот драйвер », чтобы завершить установку.
Обычно установка должна выполняться без ошибок. Имейте в виду, что после перезапуска принудительное использование подписи драйверов будет снова включено, чтобы избежать угроз безопасности.Если вы хотите, чтобы принудительное использование подписи драйверов всегда было отключено, вы должны применить решение 2.
Решение 2: полностью отключить подпись драйвера. *
* Примечание: Используйте это решение только в том случае, если вы хотите, чтобы принудительное использование подписи драйверов всегда отключен. (например, если вы всегда хотите запускать старое законное программное обеспечение).
В этом решении мы собираемся изменить параметры загрузчика Windows с помощью инструмента BCDEDIT.
Шаг 1. Отключите безопасную загрузку в BIOS.
1. Включите компьютер и запустите настройки BIOS SETUP.
2. В BIOS отключите опцию Secure Boot . (этот параметр обычно находится в разделе Security или в разделе Boot Options )
Шаг 2. Измените загрузчик Windows.
— Чтобы изменить загрузчик, откройте «Командная строка » в административном режиме:
1. Правый нажмите кнопку Windows Пуск и выберите « Командная строка (администратор) ».
2. Выберите « Yes » в User Account Control »предупреждающее сообщение:
3. В окне командной строки введите следующую команду и нажмите« Enter »:
- bcdedit / set testsigning на
Вы должны получить сообщение «Операция успешно завершена».
4. Закройте окно командной строки и перезагрузите компьютер.
С этого момента вы сможете без проблем устанавливать или запускать любой неподписанный драйвер или программу.
Как включить принудительное использование подписи драйверов.
1. Если вы хотите включить принудительное использование подписи драйверов в будущем и избежать угроз безопасности, снова откройте «Командная строка » с повышенными правами.
2. Введите следующую команду и нажмите « Enter »
- bcdedit / set testsigning off
Вы должны получить сообщение «Операция успешно завершена».
3. Закройте окно командной строки и перезагрузите компьютер.
4. Установите неподписанный драйвер. *
* Примечание. Если вы по-прежнему не можете установить неподписанные драйверы, то:
1. Откройте командную строку с правами администратора и введите следующую команду:
- bcdedit / set nointegritychecks ON
2. Перезагрузите компьютер
3.Установите неподписанный драйвер.
Чтобы снова включить подпись драйверов устройства, снова введите: bcdedit / set nointegritychecks OFF
Вот и все!
Если эта статья была для вас полезна, поддержите нас, сделав пожертвование. Даже 1 доллар может иметь огромное значение для нас в наших усилиях по продолжению помощи другим, сохраняя при этом этот сайт свободным: если вы хотите, чтобы постоянно защищался от вредоносных программ , существующих и будущих , мы рекомендуем вам установите Malwarebytes Anti-Malware PRO , нажав ниже (мы действительно зарабатываете комиссию от продаж, произведенных по этой ссылке, но без каких-либо дополнительных затрат для вас.У нас есть опыт работы с этим программным обеспечением, и мы рекомендуем его, потому что оно полезно и полезно):Полная защита домашнего ПК — Защитите до 3 ПК с помощью НОВОГО Malwarebytes Anti-Malware Premium!
Часто задаваемые вопросы о цифровой подписи
Что такое цифровая подпись?
Цифровая подпись используется для аутентификации личности создателя цифровой информации. Цифровые подписи основаны на цифровых сертификатах. Цифровые сертификаты — это средства проверки личности, выпущенные доверенной третьей стороной, известной как центр сертификации (ЦС).Цифровые подписи помогают установить следующие меры аутентификации:
- Подлинность
- Целостность
- Отсутствие отказа от авторства
Как я могу поставить цифровую подпись на свое приложение?
На странице «Цифровая подпись» вы можете подписать свое заявление. Поставив цифровую подпись для установщиков и продуктов в Advanced Installer, вы повысите доверие пользователей к вам и вашей компании, дав им уверенность в отношении вашего программного обеспечения.
Почему цифровая подпись SHA-2 не распознается?
Это может произойти на машине с ОС ниже, чем Windows 7 -> XP / Vista, и если приложение подписано цифровой подписью SHA-2.Это происходит потому, что цифровая подпись SHA-2 распознается только в Windows 7.
Почему цифровая подпись не распознается SmartScreen или Internet Explorer?
Начиная с 1 января 2016 года Microsoft внедряет обязательное обновление системы цифровой подписи с SHA-1 до SHA-2, чтобы решить проблему снижения безопасности цифровых подписей SHA-1.
Все приложения, подписанные сертификатами SHA-1, будут приниматься до 1 января 2017 года.В приглашении UAC по-прежнему будет отображаться правильная информация о поставщике, но браузер, то есть Internet Explorer, будет предупреждать пользователей о недопустимой подписи. Кроме того, Windows SmartScreen не распознает подпись SHA-1 и пытается запретить пользователям запускать ее.
Какой URL службы отметок времени следует выбрать при подписании приложения сертификатом SHA-2?
Поскольку не все поставщики CA поддерживают временную метку SHA-2 для цифровой подписи SHA-2, вы все равно можете использовать временную метку SHA-1.Однако все приложения, подписанные с помощью подписи SHA-2 и метки времени SHA-1, будут приняты до 1 января 2017 г. После этой даты вы должны использовать метку времени SHA-2 для подписи SHA-2.
Почему я получаю случайное имя для пакета с цифровой подписью?
Информация, отображаемая в диалоговом окне безопасности (запрос UAC), собирается из цифровой подписи пакета. В этом конкретном случае, если вы установите поле Описание на странице цифровой подписи, оно будет отображать правильное имя пакета.
Почему SmartScreen предотвращает запуск подписанной установки и сообщает об этом как о нераспознанном приложении?
Кажется, что SmartScreen Protection показывает указанное выше сообщение, когда вы пытаетесь запустить недавно выпущенную программу или приложение, которое еще не зарекомендовало себя. Репутация устанавливается алгоритмами сервисной аналитики SmartScreen® на основе того, как приложение используется пользователями Windows и Internet Explorer.
Подробно проверить прохождение умного экрана на Win8 при установке подписанного приложения? ветка, которая обсуждает эту тему.
Это также может произойти, если пакет установки подписан сертификатом на основе SHA1 и имеет отметку времени после 1 января 2016 года.
Почему во время установки пакета с цифровой подписью появляется сообщение «Неизвестный издатель»?
Эта проблема возникает только , если SignTool.exe из Windows SDK v.7.0 или более поздней версии используется для подписи пакета, а параметр «Файл с диска» включен на странице цифровой подписи расширенного установщика.Пакет будет отображаться как подписанный, но при ближайшем рассмотрении сертификат, использованный в процессе подписания, будет признан недействительным. По этой причине во время установки в Windows Vista или более поздних версиях будет отображаться сообщение «Неизвестный издатель».
В качестве решения Microsoft рекомендует импортировать сертификат в системное хранилище и автоматически использовать его отсюда каждый раз, когда пакет подписывается цифровой подписью, вместо того, чтобы вручную выбирать файл сертификата. В этом случае параметр «Автоматически получать сертификат из системного хранилища» следует использовать на странице цифровой подписи расширенного установщика.Другое решение, не рекомендуется Microsoft, заключается в использовании SignTool.exe из более старой версии Windows SDK вместе с опцией «Файл с диска» , включенной на странице цифровой подписи расширенного установщика.
Почему при удалении пакета с цифровой подписью появляется сообщение «Неизвестный издатель»?
Когда пакет установлен, Windows кэширует MSI, помещая его в папку Windows \ installer. Во время этого процесса вся ненужная информация (включая цифровую подпись) удаляется, чтобы уменьшить размер файла.Когда удаление запускается из «Установка и удаление программ» или с помощью ярлыка «Удалить», установщик Windows использует кэшированный MSI-файл. Поскольку у этого файла нет цифровой подписи, будет показано сообщение «Неизвестный издатель». Решение этой проблемы — убедиться, что пользователь может удалить пакет, только запустив исходный файл.
Почему я получаю сообщение «Несоответствие цифровой подписи между загрузочным файлом EXE и базой данных MSI»?
Эта ошибка возникает, когда подпись из.CAB или .MSI не совпадает с файлом из .EXE. Это проверка безопасности аутентификации, выполняемая автоматически запускающим устройством .EXE при включении расширенного пользовательского интерфейса.
Если вам нужно подписать установочный пакет вне Advanced Installer, вы можете выбрать установку EXE с ресурсами рядом с ним в качестве типа пакета и подписать как .MSI, так и .EXE.
Почему во время установки появляется сообщение об ошибке «Disk1.cab имеет недопустимую цифровую подпись»?
Есть несколько причин, по которым вы можете получить эту ошибку:
- Когда на целевой машине нет подключения к Интернету, а установщик Windows не может проверить цифровую подпись онлайн.Поскольку при установке Windows не удается связаться с поставщиком сертификатов, который может проверить сертификат безопасности установщика, во время установки появится сообщение об этой ошибке. Эта ошибка иногда исчезает, если вы переключаетесь на использование другого URL-адреса отметки времени.
- Когда невозможно вычислить цифровую подпись. Обычно это происходит, когда вы используете сертификат SHA256 или алгоритм подписи SHA256 в качестве алгоритма дайджеста во время подписания. Для пакетов установки, подписанных сертификатом SHA256 или алгоритмом дайджеста, цифровая подпись не распознается в операционных системах XP и Vista.Существует официальная проблема Windows, связанная с ошибкой вычисления сертификатов SHA256 в операционных системах Vista. Поэтому, если ваш установочный пакет по-прежнему ориентирован на операционные системы Windows XP и Windows Vista, рекомендуется отключить параметр «Подписывать только для современной операционной системы (Windows 7 или новее)» на странице цифровой подписи.
- Если CAB-файл имеет большой размер. В Windows XP и Windows Server 2003 есть ошибка операционной системы, которая заключается в том, что операционная система не может вычислить цифровую подпись больших установочных файлов.Итак, если ваш установочный пакет по-прежнему нацелен на операционные системы Windows XP и Windows Server 2003, в качестве обходного пути вы можете упаковать установочные файлы в несколько файлов CAB меньшего размера (например, 64 МБ), используя опцию «Несколько томов».
Почему после нажатия кнопки [Установить] появляется сообщение «Вы действительно хотите отменить установку»?
Когда вы создаете установочный пакет EXE с ресурсами внутри нашего загрузчика EXE, во время установки проверяет свою подпись и встроенную подпись MSI.Если существует несоответствие подписи между EXE и встроенным файлом MSI или цифровая подпись не может быть вычислена, то указанная выше ошибка будет порождена во время установки после нажатия кнопки [Установить].
Несоответствие подписи может появиться, если пакет установки EXE подписан вне расширенного установщика. Поскольку MSI встроен в EXE, только EXE будет подписан и, следовательно, MSI останется без подписи. Это вызовет конфликт во время установки.
Также бывают ситуации, когда невозможно вычислить цифровую подпись.Обычно это происходит, когда вы используете сертификат SHA256 или алгоритм подписи SHA256 в качестве алгоритма дайджеста во время подписания. Пакеты установки, подписанные сертификатом SHA256 или алгоритмом дайджеста, не будут распознавать свою цифровую подпись в операционных системах XP и Vista, и поэтому установка завершится ошибкой. Существует официальная проблема Windows, связанная с ошибкой вычисления сертификатов SHA256 в операционных системах Vista. Поэтому, если ваш установочный пакет по-прежнему ориентирован на операционные системы Windows XP и Windows Vista, рекомендуется отключить параметр «Подписывать только для современной операционной системы (Windows 7 или новее)» на странице цифровой подписи.
Почему после нажатия кнопки [Установить] установка завершается без уведомления?
Начиная с Advanced Installer 13.0, если у вас включен Enhanced UI и вы создали тип установки EXE, не подписывая его на странице цифровой подписи, установка может завершиться сразу после того, как вы нажмете кнопку [Установить] без каких-либо запросов или диалогового окна с ошибкой . Это случай многих разработчиков, которые создают установщик EXE, не имея доступа к цифровому сертификату.Затем, когда кто-то подписывает EXE вручную вне проекта Advanced Installer, MSI внутри не подписывается. Обычно такое поведение возникает при запуске подписанного EXE с неподписанным MSI-файлом внутри него.
Обходной путь — использовать любой (фиктивный / тестовый) сертификат для подписи EXE из проекта Advanced Installer во время сборки. Это также подпишет MSI внутри него, и после подписания EXE правильной подписью фиктивная подпись MSI будет сохранена. Если в нем подписаны как EXE, так и MSI, вы больше не получите такого поведения.
Почему появляется сообщение «Была предпринята попытка загрузить программу с неправильным форматом». сообщение об ошибке при создании подписанного пакета?
Это может произойти при создании тестового установочного пакета и добавлении пустого файла (его размер 0 КБ) в тестовый проект. Ошибка сборки должна быть исправлена, если пустой файл был удален из проекта и добавлен действительный.
Почему я получаю ошибку SignTool -2147467259 / 0x80004005 во время сборки?
Эта ошибка появляется, когда вы пытаетесь добавить недопустимый PE-файл (т.е.е. EXE, DLL и т. Д.) В ваш пакет, а у двоичного файла поврежден сертификат. Это означает, что исполняемый файл считает, что он существует, но на самом деле он либо отсутствует, либо поврежден. SignTool не позволит вам добавить исполняемый файл со сломанной подписью. Вы можете попытаться исправить это, выполнив процедуру, показанную Томасом Олсеном в его воспроизведении ошибки SignTool: Произошла непредвиденная внутренняя ошибка. (-2147467259 / 0x80004005) сообщение.
Почему я получаю ошибку 0x800700C1 SignTool во время сборки?
Эта ошибка возникла из-за того, что один или несколько ваших двоичных файлов уже подписаны и имеют недопустимую цифровую подпись.SignTool не может отказаться от файла, поэтому вы должны сначала удалить его предыдущую подпись, прежде чем использовать инструмент. Отличный способ сделать это представлен Мартином Кунчем в своем сообщении в блоге SignTool.exe вернул ошибку 0x800700C1.
Почему не удается подписать файл без ошибок: «Не удалось выполнить цифровую подпись файла. Сообщение об ошибке:»?
Это может произойти при использовании SignTool.exe для подписи пакета, если вы выбрали только функцию «Инструменты подписи Windows SDK для настольных приложений» при установке Windows 10 SDK.Решением является также установка компонента «Windows SDK для управляемых приложений UWP».
Как я использую свой собственный инструмент подписи для подписи файлов перед упаковкой (DLL, EXE), а затем установщик?
Для этого вы можете использовать поддержку событий сборки. Чтобы подписать файлы перед упаковкой, требуется событие перед сборкой .
Чтобы подписать результат .MSI-пакет, требуется событие после сборки . Если полученный установочный пакет представляет собой установочный пакет .EXE, требуются два события после сборки :
- Используйте событие после сборки для подписи пакета MSI и файлов CAB.Кроме того, убедитесь, что вы включили параметр «Выполнить перед упаковкой EXE» в диалоговом окне редактирования событий;
- Используйте другое событие после сборки , чтобы подписать установочный пакет .EXE.
Почему имя издателя отображается в процессе установки, но когда я пытаюсь установить его на другом ПК, оно отображается как неизвестное?
Убедитесь, что ваш сертификат присутствует в списке участников программы корневых сертификатов Windows. Чтобы решить эту проблему, следуйте инструкциям по импорту сертификата и добавьте свой сертификат в хранилище сертификатов целевых компьютеров.
Почему я получаю сообщение «Ошибка SignTool: недопустимые параметры: / fd»?
Вы используете старую версию SignTool SDK, которая не поддерживает шифрование SHA256. Чтобы решить эту проблему, вы можете установить последнюю версию Windows Standalone SDK или использовать Advanced Installer SignTool, выбрав «Файл»> «Настройки»> «Внешние инструменты»> «Цифровые подписи» и сняв флажок «Использовать внешний инструмент».
Почему сертификаты расширенной проверки (с USB-токеном) требуют пароль несколько раз в процессе подписания?
При использовании сертификата USB-токена наш процесс сборки будет запускать запрос пароля USB несколько раз.Запрос будет запускаться каждый раз при подписании установочных файлов (установочные файлы, архив CAB, пакет MSI / EXE и т. Д.).
Единственный способ избежать запроса пароля для нескольких сертификатов во время сборки — это связаться с поставщиком сертификата и проверить, есть ли у него параметр «Запрос одного пароля на сеанс» , который вы можете включить для своего USB-токена.
Например, вы можете использовать опцию «Включить единый вход» из SafeNet Authentication Client, программного обеспечения для управления аутентификацией.
Почему я получаю сообщение «Указанный сервер отметок времени не может быть достигнут, либо был возвращен недопустимый ответ». ошибка при сборке подписанного пакета?
Эта ошибка может возникнуть, если вы используете недействительный URL-адрес сервера временных меток.
Чтобы исправить это, мы рекомендуем использовать URL-адрес службы временных меток DigiCert: http://timestamp.digicert.com
Что такое пакетная цифровая подпись и как ее использовать?
Файлы, содержащиеся в проекте, можно подписать перед помещением их в окончательный пакет.
По умолчанию эти файлы подписываются по одному .
Существует также дополнительная опция Batch Signing , которая включает одновременное подписание нескольких файлов (в одном вызове SignTool) для повышения скорости. Недостатком этого метода является то, что во время подписи Advanced Installer может перестать отвечать на запросы.
Пакетная подпись может быть активирована с помощью следующей записи реестра DWORD:
HKEY_CURRENT_USER \ Software \ Caphyon \ Advanced Installer \ Settings \ UseBatchSigningCopy
Если эта запись существует и ее значение равно «1», то будет использоваться пакетная подпись.В противном случае будет использоваться пошаговая подпись.
Даже если используется пакетная подпись, требуется несколько операций подписи. Например, для фиктивного тестового файла выполняются три операции подписи для проверки выбранного цифрового сертификата (например, срок его действия не истек, он имеет тип Microsoft Authenticode — может использоваться для подписи файлов MSI и CAB). Затем выполняется одна операция подписи для всех файлов (массовая подпись), включенная на страницу «Файлы и папки», одна операция подписи для файла CAB, одна для файла MSI и одна для установочного файла EXE (в случае установочных пакетов EXE). .
Как проверить цифровые подписи программ в Windows
Разработчики программного обеспечения и компании могут подписывать программы, которые они разрабатывают или распространяют, что используется для проверки целостности программы, чтобы гарантировать, что она не была изменена после ее подписания.
В следующем руководстве перечислены несколько методов проверки цифровых подписей программ на компьютере под управлением Windows.
Использование проводника
Вы можете просмотреть и проверить подпись любой программы в Windows с помощью проводника.
Шаг 1 : Щелкните правой кнопкой мыши программу, которую вы хотите проверить, и выберите свойства в отображаемом контекстном меню.
Шаг 2 : Выберите вкладку «Цифровые подписи» в окне «Свойства».
Шаг 3 : Если вы видите подписи, перечисленные на вкладке, вы знаете, что файл подписан цифровой подписью. Дважды щелкните одну из подписей, чтобы отобразить дополнительную информацию.
В открывшемся окне Windows перечисляет информацию о подписавшем и его подписи.Вы можете нажать «Просмотреть сертификат», чтобы отобразить подпись, или перейти на вкладку «Дополнительно», чтобы отобразить сведения о подписи.
Windows показывает вам, подходит ли «цифровая подпись» или нет.
Проверьте подпись файлов с помощью SignTool
SignTool — это программа Microsoft, включенная в Windows SDK. Программа не входит в комплект, когда вы устанавливаете Windows на машину или используете Windows, и ее необходимо добавить в систему путем установки Windows SDK.
- Windows 7 SDK
- Windows 10 SDK
Примечание . Загружаемый файл имеет размер около 2,5 гигабайт, если вы загружаете Windows 10 SDK. Он установит в систему всевозможные файлы, которые вам не понадобятся, если вы не разрабатываете программы для Windows.
Программа установки устанавливает signtool.exe в следующие папки:
- C: \ Program Files (x86) \ Windows Kits \ 10 \ bin \ x86 \ signtool.exe
- C: \ Program Files (x86) \ Windows Kits \ 10 \ bin \ x64 \ signtool.exe
Используйте следующие команды для проверки подписей:
- SignTool verify program.exe — По умолчанию используется политика драйвера Windows для проверки.
- SignTool verify / pa program.exe — Используйте это для проверки сертификатов подписи кода.
Используйте утилиту DigiCert Certificate Utility для проверки подписей
Вы можете загрузить Digicert Certificate Utility для Windows, чтобы проверить подписи приложений в операционной системе.
- Запустить программу после загрузки. Устанавливать его не нужно.
- Примите условия использования, отображаемые при запуске.
- На вкладке «Подпись кода» выберите в заголовке «проверить подпись».
- Выберите программу, которую вы хотите проверить, в открывшемся браузере файлов.
- DigiCert проверяет подпись и отображает информацию в дополнительном окне.
- Проверяет, подписан ли файл и проверена ли подпись.
- Проверяет метку времени подписи.
Если вы видите зеленые галочки для обеих проверок, проверка прошла успешно.
Заключительные слова
Хотя большинству пользователей Windows может не потребоваться проверка подписи программ, это может быть полезно разработчикам, исследователям и опытным пользователям Windows.
Сводка
Название статьи
Как проверить цифровые подписи программ в Windows
Описание
Узнайте, как проверять цифровые подписи программ в Windows с помощью встроенных инструментов и функций, а также внешних программ.
Автор
Мартин Бринкманн
Издатель
Ghacks Technology News
Logo
РекламаКак отключить проверку подписи драйвера в Windows 10
В этом руководстве мы покажем вам два разных метода отключения проверки подписи драйвера на ваш компьютер с Windows 10. Драйверы — это небольшие программы, которые необходимы для правильного функционирования связанного с ними оборудования. Например, вам понадобится аудиодрайвер, драйвер клавиатуры, драйвер мыши и другие.
Windows обычно поставляется с необходимыми драйверами, установленными на вашем ПК. Однако все это дает вам возможность вручную установить драйвер по вашему выбору. Но прежде чем вы приступите к установке драйвера, технические гиганты сначала проверит, подписан ли он цифровой подписью (он же Microsoft) или нет.
Если это не так, установка этих неподписанных драйверов сразу же заблокируется. Весь этот процесс выполняется с помощью функции проверки подписи драйверов.Хотя это действительно довольно полезная функция с точки зрения безопасности, но в некоторых случаях пользователю может потребоваться также установить неподписанный драйвер.
Но, как вы уже могли догадаться, Windows сразу же заблокирует установку этих драйверов. К счастью, есть удобный выход. Вы можете отключить проверку подписи драйверов на своем ПК с Windows 10 и установить любой драйвер по вашему выбору. Следуйте инструкциям.
Как отключить проверку подписи драйверов в Windows 10
Существует два разных метода для выполнения этой задачи.Мы поделились ими обоими ниже, вы можете перейти к тому, который соответствует вашим требованиям. Droidwin и его участники не несут ответственности в случае термоядерной войны, вашего будильника, который не разбудит вас, или если что-то случится с вашим компьютером и данными из-за установки неподписанных / старых драйверов.
Метод 1. Отключить проверку подписи драйвера в тестовом режиме подписи
- Для начала перейдите в меню «Пуск» и найдите CMD.
- Запустите командную строку от имени администратора.
- Теперь скопируйте и вставьте следующую команду в это окно CMD:
bcdedit / set testsigning on
- Как только это будет сделано, перезагрузите компьютер. Когда он загрузится, вы должны увидеть надпись Test Mode в правом нижнем углу.
- Таким образом, вы успешно отключили проверку подписи драйверов на вашем ПК с Windows 10. Теперь вы можете установить нужный драйвер по вашему выбору.
- Кроме того, если вы захотите повторно включить проверку драйверов, просто выполните приведенную ниже команду в окне CMD и перезагрузите компьютер один раз.
bcdedit / set testsigning off
Метод 2: Отключить проверку подписи драйверов через расширенное меню загрузки
- Откройте меню «Питание», удерживайте нажатой кнопку Shift и нажмите «Перезагрузить».
- Теперь ваш компьютер загрузится в расширенное меню.
- Нажмите «Устранение неполадок»> «Дополнительные параметры»> «Параметры запуска» и нажмите кнопку «Перезагрузить», расположенную в правом нижнем углу.
- Теперь нажмите клавишу 7 или F7. Ваш компьютер с Windows 10 теперь загрузится с отключенной проверкой подписи драйверов.
- Когда вы закончите работу и снова включите проверку драйверов, просто перезагрузите компьютер один раз.
Итак, на этом мы завершаем руководство по отключению проверки подписи драйверов на вашем ПК с Windows 10. Мы разделили два разных метода для одного и того же. Если у вас есть какие-либо вопросы относительно вышеупомянутых шагов, дайте нам знать в разделе комментариев ниже.
О главном редакторе
Садик Хассан
администратор
Технический специалист по происхождению, он всегда проявлял живой интерес к платформе Android с самого рождения HTC Dream.Среда с открытым исходным кодом, кажется, всегда интригует его множеством вариантов, доступных у него под рукой.





 Выполняем формулу gpedit.msc в меню (после ввода кликаем по ОК).
Выполняем формулу gpedit.msc в меню (после ввода кликаем по ОК).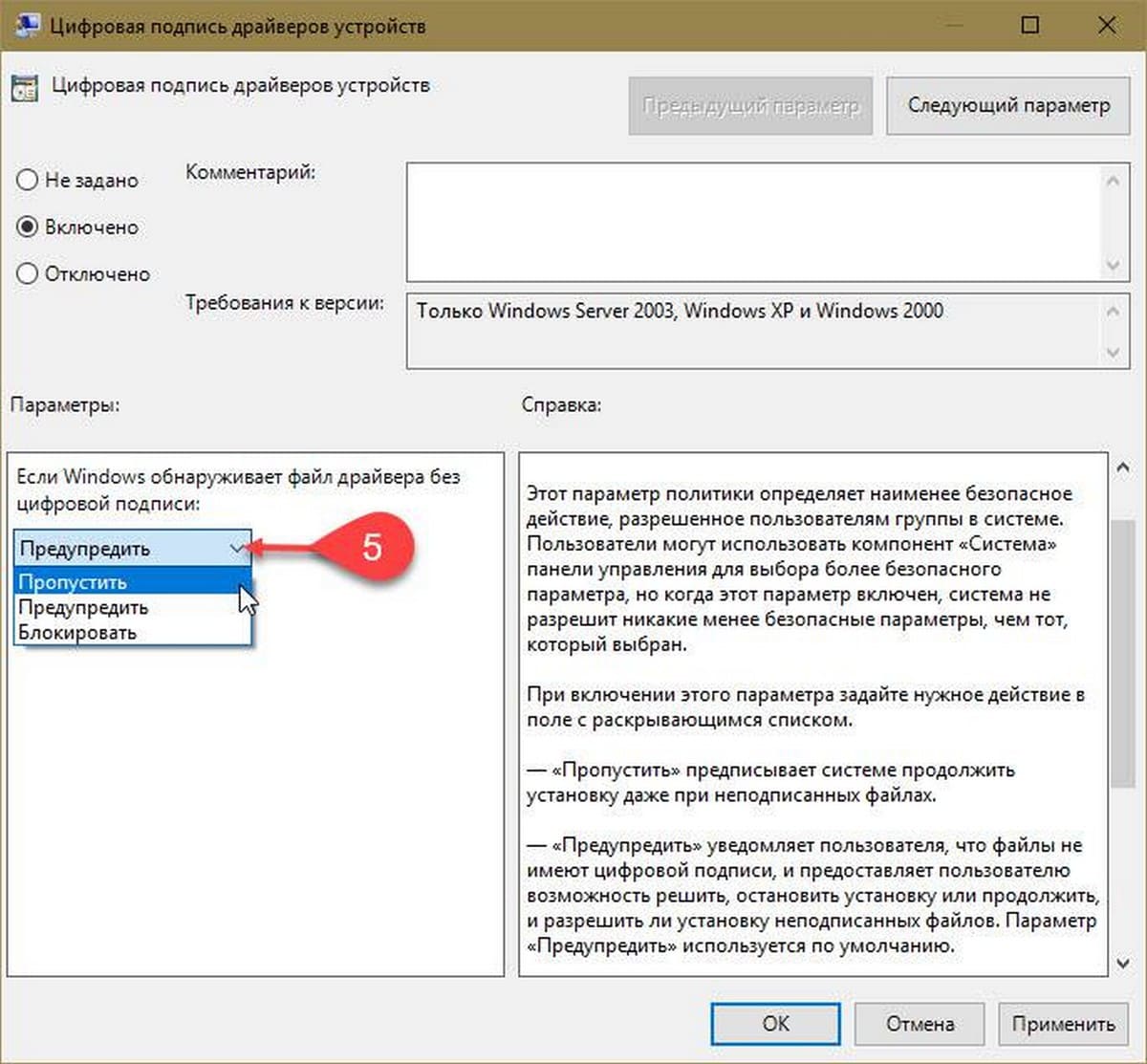 Так же нажимаем на кнопку для применения.
Так же нажимаем на кнопку для применения.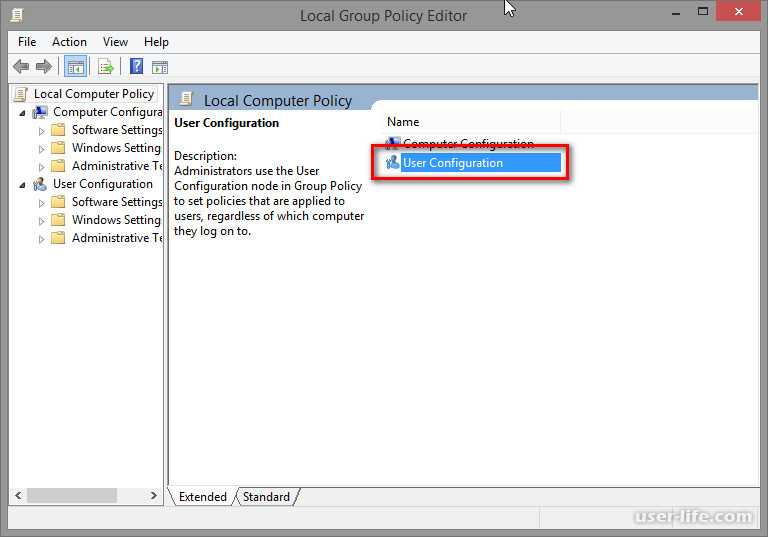 Кликаем по ОК. Ждём завершения процедуры.Введите или вставьте путь к файлу драйвера
Кликаем по ОК. Ждём завершения процедуры.Введите или вставьте путь к файлу драйвера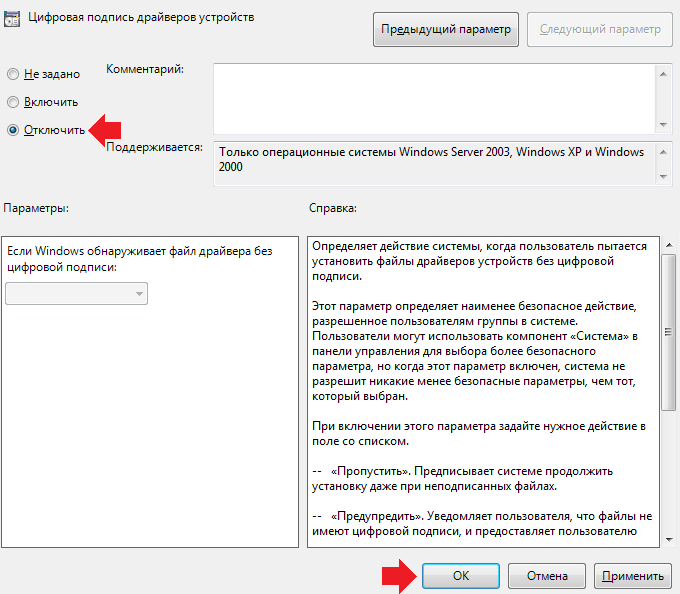 В параметрах запустите блок для безопасности
В параметрах запустите блок для безопасности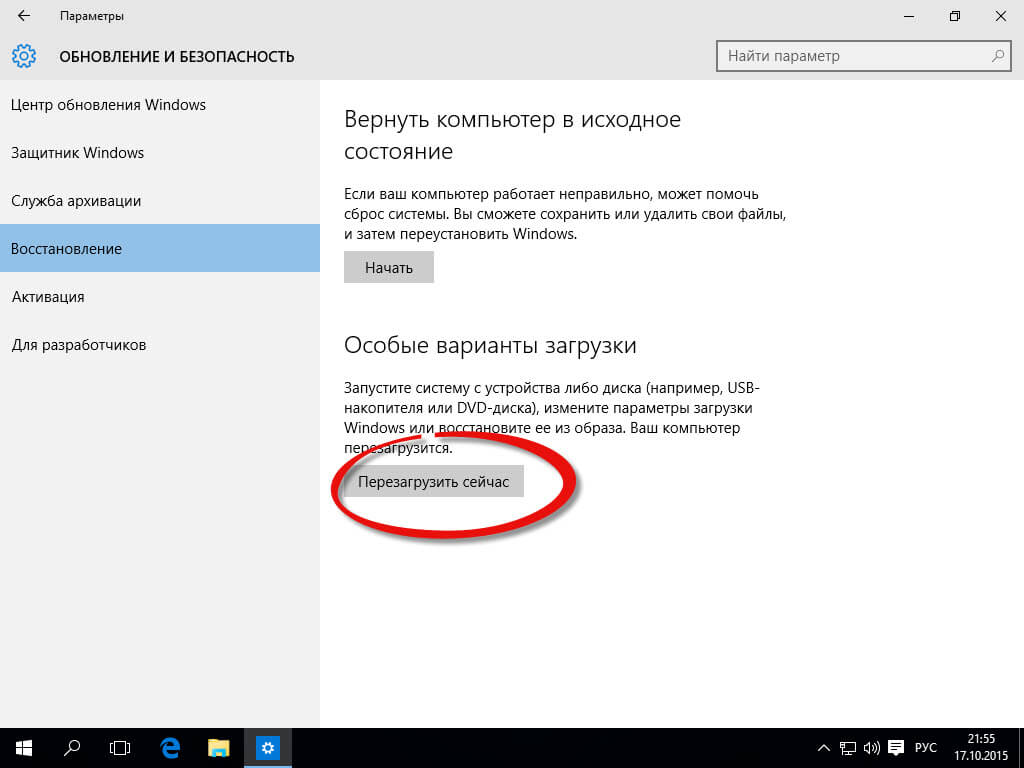 Кликаем по «Применить» и ОК для сохранения настроек.Если поставите значение «Включено», определите действие «Пропустить»
Кликаем по «Применить» и ОК для сохранения настроек.Если поставите значение «Включено», определите действие «Пропустить»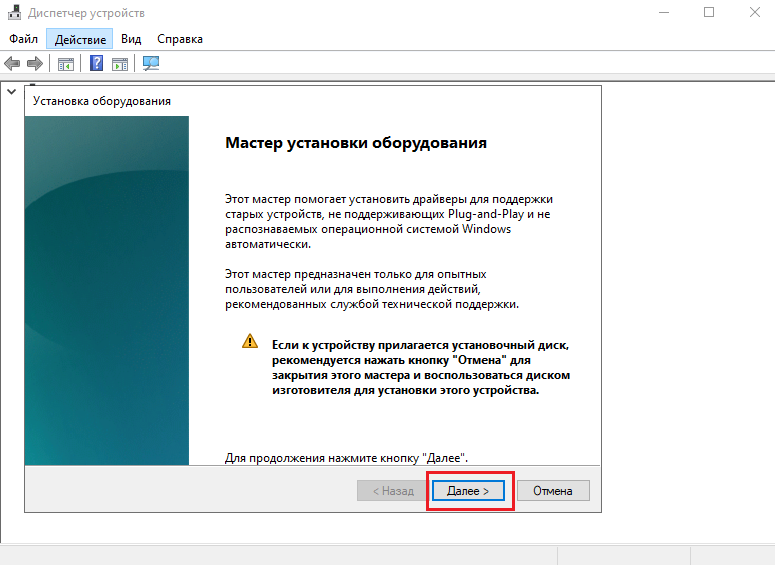 Выполняем формулу через одновременное зажатие Ctrl, Shift и «Энтер».Вставьте и выполните команду cmd
Выполняем формулу через одновременное зажатие Ctrl, Shift и «Энтер».Вставьте и выполните команду cmd
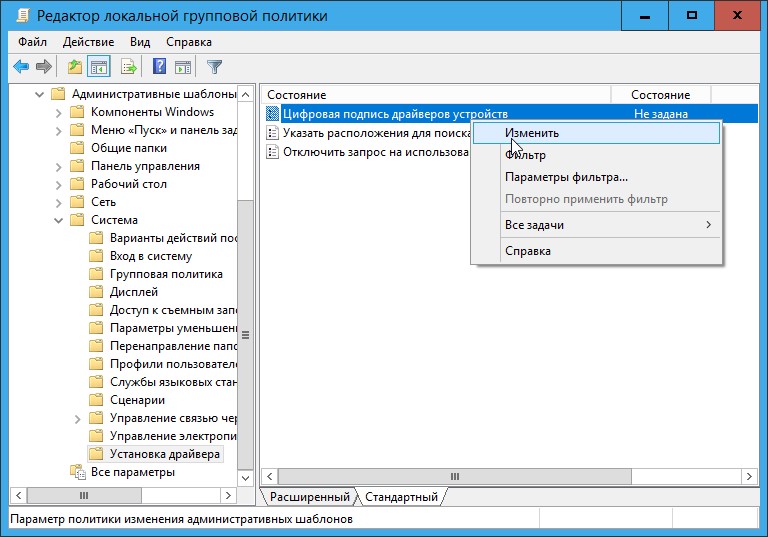
 exe -set TESTSIGNING ON
exe -set TESTSIGNING ON


 В командной строке по порядку введите следующие две команды:
В командной строке по порядку введите следующие две команды: exe /set NOINTEGRITYCHECKS ON
exe /set NOINTEGRITYCHECKS ON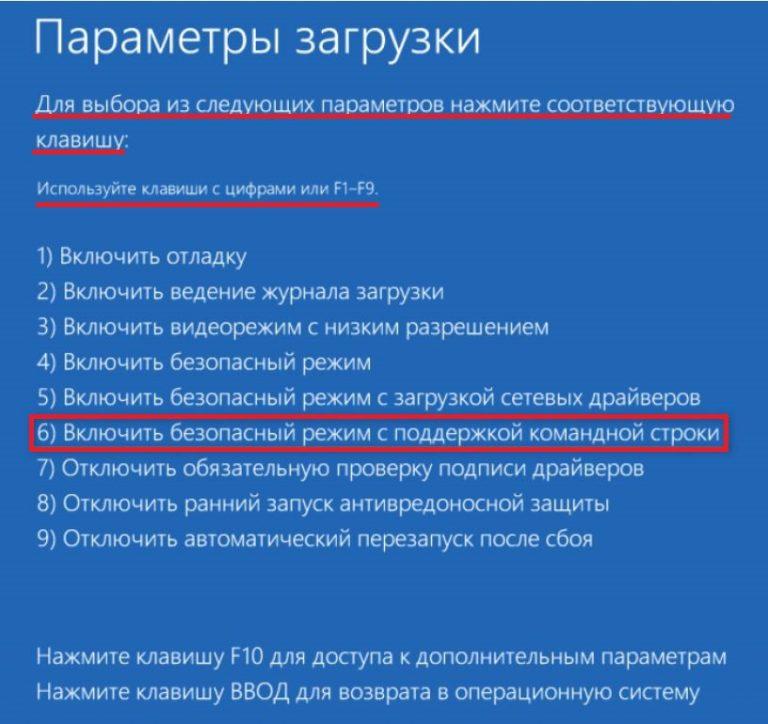
 Следует учесть и то, что при удалении из системы утилиты подменны цифровой подписи в первую же перезагрузку Windows 10 «отторгнет» драйвер, не имеющий идентификационной цифровой подписи.
Следует учесть и то, что при удалении из системы утилиты подменны цифровой подписи в первую же перезагрузку Windows 10 «отторгнет» драйвер, не имеющий идентификационной цифровой подписи.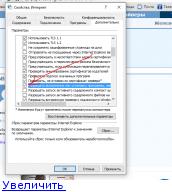
 Теперь переходят к редактированию параметра «Цифровая подпись драйверов устройств», который находится справа в директории Установка драйвера.
Теперь переходят к редактированию параметра «Цифровая подпись драйверов устройств», который находится справа в директории Установка драйвера.
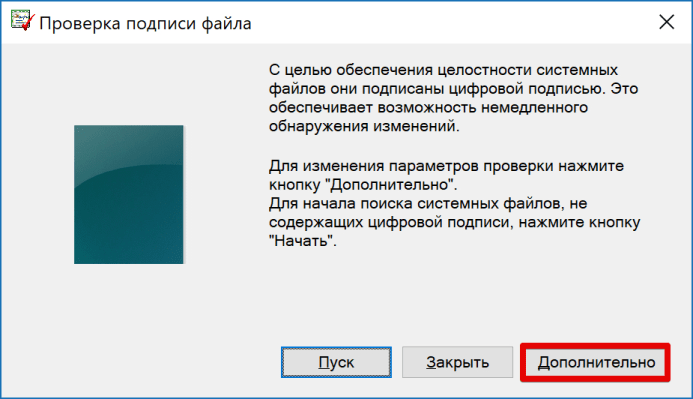 Часто такое происходит, когда пользователь хочет подключить дополнительное оборудование к ПК — принтер, сканер и т. д.
Часто такое происходит, когда пользователь хочет подключить дополнительное оборудование к ПК — принтер, сканер и т. д.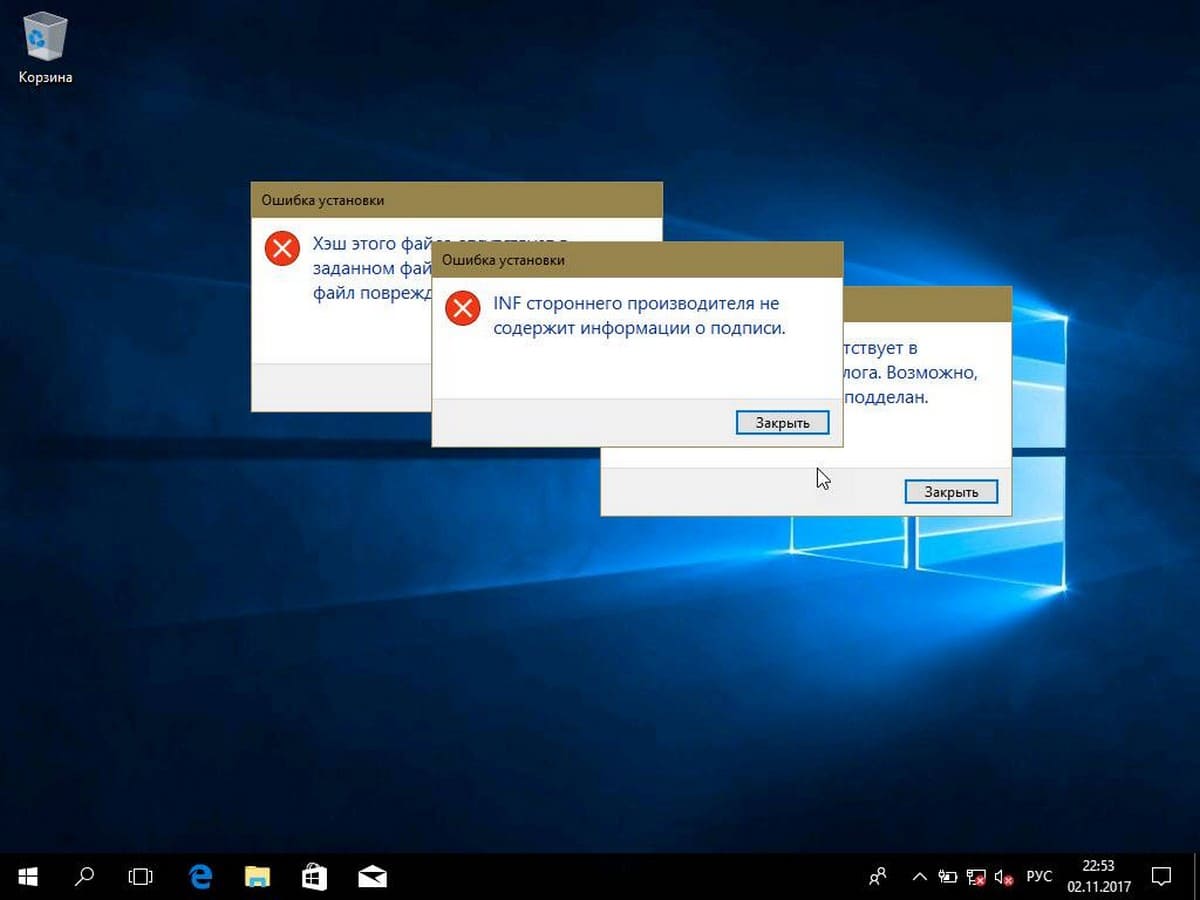 В описании в диспетчере будет также значиться код ошибки 52.
В описании в диспетчере будет также значиться код ошибки 52.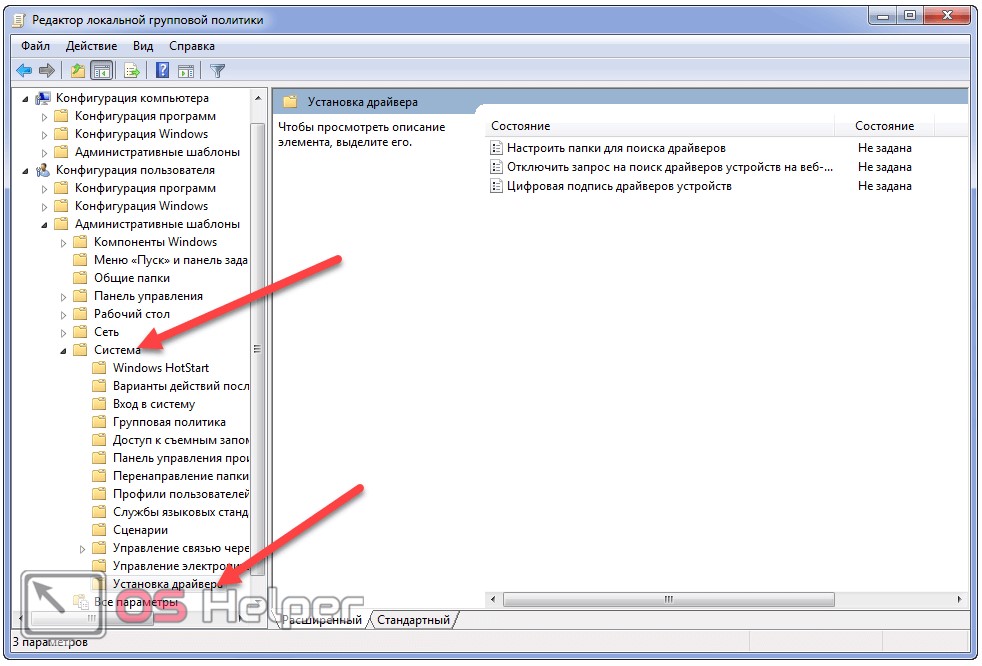
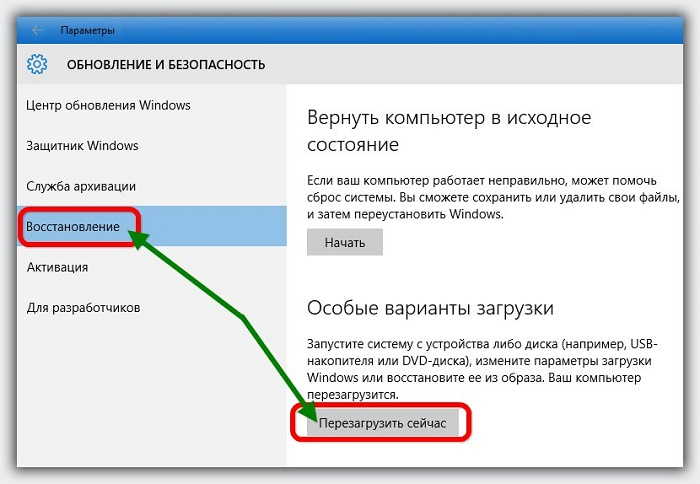 Кликаем по ОК. Ждём завершения процедуры. Введите или вставьте путь к файлу драйвера
Кликаем по ОК. Ждём завершения процедуры. Введите или вставьте путь к файлу драйвера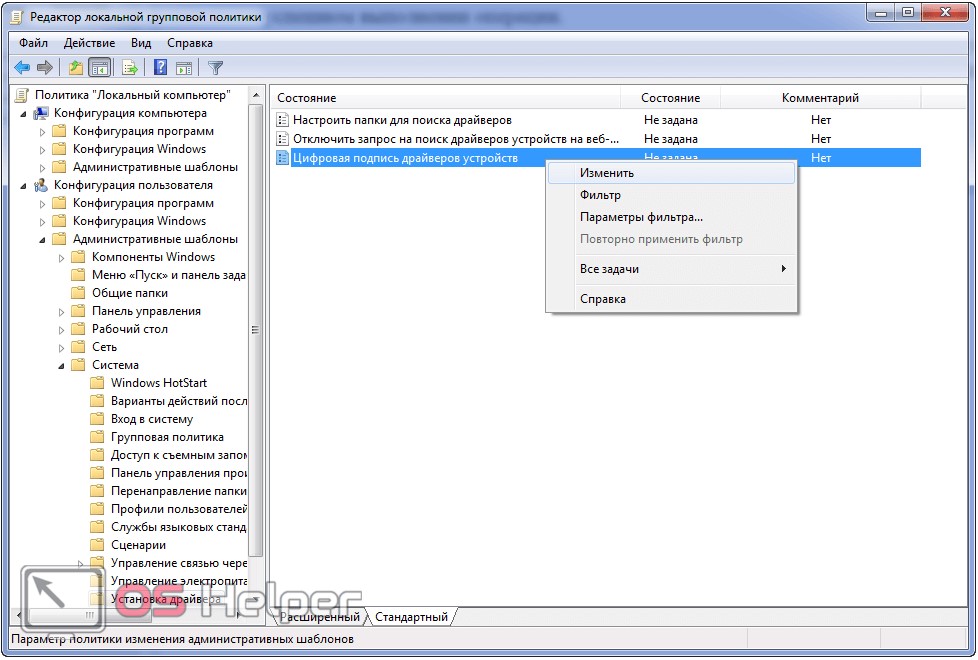 В параметрах запустите блок для безопасности
В параметрах запустите блок для безопасности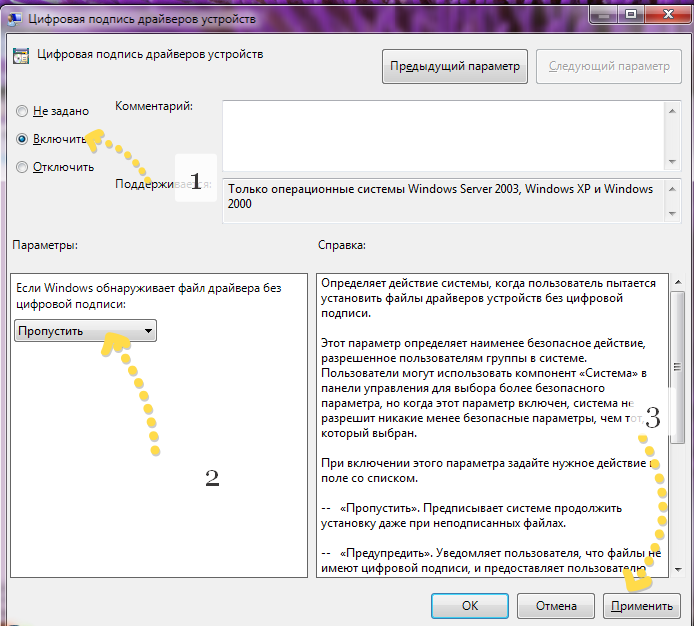 Для домашней версии мера не подойдёт, так как в интерфейсе «операционки» будет просто отсутствовать нужный нам редактор. Опишем процедуру:
Для домашней версии мера не подойдёт, так как в интерфейсе «операционки» будет просто отсутствовать нужный нам редактор. Опишем процедуру: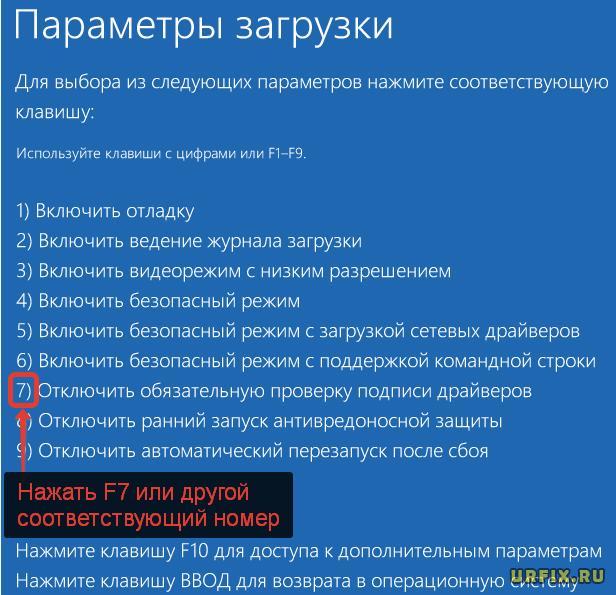 Деактивировать сканирование можно двумя способами здесь. Жмём на значение «Включено», но при этом в выпавшем меню внизу выбираем пропуск в качестве действия. Кликаем по «Применить» и ОК для сохранения настроек. Если поставите значение «Включено», определите действие «Пропустить»
Деактивировать сканирование можно двумя способами здесь. Жмём на значение «Включено», но при этом в выпавшем меню внизу выбираем пропуск в качестве действия. Кликаем по «Применить» и ОК для сохранения настроек. Если поставите значение «Включено», определите действие «Пропустить» Запустите консоль от имени администратора
Запустите консоль от имени администратора
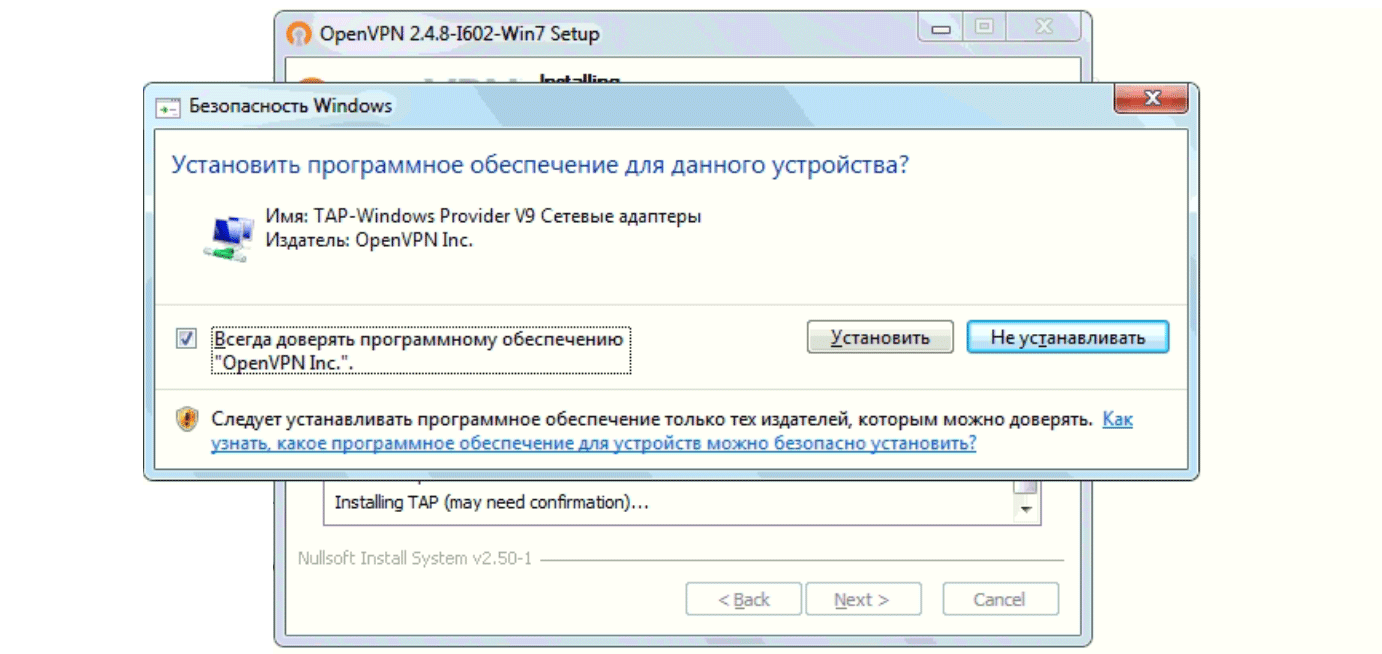

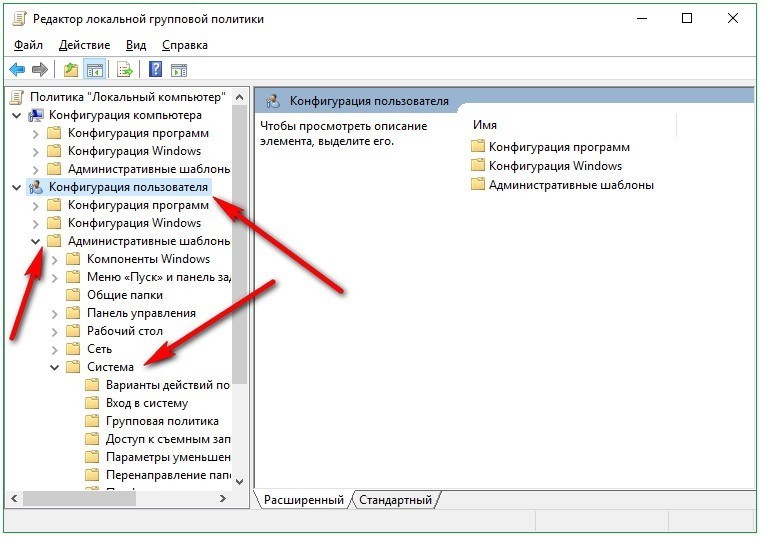 exe / set loadoptions ENABLE_INTEGRITY_CHECKS … Дождаться выполнения.
exe / set loadoptions ENABLE_INTEGRITY_CHECKS … Дождаться выполнения.