6 онлайн сервисов для сжатия фотографий без потери качества
Уменьшение размера файла позволяет хранить больше изображений на диске или на хостинге, значительно сокращается время необходимое для отправки их через интернет. Плюс, часто бывает, что некоторые сайты имеют ограничение на размер загружаемого файла.
Некоторые графические редакторы поставляются с встроенными инструментами для сжатия. Однако, по моему опыту, онлайн-сервисы часто являются лучшим вариантом, поскольку они были специально разработаны для этого и являются кросс-платформенными, что позволяет использовать их как на компьютере, так и на телефоне. В этой статье мы рассмотрим лучшие из них!
TinyPNG
TinyPNG — это, пожалуй, самый полезный и простой в использовании онлайн-сервис для сжатия изображений, который может обрабатывать до 20 фотографий одновременно. Однако максимальный размер каждого файла не должен превышать 5 Мб. Если говорить о форматах, то здесь есть только поддержка PNG или JPG.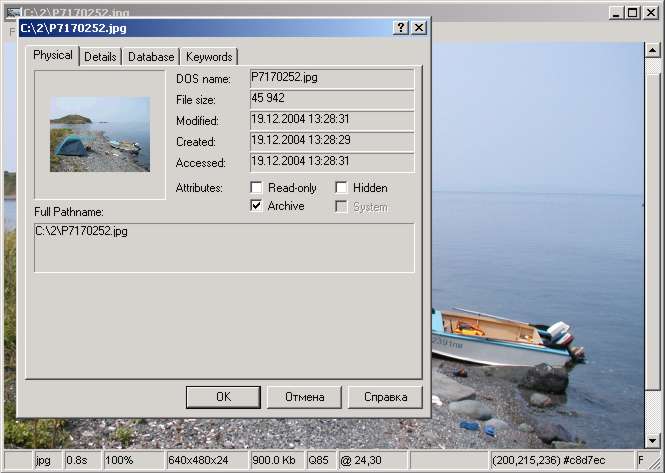
Как им пользоваться? Просто перетяните фотографии в область загрузки! После этого сервис сожмет их и выдаст ссылку на скачивание или сохранение в учетную запись Dropbox.
Compress Now
CompressNow, похоже, самый быстрый инструмент в этом обзоре. Он может сжимать несколько изображений в течение секунды. Можно загружать сразу несколько фотографий за раз, но максимальный размер файла составляет 9 Мб. Можно использовать различные форматы, включая JPG, JPEG, PNG и GIF.
Будучи умным инструментом, он показывает панель, которую можно использовать для изменения уровня компрессии. Если её установить на 50% то качество вообще не теряется, но размер файла уменьшается в 3,5 раза. При 90% компрессии — уменьшается в 13 раз, но сжатие довольно сильно заметно, хотя и не критично.
Toolur
Преимущество Toolur в том, что вы можете загружать до 25 изображений одновременно, но каждый файл не должен быть более 30 Мб. Сервис имеет разные уровни сжатия, некоторые из которых могут ухудшить качество, поэтому необходимо выбирать с умом. Для максимального эффекта используйте метод A. Среди поддерживаемых форматов PNG, JPEG, а также BMP. Все файлы будут автоматически удалены с сервера через 1 час.
Для максимального эффекта используйте метод A. Среди поддерживаемых форматов PNG, JPEG, а также BMP. Все файлы будут автоматически удалены с сервера через 1 час.
Методы от A до E — это сжатие и конвертация в JPEG с потерями. Обратите внимание, что преобразование графических файлов из других форматов (например, PNG, BMP) в JPEG приведет к снижению качества. Однако обработка существующего рисунка JPEG методами F и G не затрагивает пиксельных пропорций, что позволяет уменьшать размер без потери качества.
Lossless методы F и G могут быть осуществлены только при условии сохранения ширины и высоты картинки. Чтобы исходное качество графики не ухудшилось, оставьте эти параметры без изменений, установив нулевое значение в полях W и H.
Optimizilla
Если у вас много изображений, то можно порекомендовать сервис Optimizilla, который позволяет загружать по 20 файлов одновременно. Когда файлы будут помещены в очередь обработки, можно, кликая по их миниатюрам, настроить желаемые критерии качества. Есть возможность загружать разные форматы одновременно, но только два — PNG и JPEG.
Есть возможность загружать разные форматы одновременно, но только два — PNG и JPEG.
По завершении процесса вы увидите попарное сравнение исходного и оптимизированного снимка. Вы можете увеличивать или уменьшать масштаб, чтобы более внимательно изучить оба варианта и отрегулировать настройки качества на расположенной справа шкале.
Kraken
Kraken.io – инструмент категории freemium, на который стоит обратить внимание, если вы серьезно относитесь к оптимизации изображений и в дальнейшем готовы внести небольшую плату для доступа к расширенным опциям и получения наилучших результатов.
С помощью бесплатного функционала вы сможете загрузить на сайт отдельные файлы или ZIP-архивы до 1 Мб с персонального компьютера или из облачного хранилища. Оптимизация подразумевает применение одного из трех современных методов сжатия: Lossy, Lossless или с настраиваемыми параметрами.
Бесплатная версия Kraken.io работает вполне удовлетворительно, но если этого окажется недостаточно, приобретите премиум тариф, стоимость которого всего $5 в месяц.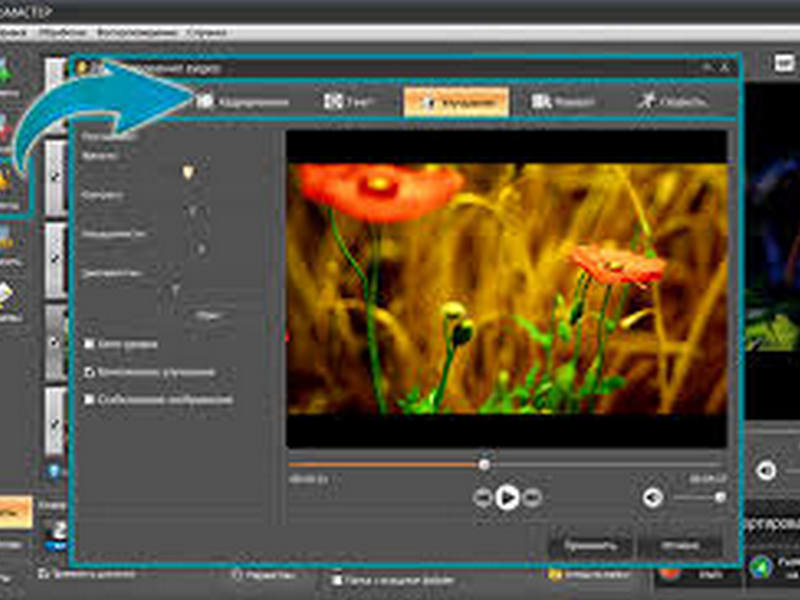 Он позволит обрабатывать большие файлы и расширит набор функций, таких как обрезка фото, доступ к API, использование плагина для WordPress и многое другое.
Он позволит обрабатывать большие файлы и расширит набор функций, таких как обрезка фото, доступ к API, использование плагина для WordPress и многое другое.
Помимо компьютера или мобильного устройства, можно выбирать изображения и из других источников, например, Box, Google Диск, Dropbox.
Compressor.io
Compressor.io – это фантастический инструмент, имеющий неоспоримое преимущество перед TinyPNG, поскольку здесь можно оптимизировать не только файлы PNG и JPEG, но и GIF и SVG.
Сервис использует технологии с высокой степенью сжатия с потерями и без потерь, что позволяет уменьшить размер фотографий до 90 процентов. Единственным недостатком этого сервиса является отсутствие функции массовой загрузки.
Если у вашего изображения формат, отличный от стандартного JPEG или PNG (например GIF или SVG), то этот инструмент вам пригодится. Действует ограничение на размер файла в 10 Мб, и вы можете загружать только один файл за раз. После завершения сжатия можно увидеть разницу на экране, но скорее всего, визуально определить разницу между оригиналом и конечным результатом вам не удастся.
Как пакетно сжать картинки без потери качества?
Есть много программ и онлайн-сервисов, предоставляющих возможность сжатия изображений в пакетном режиме, т.е. множества картинок одновременно. Приведем примеры двух таких программ и веб-сервисов с аналогичным функционалом. Если нужен расширенный список с подробными инструкциям, прочитайте инструкцию по сжатию изображений на SoftSalad.ru.
FastStone Image Viewer
FastStone Image Viewer (FSViewer) — полностью бесплатный просмотрщик изображений для систем Windows с разнообразными полезными функциями, включая пакетную обработку. Приложение поддерживает все наиболее распространенные форматы изображений, а также целый ряд (более 15) форматов «сырых» (RAW) фотографии, отснятых на цифровые камеры, но не прошедших процедуру кодирования.
Программа FastStone Image Viewer проста в использовании. Рассмотрим это на примере сжатия фотографий, сохраненных в JPG-формате:
- Запускаем программу FSViewer и сразу вызываем модуль пакетной обработки изображением, нажав клавишу «F3» либо выбрав пункт «Пакетное преобразование/переименование» в меню «Сервис».

- Откроется новое окно. В левой его части нужно открыть папку, в которой хранятся обрабатываемые изображения.
- Выбираем мышкой изображения, которые требуется сжать. Затем нажимаем кнопку «Добавить» левее списка с фото. Можно добавить на обработку все фотографии в папке, нажав кнопку «Добавить все». Выбранные (или все) изображения отобразятся в правой части окна программы.
- Теперь нам нужно настроить параметры сжатия. Для этого нажимаем кнопку «Установки» ниже списка добавленных изображений.
- В открывшемся небольшом окне осталось выставить параметры сжатия. Мы ничего не меняли здесь, кроме активации опции «Качество JPEG — как у исходного файла».
- Нажимаем кнопку «ОК» для сохранения настроек сжатия, затем в самой программе указываем путь для сохранения фотографий (поле «Выходная папка») и нажимаем «Старт» для запуска процедуры преобразования.
- В еще одном новом окне дожидаемся окончания процесса преобразования.
 Здесь же в графе «Экономия (КБ)» можно посмотреть, насколько сильно было сжато изображение. В нижней части окна отображена суммарная экономия дискового пространства.
Здесь же в графе «Экономия (КБ)» можно посмотреть, насколько сильно было сжато изображение. В нижней части окна отображена суммарная экономия дискового пространства.
Не стоит удивляться такому малому объему сжатия. Во-первых, это связано с тем, что мы прогнали фотографии через функцию сжатия без потерь (ну, почти). Во-вторых, «JPG» сам по себе является форматом изображений, сжатым почти до степени «дальше некуда». С картинками формата PNG сжатие будет более эффективным (хотя и тут есть свои подводные камни). Для примера прогоним первую попавшуюся PNG-картинку через FSViewer:
В процентном соотношении «PNG» удалось сжать до 84% от первоначального объема, т.е. сжатие составило 16%, а не 1% как в случае с «JPG».
Еще одна бесплатная программа, позиционирующаяся разработчиками как эффективное средство для сжатия (компрессии) изображений. Т.е. Caesium разработан как раз для наших нужд, и в нем, конечно, присутствует режим пакетной обработки картинок. Интерфейс программы также выполнен на русском языке, но в плане поддержки форматов изображений Caesium уступает FSViewer. Однако такие основные форматы, как JPG, PNG, BMP и несколько менее распространенных приложением поддерживаются.
Интерфейс программы также выполнен на русском языке, но в плане поддержки форматов изображений Caesium уступает FSViewer. Однако такие основные форматы, как JPG, PNG, BMP и несколько менее распространенных приложением поддерживаются.
Работать с программой Caesium также просто:
- Нажимаем кнопку «Добавить изображения» или «Открыть папку» для добавления в обработку всех картинок в выбранной папке.
- Выставляем настройки сжатия: качество — 90%, формат — JPG. Устанавливаем галочку на пункте «Применить для всех» и жмем кнопку «Применить».
- Осталось запустить процедуру сжатия, для чего нажимаем кнопку «Выполнить сжатие» и ждем окончания работы программы.
- В общей сложности нам удалось сэкономить 16,72 Мб дискового пространства. При этом фотографии практически не потеряли своего качества, но стали немного светлей (по всей видимости, Caesium «пошаманил» с цветовой схемой изображений, но разрешение оставил нетронутым). Результаты преобразования можно сравнить прямо в программе.

Онлайн-сервисы для сжатия картинок
Когда необходимо быстро уменьшить объем небольшого количества изображений, можно воспользоваться одним из существующих веб-сервисов. Почему лишь небольшого количества? Дело в том, что у таких сервисов зачастую присутствуют ограничения по количеству обрабатываемых изображений. Также бывают ограничения и по фактическому размеру картинок. И чтобы снять всяческие ограничения, владельцы соответствующих веб-сервисов предлагают оформить подписку. Рассмотрим пару популярных сайтов.
TinyPNG — условно-бесплатный веб-сервис для сжатия изображений формата PNG и JPG. Позволяет добавлять на обработку одновременно до 20 картинок размером не более 5 Мб каждая. В среднем TinyPNG сжимает изображения на 50-60%.
Пользоваться сервисом TinyPNG очень просто.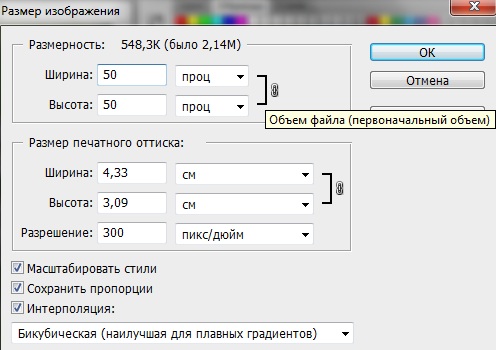
- Перетаскиваем мышкой изображения в указанную область страницы:
- Ожидаем окончания процедуры сжатия. После этого изображения можно скачать поштучно (ссылка «download» напротив названия картинок) либо все разом в виде ZIP-архива (кнопка «Download all»).
После очередной отправки изображений на сайт должно пройти какое-то время (зависит от нагрузки на сервер, но обычно составляет не более 20-30 секунд), чтобы пользователь вновь мог воспользоваться сервисом и обработать следующую партию картинок.
Чтобы снять эти ограничения, требуется оформить подписку, которая на момент написания обзора составляла 25$ в год. Подписка также снимает ограничения на размер изображений (до 75 Мб).
Optimizilla
Optimizilla — а это пример бесплатного веб-сервиса с расширенным функционалом. Его особенность в том, что пользователь может настраивать выходное качество изображений, тем самым регулируя степень их сжатия и конечный размер.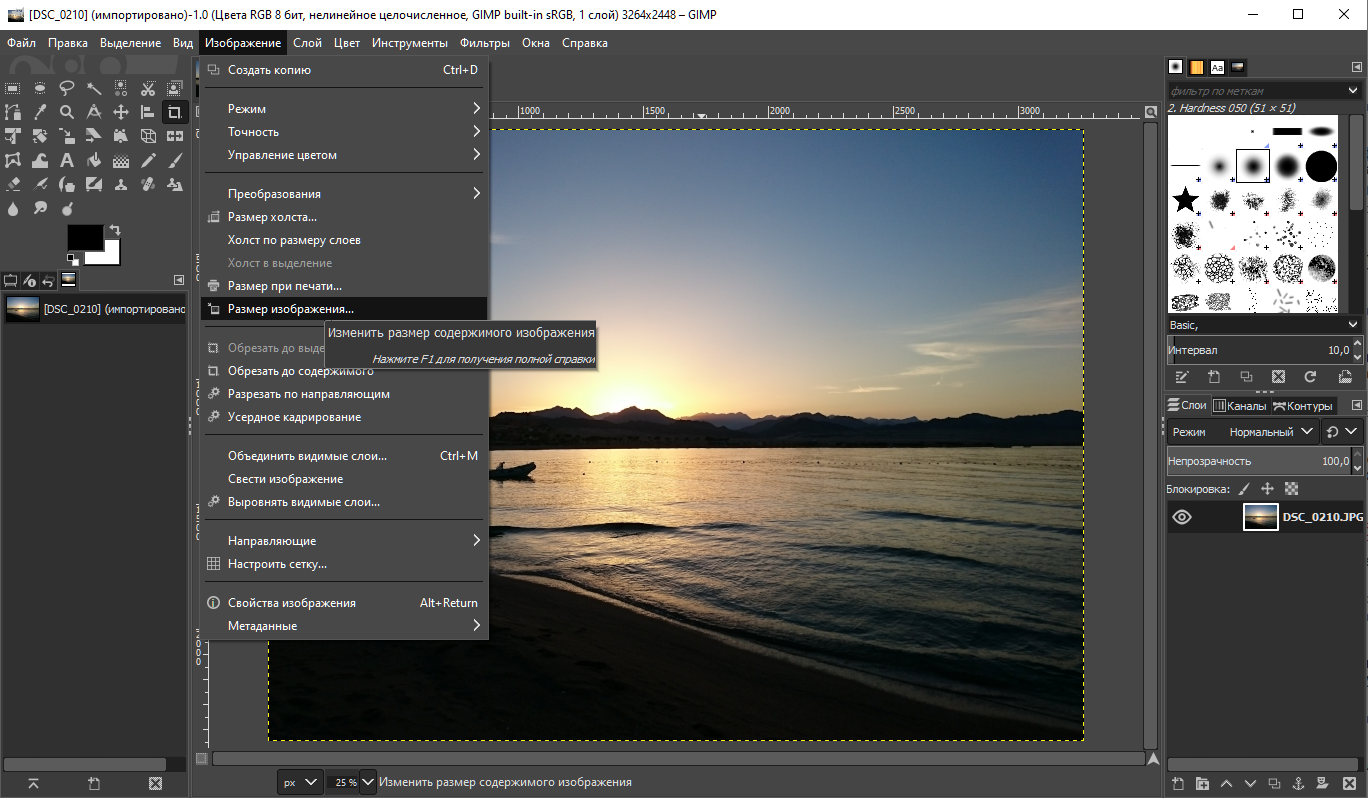
Продемонстрируем работу веб-сервиса Optimizilla:
- Перетаскиваем картинки в указанную на странице область.
- Добавленные изображения можно скачать сразу же (по одному или в архиве все вместе).
- Чтобы предварительно настроить качество каждого из них по отдельности: выделите картинку (1), отрегулируйте качество, используя ползунок в нижнем правом углу страницы (2). Оцените качество исходного и сжатого изображения в области предпросмотра (3). Если все устраивает, кликните по кнопке под ползунком, чтобы применить изменения (4). Не обращайте внимание на надпись на кнопке — возможно, выбрана неправильная кодировка на веб-странице (сайт все же иностранный).
Сервисов для сжатия изображений, похожих на TinyPNG и Optimizilla, в интернете очень много, их легко найти при помощи любой поисковой системы.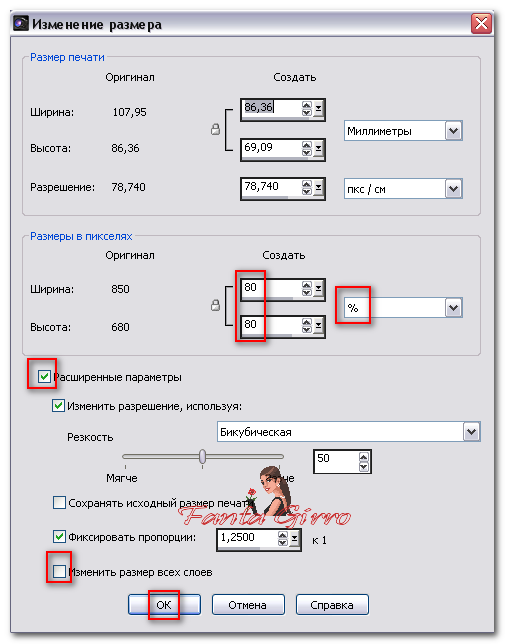 Если нет возможности или желания использовать специальные программы, но есть необходимость в обработке более 20 изображений за раз, всегда можно параллельно открыть в браузере много веб-сервисов и загружать на них разом хоть 100 картинок или больше (не очень удобно, но тоже вариант).
Если нет возможности или желания использовать специальные программы, но есть необходимость в обработке более 20 изображений за раз, всегда можно параллельно открыть в браузере много веб-сервисов и загружать на них разом хоть 100 картинок или больше (не очень удобно, но тоже вариант).
Нужна программа для сжатия фото? Вот 18 протестированных инструментов
Уверены ли вы, что вся используемая на ваших страницах графика оптимизирована под веб? Перед тем, как сжать фотографию, наверняка вы уже выбрали подходящий формат для каждого изображения, а также постарались максимально уменьшить их размер.
Главная проблема заключается в том, что абсолютно не важно, насколько тщательно вы оптимизировали свое изображение, так как графические редакторы чаще всего сохраняют в самом подходящем варианте для публикации в интернете. И если не пропускать эти картинки через специальные инструменты для сжатия, их размер может существенно сказаться на скорости загрузки страниц.
В этой статье мы собрали 18 лучших инструментов для сжатия фотографию онлайн и локально. Большинство представленных программ предназначены для Windows и способны уменьшить размер изображений практически без потери качества. Кроме этого мы не забыли и о программах под Mac, а также веб-сервисах, так что каждый сможет найти подходящий вариант.
Большинство представленных программ предназначены для Windows и способны уменьшить размер изображений практически без потери качества. Кроме этого мы не забыли и о программах под Mac, а также веб-сервисах, так что каждый сможет найти подходящий вариант.
Мы попробовали сжать одинаковый набор GIF, PNG и JPG-изображений с помощью каждого описанного ниже инструмента, причем изображения уже были оптимизированы под веб, но нам все равно удавалось уменьшить их размер. Результаты получились довольно интересными! Давайте посмотрим, что нам удалось выяснить.
Платформа: Windows
Программа для уменьшения размера фото с командной строкой, в котором не приведено никаких инструкций. AdvanceCOMP вряд ли понравится среднестатистическому пользователю ПК. Если вы не боитесь batch-файлов, то вам будет проще совладать с этим инструментом.
Простая строка типа: for %a in («C:PNG FileFolder*.png») do advpng -z -4 «%a» позволит применить алгоритмическое сжатие без потери качества к каждому файлу, расположенному в указанной директории. После того, как сжатие размера фотографии произойдет, готовые файлы будут заменять исходные.
После того, как сжатие размера фотографии произойдет, готовые файлы будут заменять исходные.
Но финальный результат сжатия PNG-изображения разочаровал нас, так как размер уменьшился всего на 14,2% (только этот инструмент дал столь низкий результат).
Конечно же, это лучше чем ничего. И если вы планируете комбинировать несколько инструментов вместе, то AdvanceCOMP точно сыграет свою роль в оптимизации PNG-изображений.
Платформа: Windows
Программа для сжатия фото без потери качества Caesium – это простенький инструмент с открытым исходным кодом, который пригодится для сжатия изображений в форматах PNG, JPG и BMP. Программой просто пользоваться. Нажмите кнопку «Add» (Добавить), выберите нужные изображения, затем укажите папку для размещения результатов (Output folder), нажмите «Compress» (Сжать), и буквально за несколько секунд задача будет выполнена.
BMP-сжатие нам было не интересно, а в технологии сжатия JPG здесь не представлено ничего нового. Здесь отсутствует возможность осуществить сжатие без потери качества, так как программа просто перекодирует файл с использованием указанных вами параметров качества.
Caesium умеет сжимать PNG-графику, однако и здесь вы столкнетесь с определенными ограничениями. Перед тем, как сжать фотографии для отправки, вы должны знать, что инструмент позволяет получать только 24-битные файлы, так что, если вы используете другие форматы, то изображения, скорее всего, лишь «наберут в весе».
Это и показали результаты тестирования, так как большинство наших тестовых PNG-изображений стали весить еще больше. К счастью, если вас не устраивает результат, то можно просто не сохранять полученный файл. В целом, нам удалось добиться сжатия лишь на 1,2%, поэтому очевидно, что многие пользователи откажутся от этой программы.
Платформа: Windows
В FILEminimizer Pictures в отличие от большинства представленных в этой статье инструментов используется более радикальный подход к сжатию изображений. По умолчанию, он может изменять форматы, масштабировать изображения, перекодировать JPEG-данные с учетом необходимости снизить вес файла, а также удалять метаданные, что также сказывается на весе изображений.
Перед тем, как сжать фотографию для интернета, пользователи могут менять все эти настройки. Программа построена в привычном формате. После того как вы выбрали исходный файл, указали папку назначения, изменили значения опций, останется лишь один клик, после которого начнется оптимизация. Этот процесс происходит очень быстро.
Насколько хорошим получается результат? Все зависит от формата изображений. При сжатии PNG нам удалось получить до 26,8%. GIF-сжатие дало не больше 16,5%, но что касается формата JPG, то тут мы сжали вес файлов практически до 40%.
Платформа: Windows
Эта программа позволяет не только сжимать JPG, GIF и PNG, но также и работать с исполняемыми файлами, архивами, документами Microsoft Office, PDF и многими другими.
Удивляет то, что от расширенного функционала вовсе не страдает удобство использования. У этой программы один из самых понятных интерфейсов: просто перетащите изображения в FileOptimizer, щелкните правой кнопкой мыши и выберите «Optimize» (Оптимизировать).
Но учтите, что программа заменяет исходные файлы новыми. Исходники перемещаются в корзину, и могут быть восстановлены при необходимости.
Как сжать сразу много фотографий? Используйте этот инструмент, ведь по уровню сжатия FileOptimizer показал очень хороший результат. PNG-изображение удалось сжать на 42,2%, а это лучший показатель. JPEG и GIF удалось уменьшить на 17,7% и 15,9% соответственно. Кроме этого FileOptimizer может похвастаться и другими преимуществами, среди которых возможность оптимизировать и другие файлы на вашем сайте.
Платформа: Mac
Представляет собой инструмент, который оптимизирует GIF, JPEG и PNG-изображения, и выступает в качестве интерфейса для других приложений, среди которых PNGOUT, AdvPNG, Pngcrush, extended OptiPNG, JpegOptim, jpegrescan, jpegtran и Gifsicle.
Программа направлена на сжатие без потери качества: позволяет убрать комментарии, цветовой профиль и т. д. При этом она не перекодирует изображение и не уменьшает количество цветов.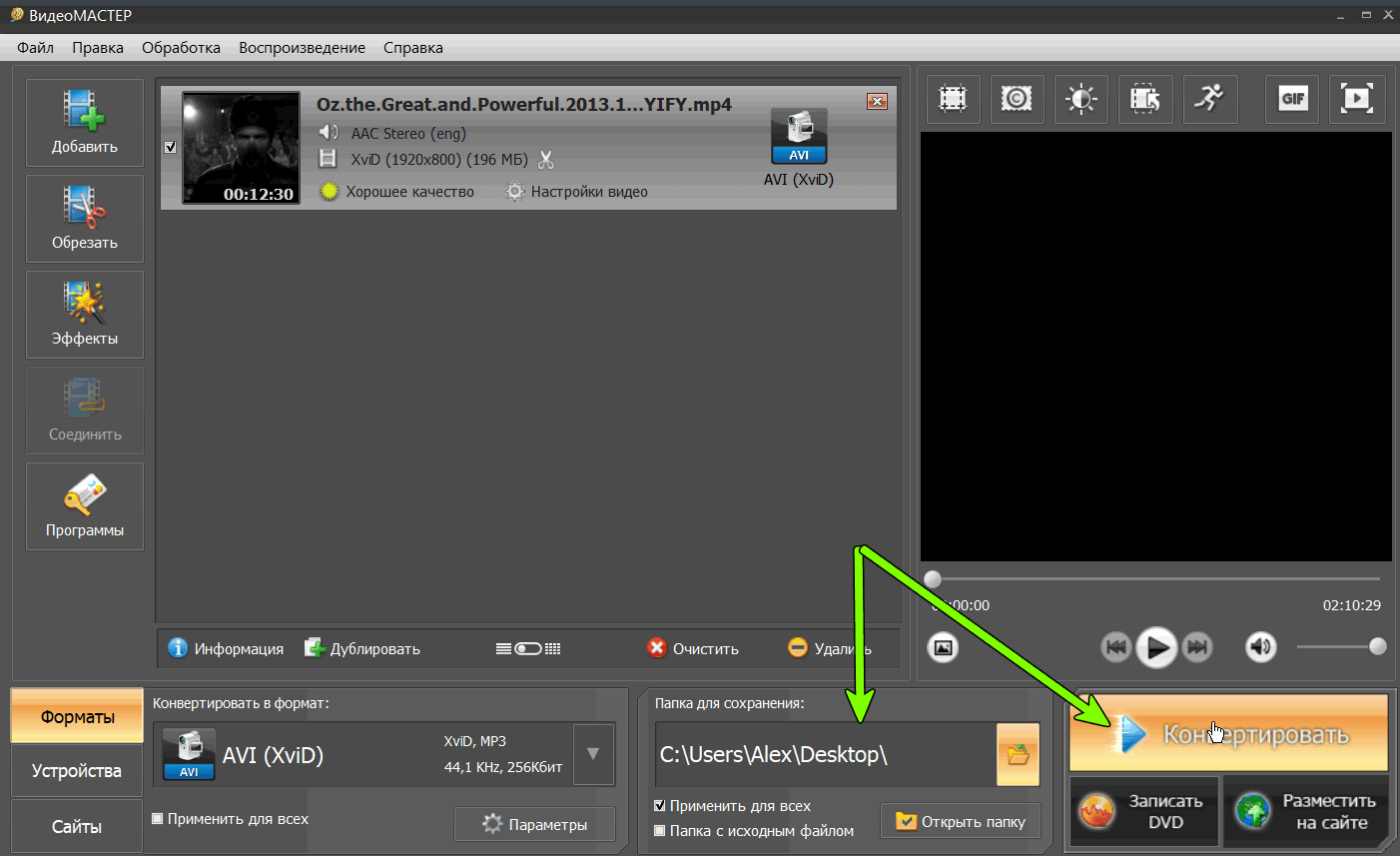 Как результат, у вас вряд ли получится существенно уменьшить вес файлов, но зато можно не беспокоиться за потерю качества изображений.
Как результат, у вас вряд ли получится существенно уменьшить вес файлов, но зато можно не беспокоиться за потерю качества изображений.
Для начала процесса сжатия нужно перетащить нужный элемент в окно программы. Это приложение нельзя назвать самым быстрым, но до тех пор, пока вы не начнете загружать в него тысячи фотографий в высоком разрешении, вряд ли это станет проблемой.
Результат получился неплохой, но не совсем тот, который мы ожидали. Gif-графику удалось сжать на 17,8%, PNG – на 17,8%, JPG-изображения уменьшились на 18,3%. Лучший результат можно получить при помощи других инструментов, но если вам нужно иметь под рукой стабильный и простой инструмент, то определенно стоит присмотреться к ImageOptim.
Платформа: Mac/Windows
Интересное приложение, в котором сжатие JPEG-изображений осуществляется в два этапа. Сначала с помощью продуманного алгоритма определяется, какая часть изображения может быть подвергнута сжатию без потери качества. А затем программа использует собственный JPEG-шифровщик, который формирует максимально сжатое изображение без существенной потери качества.
Для начала процесса перетащите изображения в окно программы (в бесплатной версии можно ежедневно сжимать до 20 изображений), и она заменит исходные изображения новыми сжатыми версиями.
Стоит отметить, что результаты могут значительно отличаться. Например, нам удалось сжать JPG-файлы всего на 8,2%, но когда мы загрузили в программу 25 фотографий с очень высоким разрешением, их удалось сжать на целых 71,3% без видимой потери качества.
С простой веб-графикой вряд ли стоит ожидать от JPEGmini значительных результатов. Однако качество сжатия существенно увеличивается при работе с крупными изображениями. Это стоит учитывать перед тем, как сжать папку с фотографиями.
Платформа: Windows
Инструмент для сжатия без потери качества JPEG-файлов, который позволяет удалить всю ненужную информацию: миниатюру, комментарии, цветовой профиль, дополнительные байты в начале и в конце файла и т.д.
Сжатие будет незначительным, так как не происходит перекодирования. Мы поняли это, когда попробовали сжать несколько JPG-изображений в высоком разрешении, и в результате получили файл всего на 1% «легче» оригинала.
Если сжимать маленькие файлы, то результат будет более ощутимым. К примеру, попытавшись уменьшить подготовленный к использованию на веб-странице JPEG-файл мы получили сжатие на уровне 16,1%.
Саму программу сложно назвать идеальной. По умолчанию она заменяет оригинальные файлы сжатыми версиями, так что вам придется работать с копиями.
Платформа: Windows
Популярный инструмент для сжатия PNG-изображений на основе командной строки, который часто используется в других приложениях. Например, PNGGauntlet, о котором мы поговорим позже.
Программа снабжается подробной инструкцией, в которой объясняются все возможные опции и функции. Что касается результатов, то даже с настройками по умолчанию нам удалось сжать PNG-изображение на 32,2%.
Если вам нужно что-то проще, то PNGGauntlet имеет простой графический интерфейс (и сама программа в целом дала хорошие результаты по компрессии). Но если вы хотите комбинировать несколько инструментов с командной строкой, то мы рекомендуем включить в список OptiPNG.
Платформа: Windows
Инструмент, который можно использовать в качестве интерфейса для трех других open-source программ (PNGOUT, OptiPNG, DeflOpt). При этом приложение позволяет эффективно сжимать графические файлы.
В использовании PNGGauntlet похож на остальные программы. Но в этом приложении процесс сжатия займет немного больше времени из-за комбинации сразу трех инструментов. У нас ушло около часа на то, чтобы сжать 25 фотографий в высоком разрешении в формате PNG.
Результат нас впечатлил. При сжатии PNG PNGGauntlet уменьшил размер 50 изображений на 41,3%.
Перед тем, как сжать сразу несколько фотографий с помощью этого приложения, подумайте, стоит ли это столь долгого ожидания? Но если вам нужен инструмент для качественного сжатия PNG-изображений, то PNGGauntlet точно попадет в ваш арсенал.
Платформа: Windows
Учитывая размер (146 КБ), PNGOptimizer является самой миниатюрной программой из всех представленных, поэтому неудивительно, что ее интерфейс настолько примитивен. Она ориентирована на работу с PNG-файлами.
Она ориентирована на работу с PNG-файлами.
Но набор опций компрессии впечатляет. PNGOptimizer способен убирать чересстрочность, заменять фоновый цвет, а также убирать текст и многое другое.
Кроме этого данная программа способна импортировать GIF, BMP или TGA-файлы, и сохранять их в формате PNG в соответствии с указанными параметрами.
При этом PNGOptimizer однозначно уступает своим конкурентам по эффективности, так как нам удалось сжать высококачественные PNG-картинки всего лишь на 3,6%.
С веб-графикой дела обстоят гораздо лучше, и нам удалось получить почти 40% сжатия. Если вам нужно небольшое и простенькое решение для работы с PNG, то PNGOptimizer – это вариант!
Платформа: Windows
Один из лучших инструментов для сжатия изображений. К сожалению, им неудобно пользоваться, так как он представляет собой командную строку, и не поддерживает режим пакетной обработки. Если для вас все это проблема, то можно воспользоваться платным интерфейсом PNGOUTWin.
Программа имеет множество настроек. Вы можете использовать PNGOUTWin для перезаписи исходных изображений, либо создать сжатые копии в отдельной папке.
Вы можете использовать PNGOUTWin для перезаписи исходных изображений, либо создать сжатые копии в отдельной папке.
Для начала процесса перетащите нужные файлы в окно программы, и тут же запустится процесс компрессии. Причем сжатие выполняется в несколько потоков, а это значит, что программа способна обрабатывать несколько изображений одновременно.
Также нас поразил результат: веб-графика в формате PNG была сжата на 40,5%. Но сейчас можно найти много сервисов для сжатия размера фотографии онлайн.
Платформа: Веб-сервис
Сервис способен производить компрессию без потери качества не только PNG-файлов, но также и GIF/JPG. Зарегистрироваться в этом сервисе можно абсолютно бесплатно, но у него есть некоторые ограничения: загружать можно до 15 изображений за раз, и каждое из них может «весить» не более 150 кб.
Это не большая проблема, учитывая простоту использования. Перейдя на сервис, нажмите кнопку «Upload Images», а затем подождите, пока в процессе загрузки все изображения будут оптимизированы. После этого будет представлен отчет о проделанной работе, а также возможность скачать набор обработанных изображений в виде ZIP-архива.
После этого будет представлен отчет о проделанной работе, а также возможность скачать набор обработанных изображений в виде ZIP-архива.
Бесплатный аккаунт предполагает возможность только lossless-компрессии. PUNYpng дает достаточно хороший результат, и в тестах нам удалось получить от 16% до 32% сжатия различных форматов. За небольшую плату ($2 в месяц) можно получить PRO-аккаунт, который позволяет осуществлять и lossy-сжатие. В данном случае предусмотрена возможность загружать много файлов большего размера.
Если вам необходим именно веб-сервис и вас не смущают ограничения, то PUNYpng можно по праву считать эффективным и простым в использовании вариантом.
Платформа: Windows
Хотя RIOT бесплатен, это, пожалуй, единственная программа для сжатия изображений, которая в процессе установки попытается предложить дополнительное программное обеспечение. Не забудьте снять соответствующую галочку, если вам не интересно это предложение.
Опрятный и понятный интерфейс позволяет сжимать отдельные GIF, PNG или JPG-изображения, а также сравнивать результат с оригиналом, в то время как многопоточный процесс обрабатывает сразу несколько изображений.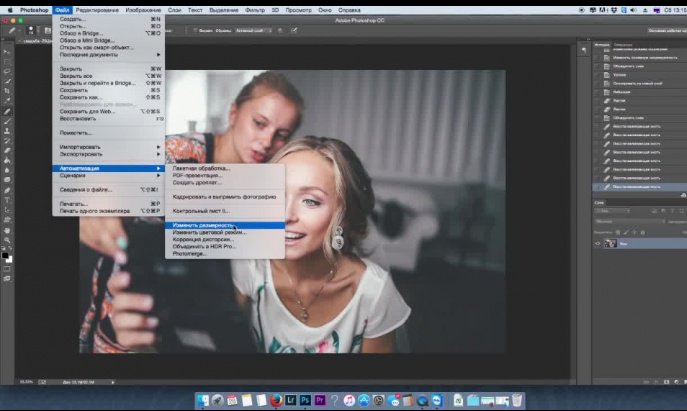
К сожалению, здесь нельзя производить компрессию без потери качества. RIOT предназначен для уменьшения количества цветов в изображениях, перекодировки JPEG в изображение с более низким качеством. Даже несмотря на эти факты, программа умудрилась сделать некоторые наши файлы даже больше в размере. Рекомендуем тщательно проверять результаты, полученные при помощи RIOT.
Перед тем, как сжать папку с фотографиями, вам стоит знать, что этот инструмент отлично работает с GIF-графикой, которую нам удалось сжать на 42,8%.
Платформа: Windows
Один из самых примитивных инструментов, представленных в этой статье. Он представляет собой скрипт, который выступает в качестве интерфейса для нескольких инструментов командной строки. Перетащите JPG файлы в открытое окно скрипта, укажите опции компрессии, и ScriptJPG сделает все остальное.
Инструмент, несмотря на обещания в рекламе и пресс-релизе, не работает с веб-графикой JPG. Мы так и не поняли, в чем причина, так как строение ScriptJPG настолько просто, что даже нельзя увидеть сообщения об ошибках.
Нам все же удалось использовать набор JPG-фотографий для тестирования, и результат получился приемлемым. Нам удалось сжать каждую фотографию на 10%.
Если же вы относитесь к простым пользователям ПК, то мы рекомендуем применять что-нибудь с графическим интерфейсом.
Платформа: Windows
ScriptPNG приходится «родственником» ScriptJPG. Это batch-файл для Windows, в котором задействуется четыре утилиты, позволяющие осуществить уменьшение размера PNG-файлов.
Перед тем, как сжать фотографию для интернета, перетащите изображения на сам файл, после чего откроется командная строка с девятью возможными способами компрессии. Выберите наиболее подходящую опцию, и после этого программа закроется, начав обрабатывать файл за файлом (заменяя исходные изображения).
При тестировании у нас возникли проблемы с исполняемым файлом pngout.exe, и поэтому нам пришлось закрывать каждое сообщение об ошибке вручную.
Несмотря на неудобства, уровень сжатия был поразительным. Веб-графику в формате PNG удалось уменьшить на 40. 1%.
1%.
Не можем не согласиться с тем, что скриптовый подход дает больше контроля над процессом компрессии. Если вам не нравится что-то в ScriptPNG или вы хотите добавить какие-нибудь другие инструменты и опции, то можете отредактировать файл скрипта соответствующим образом.
Платформа: Веб-сервис
Большинство веб-сервисов для сжатия размера фотографии онлайн имеют значительные ограничения, но Smush.It – редкое исключение. В нем существует ограничение в 1 Мб на каждый файл, но зато система позволяет загружать сколько угодно файлов. Здесь не нужно регистрироваться, не нужно создавать и заполнять аккаунт, отсутствуют дневные лимиты. Готовые изображения можно скачать в виде ZIP-архива.
Главным недостатком сервиса является то, что нельзя изменить настройки сжатия.
В результате это вылилось в реальную проблему, когда мы поняли, что наши тестовые JPG-файлы уменьшились лишь на 1%. PNG-сжатие оказалось более внушительным – до 35%, а сжатие GIF вообще поразило – нам удалось получить 23,9% (пожалуй, это лучший результат lossless-сжатия из всей подборки).
Нам бы хотелось больше влиять на настройки компрессии, но если вас устраивает такой подход, то мы рекомендуем попробовать Smush.It.
Платформа: Веб-сервис
TinyPNG представляет собой бесплатный веб-сервис для оптимизации изображений. Перетащите файлы на веб-страницу, после чего сервис сожмет их и предоставит ссылки для скачивания.
У этого инструмента для сжатия фотографии онлайн есть ограничения: размер файла не должен превышать 2 Мб, а при получении результата придется по очереди скачивать каждый готовый файл.
В TinyPNG его алгоритм полностью перерабатывает палитру и уменьшает количество задействованных цветов. Благодаря этому веб-графику в формате PNG нам удалось сжать на 48% (лучший результат в этой подборке). И в большинстве случаев вы вряд ли сможете отличить оригинал от оптимизированного изображения.
Стоит отметить, что несколько инструментов из данной подборки также давали до 40% сжатия, но если для вас важно качество итогового изображения, то мы определенно рекомендуем использовать TinyPNG.
Платформа: Windows
Миниатюрный инструмент для сжатия изображений. Его не нужно устанавливать, просто распакуйте архив, и он готов к работе. Программа предназначена исключительно для компрессии GIF-графики, и здесь не представлено каких-либо настроек.
Все это как минимум значительно ускоряет работу Trout’s GIF Optimizer. Импортируйте выбранные фотографии, и процесс компрессии начнется. Вы сразу увидите готовые изображения, которые можно скачать всего в несколько кликов.
Этот инструмент не может похвастаться хорошими результатами сжатия: нам удалось сжать веб-графику в формате GIF всего на 16,7%.
Результаты
Примечание: некоторые тесты проводилось на предыдущих версиях программного обеспечения.
После долгих часов тестирования, оценки и составления списка, мы выяснили для себя как минимум одно: сжатие фотографий онлайн может давать абсолютно неожиданные результаты.
Нам удавалось сжимать PNG-файлы на 30-40%, и даже JPEG-изображения сжимались на 16-18%. Речь идет именно о lossless-компрессии, а, значит, без влияния на качество изображений. На выходе получались точно такие же файлы, но с меньшим весом.
Так какие же инструменты лучше использовать? FileOptimizer предлагает лучшую производительность lossless-сжатия на базе Windows, и позволяет добиться 42,2% сжатия PNG-файлов, дает внушительные результаты при работе с JPG и GIF. А также предлагает несколько полезных опций (например, сжатие PDF-документов).
Но если этот вариант вам не подходит, то можно присмотреться к PNGGauntlet и ScriptPNG, которые также хорошо сжимают PNG. ImageOptim для Mac показал хороший результат при работе с JPEG и GIF-файлами.
Веб-сервисы для сжатия размера фотографий онлайн показались нам менее удобными, и поэтому мы бы не рекомендовали ими пользоваться. Лучшее сжатие JPG без потери качества показал PUNYpng, а Smush.It лучше справляется с GIF-файлами. В любом случае каждый из представленных инструментов поможет вам хоть немного «облегчить» страницы сайта, и значительно ускорить его работу. Выбор за вами!
Данная публикация является переводом статьи «18 image file compression tools tested» , подготовленная редакцией проекта.
Как ужимать картинки без потери качества? 4 лучших способа для ускорения вашего сайта
Изображения — важная часть контента на сайте. Они не только делают страницу красивее, но и могут сами стать источником трафика. Все говорят, что в первую очередь изображения должны быть яркими, сочными, чёткими, полезными и т.д. Это да, не поспоришь. Но важно, чтобы они не мешали быстрой загрузке сайта, которая, кстати, колоссально от них зависит. Поэтому сегодня мы будем разбираться, как сократить размер картинки без потери качества.
Не грузите полный размер
Нет смысла загружать на сайт картинку полного размера, чтобы потом её уменьшать. Так вы уменьшаете её только визуально, а вес остаётся огромным. Гораздо правильней будет подготовить картинку с нужным размером у себя на компьютере и только потом загрузить её на сайт.
Изображение должно иметь такой размер, с каким оно будет выводиться на странице. Если вам в статье нужна фотография размером 200х200 пикселей, то вариант загрузить её на сайт размером 2000х2000 пикселей и просто уменьшить — не самый оптимальный. Лучше сразу грузите её на сервер размером 200х200 пикселей.
Давайте разберём это на примере. Мне нужна картинка для статьи, и я хочу, чтобы она выводилась размером от одного края текста до другого. Как мне узнать точный размер?
Представим, что я хочу вставить вот эту картинку и понять, какой точно размер ей нужен. Для этого я должна выделить блок текста под ней.
Я захожу на страницу статьи, кликаю по тексту правой кнопкой мыши и выбираю «Исследовать элемент». У пользователей MacOS этот пункт меню называется «Показать программный код страницы». Теперь у нас появляется вот такая вставка с кодом:
Чтобы узнать параметры определённого элемента на сайте, мы должны выбрать вот этот инструмент выделения в левом углу страницы.
Теперь мы наводим мышку на нужный нам блок текста и — вуаля! Мы видим его размер. Нам интересна ширина контента, ведь высоту вы можете выбрать уже произвольно.
Теперь вы понимаете, как узнать нужный размер картинки. Не стоит заливать картинки больше требуемого, это будет только перегружать страницу.
5 лучших сервисов для сжатия картинки без потери качества
На установке нужного размера ваши действия не заканчиваются. Следующий пункт — сжатие изображения. Для этого существует масса бесплатных онлайн-сервисов. Например:
Tinypng
Сайт, которым пользуюсь лично я, называется Tinypng. Он совершенно бесплатный. Работает просто: загружаете картинки, а сервис ужимает их в среднем на 60-80% без потери качества.
Kraken.io
Следующий сервис, который даже популярнее, чем Tinypng, — это Kraken. Тут можно сжимать сразу несколько изображений, загружая ZIP архив или пользуясь импортом из Google диска или с Dropbox.
Compressor.io
Compressor.io — ещё один отличный сервис для сжатия изображений. Возможность массовой загрузки файлов тут отсутствует. Изображения уменьшаются в среднем на 60-80% без потери качества.
Imagecompressor.com
Сервис Imagecompressor.com отличается возможностью регулирования качества изображения. Происходит это обычным ползунком. На сервис можно за раз закинуть до 20 изображений.
Jpeg-optimizer.com
И последний, но не менее важный — Jpeg-optimizer.com. Дизайн может и не самый современный, зато со своими функциями сервис справляется на отлично. Он позволяет точно выставить уровень сжатия. Рекомендую для веб-страниц выставлять значение 80 в пункте «Compress Image».
Помимо сжатия тут можно ещё и сразу изменить размер изображения.
Выберите для себя один сервис и используйте его, прогоняя через него все изображения перед заливкой на сайт. Так вы уменьшите их размер больше, чем вдвое раз! Но и это ещё не всё.
Читайте также
Лучшие плагины для оптимизации изображений в WordPress
Теперь мы с нашей фотографией добрались аж до самой консоли сайта. Пусть она пройдёт ещё один фильтр — оптимизацию. В WordPress существует множество плагинов для выполнения этой функции. Сегодня я расскажу вам про лучшие пять:
EWWW Image Optimizer
EWWW Image Optimizer считается одним из лучших плагинов для оптимизации картинок. Он позволяет сделать разовое сжатие всех файлов (например, когда вы только установили плагин на сайт), а также выбирать картинки, которые оптимизироваться не будут. Это будет полезно, например, для сайтов с тематикой фотографии, когда важно не ухудшать качество снимков. Но в целом оптической разницы вы не заметите, зато сайт будет загружаться быстрее.
WP Smush
WPMU DEV предлагает сразу несколько плагинов для ускорения сайта. И WP Smush — часть этой группы. Он занимается сжатием изображений пачками либо в момент их загрузки на сайт. Есть платная и бесплатная версии, в бесплатной можно обрабатывать не более 50 изображений подряд. Поддерживаемые для оптимизации форматы: JPEG, PNG и GIF.
Optimus
Вот такой робот Optimus уменьшает размер изображений на 70%. Но у него есть ограничение — 100 kB. Он работает как с исходными изображениями, так и с только загружающимися на сайт.
TinyPNG
Бесплатный онлайн-сервис TinyPNG, о котором мы говорили выше, можно установить и в качестве плагина. Он сжимает файлы только форматов JPEG и PNG.
Short Pixel
Главное отличие плагина Short Pixel — возможность обработки PDF-файлов и совместимость с WooCommerce. В остальном он выполняет все те же функции, что и предыдущие сервисы.
Установите себе какой-то из этих плагинов для оптимизации изображений, и это уже ускорит работу вашего сайта.
Настройка lazy loading изображений
Есть ещё один способ ускорения сайтов при помощи оптимизации изображений. Это настройка отложенной или ленивой (lazy) загрузки. Такую функцию использует очень много сайтов.
Её работа заключается в том, что изображения грузятся не сразу вместе с открытием страницы, а по мере надобности: например, при скроллинге, при клике или в фоновом режиме.
Когда стоит настраивать отложенную загрузку?
- Если у вас на сайте много изображений.
- Когда картинки — основной контент.
- Когда сайт грузится очень медленно.
- Процент посетителей с мобильных устройств больше 50.
Когда не стоит настраивать отложенную загрузку? Если с изображений идёт хороший трафик. В остальных же случаях это пойдёт сайту только на пользу.
Как сделать отложенную загрузку изображений?
Для этого используется атрибут loading, он задаёт условия загрузки. Он устанавливается как для фотографий с тегом img, так и для медиа с тегом iframe.
Для отложенной загрузки (когда картинка грузится по мере необходимости) мы ставим параметр lazy:
<img src=»image.png» loading=»lazy» alt=»timeweb»>
Вот вы и узнали, как правильно оптимизировать картинки. Теперь они точно не заставят ваш сайт оставаться позади быстрых соперников! Пользуйтесь советами из статьи и ускоряйте свой ресурс. Удачи!
Сжатие изображений (картинок) без потери качества онлайн, сжимаем картинки jpeg, png без программ
Всем привет. В этом небольшом посте я хочу рассказать об одном из лучших, по моему мнению, онлайн-сервисе сжатия картинок без потери качества.
Я, когда начал вести блог (myBlogy), даже не задумывался о влиянии скорости загрузки сайта на ранжирование в поисковых системах (самые популярные поисковые системы), да и мало кому понравится ждать пока страница полностью загрузится — от этого и большой процент отказов. На загрузку сайта (блога в моем случае) в основном влияют изображения (картинки), точнее их количество и размер.
Покопавшись в интернете нашел множество гайдов по сжатию изображений через графические редакторы — скука 🙂 Есть более простой и быстрый вариант — онлайн-сервис Compress JPEG, где можно сжимать изображения формата jpeg и png.
Итак, приступим. Переходим на сайт, выбираем нужный нам формат в верхнем правом углу (в моем случае это «JPEG»). После чего жмем «Upload files» и выбираем картинки, которые необходимо сжать (за раз можно выбрать до 20 штук) или вы можете просто перетащить их в поле с соответствующим названием — «Drop Your Files Here». Дальше ждем пару секунд пока картинки загрузятся и сожмутся.
Чтобы сохранить сжатые картинки, просто нажимаем на них или скачиваем все одним архивом zip — «Download zip». Для очистки и загрузки новых изображений нажмите «Clear queue».
Как видите процент сжатия очень высокий, так что их слоган — «Compress JPEG with the force of an elephant (Сжатие JPEG с силой слона)» — вполне соответствующий.
Для наглядного примера:
Сжатая картинка (76.8 КБ)
Оригинал (247 КБ)
Как видите, разницы в качестве нет, а зато размер в три раза меньше. Конечно, в интернете огромное количество подобных русскоязычных и иностранных сервисов (на любой вкус), но мне удобен этот — он просто, понятен и быстро сжимает. Так что пользуйтесь.
P.S. На данный момент сайт Compress JPEG обновлен: новый дизайн, добавлен выбор языка (есть русский), появилась настройка уровня сжатия, а также возможность сжатия PDF-файлов (Обзор сервиса).
Как уменьшить размер файла JPG быстро и бесплатно
В этом уроке я покажу как уменьшить размер файла JPG (jpeg). Мы рассмотрим лучшие бесплатные онлайн сервисы, программы, приложения для телефона.
Современный фотоаппарат и камера телефона делают снимки в очень высоком разрешении. Фотографии получаются детальными, их можно увеличить в несколько раз. Это нужно, чтобы при печати в фотостудии получился качественный снимок.
Из-за высокого разрешения у файла получается большой компьютерный размер. И его спокойно можно сократить без видимой потери качества.
Сжать файл JPG можно одним или несколькими способами:
- Уменьшить изображение по высоте и ширине. Если снимок очень большой в физическом своем размере, то, изменив его, компьютерный вес существенно сократится. Это идеальный вариант для отправки по электронной почте, публикации в Интернете (например, в ВК, Инстаграме).
- Обрезать края. Таким образом снимок сожмется без ухудшения качества.
- Снизить качество. Обычно понижение на 10-15% не сильно сказывается на исходной картинке, но объем уменьшает значительно.
Делается это при помощи инструмента редактирования изображений. Рассмотрим самые популярные таки программы.
Программа Paint
Paint – это графический редактор, который встроен в операционную систему Windows. Для его запуска откройте меню Пуск, раздел Стандартные – Windows.
Появится окно программы, в него нужно добавить изображение. Можно это сделать через меню «Файл» – «Открыть» или просто перетянуть снимок в окно.
На заметку. Открыть фотографию в программе можно и по-другому: щелкнуть правой кнопкой мыши по файлу, выбрать «Открыть с помощью» — «Paint».
Изображение откроется, но будет показано не полностью, так как обычно из-за большого размера оно не помещается в окно. Чтобы уменьшить размер, нажмите на кнопку в верхней панели.
Обратите внимание, в нижней панели показан размер фото в пикселях и объем в мегабайтах. Также там можно настроить масштаб, чтобы увидеть снимок целиком.
Появится окошко с настройками. Установите переключатель на «Пиксели» и поставьте птичку в пункте «Сохранять пропорции». Затем напечатайте меньшее значение в поле «По горизонтали» или «По вертикали». При этом цифра в соседнем поле поменяется автоматически в соответствии с пропорциями. Нажмите кнопку «ОК».
Вполне достаточно указать размер 1024 пикселей по большей стороне. Например, если картинка горизонтальная, то это значение нужно печатать в поле «По горизонтали».
Фотография уменьшится. Также ее можно немного обрезать по краям. Для этого нажмите на инструмент «Выделить» и выберите «Прямоугольная область».
Зажав левую кнопку мыши, обведите ту часть, которую хотите оставить. Она выделится пунктирной линией. Для обрезки нажмите на инструмент .
Теперь сохраните готовое изображение. Для этого нажмите на пункт «Файл» и выберите «Сохранить как» — «Изображение в формате JPEG».
Откроется окошко записи. В нем перейдите в ту папку, куда нужно положить новый снимок. Напечатайте для него название и нажмите «Сохранить».
Важно! По умолчанию Paint предлагает записать фотографию в то место, где она изначально находилась. И назвать тем же самым именем. Но тогда старый снимок заменится новым (уменьшенным). Чтобы этого не произошло, поменяйте название. Можно как полностью его переписать, так и просто добавить одну или несколько цифр в конце имени.
Онлайн сервисы
В сети есть бесплатные сайты, при помощи которых можно уменьшить размер фото. Для этого потребуется лишь браузер и доступ в Интернет. Пользоваться онлайн сервисами можно как на компьютере, так и на телефоне.
Все действия я буду показывать в браузере Google Chrome. Но вы можете использоваться любую другую программу.
IMGonline
Адрес сервиса: imgonline.com.ua/compress-image.php
1. Нажмите на кнопку «Выберите файл» и укажите картинку, которую нужно сжать.
2. Настройте «Параметры сжатия»:
- В части «Уменьшение размера в мегапикселях» нажмите на поле «уменьшение отключено» и выберите подходящий вариант из списка. Для наименьшей потери в качестве рекомендуется установить от 10 до 30%.
- Пункт «Субвыборка» позволит усреднить цветовые переходы. Тут можно оставить значение по умолчанию: «2х1 (среднее качество)».
- Если планируете загружать фотку в интернет, оставьте переключатель на «Прогрессивный JPEG». Это сожмет ее еще на 2-3%.
- Через пункт «Копировать EXIF и другие метаданные» можно как убрать, так и оставить дополнительную информацию (модель камеры, дату съемки и др.). Эти данные не сильно влияют на размер.
- Пункт «Качество» — это основной параметр, отвечающий за конечный объем файла. Обычно значение 70-80 значительно снижаем вес, но не сильно повлиять на качество.
3. Нажмите на кнопку «ОК» для запуска процесса. Загрузится новая страница с информацией. Щелкните по ссылке «Скачать обработанное изображение».
Готовый снимок сохранится в папку «Загрузки».
iLoveIMG
Адрес сервиса: iloveimg.com/ru/compress-image/compress-jpg
1. Щелкните по кнопке «Выбрать изображение» и добавьте фото.
2. Кликните по «Сжать изображение».
3. Сервис покажет результат. Щелкните по кнопке «Скачать сжатые изображения» для сохранения.
Compress JPEG
Адрес сервиса: compressjpeg.com
- Нажмите на «Загрузить» и добавьте картинку.
- Фотография загрузится, и сервис её автоматически сожмёт.
- Щелкните по «Скачать все» для сохранения результата.
Photo Resizer
Адрес сервиса: photo-resizer.ru
1. Нажмите на иконку папки и загрузите изображение.
2. Фотография отобразится в полном размере. Двигая ползунок «Ширина в пикселях» или «Высота в пикселях» измените размер. Затем щелкните по кнопке «Создать».
3. Нажмите «Скачать» и измененный снимок загрузится на компьютер.
Resizenow
Адрес сервиса: resizenow.com
Нажмите кнопку «Выбор изображений» и загрузите картинку. Если нажать на поле «Простой» и указать «Продвинутый», откроется дополнительная панель настройки качества. После выбора размера и качества кликните по «Изменить размер».
Сервис применит настройки и после нажатия на готовую ссылку загрузит файл на ПК.
TinyJPG
Адрес сервиса: tinyjpg.com
TinyJPG – это популярный англоязычный сервис для сжатия изображений в формате JPG и PNG. У него есть ограничение: файл должен весить не более 5 МБ. За раз сайт может обработать до 20 снимков.
Просто перетащите файлы в окошко и сервис автоматически обработает снимки. Для скачивания результата нажмите download или download all.
Бесплатные программы для компьютера
Покажу, как сжимать изображения в популярных бесплатных программах для Windows. Скачать каждую из них можно с официального сайта.
IrfanView
Официальный сайт: irfanview.com
Запускаем программу, нажимаем на значок и добавляем картинку с ПК.
Уменьшаем изображение в пикселях. Для этого щелкаем по пункту «Изображение» в верхнем меню и выбираем «Изменить размер».
Проверяем, чтобы была установлена птичка на «Сохранять пропорции». И меняем значение по ширине или высоте на меньшее. Или же выбираем готовые параметры в правой части окошка. Для применения настроек нажимаем «ОК».
Теперь немного уменьшим качество снимка для большего сжатия и сохраним результат. Для этого кликаем по «Файл» и выбираем «Сохранить как».
В правой панели откроются настройки сохранения. Передвигая ползунок в пункте «Качество», его можно снизить или наоборот повысить. От этого будет зависеть конечный объем.
Кстати, можно уменьшить фото до нужного размера: задать его вручную и тогда программа сама выберет параметры сжатия. Желательно ставить не меньше 40 КБ – лучше от 150 КБ до 2 МБ.
После всех настроек щелкаем по «Сохранить» и результат запишется на компьютер. Желательно указать для него новое название и/или выбрать другую папку, чтобы снимок был в двух вариантах (старый и новый).
XnView
Официальный сайт: xnview.com
Запускаем программу и добавляем снимок через меню «Файл» — «Открыть файл». Для изменения размера в пикселях кликаем по иконке в панели инструментов.
В окошке ставим птичку на «Сохранять пропорции» и меняем значение в поле «Ширина» или «Высота».
Также можно немного подрезать края при помощи инструмента . Кликаем по нему и, удерживая левую кнопку мыши, обводим ту часть снимка, которую нужно оставить. Затем нажимаем «Обрезать».
Теперь уменьшим качество и сохраним результат. Для этого нажимаем «Файл» — «Экспорт».
Передвигая ползунок, снижаем качество. Затем нажимаем «Экспорт» для записи результата на компьютер.
FastStone Image Viewer
Официальный сайт: faststone.org
Запускаем программу. В левой части окна кликаем по папке с фото. Затем щелкаем по нужному снимку левой кнопкой мыши.
Кликаем по иконке в панели инструментов. В окошке указываем новое значение по ширине или высоте, нажимаем «ОК».
Предварительно проверяем, чтобы была установлена птичка на пункте «Сохранять пропорции».
Для изменения настроек качества нажимаем «Файл» — «Сохранить как». Снижаем качество и сохраняем.
Приложения для телефона
Для телефона тоже есть специальные программы, при помощи которых можно уменьшить размер файла JPG.
Как найти приложение и установить:
- Откройте Google Play (Play Market), если у вас телефон Андроид. Или App Store, если у вас Айфон.
- В строке поиска напечатайте запрос photo resize или photo compress.
- Выберите приложение из списка и установите его.
Большинство программ бесплатны и просты в использовании. Кратко расскажу о наиболее популярных приложениях для Android.
Photo & Picture Resizer
Установить на Андроид можно из Google Play по ссылке.
1. Откройте приложение. Нажмите кнопку «Выберите фото».
2. Выберите снимок из галереи телефона. Для уменьшения размера нажмите на иконку , а для обрезки – на в верхней панели. После применения настроек снимок автоматически сохранится в галерее.
«Сжатие фото и изменение размера»
Установить на Андроид можно из Google Play по ссылке.
В приложении есть три функции сжатия. Рассмотрим каждую из них.
Сжать фотографии:
- Выбираем снимок из галереи телефона.
- Указываем нужный % качества и нажимаем «Начать сжатие».
- Фотография сожмется согласно настройкам и автоматически сохранится в галерею.
Изменить размер фотографии:
- Выбираем снимок из галереи телефона.
- Указываем нужный размер и нажимаем «Начать изменение размера».
- Снимок уменьшится не теряя качество и сохранится в галерею.
Кадрировать фотографию:
- Выбираем снимок из галереи телефона.
- Обводим рамкой область, которую нужно сохранить, и нажимаем галочку сверху.
- Нажимаем «Подтвердить» и кадр сохраняется в галерее.
Photo Resizer
Установить на Андроид можно из Google Play по ссылке.
Загрузите изображение из галереи. В верхнем поле «Ширина» и «Высота» выберите один из предложенных размеров или укажите свой. Изменить качество снимка можно нажав на значок .
Для применения настроек вернитесь в главное окно и нажмите кнопку «Сохранить».
Как уменьшить сразу много фото
В большинстве графических редакторов есть функция пакетного сжатия фотографий. Благодаря ей можно буквально за несколько секунд уменьшить сотни изображений. Покажу, как это сделать в бесплатных программах для Windows, про которые я рассказывал выше.
На заметку. Если нужно переслать несколько фото по интернету, то лучше их заархивировать. Таким образом можно не отправлять каждый файл отдельно, а добавить один архив, внутри которого будут все снимки. Подробнее об этом читайте далее.
IrfanView
1. Запустите программу, щелкните по меню «Файл» и выберите «Обработать группу файлов».
2. Откроются настройки группового изменения фото. В правой панели выберите папку с картинками. И нажмите кнопку «Добавить все» для загрузки всех кадров в окно обработки.
3. Поставьте галочку в пункт «С дополнительной обработкой» и нажмите кнопку «Обработка».
Здесь можно установить желаемый размер в пикселях и указать параметры обрезки. Для применения настроек щелкните по «ОК».
4. Нажмите кнопку «Параметры» для изменения настроек качества.
В дополнительном окошке настройте качество вручную. Или установите желаемый размер файла на выходе. Затем нажмите «ОК».
5. Укажите папку, куда будут сохранены обработанные снимки. Сделать это можно при помощи кнопки «Обзор».
6. Щелкните по «Старт» для запуска операции. По окончании процесса уменьшенные снимки будут записаны в папку, которую вы указали в п.5.
XnView
1. Запустите программу. В панели инструментов нажмите кнопку «Пакетная обработка».
2. Откроется окно групповой обработки. Загрузите фотографии при помощи кнопки «Добавить файлы» или «Добавить папку».
3. Перейдите на вкладку «Действия». Кликните «Добавить действие», выберите из списка «Изображение» – «Изменение размера».
Установите необходимый размер в пикселях по ширине/высоте.
4. Перейдите на вкладку «Выходные данные». Укажите папку для сохранения результата. Затем в пункте «Формат» кликните по кнопке «Параметры».
В параметрах можно настроить качество.
5. Щелкните по кнопке «Преобразовать» для начала обработки. После завершения процесса новые файлы будут записаны в папку, указанную в п.4.
FastStone Image Viewer
1. Запустите программу. Щелкните по меню «Сервис», выберите «Пакетное преобразование/переименование».
2. Откроется панель инструментов. Укажите папку с изображениями вверху. Нажмите кнопку «Добавить все». Файлы добавятся в правую панель. Нажмите кнопку «Дополнительно».
3. Во вкладке «Изменить размер» установите галочку в пункте «Изменить размер». Назначьте ширину/высоту в пикселях, нажмите «ОК».
4. Кликните по кнопке «Установки» возле пункта «Выходной формат».
Назначьте параметры качества и нажмите «ОК».
5. Выберите папку, куда будут записаны сжатые снимки. Затем щелкните по «Старт». После завершения операции новые файлы будут записаны в указанную папку.
Архивация фотографий
Архивация – это процедура, которая позволяет упаковать данные в специальный контейнер (архив). Его удобно пересылать по интернету, так как в этом одном файле будет вся нужная информация. Подробнее об архивации читайте в этом уроке.
Получается, не нужно прикреплять каждую фотку вручную. Можно просто добавить один архив, внутри которого будут все снимки.
Как создать архив:
- Щелкните по папке с фотографиями правой кнопкой мыши.
- В контекстном меню выберите «Отправить» — «Сжатая ZIP папка».
Рядом появится новый файл — это и есть заархивированная папка. Такой архив можно отправить по электронной почте, в соцсети, мессенджере.
Как сжать изображение в Photoshop
Adobe Photoshop – это профессиональный фото редактор. Программа платная, но можно попробовать бесплатно в течение 7 дней. Официальный сайт: adobe.com.
1. Запустите Фотошоп. Щелкните по кнопке «Открыть» и выберите изображение с компьютера. Или просто перетяните фото в окно программы.
2. Измените размер в пикселях. Для этого кликните по пункту «Изображение» в верхнем меню и выберите «Размер изображения».
Появится небольшое окошке. Задайте размер по ширине/высоте и нажмите «ОК».
Если в программе выставлены дюймы, нажмите на пункт «Дюймы» и выберите «Пиксели».
3. Для обрезки снимка щелкните по инструменту «Рамка» в левой панели.
Курсор примет вид рамки. Удерживая левую кнопку мышки, отметьте ту часть снимка, которую нужно оставить. Затем нажмите клавишу Enter на клавиатуре и часть за пределами рамки будет удалена.
4. Щелкните по меню «Файл», выберите «Экспортировать» и «Сохранить для Web».
В настройках формата выберите «JPEG» и укажите качество.
Обратите внимание на примерный размер файла. Чем ниже качество, тем он меньше, но и снимок будет более размытым.
Нажмите кнопку «Сохранить» для записи обработанного фото на компьютер.
Автор: Илья Курбанов
Редактор: Илья Кривошеев
Инструменты для оптимизации изображений [Обзор]
Нужно оптимизировать вес всех фото на сайте чтобы он быстрее грузился?
Если подобная ситуация знакома, тогда для вас точно будет полезен обзор инструментов для сжатия изображений без потери качества.
Зачем нужна оптимизация изображений
Потребность сжать, обрезать или увеличить картинку может быть вызвана различными причинами:
- Для улучшения привлекательности контента. Многие пользователи первым делом обращают внимание на фото и графику, размещенные на ресурсе. Яркие, оригинальные картинки «цепляют» взгляд, вызывая интерес к содержимому сайта. Поисковые системы давно отметили данную закономерность, поэтому берут во внимание наличие изображений и их качество при ранжировании.
- Для ускорения загрузки сайта. Качественные картинки обычно обладают большим весом, а это замедляет загрузку страницы. Несколько дополнительных секунд ожидания могут спровоцировать пользователя уйти на другой ресурс.
Для решения подобных задач важно не только иметь инструменты для оптимизации изображений, но и знать каким критериям должен соответствовать обработанный файл.
Основные требования к изображениям на сайте
Оптимизация проводится по 3 основным параметрам:
- формат;
- качество;
- размер графического файла.
Изучим подробнее каждый из этих пунктов.
Какие бывают форматы изображений
Существует масса различных форматов и типов картинок, фото и т. д. На сегодня самые популярные из них:
- JPEG — формат, применяемый для хранения фотоизображений. Идеальный вариант для web;
- BMP — распространённый вариант для графических файлов. Изображение не сжимается, поэтому имеет большой размер;
- GIF — формат своеобразного мини-видео, live-фото на несколько секунд;
- PNG — популярен среди дизайнеров. Часто имеет прозрачный фон, за счет чего увеличивается вес файла.
- SVG — используют для создания векторных изображений.
Google индексирует все вышеуказанные виды графических файлов, тогда как Яндекс предпочитает работать с JPEG, PNG, GIF.
В стремлении уменьшить вес картинок, не потеряв при этом в качестве, сегодня создают новые форматы, например, JPEG-XR, WebP. Если планируете их использовать, учитывайте, что пока не все браузеры работают с новинками.
Качество картинок
Работая над оптимизацией изображений для сайта, не забывайте, что они предназначены, в первую очередь, для пользователей. Поэтому картинка должна быть четкой, привлекательной и соответствовать тематике сайта.
Обращайте внимание на пропорции изображений, чтобы оно не было сжато или растянуто по одной из сторон.
Однако при этом картинку не должны портить мутность, блики или пикселизация.
Размер файла
Это понятие можно рассматривать с двух позиций:
- как длину/ширину фото, что измеряется в пикселях (px)
- как вес файла в мегабайтах (Мб)
С технической точки зрения оптимизация картинок для сайта важна для скорости загрузки страницы, чтобы этот процесс не занимал много времени.
Позже мы рассмотрим программы, которые помогут изменить размер (в Мб), не испортив само изображение.
Что касается длины и ширины, то для правильного отображения картинок их стоит загружать на сайт в тех пропорциях, в каких вы бы хотели видеть при просмотре страницы.
Важно! Многие сайты самостоятельно настраивают нужные параметры у оригинальных картинок, создавая при этом вариации для десктопной и мобильной версий ресурса.
Инструменты оптимизации изображений без потери качества
Для удобства пользователей сервисы оптимизации картинок доступны:
- в режиме онлайн,
- в качестве десктопных приложений,
- в виде программного кода, который работает непосредственно на внутри сайта.
Онлайн инструменты
Если вам не нужно менять длину, ширину картинки, то это идеальный выбор. К тому же такая оптимизация бесплатна.
TinyJPG
Онлайн сервис TinyJPG с простым и удобным интерфейсом позволяет сжимать до 500 картинок в месяц бесплатно. Отличительной чертой этого инструмента является высокая скорость обработки.
За один прием можно загрузить до 20 картинок, вес каждой должен быть не больше 5 Мб. Готовый результат можно скачать или загрузить на Dropbox.
Compressor
Удобный бесплатный сервис, способный сжимать изображения как с потерей (режим Lossy), так и с сохранением качества (Lossless, доступен лишь для форматов JPG и PNG). Сжатие возможно до 90%, однако размер оригинального файла должен быть не больше 10 Мб. Давайте подробнее изучим особенности работы в Compressor.
Как уменьшить вес фото в Compressor:
- Первым делом выбираем режим, в котором хотим обработать изображение, и загружаем нужный файл.
- После этого можно скачивать сжатое изображение.
Image.online-convert
Бесплатный конвертер, способный преобразовать больше 120 форматов в любой из двенадцати самых популярных (BMP, EPS, GIF, EXR, ICO, JPG, PNG, SVG, TGA, TIFF, WBMP, WebP).
Как уменьшить размер фото в Image.online-convert:
Бесплатный конвертер, способный преобразовать больше 120 форматов в любой из двенадцати самых популярных (BMP, EPS, GIF, EXR, ICO, JPG, PNG, SVG, TGA, TIFF, WBMP, WebP).
Image.online-convert позволяет в несколько кликов изменить размер файла, а также изменить его формат.
Оптимизация на сервере сайта
У вебмастеров возникает вопрос, как изменить размер фото непосредственно на сайте чтобы их не скачивать и не закачивать обратно.
Часто таким образом требуется оптимизировать все изображения на ресурсе и на помощь приходят плагины на сайты для оптимизации графических файлов.
Важно! Приготовьтесь платить на оптимизацию картинок с помощью плагинов. Бесплатно обрабатывается очень маленький объем в рамках сайта.
Большинство подобных инструментов предназначены для сайтов на базе WordPress.
Если такой вариант вам не подходит, то стоит искать программы под ваши потребности. Но чаще в таких случаях проще скачать изображения с сайта, обработать их при помощи онлайн или десктопных методов, а после заново залить.
Kraken
Это один из самых популярных инструментов для работы с изображениями непосредственно на сайте. После его установки можно обрабатывать сразу все картинки и фото на сайте.
Первоначально всем пользователям бесплатно предоставляется 100 Мб для обработки изображений, а для дальнейшего использования необходимо оформить подписку.
Здесь также есть два вида сжатия — Lossy (с потерей качества) и Lossless (режим с сохранением качества).
Как уменьшить вес фото в Kraken:
- Для начала вам понадобится API Key и API Secret от вашего сайта, чтобы обеспечить связь между плагином и ресурсом. Внести их в указанные строки в настройках. После этого будут загружены данные обо всех изображениях на сайте.
- После этого можно оптимизировать как каждое отдельное изображение (нажав «Optimize This Image»), так и все файлы сразу (поставив галочку на строчке «File»).
Imagify
Для сайтов на платформе WordPress одним из лучших инструментов является плагин Imagify. Он обрабатывает одновременно все графические файлы на сайте, и при добавлении новых картинок автоматически их оптимизирует. Пользователь может по желанию выбрать один из режимов обработки:
- normal: не допускает потери качества, однако и уменьшение веса происходит незначительное;
- agressif: «золотая» середина для большинства пользователей, поскольку значительно облегчает вес изображений, при этом допуская минимальное снижение качества;
- ultra: максимальное сжатие картинок без сохранения качества.
Как уменьшить вес фото в Imagify
Давайте разберемся, как сжать фото при помощи плагина.
- Сначала нужно скачать, установить и активировать Imagify, после чего перед вами будет следующая страница:
- Пройдя все указанные этапы, можете приступать к обработке изображений.
- Выберите режим для оптимизации, а также дополнительные функции при необходимости.
- Указав все необходимые настройки, жмите «Сохранить и перейти к Bulk Optimization».
Сама страница оптимизации выглядит следующим образом:
Здесь снова необходимо будет указать режим обработки и запустить ее кнопкой «IMAGIF’EM ALL».
После завершения процесса перед вами откроется следующая страница:
Десктоп-приложения для обработки изображений
Важно!
Применяйте десктопные приложения только если необходимо изменить высоту или ширину картинки. В противном случае вам будет достаточно онлайн сервисов.
Adobe PhotoshopВсего в несколько кликов он позволяет изменить формат изображения, а также его размеры.
Для этого достаточно открыть программу, загрузить картинку для обработки. Дальше открывается окно с различными опциями. Выбираем на панели инструментов «Изображение» — «Размер изображения».
В появившемся окне прописываем требуемые размеры, если Вам нужна пропорциональная картинка — оставляем галочку на «Сохранить пропорции», но если изображение должно быть нестандартным, снимите галочку и укажите размер.
В настройках сохранения файла есть очень важная для оптимизации веса функция — «Сохранить как для web-устройств». Используйте ее для уменьшения веса картинок.
Total Image Converter
Если скромных возможностей Paint не хватает, тогда можно обратить внимание на удобное приложение для оптимизации — Total Image Converter. Преимуществ в этой программы много:
- русскоязычный интерфейс
- возможность обрабатывать целые пакеты изображений за раз
- конвертер форматов
- ряд операций по изменению размера картинки, снижения ее веса и т. д.
Как изменить формат фото в Total Image Converter:
- Запустив программу, на панели слева выберите файл для конвертации.
- Затем в верхней строке укажите формат, в который требуется преобразовать картинку.
Как уменьшить размер фото в Total Image Converter:
- Выбрав фото и формат, нажимаете кнопку «Размер», ставите галочку напротив «Изменить размер» и указываете параметры.
Сжимайте изображения JPEG без потери качества
Изображения с высоким разрешением всегда идеальны. Однако фотографии исключительного качества имеют тенденцию быть тяжелыми и поглощают больше трафика. Если вы хотите ускорить загрузку своего веб-сайта, вы можете использовать бесплатные онлайн-инструменты, такие как Resizer.app, для сжатия файлов форматов JPEG без ущерба для их качества.
Что такое файл JPEG?
Сокращение от Joint Photographic Experts Group, JPEG — наиболее распространенный формат файлов изображений.Его часто используют для сжатия с потерями с соотношением полноцветных данных от 10: 1 до 20: 1. Если у вас есть изображение размером 10 МБ и вы экспортируете его в формате JPEG, у вас будет файл размером примерно 1 МБ.
JPEG сжатия лучше всего использовать для фотографий и произведений искусства. Поскольку у этого формата файла есть проблемы с кривыми и краями, он не идеальный выбор для штриховых рисунков, компьютерных снимков экрана и мультфильмов.
Цифровые камеры и другие устройства для обмена фотографиями сжимают необработанные фотографии в формате JPEG, чтобы уменьшить их размер.Из-за сжатия с потерями вы не сможете восстановить данные, которые были потеряны после сохранения изображения. Качество изображения JPEG снижается по мере уменьшения размера файла, а постоянное редактирование и повторное сохранение фотографий JPEG может еще больше привести к ухудшению качества.
Чтобы этого не произошло, вы можете сначала поработать с необработанными файлами JPEG. Внесите изменения, затем сохраните окончательную версию.
Почему нужно сжимать изображения JPEG?
СжатиеJPEG позволяет сэкономить место без ущерба для качества изображений.Благодаря такому сжатию файлов вы можете легко публиковать в Интернете высококачественные фотографии, которые быстро загружаются. Вы можете использовать компрессор JPG для оптимизации файлов для Интернета. Вы также можете использовать его для хранения ряда файлов JPEG с ограниченным пространством для хранения.
Сжатие с потерями делает JPEG более подходящим для хранения файлов. Если вы снова отредактируете и сохраните изображения в этом формате, вы понесете значительную потерю качества, но поскольку JPEG позволяет сжимать полноцветные файлы до меньшего размера, вы можете сэкономить много места на диске и время передачи.
Как сжимать изображения JPEG
Есть много способов сжать JPEG в Интернете. Вы даже можете сделать это в автономном режиме с помощью Microsoft Word или Paint. Вот как это можно сделать с помощью Paint:
- Откройте Microsoft Paint.
- Выберите изображение, затем используйте кнопку изменения размера.
- Выберите желаемые размеры изображения.
- Отметьте поле «Сохранить соотношение сторон».
- Щелкните ОК.
- Сохраните фото.
Как сжать JPG в Интернете с помощью Resizer.приложение
Resizer.app — это бесплатный инструмент для сжатия файлов JPG. Нет необходимости скачивать, устанавливать или подписываться на какие-либо услуги.
Вот как можно сжать изображения JPEG в три этапа :
1 — Загрузите свое фото
Выберите любое изображение в формате JPEG и загрузите его на онлайн-платформу Resizer.app.
2 — Настройка параметров
Настройте параметры фотографий, которые вы хотите сжать.
3 — Сохраните фото
Когда закончите, нажмите «Сохранить».Он сжимает и оптимизирует ваше изображение, не жертвуя его качеством. Фотография будет автоматически загружена на ваше устройство.
Веб-сайты с плохим качеством изображения или медленной загрузкой могут отпугнуть пользователей. Если ваш сайт загружается слишком долго, гости могут уйти и вместо этого обратиться к конкурентам. Хотя высококачественные изображения действительно повышают репутацию бренда, для вас также важно обеспечить исключительное качество обслуживания пользователей. Для этого вам необходимо понимать основы изменения размера и сжатия фотографий.
К счастью, для этого не нужно быть экспертом. Все, что вам нужно, — это надежное онлайн-программное обеспечение, такое как Resizer.app.
Сжатие и изменение размера изображений и фотографий JPEG в Интернете
Этот онлайн-компрессор изображений позволяет сжимать и изменять размер изображений JPG или PNG для экономии места на диске.
Вы можете указать степень сжатия изображения и размеры изображения, чтобы значительно уменьшить размер файла.
Выберите несколько изображений в формате JPEG, PNG или BMP (он преобразует PNG в формат JPG):
Загрузить изображения
Image Resizer
Вы можете загрузить до 25 изображений, от 0 до 30 МБ на файл, от 0 до 50 МП на изображение.
Все ваши изображения будут автоматически удалены через час.
Сжать изображения
Изменить размер изображения
Image Resizer
PNG в JPG
Создатель GIF
Нажмите кнопку «Сжать изображения», чтобы сжать (оптимизировать) изображения в формате JPEG.
Ссылки
1. Метод A — метод E — сжатие с потерями. JPEG — это формат с потерями, преобразование изображения из других форматов (например, PNG, BMP) в формат JPEG приведет к потере качества. Однако сжатие существующего изображения JPEG с помощью методов F и G не изменит качества, преобразование выполняется без потерь, что позволяет легко уменьшить размер изображения без потери качества.
2. Сжатие без потерь работает только тогда, когда не применяется изменение размера. Если вы не хотите потерять качество изображения, пожалуйста, не изменяйте размер изображений, установив оба поля «W» и «H» на ноль.
3. С помощью этого бесплатного онлайн-оптимизатора изображений вы можете оптимизировать свои фотографии, снятые на iPhone 6S, iPhone 7S, GoPro HERO4, Canon, Nikon, Sony, Olympus, или фотографии актеров, актрис, певцов, через Интернет. комики, которые вам нравятся, такие как PewDiePie, SNSD, Yoona, OneHallyu и т. д.
Как сжимать изображения в Интернете без потери качества
Прошли те времена, когда мы полагались на зеркальные камеры и портативные камеры для съемки.В наши дни мы делаем снимки со своих смартфонов. Фактически, теперь стало известно, что смартфоны обладают лучшими характеристиками камеры. Снимки, сделанные со смартфонов с камерой высокого класса, обычно имеют размер 10-15 МБ.
Сайты социальных сетей, такие как Facebook, Instagram и т. Д., Имеют определенные ограничения на размер файлов, когда речь идет об обмене фотографиями и видео. Кроме того, загрузка фотографий большого размера может занять много времени. Поэтому всегда лучше сжимать изображения, прежде чем делиться ими с несколькими платформами.
Сжимайте изображения в Интернете без потери качестваИтак, в этой статье мы решили поделиться несколькими лучшими методами сжатия изображений в Интернете.Что еще более важно, эти компрессоры изображений уменьшают размер файла без потери качества. Итак, давайте посмотрим, как сжимать изображения в Интернете без потери качества.
Шаг 1. Прежде всего, вам нужно посетить фантастический веб-сайт TinyPNG , который будет сжимать любые ваши изображения без потери качества.
Шаг 2. Теперь при посещении сайта вы увидите экран, показанный ниже.
Интерфейс TinyPNGШаг 3. Теперь вверху вы увидите панель , в которой вы можете перетащить изображения, или вы можете выбрать опцию Загрузить изображение там, и с помощью этого проводника вашего устройства откроется, и там вы можете выберите изображения, которые вы хотите сжать онлайн.
Шаг 4. Теперь начнется процесс загрузки, и все изображения, которые вы выбрали, будут загружены на сайт.
Шаг 5. Теперь вы увидите, что все изображения также сжаты, и теперь вы можете либо загрузить их по одному, либо просто выбрать опцию Загрузить все , и все ваши изображения будут загружены на ваше устройство.
После сжатия нажмите кнопку «Загрузить все».Вот и все! Вы закончили, вы также можете проверить память, которую вы сохранили от сжатия всех изображений за один раз.
Использование оптимизатора изображения
Что ж, это еще один бесплатный онлайн-сервис, который позволяет вам оптимизировать ваши файлы изображений. Пользователи могут изменять размер своих изображений, сжимать и оптимизировать их.
Шаг 1. Прежде всего, вам необходимо зайти на сайт imageoptimizer.net со своего компьютера.
Посетите веб-сайт оптимизатора изображенийШаг 2. Теперь вам нужно выбрать файл , который вы хотите оптимизировать.
выберите файл, который вы хотите сжать / оптимизировать.Шаг 3. Теперь вам нужно установить качество , которое вы хотите оптимизировать, затем нажмите «Оптимизировать».
установите качествоШаг 4. Теперь вы получите оптимизированное изображение, просто нажмите «Загрузить на свой компьютер» , чтобы продолжить.
Щелкните «Загрузить на свой компьютер», чтобы сохранить изображенияс помощью компрессора.io
Это еще один мощный онлайн-инструмент, который значительно уменьшает размер файла изображения, сохраняя при этом высокое качество практически без разницы до и после сжатия.
Шаг 1. Прежде всего, вам необходимо зайти на Compressor.io на вашем компьютере.
посетите Compressor.ioШаг 2. Теперь вам нужно загрузить файл изображения
загрузить файл изображенияШаг 3. После загрузки вы увидите до и после результата вашего изображения.Вы получите сжатый файл. Просто нажмите «Загрузить файл» , чтобы загрузить сжатый файл на свой компьютер.
После сжатия нажмите кнопку «Загрузить файл»Используя JPEG-Optimizer
JPEG-Optimizer — это бесплатный онлайн-инструмент для изменения размера и сжатия ваших цифровых фотографий и изображений для отображения в Интернете на форумах или блогах или для отправки по электронной почте. Совершенно бесплатно. Нет программного обеспечения для загрузки.
Шаг 1. Прежде всего, вам нужно нажать кнопку обзора, а затем выбрать изображение, которое вы хотите сжать или оптимизировать.
Выберите файлШаг 2. На следующем шаге вам нужно выбрать уровень сжатия от 0 до 99. Уровень сжатия по умолчанию установлен на 65.
Установите уровень сжатияШаг 3. Теперь, если вы хотите изменить размер изображения, вы можете настроить ширину.
Отрегулируйте ширинуШаг 4. Щелкните «Оптимизировать фото» , чтобы получить новое изображение для отображения в Интернете.
Нажмите «Оптимизировать фото», чтобы запустить компрессор файлов.Вот и все, готово! Вот как вы можете использовать оптимизатор JPEG для сжатия изображений в Интернете.
Использование JPEG-OptimizerИспользование сжатия JPEG
Что ж, Compress JPEG — еще один лучший веб-оптимизатор изображений, который вы можете использовать для сжатия файлов изображений. Лучшее в Compress JPEG — это то, что он позволяет пользователям одновременно сжимать несколько файлов изображений. Более того, Compress JPEG также предлагает интерфейс перетаскивания для сжатия файлов. Давайте узнаем, как использовать сжатие JPEG для сжатия изображений без потери качества.
Шаг 1. Прежде всего, в веб-браузере зайдите на сайт Compress JPEG.
посетите Сжать JPEGШаг 2. Теперь на веб-сайте вы увидите интерфейс, подобный приведенному ниже.
Шаг 3. Вам нужно нажать кнопку «Загрузить» , чтобы загрузить локально сохраненные изображения. Вы также можете перетащить файлы в интерфейс.
Загрузите файлыШаг 4. После загрузки изображение будет сжиматься.
Использование сжатия JPEGШаг 5. Веб-инструменту требуется несколько секунд для сжатия изображения.После сжатия нажмите кнопку «Загрузить» , чтобы загрузить файл изображения.
нажмите кнопку «Загрузить», чтобы загрузить файл изображенияВот и все, готово! Вот как вы можете использовать сжатие JPEG для сжатия изображений без потери качества.
Альтернативы:
Что ж, как и пять вышеупомянутых сайтов, в сети доступно множество веб-компрессоров изображений, которые могут сжимать изображения без потери качества. Ниже мы перечислили некоторые из лучших онлайн-компрессоров изображений, которые вы можете использовать бесплатно.Итак, давайте узнаем лучший онлайн-компрессор изображений.
1. Toolur
ToolurЭто новый сайт, который предлагает пользователям инструменты сжатия и изменения размера изображений. Самое замечательное в Toolur заключается в том, что он может сжимать и изменять размер изображений в формате JPEG без ущерба для качества. Итак, с Toolur вы можете рассчитывать на сжатие без потерь или с потерями. Не только это, но Toolur также может конвертировать изображение JPG в PNG или PNG в JPG.
2. Размер изображения
ImageresizeНу, Imageresize — еще один лучший сайт в списке, который можно использовать для изменения размера и сжатия изображений.Лучшее в Imageresize — это то, что он предлагает пользователям бесплатные онлайн-инструменты для сжатия изображений без потери качества. На сайте используются новейшие методы сжатия изображений и интеллектуальные алгоритмы, позволяющие уменьшить размер файла изображения без ущерба для качества.
3. Уменьшить изображения
Уменьшить изображенияЕсли вы ищете онлайн-сайт, который может массово сжимать изображения, то «Уменьшение изображений» может быть лучшим выбором для вас. Угадай, что? Уменьшить изображения можно сжимать изображения всего за три шага.Пользователям просто нужно загрузить изображение, выбрать метод сжатия и загрузить изображения. Как и все другие онлайн-компрессоры изображений, Reduce Images также использует некоторые продвинутые алгоритмы для сжатия изображений без потери качества.
Итак, эта статья посвящена тому, как сжимать изображения в Интернете без потери качества. Надеюсь, эта статья вам помогла! Поделитесь этим и со своими друзьями.
Сжать JPG / JPEG / PNG онлайн бесплатно | Онлайн UniConverter
Какие форматы изображений я могу загрузить для онлайн-сжатия?
Online UniConverter поддерживает форматы изображений, включая JPG, JPEG, PNG, WebP, GIF, TIFF и т. Д.
Какой максимальный размер изображения я могу загрузить?
5 МБ каждое изображение для пользователей, не прошедших регистрацию, и бесплатная регистрация, чтобы снять ограничение.
Какой формат вывода я могу выбрать после сжатия изображений?
Все сжатые файлы в Online UniConverter будут автоматически сохранены в формате JPG.Загрузите настольную версию, и вы сможете преобразовать формат изображения со сжатым размером.
Как уменьшить размер изображения в Windows 10 или Mac?
Вы можете использовать Online UniConverter для уменьшения размера изображения через веб-браузер в системе Windows, Mac или Linux.
Сколько изображений я могу сжать за раз?
Вы можете сжать 5 фотографий за раз. Для пакетной конвертации дополнительных изображений загрузите настольную версию.
Сжать картинку
Выберите изображение, которое вы хотите сжать.
Щелкните вкладку Работа с рисунками, формат , а затем нажмите Сжать изображения .
Выполните одно из следующих действий:
Чтобы сжать изображения для вставки в документ, при разрешении нажмите Печать .
Чтобы сжать изображения для публикации на веб-странице, при разрешении щелкните Интернет .
Чтобы сжать изображения для отправки в сообщении электронной почты, при разрешении щелкните Электронная почта .
На некоторых изображениях разрешен только один или два из этих параметров.
Нажмите OK , дайте имя и сохраните сжатое изображение где-нибудь, где сможете его найти.
Примечание: Вы можете отменить сжатие, нажав Сбросить изображение . Изменения сжатия не будут сохранены, пока вы не сохраните их явным образом.
Выберите изображение, которое вы хотите сжать.
В меню Изображение щелкните Сжать изображения .
Выполните одно из следующих действий:
Чтобы сжать изображения для вставки в документ, в разделе Сжать для щелкните Документы .
Чтобы сжать изображения для публикации на веб-странице, в разделе Сжать для щелкните Веб-страницы .
Чтобы сжать изображения для отправки в сообщении электронной почты, в разделе Сжатие для щелкните Сообщения электронной почты .
Нажмите ОК .
Примечание: Вы можете отменить сжатие, щелкнув Отменить сжатие изображения в меню Правка . Изменения сжатия не будут сохранены, пока вы не сохраните их явным образом.
Как изменить размер изображений для Интернета без потери качества
Изображения необходимы в Интернете. Они удерживают внимание пользователей и делают веб-сайт, сообщение в блоге, баннерную рекламу или электронную почту профессионально.Но эти же изображения могут нанести вред вашему сайту. Они могут долго загружаться, что негативно сказывается на пользовательском опыте и рейтинге вашей поисковой системы. Чтобы справиться с этим, вам нужно научиться изменять размер изображений для Интернета.
Основные компоненты размера файла Файлы большего размера загружаются дольше, но файлы меньшего размера имеют более низкое качество. Изображение взято ссср.
Почему файлы изображений загружаются долго? Основная причина — размеры файлов ваших изображений.Чем больше файлы, тем больше работы должна выполнять ваша веб-страница. Следующие три фактора влияют на общий размер файла изображения:
- Размеры пикселей — это количество пикселей, составляющих ваше изображение, по длине и ширине. Чем больше размеры вашего изображения, тем более профессиональным будет ваше изображение, но тем больше будет размер файла. Если размеры фотографии составляют 2000 × 1500 пикселей, фотография будет отображаться красиво, но займет ценное пространство.
- Тип файла — Различные типы файлов занимают больше места в зависимости от их использования, объема информации, которую они содержат, и того, как сами изображения отображаются в виде растровых изображений или векторных уравнений. Чтобы выбрать между форматами JPEG, PNG, SVG или GIF, прочтите наши рекомендации по лучшим форматам изображений для Интернета.
- Качество — Если сохранить исходное качество изображения, размер файла останется большим. Сжатие изображения включает ограничение размера файла за счет снижения качества или удаления скрытых элементов изображения.Узнайте больше о факторах, влияющих на отображение изображений в Интернете, в нашей публикации о разрешении изображений.
Опять же, вы хотите настроить эти компоненты, чтобы поддерживать скорость вашей страницы как можно быстрее.
Что такое скорость страницы?
Мы измеряем скорость страницы по времени загрузки или времени, которое требуется браузеру для отображения всего содержимого на странице.
Когда вы переходите на страницу веб-сайта, ваш браузер загружает информацию с этой страницы в единицах, называемых байтами (например,г., килобайты, мегабайты). Все на странице, от изображений и текста до анимации и меню навигации, занимает определенный объем дискового пространства, измеряемый в байтах. Логично, что чем больше байтов используется для создания веб-страницы, тем больше времени потребуется для загрузки страницы.
Как повысить скорость загрузки страницы Изменение размера изображений поможет вам оптимизировать страницу. Изображение взято с jossnat.
Самый простой и самый прямой способ повысить скорость вашей страницы — уменьшить размер файла изображения.Этот процесс называется сжатием изображения. Любой желающий может уменьшить размер файла изображения с помощью нашего онлайн-редактора фотографий. Для этого не обязательно быть знакомым с дизайном или кодом.
Сжатие изображения — это процесс уменьшения размера файла изображения, чтобы он занимал меньше места. Вы также можете услышать, что этот процесс называется «изменение размера изображения» или «оптимизация изображения». Особенно важно изменить размер изображений для Интернета, потому что это положительно повлияет на скорость страницы.
Изображения могут быть одними из самых тяжелых компонентов веб-сайта, то есть они состоят из большего количества байтов и, следовательно, для загрузки браузеру требуется больше времени.Если вы измените размер изображений для Интернета, вы можете уменьшить количество байтов в изображении, чтобы они загружались быстрее.
Если вы хотите глубже погрузиться в механику скорости страницы, вы также можете попытаться уменьшить количество перенаправлений, использовать веб-шрифты и минимизировать ненужные фрагменты кода, такие как комментарии или лишние пробелы. Но опять же, ничто не даст таких результатов, как сжатие изображений.
Почему скорость страницы важна для SEO?
Скорость загрузки страницы вашего сайта важна по двум основным причинам:
- Более высокая скорость страницы = лучший пользовательский опыт
Каждый знал, что веб-сайт загружается бесконечно.Это может приводить в ярость, заставляя пользователей покидать сайт еще до загрузки контента. 53% мобильных пользователей закроют ваш сайт, если он не загрузится в течение трех секунд.С другой стороны, сайт, который загружается быстро, позволяет пользователю легко просматривать ваш контент. Чем лучше взаимодействие с пользователем, тем больше вероятность того, что он останется на сайте, прочитает больше контента или даже совершит покупку.
- Более высокая скорость страницы = лучший рейтинг в Google
Алгоритм Google учитывает скорость страницы при ранжировании страниц для своей поисковой системы.Если вы хотите повысить рейтинг в результатах поиска (а кто нет?), Вы можете проверить скорость своей страницы.
Примените код купона BLOG15 при оформлении заказа. Только онлайн, стандартные лицензии.
Сэкономьте сегодня
Как изменить размер изображений для Интернета 1. Выберите правильный формат файлаПрежде чем изменять размер изображения для Интернета, решите, сохраняете ли вы изображение в оптимальном формате файла.Существует три общепринятых формата файлов для Интернета.
Выбор правильного типа файла для вашей страницы имеет большое значение с точки зрения баланса размера и качества. Изображение предоставлено Разваном Ионутом Драгомиреску.- JPEG — используйте JPEG для фотографий, снимков экрана и большинства других изображений. В файлах JPEG используется сжатие с потерями, что означает, что они жертвуют данными изображения, чтобы уменьшить размер файла. Вы можете поэкспериментировать с настройками качества, чтобы достичь оптимального качества по сравнению с размером файла.
- PNG — Используйте PNG для изображений, содержащих резкие геометрические формы, потому что кривые и линии будут отображаться чище, чем в JPEG.PNG используют сжатие без потерь, то есть хранят все данные изображения. Размер их файла будет больше, чем у других форматов.
- GIF — Используйте GIF для анимации, но избегайте этого формата для неподвижных изображений, поскольку он ограничивает количество цветов, отображаемых в вашем изображении.
Ознакомьтесь с нашим подробным руководством по выбору правильного формата файла для получения дополнительной информации. Вы также можете попробовать наш бесплатный инструмент для изменения размера изображений. Средство изменения размера изображения может быть вашим ярлыком для изменения размера изображений и фотографий на лету.
2. Уменьшите количество пикселей Измените размер изображений, чтобы они были равными или чуть превышающими предполагаемый размер экрана. Изображение предоставлено Olinda.Для кодирования каждого пикселя изображения требуется определенное количество байтов. Чем меньше пикселей в изображении, тем меньше будет размер файла. Этот факт не означает, что вы должны изменять размер всех изображений до 100 x 100 пикселей — ваши изображения будут растягиваться с большой потерей качества, когда вы загружаете их в Интернет.
Однако вы можете изменить размер изображений в соответствии с размером экрана веб-сайта.Если вы загружаете изображения на свой веб-сайт, выясните, в каком размере они отображаются, и измените размер изображений, чтобы они были равны или немного превышали этот предполагаемый размер отображения. При изменении размера удаляются ненужные пиксели и можно значительно уменьшить размер файла.
Узнайте больше о распространенных размерах изображений в Интернете.
3. Наберите вниз настройки качестваКогда вы сохраняете изображение с помощью приложения для обработки изображений, часто в комплект входит ползунок для управления качеством.Этот ползунок, обычно представленный в виде шкалы от 1 до 100 (100 — оригинальное, максимальное качество), контролирует сжатие изображения с потерями. Другими словами, это помогает вам решить, каким объемом данных изображения вы хотите пожертвовать, чтобы минимизировать размер файла.
Если вы работаете с JPEG, вы обнаружите, что можете довольно свободно использовать ползунок. Часто нет заметной разницы между изображением, сохраненным с качеством 100%, и изображением, сохраненным с качеством 60% или даже 30%. В серии изображений выше вы должны довольно внимательно посмотреть, чтобы увидеть потерю разрешения, которая наиболее заметна на белом фоне.Но в серии ниже полосатость хорошо видна на изображении с низким разрешением. В обоих случаях изображение среднего разрешения — отличный выбор с высоким качеством и небольшим размером файла.
Решите, какие изображения вы хотите сделать четкими и ясными, например, для целевых страниц или вашей домашней страницы, и какие из них вы можете пожертвовать качеством, например, в серии сообщений в блоге.
Идеальный размер изображения для Интернета Не существует единого идеального размера изображения, но есть несколько рекомендаций.Изображение через Rawpixel.
К какому размеру файла следует стремиться при изменении размера изображений? Есть ли магическое число? Ваш идеальный размер изображения будет зависеть от контекста.
- Изображения во всю ширину — Эти изображения будут покрывать весь экран слева направо. Что касается размеров в пикселях, оставьте их равными 2400 × 1600 пикселей.
- Изображения внутри содержимого — Эти изображения могут находиться в галереях слайд-шоу, в кнопках с призывом к действию или в блоге.Для горизонтальных изображений максимальная ширина должна составлять 1500 пикселей. Для вертикальных изображений выберите ширину не более 1000 пикселей.
Конечно, размеры в пикселях не связаны напрямую с размером файла. Сколько места должны занимать ваши изображения? Золотое правило — загружать изображения размером не более 500 КБ, но этот размер зарезервирован для ареста изображений-героев и подобных случаев использования. Если ваш блог содержит несколько фотографий, каждая из них составляет часть общего размера вашей веб-страницы.
Какого размера должна быть ваша веб-страница? Средний размер неуклонно растет в течение последних нескольких лет.Средний вес страницы теперь составляет 2 МБ, а по данным некоторых блогов, даже больше. Вы должны стремиться к тому, чтобы размер вашего сайта не превышал 2 МБ. Согласно рекомендациям Google, размер каждой страницы должен быть меньше 500 КБ, поэтому вам следует максимально сжимать изображения, не жертвуя качеством.
Теперь, когда вы знаете несколько способов изменения размера изображений в Интернете, вам нужны инструменты, чтобы это произошло. Есть несколько тяжелых вариантов обработки изображений, например Adobe Photoshop. Но Photoshop также поставляется с множеством расширенных инструментов дизайна, которые могут оказаться ненужными, если вы просто хотите обрезать, изменять размер и экспортировать изображения для Интернета.
Вместо этого вы можете попробовать некоторые из этих простых в использовании инструментов сжатия изображений.
Интернет-инструменты 1. Kraken.ioЕсли у вас есть много изображений, которые вы хотите сжать одновременно, Kraken.io — это инструмент для вас. Его компрессор массовых изображений позволяет оптимизировать сразу несколько изображений и загружать их в формате zip или обрабатывать каждое по одному.
2. Редактор Shutterstock Shutterstock Editor — это бесплатный инструмент для дизайна, который позволяет изменять размер изображений для различных целей и для различных платформ социальных сетей.Помимо множества функций, позволяющих создавать дизайн для рекламных материалов, презентаций и т. Д., Shutterstock Editor позволяет изменять размер и обрезать изображения, чтобы уменьшить размер файла. Просто загрузите свое изображение или выберите изображение из коллекции Shutterstock для загрузки. Измените размер холста, и когда вы будете готовы загрузить изображение, выберите размер файла вместе с DPI.
3. TinyPNGНужно сжать PNG? TinyPNG позволяет уменьшить размер файлов как PNG, так и JPEG, чтобы служить вашим универсальным магазином для сжатия.Помните, что файлы PNG имеют больший размер, чем другие расширения, поэтому внимательно выбирайте это расширение. Сохраните его для изображений с четкими геометрическими элементами, например логотипов.
Настольные приложения 4. JPEGmini Инструмент предварительного просмотра JPEGmini поможет вам выбрать размер изображения. Изображение через JPEGmini.В качестве инструмента сжатия JPEGmini позволяет быстро уменьшать размер файлов JPEG. В нем есть слайдер качества и функция предварительного просмотра, чтобы вы могли увидеть сжатие с потерями в действии.
5. PNG ПерчаткаЭтот инструмент Windows по праву нравится тем, кто его использует. PNGGauntlet обеспечивает минимально возможный размер файла PNG без снижения качества с помощью методов OptiPNG, PNGOUT и DeflOpt.
Мобильные приложения 6. Компрессор массовых изображений ПользователиAndroid не могут найти ничего лучше, чем Bulk Image Compressor для простоты использования. Это эффективное и удобное приложение обеспечивает массовое сжатие партии фотографий на лету.
7. Сжатие фото — усадочные фотоВладельцы iPhone и iPad могут использовать Photo Compress — Shrink Pics, чтобы без проблем уменьшать размер файлов изображений. Освободите место для дополнительных файлов и оптимизируйте свои изображения для публикации в Facebook, Instagram и Whatsapp без ущерба для качества.
Распространенные проблемы изменения размера изображения Итак, что может пойти не так? Изображение предоставлено Майком Лаптева.
При изменении размера изображения для Интернета вы можете столкнуться со следующими общими проблемами:
- Полосы — Полосы возникают, когда вы слишком сильно оптимизировали цифровую фотографию.Вы увидите, что ваше небо превратилось из плавного градиента в буквальные цветные полосы. Полосы возникают, когда цветовых тонов просто не хватает для создания плавного градиента. Функции предварительного просмотра помогают избежать полос при сжатии изображения.
- Пикселизация — пикселированное зернистое изображение никому не нравится. Чтобы избежать этой проблемы, не сжимайте изображения до размера в пикселях, меньшего, чем то, как оно будет отображаться. Если изображение на вашем веб-сайте отображается с разрешением 500 × 500 пикселей, не сжимайте его до 100 × 100 пикселей.Когда вы загружаете изображения из редактора Shutterstock, установите для них 72 DPI, чтобы избежать этой проблемы.
- Дисплей странного цвета — Цвета вашего изображения выглядят блекло при загрузке на ваш веб-сайт? Сначала откалибруйте монитор и установите яркость от 90 до 120 кд / м 2 . Также убедитесь, что вы сохраняете файлы, такие как JPEG, в правильном цветовом пространстве для Интернета, то есть в RGB. Если вы сохраните в CMYK, который зарезервирован для печати, ваши цвета не будут правильно отображаться при загрузке через Интернет.
Изображение на обложке через jossnat.
Заинтересованы в улучшении своих знаний об изображениях и фотографиях? Ознакомьтесь с этими важными статьями:
Сжатие изображений JPEG в Интернете — ImageResizer.com
Как вы можете так сильно сжимать изображения JPG?
JPG — самый популярный формат изображений в мире отчасти потому, что изображения JPG допускают так много места для сжатия с потерями. Сжатие называется с потерями, когда оно безвозвратно отбрасывает определенную информацию об изображении для уменьшения размера файла.Главное — найти баланс между уровнем сжатия и качеством. Наш компрессор JPG может определить существующие уровни сжатия ваших изображений (если они есть). Эта функция позволяет нам настраивать уровень сжатия для каждой фотографии.
Кроме того, мы применяем прогрессивное сжатие к вашим файлам JPEG, что делает их более сжимаемыми. В то же время прогрессивные изображения JPG начинают загружаться на ваши веб-страницы, не дожидаясь, пока посетители загрузят целое изображение.
Кроме того, мы также удаляем все метаданные из изображений JPG.К ним относятся данные EXIF или XMP, которые обычно содержат местоположение, модель камеры или дату съемки и т. Д.
Могу ли я еще больше сжимать изображения JPG?
Вы можете еще больше уменьшить размер файла JPG, уменьшив его масштаб с помощью нашего средства изменения размера изображения. Если вам нужно еще больше уменьшить размер файла JPG, попробуйте преобразовать jpg в webp. WebP — это новый формат файлов, разработанный Google для сжатия веб-изображений. WebP может сэкономить на 25-35% больший размер файла по сравнению с JPG.
О чем следует помнить при сжатии изображений JPG?
Вы должны знать, что применяется сжатие JPEG с потерями.Это означает, что он использует метод прогнозирования и частичные данные для создания файла меньшего размера. Кроме того, как упоминалось ранее, EXIF и метаданные будут потеряны. Всегда проверяйте ваши окончательные изображения JPEG, чтобы убедиться, что вы удовлетворены качеством при предполагаемом использовании.


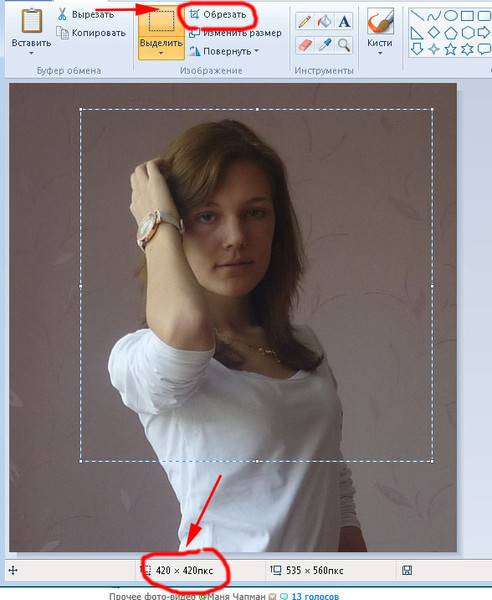 Здесь же в графе «Экономия (КБ)» можно посмотреть, насколько сильно было сжато изображение. В нижней части окна отображена суммарная экономия дискового пространства.
Здесь же в графе «Экономия (КБ)» можно посмотреть, насколько сильно было сжато изображение. В нижней части окна отображена суммарная экономия дискового пространства.