Как посмотреть температуру процессора в AIDA64
Просмотр температуры процессора – важное мероприятие, которое поможет предупредить возникновение перегрева и отследить режим работы компьютера в целом. Для снятия данных с датчиков температуры создано множество инструментов, одним из которых является программа AIDA64, и о её возможностях пойдёт речь в рамках этой статьи.
Посмотреть температуру CPU в AIDA64
AIDA64 предоставляет широкий спектр возможностей для того, чтобы узнать температуру процессора. Причём снять показания можно как в спокойном состоянии, так и под полной загрузкой, в режиме реального времени. Легко также просмотреть максимально допустимую температуру процессора и сформировать отчёт с этими важными показателями.
Читайте также: Как узнать температуру процессора
Способ 1: Показания текущей температуры
Самый быстрый способ проверить интересующий показатель на данный момент в AIDA64 — снять показания с датчиков.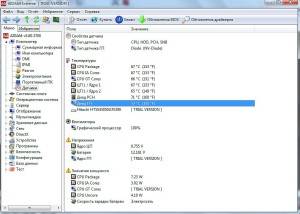 Открыв программу, сделать это можно так:
Открыв программу, сделать это можно так:
- Щёлкните по значку «Компьютер» или на соответствующую вкладку слева.
- Откройте подвкладку «Датчики», вновь кликнув по одному из двух вариантов.
- Дождитесь сбора информации.
- Просмотрите данные о температуре процессора и отдельных ядер в реальном времени.
Таким образом можно узнать текущую температуру CPU и его ядер, причём показания будут меняться в зависимости от нагрузки в конкретный момент или обновления вручную.
Способ 2: Показания максимальной температуры
В AIDA64 имеется возможность отобразить предельную температуру, на которой способен работать процессора без троттлинга, то есть сброса частоты и принудительного «торможения». Поиск этого значения производится так:
- Щёлкните по значку «Системная плата» или нажмите на эту вкладку слева.
- Перейдите в подраздел «CPUID» через панель или ярлык.

- Взгляните на показатель максимальной температуры процессора.
Определив искомый параметр, вы сможете сами контролировать и предупреждать его перегрев.
Читайте также: Решаем проблему перегрева процессора
Способ 3: Отчёт по температуре
AIDA64 способна предоставить текстовый отчёт, собрав показания датчиков и данные о максимальной температуре процессора. Для этого следует воспользоваться
- Кликните по кнопке «Отчёт», а затем по «Мастер отчётов».
- В открывшемся окне нажмите «Далее».
- Выберите профиль «Аппаратные разделы» и снова нажмите «Далее».
- В завершение укажите «Простой текст» в качестве формы отчёта.
- Долистайте до температуры CPU и ядер на отчётный момент и просмотрите данные.
- Немного ниже можно увидеть показатель максимальной температуры процессора.
Формирование отчёта в AIDA64 позволяет передать информацию о температурах вашей системы на бумаге, послав по электронной почте или просто сохранив на компьютере.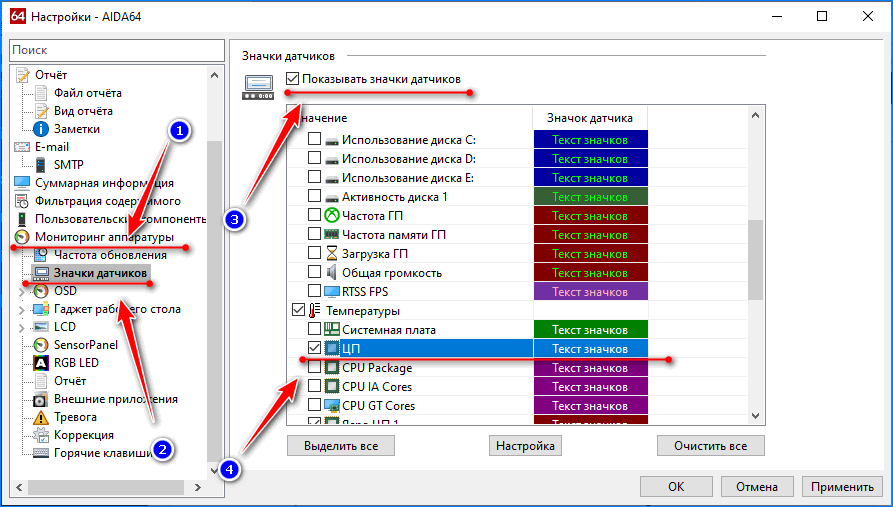
Способ 5: Температура во время нагрузки
В обычном состоянии температура CPU чаще всего равняется комнатной, увеличенной в полтора раза с некоторым отклонением. Однако, чтобы узнать «рабочую» цифру — ту, что достигается при работе, нужно нагрузить процессор, и с AIDA64 это можно устроить так:
- Щелкните по пункту строки меню «Сервис» и выберите «Тест стабильности системы».
- Здесь в центре будут расположены графики температуры и нагрузки, слева находятся варианты стресс-тестов по разным компонентам системы. Внизу есть кнопка
- Кликнув по «Preferences», настройте отображение температуры процессора и его ядер, щёлкая по строчкам справа от цветных линий. На свое усмотрение измените внешний вид графика, максимальную/минимальную температуру и его толщину.
 После этого сохраните настройки на «ОК».
После этого сохраните настройки на «ОК». - Запустив тестирование кнопкой «Start», обратите внимание на фиксирование времени начала тестирования, а также на то, какие компоненты отражаются на графике, их температуру и на полную загрузку процессора.
- По желанию можете включать и отключать отражение температур отдельных компонентов, щёлкая по ним левой кнопкой мыши. Их показатель будет виден на графике и справа от него, где она отображена в цифровом значении.
- При отображении температуры процессора и всех ядер может возникнуть мешанина справа от графика. Для удобства имеет смысл кликнуть по их идентификаторам левой кнопкой мыши снова, чтобы они начали показывать значения в числах. После сбора данных нажмите «Stop» для прекращения стресс-теста.
Определение температуры CPU под нагрузкой позволит узнать, не перегревается ли процессор от работы и насколько хорошо справляется система охлаждения.
Перечисленные способы дают возможность собрать разнообразную информацию, касающуюся нагрева CPU, в AIDA64: от показаний на настоящий момент времени до данных о его номинально максимальной и «рабочей» температуре.
Опишите, что у вас не получилось. Наши специалисты постараются ответить максимально быстро.
Помогла ли вам эта статья?
ДА НЕТКак посмотреть температуру процессора в Aida64
При ремонте персонального компьютера, специалисты проводят диагностику ЦП, в ходе которой возникает проблема перегрева. Предельная температура процессора – очень неприятное явление, которое приводит к выключению компьютера в автоматическом режиме.
Это означает, что в процессе работы компьютер сильно загружается, действия и приложения требуют больше ресурсов ПК, тем самым загружая CPU. Компьютер может выключиться в любой момент. Эта ситуация характерна не только для десктопов, но и для ноутбуков. В последнем случае нужно обратить в специализированный центр для обслуживания ноутбуков.
Перегрев процессора, причины
Это явление часто возникает при засоре вентилятора в системном блоке. При этом необходимо заменить кулер или заменить термопасту на ЦП и почистить ПК от пыли. После того, как кулер будет заменен, показатель снизится. В том случае, если кулер не в пыли, то дело скорей всего в том, что высохла термопаста. Следует ее заменить и нанести новый слой.
При этом необходимо заменить кулер или заменить термопасту на ЦП и почистить ПК от пыли. После того, как кулер будет заменен, показатель снизится. В том случае, если кулер не в пыли, то дело скорей всего в том, что высохла термопаста. Следует ее заменить и нанести новый слой.
Как посмотреть температуру ЦП
Вернемся к главному, как посмотреть температуру процессора в приложении Аида64. Программу можно скачать с официального сайта, Аида64 дает возможность пользоваться и узнавать температуру процессора, но условно-бесплатно. Это значит, что дается пробный бесплатный период на месяц. После его истечения, нужно купить лицензию. Как узнать и проверить нужные нам данные?
Замер температуры доступен в пробной версии, чем и можно воспользоваться:
- Перейти на главном экране в меню Сервис и подраздел Тест стабильности системы.
- Здесь увидим показатели нагрева оборудования в виде графиков
- Можно выбрать элементы, для которых нужно провести стресс тестирование – Stress CPU (процессор), Stress cache (кэш), Stress local disks (винчестер).

- Ставим нужные отметки и приступаем к тестированию процессора для замера температуры.
- Нажимаем Старт и график отображает показатель.
А какой температурный режим считается нормальным для процессора? Многое зависит от его типа и модели. Есть ЦП, которые работают при нормальной температуре в 90 градусов, в то время как для некоторых моделей 90 – критический показатель. Во всем поможет документация, которая приложена к данному центральному процессору.
Таким образом, можно замерить температуру на нужном нам оборудовании, посмотреть влияние нагрузок и выявить проблему на ранней стадии, чтобы предотвратить аварийные ситуации в компьютере. Приложение Aida64 создано для того, чтобы эту задачу решить и показать все характеристики компонента при внесении в него изменений и под нагрузкой.
1 2 голоса
Рейтинг статьи
| Рекомендуем! InstallPack | Стандартный установщик | |
|---|---|---|
| Официальный дистрибутив Aida 64 | ||
| Тихая установка без диалоговых окон | ||
| Рекомендации по установке необходимых программ | ||
| Пакетная установка нескольких программ |
AIDA64 температура процессора
Если на вашем компьютере уже установлена AIDA64, то сразу переходите ко второму шагу.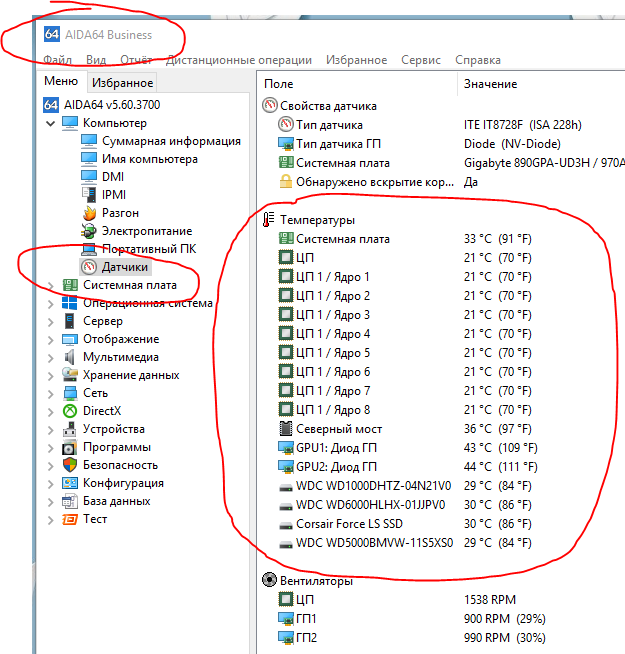
AIDA64 температура процессора
Шаг первый. Установка и запуск AIDA64- Переходим на сайт AIDA64 https://www.aida64russia.com/.
Переходим на сайт AIDA64, нажимаем вкладку «Скачать»
- Нажимаем на первую в списке кнопку скачать в виде стрелочки вниз (выделено красным).
Нажимаем на первую в списке кнопку скачать
Запускаем установочный файл, кликнув на него
- Затем запустите скачанный файл. После выбора языка вы увидите такое окно. Жмём кнопку «Далее».
Нажимаем «Запустить»
Выбираем язык, нажимаем «ОК»
Жмем кнопку «Далее»
- Затем принимаем условия лицензионного соглашения.
Ставим галочку на пункт «Я принимаю условия соглашения», нажимаем «Далее»
- Выбираем удобный для установки путь к программе.
Нажимаем на кнопку «Обзор», выбираем путь для сохранения программы или оставляем как есть, нажимаем «Далее»
- И устанавливаем программу.

Нажимаем «Далее» или нажимаем «Обзор», что бы выбрать другую папку для хранения ярлыка программы
Ставим галочку на пункт «Создать значок на Рабочем столе», нажимаем «Далее»
Проверяем данные, если все верно, нажимаем «Далее» или «Назад» для изменения опций
- После установки программы оставляем только галочку запуска и нажимаем кнопку завершения.
Ставим галочку на пункт «Запустить AIDA64 Extreme», нажимаем «Завершить»
- При запуске программы выдаётся сообщение о том, что Вы используете пробную версию, срок которой истечёт через 30 дней. Ничего страшного, Вам это не помешает, просто нажмите кнопку «OК».
Нажимаем «ОК»
Читайте полезную информацию в статье — «Какая температура считается нормальной для компьютера».
- В главном меню AIDA64 сделайте двойной клик по самой верхней вкладке «Компьютер» или же нажмите на стрелочку рядом с этой вкладкой.
 После этого откроются следующие вкладки.
После этого откроются следующие вкладки.Дважды кликаем по самой верхней вкладке «Компьютер»
- Чтобы посмотреть температуру процессора, необходимо один раз нажать на последнюю вкладку с именем «Датчики».
Нажимаем на последнюю вкладку с именем «Датчики»
- В окне справа появится много информации, но нам нужна вкладка «Температуры», где, собственно, и будет показана температура процессора (ЦП), а также температура диода процессора (ЦП диод). Как правило, температура диода процессора показывает температуру, передаваемую датчиком, встроенным в сам процессор, а температура просто процессора показывает температуру в разъёме процессора, в так называемом сокете.
В правом окне во вкладке «Температура», смотрим на пункты «ЦП» и «ЦП диод»
Какой должна быть нормальная температура компьютера?
Рабочая температура процессора в простое (не запущено требовательных приложений, может быть открыт браузер или прослушиваться музыка, во общем нагрузка на процессор очень мала) – не более 40-45 градусов.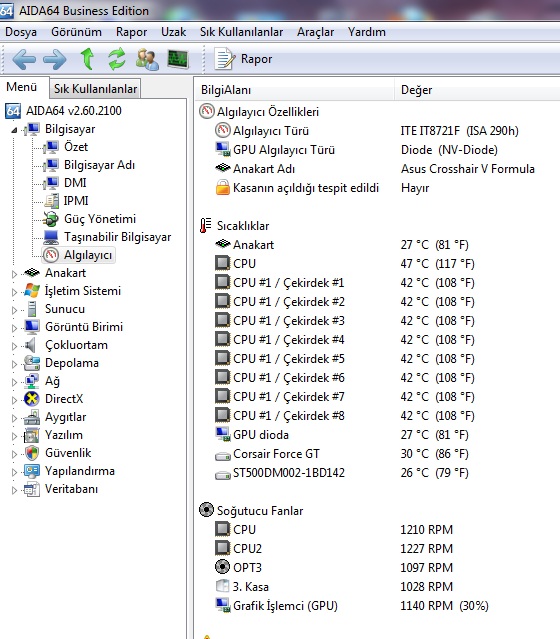 При средней нагрузке процессора(30-60%) эта температура поднимается до 60-65 градусов, а может и ниже, в зависимости от процессора и кулера. А при нагрузке под 100% температура может доходить до 90, а то и до 100 градусов, но помните, что при длительном нахождении процесса в таком состоянии его срок службы значительно уменьшается.
При средней нагрузке процессора(30-60%) эта температура поднимается до 60-65 градусов, а может и ниже, в зависимости от процессора и кулера. А при нагрузке под 100% температура может доходить до 90, а то и до 100 градусов, но помните, что при длительном нахождении процесса в таком состоянии его срок службы значительно уменьшается.
Оптимальная температура при работе процессора
На заметку! Если же Ваш процессор сильно греется не только при большой нагрузке, то стоит обратить внимание на кулер, который охлаждает процессор. Либо он запылился, и его следует прочистить, либо банальная нехватка ресурсов кулера, т.е. он просто не справляется с выделяемым процессором теплом и не успевает его охлаждать. В таком случае поможет замена кулера на более мощный.
Чтобы узнать критическую температуру своего процессора, зайдите на сайт INTEL по ссылке https://www.intel.ru/content/www/ru/ru/homepage.html или AMD по ссылке https://www.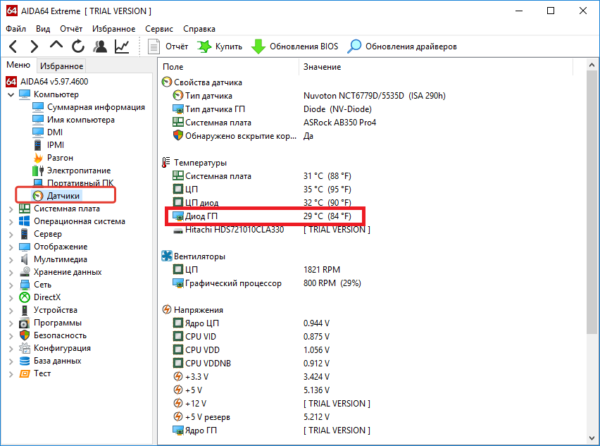 amd.com/ru, в зависимости от того, какой производитель у Вашего процессора:
amd.com/ru, в зависимости от того, какой производитель у Вашего процессора:
- найдите через поиск нужную Вам модель;
Выбираем язык, кликаем мышкой по значку поиск
Вводим название модели
- посмотрите вкладку «Max Temps», «TJUNCTION» или «Максимальная температура».
Открываем вкладку «Характеристика», находим пункт «Макс. Температура»
На заметку! Производителя Вашего процессора и его модель можно узнать «Системная плата»>»ЦП»>»Тип ЦП».
Раскрываем вкладку «Системная плата», далее «ЦП», в правом окне смотрим пункт «Тип ЦП»
Шаг третий. Узнаём температуру видеокартыВсё в том же главном меню AIDA64 во вкладке «Датчики» под температурой ЦП находится пункт «Диод ГП», который показывает температуру диода графического процессора, в простонародье – температуру видеокарты.
Щелкаем на пункт «Датчики», в правом окне смотрим пункт «Диод ГП»
Как и у процессора, рабочая температура видеокарты колеблется в зависимости от её нагрузки.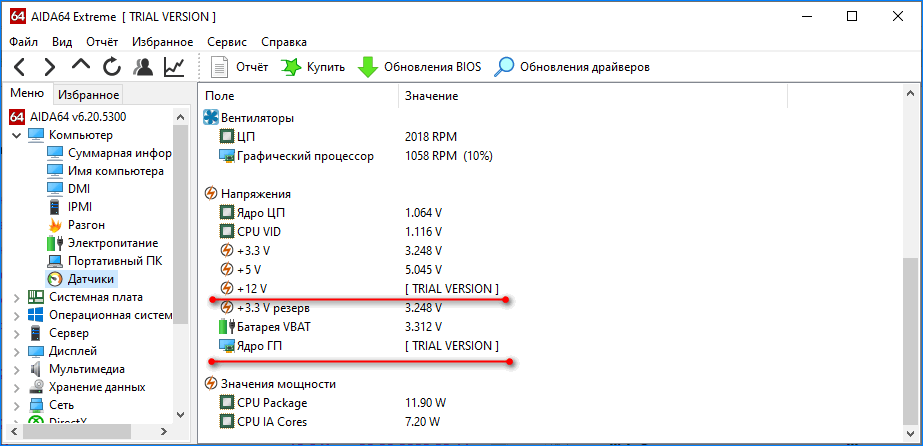 В простое температура будет в районе комнатной, при средней нагрузке – градусов 50-60, при полной нагрузке – до 85-90 градусов. В среднем максимальная температура видеокарты ниже, чем у процессоров, что и обуславливает наличие как минимум одного, а то и более мощных кулеров в корпусе видеокарты.
В простое температура будет в районе комнатной, при средней нагрузке – градусов 50-60, при полной нагрузке – до 85-90 градусов. В среднем максимальная температура видеокарты ниже, чем у процессоров, что и обуславливает наличие как минимум одного, а то и более мощных кулеров в корпусе видеокарты.
Стоит отметить, что необходимо периодически следить за тем, насколько сильно греется видеокарта при нагрузке, особенно если Вы заядлый любитель игр, видео монтажа или 3D-проектирования. Чем ближе температура видеокарты к критической, и чем дольше видеокарта находится в таком состоянии, тем меньше жизненный срок этой самой видеокарты.
На заметку! Так же как и с процессорами, критическую температуру можно посмотреть на официальном сайте производителя Вашей видеокарты.
Чтобы узнать, какая у Вас видеокарта:
- Достаточно открыть вкладку «Отображение».
Раскрываем вкладку «Отображение»
- Затем «Графический процессор» и посмотреть пункт «Видеоадаптер».

Щелкаем на пункт «Графический процессор», смотрим пункт «Видеоадаптер»
- Откройте вкладку «System Stability Test».
Щелкаем на вкладку «System Stability Test»
- В открывшемся окне отметьте галочкой «Stress CPU» и «Stress GPU(s)».
Отмечаем галочками пункты «Stress CPU» и «Stress GPU(s)»
- Теперь откройте в AIDA64 окно, где показаны температуры процессора и видеокарты, чтобы отслеживать температуру во время теста, и запускайте тест, нажав кнопку «Start».
Открываем вкладку «Датчики» и наблюдаем за температурой процессора и видеокарты во время теста
Нажимаем кнопку «Старт»
Если Вам всё равно не совсем понятно, как установить программу AIDA64, а также определить температуру процессора или видеокарты, посмотрите видео, в котором наглядно показывается, как это сделать.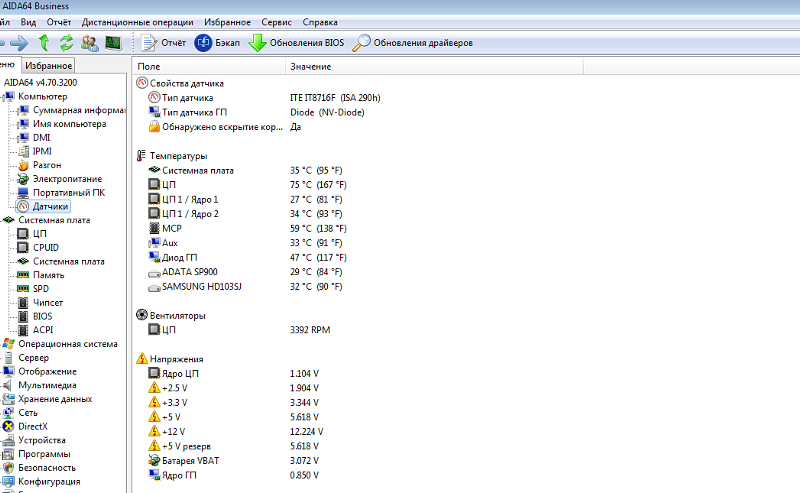
Видео — Как проверить или посмотреть температуру процессора и видеокарты в AIDA64
Как посмотреть температуру процессора: тестируем CPU и боремся с перегревом
Если вентилятор системы охлаждения начал громко шуметь, а уровень энергопотребления взлетел до небес, скорее всего, процессор вашего ПК перегрелся. Эта проблема может привести к произвольным перезагрузкам системы и серьезным повреждениям, после которых вам придется заменить и процессор, и кулер компьютера.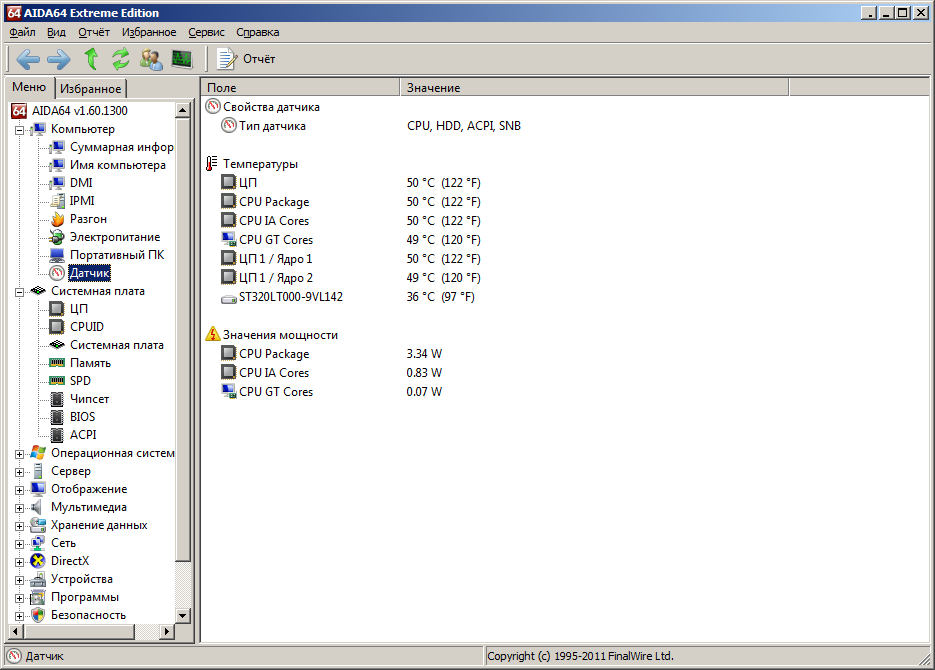
Нормальная температура процессора
- При низкой нагрузке температура процессора должна находиться в диапазоне от 30 до 50°C.
- При высоких нагрузках, например, при работающих программах с интенсивными вычислениями, возможно повышение температуры до 95°C. Такие высокие значения, однако, снижают продолжительность срока эксплуатации CPU.
- В любом случае, максимальная температура, до которой может нагреться процессор вашего ПК, должна быть ниже 100°C.
Обратите внимание, что при низких температурах воздуха охлаждается и «железо» вашего компьютера. Из-за этого на нем может образоваться водяной конденсат, который способен навредить ПК. Например, если ваш ноутбук стоит на лоджии или попал домой с морозной улицы, прогрейте устройство до привычной комнатной температуры и подождите около часа, прежде чем включать «переохлажденный» компьютер.
Как посмотреть температуру процессора через программу Аида
В качестве примера покажем, как проверить температуру процессора вашего ПК в популярной программе Аида. Это удобнее и порой быстрее, чем разбираться в настройках биос, и дает довольно точный результат.
Скачать приложение можно на официальном сайте разработчика — пробная версия Aida64 доступна бесплатно.
Скачать Aida64
- Установите программу, следуя подсказкам на экране.
- В боковом меню выберите пункт «Компьютер».
- Среди подразделов найдите «Датчики».
- В разделе «Температуры» будут указаны значения для комплектующих вашего ПК. Температура компонентов процессора будет указана в сторах с аббревиатурой ЦП.
Как видно на скриншоте, температура CPU нашего компьютера находится в пределах нормы.
Кстати, с помощью Aida64 легко посмотреть температуру процессора (а также GPU видеокарты) в Windows 10/7/XP, а также на Mac OS X и Андроид.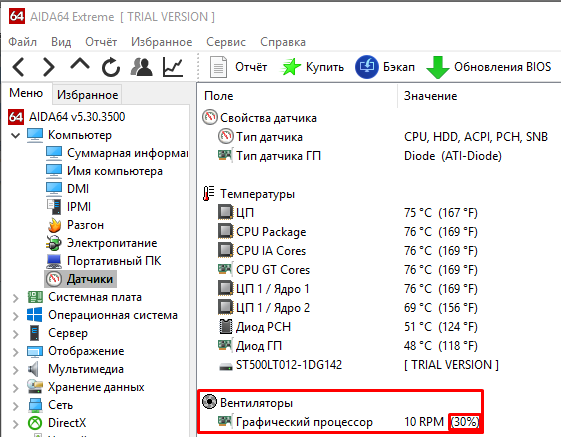
Как проверить загрузку процессора
Большие температуры процессора при высокой нагрузке — это нормальное явление. Чтобы узнать, насколько сильно загружен ваш CPU, достаточно обратиться к диспетчеру задач Виндовс.
Загрузка ЦП в диспетчере задачС помощью комбинации клавиш [Ctrl] + [Shift] + [Esc] откройте диспетчер задач и кликните на вкладку «Быстродействие». Также попасть в диспетчер задач можно через командную строку: для этого надо задать в поиске меню «Пуск» значение «cmd», а в открывшейся программе ввести без кавычек команду «taskmgr».
В левой верхней части нового окна вы увидите актуальную степень загрузки ЦП. На графике справа вверху отображена хронология загрузки центрального процессора за последние 60 секунд.
Если интенсивная нагрузка продолжается не менее одной минуты, и температура процессора выше 60°C — это в порядке вещей.
Что делать, если CPU перегревается?
Если ваш процессор стал слишком горячим, следующие действия помогут уменьшить его температуру:
CPU Stability TestС помощью бесплатной утилиты SpeedFan можно ускорить вращение вентилятора CPU, чтобы понизить температуру процессора.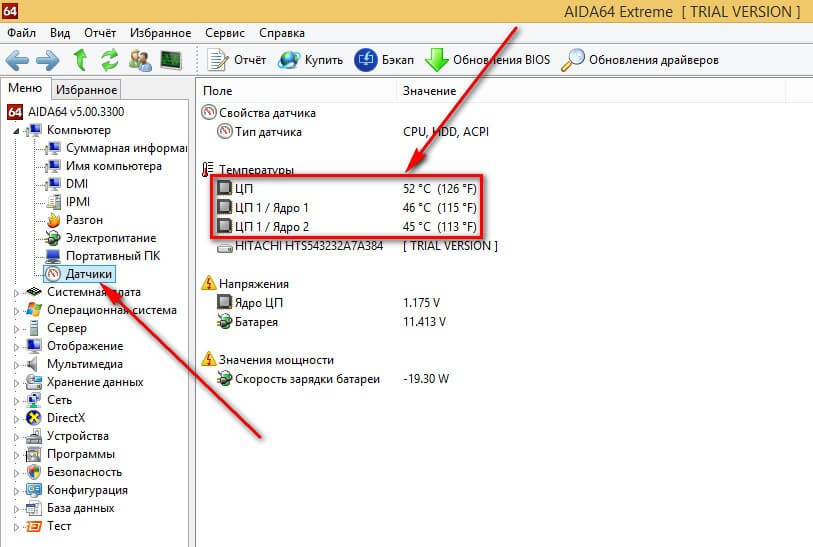
Скачать программу SpeedFan
Проверьте CPU на наличие ошибок с помощью программы CPU Stability Test. Так вы сможете узнать, является ли высокая рабочая температура процессора последствием какой-либо другой проблемы.
Скачать программу CPU Stability Test
- Чтобы избавиться от накопившегося горячего воздуха, откройте корпус компьютера. Но это только временное решение, ведь в таком случае все компоненты ПК будут не защищены от пыли.
- Если вы уже сняли крышку вашего десктопного PC, но процессор все равно горячий, как пекло, попробуйте удалить раскаленный воздух с помощью вентилятора или пылесоса.
- Если в вашем компьютере есть только пассивная система охлаждения, снизить температуру поможет установка активного вентилятора.
Кстати, максимальное охлаждение компонентов ПК обеспечивают системы водяного охлаждения.
- Если вы постоянно используете ПО, которое слишком сильно загружает процессор, замените CPU на более производительный.
 Наш соответствующий рейтинг процессоров для настольных ПК поможет вам в выборе оптимального варианта.
Наш соответствующий рейтинг процессоров для настольных ПК поможет вам в выборе оптимального варианта.
Читайте также:
Фото: компании-разработчики
Можно ли понизить температуру цп в aida64. Какой должна быть температура компьютера. Как узнать температуру процессора, видеокарты и жесткого диска
Очень часто мы встречаемся с проблемами комплектующих ПК, их неправильной работой, сбоями и т.д. Обыкновенному пользователю очень сложно диагностировать неполадку. И тут к нам на помощь приходит , заменившая знаменитый EVEREST. Вообще она не так сильно отличается от своего собрата, однако, эверест постоянно изменял данные, выдавал неточные результаты и т.д. AIDA64 лишена практически всех этих недостатков. Итак, посмотрим на интерфейс программы.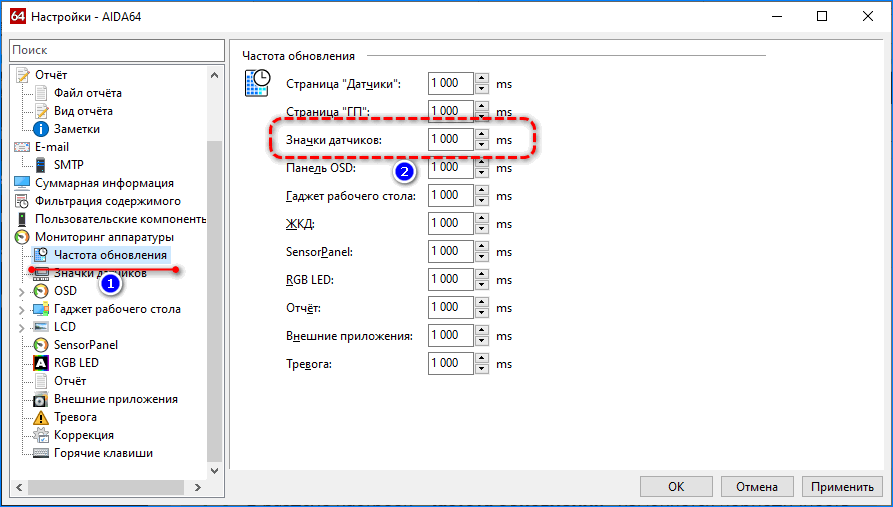
Здесь мы видим множество вкладок, разнообразных значков, кнопок и т.д. Практически все они предназначены для того, чтоб пользователь смог узнать о характеристиках комплектующих своего компьютера. Например, нажав кнопку «Системная плата » мы увидим такое окно:
Здесь можно посмотреть информации о ЦП(центральном процессоре), оперативной памяти, узнать версию BIOSа и т.д. В принципе, нам это особо и не нужно, но если вам интересно, то вполне можете изучить все это самостоятельно. Если говорить именно о диагностике, то во-первых, с помощью данной программы можно проверить температуры видеокарты, ЦП, мостов и т.д. Для этого необходимо в меню слева открыть вкладку «Компьютер », а в появившемся окне нажать кнопку «датчики».
После чего мы увидим что-то вроде этого:
В принципе, те температуры, которые вы видите на скриншоте, практически идеальны, однако ваши могут сильно отличаться от этих значений. Итак, температура системной платы (материнской платы) в простое не должна превышать 35 градусов, температура ЦП – 50, MCP(южного моста) – 70, винтчестера(жесткого диска) – 35.
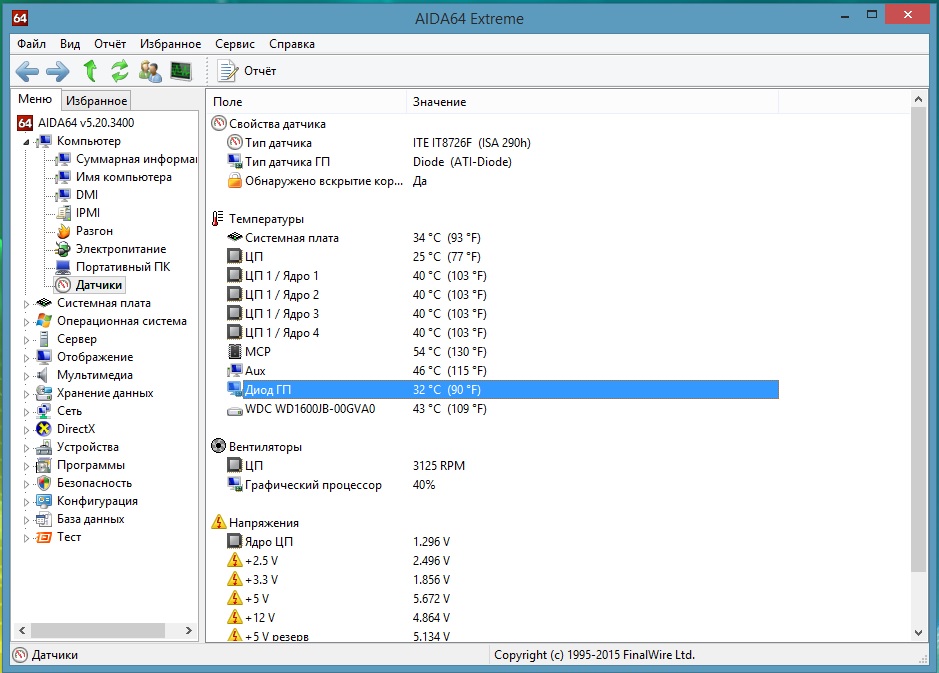 Если температуры в норме, то можно оставить все как есть, а если повышены, то необходимо подумать о новой системе охлаждения. Но для начала проверьте, правильно ли построена текущая. Всего на корпусе необходимы два кулера(вентилятора), один спереди на вдув холодного воздуха, второй сзади на выдув горячего. Если в системе установлен лишь один кулер, то он должен стоять сзади на выдув.
Если температуры в норме, то можно оставить все как есть, а если повышены, то необходимо подумать о новой системе охлаждения. Но для начала проверьте, правильно ли построена текущая. Всего на корпусе необходимы два кулера(вентилятора), один спереди на вдув холодного воздуха, второй сзади на выдув горячего. Если в системе установлен лишь один кулер, то он должен стоять сзади на выдув. Итак, температуры в норме и мы можем узнать среднюю производительность системы. Для этого необходимо открыть вкладку «Тест » в левом меню.
Здесь приведены сводки и информация о производительности разного оборудования, среди которых ищите свое. Возможно, для достижения наилучшей производительности придется что-то заменить. Главное – не гонитесь за самым лучшим, в принципе достаточно средних устройств. Ну а в конце проведем тест системы, посмотрим, до какой температуры нагреваются наши комплектующие в нагрузке. Для этого нажимаем на кнопку «Сервис » в верхнем меню, а там выбираем «Тест стабильности системы ».
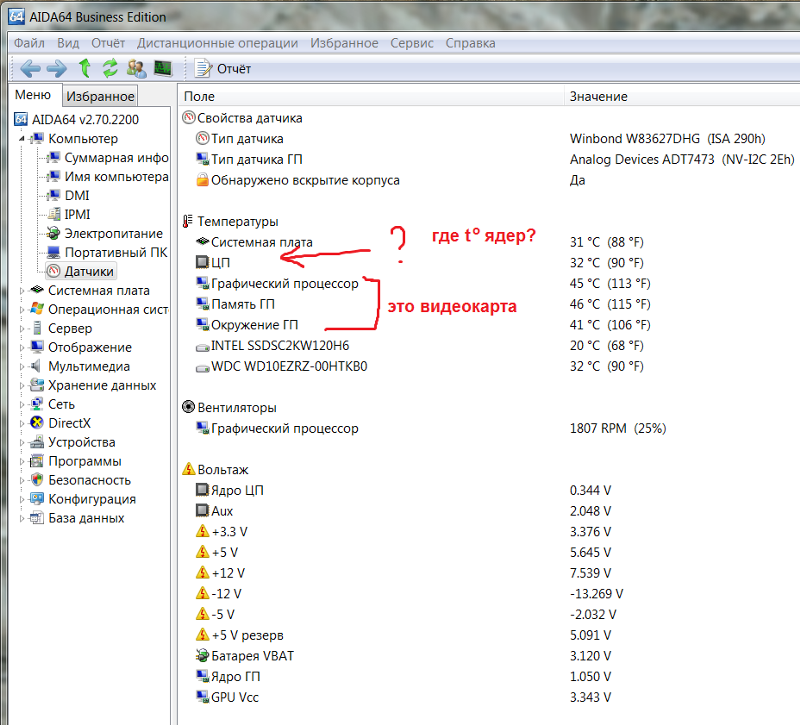
Перед нами появится вот такое окно:
Ставим все галочки как на скриншоте, так как это необходимо для полной проверки комплектующих. После чего нажимаем кнопку «Start ».
Необходимо оставить компьютер на 5 минут, после чего нажать кнопку «Stop ». Далее переходим на вкладку «Statistics »
Именно здесь мы и видим максимальные, минимальные, а так же средние температуры комплектующих. Если максимальная температура в несколько раз больше минимальной, то это уже повод для беспокойства. А если компьютер выключился при проведении теста, то это 100% перегрев. В этом случае прогоняем тест еще раз, и следим за температурами до выключения. Процессор принудительно выключает компьютер при 75-90 градусах, все зависит от архитектуры кристалла. В общем, если температуры при нагрузке очень сильно откланяются от температур в простое(в несколько раз), то это явный признак перегрева, а значит, необходимо менять систему охлаждения.
Есть еще множество возможностей у программы AIDA64, о которых вы можете узнать и самостоятельно.
В процессе ремонта компьютеров, мастерам часто приходится диагностировать перегрев процессора. Перегрев процессора является весьма неприятным явлением, так как по его причине производится автоматическое выключение компьютера. То есть, если вы работаете над серьезным проектом на компьютере, и при этом данный проект требует много ресурсов компьютера, производится большая нагрузка на процессор, то в этот момент компьютер может просто выключиться без каких-либо предупреждений. Также, данная ситуация характерна и для ноутбуков. В этом случае, вам нужно обратиться в компьютерный сервис по ремонту ноутбуков .
Перегрев процессора часто производится по причине запыленности кулера компьютера. В этом случае, необходимо просто произвести замену кулера и заново заменить термопасту на процессоре и провести чистку ноутбука от пыли . После замены кулера, температура должна понизиться.
Если же кулер не запылен и работает исправно, то, скорее всего в месте состыковки кулера и процессора — высохла термопаста. В этом случае, нужно произвести замену термопасты, стереть старый слой и намазать новый слой термопасты.
Вернемся к замеру температуры процессора. Для замеры температуры процессора под управлением Windows, идеально подойдет программа AIDA64, бывшая Everest. Скачать программу AIDA64 можно с официального сайта разработчиков этой программы. Программа AIDA 64 является условно-бесплатной. Это значит, что вы сможете пользоваться ей определенный период времени, либо пользоваться данной программой с ограниченным функционалом. Если вам требуется весь функционал программы AIDA64, то необходимо ее приобрести.
Однако, функционал по замеру температуры доступен в условно-бесплатной версии, чем мы и воспользуемся. Скачиваем программу с официального сайта и устанавливаем ее. Установка весьма проста и не вызывает сложностей. После установки запускаем программу AIDA 64. В главном меню переходим в пункт Сервис — Тест стабильности системы.
В окне отображаются различные показатели нагрева деталей в формате графика. Также можно выбрать те элементы, на которые необходимо произвести синтетическую нагрузку. Каждое устройство отображается отдельным цветом. К ним можно отнести:
Отметив необходимые галки, можно приступать к нагрузке процессора для проверки его температуры. Нажимаем на кнопку Start и в графике начинает подниматься показатель температуры процессора.
Какая температура нормальна для процессора. Во многом, температура процессора зависит от его модели. Существуют процессоры, для которых приемлемой нормой температуры при максимальной нагрузке является 90 градусов по Цельсию. Для некоторых моделей, 90 градусов — это критический показатель и требуется произвести замену кулеров или термопасты. Узнать допустимые температурные режимы процессора можно в документации к данному процессору.
Видео по измерению температуры процессора при помощи программы AIDA64
Современные компьютеры очень плотно вошли в жизнь человека. Сегодня без них сложно представить выполнение многих работ, развлечения и так далее. Производительность компьютера постоянно увеличивается, вместе с этим растет и тепловыделение некоторых деталей, таких как процессор, видеокарта, южный и северный мост.
Перегрев из-за некорректной настройки ПО
Если используется специальное программное обеспечение, позволяющее разогнать железо, то могут возникнуть проблемы с перегревом и некорректной работой ПК. В этом случае надо незамедлительно отказаться от используемой схемы разгона.
Еще одной проблемой, часто вызывающей повышенную температуру процессора, является отключение технологии «Cool’n’Quite» или «Enhanced SpeedStep Technology». Включить их обратно необходимо в BIOS, а также в настройках операционной системы. Например, в Windows это можно сделать в настройках планов энергосбережения ПК.
Перегрев из-за неправильной эксплуатации
Компьютер, как и любое электрическое устройство, имеет определенные требования к условиям эксплуатации. Для обеспечения хорошего теплоотвода нельзя устанавливать системный блок вплотную к стене или возле нагревательных приборов.
Владельцам ноутбуков требуется использовать устройство только на ровной поверхности, не закрывающей отверстия для отвода тепла. Поэтому не стоит пытаться поиграть в ноутбуке на кровати. Кстати, для обеспечения оптимальных температур при частом запуске игр крайне рекомендуется обязательно использовать охлаждающую подставку.
Профилактика перегрева
Основная профилактика перегрева заключается в регулярной очистке компьютера от пыли и замене термопасты. Выполнять ее необходимо минимум 1 раз в полгода. К счастью, данную операцию можно производить в домашних условиях.
Рассмотрим основные действия, которые необходимо выполнять для очистки компьютера от пыли:
- Отключить питание.
- Открыть корпус.
- Удалить с помощью мягкой кисточки, пылесоса или баллона со сжатым воздухом пыль.
- Заменить термоинтерфейсы.
- Проверить работу куллеров.
- При необходимости смазать вентиляторы.
- Собрать ПК.
После этого необходимо убедиться, что в пределах нормы находится температура компьютера, программа «AIDA 64» может помочь в этом.
Важно помнить! Ноутбук — гораздо более компактное устройство, чем стационарный ПК, и имеет свои особенности при разборке и сборке. Повредить мелкие контакты, соединительные шлейфы или другие детали в нем очень легко. Поэтому рекомендуется выполнять процедуру очистки только под присмотром опытного специалиста или обращаться для проведения этой операции в специализированные сервисные центры.
Перегрев — самая частая аппаратная проблема, с которой приходится сталкиваться пользователям компьютеров. Причем она может привести к фатальным последствиям. Поэтому не стоит пренебрегать элементарными правилами и забывать о профилактической чистке железного друга.
Анализ температуры очень важен, так как все компоненты компьютера должны работать в строгом интервале температур. К примеру, нагрев видеоадаптера компьютера с Windows 7 не должен превышать 56 градусов по цельсию при обычной работе, а во время компьютерных игр этот показатель составляет 78 градусов.
Если значения близки к указанным или превышают, то видеокарта очень скоро может быть испорчена. Аналогичная ситуация обстоит и с остальными компонентами компьютера.
Что влияет на увеличение температуры компьютера?
Главное влияние оказывают следующие обстоятельства:
- Между охлаждающими элементами (радиаторами) и оборудованием (например, процессором) должна быть особая термическая паста. Отсутствие пасты, повреждение или потеря ее свойств вызовет перегрев оборудования.
- Излишний разгон компьютера, отсутствие грамотных настроек приложений, заражение вирусными программами.
- Нахождение ПК вблизи элементов отопления.
- Нарушение системы вентиляции системного блока.
- Значительное скопление загрязнений на охлаждающих элементах.
Как узнать температуру без дополнительных программ в Windows 7?
Требуется во время загрузки компьютера, нажимая на клавиатуре кнопку «Del» , войти в «BIOS» . В БИОСе нажать войти в «H/W Monitor» . Здесь показаны температуры. Сначала идет показатель в градусах Цельсия, а второй по Фаренгейту. К примеру, System Temperature, 35 C/95 F, CPU Temperature 31 C/91 F.
Если выше 50 градусов, то требуется срочно узнать причины, может быть это вызвано поломкой кулера. Еженедельно надо обязательно .
Внимание: распространены различные версии «BIOS», поэтому и методика входа в него будет различаться. Необходимо это узнать изучив документацию материнской платы, где указывается способ вхождения в Биос.
Специальные приложения, позволяющие узнать температуру компьютера с Windows 7
Существует множество программ для того, чтобы узнать температуру комплектующих компьютера с Windows 7.
CPU Thermometer
Очень легкая в использовании и удобная программа для контроля степени нагрева процессора — CPU Thermometer 1.2. Она не требует инсталляции и специальных настроек виндовс. Просто необходимое разместить содержимое архива в папку на рабочем столе и запустить файл с изображением термометра. С помощью нее можно узнать значения температур всех процессоров компьютера с Windows 7. Посмотреть при дальнейшей работе имеется возможность из нижней панели, где она появляется после запуска.
Core Temp
Проверить температурный режим работы процессора можно и через приложение Core Temp. Также она позволяет настроить верхние пределы значений (без вмешательства Windows) и имеется функция сохранения отчетов. Пользователю становится доступно выполнение анализа сбоев и выполнение своевременной диагностики процессора. Рекомендуется перед тем, как посмотреть температурный режим, проверить ПК на наличие вирусного заражения.
Многофункциональные приложения
HWMonitor
Небольшая универсальная программа HWMonitor рекомендуется для опытных пользователей. С помощью нее, возможно, проверить всю систему. Можно посмотреть значения скорости и величины напряжения, подающиеся на кулеры. Утилита позволяет узнать температуру видеокарты, винчестеров и выполнить проверку состояний HDD-S.M.A.R.T.
10345 прочитано
Прежде чем я расскажу, как измерить температуру процессора, давайте разберемся, зачем это надо. Пользователи компьютеров и ноутбуков начинают интересоваться данным вопросом в том случаи, когда имеют уже какие-то проблемы со своей техникой. Например, компьютер без причины постоянно перезагружается или начинает сильно гудеть. Все это может быть последствиями повышенной температуры процессора.
Способы измерения температуры
Теперь я расскажу о способах, которые позволят измерить температуру процессора.
Посмотреть в BIOS
Самый простой и не требующий установки стороннего программного обеспечения – посмотреть температуру в BIOS.
При включении компьютера многократно нажимаем кнопку DELETE (в ноутбуке кнопку F2) и попадаем в BIOS. Далее у меня это меню H/W Monitor смотрим температуру.
В зависимости от версии BIOS это меню может отличаться. А вот в совсем новых версиях температура процессора отображается на главном экране меню.
С помощью программ
Так же можно воспользоваться программами для измерения температуры процессора. Одной из таких программ является SpeedFan.
После установки и запуска программы можно посмотреть температуру в окне «Мониторинг». Здесь отображается текущая температура, минимальная и максимальная. Также этой программой можно провести тест на стабильность работы компьютера.
Так же популярной программой, которая показывает температуры процессора, видеокарты и жестких дисков является Everest.
Конечно же это не полный список программ, есть и другие и даже виджеты на рабочий стол Windows 7 для отображения параметров компьютера.
Как узнать температуру компьютера при помощи AIda64
Чем сильнее нагружена микросхема, тем выше её температура. Центральный процессор не зря снабжается вентилятором. Процессор генерирует электрические сигналы миллиарды раз в секунду. Чем быстрее через него проходят электрические сигналы, тем сильнее греются токопроводящие части микросхемы. Перегрев может вывести из строя процессор и другие части материнской платы. Микросхемы не подлежат восстановлению, а только замене.Статья поможет вам ответить на вопрос – как узнать температуру компьютера.
Часто причиной перегрева процессора становится куллер. Вращающий механизм может быть поврежден или засорен, или на вентилятор подаётся недостаточное напряжение. Однако операционная система не предоставляет такие данные и в стандартный пакет приложений не входит такой софт, который мог бы предоставлять данные о температуре в реальном времени.
Aida64 – многофункциональная утилита, позволяющая узнать всё об оборудовании и программном обеспечении компьютера. Утилита синхронизируется с температурными датчиками аппаратной части компьютера. Показания выводятся в текстовом виде на экран. Утилита реагирует на все изменения происходящие в оборудовании и анализирует его состояние в облачном режиме, пока запущен компьютер.
Порядок действий для получения температурных значений
Выполняется это в следующем порядке:
- Выбрать вкладку “Компьютер”;
- В открывшемся списке выбрать “Датчики”;
- В центральном окне появится вкладка “Свойства датчика” и по нему нужно кликнуть;
- В открывшемся списке нужно выбрать “Температуры”.
- Раздел “Температуры” предоставит следующие данные:
- Системная плата;
- Центральный процессор;
- CPU Package;
- CPU IA и GT Cores;
- Каждое ядро;
- Температура светодиодов, отражающих состояние оборудования.
Для каждого их этих разделов будет отображаться температура в градусах со значением на период открытия Раздела “Датчики”. Если повторить процедуру заново, то значения уже могут поменяться.
В этом же разделе можно посмотреть статистику по вентиляторам для процессора или видеокарты. Данные описывают скорость вращения, напряжение под которым находится вентилятор, его мощность и тому подобное. Эта информация будет полезна пользователям, которые используют методы разгона процессора. В Aida64 данная функция уже присутствует.
При разгоне, процессор сильно нагревается. Однако утилита настроена таким образом, чтобы выжать из него максимум, но не перегреть микросхему. В критических ситуациях, когда температура значительно превышает значение допустимой нормы, программа оповещает пользователя о возможных проблемах. Утилита работает в облачном режиме, даже если основное окно закрыто.
Пользователь всегда будет знать о проблемах, даже с закрытой программой.При этом, утилита не предоставляет данные с погрешностью. Все цифры подсчитываются точно, ведь информация берется как раз с датчиков. Однако, необходимо заранее знать какая оптимальная температура того или иного узла, чтобы сверять её с показаниями утилиты. Надеемся что помогли вам с ответом на вопрос – как узнать температуру компьютера.
Стресс-тест процессора с помощью утилиты AIDA64
При работе за компьютером в один прекрасный момент он начинает тормозить, программы запускаются по несколько минут, а иногда можно обнаружить ошибки системы. Такое происходит не только по программной части, но и по аппаратной. Обычно проблемы замешаны в перегреве процессора, неисправности модулей оперативной памяти и других компонентов. Даже простейшая чистка компьютера от пыли, замена термопасты и улучшения системы охлаждения могут дать заметный положительный эффект. В это статье я опишу, как провести стресс-тест процессора.
Как провести стресс-тест процессора или других компонентов
Зачем вообще проводить данную процедуру? Это помогает понять, насколько сильно помогло исправление проблемы с перегревом (замена термопасты процессора, установка нового кулера). То есть, мы повышаем температуру процессора или другого компонента и смотрим, как ведет себя компьютер при такой нагрузке. Повышение нагрузки на ЦП проводится до критического момента, а после процесс останавливается.
Стресс-тесты проводятся со всеми компоненты компьютерной системы. Особенно при перекупах, ведь поставщик может продать устройство, которое не работает стабильно на средних температурах и даже, выше среднего.
Повышение нагрузки на процессор реализует нагрузку, показывающую процесс, который возникал бы в реальном времени при использовании тяжеловесных программ. Процесс показал бы, насколько эффективно он может работать с такими задачами.
Для проведения стресс-тестирования можно использовать различные средства, чаще всего это программное обеспечение. В данной статье мы воспользуемся AIDA64 Extreme. Обычно программа показывает сведения о системе и конфигурации компьютера, но, как видно из заголовка, есть функция проведения стресс-тестов.
Узнаем максимальное значение температуры
Перед началом операции необходимо убедиться в максимальном значении температуры вашего процессора, при котором он может выйти из строя. Главное помнить, что уже при температуре 80-90 градусов это случиться точно. Поэтому не доводите ЦП до такого состояния ни при каких условиях.
Обычно, средним значениями нормальной, средней и критической температуры являются следующие показатели:
- 35-45 градусов обычная температура процессора при легкой работе или работе в фоновом режиме;
- До 60-65 градусов во время работы со сложными задачами;
- Выше 70 градусов – критическая температура, при которой процессор может сгореть.
Это полезно:
В современных процессорах стоит функция автоматического выключения процессора и компьютера при критической отметки температуры. Чтобы узнать необходимые сведения о процессоре, воспользуемся AIDA64.
Заходим в утилиту и переходим в раздел «Системная плата», раскрываем вкладку «ЦП» и справа нажимаем по ссылке, где написано «Информация о продукте».
Откроется официальный сайт разработчика процессора со всеми нужными сведениями. Найдите там пунктик Tcase или TJUNCTION, говорящий о максимально-допустимой температуре.
Проводим тест стабильности системы в AIDA64
Запускаем программку, переходим на вкладку «Сервис» и щелкаем по параметру «Тест стабильности системы».
В появившемся окошке видны проверяемые области – ЦП и ОЗУ. Есть еще пункты GPU (Для проверки графического адаптера) и Local Disks (Проверка жёстких дисков). Выбираем эти параметры по желанию. Начать тестирование можно с помощью кнопки «Start». Для более удобного отображения температуры именно процессора, отключите галочку Motherboard и SPCC Solid State Disk.
Процесс изменения температуры в реальном времени, конечно, удобен, но почти всегда более точная информация будет находиться на вкладке «Statistics». Там показывается температура каждого ядра, а также указывается:
- Текущая температура – Current
- Минимальная температура – Minimum
- Максимальная температура – Maximum
- Средняя температура – Average
Больше всего здесь интересен пункт «Максимального» значения. Следим за ним очень внимательно.
Стоит заметить, что стресс-тест процессора не должен проводиться долго. Максимум час. Причем вам нужно постоянно быть рядом с ПК, чтобы при пересечении критической отметки остановить тест нажатием по кнопке «Stop». Остановку лучше производить самостоятельно и вовремя, ведь защита от перегрева не всегда может сработать.
Если вы заметили, что за короткое время температура при стресс-тесте сильно растет и подходит к критической, останавливаем тестирование и делаем выводы. Скорее всего процессор уже изжил своё, либо необходимо провести простейшую профилактику: замена термопасты, очистка от пыли.
Другие интересные статьи:
Мониторинг оборудования | AIDA64
В этом окне мы можем настроить службы мониторинга оборудования.
- Отображение температуры в градусах Фаренгейта
В значках датчиков, панели OSD, гаджете рабочего стола и SensorPanel значения температуры отображаются в градусах Фаренгейта (а не по Цельсию), когда этот параметр включен.
- Включение измерения троттлинга ЦП
Этот параметр можно использовать для включения измерения троттлинга ЦП на процессорах Intel.Измерение дросселирования может вызвать нестабильность системы. Дросселирование — это механизм самозащиты в процессорах Intel для предотвращения физического повреждения из-за перегрева.
- Включить измерение температуры диска
Здесь мы можем включить или отключить мониторинг температуры диска.
- Частота опроса температуры диска
С помощью этой опции мы можем настроить интервал между измерениями температуры диска.Установка для этого параметра значения менее 20 секунд может привести к повреждению данных на старых жестких дисках. Для современных жестких дисков и твердотельных накопителей можно безопасно ввести любое значение по нашему выбору.
- Десятичные разряды для значений напряжения
С помощью этой опции мы можем установить количество десятичных цифр, которые будут отображаться для показаний напряжения. Для современных компьютеров рекомендуется выбирать не менее 3 цифр.
- Десятичные цифры для тактовой частоты
С помощью этой опции мы можем установить количество десятичных цифр, которые будут отображаться для тактовых частот, например.г. Частота ядра процессора, частота системной шины и частота памяти.
С помощью этой опции мы можем установить температуру Tjmax, которая используется для расчета показаний температуры ядра для процессоров Intel. Когда выбрано «Автоматически», AIDA64 будет использовать значения по умолчанию, определенные в спецификациях Intel Digital Thermal Sensors (DTS).
С помощью этой опции мы можем настроить символ, который будет использоваться в качестве символа градуса для показаний температуры.
7 лучших мониторов температуры процессора на 2020 год (платные и бесплатные)
Мониторинг температуры процессора может быть реальной проблемой, но это жизненно важная информация, которая может сломать или сломать оборудование в вашей сети и предоставить вам отличные данные для поиска и устранения неисправностей.
В этой статье мы рассмотрим некоторые из лучших мониторов температуры процессора, которые вы можете использовать, чтобы убедиться, что ваша сеть остается прохладной и находится под контролем.
Вот наш список лучших мониторов температуры процессора:
- SolarWinds CPU Load Monitor (БЕСПЛАТНАЯ ПРОБНАЯ ПЕРЕДАЧА) Являясь частью набора инструментов инженера, этот инструмент идеально подходит для мониторинга температуры и состояния процессора в сети среднего и большого размера. Этот инструмент идеально подходит для бизнес-сред, в которых время безотказной работы является приоритетом.
- Speccy Минималистичный аппаратный монитор с подробным мониторингом ЦП и легко читаемым интерфейсом.
- Open Hardware Monitor Простой аппаратный монитор, который предоставляет статистику температуры в реальном времени. OHM распространяется бесплатно и с открытым исходным кодом.
- AIDA64 Extreme Детальный аппаратный монитор со встроенными элементами стресс-тестирования. Идеально подходит для любителей и техников.
- SpeedFan Мониторинг температуры процессора в реальном времени, а также управление скоростью вращения вентилятора и автоматизация.
- BurnInTest Графический монитор температуры ЦП в реальном времени со специальными стресс-тестами ЦП и дополнительными функциями тестирования оборудования.
- HWMonitor Аппаратный монитор Barebones с мониторингом температуры процессора и нагрузки. Имеет минимальные функции отчетности и регистрации событий.
Если вы хотите точно контролировать температуру процессора в сети, SolarWinds CPU Load Monitor имеет датчики и отчеты, на которые вы можете положиться.Монитор загрузки ЦП является частью более обширного набора из более чем 60 инструментов под названием Engineer’s Toolset , который помогает вам следить за тем, что происходит в вашей среде.
Как и многие продукты SolarWinds, CPU Load Monitor в первую очередь предназначен для обслуживания системных администраторов и поставщиков управляемых услуг с помощью автоматического обнаружения устройств и управления запасами. Как только ваши устройства будут просканированы в Load Monitor, вы увидите, что вам доступно много информации об устройстве; пока мы сосредоточимся только на процессоре и функциях управления теплом.
Мне лично нравятся автоматические пороговые предупреждения, которые будут предупреждать вас, если устройство переходит определенную температуру. Вы или ваша техническая команда можете получать уведомления через панель управления, электронную почту или SMS. Это делает мониторинг загрузки ЦП простым и почти легким для большинства сред. У вас есть возможность настроить эти пороговые значения вручную в соответствии с вашими предпочтениями и потребностями в сети. Я считаю эту функцию действительно полезной, особенно для сред, которые сильно зависят от времени безотказной работы сети.
Хотя у большинства устройств есть аварийные выключатели на основе температуры, все же важно убедиться, что вы установили достаточно низкий уровень предупреждений ЦП. Это сделано для того, чтобы у вас или вашей команды было достаточно времени, чтобы физически добраться до устройства, прежде чем произойдет необратимое повреждение.
Вы можете загрузить Engineer’s Toolset с CPU Load Monitor в рамках 14-дневной бесплатной пробной версии .
Набор инструментов инженера SolarWinds Скачать 14-дневную БЕСПЛАТНУЮ пробную версию
Speccy — довольно популярный аппаратный монитор для ПК, который позволяет копаться в оборудовании, не вскрывая корпус.Speccy может получать различную системную информацию, такую как использование памяти, ввод-вывод жесткого диска, операционная система и, конечно же, температура процессора.
Что мне действительно нравится в Speccy, так это его быстрая установка и простота использования. Менее чем через минуту мне будет доступна вся статистика оборудования ПК. На вкладке ЦП отображается средняя температура, а также отдельные температуры каждого ядра, что удобно, если вы устраняете проблемы с разгоном или перегревом ЦП.
Помимо температуры процессора, Speccy также считывает скорость вращения вентилятора, скорость шины, тип разъема и модель, что делает его идеальным инструментом для любителей и энтузиастов ПК.
Speccy — отличный инструмент, если вам просто интересно узнать о своем домашнем ПК или вы хотите взглянуть на свое оборудование, не открывая корпус. Speccy действительно ориентирован на домашнее использование, а не на бизнес. Отсутствие мониторинга в реальном времени, управления запасами и сравнительного анализа ограничивает его эффективность в корпоративной среде.
Если вам нужен быстрый и удобный монитор температуры процессора, Speccy справится с этой задачей. Speccy совместим с любой современной системой Windows и доступен как для 32-разрядной, так и для 64-разрядной архитектуры. Он доступен как в бесплатной, так и в платной версиях.
Open Hardware Monitor (OHM) — это бесплатный инструмент с открытым исходным кодом, похожий на Speccy, который предоставляет подробную информацию о текущем состоянии вашего оборудования в режиме реального времени. OHM предоставляет детализированные детали под капотом вашего ПК для устранения даже самых неясных проблем с температурой процессора.Установка OHM выполняется быстро и требует всего лишь распаковать одну папку. При запуске текущие значения температуры и показания вашей системы будут отображаться на экране, чтобы вы в реальном времени могли видеть, что происходит в вашем случае.
OHM считывает напряжение процессора, температуру, скорость шины, нагрузку на процессор и скорость вращения вентилятора. Вы сможете сразу увидеть, сильно ли нагревается ваш процессор, и в частности, на каком ядре. Если вы энтузиаст ПК и работаете над разгоном или понижением тактовой частоты своей машины, OHM позволяет вам быстро увидеть напряжение вашего процессора в режиме реального времени.Это может пригодиться, если вы подозреваете, что ваш процессор может быть недостаточно мощным при попытке оптимизировать температуру вашего корпуса.
В дополнение к мониторингу ЦП вы также можете просматривать в реальном времени использование памяти, доступное дисковое пространство и температуру жесткого диска. Хотя в OHM нет встроенного бенчмаркинга, его окно с изменяемым размером позволяет легко подключить второй монитор и наблюдать, как вы вносите изменения в свою машину.
Опять же, этот инструмент больше ориентирован на индивидуальное устранение неполадок и не имеет таких ключевых функций, как подробная отчетность и управление запасами.Open Hardware Monitor можно загрузить прямо с их веб-сайта и запустить на любом компьютере с Windows, а также в любой операционной системе Linux на базе x86.
AIDA64 Extreme определенно оправдывает свое название, когда речь идет о мониторинге использования оборудования и температуры процессора. Если вы хотите еще глубже изучить аппаратное обеспечение вашей машины и выполнить углубленную диагностику, AIDA64 Extreme охватывает все аспекты.
Благодаря встроенным стресс-тестам и отчетам вам не понадобится стороннее программное обеспечение для сопряжения с монитором температуры процессора.В AIDA64 Extreme есть простой в использовании тест стабильности, который дает вам информацию о работе вашего оборудования в режиме реального времени. Установив простой флажок, вы можете выполнить стресс-тест своего процессора, графического процессора, памяти, жесткого диска и кеша.
Независимо от того, занимаетесь ли вы сборкой персонального компьютера или просто хотите убедиться, что машина правильно отводит тепло, в AIDA64 Extreme есть более 50 страниц точек данных и показаний датчиков, которые помогут вам в оптимизации или устранении неисправностей вашей машины.
Встроенный бенчмаркинг — это то, что действительно делает AIDA64 Extreme уникальным и идеальным для оверклокеров и даже технических специалистов ИТ-поддержки, которые ищут и устраняют проблемы с оборудованием.Например, если вы пытаетесь воспроизвести проблему с температурой ядра процессора, которая возникает только тогда, когда компьютер находится в состоянии нагрузки, вы можете легко создать свой собственный тест и точно увидеть, когда и где возникает проблема.
AIDA64 Extreme совместим со всеми современными средами Windows и в настоящее время стоит 29,96 долларов США (23,76 фунтов стерлингов). Вы также можете скачать пробную версию.
То, что SpeedFan не хватает в эстетике, компенсируется мощностью и возможностями настройки. SpeedFan — это монитор температуры процессора и контроллер скорости вращения вентилятора, который предоставляет вам широкий спектр настраиваемых параметров, чтобы ваш корпус оставался прохладным и работал оптимально.
Вы можете рассчитывать на получение всех стандартных значений напряжения, скорости вращения вентилятора и температуры от SpeedFan в дополнение к созданию правил для скорости вращения вентилятора. Вы можете настроить SpeedFan на автоматическое увеличение оборотов вентилятора при достижении определенного порогового значения. Эта функция также пригодится при попытке снизить уровень шума вентилятора.
К сожалению, SpeedFan не имеет встроенного бенчмаркинга для тестов, однако у него есть журнал событий, в котором отмечаются изменения оборудования и колебания температуры.Хотя SpeedFan также может определять и контролировать температуру другого оборудования, было приятно видеть, что программное обеспечение может даже обнаруживать данные SMART и контроллеры RAID, что делает это применимо и к оборудованию сервера мониторинга.
Благодаря примитивному интерфейсу и широкому диапазону конфигураций SpeedFan действительно больше ориентирован на технических специалистов и опытных пользователей, которые хотят максимально эффективно использовать свои машины. С учетом вышесказанного можно повредить ваш процессор или другое оборудование, если вы неправильно сконфигурируете настройки вентилятора, поэтому всегда перепроверяйте свои настройки.
Благодаря развитию за последние 20 лет SpeedFan имеет расширенный диапазон совместимости, что означает, что вы можете установить SpeedFan на более архаичных системах, начиная с Windows 9x, ME и NT.
SpeedFan можно использовать бесплатно и он совместим практически со всеми версиями Windows.
BurnInTest объединяет подробный мониторинг оборудования в интуитивно понятную панель инструментов, которая делает тестирование вашего оборудования быстрым и простым. BurnInTest может легко провести стресс-тестирование всего вашего оборудования на базе Windows или Linux всего за несколько минут.Помимо стресс-тестов, он также может отображать температуру в реальном времени, когда ваша машина простаивает или находится в состоянии нагрузки.
BurnInTest специально имеет тест максимальной температуры ЦП, который выполняет стресс-тесты ЦП и помогает оценить производительность ЦП при максимальной нагрузке. Вы можете легко увеличить или уменьшить нагрузочные тесты, чтобы вызвать определенные температуры и убедиться, что ваши системы охлаждения правильно откалиброваны.
В дополнение к активным тестам, которые вы можете запускать, BurnInTest также предлагает пассивный мониторинг температуры вашего процессора.Это разбито по каждому ядру и отображается в режиме реального времени в формате графика вместе с показаниями другого оборудования. Эта функция позволяет гибко запускать собственные стресс-тесты или приложения и при этом использовать программное обеспечение для контроля температуры.
Наконец, это программное обеспечение поставляется с журналом событий и функцией отчетности, чтобы отмечать важные результаты во время ваших тестов. Я нашел это особенно полезным при выполнении расширенных тестов оборудования в течение нескольких часов.
Вы можете бесплатно попробовать ознакомительную версию BurnInTest на их веб-сайте.Цены начинаются с 53,10 долларов США (42,13 фунтов стерлингов).
Если вы ищете бесплатный монитор температуры без излишеств без излишеств и дополнительных функций, тогда HWMonitor для вас. Это программное обеспечение дает вам немедленное считывание в режиме реального времени всех температур и нагрузок вашей системы. В верхнем столбце автоматически записываются минимальная и максимальная температура во время сеанса. При необходимости у вас есть возможность сбросить эти данные.
Дисплей простой и дает вам полный обзор всей статистики вашего процессора на одном экране.С первого взгляда вы можете проверить напряжение вашего процессора, температуру, скорость вращения вентилятора и коэффициент использования. HWMonitor не имеет каких-либо необычных функций отчетности, но имеет возможность сохранять данные вашего монитора в текстовом формате для последующего просмотра.
Хотя HWMonitor является довольно простым, существует профессиональная версия программного обеспечения, которая дает вам некоторые дополнительные функции и возможности. Профессиональная версия включает удаленный мониторинг через TCP-соединение для ПК и устройств Android, а также возможность сохранять данные мониторинга в графических файлах растровых изображений.Эти расширенные функции определенно могут оказаться полезными для опытного пользователя, но все же не подходят при внедрении в бизнес-среду.
HWMonitor работает как в системах Android, так и в Windows, и его можно использовать бесплатно. Профессиональная версия стоит от 25,25 доллара (19,95 евро).
Выбор монитора температуры процессораНесмотря на то, что существует множество вариантов на выбор, выбор правильного монитора температуры процессора очень важен, особенно если принять во внимание точность и время безотказной работы.Системным администраторам среднего и малого бизнеса приложение CPU Load Monitor предоставит вам функции управления и оповещения, которые потребуются для постоянного мониторинга оборудования по всей сети.
Любители и оверлоки найдут, что BurnInTest или AIDA64 Extreme будут полезны как для мониторинга ЦП в реальном времени, так и для встроенного тестирования. Оба инструмента предоставляют ряд настраиваемых параметров, которые должны охватывать практически все тесты оборудования, которые вам необходимо выполнить.
У вас есть любимый монитор температуры процессора? Дайте нам знать в комментариях ниже.
Программное обеспечение 10 BEST CPU Temperature Monitors для ПК с Windows (2021)
Мониторинг температуры процессора очень важен, поскольку он может повлиять на производительность вашего ПК. В процессоре находится множество компонентов компьютера, таких как материнская плата, жесткий диск и т. Д. Тепло может повредить эти компоненты.
Инструменты мониторинга температуры процессора помогут вам преодолеть эту ситуацию. Эти приложения проверяют датчики компьютерной системы, такие как температура, скорость вентилятора, напряжение, и предоставляют вам точную информацию.Вы можете легко обнаружить проблемы с этими данными.
Ниже приводится тщательно подобранный список лучших инструментов мониторинга температуры процессора с их популярными функциями и ссылками на веб-сайты. Список содержит как программное обеспечение с открытым исходным кодом (бесплатное), так и коммерческое (платное).
Программное обеспечение для мониторинга температуры процессора для проверки температуры ПК
1) AIDA64 Extreme
AIDA64 Extreme — это инструмент для мониторинга температуры ПК, работающий на платформах Windows, iOS и Android. Последняя версия этой программы отображает подробную информацию о компонентах компьютера.Информация, предоставляемая этим программным обеспечением, может быть сохранена в форматах CSV (значения, разделенные запятыми), HTML или XML.
Функции:
- Этот инструмент предлагает более 50 страниц информации об установленных программах, лицензиях на программное обеспечение и т. Д.
- Он предоставляет подробную информацию о внутреннем устройстве компьютера без необходимости его открывать.
- Поддерживает многопоточную память и кэш для анализа пропускной способности ОЗУ системы.
- Он имеет панель, которая может использоваться с различными графиками, пользовательскими изображениями, связанными с данными датчиков.
- AIDA64 Extreme может отображать данные на таких устройствах, как LCD или VFD (частотно-регулируемый привод).
2) Монитор загрузки ЦП
Engineer’s Toolset — это инструмент мониторинга температуры ЦП, который позволяет легко настраивать журналы и управлять ими. Этот инструмент поможет вам с легкостью отслеживать нагрузку на сеть.
Функции:
- Предлагает мониторинг и оповещение в реальном времени.
- Помогает контролировать нагрузку на ЦП.
- Он может сканировать IP-адрес, чтобы определить диапазон IP-адресов.
- Это приложение может анализировать использование памяти.
- Помогает повысить безопасность сети.
- Интеграция с решением SolarWinds NPM (Network Performance Monitor).
3) Мониторинг температуры процессора Paessler
Paessler — это инструмент, который позволяет с легкостью контролировать температуру процессора. Это приложение можно использовать для проверки производительности маршрутизаторов, серверов и коммутаторов.
Особенности:
- Это поможет вам обеспечить стабильность процессора.
- Предоставляет карты и информационные панели.
- Это гибкий и настраиваемый.
- Вы можете получить быстрое уведомление, когда загрузка ЦП превысит.
- Помогает снизить перегрузку процессора.
4) Программное обеспечение для мониторинга оборудования SolarWinds
Программное обеспечение для мониторинга оборудования SolarWinds — это приложение, которое позволяет с легкостью проверять состояние оборудования вашего компьютера.Это помогает вам управлять различной ИТ-инфраструктурой с одного настраиваемого экрана.
Функции:
- Это позволяет предотвратить проблемы с производительностью, вызванные отказом оборудования.
- Это приложение может предотвратить сбои с помощью аппаратного монитора.
- Он может диагностировать простои оборудования и серверов.
- Вы можете определять и отслеживать изменения в конфигурации программного и аппаратного обеспечения для решения проблем.
- Он может собирать широкий спектр информации, включая температуру процессора и скорость вращения вентилятора.
5) Speccy
Speccy — это программа для мониторинга температуры процессора, работающая в операционной системе Windows. Этот инструмент показывает пользователю информацию, относящуюся к аппаратному и программному обеспечению ПК. Вы можете использовать это программное обеспечение, чтобы узнать тип и объем оперативной памяти в вашей компьютерной системе.
Функции:
- Предоставляет краткую информацию об оборудовании, установленном в вашей системе.
- Предлагает подробную информацию об оборудовании.
- Вы можете видеть температуру процессора в реальном времени.
- Позволяет сохранить результат в виде снимка, текстового файла или XML для удобного обмена.
- Это программное обеспечение обновляется автоматически.
- Это позволяет вам найти проблему, которая возникает в вашей системе.
6) AIDA64 Engineer
AIDA64 Engineer — это инструмент, который предлагает подробную информацию об установленном программном обеспечении и предоставляет диагностические функции. Поддерживает разгон (процесс увеличения тактовой частоты).
Функции:
- Поддерживает многопоточную память и кэш для анализа пропускной способности ОЗУ системы.
- Этот инструмент предлагает более 50 страниц информации об установленных программах, лицензиях на программное обеспечение и т. Д.
- AIDA64 Engineer может отображать данные на таких устройствах, как ЖК-дисплей или частотно-регулируемый привод.
- Он имеет панель, которая может использоваться с различными графиками, пользовательскими изображениями, связанными с данными датчиков.
- Предоставляет подробную информацию о внутреннем устройстве компьютера, не открывая его.
7) HWMonitor
HWMonitor — это программа, которая считывает системные датчики ПК, такие как температура, скорость вентилятора, напряжение и т. Д. Это одно из лучших программ для мониторинга ЦП, которое можно использовать в операционных системах Windows и Android. . Этот инструмент может контролировать ПК или мобильный телефон, используя соединение TCP / IP.
Функции:
- Метки датчиков можно редактировать вручную.
- Это программное обеспечение для контроля температуры процессора имеет брандмауэр, который может обнаруживать доступ к незаявленным портам.
- Сгенерировать график регистрации как файл растрового изображения.
- Этот инструмент для мониторинга температуры ПК имеет улучшенный интерфейс с редактируемыми метками датчиков.
- Вы можете проверить загрузку ЦП и полосу пропускания.
Ссылка: https://www.cpuid.com/softwares/hwmonitor-pro.html
8) Core Temp
Core Temp — это простой инструмент для проверки температуры ЦП процессора на базе x86. Это один из лучших мониторов температуры процессора, который поддерживает все производители, такие как AMD (Advanced Micro Devices, Intel и т. Д.).).
Особенности:
- Core Temp прост в использовании.
- Этот инструмент для проверки температуры процессора Windows 10 точно считывает непосредственно из DTS (цифровой термодатчик).
- Этот монитор температуры ПК обеспечивает высокий уровень настройки.
- Этот монитор температуры процессора. Windows 10 предоставляет платформу для подключаемых модулей, которые позволяют разработчикам добавлять новые функции.
Ссылка: https://www.alcpu.com/CoreTemp/
9) SIW
SIW — это загружаемое программное обеспечение для Windows, которое предлагает функциональную и расширенную системную информацию для ПК.Это один из лучших мониторов температуры процессора, который может собирать подробную информацию о системе и отображать ее в удобном для понимания формате.
Особенности:
- Это одна из лучших программ для измерения температуры ПК, которая позволяет создавать файл отчета в формате HTML, TXT, XML или CSV.
- Поддерживаемые клиентские платформы: Windows 10, Windows 8.1, Windows 7 и т. Д.
- Вы можете использовать его для компьютерного оборудования и программного обеспечения, сетевой информации, управления лицензиатами программного обеспечения, аудита безопасности и т. Д.
- Не требует установки для проверки температуры компьютера.
- Вы можете запускать это программное обеспечение с сетевого диска, флэш-накопителя, сценария входа в домен и т. Д.
- Этот инструмент поддерживает серверные платформы, такие как Windows 2019, Windows 2016, Windows 2012 и т. Д.
- Периодические обновления программного обеспечения, чтобы вы могли получать точный результат.
Ссылка: https://www.gtopala.com/
10) Real Temp
Real Temp — это программное обеспечение для контроля температуры, специально разработанное для всех процессоров Intel.Это один из лучших инструментов для мониторинга температуры компьютера, который может индивидуально регулировать температуру для каждого ядра процессора.
Функции:
- Программа зависит от данных температуры, которые собираются с помощью инфракрасного термометра Fluke 62.
- Тестируйте датчики, которые проверяют датчики DTS (службы преобразования данных) на наличие каких-либо проблем.
- Вы можете отслеживать минимальную и максимальную температуру.
- Выполняемые быстрые, очень точные и воспроизводимые программы.
- Вам не нужно устанавливать это программное обеспечение монитора температуры процессора или изменять реестр.
Ссылка: https://www.techpowerup.com/realtemp/
11) HWiNFO
HWiNFO — бесплатное программное обеспечение для Windows. Это один из лучших мониторов температуры процессора, который дает вам быстрый обзор, а также подробную информацию об аппаратных компонентах. Вы можете использовать это программное обеспечение для мониторинга ПК и сохранять пользовательские или полные отчеты на портативном устройстве.
Характеристики:
- Это программное обеспечение для контроля температуры процессора легко читается и используется.
- Вы можете экспортировать отчет по выбранным устройствам.
- Этот инструмент для проверки температуры ПК позволяет копировать определенные результаты из этого программного обеспечения.
- Он также включает версию DOS, а также портативную версию.
- HWiNFO регулярно выпускает обновления программы.
Ссылка: https://www.hwinfo.com/
12) SpeedFan
SpeedFan — это инструмент для мониторинга оборудования, который может контролировать скорость вращения вентиляторов, напряжение и температуру на ПК.Этот инструмент может изменять скорость вращения вентилятора ПК в зависимости от температуры аппаратных компонентов.
Характеристики:
- Это одно из лучших программ для мониторинга температуры компьютера, поддерживающее SCSI (интерфейс малых компьютерных систем).
- Может изменять FSB (Frontside Bus) на некотором оборудовании.
- SpeedFan поможет снизить уровень шума.
- Это программное обеспечение для контроля температуры процессора работает с Windows.
- Он имеет доступ к датчикам температуры и даже может изменять скорость вращения вентилятора.
Ссылка: http://www.almico.com/speedfan.php
13) Open Hardware Monitor
Open Hardware Monitor — это бесплатный инструмент, который отслеживает температуру процессора, вентиляторы и напряжения тактовой частоты ПК. Это одно из лучших программ для мониторинга температуры ПК, которое проверяет температуру процессора, считывая датчики AMD и Intel.
Характеристики:
- Этот инструмент для контроля температуры ноутбука может отображать температуру жесткого диска.
- Для использования этого программного обеспечения для контроля температуры графического процессора не требуется установка.
- Это программное обеспечение для мониторинга температуры ПК работает в 32-битной и 64-битной операционных системах Windows.
- Вы можете быстро просмотреть отслеживаемые значения из главного окна, на настраиваемом рабочем столе или в области уведомлений (область, которая расположена на панели задач Windows).
Ссылка: https://openhardwaremonitor.org/
FAQ
❓ Почему необходим мониторинг температуры процессора?
Контроль температуры процессора очень важен, поскольку он может повлиять на производительность вашего ПК.В процессоре находится множество компонентов компьютера, таких как материнская плата, жесткий диск и т. Д. Тепло может повредить эти компоненты.
⚡ Что такое инструменты контроля температуры процессора?
Средства мониторинга температуры процессора проверяют такие датчики, как температура, скорость вращения вентилятора, напряжение, и предоставляют вам точную информацию. Эти приложения помогут вам легко обнаружить проблемы с этими данными.
🚀 Назовите общие характеристики инструментов мониторинга температуры процессора?
Общие характеристики инструментов мониторинга температуры ЦП:
- Обеспечивает высокий уровень настройки.
- Вы можете проверить загрузку ЦП и полосу пропускания.
- Предлагает подробную информацию об оборудовании.
- Вы можете видеть температуру процессора в реальном времени.
🏅 Какие инструменты для мониторинга температуры процессора являются лучшими?
Ниже приведены некоторые из лучших инструментов для мониторинга температуры процессора:
- AIDA64 Extreme
- SolarWinds CPU Load Monitor
- Speccy
- HWMonitor
- HWiNFO
- Open Hardware Monitor
❓ Как проверить температуру процессора?
Ниже приведен пошаговый процесс проверки температуры процессора на вашем ПК или ноутбуке:
- Шаг 1) Загрузите любое из вышеперечисленного программного обеспечения
- Шаг 2) Установите программное обеспечение на свой ПК или портативный компьютер
- Шаг 3) Откройте программное обеспечение
- Шаг 4) Найдите температуру ваших процессоров на панели инструментов программного обеспечения
🏅 Как снизить температуру процессора?
Чтобы снизить температуру процессора, выполните следующие действия:
- Держите компьютер подальше от вентиляционных отверстий или окон
- Очистите вентиляторы компьютера
- Удалите все препятствия, которые ограничивают поток воздуха от компьютера
- Обновите вентилятор процессора если стандартный охлаждающий вентилятор не работает должным образом
- Попробуйте добавить дополнительные охлаждающие вентиляторы, если в вашем корпусе есть свободное место
- Попробуйте водяное охлаждение или жидкостное охлаждение, если вы интенсивно используете свой компьютер, например, в играх
- Примите дополнительные меры предосторожности во время разгон процессора
Устранение неполадок (FAQ) | Aida64
Устранение неполадок (FAQ)
На этой странице ниже вы можете найти объяснение и решение наиболее частых проблем при использовании AIDA64.
1. В чем разница между AIDA64 Business Edition и AIDA64 Extreme Edition?
AIDA64 Business Edition предназначена для использования в бизнесе, ориентирована на корпоративный, правительственный и медицинский рынки. AIDA64 Extreme Edition предназначена для домашнего использования. AIDA64 Business Edition включает уникальные функции для сетевого аудита, удаленного управления и подключения к базе данных SQL. AIDA64 Extreme Edition включает уникальные функции для тестирования и разгона.
2.Какие форматы отчетов поддерживаются AIDA64 Business Edition и AIDA64 Extreme Edition?
AIDA64 Business Edition поддерживает стандартный текст, HTML, MHTML (HTML с изображениями), XML, CSV, MIF (для Microsoft SMS), отчеты INI и прямую вставку отчетов в базы данных SQL. AIDA64 Extreme Edition поддерживает только стандартные текстовые форматы отчетов, HTML и MHTML.
3. Возможно ли автоматическое создание отчетов с использованием параметров командной строки?
Только AIDA64 Business Edition поддерживает параметры командной строки.Их список можно просмотреть в главном меню / Справка / Параметры командной строки . Полный список параметров командной строки с пояснениями доступен в Руководстве по AIDA64. Используя параметры командной строки, можно создавать отчеты с настраиваемым макетом в любом из поддерживаемых форматов отчетов. Созданные отчеты можно сохранить в файл, вставить в базу данных SQL, отправить по электронной почте или загрузить на FTP-сервер.
4. Можно ли использовать AIDA64 без процедуры установки?
AIDA64 доступен в сжатом ZIP-архиве, который можно просто извлечь в пустую папку.Никакой процедуры установки не требуется.
5. Можно ли удалить отладочную информацию из отчетов?
Параметры включения / отключения отладочной информации, заголовка отчета, нижнего колонтитула отчета доступны в главном меню / Файл / Настройки / Отчет .
6. Можно ли запустить AIDA64 с диска CD-ROM, DVD-ROM, диска Blu-ray или флэш-накопителя?
Полностью поддерживается. Файлы AIDA64 можно просто извлечь из архива ZIP и записать на диск CD / DVD / BD или скопировать на диск DVD-RAM или флэш-накопитель.
7. Почему информация на странице Computer / DMI является неточной?
Надежность и точность информации DMI зависит от производителя материнской платы или компьютера (если это марка компьютера). Когда производители не находят времени для правильного заполнения таблиц DMI, все приложения, считывающие DMI, будут указывать одну и ту же неверную информацию. Это не вина AIDA64.
8.Можно ли использовать AIDA64 в 64-битных системах Windows на базе 64-битных процессоров AMD Opteron, AMD Phenom, Intel Core 2, Intel Core i3 / i5 / i7, Intel Xeon?
AIDA64 реализует полную поддержку 64-битных систем, включая 64-битную версию всех методов тестирования. Тесты обратно совместимы с устаревшими 32-разрядными процессорами.
9. Поддерживает ли AIDA64 Windows Vista, Windows Server 2008, Windows 7 или Windows PE?
AIDA64 полностью поддерживает все современные 32-битные и 64-битные системы Windows для ПК, включая Windows 95, Windows 98, Windows Me, Windows NT 4.0, Windows 2000, Windows XP, Windows Server 2003, 64-разрядная версия Windows XP, Windows XP x64 Edition, Windows Vista, Windows Server 2008, Windows 7 и Windows PE.
10. Существует ли версия AIDA64, работающая под DOS, Mac OS, Mac OS X, Linux или UNIX?
AIDA64 поддерживает только системы Microsoft Windows.
11. Можно ли узнать ключ продукта Office 97 или Office 2000?
Лицензионный модуль AIDA64 может определять ключ продукта только для Office XP, Office 2003 и Office 2007.
12. Как определить версию прошивки оптических приводов и жестких дисков?
Версия прошивки оптических приводов и жестких дисков SCSI отображается на странице Storage / ASPI . Версия прошивки жестких дисков ATA и SATA отображается на странице Storage / ATA .
13. Что означает «Вспомогательная» температура, отображаемая на странице Компьютер / датчик ?
Не существует стандарта для компоновки регистров датчика, поэтому температура «Aux» может показывать температуру ЦП или материнской платы, или может быть неподключенным проводом микросхемы датчика и, таким образом, может показывать фиктивное значение. .
14. Что означает температура «CPU Diode» на странице Computer / Sensor ?
«Температура ЦП» означает температуру, измеренную вокруг разъема ЦП, тогда как «Температура диода ЦП» означает температуру ядра ЦП.
15. Веб-ссылки на Компьютер / Сводка и других страницах не работают, щелчок по ним не открывает мой веб-браузер.В чем проблема?
Это означает, что веб-браузер Windows по умолчанию не выбран.
16. Значения температуры, напряжения или вращения вентилятора на странице Компьютер / датчик неточные. Например, фиктивная температура «Aux» отображается с бессмысленным значением; или температура процессора и материнской платы меняется на обратную; или линии -5V или -12V отображают полностью выключенное положительное значение. Как сделать показания датчика точнее?
К сожалению, не существует стандарта для компоновки регистров сенсорного чипа, поэтому в некоторых случаях компоновка регистров, которую использует AIDA64, может быть неточной.В таких случаях свяжитесь с нами через дискуссионный форум AIDA64
в разделе «Мониторинг оборудования». При открытии новой темы обязательно укажите номер версии AIDA64, которую вы используете, модель вашей материнской платы; а также скопируйте и вставьте все содержимое страницы Компьютер / Датчик в новую тему, которую вы открываете.17. При запуске AIDA64 блокирует компьютер, пока отображается «Сканирование устройств PCI». Как этого избежать?
Создайте новый текстовый файл (например,г. с помощью Блокнота) в папке AIDA64 назовите его: «AIDA64.INI». Запишите в новый файл следующие 2 строки:
[общий]
LowLevelPCI = 0
18. Другое программное обеспечение (например, CoreTemp, HWMonitor) показывает температуру ядра, отличную от AIDA64. Можно ли отрегулировать температуру ядра процессора Intel в соответствии с другими программными показателями?
Современные процессоры Intel используют встроенный температурный датчик DTS для измерения температуры ядра.AIDA64 полностью соответствует последним спецификациям Intel DTS и использует значения TJMax, опубликованные Intel. С помощью DTS измеренные температуры сердечника диодов относятся к значению температуры TJMax, которое зависит от конкретной модели и степпинга процессора. Регулируя TJMax, можно регулировать измеренную внутреннюю температуру в обоих направлениях. Значение TJMax, используемое AIDA64, можно изменить в главном меню / Файл / Настройки / Мониторинг оборудования .
19. Какова максимальная рабочая температура процессора, материнской платы, видеоадаптера или жесткого диска?
Большинство современных процессоров лучше всего работают при температуре ниже 70 по Цельсию, но не выйдут из строя или сломаются при температуре ниже 80-90 Цельсия.Современные процессоры Intel используют специальную аппаратную логику для предотвращения перегрева: они снижают скорость, чтобы предотвратить физическое повреждение, и они автоматически выключают компьютер, даже если через дросселирование процессор становится слишком горячим. Большинство материнских плат могут стабильно работать при температуре ниже 50 по Цельсию, а физическое повреждение обычно не происходит до 60 градусов по Цельсию. Современные графические процессоры видеокарт могут работать при температурах до 100-110 Цельсия и поставляются с видеодрайвером, который реализует защиту от перегрева. Большинство жестких дисков лучше всего работают при температурах ниже 50 по Цельсию, и они рассчитаны на стабильную работу при температурах ниже 60 по Цельсию.С жесткими дисками целостность данных не гарантируется где-либо выше 60 по Цельсию.
20. Можно ли отображать информацию SMART для внешнего жесткого диска (например, WD MyBook) или для жесткого диска, помещенного во внешний дисковый корпус?
Не все дисковые корпуса USB, eSATA или FireWire поддерживают считывание SMART. Но из тех, которые реализуют эту функцию, AIDA64 поддерживает большинство из них. В случае, если вы можете найти тот, который поддерживается другим программным обеспечением для мониторинга (например,г. HD Sentinel), но не поддерживается AIDA64, свяжитесь с нами через дискуссионный форум AIDA64
в разделе «Мониторинг оборудования».21. Можно ли отображать информацию SMART для RAID-массивов?
Информация SMART для дисков, входящих в массив RAID, может отображаться для RAID-контроллеров 3ware, Areca, HighPoint RocketRAID 26xx и LSI MegaIDE. Другие контроллеры RAID либо не имеют драйвера, который делает возможным считывание SMART, либо они не поддерживаются AIDA64.
22. Мой антивирусный сканер обнаружил вредоносный файл, принадлежащий AIDA64. Возможно ли, что дистрибутив AIDA64 заражен вирусом, трояном или рекламным ПО?
Мы сканируем все файлы AIDA64, которые загружаем на наш веб-сайт, на наличие вирусов и других вредоносных программ. Наши файлы на 100% не содержат вредоносного или рекламного ПО. В случае, если решение безопасности вызывает тревогу об AIDA64, рекомендуется удалить AIDA64 с компьютера и загрузить последнюю версию с нашего веб-сайта ( www.aida64.com ). Также важно обновить программное обеспечение безопасности до последней версии, поскольку в прошлом уже было много случаев, когда антивирусные продукты выдавали ложные сигналы о файлах AIDA64.
23. Что такое температура МКП? Это нормально, что она превышает 80 по Цельсию?
MCP является частью наборов микросхем nVIDIA и расшифровывается как Media and Communications Processor. Это компьютерный компонент, предназначенный для работы при очень высоких температурах.80-90 градусов Цельсия — нормальная температура для МКП.
Устранение неполадок (FAQ)
10 лучших инструментов для мониторинга температуры процессора для Windows (БЕСПЛАТНО)
Компьютерные процессоры могут выйти из строя или выйти из строя при перегреве (например, в стресс-тесте). Следующие бесплатные инструменты позволяют избежать этой проблемы, отслеживая температуру процессора на вашем ПК или ноутбуке с Windows.
Как партнер Amazon я зарабатываю на соответствующих покупках.
Core Temp — это легкий и простой в использовании датчик температуры для компьютеров под управлением Windows.Он работает с большинством процессоров и отображает температуру для каждого отдельного ядра. Вы также можете просмотреть другую базовую информацию о системе, такую как модель процессора, платформа и частота.
Приложение отображает температуру в реальном времени и не использует много ресурсов. Вы можете оставить его работать в фоновом режиме, не замедляя работу других программ.
Примечание. Вам может потребоваться нажать «Показать скрытые значки» на панели задач, чтобы увидеть температуру для каждого ядра.
Помимо базовой программы Core Temp, пользователи могут устанавливать надстройки для увеличения ее функциональности.Например, есть несколько надстроек, позволяющих удаленно контролировать температуру процессора с другого устройства.
Разработчик Core Temp также выпустил мобильные версии приложения для устройств Android и Windows Phone.
Speed Fan предлагает удобный мониторинг температуры процессора и ряд других полезных функций. Помимо температуры процессора, программа также отображает температуру системы, видеокарты и отдельных ядер многоядерного процессора.
Работает на всех версиях Windows от Windows 95 до Windows 10. Speed Fan также поддерживает как x86, так и 64-битные процессоры.
С помощью этого приложения вы можете просматривать и контролировать скорость вращения вентиляторов для совместимых процессоров и материнских плат. Вы можете уменьшить скорость вращения вентиляторов до тех пор, пока не перестанете слышать лишний шум. Когда программа обнаруживает высокую температуру процессора, она автоматически увеличивает скорость до 100%.
Опытные пользователи также найдут множество функций и данных для мониторинга своих систем, включая доступ к информации о жестких дисках SMART и температурах жестких дисков.
HWMonitor — это подробная программа для мониторинга оборудования от разработчиков популярного бесплатного программного обеспечения CPU-Z. Он работает как с 32-разрядными, так и с 64-разрядными процессорами и часто получает обновления для постоянной поддержки с новейшими процессорами.
Пользователи могут загрузить устанавливаемую версию HWMonitor или не устанавливаемую версию в ZIP-папке. Устанавливаемая версия добавляет HWMonitor в меню «Пуск», а папка ZIP позволяет запускать программу без установки.
Программа считывает данные с различных датчиков состояния вашей системы. Вы можете просматривать температуру процессора, жестких дисков, материнской платы и видеокарты. Вы также можете контролировать напряжение, скорость вращения вентилятора и информацию SMART.
Есть два режима для мониторинга работоспособности ЦП. Вы можете выбрать режим только сводки или выбрать только датчики.
В режиме «только датчики» отображается длинный список сведений о состоянии системы. Хотя вся информация, упомянутая в этом мониторе, полезна, режим не идеален для использования во время игр.В таких сценариях вы можете использовать режим только сводки.
В целом, HWMonitor — один из самых надежных и легких мониторов температуры для ПК с ОС Windows.
Real Temp обеспечивает оптимизированное представление о температуре процессора, включая температуру для каждого отдельного ядра. Однако он поддерживает только процессоры на базе Intel Core. Он не будет работать с процессорами AMD или Pentium 4.
Если у вас процессор Intel Core, вы можете установить эту программу на ПК под управлением Windows 2000 — Windows 10.Он также работает как на 32-битных, так и на 64-битных процессорах.
Real Temp включает несколько функций для улучшенного контроля температуры. Он регистрирует минимальную и максимальную температуру процессора, использует тестовые датчики и включает функцию аварийного сигнала высокой температуры и отключения.
Хотя Real Temp не отображает дополнительную информацию о системе, он предлагает простой способ просмотра температуры процессора и графического процессора.
AIDA64 Extreme — это комплексный механизм обнаружения оборудования, разработанный для опытных пользователей.Люди, которые любят разгонять свои компьютеры, могут пользоваться расширенными диагностическими функциями этой программы.
Пользователи могут загрузить и установить бесплатную 30-дневную пробную версию AIDA64 Extreme. Однако полная версия — это платная программа. Хотя это не бесплатная программа, она предоставляет самый широкий набор функций для мониторинга вашей системы.
Вы можете просматривать температуру каждого компонента, а также скорость чтения, записи и копирования в память. Программа также отображает подробную информацию о запущенных приложениях, помогая опытным пользователям определить наилучшие настройки для разгона.
AIDA64 Extreme совместим со всеми современными 32-битными и 64-битными версиями Windows, включая Windows 10.
Open Hardware Monitor предоставляет простой интерфейс для мониторинга датчиков температуры, напряжения, скорости вращения вентилятора и тактовой частоты вашего компьютера. Он также отображает информацию о жестком диске SMART.
Эта программа совместима с 32-битными и 64-битными ПК с Windows, включая все версии от XP до Windows 10. Вы также можете установить ее в операционных системах Linux на базе x86.
Одним из преимуществ этой программы является то, что она работает как с процессорами Intel, так и с AMD. Он также поддерживает видеокарты ATI и Nvidia.
Open Hardware Monitor — это проект с открытым исходным кодом, что означает, что другие разработчики могут использовать исходный код для своих собственных проектов. Также не требует установки. Вы просто загружаете ZIP-архив, извлекаете файлы и запускаете программу с правами администратора.
CPU Thermometer — это легкий монитор, который работает с большинством процессоров Intel и AMD.Он также поддерживает 32-битные и 64-битные операционные системы Windows, включая Vista, 2008, 7 и 10.
Последняя версия включает в себя базовый список ядер ЦП и их температуры, а также общую нагрузочную способность ЦП для каждого ядра. Вы также можете выбрать отображение температуры процессора на панели задач вместо того, чтобы оставлять окно открытым.
CPU Thermometer также предоставляет несколько основных опций. Вы можете установить максимальную температуру процессора. Когда температура достигает максимального значения, вы можете выбрать отображение предупреждающего сообщения, выключить компьютер или перезагрузить компьютер.
Speccy — бесплатная программа для мониторинга ПК от разработчиков CCleaner. Он отображает подробную информацию о системе, относящуюся к процессору, оперативной памяти, материнской плате, операционной системе, видеокарте, дискам хранения и другому оборудованию. Вы также можете просмотреть температуру ключевых компонентов, включая ЦП и материнскую плату.
Speccy также можно использовать для создания подробных отчетов. Вы можете просмотреть производительность вашего оборудования за установленный период. Программа не такая легкая, как некоторые другие варианты.Однако он предлагает дополнительную информацию о типе оборудования, установленного на вашем компьютере.
Помимо бесплатной версии Speccy, компания предлагает премиум-версию с поддержкой клиентов и автоматическими обновлениями. Также есть пакет, который включает Speccy, CCleaner, Recuva и Defraggler.
Enhanco — это инструмент общей настройки для Windows. Этот инструмент имеет свою историю, восходящую к Windows XP, но с тех пор разработчик создал новые версии, охватывающие версии Windows Vista, 7, 8, а теперь и Windows 10.
Инструмент может помочь вам настроить множество аппаратных и программных компонентов на вашем компьютере, таких как безопасность, очистка диска, дефрагментация, очистка реестра и т. Д. Среди этих функций он также предлагает системный мониторинг, такой как температура процессора, частота процессора, частота оперативной памяти. информация и т. д.
И последнее, но не менее важное — HWiNFO. Это бесплатное приложение предоставит больше информации о вашем компьютере, чем вам когда-либо понадобится, включая, конечно, температуру вашего процессора.
Он работает во всех версиях операционной системы Windows (от Windows 98 до Windows 10) и поддерживает мониторинг буквально сотен различных аппаратных компонентов, от процессоров, видеокарт и наборов микросхем.
Что мне нравится в этом программном обеспечении, так это то, что вы можете настраивать предупреждения и получать уведомления о любых отслеживаемых параметрах, а также получать отчеты и интеграцию с внешними и сторонними надстройками и расширениями.
Для бесплатного приложения это одно из лучших в нашем списке.
Как снизить температуру процессора
Есть много способов исправить проблемы с перегревом. Вы можете использовать простые методы, такие как протирание вентилятора ЦП, использование более мощного вентилятора с воздушным охлаждением на ЦП или нанесение новой термопасты.
Поскольку жидкостное охлаждение более эффективно передает тепло по сравнению с воздухом, жидкостное охлаждение может снизить температуру процессора на 50-60 ° F (10-15 ° C).
Хотя не каждому ЦП требуется жидкостное охлаждение, воздушное охлаждение может привести к его перегреву, если оно не соответствует требованиям ЦП.
Например, если вы используете воздушный охладитель мощностью 150 Вт в ЦП, которому требуется 200 Вт, то ЦП будет перегреваться и дросселировать. Помимо жидкостного охлаждения, вы можете использовать любой из следующих более простых методов для снижения и поддержания нормальной температуры процессоров:
- Не выполняйте разгон, если в этом нет необходимости.
- Улучшите воздушный поток внутри корпуса.
- Поместите компьютер в холодную среду.
- Регулярно очищайте компьютер от грязи и пыли.
- Если у вас неисправный вентилятор или радиатор, замените его.
- Нанесите термопасту на ЦП и радиаторы.
- Закройте неиспользуемые фоновые программы.
- Купите охлаждающие подставки для ноутбука.
Вы не ошибетесь ни с одним из этих вариантов.Все эти программы бесплатны (или предлагают бесплатную пробную версию) и просты в использовании на любом ПК с Windows. Установите один из этих мониторов ЦП сегодня, чтобы следить за процессором ЦП, потому что это один из компонентов, работоспособность которого жизненно важна для вашей компьютерной системы.
8,8-дюймовый экран динамического дисплея монитора температуры процессора AIDA64 — Mechdiy
8,8 дюймов 1920 x 480 Монитор температуры процессора AIDA64 Динамический дисплей Экран для дополнительного дисплея корпуса компьютера — (темно-коричневый)
Характеристики:
.Экран расширенного дисплея может делать все то же, что и главный экран. Контроль температуры корпуса компьютера, при загрузке AIDA64 экран дисплея четкий и простой в установке. Его можно использовать для восстановления, игр, прямых трансляций и т. Д., Который представляет собой переносной вспомогательный экран.
. Главный и вспомогательный экраны синхронизированы, не только отображает коэффициент использования ЦП, видеокарты, ОЗУ, но также отображает температуру и влажность, а также поддерживает изображения карусели
.Шаблоны тем AIDA64 и руководства по установке предоставляются бесплатно. Это лучший выбор для тех, кто любит модификацию консоли и световые эффекты RGB. Позвольте корпусу компьютера получить более качественное визуальное восприятие и наслаждайтесь игровыми консолями, сделанными своими руками.
.Аксессуары: Треугольная опорная рама, опорная рама ROG, 4 листа немаркированного акрилового клея, магнитная мягкая плита.
. Полностью ламинированный экран — Без параллакса или воздушного зазора внутри экрана. Это означает, что вы получите довольно четкий и красивый вид, даже когда он находится в очень ярком месте, работайте лучше.
. Верхний слой ламинирован с последующим экраном, делает его бесшовным. Уменьшенная толщина улучшает визуальное качество, внутри нет пыли, изображения на экране выглядят одинаково, нарисованные на открытом воздухе.
. С дисплеем FHD 1920 x 480, 16,7 миллионов цветов, охватом sRGB 120%, углом обзора 178 °, повышением производительности.
.Сборка ПК не сложнее, чем собрать набор кирпичей или мебель, если у вас есть совместимые компоненты. После того, как вы построили свой персональный компьютер, не забудьте купить один экран дисплея мэйнфрейма.
.Примечание: Перед покупкой убедитесь, что на видеокарте есть свободный порт HDMI.
Технические характеристики:
. Цвет: Темно-коричневый
. Материал: ABS + Электронные компоненты + Алюминиевый сплав
.Размеры продукта: 23,5 x 6,8 x 2,5 см
. Вес продукта: 175 г
. Размеры упаковки: 28 x 15 x 8 см
. Вес упаковки: 300 г
. Упаковка: Коробка
Содержимое упаковки :
. 1 x Экран дисплея
. 1 x USB-кабель
. 1 x подставка ROG
. 1 x Руководство на английском языке
8 лучших бесплатных инструментов для мониторинга температуры процессора (Windows)
1. HWMonitor
HWMonitor — отличный инструмент, который дает пользователям возможность не только проверять температуру процессора, но и контролировать целый ряд других аппаратных функций.С помощью этого простого в использовании инструмента вы сможете проверить температуру графического процессора, скорость вращения вентиляторов, устройства хранения и множество других аппаратных выходов. Итак, если вам нужен очень простой и эффективный инструмент для мониторинга, HWMonitor — отличное место для начала.
Загрузите HWMonitor здесь
2. Температура сердечника
Core Temp — это урезанный инструмент для мониторинга, который делает именно то, что написано на банке, — отслеживает температуру вашего процессора. Удобный для пользователя монитор температуры ЦП чрезвычайно прост и не предлагает никаких внешних аппаратных опций.Тем не менее, он предлагает вам все необходимое для точного мониторинга температуры процессора, включая индивидуальную температуру ядра и энергопотребление.
Для многих это инструмент мониторинга ЦП, предлагающий простой дизайн, который выполняет свою работу.
Загрузите Core Temp здесь
3. Откройте аппаратный монитор
Open Hardware Monitor очень похож на HWMonitor, предлагая аналогичные функции и возможности мониторинга. В отличие от Core Temp, Open Hardware Monitor предлагает множество дополнительных функций мониторинга, включая тактовые частоты, нагрузку и энергопотребление, и это лишь некоторые из них.Вы также можете следить за своим графическим процессором, предлагая температуру, нагрузку, скорость вращения вентилятора и тактовую частоту.
Open Hardware Monitor — отличная альтернатива для тех, кто не любит HWMonitor, предлагая большую универсальность.
Загрузите Open Hardware Monitor здесь
4. Скорость вентилятора
Если вы поклонник олдскульного ретро-стиля, Speed Fan может стать для вас датчиком температуры процессора. Несмотря на довольно простой дизайн, он предлагает довольно продвинутые функции — в любом случае, для мониторинга программного обеспечения.Пользователи смогут устанавливать скорость вращения вентиляторов в зависимости от температуры их процессора, что позволяет им устанавливать более эффективную схему вентиляции, чем та, которую вы получали из коробки.
Как и все эти мониторы температуры ЦП, вы также можете проверить температуру ЦП, температуру графического процессора и общую температуру системы с помощью Speed Fan.
Скачать Speed Fan здесь
5. Реальная температура
Как и Core Temp, Real Temp предоставляет данные мониторинга только для ЦП. Благодаря простой для понимания конструкции вы можете легко использовать этот монитор температуры ЦП для быстрой проверки внутренней температуры ЦП.В отличие от других инструментов, Real Temp дает вам минимальное и максимальное считывание температуры вашего процессора, что позволяет вам легко сравнивать различные сценарии.
Уникальной особенностью этого инструмента является его способность отображать, насколько далеко от TJ Max находится ваш ЦП — максимальная температура, которую может достичь ЦП, прежде чем начнется дросселирование.
Загрузите Real Temp здесь
6. Термометр процессора
На очереди — CPU Thermometer, чрезвычайно простой монитор температуры процессора, который делает именно то, что написано на банке.Он предлагает стиль, очень похожий на HWMonitor и Open Hardware Monitor. Однако в нем нет функции измерения температуры графического процессора.
Как и некоторые другие инструменты для мониторинга температуры процессора в этом руководстве, CPU Thermometer показывает тактовую частоту, температуру ядра процессора, процент нагрузки и общее энергопотребление.
Загрузите термометр процессора здесь
7. Speccy
Speccy — первый инструмент мониторинга ЦП в этом списке, который больше ориентирован на использование всего ПК, а не только на мониторинг ЦП / ГП.Использование Speccy позволяет вам не только контролировать температуру вашего оборудования, но также дает вам полное изложение технических характеристик вашего ПК.
Для тех, кто хочет продать свой ПК, это может быть отличным способом показать, что есть у вашего ПК с точки зрения аппаратного обеспечения. Кроме того, благодаря великолепному визуальному дисплею легко считывать значения температуры всякий раз, когда вы контролируете свой процессор / графический процессор.
Скачать Speccy здесь
8 Aida64 Extreme
Aida64 — это полноценный инструмент для тестирования и мониторинга.Он предлагает отличную функциональность, включая аппаратный мониторинг, встроенные инструменты для тестирования производительности, стресс-тесты, диагностику, а также целый ряд других функций.
Хотя Aida64 Extreme является наиболее универсальным инструментом в этом списке, это также единственный платный инструмент. Правильно, это будет стоить вам премии, однако за эту премию вы получите непревзойденную функциональность.
Скачайте Aida64 Extreme здесь
9. MSI Afterburner
И последнее, но не менее важное — MSI Afterburner.Большинство людей слышали об инструменте мониторинга MSI, но для тех, кто не слышал, это отличный инструмент, который выходит далеко за рамки мониторинга температуры вашего оборудования. Большинство людей, в том числе и мы, используют MSI Afterburner для тестирования оборудования ПК в играх.

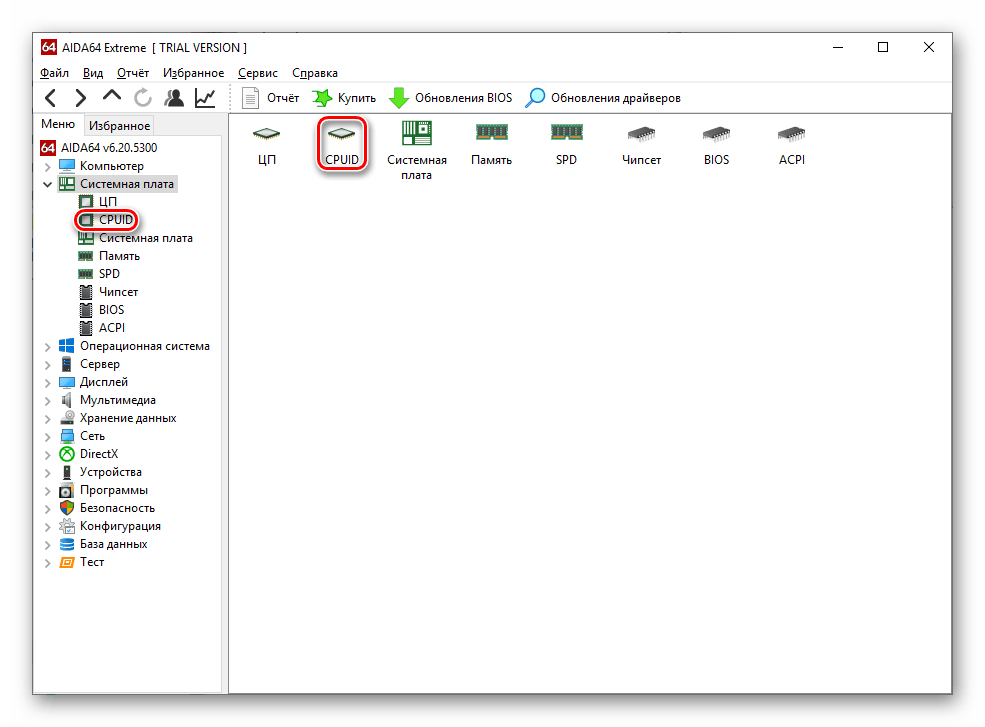
 После этого сохраните настройки на «ОК».
После этого сохраните настройки на «ОК».
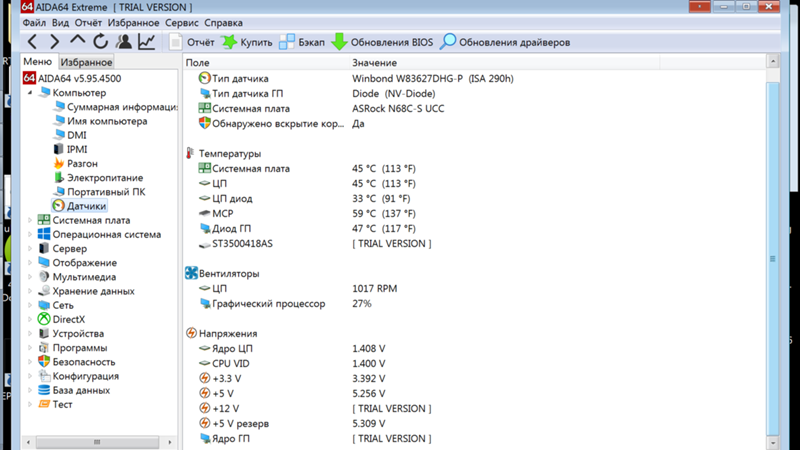
 После этого откроются следующие вкладки.
После этого откроются следующие вкладки.
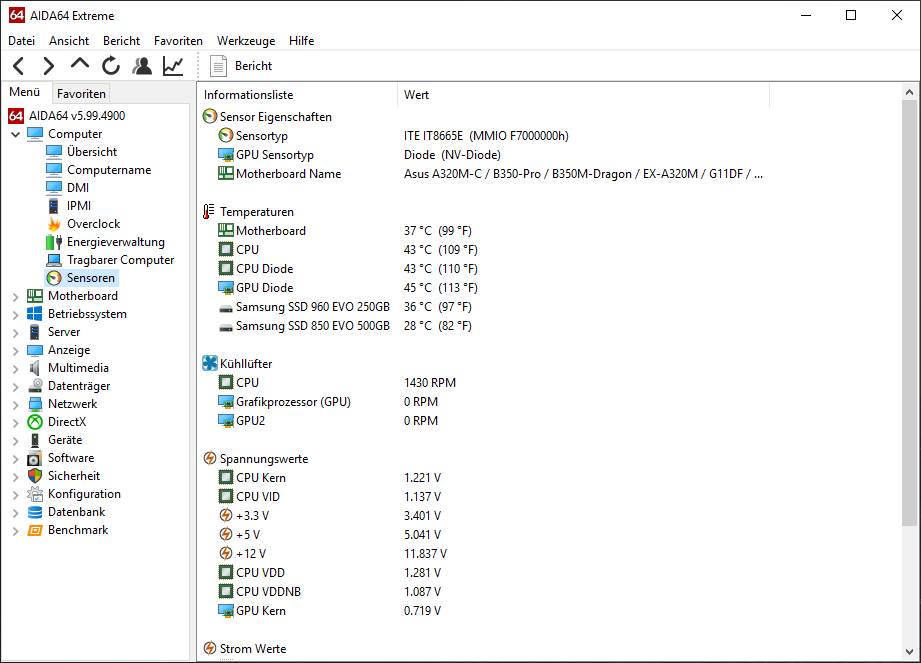 Наш соответствующий рейтинг процессоров для настольных ПК поможет вам в выборе оптимального варианта.
Наш соответствующий рейтинг процессоров для настольных ПК поможет вам в выборе оптимального варианта.