Как прошить BIOS ASUS (утилита AFUDOS)
Здравствуйте.Прошу Вашей помощи. У меня такая же проблема — слетел биос (если я не ошибаюсь).
Все началось с того, как я обновил вин 8.1 на вин 10. После этого, я сразу же поймал какой-то вирус, буквально в первый час работы. Система почти полностью зависла и я сделал перезагрузку. Всё — компьютер больше не загрузился.
Прошло уже несколько дней, я перепробовал много способов реанимирования, но результат нулевой.
Попасть в биос не могу, при нажатии Del, F8, F11 ничего не происходит, просто черный экран.
Поменяв шлейф жесткого диска и оптического привода местами, мне удалось загрузиться с оптического загрузочного диска и установить систему (семерку).
На протяжении всей установки и после нее, разрешение экрана было 640х480 16 цветов, а дисплей периодически погасал на пару секунд и снова вспыхивал бесконечное количество раз.
Попробовав установить драйвер на встроенный графический адаптер и сделав перезагрузку, я вновь не смог загрузиться, система не стартовала, биос недоступен, дисплей постоянно мигает.
 ..
..Запустившись в режиме safe mode, я удалил установленный драйвер и перезагрузился. Система стартанула.
Прочитав Вашу статью, я сделал все почти так как написано. «Почти» — потому, что мой биос был с расширением .cap . Именно такой биос я нашел на сайте производителя.
По окончании описанной Вами процедуры, я получаю следующее сообщение:
AFS Signature not found
ERROR: BIOS has no flash information available
Применить EZ flash — возможности не имею из-за того, что не могу попасть в биос.
Также, пробовал установить фирменную утилиту Asus update, которая должна обновить биос, но почему-то, ни одна из трех разных версий этой программы у меня не заработала, первая после установки не запускалась, вторая не устанавливалась вообще, а третья после запуска закрывалась с ошибкой ссылаясь на то, что работает лишь с платами Асус…
Я в растерянности.. . Большими знаниями не обладаю, решить самостоятельно эту проблему не в состоянии. Предполагаю, что надо искать программатор, а то и вовсе идти в магазин за новой MB.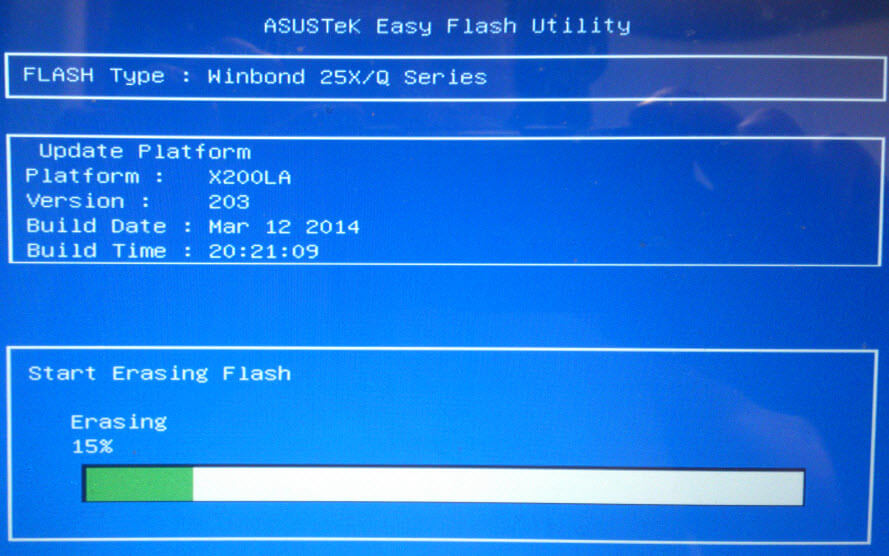
Моя плата: Asus P8 Z77-V LX
Помогите, если сможете.
Спасибо.
Как прошить BIOS ASUS (ASUS EZ Flash 2)
На смену традиционным системам BIOS в материнских платах пришла современная система UEFI. Интерфейс нового UEFI BIOS теперь напоминает обычное программное приложение и является более удобным за счёт использования удобного визуального интерфейса и возможности использования не только клавиатуры, но и мышки.
В таких материнских платах для обновления BIOS удобнее всего воспользоваться специальной утилитой ASUS EZ Flash 2 уже встроенной в материнскую плату.
Если Ваше устройство ASUS реализовано на более старой версии BIOS (без утилиты ASUS EZ Flash), то воспользуйтесь инструкцией Как прошить BIOS ASUS (утилита AFUDOS)
Пошаговая инструкция прошивки (обновления) BIOS с помощью ASUS EZ Flash 2:
Перед прошивкой обязательно нужно позаботиться об электрическом обеспечении устройства. Если во время процесса прошивки система будет обесточена BIOS будет повреждён.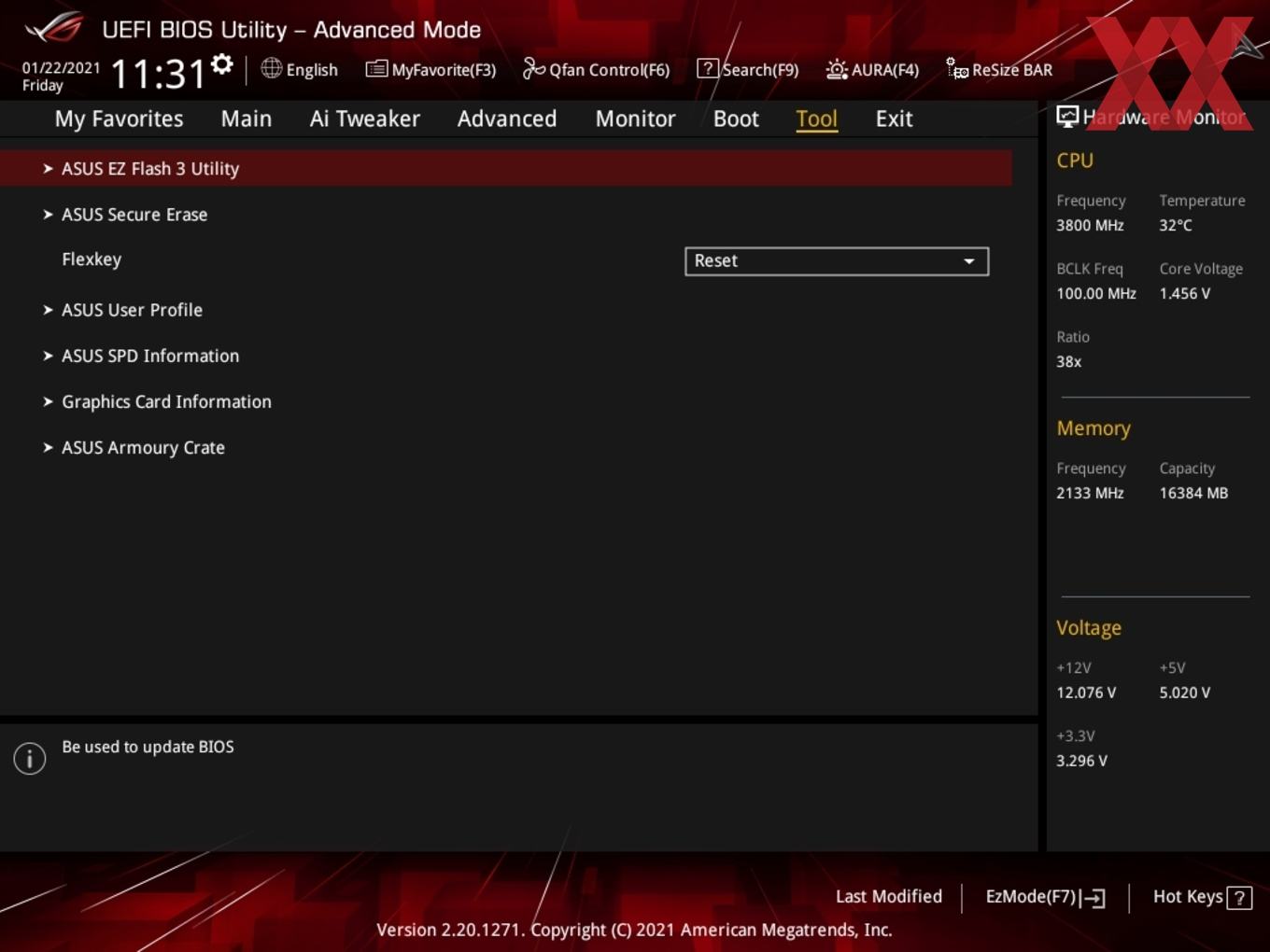
1. Для начала необходимо скачать подходящую версию прошивки BIOS с официального сайта ASUS и сохранить её на внешнем носителе (с которого будет осуществляться прошивка) в разархивированном виде (зачастую с расширением .CAB)
2. Зайти в BIOS. Для этого перезагрузить устройство и при его включении удерживать кнопку DEL (для персональных компьютеров) или F2 (для ноутбуков).
3. Проверив текущую версию BIOS перейти на вкладу дополнительных свойств, нажав кнопку «Advansed mode» (Дополнительно) или кнопку F7.
4. В расширенном режиме BIOS перейти на вкладку «Tool» (Сервис)
5. На сервисной вкладке выбрать утилиту ASUS EZ Flash 2
6. В интерфейсе программы ASUS EZ Flash 2 ещё раз проверить текущую версию BIOS и затем выбрав подготовленный носитель с прошивкой — в левой части экрана. Выбрать в правой части экрана файл новой версии BIOS.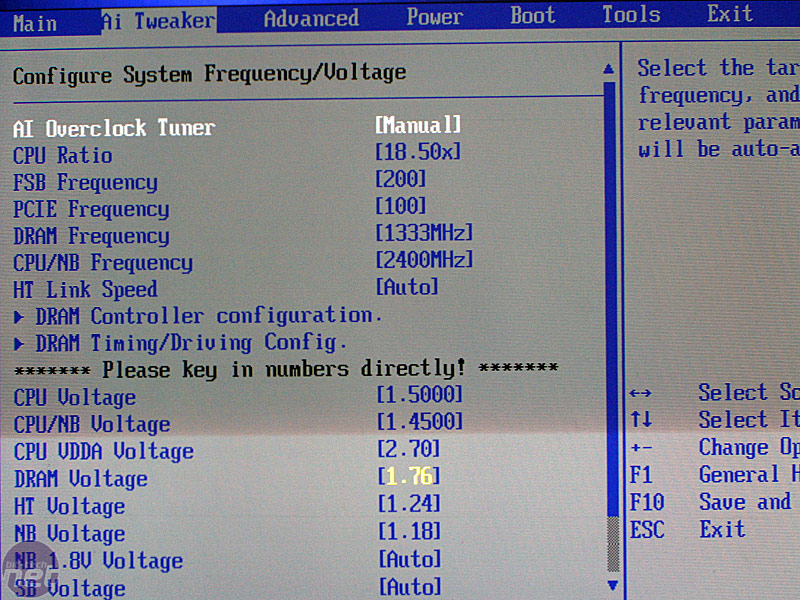
7. Подтвердить согласие на на проверку файла прошивки.
8. После проверки нужно дать согласие на прошивку BIOS.
9. Дождаться окончания процесса прошивки (полоса прогресса процесса отображается снизу).
10. После удачной прошивки BIOS будет выдано сообщение, предлагающее перезагрузку. Согласиться, нажав OK.
11. При первом запуске после прошивки BIOS, система предложит произвести первичную настройку. Необходимо проверить текущую версию BIOS — она должна соответствовать выбранной для прошивки. Нажать F1 и произвести нужную настройку или просто выйти из настроек.
На этом прошивка BIOS материнской платы производства ASUS завершена.
Как перепрошить BIOS с помощью Asus Update — FAQHard.RU
Программа Asus Update предназначена для перепрошивки BIOS материнских плат компании Asus Tec из под Windows, что значительно упрощает этот процесс.
Сначала вам нужно убедиться, что она вам подходит, т. е. она поддерживает ваш тип материнской платы, для этого внимательно почитайте описание программы.
е. она поддерживает ваш тип материнской платы, для этого внимательно почитайте описание программы.
1. Запускаем программу и выбираем опцию «Check BIOS Information».
Нажимаем кнопку «Next».
Появится информация о вашем BIOS’е.
В данном примере:
Model — тип материнской платы
Version — версия установленного BIOS
Cipset — чипсет материнской платы
Date — дата версии установленного BIOS
BIOS Type — тип BIOS’a
BIOS Size — размер файла BIOS
2. Ищем новую версию BIOS.
Лучше ее искать не через эту программу, а прямо на сайте производителя материнской платы.
Заходим на сайт Asus в Центр загрузок.
Необходимо внимательно почитать описания всех версий и только после этого решить нужно ли вам перепрошивать свой BIOS.
Если вы решили что нужно, то скачиваете необходимую версию и сохраняете ее на своем компьютере.
3. Возвращаемся к программе Asus Update и выбираем опцию «Save current BIOS to file».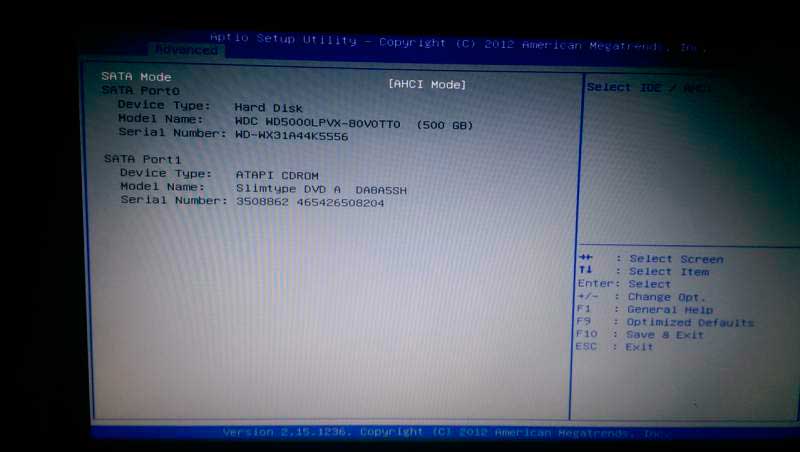
Сохраняем текущую версию BIOS, на всякий случай.
Имя файла нужно записать такое: номер версии.ROM , например: 0903.ROM
Этот файл может нам пригодиться, если вы решите вернуться к этой версии BIOS.
4. И наконец приступаем непосредственно к самой прошивке.
Очень важно:
— чтобы во время этого процесса, а он займет не более 20 секунд, не пропало питание вашего компьютера.
— обязательно нужно выключить антивирусную программу, если она у вас установлена.
— переписать на бумажку все текущие значения опций установленного BIOS.
В программе Asus Update выбираем опцию «Update BIOS from file».
Далее выбираем файл, скаченный из интернета.
Затем программа спросит вашего согласия провести перепрошивку, соглашаемся.
Процесс перепрошивки проходит очень быстро, затем выскакивает окно с просьбой перезапустить компьютер, жмем «Ok».
Сразу, как только начнется загрузка компьютера, нажимаем клавишу [Delete] на клавиатуре.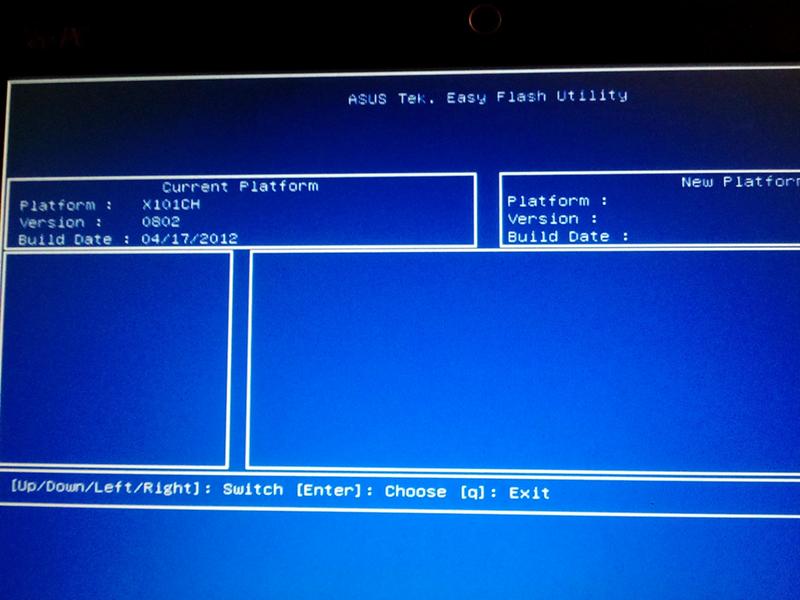
В начале POST будет предложено нажать клавишу [F1], нажимаем ее.
Загрузится новый BIOS с установками по-умолчанию.
Если BIOS не загрузился, то отрываем системный блок при выключенном блоке питания от сети, вынимаем батарейку минут на 5 и снова включаем компьютер, далее [Delete] и [F1].
После этого, вносим в опции BIOS нужные нам изменения.
Выходим из BIOS с сохранением установок (Save …).
Программа Windows заработает без всяких проблем и всё оборудование будет работать сразу же.
Все довольно просто и удобно.
Как обновить БИОС на материнской плате ASUS
Привет друзья! В сегодняшней статье мы с вами обновим БИОС материнской платы ASUS. Дело это серьёзное и отнестись к нему нужно соответственно. Процесс обновления БИОСа любой материнской платы, хоть и очень простой, но любая ошибка в нём будет стоить вам дорого — возвращать материнку к жизни придётся в сервисном центре, так как специального программатора у вас наверняка нет. В начале статьи в двух словах напомню вам, что такое БИОС.
Как обновить БИОС на материнской плате ASUS
БИОС — это важнейший элемент компьютера — микропрограмма, записанная на микросхеме, которая с в свою очередь находится на материнской плате.
БИОС — обеспечивает базовый доступ OS к аппаратным возможностям компьютера. Простыми словами, БИОС объясняет операционной системе, как использовать то или иное комплектующее компьютера.
Сразу после включения системного блока, BIOS производит проверку всех устройств (процедура POST) и если какое-либо комплектующее неисправно, то через специальный динамик раздаётся сигнал, по которому можно идентифицировать неисправное устройство. Если всё исправно, BIOS начнёт поиск кода загрузчика OS на подключенных накопителях и найдя его передаёт эстафетную палочку операционной системе.
На сегодняшний день БИОС, это немного устаревшее название, несколько лет назад он эволюционировал в интерфейс UEFI (Unified Extensible Firmware Interface) и тянет по своему функционалу на мини-OS.
 С помощью БИОСа можно изменять приоритет загрузочного устройство компьютера, настраивать частоту оперативной памяти, производить разгон процессора, увеличивать или уменьшать скорость вращения вентиляторов (кулеров) и многое другое, кому интересно, читайте отдельную статью.
С помощью БИОСа можно изменять приоритет загрузочного устройство компьютера, настраивать частоту оперативной памяти, производить разгон процессора, увеличивать или уменьшать скорость вращения вентиляторов (кулеров) и многое другое, кому интересно, читайте отдельную статью.
Должен сказать, что производители предусмотрели всю серьёзность вопроса и на заре производства материнских плат совсем исключали возможность обновления или перепрошивки BIOS, только совсем недавно БИОС стал комплектоваться специальной программой для своего обновления. Но всё равно, обновление БИОСа любой материнской платы происходит обычно один раз в её жизни, а иногда вообще ни разу.
Самое главное правило, если работа компьютера или ноутбука вас вполне устраивает, то ничего обновлять не нужно, но если вы всё же решили обновить БИОС, то тому должны быть весомые причины. Вот некоторые из них.
В вашем БИОСе нет каких-либо новых функций. Например нет технологии AHCI, а есть только устаревшая IDE, но вы купили новый жёсткий диск интерфейса SATA III (6 Гбит / с) или вообще твердотельный накопитель SSD. Технология AHCI позволит вашему накопителю использовать современные возможности и операционная система на новом жёстком диске будет работать быстрее, чем в IDE. Наведавшись на сайт производителя вашей материнской платы вы увидели, что вышло новое обновление на БИОС, также вы узнали, что после обновления ваша материнская плата будет поддерживать AHCI! Вот в таком случае можно обновить БИОС без раздумий.
У одного моего приятеля пропал на компьютере звук, переустановка Windows и драйверов не помогла, он решил, что сгорела встроенная звуковая карта и купил дискретную, так системничек проработал 7 лет, затем на этом компе пришлось заменить процессор, это потребовало обновления БИОСа, после обновления встроенная звуковая карта заработала.
Ещё один случай. У клиента постоянно перезагружался компьютер и переустановка операционной системы не помогла, заменили в системнике всё что можно, не меняли только материнскую плату и процессор. Решили в конце концов установить новую прошивку на BIOS и помогло!
Итак, всё же мы решили обновить БИОС нашей материнской платы. В первую очередь устанавливаем версию прошивки нашего БИОС, сделать это просто.В открывшемся окне «Сведения о системе» видим версию БИОСа — 2003
Теперь переходим на официальный сайт производителя нашей материнской платы ASUS P8Z77-V PRO и выбираем «Драйвера и утилиты»
Выбираем любую операционную систему и раскрываем пункт «BIOS». Видим, что присутствует обновление 2104 (более новая версия, чем у нас).
Жмём на кнопку «Глобальный» и скачиваем прошивку.
Свежая прошивка на БИОС (P8Z77-V-PRO-ASUS-2104.CAP) скачивается в архиве. Извлекаем её из архива и копируем на USB-флешку.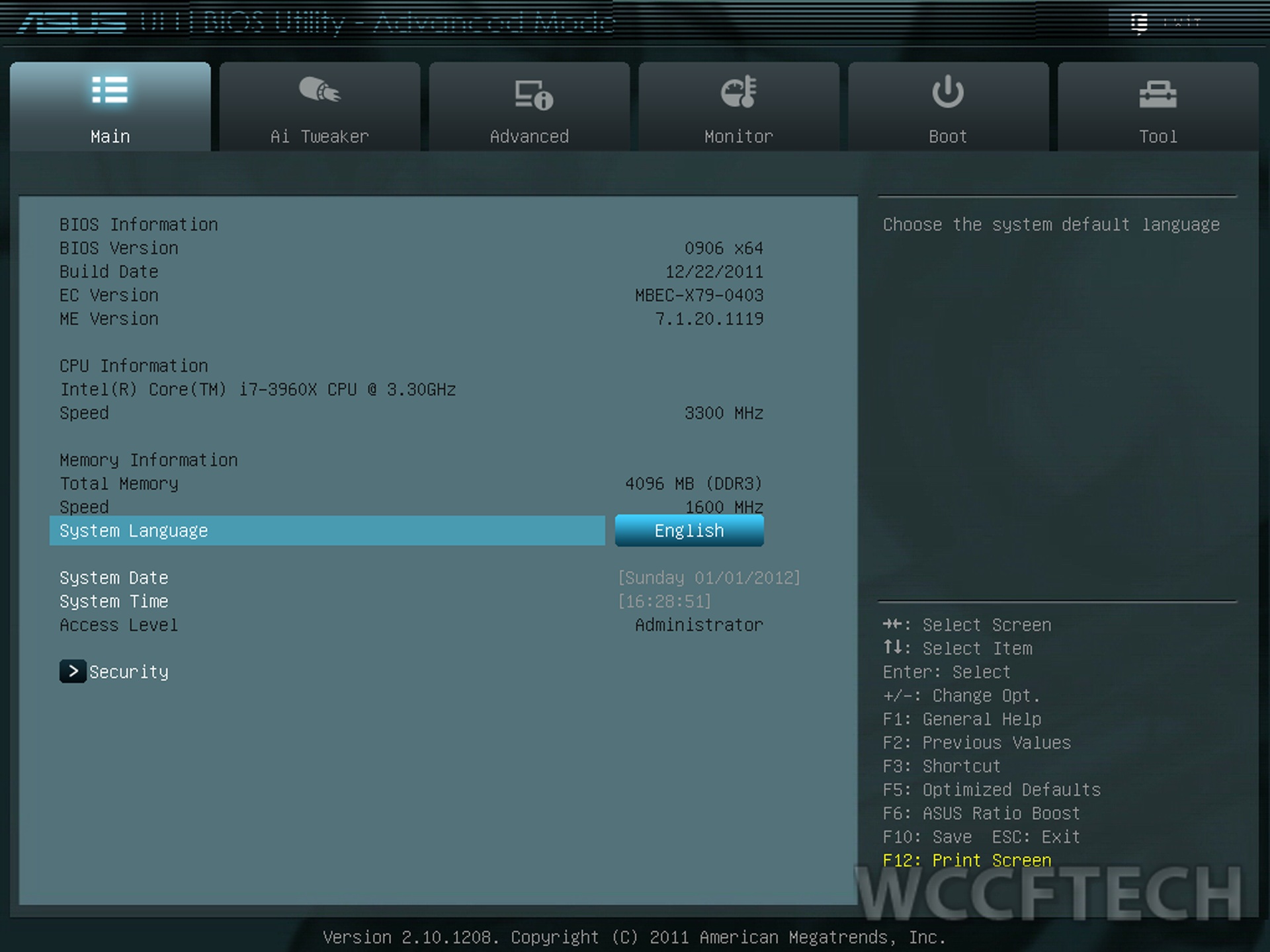 Прошивка весит 12 Мб.
Прошивка весит 12 Мб.
USB-флешка обязательно должна быть отформатирована в файловую систему FAT32 и кроме обновления на БИОС ничего не должна содержать.
Перезагружаемся и входим в БИОС.
В начальном окне BIOS видим старую версию прошивки 2003.
Жмём «Дополнительно» и входим в дополнительные настройки БИОСа.
(Щёлкните на скриншоте левой мышью для увеличения)
Входим на вкладку «Сервис»
Выбираем утилиту прошивки BIOS — ASUS EZ Flash 2 или у вас может быть ASUS EZ Flash 3.
В окне ASUS EZ Flash 2 видим нашу USB-флешку с прошивкой P8Z77-V-PRO-ASUS-2104.CAP.
Щёлкаем на файле с прошивкой левой кнопкой мыши.
Прочитать файл?
Обновить BIOS?
Жмём «ОК»
Начинается процесс обновления БИОС. Очень важно, чтобы в этот момент у вас не отключили электричество и процесс дошёл до конца.
Обновление выполнено успешно.
«ОК»
Наш БИОС обновлён, версия прошивки новая — 2104.
В конце статьи несколько советов.
1. Подсоединяйте флешку с прошивкой непосредственно к портам USB на материнской плате. Не подсоединяйте флешку к USB-портам передней панели системника.
2. Не используйте экзотические и неизвестные вам ранее способы обновления БИОСа.
3. По возможности используйте источник бесперебойного питания (ИБП).
Метки к статье: BIOS Материнка
Обновление прошивки БИОС материнских плат ASUS
В этой статье пошагово опишу процесс обновления прошивки БИОС материнских плат ASUS. Современные материнские платы ASUS представляет собой реализацию стандарта UEFI (Unified Extensible Firmware Interface – Унифицированный расширяемый интерфейс прошивки), который пришел на смену традиционным системам BIOS (если у вас старая версия БИОС инструкция по ее обновлению в статье — Обновление БИОС на страх материнских платах ASUS). Одним из видимых невооруженным взглядом преимуществ UEFI BIOS является поддержка не только клавиатуры, но и мыши. Таким образом, интерфейс BIOS стал таким же удобным, как интерфейсы обычных программ.
Таким образом, интерфейс BIOS стал таким же удобным, как интерфейсы обычных программ.
Как и в традиционном БИОСе обновить прошивку довольно легко используя встроенную утилиту ASUS EZ Flash 2. Для того что обновить прошивку материнской платы первым делом необходимо узнать ее модель, для этого можно воспользоваться стандартными средствами/ программами или зайти в BIOS/ UEFI, нажатием клавиши F2 или Del при загрузке компьютера/ ноутбука и увидеть модель и версию BIOS.
Теперь идем на официальный сайт ASUS (рекомендую заходить на англоязычный сайт ASUS поскольку на русскоязычном возможно не будет обновлений для вашей материнской платы) и с помощью поиска находим модель материнской платы, выбираем вкладку «Support«- «Driver & Tools«, выбираете версию своей операционной системы, в меню «BIOS» и скачайте свежую версию прошивки.
Разархивируйте скаченный архив, и полученный файл с расширением .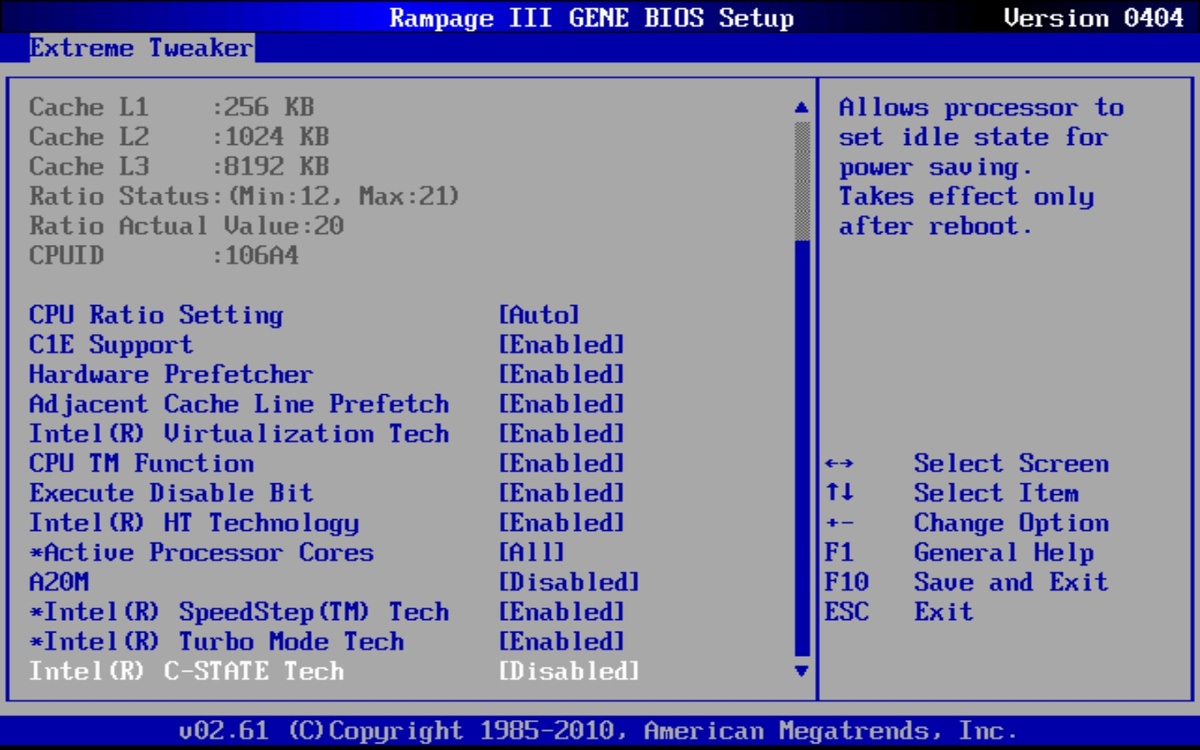 CAP скопируйте на флешку или внешний жесткий диск.
CAP скопируйте на флешку или внешний жесткий диск.
Внимание!!! Во время обновления прошивки версии БИОС необходимо обеспечить компьютер бесперебойным питанием и оградить его от внешнего вмешательства, поскольку неожиданная перезагрузка или выключение компьютера может вывести из строя материнскую плату.
Далее необходимо зайти в БИОС компьютера/ноутбука, для этого во время загрузки компьютера/ ноутбука нажимайте кнопку F2 или Del. Попав в БИОС нажмите кнопку «Дополнительно» или клавишу «F7«.
Появиться окно предложения войти в расширенный режим, нажимаем «Ок«.
После того как вы попали в расширенный режим, выберите в верхнем меню «Сервис«- «Утилита ASUS EZ Flash3«
После этого выберите слева устройство на котором находится файл с прошивкой. Справа найдите файл со свежей прошивкой и нажмите на нем левой кнопкой мыши.
Появится предложение прочитать этот файл, нажимаем «Ок«.
Соглашаемся на предложение обновить прошивку БИОС, нажимаем «Ок«.
Процесс обновления прошивки БИОС займет не более 3 мин, после чего будет предложена перезагрузка и сброс настроек до заводских, соглашаемся.
На этом процесс обновления БИОС материнской платы можно считать оконченным, теперь если вы зайдете в БИОС вы увидите обновленную версию прошивки.
Я очень надеюсь, моя статья помогла Вам! Просьба поделиться ссылкой с друзьями:
Прошивка BIOS Asus H61M-K через программатор
Всем привет.
На днях столкнулся с интересной проблемой, впервые в своей практике.
Возникла необходимость переустановки операционной системы на одном из системников на работе. Как обычно снял системник и забрал к себе. При подключении, сразу насторожило, что на достаточно свежей материнке слетело время в BIOS и все настройки. Ну думаю ладно, бывает. Всегда в запасе есть новые батарейки. Заменил батарейку, включаю, захожу в BIOS, но при попытке войти в расширенный режим настройки (Advanced Mode «F7»), появлялся курсор и через некоторое время всё зависало. Зайти в другие разделы через быстрый доступ тоже не получалось, соответственно прошить BIOS через оболочку не представлялось возможным.
Заменил батарейку, включаю, захожу в BIOS, но при попытке войти в расширенный режим настройки (Advanced Mode «F7»), появлялся курсор и через некоторое время всё зависало. Зайти в другие разделы через быстрый доступ тоже не получалось, соответственно прошить BIOS через оболочку не представлялось возможным.
Благо, на данной материнской плате микросхема BIOS не припаяна, а вставлена в специальную площадку и при необходимости может быть легко извлечена.
Ну собственно никаких проблем, вытащил микросхему. Её оказалась память Winbond 25Q64FV. Благо, у меня имеется программатор, некогда заказанный из Китая, которым я уже пару раз восстанавливал BIOS на ноутбуках и пр.
Установил микросхему в разъём программатора и с помощью утилиты считал оригинальное содержимое микросхемы.
И вроде бы всё просто, качаем с официального сайта новый BIOS посвежее, не битый. Но, как всегда, есть одно НО. На сайте к материнским платам ASUS файлы BIOS идут в формате *.CAP, при этом, сам файл несколько больше.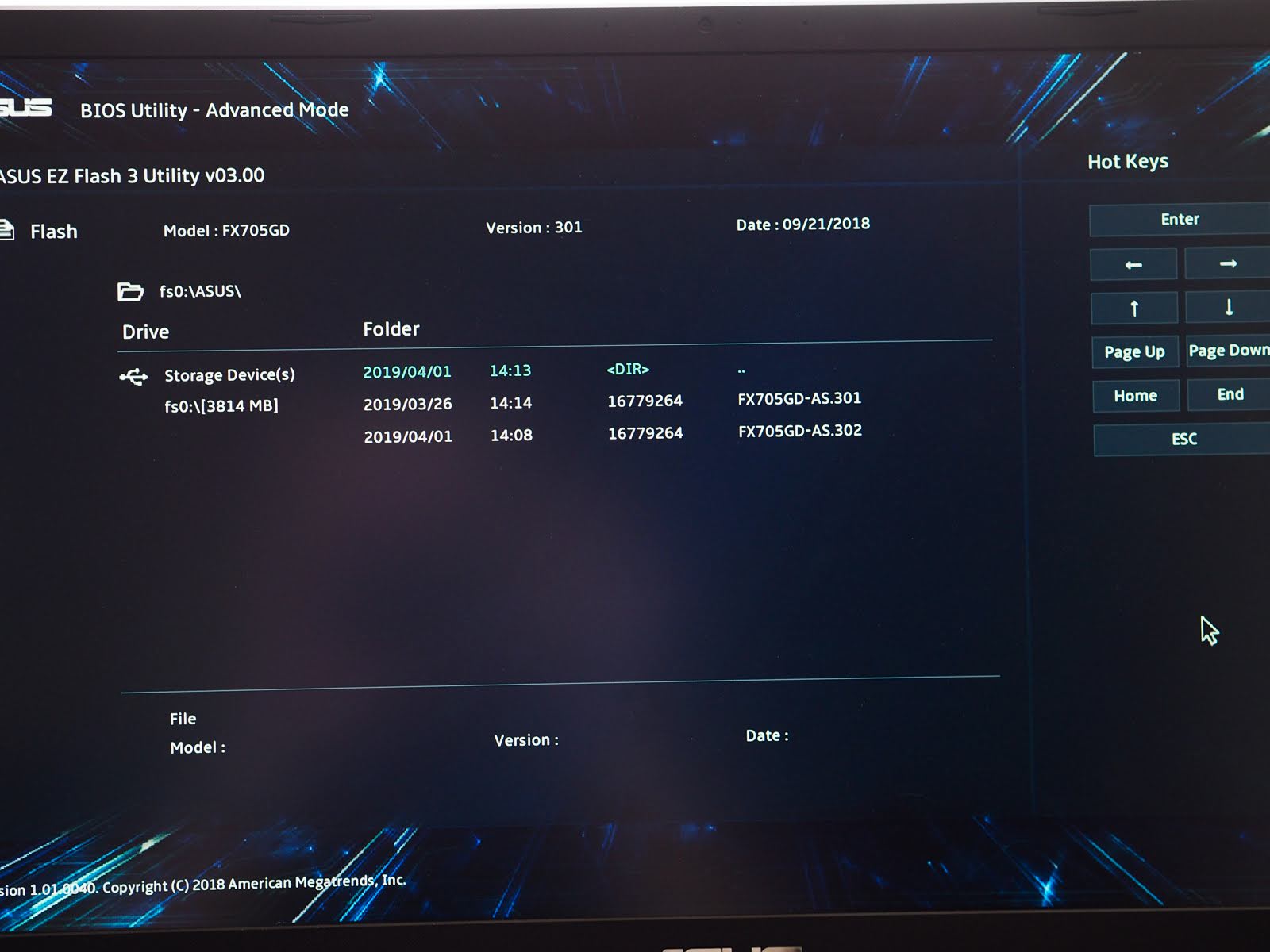
После недолгих поисков, было выяснено, что файл по всей видимости, содержит дополнительный bootloader и для превращения файла *.CAP в формат *.BIN, подходящий для прошивки программатором, достаточно удалить первые 2 Кб файла формата *.CAP и сохранить с расширением *.BIN.
Собственно, так я и сделал, правда через обычный Notepad++. Но это не совсем удобно, на форуме rom.by на 10 странице есть программа CAP to BIN от пользователя с ником PaScaL01. Приложу её тут. Программа автоматически отрезает 2 Кб в файле BIOS и сохраняет в формате *.BIN.
Берём готовый файл нужного формата, стираем всё из памяти микросхемы и прошиваем новым BIOS’ом. В результате получился обновлённый BIOS, время перестало сбиваться и всё отлично работает.
Надеюсь, кому-нибудь пригодиться данный опыт.
P.S. Так же программатор можно собрать самому, но простейшая схема рассчитана на работу через LPT и если вы часто имеете дело с компьютерами, то рекомендую приобрести USB программатор, тем более цена копеечная.
Обновление BIOS ноутбука ASUS X200
В данном материале рассмотрен процесс обновления прошивки BIOS ноутбука ASUS X200MA
Обновление прошивки BIOS часто помогает решить вопрос с неработающим беспроводным и проводным интернетом после перехода на Windows 10
Внимание! Обновление прошивок BIOS вы проводите на свой риск, так как это — информация, записываемая в ПЗУ на плате устройства, а не обычное программное обеспечение, хранящееся на жёстком диске, и такую процедуру лучше проводить специалисту
Для обновления BIOS полностью зарядите аккумулятор ноутбука или подключите устройство к сети питания
Сначала уточним название модели устройства. Для этого жмите Win+R (или Пуск — Выполнить), вводите CMD, нажимайте Enter, в появившейся черной консоли вводите «systeminfo» без кавычек, снова жмите Enter, ждите несколько секунд, пока в окне прокрутятся все запрошенные настройки, затем, не торопясь прокручивайте мышкой информацию в самый верх, до строки с версией BIOS. В данном случае производитель — ASUS, а модель платы — X200MA
Ниже приведены ссылки на официальные сайты некоторых производителей материнских плат и ноутбуков (своего вы легко найдёте, введя его название в поиске Яндекса):
ASRock ASUS Biostar Dell ECS Foxconn Gigabyte HP Intel MSI SONY
Теперь переходим по ссылке для скачивания утилиты для прошивки и файла BIOS. В поле «Поиск по базе» вводим название модели и нажимаем Поиск
Кликаем ссылку «Драйверы и Утилиты»
Затем выберите из выпадающего меню версию операционной системы
Чтобы узнать версию операционной системы — нажмите Win+R или Пуск — Выполнить, введите «msinfo32» без кавычек и нажмите ОК. Кликните по разделу «Сведения о системе» — версия находится в реквизите «Имя ОС». Тип системы указан ниже: X86 — система 32bit; X64 — 64bit
Теперь выберите раздел BIOS и в нём найдите самую последнюю версию файла прошивки — в нашем случае это версия 506 от 2015 года. Кликните по ней для скачивания
Теперь скачаем утилиту-флэшер — она находится в разделе BIOS-Utilities
Архивы с файлом прошивки и утилитой-флэшером обязательно требуется извлечь из архивов. Для этого откройте папку, в которую вы их загрузили и по очереди распакуйте
Сначала сам флэшер
Затем архив с прошивкой
Теперь установим утилиту — кликните файл setup.exe и следуйте инструкциям
Во всех окнах установщика нажимайте кнопку Next, в последнем окне — Close
Запустите флэшер — нажмите Пуск и введите буквы «winf», после чего кликните WinFlash
Ещё раз прочитайте предупреждение и нажимайте кнопку Далее
В следующем окне нажмите «Получить BIOS с устройства»
В окне «Открыть» перейдите в папку с файлом прошивки, после чего нажмите кнопку Открыть
Теперь требуется нажать кнопку «Обновление» и дождаться окончания процесса
После этого потребуется перезагрузить устройство. Если интернет не заработает после обновления BIOS, то проверьте настройки сетевой карты и обновите драйвер сетевого адаптера
Для входа в BIOS используйте клавишу ESC — её нужно нажать несколько раз сразу после включения ноутбука
How-To: обновить BIOS с помощью E-Z Flash на материнской плате ASUS | ГеймерыNexus
Прошивка прошивки была случайным процессом, который часто приводил к блокировке материнских плат. По крайней мере, таков был мой опыт работы с материнскими платами до UEFI в лабораторных условиях. Широкое распространение UEFI на современных материнских платах означает, что удобство использования было значительно улучшено, и с учетом этого для перепрошивки больше не требуется загрузочный компакт-диск с загруженной командной строкой.
В этом кратком руководстве показано, как перепрограммировать прошивку (обновить BIOS) с помощью любой современной платы ASUS.В этом руководстве мы использовали ASUS Crosshair V, но эти действия применимы к любой другой плате с E-Z Flash. Обратите внимание, что некоторые современные производители плат (включая MSI и ASRock) также допускают перепрошивку BIOS через Ethernet или беспроводное соединение, хотя USB по-прежнему является самым простым и безопасным методом.
Видеоурок по: Как прошить BIOS с помощью платы ASUS
Настройка и необходимые инструменты
- Плата с упрощенным ПО для прошивки.
- USB-накопитель.
- Самая последняя версия BIOS вашей системной платы, найденная на сайте производителя. Сохраните это на USB-устройстве.
Предупреждения и примечания
Внезапное отключение или отключение питания пользователем может привести к блокировке платы — это означает, что она будет столь же полезна, как кирпич, когда дело доходит до вычислений. Ни в коем случае не отключайте питание во время этого процесса. Не выступайте во время грозы.
При обновлении через Интернет большинство плат сохраняют обновление локально, стирают старую прошивку, а затем применяют обновление.Если ваша плата этого не делает, а вместо этого требует постоянного подключения к Интернету, рекомендуется не отключать провод во время обновления. Мы также советуем выбрать проводное соединение.
Также обратите внимание, что при перепрограммировании BIOS все настройки стираются, поэтому перед продолжением рекомендуется записать все настройки разгона.
Обратите внимание, что многие высокопроизводительные платы, такие как MSI Z97-GD65, предлагают функцию «двойного BIOS». Это хорошая вещь. Причина того, что при перепрошивке микропрограммы может блокироваться плата, заключается в том, что не существует потребительских средств восстановления поврежденного микропрограммного обеспечения.Чтобы обновить прошивку, плата должна сначала стереть существующие блоки, в которых находится прошивка, а затем применить обновление поблочно к флеш-устройству. Отказ или потеря питания во время фазы очистки, скорее всего, приведет к катастрофическому сбою или неустранимому повреждению флэш-памяти.
Dual BIOS устраняет эту проблему. Если BIOS выходит из строя из-за плохой флэш-памяти, можно переключить физический переключатель на плате, чтобы включить резервную микросхему BIOS.
Для большинства пользователей рекомендуется не исправлять что-то, что не сломано, перефразируя пословицу.Обновление BIOS рекомендуется в случае появления новых функций (например, поддержка новых процессоров и разблокировка процессоров) или фиксированных функций (часто это RAID).
Пошаговое руководство по обновлению BIOS на материнской плате ASUS
- Загрузитесь в BIOS. Перейдите в «Инструмент», затем «EZ Flash».
- Проверьте текущую версию BIOS. Записать.
- Загрузите последнюю версию BIOS с веб-сайта ASUS. Сохраните это на USB-устройство.
- Загрузитесь в BIOS. Перейдите в «Инструмент», затем «EZ Flash».»
- Выберите устройство USB. Выберите файл. Нажмите Ввод.’
- Перед применением обновления вам будет предложено в последний раз. Прочтите это и примите.
- Перезагрузка по завершении.
- Еще раз проверьте версию BIOS, чтобы убедиться, что обновление было применено.
- Вам потребуется повторно применить настройки BIOS вручную.
Вот и все! Готово. У нас есть аналогичный контент для обновления через Интернет при использовании плат MSI и ASRock.Как всегда, подпишитесь на канал YouTube, чтобы увидеть больше уроков.
Сценарий / Видео: Стив «Lelldorianx» Берк.
Операторская работа: Патрик «Мокальциум» Стоун.
BIOS и программное обеспечение — Обзор игровой Wi-Fi материнской платы ASUS ROG Strix B550-F: премиум-качество
BIOS
Прошивка ASUS Republic of Gamers имеет два различных режима, которые пользователи могут выбирать в BIOS: EZ и Advanced. Базовый режим EZ предназначен для начинающих пользователей, которые хотят внести базовые изменения.Это включает в себя базовую поддержку XMP (которую ASUS называет DOCP в своих моделях на базе AMD). На основном экране находится список основной информации, включая скорость вращения вентиляторов, состояние DRAM, модель и версию прошивки, текущее напряжение ядра процессора и температуру материнской платы. Дизайн прошивки включает темно-серый фон с белым текстом и красными бликами вверху и внизу графического интерфейса.
Нажатие клавиши F7 позволяет пользователям переключаться между EZ и расширенным режимом, при этом расширенный режим открывает более знакомые функции и функции его моделей на базе ROG.Предлагается множество настроек разгона, типичных для платы ASUS ROG, со всеми доступными опциями разгона в разделе Ai Tweaker. Здесь пользователи могут настроить параметры ЦП, включая частоту ЦП с шагом 100 МГц, напряжения ядра ЦП, а также множество параметров памяти, включая напряжение памяти, и раздел, посвященный задержкам памяти. Одной из основных функций серии AMD Ryzen 3000 является Precision Boost Overdrive, и ASUS включила этот раздел в AI Tweaker для настройки пользователями, что позволяет пользователям создавать более агрессивные профили ускорения.
ASUS имеет одну из самых стабильных прошивок в отрасли, и республика геймеров BIOS на Strix B550-F Gaming Wi-Fi является хорошим примером этого. Сама прошивка прочная и надежная, реагирует на USB-клавиатуру и мышь, очень хорошо продумана и проста в навигации.
Программное обеспечение
Одной из уникальных реализаций ASUS материнских плат под брендом Republic of Gamers является Armory Crate, который объединяется в память на материнской плате и содержит основные сетевые драйверы, а также все программное обеспечение и утилиты.Armory Crate появляется при первой установке Windows, так что похоже, что ASUS каким-то образом попал в ваш установочный образ! К счастью, это всего лишь дополнительное программное обеспечение, которое помогает большинству пользователей получить драйверы чипсетов и контроллеров по мере необходимости. При необходимости его можно отключить в BIOS. Обратите внимание, это означает, что компакт-диск с драйверами, традиционно поставляемый в комплекте с материнской платой, на самом деле не нужен, если у вас есть подключение к Интернету.
Некоторые из наиболее заметных утилит в пакете ASUS включают программное обеспечение ASUS AI Suite 3, программное обеспечение ROG Gamefirst VI, версию утилиты мониторинга CPU-Z со специальной оболочкой и программное обеспечение RAMCache III.
Утилита ASUS AI Suite 3 представляет собой объединение различных версий программного обеспечения с функциями разгона процессора, создания пользовательских профилей кривой вентилятора и изменения настроек мощности подачи питания. Пользователи могут разгонять процессор, включая напряжения ядра, включая напряжение SoC и напряжения памяти, но пользователи не могут регулировать частоту памяти вне BIOS. ASUS AI Suite 3 также позволяет пользователям изменять профили кривой вентилятора или даже создавать новые с более агрессивными настройками для более низких температур или более тонкими настройками для меньшего шума.
Также в комплект программного обеспечения входит специальная версия приложения для мониторинга CPU-Z со скином ROG. Существует также ROG GameFirst VI, который предлагает варианты формирования сетевого трафика, а программное обеспечение Ramcache III дает пользователям возможность создавать пулы высокоскоростного хранилища с использованием неиспользуемой DRAM. Пользователям более чем достаточно, чтобы разобраться в пакете прошивки и программного обеспечения, и, как обычно, пакет ASUS весьма конкурентоспособен.
Как обновить BIOS материнской платы
Одна из самых важных вещей, которую вы не должны испортить, — это обновление BIOS материнской платы вашего компьютера.Да, процесс не такой уж сложный, хотя он и непростой, но есть так много вещей, которые вы должны сделать правильно, это может показаться ошеломляющим. Мы решили помочь и поделиться списком передовых практик, которые помогут вам без проблем обновить BIOS с первой попытки. Итак, если вы хотите узнать, как обновить BIOS материнской платы, читайте дальше:
ПРИМЕЧАНИЕ: Если вы впервые слышите о BIOS или не знаете, что это такое, прежде чем начинать его обновлять, прочтите сначала эту статью: Что такое BIOS? Что значит BIOS?
Шаг 1.Найдите версию BIOS материнской платы
Прежде всего, вы должны узнать, доступно ли обновление для BIOS материнской платы вашего компьютера. Для этого вы должны знать текущую версию BIOS, которая используется на вашем компьютере. Есть много способов узнать версию BIOS, и мы поделились ими в этой статье: 8 способов узнать версию BIOS материнской платы вашего компьютера.
Версия BIOS материнской платы ASUSПРИМЕЧАНИЕ: В этом руководстве мы используем материнскую плату ASUS ROG Crosshair VIII Hero (Wi-Fi), чтобы продемонстрировать, как работает процесс обновления BIOS.
Шаг 2. Проверьте, доступны ли обновления BIOS для вашей материнской платы
Как только вы узнаете версию BIOS, используемую материнской платой вашего компьютера, пора узнать, доступны ли какие-либо новые обновления. Для этого вам нужно найти страницу поддержки компании, которая произвела ваш компьютер (если это предварительно собранная система от HP, Dell и других) или вашей материнской платы (если это не фирменный компьютер). В руководстве, которое вы получили для своего компьютера или материнской платы, должно быть указано, какой веб-сайт следует посетить.
Зайдя на сайт поддержки производителя, поищите что-нибудь вроде Drivers или Downloads . Поскольку у каждой модели компьютера или материнской платы есть свой конкретный BIOS, вы должны точно его идентифицировать. Веб-сайт производителя обычно предлагает больше способов сделать это. У вас может быть выбор: использовать окно поиска, прокрутить список компьютеров или материнских плат или приложение, которое вы можете загрузить и запустить, чтобы автоматически найти подходящую версию BIOS для вашего компьютера.
Сайт поддержки производителя материнской платыПосле того, как вы правильно определили свой компьютер или материнскую плату, найдите такой раздел, как Загрузка BIOS, Прошивка, или Утилиты . На странице обновлений BIOS вы можете найти более одной доступной версии BIOS. Кроме того, каждая версия может быть доступна в разных форматах, в зависимости от выбранного вами метода обновления BIOS. Эти методы обычно включают обновление BIOS непосредственно из Windows, обновление из DOS или обновление BIOS из самого BIOS.
Веб-страница BIOS и прошивки материнской платы производства ASUSЕсли доступно обновление для вашего BIOS, загрузите новейшую версию, выбрав файл, соответствующий методу, который вы планируете использовать для его обновления.
Убедитесь, что вы загружаете обновление BIOS для конкретной модели вашего компьютера или материнской платы, а не для другой. Если вы переписываете BIOS своей материнской платы с помощью BIOS, созданного для другой материнской платы, вы, вероятно, собираетесь заблокировать свою материнскую плату (сломать ее BIOS без возможности восстановления обычными средствами).
Шаг 3. Подготовьте компьютер к обновлению
Подготовка компьютера — важный шаг в обновлении BIOS, и вам следует сделать несколько вещей:
- Прочтите файлы Readme , которые распространяются с файлами обновления BIOS, которые вы скачали. Они могут дать вам важную информацию о процедуре обновления и о том, что вам следует и чего не следует делать.
- Если возможно, попробуйте обновить BIOS, используя надежный источник электроэнергии.Если вы обновляете BIOS ноутбука или другого портативного устройства, убедитесь, что его аккумулятор полностью заряжен. Если вы делаете это на настольном компьютере, используйте источник бесперебойного питания, если он у вас есть. Эти меры предосторожности необходимы, потому что только небольшое колебание мощности может повредить BIOS во время его обновления. Это может привести к выходу компьютера из строя.
- Если вы обновляете BIOS из Windows, желательно отключить любой запущенный антивирус или пакет безопасности, чтобы он ничего не блокировал во время процесса обновления.
Шаг 4. Сделайте резервную копию текущего BIOS материнской платы
Большинство программ обновления BIOS включают возможность резервного копирования для текущей версии BIOS. Если такая функция доступна, воспользуйтесь ею и сделайте резервную копию существующей версии BIOS перед обновлением. Если с обновлением что-то пойдет не так, резервная копия может оказаться вам палочкой-выручалочкой.
Если программа обновления BIOS, предоставляемая производителем вашего компьютера или материнской платы, не предлагает вариант резервного копирования, хорошей бесплатной альтернативой является Universal BIOS Backup Toolkit.
Резервное копирование BIOS перед прошивкой новой версии BIOSПопробуйте и используйте его для резервного копирования существующей версии BIOS.
Шаг 5. Как обновить BIOS материнской платы
Следующий шаг зависит от того, как вы предпочитаете обновлять BIOS материнской платы, а также от того, какие инструменты предлагает вам производитель материнской платы или компьютера. Выберите и следуйте методу, применимому к вашему конкретному случаю:
Как обновить BIOS материнской платы из Windows
Самый простой способ — обновить BIOS из Windows.Если это то, что вы выбрали, у вас должен быть загружен один или несколько файлов на ваш компьютер. Ниже вы можете увидеть пример того, что у вас должно быть, если вы планируете обновить BIOS материнской платы от AsRock. Среди этих файлов должен быть исполняемый файл.
BIOS, версия, обновление, какДважды щелкните или коснитесь, чтобы запустить исполняемый файл. Чтобы начать обновление BIOS, вам может потребоваться выбрать новый BIOS, или он может быть выбран автоматически. Затем найдите кнопку с названием «Обновить», «Flash», «Выполнить», или что-то подобное и щелкните или коснитесь ее.Как только вы это сделаете, все, что вам нужно сделать, это расслабиться и посмотреть, как обновляется BIOS.
BIOS, версия, обновление, какВ большинстве случаев, когда процесс завершен, программа обновления уведомляет вас о необходимости перезагрузки системы.
BIOS, версия, обновление, какЕсли все прошло хорошо, BIOS обновлен. Теперь вы можете получить к нему доступ и настроить его параметры по своему вкусу.
Как прошить BIOS материнской платы с загрузочного диска, например USB-накопителя
Если вы решили обновить BIOS с загрузочного диска (USB-накопитель, CD / DVD, внешний жесткий диск), сначала вам нужно будет настроить привод, а затем скопировать на него файл (ы) BIOS.После этого перезагрузите систему и загрузитесь с этого диска.
В зависимости от инструкций производителя вашего компьютера / материнской платы вам нужно будет выполнить определенную команду. Это может быть имя файла BIOS или что-то похожее на эту команду: afudos /inewbios.rom .
Дождитесь обновления BIOS и перезагрузите компьютер.
Как прошить BIOS материнской платы из BIOS с помощью съемного накопителя, например USB-накопителя
Другой метод предполагает использование самого BIOS.Некоторые производители включают эту функцию. Однако у разных производителей они носят разные названия. Например, если у вас материнская плата Asrock, ваш BIOS может включать встроенную утилиту под названием Instant Flash . Если у вас материнская плата ASUS, в ее BIOS может быть утилита под названием EZ Flash .
Утилита BIOS, позволяющая прошивать BIOS материнской платы.Утилиты этих типов обычно запрашивают сохранение нового файла BIOS на внешнем диске или USB-накопителе.Этот диск не обязательно должен быть загрузочным, и нет команды, которую нужно запускать для запуска процесса обновления. Эти утилиты автоматически обнаруживают наличие нового файла BIOS на выбранном вами диске и запускают обновление BIOS. Когда обновление будет завершено, перезагрузите компьютер, и все готово.
Как обновить BIOS материнской платы из BIOS через Интернет
Некоторые современные материнские платы имеют BIOS, позволяющую проверять наличие доступных обновлений, а также обновлять BIOS прямо из Интернета.Так обстоит дело с одной из наших материнских плат — ASUS ROG Crosshair VIII Hero (Wi-Fi). Если у вас есть эта функция в BIOS материнской платы, подключите кабель Ethernet от маршрутизатора к материнской плате. Затем откройте свой BIOS и найдите инструмент обновления BIOS. Инструмент может иметь разные названия в зависимости от модели вашей материнской платы. Например, на нашей материнской плате ASUS он называется EZ Flash 3 .
Прошивка BIOS из Интернета на материнской плате ASUSНайдя его, выберите обновление BIOS материнской платы через Интернет, а затем дождитесь, пока инструмент выполнит свою работу.Он должен искать все доступные обновления BIOS и, если они будут обнаружены, сразу же начать перепрограммировать ваш BIOS.
Как обновить BIOS материнской платы?
Обновление BIOS не так сложно, как кажется на первый взгляд, но требует некоторого внимания и осторожности. Если вы испортите одну крошечную деталь, у вас возникнут проблемы. Кроме того, такие вещи, как сбой питания во время процесса обновления, могут повредить BIOS и сделать ваш компьютер непригодным для использования. Эти проблемы могут быть устранены специализированным персоналом в компьютерных мастерских или производителем вашего компьютера или платы moherboard.Надеюсь, наше руководство помогло вам пройти этот процесс гладко и без проблем. Если у вас есть другие вопросы о том, как обновить BIOS вашей материнской платы, или если вы хотите поделиться более полезными советами с другими читателями, не стесняйтесь оставлять комментарии ниже.
Asus P4C800-E Deluxe и прошивка BIOS выше версии 1019
Системные требования:
Проблема:
Признаюсь, я напугал себя, делая это в первый раз, и больше никогда не возвращался к этому.
Похоже, что общая проблема с линейкой плат P4C800 возникает из-за того, что люди пытаются перепрограммировать BIOS более поздней версии, чем файл ROM 1019.004 выпуска 2004 года.
Если вы сделаете это, вы (возможно), поскольку некоторые сообщают о полностью черных экранах или, как я, когда я пытался прошить 1024.001 (бета), 1023, 1022 и 1021 — каждый раз, когда он выплевывал в POST сообщение об ошибке ошибка, связанная с разгоном.
Это ерунда, моя плата ни разу не разгонялась, никаких причин для этой ошибки не было.В итоге восстановил из бэкапа 1019, сработало.
Исправление:
Я не прощу себе, что говорю это, но я думаю, что проблема действительно в утилите AFlash, я использовал ее последнюю версию в то время, и каждый раз, когда она ныряла — кроме 1019.
Все это время спустя, когда я вернулся, чтобы посмотреть на него, набравшись смелости, чтобы еще раз взглянуть на него, я подумал, что перейду с загрузочного 1019 и попробую утилиту Asus Live Update. Вы не можете использовать версии ниже примерно 5.3, Asus так же говорит об этих новых флеш-файлах. Я нашел версию 7.10.03, плавающую на их FTP-сервере, и попробовал.
На данном этапе я должен заявить, что не было никаких существенных изменений оборудования в конфигурации системы.
Не работает автообновление: «Не удается найти файлы обновления», поэтому его нужно делать вручную.
- Потяните вниз 1023 или, если вы хотите бета-версию 1024.001, надуйте любое ПЗУ, которое хотите.
Примечание: если вы используете 1024.001, вы должны переименовать его .ROM вместо .001 - Используйте Live Update для обновления из файла
- Перезагрузка при запросе
- Работал у меня, когда утилита DOS упорно говорила мне, что я плохой оверклокер
- Удалите Asus Live и позвольте нам больше никогда об этом не говорить
Если бы мне пришлось сделать наблюдательное, интуитивное заявление о том, думаю ли я, что есть смысл рисковать вышеизложенным, помимо моей одержимости датами сборки прошивки. Я бы сказал, что моя реакция такова, что IDE кажется немного более отзывчивой, чем была раньше.
Кроме того, самая высокая версия Asus Probe, которая работает с этой платой, — 2.25.02. ProbeII не работает.
Загрузки | ASUSTOR NAS
Обновляйте свои продукты и пользуйтесь всеми новейшими функциями и функциями ASUSTOR.
Здесь вы можете загрузить последние обновления программного обеспечения и сопутствующие документы.
Пожалуйста, выберите модель AS1002T AS1002T v2 AS1004T AS1004T v2 AS1102T AS1104T AS-202T AS-202TE AS-204T AS-204TE AS-302T AS-304T AS3102T AS3102T v2 AS3104T AS3202T AS3204T AS3204T v2 AS3302T AS3304T AS4002T AS4004T AS5002T AS5004T AS5008T AS5010T AS5102T AS5104T AS5108T AS5110T AS5202T AS5304T AS-602T AS-604T AS-606T AS-608T AS6102T AS6104T AS6202T AS6204T AS6208T AS6210T AS6302T AS6404T AS6508T AS6510T AS6602T AS6604T AS7004T AS7008T AS7010T AS7110T AS-204RS AS-604RS / AS-604RD AS6204RS / AS6204RD AS6212RD AS6504RS / RD AS6512RD AS-609RS / AS-609RD AS7009RD / AS7009RDX AS7012RD / AS7012RDX AS7112RDX AS7116RDX AS-T10GAS-U2.5ГАЗ-У2.5Г2АС6004УДругие
Как убедиться, что ваша материнская плата готова к AMD Ryzen 5000
Если вы с нетерпением ждали в течение нескольких недель, чтобы установить новые процессоры AMD «Zen 3» Ryzen 5000 на свою материнскую плату AM4 серии 500, время, наконец, пришло. И ожидание того стоило, поскольку такие процессоры, как Ryzen 9 5900X и Ryzen 9 5950X, настолько разрушают конкурента Intel Core i9, что мы до сих пор ошеломлены серьезностью этой атаки.
Упоминается в статье
12-ядерный 24-поточный разблокированный процессор AMD Ryzen 9 5900X для настольных ПК без кулераОднако вам нужно будет сделать несколько вещей, чтобы подготовить материнскую плату X570 или B550. Официальный представитель AMD сказал, что для любой материнской платы AM4 серии 500 с новым чипом Ryzen 5000 «Zen 3» она должна иметь UEFI / BIOS с AMD AGESA BIOS с номером 1.0.8.0 или выше.
Вы можете зайти на сайт производителя материнской платы и найти в разделе поддержки BIOS для своей платы.Например, для этого Asus Prime X570P мы обнаружили, что Asus в настоящее время имеет версию BIOS / UEFI 2606 на своем веб-сайте, которая была выпущена в августе 2019 года. Описания BIOS / UEFI показывают, что он включает AMD AGESA версии 1.0.8.0. . Чтобы установить его, мы загружаем файл, распаковываем его на USB-накопитель и перезагружаемся в BIOS.
ASUSДля загрузки нового процессора Zen 3 на материнскую плату серии 500 вам понадобится BIOS / UEFI с AMD AGESA 1.0.8.0 не ниже.
Оттуда мы будем использовать встроенный инструмент flash BIOS для обновления BIOS с USB-накопителя.Мы не собираемся вдаваться в подробности, так как метод зависит от производителя и отдельных моделей материнских плат. Некоторые также предлагают различные методы обновления BIOS, в том числе средства обновления на базе ОС.
AMD заявила, что после установки 1.0.8.0 AGESA плата будет правильно загружать чип Zen 3 / Ryzen 5000. Но 1.0.8.0 просто позволяет плате выполнять POST-запрос нового процессора. 5 ноября вам следует снова проверить сайт поставщика материнской платы, чтобы найти BIOS с версией 1.1.8.0 AGESA, которая будет включать более оптимизированные функции для чипа Zen 3.
И да, мы действительно считаем, что рекомендуется использовать последнюю версию AGESA, чтобы получить максимальную производительность от нового процессора.
Gordon Mah UngЧто насчет пользователей AMD 400-й серии?
Упоминается в статье
6-ядерный 12-поточный разблокированный процессор AMD Ryzen 5 5600X для настольных ПК с кулером Wraith StealthВсе эти советы применимы к материнским платам X570 и B550 серии 500. Тем, кто все еще использует материнские платы более старой серии 400, придется подождать еще несколько месяцев.Представители AMD заявили, что обновления BIOS для старых пользователей материнских плат в настоящее время разрабатываются производителями плат. Вероятно, вам не стоит ожидать поддержки до января 2021 года.
Примечание редактора: эта статья была первоначально опубликована 8 октября 2020 года, но была обновлена 5 ноября, чтобы добавить ссылку на обзор Ryzen 5000 и внести небольшие изменения.
Примечание. Когда вы покупаете что-то после перехода по ссылкам в наших статьях, мы можем получить небольшую комиссию.Прочтите нашу политику в отношении партнерских ссылок для получения более подробной информации.Как включить доверенный платформенный модуль (TPM) на вашем ПК, если он поддерживается
Хотя в вашем устройстве может быть микросхема доверенного платформенного модуля (TPM), это не обязательно означает, что она включена по умолчанию. Если это не так, вам может потребоваться включить его вручную, чтобы использовать такие функции, как BitLocker в Windows 10, или выполнить обновление на месте или новую установку Windows 11.
Trusted Platform Module — это защищенная от взлома микросхема, предназначенная для генерации, хранения и защиты ключей шифрования.Обычно он встроен в материнскую плату, но вы также можете получить модуль, который затем можно будет интегрировать в систему.
Обычно вы не думаете о TPM на домашних устройствах, поскольку это была функция, разработанная для предприятий. Однако ожидается, что Windows 11 начнет развертывание на устройствах где-то к концу года, и Microsoft теперь делает модуль доверенной платформы необходимым условием для установки ОС.
VPN-предложения: пожизненная лицензия за 16 долларов, ежемесячные планы за 1 доллар и более
Если вы планируете установить Windows 11, а приложение Windows PC Health Check сообщает вам, что ваше оборудование несовместимо, даже если вы знаете, что все остальное соответствует требованиям, или если вы хотите воспользоваться преимуществами расширенных функций безопасности в Windows 10 , вы можете быстро включить модуль безопасности в настройках Unified Extensible Firmware Interface (UEFI).
В этом руководстве по Windows 10 вы узнаете, как включить TPM на вашем компьютере, чтобы вы могли установить Windows 11, когда он станет доступен.
Как включить TPM через Windows 10
Чтобы включить доверенный платформенный модуль (TPM) на вашем компьютере в настройках Windows 10, выполните следующие действия:
Предупреждение: Изменение неправильных настроек прошивки может помешать правильному запуску устройства. Вам следует обращаться к настройкам материнской платы только тогда, когда у вас есть веская причина.Предполагается, что вы знаете, что делаете.
- Открыть Настройки .
- Щелкните Обновление и безопасность .
- Нажмите Recovery .
В разделе «Расширенный запуск» нажмите кнопку Перезагрузить сейчас .
Источник: Windows CentralЩелкните Устранение неполадок .
Источник: Windows CentralЩелкните Дополнительные параметры .
Источник: Windows CentralЩелкните опцию Настройки прошивки UEFI .
Источник: Windows CentralСовет: Если у вас устаревшая версия BIOS, эта опция будет недоступна.
Нажмите кнопку Перезапустить .
Источник: Windows CentralОткройте страницу настроек безопасности.
Краткое примечание: Настройки UEFI обычно различаются в зависимости от производителя и даже от модели компьютера.В результате вам может потребоваться посетить веб-сайт поддержки вашего производителя для получения более подробной информации, чтобы найти настройки безопасности.
Выберите опцию Trusted Platform Module (TPM) и нажмите Введите .
Источник: Windows CentralВыберите опцию Включено и нажмите Введите .
Источник: Windows Central- Выйдите из настроек UEFI.
- Подтвердите изменения, чтобы перезагрузить компьютер.
После выполнения этих шагов модуль безопасности позволит вам настроить и использовать такие функции, как BitLocker, или пройти проверку совместимости для установки Windows 11.
Как включить TPM через последовательность загрузки
Если у вас нет доступа к рабочему столу Windows 10 или это новый компьютер, вы можете получить доступ к настройкам UEFI, чтобы включить доверенный платформенный модуль во время процесса запуска.
Чтобы получить доступ к настройкам микропрограммы, чтобы включить микросхему TPM на вашем компьютере во время процесса загрузки, выполните следующие действия:
- Нажмите кнопку Power .
- Посмотрите на заставку на экране, чтобы определить клавишу, которую необходимо нажать для входа в прошивку (если применимо).
- Нажимайте требуемую кнопку несколько раз, пока не войдете в режим настройки. Обычно вам нужно нажать Esc , Delete или одну из клавиш Function (F1, F2, F10 и т. Д.).
- Откройте страницу настроек безопасности.
Выберите опцию Trusted Platform Module (TPM) и нажмите Введите .
Источник: Windows CentralВыберите опцию Включено и нажмите Введите .
Источник: Windows Central- Выйдите из настроек UEFI.
- Подтвердите изменения, чтобы перезагрузить компьютер.
После выполнения этих шагов на компьютере будет включен модуль Trusted Platform Module.
Если вы не видите информацию на экране или компьютер загружается слишком быстро, перезагрузите устройство еще раз, и как только начнется загрузка, быстро нажмите нужную клавишу несколько раз.
В случае, если вы не можете получить доступ к микропрограмме с помощью клавиатуры, вам может потребоваться проверить документацию производителя, чтобы определить клавишу, которую нужно нажать во время загрузки.Вот некоторые марки компьютеров и их соответствующие ключи для доступа к прошивке материнской платы:
- Dell: F2 или F12.
- HP: Esc или F10.
- Acer: F2 или удалить.
- ASUS: F2 или удалить.
- Lenovo: F1 или F2.
- MSI: Удалить.
- Тошиба: F2.
- Samsung: F2.
- Поверхность: Нажмите и удерживайте кнопку увеличения громкости.
Дополнительные ресурсы по Windows 10
Чтобы получить дополнительные полезные статьи, статьи и ответы на распространенные вопросы о Windows 10, посетите следующие ресурсы:
Узнайте, что нового!Новая предварительная сборка Windows 11 включает в себя чат Teams и многое другое
Новая предварительная сборка Windows 11 была выпущена для инсайдеров на канале разработчиков. Новая сборка включает в себя чат Microsoft Teams, новый дизайн уведомлений, возможность быстрого доступа к настройкам помощи Focus и многое другое.Вот все, что вам нужно знать о сборке 22000.100.
.