Тестовый режим для Windows 7
Изначально «семерка» настроена таким образом, что не допускает к установке неподписанные драйвера. Это специальная защита системы. Убирается она в случае активации тестового режима Win 7.
Настройка тестового режима
Тестовый режим Виндовс 7 может включиться в результате установки какого-либо ПО, в инсталлятор которого встроен соответствующий скрипт. Рядовой пользователь легко заметит изменение в системе по надписи снизу экрана. Она небольших размеров, но все равно серьезно отвлекает.
В таком случае потребуется деактивация этой функции.
Но бывают и обратные ситуации, например, когда нужно поставить пользовательский софт. А сделать это невозможно без активации работы с неподписанными драйверами.
Отключение
Всех, кому мешает надпись на рабочем столе, заинтересует способ, как отключить тестовый режим в Windows 7. Делается это из Командной строки. Для ее запуска откройте «Пуск», в полном списке найдите раздел
В текстовом поле с мигающим курсором пропишите запрос bcdedit.exe -set loadoptions ENABLE_INTEGRITY_CHECKS, а затем нажмите Enter, после чего — bcdedit.exe -set TESTSIGNING OFF
Примечание: вставить текст не получится, нужно вбивать его вручную с клавиатуры.
Остается только перезагрузить систему.
Важно: если открыть командную строку без администраторских прав, то ввод команды будет сопровождаться сообщением «Отказано в доступе». Это говорит о том, что вы пропустили пункт «Запуск от…».
Активация
Вновь запустите Командную строку по инструкции из прошлого раздела. Опять активируйте первый запрос. Отобразится уведомление об успешности, затем пропишите bcdedit.exe -set TESTSIGNING ON
Когда работа с терминалом закончена, нужно перезагрузить компьютер. Это подтвердит изменения. Показателем успешности ваших действий станет надпись снизу экрана, чуть выше области уведомлений.
@top-advice.ru
top-advice.ru
Как отключить тестовый режим windows 7 x64. Включение и выключение тестового режима Windows
Здравствуйте. Что делать, если на экране внезапно появляется сообщение: «Test mode» с указанием версии операционной системы и номера сборки? Хотите узнать, что это значит и как убрать надпись: «Тестовый режим» Windows 10, тогда эта публикация специально для Вас!
Почему над областью уведомлений появились эти три строки? Скорее всего, Вы случайно отключили в настройках системы необходимость проверять цифровую подпись драйверов. Или же ситуация «вышла из-под контроля» после очередного обновления Виндовс.
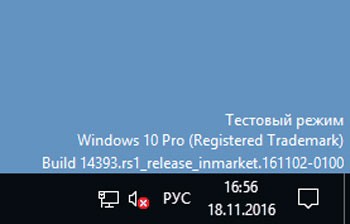
В результате этого автоматически включается режим тестового использования. Никаких опасностей он не несет, Вы продолжаете работать, как и раньше. Вот только сообщение это постоянно отвлекает.
Решение
Что значит тестовый режим Windows 10 узнали, теперь пора разобраться со способами отключения. Их всего два. Можно полностью деактивировать Test Mode, или же скрыть надпись с экрана. При этом «за кулисами» ситуация не измениться. Мы просто изменим внешний вид, так сказать, замаскируем проблему.
Если некоторое Ваше оборудование использует неподписанные драйвера (обычно во время их установки система выдает предупреждение), то после выключения режима «Тест» возможны проблемы с данными устройствами. Придется отменять изменения, проделанные по следующей инструкции, и переходить к использованию специального софта (второй способ).
Первый метод – используем командную строку
- с правами админа, нажав сочетание клавиш Win + X и кликнув по соответствующему пункту меню:
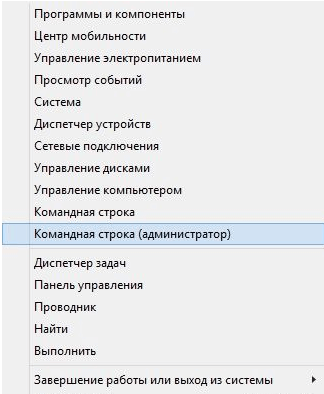
- Копируем команду:
bcdedit.exe -set TESTSIGNING OFF
- Вставляем её в (с помощью щелчка правой кнопки мышки) и подтверждаем операцию нажатием Enter .
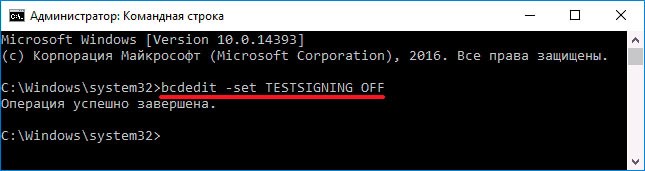
После успешного окончания операции можно закрыть окно и перезапустить ПК. Этот способ, как выйти из тестового режима Windows 10, срабатывает практически всегда. Но, есть исключения. Для таких случаем используем второй путь.
Утилита UWD
Этот способ лишь убирает надпись, но не отключает Test.
Существует несколько подобных приложений, но самым популярным является «Универсальный выключатель водяных знаков» (так дословно переводится название программы). Раньше многие пользовались софтом WCP Watermark, который давно не поддерживается разработчиками и с Виндовс 10 не дружит.
Сначала нужно скачать Universal Watermark Disabler 1.0 0.6 по ссылке с официального сайта:
Скачать
После распаковки скачанного архива следует запустить утилиту. Далее нужно «пройти» несколько элементарных шагов:
- Просматриваем статус (если интересно) и нажимаем на единственную кнопку «Install» (Установить):
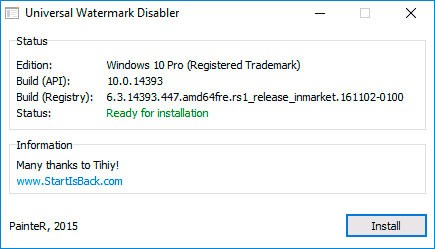
- Отобразиться предупреждение, что приложение выполнит инсталляцию на сборке, которая не тестировалась. Просто соглашаемся:
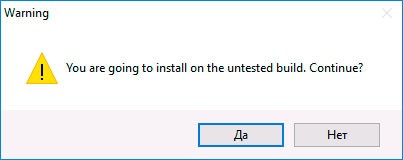
Обнаружили на компьютере и не знаете, как убрать надпись «Тестовый режим сборка …» на Виндовс? С этой проблемой сталкиваются многие пользователи. Ничего критичного здесь нет, а вот строчки внизу экрана могут мешать. Поэтому стоит знать, что это такое, как включить или выключить тестовый режим windows 7 или 10.
Функционал Win 7 и Win 10 предусматривает тестирование программного обеспечения без сертификатов.
Что это?
Тестовый режим — специальная функция, позволяющая тестировать программы без сертификата проверки. Не всё ПО работает с драйверами, имеющими электронную подпись от Microsoft. Например, утилита ещё не вышла в официальных версиях или вот-вот выйдет, но её нужно проверить. Любой пользователь рано или поздно может столкнуться с такой программой, после чего ему предложат включить «Тест». О его активации будет свидетельствовать надпись «Тестовый режим Windows 10 сборка 0000» в правом нижнем углу экрана. Инструкция, как убрать тестовый режим windows 10, приведена ниже.
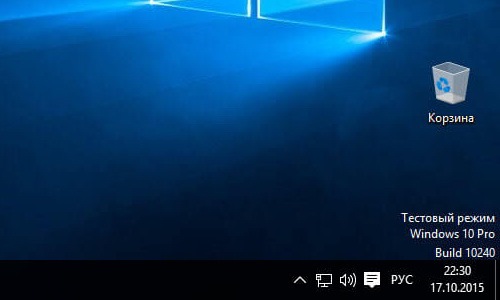
Активация
Активация этой опции Windows 10 и 7 , как правило, проходит без ведома юзера. Только потом он замечает, что на экране появились непонятные надписи. Однако есть способ, как активировать эту опцию самостоятельно, без помощи тех приложений, для которых она предназначена.
- Находим утилиту «Командная строка ». Обычно её легко найти через меню «Пуск» — в поиске или в «Стандартных приложениях».
- Запускаем строку от имени администратора (правая кнопка мыши, выбираем соответствующий параметр).
- Вводим следующее: bcdedit.exe -set TESTSIGNING ON
- Жмём «Ввод».
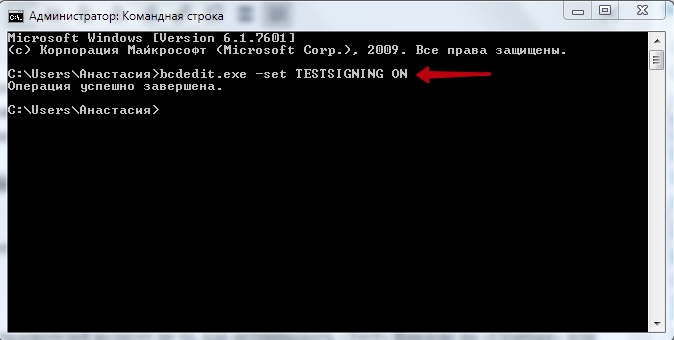
П
thesaker.ru
Как отключить тестовый режим в windows 7. Включение и выключение тестового режима Windows
Некоторые программы при установке требуют перехода windows в тестовый режим. Лично я столкнулся с этим, пытаясь установить небольшую утилиту под названием OpenedFilesView. При установке она спрашивала, перейти ли в тестовый режим подписи драйверов, на что я ради интереса и согласился. После перезагрузки, я обратил внимание на надпись в правом нижнем углу экрана: Стало интересно, как от нее избавиться. После недолгих поисков я нашел решение проблемы.Чтобы включить тестовый режим в windows 7, открываем «Пуск»-«Выполнить» и вводим следющее: bcdedit.exe -set TESTSIGNING ON Немного о том, для чего нужен тестовый режим. С сайта Майкрософт: «Корпорация Майкрософт добавила тестовый режим в windows, чтобы пользователи могли тестировать программы без сертификата проверки подлинности.» То есть в тестовом режиме можно пользоваться программами, драйверы которых не имеют цифровой подписи компании Microsoft. Надеюсь, что данная статья будет Вам полезна! 😉
tahauov.blogspot.ru
Включение и выключение тестового режима windows
Обнаружили на компьютере и не знаете, как убрать надпись «Тестовый режим сборка …» на Виндовс? С этой проблемой сталкиваются многие пользователи. Ничего критичного здесь нет, а вот строчки внизу экрана могут мешать. Поэтому стоит знать, что это такое, как включить или выключить тестовый режим windows 7 или 10.
Функционал Win 7 и Win 10 предусматривает тестирование программного обеспечения без сертификатов.
Что это?
Тестовый режим — специальная функция, позволяющая тестировать программы без сертификата проверки. Не всё ПО работает с драйверами, имеющими электронную подпись от Microsoft. Например, утилита ещё не вышла в официальных версиях или вот-вот выйдет, но её нужно проверить. Любой пользователь рано или поздно может столкнуться с такой программой, после чего ему предложат включить «Тест». О его активации будет свидетельствовать надпись «Тестовый режим windows 10 сборка 0000» в правом нижнем углу экрана. Инструкция, как убрать тестовый режим windows 10, приведена ниже.

Активация
Активация этой опции windows 10 и 7, как правило, проходит без ведома юзера. Только потом он замечает, что на экране появились непонятные надписи. Однако есть способ, как активировать эту опцию самостоятельно, без помощи тех приложений, для которых она предназначена.
- Находим утилиту «Командная строка». Обычно её легко найти через меню «Пуск» — в поиске или в «Стандартных приложениях».
- Запускаем строку от имени администратора (правая кнопка мыши, выбираем соответствующий параметр).
- Вводим следующее: bcdedit.exe -set TESTSIGNING ON
- Жмём «Ввод».

После этого возникнет соответствующая надпись, которая нервирует многих юзеров.
Деактивация
Гораздо большее число пользователей волнует не то, как активировать «Тест» Виндовс на «Семёрке» или «Десятке», а как его убрать. Разберёмся, как отключить тестовый режим windows 10.
- Запускаем «Командную строку» от имени администратора.
- Набираем: bcdedit.exe -set TESTSIGNING OFF
- Нажимаем «Enter».

После ввода команды надоедливые строчки исчезнут, и это означает, что вам удалось отключить тестовый режим. Однако чтобы удалить включенный режим, необходимо перезагрузить ПК.
Теперь вы знаете, как запустить и отключить «Тест» windows 7 или 10. Следует понимать, что отключение может привести к тому, что нужная программа не будет работать.
NastroyVse.ru
windows 7. Тестовый режим: все подробности
Для многих пользователей в windows 7 тестовый режим – знакомая тема. Однако на вопрос о том, зачем нужно переводить систему в этот режим, мало кто ответит.
Все началось с ужесточения компанией Microsoft требований к драйверам, которые устанавливаются на устройство с windows 7. Теперь все они должны быть сертифицированы Microsoft. Подтверждает это специальная цифровая подпись. Система проверяет каждый устанавливаемый драйвер перед началом установки. Если вы решили поставить новые драйвера, а на экране появилась надпись «windows can’t verify the publisher of this driver software», то ваш драйвер не сертифицирован. Даже если потом вы попробуете продолжить установку, а такой вариант присутствует, система все равно не позволит этого сделать. Такая же ситуация происходит и при установке некоторых программ и утилит. Вот тут-то на помощь пользователям приходит тестовый режим. Когда windows 7 действует в нем, можно спокойно устанавливать неподписанные драйвера на свое устройство, будь то компьютер или нетбук.
Что такое подписанный драйвер?
 Драйвера бывают подписанные и неподписанные. Разница всего лишь в наличии цифровой подписи. Это электронная метка безопасности, которая подтверждает, что имеющийся у вас драйвер — лицензионный, и не был подвергнут каким-либо изменениям. По цифровой подписи можно определить и издателя драйвера. Если таковой нет, то инсталлировать имеющийся продукт может быть рискованно, поэтому в windows 7 тестовый режим для установки таких драйверов стоит использовать в исключительных случаях.
Драйвера бывают подписанные и неподписанные. Разница всего лишь в наличии цифровой подписи. Это электронная метка безопасности, которая подтверждает, что имеющийся у вас драйвер — лицензионный, и не был подвергнут каким-либо изменениям. По цифровой подписи можно определить и издателя драйвера. Если таковой нет, то инсталлировать имеющийся продукт может быть рискованно, поэтому в windows 7 тестовый режим для установки таких драйверов стоит использовать в исключительных случаях.
Установить или не установить?
Если вы не можете решить, какой случай исключительный, а какой нет, переживать не стоит: подобных спорных ситуаций не так много. Прежде чем поспешно переводить систему в тестовый режим, узнайте больше о том устройстве, драйвера для которого вы устанавливаете. Разумеется, нелицензированные программы небезопасны, а драйвера без цифровой подписи куда более вредоносны для вашего компьютера. Стоит рисковать устанавливать неподписанные драйвера только на те устройства, которые уже хоть немного устарели. Например, не для всех старых принтеров и сканеров сейчас можно отыскать лицензионные драйвера. Но, тем не менее, надо же как-то с этими приборами работать. Вот эта ситуация действительно будет считаться исключительной, так что, уважаемые пользователи windows 7, тестовый режим спасет вас в этом случае.
Включение
 Переход в тестовый режим при установке некоторых программ и утилит будет происходить по вашему согласию – во время процесса инсталляции может появиться окне, в котором нужно дать добро на перевод системы в соответствующий режим. Но в большинстве случаев включать его придется самостоятельно. Сделать это практически так же просто, как и отключить тестовый режим windows 7. Итак, заходите в меню «Пуск», выбирайте строку «Выполнить» и вводите следующий код: bcdedit.exe -set TESTSIGNING ON.
Переход в тестовый режим при установке некоторых программ и утилит будет происходить по вашему согласию – во время процесса инсталляции может появиться окне, в котором нужно дать добро на перевод системы в соответствующий режим. Но в большинстве случаев включать его придется самостоятельно. Сделать это практически так же просто, как и отключить тестовый режим windows 7. Итак, заходите в меню «Пуск», выбирайте строку «Выполнить» и вводите следующий код: bcdedit.exe -set TESTSIGNING ON.
Отключение
 После завершения установки драйверов следует убрать тестовый режим windows 7. Для этого есть два способа, незначительно отличающихся друг от друга. Первый вариант напоминает включение этого режима. Заходите в «Пуск», затем в «Выполнить». Вводите следующее: bcdedit.exe -set TESTSIGNING OFF. Второй способ, возможно, чуть проще. Вышеуказанный текст нужно ввести после нажатия комбинации клавиш «Win+R». Тестовый режим отключен.
После завершения установки драйверов следует убрать тестовый режим windows 7. Для этого есть два способа, незначительно отличающихся друг от друга. Первый вариант напоминает включение этого режима. Заходите в «Пуск», затем в «Выполнить». Вводите следующее: bcdedit.exe -set TESTSIGNING OFF. Второй способ, возможно, чуть проще. Вышеуказанный текст нужно ввести после нажатия комбинации клавиш «Win+R». Тестовый режим отключен.
В windows 7 тестовый режим – не самая повседневная, но все-таки нужная вещь, особенно сразу после перехода на систему windows 7 с любой другой. Операционка меняется, а вот устройства остаются прежними. Так что не бойтесь в этом случае использовать тестовый режим. Но в остальных ситуациях все-таки стоит обращаться к лицензированным драйверам.
Если не вы занимались настройкой ПК, учитывайте, что в системе реализовано специальное решение, которое позволяет проверить наличие подписи на драйверах.
fb.ru
Те
bitserv.ru
Как отключить тестовый режим Windows 7
С некоторых пор пользователей стало беспокоить всплывающее окошко в области трея, сигнализирующее о том, что операционная система перешла в некий «тестовый режим». Это явление наблюдается почти во всех ОС версии старше «семерки».
В нашей небольшой статье мы рассмотрим тестовый режим Windows 7, а также способы перехода из него в нормальный режим работы. Этот способ функционирования ОС, вообще говоря, не предназначен для обычного пользователя.
Его назначение – обеспечить особую среду для разработчиков программного обеспечения, программы которых не имеют так называемой цифровой подписи – то есть сертификата Microsoft, подтверждающего надежность программы, а также среду для отладки драйверов устройств.
 Автоматический переход в этот режим иногда происходит помимо воли пользователя, когда он запускает ту или иную программу. Например, так случается при запуске некоторых сервисных утилит наподобие «OpenedFilesView» и других.
Автоматический переход в этот режим иногда происходит помимо воли пользователя, когда он запускает ту или иную программу. Например, так случается при запуске некоторых сервисных утилит наподобие «OpenedFilesView» и других.
Иногда в это состояние систему переводят программы-инсталляторы перед завершением своей работы и перезагрузкой.
Во всех таких случаях желательно привести все в норму и отключить этот режим каким-либо способом. Давайте узнаем, каким.
Процедура отключения
Единственный известный способ решить нашу задачу – использовать командную строку. С другой стороны, это можно проделать как из консоли (окна командной строки), так и из окошка – выполнить меню «Пуск». Рассмотрим вариант с консолью, как более универсальный:
- Используя сочетание горячих клавиш «Win» + «R», запускаем окошко «Выполнить».
- В поле команды этого окошка вводим строку cmd.
- Будет запущена консоль с приглашением для ввода дальнейших инструкций.
- Вводим в строку приглашения то, что показано на следующем рисунке:

- Жмем на «Enter».
После проделанных манипуляций компьютер перейдет из отладочного в нормальный режим работы, а панелька в области трея исчезнет из виду. Как отключить тестовый режим в Windows 7, мы разобрались. Можно ли таким же образом включить режим отладки? Да, как вы неверное уже заметили, среди параметров приведенной выше консольной команды имеется словечко «OFF».
Если заменить его на «ON», то это приведет к прямо противоположному эффекту. Как видим, все оказалось предельно просто.
Если проблема беспокоит вас слишком часто, то лучше загодя создать в «Блокноте» текстовый файл с расширением .bat и включить в него нужную команду.

windowstune.ru
Тестовый режим Windows 7, как отключить
Век живи, век учись – всем известная поговорка на днях вновь заставила себя вспомнить. Казалось бы, знаем мы все эти виндовсы вдоль и поперек, так что удивить своими выкрутасами, что касается версий 7 и более ранних, достаточно трудно. Но недавний момент слегка озадачил. Причиной стала сотни раз проводимая операция по прошивке смартфона через компьютер, на котором была установлена операционная система Windows 7.
Как обычно система после подключения смартфона стала подгружать необходимые для работы драйвера и программное обеспечение, где уже практические не глядя я жал кнопку next. Завершив инсталляцию система попросила перезагрузиться, а после загрузки на рабочем столе в углу появилась интересная надпись «Тестовый режим Windows 7, сборка 7601». Поскольку надпись появилась в месте, где система обычно ругается на активацию Windows, то первым подозрением стало, что активация слетела. Однако вспомнив, что как раз эта Windows является лицензионной и активированной по всем правилам, странную надпись просто загуглил.
Все оказалось просто, нажимая не глядя на кнопки Next и Yes я просмотрел, что при установке драйверов для смартфона, у меня спросили, желаю ли я перейти в режим тестирования, в результате мое легкомысленное согласие привело к загрузке операционной системы Windows 7 в режиме тестирования, о чем и свидетельствовала соответствующая надпись — «Тестовый режим Windows 7, сборка 7601».
Любой программный продукт безусловно должен проходить соответствующее тестирование, которое позволяет выявить ошибки, обеспечить полную функциональность программы, оптимизировать ее. Вопрос лишь в том, как проводить подобное тестирование, тут Пол Джеррард, который является директором Gerrard Consulting Limited и руководит UK Test Management Forum дает дает интервью, где говорит о преимуществах ручного тестирования перед автоматическим.
Согласно информации с сайта Microsoft, тестовый режим позволяет работать с программами, которые не имеют сертификата проверки подлинности. То есть ничего страшного не случилось, осталась проблема, как вернуться в обычный режим, поскольку простая перезагрузка выходить из тестового режима не давала. Но и тут помог официальный сайт Microsoft, достаточно было выполнить три простых шага.
1) Запускаем командное окно комбинацией клавиш Win + R
2) В командном окне вводим следующую команду: bcdedit /set TESTSIGNING OFF (для Windows 8 команда будет bcdedit -set TESTSIGNING OFF
3) Жмем OK и перезагружаем систему
Таким образом можно отключить режим тестирования в Windows, при желании его снова самостоятельно включить, для этого выполняем те же три шага, только вместо OFF пишем ON.
www.nokiamaemo.ru
Включаем/отключаем тестовый режим в Windows
После установки приложения MiFlash и необходимых драйверов для смартфонов Xiaomi в правом нижнем углу рабочего стола появилась надпись Тестовый режим. На работу системы это никак не влияет, но все-таки отвлекает. Хочется убрать инородное существо.
Однако, иногда возникают ситуации, когда Тестовый режим необходимо включить вручную, чтобы установить драйверы без цифровой подписи для работы специфического оборудования или других нужд. Давайте разберемся же как включать или отключать Тестовый режим в ОС Windows.
Отключаем тестовый режим
Для его отключения обычно достаточно одной команды.
- вызываем командную строку от имени Администратора Пуск -> Все приложения -> Служебные — Windows -> Командная строка
- в окне консоли вводим команду:
bcdedit.exe -set TESTSIGNING OFF
- нажимаем Enter и перезагружаем компьютер.
Если всё правильно сделано, то надпись Тестовый режим должна исчезнут.
Если же не сработало с первого раза, то действуем по второму методу:
- вызываем командную строку;
- вводим команду:
bcdedit.exe -set loadoptions ENABLE_INTEGRITY_CHECKS
- нажимаем Enter;
- вводим вторую команду:
bcdedit.exe -set TESTSIGNING OFF
- нажимаем Enter;
- перегружаем ПК.
Теперь надпись Тестовый режим точно должна исчезнуть.
Включаем тестовый режим
Для включения Тестового режима необходимо ввести команду:
bcdedit.exe -set TESTSIGNING ON
и перезагрузить компьютер.
Данный метод подходит для Windows 7, Windows 8, а также Windows 8.1.
Поделиться ссылкой:
- Нажмите, чтобы поделиться в WhatsApp (Открывается в новом окне)
- Нажмите здесь, чтобы поделиться контентом на Facebook. (Открывается в новом окне)
- Нажмите, чтобы поделиться записями на Pinterest (Открывается в новом окне)
- Нажмите, чтобы поделиться на Twitter (Открывается в новом окне)
- Нажмите, чтобы поделиться в Telegram (Открывается в новом окне)
- Нажмите, чтобы поделиться в Skype (Открывается в новом окне)
- Нажмите, чтобы поделиться записями на Tumblr (Открывается в новом окне)
- Нажмите, чтобы поделиться записями на Pocket (Открывается в новом окне)
- Нажмите, чтобы поделиться на Reddit (Открывается в новом окне)
- Нажмите, чтобы поделиться на LinkedIn (Открывается в новом окне)
- Нажмите для печати (Открывается в новом окне)
- Послать это другу (Открывается в новом окне)
aslenkov.ru
Тестовый режим windows 7
Для чего нужен тестовый режим Windows 7
Немного о том, для чего нужен тестовый режим. С сайта Майкрософт:
«Корпорация Майкрософт добавила тестовый режим в Windows, чтобы пользователи могли тестировать программы без сертификата проверки подлинности.»
То есть в тестовом режиме можно пользоваться программами, драйверы которых не имеют цифровой подписи компании Microsoft.
Тестовый режим Windows 7. Как включить и как отключить.
Некоторые программы при установке требуют перехода Windows в тестовый режим. Лично я столкнулся с этим, пытаясь установить небольшую утилиту под названием OpenedFilesView. При установке она спрашивала, перейти ли в тестовый режим подписи драйверов, на что я ради интереса и согласился.
Как отключить тестовый режим windows 7
У вас появилась надпись: «Тестовый режим» и номер сборки? Такое бывает, если вы нечаянно, при установке какой-то программы, выбрали разрешения на переход в тестовый режим, в который вошли после перезагрузки компьютера. Давайте разберем – как отключить тестовый режим в windows 7 и избавиться от надоедливой надписи в нижнем правом углу рабочего стола.
Возможно, как и у меня, переход в тестовый режим у вас осуществился после установки программы небольшого размера под названием OpenedFilesView. Когда она устанавливается, инсталлятор задает вопрос «Перейти ли в тестовый режим?» и пользователь, считая это бесполезным действием, соглашается.
Как оказалось, проблема, если ее можно так назвать, решается достаточно легко. Windows 7 — тестовый режим как отключить? Всего одной строчкой!
Все уже запомнили, что мы много раз в своих статьях использовали утилиту «Выполнить» — этот случай не исключение.
Итак, переходим туда с помощью Win+R и вводим такую команду:
bcdedit.exe -setTESTSIGNINGOFF.
После нажатия на «Ок» и перезагрузки, система выйдет из тестового режима.
Итак. Чтобы отключить тестовый режим в Windows 7, открываем «Пуск»-«Выполнить» (либо нажимаем комбинацию клавиш Win+R) и вводим следующее:
bcdedit.exe -set TESTSIGNING OFFНо помните, если вам когда-то понадобится его включить обратно, нужно будет совершить те же действия, но вместо OFF использовать ON. То есть, чтобы включить тестовый режим в Windows 7, открываем «Пуск»-«Выполнить» и вводим следющее:
bcdedit.exe -set TESTSIGNING ONТеперь вы убедились, что отключить тестовый режим windows 7 очень просто.
Смотрите также

Многие из вас, пожалуй, не раз слышали такие загадочные слова: кэш (cache) и куки (cookie) браузера. Обычно эти термины идут рядом с глаголом «очистить». Что представляют собой эти объекты? Как же их чистить?
x-inside.ru





