ТОП 8 способов как зайти в БИОС на компьютере и ноутбуке
Биос своего рода хранилище программного обеспечения, которое влияет на работу «железа» переносного компьютера. Поэтому часто при возникновении каких-то поломок, не связанных с программным обеспечением, или при подключении новых комплектующих к устройству, необходимо протестировать или настроить ноутбук, а для этого нужно выполнить вход в Биос. Для того чтобы попасть в систему необходимо нажать определённую комбинацию на клавиатуре до загрузки ноутбука.
Подписывайтесь на наш Telegram — канал
Содержание:- Что такое Биос
- Как зайти в Биос на Lenovo
- Как зайти в Биос на Asus
- Как зайти в Биос на Acer
- Как зайти в Биос на HP
- Как зайти в Биос на Samsung
- Как зайти в Биос Sony Vaio
- Как войти в Биос на Windows 10
- Как войти в Биос на Windows 7
Что такое Биос
Биос – это базовая система ввода и вывода информации, которая относится к системному программному обеспечению. Представляет собой набор микропрограмм, предназначенных для управления аппаратной частью ноутбука, а точнее:
Представляет собой набор микропрограмм, предназначенных для управления аппаратной частью ноутбука, а точнее:
- Для проверки работоспособности оборудования ноутбука.
- Управление оборудованием ноутбука через команды.
- Участвует в загрузке операционной системе.
- Предоставляет API для работы с оборудованием.
- Установки приоритета винчестера (загрузки).
- Для разгона графического и центрального процессора, оперативной памяти.
- Выставления системного времени.
- Отключения или включения некоторого оборудования, например, оперативной памяти, видеокарты, если их установлено несколько, и нужно понять причину вылетающей ошибки.
- Зайдя в Биос на ноутбуке можно отрегулировать работу аккумулятора.
- Откалибровать работу сенсорной части ноутбука.
- Посмотреть все технические данные о комплектации.
Говоря простым языком, что такое BIOS – это программное обеспечение, которое реализует нормальную работу ноутбука на основе установленного оборудования, главная его особенность – первичная проверка и запуск ОС.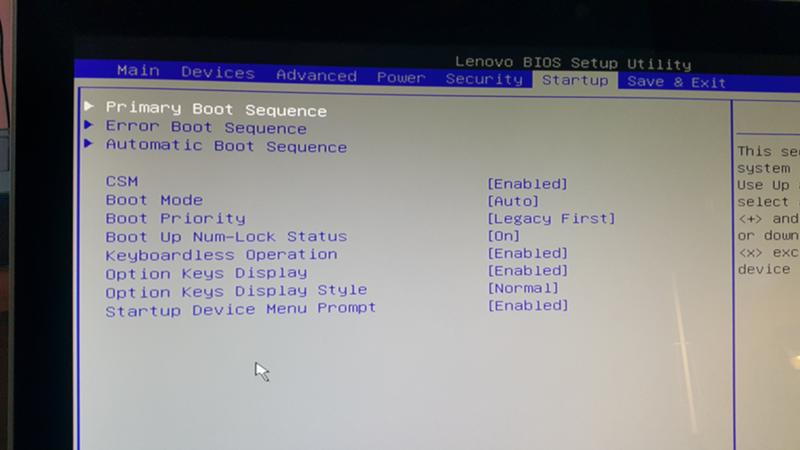 При этом система ввода и вывода хранится на отдельном, одноимённом микрочипе BIOS, который находится рядом с материнской платой. В зависимости от производителя материнской платы, микрочип может быть или съёмный, или спаянный с платой. Управление, после входа в Биос, проводится с помощью клавиш: DEL, F1, F2, ESC. Клавиша F9 – сбрасывает все настройки до заводских, если вы перемудрили с параметрами. Кнопка F10 работает, как автоматическое сохранение внесенных данных. Система ввода и вывода, как и другое ПО может требовать обновления, особенно, если вы обновили комплектующие ноутбука.
При этом система ввода и вывода хранится на отдельном, одноимённом микрочипе BIOS, который находится рядом с материнской платой. В зависимости от производителя материнской платы, микрочип может быть или съёмный, или спаянный с платой. Управление, после входа в Биос, проводится с помощью клавиш: DEL, F1, F2, ESC. Клавиша F9 – сбрасывает все настройки до заводских, если вы перемудрили с параметрами. Кнопка F10 работает, как автоматическое сохранение внесенных данных. Система ввода и вывода, как и другое ПО может требовать обновления, особенно, если вы обновили комплектующие ноутбука.
Как зайти в Биос на Lenovo
В ноутбуке Lenovo вход в Биос во многом зависит от модели устройства. Чаще всего выполнить вход можно с помощью клавиши F2 до полной загрузки переносного компьютера, если не успели, то пробуйте ещё раз.
Есть модели Lenovo, в которых зайти в Биос можно с помощью одновременного нажатия кнопок Fn+F2. Очень редко, когда вход в Биос Lenovo можно выполнить через одновременное нажатие других кнопок — F8+ DEL. В случае, когда вход всё равно не выполняется, попробуйте снять аккумуляторную батарею. Ещё один способ – не просто зажать кнопку, а быстро нажимать на неё (подходит, если Биос вызывается через F2). В продвинутых моделях Леново есть отдельная боковая кнопка для вызова Биос.
В случае, когда вход всё равно не выполняется, попробуйте снять аккумуляторную батарею. Ещё один способ – не просто зажать кнопку, а быстро нажимать на неё (подходит, если Биос вызывается через F2). В продвинутых моделях Леново есть отдельная боковая кнопка для вызова Биос.
Как зайти в Биос на Asus
На ноутбуках Asus вход в систему Биос производится классическим способом через F2 с помощью её нажатия или быстрого нажимания. Если вход не был произведён, то встречается, когда вызвать систему ввода и вывода можно с помощью комбинации DEL+F9 или поочерёдного нажатия этих кнопок. Часто пользователи жалуются, что всё равно не получается зайти в Биос, тогда необходимо отключить ноутбук полностью и нажать кнопку ESC. При нажатии появляется меню BOOT, в нём выбираете вкладку Enter Setup, которая активируется нажатием Enter. Всё вы вошли в Биос Asus.
Как зайти в Биос на Acer
Не знаете, как войти в Биос на ноутбуке Acer? Этого, наверное, не знают и сами разработчики.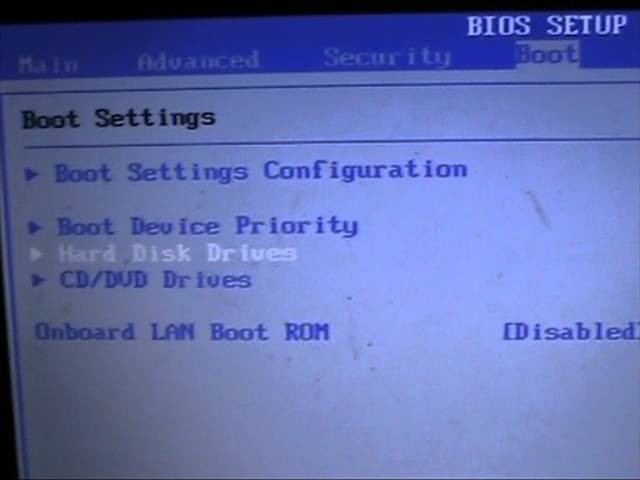 Они почему-то зашифровали метод так, что даже у пользователей нет однозначного ответа. Видно во многом вход в Биос на Acer зависит от модели ноутбука. На них действует, как классический способ входа через F2, описанными вверху способами, а также запустить систему можно с помощью F1. Есть для моделей портативного устройства и вход с помощью сочетания трёх кнопок — Ctrl+Alt+Esc. В старых устройствах также могут встречаться длинные комбинации — Ctrl+Alt+Del. В серии Acer Aspire чаще всего вызвать Биос можно с помощью одновременного нажатия Ctrl+F2. В Acer TravelMate и Extensa вход в систему выполняется через нажатие F2/Del.
Они почему-то зашифровали метод так, что даже у пользователей нет однозначного ответа. Видно во многом вход в Биос на Acer зависит от модели ноутбука. На них действует, как классический способ входа через F2, описанными вверху способами, а также запустить систему можно с помощью F1. Есть для моделей портативного устройства и вход с помощью сочетания трёх кнопок — Ctrl+Alt+Esc. В старых устройствах также могут встречаться длинные комбинации — Ctrl+Alt+Del. В серии Acer Aspire чаще всего вызвать Биос можно с помощью одновременного нажатия Ctrl+F2. В Acer TravelMate и Extensa вход в систему выполняется через нажатие F2/Del.
Как зайти в Биос на HP
Чтобы зайти в Биос HP придётся помучаться, вариаций для вызова системы огромное множество. При этом есть способы с заковыркой, когда нужно проделать целый комплекс процессов. Традиционный вариант на этом ноутбуке не работает, самый частый способ входа в Биос HP – это зажать клавишу ESC или F10.
Если этот метод не сработал, то попробуйте нажимать эти же кнопки, но быстро, а не зажав. Не получилось? Тогда вот вам ещё список кнопок, которые могут вызывать меню системы на разных моделях — F6, F8, F11, Del, ESC.
Не получилось? Тогда вот вам ещё список кнопок, которые могут вызывать меню системы на разных моделях — F6, F8, F11, Del, ESC.
Как зайти в Биос на Samsung
Зайти в Биос на ноутбуке Samsung можно с помощью уже знакомых нам кнопок F2, F8, F12 или Del. Но есть комбинации вызова, которые отличаются от других брендов ноутбуков. При этом вход выполняется обязательно через Fn — Fn+F2, Fn+F8, Fn+F12. Кнопки нажимать нужно обязательно одновременно.
Как зайти в Биос Sony Vaio
В моделях Sony Vaio войти в Биос можно через специальную кнопку – ASSIST.
Нажимается она во время включения ноутбука или перезагрузки до того, как ПО полностью загрузилось. После того, как вы нажали на кнопку, появится небольшое меню, где вы можете выбрать подкатегорию Start BIOS Setup. Теперь вы можете начать работу в Биосе. В более старых моделях вызов происходит через стандартную кнопку F2, а также нажатие F1, F3, Delete.
Как войти в Биос на Windows 10
Не знаете, как зайти в Биос на Windows 10? Сделать это можно двумя способами:
- Через клавиатуру.
 Перезагружаете или включаете ноутбук и до того, как устройство загрузится, нажимаете с частотой 2 раза в секунду клавишу F2. Сложность включения в том, что даже при интенсивном нажатие, вы можете не успеть до загрузки системы. Тогда придётся пробовать ещё раз.
Перезагружаете или включаете ноутбук и до того, как устройство загрузится, нажимаете с частотой 2 раза в секунду клавишу F2. Сложность включения в том, что даже при интенсивном нажатие, вы можете не успеть до загрузки системы. Тогда придётся пробовать ещё раз.
- Второй способ основывается на одновременном нажатии клавиши Shift и нажатием “Перезагрузки” через меню «Пуск».
Как войти в Биос на Windows 7
Аналогично другим операционным системам, чтобы войти в Биос на Windows 7 необходимо во время загрузки компьютера нажать определенную клавишу или их сочетание.
В зависимости от производителя материнской платы могут быть следующие комбинации:
- AMD BIOS→F1.
- Phoenix Award BIOS→Ctrl+Alt+Esc, Ctrl+Alt+Ins, Ctrl+Alt+S.
- DTK BIOS→ Esc.
- Award BIOS→ Del, Ctrl+Alt+Esc.
- ALR BIOS→ F2, Ctrl+Alt+Esc.
- AMI BIOS→ F2, Del.
Единичные команды чаще всего всё также не нужно зажимать, а нужно нажимать со скоростью 2 клика в секунду.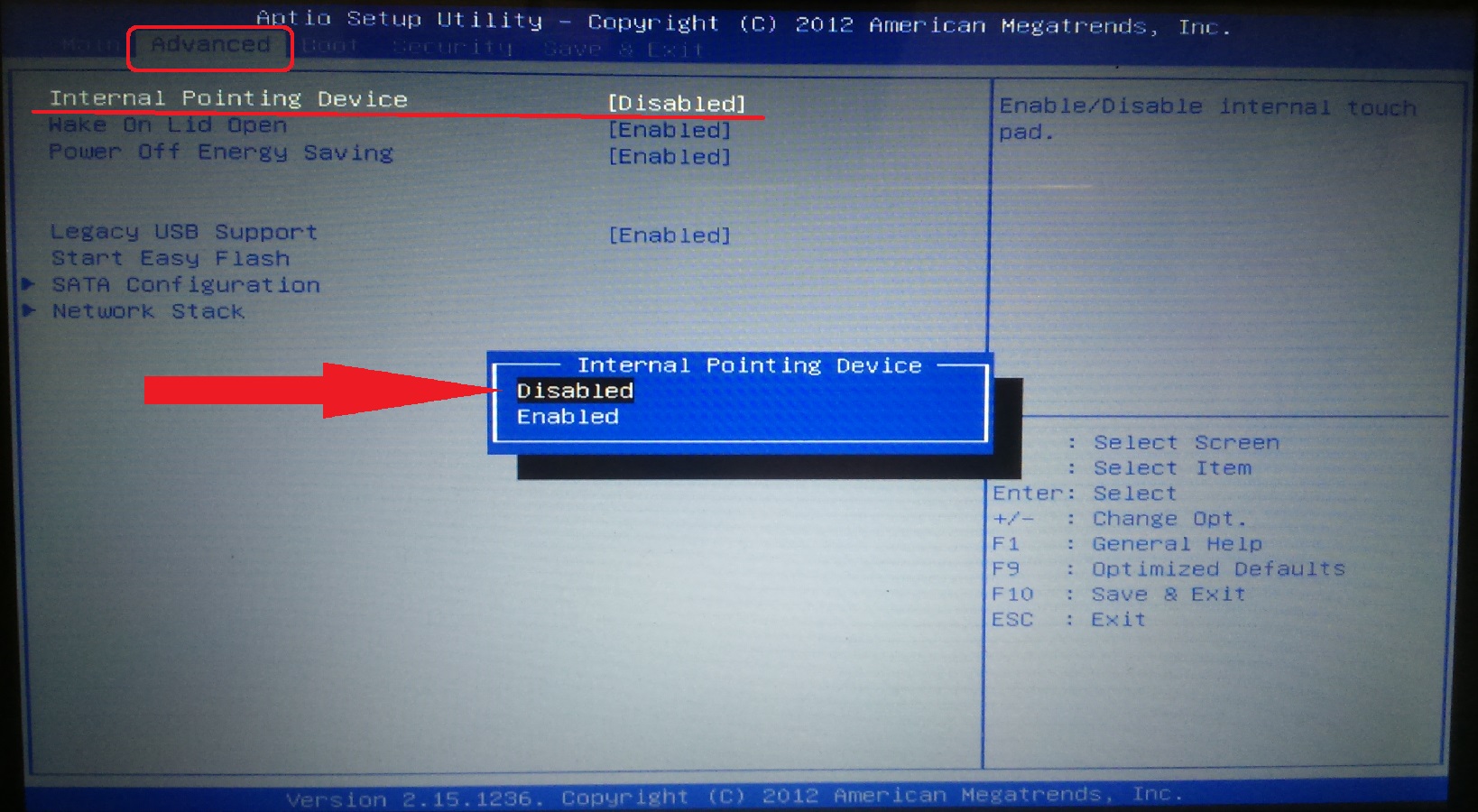
Как зайти в BIOS ноутбука Lenovo?
Я всегда стараюсь писать статьи только после того, как сам все проверю. В последнее время мне частенько приходилось настраивать ноутбуки Lenovo. Установить Windows, проверить систему с загрузочного диска, сменить какие-то параметры и т. д. И соответственно, практически всегда приходилось заходить в BIOS ноутбуков Lenovo. Вот решил написать небольшую инструкцию, в которой подробно показать процесс входа в БИОС ноутбуков этого популярного производителя.
Обычному пользователю, вход в систему BIOS чаще всего необходим в процессе установки операционной системы, или запуска ноутбука с загрузочного диска, или флешки. Так же там можно сменить много разных параметров, скинуть настройки к заводским, посмотреть характеристики ноутбука, модель, версию БИОСа и т. д.
Открою вам небольшой секрет. Для загрузки с флешки, или диска, в БИОС заходить не обязательно. Можно использовать Boot меню. Так даже лучше. На ноутбуках Lenovo это меню чаще всего можно открыть клавишей F12 при включении ноутбука.
Если вы собираетесь устанавливать операционную систему на ноутбук, то вам так же может пригодится статья как установить Windows 10 на ноутбук. Очень подробное руководство.
Как и на ноутбуках других производителей, чтобы открыть BIOS ноутбука Lenovo, достаточно нажать специальную клавишу (или сочетание клавиш) на клавиатуре. Или же использовать специальную кнопку со стрелкой, которая есть практически на всех моделях ноутбуков Lenovo. Она может быть на лицевой панели, или сбоку (в виде отверстия, утопленная в корпус). Мы рассмотрим оба варианта.
Открываем BIOS на ноутбуке Lenovo с помощью клавиши на клавиатуре
Ничего сложного в этом нет. Чаще всего используется клавиша F2. Ее нужно активно нажимать сразу после включения ноутбука (после нажатия на кнопку включения).
Сразу должно открыться меню BIOS. На моем ноутбуке оно выглядит примерно вот так:
Редко, но бывает, что необходимо нажимать сочетание клавиш Fn + F2.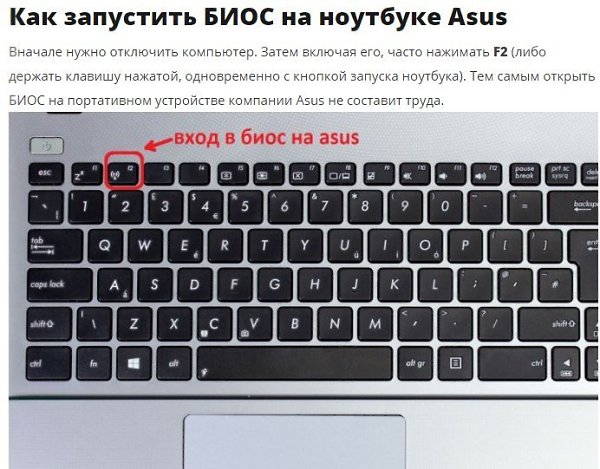 Это зависит от модели ноутбука.
Это зависит от модели ноутбука.
В итоге так же должно появится необходимое нам меню с настройками. Кстати, сменить порядок загрузки можно на вкладке «Boot».
Отдельная кнопка со стрелкой для входа в БИОС
Я не знаком со всеми ноутбуками от Lenovo, у них очень много моделей. Но мне кажется, что на каждом есть эта кнопка со стрелкой. Насколько я понял, называется она Recovery. Чаще всего находится возле кнопки включения, или на боковой грани.
На некоторых новых моделях (например, на Lenovo IdeaPad 320-15IAP), эта кнопка утоплена в корпус, и нажать на нее можно только чем-то острым и тонким. Там просто отверстие.
Пользоваться этой кнопкой очень просто. Выключаем ноутбук, и нажимаем на кнопку «Recovery» (со стрелкой). Ноутбук включится, и появится Novo Button Menu. Нам нужно выбрать «BIOS Setup». Так же с этого меню можно запустить восстановление системы и зайти в загрузочное меню, о котором я писал в начале статьи.
Выбираем «BIOS Setup» и попадаем в необходимое нам меню.
Жду ваших вопросов и дополнений в комментариях.
вход в Bios на Асусе с Windows 7, 8, 10
Пользующиеся компьютерами люди выбирают фирму Asus как одного из лидеров компьютерных товаров на мировых рынках. И владельцам тайваньской техники пригодятся ответы на интересующие их вопросы. Одна из тем — как зайти в биос на ноутбуках Asus. Наша инструкция будет понятна даже неопытным пользователям.
Как войти в биос на ноутбуке
Биос принято считать набором небольших программ, которые реализуют интерфейс для работы с комплектующими — видеокартой, жестким диском, внешними носителями (и т.д.) ноутбука. Он вшит в чип материнской платы и присутствует в любой компьютерной системе.
Основным способом перейти в биос будет нажатие клавиш на клавиатуре, но это не единственный путь. Последние версии операционной системы windows (например, 10) предоставляют свой способ входа.
Клавиша F2
Какая кнопка ноутбука откроет опции биоса, зависит от марки изготовителя. Чтобы открыть его на ноутбуке асус, нужно нажать клавишу F2:
Чтобы открыть его на ноутбуке асус, нужно нажать клавишу F2:
- Через меню пуска выбрать функцию перезагрузки и в момент затемнения экрана часто нажимать упомянутую кнопку.
- Также часто нажимать клавишу, но во время включения устройства.
- Зажать F2, а затем включить ноутбук кнопкой питания (её расположение зависит от конкретной модели). Как только экран покажет нужные опции, палец можно убрать.
Важно! Действия производятся только до начала загрузки ОС, именно поэтому мастера рекомендуют зажать, либо быстро нажимать F2. Вариант работает на любом виндовс. Это оптимальный способ зайти на ноутбуке асус в биос, на котором установлена ОС Windows 7, либо более старые версии.
Кнопка Esc
Чаще всего человеку нужно зайти в BIOS, чтобы выбрать нужный носитель информации, с которого будет загружена или установлена ОС. И для этого необязательно открывать все настройки базовой системы.
Вместо F2 владелец может зажать до включения питания, либо часто нажимать на клавишу Esc (левый верхний угол клавиатуры). Это действие откроет Boot Menu. Говоря простым языком — меню выбора загрузки операционной системы. Именно здесь можно указать, загружать ли установленный виндовс с жесткого диска или поставить новую операционку с флеш-накопителя.
Это действие откроет Boot Menu. Говоря простым языком — меню выбора загрузки операционной системы. Именно здесь можно указать, загружать ли установленный виндовс с жесткого диска или поставить новую операционку с флеш-накопителя.
Альтернативным способом вызова загрузочного меню будет вкладка Boot в одном из главных разделов биоса.
Обратите внимание! Новые модели ноутбуков асус используют не BIOS, а UEFI. По сути, это одно и то же, только UEFI симпатичен дружелюбным и понятным интерфейсом, поддержкой мыши, а также высокой степенью безопасности и скоростью загрузки. Для входа в UEFI на asus используется F7, а Boot Menu открывается с помощью F8. Если пользователю не удалось открыть биос, стоит попробовать эти клавиши при перезагрузке (включении) ноутбука.
Особенности входа с ОС Windows 10
Способам входа в BIOS на ноутбуках фирмы asus могут помешать плюсы последней версии операционного софта от Microsoft. Проблема находится в ускоренном запуске ОС win 10 и такой же быстрой подготовке ноута к работе, человек просто не успевает открыть опции базовой системы с помощью клавиатуры.
Вернуть возможность входа в биос можно при помощи элементов панели управления. Для этого в вызванной панели выбирается вкладка «электропитание». В ней находится параметр под названием «быстрый запуск», напротив которого стоит галочка. Её отсутствие увеличит время загрузки техники и софта.
Внимание! После работы с биосом рекомендуется снова включить быстрый запуск. Чтобы быстрее открыть вкладку электропитания нужно вызвать окно «выполнить», в котором вводится команда powercfg.cpl.
Через меню «Пуск»
Владельцы виндовс 10 могут использовать дополнительный вариант через меню «Пуск»:
- В пуске выбирается вкладка параметры.
- В параметрах расположен раздел, отвечающий за обновление и безопасность.
- В нём и находится следующая вкладка, которая отвечает за восстановление системы.
- Последний пункт — поиск раздела особых вариантов загрузки и нажатие на перезагрузку.
Выполнив все 4 пункта, ноутбук перезагрузится и откроет меню синего цвета с нужными опциями. Интересующая вкладка называется «устранение неисправностей», в ней находятся доп. параметры. В дополнительных настройках есть параметры ПО UEFI (встроенного), пользователь кликает на этот заголовок и после очередной перезагрузки попадает в биос.
Интересующая вкладка называется «устранение неисправностей», в ней находятся доп. параметры. В дополнительных настройках есть параметры ПО UEFI (встроенного), пользователь кликает на этот заголовок и после очередной перезагрузки попадает в биос.
Через окно «Выполнить»
Еще одним вариантом попасть в базовое ПО, выступает окно «выполнить». Для этого стоит учитывать следующее:
- Окно вызывается одновременным зажатием кнопок WIN (всем известный логотип ОС) и английской R.
- В нём вводится команда «cmd», которая вызовет активацию командной строки (черного окна).
- В командной строке печатается фраза shutdown.exe, после неё ставится пробел и вводится /r, ещё один пробел и /o.
- Ноутбук перезагрузится и откроет меню запуска, в нем нужно нажать F2 (BIOS) или F7 (UEFI).
Важно помнить! Вызвать меню базового ПО ввода-вывода при работающем ноутбуке нельзя. Им пользуются на этапе, когда ОС еще не загружена, либо не установлена. Отсюда и название — базовое.
Существующие методы позволяют зайти в BIOS независимо от сложившейся ситуации. Даже если у человека не работает клавиатура или нажатие клавиш ему неудобно, всегда можно вызвать нужные настройки альтернативным способом. Конечный выбор зависит лишь от вкусов пользователя.
Как зайти в Биос на ноутбуке Асер: все рабочие способы входа
Далеко не каждому пользователю ПК приходится использовать BIOS. Его применяют, когда выполняется настройка имеющегося оборудования. Как правило, биосом оборудованы все компьютеры. Однако вход в него может осуществляться посредством ввода комплекса команд с клавиатуры компьютера или ноутбука. Многое зависит от конкретной модели электронно-вычислительного устройства. Прочитав данную статью, человек сможет узнать, как зайти в биос на ноутбуке Acer.
Как войти с помощью функциональных клавиш
Вход в bios на acer осуществляется посредством нажатия специальных клавиш на ноутбуке. При выполнении процедуры руководствуйтесь следующей инструкцией:
- В первую очередь необходимо выключить ноутбук.
 Если этот процесс невозможен через меню «Пуск», нужно воспользоваться принудительным завершением работы. Для этого зажмите кнопку включения ноутбука на пару секунд.
Если этот процесс невозможен через меню «Пуск», нужно воспользоваться принудительным завершением работы. Для этого зажмите кнопку включения ноутбука на пару секунд. - Запустите устройство, нажав на соответствующую кнопку.
- В процессе загрузки нажмите несколько раз подряд на клавишу F2. После выполнения данной процедуры на экране монитора должно высветиться специальное окно BIOS. Обычно оно появляется в синем цвете.
Обратите внимание! На ноутбуках более раннего года выпуска клавиша входа в BIOS может быть F1 или delete.
Как узнать какая клавиша назначена для вашей модели
Если при нажатии вышеуказанных клавиш ноутбук acer не заходит в биос, то следует применить другой метод. В нижней части экрана при включении ноутбука разработчиками может быть указана следующая информация:
- Сведения, касающиеся входа в BIOS
- Кнопка, при нажатии которой произойдёт восстановление системы.
- Характеристики ноутбука.

- Диагностика образовавшихся проблем.
Важно! Попробуйте нажать клавишу Tab или Esc. Однако неопытному пользователю ПК производить самостоятельно подобные действия крайне не рекомендуется. И на это есть веская причина. Посредством нажатия различных клавиш на клавиатуре, можно сбить настройки ноутбука. Впоследствии потребуется потратить большое количество времени на их полное восстановление.
Для переустановки операционной системы вовсе не обязательно заходить в биос. Для этой цели достаточно выполнить вход в Boot Menu.
Зачастую приходится использовать ещё один метод входа в BIOS на ноутбуке acer. Однако к нему следует прибегать только в самых крайних случаях. Например, когда при включении устройства, на его мониторе не отображаются сведения о входе в BIOS. Для определения необходимой клавиши внимательно прочтите документацию к этому ноутбуку. Такие документы идут в комплекте с оборудованием. Также эту информацию без каких-либо проблем можно получить на сайте производителя. Действуйте по следующему алгоритму:
Действуйте по следующему алгоритму:
- Зайдите в интернет и перейдите по ссылке https://www.acer.com.
- Перейдите в параметр «Драйверы и руководства», нажав на соответствующую кнопку. Она расположена в верхней части экрана.
- Далее сервер потребует ввести серийный номер устройства. Узнать его очень просто. Как правило, разработчики указывают номер на задней крышке ноутбука.
- Однако в определённых ситуациях узнать серийный номер не представляется возможным. Тогда нужно нажать на пункт «Или выберите устройство».
- В появившемся окне нажмите на параметр «Ноутбуки».
- Введите серию своего персонального компьютера.
- На открывшейся станице потребуется найти пункт под названием «Документы».
- Дальше пользователю понадобится нажать на слово «Загрузить». После выполнения данной процедуры начнётся загрузка документа. Этот процесс может занять некоторое время. Всё зависит от скорости интернета.
Дополнительная информация. Для открытия скаченного документа необходима программа, способная воспроизводить PDF файлы.
Таких приложений существует огромное множество. Их всегда можно скачать из интернета.
Как зайти в bios через windows 10
На операционной системе Windows 10 зайти в Bios можно и после загрузки рабочего стола. Для достижения этой цели надо действовать по следующему алгоритму:
- Заходим в меню пуск и переходим во вкладку «Параметры». Это окно также можно вызвать сочетанием клавиш Win+I.
- В разделе «Обновление и Безопасность» нужно поставить галочку напротив параметра «Восстановление».
- В правом нижнем углу монитора расположена надпись «Перезагрузить сейчас». После того, как ноутбук перезагрузится, на его экране появится окно выбора параметров.
- В открывшемся окне нужно выбрать пункт «Диагностика системы». Посредством выполнения данной процедуры высветится меню, с помощью которого можно будет изменить настройки BIOS.
- Затем произойдёт перезагрузка ноутбука, по окончании которой откроется доступ к биосу.
youtube.com/embed/1QH8n8zu1BU» frameborder=»0″ allowfullscreen=»allowfullscreen»/>
Таким образом, информация, изложенная в данной статье, позволяет пользователю попасть в BIOS ноутбуков acer. В открывшемся окне можно изменить настройки компьютера. Однако выполнять такую процедуру самостоятельно крайне не рекомендуется. Это чревато не самыми благоприятными последствиями. Компьютеру может потребоваться ремонт. Однако для осуществления подобной процедуры понадобятся дополнительные денежные вложения.
Как войти в BIOS на ноутбуке HP
БИОС – важнейшая составляющая любого компьютера, которая отвечает за проверку всего оборудования, настройку системы, запуск операционной системы и многое другое. Как правило, рядовому пользователю требуется попасть в БИОС для выполнения переустановки операционной системы. Ниже речь пойдет подробнее о том, каким образом выполняется вход в BIOS на ноутбуке HP.
Собственно, начало перехода в BIOS на ноутбуке HP выгляди точно так же, как и на ноутбуке любого другого производителя: вы включаете или отправляете ноутбук в перезагрузку и на самом раннем этапе запуска начинаете многократно быстро нажимать клавишу (реже сочетание), которая отвечает за вход в BIOS. Отличие HP от других ноутбуков может заключаться именно в кнопке, которая и позволит вам попасть в BIOS.
Отличие HP от других ноутбуков может заключаться именно в кнопке, которая и позволит вам попасть в BIOS.
Как открыть BIOS на ноутбуке HP?
Собственно, чтобы попасть в BIOS, нужно знать, какая кнопка отвечает за его открытие. В большинстве случаев подобная процедура выполняется опытным путем, поскольку ни на сайте разработчика, ни в установленной операционной системе данную информацию найти не получится. Однако, в ноутбуках HP существует достаточно узкий список кнопок, с помощью которых и можно открыть настройки BIOS.
Клавиши, отвечающие за вход в BIOS
1. F10. Данная клавиша будет действовать в 80% случаев, поскольку она задана для большинства моделей ноутбуков и версий BIOS. Прежде всего, конечно, стоит попробовать ее, и только в том случае, если на данную клавишу компьютера отказывается воспринимать, не отображая меню настроек БИОСа, переходите далее по списку.
2. F1 и F10. В некоторых моделях ноутбуков HP реализован несколько другой способ входа в настройки BIOS.
3. F11. Подобная клавиша встречается реже, но ее не стоит списывать со счетов, если первые два способа увенчались неудачей.
4. Esc. Действует по аналогии со вторым способом. На старте запуска компьютера вы начинаете нажимать клавишу Esc, попадая во внутреннее меню. В нем выбираете BIOS и дожидаетесь загрузки.
5. F6, F8, F2, Del. Подобные клавиш достаточно редко встречаются на ноутбуках HP, но напоследок и их опробовать стоит.
Как правило, одна из предложенных клавиш в статье должна помочь вам попасть в настройки BIOS.
Как войти в БИОС на ноутбуке ASUS для Windows 10, 8, 7
С каждым годом продукция компании ASUS пользуется все большим спросом среди потребителей. Кроме качественной сборки, полноценную работу компьютерной системы обеспечивает его грамотная настройка всех параметров, начальным этапом которой является правильный вход в БИОС на ноутбуке Асус.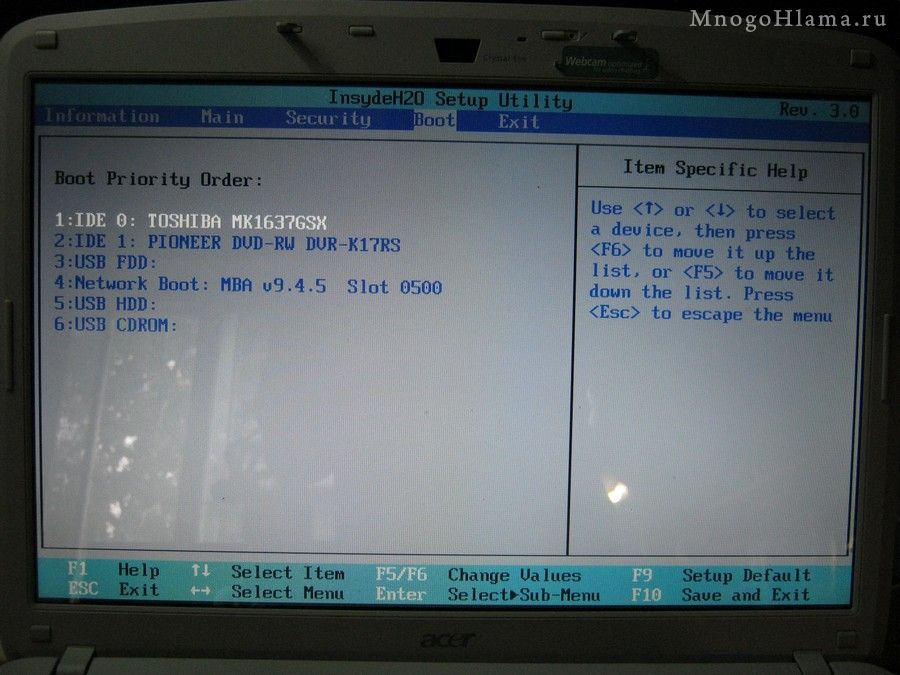
Что такое БИОС
Расшифровывается аббревиатура БИОС как базовая система ввода и вывода. Она выступает неотъемлемой частью программного обеспечения компьютерной системы. Поэтому отвечая на вопрос, как войти в БИОС на ноутбуке ASUS, нужно четко понимать, с чем придется иметь дело.
БИОС находится на чипе материнской платы и имеет свой источник энергии — батарейку. Эта система выступает хранилищем данных и гарантией, что необходимая информация не будет утеряна в случае сбоя в работе устройства. На ней сохранены все настройки системы Асус. Она является запоминающим устройством на постоянной основе.
Главная функция BIOS — своевременное выявление и распознание всех составляющих элементов системы:
- оперативной памяти;
- видеокарты;
- процессора;
- устройств внутри ноутбука;
- и внешних подключенных аксессуаров (флешка, диск).
БИОС проверяет всю связь между ними и только затем переходит к запуску операционной системы, передавая управление загрузчику. Другими словами выступает ключевым звеном между устройствами и операционной системой.
Другими словами выступает ключевым звеном между устройствами и операционной системой.
Как зайти в БИОС на ноутбуке ASUS
Можно привести множество способов, как зайти в БИОС, используя различные комбинации клавиш. Но здесь нужно учитывать тот факт, что в зависимости от модели, модификации материнской платы ноутбука вся последовательность действий может существенно отличаться. В большинстве случаев, в загрузке параметров принимают участие клавиши Del, F2, Ctrl, Esc.
Рассмотрим несколько способов, благодаря которым сможете как можно быстрее войти в БИОС в ноутбуке ASUS:
- Включаете ноутбук. Поскольку загрузка параметров происходит довольно быстро, успеть зайти в BIOS требуется в первые 3–5 секунд до того, как запустится ОС. Увидев логотип компании, необходимо нажать на Esc. Далее система предлагает продолжить «Enter SETUP» и выбрать соответствующую кнопку запуска. В большинстве моделей сигналом к запуску служит нажатие клавиши F2. Как правило, система сама указывает, какую клавишу следует выбрать.

- Если ноутбук никак не отреагировал, далее нужно пробовать заходить в БИОС методом подбора клавиш. Это может быть комбинация Ctrl + F2 либо Del. Отдельные модифицированные модели могут реагировать на нажатие F6, F12, F8. Стоит отметить, что пробовать новую комбинацию клавиш необходимо во время каждой последующей загрузки системы.
- В случае сбоя загрузки параметров ноутбуку надо дать время немного отдохнуть и остыть. И снова попробовать выполнить загрузку, зажатием клавиши включения, и дальнейшую настройку БИОСа.
Вход в BIOS с OC Windows
В разных версиях способ, как попасть в BIOS на ноутбуке ASUS, свой, поэтому рассмотрим каждый по отдельности .
Windows 7
Отдельно стоит отметить возможность зайти в BIOS при включенном ноутбуке.
Если Асус оснащен Windows 7 либо версией XP, то определить тип БИОСа и зайти в основное меню поможет ввод команды «msinfo32». Задать ее можно несколькими способами:
- Ввести «msinfo32» в строке поиска Пуска и затем нажать Enter.

- Задать комбинацию для запуска Диспетчера задач Ctrl + Shift + Esc либо Ctrl + Alt + Delete, перейти в раздел «Файл» и выбрать «Новая задача (Выполнить…)». В открывшемся окне в строке ввода набрать «msinfo32» и подтвердить кнопкой OK.
- Нажать комбинацию клавиш + R. В строке ввода ввести «msinfo32» и выбрать кнопку OK.
В результате правильного ввода клавиш любым из способов откроется окно со всеми данными про ОС и версии используемого на ноутбуке БИОС. Далее просто необходимо подобрать нужные клавиши под установленный тип БИОСа. Хорошей подсказкой будет представленный ниже подбор кнопок для входа в систему.
Одновременное нажатие одной из этих комбинаций клавиш при загрузке ОС Windows 7 или XP откроет главное меню БИОСа.
Windows 8
Прежде всего следует сделать грамотное подключение внешнего устройства, поскольку для входа в меню BIOSа на ноутбуке ASUS с установленной ОС Windows 8 будет правильно использовать настройки UEFI.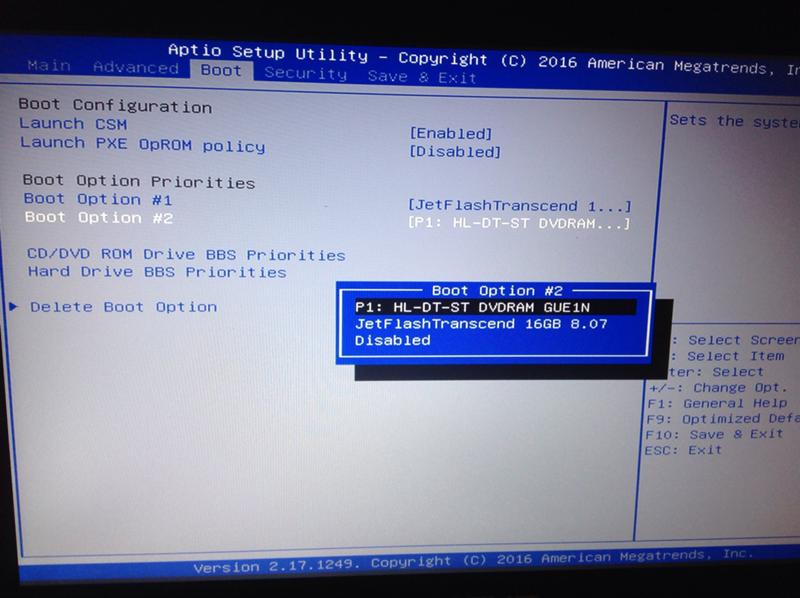
Чтобы запустить БИОС, придется выполнить следующую последовательность действий:
- На Панели управления рабочего стола выбрать опцию «Параметры» (Settings).
- Внизу открывшегося окна нажать «Изменение параметров компьютера» (Change PC settings).
- В появившемся меню выбрать «Общее» (General), далее нажать «Особые параметры загрузки» (Advanced startup), а после Перезагрузить сейчас (Restart now).
- По окончанию перезагрузки надо остановить свой выбор на разделе «Диагностика» (Troubleshout).
- В открывшемся окне найти «Дополнительные параметры» (Advanced options).
- Далее выбрать «Параметры встроенного ПО UEFI» (UEFI Firmvare Settings).
- В завершение в последнем окне нажать на кнопку Перезагрузить (Restart).

И если все этапы пошаговой инструкции будут соблюдены, то БИОС запустится сразу после перезагрузки системы.
Windows 10
В обновленной версии Windows 10 также возможно осуществить вход в настройки БИОСа, задав такую команду ноутбуку до начала его перезагрузки. Необходимо, удерживая кнопку Shift, выбрать раздел «Перезагрузка». Либо на этапе загрузки системы нажать F2, после чего ОС перейдет в меню БИОСа.
Разделы BIOSа
Разобравшись, как в ноутбуке ASUS зайти в программное обеспечение БИОС, открывается синее окно разделов. Среди которых:
- Power отвечает за потребление электроэнергии и наличие постоянного напряжения во включенных элементах системы.
- Main содержит в себе информацию про тип, объем установленной памяти, дату и время.
- Boot определяет поочередность загрузки системных параметров.
- Advanced включает в себя настройки расширенного типа.
 Неопытным пользователям не стоит экспериментировать с данным разделом.
Неопытным пользователям не стоит экспериментировать с данным разделом. - Exit предлагает покинуть систему.
Подтверждением выбора любого из разделов служит нажатие Enter. За перемещение между разделами отвечают стрелки курсоров на клавиатуре. Для внесения изменений в выбранный вид раздела меню используются клавиши PgUp либо PgDn.
Заключение
Если же вы недавно обзавелись ноутбуком компании ASUS, то ответить на многие ваши вопросы и помочь зайти в настройки системы вам поможет базовое знание английского языка и инструкция к компьютерному устройству, которая идет в комплекте. А грамотная работа с программным обеспечением БИОС поможет своевременно внести необходимые изменения в работу системы и устранить возможные неполадки.
Видео по теме
youtube.com/embed/1QH8n8zu1BU» frameborder=»0″ allowfullscreen=»allowfullscreen»/>Как войти в BIOS на ноутбуке и как его обнулить?
IOS, в переводе с английского Basic Input/Output System, означает «базовая система ввода-вывода». БИОС выполнен в виде микропрограммы – программы записанной на интегральной микросхеме, установленной на материнской плате. БИОС необходим для обеспечения доступа операционной системе ко всем устройствам ноутбука или компьютера, в том числе и подключенным устройствам – например, принтеру или сканеру.
Рядовому пользователю редко нужны знания о том, как войти в BIOS. Обычно, они требуются при установке операционной системы (ОС) для выбора правильной последовательности (нужного устройства) загрузки, например, привода оптических дисков (CD\DVD-ROM) или внешнего жесткого диска. Также периодически возникает необходимость, для жесткого отключения/подключения некоторых устройств и «разгона» параметров ноутбука (компьютеров).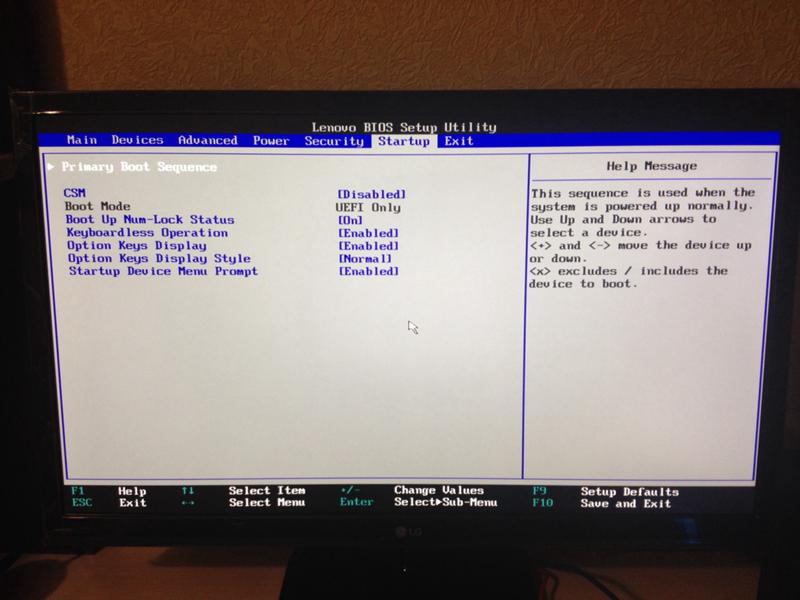
Для того, чтобы войти в BIOS необходимо в момент запуска ноутбука (сразу после включения) нажать определенную комбинацию клавиш, обычно разную для разных моделей ноутов, что связано с разными микропрограммами БИОСа установленного на них. Перечень наиболее распространенных комбинаций указаны ниже.
Таблица 1: Комбинации клавиш для входа в BIOS от производителей самой микропрограммы
|
Производитель BIOS |
Клавиши |
|---|---|
|
ALR Advanced Logic Research, Inc. |
F2, Ctrl+Alt+Esc |
|
AMD (Advanced Micro Devices, Inc. |
F1 |
|
AMI (American Megatrends, Inc.) BIOS |
Del |
|
Award BIOS |
Del, Ctrl+Alt+Esc |
|
DTK (Dalatech Enterprises Co.) BIOS |
Esc |
|
Phoenix BIOS |
Ctrl+Alt+Esc, Ctrl+Alt+S, Ctrl+Alt+Ins |
Таблица 2: Комбинации клавиш для входа в BIOS от производителей ноутбуков
|
Производитель ноутбуков |
Клавиши |
|---|---|
|
Acer |
F1, F2, Ctrl+Alt+Esc |
|
AST |
Ctrl+Alt+Esc, Ctrl+Alt+Del |
|
Compaq |
F10 |
|
CompUSA |
Del |
|
Cybermax |
Esc |
|
Dell 400 |
F3, F1 |
|
Dell Dimension |
F2, Del |
|
Dell Inspiron |
F2 |
|
Dell Latitude |
F2, Fn+F1 |
|
Dell Optiplex |
Del, F2 |
|
Dell Precision |
F2 |
|
eMachine |
Del |
|
Gateway |
F1, F2 |
|
HP (Hewlett-Packard) |
F1, F2 |
|
IBM |
F1 |
|
IBM E-pro Laptop |
F2 |
|
IBM PS/2 |
Ctrl+Alt+Ins, Ctrl+Alt+Del |
|
IBM Thinkpad |
из Windows: Programs > Thinkpad CFG |
|
Intel Tangent |
Del |
|
Micron |
F1, F2 или Del |
|
Packard Bell |
F1, F2 или Del |
|
Sony VAIO |
F2, F3 |
|
Tiget |
Del |
|
Toshiba |
Esc, F1 |
Если зайти в BIOS Вам удалось – пожалуйста, воспользуйтесь дополнительными инструкциями о том как и что там необходимо править.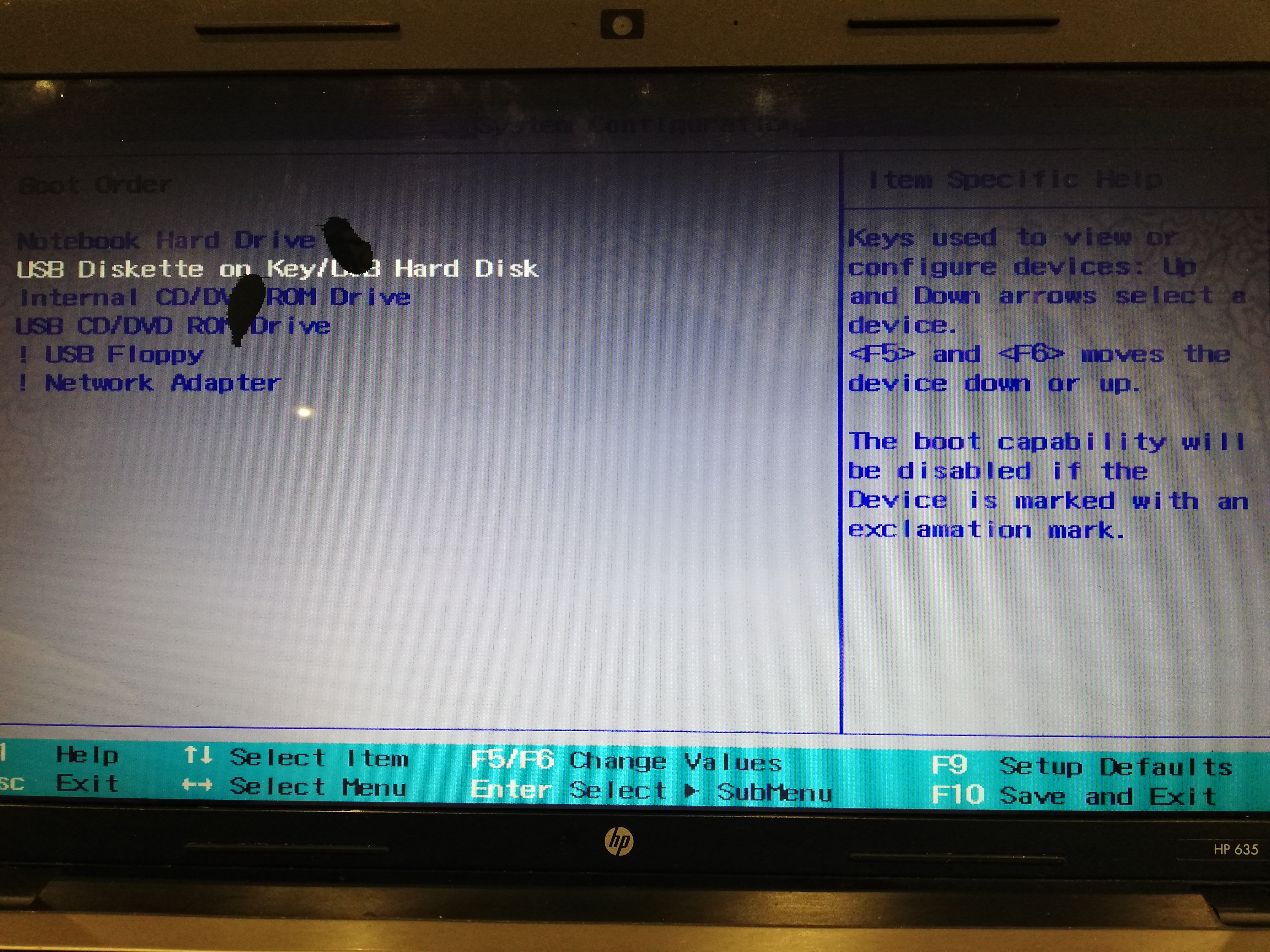
Но что делать когда
BIOS не загружается или Вы не можете в него войти?Иногда случается, что сколько ни вводи вышеуказанные комбинации, BIOS не загружается. Ниже приводим один из вариантов решения данной проблемы на примере ноутбука RoverBook Nautilus Z550 в котором не входит в BIOS.
Задача заключается в следующем: обнулить BIOS
(вернуть заводские настройки) путем отключения микропрограммы от резервного питания, которое выполнено либо в виде батарейки (на ранних моделях), либо в виде суперконденсатора – ионистора.
Сразу заметим, что данный метод не подходит, если проблема захода в BIOS связана с неудачной попыткой его прошивки или замены. В этом случае без участия специалистов сервисного центра «Кватрон» Вам не обойтись.
1. В данной модели ноутбука добраться до резервного питания BIOS довольно просто: необходимо лишь снять клавиатуру, отключить пару шлейфов и снять плату TV-тюнера. Клавиатура снимается путем откручивания двух винтов с обратной стороны корпуса (их примерное расположение на фото указано красными кружками) и поддевания зацепов в местах, обозначенных стрелками. Чтобы окончательно снять клавиатуру нужно отсоединить идущий от нее шлейф.
Клавиатура снимается путем откручивания двух винтов с обратной стороны корпуса (их примерное расположение на фото указано красными кружками) и поддевания зацепов в местах, обозначенных стрелками. Чтобы окончательно снять клавиатуру нужно отсоединить идущий от нее шлейф.
2. Далее отключаем шлейф, проходящий поверх TV-тюнера и провод, подключенный к нему. После этого снимаем тюнер.
3. Под платой тюнера видим маленькую кругленькую батарейку резервного питания BIOS. В нашем случае она припаяна к материнской плате.
4. Для начала проверим работоспособность данной батарейки BIOS. Напряжение на ней должно составлять от 3,5 (для новых моделей) и до 5 вольт (ноутбуки постарше).
5. В нашем случае, батарейка несъёмная. Это значит, если мы хотим аппаратно обнулить настройки BIOS, нам придется отпаять один из её концов. После чего запустить ноутбук и, подождав, пока пройдет SELF-TEST выключить. Далее батарейку припаиваем обратно и запускаем ноутбук. BIOS работает. Есть еще один, не совсем корректный вариант. Просто замкнуть контакты ионистора на 30 – 60 секунд. (Так лучше не делать, это не безопасно).
После чего запустить ноутбук и, подождав, пока пройдет SELF-TEST выключить. Далее батарейку припаиваем обратно и запускаем ноутбук. BIOS работает. Есть еще один, не совсем корректный вариант. Просто замкнуть контакты ионистора на 30 – 60 секунд. (Так лучше не делать, это не безопасно).
P.S. Если бы батарейка была съемной — её достаточно было бы сначала вытащить, а потом вставить на место.
Получить консультациюключей BIOS от производителя компьютеров (Lenovo, Dell, Sony и т. Д.)
Не можете войти в программу настройки BIOS вашего компьютера? Если вы попробовали основные шаги для доступа к BIOS вашего компьютера и вам не повезло, вы не одиноки.
Существуют сотни производителей компьютеров, и каждый, кажется, имеет собственное представление о том, как определить последовательность клавиш для входа в BIOS. Часто существуют даже огромные различия в способах доступа между разными моделями одной и той же компании!
Мишела Буттиноль / LifewireAcer
Aspire, Predator, Spin, Swift, Extensa, Ferrari, Power, Altos, TravelMate, Veriton
- Нажмите Del или F2 сразу после включения.

- Acer Veriton L480G использует F12 .
- В BIOS сервера Acer Altos 600 используются клавиши Ctrl + Alt + Esc и F1 для дополнительных параметров.
- Старые компьютеры Acer могут также использовать клавиши F1 или Ctrl + Alt + Esc .
Asus
Серия B, Серия ROG, Серия Q, VivoBook, Zen AiO, ZenBook
- Нажмите (или нажмите и удерживайте) F2 , пока не увидите экран BIOS.Возможно, вам придется нажимать клавишу несколько раз, пока не появится утилита.
- Некоторые ноутбуки Asus требуют вместо этого нажатия клавиши Del , Esc или F10 .
- На старых компьютерах Asus можно загрузить программу настройки BIOS, только если вы удерживаете клавишу Esc , пока не дойдете до экрана Boot Device Selection ; продолжите, выбрав Enter Setup из меню.

Compaq
Presario, Prolinea, Deskpro, Systempro, портативный
- Нажмите F10 , когда курсор в правом верхнем углу экрана мигает.
- Старые компьютеры Compaq могут использовать клавиши F1 , F2 , F10 или Del для доступа к BIOS.
Dell
XPS, Dimension, Inspiron, Latitude, OptiPlex, Precision, Alienware, Vostro
- Нажмите F2 , когда появится логотип Dell . Нажимайте каждые несколько секунд, пока не появится сообщение Entering Setup .
- Старые настольные компьютеры и ноутбуки Dell могут вместо этого использовать Ctrl + Alt + Enter или Del .
- Старые ноутбуки Dell могут использовать Fn + Esc или Fn + F1 .
eMachines
eMonster, eTower, eOne, серия S, серия T
- Нажмите Tab или Del , пока на экране отображается логотип eMachine.

- Другие компьютеры eMachine могут использовать F2 .
EVGA
SC17, SC15
- Несколько раз нажмите Del во время загрузки портативного компьютера EVGA.
Fujitsu
LifeBook, Esprimo, Amilo, планшет, DeskPower, по Цельсию
- Нажмите F2 , когда появится логотип Fujitsu.
Шлюз
DX, FX, LT, NV, NE, One, GM, GT, GX, SX, Профиль, Astro
- Нажмите несколько раз клавишу F1 или F2 после перезапуска компьютера шлюза, чтобы получить доступ к утилите настройки. Возможно, вам придется нажать и удерживать клавишу.
Hewlett-Packard (л. С.)
Pavilion, EliteBook, ProBook, Pro, OMEN, ENVY, TouchSmart, Vectra, OmniBook, Tablet, Stream, ZBook
- Нажмите клавишу F1 , F10 или F11 после перезагрузки компьютера.

- Планшетные ПК HP могут использовать F10 или F12 .
- Другие компьютеры HP могут разрешить доступ к BIOS с помощью клавиш F2 или Esc .
- Третьи могут потребовать нажатия клавиши Esc , а затем F10 .
IBM
ПК, XT, AT
- Нажмите F1 сразу после включения компьютера.
- Старые компьютеры IBM (включая некоторые ноутбуки) могут использовать клавишу F2 .
Lenovo (ранее IBM)
ThinkPad, IdeaPad, Yoga, Legion, H535, серии 3000, серии N, ThinkCentre, ThinkStation
- Нажмите F1 или F2 после включения компьютера.
- Некоторые продукты Lenovo имеют небольшую кнопку Novo сбоку (рядом с кнопкой питания), которую можно нажать (возможно, придется нажать и удерживать), чтобы войти в программу настройки BIOS.
 После отображения этого экрана вам может потребоваться ввести BIOS Setup .
После отображения этого экрана вам может потребоваться ввести BIOS Setup . - Пресс F12 .
- Старые продукты Lenovo разрешают доступ с помощью Ctrl + Alt + F3 , Ctrl + Alt + Ins или Fn + F1 .
микрон (компьютеры MPC)
ClientPro, TransPort
- Нажмите F1 , F2 или Del сразу после включения ПК.
NEC
PowerMate, Versa, серия W
- Нажмите F2 , чтобы войти в программу настройки BIOS.
Packard Bell
Серия 8900, Серия 9000, Pulsar, Platinum, EasyNote, imedia, iextreme
Samsung
Odyssey, Ноутбук 5/7/9, ArtPC PULSE, Ноутбуки серии x
- Нажмите F2 , чтобы запустить программу настройки BIOS. Возможно, вам придется нажимать эту кнопку несколько раз, пока не появится правильный экран.

Sharp
Ноутбуки , Actius UltraLite
- Нажмите F2 после запуска компьютера.
- Некоторым очень старым компьютерам Sharp требуется установочный диагностический диск.
Шаттл
Glamour G-Series, D’vo, Prima P2-Series, Workstation, XPC, Видеонаблюдение
- Нажмите F2 или Del при запуске.
Sony
VAIO, серия PCG, серия VGN
- Нажмите F1 , F2 или F3 после включения компьютера.
Toshiba
Portégé, спутник, Tecra, Equium
- Нажмите F1 или Esc после включения для доступа к BIOS.
- Нажмите F12 на Toshiba Equium.
Спасибо, что сообщили нам!
Расскажите, почему!
Другой Недостаточно деталей Сложно понятьРуководство по входу в BIOS на ноутбуке / настольном компьютере / ноутбуке ASUS
Когда нам нужно войти в программу настройки BIOS
Во многих случаях нам необходимо получить доступ к утилите настройки BIOS и настроить параметры BIOS. Назовем лишь некоторые из обычных вещей, которые вы можете делать в системах BIOS: создать пароль BIOS, изменить последовательность загрузки, настроить новый жесткий диск или изменить параметры памяти.
Назовем лишь некоторые из обычных вещей, которые вы можете делать в системах BIOS: создать пароль BIOS, изменить последовательность загрузки, настроить новый жесткий диск или изменить параметры памяти.
Ключи доступа различны для разных материнских плат и компьютерных систем. В этой статье мы подробно расскажем, как войти в BIOS на ноутбуке / настольном компьютере / ноутбуке ASUS .
Как получить доступ к BIOS на ноутбуке / ноутбуке / настольном компьютере ASUS /
- Шаг 1: Перезагрузите компьютер или включите его, если он выключен.
- Шаг 2: Через несколько секунд на экране появится логотип ASUS. Вам необходимо правильно нажать клавишу, прежде чем BIOS передаст управление Windows. Большинство компьютеров с системой ASUS используют кнопку Del для входа в программу настройки BIOS. Некоторые другие материнские платы ASUS используют Ins, а некоторые, например p5bw-le, вместо этого используют F10.

Если вы не поймаете ключ правильно, просто попробуйте еще раз, перезагрузив ПК. Обычно предполагается, что будет сообщение, указывающее, какую кнопку настройки следует нажать.Сообщение часто отображается в нижнем правом или левом углу экрана. Как на экране ниже.
Примечание: Это традиционный способ входа в программу настройки BIOS. Если на вашем компьютере ASUS предустановлена Windows 10/8 / 8.1, в которой используется замена UEFI для традиционного BIOS, следуйте приведенному ниже руководству, чтобы получить доступ к BIOS на компьютере с Windows 10/8.
Подробные инструкции по переходу на Windows 10/8 / 8.1 UEFI BIOS
- 1. Показать панель Charm в Windows 10 или Windows 8.Вы можете вызвать панель чудо-кнопки, нажав клавиши Windows + C.
- 2. Нажмите «Настройки» на панели чудо-кнопок и выберите «Изменить настройки ПК».
- 3. Выберите «Общие» на боковой панели настроек ПК.
- 4.
 В разделе «Расширенный запуск» щелкните «Перезагрузить сейчас». Система перезагрузится и отобразит меню параметров загрузки Windows 8.
В разделе «Расширенный запуск» щелкните «Перезагрузить сейчас». Система перезагрузится и отобразит меню параметров загрузки Windows 8. - 5. В окне меню параметров загрузки щелкните вкладку Устранение неполадок.
- 6. Откроется экран дополнительных параметров с несколькими отображаемыми инструментами.Выберите настройки прошивки UEFI.
- 7. Нажмите «Перезагрузить», чтобы перезагрузить систему и войти в UEFI (BIOS).
Теперь вы успешно прошли настройки BIOS на материнской плате ASUS. В программе настройки BIOS вы можете увидеть все вкладки функций, на которых можно внести изменения. Ключи доступа для других материнских плат могут быть другими. Например, компьютеры Acer и Dell чаще используют Del или F2; Компьютеры IBM используют F1 для загрузки своих новых компьютеров. Другие клавиши доступа, такие как F10, F12 или Tab, также используются в некоторых системах Windows.Если вы забыли пароль для входа и вам нужно его сбросить, этот инструмент для сброса пароля Windows позволяет создать загрузочный диск и изменить последовательность загрузки в BIOS, чтобы вы могли сбросить пароль в BIOS.
- Статьи по теме
- как взломать пароль ноутбука на windows 8
- как сбросить пароль ноутбука asus
- как разблокировать ноутбук hp на windows 8
Пожалуйста, включите JavaScript, чтобы просматривать комментарии от Disqus. комментарии на базе
ПК автоматически переходит в BIOS при запуске
Чтобы попытаться исправить эту проблему, нам удалось придумать ряд исправлений, которые помогут вам.
Как остановить автоматический переход моего компьютера в BIOS?
1. Проверьте соединение оборудования
- Если вы недавно добавили новое оборудование, возились с существующим или просто перенесли компьютер, убедитесь, что все в порядке.
- Неправильно подключенное оборудование может вызвать запуск BIOS при каждой попытке загрузить Windows.
- Проверьте батарею CMOS.
- Отключите все периферийные устройства и попробуйте загрузиться таким образом.

- Выключите компьютер и отсоедините все шнуры. Удерживайте кнопку питания в течение минуты, чтобы разрядить его. Подключите все и проверьте разрешение.
2. Отключите быструю загрузку и установите системный диск в качестве основного параметра
- Откройте утилиту BIOS.
- Перейдите к Advanced settings> выберите Boot settings.
- Отключить Быстрая загрузка > Сохраните изменения и перезагрузите компьютер.
- Установите жесткий диск в качестве основного загрузочного устройства и подтвердите изменения.
Вы не можете выйти из оболочки EFI, что бы вы ни пытались? У нас есть подходящее решение для вас.
3. Переместите магазин BCD
- Выберите раздел BCD Backup / Repair .
- В разделе Параметры управления BCD выберите Изменить загрузочный диск > щелкните Выполнить действие.

- В окне Select New Partition убедитесь, что для нового загрузочного диска установлено значение C: — или диск, на котором установлена Windows> выберите OK.
4. Запустите средство восстановления Windows
- Чтобы использовать средство восстановления Windows, вам понадобится загрузочный USB-накопитель Windows / DVD. Узнайте, как его создать, здесь.
- Подключите флэш-накопитель / DVD к компьютеру и установите его в качестве основного загрузочного диска.
- Перезагрузите компьютер и дождитесь загрузки загрузочного устройства. После завершения загрузки выберите опцию «Запустить восстановление Windows» и продолжите процесс.
- Это должно исправить существующие ошибки и обеспечить правильную загрузку системы.
Часто задаваемые вопросы: подробнее о меню BIOS
- Как мне загрузиться в Windows вместо BIOS?
В нормальных условиях и до тех пор, пока у вас установлена версия ОС Windows, простое нажатие кнопки питания загрузит Windows.
- Что можно делать из меню BIOS?
Есть много вещей, которые вы можете сделать из меню BIOS, например, изменить настройки загрузки или изменить скорость вращения вентилятора.
Да, BIOS тоже можно обновить. Однако это следует делать только путем точного выполнения определенных шагов, подобных тем, которые описаны в этом подробном руководстве.
Мы надеемся, что хотя бы одно из наших решений помогло вам. Если вы нашли эту статью полезной, оставьте комментарий в разделе комментариев ниже.
Примечание редактора: Этот пост был первоначально опубликован в июне 2019 года и с тех пор был переработан и обновлен в апреле 2020 года для обеспечения свежести, точности и полноты.
По-прежнему возникают проблемы? Исправьте их с помощью этого инструмента:- Загрузите этот PC Repair Tool с оценкой «Отлично» на TrustPilot.com (загрузка начинается с этой страницы).

- Нажмите Начать сканирование , чтобы найти проблемы Windows, которые могут вызывать проблемы с ПК.
- Нажмите Восстановить все , чтобы исправить проблемы с запатентованными технологиями (эксклюзивная скидка для наших читателей).
Изменение настроек BIOS с помощью Intel vPro Support
Каждому компьютеру для начала работы требуется BIOS. Это важно для основных функций машины, будь то настольный компьютер, ноутбук или планшет. Большинство пользователей редко взаимодействуют с BIOS, поскольку большая часть его работы происходит при запуске или за кулисами их обычной операционной системы. Однако для предприятий, использующих технологии, важно, чтобы ИТ-персонал мог получать доступ и изменять настройки BIOS на каждом компьютере на рабочем месте.Самый эффективный способ для ИТ-персонала сделать это — удаленный доступ к BIOS.
ИТ-персонал может получить доступ к каждому компьютеру на рабочем месте и компьютерам удаленных сотрудников через Netop Remote Control. Хотя процесс обычно упрощается, бывают моменты, когда доступ к удаленным компьютерам невозможен из-за отсутствия активной ОС. Благодаря интегрированному удаленному управлению Intel vPro сотрудники ИТ-отдела могут использовать Netop Remote Control для устранения любых сбоев или необходимых перезагрузок, независимо от состояния программного обеспечения или удаленности удаленного устройства.
Что такое BIOS?
BIOS означает базовую систему ввода / вывода. Это не программа, которая находится на вашем жестком диске. Фактически, он полностью не зависит от вашей операционной системы. BIOS — это прошивка, которая управляет материнской платой вашего компьютера. Он управляет потоком данных ко всему, что подключено к вашему компьютеру: жесткому диску, видеоадаптеру, принтеру, мыши, клавиатуре и любому другому периферийному устройству.
Когда вы впервые нажимаете кнопку питания на вашем компьютере, BIOS начинает свою работу. Он действует как контрольный список перед полетом в авиакомпании, чтобы убедиться, что все правильно подключено и включено перед началом работы. После завершения проверки BIOS загружает вашу операционную систему, и вы начинаете свою повседневную работу с компьютером.
Он действует как контрольный список перед полетом в авиакомпании, чтобы убедиться, что все правильно подключено и включено перед началом работы. После завершения проверки BIOS загружает вашу операционную систему, и вы начинаете свою повседневную работу с компьютером.
Как изменение настроек BIOS может повлиять на компьютер
Важно помнить, что настройки BIOS должны быть доступны только тем, кто знает, что они делают. Поскольку он работает на таком базовом уровне, неправильная настройка может заблокировать вам доступ к компьютеру или привести к отказу от загрузки операционной системы.Тем не менее, изменение настроек BIOS может повысить удобство и безопасность вашего компьютера.
Получив доступ к настройкам BIOS, ИТ-специалист может сделать несколько важных вещей:
- Установите пароль: В целях безопасности вы можете добавить пароль для доступа к BIOS, предотвращая несанкционированный доступ и изменения.
- Параметры загрузочного устройства: По умолчанию BIOS циклически перебирает несколько вариантов загрузки перед тем, как перейти к операционной системе на жестком диске.
 В этом режиме по умолчанию кто-то может загрузить устройство с неавторизованного диска или флэш-накопителя. Ваш ИТ-специалист может убедиться, что офисные компьютеры загружаются только с жесткого диска.
В этом режиме по умолчанию кто-то может загрузить устройство с неавторизованного диска или флэш-накопителя. Ваш ИТ-специалист может убедиться, что офисные компьютеры загружаются только с жесткого диска. - Автоматическое включение: BIOS включает системные часы. С помощью BIOS технический специалист может автоматически включить все компьютеры на рабочем месте в назначенное время, чтобы они были готовы к работе и ожидали сотрудников.
- Wake on LAN: Включение этого параметра позволяет пользователю удаленно включать компьютер.Технический специалист может начать удаленный сеанс даже после выключения компьютера.
Как получить доступ к BIOS на вашем компьютере
На старых компьютерах вы можете получить доступ к меню BIOS во время процесса загрузки. Обычно это включает нажатие функциональной клавиши до того, как вы увидите логотип своей операционной системы. Нажатие клавиши прерывает запуск и отображает параметры и настройки BIOS.
с Windows 10 загружаются намного быстрее, чем старые модели. Это затрудняет доступ к BIOS во время запуска.Вместо этого в Windows 10 вы можете указать компьютеру открывать меню BIOS во время перезагрузки. Этот метод состоит из нескольких шагов.
- В меню «Пуск» нажмите «Настройка».
- Найдите настройку «Обновления и безопасность».
- Выберите вариант «Восстановление».
- Выберите «Перезагрузить сейчас», чтобы открыть меню во время процесса перезапуска.
- Выберите «Устранение неполадок».
- Выберите «Дополнительные параметры».
- Выберите «Firmware Settings», чтобы перейти в меню BIOS.
Преимущества и проблемы удаленного доступа к BIOS
Как видите, доступ к BIOS на компьютере с Windows 10 — это трудоемкий процесс. Представьте, что вы хотите изменить настройки BIOS или обновить BIOS на каждом компьютере на большом рабочем месте. Это отнимет у вашего ИТ-персонала много времени, поскольку они переходят от отдела к отделу, обращаясь к каждому отдельному компьютеру и ноутбуку. Лучшим вариантом будет удаленный доступ к BIOS и изменение настроек издалека.
Лучшим вариантом будет удаленный доступ к BIOS и изменение настроек издалека.
Однако большинство протоколов удаленного рабочего стола имеют важное ограничение, когда дело касается BIOS. Вы можете установить удаленное соединение только после загрузки операционной системы. Вы уже прошли точку легкого доступа к BIOS. Хотя гостевой пользователь может перезапустить хост-компьютер, удаленное соединение будет прервано во время процесса запуска, поскольку BIOS проверяет питание периферийных устройств, включая сетевые подключения.
Удаленный доступ к BIOS и изменение настроек с помощью технологии Intel vPro Active Management
В 2007 году корпорация Intel представила линейку аппаратного обеспечения vPro.Процессоры с возможностями vPro имеют более быструю обработку и более эффективное использование батареи. Они имеют более быстрое сетевое соединение с повышенной безопасностью. Одним из наиболее важных нововведений технологии vPro стало внедрение технологии Intel Active Management или AMT.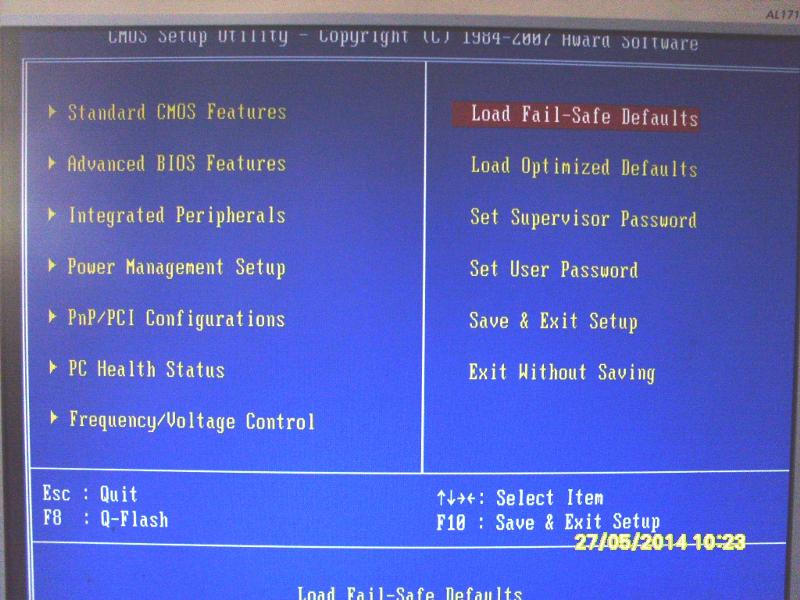
Удаленное управление Intel упрощает для ИТ-отделов удаленный доступ к BIOS. AMT позволяет техническим специалистам устанавливать внеполосные соединения с компьютерами в сети. Они могут изменять настройки BIOS удаленно, независимо от того, активен компьютер или нет.Они даже могут изменить настройки на компьютере, который не загрузился, решая проблему, пока он неактивен. Возможность удаленного доступа к BIOS значительно улучшает управление BIOS в компаниях любого размера.
Важной частью этой технологии является то, что она работает на меньшем служебном процессоре, расположенном на процессоре Intel. AMT может работать на разных платформах, позволяя техническим специалистам получать удаленный доступ к BIOS для любой платформы, которую использует ваш бизнес. Управление BIOS не ограничивается настольными компьютерами и ноутбуками, но ИТ-персонал также может получить удаленный доступ к BIOS для устройств в точках продаж и всего остального, что использует процессор Intel vPro.
Отличия удаленного управления Netop: простой и безопасный удаленный доступ
В мае 2017 года версии Netop Remote Control включали интеграцию с удаленным управлением Intel vPro. Партнерство с Intel предоставляет нашим пользователям еще больше возможностей для удаленного доступа. При использовании Netop Remote Control ваш ИТ-отдел может получить доступ к любому устройству с vPro в вашей сети, независимо от того, включено оно или выключено. Аппаратное обеспечение Netop Remote Control и Intel vPro позволяет получить удаленный доступ к BIOS на многих платформах безопасного удаленного доступа, которые использует ваш бизнес.
Netop Remote Control — важный партнер для создания безопасных подключений удаленного доступа в вашей сети. Мы предлагаем безопасность и гибкость, необходимые вашему бизнесу для обеспечения продуктивности и безопасности ваших технологий. Помимо упрощения удаленного доступа к BIOS, мы также делаем простой и безопасный доступ и мониторинг удаленных подключений в реальном времени. Netop Remote Control предлагает несколько важных преимуществ.
Netop Remote Control предлагает несколько важных преимуществ.
- Кросс-платформенная связь: создавайте гибкие удаленные соединения со всеми различными устройствами в вашей сети.
- Повышенная безопасность: удаленные соединения остаются в сети и контролируются с помощью видеозаписи.
- Гибкое администрирование: идентификация на основе ролей позволяет узнать, кто и к каким компьютерам имеет доступ. Вы также можете ограничить доступ к файлам, программам и папкам, доступным конкретному пользователю.
- Простота использования: объединение всех ваших удаленных подключений через единую сеть упрощает работу. Ваши сотрудники могут быстрее устанавливать связи и меньше разочаровываться.Это экономит время и деньги, два из самых важных активов вашего бизнеса.
Ищете ли вы решение для удаленного доступа к BIOS или для повышения производительности удаленных сотрудников, Netop Remote Control — это ответ на все ваши потребности в удаленном подключении.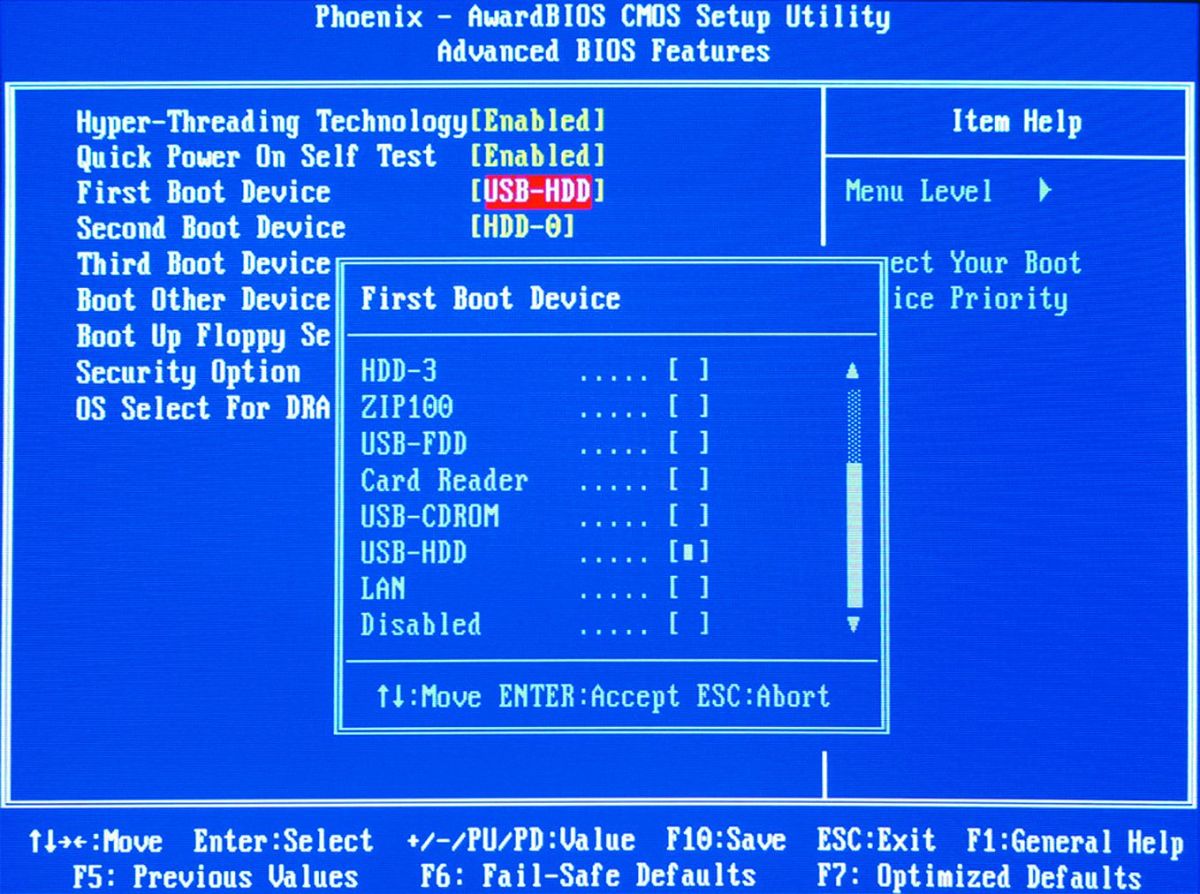 Netop Remote Control с удаленным управлением vPro — это надежное решение для удаленного управления ИТ. Позвоните сегодня, чтобы узнать больше.
Netop Remote Control с удаленным управлением vPro — это надежное решение для удаленного управления ИТ. Позвоните сегодня, чтобы узнать больше.
Как войти в BIOS на старых компьютерах | Андрей Перфильев
В этой теме я расскажу о ОЧЕНЬ старых моделях настольных компьютеров и ноутбуков и о том, как войти в BIOS (различные виды) с помощью клавиатуры
Acer (Aspire, Power, Veriton, Extensa, Ferrari, TravelMate, Altos):
Нажмите [F2] или [Del]
Acer (старые компьютеры)
Нажмите [F1] или [Ctrl] + [Alt] + [Esc]
AMI (American Megatrends AMIBIOS, AMI BIOS) :
Нажмите [Удалить]
AMI (American Megatrends AMIBIOS, AMI BIOS) — старые версии:
Нажмите [F1] или [F2]
Award BIOS (AwardBIOS):
Нажмите [Del ]
ALR (старый):
Нажмите [Ctrl] + [Alt] + [Esc] или [Ctrl] + [Alt] + [Del]
ARI (старый):
Нажмите [Ctrl ] + [Alt] + [Esc] или [Ctrl] + [Alt] + [Del] во время загрузки
AST Advantage:
Нажмите [Ctrl] + [Alt] + [Esc] во время загрузки
Compa q (Presario, Prolinea, Deskpro, Systempro, Portable):
Нажмите [F10] во время загрузки
Compaq (старые рабочие столы):
Нажмите [F1], [F2], [F10], или [Del], когда вы увидите логотип Compaq
Cybermax:
Нажмите [Esc]
Dell (XPS, Dimension, Inspiron, Latitude. OptiPlex, Precision, Vostro):
OptiPlex, Precision, Vostro):
Нажмите [F2]
Dell (старые модели 486):
Нажмите [Ctrl] + [Alt] + [Enter], когда вы увидите логотип Dell
Dell ( очень мало старых моделей):
Нажмите Сбросьте два раза
Dell (старые модели ноутбуков):
Нажмите [Fn] + [Esc] или [Fn] + [F1]
DTK (Datatech Enterprises):
Нажмите [Esc] сразу после включения
EISA Computer:
Нажмите [Ctrl] + [Alt] + [Esc] или [Crtl] + [Alt] + [S]
Машины (eMonster, eTower, eOne, S-Series, T-Series):
Только после запуска теста RAM нажмите [Tab] или [Del]
eMachine (некоторые старые компьютеры):
Нажмите [F2]
Fujitsu (LifeBook, Esprimo, Amilo, Tablet, DeskPower):
Нажмите [F2], когда появится логотип Fujitsu.
Hewlett-Packard (HP Pavilion, TouchSmart, Vectra, OmniBook, Tablet):
Нажмите [F1] после того, как увидите логотип
IBM (PC, XT, AT):
Нажмите [F1 ] из DOS CMD
IBM (старые настольные и портативные компьютеры):
Нажмите [F2] сразу после включения.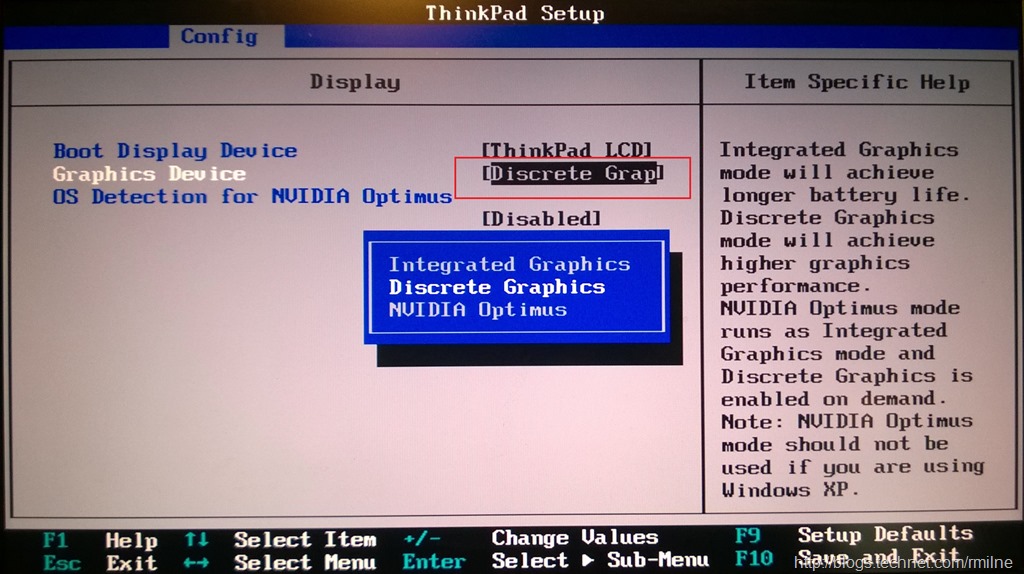
Lenovo (ThinkPad, IdeaPad, 3000 Series, ThinkCentre, ThinkStation):
Нажмите [F1] или [F2]
Lenovo (старые модели):
Нажмите [Ctrl] + [Alt] + [ F3], [Ctrl] + [Alt] + [Ins] или [Fn] + [F1].
Microid Research (MR BIOS):
Нажмите [F1]
Micron (MPC Computers ClientPro, TransPort):
Нажмите [F1], [F2] или [Del]
NEC (PowerMate , Versa, W-Series) :
Нажмите [F2]
NEC Versa Notebook:
Нажмите и удерживайте [F1]
Olivetti PC Pro:
Во время загрузки нажмите и удерживайте [Ctrl] + [Alt] + [Shift] + [Del]
Packard Bell (серия 8900, серия 9000, Pulsar, Platinum, EasyNote, imedia, iextreme):
Если у вас нет обычной клавиатуры, нажмите [F1] , [F2] или [Del] на цифровой клавиатуре
Packard Bell (старые модели 386 и 486):
Нажмите [Ctrl] + [Alt] + [S]
Phoenix BIOS (Phoenix-Award BIOS ):
Нажмите [Del] во время автотеста системы
Phoenix BIOS (Phoenix-Award BIOS) — старые версии:
Нажмите [Ctrl] + [Alt] + [ S], [Ctrl] + [Alt] + [Esc], [Ctrl] + [Alt] + [Ins] или [Ctrl] + [S] сразу после включения
Sharp (ноутбуки, ноутбуки, Actius UltraLite) :
Нажмите [F2]
Shuttle (Glamour G-Series, D’vo, Prima P2-Series, Workstation, X Mini XPC, Surveillance):
Нажмите [F2] или [Del]
Sony (VAIO, PCG-Series, VGN-Series):
Нажмите [F1], [F2] или [F3]
Sony Vaio 320 Series:
Нажмите [F2] во время загрузки
Tandon и Tandon 386:
Нажмите [Ctrl] + [Shift] + [Esc]
Toshiba (Portege, Satellite, Tecra):
Нажмите [Esc] во время загрузки
Toshiba (Portege, Satellite, Tecra в Phoenix BIOS):
Нажмите [F1] во время загрузки
Zenith, Phoenix:
Нажмите [Ctrl] + [Alt] + [Ins]
Как получить доступ к BIOS в Windows 10
BIOS — это место, где ch содержит настройки ЦП, ОЗУ, хранилища и портов вашего компьютера.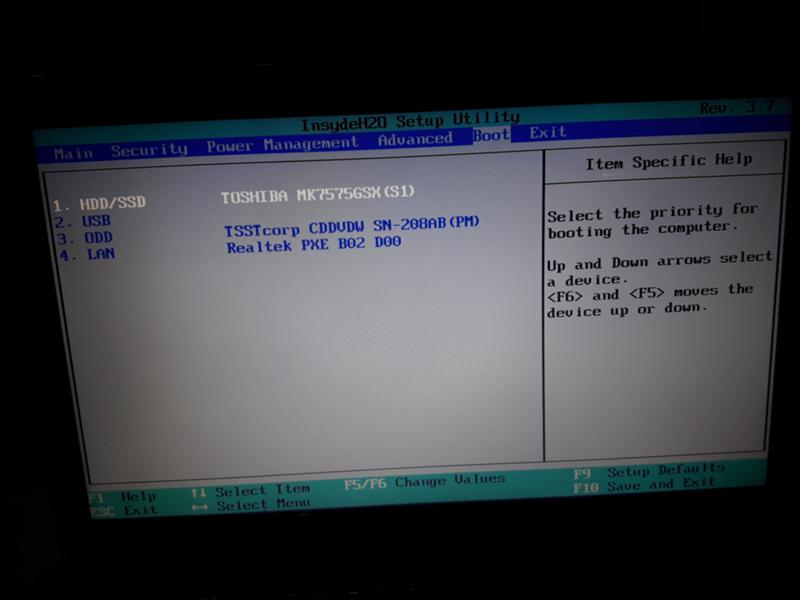 Раньше во время загрузки ПК вам приходилось предлагать «Нажмите F1, чтобы войти в настройку» или слова в этом отношении.
Раньше во время загрузки ПК вам приходилось предлагать «Нажмите F1, чтобы войти в настройку» или слова в этом отношении.
Теперь UEFI заменил BIOS на многих новых машинах, и путь к этим настройкам может быть более запутанным. Мы покажем вам, как войти в BIOS или UEFI, независимо от того, используете ли вы новый компьютер с Windows 10 или более старый.
В чем разница между BIOS и UEFI?BIOS (базовая система ввода / вывода) — это системная прошивка, которая находится на микросхеме вашего ПК.Это означает, что он загружается до операционной системы и обрабатывает базовые настройки поведения машины.
Первоначально он выполняет общую проверку вашего оборудования, чтобы убедиться, что оперативная память, жесткие диски и другие компоненты работают и исправны, перед загрузкой самой операционной системы.
Доступ к BIOS дает пользователям возможность решить, какой диск проверять сначала на наличие операционной системы (это удобно, если вы исправляете сбой системы путем загрузки с USB-накопителя), а также несколько других функциональных элементов управления.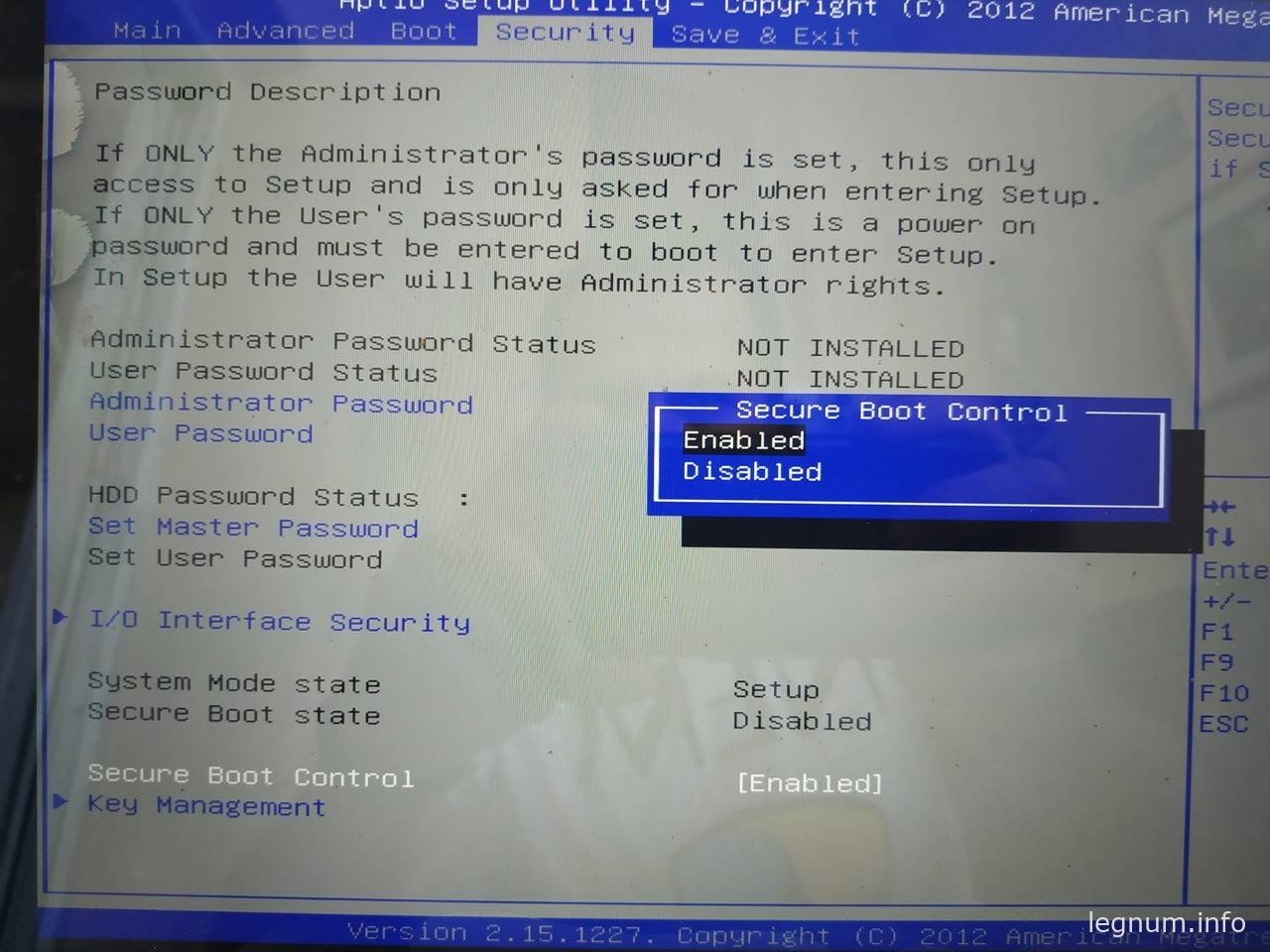
восходит к MS / DOS и практически не изменился с момента появления ПК. Но время не ждет, пока прошивка не будет, и ее заменили более новой, более мощной альтернативой.
UEFI — узурпатор, который дает возможность обрабатывать большие размеры жестких дисков, быстрее загружаться и в целом повышать возможности и безопасность ПК. На самом деле это просто BIOS с новым именем.
Практически самое большое различие в том, что UEFI можно управлять с помощью мыши, а также клавиатуры.Однако вы вполне можете обнаружить, что предпочитаете использовать управление только с клавиатуры, поскольку в некоторых UEFI элемент управления указателем не очень точен.
Доступ к BIOS на новых машинахЕсли вы недавно купили ПК или ноутбук, то, скорее всего, у вас на борту будет UEFI, а не традиционный BIOS.
Путь к этому может быть более сложным, и в то же время избавляет вас от необходимости молниеносной реакции, когда вы карабкаетесь за правую кнопку при включении устройства.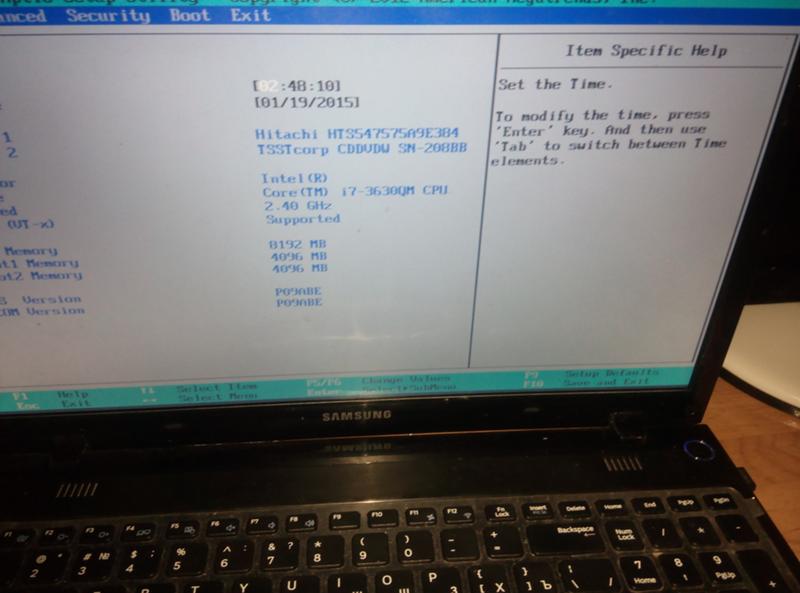 Тем не менее, вы можете по-прежнему видеть на экране традиционное «Нажмите F2 для настройки» в зависимости от вашей материнской платы.
Тем не менее, вы можете по-прежнему видеть на экране традиционное «Нажмите F2 для настройки» в зависимости от вашей материнской платы.
Если вы этого не сделаете, то позвольте вашему ПК загрузиться в Windows 10. Откройте меню «Пуск», затем нажмите кнопку «Питание». Когда вы увидите варианты Sleep , Restart или Shutdown , зажмите Shift и нажмите Restart .
В качестве альтернативы вы можете перейти к Настройки> Обновление и безопасность> Восстановление , затем в разделе Расширенный запуск нажмите Перезагрузить сейчас .
Windows 10 перезагрузится, но вы увидите синий экран с . Выберите вариант , написанный сверху.
Ниже будут три варианта: Продолжить , Устранение неполадок и Выключить компьютер . Щелкните Устранение неполадок , затем в следующих окнах выберите Дополнительные параметры . Наконец, выберите UEFI Firmware Settings .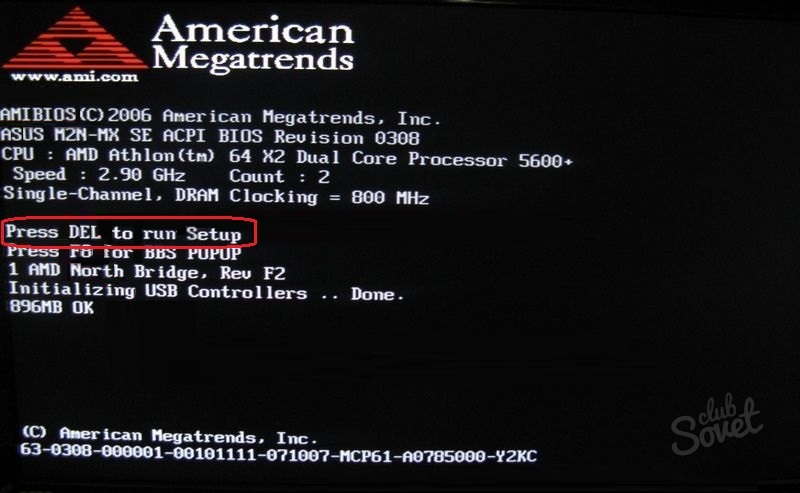
Теперь у вас есть доступ к UEFI, где вы можете изменять настройки.Конечно, убедитесь, что вы знаете, что делаете, иначе вы можете создать проблемы.
Доступ к BIOS на старых ПКНесмотря на то, что Windows 10 является полностью современной операционной системой, на старых машинах может все еще быть BIOS, поскольку это микропрограмма, которую нельзя обновить до более новой версии UEFI.
Это означает, что доступ к нему такой же, как и раньше. Включите компьютер, затем удерживайте нажатой клавишу Esc, Del или одну из функциональных клавиш (F) — обычно F2 — до появления меню BIOS.
Какой ключ использовать, зависит от производителя вашего ПК. Итак, лучше всего ввести в Google ключ BIOS [вставьте здесь производителя] и посмотреть, что из этого выйдет.
Как и в случае с UEFI, будьте осторожны, возясь с BIOS, чтобы не запутать свой компьютер или, что еще хуже, не дать ему вообще загрузиться.
Чтобы узнать больше о том, как настроить вашу систему, прочтите нашу функцию «Лучшие советы и рекомендации по Windows 10».
Lenovo Ideapad 110 Bios & Boot Menu Key (установка Windows)
Lenovo Ideapad 110 Меню BIOS и загрузки для установки Windows
Вы только что получили свой новый ноутбук и думаете об установке свежих Windows или Linux, но не можете понять, как войти в Lenovo Ideapad 110 Bios Setup или в меню загрузки.Как правило, на всех других ноутбуках есть функциональная клавиша для доступа к BIOS или меню загрузки, даже в старых ноутбуках Lenovo в левом углу ноутбука была кнопка Novo.
Но в Ideapad 110 нет кнопок Novo и не работают функциональные клавиши. Итак, в этой статье вы узнаете, как войти в BIOS на ноутбуке Lenovo и как загрузиться с загрузочного USB-накопителя для установки Windows 10, 7 или любой ОС Linux.
Как войти в Lenovo Ideapad 110 Bios Setup & Boot Menu ??
Есть только простой трюк, чтобы открыть BIOS. Включите ноутбук и быстро нажимайте клавиши Fn + F2, пока не появится логотип Lenovo.Откроется настройка Bios, где вы сможете изменить настройки оборудования. Тот же процесс, чтобы открыть меню загрузки, нажмите клавишу F12 вместо клавиши BIOS.
Тот же процесс, чтобы открыть меню загрузки, нажмите клавишу F12 вместо клавиши BIOS.
Как загрузить ноутбук Lenovo с загрузочного USB ??
Шаг 1: Сначала создайте загрузочный USB-накопитель Windows 10, следуя руководству.
Шаг 2: Подключите загрузочный USB-накопитель к любому USB-порту портативного компьютера.
Шаг 3: Включите ноутбук и быстро нажмите клавиши Fn + F12, чтобы открыть меню загрузки.
Шаг 4: В меню загрузки вы увидите, что появится жесткий диск USB.
Шаг 5: Выберите жесткий диск USB и нажмите Enter. ( Примечание: Тот же процесс для загрузки Linux)
Шаг 6: Теперь программа установки Windows 10 загрузится с USB, и вы увидите страницу установки.
Шаг 7: Поздравляем !! Теперь следите за установкой Windows 10.
Lenovo Ideapad 110 Bios Setup / Boot Menu Key (Видеоурок)

 Перезагружаете или включаете ноутбук и до того, как устройство загрузится, нажимаете с частотой 2 раза в секунду клавишу F2. Сложность включения в том, что даже при интенсивном нажатие, вы можете не успеть до загрузки системы. Тогда придётся пробовать ещё раз.
Перезагружаете или включаете ноутбук и до того, как устройство загрузится, нажимаете с частотой 2 раза в секунду клавишу F2. Сложность включения в том, что даже при интенсивном нажатие, вы можете не успеть до загрузки системы. Тогда придётся пробовать ещё раз.
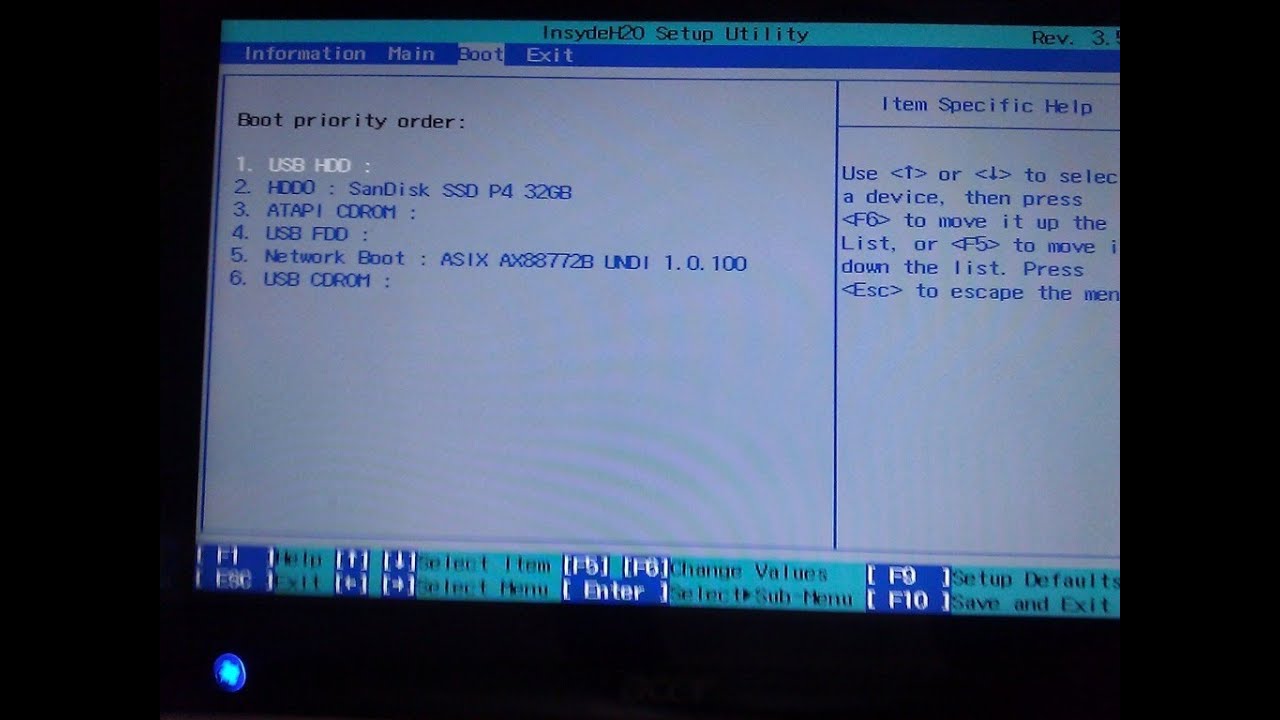 Если этот процесс невозможен через меню «Пуск», нужно воспользоваться принудительным завершением работы. Для этого зажмите кнопку включения ноутбука на пару секунд.
Если этот процесс невозможен через меню «Пуск», нужно воспользоваться принудительным завершением работы. Для этого зажмите кнопку включения ноутбука на пару секунд.
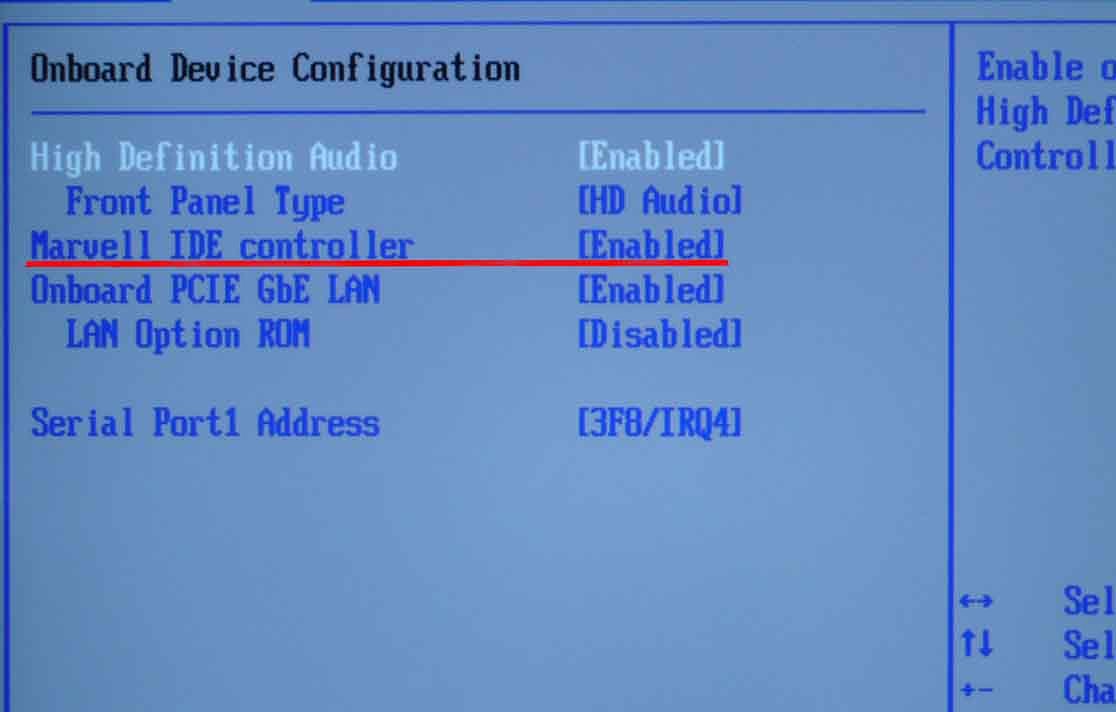 Таких приложений существует огромное множество. Их всегда можно скачать из интернета.
Таких приложений существует огромное множество. Их всегда можно скачать из интернета.
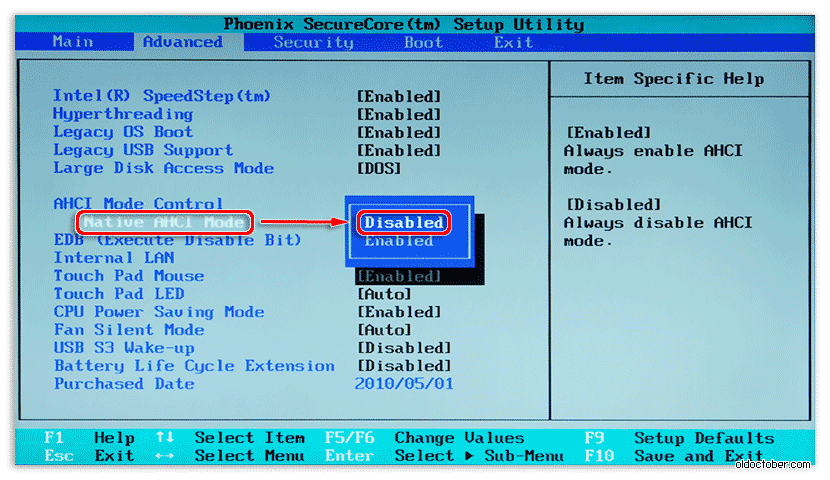
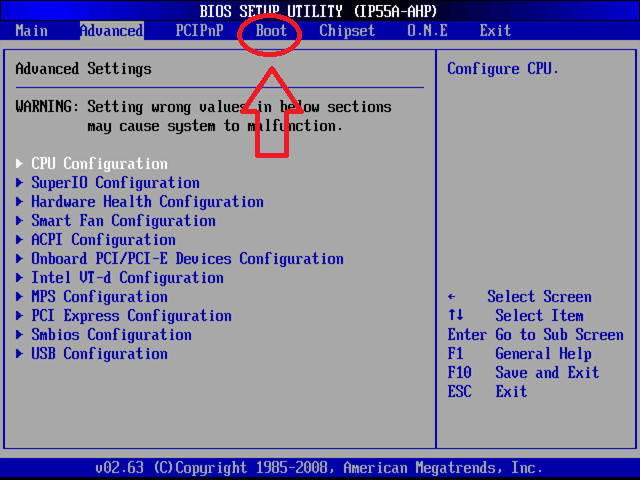
 Неопытным пользователям не стоит экспериментировать с данным разделом.
Неопытным пользователям не стоит экспериментировать с данным разделом.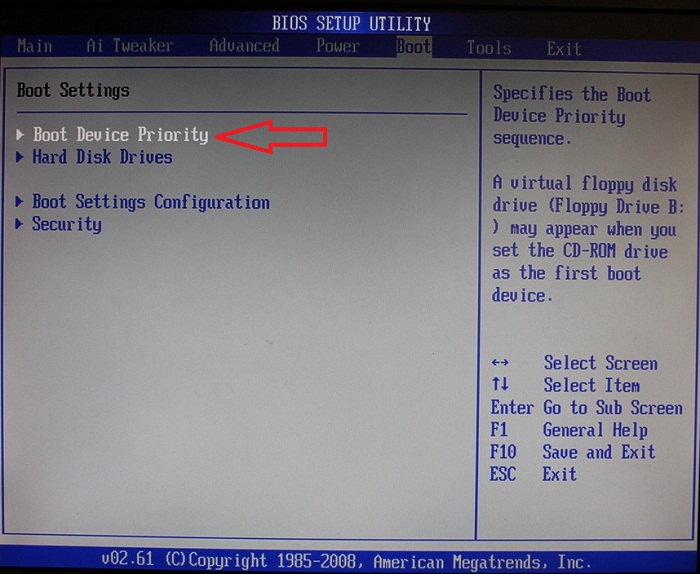 ) BIOS
) BIOS


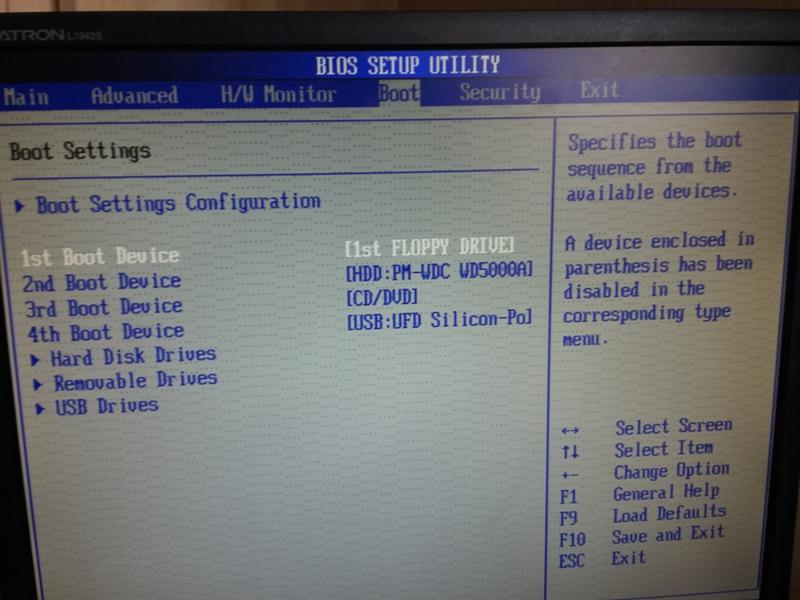

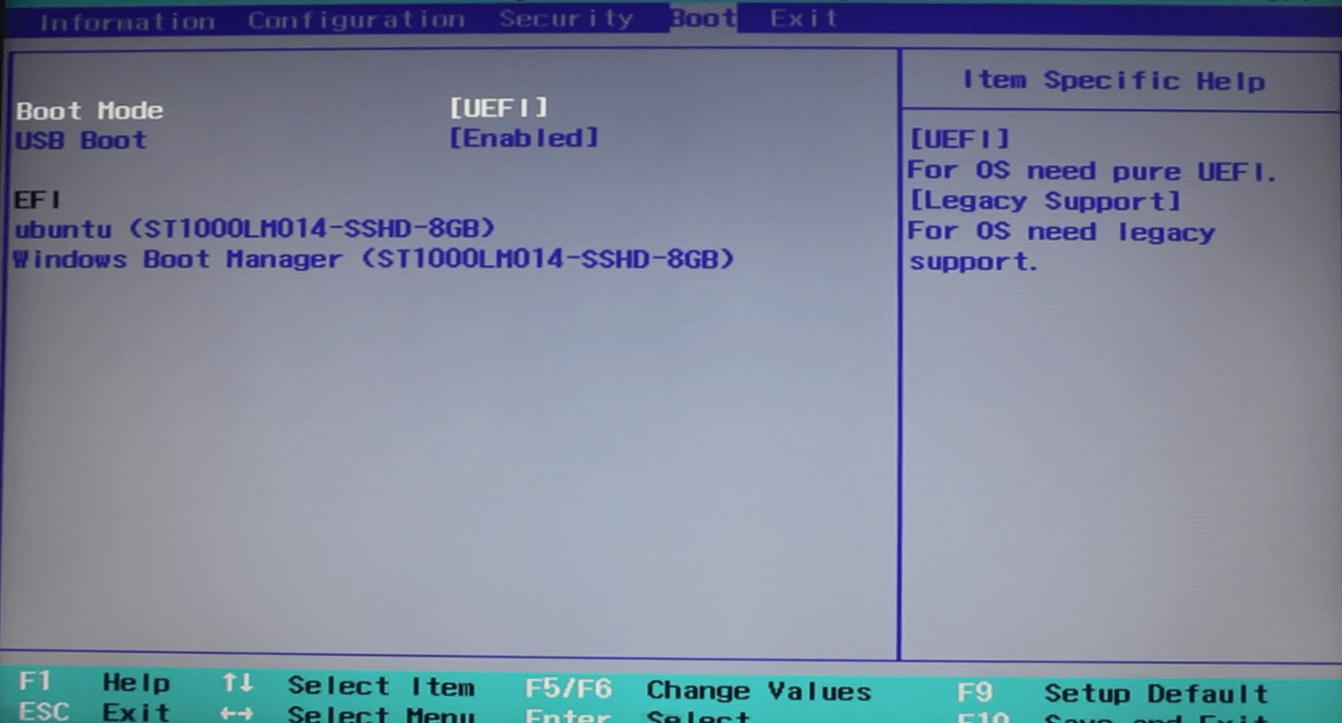
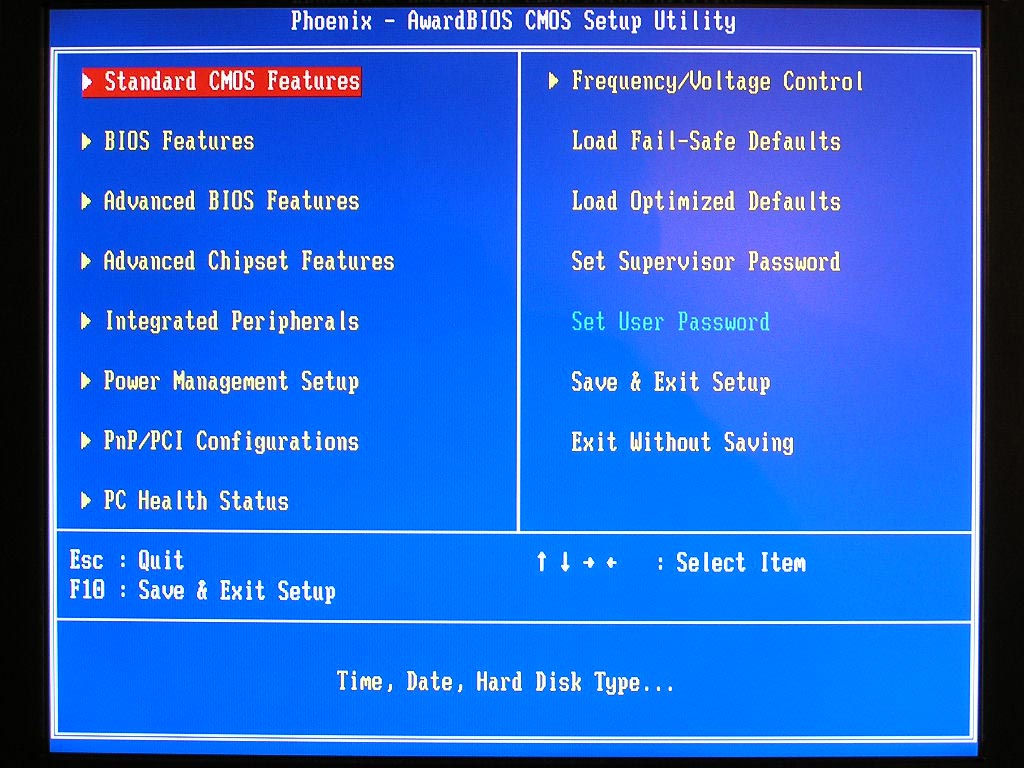
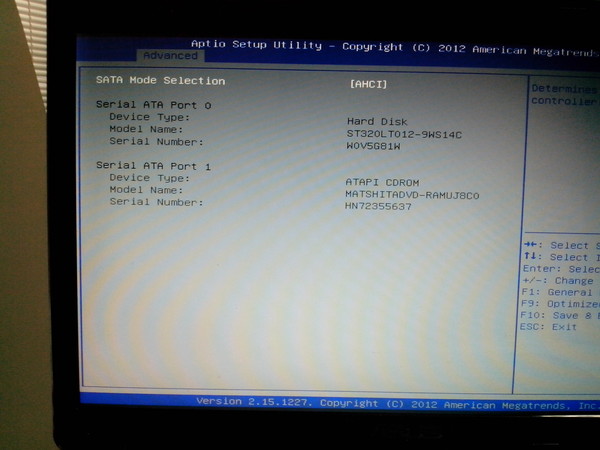
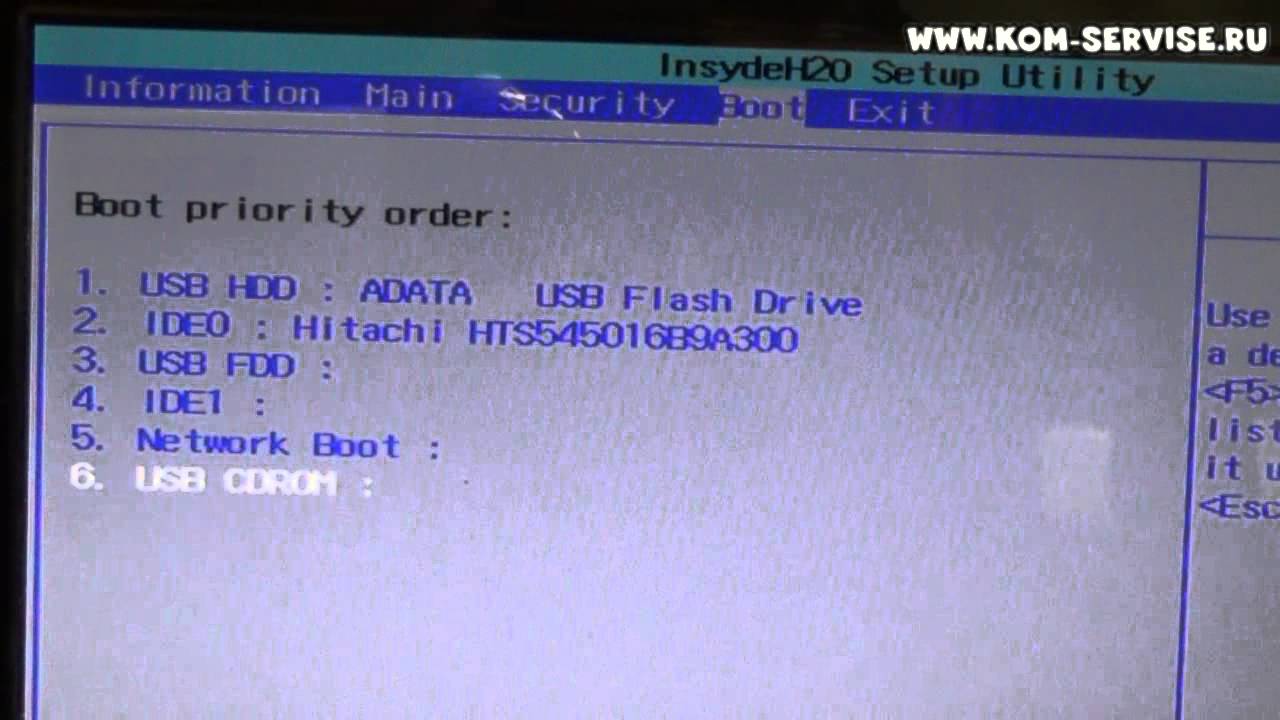

 В этом режиме по умолчанию кто-то может загрузить устройство с неавторизованного диска или флэш-накопителя. Ваш ИТ-специалист может убедиться, что офисные компьютеры загружаются только с жесткого диска.
В этом режиме по умолчанию кто-то может загрузить устройство с неавторизованного диска или флэш-накопителя. Ваш ИТ-специалист может убедиться, что офисные компьютеры загружаются только с жесткого диска.