Как запустить редактор реестра

Очень часто, многие советы по настройке, оптимизации и какой-либо доработки операционных систем Windows, касаются редактирования реестра. Обычно это либо делается с помощью уже готовых файлов реестра (о создании которого можно прочитать в этой статье), либо же вручную, через редактор реестра.
В этой статье будут разобраны различные способы запуска редактора реестра.
Запуск Редактора реестра через меню «Пуск»
Данный способ применим к следующим версиям Windows: Windows Vista, Windows 7, Windows 8, Windows 10.
Запустить «Редактор реестра» через меню «Пуск» проще простого, если воспользоваться встроенным в него поиском. Для этого, достаточно открыть меню «Пуск», и ввести там «Редактор реестра», и в результатах непременно появится искомая программа.

Запуск Редактора реестра через «Выполнить»
Данный способ применим к следующим версиям Windows: Windows 95, Windows 98, Windows ME, Windows XP, Windows Vista, Windows 7, Windows 8, Windows 10.
Появившаяся в Windows 95 программа «Выполнить» позволяет запросто запустить «Редактор реестра». Для вызова программы «Выполнить» достаточно просто нажать две клавиши на клавиатуре — Win + R, и в появившемся окне ввести regedit. Затем, нужно нажать «ОК», после чего запустится «Редактор реестра».

Запуск редактора реестра через командную строку
Данный способ применим к следующим версиям Windows: Windows 95, Windows 98, Windows ME, Windows XP, Windows Vista, Windows 7, Windows 8, Windows 10.
Как и в случае с «Выполнить», запустить «Редактор реестра» можно и через командную строку (причем без разницы — классическую Windows или современный PowerShell). Для этого, как и в предыдущем способе, достаточно набрать regedit, и нажать кнопку Enter для выполнения.

Запуск редактора реестра через Проводник
Данный способ применим к следующим версиям Windows: Windows 95, Windows 98, Windows ME, Windows XP, Windows Vista, Windows 7, Windows 8, Windows 10.
Так как «Редактор реестра» является ничем не отличающихся от других программ программой, то запустить его можно и через Проводник, перейдя в папку с его месторасположением. Для этого, открываем Проводник (или «Компьютер»), и переходим на диск куда установлена операционная система (обычно это диск C). Там находим папку Windows, и ищем файл regedit.exe, который и является Редактором реестра.

Запуск Редактора реестра через ярлык
Данный способ применим к следующим версиям Windows: Windows 95, Windows 98, Windows ME, Windows XP, Windows Vista, Windows 7, Windows 8, Windows 10.
Последний способ позволяет создать ярлык для Редактора реестра, в любом месте на Вашем компьютере. Для этого, нужно нажать правой кнопкой мыши на свободном месте и выбрать пункт «Создать» — «Ярлык».

В поле ввода расположения объекта достаточно ввести regedit, и нажать далее.

Затем вводим любое имя для ярлыка (например, «Редактор реестра»), и нажимаем Готово. Ярлык для запуска Редактора реестра готов.
Не запускается regedit.exe в Windows – что делать?
Программа Regedit.exe запускает редактор реестра, который предоставляет возможность пользователям вносить изменения в регистрационную базу данных. Эта база или реестр Windows является «цементирующей» частью ОС, в котором в иерархическом порядке содержаться данные о конфигурации аппаратного и программного обеспечения. Но иногда при выполнении команды regedit Windows не реагирует на запрос пользователя, редактор реестра просто не запускается.

Проблема может возникнуть в результате заражения компьютера вредоносными программами, повреждения системных файлов и драйверов.
Почему Windows не находит программу regedit.exe
Проблема с запуском может возникнуть по следующим причинам:
- Отключен доступ к редактору реестра в групповой политике.
- Заражение компьютера вредоносными программами.
- Повреждены системные файлы.
- Неправильно настроены переменные среды.
Обратите внимание, что все указанные решения нужно выполнить в безопасном режиме.
Проверка компьютера на вирусы
Чаще всего запустить редактор реестра не удается из-за активности вредоносного ПО. Для очистки компьютера от вирусов запустите полное сканирование системы в безопасном режиме.
Поскольку в большинстве случаев к блокировке доступа к функциям ОС причастны вредоносные программы типа ransomware, рекомендуется использовать Malwarebytes.
После проверки перезапустите ОС в обычном режиме и проверьте, запускается ли редактор реестра.
Изменение параметра групповой политики
Доступ также может быть запрещен в групповой политике. Чтобы снять ограничение, выполните следующие шаги:
Войдите в систему с учетной записи администратора. Запустите Редактор локальной групповой политики командой gpedit.msc из окна «Выполнить» (Win +R).
Перейдите в раздел Конфигурация пользователя — Административные шаблоны. В разделе «Система» найдите запись «Запретить доступ к средствам редактирования реестра»
Двойным щелчком мыши откройте ее свойства и установите флажок в положение «Отключено».
Закройте окно и перезапустите систему. Попробуйте запустить команду regedit.
Изменение переменной среды
Переменные среды хранят информацию о настройках ОС. Если их значения заданы неправильно, то могут возникнуть проблемы с доступом к системным функциям. Поэтому если не запускается реестр командой regedit.exe, нужно проверить связанное с ним значение переменной среды
В проводнике кликните правой кнопкой мыши на «Этот компьютер» и выберите Свойства.
На левой панели перейдите в «Дополнительные параметры системы».
На вкладке Дополнительно щелкните кнопку «Переменные среды».
В поле системных переменных отметьте курсором строку Path и нажмите на «Изменить».
В поле значение переменной добавьте указанную строку:
%USERPROFILE%\AppData\Local\Microsoft\WindowsApps
Сохраните изменения на «ОК» и перезагрузите ПК.
Копирование Regedit из других источников
Возможно, что Windows не может обнаружить regedit.exe по причине его повреждения. Попробуйте заменить его из другого источника.
Запустите ПК в безопасном режиме и перейдите на системный диск (обычно, диск С).
В папке Windows.old найдите файл regedit.exe, щелкните по нему правой кнопкой мыши и выберите «Копировать». Теперь перейдите в рабочую папку Windows и вставьте этот файл.
Скопировать regedit.exe можно с другого компьютера, на котором установлена такая же версия ОС. После копирования проверьте, решена ли проблема.
Проверка системных файлов
Возможно, повреждены системные файлы или зависимости, которые используются программой regedit.exe. В этом случае проверьте ОС на наличие повреждений утилитами SFC и DISM.
Откройте командную строку с правами администратора с помощью поиска Windows или из меню Win +X.
Запустите команду sfc /scannow. После ее завершения перезапустите ПК и снова откройте командную строку. Выполните следующие сканирование системы командой:
Dism /online /cleanup-image /restorehealth
После перезагрузки попробуйте запустить редактор.
Не будем вдаваться в подробности структуры, содержания и работы с реестром, так как это тема для отдельной статьи. Рассмотрим лишь способы входа в редактор реестра (запуск regedit.exe).
Предупреждение! Все действия с реестром должны быть обдуманны, не совершайте изменений, если не уверены в их результате. Вы должны четко представлять, что делаете, так как даже незначительные изменения параметров могут нарушить работу операционной системы.
1. Открытие редактора реестра Windows через утилиту Выполнить
Утилиту Выполнить можно запустить разными способами. Самый быстрый: нажать на клавиатуре комбинацию клавиш Win+R. В Windows 7 можно воспользоваться меню Пуск -> Выполнить. В открывшемся окне введите regedit и нажмите ОК (или enter на клавиатуре).

2. Открытие через проводник Windows
Еще один простой способ — запуск через проводник Windows. Для этого достаточно открыть Мой компьютер и перейти по следующему пути:

3. Запуск редактора реестра через поиск Windows
В Windows 7 со стандартным рабочим столом можно открыть меню Пуск и внизу в строке поиска ввести regedit. Операционная система быстро найден необходимый файл, который и нужно будет открыть.

Открываем Пуск

И вводим regedit
В Windows 8 редактор реестра открыть через поиск можно так же, только в данной ОС используется «плиточный» интерфейс вместо стандартного Пуск.

В правом меню выбираем поиск

И вводим regedit, тут же получая результат
Собственно, вот как выглядит редактор реестра Виндовс:

 | Недавно в полной мере на себе ощутил последствия нарушения одного из правил администратора — «никому не доверяй!». Один из допущенных к администрированию сервера пользователей изменил права на ветку реестра HKEY_LOCAL_MACHINE\SOFTWARE\Microsoft\Windows NT\CurrentVersion, оставив на неё для администраторов сервера права только «чтение». Нам повезло, что сервер после данной «модификации» реестра успешно загрузился. |
Хорошо, что данный пользователь смог запомнить что именно и каким образом он изменил (разрешения аккаунта SYSTEM (система) не трогались, остались – «полный доступ»). Пришлось немного понервничать, чтобы вернуть права на указанную ветку реестра обратно. Для этой цели понадобилась утилита PsExec v2.11, которую написал Марк Руссинович (Mark Russinovich). Она входит в комплект программ PsTools, о котором вы можете почитать на сайте Microsoft.
Скачать комплект программ PsTools вы можете по ссылке:
Извлеките из архива файл PsExec.exe необходимой разрядности и запустите его следующим образом:
C:\>PsExec64.exe -i -d -s regedit PsExec v2.2 - Execute processes remotely Copyright (C) 2001-2016 Mark Russinovich Sysinternals - www.sysinternals.com regedit started on SERVER with process ID 4296.
где ключи означают:
- -i — запуск указанной программы в интерактивном режиме;
- -d — не ожидать окончания процесса запущенной программы;
- -s — запуск указанной программы от имени аккаунта
SYSTEM(система).
В диспетчере задач мы видим, что regedit запущен от имени аккаунта система:

Мне осталось вернуть разрешения администраторам «полный доступ» и перезагрузить сервер…
Реестр Regedit: как запустить?
Одной из основных утилит для конфигурации и настройки операционной системы семейства «Виндовс» является Regedit. Как запустить ее различными способами и что с ее помощью можно сделать — именно на эти непростые вопросы и будут даны ответы в этой небольшой обзорной статье.
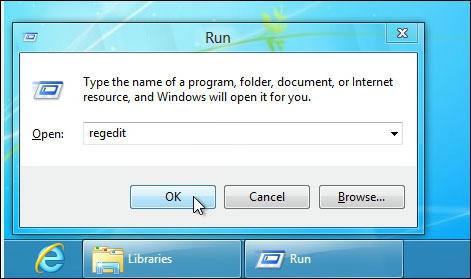
Что это за программа?
Для начала выясним назначение этой встроенной утилиты. Информация обо всех установленных на ПК программах хранится в специальной базе данных. Если быть более точным, то в реестре. Доступ к нему можно получить с помощью специальных программных средств или с помощью этой утилиты. Кроме перечня установленного программного обеспечения в этой базе данных также есть их конфигурационные параметры. Используя их, можно изменить вид запуска программы, например, или заблокировать софт. До недавних пор наиболее часто эта небольшая утилита запускалась с помощью окна «Выполнить». Regedit нужно было набрать в его командной строке и нажать «Ввод». Но с выходом наиболее свежих «Виндовс 8» и «Виндовс 8.1» ситуация кардинально изменилась, и запустить эту программу стало не так уж и просто. Именно отталкиваясь от этого, мы решили дать вам рекомендации по запуску этого редактора реестра.
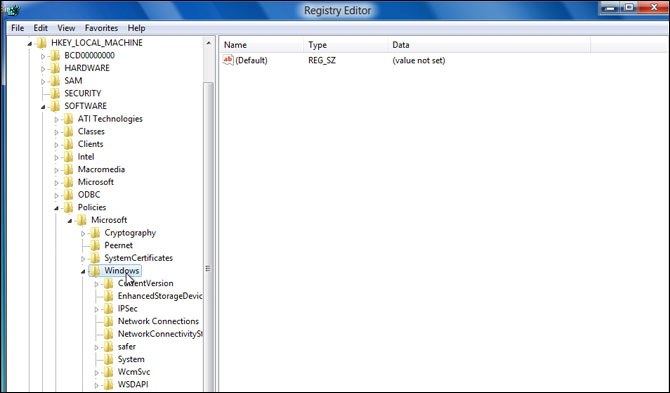
Запуск на «Виндовс 7» и более ранних версиях
Проще всего было запустить эту встроенную утилиту на ОС «Виндовс 7» или еще более ранних версиях операционных систем от «Майкрософт». В основном все делалось с помощью кнопки «Пуск», которую убрали в более поздних версиях системного софта от данного разработчика. Алгоритм запуска в этом случае был такой:
- Нажимаем кнопку «Пуск». Можно использовать левую кнопку мыши или просто клавишу на клавиатуре (обычно она расположена между Ctrl и Alt в нижнем ряду).
- В открывшемся перечне находим «Выполнить». С помощью клавиш навигации или с использованием указателя мыши запускаем эту минипрограмму. После этого откроется окно запуска встроенных приложений.
- В поле для ввода необходимо набрать regedit и нажать «ВВОД». После этого произойдет запуск рассматриваемой утилиты.
Это и есть ответ на главный вопрос, связанный со встроенной утилитой Regedit. Как запустить эту важную утилиту на ОС «Виндовс 7» или еще более ранних версиях? Просто используйте кнопку «Пуск». Это меню существенно упрощает выполнение многих операций в данной программной среде.
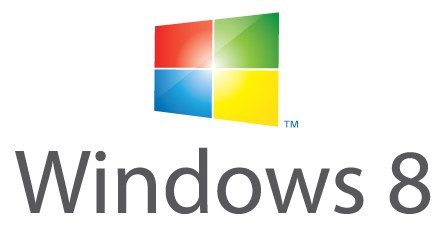
Универсальный способ, который работает даже на «Виндовс 8»
В этой версии ОС разработчики решили сделать достаточно смелый эксперимент и убрать кнопку «Пуск». Но как же найти в Windows 8 Regedit? Как запустить данную утилиту без привычного элемента интерфейса? Придется воспользоваться специальными комбинациями клавиш. Порядок запуска утилиты в этом случае такой:
- Сразу необходимо зажать клавишу с логотипом «Виндовс» и, не отпуская ее, нажать клавишу с буквой R. Важный нюанс: текущая активная раскладка клавиатуры в этом случае роли не играет, поэтому переключаться на английский язык нет нужды. После нажатия R отпускаем клавиши.
- После этого откроется привычное окно «Выполнить».
- Как и в предыдущем случае, набираем regedit. После этого произойдет запуск редактора реестра.
Еще один способ: используем проводник
Последний способ решения данной задачи базируется на запуске исполняемого файла (у него должно быть расширение *.exe) Regedit. Как запустить утилиту в этом случае? А все очень просто. Для начала нажимаем клавиши «Виндовс» и английскую букву Е. В открывшемся окне проводника переходим на диск с установленной операционной системой (чаще всего это «С:», но могут быть и другие варианты). Затем находим директорию Windows и открываем ее. Далее в открытом окне находим файл regedit с расширением *.exe и открываем его. Этот способ, как и предыдущий, является универсальным, только вот при его выполнении нужно осуществить значительно больше действий.
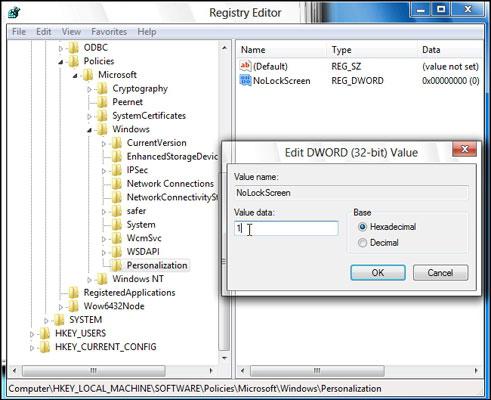
Итоги
В рамках этого небольшого обзорного материала детально описаны три основных способа того, как запустить редактор реестра Regedit. Наиболее универсальным и простым является тот, который основан на специальной комбинации клавиш «Виндовс» и R. Он работает на всех версиях операционной системы «Виндовс», и алгоритм запуска данной утилиты в этом случае наиболее простой. Достойной альтернативой этому методу является тот способ, который базируется на использовании проводника. Но при этом нужно выполнить больше действий, чтобы увидеть привычное окно Regedit. Как запустить редактор реестра, в конечном итоге выбирать вам. Однако с позиции практики лучше всего использовать второй способ, приведенный ранее.
Редактор реестра – инструмент, предназначенный для просмотра и изменения параметров в системном реестре, в котором содержатся сведения о работе компьютера.
Способы открытия редактора реестра описаны в разделе Открытие реестра данного руководства.
Создание резервной копии реестра (Экспорт)
Прежде чем вносить изменения в реестр, рекомендуется выполнить экспорт и создать его резервную копию. Можно сделать резервную копию как всего реестра в целом, так и отдельных разделов и подразделов. Позже эту резервную копию можно импортировать, чтобы отменить внесенные изменения.
Предупреждение
Перед внесением каких-либо изменений в реестр всегда создавайте его резервную копию!
Чтобы создать полную копию реестра необходимо:
- Запустить редактор реестра, как это описано выше;
- Оставаясь в корне реестра открыть меню «Файл» и выбрать пункт «Экспорт…»;
- Выбрать место, где будет сохранена резервная копия, и указать «Имя файла»;
- Нажать на кнопку «Сохранить».
Чтобы сэкономить место, можно сделать резервную копию отдельного раздела или подраздела. Для этого необходимо нажать правой кнопкой мыши на раздел (подраздел) и в выпадающем меню выбрать пункт «Экспорт…». Также можно просто перейти в нужный раздел (подраздел) и выбрать меню «Файл → Экспорт…».
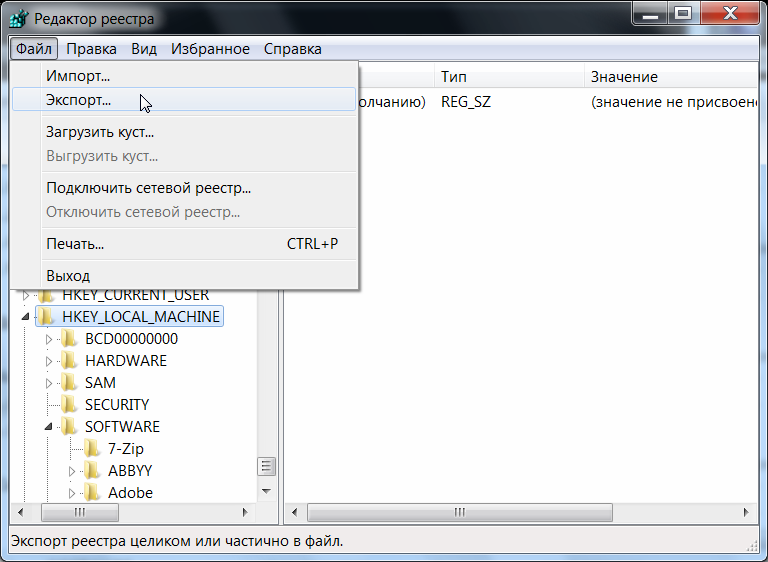
Рис. 5 – Экспорт веток реестра. Создание резервной копии.
Экспортированный файл будет иметь расширение .reg.
Примечание
Экспортированные из реестра файлы с расширением .reg являются простыми текстовыми файлами, их можно открыть любым простым текстовым редактором (Notepad++, Блокнот).
Восстановление реестра из резервной копии (Импорт)
Чтобы импортировать сохраненный файл реестра, достаточно дважды нажать левой кнопкой мыши по файлу с расширением .reg.
Также можно:
- Открыть редактор реестра;
- В меню «Файл» выбрать пункт «Импортировать файл реестра»;
- В меню открытия файлов найти файл, который следует импортировать, выделить его и нажать кнопку «Открыть».
Примечание
Операции экспорта и импорта используются не только для создания резервных копий. Практическое использование данных функций рассмотрено в главе Практические приёмы работы с Реестром данного руководства.
Поиск в реестре
Для быстрого доступа к параметром можно воспользоваться функцией поиска по реестру, которая находится в меню «Правка → Найти» (Ctrl+F).
Для перемещения между найденными значениями используется «Правка → Найти далее» (F3).
Загрузка и выгрузка куста
Допустим, имеется жесткий диск с нерабочего компьютера. Чтобы получить доступ к определенным веткам реестра, который хранится на этом жестком диске, необходимо:
- Подключить жесткий диск к рабочему компьютеру;
- Открыть реестр на рабочем компьютере;
- Выбрать необходимую ветку реестра;
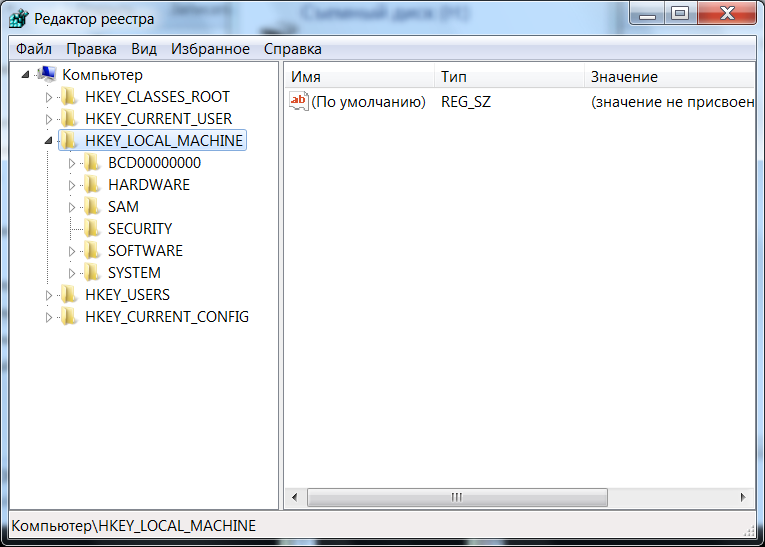
Рис. 6 – Выбор ветки
- Перейти в меню «Файл → Загрузить куст»;
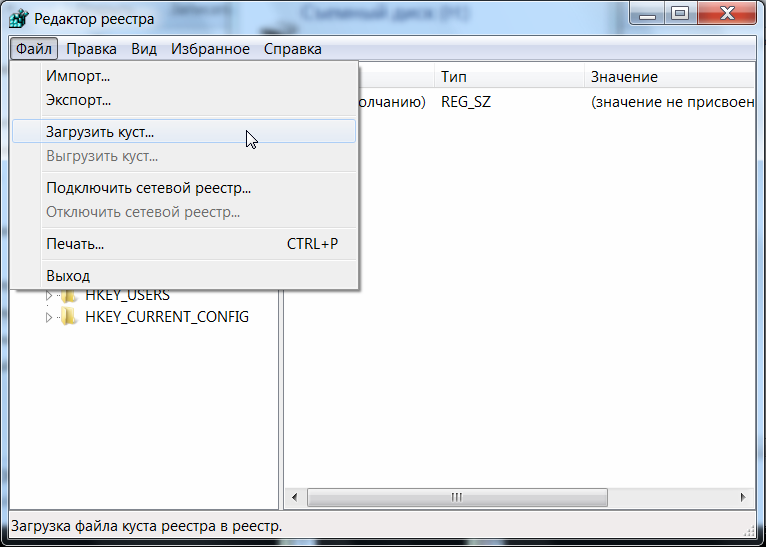
Рис. 7 – Выбор ветки
- В файловом менеджере выбрать соответствующий файл куста с нерабочего компьютера;
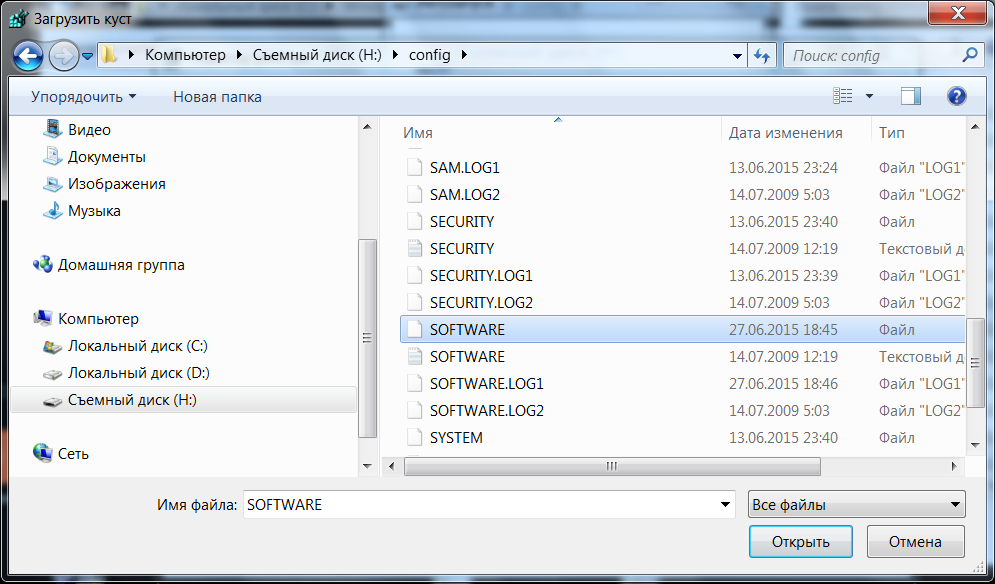
Рис. 8 – Выбор ветки
- Задать произвольное имя загруженному кусту.
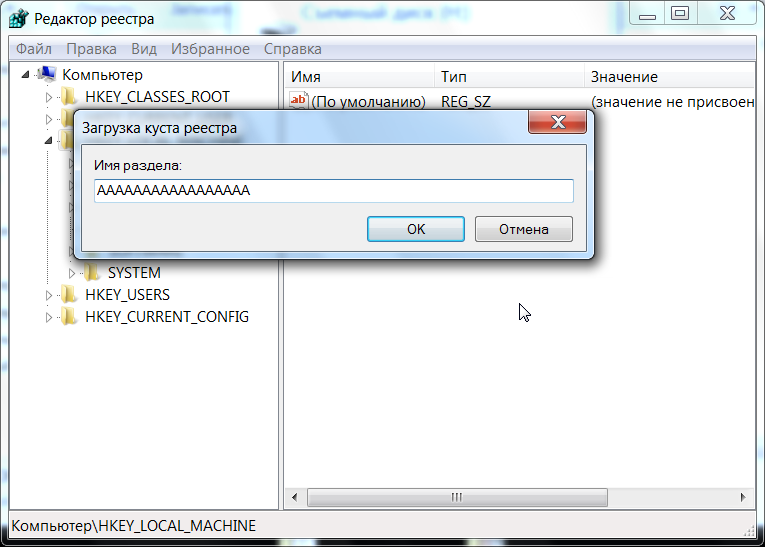
Рис. 9 – Присвоение произвольного имени разделу
В соответсвии с примером, в ветку HKEY_LOCAL_MACHINE работающего компьютера была загружена ветка HKEY_LOCAL_MACHINE\Software с неработающего компьютера.
Для загрузки других веток реестра, необходимо выбирать соответствующие файлы на жестком диске. Таблица соответсвия веток реестра и файлов на жестком диске приведена в главе Файлы реестра на жестком диске данного руководства.
Примечание
Также допустимо скопировать папку C:\Windows\System32\config\ на обыкновенную флешку и загружать требуемые кусты с нее.
Совет
При работе с загруженными кустами есть нюанс, который заключается в разрешениях (правах) на доступ к тем или иным разделам. Подробнее о разрешениях написано в разделе Права доступа (Разрешения) данной главы.
Более простой способо обойти подводные камни с разрешениями на ветки заключается в использовании утилиты psexec.exe, работа с которой описана в разделе Работа через утилиту PsExec.
После завершения работы с загруженными кустами, их желательно выгрузить. Для этого необходимо перейти в «Файл → Выгрузить куст».
Права доступа (Разрешения)
что это и как исправить
Ошибка с сообщением «Windows не удалось найти regedit.exe» может возникать из-за заражения ОС Windows вредоносным программным обеспечением, повреждения системных файлов или драйверов для различных устройств в компьютере. Также такая ошибка может являться следствием не совсем удачной установки Windows.
Если вы еще не знали, regedit.exe — это исполнительный файл, отвечающий за запуск редактора реестра Windows. Последний, в свою очередь, представляет собой мозг всей системы. Стоит отметить, что пользователи чрезвычайно редко сталкиваются с неполадками реестра, но если с ним все же что-то случается, то это зачастую что-то действительно серьезное.
Что вызывает «Windows не удалось найти regedit.exe»?
- Работа вредоносного ПО или вирусов. Возможно, в вашу систему смогли пробраться какие-то незваные гости. Вирусы и вредоносное ПО может по разному влиять на работу ОС Windows, например, красть личные данные, вызывать случайные ошибки или даже вывести систему из строя, внеся в ее реестр всякие непонятные записи.
- Поврежденные системные файлы. Реестр Windows постоянно получает доступ к различным системным файлам. Если реестр наткнется на нужный ему файл, но он был поврежден, то система выдаст пользователю соответствующую ошибку. Есть шанс, что «Windows не удалось найти regedit.exe» появилось как раз из-за повреждения системных файлов.
- Некорректные параметры для локальных групповых политик. Групповые политики Windows — это мощный инструмент, при помощи которого можно блокировать и получать доступ к разным компонентам системы. Если в редакторе локальных групповых политик доступ к реестре Windows был заблокирован, то появление ошибки не так уж и удивительно.
- Неправильно настроенные переменные среды Windows. Переменные среды — это значения, в которых хранится вся информация касательно среды системы. Каждый процесс в Windows имеет набор переменных сред c их особыми значениями. И если эти переменные среды настроены не совсем корректно, то у вас есть все шансы столкнуться с этой ошибкой.
- Неудачная установка Windows. Проблемы с реестром часто возникают после не самой удачной установки Windows.
Прежде, чем мы перейдем к методам решения…
- Убедитесь, что вы вошли в систему под учетной записью Администратора.
- Загрузитесь в систему в безопасном режиме. Если обычными шагами добиться этого не удается, то попробуйте сделать это через среду восстановления (Windows RE) на установочном носителе с Windows.
Решение «Windows не удалось найти regedit.exe»


Решение №1 Запуск сканирования антивирусом
Системы, которые подверглись заражению вирусами и прочим вредоносным ПО, во время своей работы сталкиваются со многими проблемами, включая и невозможность получения доступа к редактору реестра.
Попробуйте запустить у себя на компьютере сканирование антивирусом. Можете использовать даже системный Защитник Windows. Так или иначе проверьте систему на наличие угроз, а затем избавьтесь от них, если они были найдены.
Решение №2 Восстановление системных файлов
Поврежденные системные файлы могут вызывать целую кучу всяких проблем для Windows — ошибка «Windows не удалось найти regedit.exe» входит в список этих проблем. К счастью, повреждения можно устранить при помощи средства System File Checker, которое встроено в ОС Windows.


Нажмите Win+R, чтобы вызвать перед собой окошко «Выполнить». Далее пропишите в пустой строчке значение cmd и нажмите комбинацию Ctrl+Shift+Enter. Как только откроется окошко Командной строки, пропишите в нее команду sfc /scannow и нажмите Enter.
Теперь вам нужно подождать завершения сканирования и восстановления поврежденных системных файлов, если такие будут обнаружены. Перезагрузите компьютер и проверьте наличие проблем с реестром.
Решение №3 Запуск средства DISM
DISM — система обслуживания образов развертывания и управления ими. Данное средство поможет вам восстановить хранилище компонентов и образ системы Windows, тем самым устраняя возникшую неполадку с реестром.


Снова откройте Командную строку (разумеется, с привилегиями администратора), после чего выполните в ней следующие три команды:
- DISM /Online /Cleanup-Image /CheckHealth
- DISM /Online /Cleanup-Image /ScanHealth
- DISM /Online /Cleanup-Image /RestoreHealth
Выполнение всех этих команд может занять кое-какое время, так что наберитесь терпения и дождитесь окончания их работы. Затем перезагрузите свой компьютер и проверьте наличие ошибки «Windows не удалось найти regedit.exe».
Решение №4 Изменения параметров локальных групповых политик
Редактор локальной групповой политики (gpedit.msc) ответственен за создание многих политик, которые применяются к различным компонентам системы, тем самым регулируя ее работу. Возможно, доступ к редактору реестра был запрещен посредством определенной групповой политики.
Давайте попробуем с вами зайти в редактор локальной групповой политики и исправить ситуацию.
- Нажмите Win+R;
- введите значение gpedit.msc и нажмите «OK»;
- далее пройдите следующим путем:
- ↓Конфигурация пользователя
- ↓Административные шаблоны
- ↓Система
- найдите политику под названием «Запретить доступ к средствам редактирования реестра» и дважды кликните на нее ЛКМ;
- поставьте галочку возле опции «Отключено», а затем нажмите «Применить» и «OK»;
- перезагрузите компьютер и проверьте наличие проблем с реестром.
Решение №5 Изменение переменных сред
В переменных средах находится вся информация касательно системной среды. Буквально каждый процесс в ОС Windows имеет набор переменных сред с их уникальными значениями. Если эти переменные среды были настроены неправильно, то это может вызвать множество проблем для всей системы.


- Нажмите Win+S;
- впишите «Система» и выберите найденный результат;
- кликните на строчку «Дополнительные параметры системы»;
- теперь нажмите на кнопку «Переменные среды…»;
- выберите в новом окошке строчку под названием «Path» в списке переменных пользователя и нажмите на кнопку «Изменить…»;
- нажмите еще раз «Изменить» и вставьте следующую строчку:
- %USERPROFILE%\AppData\Local\Microsoft\WindowsApps
- сохраните изменения и перезагрузите компьютер.
Проверьте наличие ошибки «Windows не удалось найти regedit.exe».
Решение №6 Замена поврежденного regedit.exe
Возможно, ваша Windows не может получить доступ к редактору реестра потому, что файл regedit.exe был поврежден. Вы можете заменить этот исполнительный файл, воспользовавшись содержимым папки Windows.old
- Зайдите в свою систему в безопасном режиме;
- перейдите на системный раздел своего диска и откройте папку Windows.old;
- далее откройте папку Windows и скопируйте файл regedit.exe, который будет там находиться;
- перейдите в основную папку Windows на системном разделе и вставьте в нее скопированный ранее файл regedit.exe.
Если у вас нет папки Windows.old (она остается в системе после предыдущей версии Windows), то можете раздобыть этот исполнительный файл на каком-то другом компьютере. Как только замените regedit.exe, перезагрузите компьютер и проверьте, была ли исправлена ошибка «Windows не удалось найти regedit.exe».
Решение №7 Восстановление записей реестра
Есть шанс, что некоторые записи в реестре вашей системе были изменены, вследствие чего вы более и не можете получить доступ к редактору реестра. Записи реестра можно вернуть к значениям по умолчанию, создав на своем компьютере небольшой файл.
Откройте Блокнот и вставьте в него следующие строчки:
[HKEY_LOCAL_MACHINE\SOFTWARE\Microsoft\Windows\CurrentVersion]“SM_GamesName”=”Games”
“SM_ConfigureProgramsName”=”Set Program Access and Defaults”
“CommonFilesDir”=”C:\\Program Files\\Common Files”
“CommonFilesDir (x86)”=”C:\\Program Files (x86)\\Common Files”
“CommonW6432Dir”=”C:\\Program Files\\Common Files”
“DevicePath”=hex(2):25,00,53,00,79,00,73,00,74,00,65,00,6d,00,52,00,6f,00,6f,\
00,74,00,25,00,5c,00,69,00,6e,00,66,00,3b,00,00,00
“MediaPathUnexpanded”=hex(2):25,00,53,00,79,00,73,00,74,00,65,00,6d,00,52,00,\
6f,00,6f,00,74,00,25,00,5c,00,4d,00,65,00,64,00,69,00,61,00,00,00
“ProgramFilesDir”=”C:\\Program Files”
“ProgramFilesDir (x86)”=”C:\\Program Files (x86)”
“ProgramFilesPath”=hex(2):25,00,50,00,72,00,6f,00,67,00,72,00,61,00,6d,00,46,\
00,69,00,6c,00,65,00,73,00,25,00,00,00
“ProgramW6432Dir”=”C:\\Program Files”
Windows Registry Editor Version 5.00
Сохраните файл в удобном для вас месте, назвав его «RegFixing.reg» (обязательно задайте файлу расширение REG!). Теперь нажмите правой кнопкой мыши на созданный файл и выберите пункт «Слияние». Далее перезагрузите компьютер и проверьте, была ли исправлена ошибка реестра.
Решение №8 Восстановление или переустановка ОС
Бывает и такое, что некоторым пользователям вообще ничего не помогает — ни восстановление системных файлов, ни корректировка переменных сред, ни замена regedit.exe на рабочий файл. Если вы в таком же положении, то вам остается либо восстановить свою ОС Windows, либо и вовсе переустановить ее. Вы можете воспользоваться точкой восстановления (Win+R→rstrui), если такая имеется в наличии либо вернуть свой компьютер в исходное состояния (Обновление и безопасность→Восстановление→Начать). Если же и восстановление системы не разрешит ошибку «Windows не удалось найти regedit.exe», то пора переустанавливать Windows.
Нашли опечатку? Выделите текст и нажмите Ctrl + Enter
Полагаясь на окно поиска в Windows 7 для запуска программ так долго, я был озадачен тем, как работать в Windows 8. Более конкретно, как черт возьми, я могу запустить regedit без надлежащего меню «Пуск»? Я сидел и думал (примерно пять секунд), когда он ударил меня: он может быть грубым, но давайте использовать команду Run . Это руководство покажет вам, как это сделать, если вы запутались.
Как запустить regedit в Windows 8
Чтобы открыть regedit в Windows 8, сделайте следующее:
- Нажмите Win [клавиша Windows] + R на клавиатуре.Это можно сделать либо в меню «Пуск» Windows 8 / на экране Metro, либо на рабочем столе Windows 8.
- В открывшемся диалоговом окне введите «regedit.exe» (без кавычек) и нажмите «ОК»:
- Как только вы нажмете «ОК», Windows UAC предложит вам подтвердить, что вы хотите Открыть редактор регистра — нажмите «Да»:
- Готово. Теперь должен быть открыт редактор реестра:
Заключение
Это было легко. Просто запомните — не вносите ненужных изменений в редакторе реестра, хотя вам нужно отформатировать компьютер, чтобы исправить ошибки.
Похожие сообщения
.- 2 минуты, чтобы прочитать
В этой статье
Разделы реестраRun и RunOnce приводят к запуску программ при каждом входе пользователя в систему.Значением данных для ключа является командная строка длиной не более 260 символов. Зарегистрируйте программы для запуска, добавив записи вида , описание — , строка = , командная строка . Вы можете написать несколько записей под ключ. Если под каким-либо конкретным ключом зарегистрировано более одной программы, порядок их запуска не определен.
Реестр Windows включает в себя следующие четыре ключа:
- HKEY_LOCAL_MACHINE \ Программное обеспечение \ Microsoft \ Windows \ CurrentVersion \ Run
- HKEY_CURRENT_USER \ Программное обеспечение \ Microsoft \ Windows \ CurrentVersion \ Run
- HKEY_LOCAL_MACHINE \ Программное обеспечение \ Microsoft \ Windows \ CurrentVersion \ RunOnce
- HKEY_CURRENT_USER \ Программное обеспечение \ Microsoft \ Windows \ CurrentVersion \ RunOnce
По умолчанию значение ключа RunOnce удаляется до запуска командной строки.Вы можете добавить к имени значения RunOnce восклицательный знак (!), Чтобы отложить удаление значения до выполнения команды. Без префикса восклицательного знака, если операция RunOnce завершится неудачно, соответствующая программа не будет запрошена при следующем запуске компьютера.
По умолчанию эти клавиши игнорируются при запуске компьютера в безопасном режиме. Имя значения клавиш RunOnce может начинаться со звездочки (*), чтобы заставить программу работать даже в безопасном режиме.
Программа, запускаемая с любого из этих ключей, не должна записывать данные на ключ во время своего выполнения, поскольку это будет мешать выполнению других программ, зарегистрированных под ключом.Приложения должны использовать ключи RunOnce или RunOnceServices только для переходных условий, например, для завершения настройки приложения. Прикладная программа не должна постоянно воссоздавать записи в RunOnce или RunOnceServices, поскольку это будет мешать установке Windows.
КлавишиRun и RunOnce запускаются каждый раз, когда в систему входит новый пользователь. RunServices и RunServicesOnce запускаются в фоновом режиме при первом появлении диалогового окна входа в систему или на этом этапе процесса загрузки, если вход в систему отсутствует. Эти ключи предназначены для фоновых служб, таких как удаленная служба реестра, и запускаются только один раз при загрузке.Ключ установки запускается только при первой загрузке программы установки или после использования мастера установки и удаления программ. Этот ключ отображает диалоговое окно хода выполнения, поскольку ключи запускаются по одному. Для ключа настройки имя значения — это имя, которое отображается в диалоговом окне.
, В предыдущей статье обсуждались некоторые основные факты о реестре. В этом руководстве я объясню, как работает редактор реестра, и покажу, как настроить реестр. Относится к Windows XP / Vista / 7 / 8.x / 10.
—Vic Laurie
Введение
Многим нравится настраивать Windows по-своему, и Windows — это система с множеством возможных настроек. Большинство этих настроек на самом деле являются правками реестра.Есть несколько способов применить изменения в Реестре, но истинный твикер часто любит переходить к источнику и настраивать Реестр напрямую с помощью редактора реестра Windows Regedit .
Regedit — это одна из тех программ для Windows, о которой Microsoft мало что говорит. Он не указан в меню Все программы , и функция справки не говорит, как его использовать. Фактически в Windows XP он предупреждает: «Хотя вы можете использовать редактор реестра для проверки и изменения реестра, делать это не рекомендуется, так как внесение неправильных изменений может повредить вашу систему.Довольно неприятно, но осторожность преувеличена. В Windows Vista / 7 Microsoft немного расслабилась и включила в справку еще несколько подробностей, но их все же недостаточно, чтобы кто-нибудь понял, как использовать Regedit. Если вы достаточно смелы, чтобы перейти к самому Regedit, вы обнаружите, что у него есть собственное меню справки с некоторыми инструкциями, но они довольно скудны.
В этом руководстве будет подробно изложено то, что пропустила Microsoft, и будет представлена вся информация, необходимая для начала редактирования реестра.
Но сначала я должен прояснить правила редактирования реестра.
Правила безопасного редактирования реестра
За эти годы я несколько раз редактировал Реестр и разработал следующие шаги для безопасного редактирования. Я все испортил один или два раза, но мне всегда удавалось без проблем вернуться к исходному состоянию системы, потому что я следовал правилам. Вот мои пять правил для более безопасного редактирования реестра:
- Железное правило редактирования реестра заключается в том, что вы должны сначала создать резервную копию реестра. Для многих создание точки восстановления системы является наиболее удобным методом резервного копирования.Я также использую средство экспорта Regedit, чтобы сделать копию ключа реестра, над которым я работаю. Имейте в виду, что Regedit не имеет функции отмены.
- Знать, как восстановить резервную копию реестра. Это может быть так же просто, как запустить восстановление системы или объединить резервный файл REG.
- Делайте только одно редактирование реестра одновременно. Подождите, чтобы увидеть, все ли работает так, как вы хотите, прежде чем вносить какие-либо изменения в реестр. Не забывайте, что многие изменения реестра требуют, чтобы вы вышли из системы или перезагрузились, прежде чем они вступят в силу.
- Используйте только изменения реестра, рекомендованные известными надежными источниками. Многие из общих рекомендаций в Интернете бесполезны или почти так. А некоторые даже вредны.
- Помните Правило № 1.
Приняв меры предосторожности, мы можем приступить к изучению Regedit.
Как открыть Regedit
Быстрый способ доступа к Regedit, который применяется к Windows XP, Vista, 7, 8.x и 10, заключается в следующем:
- Откройте окно «Выполнить» с комбинацией клавиш Клавиша Windows + r
- В строке Run введите «regedit» (без кавычек)
- Нажмите «ОК»
- Скажите «Да» для контроля учетных записей (Windows Vista / 7/8.х / 10)
Структура реестра, представленная в Regedit
Использование Regedit требует определенных знаний об основной структуре реестра. Я бы пошел дальше и сказал, что считаю целесообразным взглянуть на структуру реестра, даже если вы никогда не собираетесь менять в нем ни одну запятую. Полное незнание того, что на самом деле находится в Реестре, позволяет воображению присваивать таинственные и пугающие свойства чему-то, что на самом деле является просто базой данных.Вы можете не помнить никаких подробностей, но однажды увидев, что на самом деле находится в Реестре, вы будете психологически лучше подготовлены к тому типу операций Реестра, который должен знать каждый — резервное копирование и восстановление.
Типы информации в реестре
Информация, которую должна иметь компьютерная система, делится на две основные категории. Одним из них является общая информация о самом компьютере. Это параметры, которые применяются ко всей системе и включают аппаратное обеспечение в системе.Это называется Локальный компьютер . Другая общая категория состоит из настроек, специфичных для каждой учетной записи пользователя, и называется Пользователи. Конкретный пользователь, вошедший в систему, называется Текущий пользователь .
Иерархическая древовидная структура
Информация в реестре представлена в виде древовидной системы, похожей на папки и файлы. В Реестре контейнеры для информации называются «ключами». Это аналог папок. Ключи могут иметь подразделы, так же как папки могут иметь подпапки.Имя данных, содержащихся в ключе, называется «значением». Это нечто аналогичное имени файла. Фактические данные могут иметь несколько форматов и могут быть строкой, числом или серией чисел.
Так же, как компьютерная система файлов и папок имеет корневой каталог (обычно жесткий диск), реестр имеет корневые ключи в верхней части иерархии ключей и значений. Я упомянул две основные категории информации, и они составляют два корневых ключа. К сожалению, теперь мы имеем дело с каким-то жаргоном Microsoft.Таблица I показывает имена, которые использует Microsoft. На именах корневых ключей «HKEY» прикреплен спереди, и эти ключи часто называют «ульями». Хотя используются пять корневых ключей, три из них на самом деле являются просто подразделами или комбинациями подразделов двух основных ключей, HKLM и HKU. Дополнительные корневые ключи упрощают программирование. Указанные аббревиатуры часто используются при написании скриптов и файлов INF.
| Ключи | Аббревиатура | Описание |
|---|---|---|
| HKEY_CLASSES_ROOT | HKCR | Хранение файловой ассоциации и регистрации COM-объектов |
| HKEY_CURRENT_USER | HKCU | Хранит данные, связанные с учетной записью, в настоящее время вошли в систему |
| HKEY_LOCAL_MACHINE | HKLM | Хранит информацию о системе |
| HKEY_USERS | HKU | Хранит информацию обо всех аккаунтах на автомате |
| HKEY_CURRENT_CONFIG | HKCC | Хранит информацию о текущем профиле машины |
Использование Regedit
Regedit — это двухпанельный интерфейс с клавишами на левой панели (панели ключей) и именами значений с соответствующими данными на правой панели (панели значений).Настройка не отличается от Windows Explorer с ключами, аналогичными папкам, и значениями, аналогичными файлам. Пример показан на рисунке ниже. Это из Windows 8, но XP / Vista / 7 очень похожа.
В нижней части окна Regedit показан путь выделенной в данный момент клавиши, как показано на рисунке выше. Это пример типичного адреса в реестре, хотя ведущий «Мой компьютер» обычно не указывается.
Также в правой части или области значений указан тип данных, содержащихся в значении. Существует ряд форматов, которые могут принимать данные, и обычные, с которыми сталкивается большинство пользователей ПК, приведены в таблице II. Я опустил более эзотерические типы. Три перечисленных в таблице составляют подавляющее большинство всех записей реестра. Другие типы данных описаны по этой ссылке Microsoft.
| Тип данных | Описание |
|---|---|
| REG_BINARY | Двоичные данные.Обычно в шестнадцатеричной записи. Пример 0xA8 |
| REG_DWORD | Двойное слово (32 бита). Может быть отредактирован в шестнадцатеричном или десятичном |
| REG_SZ | Строка. На рисунке 1 показаны примеры в правой панели. |
Меню в редакторе реестра
Regedit имеет некоторые из тех же меню, которые так знакомы по всей Windows. Панель меню можно увидеть в верхней части рисунка 1.Ниже показаны два наиболее часто используемых меню.
| Рисунок 2. Файловое меню | Рисунок 3. Меню редактирования |
|---|---|
Меню «Файл» имеет функции «Импорт» и «Экспорт», которые можно использовать для резервного копирования и восстановления отдельных ключей реестра с помощью файлов REG. В следующем разделе будет более подробно об этой важной функции.
Как и следовало ожидать, в меню «Правка» находятся команды для внесения изменений в реестр.Ключи и значения могут быть удалены, добавлены или переименованы. (Настройки разрешений для клавиш также можно редактировать, но это сложная тема, которая выходит за рамки нашей компетенции.) Еще две очень полезные функции — «Найти …» и «Найти далее». Реестр имеет тысячи ключей, и эти функции поиска очень необходимы. К сожалению, функция поиска не может найти двоичные значения или записи REG_DWORD. Он ищет имена ключей, имена значений и строковые данные.
Меню Правка также содержит полезную запись «Копировать имя ключа», которая отправляет путь ключа в буфер обмена, поскольку имена путей могут быть довольно длинными, это может быть очень полезно.
Другое меню, которое может быть весьма полезным, — «Избранное». Если вы обнаружите, что есть определенный ключ, который вы часто изменяете, этот ключ можно добавить в список «Избранное» для легкого доступа. Пример меню «Избранное», показанный справа, содержит три избранных. Обратите внимание, что имена имеют был выбран этим пользователем и может быть любым удобным напоминанием, которое на самом деле относится к определенным ключам реестра, которые могут иметь очень длинные имена путей.
Резервное копирование и восстановление ключей реестра с помощью файлов REG
Вот как сделать резервную копию ключа (помните, ключ — это что-то вроде папки):
- Откройте Regedit и выделите ключ
- Откройте меню «Файл» и нажмите «Экспорт».Альтернативный метод — щелкнуть правой кнопкой мыши по ключу и выбрать «Экспорт» .
- Откроется стандартное диалоговое окно для сохранения файлов. В большинстве случаев вы решите сохранить в качестве файла регистрации или REG. Это текстовый файл с расширением .reg , который является копией выделенного ключа реестра .
- Сохраните это где-нибудь в безопасности
Обратите внимание, что задействованы целые ключи, а не отдельные значения. Чтобы восстановить ключ реестра, вы можете использовать функцию «Импорт». Однако проще объединить файлы REG в реестр, щелкнув файл правой кнопкой мыши и выбрав «Объединить».На многих машинах по умолчанию , оставленный , двойной щелчок по файлу REG также создаст слияние. Я предпочитаю изменить действие двойного щелчка на «Редактировать», чтобы избежать случайных слияний. Обратите внимание, что я использую слово «слияние». REG-файлы не заменяют ключи, а добавляют к ним что-то, о чем следует помнить. Все, что вы могли добавить, не удаляется. Некоторые опытные пользователи ПК предпочитают выполнять любое реальное редактирование в экспортированном файле REG, а затем объединять отредактированный файл. Это предотвращает случайные действия с неправильным ключом.
Имейте в виду, что Regedit не имеет функции отмены. Что сделано, то сделано.
Редактирование реестра
Существует множество полезных настроек конфигурации или поведения Windows, которые можно выполнить простым редактированием реестра. Если вы не обученный ИТ-специалист, вам, вероятно, следует ограничить редактирование реестра одним или двумя значениями одновременно. Я ограничу это обсуждение этим простым сценарием.
По большей части прямое редактирование реестра означает изменение значения.Выделите соответствующее значение в правой панели Regedit. Затем выберите «Изменить» в меню «Редактировать» или щелкните правой кнопкой мыши значение и выберите «Изменить» в контекстном меню. Для строк откроется окно, подобное показанному на соседнем рисунке. В качестве конкретного примера рассмотрим последнее значение на правой панели рисунка 1. Время, в течение которого система ожидает закрытия службы при завершении работы, определяется записью для значения WaitToKillServiceTimeout . Значение указывается в миллисекундах, по умолчанию используется значение 20000 (20 секунд).Чтобы ускорить процесс, вы можете изменить значение на 10000 (10 секунд). Или вам может понадобиться увеличить его для определенных систем. Введите нужную строку в строку «Значение данных» и нажмите «ОК».
Значением многих значений реестра являются строки, но другим типом данных, который часто встречается, является «DWORD». Немного другое поле появится, если вы редактируете значение REG_DWORD. На рисунке слева показано соответствующее поле. Обратите внимание, что при вводе значения DWORD необходимо указать базу для числа.Будьте осторожны, чтобы убедиться, что вы выбрали правильный выбор между шестнадцатеричным и десятичным. Вы можете ввести любой из них, но число, которое вы вводите, должно соответствовать правильному значению для выбранной базы. В приведенном здесь примере десятичное число «96» должно было бы быть «60», если для базы выбрано шестнадцатеричное.
И вот мы подошли к концу раскрытия тайн Реестра. Идите вперед и редактируйте хорошо, но осторожно — Вик Лори
,Как мне открыть и отредактировать реестр Windows?
Обновлено: 01.06.2020 от Computer Hope
Для исправления ошибок Windows, настройки функций Windows или полного удаления программы иногда может потребоваться изменить реестр Windows. Эта страница содержит справку о том, как открывать и просматривать реестр Windows, а также редактировать и удалять значения реестра.
предосторожностьПеред редактированием или изменением чего-либо в реестре Microsoft Windows мы рекомендуем сделать резервную копию реестра.
Как открыть реестр Windows
Чтобы открыть реестр Windows, выполните следующие действия для вашей версии Windows.
ЗаметкаЕсли у вас ограниченный доступ к компьютеру Windows, на котором вы вошли, возможно, вы не сможете получить доступ к реестру Windows.
Windows 10
- Введите regedit в поле поиска Windows на панели задач и нажмите Enter.
- Если появится запрос контроля учетных записей, нажмите Да, , чтобы открыть редактор реестра.
- Окно редактора реестра Windows должно открыться и выглядеть подобно примеру, показанному ниже.
Windows 8
- Введите regedit на начальном экране и выберите опцию regedit в результатах поиска.
- Если появится запрос контроля учетных записей, нажмите Да, , чтобы открыть редактор реестра.
- Окно редактора реестра Windows должно открыться и выглядеть подобно примеру, показанному ниже.
Windows 7 и более ранние
- Нажмите Пуск или нажмите клавишу Windows.
- В меню «Пуск» в поле «Выполнить» или в поле поиска введите regedit и нажмите Enter. В Windows 8 вы можете ввести regedit на начальном экране и выбрать опцию regedit в результатах поиска. В Windows 10 введите regedit в поле поиска на панели задач и нажмите Enter.
- Если появится запрос контроля учетных записей, нажмите Да, , чтобы открыть редактор реестра.
- Окно редактора реестра Windows должно открыться и выглядеть подобно примеру, показанному ниже.
Как просматривать реестр Windows
Когда большинству пользователей необходимо отредактировать свой реестр, им дается местоположение или путь, где находится значение реестра и что нужно изменить. Ниже приведен пример пути к общедоступному подразделу реестра. Чтобы перейти к этому местоположению, сначала необходимо открыть ключ HKEY_LOCAL_MACHINE (папка). В этом ключе вы видите папку ПРОГРАММНОЕ ОБЕСПЕЧЕНИЕ , затем Microsoft , Windows , CurrentVersion и, наконец, папку Run .
HKEY_LOCAL_MACHINE \ SOFTWARE \ Microsoft \ Windows \ CurrentVersion \ Run
НаконечникКаждая обратная косая черта («\») в пути реестра представляет собой другую папку в реестре, имя которой следует за обратной косой чертой.
После перехода по указанному выше пути к реестру вы увидите окно, подобное приведенному ниже. В этом примере вы можете увидеть четыре разных ключа строковых значений, которые указывают на программы, которые запускаются каждый раз при включении или перезагрузке компьютера.
Как изменить значение реестра Windows
Чтобы изменить значение реестра, дважды щелкните имя значения, которое вы хотите изменить. Например, если мы дважды щелкнули значение «IntelliPoint» в приведенном выше примере, появится новое окно, которое позволит нам изменить значение данных. В этом случае мы могли бы изменить путь к файлу, в котором находится файл «ipoint.exe» для драйвера IntelliPoint.
Как удалить значение реестра Windows
Чтобы удалить значение реестра, выделите любой реестр Имя , а затем нажмите клавишу Delete на клавиатуре.Например, если мы не хотим, чтобы программа IntelliPoint загружалась при каждом запуске Windows, мы могли бы выделить IntelliPoint и затем нажать клавишу удаления.
Сокращенное обозначение и реестр Windows
В некоторых документациях и онлайн-форумах значения реестра могут быть сокращены. Например, вместо того, чтобы говорить «HKEY_LOCAL_MACHINE», проще сказать и написать «HKLM». Для получения списка терминов и сокращения реестра, смотрите наше определение реестра.
,