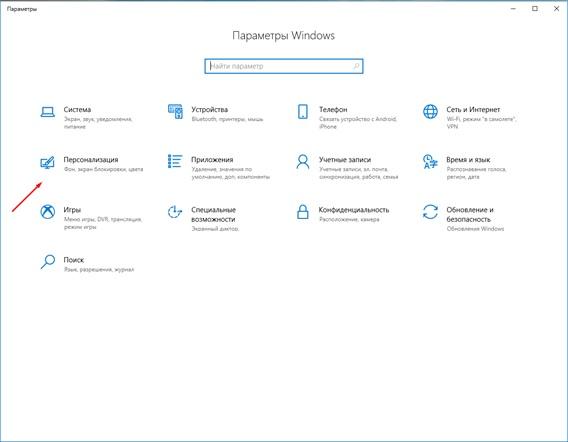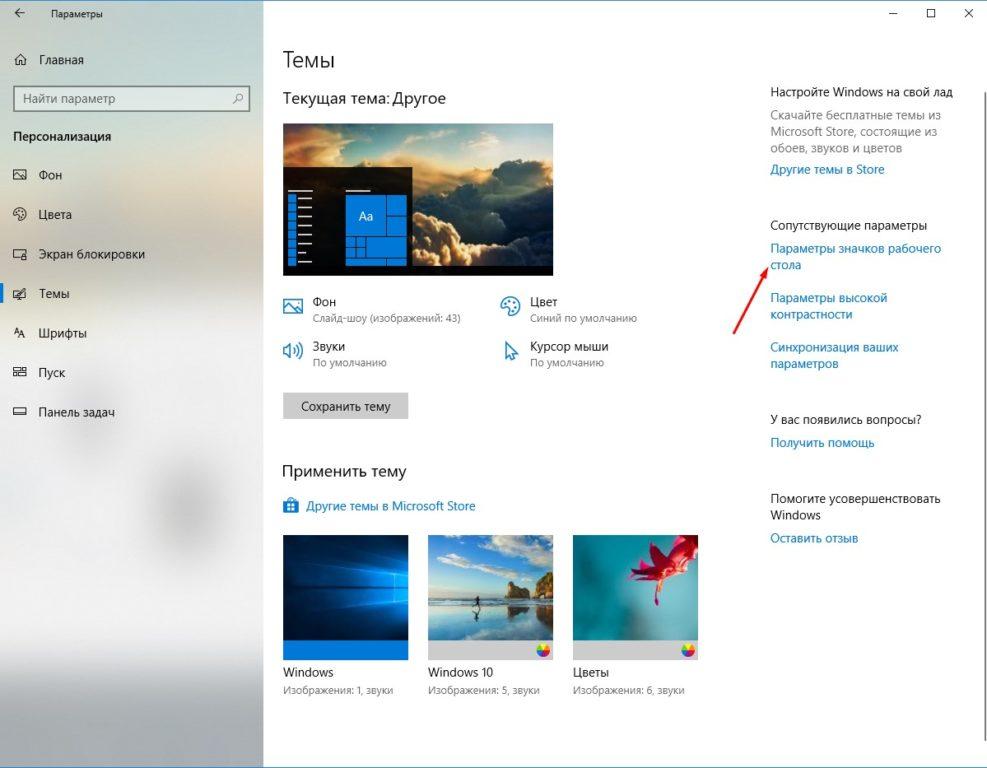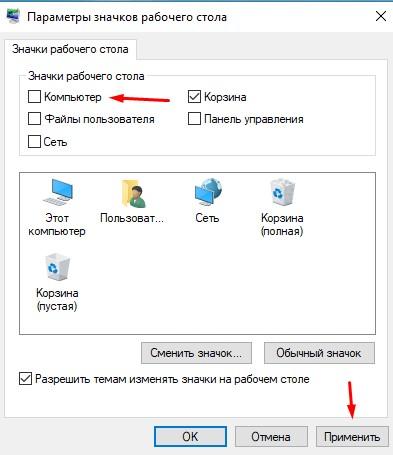Как открыть Диспетчер устройств — 10 способов
Многие пользователи испытывают трудности с ответом на вопрос о том, как открыть Диспетчер устройств на компьютере. Дело в том, что при нормальной работе операционной системы Windows, отсутствия каких-либо проблем с драйверами или периферийными устройствами, пользователю нет никакой необходимости вообще что-либо знать о наличии Диспетчера устройств на компьютере.
При возникновении сбоев в работе операционной системы или оборудования, пользователям приходится искать ответы на вопросы о причинах происшедшего, с помощью поиска в интернете. Среди ответов часто встречаются советы посмотреть какую-либо информацию в Диспетчере устройств.
В консоль управления входит оснастка Диспетчер устройств, в которой перечислены установленные устройства, выделенные ресурсы, драйверы. В Диспетчере устройств отображена информация об устройствах, отсюда можно управлять драйверами, включать или отключать устройства.
С помощью специальных значков (в виде вопросительного или восклицательного знаков), отображающихся напротив определенного оборудования, до пользователя доводится информация о проблемах, возникших в работе тех или иных устройств. Эти данные помогают выявить причину неисправности в работе компьютера.
Например, на компьютере не работает звук, или есть проблемы с другими устройствами. Возможно, проблема возникла из-за драйверов или неправильной настройке оборудования. Предупреждающие значки в Диспетчере устройств помогают определить проблемное оборудование. Кроме того, там можно получить технические данные обо всех устройствах компьютера.
Если предупреждающих информационных значков нет в Диспетчере устройств, значит, все устройства компьютера работают в нормальном режиме.
Как открыть Диспетчер устройств Windows? Начинающие пользователи без труда справятся с этой проблемой. Существует несколько способов для того, чтобы войти в Диспетчер устройств, непосредственно из операционной системы. Большинство способов подходит для операционных систем Windows 10, Windows 8.1, Windows 8, Windows 7.
Как открыть Диспетчер устройств с помощью команды «Выполнить»
Данным способом можно открыть Диспетчер устройств в Windows 7, Windows 8, Windows 8.1, Windows 10.
Для запуска Диспетчера устройств, пройдите следующие шаги:
- Для запуска окна «Выполнить», нажмите одновременно на клавиши клавиатуры «Win» + «R».
- В поле «Открыть» введите команду: «devmgmt.msc» (без кавычек), а затем нажмите на кнопку «ОК».
- После этого, откроется окно «Диспетчер устройств».

Как открыть Диспетчер устройств в командной строке
С помощью командной строки можно открыть Диспетчер устройств, вводом аналогичной команды, как в предыдущем случае. Если вы не находите командную строку на своем месте в Windows 10, прочитайте эту статью.
Запустите командную строку любым удобным способом, например, введя в поле «Поиск в Windows» выражение: «cmd» (без кавычек).
В окне интерпретатора командной строки введите команду: «devmgmt.msc» (без кавычек), а затем нажмите на клавишу «Enter».

Далее откроется окно Диспетчера устройств (оборудования) Windows.
Запуск Диспетчера устройств в Windows PowerShell
Диспетчер устройств легко запускается в Windows PowerShell с помощью аналогичной команды. Запустите PowerShell, введите команду: «devmgmt.msc» (без кавычек), а потом нажмите на клавишу «Enter».

Открытие Диспетчера устройств из окна «Управление компьютером»
Данный способ для открытия Диспетчера задач работает во всех операционных системах Windows.
При настройках операционной системы по умолчанию, на Рабочем столе нет значка «Этот компьютер» (Мой компьютер, Компьютер). Поэтому, большинство пользователей для удобства в работе, самостоятельно добавляют значок «Мой компьютер» на Рабочий стол Windows. Прочитайте здесь, как это сделать.
- Кликните правой кнопкой мыши по значку «Этот компьютер» (Мой компьютер, Компьютер).
- В контекстном меню нажмите на пункт «Управление».
- В окне «Управление компьютером», в разделе «Управление компьютером (локальный компьютер)», в списке «Служебные программы», нажмите на «Диспетчер устройств».

Другими способами войти в «Управление компьютером» можно из меню кнопки «Пуск», выбрав пункт меню «Управление», или с помощью диалогового окна «Выполнить», после выполнения команды: «compmgmt.msc» (без кавычек).
Запуск Диспетчера устройств из свойств системы
Для того, чтобы воспользоваться этим способом понадобится значок «Этот компьютер» (Мой компьютер, Компьютер) на Рабочем столе.
- После клика правой кнопкой мыши по значку «Этот компьютер» (Мой компьютер, Компьютер), в контекстном меню выберите пункт «Свойства».
- В открывшемся окне «Система» нажмите на пункт «Диспетчер устройств».

Как открыть Диспетчер устройств из Панели управления
Простой способ для входа в Диспетчер устройств, при помощи Панели управления интерфейса Windows.
- Войдите в Панель управления из меню «Пуск» (в Windows 10, в поле «Поиск в Windows», введите выражение «панель управления»).
- В открывшемся окне «Все элементы панели управления», в режиме отображения «Мелкие значки», выберите «Диспетчер устройств».

Как открыть Диспетчер устройств с помощью поиска
Очень простой способ для открытия Диспетчера устройств на компьютере, при помощи функции поиска из меню «Пуск» в операционной системе Windows.
Вам также может быть интересно:
В Windows 10 поиск находится на Панели задач, около кнопки «Пуск». Впрочем, поиск в Виндовс 10 можно запустить и из меню «Пуск». Кликните правой кнопкой мыши по меню «Пуск», выберите пункт «Войти».
- Введите выражение «диспетчер устройств» в поле поиска Windows.
- Запустите Диспетчер устройств на компьютере.

Этот способ работает во всех операционных системах Windows.
Как открыть Диспетчер устройств в Windows 10
В операционной системе Windows 10 очень легко запустить Диспетчер устройств непосредственно из меню «Пуск».
После клика правой кнопкой мыши по меню «Пуск», в контекстном меню выберите пункт «Диспетчер устройств».

Диспетчер устройств на Виндовс 10 будет открыт.
Как открыть Диспетчер устройств в Windows 8.1
В операционную систему Windows 8.1 было добавлено меню «Пуск», в котором присутствует возможность для запуска оснастки Диспетчера устройств.
Для вызова Диспетчера устройств, нужно кликнуть правой кнопкой мыши по меню «Пуск», а в открывшемся контекстном меню выбрать «Диспетчер устройств».
Другой способ: нажмите на клавиши «Win» + «X», а в открывшемся окне запустите Диспетчер устройств.
Как открыть Диспетчер устройств в Windows 8
В Диспетчер устройств, в операционной системе Windows 8, можно попасть при помощи клавиш клавиатуры.
После одновременного нажатия на клавиши «Win» + «X», откроется окно, в котором необходимо нажать на пункт «Диспетчер устройств».

После этого, Диспетчер устройств будет открыт на Рабочем столе Windows 8.
Запуск Диспетчера устройств из папки Windows
Напоследок, я расскажу про еще один способ. Если предыдущие попытки не увенчаются успехом, можно попробовать открыть Диспетчер устройств непосредственно из папки с операционной системой Windows.
- Войдите на системный диск «C:», откройте папку «Windows», а затем папку «System32».
- В папке «System32» найдите утилиту devmgmt (devmgmt.msc), а затем кликните два раза левой кнопкой мыши по приложению.

На компьютере запустится Диспетчер устройств Windows.
Выводы статьи
В случае возникновения проблем, в операционных системах Windows 10, Windows 8.1, Windows 8, Windows 7, пользователь может открыть Диспетчер задач при помощи разных способов. В этом нам помогут различные средства системы.
Похожие публикации:
Автор статьи: Василий Прохоров — основатель сайта Vellisa.ru
vellisa.ru
Диспетчер устройств Windows 10: как открыть (найти, вызвать)
Диспетчер устройств – инструмент Windows, который обнаруживает, перечисляет аппаратные средства ПК, показывает информацию об их состоянии и позволяет проделывать с ними расширенные операции (отключение, удаление устройств, обновление драйверов и так далее). Часто инструмент используется, чтобы выявить неполадки оборудования и проблемы с драйверами. В материале посмотрим, как открыть диспетчер устройств в Windows 10, как его включить и как определить проблемы, а также пути их решения.
Как найти диспетчер устройств: основные способы
Здесь рассмотрим быстрые и привычные методы, их получилось 7. Ознакомьтесь с ними подробнее, выбрав наиболее приемлемые для себя.
1. Щелкните иконку лупы для появления поиска. В строку ввода впишите «Диспетчер устройств». Выберите найденный элемент, показано на скриншоте.
2. Сочетанием клавиш Win + X (клик ПКМ по «Пуск») запустите меню. В нем выберите искомый объект.
3. В окне команд «Выполнить» Виндовс 10 напишите devmgmt.msc. Затем щелкните OK.
4. Кнопками Win + E откройте проводник. В адресную строку напечатайте ту же команду, как в способе 3, нажав Enter.
5. Горячими клавишами Win + I запустите окошко параметров Windows 10. В строке «Найти параметр» напечатайте «Диспетчер устройств». После того, как элемент будет найден появиться подсказка, вот на нее надо нажать ЛКМ или использовать стрелку вниз, а затем кнопку Enter.
6. Запустите панель управления Виндовс 10. Просмотр установите в мелкие значки. Найдите и запустите искомый элемент. Изначально Вы можете использовать поиск панели управления.
7. Данный способ хорош тем, что в одном компоненте, находится диспетчер устройств Windows 10 с другими элементами, которые могут оперативно помочь с решением проблем. Сделайте клик ПКМ по «Пуск», выбрав в меню «Управление компьютером». Ну а далее Вы без труда поймете, в какой раздел перейти.
Как вызвать диспетчер устройств: дополнительные способы
Ознакомьтесь с альтернативными вариантами открытия. Возможно, что помогут именно они Вам.
1. В командную строку Виндовс 10 от администратора впишите devmgmt.msc. Далее кликните Enter.
2. Введите PowerShell в поиск панели задач. На найденном приложении Windows PowerShell щелкните ПКМ, запустив его от имени админа. При UAC нажмите «Да». Напишите знакомую команду, как в 1 способе, кликнув Enter.
3. Используйте кнопки Ctrl + Shift + Esc, чтобы открыть «Диспетчер задач». В нем зайдите в меню в «Файл», выбрав запуск новой задачи. Введите команду диспетчера устройств, кликните OK.
4. Чтобы найти диспетчер устройств на Windows 10, откройте проводник. Выберите системный диск, перейдя в каталог Windows, а затем в System32. Через поиск, либо вручную найдите файл devmgmt.msc, двойным кликом ЛКМ запустите его.
5. Для удобства использования диспетчера устройств в будущем предлагаю создать Bat файл запуска на рабочем столе. Создайте текстовый документ, откройте его. В нем наберите devmgmt.msc.
Выберите «Файл», а затем «Сохранить как». Укажите расположение Вашего файла. Далее до точки задайте имя, после точки bat вместо txt. Кликните «Сохранить».
6. Этот способ похож на 5-й. На свободном месте пространства рабочего стола щелкните ПКМ, наведите на «Создать», нажав «Ярлык». В следующее окно скопируйте и вставьте конструкцию ниже.
%windir%\System32\devmgmt.msc
Сделайте нажатие «Далее». Впишите имя, кликнув «Готово». По клику ПКМ на ярлыке вызовите меню, где выберите «Свойства». В строке быстрого вызова назначьте ярлыку диспетчера устройств горячие клавиши. Установите курсор в эту область и нажмите любую кнопку, например U. Щелкните OK. В дальнейшем для открытия используйте Ctrl + Alt + U или запускайте с рабочего стола.
Как включить диспетчер устройств
Бывает, что открытие диспетчера устройств невозможно из-за ошибки создания оснастки. Это связано с ограничением доступа администратором. Выглядит эта ошибка следующим образом.
1 способ. Эти настройки хранятся в реестре. Для любой редакции Windows 10 сделайте так.
- Скачайте архив отсюда.
- Распакуйте его.
- Vkl_Dis_Ustr – включает диспетчер устройств, а Otkl_Dis_Ustr – отключает.
- Дважды ЛКМ щелкните на Vkl_Dis_Ustr, затем выполните ряд действий «Запустить», Да (UAC), «Да» (согласие) и OK.
2 Способ. Обратите внимание, что gpedit.msc отсутствует в Windows 10 Домашняя, для нее способ не подойдет, используйте 1 способ, если Ваша редакция выше, читайте дальше. Войдите в систему в качестве администратора. В поиске или окошке «Выполнить» напечатайте gpedit.msc. Сделайте нажатие Enter.
В разделе «Конфигурация пользователя» раскройте «Административные шаблоны», а в нем «Компоненты Windows», здесь найдите «Консоль управления (ММС)» разверните пункт, выбрав «Запрещенные и разрешенные оснастки». Справа найдите состояние «Диспетчер устройств» дважды щелкните по нему ЛКМ.
Отметьте пункт «Не задано», щелкнув OK. Попробуйте открыть диспетчер устройств Windows 10, описанными способами выше. Все должно заработать.
Определение проблем в диспетчере устройств
В окне диспетчера устройств перечисляются сгруппированные компоненты оборудования. Нажимая на стрелочки, открывается перечень группы. Вы можете столкнуться со следующими неполадками:
- Восклицательный знак. Когда устройство имеет восклицательный знак, это означает, что оно конфликтует с другим оборудованием или его драйвера установились некорректно.
Решение. Удалите устройство, перезагрузите ПК. Позвольте Windows повторно обнаружить устройство. Если это не помогло, тогда загрузите последние драйверы для этого оборудования, установив их.
- Красный крестик. Указывает на то, что аппаратное средство отключено, удалено или Windows 10 не может найти его.
Решение. Включите устройство в его свойствах на вкладке «Общие». Если оно все же включено в свойствах, тогда удалите его. Перезапустите компьютер, далее дайте ОС обнаружить аппаратное средство. Если проблема остается, попробуйте установить на него самые свежие драйверы.
- Стрелка вниз. Означает, что устройство отключено.
Решение. В свойствах оборудования на вкладке «Драйвер», включите его. Если потребуется, перезагрузите ПК.
- Отсутствующее оборудование или неизвестное устройство.
Решение. Если аппаратное средство вообще не отображается в диспетчере устройств, выключите ПК. Отсоедините и присоедините оборудование обратно. Если Windows снова не видит устройство, то оно либо не совместимо с ОС, либо неисправно. Для неизвестного устройства необходимо найти нужные дрова, установив их.
Теперь Вы знаете, как вызвать диспетчер устройств в Windows 10 разнообразными способами, а также как его включить. В случае возникновения проблем, Наш мануал поможет идентифицировать и решить их.
Посмотрите еще статьи:
Вы можете пропустить чтение записи и оставить комментарий. Размещение ссылок запрещено.
nastrojcomp.ru
9 способов, как открыть диспетчер устройств в Windows 10 — Владислав Лищук
Диспетчер устройств – это универсальная утилита, с помощью которой можно проверить количество подключенных устройств, их основные типы и правильность подключения. С помощью этой встроенной утилиты можно даже обновить драйверы. Для тех, кто не знает о расположении диспетчера устройств в Windows 10, я расскажу о нескольких способах входа.
Самый простой, верный и действенный метод, который приводится на сайте поддержки компании Microsoft. Ввожу в строке запрос «Диспетчер», и один из пунктов результатов будет соответствовать тому, что я ищу.
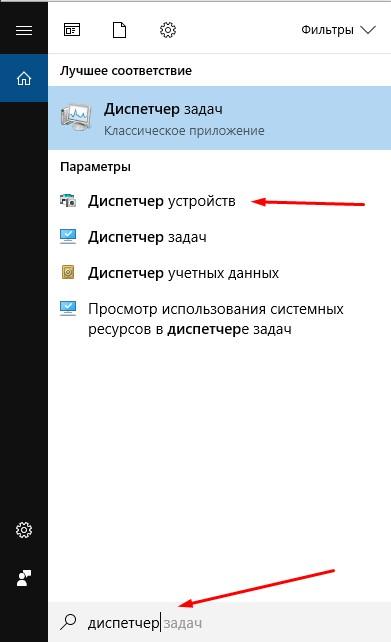
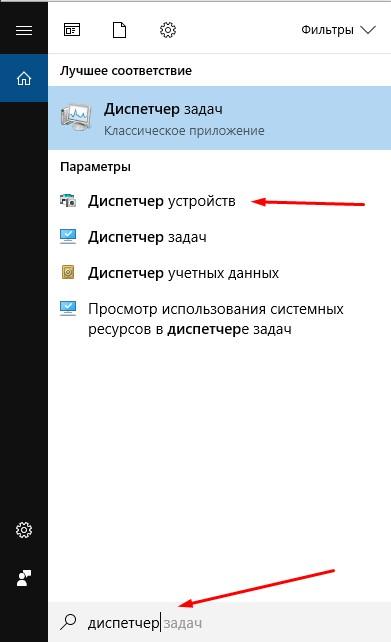
диспетчер устройств через пуск
Открываю проводник, и ввожу в строке поиска запрос devmgmt.msc.
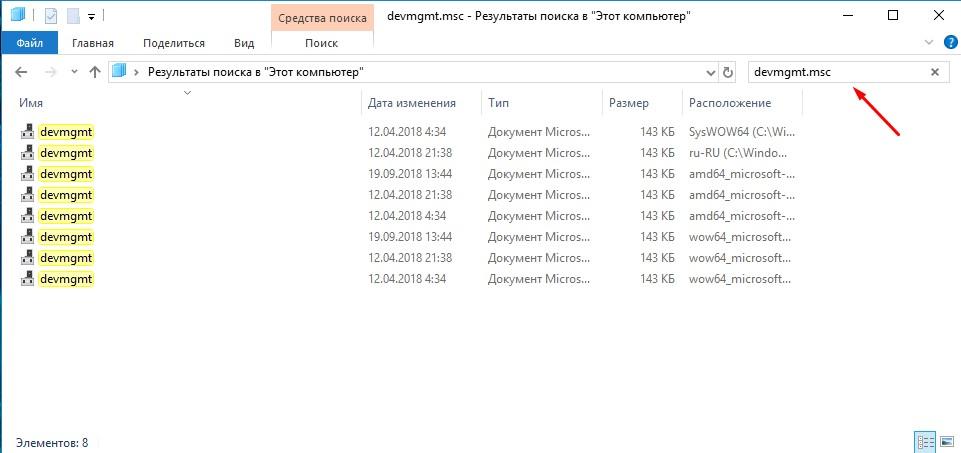
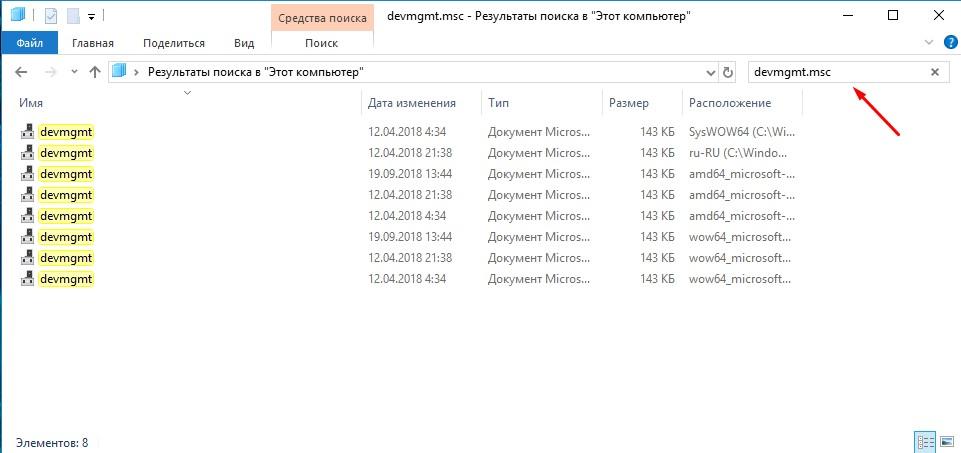
И внимание – если вы вошли в проводник с панели «Пуск», проследите за тем, чтобы поиск проводился ПО РАЗДЕЛУ «ЭТОТ КОМПЬЮТЕР», а не в папке быстрого доступа.
Вызываю контекстное меню нажатием правой кнопкой мыши по значку «Пуск» или с помощью сочетания клавиш WIN + X. Как видно, один из пунктов – «Диспетчер устройств».
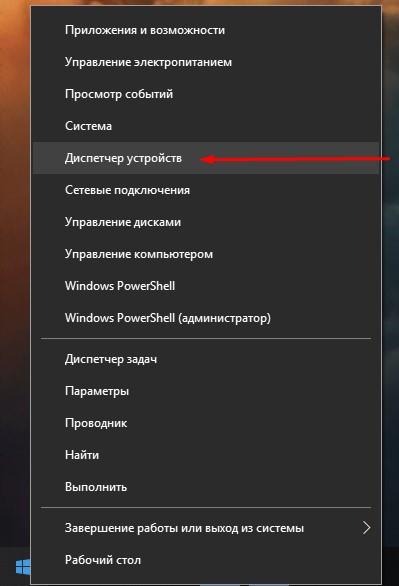
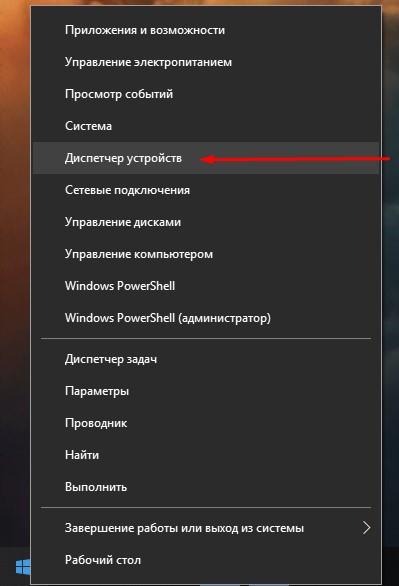
Чтобы открыть диалоговое окно, мне понадобится нажать на сочетания клавиш WIN + R. В пустой строке ввожу запрос.
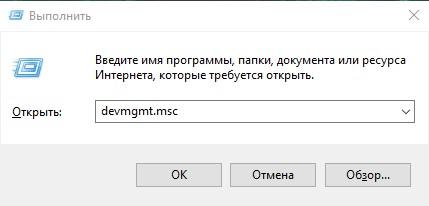
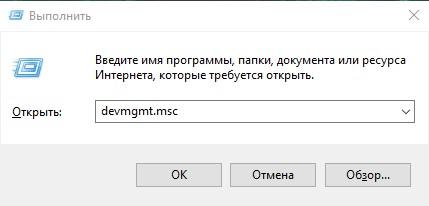
Нажимаю на кнопку «ОК» или Enter на клавиатуре, и передо мной открывается искомое окно.
Еще можно открыть диспетчер через строку PowerShell (она же командная). Вход нажатием правой кнопкой мыши по значку «Пуск» или сочетание клавиш WIN + X.
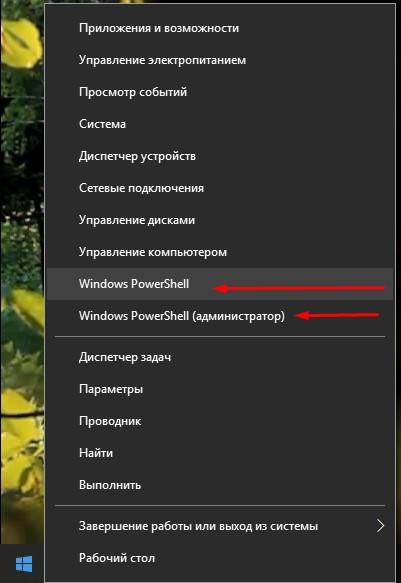
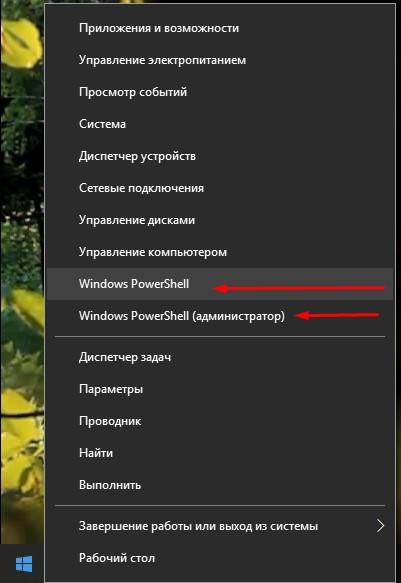
В строке поиска ввести запрос «Диспетчер». В первой строке обычно выходит то, что нужно.
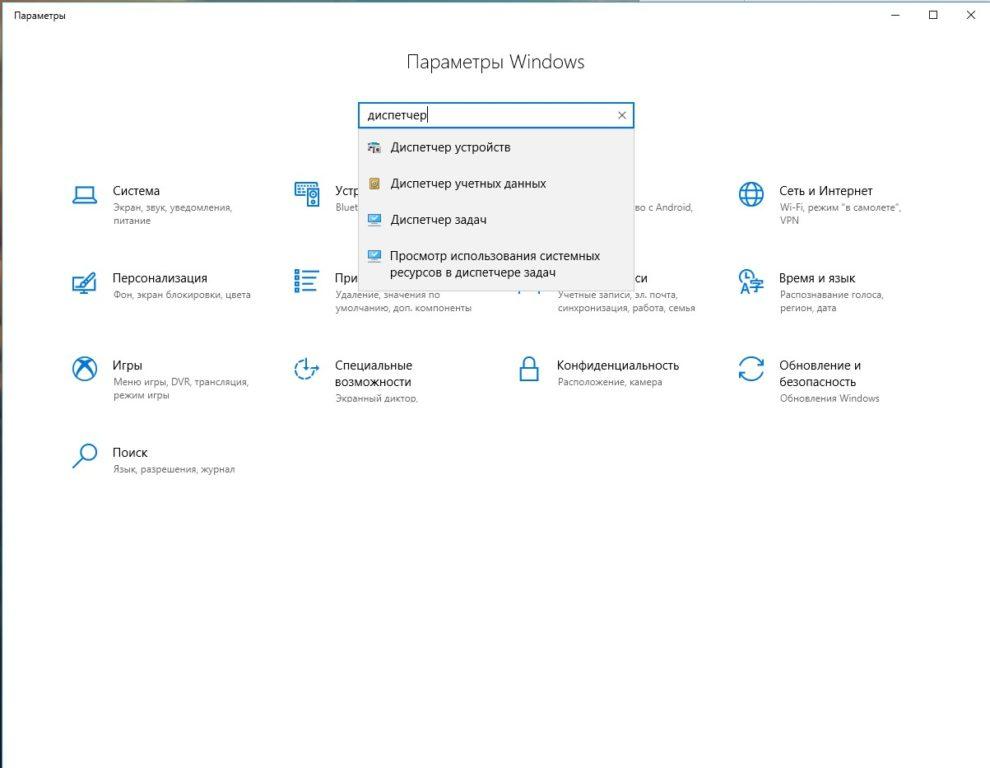
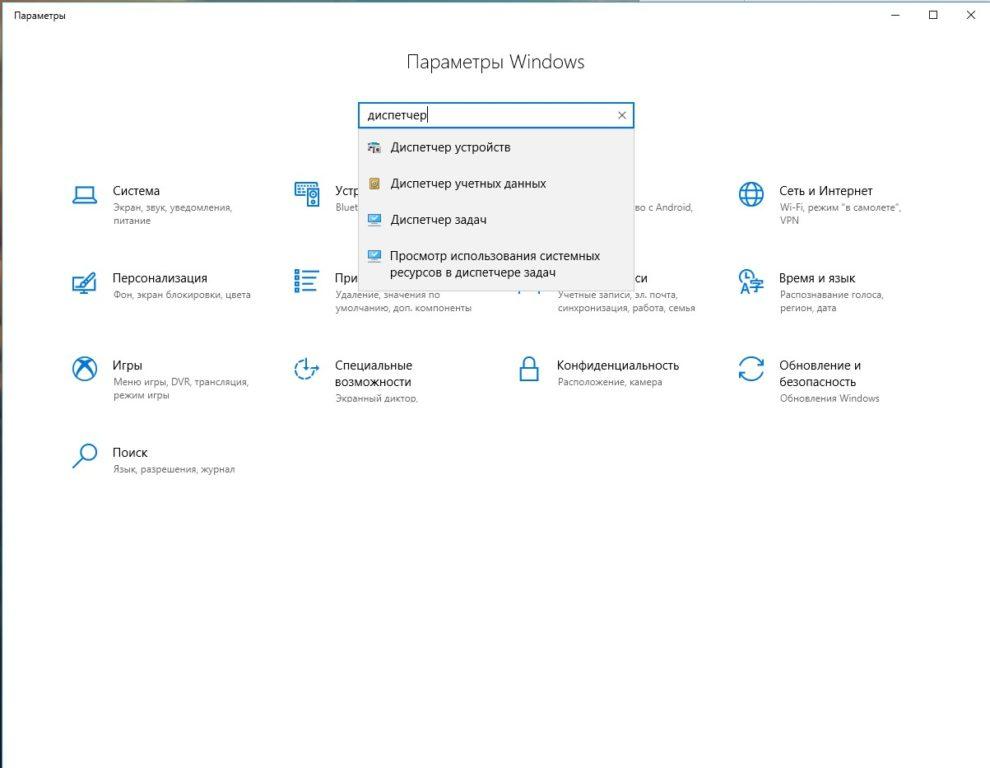
диспетчер устройств через параметры Windows 10
Нажимаю правой кнопкой мыши по значку «Пуск», или сочетание клавиш WIN + X, вхожу в другой раздел – Управление компьютером.
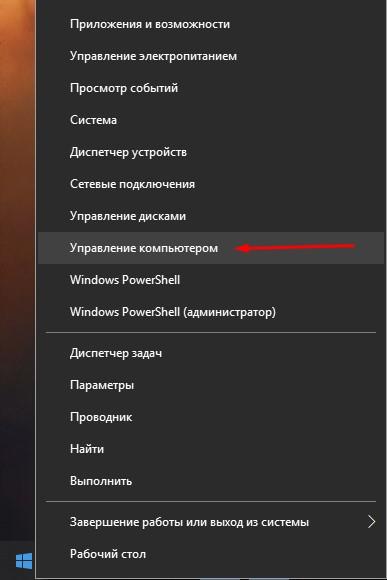
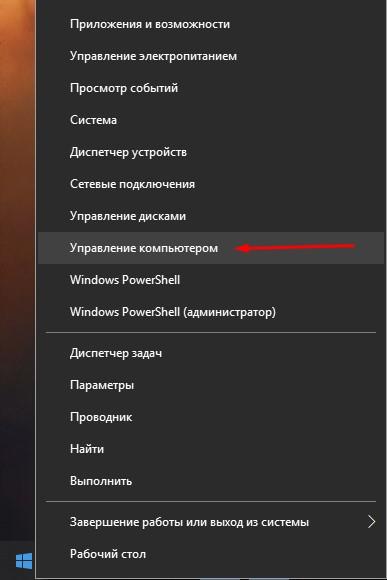
В одном из подразделов уже можно найти «Диспетчер устройств».
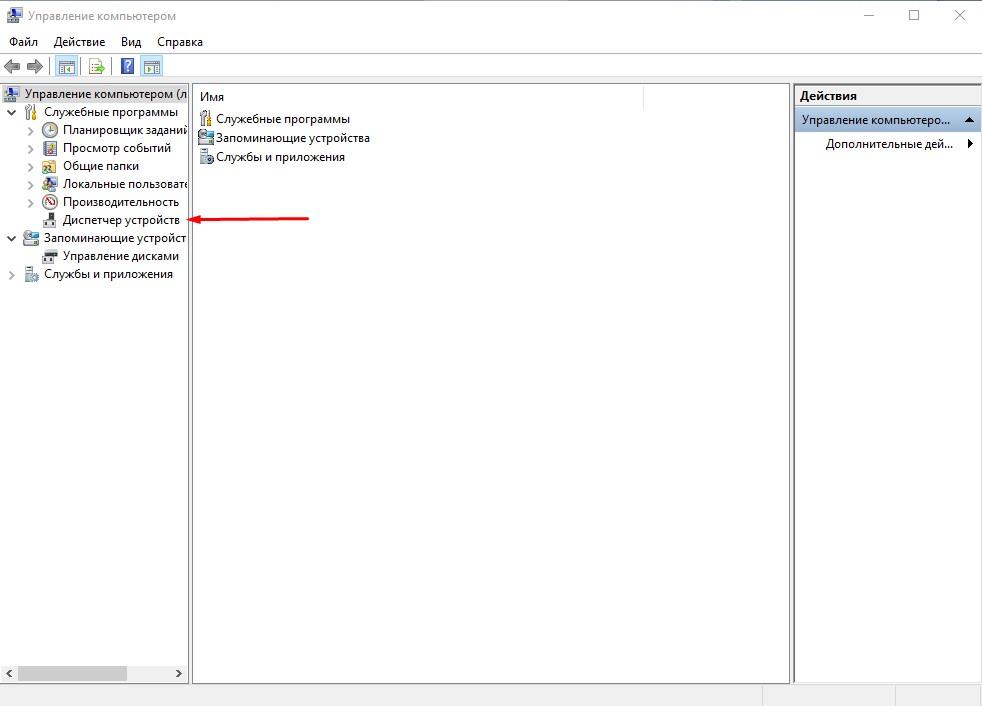
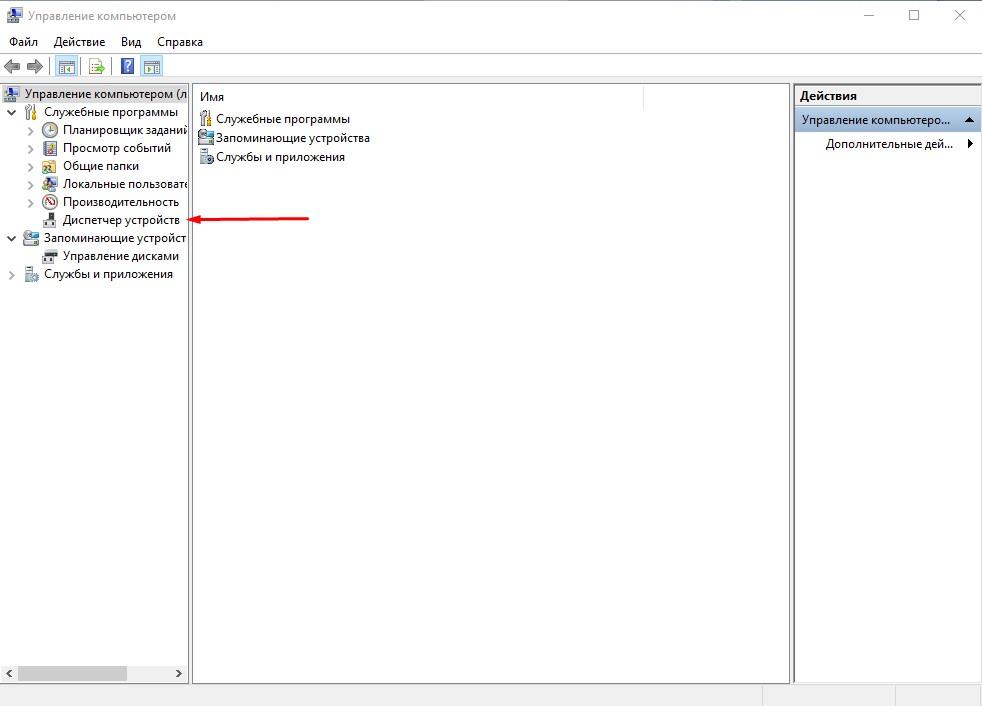
открываем диспетчер устройств через управление компьютером
В Windows 10 есть два способа вызова диспетчера задач: короткий – Ctrl + Shift + Esc, или долгий – старая добрая комбинация Ctrl + Alt + Del (затем в открытом окне необходимо выбрать нужный раздел). Захожу в меню «Файл», открываю пункт «Запустить новую задачу», и ввожу команду devmgmt.msc.
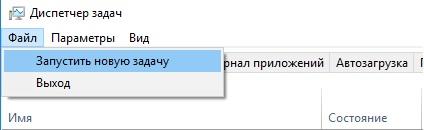
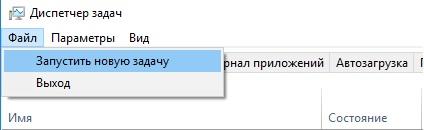
Это если не самый, то наиболее популярный способ входа. В ранних версиях ОС значок именовался как «Мой компьютер». В Windows 10 он называется «Этот компьютер».
Я нажимаю правой кнопкой мыши прямо по иконке и захожу в свойства.


Передо мной откроется вот такое окно:
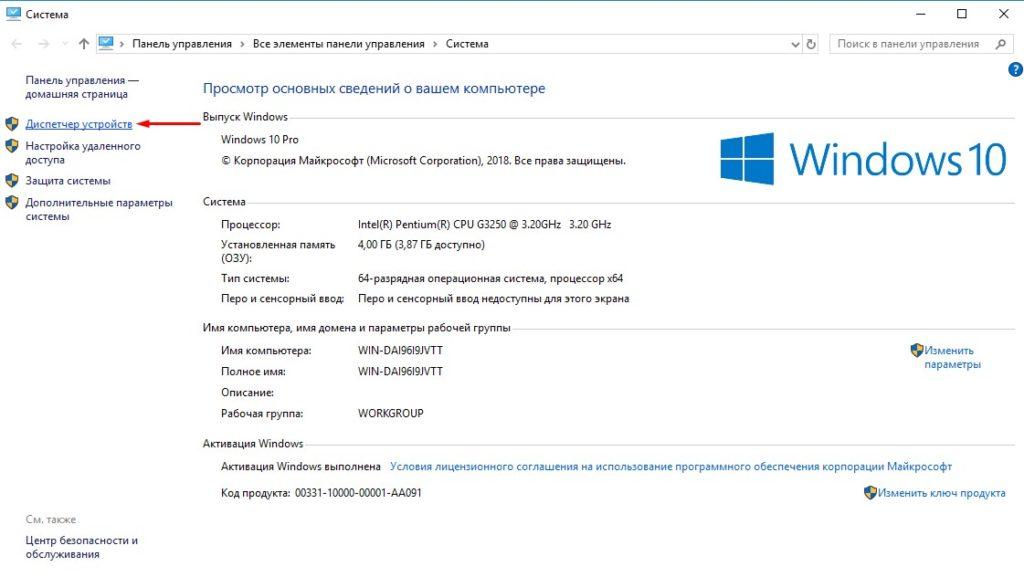
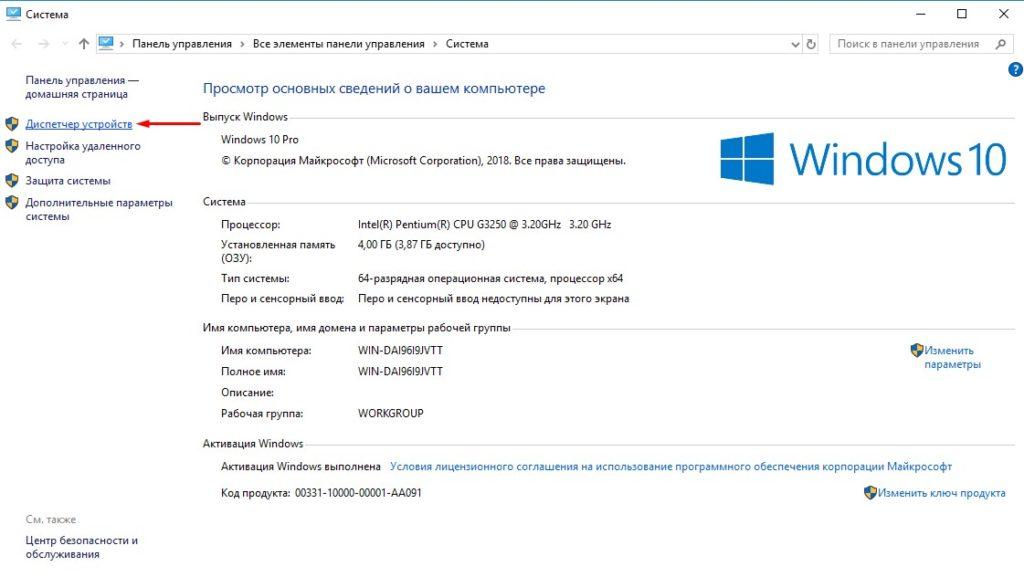
Всё, что мне остается сделать – нажать на ссылку к искомому разделу.
ВНИМАНИЕ! Очень редко, но возможно, что на рабочем столе иконки «Этот компьютер» не найти. Чтобы она появилась, мне придется:
- Нажать на меню «Пуск»;
- Открыть пункт «Параметры;


- Перейти в раздел «Персонализация»;


- Выбрать раздел «Темы»;
- В самом низу или боку (зависит от особенностей установленной версии ОС) открыть ссылку «Параметры значков рабочего стола»;


- В открывшемся окошке появится список. Мне нужно будет только поставить галочку перед пунктом «Компьютер», затем нажать на кнопку «Применить».


После этого иконка высветится на рабочем столе.
Диспетчер устройств представляет собой файл devmgmt.msc, который расположен в папке System32 операционной системы Windows 10. Если при использовании перечисленных выше способов диспетчер устройств не открылся, необходимо проверить, не был ли файл запуска этой утилиты случайно удален.
Подобные случаи достаточно редки, но все же случаются. И первое, что рекомендуется делать в таком случае – проверить файл запуска.
Открываю «Этот компьютер», и выбираю раздел, в котором установлена система.
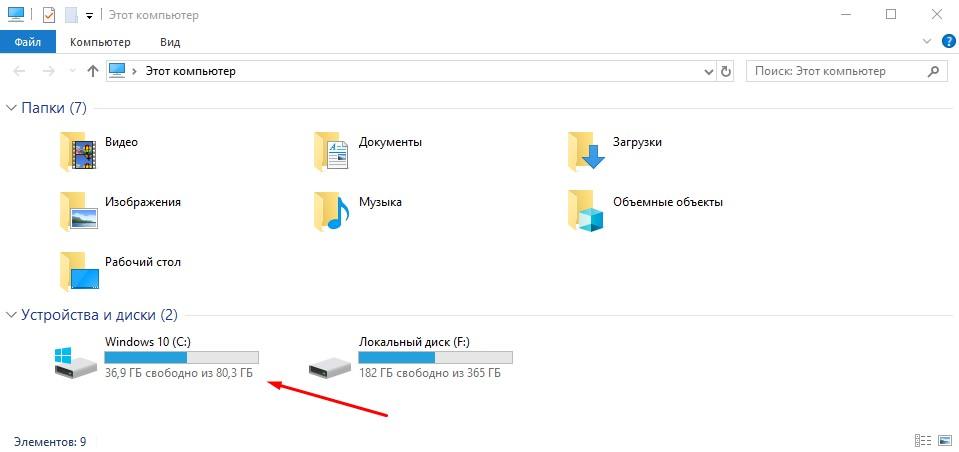
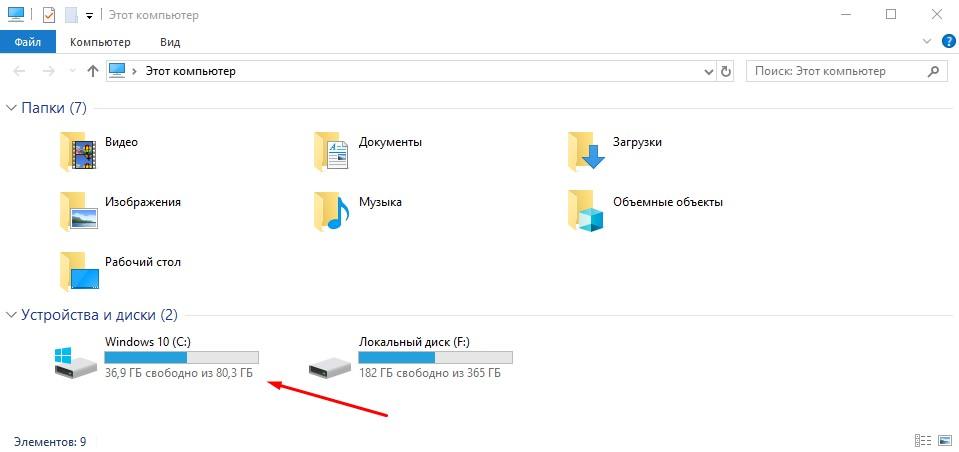
Открываю папку Windows, затем папку System32.
Ищу файл Диспетчера устройств. Если хочу сэкономить время — ввожу название программы в строку поиска.
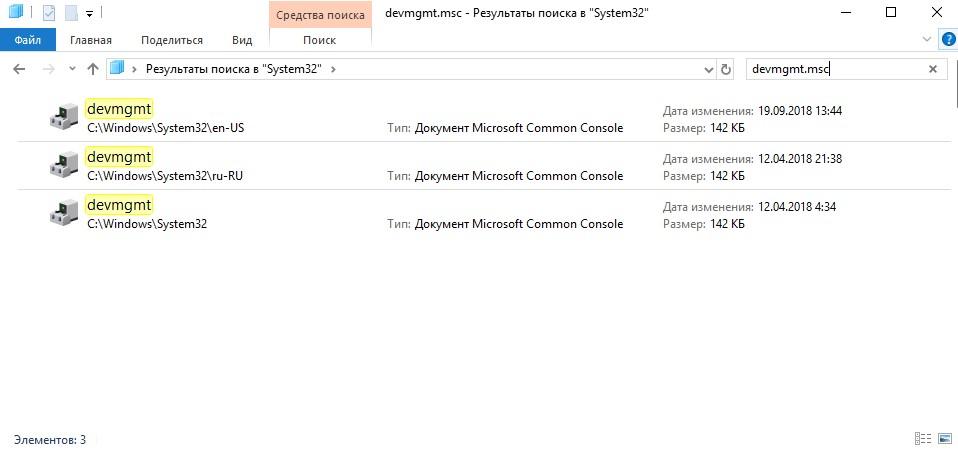
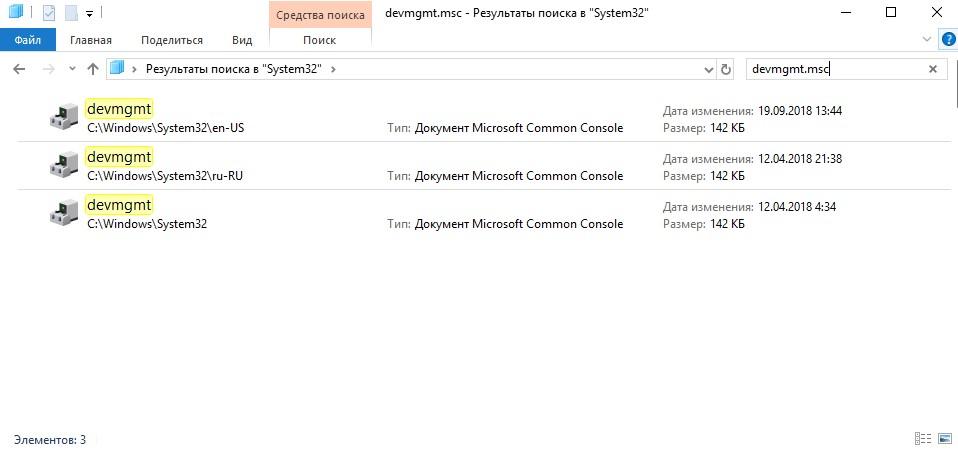
Если файл на месте, значит, предположительно, проблема кроется в повреждении системных библиотек. В разных версиях ОС Windows они имеют несколько вариантов названий – msxml.dll, msxml2.dll и msxml3.dll. В ОС Windows 10 этот файл назван как msxml3.dll.
Для проверки запускаю этот файл – нахожу в поиске командную строку администратора и набираю команду. Если все нормально, то высветится окошко «Успешное выполнение DLLRegisterServer в Msxml3.dll». 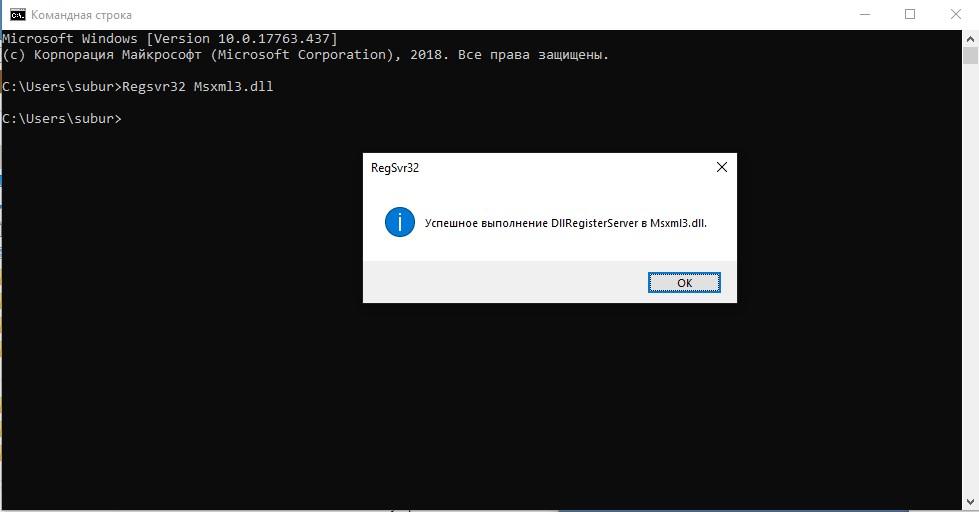
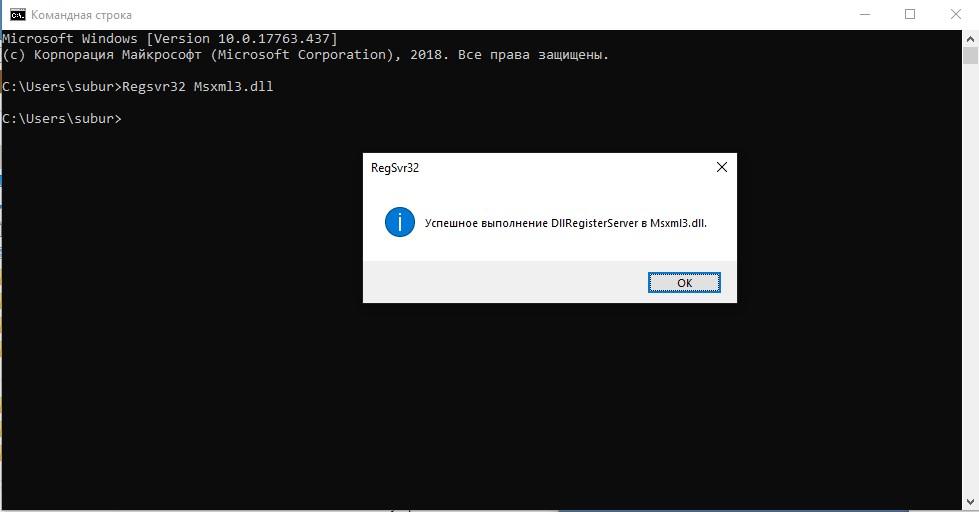
Если этот способ не помог, значит необходимо провести тщательную проверку файловых систем антивирусом. Вполне возможно, что некоторые вредоносные программы внесли свои изменения и заблокировали доступ.
Если и это не помогло, тогда придется произвести восстановление системы из последней контрольной точки или произвести обновление операционной системы Windows 10.
Для восстановления поврежденных системных файлов можно вернуть компьютер к тому состоянию, когда он еще работал стабильно. Для этого воспользуемся встроенной утилитой «Восстановление системы».
Нажимаем комбинацию клавиш Windows + Pause/Break и попадаем в уже знакомое нам окно «Просмотр основных сведений о вашем компьютере», только на этот раз нам нужна ссылка «Защита системы» в его левой части.
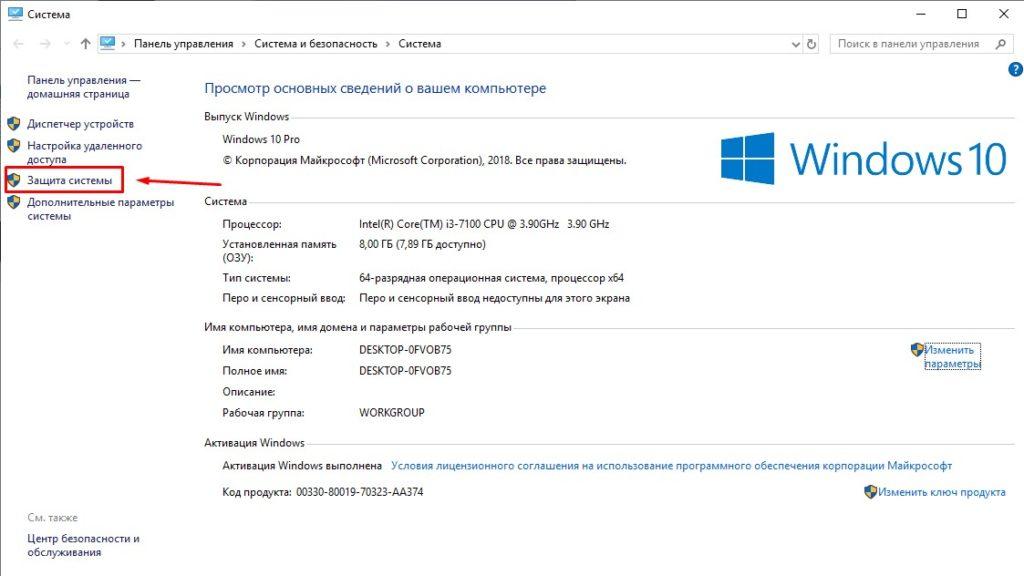
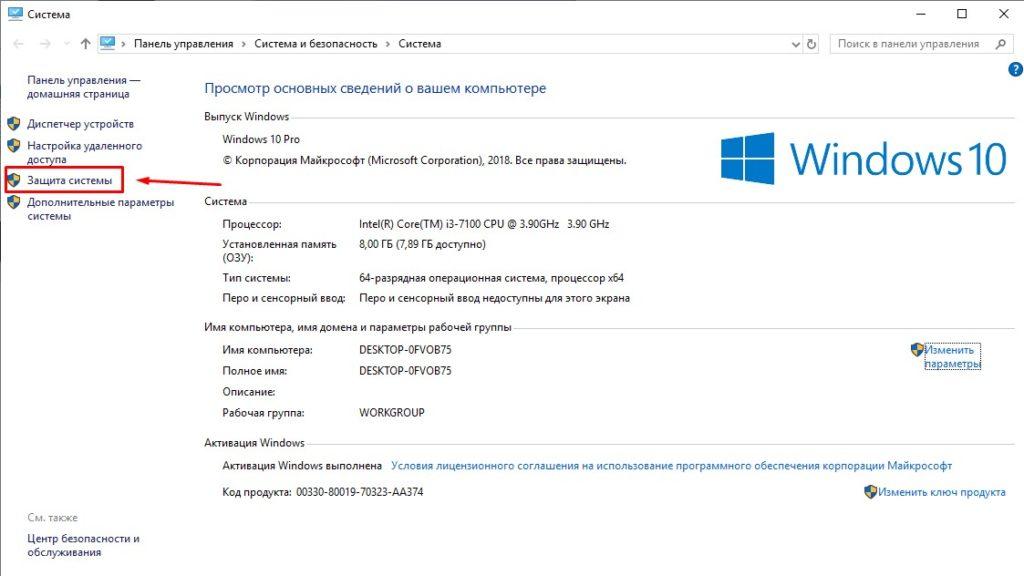
В появившемся окне «Свойства системы» нажимаем кнопку «Восстановить», после чего запустится утилита «Восстановление системы».
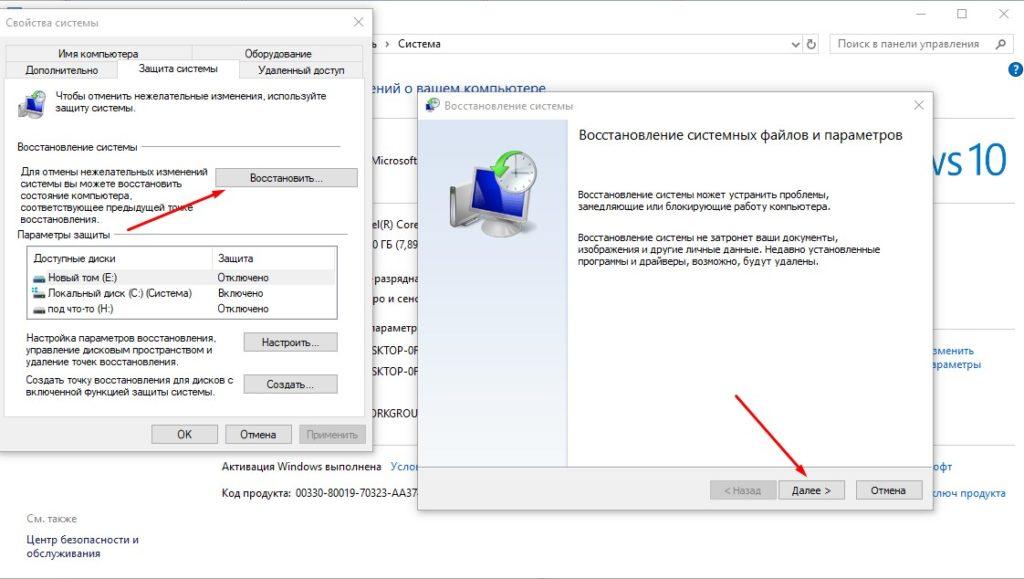
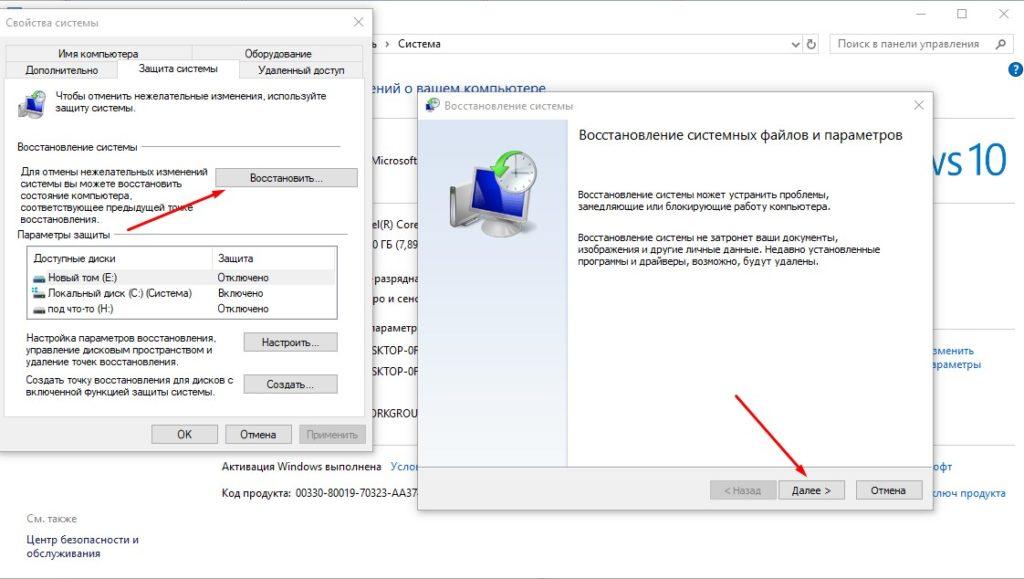
Жмем кнопку «Далее» и выбираем в списке точку восстановления, а затем снова нажимаем «Далее» и кнопку «Готово».
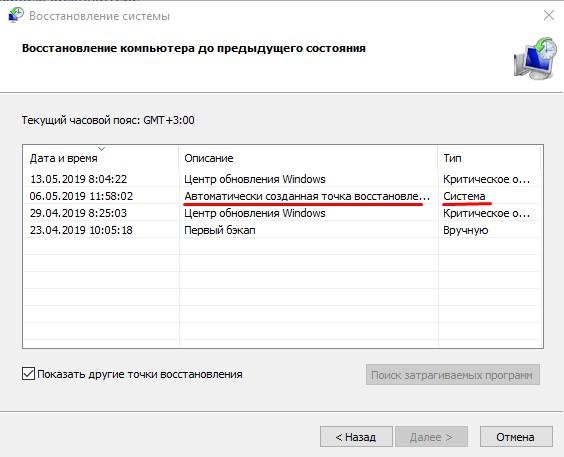
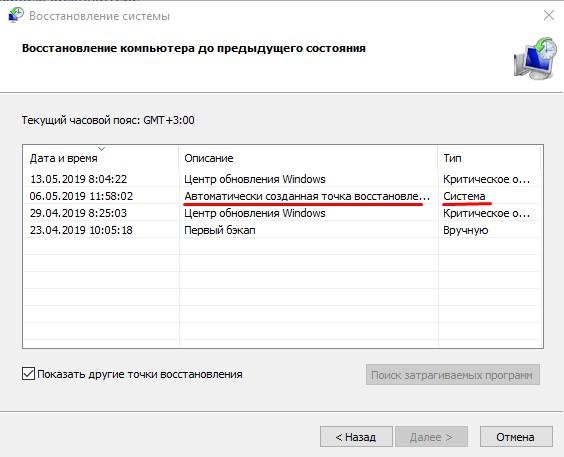
Компьютер перезагрузится, и системные файлы восстановятся до того состояния, в котором они находились на момент создания данной точки восстановления.
Post Views: 7
tehnichka.pro
Как открыть диспетчер устройств в Windows 10, 8, 7, XP
Диспетчер оборудования позволяет проверить и обновить драйверы подключенных устройств, обнаруженных системой. Этот системный инструмент достаточно часто оказывается полезным при диагностике неисправностей, поэтому сведения о том, как открыть диспетчер устройств, будут полезны всем пользователям.
Интерфейс Windows
Самый быстрый способ включить диспетчер устройств – кликнуть правой кнопкой мыши по иконке «Компьютер» и выбрать в контекстном меню пункт «Управление». В появившемся окне «Управление компьютера» в меню слева выберите «Диспетчер устройств».
Можно пойти чуть более длинным путем и запустить диспетчер через «Панель управления»:
- Откройте вкладку «Система и безопасность».
- Найдите раздел «Система».
- Запустите «Диспетчер устройств».

Если этот способ не подходит, попробуйте вызвать диспетчер оборудования прямо из папки «system32». Не имеет значения, какая у вас установлена система: XP, Windows 7 или «десятка». Путь к исполнительному файлу инструмента для работы с оборудованием остается неизменным.
- Откройте папку «C:WINDOWSsystem32».(C: здесь – системный раздел, на котором хранятся файлы установленной операционной системы).
- Найдите утилиту devmgmt.msc и запустите её двойным кликом.

На экране появится диспетчер оборудования, с которым вы можете работать дальше, внося изменения в программное обеспечение подключенных устройств.
Меню «Выполнить»
Еще один способ, действующий на всех без исключения версиях Windows (от XP до Windows 10) заключается в использовании окна «Выполнить», которое можно открыть через Пуск или запустить с помощью сочетания Win+R.
- Откройте инструмент «Выполнить».
- Введите «devmgmt.msc».
- Нажмите «Ок».

Через Выполнить включаются любые программы, системные инструменты и папки – вам нужно лишь правильно указать команду запуска.
Использование командной строки
Попробуем запустить диспетчер устройств из командной строки. Сначала нужно открыть само окно интерпретатора команд. На Windows XP, например, это делается через меню «Пуск», где среди стандартных программ есть командная строка.
На других версиях Windows можно воспользоваться встроенной поисковой строкой или указанным выше меню «Выполнить», указав в нем запрос «cmd». Кроме того, командная строка является системным приложением, исполнительный файл которого хранится в папке «system32» в директории «Windows». Зайдите сюда и дважды кликните по файлу cmd.exe, чтобы перейти к работе с интерпретатором команд Windows.
Чтобы открыть диспетчер оборудования через командную строку нужно ввести ту же команду, что и в окне «Выполнить» – «devmgmt.msc». После нажатия клавиши Enter появится список всех подключенных устройств, с которыми вы можете работать.
Меню Win+X
В Windows 8 появилось новое удобное меню навигации по системным инструментам, которое вызывается сочетанием клавиш Win+X. В предыдущих версиях этот меню не работает, зато сохранилось в «десятке», где его можно вызвать еще и кликом правой кнопки по «Пуску».
В контекстном меню Win+X, кроме всего прочего, есть и ссылка на диспетчер устройств – нажмите на неё, чтобы увидеть на экране список подключенного оборудования.
Внесение изменений в реестр
В первом способе описано, как запустить диспетчер оборудования через раздел «Управление» контекстного меню «Компьютера». Но если внести небольшие изменения в системный реестр, то открывать окно «Управление» не придется — пункт «Диспетчер устройств» сразу будет отображаться в контекстном меню:
- Нажмите Win+R и пропишите «regedit».
- Перейдите в раздел HKEY_CLASSES_ROOTCLSID{20D04FE0-3AEA-1069-A2D8-08002B30309D}.
- Создайте новый подраздел в разделе «shell» и дайте ему имя «Диспетчер устройств».

- В созданном каталоге создайте еще один подраздел — он должен называться «command».
- Перейдите в «command» и дважды кликните по параметру «По умолчанию».
- Установите значение «mmc devmgmt.msc» и сохраните изменения.

После выполнения этих действий в контекстном меню «Компьютер» рядом с инструментом «Управление» появится ссылка на диспетчер оборудования, которой вы можете при необходимости пользоваться.
compconfig.ru
Диспетчер устройств windows 10 горячие клавиши
Диспетчер устройств – очень важный компонент современных версий Windows. Он отвечает за управление всеми подключенными девайсами и внутренностями компьютера, будь то мониторы, клавиатуры, мыши, видеокарты, сетевые карты, процессоры, память, периферию и многое другое. В Диспетчере устройств можно не только просмотреть информацию о «начинке» вашего ПК, но и управлять всеми драйверами для нее.
Диспетчер устройств собственной персоной.
Работа с Диспетчером устройств – тема для отдельного материала. Эта же статья понадобится тем, кто только начинает свое знакомство с Windows и хочет лучше ориентироваться в ее компонентах. Большое количество советов, подсказок и инструкций предусматривает работу с Диспетчером устройств, поэтому есть смысл начать с простого и узнать, как открыть Диспетчер устройств. Разработчиками операционной системы предусмотрено несколько методов. Не сработал один, тогда сработает другой.
Для справки : выполнение различных операций внутри Диспетчера устройств требует от пользователя наличия прав Администратора. Если текущий профиль не имеет таковых, система попросит ввести пароль от учетной записи Администратора.
Предупреждение : Диспетчер устройств – критически важная часть Windows, которая управляет всем , что подключено к компьютеру. Это значит, что вам не стоит слепо изменять параметры внутри Диспетчера, удалять какие-то устройства или бездумно вносить изменения в драйверы системы. Обращайтесь к Диспетчеру устройств только тогда, когда конкретно знаете, для чего вам это надо. Помните, что за вред, нанесенный вашему компьютеру, несете ответственность только вы.
Как открыть Диспетчер устройств через меню Пуск
Пожалуй, один из самых быстрых способов добраться до Диспетчера устройств. Нажмите Win + X , либо кликните правой кнопкой мыши по кнопке Пуск . В этом меню содержится много полезных ссылок, вроде утилиты управления дисками, управление компьютером, проводник, завершение работы и тот самый Диспетчер устройств.

Учтите, что Microsoft время от времени меняет содержимое этого меню. К примеру, в одном из обновлений классическую Панель управления заменили на новое приложение Параметры, а Командную строку заменили на PowerShell. К счастью, последнее легко меняется, о чем описано в статье « ». На момент написания статьи (актуальная версия Windows 10 – 1709) Диспетчер устройств присутствует в этом меню.
Кстати, Диспетчер устройств можно найти также в утилите Управление компьютером , открыть которую тоже можно несколькими способами.
Как зайти в Диспетчер устройств с помощью команды Выполнить
Популярный метод запуска различных компонентов Windows за счет своей быстроты. Только его сложность в том, что пользователю надо запоминать порой не самые очевидные команды-названия тех или иных частей операционной системы.
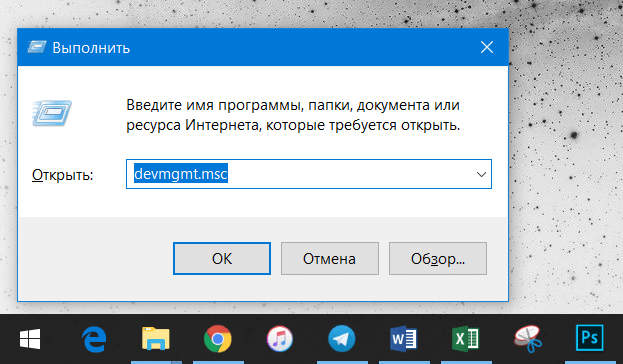
Нажмите Win + R и введите devmgmt .msc . Нажмите Ок или Enter, после чего Windows откроет Диспетчер устройств. Максимально просто.
Как найти Диспетчер устройств
На тот случай, когда пользователь не может найти что-то своими силами, предусмотрена функция поиска, как бы банально это не звучало. Это значит, что запустить Диспетчер устройств можно и через стандартный поиск.

Нажмите кнопку Пуск и начните вводить Диспетчер устройств . Уже после первых нескольких букв система отобразит вам доступные диспетчеры, среди которых будет и нужный вам Диспетчер устройств.
Как запустить Диспетчер устройств через Этот компьютер
Уже более запутанный, но не менее эффективный метод.

Если иконки нет, ее можно создать. А если создавать не хочется, откройте Проводник и в левом меню окна кликните правой кнопкой мыши на Компьютер , затем Свойства , а затем левой части нового окна на Диспетчер устройств .

Как создать ярлык Диспетчера устройств

Конечно, для многих пользователей Windows эта инструкция не станет чем-то новым (саркастические комментарии можно оставить при себе). Все же есть люди, которые не знают о том, что различные утилиты и средства системы можно открыть несколькими способами. Это полезно знать, поскольку в определенных условиях известный вам метод может не работать.
Что такое Диспетчер устройств в Windows 10? Многие функции в Windows, которые могут помочь нам разобраться в той или иной ситуации, скрыты от наших глаз. И это правильно. Если вы хотите вникать во все тонкости работы вашего компьютера, то вам это и не нужно. Вызывайте мастера, и он вам все наладит. Если ваш бюджет безразмерный, то можете вызывать его хоть каждый день. Но бывают ситуации, когда позарез необходимо разобраться со своим компьютером, и вы вполне можете это сделать без посторонней помощи, если будете знать, где искать ответ на свой вопрос. Не всегда есть возможность выйти в интернет и почитать статью на интересующую вас тему, но вот диагностику своего компьютера вы вполне можете сделать сами. Почти вся необходимая информация по устройствам вашего компьютера находится в Диспетчере устройств.
Что такое Диспетчер устройств в Windows 10
Что такое Диспетчер устройств
Диспетчер устройств это специальная утилита (маленькая программа), которая входит в состав операционной системы для контроля всех подключенных к данному компьютеру (а именно материнской плате) устройств.
Такими устройствами могут быть: , (HDD), видеокарта (видеоадаптер), карта, контроллеры IDE ATA/ATAPI, контроллеры USB, контроллеры запоминающих устройств, порты и COM и LPT, (сетевые карты), устройства HID, и тому подобное.
Именно при помощи Диспетчера устройств мы можем узнать о конфликтах этих устройств и об их драйверах (в народе их называют «дровами»). Драйвера это тоже специальные микропрограммы, написанные программистами-разработчиками, для всех устройств компьютера.
Только при помощи драйверов компьютер взаимодействует со всеми устройствами. Если вы подключили новое устройство, но не загрузили для него драйвер, то это устройство работать не будет. Правда, сейчас операционные системы настолько «умны», что могут сами найти в своей базе подходящий драйвер и установить его без вашей помощи.
Но это, как правило, базовый драйвер, и чтобы устройство могло работать полноценно со всеми своими дополнительными функциями, лучше установить его «родной» драйвер, который можно найти на сайте производителя этого устройства.
В интернете можно найти ВСЁ, главное знать, как это делать правильно. Для этого необходимо изучить хотя бы .
Если какой-то драйвер не загру
viws.ru
Windows 10 диспетчер устройств
Каждый пользователь компьютера под управлением операционной системы Windows, так или иначе, но сталкивался с ошибками, которые требовали определённого подхода к решению.
Если большинство проблем, связанных с зависанием Windows и невозможностью завершить работу сбойного процесса, решаются с помощью универсального средства – «Диспетчера задач», то большая часть проблем с оборудованием и драйверами решаются с помощью «Диспетчера устройств».
«Диспетчер устройств» — это крайне полезная системная утилита, позволяющая получить не только максимально полную информацию об устройстве, но и провести определённые манипуляции со сбойными драйверами.
В рамках настоящей статьи мы подробно разберём работу данного инструмента, и коснёмся всех основных вопросов, связанных с ним.
Как открыть «Диспетчер устройств»
Существует множество способов открыть рассматриваемый инструмент, и среди данного большинства можно выделить следующие варианты:
- Нажмите правой кнопкой мышки по меню «Пуск» и среди представленных разделов выберите «Диспетчер устройств»;
- Нажмите сочетание клавиш «WIN+R» и выполните команду «devmgmt.msc»;
- Нажмите правой кнопкой мышки по иконке «Этот компьютер» и выберите «Управление». В открывшемся окне «Управление компьютером» откройте раздел «Диспетчер устройств»;
- Нажмите сочетание клавиш «WIN+S» и введите в поисковую строку «Диспетчер устройств» — откройте найденный вариант;
- Откройте «Этот компьютер» и кликните правой кнопкой мышки по пустой области окна. В открывшемся окне «Система» выберите рассматриваемый «Диспетчер».
- Откройте «Рабочий стол» и кликните правой кнопкой мышки по пустой области:
- Выберите «Создать» — «Ярлык»;
- Откроется окно с вопросом «Для какого элемента нужно создать ярлык»;
- В сроке «Укажите расположение объекта» введите команду «devmgmt.msc» и нажмите «Далее»;
- В строке «Введите имя ярлыка» пропишите «Диспетчер устройств»;
- Нажмите «Готово» для создания ярлыка, что позволит в дальнейшим быстро открыть «Диспетчер» непосредственного с рабочего стола.
Как найти нужное устройство
Все устройства, представленные в «Диспетчере» структурированы по своей принадлежности, например, в разделе «Видеоадаптеры» находятся установленные на компьютере видео карты, в разделе «Дисковые устройства» будут отображены все диски, подключенные в настоящий момент, в том числе внешние.
Если искомое устройство работает корректно, то никаких проблем с их нахождением возникнуть не может.
Что означает значок в виде восклицательного знака в жёлтом треугольнике
Подобный «маркер» знаком всем, так как встречается в работе операционной системы достаточно часто.
Операционная система Windows, помечая устройства таким образом, сигнализирует о наличие проблем в работе драйверов программного обеспечения, которые могли возникнуть как в процессе начально установки, так и в момент работы устройства.
В подобных ситуациях проблемные компоненты именуются как «Неизвестное устройство», что незначительно, но усложняет его идентификацию, особенно если их несколько.
В этом случае потребуется сделать следующее:
- Кликните по строке «Неизвестное устройство» правой кнопкой мышки и выберите «Свойства»;
- Перейдите на вкладку «Сведения» и в строке «Свойство» выберите строку «ИД оборудования»;
- Выделите и скопируйте первую строчку, в которой особое внимание следует уделить значению «VEN» и «DEV»;
- Останется только ввести полученные данные в поисковую строку интернет обозревателя и идентифицировать устройство.
А о том, что делать с проблемным драйвером подробно изложено в рамках этой статьи.
Что делать, если «Диспетчер» не видит подключенное устройство
Это обстоятельство свидетельствует о наличие аппаратных проблем в работе оборудования, например:
- Устройству не хватает питания;
- Нарушена целостность кабельного соединения;
- Оборудование не совместимо;
- Оборудование отключено в настройках BIOS.
К сожалению, здесь достаточно сложно судить о причинно-следственной связи, так как обстоятельства, которые могут привести к подобной проблеме носят во многом индивидуализированный характер.
Заключение
В качестве заключения следует привести несколько моментов, которые могут помочь при решение возникших проблем с оборудованием:
- Для того, чтобы увидеть скрытые устройства необходимо нажать на вкладку «Вид» и активировать строку «Показать скрытые устройства»;
- Для установки оборудования, которое уже «морально устарело» и не определяется автоматически операционной системы потребуется нажать на вкладку «Действия» и выбрать «Установить старое устройство»
www.911-win.ru
Вызов диспетчера устройств горячие клавиши. Как открыть диспетчер устройств
Чтобы открыть диспетчер устройств в любой windows можно нажать комбинацию «Win + R»
и ввести:

Запустится окно диспетчера устройств.
Как открыть диспетчер устройств в windows 7/8 через «Мой компьютер»
В диспетчер можно зайти если нажать правой кнопкой по значку «Мой компьютер» или «Этот компьютер» и выбрать «Свойства»

Как быстро открыть диспетчер устройств в windows 10
Для десятой windows всё очень просто: нужно нажать правой кнопкой по иконке «Пуск»
Чтобы воспользоваться всеми возможностями инструмента нужно зайти в систему с правами администратора. Иначе вы не сможете удалять/добавлять устройства, а также менять их параметры работы.
IT-like.ru
Как открыть диспетчер устройств в windows XP, 7, 8, 10?
Как открыть диспетчер устройств, что же это собственно такое? Ответы на этот и другие вопросы можно будет найти в данном руководстве.
Сущность и состав диспетчера устройств
Этот механизм — простейший элемент операционной системы windows, созданный для управления различными девайсами, подключенными к персональному компьютеру. В нем отображен совершенно весь каталог устройств, с которыми соединен компьютер, с помощью которых происходит управление, например, клавиатура, мышь, жесткий диск, звуковая карта, разного рода USB-гаджеты и многое другое.
 Также он включает в себя список оборудования, без которого невозможно будет задать необходимые задачи в системе. Регулировка оборудования ПК невозможна без этой программы, даже если ваши пользовательские навыки куда выше обычного домашнего юзера.
Также он включает в себя список оборудования, без которого невозможно будет задать необходимые задачи в системе. Регулировка оборудования ПК невозможна без этой программы, даже если ваши пользовательские навыки куда выше обычного домашнего юзера.
Так зачем же нужна данная программа? Все компоненты вашего персонального помощника хранят данные о драйверах, различных ресурсах системы, а также информацию иного рода, необходимую для понимания того, как же все-таки работает эта машина, названная компьютером.
Следующие действия можно провернуть в этом операторе:
- Обновить драйвера на уже существующих утилитах.
- Переустановить системные компоненты, которые устарели, заменить их на новые.
- Просмотреть состояние гаджетов, их функционирование и уровень качества их работы.
- Вернуть обновленные утилиты на старые версии.
- Включить или выключить те девайсы, работа которых происходит в фоновом режиме.
Описанная нами программа легкая в использовании и понятна даже «чайникам», а также доступна во всех версиях операционных систем. Далее речь пойдет непосредственно о том, как открыть диспетчер задач.
Открытие диспетчера устройств в windows XP
 На сегодняшний день уже мало кто использует операционную систему windows XP, однако она славится своей простотой и легким контролем за разного рода свойствами ПК через такие простые программы, использование которых не занимает много времени и сил и происходит практически в 2 клика.
На сегодняшний день уже мало кто использует операционную систему windows XP, однако она славится своей простотой и легким контролем за разного рода свойствами ПК через такие простые программы, использование которых не занимает много времени и сил и происходит практически в 2 клика.
Как открыть диспетчер устройств XP? Самым элементар
usercpu.ru