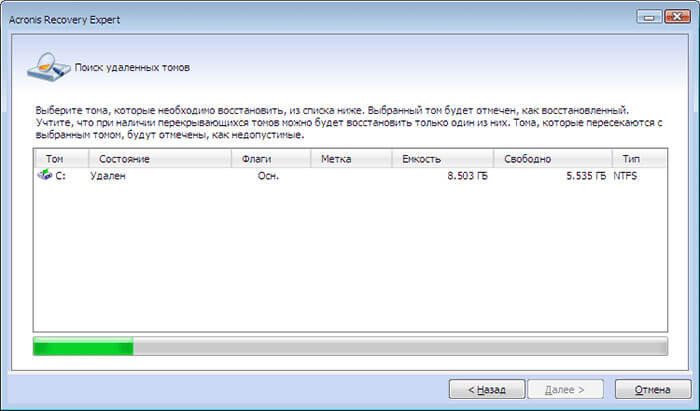В папке мой компьютер не отображается жёсткий диск
Персональный компьютер, как и любая другая техника, требует обновления комплектующих, чаще всего жёсткого диска. Однако бывают случаи, когда после установки новой детали или сбоев в работе системы, на ПК не отображается жёсткий диск. Что делать в данной ситуации и как её исправить?
Первый способ решения проблемы
Стандартными средствами Windows 7 решить проблему, когда папка мой компьютер не отображает жёсткий диск, можно следующим образом.
Жмём «Пуск», «Компьютер» и кликаем правой кнопкой мыши, выбирая «Управление».
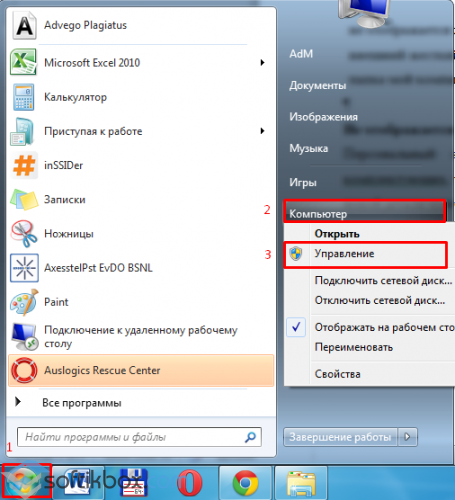
Открываем ветку «Запоминающие устройства» и кликаем «Управление дисками».
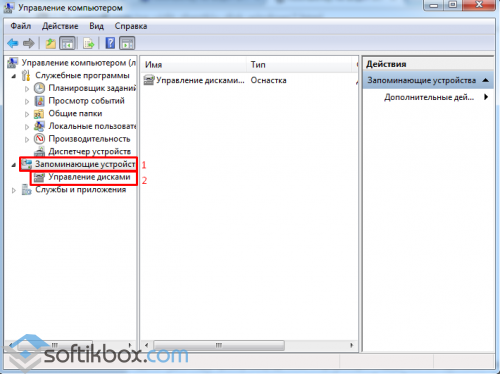
Здесь будет отображён список всех дисков системы. Правой кнопкой жмём на том, который не отображается. Выбираем «Изменить букву диска или путь к диску».
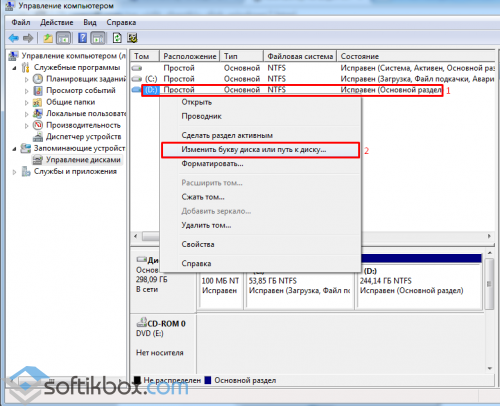
После того, как появится окно с выбором операций, нажимаем «Изменить».
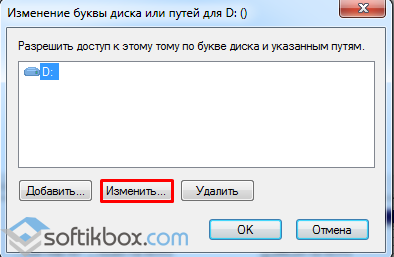
Выбираем букву и жмём «ОК».
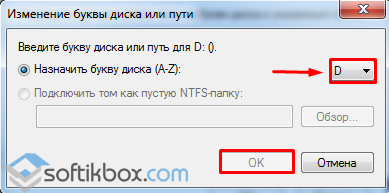
Можно поменять букву, а потом вернуть её обратно. Иногда данного действия не хватает для того, чтобы компьютер увидел диск.
В случае, когда диск новый, опции «Изменить букву диска…» не будет. Поэтому кликаем по не определяющему устройству правой кнопкой мыши и выбираем «Создать простой том».
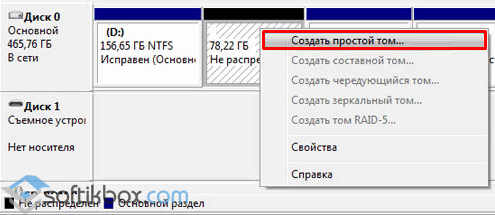
Присваиваем новую букву диску. И перезагружаем ПК.
ВНИМАНИЕ : все данные с этого диска будут удалены.
Стоит отметить, что данная проблема также может крыться в отсутствии драйвера или его ошибке. Для этого узнаем модель материнской платы. Можно открыть крышку системного блока и посмотреть название. Или же запустить командную строку. Для этого жмём «Win+R» и вводим «cmd».
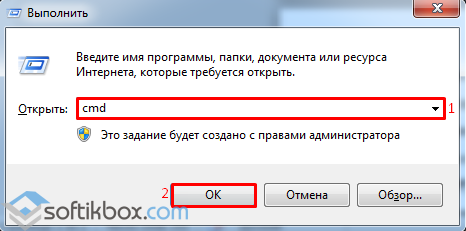
Далее стоит ввести назначение «wmic baseboard get product,Manufacturer,version».
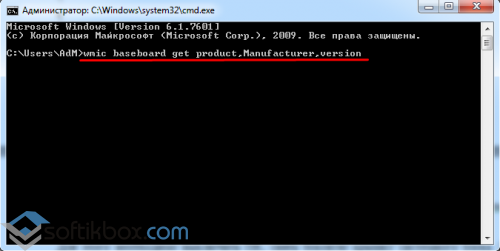
Теперь смотрим модель материнской платы.
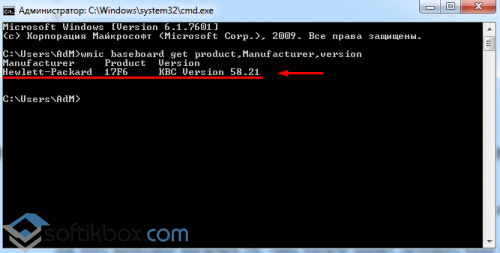
Заходим на сайт производителя, ищем нужный драйвер, скачиваем, устанавливаем и перезагружаем ПК для внесения изменений в систему.
Физический метод решения проблемы
Этот вариант не стоит игнорировать, так как часто проводки от жёсткого диска отходят и исправление данной проблемы необходимо выполнять вручную.
Для этого необходимо выключить ПК, снять боковую крышку системного блока. После отсоединяем все проводки, которые идут к жёсткому диску и вставляем их обратно.

Теперь включаем компьютер и проверяем, отображается ли жёсткий диск.
Все эти методы актуальны и для проблемы, когда внешний жёсткий диск не отображается и не распознается системой.
softikbox.com
Что делать, если жесткий диск не отображается в Мой компьютер
Материалы, изложенные ниже, помогут понять каждому, что нужно делать, если в операционной системе не отображается HDD, а также по каким причинам может возникнуть подобный системный сбой.
Возможно, предоставленная для ознакомления информация дает возможность предпринимать правильные действия в процессе разрешения данной проблемы, а также предотвращать совершение ошибочных действий.
Чтобы было именно так, не рекомендуется относиться к изложенным материалам, как к какой-то пошаговой инструкции. Прежде всего, необходимо полностью ознакомиться с предложенной информацией, и только после этого приступать к устранению возникшей ошибки.
Почему жесткий диск не отображается в Мой компьютер
Среди всех возможных причин, прежде всего, нужно выделить:
- Поврежденные шлейфы;
- неисправности материнской платы;
- проблемы с самим HDD.
Если жесткий диск не отображается в «Мой компьютер», рекомендуется подключить HDD к другим рабочим шлейфам, чтобы определить присутствие или отсутствие проблемы с контактом. После этого при наличии другого исправного Hard disk drive можно подключить его для проверки нормального рабочего состояния материнской платы.
Если такого устройства нет под рукой, можно попробовать, имеющийся HDD, подключить к компьютеру, установленному у кого-нибудь из знакомых.
Естественно, сведения о том, как ремонтировать или настраивать персональный компьютер, в данной статье не приводится. Однако, если наблюдаются какие-то посторонние шумы, дым, едкий запах и т.п., нетрудно догадаться, что HDD неисправен и последующая его эксплуатация уже не представляется возможной.
Нужно учитывать, что в подобной ситуации пользователь имеет дело с неполадками самой электроники или механических частей жесткого диска.
Не следует в подобной ситуации выполнять необдуманных действий:
- Подавать питание на Hard disk drive лишний раз;
- Попытаться провести тестирование при помощи специальных программ;
- Разбирать винчестер для того, чтобы определить, что конкретно находится внутри;
- Снимать и заменять плату и т.п.
Следует остановиться и как следует обдумать свои предстоящие действия. Нужно учитывать, что конкретно является проблемой в сложившейся ситуации: необходимость тратить деньги на новый
Проблемы с распознаванием в системе
Нередко случается, что Hard disk drive определяется в BIOS, но при этом никак не отображается в операционной системе. Windows не может работать с такими комплектующими должным образом. Например, открыв диспетчер устройств, можно найти простую строчку, выделенную на изображении.

Однако, если рассматривать свойства такого Hard disk drive, направив на него курсор и нажав правую кнопку манипулятора, после выбора необходимого пункта в появившемся меню можно увидеть такое.

В диспетчере дисков может отобразиться и вовсе что-нибудь такое.

При этом жесткий диск не отображается в «Мой компьютер». Соответственно, не определяется размер его носителя. Возможно, пользователь заподозрил что-нибудь странное, обнаружив, что при работе с операционной системой отсутствуют привычные разделы E: и F.
Такие буквы могут быть присвоены разделам того носителя, который подключался после первого. Нетрудно при этом догадаться, что может произойти, если попытаться загрузиться с этого Hard disk drive. Ничего не произойдет, система не загрузится, можно прочитать на появившемся черном экране какую-то надпись, оповещающую о том, что устройство жесткого диска не было обнаружено при запуске компьютера.
Вполне возможно, что у такого винчестера возникают определенные трудности со служебной информацией или действующей микропрограммой, качеством ее защиты, предусмотренным заводом-изготовителем. Носитель может плохо работать даже после того, как он был обнаружен в системе BIOS.
Какие меры существуют?
Чтобы решение было разумным и не влекло за собой сопутствующего ущерба, определяется главная цель каждого пользователя. Выбирают в большинстве ситуаций между восстановлением сохраненных данных и ремонтом.
Под восстановлением данных понимается последовательность действий, направленных на получение доступа к данным с поврежденного носителя и последующем сохранении на рабочем HDD. В подобной ситуации последующая оптимизация функциональных характеристик проблемного носителя возможна, но ее нельзя назвать обязательной.
Мастерам, оказывающим услуги по ремонту HDD, нередко приходится участвовать в обсуждении с клиентами предпочитаемых ими вариантов решения проблемы. При этом далеко не все выражают желание получить чистый винчестер без данных, хранившейся на нем ранее.
Нередко система не распознает новый винчестер потому, что на нем просто не созданы и не отформатированы необходимые разделы. Для этого существуют специальные программы, которые можно использовать в самой операционной системе и запускать их перед загрузкой ОС.
Заключение
Пользователи персональных компьютеров наверняка неоднократно размышляли над приобретением нового винчестера. Если информация, изложенная в этой статье, вызывает конкретный интерес, значит такой мечте суждено было сбыться.
При этом не всегда можно увидеть новый винчестер сразу после подключения к персональному компьютеру. Для этого выполняются стандартные процедуры, подразумевающих создание разделов HDD и последующее их форматирование.
В процессе эксплуатации ПК возникают ситуации, когда жесткий диск не отображается в «Мой компьютер». Проблема с распознаванием HDD может возникнуть в случае, если компьютер старый и не подходит для новой модели винчестера.
В таких ситуациях остается надеяться только на то, что разработчики создали для конкретной модели материнской платы BIOS. При обновлении BIOS повышается вероятность распознавания винчестера с последующей нормальной работой.
vacenko.ru
Почему компьютер не видит разделы жесткого диска и как это исправить

 Большинство пользователей для своего удобства создают разделы на жестком диске. Они обычно называются C, D и т.д., и их полезность нельзя отрицать ни в коем случае. Допустим, на один том у вас записана операционная система, а на второй все остальные пользовательские файлы (музыка, фотографии, фильмы). При переустановке ОС раздел с вашими файлами даже не будет затронут, что позволит сохранить данные и продолжить пользоваться ими уже в новой Windows.
Большинство пользователей для своего удобства создают разделы на жестком диске. Они обычно называются C, D и т.д., и их полезность нельзя отрицать ни в коем случае. Допустим, на один том у вас записана операционная система, а на второй все остальные пользовательские файлы (музыка, фотографии, фильмы). При переустановке ОС раздел с вашими файлами даже не будет затронут, что позволит сохранить данные и продолжить пользоваться ими уже в новой Windows.
Одна из крайне распространенных неполадок, с которой достаточно часто сталкиваются пользователи – компьютер не видит разделы жесткого диска и не может их найти. Данная проблема возникает неожиданно и может быть вызвана целым рядом причин, влияющих на работу винчестера. Давайте разберемся, что делать в сложившейся ситуации и как решить возникшую неполадку.
Если вдруг у вас не просто исчез нужный том, но при этом изменился формат на RAW, то для решения проблемы рекомендую ознакомиться с отдельной статьей.
Присвоение буквы
Если ваш ПК или ноутбук не видит один из разделов жесткого диска, то первым делом необходимо зайти в специальное меню управления и проверить, отображается ли он в соответствующем списке. Если он там есть, то ему нужно присвоить букву.
Давайте разберем процесс по порядку:
- Заходим в меню «Панель Управления» — «Администрирование».


- В новом окне находим пункт «Управление компьютером» и щелкаем по нему дважды.


- Откроется еще одно окно, в его левой области находим и открываем «Управление дисками».


Запрошенная информация будет мгновенно отображена на экране. Необходимо просмотреть локальные диски, и если есть исчезнувший, то нужно задать букву.
Чтобы сделать это, нужно:
Не удалось устранить проблему?Обратитесь за помощью к специалисту!
Решите мою проблему
- Щелкнуть правой кнопкой по пустой области, и в контекстном меню выбрать «Изменить букву… или путь …».
- В появившемся окне щелкаем «Добавить».


- Выбираем подходящую букву из списка и сохраняем изменения.


- Дальше вы увидите уведомление о том, что установленные программы могут прекратить свою работу. Нажимаем «Да».


Чтобы внесенные изменения успешно применились, нужно перезагрузить компьютер. Как только операционная система прогрузиться, проверьте, виден ли раздел, он должен появиться под указанной вами буквой.
Создание нового тома
Вполне вероятно, что зайдя в меню управления вы не найдете пропавшую область, вместо нее будет присутствовать не распределенная часть, которой нельзя присвоить букву, можно только создать новый том:
- Для этого нажмите по нему правой мышкой, в выпадающем меню выберите «Создать простой том» и следуйте указаниям «мастера».


- На последнем шаге при создании раздела, его нужно отформатировать в NTFS, только так он доступен для чтения и записи.


Но при этом, вы полностью потеряете хранящиеся на нем файлы. Поэтому если вы ими не дорожите, то смело используйте данный способ, в других случаях рекомендую использовать способ разобранный ниже.
Все процессы разобраны на примере Windows 7, однако в других версиях, Windows XP/8/10 они будут аналогичны.
Создание нового раздела
Если первый способ не помог и компьютер по-прежнему не видит разделы жесткого диска, то проблема может быть в том, что сама ОС не может его увидеть из-за потери файловой системы, как часто бывает, при этом данные на нем все равно сохранятся.
В этом случае для исправления ситуации, мы будет использовать один очень эффективный инструмент, а именно программу Acronis Disk Director. С ее помощью мы распознаем исчезнувший локальный раздел жесткого диска, отделим от него небольшую часть, из которой мы сделаем новую область с файловой системой NTFS, а затем просто объединим их.


Не удалось устранить проблему?Обратитесь за помощью к специалисту!
Решите мою проблему
Некоторым это может показаться очень сложным, но если придерживаться следующей инструкции, которая подробно описывает, что делать в сложившейся ситуации, вы легко справитесь с этой задачей:
- Скачиваем программу с официального сайта или любого другого проверенного ресурса и устанавливаем на компьютер.
- Создаем в ней загрузочную флешку или CD диск.
- Заходим в настройки BIOS.
- Переходим в «Advanced BIOS Features» и в графе «First Boot Device» указываем созданный ранее загрузочный диск или флешку. В зависимости от версии BIOS, названия пунктов могут немного отличаться.


- Сохраняем настройки (обычно используется клавиша F10) и выходим из биоса.
- После загрузки компьютера заходим в интерфейс программы Acronis.


- В главном окне программы будут отображены все существующие разделы, как и тот, который у вас исчез, так и другие, с не распределенной областью.
- В левом меню основного окна выберите инструмент «Разделить том».


- Укажите новый размер и нажмите «ОК».


- Для применения изменений в верхней части окна нажмите кнопку «Применить ожидающие операции».


- На следующем этапе необходимо щелкнуть «Продолжить» чтобы запустить процесс.


После того как вы создадите раздел, остается только объединить проблемный и новый разделы, воспользовавшись функцией «Объединить».
Теперь нужно сохранить проведенные изменения и перезагрузить систему. Для этого нужно снова войти в БИОС и вернуть загрузку на прежнее место – с Hard Disk. Выйдя из BIOS, система автоматически загрузится под ОС Windows. Снова проверяем раздел диска, теперь он точно должен правильно отображаться.
Восстановление раздела
Практически во всех случаях, когда пропадает логический раздел жесткого диска, его можно вернуть. Для восстановления мы будем использовать все тот же Acronis Disk Director.
Итак, как это сделать:
- Не буду повторяться и расписывать, как создать загрузочный носитель и запуститься с него, об этом вы можете прочитать выше в предыдущем пункте.
- Заходим в интерфейс утилиты и в меню слева выбираем «Recovery Expert».


- Нажимаем «Далее» и выбираем ручной режим, затем опять «Далее».


- Выбираем незанятое пространство (выделяется зеленым) и нажимаем «Далее».


- В окне «Метод поиска» рекомендую указывать «Полный», но в большинстве случаев и быстрого бывает достаточно.


- После того как пропавший раздел будет найден, кстати не смущайтесь, если у него будет указана другая буква, Acronis часто путает названия, выделяем его и нажимаем «Далее».


- Ждем пока в графе «Состояние» изменится статус на «Восстановлен», отмечаем его и жмем дальше.


- В окне «Восстановленные тома» помечаем наш раздел и двигаемся дальше.
- Остается нажать на кнопку «Продолжить», чтобы процесс начался.


- По завершению процедуры выходим из LiveCD и запускаем компьютер с помощью установленной ОС Windows.
Процедура восстановления информации из раздела, который ПК перестал видеть, может занять значительное количество времени. Длительность процесса зависит от количества и объема данных, имеющихся на диске. Поэтому стоит быть готовыми к тому, что возможно компьютер будет работать достаточно долго.
Надеемся, что перечисленные нами способы решения проблемы просты в исполнении, и вы сможете с их помощью исправить возникшие неполадки.
Не удалось устранить проблему?Обратитесь за помощью к специалисту!
Решите мою проблему
Видео: как решить проблему не распределенного пространства в Windows 10
youtu.be/q03dPSOKPdw
Профессиональная помощь
Если не получилось самостоятельно устранить возникшие неполадки,
то скорее всего, проблема кроется на более техническом уровне.
Это может быть: поломка материнской платы, блока питания,
жесткого диска, видеокарты, оперативной памяти и т.д.
Важно вовремя диагностировать и устранить поломку,
чтобы предотвратить выход из строя других комплектующих.
В этом вам поможет наш специалист.
Оцените статью:
Если статья была вам полезна,
поделитесь ею в качестве благодарности
onoutbukax.ru
Почему компьютер не видит флешку или внешний жёсткий диск и что с этим делать
Почему компьютер не видит USB-устройство
Обычно в качестве подозреваемых в этом деле выступают сбои в работе ПО, неправильные настройки операционной системы, устаревшие драйверы, неисправности USB-портов компьютера, переходников или самих накопителей.
В зависимости от причин в каждом случае проблема проявляет себя по-разному. Бывает, что компьютер вообще никак не реагирует на флешку или жёсткий диск. В иных ситуациях раздаётся звук подключения нового устройства, но значок накопителя так и не появляется в проводнике. А иногда компьютер просто зависает сразу после контакта с USB-девайсом.
Что делать, если компьютер с Windows не видит флешку или внешний жёсткий диск
Для начала разберитесь, с чем именно возникает проблема: с компьютером, переходником (если подключение происходит через кабель) или накопителем. Попробуйте подключить USB-устройство через другие порты. Если не поможет и вы используете кабель, попробуйте заменить его на запасной. В случае неудачи проверьте, открывается ли накопитель на прочих компьютерах.
Если на другом ПК устройство работает или у вас нет возможности это проверить
Подключите жёсткий диск или флешку к своему компьютеру и выполняйте следующие действия по порядку. Если не поможет первое, переходите к следующему и так далее.
1. Воспользуйтесь утилитой Microsoft для решения проблем с USB. Для этого скачайте программу с официального сайта компании и запустите её на компьютере. Затем следуйте подсказкам на экране, чтобы утилита проанализировала систему и попыталась устранить неполадки автоматически. По завершении переподключите накопитель.
2. Проверьте настройки накопителя в меню «Управление дисками». Сначала откройте окно командной строки (клавиши Windows + R), далее введите в нём diskmgmt.msc и нажмите Enter. Внимательно читайте все предупреждения системы, чтобы случайно не отформатировать накопитель или не изменить записанные на него данные.
Если в меню «Управление дисками» вы увидите диск без метки тома, это и может быть причиной проблемы. Тогда кликните по диску правой кнопкой и назначьте для него букву с помощью соответствующей опции в контекстном меню.
Затем перезагрузите компьютер — нужный диск наконец может отобразиться в проводнике.
3. Проверьте настройки оборудования в «Диспетчере устройств». Чтобы открыть его, наберите в командной строке devmgmt.msc и нажмите Enter. Если в диспетчере увидите неработающее устройство (со знаком вопроса или восклицания), может помочь обновление.
Кликните правой кнопкой по этому устройству и нажмите «Удалить». В верхнем меню нажмите «Действие» → «Обновить конфигурацию оборудования».
4. Установите последние обновления для Windows. Без них — особенно это касается Windows XP — в операционной системе могут отсутствовать нужные исправления для работы с современными USB-накопителями. Кроме того, не будет лишним обновить драйверы.
Если другой ПК тоже не видит накопитель или все вышеперечисленные советы не помогли
В таком случае, скорее всего, проблема в самом накопителе.
Если у вас флешка, а не жёсткий диск, вы можете воспользоваться специальными утилитами для исправления программных ошибок. Такое ПО обычно можно найти на сайте производителя. К примеру, программа JetFlash Online Recovery — для накопителей фирмы Transcend. А USB Flash Drive Online Recovery — для флешек бренда ADATA. Но учтите, что в процессе восстановления эти утилиты стирают все данные c флешек.
Если ничего из перечисленного не помогло, то, вероятно, дело в физической неисправности жёсткого диска или флешки. Тогда лучше показать устройство специалисту или вернуть в магазин по гарантии.
Что делать, если Mac не видит флешку или внешний жёсткий диск
На компьютерах Apple процедура проверки несколько иная, но происходит примерно по такому же алгоритму. Будем считать, что вы уже пробовали перезагружать компьютер, отключать и подключать флешку, а также убедились в надёжности подключения. Если это не помогло, нужно сделать следующее:
1. Проверьте накопитель в «Дисковой утилите». Откройте встроенный инструмент для работы с дисками («Программы» → «Утилиты» → «Дисковая утилита») и проверьте, отображается ли там проблемная флешка. Если накопитель всё-таки виден, попробуйте переформатировать его, нажав кнопку «Стереть», и подключите заново. Имейте в виду, что все данные с флешки будут при этом безвозвратно удалены.
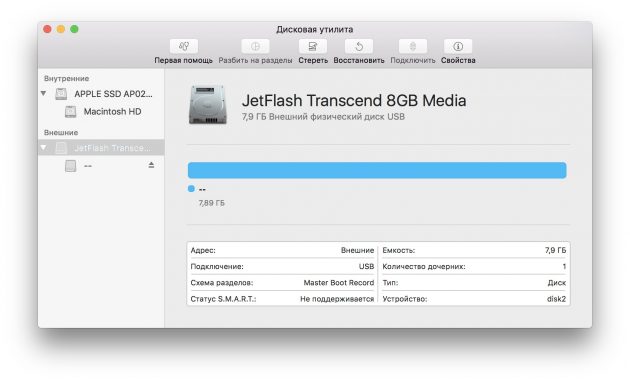
2. Проверьте накопитель в «Информации о системе». Специальная программа для диагностики Mac предоставляет подробные сведения обо всех программных и аппаратных компонентах компьютера, включая USB-устройства. Откройте меню Apple, затем, удерживая клавишу Option, нажмите «Информация о системе» и перейдите в открывшемся меню в раздел USB.
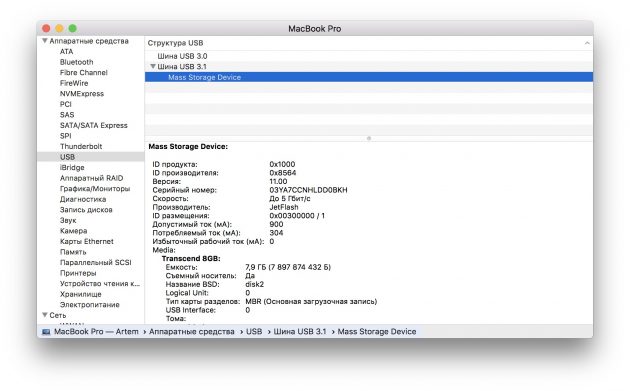
Если флешка там есть, значит, проблема кроется в ПО и диск можно попробовать восстановить, обратившись к рекомендациям производителя. Если же никакой информации о флешке нет, тогда дело в физической неисправности, а вам стоит обратиться в магазин или сервисный центр, если ремонт имеет смысл.
lifehacker.ru
Что делать, если подключенный к компьютеру жесткий диск не отображается в управлении дисками
Чтобы начать пользоваться вторым жестким диском, его нужно не только подключить, но также и проинициализировать в оснастке управления дисками. До инициализации новый внутренний жесткий диск обычно представлен нераспределенным пространством, но иногда приходится сталкиваться с ситуацией, когда он не отображается ни в Проводнике, ни в оснастке управления дисками. При этом носитель может определяться либо не определяться в BIOS.
Причины неполадки в одном случае носят программный, а в другом случае аппаратный характер, проблема может быть вызвана повреждением разъемов и кабелей SATA, отсутствием или некорректной работой драйвера SATA, сбоем при обнаружении устройств ATA, включением жесткого диска в пул, а также идентификацией подключенного диска как инородного и динамического.
Аппаратные неисправности
Если винчестер не определяется в BIOS, это может указывать на наличие аппаратных проблем как с самим диском, так и с разъемами и кабелями. Исключить неисправность диска нетрудно, достаточно подключить его к другому компьютеру по SATA-кабелю или USB-порту. Если носитель исправен, следует проверить состояние разъемов и SATA-кабеля, соединяющего жесткий диск с материнской платой. Проверка аппаратной части не будет излишней в любом случае, поскольку есть примеры, когда диск опознавался BIOS, но не был доступен в оснастке управления дисками по причине частичной неисправности разъемов и SATA-кабелей.

Удаление каналов ATA
В некоторых случаях устранить неполадку удавалось путем удаления всех каналов ATA из меню контроллеров IDE ATA/ATAPI. Предполагается, что так можно заставить Windows выполнить повторный поиск и перенастройку устройств ATA при загрузке операционной системы.
Откройте диспетчер устройств, разверните пункт «Контроллеры IDE ATA/ATAPI», удалите через контекстное меню все имеющиеся каналы (устройства) ATA, а затем перезагрузите компьютер.

Удалите пул дисков
Отмечены также случаи, когда жесткий диск не отображался в оснастке diskmgmt.msc по причине включения его в пул дисков.
Решается проблема удалением пула.
Открыв классическую панель управления, запустите апплет «Дисковые пространства», нажмите сначала «Изменить параметры», а затем, когда настройки управления пулом станут доступны, выберите включающий проблемный диск пул и удалите его.
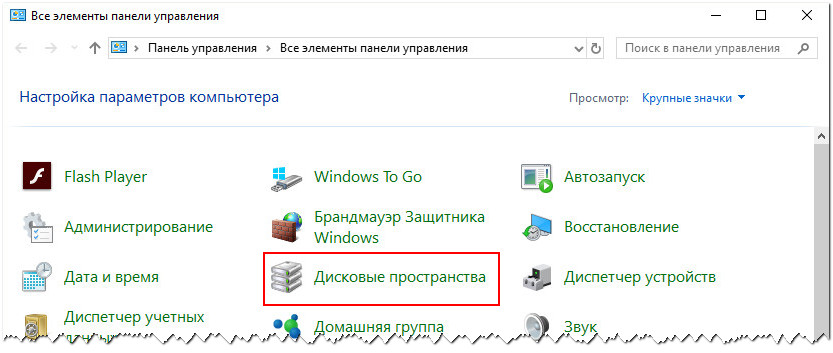
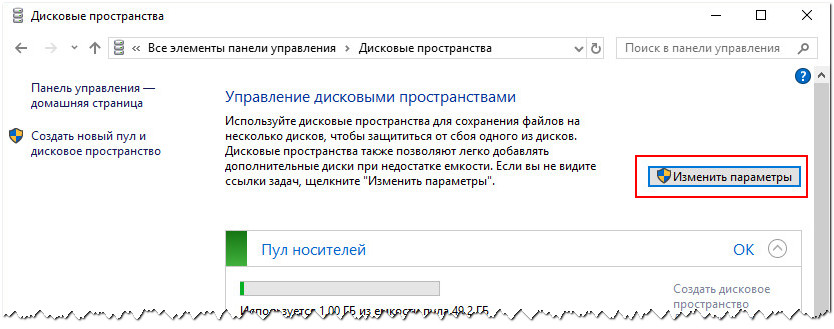
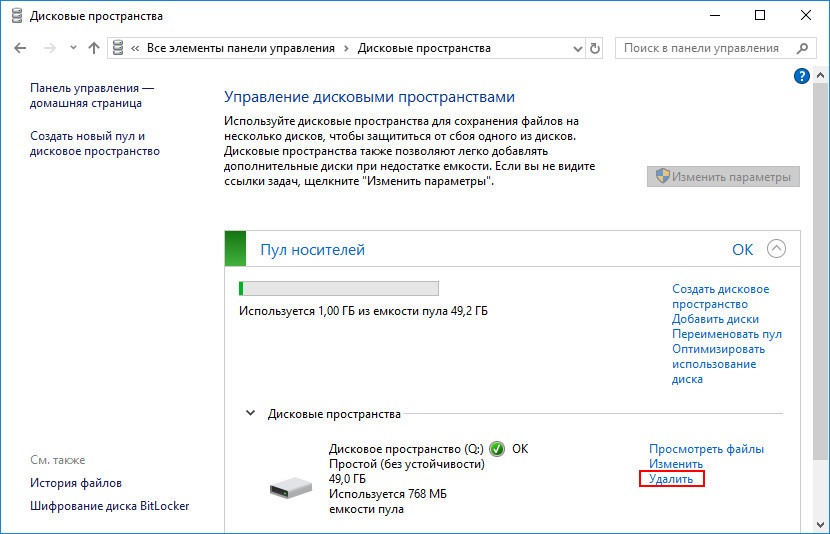
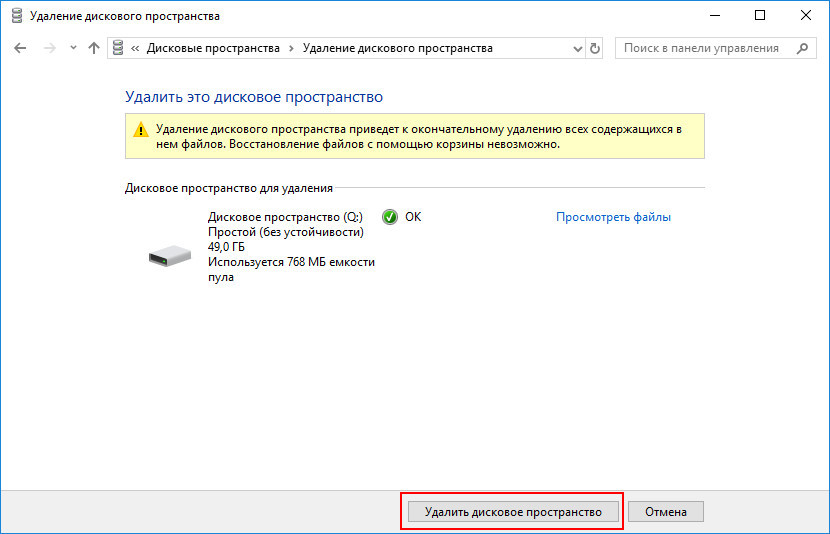
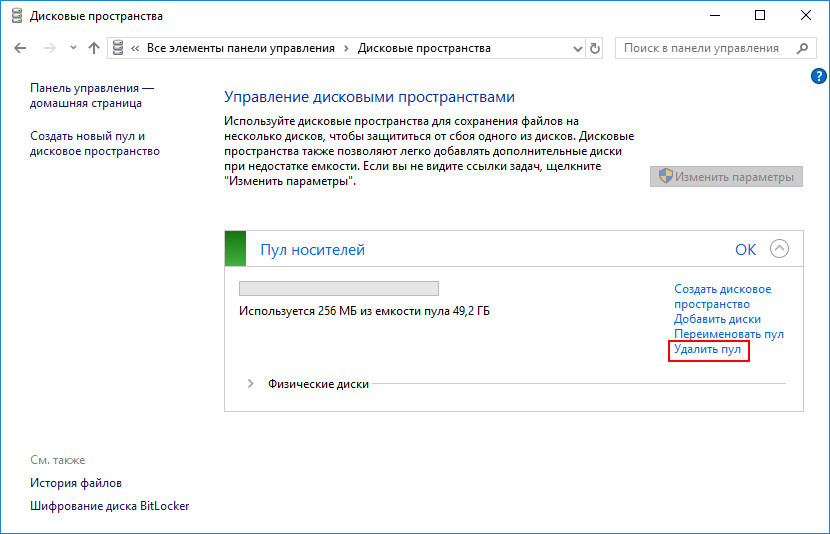
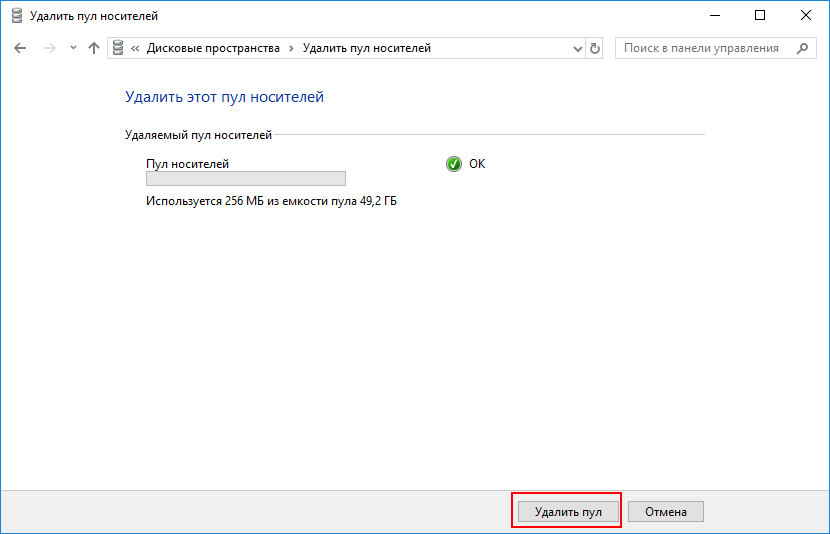
Примечание: удаление диска из пула приведет к потере всех имеющихся на нём данных и преобразованию его в нераспределенное пространство.
Переустановка драйвера SATA
Как вариант, решить проблему можно попробовав переустановив или обновив драйвер SATA (RAID). Драйвера ищем либо самостоятельно на сайте производителя материнской платы, либо скачиваем, используя специализированные приложения типа DriverPack Solution.
Импорт чужого диска
Еще одной причиной проблемы с отображением подключенных жестких дисков в diskmgmt.msc может стать ошибочное определение операционной системой диска как инородного динамического. С такой ошибкой иногда сталкиваются пользователи, подсоединившие жесткий диск, который ранее использовался на другом компьютере. Если ошибка не связана с повреждением таблицы разделов диска, устранить ее можно двумя способами.
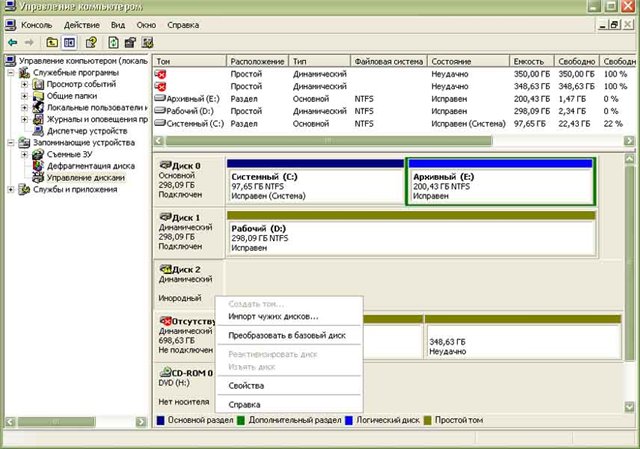
Поскольку диск не как пространство, а как устройство виден в diskmgmt.msc, зайдите в оснастку управления дисками, кликните ПКМ по носителю, идентифицированному как инородный динамический и выберите в меню опцию «Импорт чужих дисков». Если таким приемом «восстановить» диск не удается, переходим ко второму способу — преобразованию динамического инородного диска в базовый с помощью Acronis Disk Director или аналогичной программы, позволяющей выполнить эту операцию без потери данных.
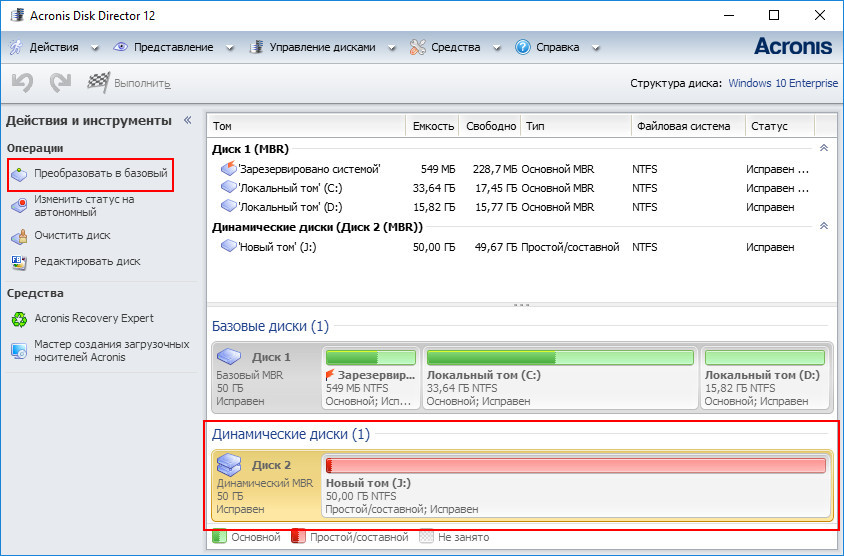
www.white-windows.ru
Windows не видит второй жесткий диск
  windows | для начинающих
 Если после переустановки Windows 7 или 8.1, а также после их обновления до Windows 10 ваш компьютер не видит второй жесткий диск или второй логический раздел на диске (диск D, условно), в этой инструкции вы найдете два простых решения проблемы, а также видео руководство по ее устранению. Также описываемые способы должны помочь, если вы установили второй жесткий диск или SSD, он виден в БИОС (UEFI), но не виден в проводнике Windows.
Если после переустановки Windows 7 или 8.1, а также после их обновления до Windows 10 ваш компьютер не видит второй жесткий диск или второй логический раздел на диске (диск D, условно), в этой инструкции вы найдете два простых решения проблемы, а также видео руководство по ее устранению. Также описываемые способы должны помочь, если вы установили второй жесткий диск или SSD, он виден в БИОС (UEFI), но не виден в проводнике Windows.
В случае же если второй жесткий диск не показывается в БИОС, а произошло это после каких-либо действий внутри компьютера или просто после установки второго жесткого диска, то рекомендую в первую очередь проверить, а правильно ли все подключено: Как подключить жесткий диск к компьютеру или ноутбуку.
Как «включить» второй жесткий диск или SSD в Windows
Все, что нам потребуется для исправления проблемы с диском, который не виден — встроенная утилита «Управление дисками», которая присутствует в Windows 7, 8.1 и Windows 10.
Для ее запуска нажмите клавиши Windows + R на клавиатуре (где Windows — клавиша с соответствующей эмблемой), а в появившемся окне «Выполнить» наберите diskmgmt.msc после чего нажмите Enter.
После короткой инициализации откроется окно управления дисками. В нем вам следует обратить внимание на следующие вещи в нижней части окна: есть ли там диски, в информации о которых присутствуют следующие сведения.
- «Нет данных. Не проинициализирован» (в случае, если у вас не виден физический HDD или SSD).
- Имеются ли на жестком диске области, в которых написано «Не распределена» (в случае если у вас не виден раздел на одном физическом диске).
- Если нет ни того ни другого, а вместо этого вы видите раздел RAW (на физическом диске или логический раздел), а также раздел NTFS или FAT32, который при этом не отображается в проводнике и не имеет буквы диска — просто кликните по нему правой кнопкой мыши по такому разделу и выберите либо «Форматировать» (для RAW), либо «Назначить букву диску» (для уже отформатированного раздела). Если на диске были данные, то см. Как восстановить диск RAW.
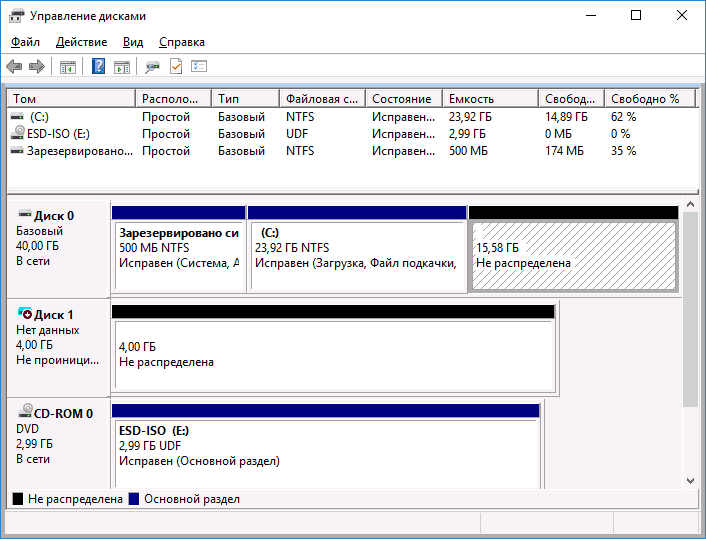
В первом случае, кликните правой кнопкой мыши по названию диска и выберите пункт меню «Инициализировать диск». В окне, которое появится вслед за этим необходимо выбрать структуру разделов — GPT (GUID) или MBR (в Windows 7 такой выбор может не появиться).

Я рекомендую использовать MBR для Windows 7 и GPT для Windows 8.1 и Windows 10 (при условии, что они установлены на современном компьютере). Если не уверены, выбирайте MBR.

По завершении инициализации диска, вы получите область «Не распределена» на нем — т.е. второй из двух описанных выше случаев.
Следующий шаг для первого случая и единственный для второго — кликнуть правой кнопкой мыши по нераспределенной области, выбрать пункт меню «Создать простой том».

После этого останется лишь следовать указаниям мастера создания томов: назначить букву, выбрать файловую систему (если сомневаетесь, то NTFS) и размер.
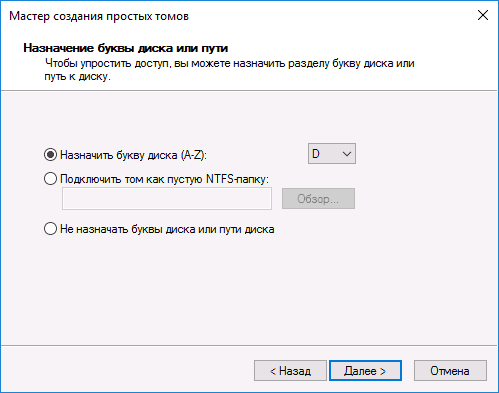
Что касается размера — по умолчанию новый диск или раздел будут занимать все свободное место. Если вам требуется создать несколько разделов на одном диске, укажите размер вручную (меньше имеющегося свободного пространства), после чего проделайте те же действия с оставшимся не распределенным местом.
По завершении всех этих действий, второй диск появится в проводнике Windows и будет пригоден для использования.
Видео инструкция
Ниже — небольшое видео руководство, где все шаги, позволяющие добавить в систему второй диск (включить его в проводнике), описанные выше показаны наглядно и с некоторыми дополнительными пояснениями.
Делаем второй диск видимым с помощью командной строки
Внимание: следующий способ исправить ситуацию с отсутствующим вторым диском с помощью командной строки дается лишь в информационных целях. Если вам не помогли вышеописанные способы, а вы при этом не понимаете сути приведенных ниже команд, лучше их не использовать.
Также отмечу, что указанные действия без изменений применимы для базовых (не динамических или RAID дисков) без расширенных разделов.
Запустите командную строку от имени администратора, после чего введите по порядку следующие команды:
- diskpart
- list disk
Запомните номер диска, который не виден, либо номер того диска (далее — N), раздел на котором не отображается в проводнике. Введите команду select disk N и нажмите Enter.
В первом случае, когда не виден второй физический диск, используйте следующие команды (внимание: данные будут удалены. Если диск перестал отображаться, но на нем были данные, не делайте описанного, возможно, достаточно просто назначить букву диска или воспользоваться программами для восстановления потерянных разделов):
- clean (очищает диск. Данные будут потеряны.)
- create partition primary (здесь можно также задать параметр size=S, задав размер раздела в мегабайтах, если требуется сделать несколько разделов).
- format fs=ntfs quick
- assign letter=D (назначаем букву D).
- exit
Во втором случае (имеется нераспределенная область на одном жестком диске, не видная в проводнике) используем все те же команды, за исключением clean (очистка диска), в результате операция по созданию раздела будет произведена именно на нераспределенном месте выбранного физического диска.
Примечание: в способах с помощью командной строки я описал лишь два базовых, наиболее вероятных варианта, однако возможны и другие, так что проделывайте описанное только в том случае, если понимаете и уверены в своих действиях, а также позаботились о сохранности данных. Более подробно о работе с разделами с помощью Diskpart можно прочесть на официальной странице Microsoft Создание раздела или логического диска.
А вдруг и это будет интересно:
remontka.pro
Как скрыть и отобразить жесткий диск в Моём компьютере.
Всем здравствуйте!
Сегодня я вам расскажу, как скрыть и отобразить жесткий диск в Моем компьютере.
Для начала кликните два раза мышкой по ярлыку Мой компьютер. Перед вами откроется окно, где вы увидите все диски, которые у вас имеются. Диск D является жестким.

Чтобы его скрыть, надо сделать следующие действия.
Заходим в Пуск и выбираем Панель управления.

Далее в новом окне – Настройка параметров компьютера нажимаем на Администрирование.

Теперь находим строку – Управление компьютером и кликаем по ней мышкой два раза.

Затем во вкладке – Запоминающие устройства нажимаем – Управление дисками.

Вот теперь перед вами отображаются все диски, которые у вас имеются.

Выбираем диск D, нажимаем правую кнопку мыши и выбираем – Изменить букву диска или …

Теперь в окне – Изменение буквы диска или путей для D: нажимаем – Удалить.

Дальше появится окно подтверждения удаления, здесь жмем — Да.

Теперь буква диска удалена. Перейдите обратно в мой компьютер и увидите, что диска D: там нет.
Если вам надо его вернуть, так же заходим в – Управление компьютером, Управление дисками. Здесь выбираем диск D:, жмем правую кнопку мыши и выбираем – Изменить букву диска.
В новом окне нажимаем кнопку – Добавить.

Теперь выбираем букву D и жмем OK. А в окне поддержки жмем ДА.

И теперь жесткий диск опять появляется в системе.
Таким образом, можно убирать диски, скрывать и снова отображать.
На этом все.
Видео по данной теме вы можете посмотреть, перейдя по ссылке: https://www.youtube.com/watch?v=ZZM47gVlql8.
Всего доброго!
kom-servise.ru