Как убрать пин-код при входе в windows 10 и отключить пароль?
Добрый день, друзья. Люди, которые до этого пользовались другой системой, после установки Виндовс 10 для себя обнаружили неприятный сюрприз. А именно, теперь после включения компьютера или при выходе из спящего режима, нужно обязательно вводить Пин-код. Разумеется, если у вас рабочий компьютер в офисе, данная мера оправдана. Но, если вы пользуетесь компьютером в домашних условиях, эта мера часто мешает людям нормально работать. Поэтому, сейчас мы разберём, как убрать Пин-код при входе в Windows 10?
Как убрать Пин-код Windows 10 вместе с паролем во время загрузки компьютера?
По большей части люди желают не только удалить Пин-код, но и пароль, чтобы загружать компьютер с ОС Виндовс 10 быстренько и без проблем.
- Для этого, мы применим команду «netplwiz», которую введём в строку поиска нашего компьютера и перейдём по появившемуся элементу;
- После этого, у нас откроется окошко «Учетные записи пользователей». В этом окошке вы увидите перечень аккаунтов, зарегистрированных в данной системе;
- Затем, выделяем нужный аккаунт, который мы собираемся применять, чтобы входить в систему, и убираем флажок от команды «Требовать ввод … пароля». Затем, нужно сохранить проделанное, нажав на кнопочку «Применить»;
- Далее, после изменений, у нас возникнет новое окошко «Автоматический вход в ОС». В данном окошке нам нужно поменять логин на электронный адрес от вашей регистрации в Microsoft. Затем, в двух нижних строчках введём пароль от аккаунта вашей учётной записи. Его нужно подтвердить, нажав ОК.
После данных действий, система перестанет требовать вводить не только Пин-код, но и пароль и запускаться будет на автомате.
Отсутствует команда «Требовать ввод имени пользователя с паролем»
В части версий Виндовс 10 подобная команда может полностью отсутствовать. В большинстве случаев это может означать, что система запускается с использованием «Windows Hello». В таком случае, данную команду необходимо выключить.
В таком случае, данную команду необходимо выключить.
- Чтобы это сделать, запускаем «Параметры», кликнув по «Пуску»;
- В открывшемся окошке нам нужно выбрать вкладку «Учетные записи»;
- В левой колонке нужно выбрать «Варианты входа» и отключить бегунок от команды «Требовать выполнение входа Windows Hello», повернув его влево;
- Далее, нужно вновь применить опцию «netplwiz» и убрать флажок от «Требования ввода имени с паролем».
Как отключить Пин-код когда выходим из спящего режима?
Заметим, что отмеченные нами действия функционируют лишь при загрузке ПК. Если же он выходит из спящего состояния, то система вновь станет требовать ввода Пин-кода. Я так понимаю, что вы желаете отключить и этот режим?
В этом случае нам нужно вновь войти в «Варианты входа», и после команды «Требуется вход» поставить опцию «Никогда». Проделав это, компьютер, когда будет выходить из «Спящего режима», перестанет запрашивать Пин-код.
Также не стоит забывать, что если компьютер заблокирован с применением сочетания кнопок Windows+L (от слова Lock), то система всё равно будет запрашивать Пин-код, невзирая на все ваши проделанные действия.
Отключаем Пин-код и применяем пароль
Если у вас появится желание не применять Пин-код, а загружать компьютер, используя пароль, то есть возможность просто удалить данный код в «Вариантах входа».
- Итак, вновь входим в «Параметры»;
- Выбираем вкладку «Учетные записи»;
- После этого, нужно вновь выбрать команду «Варианты входа». В открывшемся окошке ищем вкладку «Пин-код», нажимаем по этой вкладке и в нижней её части кликнем по кнопочке «Удалить»;
- После этого, нам нужно подтверждение в том, что мы действительно решили удалить Пин-код. Снова нажимаем на кнопочку «Удалить»;
- После этого вводим пароль от нашей учётной записи и нажимаем ОК.
- Проделав данное действие, Пин-код удалится и во время запуска компьютера нам вновь придётся ввести пароль от нашего профиля.

Видео как убрать пин-код при входе в windows 10 и отключить пароль?
Важно: Друзья, часть систем после проделанных действий иногда запускает 2 аккаунта. Один активный, другой нет. Если это произошло, скорее всего вы что-то напутали с паролем. В этом случае, нужно заново применить утилиту «netplwiz» и вернуть галочку на место (не забываем вписывать настоящий пароль). После этого перезагружаем компьютер, и смотрим, есть ли дублирующий аккаунт, или его нет. Если нет, то можно вновь запустить утилиту «netplwiz» и убрать галку от команды. После этого пишем пароль, и подтверждаем его. Теперь запускаться будет только один аккаунт, и без всяких Пин-кодов!
Вывод: вы теперь знаете, как убрать Пин-код при входе в Windows 10? Советую применять данное действие, если вы живёте один, и никто не сможет войти в вашу учётную запись. Если же у вас есть дети, то лучше входить в систему по Пин-коду, так как они могут просто ради игры запустить систему и удалить нужную вам информацию. Успехов!
С уважением Андрей Зимин 16.02.2021
Понравилась статья? Поделитесь с друзьями!
Как отключить пароль при входе в Windows 10
На чтение 4 мин. Опубликовано
«Как отключить пароль при входе в Windows 10». Предлагаю вашему вниманию несколько действенных способов, как отключить пароль при входе в Windows 10. Делать мы это будем, внося некоторые изменения в реестр, меняя настройки в учетных записях, и даже в электропитании. Выполняя нижеописанные действия, необходимо учитывать, что учетная запись должна иметь права администратора. Иначе ничего не получится.
Выполняя нижеописанные действия, необходимо учитывать, что учетная запись должна иметь права администратора. Иначе ничего не получится.
Как убрать пароль при входе Windows 10 используя реестр
Первым делом используя горячие клавиши +R введя команду regedit, в открывшемся окне реестра переходим по следующей ветке
HKEY_LOCAL_MACHINE\Software\Microsoft\Windows NT\CurrentVersion\Winlogon
Где, вначале необходимо будет изменить значение (двойным левым кликом мыши) AutoAdminLogon на 1.
изменение строкового параметра виндовс 10Теперь следует внести изменения, а если быть точным, то локальное имя компьютера («Пуск» — «Этот компьютер» — «Свойства)» в DefaultDomainName.
Если оного нет, то создаем его. Для этого при помощи правой кнопки мыши вызываем контекстное меню, переходим в «Создать», и затем «Стоковый параметр».
изменение строкового параметра виндовс 10И сразу же создаем новый и называем его DefaultPassword, где и устанавливаем пароль.
Если надумаете изменить логин, сделать это можно в DefaultUserName.
Как отключить пароль при входе в Windows 10А в AutoAdminLogon можно вообще отключить автоматический вход в систему — вместо «0» вписать «1».
AutoAdminLogonПерезагружаем компьютер.
Как убрать пароль при выходе из спящего режима
Не редки случаи, когда требуется убрать данную процедуру при выходе системы из сна. Ну тут совсем все просто. Для этого переходим в «Параметры», затем следуем в «Учетные записи» и там «Параметры входа». На скриншоте ниже показан раздел и отмечена та часть, где требуется изменить на «Никогда».
Как убрать пароль при выходе из спящего режима Windows 10Отключение пароля в настройках учетной записи
Вновь сочетанием горячих клавиш Win+R вызываем «Выполнить» и вводим уже другую команду (в отличии от первого способа) netplwiz, или альтернативную команду control userpasswords2.
Как вы уже наверное догадались по скриншоту выше, нам надо снять галочку с отмеченного маркером пункта.
Далее нажимаем кнопку «Применить», затем «Ок» и в появившемся окне ввести новые данные с подтверждением оных.
Автоматический вход в систему windows 10Отключение запроса пароля при входе в настройках учетных записей пользователей
Один из вариантов абсолютно прост и схож с этой же процедурой предшествующей версии ОС. Проделываем следующие действия:
- Сочетание (Windows + R) — netplwiz или control userpasswords2 — Ок. Появится окно настройки.
Как отключить пароль при входе в Windows 10
- Для входа в Windows 10 в автоматическом режиме, не применяя пароль, нужно будет убрать галочку с «Требовать ввод имени пользователя…». При этом надо указать юзера, от которого будет происходить оный.
- «Ок»/«Применить», далее вписываем пароль с подтверждением.
В случае, когда ПК подключен к домену, то «Требовать ввод имени пользователя…» у вас не будет активна.
Можно еще произвести отключение, прибегнув к редактору реестра. Однако этот вариант не такой безопасный.
Как отключить пароль в Windows 10 для более быстрого запуска
Как правило, у каждого пользователя Windows есть свой пароль. Однако в некоторых конкретных случаях может оказаться целесообразным отказаться от этого способа идентификации пользователя, чтобы ускорить запуск компьютера. Самый простой способ добиться этого — тот, который мы объясним ниже.
В первую очередь, с помощью ярлыка, находящийся в меню Пуск откройте системные настройки.
Доступ к системным настройкамПотом, выберите Accounts, чтобы открыть настройки учетной записи.
Настройка учетных записейТеперь откройте раздел Sign-in options и нажмите Password.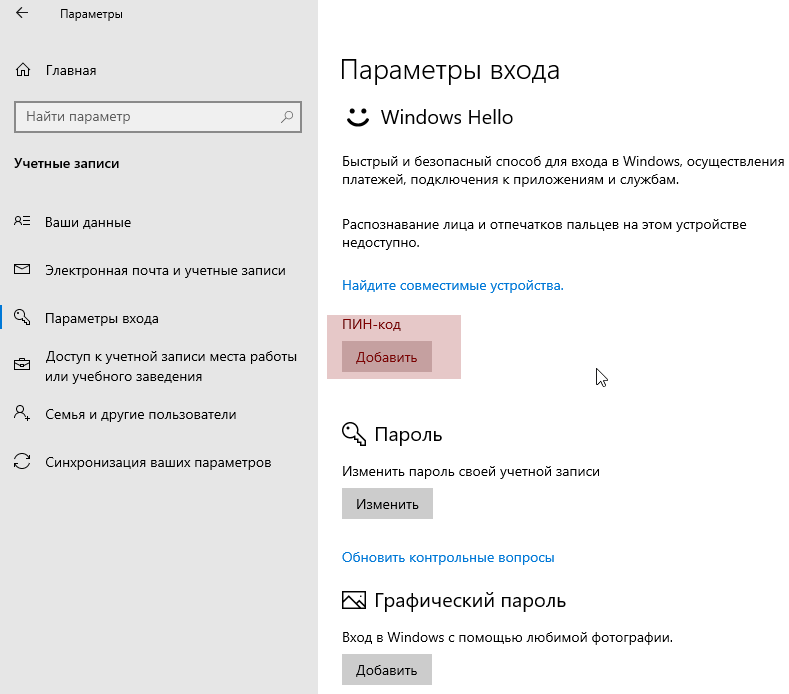 Отобразится кнопка Change. Используйте ее, чтобы изменить пароль.
Отобразится кнопка Change. Используйте ее, чтобы изменить пароль.
В появившемся окне введите свой текущий пароль. Чтобы продолжить, нажмите Next.
Ввод текущего пароляПодтвердите изменения и закройте помощник, нажав кнопку Finish.
Подтвердить новый парольС этого момента ваше имя пользователя больше не будет защищено паролем. Если на компьютере нет других пользователей, Windows автоматически войдет в систему. Это радикальное решение, поэтому мы рекомендуем применять его только в том случае, если вы уверены, что никто не может получить доступ к вашему компьютеру.
Однако, если вам нужно промежуточное решение, вы можете попросить Windows не запрашивать пароль пользователя
Таким образом, вы можете сохранить пароль своей учетной записи, и в то же время Windows не запрашивает его. Не забудьте оставлять компьютер в спящем режиме, а не выключать его.
Язык Русский
О.С. Windows
Лицензия тестирование
СкачатьКак отключить напоминание об истечении срока действия пароля Windows 10
Иногда, когда вы входите в Windows 10, он показывает напоминание об истечении срока действия пароля, сообщающее вам, что срок действия пароля Windows 10 истек и его необходимо изменить .
Это напоминание о входе в систему Windows довольно раздражает, поскольку оно будет постоянно напоминать вам об истечении срока действия пароля Windows 10. Если у вас срочная ситуация, возможно, вы можете попробовать
В этом смысле вам необходимо отключить уведомление об истечении срока действия пароля Windows 10. Вы можете обратиться к этой статье, чтобы найти способы, которые вы хотите.
Как отключить уведомление об истечении срока действия пароля в Windows 10?
Если вы хотите отключить напоминание об истекшем пароле, поскольку вы не хотите часто менять пароль для Windows 10, есть несколько методов, которые вы можете попробовать использовать для решения проблемы Windows 10, срок действия вашего пароля истечет. Эти способы также можно применить к Windows 7 Home и Windows 7 Premium.
Решения:
1: Используйте учетную запись пользователя для отключения истечения срока действия пароля Windows 10
2: Используйте Управление компьютером, чтобы отключить или включить уведомление об истечении срока действия пароля Windows 10
3: использовать командную строку для удаления уведомления об истечении срока действия пароля Windows 10
4: Исправить истечение срока действия пароля Windows 10 в групповой политике
Решение 1. Используйте учетную запись пользователя для отключения истечения срока действия пароля Windows 10
Говорят, что в системах Windows есть своего рода настройки учетной записи пользователя.Обычно он может каким-то образом контролировать напоминание об истечении срока действия пароля. Вот почему здесь вам предлагается воспользоваться окном учетной записи пользователя, чтобы установить политику истечения срока действия пароля для Windows 10.
1. Нажмите Windows + R , чтобы поднять поле Выполнить , а затем введите в поле netplwiz . Наконец, нажмите ОК , чтобы перейти в окно «Учетная запись пользователя».
2. В окне User Account
3. Затем в следующем окне в разделе Local найдите и дважды щелкните имя учетной записи пользователя , чтобы активировать его свойства, и снимите флажок Пароль никогда не истекает .
Здесь имя учетной записи пользователя Jane , как вы можете видеть.
После того, как вы нажали Применить и ОК для сохранения изменений, вы можете заметить, что напоминание об истечении срока действия пароля Windows 10 исчезло из Windows 10.
Решение 2. Используйте Управление компьютером, чтобы отключить или включить уведомление об истечении срока действия пароля Windows 10
Вы также можете использовать Управление компьютером, чтобы отключить истечение срока действия пароля Windows 10.Вполне вероятно, что это может помочь вам с ошибкой истечения срока действия пароля на ПК.
1. Найдите Computer Management в поле поиска и затем нажмите Введите , чтобы попасть в него.
2. Затем перейдите к Локальные пользователи и группы > Пользователи . Затем найдите учетную запись пользователя на своем ПК. Здесь учетная запись пользователя Jane .
3. Дважды щелкните учетную запись пользователя (здесь Jane ), чтобы перейти к Jane’s Properties
Все готово, нажмите Примените и OK , чтобы вступили в силу.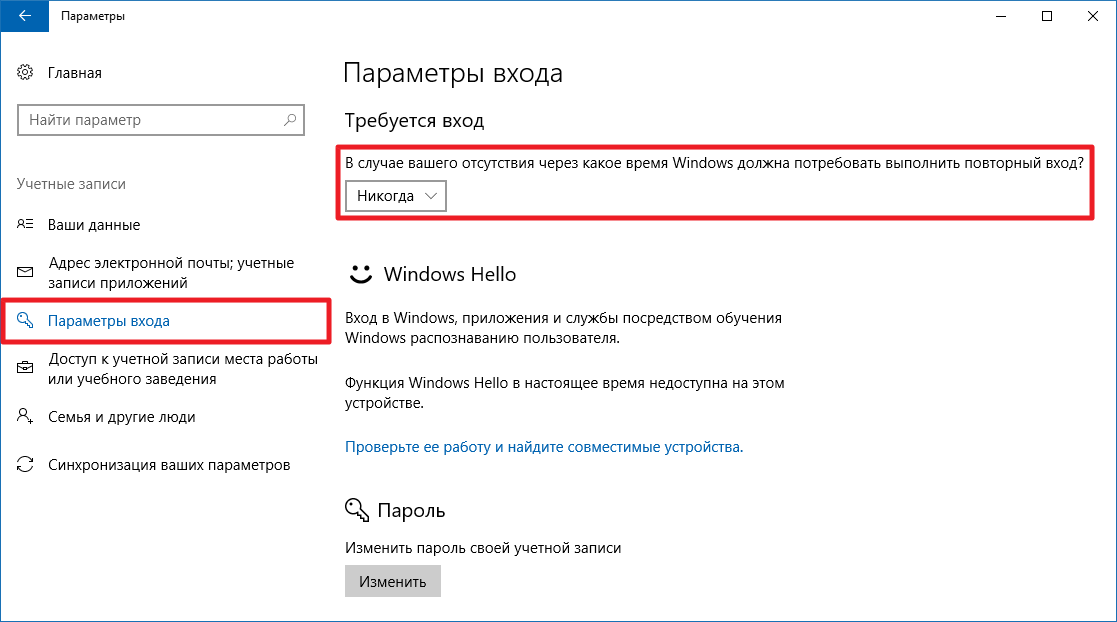
Computer Management поможет вам в Windows 10 напомнить, что срок действия вашего пароля истек и его необходимо изменить. Надеюсь, вам будет полезно отключить уведомление об истечении срока действия пароля.
Но если вы хотите включить напоминание об истечении срока действия пароля в Windows 10, вы можете снять флажок «Пароль никогда не истекает».
Решение 3. Используйте командную строку для удаления уведомления об истечении срока действия пароля Windows 10
Приведенные выше способы повышения свойств учетной записи пользователя, чтобы установить срок действия пароля, никогда не наступает в Windows 10, здесь также возможно, что вы выполните определенную команду, чтобы исправить ошибку Windows 10, срок действия вашего пароля истечет.
1. Введите Командная строка в поле поиска и затем щелкните правой кнопкой мыши наиболее подходящий результат и выберите Запуск от имени администратора .
2. Затем в командной строке скопируйте и вставьте следующую команду, а затем нажмите Введите , чтобы запустить эту команду и решить, что срок действия пароля Windows 10 истек.
wmic UserAccount, где Name = ’Jane’ установлен PasswordExpires = False
Примечание. Здесь вам нужно изменить имя учетной записи пользователя Jane на имя учетной записи на вашем ПК.
Вскоре после этого вы можете увидеть в правом углу рабочего стола, что больше не будет пароля с истекшим сроком действия Windows 10, а напоминание об истечении срока действия пароля в Windows 10 исчезло.
Решение 4. Исправить истечение срока действия пароля Windows 10 в групповой политике
Когда срок действия пароля истек и его необходимо сменить на Windows 10, рекомендуется наилучшим образом использовать групповую политику для изменения срока действия пароля на вашем ПК.
Для этого вы также можете попробовать выполнить следующие шаги.
2. В Local Group Policy введите путь:
Конфигурация компьютера \ Параметры Windows \ Параметры безопасности \ Политики учетных записей \ Политика паролей
3. Затем в разделе Политика паролей на правой панели найдите и щелкните правой кнопкой мыши Максимальный срок действия пароля , чтобы открыть его Свойства .
4. Затем вы устанавливаете Срок действия пароля истекает через , в какое время вы хотите в
Наконец, нажмите Применить и ОК , чтобы сохранить изменения.
Вы также можете изменить минимальный возраст пароля в соответствии с вашим случаем. Чтобы закончить это, просто сделайте то же самое с Минимальный возраст пароля .
Конечно, с помощью групповой политики вы можете изменить только время истечения срока действия пароля, что означает, что ваш пароль когда-нибудь истечет.Возможно вам также потребуется отключить срок действия пароля Windows 10.
Подводя итог, если вы хотите отключить или включить напоминание об истечении срока действия пароля Windows 10, попробуйте воспользоваться решениями, описанными в этой статье. Вы исправите эту ошибку с истекшим сроком действия пароля, если попробуете их.
Статьи по теме:
Как удалить пароль для входа в Windows 10
Использование USB-ключа для разблокировки компьютера с шифрованием BitLocker в Windows 10
4 способа сбросить забытый пароль в Windows 10
Как отключить пароль Windows 10 — спросите у компьютерной леди
Дорогая компьютерная леди,
Я подписался на ваше новостное письмо в течение нескольких лет, и мне впервые пришлось с вами связаться. Я использую Windows 10 дома на своем ноутбуке HP. Совершенно неожиданно мне понадобился пароль для входа на свой компьютер. Я даже не помню, как устанавливал пароль, поэтому пришлось потрудиться, чтобы узнать, что это такое.
Я использую Windows 10 дома на своем ноутбуке HP. Совершенно неожиданно мне понадобился пароль для входа на свой компьютер. Я даже не помню, как устанавливал пароль, поэтому пришлось потрудиться, чтобы узнать, что это такое.
Теперь я не могу понять, как его отключить, и у меня нет причин использовать пароль. Я попытался найти его в Интернете, но ничего не нашел.
Подскажите пожалуйста, как его отключить?
Большое спасибо! Карин
Уважаемая Карин,
Существует способ войти в Windows 10 без пароля, но только если вы используете для входа локальную учетную запись, а не учетную запись Microsoft.
Вот как проверить, используете ли вы локальную учетную запись или учетную запись Microsoft:
1. Нажмите кнопку «Пуск» или нажмите клавишу с логотипом Windows на клавиатуре.
2. Щелкните шестеренку «Настройки» в стартовом меню.
3. Нажмите «Учетные записи» в окне настроек.
4. Вы увидите информацию о своей учетной записи в окне настроек учетной записи. Если указано «Управление моей учетной записью Microsoft», вы используете учетную запись Microsoft вместо локальной учетной записи
.5.Если вы хотите переключиться на локальную учетную запись, там есть ссылка, которая гласит: «Вместо этого войдите в локальную учетную запись»
Если вы хотите переключиться на локальную учетную запись, следуйте приведенным выше инструкциям и нажмите «Вместо этого войдите в локальную учетную запись».
Вам нужно будет подтвердить свой текущий пароль, поэтому введите его и нажмите «Далее».
Введите имя пользователя и пароль (при желании), затем нажмите «Далее».
Нажмите кнопку с надписью «Выйти и завершить», затем подождите, пока Windows 10 создаст локальную учетную запись.
Windows 10 перезагрузится.
Если вы не создали пароль для своей новой локальной учетной записи, вы можете просто нажать клавишу «Ввод» на клавиатуре, чтобы войти в систему.
Если вы уже используете локальную учетную запись и хотите отключить пароль, следуйте этим инструкциям:
1.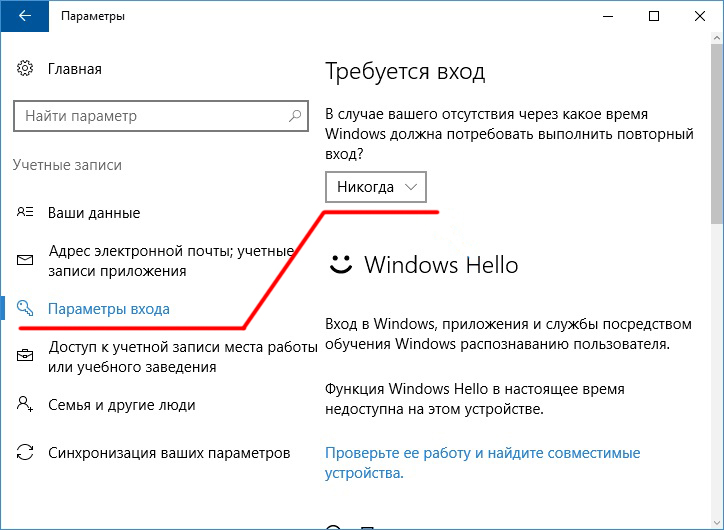 Нажмите кнопку «Пуск» или нажмите клавишу с логотипом Windows на клавиатуре.
Нажмите кнопку «Пуск» или нажмите клавишу с логотипом Windows на клавиатуре.
2. Щелкните шестеренку «Настройки» в стартовом меню.
3. Нажмите «Учетные записи» в окне настроек.
4. Щелкните «Параметры входа» в меню слева.
5. Нажмите кнопку «Изменить» под заголовком «Пароль» в правом столбце.
6. Введите текущий пароль и нажмите кнопку «Далее».
7. Оставьте поле нового пароля пустым и нажмите «Далее», а затем «Готово».
После того, как вы выполните эти шаги, вы сможете войти в Windows 10, нажав клавишу ввода.
Елизавета
Ваша очередь. Что вы думаете?
….Поделитесь своим опытом в поле для комментариев ниже.
Присоединяйтесь к семье
станьте патроном сегодня
www.patreon.com/computerlady
Элизабет Бостон — веб-дизайнер, консультант по социальным сетям и управляющий редактор журнала «Ask The Computer Lady».
Свяжитесь с Элизабет в Google+
Защитите Windows 10, отключив вопросы для восстановления пароля
Снимок экрана: Дэвид МерфиВопросы для восстановления пароля были частью Windows 10 уже более года, но вы никогда не узнаете, что они существуют, если войдете в свою операционную систему, используя учетная запись Microsoft.Однако используйте локальную учетную запись при первой установке Windows, и вам будет предложено создать три контрольных вопроса, которые можно использовать для сброса пароля и входа в свою учетную запись — если вы когда-нибудь забудете свои учетные данные.
Скриншот: Дэвид Мерфи Звучит удобно, правда? К сожалению, контрольные вопросы не очень важны для безопасности аккаунта, как мы уже обсуждали ранее. Дело не в том, что хакер может угадать название вашей средней школы или отчество вашей собаки. Поскольку невозможно отключить от этих вопросов по умолчанию, все, что требуется, — это одно успешное вторжение, чтобы злоумышленник создал новый секретный вопрос от вашего имени — и постоянный бэкдор в вашей системе.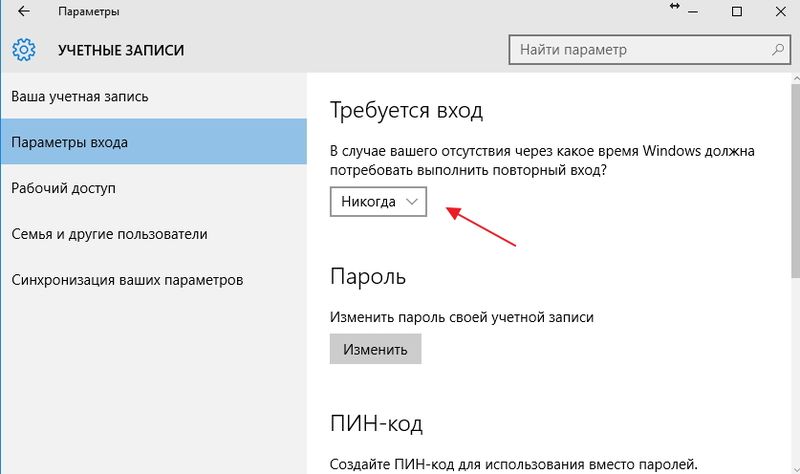
Это именно тот сценарий, который группа исследователей в области безопасности описала в недавней презентации на конференции Black Hat Europe Security Conference, как пишет Ars Technica:
«Проблема, по словам исследователей, заключается в том, что вопросы сброса пароля слишком сложны. легко настроить и слишком сложно контролировать в сетях, состоящих из сотен или тысяч компьютеров. Один человек с учетными данными администратора может удаленно включать или изменять их на любом компьютере с Windows 10, и нет простого способа отслеживать или изменять изменения.В результате злоумышленники — скажем, мошенник или хакер, получивший на короткое время несанкционированный административный контроль — могут использовать контрольные вопросы в качестве бэкдора, который тайно позволит им восстановить контроль, если они когда-либо его потеряют ».
G / O Media может получить комиссию
К счастью, по словам исследователей (Магал Баз и Том Села из Illusive Networks), они разработали быстрый сценарий PowerShell, который можно использовать для постоянного отключения встроенных в Windows вопросов и ответов. Просто скачайте.ps1 отсюда, откройте Powershell в своей операционной системе Windows 10, перейдите в папку, содержащую файл .ps1, и введите следующее, чтобы отключить вопросы восстановления:
Update-AllUsersQA
При использовании этой команды появится всплывающее окно. появляется сообщение об ошибке, когда вы пытаетесь выбрать опцию «Сбросить пароль» на экране входа в Windows 10.
Если вы все еще хотите иметь какой-то вариант восстановления типа , но вы хотите скрыть тот факт, что эта функция работает, попробуйте это вместо этого (заменив «SecretAnswer» ответом на восстановление, знает, что вы запомните):
Update-AllUsersQA -answer SecretAnswer
Когда вы попытаетесь восстановить пароль, вы увидите небольшое предупреждение, что «Эта функция отключена», но вы можете проигнорировать его. Так секретно; так безопасно.
Так секретно; так безопасно.
Как отключить пароль для входа в Windows 10
Защита компьютера паролем — одна из самых важных вещей, которую вы должны сделать. Особенно, если в системе хранятся ваши важные бизнес-документы и личные данные. Однако иногда у вас может не быть таких важных вещей, которые вы хотите защитить, и вам нужен быстрый доступ к ОС, не дожидаясь экрана входа в систему. Например, если у вас есть выделенный компьютер только для игр, на котором не установлено ничего, кроме игр, неплохо сэкономить время, отключив пароль.Итак, без дальнейшего обсуждения, давайте посмотрим, как мы можем это сделать.
Если вы не уверены, что на вашем компьютере нет важной информации или никто не может получить к ней доступ, мы не рекомендуем отключать пароль.
Отключение пароля Windows 10
- Откройте командную строку «Выполнить», нажав клавиши Win + R на клавиатуре.
- Введите netplwiz в строке «Выполнить» и нажмите . Введите .
- Откроется экран настроек учетной записи пользователя.Просто снимите флажок с надписью « Пользователи должны ввести имя пользователя или пароль, чтобы использовать этот компьютер ».
- Щелкните ОК , чтобы сохранить изменения.
Вот и все, вы успешно отключили пароль на своем ПК с Windows 10. Вы больше не будете видеть запрос на ввод пароля. Пользователи Windows 8 могут следовать этому руководству, чтобы отключить пароль для входа.
Риски отключения пароля
Как мы уже упоминали, очень важно хранить вашу машину в безопасности.Отключение пароля позволит любому, у кого есть доступ к вашему компьютеру, легко войти в систему. Они могут делать практически все, используя ваш компьютер с Windows 10, особенно если он подключен к Интернету. Скачивание фильмов, защищенных авторским правом, для выполнения каких-то подлых вещей в Интернете, регистрируемый IP-адрес — ваш. Таким образом, вы несете ответственность за обеспечение безопасности вашего компьютера и отслеживание любых действий с использованием вашего интернет-соединения. Так что знайте об этом.
Таким образом, вы несете ответственность за обеспечение безопасности вашего компьютера и отслеживание любых действий с использованием вашего интернет-соединения. Так что знайте об этом.
Срок действия пароля Windows 10 истек? Вот исправление (2020)
Не многие знают об этом, но в Windows 10 есть функция истечения срока действия пароля, которая прекращает действие вашего пароля через определенное количество дней.Microsoft считает, что периодическое истечение срока действия пароля защищает пользователя от несанкционированного доступа. Хотя эта функция, безусловно, звучит хорошо, но в большинстве случаев она доставляет неудобства многим пользователям. Итак, в этой статье мы представляем вам универсальное руководство, чтобы раз и навсегда исправить ошибку «Срок действия пароля Windows 10 истек». И в случае, если вы хотите настроить количество дней для истечения срока действия пароля, вы также можете это сделать. С учетом всего сказанного, давайте теперь продолжим и узнаем о шагах.
Разрешить просроченный пароль в Windows 10
1.Прежде всего, если вы получаете сообщение об ошибке «Срок действия вашего пароля истек и его необходимо изменить», то вам не о чем беспокоиться. Просто нажмите кнопку «ОК», и Windows позволит вам сразу же изменить пароль . Имейте в виду, вам придется ввести старый пароль.
2. После входа в систему с новым паролем отключите функцию истечения срока действия пароля Windows, чтобы это больше не повторялось. Щелкните правой кнопкой мыши «Мой компьютер» или «Этот компьютер» и откройте «Управление».
3. Откроется окно «Управление компьютером». Здесь разверните меню «Локальные пользователи и группы» и откройте «Пользователи». Теперь щелкните правой кнопкой мыши свое имя пользователя и откройте «Свойства».
4. Теперь просто снимите с флажка «Пароль никогда не истекает» и нажмите кнопку «ОК». Вот и все. Теперь срок действия вашего пароля в Windows 10 не истечет.
Теперь срок действия вашего пароля в Windows 10 не истечет.
5. Если вы не хотите полностью отключать эту функцию, вы можете продлить количество дней , по истечении которых срок действия пароля истечет в Windows 10.Нажмите один раз клавишу Windows и введите «группа» в строке поиска. Теперь откройте «Изменить групповую политику».
Примечание : этот параметр доступен только для пользователей Windows 10 Pro.
6. Здесь перейдите к Конфигурация компьютера -> Параметры Windows -> Параметры безопасности -> Политики учетных записей -> Политика паролей.
7. Теперь дважды щелкните « Максимальный срок действия пароля » и увеличьте количество дней в соответствии с вашими предпочтениями.После этого нажмите кнопку «ОК», и все готово.
Исправьте ваш пароль, срок действия которого истек, и его необходимо изменить Ошибка
Вот как вы можете решить ошибку истечения срока действия пароля в Windows 10. Хорошая часть состоит в том, что Windows позволяет вам изменить пароль, если вы помните старый пароль. Это гарантирует, что вам не придется прибегать к каким-либо хакерским решениям. После этого вы можете отключить эту функцию или настроить количество дней. В этой статье мы упомянули оба метода, чтобы вы могли легко внести изменения в соответствии с вашими предпочтениями.Во всяком случае, это все от нас. Если вы нашли это руководство полезным, оставьте комментарий ниже и дайте нам знать.
Как использовать Windows без пароля пользователя
Если вы доверяете окружающим, то нет необходимости защищать компьютер с Windows паролем.
Ввод пароля Windows на экране входа в систему может занять много времени. Возможно, вы также не сможете войти в Windows, потому что забыли свой пароль.
Итак, сегодня давайте узнаем, как создать новый (и пустой) пароль — или полностью его удалить.
Используйте
netplwiz. exe
exe Этот исполняемый файл представляет собой скрытый инструмент, который дает вам контроль над учетными записями пользователей на вашем компьютере. Пока вы вошли в систему под учетной записью администратора, вы можете сделать это разными способами. Просто выберите самый простой для вас метод.
В верхней части списка самых простых способов сделать это — обратиться к командной строке вашего компьютера. В конце концов, эта программа предназначена для расширенных административных процессов.Это и решить различные проблемы, связанные с Windows.
- Чтобы начать работу, нажмите клавишу Windows, чтобы открыть меню «Пуск», найдите командную строку и запустите программу.
- После запуска программы введите netplwiz.exe и нажмите Enter, чтобы продолжить.
- Для этого вы также можете обратиться к Run . Нажмите кнопку Windows, введите Выполнить , затем откройте программу.
- Там введите netplwiz.exe , затем щелкните ОК .
Выберите учетную запись пользователя
- Поскольку вы выполнили команду netplwiz.exe , откроется окно User Accounts . Там выберите имя вашей учетной записи.
- В случае нескольких учетных записей пользователей выберите ту, в которую вы хотите войти без использования пароля.
Если вы хотите настроить несколько учетных записей пользователей, чтобы вы могли входить без пароля, это не проблема.Все, что вам нужно сделать, это повторить этот процесс для каждой учетной записи пользователя.
Выберите правильную настройку
- Когда вы будете готовы создать учетную запись пользователя, просто перейдите на вкладку Users .
- Найдите раздел, в котором говорится, что Пользователи должны ввести имя пользователя и пароль, чтобы использовать этот компьютер .
 Как только вы его увидите, снимите флажок рядом с ним.
Как только вы его увидите, снимите флажок рядом с ним.
- Щелкните Применить , чтобы подтвердить изменение.
- Откроется окно.Это позволяет настроить компьютер так, чтобы пользователю не приходилось входить в систему с именем пользователя и паролем.
- Выберите учетную запись пользователя или введите свое имя пользователя. Затем не забудьте оставить поля Password и Confirm Password пустыми. Затем нажмите ОК .
- После этого вы вернетесь в окно Учетные записи пользователей . Пришло время завершить внесенные вами изменения. Вы можете сделать это, нажав OK .
Использование панели управления
Использование командной строки и запуск программ с помощью netplwiz.exe — это просто. Но есть альтернатива.
- Нажмите клавишу Windows, введите Панель управления и запустите программу.
- Выберите Изменить тип счета .
- После загрузки этой учетной записи вы попадете в другое окно. Там выбираем Создать пароль .
- Не забудьте оставить все поля пустыми, когда откроется новое окно. Сюда входит поле, где вас просят Введите подсказку для пароля . Затем нажмите Создать пароль .
Создание диска для сброса пароля
При желании вы также можете решить эту проблему, сбросив старый пароль с помощью диска для сброса пароля.
Этот метод наиболее полезен, если вы полностью забыли свой старый пароль.Если вы больше не можете войти в свой компьютер обычным способом, то это решение.
Пока ваш USB-накопитель или диск находится с вами, вы можете восстановить свои старые учетные данные и войти в свою учетную запись. Оттуда вы можете стереть свой пароль и настроить учетную запись для автоматического входа в Windows.
Оттуда вы можете стереть свой пароль и настроить учетную запись для автоматического входа в Windows.
- Сначала подключите USB-накопитель.
- Нажмите клавишу Windows, затем найдите и запустите Панель управления .
- Здесь еще раз выберите User Accounts .
- Когда откроется новый экран, сфокусируйтесь на левой приборной панели под Главная панель управления. Там выбираем Создаем диск сброса пароля .
- Затем следуйте инструкциям. После этого отключите USB-накопитель и храните его в надежном месте.
Использовать безопасный режим
Этот метод также может оказаться полезным, когда вы подключаетесь к USB-накопителю, чтобы восстановить старый пароль и создать новый.
- Для начала перезагрузите компьютер.Когда загрузится экран Windows, нажмите клавишу F8 . Среди вариантов безопасного режима выберите Безопасный режим с командной строкой .
- Там наберите net users . Это позволяет вам просматривать учетные записи пользователей на вашем компьютере.
- Затем введите свой аккаунт с новым паролем. Чтобы изменения вступили в силу, обязательно перезагрузите компьютер.
Как убить совместное использование пароля Wi-Fi в Windows 10
Сара Якобссон Пурувал / CNET Windows 10 имеет новую функцию под названием Wi-Fi Sense, которая делает совместное использование пароля Wi-Fi немного более удобным — естественно, за счет безопасности сети.
Wi-Fi Sense автоматически передает информацию о пароле вашим контактам, теоретически, так что ваши друзья и семья смогут подключиться к вашей сети без необходимости вручную вводить пароль. Ваши друзья на самом деле не будут знать ваш точный пароль (он зашифрован, а затем хранится в облаке), но при условии, что вы не обязательно хотите, чтобы каждый ваш контакт в Outlook, Skype и Facebook мог подключаться к вашей домашней сети, когда они в пределах досягаемости, это не идеальная установка.
Кроме того, если вы выбрали экспресс-настройки при установке Windows 10, функция Wi-Fi Sense включена по умолчанию.
Итак, первое, что вам нужно сделать, это выключить это. Для этого откройте Настройки и перейдите в Сеть и Интернет> Wi-Fi> Управление настройками Wi-Fi и снимите флажки с опций, чтобы поделиться своими сетями с контактами Outlook.com, контактами Skype и друзьями из Facebook. Здесь вы также можете отключить возможность автоматического подключения к открытым точкам доступа и подключения к сетям, которыми пользуются ваши контакты.
Сейчас играет: Смотри: Отключить общий доступ к Wi-Fi в Windows 10
1:21
Но отключение определения Wi-Fi на вашем компьютере — это только одна (небольшая) часть уравнения.Потому что любой, кто подключается к вашей сети Wi-Fi со своего ноутбука или телефона с Windows 10, ставит под угрозу безопасность вашей сети, если не отключил Wi-Fi Sense на своем устройстве.
Итак, следующее, что вам нужно сделать, это сделать вашу сеть недоступной для совместного использования. Для этого вам нужно будет открыть настройки вашего маршрутизатора и изменить имя вашей домашней сети на что-то с _optout в нем.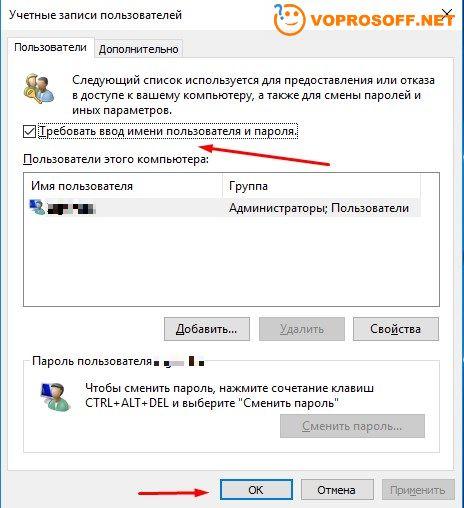

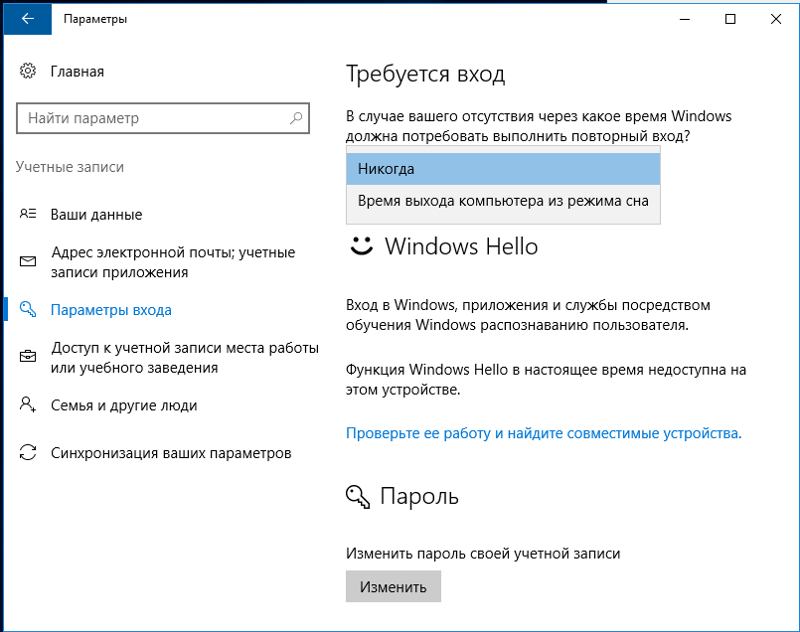
 Как только вы его увидите, снимите флажок рядом с ним.
Как только вы его увидите, снимите флажок рядом с ним.