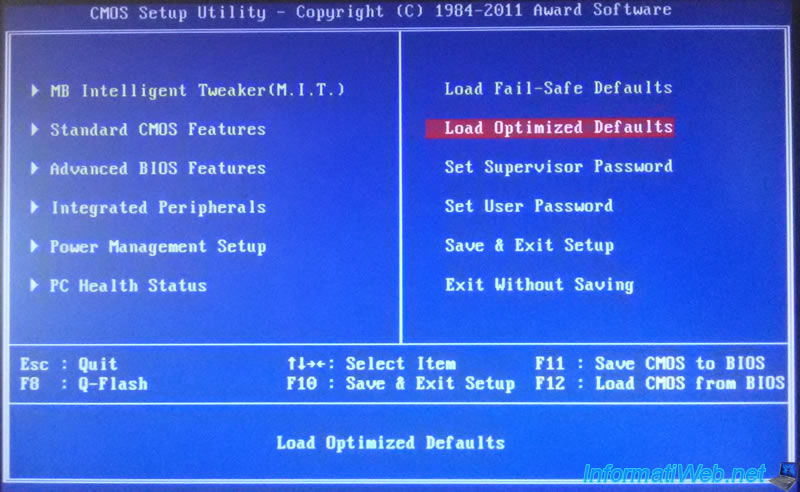Как попасть в БИОС на компьютере или ноутбуке
В одной из своих прошлых статей на тему про логотип материнской платы я уже касался вопроса как попасть в БИОС. На всех новых компьютерах и ноутбуках начиная где-то с года 2013 установлена так называемая UEFI, простыми словами говоря это замена графического вида BIOS, а также существенное улучшение некоторых возможностей и функций. По функциональности всё осталось, как и было просто стало красивее появились всевозможные картинки 3D, прекрасное меню и т.д. Система UEFI была разработана компанией Intel где-то в середине 90-х (с 1990 до 1997 в этот промежуток времени) если мне память не изменяет и называлась тогда EFI. Конечно с того времени она перетерпела множество изменений и доработок пока дошла до нас, то есть конечного потребителя. Те методы, которые будут описаны в этой публикации одинаково применимы как к UEFI, так и к БИОС.
Как зайти в БИОС на Windows 10
Начну со способа, который будет работать на всех устройствах под управлением операционной системы Windows 10 не зависимо от производителя компьютера, ноутбука или материнской платы. Первое что следует сделать это попасть в «Параметры Windows». Для этого нужно кликнуть левой кнопкой мышки на значке «Пуск» рабочего стола и нажать на значок шестерёнки в левом нижнем углу. Либо воспользоваться горячими клавишами Win + I.
Затем в параметрах Windows следует выбрать раздел «Обновление и безопасность» и зайти в него. Потом нужно выбрать подкатегорию «Восстановление». Далее в пункте «Особые варианты загрузки» нажать на кнопку «Перезагрузить сейчас».
После того вы окажитесь в параметрах запуска операционной системы следует перейти в раздел именуемый как «Поиск и устранение неисправностей».
Откроется новое окно, в котором нужно будет выбрать пункт «Дополнительные параметры».
Далее с правой стороны почти снизу будет раздел «Параметры встроенного ПО UEFI» следует зайти в него. Затем откроется новое окно, в котором будет одна единственная кнопка с надписью «Перезагрузить». После того как вы нажмёте на неё будет выполнена перезагрузка и вход в БИОС автоматически.
Затем откроется новое окно, в котором будет одна единственная кнопка с надписью «Перезагрузить». После того как вы нажмёте на неё будет выполнена перезагрузка и вход в БИОС автоматически.
Также в меню загрузки Windows можно попасть с помощью командной строки или PowerShell. Для этого следует запустить первое или второе от имени администратора, если вы не знаете, как это сделать то можете прочитать статью про целостность системных файлов, после чего в открывшееся окно вбить команду shutdown.exe /r /o и нажать на «ENTER». Через несколько секунд вы окажитесь в параметрах загрузки ОС.
Ещё один способ который работает на всех настольных компьютерах (не ноутбуках) но только при том условии что в БИОСе не включена настройка типа «Ultra Fast Boot», а в некоторых моделях даже при «Fast Boot». Настройки типа «Fast Boot» либо та что предшествует ей это такие параметры BIOS скажем так для разгона запуска ОС. Их работа заключается в том, что они посредством отключения определённых проверок POST ускоряют запуск системы. POST Bios выполняет проверку важных запчастей компьютера перед тем как запустить загрузчик операционной системы, это происходит во время первых нескольких секунд после того как вы включили компьютер. Данные установки отключены по умолчанию поэтому если вы не лазили в установки BIOS, то переживать нечего, в основном вышеупомянутыми настройками пользуются любители разгонять компьютер и его составные. В моей практике был случай что из-за включённой опции «Fast Boot» вышла из строя довольно-таки навороченная материнская плата Gigabyte на ровном месте, во время включения ПК, поэтому я не рекомендую играться такими вещами. И так, для того чтобы попасть в БИОС при включении компьютера или во время его перезагрузки нужно всё время нажимать клавишу «Delete» либо кнопку «Del» находящуюся справа клавиатуры там, где цифры с интервалом примерно раз в секунду, две. То есть когда включаете компьютер то постоянно нажимаете клавишу. Либо во время перезагрузки, как только начался этап перезапуска то начинайте нажимать вышеупомянутую кнопку.
Как попасть в БИОС на ноутбуке
В ноутбуках самым удобным и простым решением будет метод описанный в самом начале. А вообще главным фигурантом этого дела во многих устройствах такого типа является клавиша для входа в БИОС «F2». Желательно до того, как вы начали включение ноутбука зажать клавишу «F2» (которую нужно будет удерживать вплоть до появления интерфейса БИОС) лишь только затем нажимать на кнопку включения. По крайне мере так рекомендую производители. Хотя я, да и многие пользователи начинаем нажимать её за секунду до появления логотипа ноутбука после включения. Также как в случае с настольным компьютером следует соблюдать интервал одно нажатие раз в секунду, две. Поэтому если не получится так, то попробуйте этак.
Также в ноутбуках Toshiba клавиша для входа в БИОС может быть «Esc». В Dell и Hewlett Packard могут использовать «F10». Очень редко в гаджетах от Lenovo или IBM может быть применена кнопка «F1».
Ещё на ноутбуках Lenovo есть специальная кнопка, которая называется «Novo». В старых моделях она расположена сверху рядом с кнопкой включения. В новых она находится сбоку ноутбука у некоторых её заметно, но есть и такие в которых она выглядит как маленькая дырочка, и, чтобы достать до заветной кнопочки потребуется либо зубочистка или какой-нибудь тонкий предмет может шариковая ручка.
После того как будет выполнено нажатие вы попадёте в меню Novo там будет несколько опций для выбора и одна из них это вход в БИОС, или ещё одна не маловажная установка Boot Menu. Если у вас появятся вопросы либо замечания по поводу статьи вы всегда можете оставить комментарий, или перейти на страницу «Контакты» и там заполнить, а потом отправит мне форму.
10.02.2018
Ещё статьи, которые могут заинтересовать:
Запись видео с экрана монитора с помощью Fraps
Как определить объем оперативной памяти на компьютере
Языки программирования
Как узнать модель видеокарты установленной на компьютере
ПК HP — Безопасная загрузка (Windows 8)
Если функция безопасной загрузки не распознает установленную видеокарту, при запуске компьютера могут возникнуть проблемы или может полностью отсутствовать видеовывод.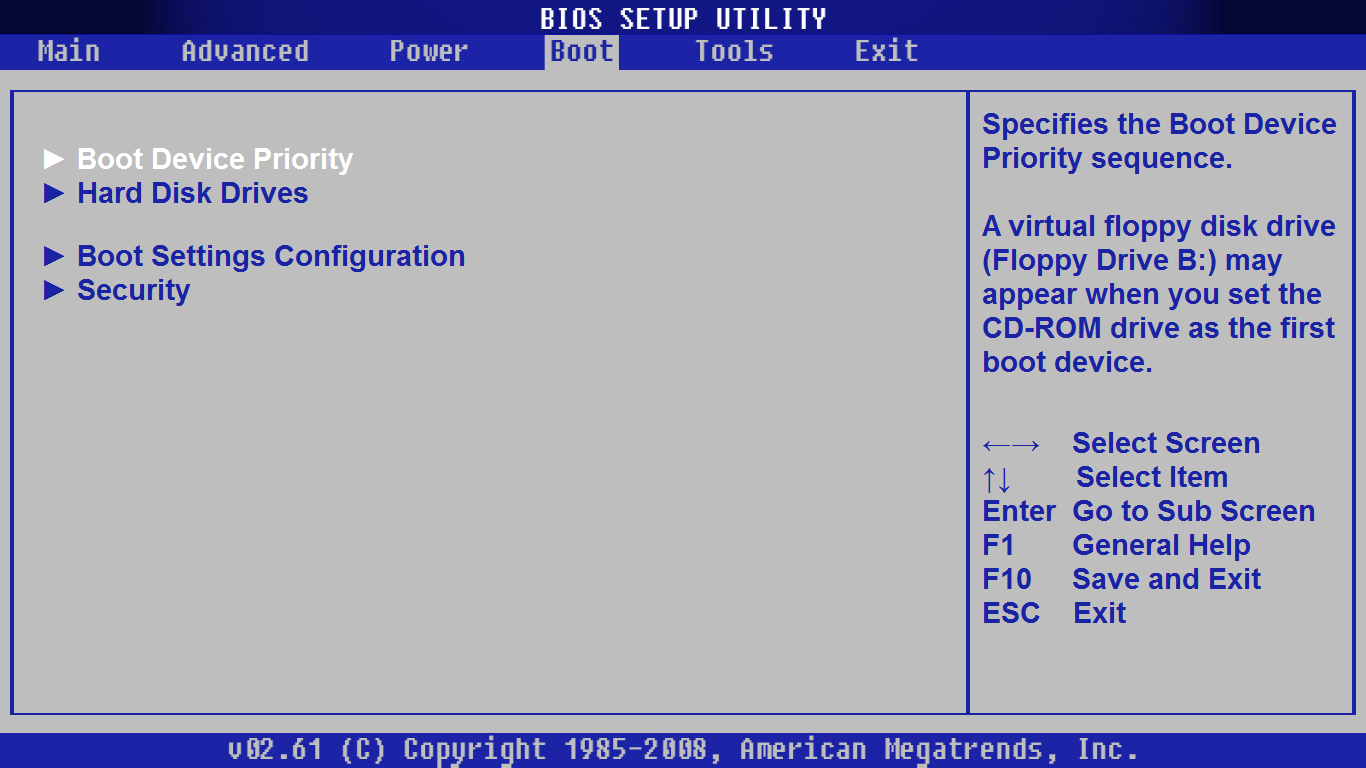 Сначала удалите новую видеокарту и восстановите исходную конфигурацию компьютера, чтобы экран работал. Затем отключите функцию безопасной загрузки и включите более старый вариант загрузки. После этого можно установить новую видеокарту.
Сначала удалите новую видеокарту и восстановите исходную конфигурацию компьютера, чтобы экран работал. Затем отключите функцию безопасной загрузки и включите более старый вариант загрузки. После этого можно установить новую видеокарту.
Шаг 1. Восстановление начальной конфигурации компьютера
Если компьютер поставлялся с видеокартой и вы установили новую видеокарту, снимите ее.
Если компьютер поставлялся с установленной видеокартой и вы заменили оригинальную видеокарту новой, снимите новую видеокарту. Установите на место оригинальную видеокарту.
Шаг 2. Отключите функцию безопасной загрузки и включите более старый вариант загрузки
Выполните следующие действия, чтобы отключить функцию безопасной загрузки и включить более старый вариант загрузки.
Отключите компьютер.
Включите компьютер и нажимайте примерно через каждую секунду клавишу F10, пока не откроется утилита настройки компьютера.
Нажимая клавиши со стрелками влево и вправо, выберите меню Безопасность, затем при помощи клавиш со стрелками вверх и вниз выберите пункт Конфигурация безопасной загрузки и нажмите клавишу ввода.
Рис. : Выберите «Конфигурация безопасной загрузки» в окне «Безопасность»
Отобразится предупреждение конфигурации безопасной загрузки. Для продолжения нажмите кнопку F10.
Рис. : Окно «Конфигурация безопасной загрузки»
Нажимая клавиши со стрелками влево и вправо, выберите Безопасная загрузка, затем при помощи клавиш со стрелками влево и вправо установите для параметра значение Отключен.
Рис. : Окно «Конфигурация безопасной загрузки»
Нажимая клавиши со стрелками влево и вправо, выберите Поддержка старых версий, затем при помощи клавиш со стрелками влево и вправо установите для параметра значение Включен.
Нажмите клавишу F10, чтобы изменения вступили в силу.

Снова нажмите клавишу F10, затем дважды нажмите клавишу ввода, чтобы перезапустить компьютер.
Рис. : Выберите «Сохранить изменения и выйти»
После запуска компьютера отобразится сообщение, в котором будет указано, что режим загрузки был изменен.
Рис. : Сообщение об изменении режима загрузки
Введите четырехзначный код, отображенный в сообщении, затем нажмите клавишу ввода, чтобы подтвердить изменение.
Примечание.
Для кода не отображается текстового поля. Такое поведение является нормальным. При вводе номеров код записывается без текстового поля.
Компьютер запускает Windows 8.
Шаг 3. Установка новой видеокарты
Отключите компьютер и установите в него нужную видеокарту. Убедитесь, что карта совместима с компьютером.
MSI UEFI BIOS
Click BIOS 5 – это интерфейс системы BIOS материнских плат MSI. С его помощью пользователи по всему миру настраивают и разгоняют свои компьютеры. Современный стандарт UEFI BIOS был разработан с прицелом на максимальное удобство использования, и Click BIOS 5 успешно его воплощает, независимо от конкретной модели материнской платы MSI.
Дружественный интерфейс Click BIOS 5 облегчает оптимизацию и оверклокинг компонентов с целью добиться от них максимальной производительности.Ниже мы вкратце рассмотрим функции, реализованные в материнских платах MSI, и как они могут быть вам полезны.
GAME BOOST — Геймерское ускорение
Некоторые геймеры любят возиться с «железом» и разгонять компоненты, чтобы добиться наилучшей производительности компьютера в играх, однако другие предпочитают, чтобы все было максимально просто. Вот почему инженеры MSI придумали элегантное решение – функцию геймерского ускорения — GAME BOOST. Чтобы получить прибавку скорости, достаточно одного нажатия на кнопку.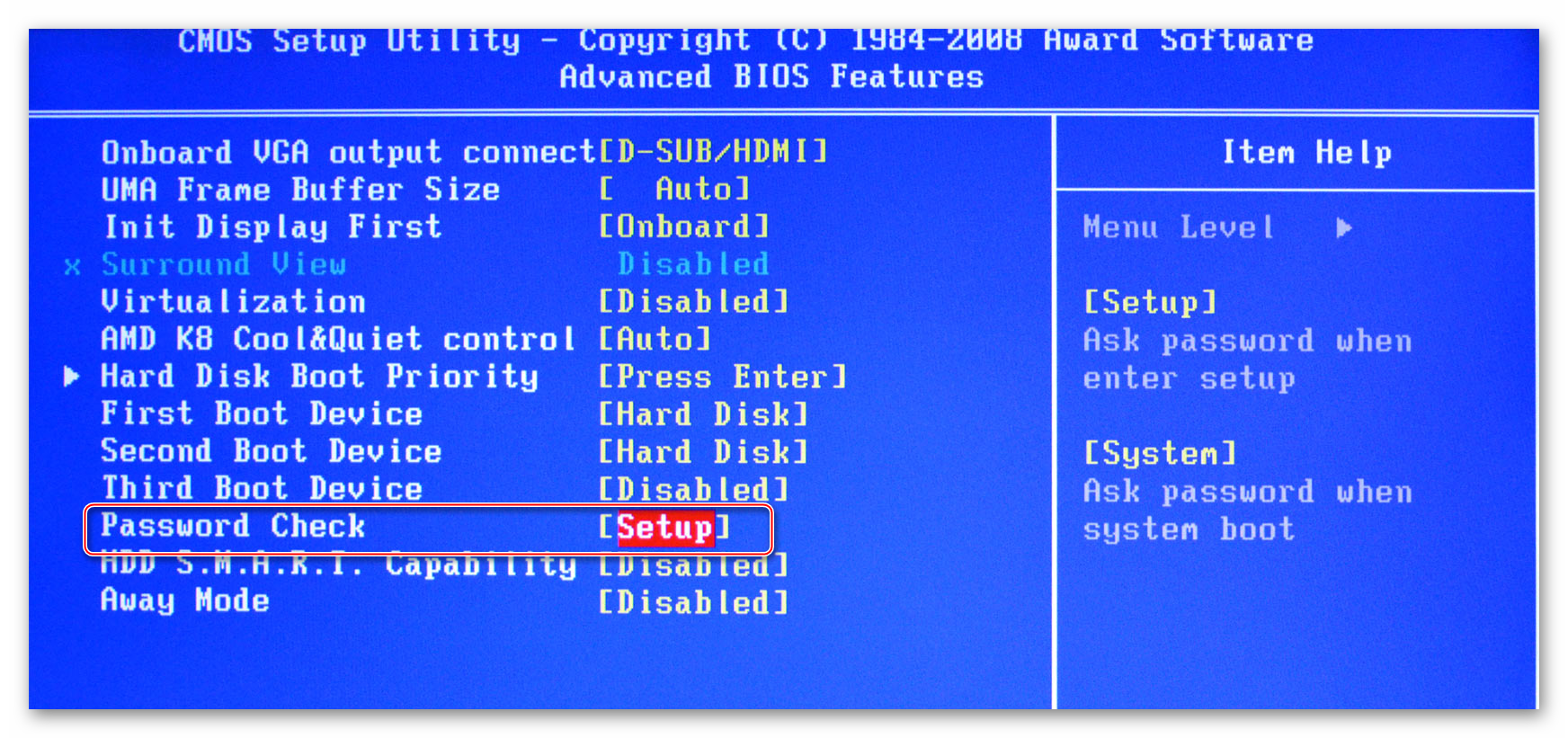
A-XMP/XMP
A-XMP и XMP – это разные названия одинаковой по сути технологии. На материнских платах с чипсетами Intel, которые поддерживают разгон, будет иметься кнопка XMP, а на аналогичных платах с чипсетами AMD – кнопка A-XMP. Такая кнопка активирует разгонный профиль установленного в компьютер модуля памяти. Всего одно нажатие – и никаких хлопот!
Memory Try It!
Настройка частоты и таймингов оперативной памяти для кого-то кажется слишком сложной и не стоящей таких усилий. Инженеры MSI существенно упростили данный процесс, разработав функцию «Memory Try It!». Суть ее проста. Пользователь выбирает одну из заранее заданных комбинаций таймингов и пробует ее в деле. Так можно протестировать несколько разных вариантов, активируя каждый одним щелчком мыши.
Memory Z
С помощью функции Memory-Z можно легко посмотреть, какие тайминги прописаны в SPD-чипе каждого модуля памяти, и на основе этой информации задать для них оптимальные параметры.
Расширенные настройки памяти
Некоторые пользователи предпочитают погружаться в настройки на более глубоком уровне, и мы считаем, что это весьма похвальное желание. Описанная выше функция «Memory Try It!» дает доступ к предустановленным конфигурациям таймингов памяти, но помимо нее имеется и возможность задавать каждый из них вручную. Опытные пользователи смогут разогнать оперативную память по своему вкусу.
M-Flash
Процесс обновления BIOS не обязательно должен быть сложным, особенно когда в вашем распоряжении есть такой удобный инструмент как утилита M-Flash.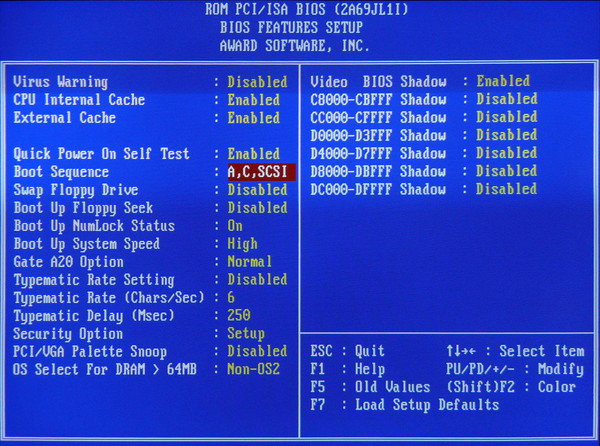 От вас потребуется лишь подключить к компьютеру флешку, содержащую файл с обновлением BIOS, а затем перейти в интерфейсе BIOS в раздел утилит и запустить M-Flash.
От вас потребуется лишь подключить к компьютеру флешку, содержащую файл с обновлением BIOS, а затем перейти в интерфейсе BIOS в раздел утилит и запустить M-Flash.
Аппаратный мониторинг и регулировка вентиляторов
Отслеживание параметров аппаратных компонентов очень важно при экспериментах с различными конфигурациями, разгоном и т.д. Функция аппаратного мониторинга в режиме реального времени, реализованная в Click BIOS 5, предоставит всю информацию, которая необходима для оптимизации работы компонентов без малейших компромиссов с точки зрения стабильности.Охлаждение – важнейший фактор для любой компьютерной системы. Интерфейс Click BIOS 5 предоставляет доступ к параметрам вентиляторов, с помощью которых можно найти оптимальный баланс между эффективностью охлаждения и уровнем шума.
Secure Erase+
Удаление данных с накопителя не всегда означает, что их потом нельзя будет восстановить. Утилита Secure Erase+, предназначенная для надежного удаления конфиденциальных файлов, стирает все файлы по-настоящему навсегда.
M.2 Genie
В интерфейсе Click BIOS 5 можно в несколько щелчков мыши настроить массив RAID0 из твердотельных накопителей, установленных в слоты M.2. Такой массив предложит повышенную скорость доступа к данным по сравнению с одиночными накопителями.Примечание: Ввиду технических ограничений данная функция доступна только с материнскими платами MSI на базе чипсетов Intel.
Поиск и Избранное
Искать определенные настройки в интерфейсе BIOS бывает затруднительно даже при достаточном знакомстве с ним. И даже зная, где находится нужный параметр, добраться до него может быть непросто – нужно преодолеть множество меню и подменю. К счастью, в Click BIOS 5 есть функция поиска параметров, а функция «Избранное» дает возможность быстрого доступа к тем из них, которые приходится изменять чаще всего.
И даже зная, где находится нужный параметр, добраться до него может быть непросто – нужно преодолеть множество меню и подменю. К счастью, в Click BIOS 5 есть функция поиска параметров, а функция «Избранное» дает возможность быстрого доступа к тем из них, которые приходится изменять чаще всего.
Схема платы
В интерфейсе Click BIOS 5 имеется удобный способ диагностики проблем с подключением компонентов: схема, на которой изображена материнская плата со всеми ее разъемами и слотами. Здесь можно сразу заметить, что какой-либо компонент или периферийное устройство на самом деле не подключено, например из-за плохого контакта кабеля с разъемом.
Упрощенный/расширенный режим
Иногда нужно зайти в BIOS лишь для того, чтобы сделать пару быстрых изменений. С другой стороны, порой может захотеться поиграть с настройками подольше, чтобы добиться максимума от имеющихся компонентов. Вот почему в интерфейсе Click BIOS 5 имеется два режима, упрощенный и расширенный, рассчитанные на разные ситуации.
Разгонные профили
Пытаясь найти границы разгона компонентов, часто приходится совершать много попыток, применяя разные комбинации параметров. Чтобы облегчить этот процесс, материнские платы MSI предлагают разгонные профили, которые содержат задаваемые пользователем настройки и могут активироваться одним щелчком мыши.
Измененные параметры
Порой бывает, что, долго копаясь в параметрах BIOS, забываешь, какие именно из них были изменены.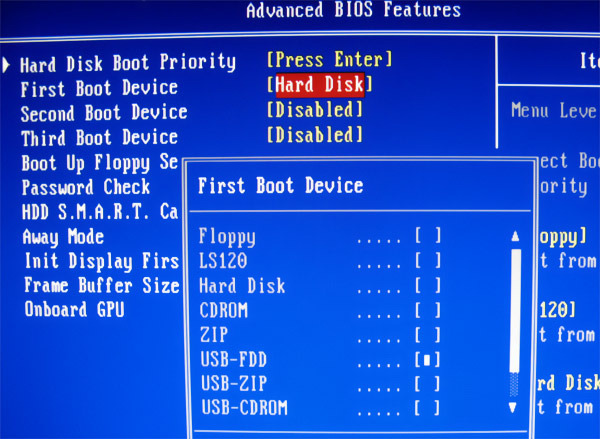 В интерфейсе Click BIOS 5 можно просмотреть все сделанные в рамках текущей сессии изменения, чтобы понять, нужно ли их сохранить или нет.
В интерфейсе Click BIOS 5 можно просмотреть все сделанные в рамках текущей сессии изменения, чтобы понять, нужно ли их сохранить или нет.
Характеристики процессора
В интерфейсе Click BIOS 5 можно легко проверить характеристики центрального процессора и сравнить их с официальными спецификациями модели. Наличие каких-либо расхождений, вероятно, является свидетельством того, что с купленным вами процессором что-то не так.
Как открыть bios на ноутбуке lenovo. Как на ноутбуке Lenovo зайти в Биос. Когда простой путь «закрыт»
Доброго дня!
В последнее время очень много вопросов с BIOS относительно марки ноутбуков Lenovo. Дело в том, что на ноутбуках этой марки (на некоторых моделях) довольно не стандартный вход в BIOS (из-за этого, иногда впадают в ступор даже те пользователи, у которых это не первый ноутбук ).
Вообще, изменить настройки BIOS может понадобиться по целому ряду причин. Например, при необходимости установки Windows, для получения информации о винчестере, серийном номере ноутбука, включения/выключения какого-нибудь устройства (скажем, звуковой карты или функциональных кнопок).
В этой статье рассмотрю несколько возможных вариантов входа в BIOS на ноутбуках этой марки. Думаю, статья пригодится всем пользователям, кто столкнулся с данной проблемой…
Способы входа в BIOS
1) Стандартные «горячие» клавиши для входа
На подавляющем большинстве ноутбуков этой марки — должна подействовать кнопка F2 или F1 (нажимать нужно сразу после включения ноутбука. Модельный ряд: ThinkPad, IdeaPad, 3000 Series, ThinkCentre, ThinkStation).
В некоторых моделях — может потребовать нажатие сочетания кнопок Fn+F2 (например, в G50).
Дополнение . Совсем уж редко встречается клавиша F12
(Fn+F12
— вход в Boot Menu) — для входа в BIOS (модель Lenovo b590). Рекомендую так же попробовать.
Совсем уж редко встречается клавиша F12
(Fn+F12
— вход в Boot Menu) — для входа в BIOS (модель Lenovo b590). Рекомендую так же попробовать.
Если таким образом войти не получилось — читайте следующие рекомендации.
2) Специальная кнопка recovery «со стрелкой»
Некоторые модели ноутбуков Lenovo оснащены специальными кнопками на корпусе устройства для входа в BIOS. Речь идет, например, об этих: g505, v580c, b50, b560, g50, g500, g505s, g570, g570e, g580, g700, z500, z580, Z50, B70 и другие.
Они при включении — могут вообще никак не реагировать на ваши нажатия кнопок F2. Для входа в BIOS, в этом случае, нужно использовать специальную кнопку Recovery (со стрелкой) . Нажимать ее нужно вместо кнопки включения (т.е. когда ноутбук выключен).
Располагается кнопка Recovery на корпусе устройства, рядом с кнопкой включения (на некоторых моделях это кнопка находится сбоку).
После того, как вы нажмете на эту кнопку «со стрелочкой» — ноутбук включится и вы увидите небольшое сервисное меню (обычно состоит из нескольких пунктов): Normal startup (нормальная загрузка), Bios Setup (настройки BIOS), Boot Menu (загрузочное меню, например, чтобы загрузится с флешки без изменения очереди загрузки) и др.
После вашего выбора Bios Setup — вы перейдете в самые обычные настройки BIOS (как в других ноутбуках) и сможете задать необходимые параметры.
Если у вас есть голубая кнопка ThinkVantage на корпусе устройства — то ее нужно нажать сразу после включения ноутбука — пока еще горит приветствие и показывается марка производителя устройства (см. фото ниже).
4) Отверстие вместо кнопки recovery и ThinkVantage…
У ряда моделей ноутбуков Lenovo нет никаких кнопок вовсе, но есть небольшое отверстие на боковой стороне устройства (как правило там, где подключается питание).
Например, у ноутбука Lenovo 100 кнопки recovery (которая со стрелочкой) нет вообще.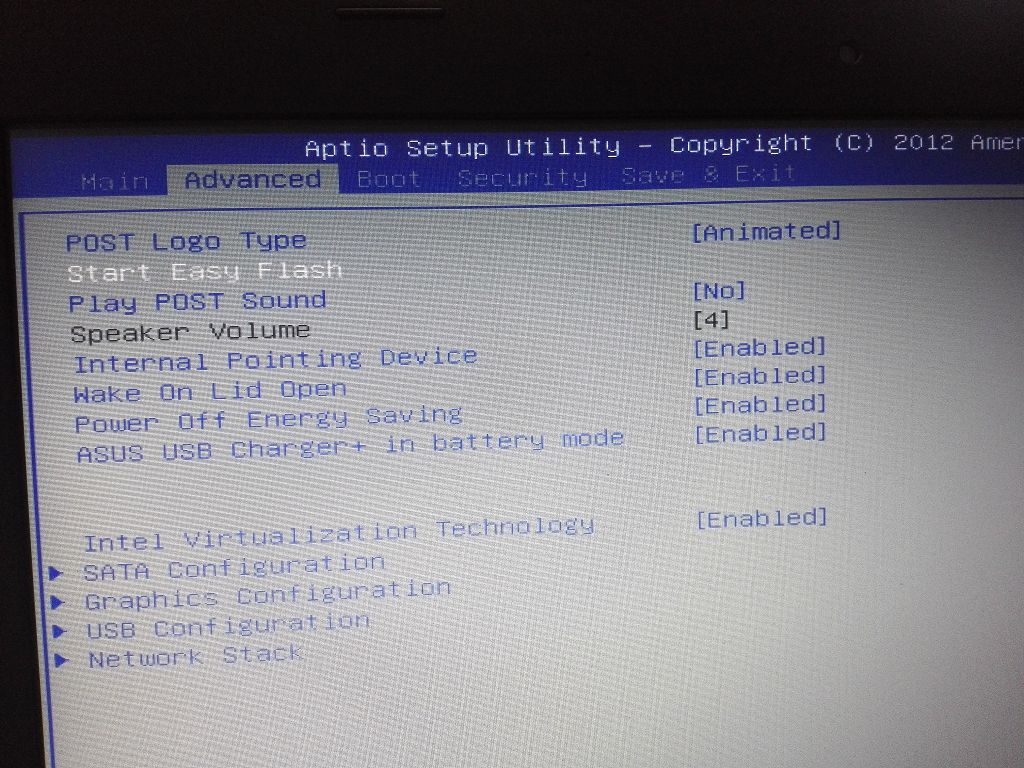 Есть маленькое отверстие (рядом с отверстием такая же стрелочка). Кнопка сама расположена в этом отверстии, чтобы ее нажать — нужно использовать, например, скрепку или спицу.
Есть маленькое отверстие (рядом с отверстием такая же стрелочка). Кнопка сама расположена в этом отверстии, чтобы ее нажать — нужно использовать, например, скрепку или спицу.
Производители, видно, стараются исключить случайные нажатия на кнопку — всё таки входить в BIOS подавляющему большинству пользователей приходится очень редко.
Про некоторые глюки…
1) Некоторые модели ноутбуков не позволяют войти в BIOS если он работает от аккумулятора. Не могу сказать, что это 100% глюк — но настройка весьма спорная. Чтобы проверить наверняка — подключите устройство к сети и попробуйте войти в BIOS описанными выше способами.
2) У модели Lenovo v580c иногда возникает очень неприятный глюк: если вы очистили диск и установили новую Windows — кнопки входа в BIOS у вас перестанут работать.
Чтобы снова войти в BIOS (инструкция для опытных пользователей!) — выключите ноутбук, затем отключите его от сети, выньте аккумулятор. Далее снимите крышку и достаньте маленькую батарейку с мат. платы. Через 5-10 минут — соберите устройство.
При включении BIOS будет загружен автоматически для установки базовых параметров. Вам нужно открыть вкладку «Startup»: в пункте с настройкой «UEFI / Legacy boot» есть три параметра (Both, UEFI Only, Legacy Only) — нужно выбрать«Both». В пункте «UEFI / Legacy Boot Priority», нужно выставить «Legacy». Далее сохраните настройки и перезарузите ноутбук. Все должно заработать, как положено.
Дополнения по теме приветствуются…
На этом все, удачи!
Здравствуйте админ! Купил недавно ноутбук фирмы Lenovo и решил его всесторонне изучить, очень понравилось то, что на официальном сайте ноутбука есть драйвера к моей модели начиная от Windows XP и заканчивая Windows 10. Сейчас на ноутбуке установлена Windows 8.1, хочу переустановить её на Windows 7, но застрял на самом элементарном, не могу войти в БИОС ноутбука для отключения опции Secure Boot. Жму при загрузке F2 и ничего не происходит, тоже самое с клавишей Delete. Что делать?
Что делать?
Привет друзья! Есть три железобетонных способа войти в БИОС ноутбука Lenovo и я вам о них расскажу в сегодняшней статье. Также я раскрою два секрета, которые помогут вам войти в БИОС ноутбука любого производителя, если обычным способом это не получается. А в конце статьи вы узнаете, как попасть в загрузочное меню ноутбука Lenovo (на всякий случай, вдруг пригодится).
Как войти в БИОС на ноутбуке Lenovo с помощью кнопки Novo Button
Практически на всех ноутбуках Lenovo есть специальная кнопочка — «Novo Button» (иногда её ещё называют « OneKey Recovery» или « OneKey Rescue System» ) с изображением изогнутой стрелки, находиться она может на передней панели или сбоку компьютерного устройства.
Выключите ноутбук и вместо кнопки включения нажмите на эту кнопку.
На экране появляется меню «Novo Button Menu», в котором предоставляется на выбор несколько вариантов для загрузки, как видим, вторым пунктом идёт BIOS Setup ,
выбираем его с помощью стрелок на клавиатуре и жмём «Enter», входим в БИОС ноутбука Lenovo.
Как войти в БИОС на ноутбуке Lenovo с помощью комбинации клавиш Fn+F2
Второй способ не сложнее первого. Перезагрузите ноутбук. В самой начальной фазе загрузки нажмите на клавишу Fn и не отпуская её, часто жмите на клавишу F2 .
Открывается БИОС.
А теперь открою два секрета, которые помогут вам войти в БИОС любого ноутбука, если у вас это не получается привычным способом
Первый секрет
Один раз, мои коллеги на работе не могли войти в БИОС ноутбука Lenovo из-за неисправной клавиатуры (клавиши F2, F12 не функционировали), а значит в БИОС и в загрузочное меню (для смены приоритета загрузки на флешку) войти было невозможно. Перепробовано было всё! Вообще, новую клаву должны были подвезти завтра, а сегодня они просто хотели переустановить на этом ноуте операционную систему.
Я обратил внимание, что установленная на ноутбуке Windows 8. 1 прекрасно загружалась и предложил свой способ.
1 прекрасно загружалась и предложил свой способ.
Ведём указатель мыши в правый нижний угол рабочего стола Win 8.1.
Выбираем Параметры .
Изменение параметров компьютера .
Обновление и восстановление .
Восстановление .
В этом же окне выбираем: Особые варианты загрузки . Перезагрузить сейчас .
Диагностика .
Параметры встроенного ПО UEFI .
Практически каждому владельцу ноутбука приходилось решать определенные аппаратные проблемы в режиме системной настройки BIOS. Необходимость лезть в самое сердце компьютера чаще всего возникает при необходимости установки операционной системы , поэтому проблема входа в БИОС актуальна для каждого активного пользователя ноутбука. Часто зайти в базовую систему настройки невозможно из-за банального незнания клавиш, которыми она вызывается. В особенности это актуально для ноутбуков серии Lenovo, поскольку комбинации клавиш на данной модели почти всегда уникальны и не совпадают с другими компьютерами. Вашему вниманию предлагается информация о том, как зайти в БИОС на ноутбуке Lenovo.
Выходим в БИОС на ноутбуке Lenovo
Войти в режим изменения системы на девайсах Леново можно тремя основными аппаратными способами:
- Самый универсальный способ – нажатие клавиши F2 во время включения системы. На некоторых моделях требуется дополнительно зажать кнопку “Fn”
- Второй способ – использование клавиши “Think Vantage”, которая присутствует далеко не на всех моделях
- Кнопка “Access IBM”, “NOVA” – еще один вариант аппаратной активации режима
Иногда аппаратные способы могут не работать из-за особенностей установленной операционной системы. Периодически проблемы возникают у юзеров ОС Windows 8/8.1. Включить BIOS на этих системах можно не зажимая никаких клавиш – через обычный интерфейс. Несколько самых простых способов:
- Откройте правую панель, выберите вкладку “Параметры” – “Изменение параметров компьютера” – “Восстановление и обновление” – “Особые варианты загрузки” – “Перезагрузить сейчас”.
 После перезагрузки войдите в раздел диагностики, перейдите в дополнительные параметры и нажмите на “ПО UEFI”
После перезагрузки войдите в раздел диагностики, перейдите в дополнительные параметры и нажмите на “ПО UEFI” - В командной строке наберите и выполните команду “shutdown.exe /r /o”
Исключения из правил – особые модели Lenovo
Если ни один из вышеперечисленных способов входа в БИОС не подошел, следует поискать название вашего компьютера в списке особых моделей Леново, на которых режим вызывается специфическим образом.
Lenovo b590
На данной модели для запуска БИОСа необходимо выключить систему, предварительно сняв батарею и на несколько секунд отключить выключенный аппарат от кабеля питания. Далее необходимо нажать на небольшую кнопку (Nova) рядом с индикатором работы ноутбука. После запуска меню, выбора русского языка и раскладки, пройдите по пути “диагностика – дополнительные параметры – параметры встроенного ПО – BIOS”.
Lenovo g505
На этой модели БИОС можно запустить, выполнив аналогичные с предыдущим вариантом действия, а также при помощи комбинации клавиш “Fn” и “F2″. Зажимать клавиши необходимо во время включения ноутбука. Способ подходит и для Lenovo g500.
Рассмотрим, как можно войти в BIOS ноутбука Lenovo G500/G505, чтобы настроить его для установки операционной системы Windows 7 или Windows 8 с USB носителя (флешки) или диска.
Включаем ноутбук. Флешка или диск уже должны быть установлены в USB порт или CD/DVD привод соответственно. Чтобы попасть в BIOS ноутбука, необходимо во время загрузки часто нажимать сочетание кнопок «Fn» + «F2».
На нашей модели ноутбука установлена операционная система Windows 8, поэтому вас может сразу в BIOS пустить, а могут и возникнуть проблемы. Проблемы обычно возникают, если работа операционной системы Windows была завершена некорректно.
Чтобы зайти в BIOS в этом случае, нужно дождаться начала загрузки операционной системы – на экране появится и начнет крутиться значок загрузки. Смотрите изображение ниже.
После этого надо нажать и удерживать кнопку включения ноутбука в течение, примерно, 5 секунд.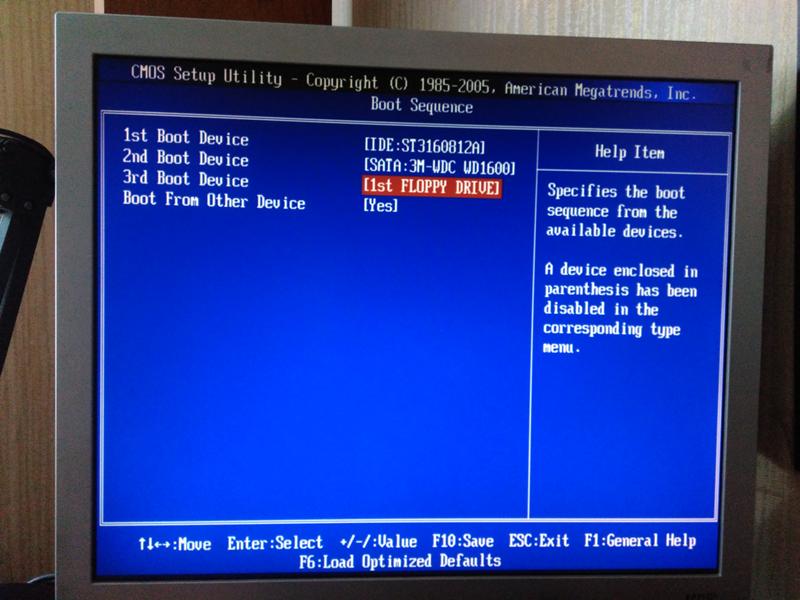 Ноутбук выключится.
Ноутбук выключится.
Снова включаем ноутбук. Начинаем часто нажимать сочетание кнопок «Fn» + «F2». Теперь проблема должна решиться.
После того, как мы вошли в BIOS, переходим на вкладку «Boot» главного меню. Если у вас обычная флешка, как у нас, то в первой строке «Boot Mode» значение «UEFI» меняем на значение «Legacy Support». Для этого нажимаем кнопку «Enter» и в появившемся контекстном окне выбираем нужное значение.
Теперь окно вкладки изменится, появится новая строка – «Boot Priority», в которой по умолчанию будет стоять значение «UEFI First». Нам необходимо его изменить. Для этого нажимаем на кнопку «Enter». В появившемся контекстном окне меню выбираем значение «Legacy First».
Далее переходим на вкладку «Exit» главного меню BIOS. Здесь, при активной (выделена белым) строке «Exit Saving Changes», нажимаем кнопку «Enter». Появится контекстное окно, спрашивающее, действительно ли мы хотим выйти и сохранить изменения? Нажимаем кнопку «Enter».
Компьютер уйдет в перезагрузку.
При начале загрузки системы снова начинаем быстро и часто нажимать сочетание кнопок «Fn» + «F2». Входим в BIOS. Переходим на уже знакомую вкладку «Boot» главного меню.
На этой странице находим блок строк под заглавием «Legacy». Это список устройств, расположенных в том порядке, в котором компьютер будет к ним обращаться в поиске операционной системы для загрузки.
Поскольку мы будем загружать операционную систему с флешки, нам необходимо поднять нашу флешку в списке на первую строку. Сейчас она, как видно на изображении выше, находится на третьей строке (USB HDD: USB DISK 2.0).
Чтобы поднять ее выше, перейдем на эту строку и воспользуемся сочетанием кнопок «Fn» + «F5». (Сочетание кнопок «Fn» + «F6» опускает выбранное устройство по списку).
Теперь переходим на вкладку «Exit» главного меню BIOS и дважды нажимаем кнопку «Enter», чтобы сохранить изменения. Ноутбук снова уходит в перезагрузку.
Но после начала новой загрузки, ноутбук начнет использовать операционную систему, расположенную на флешке.
При использовании CD/DVD привода для загрузки операционной системы, проводим все те же действия, только вместо USB устройства , в списке очередности устройств, на первую строку поднимаем устройство, расположенное в CD/DVD приводе.
Наверное, вы согласитесь, уважаемый читать, с тем, что самая трудолюбивая нация на земле — это китайцы. Ну а такое понятие как «эффективность труда в Поднебесной» в своих колоссальных примерах прослеживается буквально во всем, что эта страна производит. В нашем случае, будет рассмотрен универсальный способ решения вопроса: «Как войти в БИОС на ноутбуке Lenovo», который аргументированно доказывает правоту вышесказанного. Впрочем, в этой статье мы затронем буквально все известные методы входа в BIOS на лэптопах от упомянутого бренда. Ну, а каким из них воспользоваться, решать вам, дорогие друзья!
Сегодня мы рассмотрим:
Зачем ноутбуку нужен БИОС?
Простыми словами на этот вопрос можно ответить так: «Для того, чтобы компьютер нормально функционировал». Скорее всего удовлетворения вы не почувствовали от такой «пространственности» и очевидности сказанного. Однако по сути все так и есть.
- Базовая система ввода /вывода (БИОС) — контролирует работу всех внутренних компонентов ноутбука. Иначе, — управляет аппаратной частью компьютера.
Еще более простой пример, BIOS — это комплекс микропрограмм, которые инициализируют процесс запуска вычислительного устройства, в процессе проверяя целостность и работоспособность каждой критически важной детали компьютерной системы.
Любое несоответствие должным результатам проверки и нарушение заложенных в микросхему CMOS памяти инструкций — это экстренное отклонение от благоприятного сценария загрузки с выводом не экран соответствующего служебного сообщения, часто сопровождающееся определенным набором звуков разной тональности и уникальной амплитудой звучания ( ).
В общем, базовая микросистема — это своеобразный форпост электронной системы с функционирующими программами по защите, диагностике и управлению параметрами оптимизации.
Почему так важно знать, как войти в БИОС на ноутбуке Lenovo
Настройки по умолчанию устанавливаются согласно конфигурации системы. Оптимальность принятых значений (параметры работы установленного оборудования) регламентируется прежде всего правилами эксплуатационной безопасности. В ряде случаев, например, при организации продаж ноутбуков с предустановленной ОС, крупные дилерские компании вносят собственные программные коррективы в работу БИОС.
- Аварийное восстановление работоспособности БИОС(а), куда также входит часто нуждающийся в своей реализации, инициализируемый пользователем, процесс сброса настроек микросистемы к их заводским значениям.
- Подключение внешних периферийных устройств.
- Некоторые важные нюансы по оптимизации отдельных компонентов микросистемы и общий комплексный процесс программной модернизации компьютера.
- Изменение порядка загрузки и назначение приоритетного загрузчика, когда необходимо переустановить ОС или же провести процесс ее восстановления после вирусного заражения.
Все вышеперечисленное лишь немногое (однако, основное!), что так или иначе требует выполнения общепринятого входа в среду БИОС для выполнения поставленных задач.
Как войти в БИОС на ноутбуке Lenovo в два клика: метод — «шустрый китаец»
Действительно, на лэптопах оговариваемого бренда сценарий доступа к БСВВ реализуется невероятно удобным образом. Практически все ноутбуки Lenovo оснащаются специальной кнопкой «Novo Button», посредством которой можно без всяких затруднений проникнуть в святая-святых электронной системы — BIOS.
Как правило, расположена такая клавиша в верхней части лицевой панели, практически рядом с кнопкой «POWER». Не редко можно встретить модели, у которых «шустрая Novo Button» находится на левом корпусном торце, непосредственно рядом с разъемом питания или . В любом случае такая кнопка имеет графическую маркировку в виде изогнутой стрелки левостороннего вращения.
В любом случае такая кнопка имеет графическую маркировку в виде изогнутой стрелки левостороннего вращения.
При ознакомлении с технической документацией на устройство вы можете встретить и другое ее обозначение «OneKey Recovery», а также «OneKey Rescue System».
- Что ж, после того как вы нашли «Novo Button» — выключите компьютер.
- Нажмите заветную клавишу быстрого доступа к БИОС настройкам.
- После того как на экране высветится одноименное (кнопке) меню, задействуйте пункт «BIOS Setup».
Способ №2: классический вход в БИОС ноутбука Lenovo
Так как мы с вами говорим о ноутбуке, то нетрудно догадаться, что и на нашем портативном девайсе существуют такие функциональные клавиши как (F1-F12), плюс парочка кнопок FN.
Именно ими мы и воспользуемся в данном случае:
- Перезагружаем компьютер.
- Зажимаем клавишу «FN» и с интенсивностью два тапа в секунду несколько раз жмем кнопку «F2».
- Через доли секунд вы попадете в первичное окно микросистемы БИОС.
Также можно воспользоваться и таким способом:
- Выключите ноутбук.
- Вновь включите его.
- Как только на экране отобразится графический индикатор загрузки — зажмите кнопку «Power» до момента выключения ноутбука (время ожидания 3-5 секунд).
- Очередное нажатие кнопки «Power» и сразу задействуем «FN+F2» согласно вышеописанному алгоритму действий.
Что делать, если ничто не помогло?
В силу технологических свершений и повсеместно применяющемуся сценарию быстрой загрузки , часто происходит следующее: доли секунд и Windows грузится. Естественно, никакие клавиши (разве что «OFF» или «Reset») уже не помогут пользователю вызвать меню БИОС. Что касается очередной неудачной попытки «словить момент входа», то все будет повторяться вновь и вновь. Если нечто подобное происходит и у вас, уважаемый читатель, то скорее всего вам поможет метод описанный в этой статье .
Если нечто подобное происходит и у вас, уважаемый читатель, то скорее всего вам поможет метод описанный в этой статье .
Кстати, если вы хотите избавить себя от некой предрасположенности ноутбучной системы всячески кочевряжится моменту входа в базовое меню настроек, то следует изменить некоторые параметры в разделе «Boot» вашей микросистемы.
- После того как вам удалось войти в BIOS, перейдите по вкладке «Boot» в загрузочное меню микросистемы.
- В первом пункте «Boot Mode», измените параметр загрузки на «Legacy Support».
- Во втором — «Boot Priority», на — «Legacy First».
После того как вы два раза подряд нажмете клавишу «Enter», будьте уверены, следующие попытки входа будут заведомо удачными!
В завершение: о том, чего следует опасаться…
Безусловно, прежде чем что-либо менять в настройках БИОС, следует хорошенько подумать, к чему могут привести такого рода необдуманные манипуляции. Как правило, начитавшись различных мануалов по разгону и не удосужившись подвергнуть сомнению опыт «прославленного апгрейдмена» доверчивый юзер добивается поистине «чудесных результатов» … иногда даже попахивающих дымком! Не уподобляйтесь легкомысленным мира сего, будьте мудры и рассудительны, друзья. Ну, а что касается вопросов оптимизации компьютера посредством настроек базовой микросистемы, то это тема уже другой статьи. Всего вам благонадежного и успешного входа в БИОС!
Некоторые пользователи, имеющие опыт эксплуатации ноутбуков Леново, стремятся не только дополнительно установить программы, но и изменить базовые параметры устройства. К ним относятся настройки системы безопасности, функции сенсорной панели, выбор определенного способа вывода картинки, калибровка батареи, переустановка операционной системы и прочее. Для этого требуется посетить БИОС. Кроме того, в нем хранится информация о серийном номере аппарата и другие подобные данные. В настоящее время разные версии БИОС немного отличаются по внешнему виду .
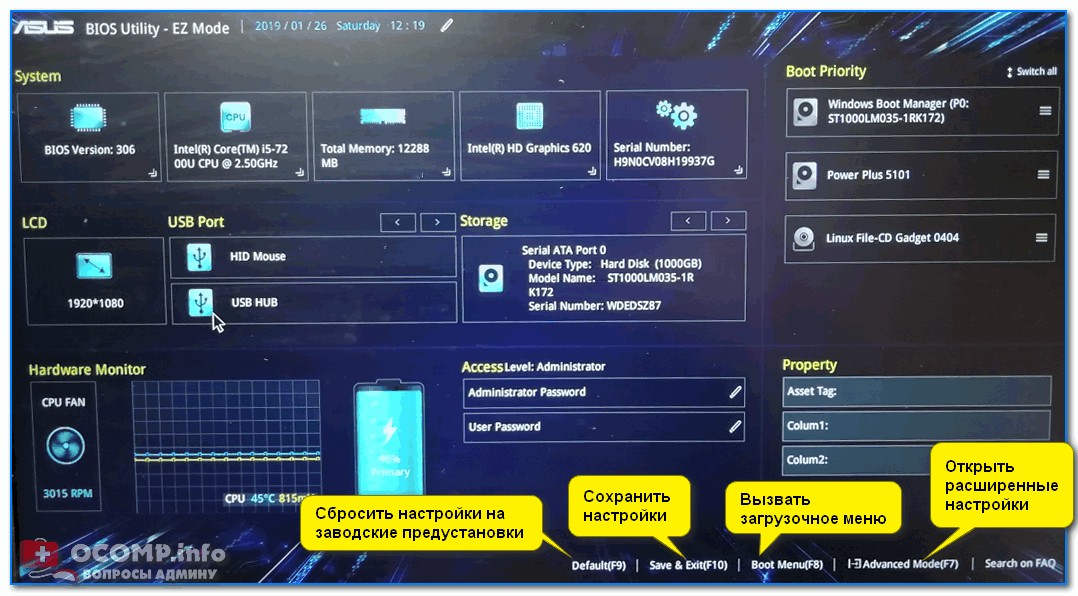 Однако все они выполняют одинаковые функции: проверка устройства и обеспечение начальной настройки . Как зайти в биос lenovo ноутбук? Попробуем разобраться с этим, но сначала стоит ознакомиться с основным понятием.
Однако все они выполняют одинаковые функции: проверка устройства и обеспечение начальной настройки . Как зайти в биос lenovo ноутбук? Попробуем разобраться с этим, но сначала стоит ознакомиться с основным понятием.Как выглядит БИОС?
БИОС выступает в качестве важной структуры ноутбука. В ее обязанности входит проверка системы в процессе загрузки. Его интерфейс интуитивно понятен и по внешнему виду представляет собой текстовую таблицу. Он управляется с использованием клавиатуры. На форумах в интернете можно отыскать массу способов перехода в БИОС, для чего используются разные комбинации кнопок. Как зайти в биос ноутбук lenovo? Ниже представлены проверенные способы.
Варианты перехода в БИОС в ноутбуках Леново
Первый способ предусматривает выполнение простых действий:
Вместо нее может выступать клавиша с наушниками или стрелочкой, которая находится около кнопки питания или сбоку (в зависимости от модели).
- На экране появляется меню, в котором нужно выбрать Bios Setup .
Второй способ предполагает использование кнопок F 2 и F12, которые находятся на клавиатуре.
При загрузке некоторых моделей ноутбуков на экране можно увидеть комбинацию из клавиш, позволяющих выйти в БИОС, если их удерживать некоторое время. В случае отсутствия этой информации существует общая схема.
- При включении удерживается кнопка F12 или Fn+F2, позволяющая попасть в подраздел БИОС для изменения порядка обращения к устройствам при смене операционной системы.
- При включении удерживается кнопка F2 или Fn+F2, чтобы войти в главное меню БИОС и изменять настройки на собственное усмотрение.
- Некоторые модели ноутбука, к примеру, Lenovo , позволяют заходить в БИОС, удерживая кнопку F Однако стоит отметить, что для переустановки системы здесь потребуются особые параметры, о которых стоит узнать в интернете.

Стоит отметить, что некоторые модели могут не реагировать на нажатия этих кнопок. К примеру, Lenovo Z50, а также g505, b560 и другие. В таком случае необходимо воспользоваться первым вариантом.
Важно удостовериться перед проведением подобных процедур, что ноутбук достаточно заряжен или стоит подключить его к сети. Желательно выбрать оба варианта, поскольку внезапное отключение питания чревато неприятными последствиями.
Как на Леново открыть БИОС? Оказывается, сделать это несложно. Достаточно руководствоваться вышеизложенной инструкцией. Также можно поискать руководство пользователя, которое прилагается к каждому ноутбуку. Там содержится информация о том, как перейти в БИОС. Но, в принципе, данных, описанных в этой статье, достаточно, чтобы осуществить такой переход.
В процессе переустановки операционной системы, а также при необходимости произвести калибровку аккумуляторных батарей и в ряде других случаев пользователю требуется обратиться к базовым настройкам портативного компьютера.
Если вы не знаете, как на ноутбуке Lenovo зайти в БИОС, то осуществить что-либо из вышеописанного будет весьма проблематично, а при некоторых обстоятельствах и вовсе невозможно. Но что мешает вам, уважаемый читатель, узнать, как можно войти в компьютерную «обитель» управления?
Специализированная выносная кнопка «Novo Button»
В некоторых модификациях китайского бренда для того чтобы попасть в базовую систему ввода/вывода достаточно нажать клавишу «Novo» (она же — «OneKey Recovery»). После того как на дисплее высветится сервисное меню, необходимо выбрать «Bios Setup» или же пункт с аббревиатурой «UEFI».
Обычно кнопка «Novo Button» располагается на передней части лэптопа, непосредственно возле клавиши включения ноутбука — «Power». Внимательно осмотрите верхний край клавиатурного модуля, если вы обнаружили значок в виде дугообразной стрелки — это и есть она!
В некоторых модификация клавиша «Novo Button» устанавливается в одной из торцевых частей корпуса. Опять же, следует особо пристально осмотреть лэптоп на предмет скрытых кнопок. В том случае, если ваш ноутбук не оснащен «спасательным» элементом «OneKey Recovery», можно попробовать следующий вариант.
Опять же, следует особо пристально осмотреть лэптоп на предмет скрытых кнопок. В том случае, если ваш ноутбук не оснащен «спасательным» элементом «OneKey Recovery», можно попробовать следующий вариант.
Универсальный способ входа в Bios лэптопа
В принципе с помощью клавиш «Delite» и «F2» можно зайти в базовую микропрограмму большинства вычислительных устройств, включая десктопные модификации. Возможно и ваш ноутбук поддерживает, так сказать, традиционную схему доступа.
- Включите лэптоп.
- Зажмите кнопку «F2».
После непродолжительного процесса инициализации на экране девайса должен отобразится БИОС интерфейс. Иногда процедура вызова микропрограммы Bios осуществляется путем интенсивного нажатия соответствующей клавиши в момент запуска лэптопа, как если бы радист передавал сообщение азбукой Морзе. Однако не переусердствуйте, клавиатура не железная…
БИОС является очень важной компьютерной программой, записанной на чип материнской платы. Она позволяет пользователю изменять настройки программного и системного обеспечения , делая их низкоуровневыми, осуществляет помощь в ремонте, выполняет функции регулировщика в работе системной платы . Первое, что делает мастер при поломке компьютера или ноутбука — заходит в BIOS. В 80% из ста именно оттуда он получает информацию о причинах неисправности системы.
Распространенные способы входа на ноутбуке Lenovo
Самым распространенным и всем известным способом того, как войти в BIOS, является нажатие на клавиатуре клавиши Delete . Однако, некоторые производители компьютеров и ноутбуков, в том числе и Lenovo, определили для своих систем другие способы входа.
Выбирая при покупке производителя Леново, необходимо помнить о том, что компьютерная техника данной компании выпускается, как правило, с уже установленной операционной системой. Если же вы хотите переустановить программное обеспечение на своем ноутбуке, то можете столкнуться с проблемой: почти все современные модели игнорируют желаемую вами операционную систему, стремясь вернуть компьютер к первоначальной.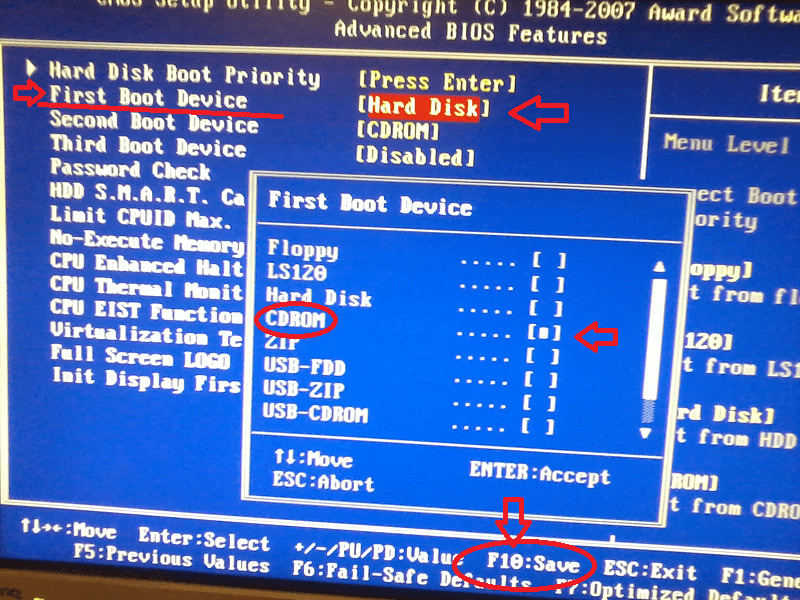 Именно для этого вам понадобится умение самостоятельно зайти в БИОС, чтобы обойти данную проблему.
Именно для этого вам понадобится умение самостоятельно зайти в БИОС, чтобы обойти данную проблему.
В зависимости от модели Леново зайти в BIOS можно несколькими способами:
- нажать и удерживать клавиши F1 или F2 ;
- нажать кнопку DELETE ;
- нажать кнопку Novo Button.
Практически все современные ноутбуки Леново имеют на своей панели или боковом ребре кнопку Novo Button . Найти ее не составляет трудностей. Производитель выделил ее соответствующим рисунком — изогнутой стрелкой.
Если вам необходимо попасть в BIOS на ноутбуке Lenovo , то вместо кнопки включения требуется нажать Novo Button . При загрузке система войдет в BIOS.
Обратите внимание на то, что БИОС на мониторе появится не сразу. Чтобы выполнить вход в программу, необходимо выполнить еще один шаг — найти в меню «Novo Button » вариант загрузки ноутбука «BIOS Setup », который выбирается кнопкой мышки. После выбора нажимаем на клавиатуре клавишу Enter . Вы вошли в программное обеспечение.
Как в ноутбуке Леново зайти в БИОС из операционной системы Windows 8.1
Этот способ входа не так распространен, как предыдущие, но, тем не менее, им успешно пользуются как обычные пользователи , так и программисты. Он предложен специалистами для тех случаев, когда клавиатура ноутбука или клавиши входа в БИОС неисправны. Давайте рассмотрим, как войти в БИОС в данном случае.
Вход в программу требует проведения следующих действий:
- Загрузить ноутбук с уже установленной операционной системой Windows 8.1.
- Выбрать указателем мышки «Параметры » в нижнем правом углу Win 8.1.
- Зайти в «Изменение параметров пользователя » и выбрать «Обновление и восстановление ».
- Выбрать указателем мышки «Восстановление » — «Особые варианты загрузки ».
- Затем необходимо перезагрузить систему, выбрав пункт «Перезагрузить сейчас ».
- На мониторе появится вкладка «Диагностика ». Здесь требуется выбрать функцию «Параметры встроенного ПО UEFI ».
- Вновь перезагрузить ноутбук.
Выполнив ряд перечисленных действий, вы попадете в БИОС. Помните о том, что этот вход возможен только для ноутбуков Леново с Windows 8.1.
Загрузка ноутбука Леново с флешки через BIOS
Чаще всего эта операция проводится специалистами для того, чтобы вылечить ноутбук от вирусов. Различные софты записываются на съемный носитель, но загрузиться с него, как правило, не так просто. Проблема в том, что все последние модели ноутбуков Леново, начиная с выпуска 2013 года, имеют программное обеспечение BIOS UEFI, имеющее сертифицированные ключи безопасности Secure Boot. Именно они позволяют загружать ноутбук лишь при использовании лицензионного установочного диска Windows 8.
Для того чтобы провести загрузку с носителя в таком БИОСе, необходимо отключить в нем Secure Boot, выполнив следующие действия:
После всех проведенных шагов ноутбук начнет следующую загрузку с флешки.
Обратите внимание на то, что для ряда моделей Lenovo бывает недостаточно отключения лишь одного параметра Secure Boot. Для загрузки системы со съемного носителя может потребоваться включение режима совместимости.
В различных моделях он может называться, как CSM OS, CSM Boot, Legacy BIOS, UEFI and Legacy OS или просто CSM.
Возможности БИОС в ноутбуках Леново
Поскольку основной задачей программного обеспечения БИОС является тестирование ноутбука, то сама программа на мониторе отображается в виде таблицы, разделенной на ряд дополнительных вкладок. Они информируют пользователя о конфигурации ноутбука, показывают основные технические характеристики данной модели, дают возможность выполнить загрузку и настроить систему безопасности. На экране все эти разделы отображены, как «», «Configuration », «Boot », «», «Exit ».
Обратите внимание на важную деталь. При передвижении в БИОС мышь, подключенная к ноутбуку, прекращает работать, поэтому находясь в меню программного обеспечения, навигацию проводят при помощи кнопок с указателями. Необходимо помнить о том, что во всех без исключения конфигурациях измененные настройки начинают работать только после их сохранения и перезагрузки ноутбука.
Помните о том, что БИОС, как и любое другое программное обеспечение, требует регулярного обновления. Не пользуйтесь для скачивания сомнительными сайтами и блогами. Все продукты, установленные в ноутбуках Леново, можно скачать и обновить с официального сайта производителя. И делать это предпочтительней на тот же компьютер, где собираетесь менять программное обеспечение. Версию БИОС можно узнать, пройдя процедуру POST при нажатии клавиши Pause/Break .
О том, как зайти в BIOS, вы уже знаете.
Заключение
Каждый начинающий пользователь должен понимать, что программное обеспечение BIOS является системой, при помощи которой выставляются основные настройки быстрой и функциональной работы ноутбука. А поэтому, изменяя их, должны отчетливо понимать, что именно делаете. Неуверенным пользователям лучше проконсультироваться со специалистом или доверить тестирование ноутбука ему.
Видео по теме
Realtek RTL8723BE Wireless LAN 802.11n PCI-E Network Adapter
Скачиваем драйвер (на другом устройстве), кидаем на флешку, переносим на ноут Леново г5070, устанавливаем
После установки появляется вайфай.
После этого ноутбук готов к работе
По производительности, на мой взгляд, он идеален при выборе среди вот этих вариантов (выбор среди ноутбуков в ДНС при цене до 14 000 и диагонали экрана от 14 дюймов) на 22 ноября 2014 года.
Обуславливается это с одной стороны приемлемым процессором, а с другой стороны — графическая карта в данном ноутбуке — поколения Haswell. Это, на мой взгляд лучше, чем графика, которая находится в процессорах предыдущего поколения Ivy Bridge.
Конечно, она сильно порезанная, но в конкурирующих ноутбуках — порезанная графика предыдущего поколения))
Наименование | Цена, р. | |
Celeron N2830(2.16), 2048, 320, IntelHD, DVD-SMulti, WiFi, BT, Cam, Linux | ||
При включении после заставки появляется чёрный экран на котором что-то написано! Крайняя запись просит ввести дату,потом,после нажатия enter нужно ввести время,а после появляется С:/ Нажимал просто Enter,но этот диск С переходил на другую строку и так каждый раз! Решил зайти в BIOS! Тут появились свои трудности, т.к. сам никогда не устанавливал винду, то по телефону знакомые рассказывали как это делать! Трудность оказалась в том,что меню BIOS Lenovo не такое как везде! Но кое-как объяснили! В итоге сохранив все параметры в BIOS ноутбук погас! Я думал начнётся загрузка винды с флешки! Но нет,появился опять чёрный экран с теми же данными по времени,дате и диска С! Подскажите,пожалуйста,что нужно вводить в С:/ и если не сложно, как установить винду с подробным описанием! Заранее спасибо! Мой ответ: Судя по всему, у вас на ноутбуке установлена какая-то операционная система (типа MS DOS (Free Dos)), которую ставят, если ноутбук покупать без виндоус. Я посоветовал бы вам сделать так: 1. Сходить до компьютерного магазина и купить диск с Виндоус 7 2. В биосе ноутбука поставить загрузку с компакт-диска и поставить систему Так будет значительно проще для вас, потому что: 1. Возможно, что флешка не была подключена 2. Возможно, что на флешку система записана неправильно. В С:/ вводить ничего не нужно. Все настройки нужно сделать в биосе, потому что когда вы видите на экране «С:/» — это значит,что вы уже загрузились в операционку, у которой нет графического интерфейса. В итоге пришло письмо: Спасибо!Сделал образ на диск и получилось! Lenovo – один из ведущих производителей ноутбуков, чьи устройства пользуются огромной популярностью по всему миру, а в частности, в нашей стране. В первую очередь, ноутбуки данной фирмы разошлись благодаря богатому модельному ряду, в котором найдется далеко не одна бюджетная модель, предусмотрен большой выбор игровых ноутбуков, а также стильных, тонких и, безусловно, недешевых ультрабуков. Работая с ноутбуками данной компании, пользователи часто задаются вопросом, каким образом можно войти в BIOS. Одна из наиболее популярных процедур, которая требует запуска BIOS – переустановка операционной системы. И если в самой переустановке Windows нет ничего сложного, трудности зачастую возникают именно на этапе входа в BIOS. У любого ноутбука или стационарного компьютера, без разницы какого производителя, имеется один и тот же алгоритм входа в настройки БИОС: 1. Компьютер отправляется перезагружаться или просто включается; 2. На самом раннем этапе загрузки вступает в ход горячая клавиша , отвечающая за вход в BIOS: ее необходимо нажимать часто и многократно, пока на экране, собственно, и не отобразится БИОС. Какая клавиша отвечает за вход в BIOS?Проблема в том, что на разных моделях ноутбуков могут использоваться разные кнопки для входа в BIOS. Однако, если говорить именно о ноутбука компании Lenovo, список горячих клавиш несколько сужается, а также имеются собственные решения для входа в настройки БИОС. 1. F2 (Fn+F2). Наиболее популярная клавиша, которая действует для большинства моделей ноутбуков Lenovo. Начать попытки входа в BIOS необходимо именно с нее. 2. Кнопка «Access IBM». Данная кнопка имеется далеко не у всего модельного ряда ноутбуков Lenovo и располагается не на самой клавиатуре, а выше или даже сбоку. Если вы у себя обнаружили подобную кнопку, выключите ноутбук, а затем нажмите данную кнопку. На экране отобразится меню выбора загрузки системы, в котором вам необходимо выбрать «BIOS Setup» или «Start setup utility» . 3. Кнопка «ThikVantage». Еще одна клавиша, расположенная на корпусе ноутбука. Найдя ее, выключите ноутбук и зажмите клавишу на некоторое время. Спустя мгновение на экране отобразится меню системы, в котором вам и необходимо пройти к BIOS. 4. Del, F1, F12. Если ни один из способов, приведенных выше, так и не помог войти в BIOS, попробуйте попытать удачу, используя данные возможные клавиши. Как правило, это основные способы входа в BIOS на ноутбуках марки Lenovo. Большинство из нас, используя компьютеры или ноутбуки, не задумываются о том, как же эти электронные устройства работают. Разработчиками современного программного обеспечения созданы операционные системы с понятным для всех интерфейсом. Но иногда наступают моменты, когда самому некомпетентному юзеру приходится сталкиваться с такими понятиями, как переустановка «операционки» или настройка системы. Основой, связывающей все элементы компьютера и контролирующей его работу, является BIOS. Он отвечает за все, начиная от температуры процессора и корректной загрузки ОС и заканчивая поддержанием программ при обращении к жесткому диску и оперативному запоминающему устройству. При малейшем сбое БИОС определит проблему и даст возможность ее устранить. Поэтому без его «согласия» провести какие-либо изменения в компьютере не получится. Первичный загрузчикВ переводе с английского как «базовая система ввода-вывода». Это комплекс микропрограмм, осуществляющих контроль за работой процессора, видеоадаптера, ОЗУ, жесткого диска и подключаемых устройств. Виды BIOSБиос в ноутбуке ничем не отличается от компьютерного. Сегодня существует три основных типа первичных загрузчиков: Первые два ничем особенным, кроме вида меню, не отличаются, имеют исключительно английский интерфейс и управление клавишами. Применяются практически на всех марках компьютеров и ноутбуков. UEFI — это абсолютно новый вид BIOS, с графической оболочкой, а также возможностью управления с помощью «мышки». Используется с 2011 года только в новейших моделях компьютеров и лэптопов. Более опытные пользователи знают, что войти в первичный загрузчик на персональном компьютере несложно, достаточно после включения питания нажать клавиши F1 или F2, как на ноутбуке Lenovo. Войти в БИОС на лэптопах других производителей также несложно, однако не имея на руках руководства по эксплуатации, потребуется название модели и модификации. Учитывая, что рынок электроники сегодня заполонен китайскими лэптопами разнообразных марок, алгоритмы их начальной загрузки разные. Вход в БИОС Lenovo, например, кардинально отличается от этой процедуры на Toshiba или Asus, где используются клавиши F12, Dellete или Esc. Лэптопы этой марки приобрели широкую популярность в нашей стране. Приемлемая цена и надежность сделали их незаменимыми как для работы, так и для развлечений. Конечно, иногда приходится проводить необходимые настройки или переустанавливать операционную систему. А вот о том, как на ноутбуке Lenovo войти в БИОС, знают далеко не все. Это обусловлено разнообразием моделей, большинство из которых, как G500, G505, G510, B590 и V580c, позволяют зайти в среду восстановления или BIOS посредством нажатия клавиш F1 или F2. На некоторых моделях, выпущенных до 2010 года, нужно сочетать несколько кнопок, например Ctrl+Alt+Ins. Если во время запуска системы нажать и удерживать F12, появится меню Quick Boot (подраздел BIOS), позволяющее установить порядок загрузки и выбрать для нее соответствующий ресурс (HDD, CD-rom или USB). Чего не следует делать самостоятельно?Теперь, когда известно о том, как на ноутбуке Lenovo войти в БИОС, прежде чем вносить какие-либо изменения, не будет лишним узнать несколько правил, чтобы не вывести его из строя:
Имея базовые знания в пользовании компьютерными программами и соблюдая эти простые правила , можно без особых проблем самостоятельно производить настройки вашего ноутбука. Инструкция Подключите ноутбук Lenovo к питанию от сети. Если во время операций с BIOS внезапно пропадет электропитание, это может негативно сказаться на дальнейшей эксплуатации компьютера. Если под рукой нет инструкции для ноутбука Lenovo, то придется выйти в интернет и выяснить необходимую информацию на сайте компании производителя (http://www.ibm.com/ru/ru/). Это можно сделать как в онлайн режиме, так и скачав инструкцию в виде развернутого PDF файла . Для того чтобы прочитать эту инструкцию, на компьютере должна быть установлена , например, Adobe Reader (http://www.adobe.com/ru/) или Foxit PDF Reader (http://www.foxitsoftware.com/). Если по техническим причинам выход в интернет невозможен, то придется действовать самостоятельно. Включите компьютер и наблюдайте за появлением информации на его экране. Обычно для облегчения жизни пользователя в самом начале работы ноутбука на пару-тройку секунд (как раз то время, пока BIOS проводит тест-опрос устройств компьютера) возникает подсказка в виде названия клавиши или сочетания клавиш, которые необходимо нажать и не отпускать до тех пор, пока ноутбук не выйдет в таблицу BIOS. Обратите внимание на обозначения F2 и F12. Именно эти клавиши на ноутбуке Lenovo предназначены для прерывания тестового опроса устройств и предотвращения загрузки операционной системы. Нажмите и удерживайте кнопку F12 на клавиатуре. Таким образом вы обозначаете свое желание войти в один из разделов BIOS, который называется Quick Boot. Этот небольшой, но очень важный подраздел архитектуры компьютера предназначен для определения приоритета загрузки компьютера. Зайдя в таблицу приоритетов, можно изменить порядок таким образом, чтобы после успешной работы BIOS компьютер сначала обращался, например, к CD-rom, потом к USB–порту и только затем к HDD. Подобные операции со строкой загрузки характерны для процедуры переустановки операционной системы на ноутбуке Lenovo. Нажмите F2 для входа в основное меню BIOS. Здесь опытный пользователь получает доступ к настройкам большого количества параметров различных устройств . В отличие от обычных ПК, в BIOS ноутбука также позволяет: Настроить систему безопасности; BIOS представляет собой базовое программное обеспечение, позволяющее взаимодействовать с компьютером без обращения к диску. Здесь содержатся коды, благодаря которым можно управлять любыми устройствами системы, портами и дисками. BIOS зашит в микросхеме ПЗУ (ROM) на материнской плате. В большинстве случаев при запуске системы выполняется копирование данных из ROM в оперативную память , быстродействие которой значительно выше. BIOS стандартен, работает без сбоев. Однако в тех ситуациях, когда микрокоды недостаточно отработаны, прослеживается нестыковка материнской платы и интегрированных устройств, появляется более современное оборудование, возникает необходимость установить BIOS заново. Что требуется, чтобы установить BIOS заново? Для перепрошивки BIOS потребуются специализированные утилиты , разработанные производителем материнской платы либо другими компаниями. С помощью этих инсталляционных продуктов все необходимые микропрограммы заносятся в микросхему CMOS. Целесообразно использовать «родные» утилиты, которые имеются на диске, поставляемым с материнской платой , так как они полностью адаптированы к конкретному оборудованию и исключают возможность возникновения сбоев либо ошибок. Так как CMOS в современных материнских платах – это нечто иное как flash-память с микрокодами и настройками, то для того, чтобы правильно установить BIOS, нужно найти файл с его соответствующей версией и программу-флешер. Кстати говоря, прошивать BIOS лучше из Windows, ведь это более удобно. Аналогичная операция из DOS займет много времени, потребует некоторой смекалки, хотя и является более надежной. Тем более, что здесь придется создать загрузочную дискету с программой-прошивальщиком и микропрограммой BIOS. И еще несколько немаловажных нюансов. Перед началом работы важно посредством программы-флешера сделать бэкап текущей версии BIOS на внешний носитель. Это позволит вернуться к старому варианту ПО в случае неудачи. Необходимо обеспечить стабильное питание за счет «бесперебойника». Иначе внезапные резкие скачки напряжения сведут всю работу на НЕТ. Запишите комбинацию доступа для своего ноутбука на будущее. Компьютеры, совместимые с IBM PC, оборудованы микросхемой ПЗУ, в которой хранится специальная программа — BIOS . Именно она запускается сразу после включения, проверяет исправность оборудования и передает управление операционной системе. Инструкция Для хранения настроек BIOS служит отдельная микросхема статической памяти, питаемая от батарейки. Изменение этих настроек осуществляется при помощи утилиты CMOS Setup, входящей в состав BIOS. Вызвать эту утилиту после того, как операционная система уже начала загружаться, невозможно. Поэтому чтобы в нее войти, придется перезагрузить машину или запустить ее из выключенного состояния. Сразу после этого начните быстро нажимать на клавишу «Delete», пока утилита не запустится. Если загрузка операционной системы все равно началась, осуществите перезагрузку, но на этот раз вместо «Delete» используйте клавишу «F2». Первая из этих клавиш используется в основном в настольных компьютерах, а вторая — в ноутбуках, но бывает и наоборот. БИОС является очень важной компьютерной программой, записанной на чип материнской платы. Она позволяет пользователю изменять настройки программного и системного обеспечения, делая их… |
Попался в мои цепкие манипуляторы загадочный ноутбук Леново, на котором требовалось установить Windows 7 вместо freeDOS. Соответственно возникла необходимость настроить загрузку с флешки, но как зайти в БИОС Lenovo z50 оставалось для меня загадкой. Казалось бы нет ничего проще — нажал F2 или Del как было раньше на более старых моделях, но на новом ноутбуке lenovo зайти в БИОС — все равно что разгадать ребус. Я долго ломал голову и тыркал по кнопочкам — не пускает в BIOS чудо заморское. Оказалось все довольно просто.
Вот вид сбоку.
- Разъем подключения питания
- Кнопка вызова сервисного меню
Для того чтобы зайти в БИОС Lenovo Z50 и в БИОС таких моделей как g505, v580c, b50, b560, b590, g50, g500, g505s, g570, g570e, g580, g700, z500, z580 необходимо выключить его и затем нажать на кнопку под нумером 2.
Некоторые модели Lenovo, имея в наличии эту волшебную кнопочку, все равно не пускают в BIOS. В таком случае попробуйте нажать Fn+F2.
Вход в биос на ноутбуке Lenovo B50-10Производитель Lenovo придумал новый квест! Теперь вместо нажатия на явную кнопочку, которая находилась непосредственно на корпусе, нужно иголочкой ткнуть в отверстие с характерным значком.
Как зайти в BIOS в ноутбуке Acer
Обычному пользователю использовать BIOS придётся в случае, если понадобится произвести специальные настройки компьютера, переустановить ОС. Несмотря на то, что БИОС есть на всех компьютерах, процесс входа в него на ноутбуках Acer может различаться в зависимости от модели, производителя, комплектации и индивидуальных настроек ПК.
Варианты входа в BIOS на Acer
Для устройств от Acer самые ходовые клавиши — это F1 и F2. А самая используемая и неудобная комбинация — это Ctrl+Alt+Esc. На популярной модельной линейке ноутбуков — Acer Aspire используется клавиша F2 или сочетание клавиш Ctrl+F2 (комбинация клавиш встречается на старых ноутбуках этой линейки). На более новых линейках (TravelMate и Extensa) вход в BIOS производится также при нажатии клавиши F2 или Delete.
Если у вас ноутбук менее распространённой линейки, то, чтобы произвести вход в BIOS, придётся использовать специальные клавиши или их комбинации. Список горячих клавиш выглядит так: F1, F2, F3, F4, F5, F6, F7, F8, F9, F10, F11, F12, Delete, Esc. Также есть модели ноутбуков, где встречаются их сочетания с использованием Shift, Ctrl или Fn.
Редко, но всё же попадаются ноутбуки от данного производителя, где для входа нужно использовать такие сложные комбинации, как «Ctrl+Alt+Del», «Ctrl+Alt+B», «Ctrl+Alt+S», «Ctrl+Alt+Esc» (чаще используется последняя), но такое можно встретить только на моделях, которые выпускались ограниченной партией. Для входа подойдёт только одна клавиша или комбинация, что вызывает определённые неудобства при подборе.
В технической документации к ноутбуку должно быть написано, какая именно клавиша или их сочетание ответственны за вход в BIOS. Если же вы не можете найти бумаги, которые прилагались к устройству, то произведите поиск по официальному сайту производителя.
После ввода в специальную строку полного названия ноутбука можно будет просмотреть необходимую техническую документацию в электронном формате.
На некоторых ноутбуках Acer, когда вы его только включаете, вместе с лого компании может появиться следующая надпись: «Press (нужная клавиша) to enter setup», и если использовать ту клавишу/сочетание, которое там указано, то вы сможете войти в BIOS.
Мы рады, что смогли помочь Вам в решении проблемы.Опишите, что у вас не получилось. Наши специалисты постараются ответить максимально быстро.
Помогла ли вам эта статья?
ДА НЕТКак зайти в БИОС на Windows 10
БИОС на компьютере представляет собой систему ввода и вывода информации. Это главная программа на компьютере, встроенная в его материнскую плату и отвечающая за функционирование ПК в целом.
Что такое BIOS и для чего он нужен
С помощью BIOS можно настраивать работу как всего компьютера, так и его отдельных компонентов. К примеру, менять тайминги оперативной памяти, регулировать скорость вращения корпусных вентиляторов, частоту работы центрального процессора, видеокарты и т.д.
В БОИС материнской платы прописаны все технические характеристики компьютера. Также через данную программу можно устанавливать операционную систему при покупке ПК.
Как зайти в BIOS на Windows 10 классическим способом
Стандартный способ входа в БИОС на операционной системе Виндовс десять предполагает выполнение следующих манипуляций:
- Зайти на официальный сайт производителя своей материнской платы.
- Ознакомиться с техническими характеристиками платы. На сайте должна быть указана информация о кнопке, которая отвечает за вход в BIOS. Если речь идёт о ноутбуке, то эти сведения прописываются на официальном сайте конкретной модели портативного ПК.
- Перезагрузить компьютер. В процессе включения PC несколько раз нажать на данную кнопку с клавиатуры до появления логотипа операционной системы. Обычно хватает двух-трёх нажатий.
- Изучить интерфейс БИОС.
Это один из самых простых способов, позволяющих попасть в спе3циализированную программу управления компьютером. Рассмотренный выше метод не требует наличия специальных знаний и умений для реализации.
Вход в BIOS через командную строку
Командная строка- это встроенное в операционку средство, с помощью которого пользователь сможыет управлять работой своего ПК посредством ввода команд на английском языке. CMD позволяет реализовать немало задач на Windows 10, запускать те или иные приложения. БИОС не является исключением.
Чтобы через “Командную строку” войти в BIOS, потребуется выполнить ряд простых действий по алгоритму:
Важно! Настройки, произведённые пользователем в среде UEFI, будут автоматически сохранены после её закрытия.
Как выйти в БИОС Виндовс 10, если на него установлен пароль
При возникновении подобной проблемы придётся сбрасывать текущие настройки BIOS до заводского уровня. Такая процедура осуществляется по следующей схеме:
- Выключить компьютер и отсоединить его от розетки. Т.е. обязательно нужно выдернуть шнур питания из сети.
- Открыть боковую крышку корпуса ПК. Предполагается, что речь идёт о стационарном компьютере, а не о ноутбуке.
- На материнской плате PC надо будет найти перемычку CMOS. Все элементы платы подписаны. При возникновении затруднений найти CMOS можно по фото своей материнки на официальном сайте её производителя в интернете.
- Переставить найденную перемычку в рядом расположенные соседние разъёмы.
- Через несколько секунд поставить компонент на прежнее место. Обычно хватает 10-20 секунд.
- Включить ПК и проверить, сбросился ли пароль на BIOS. Настройки микропрограммы после выполнения указанных выше манипуляций также будут сброшены до первоначального уровня.
При нехватке опыта и теоретических знаний не рекомендуется выполнять рассмотренную выше процедуру самостоятельно. Лучше отнести компьютер в сервисный центр, особенно если речь идёт о ноутбуке.
Как зайти в БИОС на Windows 10 через интерфейс операционной системы
Чтобы попасть в среду UEFI на компьютере, не обязательно перезагружать его. Сделать это можно посредством выполнения несложных действий с рабочего стола операционки. К примеру, алгоритм может быть следующего типа:
- Открыть меню “Пуск” по рассмотренной выше схеме.
- В колонке параметров слева окошка отыскать значок в виде шестерёнки и кликнуть по нему ЛКМ. Запустится меню “Параметры Windows”.
- Найти раздел “Обновление и безопасность” и кликнуть по нему мышкой.
- В открывшемся окошке надо нажать по строчке Восстановление в колонке слева.
- В центральной части окна в разделе Особые варианты загрузки тапнуть по кнопке “Перезагрузить сейчас”. Компьютер должен отправиться на перезапуск.
- После перезагрузки на экране монитора появится окно “Выбор действия”. Сначала здесь надо щёлкнуть по строке “Диагностика”.
- Далее необходимо левой клавишей мышки нажать по варианту “Параметры встроенного ПО UEFI”.
- После повторного перезапуска ПК пользователь автоматически попадёт в меню БИОС материнской платы.
При входе в BUIOS у некоторых пользователей могут возникнуть проблемы. О них будет рассказано далее.
Настройки BIOS для Windows 10
После установки операционной системы пользователю не надо кардинально настраивать BIOS. Потребуется подкорректировать лишь несколько параметров для стабильной работы компьютера. К примеру:
- Изменить тайминги оперативной памяти, отрегулировать частоту её работы согласно рекомендациям производителя. Данные параметры ОЗУ меняются вручную через БИОС и не требуют установки дополнительного программного обеспечения.
- Выставить максимальную частоту работы процессора, если ЦП поддерживает такую функцию. Современные процессоры обычно сами повышают частоту в режиме Boost в зависимости от типа выполняемой задачи.
- Отрегулировать скорость вращения кулера, корпусных вентиляторов. Без знаний менять данный параметр не рекомендуется.
- Перепрошить БИОС до самой последней версии. Обновленную прошивку можно скачать с официального сайта производителя используемой материнской платы. Данный процесс не нужно выполнять, если компьютер работает стабильно, и операционная система без проблем загружается.
- Выставить необходимый режим работы компьютер. Как правило, в BIOS можно поставить низкую, сбалансированную или максимальную производительность ПК. Нужный вариант выбирается в зависимости от преследуемых целей.
Опытные специалисты не рекомендуют неопытным пользователям менять другие настройки БИОС, не описанные выше. Это приведёт к сбоям в работе PC.
Возможные проблемы
При входе в BIOS могут возникнуть следующие проблемы:
- Среда управления работой ПК не запускается после нажатия на горячие клавиши. В такой ситуации надо воспользоваться другим методом входа в БИОС, либо удостовериться, что пользователь нажимает нужные горячие клавиши.
- В БИОС не удаётся попасть, а операционная система перестала загружаться. Проблема решается путём перепрошивки BIOS в сервисном центре либо заменой батарейки на материнской плате компьютера.
- В БИОС невозможно изменить какие-либо настройки. Для решения проблемы необходимо снять блокировку на запрет изменений в BIOS. Это можно быстро сделать в одном из разделов программы. Однако не все производители материнский плат прибегают к таким мерам предосторожности.
- BIOS во время открытия намертво зависает до следующей перезагрузки ПК. Данная неполадка решается путём проверки оперативной памяти на ошибки с помощью специального ПО. В дальнейшем, если ошибки будут обнаружены, то ОЗУ потребуется заменить.
Частые вопросы
Как зайти в БИОС на Виндовс 10 с помощью горячих клавиш?
Для начала я Вам рекомендую узнать номер кнопки на клавиатуре, на которую следует нажимать для входа в BIOS после включения компьютера. Получить такие сведения возможно на официальном сайте комплектующего. Затем попробуйте несколько раз нажать на эту клавишу с клавиатуры перед стартом операционки.
Почему в BIOS у меня не получается выставить частоту работы ОЗУ выше 2400 МГц?
Скорее всего, Ваша оперативная память не может работать на более высокой частоте, либо центральный процессор не способен работать с такими частотами. Для повышения частоты ОЗУ Вам придётся поменять либо процессор, либо оперативку.
Что делать, если BIOS завис после входа в него, т.е. курсор мыши не двигается по экрану?
Попробуйте перезагрузить ПК, удерживая кнопку его питания в течение нескольких секунд. Если проблема не решится, то проверьте оперативную память на предмет наличия системных ошибок с помощью специальный программ.
Программы для проверки ОЗУ можно скачать из интернета. Они ставятся на флэшку и запускаются напрямую через БИОС, даже если операционная система не стартует.
Таким образом, выше были рассмотрены основные способы входа в BIOS на Виндовс десять. Каждый метод можно рекомендовать к выполнению.
4.8 / 5 ( 23 голоса )
Как выйти из безопасного режима Windows » DelPC.ru
Чтобы выйти из безопасного режима Windows 10, требуется:
- Нажмите Windows + R
- Введите msconfig и нажмите OK
- Перейдите на вкладку “Общие”
- Выберите “Обычный запуск”
- Активируйте вкладку “Загрузка”
- Уберите галочку с пункта “Безопасная загрузка”
- Нажмите OK
- Перезагрузите компьютер
Теперь вы знаете как выйти из безопасного режима в 10 версии Windows.
Если компьютер всё время запускается то в безопасном режиме, то его нужно отключить. Не знаете, как отключить безопасный режим Windows? Отключить – означает тоже самое, что выйти из безопасного режима.
Чтобы отключить безопасный режим на компьютере Windows, нужно:
- Включите поиск Windows
- Введите “msconfig.exe”
- В “Загрузка” уберите все галочки
- В вкладке “Общие” выберите “Обычный запуск”
Безопасный режим в Windows 10 – это своеобразное состояние ОС, предназначенное для корректировки данных и ликвидации проблем. Включение безопасного режима не самый трудный процесс. Как включить безопасный режим на Windows 10 (4 способа):
- При перезагрузке компьютера зажмите клавишу Shift, это поспособствует появлению параметров загрузки, после чего выбираете подходящий вариант
- Войти через MSCONFIG
- Загрузка с помощью “Особые варианты загрузки”
- Войти в безопасный режим Windows 10 через командную строку
Чтобы перезагрузить Windows в безопасном режиме, нужно:
- Перезагрузите ПК
- При загрузке нажмите клавишу F8 (чтобы не сделать этого слишком рано или поздно, нажимайте на кнопку F8 несколько раз, чтобы перезагрузка в безопасном режиме началась)
- В меню выберите “Безопасный режим”
В 8/10 версиях Windows перезагрузка в безопасный режим с помощью клавиши F8, срабатывает не всегда. В таком случае, как перезагрузить компьютер в безопасном режиме Windows, мы расскажем дальше.
Если после нажатия клавиши F8 вас перенаправляет в БИОС, то нужно зайти в безопасный режим через БИОС Windows 10. Сразу выбрать в БИОС безопасный режим невозможно, то есть в БИОСЕ зайти в безопасный режим нельзя. Как запустить безопасный режим через БИОС:
- Выберите загрузку с жёсткого диска
- Снова нажмите F8
Теперь вы знаете, как зайти в безопасный режим в БИОС Windows.
Если вы не знаете как зайти в безопасный режим Windows 10, то самый простой и доступный способ через конфигурацию системы.
Как зайти в безопасный режим Windows 10:
- Нажмите клавиши комбинацию клавиш Win+R
- Введите msconfig в поле для ввода
- Нажмите “ОК”
- В открывшемся окошке перейдите во вкладку “Загрузка”
- Далее установите галочку напротив пункта “Безопасный режим” и выберите подходящий режим:
- Минимальная — доступен рабочий стол с минимальным функционалом
- Другая оболочка — выбирайте, если в безопасном режиме вам будет нужна командная строка
- Восстановление Active Directory — только для пользователей в домене
- Сеть — если в безопасном режиме вам нужна поддержка сети
Выбрав нужный режим, жмите ОК и подтвердите перезагрузку. После перезагрузки система будет загружена в безопасном режиме.
Таким способом вы легко и просто сможете зайти в безопасный режим при включении.
Войти в безопасный режим Windows 10 можно с помощью кнопки F8. Тем самым вы имеете возможность запускать данный режим при старте системы. Как перейти в безопасный режим через командную строку в Windows 10:
- Откройте командную строку и введите
bcdedit /set {default} bootmenupolicy legacy - Нажмите клавишу Enter
- Перезагрузите компьютер. При перезагрузке нажмите клавишу F8 и проверьте, получилось ли перейти в безопасный режим в Windows
Теперь вы знаете, как перейти в безопасный режим в Windows использую командную строку.
Загрузка в безопасном режиме Windows 10 не является тяжёлым действием и будет под силу даже новичкам.
Как загрузить в безопасном режиме Windows 10:
- Открыть меню пуск и запустить “Параметры”
- Перейти в “Обновление и безопасность” — “Восстановление”
- В блоке “Особые варианты загрузки” нажмите “Перезагрузить сейчас”.
- После перезагрузки компьютера, вы увидите экран параметров загрузки системы, в нём выбираете подходящий вариант и нажимаете соответствующую клавишу (F1-F9)
Это один из самых простых методов загрузки в безопасном режиме Windows 10. Теперь вы знаете, как загрузить в безопасном режиме 10 версию Windows.
Запустить безопасный режим на ноутбуке с Windows 10, можно точно так же как и на стационарном компьютере с этой операционной системой.
Как войти в безопасный режим на ноутбуке:
- Через командную строку
- Через “Параметры”
- Через БИСО
К примеру, как войти в безопасный режим на ноутбуке через “Параметры”:
- Открыть меню пуск и запустить “Параметры” – “Обновление и безопасность” — “Восстановление” – Особые варианты загрузки”
- Нажмите “Перезагрузить сейчас” (запустится экран параметров, выбираете подходящий вариант)
Теперь вы знаете, что запустить ноутбук в безопасном режиме можно также, как и ПК.
Чтобы войти в безопасный режим Windows 10, нужно:
- Нажмите правую кнопку мыши на кнопке “Пуск”
- Выберите пункт “Командная строка”
- Затем, чтобы осуществился вход в безопасный режим Windows 10, введите в командную строку: bcdedit /set {default} bootmenupolicy legacy
- Нажмите Enter и перезагрузите компьютер
- При перезагрузке нажмите клавишу F8
Теперь вы знаете, как войти в безопасный режим в Windows 10.
Чтобы запустить компьютер в безопасном режиме Windows, нужно:
- В первую очередь, нажмите комбинацию клавиш Win+R
- Введите команду msconfig и нажмите ОК
- В новом окне вам нужна вкладка “Загрузка”, где необходимо активировать “Безопасный режим” (не забудьте указать режим)
- Нажмите ОК
Система предложит перезагрузить ПК, чтобы активировать запуск Windows в безопасном режиме.
Надеемся, наша инструкция помогла осуществить запуск в безопасном режиме Windows 10. Вы разобрались, как запустить безопасный режим Windows 10?
Не знаете, что делать, если Windows не грузится безопасном режиме? Причины помогут вам понять почему так происходит. Причины, по которым не запускается безопасный режим:
- Вирусное ПО
- Сбой аппаратного питания
- Повреждение файловой системы
- Технические неполадки
Если не работает безопасный режим, попробуйте использовать утилиту AVZ.
Если с помощью программы всё равно Windows не загружается в безопасном режиме, возможно, поможет изменение конфигурации системы.
Если вы опробовали все методы, но всё еще не включается безопасный режим, то остаётся самый радикальный метод – переустановка Windows.
Руководство по обслуживанию Dell OptiPlex 760
Настройка системы: Руководство по обслуживанию Dell OptiPlex 760Назад на страницу содержания
Dell ™ OptiPlex ™ 760 Руководство по обслуживанию
Обзор
Вход в настройки системы
Параметры настройки системы
Последовательность загрузки
Загрузка с USB-устройства
Защита паролем
Настройки перемычки
Удаление забытых паролей
Очистка настроек CMOS
Развертывание Citrix® Provisioning Server (Dell) с Конфигурация статического IP-адреса клиента
Обзор
Используйте следующие настройки системы:
- Для изменения информации о конфигурации системы после добавления, изменения или удаления любого оборудования на вашем компьютере
- Для установки или изменения выбираемых пользователем параметров, таких как пароль пользователя
- Для чтения текущего объема памяти или установки типа установленного жесткого диска
Перед использованием программы настройки системы рекомендуется записать информацию экрана настройки системы для дальнейшего использования.
| ВНИМАНИЕ: Если вы не являетесь опытным пользователем компьютера, не изменяйте настройки этой программы. Определенные изменения могут привести к неправильной работе вашего компьютера. |
Вход в настройки системы
- Включите (или перезагрузите) ваш компьютер.
- Когда отображается логотип DELL ™, вы должны следить за подсказкой F12. появиться.
- Когда появится запрос F12, сразу нажмите
. Ботинок Появится меню. - Используйте клавиши со стрелками вверх и вниз, чтобы выбрать System Setup, а затем нажмите
.
| ПРИМЕЧАНИЕ. Приглашение F12 указывает на то, что клавиатура инициализирована. Это приглашение может появиться очень быстро, поэтому вы должны дождаться его отображения и затем нажать |
- Если вы ждете слишком долго и появляется логотип операционной системы, продолжайте подождите, пока вы не увидите рабочий стол Microsoft ® Windows ® . Затем выключите свой компьютер и попробуйте еще раз.
Экран настройки системы
На экране настройки системы отображается текущая или изменяемая информация о конфигурации вашего компьютера. Информация на экране разделена на две области: меню и главное окно.
| Список опций — это поле появляется в левой части окна настройки системы. Поле представляет собой прокручиваемый список, содержащий функции, определяющие конфигурацию вашего компьютера, включая установленное оборудование, функции энергосбережения и безопасности. | Поле опций — это поле содержит информацию о каждой опции. В этом поле вы можете просмотреть свои текущие настройки и внести изменения в свои настройки. Используйте клавиши Tab и стрелки вверх / вниз на клавиатуре для навигации или щелкните для навигации с помощью мыши. |
Параметры настройки системы
| ПРИМЕЧАНИЕ. В зависимости от вашего компьютера и установленных устройств элементы, перечисленные в этом разделе, могут не отображаться или отображаться не в точности так, как указано. |
| ВНИМАНИЕ: eSATA предназначен для работы только в том случае, если режим работы SATA в В программе настройки системы (BIOS) установлено значение IRRT или AHCI.Если установлено значение ATA, eSATA функциональность потеряна, хотя разъем все еще можно использовать как порт USB. |
Общие | |
Системная плата | Отображает следующую информацию:
|
Дата / время | Отображает системную дату и время.Изменения системной даты и времени вступают в силу немедленно. |
Последовательность загрузки | Задает порядок, в котором компьютер пытается найти операционную систему на устройствах, указанных в этом списке. |
Приводы | |
Дисковод | Обозначает и определяет дисковод гибких дисков, подключенный к разъему FLOPPY на системной плате, как:
|
Работа SATA | Настраивает рабочий режим встроенного контроллера жесткого диска на: |
С.M.A.R.T. Отчетность | Включает или отключает сообщения об ошибках встроенного диска во время запуска системы. По умолчанию этот параметр отключен. |
Приводы | Включает или отключает диски SATA или ATA, подключенные к системной плате. |
Конфигурация системы | |
Интегрированная сетевая карта | Включает или отключает встроенную сетевую карту.Вы можете установить для встроенной сетевой карты:
|
USB-контроллер | Включает или отключает встроенный USB-контроллер. Вы можете установить контроллер USB на:
|
Параллельный порт | Определяет и определяет настройки параллельного порта.Вы можете установить параллельный порт на:
|
Адрес параллельного порта | Устанавливает базовый адрес ввода / вывода встроенного параллельного порта. |
Последовательный порт # 1 | Определяет и определяет настройки последовательного порта.Вы можете установить последовательный порт:
ПРИМЕЧАНИЕ: Авто, настройка по умолчанию, автоматически настраивает разъем на определенное обозначение (COM1 или COM3). |
Разные устройства | Включает или отключает следующие бортовые устройства:
|
Видео | |
Основное видео | Указывает, какой видеоконтроллер является основным, если на компьютере присутствуют два видеоконтроллера.
|
Производительность | |
Поддержка нескольких ядер | Указывает, будут ли включены одно или все ядра процессора. ПРИМЕЧАНИЕ. Производительность некоторых приложений улучшается за счет дополнительных ядер. |
Intel® SpeedStep ™ | Включает или отключает режим Intel SpeedStep. По умолчанию этот параметр отключен. |
Предельное значение CPUID | Включает или отключает ограничение CPUID. По умолчанию этот параметр отключен. |
HDD Акустический режим | Устанавливает скорость работы и уровень шума вашего жесткого диска на:
|
Поддержка виртуализации | |
VT для прямого ввода / вывода | Включает или отключает использование монитора виртуальных машин (VMM) дополнительных аппаратных возможностей, предоставляемых технологией Intel Virtulization для прямого ввода-вывода. |
Безопасность | |
Пароль администратора | Предоставляет ограниченный доступ к программе настройки системы компьютера точно так же, как доступ к системе можно ограничить с помощью параметра «Системный пароль». Этот параметр не установлен по умолчанию. |
Системный пароль | Отображает текущее состояние функции защиты паролем системы и позволяет назначить и проверить новый системный пароль. Этот параметр не установлен по умолчанию. |
Изменение пароля | Разрешает или запрещает пользователю изменять системный пароль без пароля администратора. Этот параметр включен по умолчанию. |
Безопасность TPM | Включает или отключает безопасность доверенного платформенного модуля (TPM). Вы можете установить безопасность TPM на:
ПРИМЕЧАНИЕ. Когда для TPM Security установлено значение Clear, программа настройки системы очищает информацию о пользователе, хранящуюся в TPM. |
Поддержка CPU XD | Включает или отключает режим блокировки выполнения процессора. Этот параметр включен по умолчанию. |
Computrace (R) | Включает или отключает дополнительную службу Computrace®, предназначенную для управления активами. Вы можете установить эту опцию на:
|
Пароль SATA-0 | Отображает текущий статус пароля, установленного для жесткого диска, подключенного к разъему SATA-0 на системной плате. Вы также можете установить новый пароль. Этот параметр не установлен по умолчанию. ПРИМЕЧАНИЕ. Программа настройки системы отображает пароль для каждого жесткого диска, подключенного к системной плате. |
Управление питанием | |
Восстановление переменного тока | Определяет реакцию системы на повторное включение питания переменного тока после потери питания.Вы можете установить AC Recovery на:
|
Время автоматического включения | Устанавливает время для автоматического включения компьютера. Время хранится в стандартном 12-часовом формате (часы: минуты: секунды). Измените время запуска, введя значения в поля времени и AM / PM. ПРИМЕЧАНИЕ. Эта функция не работает, если вы выключаете компьютер с помощью переключателя на удлинителе или сетевом фильтре, или если для параметра Auto Power On установлено значение «отключено». |
Режим низкого энергопотребления | Включает или отключает режим низкого энергопотребления. По умолчанию этот параметр отключен. ПРИМЕЧАНИЕ. Когда включен режим низкого энергопотребления, встроенная сетевая карта отключается. |
Удаленное пробуждение | Позволяет системе включиться, когда контроллер сетевого интерфейса получает сигнал пробуждения . Вы можете установить Remote Wakeup на:
|
Режим ожидания | Устанавливает режим ожидания управления питанием: |
Блокировка управления вентилятором | Управляет скоростью системного вентилятора. ПРИМЕЧАНИЕ: Если этот параметр включен, вентилятор работает на полной скорости. |
Техническое обслуживание | |
Метка обслуживания | Отображает метку обслуживания вашего компьютера. |
Метка актива | Позволяет создать системный тег актива, если он еще не установлен. Этот параметр не установлен по умолчанию. |
Сообщения SERR | Управляет механизмом сообщений SERR. Этот параметр включен по умолчанию. Некоторые видеокарты требуют отключения механизма сообщений SERR. |
Сервер изображений | |
Метод поиска | Определяет, как ImageServer ищет адрес сервера. ПРИМЕЧАНИЕ. Для настройки метода поиска необходимо установить для встроенного сетевого адаптера значение «Включить с ImageServer». |
ImageServer IP | Задает основной статический IP-адрес ImageServer, с которым взаимодействует клиентское программное обеспечение. IP-адрес по умолчанию 255.255.255.255 ПРИМЕЧАНИЕ. Для настройки IP-адреса ImageServer необходимо установить для встроенного сетевого адаптера значение «Включить с ImageServer». |
Порт ImageServer | Задает основной IP-порт сервера изображений, с которым взаимодействует клиентское программное обеспечение. IP-порт по умолчанию — 06910. |
Клиент DHCP | Указывает, как клиент получает IP-адрес. |
IP-адрес клиента | Задает статический IP-адрес клиента. IP-адрес по умолчанию: 255.255.255.255 ПРИМЕЧАНИЕ. Чтобы установить IP-адрес клиента, необходимо установить для DHCP-клиента статический IP-адрес . |
Маска подсети клиента | Задает маску подсети для клиента. Значение по умолчанию: 255.255.255.255 ПРИМЕЧАНИЕ: Чтобы установить Client SubnetMask, вы должны установить Client DHCP на Статический IP-адрес . |
Клиентский шлюз | Задает IP-адрес шлюза для клиента. Значение по умолчанию — 255.255.255.255 ПРИМЕЧАНИЕ: Чтобы установить Client SubnetMask, вы должны установить Client DHCP на Статический IP-адрес . |
Статус лицензии | Отображает текущий статус лицензии. |
Пост-поведение | |
Быстрая загрузка | Когда этот параметр включен (по умолчанию), ваш компьютер запускается быстрее, поскольку он пропускает определенные конфигурации и тесты. |
Светодиод NumLock | Включает или отключает функцию NumLock при запуске компьютера. Когда этот параметр включен (по умолчанию), этот параметр активирует числовые и математические функции, отображаемые в верхней части каждой клавиши. Если этот параметр отключен, активируются функции управления курсором, обозначенные внизу каждой клавиши . |
Горячие клавиши POST | Позволяет указать функциональные клавиши, отображаемые на экране при запуске компьютера.
|
Ошибки клавиатуры | Включает или отключает сообщение об ошибках клавиатуры при запуске компьютера. Этот параметр включен по умолчанию. |
Системные журналы | |
События BIOS | Отображает журнал системных событий и позволяет:
|
Последовательность загрузки
Эта функция позволяет изменять свойство загрузочного устройства для устройств.
Параметры настройки
- Встроенный USB-дисковод гибких дисков — Компьютер пытается загрузиться с дисковода гибких дисков.
- Встроенный жесткий диск SATA — Компьютер пытается загрузиться с жесткого диска.
- USB-устройство — компьютер пытается загрузиться со съемного устройства, например USB-ключа.
- CD / DVD — компьютер пытается загрузиться с дисковода.
Изменение последовательности загрузки для текущей загрузки
Эту функцию можно использовать, например, для перезагрузки компьютера с помощью USB-устройства, такого как дисковод гибких дисков, ключ памяти или оптический дисковод.
- Если вы загружаетесь с USB-устройства, подключите USB-устройство к USB-порту. разъем.
- Включите (или перезагрузите) ваш компьютер.
- Когда F12 = Boot Menu появляется в правом верхнем углу
экрана нажмите
.
Если вы ждете слишком долго и появляется логотип операционной системы, продолжайте ждать, пока не увидите рабочий стол Microsoft Windows, затем выключите компьютер и повторите попытку.
- Появится меню загрузки , в котором перечислены все доступные загрузочные устройства.
- Используйте клавиши со стрелками, чтобы выбрать соответствующее устройство (для текущей загрузки Только).
| ПРИМЕЧАНИЕ. Для загрузки с USB-устройства оно должно быть загрузочным. Чтобы убедиться, что устройство является загрузочным, проверьте документацию устройства. |
Изменение последовательности загрузки для будущих ботинок
- Войдите в настройки системы (см. Вход в настройки системы).
- Щелкните, чтобы развернуть SystemBoard, а затем щелкните Последовательность загрузки.
- Выделите соответствующее устройство из списка устройств справа и затем щелкните стрелки вверх или вниз, чтобы переместить элемент, который нужно изменить.
- Нажмите «Применить», чтобы сохранить изменения, а затем нажмите «Выход», чтобы выйти из программы настройки системы. и возобновите процесс загрузки.
Загрузка с USB-устройства
| ПРИМЕЧАНИЕ. Для загрузки с USB-устройства оно должно быть загрузочным. Чтобы убедиться, что ваше устройство загрузочно, проверьте документацию устройства. |
Ключ памяти
- Вставьте ключ памяти в порт USB и перезагрузите компьютер.
- Когда F12 = Boot Menu появляется в правом верхнем углу
экрана нажмите
.
BIOS обнаруживает устройство и добавляет параметр USB-устройства в меню загрузки.
- В меню загрузки выберите номер, который отображается рядом с USB устройство.
Компьютер загружается с USB-устройства.
Флоппи-дисковод
- В программе настройки системы установите для параметра Diskette Drive значение USB .
- Сохранить и выйти из настройки системы.
- Подключите USB-дисковод гибких дисков, вставьте загрузочную дискету и перезагрузите компьютер.
Защита паролем
| ВНИМАНИЕ: Хотя пароли обеспечивают безопасность данных на вашем компьютере, они не являются надежными.Если ваши данные требуют большей безопасности, вы несете ответственность за получение и использование дополнительных форм защиты, таких как программы шифрования данных. |
Системный пароль
| ВНИМАНИЕ: Если вы оставите свой компьютер включенным без присмотра, не назначив системный пароль, или если вы оставите компьютер разблокированным, чтобы кто-то мог отключить пароль, изменив настройку перемычки, любой может получить доступ к данным, хранящимся на вашем жестком диске. |
Параметры настройки
Вы не можете изменить или ввести новый системный пароль, если отображается один из следующих двух вариантов:
- Установить — Системный пароль назначен.
- Отключено — Системный пароль отключен установкой перемычки на системной плате.
Вы можете назначить системный пароль, только если отображается следующая опция:
- Not Set — Системный пароль не назначен, и перемычка пароля на системной плате находится в положении «включено» (настройка по умолчанию).
Назначение системного пароля
Для выхода без назначения системного пароля нажмите
- Войдите в настройки системы (см. Вход в настройки системы).
- Выберите Системный Пароль и убедитесь, что для параметра Состояние пароля установлено значение Не задано.
- Введите новый системный пароль.
Вы можете использовать до 32 символов.Чтобы стереть символ при вводе пароля, нажмите
Определенные комбинации клавиш недействительны. Если вы введете одну из этих недопустимых комбинаций, динамик издаст звуковой сигнал.
При нажатии каждой символьной клавиши (или пробела для пробела) появляется заполнитель.
- Введите новый пароль еще раз для подтверждения и нажмите кнопку OK.
Пароль меняется на Установить .
Ввод системного пароля
При запуске или перезагрузке компьютера на экране появляется следующий запрос.
Если Пароль Статус установлен на Заблокировано :
Введите пароль и нажмите
Если вы назначили пароль администратора, компьютер примет ваш пароль администратора в качестве альтернативного системного пароля.
Если вы ввели неправильный или неполный системный пароль, на экране появится следующее сообщение:
** Неверный пароль. **
Если вы снова введете неправильный или неполный системный пароль, то же сообщение появится на экране. В третий и последующие разы, когда вы вводите неверный или неполный системный пароль, компьютер отображает следующее сообщение:
** Неверный пароль.**
Количество неудачных попыток ввода пароля: 3
Система остановлена! Должен выключиться.
Даже после выключения и включения компьютера предыдущее сообщение отображается каждый раз, когда вы вводите неправильный или неполный системный пароль.
| ПРИМЕЧАНИЕ. Вы можете использовать Password Status вместе с System Password и Admin Password для дополнительной защиты вашего компьютера от несанкционированных изменений. |
Удаление или изменение существующего системного пароля
- Войдите в настройки системы (см. Вход в настройки системы).
- Перейдите в Security® Системный пароль и нажмите
. - При появлении запроса введите системный пароль.
- Дважды нажмите
, чтобы удалить существующий системный пароль. Настройки изменяется на Not Set .
Если отображается Not Set , системный пароль удаляется.Если Not Set не отображается, нажмите
- Чтобы назначить новый пароль, выполните процедуру, описанную в разделе «Назначение системы». Пароль.
- Выйти из настройки системы.
Пароль администратора
Параметры настройки
Вы не можете изменить или ввести новый пароль администратора, если отображается один из следующих двух вариантов:
- Установить — назначен пароль администратора.
- Отключено — Пароль администратора отключен перемычкой на системной плате.
Вы можете назначить пароль администратора, только если отображается следующий параметр:
- Not Set — Пароль администратора не назначен, и перемычка пароля на системной плате находится в положении «включено» (настройка по умолчанию).
Назначение пароля администратора
Пароль администратора может совпадать с системным паролем.
| ПРИМЕЧАНИЕ. Если два пароля различны, пароль администратора можно использовать в качестве альтернативного системного пароля. Однако системный пароль нельзя использовать вместо пароля администратора. |
- Войдите в настройки системы (см. Вход в настройки системы) и убедитесь, что Admin Пароль установлен на Not Set.
- Выберите Пароль администратора и нажмите
. - Введите новый пароль администратора.
Вы можете использовать до 32 символов. Чтобы стереть символ при вводе пароля, нажмите
Определенные комбинации клавиш недействительны. Если вы введете одну из этих недопустимых комбинаций, динамик издаст звуковой сигнал.
При нажатии каждой символьной клавиши (или пробела для пробела) появляется заполнитель.
- Введите новый пароль еще раз для подтверждения и нажмите кнопку OK.Настройка пароля изменится на Установить .
- Выйти из настройки системы.
Изменение пароля администратора вступает в силу немедленно (перезагружать компьютер не требуется).
Работа с компьютером с активированным паролем администратора
Когда вы входите в программу настройки системы, опция Admin Password выделяется, предлагая вам ввести пароль.
Если вы не введете правильный пароль, компьютер позволит вам просматривать, но не изменять параметры настройки системы.
| ПРИМЕЧАНИЕ. Вы можете использовать Password Status вместе с Admin Password , чтобы защитить системный пароль от несанкционированных изменений. |
Удаление или изменение существующего пароля администратора
Чтобы изменить существующий пароль администратора, вы должны знать пароль администратора.
- Войдите в настройки системы (см. Вход в настройки системы).
- Введите пароль администратора в командной строке.
- Выделите Пароль администратора и нажмите клавишу со стрелкой влево или вправо, чтобы удалить существующий пароль администратора.
Значение меняется на Not Set .
Чтобы назначить новый пароль администратора, выполните действия, описанные в разделе «Назначение пароля администратора».
- Выйти из настройки системы.
Отключение забытого пароля и установка нового пароля
Чтобы сбросить системный пароль и / или пароль администратора, см. Удаление забытых паролей.
Настройки перемычки
Мини-башня
Настольный
Малый форм-фактор
Сверхмалый форм-фактор
Джемпер | Настройка | Описание |
|---|---|---|
PSWD | Функции пароля включены (настройка по умолчанию). | |
Функции пароля отключены. | ||
RTCRST | Часы реального времени не сброшены. | |
Часы реального времени сбрасываются (временно переставлены). | ||
перемычка без перемычек | ||
Удаление забытых паролей
| ПРЕДУПРЕЖДЕНИЕ: Перед тем, как приступить к работе с внутренними компонентами компьютера, прочтите поставляется вместе с вашим компьютером. Дополнительные сведения о передовых методах безопасности см. домашнюю страницу соответствия нормативным требованиям по адресу www.dell.com/regulatory_compliance. |
| ВНИМАНИЕ: Этот процесс стирает как системный пароль, так и пароль администратора. |
- Следуйте процедурам, описанным в разделе «Работа с компьютером».
- Снимите кожух компьютера.
- Найдите 2-контактную перемычку пароля (PSWD) на системной плате и снимите перемычку, чтобы сбросить пароль.См. Защита паролем.
- Установите на место кожух компьютера (см. Установка кожуха компьютера).
- Подключите компьютер и монитор к электросети и включите их. на.
- После того, как на вашем компьютере появится рабочий стол Microsoft® Windows®, закройте вниз ваш компьютер.
- Выключите монитор и отсоедините его от электрической розетки.
- Отсоедините кабель питания компьютера от электрической розетки и нажмите кнопку питания, чтобы заземлить системную плату.
- Откройте кожух компьютера.
- Найдите 2-контактную перемычку пароля на системной плате и прикрепите перемычка для повторного включения функции пароля.
- Установите на место кожух компьютера (см. Установка кожуха компьютера).
| ВНИМАНИЕ: Чтобы подключить сетевой кабель, сначала подключите кабель к сетевой розетке, а затем подключите его к компьютеру. |
- Подключите компьютер и устройства к электросети и включите их. на.
| ПРИМЕЧАНИЕ. Эта процедура включает функцию пароля. Когда вы входите в программу настройки системы (см. Раздел «Вход в настройку системы»), параметры пароля системы и администратора отображаются как Not Set — это означает, что функция пароля включена, но пароль не назначен. |
- Назначьте новый системный пароль и / или пароль администратора.
Очистка настроек CMOS
| ПРЕДУПРЕЖДЕНИЕ: Перед тем, как приступить к работе с внутренними компонентами компьютера, прочтите поставляется вместе с вашим компьютером.Дополнительные сведения о передовых методах безопасности см. домашнюю страницу соответствия нормативным требованиям по адресу www.dell.com/regulatory_compliance. |
- Следуйте процедурам, описанным в разделе «Работа с компьютером».
- Снимите кожух компьютера.
- Сбросить текущие настройки CMOS:
- Найдите перемычки пароля (PSWD) и CMOS (RTCRST) на системная плата (см. Защита паролем).
- Снимите перемычку пароля с контактов.
- Установите перемычку пароля на контакты RTCRST и подождите. примерно 5 секунд.
- Снимите перемычку с контактов RTCRST и установите ее обратно. контакты пароля.
- Установите на место кожух компьютера (см. Установка кожуха компьютера).
| ВНИМАНИЕ: Чтобы подключить сетевой кабель, сначала подключите кабель к сетевой розетке, а затем подключите его к компьютеру. |
- Подключите компьютер и устройства к электросети и включите их. на.
Развертывание сервера Citrix® Provisioning Server (Dell) с Конфигурация статического IP-адреса клиента
В безопасной среде, где не существует службы DHCP для назначения IP-адресов клиентам и разрешения клиентам загружаться на сервер Provisioning Server, вручную запрограммируйте статические IP-адреса для этих клиентов в системной BIOS:
- Во время загрузки нажмите
, чтобы открыть программу настройки системы. - Выберите ImageSever из списка параметров загрузки.
- Установить Client DHCP на Статический IP .
- Выберите Принять в открывшемся окне с просьбой подтвердить изменение параметр DHCP клиента.
- Установите клиентский IP-адрес с желаемым IP-адресом. По умолчанию 255.255.255.255.
- Задайте в качестве маски подсети клиента адрес, назначенный клиенту.В адрес по умолчанию 255.255.255.255.
- Установите Client Gateway на адрес шлюза, назначенный клиенту. В адрес по умолчанию 255.255.255.255.
- Измените метод поиска на статический IP-адрес.
- Задайте для ImageServer IP IP-адрес основного сервера Provisioning Server. Адрес по умолчанию 255.255.255.255.
- Сохраните настройки и перезагрузите систему.
Назад на страницу содержания
Как получить доступ к BIOS на вашем ПК
BIOS — это базовая система ввода / вывода, с которой поставляется каждый ноутбук и настольный компьютер, представленный на рынке.Обычно вам не нужно его использовать, если у вас установлена Windows. На самом деле, нет особых причин вообще нуждаться в доступе к нему. Тем не менее, это не то, что вам никогда не нужно менять. BIOS содержит системные настройки, которые вам может потребоваться изменить. Например, в BIOS вы меняете свое первое загрузочное устройство. Доступ к BIOS на вашем ПК действительно прост. Когда вы загружаетесь в свою систему, вам нужно нажать определенную клавишу. Вы должны нажать на него, прежде чем вы увидите загрузочный логотип Windows.Единственная сложная часть — это знать, какую клавишу нажимать. Ключ отличается от системы к системе, поэтому мы попытаемся составить список этих ключей для каждого доступного ПК.
Убедитесь, что в Windows не включен быстрый запуск. Возможно, вам придется использовать клавишу Fn в дополнение к другим функциональным клавишам, когда вы пытаетесь получить доступ к BIOS.
Acer
Коснитесь клавиши F2 несколько раз или удерживайте ее при включении ноутбука ASUS, чтобы получить доступ к BIOS.
ASUS
F2
Удерживая нажатой клавишу F2, нажмите кнопку питания.Удерживайте нажатой клавишу F2, пока не увидите экран BIOS (Изображение предоставлено страницей поддержки ASUS).
Del Key
Если клавиша F2 не ведет к BIOS, возможно, вам придется попробовать Del, то есть клавишу Delete. Tap — это когда вы загружаетесь в свою систему, или удерживайте его при загрузке, чтобы попасть в BIOS.
Dell
Ключ BIOS на ноутбуке Dell — это F2 . Включите ноутбук и несколько раз нажмите клавишу F2. Имейте в виду, что вам может потребоваться удерживать клавишу Fn при нажатии клавиши F2.
л.с.
Ключ для доступа к BIOS отличается от одного продукта HP к другому. Они не стандартизировали это, и вам придется попробовать несколько ключей.
Побег + F10
Наиболее распространенная клавиша — клавиша Escape. Включите ноутбук и нажмите клавишу Escape. Вы увидите список других меню, к которым вы можете получить доступ, и ваш BIOS будет одним из них. Настройка BIOS будет связана с клавишей F10. Коснитесь его, чтобы получить доступ к BIOS на ноутбуке HP. По сути, это означает, что вам нужно нажать две клавиши, чтобы попасть в BIOS.
F10
На некоторых ноутбуках HP нажатие клавиши F10 приведет вас к настройкам BIOS.
F2
Нажмите F2 при загрузке ноутбука. Вы увидите второе меню, в котором будет указано, какую клавишу F нажать, чтобы перейти в BIOS.
F6
Если указанные выше три комбинации не работают, попробуйте клавишу F6. Процесс такой же. Перезагрузите ноутбук и нажмите клавишу F6.
Lenovo
Ноутбуки Lenovoимеют несколько различных наборов клавиш в зависимости от модели вашего ноутбука.
F1
Если у вас есть Lenovo Thinkpad или ThinkCenter, нажмите клавишу F1 при загрузке ноутбука. Подождите, пока появится заставка / логотип Lenovo, а затем нажмите кнопку, чтобы перейти в меню BIOS. Когда вы войдете, ваша система подаст звуковой сигнал.
F2
Если у вас есть Lenovo Idea или что-то, кроме Thinkpad или ThinkCenter, попробуйте нажать клавишу F2 при запуске системы.
Samsung
Загрузите систему и дождитесь появления логотипа Samsung. Нажмите клавишу F2, чтобы получить доступ к BIOS.Экран BIOS может отличаться от одной модели ноутбука к другой, но ключ для доступа к нему всегда будет одним и тем же.
Sony
В свое время у Sony было несколько великолепно выглядящих ноутбуков. У них была довольно богатая линейка, поэтому, естественно, вы можете ожидать некоторых вариантов того, как добраться до вашего BIOS.
F2 + кнопка питания
Если у вас есть ноутбук Sony Vaio серии S или Z, нажмите и удерживайте клавишу F2, а затем нажмите кнопку питания, чтобы включить систему. Не отпускайте клавишу F2, пока не войдете в BIOS.
Вспомогательный ключ
Включите систему и нажмите кнопку Assist, чтобы перейти в BIOS. Клавиша Assist — это особая клавиша, которую вы не найдете на других ноутбуках. Возможно, у вас ее нет даже на всех ноутбуках Sony, но если в вашей модели есть кнопка Assist, она может перенаправить вас прямо в BIOS. Вроде бы присутствует в серии Vaio Z Flip.
Toshiba
F2
Нажмите клавишу F2, чтобы получить доступ к BIOS на портативном компьютере Toshiba.
F12
Если клавиша F2 не работает, вам необходимо перезагрузить систему и нажать клавишу F12, чтобы перейти к настройкам BIOS.
Параметры Windows 10
Удерживая нажатой клавишу Shift, щелкните «Перезагрузить запуск» в меню питания. Это перезагрузит вашу систему, но вы увидите расширенные параметры запуска вместо загрузки на рабочий стол. Щелкните Устранение неполадок> Дополнительные параметры> Параметры прошивки UEFI и щелкните Перезагрузить. Вы загрузитесь в свой BIOS. Никакие данные не будут потеряны, и с вашей установкой Windows ничего не произойдет.
Поддержка ПК | Поддержка ПК Velocity Micro
| Скорость Микро| Материнские платы | Настройка BIOS | Выберите Boot Dev. |
| Intel | DEL или F2 | F4 |
| EVGA | DEL | ESC |
| гигабайт | F2 или DEL | F12 |
| SuperMicro | F2 или DEL | F11 |
| Asus | DEL | F8 |
| ASRock | F2 или DEL | F8 |
| MSI | DEL | F11 |
| Ноутбуки | | |
| Все | F2 | F7 |
| RAID-контроллеры | | |
| Настольный компьютер Intel | CTRL + I | |
| Сервер Intel | CTRL + E | |
| LSI | CTRL + L или CTRL + I | |
| Adaptec | CTRL + A | |
Работа с BIOS — Учебное пособие по Windows XP
Windows XP / Начало работыКаждый персональный компьютер имеет базовую систему ввода / вывода, или BIOS, которая берет на себя управление вашим компьютером в момент его включения.Экран, который вы впервые видите при включении компьютера, называется экраном самотестирования при включении, более известным как экран POST. Если вы купили Ваш компьютер от одного из основных производителей компьютеров, этот экран часто скрыт логотипом производителя. Чтобы избавиться от этого логотипа экрана, просто нажмите кнопку ESC на клавиатуре, и вы увидите, что происходит в фоновом режиме. На этом этапе загрузки системы BIOS зондирование оборудования для проверки системной памяти и других подключений устройств.После завершения POST BIOS переходит к поиску устройства. для загрузки. Как только он найдет ваш жесткий диск, он начнет загружать Windows.
BIOS также действует как панель управления основным компонентом системы, где выполняются низкоуровневые настройки для всех ваших аппаратных устройств. Устройство загрузки порядок, адреса портов и настройки функций, такие как plug and play, находятся на экранах настройки BIOS. Например, если вы хотите изменить порядок дисков что ваш компьютер проверяет загрузку с которого, вы захотите изменить порядок загрузки устройства.
BIOS на каждом ПК могут быть произведены разными компаниями или доступны по-разному. Тем не менее, наиболее распространенный способ получить доступ к экрану настройки — нажать F2 или Клавиша удаления при отображении экрана POST. Некоторые компьютеры даже говорят вам, какую клавишу нажать, чтобы войти в программу настройки, как это делает мой ноутбук. Если ваш компьютер не позволяет вам получить доступ к экрана настройки таким образом, обратитесь к документации вашего компьютера или обратитесь к производителю компьютера за инструкциями.
Во время внесения изменений в BIOS убедитесь, что вы случайно не изменили другие настройки.Если вы случайно изменили значение параметра и не знаете, что изменить обратно Чтобы просто выйти из экрана настройки BIOS, как показывают указания на экране, и выберите НЕ сохранять изменения. Затем просто перезагрузитесь, снова войдите в экран настройки и продолжайте взламывать вашу систему.
Изменение порядка загрузки ваших дисков
Большинство компьютеров настроены таким образом, что при первом включении компьютера он проверяет, хотите ли вы загрузиться с других дисков, помимо жесткого диска.Он автоматически проверит, есть ли у вас есть загрузочный компакт-диск в дисководе компакт-дисков. Если на вашем компьютере есть дисковод для гибких дисков, он проверит, есть ли в нем загрузочная дискета. Затем, как только он проверит все возможные местоположения для загрузочного диска система по умолчанию установит ваш жесткий диск и начнет загрузку Windows.
Каковы преимущества изменения порядка загрузки системных устройств? Если вы измените порядок загрузочных устройств так, чтобы жесткий диск оказался в верхней части списка, система не нужно тратить время на проверку других устройств на наличие загрузочных записей.Просто изменив порядок устройств, вы можете сократить время загрузки от одной до нескольких секунд, в зависимости от от скорости вашего оборудования. Чтобы изменить порядок загрузки (или последовательность, как некоторые ее называют), вам нужно будет войти в программу настройки BIOS. экран, о котором говорилось ранее.
- Нажмите F2, Удалить или клавишу «Правильно» для вашей конкретной системы на экране POST (или экране, на котором отображается логотип производителя компьютера), чтобы войти в экран настройки BIOS.
Работа с экранами настройки BIOS позволит вам изменить многие критические значения, которые могут повлиять на производительность и стабильность вашего компьютера.Будьте осторожны, какие настройки вы решите изменить потому что они могут вызвать конфликты ресурсов устройства, а также сделать ваше оборудование непригодным для использования. Однако в BIOS очень мало настроек, неправильная установка которых приведет к физическому оборудованию. повреждать. Единственная функция моего BIOS, которая может это сделать, — это функции разгона процессора. Если установить эти значения слишком высокими, ЦП может сгореть. Изменение основных настроек функций, таких как порядок загрузки вызовет незначительные неудобства, если он был установлен неправильно.Чтобы решить проблему, вам просто нужно вернуться в BIOS и установить правильное значение, и все вернется в норму.
- Найдите там, где написано Boot, войдите в подменю, затем выберите Boot Sequence и нажмите Enter.
- Перейдите туда, где указано «первое устройство», и пролистайте список до места, где указано «Жесткий диск» или «IDE0» (при условии, что ваш жесткий диск подключен к IDE0). Если на экране настройки конкретно не указано «первое устройство», а просто перечислены все устройства, после чего все, что вам нужно сделать, это выбрать жесткий диск и переместить его в верхнюю часть списка.Это можно сделать с помощью клавиш изменения значений, которые для моего BIOS (сделанные Phoenix) являются пробелом для перемещения элемента вверх и клавишей символа минус для перемещения элемента. вниз. Конкретные ключи различаются почти в каждой системе, но основные концепции одинаковы. Вы хотите, чтобы ваш жесткий диск занял первое место в списке или был указан первым устройством. с которого попытаться загрузиться.
- После внесения изменений выйдите из BIOS, нажав клавишу Esc и убедившись, что вы выбрали сохранение изменений при выходе.После перезагрузки вступят в силу новые настройки.
Каковы последствия изменения порядка загрузки? Изменение порядка загрузки никоим образом не повредит вашей системе, если вы сделаете это правильно. Если вы случайно извлечете жесткий диск из список и сохраните настройки BIOS, вы получите приятный сюрприз при перезагрузке компьютера — заявление о том, что компьютер не может найти ни одну операционную систему. Если вам случится получить это сообщение, затем просто перезагрузитесь, нажав Ctrl → Alt → Delete, вернитесь в настройки BIOS и убедитесь, что вы выбрали свой жесткий диск в качестве загрузочного устройства.Как только вы это сделаете, ваш система вернется в нормальное состояние.
Другая возможная проблема, с которой вы можете столкнуться, просто доставляет неудобства. Как только вы измените порядок загрузки системных устройств так, чтобы жесткий диск был указан первым, вы не будете дольше иметь возможность использовать компакт-диски для восстановления системы или загрузочные дискеты. Если что-то случилось с вашим компьютером, и вам нужно загрузиться с этих дисков, чтобы восстановить вашу систему или запустить диагностику, просто вернитесь в BIOS и опустите или извлеките жесткий диск из первого загрузочного устройства.
Как войти в BIOS и изменить настройки
Рано или поздно вам придется зайти в BIOS вашего компьютера и изменить определенные настройки, особенно если вы хотите отформатировать компьютер. BIOS — это первая часть программного обеспечения на вашем компьютере перед установкой операционной системы. Без BIOS у вас не было бы рабочего компьютера. BIOS (базовая операционная система ввода) — это набор программ, которые управляют аппаратным обеспечением ПК и хранятся в микросхеме памяти на материнской плате.Микросхема представляет собой микросхему постоянного запоминающего устройства (ПЗУ), которая сохраняет свое содержимое даже при выключенном питании. Когда компьютер включен, ЦП выполнит все инструкции в BIOS, которые хранятся в ПЗУ. Эти инструкции затем загрузят операционную систему.
Какова основная причина входа в BIOS?
Основная причина, по которой я захожу туда, — это установить последовательность загрузки или порядок загрузки компьютера. Это означает, что вы указываете компьютеру загрузиться с диска C: (Windows на компьютере) или с компакт-диска или DVD-диска.Например, вы можете захотеть загрузиться с компакт-диска с операционной системой, когда вы форматируете свой компьютер в Windows XP. Различные марки и модели компьютеров имеют разные версии и типы BIOS, но все они имеют общие основы, но могут называть их по-разному. Я не знаю, почему они не могли использовать одно и то же меню и функции, но не паникуйте, потому что они похожи.
Как получить доступ к BIOS моего компьютера?
Чтобы получить доступ к любой BIOS на любом компьютере, вы должны смотреть на экран запуска на компьютере.Обычно он говорит: «Чтобы войти в настройку, нажмите…». Некоторые общие клавиши, которые вам, возможно, придется нажать, — это F1, F2, F10 или, возможно, клавиша удаления. Вы должны нажать эту кнопку, когда отображается стартовый экран. Внизу экрана появится мигающее сообщение «нажмите ??? для входа в настройку. » Если вы пропустите это, вам придется перезапустить снова.
Советы по входу в BIOS:
- Следите за экраном при запуске компьютера. Будьте спокойны и не волнуйтесь, если компьютер запустится раньше, чем вы нажмете нужную клавишу и клавиатуру.
- Перезагрузите компьютер и теперь, когда вы знаете, какую клавишу нужно нажимать, держите палец на нем, готовый нажать, когда вы увидите экран с подробными сведениями.
Некоторые примеры различных производителей программного обеспечения BIOS:
На снимке экрана ниже вы видите BIOS Phoenix. Вам нужно выбрать меню загрузки вверху, а затем поместить компакт-диск в начало списка, который вы видите там, чтобы сделать его первым загрузочным устройством.
В American Megatrends Bios выберите Boot в верхнем меню, затем нажмите Boot Device Priority.Затем вы увидите список устройств, и вам нужно сделать компакт-диск или DVD-диск первым приоритетом. Чтобы настроить эти параметры, вы увидите инструкции по управлению клавиатурой в правом столбце, а также на нижней панели.
После входа в BIOS появится меню для выбора. Некоторые Bios имеют последовательность загрузки в качестве пункта меню, но если их нет, вам нужно найти его под другим именем в меню. Как вы можете видеть, производители BIOS, представленные выше, имеют меню загрузки.

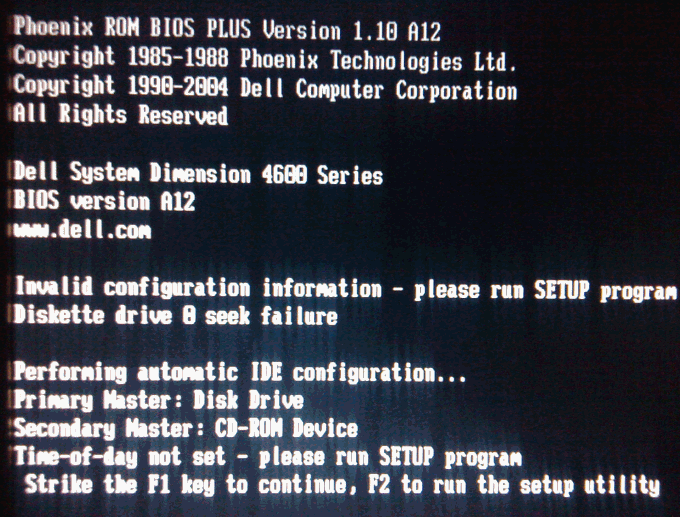
 После перезагрузки войдите в раздел диагностики, перейдите в дополнительные параметры и нажмите на “ПО UEFI”
После перезагрузки войдите в раздел диагностики, перейдите в дополнительные параметры и нажмите на “ПО UEFI”