Как сделать загрузочную флешку с Windows 7 и Windows 8
Здравствуйте, друзья! Мультизагрузочная флешка имеющая на борту сразу несколько операционных систем, например, Windows XP, Windows 7 и Windows 8, весьма полезный инструмент, который должен быть в запасе у любого современного пользователя.
Сегодня я расскажу, как это сделать.
Как создать загрузочную флешку, содержащую две и более операционных систем. Я опишу наиболее простой способ, с использованием бесплатной программы WinSetupFromUSB.
С помощью WinSetupFromUSB можно записать не только несколько операционных систем, но и набор наиболее важных утилит. Как результат – загрузочное устройство на все случаи жизни. Созданием такой флешки мы займемся чуть позже, не забывайте подписываться, а сейчас приготовьте флешку для записи двух наиболее популярных систем – Windows 7 и 8.1.
Вам потребуется флешка объемом восемь и более гигабайт. Поскольку я использовал оригинальные образы Windows 7 и 8.1 Профессиональная 64-бита, то объема памяти в 8 ГБ мне оказалось достаточно.
Будем использовать последнюю версию программы, скачать которую можно с официального сайта по этой ссылке. На момент написания статьи, актуальная версия WinSetupFromUSB 1.4. Скачиваем!
Переходим в загрузки и щелкаем по ярлыку программы. Происходит извлечение файлов в папку WinSetupFromUSB-1-4. Открываем папку и видим следующее.
Мне нужна мультизагрузочная флешка с Windows 7 (64 бит) и Windows 8.1 (64 бит), поэтому я запускаю WinSetupFromUSB_1-3_x64.exe. Если нужна флешка с 32 битными версиями Windows, то запускаем первый файл.
Далее производим следующие настройки. Будьте предельно внимательны!!
Отмечаем пункт «Vista/7/8/Server 2008/2012 based ISO» и нажимаем на кнопку справа, где в открывшемся окне проводника указываем путь к образу операционной системы. Вначале я запишу Windows 7 (x64).
Если появится такое предупреждение, то смело игнорируем нажав ОК!
Для записи все готово!!! Еще раз сверяем настройки и нажимаем GO.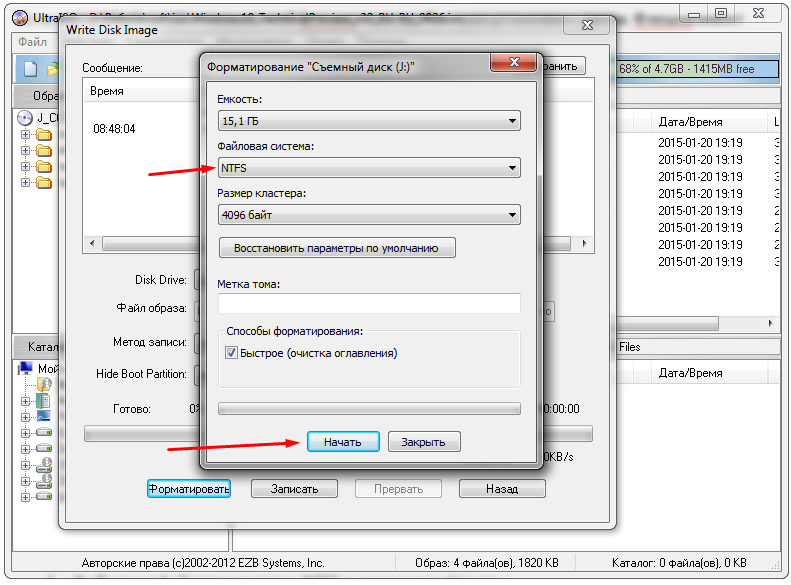
Следующие два окна так же смело игнорируем нажав ДА.
Запись пошла! Можно оторваться от монитора и выпить чашечку кофе.
Свершилось! Нажимаем Ок и приступаем к записи следующей операционной системы. Далее я записывал Windows 8.1 (64бит).
Вновь запускаем программу. Следим, что бы в поле «USB disk selection» была указана наша флешка. Отмечаем пункт «Vista/7/8/Server 2008/2012 based ISO» и указываем путь к образу операционной системы Windows 8.1.
ВНИМАНИЕ!! Пункт «Auto format it with FBinst» НЕ ОТМЕЧАЕМ!
Еще раз сверяем настройки и жмем GO!
Мультизагрузочная флешка с двумя операционными системами готова!!
Если вы производите установку Windows 7, то флешку нужно вставлять в USB порт 2.0. Порты USB 3.0, они синего цвета, и установщик Windows 7 их не увидит.
Перезагружаем компьютер и с помощью горячих клавиш, в момент пробуждения системы, выбираем приоритет загрузки. Приведу пример горячих клавиш для различных моделей ноутбуков и компьютеров.
Жмем Enter и дожидаемся окна загрузчика GRUB4DOS. Выбираем первый вариант 0 Windows NT6 (Vista/7 and above) Setup и и нажимаем Enter.
Выбираем систему, которую нужно установить на данный момент.
Далее, как обычно, начнется процесс установки операционной системы. Более подробно он описан здесь. Если возникнут вопросы – спрашивайте, всегда рад ответить.
Кстати, рекомендую вам прочитать мою новую статью «Пять программ для создания загрузочной флешки», которую вы найдете здесь.
На этом сегодня все! До встречи в новых статьях!
Создание загрузочной флешки Windows 10
Содержание статьи
Создание загрузочной флешки Windows 10
Современные технологии постепенно вытесняют более архаические решения. Таким образом уже никто и не вспоминает про пленочные кассеты и различные дискеты, которые были заменены удобными и намного более вместительными компакт-дисками. Но время оказалось нещадно даже к дискам, занимавшим нишу первенства достаточно долгое время. В данный момент самым популярным устройством для быстрой передачи объемной информации является USB флеш-накопитель, способный выполнять функции записи и передачи данных намного удобнее чем классический диск. Флешки практически полностью вытеснили диски, а в новые компьютеры даже перестали монтировать дисководы из-за их ненадобности.
Но время оказалось нещадно даже к дискам, занимавшим нишу первенства достаточно долгое время. В данный момент самым популярным устройством для быстрой передачи объемной информации является USB флеш-накопитель, способный выполнять функции записи и передачи данных намного удобнее чем классический диск. Флешки практически полностью вытеснили диски, а в новые компьютеры даже перестали монтировать дисководы из-за их ненадобности.
Содержание:
Разработчики программного обеспечения также уловили новые тенденции, поэтому в данный момент проще всего устанавливать Windows 10 именно с флешки. Это обусловлено высокой скоростью установки, простотой использования, а также легкостью создания загрузочной флешки.
Сегодня расскажем, как можно быстро создать загрузочную USB флешку, при помощи которой можно устанавливать необходимую Windows 10.
Какая нужна флешка?
Для создания загрузочной флешки с Windows 10 пользователю понадобится отформатированный флеш-накопитель с объемом не менее 4 Гб. Отметим, что от характеристик скорости устройства будет зависеть только скорость записи данных на флешку, а также скорость передачи установочных данных на компьютер. Этот параметр является не особо критичным.
Подготовка к созданию загрузочной флешки
Перед созданием загрузочной флешки пользователю необходимо подготовить накопитель для правильной работы. Для этого нужно вставить свою флешку в USB-порт ПК или ноутбука, найти его меню «Этот компьютер», нажать по иконке накопителя ПКМ и выбрать «Форматирование».
В открывшемся окне необходимо выбрать параметры файловой системы. Для корректной работы загрузочной флешки требуется файловая система FAT32. Устанавливаем ее и приступаем к форматированию.
Важно: все данные, расположенные на диске будут удалены.
Для восстановления отформатированных файлов не флешке или жестком диске можно воспользоваться программой RS Partition Recovery, которая сможет быстро вернуть утраченные данные.
После завершения форматирования флешка будет готова к записи на нее ISO-образа Windows 10.
Создание загрузочной флешки Windows 10 при помощи официального ПО
Важно: для начала создания загрузочной флешки при помощи любых, из нижеописанных методов, первым делом пользователю потребуется утилита Media Creation Tool. С ее помощью можно создавать ISO-образы текущей Windows 10, установленной на ПК.
Шаг 1. Переходим по ссылке на официальный сайт MicroSoft и нажимаем по второму пункту списка https://www.microsoft.com/ru-ru/software-download/windows10
Шаг 2. Детально изучаем всю информацию, а затем нажимаем на кнопку «Скачать средство сейчас»
Шаг 3. Скачав программу Media Creation Tool, проводим установку, приняв условия соглашения, а также нажав кнопку «Далее». Во время установки появится окно, в котором следует выбрать параметр «Создать установочный носитель». Выбираем данный пункт.
Шаг 4. На следующем окне необходимо выбрать нужные параметры установки ОС: язык, выпуск и архитектура. Отметим, что все современные процессоры имеют 64-разрядную архитектуру, в то время как одноядерным процессорам прошлого поколения необходимо ставить 32-разрядную. Выбираем нужные параметры и нажимаем далее.
Шаг 5. Далее следует выбрать первый пункт «USB-устройство флеш памяти».
Шаг 6. Вставляем свою флешку в USB порт, а затем находим ее на появившемся окне и нажимаем далее.
После завершения загрузки и установки образа ОС на флешку, она будет готова для установки Windows 10, а также восстановления системы.
Создание загрузочной флешки без использования стороннего программного обеспечения.
Современные материнские платы уже с завода комплектуются специальным программным обеспечением, которое позволяет создавать загрузочные флешки без использования дополнительного ПО. Для этого достаточно проследовать следующим простым шагам:
Шаг 1. Находим скачанный файл ISO с образом Windows 10 (образ Windows 10 можно создать при помощи программы Media Creation Tooll) и нажимаем по иконке правой кнопкой мыши, после чего выбираем пункт «Запустить».
Шаг 2. В открывшемся окне можно обнаружить установочные файлы системы. Для создания загрузочной флешки их достаточно просто скопировать на отформатированный флеш-накопитель.
Готово. Загрузочная флешка создана.
Создание загрузочной флешки при помощи утилиты UltraISO
Программа UltraISO является крайне популярной среди пользователей, которые часто работают с образами дисков. Также в данной программе присутствует функция создания загрузочных флешок.
Шаг 1. Скачиваем UltraISO на сайте ezbsystems.com, выбирая бесплатную Trial-версию. Устанавливаем программу, принимая лицензионное соглашение и все отмеченные пункты. Запускаем программу, выбрав пункт «Пробный период».
Шаг 2. Открываем образ диска в программе, а также переходим в пункт «Самозагрузка» и «Запись образа жесткого диска».
Шаг 3. В открывшемся окне выбираем необходимую флешку, форматируем ее если нужно, а также нажимаем на клавишу «Записать».
После завершения установки загрузочная флешка будет готова.
Загрузочная флешка Windows 10, как её сделать самому?
Загрузочная флешка Windows 10 — пошаговая инструкция, как сделать её самому. С момента выхода последней сборки Windows 10, на сайте Microsoft загрузили утилиту Windows 10 Installation Media Creation Tool. С её помощью можно создать загрузочный образ для флешки и в будущем установить систему на новое устройство. Загрузочная флешка Windows 10 незаменимый инструмент для диагностики и восстановления работы ПК.
Также важно отметить, что при помощи этой программы пользователь получит оригинал сборки Windows 10 Pro (Профессиональная), Home (Домашняя) или Home для одного языка (начиная с версии 1709 в образ включена и версия Windows 10 S). Такая флешка будет актуальная, в случае, если у пользователя имеется ключ Windows 10, либо юзер предварительно обновил новую версию системы, активировал её, а хочет выполнить новую установку (в таком случае при установке пропускается стадия ввода ключа).
Загрузить Windows 10 Installation Media Creation Tool можно на официальном сайте.
Алгоритм создания загрузочной флешки:
- Запустить скачанную утилиту и согласиться с условиями лицензии;
- Выбрать пункт «Создать установочный носитель» (USB-устройство флэш-памяти, DVD-диск или ISO-файл.
- Далее нужно указать версию Windows 10, которая будет записана на флешку. В прошлых версиях был доступен выбор сборки — Профессиональная или Домашняя. По состоянию на 2018 год — единственный доступный образ Windows 10 – Профессиональная сборка. Доступен выбор разрядности системы (32-бит или 64-бит).
ВНИМАНИЕ! Если пользователь случайно или специально снял галочку с пункта «Использовать рекомендованные параметры для этого компьютера» и выбрал другую разрядность или язык, на экран будет выведено уведомление с текстом: «Убедитесь, что выпуск установочного носителя соответствует сборке Windows на компьютере, на котором вы будете его использовать».
- Далее нужно указать «USB-устройство флэш-памяти», если вы хотите, чтобы Installation Media Creation Tool автоматически записал образ на флешку (или выбрать пункт ISO-файл для загрузки образа Windows 10 и последующей самостоятельной записи на флешку).
- Выбрать из списка накопитель, который будет использован.
СПРАВКА! Все данные с флешки или съёмного жесткого диска (всех разделов) будут уничтожены. При этом, если вы создадите установочный накопитель на внешнем жестком диске, вам пригодится информация из раздела «Дополнительная информация» в конце этой статьи.
- Стартует этап загрузки файлов Windows 10 и запись на флешку. Обычно такая процедура занимает длительное время.
- По завершению у вас будет готовая флешка с оригинальной Windows 10 последней сборки. Она пригодится не только для новой установки системы, но и для ее бек-апа в случае поломки системы.
- Альтернативные способы создания флешки с образом Windows 10 x64 и x86 для систем UEFI GPT и BIOS MBR описаны ниже.

Создание загрузочной флешки Windows 10 без программ
Способ создания загрузочной флешки Windows 10 вообще без дополнительного ПО требует, чтобы ваша материнская плата (на том устройстве, где будет использована флешка) имела ПО UEFI (почти все современный платы имеют его), т.е. имела поддержку EFI-загрузку, а выполнялась на диск типа GPT (или было не критичным удаление всех разделов с него).
Вам нужен будет образ ISO с системой и USB накопитель большого объема, который был ранее отформатирован в FAT32 (это обязательное условие).
Сами же действия по созданию загрузочной флешки Windows 10 состоят из следующих шагов:
- Монтаж образа Windows 10 в системе (отлично подойдёт Daemon Tools).
- Копировать все содержимое образа на USB.
- Готово. Если на устройстве есть режим загрузки UEFI, можно легко загрузить и установить Windows 10 с флешки (для этого нужно перейти в Boot Menu вашей материнской платы).
Использование Rufus для записи установочного USB
- Если машина не имеет режима UEFI (вместо него стандартный БИОС) или по какой-либо причине вышеописанный способ не сработал, Rufus — отличная программа (и на русском языке), чтобы быстро сделать загрузочную USB флешку для установки Windows 10.
- В программе нужно выбрать USB-накопитель в графе «Устройство», отметить пункт «Создать загрузочный диск» и выбрать «ISO-образ» из списка. После этого, нажав на кнопку с изображением привода компакт-дисков, показать путь к образу Windows.
Также следует обратить внимание на выбор пункта в «Схема раздела и тип системного интерфейса». В общем случае, при выборе следует исходить из следующего:
- Для компьютеров с системой БИОС или для установки Windows 10 на устройстве с UEFI на диск MBR выбрать «MBR для компьютеров с BIOS или UEFI-CSM».
- Для компьютеров с UEFI — GPT для компьютеров с UEFI.
После этого нужно нажать «Старт» и подождать окончания переноса файлов на флешку.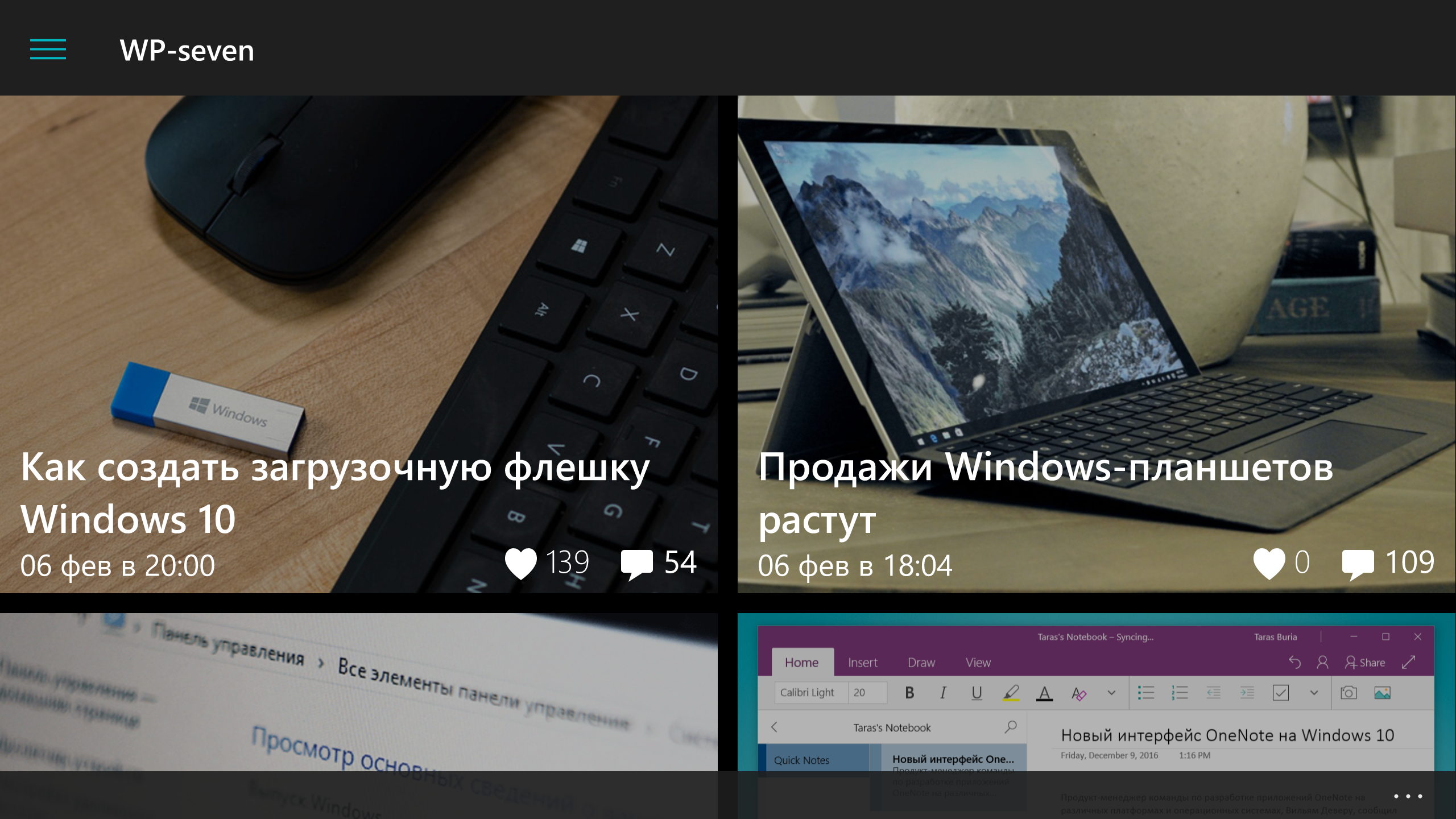
Программа Windows 7 USB/DVD Download Tool для создания загрузочной флешки
Официальное бесплатное программное обеспечение Microsoft, первоначально разработанное для записи образов Windows 7 на диск или USB не утратила актуальности и с релизом новых версий ОС — ее все так же можно использовать, если вам нужен дистрибутив для установки. После всех манипуляций у вас будет рабочая загрузочная флешка.
- Выбрать ISO образ с Windows 10 на вашем компьютере и нажать «Next».
- Указать USB device — для загрузочной флешки или DVD — для «Создать диск».
- Назначить USB накопитель из списка.
- Нажать кнопку «Begin copying» (выведется предупреждение о том, что флешка будет отформатирована).
Подождите, пока процесс окончится и флешка будет готова.
Загрузочная флешка Windows 10 с помощью UltraISO
Утилита UltraISO служит для работы с ISO образами. Она популярна у пользователей и может использоваться для создания загрузочного флеш-накопителя.
- Открыть образ ISO Windows 10 в UltraISO
- В меню «Самозагрузка» выбрать пункт «Запись образа жесткого диска», далее записать его на USB накопитель.
WinSetupFromUSB
WinSetupFromUSB — самая простая программа для записи загрузочных и мультизагрузочных USB. Ее можно использовать и для Windows.
Как создать диск:
- Выбрать USB накопитель.
- Отметить «Autoformat it with FBinst» (если образ не прикрепляется к уже существующим файлам на флеш-накопителе).
- Указать путь к ISO образу Windows 10 (в строке для Windows Vista, 7, 8, 10) и нажать кнопку «Go».
- Есть информация о том, что при использовании внешнего USB накопителя (HDD) для создания загрузочного диска, он наследует файловую систему FAT32 и его объем может измениться: в такой ситуации, после установки, когда файлы-установщики уже не нужны, требуется нажать клавиши Win+R, ввести diskmgmt.
 msc и в меню управления дисками удалите все разделы с накопителя, отформатировать, в соответствии с нужной файловой системой.
msc и в меню управления дисками удалите все разделы с накопителя, отформатировать, в соответствии с нужной файловой системой. - Установку с флешки можно произвести не только посредством загрузки в БИОС. Можно просто запустить файл setup.exe с накопителя. Главное условие — соблюдение разрядности системы.
Вывод
Способы, описанные в статье – далеко не все. Например, то, что подойдёт для Windows 8.1 – сработает для 10-й версии. Эти методы самые безопасные и не приведут к поломке оборудования или системы в целом. Они позволят любому (даже самому не опытному) пользователю создать загрузочный диск.
Рекомендованные публикации
В случае с обновлением операционной системы Windows 10 может возникать ошибка 0x80070013. Ошибка сопровождается описанием: «С установкой обновления возникли некоторые проблемы,…
При установке некоторых приложений, может запрашиваться компонент .NET Framework 3.5, который по умолчанию установлен в систему Windows начиная с 7…
Все пользователи сталкивались с тем, что загрузка или распаковка крупных обновлений занимает слишком много времени. Порой не дождавшись окончания, устройство…
13 февраля – вторник обновлений Windows 10. Все актуальные версии Windows 10 получили накопительные обновления, где были исправлены баги и…
Добавить комментарий
Отменить ответЭтот сайт использует Akismet для борьбы со спамом. Узнайте как обрабатываются ваши данные комментариев.
Загрузочная флешка Windows 10
DVD/CD диски, «болванки» постепенно уходят в прошлое. Оно и понятно, USB флешки легко перезаписываются, обладают большим объемом памяти, обладают малыми размерами и т.д. Даже при покупке ОС Windows 10 в качестве носителя дистрибутива используют USB флешку, вместо привычного всем DVD диска с ОС. В этой статье я хочу поделиться различными способами как сделать загрузочную USB флешку с Windows 10.
Внимание. Для любого из описанных способов необходимо подготовить USB флешку- перенести с нее все данные или быть готов к тому, что вся информация на ней будет удалена.
Для любого из описанных способов необходимо подготовить USB флешку- перенести с нее все данные или быть готов к тому, что вся информация на ней будет удалена.
Этот способ крайне просто и требует минимум действий от вас, НО он подойдет только тем, кто хочет установить Windwos 10 на компьютер/ ноутбук с UEFI вместо BIOS.
UEFI (единый интерфейс EFI) — это стандартный интерфейс встроенного ПО для компьютеров, заменяющий BIOS. Отличить его от БИОС довольно просто, он обладает графическим интерфейсом + доступно управление курсором мыши.
Если вы планируете установить Windows 10 на компьютер/ ноутбук с БИОС или вы не знаете, что на нем используется, лучше использовать любой другой способ описанные ниже.
Для этого способа нам понадобится:
1) USB флешка объемом не менее 6 ГБ;
Делаем все по шагам:
а) Отформатируйте USB флешку в файловую систему FAT32 (очень важно, именное в FAT32. ).
b)Разархивируйте файл ISO с образом Windows 10.
c) Скопируйте содержимое ISO образа в корень USB флешки.
Вот и все, загрузочная флешка с Windows 10 готова.
При установке Windows с такой флешки, выберите «Меню загрузки (F8)» и загрузку с UEFI:
Далее начнется процесс установки Windows 10.
Создаем установочную USB флешку Windows 10 с помощью Windows 10 Installation Media Creation Tool.Для этого способа понадобится:
1) USB флешка объемом не менее 6 ГБ;
2) Доступ в Интернет с компьютера/ ноутбука, с которого вы подготавливаете USB флешку.
Плюс этого способа состоит в том, что для него не требуется ISO образа Windows, все файлы будут загружены с Интернета. Первым делом подключите USB флешку к компьютеру, на котором вы подготавливаете загрузочную флешку. Далее необходимо загрузить с официального сайта Windows 10 Installation Media Creation Tool . При этом выберите ту версию разрядности, которая используется на компьютере/ ноутбуке, с которого подготавливается загрузочная USB флешка.
При этом выберите ту версию разрядности, которая используется на компьютере/ ноутбуке, с которого подготавливается загрузочная USB флешка.
Запустите скаченный файл MediaCreationToolx64.exe или MediaCreationTool.exe
Первое что необходимо сделать, выбрать пункт «Создать установочный носитель для другого компьютера».
Следующим шагом выберите язык, версию Windows 10 (исходите из того, для какой версии у вас есть лицензионный ключ) и версию архитектуры.
Далее укажите «USB- устройство флэш-памяти».
После этого выберите вашу USB флешку.
После этого необходимо подождать около получаса-часа пока произойдет загрузка и запись Windows 10 на флешку.
В итоге вы увидите сообщение о том, что загрузочная USB флешка Windows 10 готова.
Сделать загрузочную USB флешку Windows 10 используя Windows USB/DVD Download Tool.Что вы воспользоваться этим способом, необходимо иметь при себе:
1) USB флешку объемом не менее 6 ГБ;
Установка Windows USB/DVD Download Tool не скрывает в себе подводных камней, несколько нажатий «Next» и ярлык с утилитой у вас на рабочем столе. Далее остается запустить утилиту.
Вы увидите окно, в котором вам нужно выбрать ISO образ Windows 10. Нажмите кнопку «Brouse» и укажите путь к образу. После этого нажмите «Next».
Далее выберите «USB device».
Выберите USB флешку на которую хотите записать Windows 10.
Появится сообщение о том, что вся информация с флешки будет удалена, нажмите «Erase USB Device».
Затем появится еще одно окно аналогичного содержания, нажмите «Да».
В течении нескольких минут ваша USB флешка будет подготавливаться. В итоге вы получите строку о том, что все готово «Bootable USB device created successfully».
Теперь можно закрыть окно с программой.
Как сделать загрузочную флешку с помощью программы UltraISO.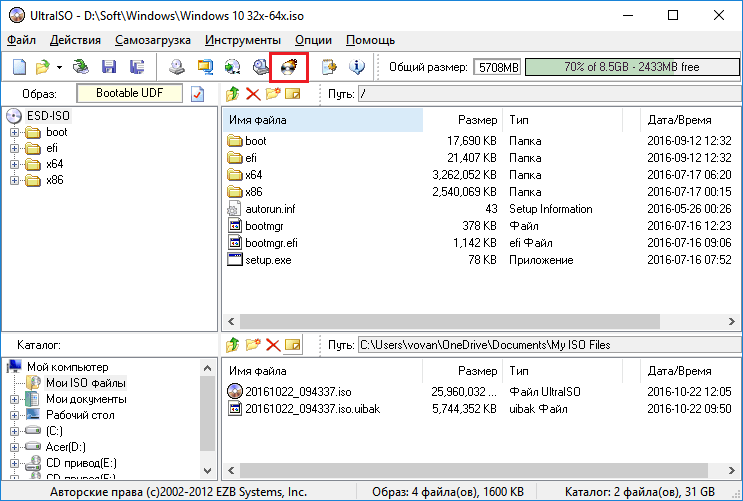
До этого я рассматривал способы создания загрузочной флешки инструментами Windows, в этом способе предлагаю воспользоваться сторонней программой UtraISO.
Для этого способа понадобится:
1) USB флешка объемом не менее 6 ГБ;
2) Программа UltraISO;
Скачайте и установить программу UltraISO . Нас устроит бесплатная версия, поэтому на сайте выберите «Free Trial»
Выберите русскую версию и скачайте ее.
Установка программы сводится к нескольким нажатия кнопки «Далее», так что с этим, я думаю, проблем не возникнет ни у кого. Запустите UltraISO и выберите «Пробный период».
После этого выберите «Файл» — «Открыть».
Укажите ISO образ Windows 10 и нажмите «Открыть»
Затем нажмите «Самозагрузка» — «Записать образа Жесткого диска. «
Проверьте что бы в поле «Disk Drive» была указана ваша USB флешка и нажмите «Записать».
Появится окно, предупреждающее что вся информация с USB носителя будет удалена, нажмите «Да».
Затем необходимо подождать несколько минут, пока программа UltraISO подготовит загрузочную USB флешку. В итоге в окне программы вы должны увидеть «Запись завершена!»
Теперь можно приступать к установке Windows 10 с флешки.
Делаем установочную USB флешку Windows 10 с помощью командной строки.Предлагаю вашему вниманию самый аскетичный способ создания установочной флешки Windows10 — с помощью командной строки. Для этого способа нам понадобятся:
1) USB флешка объемом не менее 6 ГБ;
Запустите командную строку от имени администратора.
Ниже принтскрин командной строки с указанием команд для создания загрузочной флешки. Поэтапно выполняйте каждый шаг. Еще ниже описано, зачем нужна та или иная команда.
diskpart — интерпретатор, который позволяет управлять объектами (дисками, разделами или томами).
list disk — просмотр дисков/ флешек подключенных к компьютеру.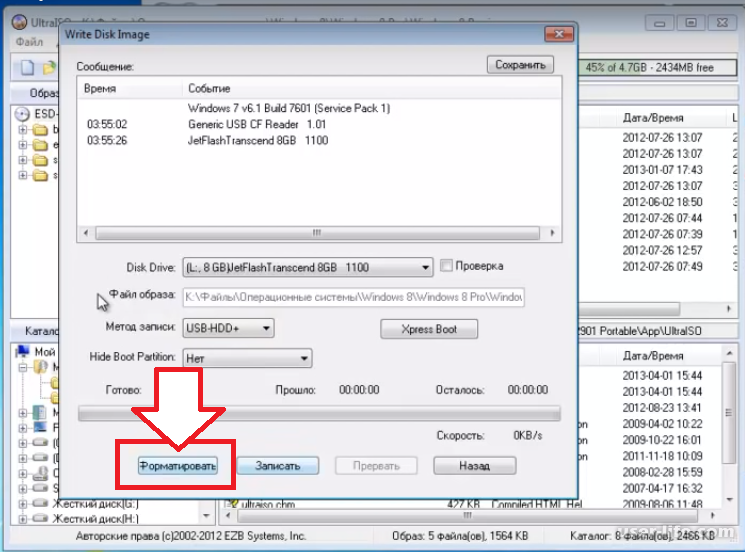
select disk 1 — выбор диска, с которым в дальнейшем будут производится действия. Необходимо указать ту цифру, которую присвоила ОС вашему USB носителю. Будьте внимательны с выбором.
clean — очистка диска
create partition primary — создание раздела на флешке
select partition 1 — выбор первого раздела.
active — помечаем выбранный раздел как активный
format fs=NTFS — форматирование раздела в NTFS (процесс довольно длительный, может занять не один десяток минут).
assign — назначение буквы диска
exit — выход
Теперь необходимо разархивировать ISO образ Windows 10.
И скопировать все на USB носитель.
В этой статье я описал 5 различных способов, как можно сделать загрузочную USB флешку Windows10, вам остается выбрать какой из способов подходит вам и воспользоваться им.
Загрузочная флешка Windows 10
Мы с вами уже разобрали различные способы, позволяющие скачать официальные дистрибутивы Windows 10 с сайта Microsoft. Вполне логичным продолжение будет данная заметка, а именно когда нам понадобилась загрузочная флешка Windows 10 для чистой установки системы на компьютер или ноутбук. В сети достаточно много информации на данный счет, но я отобрал 6 лучших способов для данной задачи и решил поделиться с вами этой подборкой. Скорее всего Америки я не открою, но новичкам точно будет интересно. Кто знает, может вы и не догадываетесь как в просто в наши дни создать загрузочную флешку.
В свое время, когда я только начинал знакомство с персональным компьютером — вопрос в поиске загрузочного дистрибутива стоял очень остро, да и инструментов для его создания тогда было не так много. Однако, если же вы находили нужную вам утилиту — вероятнее всего она была сложна в освоении и требовала определенных знаний, что простым пользователям ну никак не подходило.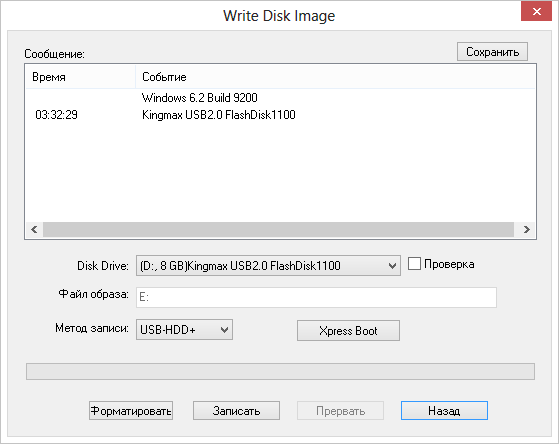 Про записать образа в пару кликов на флешку никто даже и не думал, но времена меняются и сказка становится былью.
Про записать образа в пару кликов на флешку никто даже и не думал, но времена меняются и сказка становится былью.
Загрузочная флешка Windows 10 — предложение от Microsoft
Думаю все согласятся, что будет справедливо начать обзор именно с официального способа, который предлагает нам компания Майкрософт. Конечно же он не всегда удобен, но для новичков, как у нас любят говорить — то что доктор прописал.
Первым делом нам нужно скачать официальную утилиту Media Creation Tool с сайта Microsoft и, предварительно запастись флешкой размером не менее 8 гигабайт (не все флешки с меньшим объемом подойдут), ну и пару минут свободного времени и очень желательно высокоскоростной и безлимитный интернет. Вот тут и всплывает первый недостаток данного способа — вы не сможете записать уже готовый образ, который могли слить у соседа и отдельно записать на своем компьютере. Данная утилита качает последний актуальный дистрибутив и записывает его на установочный носитель.
Пару слов о разрядности данной полезной утилиты. Вы должны скачать утилиту той разрядности, которой у вас система — это не зависит на разрядность создаваемого дистрибутива, который вы хотите записать на USB носитель для установки с нее операционной системы в дальнейшем
Итак, Media Creation Tools — это не только способ создания установочного носителя, это самый настоящий помощник в переходе на Windows 10. Но данный функционал утилиты нет смысла рассматривать в контексте наших задач, да и чистая установка с нуля — залог хороших впечатлений от новой операционки Майкрософт без глюков и тормозов.
Все, хватит вступления — переходим к самому главному. Запускаем «Программу установки Windows 10» и у нас интересуются, — а что это мы хотим сделать? Обновить наш компьютер или создать установочный носитель для другого компьютера?… нас интересует конечно же второй вариант, выбираем его и жмем кнопку «Далее»
Следующим шагом будет выбор языка и архитектуры системы (это то, о чем я писал в самом начале — тут мы выбираем разрядность установочного комплекта). Если вы не уверены, что конкретно вам подойдет, то можете положиться на утилиту и отметить галочку «Использовать рекомендуемые параметры для этого компьютера». Как правило оптимальные настройки выставляются относительно корректно.
Если вы не уверены, что конкретно вам подойдет, то можете положиться на утилиту и отметить галочку «Использовать рекомендуемые параметры для этого компьютера». Как правило оптимальные настройки выставляются относительно корректно.
Последним этапом подготовки установочной флешки будет выбор, а что мы хотим сделать с дистрибутивом? — просто сохранить на компьютер (отмечено на картинке ниже), или записать на флэш накопитель. Лично мне не совсем понятно, зачем нам сохранять ISO образ на компьютер, если с помощью данной утилиты мы не сможем подготовить установочный пакет имея уже загруженный дистрибутив (кстати, который и был создать этой же самой MediaCreationTool)
Осталось только дождаться загрузки и записи Windows 10 на флешку. Тут все зависит от скорости вашего интернет соединения и производительности флешки, которую вы хотели сделать загрузочной с Windows 10. (Если выбрать хороший накопитель с USB 3 и подключить к соответствующим портам в компьютере, то данный процесс значительно сократится и запись займет считанные минуты)
Rufus — лучшее стороннее решение для загрузочных носителей
Настало время моего любимого способа для создания загрузочной флешки для установки Windows 10. Данный софт способен на большее, но сейчас мы рассматриваем его в контексте создания установочного комплекта «десятки».
Если вам не подошел предыдущий способ или у вас есть свой, уже готовый ISO образ с дистрибутивом нужной вам операционной системы, то нет ничего проще чем записать его на флешку.
В пункте «Устройство» выбираем вашу флешку, в самом низу окна с программой находим «Создать загрузочный диск» и, кликнув по изображению компакт диска, выбираем расположение нашего ISO образа с Windows 10.
Жмем «Старт» и дожидаемся окончания записи образа на флешку.
Обратите внимание на пункт «Схема раздела и тип системного интерфейса» — по умолчания Rufus сам подбирает оптимальный вариант. Если вы не понимаете эти обозначения, то в случае неудачной установки системы, просто попробуйте другой вариант — должно помочь.
P.S. Если вас заинтересовала данная замечательная утилита, а так же ищете где ее можно скачать — у меня есть подробный обзор в статье «Как пользоваться программой Rufus»
Создание загрузочной флешки Windows 10 без программ
Данный способ подойдет только для относительно новых компьютеров и ноутбуков, материнская плата которых оснащена ПО UEFI (а это как правило компьютера не старше 3-4 лет) и они поддерживают эту саму ненавистную многими EFI загрузку.
Это можно сказать вариант для «ленивых», нам понадобятся всего два ингредиента — флешка подходящего объема отформатированная в FAT32 (это очень важно) и собственно сам образ с Windows 10. От нас всего лишь требуется перенести все файлы образа в корень флешки и все. Образ можно смонтировать при помощи Daemon Tools или стандартными способами (Windwos 10 умеет работать с ISO образами прям «из коробки»)
На этом все, теперь вы можете установить Windows 10 с только что созданной флешки (при условии, что у вас активен режим загрузки UEFI). Логично, что нам нужно выбрать загрузку с USB носителя в Boot Menu материнской платы.
Ultra ISO — проверенный способ создания загрузочной флешки
Создание загрузочной флешки с помощью UltraISO — данный способ можно отнести к «дедовским», я уже даже не помню когда я начал использовать данную программу для «нарезки» образа на USB накопитель, но со временем появились более удобные и более функциональные утилиты. Но не забывайте, что данная программа имеет более широкое применение, нежели банальная запись образа на флешку.
Сам процесс можно разбить на пару шагов:
- Открываем ISO образ Windows 10 в программе (я долго пытался понять где его выбрать при записи на флешку, оказалось все так просто)
- Выбираем в меню «Самозагрузки» пункт «Записать образ Жесткого диска…», после чего выбрать носитель и нажать старт, в большинстве случаев ничего настраивать не нужно.
WinSetupFromUSB — один из лучших в своем деле
Переходим к еще одной программе, предназначение которой только в нарезке образов системы (не только Windows 10) на USB накопители, утилита так и называется — WinSetupFromUSB
Загрузочная флешка Windows 10 тут создается очень просто — выбираем носитель, на который требуется записать ISO образ и отметить галкой что мы ему хотим подсунуть. Нажать на кнопку с «тремя точками» рядом с отмеченным пунктом и выбрать наш дистрибутив — нажать кнопку GO и идти пить чай, больше от вас ничего не требуется.
Нажать на кнопку с «тремя точками» рядом с отмеченным пунктом и выбрать наш дистрибутив — нажать кнопку GO и идти пить чай, больше от вас ничего не требуется.
Программа Windows 7 USB/DVD Download Tool
Еще один простой способ от Майкрософт для записи Window 7 на флешку, но данная инструкция отлично подойдет и для Windows 10 — все замечательно работает. Особого смысла в данном способе я не вижу — есть же и другие наиболее простые способы, которые не требуют установки дополнительных программ, но данный способ имеет право на жизнь. К сожалению утилита только на английском, но это не вызывает никаких трудностей в общении с интерфейсом.
Шаг 1. Выбираем образ ISO с вашим дистрибутивом Windows 10 (Если это какая-нибудь сборка, то будьте готовы к тому, что данная утилита не сможет создать вам загрузочный комплект для установки)
Шаг 2. Определяется, куда мы хотим записать наш образ — на DVD диск или на USB устройство, нас диски уже давно не интересуют, да и тема статьи у нас — загрузочная флешка, а не диски…
Шаг 3 и 4. Вставляем наш USB накопитель, выбираем его в списке и жмем зеленую кнопку «Begin copying». Запасаемся терпением и ждем окончания записи файлов на накопитель.
На этом мы плавно закончили последний, шестой способ создания загрузочной флешки с Windows 10 на борту. В следующих заметках я постараюсь подробно рассказать как применять такой инструмент уже на практике, как всегда в картинках и максимально подробно.
5 способов сделать загрузочную флешку с Windows 10
Загрузочная флешка windows 10 с помощью 5-ти разных способов. Если вы переживаете устанавливать вам Windows 10 или нет, только из-за того, что не знаете как создать загрузочную флешку, тогда запомните эту статью. Самый лёгкий — первый способ, но я предпочитаю всё-же программу rufus.
Способ №1. Загрузочная флешка Windows 10 с помощью MediaCreationTool
Самый правильный способ загрузки Windows 10 — это утилита MediaCreationTool для Windows 10 от Microsoft. Эта утилита, просто подарок всем ценителям простоты. Утилита может и скачать с оф. сайта Microsoft iso образ с Windows 10 любой версии и разрядности. А также легко создаст загрузочную флешку за несколько кликов мышки. Пожалуй — это самый лёгкий способ создания загрузочной флешки с Windows 10, если у вас нет образа Windows 10.
Эта утилита, просто подарок всем ценителям простоты. Утилита может и скачать с оф. сайта Microsoft iso образ с Windows 10 любой версии и разрядности. А также легко создаст загрузочную флешку за несколько кликов мышки. Пожалуй — это самый лёгкий способ создания загрузочной флешки с Windows 10, если у вас нет образа Windows 10.
1.Загрузить mediacreationtool Windows 10
После запуска утилиты, загрузите сперва оригинальный образ iso windows 10
Загрузочная флешка с Windows 10 с помощью MediaCreationToolКак видим далее мы можем указать нашу флешку (а не ISO-файл) и Windows 10 установиться на ваш загрузочный носитель и ваша станет сразу загрузочной.
Внимание! Если тут выбрать USB-устройство — можно создать сразу загрузочную флешкуЗагрузка Windows 10 с официального сайта MicrosoftПосле действий описанных выше мы получаем загрузочную флешку с Windows 10 pro или home версии. Самый простой способ который я знаю 😉
То мелкомягкие не давали даже скачать Windows Xp и раньше увидеть загрузочную флешку было в диковинку, то сейчас куча уже методов и даже тут, описано их 5 😉
Способ №2. Загрузочная флешка Windows 10 с помощью WindowsSetupFromUsb
WindowsSetupFromUsb — это отличная альтернатива программе mediacriation tool, но образ с Windows 10 у вас должен быть уже загружен.
И тут уже надо быть уверенней немного юзером чем в первом способе.
Про создание загрузочной флешки с разными Windows (и Windows 10) я писал в статье Мультизагрузочная флешка #winsetupfromusb Если вы примените эту статью только к Windows 10, тогда ваша флешка будет загрузочной с Windows 10.
Образ ISO с Windows 10 можно загрузить используя способ выше (точнее скриншоты)
Способ №3.
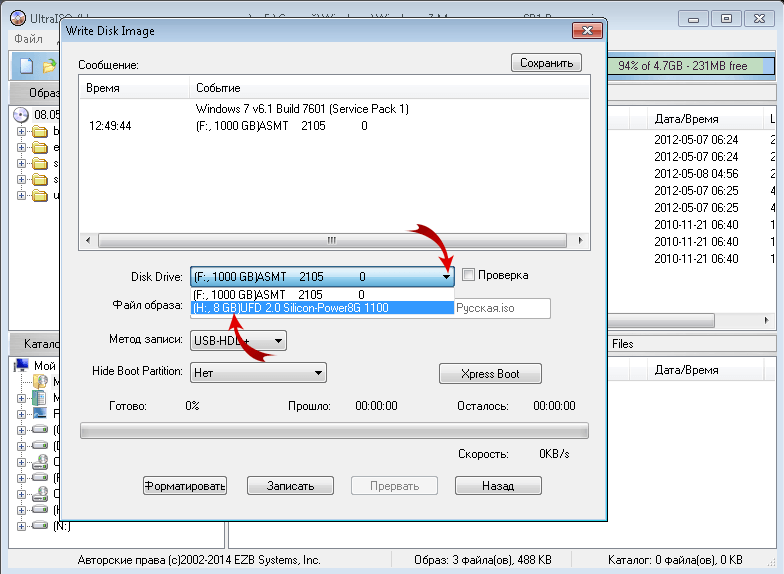 Загрузочная флешка Windows 10 с помощью программы Rufus
Загрузочная флешка Windows 10 с помощью программы RufusПрограмма Rufus — очень уважаемая мной программа. Программа Rufus поддерживается уже много лет, за ней следят и она также очень простая и удобная. О том как сделать загрузочную флешку Windows 10 с помощью RUFUS, я рассказывал в статье загрузочная флешка с Windows 10 + UEFI
Способ №4. Загрузочная флешка Windows 10 с помощью программы Windows 7 USB/DVD Download Tool
Windows 7 USB/DVD Download Tools — программа предназначенная для создания загрузочных флешек Windows 7, Windows 8.1 и Windows 10. Программа также очень простая и лёгкая.
Способ №5. Загрузочная флешка Windows 10, просто перекинув файлы.
Для этого способа нужен ISO образ с Windows 10. (как его загрузить описано в первом способе)
Сперва заходим в мой компьютер и форматируем свою флешку в формат FAT32.
После этого, открываем образ с Windows 10 в формате iso с помощью программы Winrar (где скачать Winrar)
Загрузочная флешка Windows 10, просто перекинув файлыТеперь открываем ISO образ с помощью Winrar и Извлекаем файлы на нашу флешку. После этого, создание загрузочной флешки завершится и флешка готова к использованию
Выделяем все файлы — Выбираем Извлечь и указываем нашу флешку, после чего нажимаем ОК
Как создать флешку с Windows 10 для чистой установки на компьютер
Разработчики Microsoft максимально упростили установку последней на сегодняшний день версии популярной операционной системы – Windows 10. Все что Вам потребуется – это хороший интернет и пустая флешка объемом не менее 4Гб. Также нужно, чтобы на компьютере было не менее 8 Гб свободного пространства. Чтобы установить новую систему, достаточно скачать небольшую программку с сайта Microsoft – средство создания носителя «MediaCreationTool», запустить, сделать в ней несколько настроек, и она сама скачает и запишет установочные файлы на флешку или создаст ISO-файл для последующей записи на CD/DVD-диск.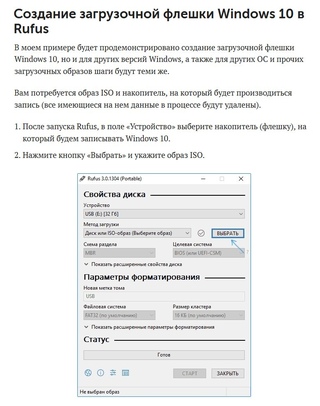 Так как в наше время установка предпочтительнее с флешки (сейчас уже далеко не у всех на компьютере есть DVD-привод), в статье будет показано, как создать загрузочную флешку для последующей установки Windows 10 на компьютер.
Так как в наше время установка предпочтительнее с флешки (сейчас уже далеко не у всех на компьютере есть DVD-привод), в статье будет показано, как создать загрузочную флешку для последующей установки Windows 10 на компьютер.
В первую очередь перейдите на сайт Microsoft и нажмите кнопку «Скачать средство сейчас», чтобы скачать средство создания носителя «MediaCreationTool».
Скачивание ISO-файла напрямую
Если Вы пользуетесь старой версией Windows (до 7) или другой операционной системой, вместо кнопки «Скачать средство сейчас» Вам будет предложен выбор выпуска Windows. Это значит что Вы сможете скачать ISO-файл Windows 10 напрямую.
В таком случае заполните все поля формы на сайте и скачайте ISO-файл, а затем воспользуйтесь инструкцией «Создание загрузочной флешки Windows c поддержкой UEFI» для создания установочной флешки с Windows 10.
Работа с MediaCreationTool
Запустите программу «MediaCreationTool» (потребуется предоставление прав администратора) и согласитесь с условиями использования. На первом шаге выберите пункт «Создать установочный носитель (USB-устройство флэш-памяти, DVD-диск или ISO-файл)» и нажмите кнопку «Далее».
Если вы собираетесь установить систему на компьютер, на котором создается загрузочная флешка, оставьте галочку «Использовать рекомендуемые параметры для этого компьютера» активной и нажмите кнопку «Далее» для продолжения настройки.
В противном случае отключите галочку и выберите желаемый выпуск и разрядность системы. Если не знаете что выбрать, оставьте в поле Выпуск пункт «Windows 10». Тогда во время установки Вам будет предложен выбор между редакциями Windows 10 Pro (по умолчанию), Windows 10 Home, Windows 10 Home Single Language, Windows 10 Education.
В поле «Разрядность» выберите, какой разрядности систему Вы хотите установить (проверьте разрядность Вашего компьютера с помощью программы SecurAble).
На следующем шаге выберите пункт «USB-устройство флэш-памяти» для записи на флешку.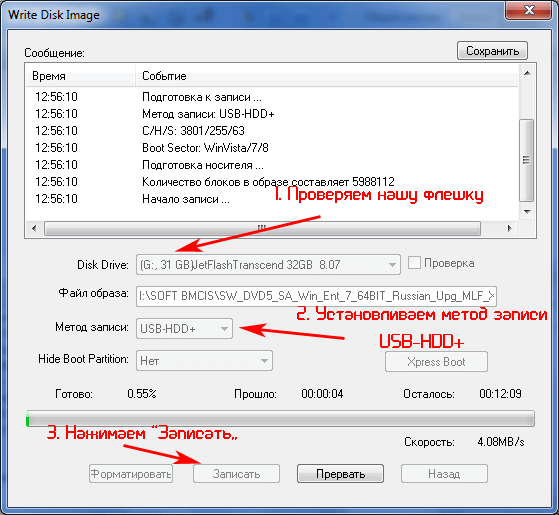
Укажите подключенную к компьютеру флешку.
Программа автоматически скачает, проверит и запишет файлы на носитель.
По окончании работы программы Вы получите готовую флешку для чистой установки системы. Можете перезагрузить компьютер и выполнить установку Windows 10.
Опубликовано в WindowsОтправить другу:
Как сделать загрузочную флешку Windows XP
Загрузочная флешка Windows XP
Несмотря на то, что этой операционной системе уже десять лет, вопрос о том, как создать загрузочную флешку Windows XP является более актуальным (судя по информации поисковиков), чем тот же вопрос для более новых версий Windows. Предполагаю, это вызвано тем, что большинство программ, предназначенных для создания загрузочных USB носителей, не создают таковые для Windows XP. Также, думаю, многие владельцы слабых нетбуков желают установить Windows XP на свои портативные компьютеры, а единственный способ сделать это — установить его с флешки.
- Загрузочная флешка Windows 10
- Три способа создания загрузочной флешки Windows 8
- Загрузочная флешка Windows 7
- Лучшие бесплатные программы для создания загрузочной флешки
- Установка Windows XP с флешки и диска (описан сам процесс)
WinToFlash — пожалуй, самый простой способ создания загрузочной флешки Windows XP
Примечание: в комментариях сообщают, что WinToFlash может устанавливать дополнительное ненужное ПО. Будьте внимательны.
После первого запуска программы для создания загрузочной флешки Windows XP WinToFlash Вам будет предложено принять соглашение пользователя, покажут рекламу и после этого Вы увидите главное окно программы:
Создать загрузочную флешку Window XP можно либо с помощью мастера (в программе все на русском языке), который проведет Вас через весь процесс, либо следующим образом:
- Открыть вкладку «Расширенный режим»
- Выбрать пункт «Перенос программы установки Windows XP/2003 на накопитель (он и так выбран по умолчанию).
 Нажать «Создать».
Нажать «Создать». - Указать путь к файлам Windows — это может быть смонтированный в системе образ диска с Windows XP, компакт-диск с операционной системой или же просто папка с файлами установки Windows XP (которую можно получив, например, открыв образ ISO в любом архиваторе и распаковав в нужное место).
- Указать, какую флешку будем превращать в загрузочную (Внимание! Все файлы на флешке будут удалены и, скорее всего, не будут подлежать восстановлению. Сохраните все важные данные).
- Ждать.
Таким образом, сделать флешку с дистрибутивом операционной системы Windows XP в программе WinToFlash одинаково легко как с помощью мастера, так и в расширенном режиме. Единственное отличие, в расширенном режиме Вы можете настроить другие параметры, выбрать тип загрузчика, установить исправление ошибки stop 0x6b session3_initialization_failed и многие другие. Для большинства пользователей никаких параметров менять не требуется, достаточно описанных выше действий.
Скачать WinToFlash можно скачать на официальном сайте разработчика http://wintoflash.com/home/ru/, но стоит быть внимательным — не используйте веб-установщик со страницы загрузки, а воспользуйтесь загрузкой по http или ftp с официального сайта с той же страницы.
WinSetupFromUSB — более функциональный способ
Несмотря на то, что вышеописанный способ изготовить установочную флешку с Windows XP является очень простым и удобным, лично я использую для этих и для многих других целей (например, для создания мультизагрузочной флешки) бесплатную программу WinSetupFromUSB.
Рассмотрим процесс создания загрузочной флешки XP с помощью WinSetupFromUSB.
- Запустите программу, флешка уже вставлена в USB порт компьютера
- В списке устройств выберите путь к Вашей флешки (если подключено несколько USB накопителей), нажмите кнопку Bootice.
- В появившемся окне Bootice нажмите «Perform format», выберите пункт USB-HDD mode (Single Partition) и подтвердите выполнение форматирования (все данные с флешки будут удалены).

- После завершения процесса форматирования нажмите кнопку «Process MBR» и выберите пункт «GRuB for DOS», затем нажмите кнопку «Install / Config». По завершении, закройте программу Bootice.
- В WinSetupFromUSB, в поле Windows 2000/XP/2003 укажите путь к файлам установки Windows XP (это может быть смонтированный образ ISO, диск с Win XP или папка с файлами установки). Нажмите кнопку «Go» и дождитесь окончания создания загрузочной флешки.
На самом деле, программа WinSetupFromUSB предлагает опытному пользователю значительно больше функций для создания загрузочных носителей. Здесь мы рассмотрели ее лишь в контексте темы инструкции.
Загрузочная флешка Windows XP в Linux
Если на Вашем компьютере установлен Linux в любой его версии, то описанные выше способы для создания загрузочной флешки с Windows XP не подойдут. Однако, решение имеется: воспользуйтесь бесплатной программой MultiSystem, предназначенной для создания загрузочных и мультизагрузочных флешек в ОС Linux. Скачать программу можно по ссылке http://liveusb.info/dotclear/
После установки программы, выполните следующие действия:
- В программе MultiSystem выберите флешку и нажмите «Val >Надеюсь, этих способов окажется достаточно для Ваших целей. Также можете прочесть: как установить загрузку с флешки в BIOS.
Как сделать загрузочную флешку windows (XP/7/8.1/10)
Автор: admin · Сентябрь 20, 2019
Создаём загрузочный носитель, используя командную строку
Создать загрузочную флешку сможет даже ничего не смыслящий в компьютерах человек, для этого ему понадобится лишь полная инструкция. Собственно говоря, именно для Вас мы её и написали. Начнём с самого сложного – через командную строку. Из плюсов: Вам не придётся скачивать дополнительное ПО для этого, зато придётся немножко больше повозиться. С другой стороны, Вы, наконец, узнаете, что такое командная строка и что она собой представляет. Итак, начнём:
Итак, начнём:
- Вызываем командную строку: нажимаем Windows + S, вводим в поле для поиска «Командная строка», после чего операционная система ищет соответствующее приложение;
Кликаем по нему правой кнопкой мыши и в контекстном меню нажимаем по пункту «Запустить от имени Администратора», благодаря этому у командной строки будет максимальный “доступ”;
На скриншоте ниже изображены все команды, которые Вы должны поэтапно прописать в открывшемся окне. Обратите внимание на слово “поэтапно”, это действительно важно;
Командой «List Disk» Вы запрашиваете список носителей (внутренние и внешние). В нашем случае под диском 1 находится флешка, под нулевым – внутренний жёсткий диск. Именно первый нам и нужен. Далее командой «clean» Вы очищаете носитель, процедура может занять до нескольких минут. Затем создаёте раздел, активируете его. Сразу после происходит форматирование созданного раздела в формат NTFS (в какие-то моменты шкала процентов может останавливаться, беспокоиться не стоит). Следующей командой Вы назначаете имя диска. Последней – «Exit» — закрываете режим подготовки загрузочной флешки;
Теперь нужно скопировать файлы операционной системы на флешку. Как правило, с Интернета можно скачать диск в формате .iso. Ни в коем случае не копируйте этот файл, смонтируйте образ или откройте его посредством программы WinRar, а затем скопируйте все файлы из архива на флешку – лишь в таком случае она будет загрузочной;
Если Вы желаете более подробно ознакомиться с командами, представленными в четвёртом пункте, эта информация Вам пригодится:
В любом случае, она не будет лишней.
Создаём загрузочную флешку с помощью программы UltraISO
С наиболее сложным способом закончили, предлагаем перейти к простому – для этого придётся задействовать стороннее ПО, а именно программу UltraISO. Из её названия уже можно понять, что она работает с образами дисков в формате . iso. Именно в таком формате чаще всего и распространяются образа операционных систем – начиная со старенькой Windows XP и заканчивая современной “Десяткой”.
iso. Именно в таком формате чаще всего и распространяются образа операционных систем – начиная со старенькой Windows XP и заканчивая современной “Десяткой”.
Через программу можно создавать, записывать и монтировать образы дисков. Более того, как Вы поняли, она прекрасно справляется и с другим назначением – с созданием загрузочных флешек, притом довольно быстро и без лишних телодвижений со стороны пользователя:
- Первым делом Вам нужно скачать саму программу – сделать это Вы можете на официальном сайте или с любого другого файлового ресурса;
Далее её нужно установить. Процесс установки мы объяснять не будем, там всё предельно понятно – стоит несколько раз нажать на кнопку «Далее» и «Установить», после чего программа инсталлируется на Ваш компьютер;
Теперь следует запустить утилиту от имени Администратора. Сделать это можно следующим образом: найдите значок на рабочем столе, кликните по нему правой кнопкой мыши и выберите в выпадающем меню пункт «Запуск от имени Администратора», после чего всплывёт окошко, где нужно нажать «Да»;
Программа запущена. В горизонтальном верхнем меню Вы должны кликнуть по вкладке «Самозагрузка», после чего нажмите на подпункт «Создать образ Жёсткого диска…»;
На дисплее Вашего компьютера появится новое окно. В поле «Disk Drive» Вы должны указать путь к флешке, в нашем случае она подключилась и автоматически определилась под буквой «T»;
В поле файл образа Вы должны указать путь к скачанному Вами образу диска в формате .iso;
В выпадающем меню «Метод записи» следуете выбрать “USB-HDD+”;
Рекомендуем пару раз проверить правильность введённых данных. Если всё верно, можете кликнуть по кнопке «Форматировать»;
После окончания форматирования диска Вы должны нажать на кнопку «Записать» и дождаться завершения процесса записи загрузочной флешки;
Как видите, здесь всё значительно проще – не нужно вводить никакие команды, достаточно лишь нескольких кликов мышью. Если этот способ по тем или иным причинам Вас не устраивает, всегда можно вернуться к первому или перейти к третьему – воспользоваться официальной утилитой от компании Microsoft, предназначенной исключительно для создания внешних загрузочных носителей.
Как сделать загрузочную флешку с помощью Windows USB/DVD Download Tool
Если первый способ Вы считаете слишком длительным и сложным, а второму не доверяете из-за участия в создании загрузочной флешки сторонней программы, то третий явно создан для Вас:
- Загружаете с официального сайта Microsoft.com программу, название которой указано в заголовке выше – для этого можете воспользоваться поиском Яндекса или Гугла;
Нажимаем на кнопку «Browse» для выбора .iso-файла на своём компьютере;
Кликаем по кнопке «Next» для перехода к следующему этапу, здесь Вам предложат выбрать флешку – указываете том;
Затем следует нажать на кнопку «Begin copying»;
Дождитесь окончания форматирования, после чего в автоматическом режиме запустится копирование файлов ОС на флешку;
Как только процедура завершится, флешка будет готова к запуску и установке операционной системы.
Теперь Вы понимаете, что ни в одном из вышеперечисленных способов нет ничего невозможного. Выбирайте тот, который наиболее сильно пришёлся Вам по душе, создавайте загрузочную флешку и, наконец-таки, не беспокойтесь, что останетесь без компьютера, когда он будет так необходим. Помните, что для загрузки с флешки следует выставить правильные настройки в BIOS – для каждой материнской платы и модели ноутбука они выставляются по-разному.
Сделать загрузочную флешку windows xp
Как самому сделать загрузочную флешку windows xp
В этой статье мы разберём такой вопрос – как сделать загрузочную или установочную флешку с ещё вполне популярной операционной системой Windows версии XP.
ВНИМАНИЕ! Очень рекомендуем статью об опасном нагреве ноутбуков. Именно появившийся со временем нагрев ноутбука очень часто недооценивается пользователями. Если греется ноутбук, то нужно предпринимать меры, не то поломка в результате перегорания детали обеспечена
Введение
Несмотря на то, что Windows XP, всё меньше и меньше поддерживается, как её компанией разработчиком, так и самими пользователями, она ещё вполне может нам послужить своим быстродействием, надёжностью и неприхотливостью.
Доказывают это многие пользователи персональных компьютеров (ПК) которые переходят с неё очень неохотно на новые вышедшие версии виндовс.
В каких случаях нам нужна “виндовс xp”:
- Для слабых офисных компьютеров
- Для не новых нетбуков и ноутбуков
- Для пользователей программы, которых работают или только на xp или просто стабильно работают на xp
те, кто привыкли к Windows XP и пока не собираются с ней прощаться - Для тех, кто не играет в новые современные игры
Учитывая, то, что после Windows XP вышли уже целые 4 операционных системы, она не сдаётся. Рекомендуем ознакомиться с вопросом переустановка с програмамми Windows XP.
Оно и понятно “виндовс xp” может выполнять большинство сегодняшних повседневных задач на ПК. Единственное только, то, что на ней не работают многие новые игры и некоторые новые программы.
Преимущества Windows XP
Если у Вас медленный компьютер, ноутбук или нетбук, то “виндовс xp”, как раз подходит Вам.
Она очень не прихотлива к мощности ПК, а если ещё подыскать переработанные сборки Windows XP на быстродействие, то её можно установить чуть ли не на 15 летней давности компьютер.
Итак, приступим к созданию загрузочной флешки “виндовс xp”. Именно флешки загрузочной, а не диска, потому, что по некоторым причинам иногда может отсутствовать дисковод в компьютере или, например если это нетбук, то там вообще его нет.
И так создавать загрузочную флешку с Windows XP будем в таком порядке:
- Найти “Виндовс xp”, обычно это виртуальный образ оригинального диска
- Выбрать и установить программу для создания загрузочной флешки
- Создать загрузочную флешку
Итак, где взять виртуальный образ Windows XP?
Начнём с виртуального образа “виндовс xp”. Что такое для начала виртуальный образ? Если коротко, то это точная виртуальная копия диска. В нашем случае нам нужен виртуальный образ (или по другому точная копия) диска Windows xp для записи его на флешку.
- Такой образ можно скачать в интернете правда только, обычно, при помощи специальной программы µTorrent (пишем её в поисковике и добавляем “скачать”, или смотрим более подробно в этой статье. Для того чтобы скачать образ Windows xp – пишем его в поисковике и добавляем “скачать”, нам предложат сайты на которых можно его загрузить, причём лучше его качать уже имеющейся у вас программой µTorrent – это и быстро и просто.
- Только не забываем, что скачивать всё нужно с проверенных и надёжных сайтов , если выбрали какой-то, то постарайтесь убедиться, что он без вирусов и другого непотребства. Для этого нужно действовать системно – почитать комментарии, спросить отзывы о нём в поисковике, узнать о нём у друзей, написать нам и попросить совета и т.д. Плюс не забываем про наличие антивируса в вашей системе.
Ссылка на оригинальные образы Windows XP http://nnm-club.me/forum/viewtopic.php?t=168339
А вообще, для справки, образ диска или его копия, делается не простым копированием информации с диска, а специальной программой, об этом можно почитать в статье как создаётся виртуальный образ диска.
И так, допустим образ “виндовс xp” Вы нашли.
Переходим к созданию загрузочной флешки
Вообще для создания установочной флешки с “виндовс xp” нам необходимо воспользоваться флешкой объёмом не менее 4 гигабайт, но если быть точнее, то она должна быть не меньше размера образа “виндовс xp”. Взяв, флешку вставляем её в usb порт компьютера или “бука” и смотрим, что на ней есть. Желательно убрать всё нужное, потому, что там всё будет удалено.
Установка программы WinSetupFromUSB для создания надёжной загрузочной флешки с Windows XP
Делать загрузочную флешку мы будем в бесплатной программе WinSetupFromUSB. Она достаточно удобна и мы выполним нужные нам операции в ней буквально за несколько кликов мышки.
Но для начала давайте разберёмся, где её взять. Идём в любой поисковик, в нашем случае это будет yandex.by. В нём пишем – WinSetupFromUSB скачать , переходим там по ссылке на официальный сайт (WinSetupFromUSB.com), таким образом мы скачаем надёжную и рабочую программу без вирусови и прочего хлама:
Далее нам нужно просто скачать программу. Для этого выбираем самую верхнюю, новую версию WinSetupFromUSB:
В этом окне просто нажимаем “Download”, таким образом начнётся скачивание программы (всего 24 мегабайта):
Итак, скачали, теперь запускаем этот файл, появится окно её распаковки. Здесь нужно всего лишь указать место куда распаковать, можно выбрать рабочий стол (для этого нажимаем справа на кнопку с точками и выбираем “рабочий стол”):
Таким образом, мы разобрались с установкой программы WinSetupFromUSB. Теперь делаем в ней загрузочную флешку с ОС Windows XP. Для этого запускаем её, цифра 64, значит что этот файл нужно запускать, если у вас 64-битная система (подробно об этом в статье, что такое 32 и 64 бита).
Но если не хотите утруждать себя, то жмите на просто “WinSetupFromUSB_1-6.exe”. В первой строке USB disk должна определиться ваша флешка, если она уже стоит в usb, если ещё не стоит, то вставьте и нажмите Refresh:
Вот теперь нам нужно сделать некоторые небольшие настройки, как на картинке ниже:
- Для начала ставим “птичку” и выбираем файловую систему. Можно и вторую и третью выбрать, хотя более надёжна и современна NTFS
- Далее ставим “птичку” в первой строке следующего блока. Здесь нам нужно указать путь к папке с Windows XP. Только учтите, что это именно должна быть папка с операционной системой, а не .iso файл
Если у вас отдельный .iso файл, то нужно его распаковать для этого у вас должен быть установлен в системе архиватор winrar или 7zip. Как их установить смотрим в заметке, чем открыть файл .rar. Вобщем, если архиватор присутствует в системе, то вам нужно всего лишь зайти внутрь .iso образа с Windows XP всё там выделить и скопировать в какую-либо пустую папку, её та мы и укажем в программе WinSetupFromUSB, чтобы сделать загрузочную флешку.
В процессе назначение папки с ОС появится окошко в котором нужно нажать “I accept”. В общем, я думаю, папку указали. Теперь почти всё, ставим “птичку” на “Advanced options”. В ней нам следует поставить ешё одну “птичку” в строке “Prepare Windows 2000/XP/2003 to be installed on USB”.
Далее нажимаем “GO” внизу справа основного окна программы (появится маленькое окошко, в котором говорится, что все данные на флешке будут стёрты, если они там есть – жмём “Да” и потом ещё раз “Да”):
Всё, далее начнётся где-то 5-минутный процесс ( ждём до конца, пока не появится табличка “job done” ) создания загрузочной флешки. По окончании записи мы получаем готовую загрузочную (установочную) флешку с операционной системой Windows XP.
Также хотел отметить, что если в процессе установки Windows XP с флешки на ноутбук или нетбук появляются ошибки (не возможно отформатировать и т.д.), то выберите в биосе режим ACHI – это важно!
Как сделать загрузочную флешку Windows XP
Создать загрузочную флешку Windows XP с помощью WinToFlash
Операционная система Windows XP ушла на пенсию, но несмотря на это, она продолжает быть актуальной на сегодняшний день для многих пользователей слабых компьютеров и нетбуков. Хотя на смену ХП пришли новые операционки, такие как Windows 7, Windows 8.1 и Windows 10, но всеми любимая XP, все еще пользуется успехом.
Существует много программ, для создания загрузочных флешек с операционными системами Windows 7, 8, 8.1 и 10, но к сожалению не все они подходят для Windows XP.
Конечно можно записать разными программами, например UltraISO, Rufus и другими. Казалось бы создали, и запись успешно завершена, но в процессе установки Windows XP происходят сбои разного характера. Поэтому именно для Windows XP, или как её ласково называют — Хрюша, есть свои определенные утилиты для создания загрузочной флешки. Сегодня мы рассмотрим самую популярную из них — WinToFlash.
Как пользоваться программой WinToFlash
- 1. Для начала, скачиваем программу на русском языке с официального сайта разработчика.
Скачать программу WinToFlash
(Официальный сайт)
- 2. Запускаем программу WinToFlash (Рис.1)
Рис.1
- 3. Принимаем соглашение пользователя. (Рис.2)
Рис.2
- 4. Главное окно программы, жмем «Далее». (Рис.3)
Рис.3
- 5. Создать загрузочную флешку Window XP можно с помощью мастера (Рис.4), который проведет Вас через весь процесс, или с помощью Расширенного режима (Рис.5).
Рис.4
- 1) Открыть вкладку «Расширенный режим». Выбрать пункт «Перенос программы установки Windows XP/2003 на накопитель (режим выбран по умолчанию). Нажать «Создать». (Рис.5)
Рис.5
- 2) В первом пункте, указываем путь к файлам Windows — это может быть смонтированный в системе образ диска с Windows XP, компакт-диск с операционной системой или же просто папка с файлами установки Windows XP (например, открыв образ ISO в любом архиваторе и распаковав в нужное место). Второй пункт, указываем нашу флешку, которую будем превращать в загрузочную.
Внимание! Все файлы на флешке будут удалены.(Рис.6)
Теперь можно проверить вашу загрузочную флешку или сразу переставить систему, достаточно перегрузить компьютер, зайти в BIOS и выбрать приоритет загрузки с USB устройства, но это уже другая история.
Загрузочная флешка Windows XP
Как сделать загрузочную флешку Windows XP? Подобный вопрос задавал не один пользователь, потому что создать загрузочную флешку для Windows XP не так просто, по некоторым причинам.
Дело в том, что во времена операционной системы Windows XP установка системы происходила с оптического привода CD/DVD, а загрузка системы с внешних USB накопителей не была предусмотрена. С течением времени обстоятельства изменились. Разработчики программ для создания загрузочных флешек, внедрили в свои приложения поддержку более современных операционных систем, начиная с Windows 7.
Как быть тем пользователям, у кого на ноутбуках или нетбуках нет оптического привода? В случае, возникновения серьезных неполадок, операционную систему придется переустанавливать. На компьютере нет дисковода, зато есть возможность для использования флешки.
Есть несколько способов создать загрузочную флешку Windows XP. Подойдут программы WinToFlash, Rufus (до версии 2.18) или WinSetupFromUSB, которые поддерживают создание загрузочного накопителя с XP. В этой статье будет создана загрузочная флешка Windows XP в WinSetupFromUSB двумя способами.
Операционная система Windows XP пока актуальна для владельцев маломощных и старых стационарных компьютеров, ноутбуков и нетбуков. Ограничения оборудования не позволяют с комфортом работать даже в Windows 7, не говоря уже о более современных операционных системах.
Если у вас старый компьютер, убедитесь, что в BIOS вашего компьютера присутствует поддержка USB устройств. Возможно, предварительно понадобится интегрировать драйвера SATA в дистрибутив Windows XP для того, чтобы приложение установки системы видело современные жесткие диски.
Для создания флешки, с которой можно установить Windows XP, необходимо иметь в наличии:
- USB флеш накопитель размером в 1 ГБ или более;
- бесплатную программу WinSetupFromUSB для создания загрузочной флешки Windows XP;
- образ операционной системы Windows XP в формате ISO или установочный CD/DVD диск с Windows.
Сначала необходимо скачать WinSetupFromUSB с официального сайта. Программа не требует установки на компьютер, приложение работает на английском языке. Распакуйте архив с программой при помощи архиватора.
Программа запускается из папки «WinSetupFromUSB» после клика по приложению обычной или 64-битной версии (в зависимости от разрядности операционной системы, установленной на вашем компьютере).
Подготовка к созданию загрузочной флешки Windows XP
Создание загрузочной флешки в программе WinSetupFromUSB проходит достаточно просто. Сам процесс можно разделить на два этапа. При подготовке этой статьи использовался образ операционной системы Windows XP Professional SP3.
Сначала выполните предварительную подготовку: выполните форматирование флешки, откройте или распакуйте образ Windows XP:
- Отформатируйте USB флеш накопитель, кликнув правой кнопкой мыши по флешке в Проводнике, выбрав в контекстном меню пункт «Форматировать…».
- Откройте образ Windows XP одним из трех способов:
- монтируйте образ в виртуальном приводе, при помощи программы-эмулятора, например, бесплатной программы DAEMON Tools Lite;
- вставьте установочный CD/DVD диск с операционной системой в дисковод компьютера;
- откройте образ операционной системы при помощи архиватора, например, WinRAR или 7-Zip, а затем распакуйте его в папку на компьютере (позаботьтесь о том, чтобы в пути к папке не было кириллических символов и пробелов).
Создание загрузочной флешки Windows XP (1 способ)
Подготовительный период закончился, теперь создадим загрузочную флешку.
- Откройте программу WinSetupFromUSB. Приложение автоматически определит подключенный к компьютеру USB флэш накопитель. Если к компьютеру подключено несколько флешек, выберите нужный накопитель. Для перезапуска выбора флешки, нажмите на кнопку «Refresh».
- Поставьте галку в параметре «Auto format it with FBinst». Остальные настройки оставьте по умолчанию. По желанию, можете выбрать одну из файловых систем: «FAT32» или «NTFS».
- В настройке «Add to USB disk» отметьте пункт «Windows 2000/XP/2003 Setup». Нажмите на кнопку для выбора в Проводнике распакованного образа Windows XP, образа системы монтированного в виртуальном дисководе, или установочный диск, вставленный в привод CD/DVD.
- В открывшемся окне предупреждают о том, что копирование файлов в файловой системе «FAT32» займет больше времени, чем в «NTFS», которую рекомендуют использовать.
- В окне «Microsoft Windows EULA» примите лицензионное соглашение.
- Далее нас предупреждают о том, что все файлы на флешке будут стерты. Нажмите на кнопку «Да».
- В следующем окне согласитесь с выбранными настройками, нажмите на кнопку «Да».
- В окне программы WinSetupFromUSB нажмите на кнопку «GO», для запуска записи операционной системы на USB флэш накопитель.
- После завершения записи, в открывшемся окне «Done» нажмите на кнопку «ОК».
- Нажмите на кнопку «EXIT» в окне программы, для отключения WinSetupFromUSB.
Как сделать загрузочную флешку Windows XP (2 способ)
После завершения подготовки, переходим к созданию загрузочной флешки в программе WinSetupFromUSB.
- Запустите программу WinSetupFromUSB.
- В настройке «Add to USB disk» поставьте галку напротив раздела «Windows 2000/XP/2003 Setup», а затем нажмите на кнопку для выбора папки с распакованным образом Windows XP, или выберите букву диска дисковода, или виртуального привода, в зависимости от того, каким способом вы собираетесь открыть образ системы. В пути к образу или папке не должно быть пробелов и кириллических символов.
- В окне с информацией нас предупреждают о том, что на флешке в формате «FAT32» копирование данных займет более длительное время, чем на флешке, отформатированной в формат «NTFS».
- В открывшемся окне «Microsoft Windows EULA» нажмите на кнопку «I accept» для принятия лицензионного соглашения об использовании Window XP.
- Затем в окне «WinSetupFromUSB» нажмите на кнопку «RMPrepUSB». При помощи утилиты RMPrepUSB будет произведено форматирование, создание активного раздела и загрузчика на USB флешке. Утилита RMPrepUSB имеет русский язык интерфейса.
- В окне «RMPrepUSB» сделайте следующие настройки:
- В опции 3 «Загрузочный сектор» включите пункт «XP/BartPE bootable [NTLDR]».
- В параметре «Работа с образами» должна стоять последовательность «Образ -> USB».
- В настройке 4 «Файловая система и опции» выберите параметры «FAT32» (или «NTFS») и «Boot as HDD (C: 2PTNS)».
- Затем нажмите на кнопку «Подготовить диск».
- В открывшемся окне согласитесь с выполнением команды, нажмите на кнопку «ОК».
- После этого откроется окно командной строки, в которой автоматически выполняются команды для подготовки диска.
- В окне с предупреждением о выполнении первого этапа, нажмите на кнопку «ОК». Дождитесь завершения выполнения команд.
- Далее в окне «RMPrepUSB» нажмите на кнопку «Выход».
- В окне «WinSetupFromUSB» нажмите на кнопку «GO» для запуска процесса записи образа системы на флешку, который займет некоторое время.
- По завершению записи откроется окно «Done», с информацией о завершении работы. Нажмите на кнопку «ОК».
Закройте программу WinSetupFromUSB.
Запуск установки Windows XP
Сразу после включения компьютера, войдите в BIOS, а не в загрузочное меню (иначе при установке операционной системы возможны ошибки), для установки приоритета загрузки со съемного устройства, предварительно подключенного к компьютеру. До окончания установки операционной системы, не вынимайте загрузочную флешку из USB порта ПК.
Выполните следующие действия:
- После загрузки откроется окно «GRUB4DOS», в котором выделено название операционных систем «Windows 2000/XP/2003 Setup». Нажмите на клавишу клавиатуры «Enter».
- В следующем окне с помощью стрелок « ↑ » и « ↓ » на клавиатуре перейдите к 3 пункту «First part of Windows XP Professional SP3 setup from partition 0», а затем нажмите на клавишу «Enter».
- Далее начнется процесс установки операционной системы Windows XP на компьютер.
После первой перезагрузки выберите пункт 4 «Second part of Windows XP Professional SP3 setup/Boot First internal disk» для загрузки с жесткого диска. Дождитесь окончания установки Виндовс, не вынимайте флешку.
После завершения установки операционной системы, отключите загрузочную флешку от компьютера. Прочитайте подробную статью про установку Windows XP с флешки.
Выводы статьи
С помощью бесплатной программы WinSetupFromUSB можно создать загрузочную флешку для установки операционной системы Windows XP на компьютер с внешнего USB накопителя.
Как сделать загрузочную флешку Windows XP
Всё больше пользователей при необходимости переустановить операционную систему, пробуют сделать это самостоятельно. Ведь на самом деле сам процесс очень прост. Для этого нужно иметь только записанный образ на физический носитель, в частности, на USB флешку. Порядок создания загрузочного носителя как диска, так и флешки ничем не отличается. Но в отличие от последней финальной версии Виндовс 10, где всё максимально упрощено, достаточно скачать специальную утилиту Media Creation Tool от Майкрософт и с её помощью создать загрузочную флешку, то для создания загрузочной флешки Windows XP понадобится сторонний софт. Запись можно производить с помощью таких программ:
И не только, на просторах интернета, софта для записи загрузочных носителей великое множество. Эти три самые распространённые. На примере одной из них мы и создадим загрузочную флешку Windows XP.
Создание загрузочной флешки пошаговая инструкция
Перед тем как сделать загрузочную флешку Windows XP нужно подготовить загрузочный носитель. Это должна быть USB флешка объёмом не меньше 4 ГБ. Скопируйте с неё все важные данные, так как она будет подвергаться форматированию.
- Дальше её нужно вставить в разъём компьютера. Если запись производится на стационарном компьютере, то использовать лучше для записи разъёмы на задней панели.
- Скачать с официального сайта одну из вышеперечисленных программ и установить её. Для примера мы будем использовать программу UltraISO.
- А также при необходимости, нужно скачать образ Виндовс XP.
- Кликаем в окне UltraISO кнопку «Файл» далее выбираем «Открыть». Ищем на компьютере директорию куда вы сохранили образ. И нажимаем «Открыть».
- Дальше переходим во вкладку «Самозагрузка» и выбираем раздел «Записать образ жесткого диска».
- В разделе Disk Drive выбираем наш носитель, из которого мы будем создавать загрузочную флешку.
- Отмечаем рядом пункт «Проверка» — это нужно для того, чтобы запись производилась без ошибок.
- Метода записи USB-HDD+.
- Всё остальное оставляем по умолчанию. И кликаем «Записать».
Если предварительно флешка не была отформатирована, здесь желательно перед записью провести форматирование носителя.
- Когда появится сообщение в окне программы, что запись завершена можно извлекать носитель.
Какую программу для создания загрузочной флешки выбрать
В отличие от записи на компакт диск, запись образа на флешку намного быстрее. Но тут, больше «шансов», что запись будет произведена некорректно с ошибками, так как сам USB-flash накопитель может иметь повреждённые сектора. Соответственно, установка такой операционной системы Виндовс может вызвать трудности.
Программа DAEMON Tools работает по тому же принципу, правда имеет несколько отличный интерфейс, более адаптированный под последнюю версию Виндовс 10. А также некоторые её функции в Free версии недоступны, такие как работа с USB носителями.
Утилита Alcohol 120% так же имеет пробный период, на протяжении которого можно пользоваться ею. Однако, в отличие от UltraISO, по окончании пробного периода программа работать не будет, за место этого появится сообщение с предложением приобрести лицензию.
Вот и всё, в действительности всё намного проще и быстрее чем кажется. Какой программой пользоваться для записи загрузочного носителя решать, конечно же, только вам. Пробуйте, переустанавливайте Виндовс у вас всё получиться.
Загрузочная флешка Windows XP
Несмотря на то, что этой операционной системе уже десять лет, вопрос о том, как создать загрузочную флешку Windows XP является более актуальным (судя по информации поисковиков), чем тот же вопрос для более новых версий Windows. Предполагаю, это вызвано тем, что большинство программ, предназначенных для создания загрузочных USB носителей, не создают таковые для Windows XP. Также, думаю, многие владельцы слабых нетбуков желают установить Windows XP на свои портативные компьютеры, а единственный способ сделать это — установить его с флешки.
WinToFlash — пожалуй, самый простой способ создания загрузочной флешки Windows XP
Примечание: в комментариях сообщают, что WinToFlash может устанавливать дополнительное ненужное ПО. Будьте внимательны.
После первого запуска программы для создания загрузочной флешки Windows XP WinToFlash Вам будет предложено принять соглашение пользователя, покажут рекламу и после этого Вы увидите главное окно программы:
Создать загрузочную флешку Window XP можно либо с помощью мастера (в программе все на русском языке), который проведет Вас через весь процесс, либо следующим образом:
- Открыть вкладку «Расширенный режим»
- Выбрать пункт «Перенос программы установки Windows XP/2003 на накопитель (он и так выбран по умолчанию). Нажать «Создать».
- Указать путь к файлам Windows — это может быть смонтированный в системе образ диска с Windows XP, компакт-диск с операционной системой или же просто папка с файлами установки Windows XP (которую можно получив, например, открыв образ ISO в любом архиваторе и распаковав в нужное место).
- Указать, какую флешку будем превращать в загрузочную (Внимание! Все файлы на флешке будут удалены и, скорее всего, не будут подлежать восстановлению. Сохраните все важные данные).
- Ждать.
Таким образом, сделать флешку с дистрибутивом операционной системы Windows XP в программе WinToFlash одинаково легко как с помощью мастера, так и в расширенном режиме. Единственное отличие, в расширенном режиме Вы можете настроить другие параметры, выбрать тип загрузчика, установить исправление ошибки stop 0x6b session3_initialization_failed и многие другие. Для большинства пользователей никаких параметров менять не требуется, достаточно описанных выше действий.
Скачать WinToFlash можно скачать на официальном сайте разработчика http://wintoflash.com/home/ru/, но стоит быть внимательным — не используйте веб-установщик со страницы загрузки, а воспользуйтесь загрузкой по http или ftp с официального сайта с той же страницы.
WinSetupFromUSB — более функциональный способ
Несмотря на то, что вышеописанный способ изготовить установочную флешку с Windows XP является очень простым и удобным, лично я использую для этих и для многих других целей (например, для создания мультизагрузочной флешки) бесплатную программу WinSetupFromUSB.
Рассмотрим процесс создания загрузочной флешки XP с помощью WinSetupFromUSB.
- Запустите программу, флешка уже вставлена в USB порт компьютера
- В списке устройств выберите путь к Вашей флешки (если подключено несколько USB накопителей), нажмите кнопку Bootice.
- В появившемся окне Bootice нажмите «Perform format», выберите пункт USB-HDD mode (Single Partition) и подтвердите выполнение форматирования (все данные с флешки будут удалены).
- После завершения процесса форматирования нажмите кнопку «Process MBR» и выберите пункт «GRuB for DOS», затем нажмите кнопку «Install / Config». По завершении, закройте программу Bootice.
- В WinSetupFromUSB, в поле Windows 2000/XP/2003 укажите путь к файлам установки Windows XP (это может быть смонтированный образ ISO, диск с Win XP или папка с файлами установки). Нажмите кнопку «Go» и дождитесь окончания создания загрузочной флешки.
На самом деле, программа WinSetupFromUSB предлагает опытному пользователю значительно больше функций для создания загрузочных носителей. Здесь мы рассмотрели ее лишь в контексте темы инструкции.
Загрузочная флешка Windows XP в Linux
Если на Вашем компьютере установлен Linux в любой его версии, то описанные выше способы для создания загрузочной флешки с Windows XP не подойдут. Однако, решение имеется: воспользуйтесь бесплатной программой MultiSystem, предназначенной для создания загрузочных и мультизагрузочных флешек в ОС Linux. Скачать программу можно по ссылке http://liveusb.info/dotclear/
После установки программы, выполните следующие действия:
- В программе MultiSystem выберите флешку и нажмите «Validate», нажмите «Ок» для установки загрузчика GRUB, после чего Вы окажетесь в главном окне программы.
- Кликните «Non Free» — «Installing Non-Free part», затем — «Download PLoP Bootmanager»
- После этого кликните «Download firdisk.ima», «Close». В результате Вы снова перейдете в главное окно программы.
- И последнее: просто перенесите ISO образ с Windows XP на поле Drag/Drop ISO/img — вот и все, флешка для установки Windows XP готова.
Надеюсь, этих способов окажется достаточно для Ваших целей.
Подписывайтесь на нашу Email-рассылку. Спамить не будем, обещаем!)
Создаем Загрузочную флэшку Windows с помощью консольной утилиты DiskPart (способ 1)
Многие современные ноутбуки (субноутбуки, нетбуки) поставляются без DVD привода, и поставить систему Windows без устройства чтения дисков представляется для многих пользователей серьезной проблемой. В решении вопроса установки Windows на ноутбук без DVD поможет загрузочная флэшка (загрузочный USB диск, USB HDD диск.
Этот способ создания BOOT USB может применяться для подготовки установочной флэшки с Windows XP, Windows Vista, Windows 7
Создавать загрузочную флэшку будем в 2 этапа:
- Подготавливаем Загрузочную флэшку (USB, SD, USB HDD носитель)
- Копируем файлы на Загрузочную флэшку (c DVD или образа ISO)
Этап 1. Подготовка Загрузочной флэшки
Вставьте флэш-диск в компьютер.
Открываем консоль (сочетание клавиш WIN+R, или Пуск-Выполнить-CMD), запускаем утилиту DiskPart. Убедитесь, что вы вошли с правами Администратора!
Далее в командной строке следует выполнить ввод следующих команд:
C:\diskpart //запускаем утилиту diskpart
DISKPART> list disk //просмотр списка дисков. (ниже представлен рисунок)
DISKPART> select disk # //выбор флэшки, # – номер диска из списка
DISKPART> clean //очистка диска
DISKPART>create partition primary //создание раздела на диске
DISKPART>active //назначение раздела активным
DISKPART>format fs=ntfs quick //форматирование диска
DISKPART>assign //назначение диска в системе, присвоение имени диска
DISKPART>exit //выход из контекста утилиты diskpart
смотрим Рисунок 1, что должно получиться:
Рисунок 1. Создание загрузочной USB флэшки с помощью консольной утилиты DiskPart
Итак, мы подготовили флэшку к загрузке, осталось скопировать на нее файлы с установочного диска WINDOWS. Для того что бы скопировать файлы можно воспользоваться консольной утилитой XCOPY или любым файловым менеджером
Этап 2. Копирование файлов на флэшку
На этом этапе вам понадобиться установочный диск Windows и DVD-привод. Если у Вас нет DVD-привода, воспользуйтесь ISO образом установочного диска Windows и виртуальным DVD-приводом.
В консоли введите команду
xcopy f:*.* /s /e /f /i x:
В данной команде: f: – DVD-привод, x: – usb-флэш
После ввода команды начнётся копирование данных с установочного диска на флэшку в том же виде как есть на диске, то есть, с полным сохранением структуры файлов и каталогов.
После окончания копирования, можно извлечь флэшку из компьютера. Перед Вами полная копия установочного диска с системой Windows на флэшке USB
Создание загрузочной флешки с Windows 7
Счастливым обладателям новых нетбуков приходится сталкиваться с такой проблемой как установка и переустановка операционной системы. Причина — отсутствует внутренней привод для чтения DVD-дисков. Для установки Windows 7 на таком нетбуке вам потребуется прибегнуть либо к использованию внешнего DVD-привода, либо к загрузочному флэш-накопителю USB («флешки»). Внешний DVD-привод достаточно дорогое устройство по сравнению с простой флешкой. Поэтому выбираем USB-флешку и приступаем.
Для правильного создания загрузочной флешки нам необходимо:
- Флэш-накопитель USB объемом 4 Гб или более
- Установочный диск Windows 7
- Компьютер оснащенный приводом для чтения DVD-дисков
- Операционная система Windows XP/2003/Vista/2008/7
- Программа Novicorp WinToFlash
Программа Novicorp WinToFlash — это приложение, позволяющая полностью перенести программу установки Windows XP, Windows 2003, Windows Vista, Windows 2008, Windows 7 на флэш на несколько кликов мышки. Это означает, что вы можете установить Windows с флэш карты, HDD, etc на ваш компьютер или нэтбук.
И это не все, что она может делать. WinToFlash может перенести ваш live CD/DVD на флэш карту, например, BartPE. После всех технологических манипуляций вы сможете очистать флэш карту на низком уровне и отформатировать ее в Windows для ежедневного использования.
Возможности программы WinToFlash:
- Перенос установки Windows XP/2003/Vista/2008/7 с CD на флэш
- Перенос WinPE на флэш
- Стирание флэш, full или quick
- Создание диска с аварийным загрузчиком
- Перенос DOS на флэш
От себя добавлю, что
— она русская, вы ничего не упустите из виду, потому что не поняли, что написано на экране
— имеет режим мастера, в котором задается всего 2 вопроса
— имеет расширенный режим, в котором без пол литра не понять всех настроек
— имеет русский сайт и поддержку
— выполнена в portable-версии, распространяется в .zip архиве
— занимает всего 10 мегабайт
— это все бесплатно! (только для домашнего использования, цена на коммерческую лицензию мне неизвестна)
Скачать можно прямо с официального сайта http://wintoflash.com/download/ru/ через torrent, ftp или сайты-партнеры вроде download.com
После скачивания программы, Вы получите .zip архив, содержащий последнюю версию WinToFlash, сохраните ее и распакуйте. Для запуска дважды кликните на файле WinToFlash.exe и разрешите ей запуститься с правами администратора. При первом запуске потребуется принять условия лицензии.
Язык программы автоматически будет выбран равный языку вашей Windows, если это возможно. Лицензию принимаем и приступаем к самому главному.
Появится главное окно WinToFlash. Существует два режима: простой — для быстрого создания загрузочной флешки, и расширенный — для выполнени таких действий, как полная очистка USB накопителя или перенос DOS/WinPE на USB диск, а также детально настроить параметры разметки, форматирования диска и переноса Windows
Простой режим. В нем можно перенести Windows XP-7 (x86/x64) на USB накопитель за пару кликов, указав только пути к установке Windows и USB накопителю.
Чтобы перенести Windows XP — 7 на флэшку быстро через мастер кликните большую зеленую кнопку
На следующем экране укажем путь к файлам Windows и к флэшке
Принимаем лицензию Майкрософт и подтверждаем форматирование. В официальных пресс релизах Novicorp утверждает, что WinToFlash не будет докучать вопросом о форматировании, если флэшка пустая. Проверил — это правда так и можно настроить, чтобы никогда вообще не спрашивала!
Далее требуется подтвердить форматирование диска, если он не пустой. Если диск будет пустой, это окно не появится
Далее начнется процесс, который завершиться вот таким экраном
Нажмем Далее и попадем на экран завершение. Нажатие Выход закроет WinToFlash. Загрузочная флешка готова, можно приступать к установке Windows 7 на нетбуке или ноутбуке.
Клик по ссылке перенесет вас в расширенный режим, в котором можно установить некоторые дополнительные параметры и сохранить профиль.
Создание загрузочного USB-накопителя Windows 10 (обновлено)
Обычно, когда мы рассматриваем создание загрузочных USB-накопителей для Windows, мы рекомендуем Windows 7 USB / DVD Download Tool (время обновить это имя Microsoft), , но я У меня возникли проблемы с его созданием, и я начал искать другой вариант.
Итак, на этот раз я решил попробовать бесплатную утилиту Rufus. Вот посмотрите, как его использовать, и, в конце концов, я получил более быстрый опыт его использования, чем старый инструмент Microsoft.
Обновление: Чтобы получить ISO для официального выпуска Windows 10, перейдите на эту страницу Microsoft и загрузите 64- или 32-разрядную версию средства создания мультимедиа. Это позволит вам обновить ваш ПК с Windows 7 SP 1 или Windows 8.1 или загрузить ISO, чтобы использовать его позже для чистой установки.
Подробнее об этом читайте в нашей статье: Как загрузить Windows 10 ISO для чистой установки
Создать Windows 10 Technical Preview USB-накопитель
Прежде всего, убедитесь, что вы загрузили Windows 10 Technical Preview, присоединившись к программе предварительной оценки Windows Программируйте, как описано в этой статье.Кроме того, убедитесь, что вы используете USB-накопитель объемом не менее 4 ГБ для 32-разрядной версии и 8 ГБ для 64-разрядной версии.
Одна из первых замечательных особенностей Rufus заключается в том, что установка не требуется, что означает, что вы можете прикрепить его к сети или другому внешнему диску для его запуска. Когда вы запустите его, настроить его очень просто. Выберите USB-накопитель, который вы хотите использовать, выберите схему разделов — стоит отметить, что Rufus также поддерживает загрузочный диск UEFI.
Затем выберите значок диска рядом с раскрывающимся списком ISO и перейдите к месту расположения официального ISO-образа Windows 10.
После этого нажмите «Пуск», и через несколько минут все будет в порядке. Если вы хотите быть особенно осторожными, отметьте опцию проверки устройства на наличие сбойных блоков. Я этого не делал, и мой загрузочный диск оказался в порядке.
По моему опыту, при использовании старого порта USB 2.0 и накопителя для создания накопителя потребовалось менее пяти минут. Если вы используете устройство USB 3.0 или 3.1, мне бы хотелось узнать, насколько быстро это работает.
В любом случае, после того, как он будет создан, вы можете продолжить и установить Windows 10 Technical Preview на запасной компьютер.
Сообщите нам, что вы думаете об этом инструменте по сравнению с Microsoft Windows 7 USB / DVD Tool; Я собираюсь продолжать использовать Rufus — по крайней мере, до тех пор, пока Microsoft не обновит или не воссоздаст новую утилиту — если это вообще произойдет.
И да, конечно, вы можете использовать это для создания других версий дистрибутивов Windows или Linux из ISO, если хотите.
Как сделать загрузочный USB-накопитель Windows 10 (с Rufus)
Как создать загрузочный USB-накопитель Windows 10 (с помощью Rufus)
Узнайте, как сделать загрузочный USB-накопитель Windows 10 или Pendrive с помощью Rufus, шаг за шагом, и как по-прежнему использовать накопитель для нормальной работы после того, как он стал загрузочным.Да, ребята, в этой статье я собираюсь показать вам профессиональное использование Rufus для правильного создания загрузочных носителей, для установки Windows 10 или Linux на ваши ноутбуки и настольные компьютеры. Также в одноплатных компьютерах, таких как Lattepanda alpha и другом Mini-компьютере, поддерживающем Windows или Linux.
Итак, все, что вам нужно, — это инструмент для создания мультимедиа от Microsoft, установка Rufus с их веб-сайтов. USB-накопитель объемом не менее 4 ГБ и надлежащее подключение к Интернету или Wi-Fi на ПК. Перед началом процесса обязательно сделайте резервную копию или скопируйте все важные файлы на USB-накопитель, если они есть, потому что все файлы будут удалены / отформатированы во время создания носителя.Для начала вам необходимо загрузить обновленную копию ISO-файла Microsoft Windows 10 (который является бесплатным), см. Шаги ниже, или вы также можете использовать свой Windows DVD, а процесс почти такой же . Просто следуйте инструкциям ниже:
Шаг 1: Загрузите средство создания мультимедиа Microsoft отсюда: http://bit.ly/2XA0MGK
Шаг 2: Затем также загрузите установку Rufus: https://rufus.ie/
Шаг 3: Откройте средство создания мультимедиа и нажмите кнопку принятия.
Шаг 4: На следующей странице выберите создать установочный носитель и нажмите кнопку «Далее».
Шаг 5: Тогда у вас есть 2 варианта:
- Загрузите Windows 10 прямо на USB-накопитель (он загрузит файлы Windows на USB-накопитель и сделает его загрузочным, простым, но на 1 раз)
- Или вы можете загрузить ISO-файл Windows 10, чтобы сделать загрузочный USB-накопитель для нескольких (у него меньше шансов на сбой, чем у первого варианта).Выберите файл ISO и продолжайте:
Шаг 6: Выберите путь для загрузки файла ISO, затем нажмите «Далее». Загрузка ISO займет несколько минут, в зависимости от скорости вашего интернета или Wi-Fi.
Шаг 7: Завершите настройку после загрузки, затем подключите USB-накопитель к компьютеру.
Шаг 8: Откройте Rufus (его переносная установка не требуется)
Шаг 9: Ваш USB-накопитель будет автоматически обнаружен в Rufus, нет необходимости выбирать (если у вас есть какой-либо другой подключенный диск, обязательно выберите свой USB-накопитель на Rufus)
Шаг 10: Выберите ISO в качестве загрузки, просто просмотрите путь, по которому вы загрузили ISO, затем откройте его.
Шаг 11: Теперь пометьте свой USB-накопитель любым именем, затем в файловой системе выберите NTFS (почему смотрите в этой статье)
Шаг 12: Нажмите кнопку «Пуск», чтобы продолжить создание Windows 10 загрузочным USB-устройством с помощью Rufus.
Поздравляем !! , вы только что создали загрузочный носитель, теперь вы можете установить Windows 10 на любой поддерживаемый компьютер. Совет от профессионала: скройте файлы Windows на USB-накопителе, чтобы использовать накопитель как обычную флешку.Скрытие файлов Windows помогает сохранить эти файлы в безопасности, и теперь ваш носитель является загрузочным, и вы можете использовать остальное пространство для своей обычной работы.
Почему я выбрал NTFS для файловой системы ??
Если вы продолжите работу с Fat32, вы больше не сможете копировать файлы на USB-накопитель, размер которого превышает 4 ГБ, вы получите следующее диалоговое окно с сообщением об ошибке:
Поэтому не забудьте выбрать файловую систему NTFS в Rufus.Как установить windows с загрузочной флешки ??
Шаг 1: Подключите загрузочный USB-накопитель к ноутбуку или ПК (убедитесь, что он выключен)
Шаг 2: Нажмите кнопку питания на компьютере, а затем быстро нажмите клавишу меню загрузки, чтобы открыть меню загрузки.
Шаг 3: В меню загрузки выберите USB-накопитель и нажмите Enter. Теперь вы увидите установку Windows.
Примечание: Клавиши меню загрузки для всех компьютеров не совпадают, см. Общие клавиши меню загрузки ниже:
Lenovo: fn + f12 Ноутбук Asus: Esc Настольный компьютер Asus: f8 Ноутбук HP: f9 Ноутбук Dell: f12 Acer: ALT + F2 Toshiba: F12
Загрузочный USB-накопитель Windows 10 с Rufus (видеоурок)
Спасибо вам, , за то, что вы посмотрели, как сделать загрузочный USB-накопитель Windows 10 с помощью Rufus, надеюсь, моя статья и видео вам помогут.Если у вас все еще есть какие-либо вопросы, пожалуйста, не стесняйтесь задавать их в разделе комментариев, еще раз спасибо. Удачи вам с установкой Windows.
Помогите своим друзьям создать свой собственный загрузочный флеш-накопитель, поделившись этим руководством 🙂
Создание загрузочного USB-накопителя
Windows 7 / Начало работыВы можете создавать загрузочные образы Windows PE на USB-накопителях, пока Флэш-накопитель может хранить весь образ Windows. Вам может понадобиться изменить прошивку компьютера, чтобы разрешить загрузку с USB-накопителей.
Чтобы создать загрузочную флешку, вставьте устройство в USB-порт, а затем используйте утилиту DiskPart для подготовки устройства. Вам нужно выполнить следующие команды:
- В командной строке администратора с повышенными привилегиями введите diskpart , а затем введите , список дисков . Обратите внимание на номер диска и размер USB-накопителя.
- Введите выберите disk n , где n — устройство, которое вы подготавливаете.
- Введите clean , чтобы стереть устройство и удалить все содержимое.
- Введите создать первичный размер раздела = размер , где размер — это размер USB-накопителя, указанный выше, в МБ.
- Введите выберите раздел 1 , чтобы выбрать только что созданный раздел, а затем введите активный , чтобы отметить новый раздел как активный.
- Введите формат fs = fat32 , чтобы отформатировать раздел в файловой системе FAT32.
- Введите assign , чтобы присвоить USB-накопителю следующую доступную букву диска, а затем введите , выход , чтобы выйти из DiskPart.Обратите внимание на букву диска, назначенную на выходе. Не выходите из командной строки.
- Запишите новый загрузочный сектор на флэш-накопитель USB, введя bootsect / nt60 e: / force , где e: буква диска флэш-накопителя USB.
Note Bootsect находится в папках petools \ x86 и petools \ amd64 в папке строить. Используйте версию Bootsect, которая поддерживает тип создаваемого вами образа Windows PE. - Скопируйте содержимое папки ISO на USB-накопитель, введя xcopy / echry c: \ winpe_x86 \ iso \ *.* е: \.
По завершении копирования извлеките USB-накопитель. Флэш-накопитель USB теперь является загрузочным носителем Windows.
Примечание Некоторые флэш-накопители USB не поддерживают этот процесс подготовки, и вы возможно, не удастся сделать устройство загрузочным таким образом. устройства, которые не поддержки этого процесса обычно устанавливаются так, чтобы они распознавались как съемные носители устройства, а не USB-накопители. Из-за этого вам может потребоваться обратиться к Веб-сайт производителя устройства для форматирования документации и инструментов.
7 ШАГОВ СОЗДАНИЯ ЗАГРУЗОЧНОГО НАКОПИТЕЛЯ WINDOWS USB
Если ваш компакт-диск или комбинированный привод не работает, то флэш-накопитель USB — лучшее решение для установки Windows. Благодаря загрузочной установке Windows на USB-накопитель вы можете установить Windows за короткое время. Здесь приведены простые и легкие пошаговые инструкции:
Примечание: В этом руководстве процесс создания загрузочной Windows описан для Windows XP, Vista или 7.Необходимо проверить способность вашего компьютера к ускорению USB-накопителя, потому что некоторые из них могут, а некоторые ПК не имеют такой возможности.
Зайдите в BIOS вашего ПК и проверьте список загрузочных устройств. Если вы его найдете, установите USB-накопитель в качестве первого загрузочного устройства, в противном случае отсутствие USB-устройства в списке загрузочных устройств означает, что ваш компьютер не поддерживает ускорение.
Для доступа к BIOS полезно подключить флэш-накопитель USB.
7 шагов для пользователей Windows Vista и Windows 7
Если вы используете Windows Vista или Windows 7, выполните следующие действия для загрузочной Windows на USB-накопителе:
Примечание:
- У вас должно быть USB-накопитель: минимум 4 ГБ
- Получите DVD-диск с Windows Vista или Windows 7
- Сохраните важные файлы на других дисках, доступных на USB-накопителе
Шаг 1: Нажав «Пуск», перейдите в командную строку Windows с повышенными привилегиями; введите cmd в строку поиска и нажмите CTRL + Shift + Enter.Другой способ — через «Пуск», «Все программы», «Стандартные» и щелкните правой кнопкой мыши командную строку, а затем выберите «Запуск от имени администратора».
Шаг 2: Введите cd c: \ windows \ system32 после перехода в командную строку. Требуется сменить каталог Windows system32. Убедитесь, что ваш USB-накопитель подключен, теперь введите DISKPART и нажмите Enter. После всех этих процессов введите LIST DISK и в конце нажмите Enter.
Шаг 3: Вскоре вы заметите, что ваш компьютер подключен к списку дисководов.Теперь введите SELECT DISK после поиска номера диска вашего USB. Он будет выглядеть как «USB-диск №» (для вашего USB-накопителя №). Подтвердите свой USB-накопитель как выбранное устройство, если нет уверенности, повторите шаг 2 еще раз и для подключения USB-накопителя, как правило, это последний накопитель в списке.
Шаг 4: Запишите данные команды отдельно и нажимайте Enter после каждой команды. Окно командной строки должно быть открыто, оно может быть свернуто после использования.
Шаг 5: Теперь необходим установочный DVD-диск Windows Vista или 7.Поместите его в свой комбинированный или DVD-привод, перейдите в «Мой компьютер» и проверьте присвоенную букву DVD и USB-накопителю.
Шаг 6: Введите D: CD BOOT (при необходимости замените буквой дисковода DVD на «D») после перехода в окно командной строки. Теперь нажмите Enter, введите CD Boot (снова) и нажмите кнопку Enter. В конце введите BOOTSECT.EXE / NT60 H: (при необходимости замените букву USB-накопителя на «H:»), затем нажмите кнопку Enter.
Шаг 7: Это последний шаг, на котором вы копируете все содержимое Windows DVD на USB-накопитель.Теперь перейдите в «Мои компьютеры», щелкните правой кнопкой мыши показанный привод DVD, затем выберите «Открыть» и просмотрите все содержимое, доступное на DVD. Вставьте все содержимое DVD в USB-накопитель.
Ваш USB-накопитель готов с загрузочным устройством для Windows Vista или 7.
7 шагов для пользователей Windows XP
Если вы являетесь пользователем Windows XP, выполните следующие действия для загрузки Windows на вашем USB-накопителе. :
Примечание:
- У вас должен быть USB-накопитель: минимум 4 ГБ
- Получите компакт-диск Windows XP Professional
- Сохраните важные файлы на других дисках, доступных на USB-накопителе
- Загрузите Windows Server 2003 SP1 и программу PE Builder (Bart PE)
Шаг 1: Первый шаг — это процесс установки PE Builder на ваш компьютер.Установите его в папку C: \ PEBuilder. Создайте подпапку в папке PE Builder с заголовком SRSP1.
Шаг 2: Из Windows Server 2003 SP1 требуется извлечение двух файлов. Переименуйте этот файл для вашего удобства и понимания, потому что его имя обычно слишком длинное, что может создать трудности в процессе. Вы можете выбрать файл WS-SP1 .exe. как его имя. Откройте командную строку (Пуск> Выполнить, напишите cmd, теперь нажмите Enter), затем используйте команду cd, чтобы изменить папку, в которую был загружен файл Windows Server 2003 SP1 (например, cd c: \ downloads для изменения в папку c: \ downloads) .Теперь введите WS-SP1 .exe. –X для извлечения файла. Для извлечения файлов необходимо открыть окно. Для него можно использовать ту же запись в папке, где доступны загруженные файлы.
Шаг 3: При использовании извлечения необходимо создание новой папки; он должен называться i386. Чтобы изменить эту папку, введите cd i386. Теперь скопируйте файл setupldr.bin в папку SRSP1, которая была создана в папке PE Builder. Для копирования файла необходимо указать setupldr.bin c: \ PEBuilder \ SRSP1typing.
Шаг 4: Требуется для расширения файла ramdisk.sys в папку SRSP1. Теперь введите -r ramdisk.sy_ c: \ PEBuilder \ SRSP1.
Шаг 5: Для проверки доступности двух файлов перейдите в «Мой компьютер» и проверьте папку c: \ PEBuilder \ SRSP1.
Шаг 6: С помощью PE Builder создайте сжатую версию Windows XP. Проверьте наличие компакт-диска в вашем компакт-диске или комбинированном приводе. Теперь запустите программу PE Builder. Выберите поле «Источник», чтобы ввести букву диска, присвоенную дисководу компакт-дисков.После этого введите BartPE в заданном дополнительном поле. В части вывода мультимедиа необходимо убедиться, что выбран вариант «Нет». Когда вы нажмете кнопку «Сборка», отобразится отчет о ходе создания загрузочного образа. После завершения процесса сборки нажмите кнопку «Закрыть».
Шаг 7: Теперь USB-накопитель готов к загрузке. После открытия командной строки введите cd c: \ PEBuilder для изменения папки PEBuilder. Убедитесь, что ваш USB-накопитель подключен, и введите pe2usb -f e: (при необходимости измените «e:» на букву, присвоенную вашему USB-накопителю) для создания загрузочного накопителя.Когда появится запрос на запуск процедуры, напишите ДА. После завершения этого процесса нажмите любую клавишу для выхода.
Ваш USB-накопитель готов к загрузке Windows XP.
Выполнив указанные выше 7 шагов для Windows Vista или 7 и Windows XP, вы можете создать загрузочную флешку. Работает быстро, легко и просто. Наслаждайтесь более разумной жизнью с помощью этих 7 шагов.
Об авторе
Микки — профессиональный писатель контента и писатель-фрилансер.Он любит писать о электронных товарах.
Как создать загрузочную USB-флешку в Windows 10, 8, 7?
Зачем делать загрузочную флешку в Windows?Загрузочный USB-накопитель — это внешний жесткий диск с операционной системой, который можно использовать для загрузки компьютера или ноутбука. Большинство пользователей планируют создать загрузочный USB-накопитель в Windows для следующих трех различных целей.
◆ Восстановление ПК с Windows : наиболее важным должно быть сохранение ПК, когда он не может успешно загрузиться из-за вируса, серьезного сбоя системы, неисправного жесткого диска или других ошибок диска.С помощью загрузочного USB-накопителя вы можете перезагрузить компьютер и соответствующим образом отремонтировать его.
◆ Чистая установка ОС : ее можно использовать в качестве внешнего установочного носителя для чистой установки операционной системы. Это намного быстрее и проще, чем установка ОС с CD или DVD-ROM.
◆ Переносите знакомую ОС повсюду. : загрузочный USB-накопитель также может быть портативным устройством Windows, которое можно брать с собой куда угодно и наслаждаться привычной ОС на других компьютерах, даже на совершенно новом компьютере без установленной ОС.
Как указано выше, загрузочный USB-накопитель Windows может использоваться в различных ситуациях, поэтому процесс создания загрузочного USB-накопителя в Windows также будет немного отличаться. Но не волнуйтесь, в этой статье будет описано, как сделать загрузочное USB-устройство для трех вышеуказанных целей в Windows 10/8/7.
Часть 1. Создание загрузочного USB-носителя для установки Windows через CMD
Прежде всего, мы покажем вам, как создать загрузочный USB-накопитель для установки ОС.
Советы:
● На USB-накопителе должно быть не менее 4 ГБ памяти (для 32-разрядной операционной системы) или не менее 8 ГБ (для 64-разрядной системы).
● Создайте резервную копию файлов, которые вы сохранили на USB-накопителе, потому что во время этого процесса диск будет отформатирован, и все файлы на нем будут стерты.
Шаг 1 . Откройте окна командной строки: нажмите кнопку « Start », введите « cmd » в поле поиска и нажмите « Enter ». Щелкните правой кнопкой мыши значок « Command Prompt » и выберите « Run as administrator ».
Шаг 2 . Во всплывающем окне командной строки введите « diskpart » и нажмите «Enter», чтобы запустить утилиту Diskpart. Внутри окна Diskpart введите по очереди следующие команды и нажимайте «Enter» после каждой.
Не закрывайте командную строку. Вы можете немного минимизировать его, так как процесс еще не завершен. Теперь вставьте DVD с Windows в DVD-привод вашего компьютера. Откройте проводник Windows, чтобы проверить букву диска DVD-привода Windows и USB-накопителя.
Затем вернитесь в окно CMD и введите « D: CD BOOT » (замените D: буквой дисковода DVD) и нажмите Enter. Введите « CD BOOT » еще раз и нажмите Enter. Наконец, введите « BOOTSECT.EXE / NT60 H: » (замените букву USB-накопителя на H 🙂 и нажмите Enter.
Наконец, скопируйте все файлы и папки с DVD с Windows на USB-накопитель в проводнике. Теперь вы можете подключить загрузочную флешку к целевому компьютеру, чтобы начать установку ОС.
Часть 2. Создание загрузочного USB-накопителя для восстановления Windows
Если ваш компьютер с Windows не может загрузиться из-за сбоя жесткого диска, вы можете создать загрузочный USB-накопитель в качестве инструмента восстановления Windows. В этом случае вы можете использовать бесплатный стандарт AOMEI Partition Assistant.
Помимо создания загрузочного USB-накопителя на компьютере с Windows для аварийной ситуации ПК, он также предлагает связанные функции для устранения проблем с загрузкой, таких как восстановление MBR, проверка и исправление поврежденных секторов на системном диске.Теперь вы можете бесплатно скачать его и узнать, как создать загрузочную флешку в Windows 10/8/7 для восстановления Windows.
Шаг 1 . Подключите USB-накопитель к работающему компьютеру с Windows, установите и запустите AOMEI Partition Assistant Standard. Нажмите «Сделать загрузочный носитель» и нажмите «Далее», чтобы продолжить.
Шаг 2 . Выберите правильный USB-накопитель в разделе «Загрузочное USB-устройство» и нажмите «Продолжить».
Шаг 3 . Затем вам сообщат, что USB-накопитель будет отформатирован, пожалуйста, сделайте резервную копию важных данных.Если вы это сделали, нажмите «Да».
Шаг 4 . Затем дождитесь завершения процесса.
Примечание : загрузочный USB-накопитель содержит предустановленный стандарт AOMEI Partition Assistant Standard.
Когда процесс будет завершен, вставьте загрузочный USB-накопитель в компьютер с проблемами загрузки, измените порядок загрузки в меню загрузки, чтобы он загружался с загрузочного USB-накопителя. Затем вы можете восстановить MBR на основном жестком диске системы.
Или вы можете щелкнуть правой кнопкой мыши системный раздел, чтобы проверить, есть ли в этом разделе поврежденные секторы, и исправить их при необходимости. Эти две функции являются наиболее часто используемыми для устранения сбоев загрузки Windows.
Часть 3. Создание загрузочного USB-накопителя для портативного устройства Windows
В дополнение к двум вышеупомянутым целям использования, некоторые пользователи хотят создать загрузочный USB-накопитель в Windows, чтобы получить портативный USB-накопитель Windows. Для этой задачи вы можете перейти на Professional.Он предлагает функцию «Windows To Go Creator». Очень похоже на «Windows To Go», разработанную Microsoft, но гораздо более мощный и гибкий.
Он поддерживает как сертифицированные, так и несертифицированные USB-накопители. Он может создать любую версию загрузочного USB-устройства Windows 10/8/7, будь то Enterprise, Education, Home или Professional. Кроме того, он позволяет создавать переносные USB-накопители с Windows 10/8/7 с файлами Windows ISO и без них. Более того, это не USB-накопитель размером более 32 ГБ, вместо этого в большинстве случаев достаточно 13 ГБ.
Шаг 1 . Установите и запустите AOMEI Partition Assistant Pro на своем ПК. Щелкните « Все инструменты »> « Windows To Go Creator » слева.
Шаг 2 . Выберите метод в зависимости от вашей ситуации. Здесь выбираем первый.
Примечание : Если у вас нет файлов Windows ISO, воспользуйтесь вторым методом для создания загрузочного USB-накопителя Windows с текущей системой.
Шаг 3 .В этом окне выберите USB-накопитель и файл Windows ISO. Щелкните « ОК ».
Шаг 4 . Щелкните « Proceed », чтобы начать создание загрузочного USB-накопителя на компьютере с Windows.
Заключительные словаВ этой статье показано, как создать загрузочную USB-флешку в Windows 10/8/7 для различных целей. Четко сформулируйте свои требования и выберите правильный метод. Если вы хотите создать загрузочный USB-накопитель для сервера для ремонта серверного компьютера или для использования настроенной среды Windows Server, вы можете попробовать AOMEI Partition Assistant Server.
Создайте загрузочную флешку с помощью Poweriso || CseWorld Online
Зачем нужно форматировать USB-накопитель
- Устройства хранения, которые широко используются в настоящее время, обычно представляют собой жесткие диски и твердотельные накопители, которые всегда настраиваются на ПК / Mac для установки операционной системы и хранения файлов данных.
- Между тем, существует множество других типов устройств с более гибкими функциями для различных целей.Да, это съемные запоминающие устройства, такие как USB-накопитель.
- На самом деле, независимо от того, какой диск вы используете, он должен иметь действующую файловую систему, чтобы Windows могла распознать его и использовать.
- Более того, после длительного использования на указанном флэш-накопителе неизбежно появятся поврежденные сектора или проблемы с повреждением.
- С помощью форматирования вы можете легко исправить любой USB-накопитель, флэш-накопитель или карту памяти, защищенную от записи, зараженную вирусом, поврежденную, поврежденную, нечитаемую, нераспознаваемую ПК и мобильными устройствами.
- Итак, возникает вопрос, как отформатировать флешку? На этой странице в основном показано, как отформатировать USB-накопитель с помощью встроенной командной строки Windows, а ниже приводится подробное руководство, которому вы должны строго следовать.
Создание загрузочного USB-накопителя
- К вашему сведению, любая форма форматирования PowerISO полностью сотрет данные, поэтому сделайте резервную копию всех важных файлов перед началом.
- В целом, вы пройдете весь процесс форматирования за восемь шагов, и затраченное время будет зависеть от емкости USB-накопителя и используемого пространства на нем. (Следующие шаги выполняются на ПК с Windows 10.)
Шаг 1: Запуск PowerISO
Шаг 2: Вставьте USB-накопитель, с которого вы хотите загрузиться.
Шаг 3: Выберите меню «Инструменты> Создать загрузочный USB-накопитель».Появится диалоговое окно «Создать загрузочный USB-накопитель». Если вы используете операционную систему Windows Vista или выше, вам необходимо подтвердить диалоговое окно UAC, чтобы продолжить.
Шаг 4: В диалоговом окне «Создать загрузочный USB-накопитель» нажмите кнопку «…», чтобы открыть ISO-файл операционной системы Windows.
Шаг 5: Выберите правильный USB-накопитель из списка «Целевой USB-накопитель», если к компьютеру подключено несколько USB-накопителей.
Шаг 6: Выберите правильный метод письма. Рекомендуется «USB-HDD».
Шаг 7: Нажмите кнопку «Пуск», чтобы начать создание загрузочного USB-накопителя.
Шаг 8: PowerISO предупредит вас, что все данные на USB-накопителе будут уничтожены. Нажмите «ОК», чтобы продолжить.
Программа начнет запись на USB-накопитель и отобразит информацию о ходе выполнения.Вы должны получить сообщение «Запись USB-накопителя успешно завершена». после завершения операции.
Если в описанном выше процессе ошибок не возникло, теперь у вас все готово для установки Windows с USB-накопителя!
Вам также может понравиться:
11 лучших инструментов для создания загрузочного USB-накопителя для файлов ISO Windows или Linux
Современные ноутбуки и системы не имеют записывающих устройств для компакт-дисков или DVD-дисков, и вам нужен загрузочный USB-накопитель для загрузки или установки операционных систем.Существует множество инструментов для создания загрузочных USB-накопителей из файлов ISO. Некоторые инструменты позволяют создать USB-накопитель с одной ОС, в то время как другие предназначены для создания мультизагрузочных накопителей. Эти загрузочные диски удобны в переноске и обеспечивают более высокую скорость записи. Вот 10 самых проверенных программ для создания загрузочных дисков .
1. Rufus
Rufus — один из самых легких программных инструментов. Rufus предложил портативную версию, которую вы можете использовать, не устанавливая ее.Инструмент автоматически обнаруживает USB-накопитель и предлагает создать загрузочный накопитель с использованием образов MSDOS, ISO и DD.
Основные характеристики
- Самое быстрое программное обеспечение
- Установка не требуется
- Поддерживает несколько файловых систем, включая FAT, FAT32, NTFS, UDF и ExFAT
- Может создавать загрузочный диск для всех версий Windows и дистрибутивов Linux.
- Возможность обнаружения сбойных секторов на диске перед записью файлов на USB
- Easy Interface.
Загрузите Rufus
2. RMPrepUSB
В отличие от Rufus, это программное обеспечение требует, чтобы вы запустили установку, чтобы установить его. Процесс установки выполняется быстро и автоматически создает ярлык на рабочем столе. Лучшая часть этого инструмента — то, что он регулярно обновляется. Теперь давайте посмотрим на другие его характеристики.
Основные характеристики
- Интерфейс сложный и загроможденный.
- Может создавать несколько разделов на загрузочном USB-накопителе.
- Может создавать загрузочные диски как для Windows, так и для Linux.
- Тест скорости чтения и записи USB-накопителя
- Поддерживает четыре файловые системы, включая FAT16, FAT32, NTFS и exFAT
- Возможность создания файла ISO с загрузочного диска
- Рекомендуется для опытных пользователей
3. Универсальный USB Установщик
Этот инструмент предлагается Pendrivelinux.com и может использоваться для создания загрузочных USB-дисков как для Linux, так и для Windows. Это трехэтапный процесс, который включает в себя выбор предустановленного дистрибутива Linux или версии Windows, просмотр файла ISO и, наконец, выбор USB-накопителя.
Основные характеристики
- Поддерживает файловые системы FAT32 и NTFS.
- Исходные файлы включают типы ISO ZIP или DD
- Простая установка
- Удобный интерфейс
- Возможность создания аварийных дисков антивируса
- Инструмент является бесплатным и с открытым исходным кодом
- Регулярные обновления
Загрузить UUI
4. WinToBootic
Это бесплатный инструмент, не требующий установки. Но вам нужно иметь.NET Framework, установленной для запуска этого программного обеспечения. С помощью этого инструмента вы можете создать только загрузочный USB-накопитель Windows и не поддерживает Linux.
Основные характеристики
- Нет необходимости в установке
- Быстрое преобразование
- Поддерживает Windows 7,8, Vista, 2008 и 2012
- Типы исходных файлов включают ISO, DVD и папки
- Можно создавать как съемные (USB ), а также фиксированный загрузочный диск.
- Может перетаскивать исходные файлы в интерфейс.
- Простой интерфейс.
5. YUMI
YUMI, также известный как «Универсальный мультизагрузочный установщик», также предлагается на сайте Pendrivelinux.com. Этот инструмент используется для создания загрузочного USB-диска для нескольких операционных систем, антивирусных сканеров и других системных инструментов. Это бесплатный инструмент с открытым исходным кодом.
Основные характеристики
- Быстрая установка
- Возможность загрузки файла ISO через Интернет
- Большой набор предустановленных ОС, антивирусов и других диагностических инструментов.
- Возможность просмотра и удаления определенной ОС с загрузочного диска.
- Поддерживает файловые системы NTFS и FAT32.
- Поддерживает как 32-разрядные, так и 64-разрядные операционные системы.
- Можно создать загрузочный диск Android.
Загрузить YUMI
6. Linux Live USB Creator (LiLi)
Это бесплатное программное обеспечение с открытым исходным кодом для создания Live USB-накопитель. Как следует из названия, он используется только для создания загрузочного диска Linux. Этот инструмент также сообщает вам, является ли файл ISO чистым или поврежденным.
Основные характеристики
- Нет необходимости перезагружать после завершения
- Можно выбрать из большого количества дистрибутивов Linux.
- Привлекательный красочный интерфейс
- Функция сохранения позволяет сохранять и устанавливать собственное программное обеспечение.
- Исходные файлы включают ISO, ZIP и IMG.
- Перевод на тридцать два разных языка.
- Возможность загрузки исходного файла онлайн.
- Программный инструмент, установленный на всех версиях Windows.
Загрузить LiLi
7. WinSetUp From USB
Первоначально разработанный для создания загрузочного диска для операционных систем Windows (XP), этот инструмент обновлен для создания загрузочного диска для нескольких операционных систем, включая Windows и Linux.
Основные характеристики
- Нет необходимости в установке.
- Может создавать как 32-разрядные, так и 64-разрядные версии Windows.
- Автоматически форматирует и создает разделы на диске.
- Может создавать загрузочный диск вместе с аварийным антивирусным диском на одном USB-накопителе.
- Является инструментом с открытым исходным кодом. , он регулярно обновляется членами сообщества.
- Простой и понятный интерфейс
Инструмент загрузки
8. UNetBootin
Это еще один бесплатный инструмент для создания загрузочного Live USB. Он имеет набор предопределенных дистрибутивов и системных утилит, подобных универсальному установщику USB, но размер коллекции намного меньше по сравнению с UUI. Вы можете скачать программное обеспечение для Windows, Linux и Mac. (отдельные файлы для каждой ОС).
Основные характеристики
- Возможность выбора дистрибутива из своей базы данных (онлайн-загрузка) и загрузки файла ISO с локального.
- Создание только Linux и связанных дистрибутивов.
- Нет необходимости в установке программного обеспечения
- Простой и понятный интерфейс.
- Возможность создания загрузочного фиксированного жесткого диска и съемного USB-диска
Загрузите UNetbootIn
9. XBoot
Это еще одна программа для создания мультизагрузочного USB-накопителя, которая также может использоваться для создания мультизагрузочного файла ISO. Это легкое приложение, не требующее установки. В настоящее время он доступен для запуска только в операционной системе Windows.
Основные характеристики
- Возможность перетаскивания для загрузки файлов ISO
- Установка не требуется
- Простой и легкий интерфейс
- Возможность редактирования загрузчика
- Поддерживает ряд дистрибутивов Linux
- Бесплатный инструмент
Скачать XBoot
10. Passcape ISO Burner
Это одна из лучших программ записи ISO для записи образов ISO на CD / DVD / USB-накопитель / SD-карты / ZIP-накопители. Программа портативна и не копирует файлы на жесткий диск.Хотя программное обеспечение можно использовать бесплатно, оно обеспечивает пожизненную техническую поддержку.
Основные характеристики
- Поддерживает WinXP в Windows 10
- Простой интерфейс для начинающих
- Возможность извлечения файла ISO на локальный диск
- Облегченное программное обеспечение
- Для использования всех функций необходимы права администратора.
- Поддерживает большинство DVD-записывающих устройств и USB-накопителей.
Загрузить PIB
11.Etcher
BalenaEtcher — это утилита с открытым исходным кодом, используемая для записи файлов на жесткий диск из таких операционных систем, как.


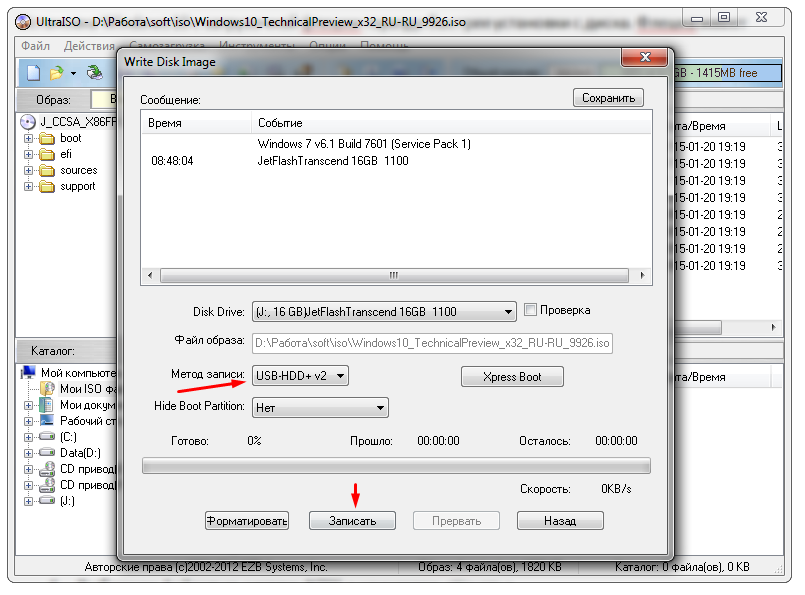 msc и в меню управления дисками удалите все разделы с накопителя, отформатировать, в соответствии с нужной файловой системой.
msc и в меню управления дисками удалите все разделы с накопителя, отформатировать, в соответствии с нужной файловой системой. Нажать «Создать».
Нажать «Создать».