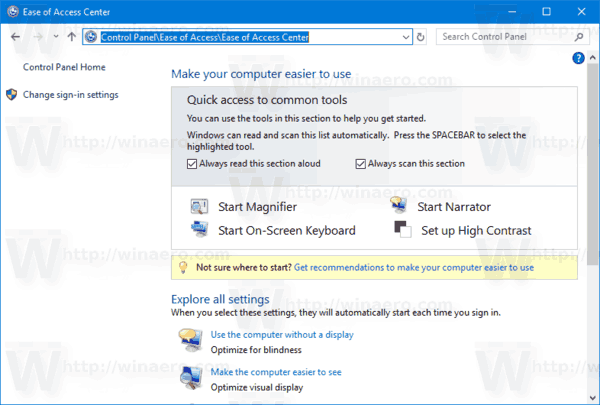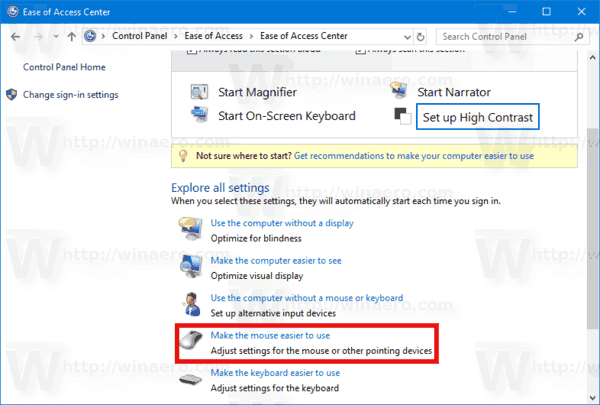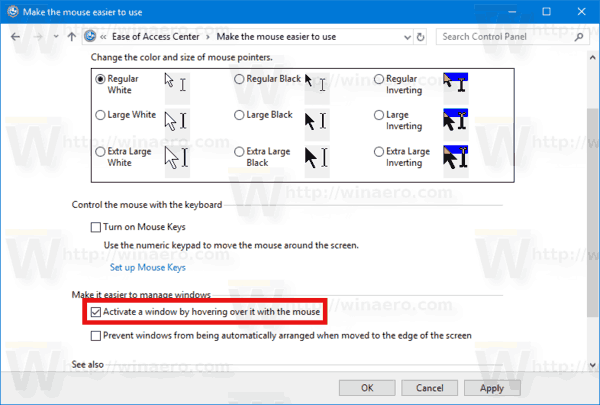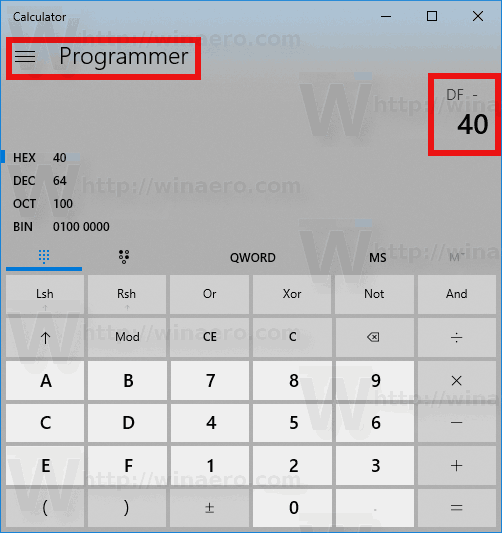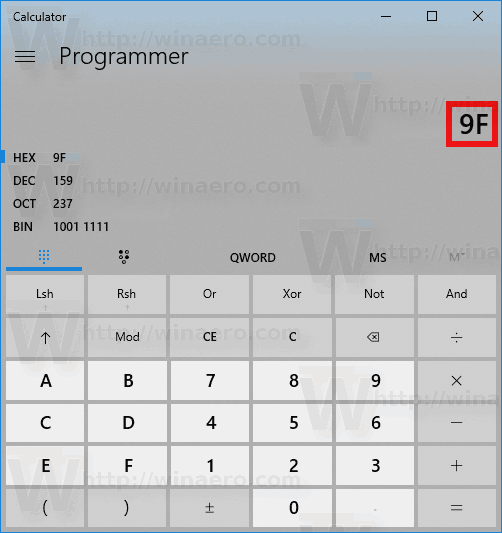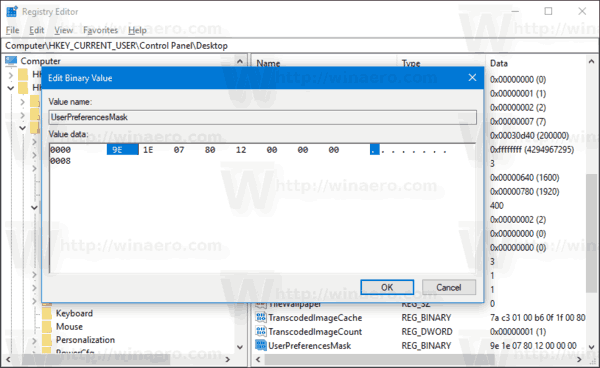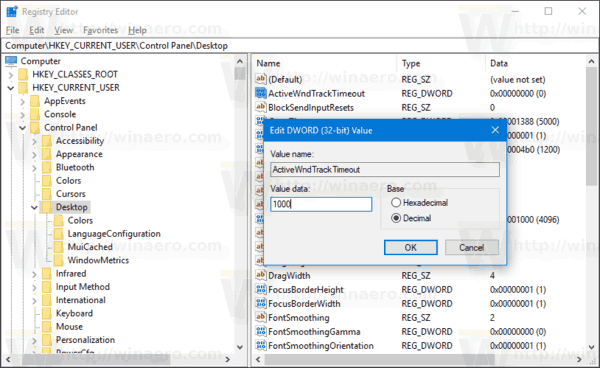Программы для отключения слежки в Windows 10

Практически сразу же после выпуска новой версии операционной системы Microsoft — Windows 10 — достоянием общественности стала информация о том, что среда снабжена различными модулями и компонентами, осуществляющими скрытую и явную слежку за пользователями, установленными приложениями, работой драйверов и даже подключенных устройств. Для тех, кто не желает бесконтрольно передавать софтверному гиганту конфиденциальные сведения, созданы специальные программные средства, которые позволяют деактивировать шпионские модули и перекрыть каналы передачи нежелательных данных.
Программы для отключения слежки в Windows 10 – в большинстве своем, простые инструменты, посредством применения которых можно очень быстро прекратить работу различных интегрированных в ОС средств, используемых лицами из Майкрософт для получения интересующих их сведений о происходящем в системе. Безусловно, в результате работы таких компонентов снижается уровень конфиденциальности пользователя.
Destroy Windows 10 Spying
Программа Destroy Windows 10 Spying является одним из самых популярных средств, применяемых для отключения слежки за пользователем Виндовс 10. Распространенность инструмента обусловлена в первую очередь простотой использования и высокой эффективностью используемых программой методов блокировки нежелательных компонентов.
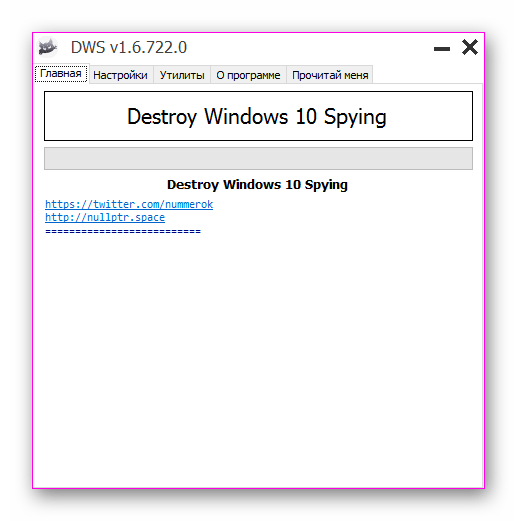
Новичкам, которые не желают углубляться в тонкости процесса настройки параметров системы, относящихся к конфиденциальности, достаточно нажать единственную кнопку в программе. Опытные пользователи могут воспользоваться расширенными функциями Destroy Windows 10 Spying, активировав профессиональный режим.
Скачать Destroy Windows 10 Spying
Disable Win Tracking
Разработчики Disable Win Tracking основное внимание в программе уделили опциям, позволяющим отключать или удалять отдельные системные службы и интегрированные в ОС приложения, которые могут осуществлять сбор и отправку сведений о действиях пользователя и инсталлированных программ в среде Windows 10.
![]()
Практически все действия, произведенные с помощью Дисейбл Вин Трекинг, характеризуются обратимостью, поэтому программу могут использовать даже новички.
Cкачать Disable Win Tracking
DoNotSpy 10
Программа DoNotSpy 10 – мощное и эффективное решение вопроса по предотвращению слежки со стороны Microsoft. Средство предоставляет пользователю возможность определить массу параметров операционной системы, прямо или косвенно влияющих на уровень безопасности при работе в среде.
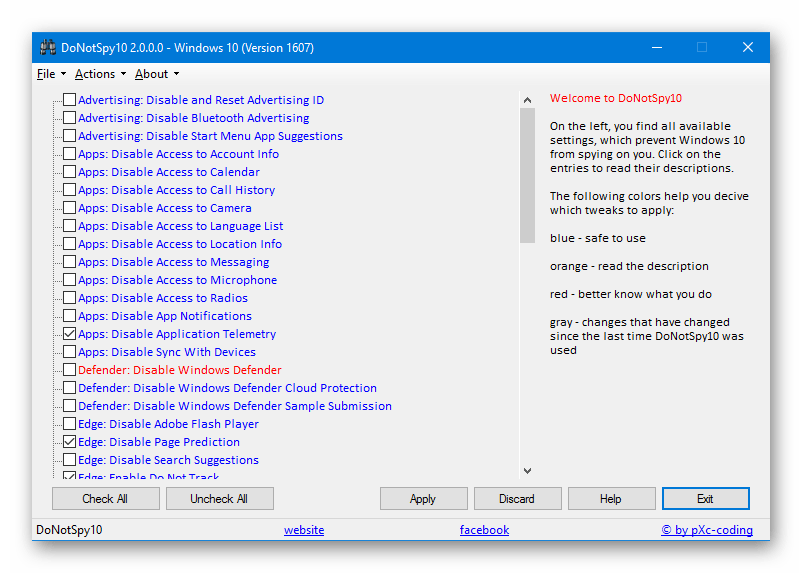
Присутствует возможность использования рекомендованных разработчиком предустановок, а также возможность отката к настройкам по умолчанию.
Cкачать DoNotSpy 10
Windows 10 Privacy Fixer
Портативное решение с минимумом настроек позволяет отключить основные возможности осуществления шпионажа со стороны разработчика Windows 10. После запуска утилита производит автоматический анализ системы, что позволяет пользователю визуально наблюдать, какие из шпионских модулей активны в настоящий момент времени.
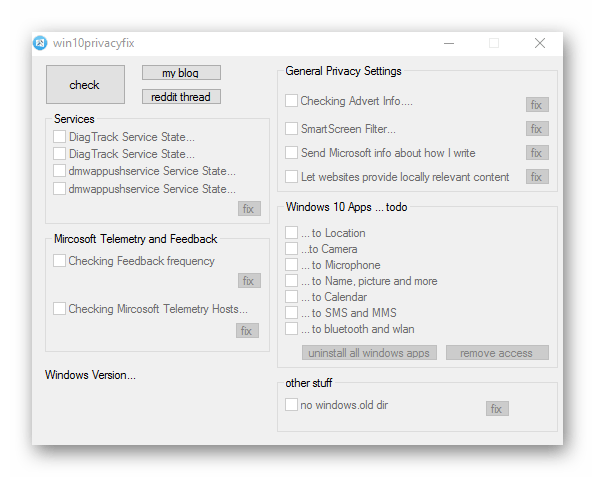
Профессионалы вряд ли обратят внимание на Privacy Fixer, а вот начинающие пользователи вполне могут использовать утилиту для достижения приемлемого уровня защищенности данных.
Cкачать Windows 10 Privacy Fixer
W10 Privacy
Пожалуй, самый функциональный и мощный инструмент среди программ для отключения слежки в Windows 10. Средство несет в себе огромное количество опций, применение которых позволяет тонко и гибко настроить операционную систему в отношении безопасности пользователя и защиты его информации от взора посторонних лиц, причем не только из Майкрософт.
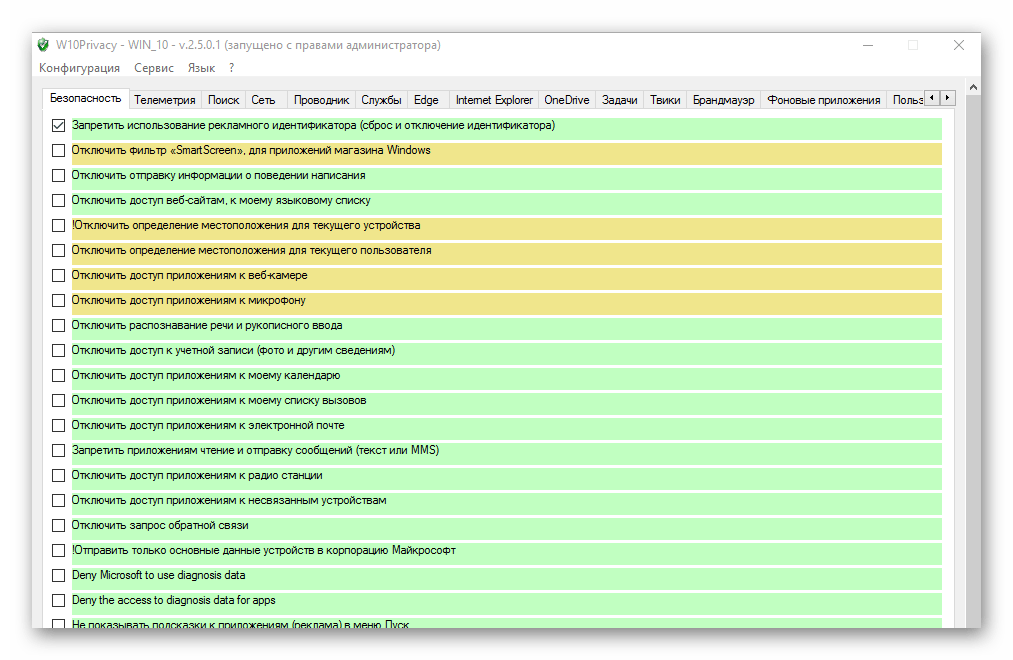
Дополнительный функционал превращает W10 Privacy в эффективный инструмент для профессионалов, имеющих дело со множеством компьютеров, работающих под управлением Виндовс 10.
Скачать W10 Privacy
Shut Up 10
Еще одно мощное решение, в результате применения которого Windows 10 лишается возможности осуществлять скрытый и явный шпионаж за пользователем. Одним из главных преимуществ средства является чрезвычайная информативность интерфейса — каждая функция подробно описана, как и следствия использования той или иной опции.
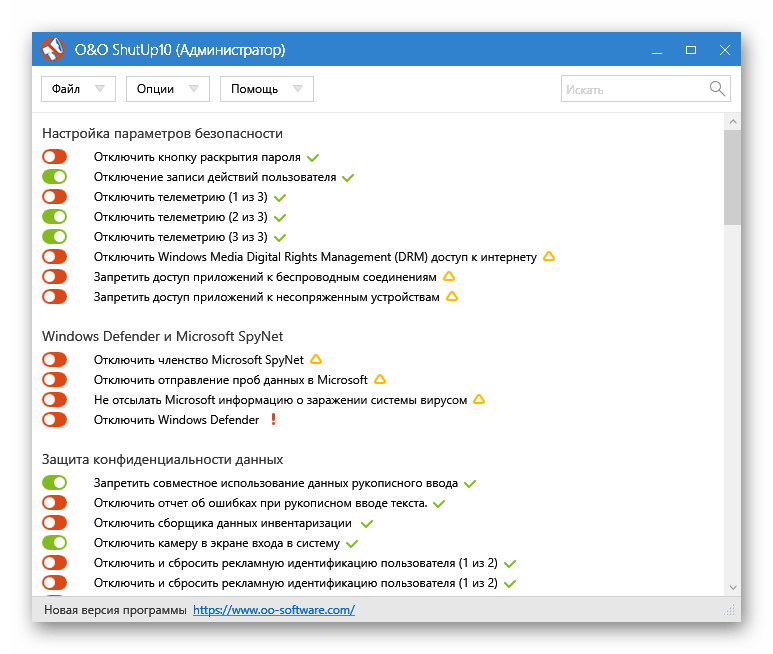
Таким образом, используя Shut Up 10, можно не только обрести обоснованное чувство защищенности от потери конфиденциальных данных, но и изучить информацию о предназначении различных компонентов операционной системы.
Cкачать Shut Up 10
Spybot Anti-Beacon for Windows 10
К возможностям продукта от создателя эффективного антивируса – компании Safer-Networking Ltd — относится блокировка основных каналов передачи данных о работе в среде и модулей ОС, которые эти сведения собирают.
![]()
Полный контроль над производимыми действиями, а также скорость работы приложения определенно привлекут внимание профессионалов.
Cкачать Spybot Anti-Beacon for Windows 10
Ashampoo AntiSpy for Windows 10
На бесцеремонность Microsoft при получении интересующих компанию данных пользователя и приложений, работающих в среде Виндовс 10, обратили внимание даже партнеры разработчика. В известной компании Ashampoo создано простое и качественное решение, с помощью которого деактивируются главные модули слежки, интегрированные в ОС, а также блокируются основные службы и сервисы, передающие нежелательные данные.
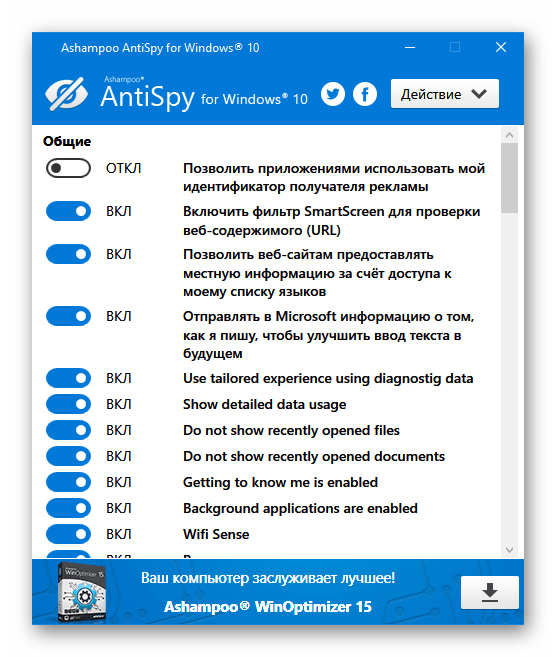
Использовать программу очень комфортно за счет привычного интерфейса, а наличие рекомендованных разработчиком предустановок позволяет сэкономить время, затрачиваемое на определение параметров.
Cкачать Ashampoo AntiSpy for Windows 10
Windows Privacy Tweaker
Не требующее установки в систему приложение Windows Privacy Tweaker, повышает уровень конфиденциальности до приемлемого показателя путем манипуляций с системными службами и сервисами, а также правки параметров системного реестра, производимой инструментом в автоматическом режиме.
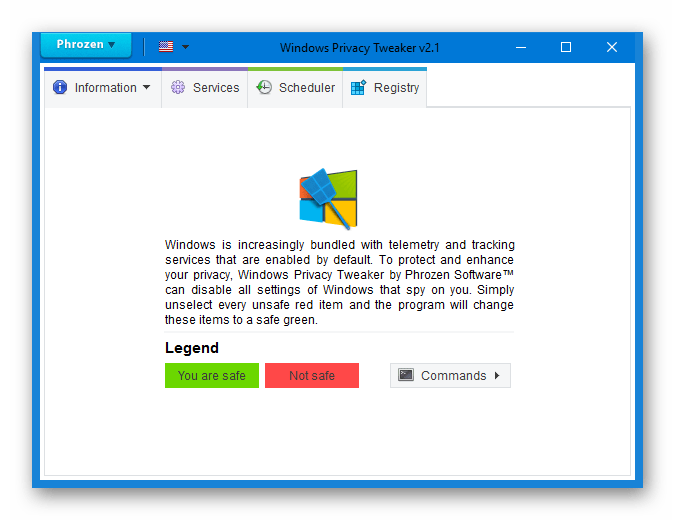
К сожалению, приложение не оснащено русскоязычным интерфейсом и поэтому может быть сложным в освоении для начинающих пользователей.
Cкачать Windows Privacy Tweaker
В заключение следует отметить, что деактивация отдельных модулей и/или удаление компонентов Виндовс 10, а также блокировка каналов передачи данных на сервера разработчика может быть осуществлена пользователем вручную с помощью изменения параметров в
Специализированные средства, рассмотренные выше, позволяют настроить систему и обезопасить пользователя от потери информации всего несколькими кликами мыши, а главное — сделать это правильно, безопасно и эффективно.
 Мы рады, что смогли помочь Вам в решении проблемы.
Мы рады, что смогли помочь Вам в решении проблемы.
Помогла ли вам эта статья?
ДА НЕТКак отключить слежение в Windows 10
Ещё с времен выхода Windows 10 у пользователей сразу появилось много разных мыслей о Windows 10. Одни склоняются к мысли что Windows 10 самая удачная операционная система от Microsoft, другие говорят что лучше её не ставить, так как microsoft с помощью этой операционной системы следит за своими пользователями.
В этой статье мы разберемся как отключить слежение в Windows 10. Вы увидите какими способами можно избавится от слежки в Windows 10.
Думаю мало кто читает пользовательское соглашение перед установкой Windows 10 в котором Microsoft пишет что сбор информации производится ради улучшения качества продукта. Но многие пользователи не согласны с политикой Microsoft. Поэтому и пытаются отключить слежение в Windows 10.
Как отключить слежение в Windows 10 с помощью Destroy Windows 10 Spying
Сразу после обнаружения шпионских возможностей Windows 10 была выпущена программа Destroy Windows 10 Spying, которая поможет отключить слежку в Windows 10.
Скачать Destroy Windows 10 Spying можно с официального сайта. Destroy Windows 10 Spying отключает слежение в Windows 10 путем добавления шпионских адресов в файл hosts и добавления блокирующих правил в Брандмауэр Windows, что запрещает обращение операционной системы по этим адресам.
После открытия программы Вы сразу увидите большую кнопку, нажав на которую Вы начнете процесс отключения шпионских возможностей Windows 10. По умолчанию после завершения процесса будет 

Помните что программу следует открывать от имени администратора. Перед тем как отключить слежение в Windows 10 советую перейти в вкладку Настройки и Включить профессиональный режим. Вам откроется возможность снять галочку с пункта Отключить Windows Defender. Программа также удалит рекламу в Скайпе.

Дополнительным бонусом программы Destroy Windows 10 Spying есть закладка Утилиты. В которой у Вас есть возможность открыть для редактирования hosts, удалит все Windows 10 метро приложения (некоторые METRO приложения удаляются навсегда, и их нельзя восстановить), Восстановить систему, удалить One Drive, отключить контроль учетных записей и центр обновления Windows.

Хоть замешательство об шпионаже со стороны Microsoft началось с выхода Windows 10, но автор пишет что программа может отключить слежку на Windows 7/8/8.1/10.
Однозначно Вы можете отключить слежку в Windows 10 в ручную, путем добавления данных в файл hosts, удаления учетной записи майкрософт, редактированием реестра и отключением служб и настроек Windows. Зайти в Параметры -> Конфиденциальность и выключать все подряд, но как на меня эта программа сделать процесс удаления шпионажа автоматическим и удобным.
В этой статье я показал Вам как полностью отключить слежку в Windows 10. Статья подходит для пользователей предыдущих операционных систем. Если для Вас статья была интересной делитесь ней в социальных сетях.
Windows 10: как отключить слежку
Тот факт, что Windows 10 следит за своими пользователями, уже давно не секрет для сетевой общественности. Как и многие другие корпорации, Microsoft включает в своё программное обеспечение шпионские модули и службы, собирающие личную информацию пользователей. В качестве оправдания компания заявляет о желании соответствовать предпочтениям и интересам своих потребителей, что не особо похоже на правду и может не понравиться многим владельцам персональных компьютеров с этой операционной системой.
Если вы против того, что Windows следит за пользователями и вами в том числе, эта статья будет для вас крайне полезной. В ней мы расскажем, как отключить слежку в Windows 10 навсегда доступными даже для неподготовленных людей способами.
Есть два вариант отключения слежки:
- деактивация служб слежки в настройках Windows;
- использование софта, отключающего системные и сторонние приложения, связанные с передачей личной информации.
Отключение слежки Windows 10 своими руками
По данным исследований и социальных опросов, на конец 2017 — начало 2018 года доля пользователей Windows 10 на персональных компьютерах и планшетах превысила 32%. Это значит, что практически каждый третий пользователь пользуется ОС, которая мониторит личные данные и передает всю собранную информацию на сервера компании Microsoft.
Уверены в том, что Windows 10 шпионит за вами исключительно в целях статистики? Если нет – держите несколько способов избавления от слежки при помощи стандартных настроек.
Не подтверждайте стандартные параметры при установке Windows 10
Самый простой пункт, из-за игнорирования которого Windows шпионит за своими пользователями без каких-либо проблем и скрытых соглашений. Убедитесь, что во время установки своей операционной системы, вы отключили ВСЕ предложенные настройки.
Используйте локальную учётную запись
Важнейшая ошибка пользователей состоит в том, что они используют сетевую учётную запись Windows 10, которая самостоятельно синхронизируется с серверами. Чтобы отключить облачный аккаунт, в меню Пуск перейдите по следующему пути: «Параметры > Учетные записи > Сведения». В конечном окне вы найдёте кнопку под названием «Войти вместо этого с локальной учётной записью». Это решит проблему синхронизации без вашего ведома.
Деактивируйте голосовой помощник Cortana и поиск в интернете
Чтобы отключить Кортану и поиск в интернете в ОС Виндовс 10, необходимо зайти в панель задач. Там зайдите в настройки ПК и найдите иконку шестёренки. По клику откроется окно, в котором будут всего два переключателя: Cortana и Поиск в интернете. Оба необходимо поставить в положение «Выкл.».
Настройка параметров конфиденциальности Windows
Всё максимально просто. Найдите раздел «Параметры», затем вкладку «Конфиденциальность». В открывшемся окне необходимо найти и отключить любые параметры, которые могут затрагивать личную информацию. При возможности, рекомендуем отключить все параметры в этом разделе.
Как отключить слежку в Windows 10 с помощью софта
Если вы не хотите вникать в тонкости того, как отключить слежку в Windows 10 вручную, мы можем предложить вам ознакомиться с программным обеспечением, которое сделает это без вашего участия. Все программы абсолютно безопасны и требуют минимальной компьютерной грамотности.
DoNotSpy 10
Программное обеспечение DoNotSpy 10 – лучшая программа для отключения слежки в Windows 10 по мнению многих пользователей в сети. Для новичков присутствуют предустановленные настройки, рекомендуемые разработчиком софта, а для продвинутых пользователей – возможность настройки массы параметров, напрямую или косвенно влияющих на безопасность личных данных.
Destroy Windows 10 Spying
Destroy Windows 10 Spying – популярный в европейском интернете инструмент с богатым спектром настроек. Своей популярностью софт в первую очередь обязан простому управлению, интуитивно понятному интерфейсу и способностью уничтожать любые угрозы, связанные с безопасностью личных данных.
Disable Win Tracking
Disable Win Tracking успешно обнаружит и поможет избавиться от любых служб и системных приложений, которые могут собирать и отправлять данные о вас на сервера Microsoft. Отключение слежки Windows происходит в простом и интуитивно понятном интерфейсе, напоминающем командную строку ОС. Кроме предустановленных сервисов, этот софт способен контролировать и любые другие установленные программы, не позволяя им следить за вами.
Самостоятельно изменяем EXIF фотографии
Наименее требовательный к профессиональным навыкам способ – использовать онлайн сервисы. Хорошим примером такого сервиса является IMGonline, который позволяет быстро выбрать нужные данные и заменить их необходимыми вам параметрами.
Подводим итоги
Тот факт, что Windows следит за своими пользователями, подрывает чувство безопасности в сети и становится причиной беспокойства даже тогда, когда вы работаете с личного ПК в оффлайне. Сегодня мы рассказали вам о самых надёжных и популярных способах отключения слежки в Windows 10, которые помогут вам избавиться от части проблем, связанных с передачей личных данных. Все представленные способы максимально просты и могут быть реализованы даже новичками, немного понимающими в настройках компьютера.
Делитесь своими знаниями и личным опытом в комментариях. Репостите статью на страницы в социальных сетях, чтобы обезопасить своих близких и знакомых. Помните, вся информация о вас принадлежит исключительно вам, не дайте корпорациям-гигантам следить за вами!
Поделиться публикацией:
Как правильно отключить слежку Windows 10 [ОБЗОР]
Никогда подобными параноидальными вещами (описанными ниже) не занимался и ни разу не описывал специальные программы против сбора телеметрии в «десятке» на этом сайте.
Всё изменила случайная статья на каком-то ресурсе в сети Интернет, где автор провёл целое исследование и сэкономил сотни мегабайт оперативной памяти просто уйдя в подполье от инженеров дядюшки Гейтса (кстати, Билл снова на днях стал самым богатым сукиным сыном в мире — неистово поздравляем его и жалеем «бедного» товарища Безоса 🙂 ).
Так вот, изменилась моя мотивация к действиям описанным в статье — «спрятаться» не из-за того, что я секретный агент 007, а для оптимизации работы операционной системы. Расскажу сегодня, как правильно отключить слежку Windows 10.

Шпионская предыстория Windows 10
Помните, какая шумиха была сразу после выхода операционной системы Windows 10 по поводу, весьма интенсивного и обширного, сбора телеметрии (действий пользователей)?
Извинения и объяснения производителей были как горох об стену — весь мир был возмущён и обижен. Никого не интересовало, что вся эта история была задумана с благой целью повышения удобства использования программной оболочки.
А всё потому, что просто сделали это без спроса пользователей, практически тайно. Корпорация Microsoft чистосердечно не подозревала даже, что это так заденет людей — они же точно знали для чего АНОНИМНО собирают данные о действиях пользователей и как их будут использовать для улучшения своего продукта.
Ситуацию очень быстро погасили и исправили, при этом извинившись перед всем миром, но как говорят в народе — осадочек остался.
Сегодня 95% (если не все 99%) «слежки» можно отключить сразу при установке системы на компьютер (если не спешить и быть внимательнее) или в разделе параметров под названием, кто бы мог подумать — «Конфиденциальность».
Программное отключение слежки в Windows 10
Несмотря на многомиллионную агрессивную разъяснительную компанию и правильные действия по предоставлению выбора пользователям в вопросе передачи личных данных корпорации, ловкие энтузиасты-программисты уже успели слепить «на коленке» свои первые всякие «отключалки слежки» и «блокировщики сбора личной информации».
Читайте также на сайте:
…
…
На волне всеобщей истерии они молниеносно завоевали огромную популярность, чем и воспользовались многие недобросовестные авторы (не все, справедливости ради будет сказано) — внедрили в свои «поделки» трояны, молвари, криптогенераторы…


Именно поэтому очень важно выбрать для удобного управления практически всей системной телеметрией правильную, безопасную и проверенную утилиту.
Лично проверил три профильных бесплатных программки и могу смело их рекомендовать:
- Windows Privacy Dashboard (WPD)
- Ashampoo® AntiSpy for Windows 10
- O&O ShutUp10
Все они полностью прошли испытания десятками антивирусных сканеров одновременно на VirusTotal.
Windows Privacy Dashboard (WPD) (обзор + видео)
Неистово рекомендую к использованию российско-белорусскую разработку под названием Windows Privacy Dashboard (WPD).
Ребята смогли вместе создать реально мощную и удобную утилиту, которая позволяет легко и быстро разобраться со всеми «тайными» вопросами в системе практически несколькими кликами компьютерной мышки.
Рекомендую


Программа портативная и бесплатная…




Кстати, советую сразу сделать точку восстановления системы — благо, все описанные утилиты имеют такую функцию…


Как видите, в главном окне программы Windows Privacy Dashboard (WPD) всего три пункта:
- Конфиденциальность
- Блокировщик
- Приложения
Пройдитесь по ним самостоятельно (рассказывать там нечего — всё на понятном языке и с подсказками), только будьте внимательны и читайте описания пунктов, если совсем в этих делах не бум-бум, как я 🙂 …
Обратите внимание на стрелку внизу справа — она продолжает этот неудержимый праздник конфиденциальности…


С помощью Windows Privacy Dashboard (WPD) можно:
Скачать Windows Privacy Dashboard (WPD)
| Название программы (утилиты): | Windows Privacy Dashboard (WPD) |
| Производитель (автор): | WPD Team. |
| Статус: | Бесплатно |
| Категория: | Конфиденциальность |
| Размер инсталлятора (архива): | 259.3 кб |
| Поддержка ОС: | Windows 7,8,10 |
| Язык интерфейса: | Английский, Русский Китайский, Польский Итальянский, Японский Немецкий, Французский… |
| Безопасность: | Вирусов нет |
| Похожие программы: | Ashampoo® AntiSpy for Windows 10O&O ShutUp10 |
| Ссылка на инсталлятор/сайт: | Скачать/Перейти |
…
…
…
…
Ashampoo AntiSpy for Windows 10 (обзор + видео)
Как все воспитанные утилиты из этого списка, Ashampoo AntiSpy for Windows 10 также имеет возможность быстрого предварительного создания точки восстановления системы, на всякий пожарный случай…


Её тоже нет нужды инсталлировать в операционную систему (портативная) — запустил, использовал, закрыл…
Аналогично с предыдущим случаем — подробно описывать все пункты в программе нет нужды, всё наглядно, ясно и на понятном языке…


Скачать Ashampoo AntiSpy for Windows 10
| Название программы (утилиты): | Ashampoo® AntiSpy for Windows 10 |
| Производитель (автор): | Ashampoo® |
| Статус: | Бесплатно |
| Категория: | Конфиденциальность |
| Размер инсталлятора (архива): | 411.9 кб |
| Поддержка ОС: | Windows 10 |
| Язык интерфейса: | Английский, Русский + 17 языков |
| Безопасность: | Вирусов нет |
| Похожие программы: | Windows Privacy Dashboard (WPD)O&O ShutUp10 |
| Ссылка на инсталлятор/сайт: | Скачать/Перейти |
…
…
…
…
O&O ShutUp10 (обзор + видео)
Думаю, не нужно повторять, что программа O&O ShutUp10 бесплатна, портативна, понятна и полностью безопасна (в плане отсутствия вирусов, а не от невнимательных действий вечно куда-то спешащего «ошпаренного» пользователя)?










В отличие от конкурентов описанных выше, у O&O ShutUp10 имеется, хоть и примитивная, но панель инструментов…


Ещё мне крайне понравилась система предупреждения неопытных пользователей от необдуманных действий — такая себе, «защита от дурака»…


Скачать O&O ShutUp10
| Название программы (утилиты): | O&O ShutUp10 |
| Производитель (автор): | O&O Software GmbH, Berlin |
| Статус: | Бесплатно |
| Категория: | Конфиденциальность |
| Размер инсталлятора (архива): | 1.1 Мб |
| Поддержка ОС: | Windows 10 |
| Язык интерфейса: | Английский, Русский + 7 языков |
| Безопасность: | Вирусов нет |
| Похожие программы: | Ashampoo® AntiSpy for Windows 10Windows Privacy Dashboard (WPD) |
| Ссылка на инсталлятор/сайт: | Скачать/Перейти |
…
…
…
…
Отключение слежки Windows 10 без программ
Опытные пользователи могут сказать, что все эти настройки можно сделать самостоятельно, без сторонних программ — через реестр, параметры системы, активировав локальную учётную запись, отключив службу телеметрии… выдернув шнур питания из розетки или сходив в церковь 🙂 .
Но, как понимаете, всё это растянется во времени на несколько часов, в лучшем случае, а также, крайне опасно для неопытных пользователей — одно неверное движение и привет операционной системе (здравствуй, «экран смерти» и переустановка Windows 10).
Если уж сильно чешется обойтись без портативных и удобных специализированных программ — советую просто зайти в пункт параметров Windows под названием «Конфиденциальность» и успокоить себя вдумчивым отключением доступных там пунктов…
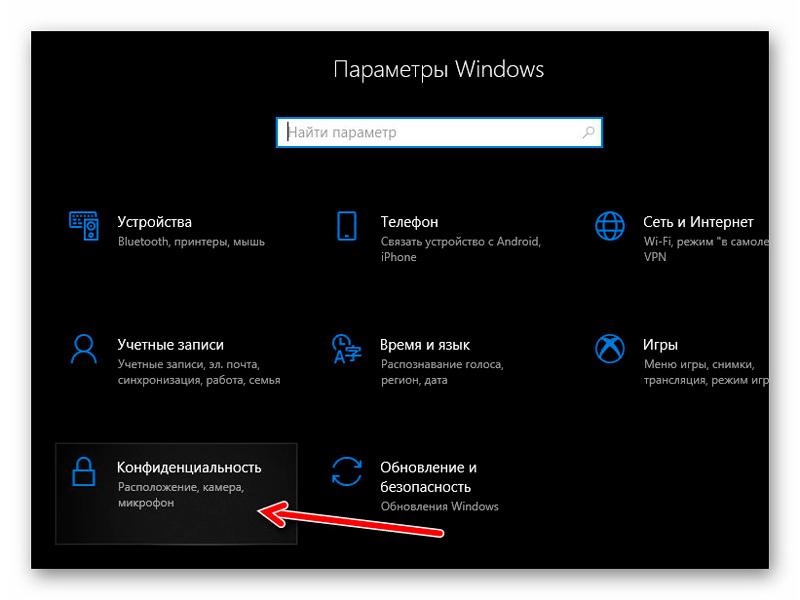
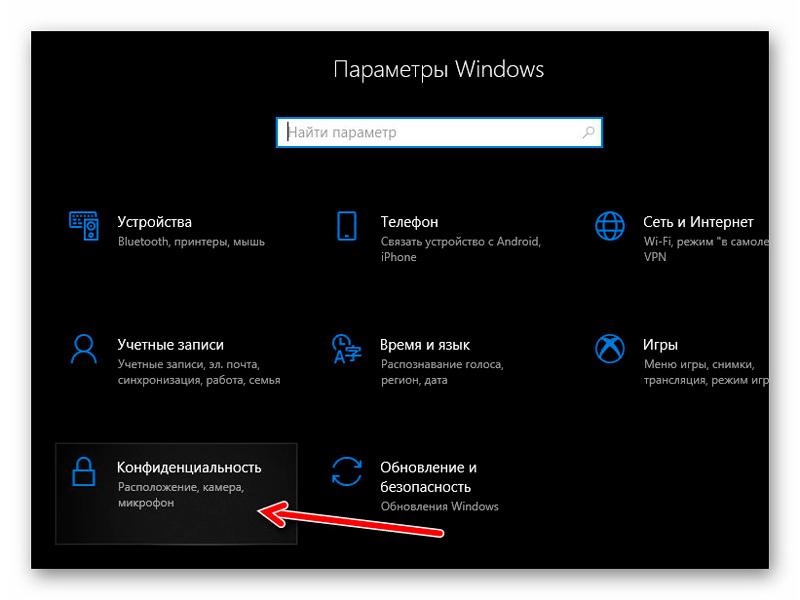


…только не забудьте про ползунок в левом разделе окна — там много пунктов доступно…
ПОЛЕЗНОЕ ВИДЕО
…
…
Следите за сбором и отправкой телеметрии в Windows 10? Какими утилитами? 😉
Теперь знаете, как правильно отключить слежку Windows 10. Да пребудет с вами полезный и бесплатный софт, Аминь!
До новых полезных компьютерных программ и интересных приложений для Андроид.
Я только обозреваю программы!
Любые претензии — к их производителям!
Windows 10 — отключаем слежку и оптимизируем
Windows 10 — отключаем слежку и оптимизируем
Отключаем слежку windows 10, а так же оптимизируем работу операционной системы.
Многие не доверяют различным функциям сбора информации в операционной системе windows 10, кроме всего прочего некоторые службы работающие в фоновом режиме замедляют работу нашей системы.
Знающие пользователи, более опытные, имеющие знания в определенных направлениях IT, не прибегают к различным советам и поиску решений во всемирной сети — они сами отключают не нужные им процессы в операционной системе.
Имея необходимые знания, в результате не сложных манипуляций и потратив несколько минут времени можно существенно увеличить производительность своей операционной системы.
Для тех кому не нужны в операционной системе windows 10 такие функции как браузер Edge, приложения windows Store ну и собственно сам магазин приложений, а также различные плюшки и излишества, то при наличии денег можно приобрести Windows 10 Enterprise LTSB — Long Term Servicing Branch (версия с долгосрочным обслуживанием).
Windows 10 Enterprise LTSB — не содержит различных дополнений и функций слежки. В данной версии windows вырезан весь не нужный функционал. Присутствует только самое необходимое. Данная версия очень редко получает обновления, так как в ней используются только самые необходимые опции для работы и проверенные временем. В связи с этим данная версия считается самой стабильной на сегодняшний день и более быстрой по сравнению с другими версиями.
Windows 10 Enterprise LTSB — используют в основном в коммерческой среде, там где нужна максимальная конфиденциальность, быстродействие и конечно же надежность.
Что делать если у вас Windows 10 Houme или Pro?
Для простых пользователей есть простое решение которое поможет не только отключить сбор данных «слежку», но и оптимизировать работу вашей системы с помощью одной или двух программ всего в несколько кликов, что сильно приблизит вас к версии Enterprise LTSB.
Все доступно понятно и на русском языке.
Опишу две самые популярные программы.
Начну рассказ с программы Destroy-Windows 10 Spying – уничтожить шпионаж windows 10.
Программа проста в использовании и не требует установки.
Запустив программу, желательно от имени администратора, вы сможете отключить множество не нужного вам, в том числе и удалить Metro приложения.
Что делает программа и краткое описание ее полезного функционала вы можете почитать на вкладке программы «Прочитай меня».
Так же программа может в два клика отключить обновление вашей системы и даст на прямую открыть и отредактировать файл hosts – прочитать об этом файле можно тут.

Программа бесплатна и имеет открытый исходный код.
Скачать программу можно с официального сайта Github.com
Далее идет условно бесплатная программа O&O ShutUp10.
Программой пользоваться проще простого нужно лишь запустить ее и поставить флажки-переключатели в нужно для вас положение, напротив той или иной опции вашего windows 10.
Перед тем как отключить ту или иную функцию кликните по ней и вам откроется окно с ее описанием — все информация на русском языке.
Эта программа самая простая в использовании и в ней разберется пользователь практически любого уровня.

Скачать можно с официального сайта oo-software.com
Существует множество других программ, программы которые описаны выше использовались мной и нареканий не вызывают.
Как всегда, посоветую просто внимательно читать и думать перед выполнением тех или иных действий. При таком подходе к оптимизации вашей системы у вас все получится.
Вот программа которой я пользуюсь постоянно в последнее время — Win 10 Tweaker.

Подходит для следующих операционных систем:
Windows 7 x86 / x64 (+ .NET Framework 4.7.2)
Windows 8.1 x86 / x64
Windows 10 x86 / x64
Вот, что про нее написано на сайте разработчика:
— Программа не пускает пыль в глаза, демонстрируя бесполезные возможности. В Win 10 Tweaker собраны только самые востребованные параметры и опции. Многие параметры включают в себя десятки других, чтобы сэкономить время на выборе галочек, и, опять же, не пускать пыль в глаза пользователю.
— Каждый пункт-твик имеет подробное описание-подсказку при наведении мыши на него.
— Win 10 Tweaker избавлен от дополнительных модулей типа nircmd, самораспаковывающихся архивов SFX и библиотек, в которых нуждаются другие твикеры. В программе заложено всё, что нужно для применения настроек на лету. Если пользователю что-то не нужно, система не будет загажена ни единым байтом.
— Win 10 Tweaker не просто откатывает действия, если Вы пользуетесь отдельной иконкой перед чекбоксом, а восстанавливает именно системные значения. Это может быть полезно тем, кто не знает, как вернуть то, что поломал другой твикер.
— Программа была написана изначально для Windows 10, потому и называется Win 10 Tweaker, но спустя несколько версий она обзавелась полноценной совместимостью с Windows 7, 8.1, LTSB / LTSC, Home, Server.
— Win 10 Tweaker не просто поддерживает обе разрядности (x86 и x64), но и сочетает их обе в одном экземпляре программы. И в зависимости от разрядности и версии Windows сам выбирает метод работы с системой.
— Win 10 Tweaker имеет самую быструю и удобную систему выпиливания и восстановления приложений из магазина Windows. По удобству, внешнему виду, интуитивности и скорости у Win 10 Tweaker в этом плане нет аналогов.
— Программа имеет самую быструю и удобную систему обновления. Достаточно проверить обновления в окне «О программе» и нажать OK, чтобы программа мгновенно обновилась и запустилась снова.
Скачать ее можно с официального сайта jailbreakvideo.ru.
С яндекс диска — архивом.
Всем Удачи!
Заблокировать слежку со стороны Windows 10 очень непросто, считает специалист по безопасности
Неделю назад независимый специалист по безопасности Марк Бёрнетт (Mark Burnett) опубликовал результаты небольшого некорректного расследования настроек безопасности в Windows 10 Enterprise. Система установлена у него в виртуальной машине под Linux исключительно в исследовательских целях, с минимальным набором софта и удалёнными всеми дефолтными приложениями Windows Store.
Эти результаты вызвали бурную дискуссию в твиттере, потому что они дают понять, что ОС как будто игнорирует некоторые настройки, установленные пользователем — и всё равно соединяется с различными следящими серверами и отправляет туда какие-то данные. Первый тест Бёрнетта с результатами, опубликованными в твиттере, был проведён с ошибками. На самом деле есть способ получше ограничить телеметрию. Но полностью избавиться от сбора данных в Windows 10 вообще невозможно.
Марк Бёрнетт — хакер и исследователь, а не системный инженер Microsoft, хотя он написал книгу по безопасности ASP.NET, семь раз получал титул Most Valuable Professional (MVP) от компании Microsoft, занимался техподдержкой Windows и эксклюзивно пользовался только этой ОС на десктопе около 25 лет, пока не вышла Windows 10 с резким изменением политики Microsoft по массовому сбору персональных данных пользователей.
Можно сослаться на официальное руководство Microsoft по управлению соединениями в Windows 10, но всё равно мнение Бёрнетта нельзя назвать неквалифицированным. В самом деле, с групповыми политиками Windows 10 не всё так просто.
На первом скриншоте видно, что SmartScreen в системе отключен, но Windows 10 всё равно подключается к серверам SmartScreen от Microsoft. Отключить телеметрию в Windows 10 тоже не так просто. Просто изменить две групповые политики недостаточно. На скриншоте видно, что ОС всё равно отправляет данные в Microsoft, несмотря на явное двукратное указание этого не делать в групповых политиках и пару изменений в реестре.
Все соединения блокировались файрволом маршрутизатора, на скриншотах показаны лишь заблокированные попытки Windows 10 соединиться с различными хостами. Поэтому неизвестно, какие пакеты она могла туда передавать. Например, в случае телеметрии и др.
То же самое с настройками синхронизации, которые предполагают соединение с серверами Microsoft. В групповых политиках отключены все связанные с этим политики, но Windows 10 всё равно соединяется. То же самое с настройками сообщений об ошибках, политиками онлайновой валидации акккаунтов (AVS) в клиенте службы управления ключами (KMS).
Специалист постарался изменить все системные настройки, чтобы блокировать любое подключение с серверами Microsoft, кроме получения обновлений, но всё равно зарегистрировал множество соединений с серверами, явно имеющими рекламное и следящее предназначение.
Что характерно, согласно файрволу Glasswire, все эти рекламные хосты относятся к системным процессам Microsoft, так что их не спишешь на сторонний софт (кстати, это действительно хороший файрвол для Windows и Android, бесплатный и удобный в использовании).
Марк Бёрнетт делает вывод, что Windows 10 как будто не уважает свои собственные групповые политики. Вероятно, некоторые типы соединений можно заблокировать с помощью изменений в реестре — конечно же, это недокументированные ключи в реестре. То есть нельзя гарантировать, что вы найдёте все без исключения необходимые ключи.
Сам Бёрнетт признаёт, что первый тест не был абсолютно чистым. В последующем блог-посте он рассказал о повторном более тщательном тесте и объяснил методологию тестирования. Повторный тест всё равно показал неприятную активность Windows 10, хотя и в меньшем количестве. Например выяснилось, что для блокировки SmartScreen нужно изменить не две настройки, как сделал Бёрнетт, а больше:
Есть ряд приложений, которые помогают справиться со шпионажем со стороны Microsoft и блокировать соединения, которые Windows 10 устанавливает с удаленными серверами в обход системных настроек и которые нельзя или очень трудно блокировать иными способами. Собственно, сам факт наличия таких приложений уже указывает на наличие проблемы. Люди бы не создавали такие программы и не пользовались ими, если бы слежка в Windows 10 отключалась тривиальными методами. В качестве примера антишпионской программы, которая «затыкает» ненужные соединения в Windows 10, можно порекомендовать ShutUp 10. Сам Бёрнетт тоже использовал её на тестовой машине. Но как видно, даже антишпионский софт не помогает.
P. S. Некоторые эксперты рекомендуют для отключения телеметрии в групповых политиках не останавливать сервис, как сделал Бёрнетт, а запускать сервис с параметром 0, вот таким способом:
Это может показаться контринтуитивным, но так действительно может появиться возможность заблокировать соединения со следящими серверами Microsoft, которые не блокируются при обычной остановке сервиса телеметрии.
Бёрнетт считает, что некоторые разные групповые политики Windows 10 для слежки реализованы разными способами, и отключаются по-разному. Случайно или специально, но это затрудняет их отключение. Рекомендованный Microsoft способ отключения телеметрии через Windows Restricted Traffic Limited Functionality Baseline вызывает массу проблем. К тому же, телеметрию собирают .NET, Office, Windows Error Reporting, Windows DRM, другие приложения и компоненты. И у многих пользователей по умолчанию настройки сбора данных для Microsoft установлены на максимальный уровень.
Как отключить слежение в Windows 10, и что это вообще такое?
Вообще странная тенденция прослеживается в течениях нынешних технологичных времён: любой пользователь компьютера (условно) на крючке у третьих лиц — в нашем случае у разработчиков всяких IT технологических примочек. Т.е обстоятельства складываются таким образом: в народе говорят, будто б любые наши действия на нашем же персональном компьютере отслеживаются и фиксируются… ну и передаются куда нужно!
Коли так, то это скверно!! и, пожалуй, жирнейший минус присутствия в нашей жизни интернета. Получается: ни о какой любовной переписке и речи быть не может… а уж об авторском праве и пр. личных данных и интеллектуальных достижениях не толкую…
Но есть люди, которые задаются вопросом: как отключить пресловутое слежение в Windows 10? И сколько это поможет безопасности? и позволит ли избавиться окончательно от всякой слежки со стороны разработчиков виндовс и их покровителей??
Keylogger — такое приложение ос, которое, как личный биограф, фиксирует каждый наш «веб шаг» — эту примочку просто так не удалить из ОС, однако — есть чёткое средство !!
Но — давайте разберёмся постепенно…
прикладной шпионаж Windows 10 — как отключить
Для того, чтобы избавиться от слежения ос Windows — имеется средство — утилита, не требует никаких долгих установок: просто скачивается (ссылка на скачивание с моего Я Диска) и запускается из папки —
можно скачать DestroyWindowsSpying и здесь //www.server-activation.com/utility/destroy-windows-spying.html.
Итак: распаковав архив, запускаем программу DestroyWindowsSpying…
Да, антивирус лучше всего отключить… так в некоторых случаях правильнее.

Для начала нужно русифицировать программу: в нижней части экрана есть кнопочка «Change Language» (запоминайте: кнопки с таким именем во многих прогах).
Ну и переходим наконец во вкладку «Настройка».

Теперь отмечаем галочками все те «примочки слежалки», которые также присутствуют в виндовс 10 — и оч. как говорят, вредны…
Так вот-с, многие из этих расширений будут в процессе обработки программой удалены…
Почему «многие»? а потому что результат у всех пользователей разный случается: из-за разности установленных обновлений…
Пробуйте.
Я отмечаю все, как на фото.
На следующем шаге, переходим к вкладке «Главная»:

…и отчаянно кликаем по клавише «Запретить шпионить Wndows 10″…
По окончании процесса сканирования и выполнения программных заданий — перезагружаем компьютер.
вернуться к оглавлению
как отключить функции шпионажа Windows 10
Вообще, вопрос, и всякие там толки насчёт слежки и прочего вторжения во владения грешной души, так сказать, вряд ли когда-то будут полностью решены меж пользователем и законодателем IT технолэджи. Да и законность/не законность сего предприятия очень даже сумнительны, коли присмотреться и подумать…
Вероятно, следует понимать, что сам принцип работы интернета всячески связан с информацией — любой информацией, а посему весьма — кардинально приравнивать всякий сбор инфы к шпионажу, думается, ошибочно.
Любую соцсеть или банк можно в этом беззаконии обвинить; да что там банк — практически любое приложение гаждета. Правильно это или нет, судить не мне… это дела и решения во мнениях каждого.
…может быть нелишне, и просто-напросто следует вдумчивее шагать по веб волнам, прежде чем выкладывать свои интимные настроения под дружецким вином.
Вот например что такое VPN технологии — рекомендую почитать повесть о всяких полезных способах шифрования соединений и прочих proxy и анонимайзеров интернетинга…
Но как бы там ни было, — раз у большинства пользователей складываются негативные суждения ко всему этому виндовскому благолепию, то предлагаю ещё одно решение обезопасить себя от слежки и сбора информации Windows:
вернуться к оглавлению
неравная борьба со слежкой в виндовс — утилита O&O ShutUp10
Коротко:
Эта программа возмёт под свой контроль всю шпионскую составляющую вашей ос виндовс 10. IT продукт борьбы со слежкой и уворовыванием личной информации пользователя лёгок в установке, как и в первом случае: портабле версия) —
…скачивается архив; распаковывается в какой-то папке на компьютере (лучше на диске «D» или флешке) и запускается…
…тут же появляется такое симпатичное и очень даже понятное окно (ниже поясню):

Как видите, всё просто: любое из перечисленных расширений вашей ос 10, можно запросто отключить, перетащив ползунок «Disable» вкл. и «Enable» откл.
Также в гармошке-менюшке Actions выбираются варианты исключений программ слежения.

В подменю располагаются рекомендованные настройки:
Apply all recommended settings — применить все рекомендуемые настройки
Apply all recommended and limited recommended — применить все рекомендованные и общие — рекомендуется
Apply all settings — применить все указанные настройки…
…также есть кнопка Undo all changes, посредством которой настройки вернутся к «по умолчанию»…
Create a system restore point — создать точку восстановления системы…
Перейдите на официальный сайт O&O ShutUp10 и ознакомьтесь с предложениями разработчиков программы…
Закругляясь… с тайной казуистикой предположений… ))
Следует сказать, ибо не все знают, что компания O&O Software довольно таки известна на IT технологическом рынке и к тому же (вот де странность, воскликнем мы)) — является партнёром Майкрософ!
С чего бы такие запутки в охранке.?.
А об этом в следующей статье, а пока…
На этом моё повествование решительно окончено!..
 МИГ подписки — ЭРА полезных знаний!!
МИГ подписки — ЭРА полезных знаний!!
Если что-то не ясно и остались вопросы, делитесь ими в комментариях…
Самое время рассказать о статье в соцсетях, буду признателен… complitra.ru !
11 бесплатных инструментов для отключения и защиты Windows 10 от слежки и слежки за вами
Как уберечь Microsoft Windows 10 от слежки за вами? С тех пор, как Microsoft выпустила Windows 10, популярное движение выросло из споров о конфиденциальности, люди опасаются множества функций отслеживания в Windows 10, поэтому возникло множество приложений для «защиты от шпионажа». Они обещают, что Windows 10 не сможет вас отслеживать, но зачастую они могут вызвать больше проблем, чем решить. Я не рекомендую вам использовать эти инструменты, если вы не уверены, что они не повлияют на вашу рабочую станцию.
Альтернатива 2020 Статья ➤ 4 Программное обеспечение Anti-Keylogger и Keystroke Scrambler, чтобы остановить слежку
Конфиденциальность — гораздо более серьезная проблема, чем думает большинство людей. Личные данные могут быть использованы для кражи вашей личности и ваших денег. Это также может позволить злоумышленникам отслеживать вас или ваших близких и находить подходящий момент, чтобы причинить вред. Или, на простом уровне, его можно использовать для публикации информации, которую вы просто не хотите публиковать. В эпоху, когда отказ от личной информации дает вам доступ к некоторым очень полезным службам и приложениям, может показаться невозможным защитить эти данные.Хотя это возможно. Мы составили список основных сервисов и приложений, которые помогут вам в этом.
Если вы не платите, вы продукт! Это в некоторой степени верно, поскольку Windows 10 является бесплатным обновлением для пользователей Windows 7 и 8, Microsoft необходимо найти способ получения дохода, поэтому лучший способ сделать это — отслеживать поведение пользователей — анонимно. Поскольку Windows имеет большой пул установки, отслеживание популярного домена означает улучшение поисковой системы Bing. Поскольку Microsoft запрещает законом отслеживать личность человека, эти данные собираются анонимно, что позволяет им делать это без вреда.Возможные проблемы при использовании этих инструментов.
- Блокировка Центра обновления Windows, что делает невозможным обновление Windows и предотвращает установку важных обновлений безопасности, что делает ваш компьютер уязвимым.
- Возможная проблема синхронизации с резервными копиями, Skype и многими другими приложениями, которые используют функцию «Host Files».
- Нарушение работы Магазина Windows, в результате чего невозможно обновить приложения или проверить лицензию.
- Отключение антивируса Защитника Windows, который помогает защитить Windows 10, и других системных компонентов, которые могут вам действительно понадобиться, например OneDrive.
↓ 01 — WPD | Бесплатно
Небольшой, но мощный портативный инструмент, работающий через Windows API. WPD — это наиболее удобный и правильный способ настройки параметров конфиденциальности в Windows.
- Управление конфиденциальностью — настройка групповой политики, служб, задач и других параметров, отвечающих за сбор и передачу данных.
- IP Blocker — Блокировка IP-адресов телеметрии с использованием правил из репозитория @ crazy-max.
- Appx uninstaller — Простое удаление предустановленного мусора Microsoft Store или любого другого приложения.
Не хотите, чтобы Windows шпионила за каждым вашим шагом? Не хотите часами возиться с настройками конфиденциальности, которые в конечном итоге все равно приводят к сбору данных? Думаете, ваша личная информация принадлежит вам и никому другому? Или, может быть, вам просто нужен более быстрый ПК, и вам не нравятся все новые «функции» Windows. Мы тоже так думаем, поэтому сделали Blackbird V6.
- Полностью блокирует телеметрию — блокируйте шпионское ПО Windows как на уровне приложений, так и на уровне сети, не редактируя файл HOSTS или параметры брандмауэра, и удаляйте все обновления телеметрии Windows.Поддерживает беспроводные и Ethernet-соединения, IPv4 / IPv6.
- Удаляет рекламу Windows. Удалите всю встроенную рекламу Windows и все предустановленные приложения, которые вы хотите. Остановите свой компьютер от загрузки и установки спонсируемого программного обеспечения в фоновом режиме.
- Восстанавливает конфиденциальность — предотвращение диагностических данных, паролей, контактов, URL-адресов, SMS, рукописного ввода, местоположения и совместного использования P2P-обновлений. Удалите все уникальные токены отслеживания идентификаторов. Отключите более 60 задач сбора данных и, как следствие, ускорите работу вашего ПК.
- Портативный, восстанавливаемый, гибкий — без установки, с упором на минимально возможную занимаемую площадь, Blackbird представляет собой единый портативный исполняемый файл с доступными отдельными переключателями.Хотите все восстановить обратно? Мы вас прикрыли. Работает в Windows Vista, 7, 8 / 8.1, 10 (Home / Pro / Ent / Edu)
Win10 Spy Disabler — очень простое программное обеспечение для ОС Windows, которое помогает отключать службы Windows и программы, используемые для отслеживания вашей активности а для сбора данных о вашем использовании отключите телеметрию и сбор данных. Похоже, что Windows 10 может шпионить почти за всем, что вы делаете, согласно заявлению о конфиденциальности Microsoft.
Они разработали этот инструмент, чтобы вы могли легко отключить все службы, программы и системные настройки, известные для сбора данных и телеметрии.Когда все изменения будут внесены, следует перезагрузить компьютер. Эту программу следует использовать только в Windows 7, 8, 8.1, 10 (32 \ 64-бит).
O&O ShutUp10 означает, что у вас есть полный контроль над тем, какие комфортные функции в Windows 10 вы хотите использовать, и вы решаете, когда передача ваших данных заходит слишком далеко. Используя очень простой интерфейс, вы решаете, как Windows 10 должна уважать вашу конфиденциальность, решая, какие нежелательные функции следует отключить. O&O ShutUp10 полностью бесплатен и не требует установки — его можно просто запустить прямо и сразу на вашем ПК.И он не будет устанавливать или загружать ретроспективно нежелательное или ненужное программное обеспечение, как это делают многие другие программы в наши дни! Больше контроля над вашей операционной системой.
- Настройте параметры безопасности
- Защитите вашу конфиденциальность
- Управляйте службами определения местоположения
- Управляйте обновлениями Windows
- Не передавайте свои пользовательские данные и диагностику
По умолчанию очень сомнительные параметры настройки, касающиеся конфиденциальности и защиты данных в Windows 10 привел меня к идее разработки этой маленькой программы.Microsoft щедро позволяет всем изменять соответствующие настройки, но скрывает их в бесчисленных меню, где обычный пользователь не хочет искать!
Использует некоторые известные методы, которые пытаются отключить отслеживание в Windows 10, такие как телеметрия, журнал DiagTrack, службы, файл hosts, блокировка IP, Защитник Windows / WifiSense и OneDrive.
Privacy Repairer очень прост в использовании. Не нужно беспокоиться о сложных и раздутых интерфейсах, поскольку каждая опция поставляется с простой кнопкой переключения! И если вы когда-нибудь потерялись, подробная информация о каждом варианте всегда доступна.И повторно
.Как отключить функции отслеживания в Windows 10 для начинающих
/>Windows 10 — новейшая операционная система от Microsoft. Он имеет возможности облачного резервного копирования, и многие люди обеспокоены этим.
Хотя Microsoft позволяет выполнять облачную синхронизацию между различными устройствами для бесперебойной работы, у нее также есть возможности отслеживания данных. Но подождите, не нужно паниковать, потому что есть способы отключить функции отслеживания в Windows 10.
Отключить Кортану
Cortana — это цифровой помощник от Microsoft, который будет устанавливать напоминания, выполнять поиск в Интернете и делать для вас много полезных вещей. Однако в этом процессе он также собирает данные о вас.
Чтобы выключить его, выполните следующие действия.
- Щелкните Cortana на панели задач Windows. Появится всплывающая панель.
- Щелкните значок записной книжки и выберите «Настройки».
- Вы увидите вариант, в котором говорится, что Кортана может давать вам предложения, идеи, напоминания, предупреждения и многое другое.Рядом с ним будет тумблер. Выключи это.
Когда вы его выключите, опция Кортаны исчезнет, и вместо нее вы увидите строку поиска. Вы можете использовать эту панель для поиска вещей в Интернете.
Отключить рекламу
ВWindows 10 интегрирована реклама. Если кто-то показывает вам персонализированную рекламу, это означает, что он отслеживает ваши данные. Отключите функцию рекламы в Windows 10, чтобы оставаться в безопасности.
- Посетите «Настройки» и нажмите «Конфиденциальность».
- Перейдите в раздел «Общие» и в разделе «Изменить параметры конфиденциальности» вы увидите параметр «Разрешить приложениям использовать мой рекламный идентификатор для взаимодействия с другими приложениями». Выключите это, и ваш рекламный идентификатор будет сброшен.
- Затем посетите https://choice.microsoft.com/en-us/opt-out и отключите параметр «Персонализированная реклама везде, где я использую свою учетную запись Microsoft».
Это остановит всю таргетированную рекламу, и вы сможете просматривать веб-страницы без отслеживания.
Прекратить совместное использование сети
Windows 10 имеет функцию Wi-Fi Sense. Это позволяет людям из ваших контактов получать доступ к вашему Wi-Fi, не зная его пароля. Поэтому, если к вам приходит друг, его система Windows 10 автоматически войдет в ваш Wi-Fi, не зная вашего пароля.
Они не увидят пароль, поэтому он будет в безопасности. Но они все равно смогут использовать вашу беспроводную сеть.
Если вы не хотите предоставлять общий доступ к чьей-либо беспроводной сети, вы можете отключить ее.
- Зайдите в Настройки и перейдите в Сеть и Интернет.
- Выберите Wi-Fi и затем Управление настройками Wi-Fi
- На этой странице отображается Wi-Fi Sense. Отключите две настройки, которые говорят:
a) «Подключитесь к предлагаемым открытым точкам доступа»
б) «Подключиться к сетям, которыми пользуются мои контакты»
Прекратить обмен файлами
Windows 10 позволяет загружать обновления из нескольких источников, чтобы ускорить процесс обновления операционной системы.Но если вы не хотите, чтобы ваши файлы были доступны другим пользователям, вы можете отключить эту функцию.
- Посетите настройки.
- Выберите Обновление и безопасность. Теперь нажмите Центр обновления Windows.
- Выберите «Дополнительные параметры» и перейдите к «Выберите способ доставки обновлений».
- Отключите параметр «Обновления из более чем одного места».
С помощью этих шагов вы можете сделать Windows 10 более безопасной и запретить Microsoft отслеживать ваши действия.
Дополнительные сведения см. В разделе «Как повысить уровень конфиденциальности в Windows 10»
.Как включить или отключить отслеживание запуска приложений в Windows 10
Windows 10 Операционная система использует ряд мер для отслеживания запусков вашего приложения, чтобы улучшить ваш запуск и результаты поиска. Он может персонализировать ваше меню «Пуск» на основе наиболее часто используемых приложений в меню «Пуск», а также результатов поиска. Таким образом, App Launch Tracking чрезвычайно полезен, когда вы хотите быстро получить доступ к своим любимым и часто используемым приложениям в меню «Пуск» и к результатам поиска вашего устройства.
Однако, чтобы защитить вашу конфиденциальность, Windows 10 предоставляет пользователям возможность гибко управлять своими настройками конфиденциальности. Пользователи Windows могут либо предпочесть включить отслеживание запуска приложений, чтобы улучшить меню поиска и результаты меню «Пуск», либо предпочесть отключить отслеживание запуска приложений, чтобы операционная система Windows не могла отслеживать запускаемые вами приложения в целях повышения конфиденциальности.
Чтобы выключить или включить отслеживание запуска приложений, может потребоваться изменить настройки контроля конфиденциальности или можно внести некоторые изменения в реестр.В этой статье мы объясняем, как управлять отслеживанием запуска приложений в Windows 10.
Включение или отключение отслеживания запуска приложений в Windows 10
1] Использование настроек
![]()
![]()
Перейдите в Настройки и нажмите Конфиденциальность. В разделе Общие настройки включите параметр Вкл. Для « Разрешить Windows отслеживать запуск приложений для улучшения результатов поиска и запуска » в правой части страницы, чтобы включить отслеживание запуска приложений . Переключите параметр «Выкл. » для «Разрешить Windows отслеживать запуск приложений для улучшения результатов поиска и запуска» в правой части страницы на , чтобы отключить отслеживание запуска приложений .
Закройте окно настроек .
Вам полезно иметь в виду, что если вы отключите отслеживание запуска приложения, параметр «Показывать наиболее часто используемое приложение» будет недоступен или отключен в Windows 10. Чтобы решить эту проблему, вы можете захотеть повторно — включите трекер запуска приложений, выполнив указанные выше действия.
1] Использование реестра Windows
Открыть Запустите , введите regedit и нажмите Enter, чтобы открыть редактор реестра . Затем перейдите к следующему ключевому пути —
HKEY_CURRENT_USER \ SOFTWARE \ Microsoft \ Windows \ CurrentVersion \ Explorer \ Advanced
Щелкните правой кнопкой мыши папку Advanced и щелкните New , чтобы создать новое 32-битное значение DWORD. Назовите новый DWORD « Start_TrackProgs ».
![]()
![]()
Установите для него значение « 1 », чтобы включить отслеживание запуска приложения. Чтобы отключить отслеживание запуска приложения, установите значение ‘0’.
Нажмите OK и Перезагрузите систему.
Стоит отметить, что пользователям необходимо создать 32-битное значение DWORD, даже если вы используете 64-битную версию Windows.
Как включить отслеживание окон Xmouse в Windows 10
Начиная с Windows 95, в операционной системе была функция под названием Xmouse, в которой фокус окон может следовать за указателем мыши, то есть при перемещении указателя мыши по окну, которое находится под курсором мыши, становится активным окном. По умолчанию эта функция отключена. Посмотрим, как это можно включить.
РЕКОМЕНДУЕТСЯ: Щелкните здесь, чтобы исправить ошибки Windows и оптимизировать производительность системы
Обычно, чтобы сделать окно активным, вы должны щелкнуть по нему.Функция Xmouse при включении активирует окно простым наведением курсора. В зависимости от ваших настроек, он может поднять окно, то есть вывести окно на передний план, или он может просто сделать окно активным, но оставить его в фоновом режиме. В версиях Windows до Windows Vista Xmouse можно было включить с помощью Microsoft TweakUI powertoy.
Чтобы включить отслеживание окон Xmouse в Windows 10 , сделайте следующее.
- Откройте классическую панель управления.
- Перейдите в Панель управления \ Простота доступа \ Центр специальных возможностей.

- Справа найдите и щелкните ссылку «Упростить использование мыши».

- Установите флажок «Активировать окно, наведя на него указатель мыши» и нажмите «ОК».

Теперь, когда вы наводите курсор на различные окна, они будут фокусироваться без щелчка. Они также будут автоматически подняты, то есть окно, на котором находится курсор мыши, будет выведено на передний план.
Сделать окна активными, но не поднимать их, когда Xmouse включен
Windows не предоставляет возможности пользовательского интерфейса, чтобы не поднимать окна, но по-прежнему заставлять фокус следовать за мышью.Однако в реестре есть параметр, позволяющий держать Xmouse включенным, но не открывать окно автоматически. После настройки фоновые окна станут активными, если вы наведете на них курсор, но останутся за окном переднего плана. Чтобы настроить это,
- Сначала убедитесь, что «Активировать окно, наведя на него указатель мыши» включен в Центре специальных возможностей -> Упростить использование мыши.

- Затем откройте редактор реестра (посмотрите, как это сделать).
- Перейдите в этот раздел реестра:
HKEY_CURRENT_USER \ Control Panel \ Desktop
Посмотрите, как перейти к разделу реестра одним щелчком мыши.
- На правой панели найдите значение « UserPreferencesMask ». Это значение REG_BINARY, выраженное шестнадцатеричными числами, и многие настройки, связанные с визуальными эффектами, хранятся в этом одном значении. Чтобы окна получали фокус, но не поднимались автоматически, нам нужно вычесть 40 бит из первого шестнадцатеричного значения . (40 бит, потому что Windows добавляет 41 бит к первому шестнадцатеричному значению в UserPreferencesMask, когда она включает Xmouse, и предполагается, что только 1 бит должен быть установлен, если вы хотите, чтобы Xmouse не выполнялся автоматически).В моем случае значение было df , 3e, 03,80,12,00,00,00, но ваше значение может быть другим. Вы можете легко вычислить это в калькуляторе Windows. Просто запустите калькулятор и переключитесь в режим программиста из меню «Просмотр». Затем выберите режим Hex и выберите размер отображения байтов. В моем случае df — 40 = 9f, поэтому я изменил его на 9f, 3e, 03,80,12,00,00,00.


- Чтобы фактически изменить его, дважды щелкните значение UserPreferencesMask и внимательно выберите первые два бита, а затем введите новое значение.

- Чтобы изменения, внесенные настройкой реестра, вступили в силу, вам необходимо выйти из системы и войти в свою учетную запись.
Окна становятся активными при наведении на них курсора, но не выводятся наверх.
Изменить время ожидания для того, насколько быстро или медленно окна получают фокус после наведения.
Есть еще один настраиваемый параметр, связанный с поведением Xmouse, и это задержка, после которой окна становятся активными после наведения на них мыши.Чтобы изменить время ожидания,
- Откройте редактор реестра (см. Как).
- Перейдите в тот же раздел реестра, что и выше:
HKEY_CURRENT_USER \ Control Panel \ Desktop
- На правой панели найдите значение DWORD с именем ActiveWndTrkTimeout.
- Дважды щелкните значение ActiveWndTrkTimeout и измените его на десятичное основание. Введите время в миллисекундах (мс). 1000 мс означает, что окно станет активным после того, как вы наведете на него курсор в течение 1 секунды. Если вы установите его на 0, окна будут получать фокус мгновенно, хотя мы не рекомендуем вам устанавливать его на 0, даже если вы хотите, чтобы фокус передавался быстрее — вместо этого установите его на 500.

- Чтобы изменения, внесенные настройкой реестра, вступили в силу, вам необходимо выйти и войти в свою учетную запись.
Если вы хотите избежать настройки реестра и предпочитаете простой инструмент с графическим интерфейсом для настройки, получите приложение под названием Winaero Tweaker.
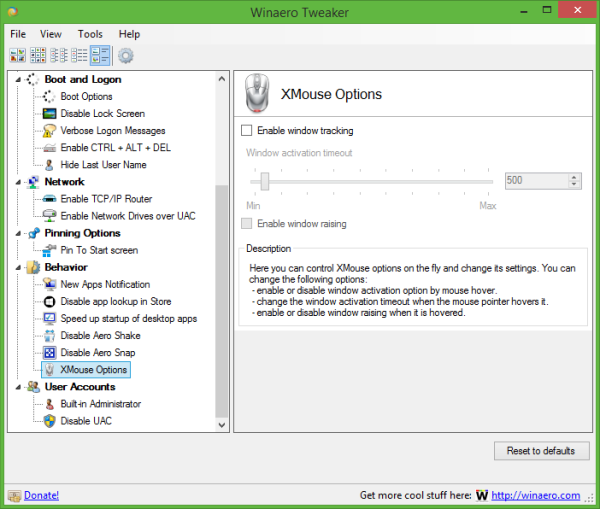 Используйте его параметры, чтобы избежать редактирования реестра.
Используйте его параметры, чтобы избежать редактирования реестра.
Совет: то же самое можно сделать в Windows 8.1, Windows 8 и Windows 7.
РЕКОМЕНДУЕТСЯ: нажмите здесь, чтобы исправить ошибки Windows и оптимизировать производительность системы
Вы здесь: Главная »Windows 10» Как включить отслеживание окон Xmouse в Windows 10
.