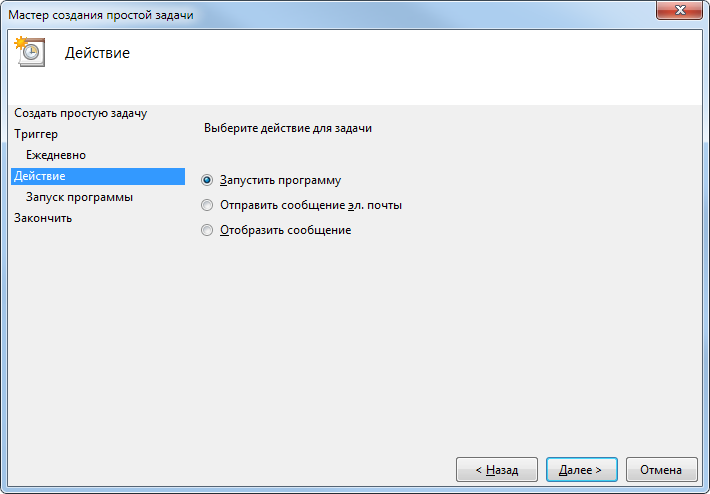Таймер отключения для виндовс 7. Выключение компьютера по таймеру
Всем приветушки! Сегодня я расскажу кратко про таймер выключения компьютера windows 7 и не только, и еще где их можно скачать. А иммено про программы которые могут выключить компьютер или проигрыватель автоматически.
Очень удобная функция – таймер выключения компьютера – рассмотрим на примере операционки windows 7.
Это очень важная функция, которая позволяет уснуть , отключится компьютеру самостоятельно после закачки какой-то информации и т.д. Название говорит само за себя. Таймер на компьютере работает по такому же режиму, как и таймер на телевизоре или планшете.
Для использования возможностей таймера нужна будет одна из нижеперечисленных программ (они актуальны для операционных систем Windows 7 и Windows
Таймер выключения компьютера windows 7 и др. Обзор программ.
Какие же программы позволяют задействовать таймер выключения компьютера, например на windows 7?
- программа TamaTimer;
- программа OFFTimer;
- таймер встроенный в Aimp.

А теперь подробнее о каждом приложении.
TamaTimer отличается невероятной простотой и удобством использования. Её не нужно по-особому устанавливать. Достаточно запустить эту программу-таймер и выставить время, через которое компьютер самостоятельно отключится. TamaTimer предусматривает 8 режимов отключения с временным интервалом: 10 мин – 4 часа.
Нажав кнопку «через 1 час», Вы увидите вот такую подсказку:
Значит «Компьютер будет выключен через 1 час».
Что же касается самой программы-таймера, то она будет свернута в Область уведомлений.
OFFTimer требует лишь распаковать архив. Установка не потребуется. Просто запустите утилиту.
Отличие этой программы в том, что в ней Вы указываете время, в которое . Например, указав 19:00 и нажав «Включить таймер», Ваш ПК закроет все приложения и завершит работу именно в 19:00.
Есть и другие программы-таймеры. Суть их одинакова, отличается лишь оформление рабочего окна, дизайн и т. д.
д.
Таймер встроенный в Aimp можно использовать тем людям, у который на компьютере установлен данный плеер. Как он работает?
- запустите плеер;
- в появившемся окне вверху справа нажмите на значок выключения.
В данном примере на вкладке «Планировщик» указано время выключения ПК – 19:00.
Преимуществом данного плеера является ещё и возможность перевода компьютера в спящий режим, выключение спустя определенное время и т.д.
На заметку! Недавно я рассказывал или . А еще вам будет очень полезно прочитать .
Вот такими полезными свойствами обладает таймер выключения компьютера windows 7 и windows 8. Не забываем писать свои благодарности и вопросы в комментариях, а так же подписываемся на обновление блога в конце статьи и получаем новенькие уроки на почту. Всем желаю здоровья и мира!
С Ув. Евгений Крыжановский
Выключение компьютера по таймеру вполне типичная задача, с которой сталкиваются многие пользователи.
Выключаем компьютер по таймеру с помощью командной строки
Самый простой и быстрый способ выключить компьютер по таймеру это воспользоваться командой «shutdown», которая одинаково хорошо работает и в Windows 7, и в остальных версиях Windows. Данную команду можно выполнить из командной строки или с помощью меню «Выполнить».
Команда shutdown имеет множество параметров, которые позволяют тонко настроить процесс выключения компьютера. Ниже мы рассмотрим самые основные из них:
- /s – Выключение компьютера;
- /h – Переход в режим гибернации;
- /f – Принудительное завершение всех открытых программ без предупреждения пользователя;
- /t – Установка таймер в секундах.
Для того чтобы выключить компьютер по таймеру с помощью команды shutdown, нам нужно использовать параметры /s (выключение компьютера) и /t (установка таймера). Таким образом, команда для выключения компьютера будет выглядеть так:
Таким образом, команда для выключения компьютера будет выглядеть так:
После выполнения такой команды через командную строку или меню «Выполнить» компьютер выключится через 60 секунд.
Если вы хотите перезагрузить компьютер по таймеру, то вместо параметра /s нужно использовать параметр /r. Тоже самое с режимом гибернации. Используем /h вместо /s и компьютер вместо включения, перейдет в режим гибернации. Также можно добавить параметр /f. В этом случае выключение (перезагрузка, гибернация) начнется немедленно, при этом все работающие программы будут закрыты без предупреждения пользователя.
Недостатком такого способа выключения компьютера является то, что задание на выключение создается только на один раз. Если вам нужно выключать компьютер по таймеру ежедневно, то вам нужно использовать Планировщик заданий или программы от сторонних разработчиков.
Используем планировщик для выключения компьютера по таймеру
В операционных системах Windows 7, 8, 10 и XP доступен очень мощный инструмент под названием «Планировщик заданий». Вы можете использовать его для выключения компьютера по таймеру. Для того чтобы открыть Планировщик заданий, запустите меню пуск (или стартовый экран с плитками, если вы используете Windows 8) и введите в поиск «Планировщик заданий». Также Планировщик заданий можно запустить с помощью команды «taskschd.msc».
Вы можете использовать его для выключения компьютера по таймеру. Для того чтобы открыть Планировщик заданий, запустите меню пуск (или стартовый экран с плитками, если вы используете Windows 8) и введите в поиск «Планировщик заданий». Также Планировщик заданий можно запустить с помощью команды «taskschd.msc».
После запуска планировщика заданий нажимаем на кнопку «Создать простую задачу». Эта кнопка находится в правой части окна.
Дальше нам предлагают указать, когда мы хотим выполнять это задание. Вы можете выбрать «Однократно» если вы хотите выключить компьютер по таймеру только один раз. Если вам нужно выключать компьютер по таймеру ежедневно или в другом режиме, то вы можете выбрать другой, более подходящий вам вариант.
На следующем этапе нужно указать срабатывания данного задания.
После этого нам нужно ввести команду shutdown а также параметры запуска. О том, как используются параметры запуска данной команды уже говорилось выше.
Все, задача на выключение компьютера по таймеру создана. Вы можете просмотреть ее в Библиотеке заданий.
Из контекстного меню (правый клик мышкой) можно управлять созданным заданием.
Вы можете выполнить, завершить, отключить, удалить или открыть свойства задания.
Программы для выключение компьютера по таймеру
Если описанные способы выключения компьютера по таймеру вам не подходят или кажутся слишком сложными, то вы можете выключать компьютер с помощью программ от сторонних разработчиков. Ниже мы рассмотрим несколько таких программ.
Мощная бесплатная программа для выключения компьютера по таймеру. С помощью программы PowerOff можно настроить практически любую мелочь. С другой стороны, из-за огромного количества функций интерфейс данной программы слишком перегружен. Из чего разобраться в нем бывает очень трудно.
Небольшая программа для выключения компьютера. Программа Switch Off оснащается небольшим количеством функций и имеет легкий и понятный интерфейс.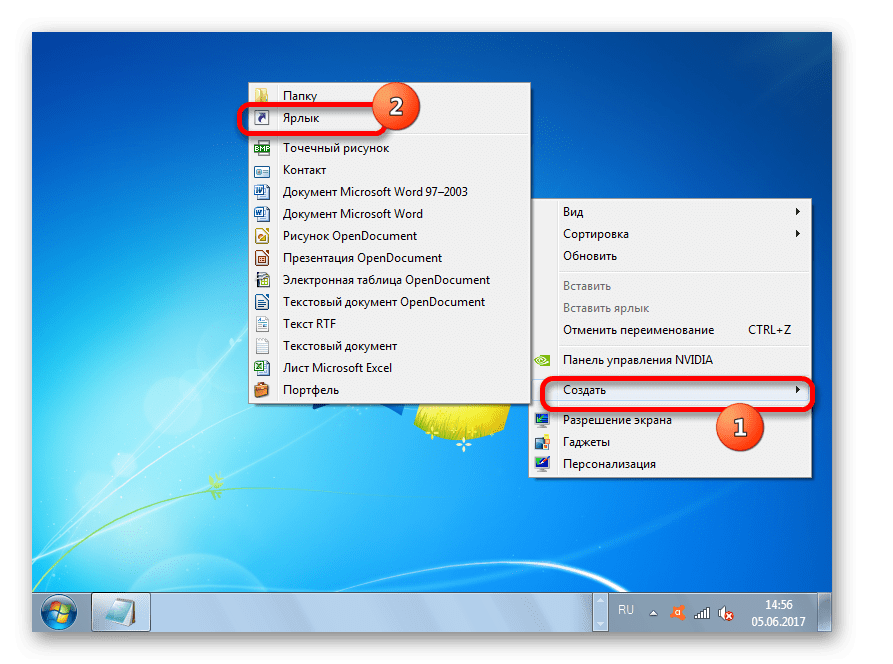 Программа оснащена встроенным веб-сервером, который позволяет выключать компьютер по локальной сети или через Интернет.
Программа оснащена встроенным веб-сервером, который позволяет выключать компьютер по локальной сети или через Интернет.
Разработчик данной программы для выключения компьютера по таймеру заявляет поддержку только Windows 7, 8 и XP. Хотя и на Windows 10 она должна работать без проблем.
Обзор самых простых и наиболее популярных бесплатных программ
для выключения компьютера по расписанию.
Здесь-же можно скачать понравившийся софт и опробовать его на деле.
Автор ненавязчиво напоминает, что корпорация Майкрософт крайне отрицательно относится к ПО (программному обеспечению) сторонних разработчиков, поскольку оно (это самое ПО) может привести к дестабилизации работы всей операционной системы.
Как и прежде, самым проверенным и надежным способом для является использование встроенных (штатных) средств Windows — и .
Программы для выключения компьютера по расписанию
(скачать бесплатные программы)
Дополнительно:
встроенными (штатными) средствами ОС Windows
Простейшие bat-файлы для выключения компьютера
Разработчик: сайт:):):)
bat-файлы — это исполнительные файлы ОС Windows с расширением. bat, клик по которым приводит к выполнению какого-либо сценария действий, который записан внутри этого бат-файла. В данном случае, в коде приложенных bat-файлов записаны команды на выключение компьютера, а также команды для отмены уже полученных команд на выключение компьютера.
bat, клик по которым приводит к выполнению какого-либо сценария действий, который записан внутри этого бат-файла. В данном случае, в коде приложенных bat-файлов записаны команды на выключение компьютера, а также команды для отмены уже полученных команд на выключение компьютера.
Пользоваться этими bat-файлами крайне просто. Нужно, всего лишь их скачать и кликнуть по них. Компьютер будет выключен, либо в заданное время, либо через заданный промежуток времени.
Преимущества этого способа выключения компьютера — полное отсутствие вирусняков и безоговорочная работа в любой ОС Windows. К недостаткам относится лишняя возня с текстом bat-файла. Тем не менее, если такой файлик один раз настроить и положить в папочку автозагрузки — получается эффект, очень даже ничего.

Внимание! Предлагаемые к скачиванию bat-файлы не имеют пользовательского интерфейса. Простой клик по bat-файлу приводит к немедленной установке или отмене ОДНОРАЗОВОЙ команды на выключение компьютера.
Скачать выключение-таймер.bat — (cкачиваний: 3842)
Для изменения времени таймера нужно изменить в скачанном файле «выключение-таймер.bat», в строке shutdown /s /f /t 1000, цифру 1000 на своё значение, где 1000 — это количество секунд до выключения компьютера с момента клика по файлу «выключение-таймер.bat»
Скачать выключение-точное время.bat — (cкачиваний: 1274)
Для изменения точного времени нужно изменить в скачанном файле «выключение-точное время.bat», в строке at 21:51 shutdown /r /f, цифру 21:51 на своё значение, где 21:51 — это точное время выключения компьютера после клика по файлу «выключение-таймер.bat»
Скачать выключение-отмена команды.bat — (cкачиваний: 822)
В файле «выключение-отмена команды.bat» ничего изменять не нужно. Клик по этому скачанному файлу отменит все, ранее назначенные команды на выключение компьютера.
OFF Timer — простейшая выключалка компа
Разработчик: Егор Ивахненко, 2010г
Миниатюрная простейшая русскоязычная программа для одноразового выключения компьютера в заданное время. Принципиально, OFF Timer является аналогом и продолжением темы «Простейшие bat-файлы для выключения компьютера» с той только разницей, что программулина имеет пользовательский интерфейс.
Не требует установки, Portable, работает из любой папки. Последнее свойство очень важно для программ такого типа — не понравилось, выбросил и все дела. Программа имеет минимум настроек, в которых очень легко разобраться даже по скриншоту. Прекрасно работает на любой Виндовс, поскольку использует её-же средства для выключения. Может с успехом заменить стандартную кнопку «Выключить» ОС Виндовс.
PowerOff — самый мощный таймер для выключения Windows
Оф.сайт программы PowerOff
В заключение, самый мощный и многофункциональный инструмент для выключения компьютера под управлением Windows — таймер PowerOf .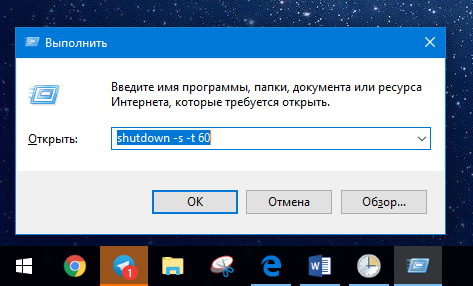 Программа просто перепичкана всякими «примочками», что наталкивает на мысль об адекватности её авторов и её юзеров. Функционал PowerOf невероятно обширен и позволяет совершать такие подвиги, как запланировать выключение компьютера на каждый день в разное время или выключение компьютера после прослушивания указанного количества музыкальных треков. Не хватает только функции запланированного выключения компьютера после указанного количества выпитых банок пива:):):).
Программа просто перепичкана всякими «примочками», что наталкивает на мысль об адекватности её авторов и её юзеров. Функционал PowerOf невероятно обширен и позволяет совершать такие подвиги, как запланировать выключение компьютера на каждый день в разное время или выключение компьютера после прослушивания указанного количества музыкальных треков. Не хватает только функции запланированного выключения компьютера после указанного количества выпитых банок пива:):):).
Иногда возникают такие ситуации, когда необходимо, чтобы компьютер мог самостоятельно выключиться по расписанию. Например, вам нужно распределить свое рабочее время, ограничить доступ для детей или отключить устройство после выполнения какой-либо длительной операции. Существуют несколько способов поставить таймер выключения Windows.
Установка таймера средствами Windows
Надежный способ с использованием встроенной программы Shutdown.
Позволяет поставить таймер выключения Windows 7, 8 (8.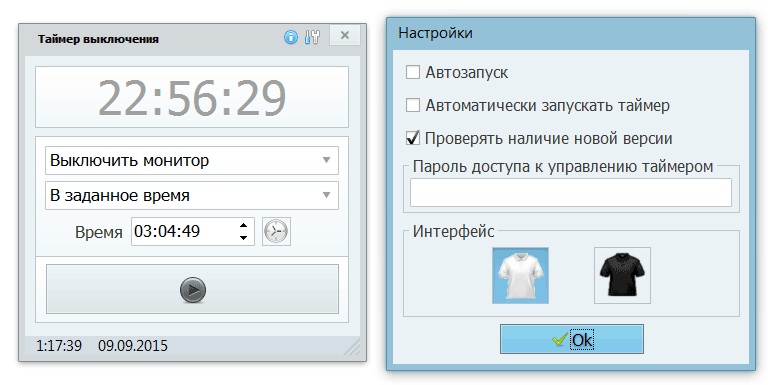 1) и 10, а так же перезагружать компьютер через выставленное время без использования дополнительных приложений:
1) и 10, а так же перезагружать компьютер через выставленное время без использования дополнительных приложений:
- Первое, что вам потребуется – нажать комбинацию клавиш Win + R (Win – клавиша со значком Windows), после чего откроется небольшое окно в левом нижнем углу «Выполнить».
- В появившемся поле ввести shutdown -s -t N, где N – время до выключения в секундах. Например, 1 час = 3600 с. Параметр -s отвечает за завершение работы, а -t указывает на время. Чтобы перезагрузить компьютер, параметр -s заменяется на -r. Для принудительного закрытия приложений (без возможности сохранить процесс) добавить -f (после -a).
- Нажать на «OK». Появится уведомление о завершении работы через указанное время.
- Для отмены таймера ввести shutdown -a. По мере приближения ко времени выключения система будет уведомлять вас.
Если вам необходимо регулярно использовать таймер выключения компьютера для Windows, удобнее будет создать ярлык. Для этого потребуется:
- Нажать правой кнопкой мыши по пустому месту на рабочем столе.

- Выбрать «Создать >Ярлык».
- В появившемся окне указать путь к нужной программе «C:\Windows\System32\shutdown.exe» и добавить параметры для выключения, например, -s -f -t 1800. Нажать «Далее».
- Ввести имя ярлыка и кликнуть на «Готово».
Планировщик задач
Операционная система Windows имеет специальное приложение «Планировщик заданий» для создания и управления общими заданиями. Алгоритм действий:
- Прежде всего кликнуть на меню «Пуск».
- Чтобы установить таймер выключения Windows 10, найти раздел «Средства администрирования», где выбрать нужную программу. Искать по алфавитному порядку.
- Для Windows 7 зайти в «Панель управления». Выбрать режим просмотра «Категория». Кликнуть на «Система и безопасность» >«Администрирование» > «Планировщик заданий».
- Либо нажать Win + R и в окне «Выполнить» ввести taskschd.msc и кликнуть «OK».
- В «Планировщике заданий» навести мышкой на вкладку «Действие», а затем выбрать в списке «Создать простую задачу».

- Ввести произвольное имя и описание при желании. Нажать «Далее».
- Выбрать триггер, т.е. частоту выполняемой операции, например, ежедневно или однократно. Кликнуть «Далее».
- Установить точное время, когда ваш компьютер будет выключаться. Еще раз нажать на «Далее».
- Выбрать действие для задачи «Запустить программу». Продолжить.
- В строке для сценария ввести shutdown, а в строке аргументов указать -s.
- Проверьте все параметры и нажмите «Готово».
Задача будет создана, и компьютер выключится в указанное время. После этого всегда можно вернуться и в библиотеке планировщика заданий отредактировать параметры нужным образом либо вообще отключить задачу.
Сторонние программы
Дополнительные приложения нужны для удобства и более гибких настроек. Но не все программы, скаченные из интернета, могут быть безопасными для компьютера.
Компактная утилита, которая немного автоматизирует работу на компьютере, а именно выключает его в указанное вами время или через промежуток времени, осуществляет перезагрузку и блокировку компьютера.
Совсем не секрет, что автоматизация в наше время набирает все большую и большую популярность. Причины столь массового распространения можно описать двумя словами — это удобно. Представьте ситуацию: вы поставили файл на скачивание и сидите ждете его загрузки для того, чтобы выключить компьютер. Неудобно. А представьте так: поставили файл на загрузку, запустили Таймер выключения ПК и ушли по своим делам, компьютер выключится самостоятельно в заданное вами время.
Кроме этого в программе имеется множество других похожих функций. Это перезагрузка, завершение сеанса, отключение Интернета и переход в режим ожидания. Выше мы уже упоминали, что данные действия будут выполнены в заданное вами время, но еще в программе присутствует возможность установки таймера, который можно приостановить, нажав паузу, или совсем остановить при необходимости.
А если вам не хочется, чтобы кто-то другой его остановил без вашего ведома, вы можете воспользоваться функцией установки пароля для доступа к программе.
Возможности Таймер выключения:
- установка нужного действия и времени его начала;
- вход в программу можно защитить паролем;
- таймер выключения компьютера;
- блокировка компьютера;
- отключение доступа к Интернет;
- у Таймера присутствует три состояния: Start, Pause, Stop.
Достоинства Таймер выключения:
- возможность сменить внешний вид интерфейса;
- простой, незатейливый интерфейс;
- русский язык менюшки;
- минимальное потребление системных ресурсов;
- Таймер выключения компьютера можно скачать бесплатно;
- возможность проверки наличия обновления.
Над чем стоит поработать:
- в некоторых аналогах есть функция запуска выбранного приложения. Тут такой функции нет.
Исходя из вышесказанного, скачать Таймер выключения компьютера будет полезно людям, которые выполняют на компьютере продолжительные задачи, не требующие постоянного участия пользователя.
Программа для принудительного отключения компьютера. Таймер выключения компьютера
Таймер выключения компьютера позволит автоматически отключить компьютер через определенный заранее заданный промежуток времени. По завершению временного интервала, персональный компьютер самостоятельно завершит работу и отключится.
Таймер отключения компьютера с операционной системой Windows полностью выключает компьютер, а не вводит ПК в режимы сна или гибернации. Эта функция востребована в разных ситуациях.
Часто у пользователя нет возможности, по разным причинам, завершить работу на компьютере, а оставлять работающий ПК без присмотра на длительное время не хочется. Выходом из подобной ситуации, будет использование таймера для выключения компьютера через некоторое время, заданное пользователем.
Выключение компьютера Windows 7 автоматически при помощи таймера осуществляется системными средствами, или при помощи стороннего программного обеспечения. В этой статье вы найдете инструкции, в которых рассказано о том, как поставить таймер выключения компьютера Windows 7 встроенными средствами системы, без использования посторонних приложений.
Выключить компьютер по таймеру можно с помощью инструментов Windows 7. В статье мы рассмотрим 5 способов автоматического отключения ПК системными средствами: запуск команды в диалоговом окне «Выполнить», создание ярлыка для запуска таймера завершения работы, выключение системы после запуска «.bat» файла, создания задания в Планировщике заданий Windows, выключение системы в командной строке.
Запускаем таймер выключения компьютера Windows 7 в диалоговом окне «Выполнить» — 1 способ
Один из самых простых способов для выключения компьютера в определенное время: использование команды, введенной в диалоговое окно «Выполнить». Подробнее о командах, которыми можно воспользоваться в окне «Выполнить» читайте .
- Нажмите на клавиатуре на клавиши «Win» + «R».
- В окне «Выполнить», в поле «Открыть» введите команду: «shutdown -s -t X» (без кавычек), а затем нажмите на кнопку «ОК». «X» — время в секундах до автоматического отключения компьютера.
На экране появится окно с предупреждением о том, что работа Windows будет завершена через определенное время, в данном случае, через 10 минут. Закройте окно с сообщением.
Закройте окно с сообщением.
В назначенное время Windows 7 завершит работу на компьютере.
Как выключить таймер выключения компьютера Windows 7 в окне «Выполнить»
Если у пользователя изменились планы, а завершение работы Windows необходимо отменить, потребуется ввод команды, отменяющей предыдущую команду на выключение.
Отменить завершение работы Windows 7 можно только в период ожидания автоматического выключения компьютера:
- Нажмите на клавиши «Win» + «R».
- В диалогом окне «Выполнить» введите команду: «shutdown -a» (без кавычек), нажмите на кнопку «ОК».
Автоматическое выключение компьютера в Windows 7 будет отменено.
Как выключить компьютер по таймеру с помощью ярлыка на Рабочем столе — 2 способ
Для быстрого запуска таймера, который завершит работу системы через заданный промежуток времени, создайте специальный ярлык на Рабочем столе компьютера.
- Кликните правой кнопкой мыши по Рабочему столу.
- В контекстном меню выберите «Создать», а затем «Ярлык».

- В поле «Укажите расположение объекта» введите путь: «C:\Windows\System32\shutdown.exe -s -t X» (без кавычек), а затем нажмите на кнопку «Далее». «X» — время в секундах до момента завершения работы системы.
- В окне «Как назвать ярлык?» введите любое удобное для вас название, нажмите на кнопку «Готово».
На Рабочем столе появится ярлык для запуска таймера выключения компьютера.
Выберите для ярлыка подходящий значок:
- Щелкните по ярлыку правой кнопкой мыши, выберите «Свойства».
- В окне «Свойства», во вкладке «Ярлык» нажмите на кнопку «Сменить значок».
- В окне «Смена значка» выберите подходящий значок, а затем нажмите на кнопку «ОК».
На Рабочем столе появится значок запуска таймера с понятной картинкой.
Для запуска отсчета времени для завершения работы операционной системы, кликните по ярлыку два раза левой кнопкой мыши.
Запуск таймера для завершения работы Windows 7 при помощи bat файла — 3 способ
Еще один быстрый способ для включения таймера отсчета времени до окончания работы операционной системы: использование исполняемого (пакетного) файла с расширением «.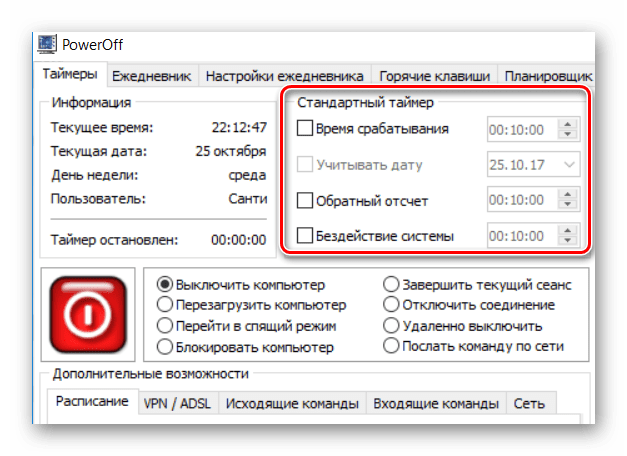 bat».
bat».
Этот файл можно создать при помощи программы Блокнот, входящей в состав Windows.
Откройте Блокнот, введите одну из следующих команд:
Shutdown.exe -s -t X -c «текст сообщения» shutdown.exe -s -t X
Команды отличаются тем, что после выполнения первой команды, на экране появится сообщение о том, что компьютер будет выключен. Вместо фраз «текст сообщения» напишите по-английски, что-то вроде «computer off timer». «X» — время в секундах до выключения системы.
В окне сохранения файла, в поле «Тип файла» выберите «Все файлы», а в поле «Имя файла» введите любое имя с расширением «.bat», например, «Отключение ПК.bat».
Для запуска таймера кликните по «.bat» файлу.
Выключение компьютера с Windows 7 в Планировщике заданий — 4 способ
При помощи Планировщика заданий Windows можно указать время, когда компьютер должен быть выключен.
Запустите Планировщик заданий на компьютере.
В главном окне планировщика, в правой колонке «Действия» выберите «Создать простую задачу…».
В окне «Создать простую задачу» дайте имя заданию, например, «Выключение компьютера» (без кавычек), а затем нажмите на кнопку «Далее».
В окне «Триггер задачи» выберите запуск задачи «Однократно», нажмите на кнопку «Далее».
В следующем окне установите время для выполнения задачи, а затем нажмите на кнопку «Далее».
В окне «Действие» выберите «Запустить программу».
В окне «Запуск программы», в поле «Программа или сценарий» введите путь до файла:
С:\Windows\System32\shutdown.exe
В поле «Добавить аргументы (необязательно)» введите «-s» (без кавычек), нажмите на кнопку «Далее».
В окне «Сводка» ознакомьтесь с параметрами, нажмите на кнопку «Готово».
Отключение задания выключения компьютера в Планировщике заданий
В случае изменения планов, пользователь может отключить задание в Планировщике заданий.
В главном окне Планировщика заданий, в левой колонке кликните по опции «Библиотека планировщика заданий». Найдите задание, кликните по нему правой кнопкой мыши, в контекстном меню выберите пункт «Отключить».
Найдите задание, кликните по нему правой кнопкой мыши, в контекстном меню выберите пункт «Отключить».
Как выключить компьютер через командную строку по таймеру — 5 способ
Выключить компьютер по таймеру Windows 7 можно в командной строке.
Запустите командную строку.
В окне интерпретатора командной строки введите команду, а затем нажмите на клавишу «Enter»:
Shutdown -s -t X
«X» — время до завершения работы Windows в секундах.
Таймер выключения Виндовс 7 запущен.
Пользователь может выбрать точное время для выключения компьютера. В этом случае, нужно выполнить следующую команду:
At XX:XX shutdown /s /f
«XX:XX» — время, когда следует автоматически отключить компьютер.
Как отменить выключение компьютера через командную строку
При необходимости, пользователь может отключить функцию таймера для выключения компьютера, запущенную в командной строке.
Войдите в командную строку Windows.
В окне командной строки введите команду, а после ввода команды нажмите на «Enter»:
Shutdown –a
Завершение работы системы будет отменено.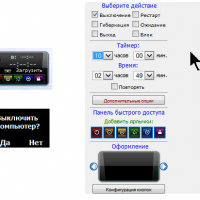
Заключение
При помощи таймера выключения компьютера, пользователь может завершить работу операционной системы Windows 7 в заданное время. Произойдет автоматическое отключение ПК. Запустить команду для выключения системы можно в Планировщике заданий, в окне «Выполнить», в командной строке, с помощью специально созданного ярлыка, при помощи исполняемого «.bat» файла.
У некоторых пользователей возникает необходимость настроить выключение компьютера по времени или же даже по запланированным дням в определённые часы. Причины могут быть разные и самая банальная заключается в том, что вы уже на ночь запускаете на просмотр какой-то фильмец и не хотите чтобы компьютер работал до утра, если вы вдруг уснёте:) Такая же функция некоторыми применяется в телевизорах и всё по той же причине.
И самое интересное то, что такая функция в компьютере далеко не лежит на поверхности. Вроде бы компьютер, такое всемогущее устройство, а такая банальная функция где-то заныкана, что новичок и не найдёт!
Итак, из данной статьи вы узнаете как при помощи простой команды в консоли Windows можно настроить отключение компьютера через определённое количество секунд, а также как настроить выключение компьютера по времени в определённые дни!
Новичкам не стоит пугаться слов «Консоль», «Командная строка» и подобных, поскольку речь не идёт о программировании и других сложных задачах! Я покажу пример и вы всё поймёте…
Итак, сейчас мы рассмотрим 2 способа выключения компьютера по времени:
Простое отключение компьютера через заданное количество секунд;
Отключение компьютера в указанный день и время.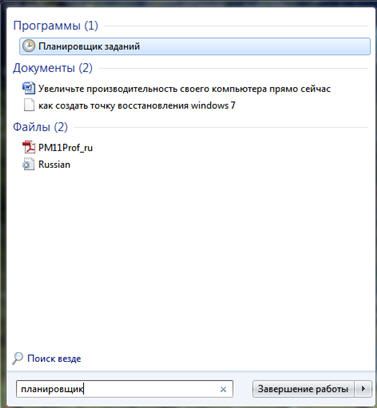
Как выставить таймер на отключение компьютера?
Для реализации этой задачи нам понадобится только командная строка Windows.
В любой операционной системе найти командную строку можно быстро через поиск. Например, в Windows XP, Windows Vista или Windows 7 откройте меню «Пуск» и внизу в поиске наберите «cmd». В списке отобразится приложение «Командная строка».
Если у вас Windows 8, то также открываете «Пуск», затем кликаете по значку поиска справа:
В появившемся поле наберите «cmd», и программа «Командная строка» сразу же появится в результатах поиска:
И, наконец, если у вас последняя разработка Microsoft — Windows 10, то иконка поиска по умолчанию будет расположена прямо рядом с кнопкой «Пуск». Нажимаете не неё, вводите «cmd» и видите приложение «Командная строка»:
Для выполнения нашей задачи могут потребоваться права администратора и поэтому, чтобы потом не искать причину от чего отключение по таймеру может не сработать, запустим командную строку от имени администратора.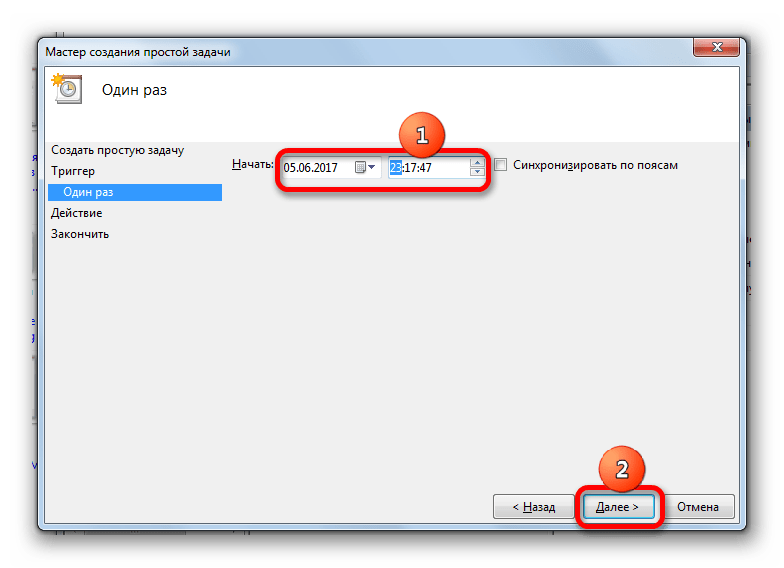 Для этого кликните правой кнопкой мыши по значку программы и выберите «Запустить от имени администратора»:
Для этого кликните правой кнопкой мыши по значку программы и выберите «Запустить от имени администратора»:
У вас должно открыться чёрное окошко командной строки, которое выглядит вот так:
Обратите внимание, что если у вас в этом окне вместо пути «С:\Windows\system32 » указан путь к папке пользователя (например, «C:\Users\Иван »), то значит вы запустили командную строки не от имени администратора, а от обычного пользователя! В таком случае лучше закройте её и откройте заново от имени администратора.
После того, как командную строку запустили, остаётся прописать правильно одну команду и готово!
Для выключения и перезагрузки компьютера в командной строке Windows используется команда «shutdown».
Набираем в командной строке следующее:
Где 3600 – количество секунд, через которое ваш компьютер отключится. Если сейчас вы нажмёте кнопку «Enter» на клавиатуре, то ваш компьютер будет выключен через 1 час, поскольку один час это ровно 3600 секунд.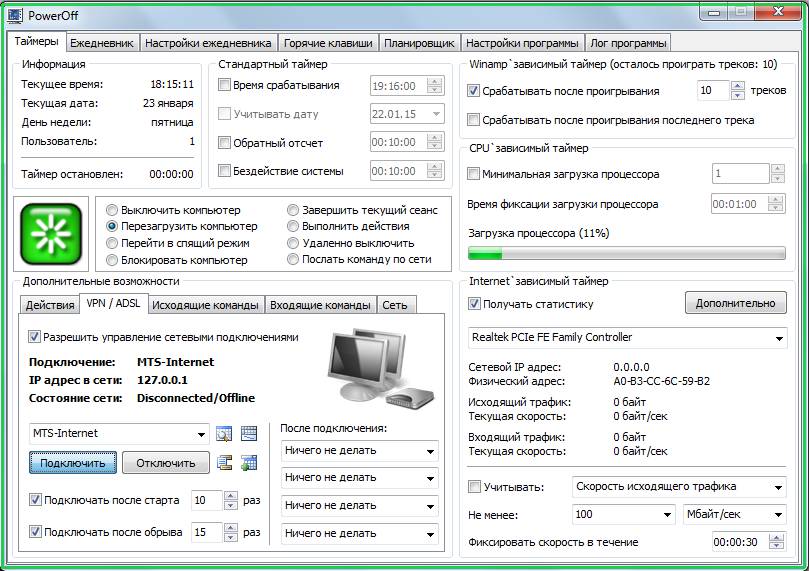 Посчитать очень просто:) Мы знаем, что в одной минуте 60 секунд, а поскольку в часе этих минут тоже 60, то 60 умножаем на 60 и получаем 3600. Например, 1 час 20 минут- это 4800 секунд.
Посчитать очень просто:) Мы знаем, что в одной минуте 60 секунд, а поскольку в часе этих минут тоже 60, то 60 умножаем на 60 и получаем 3600. Например, 1 час 20 минут- это 4800 секунд.
Теперь что касается этих символов «/s» и «/t».
Это 2 параметра, которые я указал для команды shutdown. Параметр «/s» означает что компьютер должен именно выключаться, а не перезагружаться или же просто совершать выход из системы. Например, для перезагрузки нужно указать вместо «/s» — «/r». Параметр «/t» — позволяет задать время до срабатывания команды. К примеру, если бы мы указали команду без «/t», т.е. вот так «shutdown /s», то компьютер выключился бы мгновенно.
Теперь, думаю, вам всё понятно. Просто укажите своё время до выключения компьютера и нажмите клавишу «Enter»!
Окно командной строки закроется и сразу начнётся отсчёт времени. При этом вам будет выдано сообщение с предупреждением, например:
Предупреждение такого формата выдаётся тогда, когда до выключения компьютера остались считаные минуты.
Но если вы выставили длительный таймер, например, на час и более, то при его запуске, вы просто получите уведомление в системной области:
Если вы вдруг решили отменить действие таймера, то вам нужно снова войти в командную строку и выполнить там вот такую команду и нажать «Enter»:
При этом, в системной области вы получите уведомление о том, что запланированное завершение работы отменено:
Вот так выглядит простая схема выключения компьютера по таймеру.
А теперь рассмотрим более интересный вариант – как отложить выключение компьютера на определённый день и указанное время.
Как настроить выключение компьютера в нужный день и время?
Для реализации такой возможности нам понадобится системная утилита «Планировщик задач» и «Блокнот».
Через планировщик задач Windows можно запланировать выполнение любой программы в определённый день и время и даже поставить повторяющуюся задачу на различные периоды, например – ежедневно, еженедельно.
Имеется только одна загвоздка: через планировщик не получится открыть командную строку, как это делалось и прописать туда команду на отключение.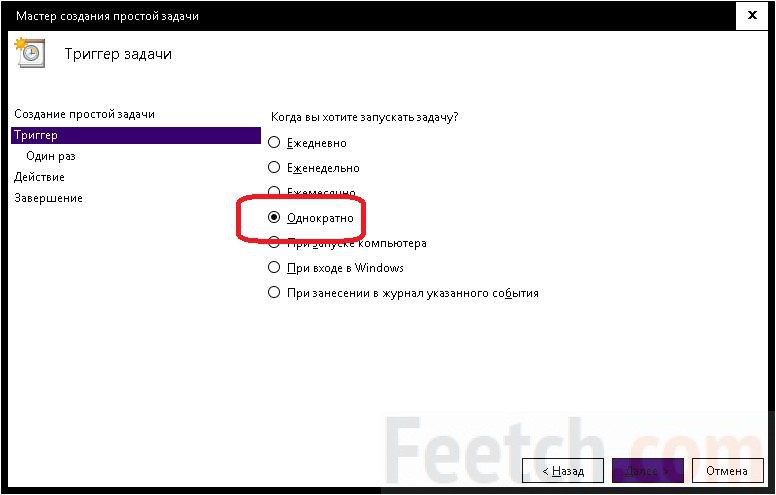 Это потому, что нам для запуска нужен какой-то файл, который можно указать в планировщике и в котором будет заложена команда на отключение компьютера.
Это потому, что нам для запуска нужен какой-то файл, который можно указать в планировщике и в котором будет заложена команда на отключение компьютера.
Этот вопрос решается очень просто! Нужно открыть блокнот, прописать там «shutdown /s /t 000», пересохранить текстовый документ в файл с расширением «.bat» (например, «Выключение.bat»), после чего указать на данный файл в планировщике заданий.
А теперь рассмотрим подробно, по пунктам:
Открываем блокнот Windows. Он имеется по умолчанию в любой системе Windows и найти его можно в меню «Пуск», в категории «Стандартные», или же по поиску Windows так и набирая «Блокнот».
В блокноте прописываем: shutdown /s /t 000 .
Здесь мы при помощи команды «shutdown» указали действие на отключение / перезагрузку компьютера или выход из системы.
Параметром «/s» мы уточняем действие – выполнить именно отключение ПК!
Параметром «/t» мы указываем таймер до выключения – 0 секунд и это означает, что компьютер выключится мгновенно без задержек.
Вот как должно получиться:
Пересохраняем файл блокнота в файл с расширением «.bat». Для этого в блокноте кликаем «Файл» > «Сохранить как».
В окне сохранения, указываем место, где будет храниться файл с командой выключения компьютера, после чего указываем любое имя файла, но чтобы на конце обязательно было «.bat», а не «.txt»:
Например, как у меня – «Выключение.bat». Название перед «.bat» может быть любым!
Если вы сохранили файл правильно, то он будет в системе выглядеть вот так:
Если он выглядит как обычный текстовый документ, значит, скорее всего, вы забыли указать расширение «.bat» при сохранении и поэтому проделайте этот шаг заново.
Что же это за файл BAT такой? Файл с расширением «.bat» позволяет выполнять поочередно команды Windows друг за другом, а также различные скрипты. В нашем случае прописана только одна команда – выключить компьютер незамедлительно.
Открываем планировщик задач и настраиваем запуск созданного Bat-файла.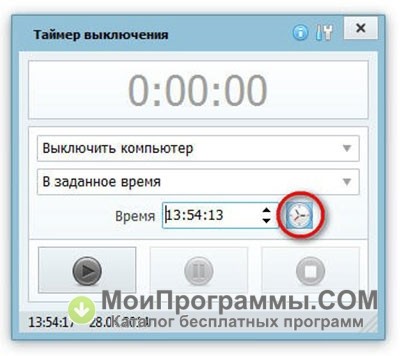
Планировщик задач также встроен по умолчанию во все системы Windows и найти можно по поиску, либо через панель управления: «Панель управления» > «Система и безопасность» > «Администрирование».
Вот так выглядит планировщик заданий:
В нём справа, в окне «Действия» открываем пункт «Создать простую задачу»:
Откроется мастер настройки планируемого задания, где нужно пройти несколько шагов. В первом появившемся окне вводим имя задания, например, «Выключение компьютера» и нажимаем «Далее»:
На следующем шаге нужно отметить когда будет выполняться планируемая задача? Это зависит от того, когда вы хотите выключать ваш компьютер. Например, можно настроить ежедневное выполнение задачи и тогда вам нужно будет указать время выполнения. Можно настроить еженедельное отключение и тогда вы можете выбрать конкретные дни и время для выполнения задачи.
А если вы хотите просто разово настроить выключение компьютера в определённый день и время, то выберите пункт «Однократно».
Теперь, в зависимости от того, какой период выключения вы задали на предыдущем шаге, вам нужно будет указать месяц / дни / время выключения. Если вы указали разовое выполнение задачи («Однократно»), то нужно выбрать лишь день выключения и время.
Дату вы можете указать вручную числами или же выбрать при помощи календарика.
Настроив дату и время выключения, кликаем по кнопке «Далее»:
На следующем этапе выбираем действие для задачи. Отмечаем «Запустить программу» и жмём «Далее»:
В следующем окне выбираем наш созданный файл с расширением «.bat», где заложена команда на отключение. Кликаем по кнопке «Обзор» и выбираем этот файл на жёстком диске, после чего нажимаем «Далее»:
В последнем окне отмечаем пункт, отмеченный на изображении ниже и кликаем «Готово»:
Эта опция обозначает, что после нажатия «Готово», откроется дополнительное окно свойств созданной задачи. Это нам нужно, чтобы включить выполнение программы с правами администратора.
Откроется окно, в котором на первой же вкладке «Общие» отмечаем внизу пункт «Выполнить с наивысшими правами» и нажимаем «ОК»:
Всё! Запланированная задача создана. Теперь, как только наступит указанная вами дата и указанное время, компьютер незамедлительно отключится.
Если вы вдруг захотите изменить какие-либо параметры запланированной задачи, то откройте снова планировщик задач, в левой части окна выберите «Библиотека планировщика заданий», в списке по центру кликните правой кнопкой мыши по созданной вами задаче, и выберите «Свойства» из открывшегося меню:
Откроется окно, где на нескольких вкладках вы можете изменить все те параметры, которые настраивали!
Вот таким вот образом можно настраивать выключение компьютера по времени (таймеру), а также планировать выключение на любой день и время, и даже настроить регулярное выполнение задачи. Уверен, что такая возможность кому-то может оказаться полезной.
До встречи в следующих статьях:)
Иногда возникают такие ситуации, когда необходимо, чтобы компьютер мог самостоятельно выключиться по расписанию. Например, вам нужно распределить свое рабочее время, ограничить доступ для детей или отключить устройство после выполнения какой-либо длительной операции. Существуют несколько способов поставить таймер выключения Windows.
Установка таймера средствами Windows
Надежный способ с использованием встроенной программы Shutdown.
Позволяет поставить таймер выключения Windows 7, 8 (8.1) и 10, а так же перезагружать компьютер через выставленное время без использования дополнительных приложений:
- Первое, что вам потребуется – нажать комбинацию клавиш Win + R (Win – клавиша со значком Windows), после чего откроется небольшое окно в левом нижнем углу «Выполнить».
- В появившемся поле ввести shutdown -s -t N, где N – время до выключения в секундах. Например, 1 час = 3600 с. Параметр -s отвечает за завершение работы, а -t указывает на время. Чтобы перезагрузить компьютер, параметр -s заменяется на -r. Для принудительного закрытия приложений (без возможности сохранить процесс) добавить -f (после -a).
- Нажать на «OK». Появится уведомление о завершении работы через указанное время.
- Для отмены таймера ввести shutdown -a. По мере приближения ко времени выключения система будет уведомлять вас.
Если вам необходимо регулярно использовать таймер выключения компьютера для Windows, удобнее будет создать ярлык. Для этого потребуется:
- Нажать правой кнопкой мыши по пустому месту на рабочем столе.
- Выбрать «Создать > Ярлык».
- В появившемся окне указать путь к нужной программе «C:\Windows\System32\shutdown.exe» и добавить параметры для выключения, например, -s -f -t 1800. Нажать «Далее».
- Ввести имя ярлыка и кликнуть на «Готово».
Планировщик задач
Операционная система Windows имеет специальное приложение «Планировщик заданий» для создания и управления общими заданиями. Алгоритм действий:
- Прежде всего кликнуть на меню «Пуск».
- Чтобы установить таймер выключения Windows 10, найти раздел «Средства администрирования», где выбрать нужную программу. Искать по алфавитному порядку.
- Для Windows 7 зайти в «Панель управления». Выбрать режим просмотра «Категория». Кликнуть на «Система и безопасность» > «Администрирование» > «Планировщик заданий».
- Либо нажать Win + R и в окне «Выполнить» ввести taskschd.msc и кликнуть «OK».
- В «Планировщике заданий» навести мышкой на вкладку «Действие», а затем выбрать в списке «Создать простую задачу».
- Ввести произвольное имя и описание при желании. Нажать «Далее».
- Выбрать триггер, т.е. частоту выполняемой операции, например, ежедневно или однократно. Кликнуть «Далее».
- Установить точное время, когда ваш компьютер будет выключаться. Еще раз нажать на «Далее».
- Выбрать действие для задачи «Запустить программу». Продолжить.
- В строке для сценария ввести shutdown, а в строке аргументов указать -s.
- Проверьте все параметры и нажмите «Готово».
Задача будет создана, и компьютер выключится в указанное время. После этого всегда можно вернуться и в библиотеке планировщика заданий отредактировать параметры нужным образом либо вообще отключить задачу.
Сторонние программы
Дополнительные приложения нужны для удобства и более гибких настроек. Но не все программы, скаченные из интернета, могут быть безопасными для компьютера.
Название | Версия Windows | |
Все версии |
Меня очень удивляет, почему в стандартные программы Windows не входит таймер автоматического выключения ПК. В первую очередь это было бы удобно ― ждать пока компьютер завершит загрузку какого-то файла или обработку другой информации нерационально, лучше установить время автовыключения и заниматься своими делами. К счастью я смог найти, как получить подобную функцию и сегодня поделюсь этой информацией с вами.
Таймер выключения компьютера через командную строку
Чтобы включить таймер инструментами самого Windows нужно задать нужную команду в «Командной строке» или в меню «Выполнить».
В меню «Пуск» нужно найти из списка «стандартных» программ «Командную строку». На экране появится темное окно с белыми буквами. В нем набираем клавиатурой команду shutdown /?, подтверждаем клавишей «Enter» и смотрим на все доступные параметры.
Для отключения нужны только два:
s ― завершение работы.
t ― количество секунд до конца.
Чтобы компьютер выключился через полчаса, в командной строке пишем shutdown -s -t 3600.
Аналогичную команду можно ввести в строке «Выполнить», вызвав её зажатием кнопок win + R или по пути Пуск/Выполнить.
Таймер программы выключения компьютера
Чтобы ничего не вводить я подобрал несколько программ-таймеров для автоматического выключения ПК.
1 PowerOff . Данный таймер многофункциональный и имеет множество дополнительных возможностей. На вкладке «Таймер» в окне программы ставим галочку напротив «Времени срабатывания» и задаем точное время отключения, или напротив «Обратный отсчет» и вводим количество минут до выключения. Ниже у кнопки запуска выбираем необходимое действие (по умолчанию задано отключение) и запускаем таймер.
Для любителей слушать музыку в плеере WinAmp предусмотрена функция отключения после определенного количества треков. Увидеть ее можно в правой колонке окна. Там же изложены опции для завершения работы после уменьшения нагрузки процессора и использования передачи данных в интернете.
2 TimePC. Программа способна выключать и включать компьютер по заданной команде. Все максимально просто ― устанавливаем нужную дату, время и нажимаем кнопку «Применить».
Функция автоматического включения переводит компьютер в состояние глубокого сна, сбрасывает всю информацию с оперативной памяти на жесткий диск и после старта ПК восстанавливает их, позволяя продолжить работу с последней точки. В настройках можно найти несколько дополнительных опций, таких как запуск вместе с Windows, а на вкладке «Планировщик» задать расписание на последующие дни.
3 Таймер сна 2007. Программа максимально проста и не требует установки. Она умеет завершать работу, переводить компьютер в режим сна и перезагружать его. В окне выбираем процессы, которые надо завершить перед отключением, задаем нужное время и нажимаем «Старт». Чтобы не задавать после очередного запуска те же параметры, можно создать Ярлык с помощью одноименной кнопки внизу. Для удобства также предусмотрена опция уменьшению звука перед завершением работы.
Я думаю, эта информация будет полезной не только для меня, ведь функция автоматического выключения компьютера во многих случаях действительно незаменима. Удачи!
Разработчиком операционной системы Windows предусмотрена возможность по расписанию. Как таковой, кнопки выключения с указанием параметров не существует. Для этого нужно воспользоваться командной строкой и другими штатными (встроенными) средствами Windows . Этот способ особенно хорош тем, что работает всегда и везде, поскольку разработан и предусмотрен непосредственно самим разработчиком операционной системы. Проверено на Windows XP, Windows 7, Windows 8.1
Кому не интересна теория, могут сразу перейти в разделы:
—
—
Выключение или перезагрузка компьютера по расписанию
(в заданное время) штатными (встроенными) средствами Windows
по расписанию
(в заданное время) из командной строки (MS DOS)
С незапамятных времён, в комплект поставки всех операционных систем семейства MS Windows входит дисковая операционная система (сокращённо — MS DOS ), которая не имеет привычного пользовательского интерфейса для «бацанья» по нём мышкой. Управление MS DOS производится методом клавиатурного введения набора текстовых команд в специальном окне, в так называемой командной строке . Командная строка работает на любом компьютере, находящимся под управлением любой модификации операционной системы MS Windows.
В операционной системе MS Windows , из командной строки можно сделать абсолютно все, на что только способна эта система.
Командную строку можно вызвать одним из способов:
- нажать комбинацию клавиш Win+R , ввести cmd.exe , нажать ОК
- «Меню Пуск > Выполнить», ввести cmd.exe , нажать ОК
- «Меню Пуск > Все программы > Стандартные > Командная строка»
В любом случае, откроется окно MS DOS
(командная строка для ввода текстовой команды)
Именно в ней (в командной строке) мы будем:
- включать и выключать обратного отсчёта ДО
выключения или перезагрузки компьютера
(т.е. указывать, через сколько времени произвести действие) - назначать и отменять точное ДЛЯ
выключения или перезагрузки компьютера
(т.е. указывать, когда именно произвести действие)
Все манипуляции сводятся к обращению к файлу shutdown.exe
и указанию нужных параметров
Параметры и синтаксис команды shutdown
(для обращения к файлу shutdown.exe)
Файл shutdown.exe отвечает за выключение операционной системы Windows , её перезагрузку и т.д. Для получения перечня параметров запуска файла shutdown.exe из командной строки — жмём сочетание клавиш Win+R , в открывшемся окне вводим cmd.exe (переходим в MS DOS) и уже в DOS-овском окне (вручную) вводим «shutdown /? » (без кавычек). Жмём «OK» (клавиша «Enter»). В ответ система выдаст полный перечень параметров команды shutdown :
Что касается синтаксиса параметров для команды shutdown , то MS DOS понимает оба варианта записи — и через дефис (знак минус «— » на цифровой клавиатуре) и через слеш (косую черту на цифровой клавиатуре):
- shutdown /s /f /t 2000 равносильно shutdown -s -f -t 2000
- at 23:15 shutdown /r /f равносильно at 23:15 shutdown -r -f
В нашем случае, принципиальной разницы между слешем и дефисом нет. Гораздо важнее помнить о расстановке пробелов (space). Поскольку, в понимании операционной системы, слеш равен дефису с пробелом , то без пробела — может не работать.
Для примера, на скриншоте вверху, я по очереди вводил команды «shutdown-? » и «shutdown -? », а также «shutdown/? » и «shutdown /? ». Ответ системы очевиден.
Упрощённый ввод команды shutdown
(окно «Выполнить»)
Чтобы включить или выключить таймер обратного отсчёта — открываем окно «Выполнить» (Win+R ОК .
Время до выключения (перезагрузки) компьютера нужно вводить в секундах.
Правильный ввод команды подтверждается соответствующими всплывающими окнами в трее. Всплывающие окна должны появляться после каждого правильного введения команды. Выглядят они, примерно так:
| Реакция системы на команду выключить или перезагрузить компьютер через 33мин = 2000 секунд | |
| Реакция системы на команду по отмене команды на выключение или перезагрузку компьютера | |
За 10 минут до выполнения задачи, система начинает напоминать об скором окончании обратного отсчёта. Форма напоминания может иметь несколько вариантов. Наверное, зависит от версии Windows и стиля оформления. | |
| За несколько минут до выполнения задачи система уведомляет об скором окончании обратного отсчёта |
Установка из командной строки
точного времени текущей даты
для выключения и перезагрузки компьютера
Установка точного времени текущей даты из позволяет назначить точное время текущей даты для выключения или перезагрузки компьютера. Такая задача будет выполнена только ОДИН раз, после чего процедуру назначения задачи нужно будет повторить. Если нужно, чтобы компьютер систематически выключался по расписанию (в одно и то же время), то тогда нужно использовать или
Чтобы установить точное время текущей даты для выключения или перезагрузки компьютера — открываем окно «Выполнить» (Win+R ), вводим нужную команду и жмем ОК .
Время выключения (перезагрузки) компьютера нужно вводить в указанном формате.
Значения времени, естественно — у каждого своё.
В отличие от установки , правильный ввод команды при назначении времени выключения или перезагрузки компьютера не подтверждается соответствующими всплывающими окнами в трее
Из командной строки удобно создавать ОДНОРАЗОВОЕ задание для выключения или перезагрузки компьютера. Если требуется систематическое выключение компьютера по расписанию (например — в заданное время, в конце рабочего дня), то тогда нужно установить время выключения через или через
Выключение и перезагрузка компьютера
с помощью исполнительного (пакетного) файла
Исполнительные (пакетные) файлы с расширением .bat () значительно облегчают работу с командной строкой. Единожды создав такой bat-файл с текстом нужной команды, можно выполнять её простым кликом по батнику, без утомительного вызова окна командной строки и ввода в него текста команды.
Вспомним список наших команд и создадим соответствующие батники:
- shutdown /s /f /t 2000 или shutdown -s -f -t 2000
(выключить компьютер через 33мин = 2000 секунд) - shutdown /r /f /t 2000 или shutdown -r -f -t 2000
(перезагрузить компьютер через 33мин = 2000 секунд) - at 23:15 shutdown /s /f или at 23:15 shutdown -s -f
(выключить компьютер сегодня, в 23:15) - at 23:15 shutdown /r /f или at 23:15 shutdown -r -f
(перезагрузить компьютер сегодня, в 23:15) - shutdown /a или shutdown -a
(отменить команду на выключение/перезагрузку компьютера)
Чтобы создать исполнительный (пакетный) батник — открываем блокнот, копируем (пишем) в него нужную строку команды и сохраняем файл с расширением.bat. Для примера создадим два файла — файл «Выключение.bat» и файл «Отмена.bat». В первый файл запишем строку «shutdown /s /f /t 2000 » (без кавычек), во второй — строку «shutdown /a » (без кавычек). Клик по первому файлу будет давать команду на выключение компьютера через 33мин = 2000 секунд. Клик по второму файлу будет отменять команду на выключение компьютера через 33мин = 2000 секунд. Таким образом, мы получим два файла, кликая по которым будем иметь тот-же эффект, что и в случае вызова со вводом в неё нужной команды.
Все очень просто, и — это гораздо удобнее, чем командная строка. К тому-же, этот способ даёт простор для полёта фантазии и творческой мысли. Например, можно задать таймаут в 28800 сек. (28800 сек = 8 часов = длина рабочего дня), положить файл «Выключение.bat» в папку автозагрузки компьютера и уже не беспокоиться о его выключении в конце рабочего дня. Потому что, каждый раз, при загрузке системы, она будет получать команду на своё выключение через 8 часов = 28800 сек. Тот же эффект даст исполнительный.bat-файл в автозагрузке, с содержанием «at 17:00 shutdown /s /f » (без кавычек). При чем, эта команда даже предпочтительней, поскольку устанавливает точное время выключения компьютера и не зависит от количества перезагрузок в течение рабочего дня.
Прикол. Если задать в bat-файле, в папке автозагрузки, таймаут 180 сек., то тогда — комп будет выключаться через 3 мин после своего запуска.
Выключение и перезагрузка компьютера
в заданное время через планировщик заданий
Планировщик заданий — особая фишка Windows . Планировщик заданий позволяет создавать и выполнять различные задания по расписанию. В нашем случае — это систематически выключать или перезагружать компьютер в указанное время. В отличие от и , планировщик заданий позволяет более гибко назначить точное время и периодичность выключения компьютера.
Чтобы настроить выключение или перезагрузку компьютера в заданное время через планировщик заданий — открываем планировщик заданий. Он находится в «Меню Пуск > Все программы > Стандартные > Служебные > Планировщик заданий»
Затем, в открывшемся окне пишем имя задачи и её описание. Здесь можно писать все, что душе угодно. Имя задачи и её описание будет потом отображаться в средней колонке планировщика после создания задачи. Я написал имя — «Выключение», описание — «Выключить компьютер» и нажал кнопку «Далее»…
В следующем открывшемся окне нужно выбрать периодичность выполнения задачи. Я выбрал — «Ежедневно». «Далее»…
В следующем открывшемся окне нужно указать дату, с которой начать выполнение задачи и время её выполнения. По-умолчанию, отсвечивают текущие значения даты и времени. Дату можно оставить без изменения (начать сегодня), а вот время нужно поставить своё. Это будет требуемое время выключения компьютера. Я поставил 17:00:00, что соответствует окончанию моего рабочего дня. Строку «Повторять каждые 1 дн.» — оставил без изменения. «Далее»…
В следующем открывшемся окне нужно установить переключатель (чекбокс) против слов «Запустить программу». «Далее»…
В следующем открывшемся окне, в строке «программа или сценарий» вводим команду «shutdown » (без кавычек), а в поле «добавить аргументы» «-s -f » (без кавычек) — для выключения. Если нужно перезагрузить компьютер, то тогда в поле «добавить аргументы» вводим «-r -f » (без кавычек). «Далее»…
Жмём кнопку «Готово». Задача на ежедневное выключение компьютера в 17:00 — создана и запущена. Проверить работу или удалить задание можно следующим образом. Запускаем планировщик, нажимаем на «Библиотека планировщика заданий» и в среднем столбике находим нужное задание (по имени). Правой кнопкой мышки кликаем по нему и в выпадающем меню выбираем нужное.
Для проверки я кликнул на «Выполнить». Компьютер отреагировал мгновенно. Работает, ура!
Выключение компьютера
Выключение компьютера из командной строки
Автоматическое выключение компьютера в windows xp. Как настроить отключение компьютера по таймеру
Обработка компьютером больших объемов данных требует времени, которого у занятого человека не в избытке. Некоторые операции, такие как: рендеринг видео, проверка системы антивирусом, скачивание файлов из интернета выполняются без участия пользователя, но далеко не все программы могут предложить функцию отключения системы в автоматическом режиме.
Многие рядовые пользователи задаются вопросом: как выполнить автоматическое выключение компьютера по аналогии с таймером выключения на бытовых приборах (стиральная машина, микроволновая печь и т. д.)? В нашей статье будут рассмотрены основные варианты задействования данного режима стандартными инструментами и с применением стороннего программного обеспечения в Windows 7 и 10.
Возможность автоматического выключения компьютера была предусмотрена заранее еще в самых ранних ОС Windows. Этот способ подразумевает работу с главным интерфейсом системы – командной строкой. Он универсален для любой версии Виндоус и является самым простым в использовании.
Для этого выполняем следующие шаги:
- Переходим в меню «Пуск/Программы/Стандартные» и выбираем программу «Командная строка» либо вводим название в строку поиска.
- В консоли вводим команду «shutdown» . На экране появится справка с указанием параметров и соответствующих им аргументов.
Для обычного выключения компьютера воспользуемся двумя аргументами:
- «/s» ‒ завершение работы ПК;
- «/t» ‒ время таймера обратного отсчета до выполнения задачи (указывается в секундах).
- Например, вам нужно, чтобы компьютер завершил свою работу через полчаса. Не выходя из консоли, прописываем команду «shutdown -s -t 1800» и жмем «Enter».
Внимание! Команда должна быть без кавычек.
Сразу после активации автоотключения компьютера на панели управления Windows появляется индикация оставшегося времени.
- Чтобы отменить это действие, введите через командную строку « shutdown — a».
Есть и более упрощенный способ активации данного режима, не прибегая к вводу символов в консоли. Для этого в поисковой строке меню «Пуск» прописываем «shutdown -s -t (время в секундах)» и подтверждаем действие клавишей « Enter» .
Отключение автоотключения компьютера на Windows производится аналогичным способом.
Использование планировщика заданий
Планировщик заданий – стандартное средство Windows, которое может быть полезно в случае, если вы запланировали выключение компьютера в конкретное время и дату. Еще его используют для интервальных (регулярно повторяющихся) действий. Например, вы хотите, чтобы ваш компьютер самостоятельно отключался каждый день в 17:00 или перезагружался через каждые 12 часов.
В качестве примера мы покажем, как поставить ежедневное автовыключение компьютера в 17:00.
Чтобы воспользоваться планировщиком, нужно:
- Перейти в «Пуск/Панель управления/Администрирование либо «Программы/Стандартные/Служебные» и запустить «Планировщик заданий». Еще легче – написать это название в строку поиска в «Пуске».
В открывшемся окне создать простую задачу, нажав на одноименную кнопку.
- Откроется мастер создания задачи, который состоит из нескольких этапов. На первом нужно придумать название. Мы напишем «Автоотключение». После жмем «Далее».
- В пункте «Триггер» необходимо указать интервал запуска задачи. Мы выбираем «Ежедневно» .
Там же нужно указать время и дату срабатывания триггера.
- В меню «Действие» пользователь указывает процесс, который должен произойти после включения триггера. Для нас необходим параметр «Запустить программу» .
- Название программы – « shutdown» . В поле для аргументов пишем «- s — f» (через пробел без кавычек).
В последнем окне мы можем перепроверить указанные нами условия и параметры и нажать кнопку «Готово» .
Автоматическое отключение компьютера произойдет в заданное время независимо от выполняемой операции, загруженности или других условий. Такой способ полезен в качестве подстраховки (если человек забыл выключить ПК на рабочем месте) или родительского контроля (ограничить время пребывания детей перед монитором).
Таймер выключения AnvideLabs
После стандартных средств Виндоус мы переходим к обзору маленькой и простейшей в управлении утилиты «Таймер выключения» от отечественного разработчика AnvideLabs. Она характеризуется своим минимализмом, практичностью и унификацией со всеми Windows, включая семерку и десятку. ПО в бесплатном доступе и на русском языке.
Чтобы начать пользоваться программой:
- Вводим адрес сайта разработчика http://anvidelabs.org/programms/toff в строке браузера и скачиваем программу.
- В окне запущенной программы пользователь может выбрать действие, начиная от обычного выключения ПК до отключения мыши, клавиатуры и даже интернет-соединения. Ниже указывается условие срабатывания проги. Внизу размещен таймер для ввода точного времени запуска действия. Тут же можно активировать обратный отсчет.
- Как и в прошлый раз, мы настроим автоматическое выключение компьютера в 17:00. Вводим время и нажимаем зеленую кнопку. Начался обратный отсчет.
При нажатии на крестик в правом верхнем углу утилита сворачивается в трей и не мешает работать.
Преимущества
- Русскоязычный интерфейс и минималистичный стиль.
- Несколько доступных действий.
- Полностью бесплатна.
- Таймер блокируется паролем по усмотрению администратора.
- Подходит для Win 7 и 10.
Недостатки
- Невозможно запланировать автовыключение по датам или установить его интервал.
Таймер-будильник TimePC
Следующая программа на обзоре – TimePC, разработанная администрацией сайта http://www.loadboard.ru . Данное решение выгодно отличается от предыдущего за счет наличия планировщика и возможности не только выключать, но и включать ПК в заданное время. Программа до предела проста и функциональна одновременно. Ее можно назвать «золотой серединой» между многофункциональными комбайнами и миниатюрными «затычками».
Для того чтобы обзавестись программой TimePC, делаем следующее:
- Заходим на сайт http://www.loadboard.ru и находим статью с ее описанием и ссылкой на скачивание. Качаем и устанавливаем софт на ПК.
- TimePC сигнализирует о запуске звуковым приветствием и сразу переносит нас в меню настроек.
- Нас в первую очередь интересует пункт «Выкл/Вкл ПК» . Тут можно выбрать между переходом в режим гибернации или выходом из него. Запуск триггера устанавливается по времени и дате.
- Наибольший интерес представляет встроенный планировщик. В нем вы можете указать действие на каждый день недели. Огорчает то, что тут нельзя установить интервал – он либо отсутствует, либо бесконечен.
- В окне «Запуск программ» есть возможность привязать к включению компьютера конкретное действие. Например, можно добавить автозапуск программ или мелодии в качестве будильника.
Преимущества
- Широкий функционал.
- Есть планировщик действий.
- Можно переводить систему в режим гибернации и выводить из него.
- Привязка триггера запуска программ или файлов.
- Русскоязычный интерфейс.
- Полностью бесплатное ПО.
Недостатки
- В системных требованиях не указана Windows 10 (однако работает на ней).
- Структура утилиты децентрализована – нет единого главного окна.
Switch Off
Многофункциональная программа Switch Off от компании Airytec обладает большим количеством настроек и предоставляет массу возможностей для управления компьютером. Данный менеджер является отличной альтернативой стандартным средствам Windows. Программа бесплатна, имеет удобное управление и понятное описание кнопок.
Для работы с программой нужно:
- Скачать полную версию дистрибутива Switch Off с сайта http://www.airytec.com/ru/switch-off/get.aspx и установить его на ПК.
- Запущенная программа сворачивается в трей. Управление настраиваемым заданием осуществляется нажатием на иконку проги левой кнопкой мыши. Пункт расписание отвечает за условие автовыключения ПК и может быть задействован в любых интервалах (ежедневно, еженедельно, один раз и т. д.).
Пункт действие позволяет выбрать одну из доступных функций. Большой интерес представляет параметр «Предопределенные команды» , где можно указать любую команду и привязать ее ко времени или событию.
- Меню управления заданиями открывается нажатием правой кнопки мыши и содержит те же команды, но уже с предустановленными разработчиками параметрами.
На скриншоте выше показано, какое разнообразие условий реализовано в Switch Off только для одного задания из списка.
Преимущества
- Полная свобода в управлении системой: запуск любой задачи в любое время с любым количеством повторений.
- Возможность запланированного отключения от сети интернет.
- Очень простая структура программы.
- Интерфейс полностью на русском языке.
- Есть редактор команд.
- Бесплатный софт.
- Поддержка 32 и 64-битных систем.
Недостатки
- Интерфейс целиком реализован в виде контекстных меню панели задач, что не очень информативно.
- Официально не поддерживает Windows 10 (но работает).
Чем пользоваться?
Сегодня мы рассказали вам о том, как настроить автоматическое выключение компьютера средствами Windows и используя утилиты, скачанные в интернете. Данная функция актуальна для каждого без исключения в офисе и дома. Вопрос лишь в том – как это сделать.
В нашей статье мы привели множество способов реализации автоотключения ПК. Все они хороши, но некоторые могут быть более или менее подходящими для конкретного лица.
Если пользователь имеет опыт работы с системой Windows и умеет ее настраивать, то для него предпочтительным будет управление автоотключением через стандартную консоль CMD и планировщик заданий. Плюс такого решения в отсутствии необходимости скачивать и устанавливать сторонние программы, а также в широком функционале планировщика Windows.
Для малоопытных и неприхотливых людей мы советуем выбрать «Таймер выключения» и TimePC. Небольшой функционал компенсируется наличием понятного описания и достаточно удобного управления.
Всем остальным, кто не хочет копаться в панелях управления, но нуждается в точной настройке системы, мы рекомендуем к использованию Switch Off. Большой список предустановленных задач, конструктор новой задачи и редактор команд делают из этой невзрачной утилиты профессионального менеджера.
Доброго времени суток, дорогие друзья, посетители блога и просто знакомые. Функция
автоматического
отключения
компьютера
очень
удобна
в
случае
, когда
нужно
проконтролировать
время
пребывания
детей
за
компьютером
, либо
для
отключения
компьютера
, если
вы
скачиваете
какой
-то
файл
поздно
вечером
и
не
хотите
сидеть
за
компьютером
до
его
полной
загрузки
.
Есть два способа:
Первый способ — установить таймер , по истечению которого компьютер автоматически выключится . Для этого следуем несложной инструкции :
1
. Открываем
Пуск
→ Все
программы
→ Выполнить
(или
используем , Win
(клавиша
с
изображением
флажка) , то
есть
Win+R.
2
. Набираем
«shutdown
/s
/t
600»
(без
кавычек
. Вместо
600
можно
ввести
любое
другое
кол
-во
секунд
)
3
. Жмем
ОК
После
нажатия
кнопки
ОК
компьютер
начнет
отсчет
времени
и
после
того
, как
пройдет
указанное
вами
количество
секунд
, он
выключится
.
Для удобства: 1800 секунд = 30 минут , 3600 секунд = 1 час , 7200 секунд = 2 часа
Второй способ — установить время , в которое выключится компьютер , например в 23 :15 .
1
. Открываем
Пуск
→ Все
программы
→ Выполнить
(или
используем
, Win
(клавиша
с
изображением флажка
)
, то
есть
Win+R.
2
. Набираем
«at
23
:15
shutdown
/s
/f»
(без
кавычек
. Вместо
23
:15
можно
указать
любое
другое
время
)
3
. Жмем
ОК
Как отменить автоматическое отключение:
В обоих случаях , если необходимо отменить автоматическое выключение компьютера , то открываем утилиту Выполнить или Win+R и, вводим команду «shutdown /a» (без кавычек ). Жмём ОК.
Задаём команды через файл:
Также можно давать компьютеру данные команды через файл . При запуске этого файла будет включаться команда , которая в нем прописана . Для этого открываем Блокнот , вводим туда нужную нам команду и сохраняем , предварительно изменив .txt на .bat (смотрим скриншот ).
После того как вы переименовали и нажали на кнопку сохранить, на рабочем столе появится значок с шестерёнкой.
Ну, теперь при двойном клике на него, откроется вот такое окошко, которое информирует нас о том что система будет отключена в заданное нами время.
Этот способ подойдет тем , кому нужно часто использовать какую -то из этих команд , дабы постоянно не тратить времени на её ввод . Ну вот, как-то так, в двух словах, коротко и, понятно. Подписывайтесь на обновление блога, всем желаю удачи, пока!!!
С Уважением,
Эта проблема, в отличие от автоматического его включения, решается легко и многими разными способами. В Windows 7 автоматическое отключение компьютера может быть выполнено:
- стандартными средствами самой операционной системы;
- установкой предназначенного для этого гаджета;
- с помощью сторонней программы.
Автовыключение средствами Windows 7
Таким средством является Планировщик заданий системы. Самый простой способ вызвать его – это нажать «Пуск» и в поисковом поле ввести «Планировщик». Не стоит пугаться обилия его функций, для автоотключения достаточно просто щелкнуть по «Создать простую задачу» в правой колонке открывшегося окна. Затем придется пройти простой диалог по созданию задания на автовыключение, в котором нужно указать все его атрибуты:
- Название задачи – например, «автовыключение»;
- Тип действия – выключить компьютер;
- Триггер периодичности выполнения – однократно, ежедневно, каждую неделю и т.д.
По завершении всего диалога задание будет создано и планировщик начнет контролировать указанное время его выполнения, а при наступлении заданного момента приступит к выполнению задания.
Установка гаджета автоматического выключения ПК в Windows 7
Наверное, это самый простой способ автоотключения компьютера, так как он требует минимального взаимодействия со стороны пользователя. Этот гаджет не является нативным для Windows 7, но его легко скачать и установить. Это можно сделать, если пройти по ссылке http://widoc.ru/131-autoshutdown.html . Гаджет будет скачан, после этого нужно просто щелкнуть по скачанному объекту и задать действие «установить».
После установки на рабочем столе (обычно в верхнем правом углу) появляется очень маленькое изображение этого гаджета:
а при движении курсора мыши справа от него возникает еще более мелкое окно с изображением крестика и гаечного ключа. Первый из них выключает гаджет, второй – позволяет настроить его с помощью следующего окна:
Для установки времени отключения компьютера нужно задать действие «Выключение», установить таймер, то есть интервал времени до его отключения, либо конкретное время автоматического отключения. Затем щелкнуть ОК, и все – автомат выключения ПК настроен.
Сторонняя программа автовыключения для Windows 7
Такой программой является, например, PowerOff. Ее не нужно устанавливать, она готова к работе непосредственно после ее скачивания. Кому-то она может показаться несколько сложной из-за множества выполняемых ею функций, но использовать все их совсем необязательно, ведь нашей задачей является только автовыключение ПК. После ее запуска она выдает окно вида:
В сегодняшней статье подробно разберем несколько способов как поставить таймер на выключение компьютера Windows 7, 10, 8.1. Довольно часто в повседневной жизни может возникнуть примерно такая ситуация: вы запустили на компьютере установку какой-нибудь программы или игры, а затем вам срочно потребовалось уйти по делам. Понятно весь день. Выход из этой ситуации есть. Не все пользователи знают, но компьютер можно настроить так, чтобы он выключил сам себя через определённый промежуток времени. О том, как выключить компьютер через определенное время Windows 7 (10, 8.1) через командную строку, с помощью планировщика Windows и специальными программами вы узнаете из данной статьи.
Есть несколько способов выключить компьютер через определённое время:
- С помощью программы планировщика Windows .
- Через командную строку .
- Воспользовавшись специальным софтом .
У каждого из данных вариантов есть свои плюсы и минусы. Далее мы подробно обсудим каждый из них, и вы не только узнаете, как выключить компьютер через определенное время, но и сможете выбрать для себя метод подходящий вам больше остальных.
Как выключить компьютер через определенное время через командную строку
Самый простой способ, как отключить компьютер через определенное время – это воспользоваться командной строкой. Запустить её можно несколькими способами:
- Через меню “Пуск ”, найдя в разделе “Все программы ” папку “Служебные ”.
- Найти файл “cmd ”, который хранится на диске “C ”, в папке “Windows ”, в папке “System32 ”.
- Также вы можете нажать правой кнопкой мыши на рабочем столе и выбрать нужный вариант в открывшемся меню, но это работает не на всех версиях Windows.
Кроме того вместо командной строки можно также использовать окно “Выполнить”. Есть два способа открыть его:
- При помощи комбинации клавиш “Win + R ”.
- Запустив ярлык “Выполнить ”, который находится во всё той же папке “Служебные ”.
Первый вариант легче, но на некоторых ПК комбинации клавиш могут отличаться или же вовсе отсутствовать.
После того как вы запустите данное окно или командную строку, вам нужно будет ввести команду “shutdown ”. Данная команда для компьютера является признаком того, что вы хотите что-то запланировать. А то, что именно вы хотите запланировать вы должны указать следующим образом:
- Первым делом нужно указать, что именно должен будет сделать ваш компьютер. Вы можете запланировать перезагрузку “/ r ”, переход в спящий режим “/ h ”, закрытие всех программ “/ f ” и, конечно же, отключение “/ s ”.
- Затем вам нужно ввести аргумент “/ t ”. Эта команда обозначает установку таймера в секундах.
- И в конце укажите, через какое время вы хотите провести запланированное действие (в секундах).
Все эти команды вводятся через пробел, без кавычек . То есть, например, для того чтобы ваш ПК выключился через одну минут, вам потребуется ввести команду “shutdown / s / t 60 ”.
Поначалу данный способ может показаться немного трудным, но стоит разобраться в нём хотя бы раз и он наверняка станет вашим любимым.
Как пользоваться планировщиком заданий
Прежде чем начинать разбираться в работе планировщика заданий Windows, следует заметить, что данная программа появилась в данной системе, лишь с выходом Windows 7. А потому, если версия вашего системного обеспечения ниже – вам не подойдёт данный метод как выключить компьютер через определенное время (Windows 10 и Windows 8 также подходят).
Планировщик заданий – это крайне полезная программа, которая поможет вам составить самое настоящее расписание для вашего ПК. Чтобы запустить её, вам нужно сделать следующее:
После этого можете оставить свой ПК и спокойно идти по своим делам.
Если когда-нибудь вы захотите повторно запустить.
Как выключить компьютер через определенное время с помощью программы
На данный момент существует множество стороннего софта для выполнения запланированного отключения системы. Все их мы рассматривать не будем, и разберём лишь процесс работы с одной из них, PC Auto Shutdown. Вы разумеется, можете выбрать любую другую программу и пользоваться ей. Разобраться в их работе можно и самостоятельно, лишь полностью изучив данную статью и инструкцию, если таковая имеется.
А пока что вернёмся к нашей программе. К сожалению, у неё нет русской версии, но простой и понятный интерфейс позволяет пользоваться ей на интуитивном уровне, и в итоге работать с ней оказывается легче, чем с некоторыми русскоязычными приложениями. Скачать её можно в интернете абсолютно бесплатно. После скачивания установите и запустите программу, а затем выполняйте следующие действия:
- Для начала нажмите кнопку “Edit ”, во вкладке “General ”.
- В строке “Time r title ” введите название вашей опции (любое).
- Затем чуть ниже выберите из предложенных команд, команду “Shutdown ”.
- Далее укажите, через какое время вы хотите, чтобы ваш компьютер выключился.
- Последний пункт настройки – это выбор интервала запуска опции, для того чтобы выключить ПК один раз выберите “Activate once only at the above time ”.
Остаётся только нажать “OK ” — и настройка окончена.
Как поставить таймер на выключение компьютера Windows 7, 10, 8.1: видео
Это был последний вариант, как выключить компьютер через определенное время. Данная процедура может показаться немного сложной из-за обилия различных непонятных команд и аргументов, но на деле всё куда проще, чем на словах.
Если вам оказалась полезной статья «Как поставить таймер на выключение компьютера Windows 7, 10» — делитесь с друзьям в социальных сетях и добавляйте в закладки
Наверняка вы сталкивались с ситуацией, когда вам надо отойти, а отключить компьютер нет возможности из-за запущенных определенных задач. На такой случай можно запланировать автоматическое отключение компьютера по расписанию. Windows 10 обладает встроенными механизмами планировки отключения, правда их найдет далеко не каждый пользователь. Здесь же мы собрали все способы, с помощью которых можно установить таймер выключения компьютера.
Как установить таймер отключения Windows 10 через команду Выполнить
Нажмите Win + R и введите команду shutdown -s -t 60 . Число отвечает за количество секунд, после которых компьютер автоматически будет отключен.
В данном случае отключение произойдет через 1 минуту. Вы можете установить любое предпочитаемое вами время. Только не забывайте, что оно указывается в секундах.
Как запланировать автоматическое отключение компьютера через Командную строку
Как автоматически отключить компьютер через PowerShell
Другие команды для таймера отключения компьютера
Вы определенно заметили, что после основной команды shutdown идет еще дополнительный аргумент, который указывает системе характер выполняемого действия. С помощью этих аргументов можно назначить дополнительные команды и не только выключать компьютер по таймеру, но и перезагружать или уводить в режим сна.
Выглядит это следующим образом: shutdown -s -t 60 . Вместо буквы — s вам надо подставить одну из следующих:
- r – перезагрузка. Команда будет выглядеть shutdown -r -t 60 . Расшифровывается как перезагрузка через 60 секунд.
- h – гибернация. Shutdown -h -t 60 . Если вы введете эту команду, компьютер уйдет в гибернацию через 60 секунд. Время можете устанавливать любое, как и в предыдущей команде. В обеих случаях -t отвечает за время в секундах, после чего идет любое указанное вами количество времени.
Как установить таймер автоматического выключения через Планировщик задач
- Откройте встроенный в операционную систему Планировщик задач . Для этого нажмите Win + R и введите команду Taskschd.msc . Как вариант, можно нажать меню Пуск и ввести в поиск Планировщик задач . Есть также другие варианты запуска, но эти два самые быстрые.
- В правой части окна нажмите Создать простую задачу .
- Откроется окно создания простой задачи. На вкладке Создание простой задачи укажите имя и описание, если в последнем у вас есть необходимость. Нажмите Далее .
- На вкладке Триггеры установите значение Однократно .
- Нажмите Далее и на следующем шаге установите время, когда компьютер будет автоматически отключен.
- Далее вам надо указать системе необходимое для исполнения действие. Выберите на следующем окне Запустить программу и нажмите Далее .
- Возле пункта Программа или сценарий нажмите Обзор .
- Откроется окно Проводника в системной папке system32 . Найдите в ней файл shutdown.exe . Именно он инициализирует процесс завершения работы компьютера.
- Нажмите Ок .
- В поле Добавить аргументы введите -s . Нажмите Ок .
- Нажмите Далее , просмотрите указанные вами параметры и нажмите Готово .
Для единичного отключения такой метод может оказаться слишком сложным. Но в отличии от запланированного отключения с помощью командной строки, Планировщик задач позволяет сделать эту процедуру регулярной. К примеру, отключать компьютер каждый день в 22:00. Параметры времени триггеров помогут вам разобраться с этим вопросом и установить удобное для вас расписание.
Установка таймера отключения Windows 10 с ярлыка
Если вам надо часто пользоваться таймерами отключения, можно создать ярлыки на рабочем столе или в любом другом месте операционной системы. Открытие этого ярлыка возьмет на себя задачу активации команды отключения, перезагрузки или гибернации по таймеру.
- Нажмите правой кнопкой мыши в любом месте и выберите Создать – Ярлык .
- На первом этапе введите команду shutdown -X -t Y . Вместо X укажите букву s для отключения, r для перезагрузки или h для гибернации. Вместо Y – нужное вам время в секундах.
- Далее назовите свой ярлык и сохраните его.
Так же само можно создать ярлык отмены отключения / перезагрузки или гибернации. Делается все точно так же, только указывается команда shutdown -a . После создания ярлыков их можно перемещать, переименовывать или изменять иконки по вашему усмотрению.
Как отменить автоматическое отключение компьютера в Windows 10
Если вы устанавливали запланированное отключение ПК через команду Выполнить , Командную строку или PowerShell , тогда отключить все можно с помощью очень простого действия.
Нажмите Win + R и введите shutdown -a . После этого система уведомит вас, что автоматический выход из системы был отменен. Эту же команду можно запустить в Командной строке или PowerShell.
Если же запланированное отключение установлено в Планировщике задач, тогда процесс отмены будет немного другим.
Существует также большое количество сторонних программ, которые помогают запланировать отключение, перезагрузку или спящий режим в Windows 10. Зачастую необходимость в подобных решения отпадает из-за того, что в систему уже встроены необходимые механизмы, способные регулировать автоматическое выключение компьютера. Они работают достаточно просто и эффективно, что не всегда скажешь о сторонних программах.
Обратите также внимание, что способ запланированного отключения не подходит, если вы хотите воспользоваться им как средством родительского контроля. Для этого в Windows 10 установлены отдельные механизмы, которые работают по-другому, гораздо эффективнее и надежнее.
Кроме того, обращайте внимание на параметры приложения, которое занимает ваш компьютер на долгое время. Зачастую в программах с длительным периодом выполнения задач присутствует опция автоматического отключения после завершения. В таком случае системные методы, не говоря уже о сторонних, не понадобятся вам вовсе.
Таймер выключения компьютера Windows 10
Некоторым пользователям может понадобиться выключить компьютер через некое время. Это может быть связано с затянувшейся закачкой или установкой какой-либо программы, необходимостью отойти от ПК по различным причинам, другими факторами, вызывающими необходимость отключить систему через определённый промежуток времени. Данный материал призван помочь таким пользователям, в нём я детально расскажу, как организовать таймер отключения ПК на Виндовс 10, и какие есть способы реализации указанной задачи.
Как поставить таймер выключения ПК в Windows 10
Давайте детально рассмотрим различные инструменты, позволяющие быстро установить нужный таймер для отключения нашей ОС.
Способ №1. Используем функционал команды «shutdown»
Встроенная в функционал Виндовс 10 команда «shutdown» используется для осуществления операций по выключению и перезагрузке компьютера, переводу ПК в спящий режим, гибернации, а также для завершения текущего сеанса пользователя. В конкретике нашего разбора формат данной команды выглядит как:
shutdown –s –t (время в секундах)
Где:
- ключ –s — указывает на выключение компьютера;
- ключ –t — указывает на время задержки перед выключение компьютера;
«Время в секундах» (вместо него стоит какая-либо цифра) – это время в секундах, по истечению которого будет выполнено отключение ПК (соответственно, 600 секунд это 10 минут).
К примеру, команда:
shutdown –s –t 600
выполнит отключение ПК через 10 минут после её активации.
Чтобы воспользоваться данной командой, нажмите на сочетание клавиш Win+R, в появившейся строке «Выполнить». Наберите данную команду с ключами (предварительно высчитав в секундах нужный вам минутный промежуток), и нажмите на ввод.
Вторым способом ввода данной команды является использование функционала командной строки.
Запустите командную строку от имени администратора, в ней введите:
shutdown –s –t 1200 (в данном случае это выключение через 20 минут, вместо 1200 введите нужное вам число) и нажмите на «Enter».
Третим способом реализации данной команды является использование оболочки «Power Shell». Для этого нажмите на комбинацию клавиш Win+X, выберите «Windows PowerShell (администратор)», и дождитесь открытия рабочего окна оболочки. После этого введите в нём упомянутую мной команду, и нажмите ввод.
Если же по каким-либо причинам вы передумали отключать вашу систему, тогда вновь нажмите на Win+R, и в строке выполнить наберите:
shutdown –а
Запланированное выключение компьютера после этого будет отменено.
Способ №2. Используем Планировщик Заданий для установки таймера
«Планировщик заданий Виндовс» – это удобный системный инструмент, позволяющий запустить нужную вам программу в определённое время с нужными условиями. Мы используем его функционал для запуска уже упомянутой команды «shutdown» в выбранное нами время.
Чтобы воспользоваться возможностями планировщика в строке поиска введите:
taskschd.msc
и нажмите ввод. Откроется окно планировщика, в котором справа кликаем на «Создать простую задачу».
Выберите «Создать простую задачу»Даём имя для нашей задачи, жмём на «Далее», потом на «Однократно» (если нам нужно единожды отключить наш ПК), и вновь жмём на «Далее». Устанавливаем нужное время выключения ПК, кликаем на «Далее».
Установите время для выключения ПК, затем нажмите на «Далее»Затем выбираем «Запустить программу» — «Далее».
Здесь в строке программы или сценария набираем shutdown, а в окне «добавить аргументы» вводим –s, после чего жмём на «Далее».
Планировщик заданий запустится в указанное нами время, и выключит наш ПК с Виндовс 10.
Способ №3. Создаём bat-файл
Ещё одной довольно простой и одновременно весьма удобной альтернативой установки таймера выключения ПК является использование текстового bat-файла. В нём вы указываете текст процедуры отключения, затем размещаете данный файл на рабочем столе. Кликнув на него вы указываете время, через которое ваш ПК будет отключён, после чего запускается соответствующий таймер.
Для создания такого бат-файла запустите «Блокнот», в нём введите данный текст:
Нажмите на кнопку «Сохранить», в «Тип файла» выберите все файлы, дайте ему название с расширением bat (например, «имя файла.bat»), затем сохраните данный файл на рабочем столе вашего ПК. После клика на нём будет достаточно ввести нужное время, и счётчик выключения вашего ПК будет активирован.
Способ №3. Внешние программы для выключения ПК
Существует довольно обширное количество внешних программ таймеров, позволяющих выполнить отключение компьютера в удобное для вас время. Полный список доступен в статье: Программы для выключения компьютера. Рассмотрим некоторые из них:
Утилита «Power Off»
Программа «Power Off» являет собой программный выключатель ПК, позволяющий не только выключить вашу систему, но и перезагрузить её, перевести в спящий или ждущий режим, завершить текущий сеанс пользователя, выполнить другие соответствующие операции.
Скачайте, установите и запустите программу, во вкладке «Таймеры» выберите специфику операции и время её срабатывания.
Программа «Таймер выключения»
Компактная и удобная программа «Таймер выключения», предназначенная для выключения вашего компьютера в удобное для вас время. Вы просто задаёте нужное время для выключения ПК (или через какое время необходимо его выключить), всё остальное программа сделает сама.
Приложение «Free Desktop Timer»
Программа «Free Desktop Timer» выполнена в форме виджета, отображающего время на рабочем столе вашего ПК. Когда вам необходимо выполнить выключение компьютера через заданное время, просто наведите курсор на данный виджет, кликните на правую кнопку мыши, и выберите «Shut down the computer». Вам останется настроить время выключения, после чего нажать на «Start» справа.
«Final Countdown»
Таким же простым и удобным интерфейсом для выключения Windows 10 обладает англоязычная программа «Final Countdown». Вам будет достаточно выбрать требуемую операцию (выключение, перезагрузка, переход в спящий режим, гибернация, завершения сеанса, блокировка), задать время её выполнения, всё остальное программа сделает самостоятельно.
Заключение
В статье перечислены различные способы, позволяющие легко и удобно задействовать таймер выключения компьютера. Вы можете воспользоваться как встроенными в самой ОС Виндовс 10 решениями, так и установить на ваш компьютер внешний софт, позволяющий легко выключить ПК в нужное для вас время. При этом я не вижу особого смысла обращаться к возможностям внешних стационарных программ, так как функционала команды «shutdown» вполне достаточно для решения всех соответствующих задач.
Как использовать таймер выключения для планирования времени выключения Windows
Установка программы, установка которой займет несколько часов, или загрузка чего-либо из Интернета, что займет несколько часов? Если это так, вы, конечно, не захотите быть рядом с вашим компьютером все время, чтобы вы могли просто выключить его, как только это будет сделано, но вы, вероятно, все равно сделаете это, потому что вам не нужен ваш компьютер. чтобы продолжать бежать, как только это будет сделано. Что ж, большинство людей не знают, что они могут запланировать выключение своих компьютеров в то время, которое они сами назначают!
Да, верно — вы можете проинструктировать свою Windows 7/8/8.1/10 компьютера, чтобы выключить его в определенное время. И, что самое главное, вам не придется использовать для этого какие-либо сторонние приложения или инструменты! Конечно, существует множество сторонних программ, которые вы можете использовать, чтобы выключить компьютер в определенное время, но зачем беспокоиться об использовании приложения, которое вам нужно будет загрузить, если вы можете просто использовать утилиту, которая уже встроены в ваш компьютер? Вот как можно выключить компьютер с Windows в определенное время с помощью встроенного планировщика задач :
Откройте меню «Пуск»
Введите taskschd.msc в меню «Пуск» и нажмите Введите , чтобы запустить Task Scheduler .
На правой панели Task Scheduler щелкните Create Basic Task… .
Введите имя задачи в поле Имя и, если хотите, дайте ему Описание . После этого нажмите Next .
Если вы хотите, чтобы ваш компьютер выключился в то время, когда вы будете указывать только это время, выберите Один раз .С другой стороны, если вы хотите, чтобы ваш компьютер выключался в это определенное время ежедневно, еженедельно или ежемесячно, выберите Daily , Weekly или Monthly соответственно. Когда закончите, нажмите Next .
Укажите дату и время, когда вы хотите, чтобы ваш компьютер выключился, и, если применимо, укажите, через сколько дней вы хотите, чтобы запланированное выключение повторялось после, а затем нажмите Next .
Выберите Запустите программу и щелкните Далее .
Введите shutdown в поле Программа / сценарий и –s –f –t 0 в поле Добавить аргументы (необязательно) и затем щелкните Next .
Чтобы создать задачу, просмотрите ее, убедитесь, что все в порядке, а затем нажмите Finish .
После того, как вы нажмете Finish , задача будет создана, после чего вы сможете просмотреть и отредактировать ее в библиотеке Task Scheduler .После создания задачи ваш компьютер будет успешно завершен в указанное вами время (дни).
Как использовать классический таймер выключения для автоматического выключения компьютера
Чтобы настроить функцию автоматического выключения компьютера или перевода компьютера в автоматический спящий режим, обычно используется планировщик задач Windows, что требует много времени и немного сложно. Если это так, пользователи могут использовать приложение Shutdown Timer Classic, установленное в Windows 10, которое позволяет нам очень просто планировать запуск компьютера, автоматическое выключение полностью и автоматически.Нам не нужно вводить какую-либо команду для выполнения или манипулировать множеством сложных шагов для настройки. Вам нужно только ввести время для задачи, которую вы хотите выполнить. Следующая статья расскажет, как автоматически выключить компьютер.
- Как программа автоматически запускается в Windows?
- Инструкции по планированию выключения компьютера с Windows 10
- Инструменты автоматизации задач в Windows 10
- Как разрешить Windows уведомлять вас раз в час
Инструкции по расписанию, автоматическое выключение компьютера
Шаг 1:
Пользователи загружают приложение Shutdown Timer Classic, перейдя по ссылке ниже.Нажмите кнопку «Получить» , чтобы загрузить приложение на свой компьютер и установить.
- Скачать Таймер выключения Classic Windows
Пользователь ожидает завершения процесса установки, а затем запускает приложение.
Шаг 2:
Отобразите интерфейс приложения, здесь мы выберем задачу для выполнения , которую приложение поддерживает в Что делать .
- Выключение: Выключение.
- Перезапуск: перезапуск.
- Гибернация: Гибернация.
- Сон: Сон.
- Выход: Выйти.
- Блокировка: блокировка телефона.
Шаг 3:
Рядом с разделом Когда это делать, пользователь устанавливает время действия в часах, минутах и секундах.
Если пользователи хотят, чтобы классическое приложение таймера выключения скрывалось при запуске в системе, выберите , затем выберите Выполнить в фоновом режиме и нажмите Пуск.В противном случае всегда нажимайте Start , чтобы отсчитать время планирования для выбранной задачи.
Шаг 4:
В результате вы увидите интерфейс диалогового окна обратного отсчета выполнения задачи на компьютере. Это диалоговое окно всегда отображается на экране компьютера, чтобы пользователи могли обратить на него внимание. Когда время истечет, если вы решите выключить компьютер, все окна экрана закроются без каких-либо запросов. Поэтому пользователи должны обращать внимание на сохранение работы, которую они делают.
Шаг 5:
В случае, если мы хотим выключить режим обратного отсчета, немедленно щелкните по значку x в диалоговом интерфейсе приложения, если вы не оставляете фоновый режим работы в фоновом режиме. При работе в фоновом режиме щелкните правой кнопкой мыши значок утилиты на панели задач и выберите Остановить таймер .
Теперь приложение спросит, уверены ли вы, что хотите прекратить обратный отсчет, нажмите Да , чтобы согласиться.
С приложением Shutdown Timer Classic операция автоматического выключения компьютера или перевода компьютера в спящий режим намного проще. А если не понравится, пользователи могут легко отменить режим.
Желаю успешной реализации!
Как установить автоматическое выключение в Windows 11 (5 простых способов)
Главная »Как установить автоматическое выключение в Windows 11 (5 простых способов)В результате некоторых проблем, возникающих при использовании Интернета или передаче данных, создается таймер выключения, который становится очень полезным инструментом для выключения вашего компьютера без непосредственных действий пользователей. Таймер выключения может быть командой, параметром настройки или специальным приложением, которое загружается и настраивается для вашего компьютера, если вы не разбираетесь в информационных технологиях. Как бы то ни было, этот инструмент используется для автоматического выключения вашего компьютера через определенное время и играет роль, чтобы сделать вашу работу на ПК более удобной.
В этой статье давайте узнаем 5 способов открыть таймер выключения Windows 11 на вашем компьютере и получить преимущества от этого полезного инструмента.
Что такое таймер выключения Windows 11?
На самом деле, есть много задач, на выполнение которых требуется слишком много времени, например, загрузка и передача данных.Эта скорость зависит от многих факторов, но в целом неудобно ждать, пока эти задачи закончатся, чтобы выключить компьютер.
Вместо того, чтобы смотреть на этот процесс загрузки или передачи и терять время, вы можете рассчитать время этих процессов и использовать таймер выключения. Это также эффективный способ предотвратить повреждение вашего компьютера после нескольких часов работы, если вы забудете его выключить.
Хотя таймер выключения очень удобен, не все пользователи о нем знают.Короче говоря, Таймер выключения — это инструмент, который автоматически выключает ваш компьютер через определенное время, которое вы установили. В Windows 11 есть два основных способа установить таймер выключения: с помощью определенных команд в Windows и с использованием специального программного обеспечения для планирования выключения.
| Время | Команда | |
|---|---|---|
| 1 | 1 минута | выключение -s -t 60 |
| 2 | 5 минут | выключение -s -t 300 |
| 3 | 10 минут | выключение -s -t 600 |
| 4 | 15 минут | выключение -s -t 900 |
| 5 | 60 минут | выключение -s -t 3600 |
| 6 | 2 часа | выключение -s -t 7200 |
| 7 | 4 часа | выключение -s -t 14400 |
| 8 | 8 часов | выключение -s -t 28800 |
| 9 | 12 часов | выключение -s -t 43200 |
| 10 | 16 часов | выключение -s -t 57600 |
Установка таймера выключения Windows 11 с 5 способами
Вот 5 простых способов установить таймер выключения Windows 11 на вашем компьютере.Давай попробуем.
Использовать окно запуска
Run box i хорошо знаком большинству специализированных пользователей, потому что он служит началом многих задач и помогает ускорить вашу работу. Но для обычных пользователей использование этого инструмента может занять некоторое время, поскольку для этого требуются определенные команды.
Самый простой способ открыть окно «Выполнить» — нажать Window + R . Появится диалоговое окно, в котором вам нужно ввести «shutdown -s -t 3600» , затем щелкнуть OK. Это означает, что ваш компьютер автоматически выключится через 1 час.
Вы можете заменить «3600» на «7200», 2 часа или «14400», 4 часа и более с тем же принципом.
Чтобы отменить эту команду, откройте окно «Выполнить» и введите «shutdown -a».
Используйте ярлык для установки таймера выключения
Если вы не хотите запоминать какие-либо команды и вам нужно использовать этот инструмент много раз, рекомендуется создать ярлык.
На рабочем столе щелкните правой кнопкой мыши любую пустую область, чтобы появилось небольшое поле.Он включает в себя множество опций. Вам просто нужно навести указатель мыши на New и затем щелкнуть Shortcut .
Будет окно с вопросом «Для какого элемента вы хотите создать ярлык?» .
Введите «C: \\ Windows \ System32 \ Shutdown.exe» в качестве ответа.
Щелкните Nex t, Windows задаст вам еще один вопрос об имени этого ярлыка, напишите текст, на который хотите ответить, затем щелкните Готово.
На рабочем столе появился новый ярлык. Щелкните его правой кнопкой мыши и выберите Properties . Появится окно.
Введите текст: -s -t 3600 -c «Операция прошла успешно» в поле ввода Target.
-s -t 3600 -c «Операция прошла успешно» Вы можете скопировать сюда: C: \ Windows \ System32 \ shutdown.exe -s -t 3600 -c «Операция прошла успешно»
Вы можете изменить «3600» на желаемый период времени (единицы измерения в секундах) и «Операция прошла успешно» на любые тексты, которые вы хотите видеть.Чтобы сделать его заметным, вы можете изменить значок по умолчанию с помощью параметра ниже. Затем нажмите ОК.
Вы можете изменить значки для этого ярлыка:
Затем выберите нужный значок
Чтобы отменить таймер выключения, вы можете создать другой ярлык таким же образом, но замените «-s -t 3600 -c« Операция прошла успешно »» на «shutdown -a».
shutdown -a «Операция прошла успешно» Вы можете скопировать сюда: C: \ Windows \ System32 \ выключение.exe shutdown -a «Операция прошла успешно»
Использовать командную строку
Командная строка — еще один эффективный способ установить таймер выключения. Все, что вам нужно, это открыть командную строку и ввести правильную команду. Есть много способов открыть это приложение. Но самый простой — щелкнуть значок «Окно» в нижнем левом углу экрана, а затем ввести «cmd» в поле ввода (поиск «Программы и файлы»).
Щелкните правой кнопкой мыши верхний результат и выберите Запуск от имени администратора. Он появится в небольшой коробке с вопросом, хотите ли вы сменить компьютер с помощью командной строки. Выберите Да.
В окне командной строки введите текст команды «shutdown -s -t number» с «числом» в качестве секунд, которые нужно отсчитать.
выключение -s -t 3600
Для отмены введите «shutdown -a» в следующей строке того же окна командной строки.
Использовать автоматическое выключение Wise
Если вы хотите настроить таймер выключения с помощью инструмента с простым в использовании графическим интерфейсом, подумайте о специальном программном обеспечении. Wise Auto Shutdown — как раз одна из них.
Вы можете легко найти ссылку для загрузки в веб-браузерах и щелкнуть по ссылке Загрузить сейчас . С помощью операционной системы процесс выполняется очень быстро, и на вашем компьютере есть удобное приложение.
В интерфейсе этого программного обеспечения все ясно с маленькими кружками, чтобы вы могли выбрать желаемые задачи и конкретное время. В нем также есть опция, которая может напоминать вам о задаче за 5 минут до ее выполнения.Для завершения щелкните Start Task.
Lifsoft PC AutoTimer
Lifsoft PC AutoTimer позволит вам настроить таймер на вашем компьютере, чтобы он автоматически выключался через определенный период времени. Если вы из тех, кто любит работать весь день, а вечером отдыхать, с помощью PC AutoTimer вы можете выключить компьютер на ночь, не беспокоясь о том, что вы вручную отключите его!
Вы можете получить его бесплатно в рамках этой акции.
Использовать таймер выключения
Таймер выключения — еще одно специальное программное обеспечение для выполнения таймера выключения вместо определенных команд в операторской системе Windows. Это программное обеспечение, очень похожее на Wise Auto Shutdown, дает вам множество вариантов задач и времени с очень простым в использовании графическим интерфейсом. Помимо выключения, это программное обеспечение также может запускать по таймеру, переходить в спящий режим или автоматически переходить на определенный веб-сайт.
Заключение
Не игнорируйте функцию таймера выключения, чтобы сделать ваш компьютер более удобным.В этой статье представлены 5 простых способов установить этот замечательный инструмент на ваш компьютер. Давайте попробуем извлечь из этого пользу. Спасибо за чтение!
Автоматическое выключение ПК с Windows с таймером сна
Настройка автоматического выключения компьютера через некоторое время может быть особенно полезна в случаях, когда вы смотрите телевизор с помощью ТВ-карты, или если вы оставляете компьютер для загрузки, или если вы слушаете музыку и хотите , который отключается после определенного периода бездействия .Хотя это может показаться сложной задачей, на самом деле мы можем использовать подсказку для планирования выключения или одну из многих программ таймера сна, доступных для Windows. В следующем руководстве мы покажем вам , как автоматически завершить работу Windows. ПК с таймером сна , демонстрирующий простейшие методы, доступные для всех пользователей, а также методы, которые могут использоваться теми, кто уже разбирается в подсказках и хочет действовать, не загружая на компьютер ненужные программы.ЧИТАЙТЕ ТАКЖЕ -> Запланируйте выключение или перезагрузку компьютера в определенное время
Как выключить компьютер автоматически
Как упоминалось во введении, мы можем как использовать бесплатные программы, так и использовать подсказки для автоматического выключения компьютер с операционной системой Windows (от Windows 7 до Windows 10). У нас есть полная свобода выбора методов, поскольку все они эффективны, безопасны и проверены.
Программы для автоматического выключения ПК
Если мы хотим использовать программу для автоматического выключения ПК с Windows с таймером сна, мы можем положиться на Shutter Lite , доступный для загрузки из SnapFiles.
Использовать эту программу очень просто: мы нажимаем кнопку Добавляем вверху, чтобы указать время выключения или время, в которое применяется автоматическое выключение, нажимаем Добавляем внизу, чтобы выбрать процедуру выключения ( используя голос Завершение работы ), затем нажмите Старт внизу, чтобы начать программирование и автоматически выключить ПК.
В качестве альтернативы мы можем реализовать автоматическое выключение ПК с Windows по таймеру сна с помощью программы Wise Auto Shutdown , которую можно загрузить с официального сайта.
Также в этом случае программу действительно очень просто настроить: мы можем запрограммировать автоматическое выключение, установив галочку на элементе Выключение и выбрав одно из временных событий, присутствующих в правой части приложения, например определенную дату или время, определенный период времени, ежедневное расписание или выключение ПК после определенного периода бездействия. В конце настройки нажмите кнопку Start task, чтобы начать программирование автоматического выключения.
Если нас интересуют другие подобные программы, мы приглашаем вас прочитать наше руководство программы для автоматического выключения вашего компьютера .
Запрашивать команды для автоматического выключения ПК
Помимо программ, мы можем активировать автоматическое выключение ПК с Windows с помощью таймера сна с помощью командной строки, которую можно вызвать из меню «Пуск». Как только приглашение откроется, мы набираем следующую команду:
shutdown.exe -s -t XX -f
Где вместо XX мы должны ввести значение ожидания в секундах, прежде чем активировать принудительное выключение (компьютер выключится что бы мы ни делали и с любой активной программой).Например, мы можем ввести 3600 секунд (то есть час) или более, просто используя преобразователь часа в секунду на странице Google.
Если мы хотим запланировать выключение с помощью запланированных операций, мы открываем новый текстовый документ (.txt) с примечаниями блока (мы находим его в меню Start9 и копируем указанную выше команду внутри без значения t:
shutdown .exe -s -f
В конце мы сохраняем текстовый файл с именем « shutdown.bat », преобразовывая его в пакетный файл.Этот файл можно использовать в качестве основы для запланированных операций: для продолжения мы открываем приложение Запланированные операции из меню «Пуск» и создаем новое действие, выбирая желаемое время активации для автоматического выключения в качестве времени активации. Если вы никогда раньше не использовали запланированные операции, прочтите наше руководство Как планировать задачи в Windows .
Альтернативные команды для выключения
Помимо автоматического выключения компьютера, его также можно перевести в спящий, ждущий или перезапускающий режим; например, мы можем установить время непрерывного и ежедневного отключения в качестве планировщика, если компьютер используется для загрузки, оставляя его включенным на несколько часов без нашего присутствия.
Все программы, показанные выше, также предлагают планирование перезагрузки и другие режимы, но если мы хотим действовать из командной строки или по расписанию, мы должны использовать следующие команды:
shutdown -r -f
shutdown -h -f
shutdown -i -f
Чтобы узнать о других полезных командах из командной строки, прочтите наше руководство Руководство по командной строке Dos в Windows .
Выводы
Внимательно следуя советам и рекомендациям в главах выше, мы сможем запрограммировать автоматическое выключение ПК с Windows с таймером сна, чтобы компьютер работал, когда нас нет дома или ночью. и, когда в этом нет необходимости, оставьте его отключаться самостоятельно по прошествии определенного периода времени или после того, как он долгое время был неактивен (например, в конце загрузки или графического рендеринга).
В другой статье мы показали вам, как выключить компьютер удаленно .
В другом посте мы можем найти другие методы для перезапуска или автоматического пробуждения Windows после перехода в ждущий режим или сна / гибернации , чтобы вы могли быстрее включить свой компьютер, восстановив все программы и файлы, над которыми мы работали.
Как автоматически выключить компьютер с Windows 10 / 8.1 / 7
Мы все любим смотреть телевизор, сидеть в Интернете по ночам. Вы когда-нибудь спали, не отключая телевизор или ноутбук на всю ночь.Это было моей обычной привычкой, и я знаю, что на этой планете много таких людей. Но теперь наши телевизоры стали умнее. Они могут обнаружить любую активность, и если она простаивает долгое время, они автоматически отключаются. А как же наш компьютер или ноутбук. Знаете ли вы, что Windows — одна из самых простых и универсальных операционных систем на планете, и вам не нужно быть компьютерным экспертом, чтобы решить эту проблему. Windows предоставляет очень простой код для автоматического выключения ноутбука или ПК по истечении заданного времени.Просто запомните следующие шаги и команды.
Метод 1: автоматическое выключение ПК с Windows 10 / 8.1 / 7 через определенный период времени с помощью команды Windows
Шаг № 1: Открыть окно RUN
Самый простой способ открыть окно RUN — нажать Windows + R с клавиатуры. Когда вы нажмете эту комбинацию на клавиатуре, вы увидите следующее на экране вашего ПК / ноутбука.
Первый шаг завершен. Теперь вам нужно ввести команду выключения в диалоговое окно RUN .
Шаг № 2: Введите команду SHUTDOWN
Выучите и запомните этот небольшой фрагмент кода. Упрощенная версия команды выключения выглядит следующим образом:
shutdown -s -t 3600 / f
Для Windows 8 и более новых версий Windows вы также можете ввести этот код. Оба они будут работать одинаково.
shutdown / s / t 3600 / f
Параметры, используемые здесь с командой, указывают на фактическую работу, которую необходимо выполнить.
- / с или -s указывает на выключение .
- / t или -t сообщает время . Число после « t » указывает количество секунд. Здесь 3600 означает 3600 секунд, то есть один час. Таким образом, ноутбук или компьютер автоматически выключится через 1 час.
- / f означает принудительный. Для будет указано принудительное выключение , чтобы никакая программа не могла предотвратить выключение.
Когда вы успешно набрали команду выключения и нажали кнопку « OK » или нажали « ENTER », код будет выполнен, и вы получите подтверждение того, что ваш компьютер или ноутбук будет выключен.
Теперь вы можете легко автоматически выключить компьютер с Windows или ноутбук.
Предотвращение автоматического выключения Windows
Вы уже узнали, как автоматически выключать компьютер с Windows или ноутбук, когда вы спите. Но что будет, если вы уже установили таймер на выключение, но не спали. Будет очень неприятно, если вы выполняете что-то важное, и ваш ноутбук автоматически выключится из-за этой команды. Поскольку это принудительное завершение работы, если процесс выключения инициирован, вы не сможете остановить процесс в этот момент.Windows также предоставляет другую команду для предотвращения этого, но вам нужно будет выполнить ее до начала процесса завершения работы, по крайней мере, на одну секунду раньше. Код для предотвращения автоматического выключения выглядит следующим образом.
shutdown -a
Параметр « -a » сообщает, что окна прервут любой уже установленный процесс завершения работы. Процесс такой же, как и раньше. Вы должны открыть окно RUN и ввести там код.
После успешного выполнения этого кода ваш портативный компьютер или компьютер не выключится автоматически.
Метод 2: Автоматическое выключение Windows с помощью планировщика заданий вашего ПК
Вы можете создать расписание для регулярного выключения ПК с Windows в определенное время. Для этого вы можете воспользоваться функцией Планировщика заданий Windows. Этот параметр доступен только в Windows 7 и более поздних версиях Windows. Давайте посмотрим, как создать задачу для выключения ПК с Windows по расписанию.
- Найдите Task Scheduler в окне поиска Windows и откройте его.
- Нажмите / выберите опцию Create Basic Task , которая доступна в разделе Actions на правой панели окна Task Scheduler .
- Дайте ему имя, например «Автоматическое выключение Windows», чтобы вы могли легко определить задачу в будущем.
- Нажмите кнопку Далее и перейдите к следующему экрану.
- В этом разделе вы можете выбрать периодичность выполнения задачи. Если вы хотите автоматически выключать ПК с Windows каждый день, вы можете выбрать вариант Daily .В противном случае выберите тот вариант, который вам больше всего подходит.
- Вы можете установить время выключения Windows в следующем окне настройки повторения.
- Нажмите кнопку Далее и выберите действие «Запустить программу».
- Нажмите Далее и в разделе программа и сценарий введите поле
C: \ Windows \ System32 \ shutdown.exe
- В поле аргумента введите
/ s. - Наконец, проверьте настройку и нажмите Готово .
Ваш компьютер / ноутбук будет выключаться в указанное время каждый день.
Метод 3. Создание файла Bat для автоматического преобразования ПК с Windows
Чтобы упростить процесс, вы можете создать пакетный файл. Когда вы запустите bat-файл, компьютер выключится в назначенное время.
Откройте Блокнот и введите следующий код:
@echo off : а если% time% == 01: 00: 00.00 goto: b goto: a : b shutdown.exe / s / f / t 60 / c «Спокойной ночи. Я выключаюсь !!!»
Сохраните файл как shutdown.bat на рабочем столе Windows. Дважды щелкните файл, чтобы запустить его.Вы увидите пустой экран командного окна. Просто минимизируйте его и делайте свою работу. В назначенное время вы получите сообщение, и ваш компьютер выключится автоматически. Вы можете изменить время автоматического выключения, изменив значение % time% . Этот код выключит ноутбук или ПК в 01:00.
Метод 4: Используйте приложение «Автоматическое выключение ПК» для автоматического выключения ПК с Windows
« Автоматическое выключение ПК » — это приложение Windows, которое позволяет выключить компьютер. ПК с Windows в определенный день, в определенный день и в определенное время.Просто установите время, в которое вы хотите выключить компьютер, выберите действие выключения и нажмите кнопку OK .
Приложение сделает все остальное за вас в указанное вами время. Однако вы можете перезагрузить компьютер, перевести его в спящий режим и выйти из системы с помощью замечательной утилиты.
Вот ссылка для загрузки:
http://www.drivermagician.com/autoshutdown/
Метод 5: Программное обеспечение Wise Auto Shutdown
Wise Auto Shutdown — это бесплатное портативное приложение для Windows, которое может планировать выключение Windows / выйти из системы / перезапустить / перейти в спящий режим в указанное время и дату.Кроме того, вы можете регулярно повторять одно и то же задание. Программа напоминает вам за пять минут до выполнения задания.
В этом руководстве я попытаюсь рассказать о том, как автоматически выключить ПК или ноутбук с Windows . Когда вы устанавливаете на своем компьютере определенное время, чтобы принудительно выключить его с помощью вышеуказанных команд Windows, компьютер выключится. Этот метод очень помогает людям, которые часами работают по ночам и засыпают во время работы.
См. Также: Продлить пробный период Windows еще на один год
Простой таймер выключения — обзор и бесплатная загрузка
Simple Shutdown Timer работает как автоматическая программа, которая выключает ваш компьютер в зависимости от времени и выбранных вами настроек.
Если вы похожи на большинство людей, вы, вероятно, обнаружите, что проводите в Интернете больше времени, чем следовало бы. Вы можете найти актера, которого видели в фильме, а затем обнаружить, что переключаетесь между страницами, чтобы посмотреть на другие фильмы, в которых он снимался, с кем встречался и который поставил некоторые из этих постановок. Так же легко потерять счет времени при использовании таких приложений, как Netflix, или при совершении покупок в Интернете. Simple Shutdown Timer берет на себя управление вашим компьютером и выключает его, когда наступает подходящее время.
Загрузка программы позволяет вам решить, как долго вы хотите, чтобы ваш компьютер работал.Вы можете не только поддерживать его работу в течение установленного количества часов или минут, но вы даже можете установить время с точностью до секунды. Затем он показывает таймер обратного отсчета, который позволяет точно узнать, сколько времени у вас осталось. Использование приложения — отличный способ ограничить количество времени, которое ваши дети проводят в чате с друзьями или на сайтах социальных сетей в Интернете.
Simple Shutdown Timer также позволяет вам решать, что вы хотите, чтобы ваш компьютер делал. Хотя он может автоматически выключать ваши программы и приложения перед выключением компьютера, он также может перезапустить компьютер, выйти из системы или перейти в режим гибернации.Таймер — это простой и легкий способ напомнить себе, что вам следует встать и размять ноги после нескольких часов, проведенных в сети.
Хотя оно работает с большинством компьютеров под управлением операционной системы Windows, это приложение не имеет большого количества функций. На самом деле он просто работает как таймер выключения, который автоматически выключает вашу систему. Вы не можете настроить количество времени, отведенное конкретным пользователям, и вы не можете внести какие-либо другие настройки в таймер. Каждый раз, когда вы хотите использовать таймер, вам нужно будет его сбросить.Это включает часы после включения компьютера или на следующий день. Другие программы предлагают больше возможностей для родителей, которые хотят, чтобы их дети проводили меньше времени в Интернете.
Simple Shutdown Timer — это простое приложение, которое занимает немного места на жестком диске и помогает отслеживать время, которое вы проводите в сети.
Плюсов:
- Действует как таймер для ограничения времени, которое вы проводите в сети или за компьютером
- Идеально для родителей, которые хотят, чтобы их дети проводили меньше времени в Интернете
- Может перезагрузить компьютер, чтобы он работал правильно
- Полностью бесплатная программа, которую вы можете скачать, установить и использовать
- Используйте его для автоматической установки времени для перезагрузки компьютера, его выключения или выхода из системы
Минусы:
- Выполняет только несколько основных задач
- Отсутствуют какие-либо настраиваемые параметры или функции.
- Не будет ограничивать контент, который вы видите в Интернете
Программное обеспечение AutoClose — Автоматическое закрытие запущенных программ в запланированное время
AutoCloseТаймер закрытия программы: закрытие запущенных программ в запланированное время с помощью мощных функций
AutoClose — удобный инструмент автоматизации Windows, который дает вам возможность указать, как и когда закрывать запущенные программы в вашей системе.С помощью AutoClose вы можете решить, хотите ли вы выключить, выйти из системы, перевести в спящий режим или перезагрузить компьютер. Он может поддерживать несколько задач одновременно и позволяет эффективно завершить фоновые задачи. Это также позволяет пользователям выполнять и запускать программы в запланированное время или после того, как мышь или клавиатура не используются. Это программное обеспечение действительно дает вам душевное спокойствие, в котором вы нуждаетесь.
Видео о функции AutoClose
Запланированные программы для выхода
Кому нужно автоматическое закрытие?
Завершить работу приложений в определенное время
Люди, использующие компьютеры для работы, понимают, насколько вредно оставлять систему включенной на длительное время.Если оставить компьютер включенным слишком долго, он может нагреться и выйти из строя. В случае портативных компьютеров срок службы батареи серьезно зависит от продолжительного использования. Однако бывают случаи, когда вы помещаете файл на рендеринг, или когда вы загружаете большой файл, или даже когда система обновляется; невозможно не оставлять компьютер включенным на несколько часов. В такие моменты очень полезно приложение, которое автоматически завершает все действия и выключает вашу систему после того, как вы выполнили свои задачи.
Эта служебная программа предназначена для автоматического закрытия всех программ и завершения работы системы или выхода из нее по истечении заданного периода времени. Таким образом, если вы загрузили большой файл или конвертируете видео или документы, вы можете использовать AutoClose, чтобы установить расчетное время до завершения вашей задачи. Вы можете выйти на улицу или немного отдохнуть и быть уверенным, что по истечении указанного времени все запущенные программы будут благополучно завершены.
Удобное приложение для расписания Windows
Программа AutoClose удобна и легко доступна для загрузки.Неважно, какой компьютер вы используете, где вы живете или какова вычислительная мощность вашего компьютера. AutoClose доступен для всех устройств Windows. Он прост в использовании, чистый и маленький. Благодаря простому интерфейсу даже новички могут понять, как использовать удивительные возможности этого инструмента. Это удобное и портативное программное обеспечение можно установить на все виды вычислительных устройств. Вы можете использовать его, чтобы указать, когда выключить компьютер или выйти из него после завершения ваших задач. AutoClose позволяет вам расслабиться, зная, что ваша система не останется работать после того, как ваши задачи будут выполнены, даже после того, как вы легли спать или покинули свой офис. AutoClose — это крошечный, полезный и портативный инструмент , особенно полезный для студентов, дизайнеров и разработчиков программного обеспечения.
Функции и преимущества
Подробная информация об этом инструменте планировщика
Утилита предназначена не только для автоматического закрытия программ и выключения компьютера, но также дает вам множество других возможностей. Вы также можете указать, хотите ли вы перевести свою систему в спящий режим или спящий режим через определенный период.Это может позволить вам возобновить работу с того места, где вы остановились. AutoClose дает вам возможность решить, когда вы хотите перезагрузить компьютер. По истечении указанного времени AutoClose неукоснительно следует вашим инструкциям. Более того, вы можете использовать это программное обеспечение, чтобы просто выключить дисплей монитора , если вы не хотите завершать запущенные задачи. Это может позволить вашим приложениям работать в фоновом режиме, сохраняя при этом безопасность вашей системы. AutoClose особенно полезен на рабочих местах, где важна информационная безопасность.Если вам нужно покинуть свой рабочий стол, когда на вашем компьютере запущена программа, AutoClose имеет возможность выключить дисплей монитора, чтобы сохранить ваши данные в безопасности. Обязательное использование AutoClose для всех сотрудников может гарантировать отсутствие риска утечки или копирования каких-либо данных.
Если вы загружаете файл значительного размера или запускаете программу, требующую большой вычислительной мощности, AutoClose может оказаться очень кстати. Это программное обеспечение имеет возможность закрыть все программы, работающие в фоновом режиме, для ускорения работы процессора.Это также может помочь вам избавиться от любых скрытых программ или процессов, тайно запущенных в вашей системе. Функция одновременного завершения нескольких программ уникальна для AutoClose и может сэкономить вам много времени. Это позволяет вам выбрать несколько программ, которые вы хотите закрыть, и автоматически завершить их в указанное вами время. Завершив все фоновые задачи, вы также можете избежать разряда батареи вашего ноутбука. Аккумуляторы для ноутбуков могут быть повреждены при продолжительном интенсивном использовании и могут начать работать со сбоями. Замена оригинальных батареек не только рискованна; это тоже дорого.Итак, если вам нужно визуализировать большой файл, используйте это полезное приложение — AutoClose, чтобы завершить все скрытые или фоновые программы. Это может значительно освободить процессор, чтобы он мог сосредоточиться на важной задаче, не разряжая батарею.
Доступно для : Windows XP, Windows Vista, Windows 7, Windows 8, Windows 10 и Windows Server 2003/2008/2012/2016 или более поздней версии.
Учебное пособие по AutoClose :
Закрытие работающей программы по истечении запланированного периода времени
Как выбрать программу с помощью инструмента выбора перетаскиванием
Как закрыть запущенную программу в определенное время
Как завершить работу скрытых программ и процессов
Как для настройки операций ПК (перезагрузка / выключение / выход из системы и т. д.) Задачи после завершения
Как запланировать автоматический запуск программы в Windows 10
Как завершить процесс в определенное время в Windows
Как запускать программу каждый определенный период времени и автоматически закрывать