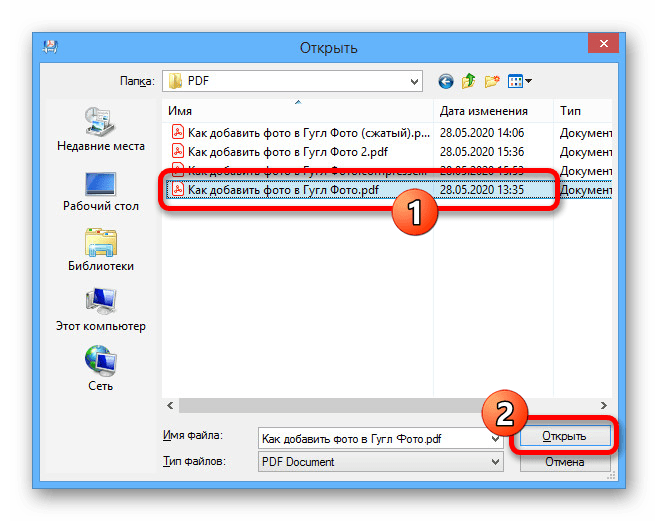Как Вручную Уменьшить Размер PDF
Вы всегда можете попробовать оптимизировать PDF файл, если хотите уменьшить его размер. Но в этом случае, Вы не сможете проконтролировать, что программа автоматически сделает для уменьшения размера файла. Итак, есть ли альтернатива? Вы можете попробовать уменьшить размер PDF вручную. Все, что Вам нужно сделать, это изменить размер шрифта и стиль, уменьшить изображения и удалить некоторые ненужные страницы. Сегодня мы поможем Вам разобраться с Вашим файлом PDF и уменьшить его размер.
Как Вручную Уменьшить Размер PDF
Для этой цели мы будем использовать один из лучших PDF редакторов в маркете, PDFelement. Мощный, многофункциональный и доступный — этот инструмент делает вещи простыми и легкими. Мы обсудим все возможности программы позже. А пока давайте посмотрим, как Вы можете использовать это программное обеспечение для уменьшения размера файла PDF вручную.
Шаг 1: Вручную Уберите Ненужный Текст
Начните с удаления нежелательного текста и уменьшения размера шрифта. Нажмите на иконку «Редактировать» во вкладке «Редактировать», которая позволяет «Редактировать текст и изображения объектов». Есть два варианта для выполнения действия: строка и режим абзаца. Первый позволяет редактировать текст построчно. И второй по всему абзацу. Удалите нежелательный текст.
Шаг 2: Измените Размер или Удалите Изображения или Объекты
Настало время перейти к изображениям. Щелкните правой кнопкой мыши на любом изображении в PDF и нажмите «Удалить», чтобы вручную уменьшить размер файла. Вы также можете редактировать другие аспекты изображения, чтобы вручную уменьшить размер PDF.
Шаг 3: Вручную Удалите Ненужные Страницы
На третьем шаге Вам стоит взглянуть на страницы в Вашем PDF. Все ли они нужны Вам? Или Вы можете удалить некоторые из них? Чтобы удалить страницы из документа, перейдите в раздел «Страницы» и нажмите значок корзины «Удалить страницы». Всплывающее окно предоставит Вам несколько вариантов, включая удаление страниц в диапазоне, удаление нечетных чисел, четных чисел или оба варианта.
Все ли они нужны Вам? Или Вы можете удалить некоторые из них? Чтобы удалить страницы из документа, перейдите в раздел «Страницы» и нажмите значок корзины «Удалить страницы». Всплывающее окно предоставит Вам несколько вариантов, включая удаление страниц в диапазоне, удаление нечетных чисел, четных чисел или оба варианта.
Шаг 4: Вручную Уменьшите Размер Файла PDF
Наконец, последний, но не менее важный пункт, Вы можете сжать размер файла PDF вручную. Этот шаг уменьшит файл, оптимизируя его. Перейдите в «Файл» и в раскрывающемся меню выберите «Оптимизировать». Выберите оптимизацию, низкий, средний или высокий. После установки параметров, программа сообщит Вам новый размер. Обратите внимание, что если Вы выберете высокий, новый файл будет больше по размеру.
Мы упоминали, что PDFelement является одним из лучших инструментов для сжатия PDF файлов вручную. Что делает эту программу великолепной, так это простота и функциональность.
Программа оснащена многими функциями: всеми, что пригодятся для организации и редактирования PDF документов. Цена также ниже, чем у конкурентов. Вот краткий список некоторых функций.
- Оптимизируйте и конвертируйте PDF файлы одним щелчком мыши.
- Добавьте, удалите, поверните и измените размеры графических элементов в Вашем документе.
- Редактируйте текст, удаляйте его и меняйте стиль и размер шрифта.
- Вставьте верхний и нижний колонтитулы или номера страниц.
- Извлеките данные из Вашего документа и экспортируйте их в формате Excel.
-
Автоматическое распознавание полей форм и создание новых интерактивных полей форм одним щелчком мыши.

- Создайте цифровую подпись и подпишите свои документы.
- Защитите документы с помощью пароля.
- Выполните OCR, чтобы превратить отсканированные изображения или документы в документы с возможностью поиска и редактирования.
- Пакетный процесс для преобразования PDF файлов.
Как Бесплатно Вручную Уменьшить Размер PDF
Ранее мы говорили, что есть много инструментов, которые Вы вручную можете использовать для уменьшения размера PDF файла. Если Вы не хотите загружать и устанавливать программу для выполнения простых задач, Вы можете попробовать онлайн-инструменты. Давайте обсудим, как уменьшить размер PDF вручную онлайн.
Мы рекомендуем hipdf — отличный инструмент с простым и удобным в использовании дизайном. Вы можете использовать его для оптимизации и сжатия документов PDF, или вручную удалить текст и изображения.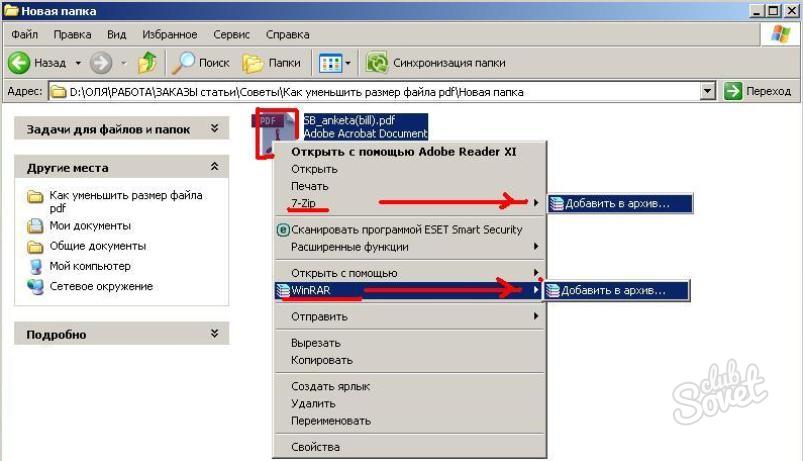
Чтобы сжать PDF, перейдите на страницу сжатия hipdf, и загрузите туда свой документ. Выберите тип сжатия, который Вы хотите. Доступны следующие варианты: Низкая (меньше сжатия, высокое качество), Средняя (хорошее сжатие, хорошее качество) и Высокая (Высокая степень сжатия, меньше качество).
Еще один способ уменьшить размер PDF в Интернете — вручную удалить текст, изображения и другие ненужные объекты с помощью инструмента редактирования. Перейдите на сайт PDF редактора hipdf, и загрузите свой документ. А затем удалите текст, изображения и все, что Вам не нужно.
Как уменьшить размер PDF-файла на Mac без потери качества
Portable Document Format, более известный как PDF, является одним из популярных форматов файлов для обмена документами. PDF-файлы в основном используются дизайнерами и руководителями отделов маркетинга для представления идей или предложений.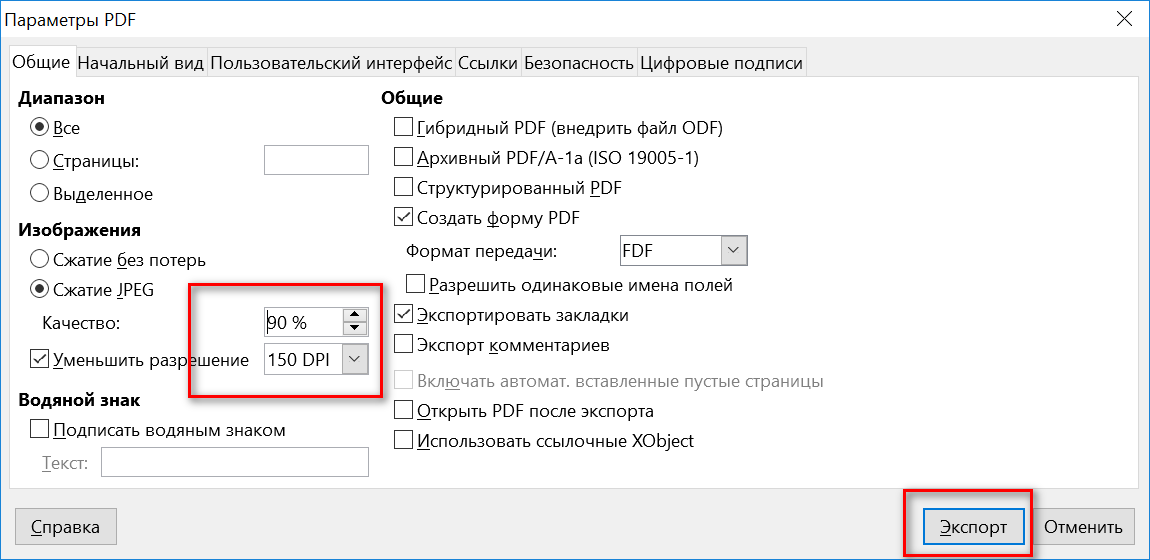
Имеет ли какое-то значение, если вы уменьшите размер файла PDF? Да, это имеет огромное значение. Этот процесс может уменьшить размер от 100 МБ до 3 МБ. Еще один вопрос, который может прийти в голову: почему я должен идти на компромисс в отношении качества, уменьшая размер файла PDF? Что ж, каждый раз, когда качество не имеет значения, вы можете захотеть сократить размер PDF-файлов на вашем Mac.
Эта особенность уменьшения размера файла PDF многим неизвестна. За несколько простых шагов вы можете отключить эти МБ и отправить файлы PDF своему боссу или коллегам по электронной почте.
Для этого вы можете либо загрузить PDF из Интернета, либо создать его на своем Mac, либо использовать любой файл PDF, полученный от кого-либо.
Мой коллега прислал мне файл PDF, в котором содержались все модели iPhone.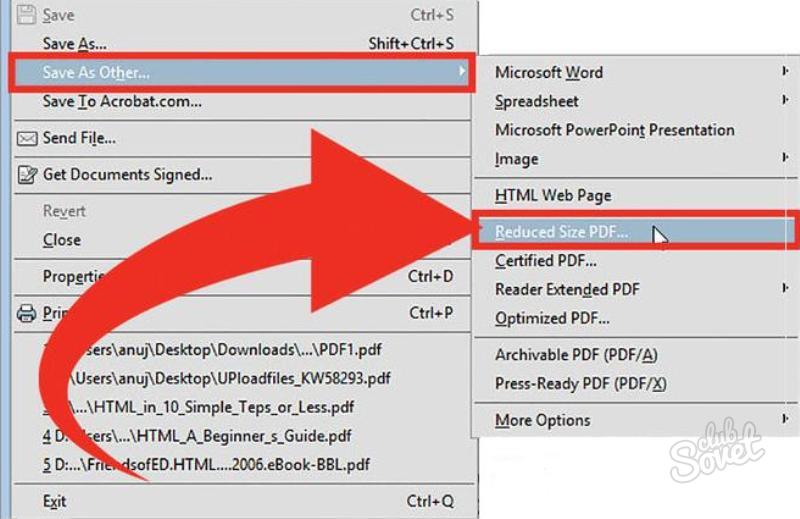 Размер файла этого PDF был 30, 90, 070 байт (3, 1 МБ на диске) . Чтобы проверить эффективность этой функции, я уменьшил размер файла, и вуаля! Это сработало хорошо. Размер файла PDF уменьшен до
Размер файла этого PDF был 30, 90, 070 байт (3, 1 МБ на диске) . Чтобы проверить эффективность этой функции, я уменьшил размер файла, и вуаля! Это сработало хорошо. Размер файла PDF уменьшен до
Если вы хотите создать или сгенерировать файл PDF из Word, Spreadsheet или PowerPoint, вы можете использовать меню File в этом файле. Далее нажмите « Печать» из опций.
Или вы можете нажать Ctrl + P. На экране открывается диалоговое окно; в левом нижнем углу нажмите раскрывающееся меню PDF . Затем выберите «Сохранить как PDF» . Наконец, укажите путь и нажмите кнопку Сохранить.
Теперь вы можете уменьшить размер этого вновь созданного файла PDF.
Шаг 1. Прежде всего, выберите файл PDF, который вы хотите сжать на вашем Mac.
Шаг 2. Затем дважды щелкните этот файл PDF ; вы увидите предварительный просмотр на вашем Mac.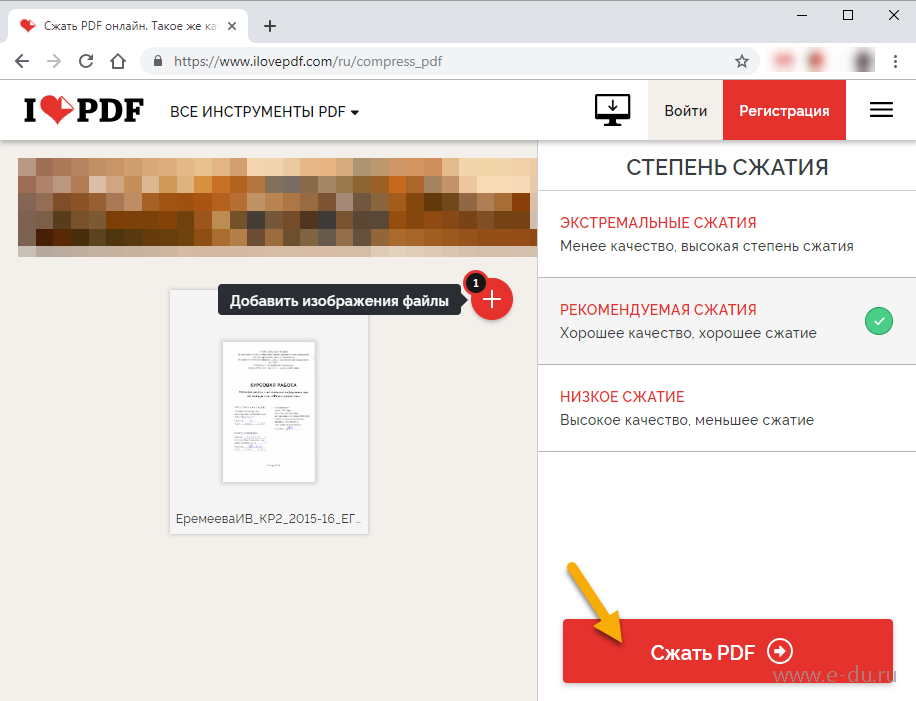 Это функция по умолчанию на вашем Mac; в случае, если предварительный просмотр не открывается, попробуйте еще раз.
Это функция по умолчанию на вашем Mac; в случае, если предварительный просмотр не открывается, попробуйте еще раз.
Шаг 3. Теперь нажмите на меню «Файл», появится выпадающее меню; В этом меню нажмите «Экспорт».
Шаг № 4. Здесь вы увидите диалоговое окно. Вы можете увидеть опцию Кварцевый фильтр и, кроме того, раскрывающееся меню.
Шаг № 5. Нажмите на это меню и выберите « Уменьшить размер файла», а затем нажмите кнопку «Сохранить».
Перед сохранением этого уменьшенного PDF-файла вы можете выбрать место, где вы хотите сохранить файл.
Подводя итог …
У этой функции есть один недостаток: вы не можете измерить уровень сжатия вашего файла. Однако это дополнение может не иметь значения для вас. Просто наслаждайтесь уменьшенными МБ ваших больших файлов PDF и быстро отправляйте их своим контактам.
Похожие сообщения:
- Как объединить PDF-файлы на Mac: 3 смешных простых способа
- Как редактировать и аннотировать PDF на Mac с легкостью с PDFelement Express
- Wondershare PDFelement-PDF Editor для Mac: воплощение яркости
- Лучшие PDF-редакторы для Mac, iPad и iPhone 2018
Хотите ли вы использовать эту функцию на вашем Mac, чтобы уменьшить размер файла PDF? Поделитесь своим мнением с нами на Facebook и Twitter.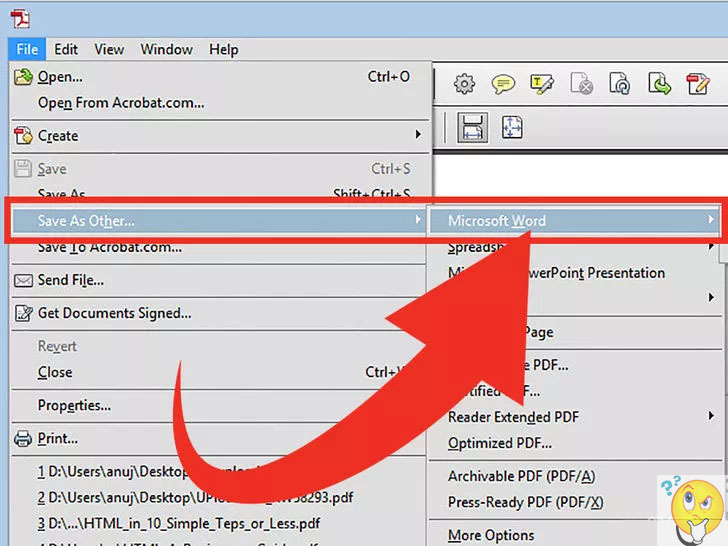 Загрузите наше приложение, чтобы прочитать более информативное содержание.
Загрузите наше приложение, чтобы прочитать более информативное содержание.
Как уменьшить размер PDF-файла – несколько способов [2020]
admin 25.10.2019 Загрузка…PDF-файлы, изобилующие графическими вставками и картинками, имеют один существенный недостаток – вес. По этой причине на передачу таких документов через интернет уходит много времени. Кроме того, файлы занимают большое пространство на жестком диске компьютера или в облачном хранилище. В текущем материале опишем несколько вариантов, как уменьшить размер PDF.
Программы для компьютера
Основное преимущество использования локального программного обеспечения – автономность. После установки софта, выполнять сжатие PDF-документа можно будет без доступа в интернет и независимо от работоспособности различных онлайн-сервисов. Рассмотрим несколько программ с необходимым функционалом.
CutePDF
Это бесплатное ПО, которое работает на всех современных версиях Windows (98 и выше). Суть его возможностей заключается в уменьшении качества содержимого. Такие изменения не повлияют на комфорт просмотра документа, но позволят сократить вес файла. Инструкция:
Обратите внимание
Данное ПО также подойдет для конвертации формата «DOCX» в «PDF». Достаточно лишь открыть документ в Word и задать печать с помощью виртуального принтера.
PDF Creator
Программа является альтернативой предыдущей и работает по такому же принципу. В процессе установки создается виртуальный принтер, через который и выполняется сжатие файла. Краткая инструкция:
- Перейти по ссылке: https://www.pdfforge.org/pdfcreator/download.
- Кликнуть по кнопке «Download» в колонке с бесплатной версией софта.
- Сохранить файл на компьютере и запустить его. Следовать инструкциям установщика.
- Открыть PDF-документ в любой программе, обеспечивающей просмотр файла (например, Foxit Reader).

- Открыть меню «Файл» и выбрать опцию печати.
- В списке принтеров найти «PDF Creator».
- Действовать согласно шагам 7-10 предыдущего списка.
Как оптимизировать PDF в Adobe Acrobat
Данный раздел статьи будет интересен пользователям платной версии ПО от Adobe Systems. Программа позволяет не только просматривать файлы в расширении PDF, но также выполнять их оптимизацию. Инструкция:
Как уменьшить файл PDF на Mac
Загрузка …На компьютерах Mac сжатие документа в формате ПДФ выполняется встроенными средствами системы без установки дополнительных программ. Пошаговая инструкция:
- Запустить программу «Просмотр».
- Раскрыть меню «Файл» и выбрать «Открыть».
- Указать путь к файлу на жестком диске.
- Снова воспользоваться меню «Файл», выбрать пункт «Экспортировать».
- Открыть всплывающее окно «Quartz-фильтр», отметить вариант «Уменьшить размер файла».

- Вписать имя будущего документа, указать папку и нажать «Сохранить».
Онлайн-сервисы для сжатия PDF
На просторах интернета присутствует множество сайтов, которые предоставляют бесплатные услуги уменьшения размера документов формата ПДФ. Рассмотрим несколько наиболее популярных.
SmallPDF
Это браузерное приложение, которое можно использовать на любой операционной системе. Разработчики сайта гарантируют конфиденциальность загружаемой информации, и заявляют, что все документы удаляются с сервер спустя 1 час. Добавленный документ уменьшается до 144 dpi и идеально подходит для пересылки по электронной почте и через другие каналы связи. Ресурс принимает файлы весом до 5 Гб, а все вычислительные операции проводит в облаке, не нагружая систему компьютера.
Чтобы уменьшить вес ПДФ файла онлайн, необходимо выполнить следующие шаги:
- Перейти по ссылке: https://smallpdf.com/ru/compress-pdf.

- Перетащить документ на красный блок в центре окна или нажать «Выберите файл» и указать его расположение в памяти ПК.
- Дождаться окончания загрузки.
- Выбрать вариант сжатия: «Высокое качество» (приблизительно -40% веса) или «Сильное сжатие» (-75%). Второй вариант доступен только в пробном режиме или после оплаты подписки (6$ в месяц).
- Кликнуть «Выбрать опцию», чтобы начать процесс.
- Система отчитается о степени сжатия и предложит сохранить файл на ПК. Также его можно загрузить в облако или отправить по email. При сохранении к первоначальному имени документа добавляется пометка «Сжатый».
ILovePDF
Схожий по функционалу сервис, который также поддерживает добавление документа с Google.Drive и Drop Box. Инструкция по использованию:
Теперь вы знаете, как уменьшить размер файла PDF. Достичь поставленной цели получится через специальные программы, встроенные средства ОС в компьютерах Mac и онлайн-сервисы. Последний вариант позволяет не привязываться к устройству и сжимать документы лишь при наличии доступа в интернет. Широким функционалом в данной области обладает платный Adobe Acrobat – в нем можно установить тонкие настройки по каждому элементу содержимого ПДФ.
Последний вариант позволяет не привязываться к устройству и сжимать документы лишь при наличии доступа в интернет. Широким функционалом в данной области обладает платный Adobe Acrobat – в нем можно установить тонкие настройки по каждому элементу содержимого ПДФ.
Как сократить объем файла pdf. Как уменьшить размер файла pdf? Программы и онлайн сервисы
При работе с PDF-файлами иногда может возникнуть такая ситуация, когда размер файла слишком большой, и необходимо уменьшить размер PDF. Ситуация встречается не так часто, но бывает и такое. Итак, каковы возможные пути решения проблемы? Сразу отметим, что большинство таких файлов сжимается очень плохо. В особенности не стоит рассчитывать на положительный результат в том случае, когда в файле много картинок. Тогда единственным решением будет найти файл без них, так как попытки ужать его ни к чему хорошему не приведут.
Использование Scan kromsator
Рассмотрим один из наиболее действенных способов.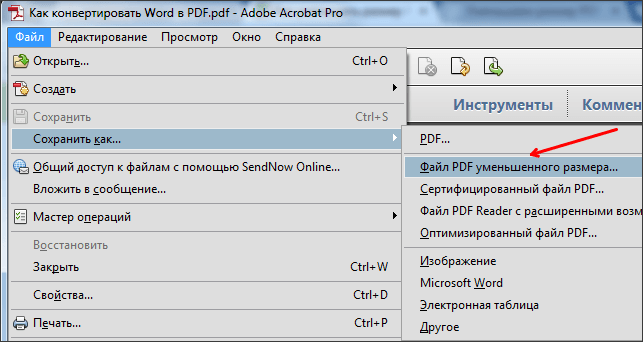 Для начала конвертируем файл в картинку. Обязательно в Tiff! Для этого можно применить Scan kromsator (выбрать в меню «Файл» подпункт «Импорт»). В принципе, для этого (особенно в случае больших и тяжелых файлов) лучше использовать Можно будет сделать перевод в формат картинки всего текстового слоя, а не только картинки. При помощи этого же инструмента нужно обработать полученный файл картинки с целью уменьшить размер PDF. В принципе, для этого можно использовать и более навороченные графические редакторы, но это уже на любителя.
Для начала конвертируем файл в картинку. Обязательно в Tiff! Для этого можно применить Scan kromsator (выбрать в меню «Файл» подпункт «Импорт»). В принципе, для этого (особенно в случае больших и тяжелых файлов) лучше использовать Можно будет сделать перевод в формат картинки всего текстового слоя, а не только картинки. При помощи этого же инструмента нужно обработать полученный файл картинки с целью уменьшить размер PDF. В принципе, для этого можно использовать и более навороченные графические редакторы, но это уже на любителя.
Но часто бывает так, что в виде картинок представлена только часть документа. Все остальное — текст. Тут придется поработать руками: для каждой группы создать отдельные файлы, а потом прогнать их через соответствующие режимы. Потом вручную компонуете новый документ и Так проще всего уменьшить размер PDF, не прибегая к изощренным хитростям.
Способы есть разные, простые и не очень…
Если вас не привлекают столь сложные методы, то можете использовать Adobe Acrobat.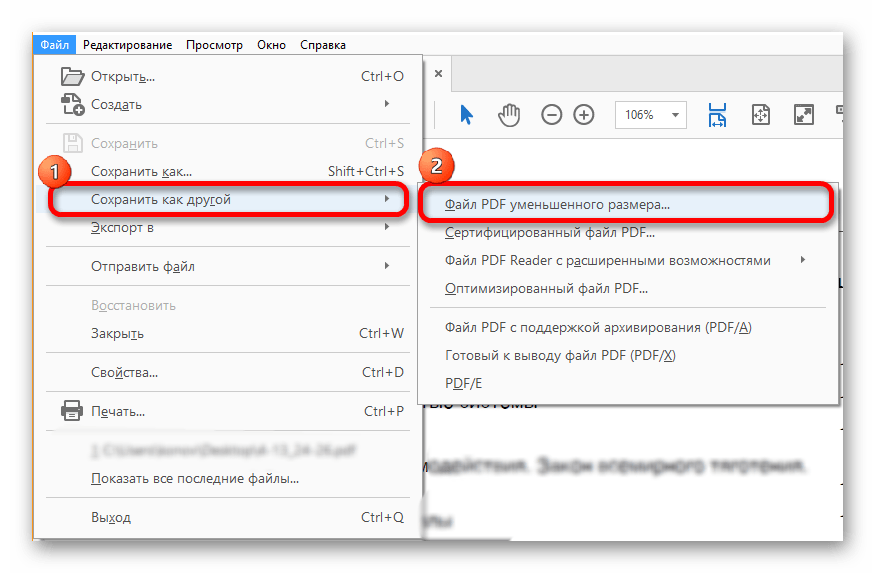 С его помощью вы можете провести конвертацию файла в автоматическом режиме. Разумеется, при этом результат может значительно варьироваться: идеального сжатия вы можете и не получить.
С его помощью вы можете провести конвертацию файла в автоматическом режиме. Разумеется, при этом результат может значительно варьироваться: идеального сжатия вы можете и не получить.
Еще вариант, требующий определенных познаний, — использование Фотошопа. В этом случае можно достичь максимальной объекта практически без потери качества.
Используя фотошоп, можно произвести уменьшение размера PDF для наиболее оптимального его использования в Интернете. Область «Сжатие» в диалоговом окне сжатия файлов имеет три различных раздела. В каждом из них содержатся параметры для и интерполяции его. Как понизить разрешение? Если планируется использовать файл в сети, то делать это необходимо. Если планируется файл в дальнейшем печатать, то менять настройки разрешения не следует! Отключите пункт меню, который предлагает использовать даунсамплинг.
Даунсамплинг характеризуется тем, что снижает количество пикселей в изображении. Для его использования на изображении выберите интерполяцию, после чего введите то разрешение, которое вам необходимо.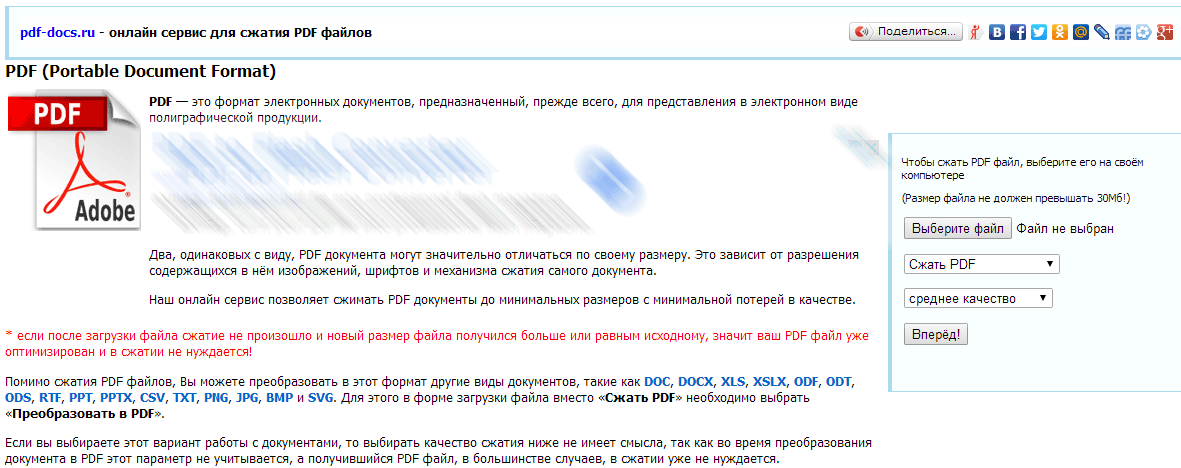 Кроме того, вы сможете выбрать такие настройки, при помощи которых все изображения, разрешение которых будет выше значения, введенного вами, будут автоматически сжиматься. Но еще раз заметим, что сжатие PDF без потери его качества — процесс довольно сложный, и использовать его не всегда целесообразно.
Кроме того, вы сможете выбрать такие настройки, при помощи которых все изображения, разрешение которых будет выше значения, введенного вами, будут автоматически сжиматься. Но еще раз заметим, что сжатие PDF без потери его качества — процесс довольно сложный, и использовать его не всегда целесообразно.
Найдите на своём компьютере любую книгу или журнал в PDF -формате и обратите внимание, сколько они весят. 50 и даже 100 Мб не предел. Солидно, не правда ли? Эх, если бы существовала волшебная программка, с помощью которой можно сжимать PDF хотя бы в 2 раза…
Что влияет на размер PDF
Формат PDF (читается как пдф) в основном используется для создания электронных копий полиграфической продукции, художественных книг, а также отсканированных копий. Он преследует 3 основные цели:
- Защитить информацию от несанкционированного копирования.
- Оптимизировать контент для электронного обмена.
- Сохранить стиль форматирования в процессе печати.

Его размеры зависят от нескольких параметров:
- Качество и количество изображений, которые в нём содержатся.
- Используемые шрифты.
- Метод сжатия.
Таким образом, чем меньшим будет файл в формате pdf , тем проще хранить его на носителе, отправлять по электронной почте. Давайте разбираться, как сделать такой контент удобным для пересылки и дальнейшего использования.
4 простых способа сжатия
Когда пользователь имеет дело с уже готовым файлом pdf , его размер легко уменьшить с помощью:
- Стандартных программ-архиваторов. Например, WinRAR или 7-ZIP . Однако имейте в виду, что формат вашего документа получится совершенно другим.
Приложения Adobe
Acrobat
, которое также сожмёт ваш документ до меньшего размера. Важно, чтобы версии программ Reader
и Acrobat
от фирмы Adobe
совпадали. Утилита полезна ещё и тем, что умеет оптимизировать такие файлы, удалять лишние компоненты вроде встроенных шрифтов и так далее.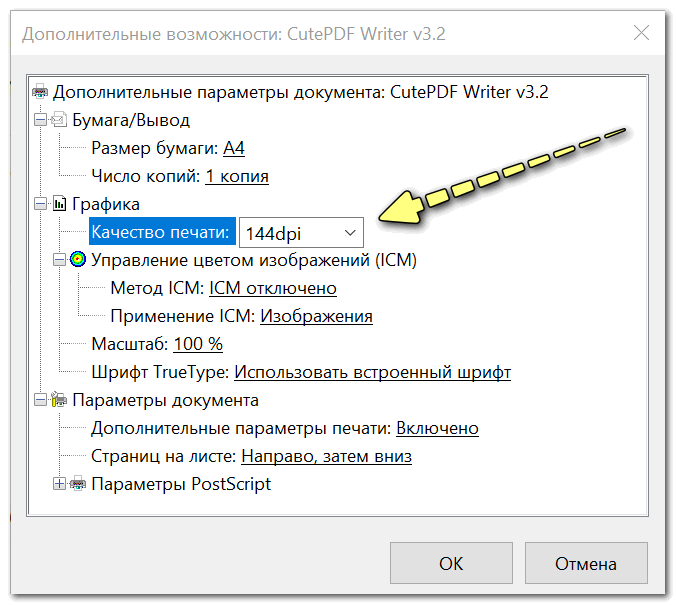
- Специальных программ, умеющих работать с pdf -файлами, редактировать документы и так далее. Обратите внимание на PrimoPDF и CutePDF.
- Онлайн-сервисов. Преимущество в том, что не нужно ничего качать – все файлы сжимаются в режиме online . Среди наиболее популярных сервисов отметим PDF —docs .ru , smallpdf .com .
В чём преимущество сервиса Small PDF
Хотим подробнее рассказать вам о способе сжатия файлов с помощью сервиса Small PDF . Это бесплатная программа для сжатия pdf, которая работает в онлайн-режиме. Чтобы сжать документ, достаточно перетянуть его в окошко браузера (оранжевый блок на страниц сайта). Затем дождаться окончания сжатия и скачать готовую работу. Действительно всё очень просто!
SmallPDF
Среди достоинств Small PDF хочется отметить:
- Просто идеальное качество. Советуем уменьшать PDF файлы до 144 dpi . Этого вполне достаточно для интернет-загрузки, отправки по e —mail .
- Удобство использования.
 Перетяните файл и подождите несколько секунд до завершения сжатия, скачайте в один клик. Процесс получается быстрым и надёжным.
Перетяните файл и подождите несколько секунд до завершения сжатия, скачайте в один клик. Процесс получается быстрым и надёжным. - 100% безопасность. Ровно через час после сжатия все PDF файлы удаляются с серверов в интернете. Никто, кроме вас, не сможет получить к ним доступ.
- Поддержку платформ. Поскольку приложение браузерное, оно будет работать абсолютно на любой платформе. Будь то Windows, Linux или даже Mac.
- Работу даже на самых древних компьютерах. Smaa PDF вообще не загружает систему, так как сжатие файлов происходит «в облаке».
Как сжать с помощью SmallPDF (видео)
Как изначально создать файл пдф небольшого размера
Ещё на этапе создания pdf -документа можно позаботиться о том, чтобы его размеры были минимальными. Попробуйте отсканировать бумажный документ, уменьшив dpi -разрешение. Для текста достаточно 200 или даже меньше dpi , для текста с картинками – 300.
А когда будете конвертировать файл с помощью программы doPDF
либо FineReader
от ABBYY
, сможете изменить разрешение DPI
на выходе.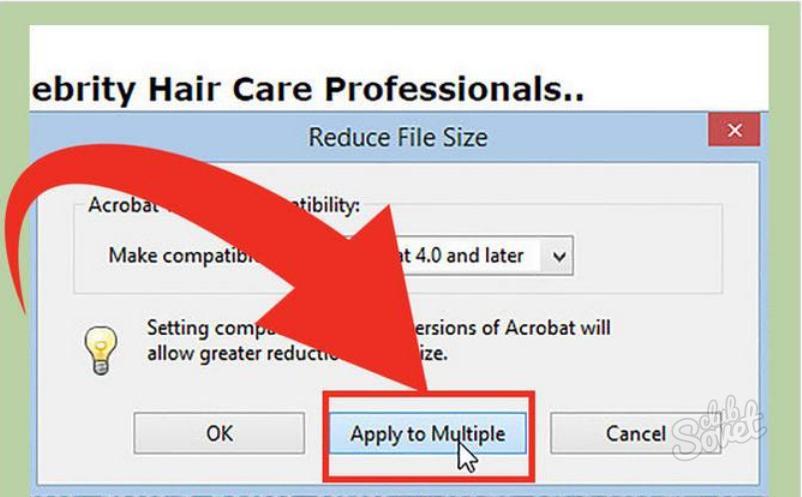
Ещё одна хитрость связана с программным обеспечением Microsoft Office , а точнее офисной программой Word . Чтобы бесплатно уменьшить файл pdf , сначала сохраните его в формате docx или doc . Далее вам нужно снова выполнить конвертацию, но уже в пдф. Этот способ также поможет вам уменьшить размер документа.
Таким образом, даже тяжелые журналы и книги в PDF -формате можно сжать в несколько раз. Если сделать это правильно, можно сэкономить много места на диске без потери качества.
Наверняка для вас не новость, что pdf формат широко используется во всех сферах деятельности благодаря своему “весу” и своему качеству изображения. Почему я сделал акцент на “весе”? Потому что обычно данный файл весит очень много из-за множества цветных, громоздких и ярких графиков и так далее. Поэтому сегодня мы рассмотрим вопрос: “как уменьшить размер файла pdf”, так как у большинства возникают вопросы именно поэтому поводу. Некоторые вообще предпочитают использование других программ из-за данной проблемы. Сжатие пдф файлов – процесс, который требует использования специального программного обеспечения. Для уменьшения размера файла можно воспользоваться следующими программами: Adobe Acrobat , при помощи использования стандартного сжатия в Windows. Adobe Acrobat можете скачать можно с сайта разработчика .
Сжатие пдф файлов – процесс, который требует использования специального программного обеспечения. Для уменьшения размера файла можно воспользоваться следующими программами: Adobe Acrobat , при помощи использования стандартного сжатия в Windows. Adobe Acrobat можете скачать можно с сайта разработчика .
Как сжать pdf файл?
Метод, используя Adobe Acrobat
Для того, чтобы уменьшить pdf файл откройте Adobe Acrobat, затем нажмите в главном меню на вкладку “Файл” – “Открыть” – эти действия дают нам возможность открыть необходимый для сжатия файл. Затем повторите действия “Файл” – “Открыть” – “Сохранить как другой” – “Файл PDF уменьшенного размера ”. В появившемся окне выберите установку совместимости версий и нажмите “OK”, для того, чтобы применить настойки к нескольким файлам нажмите “Применить для всех”, чтобы сохранить нужно нажать “Сохранить как”.
Метод уменьшения размера файла в Adobe Acrobat, по средствам PDF оптимизатора
Как вы заметили, Adobe Acrobat даёт возможность удобным для нас способом произвести уменьшение размера файла.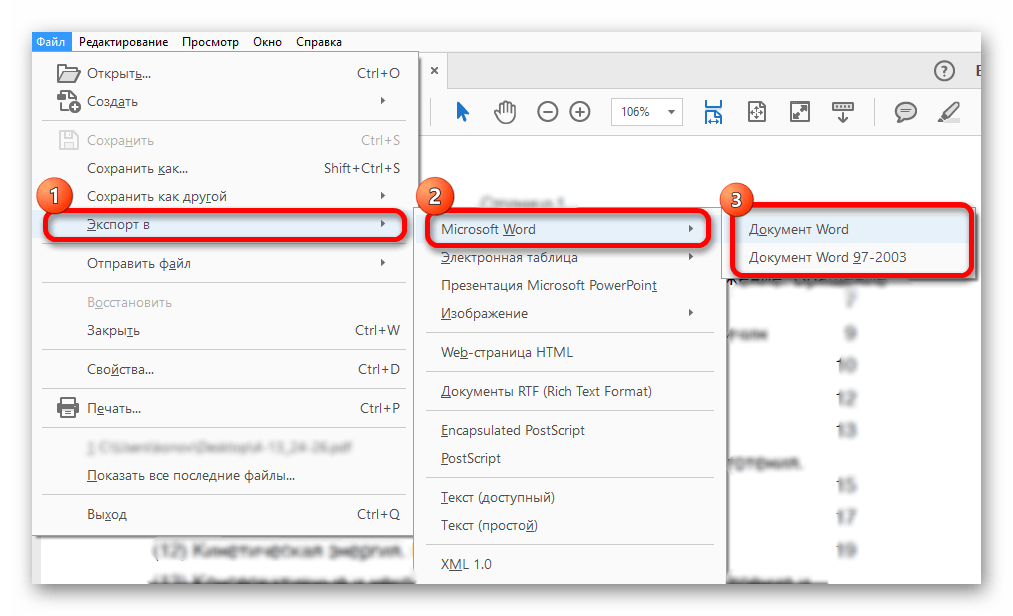 Для начала необходимо выбрать документы, которые необходимо уменьшить в размере. Для этого нам необходимо нажать в главном меню на вкладку “Файл” – “Открыть”. Потом повторяем те же действия, затем нажимаем на “Сохранить как другой” – “Оптимизированный файл PDF ”. Затем нужно на свой вкус отрегулировать настройки и сохранить файл путём нажатия на кнопку “Сохранить как”.
Для начала необходимо выбрать документы, которые необходимо уменьшить в размере. Для этого нам необходимо нажать в главном меню на вкладку “Файл” – “Открыть”. Потом повторяем те же действия, затем нажимаем на “Сохранить как другой” – “Оптимизированный файл PDF ”. Затем нужно на свой вкус отрегулировать настройки и сохранить файл путём нажатия на кнопку “Сохранить как”.
Метод уменьшения веса pdf файла по стандартам OS Windows
Для того, чтобы добиться наилучшего качества и наименьшего веса, разработчики OS Windows настоятельно рекомендуют использоваться стандартное уменьшение файлов до начала работы над ним. Это можно производить путём нажатия правой кнопкой мыши на созданный вами файл – “Свойства” – “Общие” – “Другие” – далее нужно поставить галочку на надпись “Сжать…”. Данная процедура занимает не более одной минуты и является одной из самых эффективных.
Если вы работаете с файлами PDF, то наверно знаете, что они могут быть большими размерами из-за содержания в них изображений и графиков. К счастью, можно сжимать PDF-файлы даже без потери качества, тем самым уменьшив его размер. В этой статье я попытаюсь показать вам несколько способов, с помощью которых можно уменьшить размер файла PDF.
К счастью, можно сжимать PDF-файлы даже без потери качества, тем самым уменьшив его размер. В этой статье я попытаюсь показать вам несколько способов, с помощью которых можно уменьшить размер файла PDF.
Способ первый – онлайн конвертеры
Самый простой способ уменьшить ваш PDF-файл — использовать бесплатный онлайн-инструмент под названием SmallPDF.com . Сайт отличный (не заполнен спам-объявлениями и т. д.), и он неплохо справляется с уменьшением размера больших файлов PDF. Очень удобно, что вы можете использовать его в любом месте и в любой операционной системе, и даже поддерживает новую функцию перетаскивания HTML 5.
Переходим на сайт и щелкаем на Compress PDF. Потом щелкаем на Drop PDF here Choose file и находим на компьютере нужный PDF файл для сжатия. После сервис автоматически начинает свою процедуру.
Он смог взять у меня файл размером 95.7 MB и сократить его до 45.7 MB. Это фантастический результат, не правда ли? После нажимаем скачать сжатый файл.
Другой инструмент онлайн, который я использую для сжатия PDF-файлов, — это Neevia Compress PDF . Он имеет множество функций: высокое сжатие/низкое качество изображения или низкое сжатие/высокое качество изображения и т. д.
Он имеет множество функций: высокое сжатие/низкое качество изображения или низкое сжатие/высокое качество изображения и т. д.
Второй способ – с помощью бесплатной программы
PDF Compressor — бесплатная программа, которую вы можете скачать для Windows XP / Vista / 7/8, которая позволяет быстро и эффективно уменьшить размер одного или нескольких PDF-файлов. Скачать можете по ссылке http://www.pdfcompressor.org
Она поддерживает сжатие без потери качества, поэтому вы не увидите снижения качества в PDF. Она также поддерживает зашифрованные документы PDF и может работать одновременно с несколькими или даже тысячами PDF-файлов.
Третий способ – Adobe Acrobat PDF Optimizer
Начиная с 7 версии в Adobe Acrobat, в меню Advanced под названием PDF Optimizer есть новая функция.
Теперь вы попадаете на экран, на котором есть целая куча настроек!
Нажмите кнопку Audit space usage в правом верхнем углу, чтобы получить подробный список каждого компонента PDF-файла и сколько места он использует.
Как вы видите, можно сделать разные действия, чтобы уменьшить размер PDF-файла, включая оптимизацию или масштабирование изображений, настройку шрифтов, настройку прозрачности, удаление объектов и очистку PDF-файла.
В разделе «Изображения», например, вы можете уменьшить и сжать изображения, чтобы сэкономить место. Это действительно полезно, особенно если ваши изображения имеют действительно высокое разрешение. Если PDF-файл не нужно печатать, вы можете уменьшить качество и количество пикселей на дюйм. Для просмотра на экране вам нужно всего 72 пикселя.
Посмотрите все настройки и измените их под ваш конкретный PDF файл.
Надеюсь, что хоч один из вышеперечисленных методов даст вашему PDF файлу уменьшенный размер, после, который вы сможете прикрепить к электронной почте или к сообщению на сайте. Если вы используете другой метод, не упомянутый выше для сокращения PDF-файлов, сообщите нам об этом в комментариях. Спасибо.
Размер PDF-файла может быть большим по двум причинам:
- высокое качество документов, к примеру, при сканировании было выбрано большое разрешение;
- большое количество страниц в документе, при этом, иногда из всего документа нужна только одна или несколько страниц.

Как сохранить отдельную страницу из многостраничного PDF-файла
Мы будем использовать ресурс smallpdf.com . Загрузите свой документ на сайт и выберите страницы, которые должны быть в итоговом документе. Выбор можно сделать при помощи мыши или просто указать необходимые номера страниц. После нажмите кнопку «Разделить PDF» и скачайте файл с результатом. Таким образом можно и убрать одну страницу, и также оставить одну страницу в документе.
Также вы можете просто распечатать нужные страницы из документа на виртуальном PDF-принтере, как это сделать, подробно описано .
Как уменьшить размер PDF-файла
Некоторые пытаются сжимать PDF-файлы архиваторами (отличная статья о том, ), но это не дает серьезного результата, так как любые изображения почти не сжимаются, поэтому действовать нужно иначе – уменьшать качество документов.
Лучше для сжатия использовать тот же сайт smallpdf.com . Загрузите ваш документ и нажмите «Сжать PDF». В большинстве случаев размер исходного документа уменьшится очень значительно.
Иногда размер может уменьшиться в несколько раз, при этом качество, конечно, ухудшится, но совершенно некритично.
Читайте другие наши статьи про работу с форматом PDF и новые вопросы, мы с радостью вам поможем!
Узнаем как уменьшить размер PDF: пошаговая инструкция
Чтобы выбрать правильный способ сжатия PDF, нужно понять, как этот файл был создан и что он содержит. Также важен объем работы, который нужно выполнить. Нам нужно сжать всего одну страничку или целую книгу? Давайте рассмотрим все варианты:
- Файл PDF — это картинка, которая не содержит текст. Для таких файлов могут вполне подойти онлайн-сервисы, которые довольно эффективно умеют «сжимать» картинки.
- Сохраненный в формате PDF файл Word или Excel. Microsoft Office не очень экономит, когда записывает файлы PDF, и самым простым способом сжать такой документ будет воспользоваться онлайн-сервисом.
- Документ со сканера, который содержит текст (например, договор). Чтобы максимально сжать такой файл, нужно сначала распознать все буквенно-числовые символы с помощью специальных программ и снова сохранить в том же PDF.

Compress PDF online: эффективность онлайн-сервисов
Для начала просто создадим документ PDF. Для тех, кто, возможно, не знает, давайте рассмотрим, как файл PDF создать из Word или Excel.
Создаем обычный файл Word, пусть это будет договор. Открываем «Файл»– «Сохранить как», затем в ячейке «Тип файла» (по умолчанию Word или Excel) выбираем PDF и сохраняем.
Microsoft не экономит. Этот файл в формате Word имеет размер 117 КБ, а в формате PDF уже 412 КБ. Воспользуемся онлайн-сервисом, чтобы сжать наш документ.
Онлайн-сервис сжал PDF до 123 КБ. Снижения качества, которое можно заметить, не произошло. Таких сервисов можно найти огромное множество в глобальной сети.
А что, если весь документ – это картинка, например, скан-копия договора, и его нужно отправить по почте, но он очень большого размера? Как уменьшить размер файла PDF максимально, чтобы быстро его переслать через e-mail?
Для примера рассмотрим самый сложный случай. Сфотографируем разворот книги и попытаемся уменьшить размер этого файла JPG до минимума. Фотография была специально сделана в плохом качестве, с искажением, чтобы показать, как это можно исправить в программе. Постарайтесь все же получить качественную копию со сканера или сфотографировать ровно, без перекоса, с хорошим ярким освещением.
Фотография была специально сделана в плохом качестве, с искажением, чтобы показать, как это можно исправить в программе. Постарайтесь все же получить качественную копию со сканера или сфотографировать ровно, без перекоса, с хорошим ярким освещением.
Фото разворота одной страницы в формате JPG занимает 2741 КБ. Переконвертируем JPG в PDF с помощью онлайн-сервисов.
Теперь наша картинка в формате PDF занимает 318 КБ.
Отличный результат, но как уменьшить размер PDF еще сильнее? Очень просто! Нужно распознать текст. Много места занимают фотографии, и до тех пор, пока разворот нашей книги — это картинка, он будет занимать пространство на диске, потому что сохраняется каждый пиксель, а нас не интересуют все пиксели, нас интересует только текст. Чтобы файл PDF перестал быть картинкой и стал текстом, его нужно обработать специальной программой распознавания текста. Для этого можно также найти онлайн-сервисы. Чтобы уменьшить размер PDF, программа распознает буквенно-числовые символы и сохранит их как текст, а не как картинку.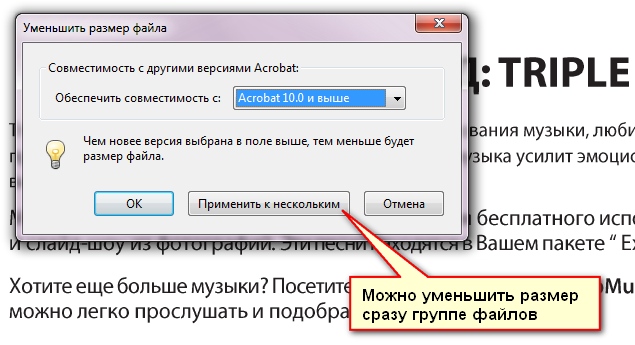 Но онлайн-сервисы не дают нам полного контроля над документом.
Но онлайн-сервисы не дают нам полного контроля над документом.
Эффективность программ для распознавания и сжатия PDF
Для распознавания славянских языков (русский, украинский, белорусский) чаще всего пользуются старым добрым ABBYY FineReader Professional, который может работать даже с флешки. Т. е. FineReader можно установить на USB-накопитель, что дает возможность запускать эту программу на любом компьютере.
Насколько можно уменьшить файл PDF с FineReader?
После распознавания текста и сохранения опять же в формате PDF наше фото разворота книги занимает 62 КБ. При этом заметного снижения качества не наблюдается. Можно поэкспериментировать дальше и попробовать сжать в онлайн-сервисах этот уже распознанный файл PDF еще раз. После сжатия он стал занимать 56 КБ.
Таким образом, файл JPG занимает 2741 КБ, а распознанный файл PDF занимает 56 КБ. Т. е. мы получили фотографию без заметного снижения качества с распознанным текстом и гораздо меньшим размером. Если у нас только одна страница, то целую программу изучать для этого не имеет смысла.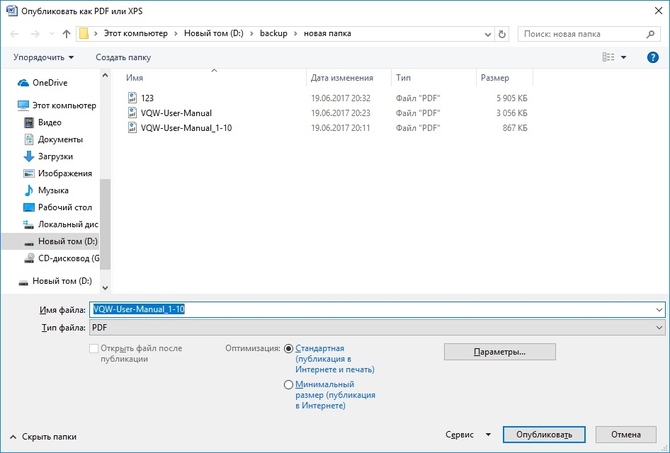 А как уменьшить размер документа в формате PDF, если у нас большая книга, и она не должна занимать слишком много места на компьютере?
А как уменьшить размер документа в формате PDF, если у нас большая книга, и она не должна занимать слишком много места на компьютере?
Как пользоваться программой распознавания файлов PDF?
Как только вы открываете файл в интерфейсе программы, процесс распознавания начинается автоматически. Распознается текст, картинки, таблицы, колонтитулы и пр.
Если текст для вас неважен, то можно просто сохранить распознанный файл в PDF.
Программы распознавания текста также умеют получать файлы со сканера. Откройте FineReader и нажмите на кнопку «Сканировать». Картинка выведется на экран монитора, и документ будет распознан. Затем нужно сохранить файл в формате PDF.
Если текст для вас важен, вы можете откорректировать мелкие ошибки в правой панели, если их не очень много, и сохранить. Файлы можно создавать не только PDF формата, также доступны Word, Excel и другие.
Если ошибок много, можно отредактировать документ, чтобы улучшить «видимость» текста для программы.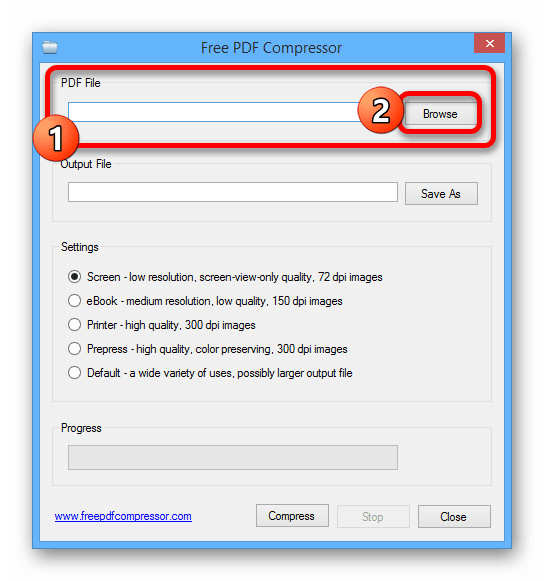 Для этого нажимаем кнопку «Редактировать» в верхней панели инструментов.
Для этого нажимаем кнопку «Редактировать» в верхней панели инструментов.
Редактирование файлов для улучшения качества распознавания PDF
Первое по списку, что нам предлагают, это «Рекомендуемая обработка», где программа сама определит, как уменьшить размер PDF и что для этого нужно сделать.
Полезной может быть функция «Трапециевидное искажение», если ваша фотография была сделана под углом и нужно выровнять текст.
Результат:
Воспользуйтесь функцией «Исправить искажение строк», чтобы еще больше выровнять текст.
Если добавить яркость и контрастность, программе будет легче с черными буквами и белым фоном распознать все области правильно.
Все это можно сделать очень быстро, гораздо быстрее, чем переписывать текст вручную. Выравнивание страницы и увеличение контрастности помогает программе лучше «увидеть» буквенно-цифровые символы, а вам — не переписывать текст и сохранить его в любом удобном для вас формате.
Очистка и уменьшение формата файла PDF
Очень полезна функция «Ластик», ею можно убрать мусор и грязь со страницы, если вы отсканировали договор и хотите переслать его кому-то по e-mail.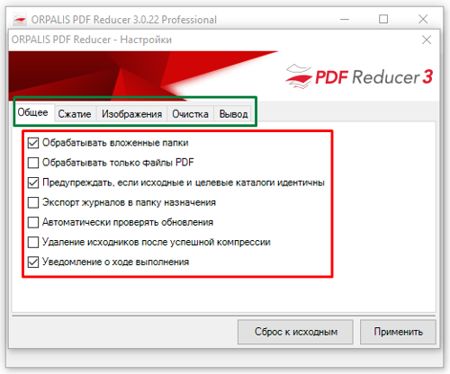 Людям будет неприятно читать документ, на котором какие-то непонятные точки, пятна и прочее, поэтому убираем грязь со страницы «Ластиком». Если с изображений нужно удалить печати, подписи цветной ручкой и прочие цветные изображения, есть очень полезная функция «Удалить цветные элементы».
Людям будет неприятно читать документ, на котором какие-то непонятные точки, пятна и прочее, поэтому убираем грязь со страницы «Ластиком». Если с изображений нужно удалить печати, подписи цветной ручкой и прочие цветные изображения, есть очень полезная функция «Удалить цветные элементы».
Очень часто приходится пользоваться функцией «Разбить». Эта функция может разделить страницу на две части по горизонтали или по вертикали.
Во многих документах текст присутствует только до половины страницы, и не очень приятно бывает перелистывать файл PDF, в котором большое количество полупустых страниц. Поэтому такие страницы лучше обрезать.
Функция «Обрезать» помогает «вырезать» из документа только нужную часть. Эти функции помогут уменьшить размер формата PDF, если это необходимо.
Изменение и удаление областей распознавания PDF
Также вы можете изменять или удалять области распознавания. Измените тип области, если та была распознана неправильно. Например, программа распознала ошибочно область как картинку вместо текста, тогда можно изменить тип области с картинки на текст и распознать его.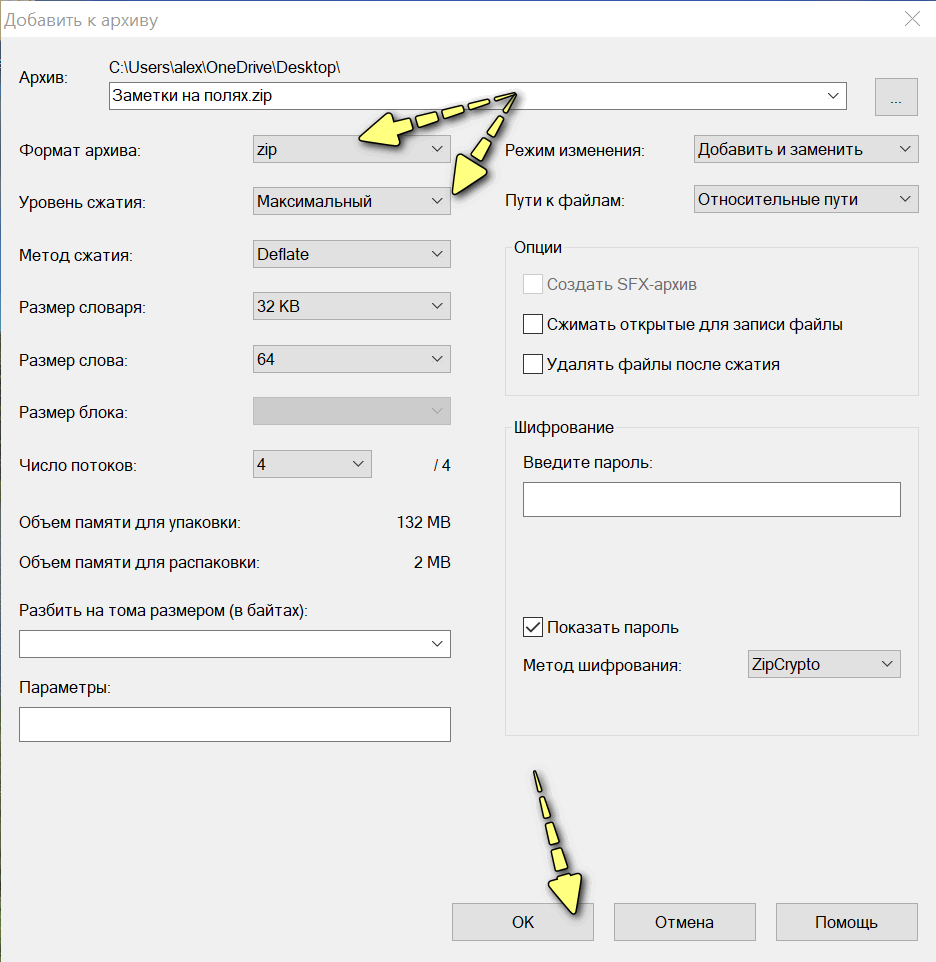
Областью может быть также и таблица, которую легко можно отформатировать и использовать затем как таблицу Excel. Также есть возможность указать область «Штрих-код», которую программа успешно распознает. Очень полезно картинки обозначать как «фоновые картинки».
Как уменьшить размер PDF с помощью фоновых картинок?
Если картинки вам не нужны, обозначьте их как «фоновые картинки», тогда они будут занимать меньше места на диске, чем обычные. Например, документ был напечатан на цветном бланке и нужно, чтобы качество бланка не испортилось, но также не нужно, чтобы эта картинка «забирала» много памяти или отображалась в Word или Excel документах. Тогда цветной бланк обозначаем фоновой картинкой. Если нужно, чтобы картинка была доступна в Word или Excel, оставьте ее как обычную картинку.
Если цветные картинки вам не нужны, то сохраните PDF в черно-белом формате, это поможет еще больше сжать файл.
Добавление, удаление, перемещение страниц внутри документа PDF
Страницы в документе вы можете добавлять, удалять, менять их нумерацию и последовательность, а также многое другое.
Это основное, что может пригодиться, чтобы уменьшить размер PDF без потери качества.
После установки программы нужно произвести минимальные настройки, например сделать интерфейс на русском языке.
Для этого найдите значок на верхней панели Tools (“Настройки») и в открывшемся окне выберите «Язык интерфейса – русский».
Более подробные инструкции о том, как уменьшить размер PDF, настроить интерфейс и максимально использовать все функции, вы найдете на официальном сайте, здесь же представлены только наиболее полезные и часто используемые из них.
Настройте операции, которые программа будет выполнять при каждом открытии или сканировании документов. Иногда бывает выгоднее самому запускать все процессы, потому что машина может надолго «зависать» после каждой отсканированной страницы. Чтобы оптимизировать время, отключите автоматический процесс распознавания. Когда сканирование закончится, запустите распознавание страниц. Пока компьютер «завис» над этим заданием, можно найти себе другое занятие, потому что процессор будет занят и нормально выполнять другие операции не сможет.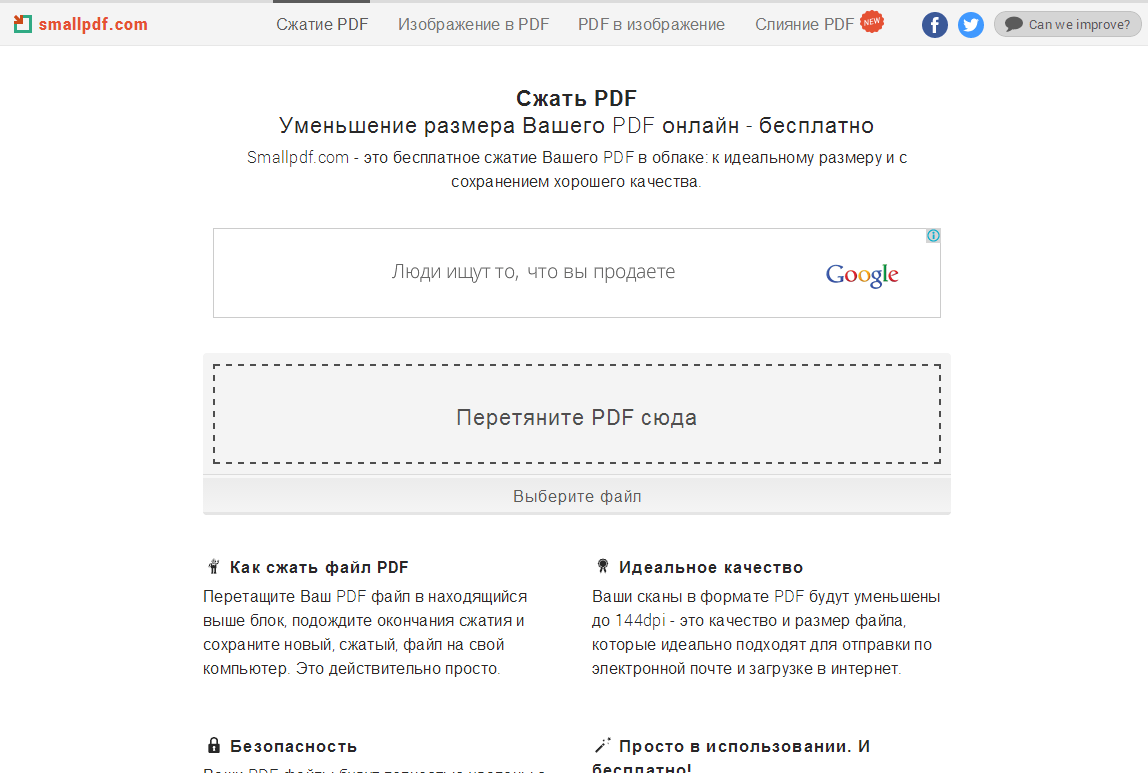 Это зависит от того, насколько мощный ваш компьютер, и это важно учитывать.
Это зависит от того, насколько мощный ваш компьютер, и это важно учитывать.
Таким образом, мы разобрались, как уменьшить размер документа PDF с помощью онлайн-сервисов и специальных программ. Остается только выбрать для себя наиболее приемлемый вариант.
Как сжать большой пдф файл. Как уменьшить объем или размер PDF-файла
PDF-файлы сегодня довольно востребованы, но часто они имеют слишком большой размер, то есть занимают много места. Если вас не устраивает размер документа, его можно уменьшить несколькими способами.
Уменьшить размер файла PDF можно при помощи специальной конвертирующей программы. Таких сервисов довольно много, рассмотрим на примере бесплатной программы PrimoPDF . Скачайте сервис себе на компьютер. Он установит в вашей системе PDF-принтер, который будет конвертировать файлы. Также можно воспользоваться программой CutePDF . Когда вы установите ее на компьютере, появится функция печати, позволяющая сохранять файлы в формате PDF. Для начала откройте PDF-документ в используемом «ридере».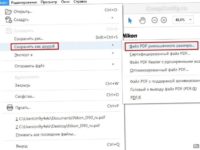 Выберите в меню «Файл», «Печать». В качестве устройства для печати укажите конвертер (например, PrimoPDF).
Выберите в меню «Файл», «Печать». В качестве устройства для печати укажите конвертер (например, PrimoPDF).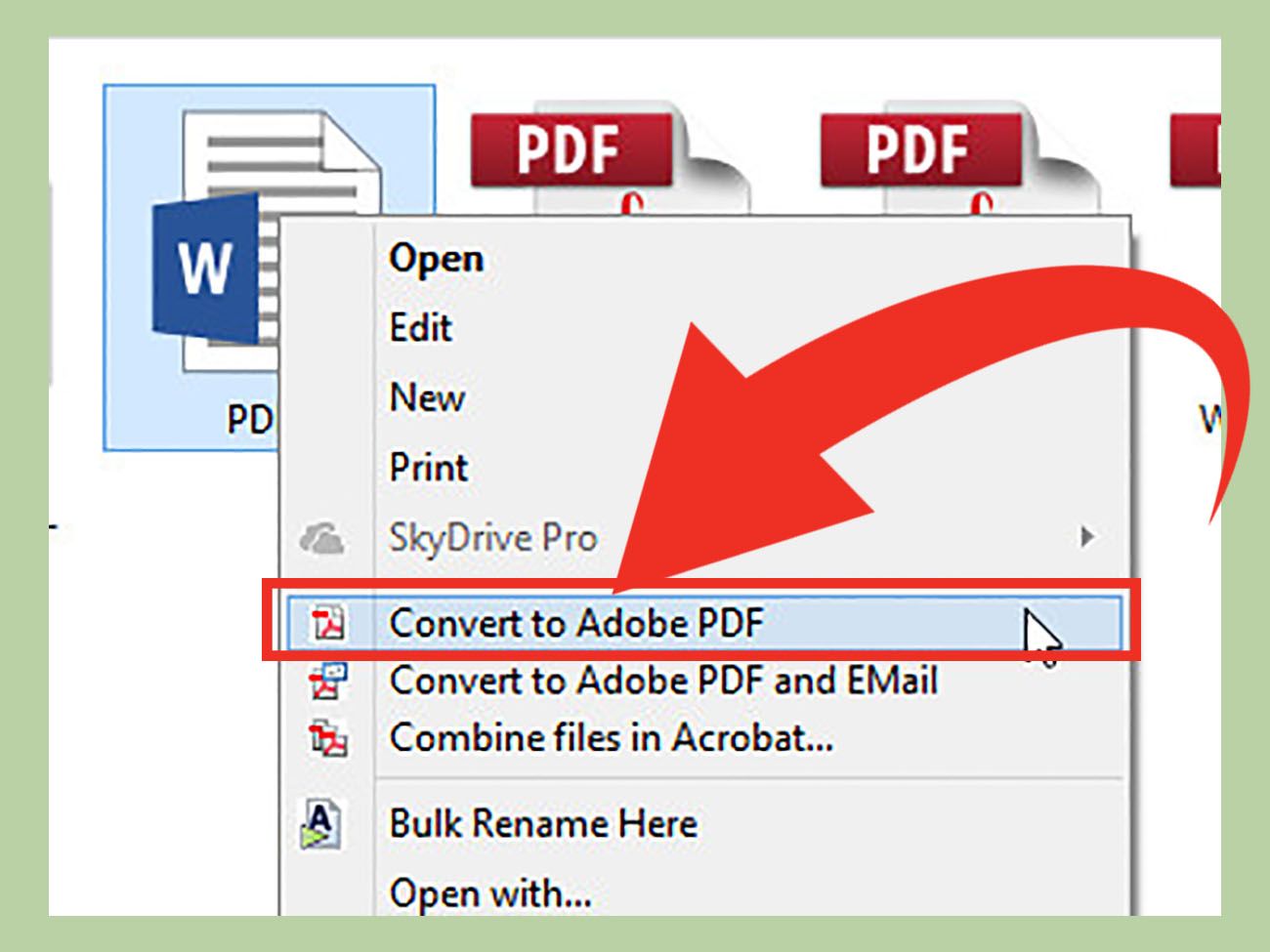 Чтобы уменьшить файл в SmallPDF , необходимо просто перетянуть его в указанное место либо выбрать через имеющуюся кнопку. После загрузки автоматически начнется сжатие документа, которое может занять несколько минут в зависимости от начального размера файла. Обработанный документ останется просто сохранить, выбрав место на своем компьютере.
Но следует понимать, что оптимизировать можно не каждый файл. Если он уже сжат, вы получите сообщение о невозможности дополнительного сжатия.
Третий способ, которым можно сжать PDF – специальная команда «уменьшить размер» в программе Adobe Acrobat. Нажмите «Сохранить как» в меню «Файл» (данная функция отсутствует в бесплатной версии). В появившемся дополнительном меню выберите «Уменьшенный размер PDF». Выполнить это можно и через меню «Документы». Важно выбрать подходящую версию Acrobat, иначе документ, обработанный в более свежей версии, не сможет открыться в предыдущей.
Чтобы уменьшить файл в SmallPDF , необходимо просто перетянуть его в указанное место либо выбрать через имеющуюся кнопку. После загрузки автоматически начнется сжатие документа, которое может занять несколько минут в зависимости от начального размера файла. Обработанный документ останется просто сохранить, выбрав место на своем компьютере.
Но следует понимать, что оптимизировать можно не каждый файл. Если он уже сжат, вы получите сообщение о невозможности дополнительного сжатия.
Третий способ, которым можно сжать PDF – специальная команда «уменьшить размер» в программе Adobe Acrobat. Нажмите «Сохранить как» в меню «Файл» (данная функция отсутствует в бесплатной версии). В появившемся дополнительном меню выберите «Уменьшенный размер PDF». Выполнить это можно и через меню «Документы». Важно выбрать подходящую версию Acrobat, иначе документ, обработанный в более свежей версии, не сможет открыться в предыдущей.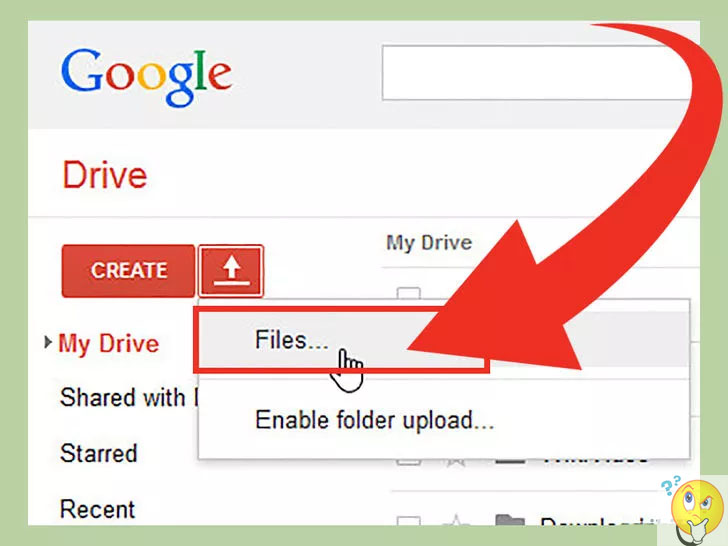 Далее можно добавлять следующие документы. Сохраняя, укажите название файла, его расположение.
Далее можно добавлять следующие документы. Сохраняя, укажите название файла, его расположение.Источники:
- Сайт разработчиков программы PDF Compressor
- Сайт разработчиков программы PDFtk
- Онлайн-сервис для обработки pdf
- Русскоязычный онлайн сервис для обработки pdf
- Сайт разработчиков программы PrimoPDF
- как pdf уменьшить в размере
Уменьшение анимационного изображения происходит примерно по той же схеме, которая действует при обычных статических jpeg-файлах ..png) Небольшие отклонения проявляются лишь в поэтапном редактировании анимации, которое свойственно некоторым программам.
Небольшие отклонения проявляются лишь в поэтапном редактировании анимации, которое свойственно некоторым программам.
Вам понадобится
- — Adobe Image Ready или любая другая программа, поддерживающая редактирование анимационных изображений в формате gif.
Инструкция
Скачайте и установите на свой компьютер программу Adobe Image Ready, обычно она автоматически устанавливается с Adobe Photoshop. Также вы можете воспользоваться аналогами данной программы, предварительно выполнив поиск в интернете и ознакомившись со всеми имеющимися функциями, достоинствами и недостатками. Все они имеют схожий алгоритм для редактирования анимационных изображений. Если при установки будет предлагаться выполнить ассоциацию файлов для выбора программы по умолчанию для открытия тех или иных изображений, выполните данное действие, отметив галочками нужные пункты по вашему усмотрению.
Если ассоциации файлов не было произведено, нажмите правой кнопкой мыши на вашем gif-файле, размер которого вам нужно изменить.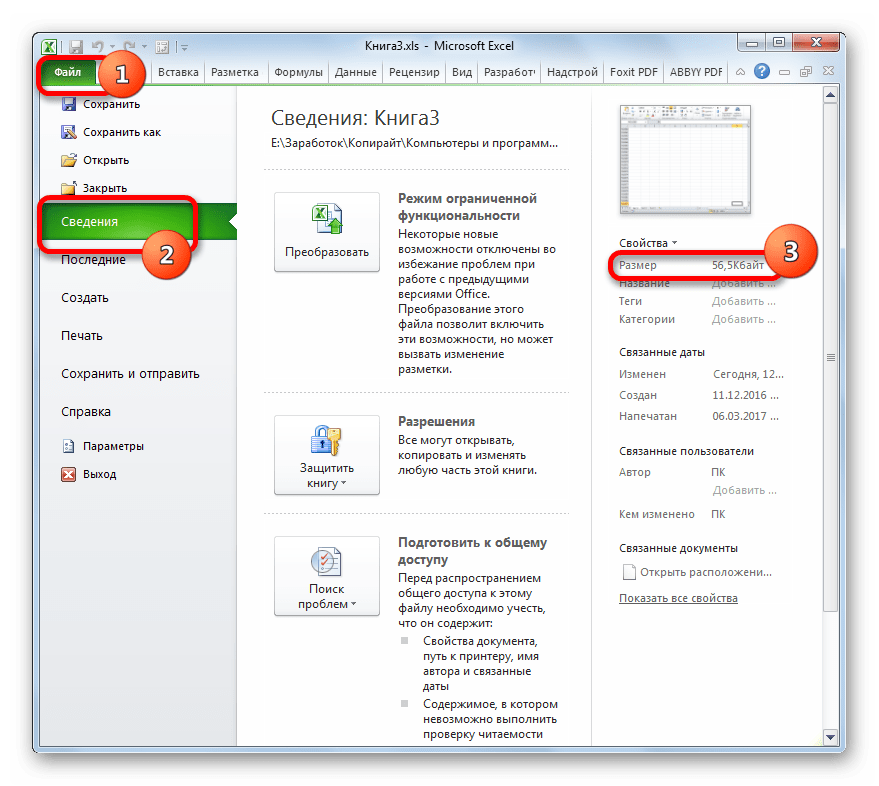 Выберите вариант «Открыть с помощью…» и в открывшемся окне выберите недавно установленную вами программу. Если ее нет в данном перечне, нажмите кнопку «Обзор» и найдите exe-файл в директории с соответствующем программе названием в Programm Files.
Выберите вариант «Открыть с помощью…» и в открывшемся окне выберите недавно установленную вами программу. Если ее нет в данном перечне, нажмите кнопку «Обзор» и найдите exe-файл в директории с соответствующем программе названием в Programm Files.
В открывшемся приложении выберите пункт меню редактирования изображения. Выберите в панели снизу одну картинку из составляющих анимации, измените ее размер при помощи инструментов редактирования. Произведите данное действие с другими, при этом учтите, что размер изображений должен быть проставлен одинаковый.
Примените изменения. Некоторые программы поддерживают функцию уменьшения или увеличения анимационных изображений сразу, не редактируя каждую составляющую в отдельности.
Если вы часто встречались с PDF файлами, то знаете, что иногда они могут быть достаточно увесистыми из-за изображений или прочей графики. К счастью сейчас существует множество способов сжатия любого типа файлов, в том числе и PDF документов.
В этой статье я вам расскажу пару способов уменьшения размера PDF файлов. Если у вас есть Adobe Acrobat (не бесплатная), то сделать это намного легче, но мы будем использовать только бесплатные способы.
Если у вас есть Adobe Acrobat (не бесплатная), то сделать это намного легче, но мы будем использовать только бесплатные способы.
Способ 1 — SmallPDF.com
Это самый простой способ уменьшить свой PDF-файл. Используя этот бесплатный сервис можно также конвертировать PDF в: Word, PTT, JPG. В общем, функционал очень обширный, но мы вернемся к нашей цели.
Итак, заходим на сайт smallpdf.com . Далее внизу экрана выбираем язык.
Далее жмем на «Сжатие PDF ».
Теперь необходимо либо перетащить ваш документ в соответствующую область, либо выбрать его стандартным способом.
Затем ждем несколько секунд пока файл будет загружен на сервер и пройдет сжатие. По окончанию вы получите следующее сообщение (см. скриншот ниже).
Чтобы скачать уже уменьшенный PDF файл нажмите кнопку «Можете сохранить файл ». Кстати, сервис работает с облачными хранилищами Google и DropBox, что очень удобно. С облаков можно выгружать файлы, а также перемещать в них уже сжатые документы..png)
Как видите на скриншоте ниже при помощи этого онлайн сервиса удалось уменьшать размер файла с 5.46 Мб до 3.1 Мб. Достаточно неплохое сжатие, к тому же это бесплатно
Среди прочих онлайн сервисов я также порекомендовал бы пользоваться pdfcompressor.com/ru/ или convertio.co/ru/compress-pdf/ . особенно мне понравился последний сервис, если в нем выбрать высокую степень сжатия, то размер документа уменьшится на 15-20%, хотя особых потерь качества не ощущается.
Способ 2 – Программа PDF Compressor
Замечательная бесплатная программа для сжимания документы в PDF формате. Скачать её вы можете на официальном сайте pdfcompressor.org . Устанавливаем и начинаем работу с программой. Для начала нужно загрузить файл, для этого жмем на кнопку «Add file » или просто перетаскиваем PDF в центральную область окна.
После чего жмем на кнопку «Start Compression ». После 10-15 секунд мы получим результат.
Результат меня не утешил, поскольку мой документ сжало всего на 1 Кб.
 Но если вы работаете с файлами более 20 Мб, то уменьшение PDF происходит на 30-40 %.
Но если вы работаете с файлами более 20 Мб, то уменьшение PDF происходит на 30-40 %.Сжатие при помощи программы PDF Compressor хорошо тем, что документ не теряет качество. Также полезно, что в этой программе можно работать с PDF документами в пакетном режиме, сжимая одновременно по 100 и более файлов.
Способ 3 – Программа Free PDF Compressor
Бесплатная и простая в использовании программа. Скачать её вы можете на сайте freepdfcompressor.com . После установки переходи непосредственно к сжатию.
Загружаем документ при помощи нажатия на кнопку «Browse » в первой строке. Во второй строке указываем путь, куда будет сохранен сжатый файл PDF.
Далее выбираем формат сжатия. Из пяти представленных я рекомендую установить «Printer… ». В этом режиме сжатие происходит с минимальной потерей качества (сугубо моё наблюдение).
Теперь остается просто нажать на кнопку «Compress » и дождаться окончания обработки программой каждой станицы вашего документа.
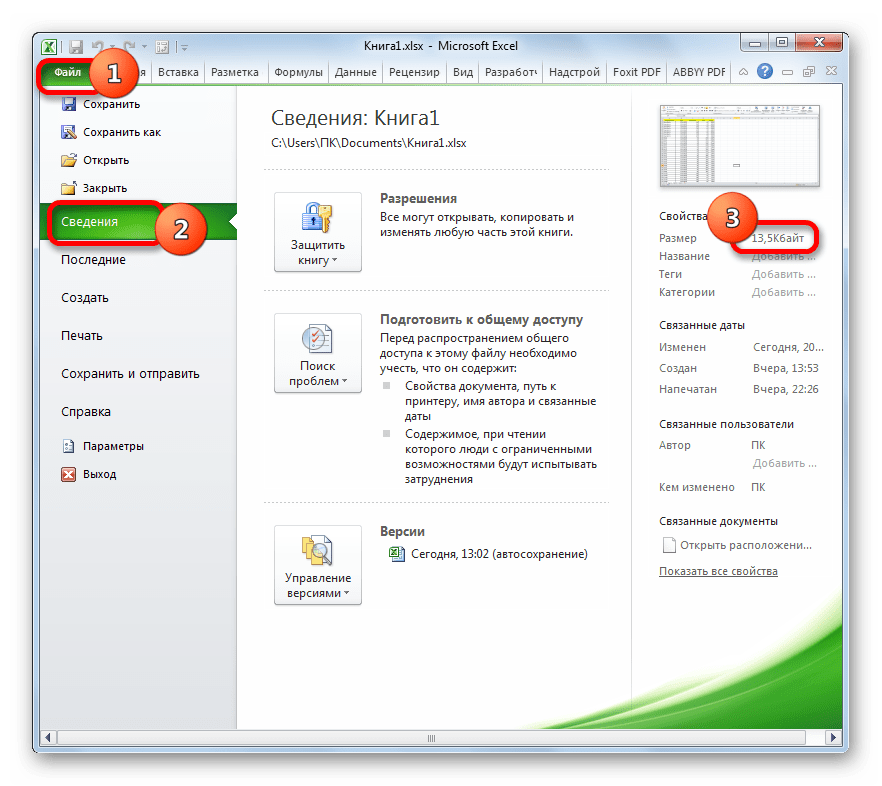
При работе с PDF-файлами иногда может возникнуть такая ситуация, когда размер файла слишком большой, и необходимо уменьшить размер PDF. Ситуация встречается не так часто, но бывает и такое. Итак, каковы возможные пути решения проблемы? Сразу отметим, что большинство таких файлов сжимается очень плохо. В особенности не стоит рассчитывать на положительный результат в том случае, когда в файле много картинок. Тогда единственным решением будет найти файл без них, так как попытки ужать его ни к чему хорошему не приведут.
Использование Scan kromsator
Рассмотрим один из наиболее действенных способов. Для начала конвертируем файл в картинку. Обязательно в Tiff! Для этого можно применить Scan kromsator (выбрать в меню «Файл» подпункт «Импорт»). В принципе, для этого (особенно в случае больших и тяжелых файлов) лучше использовать Можно будет сделать перевод в формат картинки всего текстового слоя, а не только картинки. При помощи этого же инструмента нужно обработать полученный файл картинки с целью уменьшить размер PDF. В принципе, для этого можно использовать и более навороченные графические редакторы, но это уже на любителя.
В принципе, для этого можно использовать и более навороченные графические редакторы, но это уже на любителя.
Но часто бывает так, что в виде картинок представлена только часть документа. Все остальное — текст. Тут придется поработать руками: для каждой группы создать отдельные файлы, а потом прогнать их через соответствующие режимы. Потом вручную компонуете новый документ и Так проще всего уменьшить размер PDF, не прибегая к изощренным хитростям.
Способы есть разные, простые и не очень…
Если вас не привлекают столь сложные методы, то можете использовать Adobe Acrobat. С его помощью вы можете провести конвертацию файла в автоматическом режиме. Разумеется, при этом результат может значительно варьироваться: идеального сжатия вы можете и не получить.
Еще вариант, требующий определенных познаний, — использование Фотошопа. В этом случае можно достичь максимальной объекта практически без потери качества.
Используя фотошоп, можно произвести уменьшение размера PDF для наиболее оптимального его использования в Интернете.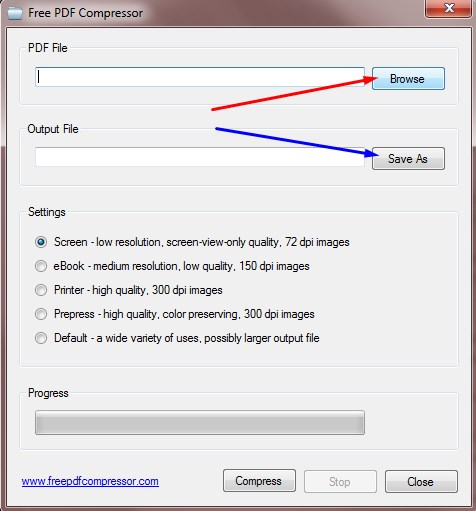 Область «Сжатие» в диалоговом окне сжатия файлов имеет три различных раздела. В каждом из них содержатся параметры для и интерполяции его. Как понизить разрешение? Если планируется использовать файл в сети, то делать это необходимо. Если планируется файл в дальнейшем печатать, то менять настройки разрешения не следует! Отключите пункт меню, который предлагает использовать даунсамплинг.
Область «Сжатие» в диалоговом окне сжатия файлов имеет три различных раздела. В каждом из них содержатся параметры для и интерполяции его. Как понизить разрешение? Если планируется использовать файл в сети, то делать это необходимо. Если планируется файл в дальнейшем печатать, то менять настройки разрешения не следует! Отключите пункт меню, который предлагает использовать даунсамплинг.
Даунсамплинг характеризуется тем, что снижает количество пикселей в изображении. Для его использования на изображении выберите интерполяцию, после чего введите то разрешение, которое вам необходимо. Кроме того, вы сможете выбрать такие настройки, при помощи которых все изображения, разрешение которых будет выше значения, введенного вами, будут автоматически сжиматься. Но еще раз заметим, что сжатие PDF без потери его качества — процесс довольно сложный, и использовать его не всегда целесообразно.
Сейчас на многих компьютерах уже стоят жесткие диски размером от сотен гигабайт до нескольких терабайт.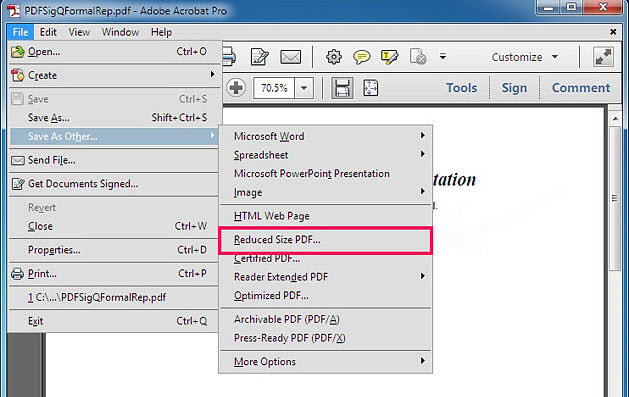 Но все равно каждый мегабайт остается ценным, особенно, когда речь идет о быстрой загрузке на другие компьютеры или в интернет. Поэтому часто приходится уменьшать размер файлов, чтобы они были более компактными.
Но все равно каждый мегабайт остается ценным, особенно, когда речь идет о быстрой загрузке на другие компьютеры или в интернет. Поэтому часто приходится уменьшать размер файлов, чтобы они были более компактными.
Есть много способов сжать файл PDF до нужного размера, чтобы затем использовать его в любых целях, например, для передачи по электронной почте за считанные мгновения. Все способы имеют свои плюсы и минусы. Некоторые варианты уменьшить вес являются бесплатными, а другие – платными. Мы рассмотрим самые популярные из них.
Способ 1: конвертер Cute PDF
Программа Cute PDF заменят собой виртуальный принтер и позволяет сжимать любые документы PDF. Для уменьшения веса надо лишь все правильно настроить.
Стоит помнить, что уменьшение качества влечет за собой сжатие файла, но если в документе были какие-то изображения или схемы, то они могут стать нечитаемыми при определенных условиях.
Способ 2: PDF Compressor
Еще недавно программа PDF Compressor только набирала обороты и не была столь популярной.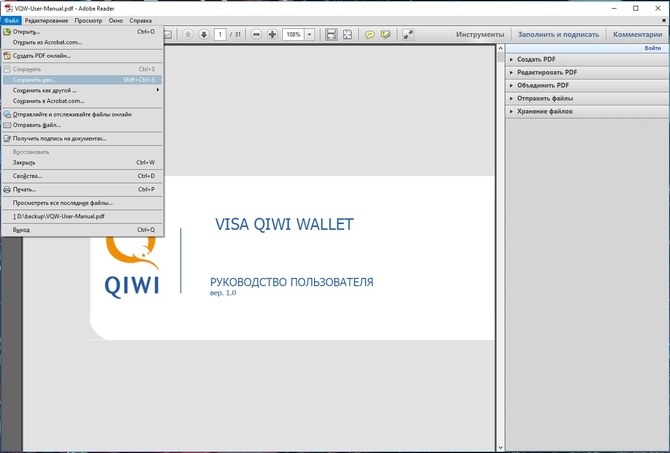 Но потом слишком резко она обрела много негативных отзывов в интернете, и многие пользователи не скачивали ее именно из-за них. На это есть всего одна причина – водный знак в бесплатной версии, но если это не критично, то качать можно.
Но потом слишком резко она обрела много негативных отзывов в интернете, и многие пользователи не скачивали ее именно из-за них. На это есть всего одна причина – водный знак в бесплатной версии, но если это не критично, то качать можно.
Файл с начальным размером чуть более 100 килобайт программа сжала до 75 килобайт.
Способ 3: Сохранения PDF с меньшим размером через Adobe Reader Pro DC
Программа Adobe Reader Pro является платной, но отлично помогает уменьшить размер любого документа PDF.
Способ является очень быстрым и довольно часто сжимает файл почти на 30-40 процентов.
Способ 4: Оптимизированный файл в Adobe Reader
Для этого способа вновь понадобиться программа . Здесь придется немного повозиться с настройками (если хочется), а можно просто оставить все так, как предлагает сама программа.
Способ 5: Microsoft Word
Данный способ может показаться кому-то топорным и непонятным, но он довольно удобен и быстр. Итак, для начала потребуется программа, которая может сохранять документ PDF в текстовом формате (можно поискать ее среди линейки Adobe, например, Adobe Reader или найти аналоги) и Microsoft Word.
Вот так за три простых шага можно уменьшить размер файла PDF в полтора-два раза. Это происходит за счет того, что документ DOC сохраняется в PDF с самыми слабыми настройками, что равносильно сжатию через конвертор.
Способ 6: Архиватор
Самый обычный способ сжать любой документ, в том числе и файл PDF, — архиватор. Для работы лучше использовать 7-Zip или WinRAR. Первый вариант распространяется бесплатно, а вот вторая программа по истечению пробного периода просит продлить лицензию (хотя можно работать и без нее).
Теперь файл PDF сжат и может использоваться по назначению. Отправлять его по почте теперь получится в разы быстрее, так как не придется долго ждать, пока документ прикрепится к письму, все произойдет мгновенно.
Нами были рассмотрены самые лучшие программы и способы сжатия файла PDF. Пишите в комментариях, каким способом у вас получилось сжать файл проще всего и быстрее или предлагайте свои удобные варианты.
Как уменьшить размер PDF-файла
Способ 1: Разделение файла
Наиболее простой метод уменьшения размера файла в формате PDF сводится к разделению документа с целью вырезать ненужные изображения, текст и прочее содержимое на ваше усмотрение.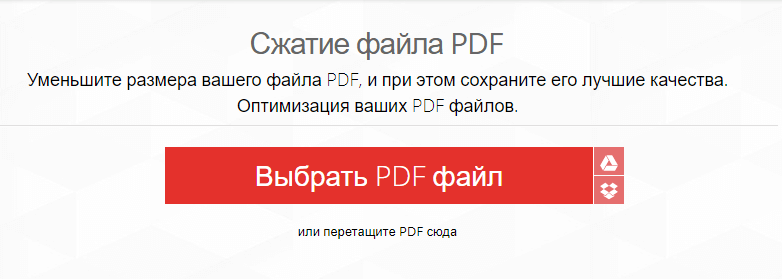 Использовать для этого можно в равной степени привычный Adobe Acrobat или другие специальные программы, представленные нами в другой инструкции на сайте.
Использовать для этого можно в равной степени привычный Adobe Acrobat или другие специальные программы, представленные нами в другой инструкции на сайте.
Подробнее:
Программы для разделения PDF-файла
Разделение PDF-файла на несколько страниц
Кроме как с помощью софта, вырезать некоторые материалы из документа можно через онлайн-сервисы в браузере, предоставляющие схожие возможности. Некоторые из вариантов также были рассмотрены отдельно.
Подробнее: Разделение PDF-файла на несколько страниц онлайн
Способ 2: Конвертирование
Еще один весьма действенный метод, на сей раз в обязательном порядке требующий наличия на ПК программного обеспечения Adobe Acrobat Pro DC и Microsoft Word, заключается в повторном конвертировании. Но учтите, что во время работы со сложными документами невозможно гарантировать сохранения целостности содержимого и разметки.
Шаг 1: Преобразование PDF в DOCX
Сначала необходимо произвести конвертирование нужного PDF-документа в файл, подходящий для использования в Microsoft Word, будь то формат DOC или DOCX.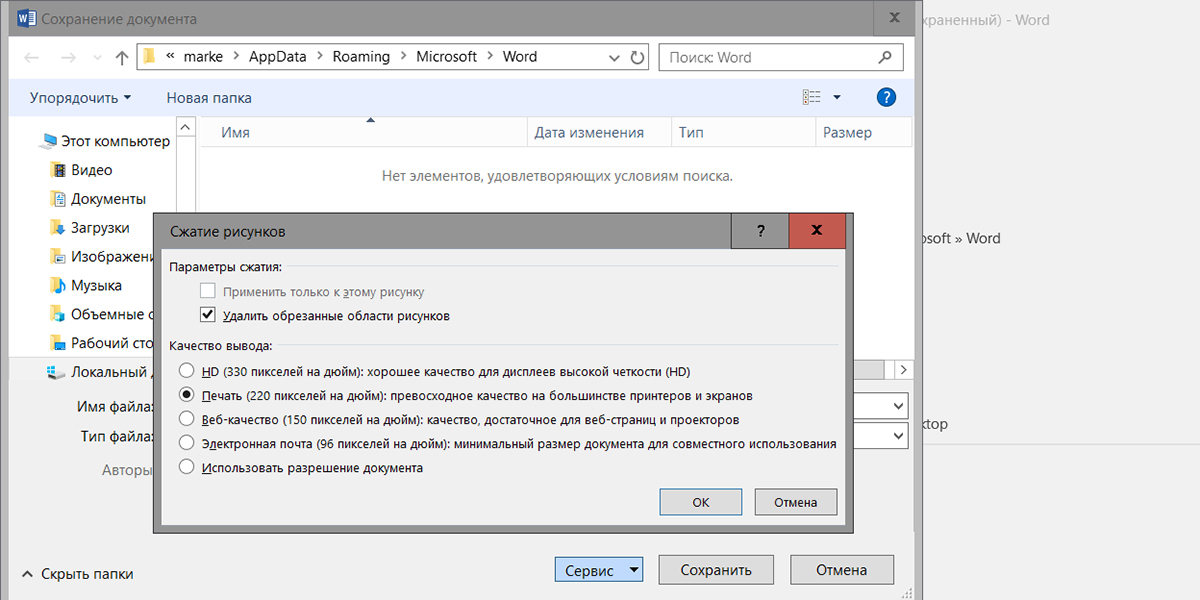 Данная задача была нами описана в отдельной инструкции на примере PRO-версии Adobe Acrobat DC.
Данная задача была нами описана в отдельной инструкции на примере PRO-версии Adobe Acrobat DC.
Подробнее:
Сохранение PDF в качестве документа Word
Конвертирование PDF в DOCX онлайн
Во время конвертирования обязательно уделите внимание настройкам сохранения, так как это может положительно отразиться на размере конечного файла.
Шаг 2: Преобразование DOCX в PDF
После подготовки необходимо открыть DOCX-файл с помощью Microsoft Word и предусмотренными по умолчанию средствами выполнить сохранение в формате ПДФ, установив галочку напротив опции «Минимальный размер». В результате получится документ, как правило, сжатый в полтора-два раза по сравнению с оригиналом.
Подробнее:
Конвертирование DOCX в PDF на ПК
Преобразование DOCX в PDF онлайн
Во время сохранения финального результата не забывайте использовать «Параметры», позволяющие по необходимости вырезать страницы в определенном диапазоне.
Способ 3: Программы для сжатия
Для компьютера существует немало редакторов PDF-файлов, включая и программы, изначально нацеленные на уменьшение размера документа.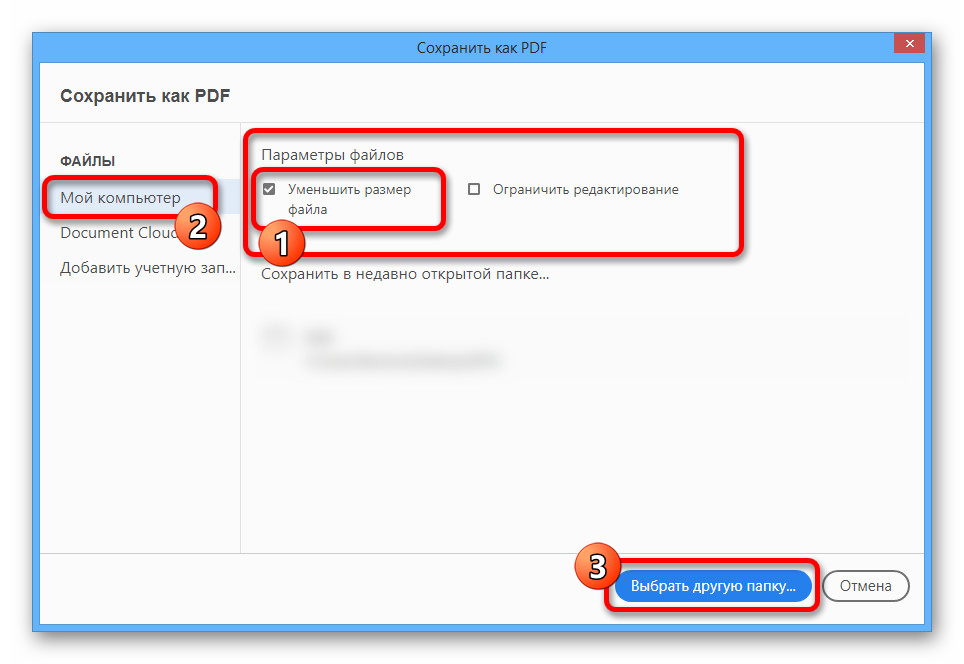 Мы рассмотрим лишь несколько вариантов, тогда как с другим софтом можете ознакомиться в отдельном обзоре на сайте.
Мы рассмотрим лишь несколько вариантов, тогда как с другим софтом можете ознакомиться в отдельном обзоре на сайте.
Читайте также: Программы для сжатия PDF-файлов
Вариант 1: Adobe Acrobat Pro DC
Программное обеспечение Adobe Acrobat Pro DC, использующееся, как правило, для создания ПДФ, позволяет уменьшать размер документов при сохранении. Использовать необходимую опцию можно только один раз, что может весьма сильно отразиться на качестве содержимого.
Скачать Adobe Acrobat Pro DC
- Находясь в программе, нажмите кнопку «Файл» на верхней панели и выберите пункт «Открыть».
Через появившееся окно найдите документ на ПК, выделите и нажмите «Открыть» в нижнем правом углу.
Произвести открытие можно и другим способом, дважды кликнув левой кнопкой мыши по файлу в папке и выбрав Adobe Acrobat Pro DC в качестве программы.
- Разобравшись с первым этапом, снова разверните меню «Файл» на верхней панели и выберите «Сохранить как».
 Также можете использовать сочетание клавиш «SHIFT+CTRL+S».
Также можете использовать сочетание клавиш «SHIFT+CTRL+S». - В окне «Сохранить как PDF» найдите блок «Параметры файлов» и установите галочку «Уменьшить размер файла».
- После этого нажмите «Выбрать папку» и укажите место сохранения. Выполнив подтверждение, дождитесь завершения обработки документа.
Длительность обработки напрямую зависит от размеров файла и содержимого, однако в конечном результате вы получите обновленную версию, сжатую почти в два раза.
Как мы упомянули ранее, сжатие производится только один раз. Поэтому, даже если вы откроете новый файл и попробуете снова уменьшить размер, это не повлияет на результат.
Вариант 2: Free PDF Compressor
Программа Free PDF Compressor, предназначенная специально для уменьшения размеров PDF-файлов посредством уменьшения качества содержимого, является одним из самых доступных средств на сегодняшний день. Это в равной степени связано с небольшим весом и отсутствием платных возможностей.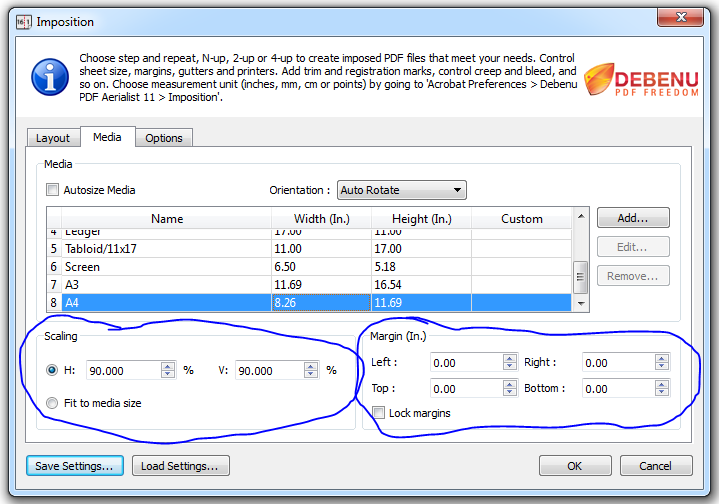
Скачать Free PDF Compressor
- Установив и запустив программу на ПК, в разделе «PDF File» нажмите кнопку «Browse».
- Через окно «Открытие» выберите нужный документ и нажмите «Открыть» на нижней панели.
- Для максимального уменьшения размера файла в блоке «Settings» нужно установить «Screen». При этом вы можете выбрать и другой вариант, исходя из требований к результату.
- Воспользуйтесь кнопкой «Compress» в нижней части окна и дождитесь завершения процедуры.
Документ можно будет найти в той же папке, что и оригинал, если вы не меняли значение «Output File». Для простоты поиска ориентируйте по имени, в котором появится подпись «.compressed».
Вариант 3: Advanced PDF Compressor
Другим достаточно эффективным, но уже платным средством с пробным периодом, является программа Advanced PDF Compressor. С ее помощью можно не только сжать документ, но и тщательно настроить процедуру, оставив некоторые элементы без изменений.
Скачать Advanced PDF Compressor
- Запустите программу, на верхней панели нажмите «File» и выберите «Open».
- Через появившееся окно откройте нужную директорию, кликните левой кнопкой мыши по документу и нажмите «Открыть».
- Для сжатия достаточно будет выбрать одно из значений в блоке «Resolution» и воспользоваться кнопкой «Compress». Однако учитывайте – чем меньше значение, тем хуже качество.
По завершении процедуры в нижней части программы нажмите «View Document», чтобы увидеть итоговый результат.
- Если вас все устраивает, снова разверните список «File» на верхней панели и выберите «Save As…».
- В окне «Сохранение» перейдите в любую удобную папку, заполните поле на «Имя файла» на свое усмотрение и нажмите «Сохранить».
Найти документ можно будет в выбранной папке с уже измененным размером.

Способ 4: Онлайн-сервисы
В качестве альтернативы представленным выше программам можно воспользоваться специальными онлайн-сервисами, производящими оптимизацию содержимого в автоматическом режиме. Это станет оптимальным решением, если вы не можете установить ПО или не имеете доступа к ПК.
Подробнее:
Уменьшение размера PDF-документа онлайн
Сжатие файлов онлайн
Единственным условным ограничением онлайн-сервисов является размер исходного ПДФ-файла, так как подобные средства не подходят для обработки больших документов со сложным содержанием.
Способ 5: Добавление в архив
Последний метод сжатия PDF-файла пригодится в тех случаях, когда требуется выполнить передачу документа через интернет, сохранив исходное качество. Для этого можно использовать как системные средства Windows, так и любой архиватор.
Читайте также: Создание ZIP-архивов на компьютере
Вариант 1: Сжатая ZIP-папка
- Откройте папку с PDF-файлом, кликните правой кнопкой мыши и разверните меню «Отправить».
 Здесь необходимо выбрать вариант «Сжатая ZIP-папка».
Здесь необходимо выбрать вариант «Сжатая ZIP-папка». - Сразу после этого произойдет создание ZIP-архива в той же директории, имя файла можно изменить. Но не стоит надеяться на сильное сжатие, потому как получившийся файл будет лишь слегка меньше оригинала.
Вариант 2: Архиватор WinRAR
- Выполнив скачивание и установку WinRAR на ПК, перейдите в нужную папку и кликните правой кнопкой мыши по PDF-документу. Из представленного списка выберите пункт «Добавить в архив…».
Читайте также: Как пользоваться программой WinRAR
- Найдите блок «Формат архива» и установите маркер под вариантом «RAR», обеспечивающим лучшее сжатие.
- Разверните список «Метод сжатия» и выберите значение «Максимальный». Прочие параметры не окажут влияния на размер архива, и потому после этого достаточно будет нажать «ОК» на нижней панели.
Итоговый вариант архива появится в той же папке и может быть использован для отправки.

Опишите, что у вас не получилось. Наши специалисты постараются ответить максимально быстро.
Помогла ли вам эта статья?
ДА НЕТКак уменьшить размер файла PDF
PDF (аббревиатура P ortable D ocument F ormat) — это глобально используемый формат файлов для представления текста и графических изображений. При работе с документацией размер файла влияет на его отправку, поскольку каждый отдел / организация имеет свой собственный набор правил, особенно в документации. Чтобы иметь дело с размером файла, на документ могут влиять различные зависимости размера. Таким образом, вы не можете отправить файл PDF размером более 25 МБ по почте Google.Еще несколько преимуществ — уменьшить размер файла. Передача по почте или на любом другом носителе требует быстрого ответа, потому что пользователи не хотят слишком долго ждать важных файлов и не хотят получать файлы большего размера.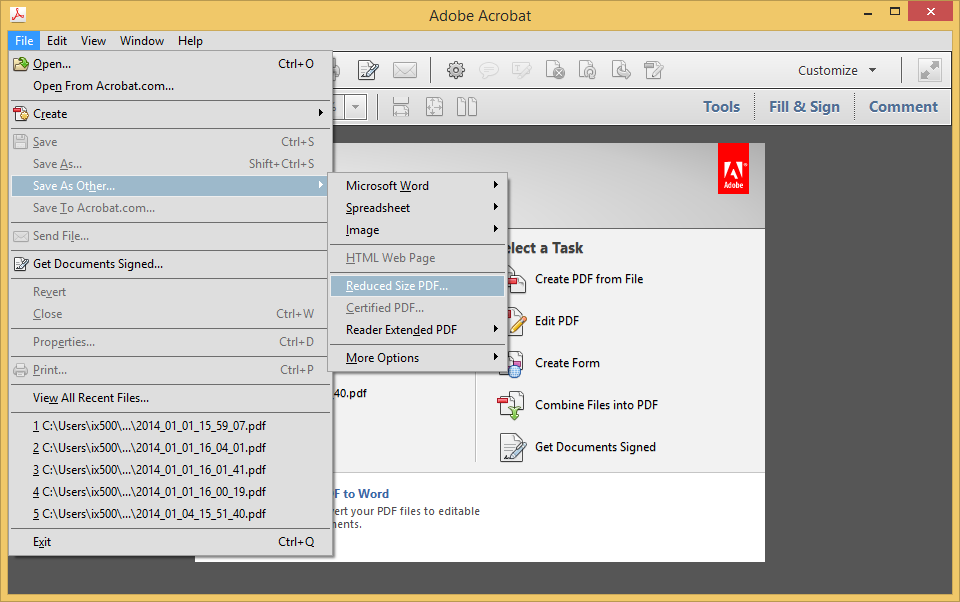 Это может быть неверно при обработке одного файла, но незначительное изменение (несколько килобайт на файл) значительно повлияет на настроение получателя, когда дело доходит до нескольких файлов. Кроме того, если вы работаете в среде для совместной работы, команда может раздражаться, просматривая или добавляя комментарии к вашему документу.Принимая во внимание ситуацию с пандемией COVID-19, почти все деловые или академические мероприятия осуществлялись в Интернете; каким-то образом некоторые из них по-прежнему обеспечивают деятельность в Интернете для своего бизнеса. В отличие от всего этого, уменьшение размера может вынудить вас ухудшить качество всего документа. Учитывая несколько вышеупомянутых преимуществ, размер файла значительно влияет на эту эпоху, поэтому нужно уменьшить бумагу до рекомендуемой или поддерживаемой длины.
Это может быть неверно при обработке одного файла, но незначительное изменение (несколько килобайт на файл) значительно повлияет на настроение получателя, когда дело доходит до нескольких файлов. Кроме того, если вы работаете в среде для совместной работы, команда может раздражаться, просматривая или добавляя комментарии к вашему документу.Принимая во внимание ситуацию с пандемией COVID-19, почти все деловые или академические мероприятия осуществлялись в Интернете; каким-то образом некоторые из них по-прежнему обеспечивают деятельность в Интернете для своего бизнеса. В отличие от всего этого, уменьшение размера может вынудить вас ухудшить качество всего документа. Учитывая несколько вышеупомянутых преимуществ, размер файла значительно влияет на эту эпоху, поэтому нужно уменьшить бумагу до рекомендуемой или поддерживаемой длины.
Сначала мы исследуем различные факторы, влияющие на размер файла PDF, а затем обсудим несколько онлайн- и офлайн-инструментов, которые помогут решить проблему с размером.
Основные факторы, влияющие на каждый инструмент:
DPI: точек на дюйм, этот термин изначально использовался в средствах печати. Он определяет, сколько точек чернил на дюйм размещается на 1-дюймовом пространстве, и взаимозаменяемо используется с PPI (Pixels Per Inch), и в эту эпоху технологий DPI используется в терминах сканирования. Теперь посмотрим, как его можно использовать для уменьшения размера:
- Низкое разрешение: диапазон до 150 точек на дюйм (0–150 точек на дюйм).
- Среднее разрешение: эта категория варьируется от 200 до 300 точек на дюйм (в некоторых случаях 150 точек на дюйм также относится к средней категории).
- Высокое разрешение: 600dpi и выше (версии с 1200dpi не заметны нормальным человеческим глазом).
Мы стремимся уменьшить размер, поэтому следует попробовать либо низкое, либо среднее разрешение, значит, для низкого разрешения следует установить менее 150 точек на дюйм, а для среднего — менее 300 точек на дюйм.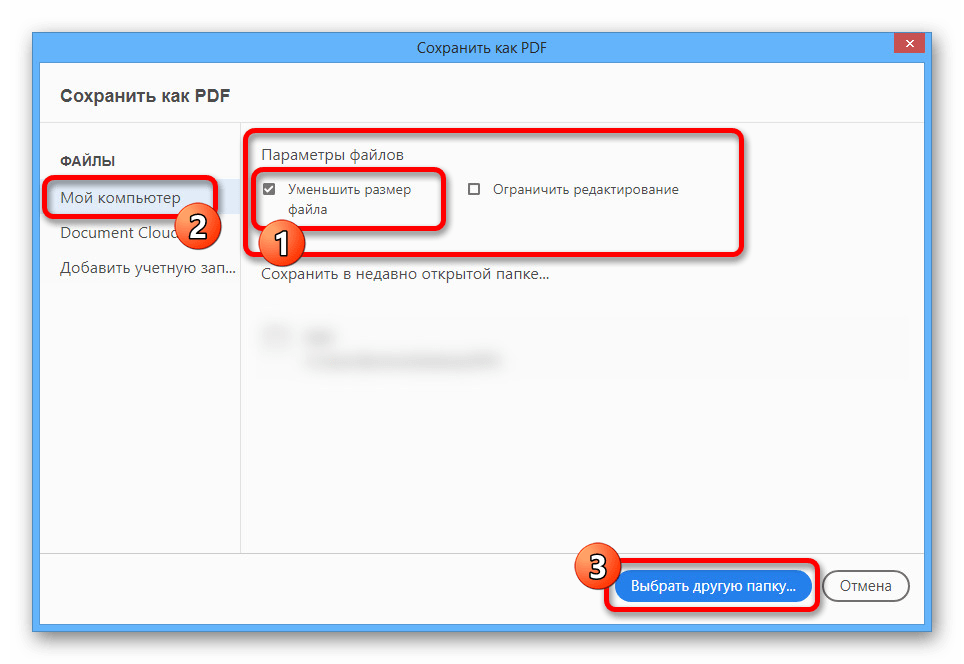 В большинстве случаев dpi находится в среднем диапазоне, и для дальнейшего уменьшения размера устанавливается пониженное значение низкого содержания.
В большинстве случаев dpi находится в среднем диапазоне, и для дальнейшего уменьшения размера устанавливается пониженное значение низкого содержания.
Качество изображения: Этот фактор относится к системе, которая управляет сигналами, формирующими изображение. Манипулирование сигналом может включать в себя обработку, хранение, мониторинг, передачу, захват, сжатие.
Цвет: Тип цвета в PDF также считается уменьшающим размер файла, где есть варианты, если вы хотите перейти к оттенкам серого или простой последовательности цветов, как это было в исходном файле. Предположим, что исходный документ имеет красочный узор.В этом случае рекомендуется изменить его на оттенки серого или монохромный, потому что они потребляют меньше времени, чем цвет, заданный в оттенках серого или в монохромном масштабе, обычно занимает больше места.
В этой статье мы в основном ориентируемся на PDF-документ в отношении уменьшения размера:
Как проверить текущий размер файла Можно проверить пространство, занимаемое файлом PDF, и проверить это, щелкнув файл правой кнопкой мыши и откройте свойства; вы можете найти там размер.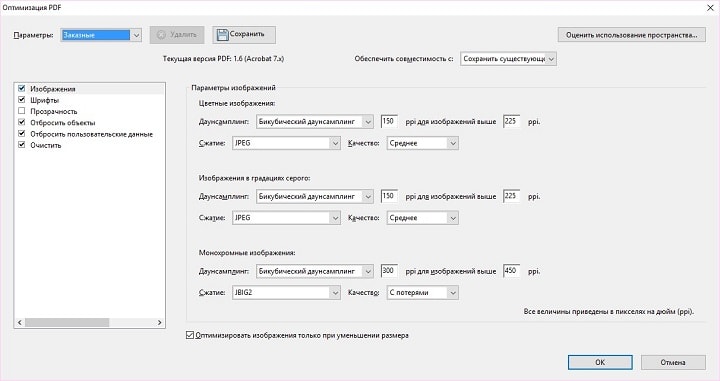
Вы можете найти различные способы уменьшить размер файлов pdf; вот несколько хорошо известных и простых способов сделать это.Доступны различные онлайн-инструменты для уменьшения размера или получения платной версии Adobe Acrobat. Наряду с этим для уменьшения размера доступны некоторые специализированные автономные приложения.
Как использовать онлайн-инструменты для уменьшения размера файлов PDFОнлайн-инструменты в значительной степени зависят от нескольких факторов (качество, разрешение и цвета) для достижения меньшей длины файла.
Online2PDF
Это легко и удобно сделать онлайн, чтобы уменьшить размер файла, поскольку большинству автономных редакторов PDF требуется платная учетная запись.Например, мы показали здесь инструмент online2PDF, который уменьшает размер выбранного файла, который вы хотите уменьшить. Его домашняя страница показана ниже, откуда вы увидите «Выбрать файлы», щелкните и выберите файлы из каталога, в котором они находятся.
После выбора файла после имени файла отобразится вкладка настроек; выберите «Сжатие» (по мере уменьшения размера).
После этого вам будет предложено выбрать качество, разрешение и цвет изображений; как показано ниже, этот конвертер предназначен для уменьшения размера изображения.
Давайте рассмотрим еще один конвертер, который может уменьшить для нас размер PDF:
PDF24 Tools
Этот инструмент поддерживает длинный список других сервисов; Интересно, что все услуги PDF, такие как объединение, разделение, преобразование, разблокирование и сжатие файлов PDF.
Поскольку мы сжимаем файлы, выберем сервис сжатия PDF:
Выберите файл, в котором он находится:
После выбора отобразятся три варианта: DPI, качество изображения, цвет.Помня о более низком DPI, качестве изображения и цвете (серый), мы получим сжатый файл.
Как использовать автономные инструменты для уменьшения размера файлов PDFАвтономное сжатие срабатывает в большинстве случаев, когда подключение к Интернету недоступно или когда вы чувствуете себя некомфортно с уменьшением размера в Интернете. Чтобы столкнуться с этим, доступно множество настольных приложений, которые выполняют такие задачи.
TalkHelper
TalkHelper предоставляет бесплатный пробный доступ для сжатия файлов.Установите его и запустите приложение. На левой боковой панели выберите «PDF Compress» и добавьте файлы, которые вы хотите сжать, щелкнув значок «Добавить файл (ы)», как показано на изображении ниже:
Теперь нажмите «Конвертировать», чтобы начать сжатие:
Он сжимает файл, который можно найти в исходном каталоге.
NicePDF
Вы также можете использовать другой инструмент под названием NicePDF для сжатия файлов PDF. После скачивания установите его и запустите приложение.
При запуске приложения нажмите «Далее», чтобы продолжить, как показано на рисунке ниже.
После этого он спросит, хотите ли вы сжать один файл или всю папку pdf:
Выберите файл, который вы хотите оптимизировать, и выберите параметры сжатия:
Доступно четыре варианта: Flate, Extreme, RunLength и Ultra Extreme; выберите желаемый алгоритм сжатия и нажмите кнопку «Далее». После сжатия вы получите уменьшенный PDF-файл в родительской папке.
ЗаключениеPortable Document Format, также известный как PDF, является широко используемым форматом документов для представления текста и графических изображений в одном файле. Поскольку формат документа PDF является популярным, имеет значение; Сохранение небольшого размера файла позволит сэкономить место на диске и поможет в обмене ими через Интернет.
В этом посте были продемонстрированы различные способы сжатия файлов PDF и подчеркнута важность уменьшения размера файлов в современную эпоху. Существует множество автономных инструментов, таких как NicePDF и TalkHelper, которые можно использовать для уменьшения размера файлов PDF, но если вы не хотите загружать специальное приложение, то для экономии времени есть онлайн-инструменты, такие как Online2PDF и PDF24 Tools.
Как сжать PDF-файл и уменьшить его размер
PDF-файлы отлично подходят, если вы хотите обмениваться документами на нескольких платформах, не беспокоясь о том, как формат будет отображаться на Windows, Mac, телефоне или планшете.
Они также идеально подходят, если вам нужно, чтобы люди добавляли информацию в файл, не имея возможности изменять или редактировать его.
Одним из недостатков является то, что размер файлов может быть значительно больше, чем у сопоставимого документа Word или PowerPoint.
К счастью, если вы застряли с огромным PDF-файлом, из-за которого невозможно отправить людям электронную почту, есть способы уменьшить размер этого файла.
Как сжать PDF-файл в Интернете?Быстрый и простой способ уменьшить файлы PDF — это посетить один из бесплатных веб-сайтов, предлагающих эту услугу. Несколько популярных вариантов включают PDFBear, SmallPDF, PDF Compressor, PDF2Go и I Love PDF. Здесь мы используем последние, но все они работают одинаково.
1. Зайдите на веб-сайт, либо нажмите кнопку Выбрать файлы PDF , либо, если у вас есть файл под рукой, вы можете щелкнуть и перетащить его в область вокруг кнопки.
2. После нажатия Выбрать файлы PDF вы увидите открытое окно проводника, которое можно использовать для перехода к PDF-файлу. Когда вы найдете тот, о котором идет речь, выделите его и нажмите Открыть .
3. Теперь PDF-файл появится в центре экрана с тремя вариантами, перечисленными ниже. Это Экстремальное сжатие , Рекомендуемое сжатие и Меньшее сжатие .
Чем выше уровень сжатия, тем меньше размер файла, но это также будет сопровождаться изображениями более низкого качества. В зависимости от характера PDF-файла выберите соответствующий уровень, затем нажмите кнопку Сжать PDF , расположенную под списком.
4. Теперь сайт начнет уменьшать размер файла. Как только это будет сделано, вы увидите сообщение, подтверждающее, что процесс завершен, и кнопку с пометкой Загрузить сжатый PDF .
Под кнопкой также будет индикатор того, насколько уменьшился размер файла. В нашем случае после выбора параметра «Рекомендуемое сжатие» PDF-файл был на 51% меньше оригинала.
5. Нажмите кнопку Загрузить сжатый PDF-файл , и вскоре вы получите небольшой файл, которым будет проще поделиться в Интернете.
Как сжать PDF с помощью Adobe AcrobatЕсли у вас есть подписка на Adobe Acrobat DC, вы сможете использовать встроенный инструмент оптимизации, который уменьшает размер файлов.Те, кто не платит за услугу, по-прежнему могут получить доступ к этой функции, воспользовавшись семидневной бесплатной пробной версией.
После установки и запуска программного обеспечения откройте PDF-файл в Acrobat и перейдите к Файл> Сохранить как другое> Оптимизированный PDF . После этого будет создана уменьшенная версия вашего файла. Вы также можете использовать Инструменты> Оптимизировать PDF.
Статьи по теме для дальнейшего чтения
Уменьшить размер файла PDF в Linux
В нашей системе Linux, если у нас есть большой файл PDF, мы можем захотеть уменьшить его размер.В этом руководстве мы рассмотрим различные способы уменьшения размера PDF-файла или сжатия PDF-файлов в Linux.
Давайте познакомимся с некоторыми методами командной строки и графического интерфейса пользователя для решения этой проблемы.
Утилиты командной строки для уменьшения размера файла PDF в Linux
1. Использование GhostScript
Мы можем использовать утилиту командной строки ghostscript в Linux для сжатия PDF-файлов.
Если команда недоступна на вашем компьютере, вы можете установить ее с помощью диспетчера пакетов.
Например, в Ubuntu вы можете использовать apt :
sudo apt установить ghostscript
Вы можете использовать эту волшебную команду для сжатия PDF-файлов до удобочитаемого качества.
gs -sDEVICE = pdfwrite -dCompatibilityLevel = 1.4 -dPDFSETTINGS = / screen -dNOPAUSE -dQUIET -dBATCH -sOutputFile = output.pdf input.pdf
Здесь замените output.pdf и input.pdf соответственно.
Различные настройки параметра -dPDFSETTINGS представлены в таблице ниже.Используйте их по своему усмотрению.
| -dPDFSETTINGS Опция | Описание |
-dPDFSETTINGS = / screen | Имеет более низкое качество и меньший размер. ( 72 dpi ) |
-dPDFSETTINGS = / ebook | Имеет лучшее качество, но имеет немного больший размер ( 150 dpi ) |
-dPDFSETTINGS = / prepress имеет более высокий размер и качество ( 300 dpi ) | |
-dPDFSETTINGS = / printer | Вывод соответствует качеству принтера ( 300 dpi ) |
-dPDFSETTINGS = / default | Выбирает выход, который полезен для нескольких целей.Может вызвать большие PDFS. |
Я использовал указанную выше команду для сжатия с 73 МБ до 14 МБ !
Ghostscript Уменьшить размер Pdf2. Используйте ps2pdf
Эта команда ps2pdf преобразует PDF в PS, а затем снова обратно, в результате эффективно сжимая его.
Может не всегда работать, но дает очень хорошие результаты.
Формат :
ps2pdf input.pdf output.pdf
Рекомендуется использовать параметр -dPDFSETTINGS = / ebooks , чтобы получить максимальную производительность, поскольку электронные книги имеют наилучший размер для удобочитаемости, а также достаточно малы по размеру.
ps2pdf -dPDFSETTINGS = / ebook input.pdf output.pdf
Я пробовал это на 73 МБ PDF, и он дал те же результаты, что и команда ghostscript , сжатый PDF-файл имел только 14 МБ !
Утилиты с графическим интерфейсом для уменьшения размера файла PDF в Linux
Если вам неудобно пользоваться инструментами командной строки, есть альтернатива графическому интерфейсу.
Densify
Это интерфейс с графическим интерфейсом для ghostscript , который можно установить в любом дистрибутиве Linux, поскольку он использует модули Python3 и GTK .
Этот пакет называется Densify и доступен здесь (ссылка на github).
Я создал простой сценарий bash для выполнения всей необходимой работы. Запустите этот сценарий bash от имени пользователя root, чтобы связать и загрузить необходимые файлы.
#! / bin / bash
# - ПОМОЩНИК ДЛЯ ПЛОТНОСТИ
# - исходный пакет https://github.com/hkdb/Densify
# - автор сценария Виджай Рамачандран
# - сайт https://journaldev.com
# -
# Перейти в ваш домашний каталог (предпочтительно)
cd $ HOME
# Скачать пакет
git clone https: // github.com / hkdb / Densify
cd Densify
# Очередь должна быть изменена на очередь в файле.
# Иначе работать не будет
sed -i 's / Очередь / очередь / g' $ PWD / уплотнение
# Создаем символическую ссылку на / opt
sudo ln -s $ PWD / opt / Densify
# Выполните установку
cd / opt / Densify
sudo chmod 755 install.sh
sudo ./install.sh
# Экспорт в PATH
если [$ SHELL == "/ bin / zsh"]; тогда
если тест -f $ HOME / .zshrc; тогда
echo 'экспорт ПУТЬ = / opt / Densify: $ PATH' >> $ HOME / .zshrc
источник $ HOME / .zshrc
еще
echo "Zshrc не найден! Создайте файл конфигурации zsh и повторите попытку"
фи
еще
если [$ SHELL == "/ bin / bash"]; тогда
если test -f $ HOME /.bashrc; тогда
echo 'экспорт ПУТЬ = / opt / Densify: $ PATH' >> $ HOME / .bashrc
источник $ HOME / .bashrc
еще
если тест -f $ HOME / .bash_profile; тогда
echo 'экспорт ПУТЬ = / opt / Densify: $ PATH' >> $ HOME / .bash_profile
источник $ HOME / .bash_profile
еще
echo "Не найден bashrc! Создайте файл конфигурации bash и повторите попытку"
фи
фи
еще
echo "Оболочка по умолчанию не zsh или bash. Добавьте / opt / Densify в свой PATH"
фи
фи
Если ошибок нет, все готово! Просто введите команду ниже из opt / densify , чтобы вызвать графический интерфейс, или откройте его с панели инструментов.
Теперь вы можете сжимать столько файлов PDF, сколько вам нужно, используя графический интерфейс!
Ссылки
Уменьшить размер файла PDF до 5 мб
Для часто задаваемых вопросов pdfFiller
Ниже приводится список наиболее частых вопросов клиентов. Если вы не можете найти ответ на свой вопрос, не стесняйтесь обращаться к нам.
Как уменьшить МБ PDF-файла?Нажмите кнопку «Выбрать файл» выше или перетащите файлы в зону перетаскивания.Выберите файл, который хотите уменьшить. После загрузки Acrobat автоматически уменьшает размер файла PDF. Загрузите сжатый файл PDF или войдите в систему, чтобы поделиться им.
Как уменьшить размер PDF-файла до 5 МБ?Перейдите к инструменту «Сжать PDF». Перетащите PDF-файл в панель инструментов, чтобы уменьшить размер файла. Подождите, пока сжатие PDF сократит файл.Загрузите сжатый PDF-файл.
Как уменьшить размер файла МБ?В меню "Файл" выберите "Уменьшить размер файла". Измените качество изображения на один из доступных вариантов, кроме «Высокая точность». Выберите изображения, к которым вы хотите применить сжатие, и нажмите «ОК».
Как сжать PDF-файл до 1 МБ?Перейдите к инструменту «Сжать PDF».Перетащите PDF-файл в панель инструментов, чтобы уменьшить размер файла. Подождите, пока сжатие PDF сократит файл. Мы покажем вам полученный размер, а также степень сжатия в процентах на странице результатов.
Уменьшить размер PDF-файла - как значительно уменьшить размер PDF-файла без ущерба для качества
Иногда у вас есть большие PDF-файлы, которые вам нужно загрузить или отправить. Будь то художественное портфолио, запрос предложения, корпоративный профиль или что-то еще - вы должны его отправить.Эти файлы могут быть богаты изображениями и дизайном, поэтому их максимальный рекомендуемый размер вложения электронной почты превышает ~ 10 МБ. Все, что вы пробовали, пока что безуспешно, и вы готовы сдаться. Научиться уменьшать размер PDF без ущерба для качества - это технический совет, который должен знать каждый!
Как вы,
, не должны делать этоНе используйте «Сохранить как PDF уменьшенного размера» в Acrobat Pro. (Хотя это хорошая функция, она не сильно уменьшает размер файла).
Не тратьте свое драгоценное время на воссоздание файла Illustrator в InDesign, чтобы вы могли сохранить его как файл меньшего размера через InDesign.
Не сохраняйте файлы с настолько низким качеством, что ваши фотографии в конечном итоге будут искажены, просто чтобы ваш файл был достаточно маленьким.
Исправление, которое я нашел, было сделано с помощью замечательного маленького драгоценного камня под названием Adobe Acrobat Distiller, поставляемого вместе с Acrobat Pro в качестве отдельной программы. Он сохранит ваши файлы в формате PDF с меньшим размером.Это упрощает процесс уменьшения размера PDF.
Мне удалось преобразовать наш корпоративный профиль с 70 287 КБ в 559 КБ. Если не верите, попробуйте сами.
Вот как:
Шаг 1:
Сохраните файл .AI как файл .pdf. Таким образом, наш корпоративный профиль занимает внушительные 73 085 КБ.
Шаг 2:
Откройте файл .pdf в Acrobat Pro.
Шаг 3:
В Acrobat в разделе Файл> Сохранить как сохраните файл.pdf как файл PostScript (.ps). Теперь наш файл составляет 57 468 КБ.
(Примечание: если вы выберете сохранение в виде файла инкапсулированного почтового сценария (.eps), каждая из ваших страниц будет сохранена в виде отдельных файлов.)
Шаг 4:
Теперь вы можете открыть файл .PS в Acrobat Distiller. Убедитесь, что ваши настройки по умолчанию установлены на «Стандартные». После открытия файла Acrobat Distiller творит чудеса. Программа перезапишет исходный PDF-файл (без запроса!), Если файл PostScript имеет то же имя, поэтому убедитесь, что вы не сохраняете все, что вам нужно.
(Примечание: не забудьте закрыть файл в Acrobat, прежде чем открывать его в Acrobat Distiller, иначе он не сможет сжать ваш файл.)
Фотографии наших сотрудников - это самая насыщенная графикой часть нашего корпоративного профиля, поэтому я решил использовать фотографию своего лица для сравнения - назовите меня миссис Вейн.
Вы можете видеть, что на самом деле нет большой разницы между двумя фотографиями - на самом деле, у меня были проблемы с запоминанием, какая из них была «до», а какая «после».Особенно учитывая резкое сжатие нашего размера файла, я бы сказал, что Distiller отлично справляется с сжатием файлов без ущерба для качества.
Мне нравится этот трюк, и я надеюсь, что вы тоже!
Если вы хотите своими глазами увидеть файл, который я использовал в качестве примера, ознакомьтесь с нашим корпоративным профилем здесь.
3 метода уменьшения размера файла PDF на Mac
Довольно часто бывают случаи, когда размер вашего PDF-файла слишком велик, и вам может потребоваться его уменьшить.Сжатие размера файла PDF не является невыполнимой задачей, и это делает его более удобным для хранения и простого обмена. Скажем, например, если вы хотите отправить PDF-файл по почте, но не можете сделать это из-за его размера, вы всегда можете сжать его и повторить попытку. Иногда размер файлов PDF необходимо уменьшить, чтобы сохранить их на флеш-накопителях меньшей емкости и т. Д. Для всех таких и многих других нужд важно, чтобы вы уменьшили размер файла PDF , что не только уменьшает его размер, но и сохраняет его. оригинальность.Эта статья ниже расскажет вам больше о различных онлайн- и офлайн-инструментах для указанной цели, включая PDFelement ProPDFelement Pro.
Метод 1. Уменьшите размер файла PDF с помощью PDFelement Pro
PDFelement Pro - лучший способ сжатия PDF в Windows
PDFelement Pro - отличное программное обеспечение для мгновенного сжатия файлов PDF. Он предлагает множество других интересных функций, которые позаботятся обо всех ваших потребностях, таких как редактирование, создание, объединение, разделение и организация PDF-файлов.Пользователи со всего мира полагаются на это программное обеспечение, и мы рекомендуем вам тоже попробовать. Некоторые из его полезных функций перечислены ниже, чтобы помочь вам понять, насколько мощным и эффективным является PDFelement Pro:
- Уменьшение PDF-файлов до оптимальных размеров с помощью четырех вариантов размера.
- При использовании PDFelement Pro возможна организация PDF-файлов с помощью нумерации Бейтса, индексации, водяных знаков и т. Д.
- Опция пакетной обработки упрощает жизнь, когда нужно одновременно сжимать / редактировать / упорядочивать / публиковать несколько PDF-файлов.
- Отсканированные PDF-файлы можно преобразовать в редактируемые форматы с помощью технологии OCR.
- От заполнения форм PDF, извлечения данных до защиты файлов - все это возможно с помощью программного обеспечения iSky soft PDFelement Pro для Windows.
Как уменьшить размер файлов PDF
Ниже приводится руководство с пошаговыми инструкциями по использованию PDFelement Pro для Windows для сжатия файлов PDF.Следуйте этим рекомендациям и будьте уверены, что ваш PDF-файл будет уменьшен в размере, но его содержимое останется неизменным:
Шаг 1. Импортируйте файлы PDF в программу.
Загрузите, установите и запустите PDFelement Pro на своем ПК с Windows и выберите «Открыть файл», чтобы просмотреть свой компьютер и найти файл PDF, размер которого необходимо уменьшить.
Шаг 2. Начните сжатие файлов PDF.
Первым шагом будет импорт файла PDF в PDFelement Pro.Когда вы увидите файл на экране, зайдите в «Файл» и выберите «Оптимизировать». Как только вы это сделаете, перед вами появятся четыре варианта. Эти параметры в основном имеют разные размеры, до которых вы можете сжать файл. Выберите подходящий размер и нажмите «Оптимизировать», чтобы сжать PDF-файл.
Всего два простых шага, и готово! Вот почему мы рекомендуем PDFelement Pro для Windows для всех ваших нужд, связанных с PDF, особенно когда дело касается сжатия и редактирования файлов PDF.
Способ 2.Уменьшите размер PDF с помощью Microsoft Word
MS Office давно известен как лучший пакет для ПК для Windows, но большинство из нас не знает, что с запуском MS Office 2013 мы даже можем без проблем создавать и редактировать файлы PDF. Это большой шаг вперед со стороны Microsoft, который является благом для пользователей, которые хотели бы сжать свои PDF-файлы до оптимальных размеров для различных целей, таких как совместное использование, хранение и т. Д.
Шаг 1. При использовании MS Word 2013 все, что вам нужно сделать, это сохранить файл Word в формате PDF.В окнах «Сохранить как» («Файл»> «Сохранить как») выберите PDF из раскрывающегося списка, содержащего выходные форматы, а также выберите «Минимальный размер» из параметров, приведенных ниже. Это новая функция, позволяющая сохранить документ Word как файл PDF в наиболее оптимальном размере.
Примечание. Если вы хотите сжать существующий PDF-файл, все, что вам нужно сделать, это открыть его в MS Word («Файл»> «Открыть»> просмотреть, чтобы открыть PDF-файл) или просто щелкнуть правой кнопкой мыши по PDF-файлу и открыть его. с MS Word 2013.
Шаг 2. Теперь включите редактирование и снова сохраните файл в формате PDF, выполнив шаги, указанные выше.
Метод 3. Сжатие PDF-файлов в Интернете
Мы перечислили здесь для вас три онлайн-инструмента, с помощью которых можно легко сжимать файлы PDF:
1. SodaPDF
Посетите официальный сайт SodaPDF и сожмите свои файлы PDF простым и безопасным способом.
2. Smallpdf
Smallpdf - это простой в использовании онлайн-компрессор PDF, с помощью которого вы можете бесплатно сжимать файлы PDF в кратчайшие сроки.Использование этого веб-сайта чрезвычайно интуитивно понятно и просто.
3. PDF-компрессор
PDF Compressor - отличный онлайн-инструмент для сжатия файлов PDF до оптимального размера, который лучше всего подходит для беспроблемного обмена. Посетите его веб-сайт для получения дополнительной информации об онлайн-инструменте Till и инструкциях по его использованию.
3 простых способа уменьшить размер файла PDF на Mac
Один из лучших способов сэкономить место на вашем Mac - уменьшить размер больших файлов PDF.Если это не помогает даже после выгрузки корзины и удаления приложений, это может помочь вам освободить дополнительное место для вашего нового проекта. В то же время есть вероятность, что сжатая версия может потерять реальное качество контента. Нашел способ сделать это без ущерба для качества. Позвольте нам рассказать вам, как уменьшить размер файла PDF на Mac.
Как уменьшить размер файла PDF на Mac с помощью предварительного просмотра- Откройте PDF-файл, который нужно сжать.
- Щелкните Файл в верхнем меню.
- Щелкните Экспорт.
- Дайте ему имя и добавьте теги, если хотите.
- Задайте правильное место, чтобы сохранить его на Mac.
- Щелкните по полосе рядом с Quartz Filter.
- Выберите Уменьшить размер файла.
- Нажмите Сохранить.
Файл будет экспортирован в выбранное место. Вы можете определить разницу в размере между исходным PDF-файлом и сжатой версией. Для этого щелкните правой кнопкой мыши файл → щелкните Получить информацию из параметров, просмотрите размер файла рядом с именем pdf.
Когда вы открываете сжатый файл, вы можете заметить, что качество содержимого не содержит деталей (в основном изображений и визуальных эффектов) по сравнению с исходной версией.
Лучшее программное обеспечение для сжатия PDF-файлов для MacДоступно множество веб-приложений, которые могут помочь вам уменьшить размер PDF на Mac без потери качества. Хотя некоторые из них могут быть платными, вы также можете найти бесплатные, которые позволяют временно сжимать файлы PDF. Вот список лучших приложений.
- PDF Expert
- PDF Element
- PDF SAM
Бесплатный онлайн-компрессор PDF
Указанные ниже веб-сайты могут помочь вам уменьшить размер файлов PDF за считанные секунды.
- Adobe Acrobat
- PDF Compressor
- I Love PDF
Заключение!
Как вы думаете, сжатие файлов PDF помогло вам сэкономить больше места? Файлы меньшего размера не имеют смысла, но файлы большего размера могут сэкономить вам достаточно места для импорта новых проектов.

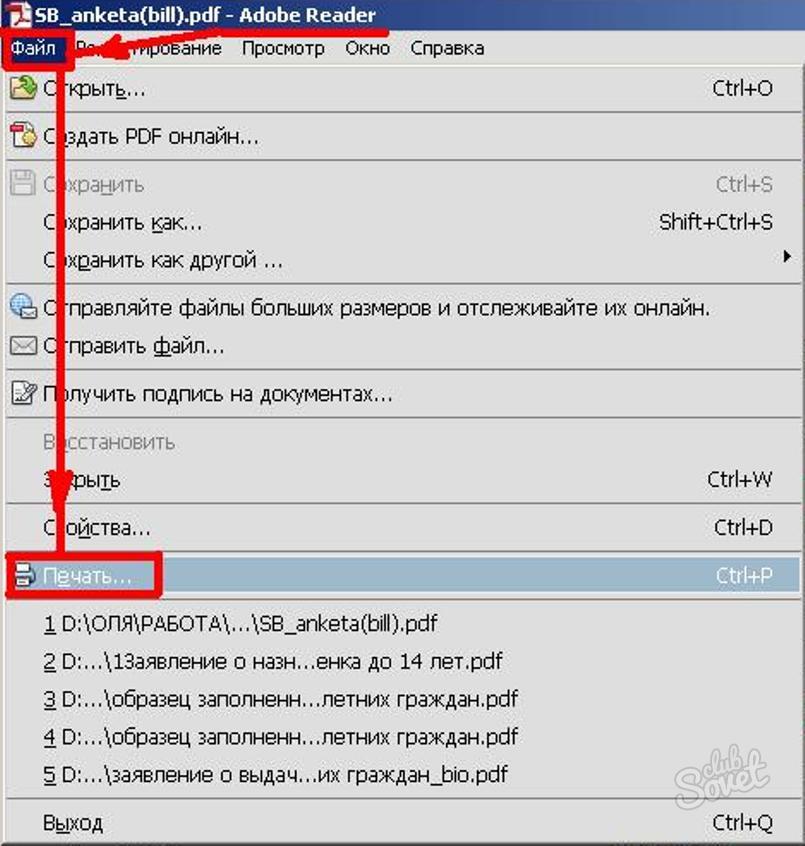
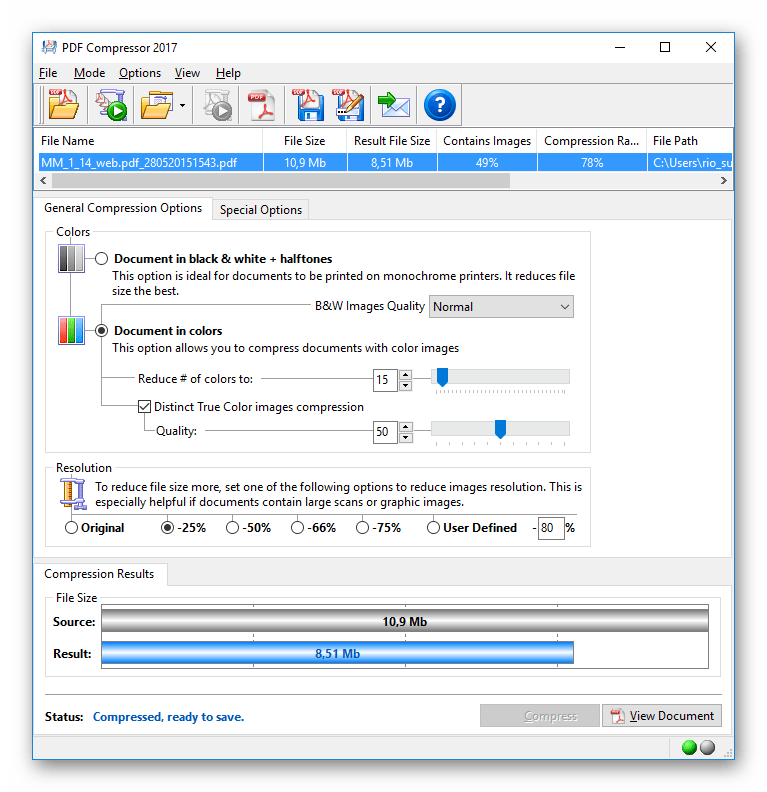

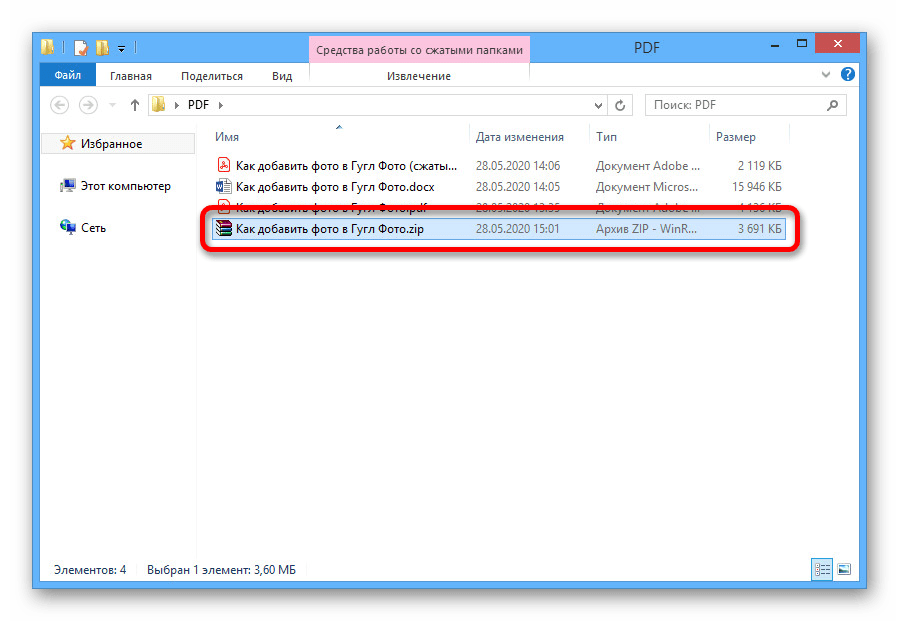
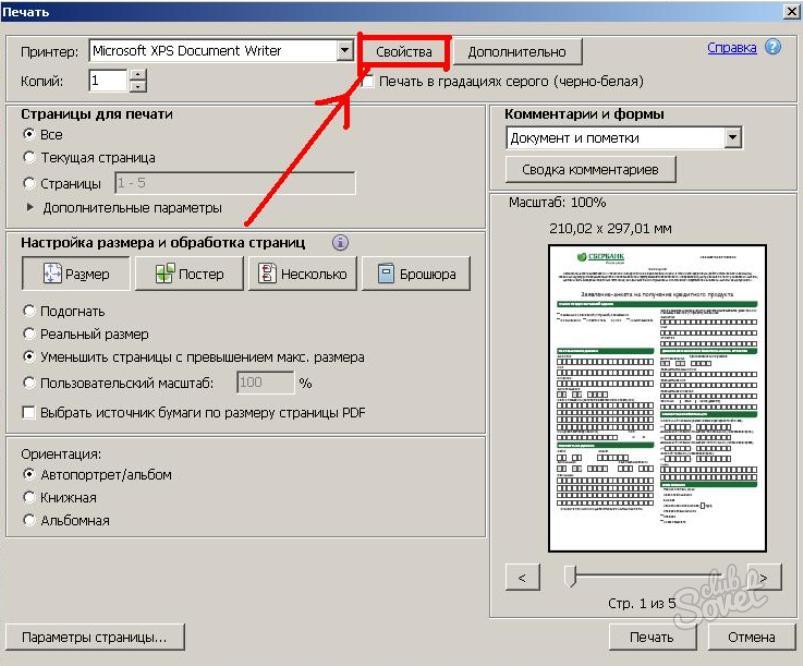
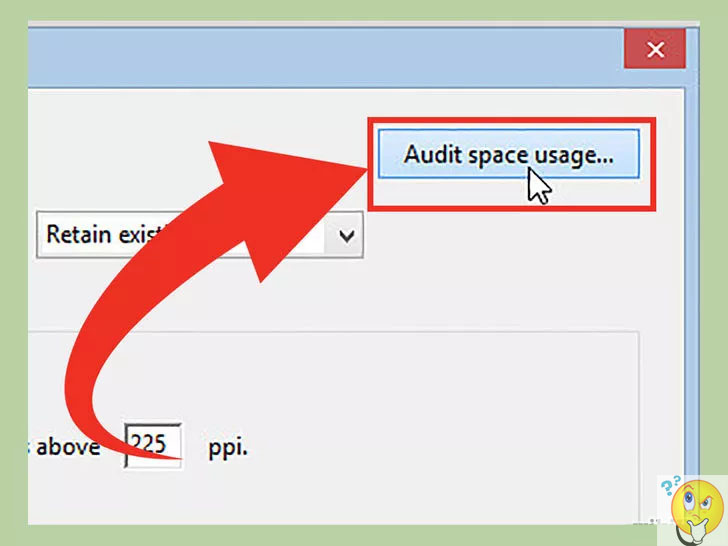 Перетяните файл и подождите несколько секунд до завершения сжатия, скачайте в один клик. Процесс получается быстрым и надёжным.
Перетяните файл и подождите несколько секунд до завершения сжатия, скачайте в один клик. Процесс получается быстрым и надёжным.

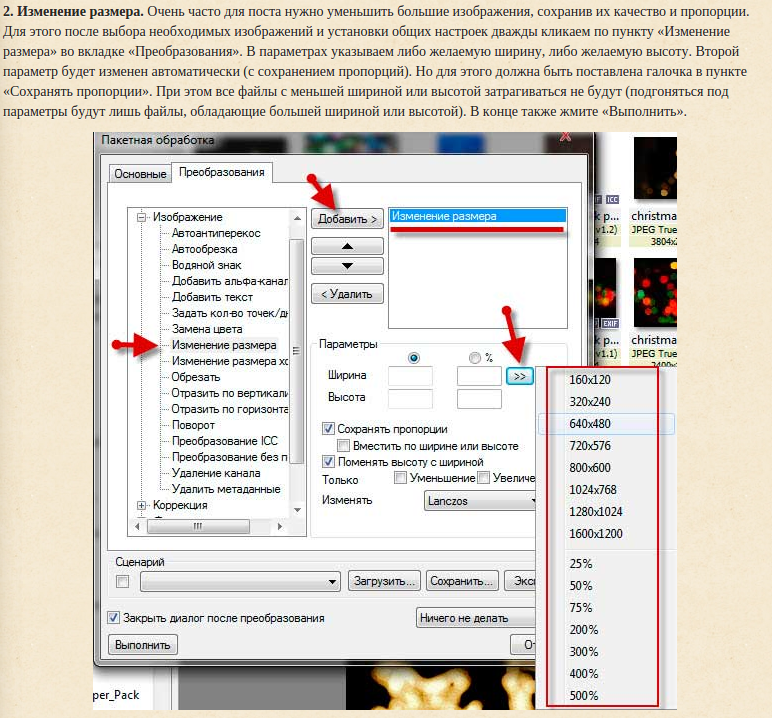 Также можете использовать сочетание клавиш «SHIFT+CTRL+S».
Также можете использовать сочетание клавиш «SHIFT+CTRL+S».
 Здесь необходимо выбрать вариант «Сжатая ZIP-папка».
Здесь необходимо выбрать вариант «Сжатая ZIP-папка».