Microsoft Windows 10.0.19042.1237, Version 20h3 (Updated September 2021) — Оригинальные образы от Microsoft MSDN [Ru]
Оригинальные образы MSDN — Windows 10 Version 20h3 Build 19042.1237. Оригинальные образы business_edition и consumer_edition.
Версия программы: 20h3 (build 19042.1237)
Разработчик: Microsoft
Язык интерфейса: Русский
Системные требования:
• 64-разрядный (x64) процессор с частотой 1 гигагерц (ГГц) или быстрее или система на кристалле SoC
• 2 ГБ оперативной памяти (ОЗУ)
• 32 ГБ пространства на жестком диске
• Графическое устройство DirectX 9 или более поздней версии с драйвером WDDM 1.0
• Разрешение экрана 800×600 и выше
Лечение: требуется, но отсутствует
Общий размер: 19.2 GB
Дополнительная информация:
Нажмите для просмотра:
Различия business edition и consumer edition:• В редакции образов business edition интегрированы GVLK ключи для KMS.

Состав редакций в образах business edition:
• Windows 10 для образовательных учреждений
• Windows 10 Корпоративная
• Windows 10 Pro
• Windows 10 Pro для образовательных учреждений
• Windows 10 Pro для рабочих станций
Состав редакций в образах consumer edition:
• Windows 10 Домашняя
• Windows 10 Домашняя для одного языка
• Windows 10 для образовательных учреждений
• Windows 10 Pro
• Windows 10 Pro для образовательных учреждений
• Windows 10 Pro для рабочих станций
Состав раздачи и контрольные суммы:
ru-ru_windows_10_business_editions_version_20h3_updated_sep_2021_x64_dvd_103024a2.iso
SHA-1: d608b2fbb197513e6ed1fe1286b93bf7872f41bb
SHA-256: 5473d3adfe1284567e30941b4b39f5dc4161a22f42c17bf6017d192742c3f86a
ru-ru_windows_10_business_editions_version_20h3_updated_sep_2021_x86_dvd_bd64a27b. iso
iso
MD5: 5d405812b45d6c209d25934719858bda
SHA-1: 45dc97005a15e8cf42af3eba5937e0225bec1762
SHA-256: 06011a748d4e0ade7617b2f59fbec65b20c4462c2cfcb37dcf86a11873aed168
ru-ru_windows_10_consumer_editions_version_20h3_updated_sep_2021_x64_dvd_04ebf544.iso
MD5: eccfc8853de62966f403498194228210
SHA-1: b83fd5e61bcc406f42bc6c4056f10b1a25cace71
SHA-256: f7f13f0fc798bed95682bea4ff840a3cdb688b1cf9e6cb19750950c8104d19f2
ru-ru_windows_10_consumer_editions_version_20h3_updated_sep_2021_x86_dvd_8ae2ebb5.iso
MD5: 6f3399e8c8246af4d7c7f6bfb0e12ce1
SHA-1: c4fae49bf8c893f1aa5daffd0399791772fa0b9f
SHA-256: 689f73429257d88abc22805c3fba447280192c32a2c3b0c5881c1491192aa637
X
Здравствуйте!
Спасибо всем, кто поддерживает проект!☟
Для скачивания потребуется программа uTorrent.
Не идет загрузка? Читаем КАК ТУТ КАЧАТЬ?.
MSDN-образ Windows 7.
 Что это такое?
Что это такое?Многие пользователи ПК и ноутбуков мечтают найти где-нибудь максимально оригинальную (а лучше и лицензионную) «Виндовс» с минимальными затратами со своей стороны. На торрентах появились интересные образы с аббревиатурой MSDN. Они позиционируются как полностью оригинальные дистрибутивы. Но что на самом деле значит фраза «MSDN-образ Windows 7»? Попробуем разобраться.
Расшифровка аббревиатуры
Как дословно расшифровывается аббревиатура MSDN, никто толком не знает. Достоверно известно лишь одно: это официальный проект от «Майкрософт», на котором можно найти оригинальный образ Windows 7 MSDN. Чтоб было понятно: свежайшие версии системы (прямиком из лап программистов и тестировщиков) выкладываются именно на этом проекте. И уже оттуда скачиваются как цифровые копии или записываются на диски для последующей продажи. То есть версия MDSN – это максимально чистая и оригинальная версия «Виндовс». Но это вовсе не значит, что в нее уже вшит лицензионный ключ. Лицензию придется покупать. Зато у пользователя будет гарантия, что он использует полностью оригинальный продукт, в котором не копались «кулибины» с торрент-трекеров. А это (теоретически) должно положительно сказываться на стабильности дистрибутива.
Зато у пользователя будет гарантия, что он использует полностью оригинальный продукт, в котором не копались «кулибины» с торрент-трекеров. А это (теоретически) должно положительно сказываться на стабильности дистрибутива.
В общем, под этой аббревиатурой понимается проект (или сайт), с которого можно запросто скачать Windows 7, оригинальные образы от Microsoft. MSDN, однако, не позволяет получить их каждому желающему. Нужно подписаться на проект. А подписка платная. Именно поэтому добрые люди выкладывают эти образы на торрент-трекерах. В некоторых случаях такие образы можно скачать и с сайта «Майкрософт». Однако там только финальные релизы. А на торрентах и проекте MSDN можно найти «беты» с интересными нововведениями.
Как проверить оригинальность образа?
Каждый MSDN-образ Windows 7 сопровождается файлом, в котором прописана хэш-сумма образа. Хэш-сумма – это набор цифр, который присваивается образу и записывается в отдельный файл. Если над образом производились какие-то манипуляции, то сумма просто не совпадет. Проверить ее очень просто. В современных файловых менеджерах (типа «Тотал Коммандера») есть специальная опция в меню для проверки. Также можно вбить сумму в «Гугл», и он выдаст правильный ответ. Именно так в «Майкрософт» мониторят подлинность образов. Такая система позволяет скачать полностью оригинальную «Виндовс» с полной гарантией того, что нужные файлы не были изменены какими-нибудь хакерами.
Проверить ее очень просто. В современных файловых менеджерах (типа «Тотал Коммандера») есть специальная опция в меню для проверки. Также можно вбить сумму в «Гугл», и он выдаст правильный ответ. Именно так в «Майкрософт» мониторят подлинность образов. Такая система позволяет скачать полностью оригинальную «Виндовс» с полной гарантией того, что нужные файлы не были изменены какими-нибудь хакерами.
Преимущества использования таких дистрибутивов
Какие преимущества у тех пользователей, которые устанавливали ОС, используя оригинальный MSDN-образ Windows 7? Они очевидны. Есть стопроцентная гарантия, что операционная система дошла до конечного потребителя именно в том виде, который задумывался ее создателями. Кроме того, повышается стабильность и надежность ОС. Такую редакцию «Виндовс» можно активировать ключом от «Майкрософт» со стопроцентной гарантией. Также не будет никаких проблем с обновлением операционной системы с серверов компании. И это только основные преимущества. О таких очевидных вещах, как полноценная поддержка системы со стороны «Майкрософт» и полная защита от вирусов и другого вредоносного программного обеспечения, и речи не идет.
Заключение
Итак, MSDN-образ Windows 7 – это стопроцентно оригинальный дистрибутив операционной системы, который не подвергался никаким изменениям. Он существует в том виде, в котором вышел из отдела разработчиков «Майкрософт». Это значит, что система стабильна, может быть легко активирована с помощью ключа, может нормально обновляться (без всяких неожиданных происшествий) и поддерживаться компанией «Майкрософт». Поэтому желательна установка именно с оригинальных образов, которые можно скачать на сайте компании или на торрент-трекерах. Нужно только искать в описании раздачи аббревиатуру MSDN. Если она есть, то можно смело качать такой образ.
Образы MSDN что это за дичь?
Всем привет Написал мне в аську старейший знакомый и хотел узнать что такое MSDN, я решил написать эту заметку чтобы ответить на этот вопрос. Если вы хоть раз качали откуда-то образы винды, то наверно видели там такую штуку как MSDN. Ну или не видели. Где-то она есть, где-то нет такой аббревиатуры.
Дело в том, что если написано что MSDN, то это означает что они были скачаны с сайта Microsoft, однако скачать их оттуда имеет право только тот, кто подписан на сайт MSDN. На этом сайте меня нет, но всё думаю зарегистрироваться, но не знаю, вроде эта штука платная, шары нет. Но зато там есть все образы винды, все бета-версии, все самые новые версии они все появляются сперва именно в MSDN!
РЕКЛАМА
Логотипо MSDN:
РЕКЛАМА
Стильные штуки от MSDN:
РЕКЛАМА
Как видите, можно закачаться:
РЕКЛАМА
Но вы это, не смотрите что там есть Product Keys (Ключи), это не лицензионный ключ, это какой-то другой, короче точно не лицензионный, шары там нет!
Если вы видите, что написано MSDN, то там еще есть такая штука как хэш-ключ образа диска (ISO), ну что-то типа такого. Так вот, знаете зачем его указывают? Это чтобы вы могли сравнить его с тем, что указан в самом MSDN или же пробить через Гугл и убедиться в том, что это именно оригинальный образ! То есть в нем нет вирусни, нет левого софта и вообще образ НЕ изменен, ведь именно поэтому и совпадает хэш-ключ.
Так вот, знаете зачем его указывают? Это чтобы вы могли сравнить его с тем, что указан в самом MSDN или же пробить через Гугл и убедиться в том, что это именно оригинальный образ! То есть в нем нет вирусни, нет левого софта и вообще образ НЕ изменен, ведь именно поэтому и совпадает хэш-ключ.
Так что качайте только образы MSDN и будет вам счастье. Я скажу даже по-другому, именно в этом месте, ну то есть в MSDN и рождается винда, и уже оттуда ее качают и записывают на диски, а потом продают. Ну или сразу на ноут ставят. То есть винда от Microsoft первым делом попадает именно в MSDN и только туда.
Разумеется, что после того как вы скачали образ винды MSDN, то ее нужно активировать ключом и пользоваться. Взломанные версии с так называемых варезников я качать настоятельно не рекомендую, хотя, в таких версиях хэш-ключ НЕ совпадает с оригинальным. Во взломанных версиях винды может быть вирус и все такое, оно вам нужно? Винда может работать очень долгое время и все будет пучком, однако на самом деле в ней может спокойно жить вирус скрытого типа.
И кстати, Windows 10 у меня стоит и я ее не активировал, потом что она и без активации работает долго и стабильно! Только в правом нижнем углу появляется надпись Активация Windows ну и заблокирован раздел Персонализации, но это для меня пустяки! Куда важнее отсутствие вирусов и стабильная работа!
В общем на этом все, удачи вам в жизни и всех благ, здоровья и успехов в личной жизни
На главную! ISO 07.09.2016РЕКЛАМА
Microsoft выпускает первые ISO-образы Windows 11
Сегодня Microsoft выпустила первые ISO-образы Windows 11, позволяющие пользователям выполнить чистую установку операционной системы. До сих пор, чтобы опробовать новую ОС, необходимо было загрузить последнюю доступную версию Windows 10, а затем обновить ее до Windows 11.
Выпуск ISO-образов новой ОС ознаменовал новую веху в развитии Windows 11. Напомним, что Microsoft готовит публичный запуск операционной системы до конца этого года. Однако остается ряд вопросов, главный из которых заключается в том, будет ли обещанная поддержка приложений Android добавлена до выхода Windows 11.
Однако остается ряд вопросов, главный из которых заключается в том, будет ли обещанная поддержка приложений Android добавлена до выхода Windows 11.
Пользователи, желающие загрузить образ Windows 11, могут перейти на страницу «Загрузки для инсайдеров» и выбрать нужный ISO-образ для чистой установки операционной системы.
Microsoft усложнила изменение браузера по умолчанию в Windows 11
Стало известно, что Microsoft усложнила изменение браузера по умолчанию в Windows 11. Более того, некоторые новые компоненты операционной системы просто игнорируют этот параметр.
Как с Windows 10; вы можете установить браузер по умолчанию в Windows 11 при первом открытии нового браузера. Однако теперь это единственный способ легко изменить браузер по умолчанию. Если опция «всегда использовать это приложение» не была отмечена при первом запуске браузера; он не будет использоваться по умолчанию.
В Windows 11 приложения по умолчанию выбираются с помощью инструмента «Параметры» и раздела «Приложения по умолчанию». Однако не все так просто. Дело в том, что теперь пользователю нужно выбрать приложение для каждого типа файла или ссылки.Таким образом, если пользователь хочет переключиться с Edge на Chrome, ему придется вручную установить его один за другим для HTM, HTML, PDF, SHTML, SVG, WEBP, XHT, XHTML, FTP, HTTP и HTTPS. Это значительно сложнее по сравнению с изменением браузера по умолчанию в Windows 10.
Отмечается, что это не единственная проблема, связанная с браузерами в Windows 11. Дело в том, что виджеты, появившиеся в Windows 11, игнорируют настройки браузера по умолчанию и открывают контент с помощью Edge. «Похоже, что виджеты в Windows 11 будут игнорировать настройки браузера по умолчанию и вместо этого открывать контент с помощью Edge.Brave ставит пользователей на первое место, и мы осуждаем такой подход в Windows 11; потому что выбор браузера по умолчанию важен для пользователей и их конфиденциальности », — сказал представитель Brave.
Как восстановить Windows Photo Viewer в Windows 10 и 11 »Winhelponline
Windows Photo Viewer — одна из вещей, которая удаляется или скрывается от доступа после обновления до Windows 10. Новое приложение« Фотографии »берет на себя ответственность в качестве обработчика по умолчанию для файлов изображений в Windows 10 и Windows 11.
Хорошая новость заключается в том, что приложение Windows Photo Viewer все еще существует в том же месте в Windows 10 и Windows 11. Но удалена только его регистрация.
Но удалена только его регистрация.
Windows Photo Viewer — это легкое приложение, похожее на Office Picture Manager и Windows Live Photo Gallery, оба из которых больше не выпускаются Microsoft. Но Windows Photo Viewer остается неотъемлемой частью Windows 10/11.
Windows Photo Viewer работает на одном DLL-файле с именем photoviewer.dll , расположенный в каталоге C: \ Program Files \ Windows Photo Viewer в Windows 11 и более ранних версиях ОС Windows Photo Viewer — photoviewer.dll в Windows 10 версии 21h2.
Например, эта командная строка откроет файл с именем D: \ sample.png с помощью средства просмотра фотографий Windows:
rundll32.exe "% ProgramFiles% \ Windows Photo Viewer \ PhotoViewer.dll", ImageView_Fullscreen d: \ sample.png
Теперь все, что нам нужно сделать, это добавить настройки ассоциации файлов Windows Photo Viewer в реестр.Если вы не являетесь поклонником нового приложения «Фотографии», вы можете восстановить отсутствующую регистрацию средства просмотра фотографий Windows в Windows 10 и 11.
Восстановить средство просмотра фотографий Windows в Windows 10 и 11
Для предварительного просмотра изображений с помощью средства просмотра фотографий Windows в Windows 10 необходимо добавить необходимые ключи реестра для ассоциаций файлов. После применения файла реестра, указанного в этой статье, средство просмотра фотографий Windows отображается в качестве параметра на странице «Приложения по умолчанию» и в диалоговом окне « Открыть с помощью ».
Выполните следующие действия, чтобы восстановить Windows Photo Viewer в Windows 10 и Windows 11:
Шаг 1) Добавьте Windows Photo Viewer в программы по умолчанию
- Войдите в учетную запись пользователя с правами администратора.
- Скачать restore_photo_viewer_windows_10.zip
- Распаковать прилагаемый файл
restore_photo_viewer_windows_10.regв папку. - Дважды щелкните
restore_photo_viewer_windows_10.reg, чтобы запустить его.
- Нажмите Да при запросе подтверждения. Опция Windows Photo Viewer теперь будет отображаться в программах по умолчанию или в приложениях по умолчанию. Файл реестра добавляет параметры ассоциации для следующих типов файлов изображений:
BMP, DIB, JFIF, JPE, JPEG, JPG, PNG, TIF, TIFF, WDP
Обратите внимание, что вам может потребоваться повторно применить указанный выше реестр файл после установки каждого обновления компонентов Windows 10/11 — e.g., 20h2, будь то чистая установка или установка обновления / восстановления на месте.
Шаг 2) Установите Windows Photo Viewer по умолчанию.
- Нажмите Пуск → Настройка → Приложения → Приложения по умолчанию.
- В разделе «Средство просмотра фотографий» выберите Windows Photo Viewer из списка.
Это связывает указанные выше типы файлов изображений с Windows Photo Viewer.
Чтобы установить его в качестве средства просмотра по умолчанию только для выбранных типов файлов изображений, щелкните Выберите приложения по умолчанию по типу файла и настройте его соответствующим образом. Вы также можете использовать диалоговое окно Открыть с помощью , чтобы настроить Windows Photo Viewer для каждого типа файла.
Вы также можете использовать диалоговое окно Открыть с помощью , чтобы настроить Windows Photo Viewer для каждого типа файла.
(Необязательно) Чтобы создать файл реестра вручную
- Откройте Блокнот и скопируйте в него следующее содержимое.
- Сохраните файл как «
restore_photo_viewer_w10.reg» - Дважды щелкните файл .reg, чтобы применить настройки.
Microsoft стремится преобразовать большинство встроенных инструментов и программ Windows 10 в современные приложения или приложения UWP.Вероятно, поэтому они решили скрыть Windows Photo Viewer в Windows 10/11.
Вышеупомянутая процедура работает во всех сборках Windows 10 и 11.
Одна небольшая просьба: если вам понравился этот пост, поделитесь им?
Одна «крошечная» публикация от вас серьезно поможет в росте этого блога. Несколько отличных предложений:- Прикрепите!
- Поделитесь этим в своем любимом блоге + Facebook, Reddit
- Напишите в Твиттере!
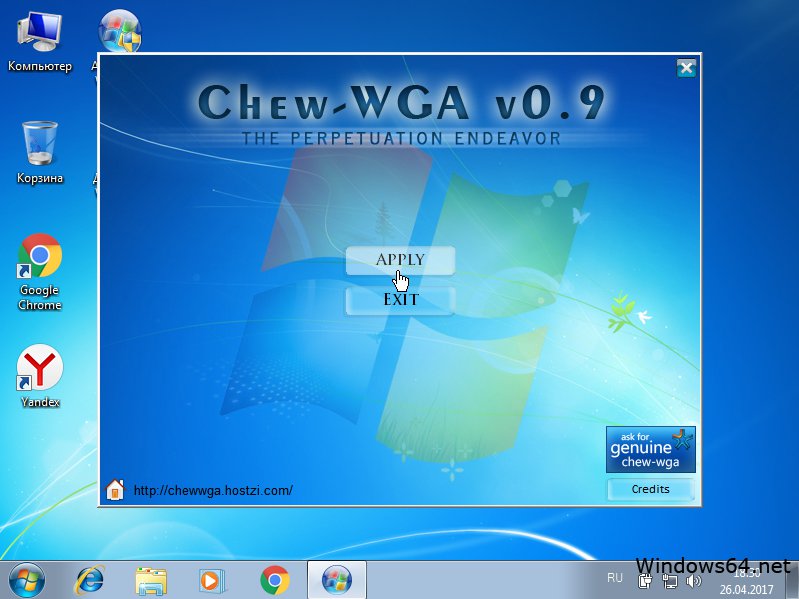 Это займет не более 10 секунд вашего времени. Кнопки «Поделиться» находятся прямо внизу. 🙂
Это займет не более 10 секунд вашего времени. Кнопки «Поделиться» находятся прямо внизу. 🙂 Вы когда-нибудь задумывались, откуда взялись обои Windows XP по умолчанию?
Одно из самых известных обоев — это, несомненно, изображение Windows XP по умолчанию, показывающее блаженно расслабляющую панораму зеленых холмов и голубого неба. Обои, вероятно, одно из самых просматриваемых изображений всех времен, метко названо «Блаженство». Выполните поиск изображений в Google по слову «блаженство», и первым результатом будут обои Windows.
Однако для голландских пользователей Windows имя изображения — «Ирландия», что по ошибке заставило многих поверить в то, что изображение было снято именно там.
Вы когда-нибудь задумывались, где было снято изображение или кто его сделал? На самом деле изображение настолько четкое, что можно было подумать, что оно вовсе не настоящее.
Человек за камерой — американский фотограф Чарльз О’Риар. Не позволяйте его имени вводить вас в заблуждение, заставляя думать, что фотография на самом деле была сделана в Ирландии.![]() Блисс, как оказалось, находится в Калифорнии. В округе Сонома, если быть точным.
Блисс, как оказалось, находится в Калифорнии. В округе Сонома, если быть точным.
Фотография была сделана в 1996 году, за много лет до выпуска Windows XP, и до того, как этот район был превращен в виноградник. Фактически, фотография, сделанная 10 лет спустя точно с того же места, где была снята Блисс, показывает удручающе мрачный вид:
Изображение с тех пор ускользнуло с компьютеров пользователей и может быть замечено в некоторых местах. самые неожиданные места. Сам О’Рир видел изображение в окне ресторана в тайской деревне и на фоне телеинтервью с президентом Венесуэлы.
Итак, сколько О’Рир получил за то, что сделал одну из самых известных фотографий всех времен? Соглашение о неразглашении не позволяет ему раскрыть реальную цифру, но, согласно реестру долины Напа, О’Рир заявил, что это было:
«экстраординарное» и уступающее только тому, что было заплачено другому живому работающему фотографу за фотографию тогдашний президент Билл Клинтон обнимает Монику Левински.
Снято камерой среднего формата, самое удивительное в этом изображении — это то, что O’Rear утверждает, что оно не подвергалось цифровой обработке.
В любом случае, сегодняшняя реальность далека от идиллического образа, от которого Windows отказалась с появлением Windows Vista.
Дж. В. Ван Вессель нашел точные координаты этого места, и благодаря Google Street View вы можете получить 360-градусный обзор местности и точно увидеть, как она выглядит сегодня:
Позади того места, где стоял О’Рир, вы можете увидеть больше виноградников:
В то время как слева и справа есть немного больше, кроме бесконечных шоссе:
Чтобы попробовать себя, просто перейдите на Google Maps и введите следующие координаты: 38.248966, -122.410269.
Пока вы путешествуете по памяти технологий, вот история Всемирной паутины.
Изображение предоставлено: Кевин Ли / Getty Images
Перенос фотографий и видео с iPhone, iPad или iPod touch
Узнайте, как перенести фото и видео с iPhone, iPad или iPod touch на Mac или ПК. Вы также можете сделать свои фотографии доступными на всех своих устройствах с помощью Фото iCloud.
Вы также можете сделать свои фотографии доступными на всех своих устройствах с помощью Фото iCloud.
Использование фотографий iCloud
iCloud Photos обеспечивает безопасность, актуальность и автоматическую доступность ваших фотографий и видео на всех ваших устройствах Apple в iCloud.com и даже ваш компьютер. Когда вы используете iCloud Photos, вам не нужно импортировать фотографии с одного устройства iCloud на другое. iCloud Photos всегда загружает и сохраняет исходные фотографии в полном разрешении. Вы можете хранить оригиналы с полным разрешением на каждом из ваших устройств или вместо этого экономить место с помощью оптимизированных для устройств версий. В любом случае вы можете загрузить свои оригиналы, когда они вам понадобятся. Любые организационные изменения или правки, которые вы вносите, всегда актуальны на всех ваших устройствах Apple. Узнайте, как настроить и использовать Фото iCloud.
Любые организационные изменения или правки, которые вы вносите, всегда актуальны на всех ваших устройствах Apple. Узнайте, как настроить и использовать Фото iCloud.
Фотографии и видео, которые вы храните в iCloud Photos, используют ваше хранилище iCloud. Прежде чем включить Фото iCloud, убедитесь, что у вас достаточно места в iCloud для хранения всей вашей коллекции. Вы можете узнать, сколько места вам нужно, а затем при необходимости обновить тарифный план.
Импорт на Mac
Вы можете использовать приложение «Фото» для импорта фотографий с iPhone, iPad или iPod touch на Mac.
- Подключите iPhone, iPad или iPod touch к Mac с помощью кабеля USB.
- Откройте приложение «Фото» на своем компьютере.
- В приложении «Фотографии» отображается экран «Импорт» со всеми фотографиями и видео, хранящимися на подключенном устройстве. Если экран «Импорт» не появляется автоматически, щелкните имя устройства на боковой панели «Фотографии».

- Если потребуется, разблокируйте устройство iOS или iPadOS с помощью пароля. Если вы видите на своем устройстве iOS или iPadOS запрос о доверии этому компьютеру, нажмите «Доверять», чтобы продолжить.
- Выберите, куда вы хотите импортировать фотографии. Рядом с «Импортировать в» вы можете выбрать существующий альбом или создать новый.
- Выберите фотографии, которые нужно импортировать, и нажмите «Импортировать выбранные» или «Импортировать все новые фотографии».
- Дождитесь завершения процесса, затем отключите устройство от Mac.
Узнайте, что делать, если не удается импортировать фотографии с iPhone, iPad или iPod touch на компьютер.
Импорт на ПК с Windows
Вы можете импортировать фотографии на свой компьютер, подключив устройство к компьютеру и используя приложение Windows Photos:
- Убедитесь, что на вашем компьютере установлена последняя версия iTunes.
 Для импорта фотографий на компьютер требуется iTunes 12.5.1 или новее.
Для импорта фотографий на компьютер требуется iTunes 12.5.1 или новее. - Подключите iPhone, iPad или iPod touch к компьютеру с помощью кабеля USB.
- Если потребуется, разблокируйте устройство iOS или iPadOS с помощью пароля.
- Если вы видите на своем устройстве iOS или iPadOS запрос о доверии этому компьютеру, нажмите «Доверять» или «Разрешить», чтобы продолжить.
Затем посетите веб-сайт Microsoft, чтобы узнать, как импортировать фотографии в приложение Windows Photos в Windows 10.
Если у вас включены фотографии iCloud, вам необходимо загрузить исходные версии фотографий в полном разрешении на iPhone перед импортом на компьютер.Выясни как.
Когда вы импортируете видео с устройства iOS или iPadOS на компьютер, некоторые из них могут неправильно повернуться в приложении Windows Photos. Вы можете добавить эти видео в iTunes, чтобы воспроизводить их в правильной ориентации.
Если у вас возникли проблемы с импортом фотографий с устройства iOS или iPadOS в Windows 10, попробуйте выполнить следующие действия:
- На устройстве iOS или iPadOS откройте приложение «Настройки».
 Коснитесь «Камера», затем коснитесь «Форматы».
Коснитесь «Камера», затем коснитесь «Форматы». - Tap наиболее совместимый. С этого момента ваша камера будет создавать фото и видео в форматах JPEG и H.264 формата.
Узнайте, что делать, если не удается импортировать фотографии с iPhone, iPad или iPod touch на компьютер.
Узнать больше
Есть другие способы переноса фото и видео на ваш компьютер:
Информация о продуктах, произведенных не Apple, или о независимых веб-сайтах, не контролируемых и не проверенных Apple, предоставляется без рекомендаций или одобрения.Apple не несет ответственности за выбор, работу или использование сторонних веб-сайтов или продуктов. Apple не делает никаких заявлений относительно точности или надежности сторонних веб-сайтов. Свяжитесь с продавцом для получения дополнительной информации.
Свяжитесь с продавцом для получения дополнительной информации.
Дата публикации:
Загрузить Windows 10 Май 2021 г. Обновление образов ISO
Windows 10 May 2021 Update ISO-образы теперь доступны для загрузки через веб-сайт Microsoft.
Windows 10 ISO с обновлением May 2021 Update доступен во всех выпусках, на всех языках и в двух форматах (64-разрядная и 32-разрядная), по словам технического гиганта.
Обновление Windows 10 версии 21h2 было выпущено 18 мая и развертывается поэтапно, что означает, что только некоторые видят его, когда проверяют наличие обновлений вручную. Однако пользователи могут загрузить ISO-образы Windows 10 May 2021 Update (версия 21h2), чтобы немедленно обновить свои устройства или выполнить чистую установку.
Однако пользователи могут загрузить ISO-образы Windows 10 May 2021 Update (версия 21h2), чтобы немедленно обновить свои устройства или выполнить чистую установку.
Чтобы загрузить файл ISO для Windows 10 May 2021 Update (версия 21h2) с веб-сайта Microsoft, у вас есть два варианта: сменить пользовательский агент в браузере для прямой загрузки или попробовать Media Creation Tool.
Прямая загрузка файлов ISO Windows 10 21h2 из Microsoft
Для тех, кому немедленно нужен образ ISO, следуйте руководству, чтобы получить прямые ссылки для загрузки (действительные для всех выпусков) для загрузки Windows 10 May 2021 Update:
- Windows 10 21h2 English (все редакции) 64-битная — 5,8 ГБ.
- Windows 10 21h2 English (все выпуски) 32-разрядная версия — 3,9 ГБ.
Ссылки, созданные с серверов Microsoft, автоматически истекают через 24 часа после создания, и рекомендуется завершить загрузку в течение дня, выполнив шаги, выделенные ниже.
В этом руководстве мы выделим пошаговые инструкции по загрузке файлов ISO Windows 10 и применению обновления вручную.
Как загрузить Windows 10 ISO с обновлением May 2021 Update
Чтобы загрузить Windows 10 May 2021 Update ISO, выполните следующие действия:
- Откройте веб-браузер по умолчанию. В этом руководстве мы используем Chromium (Chrome) .
- В Chromium (Chrome, Edge и т. Д.) Щелкните меню с тремя точками (…).
- Щелкните Дополнительные инструменты .
- Щелкните Инструменты разработчика .
- Это откроет окно разработчика с правой стороны.
- Перейдите в центр загрузки Microsoft с открытым окном разработчика.
- В окне разработчика щелкните меню из трех точек (…).
- На панели условий сети найдите пользовательский агент.
- Отключить автоматический выбор для пользовательского агента.
- Выберите мобильный браузер, щелкнув «Custom…».
- Например, вы можете выбрать «Chrome iPad» или «Chrome Android».
- Вам необходимо выбрать мобильное устройство в качестве пользовательского агента, потому что Microsoft предлагает мультимедийные файлы только тогда, когда доступ к веб-сайту осуществляется на устройстве, отличном от Windows 10.

- Нажмите CTRL + F5, чтобы открыть центр загрузки в вашем новом пользовательском агенте. Не закрывайте окно разработчика.
- Если вы выполнили шаги правильно, вы увидите страницу « Скачать образ диска Windows 10 (файл ISO) ».
- В разделе « Select edition » выберите « Windows 10 May 2021 Update ».
- Выберите язык для вашего ISO.
- Выберите 32-битный или 64-битный. Это имеет довольно большое значение, поэтому вам нужно быть осторожным перед загрузкой файлов. Вы можете проверить конфигурацию, выбрав «Настройки»> «Система»> «О программе».
Вам необходимо выполнить следующие действия, потому что центр загрузки Microsoft предназначен для принудительного запуска Media Creation Tool при доступе к веб-сайту на ПК под управлением Windows 10.
Выполняя указанные выше действия, вы заставляете свой веб-браузер делать вид, что используете другую операционную систему. В результате, когда вы обновляете страницу в браузере после смены пользовательского агента, сайт Microsoft предложит вам Windows 10 ISO вместо Media Creation Tool.
В результате, когда вы обновляете страницу в браузере после смены пользовательского агента, сайт Microsoft предложит вам Windows 10 ISO вместо Media Creation Tool.
Если вы выполнили шаги правильно, загрузка образов мультимедиа начнется, и вы сможете безопасно закрыть окно разработчика.
Метод 2: Используйте инструмент создания носителей для создания ISO
Windows 10 Media Creation Tool также является отличным способом переустановки операционной системы и может загружать необходимые файлы из Microsoft.
Чтобы загрузить ISO с помощью Media Creation Tool, выполните следующие действия:
- В Windows 10 загрузите инструмент создания мультимедиа с веб-сайта Microsoft (в разделе установочных носителей Windows 10). Это небольшая загрузка, и она не займет много времени
- После загрузки откройте Media Creation Tool , чтобы обновить текущую установку или создать загрузочную флешку.
- Щелкните Да и дайте ему несколько минут на подготовку ПК.

- Прочтите лицензионное соглашение и нажмите кнопку Принять .
- Когда все будет готово, на вашем компьютере появится экран «Подготовка к работе».
- На следующем экране вы можете либо обновить ПК напрямую, либо создать установочный носитель (файл ISO) для другого ПК.
- Выберите Создать установочный носитель и нажмите кнопку Далее .
- Выберите язык , архитектура и Windows edition для своего ISO-образа.
- В разделе « Выберите, какой носитель использовать » выберите файл ISO, опцию и нажмите Далее . Если вы хотите создать загрузочный USB-накопитель, выберите вместо этого первый вариант.
- Выберите место для сохранения файла ISO и нажмите кнопку «Сохранить».
- После завершения загрузки вы можете закрыть инструмент с помощью Media Creation Tool, нажав кнопку «Готово».

Как использовать файл ISO Windows 10
ISO-файлыWindows 10 21h2 можно использовать по-разному.Если Media Creation Tool и другие программы не работают, вы можете использовать его для ручной установки последнего обновления операционной системы без потери файлов / приложений.
Прежде чем приступить к работе с медиафайлом, необходимо узнать, как он работает.
ISO-образ содержит установочные файлы Windows 10 с последними накопительными обновлениями и обновлениями функций.
В Windows 10 есть много инструментов для открытия этих медиафайлов. Однако вы всегда можете использовать проводник, который имеет встроенные функции для монтирования ISO в исходном виде без необходимости в дополнительном стороннем программном обеспечении.
Чтобы обновить устройство до Windows 10 версии 21h2 с помощью файлов ISO, выполните следующие действия:
- Откройте проводник.
- Перейдите в папку «Загрузки», в которой находится ISO-образ.

- Дважды щелкните файл « Win10_20h3_v2_English_x64.iso », чтобы смонтировать его.
- В папке дважды щелкните Setup.exe .
- Принять условия использования.
- Нажмите «Обновить этот компьютер».
- Инструмент начнет проверять наличие качественных обновлений, таких как обновление драйверов или накопительное обновление, и оно будет загружено автоматически.
- Выберите вариант сохранения личных файлов, программ и приложений. Вам будет предложено сохранить все, но вы можете вообще ничего не хранить и выполнить новую установку.
- Убедившись в правильности выбора, нажмите «Установить» или «Далее», и начнется процесс установки Windows 10.
- Перезагрузка.
Windows 10 Setup.exe и Media Creation Tool — два самых простых способа завершить установку любого обновления функции. Центр обновления Windows и инструменты помощника по обновлению иногда могут отставать в развертывании новых версий, но вы не можете остановить загрузку обновления вручную.
также идеально подходит, если вы хотите выполнить чистую установку ОС или собрать USB-накопитель для установки Windows 10 на другой компьютер.
Какого размера майское обновление 2021 года?
В наших тестах мы заметили, что размер Windows 10 21h2 ISO составляет 5,8 ГБ, что означает, что его не следует загружать при ограниченном / ограниченном подключении. Если вы используете телефон, убедитесь, что у вас есть как минимум шесть гигабайт данных.
Также стоит отметить, что ссылки истекут через 24 часа, и загрузка не возобновится.
Как всегда, вы можете избавиться от хлопот с медиафайлами и загрузить / установить Windows 10 May 2021 Update с помощью настроек Центра обновления Windows или Помощника по обновлению. Этот процесс выполняется быстрее, если вы используете обновление за октябрь 2020 г. (версия 20h3), поскольку обновление основано на пакете поддержки.
Создайте собственный образ Windows 10 для распространения с помощью ISO-образа.
 — IT Blog
— IT BlogВ настоящее время я помогал мне с трудоустройством на моей новой должности подрядчика на полную ставку в Microsoft.Все новые FTC получили ноутбуки, и на них должна была быть установлена новейшая сборка Windows 10. Проблема заключалась в том, что все наши ноутбуки поставлялись с Windows 10 Professional, и нам нужно было обновить их до версии Enterprise.
После того, как мы нашли рабочий ключ для Enterprise Edition, у нас все еще были проблемы с присоединением к домену MS Azure, чтобы мы могли правильно получить все необходимое программное обеспечение для подключения к Microsoft.
Итак, после пары переизображений моего ноутбука с некоторыми связанными с ним сбоями, я наконец смог остановить процесс, чтобы не терять время для новых сотрудников, когда они получат свой ноутбук.Проблема заключалась в получении правильной сборки Windows 10 и эффективной установке нужных приложений. Поскольку процесс адаптации продвигался быстро, мне нужно было найти способ помочь оптимизировать процесс, чтобы другим не пришлось проходить через весь беспорядок, через который я прошел, чтобы все настроить.
Итак, я начал искать способ создать индивидуальный ISO-образ для сборки, в которой уже были бы установлены приложения, настройки и настройки. Я нашел эту замечательную статью , в которой подробно описан процесс.Я хотел повторно опубликовать здесь эту статью, в которой показаны шаги, которые я предпринял для создания настроенного образа путем создания виртуальной машины в Hyper-V и последующего преобразования этого завершенного образа в ISO-образ, который можно было загрузить и использовать для установки.
Создание индивидуального ISO-образа с предустановленным программным обеспечением и без учетных записей пользователей
- Будет создан общий ISO-образ без каких-либо предустановленных учетных записей пользователей, с предустановленным программным обеспечением, рабочим столом, проводником и настройками «Пуск».
- Все настройки и персонализация будут автоматически применены ко всем новым учетным записям пользователей.
- Чистая установка выполнит обычный OOBE с запросом региональных настроек, начального пользователя и т.
 Д.
Д. - Этот ISO будет обобщенным, что означает, что он не зависит от оборудования и может быть используется для установки Windows на любой компьютер, поддерживающий Windows 10, независимо от того, является ли машина устаревшей машиной BIOS с разделением MBR или машиной UEFI с разделом GPT
- Образ ISO будет загрузочным как в BIOS / MBR, так и в UEFI / GPT системы
ПРИМЕЧАНИЕ: В этом посте будет показано, как использовать виртуальную машину для создания ISO.Все ссылки на виртуальные машины и инструкции в этом руководстве относятся к Hyper-V, , доступным в выпусках Windows 10 PRO, Education и Enterprise. Пользователям Oracle VirtualBox и VMware может потребоваться обратиться к документации по предпочитаемой платформе виртуализации, если инструкции нельзя использовать как есть.
Все, что описано в этой инструкции, может быть выполнено в каждой редакции Windows 10 (в домашней и одноязыковой версиях с использованием сторонней платформы виртуализации) с помощью собственных инструментов и программ Windows, за исключением средств развертывания и обработки образов Windows, являющихся частью оценки Windows 10 . и Deployment Kit (ADK), которые потребуются позже в этом посте. ADK — это бесплатный родной инструмент Microsoft , который можно загрузить непосредственно из Microsoft.
и Deployment Kit (ADK), которые потребуются позже в этом посте. ADK — это бесплатный родной инструмент Microsoft , который можно загрузить непосредственно из Microsoft.
Если вы сделаете это на виртуальной машине Hyper-V (это рекомендуемый метод), обязательно настройте новую виртуальную машину на использование стандартных контрольных точек вместо стандартных контрольных точек производства . Вы можете сделать это в настройках виртуальной машины:
Генерация виртуальной машины не имеет значения, вы можете использовать поколения 1 или 2 по своему желанию
Этот метод создаст образ ISO, который можно сравнить с любой исходной Windows 10 ISO, который вы загружаете из Microsoft, помимо того, что он уже содержит предустановленное программное обеспечение по вашему выбору.Он также будет содержать настроенный и персонализированный профиль пользователя по умолчанию, который Windows использует при создании нового профиля.
Настроенный профиль пользователя по умолчанию означает, что всякий раз, когда создается новая учетная запись пользователя, все настройки (плитки «Пуск», проводник, значок рабочего стола и параметры просмотра, цвета, обои, тема, заставка и т. Д. Будут применяться вместо этого к новому профилю пользователя. по умолчанию для Windows
Установка с использованием этого ISO займет немного больше времени, чем при использовании стандартного ISO, поскольку он содержит не только полную установку Windows, но и предустановленное программное обеспечение.Обратите внимание, что в зависимости от того, сколько места занимает предварительно установленное программное обеспечение, вы не сможете записать этот ISO на стандартный DVD-диск объемом 4,7 ГБ, но вместо этого вам придется использовать двухслойный диск или USB-накопитель. Размер моего настроенного изображения составил около 8,5 ГБ.
Созданный ISO-образ не будет содержать папок профиля пользователя, личных данных и файлов пользователя.
Этот ISO-образ можно использовать на любом оборудовании, способном работать под управлением Windows, и делиться им, при условии, что люди, с которыми вы делитесь ISO, имеют действующие лицензии и / или ключи активации как для Windows 10, так и для предустановленного программного обеспечения.
Процедура подготовки системы
- Загрузите инструмент установки Windows ISO из Microsoft
- Используйте этот TOOL , чтобы загрузить ISO и создать установочный носитель
- Установите Windows 10 на вашу виртуальную машину, используя загруженный ISO
ПРИМЕЧАНИЕ. При обычной загрузке Windows по указанной выше ссылке будет загружена Windows 10 Professional. Вам понадобится ключ для установки для обновления до Enterprise Edition, и вам нужно будет иметь возможность активировать копию Windows, чтобы иметь возможность сохранить настройки, которые вы создали для своего ISO.
- Загрузитесь в Windows 10 и выполните следующие действия:
- Активируйте выпуск Windows Edition, который вы устанавливаете, с помощью вашего ключа.
 Вам потребуется подключение к Интернету. Мне нужна была версия Enterprise Edition, поэтому я изменил ключ продукта в настройках, чтобы обновить ее с версии Professional.
Вам потребуется подключение к Интернету. Мне нужна была версия Enterprise Edition, поэтому я изменил ключ продукта в настройках, чтобы обновить ее с версии Professional. - Установите предпочитаемое программное обеспечение, настройте и персонализируйте Windows, удалите / добавьте плитки Start по своему усмотрению и установите предпочтительные групповые политики (групповые политики недоступны в выпусках Home и Single Language). Не запускайте установленные вами программы!
- Обновите все программное обеспечение и запустите Центр обновления Windows, чтобы получить все последние обновления для образа.
- Обратите внимание, что установленное сейчас программное обеспечение будет включено в установочный носитель ISO и будет предварительно установлено для всех пользователей на каждом компьютере, на котором вы устанавливаете Windows с использованием этого настраиваемого ISO.
- Активируйте выпуск Windows Edition, который вы устанавливаете, с помощью вашего ключа.
ПРИМЕЧАНИЕ. Если Windows на вашем эталонном компьютере не активирована, вы не можете персонализировать ее. В этом случае вам необходимо изменить тему Windows (обои, заставку, цвета, звуки) по своему усмотрению на другом активированном компьютере с Windows 10, сохранить тему как файл темы, скопировать ее на неактивированный эталонный компьютер и применить (двойной щелчок).
В этом случае вам необходимо изменить тему Windows (обои, заставку, цвета, звуки) по своему усмотрению на другом активированном компьютере с Windows 10, сохранить тему как файл темы, скопировать ее на неактивированный эталонный компьютер и применить (двойной щелчок).
Также обратите внимание, что Edge , а также другие приложения UWP не работают при входе во встроенную учетную запись администратора. Если вам нужен браузер для загрузки программного обеспечения, вы должны использовать сторонний браузер или Internet Explorer . IE можно запустить из диалогового окна Выполнить , набрав iexplore и нажав OK .
- Откройте командную строку с повышенными привилегиями и введите следующее:
% windir% \ system32 \ sysprep \ sysprep.exe / audit / reboot
% windir% \ system32 \ sysprep \ sysprep.exe / audit / reboot |
Теперь Windows будет перезагружена в режиме аудита с использованием встроенной учетной записи администратора.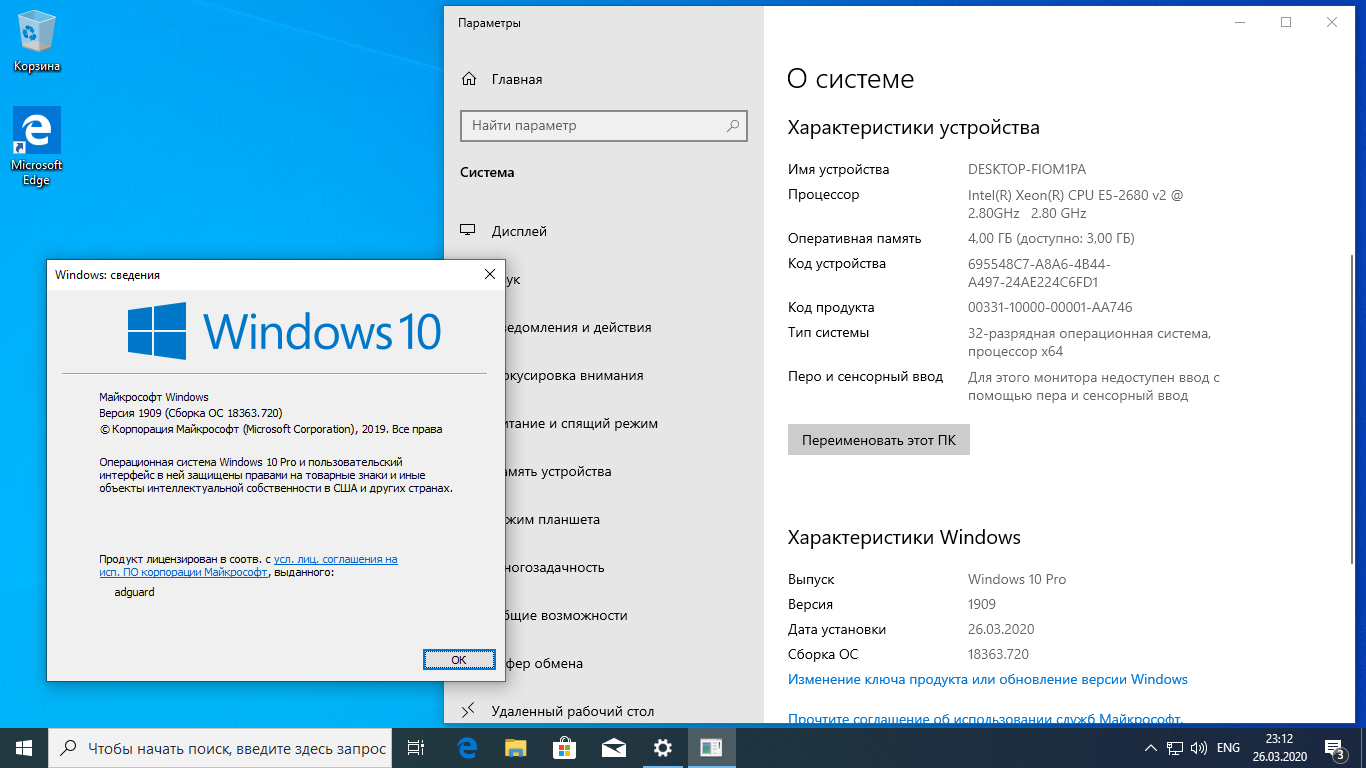 Вы увидите приглашение Sysprep в середине дисплея:
Вы увидите приглашение Sysprep в середине дисплея:
Оставьте его пока открытым
- Откройте Notepad , вставьте в него следующий код, внесите необходимые изменения для настройки установки, и сохраните его как
Имя файла: unattend.xml (именно это имя!)
Сохранить как тип: Все файлы (важно!)
Сохранить в папке: C: \ Windows \ System32 \ Sysprep
1 2 3 4 5 6 7 8 9 10 11 12 15 16 17 18 19 |
< FullName> Ваше полное имя
|
- с Sys. переключатель Generalize , который мы скоро сделаем, компонент CopyProfile , установленный на TRUE в файле ответов, имеет небольшую проблему или, скорее, небольшое неудобство: он оставляет последние использованные пользовательские папки и последние файлы встроенного администратора для быстрого доступа конечного пользователя в проводнике.
- Чтобы исправить это, нам нужно сбросить Quick Access на значение по умолчанию всякий раз, когда новый пользователь входит в систему в первый раз. Для этого необходимо запустить небольшой пакетный файл при первом входе в систему нового пользователя, а затем удалить сам пакетный файл из % appdata% пользователя, чтобы быстрый доступ не сбрасывался при любом последующем входе в систему.
- Для этого откройте расширенный (Запуск от имени администратора) Блокнот (Блокнот должен быть повышен для сохранения в системных папках), вставьте в него следующий код, сохраните его как:
Имя файла: RunOnce.bat (или любое другое имя с расширением .bat)
Сохранить как тип: Все файлы (важно!)
Сохранить файл в папке: % appdata% \ Microsoft \ Windows \ Start Menu \ Programs \ Запуск

эхо Y | дель% appdata% \ microsoft \ windows \ недавние \ автоматические назначения \ * del% 0
echo Y | del% appdata% \ microsoft \ windows \ latest \ automaticdestinations \ * del% 0 |
- Удалите все существующие учетные записи пользователей и данные их профилей ( Option One в этом руководстве )
- Вы являетесь в настоящее время вошел в систему с использованием встроенной учетной записи администратора Windows .
 В проводнике откройте папку C: \ Users \ Administrator и убедитесь, что все пользовательские папки пусты, удалив все возможно найденное содержимое
В проводнике откройте папку C: \ Users \ Administrator и убедитесь, что все пользовательские папки пусты, удалив все возможно найденное содержимое - Запустите Очистка диска , выбрав и удалив все возможное ( учебник )
- Когда диск был очищен, создайте контрольную точку ВМ из Hyper-V Manager. Щелкните правой кнопкой мыши виртуальную машину> Щелкните Checkpoint
- В диалоговом окне Sysprep, все еще открытом на рабочем столе, выберите Действие очистки системы: войдите в систему вне коробки (OOBE), выберите Завершение работы Параметры: Завершение работы , выберите (установите флажок) Обобщить , щелкните ОК :
Теперь Sysprep подготовит Windows и по завершении выключит компьютер. ОСТАВЬТЕ ВМ ВЫКЛЮЧЕННЫМ И НЕ ПЕРЕЗАГРУЖАЙТЕ ЕЕ! Теперь мы переходим к разделу «Создание изображений».
ОСТАВЬТЕ ВМ ВЫКЛЮЧЕННЫМ И НЕ ПЕРЕЗАГРУЖАЙТЕ ЕЕ! Теперь мы переходим к разделу «Создание изображений».
Процедура создания образа
- На хост-машине Hyper-V откройте Disk Management
- Выберите Присоединить VHD из Действие Меню :
- Найдите и выберите эталонную виртуальную машину Файл VHD / VHDX. Если у вас есть какие-либо контрольные точки (файлы AVHD / AVHDX), созданные на этой виртуальной машине, выберите ту с самой последней меткой времени. Обратите внимание, что вы должны выбрать Показать все файлы, чтобы увидеть файлы AVHD / AVHDX контрольной точки:
- Установите флажок Только для чтения (это очень важно!) , затем нажмите OK :
ВАЖНО: Если вы не выберете вариант «Только для чтения», это сделает его непригодным для использования с Hyper-V, особенно при монтировании файла AVHD / AVHDX контрольной точки! Вы НЕ сможете загрузить свою виртуальную машину и можете повредить ее, если у вас будет доступ для записи в смонтированный файл VHDX.
Windows монтирует виртуальный жесткий диск и все его разделы как отдельный диск. В случае с MBR-диском он даже монтирует раздел, зарезервированный системой.
ПРИМЕЧАНИЕ. На приведенном выше рисунке системный раздел Windows для эталонной виртуальной машины — это диск K:
- Откройте виртуальный жесткий диск системного раздела Windows, чтобы убедиться, что это тот, на котором установлена Windows, обратите внимание на букву диска, назначенную вашим хостом. к нему.
- Откройте командную строку с повышенными привилегиями , введите следующую команду, чтобы создать новую установку .wim файл:
DISM / capture-image /imagefile:D:\install.wim / Captureir: K: \ / name: «AnyName» / compress: maximum / checkintegrity / verify / bootable
dism / capture-image / imagefile: D: \ install.wim / Captureir: K: \ / name: «AnyName» / compress: maximum / checkintegrity / verify / bootable |
ПРИМЕЧАНИЕ: D: \ install. wim путь в этом случае — это диск и каталог, в котором вы хотите сохранить файл изображения. K: \ path — это путь захвата с вложенными папками диска, образ которого вы хотите создать. ИЗ
wim путь в этом случае — это диск и каталог, в котором вы хотите сохранить файл изображения. K: \ path — это путь захвата с вложенными папками диска, образ которого вы хотите создать. ИЗ
ПРИМЕЧАНИЕ. Имя, указанное в переключателе / name в приведенной выше команде, не имеет значения, поскольку мы назовем ISO позже, но необходим для запуска команды.Используйте любое имя для параметра переключателя.
Процесс создания образа займет время, иди перекуси, как я. На моем высокопроизводительном сервере Hyper-V это занимает более 20 минут, первая половина из них вообще не показывает никаких индикаторов прогресса. DISM работает несколько быстрее, если вы не используете дополнительные переключатели / checkintegrity и / verify , но не рекомендуется создавать install.wim без проверки его целостности и проверки.
- По завершении захвата образа отсоедините файл VHD / VHDX или AVHD / AVHDX от хоста, щелкнув его правой кнопкой мыши в Disk Management и выбрав Отсоединить VHD :
Процедура создания образа ISO
- Смонтируйте исходный ISO-образ Windows 10, который вы загрузили на первом этапе, на виртуальный диск на хосте сервера Hyper-V.

- Скопируйте ее содержимое (все) в папку, которую вы создаете на одном из жестких дисков вашего хоста Hyper-V:
Я назвал папку ISO_Files и поместил ее на диск D :, где я создал образ из предыдущего раздел. Кроме того, вы можете скопировать содержимое созданного установочного USB-диска или DVD-диска Windows 10 в папку ISO_Files.
- Перейдите к пользовательскому install.wim , созданному ранее в предыдущем разделе. Скопируйте его в папку Sources в папке ISO_Files , заменив исходную установку .wim в этом каталоге:
ВАЖНО: Если ISO, который вы использовали при копировании файлов в папку ISO_Files, был создан с помощью Windows Media Creation Tool, папка ISO_Files \ Sources содержит файл install.esd вместо install.wim .
В этом случае вы, естественно, не получите сообщение «Файл существует». Просто удалите файл install. esd и вставьте свой собственный install.wim, чтобы заменить его. Это поможет уменьшить общий размер ISO и не запутать процесс установки при запуске.
esd и вставьте свой собственный install.wim, чтобы заменить его. Это поможет уменьшить общий размер ISO и не запутать процесс установки при запуске.
- Теперь мы загружаем последнюю версию Windows Assessment and Deployment Kit (ADK) для Windows 10 : Windows ADK для загрузки — Центр разработки оборудования Windows
Полная загрузка ADK составляет около 7,5 ГБ, но, к счастью, мы только нужны инструменты развертывания . Итак, отмените выбор всего остального, кроме Deployment Tools и нажмите Install :
- После завершения у вас должна быть папка в стартовом меню для установки ADK Tools в папке Windows Kits. .Запустите программу интерфейса Depl oyment and Imaging Tools с помощью Запуск программы от имени администратора :
- В командной строке введите cd \ , чтобы открыть запросить корень пути к папке, в которой вы находитесь.

- Введите следующую команду, чтобы начать создание файла образа ISO:
oscdimg.exe -m -o -u2 -udfver102 -bootdata: 2 # p0, e, bd: \ iso_files \ boot \ etfsboot.com # pEF, e, bd: \ iso_files \ efi \ microsoft \ boot \ efisys.bin d: \ iso_files d: \ 14986PROx64.iso
oscdimg.exe -m -o -u2 -udfver102 -bootdata: 2 # p0, e, bd: \ iso_files \ boot \ etfsboot.com # pEF, e, bd: \ iso_files \ efi \ microsoft \ boot \ efisys.bin d: \ iso_files d: \ 14986PROx64.iso |
Замените три экземпляра d: \ iso_files на путь к папке ISO_Files, в которую вы скопировали установочные файлы Windows. Обратите внимание, что это не опечатка: первые два из этих экземпляров вводятся как аргумент для переключателя -b без пробела между переключателем и аргументом.Это указывает команде oscdimg , где найти загрузочные файлы для добавления в ISO.
Замените d: \ 14986PROx64. iso на путь, по которому вы хотите сохранить ISO-образ. Здесь вы также называете файл ISO таким, каким вы хотите, чтобы имя файла было.
iso на путь, по которому вы хотите сохранить ISO-образ. Здесь вы также называете файл ISO таким, каким вы хотите, чтобы имя файла было.
Хотя команда кажется немного сложной, все в ней необходимо. Дополнительные сведения о параметрах командной строки oscdimg см. В разделе Параметры командной строки Oscdimg
Снимок экрана с выполненной командой OSCDIMGТеперь у вас есть готовый ISO-образ, готовый для распространения на ваши машины.На выполнение всех настроек, которые я сделал, у меня ушло около 4 часов. Еще раз спасибо Ten Forums за статью. Я также привел ссылки ниже для вашего удобства.
СЧАСТЛИВЫЕ ИЗОБРАЖЕНИЯ !!
ПОЖАЛУЙСТА, КОММЕНТАРИЙ !!
ССЫЛКИ:
Создать ISO-образ Windows 10 из существующей установки
Открыть и использовать очистку диска в Windows 10
Загрузить Windows 10
Windows 10 sysprep — как пропустить ввод ключа продукта
Загрузки Windows ADK — Центр разработки оборудования Windows
Как добавить образы Windows в WDS
Файлы автоматической загрузки находятся в следующей папке на сервере WDS:
D: \ RemoteInstall \ Boot \ x64 \ Windows \ BootUnattendFiles
Для автоматической загрузки Windows 2012/2012 R2
«> 1.Сделайте копию Windows <версия> DatacenterBootUnattend.xml и поместите ее в указанную выше папку. Сделайте имя файла уникальным, например Active-Windows2012R2DatacenterBootUnattend.xml.2. Щелкните правой кнопкой мыши свою копию и выберите Изменить .
3. Найдите раздел
4. Измените свой домен и пароль для встроенного пользователя с именем ucp_wdsdeploy .
<Службы развертывания Windows>
<Вход>
<Данные>
<Имя пользователя> ucp_wdsdeploy
"> 5.Найдите раздел . 6. Измените значения ImageGroup и ImageName , чтобы они точно соответствовали именам, которые вы создали в WDS.
7.Найдите раздел .
8. Введите значение ключа продукта для образа Windows.
Для автоматической загрузки Windows 2008 R2
1. Сделайте копию Windows2008R2DatacenterBootUnattend.




 Для импорта фотографий на компьютер требуется iTunes 12.5.1 или новее.
Для импорта фотографий на компьютер требуется iTunes 12.5.1 или новее. Коснитесь «Камера», затем коснитесь «Форматы».
Коснитесь «Камера», затем коснитесь «Форматы».


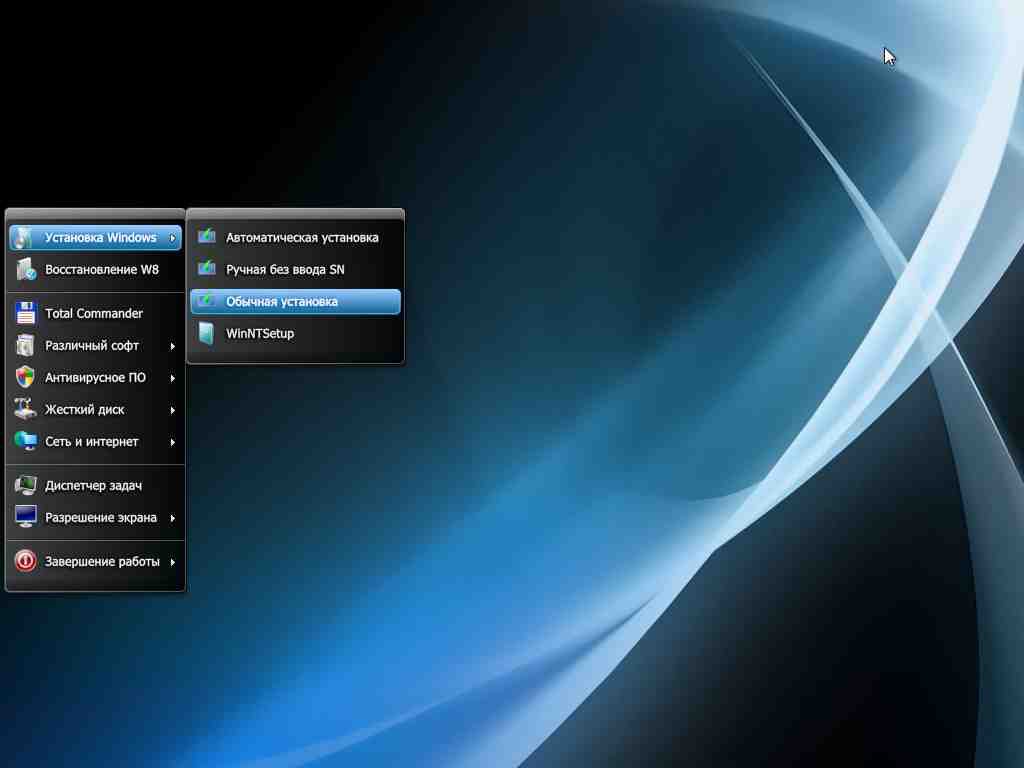
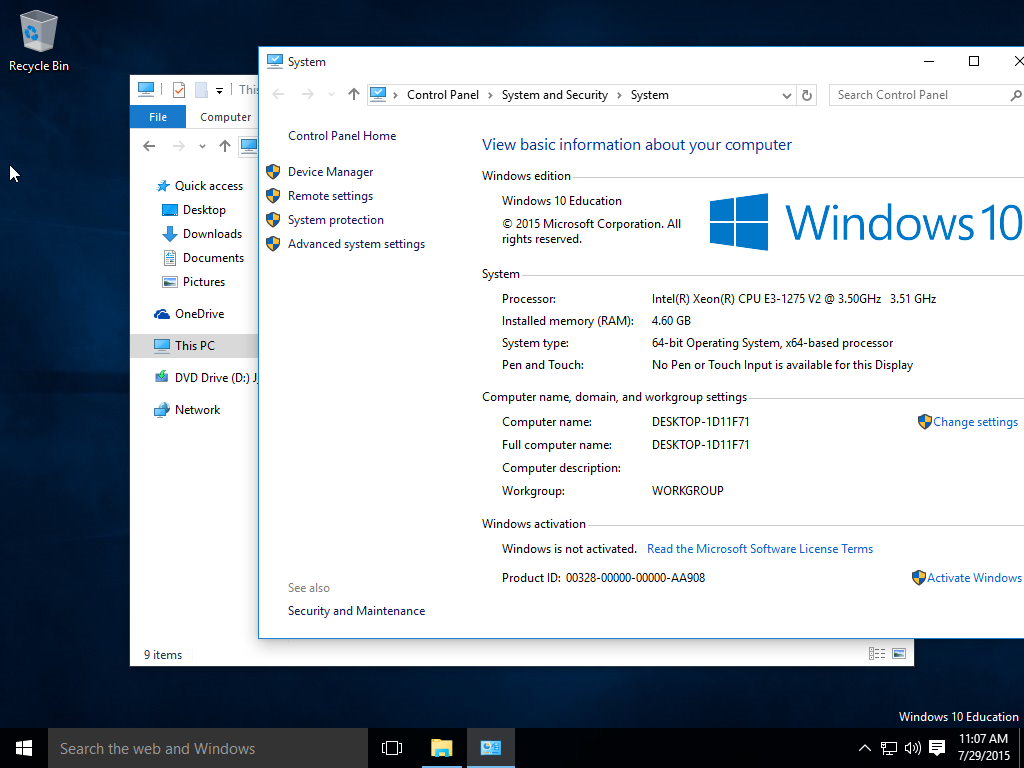 Д.
Д.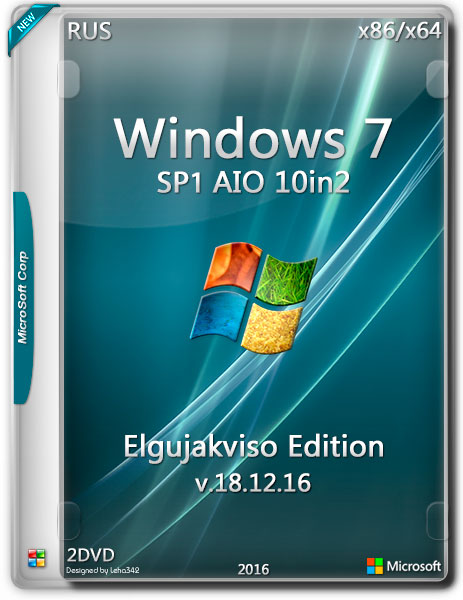 Вам потребуется подключение к Интернету. Мне нужна была версия Enterprise Edition, поэтому я изменил ключ продукта в настройках, чтобы обновить ее с версии Professional.
Вам потребуется подключение к Интернету. Мне нужна была версия Enterprise Edition, поэтому я изменил ключ продукта в настройках, чтобы обновить ее с версии Professional. В проводнике откройте папку C: \ Users \ Administrator и убедитесь, что все пользовательские папки пусты, удалив все возможно найденное содержимое
В проводнике откройте папку C: \ Users \ Administrator и убедитесь, что все пользовательские папки пусты, удалив все возможно найденное содержимое
