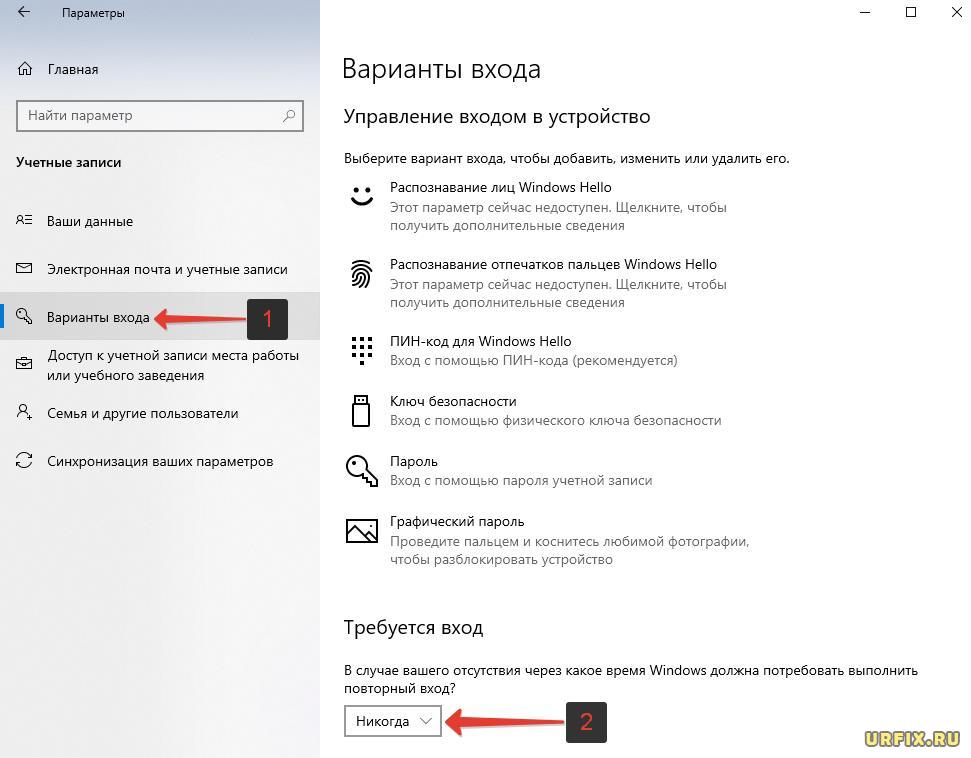Как убрать пароль на Windows 10 при входе: подробная инструкция
В данной инструкции пошагово описано несколько способов убрать пароль при входе в систему в Windows 10 при включении компьютера, а также отдельно при выходе из режима сна. Сделать это можно не только с помощью настроек учетных записей в панели управления, но и используя редактор реестра, настройки электропитания (для того, чтобы отключить запрос пароля при выходе из сна), или бесплатные программы для включения автоматического входа, а можно и просто удалить пароль пользователя — все эти варианты подробно изложены ниже.
Для того, чтобы выполнить описанные ниже действия и включить автоматических вход в Windows 10, ваша учетная запись должна иметь права администратора (обычно, это так и есть по умолчанию на домашних компьютерах). В конце статьи имеется также видео инструкция, в которой наглядно показан первый из описанных способов.
Отключение запроса пароля при входе в настройках учетных записей пользователей
Первый способ убрать запрос пароля при входе в систему очень простой и не отличается от того, как это делалось в предыдущей версии ОС.
Потребуется выполнить несколько простых шагов.
- Нажмите клавиши Windows + R (где Windows — клавиша с эмблемой ОС) и введите netplwiz или control userpasswords2 затем нажмите Ок. Обе команды вызовут появление одного и того же окна настройки учетных записей.
- Чтобы включить автоматический вход в Windows 10 без ввода пароля, выберите пользователя, для которого нужно убрать запрос пароля и снимите отметку с «Требовать ввод имени пользователя и пароля».
- Нажмите «Ок» или «Применить», после чего потребуется ввести текущий пароль и его подтверждение для выбранного пользователя (которого можно и поменять, просто введя другой логин).
Если ваш компьютер в настоящее время подключен к домену, то опция «Требовать ввод имени пользователя и пароля» будет недоступна. Однако, есть возможность отключить запрос пароля с помощью редактора реестра, однако этот способ менее безопасный, чем только что описанный.
Как убрать пароль при входе с помощью редактора реестра Windows 10
Есть еще один способ проделать вышеописанное — использовать для этого редактор реестра, однако при этом следует учитывать, что в данном случае ваш пароль будет храниться в открытом виде в качестве одного из значений реестра Windows, соответственно любой может его просмотреть.
Для начала, запустите редактор реестра Windows 10, для этого нажмите клавиши Windows + R, введите regedit и нажмите Enter.
Перейдите к разделу реестра HKEY_LOCAL_MACHINE\ Software\ Microsoft\ Windows NT\ CurrentVersion\ Winlogon
Для включения автоматического входа в систему для домена, учетной записи Microsoft или локальной учетной записи Windows 10, выполните следующие шаги:
- Измените значение AutoAdminLogon (дважды кликните по этому значению справа) на 1.
- Измените значение DefaultDomainName
- При необходимости, измените DefaultUserName на другой логин, либо оставьте текущего пользователя.

- Создайте строковый параметр DefaultPassword и в качестве значения укажите пароль учетной записи.
После этого можно закрыть редактор реестра и перезагрузить компьютер — вход в систему под выбранным пользователем должен произойти без запроса логина и пароля.
Как отключить пароль при выходе из режима сна
Также может потребоваться убрать запрос пароля Windows 10 при выходе компьютера или ноутбука из сна. Для этого в системе предусмотрена отдельная настройка, которая находится в (клик по значку уведомлений) Все параметры — Учетные записи — Параметры входа. Эту же опцию можно изменить с помощью редактора реестра или редактора локальной групповой политики, что будет показано далее.
В разделе «Требуется вход» установите «Никогда» и после этого, выйдя из сна компьютер не будет снова запрашивать ваш пароль.
Есть и еще один способ отключить запрос пароля при данном сценарии — использовать пункт «Электропитание» в Панели управления.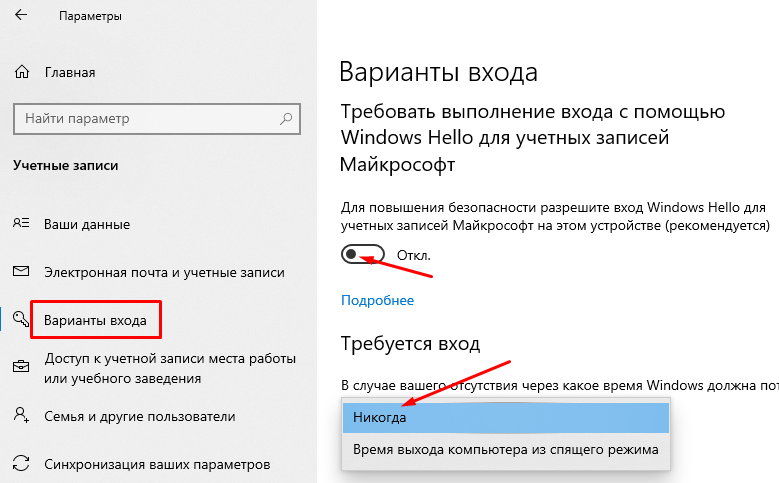
В окне дополнительных параметров кликните по «Изменить параметры, которые сейчас недоступны», после чего измените значение «Требовать введение пароля при пробуждении» на «Нет». Примените сделанные настройки.
Как отключить запрос пароля при выходе из сна в редакторе реестра или редакторе локальной групповой политики
Помимо параметров Windows 10, отключить запрос пароля при выходе системы из режима сна или гибернации можно, изменив соответствующие системные параметры в реестре. Сделать это можно двумя способами.
Для Windows 10 Pro и Enterprise самым простым способом будет использование редактора локальной групповой политики:
- Нажмите клавиши Win+R и в введите gpedit.msc
- Перейдите к разделу Конфигурация компьютера — Административные шаблоны — Система — Управление электропитанием — Параметры спящего режима.

- Найдите два параметра «Требовать пароль при выходе из спящего режима» (один из них для питания от батареи, другой — от сети).
- Дважды кликните по каждому из этих параметров и установите «Отключено».
После применения настроек пароль при выходе из спящего режима больше запрашиваться не будет.
В Windows 10 Домашняя редактор локальной групповой политики отсутствует, но сделать то же самое можно с помощью редактора реестра:
- Зайдите в редактор реестра и перейдите к разделу HKEY_LOCAL_MACHINE\ SOFTWARE\ Policies\ Microsoft\ Power\ PowerSettings\ 0e796bdb-100d-47d6-a2d5-f7d2daa51f51 (при отсутствии указанных подразделов создайте их с помощью пункта «Создать» — «Раздел» контекстного меню при правом нажатии по имеющемуся разделу).
- Создайте два значения DWORD (в правой части редактора реестра) с именами ACSettingIndex и DCSettingIndex, значение каждого из них — 0 (оно такое сразу после создания).
- Закройте редактор реестра и перезагрузите компьютер.

Готово, пароль после выхода Windows 10 из сна спрашиваться не будет.
Как включить автоматический вход в Windows 10 с помощью Autologon for Windows
Еще один простой способ отключить ввод пароля при входе в Windows 10, а осуществлять его автоматически — бесплатная программа Autologon for Windows, доступная на сайте Microsoft Sysinternals (официальный сайт с системными утилитами от Майкрософт).
Если по какой-то причине способы отключить пароль при входе, описанные выше, вам не подошли, можете смело попробовать этот вариант, во всяком случае чего-то вредоносного в нём точно не окажется и вероятнее всего он сработает.
Всё что потребуется после запуска программы — согласиться с условиями использования, а затем ввести текущий логин и пароль (и домен, если вы работаете в домене, для домашнего пользователя обычно не нужно) и нажать кнопку Enable.
Вы увидите информацию о том, что автоматический вход в систему включен, а также сообщение, что данные для входа зашифрованы в реестре (т. е. по сути это второй способ данного руководства, но более безопасный). Готово — при следующей перезагрузке или включении компьютера или ноутбука вводить пароль не понадобится.
е. по сути это второй способ данного руководства, но более безопасный). Готово — при следующей перезагрузке или включении компьютера или ноутбука вводить пароль не понадобится.
В дальнейшем, если будет нужно снова включить запрос пароля Windows 10 — снова запустите Autologon и нажмите кнопку «Disable» для отключения автоматического входа.
Скачать Autologon для Windows вы можете с официального сайта https://technet.microsoft.com/ru-ru/sysinternals/autologon.aspx
Как полностью убрать пароль пользователя Windows 10 (удалить пароль)
Если вы используете локальную учетную запись на компьютере (см. Как удалить учетную запись Майкрософт Windows 10 и использовать локальную учетную запись), то вы можете полностью убрать (удалить) пароль для вашего пользователя, тогда его не придется вводить, даже если вы заблокируете компьютер клавишами Win+L. Чтобы сделать это, выполните следующие шаги.
Есть несколько способов сделать это, один из них и, вероятно, самый простой — с помощью командной строки:
- Запустите командную строку от имени администратора (для этого вы можете начать набирать «Командная строка» в поиске на панели задач, а когда найдется нужный элемент — кликнуть по нему правой кнопкой мыши и выбрать пункт меню «Запустить от имени администратора».

- В командной строке по порядку использовать следующие команды, нажимая Enter после каждой из них.
- net user (в результате выполнения этой команды вы увидите список пользователей, в том числе скрытых системных, под теми именами, под которыми они значатся в системе. Запомните написание имени вашего пользователя).
net user имя_пользователя ""
(при этом если имя пользователя состоит из более одного слова, также возьмите его в кавычки).
После выполнения последней команды, у пользователя будет удален пароль, и вводить его для входа в Windows 10 не будет необходимости.
Дополнительная информация
Судя по комментариям, многие пользователи Windows 10 сталкиваются с тем, что даже после отключения запроса пароля всеми способами, он иногда запрашивается после того, как компьютер или ноутбук не используется некоторое время. И чаще всего причиной этого оказывалась включенная заставка с параметром «Начинать с экрана входа в систему».
Чтобы отключить этот пункт, нажмите клавиши Win+R и введите (скопируйте) следующее в окно «Выполнить»:
control desk.cpl,,@screensaver
Нажмите Enter. В открывшемся окне параметров заставки снимите отметку «Начинать с экрана входа в систему» или вовсе отключите заставку (если активная заставка — «Пустой экран», то это тоже включенная заставка, пункт для отключения выглядит как «Нет»).
И еще один момент: в Windows 10 1703 появилась функция «Динамическая блокировка», настройки которой находятся в Параметры — Учетные записи — Параметры входа.
Если функция включена, то Windows 10 может блокироваться паролем, когда вы, к примеру, отходите от компьютера с сопряженным с ним смартфоном (или отключаете Bluetooth на нем).
Готово, а если что-то не работает или вам требуется дополнительная информация — пишите в комментариях.
Отключение проверки пароля в windows 10
Обратите внимание: для выполнения большинства инструкций из этой статьи вы должны использовать локальную учётную запись Windows с правами администратора.
Как поставить пароль на компьютер с Windows
Если к вашему компьютеру имеют доступ другие люди, разумно защитить Windows паролем. Так ваши настройки и данные будут в безопасности: без специальных знаний никто не сможет их просмотреть или изменить. Windows будет запрашивать пароль при включении компьютера, при смене учётной записи или после выхода из спящего режима.
- Откройте раздел «Пуск» → «Параметры» (значок в виде шестерёнки) → «Учётные записи» → «Параметры входа».
- Нажмите «Добавить» под пунктом «Пароль».
- Заполните поля в соответствии с подсказками системы и нажмите «Готово».
Как поставить пароль на Windows 8.1, 8
- В правой боковой панели нажмите «Параметры» (значок в виде шестерёнки) → «Изменение параметров компьютера». В меню открывшегося окна выберите «Учётные записи» (или «Пользователи»), а затем «Параметры входа».
- Нажмите на кнопку « ».
- Заполните поля, нажмите «Далее» и «Готово».
Как поставить пароль на Windows 7, Vista, XP
- Откройте раздел «Пуск» → «Панель управления» → «Учётные записи пользователей».

- Выберите нужную учётную запись и кликните «Создание пароля» или сразу нажмите «Создание пароля своей учётной записи».
- Заполните поля с помощью подсказок системы и нажмите на кнопку «Создать пароль».
Если посторонние не имеют физического доступа к вашему компьютеру, возможно, защиту лучше отключить. Это избавит от необходимости вводить пароль при каждом запуске системы.
- Воспользуйтесь комбинацией клавиш Windows + R и введите в командной строке netplwiz (или control userpasswords2 , если первая команда не сработает). Нажмите Enter.
- В открывшемся окне выделите в списке учётную запись, для которой хотите убрать пароль, и снимите галку возле пункта «Требовать ввод имени пользователя и пароля». Нажмите ОK.
- Введите пароль, его подтверждение и кликните ОK.
Windows перестанет запрашивать пароль только при включении компьютера. Но если вы заблокируете экран (клавиши Windows + L), выйдете из системы или компьютер перейдёт в спящий режим, то на дисплее всё равно появится запрос пароля.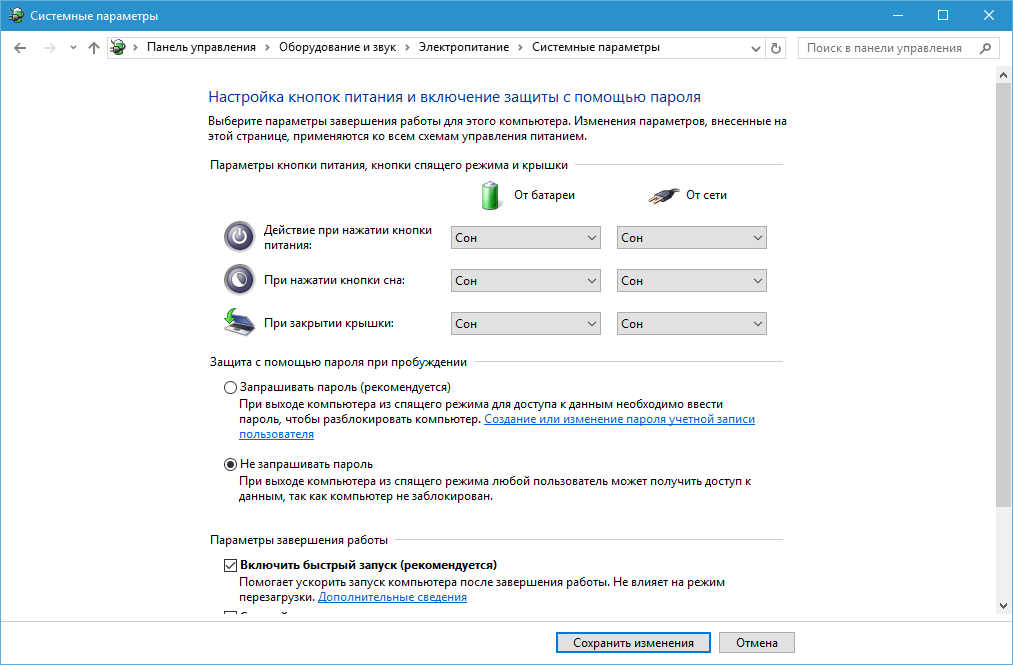
Если опция «Требовать ввод имени пользователя и пароля» окажется недоступной или вы захотите не отключить, а полностью удалить пароль Windows, попробуйте другой способ для более опытных пользователей.
Для этого откройте раздел управления учётными записями по одной из инструкций в начале этой статьи.
Если в открытом разделе будет сказано, что вы используете онлайн-профиль Microsoft (вход по email и паролю), отключите его. Затем воспользуйтесь подсказками системы, чтобы создать локальный профиль, но в процессе не заполняйте поля для пароля.
После отключения учётной записи Microsoft система перестанет синхронизировать ваши настройки и файлы на разных компьютерах. Некоторые приложения могут отказаться работать.
Если в меню управления учётными записями изначально активным будет локальный профиль, то просто измените текущий пароль, оставив поля для нового пароля пустыми.
При удалении старого пароля система никогда не будет запрашивать его, пока вы не добавите новый.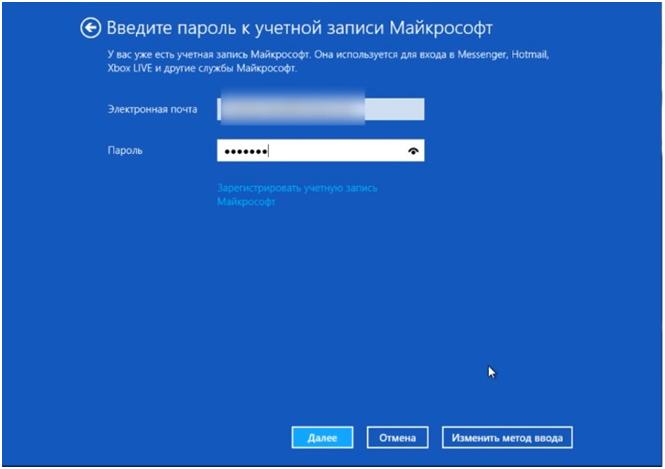
Как убрать пароль при выходе из спящего режима
Если отключить запрос пароля при запуске Windows, система по-прежнему может запрашивать его при пробуждении. Но вы можете деактивировать эту функцию отдельно с помощью этих инструкций.
- В строке поиска в Windows введите «Электропитание» и кликните по найденной ссылке на раздел с таким же названием. Или найдите его вручную через «Панель управления».
- Нажмите «Запрос пароля при пробуждении», затем «Изменение параметров, которые сейчас недоступны» и отметьте флажком опцию «Не запрашивать пароль».
- Сохраните изменения.
Как убрать пароль при пробуждении Windows XP
- Откройте раздел «Панель управления» → «Электропитание».
- В появившемся окне откройте вкладку «Дополнительно» и снимите галку возле пункта «Запрашивать пароль при выходе из ждущего режима».
- Сохраните изменения.
Если вы забыли пароль и не можете войти в локальный профиль администратора Windows, вовсе не обязательно переустанавливать ОС.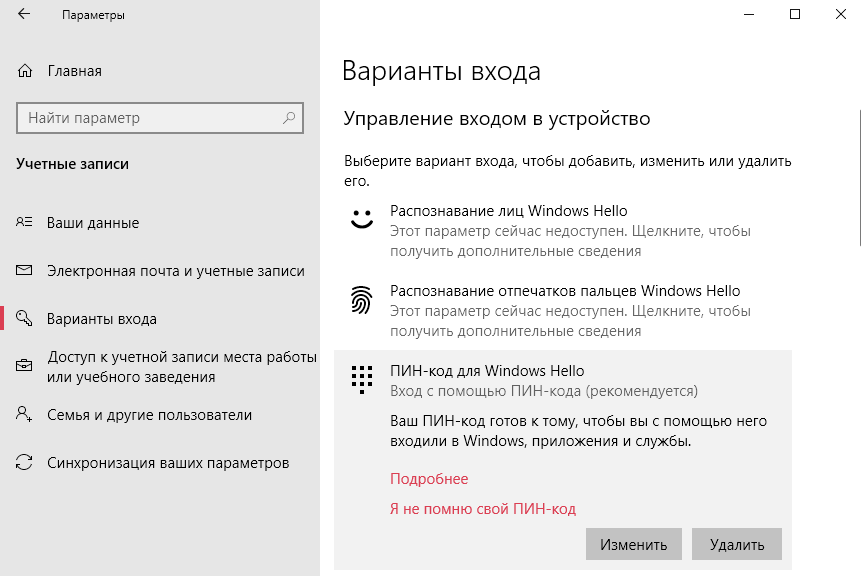 Есть выход попроще: сброс парольной защиты. Для этого вам понадобятся другой компьютер, USB-накопитель и бесплатная утилита для сброса пароля.
Есть выход попроще: сброс парольной защиты. Для этого вам понадобятся другой компьютер, USB-накопитель и бесплатная утилита для сброса пароля.
Создайте загрузочную флешку на другом ПК
- Загрузите установщик программы Lazesoft Recover My Password на любой доступный компьютер.
- Запустите скачанный файл и выполните установку.
- Подключите флешку к компьютеру. Если нужно, сделайте копию хранящихся на ней файлов, поскольку всю информацию придётся удалить.
- Откройте Lazesoft Recover My Password, кликните Burn Bootable CD/USB Disk Now! и создайте загрузочную флешку с помощью подсказок программы.
Загрузите компьютер с помощью флешки
- Вставьте подготовленный USB-накопитель в компьютер, пароль от которого вы забыли.
- Включите (или перезагрузите) ПК и, как только он начнёт загружаться, нажмите на клавишу перехода в настройки BIOS. Обычно это F2, F8, F9 или F12 — зависит от производителя оборудования. Чаще всего нужная клавиша высвечивается на экране во время загрузки BIOS.

- Находясь в меню BIOS, перейдите в раздел загрузки Boot, если система не перенаправила вас туда сразу.
- В разделе Boot установите флешку на первое место в списке устройств, который появится на экране. Если не знаете, как это сделать, осмотритесь — рядом должны быть подсказки по поводу управления.
- Сохраните изменения.
Если BIOS тоже защищена паролем, который вам неизвестен, то вы не сможете сбросить парольную защиту Windows с помощью Lazesoft Recover My Password.
Возможно, вместо классической BIOS вы увидите более современный графический интерфейс. Кроме того, даже в различных старых версиях BIOS настройки могут отличаться. Но в любом случае порядок действий будет примерно одинаковым: зайти в меню загрузки Boot, выбрать источником нужный USB-накопитель и сохранить изменения.
После этого компьютер должен загрузиться с флешки, на которую записана утилита Lazesoft Recover My Password.
Сбросьте пароль в Lazesoft Recover My Password
- Выберите Lazesoft Live CD (EMS Enabled) и нажмите Enter.

- Сбросьте пароль для своей учётной записи с помощью подсказок Lazesoft Recover My Password.
- Перезагрузите .
После этих действий Windows перестанет запрашивать старый пароль, а вы сможете задать новый по инструкции в начале статьи.
Хотите убрать окно входа для ввода логина и пароля? Если вы уверены что безопасности вашего компьютера ничего не угрожает, можно отключить окно ввода пароля и настроить Windows 10 на загрузку в автоматическом режиме рабочего стола или стартового экрана. Единственное преимущество от отсутствия ввода пароля от вашего логина — это загрузка на несколько секунд быстрее и отсутствие необходимости запоминать пароль от учетной записи. Итак, вот несколько вариантов как убрать пароль при входе windows 10.
Если на вашем компьютере используется несколько аккаунтов, лучше не включать в windows 10 вход без пароля. Оставьте ввод пароля как установлено по умолчанию.
Способ отключить пароль при загрузке windows 10 через учетные записи пользователей
Этот будет наверное самым простым способом отключения пароля при входе в windows 10.
Шаг 1 : Нажмите сочетание клавиш Win+R чтобы запустить окно строки выполнения команд. В строке ввода введите команду Netplwiz и нажмите «Ок».
Запускаем окно запуска программ «Выполнить»
Шаг 2 : После запуска Netplwiz откроется окно «Учетные записи пользователей». Во вкладке «Пользователи» можно настроить свойства пользователей, добавить нового или удалить пользователя. Чтобы отключить требование ввода ввода имени пользователя и пароля, необходимо убрать галочку (2). Эта опция включит вход в windows 10 без ввода пароля для всех пользователей. Нажмите кнопку «Применить».
Шаг 3 : В окне «Автоматический вход в систему» необходимо подтвердить отключение введя ваш пароль от четной записи дважды и кнопку «Ок».
Шаг 4: Проверяем что галочка отсутствует, значит пароль введен правильно и функция отключена. Дополнительно проверить можно перегрузив систему и убедившись что загрузился рабочий стол.
Вариант как настроить вход в виндовс 10 без пароля через реестр
Попробуйте использовать этот способ только если вышеупомянутый по какой то причине не сработал или если вы хотите пользоваться продвинутыми методами управления системой.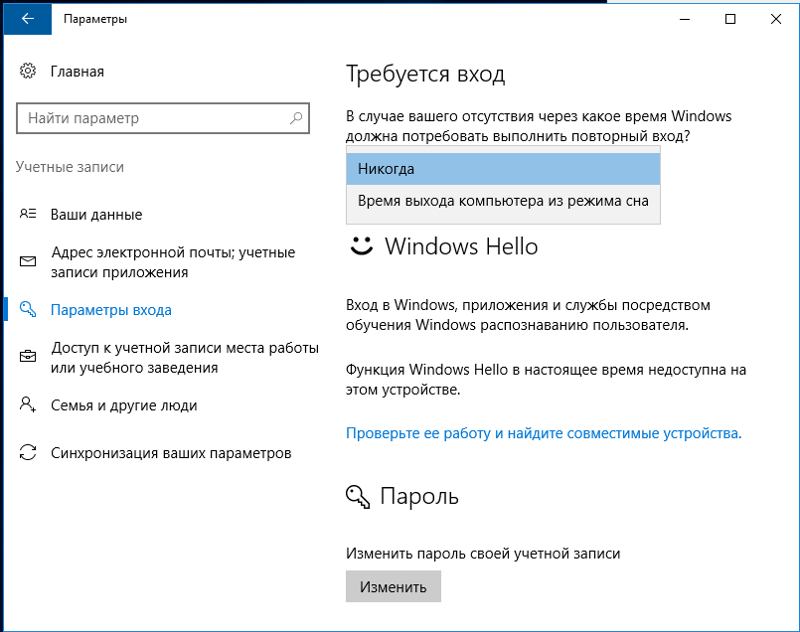
Шаг 1: Первым делом запускаем редактор реестра. Для этого нажмите сочетание клавиш Win+R и в окне «Выполнить» в строке введите regedit.
Шаг 2: Если у вас включен контроль учетных записей пользователей, система попросит подтвердить запуск программы редактора реестра. Подтверждаем и видим запущенный редактор реестра. В редакторе реестра перейдите в раздел HKEY_LOCAL_MACHINE\SOFTWARE\Microsoft\Windows NT\CurrentVersion\Winlogon и найдите в окне справа имя DefaultUserName , значение которого должно совпадать с вашим логином. В этом же разделе должнабыть переменная DefaultPassword . Если имя переменной отсутствует, необходимо ее создать. Правой кнопкой мыши на свободном поле нажимаем «Создать -> Строковый параметр». Вводим название переменной и вводите ваш пароль.
Шаг 3: Теперь мы можем создать переменную, которая позволит отключить запрос пароля windows 10. Точно так же как и в предыдущем шаге находим переменную AutoAdminLogon , два раза кликаем левой кнопкой и в поле значение меняем параметр с 0 на 1.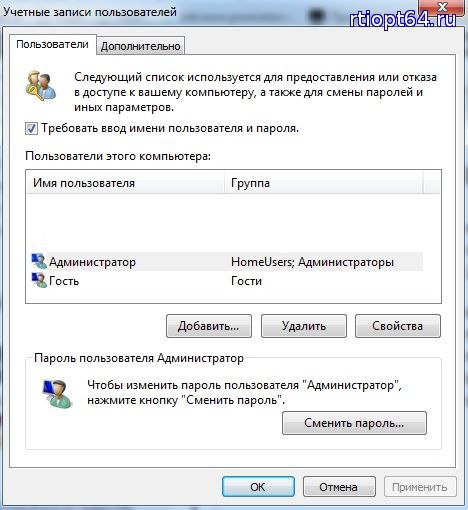
Перегружаемся и убеждаемся в том, что вы теперь свободно можете загружаться без необходимости ввода пароля.
При включении компьютер, как правило, просит ввести код доступа. Защита учетной записи с помощью пароля призвана закрыть доступ к вашей конфиденциальной информации для других пользователей. Однако, если вы являетесь единственным пользователем персонального компьютера, постоянный запрос пароля при входе в систему будет скорее мешать, чем помогать.
Это лишние действие, лишняя информация, которую необходимо помнить, увеличение времени загрузки при включении ПК и так далее. К тому же, если вы его забудете — получите немало проблем.
Поэтому большинству пользователей проще убрать ввод пароля для своей учетной записи в Windows 10. Этому вопросу и посвящена данная статья.
Отключение пароля для локальной учетной записи
В случае если вы для входа в систему Windows 10 используете локальную учетную запись, отменить ввод пароля достаточно просто.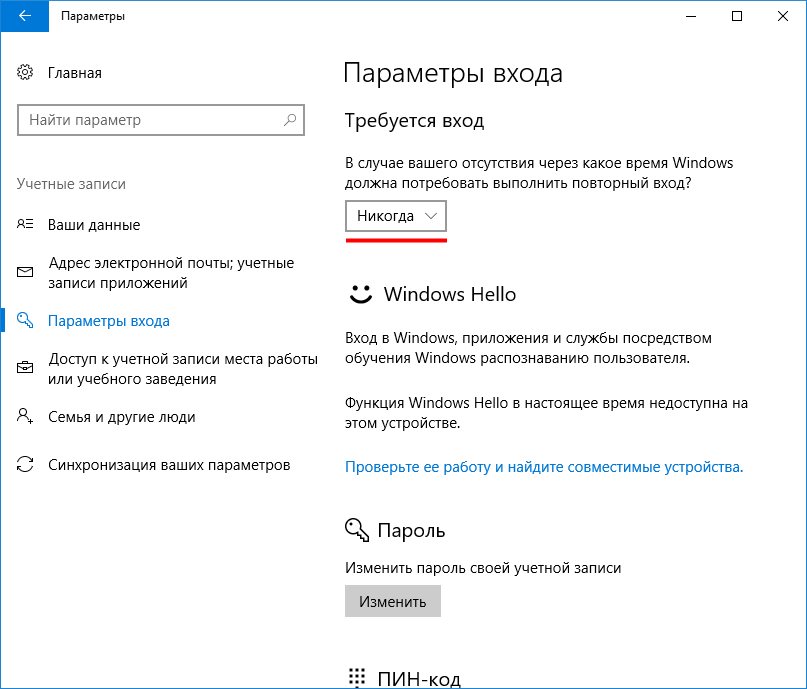 Вы можете просто удалить его.
Вы можете просто удалить его.
Для этого следует сделать следующее:
Действующий пароль будет немедленно удален и не потребуется для входа в операционную систему Windows 10 при следующем включении персонального компьютера.
Альтернативный способ отключения запроса
Если вам не нравится меню настроек, которое было введено в Windows 10, вы можете убрать код доступа с помощью привычной панели управления . Для этого также используется инструмент «Изменить ».
Сделайте следующее:
Как и в предыдущем способе, пароль будет удален, и при следующем входе в Windows 10 его вводить не потребуется.
Отключение запроса для учетной записи Microsoft
Вышеописанные методы позволяет избавиться от проверки пароля при входе, но только когда вы работаете с локальной учеткой . Однако, Windows 10 позволяет авторизоваться в системе с помощью единого аккаунта Microsoft . А в нем убрать пароль уже нельзя. Однако, вы можете настроить автоматический ввод данных для входа в систему при запуске данного персонального компьютера.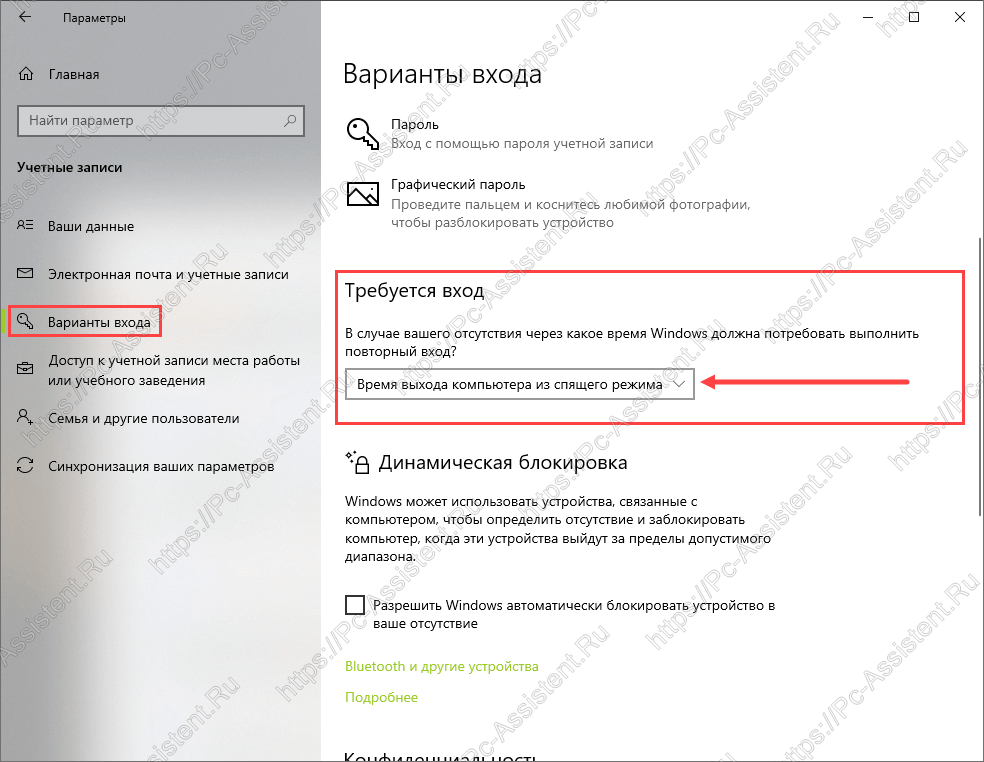 Это можно сделать двумя различными способами.
Это можно сделать двумя различными способами.
Настройки учетных записей
Первый способ убрать проверку — более простой. Однако, к сожалению, не на всех компьютерах работает . Настоятельно рекомендуется сначала попробовать именно его. А уже в случае неудачи переходить к следующему пункту. Чтобы настроить автоматический ввод без запроса, следуйте представленной инструкции:
В большинстве случаев этого достаточно для того, чтобы вход в ОС проходил без запроса пароля. Однако, если у вас не получилось убрать проверку, вам потребуется заняться редактированием реестра вручную .
Изменения реестра
В реестре хранятся данные, которые Windows 10 использует для своей работы. Изменяя существующие и создавая новые записи, пользователи могут серьезно изменить работу операционной системы. Поэтому все изменения следует вносить предельно осторожно , так как любая ошибка может привести к некорректной работе компьютера.
Перед началом работ в редакторе реестра настоятельно рекомендуется сделать точку восстановления системы.
Если что-то пойдет не так, вы легко сможете откатиться к сохраненной версии Windows 10, не прибегая к переустановке.
Редактор системного реестра
Для входа в редактор пользователям потребуется проделать следующее:
Если вы все сделаете правильно, Windows не будет запрашивать пароль при загрузке.
Видео по теме
Для входа в Windows 10 пользователю приходится каждый раз вводить пароль от своей локальной или онлайн учетной записи Microsoft. Это обеспечивает определенный уровень защиты данных компьютера от доступа третьих лиц, но неудобно для домашних пользователей, т.к. увеличивает время доступа к рабочему столу. В этой инструкции мы рассмотрим, как убрать запрос пароля пользователя на экране входа в Windows 10 (Windows Server 2016/ 2012 R2) и настроить автоматический вход в систему под определённой учтённой записью.
Предупреждение . Автоматический вход в систему используется для удобства пользователя, но снижает уровень защиты данных на компьютере.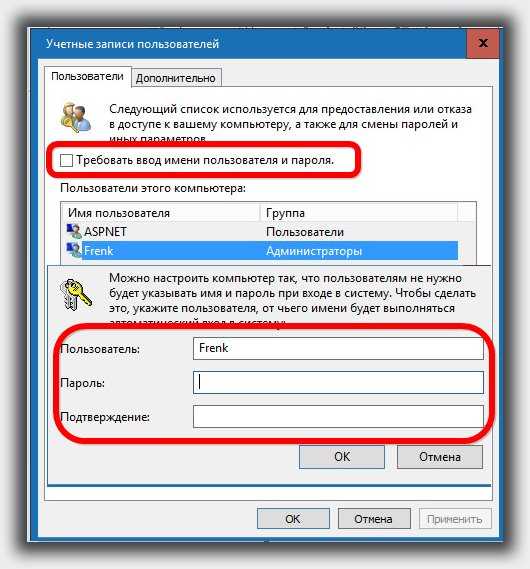 Автологон стоит включать только в том случае, если вы единственный пользователь компьютера и уверены, что никто посторонний не сможет получить к нему доступ. В противном случае безопасность ваших личных данных находится под угрозой.
Автологон стоит включать только в том случае, если вы единственный пользователь компьютера и уверены, что никто посторонний не сможет получить к нему доступ. В противном случае безопасность ваших личных данных находится под угрозой.
Отключение ввода пароля не означает, что у вашей учетной записи должен отсутствовать пароль. Просто при загрузке Windows 10 пароль для входа в компьютер будет подставляться самой системой. Во всех остальных случаях, например, при доступе с другого компьютера по сети или при подключении к удаленному рабочему столу (rdp), пароль придется указывать вручную.
Отключение ввода пароля в настройках учетных записей
Проще всего отключить запрос ввода пароля в настройках учетных записей пользователей системы.
Примечание . На компьютерах, входящих в домен Active Directory, нельзя отключить опцию «Требовать ввод имени пользователя и пароля» из-за . В этом случае проще всего отключить запрос пароля с помощью реестра (описано ниже).
Убрать пароль входа в Windows 10 через реестр
Рассмотрим более универсальный способ отключения запроса пароля – с помощью редактора реестра. Этот способ позволяет отключить запрос пароля для учетной записи Microsoft, доменной или локальной учетной записи Windows 10.
Предупреждение . Этот способ и менее безопасный, так как ваш пароль будет хранится в реестре в открытом виде и доступен для просмотра любому пользователю компьютера.
Для включения автологона через реестр можно воспользоваться следующими командами (замените root и [email protected] на ваши имя пользователя и пароль, WORKGROUP нужно заменить на имя вашего домена AD, если учетная запись доменная):
reg add «HKLM\SOFTWARE\Microsoft\Windows NT\CurrentVersion\Winlogon» /v AutoAdminLogon /t REG_SZ /d 1 /f
reg add «HKLM\SOFTWARE\Microsoft\Windows NT\CurrentVersion\Winlogon» /v DefaultUserName /t REG_SZ /d root /f
reg add «HKLM\SOFTWARE\Microsoft\Windows NT\CurrentVersion\Winlogon» /v DefaultPassword /t REG_SZ /d [email protected] /f
reg add «HKLM\SOFTWARE\Microsoft\Windows NT\CurrentVersion\Winlogon» /v ForceAutoLogon /t REG_SZ /d 1 /f
reg add «HKLM\SOFTWARE\Microsoft\Windows NT\CurrentVersion\Winlogon» /v DefaultDomainName /t REG_SZ /d WORKGROUP /f
reg add «HKLM\SOFTWARE\Microsoft\Windows NT\CurrentVersion\Winlogon» /v IgnoreShiftOvveride /t REG_SZ /d 1 /f
reg add «HKLM\SOFTWARE\Microsoft\Windows NT\CurrentVersion\Winlogon» /v AutoLogonCount /t REG_DWORD /d 1 /f
Отключение запроса пароля при выходе их режима сна
Возможно стоит также отключить запрос пароля при выходе компьютера из спящего режима.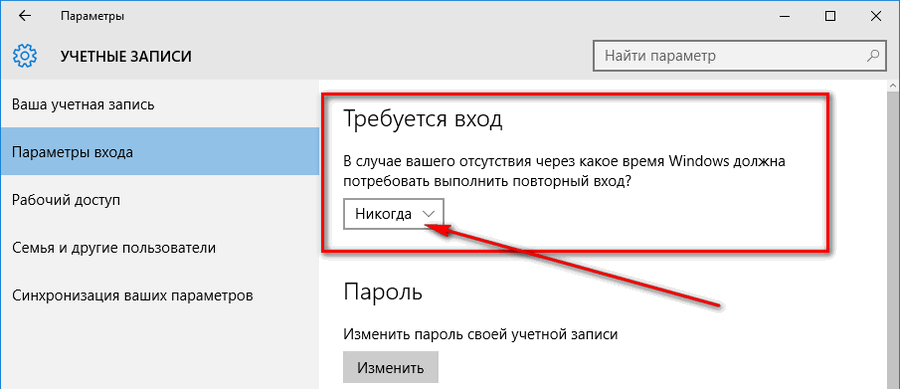 Проще всего это сделать их интерфейса современной Панели управления.
Проще всего это сделать их интерфейса современной Панели управления.
Безопасный способ включения автологона в Windows с помощью Autologon
Для более безопасного включения автоматического входа в Windows 10 вы можете использовать системную утилиту Autologon для Windows . Кроме того, все предыдущие способы включения автологона в Windows могут не работать, если компьютер включен в домен AD. Утилита входила в состав системных утилит Sysinternals и теперь доступна для загрузки на сайте Microsoft (https://technet.microsoft.com/ru-ru/sysinternals/autologon.aspx).
Чтобы отключить автоматический вход в Windows 10 достаточно нажать на кнопку Disable.
Итак, мы рассмотрели, как отключить ввод пароля при входе в Windows 10 и загружать компьютер прямо на рабочий стол. Чтобы временно отключить автовход в Windows и вручную выбрать пользователя и указать пароль, под которым нужно войти в систему, нужно при загрузке Windows удерживать нажатой клавишу Shift.
Если при установке Windows 10 вы указали свою учетную запись Microsoft, то после каждого включения компьютера вы будете видеть запрос на ввод пароля.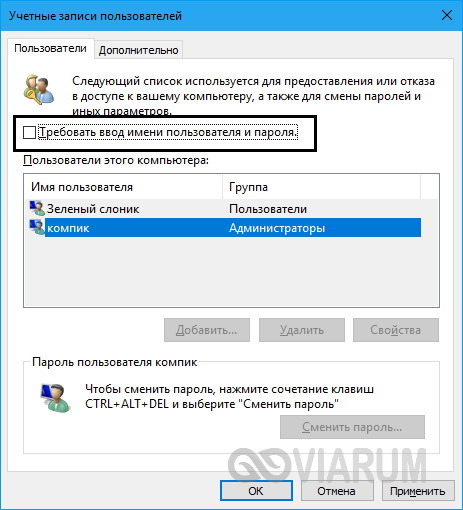 Естественно это не очень удобно, особенно если вы используете достаточно сложный пароль. В этом материале вы узнаете, как убрать пароль при входе в Windows 10 и входить в систему автоматически после запуска компьютера, даже если вы используете учетную запись Майкрософт.
Естественно это не очень удобно, особенно если вы используете достаточно сложный пароль. В этом материале вы узнаете, как убрать пароль при входе в Windows 10 и входить в систему автоматически после запуска компьютера, даже если вы используете учетную запись Майкрософт.
Шаг № 1. Выполняем команду «netplwiz».
Для начала нам нужно выполнить команду «netplwiz». Для этого открываем меню «Выполнить» (комбинация клавиш Windows-R), вводим данную команду в строку и нажимаем на кнопку ввода.
Также данную операцию можно выполнить при помощи . Для этого откройте меню пуск и введите команду «netplwiz» в поисковую строку. После чего запустите программу netplwiz, которая появится вверху результатов поиска.
Шаг № 2. Отключаем запрос пароля.
После выполнения команды «netplwiz» перед вами откроется окно «Учетные записи пользователя». Именно в этом окне мы может убрать пароль при входе в Windows 10. Для этого нужно снять галочку напротив пункта «Требовать ввод имени пользователя и пароля». После этого закрываем окно нажатием на кнопку «Ok».
После этого закрываем окно нажатием на кнопку «Ok».
Шаг № 3. Подтверждаем отключение пароля.
После нажатия на кнопку «Ok» перед нами появится окно для подтверждения без пароля. Здесь нужно дважды ввести свой текущий пароль от учетной записи Майкрософт, который вы используете для входа в Windows. После чего данное окно нужно закрыть нажатием на кнопку «Ok».
Все, теперь вы убрали пароль в Windows 10, и при следующей загрузке операционной системы вам не придется его вводить. Но, при выходе из спящего режима запрос пароля будет появляться все равно. Для того чтобы отключить запрос пароля и в этом случае нужно выполнить еще шаг № 4.
Шаг № 4. Отключаем пароль при выходе из спящего режима.
Для того чтобы убрать запрос пароля при выходе из спящего режима нужно внести в систему еще некоторые настройки.
Если у вас Windows 10 без обновлений
, то вам нужно кликнуть правой кнопкой мышки по кнопке «Пуск» и в открывшемся меню выбрать пункт «Управление электропитанием».
Дальше вам необходимо перейти в раздел «Запрос пароля при пробуждении». Если раздел «Запрос пароля при пробуждении» отсутствует, то попробуйте открыть раздел «Действие кнопки питания», в котором должны находится такие же настройки.
После этого нужно активировать функцию «Не запрашивать пароль» и нажать на кнопку «Сохранить изменения». Таким образом мы полностью убрали пароль при входе в Windows 10.
Но, если у вас установлены последние обновления для Windows 10 , то в разделе «Электропитание» не будет описанных выше настроек. В этом случае нужно использовать меню «Параметры». Для этого откройте меню «ПУСК», перейдите в «Параметры» и откройте раздел «Учетные записи — Параметры входа». Там должна быть опция под названием «Требуется вход», вам нужно переключить ее в состояние «Никогда». После этого система уберет запрос пароля при входе в Windows 10 после спящего режима.
Если у вас «Windows 10 Professional» или «Windows 10 Корпоративная», то эту же процедуру вы можете сделать с помощью Редактора групповых политик. Для этого запустите команду «gpedit.msc» и в открывшемся окне перейдите в раздел «Computer Configuration — Administrative Templates — System — Power Management — Sleep Settings». В этом разделе есть две опции, которые позволяют убрать пароль при выходе из спящего режима (отмечено на скриншоте внизу).
Для этого запустите команду «gpedit.msc» и в открывшемся окне перейдите в раздел «Computer Configuration — Administrative Templates — System — Power Management — Sleep Settings». В этом разделе есть две опции, которые позволяют убрать пароль при выходе из спящего режима (отмечено на скриншоте внизу).
Еще раз повторю, что Редактор групповых политик (gpedit.msc) доступен только для «Windows 10 Professional» или «Windows 10 Корпоративная». Если у вас «Windows 10 Домашняя», то вы не сможете gpedit.msc и вам нужно будет настраивать через меню «Параметры».
Убрать пароль при входе в Windows 10 учетной записи Майкрософт
Приветствую тебя посетитель блога moikomputer.ru!
Предлагаю инструкцию как переключиться с учетной записи Майкрософт на локальную аутентификацию аккаунта тем самым убрать запрос пароля при входе Windows 10.
Как известно в Windows 10 существуют два варианта аутентификации:
• Учетная запись Microsoft
• Локальная УЗ.
Очень часто возникает вопрос, а как отключить запрос пароля? Тут есть несколько способов от простых к сложным, но относятся они в основном к варианту 2 локальному.
А вот с первым вариантом все как-то не очень или нет информации совсем или предлагают отключить через реестр, командную строку, воспользоваться сторонней программой и даже удалить учетную запись Майкрософт. Но есть два очень простых решений, о которых вы сейчас узнаете.
1. Самое эффективное скорее даже практичное решение — это заменить пароль на четырех значный пин код, защита останется на должном уровне и проще ввод осуществлять ведь пароль может состоять из разных регистров букв и символов. Как сделать читаем статью ПИН — код Windows 10.
2. Но если кому не нужны никакие пароли и «пины», а речь о безопасности и конфиденциальности не стоит на повестке дня, то тогда смотрите как можно реализовать отключение запроса пароля.
Открываем меню Пуск ⇒ Параметры ⇒Учетные записи.
Выбрать ссылку, Войти вместо этого с локальной учетной записью.
Ввести пароль учетной записи Майкрософт, кнопка Далее.
Здесь ничего делать не нужно просто кнопка Далее.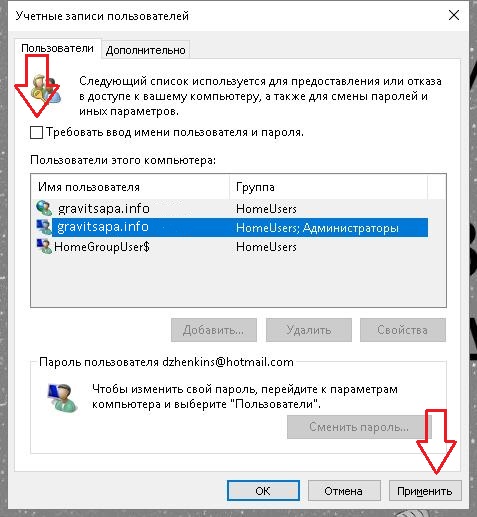
Нажать: Выйти из системы и закончить…
Произойдет перезагрузка, после которой для входа в учетную запись пароль больше не потребуется она будет заменена на локальную.
Видео:
Как убирать пароль при выходе из режима сна и локальной учетной записи
Вот все, что нужно сделать!Валерий Семенов, moikomputer.ru
Как отключить пароль на windows 10-Renee PassNow
Как убрать пароль при входе в windows 10, если забыли его
Шаг 1: Предварительная подготовка 1.) Подготовить одну флешку или CD/DVD. Определите то, что сделали бэкап сохраненных данных на накопителе.2.) Подготовить один нормально рабочий компьютер
3.) Cкачайте и установите специальную программу по спасению системы-Renee PassNow на официальном сайте.
Сначала на сайте скачайте дистрибутив – помощник скачивания, размер 719KB (Действие: ускорять скачивание, автоматически скачать последную версию с сервера), а размер самой программы 96MB.
Советы:
Определите то, что размер запоминающего устройства(флешка или CD/DVD) как минимум 200 MB.
Заранее делайте резервную копию данных на накопителе! Так как создание загрузочного накопителя приводит к потери всех данных на накопителе. В связи с тем, что большинство компьютера поддерживает USB устройство, здесь мы приводим флешку в пример.
1.) Подключите флешку к работающему компьютеру. Для экономии времени, вам лучше подключить флешку через USB 3.0 порт.
2.) Выберите подключенную флешку и определите то, что делали бэкап данных на накопителе.
3.) Нажмите «Создать загрузочную флешку»
4.) Пождите и нажмите «Извлечь USB устройство» после завершения создания.
Как открыть меню настроек BIOS?
1.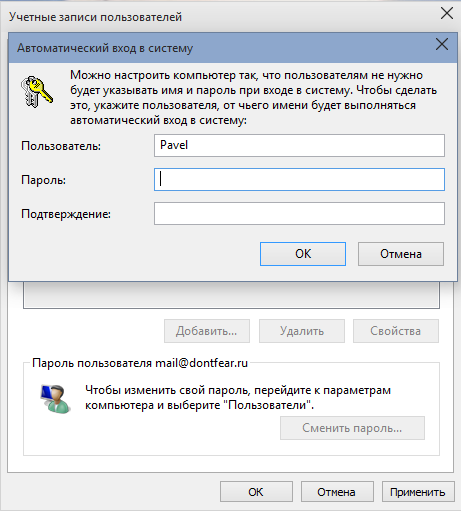 ) Подключение флешки к целевому компьютеру, через USB 2.0 порт
) Подключение флешки к целевому компьютеру, через USB 2.0 порт
Внимание:
Необходимо через USB 2.0 порт подключить флешку, данная программа поддерживает все USB 2.0 порты. (USB 3.0 порт может быть, не распознает или поддерживает программа. Если подключена флешка через USB 3.0 порт, может быть, приводит к неэффективности клавиатуры или мыши в шаге 4)
2.) Измените настройки, чтобы загрузить компьютер с портативной флешки, настроите флешку как первое загрузочное устройство.
Шаг 4: Убрать пароль windowsЗдесь вы будете увидеть ОС интерфейс, который Renee PassNow предоставляет, а не систему windows, они выглядят очень подобно, что упрощает операционные операции. С помощью этой специальной системы, вы можете сбросить или удалить забытый пароль.
1) Выберите язык и нажмите «Запуск» сначала, потом в главном интерфейсе выберите «PassNow!»
2) Если вы установили не одну систему, тогда выберите целевую систему
3) Если у вас есть несколько логинов, то выберите целевой логин
Советы:
Иногда хотя вы уже убрали входной пароль windows 10 при помощи программы, но при входе в систему все равно у вас спрашается пароль. В такой ситуации, вам не надо вводить никаких знаков, просто нажмите «Enter» для вход в систему.
В такой ситуации, вам не надо вводить никаких знаков, просто нажмите «Enter» для вход в систему.
Иногда нам просто надо входить в какой-то компьютер, а не удалить входной пароль. Или вы входим в компьютер с логином Майкрософта. В это время, вы можете входить в систему через создание нового логина.
- Выберите язык и нажмите «Запуск»
- Если вы установили не одну систему, тогда выберите целевую систему
- Нажмите «Создать новый логин»
Советы:
Все новые созданные логины считаются как субер-администратор, учетная запись по умолчанию: Renee, пароль по умолчанию: 123456789
Смотрите видео: как убрать забытый входной пароль?
Как отключить пароль для входа в Windows 10: способы работы
Для входа в Windows пользователю обычно требуется ввести пароль. Это полезная мера безопасности. Но не всем пользователям это нравится и нужно.
Это полезная мера безопасности. Но не всем пользователям это нравится и нужно.
♥ ПО ТЕМЕ: Диск загружен на 100% в Windows: как решить проблему.
Эту проблему можно решить, войдя в систему без ввода пароля, что явно сэкономит время. В этой статье мы рассмотрим несколько вариантов отключения пароля в Windows 10.
Note … Этот подход подходит для тех, кто считает свой компьютер и информацию на нем безопасными и не авторизируется с помощью пароля. В этом случае можно приступать к изменению настроек. И если есть опасения или сомнения, не стоит рисковать.
Вот несколько советов, которые помогут настроить пользователя для входа в Windows 10 без ввода пароля.
♥ ПО ТЕМЕ: Как сделать Windows 10 похожей на Windows 7.
Метод 1.Как отключить пароль в настройках учетной записи пользователя Windows 10
1. Нажмите сочетание клавиш Windows + R и введите команду в окне запуска netplwiz … Она управляет учетными записями пользователей системы.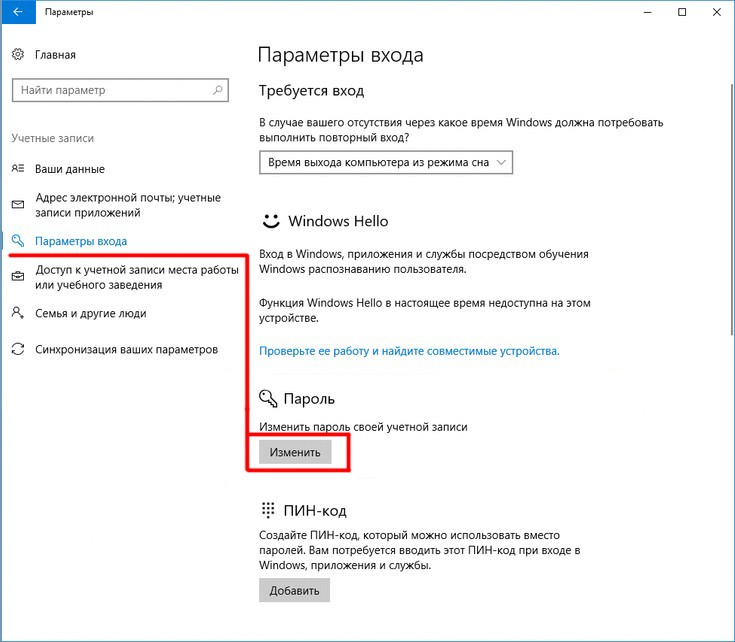
2. « учетных записей пользователей ». В нем над разделом « Пользователи этого компьютера » вы увидите поле для установки галочки « Требовать имя пользователя и пароль ». Уберите это с этого места.
3. Нажмите ОК , чтобы применить изменения. Это отключит необходимость ввода пароля при входе в компьютер.
♥ ПО ТЕМЕ: Как настроить Windows для извлечения USB-накопителей и USB-накопителей без использования Safely Remove.
Метод 2. Как отключить пароль для входа в Windows 10, изменив пароль (версия 1)
1. Нажмите комбинацию клавиш Ctrl + Alt + Удалить , и среди других опций вы увидите « Изменить пароль ».
2. Нажмите « Изменить пароль », после чего появится форма для внесения изменений. Вам потребуется ввести текущий пароль и новый. Введите пароль, который вы используете, но оставьте поле для нового пароля пустым. Нажмите ОК … Так система поймет, что пароль для его ввода запрашивать не нужно.
Введите пароль, который вы используете, но оставьте поле для нового пароля пустым. Нажмите ОК … Так система поймет, что пароль для его ввода запрашивать не нужно.
♥ ПО ТЕМЕ: Ошибка «destructive failure 0x8000FFFF» в Windows, как ее исправить?
Метод 3.Как отключить пароль для входа в Windows 10, изменив пароль (версия 2)
1. Перейдите в « Главное меню », нажмите « Parameters ».
2. Откройте « Счета ».
3. На левой панели выберите « Параметры входа ».
4. В разделе « Пароль » измените его, как в предыдущем способе. Вам нужно будет ввести текущий пароль, используемый для входа в систему, и оставить пустое место для новой комбинации.Это сообщит Windows, что пароль использоваться не будет. Так реализован один из вариантов входа в систему без авторизации.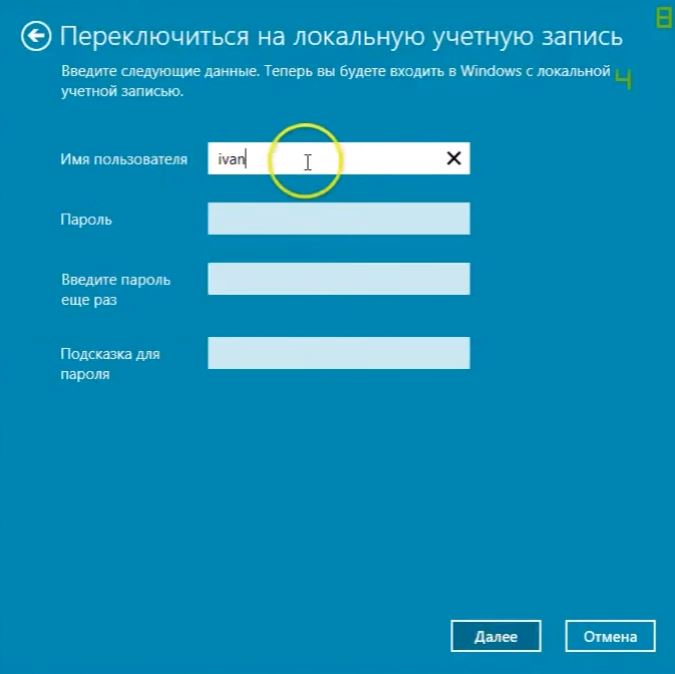
♥ ПО ТЕМЕ: 32- или 64-разрядная Windows: в чем разница и какую систему мне следует установить?
Метод 4. Как отключить пароль для входа в Windows 10, изменив пароль (версия 3)
1. Перейдите в « Главное меню », в поле поиска введите cmd … Запустите командную строку от имени администратора.
2. Чтобы изменить пароль пользователя, используйте команду в формате net user “”. В нашем случае вводим пустой пароль, например, net user operator “”. Это также приведет к формированию пустого пароля. Обратите внимание, что между кавычками не должно быть пробелов.
♥ ПО ТЕМЕ: Как ускорить Windows 10, 8 или 7, отключив ненужные службы операционной системы.
Метод 5. Измените пароль в оснастке «Управление компьютером» (версия 3).

1. Откройте окно запуска команд, используя комбинацию Windows + R и введите compmgmt … msc , а затем нажмите OK …
2. В левой части окна « Управление компьютером » перейдите в ветку Утилиты -> Локальные пользователи и группы -> Пользователи …
3.Выберите свое имя пользователя на правой панели и щелкните его правой кнопкой мыши. Среди появившихся опций выберите первый « Установить пароль… ».
4. Оставьте оба поля пароля пустыми и нажмите OK , чтобы сохранить изменение.
♥ ПО ТЕМЕ: 10 функций Mac, которые можно использовать на компьютерах Windows.
Заключение
Мы рассмотрели несколько способов для обычного пользователя войти в Windows 10 без ввода пароля.Но это позволит любому получить доступ к вашим личным данным.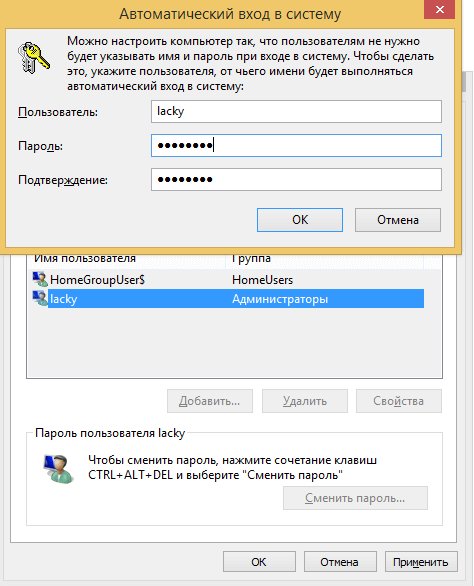 Вам следует принять дополнительные меры для обеспечения безопасности вашей информации.
Вам следует принять дополнительные меры для обеспечения безопасности вашей информации.
См. Также:
Как включить или отключить пароль для входа в Windows 10, 8.1 / 8, 7? • PCInsider
Главная »ПК» Windows »Как сделать» Как включить или отключить пароль для входа в Windows 10, 8.1 / 8, 7?
Пароль Windows — это первый шаг к защите ваших данных. Даже если в вашем доме или месте проживания нет никого, кто пользуется компьютерами или интересуется данными вашего компьютера, вы должны оставить пароль для входа в систему активным.Это добавляет еще один уровень защиты данных вашего компьютера.
Но есть и недостатки в использовании паролей. Это задерживает загрузку рабочего стола. Другая проблема — это тип используемого пароля. В Windows 8 / 8.1 и более ранних версиях Windows 10 Microsoft требовала, чтобы у пользователя была учетная запись Microsoft для активации своего нового ПК с Windows. Таким образом, пользователь должен каждый раз использовать пароль своей учетной записи Microsoft для входа на свой компьютер.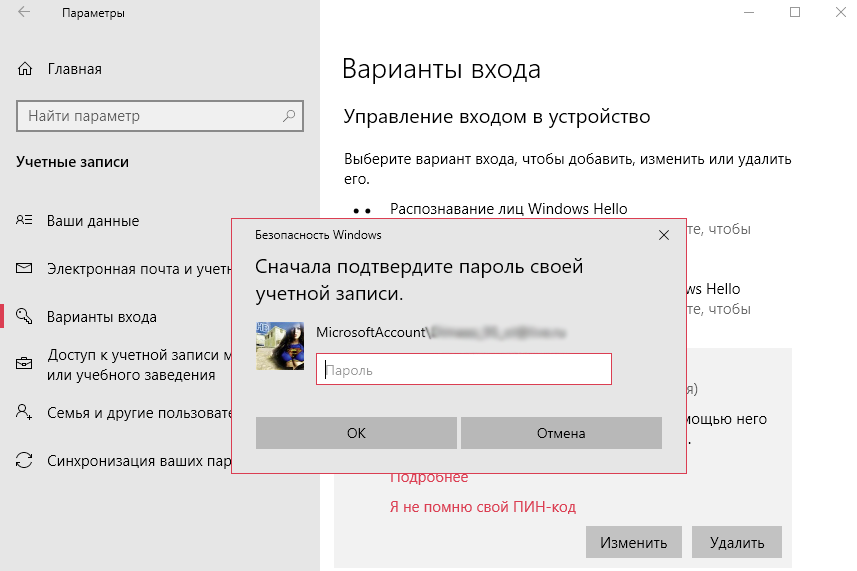 Это тот же пароль, который используется в других службах Microsoft, таких как Outlook.Вместо того, чтобы полностью отключать защиту паролем, вам следует подумать о создании локальной учетной записи и использовать этот пароль для входа на свой компьютер.
Это тот же пароль, который используется в других службах Microsoft, таких как Outlook.Вместо того, чтобы полностью отключать защиту паролем, вам следует подумать о создании локальной учетной записи и использовать этот пароль для входа на свой компьютер.
Если вы хотите знать, как его отключить и снова включить, то вот оно.
Включение или отключение пароля для входа на ПК с WindowsШаг 1: Нажмите одновременно клавиши Windows + R , чтобы открыть диалоговое окно Выполнить . Введите netplwiz в текстовое поле и нажмите OK .Откроется окно User Accounts Settings.
Шаг 2: В в окне User Accounts Settings щелкните имя своей учетной записи. Там вы найдете вариант, в котором говорится, что Пользователь должен ввести имя пользователя и пароль, чтобы использовать этот компьютер . Эта опция включена по умолчанию. Снимите флажок, чтобы отключить пароль для входа.
Эта опция включена по умолчанию. Снимите флажок, чтобы отключить пароль для входа.
Если пароль для входа в настоящее время отключен, и вы хотите использовать пароль во время входа в Windows, установите флажок.
Шаг 3: Щелкните Применить , а затем ОК , чтобы применить изменения.
В следующий раз, когда вы включите компьютер, вы увидите, что эти изменения реализованы.
Как отключить вход по PIN-коду, изображению и паролю в Windows 10
Если вы хотите, чтобы пароль для входа в систему защищал вашу Windows 10, вы можете создать пароль, добавить PIN-код и установить графический пароль для своей учетной записи. Однако иногда пароль может доставлять много неудобств, поэтому пароль вам не нужен.В этом случае просто не устанавливайте пароль и не отключайте вход по паролю. Теперь мы покажем , как отключить вход по PIN-коду, изображению и паролю в Windows 10 .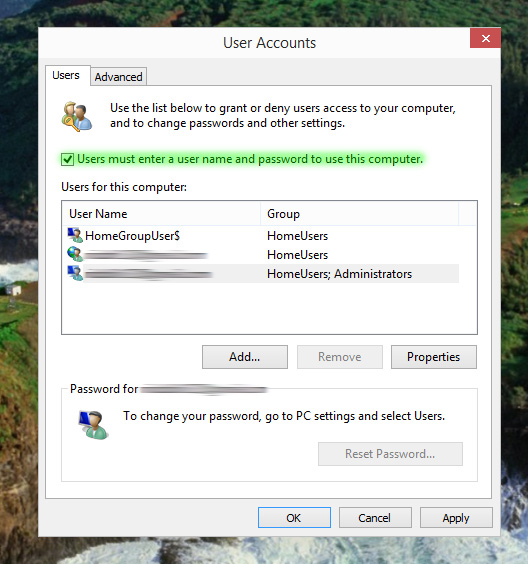
Часть 1: Как отключить пароль для входа в систему с помощью PIN-кода и изображения в Windows 10
Как правило, вы можете добавить PIN-код или графический пароль, только когда вы создали текстовый пароль для своей учетной записи. Но как только вы отключите для входа в систему с помощью PIN-кода и графического пароля в Windows 10 , вы больше не сможете устанавливать или использовать PIN-код или графический пароль.
Шаг 1. Одновременно нажмите клавиши Win + R , чтобы открыть диалоговое окно Run . Введите gpedit.msc и щелкните OK .
Шаг 2. Откроется редактор локальной групповой политики. Перейдите к Computer Configuration > Administrative Templates > System > Logon . На правой панели вы можете легко найти Включить вход с помощью PIN-кода и Отключить вход с паролем с изображением .
1. Отключить вход по PIN-коду: Дважды щелкните «Включить вход с помощью PIN-кода» . Отметьте Отключено , затем щелкните Применить и ОК . Тогда пользователь вашей Windows 10 не сможет настроить или использовать ПИН-код.
2. Отключить логин с паролем с изображением: Дважды щелкните «Отключить вход с паролем с изображением». Отметьте Enabled , а затем нажмите Apply и OK . Тогда пользователь в вашей Windows 10 не сможет настроить или войти в систему с графическим паролем.
Часть 2: Как отключить пароль для входа в Windows 10
Если вы создали текстовый пароль для своей учетной записи, вам придется вводить пароль каждый раз при входе в Windows 10. Иногда это может занять много времени. Затем вы можете отключить пароль для входа в систему.
Шаг 1. Откройте командную строку. Введите netplwiz и нажмите Введите ключ .
Шаг 2: Откроется диалоговое окно «Учетные записи пользователей». Выберите учетную запись пользователя, пароль которой вы хотите отключить, снимите флажок рядом с . Пользователи должны ввести имя пользователя и пароль, чтобы использовать этот компьютер , а затем нажмите OK .
Шаг 3: Убедитесь, что имя пользователя правильное, введите его пароль, затем нажмите ОК . Тогда пароль входа в систему должен быть отключен.
Советы: Таким образом, отключив вход с паролем, вы можете обойти экран входа в систему с паролем в Windows 10 и автоматически войти в систему без пароля после запуска или перезагрузки компьютера. Однако пароль по-прежнему существует и требуется при выходе из Windows 10 и повторном входе в систему.
Как включить или отключить вход в систему после сна
Единообразие Windows 10 на всех устройствах важно для удобства использования, но оно также может вызывать проблемы, когда обновления меняют ситуацию.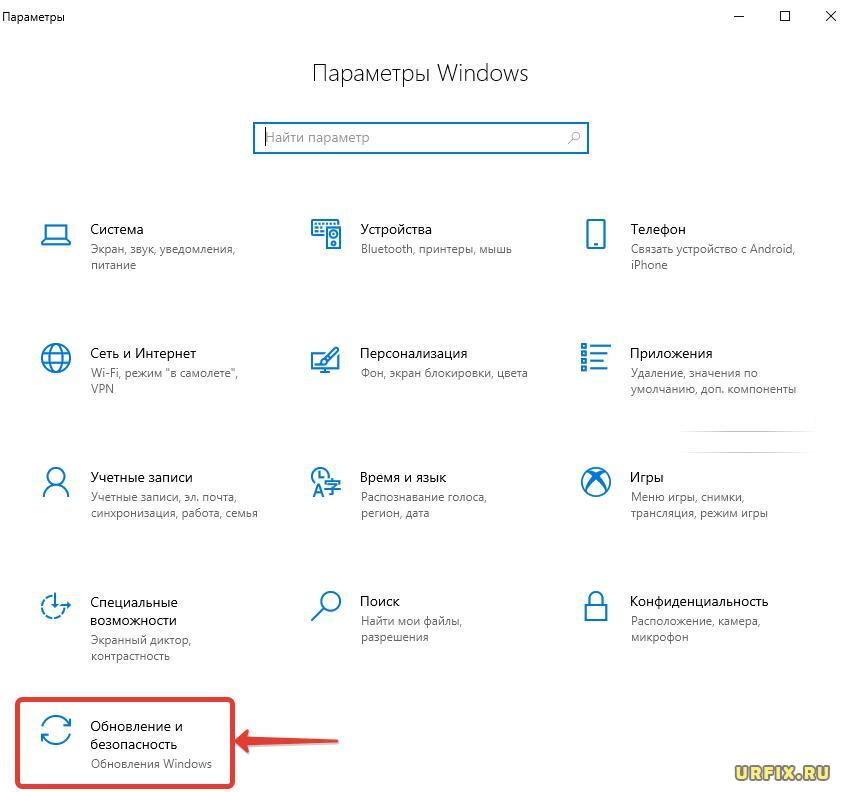 В некоторых версиях ОС Windows 10 отключает вход в систему после сна. В других случаях требуется пароль, что приводит к путанице.
В некоторых версиях ОС Windows 10 отключает вход в систему после сна. В других случаях требуется пароль, что приводит к путанице.
Это может быть особенно неприятно в зависимости от типа вашего устройства. Некоторые пользователи даже сталкиваются с такими ошибками, как «требуется аутентификация, когда компьютер выходит из спящего режима». На ноутбуках рекомендуется включать вход после сна, чтобы обеспечить безопасность во время движения. Если у вас стационарный компьютер, есть большая вероятность, что вы сможете обойтись функцией пропуска пароля в Windows 10.
Хотя вы можете полностью отключить экран входа в систему в ОС Microsoft, делать это не рекомендуется.Помимо снижения уровня безопасности, вам придется выбирать пользователя для входа по умолчанию и каждый раз переключаться вручную. Когда вы отключаете вход в систему только после сна, вы устраняете большую часть раздражения без ущерба для удобства использования.
Объявление
В этом руководстве по Windows 10 мы рассмотрим несколько методов отключения экрана блокировки после сна, включая меню настроек, командную строку и настройки режима сна групповой политики.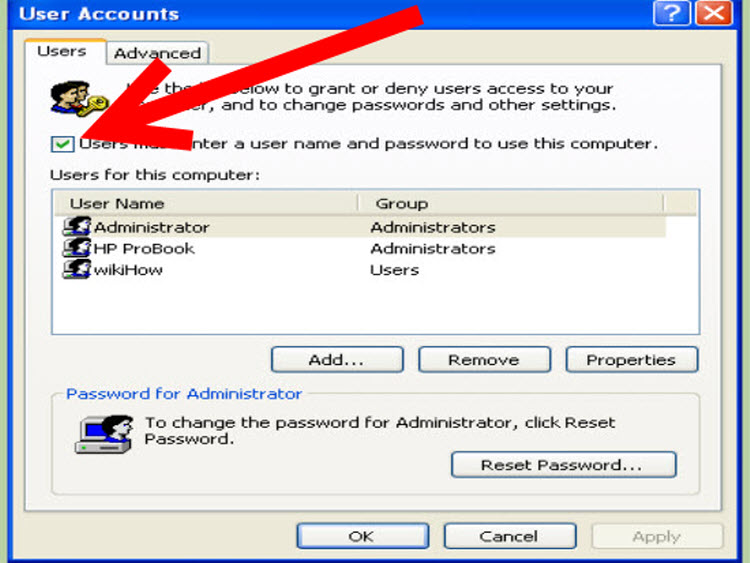
Как включить или отключить вход в систему после сна в настройках Windows 10
Это самый удобный способ изменения настроек сна в Windows 10, но он может вернуть ошибку «Требуется аутентификация, когда этот компьютер выходит из спящего режима».
- Открыть настройки
Нажмите клавишу Windows и нажмите шестеренку настроек в нижнем левом углу. - Нажмите «Учетные записи»
- Включение или отключение входа в систему после сна
Нажмите «Параметры входа» и измените раскрывающееся меню под «Требовать входа в систему» на «Никогда» или «Когда компьютер выходит из спящего режима» .
Как включить Windows 10, пропустить пароль для пробуждения через панель управления
Как включить или выключить вход в систему при пробуждении через командную строку
Если вышеуказанные методы не работают, вы можете принудительно отключить Windows 10 пароль после сна через командную строку.
- Открыть командную строку
Нажмите кнопку «Пуск» и введите «Командная строка» . Выберите первый результат в разделе «Лучшее совпадение» и выберите «Запуск от имени администратора» . - Отключить вход в систему при пробуждении с помощью команды
Вы можете ввести командуpowercfg / SETACVALUEINDEX SCHEME_CURRENT SUB_NONE CONSOLELOCK 0, чтобы отключить параметр входа, только когда ваше устройство очень полезно. для безопасности ноутбука.Чтобы выключить его, когда ваше устройство отключено, введите:
powercfg / SETDCVALUEINDEX SCHEME_CURRENT SUB_NONE CONSOLELOCK 0 - Включите вход в систему при пробуждении с помощью команды DIN . SCHEME_CURRENT SUB_NONE CONSOLELOCK 1 , чтобы включить параметр входа только тогда, когда ваше устройство подключено к сети.

Чтобы включить его, когда ваше устройство отключено, введите:
powercfg / SETDCVALUEINDEX SCHEME_CURRENT SUB_NONE9038 SUB_NONE
для изменения входа в систему после перехода в режим ожидания с помощью параметров сна групповой политики
Те, кто работает под управлением Windows 10 Pro или более поздней версии, могут легко настроить свою ОС — редактор групповой политики.Вы также можете использовать это для настройки параметров сна в Windows 10, но не в Windows 10 Home.
- Откройте редактор групповой политики
Нажмите кнопку «Пуск» и введите gpedit.msc. Выбрав первый результат, нажмите «Запуск от имени администратора» . - Найдите настройки сна
Используйте левую боковую панель, чтобы перейти к Конфигурация компьютера> Административные шаблоны> Система> Управление питанием> Настройки сна.Найдите настройки «Требовать пароль, когда компьютер выходит из спящего режима (подключен к сети)», и «Требовать пароль, когда компьютер выходит из спящего режима (от батареи)» .
- Вариант 1. Установите для экрана блокировки после пробуждения значение «Не настроено»
Если для параметра «Не настроено» будет следовать настройкам вашей системы. - Вариант 2: Установите для экрана блокировки после пробуждения значение «Включено»
Это приведет к принудительному включению пароля экранной заставки, даже если в настройках вашей системы в другом месте указано иное. - Вариант 3. Установите для экрана блокировки после пробуждения значение «Отключено»
Это приведет к отключению пароля экранной заставки, даже если в настройках вашей системы в другом месте указано иное. Не стесняйтесь проделать то же самое с настройкой «(от батареи)» .
Как включить или выключить вход после спящего режима с помощью Regedit
- Откройте редактор реестра
Нажмите «Ctrl + R» , введите «regedit» и нажмите «OK» .
- Добавьте новый ключ
Перейдите вComputer \ HKEY_LOCAL_MACHINE \ SOFTWARE \ Policies \ Microsoft \и щелкните правой кнопкой мыши пустое пространство на правой панели, чтобы создать ключевые подпапки «Power» и «PowerSettings» через «New> Key». - Внутри этого раздела создайте новый DWORD
В вашем новом разделе / папке щелкните правой кнопкой мыши пустое пространство и выберите «New> DWORD (32-bit) Value» . - Отключить или включить экран входа в систему после пробуждения для питания постоянного тока (режим работы от батареи)
Назовите DWORD «DCSettingIndex» и измените его значение данных на «0» для отключения или «1» , чтобы включить экран входа в систему после сна / ожидания. Удаление DWORD восстановит настройки Windows по умолчанию, требующие входа в систему.
- Отключить или включить экран входа в систему после пробуждения для питания переменного тока (подключено)
Создайте еще один DWORD и назовите его «ACSettingIndex» и измените его значение данных на «0» для отключения или «1» для включения экрана входа в систему после перехода в спящий / ждущий режим.Удаление DWORD восстановит настройки Windows по умолчанию, требующие входа в систему.
Объявление
Пароль для входа в Windows 10 1 (877) -702-4683 Удалить p …
Пароль для входа в Windows 10 1 (877) -702-4683 Удалить пароль для Windows 10
Пароль для входа в Windows 10 1 (877) 702 4683 Удалить пароль для входа в Windows 10
Пароль для входа в Windows 10 1 (877) 702 4683 Удалить пароль для Windows 10
Пароль для входа в Windows 10 1 (877) 702 4683 Удалить пароль для Windows 10
Пароль для входа в Windows 10 1 (877) 702 4683 Удалить пароль для входа в Windows 10
Пароль для входа в Windows 10 1 (877) 702 4683 Удалить пароль для Windows 10
Windows 10 пароль для входа 1 (877) 702 4683 Удалить пароль Windows 10
Пароль для входа в Windows 10 1 (877) 702 4683 Удалить пароль для входа в Windows 10
Пароль для входа в Windows 10 1 (877) 702 4683 Удалить пароль Windows 10
Вход в Windows 10 пароль 1 (877) 702 4683 Удалить пароль windows 10
Пароль для входа в Windows 10 1 (877) 702 4683 Удалить пароль для входа в Windows 10
Пароль для входа в Windows 10 1 (877) 702 4683 Удалить пароль windows 10
remove pas меч windows 8
удалить пароль windows 10
netplwiz windows 10
отключить пароль windows 10
без пароля windows 10
как удалить пароль из windows 7
windows 10 удалить пароль логин
локальный пароль windows 10
логин пароль windows 10
пароль учетной записи пользователя windows 10
windows 10 удалить пароль
windows 10 отключить пароль для входа
удаление пароля windows 10
удалить пароль для входа windows 10
удалить пароль windows 10 lenovo
удалить пароль windows 10 sleep
удалить пароль windows 10 cmd
удалить пароль windows 10 экран блокировки
как удалить пароль для входа в windows 10?
Я забыл свой пароль Windows 10
как снять пароль с входа в Windows 10?
netplwiz отключить пароль
удалить забытый пароль Windows 10
удалить пароль для входа в Windows
для входа в Windows 10 без пароля
отключить пароль для входа в Windows 10
отключить экран входа в систему
экран входа в Windows 10
отключить окно входа в систему Windows
остановить экран входа в систему Windows 10
пароль Windows отключить
отключить экран входа в систему Windows 10
отключить вход в систему
войти в Windows отключить
отключить журнал
удалить вход в Windows
экран входа в Microsoft Windows
пароль для входа в Windows 10
Параметры входа в Windows 10
удаление пароля Windows
отключить знак
включить экран входа в систему Windows 10
пароль при запуске Windows 10
отключить экран входа в систему
отключить автоматический вход в Windows 10
запрос пароля окна 10
вход в Windows
отключить пароль Windows
вход в Windows 10 без пароля
пропустить экран входа в систему Windows 10
пароль входа в систему Windows 10
пароль экрана входа в систему
параметры входа в Windows 10
вход в систему без пароля Windows 10
экран входа в Windows 10 не отображается
остановить вход в Windows 10
как удалить экран входа в систему
как отключить пароль для входа
пароль для входа в Windows 10
отключить экран входа в Windows
обойти вход в Windows 10
microsoft экран входа в систему
параметры входа в Windows 10
удалить пароль командная строка Windows 10
удалить пароль Windows 10 учетная запись Microsoft
удалить пароль Windows 10 пользователь
удалить пароль учетная запись администратора Windows 10
удалить пароль локальная учетная запись Windows 10
удалить Windows 10 Technical Preview w водяной знак
удалить пароль windows vista
удалить Windows 10 с панели задач
удалить обновление Windows 10 из обновления Windows
удалить водяной знак Windows 10
удалить предварительный просмотр Windows 10 из обновления Windows
как удалить уведомление Windows 10
как удалить значок Windows 10 с панели задач
удалить Windows 10 с двойной загрузкой
как удалить технический предварительный просмотр Windows 10 с ПК
удалить технический предварительный просмотр Windows 10 с телефона
удалить Windows 10 технический предварительный просмотр двойная загрузка
неверный пароль windows 10
сетевой пароль windows 10
старый пароль windows 10
потерянный пароль windows 10
как изменить пароль на windows 10
найти сетевой пароль windows 10
windows 10 предварительный просмотр обновлен до финального
предварительный просмотр windows 10 не обновляется
как удалить технический предварительный просмотр Windows 10 из Windows 7
как удалить технический предварительный просмотр Windows 10 из Windows 8
предварительный просмотр обновления Windows 10 скачать
предварительный просмотр обновления Windows 10 до выпуска
отключить функции в Windows 10
функции Windows 10 отключить
удалить панель поиска Windows 10
отключить настройки конфиденциальности Windows 10
забыть подключение Windows 10
неверный пароль Windows 10
удалить сообщение об обновлении Windows 10
удалить кнопку обновления Windows 10
удалить панель задач Windows Messenger
не удалось обновить предварительный просмотр Windows 10
удалить окна 10 образование водяной знак
размер значка панели задач Windows 10
удалить окна 10
скрыть панель поиска окна 10
отменить Windows 10 установить
как удалить Windows 10 технический предварительный просмотр двойная загрузка
удалить файлы обновления Windows 10
окна 10 папка с паролем
пароль пользователя по умолчанию windows 10
панель задач Windows 10 отсутствует
удалить панель задач windows vista
как удалить обновление технического просмотра Windows 10
удалить магазин Windows с панели задач
удалить обновление Windows 10
обновление предварительного просмотра Windows 10 10041
удалить технический предварительный просмотр Windows 10 из обновления Windows
удалить уведомление об обновлении Windows 10
удалить технический предварительный просмотр Windows 10
удалить водяной знак Windows 10
как удалить водяной знак из технического предварительного просмотра Windows 10
диск сброса пароля Windows 10
удалить окна 10 значок обновления
удалить Windows 10 скачать
как удалить уведомление Windows 10 с панели задач
Windows hotmail login
как удалить экран входа в Windows
отключить пин-код Windows 10
пароль войти в систему Windows
окна отключить пароль
9000 2 окна входа в системупароль окна 10
как удалить экран входа в систему
пароль окна входа в систему
ранний вход в систему для экспертов
как отключить экран входа в Windows
параметры пароля Windows 10
hotmail com войти в систему
окно пароля окна 10
нет экрана входа в систему
как отключить пароль в Windows
пароль учетной записи Windows 10
экран входа в систему microsoft outlook
обход окон входа в систему 10
вход в Windows hotmail
отключить автоматический вход в Windows 10
вход в систему hotmail экран
как удалить экран входа в Windows
окна 10 отключить экран блокировки
пароль для входа в Windows
удалить экран блокировки окна 10
удалить пин-код окна 10
прекратить вход в Windows 8
введите пароль для входа в Windows
блокировка входа
запуск окон без входа в систему
hotmail com экран входа в систему
windows live экран входа в hotmail
обход пароля Windows 10
отключить блокировку пароля
удалить экран входа в Windows
отключить пароль
экран входа в Windows live hotmail
пароли Windows 10
вход в систему на экран Windows
вход пользователя hotmail
остановка экрана входа в систему Windows
экран входа в систему hotmail
загрузка без пароля
пароль пользователя Windows 10 по умолчанию
выключение пароля входа в Windows
пароль входа в систему hotmail
Windows 8 отключить прямой вход в систему
удалить учетную запись hotmail из Windows 10
отключить вход в Windows
удалить пароль из Windows
Windows 10 удалить пин-код
войти на экран hotmail
удалить пароль Windows войти в систему
netplwiz не работает
hotmail нет входа
стоп блокировка sc reen windows 10
новый экран входа в систему hotmail
удалить окна входа в систему
пароль для автоматического выхода
отключить пароли
отключить пароль входа
как отключить экран входа в систему
знак hotmail 9n
настройки пароля окна 10
outlook экран входа в систему
отключить пароль для входа в Windows
удаление экрана входа в Windows
отключить вход в систему
отключить экран блокировки в Windows 10
как удалить вход в Windows
пароль для входа в систему hotmail
экран приветствия окна 10
удалить экран входа в систему Windows
остановить окна, запрашивающие пароль
экран входа в систему в реальном времени в Windows
Windows 10 удалить вход по PIN-коду
войти в Windows
удалить вход в Windows
удалить экран входа в систему
экран входа в Windows 10 выделен серым цветом
быть на экране логин
заблокировать пароль windows 1 0
отключение экрана блокировки Windows 10
отключение окна входа в систему
обход пароля Windows 10
отключение блокировки экрана Windows 10
загрузка без запроса пароля
отключение Windows Live Hotmail
удалить не работает при входе в систему
как удалить вход в Windows
экран входа в систему hotmail
вход в Windows без пароля
вход в Windows удалить
удалить вход в Windows
pin to win forum
удаление значка обновления Windows 10
удаление обновления Windows 10
удалить значки панели задач Windows
удалить пароль окна
удалить обновление Windows 10 с панели задач
параметры отключить в Windows 10
как удалить технический предварительный просмотр Windows 10
Windows 10 удалить реестр водяных знаков
как удалить технический предварительный просмотр Windows 10 от двойной загрузки
запретить windows 10 обновить
удалить программное обеспечение Windows 10
удалить поиск в Интернете и окна Windows 10
удалить приложения Windows 10
удалить окна поиска 10
отключить настройки Windows 10
как навсегда удалить Windows 10 с панели задач
удалить окна 7 панель задач
удалить пароль Windows messenger
удалить пароль Windows 8 командная строка
скрыть водяной знак Windows 10
удалить Windows 7 с двойной загрузкой
удалить Windows XP с двойной загрузкой
удалить Windows 10 с технической предварительным просмотром обновления
как удалить Windows 10 значок с панели задач
удалить предупреждения безопасности Windows с панели задач
отключить реестр уведомлений Windows 10
удалить меню двойной загрузки Windows
отключить окна веб-поиска 10
удалить водяной знак Windows XP
как удалить уведомление Windows 10 в Windows 7
удалить пароль windows 8 h irens
удалить Windows 10 Technical Preview Surface Pro 3
Windows 10 Preview обновить до полной версии
как избавиться от Windows 10 Technical Preview
удалить активировать Windows Watermark Windows 10
отключить получить панель задач Windows 10
удаление окон 10 технический предварительный просмотр
удалить активировать водяной знак Windows 10 навсегда
значок панели задач Windows 10
средство удаления водяных знаков Windows 10 10041
панель задач Windows 10 не работает
удалить значки уведомлений Windows 10
удалить обновление Windows 10
обновление предварительного просмотра Windows 10 10049
как удалить технический предварительный просмотр Windows 10 с телефона
значок панели задач Windows 10 отсутствует
удалить панель задач Windows 10
избавиться от значка обновления Windows 10 на панели задач
удалить приглашение Windows 10
удалить Windows 10 через 30 дней
удалить windows 10 до 900 03
отключить панель поиска Windows 10
последние файлы Windows 10 отключить
удалить панель поиска Windows 10
удалить окна веб-поиска 10
удалить напоминание Windows 10
история версий окон 10 предварительный просмотр
предварительный просмотр окон 10 обновить
окон предварительный просмотр обновления 10
предварительный просмотр обновления телефона Windows 10
последний предварительный просмотр обновления Windows 10
предварительный просмотр обновления Windows 10 январь
как удалить предварительный просмотр Windows 10 Home Insider
удаление уведомлений Windows 10
удалить значок Windows 10 в трее
как избавиться от значка Windows 10 на панели задач
удалить водяной знак win 7
удалить активировать водяной знак Windows 10
обновление предварительного просмотра Windows 10 для мобильных устройств
обновление предварительного просмотра Windows
принудительное обновление предварительного просмотра Windows 10
обновление предварительного просмотра телефона Windows 10
обновлений для предварительного просмотра windows 10
win предварительный просмотр обновления dows 10
загрузка панели задач Windows 10
отключить обновление Windows 10
предварительный просмотр панели задач Windows 10
панель задач Windows 10 не работает
удалить уведомление Windows 10
как удалить Windows 10 технический предварительный просмотр телефон
уведомление Windows 10 кб
удалить окна из двойной загрузки ubuntu
удалить Windows Vista с двойной загрузкой
прозрачность панели задач Windows 10
значок Windows 10 на панели задач
обновление окон Windows 10
как избавиться от значков уведомлений Windows 10
удалить окна панель задач vista
удалить пароль windows 10 запуск
удалить пароль windows 10 home
удалить пароль windows 10 после сна
удалить пароль windows 10 войти
удалить пароль windows 10 войти
удалить пароль windows 10 запустить
удалить пароль windows 10 администратор 90 003
отменить обновление Windows 10
удалить панель задач Windows
остановить уведомление Windows 10
удалить панель инструментов Windows
удалить панель задач поиска Windows
обновить окна 7 до предварительного просмотра Windows 10
обновить предварительный просмотр Windows 10 до окончательного
отключить Windows 10 уведомления
удалить панель инструментов windows messenger
удалить панель задач windows
удалить пароль windows xp
показать сетевой пароль windows 8
забыл пароль windows 10
изменить пароль windows 10
менеджер паролей windows 10
windows 7 неправильный пароль
я потерял свой пароль windows xp
локальная учетная запись Windows 10
забытый пароль windows 7 без диска сброса
сброс локального пароля windows 7
окна забытого пароля
политика локального пароля windows 8
пароль при запуске windows
windows 10 вот Cal account onedrive
Windows 7 неправильная блокировка пароля
Windows 8 неправильная задержка пароля
Windows 8 неправильный пароль
Windows 8 неправильный запуск пароля
окно пароля Windows 10 отсутствует
значки панели задач Windows 10
размер панели задач Windows 10
панель задач Windows 10 для Windows 7
скачать средство удаления водяных знаков для Windows 10
удалить получить значок уведомления Windows 10
удалить Windows 10 технический предварительный просмотр обновления
значок панели задач Windows 10
удалить значок Windows 10 с панели задач
номер обновления для Windows 10 обновление
скрыть значки на панели задач Windows 10
как удалить значок предупреждения безопасности Windows с панели задач
Windows 10 быстрый доступ отключить
как удалить водяной знак рабочего стола Windows 8
Как отключить аутентификацию по паролю в Windows 10 Login
главная статья
Вы всегда можете отключить аутентификацию по паролю на своем компьютере с Windows.
 Возможно, вы устали вводить пароль каждый раз, когда ваш компьютер спит или выключается. Хорошо то, что есть способы действительно удалить логин с аутентификацией по паролю. Следующая часть проведет вас через некоторые процессы, которые вы можете отменить при входе в систему с любым паролем.
Возможно, вы устали вводить пароль каждый раз, когда ваш компьютер спит или выключается. Хорошо то, что есть способы действительно удалить логин с аутентификацией по паролю. Следующая часть проведет вас через некоторые процессы, которые вы можете отменить при входе в систему с любым паролем.Отключить аутентификацию по паролю в Windows 10 для входа
К концу этой статьи вы узнаете, как легко настроить Windows, чтобы не было паролей для входа.
Шаг 1. Нажмите кнопку «Пуск» в Windows, затем «Настройки».
В нижнем левом углу компьютера вы найдете кнопку «Пуск» Windows. Щелкните по нему, затем выберите настройки, как показано ниже;
Шаг 2. Перейдите в «Учетные записи», затем «Вход в систему».
После того, как вы нажмете «Настройки», появится совершенно новое меню. Перейдите к учетным записям и нажмите на нее. Здесь вас встретят другие варианты, в нашем случае выберите вариант входа , затем щелкните по нему.
Шаг 3.
 Перейдите в раздел «Пароль», затем нажмите «Изменить».
Перейдите в раздел «Пароль», затем нажмите «Изменить».. Когда вы нажмете «Параметры входа», появится список параметров входа в систему на вашем компьютере. Здесь перейдите к параметру пароля, затем нажмите «Изменить». Так же, как показано;
После того, как вы нажмете «Изменить», вам потребуется ввести текущий пароль. Убедитесь, что вы ввели правильный, чтобы перейти к следующему шагу. Нажмите «Далее», чтобы продолжить.
Шаг 4. Измените свой пароль
Следующим шагом является изменение вашего пароля.Здесь вам нужно оставить некоторые пробелы пустыми, а в разделе подсказок вы можете указать их. Например, бесплатный доступ и т. Д. Оттуда нажмите «Далее» и затем «Готово», чтобы внести изменения.
Если вы оставите новый пароль и подтвердите поля пустыми, пароль для входа не будет установлен. Следовательно, вам не понадобится пароль для входа в систему Windows.
Шаг 5. Перезагрузите компьютер.
Основная причина этого — проверить, были ли применены внесенные изменения.
 Если изменения были внесены успешно, вы поймете, что во время входа в систему, когда вы нажмете «Войти», вы автоматически попадете в свою систему. Никаких паролей не потребуется.
Если изменения были внесены успешно, вы поймете, что во время входа в систему, когда вы нажмете «Войти», вы автоматически попадете в свою систему. Никаких паролей не потребуется.Заключение
Пароли — это хорошо, особенно когда вы находитесь на публичном форуме, вы можете быть уверены, что ваши данные хорошо защищены по сравнению с тем, когда пароль отсутствует. Однако лучше всего то, что вы всегда можете вернуть свой пароль, а также удалить его за секунды. Вышеупомянутый метод является одним из самых быстрых способов удалить пароль для входа в систему Windows.Однако есть другой способ, вы можете сделать тот же процесс, и он выглядит следующим образом:
- Щелкните правой кнопкой мыши кнопку запуска Windows
- Щелкните Управление компьютером
- В системных инструментах откройте локальных пользователей и группы, затем щелкните пользователей
- Найдите свое имя пользователя в представленных параметрах, затем щелкните его правой кнопкой мыши
- выберите вариант установки пароля, затем нажмите «Продолжить».

- Оставьте поле нового пароля пустым, что позволит вам входить в систему без пароля.
Обязательно к прочтению статей;
Windows 10 Как отключить пароль для входа в систему, учетную запись | Loginask
Как создать учетную запись Payoneer (руководство к изображению)
Payoneer — один из самых популярных международных платежных инструментов, который многие люди используют после Paypal.Давайте узнаем, как легко создать учетную запись Payoneer. Что такое Payoneer? Payoneer — это компания, предоставляющая финансовые услуги в Нью-Йорке, которая специализируется на быстрых денежных переводах в Интернете и цифровых платежах. В частности, блоггеры и фрилансеры используют этот подход для получения оплаты со всего мира. Payoneer — лучший заменитель Paypal, поскольку он требует меньших транзакционных издержек и обеспечивает большую безопасность. Кроме того, если у вас есть учетная запись Payoneer, компания предоставит вам бесплатную карту MasterCard.
Подробнее . Эта карта Payoneer MasterCard может использоваться для снятия наличных в любом банкомате. Несколько глобальных фирм, включая Google, Amazon, Airbnb и Fiverr, используют Payoneer в качестве способа оплаты.
Как мне создать учетную запись Payoneer?
Требования к учетной записи Payoneer
Первые шаги
Спецификации безопасности для контактной информации
В настоящее время проводится проверка способов оплаты.
Подача документов
Требования к учетной записи Payoneer — это первый шаг.
Адрес электронной почты, указанный в удостоверении личности. Имя полностью
Дата рождения (то же на удостоверении личности)
Полный адрес проживания (такой же, как на удостоверении личности)
Номер телефона для набора (используется для проверки)
Информация о вашем банковском счете (банковский счет с тем же именем ID-карты)
Давайте рассмотрим, как настроить учетную запись Payoneer, выполнив несколько простых шагов.Примечание. Внимательно следуйте каждому шагу и введите информацию.
Для начала создайте учетную запись, используя ссылку ниже, а затем перейдите к шагу №2.
Эта карта Payoneer MasterCard может использоваться для снятия наличных в любом банкомате. Несколько глобальных фирм, включая Google, Amazon, Airbnb и Fiverr, используют Payoneer в качестве способа оплаты.
Как мне создать учетную запись Payoneer?
Требования к учетной записи Payoneer
Первые шаги
Спецификации безопасности для контактной информации
В настоящее время проводится проверка способов оплаты.
Подача документов
Требования к учетной записи Payoneer — это первый шаг.
Адрес электронной почты, указанный в удостоверении личности. Имя полностью
Дата рождения (то же на удостоверении личности)
Полный адрес проживания (такой же, как на удостоверении личности)
Номер телефона для набора (используется для проверки)
Информация о вашем банковском счете (банковский счет с тем же именем ID-карты)
Давайте рассмотрим, как настроить учетную запись Payoneer, выполнив несколько простых шагов.Примечание. Внимательно следуйте каждому шагу и введите информацию.
Для начала создайте учетную запись, используя ссылку ниже, а затем перейдите к шагу №2. Начало работы №1. Нажмите «Зарегистрируйтесь и заработайте 25 долларов». кнопка.
Двигаясь вперед, внимательно выбирайте все параметры, чтобы обеспечить плавное принятие аккаунта.
Шаг 2: Прежде всего, выберите I для работы фрилансером, а также в агентстве и в качестве поставщика услуг.
Другие варианты включают онлайн-торговцев, торговые площадки или предприятия, а также малые и средние организации.Выберите вариант, наиболее соответствующий вашим потребностям.
Шаг 3. Затем выберите вариант, который я ищу для иностранных клиентов или внештатных торговых площадок.
Если вы хотите кому-то заплатить, выберите «Платить моим поставщикам услуг и поставщикам».
Шаг 4. Наконец, есть ежемесячный объем продаж. Я выберу ежемесячный вариант стоимостью менее 5000 долларов.
Шаг 5: Выберите «Зарегистрироваться» в раскрывающемся меню.
Теперь начнется фактическая процедура регистрации. Заполните поля типа бизнеса и личной информации ниже.Шаг 6. Выберите вариант «Индивидуальный», если вы фрилансер или блогер.
Начало работы №1. Нажмите «Зарегистрируйтесь и заработайте 25 долларов». кнопка.
Двигаясь вперед, внимательно выбирайте все параметры, чтобы обеспечить плавное принятие аккаунта.
Шаг 2: Прежде всего, выберите I для работы фрилансером, а также в агентстве и в качестве поставщика услуг.
Другие варианты включают онлайн-торговцев, торговые площадки или предприятия, а также малые и средние организации.Выберите вариант, наиболее соответствующий вашим потребностям.
Шаг 3. Затем выберите вариант, который я ищу для иностранных клиентов или внештатных торговых площадок.
Если вы хотите кому-то заплатить, выберите «Платить моим поставщикам услуг и поставщикам».
Шаг 4. Наконец, есть ежемесячный объем продаж. Я выберу ежемесячный вариант стоимостью менее 5000 долларов.
Шаг 5: Выберите «Зарегистрироваться» в раскрывающемся меню.
Теперь начнется фактическая процедура регистрации. Заполните поля типа бизнеса и личной информации ниже.Шаг 6. Выберите вариант «Индивидуальный», если вы фрилансер или блогер. Однако, если у вас есть бизнес, вам следует выбрать вариант «Компания».
Если у вас есть бизнес, имейте в виду, что вам нужно будет подать налоговую декларацию о доходах или форму GST.
Шаг 7: Введите свои имя и фамилию, а также адрес электронной почты и дату рождения. После этого нажмите Далее.
Используйте информацию из вашего удостоверения личности государственного образца, чтобы заполнить пробелы.
Также стоит отметить, что для открытия учетной записи Payoneer вам должно быть не менее 18 лет.Контактная информация Payoneer
# 1: Выберите вашу страну, адрес, город и почтовый индекс на следующем экране.
Мобильная проверка Payoneer — номер два.
Также укажите свой текущий рабочий номер телефона.
Этот номер можно использовать для восстановления забытого пароля или для последующего обновления информации.
На этот номер мобильного телефона будет отправлен код подтверждения.
Просто введите проверочный код в течение 30 секунд. Затем на следующем экране нажмите кнопку «Далее».
Информация о безопасности
Вы должны ввести некоторые детали безопасности на следующем экране.
Однако, если у вас есть бизнес, вам следует выбрать вариант «Компания».
Если у вас есть бизнес, имейте в виду, что вам нужно будет подать налоговую декларацию о доходах или форму GST.
Шаг 7: Введите свои имя и фамилию, а также адрес электронной почты и дату рождения. После этого нажмите Далее.
Используйте информацию из вашего удостоверения личности государственного образца, чтобы заполнить пробелы.
Также стоит отметить, что для открытия учетной записи Payoneer вам должно быть не менее 18 лет.Контактная информация Payoneer
# 1: Выберите вашу страну, адрес, город и почтовый индекс на следующем экране.
Мобильная проверка Payoneer — номер два.
Также укажите свой текущий рабочий номер телефона.
Этот номер можно использовать для восстановления забытого пароля или для последующего обновления информации.
На этот номер мобильного телефона будет отправлен код подтверждения.
Просто введите проверочный код в течение 30 секунд. Затем на следующем экране нажмите кнопку «Далее».
Информация о безопасности
Вы должны ввести некоторые детали безопасности на следующем экране. Сначала создайте пароль для своей учетной записи Payoneer.
Также включите информацию из своего удостоверения личности.
Это может быть ваш паспорт, национальное удостоверение личности и водительские права.
Заполните пустые поля именем на родном языке (используйте Google Translate, чтобы изменить имя на местном языке)
Наконец, введите предоставленный код капчи.
Затем нажмите «Далее», чтобы продолжить.
Выбор способа оплаты
Чтобы снять наличные Payoneer, вы должны предоставить реквизиты своего банковского счета на этом этапе.Как следствие, введите тип своего банковского счета, валюту, название банка, название счета и номер счета в полях.
После принятия условий нажмите кнопку «Отправить».
Продолжение обзора
На этом мы подошли к концу нашего разговора. Ваша заявка была успешно отправлена.
Теперь начнется процедура рассмотрения.
В течение 3 рабочих дней вы получите электронное письмо с подтверждением обзора.
После получения одобрения учетной записи вы должны перейти к шагу 7.
Отправьте свои документы
Чтобы завершить процесс проверки, вы должны постоянно обновлять свою учетную запись Payoneer с необходимыми доказательствами.
Сначала создайте пароль для своей учетной записи Payoneer.
Также включите информацию из своего удостоверения личности.
Это может быть ваш паспорт, национальное удостоверение личности и водительские права.
Заполните пустые поля именем на родном языке (используйте Google Translate, чтобы изменить имя на местном языке)
Наконец, введите предоставленный код капчи.
Затем нажмите «Далее», чтобы продолжить.
Выбор способа оплаты
Чтобы снять наличные Payoneer, вы должны предоставить реквизиты своего банковского счета на этом этапе.Как следствие, введите тип своего банковского счета, валюту, название банка, название счета и номер счета в полях.
После принятия условий нажмите кнопку «Отправить».
Продолжение обзора
На этом мы подошли к концу нашего разговора. Ваша заявка была успешно отправлена.
Теперь начнется процедура рассмотрения.
В течение 3 рабочих дней вы получите электронное письмо с подтверждением обзора.
После получения одобрения учетной записи вы должны перейти к шагу 7.
Отправьте свои документы
Чтобы завершить процесс проверки, вы должны постоянно обновлять свою учетную запись Payoneer с необходимыми доказательствами. Для этого войдите в Payoneer, используя свой адрес электронной почты и пароль.
Чтобы получить доступ к настройкам Центра проверки, перейдите в Центр проверки & gt; Настройки.
Вы получите электронное письмо с инструкциями о том, как отправить необходимые документы.
Государственное удостоверение личности, паспорта, подтверждение места жительства, водительские права, счета за коммунальные услуги и подтверждение банковского счета — все это примеры.
Перед подачей документов убедитесь, что они действительны и не просрочены. Кроме того, документ должен быть доступен для просмотра.Пожалуйста, не отправляйте изображение, которое было обрезано.
Небольшие фотографии и сложные документы могут вызвать дальнейшие задержки.
JPG, PNG, GIF, TIFF и PDF являются допустимыми типами файлов.
Также убедитесь, что размер документа не превышает 3 МБ.
Позаботьтесь о том, чтобы каждый доклад был отправлен отдельно, если вы отправляете несколько.
Наконец, просмотрите документы, прежде чем загружать их. После этого нажмите кнопку «Отправить».
Для этого войдите в Payoneer, используя свой адрес электронной почты и пароль.
Чтобы получить доступ к настройкам Центра проверки, перейдите в Центр проверки & gt; Настройки.
Вы получите электронное письмо с инструкциями о том, как отправить необходимые документы.
Государственное удостоверение личности, паспорта, подтверждение места жительства, водительские права, счета за коммунальные услуги и подтверждение банковского счета — все это примеры.
Перед подачей документов убедитесь, что они действительны и не просрочены. Кроме того, документ должен быть доступен для просмотра.Пожалуйста, не отправляйте изображение, которое было обрезано.
Небольшие фотографии и сложные документы могут вызвать дальнейшие задержки.
JPG, PNG, GIF, TIFF и PDF являются допустимыми типами файлов.
Также убедитесь, что размер документа не превышает 3 МБ.
Позаботьтесь о том, чтобы каждый доклад был отправлен отдельно, если вы отправляете несколько.
Наконец, просмотрите документы, прежде чем загружать их. После этого нажмите кнопку «Отправить». На экране появится сообщение об успешной загрузке документа. В течение нескольких рабочих дней вы получите электронное письмо о том, что «Ваша учетная запись Payoneer успешно принята.& quot;
Как открыть счет Payoneer без банковского счета
Создайте аккаунт на Fiverr.com.
Выберите «Прибыль» в меню «Настройки» на вкладке «Продажа».
На следующем экране выберите Параметры вывода.
Из трех вариантов вывода средств выберите Payoneer Bank Transfer.
Страницу регистрации Payoneer можно найти здесь.
На экране появится сообщение об успешной загрузке документа. В течение нескольких рабочих дней вы получите электронное письмо о том, что «Ваша учетная запись Payoneer успешно принята.& quot;
Как открыть счет Payoneer без банковского счета
Создайте аккаунт на Fiverr.com.
Выберите «Прибыль» в меню «Настройки» на вкладке «Продажа».
На следующем экране выберите Параметры вывода.
Из трех вариантов вывода средств выберите Payoneer Bank Transfer.
Страницу регистрации Payoneer можно найти здесь.
- Откройте редактор групповой политики



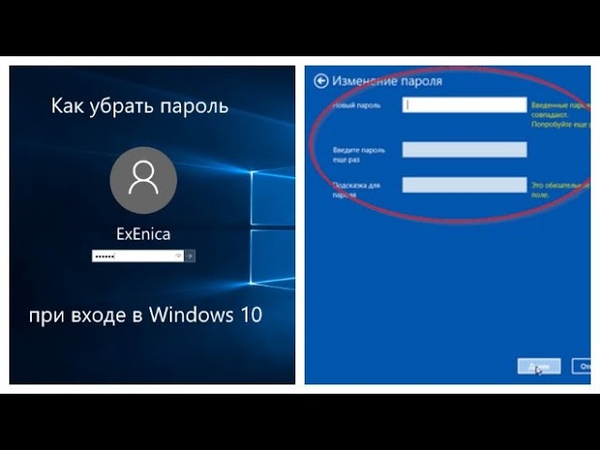
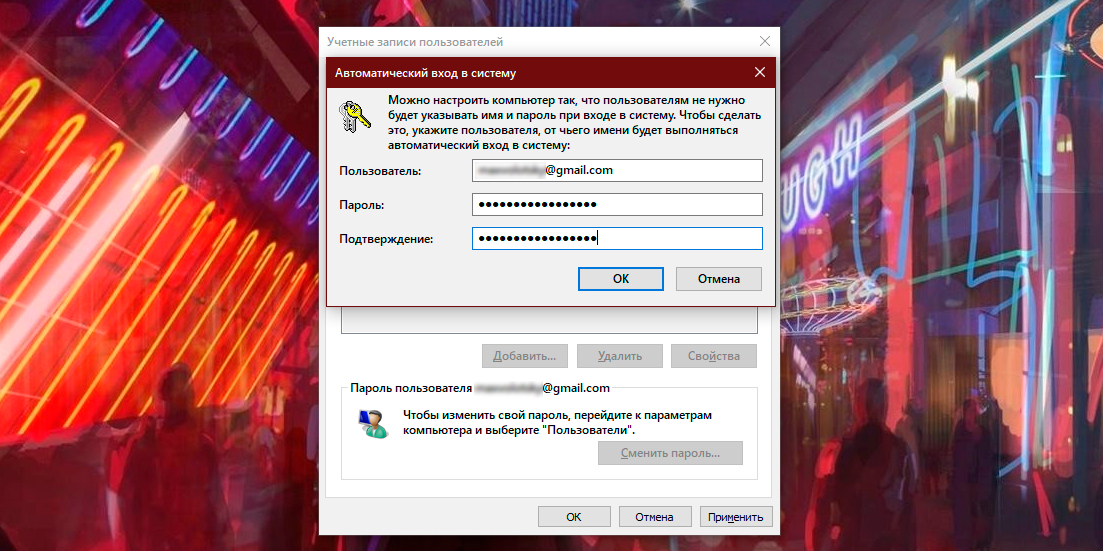

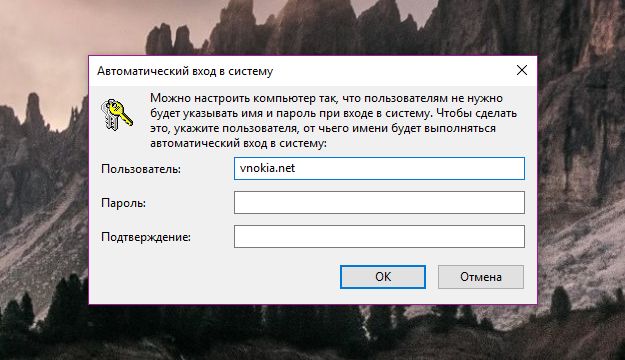
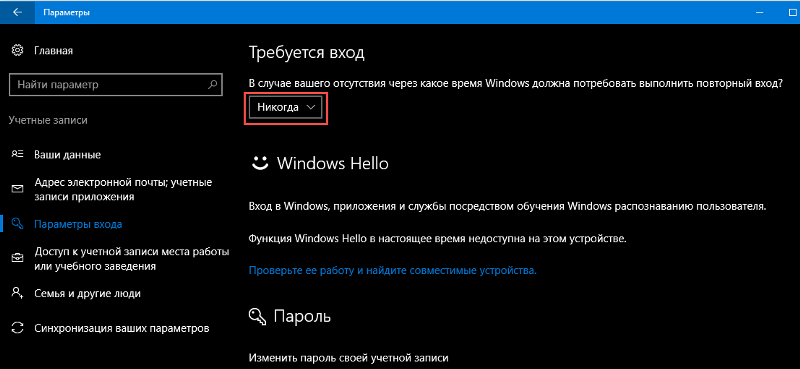
 Если что-то пойдет не так, вы легко сможете откатиться к сохраненной версии Windows 10, не прибегая к переустановке.
Если что-то пойдет не так, вы легко сможете откатиться к сохраненной версии Windows 10, не прибегая к переустановке.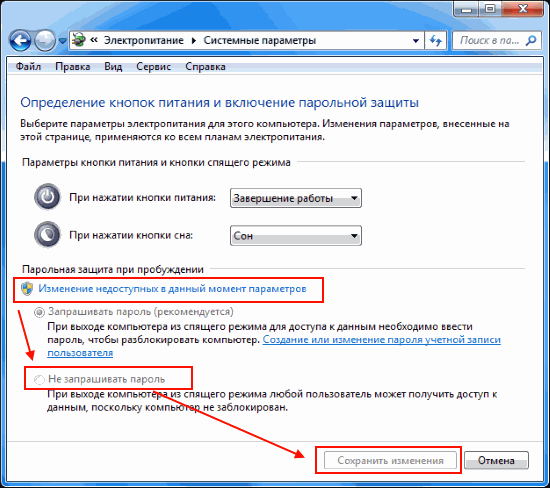


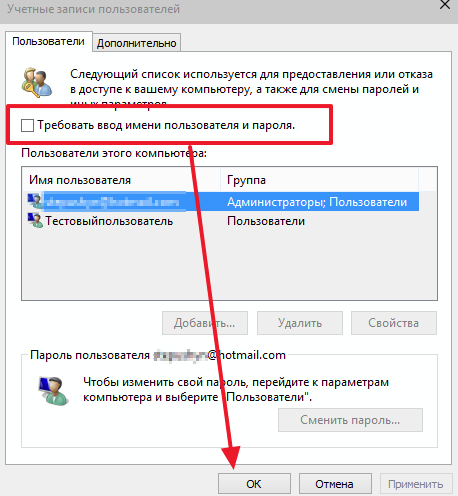
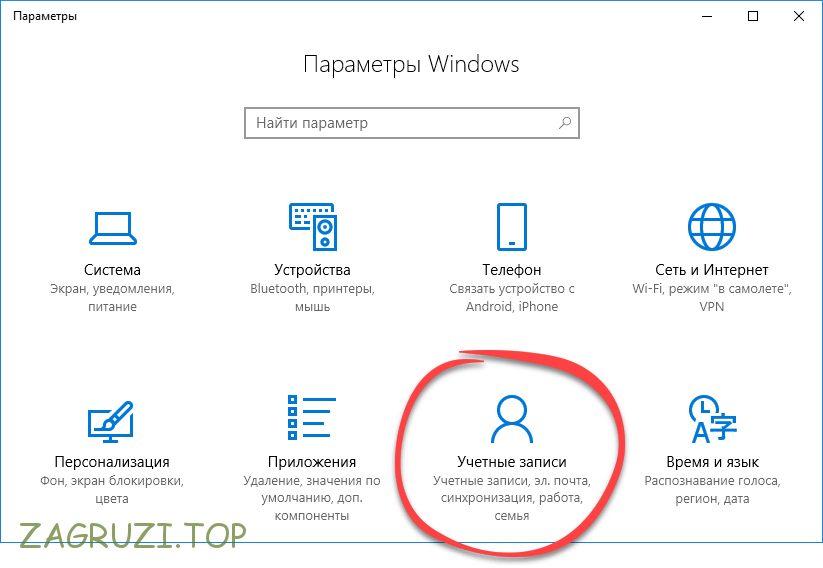 Возможно, вы устали вводить пароль каждый раз, когда ваш компьютер спит или выключается. Хорошо то, что есть способы действительно удалить логин с аутентификацией по паролю. Следующая часть проведет вас через некоторые процессы, которые вы можете отменить при входе в систему с любым паролем.
Возможно, вы устали вводить пароль каждый раз, когда ваш компьютер спит или выключается. Хорошо то, что есть способы действительно удалить логин с аутентификацией по паролю. Следующая часть проведет вас через некоторые процессы, которые вы можете отменить при входе в систему с любым паролем. Перейдите в раздел «Пароль», затем нажмите «Изменить».
Перейдите в раздел «Пароль», затем нажмите «Изменить».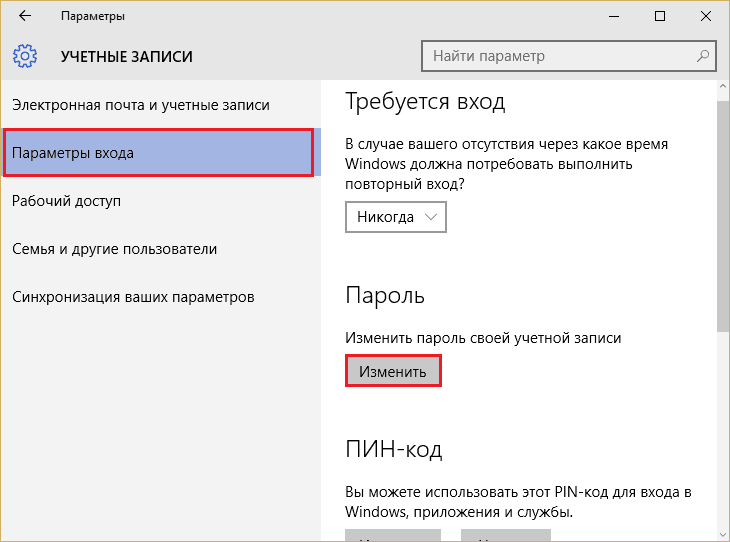 Если изменения были внесены успешно, вы поймете, что во время входа в систему, когда вы нажмете «Войти», вы автоматически попадете в свою систему. Никаких паролей не потребуется.
Если изменения были внесены успешно, вы поймете, что во время входа в систему, когда вы нажмете «Войти», вы автоматически попадете в свою систему. Никаких паролей не потребуется.
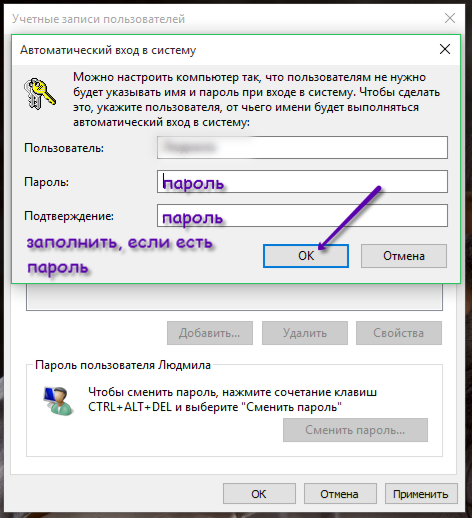 Эта карта Payoneer MasterCard может использоваться для снятия наличных в любом банкомате. Несколько глобальных фирм, включая Google, Amazon, Airbnb и Fiverr, используют Payoneer в качестве способа оплаты.
Как мне создать учетную запись Payoneer?
Требования к учетной записи Payoneer
Первые шаги
Спецификации безопасности для контактной информации
В настоящее время проводится проверка способов оплаты.
Подача документов
Требования к учетной записи Payoneer — это первый шаг.
Адрес электронной почты, указанный в удостоверении личности. Имя полностью
Дата рождения (то же на удостоверении личности)
Полный адрес проживания (такой же, как на удостоверении личности)
Номер телефона для набора (используется для проверки)
Информация о вашем банковском счете (банковский счет с тем же именем ID-карты)
Давайте рассмотрим, как настроить учетную запись Payoneer, выполнив несколько простых шагов.Примечание. Внимательно следуйте каждому шагу и введите информацию.
Для начала создайте учетную запись, используя ссылку ниже, а затем перейдите к шагу №2.
Эта карта Payoneer MasterCard может использоваться для снятия наличных в любом банкомате. Несколько глобальных фирм, включая Google, Amazon, Airbnb и Fiverr, используют Payoneer в качестве способа оплаты.
Как мне создать учетную запись Payoneer?
Требования к учетной записи Payoneer
Первые шаги
Спецификации безопасности для контактной информации
В настоящее время проводится проверка способов оплаты.
Подача документов
Требования к учетной записи Payoneer — это первый шаг.
Адрес электронной почты, указанный в удостоверении личности. Имя полностью
Дата рождения (то же на удостоверении личности)
Полный адрес проживания (такой же, как на удостоверении личности)
Номер телефона для набора (используется для проверки)
Информация о вашем банковском счете (банковский счет с тем же именем ID-карты)
Давайте рассмотрим, как настроить учетную запись Payoneer, выполнив несколько простых шагов.Примечание. Внимательно следуйте каждому шагу и введите информацию.
Для начала создайте учетную запись, используя ссылку ниже, а затем перейдите к шагу №2.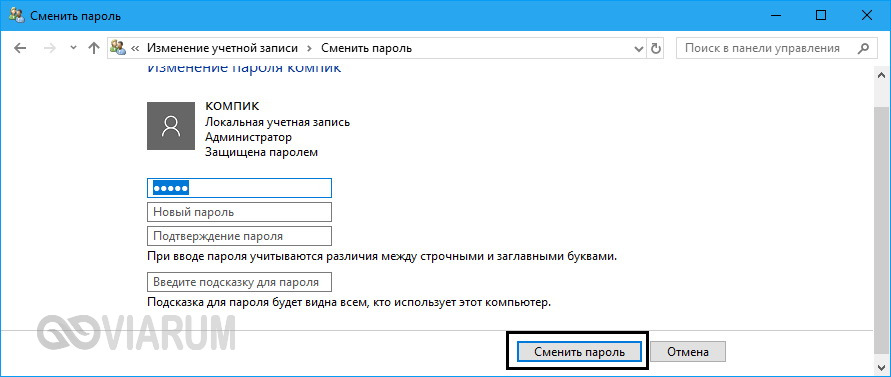 Начало работы №1. Нажмите «Зарегистрируйтесь и заработайте 25 долларов». кнопка.
Двигаясь вперед, внимательно выбирайте все параметры, чтобы обеспечить плавное принятие аккаунта.
Шаг 2: Прежде всего, выберите I для работы фрилансером, а также в агентстве и в качестве поставщика услуг.
Другие варианты включают онлайн-торговцев, торговые площадки или предприятия, а также малые и средние организации.Выберите вариант, наиболее соответствующий вашим потребностям.
Шаг 3. Затем выберите вариант, который я ищу для иностранных клиентов или внештатных торговых площадок.
Если вы хотите кому-то заплатить, выберите «Платить моим поставщикам услуг и поставщикам».
Шаг 4. Наконец, есть ежемесячный объем продаж. Я выберу ежемесячный вариант стоимостью менее 5000 долларов.
Шаг 5: Выберите «Зарегистрироваться» в раскрывающемся меню.
Теперь начнется фактическая процедура регистрации. Заполните поля типа бизнеса и личной информации ниже.Шаг 6. Выберите вариант «Индивидуальный», если вы фрилансер или блогер.
Начало работы №1. Нажмите «Зарегистрируйтесь и заработайте 25 долларов». кнопка.
Двигаясь вперед, внимательно выбирайте все параметры, чтобы обеспечить плавное принятие аккаунта.
Шаг 2: Прежде всего, выберите I для работы фрилансером, а также в агентстве и в качестве поставщика услуг.
Другие варианты включают онлайн-торговцев, торговые площадки или предприятия, а также малые и средние организации.Выберите вариант, наиболее соответствующий вашим потребностям.
Шаг 3. Затем выберите вариант, который я ищу для иностранных клиентов или внештатных торговых площадок.
Если вы хотите кому-то заплатить, выберите «Платить моим поставщикам услуг и поставщикам».
Шаг 4. Наконец, есть ежемесячный объем продаж. Я выберу ежемесячный вариант стоимостью менее 5000 долларов.
Шаг 5: Выберите «Зарегистрироваться» в раскрывающемся меню.
Теперь начнется фактическая процедура регистрации. Заполните поля типа бизнеса и личной информации ниже.Шаг 6. Выберите вариант «Индивидуальный», если вы фрилансер или блогер. Однако, если у вас есть бизнес, вам следует выбрать вариант «Компания».
Если у вас есть бизнес, имейте в виду, что вам нужно будет подать налоговую декларацию о доходах или форму GST.
Шаг 7: Введите свои имя и фамилию, а также адрес электронной почты и дату рождения. После этого нажмите Далее.
Используйте информацию из вашего удостоверения личности государственного образца, чтобы заполнить пробелы.
Также стоит отметить, что для открытия учетной записи Payoneer вам должно быть не менее 18 лет.Контактная информация Payoneer
# 1: Выберите вашу страну, адрес, город и почтовый индекс на следующем экране.
Мобильная проверка Payoneer — номер два.
Также укажите свой текущий рабочий номер телефона.
Этот номер можно использовать для восстановления забытого пароля или для последующего обновления информации.
На этот номер мобильного телефона будет отправлен код подтверждения.
Просто введите проверочный код в течение 30 секунд. Затем на следующем экране нажмите кнопку «Далее».
Информация о безопасности
Вы должны ввести некоторые детали безопасности на следующем экране.
Однако, если у вас есть бизнес, вам следует выбрать вариант «Компания».
Если у вас есть бизнес, имейте в виду, что вам нужно будет подать налоговую декларацию о доходах или форму GST.
Шаг 7: Введите свои имя и фамилию, а также адрес электронной почты и дату рождения. После этого нажмите Далее.
Используйте информацию из вашего удостоверения личности государственного образца, чтобы заполнить пробелы.
Также стоит отметить, что для открытия учетной записи Payoneer вам должно быть не менее 18 лет.Контактная информация Payoneer
# 1: Выберите вашу страну, адрес, город и почтовый индекс на следующем экране.
Мобильная проверка Payoneer — номер два.
Также укажите свой текущий рабочий номер телефона.
Этот номер можно использовать для восстановления забытого пароля или для последующего обновления информации.
На этот номер мобильного телефона будет отправлен код подтверждения.
Просто введите проверочный код в течение 30 секунд. Затем на следующем экране нажмите кнопку «Далее».
Информация о безопасности
Вы должны ввести некоторые детали безопасности на следующем экране. Сначала создайте пароль для своей учетной записи Payoneer.
Также включите информацию из своего удостоверения личности.
Это может быть ваш паспорт, национальное удостоверение личности и водительские права.
Заполните пустые поля именем на родном языке (используйте Google Translate, чтобы изменить имя на местном языке)
Наконец, введите предоставленный код капчи.
Затем нажмите «Далее», чтобы продолжить.
Выбор способа оплаты
Чтобы снять наличные Payoneer, вы должны предоставить реквизиты своего банковского счета на этом этапе.Как следствие, введите тип своего банковского счета, валюту, название банка, название счета и номер счета в полях.
После принятия условий нажмите кнопку «Отправить».
Продолжение обзора
На этом мы подошли к концу нашего разговора. Ваша заявка была успешно отправлена.
Теперь начнется процедура рассмотрения.
В течение 3 рабочих дней вы получите электронное письмо с подтверждением обзора.
После получения одобрения учетной записи вы должны перейти к шагу 7.
Отправьте свои документы
Чтобы завершить процесс проверки, вы должны постоянно обновлять свою учетную запись Payoneer с необходимыми доказательствами.
Сначала создайте пароль для своей учетной записи Payoneer.
Также включите информацию из своего удостоверения личности.
Это может быть ваш паспорт, национальное удостоверение личности и водительские права.
Заполните пустые поля именем на родном языке (используйте Google Translate, чтобы изменить имя на местном языке)
Наконец, введите предоставленный код капчи.
Затем нажмите «Далее», чтобы продолжить.
Выбор способа оплаты
Чтобы снять наличные Payoneer, вы должны предоставить реквизиты своего банковского счета на этом этапе.Как следствие, введите тип своего банковского счета, валюту, название банка, название счета и номер счета в полях.
После принятия условий нажмите кнопку «Отправить».
Продолжение обзора
На этом мы подошли к концу нашего разговора. Ваша заявка была успешно отправлена.
Теперь начнется процедура рассмотрения.
В течение 3 рабочих дней вы получите электронное письмо с подтверждением обзора.
После получения одобрения учетной записи вы должны перейти к шагу 7.
Отправьте свои документы
Чтобы завершить процесс проверки, вы должны постоянно обновлять свою учетную запись Payoneer с необходимыми доказательствами.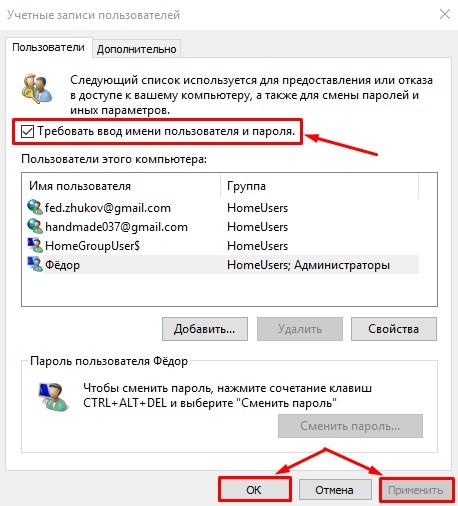 Для этого войдите в Payoneer, используя свой адрес электронной почты и пароль.
Чтобы получить доступ к настройкам Центра проверки, перейдите в Центр проверки & gt; Настройки.
Вы получите электронное письмо с инструкциями о том, как отправить необходимые документы.
Государственное удостоверение личности, паспорта, подтверждение места жительства, водительские права, счета за коммунальные услуги и подтверждение банковского счета — все это примеры.
Перед подачей документов убедитесь, что они действительны и не просрочены. Кроме того, документ должен быть доступен для просмотра.Пожалуйста, не отправляйте изображение, которое было обрезано.
Небольшие фотографии и сложные документы могут вызвать дальнейшие задержки.
JPG, PNG, GIF, TIFF и PDF являются допустимыми типами файлов.
Также убедитесь, что размер документа не превышает 3 МБ.
Позаботьтесь о том, чтобы каждый доклад был отправлен отдельно, если вы отправляете несколько.
Наконец, просмотрите документы, прежде чем загружать их. После этого нажмите кнопку «Отправить».
Для этого войдите в Payoneer, используя свой адрес электронной почты и пароль.
Чтобы получить доступ к настройкам Центра проверки, перейдите в Центр проверки & gt; Настройки.
Вы получите электронное письмо с инструкциями о том, как отправить необходимые документы.
Государственное удостоверение личности, паспорта, подтверждение места жительства, водительские права, счета за коммунальные услуги и подтверждение банковского счета — все это примеры.
Перед подачей документов убедитесь, что они действительны и не просрочены. Кроме того, документ должен быть доступен для просмотра.Пожалуйста, не отправляйте изображение, которое было обрезано.
Небольшие фотографии и сложные документы могут вызвать дальнейшие задержки.
JPG, PNG, GIF, TIFF и PDF являются допустимыми типами файлов.
Также убедитесь, что размер документа не превышает 3 МБ.
Позаботьтесь о том, чтобы каждый доклад был отправлен отдельно, если вы отправляете несколько.
Наконец, просмотрите документы, прежде чем загружать их. После этого нажмите кнопку «Отправить». На экране появится сообщение об успешной загрузке документа. В течение нескольких рабочих дней вы получите электронное письмо о том, что «Ваша учетная запись Payoneer успешно принята.& quot;
Как открыть счет Payoneer без банковского счета
Создайте аккаунт на Fiverr.com.
Выберите «Прибыль» в меню «Настройки» на вкладке «Продажа».
На следующем экране выберите Параметры вывода.
Из трех вариантов вывода средств выберите Payoneer Bank Transfer.
Страницу регистрации Payoneer можно найти здесь.
На экране появится сообщение об успешной загрузке документа. В течение нескольких рабочих дней вы получите электронное письмо о том, что «Ваша учетная запись Payoneer успешно принята.& quot;
Как открыть счет Payoneer без банковского счета
Создайте аккаунт на Fiverr.com.
Выберите «Прибыль» в меню «Настройки» на вкладке «Продажа».
На следующем экране выберите Параметры вывода.
Из трех вариантов вывода средств выберите Payoneer Bank Transfer.
Страницу регистрации Payoneer можно найти здесь.